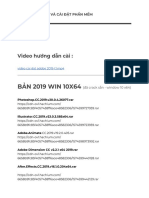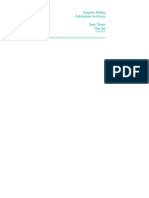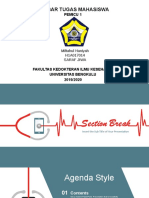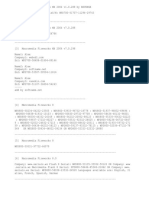Documenti di Didattica
Documenti di Professioni
Documenti di Cultura
Adobe Premiere Introduction
Caricato da
Brian Hough0 valutazioniIl 0% ha trovato utile questo documento (0 voti)
81 visualizzazioni5 pagineAn introduction to editing with Adobe Premiere CC.
Copyright
© © All Rights Reserved
Formati disponibili
PDF o leggi online da Scribd
Condividi questo documento
Condividi o incorpora il documento
Hai trovato utile questo documento?
Questo contenuto è inappropriato?
Segnala questo documentoAn introduction to editing with Adobe Premiere CC.
Copyright:
© All Rights Reserved
Formati disponibili
Scarica in formato PDF o leggi online su Scribd
0 valutazioniIl 0% ha trovato utile questo documento (0 voti)
81 visualizzazioni5 pagineAdobe Premiere Introduction
Caricato da
Brian HoughAn introduction to editing with Adobe Premiere CC.
Copyright:
© All Rights Reserved
Formati disponibili
Scarica in formato PDF o leggi online su Scribd
Sei sulla pagina 1di 5
Adobe Premiere - Introduction
a
Nl oes
Recent eee : Nev Ls
Projects Project
Name New
Project
Choose Save
Location
Adjust Video,
Audio, and
Capture Presets
if Necessary
New Project
Click on the ad
‘Seratch Disks’ tab Le ed
ees
Scratch Disks are folders a
that Premiere creates on your ——_—o
hard drive to store all files
related to your project. This -
includes Captured Video, : simecode
Captured Audio, Video Previews,
Audio Previews and Auto Save.
Failure to properly set scratch canned
disks can result in missing files, a
auto saving to an unknown folder, puaaas
and much more. Set your Scratch
Disks whenever you start a new
project.
Location
Ensure that all of your
|, (SEES Eneure inet ocr voure
pa folders match the location
of the overall project folder.
You can choose, “Same as
a a a vera Project” from the drop-down
z paid menu to do thise
reno
Cee eee
Cerna
eee ene nek ee
Scratch Disk folders should
Pod match the Location. *
Pe een er “auto Save ic Haan
secs - most important because you
OO ety can recevecgliaiaetnat
Patt Ce TL Ra ad file if the system crashes.
Coe!
eee ene on ek eee Once everything matches,
click ‘Ok’
Al of your imported files
including video, pictures,
‘and music are organized
in this window.
In this window you can view media
from a connected device, info on a
specific clip, browse editing effects,
update Markers, and view History.
-
E
7:
In the Preview Window you
can preview
before placing it in your Timeline.
‘The Program Window shows your final
product and displays whatever is in the
Timeline,
\d edit content
Peay
The Timeline is where you can T he :
moving clips, inserting mages, Premiere
Interface
making cuts, adding transitions,
rearranging audio, setting audio
levels, and much more.
Premiere Pro MGT Ect Cip_ Sequence Marker Tite _Winée
Open Project.
‘Open Recent
Browse in Adobe Bridge.
Close Project
Close
save
Save As.
Save a Copy
capture
‘Adobe rami ink
[Adobe Anyuere
Import Batch Uist
Import Recent File
Bor
Get Properties for
Project Settings
Project Manage.
All assets are now imported and
appear in the Project Window.
To preview an asset, you may:
Click, hold, and drag an asset
into the Preview Window.
Double click an asset to make
© it appear in the Preview
Window.
All footage and assets are
editable while in the Preview
Window. You can set In and
Out points, create Keyframes,
raise and lower audio levels,
and more. Get comfortable
exploring the different options
in the Preview Window.
Importing
Footage
You must import compatible assets into your
project in order to begin editing. To do this,
click
A quick key shortcut for importing files is
You may also double click empty space in the
Project Window to import files.
You can also import entire folders using the
same method.
ener aes
PCr
Video Footage, Music,
Sound Effects, Graphics, etc.
You can also view details
Elle a- My \-Cell ite Ctl old
scrolling the mouse wheel
ime m ale mum CULL}
Om CMa eure mee UL)
next to your assets.
Your Timeline is broken up into layers that display your
video footage and assets from top to bottom. Picture your Timeline
like a cake. Whichever layer is on top is the layer you are going to see first.
You can use layering to add B-Roll over existing video,
place lower thirds, add images, and much more!
Pn
i" Wren ea LTS
Lower Th)rd and Graphics Layer / To
Prete
: JL-J
» JL JU: JL JL“ Jl:
J
|
J;
a ace EL aoe Ls JL: LL Fp.
mL je te ET e
EEL
E
le EECCLELE
Le ET)
I. (Lt {JE
‘in Move tough your feotage
Theor a you pins Jos the trae yams acon a,
in ay window.
Potrebbero piacerti anche
- The Yellow House: A Memoir (2019 National Book Award Winner)Da EverandThe Yellow House: A Memoir (2019 National Book Award Winner)Valutazione: 4 su 5 stelle4/5 (98)
- Hidden Figures: The American Dream and the Untold Story of the Black Women Mathematicians Who Helped Win the Space RaceDa EverandHidden Figures: The American Dream and the Untold Story of the Black Women Mathematicians Who Helped Win the Space RaceValutazione: 4 su 5 stelle4/5 (895)
- The Subtle Art of Not Giving a F*ck: A Counterintuitive Approach to Living a Good LifeDa EverandThe Subtle Art of Not Giving a F*ck: A Counterintuitive Approach to Living a Good LifeValutazione: 4 su 5 stelle4/5 (5794)
- The Little Book of Hygge: Danish Secrets to Happy LivingDa EverandThe Little Book of Hygge: Danish Secrets to Happy LivingValutazione: 3.5 su 5 stelle3.5/5 (399)
- Devil in the Grove: Thurgood Marshall, the Groveland Boys, and the Dawn of a New AmericaDa EverandDevil in the Grove: Thurgood Marshall, the Groveland Boys, and the Dawn of a New AmericaValutazione: 4.5 su 5 stelle4.5/5 (266)
- Shoe Dog: A Memoir by the Creator of NikeDa EverandShoe Dog: A Memoir by the Creator of NikeValutazione: 4.5 su 5 stelle4.5/5 (537)
- Elon Musk: Tesla, SpaceX, and the Quest for a Fantastic FutureDa EverandElon Musk: Tesla, SpaceX, and the Quest for a Fantastic FutureValutazione: 4.5 su 5 stelle4.5/5 (474)
- Never Split the Difference: Negotiating As If Your Life Depended On ItDa EverandNever Split the Difference: Negotiating As If Your Life Depended On ItValutazione: 4.5 su 5 stelle4.5/5 (838)
- Grit: The Power of Passion and PerseveranceDa EverandGrit: The Power of Passion and PerseveranceValutazione: 4 su 5 stelle4/5 (588)
- A Heartbreaking Work Of Staggering Genius: A Memoir Based on a True StoryDa EverandA Heartbreaking Work Of Staggering Genius: A Memoir Based on a True StoryValutazione: 3.5 su 5 stelle3.5/5 (231)
- The Emperor of All Maladies: A Biography of CancerDa EverandThe Emperor of All Maladies: A Biography of CancerValutazione: 4.5 su 5 stelle4.5/5 (271)
- The World Is Flat 3.0: A Brief History of the Twenty-first CenturyDa EverandThe World Is Flat 3.0: A Brief History of the Twenty-first CenturyValutazione: 3.5 su 5 stelle3.5/5 (2259)
- On Fire: The (Burning) Case for a Green New DealDa EverandOn Fire: The (Burning) Case for a Green New DealValutazione: 4 su 5 stelle4/5 (73)
- The Hard Thing About Hard Things: Building a Business When There Are No Easy AnswersDa EverandThe Hard Thing About Hard Things: Building a Business When There Are No Easy AnswersValutazione: 4.5 su 5 stelle4.5/5 (344)
- Team of Rivals: The Political Genius of Abraham LincolnDa EverandTeam of Rivals: The Political Genius of Abraham LincolnValutazione: 4.5 su 5 stelle4.5/5 (234)
- The Unwinding: An Inner History of the New AmericaDa EverandThe Unwinding: An Inner History of the New AmericaValutazione: 4 su 5 stelle4/5 (45)
- The Gifts of Imperfection: Let Go of Who You Think You're Supposed to Be and Embrace Who You AreDa EverandThe Gifts of Imperfection: Let Go of Who You Think You're Supposed to Be and Embrace Who You AreValutazione: 4 su 5 stelle4/5 (1090)
- The Sympathizer: A Novel (Pulitzer Prize for Fiction)Da EverandThe Sympathizer: A Novel (Pulitzer Prize for Fiction)Valutazione: 4.5 su 5 stelle4.5/5 (121)
- Her Body and Other Parties: StoriesDa EverandHer Body and Other Parties: StoriesValutazione: 4 su 5 stelle4/5 (821)
- Tabel SMR+RMR KoreksiDocumento9 pagineTabel SMR+RMR KoreksiMiftahul JannaNessuna valutazione finora
- Program Indirme LinkleriDocumento3 pagineProgram Indirme LinkleriYasin Efe AslanNessuna valutazione finora
- BẢN 2019 WIN 10X64: Video hướng dẫn càiDocumento12 pagineBẢN 2019 WIN 10X64: Video hướng dẫn càiAnh NguyenNessuna valutazione finora
- Adobe 2017 Download LinksDocumento4 pagineAdobe 2017 Download LinksDaśhīñg ÆžīNessuna valutazione finora
- Fuzzy LogicDocumento48 pagineFuzzy LogicLia SafitriNessuna valutazione finora
- Fire Fighting PowerPoint TemplatesDocumento48 pagineFire Fighting PowerPoint TemplatesChyntia KrissandiNessuna valutazione finora
- Database File Teknik Sipil Vol-3Documento47 pagineDatabase File Teknik Sipil Vol-3Ridho ZiskaNessuna valutazione finora
- Stop Ocean Plastic Pollution PowerPoint TemplatesDocumento48 pagineStop Ocean Plastic Pollution PowerPoint TemplatesDwi Wahyuni AmirNessuna valutazione finora
- Pengujian Hammer Test: SNI ASTM C805 2012 Modul Praktikum Ilmu BahanDocumento54 paginePengujian Hammer Test: SNI ASTM C805 2012 Modul Praktikum Ilmu BahanDiki SetiawanNessuna valutazione finora
- Islamic Mosque Sunset PowerPoint TemplatesDocumento48 pagineIslamic Mosque Sunset PowerPoint TemplatesAgus ShodiqiNessuna valutazione finora
- Graphic Media Colchester Institute Year Three The 26Documento9 pagineGraphic Media Colchester Institute Year Three The 26Rikki Marc ArnoldNessuna valutazione finora
- 5TY一代勁戰無TPS版Documento126 pagine5TY一代勁戰無TPS版br213Nessuna valutazione finora
- Powerpoint: (C) S.Šutalo I D.Grundler, 2007. 1Documento45 paginePowerpoint: (C) S.Šutalo I D.Grundler, 2007. 1Toni JandricNessuna valutazione finora
- Virtual Christmas Party 2021Documento12 pagineVirtual Christmas Party 2021Elton John Santos CapiliNessuna valutazione finora
- Online Doctor Medical PowerPoint TemplatesDocumento48 pagineOnline Doctor Medical PowerPoint TemplatesniaNessuna valutazione finora
- Mga Uri NG Panghih IramDocumento48 pagineMga Uri NG Panghih IramRICCA MAE GOMEZNessuna valutazione finora
- Macromedia Fireworks 8 Serial by Jdavidcardenasbajateloztxt PDF FreeDocumento3 pagineMacromedia Fireworks 8 Serial by Jdavidcardenasbajateloztxt PDF FreeChuksdaniel8Nessuna valutazione finora
- Free PPT Templates: Insert The Title of Your Presentation HereDocumento59 pagineFree PPT Templates: Insert The Title of Your Presentation Hereheri wahyudiNessuna valutazione finora
- Pandemic Covid-19 PowerPoint TemplatesDocumento48 paginePandemic Covid-19 PowerPoint Templatesessi herwika75% (4)
- Udemy CoursesDocumento165 pagineUdemy CoursesYugalNessuna valutazione finora
- Tiny PPT10Documento6 pagineTiny PPT10HerlinaNessuna valutazione finora
- Microsome Company Organization Chart PPT TemplateDocumento26 pagineMicrosome Company Organization Chart PPT TemplateHala AsrihNessuna valutazione finora
- Global Logistics Network PowerPoint TemplatesDocumento26 pagineGlobal Logistics Network PowerPoint Templatesarief syarifudinNessuna valutazione finora
- Germany's Bundesliga: Does Money Score Goals?: Free PPT TemplatesDocumento49 pagineGermany's Bundesliga: Does Money Score Goals?: Free PPT TemplatesHiyori BananaNessuna valutazione finora
- Bumil Sehat PromkesDocumento26 pagineBumil Sehat PromkesLevensverhaal AbinNessuna valutazione finora
- Kids Alphabet Blocks PowerPoint TemplatesDocumento48 pagineKids Alphabet Blocks PowerPoint TemplatesSD Negeri KendalpayakNessuna valutazione finora
- Grunge Circle With CMYK Ink Splashes PowerPoint Templates StandardDocumento8 pagineGrunge Circle With CMYK Ink Splashes PowerPoint Templates StandardElian ZhafiraNessuna valutazione finora
- OwsDocumento48 pagineOwsAdrian Vega MelviorNessuna valutazione finora
- 2020 Animated PowerPoint Slide TemplateDocumento6 pagine2020 Animated PowerPoint Slide TemplateJansey Mae SantosNessuna valutazione finora
- Watercolor Green Leaves Frame PowerPoint TemplatesDocumento48 pagineWatercolor Green Leaves Frame PowerPoint TemplatesIndra SujadiNessuna valutazione finora