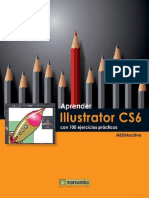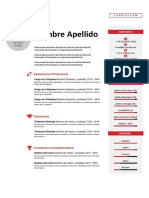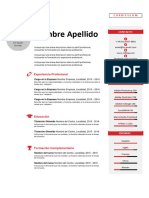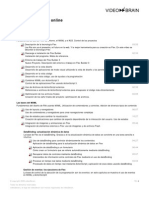Documenti di Didattica
Documenti di Professioni
Documenti di Cultura
AI CS6 100.ejercicios - Practicos
Caricato da
Stardosjr Lalo Arroyo80%(5)Il 80% ha trovato utile questo documento (5 voti)
2K visualizzazioni167 pagineAprende las diferentes herramientas que pueden utilizarse en Adobe Illustrator CS6
Titolo originale
AI CS6 100.Ejercicios.practicos
Copyright
© © All Rights Reserved
Formati disponibili
PDF o leggi online da Scribd
Condividi questo documento
Condividi o incorpora il documento
Hai trovato utile questo documento?
Questo contenuto è inappropriato?
Segnala questo documentoAprende las diferentes herramientas que pueden utilizarse en Adobe Illustrator CS6
Copyright:
© All Rights Reserved
Formati disponibili
Scarica in formato PDF o leggi online su Scribd
80%(5)Il 80% ha trovato utile questo documento (5 voti)
2K visualizzazioni167 pagineAI CS6 100.ejercicios - Practicos
Caricato da
Stardosjr Lalo ArroyoAprende las diferentes herramientas que pueden utilizarse en Adobe Illustrator CS6
Copyright:
© All Rights Reserved
Formati disponibili
Scarica in formato PDF o leggi online su Scribd
Sei sulla pagina 1di 167
con 100 ejercicios practicos
= marcombo
Aprender Hlustrator CS6 con 100 ejercicios practicos
© 2012 MEDIAactive
Primera edicién, 2012
© 2012 MARCOMBO, S.A.
Gran Via de les Corts Catalanes, 594
08007 Barcelona
Wwww.marcombo.com
En coedicién con:
© 2012 ALFAOMEGA GRUPO EDITOR, S.A. de C.V.
C/ Pitagoras 1139 - Colonia del Valle
03100 - México D.F. (México)
www.alfaomega.com.mx
Disefio de la cubierta: NDENU DISSENY GRAFIC
«Cualquier forma de reproduccién, distribucién, comunicacién publica o
transformacién de esta obra sélo puede ser realizada con la autorizacién de sus
titulares, salvo excepcidn prevista por la ley. Dirljase a CEDRO (Centro Espafiol
de Derechos Reprograficos, www.cedro.org) si necesita fotocopiar o escanear
algtin fragmento de esta obra».
ISBN por Marcombo: 978-84-267-1877-8
ISBN por Alfaomega: 978-607-707-534-9
D.L.: B-24562-2012
Printed in Spain
Bi Adobe
DB) Adobe Master Collection C56
BD Adobe Audition C56
Adobe Bridge C55
& Adobe ExtendScript Toolkit CS6
Adobe Extension Manager C36
BB Adobe Fireworks C55
Bh Adobe Flash Professional C55
BD Adobe Illustrator C56
Tl Adobe InDesign C56
Adobe Media Encoder C56
EB Adobe Photoshop C56
DD Adobe Pretude C56
. Se abre la aplicacién mostrando su nueva interfaz ™
optimizada con edicién integrada en los nombres de las
capas, muestras, pinceles, mesas de trabajo y otros paneles
de forma directa sin tener que utilizar cuadros de didlogo
intermedios.
. El area de trabajo de Iilustrator CS6 se muestra
perfectamente organizada para dejar el maximo espacio al
area central, la de creaciones. En la parte superior de la
interfaz se encuentra la Barra de aplicacion, unificada en
una sola area donde encontramos a la izquierda el logotipo
de Adobe Illustrator, puede hacer clic sobre este comando
para comprobar las opciones que contiene. ™ A su derecha
se encuentra la Barra de ments, a continuacién
encontramos el acceso a Adobe Bridge, un comando
destinado a organizar los documentos abiertos, un
conmutador de espacios de trabajo (comando muy
interesante que se trataraé con detalle en el siguiente
ejercicio), un cuadro de busqueda y los tres botones tipicos
para minimizar, maximizar o restaurar y cerrar la ventana del
programa.
a Restaurar
Mover
Tamano
= Minimizar
Maximizar
x Cerrar Alt+ F4
4. Debajo de la Barra de ments encontramos el espacio para
el panel de control, el cual se adapta en cada momento a la
herramienta seleccionada en el! panel Herramientas,
dispuesto verticalmente a la izquierda del area de trabajo.
Para mostrar las herramientas en una Unica columna, haga
clic sobre la doble flecha situada en la parte superior
izquierda del panel correspondiente. ™™
5. A la derecha del area de trabajo se situan los grupos de
paneles acoplados verticalmente. Para expandirlos o
contraerlos, pulse la doble punta de flecha de su cabecera.
n
IMPORTANTE
Los grupos de paneles cuentan con un icono en su
barra superior que contiene un menu contextual con
opciones para gestionarlos.
Personalizar el espacio
de trabajo
ILLUSTRATOR CS6 CUENTA CON un espacio de trabajo
predeterminado. Sin embargo, si lo prefiere, puede adaptar el
programa a su modo de trabajar seleccionando uno de los varios
espacios de trabajo preestablecidos o creando otro personalizado.
IMPORTANTE
Al guardar la posicién y el tamafio de los paneles
como un espacio de trabajo con nombre, puede
restaurar dicho espacio de trabajo incluso aunque
mueva 0 cierre un panel. Los nombres de los espacios
de trabajo guardados aparecen en el conmutador de
espacios de trabajo de la Barra de la aplicacion.
41. El espacio de trabajo predeterminado de Illustrator CS6 se
denomina Aspectos esenciales, como puede comprobar
en la parte derecha de la Barra de aplicacién. Haga clic en
la punta de flecha de este comando para comprobar su
contenido. *"
2. Illustrator permite adaptar el area de trabajo a diferentes
usos previamente establecidos como pueden ser disefio,
pintura, tipografia... A modo de ejemplo, pulse sobre el
comando Pintura. ©
Pintura
3. El espacio cambia al instante, "= adaptandose a las
herramientas y la disposicion de barras y paneles que se
utilizan en este tipo de tarea. Cada una de las diferentes
opciones muestra aquellas herramientas mas adecuadas y
mas utilizadas en cada una de las _ opciones
predeterminadas.
. El nuevo espacio de trabajo muestra desplegados aquellos
paneles que se utilizan en este tipo de tarea. El hecho de
que no se muestren el resto de paneles no significa que no
se puedan utilizar. Despliegue el ment Ventana y haga clic
sobre el nombre del panel Apariencia. ™ O haga clic en el
icono correspondiente de los grupos de paneles verticales
(en este caso un icono parecido a un sol).
El signo de verificacién que precede al nombre de los paneles indica que estan activos
en pantalla,
. Una de las grandes ventajas de conocer la personalizacién
de los espacios de trabajo es el hecho de poder guardarlos
en aquellos casos en que se vayan a utilizar muy a menudo.
Para guardar el espacio actual, despliegue el campo de la
Barra de aplicacién que ahora muestra el término Pintura y
haga clic sobre el comando Nuevo espacio de trabajo.
Crear documentos
UN DOCUMENTO ES EL ESPACIO en el que se crea una
ilustracién. En Illustrator, puede crear documentos dirigidos a
distintos tipos de salidas: para imprimir, para Web, para
Dispositivos moviles, para Video y pelicula, etc.
IMPORTANTE
Cada perfil de documento incluye valores
preestablecidos para el tamafio, el modo de color, las
unidades, la orientacion, la transparencia y la
resoluciOn, y todos usan una mesa de trabajo por
defecto.
‘Bh Dispositivos
‘BiFlash Builder
[imprimir
"BARGE bisico
Video y pelicula
‘Bweb
1. En este ejercicio le mostraremos cémo crear un nuevo
documento tanto desde cero como basado en una plantilla
de Illustrator. Para empezar, despliegue el menu Archivo y
haga clic sobre el comando Nuevo. ™
Se abre de esta forma el cuadro de didlogo Nuevo
documento, en el cual debemos especificar, ademas del
nombre, el perfil del documento segtin sea su salida
prevista. En el campo Nombre, escriba Proyecto 1. ©
Pec
ees
Compruebe que en el campo Nuevo perfil de documento
se encuentra seleccionada la opcién Imprimir, que conlleva
una serie de caracteristicas predeterminadas. Estas
caracteristicas se adaptan segtin el perfil elegido. Para
comprobarlo, despliegue este campo y elija, por ejemplo, la
opcién Web.
Los campos se adaptan al perfil seleccionado. Como nos
interesa mantener el perfil predeterminado, despliegue de
nuevo el mismo campo y elija la opcian Imprimir.
5. El campo Numero de mesas de trabajo fue novedad en
Illustrator CS4. Las mesas de trabajo representan las dreas
que pueden contener ilustraciones imprimibles de un mismo
documento. Por defecto, todos los documentos nuevos se
crean con una unica mesa de trabajo, aunque sepa que
puede elegir hasta 100 y organizarlas de distintas formas.
En el ejercicio siguiente comprobara la gran utilidad de las
mesas de trabajo. Mantenga todas las opciones tal y como
aparecen por defecto y pulse el boton OK para crear el
nuevo documento.
6. El nuevo documento en blanco se abre en pantalla. ™ Ahora
tiene la oportunidad de comprobar el contenido adaptable de
la Barra de opciones, debajo de la Barra de ments, y la
aparicién de la Barra de estado, en la parte inferior de la
ventana del programa. La vista del documento con fichas
supone una forma rapida y directa de pasar de un
documento a otro. A continuacién crearemos un segundo
documento, esta vez basado en una plantilla. Para ello,
despliegue el menu Archivo y haga clic sobre el comando
Nuevo de plantilla.
7. Aparece el cuadro de dialogo Nuevo de plantilla, en el cual
debera seleccionar la plantilla que desee utilizar. Como
puede comprobar, el programa ofrece un gran numero de
plantillas organizadas segun la tematica y el tipo. Como
ejemplo, haga doble clic sobre la carpeta Plantillas en
blanco, seleccione la plantilla denominada Camiseta ™ y
pulse el botén Nuevo.
IMPORTANTE
En la parte inferior izquierda del cuadro de dialogo
Nuevo documento se encuentra el botén Avanzado,
que amplia el cuadro con tres opciones mas: Modo
de color, Efectos de rasterizado y Modo de
previsualizacion.
rz-Te)
Cualquier documento personalizado puede ser guardado como plantilla para ser
reutiizado tantas veces como sea necesatio,
Disefar con mesas de
trabajo
LAS MESAS DE TRABAJO REPRESENTAN las areas que
pueden contener ilustraciones imprimibles. Es posible utilizar las
mesas de trabajo como areas de recorte para propdsitos de
impresién o de ubicacién. En Illustrator CS6 el panel Mesas de
trabajo permite agregar nuevas mesas de trabajo, reordenarlas en
el panel, reorganizarlas y duplicarlas.
IMPORTANTE
Trabajar con varias mesas de trabajo resulta Util en
situaciones determinadas, como la creacién de PDF
de varias paginas, imprimir la misma pagina con
distintos tamafios o diferentes elementos, crear
distintos elementos para un sitio Web, crear guiones
graficos de video, entre otras muchas. Las mesas de
trabajo permiten tener en pantalla todos los elementos
que forman parte de un Unico documento trabajando
cémodamente.
1. Para empezar este ejercicio, pulse sobre la pestafa del
documento Proyecto 1 para situarlo en primer plano.
2. Este documento cuenta con una Unica mesa de trabajo.
Vamos a comprobarlo. En el panel Herramientas, haga clic
sobre la herramienta Mesa de trabajo, que muestra un
cuadrado con una serie de marcas en sus vertices. ™
Al activar la herramienta Mesa de trabajo, la Barra de opciones pasa a mostrar todos
los comandos necesarios para editar este elemento de trabajo,
El aspecto del area de trabajo cambia para mostrar,
delimitada por una linea de puntos, la mesa de trabajo
existente. "= Podemos crear una nueva mesa de trabajo sin
necesidad de crear un nuevo documento y especificar esta
caracteristica en el cuadro Nuevo documento desde el
nuevo panel Mesas de trabajo. Abra el menu Ventana y
pulse en la opcién Mesas de trabajo. ™
Interactividad SVG
¥ Mesas de trabajo
Muestras
Navegador
4, Pulse el botén de opciones del nuevo panel Mesas de
trabajo y elija la opcion Mesa de trabajo nueva. ™
Mesa de trabajo nueva
Duplicar mesas de trabajo
Eliminar mesas de trabajo
También puede crear nuevas mesas de trabajo arrastrandolas mientras mantiene
pulsada la tecla Alt, de manera que aparezca un duplicado.
. En el vértice superior izquierdo de la nueva mesa de trabajo
se muestra un pequefo cuadro con el valor 2, indicador de
que disponemos ahora de dos mesas de trabajo. Seguin el
contenido que se pretenda editar en la nueva mesa,
podemos cambiar el tamafio, aumentandolo o
disminuyéndolo. Aunque las proporciones se pueden
cambiar directamente en la Barra de opciones de la
herramienta Mesa de trabajo, accederemos al cuadro de
propiedades de este elemento. Para ello, pulse el bot6n de
opciones del panel Mesas de trabajo y elija Opciones de
mesa de trabajo.
. Vamos a reducir a la mitad el tamafio de la mesa 2. Haga
clic en la casilla de verificacién Restringir proporciones
para que al cambiar uno de los valores de medida el otro se
adapte proporcionalmente. ™
IMPORTANTE
La posicién de la mesa de trabajo puede modificarse
tanto desde las Opciones de la mesa de trabajo,
introduciendo los valores deseados en los campos X e
Y, como arrastrando la mesa en el area de trabajo.
Taman y orientacion
de paginas
ILLUSTRATOR CS6 ESTABLECE POR DEFECTO para todos los
nuevos documentos con perfil de documento Imprimir el tipo de
papel A4. Este tipo de papel posee una anchura de 210 mm y una
altura de 297 mm con una orientaci6n vertical.
IMPORTANTE
Al crear un nuevo documento es posible especificar,
en el cuadro de didlogo Nuevo documento, tanto el
tamafio de la pagina (anchura y altura) como su
orientacion.
41. En este sencillo ejercicio le mostraremos como cambiar el
tamafio y la orientaci6n de un documento ya creado. Para
ello, y con el fin de no modificar estas caracteristicas del
documento Proyecto 1, que nos interesa mantener asi,
active el documento que cred a partir de la plantilla
Camiseta.
2. En primer lugar cambiaremos la visualizacién de la pagina
de manera que podemos verla entera. En la Barra de
estado, haga clic sobre el primer campo, que muestra el
porcentaje de zoom aplicado, y elija la opcién Encajar en la
pantalla. ™
La larga lista de valores de zoom permite elegir hasta un poreentaje del 6400 %,
recomendable en aquellos casos que se desee trabajar con detalle.
. De esta manera podemos percibir que este documento
cuenta con una orientacién horizontal. Para acceder a su
cuadro de propiedades, con la primera herramienta del
panel seleccionada, haga clic sobre el comando Ajustar
documento de la Barra de opciones. ™
Otra forma de llegar al cuadro Ajustar documento es desplegando el ment: Archivo
y eligiendo la opcién Ajustar documento.
. Se abre de este modo el cuadro de didlogo Ajustar
documento, que consta de tres secciones: Opciones de
sangrado y vista, Transparencia y Opciones de texto.
Mantendremos la unidad de medida en milimetros y
cambiaremos los valores para el sangrado. Ya sabe que el
sangrado es el espacio existente entre el margen del papel y
el contenido. Haga doble clic en el campo Superior del
apartado Sangrado, escriba el valor 8 y haga clic en el
campo siguiente. ™
8. Terminaremos este sencillo ejercicio cerrando el documento
actual sin guardar los cambios. Pulse el botén de aspa de la
pestafia del documento y, en el cuadro de didlogo que
solicita confirmacién para almacenar los cambios, haga clic
en No.
Utilizar reglas, guias y
cuadricula
ILLUSTRATOR CUENTA CON UNA SERIE de elementos que
ayudan al usuario a medir y colocar elementos en sus dibujos con
total precisién. Estos elementos son las reglas, las guias y la
cuadricula, todos ellos ocultos por defecto.
IMPORTANTE
Hay que distinguir entre las reglas de documento y las
reglas de mesas de trabajo, que también se activan
desde el comando Reglas del menu Ver. En Illustrator
CS6 el orden y las coordenadas de las reglas de la
mesa de trabajo se orientan desde la esquina superior
izquierda
1. Las reglas ayudan a colocar y medir con precisién los
objetos de la ventana de ilustracién o de una mesa de
trabajo. El punto donde aparece el 0 en cada regla se
denomina origen de la regla. Veamos cémo mostrar las
reglas de documento. Despliegue el ment Ver, pulse sobre
el comando Reglas y elija Mostrar reglas. ™
Mostrar reglas
Cambiar a reglas globales
Mostrar reglas de video
2. Como puede comprobar, las reglas del documento aparecen
en los lados superior e izquierdo de la ventana de
ilustracion. El origen de la regla por defecto se encuentra en
la esquina inferior izquierda de la ventana de ilustracién. ™
La unidad de medida por defecto en Illustrator son
milimetros y puntos (un punto es igual a 0,3528 milimetros).
Puede cambiar las unidades que utiliza Illustrator para
medidas generales, trazos y texto. Para ello, despliegue el
ment Edicién, haga clic sobre el comando Preferencias y
elija la opcién Unidades. ™
. Las opciones Trazo y Texto se encuentran establecidas en
puntos y la opcién Generales se presenta por defecto en
milimetros. En este caso, y para que la manipulacién de
medidas sea mas sencilla, cambie tanto la opcién Trazo
como la opcién Texto a Milimetros y pulse el bot6n OK
para aceptar los cambios, ™™
IMPORTANTE
Illustrator cuenta con las denominadas guias
inteligentes, activas por defecto. Se trata de guias de
ajuste temporales que aparecen al crear o manipular
objetos o mesas de trabajo y que ayudan a alinear,
editar y transformar objetos o mesas de trabajo en
relacion con otros objetos, otras mesas de trabajo o
ambos, mediante la alineacién de ajuste y la
visualizacién de los valores de triangulo y ubicacién
deXeyY.
Guias
Y¥ Gulas inteligentes
Variar el fondo de un
documento
POR DEFECTO, ILLUSTRATOR PRESENTA todos sus
documentos con un fondo blanco. Este fondo se puede modificar
aplicando colores basicos y personalizados. Sin embargo, es
preciso escoger bien los colores de fondo para que no
entorpezcan la visualizacién del resto de elementos, objetos y
texto que compondran la ilustracién.
IMPORTANTE
No hay que confundir la cuadricula destinada a la
alineacién y colocacién de objetos en el documento
con la cuadricula de transparencia, con la que se
trabaja en este ejercicio y que sirve para configurar
aspectos relativos al fondo del documento con
respecto a los objetos que forman parte de ella.
1. Empezaremos este documento ocultando la cuadricula que
mostramos en el ejercicio anterior para no entorpecer la
visualizacién del resultado, Para ello, despliegue el menu
Ver y haga clic sobre el comando Ocultar cuadricula. ™
rsa ae noes
. A continuacion, despliegue de nuevo el menu Ver y haga
clic sobre la opcién Mostrar cuadricula de transparencia.
-
BE
Reglas
Ccultar cuadro delimitador
Mostrar cuadricula de transparencia
. De hecho, la cuadricula de transparencia se utiliza para
identificar las areas transparentes de la ilustracién. ™ Sin
embargo, esta cuadricula se puede ajustar de manera que
actue como fondo de color del documento. Para cambiar
estas caracteristicas, pulse el botén Ajustar documento de
la Barra de opciones. ™ (Asegtrese de no tener
seleccionada ninguna guia.)
. Se abre el cuadro de didalogo Ajustar documento, con el
que ya trabajamos en ejercicios anteriores. Este cuadro
cuenta con el apartado Transparencia, en el cual debemos
llevar a cabo los cambios para configurar el color de fondo
del documento. En primer lugar, haga clic sobre la casilla de
verificacién Simular papel de color para activarla. ™
Transparencia
BE Ret (ital eee)
TTTe uta]
Rau eee
preestablecido: | [Resolucion media] || | Amedida
. La opcién Simular papel de color es util si piensa imprimir
el documento en papel de color. Por ejemplo, si dibuja un
objeto azul sobre un fondo amarillo, el objeto se vera verde.
La simulacién se realiza sdlo cuando no se muestra la
cuadricula de transparencia. Despliegue el campo Colores
de cuadricula.
Compruebe que el programa proporciona unos colores
basicos predeterminados, aunque también permite elegir
tonos a partir de una inmensa paleta de colores, Para ello,
pulse sobre la opcién A medida de la lista que se despliega.
. Se abre asi el cuadro de dialogo Color, en el cual puede
seleccionar un color de la paleta Colores basicos o bien
elegir un tono menos definido en el cuadro de la derecha.
En este caso, elija una tonalidad azul muy claro, haga clic
Seleccionar objetos con
la herramienta
Seleccion
ILLUSTRATOR PERMITE SELECCIONAR UNO o varios objetos
de un documento de forma individual o en conjunto para editarlos.
Para ello dispone de distintas herramientas, la mas basica de las
cuales es la herramienta Seleccién.
IMPORTANTE
Si usted trabaja con distintas mesas de trabajo en un
documento, debe saber que dispone de la
herramienta Todo en mesa de trabajo activa, en el
ment Seleccionar, que permite seleccionar todos los
elementos que forman parte de la mesa de trabajo
activa.
Todo en la mesa de trabajo activa
Deseleccionar
1. En este ejercicio aprendera a seleccionar objetos de forma
individual o en conjunto. Para seleccionar cualquier objeto
debera tener activa la herramienta Seleccion, primer
comando del panel Herramientas. Como todavia no hemos
trazado ningtin dibujo, le recomendamos que descargue de
nuestra pagina web el archivo denominado Portada.ai y lo
abra en el area de trabajo de Illustrator. Cuando disponga
de él, haga clic sobre el objeto en forma de estrella. ™
Mis ilustraciones
. Alrededor del objeto aparecen una serie de tiradores para
indicar que el objeto esta seleccionado. Estos tiradores nos
serviran para aumentar o disminuir su tamafio y modificar su
direccién, como se mostraraé mas adelante. Compruebe
ademas que la Barra de opciones se ha adaptado a las
caracteristicas de este objeto. Para deseleccionar el objeto
podemos pulsar la tecla Escape o bien hacer clic en una
zona libre del documento. Pulse a la derecha de la estrella
para deseleccionarla. ™
Mis ilustraciones
3. También es posible deseleccionar un objeto a la vez que
selecciona otro. Para ello, tan solo debera seleccionar de
manera sucesiva ambos objetos. En primer lugar, haga clic
sobre el cuadrado superior pulsando sobre él.
4. A continuacién, haga clic en el cuadrado inferior.
5. Observe que la primera imagen seleccionada ahora aparece
deseleccionada y la segunda mantiene la seleccién. Si
desea mantener la seleccién de varios objetos en un mismo
documento, utilice la tecla Mayusculas mientras pulsa
sobre ellos. Pulse dicha tecla y, sin soltarla, haga clic sobre
el cuadrado superior.
6. Ahora ambas formas estan seleccionadas. Para deshacer la
seleccion, haga clic en una zona libre del documento.
7. En ocasiones, necesitara seleccionar todos los elementos
de una pagina que, en el caso de tener que seleccionarlos
de forma individual con la tecla Mayusculas pulsada, le
llevaria un tiempo excesivo. Para resolver este problema,
despliegue el menu Seleccionar y haga clic sobre el
comando Todo.
. Compruebe que al inicio de la Barra de opciones se
muestra el texto Varios objetos, lo que supone que no sera
posible mostrar en dicha barra todas las opciones, por ser
estos distintos. ™ Imagine que ahora le interesa excluir de la
selecci6n uno de los objetos. En estos casos, puede utilizar
también la tecla Mayusculas. Pulse dicha tecla y haga clic
sobre la estrella para eliminarla de la selecci6n actual. ™
Ey
tra forma de seleccionar todos los elementos trazados en un documento es pulsando
la combinacién de teclas Gtrl + A.
Seleccionar con el Lazo
y la Varita magica
LA HERRAMIENTA LAZO PERMITE SELECCIONAR objetos,
puntos de ancla o segmentos de trazado al arrastrarla alrededor
de todo el objeto o de parte de éste, mientras que la herramienta
Varita magica permite seleccionar objetos del mismo color, grosor
de trazo, color de trazo, opacidad o modo de fusién.
IMPORTANTE
La herramienta Varita magica se puede personalizar
en multiples aspectos. Para ello, haga doble clic sobre
dicha herramienta en el panel Herramientas para que
se abra el panel Varita magica. También puede
acceder a este panel desplegando el menu Ventana y
pulsando sobre la opcién Varita magica.
Variables
¥ Varita magica
1. En este sencillisimo ejercicio le mostraremos el modo de
utilizar dos herramientas de seleccién aplicables segun el
tipo de objeto que desee seleccionar. Se trata de las
herramientas Lazo y Varita magica, incluidas ambas en el
panel Herramientas. Para empezar, pulse sobre la
herramienta Lazo, la cuarta del primer grupo de
herramientas. "
Misilustraciones
Si en el panel Herramientas se encuentra activada la herramienta Seleccién, puede
activar el Lazo pulsando directamente la tecla Q,
. Compruebe que el puntero del rat6n cambia para mostrar
una punta de flecha junto a la imagen de un lazo. El modo
de aplicar la herramienta Lazo es mediante la técnica de
arrastre alrededor del objeto que se desee seleccionar. En
este caso, haga clic junto a la estrella y, sin soltar el boton
del ratén, empiece a trazar una linea alrededor de este
objeto. " Suelte el botén del ratoén y compruebe el
resultado.
FIER
El trazo alrededor de un objeto con la hertamienta Lazo simula él dibujo a mano
alzada, como si se utilizara un lapiz sobre un papel.
3. Al soltar el botén del ratén, la estrella queda delimitada con
una serie de tiradores, denominados puntos de ancla, que
permiten la modificacién de la forma del objeto. Compruebe
que la Barra de opciones muestra toda una serie de
parametros relativos a estos elementos de modificacién. A
modo de ejemplo, y dado que mas adelante trataremos con
mayor detalle el trabajo con puntos de ancla, pulse sobre la
segunda herramienta de seleccién del panel Herramientas,
que muestra una flecha de color blanco, ™ haga clic sobre
alguno de los tiradores de la estrella y, sin soltar el botén del
raton, arrastrelo, hasta deformar el objeto. ™
4. Haga clic en una zona libre de la pagina para eliminar la
Desplazar y rotar
PARA DESPLAZAR UN OBJETO un documento de Illustrator
puede utilizar tres métodos: la técnica de arrastre, las teclas de
direcci6n o las coordenadas. Por su parte, para girar o rotar un
objeto, también puede utilizar la técnica de arrastre o bien
modificar los valores del campo adecuado de la Barra de
opciones. En ambos casos, sera preciso seleccionar la
herramienta pertinente.
IMPORTANTE
Puede utilizar el comando Ajustar al punto del menu
Ver para que el cursor se ajuste a un punto de ancla o
una guia al arrastrar el objeto a menos de 2 pixeles
del punto de ancla o de la guia.
Ajustar a cuadricula
¥ Ajustaral punto
41. En este ejercicio le mostraremos como mover y girar un
objeto. Trabajaremos con la estrella de nuestro documento
Portada. En primer lugar utilizaremos la técnica de arrastre.
Con la herramienta Seleccién activa, ™ haga clic sobre el
mencionado objeto y, sin soltar el botén del raton,
desplacelo ligeramente hacia la derecha. ™ Suelte el botén
del raton.
2. Otra forma de mover un objeto por el area de trabajo es
mediante las teclas de direccién. Para ello, previamente,
deberemos seleccionar el objeto que deseamos desplazar y,
a continuacion, pulsar las teclas de direccién adecuadas
para desplazar el objeto hacia una direccion u otra. Con la
estrella seleccionada, pulse la tecla de direccién hacia la
derecha varias veces. **
. Con este método, el objeto se mueve muy lentamente.
Existe una forma de desplazar objetos a una distancia mas
larga con las teclas de direccion: con la ayuda de la tecla
Mayusculas. Pruébelo. Pulse dicha tecla y, sin soltarla,
pulse varias veces la tecla de direccién hacia la derecha. ™
. Efectivamente, la pulsacién de la tecla Maydsculas duplica
la distancia recorrida. Existe una tercera forma de
desplazamiento, mediante coordenadas, que solo se utiliza
si se trabaja con objetos y documentos de mucha precisi6n.
Las coordenadas que muestran la situacién de los objetos
en el documento puede consultarlas en el panel
Transformar, accesible desde la Barra de opciones. Pulse
dicho vinculo ™ y, en el panel Transformar, escriba el valor
160 en el campo X, ™ que representa el plano horizontal del
objeto, y pulse la tecla Retorno.
Misilustraciones
arriba hasta que el objeto gire. ™
. El panel Transformar también cuenta con un campo,
Angulo de rotacién, para indicar un giro mas preciso de
objetos. En la Barra de opciones, pulse sobre el vinculo
Transformar.
. En el panel del mismo nombre, introduzca el valor 90 en el
primer campo de la ultima fila, fa que muestra el dibujo de
un Angulo, y pulse Retorno para comprobar como vuelve a
girar el objeto.
m
9. Con la herramienta Selecci6n, haga clic en una zona libre
del documento para dar por terminado este ejercicio.
IMPORTANTE
Una vez activada la herramienta Rotar, la tecla
Mayusculas sirve también para girar los objetos en
incrementos de 45°.
Variar la escala y
distorsionar objetos
AL CAMBIAR LA ESCALA DE UN OBJETO, su tamafio aumenta
o disminuye en el plano horizontal, en el vertical o en ambos. Los
objetos cambian de escala respecto a un punto de referencia que
varia seguin el método de escalado que se elija.
IMPORTANTE
Otra forma de escalar objetos es utilizando los
cambios Anchura y Altura del panel Transformar,
accesible desde la Barra de opciones. Si se desea
mantener el escalado proporcionalmente, debera
pulsar el icono situado a la derecha de estos campos.
1. En este ejercicio le mostraremos cémo cambiar la escala de
un objeto. Empezaremos seleccionando el objeto del archivo
Portada.ai con el que trabajaremos. Pulse sobre el
cuadrado situado en primer plano. ™
2. A continuacion, en el panel Herramientas, seleccione la
herramienta Escala, que muestra un rectangulo con una
flecha en su interior. ™™
3. Podemos escalar el objeto respecto un punto central o
respecto a un punto de referencia concreto. En primer lugar,
lo escalaremos respecto al punto central. Para ello, haga clic
sobre el tirador situado en el vértice inferior izquierdo y, sin
soltar el botén del rat6n, arrastrelo hacia el centro,
disminuyendo asi el tamafio del objeto. ™
4. El tamafio del cuadrado ha diminuido; sin embargo, observe
que el trazo, es decir, el marco de color negro que lo rodea,
continua mostrando el mismo grosor. Para paliar este efecto
es decir, para que los trazos también cambien la escala con
el objeto, debemos ajustar una de las preferencias del
programa. Pulse la combinaci6n de teclas Ctrl + Z para
deshacer el escalado.
5. A continuacién, despliegue el menu Edicién, pulse sobre el
ac)
rec
a
9. A continuacién haga clic sobre el tirador superior derecho y
sin soltar el botén del raton arrastrelo hacia la derecha.
10. Con la herramienta Seleccién, pulse en una zona libre del
documento para eliminar la_ seleccion del objeto
distorsionado.
Copiar y duplicar
ILLUSTRATOR PERMITE COPIAR Y DUPLICAR objetos.
Aunque, a primera vista, las dos acciones puedan parecer
iguales, en ningun caso se trata de la misma. Cuando copiamos
un objeto, creamos uno nuevo con las mismas caracteristicas
pero que puede manipularse de forma independiente, mientras
que al duplicar un objeto el duplicado hereda muchas de las
caracteristicas del original, pero no todas.
IMPORTANTE
Al realizar una copia de un objeto en Illustrator, tiene
tres opciones de pegado: Pegar pega el objeto en el
centro de la ventana activa, Pegar delante pega el
objeto directamente delante del objeto seleccionado y
Pegar detras pega el objeto directamente detras del
objeto seleccionado.
1. Para realizar este ejercicio, puede usar el archivo de
ejemplo Jarrén.ai que encontrara en la zona de descargas
de nuestra pagina. Una vez haya copiado este archivo en su
carpeta de documentos, abralo y, con la herramienta
Seleccidén, seleccione la flor amarilla. ™
2. Seguidamente, abra el menu Edicién y seleccione Copiar.
a
Bacay eengten.
pt pena cpt cp
Puede copiar un objeto tras su seleccién pulsando la combinacién de teclas Ctrl + C.
El objeto copiado se almacena en el portapapeles de su
equipo y podra ser pegado en cualquier otro programa
compatible. En esta ocasién, lo pegaremos en el mismo
documento. Para ello, abra de nuevo el ment Edicion y elija
la opcién Pegar. ™
6. Ya contamos con una copia del objeto situado en una
posicion distinta al original. Seguidamente, duplicaremos un
nuevo elemento, accién atin mas sencilla que la copia de
objetos. Seleccione uno de circulos que simulan el centro de
las flores. ™
7. Con la misma herramienta Seleccion activa, pulse la tecla
Alt de su teclado y, sin soltarla, arrastre la forma hacia la
izquierda hasta colocarla en el centro de la flor pegada. *
oo
' * e
8. Ya disponemos del duplicado del objeto original, aunque
éste se situa por debajo de la flor. Para que aparezca por
encima, abra el ment Objeto, pulse sobre la opcion
Organizar y elija Traer al frente. ™ (Conoceremos mas a
fondo las opciones de organizacion en otro ejercicio.)
Traer al frente
Hacia delante
Hacia atras
Enviar detras
9. Deseleccione el objeto pulsando en una zona libre del
documento ™ y para terminar el ejercicio, guarde los
cambios pulsando la combinacion de teclas Ctrl.+S.
Expandir, agrupar y
desagrupar
LOS OBJETOS INCLUIDOS EN UN DOCUMENTO de Illustrator
funcionan de manera independiente. Sin embargo, en ocasiones,
puede suceder que varios objetos estén relacionados por algun
motivo dentro del mismo documento y necesitemos modificarlos
por igual. En estos casos resulta interesante crear un grupo de
objetos.
IMPORTANTE
La expansién de objetos resulta especialmente Util
cuando existen dificultades para imprimir efectos de
transparencia, objetos 3D, motivos, degradados,
trazos, fusiones, destellos, envolventes o simbolos.
1. En este ejercicio conoceremos el modo de agrupar y
desagrupar objetos. Seguiremos practicando con el archivo
Jarrén.ai (aunque sepa que puede usar sus propios
documentos si lo prefiere.) Para empezar, con la
herramientas Seleccién, haga clic sobre una de las flores.
2. Debemos seleccionar todos los elementos que formaran
parte del grupo. En este caso, para agrupar las partes de la
flor, pulse la tecla Maydsculas y haga clic en el circulo que
simula el centro de la flor seleccionada y en el trazado que
simula su tallo. ©
. Puede incluir en la seleccién tantos elementos como
necesite. A continuacién, despliegue el ment Objeto y haga
clic sobre el comando Agrupar. ™
9. A continuacioén le mostraremos cémo expandir un objeto. El
proceso de expansion permite dividir un objeto simple en los
distintos objetos que componen su apariencia (relleno, trazo,
etc.). En este caso, haga clic en uno de los circulos, ™ abra
el menu Objeto y elija la opcién Expandir.
rm
re
|
10. Aparece el cuadro de didlogo Expandir, en el cual debemos
indicar los elementos que deseamos separar. En este caso,
vemos que el objeto unicamente dispone de relleno.
Mantenga esa opcidn activada y pulse el botén OK para
proceder con la division. ™
11. Compruebe en la Barra de opciones como ahora el objeto
es tratado como un grupo. Haga clic fuera de la seleccién
para dar por terminado este ejercicio.
Bloquear y desbloquear
objetos
ILLUSTRATOR PERMITE BLOQUEAR un grupo de objetos o un
objeto de forma individual. Al bloquear un objeto evitamos que
éste sufra ningun tipo de modificacién, ya sea de tamafio, aspecto
o posicién. Esta opcién suele utilizarse cuando en una
composicién alguno de los elementos ya no debe modificarse
mas.
IMPORTANTE
Tenga en cuenta que las opciones de bloqueo del
ment Objeto estan desactivadas cuando se encuentra
seleccionado el modo de aislamiento.
1. En este ejercicio le mostraremos la opcidn que le permitira
bloquear elementos para que no puedan ser modificados y
desbloquearlos. Seguimos practicando con el archivo
Jarrén. ai. Seleccione el jarron. ™
2. A continuacién, despliegue el ment Objeto y haga clic
sobre el comando Bloquear. ™
Unico objeto que se encontraba bloqueado, en este caso, la
estrella. Vamos a comprobar ahora que también es posible
bloquear y desbloquear objetos desde el panel Capas. Para
mostrar ese panel, abra el menu Ventana y elija la opcion
Capas. ©
. En este caso, nuestro documento de ejemplo cuenta con
una Unica capa en la que se encuentran todos los objetos.
Puede optar por bloquear toda la capa (y, por tanto, todos
los objetos) o bien desplegar la lista de objetos de capa y
elegir el que desea bloquear. En el panel Capas, pulse el
botén de punta de flecha blanca situado junto al nombre de
la capa para ver los objetos que la componen. ™
8. Pulse en la casilla gris situada junto al icono de ojo de
cualquiera de los objetos y, tras comprobar que aparece un
candado en esa casilla, intente seleccionarlo. ™
9. Desbloquee el objeto desactivando su casilla de bloqueo y
oculte el panel Capas pulsando el botén de doble punta de
flecha de su cabecera.
Distribuir y alinear objetos
LAS OPCIONES DE ALINEACION EN ILLUSTRATOR se utilizan
para alinear o distribuir objetos seleccionados en el eje
especificado. Es posible utilizar los bordes de los objetos o los
puntos de ancla como puntos de referencia para realizar la
alineacién con una seleccion, una mesa de trabajo 0 un objeto
clave. Un objeto clave es un objeto concreto dentro de una
seleccion de varios objetos.
41. Para empezar este ejercicio, seleccione la flor central de las
situadas al pie del jarr6n y arrastrela hasta que deje de estar
alineada con cualquier otra flor.
2. Con este objeto seleccionado, elegiremos ahora los objetos
que serviran de referencia para la alineacion. Pulse la tecla
Mayusculas y, sin soltarla, haga clic sobre las dos flores
situadas al pie del jarron. ™
6. Los objetos seleccionados se han alineado verticalmente
tomando como referencia su centro. Ahora los
distribuiremos para que el espacio entre cada ellos sea el
mismo. En el panel Alinear, pulse sobre el quinto icono del
apartado Distribuir objetos, correspondiente a la opcién
Distribuir al centro. ™
7. Los objetos se distribuyen correctamente. ™ Para acabar
este ejercicio, alinearemos verticalmente la flor pequefia del
jarron con la central de las situadas al pie del mismo usando
esta vez el panel Alinear. Pulse sobre la flor pequeria y,
manteniendo pulsada la tecla Mayusculas, haga clic en la
flor central de la parte inferior del jarrdn.
8. Abra el menu Ventana y elija la opcién Alinear. ™
9, Se abre asi el panel Alinear en modo flotante. Pulse en el
segundo icono del apartado Alinear objetos,
correspondiente a la opcién Centrar.
Alinear
ea)
10. El resultado es el esperado. ™ Pulse en una zona libre del
documento para eliminar la selecci6n, cierre el panel Alinear
pulsando en su botdn de aspa y guarde los cambios
pulsando la combinacién de teclas Ctrl.+S.
Unir y combinar objetos
EL COMANDO COMBINAR PERMITE UNIR dos o mas objetos
de modo que se combinen las lineas y colores para crear uno
nuevo. Al aplicar este comando, los objetos originales pierden sus
propiedades y adoptan las del objeto mas antiguo del conjunto de
imagenes seleccionadas. Las partes de los objetos que se
superpongan quedan eliminadas o se recortan para que pueda
verse lo que hay detras.
IMPORTANTE
Si opta por la creacion de un trazado compuesto para
combinar objetos, debe saber que los trazados se
comportan como objetos agrupados. Para seleccionar
y manipular estos objetos por separado, debera
utilizar la herramienta Selecci6n directa o Seleccién
de grupos del panel Herramientas.
h Herramienta Seleccin directa (A)
h* Herramienta Seleccidn de grupos
1. En este ejercicio le mostraremos distintas formas de
combinar objetos: mediante el método de trazados
compuestos y utilizando un efecto del panel Buscatrazos.
Crear y compruebe el resultado. ™
. En efecto, el relleno del circulo ha desaparecido, mostrando
asi el fondo blanco de la ilustracién. Se ha creado un hueco.
Debe saber que los trazados compuestos no permiten la
manipulacion por separado de los elementos que lo
componen. Pulse en una zona libre del documento para
eliminar la seleccion.
. Continuaremos el ejercicio combinando las elipses azules
para obtener la forma de una nube. Esta vez utilizaremos el
panel Buscatrazos. Para mostrar este panel, despliegue el
menu Ventana y haga clic sobre la opcién Buscatrazos. ™
Atributos
Buscatrazos
Caleo de imagen
7. El panel Buscatrazos comparte espacio con el panel
Alinear y el panel Transformar. Antes de llevar a cabo
cualquier operacién, debemos seleccionar las formas que
deseamos combinar. Con la herramienta Seleccién
activada en el panel Herramientas, trace mediante el
arrastre un area de seleccién que abarque todas las elipses.
a
8. En el panel Buscatrazos, pulse sobre el tercer icono del
apartado Buscatrazos, correspondiente a la opcidn
Combinar. ™
9.
10.
Buscatrazos
Para comprobar el resultado, pulse en una zona libre del
documento para eliminar la seleccién del grupo combinado.
Lol
Por ultimo, combinaremos los dos circulos azules usando
otra de las funciones de Buscatrazos para obtener una
forma de luna. Seleccione esas dos formas, ™ pulse el
Ultimo icono del panel Buscatrazos, correspondiente a la
opcién Menos fondo A y vea el resultado. a
EIT
IMPORTANTE
Las formas compuestas también permiten combinar
varios objetos y especificar cémo desea que cada
objeto interactte con los demas. Las formas
compuestas son mas versatiles que los trazados
compuestos, ya que ofrecen cuatro tipos de
interaccién: Afiadir, Restar, Formar interseccién y
Excluir.
comando. ™
. El comando Organizar cuenta con cinco opciones, la ultima
de las cuales hace referencia a las capas. Las opciones
Traer al frente y Enviar detras permiten poner en primer o
en Ultimo plano un objeto que forma parte de grupo,
mientras que las opciones Hacia delante y Hacia atras
permiten mover los objetos de uno en uno hasta el principio
0 el final de una pila. En este caso, haga clic sobre la opcién
Enviar detras. ™
‘Traer al frente
Hacia delante
Hacia atrés
Enviar detras
Enviar a capa actual
4. Efectivamente, parte de la luna se esconde ahora bajo la
nube. ™ Vamos a deshacer la operacién para mostrarle otra
forma de cambiar el orden de apilamiento de objetos. Pulse
la combinacién de teclas Ctrl + Z para devolver el texto
detras del objeto.
5. Ahora llevaremos a cabo la operacién inversa, es decir,
traeremos delante la nube. Para ello, haga clic sobre esa
figura para seleccionarla. ™
6. Seguidamente, haga clic con el botén derecho del ratén
sobre la figura, pulse sobre el comando Organizar en el
menu contextual que se despliega, y elija esta vez la opcién
Traer al frente. ™
Pulse en una zona libre del documento para eliminar la
seleccién ™ y pulse la combinacién de teclas Ctrl.+S para
guardar los cambios y dar por acabado el ejercicio.
3. En la Barra de opciones de la mesa de trabajo, pulse sobre
el comando Apaisada, ™ y pulse la tecla Escape para salir
del modo Mesa de trabajo.
4. Como ultimo ajuste en el documento, despliegue el campo
de visualizaci6n situado en la parte inferior izquierda de la
pantalla y elija de la lista de opciones la denominada
Encajar en la pantalla. ™
Coe eee
5. Vamos a empezar a trazar lineas rectas. En el panel
Herramientas, haga clic sobre la herramienta Segmento de
linea. =
6. A continuacién, haga clic en el margen inferior izquierdo del
documento y, sin soltar el boton del rat6n, arrastre en linea
recta hasta el extremo opuesto de la pagina. ™
. Haga clic sobre la herramienta Seleccién y pulse en una
zona libre del documento.
. Vamos a trazar ahora una linea distinta utilizando otro
método, aunque la misma herramienta. En el panel
Herramientas, pulse de nuevo sobre la denominada
Segmento de linea.
. Seguidamente, haga clic sobre la linea trazada
anteriormente, aproximadamente a la altura del punto 0 de
la regla horizontal.
10.
11.
En este caso, se abre el cuadro de didlogo Opciones de
segmento de linea, en el cual podemos especificar la
longitud y el arco de la forma y si deseamos 0 no rellenarla.
Si se activa esta opcidn, la linea se mostrara del color de
relleno actual. Haga clic en el campo Longitud e introduzca
el valor 50,
Opciones de Segmento de lines
estates
Eset
Si desea especificar el Angulo, cuenta con dos opciones:
introducir el valor exacto en el campo de la derecha o
especificarla graficamente sobre el dibujo de este cuadro.
Escriba, por ejemplo, el valor 90 ™ y pulse el boton OK para
confirmar las opciones.
12. La linea se inserta en el dibujo con las opciones
especificadas. Con la herramienta Seleccién, haga clic en
una zona libre para eliminar la selecci6n y comprobar el
resultado,
Los trazos se muestran, por defecto, de color azul cuando estan seleccionados.
IMPORTANTE
Tenga en cuenta que las lineas trazadas mediante la
introducci6n de opciones se dibujan hacia arriba a
partir del punto especificado.
3. De esta forma tan sencilla puede dibujar rectangulos en sus
ilustraciones. Con la misma herramienta trazaremos ahora
un cuadrado. Situe el puntero del raton a la derecha del
rectangulo que acaba de trazar y, cuando aparezca una
linea de color verde desde el centro del rectangulo, haga
clic.
Una vez insertadas las formas en la ilustracién, es posible editarlas y modificarlas
seleceionandolas y modificando los valores oportunos desde los paneles de la Barra
de opciones.
4, Al pulsar con la herramienta Rectangulo seleccionada
aparece el cuadro de didlogo Rectangulo, que nos permite
especificar las dimensiones que debera tener la figura. Para
conseguir un cuadrado introduzca el valor 25 en los campos
Anchura y Altura y pulse el boton OK. ™*
5. Esta es una forma de obtener cuadrados perfectos.
Veremos ahora otra manera de hacerlo. Con la herramienta
Rectangulo todavia seleccionada, haga clic dentro del
rectangulo y, manteniendo pulsada la tecla Mayusculas,
arrastre en diagonal hacia la derecha hasta trazar otro
cuadrado. ™
ie
6. Como ve, la tecla Mayusculas ayuda a trazar cuadrados.
Ahora, para que las tres formas que acabamos de dibujar
simulen cajas de regalos, colocaremos sobre ellas unos
pequefios rectangulos que haran las veces de cinta. Dentro
del cuadrado mas pequefio, trace mediante el arrastre un
rectangulo similar al de la imagen. ™
7. Ahora duplicaremos esta forma para colocarla sobre las
otras dos cajas. Active la herramienta Seleccién y,
manteniendo pulsada la tecla Alt., arrastre la forma hasta el
centro de segunda caja (las guias inteligentes le ayudaran a
situarse facilmente en el centro de la forma.)
8. Repita la operacién para colocar la forma seleccionada en la
primera caja y después utilice los tiradores para aumentar
su altura y ajustarla asi a la de las cajas. ™
nt
9. Por ultimo, crearemos un nuevo rectangulo en horizontal en
la caja pequefia usando una de las opciones del menu
Objeto. Abralo, pulse sobre la opcidn Transformar y elija
Rotar.
10. En el cuadro Rotar, escriba el valor 90 y pulse el boton
Copiar. ™
Crear circulos y elipses
CON LA HERRAMIENTA ELIPSE ES POSIBLE dibujar tanto
elipses como circulos. Como ocurre con cualquier otra forma, una
vez trazados se puede modificar su tamafio a través de las
opciones de la Barra de opciones.
IMPORTANTE
Practicamente todas las herramientas incluidas en el
panel Herramientas disponen de una letra clave que
permite activarlas directamente. En el caso de la
herramienta Elipse, dicha letra es la L. Estas letras se
muestran entre paréntesis junto a su nombre.
aa
1. En este ejercicio le mostraremos cémo dibujar elipses y
circulos. El modo de hacerlo es igual que el que vimos en el
ejercicio anterior para trazar rectangulos y cuadrados,
aunque, evidentemente, eligiendo la herramienta adecuada.
Seguimos trabajando con el archivo Proyecto’. En el panel
Herramientas, haga clic sobre la punta de flecha de la
herramienta Rectangulo y elija la herramienta Elipse. ™
2. Haga clic a la derecha de las cajas y, sin soltar el botén del
raton, arrastre en diagonal y hacia abajo hasta crear una
elipse, ™
3. Ya tenemos la primera elipse. Duplicaremos esta forma y la
situaremos encima. Para ello, active la herramienta
Seleccion, haga clic sobre la elipse y, pulsando la tecla Alt,
arrastrela hacia arriba. ™
4. La herramienta Elipse también permite crear circulos
perfectos. Veamos como. Haga clic de nuevo sobre dicha
herramienta en el panel Herramientas. ™
5. A continuacion, haga clic por encima de la elipse duplicada
y, manteniendo pulsada la tecla Mayusculas arrastre para
crear un circulo que simulara la cabeza de nuestro mufieco.
=
6. Ahora dibuje del mismo modo tres pequefios circulos en la
elipse situada bajo el circulo; puede ayudarse de la opcion
Duplicar y utilizar después las herramientas de alineacién
de la Barra de opciones para obtener un resultado similar
al de la imagen. ™
11.
FI
Complete el dibujo afiadiéndole los ojos al mufieco ~ y
termine este ejerci deseleccionando las formas y
guardando los cambios realizados.
m
-
IMPORTANTE
Igual que en el caso de los rectangulos y los
cuadrados, por defecto, el color de relleno de la elipse
y del circulo dibujado es el que aparece activo en la
Paleta de colores. Si en esa paleta aparece un
cuadrado blanco con una linea diagonal roja, el
relleno sera transparente y, por tanto, el color que se
vera dentro de la forma sera el aplicado al fondo del
documento.
Dibujar poligonos y
estrellas
ILLUSTRATOR PERMITE DIBUJAR FACIL y rapidamente
poligonos de diferentes numeros de lados y estrellas. En ambos
casos, usted elige las caracteristicas que deben tener estas
figuras, tanto en cuanto a su forma como a su tamafio.
IMPORTANTE
Mientras esta trazando el poligono, gire el puntero
para fijar la orientaci6n oportuna para la figura, y
arrastrelo hacia fuera o hacia dentro para establecer
las dimensiones de la misma.
1. En este ejercicio trabajaremos con las herramientas
Poligono y Estrella para seguir completando nuestro
documento Proyecto.ai. En primer lugar, trazaremos un
triangulo que hard las veces de nariz de nuestro personaje.
Para empezar, pulse en la punta de flecha de la herramienta
Elipse y seleccione la herramienta Poligono. ™
Como puede comprobar en este caso, no todas las herramientas disponen de una
tecla de atajo para activarias.
. Para comprobar el tipo de poligono que dibuja esta
herramienta por defecto, haga clic en cualquier punto de la
ilustracién y, sin soltar el botén del ratén, arrastre en
diagonal.
. Como puede comprobar, el poligono predeterminado en el
programa es de seis lados. ™ Puesto que, como hemos
dicho, queremos obtener un triangulo, pulse la tecla
Suprimir para eliminar el hexagono.
Haga clic en el circulo que simula la cabeza del mufeco, en
el punto en que desee colocar la nariz.
. Aparece el cuadro de didlogo Poligono, en el cual debemos
especificar el radio de la figura y el numero de lados que
debe tener. En el campo Radio, introduzca el valor 2, y en el
campo Lados, escriba un 3 para indicar el numero de lados.
Pulse OK para crear el triangulo. ™
Poligono
6. La figura es, en este caso, un triangulo perfecto. ™ Vamos a
cambiar la anchura de la base para que se adecue mejor a
nuestro objetivo y, después, lo rotaremos. Con el triangulo
seleccionado, despliegue el panel Transformar en la Barra
de opciones y, en el campo Altura, introduzca el valor 8. ™
Ey
2
U
oO
IY
Cee
11. Como ha comprobado, las estrellas que dibuja Illustrator por
defecto son de cinco puntas, caracteristica que puede
modificar segln sus necesidades. Con la herramienta
Estrella activa, haga clic en una zona libre de la ilustracion.
12. En el cuadro de didlogo Estrella, especifique en el campo
Puntos el valor 7 y pulse OK para crear la nueva estrella.
ja
felted ls
IMPORTANTE
En el cuadro de didlogo Estrella puede especificar
tres valores: Radio 1, para indicar la distancia desde
el centro de la estrella hasta los puntos mas interiores;
Radio 2, para establecer la distancia desde el centro
de la estrella hasta los puntos mas exteriores y,
Puntas, para especificar el numero de puntas que
debe tener la estrella.
Dibujar arcos
EN EL MISMO GRUPO EN EL CUAL se incluye la herramienta
Segmento de linea, Illustrator pone a disposicion del usuario una
herramienta con la que es posible crear arcos: se trata de la
herramienta Arco.
1. En primer lugar, vamos a trazar un arco en el documento
Proyecto1.ai que hard las veces de boca de nuestro
personaje. Para trabajar con mayor detalle, ampliaremos la
visualizacian del dibujo. Despliegue el campo situado en la
parte inferior izquierda de la ventana y elija el valor 200%. ™
Después, use las barras de desplazamiento para centrar en
el area de trabajo la cabeza del mufieco.
. En el panel Herramientas, pulse sobre la punta de flecha de
la herramienta Segmento de linea y elija la herramienta
Arco.
La técnica para trazar arcos es, como para el resto de
herramientas de dibujo con las que hemos trabajado hasta
el momento, la de arrastre. Sin embargo, como queremos
obtener una forma muy concreta, la de una sonrisa,
visualizaremos antes las opciones de arco. Haga clic en el
punto de la cabeza donde desea colocar la boca.
. Aparece asi el cuadro de didlogo Opciones de la
herramienta Arco. ™ La longitud del eje X corresponde a la
amplitud del arco en cuestién. En este caso, introduzca el
valor 5 en este campo.
9. Después, con la herramienta Seleccién, desplace el arco
hasta el punto que desee y pulse en una zona libre para
comprobar el resultado final. ™
IMPORTANTE
Para que el cuadro Opciones de la herramienta Arco
muestre una previsualizacion dinamica del arco
cuyas propiedades se estan editando, abralo haciendo
doble clic sobre la herramienta Arco.
Crear espirales
LA HERRAMIENTA ESPIRAL DIBUJA ESPIRALES en ambos
sentidos. Esta herramienta comparte espacio en el panel
Herramientas con la herramienta Segmento de linea, Arco y
Cuadriculas y se aplica, como es habitual, mediante la técnica de
arrastre.
1. Antes de empezar a practicar con la herramienta Espiral,
disminuiremos el zoom que aplicamos al documento
Proyecto. ai en el ejercicio anterior. Para ello, despliegue el
campo de visualizaci6n situado en la parte inferior izquierda
del area de trabajo y, del mend que se despliega, elija la
opcién Encajar en la pantalla, ™
2. A continuacién, pulse sobre la punta de flecha de la
herramienta Arco y haga clic sobre la herramienta Espiral.
a
Estilo: (Oy;
El campo Estilo permite especificar la direccion de la espiral.
. El centro de la nueva espiral se situa en el punto que
habiamos indicado. ™ A continuacién, utilizaremos un
comando de transformacién que nos permitira girar la nueva
espiral como si se tratara de un reflejo. De esta forma,
adquirira la orientacion que nos interesa. Pulse con el botén
derecho del ratén sobre la nueva espiral, haga clic sobre el
comando Transformar en el menu contextual que se
despliega y elija la opcién Reflejo. ™
Rotar...
Reflejo..
Escala...
Distorsionar...
9. El objeto gira, al mismo tiempo que se abre el cuadro de
opciones Reflejo. Pulse OK para mantener dichas opciones
y comprobar el resultado.
10. Sdlo falta situar correctamente la espiral. Use las
herramientas Seleccion y Rotar para colocarla como en la
imagen. ™
Si desea cambiar la ubicacién, la orientacién o cualquier otra caracteristica a las dos
espirales a la vez, agrupelas.
IMPORTANTE
La herramienta Reflejo refleja objetos respecto a un
eje fijo. Ademas de encontrarse en el panel
Herramientas, este comando también puede
activarse desde el menu contextual del objeto o desde
el submenu Transformar del menu Objeto.
Dibujar una cuadricula
LAS HERRAMIENTAS DE CUADRICULA de Illustrator permiten
dibujar rapidamente y con gran facilidad cuadriculas tanto
rectangulares como polares o circulares.
IMPORTANTE
No debe confundir la herramienta de dibujo
Cuadricula rectangular con la cuadricula de
visualizacién. Ya sabe que ésta sirve Unicamente para
ayudar a la organizacion de elementos en las
ilustraciones, mientras que la cuadricula rectangular,
asi como la polar, son herramientas de dibujo.
1. En este ejercicio, utilizaremos la herramienta Cuadricula
rectangular para trazar una especie de molino en nuestro
documento de ejemplo Proyecto.ai. Para empezar, pulse en
la punta de flecha de la herramienta Espiral y, de la lista de
herramientas del grupo, elija la denominada Cuadricula
rectangular. ™
cru
SSeS
SU eRe T een ec ure
Puede predefinir las dimensiones de la cuadricula en el cuadro de opciones de la
herramienta,
. Como es habitual, una vez seleccionada la herramienta,
puede proceder de dos formas: pulsando y arrastrando
sobre el area de trabajo o mostrando el cuadro de opciones
de la herramienta para configurarla previamente. En este
caso, pulse sobre la linea vertical que trazé en un ejercicio
anterior, y, sin soltar el botén del ratén, arrastre en diagonal
y hacia la izquierda hasta obtener un resultado similar al de
la imagen.
5. El valor del apartado Sesgar determina como se ponderan
los divisores horizontales hacia la parte superior o inferior de
la cuadricula. En este caso, introduzca el valor 18 en el
campo Sesgar de este mismo apartado y pulse el botén OK,
6. Ahora las filas inferiores de la cuadricula son mas altas que
las superiores. ™ Para acabar, cambiaremos el Angulo de
inclinacién de la cuadricula y crearemos varios duplicados
para obtener el resultado deseado. Con la herramienta
Seleccién, seleccione la cuadricula; después situe el
puntero del ratén cerca de una de sus esquinas y, cuando
éste adopte la forma de una flecha curvada, arrastre
ligeramente la cuadricula para inclinarla. ™
. Seguidamente, haga clic con el botén derecho del ratén
sobre la cuadricula, pulse en la opcién Transformar y elija
Reflejo.
. En el cuadro Reflejo, active la opcién Vertical ™ y pulse el
bot6én Copiar. Después arrastre la copia de la cuadricula
hasta colocarla correctamente y repita la operacién dos
veces mas para obtener un resultado similar al de la
imagen. ™
Eje
Horizontal
Onc]
Per
Debera aplicar las herramientas de desplazamiento y de rotacién sobre cada una de
las cuadriculas para obtener un resultado similar al de la imagen.
IMPORTANTE
El cuadro de opciones de la herramienta Cuadricula
polar cuenta con las mismas opciones que el! de la
herramienta Cuadricula rectangular, aunque con la
terminologia adaptada al tipo de figura resultante. Asi,
en lugar de Divisores horizontales, la cuadricula polar
tiene divisores concéntricos y los divisores verticales
son aqui divisores radiales.
Tus
Dibujar con la
herramienta Lapiz
LA HERRAMIENTA LAPIZ PERMITE DIBUJAR trazados abiertos
y cerrados como si lo hiciera con un lapiz sobre un papel. Su
principal utilidad consiste en crear bocetos rapidos o dar un
aspecto de dibujo a mano.
IMPORTANTE
A medida que va dibujando con la herramienta Lapiz,
se crean puntos de ancla aleatoriamente que, una vez
completado el trazado, se pueden ajustar. El numero
de puntos de ancla creados viene determinado por la
longitud y la complejidad del trazado y por los ajustes
de tolerancia del cuadro de dialogo de opciones de la
herramienta.
1. En este ejercicio trabajaremos con la herramienta Lapiz. Sin
embargo, antes de trazar nuevos elementos, vamos a crear
una nueva capa en nuestra ilustracién Proyecto.ai. Las
capas ayudan a gestionar con mayor facilidad los elementos
de las ilustraciones, puesto que permiten modificar dichos
elementos de forma individual e independientemente del
resto de objetos. Para crear una nueva capa, haga clic en el
penultimo icono de la lista de paneles contraidos de la
4. Ya disponemos de la nueva capa, en la cual situaremos los
elementos trazados con la_ herramienta Lapiz.
Seguidamente, en el panel Herramientas, pulse sobre este
comando. *®
La tecla que activa la herramienta Lapiz es la L.
5. Nuestro objetivo es conseguir una especie de lazo para otro
de los regalos. El modo de dibujar con la herramienta Lapiz
es mediante la técnica de arrastre, como si dibujara sobre
un papel. Haga clic sobre una de las cajas, pulse la tecla Alt
y, sin soltar el boton del raton, arrastre el puntero hasta
conseguir la forma deseada. ™
Mt
Si ha utilizado la tecla Alt para crear el trazado cerrado, no es necesario que coloque
el cursor encima del punto de inicio del trazado para cerrarlo,
. La pulsacion de la tecla Alt mientras dibuja permite realizar
trazados cerrados. Si no pulsa dicha tecla, podra conseguir
trazados simples o abiertos. En general, el trazado con las
herramientas de dibujo requiere una cierta habilidad en el
manejo del ratén, por lo que los resultados seran mas o
menos espectaculares segiin su destreza. Con la
herramienta Lapiz seleccionada, haga doble clic sobre ella
en el panel Herramientas para acceder al cuadro de
opciones.
. Se abre de esta forma el cuadro de didlogo Opciones de la
herramienta Lapiz. ™ En el apartado Tolerancias
aparecen los parametros Fidelidad y Suavizado. La
fidelidad controla la distancia a la que debe mover el raton
para que se afiada un nuevo punto de ancla al trazado,
mientras que el suavizado controla la cantidad de suavizado
que se aplica al utilizar dicha herramienta. Mantendremos
las opciones tal y como aparecen por defecto, por lo que
pulse en Cancelar para salir de este cuadro.
Opciones de la herramienta Lépiz
Opci
CTE a) de lapiz
8. Para terminar este sencillo ejercicio, active la herramienta
Seleccioén en el panel Herramientas y haga clic en una
zona libre de la ilustraci6n para comprobar mejor el
resultado.
y g
IMPORTANTE
El color aplicado a las capas de un documento queda
reflejado al seleccionar los objetos trazados en ellas.
Asi, si ha aplicado el color rojo a la capa Lapiz, al
seleccionar el trazado creado en esa capa, éste
quedara resaltado en color rojo. Cuestién aparte es el
color del trazo, que queda definido por la muestra de
trazo seleccionada en el panel Herramientas.
Dibujar con la
herramienta Pluma
LA HERRAMIENTA PLUMA SE UTILIZA en Illustrator para dibujar
lineas rectas y curvas, con el fin de crear objetos personalizados.
El modo de empleo de esta herramienta es mediante clics,
incorporando por cada clic un punto de ancla.
IMPORTANTE
Si se desea trazar segmentos rectos con la
herramienta) Pluma, puede pulsar la_ tecla
Mayusculas mientras hace clic para conseguir
angulos multiplos de 45 grados.
41. En este ejercicio vamos a mostrarle como se utiliza la
herramienta Pluma en Illustrator. Para ello, realizaremos
dos tipos de trazados, uno recto y otro curvo, en nuestro
documento Proyecto.ai. Situaremos los nuevos trazados en
una nueva capa. En el panel Capas, pulse sobre el icono
Nueva capa,
5. Introduzca el segundo punto del segmento recto haciendo
clic unos centimetros a la derecha. =
x
O
O
mn
El ultimo punto de ancla afiadido aparece siempre como un cuadrado sélido.
6. Introduzca tres puntos de ancla mediante clics y cierre el
trazado pulsando sobre el primer punto de ancla para
obtener un resultado similar al de la imagen. ™
ry
.
100
Para crear una curva en forma de S, inserte un nueva punto de ancla y arrastre el
manejador en direccién opuesta a la primera curva
. Para desactivar la herramienta, pulse la tecla Control y
haga clic en una zona libre de la ilustracién.
. La herramienta Pluma permite, como ya hemos dicho,
realizar trazados curvos. A continuacién, le mostraremos
cémo hacerlo. Con esa herramienta de nuevo seleccionada,
haga clic en la esquina inferior izquierda del trazado que
acaba de crear y arrastre un par de centimetros hacia arriba.
a
9. Compruebe que en cada uno de los extremos de la linea
han aparecido los denominados manejadores, que permiten
deformar estas lineas hasta conseguir trazados curvos. Para
ello, haga clic en el extremo superior del segmento y, sin
soltar el boton del raton, arrastre hacia arriba o hacia abajo,
segun la inclinacién que desee darle al trazado. ™
ER
10. Puede estirar también hacia la derecha y hacia la izquierda,
o en diagonal, siempre segun sus necesidades. Puede
situar tantos puntos de ancla como quiera, aunque debe
saber que usar demasiados puntos puede _introducir
protuberancias no deseadas en las curvas. Para dar por
terminado este ejercicio, pulse la tecla Control y haga clic
en una zona libre de la ilustracién para comprobar el
resultado final. ™
cy
m
900 8
IMPORTANTE
Es preciso saber que el primer punto de ancla no se
visualiza hasta que no se determina el segundo. Por
otra parte, al terminar el trazado puede cerrarlo o
dejarlo abierto, Para cerrarlo debera hacer clic en el
primer punto de ancla insertado, mientras que para
mantenerlo abierto debera pulsar la tecla Control y
pulsar en cualquier zona libre del area de trabajo.
4. Todavia con la herramienta Seleccion directa activa, haga
clic sobre otro de los puntos de ancla del trazado y
arrastrelo hasta deformarlo. ™™
ER
5. Pulse la tecla Control y haga clic en una zona libre de la
ilustracion.
6. Otra forma de editar trazados realizados con la herramienta
Pluma es seleccionando los segmentos que los componen.
Para ello, debemos valernos igualmente de la herramienta
Seleccién directa. Con dicha herramienta seleccionada,
haga clic sobre uno de los segmentos que forman el trazado
recto.
7. Compruebe como, al pulsar sobre uno de los segmentos del
trazado, se selecciona toda la figura, lo que significa que
podemos modificarlo en conjunto. En este caso,
cambiaremos la ubicaci6n para situarlo mas arriba y
modificaremos ligeramente su inclinacidén. Haga clic y
arrastre ligeramente hacia arriba. ™
rs J
P) os
N/
8. Seguidamente, active la herramienta Rotar del panel
Herramientas, haga clic en el punto de ancla superior
derecho del trazado con el que estamos practicando y, sin
liberar el boton del rat6n, arrastrelo para cambiar su
inclinacién. ™
9. Por ultimo, modifique también a su gusto el aspecto del
trazado abierto que ha dibujado en el ejercicio anterior
usando las herramientas de seleccién libre, de seleccién y
de rotacién. ™
Desplazando y girando los diferentes puntos de ancla que componen un trazado
dibujado con la herramienta Pluma puede modificar completamente su aspecto.
10. Cuando termine, haga clic en una zona libre de la ilustracion
manteniendo pulsada la tecla Control para comprobar el
resultado, ©
IMPORTANTE
Para seleccionar distintos puntos de ancla a la vez,
puede optar por pulsar la tecla Mayusculas mientras
los selecciona o bien por utilizar la herramienta Lazo
para delimitar el limite que se desea seleccionar.
oO
Oo
=
O00
. A continuacién, en la seccién Convertir de la Barra de
opciones, haga clic sobre el segundo de los iconos,
Convertir puntos de ancla seleccionados en suavizado.
. Compruebe como, efectivamente, el punto de ancla
seleccionado se ha convertido en curvo, mostrando asi los
manejadores que permiten modificarlo. ™ Si necesita
cambiar otros puntos de ancla, selecciénelos con la
herramienta Seleccion directa ™ y pulse el mismo
comando.
ae
go (} coo
5. Pulse la tecla Control y haga clic en una zona libre de la
ilustracién para comprobar mejor el resultado.
6. Para conseguir el efecto contrario, es decir, para convertir
en vértices rectos las curvas de un trazado, debe proceder
del mismo modo. Con la herramienta Pluma, trace una
curva similar a la de la imagen. ™
7. Con la herramienta Seleccién directa, haga clic sobre dicho
trazado para seleccionarlo,
8. Haga clic sobre el punto de ancla que desee suavizar y, en
la Barra de opciones, pulse sobre el comando Convertir
puntos de ancla seleccionados en vertices. ™
9. En este caso, al tratarse de un trazado muy sencillo, hemos
convertido la linea curva en un simple segmento recto. El
trabajo con puntos de ancla requiere cierta habilidad y
destreza, por lo que le instamos a que por su cuenta
descubra las posibilidades de estos elementos de dibujo.
Para acabar este sencillo ejercicio, haga clic en cualquier
zona libre de la mesa de trabajo para deseleccionar el
trazado y guarde los cambios pulsando la combinacién de
teclas Ctrl.+s,
IMPORTANTE
Illustrator proporciona multiples formas de aplicar
color a una ilustracion: el panel Muestras y los
paneles de biblioteca de muestra, el Selector de color
y la herramienta Cuentagotas, el panel Color, el panel
Guia de color, el cuadro de didlogo Editar
colores/Volver a colorear ilustracién, el comando
Afiadir colores seleccionados y el botoén Nuevo grupo
de colores. El uso de cada uno de estos métodos
dependerd de las necesidades de cada ilustraci6n.
roe
oo
eee Matices
merry
. En este ejercicio vamos a empezar a trabajar con colores
sobre nuestra ilustracion Proyecto2.ai. En este caso, nos
basaremos en el Selector de color, accesible desde el
panel Herramientas, la herramienta Cuentagotas y el panel
Color. Empezaremos aplicando un relleno a nuestro
personaje, el mufieco de nieve. Para ello, en la paleta
Capas, seleccione la Capa 1, capa en la que se situa el
personaje. ™
Este paso no es imprescindible, puesto que, al seleccionar un objeto de la ilustracién,
automaticamente queda seleccionada la capa a la que pertenece,
. A continuacién, haga clic sobre la forma circular que hace
las veces de cabeza del mufieco y, manteniendo pulsada la
tecla Mayusculas, seleccione también las otras dos formas
que representan el cuerpo. ™
Asi aplicaremos el mismo color a las partes seleccionadas
en una Unica accién. Seguidamente, haga doble clic sobre la
muestra de color de relleno del panel Herramientas, que
muestra un fondo blanco bajo una linea en diagonal de color
rojo, ™
El fondo blanco y Ia linea de color rojo indican que no existe ningun color de relleno
seleccionado.
4. El doble clic, por una parte, ha abierto el cuadro de dialogo
Selector de color y, por otra, ha desplegado el panel Color.
Debe saber que la seleccion del color puede llevarse a cabo
desde estos dos elementos. En la barra que muestra la
gama de colores, haga clic sobre los tonos azules, y, en el
espectro de la izquierda, seleccione un tono claro. Pulse en
OK para aplicar el color a los objetos seleccionados. ™
Selector de colores
5. Compruebe cémo, ademas de colorear los abjetos
seleccionados, la muestra elegida aparece ahora en el panel
Herramientas, y en el panel Color, asi como en la Barra de
opciones. ™ Recuerde que el fondo aplicado en ejercicios
anteriores influye en la visualizacién de los colores
aplicados. Si desea quitar ese fondo, acceda al cuadro
Ajustar documento y desactive la opcion Simular papel de
color. La herramienta Cuentagotas también permite aplicar
relleno en Illustrator. Esta herramienta aplica los atributos
actuales, entre los que se incluyen el relleno y trazo. En el
panel Herramientas, haga clic sobre la herramienta
Cuentagotas, que muestra precisamente este objeto. ™
Variar las caracteristicas
del trazo
UN TRAZO PUEDE SER EL CONTORNO visible de un objeto, un
trazado o el borde de un grupo de pintura interactiva. Por defecto,
Illustrator dibuja los trazos de color negro y con una linea fina
continua, aunque es posible cambiar estas caracteristicas segun
las necesidades y las preferencias.
IMPORTANTE
Para invertir los colores de relleno y de trazo de un
objeto, basta con pulsar sobre la flecha curva con
doble punta situada sobre los cuadros de color en el
panel Herramientas.
1. En este ejercicio le mostraremos como aplicar un color de
trazo distinto al predeterminado y como modificar la anchura
de este elemento usando la nueva funci6n de anchura
variable. Trabajaremos sobre una de las estrellas dibujadas
en ejercicios anteriores en nuestra ilustracién. Para
empezar, con la herramienta Seleccién, haga clic sobre una
de estas figuras. ™
2. Acontinuacion, en la Barra de opciones, haga clic sobre la
punta de flecha del campo Trazo, que muestra un contorno
de color negro.
3. Se despliega de esta forma el panel Muestras. Haga clic en
este caso sobre una de las muestras de color azul oscuro ™
y pulse en una zona libre de la ilustracion para comprobar el
color aplicado sobre el trazo. ™
Ey
4. Efectivamente, el trazo de la estrella muestra el color azul
seleccionado. A continuacién, aplicaremos un color de
relleno a la estrella también desde la Barra de opciones.
Vuelva a seleccionar la estrella.
5. Despliegue en la Barra de opciones el campo Relleno,
situado a la izquierda del campo Trazo, elija un tono gris
plateado ™ y pulse en una zona libre de la ilustracién para
anular la seleccion y comprobar el resultado.
6. A continuacién, aumentaremos el grosor del trazo de esta
estrella utilizando para ello la nueva herramienta Anchura,
con la que es posible crear trazos de anchura variable y
guardar la anchura variable como un perfil que se puede
aplicar a otros trazos. Tras seleccionar de nuevo la estrella y
rR
Edicién de punto de anchura
9. De este modo puede ir editando la anchura de cada trazo
hasta conseguir las formas mas diversas. Practique por su
cuenta con esta herramienta y, cuando la estrella quede
suficientemente modificada, ™ deseleccionela y guarde los
cambios.
IMPORTANTE
Ademas del color y el grosor del trazo, Illustrator
también permite cambiar la forma del trazo, forma
que por defecto es basica, es decir continua.
—Ss> ce:
m ee | 3
Seleccionar y eliminar
rellenos y trazos
ILLUSTRATOR CUENTA CON LOS COMANDOS jy las
herramientas necesarias para eliminar tanto los trazos como los
rellenos aplicados a un objeto.
IMPORTANTE
Al eliminar un color de relleno de un objeto, éste se
mostraré con el mismo color del fondo de la
ilustraci6n, siendo el color blanco el predeterminado
en Illustrator.
1. En este ejercicio, ademas de mostrarle cémo eliminar el
relleno y el trazo DE objetos, conocera una funcidn
realmente util que permite seleccionar a la vez aquellos
objetos que muestren los mismos atributos de relleno y
trazo. De hecho, empezaremos por esta funcién. Con la
herramienta Seleccién activa, haga clic sobre una de las
estrellas que muestran el color de relleno azul. ™
Potrebbero piacerti anche
- Moon Con Figura C I On FlashDocumento19 pagineMoon Con Figura C I On Flashripli2009Nessuna valutazione finora
- Illustrator de 0 A 100 TocDocumento2 pagineIllustrator de 0 A 100 TocelpankeNessuna valutazione finora
- Como Agregar Archivos SWF en Visual Basic 6.0Documento1 paginaComo Agregar Archivos SWF en Visual Basic 6.0Irina CedeñoNessuna valutazione finora
- Prueba de SerialDocumento4 paginePrueba de SerialVictor CarrolaNessuna valutazione finora
- Desercion Mayo 2016Documento382 pagineDesercion Mayo 2016Edgar garcia toroNessuna valutazione finora
- Como Programar Botones en ActionScript 3Documento2 pagineComo Programar Botones en ActionScript 3Fredy Hernandez HernandezNessuna valutazione finora
- (GRATIS) 30 Plantillas para Curriculum de Alto Impacto - MclanfranconiDocumento33 pagine(GRATIS) 30 Plantillas para Curriculum de Alto Impacto - Mclanfranconicemy_dicNessuna valutazione finora
- 1 Adobe Animate CC - Avanzado-Crear Interactividad HTML5 ODocumento8 pagine1 Adobe Animate CC - Avanzado-Crear Interactividad HTML5 OhevedeNessuna valutazione finora
- Adobe Animate IntroduccionDocumento5 pagineAdobe Animate IntroduccionItalo TorresNessuna valutazione finora
- Action ScriptDocumento1 paginaAction ScriptGricesyta HdezNessuna valutazione finora
- Curso de Flash CS5. AulaClicDocumento4 pagineCurso de Flash CS5. AulaClicJonathan ViteNessuna valutazione finora
- Información Adobe AnimateDocumento5 pagineInformación Adobe AnimateSamir xdNessuna valutazione finora
- AI CS6 100.ejercicios - PracticosDocumento167 pagineAI CS6 100.ejercicios - PracticosStardosjr Lalo Arroyo80% (5)
- Hoja de Vida00Documento12 pagineHoja de Vida00danielitaroblesNessuna valutazione finora
- Atajos Adobe Illustrator The Special JuanDocumento1 paginaAtajos Adobe Illustrator The Special JuanAnais Cullon BermejoNessuna valutazione finora
- Manual de Illustrator Cs6 en Espanol PDFDocumento2 pagineManual de Illustrator Cs6 en Espanol PDFsantitojose_1986Nessuna valutazione finora
- FireWorks 8Documento12 pagineFireWorks 8Time DesignerNessuna valutazione finora
- Plantilla Curriculum Vitae 14Documento1 paginaPlantilla Curriculum Vitae 14henry ojedaNessuna valutazione finora
- Plantilla Curriculum Vitae 14Documento1 paginaPlantilla Curriculum Vitae 14jNessuna valutazione finora
- Presentacion Adobe AnimatorDocumento13 paginePresentacion Adobe AnimatorRaf AelNessuna valutazione finora
- Matias Agustín Muena Stevenson Antecedentes Personales: Estado Civil: SolteroDocumento2 pagineMatias Agustín Muena Stevenson Antecedentes Personales: Estado Civil: Solteroapi-5427018Nessuna valutazione finora
- Los Seriales o Codigos Cs4 PhotoshopDocumento5 pagineLos Seriales o Codigos Cs4 PhotoshopCindyLorenaNessuna valutazione finora
- Flex y Spring FrameworkDocumento17 pagineFlex y Spring FrameworkJosue MancillaNessuna valutazione finora
- Primera Parte FlashDocumento3 paginePrimera Parte Flashapi-3809697Nessuna valutazione finora
- Adobe Flex 3 - Curso OnlineDocumento4 pagineAdobe Flex 3 - Curso OnlinetotalmetallicaNessuna valutazione finora
- Linea Aprendizaje TICs Canonesas Al 2015Documento3 pagineLinea Aprendizaje TICs Canonesas Al 2015queteimportaNessuna valutazione finora
- 88342979728Documento2 pagine88342979728Sandy MirabaNessuna valutazione finora
- Cuestionario 1Documento14 pagineCuestionario 1Cristian C. GuarachiNessuna valutazione finora
- Como Abrir Un PDF Desde Flash Cs4Documento2 pagineComo Abrir Un PDF Desde Flash Cs4FranciscoNessuna valutazione finora
- Leccion 10 TÉCNICAS AVANZADAS DE MACROMEDIA FREEHANDDocumento8 pagineLeccion 10 TÉCNICAS AVANZADAS DE MACROMEDIA FREEHANDtinoiespolitecnicoNessuna valutazione finora