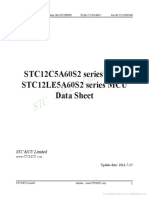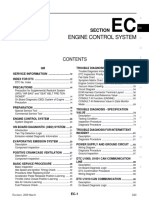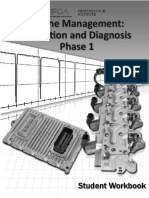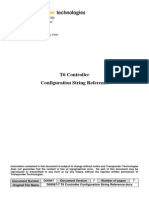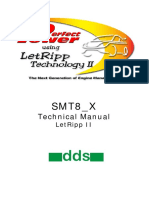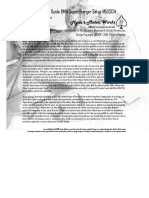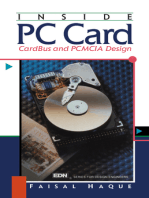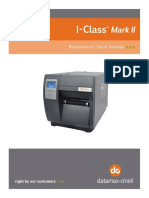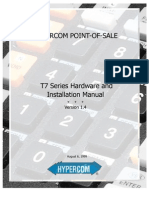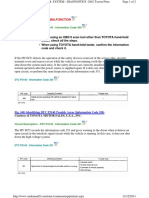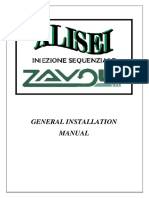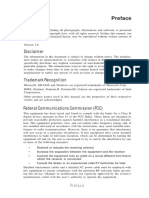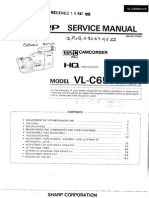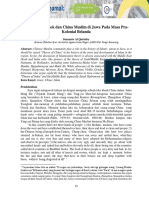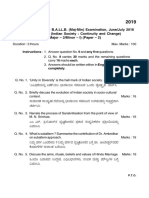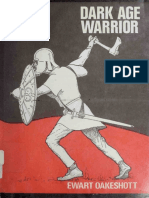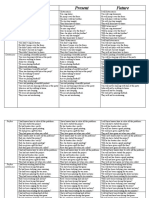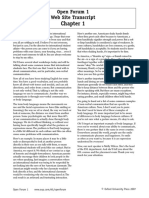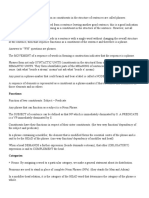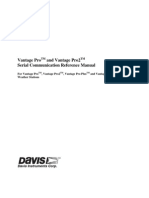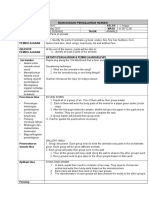Documenti di Didattica
Documenti di Professioni
Documenti di Cultura
OBDScope User S Guide 1.2
Caricato da
AndreyTitolo originale
Copyright
Formati disponibili
Condividi questo documento
Condividi o incorpora il documento
Hai trovato utile questo documento?
Questo contenuto è inappropriato?
Segnala questo documentoCopyright:
Formati disponibili
OBDScope User S Guide 1.2
Caricato da
AndreyCopyright:
Formati disponibili
OBDScope User's Guide
OBDScope User's Guide
Version 1.20
Copyright 2010 Tmi OBDScope
www.obdscope.com
OBDScope User's Guide
Table of Contents
1 Introduction...........................................................................3
2 Installation and activation.....................................................4
3 Connecting to the vehicle.....................................................5
4 Diagnosing the vehicle.........................................................5
5 Managing diagnoses............................................................7
6 Using gauges........................................................................8
7 Data logging........................................................................21
8 Settings...............................................................................25
9 Calibrating the Fuel Economy reading...............................27
10 Advanced features............................................................28
Copyright 2010 Tmi OBDScope
www.obdscope.com
OBDScope User's Guide
1 Introduction
OBDScope is a vehicle On-Board diagnostics software for
S60 smartphones. The software uses Bluetooth to connect to
an OBD-II interface which is connected to a vehicle. The
software then uses the OBD-II interface to access the data
available on the ECU of the vehicle. The data can be
monitored in real-time or it can be logged to a file for further
analysis.
System requirements
Symbian S60 3rd or 5th edition smartphone.
Most of the recent Nokia handsets.
Bluetooth OBD-II interface.
ELM327 Bluetooth OBD-II Wireless Transceiver Dongle.
DIAMEX DX70 Bluetooth.
OBDKey Bluetooth.
OBDLink Bluetooth
ElmCanII-Bluetooth-Interface
Any Bluetooth OBD-II interface with ELM compliant chip will
operate.
Vehicle supporting OBD-II.
Most of the passenger cars model 2001 -> with petrol engine.
Most of the passenger cars model 2005 -> with diesel engine.
Warning:
Never use OBDScope while driving!
You should never attempt to use OBDScope while operating a
moving vehicle. If you need to monitor sensor information
while driving, it is strongly recommended that you have a
passenger to operate OBDScope. If you dont have a helping
passenger, use OBDScope's Data logging feature so that you
can analyse the collected data once you have safely parked
your vehicle.
Copyright 2010 Tmi OBDScope
www.obdscope.com
OBDScope User's Guide
2 Installation and activation
Download
OBDScope_120_S60_30_50.sisx
from
http://www.obdscope.com (product website). Installation goes
as usual, the package is ready for installation. It is
recommended to uninstall the previous version of OBDScope
before installing the new one.
You may use the software for free of charge for seven days
counting from the first successful connection that has been
made. After seven days of trial period it is required to activate
the software. Without the activation the software does not
work after the trial period. You can buy the activation key from
product website.
Picture 1: Product
activation.
Activating OBDScope is done by following steps:
1. Buy an activation key from the product website
2. Select OBDScope Options Activate product and
look for the product key as displayed on Picture 1. The
product key can also be found in the following file on
the selected memory: \obdscope\product_key_120.txt
3. Send the product key to obdscope@dnainternet.net
4. You will receive the activation key
Copyright 2010 Tmi OBDScope
www.obdscope.com
OBDScope User's Guide
3 Connecting to the vehicle
To obtain full functionality of OBDScope, connection to the
vehicle must be successfully established. Following steps are
required for connecting to the vehicle:
Picture 2: OBDScope main
menu.
Plug the Bluetooth OBD-II interface in the OBD-II port
of the vehicle.
Start the vehicle. Only switching on the ignition may be
enough to enable some functionality. For full
functionality the engine must be running.
Pair the Bluetooth OBD-II interface with your phone
and set the interface as authorized. This step is
required only once.
Start the OBDScope application.
Select Options Connect
Bluetooth device selection dialog is displayed. Search
for and select the OBD-II interface. This step is
required only once.
OBDScope main menu with Connected status is
displayed after successful connection, as seen in
Picture 2.
Note: If you want the connection sequence to start
automatically at the OBDScope startup, set Settings
General settings Connect at startup - Yes.
4 Diagnosing the vehicle
Diagnosing the vehicle is done by selecting Diagnose from
the OBDScope main menu. Diagnostic data is then read from
the vehicle and a diagnosis is worked out. The content of the
diagnostic data varies between different vehicles. The
diagnosis is presented on five views: Troubles, FreezeFrame,
Diagnosis, OBD Tests and Lambda Tests. Switching the view
is done by selecting corresponding tab:
Copyright 2010 Tmi OBDScope
Troubles Displays list of Diagnostic Trouble Codes
(DTC:s) and code descriptions. Tthree types of DTC:s
are displayed: current DTC, pending DTC and
permanent DTC. Three types are identified with
different icons.
FreezeFrame Displays Freeze Frame data.
www.obdscope.com
OBDScope User's Guide
Diagnosis Displays various diagnosis parameters
and meta data of the diagnosis. Includes e.g. the time
and the location of the diagnosis and the Malfunction
Indicator Lamp (MIL) status. Also the Vehicle
Identification Number (VIN) is displayed if it is
available. Inspection status is shown according to the
Table 1.
MIL on
no
no
no
yes/no
yes
DTC:s found
no
no
no
yes
yes/no
OBD Tests incomplete
no
yes
yes
yes/no
yes/no
yes
no
yes/no
yes/no
failed
failed
failed
Variance in Lambda Tests yes/no
Inspection status
passed passed
Table 1: Inspection statuses.
OBD Tests Displays information about the availability
and completeness of certain on-board tests as seen in
Picture 3. Only the tests that are available are
presented. Completeness of a test is indicated with
following two icons:
Test is completed
Test is not completed
Picture 3: OBD Tests.
Lambda Tests Displays information about Short
Term Fuel Trim and O2 sensors as seen in Picture 4.
The number of tests displayed depends on the number
of O2 sensors available. The test is performed by
monitoring the value from a O2 sensor for a while and
displaying the value and possible variance as the
result. The duration of individual Lambda Test can be
set in Settings. If the duration is set zero, Lambda Tests
are not run.
Picture 4: Lambda Tests.
Copyright 2010 Tmi OBDScope
www.obdscope.com
OBDScope User's Guide
Following functions are available in Troubles view:
Open View DTC description in separate dialog as
seen in Picture 5.
Save Save the diagnosis.
Send SMS Send the diagnostic report via SMS. This
can be handy if you diagnose your friend's vehicle. This
way your friend can have the diagnosis without writing
down any codes.
Clear troubles - Clear all stored DTC:s from the
vehicle and reset the Malfunction Indicator Light.
Permanent DTC:s cannot be cleared with OBDScope.
Picture 5: Diagnosis - DTC
description.
5 Managing diagnoses
Saved diagnoses can be managed by selecting Saved
diagnoses from the OBDScope main menu. A list of previous
diagnoses is displayed with the time of diagnosis, DTC count
and MIL status as summary as seen in Picture 6. One
example diagnosis with four example DTC:s comes with
OBDScope installation. The example diagnosis is dated
22.02.2010 and it contains two current and two pending
Troubles.
Following functions are available in Diagnoses view:
Open Load the the selected diagnosis and display it
on five views: Troubles, FreezeFrame, Diagnosis, OBD
Tests and Lambda Tests, as described in previous
chapter.
Delete Delete the selected diagnosis.
Picture 6: Saved diagnoses
Copyright 2010 Tmi OBDScope
www.obdscope.com
OBDScope User's Guide
6 Using gauges
Gauges are for viewing live (almost real time) data from the
vehicle. List of gauges, as seen in Picture 7, can be viewed by
selecting Gauges from the OBDScope main menu. The
content of the list varies with different vehicles. Open a gauge
by pressing enter key. Switch to list of favourites by switching
tab. An example of a gauge is displayed in Picture 8.
Picture 7: List of gauges.
Gauges can be monitored in background. By monitoring a
gauge it is possible to get the monitored gauge activated even
if the gauge is not visible at the moment of monitor is
triggered. Monitor triggers when the value of the gauge gets
over Alert high setting or the value gets below Alert low
setting. For setting alert boundaries see page 17. Monitor is
not triggered when one of the following views is active:
Troubles
FreezeFrame
Diagnosis
OBD Tests
Lambda Tests
Data Logging
Settings
Following functions are available in Gauges Options menu:
Open Open the selected gauge.
Monitor Enable background monitoring of the
selected gauge. This item is available only if there are
Alert high or Alert low set for the gauge and Settings
Gauge Settings Monitors is Enabled.
Unmonitor Disable the background monitoring of the
selected gauge. This item is available only if the
Monitor is set for the gauge and Settings Gauge
Settings Monitors is Enabled.
Following functions are available in Favourites Options menu:
Copyright 2010 Tmi OBDScope
Open Open the selected favourite.
Set direct Open the selected favourite directly once
connected.
Unset direct Do not open the selected favourite
directly once connected.
www.obdscope.com
OBDScope User's Guide
A gauge consists of following elements:
Picture 8: A gauge.
Copyright 2010 Tmi OBDScope
Gauge description.
Sub-value Selected sub-value is bright, other
available sub-values are dimmed.
Indicator max The maximum value that will be
indicated with full Indicator bar.
Alert high The upper limit for the value. Higher value
causes alert being displayed.
Indicator A bar indicating the current value
graphically.
Current value The latest value read from the vehicle.
Alert low The lower limit for the value. Lower value
causes alert being displayed.
Indicator min The minimum value that will be
indicated with minimal indicator bar.
Unit Unit of the current value.
Max The maximum value reached while displaying
current gauge.
Min The minimum value reached while displaying
current gauge.
www.obdscope.com
OBDScope User's Guide
10
Gauge layout examples:
Triple layout with graph Gauge.
Triple layout with big font.
Copyright 2010 Tmi OBDScope
www.obdscope.com
OBDScope User's Guide
11
Six gauges layout with indicator.
Copyright 2010 Tmi OBDScope
www.obdscope.com
OBDScope User's Guide
12
2
1
3
Triple layout with gauge identifiers (landscape).
Triple layout with gauge identifiers (portrait).
Copyright 2010 Tmi OBDScope
www.obdscope.com
OBDScope User's Guide
13
2
3
4
5
Five gauges layout with gauge identifiers (landscape).
Five gauges layout with gauge identifiers (portrait).
Copyright 2010 Tmi OBDScope
www.obdscope.com
OBDScope User's Guide
14
4
5
Six gauges layout with gauge identifiers (landscape).
2
3
Six gauges layout with gauge identifiers (portrait).
Copyright 2010 Tmi OBDScope
www.obdscope.com
OBDScope User's Guide
15
2
1
3
4
5
6
7
Seven gauges layout with gauge identifiers (landscape).
Seven gauges layout with gauge identifiers (portrait).
Copyright 2010 Tmi OBDScope
www.obdscope.com
OBDScope User's Guide
16
Nine gauges layout with gauge identifiers (landscape).
Nine gauges layout with gauge identifiers (portrait).
Copyright 2010 Tmi OBDScope
www.obdscope.com
OBDScope User's Guide
17
Following key functions are available while viewing a gauge:
Picture 9: Gauge context
menu
Picture 10: Gauge
boundaries.
Key Down/Up Next/previous gauge/favourite.
Key Right/Left Next/previous sub-value.
[1]..[3] keys Select sub-value.
Clear key Reset min/max.
Enter key Open Gauge context menu as seen in
Picture 9.
Left soft key Open Gauge context menu as seen in
Picture 9.
Right soft key Back to list of gauges.
Following functions are available in Gauge context menu:
Add to favourites Add current gauges to Gauge
Favourites.
Boundaries Open Gauge boundaries view as seen
in Picture 10.
Layout Open Gauge Layout view as seen in Picture
11.
Set gauge 1 to gauge X Set gauge 1 as gauge X.
Reset gauge X Reset min/max on gauge X.
Gauges Back to list of gauges.
Favourites Back to list of favourites.
To disable Alerts, highlight Alert high or Alert low and press
Clear key. Disable Alerts with tap down and hold Touch screen
function.
Picture 11: Gauge layout
settings.
Copyright 2010 Tmi OBDScope
www.obdscope.com
OBDScope User's Guide
18
Following touch screen functions are available while
viewing a gauge:
Sweep up = Next gauge/favourite.
Sweep down = Previous gauge/favourite.
Sweep left = Switch sub-value.
Copyright 2010 Tmi OBDScope
www.obdscope.com
OBDScope User's Guide
19
Sweep right = Back to list of gauges.
Drag from a gauge to another = Swap gauges.
Drag from a gauge to another = Swap gauges.
Copyright 2010 Tmi OBDScope
www.obdscope.com
OBDScope User's Guide
20
Tap down and hold on the bottom half of the gauge =
Reset min/max.
Tap down and hold on the upper half of the gauge =
Open Gauge context menu as seen in Picture 9.
Copyright 2010 Tmi OBDScope
www.obdscope.com
OBDScope User's Guide
21
7 Data logging
Data logging is for creating CSV formatted files from the data
available from the vehicle. Files can be viewed with any text
editor or spreadsheet application. Data can be sent to a
remote server as well. Data logging can be done by selecting
Logging from OBDScope main menu. Data logging view can
be seen on Picture 12.
Following parameters can be set for data logging:
Picture 12: Data Logging.
Copyright 2010 Tmi OBDScope
Mode Three modes are available:
Local Log data to a file on phone memory.
Remote Send data to remote server.
Local and remote Log data to a file on phone
memory and send data to remote server.
Remote server The URL of the remote logging
server.
Remote status The status of remote connection.
Possible values are:
Not connected Remote logging is not started and
the connection has not been established to remote
server.
200 OK The latest HTTP response received from
remote server. There are some other possible
responses as well, like 404 Not found and 500
Internal server error. For full list of possible
responses see the server software specifications.
Client ID An unique identifier of the device running
OBDScope. The value is automatically generated. The
value is used by the remote server to identify different
clients.
Nickname User defined name that is used by the
remote server to describe the client.
Filename Default filename is generated according to
the current date. File is saved in \obdscope\datalogs\
folder in the selected storage.
Start automatically Start logging automatically when
connection is made.
Data to log Data items to include in the log. Items
can be selected individually from the same items that
are available as gauges.
www.obdscope.com
OBDScope User's Guide
22
Sample rate The frequency of the log rows. Note that
there may be limitations with interface/vehicle data
rate, the values of the log items may not update as
frequent as defined with Sample rate setting. The
number of selected data items affects to the actual
update frequency of individual data items: The more
selected data items, the lower the actual update
frequency. So select only the items you really need.
CSV separator The character used in output to
separate values.
Starting the data logging with defined parameters:
Start Left soft key.
Stopping the data logging:
Copyright 2010 Tmi OBDScope
Stop Left soft key.
www.obdscope.com
OBDScope User's Guide
23
Setting up a remote server
To be able to use the Remote logging feature, the remote
server must support the OBDScope remote logging format
described in following chapters.
A reference server implementation is available at the product
web site. The reference server is a Java Servlet and it is
available as ready to deploy .war file. The source code of the
reference server is available as well. The purpose of the
reference server implementation is to help OBDScope users
to set up their own server with Remote logging support. For
detailed instructions for setting up the reference server see
the reference server documentation provided with the server
package.
The reference server supports OBDScope client identification
and stores the latest parameter values received from clients.
The reference server also supports displaying the latest data
on a web page as seen in Picture 13.
Picture 13: Remote Logging Servlet.
Copyright 2010 Tmi OBDScope
www.obdscope.com
OBDScope User's Guide
24
Remote logging data format
OBDScope uses HTTP POST method to send data to remote
server. OBDScope sends three types of messages to the
remote server:
Initialization message Sent once data logging is
started by the client.
Format:
OBDScope [version][CSV separator]
[decimal separator][Client ID][CSV
separator][Nickname]
Example:
OBDScope 1.20;,e8hW3H;Racer 1
Data message Sent as defined in Data Logging
settings. The format of the data message is almost the
same as the format of the data logging file. Only the
Client ID is added to the beginning of the data. The first
data message contains parameter identifiers. The
second data message contains parameter descriptions,
just like in data logging file.
Format
[Client ID][CSV separator][data]
Examples:
e8hW3H;;;0x0c;0x0d
e8hW3H;Cycle;Timestamp;Engine
RPM;Vehicle speed
e8hW3H;0;15:14:34,25;2025,5;30
Stop message Sent when data logging is stopped by
the client.
Format:
[Client ID][CSV separator]BYE
Example:
e8hW3H;BYE
Copyright 2010 Tmi OBDScope
www.obdscope.com
OBDScope User's Guide
25
8 Settings
Settings can be opened by selecting Settings from OBDScope
main menu. Setting views are presented in Pictures 14, 15,
16, 17 and 18. Following settings are available:
General settings
Picture 14: Settings main
view.
Picture 15: General
settings.
Copyright 2010 Tmi OBDScope
Connect at startup Start connecting to vehicle
automatically right after applications starts.
Preferred protocol The first protocol to try while
connecting to the vehicle. Correct protocol may make
the connection handshaking little quicker.
Memory selection Location of data logs and saved
diagnoses.
Units Units used while displaying a gauge and
writing data log file. Following units are available
Metric: km/h, m/s, C, km, bar
Imperial: mph, kts, F, mi, psi
U.S.: mph, kts, F, mi, psi
Decimal separator The decimal separator character
used with displaying values on gauges and writing data
log file.
Lambda Test duration (s) The duration of individual
Lambda Test in seconds. Lambda Tests are executed
when selecting Diagnose from the main menu.
Diagnosis location Enable or disable saving
location information while diagnosing a vehicle.
Odometer Enable or disable the Odometer and the
Trip meter. When enabled, the Odometer value is
updated in the background even if the Odometer
Gauge is not visible. When disabled, Odometer value
is not updated in the background and other Gauges
and Data Logging update rate is slightly faster.
Average Fuel Economy Enable or disable the
Average Fuel Economy tracking. When enabled, the
Average Fuel Economy is tracked in the background
even if the Average Fuel Economy Gauge is not visible.
When disabled, Average Fuel Economy is not updated
and other Gauges and Data Logging update rate is
slightly faster.
OBD trace Enable or disable OBD data trace. See
advanced features.
www.obdscope.com
OBDScope User's Guide
26
Gauge settings
Picture 16: Gauge settings.
Gauge backlight Keep the phone backlight on and
disable screensaver while viewing a gauge.
Alerts Determine the type of alert. Visual only or
Sound and visual values are available
Monitors Enable or disable background monitoring
of gauge.
Main color The main color used in gauge. Color
setting are set with a RGB view as seen in Picture 17.
Normal background The background color used in a
gauge while an Alert is not activated.
Alert high background The background color used
in a gauge while high Alert is activated.
Alert low background The background color used in
a gauge while low Alert is activated.
Vehicle settings
Odometer
calibration Calibration value for
OBDScope odometer gauge and -data log item. Set
the value < 1 if the odometer shows too much. Set the
value > 1 if the odometer value is too small. This
setting is vehicle specific and is available only when
connected to vehicle.
Picture 17: RGB view.
Fuel Eco. calibration A previously recorded Fuel
Economy Calibration item that may be used for
correction of the Average Fuel Economy and
Momentary Fuel Economy readings. There may be
multiple items. The items are vehicle specific and they
are available only when connected to the vehicle.
Calibration process is described in the next chapter.
Picture 18: Vehicle settings.
Copyright 2010 Tmi OBDScope
www.obdscope.com
OBDScope User's Guide
27
9 Calibrating the Fuel Economy reading
Fuel Economy Reading may not be accurate and it may be
required to calibrate it. Calibrating is done by following steps:
1. Fill up the gas tank of your vehicle.
2. Start calibration by selecting Settings Vehicle
Options Start Fuel Eco. Calibration.
3. Drive your vehicle normally with OBDScope connected
and the Average Fuel Economy setting Enabled on
Settings General settings.
4. At the next fill up, check how many litres (gallons) you
filled.
Picture 19: Fuel Economy
calibration item.
5. Select Settings Vehicle Options Stop Fuel Eco.
Calibration and enter the actual amount of fuel you just
filled.
6. The calibration item is complete and will be used to
correct the Average Fuel Economy and the Momentary
Fuel Economy reading.
Fuel Eco. calibration items can be disabled and enabled by
highlighting the item and then selecting Options Disable or
Options Enable. Disabled item is not used for calibration. If
there are multiple calibration items, the average of all enabled
items is used for calculating the correction factor. A list of
calibration items can be seen in Picture 18.
Fuel Eco. calibration items can be updated by highlighting the
item and then selecting Options Update real fuel
consumption. The value entered at step 5. is then updated
and the correction factor is re-calculated for the item.
Fuel Eco. calibration can be deleted by selecting Options
Delete.
Details of a Fuel Eco. Calibration item can be viewed by
highlighting the item and pressing Enter key. Details of a
calibration item can be seen in picture 19.
Copyright 2010 Tmi OBDScope
www.obdscope.com
OBDScope User's Guide
28
10 Advanced features
Shell (Options Shell) is for applying low level commands
directly to the OBD-II interface, see Picture 20.
There are two ways to open the Shell:
Connecting: If the Shell is opened while there is no
connection established beforehand, the connection is
then opened but no initialization commands are
executed. Closing the Shell will disconnect.
Interfering the current connection: If the Shell is
opened while OBDScope is already connected, the
current connection is then used for the Shell. This way
it is possible to interfere the current connection by
applying commands with the Shell. Closing the Shell
will not disconnect.
Picture 20: Shell
There are two types of commands that can be applied:
OBD-II interface commands. For more information, see
interface (IC, chip) manufacturer documentation.
OBD-II protocol commands. For more information, see
OBD-II protocol specifications.
To save the content of the Shell window to a file, select
Options Save to file. To clear Shell, select Options Clear.
Note: It is not recommended to apply any commands unless
you you are absolutely sure what you are doing.
OBD trace is for analyzing the communication between
OBDScope and the OBD-II interface. This may be useful
when an error or unwanted functionality of OBDScope is
discovered.
Generating OBD trace files is done by following steps:
1. Set Settings General settings OBD trace On
2. Run the software to get the error
3. Restart OBDScope
4. The trace file appears in \obdscope\obdtraces\ folder in
the selected storage.
5. If you are suspecting an error in OBDScope, please
send the trace file to obdscope@dnainternet.net
6. Set Settings General settings OBD trace Off
Note: It is not recommended to have the OBD trace On all the
time, because it may cause memory full situation.
Copyright 2010 Tmi OBDScope
www.obdscope.com
Potrebbero piacerti anche
- VAG305 Manual AutelDocumento45 pagineVAG305 Manual Autelenzo7259Nessuna valutazione finora
- EV6000 Series Inverter Controller Inside User ManualDocumento96 pagineEV6000 Series Inverter Controller Inside User ManualCarlito MoralesNessuna valutazione finora
- SMT8V4 Technical ManualDocumento40 pagineSMT8V4 Technical ManualderekrichnerNessuna valutazione finora
- STC 12Documento439 pagineSTC 12Marcano Figueroa bethania LeonorNessuna valutazione finora
- Ecutalk Consult LCD Display V2 User Guide: BackgroundDocumento4 pagineEcutalk Consult LCD Display V2 User Guide: BackgroundOscar Coto VallejoNessuna valutazione finora
- 1.577 81 1.655 66 77 KW TDI CR Engine (CAYA CAYB CAYC CLNA CWXB CWXC)Documento577 pagine1.577 81 1.655 66 77 KW TDI CR Engine (CAYA CAYB CAYC CLNA CWXB CWXC)Kunji ManiNessuna valutazione finora
- Greddy ProfecB2 Setup InstructionsDocumento5 pagineGreddy ProfecB2 Setup InstructionsEminence Imports100% (3)
- Infiniti FX AT ManualDocumento362 pagineInfiniti FX AT ManualMarius DeacNessuna valutazione finora
- Wiring DigramDocumento572 pagineWiring DigramalenjazathNessuna valutazione finora
- U0401 - TSB 07 - 2 - 2Documento2 pagineU0401 - TSB 07 - 2 - 2Oscar SerranoNessuna valutazione finora
- FCA Engine Mangement Operation and DiagDocumento272 pagineFCA Engine Mangement Operation and DiagCristobal MedinaNessuna valutazione finora
- Sheen Color LED Async Controller Software User Manual V1.4 PDFDocumento30 pagineSheen Color LED Async Controller Software User Manual V1.4 PDFRuben ArteagaNessuna valutazione finora
- STK 9310 Diagnostics User GuideDocumento206 pagineSTK 9310 Diagnostics User GuidedcclancyNessuna valutazione finora
- ECU Flash Tool User's Guide v1.00Documento5 pagineECU Flash Tool User's Guide v1.00Sameh LilaNessuna valutazione finora
- EVO9 Link Manual PDFDocumento24 pagineEVO9 Link Manual PDFviktorNessuna valutazione finora
- Nissan Maxima 2003 .Documento144 pagineNissan Maxima 2003 .FranciscoNessuna valutazione finora
- Ispa Validator ManualDocumento24 pagineIspa Validator ManualcahmadhNessuna valutazione finora
- 1996 850 Wiring DiagramDocumento238 pagine1996 850 Wiring DiagramwilderNessuna valutazione finora
- 8201-8204 Inverter v02-08 ENDocumento72 pagine8201-8204 Inverter v02-08 ENmarco mazzolaNessuna valutazione finora
- D00067-7 T6 Controller Configuration String ReferenceDocumento7 pagineD00067-7 T6 Controller Configuration String ReferenceLazzarus Az Gunawan100% (1)
- Wheels TyresDocumento99 pagineWheels Tyres19crystiNessuna valutazione finora
- Future Series - Rover C II - enDocumento37 pagineFuture Series - Rover C II - enSteveAbonyiNessuna valutazione finora
- OWON Smart Home System User Guide - Android 20190107Documento47 pagineOWON Smart Home System User Guide - Android 20190107Alin AmbrosieNessuna valutazione finora
- 1981 US Wiring Diagram Mazda 626 PDFDocumento30 pagine1981 US Wiring Diagram Mazda 626 PDFFernando RodriguezNessuna valutazione finora
- Baumüller - Three-Phase Synchronous MotorsDocumento72 pagineBaumüller - Three-Phase Synchronous MotorsraduroNessuna valutazione finora
- Smt8x Technical Manual Letripp IIDocumento18 pagineSmt8x Technical Manual Letripp IIIgroufaNaguibNessuna valutazione finora
- Hyde.r Motor Works: Installation Guide BMW Supercharger Setup M5XSC14Documento35 pagineHyde.r Motor Works: Installation Guide BMW Supercharger Setup M5XSC14Jan KowalskiNessuna valutazione finora
- Ruwe 04DB030 01Documento240 pagineRuwe 04DB030 01บอร์ดเครื่องซักผ้า แอลซีดี แม็กนีตรอน มือสองNessuna valutazione finora
- DATAMAXX I-Class Mark II Parts Catalog - 92-2582-01 - CDocumento22 pagineDATAMAXX I-Class Mark II Parts Catalog - 92-2582-01 - Cdwina rocheNessuna valutazione finora
- Manual UDX75Documento73 pagineManual UDX75vioren100% (1)
- Engine Mechanical: Modification NoticeDocumento43 pagineEngine Mechanical: Modification Noticewilliam moronNessuna valutazione finora
- Mitsubishi MUTIII ManualDocumento103 pagineMitsubishi MUTIII Manualdvantnz100% (1)
- WISKA clientCMS MANUAL EN v3Documento54 pagineWISKA clientCMS MANUAL EN v3akhilNessuna valutazione finora
- Harris PlatinumDocumento346 pagineHarris PlatinumAlmeida FábioNessuna valutazione finora
- Neoway M660 Module Demo Board User Guide V1 0 PDFDocumento12 pagineNeoway M660 Module Demo Board User Guide V1 0 PDFAnonymous BkmsKXzwyK100% (1)
- Training For Diagnosis Tester DS IIDocumento83 pagineTraining For Diagnosis Tester DS IIHeverzonYairPeñalozaLozano100% (1)
- ST1102 Advanced Vehicle DiagnosisDocumento275 pagineST1102 Advanced Vehicle DiagnosisAlabê Gabriel de OssainNessuna valutazione finora
- OffCAT v2.2 ReadMe - Full VersionDocumento99 pagineOffCAT v2.2 ReadMe - Full VersionRandi Zanu100% (1)
- T7 HardwareDocumento81 pagineT7 HardwareCPay Jode A MayerNessuna valutazione finora
- When Using An OBD II Scan Tool Other Than TOYOTA Hand-Held Tester, Check All The Steps. - When Using TOYOTA Hand-Held Tester, Confirm The Information Code and Check It.Documento2 pagineWhen Using An OBD II Scan Tool Other Than TOYOTA Hand-Held Tester, Check All The Steps. - When Using TOYOTA Hand-Held Tester, Confirm The Information Code and Check It.Nbeel AbdoNessuna valutazione finora
- TripleCare User Guide V8.6 R1Documento165 pagineTripleCare User Guide V8.6 R1Matthias MinaNessuna valutazione finora
- User Guide: Nanocad MechanicaDocumento1.283 pagineUser Guide: Nanocad MechanicabadrNessuna valutazione finora
- 2005 Cs Chassis PDFDocumento58 pagine2005 Cs Chassis PDFАнатолій ГуменюкNessuna valutazione finora
- MyCANIC User ManualDocumento19 pagineMyCANIC User ManualSaddam Basim100% (2)
- Digix-1 PLC - Compact Series: FeaturesDocumento2 pagineDigix-1 PLC - Compact Series: FeaturesRuben RaygosaNessuna valutazione finora
- Tpi 2029086 - 1Documento9 pagineTpi 2029086 - 1Marius SuvarNessuna valutazione finora
- General Installation ManualDocumento64 pagineGeneral Installation ManualAnonymous VWlCr439Nessuna valutazione finora
- PrintJet ADVANCED Servicemanual Ver 1.7 ENDocumento113 paginePrintJet ADVANCED Servicemanual Ver 1.7 ENCovei Gabriel100% (1)
- H61H2-A2 V1.0 ManualDocumento68 pagineH61H2-A2 V1.0 ManualLugina WiyataNessuna valutazione finora
- VMware Health Analyzer Install and User Guide v5.0.5 enDocumento48 pagineVMware Health Analyzer Install and User Guide v5.0.5 enAshwani SinghNessuna valutazione finora
- SI-PROFINET-V2 User Guide Issue 2Documento52 pagineSI-PROFINET-V2 User Guide Issue 2feriferiNessuna valutazione finora
- CamRoad 6.1 - KdLinks X1 English User ManualDocumento17 pagineCamRoad 6.1 - KdLinks X1 English User ManualSean CrossNessuna valutazione finora
- Product Scout Automotive: Oducts FR Om Onics Only!Documento6 pagineProduct Scout Automotive: Oducts FR Om Onics Only!Vel MuruganNessuna valutazione finora
- Evb PDFDocumento185 pagineEvb PDFinterlo0% (1)
- Sharp vl-c650 SM (ET)Documento213 pagineSharp vl-c650 SM (ET)Nicolas IonescuNessuna valutazione finora
- VeriFone Vx610 OS Download InstructionsDocumento5 pagineVeriFone Vx610 OS Download InstructionsGioGrajoNessuna valutazione finora
- Unit 1Documento29 pagineUnit 1SMARTELLIGENTNessuna valutazione finora
- Islam Di Tiongkok Dan China Muslim Di Jawa Pra KolonialDocumento16 pagineIslam Di Tiongkok Dan China Muslim Di Jawa Pra KolonialStanislausSiusYangniNessuna valutazione finora
- Sociology Question Paper 3rd SemDocumento8 pagineSociology Question Paper 3rd SemChandra Mouli100% (1)
- CE 2 UNIT 1 NotesDocumento8 pagineCE 2 UNIT 1 NotesRoshan MallipeddiNessuna valutazione finora
- Eagleton Terry What Is LiteratureDocumento14 pagineEagleton Terry What Is LiteratureGeram Glenn Felicidario LomponNessuna valutazione finora
- Sophomore EnglishDocumento135 pagineSophomore EnglishGena DuresaNessuna valutazione finora
- Dark Age WarriorDocumento140 pagineDark Age WarriorVictor Hugo Esquivel100% (3)
- TensesDocumento2 pagineTensesMarcu RaileanNessuna valutazione finora
- Open Forum 1 Transcript Chapter 1Documento1 paginaOpen Forum 1 Transcript Chapter 1sh100% (1)
- Sentence StructuresDocumento6 pagineSentence StructurestrandinhgiabaoNessuna valutazione finora
- Obedience (Beginner 1 B) .A1 Movers 9 Test 3 Reading & Writing (P 1-6) .Documento19 pagineObedience (Beginner 1 B) .A1 Movers 9 Test 3 Reading & Writing (P 1-6) .Umroh SyafitriNessuna valutazione finora
- 11. प्रशासन - प्रशासन-यातायात व्यवस्थापन सहायक तह ४Documento7 pagine11. प्रशासन - प्रशासन-यातायात व्यवस्थापन सहायक तह ४Karna RishavNessuna valutazione finora
- RDF Schema - Syntax and Intuition: Werner NuttDocumento52 pagineRDF Schema - Syntax and Intuition: Werner NuttAsHankSiNghNessuna valutazione finora
- First Steps - Answer KeyDocumento35 pagineFirst Steps - Answer Keyzod-el99200281% (36)
- DerivariDocumento7 pagineDerivariGeorgiana RormanNessuna valutazione finora
- Aave WorksheetDocumento4 pagineAave Worksheetapi-253665840Nessuna valutazione finora
- LinkedList Project Instructions 20191104aDocumento8 pagineLinkedList Project Instructions 20191104aGrayhat AnonymousNessuna valutazione finora
- ISCOM HT803 DatasheetDocumento2 pagineISCOM HT803 Datasheetnmc79Nessuna valutazione finora
- Licenta - Algoritmi de Rezolvare A Cubului Rubik PDFDocumento46 pagineLicenta - Algoritmi de Rezolvare A Cubului Rubik PDFRazvan SavucNessuna valutazione finora
- Retencion TmforumDocumento2 pagineRetencion TmforummaoramirezNessuna valutazione finora
- LESSON 2.3: The Language of Relations and FunctionsDocumento5 pagineLESSON 2.3: The Language of Relations and FunctionsShan DidingNessuna valutazione finora
- Basketball RubricDocumento1 paginaBasketball RubricANNAMARIE RUSSONessuna valutazione finora
- IPC in LinuxDocumento4 pagineIPC in LinuxBarry AnEngineerNessuna valutazione finora
- VantageSerialProtocolDocs v230Documento52 pagineVantageSerialProtocolDocs v230Ebert Ocares LunaNessuna valutazione finora
- Weekly Budget Lessons in Dressmaking 7 or 8Documento2 pagineWeekly Budget Lessons in Dressmaking 7 or 8Angelica B. CatanNessuna valutazione finora
- Alice: Alice's Adventures in Wonderland Received Mostly Negative Reviews When First Published in 1865. CriticsDocumento3 pagineAlice: Alice's Adventures in Wonderland Received Mostly Negative Reviews When First Published in 1865. CriticsAnonymous jn8EvTNessuna valutazione finora
- MalincheDocumento2 pagineMalincheaquelaNessuna valutazione finora
- RPH PAK 21 MeDocumento2 pagineRPH PAK 21 MeZainal Abidin AhmadNessuna valutazione finora
- Game Production Using Unity EditorDocumento8 pagineGame Production Using Unity EditorRuhaan Choudhary0% (1)
- Articles CommonDocumento2 pagineArticles CommonAbdullah Al MamunNessuna valutazione finora