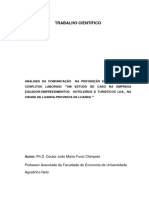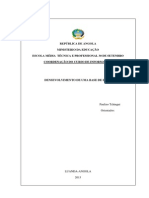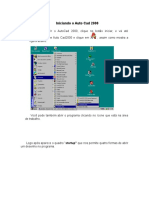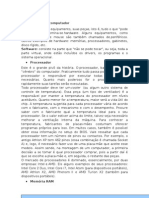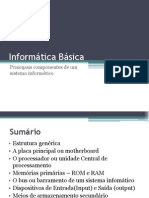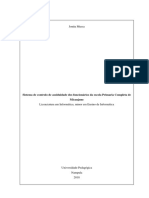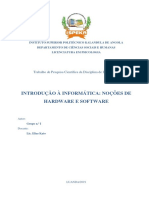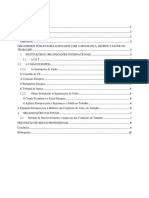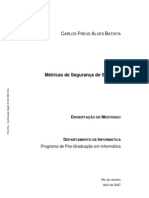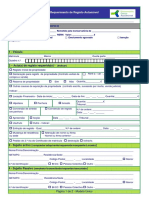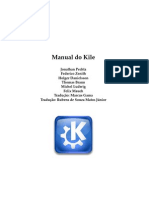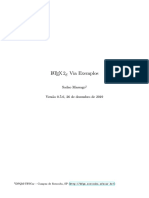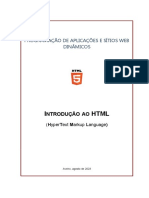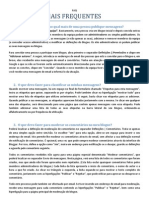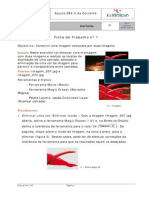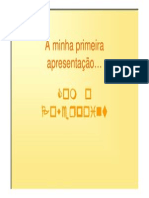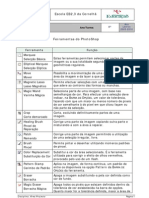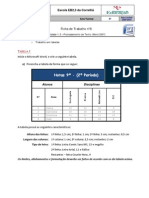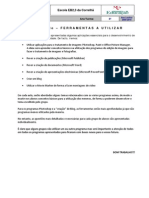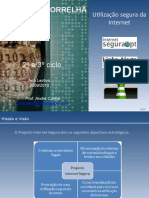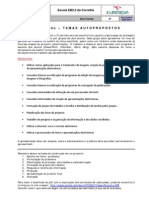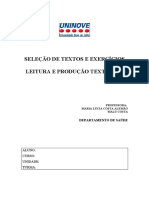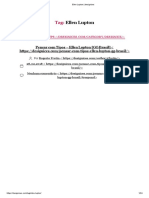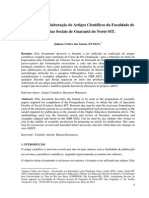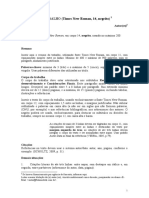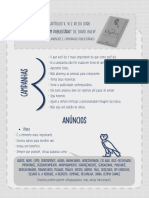Documenti di Didattica
Documenti di Professioni
Documenti di Cultura
Processador de Texto
Caricato da
Andre CunhaCopyright
Formati disponibili
Condividi questo documento
Condividi o incorpora il documento
Hai trovato utile questo documento?
Questo contenuto è inappropriato?
Segnala questo documentoCopyright:
Formati disponibili
Processador de Texto
Caricato da
Andre CunhaCopyright:
Formati disponibili
Processador de Texto
Microsoft Word (2003)
Unidade 2
Tecnologias da Informação e Comunicação – 9º Ano
Ano Lectivo 2009/2010
Escola E. B. 2,3 da Correlhã
Tecnologias da Informação e Comunicação – 9º ano Processador de Texto
Índice
1 Aspectos genéricos sobre o processamento de texto .......................................................................................................... 3
1.1 Principais características............................................................................................................................................................. 3
1.2 Operações típicas de um processador de texto .......................................................................................................... 3
2 O ambiente de trabalho no Microsoft Word ................................................................................................................................ 4
3 Opções iniciais em relação a um novo documento no Microsoft Word..................................................................... 7
3.1 Começar um novo documento no Word .......................................................................................................................... 7
3.2 Modos de visualização do documento no ecrã ............................................................................................................ 9
3.3 Configuração das páginas ........................................................................................................................................................ 10
4 Abrir e guardar ficheiros/documentos .......................................................................................................................................... 11
4.1 Procurar e abrir um ficheiro de um documento já guardado .......................................................................... 11
4.2 Alternar entre documentos abertos .................................................................................................................................. 12
4.3 Guardar um documento ............................................................................................................................................................ 13
4.4 Fechar um documento e fechar o Word ......................................................................................................................... 14
5 Operações básicas de edição .............................................................................................................................................................. 15
5.1 Digitação de texto e movimentação dentro do documento .............................................................................. 15
5.2 Seleccionar um bloco de texto ............................................................................................................................................. 17
5.3 Apagar e recuperar um documento .................................................................................................................................. 19
5.4 Mover um bloco de texto.......................................................................................................................................................... 20
5.5 Copiar um bloco de texto dentro de um documento............................................................................................. 21
5.6 Anular ou reverter uma operação efectuada .............................................................................................................. 21
6 Operações básicas de formatação ................................................................................................................................................... 22
6.1 Tipos de letra, estilos e tamanhos ..................................................................................................................................... 23
6.2 Outras formatações relativas a caracteres .................................................................................................................. 24
6.3 Alinhamento de parágrafos .................................................................................................................................................... 26
6.4 Identação de parágrafos (avanços ou recuos) .......................................................................................................... 26
6.5 Espaçamento de parágrafos e linhas ............................................................................................................................... 28
6.6 Limites e sombreados aplicados a parágrafos ........................................................................................................... 28
6.7 Formatação de texto em colunas ....................................................................................................................................... 29
7 Criação de listas com marcas ou numeradas........................................................................................................................... 30
8 Inserção e formatação de tabelas ................................................................................................................................................... 32
8.1 Acerca de tabelas .......................................................................................................................................................................... 32
8.2 Operações com tabelas ............................................................................................................................................................. 35
8.3 Formatar uma tabela .................................................................................................................................................................. 37
9 Inserção de números de página, cabeçalhos e rodapés ................................................................................................... 38
9.1 Numeração de páginas .............................................................................................................................................................. 38
9.2 Cabeçalhos e rodapés................................................................................................................................................................. 38
10 Imagens, caixas de texto e outros objectos gráficos .................................................................................................. 39
10.1 Inserção e manipulação de imagens num documento .................................................................................. 39
10.2 Elementos gráficos da barra de desenho ............................................................................................................... 42
10.3 Caixas de texto ........................................................................................................................................................................ 44
10.4 Outros elementos que podem ser inseridos num documento.................................................................. 44
Professor: André Cunha 2
Tecnologias da Informação e Comunicação – 9º ano Processador de Texto
1 Aspectos genéricos sobre o processamento de texto
1.1 Principais características
Longe vai o tempo em que a única ferramenta que nos permitia apresentar um documento
minimamente formatado e legível era a rudimentar máquina de escrever.
A utilização do computadores e dos processadores de texto que, entretanto foram
desenvolvidos, tem permitido que a criação de documentos seja cada vez mais rápida e com
potencialidades quase inimagináveis.
Assim, a utilização do computador, aliada às funcionalidades potenciadas por um
processador de texto, permite efectuar inúmeras operações, nomeadamente:
Criar documentos e guardá-los num suporte de armazenamento.
Modificar, em qualquer altura, um documento.
Formatar um documento com diferentes estilos, cores, alinhamentos, etc.
Enriquecer um documento através da introdução de imagens, tabelas, etc.
Incluir em documentos folhas de cálculo, informação de bases de dados, etc.
É sobre algumas destas funcionalidades que iremos falar adiante.
1.2 Operações típicas de um processador de texto
Manipulação de ficheiros de documentos
Criação de um novo documento
Procura e abertura de um ficheiro já existente
Gravação de um documento
Operações básicas de edição
Digitação de texto e movimentação de um documento
Professor: André Cunha 3
Tecnologias da Informação e Comunicação – 9º ano Processador de Texto
Operações de manipulação de blocos de texto
Procura e substituição de blocos de texto
Operações básicas de formatação
Formatação de caracteres
Formatação de parágrafos
Formatação de páginas
Outras operações de edição e formatação
Inserção de cabeçalhos e rodapés, notas de rodapé, etc.
Criação e manipulação de tabelas
Inserção e manipulação de imagens e outros “objectos”
Impressão de documentos
Configurações da impressora
Definições especificas de impressão
Formas de automatização do trabalho em documentos
Utilização de correctores ortográficos e dicionários
Entradas de texto automático
Folhas de estilo (style sheet)
Documentos-modelo (templates)
Documentos especiais
Outliners ou documentos estruturados em hierarquias de títulos
Documentos de combinação (merged documents) ou intercalação
2 O ambiente de trabalho no Microsoft Word
O Microsoft Word é um processador de texto que faz parte do pacote de programas do
Microsoft Office.
O acesso ao Word pode fazer-se de várias maneiras:
Através do menu “Iniciar” do Windows, submenu “Programas”.
Através da barra do MS Office.
Através de um atalho criado para o Word.
Professor: André Cunha 4
Tecnologias da Informação e Comunicação – 9º ano Processador de Texto
Abrindo um ficheiro de um documento criado ou compatível com o Word.
A janela da aplicação do Word tem alguns elementos comuns a qualquer janela típica do
Windows, tais como:
Uma barra de título;
Uma barra de menus;
Os botões de minimizar/restaurar e fechar;
As barras de deslocamento vertical e horizontal;
Uma barra de estado.
Professor: André Cunha 5
Tecnologias da Informação e Comunicação – 9º ano Processador de Texto
A barra de menus contém um conjunto de menus de itens ou comandos correspondentes
as múltiplas operações e opções disponíveis no ambiente de trabalho.
Os botões de minimizar, maximizar/restaurar e fechar destinam-se a controlar dois
tipos de janelas:
A janela do Word;
A janela do documento.
As barras de deslocamento da janela de um documento existem para podermos deslocar-
nos para zonas do documento que não estejam visíveis no ecrã.
A régua horizontal permite controlar, com a ajuda do ponteiro do rato, as margens do
texto, tabulações e identações (avanços e recuos dos parágrafos em relação as margens).
A régua vertical (quando visível) destina-se apenas a fornecer uma indicação da distância
de cada ponto do texto em relação ao topo da pagina.
Para alem dos elementos genéricos típicos de qualquer janela do Windows, o Word inclui
ainda uma ou mais barras de ferramentas (toolbars) – tipicamente duas:
Professor: André Cunha 6
Tecnologias da Informação e Comunicação – 9º ano Processador de Texto
Barra de ferramentas padrão (ou standard) constituída por botões que permitem
utilizar funções e operações diversas;
Barra de ferramentas de formatação constituída por botões que permitem
modificar o aspecto do texto (tamanho e tipo de letra, alinhamentos, sublinhados,
tabulações, etc.).
No fundo do ecrã, a barra de estado dá-nos algumas indicações úteis, tais como: o
número da página em que nos encontramos e o número total de páginas do documento;
número da linha e da coluna em que está situado o cursor em cada momento; etc.
3 Opções iniciais em relação a um novo documento no Microsoft
Word
3.1 Começar um novo documento no Word
Como já sabemos, podemos dar início a uma sessão de trabalho no Word de dois modos
diferentes:
Abrir directamente o programa Word: menu “Iniciar/Programas” ou botão do
Office;
Abrindo um ficheiro de um documento que tenha sido criado no Word ou que seja
compatível com ele.
Se abrirmos directamente o Word, este mostra-nos uma janela de documento vazia e com a
designação “Document1”.
Se estivermos a trabalhar no Word e, em qualquer altura quisermos abrir um outro
documento novo, podemos escolher uma das seguintes opções:
a) No menu Ficheiro, o comando Novo…
b) Primeiro botão da barra de ferramentas
c) Teclas de atalho Ctrl+O.
Professor: André Cunha 7
Tecnologias da Informação e Comunicação – 9º ano Processador de Texto
Há, no entanto, a considerar a seguinte diferença:
Com o botão Novo da barra de ferramentas ou com as teclas Ctrl + O,
abre de imediato uma nova janela de documento;
Com o comando Novo do menu Ficheiro surge o Painel de tarefas com o
nome Novo Documento, à direita da janela do documento, onde se torna
possível escolher diferentes opções:
Professor: André Cunha 8
Tecnologias da Informação e Comunicação – 9º ano Processador de Texto
O último conjunto de opções do painel de tarefas Novo documento permite seleccionar
diversos tipos de modelos de documentos, tais como, por exemplo, modelos de cartas e
faxes, impressão em série; memorandos; publicações; relatórios; páginas Web, etc.
3.2 Modos de visualização do documento no ecrã
O programa apresenta diferentes modos de visualização dos
documentos abertos no ambiente de trabalho. Para aceder a
estes diferentes modos de visualização, deverá utilizar os
botões de visualização que já teve oportunidade de
conhecer anteriormente ou abrindo o menu Ver na barra de
menus.
Como se pode observar, o programa apresenta quatro
modos de visualização:
Vista Normal – apresenta as
formatações introduzidas no documento, os fins das páginas separadas por
um traço horizontal, escondendo cabeçalhos e rodapés. Não apresenta,
contudo, a imagem da página tal como ela vai ser impressa;
Esquema Web – apresenta a página como se ela fosse uma página da
Internet (HTML);
Professor: André Cunha 9
Tecnologias da Informação e Comunicação – 9º ano Processador de Texto
Esquema de impressão – apresenta a página tal como ela vai ser
impressa e constitui a forma de visualização mais útil, pois permite
visualizar os limites das páginas, os cabeçalho e os rodapés, o texto em
colunas, as imagens e outras funcionalidades;
Destaques de página – útil para documentos extensos, permite
trabalhar formatações diferentes de texto, indentar texto, formatar
parágrafos, criar índices automáticos, etc.
Para além destes cinco modos de visualização, o programa apresenta ainda, no menu Ver,
as opções Ecrã inteiro, em que o documento ocupa a totalidade do ecrã, desaparecendo as
barras, e Zoom. Se clicar no menu Zoom ou no botão da barra de ferramentas identificada
por uma percentagem (100%), abrir-se-ão as janelas de diálogo seguintes:
Estas janelas permitem visualizar o documento com várias dimensões, escolhendo a
percentagem ou as outras opções. As opções Largura da página e Largura do texto
permitem optimizar a área de trabalho.
3.3 Configuração das páginas
Para definir as margens, o tamanho do papel, a origem do papel para impressão e o
esquema de paginação a aplicar ao documento, deve:
Na barra de menus, abrir o menu Ficheiro e clicar em Configurar página.
O programa exibirá a janela seguinte que permitirá definir as configurações
da página de trabalho aplicando-as a todo o documento ou apenas às
secções seleccionadas.
Professor: André Cunha 10
Tecnologias da Informação e Comunicação – 9º ano Processador de Texto
4 Abrir e guardar ficheiros/documentos
4.1 Procurar e abrir um ficheiro de um documento já guardado
Pode abrir um documento do Word directamente a partir do sistema operativo utilizando
uma das diferentes opções de activação de
documentos.
Se tiver a aplicação do Word aberta, existem várias
formas de abrir um documento existente,
nomeadamente as seguintes:
No menu Ficheiro, seleccionar
Abrir…
Carregar em simultâneo nas teclas
Ctrl + A;
Clicar no botão (Abrir) da barra
de ferramentas;
Aparece então a janela Abrir onde deve:
Professor: André Cunha 11
Tecnologias da Informação e Comunicação – 9º ano Processador de Texto
Seleccionar o local onde se encontra o documento a abrir
;
Ou escrever o nome do ficheiro na janela respectiva
E clicar no botão .
4.2 Alternar entre documentos abertos
Se abrir mais do que um documento, as respectivas janelas nem sempre aparecem todas no
ecrã.
Professor: André Cunha 12
Tecnologias da Informação e Comunicação – 9º ano Processador de Texto
Pode visualizá-las alternadamente, seleccionando na barra de menus a opção Janela
e clicando nos documentos que aparecem listados no respectivo menu.
Pode ainda utilizar as teclas Ctrl + F6 para executar a mesma operação.
No menu Janela (ver figura acima), a função Dispor todas permite ver todos os
documentos abertos e a opção Dividir divide a área de trabalho em duas partes de
forma a permitir trabalhar com o mesmo documento como se fossem dois. Para
voltar a ter um só documento, deve clicar em Remover divisão.
Se abrir mais do que um documento, as respectivas janelas nem sempre aparecem
todas no ecrã.
4.3 Guardar um documento
Ao guardar um documento, pode deparar-se com várias situações distintas: gravar o
documento com o mesmo nome ou atribuir-lhe um nome diferente, gravá-lo no mesmo
local ou numa outra directoria ou unidade, etc. Em qualquer processador de texto, existem
várias possibilidades de guardar ficheiros –
Guardar, Guardar como… e Guardar como
página Web… - como poderá verificar ao abrir o
menu ficheiro.
Para guardar um documento pode:
Abrir o menu Ficheiro e clicar em
Guardar, Guardar como… ou
Guardar como página Web…
Carregar em simultâneo nas teclas
Ctrl + G;
Clicar no botão (Guardar) da
barra de ferramentas;
Professor: André Cunha 13
Tecnologias da Informação e Comunicação – 9º ano Processador de Texto
Quando guarda o
documento pela primeira
vez ou quando escolhe, no
menu Ficheiro, a opção
Guardar como…,
aparece-lhe a janela da
figura ao lado onde deve
indicar:
O local onde pretende guardar o ficheiro
;
O nome do ficheiro
O tipo de ficheiro, isto é, o formato de gravação possível (documento do
Word, só texto, página Web, formatos para outros processadores de texto,
etc.).
E clicar no
botão
4.4 Fechar um documento e fechar o Word
Encerrar um documento representa retirá-lo do Ambiente de Trabalho e da memória
principal do computador. Para efectuar esta operação poderá:
Abrir o menu Ficheiro e
seleccionar o comando Fechar;
Clicar no botão ;
Professor: André Cunha 14
Tecnologias da Informação e Comunicação – 9º ano Processador de Texto
Quando fechar o documento, o processador de texto perguntará se pretende guardar as
últimas alterações efectuadas.
Depois de fechar o documento o processador de texto continua aberto, neste momento
poderá criar outro documento ou abrir um já existente.
5 Operações básicas de edição
5.1 Digitação de texto e movimentação dentro do documento
Edição, num processador de texto, designa, principalmente, as várias operações
relacionadas com a digitação de texto, a sua manipulação, correcção, etc.
Quando nos movimentamos dentro de um documento deve ter-se em conta dois
elementos de trabalho fundamentais:
O cursor ou insersor de texto – pequena linha vertical intermitente que indica o
local onde será inserido o próximo texto que digitarmos;
O ponteiro do rato – com a forma de um I maiúsculo e que pode ser deslocado
através do texto com os movimentos do rato; fazendo um clique com o rato num
determinado ponto reposicionamos o cursor nesse mesmo ponto.
A escrita de texto faz-se pelo processo normal de inserção, isto é, à medida que se vai
introduzindo o novo texto, vão sendo abertos espaços à direita do cursor; se este estiver no
meio de texto já escrito, o novo texto como que empurra o texto à direita mais para a
direita.
De cada vez que se tecla em Enter, abre-se uma nova linha ou parágrafo. Na digitação
normal de texto, quando se chega ao fim de uma linha, o programa tem um mecanismo
Professor: André Cunha 15
Tecnologias da Informação e Comunicação – 9º ano Processador de Texto
próprio que faz um arranjo automático do texto; por isso não é necessário preocuparmo-
nos com a mudança de linha.
Só se deve terminar uma linha com Enter quando se tratar de um final de parágrafo ou
quando se quiser abrir uma ou mais linhas em branco.
Para apagar um caracter à esquerda do cursor utiliza-se a tecla conhecida como Backspace.
Tecla Funções
Enter Finaliza um parágrafo e abre outro
Barra de espaços Insere espaços
Backspace Apaga o caracter à esquerda do cursor
Delete Apaga o caracter à direita do cursor ou o bloco de texto
previamente seleccionado
Tab Tabulações – deslocamento do cursor
Caps Lock Alterna entre maiúsculas e minúsculas
Algumas teclas especiais num processador de texto e as suas funções típicas.
A movimentação dentro de um documento do processador de texto pode fazer-se com
o rato ou com certas teclas ou combinações de teclas. Como já referimos, o ponteiro do
rato permite-nos deslocar o cursor ou insersor de texto para outros pontos do documento.
Tecla Funções
Setas Teclas de direcção – deslocam o cursor no sentido das setas
Æ Å ÇÈ
Home Posiciona o cursor no inicio da linha
End Posiciona o cursor no fim da linha
Page Up Desloca uma página (ecrã) para cima
Page Down Desloca uma página (ecrã) para baixo
Ctrl + Æ Coloca o cursor no início da próxima palavra
Ctrl + Å Coloca o cursor no início da palavra anterior
Ctrl + Ç Coloca o cursor no início do parágrafo anterior
Ctrl + È Coloca o cursor no início do próximo parágrafo
Ctrl + Home Coloca o cursor no início do documento
Ctrl + End Coloca o cursor no final do documento
Principais teclas e combinações de teclas para movimentação dentro de um documento.
Professor: André Cunha 16
Tecnologias da Informação e Comunicação – 9º ano Processador de Texto
Utilizando o rato sobre a barra de deslocamento vertical, podemos deslocar-
nos no documento para baixo e para cima. Clicar sobre o botão do elevador
vertical e arrastá-lo para cima ou para baixo faz deslocar o documento
proporcionalmente à deslocação do cursor.
Clicar em qualquer posição da barra de deslocamento vertical acima ou abaixo
do seu botão do elevado, faz com que o texto do documento sofra uma
deslocação de um ecrã, respectivamente para cima ou para baixo. Com as
teclas Page Up e Page Down obtém-se o mesmo efeito.
Clicar nas setas da barra de deslocamento vertical – seta para cima ou seta para
baixo – faz deslocar uma só linha de texto de cada vez na respectiva direcção.
As teclas de direcção – seta para cima e seta para baixo – produzem
exactamente o mesmo efeito.
Em documento com muitas páginas pode ter bastante utilidade usar um mecanismo que
permite ir directamente para uma determinada página a indicar: trata-se do comando “Ir
para” que se encontra no menu Editar – o qual também pode ser adicionado com a tecla
F5. a combinação de teclas Shift + F5 faz com que se regresse ao ponto anterior de onde
se partiu.
5.2 Seleccionar um bloco de texto
Por bloco de texto entendemos aqui qualquer porção de texto (letras, palavras, parágrafos,
etc.) que queiramos seleccionar ou assinalar.
Podemos querer seleccionar desde apenas um carácter até à totalidade do documento,
passando por uma palavra isolada, um parágrafo ou um conjunto de parágrafos.
Professor: André Cunha 17
Tecnologias da Informação e Comunicação – 9º ano Processador de Texto
O texto seleccionado fica destacado com fundo negro ou em reverse vídeo (negativo).
Para seleccionar texto com o rato, o método mais usual é baseado na técnica típica do
Windows de “clicar e arrastar”. De um modo geral procede-se da seguinte forma:
1. Posiciona-se o ponteiro do rato no início do texto a seleccionar;
2. Clica-se no botão principal do rato e, mantendo-o pressionado, arrasta-se o
ponteiro até ao outro extremo do bloco de texto a seleccionar.
Ainda com o rato, podemos utilizar outras técnicas para seleccionar elementos específicos.
Para seleccionar uma simples palavra, basta posicionar o ponteiro do rato sobre essa
palavra e fazer um duplo clique.
Para seleccionar um parágrafo por inteiro, faz-se um triplo clique com o rato sobre
qualquer ponto desse mesmo parágrafo.
Para seleccionar linhas ou parágrafos seguidos, podemos utilizar uma área branca à
esquerda do texto, onde o ponteiro do rato assume a forma de ponta de seta, em de
insersor. Uma vez o ponteiro do rato nessa área de selecção, podemos efectuar as seguintes
selecções:
Uma só linha – com um só clique;
Um parágrafo – com um duplo clique;
Um série de linhas ou parágrafos – com a técnica de arrastamento.
Professor: André Cunha 18
Tecnologias da Informação e Comunicação – 9º ano Processador de Texto
Para seleccionar texto com o teclado utiliza-se, normalmente, a tecla Shift em
combinação com outras teclas. O quadro seguinte resume as diferentes combinações de
teclas que podem ser usadas para seleccionar texto.
Tecla Funções
Shift + Æ Selecciona caracter a caracter para a direita
Shift + Å Selecciona caracter a caracter para a esquerda
Shift + È Selecciona linha a linha para baixo
Shift + Ç Selecciona linha a linha para cima
Ctrl + Shift + Æ Selecciona palavra a palavra para a direita
Ctrl + Shift + Å Selecciona palavra a palavra para a esquerda
Shift + Home Selecciona texto do cursor até ao início da linha
Shift + End Selecciona texto do cursor até ao fim da linha
Ctrl + Shift + Home Selecciona texto do cursor até ao início do documento
Ctrl + Shift + End Selecciona texto do cursor até ao fim do documento
Depois de seleccionado, um bloco de texto pode ser sujeito a diversos tipos de operações:
pode ser apagado, movido ou copiado; podem também aplicar-se formatações de estilos
tipográficos, alinhamentos de caracteres, etc.
5.3 Apagar e recuperar um documento
Para apagar um bloco de texto previamente seleccionado, temos dois procedimentos
ligeiramente diferentes:
a. Apagar totalmente o texto;
b. “Cortar” o texto do local original para a “área de transferência”, de onde
será possível recoloca-lo num outro local.
Para apagar um bloco de texto totalmente:
1. selecciona-se o bloco de texto a apagar;
2. tecla-se em Delete.
Neste caso, o elemento apagado é excluído do documento e não é colocado em mais parte
nenhuma.
Professor: André Cunha 19
Tecnologias da Informação e Comunicação – 9º ano Processador de Texto
Para “cortar” um bloco de texto do local original para a “Área de transferência”:
1. Selecciona-se o bloco de texto a cortar;
2. Opta-se por uma das seguintes alternativas:
Botão “Cortar” da barra de ferramentas;
Comando “Cortar” do menu “Editar” ou de um menu aberto com o
botão direito do rato sobre o bloco de texto seleccionado;
Teclas Ctrl + X.
Podemos recuperar um elemento apagado, bem como reverter qualquer outra operação,
recorrendo a um dos seguintes procedimentos:
Botão “Anular” da barra de ferramentas;
Menu “Editar”, comando “Anular”;
Teclas Ctrl + Z.
5.4 Mover um bloco de texto
Para mover um bloco de texto de um local para outro recorre-se à técnica de cortar um
elemento e completa-se colando esse elemento no outro local desejado.
Esta técnica é conhecida como técnica de “cortar e colar”. Procede-se do seguinte modo:
1. selecciona-se o texto a mover;
2. Utiliza-se uma das seguintes técnicas para “cortar” o elemento seleccionado:
Botão “Cortar” da barra de ferramentas;
Comando “Cortar” do menu “Editar” ou de um menu aberto com o
botão direito do rato sobre o bloco de texto seleccionado;
Professor: André Cunha 20
Tecnologias da Informação e Comunicação – 9º ano Processador de Texto
Teclas Ctrl + X.
3. Finalmente, utiliza-se uma das seguintes técnicas para “colar” o elemento no novo
local escolhido:
Botão “Colar” da barra de ferramentas;
Comando “Colar” do menu “Editar” ou de um menu aberto com o
botão direito do rato sobre o bloco de texto seleccionado;
Teclas Ctrl + V.
5.5 Copiar um bloco de texto dentro de um documento
A cópia de elementos dentro de um documento passa também pela “Área de
transferência”. Neste caso, a técnica chama-se “copiar e colar” (“copy and paste”).
Para copiar um bloco de texto:
1. Selecciona-se o bloco de texto a copiar;
2. Utiliza-se uma das seguintes técnicas para colocar o elemento seleccionado na
“Área de transferência”:
Botão “Copiar” da barra de ferramentas;
Comando “Copiar” do menu “Editar” ou de um menu aberto com o
botão direito do rato sobre o bloco de texto seleccionado;
Teclas Ctrl + C.
3. Finalmente, utiliza-se uma das seguintes técnicas para “colar” o elemento no novo
local escolhido:
Botão “Colar” da barra de ferramentas;
Comando “Colar” do menu “Editar” ou de um menu aberto com o
botão direito do rato sobre o bloco de texto seleccionado;
Teclas Ctrl + V.
5.6 Anular ou reverter uma operação efectuada
Como já vimos em relação à operação de apagar, podemos reverter qualquer operação
efectuada num documento do processador de texto recorrendo a um dos seguintes
procedimentos:
Botão “Anular” da barra de ferramentas;
Menu “Editar”, comando “Anular”;
Professor: André Cunha 21
Tecnologias da Informação e Comunicação – 9º ano Processador de Texto
Teclas Ctrl + Z.
Qualquer um destes procedimentos permite recuperar ou
reverter vários passos efectuados imediatamente antes. O
botão “Anular” da barra de ferramentas permite mesmo
visualizar uma lista das ultimas operações efectuadas e que
podem ser revertidas.
Depois de termos pedido para anular uma operação, podemos repetir ou recuperar essa
operação anulada com:
Botão “Repetir” da barra de ferramentas;
Menu “Editar”, comando “Repetir”;
Teclas Ctrl + R.
Teclas Funções
Ctrl + R Copia texto seleccionado
Ctrl + X Corta texto seleccionado
Ctrl + V Insere texto cortado ou copiado
Ctrl + Z Anula operação efectuada
Ctrl + R Repõe operação anulada
Teclas utilizadas em operações de cópia e movimentação, apagamento e recuperação de blocos de texo.
6 Operações básicas de formatação
Formatar um documento consiste em modificá-lo realçando vários dos seus aspectos.
Embora seja possível formatar o documento à medida que ele vai sendo escrito, isso, alem
de ser moroso, não permite uma visão geral do documento final, muito importante para
um resultado harmonioso. É portanto preferível deixar a formatação para quando o
documento está completamente escrito.
As operações que aqui vamos considerar são aquelas que dizem respeito a:
Professor: André Cunha 22
Tecnologias da Informação e Comunicação – 9º ano Processador de Texto
Caracteres ou fontes tipográficas, seus tamanhos e estilos, etc;
Parágrafos, seus alinhamentos e espaçamentos.
6.1 Tipos de letra, estilos e tamanhos
Para escolher o tipo de letra ou a fonte tipográfica que queremos aplicar ao nosso texto
dispomos das seguintes opções:
Clicar sobre a caixa “Tipo de letra” na barra de formatações e seleccionar a fonte
tipográfica desejada;
Abrir o quadro “Tipo de letra” a partir do menu “Formatar”; este quadro
disponibiliza todas as opções relativas ao formato dos caracteres e, alem disso,
permite a sua visualização prévia numa caixa própria.
A barra de formatações apresenta três pequenas caixas brancas que se referem,
respectivamente: aos estilos, à fonte e aos tamanhos dos caracteres. Se clicarmos nas setas
ao lado direito desses rectângulos, são abertas as respectivas listas de estilos, fontes ou
tamanhos.
Professor: André Cunha 23
Tecnologias da Informação e Comunicação – 9º ano Processador de Texto
Para se aplicarem os habituais estilos “negrito”, itálico ou sublinhado podem usar-se os
botões da barra de ferramentas. Para os mesmos estilos, podemos usar combinações de
teclas:
Ctrl + N – para “negrito” ( );
Ctrl + I – para Itálico ( );
Ctrl + S – para sublinhado ( ).
Para retirar um estilo aplicado a uma porção de texto, basta seleccionar essa porção de
texto e clicar no mesmo botão ou utilizar a mesma combinação de teclas com que se
introduziu esse estilo.
Os tamanhos mais usados no corpo de um documento situam-se entre 9 e 11 pontos. Os
mais pequenos são usados, por exemplo, em anotações, índices e os caracteres maiores são
usados em títulos.
6.2 Outras formatações relativas a caracteres
Através do quadro “Tipo de letra” podem também ser aplicados outros efeitos, como por
exemplo, diferentes tipos de sublinhados, certos efeitos tipográficos, cores, etc.
No quadro “Tipo de letra”, o estilo sublinhado possui diversas opções:
“Nenhum” – para retirar o sublinhado aplicado;
“Simples” – para um sublinhado simples;
“Só palavras” – para sublinhas só as palavras;
“Duplo” – para um sublinhado com linha dupla;
“Pontilhado” – para sublinhado a tracejado; etc.
Professor: André Cunha 24
Tecnologias da Informação e Comunicação – 9º ano Processador de Texto
Ainda no quadro “Tipo de letra”, na secção “Espaçamento entre caracteres”, podemos
definir espaçamentos entre os caracteres:
“Normal” – o que é assumido por defeito;
“Expandido” – faz com que os caracteres e os espaços entre eles se alonguem,
passando a ocupar mais espaços;
“Comprimido” – aplica um espaçamento mais estreito entre os caracteres, fazendo
com que ocupem menos espaço numa linha.
Professor: André Cunha 25
Tecnologias da Informação e Comunicação – 9º ano Processador de Texto
Quanto à posição dos caracteres, temos, para além do “normal”, os habituais “sobrescrito”
e “subscrito”:
“Elevado” – para colocar os caracteres numa posição mais elevada, por exemplo,
em forma de expoente;
“Rebaixado” – para colocar o texto numa posição mais rebaixada, como por
exemplo, em forma de índice.
6.3 Alinhamento de parágrafos
Os alinhamentos dos parágrafos podem ser os seguintes: “Alinhar à esquerda”; “Ao
centro”; Alinhar à direita” e “Justificado. Quando começa a escrever um texto, o
processador alinha o texto à esquerda. Sempre que quiser alterar esta formatação, pode
fazê-lo utilizando os botões da barra de ferramentas:
Alinhar à esquerda – forma um contorno irregular à direita da mancha
textual;
Alinhar ao centro – muito utilizado para os títulos, deixa um contorno
irregular à direita e à esquerda;
Alinhar à direita – pouco utilizado, deixa um contorno irregular à esquerda;
Alinhar à direita e à esquerda (justificar) – muito utilizado para uniformizar
a mancha textual.
6.4 Identação de parágrafos (avanços ou recuos)
As identações são deslocamentos ou avanços dos parágrafos em relação às margens
normais do texto. Estes efeitos empregam-se normalmente, para destacar determinada
porção do texto.
Os dois principais tipos de identações encontram-se acessíveis em dois botões da barra de
formatações com as designações:
Diminuir avanço
Aumentar avanço
No quadro “Parágrafo”, secção “Avanço”, temos ainda duas outras opções disponíveis na
caixa de listagem “Especial”:
“Primeira linha” – avanço apenas para a primeira linha do parágrafo;
Professor: André Cunha 26
Tecnologias da Informação e Comunicação – 9º ano Processador de Texto
“Pendente” – avanço para todo o parágrafo com excepção da primeira linha.
As identações também podem ser controladas, e de uma forma mais prática, através de
marcas específicas na régua horizontal do processador. Clicando e arrastando as marcas
de identações da régua, modificam-se as identações dos parágrafos.
No lado esquerdo , existem três marcas:
o triângulo superior , que se refere apenas à primeira linha do parágrafo;
o triângulo inferior , que se refere ao parágrafo, com excepção da primeira linha;
o pequeno quadrado , que permite manipular o parágrafo na sua totalidade.
No lado direito , da régua, existe apenas uma marca para manipular a identação relativa
à margem direita.
Professor: André Cunha 27
Tecnologias da Informação e Comunicação – 9º ano Processador de Texto
6.5 Espaçamento de parágrafos e linhas
Os espaçamentos relativos a parágrafos ou entre linhas definem-se no quadro Parágrafo,
secção Espaçamento, onde podemos ver os itens “Antes:”, “Depois:” e “Esp. Entre
linhas:”.
Os espaçamentos relativos a parágrafos determinam o espaço a reservar antes ou depois
do parágrafo. Estes espaçamentos definem-se no quadro “Parágrafo”, secção
“Espaçamento”, caixas “Antes:” e “Depois”.
Os espaçamentos relativos a linhas determinam o espaço entre linhas no ou nos
parágrafos em causa. O espaçamento entre linhas define-se no quadro “Parágrafo”, na
caixa “Esp. Entre linhas”.
6.6 Limites e sombreados aplicados a parágrafos
As linhas de contorno – designadas no Word por “Limites” (“Borders”) – são linhas que
podem ser inseridas em torno dos paragrafos, formando um rectângulo ou cercaduras ou
apenas linhas superiores, inferiores, laterias ou qualquer combinação destas posições.
As linhas de contorno ou limites podem ser aplicadas através de vias diferentes:
Um botão da barra de formatações para os principais limites;
Professor: André Cunha 28
Tecnologias da Informação e Comunicação – 9º ano Processador de Texto
Uma barra de ferramentas específica chamada “Tabelas e limites”;
Um quadro de diálogo que é aceite a partir do menu “Formatar”, comando
“Limites e Sombreados”.
6.7 Formatação de texto em colunas
Para definir o número de colunas do documento ou de uma porção de texto temos os
seguintes recursos:
O botão Colunas na barra de ferramentas;
O quadro Colunas aberto a partir do menu Formatar;
Professor: André Cunha 29
Tecnologias da Informação e Comunicação – 9º ano Processador de Texto
Através do botão “Colunas” da barra de ferramentas apenas podemos definir o número
de colunas pretendido através de uma selecção com o rato;
No quadro “Colunas” podemos seleccionar formatos predefinidos de colunas e definir
outros parâmetros, como a largura e o espaçamento de cada coluna.
7 Criação de listas com marcas ou numeradas
Acerca de listas com marcas e numeradas
As listas com marcas e com números no Microsoft Word são fáceis de criar. Pode
adicionar rapidamente marcas ou números a linhas de texto existentes ou o Microsoft
Word pode automaticamente criar listas à medida que escreve.
As listas podem ser simples ou complexas
Utilize os formatos predefinidos de marcas e numeração para listas, seleccione
outros formatos incorporados, personalize formatos existentes ou utilize Estilos de
lista.
Formatar marcas ou números de um modo diferente do texto de
uma lista. Por exemplo, clique num número e altere a cor do
Professor: André Cunha 30
Tecnologias da Informação e Comunicação – 9º ano Processador de Texto
número para toda a lista sem fazer alterações ao texto na lista.
Faça uma lista com apenas um nível ou uma lista de
numeração destacada para adicionar uma estrutura mais
complexa às listas.
Criar uma lista com marcas de imagem para realçar um
documento ou página Web.
Frequentemente, há a necessidade de apresentar o nosso texto sob a forma de listas ou
enumerações de diversos itens, tópicos, títulos ou subtítulos. Por exemplo, as listas podem
ser apresentadas com:
Marcas gráficas
Números;
Letras;
Combinações de números e letras.
Acabamos de apresentar uma pequena lista com quatro tópicos.
O Word pode criar listas de uma forma automática, a partir do momento em que o
utilizador escreve uma linha começada, por exemplo, por 1) ou por a), seguida de qualquer
texto; ao teclarmos Enter no final dessa linha, o Word abrirá automaticamente a nova linha
com o número seguinte da lista.
A pedido do utilizador, temos duas vias para criar listas numeradas ou com marcas:
Utilizar os botões Numeração ( ) ou de Marcas ( ) da barra de ferramentas
de formatação;
Abrir o menu Formatar, clicar em Marcas e
numeração…
Podemos accionar um dos procedimentos acima referidos:
1. Antes de começarmos a escrever os itens da lista – desta forma, o Word cria de
imediato o primeiro item de uma lista, com um número ou uma marca consoante o
formato pedido;
Professor: André Cunha 31
Tecnologias da Informação e Comunicação – 9º ano Processador de Texto
2. Depois de já termos escrito alguns ou todos os itens da lista – seleccionando-os e
aplicando-lhes uma das formatações de listas existentes.
Depois de termos criado um ou mais itens de uma lista, de cada vez que teclarmos Enter
no final de um parágrafo pertencente à lista, o
programa prosseguirá com uma nova marca ou
o numero seguinte da lista.
Para terminar uma lista basta teclar Enter sem
ter escrito nada nessa linha ou desviar o cursor
para outro ponto do documento.
8 Inserção e formatação de tabelas
Tabelas são formas específicas de apresentar informação utilizando células agrupadas em
linhas e colunas formando uma grelha. Por exemplo, o horário escolar é quase sempre
apresentado em tabela.
Pode definir-se uma tabela vazia, para depois escrever nela a informação que se desejar;
mas também é possível criar uma tabela a partir da informação já escrita num documento.
Neste último caso, é necessário que a informação esteja formatada através de tabulações.
8.1 Acerca de tabelas
Professor: André Cunha 32
Tecnologias da Informação e Comunicação – 9º ano Processador de Texto
Uma tabela é constituída por linhas e colunas de células
que pode preencher com texto e gráficos. As tabelas são
normalmente utilizadas para organizar e apresentar
informações.
Também pode utilizar tabelas para criar esquemas de página
interessantes, ou para criar texto, gráficos e tabelas aninhadas
numa página Web.
Partes de uma tabela
Convém saber como são designadas as várias partes de uma tabela.
Algumas partes da tabela só podem ser visualizadas se aparecerem todas as marcas de
formatação ao clicar em Mostrar/Ocultar na barra de ferramentas Padrão.
Para criar tabelas pode utilizar diferentes processos:
Utilizar o botão Inserir Tabela da barra de
ferramentas;
Utilizar a barra de ferramentas Tabelas e limites;
Professor: André Cunha 33
Tecnologias da Informação e Comunicação – 9º ano Processador de Texto
Abrir o menu Tabela;
Para definir uma tabela a partir do botão de tabelas da barra de ferramentas:
1. devemos começar por posicionar o cursor no local onde desejamos inserir a tabela;
2. clica-se sobre o botão das tabelas, o que faz surgir sob o botão um quadro
representativo de uma tabela;
3. arrasta-se o rato sobre a tabela para indicar o numero de linhas e colunas;
4. quando tivermos o numero de linhas e colunas desejado, clica-se de novo com o
rato e a tabela é inserida no local do cursor.
Para criar uma nova tabela com base no quadro “Inserir tabela”:
1. posiciona-se o cursor no local do documento onde se pretende inserir a primeira
linha da tabela;
2. no menu “Tabela” selecciona-se o item “Inserir Tabela”, abrir-se-á uma janela de
diálogo em que são pedidas várias definições:
o número de colunas e de linhas;
o ajuste automático da coluna à largura do texto;
o ajuste automático à largura da página;
a formatação automática da tabela;
a predefinição para a construção de novas tabelas.
3. finaliza-se com “OK” ou premindo na tecla Enter.
Professor: André Cunha 34
Tecnologias da Informação e Comunicação – 9º ano Processador de Texto
8.2 Operações com tabelas
Ao preenchermos uma tabela com os dados que pretendermos, para passar de uma célula
para outra deve usar-se a tecla de tabulações e não a tecla Enter, pois esta última abre uma
nova linha dentro da célula que se estiver a escrever.
A informação introduzida numa tabela pode ser editada e formatada, como se faz com
qualquer outra porção de texto. Para trabalhar a forma de uma tabela podemos utilizar o
rato, os comandos do menu “Tabela” ou um menu sobre a tabela com o botão direito do
rato.
Professor: André Cunha 35
Tecnologias da Informação e Comunicação – 9º ano Processador de Texto
Por vezes, depois de introduzir texto ou dados numa tabela, terá necessidade de alterar a
estrutura dessa tabela, acrescentar ou eliminar linhas ou colunas, alterar a largura de uma
linha, de uma coluna ou de uma célula. Assim, para:
Para inserir colunas à esquerda ou à direita, linhas acima ou abaixo ou
células, deve colocar o cursor no local onde pretende inserir e clicar nos
respectivos comandos do menu Tabela..
Para inserir linhas no fim da tabela, deve colocar o cursor na última célula
da última linha e pressionar a tecla tab;
Para juntar células, eliminando traços, deve premir o botão Borracha ( )
da barra de ferramentas Tabelas e limites e apagar os traços na tabela;
Para alterar a largura de uma coluna ou de uma linha,
deve colocar o cursor sobre a linha que pretende deslocar e
arrastar a linha para o local pretendido;
Para seleccionar uma linha, deve colocar o ponteiro do rato na margem
esquerda e clicar uma vez;
Para seleccionar uma coluna, deve colocar o ponteiro do rato na parte
superior da coluna e fazer um clique;
Para eliminar uma tabela, linhas, colunas ou células, deve colocar o cursor
no local pretendido e clicar
nos comandos respectivos,
ou, seleccionar as células que
pretende eliminar e premir a
tecla Backspace;
Professor: André Cunha 36
Tecnologias da Informação e Comunicação – 9º ano Processador de Texto
8.3 Formatar uma tabela
Para formatar uma tabela com linhas de contorno ou borders, pode utilizar-se uma das
seguintes alternativas:
1. a barra de ferramentas específica de limites e tabelas;
2. o quadro “Limites e sombreado”, aberto a partir do menu “Formatar”;
3. o quadro “Formatação automática da tabela”.
A utilização da barra “Tabelas e limites” permite um mais rápido.
O quadro “Limites e sombreado” oferece mais algumas possibilidades, nomeadamente
os sombreados.
O quadro “Formatação automática da tabela”
permite uma formatação das tabelas com formatos
predefinidos do programa.
Em qualquer dos casos, devemos começar por
seleccionar a tabela, na totalidade ou na parte a que
Professor: André Cunha 37
Tecnologias da Informação e Comunicação – 9º ano Processador de Texto
pretendemos aplicar as formatações.
Se se quiser inserir linhas de contorno de diferentes tipos numa tabela, como por exemplo,
uma linha mais grossa ou uma linha dupla apenas numa determinada porção da tabela,
pode seleccionar-se por diferentes vezes diferentes porções da tabela e aplicar-lhe o tipo de
linha desejado.
9 Inserção de números de página, cabeçalhos e rodapés
9.1 Numeração de páginas
Quando criar um texto com várias páginas é importante numerá-las, sobretudo se quiser
imprimi-las.
A numeração das páginas pode ser feita de duas maneiras:
através do menu Inserir ou através do menu Ver –
Cabeçalhos e rodapés.
Se utilizar a primeira opção, deve:
Abrir o menu Inserir e seleccionar
Números de página.
Abrir-se-á, então, a janela de diálogo onde terá de especificar a posição onde vai inserir o
número da página, o seu alinhamento, se deseja que a primeira página do texto mostre ou
não o respectivo número e a formatação dos números das páginas.
9.2 Cabeçalhos e rodapés
Uma segunda possibilidade de introduzir os números das páginas consiste na inserção de
cabeçalhos e rodapés.
Em qualquer documento, estas duas áreas são normalmente utilizadas para se introduzirem
informações importantes relativas ao documento.
Professor: André Cunha 38
Tecnologias da Informação e Comunicação – 9º ano Processador de Texto
Para inserir cabeçalhos e rodapés nos documentos, escolher:
No menu Ver, seleccionar Cabeçalho e rodapé.
Ao executar este comando, aparecerá sobre a página uma barra de ferramentas com vários
botões, bem como uma área delimitada a tracejado, no topo superior da página, onde irá
escrever o cabeçalho.
Para escrever no rodapé, basta clicar no botão respectivo (Mudar entre cabeçalho e rodapé
- ) e de imediato se abrirá uma área na base da página, delimitada a tracejado onde
poderá inserir as informações que desejar.
10 Imagens, caixas de texto e outros objectos gráficos
10.1 Inserção e manipulação de imagens num documento
Qualquer processador de texto permite inserir imagens ou outros elementos. O
processador de texto inclui uma colecção de imagens (Clipart) onde poderá escolher a
imagem a inserir no documento. Basta seleccionar o comando Clipart… para abrir o painel
de tarefas que permitirá executar várias operações: procurar imagens no Office, procurar
imagens na Internet, copiar imagens para o arquivo Clipart,…
Professor: André Cunha 39
Tecnologias da Informação e Comunicação – 9º ano Processador de Texto
As imagens estão organizadas por colecções identificadas por títulos. Em qualquer altura
pode criar colecções e enriquecer a galeria de imagens Clipart.
Inserir imagem de um ficheiro
Pode igualmente inserir imagens que existam em
ficheiros próprios no seu computador. Para inserir
uma imagem de um ficheiro:
No menu Inserir, seleccionar
Imagem - Do ficheiro…
Abrir-se-á, então, uma janela de diálogo como a da figura seguinte.
´
Esta janela permite executar várias operações:
Pré-visualizar a imagem a inserir;
Procurar a localização da imagem nas pastas do computador;
Professor: André Cunha 40
Tecnologias da Informação e Comunicação – 9º ano Processador de Texto
Procurar imagens na Internet,
E, finalmente, inserir a imagem seleccionando-a e clicando no botão Inserir
ou na tecla Enter.
Alterar as imagens
Depois de ter inserido a imagem no documento, pode alterar o seu formato, movê-la,
alterar a cor, etc.
Para ampliar ou reduzir a imagem deve colocar o rato sobre uma das quatro marcas dos
cantos e arrastar na direcção pretendida.
Para distorcer a imagem em altura, deverá colocar o rato nas marcas dos lados, e arrastá-las
na direcção pretendida.
Para alterar o formato da imagem, pode proceder de duas maneiras:
Abrir o menu Ver, seleccionar Barras de ferramentas e clicar em
Imagem.
Abrir-se-á a barra de ferramentas de imagem, com vários botões que permitem executar
operações de tratamento da imagem:
1. Inserir imagem nova; 8. Rodar para a esquerda 90º;
2. Definir a saturação da cor; 9. Definir estilo de linha;
3. Aumentar o contraste; 10. Comprimir imagem;
4. Diminuir o contraste; 11. Moldar o texto à imagem;
5. Aumentar o brilho; 12. Formatar objecto;
6. Diminuir o brilho; 13. Definir cor transparente;
7. Cortar partes da imagem; 14. Repor imagem inicial.
Outro procedimento para alterar o formato da imagem será colocar o cursor em cima da
imagem e clicar no botão direito do rato. No menu, seleccionar a opção Formatar
Imagem. Aparecerá uma janela como a da figura seguinte.
Professor: André Cunha 41
Tecnologias da Informação e Comunicação – 9º ano Processador de Texto
Esta janela permite definir cores e linhas de preenchimento, o tamanho e as proporções
relativas da imagem, o estilo de moldagem ao texto e o alinhamento no documento, a cor,
a luminosidade e o contraste, para além de soluções alternativas na Web.
10.2 Elementos gráficos da barra de desenho
A Barra de desenho não oferece apenas ferramentas de desenho, mas também outros
recursos para ajudar a composição e apresentação gráfica dos documentos; entre esses
recursos podemos destacar:
Linhas, setas e outras formas geométricas;
Caixas de texto;
Letras “artísticas” do WordArt; etc.
Professor: André Cunha 42
Tecnologias da Informação e Comunicação – 9º ano Processador de Texto
O botão desenho situado na barra de ferramentas-padrão permite-nos inserir e retirar
a barra de desenho na janela do Word.
Professor: André Cunha 43
Tecnologias da Informação e Comunicação – 9º ano Processador de Texto
10.3 Caixas de texto
Caixas de texto são, tal como a designação sugere, rectângulos onde se pode escrever texto.
Podemos inserir caixas de texto no nosso documento através do botão Caixa de texto
da barra de Desenho ou também do menu Inserir.
10.4 Outros elementos que podem ser inseridos num documento
Para além do texto automático, o processador de texto oferece a possibilidade de inserir
caracteres que não podem ser digitados usando o teclado – os símbolos.
Trata-se de caracteres especiais usados como símbolos
matemáticos, letras do alfabeto grego ou até símbolos
utilizados na Internet, etc. para proceder a estas operações
deve:
Abrir o menu Inserir e seleccionar Símbolo..
Abrir-se-á uma janela onde poderá ver o mapa de caracteres do tipo de letra que escolher e
um conjunto de caracteres especiais, bem como a área do mapa de caracteres de que
necessitar.
Depois de escolher os caracteres a utilizar, basta clicar no botão Inserir.
Professor: André Cunha 44
Potrebbero piacerti anche
- Apostila de Informática Básica PDFDocumento12 pagineApostila de Informática Básica PDFFeliciano RobertoNessuna valutazione finora
- Apostila Conceitos Básicos de InformáticaDocumento21 pagineApostila Conceitos Básicos de InformáticaExcelly100% (14)
- 1 - A Folha de Cálculo e o Ambiente de TrabalhoDocumento31 pagine1 - A Folha de Cálculo e o Ambiente de TrabalhomclsantosNessuna valutazione finora
- Processador de TextoDocumento10 pagineProcessador de Textoscarlinha100% (2)
- Análises Da Comunicação Na Prevenção e Resolução de Conflitos Laborais PDFDocumento111 pagineAnálises Da Comunicação Na Prevenção e Resolução de Conflitos Laborais PDFdjoemarlanNessuna valutazione finora
- Estrutura e Funcionamento Do ComputadorDocumento25 pagineEstrutura e Funcionamento Do ComputadorMatune Wa NhendzaNessuna valutazione finora
- As autoridades tradicionais na administração pública local em MoçambiqueDa EverandAs autoridades tradicionais na administração pública local em MoçambiqueNessuna valutazione finora
- TipografiaDocumento17 pagineTipografiateresacc100% (2)
- Tipos de Sistemas OperacionaisDocumento29 pagineTipos de Sistemas OperacionaisBismarck RainhaNessuna valutazione finora
- Gestão da informação e sistemas de informaçãoDocumento66 pagineGestão da informação e sistemas de informaçãofrechesNessuna valutazione finora
- Internet, Seus Principais Serviços e FerramentasDocumento53 pagineInternet, Seus Principais Serviços e FerramentasAmade Baptista Maiquita100% (2)
- Projecto de TLPDocumento25 pagineProjecto de TLPJunilson Felix JunilsonNessuna valutazione finora
- Constituição sistema computacionalDocumento14 pagineConstituição sistema computacionalchokrute3868Nessuna valutazione finora
- Manual 6516 - Informática Na Óptica Do Utilizador - Folha de Cálculo e IntranetDocumento37 pagineManual 6516 - Informática Na Óptica Do Utilizador - Folha de Cálculo e IntranetMarylise Moreira50% (4)
- ApostilaDocumento53 pagineApostilaBiduBrasilNessuna valutazione finora
- O Conceito de Processamento de DadosDocumento8 pagineO Conceito de Processamento de DadosNónio Rafael0% (1)
- BancoDadosSGBDDocumento47 pagineBancoDadosSGBDAlmir MalheirosNessuna valutazione finora
- Divisão do computador hardware e softwareDocumento12 pagineDivisão do computador hardware e softwareLyone Ricardo0% (1)
- A Importancia Do ComputadorDocumento18 pagineA Importancia Do ComputadorCleberCabralNessuna valutazione finora
- O Ambiente de Trabalho do WindowsDocumento13 pagineO Ambiente de Trabalho do WindowsVanildo Moises100% (1)
- Principais componentes PCDocumento57 paginePrincipais componentes PCHéricaMatos100% (1)
- Vantagens e Desvantagens de Uma Base de Dados InformatizadaDocumento2 pagineVantagens e Desvantagens de Uma Base de Dados InformatizadaEmanuel Silva100% (1)
- Manual de Redes de Computadores (11 Classe)Documento36 pagineManual de Redes de Computadores (11 Classe)Xeila Yanusa YanusaNessuna valutazione finora
- Vantagens e Desvantagens No Uso Do ComputadorDocumento7 pagineVantagens e Desvantagens No Uso Do Computadorapi-2553932200% (1)
- Perfil profissional completoDocumento1 paginaPerfil profissional completoHelfas Samuel100% (1)
- Sujeicao Administracao Publica As Regras Distintas Do Direito PrivadoDocumento23 pagineSujeicao Administracao Publica As Regras Distintas Do Direito PrivadoFernando Ribeiro JúniorNessuna valutazione finora
- Sistema de Controlo de Assiduidade Dos FuncionáriosDocumento46 pagineSistema de Controlo de Assiduidade Dos FuncionáriosAge Ovilela Por Bem0% (1)
- Introdução à Informática: Noções de Hardware e SoftwareDocumento15 pagineIntrodução à Informática: Noções de Hardware e SoftwareQuiala JoséNessuna valutazione finora
- Habilidades para A Vida: Relacionar-Se Socialmente de Forma Eficaz e Preparar-Se para o EmpregoDocumento60 pagineHabilidades para A Vida: Relacionar-Se Socialmente de Forma Eficaz e Preparar-Se para o EmpregoJuventino Federico Cumbane100% (1)
- DD Gestão de Projectos Informáticos v0 AlunosDocumento45 pagineDD Gestão de Projectos Informáticos v0 AlunosAires UlineaNessuna valutazione finora
- Componentes e estrutura básica do computadorDocumento32 pagineComponentes e estrutura básica do computadorPietro Ferro33% (3)
- Instituto Médio Politécnico de Moçambique: Cv4 em Construção CivilDocumento10 pagineInstituto Médio Politécnico de Moçambique: Cv4 em Construção CivilManuel Francisco BinzeNessuna valutazione finora
- Tema 1 - Fundamentos Da Auditoria InformaticaDocumento146 pagineTema 1 - Fundamentos Da Auditoria InformaticaKnüst Lázaro100% (1)
- Conceito de Sistema OperativoDocumento21 pagineConceito de Sistema OperativoVictor Silva100% (1)
- Acessórios Do Windows 10Documento3 pagineAcessórios Do Windows 10Zé RubensNessuna valutazione finora
- AP 10 ClasseDocumento1 paginaAP 10 ClasseAge Ovilela Por BemNessuna valutazione finora
- Evolução Histórica Das Tecnologias de InformaçãoDocumento12 pagineEvolução Histórica Das Tecnologias de InformaçãoMA TE USNessuna valutazione finora
- Organismos públicos relacionados à segurança e saúde no trabalhoDocumento11 pagineOrganismos públicos relacionados à segurança e saúde no trabalhoBelmiroNessuna valutazione finora
- 03 Nocoes de Informatica PDFDocumento477 pagine03 Nocoes de Informatica PDFReino Bichos100% (1)
- Trabalho de Mic-Georgino BaltazarDocumento21 pagineTrabalho de Mic-Georgino BaltazarGeorgino Baltazar Babbage100% (5)
- Arquitetura Cliente/Servidor em 4 CamadasDocumento25 pagineArquitetura Cliente/Servidor em 4 Camadaselmerribeiro0% (1)
- Estrutura de Sistema de Informação - IntroduçãoDocumento4 pagineEstrutura de Sistema de Informação - Introduçãoedutuba100% (2)
- AULA2 - Empresa Mercados e FluxosDocumento9 pagineAULA2 - Empresa Mercados e FluxosCeleste ArmandoNessuna valutazione finora
- Tecnologias de Informação e Comunicação, Programa Da 12 ClasseDocumento29 pagineTecnologias de Informação e Comunicação, Programa Da 12 ClasseAge Ovilela Por Bem0% (1)
- Data Manipulation LanguageDocumento23 pagineData Manipulation LanguageThiago AzevedoNessuna valutazione finora
- C F A B: Métricas de Segurança de SoftwareDocumento15 pagineC F A B: Métricas de Segurança de SoftwareLucas Pereira CaixetaNessuna valutazione finora
- Contabilidade e IVA na gestão empresarialDocumento29 pagineContabilidade e IVA na gestão empresarialRAIMUNDO PAULO LANGANessuna valutazione finora
- Avaliação 1Documento12 pagineAvaliação 1Isaque Bizeque TomoNessuna valutazione finora
- DUA Modelo UnicoDocumento2 pagineDUA Modelo Unicoribeiro.aikido4736100% (1)
- SO Ambiente GráficoDocumento20 pagineSO Ambiente GráficoCinha Jardim Hardcore100% (1)
- Certificado Técnico Suporte InformáticoDocumento2 pagineCertificado Técnico Suporte InformáticonelsonNessuna valutazione finora
- Classificação Do Computador Quanto A TecnologiaDocumento1 paginaClassificação Do Computador Quanto A TecnologiaManuel OliveiraNessuna valutazione finora
- Componentes Do Computador PDFDocumento3 pagineComponentes Do Computador PDFRafael Oliveira100% (1)
- A - B Relações Coletivas de TrabalhoDocumento9 pagineA - B Relações Coletivas de TrabalhoMarcia MonteiroNessuna valutazione finora
- Trabalho AntiVirusDocumento10 pagineTrabalho AntiVirusBruno Luiz0% (1)
- Formação de Professores Primários e Identidade Nacional: Moçambique em Tempos de MudançaDa EverandFormação de Professores Primários e Identidade Nacional: Moçambique em Tempos de MudançaNessuna valutazione finora
- Apostila1 Arquitetura de ComputadoresDocumento101 pagineApostila1 Arquitetura de ComputadoresOsvaldo Novais JúniorNessuna valutazione finora
- KileDocumento92 pagineKilemat.moura1499Nessuna valutazione finora
- Introdução ao LatexDocumento64 pagineIntrodução ao LatexMarianaCastroNessuna valutazione finora
- Latex Via ExemplosDocumento280 pagineLatex Via ExemplosRodrigopn10Nessuna valutazione finora
- Introdução Ao HTML - ManualDocumento48 pagineIntrodução Ao HTML - ManualSF PhotographyNessuna valutazione finora
- Latex Via ExemplosDocumento290 pagineLatex Via ExemplosJOSE JACINTO CRUZ DE SOUZANessuna valutazione finora
- Criacar Edicao BlogDocumento8 pagineCriacar Edicao BlogAndre CunhaNessuna valutazione finora
- Introducao BloggerDocumento2 pagineIntroducao BloggerAndre CunhaNessuna valutazione finora
- Duvidas BLOGDocumento1 paginaDuvidas BLOGAndre CunhaNessuna valutazione finora
- Ficha 2Documento3 pagineFicha 2Andre CunhaNessuna valutazione finora
- Ficha 3Documento2 pagineFicha 3Andre CunhaNessuna valutazione finora
- Ficha 3Documento2 pagineFicha 3Andre CunhaNessuna valutazione finora
- Introducao PAINTDocumento4 pagineIntroducao PAINTAndre CunhaNessuna valutazione finora
- Ficha3 PhotoshopDocumento3 pagineFicha3 PhotoshopAndre CunhaNessuna valutazione finora
- 2 - Elaborar Uma Apresentação ElectrónicaDocumento21 pagine2 - Elaborar Uma Apresentação ElectrónicaAndre CunhaNessuna valutazione finora
- Ficha1 PhotoshopDocumento2 pagineFicha1 PhotoshopAndre CunhaNessuna valutazione finora
- Ficha 1Documento1 paginaFicha 1Andre CunhaNessuna valutazione finora
- 3 Regras RecapitulacaoDocumento22 pagine3 Regras RecapitulacaoAndre CunhaNessuna valutazione finora
- Photoshop SebentaDocumento35 paginePhotoshop SebentaAndre CunhaNessuna valutazione finora
- Ficha2 PhotoshopDocumento1 paginaFicha2 PhotoshopAndre CunhaNessuna valutazione finora
- Photoshop FerramentasDocumento2 paginePhotoshop FerramentasAndre CunhaNessuna valutazione finora
- Planificacao 3periodoDocumento1 paginaPlanificacao 3periodoAndre CunhaNessuna valutazione finora
- 4 As Regras de Ouro para Criar Uma Boa ApresentacaoDocumento12 pagine4 As Regras de Ouro para Criar Uma Boa ApresentacaoAndre CunhaNessuna valutazione finora
- 1 ConteudosUnidade3 ApresentacaoDocumento26 pagine1 ConteudosUnidade3 ApresentacaoAndre CunhaNessuna valutazione finora
- Escola EB2,3 Da CorrelhãDocumento3 pagineEscola EB2,3 Da CorrelhãAndre CunhaNessuna valutazione finora
- Planifica Cao 3 PeriodoDocumento1 paginaPlanifica Cao 3 PeriodoAndre CunhaNessuna valutazione finora
- Ferramentas 3periodoDocumento1 paginaFerramentas 3periodoAndre CunhaNessuna valutazione finora
- Escola EB2,3 Da CorrelhãDocumento3 pagineEscola EB2,3 Da CorrelhãAndre CunhaNessuna valutazione finora
- 1 Apresentacao InternetSeguraDocumento36 pagine1 Apresentacao InternetSeguraAndre CunhaNessuna valutazione finora
- Tema 3periodoDocumento3 pagineTema 3periodoAndre CunhaNessuna valutazione finora
- Calendario 3 PeriodoDocumento3 pagineCalendario 3 PeriodoAndre CunhaNessuna valutazione finora
- 2 Power Point AlertasDocumento7 pagine2 Power Point AlertasAndre CunhaNessuna valutazione finora
- Guia Internet SeguraDocumento16 pagineGuia Internet Seguraapi-3729230Nessuna valutazione finora
- Escola EB2,3 Da CorrelhãDocumento1 paginaEscola EB2,3 Da CorrelhãAndre CunhaNessuna valutazione finora
- Escola EB2,3 Da CorrelhãDocumento2 pagineEscola EB2,3 Da CorrelhãAndre CunhaNessuna valutazione finora
- Escola EB2,3 Da CorrelhãDocumento3 pagineEscola EB2,3 Da CorrelhãAndre CunhaNessuna valutazione finora
- Atividade 01 - Documento de ApoioDocumento3 pagineAtividade 01 - Documento de ApoiosofiaNessuna valutazione finora
- Manual de Identidade Visual - MF Consultoria em Recursos HumanosDocumento22 pagineManual de Identidade Visual - MF Consultoria em Recursos HumanosNathália KramerNessuna valutazione finora
- Apostila LPT I 1.sem.2014Documento88 pagineApostila LPT I 1.sem.2014Rodrigo WinchesterNessuna valutazione finora
- Guia da tipografia Domaine SansDocumento10 pagineGuia da tipografia Domaine SansBia SantanaNessuna valutazione finora
- Normas técnicas brasileiras documentosDocumento46 pagineNormas técnicas brasileiras documentosThiagoReinehrNessuna valutazione finora
- MIV Manual de Identidade Visual Do SicoobDocumento102 pagineMIV Manual de Identidade Visual Do SicoobCristiano LIMANessuna valutazione finora
- Abntex2 PDFDocumento46 pagineAbntex2 PDFraveneyesdeadNessuna valutazione finora
- Roteiro para TV - Guia rápido para criação de roteiros publicitáriosDocumento1 paginaRoteiro para TV - Guia rápido para criação de roteiros publicitáriosAlan GóesNessuna valutazione finora
- Apresentações orais e posters científicosDocumento17 pagineApresentações orais e posters científicoslixiedixieNessuna valutazione finora
- Guia de Tipos01Documento38 pagineGuia de Tipos01Claudia MarinhoNessuna valutazione finora
- Introduzindo o desenho tipográfico no AgresteDocumento6 pagineIntroduzindo o desenho tipográfico no AgresteMariana HennesNessuna valutazione finora
- Novena A Santa Efigenia para Conseguir Ter A Sua Casa Propria - Planaltina - Comunidade - Vários - Novena Da Casa PrópriaDocumento146 pagineNovena A Santa Efigenia para Conseguir Ter A Sua Casa Propria - Planaltina - Comunidade - Vários - Novena Da Casa PrópriaDenise FloresNessuna valutazione finora
- Ellen Lupton - DesignicesDocumento24 pagineEllen Lupton - DesignicesSofia CardosoNessuna valutazione finora
- Indesign ApostilaDocumento22 pagineIndesign ApostilaJanilson ConceiçãoNessuna valutazione finora
- Diretrizes para Elaboracao de Artigos CientificosDocumento7 pagineDiretrizes para Elaboracao de Artigos CientificosDenilson SilvaNessuna valutazione finora
- Formatação de Trabalhos CientíficosDocumento12 pagineFormatação de Trabalhos CientíficosAmanda Sâmela AlencarNessuna valutazione finora
- Modelo Artigo FinalDocumento4 pagineModelo Artigo FinalJade MarraNessuna valutazione finora
- Apostila Word 2013 - NUCE PDFDocumento27 pagineApostila Word 2013 - NUCE PDFMarco Guimarães0% (1)
- Resumo Dos Capítulos V, Vi e Vii Do Livro "Confissões de Um Publicitário" de David OgilvyDocumento3 pagineResumo Dos Capítulos V, Vi e Vii Do Livro "Confissões de Um Publicitário" de David OgilvyChristiane SilvaNessuna valutazione finora