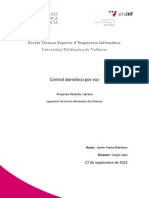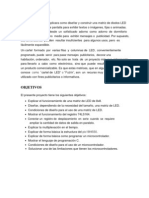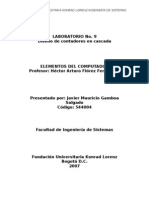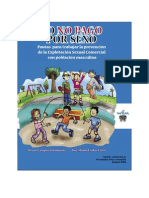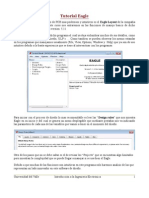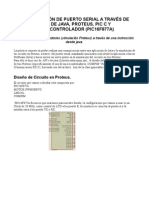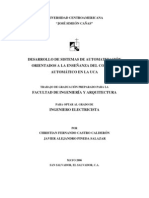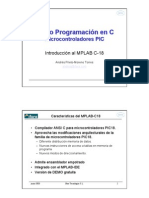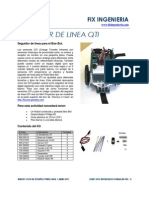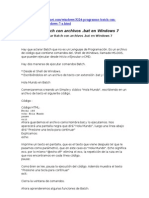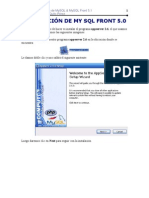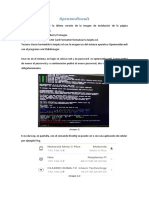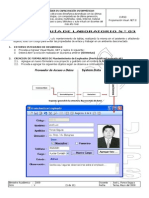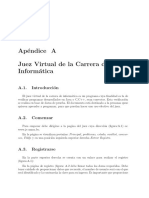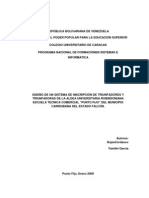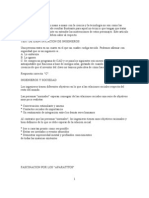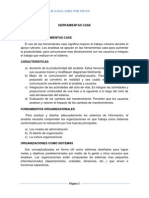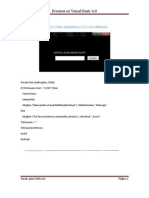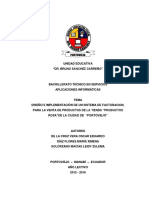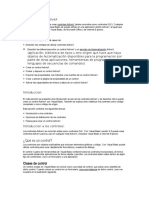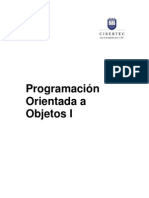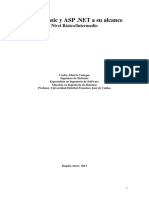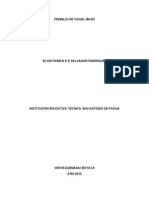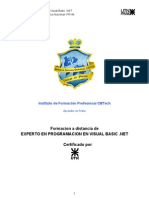Documenti di Didattica
Documenti di Professioni
Documenti di Cultura
Aprende A Programar Con VB 6.0
Caricato da
Anjes CordanovTitolo originale
Copyright
Formati disponibili
Condividi questo documento
Condividi o incorpora il documento
Hai trovato utile questo documento?
Questo contenuto è inappropriato?
Segnala questo documentoCopyright:
Formati disponibili
Aprende A Programar Con VB 6.0
Caricato da
Anjes CordanovCopyright:
Formati disponibili
Tutoriales Programación Kazak_anjes
Rif: V-12789240-3
Primeros pasos en Visual BASIC 6.0
Ejercicios importantes para aprender a programar
Ing. Sistemas Anjes Cordanov | kazak_anjes@mail.ru
Tutoriales Programación Kazak_anjes
Rif: V-12789240-3
Partes de la Computadora.
Abrimos el programa Visual Basic seleccionamos Nuevo proyecto y comenzamos a trabajar.
Este ejercicio muestra un truco muy sencillo pero de gran utilidad. A veces tenemos una
imagen total que queremos particionar, en este caso la computadora, que nos permite
subdividirla en tres partes : monitor, teclado, gabinete. Esto por código sería muy complejo
pero usando el control Label en su modo transparente y con el Caption vacío, o sea sin
etiqueta nos permite subdividir la imagen y que sus partes respondan a el evento Click por
separado, provocando una respuesta distinta.
En el formulario podemos ver la Label dibujada sobre el monitor, todavía opaca como viene
por defecto, luego sobre el gabinete está transparente pero con el Caption , también por
defecto en este caso : Label2. Y en el teclado donde está posicionado el cursor en cambio
está transparente. De acuerdo a la parte que seleccionemos: en una cuarta Label se nos
mostrará el texto correspondiente, en el caso del formulario : "Teclado".
En este ejercicio tenemos una Image, con su Propiedad Stretch a True, lo que nos permite
agrandar un icono al tamaño deseado. Y cuatro Labels, tres transparentes para subdividir la
Image y una opaca para mostrar la parte seleccionada, y un Botón de Salida.
El Código de este ejercicio es el siguiente:
Private Sub Command1_Click()
End ' Cierre de la aplicación
End Sub
Private Sub Label2_Click() 'El evento Click modifica el titulo de 'label1
Label1.caption = "Monitor"
End Sub
Private Sub Label3_Click()
2
Label1.caption = "Gabinete"
End Sub
Ing. Sistemas Anjes Cordanov | kazak_anjes@mail.ru
Tutoriales Programación Kazak_anjes
Rif: V-12789240-3
Private Sub Label4_Click()
Label1.caption = "Teclado"
End Sub
Crucigrama.
Comenzamos un nuevo proyecto.
Con este ejercicio queremos sugerir una ejemplo de crucigrama que cada uno podrá adaptar
a los contenidos requeridos. También a partir de aquí podríamos elaborar un Ahorcado.
El crucigrama está armado con cuadros de texto o sea controles Text, encerrados dentro de
un control frame, este control tiene la única finalidad de agrupar y contener otros controles,
ordenando la interactividad de una manera visual. Otros dos controles Frame agrupan las
opciones vertical y horizontal. Conteniendo controles CheckBox que al ser seleccionados
hacen la corrección de las letras ingresadas en las cajas de texto. El ingreso de las mismas
se hace en tiempo de ejecución a través del teclado.
A la derecha vemos unos controles Picture vacíos que se cargaran con imágenes que
muestren por ejemplo una cara sonriente si la palabra es correcta o seria si no lo es, o
cualquier otro tipo de imagen .Podemos llamar a esta imagen con la función LoadPicture
desde cualquier parte de nuestro disco rígido. Y un botón con el icono de Hijitus indica la
Salida y cierre del programa.
Acá tendremos que crear por código una estructura condicional que controle si la entrada
de datos es correcta o no.
El código es el siguiente:
Private Sub Command1_Click()
End
End Sub
Private Sub Check1_Click() 3
If Text1.Text = "L" And Text2.Text = "O" And Text3.Text= "R" And Text4.Text ="O" then ' este
código debe ir todo en un mismo reglón y 'chequea si se escribió una de las palabras
Ing. Sistemas Anjes Cordanov | kazak_anjes@mail.ru
Tutoriales Programación Kazak_anjes
Rif: V-12789240-3
correctas. Ciudado con los 'nombres de los Controles porque seguramente Ustedes no
tendrán la 'misma numeración que yo. (Otra aclaración cuando usamos el carácter '
'indicamos que todo lo que sigue es un comentario, por lo tanto la 'computadora no lo
ejecuta lo saltea, no es código).
Image1. Picture = LoadPicture(c:\vb\Icons\Misc\Face03.ico) 'carita linda
Else 'Sino
Image1. Picture = LoadPicture(c:\vb\Icons\Misc\Face01.ico) 'carita fea
End Sub
Private Sub Check2_Click()
If Text2.Text = "O" And Text5.Text ="R" And Text9.Text ="O" then
Image2.Picture = LoadPicture(c:\vb\Icons\Misc\Face03.ico) 'carita linda
Else 'Sino
Image2. Picture = LoadPicture(c:\vb\Icons\Misc\Face01.ico) 'carita fea
End Sub
Private Sub Check3_Click()
If Text7.Text = "R" And Text8.Text ="A" And Text9.Text ="T" And Text4.Text ="O" And
Text10.Text ="N" then
Image3. Picture = LoadPicture(c:\vb\Icons\Misc\Face03.ico) 'carita linda Else 'Sino
Image3. Picture = LoadPicture(c:\vb\Icons\Misc\Face01.ico) 'carita fea
End Sub
Sumas.
Ing. Sistemas Anjes Cordanov | kazak_anjes@mail.ru
Tutoriales Programación Kazak_anjes
Rif: V-12789240-3
Este ejercicio elige en forma Aleatoria dos números y los despliega en dos Labels para que
el alumno luego, introduzca el valor correcto de la suma de ambos en un TextBox . Si está
bien le aparecerá la carita sonriente y sino la de disgusto. Luego volverán a aparecer otros
dos números para que siga sumando.
El botón Aplicar permite hacer la corrección mediante un Condicional. Algunos de estos
temas son comunes a otros ejercicios. Por lo tanto nos centraremos en las funciones
nuevas.
La función Rnd nos permite cargar en una variable un número aleatorio que en este caso
definimos como entero Int (de Integer) y de 0 a 10.
Num1 = int( Rnd * 10)
Repetimos el procedimiento para Num2, el segundo sumando de nuestra cuenta. Para que
realmente sea aleatorio debemos incorporar la sentencia Randomize en el Procedimiento
Load del Formulario.
Otra función que utilizamos es Val que transforma una cadena de caracteres, en este caso el
contenido de un Text en un valor numérico.
Resultado = Val ( Text1.Text)
Y luego con un condicional y el operador de suma + controlamos si el resultado es correcto:
If resultado = Int(num1) + Int(num2) then...
En el caso de resolver bien la cuenta pasa a cargar otros dos números , iniciando una nueva
cuenta. Pero necesitamos una espera en la aplicación. Esto lo hacemos por código con un
bucle que asociado al reloj del sistema crea una pausa en la aplicación. Para esto creamos
un Procedimiento llamado Pausa. Posicionados en la ventana de código , vamos a Tools/
Herramientas, Add Procedure/ Agregar Procedimiento, y en la ventana que se nos abre
elegimos un Name para el mismo en este caso = Pausa y luego con los botones de opción
seleccionamos: Sub y Private. Damos el Aceptar y se cierra la ventana. Ahora veremos en
nuestra ventana de código un nuevo Procedimiento llamado Pausa. Incluido dentro de los
procedimientos del objeto General. Luego lo llamaremos desde otra parte del programa con
la sentencia Call. 5
Ing. Sistemas Anjes Cordanov | kazak_anjes@mail.ru
Tutoriales Programación Kazak_anjes
Rif: V-12789240-3
Para mayor claridad vamos al código:
Option Explicit
Dim num1, num2, resultado As Integer
Private Sub pausa() ' este el procedimiento creado por nosotros
Dim comenzar
Dim controlar
comenzar = Timer
Do Until controlar > = comenzar + 1.5 ' este es el bucle de espera
controlar = Timer
DoEvents ' esta sentencia evita un bucle egoista
Loop
End Sub
Private Sub Command1_Click()
num1 = Int(Rnd * 10) 'elige un número aleatorio
num2 = Int(Rnd * 10) 'elige un número aleatorio
Text1.Text = ""
Label1.Caption = num1
Label2.Caption = num2
Text1.SetFocus ' ubica el foco del cursor en el control Text1
Command2.Enabled = False
Image1.Picture = Nothing 'vacía el contenido de la imagen
End Sub
6
Private Sub Command2_Click()
Command2.Enabled = False
Ing. Sistemas Anjes Cordanov | kazak_anjes@mail.ru
Tutoriales Programación Kazak_anjes
Rif: V-12789240-3
resultado = Val(Text1.Text)
If resultado = Int(num1) + Int(num2) Then
Image1.Picture = Picture1.Picture
Call pausa ' llama al procedimiento que creamos como Pausa
Call Command1_Click 'este procedimiento llama a otra suma
Else
Image1.Picture = Picture2.Picture
End If
End Sub
Private Sub Command3_Click()
Unload Me
End Sub
Private Sub Form_Load()
Randomize
num1 = Int(Rnd * 10)'al cargarse el programa ya aparece una cuenta
num2 = Int(Rnd * 10)
Text1.Text = ""
Label1.Caption = num1'se vuelcan las variables en las Labels
Label2.Caption = num2
Command2.Enabled = False'el botón aplicar está desactivado
End Sub
Private Sub Text1_Change()
Command2.Enabled = True'al cambiar el texto se activa Aplicar
7
End Sub
Ing. Sistemas Anjes Cordanov | kazak_anjes@mail.ru
Tutoriales Programación Kazak_anjes
Rif: V-12789240-3
Imprimiendo con Printer.
En este formulario desplegamos datos en cajas de texto y a través del Boton Imprimir
vamos a darle salida a estos datos por la Impresora que el sistema tenga por defecto. Para
esto usamos el objeto Printer, que nos permite controlar el texto, cambiar su aspecto,
tamaño, tipo y color de la fuente y coordenadas. Private Sub Command1_Click()
Printer.Orientation = 1
' La orientación del papel es vertical
Printer.FontSize = 12
'Tamaño de la letra
Printer.Print
'Un renglón en blanco o salto de carro
Printer.Print
Printer.Print
Printer.Print Tab(15); Label1.Caption; Tab(30); Text1.Text
'Aquí damos la orden de impresión del caption de la label1 a 15 espacios 'del margen
izquerdo y luego a 30 espacios del margen izquierdo el 'contenido del texto.
Printer.Print
Printer.Print
8
Printer.Print Tab(15); Label2.Caption; Tab(30); Text2.Text
Printer.Print
Ing. Sistemas Anjes Cordanov | kazak_anjes@mail.ru
Tutoriales Programación Kazak_anjes
Rif: V-12789240-3
Printer.Print
Printer.Print Tab(15); Label3.Caption; Tab(30); Text3.Text
Printer.Print
Printer.Print
Printer.Print
Printer.Print Tab(15); Label4.Caption; Tab(30); Text4.Text
Printer.Print
Printer.Print
Printer.Print Tab(15); Label5.Caption; Tab(30); Text5.Text
Printer.Print
Printer.Print
Printer.Print Tab(15); Label6.Caption; Tab(30); Text6.Text
Printer.EndDoc
'damos por terminada la impresión
End Sub
Este ejercicio nos permite de una manera simple poder distribuir la impresión de forma
personalizada.
Internet
9
Este ejercicio nos permite mediante un evento click sobre un botón conectarnos con un
sitio web determinado, incorporando el control WebBrowser, este control no es estándar y
lo debemos traer de Componentes, Microsoft Internet Control.
Ing. Sistemas Anjes Cordanov | kazak_anjes@mail.ru
Tutoriales Programación Kazak_anjes
Rif: V-12789240-3
Private Sub Command1_Click()
WebBrowser1.Navigate "http://www.yahoo.com"
'WebBrowser1.GoHome
End Sub
La propiedad Navigate del control WebBrowser es el nos permite navegar hacia un sitio
web, estando conectados a nuestro servidor, obviamente, la otra propiedad alternativa
GoHome nos conecta con la página predeterminada de Inicio.
Este control nos resulta muy útil cuando queremos que los alumnos consulten
determinados sitios, antes visitados por nosotros, y así evitamos navegaciones inútiles o
peligrosas por sus contenidos.
Un Navegador.
Otro ejercicio usando el control WebBrowser, en este caso creamos un Navegador muy
simple. Con el control Toolbar asociado al ImageList creamos una barra de herramientas,
esto ya lo hemos visto en otros ejercicios. Por lo tanto nos centraremos en otras
propiedades del WebBrowser.
Una caja de texto contiene la URL o dirección del sitio a visitar. Y una barra de estado o
StatusBar dividida en tres paneles despliega: un mensaje, la hora y la fecha
respectivamente.
El código es el siguiente:
Private Sub Command1_Click() ' este control está oculto
If Text1.Text <> "" Then
WebBrowser1.Navigate Text1.Text
If WebBrowser1.Visible = False Then 10
WebBrowser1.Visible = True
End If
Ing. Sistemas Anjes Cordanov | kazak_anjes@mail.ru
Tutoriales Programación Kazak_anjes
Rif: V-12789240-3
End If
End Sub
Private Sub Text1_KeyPress(KeyAscii As Integer)
If KeyAscii = 13 Then 'equivale a la tecla Enter
Command1_Click
End If
End Sub
Private Sub Toolbar1_ButtonClick(ByVal Button As ComctlLib.Button)
Select Case Button.Key
Case "back" 'se identifica por la Key
On Error Resume Next
WebBrowser1.GoBack 'Retrocede
Case "forward"
On Error Resume Next
WebBrowser1.GoForward 'Adelanta
Case "home"
Text1.Text = "http://www.geocities.com/SiliconValley/Garage/6472"
Command1_Click
Case "refresh"
WebBrowser1.Refresh 'actualiza o refrezca
Case "stop"
WebBrowser1.Stop 'detiene la búsqueda
End Select
11
End Sub
Private Sub WebBrowser1_DownloadBegin()
Ing. Sistemas Anjes Cordanov | kazak_anjes@mail.ru
Tutoriales Programación Kazak_anjes
Rif: V-12789240-3
StatusBar1.Panels(1).Text = "Cargando Página..."
End Sub
Private Sub WebBrowser1_DownloadComplete()
StatusBar1.Panels(1).Text = "Listo"
End Sub
Dibujar
Con este ejercicio podrán los alumnos dibujar en tiempo de ejecución. Podemos agregarles
una paleta de colores similar al Paint.
En caso de imprimir el dibujo es necesario que la propiedad del Formulario Autoredraw esté
a True para que el formulario se refresque e imprima el dibujo realizado.
Dim draw As Boolean 'declaramos una variable buleana
Private Sub Form_MouseDown(Button As Integer, Shift As Integer, X As Single, Y As Single)
draw = True 'estamos dibujando
CurrentX = X' carga en la variable la ubicación en la coordenada X
CurrentY = Y' carga en la variable la ubicación en la coordenada Y
End Sub
Private Sub Form_MouseMove(Button As Integer, Shift As Integer, X As Single, Y As Single)
If draw Then Line -(X, Y) ' si la variable draw esta a verdadera 'dibuja cada uno de los puntos.
End Sub
Private Sub Form_MouseUp(Button As Integer, Shift As Integer, X As Single, Y As Single) 12
draw = False 'la variable draw a falsa detiene el dibujo
End Sub
Ing. Sistemas Anjes Cordanov | kazak_anjes@mail.ru
Tutoriales Programación Kazak_anjes
Rif: V-12789240-3
Relacionar varios formularios. A pedido de varios seguidores de nuestra página
vamos a integrar en un solo proyecto varios formularios. El proyecto se compone de 5
formularios: Presentación, Planetas, Información, Evaluación y Créditos.
Retomando un ejercicio simple ya explicado el Nº 7 El Sistema Solar, vamos a agregarle una
primera pantalla de presentación con distintos botones o labels que nos vinculan a los otros
formularios:
La label Planetas nos muestra el formulario del ejercicio Nº7 con los distintos planetas y el
procedimiento Clic de cada label transparente nos vincula a una Base de Datos previamente
armada con el Data Jet, el motor para Base de Datos de Visual Basic 5 o con Access, donde
tendremos la información referente a cada planeta, en este caso: el nombre del planeta, su
distancia al sol en km. y la cantidad de satélites (El proyecto final está incompleto, Uds.
pueden completarlo como les resulte más conveniente).
Al hacer Clic sobre uno de los planetas se nos abre la siguiente pantalla:
El código que nos vincula a la base de datos convocada por un control Data que se
encuentra invisible en el formulario de Información es el siguiente:
Private Sub Label12_Click() 'Esta label corresponde al planeta 'Júpiter
13
Label2.Caption = "Júpiter"
Form2.Data1.Recordset.MoveFirst 'mueve el puntero al comienzo
Ing. Sistemas Anjes Cordanov | kazak_anjes@mail.ru
Tutoriales Programación Kazak_anjes
Rif: V-12789240-3
Form2.Data1.Recordset.Move 1 ' y luego un lugar al registro 'correspondiente en la Base de
datos Planetas
Form2.Picture1.Picture = Form2.ImageList1.ListImages(2).Picture
Form2.Show
End Sub
Para desplegar la imagen del planeta usamos un control ImageList que tiene cargadas, en
este caso solo dos imágenes: la Tierra y Júpiter.
La posición del registro depende del orden que le dieron a los planetas en los registros de la
Base de datos.
Ustedes pueden agregar oros campos que desplieguen más información y labels indicativas
de dichos campos.
Luego tenemos el Formulario evaluación que a través de la función InputBox le hace al
alumno dos preguntas: Una sobre el nombre del planeta y otra sobre la cantidad de satélites
que posee.
El formulario de evaluación se asemeja al siguiente:
Y el código es:
Private Sub Picture1_Click() 'imagen de Júpiter
planeta = InputBox("¿Qué planeta es este?", "Planetas")
If UCase(planeta) = "JÚPITER" Then
contar = contar + 1
Label2.Caption = contar
End If
14
satelite = InputBox("¡Cuántos satélites tiene?", "Planetas")
If satelite = "16" Then
Ing. Sistemas Anjes Cordanov | kazak_anjes@mail.ru
Tutoriales Programación Kazak_anjes
Rif: V-12789240-3
contar = contar + 1
Label2.Caption = contar
Picture1.Enabled = False
End If
End Sub
También incluimos una variable contar para que nos sume puntos con las respuestas
correctas, y las variables planeta y satélite que guardan las respuestas del InputBox. Esta
variables deben ser declaradas en la parte general del formulario.
Para cerrar tenemos el formulario créditos donde se indica el nombre del programador y el
botón Salir que cierra la aplicación. La navegación entre un formulario y otro se realiza
mediante los métodos Show: Mostrar y Hide: Ocultar. Primero se muestra el formulario
vinculado y luego se oculta el que está activo. Ejemplo:
Private Sub Label1_Click()
Form3.Show
Form5.Hide
End Sub
Ustedes pueden vincular distintos formularios con distintos ejercicios, imágenes,
animaciones o videos o simplemente información escrita.
Combinando sonidos.
El siguiente ejercicio muestra como usar el control multimedia para desplegar sonidos de
tipo Midi o Wave e incluso poder superponer un sonido a otro:
Cuando se abre el formulario se ejecuta el archivo Midi y si nosotros hacemos Clic sobre el 15
botón Wave escuchamos los gritos de Tarzan por encima de la música de fondo que se
sigue ejecutando. Esto nos resulta útil para ciertas aplicaciones donde queremos dejar una
música de fondo, o entretenimientos que combinan sonidos.
Ing. Sistemas Anjes Cordanov | kazak_anjes@mail.ru
Tutoriales Programación Kazak_anjes
Rif: V-12789240-3
Private Sub Command2_Click() 'Botón wave
MMControl2.Command = "Prev"
MMControl2.DeviceType = "WaveAudio" 'establece el tipo de 'sonido
MMControl2.filename = App.Path & "\Tarzan.wav"' muestra el 'camino
MMControl2.Command = "Open" 'lo abre
MMControl2.Command = "Play" ' lo ejecuta
End Sub
Private Sub Command3_Click() ' Botón Midi
MMControl1.Command = "Prev"
MMControl1.DeviceType = "Sequencer"' tipo de sonido
MMControl1.filename = App.Path & "\Thefinal.mid" 'camino
MMControl1.Command = "Open" 'lo abre
MMControl1.Command = "Play" lo ejecuta
End Sub
Debemos traer de Componentes el control Multimedia y poner todos sus botones a falsos e
invisibles. Luego asociamos por código a cada control el archivo correspondiente, en este
caso uno para el archivo Midi y otro para el Wave. Determinamos que tipo de dispositivo es
y explicitamos su camino, lo abrimos y luego ejecutamos. No olvidarse el Open primero y
luego el Play.
Private Sub Form_Unload(Cancel As Integer)
MMControl1.Command = "Close" 'lo cierra
MMControl2.Command = "Close" 'lo cierra
End Sub
Al descargar el formulario es fundamental cerrarlos para recuperar recursos del sistema.
Vínculos.
Este ejercicio lo hemos armado a pedido de un visitante colombiano, Luis, docente en
16
Informática. Y nos permite vincular una palabra con una imagen específica dentro del
contenido desplegado en una Label.
Ing. Sistemas Anjes Cordanov | kazak_anjes@mail.ru
Tutoriales Programación Kazak_anjes
Rif: V-12789240-3
Usamos como truco una label transparente superpuesta sobre la palabra que recibe el
evento click y que se vincula a la imagen. El programa en ejecución es similar a esta
imagen:
Sobre la palabra comida y animal tenemos superpuesta una label con la letra en azul para
que muestre la posible interactividad, también cambiamos el puntero del mouse a una
manito cuando pasa por sobre las palabras. Y al hacer click cambia el contenido de la Image
en su propiedad picture. El código del evento click de la primer label es:
Private Sub Label2_Click()
Image1.Picture = Picture2.Picture
Label4.Caption = "Una rica hamburguesa"
End Sub
Contraseña. Varios visitantes nos han pedido algún ejercicio que use una contraseña
para entrar a un programa. Aquí va un ejemplo. Vamos a usar la función InputBox que al
abrir una ventana con una caja de texto nos permite ingresar la contraseña.
Si no queremos usar la función podemos reemplazarla por el uso de un pequeño formulario
diseñado a nuestro gusto con una caja de texto. El programa se ve así:
Y el código del evento click del Botón Acceso al Sistema es el siguiente:
Dim nombreusuario As String
17
Dim contraseña As String
nombreusuario = InputBox("Introduzca su Nombre")
Ing. Sistemas Anjes Cordanov | kazak_anjes@mail.ru
Tutoriales Programación Kazak_anjes
Rif: V-12789240-3
contraseña = InputBox("Introduzca CONTRASEÑA")
If UCase(nombreusuario) = "LAURA" And LCase(contraseña) = "secreto" Then
MsgBox "¡BIENVENIDA LAURA! ¿Preparada para trabajar con tu PC?"
Image1.Visible = True
ElseIf UCase(nombreusuario) = "MIRTA" And LCase(contraseña) = "duende" Then
MsgBox "¿BIENVENIDA MIRTA AL SISTEMA! ¡A trabajar no te duermas!"
Image1.Visible = True
Else
MsgBox "ACCESO DENEGADO"
End If
Editor de menú.
En este ejercicio vamos a usar el Editor de menú de Visual Basic, que nos permite crear un
menú con las características de windows. Para poder activarlo debemos estar en la ventana
de formulario u objeto, no en la de código. Mediante botones de opción vamos a hacer
visibles o invisibles los menús que hemos diseñado, en este caso el tema será platos de
comida y los menús serán sobre: Platos fríos, calientes y postres. El programa ejecutado se
vé así:
18
Ing. Sistemas Anjes Cordanov | kazak_anjes@mail.ru
Tutoriales Programación Kazak_anjes
Rif: V-12789240-3
Posicionados en la ventana formulario activamos el Editor mediante el ícono y cuando
se abre la ventana vamos configurado los distintos item del menú como se ve en la
siguiente imagen:
Aquí hay dos propiedades muy importantes, el caption del menú que será el título que
aparezca en el menú y el name del menú, el caption puede estar vacío pero el name no, Y
vamos anidando los submenús que queremos incorporar, como lo muestra la imagen, para
desplegar un submenú hacemos click en next y en la flecha hacia la derecha para hacer una
sangría que indica los subtemas del menú. Cada integrante del menú responde a un solo
evento que es el Click. Para probarlo podemos agregar el siguiente código en el evento click
de cada menú:
MnuFiambres_Click()
MsgBox "haz hecho click en la opción bandeja de Fiambres"
End Sub.
Esto no está incluído en el ejercicio, pero puede agregarle cualqier evento para testear el
funcionamiento. En relación al código que hace visible u oculta un tipo de menú ,
agregamos un botón que aplica o ejecuta la opción de opción seleccionada con el siguiente
código en el evento click del botón Aplicar:
Private Sub Command1_Click()
If Option1 Then ' mostrar menú de Entradas
mnuEntradas.Visible = True
mnuCalientes.Visible = False
mnuPostres.Visible = False
ElseIf Option2 Then ' mostrar menú Platos Calientes
mnuEntradas.Visible = False
mnuCalientes.Visible = True mnuPostres.Visible = False
Else
mnuEntradas.Visible = False
mnuCalientes.Visible = False
mnuPostres.Visible = True
19
End If
End Sub
Ing. Sistemas Anjes Cordanov | kazak_anjes@mail.ru
Tutoriales Programación Kazak_anjes
Rif: V-12789240-3
este código relaciona mediante un condicional el menú que debe mostrarse y oculta los
restantes. En el procedimiento Load del formulario incluimos el siguiente código, que oculta
los menús:
Private Sub Form_Load()
mnuEntradas.Visible = False
mnuCalientes.Visible = False
mnuPostres.Visible = False
End Sub
Encuesta Graciosa.
Este ejercicio lo podemos hacer y llevar, su arranque al trabajo y preguntarle a nuestros
colegas, o compañeros si Está conforme con el sueldo que gana. Como damos por
supuesto que la mayoría va a contestarnos que No, hicimos un pequeño chiste , ya que al
querer hacer Click en el Botón de No, este se nos escapará.
El código es el siguiente:
Private Sub Command1_Click()
End
End Sub
Private Sub Command2_Click()
MsgBox "Sufre el mismo mal que millones de Argentinos!!"
End Sub
Private Sub Command2_MouseMove(Button As Integer, Shift As Integer, X As Single, Y As 20
Single)
Command2.Move CInt(Rnd * (Width - Command2.Width)), CInt(Rnd * (Height -
Command2.Height))
Ing. Sistemas Anjes Cordanov | kazak_anjes@mail.ru
Tutoriales Programación Kazak_anjes
Rif: V-12789240-3
End Sub
Con el Botón Si: salimos del programa y al querer hacer click en el botón: No, se mueve
aleatoriamente a una nueva posición entre las medidas de ancho y alto del formulario.
Temperaturas.
En este ejercicio, simplemente entramos en tiempo de ejecución una temperatura para cada
día de la semana y luego haciendo click en los botones: Alta, Media y Baja , devuelve los
valores en otras cajas de texto. El código es el siguiente:
Option Explicit
Dim alta As Single
Dim dia As Integer
Dim baja As Single
Dim media As Single
Private Sub Command1_Click() ' mostrar el valor más alto de los textbox() en el text Alta
alta = Text1(0).Text
For dia = 1 To 6
If Text1(dia).Text > alta Then
alta = Text1(dia).Text
End If 21
Next dia
Ing. Sistemas Anjes Cordanov | kazak_anjes@mail.ru
Tutoriales Programación Kazak_anjes
Rif: V-12789240-3
Text2.Text = alta
End Sub
Private Sub Command2_Click() 'calcular la más baja y lo muestra en el Text1(0).Text
For dia = 1 To 6
If Text1(dia).Text < baja Then
baja = Text1(dia).Text
End If
Next dia
Text3.Text = baja
End Sub
Private Sub
Command3_Click() 'calcula la media de los contenidos de text1()
Dim total As Single
Dim promedio As Single
total = 0
For dia = 0 To 6
total = total + Text1(dia)
Next dia
promedio = total / 7
Text4.Text = Format(promedio, "##.##") 'formato con dos decimales
End Sub
Private Sub Command4_Click()
For dia = 0 To 6
22
Text1(dia).Text = ""
Next dia
Ing. Sistemas Anjes Cordanov | kazak_anjes@mail.ru
Tutoriales Programación Kazak_anjes
Rif: V-12789240-3
Text1(0).SetFocus
End Sub
Private Sub Command5_Click()
End
End Sub
Usando estructuras de repetición For Next, calculamos los valores de alta y baja, luego para
la media sacamos por división el promedio.
Texto y RTF.
En este Ejercicio vamos a ver como hacemos para directamente desplegar un texto ya
copiado y grabado en un archivo con extensión TXT, que podemos tipear en cualquier editor
como el NotePad, por ejemplo y otro texto con formato RTF (Rich Text File, o sea archivo de
texto enriquecido) . Este formato puede grabarse en el Word, vamos a grabar como... y allí
seleccionamos RTF.
Se llama texto enriquecido porque permite incluir distintos tipos de letras, colores y
tamaños o sea más variantes en su formato. Y el control que vamos a usar para desplegar
este texto con formato RTF es el RichTextBox 8es un control no estándar, por lo tanto
debemos traerlo de Componentes), para el texto común o sea con formato TXT, usaremos
un TextBox de la caja de herramientas estandar. El formulario tendrá el siguiente aspecto:
Tenemos dos controles para desplegar el texto: un Text1 y un RichTextBox1, y dos botones
en cuyos eventos Click se desplegarán por código los archivos mencionados en los
controles de texto. Primero debemos crear un archivo en el NotePad o en el Word y grabarlo
como TXT y otro con variaciónes en el tipo, color y tamaño de la letra y grabarlo como rtf.
Luego abrimos visual y en creamos un nuevo proyecto grabandolo en el mismo directorio y
carpeta que tenemos los archivos: txt y rtf. El código de cada botón es el siguiente:
23
Option Explicit 'Esta expresión nos fuerza a declarar las variables.
Private Sub Command1_Click() 'Este boton es el que carga el 'archivo TXT
Ing. Sistemas Anjes Cordanov | kazak_anjes@mail.ru
Tutoriales Programación Kazak_anjes
Rif: V-12789240-3
Dim pepe As String 'Declaramos una variable para identificar el 'archivo
Dim renglon As String 'Esta variable guardará el tamaño de 'cada renglón del archivo
renglon = Chr(13) & Chr(10) ' corta a otra línea
Text1.Text = "" Open App.Path & "\rtf.txt"
For Input As #1' Abre (Open) y da 'entrada (Input) el archivo 'ubicado en el mismo directorio
y carpeta en que está la 'aplicación. App.path significa en la ruta actual de la'aplicación.
'Sino hay que indicar cual es el Path.
While Not EOF(1) ' esto realiza un bucle o sea repite la acción 'hasta que se llegue al final del
archivo 1 (End of File)
Line Input #1, pepe$ ' le da entrada a la linea 1 del archivo Text1.Text = Text1.Text & pepe &
renglon 'concatena con & el 'texto del archivo y el tamaño del reglón.
Wend 'repite las ordenes en tanto la condición es verdadera, en 'este caso hasta tanto no
termine el texto del archivo.
Close #1 ' cierra el archivo al terminar de cargarlo.
End Sub
Private Sub Command2_Click()
RichTextBox1.LoadFile (App.Path & "\rtf.rtf") 'como podemos 'ver con el Control
RichTextBox es más sencillo el manejo de 'archivos, con la sentencia LoadFile se carga el
archivo 'indicando el camino para encontrarlo.
Rompecabezas.
En este ejercicio armaremos un rompecabezas con las partes del esqueleto de un gato.
Los procedimientos usados ya son conocidos: Dragear y soltar, uso de un Control
PictureClip y de arrays de Imagenes para cargar las partes del rompecabezas.La imagen de
la aplicación se parece a la siguiente:
Option Explicit 24
Private Sub Command1_Click()'el boton Salir cierra el programa
End
Ing. Sistemas Anjes Cordanov | kazak_anjes@mail.ru
Tutoriales Programación Kazak_anjes
Rif: V-12789240-3
End Sub
Private Sub Command2_Click() 'este boton corrige si estan bien 'colocadas las imagenes.
Debe escribirse todo el código 'seguido o cortarlo usando el under _
If Picture1.Picture = Image1(2).Picture And Picture2.Picture = Image1(1).Picture And
Picture3.Picture = Image1(5).Picture And Picture4.Picture = Image1(0).Picture And
Picture5.Picture = Image1(4) And Picture6.Picture = Image1(3).Picture Then
Picture1.Visible = False
Picture2.Visible = False
Picture3.Visible = False
Picture4.Visible = False
Picture5.Visible = False
Picture6.Visible =
False Image2.Visible = True 'carga otra imagen oculta que 'muestra un gato completo
Else 'sino es correcto vacía las imagenes para reiniciar el 'armado del rompecabezas.
Picture1.Picture = Nothing
Picture2.Picture = Nothing
Picture3.Picture = Nothing
Picture4.Picture = Nothing
Picture5.Picture = Nothing
Picture6.Picture = Nothing
End If
End Sub
Private Sub Form_Activate()' al cargarse el form y pasar a estar 'activo carga las celdas o
partes en que dividimos la imagen con 'el PictureClip.
Image1(0).Picture = PictureClip1.GraphicCell(3) Image1(1).Picture =
PictureClip1.GraphicCell(1) Image1(2).Picture = PictureClip1.GraphicCell(0)
Image1(3).Picture = PictureClip1.GraphicCell(5) Image1(4).Picture = 25
PictureClip1.GraphicCell(4) Image1(5).Picture = PictureClip1.GraphicCell(2)
End Sub
Ing. Sistemas Anjes Cordanov | kazak_anjes@mail.ru
Tutoriales Programación Kazak_anjes
Rif: V-12789240-3
Private Sub Picture1_DragDrop(Source As Control, X As Single, Y As Single)
Picture1.Picture = Source
End Sub
Private Sub Picture2_DragDrop(Source As Control, X As Single, Y As Single)
'carga las imagenes de origen al soltarlas
Picture2.Picture = Source
End Sub Private Sub Picture3_DragDrop(Source As Control, X As Single, Y As Single)
Picture3.Picture = Source
End Sub
Private Sub
Picture4_DragDrop(Source As Control, X As Single, Y As Single)
Picture4.Picture = Source
End Sub
Private Sub Picture5_DragDrop(Source As Control, X As Single, Y As Single)
Picture5.Picture = Source
End Sub
Private Sub
Picture6_DragDrop(Source As Control, X As Single, Y As Single)
Picture6.Picture = Source
End Sub
Uso del Scrollbar.
Usaremos en este ejercicio dos Scrollbar horizontales para modificar el valor de la
propiedad QBColor que muestra 16 colores, con valores de 0 a 15, estos valores estarán
asociados a la ubicación de la pestaña del Scroll y se mostrarán en dos cajas de texto.
26
Ing. Sistemas Anjes Cordanov | kazak_anjes@mail.ru
Tutoriales Programación Kazak_anjes
Rif: V-12789240-3
De acuerdo a su valor este determinará el color del fondo del formulario, y del tipo de un
terce control Text. La aplicación se así:
Aquí también debemos prestar atención a la propiedad Value, Y a los procedimientos
Change y Scroll, que testean cuando se modifica el valor de la barra horizontal. También
debemos determinar los valores de las propiedades Min y Max en este caso, a 0 la primera y
15 la segunda y dejamos el LargeChange o sea el largo del cambio, a 1. El código es el
siguiente:
Option Explicit
HScroll1_Change()
Text1.Text = HScroll1.Value
Text3.BackColor = QBColor(HScroll1.Value)
End Sub
Private Sub
HScroll1_Scroll()
Text1.Text = HScroll1.Value
Text3.BackColor = QBColor(HScroll1.Value)
End Sub
Private Sub
HScroll2_Change()
Text2.Text = HScroll2.Value
Text3.ForeColor = QBColor(HScroll2.Value)
End Sub 27
Private Sub
Ing. Sistemas Anjes Cordanov | kazak_anjes@mail.ru
Tutoriales Programación Kazak_anjes
Rif: V-12789240-3
HScroll2_Scroll()
Text2.Text = HScroll2.Value
Text3.ForeColor = QBColor(HScroll2.Value)
End Sub
Barra de Porcentaje.
Este ejercicio nos permite hacer una Barra de progreso al estilo windows, donde nos
muestra el porcentaje cubierto.El formulario tiene el siguiente aspecto:
Los controles que usamos son un Botón que activa el proceso y una picture que va
cambiando su color a medida que el porcentaje aumenta.El código es el siguiente:
Private Sub Command1_Click()
Picture1.ForeColor = RGB(0, 0, 255) 'color azul
For i = 0 To 100 'un bucle que llama al procedimiento 'actualizaprogress
actualizaprogress Picture1, i
Call pausa 'procedimiento de espera
Next i
End Sub
Private Sub actualizaprogress(pb As Control, ByVal percent)
Dim num$ ' porcentaje
'el autoredraw de la picture debe estar a = true
pb.Cls 28
pb.ScaleWidth = 100
pb.DrawMode = 10
Ing. Sistemas Anjes Cordanov | kazak_anjes@mail.ru
Tutoriales Programación Kazak_anjes
Rif: V-12789240-3
num$ = Format(percent, "##") + "%" 'calcula el porcentaje
pb.FontSize = 18
pb.CurrentX = 50 - pb.TextWidth(num$) / 2
pb.CurrentY = (pb.ScaleHeight - pb.TextHeight(num$)) / 2
pb.Print num$ 'imprime en la picture el porcentaje
pb.Line (0, 0)-(percent, pb.ScaleHeight), , BF 'dibuja el 'rectangulo
pb.Refresh 'actualiza la picture
End Sub
Private Sub pausa() 'procedimiento que detiene la aplicación 'un segundo
Dim controlar
Dim comenzar
comenzar = Timer
Do Until controlar >= comenzar + 0.2
controlar = Timer
DoEvents
Loop
End Sub
Slider
29
Ing. Sistemas Anjes Cordanov | kazak_anjes@mail.ru
Tutoriales Programación Kazak_anjes
Rif: V-12789240-3
Este es un control slider común donde codificamos los procedimientos Click y Change.
Usamos la función Format para darle forma al valor en centímetros. El código es el
siguiente:
Option Explicit
Private Sub Slider1_Change()
Label1.Caption = "Medida en Centímetros = " & Format(Slider1.Value, "#.00")
End Sub
Private Sub Slider1_Scroll()
Label1.Caption = "Medida en Centímetros = " & Format(Slider1.Value, "#.00")
End Sub
Media Player MP3
En este ejercicio vamos a ejecutar archivos MP3 usando el control Media Player. Que
debemos traer de componentes, y por supuesto tenerlo instalado en nuestro sistema a una
de sus últimas versiones.
Los controles que usamos son: un Media palyer, los tres controles tipicos para manipular
archivos : DriveListBox, el DirListBox y el FileListBox, dos botones y dos labels con un
timer que daran cuenta del tiempo total y parcial del archivo. El código es:
Option Explicit
Dim Min As Integer
Dim Sec As Integer
Dim Nombrearchivo As String
Dim Abrirarchivo As Boolean
Private Sub Command2_Click()'Boton salir
End 30
End Sub
Private Sub Command4_Click()'Boton Abrir y cerrar el archivo MP3
Ing. Sistemas Anjes Cordanov | kazak_anjes@mail.ru
Tutoriales Programación Kazak_anjes
Rif: V-12789240-3
With MediaPlayer1
If Not Abrirarchivo Then
.FileName = Nombrearchivo
.AutoStart = False
Command4.Caption = "Cerrar"
Else
.FileName = ""
Command4.Caption = "Abrir"
End If
End With
End Sub
Private Sub Dir1_Change()'selecciona el directorio
File1.FileName = Dir1.Path
End Sub
Private Sub File1_Click()'selecciona el archivo MP3
If Right(Dir1.Path, 1) = "\" Then
Nombrearchivo = Dir1.Path & File1.FileName
Else
Nombrearchivo = Dir1.Path & "\" & File1.FileName
End If
End Sub
Private Sub MediaPlayer1_OpenStateChange(ByVal OldState As Long, ByVal NewState As
Long)'mide el tiempo total de duración del archivo
Min = MediaPlayer1.Duration \ 60
Sec = MediaPlayer1.Duration - (Min * 60)
Label7.Caption = "Tiempo Total: " & Format(Min, "0#") & ":" & Format(Sec, "0#")
Abrirarchivo = CBool(NewState)
End Sub
Private Sub Timer1_Timer()'con el timer actualiza la label de tiempo 'transcurrido
Min = MediaPlayer1.CurrentPosition \ 60
Sec = MediaPlayer1.CurrentPosition - (Min * 60)
If Min > 0 Or Sec > 0 Then
Label8.Caption = "Tiempo transcurrido: " & Format(Min, "0#") & ":" & Format(Sec, "0#")
Else
Label8.Caption = "Tiempo transcurrido: 00:00"
End If
End Sub
Para que muestre solo los archivos MP3 en la propiedad Pattern del FileListBox: ingresamos
"*.MP3"
31
Ing. Sistemas Anjes Cordanov | kazak_anjes@mail.ru
Tutoriales Programación Kazak_anjes
Rif: V-12789240-3
Clave de Seguridad
Hay muchas maneras de incluir en un ejercicio cierto control de seguridad a través de una
clave, o password, en esta aplicación se hace utilizando la propiedad tag del control Text,
donde se ingresa. El código es:
Private Sub cmdAceptar_Click()
Static Intentos As Integer
Dim Espera As Long
If UCase(txtPassword.Text) = txtPassword.Tag Then
CandadoCerrado.Picture = CandadoAbierto.Picture
Image1.Visible = False
Refresh
Espera = Timer
'Espera 2 seg, muestra el formulario principal
While Espera + 2 > Timer
Wend
'Descarga esta forma
Unload frmClave
Form2.Show
Else
Intentos = Intentos + 1
If Intentos = 3 Then
MsgBox "Lo siento...Demasiados intentos", vbCritical, "Acceso Negado"
txtPassword.SetFocus
End
Else
MsgBox "Presione OK e intente otra vez", vbInformation, "Clave Incorrecta"
txtPassword.SelStart = 0
txtPassword.SelLength = Len(txtPassword)
txtPassword.SetFocus
End If
End If
End Sub
Private Sub cmdSalir_Click()
End 32
End Sub
Ing. Sistemas Anjes Cordanov | kazak_anjes@mail.ru
Tutoriales Programación Kazak_anjes
Rif: V-12789240-3
Servicio
Este ejercicio utiliza Botones de Opción y fue realizado a partir del pedido de un alumno por
mail. También integra: labels, caja de textos, botones y calcula el total del valor del pedido
de acuerdo a la opción seleccionada y la cantidad. Su código es el siguiente: 'Declaración
de las variables para el precio de cada una.
Dim Hamburguesa As Single
Dim HotDog As Single
Dim Sandwich As Single
Dim Gaseosa As Single
Dim Refresco As Single
Dim PapasFritas As Single
'Declaración de variables para la cantidad de cada una.
Dim CantidadHamburguesa As Integer
Dim CantidadHotDog As Integer
Dim CantidadSandwich As Integer
Dim CantidadGaseosa As Integer
Dim CantidadRefresco As Integer
Dim CantidadPapasFritas As Integer
Private Sub cmdCalcular_Click()
'Multiplicando la cantidad por el precio y sumando para hallar el total.
Total = (CantidadHamburguesa * Hamburguesa) + (CantidadHotDog * HotDog) + _
(CantidadSandwich * Sandwich) + (CantidadGaseosa * Gaseosa) + _
(CantidadRefresco * Refresco) + (CantidadPapasFritas * PapasFritas)
lblTotal.Caption = "$ " & Total
End Sub
Private Sub cmdSalir_Click()
End
End Sub
33
Private Sub Form_Load()
'Inicializar las variables
'Precio de los productos
Hamburguesa = 20.5
Ing. Sistemas Anjes Cordanov | kazak_anjes@mail.ru
Tutoriales Programación Kazak_anjes
Rif: V-12789240-3
HotDog = 19.25
Sandwich = 17.5
PapasFritas = 4.5
Refresco = 4
Gaseosa = 5
End Sub
Private Sub optOtroPedido_Click()
'Limpiar el label lblTotal.
lblTotal.Caption = ""
'Inicializar las variables.
CantidadHamburguesa = 0
CantidadGaseosa = 0
CantidadPapasFritas = 0
CantidadHotDog = 0
CantidadSandwich = 0
CantidadRefresco = 0
'Habilitar todas las cajas de texto para poder entrar datos en todas.
txtHamburguesa.Enabled = True
txtHotDog.Enabled = True
txtSandwich.Enabled = True
txtGaseosa.Enabled = True
txtRefresco.Enabled = True
txtPapasFritas.Enabled = True
'Limpiar todas las cajas de texto.
txtHamburguesa.Text = ""
txtHotDog.Text = ""
txtSandwich.Text = ""
txtGaseosa.Text = ""
txtRefresco.Text = ""
txtPapasFritas.Text = ""
End Sub
Private Sub optPedido1_Click()
'Hamburguesas,Gaseosa y Papas Fritas.
'Limpiar el label lblTotal.
lblTotal.Caption = ""
If optPedido1.Value Then 'si esta chequeado.
'Inicializar las variables.
CantidadHamburguesa = 1
CantidadGaseosa = 1
CantidadPapasFritas = 1
CantidadHotDog = 0
CantidadSandwich = 0
CantidadRefresco = 0
34
'Inicializar la caja de texto.
txtHamburguesa.Text = CantidadHamburguesa
txtGaseosa.Text = CantidadGaseosa
txtPapasFritas.Text = CantidadPapasFritas
Ing. Sistemas Anjes Cordanov | kazak_anjes@mail.ru
Tutoriales Programación Kazak_anjes
Rif: V-12789240-3
'Habilitar las cajas de texto.
txtHamburguesa.Enabled = True
txtGaseosa.Enabled = True
txtPapasFritas.Enabled = True
'Deshabilitar las otras cajas de texto.
txtHotDog.Enabled = False
txtSandwich.Enabled = False
txtRefresco.Enabled = False
'Limpiar las otras cajas de texto.
txtHotDog.Text = ""
txtSandwich.Text = ""
txtRefresco.Text = ""
End If
End Sub
Private Sub optPedido2_Click()
'HotDog,Gaseosa y Papas Fritas.
'Limpiar el label lblTotal.
lblTotal.Caption = ""
If optPedido2.Value Then
'Inicializar las variables.
CantidadHotDog = 1
CantidadGaseosa = 1
CantidadPapasFritas = 1
CantidadHamburguesa = 0
CantidadSandwich = 0
CantidadRefresco = 0
'Inicializar la caja de texto.
txtHotDog.Text = CantidadHotDog
txtGaseosa.Text = CantidadGaseosa
txtPapasFritas.Text = CantidadPapasFritas
'Habilitar las cajas de texto.
txtHotDog.Enabled = True
txtGaseosa.Enabled = True
txtPapasFritas.Enabled = True
'Deshabilitar las otras cajas de texto.
txtHamburguesa.Enabled = False
txtSandwich.Text = False
txtRefresco.Text = False
'Limpiar las otras cajas de texto.
txtHamburguesa.Text = ""
txtSandwich.Text = ""
txtRefresco.Text = "" 35
End If
End Sub
Ing. Sistemas Anjes Cordanov | kazak_anjes@mail.ru
Tutoriales Programación Kazak_anjes
Rif: V-12789240-3
Private Sub optPedido3_Click()
'Sanwich,Gaseosa y Papas Fritas.
'Limpiar el label lblTotal
lblTotal.Caption = ""
If optPedido3.Value Then
'Inicializar las variables
CantidadSandwich = 1
CantidadGaseosa = 1
CantidadPapasFritas = 1
CantidadHamburguesa = 0
CantidadHotDog = 0
CantidadRefresco = 0
'Inicializar la caja de texto
txtSandwich.Text = CantidadSandwich
txtGaseosa.Text = CantidadGaseosa
txtPapasFritas.Text = CantidadPapasFritas
'Habilitar las cajas de texto
txtSandwich.Enabled = True
txtGaseosa.Enabled = True
txtPapasFritas.Enabled = True
'Deshabilitar las otras cajas de texto.
txtHotDog.Enabled = False
txtHamburguesa.Enabled = False
txtRefresco.Enabled = False
'Limpiar las otras cajas de texto.
txtHotDog.Text = ""
txtHamburguesa.Text = ""
txtRefresco.Text = ""
End If
End Sub
Private Sub txtHamburguesa_Change()
'Limpiando el lblTotal.
lblTotal.Caption = ""
End Sub
Private Sub txtHamburguesa_GotFocus()
txtHamburguesa.SelStart = 0
txtHamburguesa.SelLength = Len(txtHamburguesa.Text)
End Sub
Private Sub txtHamburguesa_LostFocus()
If txtHamburguesa.Text = "" Then
CantidadHamburguesa = 0
Exit Sub 36
End If
If IsNumeric(txtHamburguesa.Text) Then 'Si es numérico.
If txtHamburguesa.Text > 0 Then 'Si es positivo.
CantidadHamburguesa = txtHamburguesa.Text 'Entonces asigna el valor a la variable.
Ing. Sistemas Anjes Cordanov | kazak_anjes@mail.ru
Tutoriales Programación Kazak_anjes
Rif: V-12789240-3
Else
MsgBox "Entre un valor positivo", vbCritical
txtHamburguesa.SetFocus
End If
Else
MsgBox "Entre un valor numérico", vbCritical
txtHamburguesa.SetFocus
End If
End Sub
Private Sub txtGaseosa_Change()
lblTotal.Caption = ""
End Sub
Private Sub txtGaseosa_GotFocus()
'Para seleccionar el texto(igual en todos).
txtGaseosa.SelStart = 0
txtGaseosa.SelLength = Len(txtGaseosa.Text)
End Sub
Private Sub txtGaseosa_LostFocus()
If txtGaseosa.Text = "" Then
CantidadGaseosa = 0
Exit Sub
End If
If IsNumeric(txtGaseosa.Text) Then 'Si es numérico.
If txtGaseosa.Text > 0 Then 'Si es positivo.
CantidadGaseosa = txtGaseosa.Text 'Entonces asigna el valor a la variable.
Else
MsgBox "Entre un valor positivo", vbCritical
txtGaseosa.SetFocus
End If
Else
MsgBox "Entre un valor numérico", vbCritical
txtGaseosa.SetFocus
End If
End Sub
Private Sub txtHotDog_Change()
lblTotal.Caption = ""
End Sub
Private Sub txtHotDog_GotFocus()
txtHotDog.SelStart = 0
txtHotDog.SelLength = Len(txtHotDog.Text)
End Sub
Private Sub txtHotDog_LostFocus()
If txtHotDog.Text = "" Then
CantidadHotDog = 0 37
Exit Sub
End If
If IsNumeric(txtHotDog.Text) Then 'Si es numérico.
If txtHotDog.Text > 0 Then 'Si es positivo.
Ing. Sistemas Anjes Cordanov | kazak_anjes@mail.ru
Tutoriales Programación Kazak_anjes
Rif: V-12789240-3
CantidadHotDog = txtHotDog.Text 'Entonces asigna el valor a la variable.
Else
MsgBox "Entre un valor positivo", vbCritical
txtHotDog.SetFocus
End If
Else
MsgBox "Entre un valor numérico", vbCritical
txtHotDog.SetFocus
End If
End Sub
Private Sub txtPapasFritas_Change()
lblTotal.Caption = ""
End Sub
Private Sub txtPapasFritas_GotFocus()
txtPapasFritas.SelStart = 0
txtPapasFritas.SelLength = Len(txtPapasFritas.Text)
End Sub
Private Sub txtPapasFritas_LostFocus()
If txtPapasFritas.Text = "" Then
CantidadPapasFritas = 0
Exit Sub
End If
If IsNumeric(txtPapasFritas.Text) Then 'Si es numérico.
If txtPapasFritas.Text > 0 Then 'Si es positivo.
CantidadPapasFritas = txtPapasFritas.Text 'Entonces asigna el valor a la variable.
Else
MsgBox "Entre un valor positivo", vbCritical
txtPapasFritas.SetFocus
End If
Else
MsgBox "Entre un valor numérico", vbCritical
txtPapasFritas.SetFocus
End If
End Sub
Private Sub txtRefresco_Change()
lblTotal.Caption = ""
End Sub
Private Sub txtRefresco_GotFocus()
txtRefresco.SelStart = 0
txtRefresco.SelLength = Len(txtRefresco.Text)
End Sub
Private Sub txtRefresco_LostFocus()
If txtRefresco.Text = "" Then
CantidadRefresco = 0 38
Exit Sub
End If
If IsNumeric(txtRefresco.Text) Then 'Si es numérico.
If txtRefresco.Text > 0 Then 'Si es positivo.
Ing. Sistemas Anjes Cordanov | kazak_anjes@mail.ru
Tutoriales Programación Kazak_anjes
Rif: V-12789240-3
CantidadRefresco = txtRefresco.Text 'Entonces asigna el valor a la variable.
Else
MsgBox "Entre un valor positivo", vbCritical
txtRefresco.SetFocus
End If
Else
MsgBox "Entre un valor numérico", vbCritical
txtRefresco.SetFocus
End If
End Sub
Private Sub txtSandwich_Change()
lblTotal.Caption = ""
End Sub
Private Sub txtSandwich_GotFocus()
txtSandwich.SelStart = 0
txtSandwich.SelLength = Len(txtSandwich.Text)
End Sub
Private Sub txtSandwich_LostFocus()
If txtSandwich.Text = "" Then
CantidadSandwich = 0
Exit Sub
End If
If IsNumeric(txtSandwich.Text) Then 'Si es numérico.
If txtSandwich.Text > 0 Then 'Si es positivo.
CantidadSandwich = txtSandwich.Text 'Entonces asigna el valor a la variable.
Else
MsgBox "Entre un valor positivo", vbCritical
txtSandwich.SetFocus
End If
Else
MsgBox "Entre un valor numérico", vbCritical
txtSandwich.SetFocus
End If
End Sub
Función Mod
39
Ing. Sistemas Anjes Cordanov | kazak_anjes@mail.ru
Tutoriales Programación Kazak_anjes
Rif: V-12789240-3
Este ejercicio usa las funciónes Mod y Format que nos permiten dar formato al valor del
tiempo que muestra el cronómetro. Usamos una Label y tres botones para las acciones. El
código es: Dim I As Long 'Contador.
Dim Tiempo As String 'Tiempo total transcurrido.
Private Sub cmdDetener_Click()
Timer1.Interval = 0
End Sub
Private Sub cmdIniciar_Click()
I = 0 'Inicializar el contador.
Timer1.Interval = 0 'Detener el cronometro
lblCronometro.Caption = "" 'Limpiar la etiqueta
Timer1.Interval = 1 'Iniciar el cronometro
End Sub
Private Sub cmdSalir_Click()
End
End Sub
Private Sub Timer1_Timer()
I=I+1
Tiempo = Format(Int(I / 36000) Mod 24, "00") & ":" & _
Format(Int(I / 600) Mod 60, "00") & ":" & _
Format(Int(I / 10) Mod 60, "00") & ":" & _
Format(I Mod 10, "00")
lblCronometro.Caption = Tiempo
End Sub
Calendario.
Estos dos controles: el MonthView y el DTPicker son controles especiales que trae la
versión 6 y que podemos traer de Componentes, seleccionando Microsoft Windows
Common Controls - 2 6.0, y como vemos nos despliegan hora y fecha y un calendario que
podemos recorrer.
40
Ing. Sistemas Anjes Cordanov | kazak_anjes@mail.ru
Tutoriales Programación Kazak_anjes
Rif: V-12789240-3
Validar un texto.
El control caja de Texto tiene ahora en esta versión 6 un nuevo procedimiento que nos
permite controlar la información que se ingresa, y una vez validada recién pasar al campo de
texto siguiente.
Prueben tratar de pasar a la caja de texto siguiente sin ingresar ningún dato con la tecla Tab
y verán que no lo permite.
El código es:
Private Sub Text1_Validate(Cancel As Boolean)
If Text1.Text <> "MIRTA" Then
MsgBox "Debes tipear MIRTA en el primer texto para pasar al segundo.", vbInformation,
"Instrucciones"
Cancel = True
End If
End Sub
Private Sub Text2_Validate(Cancel As Boolean)
If Text2.Text <> "CONSUDEC" Then
MsgBox "Debes tipear CONSUDEC en el segundo texto para pasar al tercero.",
vbInformation, "Instrucciones"
Cancel = True
End If
41
End Sub
Ing. Sistemas Anjes Cordanov | kazak_anjes@mail.ru
Tutoriales Programación Kazak_anjes
Rif: V-12789240-3
Coolbar.
Este control pertenece al grupo Microsoft Windows Common Controls 3 6.0, y permite
desplegar una barra que contenga otros controles.
En este caso al hacer Click en el icono del Reloj despliega la hora. Estos controles que se
insertan dentro de la Coolbar pueden mantenerse flotantes o fijos.
El código es:
Private Sub Command1_Click()
Label1.Caption = Time
End Sub
Private Sub Form_Activate()
List1.AddItem "Chocolates"
List1.AddItem "Caramelos"
List1.AddItem "Chupetines"
List1.AddItem "Galletitas"
End Sub
En el caso de la Lista le agregamos distintos Items a través del Método AddItem en tiempo
de ejecución.
42
Ing. Sistemas Anjes Cordanov | kazak_anjes@mail.ru
Tutoriales Programación Kazak_anjes
Rif: V-12789240-3
Barra de progreso.
Este ejercicio nos muestra el uso de una barra de progreso que podemos usar mientras se
realiza la carga de un archivo o en otro momento de espera hasta que se complete una
tarea.
El código es el siguiente:
Option Explicit
Private Sub cmdSalir_Click()
End
End Sub
Private Sub Form_Load() 'Inicializamos el timer para que este apagado Timer1.Enabled =
False
End Sub
Private Sub cmdComenzar_Click() 'Inicializamos la barra de progreso, y comenzamos el
Timer
Progreso.Value = 0
Timer1.Enabled = True
End Sub
Private Sub Timer1_Timer() 'Si el progreso todavía no termina, seguir aumentando Value
hasta 100
With Progreso
If .Value < .Max Then
.Value = .Value + 1
Else 'Termino 43
MsgBox "Proceso Terminado", , "Barra de Progreso" 'Deshabilitamos el Timer
Timer1.Enabled = False
Ing. Sistemas Anjes Cordanov | kazak_anjes@mail.ru
Tutoriales Programación Kazak_anjes
Rif: V-12789240-3
End If
End With
End Sub
Aquí usamos with para referirnos al control y no tener que repetir su nombre. Esto es muy
útil cuando debemos modificar los valores de varias propiedades por código de un mismo
control.
Barra de estado.
Un ejemplo de como modificar en tiempo de ejecución la Barra de estado. En el formulario
tenemos una caja de texto donde ingresamos el texto a desplegar y luego en el click de un
botón lo asignamos al panel de la barra correspondiente.
El código correspondiente es:
Private Sub cmdAceptar_Click()
StatusBar1.Panels("Texto").Text = txtPanel
End Sub
Como vemos es muy sencillo, para asignarle un valor al panel correspondiente debemos
identificarlo con el nombre del mismo, determinado en la ventana propiedades, para tener
acceso al mismo debemos hacer click con el boton derecho sobre el control y alli podemos
configurar los distintos paneles.
Pestañas.
44
Ing. Sistemas Anjes Cordanov | kazak_anjes@mail.ru
Tutoriales Programación Kazak_anjes
Rif: V-12789240-3
Es común usar el control TabStrip para mostrar aplicaciones con pestañas, sin embargo es
mucho más potente el control Tabbed Dialog ya que cada panel puede contener otros
controles, esto facilita el diseño y su codificación.
En el formulario dibujamos un control SStab traido de componentes y luego en su primer
pestaña dibujamos varias labels que nos vincularan con las otras pestañas, donde se
mostrará en una texto y en la otrs una imagen. El código es el siguiente:
Option Explicit
Private Sub Form_Load()
SSTab1.Tab = 0 'esto hace que se muestre el primer panel
End Sub
Private Sub
Label1_Click()
Text1.Text = "Aqui podemos cargar un texto con formato richtextbox, sobre el Tema 1."
SSTab1.Tab = 1
End Sub
Private Sub Label4_Click()
Picture1.Picture = Picture2
SSTab1.Tab = 2
End Sub
Private Sub Label5_Click()
Text1.Text = "Aqui podemos cargar un texto con formato richtextbox, sobre el Tema 2."
SSTab1.Tab = 1
End Sub
Private Sub Label6_Click()
Picture1.Picture = Picture3
SSTab1.Tab = 2 45
End Sub
Ing. Sistemas Anjes Cordanov | kazak_anjes@mail.ru
Tutoriales Programación Kazak_anjes
Rif: V-12789240-3
Como vemos lo importante es la propiedad Tab y la asignación del indice del panel de l
control que queremos mencionar.
Promedio de Notas
Este ejercicio nos permite ingresar una cantidad de valores, por ejemplo las notas de un
alumno, y luego obtener su promedio. En el formulario usamos cuatro botones, dos cajas de
texto, y un ListBox, un frame y tres Labels. El código es el siguiente: Option Explicit
Dim Nota() As Single
Dim N As Integer 'Número total de notas.
Private Sub cmdBorrarNota_Click()
Dim i As Integer, NotaInd As Integer
NotaInd = List1.ListIndex + 1 'Asigna el orden del elemento de la lista a una variable.
If List1.ListIndex = -1 Then 'Si no esta checheada la lista.
MsgBox "Haga click en la lista para borrar la nota"
Exit Sub
Else
List1.RemoveItem (List1.ListIndex) 'Borra de la Lista la Nota
Text1.Text = "" 'Limpia el texto.
'Eliminar la nota de indice (List1.ListIndex+1) y correr las notas
For i = NotaInd To N - 1
Nota(i) = Nota(i + 1)
Next i
N = N - 1 'actualizando número de notas por ser borrada una.
If N > 1 Then ReDim Preserve Nota(1 To N) 'Reajustando la dimensión del arreglo notas 46
Text2.Text = ""
End If
End Sub
Ing. Sistemas Anjes Cordanov | kazak_anjes@mail.ru
Tutoriales Programación Kazak_anjes
Rif: V-12789240-3
Private Sub cmdEntrarNota_Click()
If Text1.Text = "" Then 'Si no se han introducido nota.
MsgBox "No se ha introducido una nota"
Text1.SetFocus
Exit Sub
End If
N = N + 1 'Inicializa el conteo de las notas entradas.
ReDim Preserve Nota(1 To N) 'Redimesiona el arreglo.
Nota(N) = Text1.Text 'Asigna el valor al arreglo.
List1.AddItem (Nota(N)) 'Añade la nota a la lista.
cmdEntrarNota.Enabled = False
End Sub
Private Sub cmdPromedio_Click()
Dim Suma As Single
Dim Promedio As Single
Dim J As Integer
If N = 0 Then 'Si el número de notas es cero.
MsgBox "No existen valores para promediar"
Exit Sub
End If
Suma = 0
For J = 1 To N 'Suma todas las notas
Suma = Suma + Nota(J)
Next J
Promedio = Suma / N
Text2.Text = Promedio
End Sub
Private Sub cmdSalir_Click()
End
End Sub
Private Sub Form_Activate()
Text1.SetFocus
End Sub
Private Sub Text1_Change()
cmdEntrarNota.Enabled = True
Text2.Text = ""
End Sub
Private Sub Text1_Click()
cmdEntrarNota.Enabled = True
End Sub
Private Sub Text1_GotFocus()
'Para Selelccionar el texto al hacer click en él.
Text1.SelStart = 0 47
Text1.SelLength = Len(Text1.Text)
End Sub
Ing. Sistemas Anjes Cordanov | kazak_anjes@mail.ru
Tutoriales Programación Kazak_anjes
Rif: V-12789240-3
Private Sub Text1_LostFocus()
If IsNumeric(Text1.Text) Then 'Chequea si el valor es numérico.
If Text1.Text <= 0 Then 'Chequea si es mayor que cero.
MsgBox "Valor incorrecto,debe ser mayor que cero", vbCritical
Text1.SetFocus 'Situa el foco en el TexBox Text1.
End If
Else 'Si no es numérico el dato.
MsgBox "El valor debe ser mayor que cero", vbCritical
Text1.SetFocus 'Situa el foco en el TexBox Text1.
End If
End Sub
48
Ing. Sistemas Anjes Cordanov | kazak_anjes@mail.ru
Potrebbero piacerti anche
- Código Juego SIMON en Visual Basic 6, Http://quedese.100webspace - NetDocumento14 pagineCódigo Juego SIMON en Visual Basic 6, Http://quedese.100webspace - NetJose H Duque C100% (1)
- Frecuencímetro Digital con AutoescalamientoDocumento10 pagineFrecuencímetro Digital con AutoescalamientoNathanael CruzNessuna valutazione finora
- Control Domotico Por VozDocumento64 pagineControl Domotico Por VozRamses VazquezNessuna valutazione finora
- Preparación IPN 2014Documento19 paginePreparación IPN 2014Mildred Hermozo Hdz0% (2)
- Lector de Placas Vehiculares Mediante Procesamiento Digital de Imagenes Implementado en LabVIEWDocumento5 pagineLector de Placas Vehiculares Mediante Procesamiento Digital de Imagenes Implementado en LabVIEWHugo Junior Quispe Chacon100% (1)
- Trabajo Final - Panel Led 8x40Documento30 pagineTrabajo Final - Panel Led 8x40Christiam Paul Ramírez100% (2)
- Revision de Matrices Cubo de LedsDocumento2 pagineRevision de Matrices Cubo de LedsJose Alberto Arellano ChaidezNessuna valutazione finora
- Problemas Autoevaluación PolilibroDocumento22 pagineProblemas Autoevaluación PolilibroEduardo SamNessuna valutazione finora
- Instalacion Arduino LeonardoDocumento12 pagineInstalacion Arduino LeonardojulggNessuna valutazione finora
- Curso Completo y Proyecto or C18 para PIC 18F2525Documento2 pagineCurso Completo y Proyecto or C18 para PIC 18F2525worldfree2012Nessuna valutazione finora
- Diseño de Contadores en CascadaDocumento6 pagineDiseño de Contadores en CascadaPrograma Ingeniería de Sistemas100% (4)
- Yo No Pago Por SexoDocumento98 pagineYo No Pago Por SexoMarisa ElenaNessuna valutazione finora
- Codeblocks Cambiar IdiomaDocumento2 pagineCodeblocks Cambiar Idiomaperexwi0% (1)
- Practica - 1 en Dev C para Puerto Paralelo (Directo Al HW Desde Windows)Documento11 paginePractica - 1 en Dev C para Puerto Paralelo (Directo Al HW Desde Windows)Hector BazarteNessuna valutazione finora
- Guia de EagleDocumento8 pagineGuia de EagleChrisNessuna valutazione finora
- Probador de MOSFETDocumento3 pagineProbador de MOSFETMario MilskiNessuna valutazione finora
- Placas de Circuito Impreso Com EAGLEDocumento12 paginePlacas de Circuito Impreso Com EAGLEaleschildtNessuna valutazione finora
- Interfaz Serial JAVAPROTEUSDocumento18 pagineInterfaz Serial JAVAPROTEUSmaigke100% (1)
- CuboLED 8x8Documento8 pagineCuboLED 8x8mmickyruizNessuna valutazione finora
- Control de Puertos Paralelos Con Visual BasicDocumento48 pagineControl de Puertos Paralelos Con Visual BasicRoberto SalgueroNessuna valutazione finora
- Relevador Ras-1210 Reley 1210Documento3 pagineRelevador Ras-1210 Reley 1210kimostingerNessuna valutazione finora
- Manual para Encender 8 Leds Mediante El Puerto ParaleloDocumento6 pagineManual para Encender 8 Leds Mediante El Puerto ParaleloSeñoriitaa Salgado100% (1)
- Formularios MDI Con Visual NetDocumento40 pagineFormularios MDI Con Visual Netyaloc100% (1)
- TESIS - Control AutomáticoDocumento400 pagineTESIS - Control AutomáticoJose Orellana100% (2)
- Práctica1 Motor Paro ArranqueDocumento6 paginePráctica1 Motor Paro ArranquexaloteNessuna valutazione finora
- Control motor paso a paso con ULN2003Documento12 pagineControl motor paso a paso con ULN2003Omar FrancoNessuna valutazione finora
- Curso Pic c18Documento39 pagineCurso Pic c18manuel_gutarraNessuna valutazione finora
- Diseño Digital Con Esquemáticos y VHDL, Implementado en La FPGA Spartan 2Documento4 pagineDiseño Digital Con Esquemáticos y VHDL, Implementado en La FPGA Spartan 2Camilo RolónNessuna valutazione finora
- Poryecto 8x8x8Documento12 paginePoryecto 8x8x8FelixChoqueNessuna valutazione finora
- Tesis La Automatizacion de Los Procesos de Produccion en La EmpresaDocumento73 pagineTesis La Automatizacion de Los Procesos de Produccion en La Empresaangel_estepan0060% (1)
- Clase04 Tutorial PseintDocumento28 pagineClase04 Tutorial PseintIscitzo ItzoNessuna valutazione finora
- Tutorial AVR StudioDocumento6 pagineTutorial AVR StudioJuan TrigoNessuna valutazione finora
- Tutorial Básico Control Puerto Paralelo Con Visual Basic 6.0Documento7 pagineTutorial Básico Control Puerto Paralelo Con Visual Basic 6.0Victor Adrian Tejeda Lopez100% (1)
- Descarga Del Programa Al PLC PTS T100Documento5 pagineDescarga Del Programa Al PLC PTS T100Milton SierraNessuna valutazione finora
- Seguidor de LineaDocumento6 pagineSeguidor de LineaFix IngenieríaNessuna valutazione finora
- Programacion ScriptsDocumento28 pagineProgramacion ScriptsXeXu MarleyNessuna valutazione finora
- INSTALACIÓN DE MY SQL FRONT 5 - Aleksandr Quito PerezDocumento12 pagineINSTALACIÓN DE MY SQL FRONT 5 - Aleksandr Quito PerezAleksandr Paul Quito Perez100% (1)
- Árticulos Sobre Aplicaciones de Raspberry Pi en Seguridad Informática.Documento15 pagineÁrticulos Sobre Aplicaciones de Raspberry Pi en Seguridad Informática.Alvaro PazNessuna valutazione finora
- Sistema Operativo Microcontroladores Pic RtosDocumento22 pagineSistema Operativo Microcontroladores Pic RtosJean Carlos Herrera PérezNessuna valutazione finora
- OpenmediavaultDocumento16 pagineOpenmediavaultClaudio R FlorentinNessuna valutazione finora
- Contador de Pulsos de Encoder Con ArduinoDocumento4 pagineContador de Pulsos de Encoder Con ArduinoPablo Quiroz TorresNessuna valutazione finora
- Aplicación Gráfica Con Python para ArduinoDocumento2 pagineAplicación Gráfica Con Python para ArduinoLisandro LanfrancoNessuna valutazione finora
- Registros: Carga en Paralelo y DesplazamientosDocumento6 pagineRegistros: Carga en Paralelo y DesplazamientosPrograma Ingeniería de Sistemas100% (4)
- Microcontroladores AvrDocumento17 pagineMicrocontroladores Avrlionel perezNessuna valutazione finora
- Construcción de Instalador de SoftwareDocumento17 pagineConstrucción de Instalador de SoftwareWILLIAM FERNANDO MUÑOZ ORTEGANessuna valutazione finora
- Programación Básica de PLCDocumento8 pagineProgramación Básica de PLCJoseph Ga OrNessuna valutazione finora
- Instructivo Backup 4.4Documento6 pagineInstructivo Backup 4.4Andres MachadoNessuna valutazione finora
- LiveWire y PCB WizardDocumento30 pagineLiveWire y PCB WizardIngeniero Jesus0% (1)
- PSe IntDocumento3 paginePSe IntasimovidickNessuna valutazione finora
- Aplicaciones avanzadas con C18 (I): Comunicación USB HIDDocumento17 pagineAplicaciones avanzadas con C18 (I): Comunicación USB HIDEstefania AmundarayNessuna valutazione finora
- Ejercicios Visual BasicDocumento169 pagineEjercicios Visual Basicolimpoakira100% (1)
- CMDProgramación Con Visual BasicDocumento63 pagineCMDProgramación Con Visual Basicesauoseguera100% (1)
- Ejemplos de Codigos Muy BuenoDocumento117 pagineEjemplos de Codigos Muy BuenoCarlos Javier Goez TarraNessuna valutazione finora
- Lenguaje JAVA IIDocumento7 pagineLenguaje JAVA IINorberto Emanuel FernándezNessuna valutazione finora
- FotomanteDocumento11 pagineFotomanteoscarin696Nessuna valutazione finora
- Juez PatitoDocumento11 pagineJuez PatitoJhenny CHNessuna valutazione finora
- Desarrollo de Ejercicios Simples Con VBDocumento16 pagineDesarrollo de Ejercicios Simples Con VBHenry Bautista JesúsNessuna valutazione finora
- Actividad 3 - Programación EstructuradaDocumento9 pagineActividad 3 - Programación EstructuradaOscar Damian Jimenez ReyesNessuna valutazione finora
- Programaciòn en Eviews - F. CASTRO Y R. RIVAS PDFDocumento104 pagineProgramaciòn en Eviews - F. CASTRO Y R. RIVAS PDFRafael BustamanteNessuna valutazione finora
- CAPITULO II - Sistema AutomatizadoDocumento8 pagineCAPITULO II - Sistema AutomatizadoAnjes Cordanov50% (2)
- CAPITULO I - Sistema Automatizado (Anjes Cordano)Documento7 pagineCAPITULO I - Sistema Automatizado (Anjes Cordano)Anjes CordanovNessuna valutazione finora
- Portada Tesis de GradoDocumento5 paginePortada Tesis de GradoAnjes CordanovNessuna valutazione finora
- Ingeniero en SistemasDocumento5 pagineIngeniero en SistemasAnjes CordanovNessuna valutazione finora
- Indice General de Mi Tesis de GradoDocumento2 pagineIndice General de Mi Tesis de GradoAnjes Cordanov83% (6)
- Herramientas CaseDocumento2 pagineHerramientas CaseAnjes CordanovNessuna valutazione finora
- Como Hacer Su Propio Negocio Con Kazak - Anjes SoftwareDocumento4 pagineComo Hacer Su Propio Negocio Con Kazak - Anjes SoftwareAnjes CordanovNessuna valutazione finora
- Eventos en Visual Basic 6.0Documento29 pagineEventos en Visual Basic 6.0Anjes Cordanov100% (1)
- Trabajo Metodos Gauss SeidelDocumento6 pagineTrabajo Metodos Gauss SeidelJuan Sebastián Gaviria100% (1)
- Controles de Visual Basic 6.0Documento14 pagineControles de Visual Basic 6.0JoskJoskNessuna valutazione finora
- Memoria TecnicasDocumento26 pagineMemoria TecnicasJAZMIN VERANessuna valutazione finora
- Active XDocumento3 pagineActive XChristian Aristizával Albarrán100% (1)
- Excel 2007 macrosDocumento154 pagineExcel 2007 macrosJuan Carlos Salazar100% (1)
- Microsoft ProjectDocumento9 pagineMicrosoft ProjectYessieIguardiaNessuna valutazione finora
- Mantenimiento preventivo motoresDocumento46 pagineMantenimiento preventivo motoresCarlos CubasNessuna valutazione finora
- Cuadro de Herramientas de Visual Basic EPNDocumento7 pagineCuadro de Herramientas de Visual Basic EPNdomepolNessuna valutazione finora
- Programacion Orientada A Objetos IDocumento224 pagineProgramacion Orientada A Objetos IcamaradajrNessuna valutazione finora
- Visual Basic y ASP.NETDocumento438 pagineVisual Basic y ASP.NETAharon Alexander Aguas NavarroNessuna valutazione finora
- ElkinDocumento10 pagineElkinmabernalsNessuna valutazione finora
- Tutorial de VSFlexGrid 8Documento2 pagineTutorial de VSFlexGrid 8zetaperuNessuna valutazione finora
- Macros Excel: Creación, Ejecución y ProgramaciónDocumento26 pagineMacros Excel: Creación, Ejecución y ProgramaciónWendy Villogas EspinozaNessuna valutazione finora
- JCheckBoxNetbeansDocumento13 pagineJCheckBoxNetbeansAbel Huarca EguizabalNessuna valutazione finora
- Crear DLL (Librería) en DelphiDocumento8 pagineCrear DLL (Librería) en DelphiEjLandetaRNessuna valutazione finora
- Userform en ExcelDocumento48 pagineUserform en ExcelLuis Angel Osorio PonceNessuna valutazione finora
- Excel Avanzado: Controles para aplicaciones en ExcelDocumento156 pagineExcel Avanzado: Controles para aplicaciones en ExcelFrank Kleber García Yareta100% (1)
- Creación de Macros en ExcelDocumento23 pagineCreación de Macros en ExcelItati CastilloNessuna valutazione finora
- Tutorial de Cliente-Servidor en Visual Basic 6Documento26 pagineTutorial de Cliente-Servidor en Visual Basic 6l_v2Nessuna valutazione finora
- Temario MVBDocumento8 pagineTemario MVBtuxmyNessuna valutazione finora
- Ficha BT en Informática - Séptima Semana - SextoDocumento20 pagineFicha BT en Informática - Séptima Semana - SextoGeovanny ArmijosNessuna valutazione finora
- Eventos Del Teclado en WindowsFormsDocumento11 pagineEventos Del Teclado en WindowsFormsckarlossNessuna valutazione finora
- Anexo 1 Paso 2 Planeación Del Proyecto A RealizarDocumento3 pagineAnexo 1 Paso 2 Planeación Del Proyecto A RealizarJesus Alfonso Duarte AlbarracinNessuna valutazione finora
- Visual Basic 6.0 Parte IDocumento15 pagineVisual Basic 6.0 Parte IDaniel Sánchez MartínezNessuna valutazione finora
- Arreglos y VectoresDocumento167 pagineArreglos y VectoresYeison Escobar AriasNessuna valutazione finora
- Ejemplo de Informe PasantiasDocumento9 pagineEjemplo de Informe PasantiasxiomariNessuna valutazione finora
- 1 Visual Basic 2018Documento5 pagine1 Visual Basic 2018Vivi LissethNessuna valutazione finora
- VB NET TelematicDocumento126 pagineVB NET TelematicLuis GomezNessuna valutazione finora
- Intro Prog VBDocumento99 pagineIntro Prog VBPintoFreddyNessuna valutazione finora
- Modulos de Clase en VB6 PDFDocumento25 pagineModulos de Clase en VB6 PDFroldan090948Nessuna valutazione finora