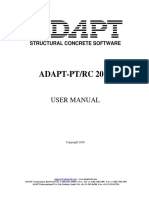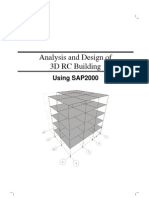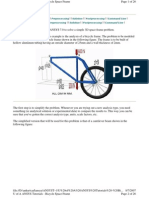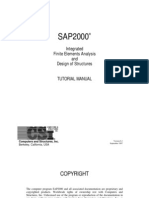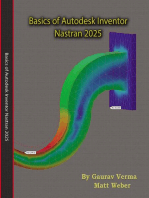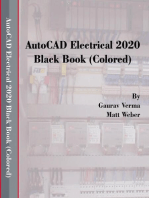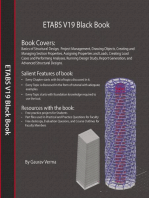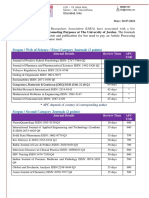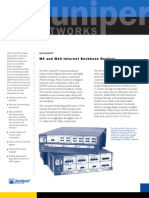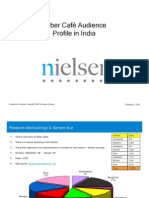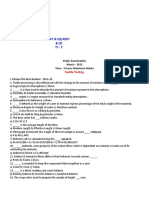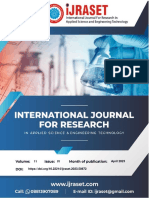Documenti di Didattica
Documenti di Professioni
Documenti di Cultura
SAP2000-Example Moving Load
Caricato da
gustic1Descrizione originale:
Copyright
Formati disponibili
Condividi questo documento
Condividi o incorpora il documento
Hai trovato utile questo documento?
Questo contenuto è inappropriato?
Segnala questo documentoCopyright:
Formati disponibili
SAP2000-Example Moving Load
Caricato da
gustic1Copyright:
Formati disponibili
Moving Load Analysis
of Box Girder
Using SAP2000
SAP2000 Tutorial Example ACECOMS, AI T
Moving Load Analysis of Box Girder 2/ 22
Moving Load Analysis
of Box Girder
Using SAP2000
Table of Content
Objective ...................................................................................................................................................... 3
Problem........................................................................................................................................................ 3
Material .................................................................................................................................................... 3
Plan and Elevation View.......................................................................................................................... 3
Sections .................................................................................................................................................... 3
Step-by-Step Solution................................................................................................................................... 4
Start modeling by template....................................................................................................................... 4
Modify Structure ...................................................................................................................................... 5
Define Material Properties ....................................................................................................................... 8
Define Frame Section Properties.............................................................................................................. 9
Assign Frame Sections ........................................................................................................................... 11
Define Lanes and Vehicles..................................................................................................................... 13
Define Moving Load Cases .................................................................................................................... 17
Set Analysis Options and Start Analysis ................................................................................................ 18
View Results........................................................................................................................................... 20
SAP2000 Tutorial Example ACECOMS, AI T
Moving Load Analysis of Box Girder 3/ 22
Objective
To demonstrate and practice step-by-step on the modeling, moving load analysis
Problem
Plot influence line for vertical displacement at point A in Lane 1and plot moving
load M33 moment for bridge as shown below for worst case of HS20-44 truck
load and HS20-44L lane load applied to each lane simultaneously.
Material
SteelEc = 5,000 ksi
Poissons Ratio = 0.2
Plan and Elevation View
6
'
6
'
Lane 2 Centerline
Lane 1 Centerline
Frame Elements
Centerline
100' 100' 100'
5
0
'
2
0
'
Sections
Box Girder
A = 35 ft
2
I = 500 ft
4
A
Shear
= 12 ft
2
Column
A = 40 ft
2
I = 400 ft
4
A
Shear
= 30 ft
2
SAP2000 Tutorial Example ACECOMS, AI T
Moving Load Analysis of Box Girder 4/ 22
Step-by-Step Solution
Start modeling by template
Step 1-1: Start up screen of SAP2000, click on or go to File >New Model.
Select working unit =Kip, ft, F and select Portal Frame.
Step 1-2: Enter Portal Frame parameters as shown in above figure and click OK.
SAP2000 Tutorial Example ACECOMS, AI T
Moving Load Analysis of Box Girder 5/ 22
Step 1-3: Back to main screen, showing structure in 3D view (left window) and X-
Z Plane view (right window). Close 3D view window to enlarge X-Z Plane by
clicking at top-right of 3D View window.
Modify Structure
Step 2-1 (Display Joint & Frame Labels): Click on or go to View > Set Display
Options, check the Labels box in J oints and Frames/Cables and click OK.
SAP2000 Tutorial Example ACECOMS, AI T
Moving Load Analysis of Box Girder 6/ 22
Step 2-2 (Delete Columns at both ends):Select Frame 1 and 4 by clicking on
them one by one and press Delete button in keyboard.
Step 2-3 (Assign Restraints): Select J oint 2 and 8. Click on or go to Assign >
Joint > Restraints, click on Hinge support button and click OK.
SAP2000 Tutorial Example ACECOMS, AI T
Moving Load Analysis of Box Girder 7/ 22
Step 2-4 (Move Joint 5): Click on J oint 5 and go to Edit > Move. Specify Delta Z =
20 (ft) and click OK.
Step 2-5 (Divide Frame 5, 6 and 7): Select Frame 5, 6 and 7 by drawing selection
rectangular to cover all of them. Go to Edit >Divide Frame, enter Divide into 2
Frames and click OK.
SAP2000 Tutorial Example ACECOMS, AI T
Moving Load Analysis of Box Girder 8/ 22
Define Material Properties
Step 3-1 (Change Working Unit): Select Kip, in ,F from drop-down menu at the
bottom-right of screen.
Step 3-2 (Define Concrete Material): Click on or go to Define >Materials.
Select CONC and click on Modify/Show Material, enter 5000 (ksi) and click
OK 2 times.
SAP2000 Tutorial Example ACECOMS, AI T
Moving Load Analysis of Box Girder 9/ 22
Define Frame Section Properties
Step 4-1(Change Working Unit): Select Kip, ft ,F from drop-down menu at the
bottom-right of screen.
Step 4-2 (Define Column Section): Click on or go to Define > Frame/Cable
Sections. Select Add General from second drop-down menu and click on Add
New Property
SAP2000 Tutorial Example ACECOMS, AI T
Moving Load Analysis of Box Girder 10/ 22
Step 4-3 (Define Column Section): Enter section property as shown above figure
and click OK.
Step 4-4 (Define Column Section): Enter Section Name =COLUMN, select
Material =CONC and click OK.
SAP2000 Tutorial Example ACECOMS, AI T
Moving Load Analysis of Box Girder 11/ 22
Step 4-5 (Define Girder Section): Repeat Step 4-2 to Step 4-5 to define
BOXGIRDER section property.
Step 4-6: Back to Frame Properties dialog shows BOXGIRDER and COLUMN
section have been added in the list and click OK.
Assign Frame Sections
Step 5-1 (Select Girders): Draw selection rectangular to cover frame 8 to 13.
Selection Status at the bottom-left of screen shows 7 Points, 6 Lines Selected.
SAP2000 Tutorial Example ACECOMS, AI T
Moving Load Analysis of Box Girder 12/ 22
Step 5-2 (Assign Girder Sections): Click on or go to Assign > Frame/Cable >
Sections, select BOXGIRDER and click OK.
Step 5-3 (Select Columns): Change back to undeformed mode by clicking on or
from Display > Show Undeformed Shape. Click on frame 2 and 3 one by one.
SAP2000 Tutorial Example ACECOMS, AI T
Moving Load Analysis of Box Girder 13/ 22
Step 5-4 (Assign Columns): Click on or go to Assign > Frame/Cable >
Sections, select COLUMN and click OK.
Define Lanes and Vehicles
Step 6-1 (Define Lane 1): Click on or go to Define > Bridge Loads > Lanes
and click Add New Lane. Enter Frame =8, Eccentricity =-6 and click on
Add. Repeat this step to define eccentricity =-6 to frame 9 to 13 and click OK.
SAP2000 Tutorial Example ACECOMS, AI T
Moving Load Analysis of Box Girder 14/ 22
Step 6-2 (Define Lane 2): Back to Define Bridge Lanes dialog and click Add New
Lane. Enter Frame =8, Eccentricity =6 and click on Add. Repeat this step to
define eccentricity =6 to frame 9 to 13 and click OK 2 times.
Step 6-3 (Select Vehicles): Click on or go to Define > Bridge Loads >
Vehicles, select Add Standard Vehicle and click on Add Vehicle.
Step 6-4 (Select Vehicles): Select Vehicle Type =HSn-44, enter Scale Factor =
20 and click OK.
SAP2000 Tutorial Example ACECOMS, AI T
Moving Load Analysis of Box Girder 15/ 22
Step 6-5 (Select Vehicles): Back to Define Vehicles dialog, click on Add
Vehicle. Select Vehicle Type =HSn-44L, enter Scale Factor =20 and click
OK .
Step 6-6 (Select Vehicles): Back to Define Vehicles dialog shows 2 vehicle types
have been added in list. Click on OK to finish this step.
SAP2000 Tutorial Example ACECOMS, AI T
Moving Load Analysis of Box Girder 16/ 22
Step 6-7 (Define Vehicle Classes): Click on or go to Define > Bridge Loads >
Vehicle Classes, select Add new Class. Select HSn441, enter Scale Factor =
1 and click Add. Select HSn442, enter Scale Factor =1 and click Add. Click
OK 2 times.
Step 6-8 (Define Bridge Response): Click on or go to Define > Bridge Loads
> Bridge Responses, select all response results, select Method of Calculation =
Exact. Click OK.
SAP2000 Tutorial Example ACECOMS, AI T
Moving Load Analysis of Box Girder 17/ 22
Define Moving Load Cases
Step 7-1: Click on or go to Define > Analysis Cases. Click on Add New Case.
Step 7-2: Specify parameters shown in above figure and click OK
SAP2000 Tutorial Example ACECOMS, AI T
Moving Load Analysis of Box Girder 18/ 22
Set Analysis Options and Start Analysis
Step 8-1 (Set Analysis Options): Go to Analysis > Set Analysis Options. Select
XZ Plane and click OK.
Step 8-2: Click on or go to Analysis > Run Analysis. Select MODAL case and
click on Run/Do Not Run Case (not required in this example). Click on Run Now.
SAP2000 Tutorial Example ACECOMS, AI T
Moving Load Analysis of Box Girder 19/ 22
Step 8-3: After analysis is complete, check error messages in analysis window. If
no error report, click on OK to finish analysis step.
Step 8-4: Click on to change back to undeformed mode.
SAP2000 Tutorial Example ACECOMS, AI T
Moving Load Analysis of Box Girder 20/ 22
View Results
Step 9-1 (View Influence Line): Go to Display > Show Influence Lines > Joints.
Specify LANE1, Joint ID =10 (middle of bridge), Vector Type =Displacement
and Component =U3. Click Tables to view in tabular form or click on OK to
view influence line in diagram.
SAP2000 Tutorial Example ACECOMS, AI T
Moving Load Analysis of Box Girder 21/ 22
Step 9-2 (View Moment 3-3 Diagram): Click on or go to Display > Show
Forces/Stresses > Frames/Cables. Specify parameters as shown in above figure
and click OK.
Step 9-3 (View Moment 3-3 Diagram): Click on or go to Display > Show
Forces/Stresses > Frames/Cables. Specify parameters as shown in above figure
and click OK.
SAP2000 Tutorial Example ACECOMS, AI T
Moving Load Analysis of Box Girder 22/ 22
Step 9-4 (View Moment 3-3 Diagram): Force diagram in each frame can be
displayed by right-mouse clicking. When move mouse over particular diagram,
distance and force value will be displayed at the bottom of diagram.
Potrebbero piacerti anche
- Certified Solidworks Professional Advanced Weldments Exam PreparationDa EverandCertified Solidworks Professional Advanced Weldments Exam PreparationValutazione: 5 su 5 stelle5/5 (1)
- Sap2000 BeamDocumento21 pagineSap2000 BeamRicardo Rabelo75% (4)
- SAP2000-Example 3D Steel TrussDocumento21 pagineSAP2000-Example 3D Steel Trussandyoreta633289% (9)
- SAP2000 Example Prestress BeamDocumento28 pagineSAP2000 Example Prestress BeamHugoStiglic100% (4)
- SAP2000-Example 2D Steel TowerDocumento23 pagineSAP2000-Example 2D Steel Towerandyoreta6332100% (4)
- Spiral Staircase in Sap2000Documento27 pagineSpiral Staircase in Sap2000shijuk1088% (8)
- 6 Story RC Building - Eng - Affoune.m.hadiDocumento26 pagine6 Story RC Building - Eng - Affoune.m.hadiAffoune Mohamed El Hadi88% (8)
- Computer Modeling and Analysis of Building For Wind LoadsDocumento60 pagineComputer Modeling and Analysis of Building For Wind LoadsMan Hong80% (5)
- ETABS-Example-RC Building Seismic Load - Time HistoryDocumento59 pagineETABS-Example-RC Building Seismic Load - Time HistoryMauricio_Vera_5259100% (15)
- Adapt-Ptrc 2018 User ManualDocumento198 pagineAdapt-Ptrc 2018 User ManualVann IcalinaNessuna valutazione finora
- Etabs TutorialDocumento27 pagineEtabs TutorialSyed Abdul Hannan100% (4)
- ETABS-Example-RC Building Seismic Load - DESIGN SKILLDocumento97 pagineETABS-Example-RC Building Seismic Load - DESIGN SKILLKha PhucNessuna valutazione finora
- Shear Walls-Frame DesignDocumento150 pagineShear Walls-Frame Designsaikiran100% (5)
- SAP2000-Example 3D RC BuildingDocumento21 pagineSAP2000-Example 3D RC Buildingandyoreta633295% (22)
- SAP2000 Example 3D Steel Truss PDFDocumento21 pagineSAP2000 Example 3D Steel Truss PDFkelly maribelNessuna valutazione finora
- Analysis of Underground Water Tank - SAP 2000Documento58 pagineAnalysis of Underground Water Tank - SAP 2000paulovribeiro75% (4)
- Pushover (Static Nonlinear) AnalysisDocumento129 paginePushover (Static Nonlinear) AnalysisErnest Navarro100% (1)
- Basic - Bicycle Space FrameDocumento17 pagineBasic - Bicycle Space Framegustavo5150Nessuna valutazione finora
- QA-CAD Software Installation Beginners GuideDocumento42 pagineQA-CAD Software Installation Beginners GuideDorivalNessuna valutazione finora
- Analysis and Design of 3D Steel Truss Using SAP2000Documento21 pagineAnalysis and Design of 3D Steel Truss Using SAP2000arjunjonNessuna valutazione finora
- EQSAP2000Documento24 pagineEQSAP2000Chidanand BhimannavarNessuna valutazione finora
- Catia Rectangular Beam AnalysisDocumento7 pagineCatia Rectangular Beam AnalysisUNsha bee komNessuna valutazione finora
- Tutorial 02 Materials and LoadingDocumento25 pagineTutorial 02 Materials and LoadingPacho029Nessuna valutazione finora
- Ethylene Back End Column Sizing - RatingDocumento17 pagineEthylene Back End Column Sizing - RatingmcruzuniNessuna valutazione finora
- Verification Example Preprocessing Solution Postprocessing Command Line Bicycle Example Preprocessing Solution Postprocessing Command LineDocumento26 pagineVerification Example Preprocessing Solution Postprocessing Command Line Bicycle Example Preprocessing Solution Postprocessing Command Lineapi-3833671Nessuna valutazione finora
- Sap TutorDocumento50 pagineSap Tutoraaa8165Nessuna valutazione finora
- Integrated Finite Elements Analysis and Design of StructuresDocumento50 pagineIntegrated Finite Elements Analysis and Design of Structuresaeiou321Nessuna valutazione finora
- Integrated Finite Elements Analysis and Design of StructuresDocumento50 pagineIntegrated Finite Elements Analysis and Design of StructuresjustakeNessuna valutazione finora
- SaP NoteDocumento6 pagineSaP NoteGautam KhadkaNessuna valutazione finora
- PushoverDocumento2 paginePushoverjustake100% (1)
- Autodesk Fusion 360 Black Book (V 2.0.12670) - Part 2: Autodesk Fusion 360 Black Book (V 2.0.12670)Da EverandAutodesk Fusion 360 Black Book (V 2.0.12670) - Part 2: Autodesk Fusion 360 Black Book (V 2.0.12670)Nessuna valutazione finora
- Autodesk Fusion 360 Black Book (V 2.0.10027) - Part 2Da EverandAutodesk Fusion 360 Black Book (V 2.0.10027) - Part 2Nessuna valutazione finora
- Modeling and Simulation of Logistics Flows 3: Discrete and Continuous Flows in 2D/3DDa EverandModeling and Simulation of Logistics Flows 3: Discrete and Continuous Flows in 2D/3DNessuna valutazione finora
- Logistic Regression Using SAS: Theory and Application, Second EditionDa EverandLogistic Regression Using SAS: Theory and Application, Second EditionValutazione: 4 su 5 stelle4/5 (2)
- Autodesk 3ds Max 2023: A Comprehensive Guide, 23rd EditionDa EverandAutodesk 3ds Max 2023: A Comprehensive Guide, 23rd EditionNessuna valutazione finora
- Projects With Microcontrollers And PICCDa EverandProjects With Microcontrollers And PICCValutazione: 5 su 5 stelle5/5 (1)
- React.js for A Beginners Guide : From Basics to Advanced - A Comprehensive Guide to Effortless Web Development for Beginners, Intermediates, and ExpertsDa EverandReact.js for A Beginners Guide : From Basics to Advanced - A Comprehensive Guide to Effortless Web Development for Beginners, Intermediates, and ExpertsNessuna valutazione finora
- Practice Questions for UiPath Certified RPA Associate Case BasedDa EverandPractice Questions for UiPath Certified RPA Associate Case BasedNessuna valutazione finora
- Advanced AutoCAD® 2022 Exercise Workbook: For Windows®Da EverandAdvanced AutoCAD® 2022 Exercise Workbook: For Windows®Nessuna valutazione finora
- AutoCAD Electrical 2020 for Electrical Control Designers, 11th EditionDa EverandAutoCAD Electrical 2020 for Electrical Control Designers, 11th EditionNessuna valutazione finora
- AutoCAD 2019: A Problem - Solving Approach, Basic and Intermediate, 25th EditionDa EverandAutoCAD 2019: A Problem - Solving Approach, Basic and Intermediate, 25th EditionNessuna valutazione finora
- NX 9 for Beginners - Part 2 (Extrude and Revolve Features, Placed Features, and Patterned Geometry)Da EverandNX 9 for Beginners - Part 2 (Extrude and Revolve Features, Placed Features, and Patterned Geometry)Nessuna valutazione finora
- CATIA V5-6R2015 Basics - Part II: Part ModelingDa EverandCATIA V5-6R2015 Basics - Part II: Part ModelingValutazione: 4.5 su 5 stelle4.5/5 (3)
- Advanced AutoCAD® 2017: Exercise WorkbookDa EverandAdvanced AutoCAD® 2017: Exercise WorkbookValutazione: 1 su 5 stelle1/5 (1)
- ANSYS Workbench 2023 R2: A Tutorial Approach, 6th EditionDa EverandANSYS Workbench 2023 R2: A Tutorial Approach, 6th EditionNessuna valutazione finora
- Pilecap DesignDocumento29 paginePilecap Designm.kalifardi100% (1)
- Pilecap DesignDocumento29 paginePilecap Designm.kalifardi100% (1)
- Buckling of Steel Shells European RecommendationsDocumento136 pagineBuckling of Steel Shells European RecommendationsJoao AlvesNessuna valutazione finora
- Sap2000 Tutorial - ArchesDocumento7 pagineSap2000 Tutorial - ArchesjpaheNessuna valutazione finora
- Pilecap DesignDocumento29 paginePilecap Designm.kalifardi100% (1)
- SAFE Tutorial - Analysis & Design of Pile Supported Mat FoundationDocumento17 pagineSAFE Tutorial - Analysis & Design of Pile Supported Mat FoundationKhaled Elbanna100% (28)
- Etabs Manual: Part - II: Model Analysis & Design of SlabsDocumento16 pagineEtabs Manual: Part - II: Model Analysis & Design of Slabsgustic1Nessuna valutazione finora
- SAFE Tutorial - Analysis & Design of Pile Supported Mat FoundationDocumento17 pagineSAFE Tutorial - Analysis & Design of Pile Supported Mat FoundationKhaled Elbanna100% (28)
- T Taipei 101Documento69 pagineT Taipei 101gustic1Nessuna valutazione finora
- Tekla HandbookDocumento414 pagineTekla Handbookgustic1100% (3)
- Non-Linear Structural Analysis For Seismic DesignDocumento36 pagineNon-Linear Structural Analysis For Seismic DesignAsraf MuidinNessuna valutazione finora
- Design CalculationsDocumento56 pagineDesign Calculationsgustic1100% (1)
- Important Questions Mba-Ii Sem Organisational BehaviourDocumento24 pagineImportant Questions Mba-Ii Sem Organisational Behaviourvikas__ccNessuna valutazione finora
- UT Dallas Syllabus For cs4341.001.09s Taught by (Moldovan)Documento4 pagineUT Dallas Syllabus For cs4341.001.09s Taught by (Moldovan)UT Dallas Provost's Technology GroupNessuna valutazione finora
- Good Practice On The Project "Improve The Food Security of Farming Families Affected by Volatile Food Prices" (Nutrition Component) in CambodiaDocumento2 pagineGood Practice On The Project "Improve The Food Security of Farming Families Affected by Volatile Food Prices" (Nutrition Component) in CambodiaADBGADNessuna valutazione finora
- Shell Omala s2 GX 320 TdsDocumento2 pagineShell Omala s2 GX 320 TdsOnie Hammamz OylNessuna valutazione finora
- Philippine Multimodal Transportation and Logistics Industry Roadmap - Key Recommendations - 2016.04.14Documento89 paginePhilippine Multimodal Transportation and Logistics Industry Roadmap - Key Recommendations - 2016.04.14PortCalls50% (4)
- An Overview of The Geostatistical Analyst Toolbar and ToolboxDocumento1 paginaAn Overview of The Geostatistical Analyst Toolbar and ToolboxSumit SumanNessuna valutazione finora
- CV Rafi Cargill, GAR, MCR, AM GROUP and Consultancy EraDocumento6 pagineCV Rafi Cargill, GAR, MCR, AM GROUP and Consultancy EranorulainkNessuna valutazione finora
- Telemeter-Electronic Brochure Flexible Heaters WebDocumento12 pagineTelemeter-Electronic Brochure Flexible Heaters WebXavierNessuna valutazione finora
- Guidelines For New Students - 2022Documento14 pagineGuidelines For New Students - 2022Ria Faye PaderangaNessuna valutazione finora
- D.E.I Technical College, Dayalbagh Agra 5 III Semester Electrical Engg. Electrical Circuits and Measurements Question Bank Unit 1Documento5 pagineD.E.I Technical College, Dayalbagh Agra 5 III Semester Electrical Engg. Electrical Circuits and Measurements Question Bank Unit 1Pritam Kumar Singh100% (1)
- Sampling PowerpointDocumento21 pagineSampling PowerpointMuhammad Furqan Aslam AwanNessuna valutazione finora
- List of Approved Journals For Promoting Purposes at The University of JordanDocumento3 pagineList of Approved Journals For Promoting Purposes at The University of JordanZaid MarwanNessuna valutazione finora
- Tamil Nadu Industrial Establishments (Conferment of Permanent Status To Workman Act, 1981Documento12 pagineTamil Nadu Industrial Establishments (Conferment of Permanent Status To Workman Act, 1981Latest Laws TeamNessuna valutazione finora
- Juniper M5 M10 DatasheetDocumento6 pagineJuniper M5 M10 DatasheetMohammed Ali ZainNessuna valutazione finora
- Qrqs"1 Xl/Ijj1L Joi?Llt'Lll: Transport Bhawan, 1, Parliament Street New Delhi-110001Documento2 pagineQrqs"1 Xl/Ijj1L Joi?Llt'Lll: Transport Bhawan, 1, Parliament Street New Delhi-110001PrakashKommukuriNessuna valutazione finora
- Network Administration and Mikrotik Router ConfigurationDocumento17 pagineNetwork Administration and Mikrotik Router ConfigurationbiswasjoyNessuna valutazione finora
- Spectrochem Chemindex 2016 17Documento122 pagineSpectrochem Chemindex 2016 17Nivedita Dube0% (1)
- Es 590Documento35 pagineEs 590Adnan BeganovicNessuna valutazione finora
- Raspberry Pi Installing Noobs OSDocumento3 pagineRaspberry Pi Installing Noobs OSEXORCENessuna valutazione finora
- Consolidated Companies ListDocumento31 pagineConsolidated Companies ListSamir OberoiNessuna valutazione finora
- Foreclosure of REMDocumento10 pagineForeclosure of REMShanelle NapolesNessuna valutazione finora
- Cyber Cafe Audience Profiling Nielsen 2009Documento17 pagineCyber Cafe Audience Profiling Nielsen 2009mahi46452Nessuna valutazione finora
- Metabolic SyndromeDocumento4 pagineMetabolic SyndromeNurayunie Abd HalimNessuna valutazione finora
- Emancipation Fact SheetDocumento2 pagineEmancipation Fact SheetKeelie SmithNessuna valutazione finora
- Sarah Williams CVDocumento2 pagineSarah Williams CVsarahcwilliamsNessuna valutazione finora
- DPWH Cost EstimationDocumento67 pagineDPWH Cost EstimationAj Abe92% (12)
- Fashion Designing Sample Question Paper1Documento3 pagineFashion Designing Sample Question Paper1Aditi VermaNessuna valutazione finora
- Lab ManualDocumento15 pagineLab ManualsamyukthabaswaNessuna valutazione finora
- Vehicle Detection and Identification Using YOLO in Image ProcessingDocumento6 pagineVehicle Detection and Identification Using YOLO in Image ProcessingIJRASETPublicationsNessuna valutazione finora
- Philippine Disaster Risk Reducation and ManagementDocumento10 paginePhilippine Disaster Risk Reducation and ManagementDareNessuna valutazione finora