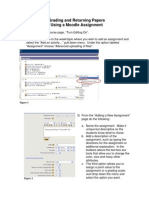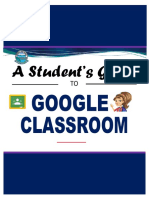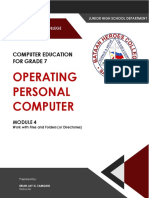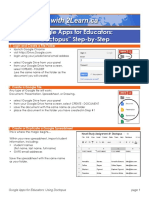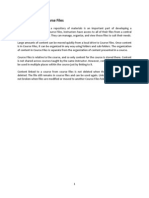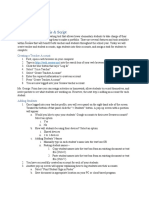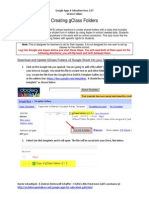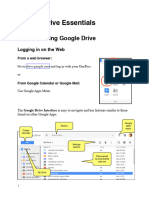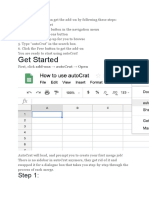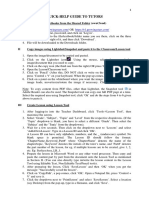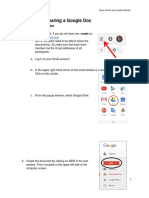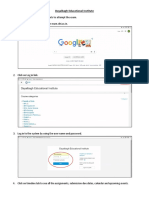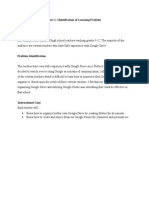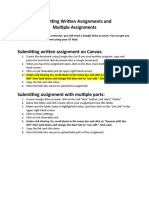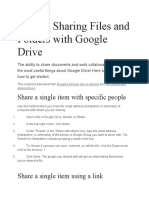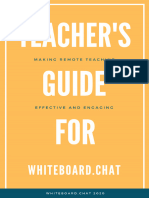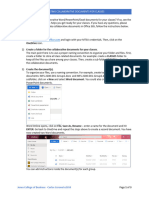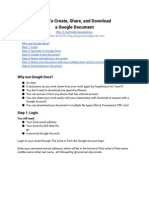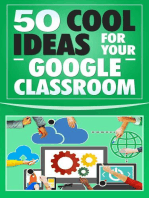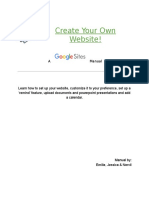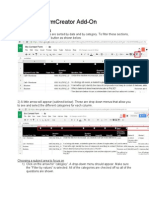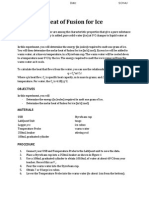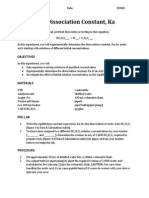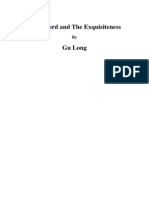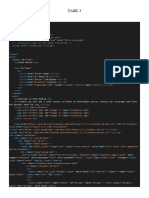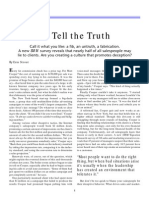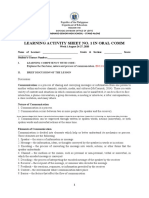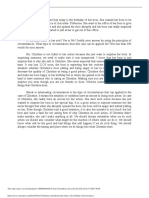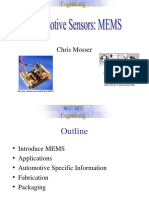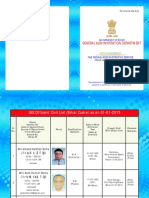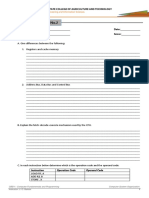Documenti di Didattica
Documenti di Professioni
Documenti di Cultura
Doctopus Instructions - Mrs Assim
Caricato da
api-2395050620 valutazioniIl 0% ha trovato utile questo documento (0 voti)
1K visualizzazioni6 pagineTitolo originale
doctopus instructions - mrs assim
Copyright
© © All Rights Reserved
Formati disponibili
PDF, TXT o leggi online da Scribd
Condividi questo documento
Condividi o incorpora il documento
Hai trovato utile questo documento?
Questo contenuto è inappropriato?
Segnala questo documentoCopyright:
© All Rights Reserved
Formati disponibili
Scarica in formato PDF, TXT o leggi online su Scribd
0 valutazioniIl 0% ha trovato utile questo documento (0 voti)
1K visualizzazioni6 pagineDoctopus Instructions - Mrs Assim
Caricato da
api-239505062Copyright:
© All Rights Reserved
Formati disponibili
Scarica in formato PDF, TXT o leggi online su Scribd
Sei sulla pagina 1di 6
DOCTOPUS INSTRUCTIONS
1) Download the Add-on for Google Chrome
i. Using Google Chrome, sign into Google Drive by navigating to
https://drive.google.com and entering your email as well as your password.
ii. In a new tab, go to:
https://chrome.google.com/webstore/detail/doctopus/ffhegaddkjpkfiemhhnphmnadfbkd
hbf?hl=en
iii. Click on the free button.
iv. A Google Spreadsheet will open in a new tab. A box will appear, saying, Doctopus
needs your permission to run. Click the blue continue button.
v. A new window will appear. Click Accept in the bottom right corner of the page.
vi. Now you are back to the empty Google Spreadsheet. Feel free to close this tab as it will
not be used.
1
3
4
5
2) Create a Google Form and a Google Spreadsheet with Class Information
i. Follow the instructions from the Weebly User Manual
ii. Remember you will want to gather first name, last name, email address (Gmail), and
which class they are in.
iii. If all of your classes fill out the same Google Form and their answers are generated on
one sheet, I would recommend dividing them up into 3 separate sheets in the same
document. You can do this by highlighting the class column, clicking the Data tab,
and then Sort sheet by column E, AZ.
iv. Create multiple sheets by clicking the plus symbol in the bottom left corner. Copy and
paste all of the period one information onto the first page, the period two information
onto the second page, and so forth. Then double click each page at the bottom to
rename them.
3) Run Doctopus and Set Up Your Roster
i. In your Google Drive, open the Response spreadsheet. At the top, press the Add-ons tab
Doctopus Open/Launch/Setup.
ii. The initial step is selecting a roster. If youre doing this for the first time, select Build a
new roster then choose on this Sheet for the method section. Click the Create Roster
button.
3
4
iii. A new page will appear. Copy all the first names, last names, and emails of the class
youd like to create a roster for. Then paste them in the new page created by Doctopus.
Once this is complete, click the blue Refresh button.
iv. Create a name for the class folder such as Grade 10 Science (SNC 2D3) Period 3.
v. Make sure the Create class folders check box is ticked off and click Create and Share
Folder. Then click Save roster and continue.
4) Set Sharing Arrangement
i. After choosing your desired sharing arrangement, choose the access level. For class
PowerPoints, lesson material, or handouts, whole class and view only are the best
options. This means that students can see the document and download it to their personal
computer at home, without being able to change the file in any way.
ii. If you choose project groups or individual all the same/differentiated, there are two
access levels. The Whole class access level determines whether students can see each
others work, while the Assigned group member/Assigned student access level
determines whether the student can only view, edit, or comment on the file shared
between you and him/her. The individual option is best for projects that students work
on independently (i.e. Food Log)
2
4
5
iii. Do not click Save and continue just yet.
5) Choose assignment template(s)
i. Go back to your Google Drive in a different tab.
ii. Click New and then upload a file or folder to share with your students. This should
be in the Teacher folder (i.e. Teacher Grade 10 Science (SNC 2D3) Period 3).
Only you can access and change the documents kept here.
iii. Open the roster spreadsheet tab once again. Now click Save and continue.
iv. Where Doctopus says, Folder holding assignment template(s), choose the Teacher
folder.
v. Select the file/folder youd like to share and press the Save and continue button
again.
2
1
6) File and notification settings
i. In this step, you are presented with the option to create a new folder or choose an
existing one. If you are sharing a class PowerPoint or handout, click Choose existing
and select the Class View folder. This distributes the exact same file to each student. If
you are distributing an assignment that will be edited individually by students (i.e. Food
Log Project), choose the student folder (i.e. Grade 10 Science (SNC 2D3) Period 3
Students) or create a new one. The option depends on your organizational preferences.
ii. Name the file how you would like students to see it. The name can be the same as you
currently have it, or it can be different.
iii. If you select the box that says Notify document EDITORS immediately upon initial
sharing of resources, then your students will be able to know that you uploaded a new
resource when they check their email.
iv. Click Save and continue.
v. To finalize everything, review the details and click Run copy and share.
5
7) Sharing new folders or files afterwards
i. After doing this process once, youll need to create a new spreadsheet for each
succeeding file/folder shared. Just open a new Google spreadsheet, run Doctopus, use an
existing roster, and repeat the same steps.
*Created by Brandon Chang*
2
3
4 5
Potrebbero piacerti anche
- Doctopus TutorialDocumento28 pagineDoctopus Tutorialapi-236377907Nessuna valutazione finora
- Exercise 1 StudentsharefoldersDocumento1 paginaExercise 1 Studentsharefolderskolfe industrialNessuna valutazione finora
- Grading and Returning Papers Using A Moodle AssignmentDocumento5 pagineGrading and Returning Papers Using A Moodle AssignmentGuido SanchezNessuna valutazione finora
- Student Quick Guide To Google Classroom FinalDocumento13 pagineStudent Quick Guide To Google Classroom FinalRovie PiamonteNessuna valutazione finora
- Google Classroom PDFDocumento33 pagineGoogle Classroom PDFMjhay MacaraegNessuna valutazione finora
- Google Classroom's Guide: Getting StartedDocumento8 pagineGoogle Classroom's Guide: Getting Startednur auliaNessuna valutazione finora
- Operating Personal Computer: Computer Education For Grade 7Documento20 pagineOperating Personal Computer: Computer Education For Grade 7Brian SamianoNessuna valutazione finora
- Google Apps For Educators: "Doctopus" Step-by-Step: 1. Login and Create A File FolderDocumento7 pagineGoogle Apps For Educators: "Doctopus" Step-by-Step: 1. Login and Create A File Folderfull cuentaNessuna valutazione finora
- Lab Exercise - Lesson 4Documento6 pagineLab Exercise - Lesson 4Maria Elena Arsenio Tomlod0% (1)
- Moodle HandoutDocumento10 pagineMoodle HandoutmauisalangNessuna valutazione finora
- Bodhitree User Manual For InstructorsDocumento17 pagineBodhitree User Manual For InstructorsHari ReddyNessuna valutazione finora
- SGB VA Course Technical GuideDocumento17 pagineSGB VA Course Technical Guideyus rinaNessuna valutazione finora
- Blackboard 9.1 - Course FilesDocumento17 pagineBlackboard 9.1 - Course FilesManoj Kumar GNessuna valutazione finora
- File Rubej-1636689027817Documento4 pagineFile Rubej-1636689027817milotnayaNessuna valutazione finora
- The Quick & Dirty Guide To Moodle For Teachers: by Chris Dillon 11/09/10. Version 4. Latest Version atDocumento7 pagineThe Quick & Dirty Guide To Moodle For Teachers: by Chris Dillon 11/09/10. Version 4. Latest Version atJose Jaime RuizNessuna valutazione finora
- CA Practical 1Documento5 pagineCA Practical 1jayNessuna valutazione finora
- Google Docs TutorialDocumento17 pagineGoogle Docs TutorialDrasko JoldzicNessuna valutazione finora
- Seesaw Task AnalysisDocumento3 pagineSeesaw Task Analysisapi-618051243Nessuna valutazione finora
- Google Drive Quick Reference Guide - 0Documento4 pagineGoogle Drive Quick Reference Guide - 0Anonymous DzJo0vzNessuna valutazione finora
- Organize Your Docs: How To Create An Organized Docs ListDocumento4 pagineOrganize Your Docs: How To Create An Organized Docs ListaimeesmithNessuna valutazione finora
- Working of Goggle Drive To Make SpreadsheetDocumento9 pagineWorking of Goggle Drive To Make SpreadsheetAnkit TripathiNessuna valutazione finora
- Gafe Creating Gclass Folders v2Documento8 pagineGafe Creating Gclass Folders v2api-241757299Nessuna valutazione finora
- Center For Teaching and Learning: Introduction To Google ClassroomDocumento18 pagineCenter For Teaching and Learning: Introduction To Google ClassroomKokak DelightsNessuna valutazione finora
- Teachers Manual Google Classroom: Oktober 2019 Author: Thomas VorisekDocumento28 pagineTeachers Manual Google Classroom: Oktober 2019 Author: Thomas VorisekDarnell H. de LunaNessuna valutazione finora
- GDriveTips StudentsDocumento6 pagineGDriveTips StudentsAnna García MartíNessuna valutazione finora
- Google ClassRoomDocumento48 pagineGoogle ClassRoomAbdur RahmanNessuna valutazione finora
- Google Classroom Tutorial: Reporters: Abaño, Javelyn Abella, Marriane Acejo, Pauline Adoracion, Allysa Alvarez, RicarlaDocumento30 pagineGoogle Classroom Tutorial: Reporters: Abaño, Javelyn Abella, Marriane Acejo, Pauline Adoracion, Allysa Alvarez, RicarlaRicarla AlvarezNessuna valutazione finora
- Google Drive InstructionsDocumento17 pagineGoogle Drive InstructionsDAYTABASE TheProducerNessuna valutazione finora
- Autocrat Tuk EdashboardDocumento20 pagineAutocrat Tuk EdashboardMohdTarmiziMusaNessuna valutazione finora
- Google Classroom PPT For TeachersDocumento39 pagineGoogle Classroom PPT For TeachersMartin FranciscoNessuna valutazione finora
- Google Drive PDFDocumento5 pagineGoogle Drive PDFTanisha ChopraNessuna valutazione finora
- The Features of Google ClassroomDocumento22 pagineThe Features of Google ClassroomAnggit Budi LuhurNessuna valutazione finora
- User Manual For Google DocsDocumento17 pagineUser Manual For Google DocsRimsha LatifNessuna valutazione finora
- Quick-Help Guide To Tutors: I Download Files/Textbooks From The Shared Folder (Owncloud)Documento3 pagineQuick-Help Guide To Tutors: I Download Files/Textbooks From The Shared Folder (Owncloud)Shanitha SonyNessuna valutazione finora
- Google Drive, Docs & Sheets Basics GuideDocumento16 pagineGoogle Drive, Docs & Sheets Basics GuideraehedNessuna valutazione finora
- Lab Exercise - Lesson 9Documento13 pagineLab Exercise - Lesson 9Mawili Janeiya Leigh C.Nessuna valutazione finora
- Tipsheet-Jonnieanddave - RevDocumento4 pagineTipsheet-Jonnieanddave - Revapi-284115066Nessuna valutazione finora
- ExamProcess Students PDFDocumento4 pagineExamProcess Students PDFvishnu chaudharyNessuna valutazione finora
- Task CardsDocumento4 pagineTask CardsSallieNessuna valutazione finora
- Part 1: Identification of Learning ProblemDocumento9 paginePart 1: Identification of Learning ProblemJessica KirklandNessuna valutazione finora
- Teaching A Lesson PlannnDocumento11 pagineTeaching A Lesson Plannnapi-316611015Nessuna valutazione finora
- Google Classroom TutorialDocumento17 pagineGoogle Classroom TutoriallittlewarNessuna valutazione finora
- Googledoc 4Documento10 pagineGoogledoc 4api-189323317Nessuna valutazione finora
- Working With Google DriveDocumento8 pagineWorking With Google DriveSharukhBurondkarNessuna valutazione finora
- Name: - Instructor Authorization Code: - Lab - Researching Network Collaboration ToolsDocumento12 pagineName: - Instructor Authorization Code: - Lab - Researching Network Collaboration ToolsFurqan Ali KhanNessuna valutazione finora
- Submitting Written and Video AssignmentsDocumento2 pagineSubmitting Written and Video AssignmentsKalpattyNessuna valutazione finora
- Usiadamdaryl Laboratoryexercise9Documento30 pagineUsiadamdaryl Laboratoryexercise9Adam DarylNessuna valutazione finora
- Google Classroom For TeachersDocumento42 pagineGoogle Classroom For TeachersWinter BacalsoNessuna valutazione finora
- Google Drive DetailsDocumento4 pagineGoogle Drive DetailsSHAJU GOPALAKRISHNANNessuna valutazione finora
- Drive - AdvancedDocumento13 pagineDrive - Advancedtaufeek_irawan7201Nessuna valutazione finora
- Teacher's Guide For Whiteboard - Chat v2.0Documento33 pagineTeacher's Guide For Whiteboard - Chat v2.0carlossg01Nessuna valutazione finora
- How To Build Your Course in MoodleDocumento15 pagineHow To Build Your Course in Moodletulalit008Nessuna valutazione finora
- Valuable Documents For ClassesDocumento3 pagineValuable Documents For ClassesYakuphan ZenginNessuna valutazione finora
- Video:: What Is Google Docs?Documento7 pagineVideo:: What Is Google Docs?Rita RudNessuna valutazione finora
- How-To Create, Share, and Download A Google Document: Why Use Google Docs?Documento6 pagineHow-To Create, Share, and Download A Google Document: Why Use Google Docs?api-252673129Nessuna valutazione finora
- How to Use Google Classroom & Other Google Apps: A Step By Step Beginner’s Guide for Online TeachingDa EverandHow to Use Google Classroom & Other Google Apps: A Step By Step Beginner’s Guide for Online TeachingValutazione: 5 su 5 stelle5/5 (1)
- Google Docs for Seniors: A Practical Guide to Cloud-Based Word ProcessingDa EverandGoogle Docs for Seniors: A Practical Guide to Cloud-Based Word ProcessingNessuna valutazione finora
- Teacher PlacementsDocumento9 pagineTeacher Placementsapi-239505062Nessuna valutazione finora
- Googlesitesinstructionsforms KumarappahDocumento15 pagineGooglesitesinstructionsforms Kumarappahapi-239505062Nessuna valutazione finora
- Using The Formcreator Add On: Filtering QuestionsDocumento11 pagineUsing The Formcreator Add On: Filtering Questionsapi-239505062Nessuna valutazione finora
- BrochureDocumento7 pagineBrochureapi-239505062Nessuna valutazione finora
- Lab 4Documento3 pagineLab 4api-239505062Nessuna valutazione finora
- Lab 27Documento3 pagineLab 27api-239505062Nessuna valutazione finora
- Edmodo Quiz TutorialDocumento1 paginaEdmodo Quiz Tutorialapi-239505062Nessuna valutazione finora
- Norman K. Denzin - The Cinematic Society - The Voyeur's Gaze (1995) PDFDocumento584 pagineNorman K. Denzin - The Cinematic Society - The Voyeur's Gaze (1995) PDFjuan guerra0% (1)
- Environmental and Chemical Policy Module3Documento47 pagineEnvironmental and Chemical Policy Module3jahazi1Nessuna valutazione finora
- AA1 Adventure Anthology One r14Documento85 pagineAA1 Adventure Anthology One r14dachda100% (1)
- The Sword and The Exquisiteness PDFDocumento1.437 pagineThe Sword and The Exquisiteness PDFTaruna UnitaraliNessuna valutazione finora
- Ddec VDocumento30 pagineDdec Vllama100% (1)
- House Staff OrderDocumento2 pagineHouse Staff OrderTarikNessuna valutazione finora
- Croda Smarter Polymers Guide Sep 2019Documento20 pagineCroda Smarter Polymers Guide Sep 2019Keith Tamura100% (1)
- Fluid Mechanics HydraulicsDocumento420 pagineFluid Mechanics Hydraulicsanonymousdi3noNessuna valutazione finora
- Task 3: New - HTMLDocumento12 pagineTask 3: New - HTMLGONELA SAI LOKESH (RA2011028010100)Nessuna valutazione finora
- PCNSE DemoDocumento11 paginePCNSE DemodezaxxlNessuna valutazione finora
- GENTLENESSDocumento4 pagineGENTLENESSAprylleCourtneyMayeMauyaoNessuna valutazione finora
- Application of SPACE MatrixDocumento11 pagineApplication of SPACE Matrixdecker444975% (4)
- Calculating Staff Strength:: Find Latest Hospitality Resources atDocumento8 pagineCalculating Staff Strength:: Find Latest Hospitality Resources atPriyanjali SainiNessuna valutazione finora
- To Tell The TruthDocumento5 pagineTo Tell The TruthNabeel Ahmed KhanNessuna valutazione finora
- David Sacks Resume February 16 2015Documento1 paginaDavid Sacks Resume February 16 2015api-279280948Nessuna valutazione finora
- LEARNING ACTIVITY SHEET in Oral CommDocumento4 pagineLEARNING ACTIVITY SHEET in Oral CommTinTin100% (1)
- Christine Remembered That Today Is The Birthday of Her BossDocumento1 paginaChristine Remembered That Today Is The Birthday of Her BossA.Nessuna valutazione finora
- Ashfaque Ahmed-The SAP Materials Management Handbook-Auerbach Publications, CRC Press (2014)Documento36 pagineAshfaque Ahmed-The SAP Materials Management Handbook-Auerbach Publications, CRC Press (2014)surajnayak77Nessuna valutazione finora
- Isp List MatiurDocumento3 pagineIsp List Matiurmatiur7Nessuna valutazione finora
- Pamphlet On Arrangement of Springs in Various Casnub Trolleys Fitted On Air Brake Wagon PDFDocumento9 paginePamphlet On Arrangement of Springs in Various Casnub Trolleys Fitted On Air Brake Wagon PDFNiKhil GuPtaNessuna valutazione finora
- Automotive SensorsDocumento20 pagineAutomotive SensorsahmedNessuna valutazione finora
- Lesson Plan - Sight Word ObservationDocumento2 pagineLesson Plan - Sight Word Observationapi-253277023Nessuna valutazione finora
- Ibridge Product Spec SheetDocumento2 pagineIbridge Product Spec SheetanupamNessuna valutazione finora
- Decs vs. San DiegoDocumento7 pagineDecs vs. San Diegochini17100% (2)
- Ias Book 2015Documento49 pagineIas Book 2015Rahul SharmaNessuna valutazione finora
- Important Points in SurveyingDocumento4 pagineImportant Points in SurveyingAnand BossNessuna valutazione finora
- Pipetite: Pipetite Forms A Flexible, Sanitary Seal That Allows For Pipeline MovementDocumento4 paginePipetite: Pipetite Forms A Flexible, Sanitary Seal That Allows For Pipeline MovementAngela SeyerNessuna valutazione finora
- Learning Activity No.2Documento1 paginaLearning Activity No.2Miki AntonNessuna valutazione finora
- Algorithm Design: Figure 1. Architecture Diagram For Greykite Library's Main Forecasting Algorithm, SilverkiteDocumento3 pagineAlgorithm Design: Figure 1. Architecture Diagram For Greykite Library's Main Forecasting Algorithm, Silverkitesiper34606Nessuna valutazione finora