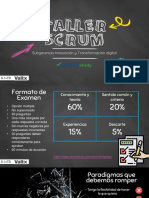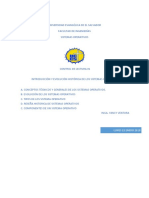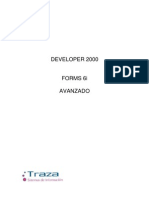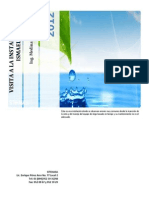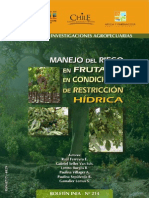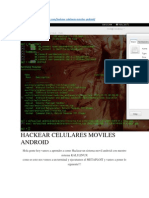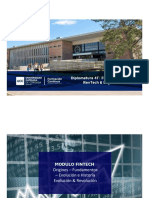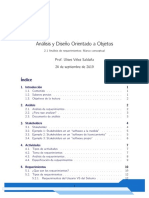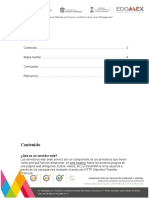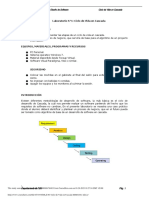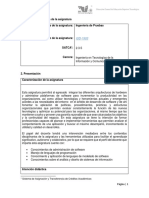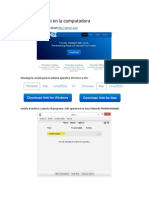Documenti di Didattica
Documenti di Professioni
Documenti di Cultura
WCADI2011 Presentación PDF
Caricato da
David Mitchell0 valutazioniIl 0% ha trovato utile questo documento (0 voti)
72 visualizzazioni103 pagineTitolo originale
WCADI2011 Presentación.pdf
Copyright
© © All Rights Reserved
Formati disponibili
PDF, TXT o leggi online da Scribd
Condividi questo documento
Condividi o incorpora il documento
Hai trovato utile questo documento?
Questo contenuto è inappropriato?
Segnala questo documentoCopyright:
© All Rights Reserved
Formati disponibili
Scarica in formato PDF, TXT o leggi online su Scribd
0 valutazioniIl 0% ha trovato utile questo documento (0 voti)
72 visualizzazioni103 pagineWCADI2011 Presentación PDF
Caricato da
David MitchellCopyright:
© All Rights Reserved
Formati disponibili
Scarica in formato PDF, TXT o leggi online su Scribd
Sei sulla pagina 1di 103
Diseo de un sistema de riego
por cinta para 11.21 ha. de hortalizas con
espaciamiento entre surcos de 1.6 m.
Sistemas de riego Regar
Informacin inicial
Para iniciar el nuevo proyecto ir al men
Proyecto y a la funcin Nuevo y se abre
la ventana siguiente.
Fase 1.
-Datos del proyecto
-Moneda
-Archivos de materiales del proyecto
-Definicin de archivos de tubera y emisores para el
proyecto
-Archivos de tuberas
-Archivos de emisores
1. Buscamos la ruta donde se
guardar el proyecto
2. Le damos un nombre
3. OK para guardar y salir
1. Proporcionar siguientes datos :
Moneda
Nombre archivo materiales
2. Seleccionamos guardar y salir
Para este proyecto daremos de alta 2
clases de tubera :
PVC4
PE para lneas regantes
Vamos a dar de alta las tuberas de PVC Clase 4
1. Pasamos a la carpeta Nuevo
2. Seleccionamos tipo de tubo PVC
3. Proporcionamos la clase de tubo
4. Seleccionamos el grupo
de tubo correspondiente.
En este caso primero agrega-
remos tubo con campana y en
el siguiente paso agregaremos
tubo abocinado
5. OK para pasar a la ventana siguiente
2. Damos clic con el botn izquierdo sobre el
0 (no seleccionada) pasa a 1 (seleccionada)
1. Nos posicionamos en la lnea de la tubera
que nos interesa.
3. Guardamos y salimos
Al archivo que acabamos de crear, le agregaremos
tubera clase 4 abocinada
1. Pasamos a la carpeta Agregar a (Agr a)
2. Seleccionamos el archivo de tubo
Al que le agregaremos los nuevos
dimetros
4. Seleccionamos el grupo
de tubo correspondiente.
ahora agregaremos
tubo abocinado
5. OK para pasar a la ventana siguiente
1. Marcamos con 1 los dimetros que nos
interesen.
2. Guardamos y salimos
Ahora daremos de alta el emisor del
proyecto, en nuestro caso cinta hydrolite
1. Al igual que en los dems casos
marcamos con un 1 para dar de alta, un 0
para dar de baja
Primera fase completa, ahora iremos al Men Grfico para
importar el plano del terreno as como las curvas de nivel que
generalmente se obtienen de Autocad. Otros casos como
digitalizacin con tableta tambin son posibles. O digitalizar
directamente en la pantalla del WCADI
2. Guardamos y salimos
Preparacin/importacin :
reas, curvas de nivel, imgenes
2 fase. Preparar los dibujos en Autocad para
importarlos ms fcilmente al WCADI
Las curvas de nivel deben ser lneas del
tipo LWPOLYLINE. Si estas tienen
coordenada Z el WCADI las leer como
su elevacin. Si no tienen Z, no hay
problema pero le tendremos que dar las
elevaciones manualmente.
Las subreas deben ser lneas del tipo
LWPOLYLINE cerradas, la(s) capas.
Se recomienda que cada tipo de elemento
se dibujen en su propia capa.
Las curvas de nivel deben ser
continuas y sobresalir de los lmites
del terreno.
Se deben limpiar al mximo de capas sin uso con
informacin que no exportaremos ya que pueden
generar errores
Atender las recomendaciones no cuesta trabajo, pero de no
cumplirlas no hay problema, aunque tendremos que realizar un
esfuerzo extra que pudimos evitar.
Guardar el archivo en formato DXF
Ahora vamos a importar las curvas de nivel y las
subreas desde el archivo dxf que hemos generado
desde Autocad, incluso otras capas como arroyos,
caminos etc.. tambin se pueden importar como
imgenes.
Seleccionamos Proyecto Importar DXF
3. Seleccionamos Abrir
1. Seleccionamos el
botn Browse para
abrir el archivo DXF a
importar
2. Ubicamos la carpeta
donde guardamos el
archivo
1. Ubicarse en la capa a
importar
2. Seleccionar el tipo de
elemento de cada capa a
importar
Si marcamos esta opcin al
seleccionar una capa, los
elementos contenidos en ella,
cambiarn de color
3. Terminando de seleccionar
los elementos, importamos los
elementos dando clic al botn
Convert
1. Inmediatamente
despus de la funcin de
importacin damos clic al
botn Encuadre
2. En el men Utilidades,
seleccionamos la opcin
Color de elementos
3. Damos clic en el botn
Fijar
1. Para poder visualizar los textos ms
fcilmente, vamos a aumentar su tamao
entrando a Utlilidades Texto Tam/color
2. Tecleamos el tamao
deseado y OK
3. Seleccionamos el color
y OK
Aunque ya hemos cargado las curvas de nivel y
su elevacin, hay que crear la cuadrcula para
que WCADI pueda interpolar y obtener las
coordenadas X,Y y Z en cualquier punto.
1. Seleccionamos al
men General
Cuadrcula
2. Si queremos seleccionar
toda el rea, pulsamos
Enter, en caso contrario,
digitamos con el ratn la
ventana que queramos
El espaciamiento puede
variar de 3 a 10 metros
segn el tamao del terreno,
la exactitud o la velocidad
del equipo. Tecleamos el
espaciamiento y OK
Una vez terminada la cuadrcula,
podemos comprobar mientras nos
movemos con el ratn que el
WCADI nos da la coordenada Z
Fase 2 completada, enseguida vamos a entrar en el
diseo de bloques (dominado generalmente por una
vlvula o electrovalvula)
Diseo de bloques
Subareas
Direccion del riego
Datos de la subarea
Marco de plantacin
Marco de riego
Como dividirla en bloques
Bloques.
Parmetros
Presiones maximas y minimas
Archivos de tuberas para:
Secundarias
Laterales
Archivo de emisores
Secundaria (extendido de secundarias, laterales y
vlvula)
Calculo automtico
Calculo manual
Diseo
Presin entrada vlvula
Caudal sector
Diametros de tuberas secundarias y laterales
Vamos a definir la direccin de la
plantacin Subrea-Direcciones
Clic con izquierdo
dentro de la subrea y
despus con derecho.
2. Seleccionamos la lnea
que este en la misma
orientacin de la hileras,
en este caso
seleccionamos la lnea de
apoyo.
1. Lo 1 que nos pregunta es
la orientacin de las hileras
(calles) de la plantacin
3. El WCADI nos indica el
ngulo de la entidad que
hemos digitalizado y si
estamos de acuerdo OK
1. Ahora nos pide la segunda
direccin, de rbol a rbol
entre hileras.
2. Se digita la
segunda direccin,
en este caso, vamos
a tomar el lmite del
terreno.
3. El WCADI nos
muestra el ngulo
de la entidad
seleccionada, que
se puede cambiar si
se requiere.
4. Si en la ventana digitamos un ngulo diferente al de la
entidad seleccionada, el WCADI lo aceptar como la
direccin definitiva.
En los datos de la subarea vamos a definirle:
Marco de la plantacin
Marco de los emisores
Forma de dividirla (como definir los bloques)
En la opcin Parmetros del men Subrea
vamos a definir:
Marco de plantacin
Marco de emisores
Forma de divisin (Para crear los bloques)
N de laterales agrupadas 1
Marco de plantacin 1.6 x 0.3 m
Marco emisores 1.6 x 0.3 m
Sealamos si requerimos dividir
Para que el programa divida
Mtodo de divisin
Le indicamos que divida en 5
partes iguales
Indicamos que no guarde
automticamente
Al final Guardamos y salimos
1. Bloque - Definir
2. Clic dentro subrea y clic derecho
3. Se definirn bloques, usando los
criterios que hemos seleccionado en
parmetros de subreas
1. Permite unir bloques, se digita dentro
de los que queremos unir y Escape
2. Permite numerar los bloques como
queramos, se va clicando dentro de
los mismos y finalmente, Escape
3. Si hemos cambiado de opinin o nos hemos
equivocado, Escape-Escape y Redibujar para
comprobar que estamos en el punto de partida
1. Si estamos de
acuerdo, Guardar
Todo y OK
2. No y OK
3. Para finalizar,
Escape y redibujar
En los parmetros de los bloques se definen:
Presiones mxima y mnima permitida en el bloque
Archivos de tuberas
Tuberas secundarias
Laterales
Archivo de emisores
Porcentaje a aadir caudal emisor (seguridad, lavados)
1. Seleccionamos la
subarea que contiene
los bloques.
2. Seleccionamos los
bloques dentro de la
subrea.
3. Clic derecho para
terminar seleccin.
Presion mnima 10 m.c.a.
Presion mxima 13 m,c,a,
Archivo tuberas para la secundaria
Archivo de tuberias para los laterales
Emisor elegido.
Al final de la captura Guardamos y salimos
1. Definicin de secundarias de
acuerdo a los parmetros.
2. Selecciona Todos los elementos y clic derecho
En Secundaria el WCADI:
Coloca los laterales segn los datos de marco y direccin del
cultivo.
Coloca las secundarias uniendo todos los laterales
Coloca la vlvula en la secundaria
Pero todava NO calcula
3. Manual, para redefinir
manualmente aquellos cuya solucin
automtica no nos guste la
Ahora corregiremos manualmente los
bloques que no sean de nuestro agrado
Como todava no se ha calculado nada,
podemos realizar todas las modificaciones
que creamos convenientes
2. Seleccionamos del men
Secundaria Manual
1. Cambiamos el botn de comando a
modo Borrar
3. Seleccionamos el bloque del cual
borraremos la secundaria.
4. Clic derecho y aparecer una
ventana de confirmacin, de clic en
Si
Procedimiento para crear bloque virtual
1. Cambiamos el botn de comando a
modo Crear
2. Seleccionamos del men Bloque
Definir
3. Definimos el bloque virtual,
encerrando en l las laterales a separar
en este caso, este bloque queda
definido como 1.6.
Procedimiento definir secundaria con
funcion Paralela
1. Cambiamos el botn de comando a
modo Agr/Def
2. Seleccionamos del men
Secundaria Paralela y
cambiamos el cursor a modo de
Lnea ms cercana
3. Seleccionamos la lnea paralela a la
secundaria, indicamos la ubicacin de
la vlvula.
Hasta este punto hemos definido la
secundaria que alimenta las laterales
fuera del bloque virtual.
Continuamos definiendo la secundaria
del bloque virtual, el cual se
alimentar de la secundaria del bloque
de origen
1. Seleccionamos del men
Secundaria Manual
2. Seleccionamos el bloque virtual
3. Cambiamos el cursor a modo
Nodo mas cercano y ubicamos el
punto de conexin de la secundaria del
bloque virtual a la secundaria del
bloque de origen
Indicamos la ruta de la secundaria
para la conexin de las laterales y clic,
para indicar donde termina y para
terminar clic derecho
En diseo el WCADI calcula:
Presin entrada de la vlvula
Dimetros de las secundarias
Dimetros de los laterales
1. Para el diseo se selecciona Secundaria-
Diseo dimetros y seleccionamos todos con
el botn Todos los elementos y clic con
derecho (=Enter)
2. Aparece una ventana en la parte de abajo,
indicando que esta en proceso de clculo.
Para ver el diseo seleccionamos
Mostrar y Secundaria Diseo de
dimetros y aparecern las tuberias
con los colores y trazos de acuerdo a
lo seleccionado en los archivos de
tuberas.
Aqu se acaba el diseo de
los bloques, el siguiente
paso es la revisin de las
tablas de los mismos
Vamos ahora a listar diferentes tablas
relacionadas con los bloques o sectores de riego
Tabla tcnica
Podemos encontrar la tasa de aplicacin, superficies de cada
subrea y bloque, presin en la vlvula del bloque y su caudal
Tabla resumen de las presiones
existentes en bloques
Nos presenta no solo la presin mxima y mnima de cada bloque
sino tambin en que lateral y emisor se encuentra
Tabla turnos, n bloque, area, caudal
Listado de los materiales de los
bloques o sectores de riego
Si esta tabla no
aparece, ir a
opciones y
preparar
Hemos terminado la 3 fase, ahora
pasaremos al diseo de Tuberas
Principales
Tuberas Principales
Men Principal
Tubera Principal
Parmetros de Red
Nudos (visualizacion)
Tramos de Tubera
Seleccionar Archivos de Tuberas
Configuracion de limites de velocidades
Demanda de Nudos
Visualizacion
Actualizacin
Calculo coste Energtico
Caudal y presin
Datos economicos (por defecto)
Fuente de Agua. (borrar y entrar)
Optimizacin de costes
Tablas de resultados
Solucin dimetro de tubos
Solucin de Presiones
Men Grfico
Nudos
Digitalizacion de bomba y nudos
Tramos
Automtico (crear)
Manual (A/Def)
Turnos S/A Bloques
Automtico (crear)
Manual (A/Def)
Mostrar
diseo
El Men del WCADI est
estructurado para ir paso a paso
en forma secuencial desde el
primer al ltimo y como se
comprobar el Men Tubo
Principal no es la excepcin.
Seleccionamos Tubera
Principal Parmetros
Informacin que devolver cuando lo calcule
Fundamental poner 1 para
poder volver al modo
Grafico
Casi siempre estos valores por defecto
Al final de la captura Guardamos y salimos
Para facilitar el trabajo con las tuberas
principales vamos a ocultar las capas de
tuberas secundarias y laterales
Seleccionamos Diseo de
bloque y desmarcamos
laterales y secundarias,
Guardar y Salir
En este men
generalmente
utilizaremos, Nodos,
Tramos y Turnos
Aqu digitalizaremos la ubicacin de al fuente y de nodos
(a diferencia de las vlvulas no tienen caudal) que se
utilizan como ayuda en bifurcaciones trazo. Las vlvulas
de los bloques son cargadas automticamente. Elemento No.
10 de Parmetros de Tubera Principal
Cambiando el cursor a
punto libre, colocamos
la bomba donde
corresponda,
Enseguida pregunta si se quiere digitar alguna
vlvula adicional, cambiamos a Nudo y como
mnimo colocamos uno para conectar a la
bomba, ESC para finalizar
Una vez colocados todos los Nudos, procederemos a
la colocacion de las tuberias principales
Al igual que en el diseo de bloques,
dejaremos que lo calcule 1 el
WCADI (en Crear) y luego haremos
las modificaciones en A/Def
Despus que los ha calculado, cambiamos a
A/Def y correguimos lo que sea necesario
La colocacin de tramos es fcil, solo al principio requiere cierta prctica, si uno se equivoca
puede volver a intentarlo. La mecnica es la siguiente, clics donde acaba el tramo y desde
donde viene, y clic derecho para acabar. Adicionalmente el cursor cambia automticamente
dependiendo de la etapa en la funcin.
Vamos a seleccionar Utilidades, Visible
y ocultamos bloques, subreas, curvas e
imagenes
Para comprobar que el trazo es correcto se van
a dejar ocultas subreas y bloques
1. En Turnos- Bloques, si quiere que lo haga el
programa, el botn de comando tiene que estar
en el modo Crear, si quiere hacerlo
manualmente en Agr/Def.
2. Aparece la ventana donde ingresamos el
nmero de turnos en este caso 5.
1. El programa solicita que se marquen los
bloques que pertenecern a cada turno.
2. Para seleccionar los turnos, de Clic dentro
de los bloques y click derecho cuando termine
con cada turno.
Para visualizar los datos disponibles
de los nodos, activamos el botn Tbl
y seleccionamos Nodos del men
Tubera principal
Es recomendable visualizar las tablas de
Nodos y Demanda de Nodos para asegurarse
que todo esta correcto
Aqu aparece el nombre de las vlvulas, sus
cotas y a que bloques abastecen
Salir
Ingresamos a Tramos de nodos para dar de
alta el/los archivos que vamos a utilizar en el
diseo de la Tubera principal
Al igual que en Parmetros de Bloque,
tenemos que definir los archivos de
tubera que se van a utilizar.
Si se da clic 2 veces aparece una lista desplegable donde
podemos elegir el tipo de tubera, incluso diferente para cada
tramo
Visualiza la longitud total
de tubera pricipal
Al igual que en otras tablas, con clic derecho y celda abajo, asignamos
el mismo archivo de tubo al resto de los tramos
Permite asignar lmite mximo de velocidad
permitiendo incluso una velocidad
independiente para cada tramo
Incluso se pueden calcular las tuberas con 2 criterios de velocidades, por esta tabla
de tramos (este caso) o por archivo de tubera (segn la base de datos de tuberas)
con solo cambiar un 0 o 1 en el parmetro No. 3 de Parmetros de Tubera
Principal.
Al final de la captura
Guardar y salir
2. Se visualiza las Presiones y caudales de cada valvula
3. Siempre Copiar desde Nudos, para que actualice
posibles cambios recientes.
1. Entramos a la funcin
Turnos/demanda vlvulas
4. Al final de la captura, guardamos y salimos
Informacion
desde turnos
A calcular si se calcula por Energtico y
Presin. Parmetro 6 de la funcin
Parmetros del men Tubera Principal
Al final
Guardamos y
salimos
El ltimo paso en el diseo de dimetros es la
funcin Diseo dimetros/Anlisis del
Men Tubera principal
Terminado el diseo, aparecer una ventana
indicando el fin de la optimizacin,
presionamos Exit para terminar
Al igual que en diseo de bloques,
para mostrar el diseo de Tubera
Principal, Mostrar y Diseo de
dimetros
1. Para ver los resultados en tablas,
ingresamos a la opcin Solucin -
Presiones
2.En la ventana que aparece
seleccionamos una opcin y OK.
Tabla de presiones Formato 1
Tabla de presiones Formato 2
Presiones Grfico
Hemos terminado la 4 fase. La siguiente trata
sobre las opciones de visulizacin en pantalla y
plantillas para imprimir
Impresin
Hay varias combinaciones posibles para visualizar la informacin de
las tuberas, bloques, imgenes de fondo ...tanto en pantalla como en
la impresin
2. En la tabla que aparece
colocamos los siguientes datos
en la columna Impr (0- para lo
que no queremos que aparezca y
1- para lo que s queremos)
5. Tambin debe configurar las
columnas referentes a colores,
tamaos y grosores de lneas y
textos
1. Entramos a la funcin
Bloques-Configurar texto
CONFIGURACIN DE INFORMACIN EN BLOQUES
3. En la columna Impr Orden,
definimos el orden en el que
queremos que aparezcan
impresos los datos seleccionados
4. En la columna Cdro Ppl,
indicamos si la informacin
aparecer dentro del cuadro
principal en la ubicacin
predeterminada por el programa
6. Al final de la captura,
guardamos y salimos
IMPRESION DE INFORMACIN EN BLOQUES EN PANTALLA
1. Cambiamos el botn de
comando al modo Crear
ingresamos a la funcin
Cuadro del men Texto.
2. El programa pedir entonces
seleccionar la subrea y despus
los bloques para los cuales
queremos los cuadros de texto,
normalmente le indicamos que
seleccione todos dando clic al
botn All Item
3. El resultado es la presentacin
en la pantalla de los cuadros que
contendrn la informacin de los
bloques, su tamao depender de
la informacin a presentar y del
tamao de los textos.
IMPRESION DE INFORMACIN EN BLOQUES EN PANTALLA
1. Ingresamos a la funcin -
Texto de diseo del men
Texto
2. El programa pedir entonces
seleccionar la subrea y despus
los bloques para los cuales
queremos el texto de diseo,
normalmente le indicamos que
seleccione todos dando clic al
botn All Item
3. El resultado es la presentacin
en la pantalla de los textos de los
bloques.
IMPRESIN DE INFORMACIN DE TUBERIA PRINCIPAL EN PANTALLA
1. Entramos a la funcin
Tubera ppal/Red-Configurar
texto del men Texto
2. En la tabla que aparece
colocamos los siguientes datos
en la columna Impr (0- para lo
que no queremos que aparezca y
1- para lo que s queremos)
5. Tambin debe configurar las
columnas referentes a colores,
tamaos y grosor de lneas y
textos
3. En la columna Impr Orden,
definimos el orden en el que
queremos que aparezcan
impresos los datos seleccionados
4. En la columna Cdro Ppl,
indicamos si la informacin
aparecer dentro del cuadro
principal en la ubicacin
predeterminada por el programa
6. Al final de la captura,
guardamos y salimos
IMPRESIN DE INFORMACIN DE TUBERIA PRINCIPAL EN PANTALLA
1. Con el botn de comando en
modo Crear
ingresamos a la funcin
Tramoscuadros del men
Texto.
2. El resultado es la presentacin
en la pantalla de los cuadros que
contendrn la informacin de los
tramos, su tamao depender de
la informacin a presentar y del
tamao de los textos.
1. Ingresamos a la funcin
-texto diseo del men Texto
2. En este momento el programa
permite agregar texto a los
cuadros, damos clic en el botn
Salir
3. El resultado es la presentacin
en la pantalla de los textos de los
tramos.
IMPRESIN DE INFORMACIN DE TUBERIA PRINCIPAL EN PANTALLA
MOVIENDO LOS TEXTOS
1. Con el botn de comando en modo
Mover, ingresamos a la funcin -
cuadro de la seccin bloques del
men Texto.
2. El programa pedir entonces
seleccionar la subrea y despus los
bloques para los cuales queremos
mover los cuadros de texto, le
indicamos que seleccione todos dando
clic al botn All Item
3. En este momento el programa
solicita un bloque cuyo texto ser la
base para mover todos los cuadros,
seleccionamos la subrea y despus el
bloque.
4. Aparecer un cuadro pegado al
cursor, simulando el cuadro base del
movimiento, entonces lo colocamos
en la posicin deseada. Y los cuadros
junto con el texto contenido aparecer
en la nueva ubicacin
MOVIENDO LOS TEXTOS
1. Con el botn de comando en modo
Mover, ingresamos a la funcin -
cuadro de la seccin bloques del
men Texto.
2. El programa pedir entonces
seleccionar los tramos para los cuales
queremos mover los cuadros de texto,
le indicamos que seleccione todos
dando clic al botn All Item
3. En este momento el programa
solicita un tramo cuyo texto ser la
base para mover todos los cuadros,
seleccionamos el tramo.
4. Aparecer un cuadro pegado al
cursor, simulando el cuadro base del
movimiento, entonces lo colocamos
en la posicin deseada.
5. Los cuadros junto con el texto
contenido aparecern en la nueva
ubicacin
CONFIGURACIN DE IMPRESIN
1. Con el botn de comando en modo
de Agr/Def, Ingresamos a la
funcin Datos dibujo del men
Imprimir.
2. Aparecer un cuadro de dilogo, en
el damos un nombre a nuestra tabla de
datos, en mi caso 0, el nombre debe
ser corto y sin espacios, y damos clic
en el botn OK
3. Aparecer otro cuadro de dilogo,
en el cual se muestran las tablas de
impresin que hemos dado de alta, en
nuestro caso solo aparece la que
acabamos de dar de alta, la
seleccionamos y clic en el botn
OK
CONFIGURACIN DE IMPRESIN
1. Activamos los elementos que
nos interesen, y tambin
alimentar los datos en las
columnas: color, grosor, tamao
texto
2. En el caso de los parmetros
07, 16 y 17, En la columna de
color, colocamos 0, esto con el
fin de que el programa respete
los colores asignados por
dimetro de tubera.
4. Guardamos y salimos
CONFIGURACIN DE IMPRESIN
1. El programa nos pide que
definamos el rea a imprimir, en
caso de que sea toda el rea
Enter o Clic en el botn
derecho del ratn
2. Una vez que definimos el rea
de impresin el programa nos
regresa a la ventana de ingreso a
las tablas de dibujo, damos clic
en el boton Salir para finalizar
CONFIGURACIN DE IMPRESIN
1. Con el botn de comando en modo
Agr/Def, Ingresamos a la funcin
Datos pgina del men Imprimir.
2. Aparecer un cuadro de dilogo, en
el damos un nombre a nuestra tabla de
pgina, en mi caso A, el nombre
debe ser corto y sin espacios, y damos
clic en el botn OK
3. Aparecer la tabla de datos de hoja,
en esta tabla solo definimos el tamao
del papel.
4. Nos colocamos en el parmetro 4 y
si damos clic sobre el campo de
captura, aparecer una tabla
desplegable, donde seleccionamos el
tamao de papel, en este caso
seleccionamos el A1
5. Guardamos y salimos
6. Regresaremos al cuadro de dialogo
de seleccin de pgina, clic al botn
salir, para terminar
CONFIGURACIN DE IMPRESIN
1. Con el botn de comando en modo
Agr/Def, Ingresamos a la funcin
Ubicacin dibujo del men
Imprimir.
2. Aparecer un cuadro con las hojas
que tengamos definidas,
seleccionamos la hoja a usar, en este
caso solo tenemos la hoja A, la
seleccionamos y clic en el botn
OK.
3. El cuadro que aparece contiene las
tabla de datos de dibujos que hemos
definido, en este caso solo aparece la
tabla 0, la seleccionamos y clic en
el botn OK
CONFIGURACIN DE IMPRESIN
1. El programa nos enva al grfico de
la pantalla y nos dibuja el contorno de
la hoja y pegado al cursor nos dibuja
un cuadro que representa lo que se va
a dibujar en la hoja segn la tabla de
datos 0.
2. Colocamos el cursor en la esquina
inferior izquierda y damos clic para
colocar ah el dibujo
3. Clic en el botn Salir en los 2
cuadros de dilogo que aparecen.
Al colocar la informacin del dibujo, podemos notar que el cuadro que representa
la informacin a dibujar sobrepasa al cuadro que representa el tamao de la hoja,
esto quiere decir que la informacin no cabe en la hoja y tendremos que cambiar
la escala en la hoja de datos del dibujo.
CONFIGURACIN DE IMPRESIN Y EXPORTACIN A AUTOCAD
1. Con el botn de comando en modo
Agr/Def, Ingresamos a la funcin
Impresin previa del men
Imprimir.
2. Aparece un cuadro de dialogo
donde se nos pide seleccionar la
pgina a imprimir, en este caso solo
tenemos una, la seleccionamos y clic
en el botn OK.
3. En el grfico en pantalla aparecer
el contorno de la pgina y nuestro
dibujo dentro, aqu podemos verificar
lo que mencionamos en el paso
anterior ya que el dibujo sobrepasa a
la hoja, por lo que procederemos a
cambiar la escala de nuestro dibujo.
4. Esc, para finalizar.
1. Con el botn de comando en modo
Agr/Def, Ingresamos a la funcin
Datos dibujo del men Imprimir.
2. En el cuadro de dialogo
seleccionamos, la tabla 0 y clic en
el botn OK
3. Vamos directamente al parmetro
26 y colocamos 2000 de escala,
guardamos y salimos
4. Regresamos al cuadro de seleccin
de tabla de dibujo y clic en el botn,
Salir
CONFIGURACIN DE IMPRESIN Y EXPORTACIN A AUTOCAD
CONFIGURACIN DE IMPRESIN Y EXPORTACIN A AUTOCAD
1. Con el botn de comando en modo
Agr/Def, Ingresamos nuevamente a
la funcin Impresin previa del
men Imprimir.
2. Seleccionar la pgina a imprimir, en
el cuadro de dialogo y clic en el botn
OK.
3. Aparece la impresin en la pantalla,
esta vez el dibujo queda dentro de la
hoja de impresin.
4. Esc, para finalizar.
CONFIGURACIN DE IMPRESIN Y EXPORTACIN A AUTOCAD
1. Con el botn de comando en modo
Agr/Def, Ingresamos a la funcin
Impresin-Archivo Dxf del men
Imprimir.
2. Seleccionamos la hoja A en el
cuadro de dilogo y clic en el botn
OK.
3. Seleccionamos la ruta donde se
guardar, el archivo, por defecto el
programa lo guardar en la carpeta del
proyecto, clic en OK
4. Se presentan dos opciones del
origen de coordenadas, normalmente
seleccionamos la Opcin 2 y clic en
OK para iniciar la exportacin.
CONFIGURACIN DE IMPRESIN Y EXPORTACIN A AUTOCAD
Plano en AutoCAD
Con esto damos por terminada la presentacin. Esta se
ha realizado con el objetivo de que realmente sea til y
as obtener el mximo provecho al WCADI, si fuera
as, gracias, y en cualquier caso estamos abiertos a
cualquier sugerencia que pueda ser de utilidad para los
usuarios del WCADI
Potrebbero piacerti anche
- Presentación Final Scrum Taller DervDocumento44 paginePresentación Final Scrum Taller DervROCKY100% (1)
- Manual de Operacion Lasatec en EspanolDocumento54 pagineManual de Operacion Lasatec en EspanolLuis Lopez ReynaNessuna valutazione finora
- Control de LecturaDocumento5 pagineControl de LecturaHerson Baressy Ventura AguilarNessuna valutazione finora
- Forms 6i Menús AvanzadosDocumento29 pagineForms 6i Menús Avanzadosjngrau0% (1)
- Fechas y Cedes de Aplicación-EXANI-IIIDocumento1 paginaFechas y Cedes de Aplicación-EXANI-IIIDavid MitchellNessuna valutazione finora
- Encuesta Seg. EgresadosDocumento4 pagineEncuesta Seg. EgresadosDavid MitchellNessuna valutazione finora
- Criterios de Diseño para CañaDocumento7 pagineCriterios de Diseño para CañaDavid MitchellNessuna valutazione finora
- Reporte de VisitaDocumento4 pagineReporte de VisitaDavid MitchellNessuna valutazione finora
- Riego en Frutales PDFDocumento102 pagineRiego en Frutales PDFPoull Joseph Valdivia TinocoNessuna valutazione finora
- Qué es Windows ServerDocumento3 pagineQué es Windows ServerLuisNessuna valutazione finora
- ProyectoDocumento13 pagineProyectoNancy BarajasNessuna valutazione finora
- Apo 01Documento6 pagineApo 01Leidy Johana Giraldo SepúlvedaNessuna valutazione finora
- Hack AndroidDocumento8 pagineHack AndroidHernan Dario Ramirez DuitamaNessuna valutazione finora
- Norma ISO/IEC 9126Documento18 pagineNorma ISO/IEC 9126Alexander FloresNessuna valutazione finora
- 1 FintechDocumento29 pagine1 FintechSol LOPNessuna valutazione finora
- APAGeneralDocumento8 pagineAPAGeneralJuan Carlos Tito HuarachaNessuna valutazione finora
- GFPI-F-019 Formato Guia de Aprendizaje OfimaticaDocumento11 pagineGFPI-F-019 Formato Guia de Aprendizaje OfimaticaBraynard Steven Vergara QuiñonesNessuna valutazione finora
- Que es Nmap - Guía completa del escáner de puertos más poderosoDocumento4 pagineQue es Nmap - Guía completa del escáner de puertos más poderosoAlexander LópezNessuna valutazione finora
- Microsoft Publisher 2013Documento71 pagineMicrosoft Publisher 2013Elder CervantesNessuna valutazione finora
- 4.1 Requerimientos - ArticleDocumento18 pagine4.1 Requerimientos - ArticleFernando JuarezNessuna valutazione finora
- HackearinstagramappDocumento5 pagineHackearinstagramappCeli VarelaNessuna valutazione finora
- El Futuro de Los FirewallsDocumento4 pagineEl Futuro de Los FirewallsChojuan ChojuanNessuna valutazione finora
- Errores Presentados en OracleDocumento4 pagineErrores Presentados en OracleRicardo ZaNessuna valutazione finora
- Servicios de Nuebes AmazonetcDocumento47 pagineServicios de Nuebes AmazonetcOmar VlogsNessuna valutazione finora
- Servidores web: qué son y característicasDocumento6 pagineServidores web: qué son y característicasluisNessuna valutazione finora
- Universidad de Guayaquil Facultad de Ciencias Matemáticas Y FísicasDocumento5 pagineUniversidad de Guayaquil Facultad de Ciencias Matemáticas Y FísicasCristobal CarreraNessuna valutazione finora
- Puertos FTP y SMTPDocumento14 paginePuertos FTP y SMTPJonathan HernándezNessuna valutazione finora
- Información Del Curso Asesoría para El Uso de Las TIC en La FormaciónDocumento15 pagineInformación Del Curso Asesoría para El Uso de Las TIC en La FormaciónMARIO ALEXANDERNessuna valutazione finora
- Pool ConexionesDocumento15 paginePool ConexionesQarloz PAtoNessuna valutazione finora
- Lab 01 Ciclo de Vida en Cascada SEMANA.1 2Documento3 pagineLab 01 Ciclo de Vida en Cascada SEMANA.1 2Jean Pool Segura RojasNessuna valutazione finora
- Proyecto de Grado Impresora 3dDocumento35 pagineProyecto de Grado Impresora 3dIvan Beymar Ochoa MamaniNessuna valutazione finora
- Ingeniería de Pruebas SoftwareDocumento11 pagineIngeniería de Pruebas SoftwareBenjas PatiñoNessuna valutazione finora
- KTN-MK2 Esp01 W PDFDocumento12 pagineKTN-MK2 Esp01 W PDFfcoaljporrasNessuna valutazione finora
- Estructura SAPDocumento26 pagineEstructura SAPDiego PinillaNessuna valutazione finora
- Cómo Usar Anki en La ComputadoraDocumento15 pagineCómo Usar Anki en La Computadorazero_ruben1957Nessuna valutazione finora