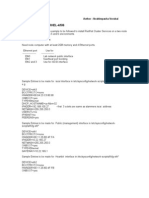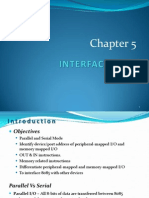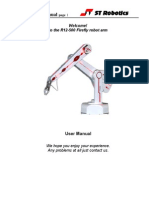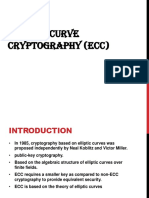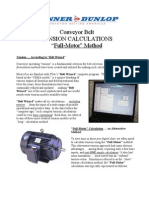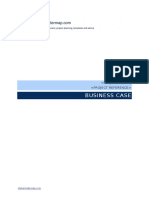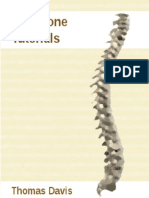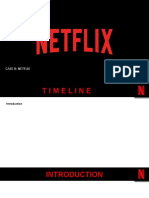Documenti di Didattica
Documenti di Professioni
Documenti di Cultura
Teamboard Draw
Caricato da
api-240804956Titolo originale
Copyright
Formati disponibili
Condividi questo documento
Condividi o incorpora il documento
Hai trovato utile questo documento?
Questo contenuto è inappropriato?
Segnala questo documentoCopyright:
Formati disponibili
Teamboard Draw
Caricato da
api-240804956Copyright:
Formati disponibili
1
TEAMBOARD DRAW
This is an annotation software that can be used with the interactive pen to write or draw on the
projection surface. This software also provides advanced tools for saving and editing
annotations and creating interactive presentations.
Start TeamBoard Draw in Windows
Click the Start Button.
In the Search box, input Draw.
Click the Draw link at the top of the Start Menu.
or
Click the Start button.
Click the All Programs link.
Click the TeamBoard folder in the list of programs.
The folders are in alphabetical order.
You will probably have to scroll to the bottom of the list to locate this program.
Select the Draw option from the list.
The TeamBoard Draw window will display.
Start TeamBoard Draw with Mac OS X
Open the Applications folder.
Select Draw from the list.
The TeamBoard Draw window will display.
The Page Sorter displays the pages in the workbook. This area can also be used to rearrange
the pages in the workbook and to insert or delete a page.
The Standard Toolbar contains commands that allow the user to perform such functions as
creating a new workbook, saving the workbook, or printing the pages of the workbook.
The Main Toolbar has seven key tools that are used to work with different objects within the
workbook. Each tool has its own submenu.
The Action Toolbar is used to select and write with different colors of pens, to customize the
pens, and to erase pen marks from the Draw window. This toolbar also contains commands
to create new pages, to print the pages, and to move from one page to another.
The table on the next page contains information about the buttons on the Standard, Main,
and Action Toolbars.
Main Toolbar
Standard Toolbar
Action Toolbar
Page Sorter
2
Drawing Toolbars
Button Description
Standard Toolbar
New
Workbook
This button can be used to create a new workbook. If there is already a
page in the workbook with elements inserted, a message will appear
asking if the current file should be saved.
Open File To open an already created workbook, select this option. If a workbook
is already open, a message will appear asking if the current file should
be saved.
Save File Select this button to save a workbook. When the button is selected, the
Save As window will display. In this folder, specify the storage
location and name for the file.
Print Current
View
To print the current view of the workbook, select this option. The Print
dialog box will display. Click the Properties button to change print
options.
Print Preview This button is used to view the current page of the document.
Additional pages cannot be viewed when in this mode, only the page
where the insertion point is located.
Undo To undo a previous action, click this button. To undo more than one
action, click the button a second time. The latest action will be undone
first and others will be undone each time the button is clicked.
Redo Use this button to cancel an undo operation and restore the previous
status. This button can be selected several times to cancel undo
operations.
Full Screen
Mode
This button is used to view the workbook without all the status bar
and other window features. Only the Main Toolbar will display. To
return to the Draw window, click the last button on the right side of
the Main Toolbar.
Clipart
Viewer
To view the Clipart Gallery, select this button. A list of categories will
display. Click the category to view the associated images.
Record with
Sound
To record sounds and motions while working in the workbook, select
this option.
Stop
Recording
This button is used to stop the recording. When the button is selected,
the Save As window and the On-screen Keyboard will display.
Playback a
Recording
Select this button to playback the recording. When playing back the
recording, it is a good idea to open a new workbook.
Help To open the Online Manual for TeamBoard Draw, select this button.
TeamBoard
Tutorials
This option is used to view Online Tutorials of the different features of
the Draw program.
3
Button Description
Main Toolbar
Pen Tool This option will display a gallery of different colors of pens that can be
used to create text or lines in the workbook. Different colors and
weights can be applied to these lines.
Eraser Tool To remove drawing objects from the window, select this button. The
options for this tool are Small Eraser, Larger Eraser,
or Multi Eraser. The Multi Eraser allows you to erase
more than one object at a time.
Shapes Tool Select this option to display a gallery of different shapes. It is possible
to insert filled or non-filled shapes as shown in the illustration below.
The colors and border width can also be changed.
Creative Pen
Tool
This feature is used to draw within the workbook with pens with
creative lines as shown in the illustration below. It is also possible to
create custom pens using different shapes such as rectangles or
triangles and to change the colors of some of the pen tools. The T tool
is used to create lines of text. A dialog box will appear where the text
can be input.
Text Tool Select this feature to add text to the workbook. When the button is
clicked, the On-Screen Keyboard and a text box will display. Click the
keys on the keyboard with the mouse or pen to insert the text. The font
type, font size, and font color may be changed.
Move Tool To move the object around the workbook window, select this option. It
is also possible to select all the objects and then link them together as
one or to add color to the selected shape.
Clipboard
Tool
This feature is used to add objects to the clipboard that have been
copied or cut from the workbook page. One item at a time or multiple
items can be removed all at the same time.
TeamBoard
Custom
Colour
This feature is available with the pen tools and the text tool. It is used
to apply different colors to selected objects on the workbook page. The
TeamBoard Colour dialog box will display. This dialog box contains a
gallery of different colors.
Hide/Reveal Select this option to cover the projected image with a shade. To change
the shaded area, drag one of the four sides of the shade.
4
Button Description
Spotlight To emphasize part of the projected image using a spotlight effect, select
this option. It is possible to drag the spotlight frame to change the
emphasized area.
Action Toolbar
Use Small
Eraser
The small eraser is used to erase/remove a narrow area of an object.
With this eraser, it is possible to remove selected portions of an object.
Use Large
Eraser
To remove all of an object at one time, select this eraser option. When
the mouse is moved over the object, a plus sign will appear. Click with
the left mouse button to remove the object.
Black Pen Use this pen to write with black ink. The pen can be used to write
words or to draw lines or shapes.
Red Pen Click this pen to write or draw with red ink. Red ink will be used for
each item until a new color is selected.
Brown Pen The brown pen can be used to create shapes, words, or lines in the
workbook.
Green Pen To insert a green line, shape, or word into the workbook, select this
pen color.
Purple Pen Use this button to insert a purple line, shape, or to write text with the
pen on the workbook page.
Blue Pen The blue pen can be used to create lines, to draw shapes, or to write
with a pen on the workbook page.
Custom
Pen
When this pen option is chosen, it is possible to select a color from the
Custom Colour pallet or the font color pallet of colors.
Insert
New Page
Select this button to insert a new page into the workbook. A new blank
page will display.
Copy Page To copy the current page and create a new page, select this option. A
new page will appear in the workbook exactly like the one that was
copied.
Print
Current
Page
This option is used to send the selected page to the printer. The Printer
dialog box will display. To send the page to the printer, select the
necessary options and then click OK.
First Page Select this button to move to the first page of the workbook.
Previous
Page
To go to a previous page in the workbook, select this option.
Next Page This option is used to go to the next page of the workbook.
Last Page When the last page of the workbook needs to be accessed, select this
option.
TEAMBOARD ANNOTATION
Start TeamBoard Annotate in Windows
Click the Start Button.
In the Search box, input Annotation.
5
Click the Draw link at the top of the Start Menu.
or
Click the Start button.
Click the All Programs link.
Click the TeamBoard folder in the list of programs.
The folders are in alphabetical order.
You will probably have to scroll to the bottom of the list.
Select the Annotation option from the list.
The TeamBoard Annotation toolbar will display.
Start TeamBoard Annotate with Mac OS X
Select the TeamBoard Annotate icon on the computer screen.
Annotation Toolbar
This toolbar provides access to some of the frequently used features in TeamBoard without
maximizing the program. When TeamBoard Draw is minimized or when you click the
TeamBoard Annotate button, this toolbar will be displayed. The table below explains each of the
buttons on this Toolbar.
Button Description
Move Move the mouse over this option and then click and drag to move
the toolbar around the window.
Expand/Collapse Click this button to expand and collapse the toolbar. When the
toolbar has been collapsed, only the move button and this button
will display.
Main Toolbar When this button is selected, the Main Toolbar will display. The
buttons on this toolbar are described in the previous table.
Shapes Select this button to create freehand or rectangular shapes. Once
the shape is drawn, the Save As dialog box will display. In this
box, the decision can be made to add the image to the current page
or to a new page in Draw.
Draw This button is used to open the TeamBoard Draw window. When
the window has been opened, it is possible to use all the toolbars
described in the previous table to draw and write on the board.
Online Keyboard To open the online keyboard, click this button. This keyboard can
be used to input text for the document. When the text button is
selected in the Draw program, this keyboard will display
automatically.
PowerPoint Select this button to open the PowerPoint program. Information on
how to work with TeamBoard Draw and PowerPoint is available
later in this document.
Potrebbero piacerti anche
- The Subtle Art of Not Giving a F*ck: A Counterintuitive Approach to Living a Good LifeDa EverandThe Subtle Art of Not Giving a F*ck: A Counterintuitive Approach to Living a Good LifeValutazione: 4 su 5 stelle4/5 (5794)
- The Gifts of Imperfection: Let Go of Who You Think You're Supposed to Be and Embrace Who You AreDa EverandThe Gifts of Imperfection: Let Go of Who You Think You're Supposed to Be and Embrace Who You AreValutazione: 4 su 5 stelle4/5 (1090)
- Never Split the Difference: Negotiating As If Your Life Depended On ItDa EverandNever Split the Difference: Negotiating As If Your Life Depended On ItValutazione: 4.5 su 5 stelle4.5/5 (838)
- Hidden Figures: The American Dream and the Untold Story of the Black Women Mathematicians Who Helped Win the Space RaceDa EverandHidden Figures: The American Dream and the Untold Story of the Black Women Mathematicians Who Helped Win the Space RaceValutazione: 4 su 5 stelle4/5 (895)
- Grit: The Power of Passion and PerseveranceDa EverandGrit: The Power of Passion and PerseveranceValutazione: 4 su 5 stelle4/5 (588)
- Shoe Dog: A Memoir by the Creator of NikeDa EverandShoe Dog: A Memoir by the Creator of NikeValutazione: 4.5 su 5 stelle4.5/5 (537)
- The Hard Thing About Hard Things: Building a Business When There Are No Easy AnswersDa EverandThe Hard Thing About Hard Things: Building a Business When There Are No Easy AnswersValutazione: 4.5 su 5 stelle4.5/5 (344)
- Elon Musk: Tesla, SpaceX, and the Quest for a Fantastic FutureDa EverandElon Musk: Tesla, SpaceX, and the Quest for a Fantastic FutureValutazione: 4.5 su 5 stelle4.5/5 (474)
- Her Body and Other Parties: StoriesDa EverandHer Body and Other Parties: StoriesValutazione: 4 su 5 stelle4/5 (821)
- The Sympathizer: A Novel (Pulitzer Prize for Fiction)Da EverandThe Sympathizer: A Novel (Pulitzer Prize for Fiction)Valutazione: 4.5 su 5 stelle4.5/5 (121)
- The Emperor of All Maladies: A Biography of CancerDa EverandThe Emperor of All Maladies: A Biography of CancerValutazione: 4.5 su 5 stelle4.5/5 (271)
- The Little Book of Hygge: Danish Secrets to Happy LivingDa EverandThe Little Book of Hygge: Danish Secrets to Happy LivingValutazione: 3.5 su 5 stelle3.5/5 (400)
- The World Is Flat 3.0: A Brief History of the Twenty-first CenturyDa EverandThe World Is Flat 3.0: A Brief History of the Twenty-first CenturyValutazione: 3.5 su 5 stelle3.5/5 (2259)
- The Yellow House: A Memoir (2019 National Book Award Winner)Da EverandThe Yellow House: A Memoir (2019 National Book Award Winner)Valutazione: 4 su 5 stelle4/5 (98)
- Devil in the Grove: Thurgood Marshall, the Groveland Boys, and the Dawn of a New AmericaDa EverandDevil in the Grove: Thurgood Marshall, the Groveland Boys, and the Dawn of a New AmericaValutazione: 4.5 su 5 stelle4.5/5 (266)
- A Heartbreaking Work Of Staggering Genius: A Memoir Based on a True StoryDa EverandA Heartbreaking Work Of Staggering Genius: A Memoir Based on a True StoryValutazione: 3.5 su 5 stelle3.5/5 (231)
- Team of Rivals: The Political Genius of Abraham LincolnDa EverandTeam of Rivals: The Political Genius of Abraham LincolnValutazione: 4.5 su 5 stelle4.5/5 (234)
- On Fire: The (Burning) Case for a Green New DealDa EverandOn Fire: The (Burning) Case for a Green New DealValutazione: 4 su 5 stelle4/5 (74)
- The Unwinding: An Inner History of the New AmericaDa EverandThe Unwinding: An Inner History of the New AmericaValutazione: 4 su 5 stelle4/5 (45)
- Staged Construction With Mstage 1: 200 Reference Manual - PLAXIS 2D Anniversary EditionDocumento3 pagineStaged Construction With Mstage 1: 200 Reference Manual - PLAXIS 2D Anniversary Editionعصام السامرائي67% (3)
- What Are The Physical Addresses For The Following Logical AddressesDocumento5 pagineWhat Are The Physical Addresses For The Following Logical AddressesObelisk4100% (2)
- QUIZDocumento5 pagineQUIZReteshkumarvermaNessuna valutazione finora
- Installing RHCS On RHELDocumento14 pagineInstalling RHCS On RHELrajnapsterNessuna valutazione finora
- Chapter 5Documento43 pagineChapter 5Muhammad Saqib0% (1)
- Robotic ArmDocumento23 pagineRobotic ArmKevin Blaner100% (1)
- Create Logical Path and File For LSMW - SAP Tribal KnowledgeDocumento7 pagineCreate Logical Path and File For LSMW - SAP Tribal Knowledgejacoscribd2000Nessuna valutazione finora
- Kanban Vs Scrum DevelopmentDocumento12 pagineKanban Vs Scrum DevelopmentBrunoZottiNessuna valutazione finora
- Axel Technology - Turnkey TV MCRDocumento11 pagineAxel Technology - Turnkey TV MCRJose RamirezNessuna valutazione finora
- Map 3 D 2015 InstallDocumento15 pagineMap 3 D 2015 InstallHarrison HayesNessuna valutazione finora
- Numerical Recipes in F 90Documento20 pagineNumerical Recipes in F 90andres pythonNessuna valutazione finora
- DW BasicsDocumento8 pagineDW BasicsnikkusonikNessuna valutazione finora
- Ellipitic Curve CryptographyDocumento21 pagineEllipitic Curve CryptographyAnonymous DpgOYVxbdNessuna valutazione finora
- L0 Programming EnvironmentDocumento24 pagineL0 Programming EnvironmentAnis SyahirahNessuna valutazione finora
- Soft Computing SYLLABUSDocumento2 pagineSoft Computing SYLLABUSgfdxgxgnxNessuna valutazione finora
- Tension CalculationsDocumento3 pagineTension CalculationsSindhura KaranamNessuna valutazione finora
- War of WitsDocumento5 pagineWar of WitsPatel Shama IlyasNessuna valutazione finora
- The History of Advanced Media Group From 1989 Published May 7, 2016Documento195 pagineThe History of Advanced Media Group From 1989 Published May 7, 2016Stan J. CaterboneNessuna valutazione finora
- For More Free KCSE Revision Past Papers and AnswersDocumento4 pagineFor More Free KCSE Revision Past Papers and Answerslixus mwangi100% (1)
- Business CaseDocumento18 pagineBusiness CaseMwawiNessuna valutazione finora
- Backbonetutorials PDFDocumento55 pagineBackbonetutorials PDFAnkush SachdevaNessuna valutazione finora
- Week 3 - Arduino ProgrammingDocumento31 pagineWeek 3 - Arduino ProgrammingJefNessuna valutazione finora
- SOA Essential PlaybookDocumento7 pagineSOA Essential PlaybookshuebscribdNessuna valutazione finora
- Swpm10 SP18 Processes RMOSDocumento6 pagineSwpm10 SP18 Processes RMOSSantiago MonrobéNessuna valutazione finora
- 1Documento100 pagine1Jason AsorNessuna valutazione finora
- PolyWorks V12 DataSheet PDFDocumento2 paginePolyWorks V12 DataSheet PDFmechanicemreNessuna valutazione finora
- Case Template NetflixDocumento11 pagineCase Template NetflixElenvbNessuna valutazione finora
- CNC ProgrammingDocumento3 pagineCNC Programmingalbert changNessuna valutazione finora
- Social Media PresentationDocumento11 pagineSocial Media Presentationapi-458016051Nessuna valutazione finora
- Consolidate and Increase Recording Power With The 3254F EAFRDocumento2 pagineConsolidate and Increase Recording Power With The 3254F EAFRGnani ReddyNessuna valutazione finora