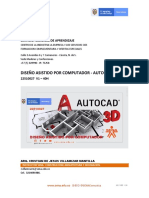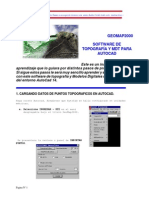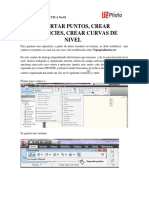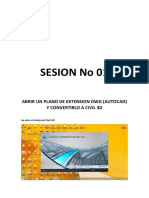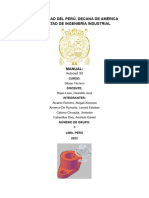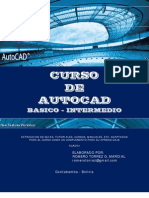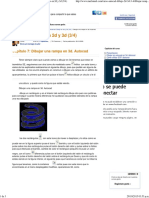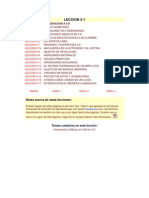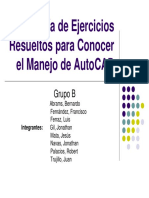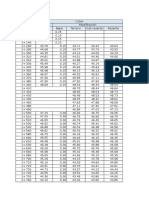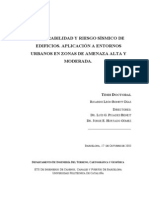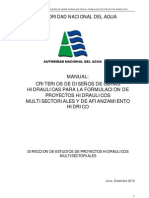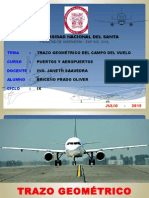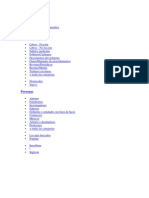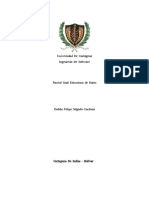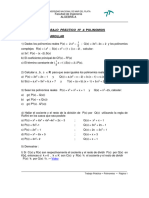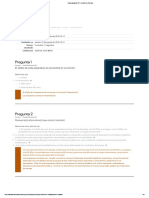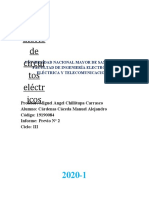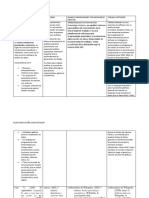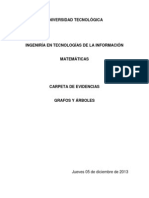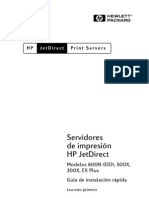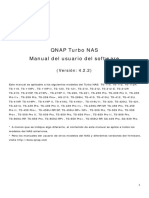Documenti di Didattica
Documenti di Professioni
Documenti di Cultura
Manual de Autocad Civil 3d 2011 John Edson Vol 03 PDF
Caricato da
Ruli Ordoñez GarciaTitolo originale
Copyright
Formati disponibili
Condividi questo documento
Condividi o incorpora il documento
Hai trovato utile questo documento?
Questo contenuto è inappropriato?
Segnala questo documentoCopyright:
Formati disponibili
Manual de Autocad Civil 3d 2011 John Edson Vol 03 PDF
Caricato da
Ruli Ordoñez GarciaCopyright:
Formati disponibili
MANUAL BASICO DEL AUTOCAD CIVIL 3D 2011 ic_john_edson21@hotmail.
com
Hecho por: John Edson Huanca Chuquimamani RM - UANCV Pgina 1
Cel. 951021496
MANUAL BASICO DEL AUTOCAD CIVIL 3D 2011 ic_john_edson21@hotmail.com
Hecho por: John Edson Huanca Chuquimamani RM - UANCV Pgina 2
Cel. 951021496
PROLOGO
Despus de unos das de la segunda coleccin del MANUAL BASICO DEL S10, y ante la magnfica
aceptacin por parte de los compaeros y egresados de la Facultad de Ingeniera Civil que hizo que se
publicara este tutorial, me incentiva a publicar nuevamente como siguiente tutorial con el nombre de
MANUAL BASICO DEL AUTOCAD CIVIL 3D 2011 con la grata acogida del Instituto de Informtica
de la UNIVERSIDAD ANDINA NESTOR CACERES VELASQUEZ y con la esperanza de que la obra sea
til y de valioso aporte en conocimientos para estudiantes y profesionales de Ingeniera Civil.
Atendiendo la solicitud de los estudiantes de tener manuales relacionados a software de ingeniera civil como
son: Autocad Civil 3D 2007, S10, Autodesk Land, Ms Proyect 2007, etc. Para los seguidores de ests
manuales se tiene los siguientes volumenes:
COLLECTION PUBLISHED
1. Manual Bsico del Manejo del AutoCad Civil 3D 2007 VOL1 31 de Abril del 2010.
2. Manual Bsico del Manejo del S10 VOL2 01 de Marzo del 2011.
3. Manual Bsico del AutoCad Civil 3D 2011 VOL3. 11 de Marzo del 2011.
4. Manual Bsico del Autodesk land 2007 VOL4. 16 de Marzo del 2011.
5. Manual Bsico del MS Proyect 2007 VOL5. 05 de Abril del 2011.
6. Manual Bsico del uso del SAP 2000.v.14 VOL6. 16 de Abril del 2011.
7. Manual Bsico del uso del ETABS v.9.7 VOL7. SOON.
8. Manual Bsico del Delphi VOL8. SOON.
9. Manual Bsico de Ensayos de Laboratorio de Suelos VOL9. SOON.
10. Manual Bsico del Excel Avanzado VOL10. SOON.
John Edson Huanca Ch.
MANUAL BASICO DEL AUTOCAD CIVIL 3D 2011 ic_john_edson21@hotmail.com
Hecho por: John Edson Huanca Chuquimamani RM - UANCV Pgina 3
Cel. 951021496
AUTOCAD CIVIL 3D 2011
EN
CARRETERAS
1. IMPORTACION DE PUNTOS.
De acuerdo con lo especificado hemos creado una capa de Superficie con el nombre [C-TOPO.*].
Cambiamos de Settingsa Prospector.
Despus nos vamos a POINTS, clic derecho (2 formas de hacerlo):
b) Hacemos clic derecho en Drawing1/
escogemos EditDrawingSettings
c) Escoger ObjectLayers
a) Clic en
Settings
para poder
configurarlo
.
d) Escoger TinSurface, en
Modifier escoger Suffix, en
Value escribir: .* .
Luego poner Apply y
aceptar
NOTA:
Prefix [escribir algo antes de C-
TOPO] y Suffix [escribir algo
despus de C-TOPO].
El .* indica la extensin.
Clic en ImportPoints
MANUAL BASICO DEL AUTOCAD CIVIL 3D 2011 ic_john_edson21@hotmail.com
Hecho por: John Edson Huanca Chuquimamani RM - UANCV Pgina 4
Cel. 951021496
Bueno abriendo el contenido del texto se puede
distinguir la lectura de las secciones.
Luego Presionamos Open/ ok.
Para poder visualizar lo importado presionamos en:
command: z enter.
Command: e enter.
CREAR SUPERFICIE TRIANGULACIN.
a) Clic en Prospector.
b) Clic derecho en Surfaces/CreateSurfaces.
Escoger en Format: PENZD. Donde:
P : Puntos (estacas).
E : Este.
N : Norte.
Z : Altitud (cota).
D : Descripcin (referencia al punto).
Hacer clic en + para importar los puntos desde
formato *.txt
a
b
MANUAL BASICO DEL AUTOCAD CIVIL 3D 2011 ic_john_edson21@hotmail.com
Hecho por: John Edson Huanca Chuquimamani RM - UANCV Pgina 5
Cel. 951021496
Seguidamente aparecer una ventana con el nombre CreateSurface.
Ver que este en prospector, desplazar surface/superficie/definition/pointgroups/clic derecho ADD.
Sale la siguiente imagen y
los cambios delgrafico con
la designacin. Cerramos
la nueva ventana.
1 En
Nameescribir
SUPERFICIE,
se modificara
enC-
TOPO.SUPERFICIE.
2 En Style clic en
3 EscogerContours and
Triangles (contornos y
triangulos).
4 Clic y escogerCopy
Current Selection
Aqu se
personaliza la
informacin
del archivo o
capa.
5 Clic en Display
6 Apagamos los focos de
Major y
minorcontourporque solo se
desea ver triangulacin y
borde.
7 Configurar los colores de Triangles
y Bordersi se desea haciendo clic
sobre la misma.
8 Poner Apply, Aceptar, Ok, Ok.
Clic en All PointsluegoponerApply
and OK.
Aparecera la siguiente ventana
MANUAL BASICO DEL AUTOCAD CIVIL 3D 2011 ic_john_edson21@hotmail.com
Hecho por: John Edson Huanca Chuquimamani RM - UANCV Pgina 6
Cel. 951021496
CREAR CAPA ZZ CONTORNO
En commandLA+ENTER para ver las capas y crear uno con el nombre zz
contorno. Modificamos color de lnea y ok y cerramos el cuadro.
Lo mismo que AUTOCAD seleccionamos la capa ZZ CONTORNO
para dibujar la polilinea.
Para POLILINEA escribir PL + ENTER
Para tener referencia si desea, activar OSNAP escribiendo OS + ENTER.
Dibujar haciendo clic en los vrtices alrededor de la superficie (color
azul)
Como observamos en la figura la poli lnea est con color azul con
el nombre de zz contorno asi como se ve en la figura izquierda de la
imagen.
Para ver los vrtices del grafico en
command escribir: OS+ENTER,
seleccionar todo y ok.
1 Clic en el circulo, editar y poner
ZZ CONTORNO.
2 Clic en el circulo verde para
modificar el color deseado.
Para poder cerrar la polilinea alrededor de la
superficie escribir en command: C + enter.
NOTA:
Se puso polilinea a la parte de la va ms
importante, ya que es en donde se va a ejecutar la
va del proyecto.
Alrededor de toda la poli lnea es en donde se
dibujara la triangulacin.
En caso de equivocarse utilizar las teclas de
Ctrl + Z. para volver a la anterior.
MANUAL BASICO DEL AUTOCAD CIVIL 3D 2011 ic_john_edson21@hotmail.com
Hecho por: John Edson Huanca Chuquimamani RM - UANCV Pgina 7
Cel. 951021496
Hacemos reconocer la superficie creada en base a poli lnea creando UNA MASCARA.
Clic en Prospector:
Luego nos vamos a Propiedades de Superficie.
CONFIGURAMOS EN DISPLAY:
0 1 2 3 4 5 6 7 8 9 10
1 Clic derecho en Masksy escoger
CreateMask (Creamos una mscara
seleccionando el area creada anteriormente.
2 Hacemos clic en la poli
lnea como en la imagen
superior y OK.
Clic derecho
1 Desglosar y escoger Contours 1m and
5m (Background)
2 Desglosar y escoger
CopyCurrentSelection
aparecer otra ventana.
3 Como nombre ponemos CURVAS
DE NIVEL y nos vamos a la ventana
de Contours.
4 Al poner True te permite
suavizar las curvas del 1 al 10.
Normalmente se usa 7 u 8
5 Nos vamos a Display
6 Dejar activado solo estas
dos opciones configurando el
color y grosor de la lnea de
0.30 mm y 0.15mm.
7 Poner Aplicar y
aceptar.
Aplicar y aceptar hasta
que se cierre la ventana.
MANUAL BASICO DEL AUTOCAD CIVIL 3D 2011 ic_john_edson21@hotmail.com
Hecho por: John Edson Huanca Chuquimamani RM - UANCV Pgina 8
Cel. 951021496
Quedando de la siguiente
manera.
CONFIGURACION DE ELEVACION Y LA
DESCRIPCION DE LAS CURVAS DE NIVEL.
Clic en Prospector, si no lo est.
Clic derecho en grupo de puntos y poner modificar
como en la
figura.
Definiremos la informacin que se mostrara con los puntos.
Eliminamos Descripcin de Punto porque en si no hay
una descripcin.
Configuramos colores y textura de Point Number y
Point Elev. (Textura 3mm y 2.5 mm).
OJO
Si borro la polilinea se
saldr del trazo
realizado y se
ENSANCHARA como
en la imagen derecha.
Hacemos Ctrl+Z para
regresar a lo anterior y
desactivamos EL
FOCOZZ
CONTORNO.
Despus de haber apagado el LAYER DE
CONTORNO, aparecer la ventana de la
derecha escoger Turnthecurrentlayer
off.Seguidamente se desaparecer el layer de
contorno.
1 Desglosar y escoger Point-
Elevation-Description.
2 Clic derecho y escoger
CopyCurrentSelection.
Aparecera la siguiente ventana.
3 Escribir PUNTO Y ELEVACION.
4 Clic en Layout.
MANUAL BASICO DEL AUTOCAD CIVIL 3D 2011 ic_john_edson21@hotmail.com
Hecho por: John Edson Huanca Chuquimamani RM - UANCV Pgina 9
Cel. 951021496
Configuramos colores y textura de Point Number y Point Elev. (Text Height1.5mm y 1 mm).
Finalmente poner Aplicar, aceptar y Aplicar, aceptar.
DEFINIR PUNTOS.
Si queremos ver puntos especficos en nuestro plano: vamos a ocultar # de puntos y su altitud para
ver puntos especficos como vemos a continuacin.
Poner 1.5
Poner 1 mm
En caso de que la textura
salga demasiado grande
configurar editndolo como
en la derecha.
1 Desglozamos<none>para
ambos, poner aplicar y aceptar.
Esto har que no se vean n
puntos y la altitud.
2 No se ve la
altitud y el n de
punto en la
imagen de la
derecha.
3 Hacemos una copia
haciendo clic derecho y
aparecer
Copyof_AllPoints.
Modificamos lo duplicado para luego
editar y cambiar de nombre
PUNTOS.
MANUAL BASICO DEL AUTOCAD CIVIL 3D 2011 ic_john_edson21@hotmail.com
Hecho por: John Edson Huanca Chuquimamani RM - UANCV Pgina 10
Cel. 951021496
DEFINIR CURVAS DE NIVEL.
Hay 3 modos de poner curvas
de nivel:
Contour Single:Clic en la
curva de nivel y te mostrara la cota.
Contour
Multiple:(RECOMENDADO)Te pide
un punto de inicio y final, entonces
cruzar las curvas de nivel las cuales se
desea acotar.
Contour Multiple at
Interval:Mismo que la anterior pero te
pide ms un intervalo para acotar de cierta distancia constante entre cada cota.
Lo malo es que te deja una lnea, pasamos a
configurar el texto de las cotas. Hacemos clic en
LA LETRA (COTA).
700
800
1 Escribimos
PUNTOS, luego
clic en ventana
Include
2 DesactivamosInclude all
pointsparapodereditarWith
numbers matching.
3 Se pone el n que se desea
ver. En este caso ser lo sgte:
100, 200, 300, , 1000.
NOTA: Siempre hacer
espacio despus de la coma.
4 Nos vamos a Point List.
5 En la ventana nos muestra todo los
puntos que se desea ver.
6 Nos vamos a ventana Information
7 Antes ponemos aplicar y
aceptar.
8 Nuevamente entramos a
Point GroupProperties.
9 Desglosamos y ponemos
Basic y PUNTO Y
ELEVACION.
10 Poner Apply y aceptar.
11 Se puede ver los
puntos ingresado en la
imagen
1 Clic en la cota, luego ir a
LABEL/EDIT LABEL
TEXT.
MANUAL BASICO DEL AUTOCAD CIVIL 3D 2011 ic_john_edson21@hotmail.com
Hecho por: John Edson Huanca Chuquimamani RM - UANCV Pgina 11
Cel. 951021496
Y hacemos clic otra vez en el numero y/o nmeros pues los que se selecciones se va a modificar.
Entonces seleccionamos el texto y nos vamos a formato.
OJO:Para configurar o modificar alguna opcin siempre hacer
clic en esta opcin para que surja efecto.
Poner ok. Se ver como la imagen derecha.
CREAR ALINEAMIENTO.En Settings.
Aplicar y aceptar.
Abrimos del Excel del Ingeniero (ALINEAMIENTO.xls). Copiamos todas las coordenadas del alineamiento
para que se forme un polilinea.
1 Clic en properties
para configurar.
2 Luego irse a
Format para
configurar textura.
3 Configurar y ok
1 Clic en ObjetLayers
2 Poner Suffix, en value
poner .* .
Otra forma de copiar y pegar:
Copiar = Ctrl + C.
Pegar = Ctrl + V.
Presione enter y
active el foco ZZ
CONTORNO.
1 Activar ZZ
CONTORNO
2 Se observa la
polilinea
(ALINEAMIENTO)
MANUAL BASICO DEL AUTOCAD CIVIL 3D 2011 ic_john_edson21@hotmail.com
Hecho por: John Edson Huanca Chuquimamani RM - UANCV Pgina 12
Cel. 951021496
DEFINIR ALINEAMIENTO.
1. Nos vamos a Alignment/Create Alignment from
Polyline.
2. Nos pide seleccionar polilinea. Seleccionamos la
polilinea.
3. Hacer dos veces ENTER ENTER.
Luego poner OK. Se visualizara que todas las curvas tienen su
PI en la imagen de la derecha.
Para tener una mayor visualizacin
sin sus curvas de nivel, pasamos a
desactivarlo. Haciendo clic derecho
en Surface Properties
1
2
A Ponemos nombre a la
poli lnea
ALINEAMIENTO.
B Automticamente se
creara con el nombre de
ROAD.ALINEAMIENTO.
C Radio minimo
escogemos 250 m. Se
podra escoger alguna
norma para trabajar con
mayor precisin.
D Clic esta opcin.
E Vuestro velocidad de
diseo a considerar en
Juliaca es de 120 Km/h.
F Especificar de qu
progresiva va a iniciar,
por lo general del inicio
0+000.00 m.
NOTA:
Actualmente se est
trabajando con la
NORMA AASHTO
2001. Si se desea
cambiar a otra NORMA,
hacer clic Use criteria-
based design y clic en
los tres puntos
suspensivos. Se
recomienda no cambiar
de Norma con el motivo
de que carece de la
NORMA PERUANA.
En CURVAS DE NIVEL
poner No Display.
Poner Apply y Aceptar.
Quedando como en la
imagen derecha.
MANUAL BASICO DEL AUTOCAD CIVIL 3D 2011 ic_john_edson21@hotmail.com
Hecho por: John Edson Huanca Chuquimamani RM - UANCV Pgina 13
Cel. 951021496
Seguidamente pasamos a esconder el contorno, que anteriormente se cre con el nombre
ZZ CONTORNO. En las capas hacer clic en el foco de ZZ CONTORNO, para que esta
se deshabilite y no se pueda ver. Clic en
Turn the current layer off.
Para que no aparezca esas lneas lo recomendable es hacer clic sobre la misma, ver el
nombre de la capa C-TOPO-TEXT y luego hacer clic para apagar el foco, como en
la imagen derecha.
Siguen vindose los puntos (imagen izquierda), pasamos a
desactivarlas igual que las de curvas de nivel.
Nos vamos a PUNTOS clic derecho escoger Properties
Finalmente en la imagen derecha se puede observar
solo el alineamiento.
EDITAR LA GEOMETRIA DEL ALINEAMIENTO
Nos vamos a Alignments/Edit Alignment
Geometry
Hacemos clic en el alineamiento y
aparecer una ventana (imagen inferior).
Clic
a
a
Desglozar:
Cambiar de Basic a <none>.
Cambiar de PUNTO Y
ELEVACION a <none>
Aplicar y Aceptar.
MANUAL BASICO DEL AUTOCAD CIVIL 3D 2011 ic_john_edson21@hotmail.com
Hecho por: John Edson Huanca Chuquimamani RM - UANCV Pgina 14
Cel. 951021496
Borramos las curvas verdes que estn excediendo.
Y se modifica integrndose hacia el PI formando
puro lneas sin curvas en todo el trayecto.
Hacemos el mismo paso para todas las curvas
hasta que quede como la 2da figura. Y un
ENTER al finalizar.
Seguidamente pasamos a crear curvas con radios especficos (INGRESAREMOS DATOS DE LA
CURVA CARRETERA SUCHES).
Ingresaremos los siguientes
radios:
2000, 115, 93, 110, 128,
200.
Para ingresar iremos a la siguiente
opcin: Free Curve Fillet.
Te pedir clic en la PC y luego hacer clic en la PT, escoger
Lessthan180 y finalmente te pedir el radio (Hacer para las 6
curvas de izquierda a derecha). Empezar desde la progresiva
0+00+00 (la parte de abajo).
Posteriormente configuramos el alineamiento (Que se vean las progresivas entre otros)
1 Clic izquierdo
en la PC.
2 Clic izquierdo
en la PT.
3 Clic en
Lessthan180
4 Poner el radio
de la curva y
ENTER.
5 Aparecera la
curva.
Despues de seleccionar
Add/Edit Station
Labels Clic en la
POLILINEA.
A Presionar Add>> para
que se agrege
ESTACIONES MAYORES.
B Clic en el signo o circulo y aparecer una ventana con
el nombre Pick Label Style.
C Desglosamos y escogemos
Edit Current Selection.
MANUAL BASICO DEL AUTOCAD CIVIL 3D 2011 ic_john_edson21@hotmail.com
Hecho por: John Edson Huanca Chuquimamani RM - UANCV Pgina 15
Cel. 951021496
Configuramos la TEXTURA DEL ALINEAMIENTO.
En la ventana Pick Label Style poner OK. Ahora creamos para ESTACIONES MENORES.
1 Configuramos en
Station.
2 Despues de configurar
desglosamos y escogemos
Tick.
3 Configurar al gusto de
cada uno.
4 Presionar Apply y
Aceptar.
1 Configuramos el incremento para mayor estacin
de 100.
2 Poner Add>> en Minor Stations hacemos igual
que la anterior, clic en el circulo.
3 Imagen derecha desglosar Edit current Selection.
Desglosamos y escogemos
Text, modificamos el Name:
MENOR. Y
automticamente se modificara
en Componente name:
MENOR (imagen inferior
izquierdo)
.
A Despues de configurar la textura y
la rotacin de 90. Hacemos clic en
Label Text, aparecern tres puntos
suspensivos en la derecha, hacer clic
sobre ella y aparecer otra ventana
con el nombre Text Component
Editor.
B Desglosar y cambiar a Station Value.
C Seleccionar el texto de arriba.
D Presionar la flecha.
E Luego ir a Format para configurar
textura.
c
d
e
Poner en Y=10 mm
para que se ponga al
costado del eje.
OK, luego
APLICAR Y
ACEPTAR. Y
OK
OBSERVACIONES:
Para crear la estacin mayor ser lo
mismo que la menor con la nica
diferencia que al modificar no habr
con el nombre estacin menor.
Entonces se proceder a crear con el
nombre MENOR.
MANUAL BASICO DEL AUTOCAD CIVIL 3D 2011 ic_john_edson21@hotmail.com
Hecho por: John Edson Huanca Chuquimamani RM - UANCV Pgina 16
Cel. 951021496
CONFIGURACION DEL PC, PT, RADIO Y
LONGITUD DE LA CURVA.
Se realiza los mismos pasos que la anterior.
Su configuracin es la misma que la anterior.
Despus seleccionamos todo los textos y nos vamos a FORMAT para cambiar de letra y color.
Modificar que las
estaciones mayores estn
a cada 100m y que las
menores a cada 20m.
APLICAR Y ACEPTAR
Saldra como en la figura:
ROJO: ESTACION MAYOR
AMARILLO: E. MENOR.
Despues de escoger
add/Edit Station
Labels.. hacer clic en el
alineamiento. Luego
aparece imagen derecha.
1 Desglozar y escoger
Geometry Points, poner Add.
2 Aparecera una ventana
Geometry Points poner ok
1 Configurar textura
3mm, en Attachment
poner Top center. (Al
criterio de cada uno).
2 Hacer clic en el
circulo verde.
2
A Desglosar y escoger Geometry
Point Entity After Data.
Despues de configurar regresar a
Format y activar la flecha.
Despues de presionar OK configurar desgozando para las
siguientes ventanas: Geometry Point & Station, Line, Tick.
(Configurar la textura, color y si esta al centro o derecha, etc)
MANUAL BASICO DEL AUTOCAD CIVIL 3D 2011 ic_john_edson21@hotmail.com
Hecho por: John Edson Huanca Chuquimamani RM - UANCV Pgina 17
Cel. 951021496
Desglosamos y cambiamos a Line, seguidamente cambiaremos a Tick (Imagen inferior derecha)
Finalmente saldr de esta manera la imagen
configurada.
PERFILES DE SUPERFICIE.
Clic en Profiles/Create Profile from Surfaces
1 Clic en SUPERFICIE, luego poner
Add>> se creara abajo sombreado de
azul.
2 Poner Draw in profile view. Aparecer
una ventana (Imagen derecha).
2
1
Su configuracin es parecida
a una instalacin a un
software.
Poner PERFIL como
nombre luego hacer
Siguiente 4 veces, hasta
llegar a Data Bands. Ver su
continuacin en la imagen
inferior izquierda.
A Desglosar y escoger No
Bands.
B Presionar Siguiente >.
C Presionar Create Profile
View (Imagen derecha).
MANUAL BASICO DEL AUTOCAD CIVIL 3D 2011 ic_john_edson21@hotmail.com
Hecho por: John Edson Huanca Chuquimamani RM - UANCV Pgina 18
Cel. 951021496
Hacer clic encima del alineamiento y se va a crear automticamente el perfil del alineamiento. Y debe salir la
siguiente imagen:
Se puede distinguir mejor la ubicacin del perfil al
terminar su perfil del alineamiento donde
corresponde (FIGURA IZQUIERDA).
CONFIGURACION DEL PERFIL
Para configurar la textura, color,
fuente y otros;
seleccionamos las
grillas del perfil.
Clic derecho y escoger
Edit Profile View Style
3850m.
NOTA:
Al ver los resultados y fijarse el inicio
y el final, se vera que el perfil no
empieza desde la progresiva inicial
(cero) y tampoco termina en la
progresiva final (3580 m). Entonces
consideremos en estos casos
configurar para tener una mayor
presentacin factible.
1 Seleccionamos las grillas,
hacemos clic derecho escoger
Profile View Properties
Despues aparecer una ventana
(imagen derecha).
2 Clic en Station,
poner el inicio y final de
la progresiva (0
3580m), luego aplicar y
aceptar.
OJO poner en nmeros,
automticamente lo
convertir en
progresiva.
MANUAL BASICO DEL AUTOCAD CIVIL 3D 2011 ic_john_edson21@hotmail.com
Hecho por: John Edson Huanca Chuquimamani RM - UANCV Pgina 19
Cel. 951021496
Se modifico en el perfil; se borro las
grillas que se tena en la parte superior.
Ahora hacer los mismos pasos para
volver a la ventana izquierda e irse a
Title Annotation.
Y OK.
En Grid:
1 Activar los crculos azules.
2 Poner cero en To left y en To right.
3 Poner Apply y aceptar.
RECOMENDACIN:
La mejor manera de trabajar es simplemente poner
Aplicar arrastrar a un costado la ventana y ver las
configuraciones del perfil.
En este caso estamos configurando el titulo
del perfil longitudinal.
Siempre seleccionar, configurar el color luego
una vez concluido irse a Format y hacer clic
en la flecha.
Una vez concluido la configuracin poner
OK.
Despus modificaremos los ttulos de la
izquierda del perfil (LEFT).
MANUAL BASICO DEL AUTOCAD CIVIL 3D 2011 ic_john_edson21@hotmail.com
Hecho por: John Edson Huanca Chuquimamani RM - UANCV Pgina 20
Cel. 951021496
Ahora modificamos BOTTOM.
Ahora nos vamos a la ventana HORIZONTAL AXES: para MAJOR TICK DETAILS.
Configuramos para MINOR TICK DETAILS.
Ahora nos vamos a la ventana VERTICAL AXES:
Una vez
modificado la
textura, poner
OK
Una vez
modificado la
textura, poner
OK
MANUAL BASICO DEL AUTOCAD CIVIL 3D 2011 ic_john_edson21@hotmail.com
Hecho por: John Edson Huanca Chuquimamani RM - UANCV Pgina 21
Cel. 951021496
Finalmente modicamos Display.
MULTIPLES PERFILES.
Su funcin es crear mltiples perfiles de cada tramo de la va en este caso
llamaremos tramo a cada kilometro del alineamiento.Para eso nos vamos
a Profiles/Create Multiple Profile Views.
Activar y desactivar lo siguiente:
Left Axis title.
Left Axis Ticks Major.
Left Axis Ticks Minor.
Right Axis Annotation Major.
Bottom Axis.
Bottom Axis Title.
Bottom Axis Annotation Major.
Bottom Axis Annotation Minor.
Bottom Axis Ticks Major.
Bottom Axis Ticks Minor.
1 Editamos y ponemos un
nombre a la multiplicidad en
este caso PERFILES, poner
siguiente
2 Ponemos el rango de
la multiplicidad en este
caso poner al final 3580.
Y luego realizar 3
siguientes
3 Desglosar y poner No
hand.
4 Hacer 2 siguientes y luego
poner Create Profile Views.
5 Luego realizar un clic en la pantalla y
aparecer los perfiles de los tramos
especificados.
MANUAL BASICO DEL AUTOCAD CIVIL 3D 2011 ic_john_edson21@hotmail.com
Hecho por: John Edson Huanca Chuquimamani RM - UANCV Pgina 22
Cel. 951021496
CREAR RAZANTE.
1. Nos vamos a la opcin de Profile/Create
Profile by Layout
2. Hacemos clic en la grilla del perfil del
alineamiento.
3. Poner como nombre RAZANTE, y OK.
Ahora empezamos a borrar la curva de color azul y colocamos nuestras propias cuervas. Clic en el cuadrado
de color rojo.
Y hacemos clic en la lnea azul de cada
tramo. Al culminar presionar enter.
Estacion
Aparece una ventana, ver que este activado Draw Tangents With
Curvas (Dibujar tangentes con curvas).
La RAZANTE es una lnea que va por el terreno nivelando los
volmenes de corte y relleno.
Luego se proceder a dibujar razantes sobre el perfil.
Si para el examen se trata recomendar hacer pocos tangentes.
NOTA:
Empezamos de la estacin 0+00 haciendo clic en diferentes puntos
tomando en consideracin de los cortes y rellenos.
Hacer ENTER al terminar. En la imagen inferior se puede distinguir ya
culminado la razante (COLOR ROJO).
a
b
MANUAL BASICO DEL AUTOCAD CIVIL 3D 2011 ic_john_edson21@hotmail.com
Hecho por: John Edson Huanca Chuquimamani RM - UANCV Pgina 23
Cel. 951021496
Ahora modificamos cada tramo con su respectivo radio,
para empezar colocaremos 200 despus 250, 300 y asi
sucesivamente hasta acabar todas las curvas de los
tramos. Para eso nos vamos a:
Ahora modificamos nuestros cuadros para que se vea de forma presentable. Hacemos clic en la grilla de perfil
de alineamiento y botn derecho escoger Profile View Properties Luego escoger Profiles clic en
<Edit>
a
b
1 Haces clic en el centro del circulo a o b y poner los
radios en todo los estacionamientos. Una vez
concluido hacer doble ENTER.
Escoger la ventana
de Layout.
MANUAL BASICO DEL AUTOCAD CIVIL 3D 2011 ic_john_edson21@hotmail.com
Hecho por: John Edson Huanca Chuquimamani RM - UANCV Pgina 24
Cel. 951021496
Modificamos la textura como en la figura:
Ahora para las cotas de inicio y final.
Poner ok, APLICAR, ACEPTAR
Y ACEPTAR regresando al men
de Profile Label Razante.
PVIS Izquierda.
PVIE - Derecha
MANUAL BASICO DEL AUTOCAD CIVIL 3D 2011 ic_john_edson21@hotmail.com
Hecho por: John Edson Huanca Chuquimamani RM - UANCV Pgina 25
Cel. 951021496
Como ejemplo solo cambiamos eso nada mas, aunque se puede cambiar tamao de texto, tipo de letra y/o
negrita.
APLICAR Y OK.
Ahora para Crest Only.
En la ventana de Layout: Configurar
para los siguientes componentes:
Dimension Line.
Star Line.
End Line.
PVI Sta and Elev
Star Arrow.
End Arrow.
BVC
EVC.
Star Maker.
Se muestra en la siguiente imagen.
MANUAL BASICO DEL AUTOCAD CIVIL 3D 2011 ic_john_edson21@hotmail.com
Hecho por: John Edson Huanca Chuquimamani RM - UANCV Pgina 26
Cel. 951021496
Poner Aplicar, aceptar y ACEPTAR hasta regresar al Menu Profile Labels RAZANTE.
MANUAL BASICO DEL AUTOCAD CIVIL 3D 2011 ic_john_edson21@hotmail.com
Hecho por: John Edson Huanca Chuquimamani RM - UANCV Pgina 27
Cel. 951021496
Despues de configurar poner ok, Aplicar y
aceptar hasta que aparesca la ventana de
Profile Labels Razante.
Luego editamos y ponemos Distance above y
una distancia de 100m.
Hacer clic en este icono para poder
configurar Sag curves.
Configuracion de
PVI Sta and Elev.
Configuracion de
BVC.
Configuracion de
EVC.
MANUAL BASICO DEL AUTOCAD CIVIL 3D 2011 ic_john_edson21@hotmail.com
Hecho por: John Edson Huanca Chuquimamani RM - UANCV Pgina 28
Cel. 951021496
BANDAS QUE MUESTREN LA COTA DEL TERRENO.
ELIMINAMOS ESTACION VALUE.
Despues de borrar Estacion Value hacer ok.
El mismo paso para estaciones menores solo
tamao de letra 2, negrita, arial,color amarillo. Y a
hora nos vamos a display. Y eliminamos estacion
value. Poner Aplicar y aceptar hasta regresar al
men Profile Data Band Style COTA
TERRENO.
1 Seleccionamos Bands,
luego Add>>.
2 En la ventana hacer
clic en Band Details y
luego clic en Compose
label
3 En layout configurar
textura ok, aplicar y
aceptar hasta regresar a la
ventana de Profile Data
Band Style COTA
TERRENO.
Como Text Height poner
3mm
Apagamos estos dos focos.
Poner Aplicar y aceptar.
Si desea modifica COTA DEL
TERRENO.
MANUAL BASICO DEL AUTOCAD CIVIL 3D 2011 ic_john_edson21@hotmail.com
Hecho por: John Edson Huanca Chuquimamani RM - UANCV Pgina 29
Cel. 951021496
COTA RAZANTE. Son los mismos pasos que la anterior. Ir a Bands, hacer clic en Add>>
Despus hacemos lo mismo que el anterior paso con los mismos detalles. PERO CAMBIAMOS COMO UN
PERFIL 2.
Tambin realizar para estaciones menores y ok.
Y no nos olvidemos de modificar los focos en
display.
1 Seleccionamos Add>>.
2 Clic en el men de Profile Points,
desglosar y escoger SUPERFICIE
Surface (1).
3 Ver que todo este seleccionado y ok.
Para crear cota razante hacemos
clic en la ventana y escoger New
Station, y luego aparecer esta
ventana de Profile Data Band
Style COTA RAZANTE.
Editar el nombre y poner COTA
RAZANTE.
Una vez configurado con esta
herramienta sirve para actualizar los
datos registrados.
MANUAL BASICO DEL AUTOCAD CIVIL 3D 2011 ic_john_edson21@hotmail.com
Hecho por: John Edson Huanca Chuquimamani RM - UANCV Pgina 30
Cel. 951021496
Una vez terminado el display
apagando los focos modificar a
RAZANTE el cuadrado de color
verde.
PERFIL DE CORTE Y RELLENO.
Ahora creamos un tercer perfil con el nombre de CORTE Y RELLENO:
En realidad son los mismos pasos que los anteriores
creados con la nica diferencia o excepcin es esta
configuracin que se muestra en la imagen izquierda.
Aplicar y aceptar hasta regresar a la ventana de abajo.
1 Hacemos clic en la circulo azul poner
New Station, modificar el nombre como
CORTE Y RELLENO.
2 Ir a Band Details.
Configuramos su
textura:
Text Height: 5mm
Presionar Add>> y luego
ver que este SUPERFICIE-
surface (1).
Hacer OK.
Finalmente empezamos a modificar a que este SUPERFICIE y el
otro lado RAZANTE.
MANUAL BASICO DEL AUTOCAD CIVIL 3D 2011 ic_john_edson21@hotmail.com
Hecho por: John Edson Huanca Chuquimamani RM - UANCV Pgina 31
Cel. 951021496
Luego nos vamos a la ventana de Hatch.
El mismo paso para relleno solo cambiamos nombre a RELLENO.
1 Hacer clic en Cut Area y Fill Area. Aparecera
informacion de lo seleccionado. Hacer clic en Cut
material.
2 Hacer clic en el circulo azul.
En la ventana de Information
poner como nombre CORTE.
Luego irse a la ventana de Display
Ponemos OK, OK hasta llegar a la
ventana Profiles View Properties
- PERFIL
MANUAL BASICO DEL AUTOCAD CIVIL 3D 2011 ic_john_edson21@hotmail.com
Hecho por: John Edson Huanca Chuquimamani RM - UANCV Pgina 32
Cel. 951021496
CARPETA DE RODADURA.
Creamos Perfil de la capa de rodadura. Ir a
Corridors/Create Assembly
1 Luego aparecer Create Assembly, poner
como nombre CARPETA o
ESTRUCTURA.
2 Luego te dir especificar la base de la lnea.
Hacer clic en un espacio vaco y aparecer la
imagen de la derecha.
3 Seguidamente ir a Corridors/Subassembly
Tool Palettes Ctrl+3.
7 Despues de agrandar la imagen se tiene como
resultado lo que se muestra en la figura de la izquierda
de la imagen.
Para la otra va de nuestra carretera hacemos espejo a la estructura.
Es decir sacamos simetria.
8 Seleccionamos todo (imagen de la izquierda), clic en Mirror
Subassemblies.
2
3
1
1 Desglozar y seleccionar
Basic y BasicLane
2 Configurar la textura
como Depth:0.2m
3 Hacer clic en el crculo rojo y aparecer
el rectngulo azul. Y luego escape.
4 Desglozar y seleccionar
BasicGuardrail.
5 Configurar la textura si
se desea. 6 Hacer clic en el crculo rojo.. Luego
hacer ESCAPE y cerrar la ventana Basic.
MANUAL BASICO DEL AUTOCAD CIVIL 3D 2011 ic_john_edson21@hotmail.com
Hecho por: John Edson Huanca Chuquimamani RM - UANCV Pgina 33
Cel. 951021496
9 Quedando de esta manera al ejecutar la
simetra. (En la simetra siempre recordar que se
debe seleccionar el objeto que se quiere la
simetra).
CREACION DE
CORREDOR
Nos vamos a
Corridor/Create Simple
Corridor
En la imagen izquierda
desglosamos y escogemos
RAZANTE, OK y luego hacer
un ENTER en un vacio.
En la imagen derecha poner OK.
Te saldr esta imagen
Borrar la ventana que aparece puro Warner.
Como nombre poner
OBRA LINEAL,
presionar OK. Luego al
cerrarse la ventana
simplemente presionar
ENTER.
Presionar OK y
luego enter.
Para los 2 casos (Target Surface) clic y
poner SUPERFICIE. OK
MANUAL BASICO DEL AUTOCAD CIVIL 3D 2011 ic_john_edson21@hotmail.com
Hecho por: John Edson Huanca Chuquimamani RM - UANCV Pgina 34
Cel. 951021496
1 Para editar
seleccionamos el
alineamiento y clic
derecho escoger
Corridor
Properties Y
Luego la ventana
Feature Lines.
2 Se desactiva todo lo
que no termine en
CUT o FILL. Se deja encendido. Poner Aplicar y aceptar.
PARAMETRO DE LOS TALUDES.
Para adicionar parmetros de los
taludes seleccionamos el alineamiento
y nos vamos a la opcin de Corridor
Properties Luego clic en la ventana
de Slope Patterns y clic en Add slope
pattern >>. Empezamos a seleccionar:
Para el lado izquierdo de la via se selecciona una primera y segunda
linea.
Para el lado derecho de la via se selecciona una primera y segunda linea.
Tanto para el lado izquierdo y derecho en corte, tambien se hace para el relleno.
Y sale esto despus de agregar los dos lados y las dos lneas. Aplicar y aceptar. y queda de la siguiente manera.
Izquierda
Derecho
MANUAL BASICO DEL AUTOCAD CIVIL 3D 2011 ic_john_edson21@hotmail.com
Hecho por: John Edson Huanca Chuquimamani RM - UANCV Pgina 35
Cel. 951021496
Empezamos a configurar Hinge_Cut, hacemos clic en el circulo azul.
Luego nos vamos a la ventana de Boundaries.
DAYLIGHT= significa puntos de borde de contorno y
despus de haber hecho clic en DAYLIGHT aparece su
nuevo CORRIDOR y luego hacemos aplicar y aceptar.
Aplicar, aceptar y ok.
Luego ir a la ventana
FEATURE LINE
1 Clic para agregar OBRA LINE
2 Desgozar y escoger top. Seleccionar + para que se
adicione.
3 Clic izquierdo, para que aparezca la ventana Pick
Corridor Surface Style
4 Desglosar y escoger Contours 2m and 10m. Clic en
ventanita para configurar.
5 En men Contours, en Smooth Contours escoger True
6 Nos vamos a la ventana Display.
1
2
3
4
5
En display activar o desactivar, pero
dejar encendido los 2 restantes.
Poner APLICAR Y ACEPTAR.
MANUAL BASICO DEL AUTOCAD CIVIL 3D 2011 ic_john_edson21@hotmail.com
Hecho por: John Edson Huanca Chuquimamani RM - UANCV Pgina 36
Cel. 951021496
Luego hacer clic derecho en OBRA LINEA/Add Automatically y escoger Daylight. Y se creara
Corridor Bou como en la imagen. Poner Aplicar y aceptar.
Aparecer este cuadro.
Creamos una nueva superficie: Clic derecho en Surfaces/Create
Surfaces
Editamos y ponemos como
nombre: DOS
SUPERFICIES.
En Style, desglosar y escoger Contours 1m a 5m
(background). Y damos OK.
Ahora copiamos los datos de la
superficie. Ok saldr la siguiente
imagen.
CREACION DE NUEVA SECCION DE LINEAS
1 Nos vamos a Sections/Create
Sample Lines cuando te
pregunte seleccionar alineamiento
hacer ENTER.
2 Estars en la ventana de Select
Alignment, seleccionar
ALINEAMIENTO y OK.
3 Ventana Create Sample Line Group, poner como name SECCIONES
Y OK.
Curvas de nivel dentro
del alineamiento.
MANUAL BASICO DEL AUTOCAD CIVIL 3D 2011 ic_john_edson21@hotmail.com
Hecho por: John Edson Huanca Chuquimamani RM - UANCV Pgina 37
Cel. 951021496
Editar y poner SECCIONES, OK.
Modificar los resaltos:
Hacemos clic al costado del
alineamiento y hacer 3 enter
hasta que salga lo siguiente.
CONFIGURACION DEL TAMAO DE LETRA.
Seleccionamos los nmeros, hacemos clic derecho y escogemos Edit Sample Line
Labels in GroupModificar como se indica en los graficos.
Una vez configurado poner
APLICAR Y ACEPTAR, OK,
OK. Y saldr la imagen
configurado de la siguiente
manera:
DEFINIR MATERIAL Y PERFIL DE CORTE
Y RELLENO.
1 Definimos material Sections/Compute
Materials
2 Seleccionamos ALINEAMIENTO,
SECCIONES Y OK.
Desglosar y
poner By range
of stations
MANUAL BASICO DEL AUTOCAD CIVIL 3D 2011 ic_john_edson21@hotmail.com
Hecho por: John Edson Huanca Chuquimamani RM - UANCV Pgina 38
Cel. 951021496
Ahora agregamos material:
Agregamos superficie y obra lineal. Y agregamos nuevo material:
Ahora agregamos nuevo material para CARPETA. Para poder cortar algo entonces mi superficie tiene que estar por
encima de la obra lineal por lo tanto a SUPERFICIE lo ponemos BELOW que significa por debajo o como se indica en la
figura:
Y aplicar y aceptar y sale lo siguiente: modificando.
Poner OK.
Editamos el nombre como material y nos
vamos a Material List.
MANUAL BASICO DEL AUTOCAD CIVIL 3D 2011 ic_john_edson21@hotmail.com
Hecho por: John Edson Huanca Chuquimamani RM - UANCV Pgina 39
Cel. 951021496
Ahora que ya hemos definido nuestro material ya podemos crear nuestra seccin.
Aunque en este caso vamos a seleccionar solo una seccin.
Nos vamos a sections/Create Section View
En la figura de abajo poner Add>> y seleccionar CORTE, RELLENO Y CARPETA. OK.
Hacer clic en Create Sections View.
Luego hacemos un clic al costado del
alineamiento.
Saliendo los resultados en la siguiente
imagen (corte y relleno)
Se escoge al
azar solo para
ejemplo.
Cambiar por 0.5mm a
las tres opciones.
Aplicar, aceptar y ok.
MANUAL BASICO DEL AUTOCAD CIVIL 3D 2011 ic_john_edson21@hotmail.com
Hecho por: John Edson Huanca Chuquimamani RM - UANCV Pgina 40
Cel. 951021496
Movemos la seccin al costado
de los datos y clic derecho a la
seccin: Apagar lo resaltado.
Luego poner Aplicar y
aceptar.
Una vez configurado te saldr lo siguiente en la imagen inferior
izquierdo.
CREACION DE SECCION MULTIPLE
Nos vamos a la opcin de Sections/Create Multiple Section Views Configurar lo mismo
que el anterior.
Presionar Add,
seleccionar CORTE,
RELLENO Y
CARPETA y OK.
Despus de presionar Create
Section View, hacer un clic al
costado del alineamiento. Con su
modificacin al igual que el
anterior pas.
El resultado se puede distinguir an
la figura de abajo.
MANUAL BASICO DEL AUTOCAD CIVIL 3D 2011 ic_john_edson21@hotmail.com
Hecho por: John Edson Huanca Chuquimamani RM - UANCV Pgina 41
Cel. 951021496
TABLAS DE VOLUMEN DE MOVIMIENTO DE TIERRAS
(CORTE O TERRAPLEN)
Nos vamos a Sections/Add
Tables/ Total Volume
Solo poner OK, no modificar
nada.
Hacer un clic a un costado del
alineamiento.
Haciendo clic sale lo siguiente:
TABLAS DEL VOLUMEN DEL MATERIAL
Son los mismos pasos que el
anterior escogiendo al iniciar
sections/Add Tables/Material
Volume poner OK.
Clic en un espacio vaco y saldr
lo siguiente:
PRESENTACIN DE
INFORMES:
el orden de presentacin de
documentos va segn al orden que
creamos los cuadros: alineamiento,
perfiles, secciones, datos de relleno.
Potrebbero piacerti anche
- Curso Basico de Diseño de Vias Con CivilDocumento57 pagineCurso Basico de Diseño de Vias Con CivilJesus Ibarra Torrenegra100% (1)
- Manual C3DDocumento18 pagineManual C3DMoisés CusihuamanNessuna valutazione finora
- Act 1 Dac3dDocumento27 pagineAct 1 Dac3dGerman DeviaNessuna valutazione finora
- Optimizacion de Carreteras-Civil 3DDocumento24 pagineOptimizacion de Carreteras-Civil 3DAlex MartinezNessuna valutazione finora
- Manual de Autocad Civil 3d Orientado Al Diseño de Una CarreteraDocumento53 pagineManual de Autocad Civil 3d Orientado Al Diseño de Una CarreteraYudmir Pari Flores100% (1)
- Manual Autocad Civil 3DDocumento14 pagineManual Autocad Civil 3DSebastian CruzNessuna valutazione finora
- Manual de Autocad Civil 3dDocumento5 pagineManual de Autocad Civil 3dgaaaraNessuna valutazione finora
- AutoCAD Civil 3D Secciones de Canales PDFDocumento10 pagineAutoCAD Civil 3D Secciones de Canales PDFMatías Tejada AriasNessuna valutazione finora
- Tutorial GeomapDocumento9 pagineTutorial GeomapfantasmagasparNessuna valutazione finora
- Propuesta de EjercicioDocumento6 paginePropuesta de Ejercicioluz.carmonaNessuna valutazione finora
- Autocad 3D T4Documento14 pagineAutocad 3D T4Fiorela Fernandez MamaniNessuna valutazione finora
- Manual Inventor 2013 - Nivel 1 - LaboratorioDocumento89 pagineManual Inventor 2013 - Nivel 1 - Laboratorioluisfantasy100% (4)
- Guia No.1 Civil 3dDocumento12 pagineGuia No.1 Civil 3dJesus BoteroNessuna valutazione finora
- AutoCAD 3D Modelado - Introducción A AutoCAD 3D y Primitivas Base - MVBlogDocumento40 pagineAutoCAD 3D Modelado - Introducción A AutoCAD 3D y Primitivas Base - MVBlogGomez EdgardNessuna valutazione finora
- Convertir plano DWG a Civil 3DDocumento19 pagineConvertir plano DWG a Civil 3DAnonymous 1BNirFYNessuna valutazione finora
- Guia Rapida Autocad Civil 3DDocumento13 pagineGuia Rapida Autocad Civil 3DIgnacio ContrerasNessuna valutazione finora
- Civil 3D 03 - Edicion - de - SuperficieDocumento7 pagineCivil 3D 03 - Edicion - de - SuperficieGilber Peña BacaNessuna valutazione finora
- Manual Land CadDocumento81 pagineManual Land CadEduJägermeisterNessuna valutazione finora
- Creando Una Carretera Con PeralteDocumento25 pagineCreando Una Carretera Con PeralteGPSTECNO100% (2)
- Manual básico de AutoCAD Civil 3D 2011 para modelado de carreterasDocumento40 pagineManual básico de AutoCAD Civil 3D 2011 para modelado de carreterasJean ZLNessuna valutazione finora
- AutocadCivil 3d PDFDocumento47 pagineAutocadCivil 3d PDFVictor Alejandro Huertas PrietoNessuna valutazione finora
- Manual 3d PSAPRDocumento8 pagineManual 3d PSAPRMoisés CusihuamanNessuna valutazione finora
- 04 SuperficiesDocumento32 pagine04 Superficiesjuan pabloNessuna valutazione finora
- GR6 Manual AutoCAD 3DDocumento39 pagineGR6 Manual AutoCAD 3Dadrianofch789Nessuna valutazione finora
- AutoCad Basico-Intermedio GABCIVDocumento65 pagineAutoCad Basico-Intermedio GABCIVAgustín Cahuana100% (1)
- Trabajo Ucv - Luchin-Civil 3dDocumento31 pagineTrabajo Ucv - Luchin-Civil 3dCarlos SeminarioNessuna valutazione finora
- Simulacion InventorDocumento14 pagineSimulacion InventorRobinson LazaroNessuna valutazione finora
- Manual Dibujo 3D - Grupo 3Documento38 pagineManual Dibujo 3D - Grupo 3ROLY HUAMANNessuna valutazione finora
- Creación y edición de superficies en Civil 3DDocumento29 pagineCreación y edición de superficies en Civil 3DRoxana ASNessuna valutazione finora
- Tutorial CivilCAD 2005Documento40 pagineTutorial CivilCAD 2005Arturo HernandezNessuna valutazione finora
- Modelado Vivienda 01Documento15 pagineModelado Vivienda 01Antonio Arias CamachoNessuna valutazione finora
- Trabajo Con SuperficiesDocumento20 pagineTrabajo Con SuperficieshuanchaNessuna valutazione finora
- Tutorial Completo Autocad 3dDocumento119 pagineTutorial Completo Autocad 3dRaul Sanchez GuerraNessuna valutazione finora
- Manual de Manejo de Civil CadDocumento12 pagineManual de Manejo de Civil CadMichael Camilo Borbón GonzálezNessuna valutazione finora
- Programacion CNC Torno y CentroDocumento44 pagineProgramacion CNC Torno y Centrojose antonio lopezNessuna valutazione finora
- Master CamDocumento14 pagineMaster CamIsaac GomezNessuna valutazione finora
- Introducción a AutoCAD 3DDocumento32 pagineIntroducción a AutoCAD 3DRoberto Martinez MoralesNessuna valutazione finora
- Dibujar Una Rampa en 3d. Autocad - Autocad. Dibujo en 2d y 3d (3 - 4Documento3 pagineDibujar Una Rampa en 3d. Autocad - Autocad. Dibujo en 2d y 3d (3 - 4solouno69Nessuna valutazione finora
- Manual Inventor 2013 - Nivel 1 - Laboratorio PDFDocumento85 pagineManual Inventor 2013 - Nivel 1 - Laboratorio PDFRaúl ParedesNessuna valutazione finora
- AutoCAD-Intermedio Wincha y Jalones-P1Documento10 pagineAutoCAD-Intermedio Wincha y Jalones-P1Hugo LópezNessuna valutazione finora
- Cómo crear un layout en AutoCADDocumento11 pagineCómo crear un layout en AutoCADCastro Talavera RonalNessuna valutazione finora
- Autocad ExamenDocumento159 pagineAutocad ExamenoaszeusNessuna valutazione finora
- Creacion de SuperficiesDocumento17 pagineCreacion de SuperficiesFrancisco Javier Zepeda IribarrenNessuna valutazione finora
- Dibujo InformeDocumento8 pagineDibujo InformeKevin GonzalesNessuna valutazione finora
- Manual CadDocumento36 pagineManual CadANA SOFIA HERRERA HERNADEZNessuna valutazione finora
- Manual AutoCAD BasicoDocumento77 pagineManual AutoCAD Basicothephoenix_25100% (1)
- Procesamiento de datos topográficos con Civil 3DDocumento16 pagineProcesamiento de datos topográficos con Civil 3DAbad QuispeNessuna valutazione finora
- Introducción A PROTEUSDocumento11 pagineIntroducción A PROTEUSEdwin Alfredo Lopez AguirreNessuna valutazione finora
- Ejercicios Resueltos ELECTROTECNIADocumento41 pagineEjercicios Resueltos ELECTROTECNIAYolimar MolinaNessuna valutazione finora
- Edición de Superficies, Sitios Líneas Características, Grupos de ExplanaciónDocumento98 pagineEdición de Superficies, Sitios Líneas Características, Grupos de ExplanaciónCESAR ALEJANDRO RONDON LESCANONessuna valutazione finora
- Aprender Autocad 2012 Avanzado con 100 ejercicios prácticosDa EverandAprender Autocad 2012 Avanzado con 100 ejercicios prácticosNessuna valutazione finora
- Manual de civil 3D aplicado a proyectos vialesDa EverandManual de civil 3D aplicado a proyectos vialesNessuna valutazione finora
- Aprender 3ds MAX: bases, modelado, texturizado y renderDa EverandAprender 3ds MAX: bases, modelado, texturizado y renderNessuna valutazione finora
- Aprender Maya 2012 con 100 ejercicios prácticosDa EverandAprender Maya 2012 con 100 ejercicios prácticosValutazione: 4 su 5 stelle4/5 (1)
- Aprender 3ds Max 2012 Avanzado con 100 ejercicios prácticosDa EverandAprender 3ds Max 2012 Avanzado con 100 ejercicios prácticosNessuna valutazione finora
- Aprender Autocad 2012 con 100 ejercicios prácticosDa EverandAprender Autocad 2012 con 100 ejercicios prácticosValutazione: 3 su 5 stelle3/5 (1)
- Aprender Maya 2012 Avanzado con 100 Ejercicios PrácticosDa EverandAprender Maya 2012 Avanzado con 100 Ejercicios PrácticosNessuna valutazione finora
- El gran libro de 3ds Max: bases, modelado, texturizado y renderDa EverandEl gran libro de 3ds Max: bases, modelado, texturizado y renderNessuna valutazione finora
- Anc162 2Documento54 pagineAnc162 2Ruli Ordoñez GarciaNessuna valutazione finora
- Niveles Del Perfil LongitudinalDocumento29 pagineNiveles Del Perfil LongitudinalRuli Ordoñez GarciaNessuna valutazione finora
- Ficha Reporte ArquelogiaDocumento2 pagineFicha Reporte ArquelogiaRuli Ordoñez GarciaNessuna valutazione finora
- 150701-Kuelap-Estacion Embarque U01 UbicacionDocumento1 pagina150701-Kuelap-Estacion Embarque U01 UbicacionRuli Ordoñez GarciaNessuna valutazione finora
- AlbañileriaDocumento2 pagineAlbañileriaRuli Ordoñez GarciaNessuna valutazione finora
- Aula Fácil - Contabilidad Financiera Y CostesDocumento611 pagineAula Fácil - Contabilidad Financiera Y Costesvitalkimiya100% (1)
- Aula Fácil - Contabilidad Financiera Y CostesDocumento611 pagineAula Fácil - Contabilidad Financiera Y Costesvitalkimiya100% (1)
- PostesDocumento1 paginaPostesRuli Ordoñez GarciaNessuna valutazione finora
- Cotizacion Mov Tierras en ViasDocumento4 pagineCotizacion Mov Tierras en ViasRuli Ordoñez GarciaNessuna valutazione finora
- Tesis en Ingenieria SismicaDocumento34 pagineTesis en Ingenieria SismicaAnibal Quinto LaureanoNessuna valutazione finora
- Medidas de Prevencion - SeñalizacionDocumento23 pagineMedidas de Prevencion - SeñalizacionRuli Ordoñez GarciaNessuna valutazione finora
- LÍNEAS DE INFLUENCIA Por Andrei Jhonatan Salas ZumaetaDocumento54 pagineLÍNEAS DE INFLUENCIA Por Andrei Jhonatan Salas ZumaetaAndrei Salas100% (2)
- Configuracion de Un AeropuertoDocumento9 pagineConfiguracion de Un AeropuertojoseariesNessuna valutazione finora
- Diseño Hidraulico de Estructuras (JL García)Documento103 pagineDiseño Hidraulico de Estructuras (JL García)froiking100% (1)
- El Activismo de La Escuela NuevaDocumento7 pagineEl Activismo de La Escuela NuevaRuli Ordoñez GarciaNessuna valutazione finora
- 001 Informe Salto HidraulicoDocumento11 pagine001 Informe Salto HidraulicoPaul Rosario QuezadaNessuna valutazione finora
- AnaDocumento356 pagineAnaPercy ChavezNessuna valutazione finora
- Ex PosiciónDocumento13 pagineEx PosiciónRuli Ordoñez GarciaNessuna valutazione finora
- Comercio Exterior Del PeruDocumento15 pagineComercio Exterior Del PeruRuli Ordoñez GarciaNessuna valutazione finora
- Proyectos de ElectronicaDocumento3.755 pagineProyectos de Electronicajuandn5Nessuna valutazione finora
- Flujograma Plan de FormaciónDocumento2 pagineFlujograma Plan de FormaciónJonathan Serna LlanosNessuna valutazione finora
- Esquemático de Comunicaciones - Proyecto PIASA - S.E. ITV CFE (PC)Documento7 pagineEsquemático de Comunicaciones - Proyecto PIASA - S.E. ITV CFE (PC)Ulises HernandezNessuna valutazione finora
- PDF Arduino y Sim900Documento74 paginePDF Arduino y Sim900hanNessuna valutazione finora
- Parcial - Estructura de DatosDocumento11 pagineParcial - Estructura de DatosJiliar Silgado CardonaNessuna valutazione finora
- Reporte Del Ejercicio Proyecto Fuel OilDocumento14 pagineReporte Del Ejercicio Proyecto Fuel OilJose ManuelNessuna valutazione finora
- Trabajos Prácticos Polinomios Con EnlacesDocumento12 pagineTrabajos Prácticos Polinomios Con EnlacesMar MoralesNessuna valutazione finora
- IndexDocumento80 pagineIndexpink makeupNessuna valutazione finora
- Análisis 10 Empresas SpssDocumento49 pagineAnálisis 10 Empresas SpssAlvaro CoutiñoNessuna valutazione finora
- Desbloquear El Gestor de ArranqueDocumento2 pagineDesbloquear El Gestor de ArranqueAngel TONessuna valutazione finora
- Autoevaluación N°1 - Revisión de Intentos1Documento9 pagineAutoevaluación N°1 - Revisión de Intentos1Mxl Crls60% (5)
- Hoja de Vida Carlos Orejuela 2020Documento9 pagineHoja de Vida Carlos Orejuela 2020Jair Andres VARGAS AVILANessuna valutazione finora
- Informe Previo N2Documento3 pagineInforme Previo N2Alejandro CárdenasNessuna valutazione finora
- .Trashed 1688831870 CurpDocumento1 pagina.Trashed 1688831870 CurpDora Lares HerreraNessuna valutazione finora
- Manual Shaft 200Documento93 pagineManual Shaft 200Israel RiquelmeNessuna valutazione finora
- Act 3 Modelo Matematico en Hoja de Calculo 1895499 IMEDocumento7 pagineAct 3 Modelo Matematico en Hoja de Calculo 1895499 IMERubi GallegosNessuna valutazione finora
- Folleto Brochure de Servicios Empresa Profesional AmarilloDocumento2 pagineFolleto Brochure de Servicios Empresa Profesional AmarilloEpic GamesNessuna valutazione finora
- SILABO Lean Process - GRUPOSDocumento3 pagineSILABO Lean Process - GRUPOSDavid ArgumeNessuna valutazione finora
- ComparativoDocumento3 pagineComparativoLiz Paola Salas SantrichNessuna valutazione finora
- Grafos y Árboles ScribdDocumento17 pagineGrafos y Árboles ScribdScribdUser87Nessuna valutazione finora
- Deionizadores Doble Cama Serie DM 6100Documento2 pagineDeionizadores Doble Cama Serie DM 6100carlaNessuna valutazione finora
- INSTRUCTIVO PARA CREAR Y USAR CARNET DE IDENTIFICACIÓN CON CÓDIGO QR PARA PERSONALDocumento2 pagineINSTRUCTIVO PARA CREAR Y USAR CARNET DE IDENTIFICACIÓN CON CÓDIGO QR PARA PERSONALMilena CastrillonNessuna valutazione finora
- HP Jetdirect EX PlusDocumento64 pagineHP Jetdirect EX PlusJose JulianNessuna valutazione finora
- GV32 MA466 L2 Chimayco ManyariDocumento2 pagineGV32 MA466 L2 Chimayco ManyariGabriela ChimaycoNessuna valutazione finora
- qts4.2.2 Ug Cat1 Es EsDocumento366 pagineqts4.2.2 Ug Cat1 Es EscrisdaviswebNessuna valutazione finora
- Listado Ledacom. 24 10 18Documento1 paginaListado Ledacom. 24 10 18YulianaNessuna valutazione finora
- EsDocumento82 pagineEscarlos morales100% (3)
- Acta de Entrega Del Estadistico Del AsicDocumento4 pagineActa de Entrega Del Estadistico Del AsicErnesto DavidNessuna valutazione finora
- Examen Resuelto JuanzDocumento5 pagineExamen Resuelto JuanzJuan NarváezNessuna valutazione finora
- Registro de transacciones en el ciclo contableDocumento2 pagineRegistro de transacciones en el ciclo contableariana morales carrilloNessuna valutazione finora