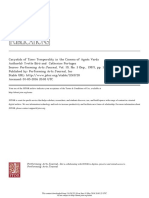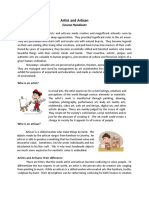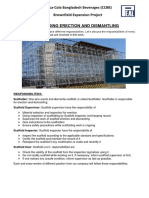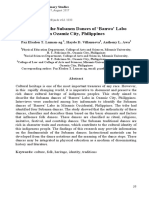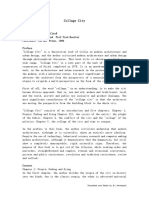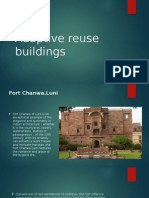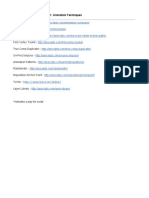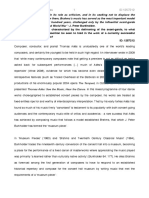Documenti di Didattica
Documenti di Professioni
Documenti di Cultura
Photoshop Project
Caricato da
api-263869483Titolo originale
Copyright
Formati disponibili
Condividi questo documento
Condividi o incorpora il documento
Hai trovato utile questo documento?
Questo contenuto è inappropriato?
Segnala questo documentoCopyright:
Formati disponibili
Photoshop Project
Caricato da
api-263869483Copyright:
Formati disponibili
Kenley Hardwick
Hand Tool (H): The only tool that works or displays in Photoshop is the hand tool, to change the
view without having to change the magnification, use the Hand tool to move the Stage.
Move Tool (V): The Move tool lets you cut and drag a pixel selection to a new location in the
photo. You can also use the tool to move or copy selections between photos in Photoshop Elements,
and to photos in other applications that support selections.
Lasso Tool (L): The Lasso tool is useful for drawing freeform segments of a selection border
Quick Selection Tool (A): You can use the Quick Selection tool to quickly paint a selection using
an adjustable round brush tip. As you drag, the selection expands outward and automatically finds and
follows defined edges in the image.
Red Eye Removal Tool (Y):
Spot Healing Brush Tool (J): The Healing Brush tool lets you correct imperfections, causing them
to disappear into the surrounding image. However, the Healing Brush tool also matches the texture,
lighting, transparency, and shading of the sampled pixels to the pixels being healed.
Smart Brush Tool (F): The Smart Brush tool apply tonal and color adjustments to specific areas of
a photo. Certain effects can also be applied using these tools. You simply pick a preset adjustment and
apply the correction.
Clone Stamp Tool (S): The Clone Stamp tool paints with an image sample, which you can use to
duplicate objects, remove image imperfections, or paint over objects in your photo.
Blur Tool (R): The Blur tool softens hard edges or reduces detail in an image. The more you paint
over an area with the tool, the blurrier it becomes.
Sponge Tool (O): The Sponge tool subtly changes the color saturation of an area. When an image
is in Grayscale mode, the tool increases or decreases contrast by moving gray levels away from or
toward the middle gray
Brush Tool (B): The Brush tool and the Pencil tool work like a traditional drawing tool applying
color with brush strokes.
Eraser Tool (E): The Eraser tool changes pixels to either the background color or to transparent. If
youre working on a background or in a layer with transparency locked, the pixels change to the
background color; otherwise, the pixels are erased to transparency.
Paint Bucket Tool (K): The Paint Bucket tool fills adjacent pixels that are similar in color value to
the pixels you click.
Gradient Tool (G): The Gradient tool creates a gradual blend between multiple colors. You can
choose from preset gradient fills or create your own.
Color Picker Tool (I): Provides a color spectrum from which you can visually select colors, color
value text boxes for manually defining colors, and color swatches.
Custom Shape Tool (U): You can draw custom shapes by using shapes from the Custom Shape
pop-up panel, or save a shape or path to use as a custom shape.
Horizontal Type Tool (T): When you use the Horizontal Type Mask tool, you create a selection in
the shape of the type. Type selections appear on the active layer, and can be moved, copied, filled, or
stroked just like any other selection.
Pencil Tool (N): The Pencil Tool has been improved to facilitate better curve-fitting, auto-closing of
paths, and drawing of constrained and unconstrained straight line segments.
Crop Tool (C): Cropping is the process of removing portions of an image to create focus or
strengthen the composition. Use the Crop tool to crop and straighten images in Photoshop.
Recompose Tool (W): The Recompose tool facilitates intelligent resizing of photos without
changing important visual content such as people, building, animals, and more. Recompose enables you
to protect content intelligently during resizing.
Cookie Cutter Tool (Q): The Cookie Cutter tool crops a photo into a shape that you choose. After
you drag the shape in your photo, you can move and resize the bounding box until you have just the
area you want.
Straighten Tool (P): Using the Straighten tool, draw a reference line to straighten the photo. For
example, draw a line along the horizon or an edge to straighten the image along it.
Zoom Tool (Z): If you want to zoom in on an element, select the Zoom tool in the Tools panel and
then click the element. To switch the Zoom tool between zooming in or out, use the Enlarge or Reduce
modifiers.
Elliptical Marquee (M): Makes an elliptical selection.
Magnetic Lasso Tool (L): Helps you draw a selection shape by helping trace certain parts of the
image.
Polygonal Lasso Tool (L): Lets you draw a selection shape line by line.
Selection Brush Tool (A): Lets you draw a selection using brushes.
Magic Wand Tool (A): Moves selections or images.
Healing Brush Tool (J): Helps repair larger areas of damage in images.
Detail Smart Brush Tool (F): Draws with the selected brush shape.
Pattern Stamp Tool (S): Duplicates patterns or patterned images onto another image.
Sharpen Tool (R): Sharpens part of an image.
Smudge Tool (R): Smudges part of an image.
Dodge Tool (O): Lightens part of an image.
Burn Tool (O): Darkens part of an image.
Impressionist Brush Tool (B): Changes parts of the image to look stylized.
Color Replacement Tool (B): Replaces certain colors in parts of your image.
Background Eraser Tool (E): Removes the background behind part of an image.
Magic Eraser Tool (E): Erases all similar pixels in part of an image.
Rectangle Tool (U): Draws a rectangle of color.
Rounded Rectangle Tool (U): Draws a rounded rectangle of color.
Ellipse Tool (U): Draws an ellipse of color.
Polygon Tool (U): Draws a polygon of color.
Star Tool (U): Draws a star shape of color.
Line Tool (U): Draws a line.
Shape Selection Tool (U): Allows the selection and movement of individual shapes.
Vertical Type Tool (T): Inserts text horizontally.
Horizontal Type Mask Tool (T): Creates a mask from horizontal text.
Vertical Type Mask Tool (T): Creates a mask from vertical text.
Text on Selection Tool (T): Add text on the outline of a path created from a selection. When you
commit a selection, the selection is converted to a path on which you can type text.
Text on Shape Tool (T): You can add text to the shapes available in the Text on Shape tool.
Text on Custom Path Tool (T): You can draw and add text along the custom path.
Potrebbero piacerti anche
- Shoe Dog: A Memoir by the Creator of NikeDa EverandShoe Dog: A Memoir by the Creator of NikeValutazione: 4.5 su 5 stelle4.5/5 (537)
- Agnès Varda's Cinema Explores the Many Facets of TimeDocumento11 pagineAgnès Varda's Cinema Explores the Many Facets of TimerolfNessuna valutazione finora
- Grit: The Power of Passion and PerseveranceDa EverandGrit: The Power of Passion and PerseveranceValutazione: 4 su 5 stelle4/5 (587)
- Geopolitics of The Ideal VillaDocumento8 pagineGeopolitics of The Ideal VillaViorela BogatuNessuna valutazione finora
- Hidden Figures: The American Dream and the Untold Story of the Black Women Mathematicians Who Helped Win the Space RaceDa EverandHidden Figures: The American Dream and the Untold Story of the Black Women Mathematicians Who Helped Win the Space RaceValutazione: 4 su 5 stelle4/5 (890)
- Artist and Artisan: Course HandoutsDocumento6 pagineArtist and Artisan: Course HandoutsRenneth LagaNessuna valutazione finora
- The Yellow House: A Memoir (2019 National Book Award Winner)Da EverandThe Yellow House: A Memoir (2019 National Book Award Winner)Valutazione: 4 su 5 stelle4/5 (98)
- Roofing ConstructionDocumento19 pagineRoofing ConstructionAl John Enciso RamosNessuna valutazione finora
- The Little Book of Hygge: Danish Secrets to Happy LivingDa EverandThe Little Book of Hygge: Danish Secrets to Happy LivingValutazione: 3.5 su 5 stelle3.5/5 (399)
- Artworks for Grade 1 Gifted StudentsDocumento7 pagineArtworks for Grade 1 Gifted StudentsAnnabelle Poniente HertezNessuna valutazione finora
- On Fire: The (Burning) Case for a Green New DealDa EverandOn Fire: The (Burning) Case for a Green New DealValutazione: 4 su 5 stelle4/5 (73)
- Platillo VoladorDocumento5 paginePlatillo Voladorfabiana fernandez diazNessuna valutazione finora
- The Subtle Art of Not Giving a F*ck: A Counterintuitive Approach to Living a Good LifeDa EverandThe Subtle Art of Not Giving a F*ck: A Counterintuitive Approach to Living a Good LifeValutazione: 4 su 5 stelle4/5 (5794)
- Minimalism and Biography Author(s) : Anna C. Chave Source: The Art Bulletin, Mar., 2000, Vol. 82, No. 1 (Mar., 2000), Pp. 149-163 Published By: CAADocumento16 pagineMinimalism and Biography Author(s) : Anna C. Chave Source: The Art Bulletin, Mar., 2000, Vol. 82, No. 1 (Mar., 2000), Pp. 149-163 Published By: CAANicolás Perilla ReyesNessuna valutazione finora
- Never Split the Difference: Negotiating As If Your Life Depended On ItDa EverandNever Split the Difference: Negotiating As If Your Life Depended On ItValutazione: 4.5 su 5 stelle4.5/5 (838)
- Scaffold Erection & DismantlingDocumento6 pagineScaffold Erection & Dismantlingrakib ahsanNessuna valutazione finora
- Elon Musk: Tesla, SpaceX, and the Quest for a Fantastic FutureDa EverandElon Musk: Tesla, SpaceX, and the Quest for a Fantastic FutureValutazione: 4.5 su 5 stelle4.5/5 (474)
- The Black Death and the Rise of Gothic ArchitectureDocumento9 pagineThe Black Death and the Rise of Gothic ArchitectureMooni BrokeNessuna valutazione finora
- Mughal ArchitectureDocumento1 paginaMughal ArchitectureAkash Patel0% (1)
- A Heartbreaking Work Of Staggering Genius: A Memoir Based on a True StoryDa EverandA Heartbreaking Work Of Staggering Genius: A Memoir Based on a True StoryValutazione: 3.5 su 5 stelle3.5/5 (231)
- Barch I To X SEMDocumento34 pagineBarch I To X SEMdevil3300Nessuna valutazione finora
- GAMABA WeaverDocumento7 pagineGAMABA WeaverDavid EnriquezNessuna valutazione finora
- The Emperor of All Maladies: A Biography of CancerDa EverandThe Emperor of All Maladies: A Biography of CancerValutazione: 4.5 su 5 stelle4.5/5 (271)
- Luman-Ag Et Al 2017Documento13 pagineLuman-Ag Et Al 2017Dwain DoctanaNessuna valutazione finora
- The Gifts of Imperfection: Let Go of Who You Think You're Supposed to Be and Embrace Who You AreDa EverandThe Gifts of Imperfection: Let Go of Who You Think You're Supposed to Be and Embrace Who You AreValutazione: 4 su 5 stelle4/5 (1090)
- Book Review Collage City Eng VersionDocumento6 pagineBook Review Collage City Eng Versionkavya raviNessuna valutazione finora
- The World Is Flat 3.0: A Brief History of the Twenty-first CenturyDa EverandThe World Is Flat 3.0: A Brief History of the Twenty-first CenturyValutazione: 3.5 su 5 stelle3.5/5 (2219)
- Mastering: Classical RealismDocumento6 pagineMastering: Classical RealismBilel Belhadj RomdhanNessuna valutazione finora
- Team of Rivals: The Political Genius of Abraham LincolnDa EverandTeam of Rivals: The Political Genius of Abraham LincolnValutazione: 4.5 su 5 stelle4.5/5 (234)
- UNIVERSITY BAND CONCERTDocumento5 pagineUNIVERSITY BAND CONCERTboviaoNessuna valutazione finora
- The Hard Thing About Hard Things: Building a Business When There Are No Easy AnswersDa EverandThe Hard Thing About Hard Things: Building a Business When There Are No Easy AnswersValutazione: 4.5 su 5 stelle4.5/5 (344)
- 6 Elevation Day Spa-Finish Floor PlanDocumento1 pagina6 Elevation Day Spa-Finish Floor Planapi-290046801Nessuna valutazione finora
- Devil in the Grove: Thurgood Marshall, the Groveland Boys, and the Dawn of a New AmericaDa EverandDevil in the Grove: Thurgood Marshall, the Groveland Boys, and the Dawn of a New AmericaValutazione: 4.5 su 5 stelle4.5/5 (265)
- Thesis Edited VmgoDocumento11 pagineThesis Edited VmgoPabz AgnoNessuna valutazione finora
- The Play That Goes WrongDocumento39 pagineThe Play That Goes Wrongd artanjan83% (6)
- HTR21 of Flexo Label Printing Machina 190522Documento2 pagineHTR21 of Flexo Label Printing Machina 190522Gilbert KamanziNessuna valutazione finora
- Chavín de Huántar Project SummaryDocumento2 pagineChavín de Huántar Project Summaryheros5466Nessuna valutazione finora
- Protective Coating System ISO-12944-5 Pinturas TIKURILLADocumento2 pagineProtective Coating System ISO-12944-5 Pinturas TIKURILLAmiguel0581Nessuna valutazione finora
- Tarrega and The Modern Classical GuitarDocumento10 pagineTarrega and The Modern Classical Guitarapi-340588737100% (1)
- The Unwinding: An Inner History of the New AmericaDa EverandThe Unwinding: An Inner History of the New AmericaValutazione: 4 su 5 stelle4/5 (45)
- 25 My LunchDocumento11 pagine25 My Lunch周正雄100% (1)
- Amish Quilt Patterns - 32 Pieced Patterns (Gnv64)Documento108 pagineAmish Quilt Patterns - 32 Pieced Patterns (Gnv64)gnelmes100% (1)
- 19th Century Architecture of Fort Chanwa-LuniDocumento7 pagine19th Century Architecture of Fort Chanwa-LuniAmanDhimanNessuna valutazione finora
- Scripts Tips LinksDocumento3 pagineScripts Tips LinksshashankNessuna valutazione finora
- Thomas Adès's Violin Concerto (2005)Documento9 pagineThomas Adès's Violin Concerto (2005)Oli FrostNessuna valutazione finora
- Inside Arabic Music f390Documento481 pagineInside Arabic Music f390Patrick Stewart100% (16)
- Lesson Plan in Mapeh Third QuarterDocumento3 pagineLesson Plan in Mapeh Third QuarterRingor L. Sonny100% (2)
- The Sympathizer: A Novel (Pulitzer Prize for Fiction)Da EverandThe Sympathizer: A Novel (Pulitzer Prize for Fiction)Valutazione: 4.5 su 5 stelle4.5/5 (119)
- Her Body and Other Parties: StoriesDa EverandHer Body and Other Parties: StoriesValutazione: 4 su 5 stelle4/5 (821)