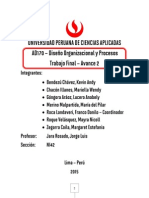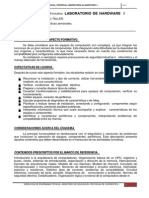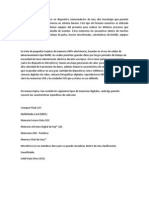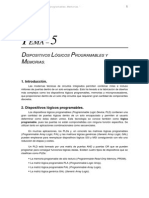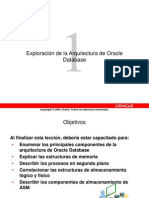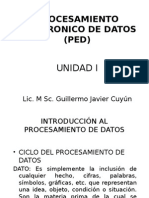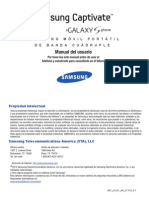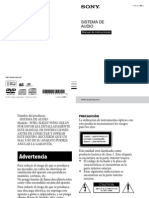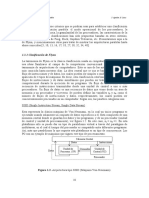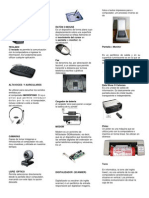Documenti di Didattica
Documenti di Professioni
Documenti di Cultura
Actualice Su PC. Hagalo Usted Mismo
Caricato da
FrancoDaniloRocaLandaveriCopyright
Formati disponibili
Condividi questo documento
Condividi o incorpora il documento
Hai trovato utile questo documento?
Questo contenuto è inappropriato?
Segnala questo documentoCopyright:
Formati disponibili
Actualice Su PC. Hagalo Usted Mismo
Caricato da
FrancoDaniloRocaLandaveriCopyright:
Formati disponibili
Prximamente:
Aumente sus habilidades en Adobe Creative Suite:
CS3
CorelDraw X4
La gua ocial de CorelDraw X4 muestra cmo hacer llegar su
mensaje con impacto y estilo; edite fotografa, construya diseos
cautivadores y componga escenarios con un estilo limpio y atractivo.
Descubra cmo crear objetos 3-D, aplicar efectos especiales e integrar
multimedia para crear grcas espectaculares.
CS4
Dreamweaver CS4 Flash CS4 Professional InDesign CS4 Photoshop CS4 ILLustrator CS4
Dreamweaver CS4
Tcnicas esenciales
Flash CS3 Professional
Tcnicas esenciales
InDesign CS4
Tcnicas esenciales
Photoshop CS4
Tcnicas esenciales
Illustrator CS4
Tcnicas esenciales
InDesign CS4
Paso a Paso
Photoshop CS4
Paso a Paso
Illustrator CS4
Paso a Paso
Photoshop CS3
Tcnicas esenciales
Dreamweaver CS3
Tcnicas esenciales
Flash CS3 Professional
Tcnicas esenciales
www.mcgraw-hill-educacion.com
Forros 2a y 3a.indd 2 10/21/08 1:00:30 AM
Sobre CNET.com
CNET.com es el sitio donde se encuentra lo ltimo en tecnologa y
consumibles electrnicos. Dirigido por una voz conable y una comunidad
apasionada, CNET lo ayudar a encontrar y utilizar los mejores productos
que se amolden a su estilo de vida.
CNET Reviews
Ya sea por medio de pruebas de funcionamiento, uso comn u
opiniones de usuarios, las CNET Reviews proveen revisiones conables
de consumibles electrnicos y tecnologa que ponen al descubierto la
calidad, caractersticas y valor agregado de tales productos. Los mejores
reciben el premio Editors choice, otro mtodo de CNET para ayudar a
escoger los productos y servicios adecuados.
CNET News
Los galardonados reporteros de CNET publican noticias de ltimo minuto,
notas y reportajes sobre tecnologa y su repercusin en el mundo actual.
CNET Downloads
Basado en transferencias, revisiones y listas de ms populares CNET
Download es un recurso conable para descargar software, msica, juegos
y videos.
CNET Shopper
Cuenta con un extenso directorio de ms de 600000 productos, un
riguroso programa de certicacin de vendedores, comparativas de precios
y links a interesantes revisiones del producto. CNET Shopper lo proveer
de todo lo que necesita para encontrar el producto adecuado al precio
correcto.
CNET TV
Est diseado en un ambiente de video agradable y nico, en el que
se puede encontrar e interactuar con las caractersticas de video ms
populares de CNET. Su programacin original de videos tambin se
encuentra disponible mediante televisin en demanda
CNET Features
Disponible en video, podcasts, blogs y texto; el contenido en CNET
Features lo ayudar a obtener el mximo de lo ms actual en tecnologa
y consumibles electrnicos, ya sea con Tips & Tricks, the industry buzz,
guas por categoras, cobertura de eventos o cursos en lnea.
En CNET nos apasiona la tecnologa y cmo puede mejorar la vida de las
personas. Para aprender ms, viste http://www.cnet.com
Forros 2a y 3a.indd 3 10/21/08 1:00:33 AM
00 HART.indd 6 10/21/08 2:20:47 AM
Actualice su
PC HGALO
USTED MISMO
00 HART.indd 1 10/21/08 2:20:45 AM
Acerca del autor
Guy Hart-Davis es autor de ms de 40 libros de computacin, incluidos Word 2007
Paso a Paso y Excel 2007 Paso a Paso.
00 HART.indd 2 10/21/08 2:20:45 AM
Guy Hart-Davis
Traduccin
Jorge Arturo Pineda Snchez
Traductor profesional
MXICO BOGOT BUENOS AIRES CARACAS GUATEMALA LISBOA MADRID
NUEVA YORK SAN JUAN SANTIAGO AUCKLAND LONDRES MILN
MONTREAL NUEVA DELHI SAN FRANCISCO SINGAPUR ST. LOUIS SIDNEY TORONTO
Actualice su
PC HGALO
USTED MISMO
00 HART.indd 3 10/21/08 2:20:47 AM
Prohibida la reproduccin total o parcial de esta obra,
por cualquier medio, sin autorizacin escrita del editor.
DERECHOS RESERVADOS 2009 respecto a la primera edicin en espaol por
McGRAW-HILL INTERAMERICANA EDITORES, S. A. de C. V.
A Subsidiary of The McGraw-Hill Companies, Inc.
Corporativo Punta Santa Fe
Prolongacin Paseo de la Reforma 1015 Torre A
Pisos 16 y 17, Colonia Desarrollo Santa Fe,
Delegacin lvaro Obregn
C. P. 01376, Mxico, D.F.
Miembro de la Cmara Nacional de la Industria Editorial Mexicana, Reg. nm. 736
ISBN: 978-970-10-7267-7
Translated from the 1st English edition of
CNET Do-It-Yourself PC UPGRADE Projects
24 Cool Things You Didnt Know You Could Do!
By: Guy Hart-Davis
Copyright 2008 by The McGraw-Hill Companies. All rights reserved.
ISBN: 978-0-07-149628-5
1234567890 0876543219
Impreso en Mxico Printed in Mexico
Director editorial: Fernando Castellanos Rodrguez
Editor de desarrollo: Miguel ngel Luna Ponce
Supervisor de produccin: Alejandra Nez Valentn
Diagramacin: By Color Soluciones Grficas
Actualice su PC
Hgalo usted mismo
00 HART.indd 4 10/21/08 2:20:47 AM
Este libro est dedicado a mis padres.
00 HART.indd 5 10/21/08 2:20:47 AM
00 HART.indd 6 10/21/08 2:20:47 AM
vii
Prlogo . . . . . . . . . . . . . . . . . . . . . . . . . . . . . . . . . . . . . . . . . . . . . . ix
Agradecimientos . . . . . . . . . . . . . . . . . . . . . . . . . . . . . . . . . . . . . . . . . xi
Introduccin . . . . . . . . . . . . . . . . . . . . . . . . . . . . . . . . . . . . . . . . . . . xiii
Parte I Fcil
Proyecto 1 Maximice su memoria y meta turbo con ReadyBoost . . . . . . . . . . . . . . . 1
Proyecto 2 Obtenga la conexin ms rpida posible a Internet . . . . . . . . . . . . . . . . . 15
Proyecto 3 Convierta su PC en un telfono gratuito . . . . . . . . . . . . . . . . . . . . . . . . 23
Proyecto 4 Convierta su PC en un videotelfono . . . . . . . . . . . . . . . . . . . . . . . . . . 34
Parte II Intermedio
Proyecto 5 Convierta su PC en un centro multimedia . . . . . . . . . . . . . . . . . . . . . . . 45
Proyecto 6 Aprenda cmo trabajar con el BIOS de su PC . . . . . . . . . . . . . . . . . . . . 53
Proyecto 7 Reemplace su disco duro (o agregue otro disco duro) . . . . . . . . . . . . . . . 65
Proyecto 8 Configure un monstruo con varios monitores . . . . . . . . . . . . . . . . . . . . 79
Proyecto 9 Construya una red almbrica en su hogar . . . . . . . . . . . . . . . . . . . . . . . 90
Proyecto 10 Recuprese de desastres en Windows con Knoppix . . . . . . . . . . . . . . . . 105
Proyecto 11 Modifique el gabinete de su PC . . . . . . . . . . . . . . . . . . . . . . . . . . . . . . 117
Proyecto 12 Utilice su PC como su teatro en casa . . . . . . . . . . . . . . . . . . . . . . . . . . . 123
Proyecto 13 Comparta su msica y pelculas caseras de forma
sencilla y efectiva . . . . . . . . . . . . . . . . . . . . . . . . . . . . . . . . . . . . . 131
Proyecto 14 Convierta su PC en un estudio de grabacin . . . . . . . . . . . . . . . . . . . . . 147
00 HART.indd 7 10/21/08 2:20:47 AM
Proyecto 15 Grabe msica en su PC . . . . . . . . . . . . . . . . . . . . . . . . . . . . . . . . . . . . 163
Proyecto 16 Cree copias de seguridad y restaure su equipo . . . . . . . . . . . . . . . . . . . . 176
Proyecto 17 Cree una red inalmbrica . . . . . . . . . . . . . . . . . . . . . . . . . . . . . . . . . . 184
Proyecto 18 Cree una red inalmbrica ad hoc . . . . . . . . . . . . . . . . . . . . . . . . . . . . . 195
Proyecto 19 Digitalice sus documentos en papel . . . . . . . . . . . . . . . . . . . . . . . . . . . 202
Parte III Avanzado
Proyecto 20 Selle sus datos privados en un casillero virtual inexpugnable . . . . . . . . . 213
Proyecto 21 Transmita TV a su PC o dispositivo handheld
desde cualquier lugar . . . . . . . . . . . . . . . . . . . . . . . . . . . . . . . . . . 226
Proyecto 22 Silencie su PC o construya una PC ultrasilenciosa . . . . . . . . . . . . . . . . . 239
Proyecto 23 Ejecute otros sistemas operativos sobre Windows . . . . . . . . . . . . . . . . . 254
Proyecto 24 Instale otro sistema operativo junto con Windows . . . . . . . . . . . . . . . . . 266
ndice . . . . . . . . . . . . . . . . . . . . . . . . . . . . . . . . . . . . . . . . . . . . . . . 275
viii Contenido
00 HART.indd 8 10/21/08 2:20:47 AM
ix
H
ace tiempo que quedaron atrs los das en que podamos hacer ajustes a
nuestros automviles; de todas formas, no tendramos tiempo de hacerlos:
ahora la PC absorbe ese tiempo! En lugar de ser una nacin de mecnicos
de autos, lo somos de actualizadores de computadoras. Mejorar discos duros, RAM
y tarjetas de video ha reemplazado los ajustes al carburador y cambios de aceite. (Y,
por tanto, somos una nacin menos grasosa!)
McGraw-Hill y CNET han recopilado las actualizaciones ms solicitadas en este
conjunto de proyectos. ste puede ser uno de los ttulos esenciales de nuestra serie
porque an hay un mundo lleno de trucos dentro del gabinete de su PC y, a diferencia
de trabajar en un Ford 69, no basta con ver las partes de una PC para descubrir qu
actualizaciones necesita.
Algunos proyectos de este libro son trabajos de hardware clsicos, como actua-
lizaciones de discos y memoria o conguraciones de dos monitores. Otros estn
ms orientados al software, para congurar su PC como un telfono IP o un centro
multimedia en su sala. Y algunos proyectos estn ms relacionados con actualiza-
ciones del usuario (el proyecto sobre tecnologa para copias de seguridad est en
esta categora!).
Tal vez tambin quiera disfrutar de los proyectos ms actuales en las PC de hoy:
virtualizacin. La idea de ejecutar ms de un sistema operativo en un solo equipo ha
causado gran inters. Mac y PC ahora se ejecutan en las mismas CPU, los sistemas
operativos de Linux son amigables para PC y se ha llegado a admitir que ciertos sis-
temas operativos son mejores en algunas tareas que otros. Ahora la pregunta Mac,
Linux o PC?, a menudo puede ser S.
Una cosa no ha cambiado y son los bordes de metal dentro del gabinete de su
PC! As que pngase unos guantes, abra su equipo, hojee este libro y est listo para
crear una nueva PC a partir de una vieja. Le prometemos que sus uas todava estarn
limpias cuando haya terminado.
Brian Cooley
Editor de CNET
00 HART.indd 9 10/21/08 2:20:47 AM
00 HART.indd 10 10/21/08 2:20:47 AM
xi
Q
uisiera agradecer a las siguientes personas por su ayuda en este libro:
Roger Stewart por desarrollar el libro y hacerlo posible
Carly Stapleton por manejar el rea de compras para el libro
Jennifer Kettell por revisar el manuscrito para lograr precisin tcnica
y contribuir con tantas sugerencias tiles
Bill McManus por editar el manuscrito
Vasundhara Sawhney, Jean Bodeaux y Janet Walden por coordinar
la produccin del libro
International Typesetting and Composition por disear las pginas
WordCo Indexing Services por el ndice
00 HART.indd 11 10/21/08 2:20:47 AM
00 HART.indd 12 10/21/08 2:20:47 AM
xiii
L
as PC son asombrosas. Cada ao se vuelven ms rpidas y sus capacidades se
incrementan (y an as los precios siguen bajando). Hoy en da, la mayora de
las PC vienen con caractersticas que mucha gente nunca entiende (algunas
de ellas, las ms tiles).
Este libro muestra cmo aprovechar al mximo las caractersticas integradas de
su PC, de telefona a televisin, de redes a cifrado indescifrable (y cmo ir ms all
al agregar hardware y software a su PC).
Qu cubre este libro?
Este libro contiene tres secciones de proyectos. A grandes rasgos, los primeros pro-
yectos son sencillos y los ltimos son complejos.
Algunos de los primeros proyectos son generales y forman una buena base para
otros. Por ejemplo, los primeros dos proyectos (incrementar la memoria de su PC, ob-
tener la conexin de Internet ms rpida) son los que tal vez quiera realizar antes de
seguir adelante con otros proyectos. Pero si su PC ya est cargada y conectada a una
conexin a Internet increblemente rpida, est listo para pasar a otros proyectos.
Casi todos los proyectos son independientes, as que puede iniciar con los que
ms le interesen, en cualquier orden. Sin embargo, algunos de los proyectos depen-
den de otros. Por ejemplo, en el proyecto 14 se muestra cmo congurar su PC para
grabar audio en vivo (como la msica que toca) y en el proyecto 15 se muestra cmo
realizar la grabacin. Si quiere trabajar con este ltimo proyecto, por lo general querr
recorrer primero el proyecto 14.
Aqu se muestra un resumen de los proyectos.
Proyectos fciles
En el proyecto 1, Maximice el uso de su memoria y meta turbo con ReadyBoost,
se muestra cmo incrementar al mximo la cantidad de RAM en su PC (y despus
agregar un empuje extra al utilizar Windows Vista en lugar de Windows XP y utilizar
la caracterstica ReadyBoost). En el caso de casi todas las PC, la memoria es lo ms
barato y la forma ms efectiva de hacer que Windows se ejecute ms rpido, as que
a menos que su PC tenga mucha memoria, es probable que quiera empezar ah.
En el proyecto 2, Obtenga la conexin ms rpida posible a Internet, se expli-
can varias opciones de conexiones a Internet (dependiendo de dnde viva y qu tan
amigables quieran ser las compaas de servicios del ramo). Si ya tiene la conexin
a Internet ms rpida disponible, omita este proyecto. De otra forma, actualice su
conexin a Internet y actualizar toda su experiencia computacional.
00 HART.indd 13 10/21/08 2:20:47 AM
xiv Introduccin
En el proyecto 3, Convierta su PC en un telfono gratuito, se muestra cmo
instalar el software Skype y utilizarlo para hacer llamadas telefnicas gratuitas (ne-
cesitar audfonos o bocinas y micrfono). Encontrar que Skype es fcil de usar y
una forma sencilla de ahorrar dinero en cuentas telefnicas.
En el proyecto 4, Convierta su PC en un videotelfono, se muestra cmo utili-
zar Windows Live Messenger para hacer videollamadas en su PC. Como imaginar,
necesita una cmara de video y una conexin de banda ancha para hacer llamadas.
Y la persona a quien llama tambin los necesita.
Proyectos intermedios
En el proyecto 5, Convierta su PC en un centro multimedia, se explica cmo agre-
gar un sintonizador de TV a su PC para que pueda utilizar el programa Windows
Media Center incluido con Windows Vista Home Premium Edition y Windows Vista
Ultimate Edition.
En el proyecto 6, Aprenda cmo trabajar con el BIOS de su PC, se le presenta la
manera de hacer cambios a su sistema bsico de entrada/salida (BIOS, Basic Input/
Ouput System), que hace funcionar su PC. El proyecto le lleva a recorrer el proceso
de arranque de su PC desde una unidad ptica (como necesitar hacerlo en algunos
otros proyectos) y aplicar contrasea de BIOS para proteger su PC. Los fundamen-
tos de este proyecto le permitirn hacer otros cambios al BIOS, cuando lo necesite.
En el proyecto 7, Reemplace su disco duro (o agregue otro disco duro), se cu-
bren las formas en que puede aumentar la cantidad de espacio de disco duro en su
PC. Si su PC slo puede contener un disco duro (como en el caso de la mayor parte
de las laptop), necesitar reemplazar el disco e instalar el sistema operativo. Pero si
su PC puede contener varios discos duros, slo se agregan uno o ms discos para
complementar el existente.
En el proyecto 8, Congure un monstruo con varios monitores, se muestra
cmo incrementar la cantidad de espacio que tiene disponible para trabajar o jugar.
Casi cualquier PC (laptop o de escritorio) puede tener ms de dos monitores sin
que necesite hacer nada. Pero si quiere ms espacio para ver sus documentos, lea
la sugerencia de este proyecto para conocer algunas formas de conectar el nmero
mximo de monitores posible.
En el proyecto 9, Construya una red almbrica en su hogar, se explica cmo
seleccionar materiales y herramientas de red, y despus cmo construir una red ca-
bleada que conecta todas sus PC para compartir datos, dispositivos y su conexin a
Internet. Construir una red almbrica a travs de una casa puede ser una tarea difcil
(pero cosechar los benecios de una red por aos).
El proyecto 10, Recuprese de desastres en Windows con Knoppix, le ensaa a
utilizar una distribucin de Linux en vivo llamada Knoppix para corregir proble-
mas que impiden a su PC iniciar Windows de forma efectiva. Vivo signica que
Knoppix arranca y se ejecuta desde la unidad ptica de su PC, dndole una platafor-
ma para atacar problemas en el disco duro a los que no tendra acceso de otra forma,
una vez que los problemas hayan empeorado.
El proyecto 11, Modique el gabinete de su PC, le da a conocer las herramientas
que necesita si planea cortar, cincelar o alterar de otra forma el gabinete de su PC.
En este proyecto se presentan dos ejemplos de tareas de modicacin de gabinetes,
una prctica y la otra esttica.
00 HART.indd 14 10/21/08 2:20:48 AM
Introduccin xv
En el proyecto 12, Utilice su PC como su teatro en casa, se muestra cmo
conectar una PC Media Center a una TV o proyector para que disfrute de archivos
multimedia en una pantalla ms grande, con otros proyectores, o ambas cosas.
En el proyecto 13, Comparta su msica y pelculas caseras de forma sencilla y
efectiva, se explica la mejor forma de compartir msica y pelculas entre las PC de
su hogar. Aprender cmo compartir archivos con el Reproductor de Windows Media
y con iTunes (e incluso congurar un servidor de medios para su hogar).
En el proyecto 14, Convierta su PC en un estudio de grabacin, se muestra
cmo configurar su PC como un estudio de grabacin para su hogar. Aprende-
r a preparar un cuarto para grabar e instalar y congurar el software necesario.
Este proyecto se relaciona con el proyecto 15, as que tal vez querr ver ambos.
El proyecto 15, Grabe msica en su PC, contina del proyecto 14. Ahora que
ha congurado su PC como un estudio de grabacin, es hora de iniciar la grabacin
de audio. En este proyecto se muestran maniobras de grabacin esenciales, desde
colocar pistas hasta mezclarlas y exportar un archivo terminado, y se dan sugerencias
para archivar un resultado pulido y placentero.
En el proyecto 16, Cree copias de seguridad y restaure su equipo, se muestra
cmo utilizar las caractersticas de copias de seguridad y restauracin incluidas en
Windows Vista Business Edition y Windows Vista Ultimate Edition para crear un
respaldo de un disco completo o todo el contenido de su PC para que pueda restaurar
todo de una sola vez, si algo sale mal.
El proyecto 17, Cree una red inalmbrica, ensea cmo congurar una red
inalmbrica alrededor de un punto de acceso (el tipo de red inalmbrica que querr
crear para uso a largo plazo). Aprender sobre varios estndares competitivos para
redes inalmbricas, seleccionar el equipo adecuado para sus necesidades y despus
congurar la red.
El proyecto 18, Cree una red inalmbrica ad hoc, muestra cmo congurar una
red inalmbrica de equipo a equipo que se utiliza para compartir archivos, disposi-
tivos o su conexin a Internet temporalmente. Si su PC ya tiene adaptadores de red
inalmbrica, est listo para congurar una red; si no, necesita agregar un adaptador
de red inalmbrica antes de empezar.
En el proyecto 19, Digitalice sus documentos en papel, se sugieren estrategias
para deshacerse de los montones de papeles que amenazan con descarrilar hasta el
estilo de vida digital ms determinado. Necesitar un escner para digitalizar sus
documentos y tal vez una trituradora de papel para deshacerse de forma segura
de lo que ya no quiere. Ms all de eso, necesitar un sistema para administrar sus
documentos y localizar de forma sencilla lo que necesite. En este proyecto se pro-
porcionan mtodos que trabajan para pocos documentos, un nmero moderado de
documentos y pilas completas de ellos.
Proyectos avanzados
En el proyecto 20, Selle sus datos privados en un casillero virtual inexpugnable,
se explica cmo utilizar las caractersticas de cifrado integradas en Windows Vista
Ultimate Edition para proteger sus archivos importantes contra intrusos (aunque
alguien trate de obtener acceso directo al disco duro de su PC). En este proyecto tam-
bin se menciona el software de cifrado gratuito que se puede utilizar con versiones
de Windows que no tienen cifrado integrado.
00 HART.indd 15 10/21/08 2:20:48 AM
xvi Introduccin
En el proyecto 21, Transmita TV a su PC o dispositivo handheld desde cualquier
lugar, se cubre cmo obtener Slingbox y congurarlo para transmitir la seal de su
TV a la PC o un dispositivo handheld. Incluso puede accederse a Slingbox de forma
remota a travs de Internet, lo que le permite ver su seal de TV casera desde casi
cualquier lugar.
El proyecto 22, Silencie su PC o construya una PC ultrasilenciosa, lleva a travs
del proceso para eliminar la mayor cantidad posible de ruido de su PC al silenciar
cada uno de los componentes ruidosos. Y si quiere una PC sin ruido alguno, puede
tener una (siempre y cuando est dispuesto a pagar el precio).
En el proyecto 23, Ejecute otros sistemas operativos sobre Windows, se explica
cmo utilizar software de equipo virtual como Microsoft Virtual PC para instalar
otro sistema operativo sobre Windows. Entonces se ejecuta ese sistema operativo y
los programas que instal en ste, mientras Windows se ejecuta. Por ejemplo, tal vez
quiera instalar una versin ms antigua de Windows para utilizar algn software
muy viejo pero vital o jugar algn juego antiguo que no es compatible con Windows
Vista o Windows XP.
En el proyecto 24, Instale otro sistema operativo junto con Windows, se muestra
cmo crear una conguracin de doble arranque o varios arranques en su PC para
iniciar Windows u otro sistema operativo. Por ejemplo, tal vez quiera cambiar entre
Windows Vista y Windows XP, o entre Windows Vista y Linux.
Convenciones utilizadas en este libro
Para que su signicado sea claro y conciso, este libro utiliza varias convenciones, tres
de las cuales valen la pena mencionar aqu:
Los prrafos Nota, Sugerencia y Precaucin resaltan informacin para lla-
mar su atencin.
El carcter de raya vertical denota la seleccin de un elemento de un men.
Por ejemplo, seleccione Archivo | Abrir signica que debe abrir el me-
n archivo y seleccionar el elemento Abrir. Utilice el teclado, el ratn o una
combinacin de ambos, a su gusto.
Casi todas las casillas de vericacin tiene dos estados: seleccionada (con una
marca de vericacin) y sin marca (sin una marca de vericacin). En este
libro se le dice que ponga una marca o quite una marca de una casilla de
vericacin en lugar de haga clic para colocar una marca de vericacin en
la casilla o haga clic para quitar una marca de vericacin en la casilla.
(A menudo, estar vericando el estado de la casilla de vericacin, as que
tal vez ya est seleccionada la opcin requerida, en cuyo caso no necesita
hacer clic.) Algunas casillas de vericacin tienen un tercer estado tambin,
en el que estn seleccionadas pero desvanecidas o no disponibles. Este es-
tado suele utilizarse para opciones que slo aplican a parte de la situacin
actual.
Visite la pgina Web del libro: http://diyupgrades.cnet.com para ver
videos relacionados (en ingls).
00 HART.indd 16 10/21/08 2:20:48 AM
1
Maximice
su memoria
y meta turbo
con ReadyBoost
Proyecto 1
Qu necesitar
Hardware: nuevos mdulos RAM; memoria USB
Software: CPU-Z
Costo: 50 a 250 dlares
Alguna vez ha sentido que pierde memoria y podra utilizar ayuda? Si es as, tal
vez no est solo. Las probabilidades estn tres a uno de que su PC tambin tenga
esa sensacin conforme abre ms y ms aplicaciones, as como documentos al
mismo tiempo. Cuando su PC est baja en memoria, utiliza espacio en disco como
memoria virtual y se vuelve sucientemente lenta como para notarlo.
Este proyecto muestra cmo saber cunta memoria tiene su PC y cunta podra te-
ner, cmo encontrar la memoria adecuada e instalarla. Si usa Windows Vista, tambin
tendr una memoria USB como memoria RAM virtual, que incrementa la capacidad
de su computadora. Microsoft llama a esta caracterstica ReadyBoost. Puede utilizar
ReadyBoost y agregar RAM o emplearlo en lugar de sta.
Maximice la memoria de su PC
Su primera tarea consiste en saber cunta RAM tiene su PC y cul es el mximo
que puede manejar. Si acepta ms memoria, entonces puede agregar ms. En caso
contrario, mejorar el rendimiento de su PC usando una memoria USB para propor-
cionar memoria ReadyBoost. Vea Meta turbo a su PC con ReadyBoost en pginas
posteriores de este proyecto para conocer los detalles.
01 HART.indd 1 10/21/08 1:03:46 AM
2 Parte 1: Fcil
Paso 1: Conozca cunta memoria tiene su PC
Para saber cunta memoria tiene su PC, de qu tipo es y cmo est congurada,
descargue e instale el programa CPU-Z y despus ejectelo.
Cunta memoria necesita?
Windows Vista requiere al menos 512 MB de RAM para ejecutarse bien, mien-
tras Windows XP necesita por lo menos 128 MB. Pero ambos sistemas ope-
rativos se ejecutan mucho mejor y ofrecen notable respuesta, si su PC tiene
ms RAM que la especicada. Su PC necesita RAM para ejecutar el sistema
operativo (Windows por s solo); en realidad, para eso es la cantidad mnima
de RAM en la primera frase. Pero cada aplicacin ejecutable tambin requiere
RAM. Y si ejecuta dos o ms sesiones de usuario simultneamente, al utilizar
la caracterstica Cambio rpido de usuario de Windows, necesitar suciente
RAM para todas las aplicaciones y documentos abiertos de cada usuario.
Aqu se muestran recomendaciones de memoria para un buen desem-
peo:
Un solo usuario, pocas aplicaciones Si es el nico usuario en su
PC y ejecuta slo algunas aplicaciones (digamos Internet Explorer y
Windows Mail), 1 GB de RAM bastar para Windows Vista y 512 MB
para Windows XP.
Un solo usuario, muchas aplicaciones o aplicaciones muy gran-
des Si es el nico usuario, pero ejecuta aplicaciones grandes, apun-
te a 2 GB para Windows Vista o 1 GB para Windows XP.
Varios usuarios concurrentes, varias aplicaciones cada uno Si com-
parte su PC con varios usuarios y utiliza Cambio rpido de usuario,
busque 2 GB para Windows Vista o 1 GB para Windows XP.
Varios usuarios concurrentes, muchas aplicaciones o aplicaciones
grandes Obtenga la cantidad mxima de memoria que su PC alma-
cena (cualquiera entre 2 y 4 GB, dependiendo del modelo).
La memoria suele presentarse en mdulos de 128 MB, 256 MB, 512 MB,
1 GB y 2 GB. Al momento de escribir este libro, los mdulos de 512 MB repre-
sentan la mejor opcin para casi todas las actualizaciones; y los de 1 GB cuestan
un poco ms por megabyte, pero siguen accesibles. Los mdulos de 2 GB son
signicativamente ms caros, pero su costo bajar gradualmente.
La cantidad mxima de memoria que pueden usar las PC de 32 bits es de
4 GB. Si tiene una PC de 64 bits (por ejemplo, una con un procesador Athlon64)
y una versin de 64 bits de Windows, puede usar ms RAM. En teora, un
equipo de 64 bits utiliza 16 exabytes (16 mil millones de gigabyts) de RAM,
aunque el hardware actual hace que 32 GB sea un mximo prctico para cual-
quier equipo todava reconocido como PC.
01 HART.indd 2 10/21/08 1:03:47 AM
Proyecto 1: Maximice su memoria y meta turbo con ReadyBoost 3
Nota
Si slo quiere saber cunta memoria tiene su PC, presione TECLA DE WINDOWS-BLOQ en Windows Vista, esta
combinacin de teclas despliega la ventana Sistema; vea la parte Memoria (RAM) y haga clic en Cerrar (el
botn x) para cerrar la ventana. En Windows XP, esta combinacin despliega la fcha General, del cuadro de
dilogo Propiedades del sistema; vea cerca de la parte inferior, que le da velocidad del procesador y cantidad
de memoria RAM, despus haga clic en Aceptar, para cerrar el cuadro de dilogo.
Descargue e instale CPU-Z
1. Abra su explorador Web (por ejemplo, seleccione Inicio|Internet) y vaya al
sitio Web de CPUID, www.cpuid.com.
2. Haga clic en el vnculo para descargar la versin ms reciente de la apli-
cacin CPU-Z. El vnculo de descarga suele estar en la pgina de inicio de
CPUID.
3. Si Windows despliega el cuadro de dilogo Descarga de archivo, pidindole
decidir entre abrir el archivo o guardarlo, haga clic en Guardar y despus se-
leccione la carpeta en que quiere guardarlo. Por ejemplo, en Windows Vista,
tal vez guarde el archivo en la carpeta Descargas, en su cuenta de usuario.
4. Cuando Windows haya terminado de descargar el archivo, despliega el cua-
dro de dilogo Descarga completa. Haga clic en Abrir.
5. Si Windows despliega un cuadro de dilogo Seguridad de Internet Explo-
rer, que le advierte Un sitio Web desea abrir contenido Web por medio de
este programa en el equipo, haga clic en Permitir. Este cuadro de dilogo
aparece porque CPU-Z se distribuye en un archivo zip y Windows Explorer
necesita descomprimirlo.
6. Siga el proceso para descomprimir el archivo en una carpeta de su eleccin. Si
Windows abre una ventana del Explorador de Windows mostrndole el con-
tenido de la carpeta, mantenga esa ventana abierta para la siguiente seccin.
Ejecute CPU-Z y conozca informacin acerca de la memoria de su PC
Para utilizar CPU-Z, siga estos pasos:
1. En la ventana Explorador de Windows, mostrando los archivos descompri-
midos, haga doble clic en el archivo cpuz.exe para ejecutar CPU-Z.
2. Si Windows muestra el cuadro de dilogo Advertencia de seguridad de Abrir
archivo, que dice No se pudo comprobar el editor, haga clic en Ejecutar y
despus autentifquese ante el Control de cuentas de usuario. Entonces apa-
rece la ventana de CPU-Z.
Nota
Si ha establecido que Windows oculte las extensiones, ver dos archivos llamados cpuz en la carpeta en que se
extrajo el contenido del archivo zip. Uno es el archivo de la aplicacin; el otro, un archivo de texto con opciones
de confguracin. El archivo que quiere es el de aplicacin, ms grande que el de texto. (No hay mucho problema
si hace doble clic en el archivo equivocado, slo ver un documento de texto en el Bloc de notas.)
01 HART.indd 3 10/21/08 1:03:47 AM
4 Parte 1: Fcil
4. En la esquina superior izquierda del grupo General, revise si la lectura Chan-
nels dice Single o Dual:
Single Si su PC utiliza memoria de un solo canal, es posible colocar
mdulos de memoria de diferente tamao en diferentes ranuras. Supo-
niendo que la memoria es compatible, el nico problema es la cantidad
total de memoria instalada.
Double Si su PC usa memoria de doble canal, tal vez necesite instalar
mdulos de memoria idnticos en cada par de ranuras de memoria para
obtener el mejor rendimiento. Si su PC tiene cuatro ranuras de memoria,
puede tener mdulos de memoria con capacidad diferente en cada par
(por ejemplo, mdulos de 512 MB en un par y de 1 GB en el otro).
5. Haga clic en la cha SPD (vea la pantalla de la derecha en la gura 1-1). La lista
desplegable Memory Slot Selection debe mostrar la primera ranura de memo-
ria que contiene memoria. Observe los detalles del mdulo de memoria:
Module Size Muestra el tamao del mdulo de memoria (por ejem-
plo, 512 MBytes (512 MB) o 1024 MBytes (1 GB).
Max Bandwidth Muestra la velocidad de la memoria en su calicacin
de PC (por ejemplo, PC3200 o PC5300). ste es uno de los trminos
que utilizar cuando busque memoria.
Nota
Dependiendo de la confguracin de su PC, tal vez CPU-Z no detecte informacin de memoria en la fcha SPD,
excepto el tamao del mdulo correspondiente.
3. Haga clic en la cha Memory (vea la pantalla de la izquierda en la gura 1-1) ,
despus revise la lectura Size, en el grupo General, en la parte superior del
cuadro. sta es la cantidad total de RAM (en la gura, 2048 MB o 2 GB).
(1 GB es igual a 1024 MB).
Figura 1-1
La lectura de Size
presenta la cantidad
total de RAM
instalada en su
sistema. La fcha SPD
permite examinar
tamao y tipo
de cada mdulo de
memoria. Use la lista
desplegable Memory
Slot Selection,
para seleccionar el
mdulo que quiere
ver.
01 HART.indd 4 10/21/08 1:03:47 AM
Proyecto 1: Maximice su memoria y meta turbo con ReadyBoost 5
Manufacturer Muestra el nombre del fabricante de la memoria. Tal
vez necesite esta informacin para identicar el tipo de memoria que
necesita su PC.
Part Number Muestra el nmero de parte de la memoria. Tal vez nece-
site esta informacin cuando busque ms memoria.
6. En la lista desplegable Memory Slot Selection, seleccione la siguiente ranura
de memoria y despus observe los detalles en el mdulo de memoria. Repita
el proceso para cada ranura de memoria.
Nota
Casi todos los equipos laptop tienen dos ranuras de memoria, mientras la mayor parte de los equipos de escritorio
tienen dos, tres o cuatro mdulos de memoria.
Use otras fuentes de informacin, si es necesario
Si CPU-Z no indica qu tipo de memoria necesita su PC, utilice uno de estos dos
mtodos:
Consulte la documentacin de su PC. Esto le dir el tipo de memoria y la
capacidad mxima de su PC. Si ha perdido la documentacin, bsquela en
el sitio Web del fabricante.
Utilice una herramienta como la que proporciona la divisin de memoria de
Micron Technology, Inc.:
1. Abra su explorador Web y despus vaya a www.crucial.com.
2. Para saber qu tipo de memoria est instalada en su PC, haga clic en
Scan My System y acepte los trminos y condiciones. Crucial System
Scanner despliega una recomendacin de actualizaciones compatibles,
junto con detalles de su memoria actual y conguracin.
En la gura 1-2 se muestra un ejemplo del resultado de Crucial System Scanner.
Mientras el escner ha ledo de manera exacta la memoria de la PC y proporciona-
do informacin til (la PC toma memoria DDR2 PC2-5300 y tiene dos ranuras de
memoria), la recomendacin de actualizacin no es una buena opcin (no vale la
pena gastar 599 dlares por un mdulo de memoria de 1 GB para un incremento de
512 MB, porque debe quitar un mdulo de 512 MB).
Descubra sus opciones de memoria
De lo que ha aprendido en las secciones anteriores, descubra si su PC puede alber-
gar ms memoria. Aqu se muestran ejemplos de dos conguraciones con las que se
puede encontrar.
Laptop, dos ranuras, 512 MB de RAM en una ranura Digamos que tiene una laptop
con dos ranuras de memoria; una de ellas conteniendo un mdulo de memoria de
512 MB. Tiene tres opciones para incrementar la memoria:
Agregar 512 MB a la segunda ranura Al instalar un mdulo de memoria
de 512 MB en la segunda ranura, obtiene 1 GB de RAM. sta es una actuali-
zacin barata que mejorar el rendimiento de su PC en forma importante.
01 HART.indd 5 10/21/08 1:03:47 AM
6 Parte 1: Fcil
Agregar 1 GB a la segunda ranura Al instalar un mdulo de memoria
de 1 GB en la segunda ranura, obtiene 1.5 GB de RAM. Esta actualizacin
es ms cara que la opcin anterior, pero ser capaz de ejecutar incluso ms
programas.
Cambiar a dos mdulos de 1 GB Para obtener la mayor cantidad de
RAM, debe quitar el mdulo de memoria de 512 MB e instalar uno de 1 GB
en cada ranura. Esta actualizacin le da el mejor rendimiento posible pero
es tambin el ms caro. Trate al mdulo de memoria sobrante con cuidado
y podr venderlo en algn sitio de subastas por Internet.
Nota
Otra opcin es comprar mdulos de 2 GB. stos tienden a ser muy caros y algunas laptop no los aceptan
(verifque que su laptop lo haga antes de comprarlos).
Equipos de escritorio, tres ranuras, 512 en dos ranuras Digamos que tiene un equipo
de escritorio con tres ranuras; dos de ellas contienen un mdulo de memoria de 512 MB.
La tercera ranura de memoria est vaca. Nuevamente, tiene tres opciones principales
para incrementar la memoria (pero en este caso hay una opcin adicional):
Agregar 512 MB en la tercera ranura Al instalar un mdulo de memoria
de 512 MB en la tercera ranura, obtiene 1.5 GB de RAM. sta es una actua-
lizacin ligeramente costosa que dar a su PC una mejora de rendimiento
apreciable (aunque quizs quiera ms).
Figura 1-2
Crucial System
Scanner indica la
confguracin de
memoria de su
PC y la memoria
compatible
recomendada. Evale
las recomendaciones
con cuidado antes
de implementarlas.
01 HART.indd 6 10/21/08 1:03:47 AM
Proyecto 1: Maximice su memoria y meta turbo con ReadyBoost 7
Agregar 1 GB en la tercera ranura Al instalar un mdulo de memoria de
1 GB en la tercera ranura, se duplica la memoria a 2 GB. sta es una actua-
lizacin accesible que har una gran diferencia, sin necesidad de descartar
una sola de las memorias existentes.
Agregar 1 GB a la tercera ranura y remplazar uno o dos mdulos de 512
MB Si 2 GB de memoria no son sucientes, no slo necesitar agregar
un mdulo de memoria de 1 GB a la tercera ranura, sino reemplazar uno
o ambos mdulos de memoria de 512 MB. Puede llegar a 2.5 o 3 GB en to-
tal. Nuevamente, tal vez pueda vender los mdulos de memoria que quite
(o, mejor an, utilizarlas en otra de sus PC).
Nota
Otra opcin es comprar uno o ms mdulos de 2 GB. Estn disponibles para casi todos los equipos de escritorio,
pero tienden a costar ms del doble que los mdulos de 1 GB. Tambin existe otro problema que necesita conocer:
casi todas las computadoras normales aceptan un mximo de 4 GB de memoria. Esto es sufciente para la mayora
de las necesidades computacionales convencionales, pero debido a las limitaciones de hardware por la forma en
que estn diseadas las PC, en realidad el equipo no puede usar toda la memoria. Si instala 4 GB de memoria,
en realidad estarn disponibles entre 3 y 3.5 GB.
Paso 2: Compre la memoria
Armado con la informacin recopilada hasta ahora, est listo para comprar la me-
moria para su PC. Tal vez su tienda de cmputo local tenga la memoria adecuada,
pero lo ms probable es que encontrar una seleccin ms amplia (y quizs mejores
precios) en lnea, ya sea de un minorista importante en lnea como CDW (www.cdw.
com) o PC Connection (www.pcconnection.com) o en su defecto, de una compaa
de memorias como Crucial (www.crucial.com) o Kingston Technology Company
(www.kingston.com).
Obtenga ms por su dinero
Aqu se muestran dos estrategias para alcanzar la mxima cantidad de me-
moria por el dinero que paga:
Maximice la memoria cuando compre Si tiene dinero suciente,
obtenga la mayor cantidad de memoria instalada cuando compre la
PC. De esta forma, disfrutar del mejor rendimiento posible desde
el principio y estar seguro que nunca necesitar descartar mdulos
para actualizar.
Deje algunas ranuras de memoria libre Si no puede maximizar
la memoria cuando compra su PC, no ocupe las ranuras de memo-
ria con mdulos de baja capacidad. En cambio, coloque mdulos de
capacidad mayor en una o ms de las ranuras, dejando las ranuras
restantes vacas hasta colocarles mdulos de mayor capacidad. Por
ejemplo, si compra una laptop con dos ranuras de memoria, es mejor
comprar un mdulo de 1 GB para una ranura (y despus actualizar
a 2 GB al agregar otro mdulo de 1 GB) que alcanzar 1 GB al colocar
512 MB en cada una de las ranuras, porque necesitar quitar uno o
ambos mdulos cuando deba actualizar.
01 HART.indd 7 10/21/08 1:03:48 AM
8 Parte 1: Fcil
Paso 3: Instale la memoria
Una vez con la memoria en la mano, est listo para instalarla:
Equipo de escritorio El proceso de instalacin suele ser simple, como se
muestra en el primer ejemplo siguiente. Sin embargo, si tiene un equipo pe-
queo o con forma especial, tal vez deba quitar algunos componentes para
acceder a la RAM.
Laptop Los equipos porttiles tienen diseos muy variados. Si es afor-
tunado, la memoria de su laptop se encuentra en un lugar de fcil acceso
(por ejemplo, debajo de una compuerta atornillada en la parte inferior de la
laptop, como en el segundo ejemplo). De no ser as, tal vez deba desarmar
parcialmente la laptop para instalar la memoria (por ejemplo, voltear el te-
clado y despus quitar componentes bajo ste). Consulte el manual de su
equipo para conocer ms detalles.
Instale la memoria en un equipo de escritorio
Para instalar la memoria en un equipo de escritorio, siga estos pasos generales:
1. Cierre Windows, apague el equipo y desconecte todos los cables.
2. Coloque su PC en una mesa o supercie adecuada.
3. Abra el extremo opuesto de la motherboard. Por ejemplo, tal vez necesite
quitar un seguro, desatornillar algunas tuercas (del tipo que se aoja con los
dedos) o retirar tornillos del gabinete con un desarmador.
4. Toque cualquier parte del gabinete de la PC para descargar cualquier esttica
de su cuerpo.
5. Si necesita quitar uno o ms mdulos de memoria existentes:
Coloque un pedazo de papel o bolsa antiesttica (como las usadas para
empacar componentes del equipo) para tener dnde colocar el mdulo.
Presione hacia abajo y fuera con ambos pulgares en cada uno de los se-
guros de la memoria, en los extremos de la ranura, como se muestra en
la gura 1-3. Cuando los seguros estn sueltos, empujan el mdulo de
memoria hacia arriba y afuera.
Figura 1-3
Generalmente, debe
presionar un seguro
en cada extremo
de la ranura para
liberar el mdulo de
memoria.
01 HART.indd 8 10/21/08 1:03:48 AM
Proyecto 1: Maximice su memoria y meta turbo con ReadyBoost 9
Quite el mdulo usando sus dedos y despus colquelo en la bolsa o pe-
dazo de papel. Evite tocar los contactos del mdulo (son muy sensibles).
6. Inserte el nuevo mdulo de memoria:
Quite el mdulo de memoria de su bolsa protectora.
Alinee el mdulo con la ranura de la memoria, cerciorndose que la
muesca en el mdulo coincida con el espacio en la ranura, como se mues-
tra en la gura 1-4.
Presione el mdulo de memoria hacia abajo suavemente pero con r-
meza, para que se deslice en la ranura y encajen los seguros de la me-
moria.
7. Cierre el equipo, colquela en su lugar normal y despus conecte de nuevo
los cables.
Sugerencia
Mientras su equipo est abierto, tal vez quiera limpiarlo (sobre todo si el ventilador est tan polvoriento
como el ilustrado en el equipo de ejemplo).
Instale la memoria en una laptop
Para instalar la memoria en una laptop, siga estos pasos generales:
1. Cierre Windows, apague el equipo y desconecte todos los cables.
2. Quite la batera.
3. Toque algn objeto de metal para descargar cualquier esttica de su cuerpo.
4. Siguiendo las instrucciones de la documentacin del equipo, abra el rea de
la memoria.
5. Si necesita quitar uno o ms mdulos de memoria existentes:
Coloque un pedazo de papel o bolsa antiesttica (como las usadas para
empacar componentes del equipo) para tener donde colocar el mdulo.
Figura 1-4
Coloque las esquinas
del mdulo de
memoria en las
guas con seguros,
para que pueda
presionarla hacia
abajo y colocarla
en su lugar.
01 HART.indd 9 10/21/08 1:03:48 AM
10 Parte 1: Fcil
Presione hacia afuera con ambos pulgares en cada uno de los seguros
de la memoria al nal de la ranura. (Si el espacio es tan reducido que
no puede utilizar las manos, recurra a las gomas de un par de lpices.)
Cuando los seguros estn sueltos, empujan el mdulo de memoria hacia
arriba y afuera.
Quite el mdulo usando sus dedos y despus colquelo en la bolsa o
pedazo de papel.
6. Inserte el nuevo mdulo de memoria:
Saque el mdulo de memoria de su bolsa protectora.
Alinee el mdulo de memoria con la ranura de la memoria, asegurndo-
se que la muesca del mdulo coincida con el espacio correspondiente de
la ranura. En el caso de muchas ranuras de memoria de laptops, necesita
insertar el mdulo de memoria en cierto ngulo, como se muestra en la
gura 1-5.
Presione el mdulo de memoria hacia abajo suavemente, pero con rme-
za, para deslizarlo en la ranura y que encajen los seguros de la memoria.
En la gura 1-6 se muestra un ejemplo.
7. Cierre la laptop, coloque la batera de nuevo y despus conecte cualquier
cable necesario.
Paso 4: Reinicie su PC y verifque que reconoce
la memoria
Reinicie su PC y verique que reconoce la memoria aadida. La mejor forma de
hacerlo es ejecutar CPU-Z nuevamente, tras cargar Windows.
Nota
Si su PC no reconoce la memoria, consulte la documentacin para saber si debe hacer un cambio al BIOS para
indicar a la PC que encuentre la memoria. (En el proyecto 6 se analiza qu es el BIOS y cmo se accede a ste.)
Si eso falla, tal vez deba abrir nuevamente su PC para cerciorarse que la memoria est colocada adecuadamente
en su ranura.
Figura 1-5
Inserte el mdulo
de memoria
con cuidado.
Generalmente, se
coloca en cierto
ngulo, como aqu.
01 HART.indd 10 10/21/08 1:03:48 AM
Proyecto 1: Maximice su memoria y meta turbo con ReadyBoost 11
Meta turbo a su PC con ReadyBoost
Aparte de la RAM, Windows Vista proporciona una segunda forma de agregar me-
moria a su PC: ReadyBoost.
Paso 1: Conozca ReadyBoost y cmo puede ayudarle
ReadyBoost es una nueva tecnologa de memoria que Microsoft introdujo en Win-
dows Vista. Las versiones anteriores de Windows no pueden utilizar ReadyBoost;
tampoco otros sistemas operativos (por ejemplo, Mac OS X o Linux). ReadyBoost
permite conectar una memoria USB o dispositivo de memoria similar a su PC y
asignarlo como memoria adicional. (Slo puede utilizar un dispositivo de memoria
para ReadyBoost a la vez.) Windows almacena pequeos fragmentos de datos con
frecuencia necesarios en el dispositivo ReadyBoost; de all, los recupera ms rpido
que si los datos estuvieran almacenados en el disco duro.
Paso 2: Decida si quiere utilizar ReadyBoost
Pruebe el uso de ReadyBoost en cualquiera de las siguientes situaciones:
Ya ha instalado la cantidad mxima de RAM que su PC tiene y el rendi-
miento todava es bajo.
Su PC no tiene su cantidad mxima de RAM, pero para incrementar la RAM
necesitara remplazar algunos o todos los mdulos de memoria existentes.
Seguro de clip Seguro de clip Figura 1-6
Presione el mdulo
de memoria en su
lugar. Los seguros de
clip son las pequeas
piezas de metal que
se muestran arriba
de cada dedo.
01 HART.indd 11 10/21/08 1:03:49 AM
12 Parte 1: Fcil
Nota
Si puede agregar RAM a su PC de manera sencilla, hgalo antes de probar ReadyBoost. La RAM dar un
rendimiento mucho mejor. Sin embargo, vale la pena probar ReadyBoost, sobre todo si ya tiene un dispositivo
de memoria sobrante que puede utilizar.
Ha pedido prestada la PC de alguien y encuentra que el rendimiento es
insuciente.
Paso 3: Encuentre memoria que funcionar
con ReadyBoost
ReadyBoost requiere memoria que almacene y devuelva datos con suciente rapidez
como para remplazar de manera efectiva una memoria RAM. Muchos dispositivos
de memoria USB 2.0 son sucientemente rpidos como para utilizarlos con Ready-
Boost, pero otros no, incluidos algunos que dicen ser veloces. El problema es que
ReadyBoost necesita toda la memoria del dispositivo para ser rpido de manera con-
sistente, mientras algunos dispositivos utilizan una puerta de enlace de memoria
de alta velocidad especial, para obtener un mejor rendimiento de un banco grande de
memoria ms lenta. Esta conguracin no funciona con ReadyBoost.
Algunas compaas promocionan sus dispositivos de memoria como adecuados
para ReadyBoost. Con tales dispositivos, est en terreno seguro (aunque los precios
tienden a ser ms altos que en el caso de dispositivos de memoria regulares). Si el
dispositivo no est indicado como apropiado para ReadyBoost, asegrese de que toda
la memoria pueda proporcionar al menos 1.75 megabytes por segundo (Mbps), para
escritura aleatoria de 512 KB y 2.5 Mbps para lectura aleatoria de 4 KB. Para encontrar
esta informacin usualmente deber leer la hoja de especicaciones del fabricante.
Si ya tiene una memoria USB 2.0, no le costar descubrir si funciona con Ready-
Boost.
Paso 4: Confgure ReadyBoost en su PC
Una vez que haya seleccionado su dispositivo, congure ReadyBoost en su PC. Siga
estos pasos.
1. Conecte la unidad en un puerto USB de su PC. (Tambin puede utilizar un
concentrador USB, pero tienden a obtenerse resultados ms consistentes si
se conecta directamente en un puerto.) Windows despliega el cuadro de di-
logo Reproduccin automtica para la unidad.
01 HART.indd 12 10/21/08 1:03:49 AM
Proyecto 1: Maximice su memoria y meta turbo con ReadyBoost 13
Nota
Si Windows no despliega un cuadro de dilogo Reproduccin automtica para la unidad, seleccione Iniciar | Equipo,
para abrir una ventana Equipo. Haga clic derecho en el icono de la unidad USB para seleccionar Propiedades.
Windows despliega el cuadro de dilogo Propiedades de disco extrable. Haga clic en la fcha ReadyBoost.
2. D clic en el vnculo Aumentar la velocidad del sistema con Windows Rea-
dyBoost. Windows despliega la cha ReadyBoost del cuadro de dilogo Pro-
piedades del disco extrable.
Si tiene suerte, la cha ReadyBoost se ver como la mostrada en la parte
izquierda de la gura 1-7.
Si ReadyBoost se ve como la indicada en la parte derecha de la gura
1-7, mostrando el mensaje Este dispositivo no tiene las caractersticas
de rendimiento requeridos para aumentar la velocidad de su sistema,
haga clic en Probar nuevamente, una o dos veces. Al parecer, Windows
encuentra marginalmente lentos ciertos dispositivos USB en la primera
o segunda lectura, pero los pasa por alto al probarlos otra vez. Si Windo-
ws enva este mensaje de forma persistente, intente con un dispositivo
diferente.
3. Seleccione el botn Usar este dispositivo.
4. Si quiere ajustar la cantidad de espacio que Windows requiere en la unidad,
arrastre el control deslizable Espacio reservado para la velocidad del siste-
ma, o cambie el valor en el cuadro de texto. Windows recomienda congu-
rar ReadyBoost a un valor entre 1 y 2.5 de la cantidad de RAM en su PC
(cuanto ms alto sea el valor, mayor incremento de rendimiento). Por ejem-
plo, si su PC tiene 1 GB de RAM, puede establecer entre 1024 a 2536 MB de
memoria ReadyBoost.
Nota
El valor de ReadyBoost ms grande es 4096 MB (4 GB), asumiendo que su dispositivo de memoria USB
tiene esa capacidad. El ms pequeo es 256 MB.
Figura 1-7
Si la fcha
ReadyBoost se ve
como en la pantalla
izquierda, est listo
para proceder. Si
se ve como en la
pantalla a la derecha,
intente probar el
dispositivo USB
nuevamente.
01 HART.indd 13 10/21/08 1:03:50 AM
14 Parte 1: Fcil
5. Haga clic en Aceptar. Windows cierra el cuadro de dilogo Propiedades de
disco extrable y empieza a utilizar la unidad ReadyBoost.
Ahora ver una mejora de rendimiento, sobre todo durante sesiones largas o
cuando tiene muchas aplicaciones y documentos abiertos. Sin embargo, la diferencia
tal vez no sea muy importante.
Paso 5: Quite un dispositivo ReadyBoost
Para un mejor rendimiento, debe dejar el dispositivo de memoria conectado todo el
tiempo que utilice su PC. Esto es sencillo con una PC de escritorio, donde se conecta
una memoria USB y se deja ah, pero tener una memoria en su laptop tiende a ser
complicado (as que probablemente querr quitarla).
Para quitar un dispositivo de memoria, siga estos pasos:
1. Haga clic en el icono Retirar hardware de forma segura en el rea de notica-
ciones (el icono con el crculo verde sealando una marca de vericacin).
2. En el men emergente, haga clic en Extraccin segura del dispositivo de al-
macenamiento USB para la unidad.
3. Cuando Windows despliega el cuadro de dilogo Es seguro quitar el hard-
ware, haga clic en Aceptar; despus, quite el dispositivo.
Windows hace una copia de todos los datos almacenados en el dispositivo Rea-
dyBoost en un archivo de su disco duro, as que no tiene efecto adverso al quitar su
dispositivo ReadyBoost (Windows slo recupera los datos necesarios del disco duro,
en lugar de hacerlo del dispositivo ReadyBoost).
Ahora que ha maximizado su memoria y tal vez ha metido turbo a su rendimiento
usando ReadyBoost, su PC deber correr bien. Es hora de concentrar su atencin en su
conexin de Internet (es sucientemente rpida y, si no, puede ser ms rpida?).
01 HART.indd 14 10/21/08 1:03:50 AM
15
Obtenga la conexin
ms rpida posible
a Internet
Proyecto 2
Qu necesitar
Hardware: mdem, enrutador o antena parablica
Software: ninguno
Costo: 10 a 50 dlares al mes
P
ara obtener lo mximo en uso y entretenimiento de su PC en estos das, querr
conectarse a Internet. Y no slo cualquier conexin vieja (de preferencia, la
ms rpida posible).
En este proyecto se analizan sus opciones para elegir una conexin a Internet
rpida y se muestra cmo lograrla.
Paso 1: Descubra la rapidez de su conexin a Internet
Primero, descubra la rapidez de su conexin a Internet (si no la ha revisado). Hay
varias utilidades y sitios en Internet para revisar velocidad y rendimiento de la
conexin. Aqu, usaremos uno de los sitios ms sencillos, CNET Bandwidth Meter.
Para utilizar el medidor de ancho de banda, siga estos pasos:
1. Ejecute su explorador Web y vaya a http://reviews.cnet.com/7004-7254_
7-0.html (vea la gura 2-1).
2. Escriba su cdigo de rea en el cuadro de texto Area Code.
3. En el rea Choose Your Current Connection Type, seleccione el botn de la
opcin apropiada.
4. En la lista desplegable Select Your ISP, elija su ISP actual. Este paso es opcio-
nal, pero permite que el medidor de ancho de banda establezca mejores re-
comendaciones respecto a las conexiones a Internet disponibles para usted.
02 HART.indd 15 10/21/08 1:10:11 AM
16 Parte 1: Fcil
5. Haga clic en Go. El medidor de ancho de banda ejecutar la prueba, des-
plegando una pantalla de informacin y despus mostrar la pgina con el
resultado. En la gura 2-2 se ilustra un ejemplo.
6. Si as lo desea, haga clic en uno de los vnculos Find ISP o ISP en la columna
Faster Providers, para conocer conexiones ms rpidas. Pero antes de hacer-
lo, tal vez sea buena idea evaluar los diferentes tipos de conexin a Internet
disponibles y decidir cul sera ms adecuada (suponiendo que est dispo-
nible).
Paso 2: Evale sus opciones para una conexin
ms rpida
Al principio fue el mdem (y para mucha gente, hasta aqu ha progresado la conecti-
vidad a Internet). Pero en casi todos los lugares se obtiene una conexin mucho ms
rpida, aunque cuesta ms de lo que le gustara pagar. Esta seccin lo lleva a recorrer
Figura 2-1
CNET Bandwidth
Meter Speed Test
permite revisar el
rendimiento de su
conexin a Internet
por medio de una
pgina Web.
02 HART.indd 16 10/21/08 1:10:12 AM
Proyecto 2: Obtenga la conexin ms rpida posible a Internet 17
las tecnologas de conexin a Internet comnmente disponibles, iniciando con la ms
lenta hasta llegar a la ms rpida. Una vez que conozca sus opciones, podr decidir
qu tipo de conexin tiene ms sentido.
En la tabla 2-1 se ofrece un resumen generalizado de opciones de conexin dis-
ponibles en orden descendente (en otras palabras, con las mejores conexiones pri-
mero).
Conexiones de marcado telefnico
Una conexin de marcado telefnico usando mdem suele ser la forma ms lenta
de conexin a Internet, pero funciona casi en cualquier lugar donde encuentre una
lnea telefnica y, generalmente, es conable. La desventaja es que una conexin de
marcado no es slo lenta para transferir datos, sino que tambin se conecta de forma
lenta; suele tomar de 10 a 30 segundos para establecer una conexin.
Figura 2-2
La pgina de
resultados del
medidor de ancho
de banda muestra
un estimado de
la velocidad de su
conexin actual,
junto con opciones
y proveedores ms
rpidos.
02 HART.indd 17 10/21/08 1:10:12 AM
18 Parte 1: Fcil
Ubicacin Tipos de conexin
Urbana o suburbana 1. Fibra
2. DSL o cable
3. Inalmbrica
4. Satelital
5. ISDN
6. Marcado telefnico
Rural 1. DSL (si est cerca de una subestacin)
2. Satelital
3. ISDN
4. Marcado telefnico
Tabla 2-1 Opciones de conexin tpicas en orden de preferencia descendente
En estos das, una conexin de marcado telefnico es prctica para correo electr-
nico o mensajera instantnea slo de texto, pero en el caso de casi todas las dems
actividades de Internet, encontrar estas limitaciones complicadas. Consulte la nota
del recuadro Obtenga el mximo de una conexin de marcado telefnico, para
conocer las sugerencias sobre maximizacin de este tipo de conexin, mientras mi-
nimiza la irritacin que causa su baja velocidad.
La conexin de marcado ms rpida adquirible es 53.6 Kbps, con un mdem de 56
Kbps. Sin embargo, aun esta velocidad requiere una lnea telefnica de buena calidad
y equipo adecuado para el intercambio. En la prctica, las velocidades de 33.6 a 48
Kbps son normales. Cuanta ms distancia haya entre su mdem y el ISP, adems de
un gran nmero de dispositivos entre ambos, ms lenta ser la conexin.
Obtenga el mximo de una conexin de marcado telefnico
Si est atrapado con una conexin de marcado telefnico, primero asegrese
que funcione lo mejor posible. He aqu tres sugerencias:
Mantenga su conexin abierta Obtenga una conexin de tarifa ni-
ca (todo lo que pueda consumir) de su proveedor IPS y compa-
a telefnica. Congure Windows para que nunca deje la conexin
y vuelva a marcar si la conexin se cae (por ejemplo, si su ISP la deja
caer o existe un problema con la lnea telefnica). Deshabilite la lla-
mada en espera, para que las llamadas entrantes no lo dejen sin co-
nexin. Necesitar una segunda lnea telefnica o telfono celular si
tambin quiere hacer llamadas.
Asegrese de que su mdem est congurado de forma correcta
Escriba congurar mdem en su motor de bsqueda favorito para
encontrar recomendaciones para congurar un mdem de forma
manual o rastrear utilidades que mejoren el mdem.
Una dos o ms mdems Si utilizara una conexin de marcado te-
lefnico a largo plazo y tiene (o puede obtener) dos o ms lneas te-
lefnicas, considere unir dos o ms mdems para formar una sola
conexin rpida. Existe cierto trabajo adicional en tales conexiones,
02 HART.indd 18 10/21/08 1:10:12 AM
Proyecto 2: Obtenga la conexin ms rpida posible a Internet 19
as que no obtendr el ancho de banda completo del primer mdem
ms el del otro mdem, pero deber ver una mejora considerable.
(Por ejemplo, al unir dos mdems con capacidad de conexin de
48 Kbps cada uno, puede llevar a una conexin de 90Kbps.) Su siste-
ma operativo, mdems e ISP deben permitir la unin de mdems.
A continuacin, asegrese de que sus aplicaciones de Internet usan de mane-
ra razonable su ancho de banda mnimo. Aqu se muestran cuatro sugerencias:
Explorador Web Desactive la mayor cantidad posible de elemen-
tos multimedia (imgenes, sonidos y videos). Por ejemplo, en Inter-
net Explorer 7, siga estos pasos:
1. Seleccione Herramientas|Opciones de Internet. Internet Explo-
rer despliega el cuadro de dilogo Opciones de Internet.
2. Haga clic en la cha Opciones avanzadas y despus desplcese
hacia abajo, a la seccin Multimedia (en la mitad inferior).
3. Quite la marca de la casilla de vericacin Activar animaciones
en pginas Web, si puede deshacerse de las animaciones.
4. Quite la marca de la casilla de vericacin Reproducir sonidos en
pginas Web, si puede deshacerse de los sonidos.
5. Seleccione la casilla de vericacin Mostrar marcadores de po-
sicin de descarga de imgenes, para que Internet Explorer des-
pliegue marcadores de posicin para imgenes.
6. Quite la marca de la casilla de vericacin Mostrar imgenes, si
puede deshacerse de las imgenes. (Puede mostrar una imagen al
hacer clic derecho en el marcador de posicin y seleccionar Mos-
trar imagen.)
7. Haga clic en Aceptar. Internet Explorer cierra el cuadro de dilo-
go Opciones de Internet.
8. Si quit la marca de la casilla de vericacin Activar animaciones
en pginas Web, en el paso 3, cierre y vuelva a iniciar Internet
Explorer.
Correo electrnico Si es posible, congure su programa de correo
electrnico para que le consulte antes de descargar archivos adjuntos
superiores a cierto tamao (por ejemplo, 50 KB). Entonces decida si
quiere descargar la fotografa ms reciente del perro de su ta, que
ocupar por algn tiempo la conexin, en lugar de recuperar men-
sajes urgentes. Algunos programas de correo electrnico ofrecen esta
opcin, mientras otros no. Dependiendo de su proveedor de servi-
cios de correo electrnico, tambin puede leer su correo electrni-
co en Web. Esto le permite seleccionar qu encabezados de correo
electrnico abrir y evita descargar todos los correos basura junto con
mensajes genuinos.
(Contina)
02 HART.indd 19 10/21/08 1:10:13 AM
20 Parte 1: Fcil
Conexiones ISDN
ISDN, que signica Integrated Services Digital Networks (redes digitales de servi-
cios integrados), pero que suele conocerse por su abreviatura, es una lnea telefnica
digital brindando velocidades modestas pero de mayor rango que DSL (a revisarse
ms adelante, en esta seccin) del intercambio telefnico.
Una lnea ISDN para el consumidor normal ofrece dos canales portadores de
64 Kbps y un canal delta, usado principalmente para envo de seal. Dependiendo de
su ISP y la compaa de telfonos, puede utilizar un canal portador, dos canales porta-
dores (con 128 Kbps) o el primer canal portador y agregar el segundo canal portador
al vuelo, cuando el primero est ocupado.
Debido a que la lnea telefnica es digital, las conexiones slo toman momentos
para congurarse (por ello, aunque no deje la lnea abierta, se establece una conexin
en forma mucho ms rpida que con un mdem). Si mantiene un canal abierto todo
el tiempo (lo que querr hacer si paga una tarifa general para conexin ISDN), encon-
trar que a pesar de que 64 Kbps suena lento, es adecuado para correo electrnico y
exploracin en la Web. Sin embargo, descargar archivos grandes ser lento, aunque
agregue el segundo canal durante el tiempo de la descarga.
Considere ISDN slo si no puede obtener un tipo de conexin ms rpido.
Conexiones DSL
DSL, que signica Digital Subscriber Line (lnea digital de suscriptor) pero que suele
conocerse por su abreviatura, es una lnea de telfono digital. DSL incorpora diversas
implementaciones, pero casi todas las de consumidor son variaciones de ADSL (DSL
asimtrico, Asymmetrical DSL) para la que toda velocidad de descarga ser superior
a la de subida.
Una implementacin tpica de DSL toma parte de la lnea telefnica anloga para
uso digital, dejando la parte de la lnea telefnica que se mantiene anloga para uso
de voz (as, con DSL no necesita segunda lnea telefnica). Sin embargo, DSL slo fun-
ciona a cierta distancia del intercambio telefnico (la distancia exacta depender de
la implementacin), de modo que DSL no suele estar disponible en reas rurales.
Las velocidades de DSL varan dependiendo de la implementacin; las velocida-
des de descarga ms comunes son de 384 Kbps a 6 Mbps. Las DSL de alta velocidad,
en general slo disponibles en ciudades, proporcionan hasta 24 Mbps. Casi todas
Programe sus descargas por demanda En lugar de descargar ar-
chivos mientras realiza otras actividades en lnea, programe sus des-
cargas para cierto momento cuando no est utilizando el equipo (por
ejemplo, en la madrugada). Algunos exploradores Web proporcionan
administradores de descarga. Alternativamente, use un administra-
dor de descarga de terceros como GetRight (www.getright.com).
Cierre las aplicaciones de Internet que no se encuentren en uso Si
no usa un programa de Internet, cirrelo para cerciorarse que su an-
cho de banda no se use de forma secreta. Por ejemplo, clientes IM
como Windows Live Messenger tienden a estar activos en segundo
plano, para revisar en servidores IM si hay algo nuevo para usted.
02 HART.indd 20 10/21/08 1:10:13 AM
Proyecto 2: Obtenga la conexin ms rpida posible a Internet 21
las conexiones DSL son siempre activas (una vez congurado y encendido su
enrutador DSL (a menudo conocido como mdem DSL), mantiene la conexin de
Internet permanente o hasta presentarse un problema.
DSL es grandioso para conexiones caseras y pequeas ocinas, porque existe su-
ciente ancho de banda para que varios equipos accedan a Internet simultneamente.
En muchos casos, su opcin principal ser entre DSL y una conexin por cable.
Conexiones por cable
Si tiene televisin por cable (o si puede obtenerla), tal vez tambin pueda obtener
Internet por cable de su proveedor de cable. Las velocidades de conexin de cable
varan dependiendo de la compaa de cable, hardware y distancia entre su casa y
el punto de conexin de cable. Aunque en general, las velocidades son comparables
con DSL (por ejemplo, de 512 Kbps hasta varios megabits por segundo).
Al igual que las conexiones DSL, las de cable siempre estn activas y ofrecen una
buena solucin para conexiones caseras y pequeas ocinas, con suciente ancho de
banda para que varios equipos accedan a Internet simultneamente.
Conexiones inalmbricas
Las conexiones inalmbricas a Internet son muy convenientes, sobre todo si necesita
conectarse de cualquier punto dentro del rea cubierta por la red inalmbrica. Al
momento de escribir este libro, muchas cafeteras, libreras e instituciones similares
proveen acceso a Internet inalmbrico para sus clientes, pero existen pocas conexio-
nes a Internet inalmbricas de amplia cobertura.
En 2006, Google lanz la primera red inalmbrica de toda una ciudad en Estados
Unidos, en Mountain View, California. Google y otras empresas tambin intentan
crear este tipo de redes en otras ciudades.
Conexiones satelitales
El satlite tiende a ser la forma ms costosa de conexin a Internet, pero vale la pena
considerarla si est en un rea rural donde las nicas alternativas son ISDN y mar-
cado telefnico (o tal vez slo marcado telefnico). Por ejemplo:
StarBand (www.starband.com) ofrece un servicio de 512 Kbps por una tari-
fa de 49.99 dlares al mes y un servicio de 1 Mbps por 129.99 dlares al mes
(tras pagar 299.99 dlares por la antena parablica necesaria).
HughesNet (www.hughesnet.com) ofrece un servicio de hasta 1.5 Mbps por
99.99 dlares al mes, sin anticipo, pero necesitar someterse a un contrato
de dos aos.
Conexiones de bra ptica
Si su edicio o calle tiene conexiones de bra ptica, intente adquirir una. sta es la
forma ms rpida de conexin, proveyendo ancho de banda de 100 Mbps o algo as.
Tal vez compartir el circuito con sus vecinos, pero aun as obtendr un estupendo
rendimiento.
02 HART.indd 21 10/21/08 1:10:13 AM
22 Parte 1: Fcil
La desventaja de las conexiones de bra ptica es que slo suelen estar disponi-
bles en comunidades nuevas o edicios reacondicionados (por ejemplo, bloques de
departamentos). Sin embargo, se difunden gradualmente.
Paso 3: Ordene e instale su conexin ms rpida
Una vez que haya decidido el tipo de conexin a Internet ms conveniente para us-
ted, investigue los proveedores de servicio de Internet (ISP) que ofrecen ese tipo de
conexin donde vive. He aqu algunos consejos:
Para encontrar las tecnologas de banda ancha disponibles donde vive, co-
loque su cdigo de rea en un motor de bsqueda de ancho de banda. Por
ejemplo, haga clic en uno de los vnculos de Find ISP o ISP name, en CNET
Bandwidth Meter (antes mencionado, en Paso 1: Descubra la rapidez de su
conexin a Internet).
Consulte a sus vecinos, colegas o amigos acerca del tipo de conexin a In-
ternet que tienen, cmo les funciona y si estn contentos con el servicio.
Si decide obtener una conexin por cable, tal vez encuentre que su nica
opcin es su compaa de cable existente. (En cualquier caso, el proceso de
toma de decisin no debe ocupar mucho tiempo.)
Despus de seleccionar un proveedor, ordene el servicio, instlelo usted mismo
o haga que alguien lo instale (dependiendo de la tecnologa).
Paso 4: Descubra la rapidez de su nueva conexin
Despus de establecer su conexin a Internet, ejecute CNET Bandwidth Meter nue-
vamente para revisar la rapidez de su conexin. Si actualiz de una conexin ms
lenta (como de marcado telefnico) a una conexin de banda ancha, deber ver la
diferencia de inmediato, sin medir la velocidad.
Su conexin rpida a Internet le rogar que la utilice (y debe utilizarla). En el
siguiente proyecto se muestra cmo convertir su PC en un telfono VoIP gratuito y
el proyecto siguiente a se se muestra cmo utilizar su PC para videoconferencias a
travs de Internet.
02 HART.indd 22 10/21/08 1:10:13 AM
23
Convierta su PC
en un telfono
gratuito
Proyecto 3
Qu necesitar
Hardware: conexin a Internet de banda ancha; audfonos
o bocinas y un micrfono; cmara Web (opcional)
Software: Skype
Costo: desde gratis hasta 75 dlares
T
ener una conexin a Internet de banda ancha le abre todo tipo de posibilidades.
No slo se descargan archivos gigantescos en minutos y se suben archivos a
una velocidad respetable, sino que tambin se hacen llamadas a travs de In-
ternet. Este proyecto muestra cmo hacer llamadas telefnicas por Internet usando
software y servicio Skype. Skype utiliza una transferencia de datos llamada Voice
Over Internet Protocol, o VoIP (voz sobre protocolo de Internet) para abreviar, as que
a menudo ver el trmino VoIP relacionado con llamadas telefnicas por Internet.
Paso 1: Confgure su hardware de audio
Si est considerando este proyecto, necesitar una conexin a Internet rpida. Si no
tiene una, dirjase al proyecto 2 para conocer sus opciones.
Despus, necesitar hardware de audio (ya sean bocinas y micrfono o audfonos
con micrfono). Si planea hacer llamadas familiares, las bocinas y un micrfono son
una buena solucin. De otra forma, unos audfonos o diadema suelen representar una
mejor opcin, porque slo le permite a cualquiera persona cercana escuchar la mitad
de la conversacin que controla.
Si decide comprar unos audfonos, su opcin principal es entre almbricos e
inalmbricos. Decdase por el inalmbrico (por ejemplo, Bluetooth) si cree que nece-
sitar dejar su PC y hacer aspavientos durante las llamadas. Si se siente cmodo con
permanecer atado, unos audfonos almbricos estarn bien. El uso de una conexin
USB suele ser ms sencillo que conectores de audio (pero si ya tiene audfonos usando
conectores de audio, deben funcionar bien).
03 HART.indd 23 10/21/08 1:14:01 AM
24 Parte 1: Fcil
Cualquiera que sea el tipo de hardware de audio elegido, conctelo e instlelo.
Como valor agregado, Windows Vista identica casi todos los audfonos USB de
forma correcta e instala automticamente, aunque para ciertos audfonos tal vez
necesite asignar un controlador en forma manual.
Paso 2: Descargue e instale el software Skype
Despus, descargue e instale el software Skype. Siga estos pasos:
1. Abra su explorador Web. Por ejemplo, seleccione Iniciar|Internet.
2. Haga clic en la barra de direcciones, escriba www.skype.com y despus pre-
sione ENTER o Aceptar.
3. Haga clic en el botn Download Skype y despus siga las instrucciones para
iniciar la descarga. Internet Explorer despliega entonces un cuadro de dilo-
go Advertencia de seguridad de descarga de Archivos.
4. Haga clic en el botn Ejecutar. Internet Explorer puede desplegar el cuadro
de dilogo Advertencia de seguridad de Internet Explorer, que dice: No se
pudo comprobar el editor.
5. Haga clic en el botn Ejecutar. Windows despliega un cuadro de dilogo
Control de cuentas de usuario, advirtiendo: Un programa necesita su per-
miso para continuar.
Nota
Si desactiv el Control de cuentas de usuario, no ver el cuadro de dilogo correspondiente, pero se le advertir
que Control de cuentas de usuario quita una de las capas de defensa de Windows Vista contra malware (software
malicioso). Sin importar qu tan molesto le resulte que Control de cuentas de usuario aparezca constantemente
para asegurarse que ejecuta software posiblemente peligroso, mantenerlo es una buena idea.
6. Haga clic en el botn Continuar. La rutina de instalacin de Skype se ejecuta
y despliega la primera pantalla.
7. Elija su idioma en la lista desplegable Seleccione su idioma. Haga clic en los
vnculos para leer el acuerdo de licencia usuario nal de Skype y la declara-
cin de privacidad de Skype, despus d clic en la casilla de vericacin S,
he ledo y acepto.
03 HART.indd 24 10/21/08 1:14:01 AM
Proyecto 3: Convierta su PC en un telfono gratuito 25
8. Haga clic en el botn Opciones. La rutina de instalacin de Skype despliega
la pantalla Opciones.
9. El cuadro de texto Seleccione dnde desea instalar Skype muestra la carpeta
de instalacin predeterminada para Skype (en una carpeta \Skype\Phone
dentro de su carpeta Archivos de programa). En casi todos los equipos, sta
es una buena opcin. Sin embargo, si quiere utilizar una carpeta diferente,
haga clic en el botn Examinar, utilice el cuadro de dilogo Buscar carpeta
para seleccionar la carpeta, despus d clic en el botn Aceptar.
10. Seleccione las casillas de vericacin de las opciones que desee:
Crear un icono en el escritorio Seleccione esta casilla de vericacin
si desea un icono para Skype en su escritorio. Tener el icono ah es til,
en caso de ejecutar Skype directamente desde su escritorio en vez de
utilizar el men Iniciar.
Iniciar Skype al iniciar el equipo Seleccione esta casilla de verica-
cin si quiere que Windows ejecute Skype automticamente siempre
que inicie sesin. Esta conguracin es til si quiere utilizar Skype en
cada sesin de Windows. Si planea usar Skype de forma menos fre-
cuente, quite la marca de esta casilla.
Instalar Skype Gestor Plugins Seleccione esta casilla de vericacin
si quiere instalar Skype Gestor Plugins, una caracterstica para utilizar
caractersticas adicionales de Skype (como juegos).
11. Haga clic en el botn Instalar. La rutina de instalacin de Skype instala las
caractersticas que escogi y despus despliega la pantalla Gracias por ins-
talar Skype.
12. Si quiere usar los complementos de Skype para Internet Explorer, que per-
miten utilizar Skype para llamar de forma sencilla a los nmeros telefni-
cos mostrados en sitios Web al utilizar Skype, deje seleccionada la casilla de
vericacin Instale complementos de Skype para Internet Explorer. De otra
forma, quite la marca de esta casilla.
13. Haga clic en el botn Iniciar Skype. Windows ejecuta Skype. Vaya directa-
mente al siguiente paso.
Paso 3: Confgure su cuenta de Skype
La primera vez que ejecute Skype, necesita crear una cuenta de Skype (a menos que ya
tenga una) y despus congurar Skype para utilizar dicha cuenta. Siga estos pasos:
1. Si contina directamente desde el paso anterior, debe tener Skype abierto
con el Asistente para crear una cuenta Skype y la primera pantalla Crear una
cuenta de Skype desplegada. Si no, haga doble clic en el icono en su escri-
torio o seleccione Iniciar|Todos los programas|Skype|Skype para ejecutar
Skype.
2. Haga clic en los vnculos Acuerdo de Licencia Usuario Final de Skype, Trmi-
nos de servicio Skype y Poltica de privacidad Skype, despus lea cada uno.
Si acepta los trminos, contine con esta lista. Si no, haga clic en el botn
Cancelar, para detener la instalacin de Skype.
03 HART.indd 25 10/21/08 1:14:01 AM
26 Parte 1: Fcil
3. Escriba su nombre en el cuadro de texto Nombre completo. Esto es opcio-
nal, pero le ayudar a identicarse con la gente que llama.
4. En el cuadro de dilogo Elige nombre usuario, escriba el nombre de usuario
de Skype que quiera. Es probable que este nombre ya lo hayan tomado, as
que es buena idea pensar en varias opciones antes de iniciar.
5. Escriba la contrasea que utilizar para Skype en los cuadros de texto Contra-
sea y Repetir contrasea (para cerciorarse que la escribe bien). La contrasea
debe incluir al menos cuatro caracteres, pero obtendr mucha mejor seguri-
dad si utiliza seis caracteres o ms.
6. Seleccione la casilla de vericacin S, he ledo y acepto, para todos los ele-
mentos ledos en el paso 2, despus haga clic en el botn Siguiente. El asis-
tente despliega la segunda pantalla Crear una cuenta de Skype.
7. Escriba una cuenta de correo electrnico en el cuadro de texto E-mail. Es
necesario escribir una direccin aqu; si quiere recuperar su contrasea, ne-
cesita usar una direccin real.
8. Quite la marca de la casilla de vericacin Recibir ltimas noticias de Sky-
pe, a menos que quiera recibir un correo electrnico con noticias y ofertas.
9. De forma opcional, seleccione su pas o regin en la lista desplegable Pas/
Regin e ingrese su ciudad en el cuadro de texto de abajo.
10. Seleccione la casilla de vericacin Iniciar sesin con este usuario automti-
camente, si quiere que Skype inicie su servicio automticamente en cuanto
ejecute Skype. Si quiere que la gente pueda contactarlo de manera sencilla,
es una buena idea iniciar sesin automticamente.
11. Haga clic en el botn Conectar. Si Windows Vista despliega un cuadro de
dilogo Advertencia de seguridad de Windows, para indicarle que Win-
dows Firewall ha bloqueado algunas caractersticas de este programa, ve-
rique que el nombre es Skype, tras ello d clic en el botn Desbloquear y
autentifquese ante el Control de cuentas de usuario.
03 HART.indd 26 10/21/08 1:14:01 AM
Proyecto 3: Convierta su PC en un telfono gratuito 27
12. Si el asistente despliega una pantalla indicando El nombre Skype que selec-
cion ya est tomado, seleccione el botn de opcin para uno de los nom-
bres alternos que se ofrecen, o escoja el ltimo botn de opcin y escriba un
nombre de usuario diferente para probar. Haga clic en el botn Conectar.
13. Cuando haya seleccionado un nombre que no est en uso, Skype registra
ese nombre y despus despliega Skipe - Gua de inicio. Recrrala como se
describe en la siguiente seccin.
Paso 4: Asegrese de que su equipo de sonido
trabaja con Skype
Para hacer esas llamadas, necesita asegurarse de que sus audfonos o sus bocinas y
micrfono trabajan con Skype. Siga estos pasos:
1. Si viene directamente de la seccin anterior, debe tener Skype - Gua de inicio
ejecutndose y mostrando la pantalla Hello. Si no, seleccione Ayuda|Gua
de inicio de la ventana principal de Skype para ejecutar el asistente.
2. Seleccione la casilla de vericacin No mostrar este asistente al inicio, para
evitar que el asistente se ejecute nuevamente de manera automtica, des-
pus d clic en el botn Inicio. El asistente despliega la pantalla Prueba que
tu sonido funciona bien en Skype:
03 HART.indd 27 10/21/08 1:14:02 AM
28 Parte 1: Fcil
3. Organice las ventanas para que se vea la ventana de Skype y el asistente,
despus siga las instrucciones. Haga clic en el elemento Llmame para hacer
una prueba de sonido, en sus Contactos. Skype despliega la ventana Perl de
llamada de prueba Skype.
4. Haga clic en el botn Llamada de prueba Skype.
03 HART.indd 28 10/21/08 1:14:02 AM
Proyecto 3: Convierta su PC en un telfono gratuito 29
5. Haga clic en el botn Llamar, para hacer la llamada de prueba. Escuche el
mensaje de audio (cambie de volumen, de ser necesario), grabe un mensaje
propio tras el tono y verique que tanto volumen de audio como calidad son
aceptables cuando Skype reproduce de nuevo el mensaje.
6. Haga clic en el botn Terminar llamada, para terminar la llamada.
Ahora est listo para hacer llamadas (en cuanto tenga gente a quien llamar).
Sugerencia
Si no quiere que aparezca el contacto Llamada de prueba Skype en su lista de contactos, haga clic en
el botn Men y seleccione Eliminar de los contactos. De forma alterna, deje el contacto de prueba
en su lugar, en caso de que necesite revisar su confguracin de Skype nuevamente.
Paso 5: Agregue contactos a Skype
La forma ms sencilla para hacer llamadas con Skype es crear un contacto (una entrada
en la libreta de direcciones) para cada persona a la que quiera llamar. Para crear un
contacto, siga estos pasos:
1. En la ventana principal de Skype, haga clic en la cha Contactos, si an no
est desplegada.
2. Haga clic en el botn Aadir Contacto. Skype ejecuta el asistente para Aa-
dir un contacto, como se muestra en la gura 3-1, despus de una bsqueda
exitosa.
03 HART.indd 29 10/21/08 1:14:02 AM
30 Parte 1: Fcil
Figura 3-1
La bsqueda por el
nombre real de
una persona puede
devolver 24 o ms
alias.
3. Escriba el nombre Skype, el nombre completo o direccin de correo electr-
nico de la persona en el cuadro de texto, luego haga clic en el botn Buscar.
Skype busca su lista de usuarios y despliega las coincidencias.
4. Seleccione a la persona correcta y despus d clic en el botn Aadir Contac-
to Skype. El asistente despliega el cuadro de dilogo Decir Hola!:
03 HART.indd 30 10/21/08 1:14:02 AM
Proyecto 3: Convierta su PC en un telfono gratuito 31
5. Escriba un mensaje al contacto en este cuadro de texto.
6. Si quiere evitar que el contacto vea sus detalles de contacto, haga clic en el bo-
tn Mostrar Opciones y despus seleccione No compartir detalles de contacto
con esta persona, en lugar de Compartir tus detalles de contacto con esta per-
sona. En general, querr compartir sus propios detalles con sus contactos para
que sepan quin es usted.
7. Haga clic en el botn Aceptar. Skype enva el mensaje al contacto y lo devuel-
ve al asistente.
8. Agregue ms contactos de ser necesario y haga clic en el botn Cerrar para
cerrar el asistente.
Paso 6: Llame a un contacto
Para llamar a un contacto, siga estos pasos:
1. En la ventana principal de Skype, haga clic en la cha Contactos si no est
desplegada.
2. Haga clic en el contacto al que quiere llamar. Skype despliega los detalles del
contacto:
3. Haga clic en el botn Llamar en los detalles del contacto. Skype hace la lla-
mada.
03 HART.indd 31 10/21/08 1:14:03 AM
32 Parte 1: Fcil
4. Si el contacto contesta la llamada, se inicia la conversacin. La lectura Dura-
cin de la llamada muestra el tiempo de la llamada hasta el momento:
5. Haga clic en el botn Terminar la llamada, cuando quiera terminarla.
Paso 7: Reciba una llamada
Cuando alguien llama, Skype
despliega una ventana emergente
que muestra quin le llama. Haga
clic en el botn Contestar, si quie-
re responder la llamada. Skype
establece entonces la llamada y
se inicia la conversacin.
Paso 8: Haga llamadas a telfonos convencionales
La telefona por Internet es maravillosa, pero probablemente algunas veces nece-
site un telfono estndar, ya sean lneas terrestres o mviles. Para ello, se utiliza la
caracterstica SkypeOut de Skype. A menos que llame a un nmero de telfono gra-
tuito (por ejemplo, un nmero 800), primero debe comprar Skype Credit. Seleccione
Archivo|Cuenta Skype|Ir a la pgina de la cuenta y siga el procedimiento para
comprar crdito. Una vez que tenga crdito para hacer una llamada a un telfono
convencional, siga estos pasos:
03 HART.indd 32 10/21/08 1:14:03 AM
Proyecto 3: Convierta su PC en un telfono gratuito 33
1. En la ventana principal de Skype, haga clic en la cha Llamar, para desplegar
su contenido.
2. En la lista desplegable Selecciona el pas/regin donde quiere llamar, selec-
cione su pas o regin (por ejemplo, Mxico).
3. En el cuadro de texto Entre nmero telfono [pas/regin] (con cdigo de
rea), escriba el nmero telefnico.
4. Haga clic en el botn Llamar. Skype realiza la llamada.
Las llamadas telefnicas VoIP son grandiosas (pero qu pasa si quiere ver a la
persona a quien susurra cosas dulces al odo? Su PC tambin le ayuda en estos casos.
Voltee la pgina para saber ms al respecto).
03 HART.indd 33 10/21/08 1:14:03 AM
34
Convierta
su PC en un
videotelfono
Proyecto 4
Qu necesitar
Hardware: una cmara de video con micrfono, conexin a Internet
de banda ancha
Software: Windows Live Messenger
Costo: 50 dlares
C
onvertir su PC en un telfono gratuito, como se describi en el proyecto ante-
rior, es grandioso. Pero, qu pasa si quiere atrapar la ola del eterno futuro, el
videotelfono? Varios programas le permiten utilizar cmara Web, micrfono
y la conexin a Internet para hacer esto. En este proyecto se muestra cmo obtener,
instalar y utilizar Windows Live Messenger, uno de los programas ms sencillos
(que adems no le cuesta un centavo). Necesitar una conexin a Internet de banda
ancha para disfrutar de llamadas telefnicas de video. Si todava est considerando
la banda ancha, lea el proyecto 2 para conocer acerca de sus opciones.
Paso 1: Obtenga una cmara de video adecuada
y un micrfono
Si su equipo viene con cmara de video y micrfono, ya est listo. En estos das,
casi toda laptop tiene micrfono integrado y cada vez ms laptops tienen tambin
una cmara de video bsica. Muchos equipos de escritorio incluyen cmara Web y
micrfono, as que tal vez no deba hacer compras.
Nota
Tener una cmara Web integrada en una laptop es til, porque no olvidar llevar la cmara con usted y Windows
ya debe tener la cmara confgurada, para no confgurarla en forma manual. Sin embargo, tener cmara Web fja
de esta manera, signifca que no puede cambiar la posicin para darle su mejor perfl a la persona en el otro
extremo de la conexin.
Si necesita comprar una cmara, encontrar amplia variedad de opciones dispo-
nibles. Parta de los siguientes puntos como una lista breve de compras:
04 HART.indd 34 10/21/08 1:14:51 AM
Proyecto 4: Convierta su PC en un videotelfono 35
Resolucin Una resolucin de 640480 es adecuada para telefona en In-
ternet; a menos que tenga conexin rpida, 320240 es suciente. Algunas
cmaras Web llegan a 16001200, pero normalmente no ser capaz de trans-
mitir tal cantidad de datos en un marco de frecuencia razonable.
Conexin USB USB es la mejor forma de conectar una cmara Web a una
PC. Se adquieren tambin otros tipos de conexin (por ejemplo, FireWire),
pero su primera opcin debe ser USB.
Base o clip para monitor Algunas cmaras Web se sujetan con un broche
a la cubierta de una laptop o monitor plano. Otras incluyen bases, que per-
mite montarlas.
Micrfono Muchas cmara Web incluyen micrfono integrado. stos son
tiles por su simplicidad, pero obtendr mejor calidad de audio con un mi-
crfono de diadema o que puede colocarse libremente.
Compatibilidad con Windows Vista o Windows XP Casi todas las cma-
ras Web en venta estos das incluyen controladores para Windows Vista y
Windows XP, as que rara vez deber preocuparse por problemas de com-
patibilidad. Sin embargo, si encuentra una cmara Web vieja diseada para
Windows 9x, tal vez le sea muy difcil encontrar un controlador para sta.
Lo primero que debe evitar es comprar una cmara Web diseada espec-
camente para Mac OS X.
Nota
Si todava no tiene hardware de sonido, vea el Paso 1: Confgure su hardware de audio, en el proyecto 3,
para conocer sugerencias y seleccionar hardware de audio adecuado para hacer llamadas de su PC.
Paso 2: Descargue e instale Windows Live Messenger
Tal vez el fabricante haya incluido Windows Live Messenger en su equipo con Win-
dows, as que d un vistazo en el men Iniciar antes de descargarlo e instalarlo. Se-
leccione Iniciar|Todos los programas y despus busque un elemento Windows Live
Messenger. Si no lo ve, necesita descargarlo e instalarlo. Siga estos pasos:
1. Seleccione Iniciar|Internet, despus vaya al sitio Web de Windows Live
Messenger (http://get.live.com/messenger/overviews).
2. Busque el vnculo para descargar Windows Live Messenger, luego d clic en
ste. Internet Explorer despliega el cuadro de dilogo Advertencia de segu-
ridad de descarga de archivos.
3. Haga clic en el botn Ejecutar. Internet Explorer descarga el archivo de ins-
talacin Windows Live Messenger, despus ejectelo. Internet Explorer des-
pliega un cuadro de dilogo Advertencia de seguridad.
4. Haga clic en el botn Ejecutar y enseguida siga el proceso de instalacin. Lea el
acuerdo de licencia y asegrese de estar conforme con todas las estipulaciones
antes de aceptar. Por ejemplo, el acuerdo pide que acepte no usar Windows
Live Messenger para compartir propiedad intelectual de otras personas sin
autorizacin y que Microsoft puede monitorear sus comunicaciones para veri-
car que es un buen ciudadano, aprobando revele cualquier evidencia contra
usted a las autoridades apropiadas. (Yo parafrase un poco aqu, pero la ver-
dad est aceptando muchas cosas, as que debe leer el acuerdo de licencia.)
04 HART.indd 35 10/21/08 1:14:51 AM
36 Parte 1: Fcil
5. Adems del acuerdo de licencia, la parte de la instalacin donde debe poner
atencin es en la pantalla Seleccionar caractersticas adicionales y opciones.
En general, Windows Live Messenger intenta instalar caractersticas que tal
vez preera no tener. He aqu lo que necesita saber:
Windows Live Messenger Shorcuts Puede ejecutar Windows Live
Messenger desde el men Iniciar, de la misma forma en que hara con
cualquier otro programa. Pero si deja marcada esta casilla de verica-
cin, tambin obtiene un acceso directo de Windows Live Messenger en
el escritorio (que tal vez no necesitar) y uno en la barra de herramienta
Inicio rpido (que suele ser una forma til para iniciar Windows Live
Messenger).
Windows Live Sign-in Assistant Esta caracterstica es confusa al prin-
cipio, pero resulta muy til. El asistente permite usar varios ID de Win-
dows Live con la misma cuenta de usuario en Windows, en lugar de
exigir que tenga un solo ID de Windows Live asociado con una sola
cuenta de usuario. Por ejemplo, tal vez posea un ID de Windows Live
para el trabajo y otro personal, pero usa ambos desde la misma cuenta
de usuario de Windows. El asistente le permite guardar la contrasea de
cada ID de Windows Live en los datos de la cuenta de usuario. (Tal vez
no suene como algo muy importante, pero resulta mejor que la organi-
zacin usada en versiones anteriores de Messenger.)
MSN Home Quite la marca de esta casilla, a menos que quiera la ruti-
na de instalacin, cambie su pgina de inicio existente en Internet Explo-
rer a la de inicio en MSN.
Windows Live Toolbar Marque esta casilla de vericacin slo si quie-
re instalar Windows Live Toolbar, para realizar bsquedas instantnea,
fuentes de noticias, gracacin y ms. Consulte la pgina de caracters-
ticas de Windows Live Toolbar (http://toolbar.live.com/features.aspx)
para conocer detalles que auxiliarn a decidir si quiere instalar Windows
Live Toolbar.
6. Haga clic en el botn Cerrar cuando la rutina de instalacin haya terminado. El
instalador ejecuta entonces Windows Live Messenger. Vaya al siguiente paso.
Paso 3: Ejecute y confgure Windows Live Messenger
Al nal del proceso de instalacin, el instalador abre Windows Live Messenger au-
tomticamente. Despus de ello, es posible abrir Windows Live Messenger de cual-
quiera de estas formas.
Men de inicio Seleccione Iniciar|Todos los programas|Windows Live
Messenger.
Barra de herramientas de inicio rpido Haga clic en el icono (si dej que
el instalador lo creara).
Escritorio Haga doble clic en el icono (nuevamente, si dej que el instala-
dor lo creara).
04 HART.indd 36 10/21/08 1:14:51 AM
Proyecto 4: Convierta su PC en un videotelfono 37
Cualquiera que sea la forma en que inicie Windows Live Messenger, ver la
ventana principal de Windows Live Messenger (revise la gura 4-1). Windows Live
Messenger usa ventanas separadas para conversaciones con otros usuarios, como
ver en un minuto.
Cree un ID de Windows Live
Para usar Windows Live Messenger, necesita un ID de Windows Live, identicador
electrnico con el servicio Windows Live de Microsoft. El ID de Windows Live es el
nuevo nombre para el identicador electrnico que inici su vida como Microsoft
Passport y despus se convirti en Microsoft .NET Passport.
Si cre una cuenta de Hotmail o MSN (Microsoft Network), no necesita crear un
ID de Windows Live, porque ya tiene uno. De otra forma, siga estos pasos para crear
un ID de Windows Live:
1. Haga clic en el vnculo Obtener un Windows Live ID, en la parte inferior de
la ventana principal de Windows Live Messenger. Messenger abre una ven-
tana de Internet Explorer con la pgina de registro de Live ID.
2. Haga clic en el botn Consguelo gratis y despus recorra el proceso de crear
una cuenta.
Figura 4-1
La ventana principal
de Windows Live
Messenger tiene este
aspecto la primera
vez que ejecuta
Windows Live
Messenger.
04 HART.indd 37 10/21/08 1:14:52 AM
38 Parte 1: Fcil
Inicie sesin en Windows Live Messenger
Una vez haya creado un ID de Windows Live, inicie sesin en Windows Live Mes-
senger:
1. Escriba su nombre de ID de Windows Live en el cuadro de texto Cuenta de
correo electrnico.
2. Escriba su contrasea en el cuadro de texto Contrasea.
3. En general, querr que Windows Live Messenger recuerde su ID de Win-
dows Live, as que marque la casilla de vericacin Recordar mi cuenta.
Este proceso ahorra tener que escribir su nombre de ID de Windows Live en
Messenger en el futuro.
4. Si quiere tener la capacidad de iniciar sesin en Messenger de manera rpida
y sencilla, y no le preocupa la seguridad, seleccione Recordar mi contrasea.
Precaucin
Guardar su contrasea pone en riesgo su seguridad, porque si alguien ms accede a su cuenta de
usuario de Windows, podrn iniciar sesin en Messenger utilizando su ID, hacindose pasar por usted.
Si es la nica persona que accede a su PC o si protege su cuenta de usuario con una contrasea difcil
de descifrar, no debe preocuparse de que alguien ms acceda a su cuenta de usuario.
5. Si quiere que Messenger inicie sesin automticamente cada vez que inicia
Windows, Seleccione la casilla de vericacin Iniciar sesin automticamen-
te. Si preere iniciar sesin en forma manual, asegrese de dejar esta casilla
desmarcada.
6. Haga clic en el botn Iniciar sesin. Messenger inicia sesin y despliega una
ventana de Bienvenida, como se indica en la gura 4-2.
Figura 4-2
Messenger despliega
una ventana de
Bienvenida cuando
inicia sesin.
04 HART.indd 38 10/21/08 1:14:52 AM
Proyecto 4: Convierta su PC en un videotelfono 39
En inicios de sesin subsecuentes, Messenger despliega la ventana Windows Live
Messenger, ofreciendo acceso rpido a encabezados de noticias y correo electrnico
de Hotmail. Tal vez la ventana Windows Live Today le resulte til, pero tambin
puede acceder a Hotmail desde el propio Messenger, as que no necesita mantener
la ventana abierta slo por Hotmail.
Congure Windows Live Messenger para audio y video
Puede utilizar Messenger para charlas de slo texto, pero este proyecto asume que tam-
bin usar las capacidades de audio y video. Para congurarlas, siga estos pasos:
1. En la ventana principal de Messenger, haga clic en el botn Mostrar men
(a la izquierda del botn Minimizar, en la barra de ttulo), despus seleccio-
ne Herramientas|Conguracin de audio y video para ejecutar el asistente
de Conguracin de audio y video.
2. Cierre todos los programas de audio y video. Por ejemplo, cierre el Repro-
ductor de Windows Media, si est escuchando msica.
3. Cercirese que cmara Web, micrfono y bocinas estn conectados.
4. Haga clic en el botn Siguiente. El asistente despliega la pantalla Congura-
cin de bocinas.
5. En la lista desplegable Selecciona los altavoces o auriculares que desees uti-
lizar, asegrese de que el asistente ha seleccionado sus bocinas o audfonos.
(Si slo tiene bocinas, existe una buena posibilidad de que el asistente haya
seleccionado la opcin correcta.)
6. Si est usando audfonos, seleccione la casilla de vericacin Haz clic aqu si
utilizas auriculares.
7. Haga clic en el botn Reproducir sonido, para iniciar la reproduccin de un
sonido de muestra y despus arrastre el controlador deslizable Volumen del
altavoz, para establecer el volumen a un nivel razonable.
04 HART.indd 39 10/21/08 1:14:52 AM
40 Parte 1: Fcil
8. Haga clic en el botn Siguiente. El asistente despliega la pantalla Congu-
racin del micrfono.
9. En la lista desplegable Selecciona el micrfono que desees utilizar, asegre-
se que el asistente escoja el micrfono apropiado.
10. Lea el texto de ejemplo con voz y tono normales para permitir que el asis-
tente congure el volumen de entrada adecuado.
11. Haga clic en el botn Siguiente. El asistente despliega la pantalla Congu-
racin de la cmara Web.
04 HART.indd 40 10/21/08 1:14:52 AM
Proyecto 4: Convierta su PC en un videotelfono 41
12. En la lista desplegable Selecciona la cmara Web que desees utilizar, aseg-
rese de que el asistente elija la cmara Web apropiada.
13. Revise que la vista previa de la cmara Web lo presenta como quiere. Si
la cmara Web es mvil, tal vez quiera desplazarla; si est ja a su laptop,
quizs quiera mover la laptop o usted mismo.
14. Haga clic en el botn Opciones y despus utilice el cuadro de dilogo Propie-
dades para aplicar cualquier opcin deseada. Haga clic en el botn Aceptar,
cuando est satisfecho con las opciones. El contenido del cuadro de dilogo
Propiedades vara dependiendo de las capacidades de su cmara Web (en
la gura 4-3 se muestran ejemplos de dos chas), pero es probable que haga
cambios como stos:
Girar la imagen o invertirla.
Nota
Para ver los efectos de los cambios hechos, arrastre el cuadro de dilogo Propiedades, para ver la pgina
Confguracin de la cmara Web del asistente.
Cambiar brillo, contraste o correccin de gamma.
Aplicar efectos, como hacer que la foto parezca vieja o que usted se vea
como alien.
Acercar, alejar o aplicar seguimiento de cara.
15. Haga clic en el botn Finalizar para cerrar el asistente y aplicar las congu-
raciones elegidas.
Figura 4-3
Su cmara Web le
permitir cambiar
balance de color
o brillo (incluso
distorsionar su cara
de diversas formas).
04 HART.indd 41 10/21/08 1:14:53 AM
42 Parte 1: Fcil
Paso 4: Agregue contactos
Est listo para hacer una llamada (pero no tiene contacto a quien llamar). Para poder
llamar a alguien utilizando Messenger, necesita agregar un contacto:
1. Haga clic en el botn Agregar un contacto,
ilustrado aqu, para desplegar el cuadro de
dilogo Agregar un contacto (vea la gura
4-4).
2. En la cha General, escriba la informacin
esencial para el contacto:
Direccin de mensajera instantnea Re-
quiere esta direccin para establecer con-
tacto.
Invitacin personal Escriba un mensaje
que permitir al contacto identicarlo, si
no lo reconoce con su nombre de mensa-
jera instantnea y que lo persuadir para
aadirlo como contacto. Seleccione la ca-
silla de vericacin Enva tambin una invitacin de correo electrnico
a este contacto, si quiere que la invitacin tambin se enve por correo
electrnico, adems de la invitacin de mensajera instantnea.
Figura 4-4
Las cinco fchas del
cuadro de dilogo
Agregar un contacto
permiten mantener
un conjunto
de informacin
completa respecto
a dicho contacto.
Los parmetros
clave para crear un
contacto estn en la
fcha General.
04 HART.indd 42 10/21/08 1:14:53 AM
Proyecto 4: Convierta su PC en un videotelfono 43
Sobrenombre Escriba el apodo con que quiere referirse al contacto.
Grupo Seleccione el grupo al que quiere asignar el contacto.
3. Si pretende aadir ms informacin, haga clic en una de las otras cuatro
chas y despus escriba la informacin de su inters. Por ejemplo, tal vez
quiera dar clic en la cha Contacto, para ingresar el segundo nombre y ape-
llidos del contacto.
4. Cuando haya insertado toda la informacin que le interesa ingresar (si desea,
puede insertar informacin adicional de un contacto ms adelante), haga clic
en el botn Agregar contacto. Messenger cierra el cuadro de dilogo Agregar
un contacto y agrega al contacto en la ventana principal del Messenger.
Paso 5: Haga una llamada de video a un contacto
Para hacer una llamada de video, siga estos pasos:
1. Haga clic derecho en el nombre del contacto en la ventana principal del Mes-
senger y seleccione Video|Iniciar una videollamada. Messenger abre una
ventana de conversacin y despliega avisos hasta que su contacto acepte la
llamada.
2. Cuando su contacto acepta la llamada, el video correspondiente aparece en
lugar de los avisos (vea la gura 4-5). Entonces comience a hablar, sonrer,
gesticular (cuando necesite comunicar su intencin).
Figura 4-5
Una vez que
Messenger establece
la conexin, se
ver el video de su
contacto.
Botn Iniciar
o detener una
videollamada
El video de su contacto Enmudecer al contacto
Botn
Cambiar
a pantalla
completa
Opciones
para su
contacto
Enmudecerse
a usted mismo
Opciones
Su video Iniciar o detener
su cmara Web
rea de
mensaje
Botn Enviar
Icono
gestual
Guio
Zumbido
04 HART.indd 43 10/21/08 1:14:53 AM
44 Parte 1: Fcil
3. Si quiere enviar un mensaje de texto, escrbalo en el rea de mensaje y des-
pus presione ENTER o haga clic en el botn Enviar. Tambin se envan iconos
gestuales (por ejemplo, una cara sonriente) al hacer clic en el botn Ico-
no gestual o enve un guio al hacer clic en el botn Guio. Algunos guios
son gratuitos, mientras otros tienen un costo amigable.
Nota
Tambin haga clic en el botn Zumbido para enviar un zumbido (que hace que la ventana del Messenger
se sacuda gentilmente en la pantalla del receptor), si piensa que perdi el inters de alguien. Los zumbidos
son tiles (mientras no resulten molestos) para charlas con texto. Si establece una videollamada con alguien,
necesita tener la capacidad para saber si lo estn ignorando.
4. Si quiere cambiar el tamao del panel de video de su contacto, haga clic en el
botn Opciones, en seguida de la foto, marque Tamao en el men y despus
seleccione Pequeo, Mediano o Grande.
5. Si quiere cambiar el tamao de su panel de video, haga clic en el botn Op-
ciones, al lado de la imagen de video, marque Tamao en el men y despus
seleccione Pequeo, Mediano o Grande.
6. Si quiere dedicar a su contacto toda la atencin, haga clic en Cambiar a pan-
talla completa. Para regresar la llamada a la ventana, haga clic en Cambiar a
Ventana, en la esquina inferior izquierda de la pantalla completa.
7. Para terminar la llamada, haga clic en el vnculo Terminar llamada, en la
ventana Conversacin, presione ALT-Q o d clic en el botn Iniciar o detener
videollamada en la barra de herramientas.
Sugerencia
Si no est seguro que su contacto tiene cmara Web o conexin a Internet sufcientemente rpida
para una conversacin de video, inicie una conversacin de texto y despus agregue video,
si el contacto piensa que es una buena idea. Para iniciar una conversacin de texto, slo haga
doble clic en el nombre del contacto en la ventana principal de Messenger.
Paso 6: Reciba una llamada entrante
Cuando uno de sus contactos le llame, Mes-
senger despliega un mensaje emergente
arriba del rea de noticacin, como se in-
dica aqu, mostrando un botn intermitente
en la barra de herramientas de la ventana
Conversacin. Haga clic en el botn Con-
testar, si quiere tomar la llamada.
Paso 7: Cierre su sesin o Windows Live Messenger
Aunque cierre la ventana principal del Messenger al hacer clic en el botn Cerrar
(el botn ), Messenger se mantiene en ejecucin para recibir llamadas entrantes. Si
no quiere recibir llamadas, cierre la sesin haciendo clic con el botn derecho en el
icono Windows Live Messenger en el rea de noticacin y seleccione Cerrar sesin.
Para cerrar el Messenger completamente, haga clic con el botn derecho en el icono
Windows Live Messenger, en el rea de noticacin y despus seleccione Cerrar.
04 HART.indd 44 10/21/08 1:14:53 AM
45
Convierta su PC
en un centro
multimedia
Proyecto 5
Qu necesitar
Hardware: sintonizador de TV (si su PC no tiene uno)
Software: Windows Vista Home Premium Edition o Windows
Vista Ultimate Edition
Costo: de 100 a 300 dlares
S
i su equipo ejecuta Windows Vista Home Premium Edition o Windows Vis-
ta Ultimate Edition, ya tiene todo el software que necesita para ver y grabar
transmisiones de TV en su PC. Si su PC incluye una tarjeta para sintonizar TV,
Windows Vista tal vez est congurado para hacer uso de ella (en cuyo caso, slo
debe ejecutar Windows Media Center, sin hacer ms. Si no ha congurado Windows
Media Center, consulte Paso 3: Congure Windows Media Center).
Pero los sintonizadores de TV no son gratuitos, as que es muy probable que su
PC no tenga uno, sin importar que cuente con Windows Vista Home Premium o
Windows Vista Ultimate. En este proyecto se muestra cmo agregar un sintonizador
de TV a su PC para disfrutar de Windows Media Center.
Si su equipo tiene cualquier otra versin de Windows Vista, necesita actualizar
a Home Premium (desde Home Basic) o Ultimate (desde Business), si le interesa
ejecutar Windows Media Center. Actualizar es sencillo. Todo lo que debe hacer es
comprar una nueva clave de producto y despus aplicarla para desbloquear opciones
ocultas en su instalacin actual de Windows Vista, pero quizs el precio le parezca
un poco elevado. Para conocer cunto le costar una actualizacin, presione TECLA DE
WINDOWS-ESC y despus haga clic en el vnculo Actualizar Windows Vista, mostrada
en la parte superior de la ventana Sistema.
Nota
Windows XP Media Center Edition tiene muchas de las mismas capacidades de Media Center que Windows Vista
Home Premium Edition o Windows Vista Ultimate Edition (as que si su PC ejecuta Windows XP Media Center
Edition, puede seguir el consejo de este proyecto agregando un sintonizador de TV, si es necesario, y confgurarlo
para utilizar Windows Media Center. Sin embargo, este proyecto se concentra en Windows Vista, porque
es la ltima versin de Windows al momento de escribir este libro.
05 HART.indd 45 10/21/08 1:15:17 AM
46 Parte 1I: Intermedio
Paso 1: Seleccione un sintonizador de TV
El primer paso consiste en agregar un sintonizador de TV a su PC, si le falta uno. Su
paraso de aparatos electrnicos ms cercano debe ofrecer muchas opciones, pero si
quiere ver el rango completo de posibilidades disponibles, visite uno de los comercios
Web, como Amazon.com (www.amazon.com) o CDW (www.cdw.com).
Su primera decisin cuando compre un sintonizador de TV es qu tipo de co-
nexin utilizar:
En muchos casos, el mejor tipo de sintonizador de TV es aquel que se co-
necta va USB, porque se desconecta de manera rpida y sencilla de una PC,
para conectarse a otra.
Para una PC de escritorio, la opcin alternativa al USB es insertar una tar-
jeta PCI de TV en un puerto PCI en la motherboard. Para esto debe abrir el
gabinete de su PC, pero, suponiendo que ya instal la tarjeta correctamente,
no tendr por qu abrir el gabinete de nuevo. Tener la tarjeta dentro del
gabinete, como en este caso, es muy buena solucin, porque no tiene un
dispositivo USB fuera del gabinete de la PC.
Para una PC porttil, la opcin alterna a USB es utilizar una tarjeta de TV
PC Card o ExpressCard. Sin embargo, debido a que casi todas las laptop tie-
nen ms puertos USB que ranuras PC Card o ExpressCard, dado que existe
una variedad ms amplia de dispositivos USB para TV USB, sta suele ser
la mejor opcin.
Aparte del tipo de conexin, las siguientes son las consideraciones principales
cuando seleccione entre diferentes tarjetas de TV:
Cuntos sintonizadores necesita? Los sintonizadores ms bsicos vie-
nen con un sintonizador de TV, ya sea para ver o grabar un canal o grabar
un programa de un canal, conforme reproduce un programa ya grabado.
Los sintonizadores duales dan ms exibilidad pero incrementan el costo.
Qu tipo de seal necesita manejar el sintonizador? Para recibir seales
areas de TV, necesita un sintonizador anlogo. Para recibir seales areas
de TV de alta denicin, necesita un sintonizador de TV capaz de recibir
seales digitales. Para recibir cable, su sistema de cable y tarjeta sintoniza-
dora deben ser compatibles con QAM (quadrature amplitude modulation,
un tipo de sintonizador de cable digital).
Qu formas de entrada de video necesita? Casi todos los sintonizadores
de TV aceptan formas estndar de entradas como S-Video y video com-
puesto, pero es sabio vericar que el sintonizador tiene un conector para el
tipo de entrada que planea utilizar.
Necesita un control remoto? Muchos sintonizadores de TV incluyen
control remoto para controlar la reproduccin. Un control remoto resulta
especialmente importante si planea ver programas en su TV, en lugar de la
PC, como se describe en el proyecto 12.
Precaucin
Es posible instalar dos o ms sintonizadores de TV en la misma PC, ya sean estndar o digitales.
Sin embargo, no puede instalar un sintonizador de cable digital y un sintonizador de TV estndar
al mismo tiempo. Si tiene un sintonizador de TV estndar y quiere actualizar a un sintonizador
de cable digital, debe quitar el de TV estndar primero.
05 HART.indd 46 10/21/08 1:15:17 AM
Proyecto 5: Convierta su PC en un centro multimedia 47
Tambin debe asegurarse de que el sintonizador de TV soporta Windows Media
Center en Windows Vista. Antes de comprar un sintonizador de TV barato diseado
para Windows XP Media Center Edition, asegrese de que el controlador de Win-
dows Vista est disponible.
Sugerencia
Al igual que muchas tecnologas, no necesita comprar el sintonizador de TV ms reciente y grandioso
(que suele ser el ms caro) para obtener buenos resultados. Ahorre dinero sin sacrifcar calidad
comprando un paso atrs de la vanguardia.
Paso 2: Instale el sintonizador de TV
Una vez que tenga su sintonizador de TV, el siguiente paso es instalarlo:
USB Con Windows todava en ejecucin, conecte el sintonizador de TV
en un puerto USB libre. Algunos sintonizadores se conectan directamente,
otros por medio de un cable, mientras otros dan la opcin de conectarse di-
recto o usar un cable si el rea alrededor del puerto USB est muy ocupada
para conectar directamente el sintonizador.
PC Card o ExpressCard Con Windows todava en ejecucin, conecte la
tarjeta en una ranura.
Tarjeta PCI Cierre Windows antes de instalar la tarjeta:
1. Desconecte el cable de corriente y otros cables.
2. Coloque la PC en una supercie de trabajo.
3. Abra el gabinete.
4. Toque una parte del chasis de metal para descargar cualquier electrici-
dad esttica acumulada en su cuerpo.
5. Ubique una ranura PCI desocupada, desatornille o quite la cubierta que
cierra la apertura de la ranura en el exterior del gabinete.
6. Inserte la tarjeta sintonizadora, luego coloque los tornillos jadores.
7. Cierre el gabinete, vuelva a conectar los cables y reinicie Windows.
Para cualquier tipo de sintonizador de TV, conecte sus cables. Por ejemplo:
Si su edicio tiene una antena existente, conecte esa antena al sintonizador
de TV. Si el sintonizador viene con antena propia, utilice sta, pero la recep-
cin ser ms dbil.
Conecte cualquier otra fuente de TV que utilizar por medio del tipo apro-
piado de cable, como S-Video o compuesto. (Si no est seguro de los tipos de
cables, vea el paso 1 del proyecto 12 para consultar una referencia rpida.)
Si el sintonizador de TV tiene un extensor infrarrojo para controlar una
fuente de entrada, conecte ese cable y coloque el extensor a una distancia
funcional del receptor infrarrojo de la fuente de entrada.
05 HART.indd 47 10/21/08 1:15:18 AM
48 Parte 1I: Intermedio
Cuando Windows Vista detecta el sintonizador de TV, ejecuta el asistente Nuevo
hardware encontrado. Haga clic en el botn Buscar e instalar el software controlador,
pase el Control de cuentas de usuario para la caracterstica Instalacin del software
de controlador de dispositivos (a menos que haya desactivado Control de cuentas de
usuario), despus siga el procedimiento para identicar e instalar el controlador para
el sintonizador de TV.
Si el sintonizador de TV incluye un CD conteniendo controladores para Windows
Vista, inserte el CD en la unidad ptica de su equipo. De otra forma, permita que el
asistente busque Windows Update para los controladores, descrguelos y despus
instlelos.
Nota
En algunos casos, tal vez necesite descargar manualmente los controladores del sitio Web del fabricante
del sintonizador de TV, descomprimirlos y despus indicarle al asistente dnde encontrarlos.
Cuando el asistente haya terminado de instalar el software, haga clic en el botn
Cerrar. Si Windows le pide reiniciar la PC, hgalo.
Paso 3: Confgure Windows Media Center
Ahora que ha instalado su sintonizador de TV, est listo para congurar Windows
Media Center. Esto toma un poco de tiempo, debido a las muy diferentes opciones,
pero Windows Media Center hace que el proceso sea directo y lo menos complicado
posible. Las siguientes instrucciones describen los pasos claves:
1. Arranque Windows Media Center Seleccione Iniciar|Todos los progra-
mas|Windows Media Center. La primera vez que ejecuta Windows Media
Center, la aplicacin despliega la primera pantalla de Bienvenida.
2. Seleccione entre Conguracin rpida y personalizada La conguracin
rpida lo registra automticamente en el Programa para mejorar la experien-
cia del programa, que permite a Windows Media Center compartir sus datos
en forma annima con Microsoft. Si no le agrada esto, seleccione la Con-
guracin personalizada, permitindole decidir si quiere unirse al Programa
para mejorar la experiencia del programa. Con cualquier tipo de congura-
cin, haga clic en el botn Aceptar. Windows Media Center verica el funcio-
namiento de su conexin a Internet y, despus (si es que la tiene), descarga la
conguracin ms reciente as como la informacin de programacin.
3. Decida si quiere utilizar reproduccin mejorada En la pantalla Reproduc-
cin mejorada, decida si quiere permitir a Windows Media Center conectar-
se a Internet de forma peridica para descargar guas de programas de TV,
informacin de msica, pelculas, adems de portadas de CD y DVD. Hacer
esto mejora mucho su experiencia de Windows Media Center con un costo
mnimo de su privacidad. Haga clic en el botn Siguiente.
4. Congure sintonizador, seal y gua En la pantalla Conguracin opcio-
nal (vea la gura 5-1), seleccione la opcin Congurar sintonizadores, se-
ales de TV y Gua, despus haga clic en el botn Siguiente. En la pantalla
Seal de TV: conrme regin, verique que Windows Media Center haya
seleccionado la regin correcta (por ejemplo, Mxico). Si no, seleccione el
05 HART.indd 48 10/21/08 1:15:18 AM
Proyecto 5: Convierta su PC en un centro multimedia 49
botn de la opcin No, quiero seleccionar una regin diferente y d clic en
el botn Siguiente, luego escoja la regin en la pantalla Seleccione su regin.
Entonces Windows Media Center descargar las opciones de conguracin
de TV ms recientes para su regin.
5. Seleccione si quiere utilizar la gua En la pantalla Guide Privacy, selec-
cione si quiere utilizar la Gua, que le ofrece listas de programas de TV. Nor-
malmente, querr seleccionar S en este botn de opcin y despus aceptar
los Trminos de servicio de la gua, pero debe estar consciente que cuando
usa la gua, Windows Media Center enva informacin annima a Microsoft
acerca del uso de este servicio (para que Microsoft lo mejore). Si este reporte
le molesta, entonces seleccione el botn de opcin No.
6. Identique el tipo de servicio de televisin y despus revise los servi-
cios Windows Media Center lo lleva a recorrer el proceso de seleccin del
tipo de servicio de televisin que recibir el sintonizador, despus revisar
los servicios recibidos. La revisin puede tomar cierto tiempo, pero cuando
termine, haga clic en el botn Siguiente y haga clic en el botn Finalizar.
Windows Media Center lo devuelve a la pantalla de Inicio, la pantalla con un
men para desplazamiento vertical de categoras principales (como Msica,
TV y pelculas y Deportes), as como un men de desplazamiento horizontal
con opciones para esas categoras.
Paso 4: Vea la TV
Despus de terminar de congurar Windows Media Center, deber estar listo para
ver la TV. Siga estos pasos:
1. Del men deslizable vertical, seleccione el elemento TV y pelculas.
2. Del men deslizable horizontal, seleccione el elemento TV en lnea. Win-
dows Media Center comienza a mostrar una imagen de TV.
3. Cambie al canal de su eleccin, usando los controles desplegados en la ven-
tana.
Figura 5-1
En la pantalla
Confguracin
opcional,
normalmente
querr dirigirse al
proceso Confgurar
sintonizadores, seal
de TV y Gua.
05 HART.indd 49 10/21/08 1:15:18 AM
50 Parte 1I: Intermedio
Paso 5: Grabe TV
Se inicia la grabacin de un programa de TV que est viendo con slo hacer clic en el
botn Grabar, pero lo que probablemente querr hacer es programar sus grabaciones
para registrar sus programas de TV favoritos, transmitidos en momentos inconve-
nientes para ver TV.
Seleccione la conguracin de grabacin adecuada
Antes de hacer muchas grabaciones, es una buena idea revisar las conguraciones
adecuadas de grabacin de Windows Media Center. Para ello, siga estos pasos:
1. En el men deslizable vertical de la pantalla Inicio, escoja y haga clic en el
elemento Tareas.
2. En el men deslizable horizontal, seleccione y haga clic en el elemento Con-
guracin.
3. En el men siguiente, escoja y haga clic en el elemento TV.
4. En el men TV, seleccione y d clic en el elemento Grabadora.
5. En el men Grabadora, seleccione y haga clic en el elemento Almacenamien-
to de grabacin, para desplegar la pantalla Almacenamiento de la grabadora
(vea la gura 5-2).
6. Utilice el control Grabar de la unidad para elegir la unidad en que quiere que
Windows Media Center guarde los archivos de TV grabados.
7. Use el control Lmite mximo de TV, para especicar qu porcentaje de su
disco quiere dedicar a la seal de TV grabada.
8. Haga clic en el botn Grabar para aplicar sus opciones y regresar al men
Grabadora.
Figura 5-2
Utilice la pantalla
Almacenamiento de
la grabadora para
indicarle a Windows
Media Center
qu disco utilizar
y cunto espacio
ocupar.
05 HART.indd 50 10/21/08 1:15:18 AM
Proyecto 5: Convierta su PC en un centro multimedia 51
9. Seleccione y d clic en el elemento Opciones predeterminadas de graba-
cin, para desplegar la pantalla Opciones predeterminadas de grabacin.
En la gura 5-3 se muestra la parte superior de esta pantalla. (Se hace clic
en el botn con la echa hacia abajo, en la esquina inferior izquierda, para
desplazarse a las opciones ms abajo en la pantalla.)
10. Seleccione las opciones para grabacin. Las conguraciones clave son
Iniciar cuando sea posible y Detener cuando sea posible, para especicar
cunto tiempo extra grabar del principio y nal de los programas, en caso
de que el tiempo no sea preciso. Por ejemplo, tal vez seleccione iniciar la
grabacin 4 minutos antes del inicio programado del programa siempre
que sea posible. (Un inicio anticipado o nal tardo tal vez no sean posibles
cuando grabe otros canales, ms o menos al mismo tiempo.) Tambin se
escogen conguraciones para grabar series y decidir cunto tiempo mante-
ner los programas.
11. Haga clic en el botn Grabar para aplicar sus opciones y regresar al men
Grabadora.
12. Haga clic tres veces en el botn Atrs, en la esquina superior izquierda,
para volver a la pantalla Inicio.
Grabe un programa de la gua
Para grabar un programa de la gua, siga estos pasos:
1. Del men vertical en la pantalla Inicio, elija el elemento TV y pelculas.
2. Del men horizontal, indique el elemento Gua.
3. Vaya al programa que desee grabar.
4. Haga clic con el botn derecho en el programa, luego seleccione Grabar.
Figura 5-3
La pantalla Opciones
predeterminadas de
grabacin posibilita
seleccionar cundo
iniciar y detener
grabaciones (as
como controlar
cunto tanto tiempo
son conservadas
por Windows Media
Center).
05 HART.indd 51 10/21/08 1:15:18 AM
52 Parte 1I: Intermedio
Grabe un programa de TV por hora y canal
Para grabar un programa de TV por hora y canal, siga estos pasos:
1. Del men deslizable vertical, en la pantalla Inicio, escoja y d clic en el ele-
mento TV y pelculas.
2. En el men deslizable horizontal, seleccione y haga clic en el elemento TV
grabada.
3. Seleccione y haga clic en el botn Agregar grabacin, para desplegar la pan-
talla Agregar grabacin.
4. Seleccione y d clic en el botn Canal y hora, para desplegar la pantalla Gra-
bacin manual.
5. Seleccione canal, fecha, hora de inicio y nal, adems de frecuencia de la
grabacin.
6. Haga clic en el botn Grabar.
7. Haga clic en el botn Atrs, para regresar a la pantalla Inicio.
Vea TV grabada
Para ver TV grabada en su PC Media Center, siga estos pasos:
1. En el men deslizable vertical, de la pantalla Inicio, seleccione el elemento
TV y pelculas.
2. En el men deslizable horizontal, seleccione el elemento TV grabada.
3. Haga clic en el elemento que quiere ver. Windows Media Center inicia la
reproduccin.
Ahora debe estar listo para ver, grabar y tal vez disfrutar la TV en su PC. Pero
si encuentra que sus familiares o amigos estn amontonados tratando de encontrar
una posicin para ver, es posible que necesite cambiar a una pantalla ms grande.
Consulte el proyecto 12 para sugerencias del procedimiento.
05 HART.indd 52 10/21/08 1:15:18 AM
53
Aprenda cmo
trabajar con el
BIOS de su PC
Proyecto 6
Qu necesitar
Hardware: ninguno
Software: ninguno
Costo: gratis
E
ste proyecto le indica cmo trabajar con el BIOS de su PC (el software esencial
posibilitando el uso del hardware). Los BIOS de las PC son complejos (se ver
ms sobre esto en breve), pero los principios bsicos tienden a ser los mismos.
En este proyecto se muestra cmo hacer dos cambios simples en dos de los tipos de
BIOS de uso ms amplio: en primer lugar, inicie su PC desde el disco ptico (como
necesitar hacer en el proyecto 10) y, despus, aplique una contrasea de BIOS para
proteger su sistema.
Si recorre estos ejemplos (sin aplicar realmente los cambios, si no quiere), estar en
buena forma para hacer cambios en otros BIOS cuando sean necesarios. Por ejemplo,
tal vez necesite ajustar opciones especcas del BIOS para resolver ciertos problemas
en un tipo de PC particular (o lograr efectos especiales).
Paso 1: Comprenda qu es el BIOS
y por qu debe tratarlo delicadamente
El BIOS es el sistema bsico de entrada/salida (Basic Input/Output System) de la PC.
En resumen, est integrado por datos almacenados en chips de la motherboard, que
permiten al sistema operativo (por ejemplo, Windows) comunicarse con al hardware
de la PC.
Cuando inicia la PC, el BIOS entra en accin. Primero, el BIOS se revisa a s
mismo para conrmar que est intacto y no ha sido atacado por un virus. Despus,
verica que los componentes esperados del hardware realmente estn presentes y
son correctos, adems de contar la cantidad de RAM. En torno a este tema, antes
de empezar realmente el arranque de la PC desde el dispositivo de arranque (por
06 HART.indd 53 10/21/08 1:16:29 AM
54 Parte 1I: Intermedio
ejemplo, el disco duro), el BIOS permite interrumpir este proceso para acceder a la
conguracin del BIOS. Si no interrumpe el proceso de arranque, el BIOS ubica el
dispositivo de arranque e inicia su sistema operativo.
Conozca de dnde vienen casi todos los BIOS de PC
Al momento de escribir este libro, los dos fabricantes predominantes de BIOS para
PC son:
Phoenix Technologies Ltd. Produce PhoenixBIOS
American Megatrends Inc. (AMI) Produce AMIBIOS
Entienda cmo el BIOS de su PC puede ser diferente
de los ejemplos mostrados aqu
Este proyecto presenta ejemplos con PhoenixBIOS y AMIBIOS, porque hay muy
buenas posibilidades de que el BIOS de su PC est basado en uno u otro.
Espere un momento basado en?
As es (y eso complica el tema de tratar con BIOS ms de lo que sera ideal). Un
BIOS de PC es realmente especco de la motherboard de la PC, porque mother-
boards diferentes tienen capacidades diferentes. Esto signica especcamente que
aun modelos de PC muy parecidos del mismo fabricante, pueden tener diferentes
conguraciones de BIOS, porque los equipos tienen diferentes motherboards. As que
siempre deber estar consciente de esto conforme hace cambios al BIOS de su PC.
Aunque su PC tenga un PhoenixBIOS o un AMIBIOS, recurra a los ejemplos de
este proyecto como medios para tener una idea de lo que necesita hacer, no una ins-
truccin especca a seguir. Y si la PC tiene un BIOS de un fabricante diferente, ma-
neje estos ejemplos slo como una idea de lo que necesitar buscar en dicho BIOS.
Nota
Para equilibrar la mala noticia de que los BIOS son especfcos de la motherboard, existen buenas noticias: muchos
equipos modernos tienen una cantidad mucho menor de opciones en el BIOS que algunas computadoras viejas,
porque los fabricantes han reducido gradualmente la cantidad de hardware en la motherboard. Por ejemplo, el BIOS
de una laptop diseada para tener slo un disco duro y un disco ptico, no causan la ansiedad para su confguracin
que plagan los BIOS de casi todos los equipos de escritorio, as que el BIOS de las laptops tiende a presentar menos
opciones. Como desventaja, la laptop es menos confgurable (pero lo saba cuando la compr). Como ventaja, es
mucho ms sencillo encontrar las confguraciones que realmente tiene permitido ajustar.
Trate el BIOS de su PC delicadamente
Sin el BIOS, su PC es una coleccin de partes (generalmente, feas) que nada hacen.
Con el BIOS congurado de forma correcta, su PC es un cromo de mquina que lo
lleva a gran velocidad por la supercarretera de informacin o conjura multitudes de
mutantes detallados y maliciosos para que pueda aniquilarlos. Y con el BIOS con-
gurado de forma incorrecta, su PC puede ser un desastre (inestable, rebelde y cuyos
componentes clave no funcionan como deberan).
06 HART.indd 54 10/21/08 1:16:29 AM
Proyecto 6: Aprenda cmo trabajar con el BIOS de su PC 55
Si su PC trabaja en forma correcta, slo debe cambiar el BIOS con precaucin y
cuando sea necesario. Antes de efectuar cualquier cambio, escriba las conguraciones
actuales para que pueda restaurarlas, si los cambios tienen efectos desafortunados.
Sugerencia
Si ha hecho un cambio en el BIOS que, al parecer, ha causado problemas y ha perdido sus notas acerca
de como era la confguracin inicial, tal vez necesite cargar las confguraciones predeterminadas del
BIOS para recuperarse. Quizs estas confguraciones no sean exactamente las que tena antes de hacer
los cambios, pero deben proveer una confguracin estable y funcional. Para cargar las confguraciones
predeterminadas, busque una opcin como Confguraciones predeterminadas o Cargar confguraciones
predeterminadas en el BIOS y despus ejectela.
Paso 2: Llegue al BIOS de su PC
Para llegar al BIOS de su PC, generalmente deber presionar una tecla designada
durante el inicio. La tecla depender del BIOS, pero muchos BIOS usan una de estas
teclas:
SUPR
F2
F10
ESC
ALT, F1
ESC, F1
Para saber qu tecla utilizar, inicie su PC y vea el mensaje que aparece en la
pantalla. Si tiene suerte, ver un mensaje como el de AMIBIOS ilustrado en la parte
superior de la gura 6-1 o el mensaje PhoenixBIOS mostrado abajo.
Figura 6-1
Atienda el principio
del proceso de
arranque como
halcn para saber
qu tecla presionar
para acceder al BIOS
(despus ataque
dicha tecla como
serpiente).
En algunas PC, el BIOS puede cargarse tan rpido que no alcanzar a ver el
mensaje. Otras PC pueden tener una opcin de arranque silencioso suprimiendo
los mensajes, incluido el que indica cul tecla presionar. Si su PC no seala qu tecla
presionar, consulte la documentacin (qu, la perdi?), pruebe las teclas de la lista
anterior, de una en una o busque en la Web un consejo sobre el modelo de su PC.
06 HART.indd 55 10/21/08 1:16:29 AM
56 Parte 1I: Intermedio
Figura 6-2
La pantalla de
apertura de un
PhoenixBIOS tpico
presenta una vista
general de las
confguraciones
del sistema, incluida
la memoria.
Figura 6-3
La pantalla de
abertura de un
AMIBIOS tpico
incluye versin, fecha
de construccin,
memoria del sistema,
as como hora y
fecha del sistema.
Si oprime la tecla mgica (o secuencia de teclas) antes de que el proceso de arran-
que contine, la pantalla del BIOS aparece tras un momento. En la gura 6-2 se mues-
tra un ejemplo de lo que ve primero cuando accede a PhoenixBIOS. En la gura 6-3
se ilustra un ejemplo de lo que ve primero cuando accede a AMIBIOS. Como ver,
una pantalla BIOS tpica presenta distintas categoras de conguraciones y requiere
navegar usando el teclado en vez del ratn.
06 HART.indd 56 10/21/08 1:16:30 AM
Proyecto 6: Aprenda cmo trabajar con el BIOS de su PC 57
Paso 3: Recorra las pantallas del BIOS
En estos das, se encuentran BIOS que le permiten recorrerlos con un ratn, pero casi
todos los BIOS todava insisten en el uso del teclado. Utilizando el teclado tender a
sentirse torpe al principio, pero se acostumbrar a ello rpidamente, si practica.
En un BIOS tpico, se utilizan las siguientes teclas para navegar:
Tal vez lo encuentre complicado, pero es sucientemente sencillo cuando lo in-
tenta. (Aunque no quiera hacer los cambios descritos en los ejemplos, pruebe los
movimientos para practicar, sin guardar los cambios.) Adems, mucha gente se ha
atorado en BIOS, as que casi todas las pantallas incluyen una grca de referencia
rpida de teclas que se oprimen donde quiera que se encuentre.
Sugerencia
Si queda atrapado en una pantalla del BIOS, intente presionar ESC para colapsar la seleccin actual
o para regresar a la pantalla anterior. Si est en el primer nivel de AMIBIOS, la opresin de ESC por
lo general causa que el BIOS le pregunte si desea descartar los cambios y salir del BIOS. Si recibe
este indicador sin intencin, oprima ESC nuevamente para deshacerse de l.
Paso 4: Arranque su PC desde el disco ptico
Bajo circunstancias normales, su PC arranca o inicia, desde el disco duro, que carga
Windows (u otro sistema operativo) desde all. Una vez que Windows inicia, puede
comenzar la sesin y despus utilizar el equipo de manera normal.
Pero en ocasiones tal vez necesite arrancar su PC desde un disco diferente. Por
ejemplo, tal vez necesite iniciar desde una unidad ptica (el CD, DVD o unidad simi-
lar) para resolver los problemas de su PC o instalar otro sistema operativo, o quizs
necesite arrancar desde un dispositivo USB para ejecutar otro sistema operativo.
Para hacer esto
En PhoenixBIOS,
oprima
En AMIBIOS,
oprima
Moverse a la izquierda una
pantalla o una cha
FLECHA IZQUIERDA FLECHA IZQUIERDA
Moverse a la derecha una pantalla
o una cha
FLECHA DERECHA FLECHA DERECHA
Moverse a la seleccin de abajo FLECHA HACIA ABAJO TAB
Moverse a la seleccin de arriba FLECHA HACIA ARRIBA MAYUS-TAB
Expandir la seleccin actual o
abrir una ventana de seleccin
ENTER ENTER
Colapsar la seleccin actual o
regresar a la pantalla anterior
ESC ESC
Cambiar la conguracin actual + o
F5 o F6
RE PG o AV PG
+ o
Obtener ayuda F1 F1
Salir de BIOS, guardando cambios F10 F10
06 HART.indd 57 10/21/08 1:16:30 AM
58 Parte 1I: Intermedio
Para congurar su PC con el n de arrancar desde una unidad ptica, en general
necesitar cambiar las conguraciones de arranque en el BIOS. Los ejemplos de esta
seccin le muestran cmo hacer este cambio usando un PhoenixBIOS y AMIBIOS
tpico. Dependiendo del BIOS especco que tenga su PC, tal vez necesite tomar
algunos pasos diferentes (aunque el BIOS sea de uno de estos tipos).
Congure una PC con PhoenixBIOS para arrancar desde la unidad ptica
Para congurar que una PC basada en PhoenixBIOS arranque desde una unidad
ptica, siga estos pasos:
1. Acceda al BIOS. Por ejemplo, inicie su PC y despus oprima F2 cuando se le
pida. Aparece la pantalla PhoenixBIOS Setup Utility, como se muestra en la
gura 6-3 (en pginas anteriores de este proyecto).
2. Oprima FLECHA DERECHA cuatro veces (al mover la marca gris a travs de la la
superior, bajo PhoenixBIOS Setup Utility), para seleccionar la cha Boot:
3. Examine el orden en que aparecen los dispositivos. En la ilustracin anterior,
los dispositivos aparecen en el siguiente orden:
Removable Devices Son dispositivos como discos exibles. Arrancar
desde un disco exible sola ser un recurso de seguridad til, pero aho-
ra, pocos sistemas operativos arrancan desde discos exibles. (Peor an,
cada vez son ms las PC que no incluyen unidad de disco exible.)
Nota
Si un dispositivo extrable o unidad ptica no contiene disco de arranque, el BIOS contina con el siguiente
dispositivo. Por ejemplo, en la confguracin mostrada aqu, la PC arranca desde el disco duro, a menos que
encuentre un dispositivo extrable como un disco fexible conteniendo un disco arranque. Un disco
de arranque es el que contiene instrucciones para iniciar la PC.
Hard Drive El disco duro es el dispositivo del que suele arrancarse la
PC. Aunque, en este momento, tal vez quiera indicar al BIOS que arran-
que la PC desde la unidad ptica en lugar del disco duro, si la unidad
ptica contiene un disco.
CD-ROM Drive A pesar de su nombre, esta categora describe unida-
des CD-ROM y DVD (tambin quemadores), rerindose a la unidad
ptica de su PC. Para que la PC arranque desde esta unidad, debe inser-
tar un CD o DVD de arranque en sta.
Network Boot From [nombre dispositivo] Muchas PC estn disea-
das para arrancar desde un dispositivo de red. Esta capacidad es muy
til en redes administradas, como redes corporativas, pero tal vez no
querr utilizarla en casa.
06 HART.indd 58 10/21/08 1:16:30 AM
Proyecto 6: Aprenda cmo trabajar con el BIOS de su PC 59
4. Mueva el elemento CD-ROM Drive a la parte superior de la lista. Siga estos
pasos:
Oprima FLECHA HACIA ABAJO dos veces para mover la marca hacia abajo al
elemento CD-ROM Drive.
Oprima + dos veces para mover el elemento CD-ROM Drive a la parte
ms alta de la lista, como se muestra aqu:
5. Presione F10 para invocar el coman-
do Save And Exit. El BIOS despliega
esta pantalla Setup Conrmation.
6. Asegrese de que la marca negra est
en el botn Yes. (Debe estar ah como
opcin predeterminada.) De no ser
as, oprima TAB para ubicarse ah.
7. Oprima ENTER para hacer clic en el botn Yes. Su PC reiniciar. Ahora, la
unidad ptica arranca, si contiene un disco de arranque.
Congure una PC AMIBIOS para arrancar desde la unidad ptica
Para congurar que una PC basada en AMIBIOS inicie desde la unidad ptica, siga
estos pasos:
1. Acceda al BIOS. Por ejemplo, inicie su PC y despus oprima SUPR cuando el
BIOS indique. Aparece la pantalla BIOS Setup Utility, como se muestra en la
gura 6-3 (en pginas anteriores de este proyecto).
2. Oprima FLECHA DERECHA tres veces (moviendo la marca gris por la la supe-
rior bajo BIOS Setup Utility) para seleccionar la cha Boot:
3. Con el elemento Boot Device Priority, oprima ENTER para abrir la pantalla
Boot.
06 HART.indd 59 10/21/08 1:16:30 AM
60 Parte 1I: Intermedio
4. Con el elemento 1st Boot Device seleccionado, oprima ENTER para abrir el
men de los dispositivos de arranque:
5. Oprima FLECHA HACIA ABAJO para seleccionar el elemento CDROM y despus
oprima ENTER para que ese elemento sea el primer dispositivo de arranque y
as cerrar el men. El BIOS mueve el elemento Floppy Drive hacia abajo en
la lista a 2nd Boot Device:
6. Oprima F10 para invocar el comando Save And Exit. El BIOS despliega la
pantalla Save Conguration Changes And Exit Now.
7. Asegrese de que la marca negra est en el botn OK. (Debe estar ah como
opcin predeterminada.) Si no, oprima TAB para moverse ah.
8. Oprima ENTER para hacer clic en el botn Yes. Su PC reiniciar. Ahora,
arrancar desde la unidad ptica, si sta contiene un disco de arranque.
Paso 5: Establezca una contrasea de supervisor
y una de usuario
Para evitar que otras personas hagan cambios al BIOS de la PC sin su permiso, puede
establecer una contrasea de supervisor y hacer que el BIOS desafe a cualquiera que
intente acceder a ste. Tambin se establece una contrasea de usuario permitindole
acceder al BIOS pero dndole acceso limitado, para ver las conguraciones del BIOS
sin cambiarlas. (Esto es til si necesita que el usuario pueda informar conguraciones
del BIOS a un escritorio de ayuda remoto.) Los pasos para congurar una contrasea
de supervisor y otra de usuario son similares en PhoenixBIOS y AMIBIOS. La primera
seleccin muestra PhoenixBIOS; la segunda, AMIBIOS.
06 HART.indd 60 10/21/08 1:16:30 AM
Proyecto 6: Aprenda cmo trabajar con el BIOS de su PC 61
Escriba la contrasea en el campo Enter New Password (donde el cur-
sor aparece al principio). Oprima ENTER para mover el cursor al campo
Conrm New Password, escriba la contrasea de nuevo y oprima ENTER
nuevamente. El BIOS despliega el cuadro de mensaje Setup Notice.
Oprima ENTER para descartar el cuadro de mensaje Setup Notice. La cha
Security ahora muestra Supervisor Password Is: Set en la parte superior,
para indicarle que ha establecido una contrasea de supervisor.
4. Si quiere establecer la contrasea de usuario, siga estos pasos:
Oprima FLECHA HACIA ARRIBA para selec-
cionar el elemento Set User Password.
Oprima ENTER para desplegar la pantalla
Set User Password, como se indica aqu.
Establezca una contrasea de supervisor en una PC PhoenixBIOS
En una PC basada en PhoenixBIOS, se establecen dos contraseas:
Contrasea de supervisor Esta contrasea se requiere para acceder al
BIOS y efectuar cambios.
Contrasea de usuario Esta contrasea se requiere para ver el BIOS.
Tambin se congura el BIOS para solicitar una contrasea antes de que cualquier
persona (ya sea supervisor o usuario) pueda utilizar la PC.
Para establecer una contrasea de supervisor en una PC con PhoenixBIOS, siga
estos pasos:
1. Acceda a la pantalla principal del BIOS, como siempre.
2. Oprima FLECHA DERECHA dos veces para desplegar la cha Security, como se
muestra aqu. El BIOS selecciona el elemento Set Supervisor Password al
principio, porque es la conguracin maestra.
3. Para establecer una contrasea de supervisor, siga estos pasos:
Oprima ENTER para desplegar la pantalla Set Supervisor Password:
06 HART.indd 61 10/21/08 1:16:31 AM
62 Parte 1I: Intermedio
Escriba la contrasea en el campo Enter New Password (donde el cur-
sor aparece al principio). Oprima ENTER para mover el cursor al campo
Conrm New Password, escriba la contrasea de nuevo y luego oprima
ENTER. El BIOS despliega el cuadro de mensaje Setup Notice.
Oprima ENTER para descartar el cuadro de mensaje Setup Notice. La cha
Security ahora muestra User Password Is: Set en la parte superior para
indicarle que ha establecido una contrasea de usuario.
5. Si quiere establecer el BIOS para pedir una contrasea cuando la PC arran-
que, siga estos pasos:
Oprima FLECHA HACIA ABAJO una
o dos veces (lo que sea necesa-
rio) para seleccionar el elemento
Password On Boot.
Oprima ENTER para desplegar los
valores disponibles.
Oprima FLECHA HACIA ABAJO para
seleccionar el elemento Enabled.
Oprima ENTER para aplicar los
cambios.
6. Oprima F10 para invocar el coman-
do Save And Exit. El BIOS despliega
esta pantalla Setup Conrmation.
7. Asegrese de que la marca negra est en el botn Yes. (Debe estar ah como
opcin predeterminada.) Si no, oprima TAB para moverse ah.
8. Oprima ENTER para hacer clic en el botn Yes. Su PC reinicia, con la protec-
cin de contrasea establecida.
Establezca una contrasea de supervisor en una PC AMIBIOS
En una PC basada en AMIBIOS, puede establecer dos contraseas:
Contrasea de supervisor Esta contrasea se requiere para acceder al
BIOS como supervisor. El supervisor tiene libertad para hacer cambios.
Contrasea de usuario Esta contrasea se requiere para iniciar sesin o
acceder al BIOS. El supervisor permite al usuario diferentes niveles de ac-
ceso al BIOS (por ejemplo, slo ver el BIOS pero sin hacer cambios; hacer
cambios limitados o acceso completo).
Tambin se congura el BIOS para solicitar una contrasea antes de que cualquier
persona (ya sea el supervisor o el usuario) pueda usar la PC.
Para establecer una contrasea de supervisor en una PC con AMIBIOS, siga estos
pasos:
1. Acceda a la pantalla principal del BIOS, como siempre.
06 HART.indd 62 10/21/08 1:16:31 AM
Proyecto 6: Aprenda cmo trabajar con el BIOS de su PC 63
Escriba la contrasea de nuevo y despus oprima
ENTER una vez ms. El BIOS despliega el cuadro de
mensaje Password Installed.
Oprima ENTER para descartar el cuadro de mensaje.
4. Si quiere establecer nivel de acceso de usuario y contrasea de usuario, siga
estos pasos:
Oprima FLECHA HACIA ABAJO para seleccionar el elemento User Access Level.
Oprima ENTER para desplegar la lista options:
3. Para establecer una contrasea de supervisor, siga estos pasos:
Oprima ENTER para desplegar la pantalla
Enter New Password, como se muestra
aqu.
Escriba la contrasea y oprima ENTER. El BIOS despliega la pantalla Con-
rm New Password.
2. Oprima FLECHA DERECHA cuatro veces para desplegar la cha Security, como se
muestra aqu. El BIOS selecciona el elemento Change Supervisor Password
automticamente, si no se ha aplicado una contrasea.
Seleccione la opcin que quiera: No Access, para evitar que el usuario
acceda al BIOS; View Only para permitir que el usuario vea el BIOS,
pero no haga cambios; Limited, para que el usuario vea el BIOS y cambie
principalmente conguraciones inofensivas, como hora y fecha, pero no
valores afectando la operacin de la PC o Full Access, para que el usua-
rio cambie el BIOS libremente.
06 HART.indd 63 10/21/08 1:16:31 AM
64 Parte 1I: Intermedio
Oprima ENTER para aplicar la seleccin.
Oprima FLECHA HACIA ABAJO para seleccionar el elemento Change User
Password.
Oprima ENTER para desplegar la pantalla Enter New Password.
Escriba la contrasea y oprima ENTER. El BIOS despliega la pantalla Con-
rm New Password.
Escriba la contrasea de nuevo y oprima ENTER una vez ms. El BIOS
despliega el cuadro de mensaje Password Installed. Oprima ENTER pa-
ra descartar el cuadro de mensaje.
5. Para especicar cundo debe revisar el BIOS la contrasea, siga estos pasos:
Oprima FLECHA HACIA ABAJO todas las veces que sea necesario para selec-
cionar el elemento Password Check.
Oprima ENTER para desplegar la lista Options:
Seleccione Setup si quiere que el BIOS exija una contrasea cuando el
usuario intenta entrar al programa BIOS Setup. Seleccione Always, si
quiere que el BIOS le pida la contrasea siempre que alguien intente
iniciar la PC.
Oprima ENTER para aplicar su seleccin.
6. Oprima F10 para invocar el comando Save And Exit. El BIOS despliega la
pantalla Save Conguration Changes And Exit Now.
7. Asegrese de que la marca negra est en el botn OK. (Debe estar all, como
opcin predeterminada.) Si no, oprima TAB para moverse ah.
8. Oprima ENTER para hacer clic en el botn Yes. Su PC reiniciar, con las op-
ciones de seguridad ahora colocadas.
Despus de recorrer los ejemplos en este proyecto, debi desarrollar habilidades
necesarias para aplicar cambios especcos en el BIOS de su PC (sin importar exac-
tamente qu BIOS use su PC).
06 HART.indd 64 10/21/08 1:16:31 AM
65
Reemplace
su disco duro
(o agregue otro
disco duro)
Proyecto 7
Qu necesitar
Hardware: nuevo disco duro, un gabinete de disco duro USB,
cable USB, desarmador Philips, cabeza de tornillo Torx
Software: DVD de Windows Vista o Norton Save & Restore
Costo: de 50 a 150 dlares
L
as probabilidades apuntan a que pronto se encontrar con menos espacio en su
PC. Cuando esto pasa, puede aadir fcilmente un disco duro externo va USB,
pero en muchos casos es mejor solucin agregar un disco interno a su PC.
Si su PC slo puede albergar un disco, necesitar reemplazar el existente (y des-
pus reinstalar Windows en el nuevo disco o clonar en ste su sistema operativo).
Pero si puede agregar un disco duro a su disco existente, la actualizacin es rpida,
ms conveniente y terminar con ms espacio en disco.
Paso 1: Revise cuntos discos duros tiene
su PC (y cuntos puede tener)
Su primer paso consiste en revisar cuntos discos duros tiene actualmente su PC (y
cuntos puede tener). Si tiene una laptop, quizs omita este paso, porque casi todos
los equipos slo tienen un disco duro. Si tiene un modelo de laptop monstruosa con
dos o ms discos, tal vez est bien enterado del tema puesto que el fabricante proba-
blemente lo anunci hasta en los cielos (y quizs incluso fue una de las razones por
las que decidi comprar esta laptop en particular).
07 HART.indd 65 10/21/08 1:19:10 AM
66 Parte 1I: Intermedio
En forma similar, si tiene un modelo estndar de PC de escritorio, lo ms probable
es que slo cuente con un disco duro. Pero si no est seguro o quiere cerciorarse de
que el disco duro no contiene espacio no utilizado en que puede crear otra unidad,
siga estos pasos:
1. Oprima TECLA DE WINDOWS-R. Windows despliega el cuadro de dilogo Ejecutar.
2. Escriba diskmgmt.msc y oprima ENTER o d clic en el botn Aceptar. En Win-
dows XP, ver de inmediato la ventana Administracin de discos. En Windo-
ws Vista, cuando aparece el cuadro de dilogo Control de cuentas de usuario
(a menos que haya desactivado el Control de cuentas de usuario), asegrese
de que el componente mencionado es Microsoft Management Console y d
clic en el botn Continuar. Windows despliega la ventana Administracin
de discos. En la gura 7-1 se muestra un ejemplo.
Figura 7-1
La ventana
Administracin de
discos le permite ver
cuntos discos duros
tiene (y otros tipos
de discos) instalados
en su PC y como
estn particionados.
3. En la parte inferior de la ventana, vea la lectura Disco. La gura muestra un
disco, llamado Disco 0 (porque el conteo de los equipos se inicia en cero en
vez de 1), dividido en cuatro discos (47 MB, 10 GB, 200 GB y 8804 GB). Tam-
bin existe una unidad llamada CD-ROM 0, la primera unidad ptica del
sistema. Como la designacin de DVD indica, esta unidad es realmente una
unidad de DVD en lugar de una de CD.
4. Haga clic en el botn Cerrar (el botn ) o seleccione Archivo|Salir para ce-
rrar la ventana Administracin de discos.
Est bien, eso indica cuntos discos tiene su PC. Pero, cuntos puede tener? En
este punto, tal vez estamos hablando de un equipo de escritorio en lugar de una
laptop. Si tiene la documentacin de la PC a la mano (o puede localizarla en la Web),
busque el nmero de discos. De otra forma, apague Windows, apague la PC y des-
conecte los cables, abra el gabinete y eche un vistazo. En la gura 7-2 se muestra un
ejemplo de lo que puede ver en un gabinete con pocos elementos.
07 HART.indd 66 10/21/08 1:19:10 AM
Proyecto 7: Reemplace su disco duro (o agregue otro disco duro) 67
Busque tres cosas ah:
Un compartimiento de unidad vaco Tal vez sea de 3.5 pulgadas de an-
cho (el ancho de casi todos los discos duros de escritorio) o 5.25 pulgadas, el
ancho de unidades pticas y ciertos discos duros muy pesados. Es ms fcil
montar un disco de 3.5 pulgadas en un compartimiento de 3.5 pulgadas,
pero tambin puede montarlo en un compartimiento de 5.25 pulgadas si
compra rieles de montaje.
Un conector de energa A menos que su PC est carga-
da con unidades y extras, probablemente encontrar varios
conectores de energa disponibles, aunque pueden estar
amarrados muy fuerte con una liga. En esta ilustracin se
muestra un conector de energa.
Un cable de unidad con un conector libre Los
cables de unidades son planos, con cintas que van
del disco duro o unidad ptica a la motherboard.
Usualmente, encontrar un conector libre.
Figura 7-2
Casi todas las PC en
forma de torre dan
la opcin de bahas
de 3.5 pulgadas para
discos duros y de
5.25 pulgadas para
unidades pticas,
discos duros u otros
componentes.
Unidad de DVD
Tres compartimientos
de 5.25 pulgadas
Tres compartimientos
de 3.5 pulgadas
Disco duro
07 HART.indd 67 10/21/08 1:19:10 AM
68 Parte 1I: Intermedio
Paso 2: Decida si agregar o reemplazar un disco
En este punto, debe estar en posicin de decidir si quiere agregar un disco duro a
su PC o reemplazar el existente. (Si su PC contiene slo un disco duro, no ha tenido
otra opcin todo este tiempo.) Si no ha decidido, tal vez sea mejor agregar un disco,
porque no necesita volver a instalar Windows o transferir sus archivos (slo obtiene
espacio de almacenamiento extra ofrecido por el nuevo disco).
Paso 3: Compre hardware
Compre un disco duro adecuado para su PC. Asegrese de que tenga el espacio f-
sico correcto, suciente capacidad para sus necesidades y una velocidad de rotacin
sucientemente rpida, como se explica a continuacin.
Seleccione el tamao fsico del disco
Casi todas las PC laptop utilizan discos de 2.5 pulgadas. Encontrar gran variedad
de stos en una buena tienda de productos de cmputo. Algunas subnotebooks usan
discos de 1.8 pulgadas. La variedad de stos tiende a ser ms pequea, las capacida-
des a ser menores y los precios tienden a ser mayores.
Para una laptop, tambin debe revisar el grosor de los discos. Muchas laptops de
lnea delgada utilizan discos de slo 9 mm de alto, mientras otros aceptan discos
de 12 mm. Tambin puede utilizar discos de 9 mm en un espacio de 12 mm de for-
ma sencilla, pero al revs no es posible.
Remplazar el disco duro de una laptop puede ser una pesadilla
Antes de decidirse a remplazar el disco duro de una laptop, es buena idea
revisar qu tan seria es una operacin de reemplazo de disco. Algunas laptops
estn diseadas para slo ser abiertas por tcnicos especializados equipados
con herramientas especiales. Tambin es posible adquirir las herramientas
especiales, pero comprarlas incrementa el costo total de la actualizacin. Y si
termina destruyendo su PC, el costo se vuelve mucho ms alto.
As, consulte el manual de usuario de la laptop para descubrir exactamen-
te qu necesita. Si ve las palabras mgicas eld replaceable unit o FRU
describiendo el disco duro, es buena noticia. Si no, tenga cuidado revisando
los pasos requeridos para abrir la PC.
Si descubre que debe quitar varios componentes internos antes de llegar al
disco duro, tal vez quiera ahorrar tiempo y esfuerzo, resolviendo el problema
del espacio en disco de otra forma. Por ejemplo, comprima archivos antiguos
o mueva archivos utilizados ocupados con poca frecuencia a un disco duro
externo, para hacer ms espacio en el disco duro interno, de modo que no
necesite reemplazarlo.
07 HART.indd 68 10/21/08 1:19:11 AM
Proyecto 7: Reemplace su disco duro (o agregue otro disco duro) 69
Casi todas las PC de escritorio usan discos de 3.5 o 5.25 pulgadas; los de 3.5 son
la eleccin normal, porque encontrar un buen rango de capacidades de discos a
precios accesibles, pero tal vez deba ir tras uno de 5.25 pulgadas, si quiere un disco
monstruoso.
Seleccione la capacidad del disco
Quizs slo quiere seleccionar la mayor capacidad de disco que pueda pagar, pero
generalmente obtendr el mejor valor si compra un poco ms abajo de la tecnologa
de punta. Por ejemplo, en vez de comprar un disco de 200 GB para una laptop, tal
vez consiga un mucho mejor trato en un disco de 160 GB. En ciertos casos, necesitar
equilibrar la capacidad del disco contra la velocidad de rotacin (si quiere la mayor
capacidad disponible, tal vez necesite bajar a una velocidad de rotacin menor).
Seleccione la velocidad de rotacin del disco
La velocidad de rotacin del disco controla en gran medida la velocidad con que
se envan los datos a la PC: cuanto mayor sea la velocidad de rotacin, ms rpido se
transferirn los datos. Tambin afecta la energa que usar el disco, la temperatura a
que se calienta y cunto ruido hace.
Al momento de escribir este libro, los discos de 5400 rpm son la mejor opcin
para PC porttiles. Los de 4200 rpm son menos caros pero ms lentos y rara vez vale
la pena comprarlos; sin embargo, si su laptop utiliza discos de 1.8, tal vez necesite
elegir un disco de 4200 rpm. Tambin hay disponibles discos de laptops de 7200
revoluciones, pero tienden a contar con capacidades inferiores a los de 5400 rpm,
produciendo ms calor y ruido.
Para PC de escritorio, 7200 rpm suelen ser la mejor opcin, dndole buen ren-
dimiento con mayor capacidad. Muchos discos de 7200 rpm de 3.25 pulgadas son
tambin impresionantemente silenciosos, lo que es bienvenido cuando necesite con-
centrarse. Los discos ms rpidos (por ejemplo, 10 000 rpm o 15 000) suelen disearse
para servidores y tienden a ser muy ruidosos para uso de escritorio.
Sugerencia
Un factor que la mayora ignora cuando compra discos duros es la cantidad de ruido que hacen. Como la
laptop est cerca de usted mientras la utiliza, un disco duro silencioso suele ser una buena idea. Incluso
en un equipo de escritorio, normalmente a varios centmetros de usted, un disco duro silencioso hace la
diferencia entre un trabajo tranquilo y sufrir para concentrarse a causa del ruido irritante. Busque un
disco especfcamente marcado como poco ruidoso o silencioso y lea reseas de los usuarios, si es posible,
para ver que se cumple lo que los fabricantes dicen. (Tambin, consulte el proyecto 22 para conocer ms
informacin acerca de cmo silenciar su PC.)
Paso 4: Compre cualquier software necesario
Si est por agregar un disco duro a su PC, no necesita comprar software adicional, ya
que su sistema operativo actual permanece en su lugar. Pero al reemplazar su disco
duro, necesita congurar el nuevo disco con su sistema operativo.
07 HART.indd 69 10/21/08 1:19:11 AM
70 Parte 1I: Intermedio
Existen dos formas principales de colocar el sistema operativo en su nuevo disco:
Reinstale Windows desde cero La forma bsica consiste en reinstalar
Windows desde cero en el nuevo disco duro. Luego necesita aplicar cual-
quier actualizacin e instalar todos los programas que utiliza. Para reinsta-
lar Windows, necesita su DVD de Windows.
Clone el disco duro de su PC Clonar el disco duro del sistema operativo
existente de su PC en un nuevo disco le ahorra mucho tiempo y esfuerzo,
porque no necesita reinstalar Windows y sus programas. Pero para clonar
el disco, necesita software de clonacin como Norton Save & Restore.
Paso 5: Instale el nuevo disco duro
En este momento, debe estar listo para instalar el nuevo disco duro en su PC. El pro-
cedimiento es diferente si aade el disco duro a la PC o reemplaza el existente.
En la primera de las siguientes dos secciones se muestran los pasos para agregar
un disco duro. En esta seccin se usa una PC de escritorio como ejemplo. La segunda
seccin muestra los pasos para remplazar el disco duro. En esta seccin se usar una
laptop como ejemplo.
Agregue un disco a su PC
Para agregar un disco duro a su PC, siga estos pasos:
1. Guarde cualquier documento que no haya guardado, cierre sus programas y
apague Windows.
2. Desconecte los cables de su PC y coloque la PC en una supercie de trabajo.
3. Abra el gabinete. Lo que esto implique depender de cmo est diseada y
construida su PC, pero aqu se muestran tres ejemplos:
PC estilo torre Desatornille cualquier tornillo de retn, luego quite el
panel lateral a un lado del gabinete ms alejado de la motherboard. Si no
est seguro de qu lado es, revise la parte trasera de la PC y vea de qu
lado estn las tarjetas de expansin y entradas. En ese lado es donde est
la motherboard, as que debe buscar el otro extremo.
PC estilo escritorio Desatornille cualquier tornillo retenedor y despus
quite el panel superior o el gabinete completo. En un gabinete miniatura,
tal vez necesite quitar otros componentes antes de acceder al disco duro.
En este caso, consulte el manual de su PC para ver qu componentes
debe quitar y cmo quitarlos.
PC laptop Consulte la documentacin.
4. Despus de abrir el gabinete, toque una parte de metal del gabinete para
descargar cualquier electricidad esttica generada en su cuerpo.
5. Identique un compartimiento de unidad adecuado, inserte la unidad y des-
pus atornllela en su lugar. En la gura 7-3 se muestra el segundo disco en
su lugar.
07 HART.indd 70 10/21/08 1:19:11 AM
Proyecto 7: Reemplace su disco duro (o agregue otro disco duro) 71
6. Conecte un cable de unidad y un cable de energa a la unidad.
7. Cierre de nuevo el gabinete.
8. Coloque su PC en su ubicacin usual y vuelva a conectar los cables.
9. Inicie la PC y despus inicie sesin en Windows.
Reemplace el disco duro de su PC
Para reemplazar un disco duro de su PC, siga estos pasos (la PC de ejemplo es una
laptop):
1. Guarde cualquier documento que no haya guardado, cierre sus programas y
apague Windows.
2. Desconecte los cables de su PC y coloque sta en una supercie de trabajo.
Para una laptop, tal vez quiera colocar un pedazo de tela o tapete debajo, para
evitar que la PC se raye.
3. Voltee la laptop para acceder a la tapa o ventanilla que permite el acceso al
interior o disco duro. La PC del ejemplo tiene ventanillas en la parte inferior
para unidades reemplazables (vea la gura 7-4), que facilita mucho el proce-
dimiento de reemplazo.
Figura 7-3
Si tiene mucho
espacio, deje una
baha libre entre los
discos en vez de
colocarlos uno junto
a otro.
07 HART.indd 71 10/21/08 1:19:11 AM
72 Parte 1I: Intermedio
Manejo de maestros, esclavos y puentes
En estos das, a menudo simplemente se conecta un disco a un cable de unidad
sin preocuparse por su conguracin. Esto se debe a que muchas PC y discos
utilizan el mtodo de seleccin de cable para elegir la funcin del disco. Con
seleccin de cable, la conexin utilizada para el disco determina el rol de la
unidad.
Si su PC no utiliza seleccin de cable, necesita revisar que el disco est
congurado en la funcin correcta, maestro (primario) o esclavo (secundario).
Para cambiar la conguracin, utilice un jumper (puente, un pequeo conector)
para conectar dos pines. En esta ilustracin se muestra el reverso de un disco
con un puente para conectar dos pines.
Por lo general, encontrar en la etiqueta del disco un diagrama pequeo
y confuso indicando el signicado de cada conguracin de puente. Algunas
veces, necesitar consultar la documentacin del disco o sitio Web del fabri-
cante para localizar este diagrama pequeo y confuso.
Cuando aada un disco, revise la conguracin del disco existente para
determinar cmo congurar el nuevo. Por ejemplo, si agrega un segundo disco
en el mismo cable y descubre que el disco existente est congurado como
maestro, congure el segundo disco como esclavo.
Cuando reemplace un disco, el mejor mtodo suele ser aplicar el mismo
tipo de conguracin de puente en el nuevo disco que haba en el viejo y co-
nectar el nuevo en el mismo conector del mismo cable. Por ejemplo, si el disco
viejo se puentea a la posicin de seleccin de cable, puentee el nuevo disco a
seleccin de cable y utilice el mismo conector en el mismo cable de unidad.
Eso debe darle el resultado correcto.
4. Abra el compartimiento del disco duro,
como en este ejemplo. En general, es ob-
vio cuando el disco duro est en el lugar
correcto.
5. Toque una parte de metal en el gabine-
te para descargar cualquier electricidad
esttica que pueda haber generado.
Conector de cable de unidad Puente Pines de confguracin Conector de energa
07 HART.indd 72 10/21/08 1:19:11 AM
Proyecto 7: Reemplace su disco duro (o agregue otro disco duro) 73
6. Separe el disco duro de su conector y despus qutelo. En la ilustracin se
muestra un ejemplo de disco sujeto por su conector y clips.
Figura 7-4
Esta laptop fue
diseada para
permitir el
reemplazo de disco
duro y memoria de
manera sencilla.
7. Si el disco duro usa un contenedor, como
en el ejemplo mostrado aqu, desatornille
cualquier tornillo sujetador y despus qui-
te el disco del contenedor. Inserte el disco
de reemplazo y despus coloque los torni-
llos retenedores.
8. Inserte el disco duro o su contenedor en la
baha o rea que lo contena, despus ase-
gure su conector.
9. Cierre nuevamente el gabinete.
07 HART.indd 73 10/21/08 1:19:11 AM
74 Parte 1I: Intermedio
Paso 6: Formatee el disco
Antes de usar el nuevo disco duro, debe formatearlo para aplicar un sistema de ar-
chivos o permitir que Windows acceda a ste.
Si reemplaz el disco duro existente de su PC con el nuevo disco duro, formatear-
lo no es problema: cuando se instala Windows (u otro sistema operativo), la rutina
de instalacin automticamente le pedir formatear el disco.
Si agreg un disco duro, necesita formatearlo de forma manual. Siga estos pasos
en Windows Vista o Windows XP:
1. Inicie su PC. Cuando Windows comience, tal vez vea un mensaje emergente
en el rea de noticacin indicndole que est instalando un controlador de
dispositivo para su nuevo hardware. Esto deber ser el nuevo disco.
2. Oprima TECLA DE WINDOWS-R. Windows despliega el cuadro de dilogo Ejecutar.
3. Escriba diskmgmt.msc y despus oprima ENTER o d clic en el botn Aceptar.
Si est usando Windows Vista, pase a travs del Control de cuentas de usua-
rio (a menos que lo haya desactivado) para la caracterstica Microsoft Mana-
gement Console. Aparece la ventana Administracin de discos. Cuando ste
detecta el nuevo disco duro, despliega el cuadro de dilogo Inicializar disco,
como se muestra aqu.
Nota
Si Administracin de discos no detecta el disco nuevo, seleccione Accin | Volver a examinar los discos.
4. Asegrese de que el disco correcto est seleccionado en el cuadro de lista
Seleccionar discos. (Administracin de discos debe elegir el disco correcto, a
menos que haya agregado varios discos nuevos.)
5. Asegrese de que el botn de opcin MBR (Master Boot Record) est selec-
cionado, en vez del botn de opcin GPT (GUID Partition Table).
07 HART.indd 74 10/21/08 1:19:12 AM
Proyecto 7: Reemplace su disco duro (o agregue otro disco duro) 75
6. Haga clic en el botn Aceptar. Administracin de discos cierra el cuadro de
dilogo Inicializar disco e inicializa el disco, que despus aparece como No
asignado, ilustrado a continuacin como Disco 1 (el nuevo disco).
7. Haga clic con el botn derecho en cualquier lugar de la grca del nuevo
disco, para seleccionar Nuevo volumen simple. Administracin de discos
ejecuta el Asistente para nuevo volumen simple, desplegando su pantalla de
Bienvenida.
Nota
Un volumen es una seccin defnida de un disco duro permitiendo a Windows acceder a ste. A un volumen tambin
se le llama particin.
8. Haga clic en el botn Siguiente para desplegar la pantalla Especique el ta-
mao del volumen. Si quiere utilizar menos espacio del mximo disponible
en el disco para este volumen, cambie el valor en el cuadro de texto Tamao
del volumen simple en MB. Este cuadro de texto muestra la cantidad com-
pleta de espacio disponible por opcin predeterminada, as que si quiere
crear un volumen simple utilizando ese espacio, no necesita hacer ningn
cambio. sta es, en general, la mejor opcin.
9. Haga clic en el botn Siguiente, para desplegar la pantalla Asignar letra de
unidad o ruta de acceso. Con el botn de la opcin Asignar la letra de uni-
dad siguiente seleccionado, escoja la letra en la lista desplegable que quiere
asignar a la unidad. El asistente sugiere la siguiente letra disponible.
07 HART.indd 75 10/21/08 1:19:12 AM
76 Parte 1I: Intermedio
Nota
Si lo prefere, puede montar la unidad en una carpeta vaca, en vez de asignar una letra. Esto signifca que, por
ejemplo, puede hacer que el disco aparezca como carpeta dentro de la carpeta de usuario, que puede ser til
si usa la unidad para almacenar documentos o archivos multimedia. Para hacer esto, seleccione el botn de la
opcin Montar en la siguiente carpeta NTFS vaca, haga clic en el botn Examinar y utilice el cuadro de
dilogo Buscar la ruta de acceso de la unidad, para seleccionar la carpeta. Como la opcin indica, la carpeta
debe estar vaca y encontrarse en una unidad formateada con sistema de archivos NTFS (el usado por Windows
Vista y Windows XP como sistema de archivos predeterminado para los discos duros).
10. Haga clic en el botn Siguiente para desplegar la pantalla Formatear la par-
ticin:
11. Asegrese de seleccionar el botn de opcin Formatear este volumen con la
conguracin siguiente, para que la lista desplegable Sistema de archivos
muestre NTFS y la lista desplegable Tamao, de la unidad de asignacin,
muestre Predeterminado.
12. Escriba el nombre que quiera usar para la unidad en el cuadro de texto Eti-
queta de volumen. Se utilizan hasta 20 caracteres.
13. Quite la marca de la casilla de vericacin Dar formato rpido. Esta opcin
hace ms rpido el proceso de formateo con riesgo de omitir sectores malos
en el disco. Esto es un riesgo que no vale la pena tomar con sus datos.
14. Seleccione la casilla de vericacin Habilitar compresin de archivos y car-
petas, si quiere comprimir el contenido del disco. La compresin del con-
tenido hace un poco ms lento el rendimiento del disco, pero le permite
almacenar ms datos.
15. Haga clic en el botn Siguiente, para llegar a la pantalla Finalizacin del
asistente para nuevo volumen simple, que resume las opciones elegidas.
16. Haga clic en el botn Finalizar, para cerrar el asistente. ste crear el volu-
men especicado. Administracin de discos formatea el disco.
07 HART.indd 76 10/21/08 1:19:12 AM
Proyecto 7: Reemplace su disco duro (o agregue otro disco duro) 77
17. Cuando el formateo est completo, Administracin de discos abre una venta-
na Explorador de Windows mostrando el disco, para empezar a utilizarlo.
Paso 7: Convierta su disco duro viejo
en un disco duro porttil
Si reemplaz su disco duro y la razn porque lo reemplaz fue un tamao pequeo
y no debido a que perdi datos, tal vez quiera usarlo de nuevo. Si tiene otra PC con
un disco duro ms pequeo, una posibilidad es utilizar el disco que quit para rem-
plazar el disco de esa PC. Pero una mejor apuesta es convertir su disco duro viejo en
un disco duro porttil. Para ello, todo lo que necesita hacer es comprar un estuche e
instalar el disco duro en ste.
Revise las dimensiones del disco
Primero, revise las dimensiones del disco. La medida dada es el dimetro del disco,
as que las dimensiones del estuche del disco son un poco ms grandes. Usualmente,
la medida viene escrita en el disco.
Compre un estuche
Compre un estuche adecuado. Puede encontrar uno en su paraso local de artculos
electrnicos, pero encontrar una mejor seleccin en mercados en lnea como CDW
(ww.cdw.com) o PC Connection (www.pcconnection.com).
Existen tres criterios principales para seleccionar un estuche de disco:
Tamao Asegrese de que el estuche es del tamao correcto para el disco.
Tambin debe buscar un estuche que ofrezca el grado de proteccin deseado.
2.5 pulgadas Casi todos los discos duros de laptops son de este tama-
o. (Algunos son de 1.8 pulgadas.)
3.5 pulgadas La mayor parte de los discos duros son de este tamao.
5.25 pulgadas Algunos discos duros de escritorio son de este tamao.
Tipo de conexin El tipo de conexin estndar es USB 2, ofreciendo buen
rendimiento, siempre y cuando su PC tenga un conector USB 2. (Casi todas
las PC construidas a partir del 2004 tienen conectores USB 2.) Sin embargo,
si su PC tiene FireWire en vez de USB 2 o quiere la capacidad para utilizar el
disco con esa PC (o una Mac), busque un estuche que ofrezca interfaces USB
2 y FireWire. Son un poco ms caros, pero en general vale la pena pagarlo.
Cable de corriente Los estuches pequeos, como los usados para discos
de laptops con baja energa, suelen alimentarse mediante puerto USB. Los
estuches grandes con discos que requieren mucha ms energa tienen adap-
tadores de corriente propios (as, tal vez necesite conectarlo en otra fuente
de corriente cuando utilice el disco).
07 HART.indd 77 10/21/08 1:19:12 AM
78 Parte 1I: Intermedio
Instale la unidad en el estuche
Una vez que haya comprado el estuche, la instalacin debe ser simple. Siga estos
pasos generales:
1. Abra el estuche. Tal vez necesite desatorni-
llarlo. El estuche del ejemplo viene con sus
respectivos tornillos en un paquete separado,
para slo quitar la tapa sin desatornillarla (y
quizs perder los tornillos).
2. Conecte los pines de la unidad al conector,
asegurndose de alinearlos y mantenerlos de-
rechos. (Empuje lenta e uniformemente.) Si
existe un conector de corriente para la unidad,
conctelo tambin.
3. Deslice la unidad en el estuche y despus cirrelo, usando los tornillos u
otros medios incluidos.
4. Conecte el estuche a la PC va USB o FireWire. Si el estuche tiene cable de
corriente, conctelo tambin.
5. Windows detecta el disco y lo monta. Luego puede acceder al disco si seleccio-
na Iniciar|Equipo, para abrir la ventana Equipo que muestra sus unidades.
Ahora debe tener mucho espacio para almacenar todos sus archivos. Pero cuenta
con suciente espacio para verlos de forma satisfactoria? Tal vez necesita otro moni-
tor o varios ms. Siga leyendo.
07 HART.indd 78 10/21/08 1:19:12 AM
79
Congure un
monstruo con
varios monitores
Proyecto 8
Qu necesitar
Hardware: monitor o monitores adicionales (obligatorio), tarjeta
o tarjetas grcas adicionales (opcional), interfaz de video externa
(opcional)
Software: ninguno
Costo: de 100 a 1500 dlares o ms
P
ara utilizar una PC, necesita un monitor (pero para utilizar su PC al mximo
tal vez necesite dos monitores o varios). Para la mayora, cuanto ms ven en
la pantalla, ms rpido hacen su trabajo.
Aunque tenga una laptop, puede agregar dos o tres monitores a sta (y eso, aun-
que no cuente con un puerto de monitor externo).
Este proyecto inicia en el lado sano del espectro, evaluando sus opciones y ana-
lizando cmo agregar ms de un monitor a su equipo de escritorio o laptop. Pero
despus el proyecto se va hasta el extremo entusiasta (agregando tres monitores a
una laptop y terminar con diez monitores en un equipo de escritorio).
Paso 1: Evale sus opciones
En primer lugar, descubra sus opciones para agregar monitores a su PC. Si tiene
suerte, su PC ya est equipada para manejar otro monitor y todo lo que necesita
hacer es conectarlo.
Evale lo que puede manejar la tarjeta de grcos de su PC
La tarjeta de grcos de su PC debe tener al menos un conector de video y tal vez
tenga dos. Las PC utilizan dos tipos principales de conectores de video para sus
monitores:
Anlogo Tambin llamado BGA o D-sub, usa una ranura de 15 agujeros
en forma de D, en el que se inserta un conector de 15 pines con la corres-
08 HART.indd 79 10/21/08 1:19:54 AM
80 Parte 1I: Intermedio
pondiente forma D. (En D-sub, la D se toma de la forma en D y sub
es abreviatura de subminiatura, porque otros conectores eran aun ms
grandes.) En la ilustracin se muestra un conector D-sub.
Digital Generalmente llamado DVI (Digital Visual Interface, interfaz vi-
sual digital), usa una ranura y un conector de 29 pines. Los pines se dividen
en un banco de 24 (tres las de ocho pines) y un grupo de cinco (cuatro
pines en un cuadro alrededor de un pin, en forma de cruz, mostrado aqu).
Algunas PC utilizan otro tipo de conectores para monitor, pero D-sub y DVI son
por mucho los ms utilizados.
PC de escritorio
Muchas PC de escritorio recientes tienen tarjetas grcas con dos conectores de video
(generalmente, un conector DVI y un conector D-sub, pero a veces dos conectores
DVI). Si su PC tiene dos conectores y uno est libre, puede agregar fcilmente un
segundo monitor.
Si el conector de repuesto es DVI y quiere utilizarlo para manejar un monitor con
conexin D-sub, consiga un cable convertidor de DVI a D-sub como el siguiente:
PC laptop
Casi todas las PC laptop tienen un conector externo para conectar un monitor (por
ejemplo, para una presentacin). En laptops de alta tecnologa, el conector de grcos
externo es DVI, pero en casi todas las dems, es D-sub.
Idee cmo agregar monitores
Si tiene una PC con una tarjeta de grcos para manejar un segundo monitor o tiene
una PC laptop con un conector de grcos externo, est listo para comprar ese mo-
nitor (como se analiza en el siguiente captulo) y conectarlo.
08 HART.indd 80 10/21/08 1:19:54 AM
Proyecto 8: Confgure un monstruo con varios monitores 81
Si todos los conectores de grcos de su PC ya estn en uso, necesita agregar otro:
Escritorio Instale otra tarjeta de grcos o use hardware especial. Vea
Paso 6: Agregue gran cantidad de monitores a un escritorio, en este pro-
yecto y luego regrese al paso 2.
Laptop Utilice una tarjeta PC de monitor externo u otro hardware espe-
cializado. Consulte Paso 7: Agregue dos o ms monitores a una laptop, en
pginas posteriores de este captulo y en seguida vuelva al paso 2.
Paso 2: Encuentre un monitor adecuado
Compre, pida o tome prestado un monitor adecuado. Existen tres opciones princi-
pales: tipo de monitor, tamao y resolucin.
Seleccione entre LCD y CRT
Tal vez quiera empezar por elegir el tipo de monitor:
CRT (cathode ray tube, tubo de rayos catdicos) Los CRT representan
tecnologa antigua, monitores estilo TV con un cinescopio grande en la par-
te trasera. Los CRT son baratos pero voluminosos, casi todos utilizan seal
anloga y emiten una imagen menos brillante que los LCD. Aparte del pre-
cio, la nica ventaja de los CRT es mostrar una buena imagen en varias reso-
luciones diferentes. Por ejemplo, tal vez necesite establecer una resolucin
ms baja para ejecutar cierto software (como los programas educacionales
de nios).
LCD (liquid cristal display, pantalla de cristal lquido) Los LCD son los
nuevos monitores planos. Ms caros que los CRT, pero cuyos precios ahora
han cado lo suciente como para ser de menor costo que los CRT. Hay tres
tipos de LCD: anlogos, digitales y mixtos. Los LCD digitales dan la me-
jor imagen. Aparte del precio, la mayor desventaja de los LCD es que slo
suelen mostrar una resolucin clara (la resolucin nativa); puede usar otras
resoluciones, pero la imagen aparece compuesta por bloques de bordes
aserrados.
Sugerencia
A menos que est seguro de usar el monitor slo con entrada anloga, en general vale la pena pagar la
modesta cantidad adicional para obtener un LCD, con entrada tanto anloga como digital.
Seleccione un tamao de monitor
Los monitores vienen en varios tamaos: desde modestos a monstruosos. En la tabla
8-1 se muestra una lista de tamaos ms comunes de monitores externos y resolu-
ciones mximas que suelen permitir.
Cuanto ms grande sea el monitor adquirido, ms apreciar lo ligeros que son
los LCD, en comparacin con los CRT. Por ejemplo, un CRT de 21 pulgadas bien
puede pesar 34 kilos, as que tal vez deba reforzar su escritorio. En contraste, un
LCD de 23 pulgadas pesa 9 kilos o menos.
08 HART.indd 81 10/21/08 1:19:54 AM
82 Parte 1I: Intermedio
Precaucin
Generalmente, un LCD de 30 pulgadas requiere una tarjeta de grfcos que soporta salida dual DVI.
Estas tarjetas son ms costosas que las convencionales.
Seleccione una resolucin de monitor
Junto con el tamao de monitor, considere la resolucin que necesite el nmero
de pixeles (elementos de imagen o puntos) que quiere se desplieguen al mismo
tiempo. Cuanto mayor sea el nmero de pixeles, ms informacin ver.
Diferentes personas preeren distintas resoluciones y tamaos de ventana, pero
aqu se muestran ejemplos de resolucin:
En 1024768, se tiene un buen tamao de ventana abierto o dos ventanas
apiladas.
En 12801024 o (mejor) 1440900, se tienen dos ventanas abiertas de forma
cmoda y tamao til.
En una resolucin de 16001200, se despliegan dos pginas tamao carta
(8.511 pulgadas) en un tamao fcil de leer.
Paso 3: Agregue un segundo monitor
a un equipo de escritorio
Si su PC de escritorio tiene un conector de video no utilizado, est listo para agregar
un segundo monitor. Siga estos pasos:
1. Cierre todas las aplicaciones en ejecucin y luego cierre Windows.
Tipo de monitor
Tamao de monitor
(diagonal)
Resolucin mxima
(pixeles, horizontal
vertical)
LCD o CRT 15 pulgadas 1024768
LCD o CRT 17 pulgadas 12801024
LCD o CRT 19 pulgadas 12801024
LCD 19 pulgadas (panormico) 1440900
LCD o CRT 20 pulgadas 16001200
LCD 20 pulgadas (panormico) 16801050
CRT 21 pulgadas 16001200
LCD 22 pulgadas (panormico) 16801050
LCD 23 pulgadas 19001200
LCD 24 pulgadas 19001200
LCD 30 pulgadas 25601600
Tabla 8-1 Tamaos y resoluciones comunes de monitores
08 HART.indd 82 10/21/08 1:19:54 AM
Proyecto 8: Confgure un monstruo con varios monitores 83
Nota
En muchas PC modernas, puede conectar un monitor de manera activa (es decir, puede conectarlo mientras la PC
est encendida). Sin embargo, algunas PC no son compatibles con este tipo de monitores; por ello, a menos que
sepa que su PC es capaz de conexin activa, lo mejor es apagar la PC antes de conectar otro monitor.
2. Conecte el segundo monitor a un conector sin uso en su tarjeta de video. Use
un cable DVI a D-sub, si es necesario.
3. Encienda la PC. Mientras Windows se carga, detectar el nuevo monitor.
4. Una vez que haya iniciado la sesin, tal vez Windows abra el cuadro de di-
logo Conguracin de pantalla para organizar los monitores. Vaya al Paso
5: Indquele a Windows dnde estn sus monitores.
Paso 4: Agregue un segundo monitor a una laptop
En esta seccin se describe cmo agregar un segundo monitor a su laptop usando el
conector de grcos externo. Si su laptop no tiene uno de estos conectores, necesitar
una solucin ms costosa. Vaya a la seccin Paso 7: Agregue dos o ms monitores
a una laptop, en pginas posteriores de este proyecto.
Para agregar un segundo monitor a su laptop, siga estos pasos:
1. Con la laptop encendida, conecte el monitor al conector de grcos de la
laptop y una fuente de poder.
2. Encienda el monitor. Si Windows detecta el monitor, desplegar el cuadro
de dilogo Nuevo monitor detectado, como se muestra aqu. Cuando esto
pasa, Windows puede cambiar la resolucin de la pantalla de la laptop para
coincidir con la resolucin usada por el monitor externo. Como resultado, la
pantalla de su laptop podra verse borrosa. No se preocupe; es temporal.
08 HART.indd 83 10/21/08 1:19:54 AM
84 Parte 1I: Intermedio
3. Seleccione el botn de la opcin apropiada:
Duplicar el escritorio en todas las pantallas (reejado) Seleccione
este botn de opcin si quiere que un monitor externo muestre la misma
imagen en la pantalla de su laptop. Se selecciona esta opcin cuando rea-
liza una presentacin en un monitor externo, pero no es til para obtener
ms espacio en la pantalla.
Mostrar distintas partes de mi escritorio en cada pantalla (exten-dido)
Seleccione este botn de opcin si quiere usar la pantalla de la laptop y
un monitor externo. sta es la opcin convencional. Cuando selecciona
este botn de opcin. Windows despliega los controles Extienda su escri-
torio en la esquina superior derecha, del cuadro de dilogo Nuevo mo-
nitor detectado. Seleccione el botn de la opcin Derecha, si su monitor
externo est colocado a la derecha de su laptop; seleccione el botn de la
opcin Izquierda, si el monitor externo est a la izquierda de la laptop.
Mostrar escritorio slo en la pantalla externa Seleccione este botn
de opcin si quiere utilizar el monitor externo, pero no la pantalla de su
laptop. Esta conguracin es til si la pantalla de su laptop es mucho
ms pequea que el monitor externo, o est conectando un teclado y
ratn externos a su laptop, como si fuera una PC de escritorio.
4. Haga clic en el botn Aplicar. Windows aplica las conguraciones. Si la pan-
talla de su laptop se volvi borrosa en el paso 2, la claridad deber regresar
ahora, si seleccion el botn de la opcin Mostrar diferentes partes de mi
escritorio en cada pantalla (extendido).
5. Haga clic en el botn Aceptar. Windows cierra el cuadro de dilogo Nuevo
monitor detectado.
Paso 5: Indquele a Windows dnde estn
sus monitores
Una vez que haya instalado sus monitores, asegrese de que Windows sepa cuntos
monitores hay y dnde estn colocados entre s. Siga estos pasos:
1. Haga clic con el botn derecho en el Escritorio y seleccione Personalizar.
Windows despliega la ventana Personalizacin.
2. Haga clic en el vnculo Conguracin de pantalla, que se encuentra casi en la
parte inferior de la ventana. Windows despliega el cuadro de dilogo Con-
guracin de pantalla, mostrando los monitores detectados por Windows:
08 HART.indd 84 10/21/08 1:19:54 AM
Proyecto 8: Confgure un monstruo con varios monitores 85
3. En el cuadro Arrastre los iconos para que coincidan con los monitores, arras-
tre los iconos stos para mostrar a Windows dnde estn colocados. Por ejem-
plo, si ha colocado su segundo monitor a la izquierda del primero en lugar
de hacerlo a la derecha (como en la ilustracin), arrastre el monitor marcado
como 2, para colocarlo a la izquierda del que est marcado como 1.
4. Si necesita indicar a Windows cul de los monitores es el principal, haga clic
en ste y despus seleccione la casilla de vericacin ste es el monitor prin-
cipal. El principal es el monitor en que Windows despliega el men Iniciar.
5. Si Windows ha deshabilitado uno de los monitores y quiere habilitarlo otra
vez, d clic en el monitor y despus seleccione la casilla de vericacin Ex-
tender el escritorio a este monitor.
6. Para cambiar la resolucin de un monitor, haga clic en el monitor y despus
arrastre el controlador deslizable Resolucin, por el eje Baja-Alta.
7. Cuando est listo para aplicar la conguracin seleccionada, haga clic en el
botn Aplicar. Windows aplica la conguracin y despus abre el cuadro de
mensaje Conguracin de pantalla, para preguntarle si quiere conservar esa
conguracin de pantalla.
8. Haga clic en el botn S, si quiere mantenerla. Si quiere regresar a la congu-
racin anterior, haga clic en el botn No o espere a que el tiempo en la parte
inferior del cuadro llegue a cero segundos, momento en el que Windows
aplica de nuevo la conguracin de pantalla anterior.
08 HART.indd 85 10/21/08 1:19:55 AM
86 Parte 1I: Intermedio
Sugerencia
Tras ubicar los monitores en el cuadro de dilogo Confguracin de pantalla, mueva el puntero del ratn
de un monitor a otro para asegurarse de que el puntero viaja en lnea recta en lugar de desviarse hacia
arriba, abajo o los lados mientras pasa al otro monitor. Si sus monitores son de diferentes tamaos, a
menudo necesitar ajustar la colocacin horizontal o vertical para hacer una transicin en lnea recta.
9. Cuando haya terminado de seleccionar la conguracin de monitor, haga
clic en el botn Aceptar. Si existe algn cambio no aplicado, Windows lo apli-
ca y despus se abre el cuadro de dilogo Conguracin de pantalla, para
cerciorarse que la pantalla se ve bien. Si ya se han aplicado todos los cam-
bios, Windows slo cierra el cuadro de dilogo Conguracin de pantalla.
Paso 6: Agregue gran cantidad de monitores
a un escritorio
Dos monitores son sucientes para la mayora de los mortales, pero si usted es una
de esas personas que no desea ser mortal, no hay necesidad de connarse a dos mo-
nitores. Windows permite agregar hasta diez monitores a su PC (suponiendo que
tiene conectores, monitores y espacio sucientes en su mesa de trabajo).
Tiene dos opciones principales para agregar monitores adicionales una PC de
escritorio: agregar tarjetas de grcos convencionales o utilizar hardware especial.
Identique las diferentes ranuras de su motherboard
La motherboard de su PC puede contener cualquier de los tres tipos diferentes
de ranuras que aceptan tarjetas de grcos:
AGP Aperture Graphics Port (puerto de grcas de apertura) es
tecnologa usada ampliamente para tarjetas de grcos. En general,
una PC tiene una ranura AGP. Si esta ranura ya est en uso, necesita
agregar otro tipo de tarjeta (por ejemplo, PCI). Usualmente, las ra-
nuras AGP son de color caf. Casi todas las tarjetas AGP tienen una
lengeta para jacin en el extremo, que va hacia la mitad de la PC,
como se muestra aqu en la esquina inferior derecha:
08 HART.indd 86 10/21/08 1:19:55 AM
Proyecto 8: Confgure un monstruo con varios monitores 87
Agregue tarjetas de grcos a su PC
La forma convencional de agregar monitores adicionales consiste en instalar tarjetas
de grcos en su PC. Siempre y cuando todas las tarjetas trabajen en conjunto con su
motherboard y Windows, para crear un escritorio extendido, entonces podr conectar
un monitor a cada conector de tarjeta de grcos que quiera usar. De esta manera
tendr un escritorio con varios monitores.
Para agregar tarjetas de grcos adicionales, siga estos pasos generales:
1. Cierre Windows.
2. Desconecte los cables de su PC.
3. Abra el gabinete en el lado opuesto a la motherboard.
PCI Peripheral Component Interconnect (interconexin de compo-
nente perifrico) es tecnologa utilizada ampliamente para conectar
varios componentes de PC, incluidas tarjetas de grcos, tarjetas de
red y tarjetas de sonido. Las tarjetas de grcos PCI no son tan rpi-
das como las AGP, pero pueden trabajar en conjunto con stas. Las
ranuras PCI a menudo son de color blanco. En la siguiente ilustra-
cin se muestra una tarjeta PCI:
PCI Express PCI Express es la tecnologa ms moderna para co-
nectar tarjetas de grcos poderosas. Las ranuras PCI Express son
de diferentes tamaos, dependiendo de la versin de PCI Express y,
usualmente, de color amarillo.
Las conguraciones de las motherboards varan en gran medida, as que
es una buena idea consultar el manual de la PC para determinar qu tipo de
ranuras incluye la motherboard. Si una ranura es AGP o PCI Express, tambin
deber revisar la versin utilizada (por ejemplo, AGP 4X o PCI Express x16)
para adquirir una tarjeta de grcos compatible.
08 HART.indd 87 10/21/08 1:19:55 AM
88 Parte 1I: Intermedio
4. Toque una parte del gabinete para descargar cualquier electricidad esttica
que pueda haber generado.
5. Ubique una ranura no utilizada en la motherboard, inserte una tarjeta del
tipo apropiado y despus sujtela con un tornillo. (Consulte la nota en el
recuadro Identique las diferentes ranuras de su motherboard, para tener
informacin sobre la identicacin de los diferentes tipos de ranuras.)
6. Cierre el gabinete de su PC.
7. Vuelva a conectar los cables a su PC.
8. Reinicie la PC.
Utilice hardware especial para agregar monitores adicionales
Si ya instal todas las tarjetas de grcos que su PC puede tener o por otras razones
necesita un mtodo alterno, puede instalar hardware especializado para usar moni-
tores extra sin instalar tarjetas de grcos adicionales en su PC.
Si necesita monitores extra, evale productos como los siguientes:
Zenview Las series Zenview de Digital Tiger van de conguraciones de
dos monitores a arreglos de ocho monitores. Los precios inician en 749 d-
lares y llegan a precios increblemente altos. Vaya el sitio Web de Digital Ti-
gers (www.digitaltigers.com/multimonitors.shtml) para conocer detalles.
X-Top La serie X-Top de 9X Media ofrece gran variedad de conguracio-
nes de varios monitores, que van de modelos de dos monitores (iniciando
en 150 dlares) a paredes completas de video (que cuestan cifras con cinco
nmeros). Visite el sitio Web de 9X Media (www.9xmedia.com) para cono-
cer detalles.
Paso 7: Agregue dos o ms monitores a una laptop
Para agregar dos o ms monitores a una laptop, necesita utilizar hardware especial.
Como es de esperarse, este hardware es costoso, as que no slo es adecuado para
quienes necesiten utilizar forzosamente una laptop en lugar de equipo de escritorio
(por ejemplo, porque salen de viaje) sino para quienes necesitan ms espacio en la
pantalla del ofrecido por una laptop, adems de un monitor externo. En la gura 8-1
se muestra una disposicin tpica usando una interfaz de video externa.
Si necesita agregar dos o ms monitores a una laptop, evale productos como
los siguientes:
VTBook VTBook de Village Tronic (www.villagetronic.com/vtbook/in-
dex.html) es una interfaz de video externa para laptops. VTBook permite
agregar uno o dos monitores adicionales a su laptop, para tener hasta cua-
tro monitores en total: la pantalla propia de la laptop, un monitor conectado
al puerto de grcos externo de la laptop y uno o dos monitores conecta-
dos a VTBook. VTBook cuesta alrededor de 249 dlares.
08 HART.indd 88 10/21/08 1:19:55 AM
Proyecto 8: Confgure un monstruo con varios monitores 89
DualHead2Go y TripleHead2Go DualHead2Go y TripleHead2Go de Ma-
trox (www.matrox.com/graphics/en/home.php) son interfaces de video
externas para conectar dos o tres monitores (respectivamente) a su laptop.
DualHead2Go y TripleHead2Go se conectan a su laptop va puerto grco
externo; luego se conectan los monitores al dispositivo Matrox. Tanto Dual-
Head2Go como TripleHead2Go se presentan en versiones anloga y digital.
Los precios van de 169 dlares para la edicin anloga de DualHead2Go, a
299 dlares, para la edicin digital de TripleHead2Go.
Precaucin
A diferencia de VTBook y SideCar, DualHead2Go y TripleHead2Go estn orientadas a la tarjeta de video
de su laptop, as que antes de comprar cualquiera de los dos, asegrese de que la tarjeta de video de su
laptop es sufcientemente poderosa para manejar monitores externos de la resolucin que quiere. Vaya a
www.matrox.com/graphics/en/home.php, d clic en la fcha Support, haga clic en el vnculo GXM Support
Center, descargue la GXM System Compatibility Tool, instale esta herramienta y siga los pasos del asistente.
SideCar SideCar de Digital Tigers (www.digitaltigers.com/sidecar.asp)
es una interfaz de video externa para laptops. Se conecta SideCar a la laptop
va la ranura PC Card y despus se los monitores a SideCar. Los modelos de
SideCar inician en 1299 dlares para un modelo que agrega dos monitores
anlogos al monitor o los monitores existentes de su laptop (que le dar
tres o cuatro monitores en total) y llegan hasta 1999 dlares para un modelo
que agrega cuatro monitores digitales (que le dan cinco o seis monitores en
total).
Por ahora, ya debi ver suciente de lo que hay en su equipo (o en Internet).
Pero qu pasa si quiere ver lo que est en sus otros equipos? Voltee la pgina. Es
hora de interconectar su casa.
Figura 8-1
Se agregan monitores
adicionales a una
laptop mediante una
interfaz de video
externa.
Interfaz de video externa con dos
monitores conectados
Un monitor insertado en el
conector grfco externo
de la laptop
08 HART.indd 89 10/21/08 1:19:55 AM
Construya una
red almbrica
en su hogar
Proyecto 9
90
Qu necesitar
Hardware: conmutador, cables, cable enrollado (opcional),
armadora de cables (opcional), herramienta ponchadora
(opcional), pelacables (opcional), jadora de cable (opcional)
Software: Windows Vista o XP
Costo: de 50 a 300 dlares
E
n este proyecto se muestra cmo crear una red almbrica en casa o en otro
lugar de residencia para que su PC se comunique con las dems y comparta
la conexin a Internet. Una red almbrica trasmite grandes cantidades de da-
tos de forma rpida y conable sin requerir mantenimiento una vez instalada. La
instalacin de la red requerir tiempo y esfuerzo, pero la utilidad y conveniencia de
la red lo compensar tarde o temprano.
Tiempo y esfuerzo Tal vez se pregunte si debe instalar una red almbrica o
tomar la ruta fcil y congurar una red inalmbrica. Yo recomiendo elija una red
Ethernet almbrica, porque es mucho ms rpida y segura que una inalmbrica, y una
vez que haya instalado los cables y otros equipos, la red se ejecutar sin problemas
por varios aos. Sin embargo, si todava est indeciso, lea este proyecto y despus
lea el proyecto 17, en que se explica cmo congurar una red inalmbrica para uso
casero, y despus tome la decisin.
Paso 1: Seleccione el hardware para una red almbrica
Si tiene la suerte (o es muy organizado) de tener todas sus PC en el mismo cuarto, y
no le importa tener cables a la vista, puede congurar una red almbrica en minutos
al conectar cada PC y su enrutador de Internet a un conmutador. Aunque, lo ms
probable es que su red sea ms extensa que esto, ya sea ahora o en el futuro. As que
este proyecto le muestra cmo llevar los cables discretamente de cuarto a cuarto y de
piso a piso. En la gura 9-1 se muestra un ejemplo de este tipo de red. Usar parte o
todo el equipo mostrado, como se analiza en las siguientes secciones.
09 HART.indd 90 10/21/08 1:20:39 AM
Proyecto 9: Construya una red almbrica en su hogar 91
Conmutador de red
El conmutador es el punto central de su red. Es el dispositivo en que se insertan los
cables conectando la PC y otros dispositivos a la red. En la gura 9-2 se muestra un
conmutador Ethernet Gigabit de ocho puertos.
En general, debe comprar un conmutador con puertos sucientes para conectar
no slo todos sus equipos y dispositivos de red actuales, sino tambin cualquier otro
que pueda comprar en un futuro cercano.
Figura 9-1
Si sus PC estn en
diferentes cuartos,
necesitar colocar
cables entre un
cuarto y otro.
Laptop
Impresora
Equipo
de escritorio
Equipo
de escritorio
Conmutador
ADSL o enrutador
de cable
Internet
Figura 9-2
El conmutador es el
dispositivo central
de la red en que se
conectan los cables
Ethernet.
Laptop
09 HART.indd 91 10/21/08 1:20:39 AM
92 Parte 1I: Intermedio
Puede conectar un conmutador a otro de forma sencilla, pero cada uno requiere
de todas formas su propia fuente de energa elctrica. As que es mejor solucin tener,
digamos, un enrutador de 16 puertos que dos enrutadores de 8 puertos (al menos,
suponiendo que quiere tener todos los puertos en el mismo lugar). Si necesita un
conjunto de puertos en un cuarto (o rea de su casa) y otro conjunto en un cuarto
aparte, tener dos conmutadores separados ser mucho ms sencillo, porque podr
conectar la PC y otros dispositivos a cada conmutador con cables cortos, en lugar de
utilizar cables largos.
Nota
Tambin se utiliza un concentrador en vez de un conmutador, pero no tiene caso hacerlo a menos que ya tenga
un concentrador antiguo que quiera utilizar de nuevo. Los concentradores son ms lentos que los conmutadores y,
aunque eran sustancialmente ms baratos, ahora slo son un poco ms baratos, en el mejor de los casos.
(En realidad, conmutador es una abreviatura de concentrador conmutador; en otras palabras, un conmutador
es un tipo ms inteligente de concentrador, para conmutar datos de una parte a otra.)
Cables
Los cables llevan los datos Ethernet de una PC al conmutador, y viceversa. En general,
tambin conecta con cables a la red otros dispositivos, como su enrutador de cable,
ADSL o impresora.
Las tiendas de cmputo ofrecen cables cortados previamente en varios tamaos,
incluidos 30 metros o ms largos. Estos cables ya tienen un conector de red en cada
punta, as que puede conectar uno al adaptador de red de su PC, el otro al puerto en
el conmutador y ya estar listo.
El solo hecho de comprar cables largos permite crear una red por toda la casa sin
mucho esfuerzo. La desventaja es que el conector de red al nal del cable es mucho
ms grande que ste, as que cuando necesite pasar el conector a travs de un table-
ro, pared o el piso, deber hacer un hoyo mucho ms grande del que necesitara el
propio cable.
Precaucin
Dependiendo de las leyes del lugar donde viva, tal vez necesite seguir cdigos de construccin o normas
para prevenir incendios cuando tenga cables por toda su residencia.
Si est preparado para taladrar (y quizs despus rellenar) estos hoyos, resulta
muy viable crear una red con cables cortados previamente. Sin embargo, su mejor
opcin suele ser comprar un cable enrollado, luego cortar ste a las medidas que nece-
site. Si est creando una red de cualquier tamao, el cable enrollado saldr ms barato
que cables individuales y si tambin compra conectores RJ-45 y una herramienta para
armado, tambin puede crear cables para parches, ms cortos, para conectar equipos a
placas de pared (lo que se analizar despus).
Compre cables categora 5E o 6
Los cables vienen en diferentes categoras estableciendo normas de rendi-
miento del cable. Regularmente, deber comprar cables categora 5 mejorada
(Cat 5E) o 6 (Cat 6). Cualquiera de estos tipos de cables manejarn velo-
cidades Fast Ethernet (100 Mbps) y Gigabit Ethernet (hasta 1 Gpbs) (suciente
incluso para video simultneo). Cat 5E est bien para redes Gigabit Ethernet,
pero tener un cable Cat 6 permite velocidades de datos ms rpidas con otras
tecnologas en el futuro.
09 HART.indd 92 10/21/08 1:20:39 AM
Proyecto 9: Construya una red almbrica en su hogar 93
Placas de pared
Cuando se lleva un cable a otro cuarto, simplemente arma un cable insertando un
conector Ethernet al nal y despus conecta ste a su PC. Pero lo mejor y ms exible
es usar una placa de pared, placa o caja que se conecta a la pared y contiene uno o ms
puertos Ethernet. Luego se conecta un cable Ethernet a la placa de la pared y su PC.
Debido a que se utilizan diferentes tamaos de cables de red, puede colocar la PC en
cualquier lugar que se necesite en el cuarto.
Es posible comprar placas de pared con uno solo, dos o cuatro contactos. En la
gura 9-3 se muestra una placa de pared de cuatro contactos con cables conectados
en dos de ellos. Cada contacto requiere que su propio cable vaya del conector de la
pared al conmutador (no se comparten cables entre contactos). Se dejan los contactos
sobrantes desconectados, si no se necesitan por el momento, pero dado el esfuerzo
que pone para cablear la red, conectar todos al mismo tiempo suele tener ms sen-
tido.
Figura 9-3
Una placa de pared
ofrece uno o ms
conectores Ethernet,
muy similares a
los conectores de
telfono.
Canaletas o tubos de plstico
Donde necesite colocar un cable a travs de un tablero o piso falso, tiene dos opciones
principales: sujetarlo con tachuelas o encerrarlo en una canaleta, estuche que protege
el cable y lo mantiene alineado. Las canaletas son buenas para mantener los cables
limpios y escondidos, sobre todo cuando necesita colocar varios cables paralelos a
cierta distancia.
Si necesita colocar un cable en cualquier lugar que necesite proteccin de los
elementos o medio ambiente, puede utilizar un tubo de plstico. Hay de varios tipos,
pero el que necesitar suele ser exible o rgido, para proteger el cable desde donde
entra al tubo hasta donde sale. Por ejemplo, si necesita tender un cable a lo largo de
la pared de su casa, dando vuelta en una esquina y despus hacia el stano, se utiliza
un tubo de plstico exible de un hoyo en la pared al otro.
Herramientas
Para trabajar con cables, necesita alguna de las siguientes herramientas, dependiendo
de exactamente cunto cableado est haciendo.
09 HART.indd 93 10/21/08 1:20:40 AM
94 Parte 1I: Intermedio
Nota
Es probable que tambin necesite un taladro elctrico, sierra para piedra, martillo y otras herramientas estndar.
Los ctteres para cable cortarn ste de forma sencilla, pero tambin lo harn tijeras fuertes o una navaja de bolsillo.
Si est pensando en colocar muchos cables dentro de paredes o bajo alfombras, tambin considere conseguir una gua
de cable, para llevar los cables del punto de insercin a donde quiera que aparezcan.
Herramienta ponchadora
Si est utilizando placas de pared, necesita una herramienta ponchadora para conec-
tar los alambres de cada cable Ethernet a los conectores en la placa de pared. En la
gura 9-4 se muestra una ponchadora.
Probador de cables
Un probador de cables es un dispositivo que permite asegurar que el cable est conecta-
do de forma correcta. El probador pasa una seal por el cable para vericar que todos
los alambres estn conectados como deben sin ruptura. Los probadores de cable ms
tiles incluyen una unidad desprendible, usada en forma remota, al conectarlo al nal
del cable para usar la parte grande del dispositivo en el otro extremo, para probar la
parte media del cable. En la gura 9-5 se muestra este tipo de probador de cables.
Figura 9-4
Una herramienta
ponchadora es vital
para conectar los
alambres de un cable
a los conectores en
la pared.
Pelacables
Para quitar la cubierta de plstico de un cable Ethernet de forma sencilla, sin daar
el aislamiento de los alambres adentro, compre un pelacables. En la gura 9-6 se
muestra un ejemplo.
Figura 9-5
Un probador de
cables con unidad
desprendible le
permite probar
un cable o parche
para cable de forma
sencilla.
09 HART.indd 94 10/21/08 1:20:40 AM
Proyecto 9: Construya una red almbrica en su hogar 95
Herramienta para armar cables
Si planea crear sus propios cables Ethernet, compre una herramienta para armar
cables (vea la gura 9-7), sujetador para conectores RJ45 y suministro de conectores
RJ45 para cable de par trenzado blindado (STP, Shielded Twisted Pair). Entonces
coloca un conector en cada extremo del cable en forma rpida y sencilla (tras trenzar
los cables para tenerlos en orden y alineados).
Figura 9-6
Un pelacables
ayuda para quitar la
cubierta de plstico
de un cable Ethernet.
Asegrese de que
el suyo tenga una
navaja ajustable
para obtener la
profundidad correcta
de corte.
Fijadora de cables
Si necesita asegurar cables de forma rpida a tableros, pisos falsos, vigas u otros
objetos de madera, considere comprar una jadora de cables (tambin llamada en-
grapadora de cables), como la ilustrada en la gura 9-8. De forma alterna, se usan clips
de plstico y un pequeo martillo.
Figura 9-7
Una herramienta
armadora le permite
crear sus propios
cables de Ethernet,
esto le permite
ahorrar dinero sobre
cables prefabricados.
Figura 9-8
Con una fjadora
de cables, se
engrapan cables
de forma rpida
y segura.
09 HART.indd 95 10/21/08 1:20:40 AM
96 Parte 1I: Intermedio
Paso 2: Asegrese de que su PC
tiene adaptadores de red
En primer lugar, asegrese de que cada uno de los equipos que se conectarn a la
red tiene un adaptador de red. En estos das en que se dispone fcilmente de co-
nexiones a Internet de banda ancha, es difcil comprar una PC sin adaptador de red.
Pero si su red incluir PC con algunos aos de antigedad, tal vez necesite agregar
un adaptador de red.
La mejor forma para agregar un adaptador de red a una PC de escritorio consis-
te en abrir el gabinete e instalar una tarjeta de red PCI. Si tiene una tarjeta PCI Fast
Ethernet sobrante de una PC vieja, utilcela. De otro modo, compre una tarjeta PCI
Gigabit Ethernet.
Si no quiere o no puede abrir el gabinete de su PC, o carece de ranura PCI extra
para acomodar una tarjeta de red, su principal opcin es conectar un adaptador de
red va USB. sta no es una buena opcin, porque el USB no es sucientemente rpido
para conexiones de red ms rpidas, aunque est disponible todo el ancho de banda
del bus USB. (En general, el bus USB tambin transporta otras seales, como las del
teclado o ratn de su PC.) Sin embargo, una conexin de red USB es muy viable, a
menos que simplemente deba tener las velocidades de red ms rpidas posibles,
a travs de una red Gigabit Ethernet.
Para una PC porttil, la solucin ms sencilla suele ser un adaptador de red PC
Card o ExpressCard. Una vez ms, busque una tarjeta Gigabit Ethernet, a menos que
ya tenga una tarjeta Fast Ethernet que desee utilizar de nueva cuenta. Si ninguna
de estas opciones est disponible (por ejemplo, debido a que la ranura PC Card est
ocupada con otra tarjeta), tambin se utiliza USB.
Paso 3: Evale las necesidades de hardware
de su red (y despus compre)
A continuacin, descubra lo que necesitar para la red. Siga estos pasos generales:
1. Dibuje un diagrama de su casa y marque dnde estar cada PC de la red.
2. Marque dnde colocar una placa de pared con conexin para cada PC o
dispositivo de red. Por ejemplo, si utilizar un enrutador de cable o ADSL,
tambin necesitar una conexin a la red. Al igual que una impresora de red,
en la que puedan imprimir todas las PC.
3. Decida dnde colocar el conmutador (o conmutadores).
4. Planee dnde necesitar colocar los cables para la red y cuntos cables nece-
sitar para llegar a cada punto.
5. Establezca qu herramientas necesita comprar.
Con sus necesidades establecidas, ahora est listo para comprar el equipo para
la red. Una tienda de cmputo grande o especialista de red le dejar ver el equipo
antes de comprarlo, que le auxiliar para decidir entre diversos productos, sobre
todo, si el personal tiene conocimientos para proporcionarle un consejo til. De forma
alterna, encontrar muchas tiendas en lnea vendiendo equipo de red (a menudo a
buenos precios).
09 HART.indd 96 10/21/08 1:20:40 AM
Proyecto 9: Construya una red almbrica en su hogar 97
Paso 4: Coloque los cables donde necesiten ir
El siguiente paso consiste en colocar los cables desde el lugar en que se encuentra su
conmutador, hasta cada uno de los puntos donde quiere colocar una placa de pared.
Lo que este paso implica con toda exactitud depender de su casa o residencia, los
materiales con que est construida y dnde est colocando los cables. Pero es proba-
ble que necesite tender algunos cables de un cuarto a otro o entre pisos.
Precaucin
Tenga mucho cuidado cuando haga hoyos en la pared, piso o techo. Si no tiene una herramienta para
detectar cables elctricos o tuberas en las paredes o pisos, ahora es un buen momento para invertir en una.
Aqu se muestran sugerencias aplicables a casi todos los tipos de cableados:
Tienda los cables antes de cortarlos Si puede tender el cable sin cortarlo,
hgalo, porque la capacidad para ajustar el largo del cable de forma sencilla
para evadir obstculos no previstos, le ahorrar una gran cantidad de tiem-
po, esfuerzo y cable perdido.
Use mucho cable Si necesita cortar el cable (por ejemplo, para pasarlo por
un agujero en la pared o el piso), calcule una gran cantidad de cable adicio-
nal para sortear obstculos inesperados y tener cable suciente para tender-
lo y conectarlo en un extremo. Si termina con un cable varios centmetros
ms largo, puede cortarlo y usar el sobrante como cable para parches. Pero
si termina con un cable varios centmetros corto, deber adaptar el diseo
de red al vuelo o volver a hacer todo con un cable ms largo.
Trate el cable con delicadeza Intente no doblar los cables, porque los do-
bleces reducen la velocidad a la que se transmiten los datos. Cuando pase
cable a travs de una pared o tubo, haga que alguien le vaya dando el cable
del otro lado para reducir la tensin del cable. En lugar de jalar el cable en
dos esquinas de un solo movimiento, jale primero en una esquina y despus
en la otra.
Sugerencia
Pasar un cable por un piso falso (o un tablero), al stano y despus regresarlo a otro cuarto, es una forma
sencilla de ir de un cuarto a otro.
Paso 5: Inserte los cables
Una vez que haya jalado los cables a sus destinos, insrtelos en la placa de pared.
Siga estos pasos:
1. Si la placa de la pared es del tipo que se une a una caja, haga un hoyo en la
caja y despus pase el cable por ste. Si la placa cubre un hoyo en la pared,
no necesita dar este paso.
2. Si el cable es mucho ms largo, crtelo a la medida.
09 HART.indd 97 10/21/08 1:20:40 AM
98 Parte 1I: Intermedio
3. Con un pelacables, quite la cubierta de plstico de los ltimos 4 centmetros
para tener suciente cable para trabajar.
4. Quite el bloque conector de la parte trasera de la placa de la pared y despus
ordene los cables cuidadosamente en las ranuras del bloque, como se mues-
tra en la gura 9-9, siguiendo la gua de la tabla 9-1.
Figura 9-9
Ordene los cables
en el conector de
bloque y despus
insrtelos.
Precaucin
Dos cableados estndar se utilizan ampliamente para cables Ethernet. El estndar mostrado en esta
seccin se llama T568A y se considera tcnicamente superior al otro estndar, T568B, porque tiene mejor
compatibilidad con anteriores. La diferencia entre estos dos estndares es que la posicin de los pines del
par de alambres anaranjados y el par de verdes estn al revs. Ambos estndares funcionan bien, siempre
y cuando se asegure de que cada cable utiliza slo un estndar: cada extremo del cable debe conectarse
de la misma forma, as que el mtodo ms sencillo es seleccionar un estndar y quedarse con l.
5. A partir del primer cable, alinee la herramienta ponchadora con sus navajas
para cortar en la parte exterior del conector y despus presinela rmemen-
te. La herramienta empuja el cable en su ranura, para hacer contacto con las
navajas, en cualquiera de los lados y corta el exceso de cable.
# pin Color de cable # pin Color de cable
1 Blanco/verde 5 Blanco/azul
2 Verde 6 Anaranjado
3 Blanco/anaranjado 7 Blanco/caf
4 Azul 8 Caf
Tabla 9-1 Diagrama de cableado para RJ45 en el estndar T568A
Pin 4: azul Pin 5: blanco/azul
Pin 3: blanco/anaranjado
Pin 1: blanco/verde
Pin 2: verde
Pin 6: anaranjado
Pin 8: caf
Pin 7: blanco/caf
09 HART.indd 98 10/21/08 1:20:40 AM
Proyecto 9: Construya una red almbrica en su hogar 99
6. Una vez que haya terminado de ponchar un cable, instale el conector de blo-
que en la placa de la pared.
7. Cuando haya ponchado todos los cables para la placa de pared, atornille la
placa de la pared en su lugar.
Paso 6: Pruebe los cables
Cuando haya ponchado y colocado el cable, prubelo con el probador de cable, para
asegurarse de que funciona bien:
1. Encuentre (o elabore) dos cables para parches Ethernet y despus prubelos
con el probador de cable.
2. Conecte la parte remota del probador de cable a una punta del cable. Si esa
punta termina en una placa de pared, conecte la punta del probador usando
uno de los cables para parches.
3. Conecte la parte principal del probador de cable a la otra punta del cable.
Una vez ms, si el extremo termina en una placa de pared, use un cable para
parches para conectar el probador.
4. Presione el botn del probador y verique que muestra una buena conexin.
Si el probador de cable muestra un problema con el cable, siga estos pasos:
1. Revise que los extremos del cable estn ponchados y armados correctamente.
2. Ponche o arme cada extremo de nuevo, si es necesario. Por lo general, el pro-
blema ser una conexin incompleta. Si ha armado un conector RJ45 en el
cable, crtelo, pele una nueva seccin del cable y despus arme otro conector
RJ45.
3. Pruebe el cable de nuevo. Si todava no tiene conexin y est seguro de que el
cable est ponchado o armado de forma correcta, tal vez necesite reemplazar
el cable.
Paso 7: Conecte el conmutador
Cuando los cables estn funcionando, conctelos al conmutador central de su red.
Si tiene dos o ms conmutadores en la red, necesita conectarlos entre s. En algunos
de ellos, debe usar un puerto uplink (puerto diseado especialmente para conectar
otro conmutador, en lugar de otro dispositivo de red). El uplink puede ser un puer-
to separado o uno de los puertos regulares con un interruptor para cambiar entre
modo regular o modo uplink. Lea la documentacin del conmutador para saber si
necesita utilizar un puerto uplink. Algunos tienen puertos de deteccin automtica
para vincular cualquier puerto.
09 HART.indd 99 10/21/08 1:20:41 AM
100 Parte 1I: Intermedio
Paso 8: Confgure su enrutador para asignar
direcciones IP va DHCP
Cuando conecta cada una de sus PC y otros dispositivos de red a su red, cada uno
debe tener una direccin IP nica en la red. La direccin IP permite a las PC y dis-
positivos en red identicar y transmitir datos al lugar correcto.
La forma ms sencilla para asignar direcciones IP es hacer que su enrutador las
asigne automticamente usando el protocolo dinmico de conguracin de host
(DHCP, Dynamic Host Conguration Protocol). Cuando una PC o dispositivo inicia,
busca un servidor DHCP, un equipo o dispositivo asignando direcciones IP. La PC o
dispositivo piden una direccin IP del servidor DHCP y despus utilizan esa direc-
cin IP hasta que se apaga. (Tras apagarse, el servidor DHCP marca la direccin IP
disponible, para ser usada por otro equipo o dispositivo.)
Tal vez su enrutador ya est congurado para asignar direcciones IP va DHCP.
Para descubrirlo, conecte una PC a su enrutador siguiendo las instrucciones que
acompaan al enrutador. (Por ejemplo, tal vez necesite conectarlo directamente va
cable USB o Ethernet a travs de un conmutador de red.) Despus, acceda a la pan-
talla de conguracin del enrutador y encuentre los medios para asignar direcciones
IP. Si es necesario, cambie esta conguracin para usar DHCP.
Nota
DHCP trabaja bien con casi todas las redes pequeas, pero en algunas circunstancias tal vez necesite asignar
direcciones IP en forma manual. Por ejemplo, si hace funcionar su propio servidor Web o FTP en su red, tal vez
necesite dirigir peticiones entrantes de pginas Web o archivos FTP a una PC en particular. En este caso, asignar
redes IP fjas a esa PC facilita en gran medida la direccin de peticiones entrantes. Consulte la documentacin
de su enrutador, para conocer instrucciones sobre las direcciones IP que se pueden asignar.
Paso 9: Conecte su PC y otros dispositivos
Ahora conecte su PC y otros dispositivos a la red:
Si ha utilizado placas de pared, conecte un extremo del cable Ethernet a una
placa de pared y el otro al conector Ethernet en la PC o dispositivo.
Si ha utilizado cables que terminan en conectores Ethernet, slo inserte un
conector en el conector Ethernet de la PC o el dispositivo.
Paso 10: Indquele a Windows que obtenga
una direccin IP va DHCP
Cuando conecte su PC a la red y la encienda, tal vez encuentre que Windows pide
automticamente una direccin IP de su enrutador, va DHCP. La forma ms sencilla
para indicarlo, consiste en abrir Internet Explorer y ver si puede cargar una pgina
Web. De ser as, est listo. Si no, tal vez necesite cambiar la conguracin de red de
la PC, para que Windows obtenga una direccin IP va DHCP, como se describe a
continuacin.
09 HART.indd 100 10/21/08 1:20:41 AM
Proyecto 9: Construya una red almbrica en su hogar 101
Congure Windows Vista para obtener una direccin IP va DHCP
Para congurar Windows Vista con el n de obtener una direccin IP va DHCP, siga
estos pasos:
1. Haga clic en el botn Iniciar, d clic derecho en el elemento Red y seleccione
Propiedades, para abrir la ventana Centro de redes y recursos compartidos.
2. Haga clic en el vnculo Administrar conexiones de red, en la lista Tareas, en la
parte izquierda de la ventana, para desplegar la ventana Conexiones de red.
3. Haga clic derecho en el elemento Conexin de rea local y seleccione Pro-
piedades, para desplegar el cuadro de dilogo Propiedades de Conexin de
rea local. A menos que haya deshabilitado el Control de cuentas de usuario,
necesita pasar ste para usar el programa Conexiones de red.
4. En el cuadro de lista Esta conexin usa los siguientes elementos, haga doble
clic en el elemento Protocolo de Internet versin 4 (TCP/IPv4), para des-
plegar el cuadro de dilogo Propiedades de Protocolo de Internet versin 4
(TCP/IPv4).
5. Seleccione el botn de opcin Obtener una direccin IP automticamente.
6. Seleccione el botn de opcin Obtener la direccin del servidor DNS auto-
mticamente.
7. Haga clic en el botn Aceptar, para cerrar cada cuadro de dilogo y despus
haga clic en el botn Cerrar (el botn ), para cerrar la ventana Conexiones
de red.
Paso 11: Comparta archivos utilizando la Carpeta
de acceso pblico
Windows Vista viene equipado con carpetas para compartir archivos con otros usua-
rios de su PC o red. Tal vez necesite cambiar las opciones de estas carpetas para
permitir que todos los usuarios de la red accedan a stas. Cuando comparta archi-
vos entre PC en la red, tal vez quiera compartir una carpeta en una PC en ejecucin
la mayor parte del tiempo. (Se comparten una o ms carpetas desde cualquier PC,
pero en cuanto la PC se vaya a dormir o la apague, estas carpetas dejarn de estar
disponibles.)
Nota
Una forma de asegurarse de que sus archivos compartidos estn disponibles a toda hora consiste en tener un
servidor, PC o dispositivo en ejecucin todo el tiempo. Consulte Paso 4: Confgure un servidor multimedia para
su hogar, en el proyecto 13.
Para que la carpeta Acceso pblico de Windows Vista est disponible para todos
los usuarios de red, siga estos pasos:
1. Haga clic en el botn Iniciar, haga clic derecho en el elemento Red y seleccio-
ne Propiedades, para abrir la ventana Centro de redes y recursos comparti-
dos (vea la gura 9-10).
09 HART.indd 101 10/21/08 1:20:41 AM
102 Parte 1I: Intermedio
2. Haga clic en el botn con la echa hacia abajo, en la lnea Uso compartido de
la carpeta Acceso pblico, para desplegar las opciones.
Figura 9-10
Utilice los controles
en Compartir y
detectar, en la
ventana Centro de
redes y recursos
compartidos,
para compartir su
carpeta Acceso
pblico con otros
usuarios de su red.
3. Seleccione el botn de opcin Activar el uso compartido para que todos los
usuarios con acceso a la red puedan abrir, cambiar y crear archivos, si quiere
que otros usuarios de la red puedan trabajar con estos archivos en la carpeta
compartida. Si quiere permitirles que vean los archivos pero no cambiarlos,
seleccione el botn de opcin Activar el uso compartido para que todos los
usuarios con acceso a la red puedan abrir archivos.
4. Haga clic en el botn Aplicar, despus pase al Control de cuentas de usua-
rios, para usar el programa Centro de redes y recursos compartidos (si est
utilizando Control de cuentas de usuarios). Windows aplica los recursos
compartidos.
5. Haga clic en el botn Cerrar, para cerrar la ventana Centro de redes y recur-
sos compartidos.
Nota
En ocasiones, Windows Vista pierde contacto con las carpetas de Acceso pblico. Si esto pasa, intente reiniciar
la PC compartiendo la carpeta pblica que ha desaparecido. Si eso no ayuda, intente reiniciar la PC que no
detecta la carpeta compartida.
09 HART.indd 102 10/21/08 1:20:41 AM
Proyecto 9: Construya una red almbrica en su hogar 103
Paso 12: Conctese a una carpeta compartida
Una vez compartida una carpeta de una PC, puede conectar otra PC a sta de forma
sencilla.
Para conectarse a una carpeta compartida en Windows Vista, siga estos pasos:
1. Seleccione Iniciar|Red, para abrir la ventana Red, que muestra todas las PC
en red.
3. Haga doble clic en la carpeta que quiera abrir. En el ejemplo que se mues-
tra, hara doble clic en la carpeta SharedDocs.
2. Haga doble clic en la PC con los elementos compartidos que quiere ver. El
Explorador de Windows despliega esos elementos, como en este ejemplo:
09 HART.indd 103 10/21/08 1:20:41 AM
104 Parte 1I: Intermedio
Asigne una unidad a una carpeta de red
Si quiere utilizar la misma carpeta de red de forma frecuente, puede asignarle
una letra de unidad a sta. Windows establece entonces la asignacin de
la unidad siempre que inicie sesin y acceda a la carpeta mediante su letra
de unidad directamente desde una ventana Equipo. Para asignar una unidad
a una carpeta de red, siga estos pasos:
1. Mediante las instrucciones ya dadas en esta seccin, abra una ventana
Explorador de Windows, despus vaya a la ventana que muestra la
carpeta que quiere conectar.
2. Haga clic derecho en la carpeta, en la parte principal de la ventana,
seleccione Conectar a unidad de red, para desplegar el cuadro de di-
logo Conectar a unidad de red (como se muestra aqu). Windows in-
serta automticamente la ruta de red a la carpeta, en el cuadro de texto
Carpeta.
3. En la lista desplegable Unidad, Windows asigna automticamente la
ltima letra no utilizada del alfabeto (Z primero, X si Z est utilizada,
etc.). Puede seleccionar otra letra, si lo preere.
4. Asegrese de que la casilla de vericacin Conectar de nuevo al ini-
ciar sesin, est seleccionada.
5. Haga clic en el botn Terminar. Windows asigna la unidad a la carpeta
de red.
09 HART.indd 104 10/21/08 1:20:41 AM
105
Recuprese
de desastres
en Windows
con Knoppix
Proyecto 10
Qu necesitar
Hardware: llave USB o unidad USB (opcional)
Software: Knoppix
Costo: desde gratis hasta 10 dlares
A
lgunas veces Windows no est de acuerdo consigo mismo (por desgracia).
O el hardware de su PC. O quizs le entr un virus, caballo de Troya u otro
malware. O su programa antivirus decide que simplemente ya no le cae
bien. Cuando alguno de estos problemas ocurre, probablemente descubra que ya no
puede iniciar Windows como siempre. Eso signica que no ingresar a sus archivos
(documentos imgenes videos... o incluso mensajes de correo electrnico).
Para que Windows vuelva a funcionar, tal vez necesite repararlo o instalarlo de
nueva cuenta en una carpeta diferente. Eso acarrea problemas, porque tal vez no
pueda acceder a los archivos sin su cuenta de usuario. As que antes de experimentar
con su PC, debe hacer una copia de todos los archivos de valor para que estn a salvo,
aunque los problemas que sufra Windows resultan ser muy malos.
En este proyecto se le muestra cmo utilizar Knoppix para copiar esos archivos
a una llave USB, unidad USB o disco remoto. En el proyecto tambin se le muestra
cmo conectarse a Internet para descargar actualizaciones de Windows, controladores
u otros archivos necesarios para reparar Windows.
Nota
Tal vez su copia de Windows nunca sufra un desastre como los descritos en este proyecto (o tal vez sufra ese
desastre maana). Para estar preparado, lea este proyecto hoy, recorra los pasos 2 y 3, que le muestran cmo
obtener Knoppix, grabarlo en un CD y despus ejecutarlo. Luego puede almacenar su CD de Knoppix de forma
segura con sus otras herramientas para deteccin y solucin de problemas, listo para stos (ya sea que pase
en su PC o que le pase a un familiar, amigo o colega).
10 HART.indd 105 10/21/08 1:21:06 AM
106 Parte 1I: Intermedio
Paso 1: Entienda lo que hace Knoppix
Knoppix es una de las muchas distribuciones diferentes del sistema operativo Linux.
Como tantas otras distribuciones de Linux, Knoppix se descarga gratis o se ordena
un CD o DVD, por un poco ms del costo del disco y el envo.
Knoppix es lo que se llama una distribucin en vivo de Linux. Eso signica que
Knoppix inicia directamente del CD o DVD en la unidad ptica de su PC, sin necesidad
de instalarlo en el disco duro de su PC. Iniciar desde la unidad ptica tiene varias ven-
tajas, entre las que se incluyen no cargar el contenido del disco duro y trabajar cuando
el disco duro (o sector de arranque) est fuera de servicio. (Tambin tiene desventajas,
como acceder desde la unidad ptica cuando el sistema operativo necesite ms instruc-
ciones; pero mientras se recupera de un desastre, este precio es fcil de pagar.)
Knoppix tiene muy pocos requisitos de hardware; slo necesita 128 MB de RAM
para ejecutar todas sus caractersticas. Pero como es usual con los sistemas operati-
vos, cuanta ms RAM tenga, ms alegre estar: Knoppix se ejecutar mejor e incluso
puede cargar el sistema operativo en la RAM para ejecutarse ms rpido y liberar la
unidad ptica de su PC.
Knoppix es un sistema operativo completo que incluye entre sus programas el
conjunto de aplicaciones OpenOfce.org (con procesador de palabras, hoja de clculo
y presentaciones incorporados), de modo que puede cubrir casi todas sus necesidades
computacionales. Sin embargo, en este proyecto slo veremos cmo usar Knoppix
para recuperar archivos de un equipo con Windows en dicultades.
Paso 2: Descargue Knoppix y queme su CD
de recuperacin
En primer lugar, descargue la versin ms reciente de Knoppix y qumela en un CD.
Sugerencia
Si tiene una conexin lenta a Internet, tal vez prefera ordenar un CD o DVD de Knoppix de un vendedor
como On-Disk.com (http://on-disk.com). Encontrar una lista completa de estos vendedores en el sitio Web
de Knoppix. El costo suele ser de unos 10 dlares, incluida la entrega en Estados Unidos.
Descargue el CD de Knoppix ms reciente
Dirija su explorador Web al sitio Web de Knoppix (www.knoppix.com), despus d
clic en el vnculo Download. Este vnculo lo lleva a la pgina donde se selecciona
descargar Knoppix va BitTorrent, Emule, http o FTP desde un sitio espejo. (Un sitio
espejo es un sitio que hospeda archivos duplicados procedentes de otros sitios Web,
para tener ms amplia disponibilidad.)
Existen dos distribuidores principales de Knoppix: un distribuidor de CD (el
que probablemente quiera) y un distribuidor de DVD, mucho ms grande y conte-
niendo ms programas y herramientas. A menos que posea una conexin a Internet
sucientemente rpida, descargar la distribucin de DVD tomar toda la noche,
mientras para descargar la distribucin de CD va una conexin DSL o cable llevar
menos de dos horas.
El archivo de distribucin de Knoppix que quiere, probablemente tenga un nombre
como ste: KNOPPIX_V5.1.1CD-2007-01-04-EN.iso. Aqu, el nmero de versin es 5.1;
el archivo es para un CD y se trata de una imagen ISO para crear un CD; el lenguaje es
10 HART.indd 106 10/21/08 1:21:06 AM
Proyecto 10: Recuprese de desastres en Windows con Knoppix 107
Ingls (EN). El tamao del archivo ISO ser de 700 MB o un poco menos, porque 700
MB es la cantidad de datos que caben en un CD de grabacin estndar. (Si el directorio
del sitio Web est lleno de archivos, el tamao de archivo es un identicador til.)
Cuando haga clic en el vnculo para descargar la imagen de disco, Internet Explo-
rer puede desplegar un cuadro de dilogo preguntando si quiere guardar el archivo o
encontrar un programa en lnea para abrirlo. Haga clic en el botn Guardar y despus
seleccione dnde guardar el archivo (de preferencia en una carpeta del disco duro
de su PC, para quemarlo fcilmente en un CD).
Cuando Internet Explorer despliegue el cuadro de dilogo Descarga completa,
haga clic en el botn Abrir carpeta, para abrir la carpeta que contiene la imagen de
disco de Knoppix.
Queme la imagen de disco de Knoppix en un CD
A continuacin, queme la imagen de disco de Knoppix en un CD. La manera de
hacerlo depender del software de grabacin instalado en su equipo. Por ejemplo,
si tiene un Roxio DigitalMedia LE ampliamente distribuida, haga clic en el botn
Copiar, luego en el elemento Grabar imagen que se encuentra abajo, seleccione la
imagen de disco en la pantalla y despus haga clic en el botn Grabar imagen.
Sugerencia
Si su PC no tiene un programa para grabar imgenes de disco a CD o DVD, eche un vistazo a ISO
Recorder (http://isorecorder.alexfeinman.com/isorecorder.htm), que es un donationware (si as lo desea,
haga una donacin al fondo de desarrollo del autor) para quemar CD en Windows XP, adems de
CD y DVD en Windows Vista.
Paso 3: Lleve de paseo a Knoppix para asegurarse
de que est funcionando
En este paso se muestra cmo ejecutar Knoppix, ver algunos archivos, conectar una
unidad USB, acceder a Internet va una conexin de banda ancha y despus cerrar
Knoppix.
Ejecute Knoppix
Para ejecutar Knoppix, siga estos pasos:
1. Con Windows en ejecucin, inserte el disco de Knoppix. Si Windows abre
una ventana de Internet Explorer mostrando informacin acerca de la distri-
bucin de Knoppix, explrela, si as lo desea.
2. Cierre sus programas de Windows y reinicie su PC. La PC inicia desde el
disco de Knoppix y aparece la pantalla de Knoppix.
Nota
Si su PC no inicia desde el disco de Knoppix, tal vez necesite cambiar las confguraciones del BIOS de la PC, para
iniciar desde la unidad ptica. Consulte el proyecto 6 para conocer instrucciones sobre cmo hacer esto.
3. Oprima ENTER para comenzar la carga de Knoppix. Ver varias pantallas llenas
de texto en varios colores conforme Knoppix se carga que despliegan men-
sajes que dan seguimiento al progreso. Luego aparece la interfaz grca de
usuario (GUI, Graphical User Interface) para el resto del proceso de carga.
10 HART.indd 107 10/21/08 1:21:06 AM
108 Parte 1I: Intermedio
4. Cuando Knoppix est completamente cargado, abre una ventana de Kon-
queror (vea la gura 10-1). Konqueror es el explorador de archivos y explo-
rador Web usado por Knoppix.
Figura 10-1
Knoppix est
ahora en ejecucin,
habiendo iniciado
desde la unidad
ptica de su PC, en
lugar del disco duro.
Eche un vistazo rpido a los archivos de su PC:
1. Haga clic en el botn Cerrar (el botn ), para cerrar la ventana de Kon-
queror.
2. Haga clic en el icono Hard Disk (hda1), para abrir una ventana de Konqueror
mostrando el contenido del primer disco duro en su PC (vea la gura 10-2). La
PC indica que hay tres particiones de disco duro, pero tal vez su PC slo tenga
una particin.
Sugerencia
Konqueror abre un archivo con un slo clic en lugar de hacerlo con doble clic, como en el Explorador
de Windows. Hasta acostumbrarse a Konqueror, tal vez sea ms sencillo hacer clic con el botn derecho
en un archivo (y despus cancelar el men emergente, si no necesita usar uno de sus comandos), en
lugar de dar clic en un archivo y abrirlo de forma inadvertida.
3. Haga clic en el botn Maximizar, en la esquina superior derecha de la venta-
na de Konqueror, para maximizar la ventana.
Disco ptico Disco fexible Discos duros
Men K Botn de Knoppix Barra de acceso rpido Escritorios
10 HART.indd 108 10/21/08 1:21:06 AM
Proyecto 10: Recuprese de desastres en Windows con Knoppix 109
4. Seleccione Views|Views Mode|Detailed List View, para desplegar los de-
talles de los archivos y carpetas (vea la gura 10-3). Aqu se ven todos los
archivos y carpetas, incluidos los archivos de hibernacin (hiberl.sys), pa-
ginacin (pagele.sys) y administrador de arranque (bootmgr), que suelen
estar ocultos.
5. Haga clic en la carpeta Users, para desplegar su contenido, que incluye
una carpeta para cada cuenta del usuario, una cuenta Administrator y All
Users.
6. Haga clic en el nombre de la cuenta de un usuario, a cuya cuenta normalmen-
te no se puede acceder. (O, si preere, haga clic en su propia cuenta.) Konque-
ror despliega su contenido, al que puede acceder cuando lo necesite.
7. Haga clic en el botn Cerrar u oprima ALT-F4, para cerrar la ventana de Kon-
queror.
Explore el Men K, para darse una idea de su contenido. Contiene un amplio
rango de programas y utileras (incluso algunos juegos).
Conecte una unidad USB
Cuando est utilizando Knoppix para reparar Windows o recuperar archivos de su
PC, a menudo resulta til tener una unidad en la que se copian archivos o usada
para proporcionar archivos a la PC. La solucin ms sencilla es utilizar una llave USB
(algunas veces tambin llamada unidad ash) u otra unidad de conexin por USB,
para copiar archivos de forma sencilla a la PC o desde sta.
Figura 10-2
Aqu se muestra el
contenido de hda1,
la primera particin
del disco duro del
equipo.
10 HART.indd 109 10/21/08 1:21:06 AM
110 Parte 1I: Intermedio
Nota
En terminologa de Linux, debe montar una unidad para agregarla al sistema de archivos de la PC. Para quitar
una unidad del sistema de archivos, se desmonta.
Para utilizar una llave USB con Knoppix, siga estos pasos:
1. Conecte la llave o unidad USB a su PC. Knoppix reconoce la llave o unidad,
la monta automticamente en el sistema de archivos y despus despliega un
cuadro de dilogo indicando que se ha detectado el nuevo medio.
2. Seleccione el elemento Open In New Windows, en el cuadro de lista.
3. Haga clic en el botn Aceptar. Knoppix despliega una ventana que muestra
el contenido de su llave o unidad, como en el ejemplo ilustrado aqu:
Figura 10-3
La vista Detailed
list le da mejor
perspectiva de los
archivos y carpetas
en el disco.
10 HART.indd 110 10/21/08 1:21:06 AM
Proyecto 10: Recuprese de desastres en Windows con Knoppix 111
A continuacin, puede trabajar con archivos y carpetas de la llave o unidad como
hara en la ventana Explorador de Windows. Por ejemplo, para copiar un archivo o
carpeta, haga clic con el botn derecho y seleccione Copy. Luego d clic con el botn
derecho en la carpeta donde quiere pegar el archivo o carpeta y seleccione Paste para
pegarlo.
Cuando haya terminado de utilizar la unidad USB, desmntela del sistema de ar-
chivos antes de desconectarla de la PC. Haga clic con el botn derecho en el icono de
la unidad en el escritorio y seleccione Unmount. Entonces puede retirar la unidad
de forma segura de su PC.
Conctese a su red y a Internet
Si tiene una conexin a Internet de banda ancha, debe estar en condiciones para que
Knoppix se conecte a Internet de forma sencilla seleccionando las conguraciones
apropiadas para el adaptador de red de su PC. Esto es til cuando necesite descargar
parches, actualizar archivos para reparar Windows o ejecutar una revisin de virus
en Windows.
Nota
Si tiene una red con una confguracin tpica, cuando se conecta a Internet, tambin se conecta a cualquier
unidad compartida en su red. Por ejemplo, tal vez necesite copiar archivos de un equipo de la red a la PC
en que inici Knoppix.
Congure una conexin de red o banda ancha
Para conectarse a su red y, por tanto, a Internet va una conexin de banda ancha
compartida mediante la red, siga estos pasos:
1. Haga clic en el icono de Knoppix (el pingino) en la barra de acceso rpido y
seleccione Network/Internet|Network Card Conguration. Knoppix ejecu-
ta el programa netcardcong en una ventana de consola.
2. Si su equipo tiene dos o ms interfaces de
red (por ejemplo, una conexin Ethernet y
una inalmbrica, o una conexin Ethernet
y una tarjeta Firewire), Knoppix despliega
un cuadro Xdialog, como el mostrado aqu,
pidindole que seleccione un dispositivo de
red. (Si su equipo slo tiene una interfaz de
red, vaya al paso 3.) Seleccione el elemento
eth0, porque suele ser la conexin Ethernet y
d clic en el botn Aceptar.
3. Knoppix despliega un cuadro de dilogo preguntndole si quiere obtener
una direccin IP de forma automtica va DHCP. Si su red utiliza el protoco-
lo dinmico de conguracin de host (DHCP, Dynamic Host Conguration
Protocol) para asignar direcciones IP de manera automtica, como muchas
redes hacen de forma predeterminada, haga clic en el botn Yes y despus
vaya al paso 5.
10 HART.indd 111 10/21/08 1:21:07 AM
112 Parte 1I: Intermedio
De otra forma, haga clic en el botn No y despus especique la siguiente
informacin en los cuadros de dilogo en la nota del recuadro Descubra
las conguraciones de la puerta de enlace y DNS de su red, si no tiene esta
informacin:
Direccin IP Por ejemplo, 192.168.0.14 o 10.0.0.5.
Mscara de red La mscara de subred,
usualmente 255.255.255.0.
Direccin de transmisin Por lo gene-
ral, la ltima direccin en la subred que
est utilizando (por ejemplo, 192.168.0.255
10.0.0.255).
Puerta de enlace predeterminada La direccin IP del dispositivo de
conexin de Internet. Suele ser un valor bajo en la subred (por ejemplo,
192.168.0.1 o 10.0.0.2).
Nombre de servidor La direccin IP del servidor del servicio de nom-
bres de dominio (DNS, Domain Name Service) usada por su conexin.
Su ISP suele proporcionar esta direccin IP.
4. Cuando hace clic en el botn Aceptar en el ltimo cuadro de dilogo, el pro-
grama netcardcong aplica las conguraciones, despliega varias lneas de
texto mientras lo hace y despus se cierra.
Descubra las conguraciones de la puerta de enlace y DNS de su red
Si no tiene anotadas sus conguraciones de puerta de enlace y DNS de su
red, pero tiene otra PC funcional ejecutando Windows Vista, se descubren de
forma sencilla:
1. Haga clic en el botn Iniciar, haga clic con el botn derecho en el ele-
mento Red y seleccione Propiedades, para abrir la ventana Centro de
redes y recursos compartidos.
2. Haga clic en el vnculo Ver estado co-
rrespondiente a la conexin de red,
para desplegar el cuadro de dilogo
Estado de Conexin.
3. Haga clic en el botn Detalles, para
mostrar el cuadro de dilogo De-
talles de la conexin de red, conte-
niendo lecturas de la direccin IP,
mscara de subred, puerta de enlace
predeterminada y servidores DNS.
4. Haga clic en el botn Cerrar, para ce-
rrar cada cuadro de dilogo, despus
haga clic en el botn Cerrar para ce-
rrar la ventana Centro de redes y re-
cursos compartidos.
10 HART.indd 112 10/21/08 1:21:07 AM
Proyecto 10: Recuprese de desastres en Windows con Knoppix 113
Verique que la conexin a Internet de su PC est funcionando
Para vericar que la conexin de Internet de su PC est en funcionamiento, acceda
a un sitio Web:
1. Haga clic en el botn Konqueror en la barra de acceso rpido para ejecutar
Konqueror.
2. Haga clic en la barra de direcciones para llevar el enfoque all.
3. Escriba la direccin de un sitio Web (por ejemplo, www.mhprofessional.
com) y despus oprima ENTER.
Verique que puede conectarse a la red
Si su PC se conecta a Internet, entonces est denitivamente conectado a su red.
Tambin podr ver las carpetas compartidas en la red. Siga estos pasos:
1. Haga clic en el botn Knoppix, en la barra de acceso rpido, y seleccione
Utilities|Samba Network Neighborhood. Knoppix abre una ventana de
Konqueror mostrando los grupos de trabajo de los equipos con archivos
compartidos va el protocolo bloque de mensaje de servidor (SMB, Server
Message Block). (Samba es una forma en que los sabelotodos aluden a SMB.)
En la siguiente ilustracin se muestra un ejemplo:
2. Haga clic en el grupo de trabajo que contiene el equipo que comparte la uni-
dad (tal vez slo vea un grupo de trabajo). La ventana de Konqueror muestra
los equipos compartiendo unidades:
10 HART.indd 113 10/21/08 1:21:07 AM
114 Parte 1I: Intermedio
3. Haga clic en el equipo que comparte la unidad. La ventana de Konqueror
muestra las unidades compartidas:
Nota
Cualquier unidad cuyo nombre sea una letra de unidad seguida por un $, es un recurso compartido de Windows,
usado para propsitos administrativos. En general, no podr conectarse a estas unidades en Knoppix.
4. Haga clic en la unidad a la que quiera conectarse. La ventana de Konqueror
muestra sus componentes:
Cuando haya terminado de explorar la red, haga clic en el botn Cerrar, para
cerrar la ventana de Konqueror.
Cierre sesin en Knoppix y regrese a Windows
Para salir de Knoppix y regresar a Windows, siga estos pasos:
1. Haga clic en el botn Knoppix, despus
seleccione Log Out. Knoppix despliega el
cuadro de dilogo End Session.
2. Haga clic en el botn Restart Computer.
Knoppix se cierra con varias pantallas llenas
de texto multicolor y le pide quitar el CD.
3. Quite el CD, cierre la unidad ptica, si es
del tipo que se abre, y despus oprima EN-
TER. Windows inicia de manera normal y
puede iniciar sesin.
10 HART.indd 114 10/21/08 1:21:07 AM
Proyecto 10: Recuprese de desastres en Windows con Knoppix 115
Nota
Si quiere apagar la PC en lugar de reiniciarla con Windows, haga clic en el botn Turn off Computer en vez del botn
Restart Computer, en el cuadro de dilogo End Session. Despus de quitar el CD y oprimir ENTER, la PC se apaga.
Paso 4: Respalde sus archivos con Knoppix
Si Windows empieza a darle problemas y se niega a iniciar, siga estos pasos genera-
les para crear copias de seguridad de sus archivos; consulte el paso 3 para conocer
tcnicas especcas:
1. Inserte el CD de Knoppix en la unidad ptica de su PC, despus inicie Kno-
ppix.
2. Seleccione la unidad o carpeta en que respaldar los archivos: ya sea conec-
tando una llave o unidad USB a su PC o estableciendo una conexin a otro
equipo en su red con una carpeta compartida.
3. Utilice Konqueror para copiar los archivos apropiados a la unidad o carpeta.
Paso 5: Descargue actualizaciones de Windows
o controladores para corregir problemas
Si Windows ha sufrido problemas que le permiten iniciar sesin pero no conectarse
a la red, puede utilizar Knoppix para descargar actualizaciones de Windows, herra-
mientas como Windows Mailicios Software Removal Tool o controladores de hard-
ware para corregir el problema. Siga estos pasos generales, pero consulte el paso 3
para conocer tcnicas especcas:
1. Inserte el CD de Knoppix en la unidad ptica de su PC, y despus inicie Kno-
ppix.
2. Establezca una conexin a Internet.
3. Abra Konqueror y despus descargue los archivos necesarios:
Actualizaciones y herramientas de Windows Vaya al Centro de des-
cargas de Microsoft (www.microsoft.com/downloads/).
Controladores de hardware Inicie en el sitio Web del fabricante de hard-
ware. Si ya no existe, intente una bsqueda utilizando un motor de bs-
queda, como Google.
4. Apague Knoppix.
5. Inicie Windows e instale las actualizaciones o controladores.
10 HART.indd 115 10/21/08 1:21:07 AM
116 Parte 1I: Intermedio
Haga que Knoppix se ejecute ms rpido
Si encuentra que Knoppix es til y lo ejecuta con frecuencia, tal vez se im-
paciente debido a la necesidad de Knoppix de acceder a la unidad ptica
siempre que usa un comando. Si su equipo tiene 1.5 GB de RAM o ms, puede
hacer que Knoppix se ejecute mucho ms rpido si lo copia a la RAM. (La
RAM responde mucho ms rpido que la unidad ptica y en silencio.) Para
ello, cuando su PC inicia el arranque de Knoppix y despliega la pantalla de
introduccin, en lugar de slo presionar ENTER, escriba el siguiente comando
y despus oprima ENTER.
knoppix toram
La copia del CD en la RAM toma algunos minutos, pero una vez listo,
Knopix se ejecuta mucho ms rpido y de manera silenciosa.
10 HART.indd 116 10/21/08 1:21:07 AM
117
Modique
el gabinete
de su PC
Proyecto 11
Qu necesitar
Hardware: herramienta rotatoria, taladro porttil, achaanador,
cortador de metales
Software: ninguno
Costo: de 100 a 200 dlares
E
n este proyecto se muestra cmo iniciar la modicacin del gabinete de su PC
(de preferencia, cuando la garanta haya expirado). En el proyecto se muestran
las herramientas convencionales que necesitar, se dan ejemplos para algunos
proyectos simples y despus se le deja ejercitar su imaginacin y habilidades para
hacer las cosas usted mismo.
Existen dos razones principales para modicar el gabinete de su PC:
Prctica Para que un componente tenga cupo. En este proyecto se le expli-
ca cmo crear espacio y colocar un ventilador ms grande para mantener la
PC fra.
Esttica Para que el gabinete de su PC se vea mejor (peor o simplemente
ms interesante) de como fue hecho por el fabricante. Por ejemplo, los mo-
dicadores entusiastas han creado gabinetes de madera, de acrlico para
ver a travs de estos (con luces adentro) y otros materiales. Otros han crea-
do una PC con apariencia de arma de destruccin masiva, una PC que se ve
como una casa de pan de jengibre e incluso una PC luciendo como inodoro.
(Si quiere ver algunos de stos, dirjase a http://gadgets.fosfor.se/the-top-
10-weirdest-case-mods/.) En este proyecto se muestra cmo cortar un agu-
jero en el panel lateral del gabinete y despus colocar un panel transparente
sobre el agujero, para ver el interior de su equipo cuando est a un lado.
Nota
En este proyecto no se cubre la modifcacin de PC laptops. Por supuesto, puede adaptar las herramientas descritas
en este proyecto (pero a menos que la laptop tenga mucho espacio dentro, podr hacer cambios pequeos sin
infigir daos). Si siente una urgencia insaciable de modifcar una laptop, intente buscar algunas descompuestas
para practicar antes de modifcar su equipo.
11 HART.indd 117 10/21/08 1:21:33 AM
118 Parte 1I: Intermedio
Paso 1: Consiga las herramientas para el trabajo
Puede modicar una PC de forma importante (o destrozarla por completo) usan-
do herramientas caseras convencionales. Pero tambin obtendr buenos resultados
(o incluso aceptables), utilizando herramientas especializadas o semiespecializa-
das. Las herramientas exactas que necesitar dependen de lo que planee hacer. En
esta seccin se analizan las herramientas que necesitar con ms probabilidad.
Precaucin
Por lo general, slo querr modifcar el gabinete de su PC, no los componentes de la PC. No es necesario
decir esto, pero si ha visto lo que se cuenta en el foro de historias de horror relacionadas con el soporte
tcnico, describiendo usuarios que encontraron una nueva tarjeta de video con demasiados pines para
caber en la ranura de la motherboard y corrigieron el problema cortando los pines sobrantes, sabr que
no est de ms decirlo. (La tarjeta de video es del tipo equivocado para la ranura en la motherboard y los
pines adicionales son vitales para la tarjeta.)
Herramienta rotatoria
Para perforaciones menores, cortes de precisin, moldeado, lijado o abrillantado,
tal vez quiera una herramienta rotatoria como Dremel. En la gura 11-1 se muestra
un Dremel sin cable, con un conjunto inicial de accesorios, incluidos aquellos para
cortar y lijar.
Precaucin
Siempre use gafas protectoras u otra proteccin completa para ojos cuando manipule un Dremel u otra
herramienta rotatoria.
Taladro porttil
Si necesita hacer un agujero a travs de una parte de plstico en el gabinete de su
PC, una herramienta viable es un taladro porttil (vea la gura 11-2). Es una herra-
mienta barata con una punta parecida a un taladro y una broca usada para hacer
perforaciones. Los resultados son irregulares, pero pude limpiarlos despus con otras
herramientas, de acuerdo con lo necesario.
Figura 11-1
Una herramienta
rotatoria realiza gran
variedad de tareas
de modifcacin de
gabinetes con
los accesorios
adecuados.
Figura 11-2
Se utiliza un taladro
porttil para
perforaciones en un
gabinete de plstico.
11 HART.indd 118 10/21/08 1:21:33 AM
Proyecto 11: Modifque el gabinete de su PC 119
Achaanador
Si necesita colocar cosas a travs del gabinete de su PC en formas que el fabricante
del gabinete no pretenda, tal vez necesite crear agujeros y agrandar otros. Donde
hay un agujero existente, puede agrandarlo con una pieza ms grande, pero suele
ser ms sencillo y limpio utilizar un achaanador: un clavo que perfora de un punto
ms delgado a un mango ms grueso, con navajas para cortar a travs del chan.
Se empuja la herramienta a travs de un agujero existente y despus se hace girar
mientras se empuja para agrandar el agujero al tamao exacto. En la gura 11-3 se
muestra un achaanador.
Figura 11-3
Un achafanador es
buena herramienta
para agrandar
agujeros existentes
al tamao exacto
indispensable.
Precaucin
Casi todos los achafanadores estn diseados para trabajar en una sola direccin (por ejemplo,
segn las manecillas del reloj). Aunque parezca una herramienta para la que no necesita leer dos
lneas de instrucciones en el empaque, hgalo.
Cortador de metales
Un cortador de metales, tambin llamado tijeras para metal, tienden a verse como un
par de tijeras de cocina (vea la gura 11-4). Son tiles para cortar hojas de metal (por
ejemplo, agrandar un agujero existente hecho en el panel lateral) o cortar partes de
metal sobrantes de su trabajo con otras herramientas.
Nota
Aparte de estas herramientas especializadas o semiespecializadas, quizs tambin necesite herramientas
como un archivero o un par de pinzas. Los guantes de trabajo tambin son buena idea.
Figura 11-4
Un cortador de
metales le permite
cortar metal para
adaptar o cortar
hojas de metal.
11 HART.indd 119 10/21/08 1:21:33 AM
120 Parte 1I: Intermedio
Paso 2: Monte un ventilador grande
En este paso se explica cmo colocar un ventilador ms grande para mantener fra
su computadora.
Nota
Un ventilador ms grande resulta especialmente til si busca reducir la cantidad de ruido que hace su PC.
Consulte el proyecto 22 para conocer detalles sobre cmo silenciar su PC.
Para colocar un ventilador ms grande que el diseo tolerado por el gabinete de
su PC, siga estos pasos:
1. Salga de Windows, apague su PC y desconecte todos los cables. Coloque la
PC en una supercie de trabajo.
2. Abra el gabinete. Por ejemplo, quite las tuercas o tornillos que lo aseguran.
3. Toque una parte del chasis de metal para descargar cualquier electricidad
esttica que haya generado.
4. Seleccione el ventilador que utilizar y despus mida la cantidad de espacio
que ocupa. El ventilador puede venir con una plantilla para hacer los aguje-
ros de ventilacin y los agujeros de tornillos necesarios. Si no, tal vez le resul-
te til hacer su propia plantilla con un pedazo de cartulina o papel grueso.
5. Encuentre una ubicacin adecuada para el ventilador:
Para mantener el ruido a bajo nivel, deber montar el ventilador en el
marco del gabinete de la PC. Puede colocar un ventilador en un panel
(por ejemplo, el panel superior) si no hay ms remedio, pero es una rece-
ta para producir vibracin, adems de ujo de aire.
Si es posible, coloque el ventilador de modo que elimine el calor de los
componentes de la PC o proporcione aire freso a stos, como el procesa-
dor, ventilador del procesador o tarjeta grca.
6. Asegrese de orientar el ventilador en forma correcta:
Por lo general, un ventilador al frente del gabinete debe jalar aire hacia
el gabinete.
Un ventilador en la parte trasera del gabinete debe expulsar aire del ga-
binete.
7. Mida dnde necesitan ir los agujeros para los tornillos.
Si es posible, use uno o ms agujeros existentes hechos para colocar ven-
tiladores. Por ejemplo, si su gabinete est diseado para un ventilador
de 80 mm e intenta forzar uno de 120 mm, tal vez pueda utilizar uno de
los agujeros de las esquinas.
Tal vez simplemente pueda pegar su plantilla al gabinete y perforar a
travs de sta.
8. Perfore pequeos agujeros para los tornillos y despus utilice un achaanador
para agrandarlos cuidadosamente al tamao apropiado para los tornillos.
9. Si es necesario, agrande el agujero de ventilacin para el ventilador.
11 HART.indd 120 10/21/08 1:21:33 AM
Proyecto 11: Modifque el gabinete de su PC 121
10. Coloque el ventilador y atornllelo en su lugar, usando cualquier soporte
para amortiguar la vibracin.
11. Conecte el ventilador a un conector de corriente. Si est utilizando un con-
trolador de velocidad de ventilador, colquelo tambin. (Por ejemplo, al-
gunos ventiladores de velocidades variables tienen un controlador en una
ranura de expansin sobrante, con una perilla de control fuera de la PC.)
12. Vuelva a armar la PC, conecte los cables y reinciela.
Paso 3: Cree una ventana para mirar el interior
del gabinete
Para hacer una ventana y ver el interior del gabinete de su PC (vea la gura 11-5),
siga estos pasos generales:
1. Salga de Windows, apague su PC y desconecte todos los cables. Coloque la
PC en una supercie de trabajo.
2. Abra el gabinete. Por ejemplo, quite las tuercas o tornillos asegurndolo.
3. Quite el panel donde crear el agujero.
4. Mida y marque el agujero en el interior del panel. Los marcadores permanen-
tes y plumas para CD funcionan bien en paneles de color claro. Si el panel es
de color oscuro, utilice un crayn o cinta adhesiva para marcar el agujero.
Figura 11-5
Una ventana para
ver en el gabinete
de su PC le permite
ver lo que ocurre en
el interior mientras
est encendida.
11 HART.indd 121 10/21/08 1:21:33 AM
122 Parte 1I: Intermedio
5. Perfore el gabinete en una esquina de la forma. Coloque el taladro dentro
de la forma, para que el agujero no rebase el extremo de sta, aunque el
agujero se expanda.
6. Al utilizar un achaanador o herramienta similar, aumente el agujero hasta
tener el tamao suciente para que su herramienta de corte pase por dentro.
Nota
Si est utilizando cortadores de metales como herramienta de corte, tal vez necesite perforar varios agujeros
y despus crear con ellos uno solo. Mantenga cada uno de los agujeros dentro de la forma, en vez de colocarlos
en la lnea.
7. Hga el corte. Es ms fcil decirlo que hacerlo:
En un mundo ideal, podra simplemente cortar de manera suave y pare-
ja por el borde del agujero.
En la prctica, a menudo necesitar cortar el centro del agujero, despus
trabajar hacia las esquinas, cortando pequeas piezas a la vez.
Apguese a su forma. Siempre podr extender el agujero, pero le ser
muy difcil reducirlo si llega a rebasar el borde.
8. Arregle el agujero:
Quite cualquier borde spero grande.
Utilice la herramienta rotatoria para lijar las partes un poco speras.
Utilice las pinzas para enderezar cualquier parte de metal que se haya
doblado.
9. Cubra el agujero con el material de su ventana, por dentro del panel y des-
pus asegure la ventana en su lugar. Por ejemplo, puede utilizar pegamento
para unir una hoja de acrlico transparente o colorido a travs del agujero.
10. Limpie el panel del gabinete, colquelo en su espacio de trabajo y arme de
nuevo el gabinete. Si al resultado le falta brillo, considere pintar partes del
gabinete o decorarlo con calcomanas, para disfrazar cualquier desperfecto.
Sugerencia
Si coloca una ventana para ver el interior del gabinete de su PC, tambin puede agregar una luz interna
para que sea ms fcil verlo (o para que brille en la oscuridad). Una tienda de artculos de cmputo en
lnea o departamental ofrecer varias opciones.
11 HART.indd 122 10/21/08 1:21:33 AM
123
Utilice su PC
como su teatro
en casa
Proyecto 12
Qu necesitar
Hardware: su TV o proyector existente, cables
Software: Windows Vista Home Premium Edition o Windows Vis-
ta Ultimate Edition
Costo: gratis, siempre y cuando tenga una TV o proyector
S
i su PC inici su vida como Media Center o la convirti en una (como se descri-
bi en el proyecto 5), tal vez ya se acostumbr a ver televisin en sta y, quizs,
a grabar un programa mientras ve otro. Es grandioso ver TV en su pantalla
LCD grande (pero, no se arruina su diversin cuando otros familiares se estacionan
alrededor de su escritorio, ven por encima de su hombro mientras se muerde las
uas en los ltimos minutos de la nal del juego? O tal vez deciden que el DVD en
reproduccin vence a cualquier canal de TV disponible).
De cualquier forma, si quiere que su familia o los miembros de su hogar puedan
disfrutar la TV tanto como usted, tal vez necesite desplegar la imagen en una pantalla
ms grande. En este proyecto se muestra cmo utilizar su PC como su teatro en casa
conectando la PC a su TV o proyector.
Paso 1: Seleccione un tipo de conexin
El primer paso (y en algunas ocasiones el ms complejo) consiste en seleccionar el tipo
correcto de conexin que habr de utilizar entre su PC y la TV o proyector. Depen-
diendo de su PC y TV o proyector, tal vez slo tenga una opcin de conexin, pero
en muchos casos necesitar decidir entre dos, tres o ms tipos. Examinemos primero
las conexiones para que conozca cules conectores buscar en la TV o proyector.
12 HART.indd 123 10/21/08 1:23:22 AM
124 Parte 1I: Intermedio
Comprenda qu tipos de conexin son preferibles
Aqu se ilustran tipos de conexiones en orden descendente de calidad:
HDMI (High-Denition Multimedia Interface, interfaz multimedia de alta
denicin)
DVI (Digital Visual Interface, interfaz digital visual)
VGA (Video Graphics Array, conjunto grco de video)
Video componente
S-Video
Video compuesto
En las siguientes subsecciones se explican diferentes tipos de conexiones y mues-
tran imgenes con el aspecto de sus puertos y conectores.
Sugerencia
Sera ideal evitar convertir la seal digital a analgica si la TV maneja entrada digital. Aunque se deba
convertir la seal a analgica, trate de no convertir la seal de un tipo de conexin en otro, porque
al hacerlo se degrada la seal. Dicho eso, los resultados pueden ser aceptables, sobre todo porque la
gran mayora de las TV tienen menor nitidez que los monitores de PC.
HDMI
Un cable HDMI transmite seales de video y audio digital no comprimidas, llevan-
do la informacin de audio y video de su PC a la TV sin prdida, as que deber ser
su primera opcin si la PC y el dispositivo de salida la tienen. En la gura 12-1 se
muestra un puerto HDMI y un conector HDMI.
Figura 12-1
Si su PC y TV tienen
puertos HDMI, un
cable HDMI debe ser
su primera opcin
para conectarlos con
calidad completa.
Muchas TV LCD nuevas y recientes incluyen uno o ms puertos HDMI, al igual
que proyectores de alta tecnologa. Es menos probable que las TV antiguas tengan
puertos HDMI.
DVI
DVI se utiliza ampliamente para conectar PC de escritorio a monitores LCD y pro-
yectores, pero pocas laptop tienen puertos DVI (en general, slo las laptop de van-
guardia) e incluso pocas TV las tienen. De todas formas, busque la conexin (si su
TV tiene DVI, obtendr imagen de alta calidad). En la gura 12-2 se muestran un
puerto y un conector DVI.
Conector HDMI Puerto HDMI
12 HART.indd 124 10/21/08 1:23:22 AM
Proyecto 12: Utilice su PC como su teatro en casa 125
VGA
Los cables VGA transportan una seal analgica en lugar de la seal digital de HDMI
y DVI, as que la PC debe convertir la seal de video de digital en analgica antes
de enviarla por el cable VGA. Esta seal se utiliza ampliamente para conectar tanto
equipos de escritorio como porttiles, a monitores y proyectores. Algunas TV tienen
puertos VGA. En la gura 12-3 se muestra un puerto y un conector VGA. Tambin
ver puertos y conectores VGA mencionados como D-sub, diminutivo de D (para
indicar la forma) y subminiatura (sealando que el conector era ms pequeo respecto
a otros conectores en esa poca; pero ya no lo es).
Figura 12-1
DVI le da una seal
de alta calidad, pero
es ms probable que
encuentre un puerto
DVI en un proyector
que en una TV.
Precaucin
Los conectores y puertos D-sub VGA son del mismo tamao que otros tipos de conectores D-sub y
puertos con nmeros diferentes de pines y usados para propsitos distintos. Por ejemplo, un conector
D-sub de nueve pines se usa para puertos seriales. Antes de insertar un conector D-sub en un
puerto D-sub, revise visualmente que nmero y orden de pines en el conector coincidan con
nmero y orden de huecos en el puerto.
Video componente
Video componente utiliza tres cables estndar para llevar una seal analgica; cada
cable termina en un conector RCA y transporta una seal de video componente
diferente (de ah el nombre). En la gura 12-4 se muestra un cable de video compo-
nente.
Figura 12-3
VGA utiliza una
conexin D-sub con
15 pines.
Puerto DVI Conector DVI
Figura 12-4
El video componente
utiliza tres
conectores RCA en
cada punta.
Conector VGA Puerto VGA
12 HART.indd 125 10/21/08 1:23:22 AM
126 Parte 1I: Intermedio
S-Video
Un cable S-Video utiliza un cable de dos partes unidas para transportar una seal de
video analgica. El cable termina en un solo conector, lo que permite una conexin
sencilla. En la gura 12-5 se muestran un puerto y un conector S-Video.
Figura 12-5
Un cable S-Video
utiliza una sola
conexin, para que
sea ms fcil de
conectar.
Video RCA/compuesto
Un cable compuesto transporta toda la seal de video en un solo cable. La calidad
de la imagen sufre, as que tome un cable compuesto como ltima opcin (que usar
slo si ninguno de los dems tipos de conexin est disponible). El cable compuesto
slo transporta video, as que tambin necesitar usar un cable RCA para llevar el
audio de su PC a la TV o proyector. En la gura 12-6 se muestran un cable compuesto
y un cable RCA.
Figura 12-6
Cuando use un
cable compuesto
(izquierda) para
transportar una seal
de video, tambin
necesitar utilizar
otro cable (como el
RCA mostrado a la
derecha) para llevar
la seal de audio.
Revise los puertos en la tarjeta grca de su PC y la TV o el proyector
Ahora que conoce el aspecto de puertos y conectores de varias conexiones, revise
qu puertos estn en la tarjeta grca de su PC, TV o proyector.
Usualmente, una PC de escritorio da muchas ms opciones que una PC laptop
(y, si es necesario, puede cambiar la tarjeta de grcos en casi todas las PC de escri-
torio sin mucha dicultad, mientras slo unas cuantas laptops le permiten cambiar
tarjetas, tomando en cuenta costos considerables y opciones mnimas de reemplazos
de tarjetas).
Conector S-Video Puerto S-Video
12 HART.indd 126 10/21/08 1:23:23 AM
Proyecto 12: Utilice su PC como su teatro en casa 127
Casi todas las TV ofrecen una o ms de una opcin de HDMI, video componente,
S-Video y video compuesto. Seleccione el tipo de conexin de mayor calidad para
la PC y TV. Muchos proyectores ofrecen puertos DVI y VGA. Algunos tambin ofre-
cen puertos HDMI. Una vez ms, seleccione el tipo de conexin de mayor calidad
disponible.
Paso 2: Encuentre o compre un cable
Ahora que ha determinado el tipo de cable que necesita, vea si ya tiene uno. Por
ejemplo, tal vez su nueva y reluciente TV tenga incluido un cable HDMI que dej
descansando en su estuche de polietileno, quizs el empaque de su cmara de video
incluya un cable S-Video junto con sus dems cables. Probablemente una vieja caja
polvosa contiene un cable de video componente no usado que vino con su reproduc-
tor de DVD (aunque el cable tenga varios aos, debe funcionar).
Si en su bsqueda nada encuentra, necesitar pedir o comprar un cable. Cualquier
proveedor que valga la pena frecuentar (en lnea o tienda fsica) podr ayudarle en
esto.
Nota
Otros medios para conectar su PC a su TV consisten en usar un extensor de medios, una caja que se coloca arriba
del televisor, a la que su PC transmite la seal de video en forma inalmbrica. Al momento de escribir este libro,
Microsoft y fabricantes asociados de hardware, entre los que se incluyen Linksys, D-Link y Niveus Media, han
anunciado extensores de medios funcionando con Windows Media Center en Windows Vista, as que estos
dispositivos deben estar disponibles al momento de leer esto.
Paso 3: Conecte su PC a su TV o proyector
Con un cable en mano, est listo para conectar su PC a la TV o proyector. La manera
exacta en que debe proceder depender del tipo de PC y de TV o proyector que tenga,
pero, en general, necesita seguir estos pasos:
1. Si la PC est en ejecucin, salga de Windows y despus apague la PC.
2. Asegrese de apagar tambin la TV o proyector.
3. Conecte un cable del tipo apropiado al puerto en uso de la PC y despus a la
entrada en la TV o proyector.
4. Encienda la TV o proyector. Si es necesario, cambie la entrada de la TV o el
proyector para recibir la seal del cable en uso. Por ejemplo:
En una TV, tal vez necesite seleccionar una entrada AV en lugar de la
usual.
En un proyector, tal vez deba presionar un botn para alternar entre las
posibles fuentes de entrada hasta encontrar la seal de la PC.
5. Encienda la PC. Dependiendo de la conexin que est utilizando, probable-
mente vea la secuencia de arranque de la PC en el monitor de la PC, la pan-
talla de la TV o ambos.
12 HART.indd 127 10/21/08 1:23:23 AM
128 Parte 1I: Intermedio
6. Si Windows Vista detecta la TV o proyector como pantalla nueva y abre el
cuadro de dilogo Nueva pantalla detectada para permitirle congurar su
nueva pantalla, seleccione la opcin apropiada (cada una de ellas descrita a
continuacin), en seguida d clic en el botn Aplicar:
Duplicar el escritorio en todas las pantallas (reejado) Seleccione este
botn de opcin si quiere desplegar la misma imagen en la pantalla de su
PC y la TV o proyector. Esta opcin es til cuando congura la TV o proyec-
tor, pero lo comn es que ni la pantalla de la PC ni la imagen externa estn
en una resolucin adecuada para ser vistas durante mucho tiempo.
Mostrar distintas partes del escritorio en cada pantalla (extendido) Se-
leccione este botn de opcin si quiere que la imagen externa sea una exten-
sin de su escritorio. Entonces puede arrastrar una ventana de la pantalla
de la PC a la imagen externa.
Mostrar escritorio slo en la pantalla externa Seleccione este botn de
opcin si quiere apagar la pantalla de su PC y ver slo la imagen externa.
Nota
En una laptop, tal vez necesite oprimir una combinacin de teclas de funcin (por ejemplo FN-F7), para enviar
la salida de video al puerto de grfcos externo. Consulte la documentacin del equipo o busque una tecla
con una imagen de varios monitores (usualmente en el color empleado en la tecla FN).
7. Si en ese punto no ve imagen en la TV o proyector, utilice el cuadro de dilo-
go Conguracin de pantalla, para congurar la pantalla:
Haga clic con el botn derecho en el Escritorio y seleccione Personalizar,
para abrir la ventana Personalizar.
12 HART.indd 128 10/21/08 1:23:23 AM
Proyecto 12: Utilice su PC como su teatro en casa 129
Haga clic en el vnculo Conguracin de pantalla, en la parte inferior,
para abrir el cuadro de dilogo Conguracin de pantalla:
Haga clic en el icono que representa la TV o proyector. Si no est seguro
de cul es, haga clic en el botn Identicar monitores, para que Windows
muestre un nmero grande en cada monitor.
Seleccione la casilla de vericacin Extender el escritorio a este monitor.
Haga clic en el botn Aplicar.
Si es necesario, cambie la resolucin en el monitor, arrastrando el contro-
lador deslizante Resolucin, en seguida d clic en el botn Aplicar. En el
caso de una TV, inicie con la resolucin ms baja disponible, luego vaya
incrementando. En el caso de un proyector, inicie con la resolucin ms
baja recomendada en las especicaciones del proyector, despus experi-
mente con las resoluciones ms altas que el proyector soporta.
Cuando est satisfecho con la pantalla externa, d clic en Aceptar y cierre
el cuadro de dilogo Conguracin de pantalla.
Paso 4: Ejecute Windows Media Center
y reproduzca el contenido
Ahora est listo para ejecutar Windows Media Center y disfrutar el contenido de
ste:
1. Seleccione Iniciar|Todos los programas|Windows Media Center.
2. Si extendi su escritorio, arrastre la ventana de Windows Media Center a la
seccin del escritorio de la TV o proyector y despus maximice la ventana.
3. Inicie el programa o reproductor de DVD. Disfrtelo!
12 HART.indd 129 10/21/08 1:23:23 AM
130 Parte 1I: Intermedio
Precaucin
Si est utilizando un proyector, cuando lo apaga, es posible que el ventilador siga funcionando aun despus
de apagar la lmpara. Permita que el ventilador termine de enfriar el proyector antes de desconectar el
cable de corriente. Si lo desconecta para detener el ventilador, puede daar la lmpara del proyector.
Vale la pena comprar un proyector para disfrutar la TV
o multimedia?
Ya que lo pregunta: slo si tiene dinero de sobra. Los precios de los proyectores
han bajado de niveles que provocaban graves dolores nancieros, hasta rondar
un precio accesible, pero a menos que planee disfrutar pelculas con frecuen-
cia, tal vez el precio no justique la diversin. Adems, con un proyector,
frecuentemente deber oscurecer el cuarto poco antes de ver la imagen bien.
La oscuridad es ambiental (romntica o de miedo, elija una), sobre todo en el
caso de las pelculas, pero es menos que ideal para una vista regular.
Sin embargo, lo que puede hacer es rentar o pedir prestado un proyector.
Su tienda de video local puede rentarle uno. Muchas organizaciones o clubes
sociales tienen proyectores que casi no usan, pero estn disponibles para los
miembros. Puede decir a su jefe que es esencial practicar su presentacin en
casa
Si compra o pide prestado un proyector, tambin necesitar una supercie
sobre la cual proyectar la imagen. Lo ideal es tener una pantalla (una que qui-
zs haya pedido prestada de la misma fuente), pero una pared blanca, tablero
blanco (como una hoja de triplay de 2.5 1 m lijada un poco y pintada con
pintura mate), incluso una sbana estirada hasta quedar tensa, sirven para
este propsito.
12 HART.indd 130 10/21/08 1:23:23 AM
131
Comparta su
msica y pelculas
caseras de forma
sencilla y efectiva
Proyecto 13
Qu necesitar
Hardware: PC extra (opcional), dispositivo de almacenamiento
conectado a la red (opcional) o disco duro USB externo (opcional)
Software: Reproductor de Windows Media o iTunes
Costo: de gratis a 500 dlares, dependiendo del mtodo que elija
S
i su hogar tiene ms de un equipo de cmputo, tal vez quiera compartir su
msica y pelculas entre equipos, para que cada uno reproduzca todas las can-
ciones y archivos de video. En este proyecto se muestra cmo compartir m-
sica y pelculas caseras de forma sencilla y efectiva. Tiene por opcin varias formas
de compartir msica y archivos de pelculas con otras personas, cuyos equipos se
conectan a la misma red que la suya. Antes de empezar a compartir, es buena idea
entender sus opciones, porque esto permitir seleccionar e implementar la mejor
forma para compartir. Veremos esto primero.
Paso 1: Evale sus opciones y decida su plan de accin
Su primer paso consiste en evaluar sus opciones para compartir msica y pelculas,
descubrir exactamente lo que necesita y despus decidir cmo proceder. Para iniciar,
la forma ms sencilla es usar un reproductor multimedia compatible con red, como el
Reproductor de Windows Media o iTunes. Debe construir su biblioteca multimedia
en el reproductor y despus seleccionar si quiere compartir toda la biblioteca o slo
partes de sta.
13 HART.indd 131 10/21/08 1:48:39 AM
132 Parte 1I: Intermedio
Compartir es simple y efectivo. Aqu se muestra cmo funciona:
La biblioteca compartida permanece en el equipo que la comparte y cuan-
do un equipo participante en el intercambio va a reproducir una cancin u
otro elemento, el equipo emisor transmite ese elemento a travs de la red al
equipo que lo reproduce. Esto signica que el elemento no se copia del que
comparte al que reproduce, de manera que deja un archivo utilizable en el
equipo reproductor.
Nota
La transmisin de fujo es una forma para enviar un archivo a travs de una conexin de red para que el equipo
receptor del archivo inicie la reproduccin antes de recibir todo el archivo. Si ve un video en YouTube, eso es
transmisin de fujo.
Los equipos participantes reproducen elementos compartidos pero no pue-
den hacer ms con stos; por ejemplo, no pueden grabar canciones compar-
tidas en CD o DVD, descargarlas a un reproductor como un iPod o Zune o
copiarlos en sus propias bibliotecas.
Cuando un equipo se desconecta de la red o se apaga, los elementos de la
biblioteca que ha estado compartiendo se detienen y dejan de estar disponi-
ble para otros usuarios.
Como sin duda lo observ, este ltimo punto en la vieta tiene una gran desventaja.
A menos que tenga todos los equipos con recursos compartidos en ejecucin todo
el tiempo (y evita que cualquier equipo porttil salga del edicio o de su red ina-
lmbrica), perder acceso a algunos elementos compartidos. No ser capaz de grabar
elementos compartidos o descargarlos tambin es un problema, dependiendo de qu
tanta libertad espere tener con sus archivos compartidos.
Nota
Compartir, como se describe aqu, est limitado a equipos que se encuentran en la misma subred TCP/IP mientras
su equipo est encendido. (Una subred es una divisin lgica de una red.) Cualquier red casera usa una sola subred,
as que no ser problema. Pero si su equipo se conecta a una red de tamao mediano (como un dormitorio) y no
es capaz de encontrar un equipo que sabe est conectada a la misma red en algn lugar, puede que est en una
subred diferente.
Si quiere asegurarse de que sus archivos multimedia estn disponibles todo el
tiempo y pueda hacer con ellos lo que quiera (sujeto a la ley), tal vez necesite congu-
rar el siguiente nivel (por ejemplo, darle a una PC vieja el papel de servidor, usando
Windows Home Server o mediante un dispositivo de almacenamiento construido
para red). En el paso 2 se muestra cmo compartir msica y video usando el Repro-
ductor de Windows Media. En el paso 3 se muestra cmo compartir msica y video
a travs de iTunes. En el paso 4 se analizan sus opciones para ejecutar un servidor o
dispositivo de almacenamiento de red.
Nota
El Reproductor de Windows Media hace que compartir multimedia con otras PC sea mucho ms fcil que con
iTunes (y le da control ms fno sobre el tipo de archivos multimedia que comparte; por ejemplo, se comparten
todos sus archivos con un equipo, pero slo se comparte una seleccin de algunos con otra). Sin embargo,
iTunes tambin permite compartir archivos multimedia con Mac ejecutando iTunes y reproducir archivos
multimedia compartidos por esas Mac.
13 HART.indd 132 10/21/08 1:48:39 AM
Proyecto 13: Comparta su msica y pelculas caseras de forma sencilla y efectiva 133
Paso 2: Comparta msica y archivos de video
mediante el Reproductor de Windows Media
A menos que haya instalado un sistema operativo distinto de Windows en su PC
(consulte el proyecto 23 para ver sugerencias), hay muchas posibilidades de tener
el Reproductor de Windows Media instalado en su computadora. Se trata de un
programa amigable que procura ayudarle a compartir la msica y archivos de vi-
deo en su equipo con otros en una misma red (y disfrutar de archivos compartidos).
Echemos un vistazo a la manera de congurar el Reproductor de Windows Media
para compartir.
Entienda cmo el Reproductor de Windows Media comparte archivos
Antes de congurar el Reproductor de Windows Media para compartir, necesita
saber un poco acerca de cmo comparte los archivos.
En primer lugar, tal vez tenga su cuenta de usuario propia, como debera tener
cada usuario. La cuenta de usuario permite mantener su conguracin (todo, desde
el fondo del escritorio, hasta el lugar donde coloca la barra de tareas, protector de
pantallas o los elementos del men Iniciar) en forma independiente de las de otros
usuarios.
Su cuenta de usuario contiene un conjunto completo de carpetas en que Windows
intenta almacenar sus archivos: Documentos, Msica, Imgenes, Videos, etc. Cual-
quier archivo que guarde en estas carpetas en su cuenta de usuario es privado para
otros usuarios (a menos que sean archivos multimedia e indique al Reproductor de
Windows Media que los comparta).
Congure el Reproductor de Windows Media para compartir
Para congurar la accin de compartir con el Reproductor de Windows Media, siga
estos pasos:
1. Inicie el Reproductor de Windows Media, si no est ejecutndose. Por ejemplo,
seleccione Iniciar|Todos los programas|Reproductor de Windows Media.
2. Mueva el puntero del ratn sobre el botn Biblioteca, en la barra de herra-
mientas, haga clic en el botn con la echa hacia abajo en la parte inferior
del botn y despus seleccione Uso compartido de multimedia, del men. El
Reproductor de Windows Media desplegar el cuadro de dilogo Uso com-
partido de multimedia.
3. Si quiere que el Reproductor de Windows Media ubique automticamente
bibliotecas multimedia compartidas por otros equipos que ejecutan el Re-
productor de Windows Media, seleccione la casilla de vericacin Buscar
multimedia que otros estn compartiendo. Como regla general, esto resulta-
r adecuado.
4. Si quiere que el Reproductor de Windows Media comparta su multimedia,
seleccione la casilla de vericacin Compartir mi multimedia.
5. Haga clic en el botn Aceptar y despus pase el Control de cuentas de usua-
rio para la caracterstica Windows Media Player Conguration. El Repro-
ductor de Windows Media despliega una versin extendida del cuadro de
13 HART.indd 133 10/21/08 1:48:39 AM
134 Parte 1I: Intermedio
dilogo Uso compartido multimedia, como se muestra a continuacin. Cual-
quier equipo o elemento marcado con un tringulo amarillo y un signo de
exclamacin, carece de conguracin para compartir.
6. Para permitir que otros usuarios de su equipo accedan a su biblioteca multi-
media, haga clic en el icono Otros usuarios en esta PC, en el cuadro de lista
Compartir mi multimedia con, despus haga clic en el botn Permitir. El
Reproductor de Windows Media cambia el signo de exclamacin por una
paloma, haciendo que el botn Personalizar est disponible.
7. Para permitir que usuarios de otro equipo determinado accedan a su biblio-
teca multimedia, haga clic en el icono del equipo en el cuadro de lista Com-
partir mi multimedia con, luego d clic en el botn Permitir. El Reproductor
de Windows Media cambia el signo de exclamacin por una paloma, hacien-
do que el botn Personalizar est disponible.
8. Para bloquear el acceso de usuarios de otro equipo a su biblioteca multime-
dia, siga estos pasos:
Haga clic en el icono del equipo, en el cuadro de lista Compartir mi
multimedia con, despus haga clic en el botn Negar. El Reproductor de
Windows Media despliega el cuadro de dilogo Negar correspondiente
al equipo.
Si quiere evitar que cualquier otro usuario de su equipo comparta mul-
timedia con el equipo que est bloqueando, haga clic en el botn S y
despus acepte el Control de cuentas de usuario, para la caracterstica
Windows Media Player Conguration. Si quiere dejar que otros usuarios
de su equipo compartan su multimedia libremente con el equipo que
est bloqueando, haga clic en el botn No. De cualquier forma, puede
seleccionar la casilla de vericacin No volver a mostrar este mensaje,
antes de hacer clic en un botn, si no quiere que el Reproductor de Win-
dows Media pregunte esto de nuevo.
9. Si no quiere compartir su biblioteca multimedia completa con otros usuarios
de su PC o un equipo especco, siga estos pasos:
Haga clic en el icono del equipo o el icono Otros usuarios de este PC (lo
que sea apropiado) en el cuadro de lista Compartir mi multimedia con.
13 HART.indd 134 10/21/08 1:48:39 AM
Proyecto 13: Comparta su msica y pelculas caseras de forma sencilla y efectiva 135
Haga clic en el botn Personalizar. El Reproductor de Windows Media
despliega el cuadro de dilogo Uso compartido de multimedia: Persona-
lizacin.
Quite la marca de la casilla de vericacin Usar conguracin prede-
terminada. (Utilizar las conguraciones predeterminadas signica com-
partir todo tipo de multimedia, como archivos de msica, imgenes y
videos) con calidad de pantalla mnima y sin clasicacin parental.) El
Reproductor de Windows Media hace todos los controles Tipos de mul-
timedia, Clasicacin por estrellas y Clasicacin parental, disponibles.
En la columna Tipos de multimedia, seleccione slo las casillas de veri-
cacin para tipos que quiera compartir. Por ejemplo, si le interesa com-
partir slo msica, seleccione la casilla de vericacin Msica y quite las
marcas de las casillas de vericacin Imgenes y Video.
En la columna Clasicacin por estrellas, seleccione lo que quiere com-
partir. Seleccione el botn de opcin Todas las clasicaciones, slo si est
determinado a compartir su basura adems de sus diamantes. En gene-
ral, se aconseja que seleccione el botn de la opcin Slo, despus selec-
cione 5 estrellas, 4 estrellas o Ms, en la lista desplegable. Quite la marca
de la casilla de vericacin Incluir archivos sin clasicacin, a menos
que realmente quiera compartir todo.
Sugerencia
Para obtener lo mejor de su biblioteca multimedia, clasifque todos los archivos contenidos en ella
(no es necesario que haga todo de una sola vez). Entonces tendr la confanza de compartir slo
multimedia de calidad. Mejor an, puede mantener pequeo el tamao de la biblioteca quitando
archivos con baja clasifcacin.
En la columna Clasicacin parental, seleccione el botn de la opcin
Todas las clasicaciones, si quiere compartir todos los elementos sin im-
portar cmo estn clasicados. De otra forma, seleccione el botn de la
opcin Slo, despus elija las casillas de vericacin para elementos no
clasicados que quiera compartir: Msica, Imgenes o Video.
Nota
Las casillas de verifcacin en el cuadro de lista Clasifcacin parental corresponden a casillas de verifcacin elegidas
en la columna Tipos de multimedia. Por ejemplo, si quita la marca de la casilla de verifcacin Video, en la columna
Tipos de multimedia, el cuadro de lista Clasifcacin parental no tiene casilla de verifcacin Video: sin clasifcar.
13 HART.indd 135 10/21/08 1:48:39 AM
136 Parte 1I: Intermedio
Haga clic en el botn Aceptar. El Reproductor Windows Media cierra el
cuadro de dilogo Uso compartido de multimedia: Personalizacin, que
lo devuelve al cuadro de dilogo Uso compartido de multimedia.
10. Haga clic en el botn Aceptar. El Reproductor de Windows Media cierra el
cuadro de dilogo Uso compartido de multimedia y aplica las conguracio-
nes seleccionadas.
Reproduzca archivos multimedia de una biblioteca compartida
Para reproducir archivos multimedia de una biblioteca compartida, siga estos pasos:
1. En el Reproductor de Windows Media, haga clic en el botn Biblioteca, en la
barra de herramientas, para desplegar la Biblioteca (a menos que la Biblio-
teca ya est desplegada). Las bibliotecas compartidas aparecen en la parte
inferior de la columna izquierda.
2. Haga doble clic en el nombre de la biblioteca para expandir la lista, que
desplegar el contenido. (Tambin se hace clic en el tringulo negro, pero
suele ser ms sencillo hacer doble clic con el botn derecho.)
3. Haga clic en la vista que quiere usar para desplegar el contenido de la bi-
blioteca, como en el ejemplo de la gura 13-1, que muestra la vista Intrpre-
te. Entonces se reproducen los elementos como es usual (por ejemplo, haga
doble clic en una cancin para iniciar la reproduccin).
Figura 13-1
Cuando haya
confgurado el
Reproductor de
Windows Media
para ver bibliotecas
multimedia
compartidas, podr
reproducir archivos
de msica y video
compartidos de
forma sencilla.
13 HART.indd 136 10/21/08 1:48:40 AM
Proyecto 13: Comparta su msica y pelculas caseras de forma sencilla y efectiva 137
Paso 3: Comparta archivos de video y msica
mediante iTunes
Si tiene un iPod o iPhone en lugar de un reproductor compatible con el Reproductor de
Windows Media, tal vez quiera administrar el iPod o iPhone usando iTunes, el progra-
ma que Apple ofrece (gratis) para administrar iPods o iPhones. (Hay varios programas
alternos para administrar iPods para Windows, pero casi todos tienen un costo.)
Como el Reproductor de Windows Media (analizado en el paso 2), iTunes per-
mite compartir sus archivos de msica y video con otros usuarios de iTunes en red o
reproducir archivos que compartan. Adems, tal vez quiera compartir archivos con
otros usuarios de su equipo (que, aunque resulta curioso, requiere ms esfuerzo).
Obtenga e instale iTunes
Si ya est utilizando un iPod o iPhone, las posibilidades indican que ya habr descar-
gado e instalado iTunes. Si no, abra su explorador Web, vaya al sitio Web de Apple
(www.apple.com/itunes/download/) y descargue la versin ms reciente de iTunes
para Windows.
iTunes tiene un procedimiento de instalacin directo, excepto por un asunto me-
nor en Windows Vista: los cuadros de dilogo Control de cuentas de usuario, certi-
cando que intenta instalar el software (en lugar de activar accidentalmente malware
Comience a compartir su biblioteca multimedia de forma sencilla
En esta seccin se muestra cmo congurar el uso compartido de su biblio-
teca multimedia en forma manual, pero existe una forma an ms sencilla para
iniciar. Cuando el Reproductor de Windows Media detecta una biblioteca com-
partida que no ha utilizado antes, despliega un mensaje emergente arriba del
rea de noticacin:
Haga clic en el mensaje emergente, para abrir el cuadro de dilogo Com-
partir biblioteca del Reproductor de Windows Media. Si quiere compartir su
biblioteca multimedia con este equipo, haga clic en el botn Permitir. Si se
siente malhumorado, haga clic en el botn Negar. Y si se siente realmente
malhumorado, seleccione la casilla de vericacin Deshabilitar noticaciones
futuras, y despus haga clic en el botn Negar.
stas son sucientes posibilidades para satisfacer a la mayora, pero si
quiere personalizar sus conguraciones de uso compartido, haga clic en el bo-
tn Compartir conguracin. El Reproductor de Windows Media despliega el
cuadro de dilogo Uso compartido de multimedia, en el que se congura el uso
compartido personalizado, como se analiz en el paso 9 de la lista anterior.
13 HART.indd 137 10/21/08 1:48:40 AM
138 Parte 1I: Intermedio
que intenta ejecutarse), tienden a quedar tras la ventana principal de instalacin. Si
la instalacin parece haberse interrumpido, revise la Barra de tareas para ver si hay
un botn parpadeante para Control de cuentas de usuario. Si aparece, haga clic en
ste y despus pase el Control de cuentas de usuario, como es comn. Debido a que
el instalador instala no slo iTunes sino QuickTime y otros componentes, tal vez deba
pasar el Control de cuentas de usuario dos veces o ms.
Una vez que haya instalado iTunes, incielo y despus recorra sus indicadores
para agregar archivos a su biblioteca multimedia (iTunes ofrece buscar archivos en sus
carpetas). Se agregan otros archivos a la biblioteca multimedia de forma sencilla:
Arrastre los archivos de una ventana Explorador de Windows al rea Bi-
blioteca del panel Fuente (el panel que se encuentra a la izquierda de la
ventana de Windows).
Seleccione Archivo|Aadir carpeta a la biblioteca, para agregar una carpe-
ta completa de archivos.
Seleccione Archivo|Aadir archivo a la biblioteca, para agregar un archivo
individual.
Comparta su biblioteca con otros usuarios de iTunes locales
Se comparten archivos a toda su biblioteca o listas de reproduccin seleccionadas con
otros usuarios en su red. Tambin se comparten casi todos los elementos, incluidos
archivos MP3, AAC, Apple Lossless Encoding, AIFF, WAV y vnculos con estaciones
de radio. No se comparten archivo Audible ni de sonido QuickTime.
Nota
Al momento de escribir esto, puede compartir su biblioteca hasta con cinco equipos por da y el suyo es uno de hasta
cinco equipos con acceso a la biblioteca compartida de otro equipo en cualquier momento. Sin embargo, Apple puede
cambiar los detalles de uso compartido de biblioteca, as que podr ver diferentes restricciones para ste.
Para compartir una parte de su biblioteca o toda ella, siga estos pasos:
1. En iTunes, seleccione Edicin|Preferencias u oprima CTRL-COMA o CTRL-Y, para
desplegar el cuadro de dilogo iTunes.
2. Haga clic en la cha Compartir, como se muestra en la gura 13-2 con las
opciones seleccionadas.
3. Escoja la casilla de vericacin Compartir mi biblioteca en mi red local (sin
marcar, como opcin predeterminada). Como opcin predeterminada, iTu-
nes selecciona el botn de opcin Compartir toda la biblioteca. Si quiere
compartir slo algunas listas de reproduccin, seleccione el botn de opcin
Compartir las listas seleccionadas y despus marque las casillas de verica-
cin para la lista de reproduccin que desee compartir.
4. Como opcin predeterminada, los elementos de su biblioteca compartida
estn disponibles para cualquier otro usuario en la red. Para restringir el
acceso slo a personas con quienes comparte una contrasea, seleccione la
casilla de vericacin Solicitar contrasea, despus inserte una contrasea
(imposible de adivinar) en el cuadro de texto.
Sugerencia
Si existen muchos equipos en su red, use una contrasea compartida que le ayude a evadir el lmite de cinco
usuarios por da. Si su red slo tiene pocos equipos, tal vez no necesite una contrasea para evitar este lmite.
13 HART.indd 138 10/21/08 1:48:40 AM
Proyecto 13: Comparta su msica y pelculas caseras de forma sencilla y efectiva 139
5. Haga clic en la cha General para desplegar su contenido. En el cuadro de
texto Nombre compartido, establezca el nombre que quiere vean otros usua-
rios que intentan acceder a su librera. El nombre predeterminado es Biblio-
teca de nombre de usuario (por ejemplo, Biblioteca de Miriam). Tal vez decida
insertar un nombre ms descriptivo, sobre todo si su equipo es parte de una
red muy grande (por ejemplo, en el dormitorio de un campus).
6. Haga clic en el botn OK para aplicar sus opciones y cerrar el cuadro de di-
logo.
Nota
Cuando confgure iTunes para compartir su biblioteca, ste despliega un mensaje recordndole Slo se permite
compartir msica para uso exclusivamente personal (en otras palabras, no viole las leyes de derechos de autor).
Seleccione la casilla de verifcacin No volver a mostrar este mensaje, si quiere que este mensaje no vuelve a aparecer.
Una vez que haya compartido su biblioteca, otros usuarios de iTunes de la misma
red accedern a sta como se describe en la seccin posterior Acceda a la biblioteca
compartida de otros usuarios de iTunes locales y reprodzcala.
Desconecte a otros usuarios de su biblioteca compartida
Para desconectar otros usuarios de su biblioteca compartida, siga estos pasos:
1. En iTunes, seleccione Edicin|Preferencias u oprima CTRL-COMA o CTRL-Y, para
desplegar el cuadro de dilogo iTunes.
2. Haga clic en la cha Compartir, para desplegarla.
Figura 13-2
En la fcha Compartir,
seleccione si quiere
buscar bibliotecas
compartidas
y compartir parte
o toda su biblioteca.
13 HART.indd 139 10/21/08 1:48:40 AM
140 Parte 1I: Intermedio
3. Para ver cuntos usuarios estn conectados a su biblioteca compartida, vea
la lectura Estado, en la seccin inferior de la cha Compartir.
4. Quite la marca de la casilla de vericacin Compartir mi biblioteca en mi red
local.
5. Haga clic en el botn OK. Si cualquier otro usuario est conectado a su bi-
blioteca compartida, iTunes desplegar un cuadro de mensaje indicndole
eso y preguntando si est seguro que quiere dejar de compartir.
6. Haga clic en el botn S o No, segn sea apropiado. Si hace clic en el botn
S, cualquier usuario que est reproduciendo un elemento de la biblioteca se
ver interrumpido abruptamente sin aviso.
Acceda a la biblioteca compartida de otros usuarios de iTunes locales
y reprodzcala
Para acceder a la biblioteca compartida de otra persona, primero debe congurar su
equipo para buscar bibliotecas compartidas. Tal vez ya lo haya hecho cuando activ
el uso compartido en su equipo. Si no, haga esto primero.
Congure su equipo para buscar bibliotecas compartidas
En primer lugar, congure su equipo para buscar bibliotecas compartidas:
1. En iTunes, seleccione Edicin|Preferencias u oprima CTRL-COMA o CTRL-Y, para
desplegar el cuadro de dilogo iTunes.
2. Haga clic en la cha Compartir, para desplegarla.
3. Seleccione la casilla de vericacin Buscar bibliotecas compartidas.
4. Haga clic en el botn OK para cerrar el cuadro de dilogo iTunes.
Acceda a bibliotecas compartidas en su red local
Una vez seleccionada la casilla de vericacin Buscar bibliotecas compartidas en la
cha Compartir, iTunes automticamente detecta las bibliotecas compartidas cuan-
do ejecuta el programa mientras su equipo est conectado a la red. Si una biblioteca
compartida se conecta despus de esto, iTunes la detecta casi de forma inmediata.
Cuando iTunes encuentra bibliotecas compartidas o listas de reproduccin, las
despliega en el panel Fuente, a la izquierda. En la gura 13-3 se muestra un ejemplo
de exploracin de msica compartida por otro equipo.
Si una biblioteca compartida tiene contrasea, iTunes despliega el cuadro de
dilogo Contrasea de biblioteca compartida. Escriba la contrasea, despus haga
clic en el botn OK para acceder a la biblioteca. Seleccione la casilla de vericacin
Recordar contrasea, antes de hacer clic en el botn OK, si quiere que iTunes guarde
la contrasea para agilizar el acceso en un futuro a la biblioteca.
Sugerencia
Haga doble clic en la entrada de una biblioteca compartida en el panel Fuente, para abrir otra ventana
mostrando el contenido de la biblioteca.
13 HART.indd 140 10/21/08 1:48:40 AM
Proyecto 13: Comparta su msica y pelculas caseras de forma sencilla y efectiva 141
Desconecte una biblioteca compartida
Para desconectar una biblioteca compartida, emprenda alguna de estas acciones:
Haga clic en el icono Expulsar, despus de la biblioteca en el panel Fuente.
Haga clic en la biblioteca, en el panel Fuente, despus oprima CTRL-E, haga
clic en el icono Expulsar, en la esquina inferior derecha de la ventana de
iTunes, o seleccione Controles|Desconectar biblioteca (donde biblioteca es el
nombre de la biblioteca compartida).
Haga clic con el botn derecho en la biblioteca, en el panel Fuente, y selec-
cione Desconectar.
Comparta su msica de forma ms efectiva con otros usuarios locales
Como vio antes, en este paso, iTunes facilita compartir su biblioteca o listas de repro-
duccin especcas, con otros usuarios de iTunes en su red de rea local (LAN, Local
Area Network). Entonces podr compartir hasta con cinco diferentes equipos por
da; su equipo deber conectarse a la red y estar encendido para que otros equipos
accedan a sus archivos compartidos.
Tal vez tambin quiera compartir su msica y videos con otros usuarios de
su equipo. Como vio en el paso 2, el Reproductor de Windows Media conoce entra-
das y salidas del Firewall de Windows y comparte sus archivos multimedia, aunque
los coloque en las carpetas dentro de su cuenta de usuario que suelen prohibirse a
todos, excepto usted. iTunes no sabe esto y, como resultado, debe rodear las caracte-
rsticas de seguridad integradas en Windows antes de compartir su msica y archivos
de video. Su biblioteca de iTunes, almacenada como opcin predeterminada en la
carpeta Music\iTunes\iTunes Music, est protegida de forma segura ante otros usua-
rios de su equipo. Esto es estupendo, si quiere mantener su msica para usted, pero
no tanto si quiere compartirla con amigos, familiares o compaeros de trabajo.
Figura 13-3
Las equipos
compartiendo
bibliotecas aparecen
en el panel Fuente en
iTunes, permitindole
explorar de forma
rpida canciones
y otros elementos
compartidos.
13 HART.indd 141 10/21/08 1:48:40 AM
142 Parte 1I: Intermedio
La forma ms sencilla de dar a otros usuarios acceso a su biblioteca consiste en
moverla a la carpeta Acceso pblico. Windows crea esta carpeta de forma automtica
cuando lo instala y comparte de forma automtica con otros usuarios de su equipo,
pero no con otros equipos en la red. La carpeta Acceso pblico aparece en el nivel
ms alto del sistema de archivos desde el punto de vista del usuario. Seleccione
Iniciar|Equipo, para abrir la ventana Equipo, haga clic en la echa desplegable hasta
la izquierda de la barra Direcciones y seleccione Acceso pblico. En la carpeta Acce-
so pblico, encontrar un conjunto completo de carpetas para compartir, incluidas
Msica pblica, Imgenes pblicas y Videos pblicos.
Para mover su biblioteca a la carpeta Msica pblica, se necesitan dos pasos:
mover los archivos y despus indicar a iTunes dnde los movi.
Mueva los archivos de su biblioteca a la carpeta compartida
Para mover los archivos de su biblioteca a la carpeta Msica pblica o la carpeta
Msica compartida, siga estos pasos:
1. Cierre iTunes, si se est ejecutando. (Por ejemplo, oprima ALT-F4 o seleccione
Archivo|Salir.)
2. Abra la carpeta de su biblioteca. Seleccione Iniciar|Msica, para abrir una
ventana Explorador de Windows que mostrar su carpeta Msica.
3. Haga doble clic en la carpeta de iTunes para abrirla. Ver un archivo iTunes
Music Library.xml, un archivo iTunes Music Library.itl y una carpeta iTu-
nes Music. El primero de los dos archivos debe permanecer en la carpeta
de su biblioteca. Si lo quita, iTunes no encontrar la biblioteca y crear estos
archivos nuevamente desde cero.
4. Haga clic con el botn derecho en la carpeta iTunes Music y seleccione Cor-
tar, para suprimirla y colocarla en el portapapeles.
5. En la carpeta Msica, haga doble clic en el acceso directo a la carpeta Msica
de muestra. (sta se encuentra en la carpeta Msica pblica, as que resulta
til hacer doble clic en el acceso directo a la carpeta Msica de muestra,
para llegar al interior de la carpeta Msica pblica.) En la barra Direcciones,
haga clic en el elemento Msica pblica, para desplegar el contenido de la
carpeta.
6. Haga clic con el botn derecho en un lugar vaco de la carpeta Msica pbli-
ca y despus seleccione Pegar, para pegar en sta la carpeta iTunes Music.
7. Cierre la ventana Explorador de Windows. (Por ejemplo, oprima ALT-F4 o
seleccione Archivo|Cerrar.)
13 HART.indd 142 10/21/08 1:48:41 AM
Proyecto 13: Comparta su msica y pelculas caseras de forma sencilla y efectiva 143
Indquele a iTunes dnde estn los archivos multimedia
A continuacin, necesita indicarle a iTunes dnde estn los archivos de canciones y
otros archivos multimedia:
1. Inicie iTunes. (Por ejemplo, haga doble clic en el icono de iTunes en su escri-
torio.)
2. Oprima CTRL-COMA o seleccione Edicin|Preferencias, para desplegar el cua-
dro de dilogo iTunes.
3. Haga clic en la cha Avanzado para desplegar su contenido.
4. Haga clic en el botn Modicar, para desplegar el cuadro de dilogo Buscar
carpeta.
5. Vaya a la carpeta Msica pblica, despus haga clic en el botn OK, para
cerrar el cuadro de dilogo Buscar carpeta.
6. Haga clic en el botn OK para cerrar el cuadro de dilogo iTunes.
Despus de haber hecho esto, iTunes sabr dnde estn los archivos y se repro-
ducirn de manera normal. Cuando importe ms canciones de un CD o al importar
archivos, iTunes los almacenar en la carpeta Msica pblica.
Ya est listo. Los dems usuarios de su PC podrn emprender una de estas dos
acciones:
Mover su biblioteca a la carpeta Msica pblica, utilizando las tcnicas des-
critas aqu, para que todos los archivos estn almacenados en forma central.
En lugar de mover la propia carpeta de biblioteca, deben mover las carpetas
contenidas en ella. Los usuarios entonces agregarn las canciones que im-
portan a la biblioteca compartida y todos los usuarios acceden a stas.
Mantener la biblioteca separada, pero agregar el contenido de la carpeta
biblioteca compartida a sta:
1. Seleccione Archivo|Aadir carpeta a la biblioteca, para desplegar el
cuadro de dilogo Buscar carpeta.
2. Vaya a la carpeta Msica pblica.
3. Seleccione la carpeta iTunes Music.
4. Haga clic en el botn Abrir. iTunes aade todas las canciones recientes a
la biblioteca.
Cualquiera que sea el mtodo elegido por otros usuarios de su PC, las canciones
agregadas a la biblioteca compartida no aparecen automticamente en su biblioteca.
Para agregar todas las canciones ms recientes, utilice el cuadro de dilogo Aadir
a la biblioteca, como se describi en la lista anterior (pero tenga cuidado de no agregar
las mismas canciones dos veces).
Nota
Si agrega la misma cancin a su biblioteca dos veces (o ms), haga clic en el elemento Msica, en el rea Biblioteca,
del panel Fuente, despus elija Ver | Mostrar duplicados. Entonces podr eliminar canciones duplicadas que no desee,
una vez seguro de que estn realmente duplicadas y no porque son distintas versiones de la misma cancin.
13 HART.indd 143 10/21/08 1:48:41 AM
144 Parte 1I: Intermedio
Paso 4: Confgure un servidor multimedia
para su hogar
Si trata de reproducir canciones almacenadas en bibliotecas que continan desapa-
reciendo de la red es muy tedioso, otra opcin consiste en congurar un servidor
multimedia para su hogar. En los viejos tiempos, un servidor sera un equipo dedi-
cado y en ejecucin constante, pero tambin existe una opcin alterna moderna que
quizs le resulte preferible (una unidad compatible con red o disco duro externo
conectado al enrutador de red).
Si tiene un equipo viejo que puede convertir en servidor y est preparado para
dejarlo ejecutndose todo el tiempo, aumentando su cuenta de luz, el servidor es
buena opcin. Pero si obtener un servidor signica comprar nuevo equipo, tal vez
un disco duro de red sea mejor opcin. Veamos primero las opciones de unidades
de red.
Nota
En esta seccin se asume que usa el servidor principalmente para compartir archivos multimedia (pero tambin
puede utilizarlo para compartir otros archivos, como documentos u hojas de clculo, para respaldar archivos).
Seleccione una unidad de red
Una unidad de red tiende a ser mejor solucin que ejecutar un servidor dedicado
(suele consumir menos electricidad). Si es realmente afortunado, tal vez ya tenga un
enrutador de red compartiendo una unidad. As que empiece asegurndose de que
conoce las capacidades de ste. Un nmero creciente de estos enrutadores incluyen
uno o ms puertos USB a los que se conecta una unidad externa para despus com-
partirse en la red. El proceso de conguracin vara dependiendo del fabricante, pero
generalmente es sencillo. Si su enrutador tiene esta capacidad, todo lo que necesita
es comprar una unidad externa, conectarlo va USB y congurarlo para compartir.
Si su enrutador de red no tiene capacidad para compartir una unidad USB conec-
tada, vea los dispositivos independientes de almacenamiento adjunto a la red (NAS,
Network-Attached Storage) diseados para consumidores en lugar de corporaciones.
stos se encuentran en cualquier tienda de equipo a la que vaya con frecuencia, pero
puede encontrar la ms extensa variedad en tiendas en lnea, como Amazon (www.
amazon.com) y CDW (www.cdw.com).
Entre los ejemplos de dispositivos NAS se incluyen los de la siguiente lista. En
casi todos estos sitios querr seguir un vnculo Network Storage (o almacenamiento
de red) para encontrar los dispositivos, si no tienen vnculos en la pgina de inicio.
Serie LinkStation Buffalo Technology Inc. (www.buffalotech.com)
Serie StorCenter Iomega Corporation (www.iomega.com)
Serie Ethernet Big Disk NAS Services LaCie (www.lacie.com)
Shared Storage NAS Server Seagate Technology LLC (www.seagate.com)
Una vez comprado el dispositivo NAS, conctelo a su red por medio de un cable
Ethernet, despus congrelo siguiendo las instrucciones anexas a ste.
13 HART.indd 144 10/21/08 1:48:41 AM
Proyecto 13: Comparta su msica y pelculas caseras de forma sencilla y efectiva 145
Congure un servidor real
Puede construir un servidor desde cero en equipo nuevo o cambiar el rol de uno de
sus equipos existentes (incluso uno demasiado antiguo para ejecutar Windows Vista
o XP a velocidad decente). Ya sea que compre (o construya) equipo nuevo o le d
otro propsito a un equipo existente, tendr ms opciones para su servidor. Aqu se
muestran notas de los componentes clave para un servidor:
Sistema operativo El servidor ejecuta Windows Vista o Windows XP si
tiene una copia excedente; si no, puede considerar el uso de un sistema
operativo ms barato (incluso gratuito), como sera el de una de las tantas
distribuciones de Linux.
Nota
Otra posibilidad consiste en utilizar Windows Home Server. Despus de instalar ste, podr manejar el servidor
de forma remota mediante una consola de administracin, de modo que no necesite que el equipo que ejecuta
Windows Home Server tenga monitor o teclado.
Procesador El servidor se ejecuta en un procesador modesto (incluso an-
ticuado para los estndares de hoy en da, como uno de 500 MHz o ms
rpido, para un servidor de Windows o Linux).
RAM El servidor slo necesita RAM suciente para ejecutar un sistema
operativo, a menos que requiera ejecutar aplicaciones en ste. Por ejemplo,
256 MB de RAM son adecuados para un servidor ejecutando Windows XP.
Windows Vista requiere 512 o (de preferencia) 1 GB.
Espacio en disco El servidor debe tener espacio suciente en disco para
almacenar todas las canciones y otros archivos que quiera tener disponibles.
Es probable que un equipo de escritorio sea mejor que una notebook, porque
puede agregarle ms discos internos. En forma paralela, puede usar una o
ms unidades USB o FireWire externas para ofrecer suciente espacio.
Conexin de red El servidor debe conectarse a su red, ya sea mediante
cable de red o conexin inalmbrica. Esta ltima es adecuada para servir a
varias equipos, pero en casi todos los casos, una conexin almbrica (Fast
Ethernet o Gigabit Ethernet) es mucho mejor opcin.
Monitor Si el servidor simplemente se ejecutar en algn lugar conve-
niente (en lugar de ser empleado para otras tareas computacionales, como
ejecutar aplicaciones), todo lo que necesita es un monitor viejo capaz de
desplegar pantallas de arranque e inicio de sesin para el sistema operati-
vo. Despus de eso, puede apagar el monitor hasta que necesite reiniciar o
congurar el servidor.
Teclado y ratn Ya que stos son dispositivos bsicos, slo necesitar uti-
lizarlos para arrancar y congurar el servidor.
13 HART.indd 145 10/21/08 1:48:41 AM
146 Parte 1I: Intermedio
Unidad de CD-ROM Su servidor slo necesita una unidad de CD-ROM
si requiere el servidor para copiar e importar. Si har esto en los clientes, el
servidor no la necesita.
Tarjeta de sonido Su servidor slo necesita una tarjeta de sonido si lo
utilizar para reproducir msica u otros archivos multimedia.
Conabilidad Su servidor puede ser modesto, pero debe ser conable (de
otro modo los archivos no estarn disponibles cuando quiera reproducir-
los). Tambin asegrese de que el servidor tiene buen enfriamiento y con-
gure las opciones de energa para no suspenderse.
Ubicacin Si eligi dejar el servidor ejecutndose todo el tiempo, ubque-
lo en un lugar seguro. Para evitar exceso de ruido, tal vez se sienta tentado a
ocultarlo en un closet. Si lo hace, asegrese de que tenga buena ventilacin
para que no se sobrecaliente.
Coloque archivos y bibliotecas multimedia en el servidor
Una vez que tenga su dispositivo NAS o el servidor est funcionando y en ejecucin,
realice estos pasos generales:
1. Cree una carpeta conteniendo las canciones.
2. Comparta la carpeta en la red para permitir el acceso a todos los usuarios
que tengan capacidad para reproducir msica.
3. En cada equipo cliente, mueva la biblioteca a la carpeta compartida.
13 HART.indd 146 10/21/08 1:48:41 AM
147
Convierta su PC
en un estudio
de grabacin
Proyecto 14
Qu necesitar
Hardware: interfaz de audio, micrfonos, sus instrumentos existen-
tes, un cuarto
Software: Audacity
Costo: 100 dlares y hasta donde quiera parar
E
n los viejos tiempos, antes de que las PC se volvieran omnipresentes y mul-
tipotentes, grabar audio de alta calidad era un proceso complejo requiriendo
equipo caro, grabadoras de carrete y, en general, un estudio. Grabar una pista
que valiera el tiempo de escucha para otras personas sola signicar una inversin
seria de tiempo, dinero y esfuerzo.
Ahora que las PC son sucientemente poderosas para manejar audio y video en
forma sencilla y barata, grabar es mucho ms sencillo, aunque todava puede tener la
complejidad que usted decida. Por ejemplo, si quiere grabar al mismo tiempo a una
banda completa de rock (u otro grupo musical), necesitar varios micrfonos, pastillas
y equipo de mezcla. Pero si est feliz de proceder grabando uno o dos instrumentos
a la vez y despus mezclar las pistas en su PC, se logran resultados impresionan-
tes usando un equipo mnimo.
En este proyecto se muestra cmo convertir su PC en un estudio de grabacin al
obtener hardware y software de instalacin que necesita para grabar. En el siguiente
proyecto se demuestra cmo utilizar el software para grabar y mezclar pistas juntas.
Paso 1: Prepare un cuarto para la grabacin
Si utilizar un estudio para grabar, omita esta seccin. Pero si no est en posicin de
quemar puados de dinero cada hora, har mejor al trabajar en casa. La regla bsica
de un estudio casero es sacar el mximo de lo que tiene. Las posibilidades indican
que no tendr un cuarto de sobra para dedicar a grabaciones, as que tal vez necesite
redisear un cuarto existente (por ejemplo, su habitacin o la sala).
14 HART.indd 147 10/21/08 1:24:20 AM
148 Parte 1I: Intermedio
Sugerencia
Un cuarto realmente es buena eleccin para grabar en casa, porque contiene cortinas y objetos suaves
que ayudan a absorber el sonido.
Sin importar el tipo de cuarto que tenga disponible, necesitar prepararlo acsti-
camente lo ms que pueda y congurar la PC en forma adecuada y (de preferencia)
silenciosa. En las siguientes secciones se ofrecen sugerencias sobre la forma de hacer
estas tareas.
Trabaje en la acstica del cuarto
Alguna vez ha caminado en un cuarto grande y vaco (un auditorio o tal vez un
gimnasio de escuela) y escuchado sus pasos con eco? O su voz rebotando cuando
habla? En esos lugares, las ondas estacionarias tienden a presentarse cuando algo hace
un ruido. Su taln pega contra el piso y el ruido rebota en una pared, reejndose
a travs del cuarto a otra pared, donde vuelve a rebotar. Las ondas se vuelven a en-
contrar en la mitad del cuarto, produciendo ondas estacionarias.
A menos que quiera tener una grabacin sonando deliberadamente como si hu-
biera sido hecha en un bote de basura, querr minimizar las ondas estacionarias al
disminuir las reexiones de sonido. Para reducir stas, necesita evitar cualquier pared
desnuda o supercies similares (como puertas de closet adaptadas) en el cuarto. Por
ejemplo:
Baje las cortinas. Las cortinas amortiguarn la supercie de la ventana.
Coloque una manta sobre la puerta y alrededor de sta. Eso amortiguar la puer-
ta y tambin reducir la cantidad de sonido escapando del cuarto.
Quite cualquier puerta deslizante de closet. Estos objetos sueltos y planos vi-
bran de forma hermosa. Tras quitar tales puertas, cuelgue una manta sobre
el espacio abierto para atenuarlo.
Coloque una alfombra sobre el piso. Los pisos de madera pulidos son hermosos,
pero el sonido rebota mucho. Utilice una alfombra o pedazos de alfombra
para absorber el sonido.
Agregue muebles. Tal vez su primera reaccin sea quitar todos los muebles
del cuarto para tener espacio para sus instrumentos (asimismo, para que
usted y los miembros de su grupo se expresen libremente). Pero una cama,
sof, silln, etc. son grandiosos para reducir ondas estacionarias.
Coloque una almohada o relleno de bolitas en cada esquina abierta. Si el cuarto
tiene esquinas desnudas, necesita amortiguarlas. Una forma sencilla es co-
locar una almohada, cojn, bolsa amortiguadora o manta doblada en cada
esquina. De forma alterna, mueva muebles a las esquinas (por ejemplo, co-
loque un silln en una esquina).
Nota
Si tiene mascotas, qutelas no slo de su estudio sino del rea que lo rodea cuando est tocando. No es slo para
evitar la posible crueldad de hacerlos escuchar su msica, sino para evitar que agreguen contribuciones vocales (por
ejemplo, tal vez su perro decida ladrar cuando un instrumento de cuerda alcance la frecuencia resonante del animal).
14 HART.indd 148 10/21/08 1:24:20 AM
Proyecto 14: Convierta su PC en un estudio de grabacin 149
Tambin necesita, dentro de lo razonable, quitar cualquier objeto que pueda re-
sonar o vibrar. Cuando usted y los miembros de su banda empiecen a tocar sus ins-
trumentos, cualquier objeto suelto en el cuarto empezar a hacer sonidos. Cuando
un objeto, o parte de uno, llegue a la frecuencia resonante, empezar a vibrar o hacer
ruido. Ya es sucientemente molesto cuando un solo objeto comienza a vibrar en
forma ruidosa cuando toca, pero si su banda genera un golpe snico con una pared
de sonido, tal vez varios objetos vibren o hagan ruido al mismo tiempo. Los instru-
mentos musicales tienden a ser los principales culpables, aunque no son los nicos
(la vajilla de coleccin china de su mam, ordenada con buen gusto en las vitrinas,
pueden recolectar un rango interesante de vibraciones). Por ejemplo, si tiene un
piano en su cuarto de grabacin, otros instrumentos, desde bateras hasta guitarras,
harn que las cuerdas vibren, as que tal vez quiera quitarlo del cuarto, si no lo est
utilizando. El bajo a menudo hace que el entorchado de la tarola vibre. Otros instru-
mentos pueden activar vibraciones en guitarras.
Coloque su PC en el cuarto de grabacin
A continuacin, coloque su PC en el cuarto de grabacin para conectar las fuentes
de sonido a sta. En general, tendr dos preocupaciones principales cuando coloque
la PC:
Colquela donde le resulte lo ms fcil de utilizar.
Evite grabar cualquier ruido hecho por la PC.
Haga que su PC sea fcil de utilizar cuando grabe
Coloque su PC en el cuarto para acceder a sta de forma sencilla mientras graba.
Por ejemplo, si tiene puesta guitarra o bajo, tal vez resulte ms fcil utilizar la PC
cuando est parado que sentado, as que ser til colocar el monitor, teclado y ratn
en una supercie ms alta de lo normal. Por otra parte, si estar golpeando un tecla-
do musical casi todo el tiempo, por lo general ser preferible tener el teclado de la
computadora en algn lugar donde lo alcance sentado.
Evite grabar ruido de su PC
Para asegurarse de que sus grabaciones no contienen ruido de los equipos utiliza-
dos para grabaciones, los estudios de sonido profesional utilizan equipos que casi
no hacen ruido. Tambin es posible tener una PC totalmente silenciosa, pero tienden
a ser ms caras.
Nota
Consulte el proyecto 22 para conocer instrucciones sobre la manera de reducir la cantidad de ruido hecho por
su PC (y conocer fuentes para comprar PC totalmente silenciosas).
Sin embargo, lo ms probable es que querr empezar con su PC existente. Si la
PC es sucientemente ruidosa para crear problemas con la grabacin, intente estas
soluciones alternas:
Coloque la CPU de la PC en un rincn del cuarto, lo ms lejos posible de mi-
crfonos y pastillas. Cbrala con muebles, almohadas u otra pantalla acstica.
Si se siente tentado a cubrirlo con mantas, asegrese de no sobrecalentarla.
14 HART.indd 149 10/21/08 1:24:20 AM
150 Parte 1I: Intermedio
Nota
Si su PC es una laptop ruidosa, trate todo el equipo como CPU, colocndola lejos del micrfono y las pastillas.
Conecte un monitor externo, teclado y ratn a la computadora porttil.
Coloque monitor, teclado y ratn donde necesite controlar la grabacin y
conctelos a la CPU por medio de cables de extensin.
Si es posible pasar los cables a travs de una puerta, ventilador o escotilla,
tal vez pueda colocar la CPU en un cuarto diferente del monitor, teclado y
ratn.
Si est utilizando una interfaz de audio externa, como se recomienda en
este proyecto, colquela con monitor, teclado y ratn. Una vez ms, proba-
blemente necesite un cable de extensin.
Paso 2: Consiga el hardware de audio que necesita
Desde el advenimiento del nuevo milenio, ha sido difcil comprar una PC sin capa-
cidades multimedia, as que existen muchas posibilidades de que su PC incluya al
menos hardware de sonido bsico. Pero si planea cantidades serias de grabacin,
tal vez quiera mejorar las capacidades de audio de su PC.
Seleccione una interfaz de audio
Para la mayora que empieza a grabar audio, la opcin ms sencilla suele ser una interfaz
de audio externa, bsicamente una caja de sonido a la que se conectan sus instrumentos.
La caja de sonido se coloca fuera de su PC y transere el sonido a la computadora por
medio de un cable USB o FireWire. En la gura 14-1 se muestra la interfaz de audio
MobilePre USB de M-Audio (www.m-audio.com), que se utiliza como ejemplo en este
proyecto.
Figura 14-1
Una interfaz de
audio externa como
la MobilePre USB
facilita la recepcin
de una seal de
audio de buena
calidad en su PC.
Tener un solo cable hacia su PC tiende a ser mucho ms sencillo que slo co-
nectar instrumentos o micrfonos a la tarjeta de sonido (sobre todo en una laptop,
generalmente con una entrada de audio). Sin embargo, si quiere la capacidad para
14 HART.indd 150 10/21/08 1:24:21 AM
Proyecto 14: Convierta su PC en un estudio de grabacin 151
conectar varios instrumentos y micrfonos directamente a la PC, y est preparado
para instalar una tarjeta de sonido PCI, usar una interfaz de audio como la Delta
1010LT (vea la gura 14-2), tambin disponible de M-Audio.
Figura 14-2
Una interfaz de
audio interna como
la Delta 1010LT le
permite conectar
un conjunto amplio
de instrumentos
directamente a la PC.
Conecte su interfaz de audio a su PC
Si est utilizando una interfaz de audio externa, necesita conectarla a su PC e instalar
cualquier controlador que Windows necesite para reconocer y usar la interfaz. En
esta seccin se muestran los pasos generales que debe seguir. En el ejemplo se usa
una interfaz M-Audio MobilePre USB; los pasos precisos para conectar cualquier otra
interfaz de audio es casi seguro sern de alguna forma diferentes.
Para conectar su interfaz de audio, siga estos pasos generales:
1. Instale el software controlador para la interfaz:
Aunque la interfaz incluye un disco conteniendo los controladores, es
una buena idea visitar el sitio Web del fabricante para ver si hay dispo-
nible una versin actualizada.
Aunque una interfaz parezca un solo objeto para el ojo humano (por ejem-
plo, una caja con perillas, botones y conectores), es posible que para Win-
dows se asemeje a varios componentes. Por ejemplo, MobilePre USB de
M-Audio aparece como controlador USB (mostrado a la izquierda) y un
controlador de sonido, video o juegos (como el ilustrado a la derecha).
14 HART.indd 151 10/21/08 1:24:21 AM
152 Parte 1I: Intermedio
2. Cuando la instalacin de software est completa, o la instalacin de rutina le
pida hacerlo, conecte la interfaz de audio.
3. Cuando Windows le indica que su dispositivo o dispositivos ya estn en uso,
haga clic en el botn Cerrar. Si Windows le pide reiniciar su PC, hgalo.
Paso 3: Conecte sus instrumentos
El siguiente paso consiste en conectar sus instrumentos a la interfaz de audio. La
manera de hacerlo depender de los tipos de instrumentos que tengo y la interfaz
de audio, pero aqu se muestran algunos ejemplos.
Voces
Use un micrfono dinmico de buena calidad, diseado para captar el rango com-
pleto de las voces, no el micrfono adicional de la cmara Web que no ha utilizado
durante tres aos porque compr audfonos Bluetooth. Usualmente, conectar el
micrfono directamente en la interfaz de audio, a menos que necesite conectarlo
primero a cualquier caja de efectos (por ejemplo, para grabar varias veces su voz).
Sugerencia
Utilice un pop shield, que protege el micrfono de cualquier exceso en su fujo de voz. Si no tiene un pop
shield, cree un sustituto de forma sencilla, estirando un par de medias en un gancho de ropa.
Si estar tocando un instrumento mientras canta, necesitar una base de micr-
fono. Si puede dedicar toda su energa a cantar, sostener el micrfono le dar ms
libertad.
Guitarra acstica
Para grabar una guitarra acstica, utilice un micrfono dinmico colocado a una
mano de distancia del agujero de sonido de la guitarra. Usualmente, querr usar
una base para detener el micrfono en su lugar, pero si no tiene una, tal vez pueda
pegar el micrfono con cinta a la parte trasera de una silla. (Si es as, pguelo en
forma segura y asegrese de que la silla sea sucientemente estable para evitar
vibraciones.)
Guitarra elctrica o bajo
Cuando graba una guitarra elctrica, se tienen dos opciones principales:
Pasar la guitarra a travs de pedales de efectos o procesadores (reverbera-
cin, wah-wah o lo que sea) y despus pasar un cable del ltimo pedal o
procesador a su interfaz de audio, para grabar el sonido procesado. Este
mtodo permite crear su sonido preferido de forma regular y despus slo
grabarlo.
14 HART.indd 152 10/21/08 1:24:22 AM
Proyecto 14: Convierta su PC en un estudio de grabacin 153
Conectar la guitarra directamente a la interfaz de audio, grabarla limpia
y despus aplicar los efectos de audio con Audacity, de acuerdo con lo ne-
cesario (Audacity se presenta en el paso 4). Este mtodo da ms exibilidad
en Audacity, pero necesitar aprender una forma diferente para crear su
sonido preferido.
Si tiene prisa por obtener resultados, use la primera opcin. Con ms tiempo,
tal vez quiera experimentar con ambos mtodos y descubrir cul le parece ms ade-
cuado.
Nota
Cuando grabe un bajo elctrico, proceda de la misma manera que con la guitarra elctrica.
Batera
La mayora de bateristas tienen fuertes preferencias por las bateras acsticas y mal-
dicen las electrnicas, pero son mucho ms fciles de grabar que las acsticas, ya
que se lleva la seal directamente a su interfaz de audio. En esta seccin se supo-
ne que tiene una batera acstica.
En los viejos tiempos, los ingenieros de grabacin de grandes bandas dedicaban
un solo micrfono a toda la batera, ubicndolo con gran cuidado, pero a menudo sin
obtener buenos resultados. Como ya debe saber, si ha escuchado esas grabaciones,
a menos que el ingeniero fuera muy bueno (o afortunado), algunas bateras podan
ser dominantes y otras apenas audibles. En estos das, muchos estudios de grabacin
profesionales colocan micrfonos en cada elemento de la batera o percusin (por
ejemplo, un hi-hat o platillo) por separado. Incluso, algunos de los elementos clave
de las bateras o percusiones pueden disfrutar de dos o ms micrfonos para darle
al ingeniero ms exibilidad cuando procesa el sonido.
Si no hay ms remedio, se crean pistas de batera aceptables al colocar un mi-
crfono a cada lado de la batera. Necesitar experimentar para encontrar el mejor
lugar y tal vez necesite variar su estilo de tocar batera normal (por ejemplo tocando
algunas piezas de la batera con menos fuerza de lo normal, para no encimarlas con
otras piezas). Si busca resultados ptimos, contngase un poco, compre micrfonos
y bases de micrfono y despus colquelos as:
Bombo Quite el parche delantero (el ms lejano del pedal de bombo) y co-
loque una manta doblada contra el parche trasero (donde est el pedal que
golpea) para amortiguar el sonido. Coloque un micrfono dinmico dentro
del bombo. Si necesita un sonido de bombo ms profundo, cambie la manta
por una ms gruesa sobre el bombo (pero no sobre el parche trasero).
Tarola Coloque un micrfono dinmico a unos centmetros del parche
del lado opuesto al baterista. Si la tarola suena muy fuerte, utilice gel para
amortiguar (disponibles en tiendas de msica) o tela y pguela para amor-
tiguar el sonido.
Nota
Cuando coloque micrfonos en la batera, su reto es colocarlos lo ms cerca posible del parche, para captar
el sonido con claridad, sin el sonido de otra percusin, pero sufcientemente lejos de los baquetazos del baterista.
Un micrfono bien golpeado crea un sonido dramtico en la grabacin (pero, suele ser as slo una vez).
14 HART.indd 153 10/21/08 1:24:22 AM
154 Parte 1I: Intermedio
Toms Para cada tom, coloque un micrfono dinmico a unos cuantos cen-
tmetros del parche, en el lado opuesto al baterista.
Hi-hat Coloque un micrfono de condensador a unos centmetros de la
mayor extensin que pueda alcanzar el platillo superior del hi-hat.
Platillos Coloque un micrfono de condensador entre 15 y 30 cm de cada
uno de los platillos ms importantes (por ejemplo, su platillo ride princi-
pal). Los platillos menos usados (por ejemplo, su crash auxiliar o su splash)
pueden compartir un micrfono de forma efectiva.
Sugerencia
Si tiene pocos micrfonos, reduzca su kit de batera al mnimo. Por ejemplo, al quitar el segundo tom,
el tom de piso, un par de platillos crash y splash, se ahorra micrfonos tiles.
Paso 4: Descargue e instale Audacity
Existen muchos programas de grabacin diferentes, pero si tiene serias preocupacio-
nes por su futuro nanciero, el mejor lugar para iniciar es con un programa gratuito.
Por fortuna, existe uno muy bueno, Audacity, que no slo se ejecuta en Windows sino
tambin en Linux y Mac. Vaya a la pgina Audacity en el sitio Web de SourceForge.
net (http://sourceforge.net/projects/audacity/) y descargue Audacity al seguir el
vnculo que le lleva a la versin estable ms reciente para Windows. (Tambin existe
una versin inestable, adecuada slo para aventureros.) Tal vez quiera la versin
descrita como .exe (32-bit Windows), no el archivo zip.
Nota
Es probable que Internet Explorer intente bloquear la descarga de Audacity. Si nada pasa cuando haga clic en el
vnculo download, haga clic en la Barra de informacin (la barra que aparece entre la barra de herramientas
que est ms abajo y la parte superior de la ventana) para desplegar un men que le permite evitar el bloqueo.
Para instalar Audacity, siga estos pasos:
1. Ejecute el archivo descargado. Por ejemplo, si est utilizando Internet Explo-
rer, haga clic en el botn Ejecutar en el cuadro de dilogo Descarga completa.
2. Si Internet Explorer despliega un cuadro de dilogo Advertencia de seguri-
dad indicando No se pudo comprobar el fabricante, haga clic en el botn
ejecutar. Siempre y cuando descargue Audacity por medio de SourceForge,
el archivo debe estar bien, aunque no se haya rmado con un certicado
digital. Tambin necesita pasar el Control de cuentas de usuario para el pro-
grama audacity-win (a menos que haya desactivado el Control de cuentas de
usuario).
3. Acepte el acuerdo de licencia.
14 HART.indd 154 10/21/08 1:24:22 AM
Proyecto 14: Convierta su PC en un estudio de grabacin 155
4. Especique dnde instalar Audacity. La ubicacin predeterminada, en una
carpeta Audacity dentro de la carpeta Archivos de programa, est bien a
menos que quiera colocarlo en algn otro lugar particular.
5. En la pantalla Additional Tasks, seleccione si quiere crear un icono en el es-
critorio (tal vez esto le parezca til) y crear asociaciones de archivo de Win-
dows con la extensin de archivo del proyecto Audacity (.aup; por lo general
es una buena idea).
6. En la pantalla Completing The Audacity Setup Wizard, deje la casilla de ve-
ricacin Launch Audacity seleccionada, para que el asistente ejecute Auda-
city.
La primera vez que ejecute Audacity, seleccione el idioma de su preferencia.
Entonces ver una ventana de Audacity. En el proyecto 15 se muestra cmo usar la
interfaz de Audacity, as que por ahora, su siguiente paso es congurar Audacity
para grabar sonido.
Paso 5: Confgure Audacity para grabacin de sonido
Parte del poder de Audacity proviene de la gran variedad de opciones congurables
que ofrece. Al seleccionar las opciones adecuadas, se incrementan en gran medida
sus posibilidades de hacer una grabacin de audio de alta calidad que otros escu-
charn con placer y no horror ni vergenza. Para acceder a las opciones, seleccione
Editar|Preferencias. Audacity abre el cuadro de dilogo Preferencias de Audacity.
Congure las opciones de entrada y salida
Con el cuadro de dilogo Preferencias de Audacity abierto, empiece por congurar
las opciones de entrada y salida:
1. Haga clic en la cha Audio E/S para desplegar su contenido (vea la gura
14-3).
Figura 14-3
Seleccione sus
dispositivos
de grabacin y
reproduccin, y el
nmero de canales
en la fcha Audio E/S.
2. En la lista desplegable Reproduccin, seleccione el dispositivo de audio que
quiera utilizar para reproducir audio. Por ejemplo, tal vez quiera enviar el
audio a travs de su interfaz de audio para reproducirlo en un amplicador,
en lugar de slo escucharlo en las bocinas.
14 HART.indd 155 10/21/08 1:24:22 AM
156 Parte 1I: Intermedio
3. En la lista desplegable Dispositivo, en el cuadro de grupo Grabacin, selec-
cione el elemento para su interfaz de audio.
4. En la lista desplegable Canales, seleccione 1 (Mono), si est grabando seales
mono, o 2 (Estreo), para una seal estreo. Audacity permite hasta 16 cana-
les, si su dispositivo de entradas las ofrece.
5. Si quiere reproducir las pistas existentes en el proyecto de audio mientras
graba una nueva pista, seleccione la casilla de vericacin Reproducir otras
pistas, conforme graba una nueva. Esta opcin le permite reproducirlo junto
con lo grabado hasta ahora.
6. Si quiere que Audacity reproduzca cada pista nueva a medida que la graba,
seleccione la casilla de vericacin Reproduccin hardware.
Por el momento, deje el cuadro de dilogo Preferencias de Audacity abierto, para
seleccionar las opciones de calidad.
Seleccione las opciones de calidad de grabacin
Para seleccionar las opciones de calidad, siga estos pasos:
1. Haga clic en la cha Calidad para desplegar su contenido (vea la gura 14-4).
Figura 14-4
Seleccione
la frecuencia
de muestreo
predeterminada y el
formato de muestreo
predeterminado en
la fcha Calidad.
2. En la lista desplegable Frecuencia de muestreo predeterminada, seleccio-
ne 44100 Hz, a menos que sepa que quiere utilizar otra frecuencia de mues-
treo. 44100 Hz (a menudo descrita como 44.1 kilohertz, o kHz) es la frecuencia
de muestreo utilizada para CD, y proporciona una calidad de audio muy alta.
Audacity ofrece frecuencias de muestreo mucho ms altas (hasta 96000 Hz),
si las necesita.
3. En la lista desplegable Formato de muestreo predeterminado, seleccione 32-
bit oat, si su tarjeta de sonido permite 32 bits. Esto le da la mejor calidad
de audio (pero si su tarjeta de sonido utiliza al mximo 16 bits, no hay razn
para utilizar sonido de 32 bit, as que seleccione 16 bit y reducir el tamao
de los archivos a la mitad). Si su tarjeta de sonido soporta 24 bits, seleccione
14 HART.indd 156 10/21/08 1:24:22 AM
Proyecto 14: Convierta su PC en un estudio de grabacin 157
24 bits, que es la fase entre 16 y 32 bit. (Revise la documentacin de su tarjeta
de sonido, si no est seguro de sus capacidades.)
4. En la lista desplegable Conversor de frecuencia de muestreo en tiempo real,
seleccione Interpolacin Fast Sinc.
5. En la lista desplegable Conversor de frecuencia de muestreo de alta calidad,
seleccione Fusin de alta calidad.
6. En la lista desplegable Fusionado en tiempo real, seleccione ninguno.
7. En la lista desplegable Fusin de alta calidad, seleccione Tringulo.
Nuevamente, deje abierto el cuadro de dilogo Preferencias de Audacity, para
seguir eligiendo opciones.
Seleccione opciones de formatos de archivo
Para escoger entre las opciones de formatos de archivo, siga estos pasos:
1. Haga clic en la cha Formatos de archivo, para desplegar su contenido (vea
la gura 14-5).
Figura 14-5
La opcin ms
importante en la
fcha Formato de
archivo es la
lista desplegable
Formato
descomprimido de
exportacin.
Tambin se usan los
controles de esta
fcha para agregar un
codifcador MP3 a
Audacity.
2. En el cuadro de grupo Al importar archivos de audio descomprimidos den-
tro de Audacity, seleccione el botn de opcin Hacer una copia del archivo
antes de editar, si quiere evitar la posibilidad de daar sus archivos de audio
descomprimidos existentes (por ejemplo, archivos WAV), cuando los impor-
te a Audacity para sus proyectos. Seleccione el botn de la opcin Leer di-
rectamente desde el archivo original, si est preparado para tolerar la dbil
posibilidad de dao que ocurre cuando Audacity lee los archivos.
14 HART.indd 157 10/21/08 1:24:22 AM
158 Parte 1I: Intermedio
3. En la lista desplegable Formato descomprimido de exportacin, seleccione el
formato en que quiera exportar su audio descomprimido:
ste es el formato en que exportar sus archivos de proyecto, a menos
que los comprima utilizando el codicador OGG o un codicador MP3
que agregue (como se describe en la nota de recuadro Agregue un codi-
cador a Audacity para crear archivos MP3).
Por lo general, la mejor opcin aqu es WAV (Microsoft 16 Bit PCM), si
trabaja con un tamao de muestreo de 16 bits o WAV (Microsoft 32 Bit
Float), si trabaja con tamaos de muestreo de 32 bits.
4. Si exportar archivos de audio a formato de archivo Ogg Vorbis, seleccione
la calidad en el control deslizable Calidad OGG.
Nota
Ogg Vorbis es un codifcador de fuente abierta gratuito para audio comprimido. Ogg Vorbis compite con el codifcador
MP3 (con patente), pero al momento de escribir esto, se usa mucho ms MP3.
5. Si va a exportar archivos de audio a formato de archivo MP3, agregue un
codicador MP3 a Audacity y despus seleccione opciones. Consulte el si-
guiente recuadro, Agregue un codicador a Audacity para crear archivos
MP3, para conocer ms detalles.
Agregue un codicador a Audacity para crear archivos MP3
Si quiere tener la capacidad de crear archivos MP3 directamente en Audacity,
debe agregar un codicador MP3 a Audacity. De forma alterna, se exportan
archivos WAV de Audacity, se importan en un reproductor multimedia como
el Reproductor de Windows Media o iTunes y despus se crean archivos MP3,
mediante el codicador MP3 de esos programas. Para agregar un codicador
MP3 a Audacity, siga estos pasos:
1. Descargue la versin estable ms reciente del codicador LAME de la
pgina de inicio de LAME Project (http://lame.sourceforge.net/in-
dex.php) u otro sitio. La pgina de inicio de Audacity tiene un vnculo
con un sitio que proporciona descargas de LAME.
Nota
Internet Explorer puede bloquear esta descarga. Haga clic en la barra de informacin para desplegar
un men que le permita descargar el archivo.
2. Extraiga el archivo lame_enc.dll del paquete de descarga y colquelo
en la carpeta System32 en su carpeta de Windows:
La forma ms sencilla de abrir una ventana Explorador de Windo-
ws en esta carpeta es seleccionar Iniciar|Ejecutar, escriba %win-
dir%\system32 y despus oprima ENTER.
Tal vez Windows intente ocultar el contenido de la carpeta Sys-
tem32. De ser as, haga clic en el vnculo Mostrar el contenido de
esta carpeta.
14 HART.indd 158 10/21/08 1:24:23 AM
Proyecto 14: Convierta su PC en un estudio de grabacin 159
Nota
La fcha Espectrogramas del cuadro de dilogo Preferencias de Audacity le permite cambiar la forma en que Audacity
despliega espectrogramas de las pistas de audio. (Para desplegar un espectrograma, haga clic en el men desplegable
de la pista y seleccione Espectro.) Tal vez no necesite cambiar el valor 256 predeterminado, de la opcin Tamao de
FFT, hasta ser un experto con Audacity, pero quizs prefera seleccionar la casilla de verifcacin Escala de grises
para ver los espectrogramas en escala de grises en lugar de color. Tambin se cambia la frecuencia mxima en
esta fcha, pero pruebe primero a usar la opcin predeterminada.
Seleccione opciones de interfaz
Audacity es muy personalizable y las chas Entorno y Teclado del cuadro de dilogo
Preferencias de Audacity, permiten congurar la manera en que aparece la interfaz
y cmo se usar el teclado para controlar el programa. La cha Ratn es slo de in-
formacin. Cuando empiece a trabajar con Audacity, las opciones que tal vez querr
cambiar son las de la cha Entorno (vea la gura 14-6).
stas son las opciones clave, con elecciones sugeridas:
Autoscroll mientras se reproduce Controla si Audacity desplaza autom-
ticamente el despliegue de pistas conforme graba o reproduce. Active esta
opcin a menos que encuentre que el audio se detiene debido a que a su PC
le cuesta trabajo seguir. (Esto debe ser un problema slo en una PC con muy
poco poder.)
3. Despliegue el cuadro de dilogo Preferencias de Audacity, al oprimir
CTRL-P o seleccionando Editar|Preferencias.
4. Haga clic en la cha Formatos de archivo para desplegar su conte-
nido.
5. Revise el rea Opciones de exportacin a MP3. Si la leyenda Versin
de la librera MP3 dice No se encontr plugin para exportar a MP3,
necesita agregar un codicador MP3.
6. Haga clic en el botn Buscar librera. Audacity despliega el cuadro
de dilogo Exportar MP3, que explica la necesidad de proporcionar
el codicador MP3 LAME y pregunta si quiere proveerlo.
7. Haga clic en el botn S y despus use el cuadro de dilogo resultante
para encontrar lame_enc.dll en la carpeta en que lo extrajo en el paso 2.
8. Haga clic en el botn Abrir. Audacity aade la versin LAME a la
lectura Versin de la librera MP3.
9. En la lista desplegable Bit Rate, seleccione la frecuencia de bits a que
quiere exportar los archivos MP3. Por ejemplo, seleccione 128 Kbps,
si quiere una calidad de audio aceptable en archivos pequeos (por
ejemplo, para llenar un iPod de baja capacidad con ms canciones) o
seleccione 320 Kbps para una calidad mxima con un costo de espacio.
10. Haga clic en el botn Aceptar para cerrar el cuadro de dilogo Prefe-
rencias de Audacity.
14 HART.indd 159 10/21/08 1:24:23 AM
160 Parte 1I: Intermedio
Siempre permitir pausa Controla si Audacity permite el botn Pausa,
aunque no reproduzca o grabe. Al seleccionar esta casilla de vericacin,
puede hacer clic en el botn Pausa para colocar Audacity en pausa y des-
pus en el botn Grabar, para que Audacity est listo para grabar; luego
debe hacer clic en el botn Pausa para que la grabacin empiece. Esta accin
le parecer familiar si ha registrado en grabadoras de casete. En stas, em-
pezar la grabacin de este modo tiene sentido porque la aplicacin de las
cabezas de grabacin hace ruido. En Audacity, a la mayora le parece ms
sencillo hacer clic en el botn Grabar cuando estn listos para grabar.
Always allow playing Controla si Audacity habilita el botn Reproducir,
aunque no lo necesite para controlar la reproduccin. En general, es mejor
dejar esta casilla sin marca.
Actualizar espectrograma mientras se reproduce Controla si Audaci-
ty actualiza el despliegue del espectrograma conforme reproduce audio.
Siempre y cuando su PC siga la actualizacin sin que el audio se detenga, es
probable que esta opcin le resulte til.
Habilitar Barra de herramientas de edicin Controla si Audacity le per-
mite utilizar la barra de herramientas edicin. Por lo general, querr dejar
esta casilla seleccionada.
Habilitar Barra de mezcla Controla si Audacity permite utilizar la Barra de
herramientas de mezcla. Generalmente, tambin es til tener esta Barra
de herramientas, as que deje esta casilla seleccionada.
Habilitar Barra de medicin Controla si Audacity le permite ver la Barra
de herramientas de medicin. A la mayora esta barra le parece vital para
hacer buenas grabaciones, as que deje esta casilla seleccionada.
Figura 14-6
La fcha Entorno le
permite controlar
las barras de
herramientas
disponibles y el
rango mnimo
de despliegue de
decibeles que
Audacity utiliza.
14 HART.indd 160 10/21/08 1:24:23 AM
Proyecto 14: Convierta su PC en un estudio de grabacin 161
Salir de Audacity al cerrar la ltima ventana Controla si Audacity se ce-
rrar una vez que el usuario cierre la ltima ventana de trabajo.
Habilitar arrastre del borde izquierdo o derecho de la seleccin Con-
trola si Audacity le permite arrastrar los bordes izquierdo y derecho de la
seleccin para cambiar la longitud. Si quita la marca de esta casilla, al hacer
clic en el borde derecho o izquierdo se crear una nueva seccin.
Modo de vista de mnimo rango de dB Controla la escala que Audacity
utiliza para desplegar formas de onda en formato logartmico. Pronto tendr
un rango de opciones. En una opcin baja (cmo 36 decibeles), los sonidos
silenciosos aparecen como silencio, pero obtiene una vista de los sonidos en
los sonidos fuertes de la escala. En opciones altas (como 145 decibeles), se
obtiene una vista clara de los sonidos con menos volumen, pero los sonidos
ms fuertes en la escala tienen menos diferenciacin. Intente empezar con
48 decibeles, pero cambie la opcin si trabaja principalmente con sonidos
fuertes (seleccione una opcin baja) o con sonidos suaves (seleccione opcio-
nes altas).
Seleccione una carpeta temporal
Audacity se congura automticamente para utilizar una carpeta temporal para gra-
bar datos no asignados explcitamente a un archivo especco. Esta carpeta tiene un
nombre como audacity_1_2_temp y se ubica dentro de la carpeta Temp, en su perl
de usuario. Por ejemplo, si su nombre de usuario es Dave, encontrar que la carpeta
temp de Audacity, est en algn lugar como ste en Windows Vista: C:/Usuarios/
Dave/AppData/Local/Temp/audacity_1_2_temp. Es posible cambiar el lugar donde
se ubica la carpeta temporal haciendo clic en la cha Directorios, en Preferencias de
Audacity y usando los controles del cuadro de grupo Directorio temporal:
Puede colocar una carpeta temporal en cualquier lugar de su sistema de archivos
de la PC, pero para mejor rendimiento, siga estas guas simples:
Utilice un disco duro local Para asegurar que la carpeta temporal est
siempre presente, utilice un disco duro local, en lugar de uno externo o
unidad extrable. Usualmente, un disco duro local tambin le dar un mejor
rendimiento.
Sugerencia
La fcha Teclado, del cuadro de dilogo Preferencias de Audacity, le permite confgurar combinaciones
de teclas personalizadas para trabajar ms rpido con Audacity.
14 HART.indd 161 10/21/08 1:24:23 AM
162 Parte 1I: Intermedio
Si tiene dos discos duros, evite el disco del sistema En un sistema de
escritorio (o una de esas laptops raras) que tiene dos o ms discos duros fsi-
cos, coloque su carpeta temporal y carpetas de proyectos en un disco que no
sea el del sistema. El disco del sistema es en el que Windows est instalado.
Windows coloca los archivos de paginacin (utilizados para espacio de me-
moria extra) en el disco del sistema, que deja el disco del sistema ocupado.
Si su PC slo tiene un disco duro, no se preocupe por esto.
Asegrese de tener mucho espacio En la lectura Espacio libre que se lee
en la parte inferior de Directorio temporal se muestra cunto espacio est
disponible en el disco en el cual est ubicada actualmente la carpeta tempo-
ral. Para asegurar una grabacin sin preocuparse del espacio, permtase al
menos de 5 a 10 GB de espacio libre en el disco.
Nota
Grabar audio de 32 bits a 44.1 kHz y en estreo, toma casi 20 MB de espacio por minuto. Cada gigabyte le da
alrededor de 50 minutos de una sesin musical. Si encuentra que se est quedando corto de espacio en disco,
tal vez quiera archivar sus grabaciones viejas en un CD o DVD grabable (o slo eliminarlas).
Cuando haya terminado de seleccionar las opciones, haga clic en el botn Aceptar,
para cerrar el cuadro de dilogo Preferencias de Audacity.
En este momento, su estudio casero est congurado y todos los sistemas listos
para empezar. Es hora de grabar.
14 HART.indd 162 10/21/08 1:24:23 AM
163
Grabe msica
en su PC
Proyecto 15
Qu necesitar
Hardware: equipo de grabacin (como se describi en el proyecto 14)
Software: Audacity
Costo: gratis
E
n el proyecto anterior aprendi a congurar su PC para grabacin de audio,
como las de su banda o interpretaciones propias; a arreglar un cuarto para
servir como estudio, adems de agregar una interfaz de audio, instalar y con-
gurar el programa gratuito Audacity. En este proyecto se muestra cmo realizar las
grabaciones. Empezar por conocer la interfaz de usuario de Audacity, pasada por
alto en el proyecto anterior.
Paso 1: Conozca la interfaz de usuario de Audacity
Si continu directamente desde el proyecto 14, es probable que tenga una ven-
tana de Audacity abierta en su pantalla. Si no, seleccione Iniciar|Todos los
programas|Audacity para abrir una ventana Audacity, para conocer los compo-
nentes principales. Cuando ejecute Audacity, el programa desplegar una ventana
de proyecto vaca, ilustrada en la gura 15-1.
Las cuatro barras de herramientas de Audacity ofrecen controles para las acciones
que realizar con ms frecuencia:
Barra de herramientas de control Contiene las herramientas de seleccin,
controles de reproduccin y grabacin.
Herramienta de seleccin
Herramienta de envolvente Herramienta de dibujo
Herramienta de Zoom
Herramienta de Traslado en tiempo Modo Multi-herramienta
Reproducir Grabar Pausa
Parar Ir al fnal
Ir al
comienzo
15 HART.indd 163 10/21/08 1:24:46 AM
164 Parte 1I: Intermedio
Barra de herramientas de edicin Contiene herramientas para realizar
acciones de edicin normales (cortar, copiar y pegar), recortar y silenciar,
deshacer y rehacer, as como zoom.
Figura 15-1
Audacity abre un
proyecto en blanco y
despliega sus barras
de herramientas,
incrustadas en la
parte superior de
la pantalla.
Barra de herramientas de mezcla Contiene un control deslizable de volu-
men de entrada, volumen de salida y una lista desplegable para seleccin
de fuente.
Barra
de herramientas
de control
Barra
de herramientas
de mezcla
Barra
de herramientas
de medicin
Barra
de herramientas
de edicin Lnea de tiempo
Barra de estado
rea de las pistas
Seleccin de fuente Volumen de salida Volumen de entrada
Ajustar seleccin
a la ventana
Deshacer Rehacer Zoom
acercar
Zoom
alejar
Cortar Copiar Pegar Recortar fuera
de seleccin
Silenciar
seleccin
Ajustar el proyecto
a la ventana
Barra de herramientas de edicin de Audacity
15 HART.indd 164 10/21/08 1:24:47 AM
Proyecto 15: Grabe msica en su PC 165
Barra de herramientas de medicin Tiene un medidor de nivel de entrada
y otro para salida. Tambin ofrece un acceso para comandos relacionados.
Medidor de nivel de salida Medidor de nivel de entrada
Aparte de las cuatro barras de herramientas, ver otros cuatro elementos princi-
pales en la ventana de Audacity, como se aprecia en la gura 15-1:
Barra de men Como casi todos los programas, Audacity ofrece un con-
junto de mens dividiendo los comandos en categoras manejables. Por
ejemplo, el men Archivo incluye comandos para crear, guardar, abrir y
cerrar proyectos.
Lnea de tiempo Bajo las barras de herramientas, en la parte superior del
rea principal de la ventana, se encuentra la lnea de tiempo, presentando
una lectura en segundos.
rea de pistas En la parte media de la ventana, en esta amplia rea abierta
es donde se crean y manipulan pistas, como aprender a hacer pronto.
Barra de estado En la parte inferior de la ventana, la barra de estado mues-
tra informacin como frecuencia de muestreo del proyecto activo y detalles
acerca de la seleccin actual (cuando existe una).
Sugerencia
Tener las cuatro barras de herramientas juntas en la parte superior de la ventana de Audacity es til para
mantener los controles ms utilizados en un solo lugar, pero aplasta las barras de herramientas, sobre todo
en una ventana pequea (por ejemplo, en una pantalla pequea). Sin embargo, puede volver cualquier
barra de herramientas fotante, ya sea arrastrando la manecilla punteada en la parte izquierda o abriendo
el men Ver y seleccionar el comando correspondiente para desbloquear. Una vez que tenga fotando una
barra de herramientas, la presentacin Ver despliega un comando Bloquear, usado para incrustar de nuevo
la barra de herramientas (por ejemplo, Bloquear barra de herramientas de control). En breve, ver un
ejemplo de una barra fotando.
Paso 2: Cree un proyecto de grabacin
En general, su primer paso para una grabacin debe ser la creacin de un nuevo
proyecto para sta.
Para crear un proyecto de grabacin, siga estos pasos:
1. Inicie Audacity, si no se est ejecutando. Por ejemplo, seleccione Iniciar|Todos
los programas|Audacity. Audacity crea automticamente un nuevo archivo
de proyecto en blanco cuando lo abre.
15 HART.indd 165 10/21/08 1:24:47 AM
166 Parte 1I: Intermedio
Nota
Si tiene otro archivo de proyecto abierto, seleccione Archivo | Nuevo u oprima CTRL-N, para abrir un nuevo archivo
de proyecto.
2. Seleccione Archivo|Guardar proyecto como. Hasta que le indique a Auda-
city no avisarle ms, ste desplegar un cuadro de dilogo Advertencia. Lea
la advertencia (explica brevemente los formatos de Audacity), seleccione la
casilla de vericacin No mostrar esta advertencia nuevamente y despus
haga clic en el botn Aceptar, para cerrar el cuadro de dilogo.
3. Audacity despliega el cuadro de dilogo Guardar proyecto como, un cuadro
de dilogo estndar Guardar. Seleccione la carpeta en que quiere guardar el
proyecto. Como se mencion en el proyecto 14, debe permitir mucho espacio
en disco para sus grabaciones de Audacity. Inserte el nombre para el archivo
de proyecto y despus haga clic en el botn Guardar.
Entienda cmo trabajan los archivos de proyectos de Audacity
Un proyecto de grabacin es el conjunto de archivos en que Audacity guarda
los archivos de audio y de conguracin integrando un proyecto de audio.
Por ejemplo, para crear un proyecto, usualmente se importan archivos de
audio existentes, se graban nuevos archivos de audio desde cero o ambos.
Entonces se decide qu archivos vale la pena utilizar y se indica a Audacity
cmo mezclarlos.
Un archivo de proyecto de Audacity usa la extensin de archivo .aup, aso-
ciada con Audacity. Casi ninguno de los dems programas puede abrir archi-
vos de proyecto de Audacity, as que cuando quiera utilizar otros programas
para escuchar o trabajar con los audios grabados o creados con Audacity, se
exporta la mezcla apropiada de un proyecto a un formato de archivo comn
(como WAV o MP3).
Empiece a grabar sin guardar un proyecto cuando deba
Si no guarda un proyecto explcitamente, slo d clic en el botn Grabar, para
iniciar la grabacin de audio en la carpeta temporal de Audacity. (Consulte
la seccin Seleccione una carpeta temporal, en el proyecto 14, para conocer
una explicacin sobre lo que es una carpeta temporal y dnde est ubicada.)
Este tipo de grabacin suele funcionar bien y es til para esas ocasiones en
que la sesin musical no llega a ningn lugar ni muestra signos de conver-
tirse en xito, o cuando juega con los acordes de una cancin y de repente se
encuentra a s mismo inspirado para cantar algo que quiere conservar. Otras
veces, empezar por crear y guardar un proyecto para mantener sus archivos
en orden.
15 HART.indd 166 10/21/08 1:24:47 AM
Proyecto 15: Grabe msica en su PC 167
Paso 3: Establezca el nivel de grabacin
Antes de grabar cualquier msica, asegrese de obtener el nivel de grabacin ade-
cuado para capturar los sonidos ms fuertes que generar, lo ms fuerte posible, sin
distorsionarlos. Para establecer el nivel de grabacin, siga estos pasos:
1. En Audacity, seleccione Ver|Desbloquear Barra de medicin, para desplegar
la barra de herramientas de medicin como ventana separada, en lugar de
tenerla incrustada en la parte superior de la ventana de Audacity.
2. Si la ventana de la barra de herramientas de medicin de Audacity no es de un
tamao o forma adecuada, cambie el tamao o forma arrastrando la esquina
inferior derecha hacia abajo y a la derecha. Una vez que la arrastre a cierto ta-
mao, Audacity automticamente cambia la conguracin de los medidores:
6. Para lograr un trabajo preciso, ser ms fcil tener la barra de herramientas
de medicin desplegada en forma vertical. Para cambiar la dimensin, haga
clic en el botn desplegable junto al icono del micrfono y seleccione Estreo
vertical. Nuevamente, arrastre la ventana a la forma y tamao que desee.
Si tiene mucho espacio en pantalla, tal vez preera mantener otando la barra
de herramientas de medicin de Audacity. Si requiere espacio en pantalla, incruste de
nuevo la barra de herramientas, una vez que haya establecido el nivel de grabacin. Para
incrustar la barra de herramientas, seleccione Ver|Bloquear Barra de medicin.
3. D comienzo a una fuente de entrada y suba todo el volumen. Por ejemplo,
dgale a su guitarrista que comience a tocar (y que le suba hasta 11 al ampli-
cador).
4. Haga clic en el botn desplegable despus del micrfono y seleccione Entra-
da de monitor.
5. La ventana de la barra de herramientas de Audacity despliega la fuerza de la
seal de entrada, como se muestra aqu. Ajuste la fuerza de la seal para que el
sonido ms fuerte que grabar registre cerca de 0, pero debajo de ste, en la par-
te derecha de la escala. Por ejemplo, baje el volumen de la interfaz de audio.
15 HART.indd 167 10/21/08 1:24:47 AM
168 Parte 1I: Intermedio
Sugerencia
Si tiene tiempo, haga ms pruebas del nivel de grabacin grabando un registro que pueda reproducir
para cerciorarse que no existe distorsin. A la mayora le resulta difcil predecir con exactitud la fuerza
con que van a tocar (sobre todo cuando existe competencia entre los miembros de la banda).
Paso 4: Grabe la primera pista
Precaucin
Asegrese de no grabar el trabajo registrado de otras personas sin permiso.
En este momento, deber tener capacidad para agregar la primera pista a su
proyecto de grabacin. Siga estos pasos generales:
1. Tenga la entrada lista. Por ejemplo, despierte a su baterista, dle una taza de
caf y pngalo frente a la batera.
2. En Audacity, haga clic en el botn Grabar. Audacity aade una nueva pista
al proyecto y comienza a grabar la entrada.
3. D comienzo a la entrada. Por ejemplo, haga seas vigorosa y explcitamente
a su baterista hasta que comience a tocar.
4. Cuando est listo para detener la grabacin, haga clic en el botn Detener.
5. Reproduzca la pista grabada al hacer clic en el botn Reproducir. Decida si
vale la pena mantenerla. Si no, haga clic en el botn Cerrar (el botn ) en la
esquina superior izquierda de la pista para eliminarla y despus regrese al
paso 1 de esta lista.
6. D otro nombre a la pista que sea descriptivo. Haga clic en el botn de men
desplegable y seleccione Nombre, para desplegar el cuadro de dilogo Nom-
bre de la pista. Escriba el nuevo nombre en el cuadro de texto Cambiar nombre
de pista a, despus haga clic en el botn Aceptar.
7. Oprima CTRL-S o seleccione Archivo|Guardar proyecto, para guardar el ar-
chivo del proyecto (y sus componentes).
Ponga en solo o silencio una o ms pistas
Cuando reproduzca la primera pista grabada, escuchar slo esa pista cuando
haga clic en el botn Reproducir, porque no existe otra. Pero una vez que haya
grabado dos o ms pistas, Audacity las reproducir todas juntas, a menos que
le indique hacer otra cosa.
Para escuchar una sola pista, sin las dems que ha grabado, haga clic en el
botn Solo, correspondiente a la pista, despus d clic en el botn Reproducir.
Tambin puede poner en solo varias pistas a la vez, as podr usar esta carac-
terstica para escuchar diferentes mezclas de pistas. Haga clic una vez ms en
el botn, para quitar el solo de una pista.
En forma alternativa, se silencia una pista haciendo clic en el botn Silen-
cio. Haga clic una vez ms en el botn Silencio, para retirarlo.
15 HART.indd 168 10/21/08 1:24:47 AM
Proyecto 15: Grabe msica en su PC 169
Paso 5: Aplique efectos a una pista
Como se mencion en el proyecto anterior, puede grabar efectos en un ujo de audio
que luego se graba en Audacity o registrar un audio limpio y despus aplicar efectos
en Audacity. Tambin se combinan ambos mtodos y se aplican efectos en Audacity
a un ujo conteniendo efectos.
La ventaja de aplicar efectos en Audacity es que pueden eliminarse. Por contraste,
cualquier efecto grabado en un audio, por lo general permanecer ah. Tal vez pueda
usar los efectos de Audacity para reducir o eliminar efectos grabados deliberadamen-
te en un audio, pero no se aconseja mucho depender de ello.
Audacity ofrece un buen rango de efectos, desde ecos y compresin hasta cambios
de tono y wah-wah. Encontrar todos los efectos en el men Efecto. Para aplicar un
efecto, siga estos pasos generales:
1. Haga clic en la pista que quiere afectar.
2. Abra el men Efecto y seleccione el efecto que quiere aplicar. Por ejemplo,
seleccione Efecto|Compresor si quiere aplicar compresin dinmica a una
pista.
Nota
La compresin dinmica es til para incrementar la energa de una pista, reduciendo su rango dinmico:
los sonidos ms suaves se vuelven ms fuertes y el rango de diferencia entre sonidos suaves y fuertes se reduce.
3. Si Audacity despliega un cuadro de dilogo, como Compresor de rango di-
nmico, mostrado aqu, seleccione las opciones para archivar el sonido que
quiere. Casi todos estos cuadros de dilogo incluyen un botn Previsualizar,
para escuchar el efecto antes de aplicarlo. Cuando haya producido el sonido
de su agrado, haga clic en el botn Aceptar para aplicar el efecto a la pista.
15 HART.indd 169 10/21/08 1:24:47 AM
170 Parte 1I: Intermedio
Paso 6: Agregue ms pistas a su grabacin
Para aadir la siguiente pista a su grabacin, puede seguir casi los mismos pasos que
al grabar la primera pista: indique la fuente de sonido, haga clic en el botn Grabar
para agregar una nueva pista e iniciar la grabacin en sta, y despus establezca la
fuente de sonido. Detenga la grabacin, escuche la pista resultante y aplique cual-
quier efecto necesario.
Si quiere escuchar pistas existentes mientras reproduce la siguiente pista, selec-
cione Editar|Preferencias, asegrese de haber marcado la casilla de vericacin Re-
producir otras pistas mientras se graba una nueva, en la cha Audio E/S, del cuadro
de dilogo Preferencias de Audacity, despus haga clic en el botn Aceptar.
Paso 7: Establezca ganancia y paneo para cada pista
Cuando haya grabado todas las pistas de su proyecto, estar listo para congurar el
volumen relativo de cada pista (al ajustar la ganancia) y posicionamiento izquierdo-
derecho (al ajustar el paneo).
Nota
Tiene la opcin de establecer ganancia y paneo antes, durante el proceso de adicin de pistas. Por ejemplo, tras
grabar la primera pista de un proyecto, puede decidir que pertenece a la derecha de la mezcla o si merece un
volumen moderado: en seguida puede panear la pista siguiente conforme agrega pistas subsecuentes a su proyecto,
porque al aadir pistas generalmente cambia la dinmica del sonido.
Diferentes personas encuentran que distintas tcnicas de balance les funcionan
mejor, aunque suele ser mejor empezar con las pistas base (que forman la base de la
msica en produccin). Por ejemplo, si graba msica rock, tal vez utilizar las pistas
de la batera y bajo como base para las dems. Una vez que haya establecido estas
pistas, puede decidir el lugar de las dems en la mezcla. En contraste, si empieza
con un arreglo complejo de varias guitarras, puede tener problemas trabajando las
pistas de batera y bajo, por la relativa falta de sutileza.
Cambie la ganancia de una pista
Para cambiar la ganancia de una pista (controlar el volumen en que la pista se repro-
duce) arrastre el controlador deslizable Ganancia, a lo largo de su eje, de menos a
ms. Cada movimiento es de tres decibeles, pero si oprime MAYS mientras arrastra,
podr hacer ajustes de un decibel.
Cambie el paneo de una pista
Para cambiar el paneo de una pista, arrastre el controlador deslizable Pan, a lo largo
de su eje, de menos a ms. Cada movimiento es de diez por ciento, pero se hacen
ajustes menores al presionar MAYS conforme arrastra.
15 HART.indd 170 10/21/08 1:24:48 AM
Proyecto 15: Grabe msica en su PC 171
Paso 8: Alinee las pistas con herramienta
de traslado en tiempo
Cuando su PC graba y reproduce audio al mismo tiempo, como cuando usa la carac-
terstica Reproducir otras pistas mientras se graba una nueva, para reproducir sus
pistas existentes, el audio fcilmente puede salirse de sincronizacin. Esto suele pasar
porque su PC introduce latencia (un retraso, en trminos comunes) en el proceso de
grabacin. Observar este problema inmediatamente cuando lo reproduzca; depen-
diendo del tipo de pista, tambin podr ver el problema en la pista desplegada, como
en el ejemplo mostrado en la gura 15-2. Aqu, se utilizan los ritmos principales en
la pista Batera 1 y la pista Pandero est muy fuera de tiempo.
Figura 15-2
Cuando las pistas no
estn sincronizadas,
como las ilustradas
aqu, se usa la
herramienta de
traslado en tiempo
para alinearlas.
2. Haga clic en el botn herramienta de traslado en tiempo en la Barra de herra-
mientas de control.
Para corregir el problema de sincronizacin, use la herramienta de traslado en
tiempo. Siga estos pasos:
1. Seleccione Ver|Zoom acercar una o ms veces, para acercar la vista y ver las
pistas con ms espacio.
15 HART.indd 171 10/21/08 1:24:48 AM
172 Parte 1I: Intermedio
3. Haga clic en la pista que quiera desplazar, despus arrastre a izquierda o
derecha para alinear su forma de onda con las de la otra pista.
4. Reproduzca las pistas y verique que la alineacin es precisa.
5. Seleccione Ver|Zoom Normal para restaurar la vista a la normalidad.
Paso 9: Convierta dos pistas en una pista estreo
Cuando grabe con pocos recursos, a menudo necesitar grabar una sola pista a la vez
y en monoaural. Luego podr usar Audacity para convertir dos pistas monoaurales
en una pista estreo, para dar a su proyecto un sonido ms interesante:
1. Asegrese de que las pistas estn alineadas. Si no, alinelas como se descri-
bi en el paso 8.
2. Coloque dos pistas juntas en la ventana de Audacity, para que una de ellas
est directamente arriba de la otra, como se indica en el siguiente ejemplo. Si
las pistas estn separadas, haga clic en una de ellas, abra el men desplega-
ble de la pista y utilice el comando Desplazar pista hacia arriba o Desplazar
pista hacia abajo para mover una pista ubicada despus de otra.
4. Reproduzca la pista estreo y verique que el sonido es correcto. Si necesita
ajustarlo (por ejemplo, alinear mejor las pistas), seleccione Editar|Deshacer
Convertir a pista estreo para separar las dos pistas nuevamente.
3. Abra el men desplegable de la pista superior y seleccione Convertir a pista
estreo. Audacity transforma las dos pistas en una sola, como se muestra
aqu:
15 HART.indd 172 10/21/08 1:24:48 AM
Proyecto 15: Grabe msica en su PC 173
Paso 10: Exporte su proyecto a un archivo de audio
Cuando haya terminado de mezclar su proyecto en Audacity, escchelo varias veces
para asegurarse de que est satisfecho con el sonido. Ajuste mezcla o efectos como
sea necesario.
Nota
Si tiene compaeros de grupo, haga que escuchen y obtenga su aprobacin. De otra forma, renase con varios
amigos y familiares, pero asegrese de tomar sus opiniones con reserva, porque es probable que no entiendan
por completo su visin artstica.
Para exportar su proyecto, d los siguientes pasos. En stos se supone que est
exportando su proyecto a un archivo WAV, pero el proceso para crear un archivo
MP3 es muy similar.
1. Si su proyecto contiene cambios no guardados, oprima CTRL-S o seleccione
Archivo|Guardar proyecto.
2. Seleccione Archivo|Exportar como WAV. Audacity despliega el cuadro de
dilogo Guardar archivo WAV (Microsoft) como.
3. Haga clic en el botn Explorar carpeta, para desplegar el resto del cuadro de
dilogo, si requiere la capacidad para acceder a otras carpetas.
4. Seleccione la carpeta en la que quiere guardar el archivo.
5. En el cuadro de texto Nombre de archivo, escriba el nombre que quiere asig-
nar al archivo exportado.
6. Si es necesario, en la lista desplegable Guardar como tipo, seleccione el for-
mato en que pretende guardar el archivo exportado. Esto rara vez ser ne-
cesario, porque la lista desplegable Guardar como tipo despliega el formato
correspondiente de su opcin en el paso 2. Por ejemplo, si selecciona Guar-
dar como WAV, la lista desplegable Guardar como tipo, despliega automti-
camente Archivos WAV (Microsoft).
7. Haga clic en el botn Guardar u oprima ENTER. Audacity guarda el archivo de
audio en el formato elegido.
Si export el archivo de audio en un formato no comprimido (como WAV), tal
vez querr crear una versin comprimida para su cmoda distribucin en Internet.
Por ejemplo, importe el audio en el Reproductor de Windows Media o iTunes y use
las caractersticas de ese programa para crear un archivo MP3 o AAC contenien-
do la versin comprimida del archivo.
Paso 11: Etiquete su archivo de la cancin
Despus de crear un archivo de audio comprimido, cercirese de etiquetar el archivo
con informacin apropiada para que quienes reciban el archivo estn en posicin de
apreciarlo por completo. Los componentes bsicos de una etiqueta son nombre del
artista, CD o lbum, cancin y nmero de sta, pero es buena idea agregar ms datos
a su disposicin. Por ejemplo, de tener una ilustracin, inclyala en el archivo de
audio. De igual manera, agregue tambin la letra de la cancin, aunque crea que se
haya vocalizado muy claramente (a ciertos oyentes esto les resultar muy til).
15 HART.indd 173 10/21/08 1:24:48 AM
174 Parte 1I: Intermedio
Para etiquetar un archivo, se utiliza un programa de reproduccin multimedia,
como el Reproductor de Windows Media o iTunes; muchos otros programas de edicin
de audio tambin ofrecen capacidades para etiquetar. En la gura 15-3 se muestra el
cuadro de dilogo Informacin de la cancin, de iTunes, cuya barra de ttulo despliega
el nombre de la cancin (en lugar de las palabras Informacin de la cancin).
Figura 15-3
Utilice una
herramienta para
etiquetar, como el
cuadro de dilogo
Informacin de la
cancin, en iTunes,
para asegurarse de
que sus canciones
estn etiquetadas
con informacin
complementaria.
Paso 12: Distribuya su cancin
Cuando haya terminado de etiquetar su cancin, es tiempo de lanzarla al mundo que
espera por ella. En otras pocas, necesitaba contratar los servicios de una compaa de
grabacin para que su cancin se distribuyera; ahora Internet ofrece amplia variedad
de formas para que usted mismo distribuya la cancin. Aqu se muestran cuatro de
ellas a ser tomadas en cuenta:
Publique su cancin en sitios de msica Sitios como Amie Street (www.
amiestreet.com) permite a los artistas publicar sus propias canciones (y ganar
dinero cuando otra gente las compra). En este sitio, los precios de las cancio-
nes se elevan a medida que se vuelven ms populares (o al menos cuando se
descargan ms), as que los oyentes aprovechados pueden escuchar la can-
cin gratis o por slo unos centavos. Mientras el precio de su cancin sea bajo,
ponga a varios amigos para que le ayuden a elevar el precio hasta un nivel en
que empiece a recibir atencin.
Cree un video para YouTube Crear un video a gran escala puede estar
ms all de su presupuesto, pero no hay nada que lo restrinja de ser creativo
con lo que tiene. Por ejemplo, puede utilizar fotografas y animaciones en
una presentacin de PowerPoint para crear un atractivo visual o un acom-
paamiento atractivo para su cancin. Windows Movie Maker (o iMove, si
tiene acceso a una Mac), tambin posibilitan crear de forma efectiva pelcu-
las a partir de fotos jas o video clips.
15 HART.indd 174 10/21/08 1:24:48 AM
Proyecto 15: Grabe msica en su PC 175
Enve su cancin a las estaciones de radio locales o a estaciones de pod-
cast Las estaciones locales de radio y podcast tienen un apetito insacia-
ble de contenido, sobre todo las proporcionadas con elementos atractivos,
como vivir en la misma localidad o ser oyente de mucho tiempo.
Publique su cancin en su sitio Web Apenas tenga banda propia, debe-
r crear una pgina Web para ella (ya sea en su propio sitio o de una red
social). Asegrese de que su archivo est disponible con calidad moderada
(por ejemplo, MP3 a 128 Kbps), para que la gente pueda descargarla de for-
ma sencilla pero disfrutar el audio.
Nota
Si el tamao de archivo de su cancin es de unos cuantos megabytes, incluso podr enviarla a varias personas
por correo electrnico (pero incorporando un mensaje que indique a la gente cmo descargar la versin con
calidad completa de su cancin de su sitio Web u otro sitio, suele ser una mejor idea).
Una vez que se haya familiarizado con su grabacin, tal vez querr trabajar en
sta y volverse un experto en las muchas caractersticas ofrecidas por Audacity. En
este proyecto apenas se ha rascado la supercie, pero si despert su inters, entonces
ha logrado su objetivo. En el siguiente proyecto se explica cmo evitar la prdida de
los datos de sus preciosas composiciones.
15 HART.indd 175 10/21/08 1:24:48 AM
Cree copias
de seguridad y
restaure su equipo
Proyecto 16
176
Qu necesitar
Hardware: disco duro USB externo (opcional)
Software: Windows Vista Business Edition o Windows Vista Ulti-
mate Edition u otra versin de Windows Vista y un programa de un
tercero
Costo: de gratis a 250 dlares
L
as copias de seguridad son como los hilos dentales de la computacin. Todo el
mundo sabe que deben limpiarse con hilo dental... todos los dientes... regular-
mente. Algunos lo hacen. De forma similar, todos saben que deben crear copias
de seguridad de sus datos... todos ellos... regularmente. Muy pocos lo hacen.
Windows Vista Business Edition y Windows Vista Ultimate Edition incluyen una
caracterstica llamada Copias de seguridad y restauracin de Windows Complete
PC. Suponiendo que cuenta con espacio suciente en un disco duro u otro medio de
almacenamiento (como un DVD para grabar), se respaldarn todos los datos de su
PC. Tambin puede elegir que se creen copias de seguridad de ciertos controladores,
pero no de otros, tiles cuando quiere emplear un disco duro para almacenar una
copia de seguridad de otro. Con las dems versiones de Windows Vista, deber usar
el programa de un tercero si quiere crear copias de seguridad de toda su PC.
Paso 1: Cree copias de seguridad de toda su PC
en Windows Vista Business Edition o Windows
Vista Ultimate Edition
Crear copias de seguridad de cada archivo de su PC requiere mucho ms espacio que
slo crear copias de archivos esenciales, pero tiene la gran ventaja de evitar la prdida
de cualquier archivo almacenado en carpetas que ya no son de su consulta regular.
Nota
Si est buscando una solucin de copia de seguridad para una o ms PC sin Copia de seguridad y restauracin
completa de PC, considere Windows Home Server, para ejecutar copias de seguridad automticas en todos
los equipos conectados al servidor.
16 HART.indd 176 10/21/08 1:25:16 AM
Proyecto 16: Cree copias de seguridad y restaure su equipo 177
Para crear copias de seguridad de toda su PC, siga estos pasos:
1. Si planea recurrir a un disco duro externo para la copia de seguridad, cerci-
rese de que est conectado a su PC y en funcionamiento.
2. Seleccione Iniciar|Todos los programas|Mantenimiento|Centro de copias
de seguridad y restauracin, para abrir una ventana Centro de copias de
seguridad y restauracin (vea la gura 16-1).
Programas para crear copias de seguridad y restaurar otras
versiones de Windows
Ni Windows Vista Home Basic Edition o Windows Vista Home Premium Edi-
tion incluyen un programa para crear copias de seguridad de toda su PC o
disco del sistema, as que en caso de que quiera realizar esta tarea, necesita
usar software de un tercero.
Al momento de escribir este libro, tal vez el menor programa para hacer
esto sea Norton Ghost, de Symantec (www.symantec.com). Ghost le permite
crear copias de seguridad de todo su sistema en diversos medios, incluidos
discos externos (conectados por medio de USB o FireWire) y DVD para grabar.
Tambin se controlan las copias de seguridad de otros equipos, til si tiene
ms de una PC.
Symantec tambin ofrece un programa limitado llamado Norton Save &
Restore, que presenta casi la misma funcionalidad de respaldo que Ghost, pero
sin administracin remota.
Otro programa que tal vez le interese considerar es True Image Home
de Acronis (www.acronis.com), ofreciendo caractersticas similares a Save &
Restore.
Figura 16-1
La ventana
Centro de copias
de seguridad y
restauracin ofrece
acceso rpido a los
comandos para crear
copias de seguridad y
restaurar toda su PC.
16 HART.indd 177 10/21/08 1:25:17 AM
178 Parte 1I: Intermedio
3. Haga clic en el botn Copias de seguridad del equipo y luego pase al Control
de cuentas de usuario para la caracterstica Copias de seguridad de Micro-
soft Windows (a menos que haya desactivado el Control de cuentas de usua-
rio). Windows ejecuta el asistente Copias de seguridad Windows Complete
PC, que despliega la pantalla Dnde desea guardar la copia de seguridad?
4. Seleccione una opcin:
Disco duro Si busca guardar la copia de seguridad en un disco duro,
seleccione el botn de opcin En un disco duro, en seguida escoja el dis-
co duro apropiado en la lista desplegable.
DVD Si quiere guardar la copia de seguridad en los DVD que sean ne-
cesarios, seleccione el botn de la opcin En uno o ms DVDs, luego ase-
grese que la unidad correcta est seleccionada en la lista desplegable.
5. Haga clic en el botn Siguiente para desplegar la pantalla. Qu discos desea
incluir en la copia de seguridad? (vea la gura 16-2).
Figura 16-2
Seleccione los discos
que quiera incluir en
la copia de seguridad.
16 HART.indd 178 10/21/08 1:25:17 AM
Proyecto 16: Cree copias de seguridad y restaure su equipo 179
6. Seleccione la casilla de vericacin para cada disco que quiera incluir. El
asistente automticamente escoger sus discos del sistema sin permitirle
deseleccionarlos. Las lecturas muestran cunto espacio necesita para crear
copias de seguridad de los discos seleccionados y cunto espacio hay dis-
ponible.
7. Haga clic en el botn Siguiente para desplegar la pantalla Conrme la con-
guracin de copia de seguridad.
Figura 16-3
Verifque la
confguracin de su
copia de seguridad
antes de iniciarla.
8. Cercirese de haber seleccionado los discos adecuados para crear copias de
seguridad y la ubicacin correcta de la copia.
9. Haga clic en el botn Iniciar la copia de seguridad, para que sta empiece.
El asistente lo mantendr informado de este proceso.
10. Cuando la ventana Copias de seguridad de Windows Complete PC mues-
tra el mensaje La copia de seguridad se complet correctamente, haga
clic en el botn Cerrar, para concluir el asistente y luego en el botn Cerrar
(el botn con la x), para cerrar la ventana Centro de copias de seguridad y
restauracin.
11. Si est usando un medio extrable para la copia de seguridad, etiqutelo y
gurdelo en forma segura.
16 HART.indd 179 10/21/08 1:25:17 AM
180 Parte 1I: Intermedio
Paso 2: Restaure toda su PC
Si las cosas salen mal con su PC, puede restaurarla a partir de la ltima copia de se-
guridad hecha al utilizar copias de seguridad y restauracin de Windows Complete
PC. Para restaurar toda su PC, siga estos pasos:
1. Para iniciar el proceso de restauracin, su PC deber estar encendida y su
DVD de instalacin de Vista tendr que estar en la unidad ptica:
Si Windows est en ejecucin, inserte el DVD de instalacin de Windows
Vista, cierre el cuadro de dilogo Reproduccin automtica, si se abre y
despus reinicie Windows.
Si Windows no est en ejecucin (por ejemplo, porque ya no arranca),
inicie su PC, despus inserte el DVD de instalacin de Windows Vista.
Si Windows ya alcanz el punto en que se congela en el momento de
insertar el DVD, reinicie la PC presionando el botn Reset o Power.
2. Cuando su PC le indique Presione cualquier tecla para iniciar desde CD o
DVD, oprima la tecla para lanzar el proceso de arranque. Windows desple-
gar la pantalla Instalar Windows.
Nota
Si su PC no ofrece arrancar desde el DVD de Windows, tal vez deba cambiar las opciones del BIOS.
Consulte el proyecto 6 para conocer instrucciones.
16 HART.indd 180 10/21/08 1:25:17 AM
Proyecto 16: Cree copias de seguridad y restaure su equipo 181
3. Seleccione el idioma en la lista desplegable Idioma que va a instalar, as como
el diseo del teclado en la lista desplegable Teclado o mtodo de entrada.
4. Haga clic en el botn Siguiente para desplegar la pantalla Instalar ahora.
5. Haga clic en el vnculo Reparar el equipo, en la esquina inferior izquierda de
la pantalla Instalar ahora, para desplegar el primer cuadro de dilogo Opcio-
nes de recuperacin del sistema.
6. Haga clic en el sistema operativo que le interese restaurar, despus d clic en
el botn Siguiente, para desplegar el segundo cuadro de dilogo Opciones
de recuperacin del sistema.
16 HART.indd 181 10/21/08 1:25:17 AM
182 Parte 1I: Intermedio
7. Haga clic en el vnculo Restauracin de Windows Complete PC, para desple-
gar la pantalla Restaurar equipo desde copia de seguridad:
8. En el rea Restaurar la siguiente copia de seguridad, cercirese de que Win-
dows seleccion la copia de seguridad indicada que quiere usar y despus
haga clic en el botn Siguiente. Si Windows no ha elegido la copia que quiere
utilizar, escoja la opcin Restaurar una copia de seguridad diferente y d
clic en el botn Siguiente. En la pantalla Seleccione la ubicacin de la copia
de seguridad, escoja la copia de seguridad que quiera utilizar y d clic en el
botn Siguiente.
9. Windows muestra una pantalla de conguracin para conrmar la restaura-
cin.
16 HART.indd 182 10/21/08 1:25:18 AM
Proyecto 16: Cree copias de seguridad y restaure su equipo 183
10. Asegrese de que las opciones son correctas. Escoja la casilla de verica-
cin Formatear y volver a particionar los discos, slo si quiere reformatear
el disco duro de su PC y regresar sus particiones a la forma en que estaban
cuando hizo la copia de seguridad. (En general, no es necesario.)
11. Haga clic en el botn Finalizar para desplegar el cuadro de dilogo de con-
guracin de Windows doble conrmacin:
12. Respire hondo y escoja la casilla de vericacin Conrmo que deseo borrar
todos los datos y restaurar la copia de seguridad.
13. Haga clic en el botn Aceptar, Windows restaura la PC, mantenindolo in-
formado de su progreso.
14. Al nal de la restauracin, Windows reinicia su PC.
15. Cuando la pantalla de inicio de sesin aparece, podr iniciar sesin y luego
usar la PC.
Tal vez necesite reactivar Windows Vista tras restaurar su PC
Si acaba de restaurar su PC en forma exitosa, tal vez est sucientemente
tranquilo para tolerar un pequeo inconveniente... y es probable que surjan
algunos. Luego de restaurar su PC, quizs necesite activar otra vez Windows
Vista. Esto slo sucede si Windows Vista tiene alguna razn para creer que
se est ejecutando en hardware diferente. Por ejemplo, si ha reemplazado
el disco duro de su PC porque fall, Windows Vista puede detectar el nuevo
disco como una PC diferente. Pero este problema ocurre tambin incluso sin
reemplazos de hardware.
Si Windows Vista le pide que lo active, siga el proceso de activacin. Si el
proceso falla (como llega a pasar, porque el mecanismo de activacin consi-
dera que trata de instalar la misma copia de Windows en una segunda PC),
llame al nmero telefnico ofrecido por el mecanismo de activacin, haga
que le transeran de un sistema automtico a uno humano y convnzalo
de que le otorgue un nuevo cdigo de activacin para ingresarlo.
Ahora que ha respaldado su PC, debe pensar en limpiar sus dientes con hilo
dental?
16 HART.indd 183 10/21/08 1:25:18 AM
Cree una red
inalmbrica
Proyecto 17
184
Qu necesitar
Hardware: punto de acceso inalmbrico, adaptador de red inalm-
brico, unidad ash USB
Software: Windows Vista
Costo: 150 dlares
E
n el proyecto 9, aprendi cmo hacer funcionar una red almbrica en casa para
conectar todas sus PC, compartir una conexin a Internet y compartir archi-
vos. Congurar una red almbrica le da buenos resultados, pero requiere un
compromiso serio de tiempo y esfuerzo (sin mencionar costo).
Si no quiere dedicar tiempo ni esfuerzo a congurar una red almbrica o vive
en una casa cuyo dueo no le permite colocar cables y hacer agujeros en paredes ni
pisos, una red inalmbrica ser la mejor opcin. En este proyecto se muestra cmo
congurar una red inalmbrica, garantizando que conozca limitaciones y peligros
de las redes inalmbricas, adems de sus ventajas.
Paso 1: Decida si una red inalmbrica es adecuada
para usted
Las redes inalmbricas poseen varias ventajas muy atractivas sobre las redes alm-
bricas. Por ejemplo, no necesita perforar ni colocar cables; si su PC ya cuenta con
adaptadores de red inalmbricos, quizs no deba comprar hardware alguno, excepto
un punto de acceso inalmbrico. As que, en caso que necesite congurar una red, la
opcin entre almbrica o inalmbrica ser obvia: crear una red inalmbrica es mucho
ms sencillo y rpido, incluso podra resultar ms econmica que montar una red
almbrica.
Adems, no necesita que sus equipos estn atados a las placas de pared Ethernet
en los distintos cuartos unidos por la red. Podr mover sus equipos libremente por
17 HART.indd 184 10/21/08 1:26:16 AM
Proyecto 17: Cree una red inalmbrica 185
toda el rea cubierta por la red. Eso incluira toda la casa, patio o incluso las casas
de varios vecinos. Tambin podra conectarse a su red desde una cafetera cercana.
Esto signica que cualquier persona dentro del rango de su red tambin podr co-
nectarse, as que necesita proteger la red mediante cifrado para evitar que personas
no autorizadas se conecten a ella.
A pesar de los rpidos avances en tecnologa inalmbrica, las redes inalmbricas
todava son mucho ms lentas que las modernas almbricas (aunque se han vuelto
ms rpidas de lo que fueron las redes almbricas hace algunos aos). Consulte la
nota del recuadro Tenga expectativas realistas sobre la velocidad de su red inalm-
brica, para conocer detalles sobre esto. Sin embargo, a menos que necesite transfe-
rir frecuentemente archivos grandes entre las PC de su red, las redes inalmbricas
actuales resultarn ms que adecuadas. Por ejemplo, el ujo de video mediante una
Sling box (vea el proyecto 21) suele funcionar bien en una red inalmbrica 80211g.
Asimismo, una 80211b con un mximo de 11 Mbps basta para compartir una conexin
a Internet DSL o de cable.
Tenga expectativas realistas sobre la velocidad
de su red inalmbrica
Un equipo de red inalmbrico se basa en diversos estndares establecidos por
el Institute of Electrical and Electronics Engineers (IEEE). Al momento de es-
cribir este libro (febrero de 2008), el estndar aprobado ms reciente (en 2003)
es 80211g, tambin llamado Wireless-G, ofreciendo velocidades de transmisin
de hasta 54 Mbps. El equipo Wireless-G suele funcionar bien y es mejor opcin
que crear una red inalmbrica.
El estndar 80211b, aprobado por el IEEE en 1999, slo provee velocidades
de transmisin de hasta 11 Mpbs, pero ampliamente usado. El estndar 80211a,
tambin aprobado en 1999, proporciona velocidades de hasta 54 Mbps, pero
no se utiliza tanto. Los equipos 80211b y 80211a no son compatibles, pero casi
todos los equipos 80211g son compatibles con ambos equipos, el 80211b y el
80211a. Este ltimo no tuvo mucho xito en el mercado del consumidor, sobre
todo porque no slo es incompatible con 80211b, sino porque tambin resulta
costoso.
Sin embargo, 54 Mbps no es rpido, as que los fabricantes han lanzado
equipo basado en los borradores del estndar futuro 80211n, que maneja ve-
locidades de transmisin de 270 Mbps o mayores. Algunos fabricantes dicen
alcanzar velocidades de 300 Mbps o mayores a travs de equipo Draft-N.
80211n es compatible tpicamente con equipo 80211g, 80211b y 80211a.
Existen tres problemas con las velocidades indicadas por los fabricantes:
Las velocidades ms rpidas slo estn disponibles bajo condiciones
de campo verde (es decir, cuando slo interviene un equipo 80211n).
Para tener una mezcla de 80211n y equipo basado en estndares an-
teriores (como 80811g o 80211b), a menudo necesitar que incluso
el equipo 80211n use velocidades ms bajas. En el mundo real, las
condiciones de campo verde ocurren muy poco.
(contina)
17 HART.indd 185 10/21/08 1:26:16 AM
186 Parte 1I: Intermedio
Paso 2: Entienda los tipos de redes inalmbricas
y evale sus necesidades
Existen tres tipos principales de redes inalmbricas:
Red inalmbrica de infraestructura Red construida alrededor de uno o
ms puntos de acceso inalmbrico. ste es el tipo de red cubierta en el pro-
yecto presente. En el caso de una red casera, usualmente requerir un punto
de acceso, a menos que necesite que la red cubra un rea ms grande (por
ejemplo, llegar hasta el patio trasero). En la gura 17-1 se muestra una in-
fraestructura de red inalmbrica.
Debido a que el equipo se basa en el estndar Draft-N, en lugar de un
estndar nal, es probable que el equipo de diferentes fabricantes no
funcione en conjunto a velocidades elevadas.
En el mundo real, la transmisin de datos es casi siempre mucho
menor que las velocidades tericas mximas, sobre todo cuando va-
rios dispositivos acceden a la red simultneamente. Si otras redes
inalmbricas se entremezclan con la suya, tal vez su equipo requiera
velocidades ms bajas para comunicarse. Otros equipos ajenos a la
red (como telfonos inalmbricos y microondas) tambin contribu-
yen a reducir las velocidades de transmisin.
Por estas razones, no espere que el equipo adquirido de red inalmbrica
alcance las velocidades sealadas. Debido al problema de Draft-N, si compra
equipo 80211n, compre todo del mismo fabricante para garantizar el funcio-
namiento conjunto de los dispositivos a velocidades aceptables.
Figura 17-1
En una red de
infraestructura
inalmbrica, un
punto de acceso
inalmbrico ofrece
conectividad
inalmbrica a la PC y
otros dispositivos.
Internet
Enrutador
ADSL
o cable
Punto de
acceso
inalmbrico
Impresora
PC porttil
PC de escritorio
PC porttil
17 HART.indd 186 10/21/08 1:26:18 AM
Proyecto 17: Cree una red inalmbrica 187
Red inalmbrica ad hoc Red creada entre equipos sin punto de acceso.
Por ejemplo, si su PC principal tiene conexin a Internet, puede crear una
red inalmbrica ad hoc para compartir dicha conexin a Internet mediante
su PC, como se muestra en la gura 17-2.
Figura 17-2
Una red inalmbrica
ad hoc posibilita
compartir en forma
rpida archivos
y conexin a
Internet con otra
PC inalmbrica.
Red inalmbrica de zona activa En realidad se trata de una red de infra-
estructura inalmbrica, pero se comporta de forma diferente a una red crea-
da en casa. Cuando se conecta una red inalmbrica de zona activa, como la
de una cafetera o aeropuerto, su explorador se redirige tpicamente a un
portal cautivo, pgina Web en que inicia sesin (y, usualmente, de acuerdo
con los trminos de servicio) permitiendo a la red inalmbrica autenticar
su equipo y evitar emprenda acciones sin aprobacin (como enviar correos
no deseados o acceder a sitios Web dentro de una lista bloqueada).
Nota
Un cuarto tipo de red inalmbrica es una metropolitana o de cobertura para una ciudad, ofreciendo acceso
inalmbrico a Internet de paga o gratuito, al que se accede en toda una ciudad o gran parte de sta. Si su
ciudad provee una red inalmbrica, las autoridades se asegurarn de que quienes pagan impuestos sepan
cmo acceder a dicha red.
Paso 3: Compre el equipo de red inalmbrica
Para su red inalmbrica, es casi seguro que necesitar un punto de acceso inalmbri-
co. Hay disponibles muchos modelos diferentes, dependiendo de las caractersticas
requeridas. stas son las ms comunes:
IEEE estndar 802.11g es la opcin ms segura. Si decide comprar equipo
802.11n basado en un estndar an en etapa experimental, compre el punto
de acceso y cualquier adaptador de red del mismo fabricante.
Puertos Ethernet almbricos Busque un punto de acceso con sucientes
conmutadores para conectar cualquier dispositivo Ethernet que tenga que
utilizar. Por ejemplo, tal vez necesite conectar su impresora, enrutador DSL o
cable (o ambos) al punto de acceso inalmbrico para compartirlos en la red.
Laptop
Conexin
inalmbrica
Laptop invitada
Impresora
Enrutador
DSL o cable
Internet
17 HART.indd 187 10/21/08 1:26:18 AM
188 Parte 1I: Intermedio
Sugerencia
Si an no tiene enrutador DSL o cable, busque un punto de acceso incorporando el tipo de enrutador
necesario. De esta forma, tendr un dispositivo menos por confgurar.
Puertos USB Tener uno o ms puertos USB en el punto de acceso es til
por dos razones. En primer lugar, ciertos puntos de acceso inalmbricos
permiten ser congurados mediante una unidad ash USB. En seguida, al-
gunos puntos de acceso permiten compartir un disco duro en la red tras
conectarse al punto de acceso. Dado que el punto de acceso se mantiene en
ejecucin todo el tiempo para mantener la red, sta es una forma sencilla
para compartir archivos en la red.
Si su PC ya cuenta con adaptadores de red inalmbricos (como muchas PC re-
cientes, sobre todo laptop), no necesitar comprar adaptadores. De otra forma, stas
son sus opciones para aadir adaptadores de red inalmbrica:
PC de escritorio Conecte un adaptador inalmbrico USB o abra el gabi-
nete e instale un adaptador de red PCI. USB es una opcin ms sencilla,
sobre todo si compra un adaptador cableado que puede reubicar para tener
buena recepcin.
PC laptop Inserte un adaptador de red PC Card ExpressCard o conecte un
adaptador inalmbrico USB. Una PC Card o ExpressCard suelen ser mejor
solucin que un adaptador USB, porque ste ocupa ms espacio fuera de su
laptop y es fcil daarlo. Sin embargo, al igual que con una PC de escritorio,
un adaptador USB cableado que puede reubicarse para mejorar la recepcin,
resulta una buena opcin alterna, si la seal inalmbrica es dbil.
Paso 4: Coloque el punto de acceso inalmbrico
y encindalo
Una vez que haya obtenido el equipo inalmbrico que necesita, coloque el punto de
acceso inalmbrico donde se conecte a su enrutador de Internet y cualquier disposi-
tivo que compartir (por ejemplo, impresora o disco duro USB). Tambin necesita un
enchufe elctrico para suministrar electricidad a su punto de acceso. Cuando haya
conectado el suministro de energa, encienda el punto de acceso.
Paso 5: Cree las opciones para la red inalmbrica
El siguiente paso consiste en crear las opciones para la red inalmbrica y guardarlas
en un disco ash USB, para luego aplicarlas al punto de acceso y cada PC que sea
parte de la red.
Para crear el archivo de opciones para la red inalmbrica en Windows Vista, siga
estos pasos:
1. Haga clic en el botn Iniciar, d clic derecho en el elemento Red (en la lista
de carpetas a la derecha) y despus haga clic en Propiedades, para abrir una
ventana Centro de redes y recursos compartidos.
17 HART.indd 188 10/21/08 1:26:19 AM
Proyecto 17: Cree una red inalmbrica 189
2. En el panel de la izquierda, d clic en el vnculo Congurar una conexin o
red, para lanzar el Asistente para congurar una conexin o red. El asistente
despliega la pantalla Elegir una opcin de conexin.
3. En el cuadro de lista Elegir una opcin de conexin, seleccione el elemento
Congurar un enrutador o punto de acceso inalmbrico, despus haga clic
en el botn Siguiente. El asistente despliega la pantalla Congurar una red
domstica o una red para la pequea empresa.
4. Haga clic en el botn Siguiente. El asistente intentar detectar su punto de
acceso inalmbrico. Si falla, despliega la pantalla Windows no detect ningn
hardware de red inalmbrica. Si el asistente detecta su punto de acceso pero
no puede congurarlo directamente, despliega la pantalla Windows detect
un hardware de red pero no lo puede congurar de forma automtica.
5. Si su punto de acceso inalmbrico soporta conguracin USB, haga clic en la
opcin Crear una conguracin de red inalmbrica y guardarla en una uni-
dad ash USB. El asistente despliega la pantalla Asigne un nombre a la red.
Nota
Si su punto de acceso inalmbrico no soporta confguracin USB y el asistente ha desplegado la pantalla Windows
detect un hardware de red pero no lo puede confgurar de forma automtica, haga clic en la opcin Confgurar este
dispositivo manualmente. El asistente abre su explorador (por ejemplo, Internet Explorer) en la pantalla de inicio del
punto de acceso inalmbrico. Escriba el nombre de usuario y contrasea (stos estarn en el manual, a menos que los
haya cambiado) y despus llegar a la pantalla para ingresar su nombre de red (o SSID), el tipo de seguridad
(por ejemplo, WPA) y la frase de contrasea que habr de utilizarse para seguridad.
6. En el cuadro de texto Nombre de red (SSID), escriba el nombre que quiera
dar a la red, usando hasta 32 letras y nmeros.
17 HART.indd 189 10/21/08 1:26:19 AM
190 Parte 1I: Intermedio
7. Haga clic en el botn Siguiente para llegar a la pantalla Consiga que su red
sea ms segura con una frase de contrasea.
8. El cuadro de texto Frase de contrasea contiene una frase de contrasea
generada automticamente muy difcil de descifrar. Para recurrir a la mejor
seguridad, acepte esta frase. Si preere, escriba otra (por ejemplo, una ms
fcil de recordar) o d clic en el vnculo Crear una frase de contrasea dife-
rente para m; as se crear otra frase de contrasea automticamente.
Nota
Si quiere cambiar el mtodo de seguridad inalmbrico utilizado, haga clic en el vnculo Mostrar opciones de seguridad
de red avanzadas, despus elija el mtodo de seguridad que quiera en la lista desplegable Mtodo de seguridad, en
la pantalla Elija las opciones de seguridad de red avanzadas. El mtodo de seguridad predeterminado de Windows
Vista es bueno para asegurar casi todas las redes inalmbricas.
9. Cuando haya terminado de seleccionar la frase de contrasea, haga clic en
el botn Siguiente para desplegar la pantalla Elija las opciones de uso com-
partido de impresoras y archivos.
10. Seleccione el botn de opcin apropiado:
Mantener las opciones que tengo actualmente Este botn de opcin
slo aparece si ha elegido opciones para compartir personalizadas. En
este caso, usualmente querr dejar este botn de opcin seleccionado
(como est en forma predeterminada), para preservar las opciones per-
sonalizadas.
No permitir el uso compartido de impresoras y archivos Seleccione
este botn de opcin si quiere desactivar el uso compartido. La PC to-
dava puede conectarse a Internet.
Permitir el uso compartido con usuarios con una cuenta de usuario y
contrasea para este equipo Seleccione esta opcin si quiere que los
usuarios con cuentas en esta PC puedan acceder a la carpeta Pblica de
esta PC e impresora compartida de cualquier otra PC en la red.
17 HART.indd 190 10/21/08 1:26:19 AM
Proyecto 17: Cree una red inalmbrica 191
Permitir el uso compartido con usuarios en la misma red que este
equipo Seleccione este botn de opcin si quiere que cualquier per-
sona que use otra PC en esta red llegue a la carpeta Pblica de esta PC
e impresora compartida (aunque no tengan una cuenta de usuario en
esta PC).
11. Haga clic en el botn Siguiente, despus pase el Control de cuentas de
usuario (a menos que lo haya desactivado) para cualquier opcin, excepto
mantener sus opciones de red actuales. El asistente despliega la pantalla
Inserte la unidad ash USB en este equipo.
12. Inserte la unidad ash (si no est conectada), despus seleccione la letra de
unidad en la lista desplegable Guardar conguracin en.
13. Haga clic en el botn Siguiente para que el asistente copie las opciones de
la red inalmbrica a la unidad ash. Entonces el asistente desplegar la
pantalla Para agregar un dispositivo o equipo, siga estas instrucciones.
14. Desconecte la unidad ash de su PC, luego d clic en el botn Cerrar, para
concluir el asistente.
Paso 6: Aplique las opciones de red inalmbrica
al punto de acceso inalmbrico
Para aplicar las opciones al punto de acceso inalmbrico, siga estos pasos:
1. Conecte la unidad ash en un puerto USB del punto de acceso inalmbrico.
2. Espere 30 segundos mientras el punto de acceso inalmbrico lee y aplica las
opciones.
3. Desconecte la unidad ash.
Paso 7: Aplique las opciones de la red inalmbrica
a cada PC
Para aplicar las opciones de red a una PC, siga estos pasos en Windows Vista:
1. Conecte la unidad ash USB contenien-
do las opciones de red en un puerto
USB. Windows Vista abre automtica-
mente el cuadro de dilogo Reproduc-
cin automtica, como se muestra aqu.
2. Haga clic en el botn Asistente para la
conguracin de redes inalmbricas.
17 HART.indd 191 10/21/08 1:26:19 AM
192 Parte 1I: Intermedio
3. Haga clic en el botn Aceptar para aadir la PC a la red. Cuando el asistente
lo haya hecho, despliega un cuadro de mensaje conrmando la accin.
4. Haga clic en el botn Aceptar. Se desconecta la unidad ash USB y utiliza
para conectar otras PC a la red.
Paso 8: Conecte una PC a la red inalmbrica
Una vez que haya aplicado las opcio-
nes de red inalmbrica, Windows se
conecta automticamente a la red ina-
lmbrica, si est dentro del rango. Win-
dows despliega un icono de conexin
en el rea de noticacin. Entonces po-
dr pasar el puntero del ratn sobre el
icono para desplegar su estado actual,
como se muestra aqu.
Ahora puede comenzar a usar la red. Por ejemplo, elija Iniciar | Internet para
abrir el explorador y conectarse mediante la red inalmbrica.
Paso 9: Desconctese y vuelva a conectarse
a la red inalmbrica
En general, querr seguir utilizando la red inalmbrica hasta colocar su PC en sus-
pensin o apagarla. Pero algunas veces quizs necesitar desconectarse de su red
inalmbrica (y despus conectarse de nuevo a sta).
Para desconectarse de una red inalmbrica en Windows Vista, haga clic con el
botn derecho en el icono de la red inalmbrica, en el rea de noticacin, d clic o
resalte el elemento Desconectar de y despus haga clic en el nombre de la red:
Para reconectar la red inalmbrica en Windows Vista, siga estos pasos:
1. Haga clic con el botn derecho en el icono de la red inalmbrica, en el rea
de noticacin, en seguida seleccione Conectarse a una red, para ejecutar el
asistente Conectarse a una red, que despliega la pantalla Seleccionar una red
para conectarse a:
17 HART.indd 192 10/21/08 1:26:19 AM
Proyecto 17: Cree una red inalmbrica 193
2. En el cuadro de lista Seleccionar una red a la cual conectarse, d clic en la red
inalmbrica, despus en el botn Conectar.
3. Cuando el asistente despliegue la pantalla Conectado correctamente a, haga
clic en el botn Cerrar.
Paso 10: Administre varias redes inalmbricas
Si conecta su PC a dos o ms redes inalmbricas, necesita indicar a Windows el orden
en que quiere usar las redes; as, Windows no se conectar automticamente a la red
equivocada.
Para administrar redes inalmbricas en Windows Vista, siga estos pasos:
1. Haga clic en el icono de la red inalmbrica, en el rea de noticacin, des-
pus d clic en el vnculo Centro de redes y recursos compartidos, para abrir
la ventana Centro de redes y recursos compartidos.
2. En el panel de la izquierda, haga clic en el vnculo Administrar conexiones
de red, para desplegar la ventana Administrar redes inalmbricas (vea la
gura 17-3).
3. En el cuadro de lista Redes que puede ver y modicar, arrastre las redes en
el orden en que quiere Windows intente conectarse automticamente.
4. Cuando haya terminado de reordenar las redes, haga clic en el botn Cerrar
(el botn con la ).
17 HART.indd 193 10/21/08 1:26:20 AM
194 Parte 1I: Intermedio
Nota
En la ventana Administrar redes inalmbricas, tambin pueden eliminarse las redes a las que ya no quiere conectarse.
Ahora puede navegar en Internet (y tal vez hacer algn trabajo) desde la como-
didad del silln de su sala.
Figura 17-3
Utilice la ventana
Administrar redes
inalmbricas en
Windows Vista, para
ordenar las redes
inalmbricas en su
orden de conexin
preferido.
17 HART.indd 194 10/21/08 1:26:20 AM
195
Cree una red
inalmbrica
ad hoc
Proyecto 18
Qu necesitar
Hardware: un adaptador de red inalmbrico en cada PC
Software: su copia de Windows Vista
Costo: desde gratis hasta 150 dlares
E
n el proyecto 17, aprendi cmo congurar una infraestructura de red inalm-
brica, basada en un punto de acceso que funciona en todo momento, admi-
nistra las conexiones inalmbricas y comparte recursos, como una conexin
de Internet.
Si est utilizando una red inalmbrica constantemente, una red inalmbrica de
infraestructura es casi siempre la mejor opcin. Sin embargo, ocasionalmente querr
congurar una red inalmbrica, as sea por un periodo breve, para que dos o ms
equipos establezcan comunicacin, as se compartir la conexin a Internet de manera
sencilla con otro equipo (por ejemplo, cuando un amigo con una laptop lo visita). En
este caso, se crea una red inalmbrica ad hoc, propsito de este proyecto, en lugar de
congurar una red de infraestructura inalmbrica.
Paso 1: Agregue adaptadores de red inalmbricos
si es necesario
El primer paso para congurar una red inalmbrica ad hoc consiste en aadir un
adaptador de red inalmbrica a cualquier PC que quiere utilizar en red, sin adapta-
dor. Equipos porttiles recientes incluyen un adaptador de red inalmbrico, de tal
modo, quizs no necesite uno.
Consulte el paso 3 en el proyecto 17 para proceder a un anlisis acerca de sus
opciones. Por ejemplo, se aade un adaptador PCI a una PC de escritorio, adaptador
PC Card o ExpressCard a una laptop o adaptador USB para ambas.
18 HART.indd 195 10/21/08 1:26:53 AM
196 Parte 1I: Intermedio
Paso 2: Planee su red inalmbrica
Una vez que cada PC que se unir a la red cuente con el adaptador de red inalm-
brico, se planea la red. Planear tomar poco tiempo, sobre todo si la red consistir en
unas cuantas PC, como en la red de modelo mostrada en la gura 18-1.
Tenga estas consideraciones en mente:
Ubicacin Casi ningn adaptador de red inalmbrica maneja las mismas
distancias cubiertas por el punto de acceso inalmbrico, as que obtendr
un resultado ms consistente (y velocidades de transferencia ms altas) si
su PC est a una distancia exacta entre cada una y sin obstculos. Una vez
dicho esto, las seales inalmbricas viajan bien a travs de pisos y techos
(a menudo mejor que a travs de paredes, sobre todo si stas son slidas en
lugar de tener cavidades).
Mtodo de cifrado Todas las PC deben usar el mismo tipo de cifrado (por
ejemplo, WPA o WEP).
Nota
Windows XP se limita la uso de WEP para redes ad hoc, as que si su red incluir una o ms PC ejecutando XP,
no podr implementar buena seguridad (pero WEP debe ser adecuado para uso temporal). Si todas sus PC
ejecutan Windows Vista, deber tener la capacidad para usar WPA (algunas personas encuentran que WPA
causa problemas con redes ad hoc y deben regresar a WEP).
Uso compartido de recursos Cualquier PC compartiendo recursos con
otra PC en la red, necesita ejecutarse todo el tiempo que otras PC accedan a
esos recursos.
Paso 3: Agregar PC a la red
Para congurar una red inalmbrica es necesario, en esencia, indicar a todas las PC
de la red usando el mismo nombre de red (el SSID) y mismo mtodo de cifrado. En
esta seccin se muestra cmo congurar la red en Windows Vista.
Figura 18-1
Una red inalmbrica
ad hoc permite
compartir
temporalmente
elementos esenciales
como su conexin a
Internet con otra PC.
Impresora
Enrutador
de cable o DSL
Laptop Laptop invitada
Internet
Conexin de red
18 HART.indd 196 10/21/08 1:26:54 AM
Proyecto 18: Cree una red inalmbrica ad hoc 197
Congure la primera PC en la red inalmbrica
Cuando congura la primera PC conectada a la red, est creando la red. Siga estos
pasos:
1. Seleccione Iniciar|Conectar a. Windows ejecuta el asistente Conectarse a una
red, para desplegar la pantalla Seleccionar una red a la que conectarse. Esta
pantalla muestra una lista de redes disponibles, si las hay.
2. Haga clic en el vnculo Congurar una conexin o red en la esquina inferior
izquierda, para desplegar la pantalla Elegir una opcin de conexin.
3. Seleccione el elemento Congurar una red ad hoc inalmbrica (de equipo a
equipo).
4. Haga clic en el botn Siguiente, para desplegar la pantalla Congurar una red
ad hoc inalmbrica, presentando informacin acerca de las redes ad hoc.
Nota
La pantalla Confgurar una red ad hoc inalmbrica dice que los equipos y dispositivos en redes ad hoc
deben estar entre 9 metros. Esto no es una verdad estricta. A menos que haya paredes o pisos gruesos
en el paso, debe tener capacidad para alcanzar distancias mayores, de ser necesario.
5. Haga clic en el botn Siguiente para desplegar Asigne un nombre a la red y
elija las opciones de seguridad, mostradas aqu con opciones seleccionadas:
6. En el cuadro de texto Nombre de red, escriba el que quiere usar para la red.
7. En la lista desplegable Tipo de seguridad, seleccione el tipo de seguridad
que quiere:
Sin autenticacin (sistema abierto) Esta opcin permite a cualquier
equipo en el rango conectarse a la red sin autenticarse. Esta opcin
nunca es una buena idea.
18 HART.indd 197 10/21/08 1:26:54 AM
198 Parte 1I: Intermedio
WEP Esta opcin utiliza Wired Equivalent Privacy, ofreciendo protec-
cin moderada. Use WEP si necesita conectar una PC con Windows XP a
la red.
WPA2-Personal Esta opcin maneja Wi-Fi Protected Access, ofrecien-
do buena privacidad. Utilice WPA2-Personal si todas sus PC a conectar-
se en la red estn ejecutando Windows Vista.
8. En el cuadro de texto Clave de seguridad o Frase de contrasea, escriba
la contrasea para red, cerciorndose de seguir las reglas en la lista tras el
tipo de seguridad elegido en el paso 7. Seleccione la casilla de vericacin
Mostrar caracteres, si quiere asegurarse de lo que escribe y estar seguro de
no ser observado.
WEP La clave debe tener 5 caracteres ASCII (normal) o 13 caracteres
ASCII (por ejemplo, wire0 o w1relessnet99). Una clave de cinco caracte-
res ofrece cifrado de 40 bits y una clave de 13 caracteres provee uno de
104 bits.
Nota
En forma alternativa, se inserta la clave WEP como 10 caracteres hexadecimales (para producir un cifrado de 40 bits)
o 26 caracteres hexadecimales (para producir 104 bits de cifrado). Utilizar caracteres ASCII es mucho ms sencillo.
WPA2-Personal Se usa una contrasea de 8 a 63 caracteres ASCII o 64
caracteres hexadecimales.
9. Seleccione la casilla de vericacin Guardar esta red, si quiere que Windows
guarde esta red para uso futuro. Si planea usar la red slo una vez, deje esta
casilla sin marca.
10. Haga clic en el botn Siguiente. Windows congura la red y despus des-
pliega una pantalla (mostrada a continuacin), indicando que la red est
lista para entrar en uso.
18 HART.indd 198 10/21/08 1:26:54 AM
Proyecto 18: Cree una red inalmbrica ad hoc 199
11. Si quiere compartir la conexin a Internet de esta PC mediante la red ina-
lmbrica, haga clic en el botn Activar el uso compartido de la conexin
a Internet, pase al Control de cuentas de usuario para el programa Red
inalmbrica ad hoc (a menos que haya desactivado el Control de cuentas
de usuario), despus siga los pasos a continuacin. Si no quiere compartir
la conexin a Internet, haga clic en el botn Cerrar y no tome en cuenta los
pasos siguientes.
12. El asistente despliega la pantalla Seleccionar la conexin a Internet que de-
sea compartir.
13. En la lista desplegable Disponible, seleccione la conexin a Internet, luego
d clic en el botn Siguiente. El asistente congura el uso compartido y
despus despliega la pantalla Compartir conexin a Internet.
14. Haga clic en el botn Cerrar para cerrar el asistente.
Su red inalmbrica ad hoc ahora est congurada y se conectan otras PC.
Agregue una PC a una red inalmbrica existente
Una vez que haya congurado una PC ofreciendo la red inalmbrica, se conectan
ms PC a la red mediante una tcnica diferente. Siga estos pasos:
1. Seleccione Iniciar|Conectar a. Windows ejecuta el Asistente para conectarse
a una red, desplegando la pantalla Seleccionar una red a la que conectar-
se. Esta pantalla muestra una lista de las redes disponibles, como la mostra-
da aqu:
18 HART.indd 199 10/21/08 1:26:54 AM
200 Parte 1I: Intermedio
Sugerencia
El icono en la parte izquierda de cada fla de la red muestra el tipo de red. El icono de la red ad hoc
muestra tres equipos vinculadas juntas. Si la lista de red est llena de varios tipos de red, seleccione
Inalmbrica en la lista desplegable Mostrar para hacer que la lista muestre slo las redes inalmbricas.
2. Haga clic en la red a la que se quiere conectar y despus haga clic en el botn
Conectar. El asistente despliega la pantalla Escriba la clave de seguridad de
red o frase de contrasea, como se muestra aqu:
3. Escriba la clave de red en el cuadro de texto Clave o frase de contrasea de
seguridad. Si nadie est viendo por encima de su hombro, puede seleccionar
de forma segura la casilla de vericacin Mostrar caracteres, para suprimir
los puntos que el asistente despliega como opcin predeterminada (por se-
guridad).
4. Haga clic en el botn Conectar. El asistente conecta su PC a la red y despus
despliega la pantalla Se conect con xito.
5. Si quiere la capacidad de utilizar esta red de forma sencilla en el futuro,
seleccione la casilla de vericacin Guardar esta red. Sin embargo, para una
red ad hoc temporal, tal vez querr dejar esta casilla sin marca.
6. Haga clic en el botn Cerrar para cerrar el asistente. Ahora su PC est conec-
tada la red.
Paso 4: Desconecte una PC a la red inalmbrica
Cuando quiera detener una PC para que ya no sea parte de la red inalmbrica, des-
conecte la PC de la red.
18 HART.indd 200 10/21/08 1:26:54 AM
Proyecto 18: Cree una red inalmbrica ad hoc 201
Para desconectar, haga clic con el botn derecho en el icono Conexin de red,
en el rea de noticacin, d clic o escoja el elemento Desconectar de, en el men
contextual, despus haga clic en el nombre de la red en el submen. Windows se
desconecta de la red.
Paso 5: Apague la red ad hoc
Cuando haya terminado de usar la red inalmbrica, sta se apaga al desconectar
todas las PC en ella, como se analiz en las secciones anteriores.
Como vio antes en este proyecto, Windows Vista permite decidir si quiere guardar
la red para uso futuro. Siempre y cuando no haya seleccionado la casilla de verica-
cin Guardar esta red mientras congura la red, Windows Vista descarta automti-
camente los detalles de la red cuando desconecta la PC de la red.
A continuacin, ver cmo organizar mejor su vida digitalizando sus documentos
en papel. Voltee la pgina.
18 HART.indd 201 10/21/08 1:26:54 AM
Digitalice sus
documentos
en papel
Proyecto 19
202
Qu necesitar
Hardware: escner (necesario), trituradora de papel (opcional)
Software: Microsoft Ofce 2003 o 2007 (opcional), otro software de
reconocimiento de caracteres ptico (opcional), Perforce Sever y
Perforce Client (opcional)
Costo: de 100 a 200 dlares
E
n estos das, puede administrar la mayor parte de su informacin en su PC
(administrar su correspondencia por medio de correo electrnico o fax en la
PC manejar todas sus cuentas bancarias en lnea e incluso hacer muchas de
sus compras principales, y algunas menores, a travs de Internet). Esto no cubre
documentos en papel que aparece cada da (en un estacionamiento o simplemente
recibos resultantes de alguna expedicin de compras exitosa).
Cuentas, facturas, recibos, cheques... es posible que necesite tratar con todos ellos.
Tal vez tenga un gran gabinete ordenado, lleno de pedazos de papel, quizs simple-
mente echa los papeles de cada ao en cajas de zapatos cuando llega el momento y
despus le deja todas las cajas a su contador, cerca del 15 de abril.
Si quiere reducir la cantidad de papel en su vida, puede digitalizar sus documen-
tos escanendolos en su PC. En este proyecto se muestra cmo escanear documentos
y congurar un medio para rastrear cul documento escaneado es cul, para buscar
en forma apropiada el documento que necesita en segundos en vez de minutos.
Precaucin
Consulte a su abogado y contador si no est seguro de qu documentos debe tener copias originales. Por
ejemplo, no sugiero que escanee su pasaporte y despus presente su laptop en el control del pasaporte.
19 HART.indd 202 10/21/08 1:27:25 AM
Proyecto 19: Digitalice sus documentos en papel 203
Paso 1: Obtenga un escner e instlelo
Si no tiene escner, necesita comprar o pedir prestado uno. La buena noticia es que
casi cualquier escner servir para digitalizar documentos, siempre y cuando el sis-
tema operativo de su PC tenga un controlador para el escner.
Seleccione un escner
Para este proyecto, no necesita un escner con resolucin increblemente alta o ca-
ractersticas adicionales, como escanear negativos de 35 mm (aunque tal vez quiera
alta resolucin y caractersticas extra para otros proyectos, como crear un lbum de
fotografas familiares). La resolucin estndar (como 300 puntos por pulgada, o dpi)
es suciente.
Los escneres de alimentacin automtica (como los que contaban con un rodi-
llo en una base) eran populares a nales de la dcada de 1990, hasta que su hbito
por despedazar los documentos que se colocaban en ellos arruin su reputacin.
En estos das, es probable que un escner de cama plana resulte su mejor opcin. Si
debe escanear muchos documentos, puede mejorar a un escner con mecanismo
alimentador.
Nota
En lugar de comprar un escner, tal vez deba comprar un dispositivo multifuncional (uno que cuente con impresora,
escner, fax y tal vez otras caractersticas). Contar con tal dispositivo puede ser ms sencillo que tener varios
diferentes conectados a su PC; si busca aadir varios tipos de funcionalidad a la vez, este dispositivo resultar
ms barato que comprar dispositivos diferentes. Una vez ms, asegrese de que el fabricante del dispositivo
provee un controlador para la versin de Windows que usa.
Entienda la resolucin de hardware y de software
Si tiene cmara digital, tal vez est familiarizado con la diferencia entre zoom
ptico y zoom digital: zoom ptico es el que la cmara aplica usando los lentes
de zoom y el zoom digital es el que la cmara logra mediante el cmputo de
datos que percibe y (si es necesario) agregar datos sintticamente para que la
imagen parezca ms grande. El zoom ptico se ve mucho mejor que el digital,
porque muestra lo que est ah realmente y con calidad total.
De forma similar, cada escner tiene una resolucin de hardware mxima,
que es el nivel ms alto de detalle perceptible para el ojo del escner.
En general, quiere utilizar esta resolucin o una ms baja. Muchos escneres
tambin ofrecen resoluciones mejoradas por software usando operaciones de
cmputo para lograr una resolucin mayor de la que ofrece la resolucin
de hardware del escner. Lo normal es que no quiera utilizar estas resolu-
ciones, porque incluyen datos que no se encuentran presentes en la imagen
escaneada.
19 HART.indd 203 10/21/08 1:27:25 AM
204 Parte 1I: Intermedio
Instale su escner
Instale su escner siguiendo las instrucciones que vienen con l. En general, para un
escner conectado por USB, se instala el software del CD y despus se conecta el esc-
ner. Si no tiene instrucciones o software, conecte de todos modos el escner. Cuando
Windows pregunte por el controlador de software, seleccione la opcin recomendada
para ubicar e instalar el software del controlador, despus pase el Control de cuentas
de usuario para el programa Device Driver software installation (a menos que ha-
ya desactivado el Control de cuentas de usuario).
Aunque descargue el software controlador de la pgina Web del fabricante, podr
encontrar que Windows Security se opone a ste, como en el ejemplo mostrado en
la gura 19-1. Siempre y cuando el software controlador venga directamente de un
fabricante importante, estar seguro; pero si lo descarga de otro lugar, probablemente
deber cancelar la instalacin.
Figura 19-1
Si el fabricante de
su escner no ha
frmado el software
del controlador,
necesitar decidir
si de todas formas
quiere instalarlo.
Una vez que haya terminado la instalacin, su escner debe estar listo para
usarse.
Paso 2: Escanee sus documentos
Si su escner incluye software para escanear personalizado, lea la documentacin y
experimente con el software para ver si se lleva bien. Si el escner no incluye software
para escanear, puede simplemente utilizar las capacidades de escaneo integradas en
Windows, como las mostradas aqu.
Para escanear un documento en Windows Vista, siga estos pasos:
1. Encienda el escner, si est apagado.
2. Inserte y alinee el documento con las guas del escner.
3. Seleccione Iniciar|Todos los programas|Galera fotogrca de Windows
para abrir la Galera fotogrca de Windows.
19 HART.indd 204 10/21/08 1:27:25 AM
Proyecto 19: Digitalice sus documentos en papel 205
4. Seleccione Archivo|Importar desde una cmara o escner. La Galera foto-
grca de Windows despliega el cuadro de dilogo Importar imgenes y
videos.
Nota
Si tiene un escner en red (por ejemplo, una impresora multifuncional con capacidades de escaneo), tal vez
la Galera fotogrfca de Windows no detecte el escner. En este caso, busque una solucin como
SANE (www.sane-project.org) o RemoteScan (www.remote-scan.com) para que el escner est visible
para la Galera fotogrfca de Windows a travs de la red.
5. En la lista Escneres y cmaras, haga clic en su escner y despus en el botn
Importar. La Galera fotogrca de Windows desplegar el cuadro de dilo-
go Nueva digitalizacin (vea la gura 19-2).
Figura 19-2
Use las opciones en
el cuadro de dilogo
Nueva digitalizacin
para indicar a
Windows qu tipo
de documento
est escaneando y
certifcar que la vista
previa sea correcta.
19 HART.indd 205 10/21/08 1:27:25 AM
206 Parte 1I: Intermedio
6. La lectura Escner, en la parte superior del cuadro de dilogo, muestra el
escner seleccionado. No necesita cambiar esto.
7. En la lista desplegable Perl, seleccione Documentos, si el elemento de su
escaneo es un documento en vez de una fotografa. De otra forma, seleccio-
ne Foto, el elemento predeterminado.
8. Si su escner tiene varias supercies de escaneo, asegrese de que la lista
desplegable Origen muestre la correcta (por ejemplo, Plano). Si el escner
slo tiene una supercie de escaneo, no necesitar cambiar esta opcin.
9. Si la lista desplegable Tamao de papel ofrece una seleccin de opciones,
seleccione la correcta para el documento.
10. En la lista desplegable Formato de color, seleccione Color, Escala de grises
o Blanco y negro, como sea apropiado. Para un documento en blanco y ne-
gro que incluya fotografas, en general obtendr mejor resultado eligiendo
Escala de grises que al seleccionar Blanco y negro, pues cambia cada som-
bra de gris a blanco o negro.
11. En la lista desplegable Tipo de archivo, escoja el tipo de archivo que quiere
crear. Consulte la nota de recuadro Seleccionar el mejor formato de archi-
vo de imagen para guardar sus documentos, para conocer consejos.
12. En el cuadro de texto Resolucin, elija la resolucin que quiera utilizar. Win-
dows sugiere 300 dpi para muchos escneres, suciente para documentos.
(Las fotografas suelen necesitar ms resolucin.)
13. Haga clic en el botn Vista previa, para que el cuadro de dilogo Nueva digi-
talizacin despliegue una presentacin de su documento, del lado derecho.
14. Si es necesario, ajuste el control deslizable Brillo o Contraste, despus d
clic en el botn Vista previa nuevamente para actualizar la vista previa y
revisar si los cambios llevan a una mejora.
15. Si necesita recortar la imagen, arrastre los controles en el cuadro vista previa,
para reducir la seleccin slo a la parte de la imagen que quiere mantener.
16. Haga clic en el botn Digitalizar. Windows escanea el documento, y luego
despliega el cuadro de dilogo Importar imgenes y video.
19 HART.indd 206 10/21/08 1:27:25 AM
Proyecto 19: Digitalice sus documentos en papel 207
17. Para aplicar una etiqueta a una imagen, escriba la etiqueta en el cuadro de
texto Etiquetar estas imgenes o seleccione de la lista desplegable una eti-
queta usada antes.
18. Haga clic en el botn Importar. Windows importa la imagen, la agrega a la
categora Importados recientemente, en la Galera fotogrca de Windows,
y escoja la imagen.
19. Ahora puede aadir otra etiqueta a la imagen haciendo clic en la imagen
Crear una etiqueta nueva, en el panel derecho de la Galera fotogrca de
Windows, y escribir la etiqueta que quiere asignar; despus, oprima ENTER.
Repita este proceso agregando ms etiquetas.
Seleccione el mejor formato de archivo de imagen para guardar
sus documentos
Windows ofrece una opcin de cuatro formatos de archivo para guardar do-
cumentos. Aqu est lo que necesita saber sobre stos:
BMP (imagen de mapa de bits) El formato de imagen BMP no uti-
liza compresin, as que produce imgenes de calidad completa con
archivos de tamaos grandes.
JPG (imagen JPEG) El formato de archivo JPEG utiliza compresin
con prdida para producir imgenes de calidad razonable, con tama-
os de archivo moderados. Los archivos JPEG estn bien para im-
genes planeadas para usarse en sitios Web u otros propsitos de baja
resolucin, pero sus documentos se merecen un formato de archivo
ms el que ste.
PNG (imagen PNG) El formato de archivo PNG utiliza compresin
sin prdida para producir imgenes de alta calidad, con tamao de
archivo moderados. PNG suele ser la mejor opcin para almacenar
sus documentos.
TIFF (imagen TIFF) El formato de archivo TIFF puede usar com-
presin sin prdida, produciendo imgenes con calidad completa y
tamaos de archivo moderados o sin compresin, dndole imgenes
de calidad completa con archivos de imagen grande. TIFF se utiliza
ampliamente para edicin de imagen profesional.
Realice reconocimiento ptico de caracteres con Microsoft Ofce
Si tiene Microsoft Ofce 2007 o 2003, se utilizan las caractersticas del reco-
nocimiento ptico de caracteres (OCR, Optical Character Recognition), para
adquirir texto de un documento en un formato que puede buscar (o manipular
de otra forma). Insertar el texto va OCR debe ser ms rpido que hacerlo de
(contina)
19 HART.indd 207 10/21/08 1:27:26 AM
208 Parte 1I: Intermedio
forma manual (pero debe leer cuidadosamente el texto tras escanearlo, para as
descartar cualquier error incorporado en el rastreo). En esta seccin se muestra
cmo realizar OCR mediante Ofce 2007, pero el proceso es casi exactamente
igual para Ofce 2003.
Para escanear un documento y usar OCR para convertirlo en texto, conecte
su escner si todava no est conectado y despus siga estos pasos:
1. Seleccione Iniciar|Todos los programas|Microsoft Ofce|Herramien-
tas de Microsoft Ofce|Microsoft Ofce Document Scanning. Win-
dows despliega el cuadro de dilogo Digitalizar nuevo documento
(como se indica aqu). Seleccione Blanco y negro si escanea un docu-
mento monocromtico. Si est escaneando un documento de texto, se-
leccione Blanco y negro para el color de pgina.
2. Seleccione las opciones para escanear y despus d clic en el botn Digi-
talizar.
Seleccione la casilla de vericacin El original tiene dos caras, si el
documento est impreso en ambos lados.
Seleccione la casilla de vericacin Preguntar si hay pginas adi-
cionales, si el documento tiene varias pginas.
Seleccione la casilla de vericacin Ver archivo despus de digitali-
zarlo, para que Microsoft Ofce Document Scanning se abra auto-
mticamente.
3. Haga clic en el botn Digitalizar. Microsoft Ofce Document Scanning
escanea el documento, despus abre una ventana Microsoft Ofce Do-
cument Imaging, desplegando los documentos escaneados.
4. Seleccione la parte del documento que quiere reconocer, luego selec-
cione Herramientas|Reconocer el texto utilizando OCR. Microsoft
Ofce Document Imaging reconoce el texto y resalta.
5. Seleccione Herramientas|Enviar texto a Word. Windows despliega el
cuadro de dilogo Enviar texto a Word.
19 HART.indd 208 10/21/08 1:27:26 AM
Proyecto 19: Digitalice sus documentos en papel 209
Paso 3: Organice sus documentos escaneados
Como ha observado, escanear es sencillo. La parte difcil es mantener los documen-
tos escaneados en orden para saber dnde encontrarlos cuando los necesite. En las
siguientes secciones se analizan diferentes mtodos para hacer esto. En resumen,
los mtodos son as:
Etiquete los archivos de imgenes individuales en Windows, luego use las
caractersticas de bsqueda de Windows para encontrar las que necesite.
Esta solucin es adecuada si escanea documentos o tiene mucha paciencia.
Nota
Tambin puede organizar los documentos en un sistema elaborado de carpetas, pero no funciona muy bien cuando
tiene documentos en diferentes categoras. Para facilitar la ubicacin de archivos que necesita, se crean accesos
directos a un archivo pertenecientes a varias categoras, despus se colocan tales accesos directos en otras carpetas.
6. En la parte superior del cuadro de dilogo, especique qu texto en-
viar a Word:
Seleccin actual Si ha seleccionado parte del documento, usual-
mente Microsoft Ofce Document Imaging elegir este botn de
opcin automticamente. Si no hay seleccin, este botn de opcin
no est disponible.
Pginas seleccionadas Si ha seleccionado una o ms pginas
completas en el panel de la izquierda, Microsoft Ofce Document
Imaging suele escoger este botn de opcin automticamente. Si
no ha seleccionado pginas, este botn de opcin no estar dispo-
nible.
Todas las pginas Microsoft Ofce Document Imaging selec-
ciona este botn de opcin automticamente, si no ha selecciona-
do una serie de pginas. Tambin escoger este botn de opcin
aunque uno de los otros botones de opcin est seleccionado.
7. Si quiere incluir cualquier imagen en el documento, escoja la casilla
de vericacin Mantener las imgenes en el archivo. Si quiere slo el
texto del documento, quite la marca de esta casilla de vericacin.
8. Haga clic en el botn Aceptar. Microsoft Ofce Document Imaging
abre una nueva ventana de Word, coloca el texto en sta y despliega el
documento para que empiece a trabajar con l.
En Word, ejecute el revisor de ortografa en el nuevo documento y corrija
cualquier error de reconocimiento. Tras esto, lea el texto de nueva cuenta
rpidamente contra el original, en caso de que cualquier palabra haya sido
sustituida durante el proceso de reconocimiento. Cualquier palabra errnea
se escribir correctamente, as que el revisor de ortografa no la identicar,
pero cambiar el signicado del texto.
19 HART.indd 209 10/21/08 1:27:26 AM
210 Parte 1I: Intermedio
Cree un archivo de rastreo, como un libro de trabajo de Microsoft Excel,
donde inserte detalles de cada documento. Esta solucin funciona bien si
escanea slo cantidades moderadas de documentos (debe establecer sus
propios niveles de moderado ) y si tpicamente utiliza slo una PC.
Utilice un sistema de rastreo de documentos profesional. sta es la mejor
solucin, si escanea muchos documentos o quiere utilizar dos o ms PC
para escanear o administrar sus documentos.
Nota
Si tiene Microsoft Offce OneNote, tiene la opcin de organizar sus documentos escaneados en diferentes blocs
de notas, secciones y pginas. OneNote le ofrece la opcin de colocar los documentos escaneados en blocs de
notas o vincularlos a otros documentos con el mtodo a describirse en breve para Microsoft Excel.
Rastree sus documentos escaneados mediante el uso de etiquetas
Como vio en pginas anteriores de este proyecto, luego de escanear un documento
en Windows Vista, la Galera fotogrca de Windows permite etiquetar la imagen
con varios elementos de informacin. Esta informacin permite ubicar una imagen
particular o conjunto de imgenes en la Galera fotogrca de Windows.
Rastree sus documentos escaneados mediante el uso de Excel
Si tiene Microsoft Ofce Excel (casi cualquier versin reciente) u otro programa de
hojas de clculo con capacidades similares, se crea una hoja de clculo que le ayudar
a rastrear sus documentos. La siguiente ilustracin muestra un ejemplo:
Cree una hoja de clculo que contenga una columna para cada elemento de infor-
macin que quiera almacenar acerca de cada imagen. Aqu se muestra un ejemplo,
pero es casi seguro que desee mantener un conjunto diferente de datos en su hoja
de clculo:
Ao El ao en que escane y archiv el documento.
Mes El mes en que escane y archiv el documento.
Da El da del mes en que escane y archiv el documento.
Categora Por ejemplo, Hogar, Personal o Trabajo.
19 HART.indd 210 10/21/08 1:27:26 AM
Proyecto 19: Digitalice sus documentos en papel 211
Subcategora Para cada categora, cree subcategoras, como Banco, Utile-
ras, Documentos esenciales o Impuestos.
Descripcin Agregue una descripcin corta del documento (por ejemplo,
cuenta de la luz).
Palabras clave Para asegurarse de que el documento sea ms fcil de en-
contrar, agregue palabras clave (por ejemplo, 1040 o W-2).
Fecha del documento Si el documento tiene una fecha, ingrsela aqu.
Nmero de referencia del documento Si el documento tiene un nmero
de referencia asociado, insrtelo aqu. Adems, tal vez quiera tener una co-
lumna separada para nmeros de cuenta.
Nombre del documento Inserte el nombre del documento como un hi-
pervnculo a la ubicacin del documento (utilice el comando Inser-
tar|Hipervnculo).
Nota
Otro mtodo consiste en dividir el contenido de manera lgica en categoras separadas y dedicar una hoja de
clculo separada para cada categora. Por ejemplo, puede elegir la opcin de mantener los documentos
de trabajo, hogar y personales separados.
Una vez que haya creado la lista en su hoja de clculo, puede manipular el con-
tenido usando comandos estndar de Excel. Por ejemplo:
Utilice el comando Formulario de datos para desplegar un cuadro de dilogo
de formulario para la lista, como se ilustra aqu. Este cuadro de dilogo per-
mite insertar informacin de manera rpida en las columnas de la lista, pero
necesitar insertar el hipervnculo al propio documento manualmente.
Utilice el comando Ordenar, para ordenar las las de datos, de modo que
vea elementos relacionados. Por ejemplo, tras ordenar por categora, subca-
tegora y ao, para juntar elementos relacionados.
Emplee el comando Buscar para ubicar un elemento particular usando una
cadena de texto o datos (por ejemplo, nmero de cuenta o referencia).
Una vez que haya ubicado el documento, d clic en el hipervnculo para abrirlo
en su editor de imgenes.
19 HART.indd 211 10/21/08 1:27:26 AM
212 Parte 1I: Intermedio
Rastree sus documentos escaneados mediante una solucin profesional
Si necesita una solucin para trabajo pesado que le permita rastrear documentos
escaneados, desarrolle una base de datos propia (por ejemplo, con Microsoft Access)
o usando un paquete de software existente para control de documentos.
Si le interesa crear una solucin de rastreo seria (pero a escala personal) para sus
documentos escaneados, eche un vistazo a Perforce Software Conguration Mana-
gement System. Perforce (www.perforce.com/) ofrece software de cliente de forma
gratuita y el software Perforce Server es gratuito para usarlo sin licencia hasta con dos
usuarios y cinco espacios de trabajo. Mejor an, no necesita ejecutar Perforce Client
en un equipo distinto de donde se encuentra instalado Perforce Server (se instalan
ambos en la misma PC).
Una vez haya que conseguido que su sistema de escaneo y almacenamiento
funcione y ejecute, utilcelo por un par de meses (y prubelo tanto como pueda)
antes de buscar la trituradora de papel o cubo de reciclado. Recuerde respaldar sus
documentos escaneados para mantenerlos a salvo.
19 HART.indd 212 10/21/08 1:27:26 AM
213
Selle sus datos
privados en un
casillero virtual
inexpugnable
Proyecto 20
Qu necesitar
Hardware: PC con el mdulo de plataforma de conanza (TPM)
versin 1.2 o superior, o una unidad ash USB
Software: Windows Vista Ultimate Edition
Costo: desde gratis hasta 20 dlares
R
obo, accidentes, lluvias, inundaciones, incendios o simplemente un acto de
Dios si tiene una laptop, debe estar preparado para perderla, junto con
todo su contenido en cualquier momento. Incluso una PC de escritorio sufre
amenazas, que van del curso de los efectos de gravedad mundana, rigores de la
vida diaria (nios en casa, limpiadores en la ocina), hasta las amenazas siempre
presentes de virus de Internet, el dao de una tormenta elctrica que llega hasta los
cables para daar a su PC.
Pero si el contenido de su PC es condencial o de valor (comercial, poltico o
personal), tal vez la peor amenaza es que alguien acceda a sus datos privados. Se
puede proteger la PC contra intrusos hasta cierto punto, aplicando una contrasea
fuerte a su cuenta de usuario, cerrar su ocina y utilizar una rewall para evitar el
acceso remoto, pero hay posibilidades de sobra de que el malhechor encuentre otra
forma. Por ejemplo, como vio en el proyecto 10, alguien que utilice una distribucin
de Linux como Knoppix, para pasar por la proteccin convencional de sistemas como
nombres de usuario y contraseas.
La solucin a este problema consiste en sellar sus datos privados en un casillero
virtual que no pueda violarse, usando el cifrado poderoso integrado en la edicin
Ultimate Edition de Windows Vista. Este cifrado se llama BitLocker y evita que otras
personas lean sus archivos, aunque accedan a stos.
Sugerencia
Si no est seguro de la versin de Windows que ejecuta su PC, oprima TECLA DE WINDOWS-PAUSA.
En la ventana Sistema, en Windows Vista, busque la leyenda Edicin de Windows.
20 HART.indd 213 10/21/08 1:27:49 AM
214 Parte III: Avanzado
Si no tiene Windows Vista Ultimate Edition, consulte el recuadro Una opcin
alterna a BitLocker para otras versiones de Windows, al nal de este proyecto, para
conocer medios alternos para cifrado.
Nota
Windows Vista Enterprise Edition tambin incluye BitLocker. Sin embargo, esta versin de Windows Vista slo est
disponible en corporaciones grandes para compras masivas. Si usa Windows Vista Enterprise Edition y necesita
utilizar BitLocker, un administrador de sistemas probablemente confgurar BitLocker para usted.
Paso 1: Entienda qu hace el cifrado
(y por qu debe ser cuidadoso)
Si alguna vez ha jugado con un cdigo (aunque sea uno simple, como el necesario
para que cada letra se desplace dos lugares abajo en el alfabeto, de modo que A
cambie a C, B cambie a D, etc.) sabe lo que es el cifrado: utilizar una clave para trans-
formar la informacin y, en lugar de leerse como texto simple, sea texto cifrado que
es ilegible. El descifrado es lo inverso: utilizar una clave para transformar el texto
cifrado en texto simple.
En el ejemplo, la clave consiste en saber que debe desplazar cada letra dos lugares
hacia delante para cifrar los datos y dos lugares hacia atrs para descifrar el texto
cifrado, algo que cualquiera puede hacer con papel y cierta prctica. El cifrado en su
PC funciona de la misma forma, pero con una clave mucho ms compleja (suciente
como para que, en la prctica, los archivos no se puedan descifrar sin sta).
Debido a que BitLocker utiliza un cifrado fuerte, si pierde su clave criptogr-
ca se quedar sin sus datos de forma tan efectiva como quedara cualquier otra
persona. As que debe tomar pasos activos para asegurarse de no perder la clave
criptogrca.
BitLocker es sucientemente fuerte para uso serio
Ningn cifrado es realmente indescifrable, pero BitLocker proporciona cifra-
do sucientemente fuerte para casi todos los usos por parte de particulares
(y tal vez algunos usos gubernamentales y militares). La fuerza del cifrado
depender del tamao de la clave de cifrado. BitLocker usa una clave de 128
bits y el algoritmo AES (Advanced Encryption Standard, estndar avanzado
de cifrado). As, puede estar seguro nadie lo descifrar, a menos que pue-
da determinar su nombre de usuario y contrasea (adivinndolo o mediante
fuerza bruta).
De la misma forma, puede estar muy seguro que cualquier profesional en
seguridad ser capaz de descifrarlo en algn momento. Por ejemplo, no espere
que BitLocker resista los recursos de descifrado de una agencia de gobierno.
(Pero si sta es la gente contra quien intenta proteger sus secretos, tiene ms
problemas de los que podra cubrir este libro.)
Una vez dicho esto, los cifrados modernos son tan difciles de descifrar que
algunos gobiernos han recurrido a otros medios para descifrarlos. Por ejemplo,
los ociales de la ley del Reino Unido pueden obligar a los ciudadanos del
Reino Unido a dar a conocer las claves criptogrcas, bajo amenaza de cinco
aos en prisin si no ceden.
20 HART.indd 214 10/21/08 1:27:49 AM
Proyecto 20: Selle sus datos privados en un casillero virtual inexpugnable 215
BitLocker almacena la clave de cifrado en un chip especial en la motherboard de
su PC o unidad ash USB conectada a su PC. El chip especial es llamado mdulo
de plataforma de conanza (TPM, Trusted Platform Module); BitLocker requiere una
versin TPM 1.2 o superior. Explore las especicaciones de su PC para descubrir si
tiene un TPM adecuado o no, pero es ms sencillo intentar congurar BitLocker para
ver si Windows Vista indica que su PC no tiene un TPM adecuado.
Tambin debe conocer un aspecto tcnico relacionado con BitLocker: requiere
dos particiones en lugar de la sola particin usada normalmente por Windows. Am-
bas particiones, que se explican a continuacin, utilizan el formato NTFS, que Win-
dows Vista aplica automticamente para dar formato interno a sus discos duros:
Particin de sistema La particin de sistema contiene Windows Vista y
todos sus archivos. Se encuentra cifrada, pero en todo lo dems, acta igual
que una particin de sistema normal.
Particin activa La particin activa no est cifrada y debe tener por lo
menos 1.5 GB, permitindole a BitLocker iniciar Windows, cifrar y descifrar
los datos en la particin de sistema cifrada.
Tiene la opcin de congurar una particin activa manualmente, pero existe una
forma ms sencilla. Descargue la Herramienta de preparacin de unidad BitLocker,
que generar una particin activa automticamente, al arrancar una porcin de su
particin de sistema existente.
Precaucin
Para cifrar sus datos, es necesario que su PC trabaje ms para obtener la misma cantidad de trabajo, as
que degrada el rendimiento. Si su PC es sufcientemente poderosa como para manejar tareas regulares
sin esforzarse, es probable que el uso del cifrado tampoco haga ms lento el sistema, como para notarlo.
Pero si su PC sufre para ejecutar Windows, el cifrado puede ser la gota que derrame el vaso.
Para cifrar el disco duro de su PC con BitLocker, debe realizar estas acciones:
1. Descargue e instale la Herramienta de preparacin de unidad BitLocker.
2. Ejecute Herramienta de preparacin de unidad BitLocker y cree una parti-
cin activa para BitLocker.
3. Inicie BitLocker.
Si quiere utilizar una llave USB en lugar de un TPM, tambin necesita congurar
BitLocker para manejar la clave USB.
Paso 2: Descargue e instale la Herramienta
de preparacin de unidad BitLocker
La Herramienta de preparacin de unidad BitLocker es uno de los extras de Win-
dows Vista Ultimate; los programas adicionales que Microsoft pone a disposicin,
20 HART.indd 215 10/21/08 1:27:49 AM
216 Parte III: Avanzado
sin costo, para usuarios de Windows Vista Ultimate Edition. Para descargar e instalar
Herramienta de preparacin de unidad BitLocker, siga estos pasos:
1. Seleccione Iniciar|Todos los programas|Windows Update para abrir una
ventana Windows Update.
2. Haga clic en el vnculo Obtener informacin sobre Extras, para abrir la ven-
tana Extras disponibles.
3. Seleccione las casillas de vericacin BitLocker And EFS Enhancements, en
la seccin Extras de Windows Ultimate, de la lista. Si quiere, tambin puede
elegir la casilla de vericacin para cualquier otro extra de Ultimate que le
interese instalar.
4. Haga clic en el botn Instalar, despus pase el Control de cuentas de usua-
rio para el programa Windows Update (a menos que haya desactivado el
Control de cuentas de usuario). Windows Update descargar el paquete Bit-
Locker and EFS Enhancements, junto con cualquier otro elemento adicional
(o actualizaciones) que haya decidido instalar y despus instlelas.
5. Cuando la ventana Windows Update muestre el mensaje Las actualizacio-
nes se han instalado correctamente, haga clic en el botn Cerrar (el botn
con la ) para clausurar la ventana.
Paso 3: Cree la particin activa para BitLocker
Para crear la particin activa para BitLocker, siga estos pasos:
1. Seleccione Iniciar|Todos los programas|Accesorios|Herramientas del siste-
ma|BitLocker|Herramienta de preparacin de unidad BitLocker y despus
pase al Control de cuentas de usuario para ingresar al programa Herramien-
ta de preparacin de unidad BitLocker (a menos que haya desactivado el
Control de cuentas de usuario). Windows abre el primer cuadro de dilogo
Cifrado de unidad BitLocker, conteniendo un acuerdo de licencia.
2. Lea el acuerdo de licencia. Si acepta estos trminos, haga clic en el botn
Acepto, para llegar al segundo cuadro de dilogo de Cifrado de unidad Bit-
Locker (vea la gura 20-1). (Si hace clic en el botn No acepto, no podr
utilizar BitLocker.)
3. Lea los detalles de lo que Herramienta de preparacin de unidad BitLocker
planea hacer con su disco duro (por ejemplo, crear una nueva unidad activa
a partir del espacio libre en uno o varios discos de su PC).
4. Si decide proceder, haga clic en el botn Continuar. Herramienta de prepa-
racin de unidad BitLocker reduce el disco existente de la PC, crea un nuevo
disco activo y despus prepara el nuevo disco para BitLocker. El cuadro de
dilogo Cifrado de unidad BitLocker muestra el progreso.
5. Cuando la Herramienta de preparacin de unidad BitLocker haya termina-
do de crear y preparar el nuevo disco, haga clic en el botn Finalizar, para ce-
rrar el cuadro de dilogo Cifrado de unidad BitLocker. A continuacin, otro
cuadro de dilogo Cifrado de unidad BitLocker indica que debe reiniciar su
equipo para aplicar los cambios.
20 HART.indd 216 10/21/08 1:27:50 AM
Proyecto 20: Selle sus datos privados en un casillero virtual inexpugnable 217
6. Guarde cualquier documento no guardado que quiera mantener, cierre sus
programas y despus haga clic en el botn Reiniciar ahora, para reiniciar
Windows.
7. Inicie sesin en Windows de manera convencional. A continuacin, Windows
despliega la ventana Cifrado de unidad BitLocker (vea la gura 20-2).
Figura 20-1
El cuadro de
dilogo Cifrado de
unidad BitLocker
comienza con tres
advertencias. No se
preocupe (las cosas
mejorarn pronto).
Figura 20-2
Si la ventana Cifrado
de unidad BitLocker
indica que no pudo
encontrar un TPM,
debe usar una unidad
USB para almacenar
la clave de cifrado.
20 HART.indd 217 10/21/08 1:27:50 AM
218 Parte III: Avanzado
Si la ventana Cifrado de unidad BitLocker contiene una barra amarilla que indica
que no encontr un TPM, siga las instrucciones del paso 4 para utilizar una unidad
USB y almacenar la clave de cifrado. Si esta barra amarilla no aparece, todo est bien.
Vaya al paso 5 para activar BitLocker.
Paso 4: Utilice una unidad USB en lugar de TPM
Si ha encontrado que la PC no tiene TPM adecuado para BitLocker, siga estos pasos
para utilizar, en cambio, una unidad USB:
1. Minimice o cierre la ventana Cifrado de unidad BitLocker para quitarla del
camino.
2. Presione TECLA DE WINDOWS-R para desplegar el cuadro de dilogo Ejecutar.
3. Escriba gpedit.msc en el cuadro de texto Abrir, oprima ENTER o haga clic en
el botn Aceptar, despus pase por el Control de cuentas de usuario para el
programa Microsoft Management Console (a menos que haya desactivado
el Control de cuentas de usuario). Una vez que lo haya hecho, Windows
despliega una ventana Editor de objetos de directiva de grupo (como se lus-
tra en la gura 20-3, con un rbol expandido para mostrar las opciones de
Cifrado de unidad BitLocker).
4. Expanda el objeto Conguracin de equipo, la carpeta Plantillas administra-
tivas y la carpeta Componentes de Windows. (Simplemente haga doble clic
en ellos, de uno en uno.)
5. En la carpeta Componentes de Windows, haga clic en el elemento Cifrado de
unidad BitLocker, para mostrar el contenido en el panel de la derecha.
6. En dicho panel, haga doble clic en la opcin Conguracin del panel de con-
trol: habilitar opciones de inicio avanzadas, para desplegar el cuadro de di-
logo Propiedades de Conguracin del panel de control: habilitar opciones
de inicio avanzadas (como se ilustra en la gura 20-4, con las opciones selec-
cionadas).
Figura 20-3
Utilice la ventana
Editor de objetos de
directiva de grupo,
para indicarle a
Windows Vista que
almacene la clave de
cifrado de BitLocker
en una unidad USB.
20 HART.indd 218 10/21/08 1:27:50 AM
Proyecto 20: Selle sus datos privados en un casillero virtual inexpugnable 219
7. Escoja el botn de opcin Habilitada.
8. Asegrese de que Windows ha seleccionado la casilla de vericacin Per-
mitir BitLocker sin un TPM compatible.
9. Haga clic en el botn Aceptar, para cerrar el cuadro de dilogo Propieda-
des, despus haga clic en el botn Cerrar (el botn con la ), en la ventana
Editor de objetos de directiva de grupo.
10. Oprima TECLA DE WINDOWS-R para desplegar otra vez el cuadro de dilogo
Ejecutar.
11. En el cuadro de texto Abrir, escriba gpupdate/force, luego oprima ENTER
(o haga clic en el botn Aceptar) para forzar que Windows Vista actualice
la directiva de grupo con el cambio hecho. Windows ejecuta el comando
en una ventana del indicador de comandos, luego de cerrar automtica-
mente.
12. Escoja Iniciar|Panel de control, para desplegar una ventana Panel de con-
trol.
13. Si la ventana Panel de control se encuentra en la vista Ventana principal
de Panel de control (presentando una lista de encabezados principales y
secundarios), haga clic en el vnculo Vista clsica, en la esquina superior
izquierda, para cambiar a la vista Clsica.
14. Haga doble clic en el icono Cifrado de unidad BitLocker para abrir una
ventana Cifrado de unidad BitLocker.
15. Conecte su unidad USB a la PC. Si Windows abre un cuadro de dilogo
Reproduccin automtica, haga clic en el botn Cerrar, para cerrarlo.
Ahora que BitLocker est listo para almacenar la clave de cifrado de BitLocker
en una unidad USB, active BitLocker.
Figura 20-4
El cuadro de dilogo
Propiedades de
Confguracin del
panel de control:
habilitar opciones de
inicio avanzadas; le
permite seleccionar
dnde almacenar
la clave de cifrado
BitLocker.
20 HART.indd 219 10/21/08 1:27:50 AM
220 Parte III: Avanzado
Paso 5: Active BitLocker
Para activar BitLocker, siga estos pasos en la ventana Cifrado de unidad BitLocker:
1. Haga clic en el vnculo Activar BitLocker para iniciar el asistente de Cifrado
de unidad BitLocker. El asistente desplegar la pantalla Establecer preferen-
cias de inicio de BitLocker (vea la gura 20-5).
Figura 20-5
Si su PC no tiene
un TPM, slo est
disponible el botn
Requerir llave
de inicio USB en
cada inicio, en la
pantalla Establecer
preferencias de inicio
de BitLocker.
2. Seleccione qu implementacin de BitLocker requiere usar haciendo clic en
un botn:
Usar BitLocker sin claves adicionales Esta opcin emplea la clave de
cifrado de BitLocker almacenada en el TPM de su PC para el cifrado. Es
la opcin estndar, pero no est disponible si usa una clave en USB.
Requerir un NIP en cada inicio Esta opcin agrega seguridad al ha-
cer que el usuario inserte un nmero de identicacin personal (NIP)
siempre que la PC inicia. Una vez que el usuario inserta el NIP correcto,
BitLocker emplea la clave almacenada en el TPM. Si usa una clave USB,
esta opcin no est disponible.
Requerir la llave de inicio USB en cada inicio Esta opcin permite al-
macenar la clave de cifrado BitLocker en una unidad USB. Utilice esta op-
cin si su PC no tiene TPM o quiere llevar la clave BitLocker con usted.
20 HART.indd 220 10/21/08 1:27:50 AM
Proyecto 20: Selle sus datos privados en un casillero virtual inexpugnable 221
3. Si usa una unidad USB (como en este ejemplo), el asistente desplegar la
pantalla Guardar la clave de inicio cuando hace clic en el botn de opcin
Requerir la llave de inicio USB en cada inicio. Cercirese de que el asistente
ha seleccionado la unidad correcta, luego d clic en el botn Guardar. (Si no
usa unidad USB, salte este paso.)
4. En la pantalla Guardar la contrasea de recuperacin (vea la gura 20-6),
haga clic en el botn Guardar la contrasea en una unidad USB, Guardar la
contrasea en una carpeta o Imprimir la contrasea, para guardar o impri-
mir la contrasea.
Figura 20-6
Perder su contrasea
de recuperacin de
BitLocker le costar
todos sus datos,
as que tal vez
prefera guardar su
contrasea en dos o
ms lugares.
Precaucin
Guardar la contrasea de recuperacin de BitLocker en su disco duro cifrado no servir para recuperarla, en
caso de olvidar la contrasea.
5. Haga clic en el botn Siguiente. El asistente despliega la pantalla Cifrar el
volumen (vea la gura 20-7).
6. Revise que el asistente considere cifrar la unidad correcta y haber seleccio-
nado la casilla de vericacin Ejecutar la comprobacin del sistema de Bit-
Locker.
7. Haga clic en el botn Continuar. El asistente mostrar el cuadro de dilogo
Debe reiniciar el equipo.
8. Si usa una llave USB para almacenar la clave de cifrado BitLocker, djela
conectada a la PC. Ya sea que est utilizando una clave USB o no, quite cual-
quier disco de la unidad ptica de su PC.
20 HART.indd 221 10/21/08 1:27:51 AM
222 Parte III: Avanzado
9. Haga clic en el botn Reiniciar ahora. Windows reinicia su PC.
10. Tras iniciar sesin, BitLocker automticamente ejecuta y cifra su volumen
de disco duro, desplegando un icono de rea de noticacin sobre el que
puede pasar el puntero del ratn para ver una lectura del proceso, como
se muestra aqu. (Tambin puede hacer clic en el icono, para desplegar un
cuadro de dilogo del progreso.) Para que el cifrado termine lo ms rpido
posible, evite utilizar su PC hasta haber terminado el cifrado.
Figura 20-7
En la pantalla
Cifrar el volumen,
asegrese de
que el asistente
ha seleccionado
la unidad que le
interesa cifrar.
11. Cuando BitLocker indique que ha terminado el cifrado, haga clic en Cerrar.
Entonces podr utilizar Windows en forma normal.
Paso 6: Inicie su PC cuando BitLocker est activado
Luego de haber congurado el sistema para proteger su PC, BitLocker verica la
clave de cifrado cada vez que inicia la PC:
Si usa un TPM, BitLocker verica que contenga la clave de cifrado. Siempre
y cuando lo haga, no deber emprender ninguna accin usted mismo.
20 HART.indd 222 10/21/08 1:27:51 AM
Proyecto 20: Selle sus datos privados en un casillero virtual inexpugnable 223
Si ejecuta un TPM adems de un NIP, BitLocker le pide el NIP durante el
inicio.
Si usa una clave USB, BitLocker la solicita durante el inicio. La gura 20-8
muestra un ejemplo del indicador de comandos.
Figura 20-8
Si est utilizando
una clave USB
con BitLocker,
debe mantenerla
conectada para
iniciar la PC.
Si pierde o daa su clave USB, pero tiene la contrasea de BitLocker (por ejemplo,
en una hoja de papel), oprima ENTER. Windows despliega la pantalla Entrada de la
contrasea de Cifrado de unidad BitLocker (vea la gura 20-9). Escriba la contrasea,
observe las instrucciones para utilizar las teclas de funcin F1-F9, para nmeros del
uno al nueve, as como la tecla F10 para 0, y en seguida oprima ENTER.
Figura 20-9
Use la contrasea de
BitLocker, si perdi
su clave USB.
20 HART.indd 223 10/21/08 1:27:51 AM
224 Parte III: Avanzado
Paso 7: Descifre un disco cifrado con BitLocker
Si decide que BitLocker es excesivo para sus necesidades de proteccin, descifre su
disco nuevamente. Para descifrar un disco, siga estos pasos:
1. Seleccione Iniciar|Panel de control para desplegar una ventana Panel de
control.
2. Si la ventana Panel de control est en la vista Ventana principal de Panel de
control (mostrando una lista de encabezados principales y secundarios),
d clic en el vnculo Vista clsica, en la esquina superior izquierda, para
cambiar a la Vista clsica.
3. Haga doble clic en el icono Cifrado de unidad BitLocker, en seguida pase al
Control de cuentas de usuario para el programa Cifrado de unidad BitLoc-
ker (a menos que haya desactivado el Control de cuentas de usuario), para
abrir una ventana Cifrado de unidad BitLocker.
4. Haga clic en el vnculo Desactivar BitLocker, para ejecutar el asistente para
Cifrado de unidad BitLocker, que desplegar la pantalla Qu nivel de des-
cifrado desea?, como se ilustra a continuacin.
Cree una nueva llave USB para reemplazar una clave perdida
Si su llave USB se pierde permanentemente (en lugar de haberla dejado, por
ejemplo, en casa o el trabajo), cree otra clave. Siga estos pasos:
1. Seleccione Iniciar|Panel de control para desplegar la ventana Panel de
control.
2. Si la ventana Panel de control est en la vista Ventana principal de
Panel de control (mostrando una lista de encabezados principales y
secundarios), haga clic en el vnculo Vista clsica en la esquina supe-
rior izquierda, para cambiar a la vista Clsica.
3. Haga doble clic en el icono Cifrado de unidad BitLocker, luego pase al
Control de cuentas de usuario para llegar al programa Cifrado de uni-
dad BitLocker (a menos que haya desactivado el Control de cuentas
de usuario), para abrir una ventana Cifrado de unidad BitLocker.
4. Haga clic en el vnculo Administrar claves de BitLocker para desple-
gar la ventana Seleccionar claves a administrar.
5. Haga clic en el vnculo Duplicar la clave de inicio, para desplegar la
pantalla Copiar clave de inicio.
6. Inserte la clave USB que quiera utilizar, seleccinela en la lista y des-
pus haga clic en el botn Guardar.
20 HART.indd 224 10/21/08 1:27:51 AM
Proyecto 20: Selle sus datos privados en un casillero virtual inexpugnable 225
5. Haga clic en el botn Descifrar volumen, para iniciar el descifrado. Al igual
que con el cifrado, el descifrado puede tomar cierto tiempo (por ejemplo,
varias horas). BitLocker desplegar un icono de progreso en el rea de noti-
cacin para mantenerlo informado.
Nota
La otra opcin Deshabilitar Cifrado de unidad BitLocker desactiva BitLocker temporalmente, pero no descifra
el disco. La razn normal para usar esta opcin es actualizar el BIOS de su PC. Tras actualizar, debe activar
BitLocker nuevamente.
6. Cuando el descifrado est completo, BitLocker despliega un cuadro de men-
saje que as lo indica. Haga clic en el botn Cerrar y Windows estar de re-
greso a la normalidad, sin cifrado.
Una opcin a BitLocker y EFS para otra versin de Windows
Si no tiene Windows Vista Ultimate Edition (o Enterprise Edition), no pue-
de utilizar BitLocker. Una opcin que vale la pena considerar es TrueCrypt
(www.truecrypt.org), software de fuente abierta, gratuito para cifrar discos.
TrueCrypt trabaja en Windows Vista, XP y 2000.
20 HART.indd 225 10/21/08 1:27:51 AM
Transmita TV a su
PC o dispositivo
handheld desde
cualquier lugar
Proyecto 21
226
Qu necesitar
Hardware: Slingbox, conexin a Internet de banda ancha o red con
enrutador
Software: SlingPlayer (incluido con Slingbox)
Costo: 200 dlares
S
i paga TV de cable o satlite, tal vez quiera obtener el mximo de sta, sobre
todo teniendo grabadora de video digital (DVR, Digital Video Recorder), que
hace ms sencillo grabar programas cuando no puede verlos. Pero, en general,
para obtener lo mejor de la TV debe estar en casa en algn momento (a menos que
cuente con un dispositivo para captar la salida de la TV y enviarla a travs de Internet
a donde sea que est).
En este proyecto se muestra cmo transmitir su TV a la PC o equipo handheld
usando un Slingbox. Todava podr ver TV como es usual tras conectar el Slingbox,
pero tambin tiene la opcin de verla en forma remota. Para ver todos los detalles
de lo que puede hacer Slingbox, visite el sitio Web de Sling Media (www.slingmedia.
com).
Adems de Slingbox, necesita una conexin a Internet de banda ancha, si quiere
ver a travs de Internet (en caso de no tener conexin a Internet de banda ancha,
consulte el proyecto 2, para conocer un anlisis de sus opciones). Si est atorado con
una conexin lenta, puede verla, en cambio, mediante su propia red (por ejemplo,
usar su PC para ver un programa de TV recibido a travs de la TV o caja digital bajo
las escaleras).
Paso 1: Obtenga y conecte el Slingbox
En primer lugar, necesita comprar o pedir un Slingbox. Tiene una buena opcin de en-
contrar un Slingbox en su tienda de aparatos electrnicos, pero tal vez preera tomar
el camino sencillo y comprar un Slingbox en lnea. Una vez que tenga su Slingbox,
21 HART.indd 226 10/21/08 1:28:22 AM
Proyecto 21: Transmita TV a su PC o dispositivo handheld desde cualquier lugar 227
conctelo a su fuente de TV, siguiendo las instrucciones de la documentacin que lo
acompaa. Esta informacin muestra todas las conguraciones posibles, pero stas
son las dos principales:
TV por cable o satlite Conecte el Slingbox a la salida de un decodicador
de cable, luego la TV a Slingbox. Coloque el emisor infrarrojo encima o bajo
el sensor infrarrojo de su decodicador, despus conecte el cable a Slingbox.
Si su Slingbox tiene dos emisores infrarrojos en lugar de uno, coloque uno
encima del sensor infrarrojo y otro abajo.
Sugerencia
A menos que est seguro de que el sensor infrarrojo est en su decodifcador, no use las cintas adhesivas
en el emisor o emisores infrarrojos para pegarlos, porque ser difcil cambiarlos si eligi mal lugar. En
cambio, pegue el emisor infrarrojo ligeramente con cinta o slo apyelo en su lugar, por el momento.
Area Si recibe su seal de TV por va area, conecte el cable a Slingbox,
despus conecte la TV a Slingbox.
De cualquier forma, la seal entrante pasa por Slingbox, para procesarla y re-
transmitirla (sling) a su red o conexin de Internet. Slingbox tambin pasa la seal a
travs de la TV, para ver la TV como hara normalmente.
Luego conecte Slingbox a su red casera. Lo ideal es conectar el Slingbox a
su enrutador o conmutador de red directamente, mediante un cable Ethernet. Pero
si el enrutador est en un cuarto separado de la TV y Slingbox, puede usar otra
tecnologa, como un puente inalmbrico o red usando las lneas de alimentacin
elctrica. Si opta por esta ltima, considere comprar un kit SlingLink o SlingLink
turbo, diseado para trabajar con Slingbox.
Por ltimo, conecte el adaptador de corriente al Slingbox y a un enchufe elctrico.
Paso 2: Instale el software SlingPlayer
Cuando haya conectado todo el hardware, es tiempo de instalar el software Sling-
Player:
1. Inserte el CD de Slingbox en la unidad ptica de su PC. Windows despliega
el cuadro de dilogo Reproduccin automtica.
Nota
Si Windows no despliega un cuadro de dilogo Reproduccin automtica, seleccione Iniciar | Equipo. Haga doble
clic en el icono de la unidad ptica de la PC, para desplegar el contenido del CD, despus haga doble clic en
el elemento ejecutable del CD.
2. Haga clic en el botn Run Launch.exe. Aparece la pantalla de inicio del Asis-
tente de instalacin.
3. Haga clic en el botn Install SlingPlayer, despus pase el Control de cuentas
de usuario para el programa SlingPlayerSetup (a menos que haya desacti-
vado el Control de cuentas de usuario). El asistente despliega el cuadro de
dilogo Choose Setup Language.
21 HART.indd 227 10/21/08 1:28:22 AM
228 Parte III: Avanzado
4. Seleccione su idioma, como English (United States), en la lista desplegable
y despus recorra el proceso de instalacin. Existe un acuerdo de licencia
que debe aceptar para proceder, mientras el asistente le permite seleccionar
dnde instalar el software. En general, la carpeta de destino predetermina-
da (una carpeta SlingMedia\SlingPlayer, dentro de la carpeta Archivos de
programa de la PC) est bien. Si por alguna razn quiere usar una carpeta
diferente, d clic en el botn Browse, seleccione la carpeta en el cuadro de
dilogo Choose Folder y despus haga clic en el botn OK.
5. Al terminar el proceso de instalacin, el asistente ofrece ejecutar el progra-
ma SlingPlayer. Si no ha congurado Slingbox (como ser el caso tras ins-
talar SlingPlayer en su primera PC), decline esta invitacin, porque necesita
congurar Slingbox. Pero si ha instalado SlingPlayer en una segunda PC o
PC subsiguiente, acepte esta instalacin y dirjase al paso 6.
Trabajo con el mensaje SlingPlayer Is Incompatible
with This Version of Windows
Al momento de escribir este libro, algunos modelos de Slingbox incluyen una
versin del software SlingPlayer compatible con Windows XP y Windows
2000, pero no con Windows Vista. Si instala esta versin antigua de SlingPlayer
en Windows Vista, ver un cuadro de dilogo Asistente para compatibilidad
del programa, la primera vez que intente ejecutar SlingPlayer (o cuando el
asistente de conguracin intente ejecutar SlingPlayer):
Haga clic en el botn Cancelar, ejecute su explorador Web y vaya al sitio
Web de Sling Media (www.slingmedia.com), donde se descarga una versin
compatible con Windows Vista de SlingPlayer. Instale esta versin y el pro-
blema desaparecer.
21 HART.indd 228 10/21/08 1:28:22 AM
Proyecto 21: Transmita TV a su PC o dispositivo handheld desde cualquier lugar 229
Paso 3: Confgure el Slingbox
Si ha completado el paso 2, deber ver la primera pantalla del asistente de instala-
cin. Si no, seleccione Iniciar|Todos los programas|Sling Media|Slingbox Setup
Wizard para ejecutar el asistente.
Una vez que tenga en ejecucin el asistente, siga estos pasos para congurar
Slingbox:
1. Asegrese de conectar el hardware como se describi en el paso 1. Comprue-
be que ambas luces en la parte derecha del frente de Slingbox permanezcan
sin parpadear.
2. Haga clic en el botn Next. El asistente toma las opciones y despliega la ima-
gen de TV, como se muestra en la gura 21-1.
Figura 21-1
En la segunda
pantalla del asistente,
deber ver la imagen
de su decodifcador.
3. Si es necesario, ajuste el volumen arrastrando el controlador deslizable Volu-
me. Despus haga clic en el botn Next.
4. Si ve la pantalla Slingbox Update (vea la gura 21-2), haga clic en el botn
Next, espere a que el asistente actualice Slingbox con el nuevo rmware. El
proceso de actualizacin puede tomar varios minutos, dependiendo de la
velocidad de su conexin a Internet. Si Slingbox falla al reiniciar tras algunos
minutos, haga clic en el botn Cancel para cerrar Setup Wizard y despus se-
leccione Iniciar|Todos los programas|Sling Media|Slingbox Setup Wizard,
para ejecutar de nuevo el asistente.
21 HART.indd 229 10/21/08 1:28:23 AM
230 Parte III: Avanzado
5. Slingbox despliega la pantalla Location Of Your Slingbox. Seleccione su pas
en el cuadro de lista Where Is your Slingbox Located?, despus haga clic en
el botn Next. El asistente despliega la pantalla Connection To Your Slingbox
(vea la gura 21-3), que muestra la entrada que Slingbox utiliza.
6. Si obtiene una imagen de TV en la pantalla de instalacin, no necesitar cam-
biar la entrada (a menos que haya conectado varias entradas y obtenga la
imagen de la entrada incorrecta). Si necesita cambiar la entrada, haga clic en
el conector adecuado y asegurarse de obtener una imagen.
7. Haga clic en el botn Next. El asistente despliega la pantalla Television Sour-
ce (vea la gura 21-4).
8. Seleccione el tipo de dispositivo que usa y despus d clic en el botn Next.
A menos que escoja un dispositivo incompatible, el asistente desplegar la
pantalla Device Brand.
9. Seleccione la marca del dispositivo (o escoja Other, si su dispositivo no est
en la lista), en seguida d clic en el botn Next. Si el asistente despliega la
pantalla Device Model, seleccione el modelo (seleccione Other si el modelo
no est en la lista) y despus haga clic en el botn Next. El asistente despliega
la pantalla Control Code Setup (vea la gura 21-5).
Figura 21-2
El asistente indica si
necesita actualizar su
Slingbox con nuevo
frmware.
21 HART.indd 230 10/21/08 1:28:23 AM
Proyecto 21: Transmita TV a su PC o dispositivo handheld desde cualquier lugar 231
Figura 21-3
Indique al asistente
qu entrada conect
al cable.
Figura 21-4
En la pantalla
Television Source,
indique al asistente
de qu tipo de
dispositivo proviene
la entrada.
21 HART.indd 231 10/21/08 1:28:23 AM
232 Parte III: Avanzado
10. Verique que los emisores infrarrojos estn colocados sobre el receptor in-
frarrojo, despus haga clic en el botn Power, en la pantalla Control Code
Setup.
Si todo est bien, el dispositivo se apaga y pierde la seal; si es as, haga
clic en el botn Power para encender el dispositivo nuevamente.
Si el dispositivo no responde a la seal, revise que el cable infrarrojo
est conectado rme a Slingbox. La manera ms sencilla para revisar es
desconectarlo y conectarlo nuevamente.
Si el dispositivo no responde, intente cambiar la velocidad de la seal IR
(infrarrojo) en la lista desplegable, en el extremo derecho de la pantalla
Control Code Setup. Las opciones son Fast, Medium y Slow.
Si el cambio de velocidad no resulta de ayuda, cambie de posicin los
emisores infrarrojos e intntelo de nuevo.
Sugerencia
Si no est seguro de que el emisor enve la seal, revselo mediante el uso de una cmara digital con
pantalla. Encienda la cmara, apunte el lente hacia el emisor para verlo en pantalla y mande el comando
nuevamente por medio del software Slingbox. Si el emisor funciona, ver un pulso de luz blanca en la
pantalla de la cmara. (Este pulso es invisible cuando lo percibe directamente con el ojo.)
11. Cuando el dispositivo reciba entrada de Slingbox, haga clic en el botn
Next. El asistente desplegar la pantalla Device Setup Complete.
Nota
De la pantalla Device Setup Complete, escoja la casilla de verifcacin I Want To Set Up Another Device, si quiere
confgurar otro dispositivo conectado a Slingbox. Usualmente, no deber hacer esto (al menos, no la primera
vez que confgura Slingbox).
Figura 21-5
En la pantalla
Control Code
Setup, pruebe que el
dispositivo recibe la
entrada de Slingbox.
21 HART.indd 232 10/21/08 1:28:23 AM
Proyecto 21: Transmita TV a su PC o dispositivo handheld desde cualquier lugar 233
12. Haga clic en el botn Next. El asistente despliega la pantalla Name Your
Slingbox.
13. Escriba un nombre descriptivo para su Slingbox (asignar un nombre des-
criptivo resulta especialmente importante si tiene ms de un Slingbox),
despus haga clic en el botn Next. El asistente despliega la pantalla Set
Your Password.
14. En el rea Enter A Passwoord For Your Slingox, escriba una contrasea en
los cuadros de texto Password y Verify. Esta contrasea se emplea para per-
mitir el acceso a Slingbox. Compartir esta contrasea con cualquier perso-
na a la que quiera permitir la visualizacin del contenido de Slingbox.
15. En el rea Enter An Administrator Password, escriba una contrasea en
los cuadros de texto Password y Verify. Es la contrasea que necesitar in-
gresar para cambiar las opciones de Slingbox, as que haga una contrasea
difcil que no dar a nadie.
El procedimiento de instalacin contina en la siguiente seccin, que le permite
congurar una vista remota.
Paso 4: Confgure una vista remota
Despus, el asistente para instalacin de Slingbox permite seleccionar si quiere con-
gurar una vista remota. Necesitar congurarla si quiere utilizar Slingbox con su
conexin a Internet. Para congurar la vista remota, siga estos pasos:
1. Haga clic en el botn Next. El asistente despliega la pantalla Remote Viewing
(vea la gura 21-6).
Figura 21-6
La pantalla Remote
Viewing del asistente
permite decidir si
quiere confgurar
ahora un dispositivo
remoto. En general,
querr hacerlo.
21 HART.indd 233 10/21/08 1:28:24 AM
234 Parte III: Avanzado
2. Asegrese de que la casilla de vericacin Im Ready To Setup Remote
Viewing For My Slingbox est seleccionada y que A Do-It-Yourself Kind Of
Person? est sin marca. (Si preere usar la conguracin manual, escoja la
casilla de vericacin A Do-It-Yourself Kind Of Person? y vaya directamente
al paso 5.)
3. Haga clic en el botn Next. El asistente intentar detectar su enrutador y
despus descargar cualquier actualizacin que necesite para congurarlo.
4. Si el asistente despliega el cuadro de dilogo Router/Modem Password, le
pide que inserte el nombre de usuario y contrasea del enrutador o modem,
escrbalos, y luego d clic en el botn OK.
5. Si el asistente anuncia que ha congurado su enrutador automticamente,
est listo. Omita el siguiente paso y dirjase al paso 6. Si el asistente desplie-
ga la pantalla Remote Viewing - Manual Conguration, indicndole que su
enrutador no se puede congurar automticamente, vaya al siguiente paso.
Paso 5: Confgure su enrutador de forma manual
Si el asistente no puede congurar su enrutador de manera automtica, necesita
congurarlo manualmente:
1. Seleccione el botn de opcin Manually Congure Your Router, luego d clic
en el botn Next. El asistente despliega la segunda pantalla Remote Viewing
- Manual Conguration, mostrada en la gura 21-7.
Figura 21-7
La segunda
pantalla Remote
Viewing - Manual
Confguration
permite adquirir
un tutorial en su
enrutador. Cuando
est listo, acceda
a las opciones de
red de Slingbox
para cambiarlas
manualmente.
21 HART.indd 234 10/21/08 1:28:24 AM
Proyecto 21: Transmita TV a su PC o dispositivo handheld desde cualquier lugar 235
2. Para adquirir un tutorial sobre conguracin de su enrutador, escoja fabri-
cante y modelo en la lista desplegable del lado izquierdo de la pantalla y
despus haga clic en el botn Router Tutorial. El asistente abre el tutorial en
una ventana del explorador.
Nota
Si el asistente para confguracin no ofrece un tutorial de confguracin para el modelo de su enrutador,
consulte la documentacin de ste.
3. Cuando haya aprendido cmo congurar el enrutador, haga clic en el botn
Change, en el cuadro de grupo Slingbox Network Settings. El asistente des-
pliega la tercera pantalla Remote Viewing - Manual Conguration, como se
ilustra en la gura 21-8.
Figura 21-8
En la tercera
pantalla Remote
Viewing - Manual
Confguration,
aplique las opciones
de red necesarias
para que Slingbox
funcione con su
enrutador.
4. Escriba la direccin IP de Slingbox en el cuadro de texto IP Address. La direc-
cin de IP debe ser nica en su red (cada equipo, Slingbox u otro dispositivo
debe tener direccin IP propia). En una conguracin de red tpica, ste es el
elemento de informacin que tiene que cambiar.
5. Inserte la mscara de subred en el cuadro de texto Subnet Mask. La mscara
de subred ser la misma para cada dispositivo de la red. Para casi todas las
redes caseras, la mscara de subred es 255.255.255.0. Slingbox suele detectar
la mscara de subred en forma correcta.
6. Inserte la direccin IP de su enrutador en el cuadro de texto Default Ga-
teway. sta es la direccin IP interna de su enrutador, que es parte de su red
local. (El enrutador tambin tiene direccin IP externa para su conexin con
Internet.)
21 HART.indd 235 10/21/08 1:28:24 AM
236 Parte III: Avanzado
7. En el cuadro de texto Port Number, inserte el nmero de puerto que debe
utilizar Slingbox.
8. Haga clic en el botn Next. El asistente aplica las opciones a Slingbox y de-
vuelve la segunda pantalla Remote Viewing - Manual Conguration.
9. Haga clic en el botn Next. El asistente despliega la cuarta pantalla Remote
Viewing - Manual Conguration, en la que conrma la conguracin del
enrutador.
10. Asegrese de que el botn de la opcin Yes! My Router Is Now Congured
se encuentre elegida, en seguida d clic en el botn Next. El asistente des-
plegar la pantalla Setup Conrmation.
11. Haga clic en el botn Next. El asistente guarda sus opciones y despus
prueba la conexin remota.
12. Si ve la pantalla Activate Remote Viewing mostrada en la gura 21-9, que
seala que The Slingbox can not be reached from the Internet, siga estos
pasos:
Seleccione el botn de opcin Try Again, despus d clic en el botn
Next. El asistente intenta de nuevo la conexin. Si establece la conexin,
est listo.
Si el asistente despliega la pantalla The Slingbox can not be reached
from the Internet nuevamente, seleccione el botn de la opcin Change
Network/Router Settings, haga clic en el botn Next y vuelva al paso 1
en esta lista. Cambie las opciones del enrutador y luego aplquelas. Una
vez ms, si el asistente establece la conexin, est listo.
Figura 21-9
Si ve esta pantalla,
use el botn de
opcin Try Again
para reintentar la
conexin. Si eso no
funciona, seleccione
el botn Change
Network/Router
Settings y despus
cambie las opciones
del enrutador.
21 HART.indd 236 10/21/08 1:28:24 AM
Proyecto 21: Transmita TV a su PC o dispositivo handheld desde cualquier lugar 237
Si el asistente despliega la pantalla The Slingbox can not be reached from
the Internet por tercera vez, intente el botn de la opcin Try Again. Si
eso no funciona, escoja el botn de la opcin Continue Anyway, en segui-
da d clic en el botn Next para llegar al nal del asistente.
Paso 6: Vea TV en su PC por medio de Slingbox
Finalmente, est listo para ver la TV en su PC por medio de Slingbox. Siga estos
pasos:
1. Seleccione Iniciar|Todos los programas|SlingMedia|Launch SlingPlayer.
SlingPlayer se abre y despliega automticamente el cuadro de dilogo Sling-
box Directory, presentando una lista de los Slingbox disponibles, como se
muestra aqu.
2. Elija el Slingbox que desee ver (si slo hay uno, SlingPlayer lo escoger au-
tomticamente) y despus d clic en el botn Watch. SlingPlayer despliega el
cuadro de dilogo Password, como se indica aqu.
3. Escriba la contrasea en el cuadro de texto Please Enter the Password Be-
low.
Nota
Marque la casilla de verifcacin Log In As Administrator, slo si quiere iniciar sesin en Slingbox
para cambiar su confguracin en lugar de ver la salida.
21 HART.indd 237 10/21/08 1:28:24 AM
238 Parte III: Avanzado
4. Si quiere guardar la contrasea para no ingresarla en un futuro, escoja la
casilla de vericacin Save This Password In My Prole.
5. Haga clic en el botn Connect. SlingPlayer se conectar a Slingbox, desple-
gando el canal actual en la ventana, junto con un control remoto (vea la gu-
ra 21-10).
Figura 21-10
SlingPlayer muestra
una ventana con un
control remoto en
el que se hace clic
para controlar la
reproduccin.
6. Para cambiar de posicin o tamao la ventana de SlingPlayer, haga clic en el
botn Dock Left, Dock Right o Maximize.
7. Haga clic en los botones del control remoto para controlar la reproduccin.
8. Cuando haya terminado de ver, haga clic en el botn Close o seleccione
Player|Exit.
Nota
Si tiene varios Slingbox, conecte otro usando Slingbox | Slingbox Directory (o presionando ALT-D), al seleccionar el
Slingbox en el cuadro de dilogo Slingbox Directory, y tras hacer clic en el botn Watch.
Dock Right(Bloquear a la derecha)
Dock Left (Bloquear a la izquierda)
Minimize
(Minimizar)
Maximize
(Maximizar)
Close
(Cerrar)
21 HART.indd 238 10/21/08 1:28:24 AM
239
Silencie su PC
o construya una
PC ultrasilenciosa
Proyecto 22
Qu necesitar
Hardware: varios componentes de PC (cada uno es opcional,
dependiendo de su PC), cmara digital (opcional)
Software: ninguno
Costo: de 100 a 1500 dlares
E
l silencio vale oro. La elocuencia es plata. (Algunas personas arman que tam-
bin la cinta adhesiva plateada es plata, porque puede producir el dorado
silencio.) As, tratar de concentrarse y realizar trabajo complejo en un ambiente
ruidoso puede detonar las furias ms intensas.
En este proyecto se explica cules componentes de su PC tienden a hacer ms
ruido y se muestra cmo tratar con cada uno. Lo que puede hacer exactamente para
silenciar su PC depender del tipo de PC, as como cunto tiempo, esfuerzo y dinero
est dispuesto a utilizar.
Conoce la vieja frase Tengo el hacha de mi abuelo. Mi padre reemplaz el
mango y yo reemplac la navaja? Bueno, silenciar su PC es algo similar. Tal vez no
valga la pena cambiar cada componente que hace ruido en su PC. As, es probable que
quiera escuchar el sonido de su PC y decidir qu operacin descrita en este proyecto
har la mayor diferencia y despus recorrer los pasos para tales operaciones.
Nota
El enfoque de este proyecto est puesto principalmente en la PC de escritorio. Si su laptop es ruidosa, generalmente
no hay mucho que hacer, aparte de reemplazar el disco duro con un modelo ms silencioso; conectar un teclado,
ratn y monitor externos o ubicar la laptop lo ms lejos de usted. Consulte el proyecto 7 para tener instrucciones
sobre la forma de reemplazar el disco duro en una laptop.
22 HART.indd 239 10/21/08 1:28:51 AM
240 Parte III: Avanzado
Paso 1: Entienda cules componentes de una PC
hacen ruido (y cules se pueden silenciar)
En cualquier grupo de personas, generalmente encontrar varios alborotadores, pasa
casi lo mismo dentro de su PC. Aqu se muestra un resumen rpido de los culpables
usuales:
Fuente de poder Casi todas las fuentes de poder tienen ventiladores de
enfriamiento ruidosos que funcionan constantemente.
Ventilador del procesador ste es el ventilador encima del procesador y
evita su derretimiento. Casi cualquier procesador de PC actual se calienta
tanto que necesita enfriamiento todo el tiempo.
Ventiladores La mayor parte de las PC tienen uno o ms ventiladores
para expulsar aire caliente del gabinete y traer aire fro del exterior.
Disco duro El disco duro gira a varias miles de revoluciones por minuto,
todo el tiempo que est utilizando la PC. Pero existe una opcin, descrita
ms adelante en este proyecto.
Tarjeta de video Muchas tarjetas de video poderosas incluyen un ven-
tilador de enfriamiento. Algunas tienen dos. Estos ventiladores suelen ser
pequeos (y los ventiladores pequeos tienden a ser ms ruidosos, pues
necesitan girar ms rpido que los grandes para mover una cantidad de aire
que valga la pena). Para empeorar la situacin, algunas PC de alto rendi-
miento tienen dos de estas tarjetas ruidosas.
Gabinete En general, el gabinete de su PC debe reducir el ruido hecho por
la PC. Pero en algunos casos vibra ruidosamente debido a todos los compo-
nentes que vibran en ste.
Encuentre componentes ultrasilenciosos, silenciosos
y para silenciar su PC
Aqu se presentan tres sitios Web que vale la pena consultar cuando busque
componentes ultrasilenciosos, silenciosos y para silenciar su PC:
Quiet PC (www.quietpc.com) Vende gran variedad de partes, jun-
to con explicaciones completas de lo que hacen y para qu son bue-
nas. Tambin hay foros para encontrar instrucciones de instalacin.
EndPCNoise.com (www.endpcnoise.com) Vende una amplia serie
de partes silenciosas para PC.
Silent PC Review (www.silentpcreview.com) Tiene reseas de
componentes silenciosos y ultra silenciosos, adems de ser una gran
fuente de informacin. Este sitio Web no vende productos, pero ofre-
ce vnculos con los sitios de fabricantes y aliados, apuntando en la
direccin correcta para encontrar los componentes necesarios.
22 HART.indd 240 10/21/08 1:28:51 AM
Proyecto 22: Silencie su PC o construya una PC ultrasilenciosa 241
Paso 2: Identifque los culpables y abra su PC
Ahora que conoce cules componentes pueden ser los alborotadores, examine su PC
e intente identicar a los culpables. La PC debe estar en funcionamiento para hacer
los ruidos, as que comience viendo qu puede determinar con el gabinete cerrado:
Tal vez podr saber inmediatamente que la fuente de poder es ruidosa colo-
cando su odo cerca de sta. Lo mismo pasa en el caso de los ventiladores.
Denitivamente podr saber si una unidad ptica es ruidosa, porque exis-
tir una especie de silbido cuando comience a ejecutar un programa o abra
el documento de un CD o DVD.
Si el gabinete vibra, deber ser muy obvio tambin (sobre todo si detiene el
ruido al colocar sus dedos o mano contra el gabinete)
El disco duro estar girando todo el tiempo que la PC est en funciona-
miento (a menos que haya congurado el disco duro para suspenderse tras
determinado tiempo de inactividad); as, por lo general, har ruido cons-
tante.
Un zumbido, cuando inicia juegos de alta demanda, puede indicar que la
tarjeta de video se vuelve ruidosa cuando trabaja mucho (pero tambin de-
bido a que el procesador estar en trabajo intenso, tal vez no logre determi-
nar cul de los dos es el culpable).
Gran parte del ruido sobrante vendr del ventilador del procesador.
Ahora, abra su PC (como se expone a continuacin) para ver qu est haciendo
el ruido dentro del gabinete. (Si su PC no funciona mientras el gabinete est abierto,
vea la Nota.)
Nota
Algunas PC revisan la integridad del gabinete en el inicio y se rehsan a iniciar si est abierto. Esto puede ser una
buena medida de seguridad, pero es una amenaza cuando intenta reducir el ruido hecho por su PC. Si sta efecta
una revisin de integridad, revise el BIOS para conocer instrucciones sobre cmo deshabilitarla temporalmente,
mientras se concentra en silenciarla. (Consulte el proyecto 6 para conocer instrucciones sobre cmo acceder al BIOS
de su PC.) Si no es capaz de deshabilitar el revisor de integridad en el BIOS, tal vez necesite trabajar de componente
en componente (reemplace la fuente de poder si considera que es ruidosa y vea cunto ruido ha disminuido; cambie
el ventilador del procesador si parece ruidoso, despus revise nuevamente el nivel del ruido; etc.). sta no es buena
forma de proceder, as que tal vez quiera explorar opciones, como quitar la tapa de una baha no utilizada y colocar
un micrfono en un palo o un gancho de ropa, para determinar cunto ruido hace un componente individual. Si
decide hacer esto, use una linterna para ver qu hace y asegrese de no tocar componentes.
Abra su PC
En casi todos los pasos siguientes de este proyecto, necesita abrir el gabinete de su
PC. Para ello, siga estos pasos generales. Las especicaciones variarn dependiendo
del gabinete y conguracin de su PC.
22 HART.indd 241 10/21/08 1:28:51 AM
242 Parte III: Avanzado
1. Salga de Windows, apague su PC y desconecte cualquier cable.
2. Coloque su PC en una tabla u otra supercie adecuada.
3. Abra el lado opuesto a la motherboard. Por ejemplo, tal vez necesite quitar
un seguro, tornillos (del tipo que se hacen girar con los dedos) o cualquier
otro tornillo del gabinete (en este caso, con un desarmador).
4. Toque una parte de metal de la PC para descargar cualquier electricidad es-
ttica de su cuerpo, antes de tocar cualquier componente sensible a la electri-
cidad (que son casi todos).
Ahora est listo para trabajar con la parte interna de la PC.
Paso 3: Silencie la fuente de poder de su PC
La fuente de poder es un rea donde las laptops, con sus fuentes de alimentacin que
se enfran por conveccin, superan a las PC de escritorio. Muchas de stas vienen con
fuentes de poder ruidosas. Porque la fuente de poder es uno de los componentes de
la PC menos interesantes. Teniendo en cuenta que puede entregar los watts correctos,
muchos fabricantes usan fuentes de poder lo ms baratas posible para mantener los
costos bajos. Despus de todo, estn envueltos en una guerra de precios. (Piense en
el pasado... cuando orden su ltima PC, tena opcin para una fuente de poder?
Las probabilidades indican que no). Si tuvo la opcin, tuvo trato con un fabricante de
PC de calidad (y tal vez quiera recurrir de nuevo a l.) Si la fuente de poder zumba,
chilla o vibra, muy mal (aunque los clientes tienden a quejarse an ms).
Si la fuente de poder de su PC es ruidosa, hay buenas noticias. Existen muchas
fuentes de poder ultrasilenciosas en el mercado. Mejores noticias: incluso hay fuentes
de poder que no hacen un solo ruido (pero cuestan un poco ms). Todava mejores no-
ticias: reemplazar la fuente de poder es mucho ms sencillo de lo que la gente cree.
Compre una fuente de poder silenciosa
Primero, compre una fuente de poder (o tal vez recupere una fuente de poder de
una PC vieja que retir hace unos aos, pero sola funcionar de forma silenciosa).
Despus, revise la cantidad de watts que enva la fuente de poder de su PC. La
forma ms sencilla de conseguir los watts necesarios consiste en obtener una fuente
de poder de reemplazo con los mismos watts. Si es afortunado, encontrar los watts
escritos en la fuente de poder, en la parte de visible a travs del gabinete o mostrada
cuando el gabinete est abierto; si no, tal vez necesite quitar la fuente de poder para
encontrar los watts escritos en una supercie oculta.
En la siguiente lista se muestran los watts tpicos para diferentes tipos de PC:
Tipo de PC Rango de Watts
PC convencional 250 a 400W
PC de rendimiento 500W o ms
PC econmica 200W o menos
22 HART.indd 242 10/21/08 1:28:52 AM
Proyecto 22: Silencie su PC o construya una PC ultrasilenciosa 243
Nota
Los watts de una fuente de poder son la cantidad mxima de poder que puede ofrecer: no se utiliza esa cantidad
de electricidad todo el tiempo. De modo que si coloca una fuente de poder con ms watts en su PC, sta no
partir de la nada a utilizar ms electricidad que antes (slo tendr la capacidad para aadir ms
componentes que demanden energa).
Tiene dos opciones principales cuando quiera reducir la cantidad de ruido que
hace su fuente de poder:
Fuente de poder ms silenciosa Busque una fuente de poder con una des-
cripcin como quiet o semi-fanless (o ambas). Las fuentes de poder
quiet estn diseadas para hacer menos ruido, generalmente usando un
ventilador ms grande que se mueve ms lento, en vez de uno pequeo que
se mueve rpido. Las fuentes de poder semi-fanless slo hacen funcionar
sus ventiladores cuando es necesario, en lugar de mantenerlos en funcio-
namiento todo el tiempo (como las fuentes de poder estndar). Busque un
nivel de ruido de 30 decibeles o menos.
Fuente de poder silenciosa Si est dispuesto a pagar un poco ms, no slo
puede obtener una fuente de poder semi-fanless, sino una que realmen-
te no tenga ventilador ni partes mviles. Una fuente de poder silenciosa
suele tener un cuerpo de refrigeracin proyectado ms all del gabinete de su
PC que transere el calor afuera, como un radiador miniatura. Casi todas
las fuentes de poder estn calicadas en 0 decibeles; es decir, no producen
ruido. (Ciertamente algunos pueden zumbar un poco cuando se calientan.
Pero tal vez le pase lo mismo a usted.) En la gura 22-1 se muestra una
fuente de poder sin ventilador.
Figura 22-1
Las fuentes de poder
sin ventiladores
no hacen ruido.
El cuerpo de
refrigeracin sale del
gabinete de la PC y
transfere el calor al
exterior.
Reemplace la fuente de poder
Para reemplazar una fuente de poder en su PC, siga estos pasos:
1. Salga de Windows, apague su PC y desconecte cualquier cable. Luego abra
su PC como se analiz en el paso 2.
2. Como alternativa, tome fotografas del modo en que se encuentran conecta-
dos los cables de corriente para hacer ms fcil conectar los cables despus.
En forma alterna, haga una lista o dibuje un diagrama.
22 HART.indd 243 10/21/08 1:28:52 AM
244 Parte III: Avanzado
3. Retire cada conector. Recuerde liberar cualquier seguro y sea paciente, en
lugar de forzar cualquier conector que se resiste.
Precaucin
Tal vez haya conectores que no puede ver (o puede ver pero no desconectar) mientras la fuente de poder
est en su lugar. Por ejemplo, el conector que enva corriente a la motherboard a menudo est oculto o es
inaccesible debido a la fuente de poder. Si los cables son cortos, es til tener un asistente que ofrezca un
par de manos extra.
4. Quite los tornillos que sujetan la fuente de poder en su lugar:
Inicie con los tornillos ms abajo, a juzgar por la forma en que se encuen-
tra la PC, acostada o parada. Por ejemplo, en una PC de torre, parada
sobre su lado izquierdo (vista por atrs), los tornillos del lado derecho
de la fuente de poder estn arriba (as que inicie con los del extremo iz-
quierdo).
La fuente de poder es sucientemente pesada para daar cualquier
componente en que caiga, as que cercirese de apretarlo en cuanto se
aoje.
Si, cuando comienza a mover la fuente de poder, ve otro conector toda-
va conectado, coloque la fuente de poder en un lugar seguro o haga que
alguien le ayude para maniobrar con la fuente de poder y el cable.
5. Quite la fuente de poder y colquela a un lado.
6. Inserte la fuente de poder nueva y atornllela rmemente en su sitio.
Nota
Dependiendo del diseo de la PC, tal vez necesite conectar dos o ms cables antes de insertar la fuente de poder; de
otra forma, la fuente de poder ocultara las conexiones.
7. Conecte los cables de corriente, usando la fotografa, diagrama o lista para la
referencia.
8. Cierre la PC, conecte de nuevo los cables y encindala.
Paso 4: Silencie el ventilador del procesador de la PC
La fuente de poder al menos tiene la buena costumbre de expulsar la mayor parte del
calor que produce fuera del gabinete de la PC. Pero el ventilador de enfriamiento del
procesador de la PC slo quita calor del procesador y lo distribuye en el interior del
gabinete, que tal vez ya tiene suciente calor por s solo, gracias. (De forma adicional,
si su PC tiene dos procesadores, producir mucho ms calor.)
Si ha determinado que el ventilador del procesador hace ms ruido del que est
dispuesto a tolerar, reemplcelo. Estn disponibles varios tipos de enfriadores de
procesador silenciosos y enfriadores de nivel de ruido nulo:
Enfriadores de procesador silenciosos Estos enfriadores suelen usar un
cuerpo de refrigeracin combinado, junto con un ventilador de dimetro
grande, velocidad variable y sucientemente poderoso para enfriar incluso
el procesador ms caliente. En la gura 22-2 se muestra el ejemplo de un
enfriador de procesador silencioso.
22 HART.indd 244 10/21/08 1:28:52 AM
Proyecto 22: Silencie su PC o construya una PC ultrasilenciosa 245
Enfriadores de procesador con niveles de ruido nulos Estos enfriadores
suelen usar un cuerpo de refrigeracin enfriado por conveccin o uno de
enfriamiento lquido. Los primeros son grandes, como el modelo Scythe
Ninja Plus ilustrado en la gura 22-3, pero en general no dan suciente ca-
pacidad de refrigeracin para enfriar el procesador ms caliente.
Figura 22-2
Los enfriadores
de procesador
silenciosos suelen
combinar un cuerpo
de refrigeracin con
un ventilador de
aspas grandes que
funciona a diferentes
velocidades.
Muchos enfriadores
de procesador
silenciosos son
grandes, como el
mostrado en medio
de la imagen.
Figura 22-3
En el caso de
enfriamiento con
niveles de ruido
nulos, es difcil
vencer a los cuerpos
de refrigeracin
enfriados por
conveccin
(suponiendo que
existe sufciente
espacio en su PC y
que su procesador
no se calienta
mucho).
Precaucin
Los sistemas de enfriamiento lquido son complejos y es mejor dejarlos para entusiastas. Como podr
imaginar, una fuga en su sistema de enfriamiento lquido puede arruinar su PC.
La mejor forma de encontrar un enfriador es revisar qu tipo de CPU tiene su
PC, y despus utilizar un sitio como Quiet PC o EndPCNoise.com para ver qu en-
friadores cabrn. Encuentre el tipo de CPU en la documentacin de la PC o BIOS,
pero tal vez sea ms conveniente utilizar CPU-Z (revise el paso 1 del proyecto 1). La
cha CPU de CPU-Z, muestra el nombre del procesador y tipo de paquete, cerca de
la parte superior del cuadro de grupo Processor (vea la gura 22-4).
Ventilador del enfriador Enfriador del procesador
22 HART.indd 245 10/21/08 1:28:53 AM
246 Parte III: Avanzado
Figura 22-4
CPU-Z proporciona
una forma sencilla
para revisar qu
procesador y tipo de
paquete tiene su PC.
Precaucin
Casi todos los ventiladores para reemplazo en procesadores incluyen instrucciones amplias; si no, puede
encontrar consejos en lnea. Sin embargo, reemplazar el ventilador del procesador es una tarea para la
que tal vez requiera la intervencin de un profesional de hardware. Si la operacin de reemplazo se
hace mal, no slo podra daarse el nuevo ventilador, sino que el procesador puede sobrecalentarse,
arruinarse y afectar la motherboard de su PC.
Tras instalar el enfriador del procesador (o, de preferencia, hacer que lo instale un
profesional), revise la temperatura del procesador peridicamente, para asegurarse
que enfra suciente. Si el enfriador tiene un ventilador de velocidad ajustable, haga
que funcione a velocidad moderadamente alta al principio, deje que su PC funcione
por un momento, despus revise la temperatura. Si el procesador permanece fro, baje
un poco la velocidad, permita que la PC funcione de nuevo y revise la temperatura
otra vez. Contine este ciclo para establecer la velocidad de ventilador ms baja en
que funciona de forma segura la PC, sin que el procesador est cerca del tope de su
rango de temperatura.
Existen dos maneras principales de revisar la temperatura del procesador. De for-
ma ideal, su PC incluye una herramienta de Windows como la mostrada en la gura
22-5, para echar un vistazo a medidas como temperatura de la CPU, temperatura
de la motherboard, velocidad del ventilador de la CPU, velocidad del ventilador de
la fuente de poder, velocidad del ventilador del gabinete y ms. Si eso falla, tal vez
deba reiniciar su PC, acceder al BIOS y encontrar la informacin ah, lo que es menos
conveniente. Por ejemplo, en AMIBIOS, generalmente deber ir a la cha Power,
escoger el elemento Hardware Monitor y despus oprimir ENTER para desplegar la
pantalla Hardware Monitor.
22 HART.indd 246 10/21/08 1:28:53 AM
Proyecto 22: Silencie su PC o construya una PC ultrasilenciosa 247
Paso 5: Silencie los ventiladores de enfriamiento
de su PC
La siguiente fuente de ruido que debe abordar es el ventilador o ventiladores de
enfriamiento de su PC. sta puede tener un ventilador, dos o ms. En general, en-
contrar uno montado en la parte trasera de su PC para expulsar el aire caliente del
gabinete. Muchas PC de torre tambin tienen ventilador en la parte frontal para llevar
aire al interior del gabinete y crear un mejor ujo de aire.
Eche un vistazo a los ventiladores de su PC y escuche para diferenciar la canti-
dad de ruido que hacen. Si son audibles, tome una regla y mdalos. Su PC necesita
expulsar mucho aire del gabinete para mantener su interior fro y la mejor forma
de proporcionar aire de forma silenciosa es mediante ventiladores ms grandes que
mueven mucho aire a baja velocidad de rotacin. Pero las probabilidades indican
que su PC tiene ventiladores pequeos que funcionan a una velocidad alta para mo-
ver suciente aire, por ello hacen bastante ruido.
Un ventilador de 120 mm (cerca de 5 pulgadas, apenas del tamao de un CD)
en la parte frontal y trasera del gabinete, deber otorgar mucho enfriamiento para
una PC convencional. Si su PC tiene cualquier cantidad de dispositivos, excepto un
lavamanos, tal vez necesite an ms enfriamiento.
Nota
Para lograr que quepan ventiladores de enfriamiento ms grandes, tal vez necesite perforar el gabinete de su PC.
Consulte el proyecto 11 para conocer informacin sobre qu herramientas utilizar e instrucciones para instalar
un ventilador.
Si en su gabinete no hay cupo para ventiladores de 120 mm (ni siquiera con mo-
dicaciones), intente usar varios ventiladores de 80 mm que funcionen a velocidades
bajas. Los sitios de componentes silenciosos ofrecen ventiladores de bajo ruido que
cuestan un poco ms que los regulares, pero ofrecen tal reduccin de ruido que pagar
ms es una decisin obvia. Tales sitios tambin venden controladores para ventilado-
res de velocidad variable que le permiten ajustar la velocidad del ventilador girando
una parilla en la parte externa de la PC.
Figura 22-5
Su PC puede
incluir una utilera
de monitoreo
para revisar la
temperatura de
la CPU en forma
sencilla y avisarle
cuando exceda
ciertos lmites.
22 HART.indd 247 10/21/08 1:28:53 AM
248 Parte III: Avanzado
Sin importar el tipo de ventilador que compre, tambin debe adquirir bases an-
tivibratorias, que ayudan a evitar que el ventilador transera sus vibraciones al ga-
binete de la PC, aunque el ventilador funcione a velocidades mayores.
Paso 6: Silencie el disco duro de su PC
Lo siguiente en la lista de componentes ruidosos en su PC es el disco duro (o discos;
si su PC tiene varios, ser mucho ms ruidosa). Los discos duros convencionales ro-
tan continuamente, a menos que la PC no se use por tanto tiempo que el disco pase
a suspensin. Eso signica que escuchar ruido todo el tiempo cuando utilice la PC,
adems de algn ruido cuando no est en actividad.
Si utiliza un disco duro convencional en su PC, son dos las cosas ms importantes
que pueden hacerse para hacerlo ms silencioso:
Reduzca el ruido del disco Para reducir la cantidad de ruido que hace el
disco, colquelo en una cubierta para silenciar (vea la gura 22-6). Y para
asegurarse de que la vibracin del disco no afecte el gabinete tambin, colo-
que una base para absorcin de vibracin entre disco y gabinete de su PC.
Figura 22-6
Una cubierta para
silenciar hace
una diferencia
importante, incluso
en el caso de
un disco de alto
rendimiento ruidoso.
El ruido de un disco
ms silencioso casi
desaparecer (lo que
es muy bueno).
Utilice un disco silencioso As como algunas fuentes de poder son ms
silenciosas que otras, tambin hay discos duros ms silenciosos que otros
(algunos por accidente, pero los mejores por diseo). Los discos duros ms
silenciosos tienden a utilizar supercies de contacto lquidas, en lugar de
cojinetes de metal y tienden a girar a 7200 RPM, en lugar de una velocidad
ms rpida. Encontrar recomendaciones para discos duros ms silencio-
sos en los sitios de PC silenciosas mencionados antes, en este proyecto. Al
momento de escribir este libro, las series Samsung Spinpoint T y Seagate
Barracuda 7200.10 son discos duros silenciosos ampliamente disponibles.
22 HART.indd 248 10/21/08 1:28:53 AM
Proyecto 22: Silencie su PC o construya una PC ultrasilenciosa 249
Paso 7: Silencie la tarjeta de video de su PC
Cuando el comercializador le prometi que su PC desplegara imgenes llamativas,
tal vez pens ms en obtener una frecuencia de cuadros ms elevada en BioShock
que tener un chillido asaltando sus odos todo el tiempo... pero obtendr ambos. Si la
tarjeta de video hace un ruido molesto, tome cartas en el asunto. Reemplace el venti-
lador de la tarjeta de video existente con un modelo ms silencioso. Pero si realmente
quiere disminuir el ruido, busque una tarjeta de video que use un tubo de calor en
lugar de un ventilador para enfriamiento. En la gura 22-7 se muestra un ejemplo.
Tal vez tenga que sacricar un poco de rendimiento y pagar un poco ms, pero
quizs se sorprenda por las poderosas aunque silenciosas tarjetas de video disponi-
bles en sitios de especialistas en silencio.
Una vez que compre su tarjeta de video, reemplcela siguiendo estos pasos ge-
nerales:
1. Apague Windows y despus abra su PC, como se revis en el paso 2.
2. Retire cualquier tornillo que mantenga la tarjeta de video en su lugar.
3. Quite la tarjeta. Tal vez necesite sacudirla en forma gentil para aojarla.
4. Inserte una nueva tarjeta, y asegrese de que existe suciente espacio para
este tubo de calor u otro equipo de enfriamiento. (En algunas PC, tal vez
Haga que el disco duro de su PC sea completamente silencioso
Todos los discos duros que usan bandejas metlicas que giran, hacen ruido.
Sin embargo, existe otro tipo de discos duros sin partes mviles y, por tanto,
no hacen ruido. Este tipo de disco es un dispositivo de estado slido basado en
memoria ash. A estos discos se les conoce como discos duros ash, unidades de
estado slido (SSD, Solid State Drivers) o SSD ash. Estos discos duros son mu-
cho ms resistentes a los golpes que los regulares, ofrecen mejor rendimiento,
requieren menos poder para funcionar y deben durar por mucho ms tiempo.
No obstante, son mucho ms caros que los convencionales, as que su uso, his-
tricamente, se ha connado a laptop ultraporttiles de alta tecnologa. Varios
fabricantes importantes Dell, Sony y Apple, ahora ofrecen SSD ash en
algunos modelos de laptop (a un precio que suele ser un poco elevado).
SSD es relativamente nuevo y hasta ahora sus capacidades han sido mu-
cho ms pequeas, comparadas con discos convencionales. Sin embargo, la
tecnologa evoluciona rpidamente. Al momento de escribir este libro, hay
discos duros ash de 64 GB en una forma de 2.5 pulgadas utilizados en muchas
laptop y discos de 256 GB o ms disponibles en 3.5, usados principalmente en
PC de escritorio. Los discos de escritorio de 512 GB y ms grandes debern
estar disponibles durante el primer trimestre de 2008 (y, con suerte, los precios
empezarn a descender a niveles costeables).
Si el dinero le quema las manos, encuentre algunos SSD ash en lnea, en
tiendas de equipo de cmputo como CDW Corp. (www.cdw.com). Para en-
contrar una variedad ms amplia, noticias y entusiasmo de evangelista, visite
un sitio de especialistas como DVNation (www.dvnation.com).
22 HART.indd 249 10/21/08 1:28:53 AM
250 Parte III: Avanzado
deba mover una tarjeta existente a una ranura diferente para hacerle espacio
a la tarjeta de video.)
5. Atornille los tornillos sujetadores.
6. Cierre la PC, vuelva a conectar los cables y reinciela.
Paso 8: Reemplace la unidad ptica con un modelo
ms silencioso
Si la unidad ptica de su PC es ruidosa y debe usarla a menudo, es casi seguro que
encontrar un reemplazo ms silencioso en una de las fuentes mencionadas en el
recuadro casi al principio de este proyecto. La tecnologa avanza constantemente;
por tanto, busque una unidad con caractersticas similares o mejores que las de su
disco duro actual (pero compre un paso atrs de la vanguardia, para obtener un
mejor valor por su dinero).
Nota
Este paso est casi al fnal del proyecto, porque suele ofrecer mucho menos reduccin por su dinero que otros pasos.
A menos que la unidad ptica de su PC sea absurdamente ruidosa o la utilice con mucha frecuencia, tal vez no tenga
sentido fnanciero remplazarla con un modelo ms silencioso. Pero si de todas formas piensa comprar una nueva
unidad ptica para su PC o est comprando componentes para una nueva PC, defnitivamente debe comprar un
modelo ms silencioso.
Para reemplazar la unidad ptica, siga estos pasos generales. Las especicaciones
dependern del modelo de su PC y unidad ptica.
1. Cierre Windows y despus abra su PC, como se plante en el paso 2.
2. Desconecte tanto el cable de la unidad como el de poder de la unidad pti-
ca. Para algunos modelos, tal vez tambin necesite desconectar un cable de
audio.
3. Retire los tornillos de retn y despus deslice la unidad fuera de la PC.
4. Deslice la nueva unidad hacia adentro y despus atornille los tornillos rete-
nedores.
5. Conecte los cables que desconect de su unidad vieja.
6. Cierre la PC, conecte otra vez los cables y despus inciela.
Figura 22-7
Una tarjeta de video
enfriada por un tubo
de calor elimina el
ruido hecho por un
ventilador.
22 HART.indd 250 10/21/08 1:28:54 AM
Proyecto 22: Silencie su PC o construya una PC ultrasilenciosa 251
Paso 9: Disminuya el nivel de ruido con un gabinete
absorbente de sonido o de hule espuma
A menos que haya comprado sin reservas al seleccionar componentes silenciosos y
sin ventiladores en su PC, sta todava har ruido. Lo ms probable es que el disco
duro ruja en forma silenciosa dentro de su compartimiento de metal y el ventilador
del procesador suspire gentilmente como brisa sobre lilas al nal de un da de prima-
vera. Pero eso todava aade un poco de ruido que no quiere en su espacio de trabajo,
as que requerir un gabinete absorbente de sonido que conna el ruido dentro del
gabinete hasta donde sea posible. (Si no ha recorrido varios de estos pasos en este
proyecto y est atorado con un disco duro que hace vibrar el gabinete de su PC, tal
vez un gabinete absorbente resulte buena idea.)
Tiene dos opciones principales para mantener el sonido dentro del gabinete y
amortiguarlo hasta donde sea posible:
Recubra su gabinete con hule espuma acstico.
Mueva toda la PC a un nuevo gabinete absorbente de sonido.
Veamos primero la opcin alterna ms sencilla.
Recubra el gabinete de su PC con hule espuma acstico
En los sitios de silenciado de PC como los mencionados cerca del principio de este
proyecto, se venden conjuntos de hule espuma acstico para silenciar su PC. Se
colocan hojas de hule espuma en los lados, piso y techo del gabinete (evitando los
componentes), adems de rellenar las bahas de unidades vacas con hule espuma
acstico. En la gura 22-8 se muestra parte de un extremo del gabinete con hule
espuma acstico aplicado.
Tal vez requiera horas para cortar las hojas de hule espuma al tamao necesario
y pegarlas en forma limpia, pero suele hacer gran diferencia en la cantidad de ruido
que saldr de su gabinete.
Figura 22-8
Revestir el gabinete
de su PC con hule
espuma acstico
ayuda a absorber
el sonido. A menos
que compre un
conjunto precortado
y diseado para
el gabinete de su
PC, debe cortar
alrededor de seguros
(como se ilustra
aqu) a la vez que
otros obstculos.
22 HART.indd 251 10/21/08 1:28:54 AM
252 Parte III: Avanzado
Sugerencia
Quizs tambin quiera agregar bases antivibracin a la parte inferior de la PC, para evitar la transmisin de
vibraciones a su escritorio, que acta como un tablero de sonido.
Seleccione un gabinete que absorba el sonido
Si planea una nueva PC, puede ahorrar tiempo y esfuerzo comprando un gabinete
con un conjunto personalizado de piezas de hule espuma acstico, cortados a la me-
dida. Por ejemplo, compre un gabinete silencioso como Antec Sonata II (que incluye
fuente de poder silenciosa y ventilador de gabinete silencioso), as como un conjunto
AcousticPack personalizado, de un minorista como EndPCNoise.com. En su defecto,
vaya por uno de la lnea AcoustiCase de gabinetes de Quiet PC.
Si quiere una PC que no haga ruido, necesita llevar su presupuesto al siguiente
nivel y comprar un gabinete silenciado, como los de la serie Zalman TNN. TNN
viene de Totally No Noise (sin ruido alguno) y los gabinetes cumplen esto porque
fueron construidos como radiadores grandes. Cada componente que produce calor
es enfriado por un cuerpo de refrigeracin y el calor se extrae del gabinete, donde
se disipa a travs de aletas.
Los gabinetes TNN son pesados (un modelo pesa 28 kg, incluso antes de agre-
gar motherboard y disco duro), trabaja mejor con motherboards y tarjetas de video
especcas (Zalman proporciona una lista). Tambin son muy caros. Pero si necesita
una PC insonorizada, un gabinete TNN es muy buena solucin. En la gura 22-9 se
muestra un gabinete TTN 500AF, cuyo precio es alrededor de 1500 dlares.
Figura 22-9
La serie Zalman
TNN de gabinetes
emplea tcnicas
de enfriamiento
avanzadas para
mantener la PC sin
ruido.
Mueva su PC al nuevo gabinete
La manera exacta en que mover los componentes existentes de la PC al nuevo
gabinete depender del modelo del gabinete que compre y los componentes de su
PC. Si no est cmodo trabajando con la motherboard de su PC, considere sobornar
a algn amigo adicto a las computadoras o pagar a un tcnico para hacer el trabajo
por usted. Aunque sus cuotas por hora sean dolorosas, tal vez ser inferior al costo
de remplazar componentes costosos que rompa por accidente.
22 HART.indd 252 10/21/08 1:28:55 AM
Proyecto 22: Silencie su PC o construya una PC ultrasilenciosa 253
Paso 10: Compre una PC ultrasilenciosa o silenciada
Como vio en pasos anteriores, puede gastar una cantidad considerable de dinero y
esfuerzo para silenciar su PC. Pero si tiene dinero en vez de esfuerzo para gastar,
puede hacer (como es comn en este mundo), que alguien ms realice el trabajo difcil
con slo comprar una PC ultrasilenciosa o totalmente silenciosa. Aqu se muestran
dos fabricantes de PC ultrasilenciosas:
Hush Technologies Hush Technologies (www.hushtechnologies.com)
construye varios rangos de PC silenciosas, diseadas para varios prop-
sitos, incluidos entretenimiento, negocios y aplicaciones mdicas. Las PC
Hush utilizan tecnologas como las analizadas antes en este proyecto para
mantener el nivel bajo a un mnimo. Por ejemplo, casi todas las PC usan
tubos de calor en lugar de ventiladores para enfriar procesador y tarjeta de
video; colocan los discos duros en bases antivibracin, adems de utilizar
fuentes de poder sin ventiladores. Por si fuera poco, todo el gabinete est
diseado para enfriar la PC por conveccin, como hacen los gabinetes Zal-
man TNN vistos anteriormente en este proyecto.
EndPCNoise.com Adems de vender componentes de PC silenciosos,
EndPCNoise.com tambin vende diversos sistemas de PC silenciosos, que
van desde PC econmicas, PC de juegos, Powerhouse PC hasta estaciones
de trabajo de audio digital. EndPCNoise.com utiliza componentes silencio-
sos por todos lados (discos duros silenciosos, enfriadores de procesador si-
lenciosos, tarjetas de video sin ventilador, etc.), junto con diversos gabinetes
silenciados y amortiguados.
Los precios de las PC ultrasilenciosas o silenciadas son altos, comparados con los
precios normales de las PC silenciosas, pero si puede pagarlos, se ver recompensado
con tranquilidad y (con suerte y diligencia) mayor productividad.
22 HART.indd 253 10/21/08 1:28:55 AM
Ejecute otros
sistemas operativos
sobre Windows
Proyecto 23
254
Qu necesitar
Hardware: nada, excepto su PC
Software: Microsoft Virtual PC, otros sistemas operativos
Costo: desde gratis hasta 300 dlares
H
asta ahora, en este libro se ha supuesto que ejecuta Windows en su PC, ya sea
Windows Vista (por celebrar su primer cumpleaos al momento de escribir
este libro) o Windows XP (que todava celebra las fallas de Windows Vista
para reemplazarlo en muchas PC). Como sabe, Windows es el sistema operativo u
OS de su PC (el software que permite al hardware realizar algo til en lugar de slo
estar ah como piezas de silicn, carbn y acero detalladas y caras). Y casi todos los
equipos de cmputo vienen con Windows, como el suyo. Pero, qu pasa si necesita
ejecutar otro sistema operativo en su PC? O, slo quiere ejecutarlo?
En este proyecto se muestran las posibilidades de ejecutar otro sistema operativo
(o varios sistemas operativos) sobre Windows. En el siguiente proyecto se muestra
cmo instalar otro sistema operativo en su PC para ejecutar ese sistema o Windows
(pero no ambos al mismo tiempo).
No obstante, primero tratemos con la pregunta de los 64000 dlares: necesita
otro sistema operativo?
Paso 1: Decida qu sistemas operativos
necesita ejecutar
Tal vez est rascndose la cabeza y diciendo: Pero ya tengo Windows, y parece funcio-
nar bien. Por qu querra ejecutar otro sistema operativo? La razn comn es: para
ejecutar software que no corre en su sistema operativo principal. Por ejemplo, diga-
mos que tiene un juego favorito de los das de Windows 95, cuando la arquitectura de
software bsica de Windows era muy diferente de su forma actual. Es probable que el
juego no se ejecute en Windows Vista, aunque utilice el Asistente para compatibilidad
de programas, con el n de aplicar las opciones de compatibilidad supuestamente
adecuadas. De ser as, est perdido (a menos que encuentre una forma para ejecutar
Windows 95).
23 HART.indd 254 10/21/08 1:29:22 AM
Proyecto 23: Ejecute otros sistemas operativos sobre Windows 255
Tambin, quizs quiera probar otro sistema operativo por curiosidad (o para aho-
rrar dinero). Por ejemplo, es probable que haya escuchado mucho acerca de Linux,
el sistema operativo de fuente abierta que se descarga e instala de forma gratuita.
Tal vez le gustara probarlo y descubrir si es adecuado para usted, ya sea en la PC
principal o una PC vieja, pero sin quitar el sistema operativo actual, lo que producira
un dao colateral mayor al que puede aceptar.
Paso 2: Decida cmo ejecutar esos sistemas operativos
Como sabe, una PC tpica slo ejecuta un sistema operativo. A menos que compre
una Mac o PC de un vendedor especialista, las posibilidades indican que el sistema
operativo ser Windows (y muy probable es que sea la versin ms reciente). As que
en caso de comprar una nueva PC, al momento de escribir este libro, lo ms probable
es que tenga Windows Vista como su sistema operativo.
Eso no signica que deba conformarse con Windows Vista (o cualquier versin de
Windows a su disposicin). Tiene tres opciones (la ltima es el eje de este proyecto).
Instale otro sistema operativo en su PC, en lugar del actual Generalmente,
cuando instala un nuevo sistema operativo, sobrescribe o reemplaza su sis-
tema operativo existente. Si quiere hacer esto, bastar con insertar el medio
de instalacin del nuevo sistema operativo (por ejemplo, colocando un DVD
en la unidad ptica de su PC), reiniciar la PC, aceptar la invitacin del BIOS
para iniciar la PC desde la unidad ptica y seguir los indicadores para insta-
lar el sistema operativo. Sin embargo, es muy probable que quiera instalar un
nuevo sistema operativo en su PC, sin evitar que el sistema operativo actual
opere de forma correcta. Esto es posible con las siguientes opciones.
Cree una conguracin de doble arranque en su PC En una conguracin
de doble arranque, usualmente se crean dos particiones o reas separadas en
su disco duro, y luego se instala un sistema operativo diferente en cada una.
Al utilizar particiones separadas se evita que cada sistema operativo inter-
era con el otro. En una conguracin de doble arranque, se ejecuta slo
un sistema operativo a la vez. En el proyecto 24 se muestra cmo crear una
conguracin de doble arranque (y varios arranques).
Ejecute un software de mquina virtual El software de mquina virtual,
tambin llamado software de emulacin de PC, es un programa ejecutable
en su sistema operativo existente (por ejemplo, Windows) y, como otros
programas y mediante software, imita el comportamiento del hardware de
una PC. Luego puede ejecutar un sistema operativo separado en el software
de la mquina virtual. Siga leyendo para conocer ms sobre esta opcin.
Paso 3: Entienda qu es y qu hace el software
de mquina virtual
Un programa de mquina virtual se instala en Windows como se hara con cualquier
otro programa, excepto que coloca algunos ganchos profundos (realmente es una
palabra tcnica, pero tambin es descriptiva en su signicado normal) en Windows,
para permitirle realizar trucos ingeniosos a n de emular una PC.
23 HART.indd 255 10/21/08 1:29:22 AM
256 Parte III: Avanzado
Una vez que haya instalado un programa de mquina virtual, puede instalar un
sistema operativo en ste (igual que hara instalando el sistema operativo en hardware
real, excepto que en la mquina virtual todo el hardware se emula). Luego se ejecuta
el sistema operativo en la mquina virtual. sta opera en su mayor parte como PC
regular, excepto que realmente se ejecuta en un programa dentro de Windows (de ese
modo, usa Windows y el sistema operativo en la mquina virtual simultneamente).
Nota
Casi todos los programas virtuales permiten ejecutar uno o ms sistemas operativos a la vez. En forma general,
cuanto ms sistemas operativos se ejecuten a la vez, ms lento se har su ejecucin. A menos que necesite ejecutar
varios sistemas operativos al mismo tiempo en la mquina virtual, usualmente es mejor ejecutar slo uno a la vez.
Cmo podr adivinar, las mquinas virtuales tienen ciertas desventajas:
Ejecutar una mquina virtual es siempre ms lento que ejecutar el mismo
sistema operativo en forma nativa (directa) en el mismo hardware. Pero
si tiene una PC relativamente rpida con mucha memoria (RAM), el rendi-
miento deber ser adecuado. (Sabr ms de esto en un momento y vuelva
al proyecto 1, en caso de que su PC necesite ms RAM.)
Existen limitaciones para lo que puede hacer con mquinas virtuales. Por
ejemplo, rangos de rendimiento de audio y video van de inaceptables a
realmente lamentables, as que no planee actividades multimedia deman-
dantes, como grabar audio, procesar video o ver TV en una mquina vir-
tual. Sin embargo, en el caso de programas menos demandantes, como pro-
cesamiento de palabra o correo electrnico, las mquinas virtuales son una
solucin adecuada. Por ejemplo, si necesita ejecutar un programa de Linux
en una PC para no comprar un programa de Windows caro, una mquina
virtual es una buena forma de ahorrar dinero y sortear el problema.
No puede instalar sistemas operativos diseados para otro tipo de equipo.
Por ejemplo, no puede instalar Mac OS X en una mquina virtual de PC,
porque Mac OS X requiere conguraciones de hardware diferentes. (En pocas
palabras, Mac OS X no se ejecuta en una PC.) Pero casi todos los sistemas ope-
rativos diseados para PC modernas se instalarn y ejecutarn sin problema,
casi en todos los programas de mquinas virtuales, como se describe aqu.
Debido a que este libro se enfoca bsicamente en el tiempo, esfuerzo y dinero,
veremos en seguida la forma ms sencilla de instalar otro sistema operativo en su
PC Windows: Microsoft Virtual PC. No slo hace el proceso de instalacin y ejecu-
cin de otro sistema operativo lo ms fcil e indoloro posible, sino que el precio es
adecuado: Virtual PC es gratis.
Sugerencia
Si no le gusta Virtual PC, intente la versin de evaluacin de 30 das de VMware Workstation
(www.vmware.com) o Parallels Workstation (www.parallels.com).
Paso 3: Descargue e instale Virtual PC
Para descargar e instalar Virtual PC, siga estos pasos:
1. Abra su explorador Web y dirjase al sitio Web de Microsoft Downloads
(www.microsoft.com/downloads/).
23 HART.indd 256 10/21/08 1:29:22 AM
Proyecto 23: Ejecute otros sistemas operativos sobre Windows 257
2. Encuentre un vnculo para descargar Virtual PC, despus haga clic en ste.
Internet Explorer desplegar el cuadro de dilogo Advertencia de seguridad
de descarga de archivos.
3. Haga clic en el botn Ejecutar. Internet Explorer descargar el archivo y des-
pus lanzar la instalacin. En Windows Vista, necesita pasar el Control de
cuentas de usuario para el programa Virtual PC 2007 Installer (Windows XP
no tiene la caracterstica Control de cuentas de usuario). El asistente ejecuta
y despliega la primera pantalla.
4. Haga clic en el botn Siguiente y acepte el acuerdo de licencia en la pantalla
siguiente, si quiere proceder. Haga clic en el botn Siguiente. El asistente
despliega la pantalla Informacin de cliente.
5. Escriba el nombre de usuario que quiere asociar con Virtual PC, en el cuadro de
texto Nombre de usuario y escriba un nombre de organizacin en el cuadro
de texto Organizacin, si lo desea. El asistente ingresa su nombre de usuario de
Windows en el cuadro de texto Nombre de usuario, pero puede cambiarlo.
6. En el rea Instalar esta aplicacin para, seleccione si quiere que Virtual PC
est disponible para todos los usuarios de la PC (escoja el botn de la opcin
Cualquier persona en este equipo) o slo para usted (seleccione el botn de
opcin Slo para m).
7. Haga clic en el botn Siguiente. El asistente despliega la pantalla Listo para
instalar el programa.
8. Como opcin predeterminada, el asistente instala Virtual PC en una carpeta
llamada Microsoft Virtual PC, en la carpeta Archivos de programa, la ubica-
cin recomendada para programas de Windows. En general, es mejor utili-
zar esta carpeta, pero si quiere, puede seleccionar una carpeta diferente ha-
ciendo clic en el botn Cambiar, use el cuadro de dilogo Cambiar la carpeta
de destino actual y despus d clic en el botn Aceptar.
9. Cuando est listo para instalar Virtual PC, haga clic en el botn Instalar y
deje al asistente en paz por unos minutos. Cuando el asistente despliegue la
pantalla Instalacin completa, haga clic en el botn Finalizar.
Paso 4: Instale un sistema operativo en Virtual PC
Una vez que haya instalado Virtual PC en Windows, est listo para crear una mquina
virtual e instalar un sistema operativo.
Cree una mquina virtual para el sistema operativo
Primero, cree una mquina virtual (la PC simulada en que se instalar el sistema
operativo). Siga estos pasos:
1. Inicie la ejecucin de Virtual PC. Por ejemplo, elija Iniciar|Todos los pro-
gramas|Microsoft Virtual PC.
2. La primera vez que ejecute Virtual PC, el programa revisar que no tenga
mquinas virtuales, as que inicie el Asistente para nuevo equipo virtual, que
lo llevar a recorrer el proceso de creacin de una mquina virtual adecuada
para el OS de su eleccin.
23 HART.indd 257 10/21/08 1:29:22 AM
258 Parte III: Avanzado
Nota
Si usted (o alguien ms) ya cre una mquina virtual, Virtual PC desplegar la ventana Consola de Virtual PC.
Esta ventana muestra las mquinas virtuales disponibles y le permite iniciar una mquina virtual, cambiar sus
opciones o eliminarlas. Haga clic en el botn Nuevo, para ejecutar el Asistente para nuevo equipo virtual.
3. Haga clic en el botn Siguiente. El asistente despliega la pantalla Opciones.
4. Asegrese de haber seleccionado el botn de opcin Crear un equipo virtual,
despus d clic en el botn Siguiente. El asistente despliega la pantalla Nom-
bre y ubicacin del equipo virtual.
5. En el cuadro de texto Nombre y ubicacin, escriba el nombre que quiere dar
a la mquina virtual. Por ejemplo, use el nombre del sistema operativo que
est instalando.
6. Como opcin predeterminada, el asistente crea el equipo virtual en la car-
peta Mis equipos virtuales, en su carpeta de usuario. Si el disco duro de su
PC tiene mucho espacio libre, ste es tan buen lugar como cualquiera. Pero
si necesita crear el equipo virtual en otro disco duro, haga clic en el botn
Examinar, use el cuadro de dilogo Nombre y ubicacin del equipo virtual
existente para escoger la carpeta, despus d clic en el botn Guardar. En la
tabla 23-1 se muestra el tamao de disco duro recomendado y la cantidad
de RAM para equipos virtuales, dejando suciente espacio para instalar y
ejecutar varios programas. Si planea almacenar muchos archivos grandes en
la mquina virtual, deje ms espacio.
Sistema operativo
Tamao de disco
recomendado RAM recomendada
Windows Vista 16 GB 1 GB
Windows XP 4 GB 512 MB
Windows 2000 2 GB 256 MB
Windows Me 1 GB 128 MB
Windows 98 1 GB 128 MB
Windows 95 1 GB 64 MB
Linux (casi todas las versiones) 8 GB 512 MB
Tabla 23-1 Tamaos de disco y RAM recomendados para sistemas operativos en equipos virtuales
23 HART.indd 258 10/21/08 1:29:22 AM
Proyecto 23: Ejecute otros sistemas operativos sobre Windows 259
7. Haga clic en el botn Siguiente. El asistente despliega la pantalla Sistema
operativo, como se muestra aqu con la lista desplegable Sistema operativo
abierta:
8. Haga clic en la lista desplegable Sistema operativo y despus escoja el sis-
tema operativo de la lista. Si el sistema operativo instalando no aparece,
seleccione Otro. El rea Seleccin de hardware predeterminada, muestra
detalles de la memoria, disco virtual y hardware de sonido que la congu-
racin elegida proporciona.
9. Haga clic en el botn Siguiente. El asistente despliega la pantalla Memoria:
10. Si la cantidad de RAM es adecuada (vaya a la tabla 23-1 para conocer reco-
mendaciones), deje seleccionado el botn de opcin Usar RAM recomen-
dada. Si quiere aumentar la RAM (como suele suceder), elija el botn de
opcin Ajustar la RAM y despus use el controlador deslizable o el cuadro
de texto para especicar la cantidad de RAM. El cuadro de texto suele ser el
medio ms sencillo para establecer una cantidad exacta.
23 HART.indd 259 10/21/08 1:29:23 AM
260 Parte III: Avanzado
13. El cuadro de texto Nombre y ubicacin muestra la ruta completa y el nom-
bre del disco duro virtual que el asistente crear. Se puede cambiar nombre
o ubicacin. En general, nombre y ubicacin predeterminados estn bien,
pero en algunos casos querr ubicar el disco duro virtual en otro disco duro
(real) por razones de espacio. En este caso, haga clic en el botn Examinar,
utilice el cuadro de dilogo Ubicacin del disco duro virtual, para elegir la
carpeta y despus haga clic en el botn Guardar.
14. En el cuadro de texto Tamao de disco duro virtual, establezca el tama-
o del disco duro virtual. El tamao predeterminado puede ser adecuado,
pero consulte la tabla 23-1 para conocer tamaos sugeridos.
15. Haga clic en el botn Siguiente. El asistente desplegar la pantalla Finali-
zacin del Asistente, para nuevo equipo virtual, que resume las opciones
elegidas.
16. Verique las opciones.
De ser necesario, d clic
en el botn Atrs para
volver a una pantalla
previa y cambiar una
de las opciones. Cuando
quede satisfecho, haga
clic en el botn Finalizar.
El asistente se cierra y
una lista de equipos vir-
tuales aparece en Conso-
la de Virtual PC:
11. Haga clic en el botn Siguiente. El asistente despliega la pantalla Opciones
de disco duro virtual.
12. En el rea Qu desea usar?, escoja el botn de opcin Un nuevo disco duro
virtual, despus haga clic en el botn Siguiente. El asistente despliega la
pantalla Ubicacin del nuevo disco duro virtual:
23 HART.indd 260 10/21/08 1:29:23 AM
Proyecto 23: Ejecute otros sistemas operativos sobre Windows 261
Instale el sistema operativo
Una vez creado su equipo virtual, est listo para instalar el sistema operativo. En este
ejemplo utilizar la distribucin Xandros de Linux como sistema operativo, pero los
pasos son similares para otros sistemas operativos. Siga estos pasos:
1. En Consola de Virtual PC, d clic en el equipo virtual que acaba de crear (tal
vez ya est seleccionado) y despus haga clic en el botn Iniciar.
2. El equipo virtual inicia e intentar arrancar (vea la gura 23-1). Hasta ahora,
no hay un sistema operativo instalado, ni CD o DVD, as que proseguir con
la red. Entonces fallar y enviar el mensaje Reboot and Select proper Boot
device or Insert Boot Media in selected Boot device. No se preocupe (esto es
normal).
Figura 23-1
La mquina virtual
inicia como PC real.
Por razones tcnicas,
el primer inicio est
condenado a fallar.
Nota
Si es rpido, puede insertar el CD o DVD en cuanto el equipo virtual inicie, despus elija CD | Utilizar unidad fsica
Letra (donde Letra es la letra asignada a la unidad ptica de la PC) antes de que el equipo virtual detecte que
no tiene OS. Aunque, generalmente, es ms sencillo insertar el disco cuando quiera y despus reiniciar el equipo
virtual. Otra opcin consiste en insertar el disco antes de iniciar el equipo virtual (pero si hace esto, usualmente
tendr que lidiar con el cuadro de dilogo Reproduccin automtica, cuando Windows lee el disco).
3. Escoja CD|Utilizar unidad fsica Letra (donde Letra es la letra asignada a la
unidad ptica de la PC) en Virtual PC.
4. Inserte el CD o DVD del sistema operativo en la unidad ptica.
Nota
Si tiene una imagen ISO (archivo que contiene la imagen de un CD o DVD) que incluye sistema operativo, puede
usarla en lugar de registrarla en un disco. Seleccione CD | Capturar imagen de ISO, encuentre la imagen en el
cuadro de dilogo. Elija la imagen de CD para capturar, despus d clic en el botn Abrir.
23 HART.indd 261 10/21/08 1:29:23 AM
262 Parte III: Avanzado
5. En Virtual PC, seleccione Accin|Restaurar. Virtual PC despliega un cuadro
de dilogo de advertencia, cuya barra de ttulo muestra el nombre del equi-
po virtual. Este cuadro indica que al restaurar la mquina virtual se perdern
todos los cambios no guardados. Eso est bien, porque el equipo virtual no
contiene cambios.
6. Haga clic en el botn Restaurar. Virtual PC reinicia el equipo virtual.
7. Dependiendo de la forma en que el CD (o DVD) o imagen ISO est congu-
rado, Virtual PC podra pedirle que presione BARRA ESPACIADORA o cualquier
tecla para arrancar desde el disco. Si esto pasa, oprima BARRA ESPACIADORA o
cualquier tecla. Otros sistemas operativos estn congurados para arrancar
automticamente sin pedir nada. En este caso, espere mientras el sistema
operativo inicia. Dependiendo del sistema operativo, tal vez vea un asistente
de instalacin o pantalla de opciones de instalacin o quizs el proceso de
instalacin ejecutndose por s solo.
8. Recorra el resto de la rutina de instalacin, seleccionando las opciones nece-
sarias. Por ejemplo, si todos los sistemas operativos permiten elegir cules
componentes instalar, como en el ejemplo ilustrado en la gura 23-2.
Desplazamiento del enfoque entre el equipo virtual
y otras ventanas
Como ya sabe, el enfoque determina qu ventana atiende la secuencia de teclas
oprimidas en el teclado y los clic del ratn. Usualmente, se cambia de un en-
foque a otro haciendo clic en una ventana diferente con el ratn u oprimiendo
ALT-TAB o TECLA DE WINDOWS-TAB, hasta que Windows activa la ventana de su
inters.
En cuanto inicie la instalacin de un sistema operativo con una interfaz de
usuario grca en un equipo virtual, la vida se volver ms complicada. Una
vez que coloque el enfoque en la mquina virtual, podr cambiar de ventana
en ventana en formas similares (las acciones especcas dependern del sis-
tema operativo). Por ejemplo, apenas haga clic dentro de un equipo virtual
ejecutando Windows, al oprimir ALT-TAB se cambia el enfoque entre ventanas
del equipo virtual, no entre las de la PC real.
Inicialmente deber quitar el control del equipo virtual en el enfoque de
forma manual, tras oprimir la tecla ALT derecha. Pero una vez que haya insta-
lado el sistema operativo en el equipo virtual, por lo general se instalan Virtual
Machine Additions dentro del sistema operativo. Estas adiciones permiten al
equipo virtual tomar el puntero del ratn tan pronto entre en la ventana de
Virtual PC y liberarlo al salir de la ventana. Esto facilita mucho el cambio entre
equipo virtual y PC real.
Si Virtual PC le pide instalar Virtual Machine Additions, conforme instala
el sistema operativo, seleccione la casilla de vericacin No volver a mostrar
este mensaje y d clic en el botn Aceptar. No puede instalar adiciones hasta -
nalizar el proceso de instalacin. Consulte la seccin Instalar Virtual Machine
Additions, ms adelante en este proyecto, para conocer las instrucciones.
23 HART.indd 262 10/21/08 1:29:23 AM
Proyecto 23: Ejecute otros sistemas operativos sobre Windows 263
Figura 23-2
Las rutinas de
instalacin
de casi todos los
sistemas operativos
permiten seleccionar
componentes a
instalar.
9. Al nal de la instalacin, usualmente deber reiniciar el equipo virtual para
que el sistema operativo termine de congurarse.
10. Cuando el sistema operativo haya reiniciado, puede empezar a usarlo ha-
ciendo clic en la ventana del equipo virtual. En la gura 23-3 se muestra un
equipo virtual de Linux explorando una red de Windows.
Nota
Para cambiar entre mquina virtual y ventana en pantalla completa, oprima ALT DERECHA-ENTER. Tambin puede
seleccionar Accin | Modo de pantalla completa, para cambiar de una ventana en modo de pantalla completa,
pero no para cambiar de regreso.
Paso 5: Instale Virtual Machine Additions
Para mejorar el rendimiento grco de un equipo virtual, para implementar la inte-
gracin del puntero del ratn (que permite al equipo virtual tomar y soltar el puntero
del ratn), as como agregar otras caractersticas, el intercambio de carpetas entre
ellas, deber instalar Virtual Machine Additions en el equipo virtual. Virtual Machine
Additions se instala usando una rutina de instalacin dentro del equipo virtual del
sistema operativo (en oposicin a instalarla en la PC, que ejecuta Virtual PC).
23 HART.indd 263 10/21/08 1:29:23 AM
264 Parte III: Avanzado
Nota
Virtual Machine Additions est disponible para las ediciones Windows Vista Business, Ultimate y Enterprise;
Windows XP Professional y Tablet PC Edition; Windows 2000 Professional; Windows 98 Second Edition y varias
otras versiones de OS/2 Warp, competidor de Windows 95, todava est aferrado a seguir existiendo
en tecnologas a largo plazo, como ATM.
Siga estos pasos para instalar Virtual Machine Additions:
1. En Virtual PC, seleccione Accin|Instalar o actualizar Virtual Machine Addi-
tions. Virtual PC despliega el cuadro de dilogo que se muestra aqu, en el
que la barra de ttulo contiene el nombre del equipo virtual que se ver afec-
tado.
Figura 23-3
Una vez que su
sistema operativo
est instalado, se
encuentra listo para
utilizarse.
23 HART.indd 264 10/21/08 1:29:24 AM
Proyecto 23: Ejecute otros sistemas operativos sobre Windows 265
2. Haga clic en el botn Continuar. Virtual PC ejecuta la rutina de instalacin de
Virtual Machine Additions, desplegando la primera pantalla.
3. Haga clic en el botn Siguiente, despus recorra la rutina de instalacin. Acep-
te las opciones predeterminadas, porque no hay razn para cambiarlas.
4. Cuando la rutina de conguracin le pida volver a instalar el equipo virtual,
haga clic en el botn S.
5. Cuando el equipo virtual reinicie, podr activar el equipo virtual moviendo
el puntero del ratn a su ventana correspondiente y regresar a la PC host
moviendo el puntero del ratn fuera de la ventana del equipo virtual. Tam-
bin podr arrastrar archivos de una ventana del Explorador de Windows
en la PC host y colocarlos en una ventana del Explorador de Windows de la
mquina virtual, para copiarlos ah.
Como vio en este proyecto, una mquina virtual es una forma sencilla para probar
otros sistemas operativos o realizar trabajos ligeros en stos, sin quitar Windows de
su PC. Pero si quiere ejecutar otro sistema operativo al mximo, mientras mantiene
Windows en su PC, necesita crear una conguracin de doble arranque. Voltee la
pgina.
23 HART.indd 265 10/21/08 1:29:24 AM
Instale otro sistema
operativo junto
con Windows
Proyecto 24
266
Qu necesitar
Hardware: nada excepto su PC
Software: System Commander (opcional), otros sistemas operativos
Costo: desde gratis hasta 300 dlares
As que necesita ejecutar otro sistema operativo, aparte de Windows? Si eligi no
utilizar un programa para mquina virtual (como se describi en el proyecto 23),
puede crear una conguracin de doble arranque o varios arranques (instalando
dos o ms sistemas operativos en el mismo equipo).
En este proyecto se describen tres formas de crear conguraciones de doble arran-
que empleando varios sistemas operativos. Aunque ninguna de las combinaciones
sea la preferida, estos ejemplos le darn una idea de cmo proceder con los sistemas
operativos de su eleccin.
Precaucin
Antes de crear una confguracin de doble arranque en cualquiera de las formas descritas en este
proyecto, cree una copia de seguridad nueva y actual de su sistema operativo. Consulte el proyecto
16 para conocer las instrucciones para crear copias de seguridad y restaurar su PC.
Paso 1: Cree una confguracin de doble arranque
con Windows Vista y Windows XP
sta es la conguracin de doble arranque ms sencilla (suponiendo que instal Win-
dows XP primero y tiene algo de espacio libre en su disco duro u otro disco o unidad
en que se instalar Windows Vista). Debido a que Windows XP se lanz aos antes
que Windows Vista, no reconoce los detalles del proceso de arranque de Windows
Vista y tiende a sobrescribir archivos que no debe.
24 HART.indd 266 10/21/08 1:29:49 AM
Proyecto 24: Instale otro sistema operativo junto con Windows 267
Dado que la razn normal para crear esta conguracin de arranque dual es que
tiene una PC con Windows XP y quiere compararlo con Windows Vista, el primer
criterio es fcil de cumplir. Si necesita agregar otro disco duro a su PC de escritorio,
consulte el proyecto 7.
Para crear una conguracin de doble arranque con Windows Vista y Windows
XP, siga estos pasos:
1. Instale Windows XP, si no est ya instalado.
2. Inserte el DVD de Windows Vista en la unidad ptica.
3. Reinicie Windows. Cuando su PC le pide que arranque de la unidad de CD,
oprima BARRA ESPACIADORA o cualquier otra tecla. La rutina de instalacin de
Windows Vista se inicia.
Nota
Si su PC no ofrece arrancar desde la unidad ptica, tal vez necesite cambiar las opciones del BIOS para que lo haga.
Consulte el proyecto 6 para conocer instrucciones.
4. En la primera pantalla para Instalar Windows, elija su idioma (por ejemplo,
Espaol), el formato de hora y moneda (por ejemplo, Espaol [Mxico]) y
el tipo de teclado (por ejemplo, Latinoamrica).
5. Haga clic en el botn Siguiente. La rutina de instalacin desplegar una
segunda pantalla para Instalar Windows.
6. Haga clic en el botn Instalar ahora. La rutina de instalacin despliega la
pantalla Escriba su clave de activacin.
7. Escriba su clave de producto en la caja, permitiendo a Windows insertar los
guiones al nal de cada grupo de cinco caracteres.
8. Quite la marca de la casilla de vericacin Activar Windows automtica-
mente cuando est en lnea, a menos que est completamente seguro de
querer que Windows se active automticamente en la primera oportuni-
dad posible. Usualmente, es mucho mejor vericar que Windows se ejecuta
satisfactoriamente antes de activarlo, porque el proceso de activacin une
esta copia de Windows con esta PC en particular.
9. Haga clic en el botn Siguiente, despus acepte el acuerdo de licencia en la
siguiente pantalla, si quiere seguir adelante. La rutina de instalacin des-
pliega la pantalla Qu tipo de instalacin desea?
10. Haga clic en el botn Personalizada (Avanzada). (El botn Actualizar no es-
tar disponible, a menos que lance la rutina de instalacin de Windows Vista
24 HART.indd 267 10/21/08 1:29:49 AM
268 Parte III: Avanzado
dentro de Windows XP, en vez de hacerlo durante el arranque.) La rutina de
instalacin despliega la pantalla Dnde desea instalar Windows?:
11. Seleccione el disco o espacio libre que quiere usar. Si desea crear una parti-
cin nueva en un espacio libre, haga clic en el botn Nuevo, inserte el tama-
o de la particin en el cuadro emergente Tamao (como se muestra aqu),
despus haga clic en el botn Aplicar.
12. Cuando haya seleccionado el disco o espacio, haga clic en el botn Siguien-
te. Entonces se ejecutar el resto de la rutina de instalacin y congurar
Windows Vista.
13. Tras iniciar sesin, puede utilizar Windows Vista.
14. Cuando quiera cambiar a Windows XP, reinicie Windows. Aparece la pan-
talla Administrador de arranque de Windows, como se muestra a continua-
cin. Oprima FLECHA HACIA ARRIBA o FLECHA HACIA ABAJO para seleccionar el
elemento Versin anterior de Windows (que representa Windows XP), en
seguida oprima ENTER. Windows XP se iniciar.
24 HART.indd 268 10/21/08 1:29:49 AM
Proyecto 24: Instale otro sistema operativo junto con Windows 269
Paso 2: Cree una confguracin de doble arranque
con Windows y Linux
Algunas distribuciones de Linux son sucientemente inteligentes para crear una
particin automticamente, en un disco duro existente con Windows instalado. Al
momento de escribir este libro, casi todas las distribuciones de Linux manejan este
truco: trabajan con Windows XP y otras versiones anteriores de Windows, como Win-
dows 2000 Professional, en lugar de hacerlo con Windows Vista (pero es posible que
versiones amigables con Windows Vista hayan llegado al momento de leer esto).
Para crear este tipo de conguracin de doble arranque, necesita suciente espa-
cio en su disco duro para crear una particin e instalar Linux.
Nota
Antes de iniciar, revise la compatibilidad del hardware de su PC con la distribucin de Linux que planea utilizar. De
manera general, cuanto ms comn sea el hardware de su PC, mayores probabilidades habr de que encuentre un
controlador de Linux para ste. Muchos controladores tienden a estar disponibles para hardware disponible por
un ao o ms, porque le toma tiempo a los programadores de Linux crear controladores para hardware nuevo.
Para crear una conguracin de doble arranque con Windows y Linux, siga estos
pasos generales:
1. Instale Windows de la manera usual. (Las posibilidades indican que Win-
dows ya est preinstalado en su PC, en cuyo caso se encuentra listo para
instalar Linux.)
2. Compre o descargue el sistema operativo que quiere instalar. En este ejem-
plo se utiliza la distribucin Xandros de Linux. Si quiere descargar el sistema
operativo, grbelo en un CD o DVD.
24 HART.indd 269 10/21/08 1:29:49 AM
270 Parte III: Avanzado
5. Siga las instrucciones para preparar el arranque de su PC con un CD o
DVD.
6. Si el nuevo sistema operativo le da la opcin de mantener Windows o quitar-
lo, como en la gura 24-2, asegrese de seleccionar la opcin para mantener-
lo.
7. Cuando la rutina de instalacin se ha completado, por lo general deber rei-
niciar su PC para que el nuevo sistema operativo termine de congurarse.
Cuando el nuevo sistema operativo se reinicia, entra en uso de inmediato.
8. Para lanzar Windows, utilice el comando de los otros sistemas operati-
vos para reiniciar la PC. Cuando se reinicie, ver un men de arranque, como
en el ejemplo que se muestra aqu. Oprima FLECHA HACIA ABAJO para selec-
cionar el elemento Windows en el men y despus oprima ENTER. Windows
arranca y puede iniciar sesin como es usual.
Figura 24-1
Algunas
distribuciones de
Linux se ejecutan
automticamente en
Windows, cosa que
facilita la instalacin.
3. Inicie Windows y despus comience sesin como es normal.
4. Inserte el CD o DVD en la unidad ptica de su PC. Windows ejecuta autom-
ticamente la rutina de instalacin, como en el ejemplo ilustrado en la gura
24-1.
24 HART.indd 270 10/21/08 1:29:49 AM
Proyecto 24: Instale otro sistema operativo junto con Windows 271
Paso 3: Cree una confguracin de doble arranque
o varios arranques con otros sistemas operativos
Como vio antes en este proyecto, crear una conguracin de doble arranque es un
proceso delicado. Si lo hace mal, podra encontrarse con que su sistema operativo ya
no funciona y necesita reinstalarse. Aun ms, para echarle sal a la herida, es probable
que la instalacin del nuevo sistema operativo destructor tambin haya fallado. Si
est preparado para pagar con el n de evitar estos problemas, considere la compra
de software como System Commander de VCOM (www.v-com.com). System Com-
mander administra el proceso de arranque, permitindole crear una conguracin
de doble arranque o varios arranques con pocos o nulos problemas.
Obtenga e instale System Commander
Para obtener System Commander, vaya a www.v-com.com, pague por la versin ms
reciente y descrguela. Tiene la opcin de hacer que le manden un CD por una cuota
extra, entregndole un CD de arranque usado para restaurar System Commander,
en caso de equivocarse e instalar el sistema operativo en forma incorrecta. Tambin
se graba un CD de arranque, mucho ms barato y rpido.
Para instalar System Commander, d doble clic en el archivo descargado, despus
haga clic en el botn Install System Commander en la pantalla System Commander.
Figura 24-2
Cuando instala otro
sistema operativo
junto a Windows,
cuide seleccionar
la opcin correcta
(para mantener
Windows) en
pantallas como esta.
24 HART.indd 271 10/21/08 1:29:50 AM
272 Parte III: Avanzado
Siga el proceso de instalacin hasta la pantalla Create Diskettes, que le permitir
crear un CD de arranque que contiene utileras y herramientas de recuperacin o dis-
cos que almacenan tales herramientas. En estos das, casi todas las PC pueden arrancar
desde la unidad ptica, pero puede elegir hacer discos si su PC tiene una unidad de
disco exible. Seleccione el botn apropiado, haga clic en el botn Siguiente y despus
siga las instrucciones para crear el CD o discos. Etiquete el CD o discos, prubelos de
inmediato para vericar que funcionan, y luego almacnelos de forma segura.
Observe el ID de usuario y contrasea que la pantalla System Commander Secu-
rity Settings le otorga tras terminar la instalacin.
Debe reiniciar Windows para permitir que System Commander se escriba en el
sector de arranque. Durante el proceso de arranque, ver el mensaje Welcome To
System Commander.
Haga clic en el botn Cerrar (el botn con la ) para clausurar el mensaje. Enton-
ces System Commander despliega la ventana OS Selection Menu:
A partir de all, haga clic en el sistema operativo o unidad de la que quiera arran-
car. Por ejemplo, en la ilustracin anterior, puede iniciar Windows Vista, arrancar de
un disco exible o desde un CD o DVD. Pero lo que probablemente quiere es instalar
otro OS.
Instale otro sistema operativo
Para instalar otro sistema operativo, siga estos pasos en la ventana OS Selection
Menu:
1. Haga clic en el botn OS Wizard. System Commander despliega la pantalla
Backup Recommendations.
2. Haga clic en el botn Aceptar. System Commander despliega una pantalla
Operation Tips. Vale la pena leer estas sugerencias, pero una vez que haya
terminado, tal vez quiera quitar la marca de la casilla de vericacin Show
This Screen At Start para que esta pantalla no aparezca la siguiente vez que
instale otro sistema operativo.
24 HART.indd 272 10/21/08 1:29:50 AM
Proyecto 24: Instale otro sistema operativo junto con Windows 273
3. Haga clic en el botn Next. OS Wizard despliega la pantalla de instalacin
Select The Type Of OS Installation.
4. Seleccione el botn de opcin New Installation. (Sus otras opciones son reins-
talar la misma versin de un sistema operativo ya instalado o instalar una
nueva versin de un sistema operativo, considerando una versin existente.)
5. Haga clic en el botn Siguiente. El asistente despliega la pantalla Select The
OS Type you Wish To Install.
6. Si la categora de sistema operativo que quiere se encuentra listada, escoja su
botn de opcin. De otra forma elija el botn de opcin Show All OSes.
7. Haga clic en el botn Next. El asistente desplegar una pantalla que presenta
los sistemas operativos en la categora que seleccion. (Si escogi el botn de
opcin Show All OSes, ver una pantalla ms grande con una lista completa
de sistemas operativos.)
8. Haga clic en el botn Next. Si el asistente despliega otra pantalla con ms
versiones de sistemas operativos, escoja el de su inters y despus haga clic
en el botn Next. El asistente despliega una pantalla que conrma que est
listo para instalar el sistema operativo.
9. Elija el botn de opcin I Have The Necessary Installation Boot CD, despus
haga clic en el botn Next. El asistente despliega la pantalla OS Wizard Ac-
tion Plan:
24 HART.indd 273 10/21/08 1:29:50 AM
274 Parte III: Avanzado
10. En la lista desplegable Selected Drive, seleccione la unidad en que quiere
que System Commander cree una nueva particin. (Si su PC slo tiene una
unidad, no hay opcin aqu.)
11. En el cuadro de texto Space, inserte el tamao de la particin que habr de
crearse, en megabytes.
12. Haga clic en el botn Finish. El asistente crea la particin, desplegando la
pantalla Progress conforme lo hace.
13. Cuando aparezca la pantalla OS Wizard Complete, lea las instrucciones:
14. Haga clic en el botn OK. Cuando System Commander pida que inserte un CD
o DVD de arranque, introduzca el disco y despus haga clic en el botn OK.
15. System Commander inicia la rutina de instalacin (en la siguiente ilustra-
cin se muestra un ejemplo). Recorra la instalacin de la manera normal.
Una vez que haya terminado la instalacin, el nuevo sistema operativo aparece en
el men OS Selection Menu cuando reinicia su PC. Ahora puede arrancar del nuevo
sistema operativo (o cualquier otro sistema operativo que haya instalado).
24 HART.indd 274 10/21/08 1:29:50 AM
275
1 GB, mdulos de memoria, 6-7
2 GB, mdulos de memoria, 6-7
9X Media X-Top, 88
16 bits, sonido de, 156
24 bits, sonido de, 156-157
32 bits, sonido de, 156
80 mm, ventiladores de, 247
120 mm, ventiladores de, 247
512 MB, mdulos de memoria, 5-6
802.11a, equipo inalmbrico, 185
802.11b, equipo inalmbrico, 185
802.11g, equipo inalmbrico, 187
802.11n, equipo inalmbrico, 185, 187
44100 Hz, frecuencia de muestreo, 156
A
abrir gabinetes de PC, 241-242
achaanador, 119
Acronis True Image Home, aplicacin, 177
Activate Remote Viewing, pantalla, 236
Actualizar espectrograma mientras se reproduce,
opcin, 160
actualizar Windows, 115-116
acuerdos de licencia
cifrado de BitLocker, 216
Windows Live Messenger, 35-36
acstica del cuarto de grabacin, 148-149
ad hoc, redes inalmbricas
agregar PC a, 199-200
apagar, 201
congurar la primera PC, 197-199
desconectar PC de, 200-201
planeacin, 196
vista general, 187, 195-196
adaptadores
red, 96
red inalmbrica, 188, 195
Administracin de discos, ventana, 66, 74
Administrador de arranque de Windows, pantalla, 268
Administrar redes inalmbricas, ventana, 193-194
Advertencia de seguridad de Abrir archivo, cuadro de
dilogo, 3
Advertencia de seguridad de descarga de archivos,
cuadro de dilogo, 35
Advertencia de seguridad, cuadro de dilogo, 154
AES (estndar avanzado de cifrado), algoritmo de
cifrado, 214
AGP (puerto de grcas de apertura), 86
Al importar archivos de audio descomprimidos dentro
de Audacity, cuadro de grupo, 157
almbricos, puertos Ethernet, 187
Alerta de seguridad de Windows, cuadro de dilogo, 26
alimentacin de hojas, escneres, 203
almacenamiento adjunto a red (NAS), dispositivos,
144
Almacenamiento de grabadora, pantalla, 50
altura, disco duro, 68
Always Allow Playing, opcin, 160
American Megatrends Inc. (AMI), 54
AMIBIOS, 54, 57, 59-60, 62-64
Amie Street, sitio de msica, 174
antenas de TV areas, 227
antivibracin, patas, 252
Aadir a la biblioteca, cuadro de dilogo, 143
Aadir un contacto, cuadro de dilogo, 42-43
archivero de metal, 119
archivos adjuntos de correo electrnico, 19
armar cables, herramientas para arranque, 95
desde dispositivo de red, 58-59
desde unidad ptica, 57-60
equipos virtuales, 260
Arrastre los iconos para que coincidan con los monito-
res, cuadro, 85
ASCII, caracteres, 198
asignar direcciones IP de forma manual, 100
25 HART.indd 275 10/21/08 1:30:11 AM
276 ndice
Asignar letra de unidad o ruta de acceso, pantalla, 75
Asigne un nombre a la red y elija las opciones de
seguridad, pantalla, 197
Asistente para cifrado de unidad BitLocker, 220-222,
224-225
Asistente para compatibilidad de programas, cuadro de
dilogo, 228
Asistente para congurar red inalmbrica, 191-192
Asistente para mquina virtual, 257-260
Asistente para nuevo equipo virtual, 258
Asistente para nuevo volumen simple, 75-76
Audacity, software
carpetas temporales, 161-162, 166
descargar, 154
distribuir canciones, 174-175
etiquetar archivos de canciones, 173-174
ganancia, 170
instalacin, 154-155
interfaz de usuario, 163-165
nivel de grabacin, 167-168
opciones de calidad de grabacin, 156-157
opciones de formatos de archivos, 157-159
opciones de interfaz, 159-161
opciones entrada/salida, 155-156
paneo, 170
pistas
agregar, 170
alinear, 171-172
aplicar efectos a, 169
estreo, 172
grabar, 168
proyectos
crear, 165-166
exportar a archivos de audio, 173
audfonos, 23-24, 39
audio
codicadores, 158-159
conversacin, 39-41
formatos de archivo, 157-159, 166, 173
hardware, 23-24, 150-152
proyectos. Vea tambin Audacity, software
crear, 165-166
exportar a archivos de audio, 173
Vea Audacity, software; multimedia compartida; estu-
dios de grabacin
.aup, extensin de archivo, 166
Autoscroll mientras se reproduce, opcin, 159
B
bahas de unidad, 67
bajos, 152-153
Bandwidth Meter, sitio, 15-16
barras de herramientas
software de Audacity, 163-165
Windows Live Messenger, 36
bases de cmara Web, 35
batera, 153-154
acstica, 153
elctrica, 153
bibliotecas de multimedia compartida. Vea tambin mul-
timedia compartida
denidas, 132
iTunes, 138-143
Reproductor de Windows Media, 133-137
Bienvenida, ventana, 38
BitLocker, cifrado
activar, 220-222
descargar, 215-216
descifrar discos, 224-225
iniciar PC, 222-224
instalar, 215-216
particiones activas, 216-218
unidades USB, 218-219
vista general, 213-215
bloque de mensaje de servidor (SMB), protocolo, 113
Bloquear, comando, 165
bloquear PC de multimedia compartida, 134
BlOS. Vea sistema bsico de entrada/salida
BMP (imagen de mapa de bits), formato, 207
bocinas, 39
bombos, 153
Boot Device Priority, elementos de, 59
Buffalo Technology Inc., 144
Buscar, comando, 211
Buscar bibliotecas compartidas, casilla de
vericacin, 140
C
cable, Internet por, 21
cableado, estndares de, 98
cables
Cat 5E, 92
Cat 6, 92
convertidores, DVI a D-sub, 80
de unidad, 67, 72
Ethernet, 92-93
parches, 92
RCA, 126
red, 92, 97-99
STP, 95
S-Video, 126
teatro en casa, 123-127
tender, 97
unidad, 67, 72
caja de pared, 97
cajas de sonido, 150-152
Calidad, cha, 156-157
cama plana, escneres, 203
cmaras
de video, 34-35
25 HART.indd 276 10/21/08 1:30:11 AM
ndice 277
Web, 34-35, 40-41, 401
campo verde, condiciones, 185
canales portadores, 20
Canales, lista desplegable, 155
canaletas, 93
carpetas
conectar unidades a carpetas de red, 104
discos duros montados en, 76
Msica compartida, 142-143
Msica de muestra, 142
Msica pblica, 142-143
organizar documentos en, 209
red, 104
temporales, 161-162, 166
temporales del software Audacity, 161-162, 166
Categora 5 Enhanced (Cat 5E), cable, 92
Categora 6 (Cat 6), cable, 92
CD-ROM, unidades, 58-59, 146
Centro de copias de seguridad y restauracin, ventana,
101-102, 112, 177, 193
Change Network/Router Settings, botn de opcin, 236
cifrado. Vea tambin BitLocker, cifrado
red inalmbrica, 185, 196, 198
vista general, 214-215
Cifrado de unidad BitLocker, cuadro de dilogo, 216-217
Cifrar el volumen, pantalla, 221-222
ciudad, redes inalmbricas en toda la, 187
Clasicacin parental, columna, 135
Clasicacin por estrellas, columnas, 135
clasicaciones, multimedia, 135
clip para monitor, cmara Web, 35
clonar discos duros, 70
CNET Bandwidth Meter, sitio, 15-16
codicadores, audio, 158-159
colocacin del monitor, 85-86
colocar
monitores, 84-86
puntos de acceso inalmbricos, 188
compartir. Vea tambin multimedia compartida; redes
conexiones a Internet, 199
recursos, 196
Compartir tus detalles de contacto con esta persona,
botones de opcin, 31
compatibilidad
cmara Web, 35
SlingPlayer, 228
compresin
archivos de audio, 173
contenido del disco duro, 76
dinmica, 169
Compresor de rango dinmico, cuadro de dilogo, 169
computadoras personales (PC). Vea gabinetes de PC;
discos duros/unidades; teatros en casa; redes;
ruidos
concentradores, 92
Conectar a unidad de red, cuadro de dilogo, 104
conectar unidades a carpetas de red, 104
Conectarse a una red, asistente, 192-193, 197-200
conectores
de video, 79-80
anlogos, 79-80
externos, 80
desconectar, 244
D-sub, 79-80, 125
DVI, 80, 124-125
placa de pared, 93
poder, 67
red, 92
RJ45, 95, 98
subminiatura, 125
video, 79-80, 81
conexin activa, monitores, 83
conexiones, Internet. Vea Internet, conexiones a
Conguracin de audio y video, asistente, 39-40
Conguracin de pantalla, cuadro de dilogo, 84-86,
128-129
Conguracin del panel de control: habilitar opciones
de inicio avanzadas, cuadro de dilogo,
218-219
Conguracin opcional, pantalla, 48-49
Conguracin personalizada, opcin, 48
Conguracin rpida, opcin, 48
congurar mdem, 18
Congurar una conexin o red, asistente, 189-191
Congurar una red inalmbrica ad hoc Network, pan-
talla, 197
conjunto grco de video (VGA), conexiones, 79-80, 125
conmutadores de red, 99
Connection To Your Slingbox, pantalla, 230
Consola de Virtual PC, ventana, 258
contactos
Skype, 29-32
Windows Live Messenger, 42-43
contraseas
BIOS, 60-64
cifrado BitLocker, 221, 223
de supervisor, 60-64
iTunes, 138, 140
red ad hoc, 198
Skype, 26
software de Slingbox, 233, 237-238
Windows Live Messenger, 38
Control Code Setup, pantalla, 230, 232
Control de cuentas de usuario
cifrado BitLocker, 224
cuadro de dilogo, 24
instalacin del escner, 204
iTunes, 137-138
Reproductor de Windows Media, 133-134
software Audacity, 154
software SlingPlayer, 227
Control, barra de herramientas, 163
25 HART.indd 277 10/21/08 1:30:12 AM
278 ndice
controladores
escneres, 204
interfaz de audio, 151-152
Linux, 269
Windows, 115-116
controles remotos, 46, 238
conversaciones de texto. Vea Windows Live Mes-
senger
copias de seguridad de PC, 176-179
Copias de seguridad de Windows Complete PC,
asistente, 178-179
Copias de seguridad y restauracin de Windows
Complete PC, caracterstica
respaldar, 176-179
restaurar, 180-183
copias impresas, 202
correo electrnico
archivos, 19
enviar canciones por medio de, 175
programas, 19
corriente, conectores de, 67
cortador de metales, 119, 122
cortar cables, 97
costos
proyecto, 130
sintonizadores de TV, 47
CPUID, sitio Web de, 3
CPU-Z, aplicacin, 3-5, 245-246
cpuz, archivos, 3
Crear un icono en el escritorio, opcin, 25
Crear una etiqueta nueva, imagen, 207
Create Diskettes, pantalla, 272
crdito de Skype, 32
criptogrcas, claves, 214-215
CRT (tubo de rayos catdicos), monitors, 81
Crucial System Scanner, herramienta, 5
cubierta para silenciar, 248
cuentas
Skype, 25-27
usuario de Windows, 133
cuerpos de refrigeracin, 243
D
decibel, opciones de, 161
Decir Hola!, cuadro de dilogo, 30
Delta 1010LT, interfaz de audio, 151
Desactivar cifrado de unidad BitLocker, opcin, 225
Desbloquear, comando, 165
descargar
actualizaciones y controladores de Windows, 115-116
administradores para descarga, 20
aplicacin CPU-Z, 3
controladores de escner, 204
Herramienta de preparacin de unidad BitLocker,
215-216
sistema operativo Virtual PC, 256-257
Skype, 24-25
software de Audacity, 154-155
software Knoppix, 115-116
Windows Live Messenger, 35-36
descifrado. Vea BitLocker, cifrado
Descifrar el volumen, botn, 225
desconectar redes inalmbricas, 192-193
desmontar unidades, 110
Detailed List View, 109-110
Detalles de la conexin de red, cuadro de dilogo, 112
Device Brand, pantalla, 230
Device Model, pantalla, 230
Device Setup Complete, pantalla, 232
DHCP (protocolo dinmico de conguracin de host),
100-101, 111
Digital Tigers SideCar, interfaz de video externa, 89
Digital Tigers Zenview, conguraciones de varios
monitores, 88
Digitales
LCD, 81
lneas telefnicas, 20-21
seales de TV, 46, 124
Digitalizar documento nuevo, cuadro de dilogo, 208
dimensiones de disco duro, 77
Direccin de transmisin, campo, 112
Direccin IP, campo, 112
direcciones
IP, 100-101, 235
mensajera instantnea, 42
Disco duro, opcin, 178
Discos de arranque, 58
descifrar. Vea BitLocker, cifrado
discos
duros y unidades
almacenar carpetas temporales de Audacity en,
161-162
comparar, 68-69
convertir uno viejo en porttil, 77-78
formatear, 74-77
instalar, 70-73
orden de arranque, 58
particiones, 215
seleccionar agregar o reemplazar, 68
silenciar, 240-241, 248-249
software, 69-70
vericar actual, 65-68
vista general, 65
maestros (primarios), 72
porttiles, 77-78
Dispositivo, lista desplegable, 156
dispositivos extrables, 58
distribucin de canciones, 174-175
distribuciones en vivo de Linux, 106
doble arranque, conguracin de
con otros sistemas operativos, 271-274
25 HART.indd 278 10/21/08 1:30:12 AM
ndice 279
con Windows Vista y XP, 266-269
con Windows y Linux, 269-271
vista general, 266
doble canal, memoria de, 4
documentacin de la PC, 5
documentos. Vea tambin documentos digitalizados
copias impresas, 202
sistemas de rastreo, 210
documentos digitalizados
escneres
instalar, 204
escanear, 204-209
seleccionar, 203
organizar, 209-212
vista general, 202
Dnde quiere instalar Windows?, pantalla, 268
Dremel, herramientas, 118
DSL (lnea digital de suscriptor), conexiones, 20-21
D-sub, conectores, 79-80, 125
dual DVI, tarjetas de video, 82
DualHead2Go, interfaz de video externa, 89
duplicar canciones, 143
Duplicar el escritorio en todas las pantallas (reejado),
opcin, 84, 128
DVD, opcin, 178
DVI (Interfaz visual digital), conectores, 80, 124-125
E
Edicin, barra de herramientas, 160, 164
Editor de objeto de directives de grupo, ventana, 218
Efecto, men, 169
efectos de audio, 169
EFS Enhancements, paquete, 216
Elija las opciones de uso compartido de impresoras y
archivos, pantalla, 190
emisores infrarrojos, 227, 232
emoticones, 44
End Session, cuadro de dilogo, 114-115
EndPCNoise, sitio Web, 240, 253
enfoque, 262
enfriadores de procesador, 244-246
enfriamiento lquido, sistemas de, 245
enfriamiento, ventiladores de, 120-121, 240-241, 244-248
engrapadora de cables, 95
enrutadores. Vea tambin redes
conguracin manual para, 234-237
congurar para asignar direcciones IP, 100
tuturiales de vista remota, 235
Entrada de contrasea de cifrado de unidad BitLocker,
pantalla, 223
entrada/salida de audio, opciones, 155-156
Enviar texto a Word, cuadro de dilogo, 208-209
equipo de sonido, 27-29
equipo virtual, software de, 255-256
escneres
escanear documentos, 204-209
instalar, 204
seleccionar, 203
escape (ESC), tecla, 57
esclavo (secundario), discos, 71
Escriba la clave de seguridad de red o frase de
contrasea, pantalla, 200
escritorio, PC
agregar memoria, 6-9
agregar sintonizadores de TV, 46
espacio en disco del servidor, 145
espacio libre, disco duro, 162
Especique el tamao del volumen, pantalla, 75
espectrogramas, 159-160
espejo, sitios, 106
Establecer preferencia de inicio de BitLocker, pantalla,
220
estaciones de radio, 175
Estado, barra de, 165
estndar avanzado de crifrado (AES), algoritmo de
cifrado, 214
ste es el monitor principal, casilla de vericacin, 85
Estuches de disco duro, 77-78
estudios de grabacin
Audacity, software
carpetas temporales, 161-162
descargar, 154
instalar, 154-155
opciones de calidad de grabacin, 156-157
opciones de entrada/salida, 155-156
opciones de formatos de archivo, 157-159
opciones de interfaz, 159-161
hardware de audio, 150-152
microfonear instrumentos, 152-154
preparacin de cuartos como, 147-150
vista general, 147
Ethernet, cables, 92-93
Ethernet Big Disk NAS Server series, 144
Etiquetar estas imgenes, cuadro de texto, 207
etiquetar
archivos de canciones, 173-174
archivos de imgenes, 209
documentos escaneados, 210
evitar vibracin de ventiladores, soportes para, 248
Excel, 210-211
exportar
audio sin comprimir, 158
proyectos a archivos de audio, 173
ExpressCard
adaptadores de red, 96
adaptadores inalmbricos, 188
tarjetas de TV, 46-47
Extender el escritorio a este monitor, casilla de
vericacin, 85
extensor de medios, 127
Extienda su escritorio, controles, 84
25 HART.indd 279 10/21/08 1:30:12 AM
280 ndice
F
Fast Ethernet, 92
bra ptica, conexiones a Internet, 21-22
jadora de cables, 95
jas, direcciones IP, 100
Finalizacin del Asistente para nuevo equipo virtual,
pantalla, 260
FireWire, conexiones, 77
ash, unidades, 109, 191, 249
ujo de datos de Windows Media, 132. Vea tambin
Slingbox, software
formatear discos duros, 74-77
Formatear la particin, pantalla, 76
Formatear y volver a particionar los discos, casilla de
vericacin, 183
Formato de color, lista desplegable, 206
Formato descomprimido de exportacin, lista
desplegable, 157-158
formatos de archivo
audio, 157-159, 166, 173
video, 207
Formulario de datos, comando, 211
FPU (unidades reemplazables de campo), 68
frase de contraea, red, 189-190, 200
Fuente, panel, 140-141
fuentes de poder, 77, 240-244
G
gabinetes de PC
absorbentes de sonido, 252
colocar ventiladores ms grandes, 120-121
con absorcin de sonido, 252
herramientas, 118-119
revisiones de integridad, 241
ruidos, 240-241
ventanas, 121-122
vista general, 117
gafas protectoras, 118
Galera fotogrca de Windows, 204-205, 210
ganancia, 170
gastos. Vea costos
General, cha, 139
Gestor de plugins, Skype, 25
Ghost, aplicacin, 177
Gigabit Ethernet, 92
grabacin casera. Vea estudios de grabacin
grabacin, estudios de. Vea tambin estudios de graba-
cin
grabacin
msica. Vea Audacity, software
pistas de audio, 168
TV, 50-52
grupos, 43
Guardar esta red, casilla de vericacin, 200-201
Guardar la contrasea de recuperacin, pantalla, 221
Gua, opciones, 48-49
guas de cable, 94
guitarras, 152-153
acsticas, 152
elctricas, 152-153
H
Habilitar arrastre del borde izquierdo o derecho de la
seleccin, opcin, 161
Habilitar barra de herramientas de edicin, opcin, 160
Habilitar la barra de herramientas de medicin, opcin,
161
Habilitar la barra de herramientas de mezcla, opcin,
160
hardware
audio, 150-152
discos duros, 68-69
interfaz de video externa, 88-89
red almbrica, 91-96
requisitos de Knoppix, 106
resolucin, 203
HDMI (interfaz multimedia de alta denicin),
conexiones, 124
Herramienta de preparacin de unidad BitLocker,
215-216
Herramienta de Traslado en Tiempo, 171-172
herramientas
gabinete de PC, 118-119
red almbrica, 93-95
hexadecimales, caracteres, 198
hi-hats, 154
hojas de clculo, rastrear documentos con, 210-211
Home Server, Windows, 145, 176
HughesNet, Internet satelital, 21
hule espuma acstico, 251-252
Hush Technologies, 253
I
IEEE (Institute of Electrical and Electronics Engineers),
estndares de equipo inalmbrico, 185, 187
IM (mensajera instantnea), 20, 42. Vea tambin
Windows Live Messenger
imagen de mapa de bits (BMP), formato, 207
Importar imgenes y videos, cuadro de dilogo, 205-206
inalmbricas, conexiones a Internet, 21
Informacin de cliente, pantalla, 257
Informacin de la cancin, cuadro de dilogo, 174
infraestructura, redes inalmbricas de, 186
Inicializar disco, cuadro de dilogo, 74-75
Iniciar Skype al iniciar el equipo, opcin, 25
instalar
aplicacin CPU-Z, 3
conexiones a Internet, 22
25 HART.indd 280 10/21/08 1:30:12 AM
ndice 281
discos duros, 70-73
escneres, 204
Herramienta de preparacin de unidad BitLocker,
215-216
iTunes, 137-138
memoria adicional, 8-10
RAM, 11-12
sistema operativo Virtual PC, 256-257
Skype, 24-25
software Audacity, 154-155
software SlingPlayer, 227-228
Windows Live Messenger, 35-36
Instalar Skype Gestor Plugins, opcin, 25
Instalar Windows, pantalla, 180-181
Institute of Electrical and Electronics Engineers (IEEE),
estndares de equipo inalmbrico, 185, 187
instrumentos musicales. Vea estudios de grabacin
Interconexin de componente perifrico (PCI), 87, 96
interfaces
audio externas, 150-152
de audio
externas, 150-152
internas, 151
de video externas, 88-89
software Audacity, 159-161, 163-165
video externas, 88-89
Interfaz multimedia de alta denicin (HDMI),
conexiones, 124
Interfaz visual digital (DVI), conectores, 80, 124-125
Internet, conexiones a
cable, 21
compartir, 199
DSL, 20-21
bra ptica, 21-22
inalmbrica, 21
instalar, 22
ISDN, 20
Knoppix, 111-114
ordenar, 22
por marcado, 17-20
satelital, 21
vericar la velocidad actual, 15-16
vista general, 15, 16-17
invitaciones
IM, 42
personales, 42
Iomega Corporation, 144
IP, direcciones, 100-101, 235
ISDN (redes digitales de servicios integrados),
conexiones, 20
ISO, imagen, 261
ISO Recorder, donationware, 261
ISP (proveedores de servicio de Internet), 22
iTunes
acceder a bibliotecas compartidas, 140-141
biblioteca compartida con usuarios locales, 138-139
compartir msica de forma efectiva, 141-143
desconectar usuarios de bibliotecas compartidas,
139-140
instalar, 137-138
vista general, 137
J
JPEG (JPG), formato, 207
K
Knoppix, software
actualizaciones de Windows y controladores, 115-116
CD de recuperacin, 106-107
descargar, 115-116
probar
cerrar sesin, 114-115
conectar a la red e Internet, 111-114
conectar unidades USB, 109-111
lanzar, 107-109
respaldar archivos con, 115
vista general, 105-106
Konqueror, ventana, 108-109, 113-114
L
LaCie, compaa, 144
LAME, codicador, 158-159
laptop, PC
adaptadores de red para, 96
agregar monitores a, 88-89
conexiones de sintonizador de TV para, 46
en cuartos de grabacin, 150
enviar la salida de video a un puerto de video
externo, 128
incrementar la memoria en, 5-6, 8-10
reemplazar discos duros, 68, 71-73
silenciar, 239
latencia, 171
LCD (pantalla de cristal lquido), monitores, 81-83
LCD anlogas, 81
letras de unidad, 75-76
Library Sharing, cuadro de dilogo, 137
lnea de alimentacin elctrica, red, 227
Lnea de tiempo, caracterstica, 165
lnea digital de suscriptor (DSL), conexiones, 20-21
lneas telefnicas, 18, 20-21
LinkStation, serie, dispositivos NAS, 144
Linux, 106, 269-271
Listo para instalar el programa, pantalla, 257
Live ID, Windows, 37
Live Messenger. Vea Windows Live Messenger
Llamada de prueba Skype, contactos, 29
llamadas entrantes
Skype, 32
25 HART.indd 281 10/21/08 1:30:12 AM
282 ndice
Windows Live Messenger, 44
llamadas telefnicas
convencionales, 32-33
Vea Skype; videotelfonos
Llamar a llamada de prueba Skype, botones de, 28
Llamar, cha, 33
Location Of Your Slingbox, pantalla, 230
logartimicas, formas de onda, 161
luces para gabinete de PC internas, 122
M
malware, 24
Mantener las imgenes en el archivo, casilla de
vericacin, 209
Mantener las opciones que tengo actualmente, opcin, 190
Mscara de red, campo, 112
Matrox, interfaces de video externas, 89
M-Audio, interfaces de audio, 150-151
Max Bandwidth, lectura, 4
Media Center, 48-51, 129-130
Medicin, barra de herramientas, 161, 165, 167-168
memoria. Vea tambin memoria de acceso aleatorio
aplicacin CPU-Z, 3-5
caracterstica ReadyBoost, 11-14
comprar, 7
fuentes de informacin, 5
instalar, 8-10
mdulos, 2, 5-10
necesaria, 2
opciones para agregar ms, 5-7
ranuras de, 4-7
vista general, 1
Memory, chas, 4
Memory, pantalla, 259-260
mensajera instantnea, 20, 42. Vea tambin Windows
Live Messenger
Men, barra, 165
metropolitanas, redes inalmbricas, 187
Mezcla, barra de herramienta, 160, 164
micrfonos, 23, 34-35, 40, 152-154
dinmicos, 152
Microsoft Ofce Excel, 210-211
Microsoft Ofce OneNote, 210
Microsoft Virtual PC, asistente, 257
Microsoft Windows. Vea tambin Windows Vista
conguracin de doble arranque con, 269-271
reinstalar, 70
MobilePre USB, interfaz de audio, 150-152
modems, 18-19
Modo de vista de mnimo rango de dB, opcin, 161
mdulo, tamao, 4
mdulos de plataforma de conanza (TPM), 215,
217-218, 222-223
monitores
agregar a laptops, 88-89
agregar un segundo, 82-83
colocar, 84-86
externos, 84
opciones, 79-81
principales, 85
resolucin, 82
seleccionar, 81-82
servidor, 145
tamao, 81-82
varios, 86-88
vista general, 79
montaje de unidades, 110
Mostrar distintas partes de mi escritorio en cada
pantalla (extendido), opcin, 84, 128
Mostrar escritorio slo en la pantalla externa, opcin,
84, 128
motherboard, 54, 70, 86-87
MP3, codicadores, 158-159
MSN, pgina de inicio de, 36
multifuncionales, impresoras, 203, 205
multimedia, 19
extensores, 127
servidores, 144-146
multimedia compartida
iTunes
acceder a la biblioteca compartida del usuario
local, 140-141
compartir biblioteca con usuarios locales,
138-139
compartir msica de forma efectiva, 141-143
desconectar usuarios de las bibliotecas
compartidas, 139-140
instalar, 137-138
vista general, 137
Reproductor de Windows Media, 133-137
servidores multimedia, 144-146
vista general, 131-132
msica. Vea multimedia compartida; estudios de gra-
bacin
Msica compartida, carpeta, 142-143
Msica de muestra, carpeta, 142
Msica pblica, carpeta, 142-143
N
Name Your Slingbox, pantalla, 233
names, buscar, Skype, 30
NAS (almacenamiento adjunto a red), dispositivos, 144
nativa, resolucin, 81
Negar, cuadro de dilogo, 134
netcardcong, programa, 111-112
niveles de grabacin, 167-168
No compartir detalles de contacto con esta persona,
botones de opcin, 31
No permitir el uso compartido de impresoras y
archivos, opcin, 190
25 HART.indd 282 10/21/08 1:30:13 AM
ndice 283
Nombre de servidor, campo, 112
Nombre y ubicacin del equipo virtual, pantalla, 258
nombres de red (SSID), 189
Norton Ghost, aplicacin, 177
Norton Save & Restore, aplicacin, 177
Nueva digitalizacin, cuadro de dilogo, 205-206
Nuevo monitor detectado, cuadro de dilogo, 83-84, 128
nmeros de parte, memoria, 5
O
OCR (reconocimiento ptico de caracteres), 207-209
Ofce, Microsoft, 207-211
Ogg Vorbis, formato de archivo, 158
ondas estacionarias, 148
On-Disk.com, 106
OneNote, aplicacin, 210
Opciones de disco duro virtual, pantalla, 260
opciones de interfaz, programa Audacity, 159-161
Opciones de Internet, cuadro de dilogo, 19
Opciones de recuperacin del sistema, cuadro de
dilogo, 181
Opciones predeterminadas de grabacin, pantalla, 51
Opciones, pantalla, 258
OpenOfce.org, conjunto de programas, 106
Operation Tips, pantalla, 272
Ordenar, comando, 211
Origen, lista desplegable, 206
OS Selection Menu, ventana, 272
OS Wizard Action Plan, pantalla, 273-274
OS Wizard Complete, pantalla, 274
P
Pginas seleccionadas, botn de opcin, 209
paneo, 170
pantalla completa, modo, 263
pantalla de cristal lquido (LCD), monitores, 81-83
pantallas de escritorio extendidas, 84
par de pinzas de metal, 119
par trenzado blindado (STP), cables, 95
Parallels Workstation, software, 256
parcheo, cables de, 92
particiones, 75, 108-109, 215-218
activas, 215-218
Password, cuadro de dilogo, 237
Pausa, botn, 160
PC, software de emulacin de, 255
PC (computadoras personales). Vea gabinetes de PC;
discos duros/unidades; teatros en casa; redes;
ruidos
PC Card, 46-47, 96, 188
PCI (interconexin de componente perifrico), 87, 96
adaptadores de red, 188
tarjetas de sonido, 151
tarjetas de TV, 46-47
PCI Express, 87
pelacables, 94-95
pelculas. Vea teatros en casa; multimedia compartida
Perl de llamada de prueba Skype, ventanas, 28
Perl, lista desplegable, 206
Perforce Software Conguration Management System,
212
Permitir el uso compartido con usuarios que estn en la
misma red que este equipo, opcin, 191
Permitir el uso compartido con usuarios que tengan
una cuenta de usuario y una contrasea para
este equipo, opcin, 190
Phoenix Technologies Ltd, 54
PhoenixBIOS, 57-59, 61-62
pistas
alineacin de, 171-172
base, 170
de audio
agregar, 170
alinear, 171-172
aplicar efectos a, 169
estreo, 172
grabar, 168
estreo, 172
Pistas, rea, 165
pixeles, 82
placas de pared, 93, 97-99
platillos, 154
PNG, formato, 207
poco ruido, discos duros de, 69
podcast, estaciones, 175
ponchadoras, herramientas, 94, 98
pop shields, 152
por marcacin, conexiones a Internet, 17-20
portales cautivos, 187
precios. Vea costos
predeterminadas, opciones
Audacity, 156
BIOS, 55
multimedia compartida del Reproductor de
Windows Media, 135
primarios (maestro), discos, 72
principales, monitores, 85
probador de cables, 94, 99
probar dispositivos USB, 13
procesador, ventiladores de, 120-121, 240-241, 244-248
procesadores de servidor, 145
proceso de activacin, Windows Vista, 183
Propiedades, cuadro de dilogo, 41
Propiedades de Conexin de rea local, cuadro de
dilogo, 101
Propiedades de disco extrable, cuadro de dilogo,
13-14
proteccin de datos. Vea BitLocker, cifrado
Protocolo dinmico de conguracin de host (DHCP),
100-101, 111
25 HART.indd 283 10/21/08 1:30:13 AM
284 ndice
proveedores de servicio de Internet (ISP), 22
proyectores, 127-130. Vea tambin teatros en casa
proyectos de grabacin, 165-166
prueba, grabaciones de, 168
puentes, 72
Puerta de enlace predeterminada, campo, 112
puertos
conmutadores de red, 91-92
para teatros en casa, 126-127
uplink, 99
puerto de grcas de apertura (AGP), 86
punto activo, red inalmbrica, 187
puntos de acceso inalmbrico, 187-188, 191
Q
Qu nivel de descifrado desea?, pantalla, 224-225
Quiet PC, sitio Web, 240
R
RAM (memoria de acceso directo)
copiar Knoppix a, 116
instalar, 11-12
para mquinas virtuales, 258-260
requisitos, 2
servidor, 145
ranuras
memoria, 5-7
tarjetas de video, 86-87
rastrear documentos, 209-212
ratn, 145
RCA, cables, 126
reactivar Windows Vista, 183
ReadyBoost, caracterstica, 11-14
reconectar, redes inalmbricas, 192-193
reconocimiento de texto, 207-209
reconocimiento ptico de caracteres (OCR), 207-209
de Microsoft Ofce, caractersticas, 207-209
recursos compartidos. Vea redes
redes
adaptadores de, 96
almbricas
adaptadores, 96
asignar direcciones IP va DHCP, 100-101
cables, 97-99
compartir archivos a travs de la carpeta Acceso
pblico, 101-102
conectar a carpetas compartidas, 103-104
conectar conmutadores, 99
conectar PC, 100
hardware, 91-96
vista general, 90-91
conectar con Knoppix, 111-114
conectores, 92
conexiones de servidor, 145
conmutadores, 91-92, 99
detectar hardware, 189
escneres, 205
inalmbricas
ad hoc, 187, 195-201
adaptadores, 188, 195
administrar varios, 193-194
benecios de, 184-186
conectar PC, 192
desconectar de, 192-193
en comparacin con almbricas, 90
equipo, 187-188
opciones, 188-191, 191, 191-192
tipos de, 186-187
vista general, 184
volver a conectar a, 192-193
unidades de, 144
redes almbricas
adaptadores, 96
archivos compartidos a travs de la carpeta Acceso
pblico, 101-102
asignar direcciones IP va DHCP, 100-101
cables, 97-99
conectar a carpetas compartidas, 103-104
conectar a PC, 100
conectar conmutadores, 99
de banda ancha, 111-112
hardware, 91-96
vista general, 90-91
Redes digitales de servicios integrados (ISDN),
conexiones, 20
redes inalmbricas
ad hoc
a redes existentes, 199-200
agregar PC a, 195
apagar, 201
congurar la primera PC, 197-199
desconectar PC de, 200-201
planear, 196
vista general, 187, 195, 196
adaptadores, 188, 195
administrar varias, 193-194
benecios de, 184-186
conectar PC, 192
desconectar, 192-193
diferencia entre almbrica e, 90
equipo, 187-188
opciones
aplicar a PC, 191-192
aplicar puntos de acceso, 191
crear, 188-191
reconectar, 192-193
tipos de, 186-187
vista general, 184
reemplazar discos duros/unidades. Vea discos
duros/unidades
25 HART.indd 284 10/21/08 1:30:13 AM
ndice 285
reejados, escritorios, 84
reexiones de sonido, 148
regiones, 48-49
reinstalar Windows, 70
remota, ver TV de forma, 233-234
Reproduccin automtica, cuadro de dilogo, 12-13,
191, 227
Reproduccin de software, casilla de vericacin, 155
reproduccin, 160
mejorada, 48
Reproduccin, lista desplegable, 155
Reproducir otras pistas mientras se graba una nueva,
casilla de vericacin, 155
Reproductor de Windows Media, 132-137
Requerir llave de inicio USB en cada inicio, botn, 220
Requerir un NIP en cada inicio, botn, 220
resolucin
cmara Web, 35
de software, 203
escner, 203
monitor, 81-82, 85
teatro en casa, 129
Resolucin, cuadro de texto, 206
resonancia, 149
Restauracin de Windows Complete PC, pantalla de
conrmacin, 182-183
Restaurar equipo desde copia de seguridad, pantalla,
182
Restaurar la siguente copia de seguridad, rea, 182
restaurar PC, 180-183
Restaurar Windows Complete PC, pantalla de
conrmacin, 182-183
revisor ortogrco, 209
RJ45, conectores, 95, 98
rotatorias, herramientas, 118
Router/Modem Password, cuadro de dilogo, 234
Roxio DigitalMedia LE, software, 107
ruidos
abrir PC, 241-242
absorbentes de sonido, 251-252
disco duro, 69
en grabaciones, 149-150
fuente de poder, 242-244
identicar, 240-241
PC ultrasilenciosas, 253
reemplazar discos pticos, 250
tarjeta de video, 249-250
unidad de disco duro, 248-249
ventiladores de procesador, 240-241, 244-248
vista general, 239
rurales, opciones de conexin a Internet, 18
S
Samba (SMB), protocolo, 113
satelital, TV, 227
satelitales, conexiones a Internet, 21
Save & Restore, aplicacin, 177
Seagate Technology LLC, 144
secundario (esclavo), discos, 72
security, network, 190, 197-198, 200
seguro de clip, 11
Seleccin actual, botn de opcin, 209
seleccin de cable, caracterstica, 72
Select The OS Type You Wish To Install, pantalla, 273
Select The Type Of OS Installation, pantalla, 273
semi-fanless, fuentes de poder, 243
seal de TV, conguracin, 48-49
servidores
DHCP, 100
multimedia, 144-146
Set Your Password, pantalla, 233
Setup Wizard, 227-228
Shared Storage NAS Server, 144
SideCar, interfaz de video externa, 89
Siempre permitir pausa, opcin, 160
Sign-in Assistant, 36
silenciar PC. Vea ruidos
Silenciar, botn, 168
Silent PC Review, sitio Web, 240
Sin autenticacin, opcin de seguridad, 197
sin ventilador, fuentes de poder, 243
sincronizacin de pistas de audio, 171
sintonizador, conguracin, 48-49
sintonizadores de TV de cable digital, 46
sistema
particiones del, 215
unidades del, 162
sistema bsico de entrada/salida (BlOS)
acceder, 55-56
arrancar la PC desde una unidad ptica, 57-60
cambiar opciones, 10, 107
contraseas, 60-64
navegar pantallas, 57
vista general, 53-55
Sistema operativo, pantalla, 259
sistemas operativos. Vea tambin conguracin de
doble arranque; Virtual PC, sistema operativo
Virtual PC
congurar nuevos discos duros con, 69-70
para creacin de servidor multimedia, 145
seleccionar, 254-256
sitios musicales, 174-175
Skype
conguracin de cuenta, 25-27
contactos
agregar, 29-31
llamar, 31-32
descargar, 24-25
equipo de sonido, 27-29
hardware de audio, 23-24
instalar, 24-25
25 HART.indd 285 10/21/08 1:30:13 AM
286 ndice
llamadas telefnicas convencionales, 32-33
recibir llamadas, 32
vista general, 23
SkypeOut, caractersticas, 32
Slingbox Directory, cuadro de dilogo, 237-238
Slingbox Setup Wizard, 229-237
Slingbox software
conectar, 226-227
congurar enrutadores de forma manual, 234-237
instalar, 227-228
ver TV, 237-238
vista general, 226
vista remota, 233-234
Slingbox Update, pantalla, 229-230
SlingPIayer Is Incompatible with This Version of
Windows, mensaje, 228
SMB (bloque de mensaje de servidor), protocolo, 113
sobrenombre, 43
Solo, botn, 168
sonido, reexiones de, 148
SourceForge.net, sitio Web, 154
SSD (unidades de estado slido), 249
SSID (nombres de red), 189
StarBand, Internet satelital, 21
StorCenter series, dispositivos NAS, 144
STP (par trenzado blindado), cables, 95
subminiatura, conectores, 125
subredes, 132, 235
S-Video, cables, 126
System Commander, 271-274
T
T568A, estndar de cableado, 98
T568B, estndar de cableado, 98
taladro porttil, 118
Tamao del papel, lista desplegable, 206
tamao
estuche de disco, 77
monitor, 81-82
volumen, 75
tamaos de unidad, 258
tarifa general, conexiones ISP, 18
tarjetas
de sonido, 146
de video, 89
agregar, 87-88
evaluar, 79-80
para LCD de 30 pulgadas, 82
puertos, 126-127
ranuras para, 86-87
silenciar, 240-241, 249-250
tarola, 153
TCP/IP, subredes, 132
teatros en casa
cables, 127
conectar la PC a una TV o proyector, 127-129
seleccionar el tipo de conexin, 123-127
uso de Windows Media Center, 129-130
Teclado, cha, 161
teclados
recorrer las pantallas del BIOS, 57
servidor, 145
televisin (TV). Vea tambin Slingbox, software
conguracin de seal, 48-49
sintonizadores
congurar Windows Media Center, 48-49
grabar TV, 50-52
seleccionar, 46-47
ver TV, 49
vista general, 45
ver a travs de una PC
cable, 127
conectar la PC a una TV o proyector, 127-129
seleccionar tipo de conexin, 123-127
uso de Windows Media Center, 129-130
vista general, 123-130
Television Source, pantalla, 230-231
temperatura del procesador, 246
tender los cables, 97
TIFF, formato, 207
tijeras de metal, 119
Tipo de archivo, lista desplegable, 206
tipos de conexin, estuche para disco, 77
Tipos de multimedia, columna, 135
Todas las pginas, botn de opcin, 209
toms, 154
tornillos
fuente de poder, 244
ventilador, 120
torre, PC estilo, 70
TPM (modulo de plataforma de conanza), 215, 217-218,
222-223
TripleHead2Go, interfaz de video externa, 89
True Image Home, aplicacin, 177
TrueCrypt, software, 225
tubo de plstico, 93
tubo de rayos catdicos (CRT), monitores, 81
tubos de calor, 249-250
TV anlogas, 46, 124
TV por cable
conectar Slingbox a, 227
sintonizadores, 46-47
TV. Vea televisin
U
Ubicacin del disco duro virtual, pantalla, 260
ubicacin
adaptador de red inalmbrica, 196
servidor, 146
un solo canal, memoria de, 4
25 HART.indd 286 10/21/08 1:30:13 AM
ndice 287
unidades
asignar, 104
compartidas, 113-114
ash, 109
pticas
arrancar de, 57-60, 108, 267
reemplazar, 250
unidades de estado slido (SSD), 249
unidades reemplazables de campo (FPU), 68
unir modems, 19
uplink, puertos, 99
urbanas, opciones de conexin a Internet, 18
Usar BitLocker sin claves adicionales, botn, 220
usar cables, 97
USB
adaptadores de red, 96, 188
dispositivos
conexiones para, 35
escneres, 204
extraer, 14
memoria 2.0, 12
probar, 13
sintonizadores de TV, 45
unidades
conectar, 109-111
llaves, 218-219, 223-224
USB 2, conexiones, 77
Uso compartido de multimedia, cuadro de dilogo,
133-137
usuarios locales, iTunes, 138-141
V
varios arranques, conguraciones, 271-274
velocidad. Vea tambin Internet, conexiones a
de bits, 159
de conexin de cable, 21
de conexiones por marcado, 18
de mquinas virtuales, 256
de redes inalmbricas, 185-186
lneas telefnicas digitales, 20-21
requisitos para ReadyBoost, 12
variable, ventiladores de, 121
velocidades de descarga, DSL, 20-21
ventiladores
procesador, 120-121, 240-241, 244-248
proyector, 130
ver TV
a travs de la PC
cable, 127
conectar la PC a la TV o proyector, 127-129
seleccionar el tipo de conexin, 123-127
uso de Windows Media Center, 129-130
vista general, 123-130
sintonizadores, 49
ver, ventanas para, 121-122
VGA (conjunto grco de video), conexiones,
79-80, 125
vibracin, bases que absorben, 248
vibraciones en estudios de grabacin, 149
video
componente, 125-126
compuesto, 126
conectores, 80-81
formatos de archivo, 207
videos, 175. Vea tambin teatros en casa; multimedia
compartida
videotelfonos
cmaras, 34-35
micrfonos, 34-35
vista general, 34
Windows Live Messenger
agregar contactos, 42-43
cerrar sesin, 44
congurar, 39-41
descargar, 35
hacer llamadas, 43-44
iniciar sesin, 38-39
instalar, 35-36
recibir llamadas, 44
Windows Live ID, 37
Village Tronic VTBook, interfaz de video externa, 88
Virtual Machine Additions, instalacin de, 262
Virtual PC, sistema operativo
descargar, 256-257
instalar adiciones, 263-265
instalar sistemas operativos en, 257-263
instalar, 256-257
Vista. Vea Windows Vista
Vista previa, botn, 206
VMware Workstation, software, 256
voces, 152
volumen de audio, 167
volmenes, 75
VTBook, interfaz de video externa, 88
W
wattage, 242-243
WAV, archivos, 158
WEP, cifrado, 196, 198
Windows Home Server, 145, 176
Windows Live Messenger
agregar contactos, 42-43
cerrar sesin, 44
congurar audio y video, 39-41
congurar, 36-41
crear Windows Live ID, 37
descargar, 35
iniciar sesin, 38-39
instalar, 35-36
recibir llamadas, 44
25 HART.indd 287 10/21/08 1:30:14 AM
288 ndice
videollamadas, 43-44
vista general, 34
Windows Live Today, ventana, 39
Windows Live Toolbars, 36
Windows Media Center, 48-51, 129-130
Windows Vista
archivos compartidos con la carpeta Acceso pblico,
101-102
Business Edition, 176-179
conectar a carpetas compartidas, 103
conguracin de doble arranque con, 266-269
congurar para obtener direcciones IP va DHCP, 101
DVD de instalacin, 180
Enterprise Edition, 214
Ultimate Edition, 176-179, 213-216
Windows XP, 266-269
Windows. Vea tambin Windows Vista
actualizaciones y controladores, 115-116
conguracin de doble arranque con, 269-271
reinstalar, 70
Wireless-G, equipo, 185
Workstation, software, 256
WPA, cifrado, 196, 198
WPA2-Personal, cifrado, 198
X
Xdialog, cuadro, 111-112
XP, Windows, 266-269
X-Top, conguraciones de varios monitores, 88
Z
Zalman TNN, serie de gabinetes, 252
Zenview, conguraciones de varios
monitores, 88
zoom digital, 203
zoom ptico, 203
zumbidos, 44
25 HART.indd 288 10/21/08 1:30:14 AM
Potrebbero piacerti anche
- Kolida - Spanish MANUALDocumento145 pagineKolida - Spanish MANUALSarah RussoNessuna valutazione finora
- Manual Usuario 4002-5002 D1297604B - EsDocumento248 pagineManual Usuario 4002-5002 D1297604B - EsJhon Morales Mesa100% (1)
- TrabajoFinal A2Documento8 pagineTrabajoFinal A2FrancoDaniloRocaLandaveri0% (1)
- Proyecto Empresarial - Entrega PreliminarDocumento55 pagineProyecto Empresarial - Entrega PreliminarFrancoDaniloRocaLandaveriNessuna valutazione finora
- SI236 Informatica para Los Negocios 201501Documento5 pagineSI236 Informatica para Los Negocios 201501FrancoDaniloRocaLandaveriNessuna valutazione finora
- AH14 Comportamiento Organizacional 201501Documento5 pagineAH14 Comportamiento Organizacional 201501FrancoDaniloRocaLandaveriNessuna valutazione finora
- AD170 Diseño Organizacional y Procesos 201501 PDFDocumento5 pagineAD170 Diseño Organizacional y Procesos 201501 PDFFrancoDaniloRocaLandaveriNessuna valutazione finora
- Laboratorio de Hardware IDocumento2 pagineLaboratorio de Hardware ILeopoldo Jose MorenoNessuna valutazione finora
- 1756-Pm014 - Es-P Control Adores Logix5000 Fallos Mayores y MenoresDocumento32 pagine1756-Pm014 - Es-P Control Adores Logix5000 Fallos Mayores y Menoresnelsongil211Nessuna valutazione finora
- Discos Duros SSDDocumento14 pagineDiscos Duros SSDSergio Eduardo Lopez MelgarejoNessuna valutazione finora
- Almacenamientos MemoriasDocumento13 pagineAlmacenamientos MemoriasJose Jimenez OropezaNessuna valutazione finora
- Ciudadanodigitalniv1lec2 120707095307 Phpapp02Documento25 pagineCiudadanodigitalniv1lec2 120707095307 Phpapp02Luis Fernando Florian RiveraNessuna valutazione finora
- Organizacion Del ComputadorDocumento97 pagineOrganizacion Del ComputadorKristhian BarazarteNessuna valutazione finora
- 1-Manejo de SonometrosDocumento34 pagine1-Manejo de SonometrosEsteban MurilloNessuna valutazione finora
- Tema 1 SoluDocumento14 pagineTema 1 SoluDaniel ThompsonNessuna valutazione finora
- Tema4 MemoriasDocumento10 pagineTema4 MemoriasUdeachitoUdhNessuna valutazione finora
- Análisis de Rendimiento y Planeamiento de Capacidad de MS Windows Terminal ServerDocumento12 pagineAnálisis de Rendimiento y Planeamiento de Capacidad de MS Windows Terminal ServerlugebossNessuna valutazione finora
- CicsDocumento154 pagineCicsOscar Muñoz Flores100% (2)
- 210506111448-Tema 2.1 - Jerarquia de Memoria (M.cache)Documento45 pagine210506111448-Tema 2.1 - Jerarquia de Memoria (M.cache)KareNessuna valutazione finora
- Evdc1000 Spanish PDFDocumento50 pagineEvdc1000 Spanish PDFmiki_tazNessuna valutazione finora
- Less01 ArchitectureDocumento39 pagineLess01 ArchitectureAdolfo Alarcón BadillaNessuna valutazione finora
- JHONNY - ARREAGA (Menú Principal - Excel-TICs1)Documento21 pagineJHONNY - ARREAGA (Menú Principal - Excel-TICs1)jhonny arreagaNessuna valutazione finora
- Unidad 1 (1. Ciclo Del Procesamiento de Datos y 2. Elementos Materiales)Documento41 pagineUnidad 1 (1. Ciclo Del Procesamiento de Datos y 2. Elementos Materiales)Garcia De Leon Esperanza0% (1)
- Antologia Sist Operativos 2010Documento111 pagineAntologia Sist Operativos 2010Jonathan ViteNessuna valutazione finora
- SGH-i897 ATT-Captivate Spanish User ManualDocumento194 pagineSGH-i897 ATT-Captivate Spanish User ManualJavier EscalanteNessuna valutazione finora
- SenatiDocumento150 pagineSenatiMiguel SorianoNessuna valutazione finora
- ConejoDocumento3 pagineConejoIrving RiveraNessuna valutazione finora
- Whgslk2iv Slk1iv EsDocumento127 pagineWhgslk2iv Slk1iv EsRobert Alvarez FigueroaNessuna valutazione finora
- Taxonomia FlynnDocumento8 pagineTaxonomia FlynnDaronFreyreNessuna valutazione finora
- UT01 Aspectos Básicos Sobre Integración de Sistemas Aso (Asir)Documento14 pagineUT01 Aspectos Básicos Sobre Integración de Sistemas Aso (Asir)RtyRteyNessuna valutazione finora
- Pipes and FiltersDocumento4 paginePipes and FiltersErick Henriquez RojasNessuna valutazione finora
- 5.3 Implementación de Sistemas de ArchivosDocumento14 pagine5.3 Implementación de Sistemas de ArchivosJoanna PadillaNessuna valutazione finora
- Memoria SecundariaDocumento6 pagineMemoria SecundariaDiego Garcia CoelloNessuna valutazione finora
- Manejo Del LCDDocumento4 pagineManejo Del LCDfer6669993Nessuna valutazione finora
- 30 Palabras de ComputadoraDocumento11 pagine30 Palabras de ComputadoraEmilio Rojas100% (1)