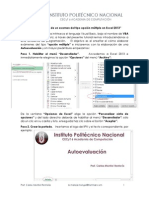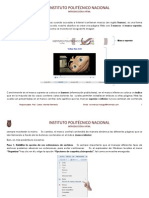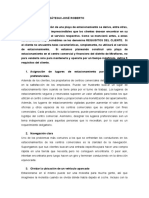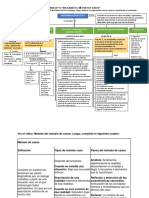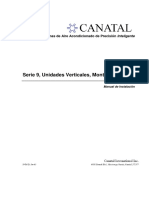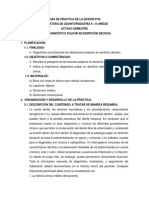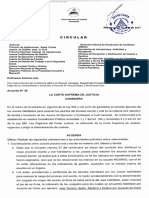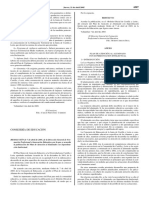Documenti di Didattica
Documenti di Professioni
Documenti di Cultura
Graficacion Excel
Caricato da
Carlos Montiel Rentería0 valutazioniIl 0% ha trovato utile questo documento (0 voti)
229 visualizzazioni9 pagineTutorial que explica la graficacion del comportamiento parabolico de un proyectil
Copyright
© Attribution Non-Commercial (BY-NC)
Formati disponibili
DOC, PDF, TXT o leggi online da Scribd
Condividi questo documento
Condividi o incorpora il documento
Hai trovato utile questo documento?
Questo contenuto è inappropriato?
Segnala questo documentoTutorial que explica la graficacion del comportamiento parabolico de un proyectil
Copyright:
Attribution Non-Commercial (BY-NC)
Formati disponibili
Scarica in formato DOC, PDF, TXT o leggi online su Scribd
0 valutazioniIl 0% ha trovato utile questo documento (0 voti)
229 visualizzazioni9 pagineGraficacion Excel
Caricato da
Carlos Montiel RenteríaTutorial que explica la graficacion del comportamiento parabolico de un proyectil
Copyright:
Attribution Non-Commercial (BY-NC)
Formati disponibili
Scarica in formato DOC, PDF, TXT o leggi online su Scribd
Sei sulla pagina 1di 9
Graficas, -Excel 2007-
Prof. Carlos Montiel Rentería
Introducción. Excel es una hoja de cálculo, no perdamos de vista esta
aseveración ya que es el fundamento que permitió su creación, es decir, la
primera hoja de cálculo que se empleo en el ámbito laboral solo se resumía en
el manejo de formulas y trazo de graficas para la administración de datos, a
través del tiempo se le han ido añadiendo más características que lo han hecho
mucho más “atractivo” y competitivo en el mercado, colocándose como líder
absoluto, tanto en el contexto laboral como en el educativo.
A través de aplicaciones iremos explicando las bondades de Excel, así que
iniciamos sin más preámbulo:
Ejemplo 1. Trayectoria parabólica. En este ejemplo tocaremos el aspecto
de direccionamiento relativo y direccionamiento absoluto (mucha atención).
Este ejemplo corresponde a la trayectoria parabólica que traza un objeto al ser
lanzado, la función que representa el movimiento vertical de este
comportamiento es:
De donde:
y - Representa la altura que alcanza el objeto lanzado.
vo - Corresponde a la velocidad inicial, es decir la velocidad que le
impregnamos al objeto al ser lanzado.
t se refiere al tiempo, es decir a diferentes tiempos la altura del objeto
lanzado va adquiriendo diferentes posiciones.
senφ - Corresponde a la función trigonométrica seno y el símbolo se
refiere al ángulo de inclinación que tiene el objeto al momento de ser
lanzado.
g - Se refiere a la gravedad, cuyo valor es de 9.81 (tal vez salga
sobrando el comentario, pero no importa: la gravedad ”obliga” al
objeto lanzado a regresar al suelo)
Antes de emplear la hoja de cálculo Excel, debemos de establecer los datos de
entrada, es decir, los datos que se nos proporcionan son la velocidad inicial (
) y el ángulo de inclinación ( ) y lo que vamos a averiguar es
precisamente el comportamiento del movimiento vertical a través de cierto
rango de tiempo que es precisamente lo que vamos a graficar, por ejemplo los
primeros 60 segundos transcurridos, ahora sí, iniciamos con Excel
Email’s: prof_montiel@hotmail.com cmontiel@ipn.mx
1
Graficas, -Excel 2007-
Prof. Carlos Montiel Rentería
Paso 1. Teclea la siguiente información (respeta las posiciones de los
elementos mostrados, tal como se aprecia enseguida):
En la columna “Tiempo” colocaremos valores desde 0 segundos hasta 60
segundos con incrementos de ¼ de segundo (0.25).
Paso 2. Definición del rango de tiempo a analizar. Selecciona las celdas
“B4” y “B5” y enseguida haz clic sostenido sobre el pequeño cuadro negro
(parte inferior derecha del área seleccionada) y arrastra el Mouse hasta la fila
244 ya que es ahí precisamente los 60 segundos que deseamos analizar.
Paso 3. Introducción de la formula (movimiento vertical). Haz clic en
la celda “C4” y teclea la siguiente información (fórmula):
=$F$2*B4*SENO($F$3*PI()/180)-0.5*9.82*B4*B4
Observa detenidamente, hemos empleado el símbolo “pesos” ($) dentro de la
formula, la razón es para indicarle a Excel que la referencia a esa celda es
absoluta, esto significa que al momento de copiar la formula a otras celdas la
referencia no va a cambiar, siempre estará señalando el contenido de la misma
celda, para este tipo de problema es lo que nos conviene realizar, otra
observación es el empleo de la función SENO, la cual requiere que le
proporcionemos RADIANES y no GRADOS, por ello es que se emplea la
conversión a radianes mediante la fórmula: GRADOS*PI()/180º. Deberá de
mostrarse tal como se indica:
En esta imagen se muestra B4*B4 que representa el tiempo elevado al
cuadrado (t²), otra forma de hacerlo es mediante la expresión:
Email’s: prof_montiel@hotmail.com cmontiel@ipn.mx
2
Graficas, -Excel 2007-
Prof. Carlos Montiel Rentería
B4ˆ2
De donde el símbolo ˆ representa la potencia. Finamente, al introducir la
formula termina con la opresión de la tecla “Enter”, debiendo aparecer de
inmediato el valor 0.
Paso 4. Copiar la fórmula hasta el renglón 244, como ya se menciono
selecciona la celda que contiene la formula antes mencionada y cópiala hacia
abajo hasta la fila 244, tal como se aprecia enseguida:
Paso 5. Trazo de la gráfica. Procedemos a seleccionar las dos columnas:
tiempo (t) y Altura (y), tal como se muestra enseguida:
Email’s: prof_montiel@hotmail.com cmontiel@ipn.mx
3
Graficas, -Excel 2007-
Prof. Carlos Montiel Rentería
Ahora elegimos en la ficha “Gráficos” el comando “Dispersión”, tal como se
muestra en la siguiente imagen:
También conocido como “Gráfico XY”, al hacer clic sobre el botón
“Dispersión” aparece un cuadro contextual de donde elegimos la opción
“Dispersión con líneas suavizadas”:
Email’s: prof_montiel@hotmail.com cmontiel@ipn.mx
4
Graficas, -Excel 2007-
Prof. Carlos Montiel Rentería
De forma inmediata aparecerá la gráfica, semejante a la contenida en la
siguiente imagen:
Ahora echaremos mano de una de las características importantes de Excel que
es el de actualizar el resultado de la formula al cambiar algún contenido de
cualquier celda perteneciente a ésta, por ejemplo si cambiamos el valor de la
celda F2 (que corresponde a la velocidad inicial de lanzamiento) por 450,
entonces la grafica cambiará a esta nueva forma:
Y así sucesivamente, podemos cambiar ya sea la velocidad y/o el ángulo de
giro, y obtener diferentes comportamientos de la gráfica.
Valor agregado …
Email’s: prof_montiel@hotmail.com cmontiel@ipn.mx
5
Graficas, -Excel 2007-
Prof. Carlos Montiel Rentería
Excel nos ofrece una serie de objetos que podemos emplear para darle mayor
eficacia a nuestras acciones, en este caso insertaremos dos parejas de botones
que nos permitirán modificar de manera inmediata los valores de la velocidad
y el ángulo de giro, esto le dará mayor dinamismo al trazo de la grafica ante
los cambios sugeridos.
Paso 1. Activación de los íconos: “Insertar controles” y “Modo
diseño”. Haz clic en el botón “Office” y del menú que se despliega elige el
botón (alargado): “Opciones de Excel” (parte inferior derecha), debiendo
aparecer la ventana “Opciones de Excel” que nos muestra dos áreas (izquierda
y derecha), del área de la izquierda (la más angosta) localiza el botón
“personalizar” y haz clic sobre él, inmediatamente en el área de la derecha
aparecerán varios elementos, localiza el menú combo box con el título
“Comandos disponibles en” y haz clic en el pequeño botón de la derecha del
combo box (se trata de un menú desplegable) y elige la opción: “Ficha
programador”, tal como se muestra enseguida:
Ahora, debemos “trasladar” las dos opciones “Insertar controles” y “Modo
Diseño” a el área de la derecha, solo basta elegirlos y oprimir el botón
“Agregar” y listo! Al final haz clic en el botón “Aceptar”, y observarás la
presencia de éstos dos controles que acabas de agregar a un lado del botón
“Office”, tal como se indica enseguida:
Email’s: prof_montiel@hotmail.com cmontiel@ipn.mx
6
Graficas, -Excel 2007-
Prof. Carlos Montiel Rentería
Paso 2. Insertar botones de “Control de número”. Haz clic sobre el
icono “Insertar controles” y aparecerá un menú contextual, del cual se elige
el icono “Control de número (Control ActiveX)”, observa:
Última fila, primer ícono:
Ahora, con clic sostenido traza un rectángulo y se dibujara el par de botones,
repite la acción y coloca otro par debajo del que acabas de insertar tal como se
observa enseguida:
Como se muestra en la imagen coloca los botones a un lado de las celdas que
pretendemos cambiar sus contenidos (F2 y F3).
Paso 3. Programar ambos botones. Ahora debemos darle “inteligencia a
ambos pares de botones”, para ello aprovechamos que el segundo par de
botones se encuentra seleccionado y sobre éste hacemos clic derecho y
elegimos la opción “Propiedades” del menú que aparecerá, tal como se
observa enseguida:
Email’s: prof_montiel@hotmail.com cmontiel@ipn.mx
7
Graficas, -Excel 2007-
Prof. Carlos Montiel Rentería
Al elegir la opción propiedades, deberá de aparecer la
siguiente ventana:
En la propiedad “LinkedCell” tecleamos F3, esto
significa que la celda que esta “ligada” a este botón
es F3, es decir el ángulo de inclinación y en la
propiedad “Max” tecleamos 90, que se refiere al
valor máximo que puede poseer la celda F3.
Para programar al otro botón, procedemos de igual
manera, sin embargo a la propiedad “LinkedCell”
asignamos el valor F2, y a “Max” el valor 500 y a
“SmallChange” el valor 10 (cada vez que hagamos
clic sobre el botón se producirá un incremento o
decremento de 10 en 10).
Paso 4. Activar los botones para su uso. Todo lo acontecido se refirió al
diseño del botón, ahora ya estamos listos para usarlos y para ello simplemente
hacemos clic sobre el ícono “Modo Diseño” y ahora hacemos clic en ambos
pares de botones para reducir o incrementar los contenidos de las celdas F2
y F3, propiciando con ello una rápida actualización en la grafica, dando la
impresión de una interactividad más “normal”, enseguida se muestra la
imagen al incrementar hasta 500 la celda F2 y un ángulo de inclinación de 36
en la celda F3:
Email’s: prof_montiel@hotmail.com cmontiel@ipn.mx
8
Graficas, -Excel 2007-
Prof. Carlos Montiel Rentería
Bueno pues, esto ha sido todo por el momento, nos veremos en la próxima,
bye…
Prof. Carlos Montiel Rentería
Docente del IPN, del ETAC Campus Coacalco y del CUM
Coacalco
Email’s: prof_montiel@hotmail.com cmontiel@ipn.mx
9
Potrebbero piacerti anche
- Tutorial Combinación y Correspondencia Word 2013Documento15 pagineTutorial Combinación y Correspondencia Word 2013Carlos Montiel RenteríaNessuna valutazione finora
- Tutorial Figuras Geometricas Prof Carlos Montiel R IPNDocumento8 pagineTutorial Figuras Geometricas Prof Carlos Montiel R IPNCarlos Montiel RenteríaNessuna valutazione finora
- Convertir Un Documento Word 2013 A Página Web, Prof. Carlos Montiel Rentería, Elbragao69, IPNDocumento14 pagineConvertir Un Documento Word 2013 A Página Web, Prof. Carlos Montiel Rentería, Elbragao69, IPNCarlos Montiel RenteríaNessuna valutazione finora
- Conversión de Número Decimal A Su Fracción Correspondiente, Prof. Carlos Montiel Renteria, IPNDocumento2 pagineConversión de Número Decimal A Su Fracción Correspondiente, Prof. Carlos Montiel Renteria, IPNCarlos Montiel RenteríaNessuna valutazione finora
- Sesión 5 - Virus InformáticoDocumento14 pagineSesión 5 - Virus InformáticoCarlos Montiel RenteríaNessuna valutazione finora
- Tutorial Crear Imágenes Del Tipo GIFDocumento5 pagineTutorial Crear Imágenes Del Tipo GIFCarlos Montiel RenteríaNessuna valutazione finora
- Tutorial Lluvia de Manzajas y Juego Prof. Carlos Montiel Rentería IPNDocumento5 pagineTutorial Lluvia de Manzajas y Juego Prof. Carlos Montiel Rentería IPNCarlos Montiel RenteríaNessuna valutazione finora
- Introduccion A Internet Porf. Carlos Montiel R, IPNDocumento15 pagineIntroduccion A Internet Porf. Carlos Montiel R, IPNCarlos Montiel RenteríaNessuna valutazione finora
- Animación Transición PowerPoint 2013 Prof. MontielDocumento23 pagineAnimación Transición PowerPoint 2013 Prof. MontielCarlos Montiel RenteríaNessuna valutazione finora
- Programacion en PseInt Carlos Montiel R IPNDocumento26 pagineProgramacion en PseInt Carlos Montiel R IPNCarlos Montiel RenteríaNessuna valutazione finora
- Tutorial Excel 2013 Autoevaluacion Prof. Carlos Montiel R. IPNDocumento10 pagineTutorial Excel 2013 Autoevaluacion Prof. Carlos Montiel R. IPNCarlos Montiel RenteríaNessuna valutazione finora
- Hardware CMontielRDocumento17 pagineHardware CMontielRCarlos Montiel RenteríaNessuna valutazione finora
- Tutorial Que Te Lleva de La Mano para Crear Un Juego en PowerPoint Llamado" Laberinto", Prof. Carlos Montiel, IPNDocumento10 pagineTutorial Que Te Lleva de La Mano para Crear Un Juego en PowerPoint Llamado" Laberinto", Prof. Carlos Montiel, IPNCarlos Montiel RenteríaNessuna valutazione finora
- Tutorial Figuras Geométricas Prof. Carlos Montiel R. IPNDocumento6 pagineTutorial Figuras Geométricas Prof. Carlos Montiel R. IPNCarlos Montiel RenteríaNessuna valutazione finora
- Tutorial EcCuad ScratchDocumento12 pagineTutorial EcCuad ScratchCarlos Montiel RenteríaNessuna valutazione finora
- Creación de Una Historieta Con Scratch Prof. Carlos Montiel Renteria IPN PDFDocumento9 pagineCreación de Una Historieta Con Scratch Prof. Carlos Montiel Renteria IPN PDFCarlos Montiel Rentería0% (1)
- Tutorial Scratch Laberinto Prof. Carlos Montiel IPNDocumento5 pagineTutorial Scratch Laberinto Prof. Carlos Montiel IPNCarlos Montiel RenteríaNessuna valutazione finora
- Tutorial Adivina El Numero - Scratch Prof. Carlos Montiel R PDFDocumento11 pagineTutorial Adivina El Numero - Scratch Prof. Carlos Montiel R PDFCarlos Montiel RenteríaNessuna valutazione finora
- Tutorial Lanzar Un Dado Scratch Prof. Carlos Montiel PDFDocumento6 pagineTutorial Lanzar Un Dado Scratch Prof. Carlos Montiel PDFCarlos Montiel RenteríaNessuna valutazione finora
- Tutorial Vba Excel 2010 Ispt Prof Carlos Montiel R PDFDocumento7 pagineTutorial Vba Excel 2010 Ispt Prof Carlos Montiel R PDFCarlos Montiel RenteríaNessuna valutazione finora
- Fórmulas Excel 2010 PDFDocumento13 pagineFórmulas Excel 2010 PDFCarlos Montiel RenteríaNessuna valutazione finora
- Ec Cuadratica CTCPDocumento10 pagineEc Cuadratica CTCPCarlos Montiel RenteríaNessuna valutazione finora
- Tutorial Creación Macro VBA para Calcular La Diferencia de Tiempo-Horas Elbragao69Documento6 pagineTutorial Creación Macro VBA para Calcular La Diferencia de Tiempo-Horas Elbragao69Carlos Montiel RenteríaNessuna valutazione finora
- Tutorial Juego Ping Pong Sencillo Prof. Carlos Montiel IPN PDFDocumento6 pagineTutorial Juego Ping Pong Sencillo Prof. Carlos Montiel IPN PDFCarlos Montiel Rentería100% (1)
- Tutorial Caida Libre IPN PDFDocumento11 pagineTutorial Caida Libre IPN PDFCarlos Montiel RenteríaNessuna valutazione finora
- Tutorial HTML v4.0 - Frames Prof. Carlos Montiel RDocumento8 pagineTutorial HTML v4.0 - Frames Prof. Carlos Montiel RCarlos Montiel RenteríaNessuna valutazione finora
- Software Ipn CMontielRDocumento25 pagineSoftware Ipn CMontielRCarlos Montiel RenteríaNessuna valutazione finora
- Tutorial Frames ProfMontielDocumento8 pagineTutorial Frames ProfMontielCarlos Montiel RenteríaNessuna valutazione finora
- Tutorial EXCEL 2010 - Fórmulas Prof. Carlos Montiel RDocumento9 pagineTutorial EXCEL 2010 - Fórmulas Prof. Carlos Montiel RCarlos Montiel RenteríaNessuna valutazione finora
- Tutorial DREAMWEAVER CS3 Prof. Carlos Montiel RDocumento16 pagineTutorial DREAMWEAVER CS3 Prof. Carlos Montiel RCarlos Montiel RenteríaNessuna valutazione finora
- Evaluacion Kinder MatematicaDocumento8 pagineEvaluacion Kinder MatematicaNina R. Bustos100% (3)
- Foro 5 Salcedo Reátegui José RobertoDocumento2 pagineForo 5 Salcedo Reátegui José RobertoJoséSalcedoReáteguiNessuna valutazione finora
- Tarea N4 Aplicando El Método de CasosDocumento5 pagineTarea N4 Aplicando El Método de CasosBerlinqbNessuna valutazione finora
- Actv AlmacénDocumento8 pagineActv AlmacénJorge ChainzNessuna valutazione finora
- Dios Busca AdoradoresDocumento2 pagineDios Busca AdoradoresGabriel BoffaNessuna valutazione finora
- 3ro Sec. Quimica 29-04-20Documento4 pagine3ro Sec. Quimica 29-04-20Adher Eddy Quispe CalcinaNessuna valutazione finora
- UP - RM, Práctica Semana 1Documento2 pagineUP - RM, Práctica Semana 1Rodrigo Catacora0% (2)
- Examen Final de GeologiaDocumento9 pagineExamen Final de GeologiaKarGia Sanchez YarlequeNessuna valutazione finora
- Manual de Instalacion Canatal S9Documento55 pagineManual de Instalacion Canatal S9Ossiel Rolando Trejo AvilaNessuna valutazione finora
- Tarea2Herramientas DigitalesDocumento9 pagineTarea2Herramientas DigitalesJuana MoralesNessuna valutazione finora
- Dic-Gr-Sl Ehp (Bacco) PC2019 PDFDocumento9 pagineDic-Gr-Sl Ehp (Bacco) PC2019 PDFFinanzas DigitalNessuna valutazione finora
- Catalogo PVCDocumento48 pagineCatalogo PVCRicardo CardenasNessuna valutazione finora
- Clausulado Seguro de Casco y Maquinaria (Navegación) 2019Documento34 pagineClausulado Seguro de Casco y Maquinaria (Navegación) 2019Maira DuranNessuna valutazione finora
- Guía de Práctica Sesión 5 Diagnóstico Pulpar en Dentición DeciduaDocumento8 pagineGuía de Práctica Sesión 5 Diagnóstico Pulpar en Dentición DeciduaPablo Misael Huaynates LinoNessuna valutazione finora
- Bases RT 2023Documento39 pagineBases RT 2023Andréz GutiérrezNessuna valutazione finora
- Acto de Comercio y Contabilidad Mercantil NicaraguaDocumento2 pagineActo de Comercio y Contabilidad Mercantil Nicaraguahellboy14ddNessuna valutazione finora
- Trabajo en ClaseDocumento9 pagineTrabajo en ClaseAndrea Sofia Vel�squez ZanunziniNessuna valutazione finora
- Resolución 7 de Abril de 2005Documento6 pagineResolución 7 de Abril de 2005Lucía Matellán FernándezNessuna valutazione finora
- MercadotecniaDocumento24 pagineMercadotecniaYeimy RaxicNessuna valutazione finora
- Libro RanzolaDocumento82 pagineLibro RanzolaJorge Ray100% (1)
- Renault Nissan PDFDocumento23 pagineRenault Nissan PDFtyronepNessuna valutazione finora
- Doc. para Mapa Conceptual Act. Fisica y Salud Act. 3.3 Punto 4Documento5 pagineDoc. para Mapa Conceptual Act. Fisica y Salud Act. 3.3 Punto 4jose mendozaNessuna valutazione finora
- SustantivoDocumento6 pagineSustantivoJuleysi Maxiel Huertas Lozada100% (1)
- Aprendizaje Del Niño Ciego en La EscuelaDocumento16 pagineAprendizaje Del Niño Ciego en La Escuelamorenetameua86% (14)
- Presentación MAC UCATECI 2 Tipificación de ProyectosDocumento14 paginePresentación MAC UCATECI 2 Tipificación de ProyectosNurys OrtizNessuna valutazione finora
- Estudio de Caso 2 - Agnosias - AmnesiasDocumento3 pagineEstudio de Caso 2 - Agnosias - AmnesiasMariana ArredondoNessuna valutazione finora
- Test de PersonalidadDocumento2 pagineTest de PersonalidadKaren BolañosNessuna valutazione finora
- Informe Eco Prácticas de Ambiental Grupo 6-1Documento20 pagineInforme Eco Prácticas de Ambiental Grupo 6-1Jessica CarolinaNessuna valutazione finora
- Kínder Música Clase 6 10-05-2021Documento5 pagineKínder Música Clase 6 10-05-2021Claudia HernándezNessuna valutazione finora
- Donde Esta Mi Tesoro - 1º GradoDocumento7 pagineDonde Esta Mi Tesoro - 1º GradoMaria Alejandra Terrone75% (4)