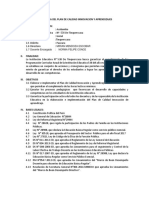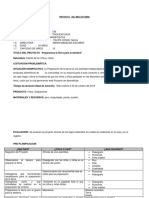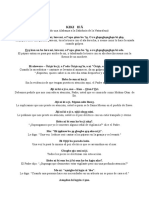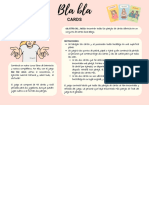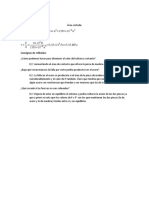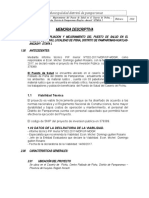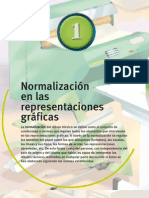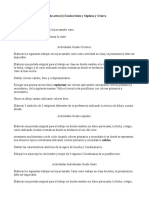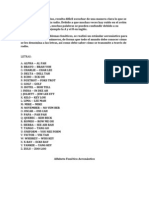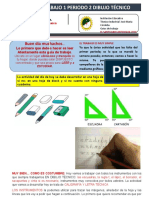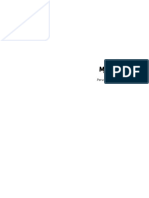Documenti di Didattica
Documenti di Professioni
Documenti di Cultura
Ejericios Photshop
Caricato da
Carlos Loardo CondoriTitolo originale
Copyright
Formati disponibili
Condividi questo documento
Condividi o incorpora il documento
Hai trovato utile questo documento?
Questo contenuto è inappropriato?
Segnala questo documentoCopyright:
Formati disponibili
Ejericios Photshop
Caricato da
Carlos Loardo CondoriCopyright:
Formati disponibili
REALIZAR LOS SIGUIENTES EJERCICIOS:
CON TEXTOS:
1. ACEITE
Creamos una nueva imagen en modo RVA, con la
Capa Fondo de Negro, ponemos un texto y
acoplamos la imagen para que nos quede todo en
una misma capa [Capa>Acoplar Imagen]
[Filtro>Desenfocar>Desenfoque Gaussiano] con un
parmetro de 1,7 Pixel fue suficiente para esta
imagen
Rotamos el lienzo 90AC [Imagen>Rotar
lienzo>90AC]
y [Filtro>Estilizar>Viento]
Viento de la izquierda
y volvemos a rotar el lienzo [Imagen>Rotar
lienzo>90ACD]
Ahora [Filtro>Estilizar>Solarizar]
[Imagen>Ajustar>Tono-Saturacin]
Tono = 60
Saturacin = 100
Luminosidad = 0
Opcin colorear Activada
2. FUEGO
Creamos una nueva imagen en modo RVA, y con la herramienta
de texto escribimos lo que queramos.
Rotamos la imagen (Imagen/Rotar Lienzo/90AD), y aplicamos el
Filtro (Estilizar/Viento) con los parmetros de Viento y Desde la
Derecha activados, este paso lo podemos efectuar dos veces para
conseguir un efecto de llama mas activo. Ahora volvemos a rotar
el lienzo con ((Imagen/Rotar Lienzo/90ACD).
Aplicamos (Filtro/Desenfoque/desenfoque Gaussiano) con un
parmetro de 2 Pixel fue suficiente para esta imagen.
Aplicamos (Filtro/Distorsionar/Rizo) con un parmetro de 100 fue
suficiente para esta imagen.
Ahora aplicamos (Imagen/Ajustar/Equilibrio de Color).
Parmetros de
Equilibrio de Color:
Sombras: (+100,0,-
100)
Medios Tonos:
(+100,0,-100)
Luces: (+100,0,0)
Y ya tenemos Fuego, jugando con los parmetros antes aplicados
de Viento, Desenfoque y Equilibrio de Color, podemos hacer que
el efecto se ajuste segn nuestra necesidad.
3. HIELO
Creamos una imagen en modo
RGB.
Aplicamos
(Filtro/Pixelizar/Cristalizar) con
7 fue suficiente para este
ejemplo.
Ahora se trata de ajustar las
curvas de la imagen
(Imagen/Ajustar/Curvas), y lo
deja ms o menos como...
Con lo que obtendremos...
Rotamos 90 (Imagen/Rotar
Lienzo/90AD), y aplicamos
(Filtro/Estilizar/Viento)
marcamos Viento y Desde la
Izquierda y volvemos a rotar el
lienzo (Imagen/Rotar
Lienzo/90ACD
Aplicamos
(Imagen/Ajustar/Tono-
Saturacin
Tono: -180
Saturacin: 50
Luminosidad: 0
con la casilla colorear activada.
4. EXPLOSIVO
Creamos una nueva imagen en modo RVA, con la
Capa Fondo de Negro, ponemos un texto y
acoplamos la imagen para que nos quede todo en
una misma capa [Capa>Acoplar Imagen]
Aplicamos [Filtro>Desenfocar>Desenfoque
Gaussiano] 2 Pixels
[Filtro>Estilizar>Solarizar]
[Imagen>Ajustar>Niveles Automticos]
[Filtro>Distorsinar>Coordenadas Polares]
Polar a Rectangular.
[Imagen>Rotar Lienzo>90 AC]
[Filtro>Estilizar>Viento]
Viento de la Izquierda
[Imagen>Rotar Lienzo>90ACD]
[Filtro>Distorsionar>Coordenada Polares]
Rectangular a Polar
A partir de aqu tenemos mltiples posibilidades
ajustando Tono-Saturacin u otras herramientas
de color.
Si Ajustamos [Imagen>Ajustar>Tono-saturacin]
5. INGLETE EXTERIOR
Escribimos el texto que queramos y
estando en la capa del texto nos
vamos a [Capa>Efectos>Inglete y
Relieve]
Usando los parametros indicados
conseguimos
6. REFLEJADO
Creamos una nueva imagen en modo RVA,
con la herramienta de texto escribimos lo que
queramos, duplicamos la capa y aplicamos
(Capa/Transformar/Voltear Vertical) y la
movemos hacia abajo con la Herramienta de
Desplazar.
Ahora enlazamos la Capa 1copia.
Aplicamos (Capa/Transformar/Distorsionar) y
distorsionamos el texto.
Ahora haciendo un Copiar-Pegar de otra
imagen aadimos dos texturas, una para el
cielo y otra para el suelo donde se reflejara el
texto, y los colocamos en capas inferiores.
Una de las capas, en nuestro caso la Capa 2,
tendremos que recortarla, para que coincida
en el horizonte con el final del texto.
Por ultimo a la Capa 1copia la dejamos con
una opacidad del 50%.
7. INGLETE INTERIOR
Escribimos el texto que queramos y
estando en la capa del texto nos
vamos a [Capa>Efectos>Inglete y
Relieve]
Usando los parametros indicados
conseguimos
8. SOMBRA
Creamos un nuevo canal (4) y escribimos un
texto.
Ahora creamos una nueva capa, cargamos la
seleccin del canal (4) y la rellenamos de
negro, Deseleccionamos todo y aplicamos
(Filtro/Desenfocar/Desenfoque Gaussiano),
aqu eliges Radio=2,
Ahora aplica (Filtro/Otro/Movimiento) 2
Horiz. 2 Vert. con la opcin repetir pixel de
borde activada.
Creamos otra nueva capa, cargamos la
seleccin del canal (4) ,la rellenamos de rojo y
deseleccionamos todo.
Ahora activamos todas las capas.
9. LUZ EXTERIOR
Creamos un nuevo canal (Canal #4) y
escribimos un texto.
Vamos a la Paleta de Capas y
creamos una nueva (Capa 1) que
rellenamos de Negro, y la duplicamos
(Capa 1 copia), cargamos la seleccin
del canal #4 (Seleccin/Cargar
Seleccin) y aplicamos
(Seleccin/Calar) 2 pixels.
Aplicamos un degradado lineal de
izquierda a derecha.
Cargamos de nuevo la seleccin del
canal #4 y pulsamos Suprimir.
Ya tenemos Glow.
Aunque se puede mejorar,
modificando Equilibrio de
Color.(Imagen/Ajustar/Equilibrio de
Color)
aplicando...... (Imagen/Ajustar/Tono-
Saturacin)
T=-180
S=100
L=0
Opcin colorear Activada.
aplicando...... (Imagen/Ajustar/Tono-
Saturacin)
T=0
S=100
L=0
Opcin colorear Activada.
aplicando...... (Imagen/Ajustar/Tono-
Saturacin)
T=60
S=100
L=0
Opcin colorear Activada.
10. ELIMINAR LA PELOTA DE LA IMAGEN
Abrimos la imagen a retocar en Photoshop
Escogemos la herramienta Lazo del Panel de herramientas y trazamos una lnea alrededor del
objeto a eliminar.
Desde el men Edicin elegimos la opcin Rellenar. Aparece un cuadro de dialogo que nos ofrece
varias posibilidades: segn el contenido o seleccionar un color o motivo. En este caso nos
basaremos en el fondo existente.
Con la herramienta Pincel corrector puntual o el Pincel corrector se pueden eliminar los restos o
imperfecciones.
11. EFECTO ESTAMPA
Abrimos en Photoshop la fotografa.
Creamos un marco de seleccin en la zona de la fotografa que queramos destacar mediante la
herramienta Marco elptico del Panel de herramientas.
-->
Aadimos una nueva capa al documento desde el men Capas.
Convertimos la seleccin elptica en una mscara de capa desde el men Capa/Mscara de
Capa/Ocultar seleccin.
Seleccionamos la Capa 1 desde el Panel Capas. Establecemos el negro como color frontal y usamos
la herramienta Bote de pintura para rellenar la capa con ese color.
Reducimos la opacidad de la capa desde el Panel Capas hasta que la imagen muestre el efecto de
iluminacin deseado.
A continuacin desenfocaremos la elipse de seleccin. En la paleta de Capas seleccionamos la
miniatura de la mscara de capa (la que muestra la elipse negra) y le aplicamos un desenfoque
gaussiano (men Filtro, opcinDesefocar/Desenfoque gaussiano.
Modificamos el Ratio hasta conseguir el desenfoque deseado.
12. ELIMINAR ARRUGAS
Abrimos la imagen en Photoshop.
Realizaremos la correccin sobre un duplicado de la capa de fondo. Para crear el duplicado
accedemos a esta opcin desde el men Capa. Este paso nos permitir evitar posteriormente que
se note mucho el retoque en la fotografa.
Activamos la herramienta Pincel corrector en el Panel herramientas. Con la tecla Alt. presionada,
hacemos clic en una zona de piel sin imperfecciones. Una vez tomada la muestra, pintamos en las
zonas que deseamos corregir. Repetimos estas acciones hasta eliminar todas las
imperfecciones. Se puede conseguir algo similar con la herramienta Parche.
A continuacin, reducimos la opacidad de la capa duplicada utilizando el
regulador Opacidad del panel Capas. De esta manera permitimos que aparezca tenuamente la foto
original y da mayor realismo a la imagen.
Utilizamos la opcin Acoplar imagen del men opciones del panel Capas para fusionar las dos
capas.
Ejemplo:
13. CORRECCIN EFECTO OJOS ROJOS
En ocasiones al usar el flash al hacer fotos, aparecen los ojos de las personas retratadas en rojo. La
mayora de cmaras tienen algn dispositivo para evitar este efecto. Pero, una vez realizada la
fotografa, se puede corregir este efecto desdePhotoshop.
Abrimos la fotografa en Photoshop.
Elegimos la Herramienta Pincel de ojos rojos del Panel de herramientas (se encuentra junto a
la Herramienta Parche).
Para corregir el efecto de cada ojo, hacemos clic en la pupila. Podemos aumentar el valor del
campo Cantidad de oscurecimiento si el color de la pupila no se muestra completamente negra. El
campo Tamao de pupilaaumenta o reduce el rea afectada por la herramienta.
Ejemplo:
Potrebbero piacerti anche
- Casos de EstudioDocumento1 paginaCasos de EstudioCarlos Loardo CondoriNessuna valutazione finora
- Elaborar El Organigrama Del Área de Recursos HumanosDocumento3 pagineElaborar El Organigrama Del Área de Recursos HumanosCarlos Loardo Condori100% (1)
- Defensa TécnicaDocumento3 pagineDefensa TécnicaCarlos Loardo CondoriNessuna valutazione finora
- Proceso de ComprasDocumento4 pagineProceso de ComprasCarlos Loardo CondoriNessuna valutazione finora
- Practica 3 AccessDocumento5 paginePractica 3 AccessCarlos Loardo CondoriNessuna valutazione finora
- TEORICODocumento5 pagineTEORICOCarlos Loardo CondoriNessuna valutazione finora
- GRUPODocumento41 pagineGRUPOCarlos Loardo CondoriNessuna valutazione finora
- Plan de Calidad de InnovacionDocumento8 paginePlan de Calidad de InnovacionCarlos Loardo CondoriNessuna valutazione finora
- Trabajo Academico Ofimatica IIDocumento6 pagineTrabajo Academico Ofimatica IICarlos Loardo CondoriNessuna valutazione finora
- Proyecto Organizacion de AulaDocumento4 pagineProyecto Organizacion de AulaCarlos Loardo CondoriNessuna valutazione finora
- Proyecto Organizacion de AulaDocumento4 pagineProyecto Organizacion de AulaCarlos Loardo CondoriNessuna valutazione finora
- Voy A Ser PapaDocumento3 pagineVoy A Ser PapaCarlos Loardo CondoriNessuna valutazione finora
- Proyecto Conosco Mis Derechos NoviembreDocumento37 pagineProyecto Conosco Mis Derechos NoviembreCarlos Loardo CondoriNessuna valutazione finora
- Programacion Anual 2018 OkDocumento65 pagineProgramacion Anual 2018 OkCarlos Loardo CondoriNessuna valutazione finora
- Trabajo Academico Ofimatica IIDocumento6 pagineTrabajo Academico Ofimatica IICarlos Loardo CondoriNessuna valutazione finora
- Proyecto y Su EsqueletoDocumento8 pagineProyecto y Su EsqueletoCarlos Loardo CondoriNessuna valutazione finora
- Trabajo Congreso-NormaDocumento4 pagineTrabajo Congreso-NormaCarlos Loardo CondoriNessuna valutazione finora
- Informacion de Los ClubesDocumento4 pagineInformacion de Los ClubesCarlos Loardo CondoriNessuna valutazione finora
- Prof. Carlos Loardo CondoriDocumento33 pagineProf. Carlos Loardo CondoriCarlos Loardo CondoriNessuna valutazione finora
- PROYECTO DE APRENE #08 OctubreDocumento7 paginePROYECTO DE APRENE #08 OctubreCarlos Loardo CondoriNessuna valutazione finora
- Examen Final CivilDocumento1 paginaExamen Final CivilCarlos Loardo CondoriNessuna valutazione finora
- Guía 3 Word 2016Documento2 pagineGuía 3 Word 2016Carlos Loardo CondoriNessuna valutazione finora
- Teatro Del A VidaDocumento7 pagineTeatro Del A VidaalexNessuna valutazione finora
- Plan de Calidad de InnovacionDocumento8 paginePlan de Calidad de InnovacionCarlos Loardo CondoriNessuna valutazione finora
- Casos de EstudioDocumento1 paginaCasos de EstudioCarlos Loardo CondoriNessuna valutazione finora
- Clasificacion de Los Costos IndustrialesDocumento5 pagineClasificacion de Los Costos IndustrialesCarlos Loardo Condori100% (2)
- Clasificacion de Los Costos IndustrialesDocumento5 pagineClasificacion de Los Costos IndustrialesCarlos Loardo Condori100% (2)
- Caratula MecánicaDocumento2 pagineCaratula MecánicaCarlos Loardo CondoriNessuna valutazione finora
- Caratula Construcción CivilDocumento2 pagineCaratula Construcción CivilCarlos Loardo CondoriNessuna valutazione finora
- Caratula ContabilidadDocumento2 pagineCaratula ContabilidadCarlos Loardo CondoriNessuna valutazione finora
- Kiki IfaDocumento3 pagineKiki IfamiguelNessuna valutazione finora
- Fotografía Intermedia. Trabajo Final de Jorge AyalaDocumento16 pagineFotografía Intermedia. Trabajo Final de Jorge AyalaBarbara Briceño100% (1)
- Llaves de PensamientoDocumento14 pagineLlaves de Pensamientoh7x8fdcj59Nessuna valutazione finora
- El Origen de La Historieta o Cómic y Su Evolución - Entre Libros y LetrasDocumento3 pagineEl Origen de La Historieta o Cómic y Su Evolución - Entre Libros y LetrasMarina GHNessuna valutazione finora
- Walter Tevis - Gambito de ReinaDocumento245 pagineWalter Tevis - Gambito de ReinaKiohne GarciaNessuna valutazione finora
- Solucion Isma 2Documento8 pagineSolucion Isma 2Kenneth BarrancoNessuna valutazione finora
- Memoria Descriptiva MojonDocumento7 pagineMemoria Descriptiva MojonYeny TrujilloNessuna valutazione finora
- Hedwig El Buho Nival Amigurumi Patron GratisDocumento11 pagineHedwig El Buho Nival Amigurumi Patron GratisNene Barcenas100% (2)
- Trazos Basicos Con Instrumentos de DibujoDocumento14 pagineTrazos Basicos Con Instrumentos de Dibujomargarita avilaNessuna valutazione finora
- 4° Grado - Semana 21 - MaterialDocumento12 pagine4° Grado - Semana 21 - MaterialCesar Humberto Huapaya HuapayaNessuna valutazione finora
- Metodo BargueDocumento16 pagineMetodo BargueFreddy Bernal80% (5)
- MI Piso Estructurado VS2Documento5 pagineMI Piso Estructurado VS2nsmlmapcNessuna valutazione finora
- Brujita AmigurumiDocumento24 pagineBrujita AmigurumiDaniel Alejandro SaezNessuna valutazione finora
- GM Foto Estudio Corazon PDFDocumento10 pagineGM Foto Estudio Corazon PDFInternet Seguro100% (4)
- Kalah o Wari (Reglas)Documento11 pagineKalah o Wari (Reglas)abextraNessuna valutazione finora
- 115Documento7 pagine115rubenNessuna valutazione finora
- Uso de PuntosDocumento5 pagineUso de PuntosPaulina Alejandra Lery Tapia100% (1)
- Manual de Protocolo de FrancotiradorDocumento135 pagineManual de Protocolo de FrancotiradorFacet Arg50% (2)
- 002.2 Manual Dibujo TecnicoDocumento10 pagine002.2 Manual Dibujo TecnicoMarcoAntonio CarhuamantaIbañezNessuna valutazione finora
- Ebook Softboxes-1correctoDocumento9 pagineEbook Softboxes-1correctoDanielRoiz0% (1)
- Hobby 157Documento63 pagineHobby 157jorge gimenezNessuna valutazione finora
- Actividades Artes Grados 6 - 7 y 8Documento2 pagineActividades Artes Grados 6 - 7 y 8Moreno A. CarlosNessuna valutazione finora
- Alfabeto AeronauticoDocumento3 pagineAlfabeto AeronauticoEverardo Buena OndaNessuna valutazione finora
- DISEÑO GRÁFICO1 Sec. GeneralesDocumento18 pagineDISEÑO GRÁFICO1 Sec. GeneralesmiguelbonifaciogalindovaleraNessuna valutazione finora
- GUÍA TALLER No. 6 DE TECNOLOGÍA, ARTÍSTICA Y EDUCACIÓN FÍSICA PDFDocumento10 pagineGUÍA TALLER No. 6 DE TECNOLOGÍA, ARTÍSTICA Y EDUCACIÓN FÍSICA PDFdagobertoNessuna valutazione finora
- Guia 01 Periodo 2 Dibujo Tecnico 7Documento5 pagineGuia 01 Periodo 2 Dibujo Tecnico 7eddgarvalNessuna valutazione finora
- Cuentos para ReflexionarDocumento4 pagineCuentos para ReflexionarAlex Esteban Carrillo BautistaNessuna valutazione finora
- Libroperu Modaytextilesfinal1Documento65 pagineLibroperu Modaytextilesfinal1Carmen Hinostroza RoncerosNessuna valutazione finora
- De-Is50 - Como Hacer Un Cuadro para Frases PDFDocumento8 pagineDe-Is50 - Como Hacer Un Cuadro para Frases PDFnatifloresNessuna valutazione finora
- Trilogía Táctica - MI Raul OcampoDocumento111 pagineTrilogía Táctica - MI Raul OcampoJesica Paredes Tapia75% (4)