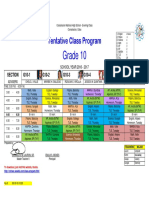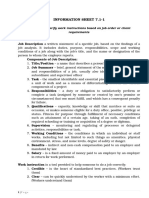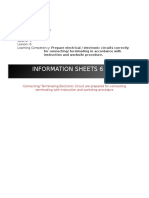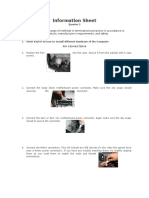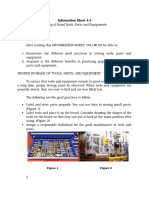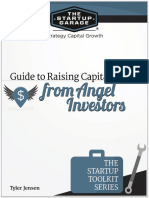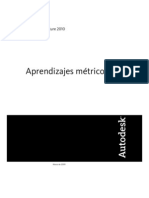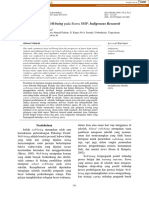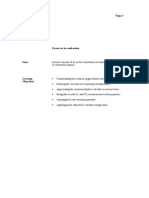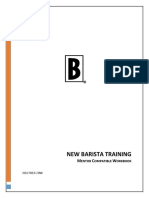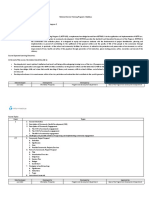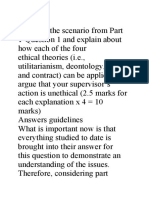Documenti di Didattica
Documenti di Professioni
Documenti di Cultura
1 Info Sheets
Caricato da
api-196541959Titolo originale
Copyright
Formati disponibili
Condividi questo documento
Condividi o incorpora il documento
Hai trovato utile questo documento?
Questo contenuto è inappropriato?
Segnala questo documentoCopyright:
Formati disponibili
1 Info Sheets
Caricato da
api-196541959Copyright:
Formati disponibili
Trainers
Methodology
Level I
Templates
Information Sheet
The Computer Assembly and Disassembly
Learning Objectives:
After reading this INFORMATION SHEET, YOU MUST be able to:
1.) Assemble Computer
2.) Disassemble Computer
Introduction:
Installing Computer Hardware seems very difficult but once you know the
proper procedures, it will definitely become easy.
HOW TO DISASSEMBLE
STEPS:
Trainers
Methodology
Templates
Date Developed:
July 2010
Date Revised:
June 2014
Document No.
Issued by:
NTTA
Developed by:
Carmelito M. Lauron, Sr.
Revision # 01
Information Sheet 1.2-1.1
Assembly and Disassembly according to Job
requirements
After reading this INFORMATION SHEET, YOU MUST be able to:
Computer
Computer
Installing Computer Hardware seems very difficult but once you know the
proper procedures, it will definitely become easy.
DISASSEMBLE COMPUTER HARDWARE?
1.)
computer and
unplug
connected to the
tower and if
there is a power
switch on the
back switch it
off.
Document No. NTTA-TM1-07
Page 1 of 61
according to Job
After reading this INFORMATION SHEET, YOU MUST be able to:
Installing Computer Hardware seems very difficult but once you know the
?
Turn Off the
computer and
unplug all wires
connected to the
tower and if
there is a power
switch on the
back switch it
Trainers
Methodology
Level I
Templates
Trainers
Methodology
Templates
Date Developed:
July 2010
Date Revised:
June 2014
Document No.
Issued by:
NTTA
Developed by:
Carmelito M. Lauron, Sr.
Revision # 01
2.)
of this Philips
screw driver un
screw
appropriate
screws.
3.) Wear an anti
static wrist strap
to protect the
computer
components then
take out
screws at the
back of the tower
and
panel cover.
In the absence of a
wrist strap, you
may just hold any
metal inside the
computer lab.
Document No. NTTA-TM1-07
Page 2 of 61
With the use
of this Philips
screw driver un-
screw
appropriate
screws.
Wear an anti-
static wrist strap
to protect the
computer
components then
take out the
screws at the
back of the tower
take out the
panel cover.
In the absence of a
wrist strap, you
may just hold any
metal inside the
computer lab.
Trainers
Methodology
Level I
Templates
Trainers
Methodology
Templates
Date Developed:
July 2010
Date Revised:
June 2014
Document No.
Issued by:
NTTA
Developed by:
Carmelito M. Lauron, Sr.
Revision # 01
Document No. NTTA-TM1-07
Page 3 of 61
4.) Slowly
remove wire
connections
.
5.) Un-
screw the
power
supply then
remove it
from the
CPU casing.
6.) Remove
the RAM
from its
slot.
Trainers
Methodology
Level I
Templates
Trainers
Methodology
Templates
Date Developed:
July 2010
Date Revised:
June 2014
Document No.
Issued by:
NTTA
Developed by:
Carmelito M. Lauron, Sr.
Revision # 01
Document No. NTTA-TM1-07
Page 4 of 61
7.) Remove
the LAN
card.
8.) Remove
the Sound
card.
9.) Remove
the Video
card or AGP
card.
Trainers
Methodology
Level I
Templates
HOW TO ASSEMBLE COMPUTER HARDWARE?
STEPS:
1. Install the back-
2. Install the mother board and tighten the screws
3. Install the RAM
4. Install the AGP card
5. Install the LAN card
6. Install the Sound card
Trainers
Methodology
Templates
Date Developed:
July 2010
Date Revised:
June 2014
Document No.
Issued by:
NTTA
Developed by:
Carmelito M. Lauron, Sr.
Revision # 01
HOW TO ASSEMBLE COMPUTER HARDWARE?
-plate
Install the mother board and tighten the screws
Install the AGP card
Install the LAN card
Install the Sound card
Document No. NTTA-TM1-07
Page 5 of 61
10.) Un-
screw the
mother
board then
remove it
slowly from
the CPU
casing and
see to it that
no portion
of the
mother
board that
touches the
casing to
protect
those very
small parts
of the
mother
board.
11.) Remove
the back-
plate.
Install the mother board and tighten the screws
Trainers
Methodology
Level I
Templates
7. Install the Power Supply
8. Install the Hard Disk and Optical Drive
9. Install the wire connections
10. Install the Power cable and plug
verify if the CPU fan
11. Return the cover plate
12. Finally, arrange for the OS Installations
HOW TO CHECK IF A POWER SUPPLY IS GOOD or BAD?
STEPS:
The power supply is often forgotten when it comes to diagnosing
computer problems, but testing your power supply first
you a lot of troubleshooting headaches down the road. If your
computer experiences Blue Screen of Death crashes, hard drive
errors, or just plain wont boot, you may be dealing with a faulty
power supply. Run these quick tests before you start swa
out expensive hardware.
Trainers
Methodology
Templates
Date Developed:
July 2010
Date Revised:
June 2014
Document No.
Issued by:
NTTA
Developed by:
Carmelito M. Lauron, Sr.
Revision # 01
Install the Power Supply
Install the Hard Disk and Optical Drive
Install the wire connections
Install the Power cable and plug-in to an electrical outlet to
verify if the CPU fan rotates.
Return the cover plate
Finally, arrange for the OS Installations
HOW TO CHECK IF A POWER SUPPLY IS GOOD or BAD?
The power supply is often forgotten when it comes to diagnosing
computer problems, but testing your power supply first
you a lot of troubleshooting headaches down the road. If your
computer experiences Blue Screen of Death crashes, hard drive
errors, or just plain wont boot, you may be dealing with a faulty
power supply. Run these quick tests before you start swa
out expensive hardware.
1. Shut down your
computer. Once
the computer has
been shut down,
or if it isnt
starting to begin
with, flip the
switch on the
back of the power
supply. Unplug
the power supply
from the outlet.
Document No. NTTA-TM1-07
Page 6 of 61
in to an electrical outlet to
HOW TO CHECK IF A POWER SUPPLY IS GOOD or BAD?
The power supply is often forgotten when it comes to diagnosing
computer problems, but testing your power supply first can save
you a lot of troubleshooting headaches down the road. If your
computer experiences Blue Screen of Death crashes, hard drive
errors, or just plain wont boot, you may be dealing with a faulty
power supply. Run these quick tests before you start swapping
Shut down your
computer. Once
the computer has
been shut down,
or if it isnt
starting to begin
with, flip the
switch on the
back of the power
supply. Unplug
the power supply
from the outlet.
Trainers
Methodology
Level I
Templates
Trainers
Methodology
Templates
Date Developed:
July 2010
Date Revised:
June 2014
Document No.
Issued by:
NTTA
Developed by:
Carmelito M. Lauron, Sr.
Revision # 01
2. Open your
computer case.
Disconnect the power
supply cables from all
of the components
inside the case. Follow
each cable from the
power supply to the
component to make
sure that everything is
properly unplugged.
Make note of where
everything was
plugged into for when
you reassem
case.
3. Make a paper
clip tester. You can
use a paper clip to
help test your power
supply and trick it
into thinking that it
has been switched on.
To do this, straighten
a paperclip and then
bend it into a U
shape.
This paperclip will act
as the pins that are
inserted into the
power supply that give
it the Power ON
signal.
Document No. NTTA-TM1-07
Page 7 of 61
Open your
computer case.
Disconnect the power
supply cables from all
of the components
inside the case. Follow
each cable from the
power supply to the
component to make
sure that everything is
properly unplugged.
Make note of where
everything was
plugged into for when
you reassemble the
Make a paper
clip tester. You can
use a paper clip to
help test your power
supply and trick it
into thinking that it
has been switched on.
To do this, straighten
a paperclip and then
bend it into a U
This paperclip will act
e pins that are
inserted into the
power supply that give
it the Power ON
Trainers
Methodology
Level I
Templates
Trainers
Methodology
Templates
Date Developed:
July 2010
Date Revised:
June 2014
Document No.
Issued by:
NTTA
Developed by:
Carmelito M. Lauron, Sr.
Revision # 01
4. Find the 20/24
Pin connector that
normally attaches to
your computers
motherboard. It is
typically the largest
connector for the
power supply
5. Find the green
pin and a black pin
(pins 15 & 16). You
will be inserting the
ends of the paperclip
into the green pin
(there should be only
one) and a
neighboring black pin.
Before you do this,
double check to make
sure that the power
supply is completely
disconnected from
any power outlet, that
it is switched off, and
that it is not
connected to any
computer
components.
The green pin is
typically pin 15 on a
pin chart.
Document No. NTTA-TM1-07
Page 8 of 61
Find the 20/24
Pin connector that
normally attaches to
your computers
motherboard. It is
typically the largest
connector for the
power supply
Find the green
pin and a black pin
(pins 15 & 16). You
will be inserting the
ends of the paperclip
into the green pin
(there should be only
one) and a
neighboring black pin.
Before you do this,
double check to make
sure that the power
supply is completely
disconnected from
any power outlet, that
it is switched off, and
that it is not
connected to any
computer
omponents.
The green pin is
typically pin 15 on a
pin chart.
Trainers
Methodology
Level I
Templates
Trainers
Methodology
Templates
Date Developed:
July 2010
Date Revised:
June 2014
Document No.
Issued by:
NTTA
Developed by:
Carmelito M. Lauron, Sr.
Revision # 01
6. Insert the
paperclip. Once you
have placed the
paperclip into each of
the pins, plac
cable somewhere
where it wont be
disturbed. Plug the
power supply back
into the outlet, and
flip the switch in the
back.
7. Check the fan.
Once the power
supply is receiving
power, you should be
able to hear and/or
see a fan moving. This
will let
the power supply is at
least working. If the
power supply does not
turn on at all, double
check your pins (after
unplugging) and try
again. If it still does
not turn on, then it is
most likely dead.[2]
This test will not tell
you if the powe
supply is functioning
as it should, just that
it is turning on. You
will need to perform
the next test to ensure
that it is outputting
correctly.
Document No. NTTA-TM1-07
Page 9 of 61
Insert the
paperclip. Once you
have placed the
paperclip into each of
the pins, place the
cable somewhere
where it wont be
disturbed. Plug the
power supply back
into the outlet, and
flip the switch in the
Check the fan.
Once the power
supply is receiving
power, you should be
able to hear and/or
see a fan moving. This
will let you know that
the power supply is at
least working. If the
power supply does not
turn on at all, double
check your pins (after
unplugging) and try
again. If it still does
not turn on, then it is
most likely dead.[2]
This test will not tell
you if the power
supply is functioning
as it should, just that
it is turning on. You
will need to perform
the next test to ensure
that it is outputting
correctly.
Trainers
Methodology
Level I
Templates
ANOTHER WAY OF HOW TO CHECK IF A POWER SUPPLY IS
GOOD or BAD?
STEPS:
Trainers
Methodology
Templates
Date Developed:
July 2010
Date Revised:
June 2014
Document No.
Issued by:
NTTA
Developed by:
Carmelito M. Lauron, Sr.
Revision # 01
ANOTHER WAY OF HOW TO CHECK IF A POWER SUPPLY IS
1. Check the output
through software. If
your computer is
functional and you
can load your
operating system, try
using software to
check your power
supplys output.
SpeedFan is a
freeware program that
will read your
computers
diagnostics and report
back your
temperatures and
voltages. Check the
readouts to ensure
that they fall within
accepted tolerances.
If your computer does
not work, skip to the
next step.
2. Shut down the
computer. Unplug the
power supply from the
outlet. Turn off the
power switch on
back of the power
supply. Open the
computer and
disconnect all of the
components from the
power supply. Follow
the cables from the
power supply to each
component to ensure
that everything has
been properly
disconnected.
Document No. NTTA-TM1-07
Page 10 of 61
ANOTHER WAY OF HOW TO CHECK IF A POWER SUPPLY IS
Check the output
through software. If
your computer is
functional and you
can load your
operating system, try
using software to
check your power
supplys output.
SpeedFan is a
freeware program that
will read your
computers
diagnostics and report
back your
temperatures and
voltages. Check the
readouts to ensure
that they fall within
accepted tolerances.
If your computer does
not work, skip to the
next step.
Shut down the
computer. Unplug the
power supply from the
outlet. Turn off the
power switch on the
back of the power
supply. Open the
computer and
disconnect all of the
components from the
power supply. Follow
the cables from the
power supply to each
component to ensure
that everything has
been properly
disconnected.
Trainers
Methodology
Level I
Templates
Test the power supply with
online and from computer stores, and are not very expensive. Find the
20/24 pin connector on the power supply. This is typically the largest cable
for the power supply.
Connect the power supply testing unit
Plug the power supply back into the outlet and turn it on. Your power
supply should turn on automatically and your power supply tester will light
up.
Some power supply testers require you to turn on the power supply using a
switch or button on the tester. Others will turn on automatically.
Check the voltages. The 20/24 pin connector will have multiple readouts,
but there are 4 essential measurements you need to look for:
+3.3 VDC
+5 VDC
+12 VDC
-12 VDC
Ensure that the voltages are within normal accepted tolerances. +3.3, +5,
+12 can all be within +/
Trainers
Methodology
Templates
Date Developed:
July 2010
Date Revised:
June 2014
Document No.
Issued by:
NTTA
Developed by:
Carmelito M. Lauron, Sr.
Revision # 01
Test the power supply with a power supply testing unit. These are available
online and from computer stores, and are not very expensive. Find the
20/24 pin connector on the power supply. This is typically the largest cable
Connect the power supply testing unit to the 20/24 pin connector.
Plug the power supply back into the outlet and turn it on. Your power
supply should turn on automatically and your power supply tester will light
Some power supply testers require you to turn on the power supply using a
switch or button on the tester. Others will turn on automatically.
Check the voltages. The 20/24 pin connector will have multiple readouts,
but there are 4 essential measurements you need to look for:
ges are within normal accepted tolerances. +3.3, +5,
+12 can all be within +/- 5%. The -12 can be within +/- 10%. If any of the
Document No. NTTA-TM1-07
Page 11 of 61
a power supply testing unit. These are available
online and from computer stores, and are not very expensive. Find the
20/24 pin connector on the power supply. This is typically the largest cable
to the 20/24 pin connector.
Plug the power supply back into the outlet and turn it on. Your power
supply should turn on automatically and your power supply tester will light
Some power supply testers require you to turn on the power supply using a
switch or button on the tester. Others will turn on automatically.
Check the voltages. The 20/24 pin connector will have multiple readouts,
ges are within normal accepted tolerances. +3.3, +5,
10%. If any of the
Trainers
Methodology
Level I
Templates
readings are outside that range, than the power supply is bad and needs to
be replaced.
Test the other connectors. Once youve
outputting power properly, test each of the other connector cables one by
one. Unplug and turn off the power supply between each test.
Test the power supply with a multimeter. Straighten a paperclip and then
bend it into a U shape. Find the green pin on the 20/24 pin connector.
Plug the paperclip into the green pin (pin 15) and into one of the neighboring
black pins. This will trick the connector into thinking its plugged into the
motherboard.[3]
1. Plug the power supply back in and turn it on.
2. Find a pinout chart for your power supply. This will let you know
which pins provide which voltages.
3. Set your multimeter to the VBDC setting. If your multimeter does not
auto-range, set the range to 10V.
Trainers
Methodology
Templates
Date Developed:
July 2010
Date Revised:
June 2014
Document No.
Issued by:
NTTA
Developed by:
Carmelito M. Lauron, Sr.
Revision # 01
readings are outside that range, than the power supply is bad and needs to
Test the other connectors. Once youve verified that the main connector is
outputting power properly, test each of the other connector cables one by
one. Unplug and turn off the power supply between each test.
Test the power supply with a multimeter. Straighten a paperclip and then
it into a U shape. Find the green pin on the 20/24 pin connector.
Plug the paperclip into the green pin (pin 15) and into one of the neighboring
black pins. This will trick the connector into thinking its plugged into the
supply back in and turn it on.
Find a pinout chart for your power supply. This will let you know
which pins provide which voltages.
Set your multimeter to the VBDC setting. If your multimeter does not
range, set the range to 10V.
Document No. NTTA-TM1-07
Page 12 of 61
readings are outside that range, than the power supply is bad and needs to
verified that the main connector is
outputting power properly, test each of the other connector cables one by
one. Unplug and turn off the power supply between each test.
Test the power supply with a multimeter. Straighten a paperclip and then
it into a U shape. Find the green pin on the 20/24 pin connector.
Plug the paperclip into the green pin (pin 15) and into one of the neighboring
black pins. This will trick the connector into thinking its plugged into the
Find a pinout chart for your power supply. This will let you know
Set your multimeter to the VBDC setting. If your multimeter does not
Trainers
Methodology
Level I
Templates
4. Connect the negative probe of the multimeter to a ground (black) pin
on the connector.
5. Connect the positive probe to the first pin that you want to test.
Make a note of the voltage displayed.
6. Check the voltages to make sure they fall within the tolerance
threshold. If any of the voltages are outside of the tolerance range,
then the power supply is defective.
7. Repeat the process for each of the peripheral connectors. Refer to the
specific pinout charts for each connector to see which pins to test.
Reassemble your computer. Once youve tested and verified all of the power
connectors, you can reassemble your computer. Ensure that all of your
devices are properly plugged back in, and that all of the motherboard
connectors are properly seated. Once you hav
computer, you can try powering it on.
If you are still having computer errors, or your computer will not start, move
on to other troubleshooting steps. The first place to check will be your
motherboard.
Trainers
Methodology
Templates
Date Developed:
July 2010
Date Revised:
June 2014
Document No.
Issued by:
NTTA
Developed by:
Carmelito M. Lauron, Sr.
Revision # 01
Connect the negative probe of the multimeter to a ground (black) pin
on the connector.
Connect the positive probe to the first pin that you want to test.
Make a note of the voltage displayed.
Check the voltages to make sure they fall within the tolerance
threshold. If any of the voltages are outside of the tolerance range,
then the power supply is defective.
Repeat the process for each of the peripheral connectors. Refer to the
specific pinout charts for each connector to see which pins to test.
ssemble your computer. Once youve tested and verified all of the power
connectors, you can reassemble your computer. Ensure that all of your
devices are properly plugged back in, and that all of the motherboard
connectors are properly seated. Once you have finished reassembling the
computer, you can try powering it on.
If you are still having computer errors, or your computer will not start, move
on to other troubleshooting steps. The first place to check will be your
Document No. NTTA-TM1-07
Page 13 of 61
Connect the negative probe of the multimeter to a ground (black) pin
Connect the positive probe to the first pin that you want to test.
Check the voltages to make sure they fall within the tolerance
threshold. If any of the voltages are outside of the tolerance range,
Repeat the process for each of the peripheral connectors. Refer to the
specific pinout charts for each connector to see which pins to test.
ssemble your computer. Once youve tested and verified all of the power
connectors, you can reassemble your computer. Ensure that all of your
devices are properly plugged back in, and that all of the motherboard
e finished reassembling the
If you are still having computer errors, or your computer will not start, move
on to other troubleshooting steps. The first place to check will be your
Trainers
Methodology
Level I
Templates
HOW TO INSTALL RJ
Trainers
Methodology
Templates
Date Developed:
July 2010
Date Revised:
June 2014
Document No.
Issued by:
NTTA
Developed by:
Carmelito M. Lauron, Sr.
Revision # 01
HOW TO INSTALL RJ-45 (Registered Jack-45)
C R I M P E R
RJ-45
Document No. NTTA-TM1-07
Page 14 of 61
C R I M P E R
45
Trainers
Methodology
Level I
Templates
Trainers
Methodology
Templates
Date Developed:
July 2010
Date Revised:
June 2014
Document No.
Issued by:
NTTA
Developed by:
Carmelito M. Lauron, Sr.
Revision # 01
Document No. NTTA-TM1-07
Page 15 of 61
Trainers
Methodology
Level I
Templates
SAMPLE IMAGES OF THE FOLLOWING:
CPU
CPU Casing
LAN Cards
AGP
CPU Fan
USB Cards
Sound Card
CPU
Trainers
Methodology
Templates
Date Developed:
July 2010
Date Revised:
June 2014
Document No.
Issued by:
NTTA
Developed by:
Carmelito M. Lauron, Sr.
Revision # 01
SAMPLE IMAGES OF THE FOLLOWING:
Mother Board
Architecture
North & South Bridges
RAM
Optical Drives
Hard Disk
Bios
I / O Devices
Document No. NTTA-TM1-07
Page 16 of 61
SAMPLE IMAGES OF THE FOLLOWING:
Mother Board
North & South Bridges
Optical Drives
Devices
Trainers
Methodology
Level I
Templates
CPU Casings
Trainers
Methodology
Templates
Date Developed:
July 2010
Date Revised:
June 2014
Document No.
Issued by:
NTTA
Developed by:
Carmelito M. Lauron, Sr.
Revision # 01
Casings
Document No. NTTA-TM1-07
Page 17 of 61
Trainers
Methodology
Level I
Templates
LAN Cards
AGP
Trainers
Methodology
Templates
Date Developed:
July 2010
Date Revised:
June 2014
Document No.
Issued by:
NTTA
Developed by:
Carmelito M. Lauron, Sr.
Revision # 01
Document No. NTTA-TM1-07
Page 18 of 61
Trainers
Methodology
Level I
Templates
CPU Fan
Trainers
Methodology
Templates
Date Developed:
July 2010
Date Revised:
June 2014
Document No.
Issued by:
NTTA
Developed by:
Carmelito M. Lauron, Sr.
Revision # 01
Document No. NTTA-TM1-07
Page 19 of 61
Trainers
Methodology
Level I
Templates
USB Cards
Sound Cards
Trainers
Methodology
Templates
Date Developed:
July 2010
Date Revised:
June 2014
Document No.
Issued by:
NTTA
Developed by:
Carmelito M. Lauron, Sr.
Revision # 01
Sound Cards
Document No. NTTA-TM1-07
Page 20 of 61
Trainers
Methodology
Level I
Templates
Mother Board Architecture
Trainers
Methodology
Templates
Date Developed:
July 2010
Date Revised:
June 2014
Document No.
Issued by:
NTTA
Developed by:
Carmelito M. Lauron, Sr.
Revision # 01
Mother Board Architecture
Document No. NTTA-TM1-07
Page 21 of 61
Trainers
Methodology
Level I
Templates
Trainers
Methodology
Templates
Date Developed:
July 2010
Date Revised:
June 2014
Document No.
Issued by:
NTTA
Developed by:
Carmelito M. Lauron, Sr.
Revision # 01
Document No. NTTA-TM1-07
Page 22 of 61
Trainers
Methodology
Level I
Templates
Trainers
Methodology
Templates
Date Developed:
July 2010
Date Revised:
June 2014
Document No.
Issued by:
NTTA
Developed by:
Carmelito M. Lauron, Sr.
Revision # 01
Document No. NTTA-TM1-07
Page 23 of 61
Trainers
Methodology
Level I
Templates
Trainers
Methodology
Templates
Date Developed:
July 2010
Date Revised:
June 2014
Document No.
Issued by:
NTTA
Developed by:
Carmelito M. Lauron, Sr.
Revision # 01
Document No. NTTA-TM1-07
Page 24 of 61
Trainers
Methodology
Level I
Templates
North and South Bridges
Trainers
Methodology
Templates
Date Developed:
July 2010
Date Revised:
June 2014
Document No.
Issued by:
NTTA
Developed by:
Carmelito M. Lauron, Sr.
Revision # 01
North and South Bridges
Document No. NTTA-TM1-07
Page 25 of 61
Trainers
Methodology
Level I
Templates
Trainers
Methodology
Templates
Date Developed:
July 2010
Date Revised:
June 2014
Document No.
Issued by:
NTTA
Developed by:
Carmelito M. Lauron, Sr.
Revision # 01
Document No. NTTA-TM1-07
Page 26 of 61
Trainers
Methodology
Level I
Templates
Trainers
Methodology
Templates
Date Developed:
July 2010
Date Revised:
June 2014
Document No.
Issued by:
NTTA
Developed by:
Carmelito M. Lauron, Sr.
Revision # 01
Document No. NTTA-TM1-07
Page 27 of 61
Trainers
Methodology
Level I
Templates
RAM
OPTICAL DRIVE
Trainers
Methodology
Templates
Date Developed:
July 2010
Date Revised:
June 2014
Document No.
Issued by:
NTTA
Developed by:
Carmelito M. Lauron, Sr.
Revision # 01
OPTICAL DRIVE
Document No. NTTA-TM1-07
Page 28 of 61
Trainers
Methodology
Level I
Templates
HARD DISK
BIOS
Trainers
Methodology
Templates
Date Developed:
July 2010
Date Revised:
June 2014
Document No.
Issued by:
NTTA
Developed by:
Carmelito M. Lauron, Sr.
Revision # 01
HARD DISK
Document No. NTTA-TM1-07
Page 29 of 61
Trainers
Methodology
Level I
Templates
Trainers
Methodology
Templates
Date Developed:
July 2010
Date Revised:
June 2014
Document No.
Issued by:
NTTA
Developed by:
Carmelito M. Lauron, Sr.
Revision # 01
Document No. NTTA-TM1-07
Page 30 of 61
Trainers
Methodology
Level I
Templates
I / O DEVICES
Trainers
Methodology
Templates
Date Developed:
July 2010
Date Revised:
June 2014
Document No.
Issued by:
NTTA
Developed by:
Carmelito M. Lauron, Sr.
Revision # 01
I / O DEVICES
Document No. NTTA-TM1-07
Page 31 of 61
Trainers
Methodology
Level I
Templates
Trainers
Methodology
Templates
Date Developed:
July 2010
Date Revised:
June 2014
Document No.
Issued by:
NTTA
Developed by:
Carmelito M. Lauron, Sr.
Revision # 01
Document No. NTTA-TM1-07
Page 32 of 61
Trainers
Methodology
Level I
Templates
Trainers
Methodology
Templates
Date Developed:
July 2010
Date Revised:
June 2014
Document No.
Issued by:
NTTA
Developed by:
Carmelito M. Lauron, Sr.
Revision # 01
Document No. NTTA-TM1-07
Page 33 of 61
Potrebbero piacerti anche
- Grade 10Documento1 paginaGrade 10api-196541959Nessuna valutazione finora
- Grade 10Documento1 paginaGrade 10api-196541959Nessuna valutazione finora
- Ways in Responding To An Unplanned Events or Condition in Accordance With Established ProceduresDocumento8 pagineWays in Responding To An Unplanned Events or Condition in Accordance With Established Proceduresapi-196541959100% (1)
- 6 2 6Documento3 pagine6 2 6api-196541959Nessuna valutazione finora
- Information Sheet 6.1.3: Learning CompetencyDocumento3 pagineInformation Sheet 6.1.3: Learning Competencyapi-196541959100% (1)
- Information Sheets 6.2.4 Terminate/Connect Electrical Wiring/ Electronic Circuits Follow Correct Sequence of OperationDocumento5 pagineInformation Sheets 6.2.4 Terminate/Connect Electrical Wiring/ Electronic Circuits Follow Correct Sequence of Operationapi-196541959Nessuna valutazione finora
- 6 1 2Documento5 pagine6 1 2api-196541959Nessuna valutazione finora
- Instructional Materials Fouth QuarterDocumento132 pagineInstructional Materials Fouth Quarterapi-196541959100% (2)
- Information Sheets 6.1.4Documento12 pagineInformation Sheets 6.1.4api-196541959Nessuna valutazione finora
- Information Sheet 6.1.1 Checking Materials According To Specification and Task Learning ObjectivesDocumento7 pagineInformation Sheet 6.1.1 Checking Materials According To Specification and Task Learning Objectivesapi-196541959Nessuna valutazione finora
- 6 3 1Documento5 pagine6 3 1api-196541959Nessuna valutazione finora
- 6 3 2Documento4 pagine6 3 2api-196541959Nessuna valutazione finora
- Information SheetDocumento5 pagineInformation Sheetapi-196541959Nessuna valutazione finora
- Information Sheets 6.2.4 Terminate/Connect Electrical Wiring/ Electronic Circuits Follow Correct Sequence of OperationDocumento5 pagineInformation Sheets 6.2.4 Terminate/Connect Electrical Wiring/ Electronic Circuits Follow Correct Sequence of Operationapi-196541959Nessuna valutazione finora
- Information Sheet 5.4.1Documento4 pagineInformation Sheet 5.4.1api-196541959Nessuna valutazione finora
- 5 4 2Documento5 pagine5 4 2api-196541959Nessuna valutazione finora
- 5 3 3Documento3 pagine5 3 3api-196541959Nessuna valutazione finora
- Information Sheet Quarter 3 Lesson 6: Aspects To ExamineDocumento10 pagineInformation Sheet Quarter 3 Lesson 6: Aspects To Examineapi-196541959Nessuna valutazione finora
- To Protect Both Yourself and The Equipment, Observe The Safety PrecautionsDocumento3 pagineTo Protect Both Yourself and The Equipment, Observe The Safety Precautionsapi-196541959Nessuna valutazione finora
- Information Sheet 5.3.1 Use Tools According To Tasks UndertakenDocumento3 pagineInformation Sheet 5.3.1 Use Tools According To Tasks Undertakenapi-196541959100% (1)
- 5 1 1Documento3 pagine5 1 1api-196541959100% (1)
- 5 2 2Documento3 pagine5 2 2api-196541959Nessuna valutazione finora
- 4 4 1Documento2 pagine4 4 1api-196541959Nessuna valutazione finora
- 5 2 1Documento3 pagine5 2 1api-196541959Nessuna valutazione finora
- Information Sheet 4.4.2 Record Technical Drawing and Prepare InventoryDocumento5 pagineInformation Sheet 4.4.2 Record Technical Drawing and Prepare Inventoryapi-19654195933% (3)
- Information Sheet 4.2.2Documento4 pagineInformation Sheet 4.2.2api-196541959Nessuna valutazione finora
- 5 1 2Documento5 pagine5 1 2api-196541959Nessuna valutazione finora
- Information Sheet 4.4.2 Record Technical Drawing and Prepare InventoryDocumento5 pagineInformation Sheet 4.4.2 Record Technical Drawing and Prepare Inventoryapi-19654195933% (3)
- 4.3.1 Preparing and Interpreting Technical DrawingDocumento11 pagine4.3.1 Preparing and Interpreting Technical DrawingFlorie Capales-Pelin50% (2)
- Information Sheet 4.2.3: Identify and Interpret Symbols Used in The DrawingDocumento6 pagineInformation Sheet 4.2.3: Identify and Interpret Symbols Used in The Drawingapi-196541959Nessuna valutazione finora
- The Subtle Art of Not Giving a F*ck: A Counterintuitive Approach to Living a Good LifeDa EverandThe Subtle Art of Not Giving a F*ck: A Counterintuitive Approach to Living a Good LifeValutazione: 4 su 5 stelle4/5 (5794)
- The Little Book of Hygge: Danish Secrets to Happy LivingDa EverandThe Little Book of Hygge: Danish Secrets to Happy LivingValutazione: 3.5 su 5 stelle3.5/5 (399)
- A Heartbreaking Work Of Staggering Genius: A Memoir Based on a True StoryDa EverandA Heartbreaking Work Of Staggering Genius: A Memoir Based on a True StoryValutazione: 3.5 su 5 stelle3.5/5 (231)
- Hidden Figures: The American Dream and the Untold Story of the Black Women Mathematicians Who Helped Win the Space RaceDa EverandHidden Figures: The American Dream and the Untold Story of the Black Women Mathematicians Who Helped Win the Space RaceValutazione: 4 su 5 stelle4/5 (894)
- The Yellow House: A Memoir (2019 National Book Award Winner)Da EverandThe Yellow House: A Memoir (2019 National Book Award Winner)Valutazione: 4 su 5 stelle4/5 (98)
- Shoe Dog: A Memoir by the Creator of NikeDa EverandShoe Dog: A Memoir by the Creator of NikeValutazione: 4.5 su 5 stelle4.5/5 (537)
- Elon Musk: Tesla, SpaceX, and the Quest for a Fantastic FutureDa EverandElon Musk: Tesla, SpaceX, and the Quest for a Fantastic FutureValutazione: 4.5 su 5 stelle4.5/5 (474)
- Never Split the Difference: Negotiating As If Your Life Depended On ItDa EverandNever Split the Difference: Negotiating As If Your Life Depended On ItValutazione: 4.5 su 5 stelle4.5/5 (838)
- Grit: The Power of Passion and PerseveranceDa EverandGrit: The Power of Passion and PerseveranceValutazione: 4 su 5 stelle4/5 (587)
- Devil in the Grove: Thurgood Marshall, the Groveland Boys, and the Dawn of a New AmericaDa EverandDevil in the Grove: Thurgood Marshall, the Groveland Boys, and the Dawn of a New AmericaValutazione: 4.5 su 5 stelle4.5/5 (265)
- The Emperor of All Maladies: A Biography of CancerDa EverandThe Emperor of All Maladies: A Biography of CancerValutazione: 4.5 su 5 stelle4.5/5 (271)
- On Fire: The (Burning) Case for a Green New DealDa EverandOn Fire: The (Burning) Case for a Green New DealValutazione: 4 su 5 stelle4/5 (73)
- The Hard Thing About Hard Things: Building a Business When There Are No Easy AnswersDa EverandThe Hard Thing About Hard Things: Building a Business When There Are No Easy AnswersValutazione: 4.5 su 5 stelle4.5/5 (344)
- Team of Rivals: The Political Genius of Abraham LincolnDa EverandTeam of Rivals: The Political Genius of Abraham LincolnValutazione: 4.5 su 5 stelle4.5/5 (234)
- The Unwinding: An Inner History of the New AmericaDa EverandThe Unwinding: An Inner History of the New AmericaValutazione: 4 su 5 stelle4/5 (45)
- The World Is Flat 3.0: A Brief History of the Twenty-first CenturyDa EverandThe World Is Flat 3.0: A Brief History of the Twenty-first CenturyValutazione: 3.5 su 5 stelle3.5/5 (2219)
- The Gifts of Imperfection: Let Go of Who You Think You're Supposed to Be and Embrace Who You AreDa EverandThe Gifts of Imperfection: Let Go of Who You Think You're Supposed to Be and Embrace Who You AreValutazione: 4 su 5 stelle4/5 (1090)
- The Sympathizer: A Novel (Pulitzer Prize for Fiction)Da EverandThe Sympathizer: A Novel (Pulitzer Prize for Fiction)Valutazione: 4.5 su 5 stelle4.5/5 (119)
- Her Body and Other Parties: StoriesDa EverandHer Body and Other Parties: StoriesValutazione: 4 su 5 stelle4/5 (821)
- Critical Methodology Analysis: 360' Degree Feedback: Its Role in Employee DevelopmentDocumento3 pagineCritical Methodology Analysis: 360' Degree Feedback: Its Role in Employee DevelopmentJatin KaushikNessuna valutazione finora
- Reading Comprehension Exercise, May 3rdDocumento3 pagineReading Comprehension Exercise, May 3rdPalupi Salwa BerliantiNessuna valutazione finora
- PEDs and InterferenceDocumento28 paginePEDs and Interferencezakool21Nessuna valutazione finora
- Worksheet 5 Communications and Privacy: Unit 6 CommunicationDocumento3 pagineWorksheet 5 Communications and Privacy: Unit 6 Communicationwh45w45hw54Nessuna valutazione finora
- Marshall Stability Test AnalysisDocumento5 pagineMarshall Stability Test AnalysisZick Zickry50% (2)
- Joining Instruction 4 Years 22 23Documento11 pagineJoining Instruction 4 Years 22 23Salmini ShamteNessuna valutazione finora
- Alignment of Railway Track Nptel PDFDocumento18 pagineAlignment of Railway Track Nptel PDFAshutosh MauryaNessuna valutazione finora
- 2018 NAMCYA CHILDREN'S RONDALLA ENSEMBLE GuidelinesDocumento3 pagine2018 NAMCYA CHILDREN'S RONDALLA ENSEMBLE GuidelinesJohn Cedrick JagapeNessuna valutazione finora
- Training Customer CareDocumento6 pagineTraining Customer Careyahya sabilNessuna valutazione finora
- Advantages of Using Mobile ApplicationsDocumento30 pagineAdvantages of Using Mobile ApplicationsGian Carlo LajarcaNessuna valutazione finora
- Listening Exercise 1Documento1 paginaListening Exercise 1Ma. Luiggie Teresita PerezNessuna valutazione finora
- Guide To Raising Capital From Angel Investors Ebook From The Startup Garage PDFDocumento20 pagineGuide To Raising Capital From Angel Investors Ebook From The Startup Garage PDFLars VonTurboNessuna valutazione finora
- Revit 2010 ESPAÑOLDocumento380 pagineRevit 2010 ESPAÑOLEmilio Castañon50% (2)
- Indian Standard: Pla Ing and Design of Drainage IN Irrigation Projects - GuidelinesDocumento7 pagineIndian Standard: Pla Ing and Design of Drainage IN Irrigation Projects - GuidelinesGolak PattanaikNessuna valutazione finora
- Pemaknaan School Well-Being Pada Siswa SMP: Indigenous ResearchDocumento16 paginePemaknaan School Well-Being Pada Siswa SMP: Indigenous ResearchAri HendriawanNessuna valutazione finora
- Excess AirDocumento10 pagineExcess AirjkaunoNessuna valutazione finora
- AtlasConcorde NashDocumento35 pagineAtlasConcorde NashMadalinaNessuna valutazione finora
- LSMW With Rfbibl00Documento14 pagineLSMW With Rfbibl00abbasx0% (1)
- Objective Mech II - IES 2009 Question PaperDocumento28 pagineObjective Mech II - IES 2009 Question Paperaditya_kumar_meNessuna valutazione finora
- New Hire WorkbookDocumento40 pagineNew Hire WorkbookkNessuna valutazione finora
- Done - NSTP 2 SyllabusDocumento9 pagineDone - NSTP 2 SyllabusJoseph MazoNessuna valutazione finora
- A Guide To in The: First AidDocumento20 pagineA Guide To in The: First AidsanjeevchsNessuna valutazione finora
- JM Guide To ATE Flier (c2020)Documento2 pagineJM Guide To ATE Flier (c2020)Maged HegabNessuna valutazione finora
- NLP Business Practitioner Certification Course OutlineDocumento11 pagineNLP Business Practitioner Certification Course OutlineabobeedoNessuna valutazione finora
- Brochure en 2014 Web Canyon Bikes How ToDocumento36 pagineBrochure en 2014 Web Canyon Bikes How ToRadivizija PortalNessuna valutazione finora
- Week 15 - Rams vs. VikingsDocumento175 pagineWeek 15 - Rams vs. VikingsJMOTTUTNNessuna valutazione finora
- 2021 JHS INSET Template For Modular/Online Learning: Curriculum MapDocumento15 pagine2021 JHS INSET Template For Modular/Online Learning: Curriculum MapDremie WorksNessuna valutazione finora
- Case Study IndieDocumento6 pagineCase Study IndieDaniel YohannesNessuna valutazione finora
- CBT For BDDDocumento13 pagineCBT For BDDGregg Williams100% (5)