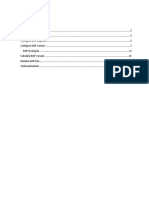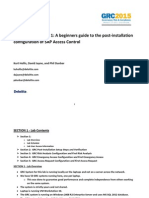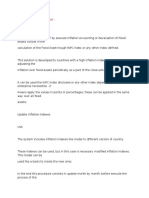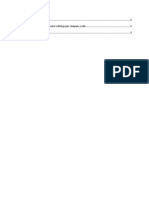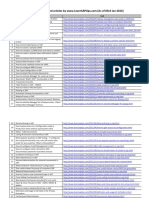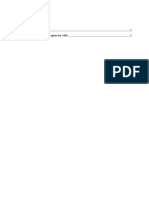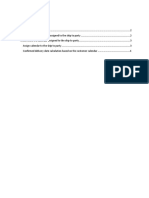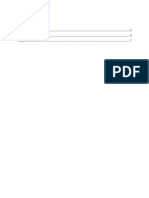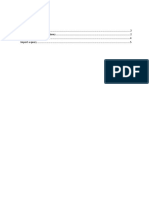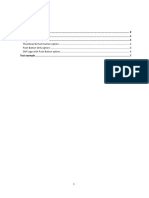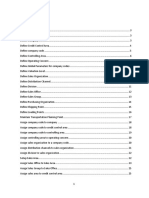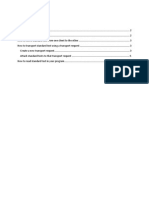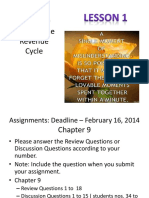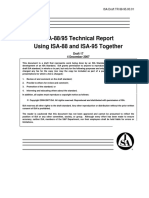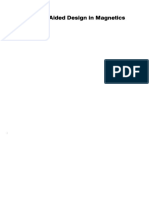Documenti di Didattica
Documenti di Professioni
Documenti di Cultura
Background Job Setup in SAP
Caricato da
Anupa WijesingheTitolo originale
Copyright
Condividi questo documento
Condividi o incorpora il documento
Hai trovato utile questo documento?
Questo contenuto è inappropriato?
Segnala questo documentoCopyright:
Background Job Setup in SAP
Caricato da
Anupa WijesingheCopyright:
Contents
Introduction ............................................................................................................................................ 2
How to find the associated program name of a transaction ................................................................. 2
Using menu option Execute in Background ....................................................................................... 3
Using define background job schedule transaction .............................................................................. 4
Background job setup tasks ................................................................................................................. 7
Define dependent background jobs ................................................................................................. 9
Setup period values for batch jobs ..................................................................................................... 11
Using Job Wizard option .................................................................................................................... 13
How to find batch jobs ....................................................................................................................... 18
How to stop a background job ........................................................................................................... 19
How to Release a batch job that is Scheduled ............................................................................... 20
How to monitor background jobs ...................................................................................................... 21
View Spool Requests ......................................................................................................................... 21
List of collective run ........................................................................................................................... 23
Introduction
Its often required to run certain programs in background to avoid performance issues in SAP or to
automate routine tasks. Most of the time we schedule customer invoice creation, delivery creation are
background jobs in SAP. Sometimes if you have to do large number of data uploads to SAP, its advisable
to run those programs in background as well. There are various methods to run / schedule programs in
background. The advantage of background processing is that you can schedule the job to be run any
time you want.
How to find the associated program name of a transaction
Lets say to schedule delivery creation transaction VL10C as a background job. First thing you need
know is the ABAP program name associated with it. In order to find that you need to follow these steps;
Call the transaction (Eg: VL10C)
Click on the menu System / Status
You can get the program name from below.
Using menu option Execute in Background
Most of the standard SAP transactions SAP has given a menu options to run that program/ transaction in
background.
Eg: Run VL10A transaction in background
First you need to maintain the required selection options in the selection screens
After that select the below menu option
Using define background job schedule transaction
Transaction: SM36
You can also access same transaction from the below menu path in the Easy Access Screen.
Call the above transaction and specify the job name
Click on the button to maintain the relevant ABAP program name and the variant
Click on button
IMPORTANT:
When youre setting up a background job, you can schedule it under your name. But to execute the
program its advisable to have a system user created and assigned under USER field.
This way, you can ensure the job will run, even though your user ID is locked.
Such user ID is created as System users with SAP_ALL access; where as normal users are dialog users
with limited access. System user does not have a SAP login whereas dialog users have a SAP login.
Now you need to setup the start conditions of your batch job using button
Background job setup tasks
When youre going to setup a background job, below steps needs to be completed to specify the
required data / time that the job needs to be executed.
You will get the below pop up to set the desired start time for your background job. Depend on
the requirement you can set whether it needs to start immediately or at a given date/time.
o Click on , if you want to run the this program immediately in background
Save the job using button
Now go back to
o Click on , if you want to set a different date / time to start your program in
background. Once you click on that, system will give you a popup to specify the date /
time criteria
Maintain the date / time and save the job using button
In this example, I will set my job to start at 04.08.2014 at 6 PM
Define dependent background jobs
If you want to run your program after a certain batch job, then select the option
For example, in IS-AFS, the delivery creation batch job should run only after the allocation batch
job
Save the job using button
o In case if you cannot use any of above date / time options, but need to run in different
calendar, you can do that via factory calendar option. In order to do that, you will have
to select the button
Maintain the factory calendar options. If you want to learn about, how to create
your own factory calendar, please click here.
Save the job using button
Setup period values for batch jobs
If the batch job is a periodic job, you can specify the frequency of the job under button
Specify the period value.
Save the job using button
Finally you will be in the below screen and save the batch job using save button.
Using Job Wizard option
You can also follow same steps from the button in the SM36 transaction
Click on button
Enter your job name, priority and select button
Select radio button and click on button
Enter program name and select the variant and click on button
If you want to setup multi step background jobs, you can define it by selecting
check box
If its not required, click on button
Now you can define the frequency you want your job to be scheduled in the below screen. Click
on button
Click on button
Click on button
You will see below message in the status bar
How to find batch jobs
Transaction: SM37
You can find your batch job using the above transaction.
Status released are the batch jobs that will run next. Any batch job that is marked as Scheduled will
not run.
You can access all batch jobs created under your user ID using below menu path
How to stop a background job
If you want to stop any batch from running, you can set the Released status to Scheduled.
From transaction SM37, select the batch job and click on menu
Result:
Since the batch job is Scheduled, this will not run until you set it back to Released
How to Release a batch job that is Scheduled
Transaction: SM37
Select the batch job from the transaction SM37 and click on the button
How to monitor background jobs
Transaction: SM37
You can use the transaction SM37 to monitor background jobs.
View Spool Requests
Transaction: SP01
You can also access same transaction using below menu option
Use the selection criteria to find your job
You will see list of spool requests
After selecting the correct spool, by using button you can preview results
You can also access all spool requests created under your user ID using below menu option
List of collective run
As an example, if you schedule billing documents in batch job using program RV60SBAT, you can view
those billing documents that got created using transaction V.21
Author: Anupa Wijesinghe
E-Mail: anupaw@gmail.com / anupaw@learnsaptips.com
Website: www.learnsaptips.com
View my profile in LinkedIn
Follow me on Twitter
Disclaimer
This article is done based on my research and readings, unless otherwise stated. The views expressed
are my own and not of anyone else.
Author accepts no liability for the content of the articles in this website or for the consequences of any
actions taken on the basis of the information provided. Using this information is at the users own
discretion and responsibility.
Potrebbero piacerti anche
- The Subtle Art of Not Giving a F*ck: A Counterintuitive Approach to Living a Good LifeDa EverandThe Subtle Art of Not Giving a F*ck: A Counterintuitive Approach to Living a Good LifeValutazione: 4 su 5 stelle4/5 (5794)
- The Gifts of Imperfection: Let Go of Who You Think You're Supposed to Be and Embrace Who You AreDa EverandThe Gifts of Imperfection: Let Go of Who You Think You're Supposed to Be and Embrace Who You AreValutazione: 4 su 5 stelle4/5 (1090)
- Never Split the Difference: Negotiating As If Your Life Depended On ItDa EverandNever Split the Difference: Negotiating As If Your Life Depended On ItValutazione: 4.5 su 5 stelle4.5/5 (838)
- Hidden Figures: The American Dream and the Untold Story of the Black Women Mathematicians Who Helped Win the Space RaceDa EverandHidden Figures: The American Dream and the Untold Story of the Black Women Mathematicians Who Helped Win the Space RaceValutazione: 4 su 5 stelle4/5 (895)
- Grit: The Power of Passion and PerseveranceDa EverandGrit: The Power of Passion and PerseveranceValutazione: 4 su 5 stelle4/5 (588)
- Shoe Dog: A Memoir by the Creator of NikeDa EverandShoe Dog: A Memoir by the Creator of NikeValutazione: 4.5 su 5 stelle4.5/5 (537)
- The Hard Thing About Hard Things: Building a Business When There Are No Easy AnswersDa EverandThe Hard Thing About Hard Things: Building a Business When There Are No Easy AnswersValutazione: 4.5 su 5 stelle4.5/5 (344)
- Elon Musk: Tesla, SpaceX, and the Quest for a Fantastic FutureDa EverandElon Musk: Tesla, SpaceX, and the Quest for a Fantastic FutureValutazione: 4.5 su 5 stelle4.5/5 (474)
- Her Body and Other Parties: StoriesDa EverandHer Body and Other Parties: StoriesValutazione: 4 su 5 stelle4/5 (821)
- The Sympathizer: A Novel (Pulitzer Prize for Fiction)Da EverandThe Sympathizer: A Novel (Pulitzer Prize for Fiction)Valutazione: 4.5 su 5 stelle4.5/5 (121)
- The Emperor of All Maladies: A Biography of CancerDa EverandThe Emperor of All Maladies: A Biography of CancerValutazione: 4.5 su 5 stelle4.5/5 (271)
- The Little Book of Hygge: Danish Secrets to Happy LivingDa EverandThe Little Book of Hygge: Danish Secrets to Happy LivingValutazione: 3.5 su 5 stelle3.5/5 (399)
- The World Is Flat 3.0: A Brief History of the Twenty-first CenturyDa EverandThe World Is Flat 3.0: A Brief History of the Twenty-first CenturyValutazione: 3.5 su 5 stelle3.5/5 (2259)
- The Yellow House: A Memoir (2019 National Book Award Winner)Da EverandThe Yellow House: A Memoir (2019 National Book Award Winner)Valutazione: 4 su 5 stelle4/5 (98)
- Devil in the Grove: Thurgood Marshall, the Groveland Boys, and the Dawn of a New AmericaDa EverandDevil in the Grove: Thurgood Marshall, the Groveland Boys, and the Dawn of a New AmericaValutazione: 4.5 su 5 stelle4.5/5 (266)
- Intra Company Stock Transport Order ProcessingDocumento27 pagineIntra Company Stock Transport Order ProcessingAnupa Wijesinghe93% (117)
- A Heartbreaking Work Of Staggering Genius: A Memoir Based on a True StoryDa EverandA Heartbreaking Work Of Staggering Genius: A Memoir Based on a True StoryValutazione: 3.5 su 5 stelle3.5/5 (231)
- Team of Rivals: The Political Genius of Abraham LincolnDa EverandTeam of Rivals: The Political Genius of Abraham LincolnValutazione: 4.5 su 5 stelle4.5/5 (234)
- Back Order Processing (BOP) - Supply Assignment in SAP S:4 HanaDocumento21 pagineBack Order Processing (BOP) - Supply Assignment in SAP S:4 HanaAnupa Wijesinghe87% (23)
- On Fire: The (Burning) Case for a Green New DealDa EverandOn Fire: The (Burning) Case for a Green New DealValutazione: 4 su 5 stelle4/5 (73)
- Deactivate Sales Order Block Removal Via User AuthorizationDocumento10 pagineDeactivate Sales Order Block Removal Via User AuthorizationAnupa Wijesinghe100% (2)
- How To Add New Fields To VAS Field Catalog in S:4Documento13 pagineHow To Add New Fields To VAS Field Catalog in S:4Anupa Wijesinghe100% (3)
- How To Determine Multiple Delivery Types For A One Sales Document TypeDocumento7 pagineHow To Determine Multiple Delivery Types For A One Sales Document TypeAnupa Wijesinghe88% (8)
- A Beginners Guide To The Post-Installation Configuration of SAP Access ControlDocumento123 pagineA Beginners Guide To The Post-Installation Configuration of SAP Access ControlHeverton Kesseler100% (1)
- Stock Transport Orders Between Storage Locations in FMSDocumento17 pagineStock Transport Orders Between Storage Locations in FMSAnupa Wijesinghe100% (23)
- Merchandise Category in FMSDocumento27 pagineMerchandise Category in FMSAnupa Wijesinghe95% (20)
- The Unwinding: An Inner History of the New AmericaDa EverandThe Unwinding: An Inner History of the New AmericaValutazione: 4 su 5 stelle4/5 (45)
- How To Configure Delivery Creation Transaction VL10XDocumento15 pagineHow To Configure Delivery Creation Transaction VL10XAnupa Wijesinghe95% (42)
- How To Determine Different Number Ranges For Delivery Documents Based On The Shipping PointDocumento6 pagineHow To Determine Different Number Ranges For Delivery Documents Based On The Shipping PointAnupa Wijesinghe100% (2)
- Revaluation of Fixed AssetDocumento11 pagineRevaluation of Fixed AssetSomnath Bhattacharjee100% (2)
- Message Control Settings For Customer MasterDocumento5 pagineMessage Control Settings For Customer MasterAnupa Wijesinghe100% (1)
- IDoc ProcessingDocumento27 pagineIDoc ProcessingAnupa Wijesinghe95% (40)
- Invoice Creation Batch Job Setup in SAPDocumento8 pagineInvoice Creation Batch Job Setup in SAPAnupa Wijesinghe100% (23)
- Customer Master Field Settings Per Company CodeDocumento6 pagineCustomer Master Field Settings Per Company CodeAnupa Wijesinghe100% (1)
- List of All Published Articles by Learn SAP Tips (As of 3rd Jan 2016)Documento5 pagineList of All Published Articles by Learn SAP Tips (As of 3rd Jan 2016)Anupa Wijesinghe100% (3)
- Transportation Scheduling in SAPDocumento29 pagineTransportation Scheduling in SAPAnupa Wijesinghe96% (27)
- Customer ClassificationDocumento10 pagineCustomer ClassificationAnupa Wijesinghe100% (8)
- How To Determine Different Number Ranges For Sales Orders Based On The Sales OrganizatonDocumento5 pagineHow To Determine Different Number Ranges For Sales Orders Based On The Sales OrganizatonAnupa Wijesinghe100% (3)
- How To Save A Default Variant For VA05Documento4 pagineHow To Save A Default Variant For VA05Anupa Wijesinghe100% (3)
- Sales Area Determination For STO DeliveriesDocumento8 pagineSales Area Determination For STO DeliveriesAnupa WijesingheNessuna valutazione finora
- ARun Drop RequirementsDocumento15 pagineARun Drop RequirementsAnupa Wijesinghe100% (1)
- Outbound Scheduling With Customer CalendarDocumento5 pagineOutbound Scheduling With Customer CalendarAnupa Wijesinghe100% (2)
- How To Add Cancel Date To Incompletion ProcedureDocumento10 pagineHow To Add Cancel Date To Incompletion ProcedureAnupa Wijesinghe100% (6)
- Basics in SAP For Beginners and End UsersDocumento21 pagineBasics in SAP For Beginners and End UsersAnupa Wijesinghe100% (6)
- How To Avoid Credit Released Documents Go Through Credit Check AgainDocumento7 pagineHow To Avoid Credit Released Documents Go Through Credit Check AgainAnupa Wijesinghe0% (1)
- How To Export and Import A Query From One Client To The OtherDocumento9 pagineHow To Export and Import A Query From One Client To The OtherAnupa Wijesinghe67% (3)
- How To Add Images To Article Masters in FMSDocumento9 pagineHow To Add Images To Article Masters in FMSAnupa Wijesinghe100% (5)
- How To Configure An Organization Structure in SAP FMSDocumento43 pagineHow To Configure An Organization Structure in SAP FMSAnupa Wijesinghe88% (16)
- Credit Master Text ConfigurationDocumento12 pagineCredit Master Text ConfigurationAnupa WijesingheNessuna valutazione finora
- Create and Transport Standard Texts (SO10)Documento10 pagineCreate and Transport Standard Texts (SO10)Anupa Wijesinghe100% (3)
- IT Architecture Diagram - Use of Common SymbolsDocumento9 pagineIT Architecture Diagram - Use of Common SymbolsHarihar Viswanathan100% (1)
- Batch Data Communication (BDC) Procedure in Overview, PDF Book in SAP ABAPDocumento6 pagineBatch Data Communication (BDC) Procedure in Overview, PDF Book in SAP ABAPsanjayNessuna valutazione finora
- Opc SG 242130Documento72 pagineOpc SG 242130Satish KumarNessuna valutazione finora
- CDZ OSUserDocumento184 pagineCDZ OSUsersuryaprakash13Nessuna valutazione finora
- Lesson G - 1 Ch09 Rev. Cycle Act. Tech.Documento79 pagineLesson G - 1 Ch09 Rev. Cycle Act. Tech.Blacky PinkyNessuna valutazione finora
- Lecture Clusters PDFDocumento168 pagineLecture Clusters PDFGabriel EspiñeiraNessuna valutazione finora
- Linux TutorialDocumento10 pagineLinux TutorialRadwa EhabNessuna valutazione finora
- Operating System: Presented By:-Dr. Sanjeev SharmaDocumento277 pagineOperating System: Presented By:-Dr. Sanjeev SharmaAryan KumarNessuna valutazione finora
- Quartz Job Scheduling Framework Building Open Source Enterprise ApplicationsDocumento254 pagineQuartz Job Scheduling Framework Building Open Source Enterprise ApplicationslakshmankannaNessuna valutazione finora
- SmartPlant Format Manager Users GuideDocumento44 pagineSmartPlant Format Manager Users Guides_baishyaNessuna valutazione finora
- TR-ISA88-ISA95-Draft 17 PDFDocumento48 pagineTR-ISA88-ISA95-Draft 17 PDFJosé María Rodríguez RiveraNessuna valutazione finora
- OS - C1 - Introduction To OSDocumento37 pagineOS - C1 - Introduction To OS21522924Nessuna valutazione finora
- Production Planning Control All PDFDocumento249 pagineProduction Planning Control All PDFtulasiraoNessuna valutazione finora
- OS NotesDocumento78 pagineOS NotesGRIMHEART REAPERNessuna valutazione finora
- BMC Application Restart Control Document PDFDocumento21 pagineBMC Application Restart Control Document PDFGabriel DNessuna valutazione finora
- Vemag eDocumento2 pagineVemag eJohn andre MarianoNessuna valutazione finora
- Chapter 03 CPU Scheduling NewDocumento40 pagineChapter 03 CPU Scheduling NewMickNessuna valutazione finora
- Batch Input and Controls: SymptomDocumento4 pagineBatch Input and Controls: Symptom45d2fb656f12e1Nessuna valutazione finora
- The Forrester Wave Document Output For Customer Communications Management Q3 2011Documento25 pagineThe Forrester Wave Document Output For Customer Communications Management Q3 2011kenmaresiteNessuna valutazione finora
- BdckioDocumento4 pagineBdckioSidhish KumarNessuna valutazione finora
- Function Point AnalysisDocumento64 pagineFunction Point AnalysisaustinfruNessuna valutazione finora
- D. A. Lowther, P. P. Silvester (Auth.) - Computer-Aided Design in Magnetics-Springer-Verlag Berlin Heidelberg (1986)Documento329 pagineD. A. Lowther, P. P. Silvester (Auth.) - Computer-Aided Design in Magnetics-Springer-Verlag Berlin Heidelberg (1986)muthaiNessuna valutazione finora
- CICS TutorialDocumento57 pagineCICS TutorialSarath ChNessuna valutazione finora
- Siebel Business Process FrameworkDocumento2 pagineSiebel Business Process Frameworksanjay kumar GoudNessuna valutazione finora
- MA1Documento9 pagineMA1geminailnaNessuna valutazione finora
- TERADATA DBA or TERADATA DEVELOPERDocumento11 pagineTERADATA DBA or TERADATA DEVELOPERapi-79294869Nessuna valutazione finora
- Batch Scripting MicrostationDocumento10 pagineBatch Scripting MicrostationNARAYANNessuna valutazione finora
- Sap Service: OK Code ValuesDocumento2 pagineSap Service: OK Code ValuesRoosewelt ArulNessuna valutazione finora