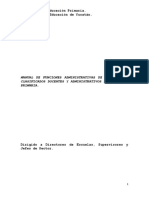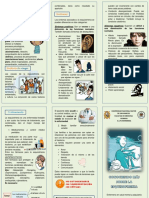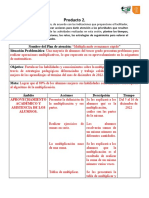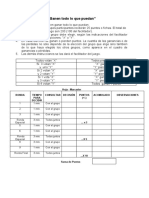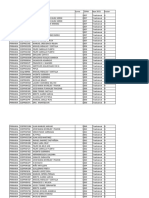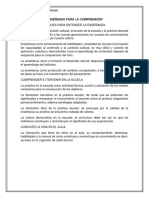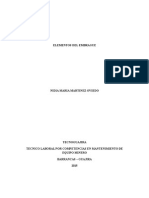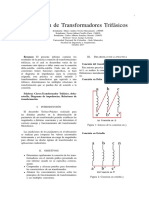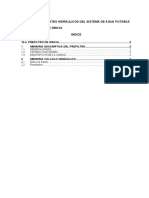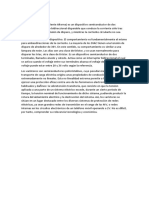Documenti di Didattica
Documenti di Professioni
Documenti di Cultura
Guia GestionPedagogica
Caricato da
Rich ChanCopyright
Formati disponibili
Condividi questo documento
Condividi o incorpora il documento
Hai trovato utile questo documento?
Questo contenuto è inappropriato?
Segnala questo documentoCopyright:
Formati disponibili
Guia GestionPedagogica
Caricato da
Rich ChanCopyright:
Formati disponibili
1
Gua
Gestin
Pedaggica
Direccin de Planeacin y Proyectos
I
Contenido
Guia de usuario ................................................................................................................................... 1
Pantalla principal Gestin Pedaggica ................................................................................................ 3
Gestin Pedaggica ............................................................................................................................. 4
Gestin Pedaggica ......................................................................................................................... 4
Expediente Acadmico del Alumno ............................................................................................ 5
Resultados de Prueba Enlace .................................................................................................... 10
ndice de Aprobacin ................................................................................................................ 13
Publicaciones ................................................................................................................................. 16
Ruta de Mejora Escolar ..................................................................................................................... 17
Registrar plan de mejora ............................................................................................................... 18
Cargar plan de mejora y relatoras ................................................................................................ 24
II
ndice de imgenes
Imagen 1. Pantalla Principal ................................................................................................................ 1
Imagen 2. Apartado Gestin Pedaggica ............................................................................................ 2
Imagen 3. Inicio de Sesin ................................................................................................................... 2
Imagen 4. Pantalla principal de Gestin Pedaggica .......................................................................... 3
Imagen 5. Pantalla Principal del apartado Gestin Pedaggica .......................................................... 4
Imagen 6. Expediente Acadmico del alumno .................................................................................... 5
Imagen 7. Expediente Acadmico del alumno, para realizar bsqueda por ubicacin ...................... 5
Imagen 8. Bsqueda de Alumnos por grado y grupo .......................................................................... 6
Imagen 9. Bsqueda por medio del filtro............................................................................................ 6
Imagen 10. Expediente Acadmico individual (por alumno) .............................................................. 7
Imagen 11. Calificaciones .................................................................................................................... 7
Imagen 12. Histrico ........................................................................................................................... 8
Imagen 13. Evidencias ......................................................................................................................... 8
Imagen 14. Agregar evidencias ........................................................................................................... 8
Imagen 15. Expediente Acadmico del alumno, bsqueda por datos personales ............................. 9
Imagen 16. Bsqueda realizada por CURP .......................................................................................... 9
Imagen 17. Resultados de la prueba ENLACE ................................................................................... 10
Imagen 18. Resultados de ENLACE por nivel de desempeo ............................................................ 10
Imagen 19. Resultados de la bsqueda ............................................................................................. 11
Imagen 20. Resultados de ENLACE por comparativo histrico ......................................................... 11
Imagen 21. Grfica que refleja el comparativo histrico .................................................................. 12
Imagen 22. ndice de Aprobacin ..................................................................................................... 13
Imagen 23. Bsqueda de Resultados histricos ................................................................................ 13
Imagen 24. Resultados de la bsqueda ............................................................................................. 14
Imagen 25. Resultado Histrico del comparativo de varios cursos escolares .................................. 15
Imagen 26. Pantalla principal del apartado Publicaciones ............................................................... 16
Imagen 27. Plan de Mejora ............................................................................................................... 17
Imagen 28. Registrar Plan de mejora ................................................................................................ 18
Imagen 29. Prioridades Registradas .................................................................................................. 18
Imagen 30. Reporte Plan de Mejora ................................................................................................. 19
Imagen 31. Botn que se habilitar del 22 de Agosto 08 de Septiembre ...................................... 19
Imagen 32. Carta compromiso .......................................................................................................... 20
Imagen 33. Llenado de la Carta compromiso .................................................................................... 20
Imagen 34. Distribucin de recursos ................................................................................................. 21
Imagen 35. Captura del Costo unitario del recurso .......................................................................... 21
Imagen 36. Costo unitario capturado ............................................................................................... 21
Imagen 37. Costos capturados .......................................................................................................... 22
III
Imagen 38. Mensaje de Registro Completado. ................................................................................. 22
Imagen 39. Se han registrado todos los costos ................................................................................. 22
Imagen 40. Impresin del Plan de mejora y la Distribucin de recursos .......................................... 23
Imagen 41. Cargar Plan de mejora y relatoras ................................................................................. 24
Imagen 42. Agregar Documento ....................................................................................................... 24
Imagen 43. Archivo Guardado .......................................................................................................... 25
Imagen 44. Documentos Guardados ................................................................................................. 26
Imagen 45. Registro del Plan de mejora, sin participar en PEAGE .................................................... 27
Imagen 46. Carga del Plan de mejora, sin participar en PEAGE ........................................................ 27
Imagen 47. Hipervnculo para ver la convocatoria ........................................................................... 28
Imagen 48. Convocatoria Estatal....................................................................................................... 28
Imagen 49. Documentos Descargables ............................................................................................. 29
Imagen 50. Botn Regstrese aqu .................................................................................................... 29
1
Guia de usuario
Con la finalidad de contar con sistema de informacion se ofrece la pgina de Gestin Pedaggica,
en la cual se puede consultar el historial de alumnos, expediente de los mismos, informacin de
profesores, resultados de pruebas enlace, plataforma para compartir planes de mejora con
supervisores, directores de nivel, jefes de sector y coordinadores de cede. Por este motivo, se le
otorga una clave nica e intransferible para hacer uso de la herramienta, con la cual podr
ingresar a la plataforma en la siguiente direccin:
http://www.sigeyucatan.gob.mx/
Imagen 1. Pantalla Principal
2
Seleccionar el recuadro Gestin Pedaggica y darle clic en opcin IR A PGINA, para registrar
el plan de mejora.
Imagen 2. Apartado Gestin Pedaggica
Ingresar los datos de Nombre de Usuario, la Contrasea y realizar la operacin matemtica.
Dar clic en Entrar.
NOTA: la operacin de multiplicacin esta indicada por un *
Imagen 3. Inicio de Sesin
NOTA: Los que no cuenten con su usuario y contrasea, pueden solicitarla en el 01 800 839 18
88.
3
Pantalla principal Gestin Pedaggica
Imagen 4. Pantalla principal de Gestin Pedaggica
Al ingresar al sistema el usuario podr seleccionar la siguiente opcin:
1. Gestin Pedaggica
2. Ruta de Mejora Escolar
4
Gestin Pedaggica
El usuario cuenta con 2 opciones:
1. Gestin Pedaggica
2. Publicaciones
Gestin Pedaggica
Imagen 5. Pantalla Principal del apartado Gestin Pedaggica
Al seleccionar la opcin gestin pedaggica, el usuario visualizar las siguientes opciones:
1. Expediente acadmico del alumno
2. Resultados de prueba enlace
3. ndice de aprobacin
5
Expediente Acadmico del Alumno
Imagen 6. Expediente Acadmico del alumno
En esta opcin el usuario puede consultar los expedientes de los alumnos, as como descargar sus
evidencias pedaggicas. Cuando se selecciona la opcin Expediente acadmico del alumno se
despliega la siguiente pantalla.
Imagen 7. Expediente Acadmico del alumno, para realizar bsqueda por ubicacin
En esta pantalla se pueden realizar bsquedas de alumnos por grado y grupo, para visualizar su
expediente digital. Los datos del plantel acadmico, se toman de la base de datos desde el
momento que se inicia sesin, el ciclo escolar hay que seleccionarlo, as como tambin el turno,
6
grado y grupo. Despus de seleccionar los datos requeridos hay que dar clic en Buscar. Esta
bsqueda muestra la siguiente pantalla.
Imagen 8. Bsqueda de Alumnos por grado y grupo
Esta pantalla nos muestra todos los alumnos que pertenecen al grado, grupo y curso escolar que
se seleccionaron.
Se puede realizar una bsqueda ms personalizada en este apartado utilizando el filtro. La imagen
9 representa una bsqueda, en la que se utiliz el filtro jesus, despus se seleccion Buscar y
arroj el siguiente listado.
Imagen 9. Bsqueda por medio del filtro
7
Cuando se selecciona la opcin Limpiar, se muestra el resultado obtenido al principio (ver
Imagen 8).
Cuando se selecciona la opcin Nueva Bsqueda, nos redirecciona a pantalla para realizar la
bsqueda (ver Imagen 7).
Cuando se selecciona la imagen , despliega una pantalla que muestra el expediente acadmico,
el cual contiene:
informacin general del alumno
o Nombre completo, CURP, Fecha de nacimiento, Gnero, Lugar de nacimiento, etc.
Calificaciones
o Calificaciones por materias y ciclos escolares
Histrico
o Historial del alumno (escuelas de procedencia)
Evidencias
o Evidencias pedaggicas, estos archivos una vez creados no pueden eliminarse
Imagen 10. Expediente Acadmico individual (por alumno)
Se puede poner la imagen de los alumnos, ya sea subiendo una imagen previa o tomar la imagen al
momento.
Imagen 11. Calificaciones
8
Imagen 12. Histrico
Imagen 13. Evidencias
Para crear evidencias, se selecciona Agregar, se despliega una pantalla donde se selecciona el
ciclo escolar, se muestra el plantel, se le pone nombre, descripcin, se adjunta el archivo y se
selecciona Aceptar para guardar los cambios.
Imagen 14. Agregar evidencias
NOTA: Cuando se agregan las evidencias no se pueden eliminar.
Se puede realizar la bsqueda de alumnos por medio de datos personales (CURP, Nombre,
Apellidos, Ciclo escolar).
9
Imagen 15. Expediente Acadmico del alumno, bsqueda por datos personales
Se ingresan los datos y se da clic en Buscar, a continuacin se muestra el resultado de la
bsqueda realizada por CURP.
Imagen 16. Bsqueda realizada por CURP
10
Resultados de Prueba Enlace
Imagen 17. Resultados de la prueba ENLACE
En esta opcin el usuario puede consultar los resultados de los alumnos, as como realizar
comparaciones de los resultados de la prueba en diferentes aos. Cuando se selecciona la opcin
Resultados de prueba enlace se despliega la siguiente pantalla.
Imagen 18. Resultados de ENLACE por nivel de desempeo
Para realizar la bsqueda hay que seleccionar el ciclo escolar, el grado, grupo y dar clic en
Buscar, la bsqueda arroja la siguiente pantalla.
11
Imagen 19. Resultados de la bsqueda
En esta imagen se observa el desempeo que obtuvieron los alumnos en la Prueba ENLACE.
Tambin se puede ver el histrico que se ha obtenido en la Prueba ENLACE, para realizar este
comparativo, hay que seleccionar la pestaa Comparativo histrico, se encuentra en la parte
superior. Se muestra la siguiente pantalla.
Imagen 20. Resultados de ENLACE por comparativo histrico
12
En esta pgina hay que seleccionar el grado, grupo y los cursos escolares que se quieren comparar,
despus se tiene que dar clic en Buscar para que muestre la grfica que corresponde a los datos
seleccionado. La siguiente imagen representa el comparativo histrico de los resultados obtenidos
en la prueba ENLACE.
Imagen 21. Grfica que refleja el comparativo histrico
13
ndice de Aprobacin
Imagen 22. ndice de Aprobacin
Esta opcin permite consultar el ndice de aprobacin de los alumnos de un ciclo escolar
especfico, tambin se puede hacer un comparativo de los diferentes ciclos escolares, agrupando
los resultados por plantel, turno, grado y grupo. Ver imagen 23.
Imagen 23. Bsqueda de Resultados histricos
En esta ventana se selecciona el ciclo escolar, grado y grupo, hay que dar clic en Buscar, para ver
la grfica correspondiente a los datos seleccionados. La imagen siguiente muestra el resultado
obtenido de la bsqueda.
14
Imagen 24. Resultados de la bsqueda
Tambin se puede hacer el comparativo de varios ciclos escolares, solo hay que seleccionar los
datos requeridos a comparar, y dar clic en Buscar. Esta bsqueda devuelve la siguiente grfica
comparativa.
15
Imagen 25. Resultado Histrico del comparativo de varios cursos escolares
16
Publicaciones
Acceder al apartado de Gestin Pedaggica, y en el men de publicaciones, dar clic en
Resultados Quinto Bimestre 2013-2014.
Imagen 26. Pantalla principal del apartado Publicaciones
Este grupo apartado se proporcionan los resultados del Quinto Bimestre del curso escolar 2013-
2014.
17
Ruta de Mejora Escolar
Acceder al apartado de Ruta de Mejora Escolar, y en el men de Plan de Mejora.
Se cuenta con 2 opciones:
1. Registrar plan de mejora
2. Cargar plan de mejora y relatoras
Imagen 27. Plan de Mejora
18
Registrar plan de mejora
Imagen 28. Registrar Plan de mejora
Para registrar el plan de mejora, se tiene que hacer clic en el botn Agregar Prioridad. Este paso
es para registrar las 4 prioridades, cuando se han terminado de registrar las prioridades se
muestra de la siguiente manera:
Imagen 29. Prioridades Registradas
19
En la parte inferior se encuentra el botn Imprimir, al darle clic despliega lo siguiente:
Imagen 30. Reporte Plan de Mejora
Despus de generar el reporte, se muestra en la parte inferior un botn siguiente. En el cual al
momento de hacerle clic, despliega la carta compromiso. (Ver imagen 32)
Imagen 31. Botn que se habilitar del 22 de Agosto 08 de Septiembre
20
Imagen 32. Carta compromiso
En la carta compromiso, se tiene que ingresar la informacin solicitada y marcar la casilla
y posteriormente dar clic en el botn . Ver imagen siguiente.
Imagen 33. Llenado de la Carta compromiso
21
Despus de dar clic en el botn Guardar, se muestra la siguiente ventana, en la que se
encuentra un listado de recursos que si aplican costo.
Imagen 34. Distribucin de recursos
Se observa que el listado ya cuenta con cierta informacin, pero hace falta el Costo Unitario, para
ingresar este costo, hay que dar clic en Abrir del recurso deseado y se desplegar la siguiente
ventana.
Imagen 35. Captura del Costo unitario del recurso
Una vez ingresado este costo, hay que dar clic en el botn Guardar, para almacenar los cambios
realizados. Los cambios se reflejan de la siguiente manera:
Imagen 36. Costo unitario capturado
22
Cuando se han terminado de capturar los costos unitarios, la pantalla se visualiza de la siguiente
manera:
Imagen 37. Costos capturados
Posteriormente, se tiene que hacer clic en el botn Aceptar, despus se despliega la siguiente
ventana:
Imagen 38. Mensaje de Registro Completado.
Posteriormente, se mostrar una marca a un costado del botn Capturar distribucin de
recursos, que indica que se han registrado todos los costos. Ver imagen siguiente:
Imagen 39. Se han registrado todos los costos
23
Para imprimir el reporte del plan de mejora con la distribucin de recursos, se tiene que dar clic en
el botn Imprimir, la cual mostrar la siguiente pantalla, la que contiene el plan de mejora y la
distribucin de recursos.
Imagen 40. Impresin del Plan de mejora y la Distribucin de recursos
24
Cargar plan de mejora y relatoras
Imagen 41. Cargar Plan de mejora y relatoras
En la imagen anterior se observa el nombre de la escuela, el turno y el ciclo escolar 2014-2015, se
tiene un listado de documentos que se deben cargar en la pgina.
Para cargar el archivo se da clic en el botn Cargar, segn el tipo de documento a cargar, en este
caso Plan de mejora. Se desplegar la siguiente pantalla:
Imagen 42. Agregar Documento
25
Donde podr establecer el nombre del documento referente al archivo a subir, la descripcin es
relacionada al archivo, en el botn Examinar es para seleccionar el documento a cargar. Cabe
mencionar que el tamao del archivo del tipo Word, Excel y PDF cmo mximo podr ser de 500
KBytes, por lo que si el documento cuenta con imgenes, favor de verificar el tamao antes de
cargar.
Posteriormente, deber dar clic en Aceptar e inmediatamente aparecer el archivo ya cargado
en el apartado de Plan de Mejora y el tipo de Formato que se utiliz. Dicho archivo podr ser
actualizado.
Imagen 43. Archivo Guardado
26
Cuando se ha realizado la carga de los archivos correspondientes al plan de mejora, distribucin de
recursos, y carta compromiso. Se visualiza la siguiente pantalla, en la cual se observa que el botn
Cargar cambia y pasa a ser el botn Actualizar.
Imagen 44. Documentos Guardados
Cabe mencionar que cuando se agregan los archivos mencionados (plan de mejora, distribucin de
recursos, y carta compromiso), automticamente la escuela est participando en el programa de
PEAGE.
27
Nota: Si slo carga el plan de mejora o lo registra en el sistema como se muestra a continuacin,
no se est participando en el programa PEAGE, ya que para participar se tiene que hacer la
captura de distribucin de recurso (paso 2), ver imagen 36.
Imagen 45. Registro del Plan de mejora, sin participar en PEAGE
En el caso de cargar el plan de mejora, si slo se carga este archivo al sistema, tampoco estara
participando en el programa PEAGE, ya que para participar se tiene que subir al sistema la
distribucion de recursos y la carta compromiso.
Imagen 46. Carga del Plan de mejora, sin participar en PEAGE
Paso 2. Para
participar en
PEAGE
28
Dichos documentos se pueden descargar, visitando la direccin en la que se encuentra la
convocatoria, como se ilustra en la siguiente imagen.
Imagen 47. Hipervnculo para ver la convocatoria
En la cual al hacer clic sobre el hipervnculo, se desplegar la convocatoria estatal 2014-2015. Ver
imagen siguiente:
Imagen 48. Convocatoria Estatal
Convocatoria
de PEAGE
29
En la parte superior derecha, se encuentra la siguiente imagen , en la que al hacer
clic en ella despliega una ventana que contiene unos documentos que se pueden descargar, estos
archivos modificados, son los que se cargarn en el sistema para participar en PEAGE.
Imagen 49. Documentos Descargables
Del lado derecho en la convocatoria se encuentra el siguiente botn , en el cual al
darle clic se visualiza de la siguiente manera:
Imagen 50. Botn Regstrese aqu
En la modalidad A, se tienen 2 opciones:
Capturar plan de mejora
Cargar plan de mejora
En caso de entrar directo a la convocatoria y seleccionar alguna de las opciones mencionadas, el
sistema mostrar la pgina de inicio de sesin (ver imagen 3) y posteriormente se visualizar la
opcin previamente seleccionada. En caso de haber iniciado sesin previamente, el sistema
enviar a la opcin seleccionada.
Potrebbero piacerti anche
- Manual de Funciones Administrativas de Los Puestos Clasificados Como Docentes y AdministyrativosDocumento16 pagineManual de Funciones Administrativas de Los Puestos Clasificados Como Docentes y AdministyrativosRich Chan100% (1)
- 6to Grado - Bloque 5 - Ejercicios ComplementariosDocumento32 pagine6to Grado - Bloque 5 - Ejercicios ComplementariosEdgarNessuna valutazione finora
- Triptico-Esquizofrenia ChanDocumento2 pagineTriptico-Esquizofrenia ChanRich Chan100% (2)
- Producto 2. Sesión 2Documento3 pagineProducto 2. Sesión 2Rich ChanNessuna valutazione finora
- Gestión Educativa.Documento1 paginaGestión Educativa.Rich ChanNessuna valutazione finora
- Gestión Educativa. Tarea 2Documento1 paginaGestión Educativa. Tarea 2Rich ChanNessuna valutazione finora
- Ruta Hacia El Fortalecimiento de Mi Escuela.Documento4 pagineRuta Hacia El Fortalecimiento de Mi Escuela.Rich ChanNessuna valutazione finora
- Ganen Todo Lo Que Puedan LiderazgoDocumento1 paginaGanen Todo Lo Que Puedan LiderazgoRich ChanNessuna valutazione finora
- Protocolo de Actuación en Caso de ProbableDocumento38 pagineProtocolo de Actuación en Caso de ProbableRich ChanNessuna valutazione finora
- Ejemplo de PlaneacionDocumento2 pagineEjemplo de PlaneacionRich ChanNessuna valutazione finora
- Matematicas2018 PDFDocumento74 pagineMatematicas2018 PDFRich ChanNessuna valutazione finora
- Ada SeptiembreDocumento2 pagineAda SeptiembreRich ChanNessuna valutazione finora
- Grupo 6 - FedDocumento17 pagineGrupo 6 - FedRich ChanNessuna valutazione finora
- Hoja de Datos GeneralesDocumento1 paginaHoja de Datos GeneralesRich ChanNessuna valutazione finora
- Primaria Grupo 4 Tradicional Sector 4,5,6,7 4 NovDocumento6 paginePrimaria Grupo 4 Tradicional Sector 4,5,6,7 4 NovRich ChanNessuna valutazione finora
- Procesodeinscripcion PDFDocumento5 pagineProcesodeinscripcion PDFRich ChanNessuna valutazione finora
- Procesodeinscripcion PDFDocumento5 pagineProcesodeinscripcion PDFRich ChanNessuna valutazione finora
- Plantas MedicinalesDocumento2 paginePlantas MedicinalesRich ChanNessuna valutazione finora
- 1er Grado - Bloque 3 - Sopa de LetrasDocumento10 pagine1er Grado - Bloque 3 - Sopa de LetrasLety CorpusNessuna valutazione finora
- Reflexion MarioDocumento1 paginaReflexion MarioRich ChanNessuna valutazione finora
- Programa Del 16 de SeptiembreDocumento3 paginePrograma Del 16 de SeptiembreMarco MedinaNessuna valutazione finora
- Planeaciones 5°Documento2 paginePlaneaciones 5°Rich Chan100% (1)
- Conceptos EsemDocumento5 pagineConceptos EsemRich ChanNessuna valutazione finora
- El Plato Del Bien ComerDocumento2 pagineEl Plato Del Bien ComerLeticia PantojaNessuna valutazione finora
- El Plato Del Bien ComerDocumento2 pagineEl Plato Del Bien ComerLeticia PantojaNessuna valutazione finora
- NNNNDocumento4 pagineNNNNLobo ÁngelNessuna valutazione finora
- Evaluación de Diagnóstico para Determinar El Nivel de Aprendizaje de Lengua Escrita Y Las Matemáticas. Primero Y Segundo GradoDocumento49 pagineEvaluación de Diagnóstico para Determinar El Nivel de Aprendizaje de Lengua Escrita Y Las Matemáticas. Primero Y Segundo GradoEduardo ScottNessuna valutazione finora
- NNNNDocumento4 pagineNNNNLobo ÁngelNessuna valutazione finora
- NNNNDocumento4 pagineNNNNLobo ÁngelNessuna valutazione finora
- El Plato Del Bien ComerDocumento2 pagineEl Plato Del Bien ComerLeticia PantojaNessuna valutazione finora
- 2 PC 2014Documento3 pagine2 PC 2014CAPNessuna valutazione finora
- DHCP DNS FTPDocumento11 pagineDHCP DNS FTPIván RodríguezNessuna valutazione finora
- Produccion y ProductividadDocumento22 pagineProduccion y ProductividadMelita AndreaNessuna valutazione finora
- Certificación de Cables de RedDocumento11 pagineCertificación de Cables de Redvicky_yánez_7Nessuna valutazione finora
- PC-0200-OPE-03 Operacion en Hidrovaciado Versión 5Documento37 paginePC-0200-OPE-03 Operacion en Hidrovaciado Versión 5rodrigo antonio valencia reyesNessuna valutazione finora
- 0Documento4 pagine0Yuuki Mcdow ApostoleanuNessuna valutazione finora
- Sem - 2 Módulo 1 - VC 2021-2Documento31 pagineSem - 2 Módulo 1 - VC 2021-2Almilser VasquezNessuna valutazione finora
- Contaminacion de PaitaDocumento2 pagineContaminacion de PaitaDaniel Mena LopezNessuna valutazione finora
- Diario La Capital - Media KitDocumento13 pagineDiario La Capital - Media KitOctavio PauliseNessuna valutazione finora
- Codigos AsciiDocumento4 pagineCodigos AsciiJorge AriasNessuna valutazione finora
- Responsable TecnicoDocumento2 pagineResponsable TecnicoApril MaciasNessuna valutazione finora
- Amplificador NF Con Tubo PCL86 o ECL86 PDFDocumento7 pagineAmplificador NF Con Tubo PCL86 o ECL86 PDFEmilio EscalanteNessuna valutazione finora
- PULPACA Final PDFDocumento25 paginePULPACA Final PDFnilmacedeno21Nessuna valutazione finora
- 2.formato Solicitud de CotizacionDocumento4 pagine2.formato Solicitud de CotizacionRoosevelt Agudelo VilladaNessuna valutazione finora
- 03diseño y Ejecucion Proyectos Explotacion VCD 2011Documento135 pagine03diseño y Ejecucion Proyectos Explotacion VCD 2011Jose Notario TorresNessuna valutazione finora
- Elementos Del EmbragueDocumento11 pagineElementos Del Embraguecidia7314Nessuna valutazione finora
- Conexion de TransformadoresDocumento4 pagineConexion de TransformadoresAlejandroUrreaNessuna valutazione finora
- Presentaciones YOUTUBE PDFDocumento18 paginePresentaciones YOUTUBE PDFmicrosmack0% (1)
- Resultados de Mi EncuestaDocumento5 pagineResultados de Mi Encuestauv3rNessuna valutazione finora
- Taller2 PDFDocumento9 pagineTaller2 PDFIvan David Ñustez Cadena100% (1)
- 10.4 PrefiltroDocumento5 pagine10.4 PrefiltroRubén Darío QRNessuna valutazione finora
- Manual de La Calidad UttDocumento20 pagineManual de La Calidad UttMiguel GomezNessuna valutazione finora
- Universidad Nacional de CajamarcaDocumento15 pagineUniversidad Nacional de CajamarcaAxl MalaverNessuna valutazione finora
- Reportes de AccidentesDocumento18 pagineReportes de AccidentesJoel Felipe Manrique RimachiNessuna valutazione finora
- Previo Diac y VaristorDocumento6 paginePrevio Diac y Varistorkevin100% (1)
- Electrotécnia AutomotrizDocumento8 pagineElectrotécnia Automotrizcbramos593Nessuna valutazione finora
- Teka - Es - MX - HSB 750 G SS RXDocumento5 pagineTeka - Es - MX - HSB 750 G SS RXPeter HopskynNessuna valutazione finora
- Problemario Termoquímica FQ IDocumento2 pagineProblemario Termoquímica FQ INaomy Abigail Aguirre Montes de OcaNessuna valutazione finora
- Cuaderno de Matematicas Proyecto Cuentos Version AdaptadaDocumento17 pagineCuaderno de Matematicas Proyecto Cuentos Version AdaptadaMaría Ibieta IbietaNessuna valutazione finora
- Ficha Tecnica Ladrillo Tolete Recocido de Arcilla CocinadaDocumento3 pagineFicha Tecnica Ladrillo Tolete Recocido de Arcilla Cocinadamarta guerrero100% (1)