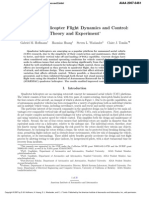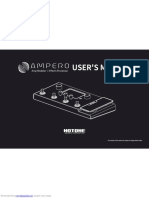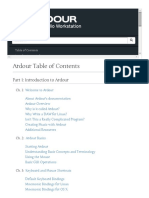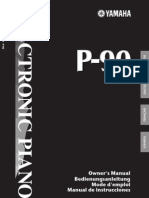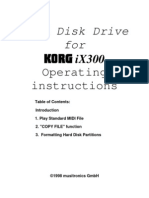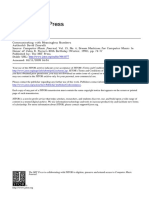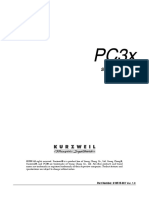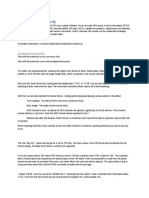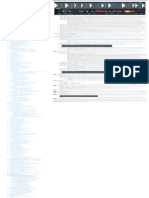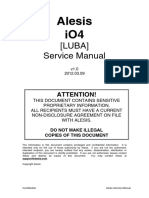Documenti di Didattica
Documenti di Professioni
Documenti di Cultura
Bitwig Studio User Guide English
Caricato da
asso2412100%(1)Il 100% ha trovato utile questo documento (1 voto)
2K visualizzazioni294 pagineBitwig Studio 1 User Guide
Copyright
© © All Rights Reserved
Formati disponibili
PDF, TXT o leggi online da Scribd
Condividi questo documento
Condividi o incorpora il documento
Hai trovato utile questo documento?
Questo contenuto è inappropriato?
Segnala questo documentoBitwig Studio 1 User Guide
Copyright:
© All Rights Reserved
Formati disponibili
Scarica in formato PDF, TXT o leggi online su Scribd
100%(1)Il 100% ha trovato utile questo documento (1 voto)
2K visualizzazioni294 pagineBitwig Studio User Guide English
Caricato da
asso2412Bitwig Studio 1 User Guide
Copyright:
© All Rights Reserved
Formati disponibili
Scarica in formato PDF, TXT o leggi online su Scribd
Sei sulla pagina 1di 294
2
BITWIG STUDIO 1.0
The content of this user guide is subject to change without notice and
does not represent a commitment on the part of Bitwig. Furthermore,
Bitwig doesn't take responsibility or liability for errors or inaccuracies
that may appear in this user guide. This guide and the software
described in this guide are subject to a license agreement and may be
used and copied only in terms of this license agreement. No part of this
publication may be copied, reproduced, edited or otherwise transmitted
or recorded, for any purpose, without prior written permission by Bitwig.
This user guide was written by Dave Linnenbank.
First Edition, February 2014.
Bitwig GmbH | Schwedter Str. 13 | 10119 Berlin - Germany
contact@bitwig.com | www.bitwig.com
Bitwig Studio is a registered trademark of Bitwig GmbH, registered in the U.S. and other countries. VST is a
registered trademark of Steinberg Media Technologies GmbH. ASIO is a registered trademark and software
of Steinberg Media Technologies GmbH. Mac OS X, Safari and iTunes are registered trademarks of Apple Inc.,
registered in the U.S. and other countries. Windows is a registered trademark of Microsoft Corporation in the
United States and/or other countries. All other products and company names are trademarks or registered
trademarks of their respective holders. Use of them does not imply any affiliation with or endorsement by them. All
specifications are subject to change without notice.
2014 Bitwig GmbH, Berlin, Germany. All rights reserved.
iii
0. Welcome and Get Ready . . . . . . . . . . . . . . . . . . . . . . . . . . . . . . . . . . . . . . . . . . . . . . . . . . . . . . . . . . 1
0.1. Opening Bitwig Studio the First Time . . . . . . . . . . . . . . . . . . . . . . . . . . . . . . . . . 1
0.1.1. Authorization . . . . . . . . . . . . . . . . . . . . . . . . . . . . . . . . . . . . . . . . . . . . . . . . . . . . . . . . 1
0.1.2. Studio Setup Options . . . . . . . . . . . . . . . . . . . . . . . . . . . . . . . . . . . . . . . . . . . 4
0.1.2.1. Installing Content Packages . . . . . . . . . . . . . . . . . . . . . . . . . . 5
0.1.2.2. Setting Up an Audio Interface . . . . . . . . . . . . . . . . . . . . . . 7
0.1.2.3. Setting Up MIDI Controllers . . . . . . . . . . . . . . . . . . . . . . . . . 11
0.1.3. Finding the Studio Setup Options Later . . . . . . . . . . . . . . . . . . 17
0.2. Document Conventions . . . . . . . . . . . . . . . . . . . . . . . . . . . . . . . . . . . . . . . . . . . . . . . . . 18
1. Bitwig Studio Concepts . . . . . . . . . . . . . . . . . . . . . . . . . . . . . . . . . . . . . . . . . . . . . . . . . . . . . . . . . . . 19
1.1. Top-Level Concepts . . . . . . . . . . . . . . . . . . . . . . . . . . . . . . . . . . . . . . . . . . . . . . . . . . . . . . . . 19
1.2. A Matter of Timing . . . . . . . . . . . . . . . . . . . . . . . . . . . . . . . . . . . . . . . . . . . . . . . . . . . . . . . . 19
1.3. One DAW, Two Sequencers . . . . . . . . . . . . . . . . . . . . . . . . . . . . . . . . . . . . . . . . . . . 20
1.4. Devices and Other Signal Achievements . . . . . . . . . . . . . . . . . . . . . . . . . . . 21
1.5. A Musical Swiss Army Knife . . . . . . . . . . . . . . . . . . . . . . . . . . . . . . . . . . . . . . . . . . . . 22
1.6. User Interfacing . . . . . . . . . . . . . . . . . . . . . . . . . . . . . . . . . . . . . . . . . . . . . . . . . . . . . . . . . . . . 24
2. Anatomy of the Bitwig Studio Window . . . . . . . . . . . . . . . . . . . . . . . . . . . . . . . . . . . . 25
2.1. The Window Header . . . . . . . . . . . . . . . . . . . . . . . . . . . . . . . . . . . . . . . . . . . . . . . . . . . . . . 25
2.1.1. Transport Controls Section . . . . . . . . . . . . . . . . . . . . . . . . . . . . . . . . . . . 25
2.1.2. Display Section . . . . . . . . . . . . . . . . . . . . . . . . . . . . . . . . . . . . . . . . . . . . . . . . . . . 27
2.1.3. Toolbar Section . . . . . . . . . . . . . . . . . . . . . . . . . . . . . . . . . . . . . . . . . . . . . . . . . . 28
2.1.3.1. Tool Palette Section . . . . . . . . . . . . . . . . . . . . . . . . . . . . . . . . . . 28
2.1.3.2. Menu Section . . . . . . . . . . . . . . . . . . . . . . . . . . . . . . . . . . . . . . . . . . . 30
2.1.3.3. Project Tab Section . . . . . . . . . . . . . . . . . . . . . . . . . . . . . . . . . . 30
2.2. The Window Footer . . . . . . . . . . . . . . . . . . . . . . . . . . . . . . . . . . . . . . . . . . . . . . . . . . . . . . 31
2.2.1. Panel Icons . . . . . . . . . . . . . . . . . . . . . . . . . . . . . . . . . . . . . . . . . . . . . . . . . . . . . . . . . 31
2.2.2. View Words . . . . . . . . . . . . . . . . . . . . . . . . . . . . . . . . . . . . . . . . . . . . . . . . . . . . . . 32
2.2.3. Status Messages and Notifications . . . . . . . . . . . . . . . . . . . . . . . . 33
2.3. The Window Body . . . . . . . . . . . . . . . . . . . . . . . . . . . . . . . . . . . . . . . . . . . . . . . . . . . . . . . 33
3. The Arrange View and Tracks . . . . . . . . . . . . . . . . . . . . . . . . . . . . . . . . . . . . . . . . . . . . . . . . . 36
3.1. The Arranger Timeline Panel . . . . . . . . . . . . . . . . . . . . . . . . . . . . . . . . . . . . . . . . . . . 36
3.1.1. Arranger Area, Arranger Timeline, and Zooming . . . . . . . 37
3.1.2. Beat Grid Settings . . . . . . . . . . . . . . . . . . . . . . . . . . . . . . . . . . . . . . . . . . . . . . 38
3.1.3. Track Headers . . . . . . . . . . . . . . . . . . . . . . . . . . . . . . . . . . . . . . . . . . . . . . . . . . . . 39
3.1.4. Arranger View Toggles . . . . . . . . . . . . . . . . . . . . . . . . . . . . . . . . . . . . . . . 40
3.2. Intro to Tracks . . . . . . . . . . . . . . . . . . . . . . . . . . . . . . . . . . . . . . . . . . . . . . . . . . . . . . . . . . . . . . 41
3.2.1. Track Types . . . . . . . . . . . . . . . . . . . . . . . . . . . . . . . . . . . . . . . . . . . . . . . . . . . . . . . . 41
3.2.2. Creating and Selecting Tracks . . . . . . . . . . . . . . . . . . . . . . . . . . . . . . 42
3.2.3. Edit Functions and Moving Tracks . . . . . . . . . . . . . . . . . . . . . . . . 43
3.2.4. Track Names and Colors . . . . . . . . . . . . . . . . . . . . . . . . . . . . . . . . . . . . . 43
3.3. Meet Inspector Panel . . . . . . . . . . . . . . . . . . . . . . . . . . . . . . . . . . . . . . . . . . . . . . . . . . . . 44
4. Arranger Clips and the Browser Panel . . . . . . . . . . . . . . . . . . . . . . . . . . . . . . . . . . . . . 47
4.1. The Browser Panel . . . . . . . . . . . . . . . . . . . . . . . . . . . . . . . . . . . . . . . . . . . . . . . . . . . . . . . . 47
BITWIG STUDIO USER GUIDE
iv
4.1.1. Devices and Presets Tab . . . . . . . . . . . . . . . . . . . . . . . . . . . . . . . . . . . . . . 50
4.1.2. Samples Tab . . . . . . . . . . . . . . . . . . . . . . . . . . . . . . . . . . . . . . . . . . . . . . . . . . . . . . 52
4.1.3. Multisamples Tab . . . . . . . . . . . . . . . . . . . . . . . . . . . . . . . . . . . . . . . . . . . . . . . . 53
4.1.4. Music Tab . . . . . . . . . . . . . . . . . . . . . . . . . . . . . . . . . . . . . . . . . . . . . . . . . . . . . . . . . 54
4.1.5. Clips Tab . . . . . . . . . . . . . . . . . . . . . . . . . . . . . . . . . . . . . . . . . . . . . . . . . . . . . . . . . . . 55
4.1.6. Files Tab . . . . . . . . . . . . . . . . . . . . . . . . . . . . . . . . . . . . . . . . . . . . . . . . . . . . . . . . . . . 56
4.1.7. Configuration Tab . . . . . . . . . . . . . . . . . . . . . . . . . . . . . . . . . . . . . . . . . . . . . . . 57
4.2. Inserting and Working with Arranger Clips . . . . . . . . . . . . . . . . . . . . . . . 58
4.2.1. Inserting Clips . . . . . . . . . . . . . . . . . . . . . . . . . . . . . . . . . . . . . . . . . . . . . . . . . . . . 58
4.2.2. Moving Clips and Snap Settings . . . . . . . . . . . . . . . . . . . . . . . . . . . 60
4.2.3. Adjusting Clip Lengths . . . . . . . . . . . . . . . . . . . . . . . . . . . . . . . . . . . . . . . 62
4.2.4. Looping Clips . . . . . . . . . . . . . . . . . . . . . . . . . . . . . . . . . . . . . . . . . . . . . . . . . . . . 64
4.2.5. The Inspector Panel on Arranger Clips . . . . . . . . . . . . . . . . . . 65
4.2.5.1. Time (Position) Section . . . . . . . . . . . . . . . . . . . . . . . . . . . . . 66
4.2.5.2. Loop Section . . . . . . . . . . . . . . . . . . . . . . . . . . . . . . . . . . . . . . . . . . 67
4.2.5.3. Mute Section . . . . . . . . . . . . . . . . . . . . . . . . . . . . . . . . . . . . . . . . . . . 67
4.2.5.4. Shuffle Section . . . . . . . . . . . . . . . . . . . . . . . . . . . . . . . . . . . . . . . . 68
4.2.5.5. Function Buttons Section . . . . . . . . . . . . . . . . . . . . . . . . . . 68
4.3. Playing Back the Arranger . . . . . . . . . . . . . . . . . . . . . . . . . . . . . . . . . . . . . . . . . . . . 70
4.3.1. Cue Markers . . . . . . . . . . . . . . . . . . . . . . . . . . . . . . . . . . . . . . . . . . . . . . . . . . . . . . . 72
4.4. Recording Clips . . . . . . . . . . . . . . . . . . . . . . . . . . . . . . . . . . . . . . . . . . . . . . . . . . . . . . . . . . . 73
4.4.1. Track I/O Settings . . . . . . . . . . . . . . . . . . . . . . . . . . . . . . . . . . . . . . . . . . . . . . 73
4.4.2. Recording Note Clips . . . . . . . . . . . . . . . . . . . . . . . . . . . . . . . . . . . . . . . . . 75
4.4.2.1. Loading an Instrument Preset . . . . . . . . . . . . . . . . . . . . . 75
4.4.2.2. Setting a MIDI Source . . . . . . . . . . . . . . . . . . . . . . . . . . . . . . . 76
4.4.2.3. Recording Notes . . . . . . . . . . . . . . . . . . . . . . . . . . . . . . . . . . . . . 76
4.4.3. Recording Audio Clips . . . . . . . . . . . . . . . . . . . . . . . . . . . . . . . . . . . . . . . . 76
4.4.3.1. Setting an Audio Source . . . . . . . . . . . . . . . . . . . . . . . . . . . 76
4.4.3.2. Recording Audio . . . . . . . . . . . . . . . . . . . . . . . . . . . . . . . . . . . . . 77
5. The Clip Launcher . . . . . . . . . . . . . . . . . . . . . . . . . . . . . . . . . . . . . . . . . . . . . . . . . . . . . . . . . . . . . . . . . 78
5.1. The Clip Launcher Panel . . . . . . . . . . . . . . . . . . . . . . . . . . . . . . . . . . . . . . . . . . . . . . . . 78
5.1.1. Clip Launcher Layout . . . . . . . . . . . . . . . . . . . . . . . . . . . . . . . . . . . . . . . . . . . 79
5.1.2. Within Launcher Clips, Scenes, and Slots . . . . . . . . . . . . . . . . . 81
5.2. Acquiring and Working with Launcher Clips . . . . . . . . . . . . . . . . . . . . . 82
5.2.1. Getting Clips from the Browser Panel . . . . . . . . . . . . . . . . . . . . . 82
5.2.2. Copying Clips between the Arranger and
Launcher . . . . . . . . . . . . . . . . . . . . . . . . . . . . . . . . . . . . . . . . . . . . . . . . . . . . . . . . . . . . . . . . . . 84
5.2.3. Launcher Clip Parameters . . . . . . . . . . . . . . . . . . . . . . . . . . . . . . . . . . . 85
5.2.3.1. Start/Stop Section . . . . . . . . . . . . . . . . . . . . . . . . . . . . . . . . . . . . 86
5.2.3.2. Launch Q(uantize) Section . . . . . . . . . . . . . . . . . . . . . . . . 87
5.2.3.3. Next Action Section . . . . . . . . . . . . . . . . . . . . . . . . . . . . . . . . . 88
5.3. Triggering Launcher Clips . . . . . . . . . . . . . . . . . . . . . . . . . . . . . . . . . . . . . . . . . . . . . . 88
5.3.1. How the Arranger and Launcher Work Together. . . . . . 89
5.3.2. Triggering Launcher Clips . . . . . . . . . . . . . . . . . . . . . . . . . . . . . . . . . . . 89
5.4. Recording Launcher Clips . . . . . . . . . . . . . . . . . . . . . . . . . . . . . . . . . . . . . . . . . . . . . . 91
5.4.1. Recording Clips . . . . . . . . . . . . . . . . . . . . . . . . . . . . . . . . . . . . . . . . . . . . . . . . . . . 91
BITWIG STUDIO USER GUIDE
v
5.4.2. Record to Arranger Timeline . . . . . . . . . . . . . . . . . . . . . . . . . . . . . . . . 91
6. The Mix View . . . . . . . . . . . . . . . . . . . . . . . . . . . . . . . . . . . . . . . . . . . . . . . . . . . . . . . . . . . . . . . . . . . . . . . . 93
6.1. The Mixer Panel . . . . . . . . . . . . . . . . . . . . . . . . . . . . . . . . . . . . . . . . . . . . . . . . . . . . . . . . . . . . 93
6.1.1. Track Headers . . . . . . . . . . . . . . . . . . . . . . . . . . . . . . . . . . . . . . . . . . . . . . . . . . . . 94
6.1.2. Clip Launcher Panel . . . . . . . . . . . . . . . . . . . . . . . . . . . . . . . . . . . . . . . . . . . . 95
6.1.3. Big Meters Section . . . . . . . . . . . . . . . . . . . . . . . . . . . . . . . . . . . . . . . . . . . . . 96
6.1.4. Devices Section . . . . . . . . . . . . . . . . . . . . . . . . . . . . . . . . . . . . . . . . . . . . . . . . . . 97
6.1.5. Send Section . . . . . . . . . . . . . . . . . . . . . . . . . . . . . . . . . . . . . . . . . . . . . . . . . . . . . 98
6.1.6. Track I/O Section . . . . . . . . . . . . . . . . . . . . . . . . . . . . . . . . . . . . . . . . . . . . . . 100
6.1.7. Channel Strip Section . . . . . . . . . . . . . . . . . . . . . . . . . . . . . . . . . . . . . . . . 100
6.2. Other Mixing Interfaces . . . . . . . . . . . . . . . . . . . . . . . . . . . . . . . . . . . . . . . . . . . . . . . . . 101
6.2.1. The Secondary Mixer Panel . . . . . . . . . . . . . . . . . . . . . . . . . . . . . . . . . . 101
6.2.2. Mixing in the Inspector Panel . . . . . . . . . . . . . . . . . . . . . . . . . . . . . . 103
6.2.3. Inspecting Effect Tracks . . . . . . . . . . . . . . . . . . . . . . . . . . . . . . . . . . . . 105
6.3. Master Track Routing . . . . . . . . . . . . . . . . . . . . . . . . . . . . . . . . . . . . . . . . . . . . . . . . . . 106
6.3.1. Studio I/O Panel . . . . . . . . . . . . . . . . . . . . . . . . . . . . . . . . . . . . . . . . . . . . . . . . 107
6.3.2. Multichannel Audio Interface . . . . . . . . . . . . . . . . . . . . . . . . . . . . . . 109
7. Introduction to Devices . . . . . . . . . . . . . . . . . . . . . . . . . . . . . . . . . . . . . . . . . . . . . . . . . . . . . . . . . 113
7.1. Accessing Devices . . . . . . . . . . . . . . . . . . . . . . . . . . . . . . . . . . . . . . . . . . . . . . . . . . . . . . . . 114
7.1.1. Presets from the Browser Panel . . . . . . . . . . . . . . . . . . . . . . . . . . . . . 114
7.1.2. Devices from the Browser Panel . . . . . . . . . . . . . . . . . . . . . . . . . . . 119
7.1.3. The Add Device Window . . . . . . . . . . . . . . . . . . . . . . . . . . . . . . . . . . . . . 121
7.2. The Device Panel . . . . . . . . . . . . . . . . . . . . . . . . . . . . . . . . . . . . . . . . . . . . . . . . . . . . . . . . . 123
7.2.1. The Panel Itself . . . . . . . . . . . . . . . . . . . . . . . . . . . . . . . . . . . . . . . . . . . . . . . . . . 124
7.2.2. Presets & Macros Pane . . . . . . . . . . . . . . . . . . . . . . . . . . . . . . . . . . . . . . . 125
7.2.3. Effect Tracks and Send Amounts . . . . . . . . . . . . . . . . . . . . . . . . . 129
7.3. VST Plug-ins . . . . . . . . . . . . . . . . . . . . . . . . . . . . . . . . . . . . . . . . . . . . . . . . . . . . . . . . . . . . . . . 130
7.4. Working with Devices . . . . . . . . . . . . . . . . . . . . . . . . . . . . . . . . . . . . . . . . . . . . . . . . . . 132
8. Automation . . . . . . . . . . . . . . . . . . . . . . . . . . . . . . . . . . . . . . . . . . . . . . . . . . . . . . . . . . . . . . . . . . . . . . . . . . 135
8.1. Automation Basics . . . . . . . . . . . . . . . . . . . . . . . . . . . . . . . . . . . . . . . . . . . . . . . . . . . . . . . 135
8.1.1. The Arranger's Automation Lane Section . . . . . . . . . . . . . . . 135
8.1.2. Drawing and Editing Automation . . . . . . . . . . . . . . . . . . . . . . . . . 138
8.1.3. Parameter Follow and Automation Control . . . . . . . . . . . . . 141
8.1.4. Additional Automation Lanes . . . . . . . . . . . . . . . . . . . . . . . . . . . . . . 143
8.1.5. Recording Automation . . . . . . . . . . . . . . . . . . . . . . . . . . . . . . . . . . . . . . . 146
8.2. The Automation Editor Panel . . . . . . . . . . . . . . . . . . . . . . . . . . . . . . . . . . . . . . . . 148
8.2.1. Track Editing Mode . . . . . . . . . . . . . . . . . . . . . . . . . . . . . . . . . . . . . . . . . . . . 148
8.2.2. Clip Editing Mode . . . . . . . . . . . . . . . . . . . . . . . . . . . . . . . . . . . . . . . . . . . . . 150
8.2.3. Relative Automation . . . . . . . . . . . . . . . . . . . . . . . . . . . . . . . . . . . . . . . . . . 153
9. Working with Audio Events . . . . . . . . . . . . . . . . . . . . . . . . . . . . . . . . . . . . . . . . . . . . . . . . . . . 158
9.1. The Detail Editor Panel, Audio Clip Edition . . . . . . . . . . . . . . . . . . . . . . . 158
9.1.1. Layout of the Detail Editor Panel . . . . . . . . . . . . . . . . . . . . . . . . . . 158
9.1.2. Audio Event Expressions . . . . . . . . . . . . . . . . . . . . . . . . . . . . . . . . . . . . 160
BITWIG STUDIO USER GUIDE
vi
9.1.2.1. Event Expressions . . . . . . . . . . . . . . . . . . . . . . . . . . . . . . . . . . . . . 161
9.1.2.2. Gain Expressions . . . . . . . . . . . . . . . . . . . . . . . . . . . . . . . . . . . . . 162
9.1.2.3. Pan Expressions . . . . . . . . . . . . . . . . . . . . . . . . . . . . . . . . . . . . . . 162
9.1.2.4. Pitch Expressions . . . . . . . . . . . . . . . . . . . . . . . . . . . . . . . . . . . . 163
9.1.2.5. Onsets Expression . . . . . . . . . . . . . . . . . . . . . . . . . . . . . . . . . . . 164
9.1.2.6. Stretch Expressions . . . . . . . . . . . . . . . . . . . . . . . . . . . . . . . . . 165
9.2. Inspecting Audio Clips . . . . . . . . . . . . . . . . . . . . . . . . . . . . . . . . . . . . . . . . . . . . . . . . . 169
9.2.1. The Inspector Panel on Audio Events . . . . . . . . . . . . . . . . . . . . 169
9.2.1.1. Timing and Fades Section . . . . . . . . . . . . . . . . . . . . . . . . . 169
9.2.1.2. Stretch Section . . . . . . . . . . . . . . . . . . . . . . . . . . . . . . . . . . . . . . . . 172
9.2.1.3. Tempo Section . . . . . . . . . . . . . . . . . . . . . . . . . . . . . . . . . . . . . . . . 172
9.2.1.4. Expressions Section . . . . . . . . . . . . . . . . . . . . . . . . . . . . . . . . . 173
9.2.1.5. Function Buttons Section . . . . . . . . . . . . . . . . . . . . . . . . . . 174
9.2.2. Working with Multiple Audio Events . . . . . . . . . . . . . . . . . . . . . 179
9.2.2.1. Mixed Settings . . . . . . . . . . . . . . . . . . . . . . . . . . . . . . . . . . . . . . . . 179
9.2.2.2. Using the Histogram . . . . . . . . . . . . . . . . . . . . . . . . . . . . . . . 180
10. Working with Note Events . . . . . . . . . . . . . . . . . . . . . . . . . . . . . . . . . . . . . . . . . . . . . . . . . . . 187
10.1. The Detail Editor Panel, Note Clip Edition . . . . . . . . . . . . . . . . . . . . . . . 187
10.1.1. Layout of the Detail Editor Panel . . . . . . . . . . . . . . . . . . . . . . . . . 190
10.1.2. Note Event Expressions . . . . . . . . . . . . . . . . . . . . . . . . . . . . . . . . . . . . . 192
10.1.2.1. Velocity Expressions . . . . . . . . . . . . . . . . . . . . . . . . . . . . . . . . 192
10.1.2.2. Gain Expressions . . . . . . . . . . . . . . . . . . . . . . . . . . . . . . . . . . . . 193
10.1.2.3. Pan Expressions . . . . . . . . . . . . . . . . . . . . . . . . . . . . . . . . . . . . . 195
10.1.2.4. Timbre Expressions . . . . . . . . . . . . . . . . . . . . . . . . . . . . . . . . 195
10.1.3. Micro-Pitch Editing Mode . . . . . . . . . . . . . . . . . . . . . . . . . . . . . . . . . . . 196
10.1.4. Layered Editing Mode . . . . . . . . . . . . . . . . . . . . . . . . . . . . . . . . . . . . . . . 199
10.1.4.1. Layered Editing in Track Mode . . . . . . . . . . . . . . . . . . 201
10.1.4.2. Layered Editing in Clip Mode . . . . . . . . . . . . . . . . . . 204
10.1.4.3. Layered Editing with the Audio Editor . . . . . . 204
10.2. Inspecting Note Clips . . . . . . . . . . . . . . . . . . . . . . . . . . . . . . . . . . . . . . . . . . . . . . . . . 206
10.2.1. Selecting Notes . . . . . . . . . . . . . . . . . . . . . . . . . . . . . . . . . . . . . . . . . . . . . . . 206
10.2.2. The Inspector Panel on Note Events . . . . . . . . . . . . . . . . . . 208
10.2.2.1. Timing and Mute Section . . . . . . . . . . . . . . . . . . . . . . . . 209
10.2.2.2. Note Properties Section . . . . . . . . . . . . . . . . . . . . . . . . . . . 211
10.2.2.3. Expressions Section . . . . . . . . . . . . . . . . . . . . . . . . . . . . . . . 212
10.2.2.4. Function Buttons Section . . . . . . . . . . . . . . . . . . . . . . . . 214
10.2.3. Working with Multiple Note Events . . . . . . . . . . . . . . . . . . . . 222
10.3. The Edit View . . . . . . . . . . . . . . . . . . . . . . . . . . . . . . . . . . . . . . . . . . . . . . . . . . . . . . . . . . . 223
11. Going Between Notes and Audio . . . . . . . . . . . . . . . . . . . . . . . . . . . . . . . . . . . . . . . . . . 225
11.1. Loading Audio into a New Sampler . . . . . . . . . . . . . . . . . . . . . . . . . . . . . . . . 225
11.2. Bouncing to Audio . . . . . . . . . . . . . . . . . . . . . . . . . . . . . . . . . . . . . . . . . . . . . . . . . . . . . . 227
11.2.1. The Bounce Function . . . . . . . . . . . . . . . . . . . . . . . . . . . . . . . . . . . . . . . . 228
11.2.2. The Bounce in Place Function and Hybrid Tracks. . 230
11.3. Slicing to Notes . . . . . . . . . . . . . . . . . . . . . . . . . . . . . . . . . . . . . . . . . . . . . . . . . . . . . . . . . . 232
11.3.1. The Slice to Multisample Function . . . . . . . . . . . . . . . . . . . . . . . 232
BITWIG STUDIO USER GUIDE
vii
11.3.2. The Slice to Drum Machine Function . . . . . . . . . . . . . . . . . . . 234
12. Working with Projects and Exporting . . . . . . . . . . . . . . . . . . . . . . . . . . . . . . . . . . . 236
12.1. The Project Panel . . . . . . . . . . . . . . . . . . . . . . . . . . . . . . . . . . . . . . . . . . . . . . . . . . . . . . . 237
12.1.1. Info Tab . . . . . . . . . . . . . . . . . . . . . . . . . . . . . . . . . . . . . . . . . . . . . . . . . . . . . . . . . . . 237
12.1.2. Used Files Tab . . . . . . . . . . . . . . . . . . . . . . . . . . . . . . . . . . . . . . . . . . . . . . . . . 238
12.1.3. Used Plugins Tab . . . . . . . . . . . . . . . . . . . . . . . . . . . . . . . . . . . . . . . . . . . . . 242
12.2. The Global Groove . . . . . . . . . . . . . . . . . . . . . . . . . . . . . . . . . . . . . . . . . . . . . . . . . . . . . 243
12.3. Working with Multiple Projects . . . . . . . . . . . . . . . . . . . . . . . . . . . . . . . . . . . . 245
12.3.1. Adding Clips to the Browser Panel . . . . . . . . . . . . . . . . . . . . . . 245
12.3.2. Going Directly between Projects . . . . . . . . . . . . . . . . . . . . . . . . 246
12.4. Exporting Audio . . . . . . . . . . . . . . . . . . . . . . . . . . . . . . . . . . . . . . . . . . . . . . . . . . . . . . . . 248
13. MIDI Controllers . . . . . . . . . . . . . . . . . . . . . . . . . . . . . . . . . . . . . . . . . . . . . . . . . . . . . . . . . . . . . . . . . 250
13.1. Soft Controller Assignments . . . . . . . . . . . . . . . . . . . . . . . . . . . . . . . . . . . . . . . . 250
13.1.1. Default Controller Documentation . . . . . . . . . . . . . . . . . . . . . . . . 251
13.1.2. The Device Mappings Pane . . . . . . . . . . . . . . . . . . . . . . . . . . . . . . . . 252
13.2. Manual Controller Assignment . . . . . . . . . . . . . . . . . . . . . . . . . . . . . . . . . . . . . 257
14. Advanced Device Concepts . . . . . . . . . . . . . . . . . . . . . . . . . . . . . . . . . . . . . . . . . . . . . . . . . 261
14.1. Nested Device Chains . . . . . . . . . . . . . . . . . . . . . . . . . . . . . . . . . . . . . . . . . . . . . . . . . . 261
14.1.1. The Mix Parameter . . . . . . . . . . . . . . . . . . . . . . . . . . . . . . . . . . . . . . . . . . . . 261
14.1.2. Container Devices . . . . . . . . . . . . . . . . . . . . . . . . . . . . . . . . . . . . . . . . . . . . 263
14.1.2.1. Drum Machine . . . . . . . . . . . . . . . . . . . . . . . . . . . . . . . . . . . . . . . . 263
14.1.2.2. Instrument Layer . . . . . . . . . . . . . . . . . . . . . . . . . . . . . . . . . . . 265
14.1.2.3. FX Layer . . . . . . . . . . . . . . . . . . . . . . . . . . . . . . . . . . . . . . . . . . . . . . 266
14.1.3. Other Common Device Chain Types . . . . . . . . . . . . . . . . . . . . 267
14.2. The Unified Modulation System . . . . . . . . . . . . . . . . . . . . . . . . . . . . . . . . . . . 269
14.2.1. Device Macros . . . . . . . . . . . . . . . . . . . . . . . . . . . . . . . . . . . . . . . . . . . . . . . . . 270
14.2.2. Modulations within a Device . . . . . . . . . . . . . . . . . . . . . . . . . . . . . . 275
14.2.3. Modulator Devices . . . . . . . . . . . . . . . . . . . . . . . . . . . . . . . . . . . . . . . . . . . 277
14.3. VST Plug-in Handling and Options . . . . . . . . . . . . . . . . . . . . . . . . . . . . . . . 280
15. Device Descriptions . . . . . . . . . . . . . . . . . . . . . . . . . . . . . . . . . . . . . . . . . . . . . . . . . . . . . . . . . . . . 282
15.1. Note FX . . . . . . . . . . . . . . . . . . . . . . . . . . . . . . . . . . . . . . . . . . . . . . . . . . . . . . . . . . . . . . . . . . . . 282
15.2. Instruments . . . . . . . . . . . . . . . . . . . . . . . . . . . . . . . . . . . . . . . . . . . . . . . . . . . . . . . . . . . . . . . 282
15.3. Containers . . . . . . . . . . . . . . . . . . . . . . . . . . . . . . . . . . . . . . . . . . . . . . . . . . . . . . . . . . . . . . . . 283
15.4. Audio FX . . . . . . . . . . . . . . . . . . . . . . . . . . . . . . . . . . . . . . . . . . . . . . . . . . . . . . . . . . . . . . . . . 284
15.5. Generators . . . . . . . . . . . . . . . . . . . . . . . . . . . . . . . . . . . . . . . . . . . . . . . . . . . . . . . . . . . . . . . . 286
15.6. Modulators . . . . . . . . . . . . . . . . . . . . . . . . . . . . . . . . . . . . . . . . . . . . . . . . . . . . . . . . . . . . . . . 286
15.7. Routers . . . . . . . . . . . . . . . . . . . . . . . . . . . . . . . . . . . . . . . . . . . . . . . . . . . . . . . . . . . . . . . . . . . . 286
1
0.Welcome and Get Ready
Welcome to Bitwig Studio! We are glad you have joined us and are
excited to help you create, compose, polish, and perform your music.
The purpose of this document is to walk you through most of Bitwig
Studio's functions and show you how to operate the program. The
chapters and topics are arranged progressively, with basic concepts
appearing first and advanced ideas showing up later. And although this
document does not attempt to explain fundamental audio and musical
concepts, it is written for users of any stripe who want to use software
to make music.
In addition to this document, other resources will be mentioned when
appropriate, the program itself offers a fair amount of documentation
through tooltips, and you can always visit Bitwig's website [http://
bitwig.com] for the latest information.
In this chapter, we will cover how to initially set up Bitwig Studio so that
audio is ready to work and any MIDI controller you have is ready to be
used. But you will not make sound in this chapter; that is what the rest of
this document is for.
0.1.Opening Bitwig Studio the First Time
Bitwig Studio exists for Windows, Mac OS X, and Linux, and the process
of installing it on your computer depends upon the platform you are
using. Each installer package contains either an installer that guides you
through the process or instructions for copying the application onto
your computer.
Once Bitwig Studio is on your machine, it's time to open it up and get
ready to start making music. The program itself helps you set things up.
This section will guide you through choosing your settings on that first
launch and show you how to revisit them later.
0.1.1.Authorization
After you launch Bitwig Studio for the first time, the program's splash
screen will pop up. In a moment, it will disappear, and then a new
window will appear.
0.WELCOME AND GET READY
2
This window presents us with three clickable buttons:
Login to activate will prompt you for the credentials you have created
with Bitwig. It requires you to have an internet connection.
0.WELCOME AND GET READY
3
If you have not yet created an account with Bitwig, you can do so
via a web browser by clicking Sign up here. And if you have created
an account but cannot remember the password, the Forgot your
password? link is for you.
Once you know your credentials, enter them in the window and click
Login to continue.
Activate offline is the right choice if you own Bitwig Studio but do not
have regular internet access on this computer.
This window facilitates the first and last step of the offline activation
process, which is described on the window itself. To begin the process,
click Save registration request to file. In the file chooser window that
appears, select the folder where you would like this file saved.
Once you have uploaded that file to Bitwig's website and downloaded
the response file, click Choose registration response file. In the file
chooser window that appears, select the response file.
Run in demo mode is for trying out Bitwig Studio. Note that starting
the program this way will disallow saving and exporting.
Once you have made it through one of the above paths, click through to
continue.
0.WELCOME AND GET READY
4
0.1.2.Studio Setup Options
The next set of windows will help you configure three aspects of Bitwig
Studio. The first in the sequence is a welcome window.
While you are free to click the Close button and end this short
configuration sequence, we recommend that you click the next button
(>>) to continue to the next page. Either way, you will be able to revisit
these options and settings later.
0.WELCOME AND GET READY
5
0.1.2.1.Installing Content Packages
The next window allows you to install content packages for Bitwig
Studio. These packages supply presets, sample instruments, and other
media for using in your Bitwig Studio projects.
The default behavior of this window is to download the content from
Bitwig's servers. This requires an internet connection.
If you have a boxed copy of Bitwig Studio and wish to install this
content from the included DVD, switch the Install from: menu selection
to Choose location.... In the file chooser window that appears, select the
Bitwig Studio DVD.
0.WELCOME AND GET READY
6
Below the Install from: menu is information about the various available
content packages. If you scroll through the list, you will find each
package's name along with the amount of disk space it requires and the
size of the download (in parentheses). By clicking on a package's name,
a description of that package will be shown.
You can install packages individually by clicking their own Install buttons
at the right end of their entries, or you can install entire categories
of packages (such as Essentials Collection, Extended Collection, etc.)
simultaneously by clicking their Install buttons. Once an installation has
begun, the Install buttons become progress bars.
0.WELCOME AND GET READY
7
In the example above, the first package is in the process of
downloading/installing, the second is waiting for its turn, and the third
has finished (note the check mark on the package icon).
Once you have started installing the content packages of interest, you
have done your part and this process will continue in the background.
You can click the button (>>) to proceed.
0.1.2.2.Setting Up an Audio Interface
The next window allows you to designate the audio interface that you
will be using with Bitwig Studio. This could be your computer's built-
0.WELCOME AND GET READY
8
in audio interface or an external device that has any necessary drivers
installed already. At first, this window is just a series of menus.
Begin by selecting the proper Audio System for your interface. The
options available here vary based on your platform. If you are unsure of
what to set, try the first option available (there may be only one option).
The Input Device and Output Device settings specify which audio
interface you will be using for bringing audio signals into and out of
the system, respectively. Whether you plan on using audio input or not,
you must set the Output Device in order to hear anything out of Bitwig
Studio.
0.WELCOME AND GET READY
9
Once the Output Device is selected, the Sample Rate will now have a
value. Also, the Audio Outputs section of the window will have contents.
Bitwig Studio will have created a stereo output pair that is mapped to
the first two audio outputs of your interface.
In the example shown above, the stereo output created by Bitwig Studio
was named Stereo Output. The Output Device selected (Built-in Output)
has only two available audio outputs, which is indicated by the boxes
labeled 1 and 2. The fact that both boxes are checked means that they
are being used for the Stereo Output path, which will be available in the
program under that name.
Finally, each output path has an assignable Role. The Stereo Output path
has been defined as Speakers, making it an option for audio monitoring.
0.WELCOME AND GET READY
10
The other Role settings are Headphones (also a monitoring option) and
Output, which covers anything other than speakers or headphones.
If we select an Input Device, a Stereo Input will be similarly created from
the first two inputs.
As an example, let's say that I sometimes want to record just the first
channel of the Built-in Microph(one) interface. By clicking the Add Mono
button in the Audio Inputs section of the window, a new input path will
be created with only one audio input enabled. And we can rename this
path anything we like by selecting the Name parameter and using the
computer keyboard.
0.WELCOME AND GET READY
11
Finally, the x button at the beginning of each line will delete that path. So
if you create a path by mistake, just click this button.
Once you are happy with the settings here, you can click the button (>>)
to proceed.
0.1.2.3.Setting Up MIDI Controllers
The next window allows you to designate any MIDI controllers that you
will be using with Bitwig Studio.
0.WELCOME AND GET READY
12
If you have MIDI controllers connected to the computer, you should start
by clicking the Detect Available Controllers button, which will then find
any known controllers and add them for your use.
0.WELCOME AND GET READY
13
Any controllers that are missed by this scan can be added manually by
clicking the Add Controller Manually button. A menu will appear listing
various manufacturers, each containing a submenu of models. If you do
not find your device here, you can choose the top menu item, labeled
Generic.
0.WELCOME AND GET READY
14
In my case, I am using a small MIDI keyboard with no additional
controllers so I will choose MIDI Keyboard. (If you have a keyboard with
any knobs or faders, try using Keyboard + 8 Device Knobs (CC 20-27).)
0.WELCOME AND GET READY
15
All that is left is to select the MIDI input port that will be used by this
device by clicking on the menu that is currently set to None.
0.WELCOME AND GET READY
16
Once you are happy with the settings here, you can click the button (>>)
to proceed. And the next window will explain itself.
0.WELCOME AND GET READY
17
0.1.3.Finding the Studio Setup Options Later
After you're set up and using Bitwig Studio, all of these settings can be
changed at any time.
Content Packages can be installed and managed through the Package
Manager, which is available under File Package Manager....
0.WELCOME AND GET READY
18
The audio interface and MIDI controller settings can be accessed in the
Preferences window, which is available under Options Preferences. The
settings will be found respectively in the Audio and Controllers tabs.
0.2.Document Conventions
Here are a few notes on the formatting of this document, particularly in
relation to the platform you may be using:
Whenever key commands are the same for Windows, OS X, and Linux,
the command will be listed once without any comment. When the key
command is different for the platforms, the Windows/Linux version
will be listed first, and the Mac version will follow and be labeled. An
example for the copy function would be: press [CTRL]+[C] ([CMD]+[C]
on Mac).
If you are on a Mac, your [ALT] key might be labeled "option." In this
document, it will always be called [ALT].
If you are on a Mac, your "command" key might be labeled with an
apple icon. In this document, it will always be called [CMD].
If you are on a Mac, right-clicking can also be achieved by [CTRL]-
clicking.
Screenshots in this document were made with the Mac version of
Bitwig Studio.
19
1.Bitwig Studio Concepts
This chapter is both an introduction to the program and an overview of
its structure. Please start here to get acquainted with the fundamental
concepts and related vocabulary used in Bitwig Studio.
1.1.Top-Level Concepts
Bitwig Studio is a modern digital audio workstation (DAW) that allows
you to seamlessly compose, produce, perform, and expand your music.
Any session that you create in Bitwig Studio is called a project. You can
have multiple projects open at once, but audio will be active for only one
of these projects at a time.
Bitwig Studio projects are organized into tracks, which can be thought
of as either individual instruments or layers that should be handled
similarly. Each track contains a signal path that results in audio and has
common mixing board controls (such as volume, panning, solo, and
mute).
Clips are containers for individual musical ideas. Clips store either notes
or audio, as well as control and automation data.
Music is made in Bitwig Studio by creating a project and populating its
tracks with clips, which you can then refine, arrange, and trigger.
1.2.A Matter of Timing
As Bitwig Studio's primary task is to record and play back music, the
element of time is crucial. The transport (most closely associated with
the global play, stop, and record buttons) is the engine that drives
all time functions in Bitwig Studio. This means that for any clip(s) to
be played back, triggered or recorded, the transport must be active,
propelling the Global Playhead forward.
Bitwig Studio works with time in musical units of bars, beats, and ticks
(a set subdivision, which defaults to sixteenth notes). A final value is
stored for finer resolution, which is a rounded percentage of the distance
between the current tick and the next one. These four units are shown
together with period spacers in this way: BARs.BEATs.TICKs.%
For example, with a default time signature setting of 4/4, 1.3.4.50 would
represent an event happening in the first bar, on the third beat, within
the fourth sixteenth note, exactly halfway to the next sixteenth note. The
1.BITWIG STUDIO CONCEPTS
20
example below uses Bitwig Studio's counting system to label a rhythm in
traditional musical notation:
1.3.One DAW, Two Sequencers
Within Bitwig Studio are two independent sequencers:
The Arranger Timeline (or Arranger) is a linear sequencer that operates
across a standard musical timeline. This is the place for sketching and
producing full-length songs or other works.
The Clip Launcher (or Launcher) is a nonlinear sequencer where you
can accumulate a bank of musical ideas and then mix and match them.
Clips in the Launcher can be organized into groups called scenes, either
for triggering those clips together or for composing in blocks (such as
verse, chorus, bridge, etc.).
The Arranger Timeline and Clip Launcher contain completely separate
data. Editing clips on the Arranger Timeline has no effect on those
stored in the Clip Launcher, and vice versa. But the Arranger Timeline
and Clip Launcher do interact in several critical ways:
Clips can be freely copied between the Arranger Timeline and Clip
Launcher. When selected together, multiple clips can also be copied
back and forth, and scenes can as well.
The result of all triggered Launcher clips can be recorded directly to
each Arranger track, allowing you to capture an improvisation that can
be edited later.
Except when recording the Clip Launcher's output to the Arranger
Timeline, only one of these two sequencers is active at any given
time. So on a track-by-track basis, you choose whether the Arranger
Timeline or Clip Launcher is in control and can trigger its data.
By default, the Arranger Timeline is the active sequencer for each track.
Each track can play only one clip at a time.
1.BITWIG STUDIO CONCEPTS
21
1.4.Devices and Other Signal Achievements
Devices are special-function components that extend your signal paths
by modifying or transforming incoming notes or audio signals.
Every track has a device chain. In terms of signal flow, this device chain
falls between the incoming sequencer data and the track's mixing board
section. In this device chain you can insert as many devices as you like.
You can even use Bitwig's devices to create additional device chains.
Each device has parameters, which are settings that determine how
that device operates. Parameters are set directly within the device's
interface or via an assigned MIDI controller. Parameter values can also be
sequenced via automation or adjusted along with other parameters via
macros.
Devices are grouped into the following functional categories:
Note FX manipulate incoming note messages before passing them
onward.
Instruments are devices that use incoming note messages to synthesize
audio.
Containers are utility devices whose primarily function is to host other
devices.
Audio FX manipulate incoming audio signals before passing them
onward.
Generators are devices that produce output without the need for any
input.
Modulators are devices that can modulate parameters within their own
FX chain. Modulators are primarily used to manipulate other devices,
but they can also influence some of their own parameters.
Routers divert a track's signal path, allowing signals to exit and/or
reenter the track. This includes the ability to route signals outside of
Bitwig Studio itself (for access to hardware synthesizers and effects
units, etc.).
All device chains in Bitwig Studio support both audio and note signals.
To keep these signals accessible, a few rules apply.
Except for note FX devices, all devices receiving note signals pass
them directly to their output. (Note FX process the incoming notes
before passing them onward.)
1.BITWIG STUDIO CONCEPTS
22
Except for audio FX devices, all devices receiving audio signals pass
them to their output. (Audio FX process the incoming audio before
passing them onward.)
Many Bitwig devices possess a Mix parameter. Similar to a "wet/dry"
fader, this control blends the raw audio that entered the device into the
device's output.
In Bitwig Studio, all audio signal paths are stereo.
1.5.A Musical Swiss Army Knife
Bitwig Studio's various viewers and editors are called panels. These
panels are the heart of the program and the places where all work
happens.
The Arranger Timeline Panel lets you see all of your project's tracks,
create an arrangement with timeline clips, and edit track automation.
The Clip Launcher Panel allows you to trigger clips both freely and in
sync with the transport, copy clips into and out of the arranger, and
sort clips into scenes.
The Detail Editor Panel is the graphical editor for both notes and
audio, and their affiliated data.
The Inspector Panel displays all parameters for any selected clips,
notes, audio events, or tracks.
The Mixer Panel presents the channel strip for each track and any
subsidiary signal chains.
The Device Panel shows the full device chain for the selected track,
including an interface for each Bitwig device and VST plug-in in use.
The Automation Editor Panel gives you detailed control over track
automation, clip automation, and MIDI control messages.
The Browser Panel allows you to preview, load, save, and tag content
from your Bitwig Studio library and elsewhere on your machine.
The Project Panel manages your project's metadata as well as the
status of files and plug-ins being used.
The Studio I/O Panel gives assorted audio and MIDI options, such as
routing the main audio buss to any pairs of speakers and headphones,
listing the current MIDI controller mappings, etc.
1.BITWIG STUDIO CONCEPTS
23
The primary interfaces in Bitwig Studio are called views. Each view gives
you access to a set of panels chosen to help you carry out a particular
musical job.
The Arrange View lets you focus on assembling music, particularly by
recording and ordering clips. The Arranger Timeline Panel is central
to this view along with the optional Clip Launcher Panel. All panels are
available here, and all project tracks are viewed together.
The Mix View focuses on mixing tracks and triggering clips. The Mixer
Panel is central to this view along with the optional Clip Launcher
Panel. Except for the Arranger Timeline Panel, all other panels are
available here, and all project tracks are viewed together.
The Edit View is for making detail edits to clips. The Detail Editor Panel
is central to this view along with the optional Automation Editor Panel.
Except for the Arranger Timeline, Clip Launcher, and Mixer panels, all
other panels are available here.
Bitwig Studio offers several window arrangements called display profiles.
These configurations adjust the placement of panels and even provide
additional application windows when appropriate. This is all in the name
of optimized workflows, allowing the program's layout to match your
current screen arrangement and the task at hand.
Single Display (Large) is intended for use with one monitor, using a
single application window to focus on one of Bitwig Studio's views
at a time. This is the default display profile (and the one used for
screenshots within this document).
Single Display (Small) is similar to the Single Display (Large) profile but
is optimized for use on a smaller monitor.
Dual Display (Studio) is intended for use with a two-monitor setup,
such as a laptop screen and an external display. This profile keeps the
Arrange View on your primary display and toggles your secondary
display between the Mix View and the Edit View.
Dual Display (Arranger/Mixer) is intended for use with a two-monitor
setup. This profile is fixed, keeping the Arrange View on your primary
display and the Mix View on your secondary display.
Dual Display (Master/Detail) is intended for use with a two-monitor
setup. This profile keeps the Edit View on your secondary display and
toggles your primary screen between the Arrange View and Mix View.
Triple Display is intended for use with a three-monitor setup. This
profile is fixed, keeping the Arrange View on your primary display and
the Mix View and Edit View on your secondary and tertiary displays.
1.BITWIG STUDIO CONCEPTS
24
1.6.User Interfacing
Finally, a few notes to help you interact with Bitwig Studio.
Any interface control (like a knob or curve control) can be set with
the mouse by clicking and dragging upward or downward. You can
[CTRL]-click ([CMD]-click on Mac) on the control to set its value with
the keyboard. Double-clicking on the control restores its default value.
Any numeric control (one that directly shows you numbers) can be set
with the mouse by clicking and dragging upward or downward. You
can also double-click on the control to set its value with the keyboard.
Any control at all can be fine-tuned with the mouse by [SHIFT]-clicking
the control and dragging. If you have already clicked the control, you
can also press [SHIFT] after the fact to engage this mode.
When a button is tinted orange, that control is active. The inactive form
of a control uses a neutral color, such as white, gray, or silver.
Many key commands remain available while you are clicking and
dragging an item. These include the commands for toggling panel
visibility or switching the current view.
Only one visible panel will ever have focus at a given time. Focus
follows the panel that was last clicked or activated. Panel focus is
indicated by the outer rounded rectangle being tinted silver. Key
commands that target a specific panel are available only when that
panel is in focus.
Enabling [CAPS LOCK] causes your computer keyboard to transmit
note messages. While this can be a quick way to enter notes, it will also
disable many normal key commands. If your key commands are not
working, make sure that [CAPS LOCK] is disengaged.
The Commander window allows you to find and trigger functions from
across Bitwig Studio.
To call up the Commander window: select Help Commander... or press
[CTRL]+[ENTER]. You can then scroll to browse all program functions,
or type to search them.
25
2.Anatomy of the Bitwig Studio Window
All functions and controls of Bitwig Studio are accessible through the
application window. Each window can be thought of in three vertical
slices: the header, the body, and the footer.
We will first examine the reliable header, then the pliant footer, and
finally the mercurial body.
2.1.The Window Header
The header of each window is divided into three horizontal sections:
transport controls, display, and the toolbar.
These sections and their fixed controls are always present.
2.1.1.Transport Controls Section
The window header's transport controls section provides various
buttons and controls for manipulating the transport's behavior. (Bitwig
Studio's transport drives the Global Playhead and thereby manages all
time-based events, including playback and recording.)
2.ANATOMY OF THE BITWIG STUDIO WINDOW
26
This section contains the following items:
Output meters: Stereo audio meters that mirror those of the master
track, displaying the level reaching the main audio output buss.
Audio Engine toggle: Enables/disables the audio engine for the current
document. While disabled, most of the other controls in this section will
be unavailable. (The audio engine can be engaged for only one Bitwig
Studio project at a time, no matter how many are open.)
Global Play: Toggles and indicates the state of Bitwig Studio's
transport. When clicked to toggle the transport on, Arranger playback
resumes from the Play Start Position and active Launcher clips are
triggered in sync. When clicked to toggle off, the transport is stopped
and the Play Start Position is moved to the current Global Playhead
position.
Global Stop: Deactivates the transport. When the transport is already
inactive, clicking the global stop button returns both the Global
Transport and the Play Start Position to the beginning (play position
1.1.1.00).
Global Record: Arms all record-enabled tracks. When the global record
button is enabled, Arranger recording will begin the next time the
transport is started.
Automation Write and mode: Enables automation recording to the
Arranger Timeline the next time the transport is started. The drop-
down menu on the right provides automation recording modes and
Pre-roll options (1, 2, or 4 bars, with or without metronome).
Punch-In: Causes recording to begin at the start of the Arranger Loop
Selector.
Arranger Loop toggle: Activates/deactivates Arranger looping within
the Loop Selector's bounds.
2.ANATOMY OF THE BITWIG STUDIO WINDOW
27
Punch-Out: Causes recording to stop at the end of the Arranger Loop
Selector.
Overdub: Preserves notes already present when Arranger recording
takes place. Otherwise, note data is overwritten.
Metronome toggle and settings: Enables/disables the metronome
whenever the transport is active. The drop-down menu on the right
provides settings for volume (Vol.) and whether sub-beats (Ticks)
should also sound.
Global Groove and settings: Enables shuffle for all clips whose own
Shuffle parameter is enabled. The drop-down menu on the right
provides settings for the Shuffle interval and Amount, as well as the
Accent interval, Amount, and Phase.
2.1.2.Display Section
The window header's display section provides informational meters,
numeric controls, and a couple of automation-related settings.
This section contains the following items:
DSP meter: Displays Bitwig Studio's current CPU usage.
I/O meter: Displays Bitwig Studio's current disk activity for data being
read (input) and written (output), respectively.
Tempo: A control for the project's current tempo, set in beats per
minute (BPM).
Time Signature setting: A control for the project's current time
signature and an optional tick setting.
The time signature itself accepts common denominators (such as 2, 4,
8, and 16) that represent the type of beats counted in each bar (half,
quarter, eighth, and sixteenth notes, respectively).
The time signature's numerator represents the number of beats in
each bar. It can be set as a positive integer (such as 7) or as the sum of
2.ANATOMY OF THE BITWIG STUDIO WINDOW
28
several integers (such as 3+2+2). Both versions (7/4 or 3+2+2/4) would
be treated the same by Bitwig Studio.
The optional tick setting represents the primary beat subdivision to
be used across the project (see section 1.2). If only a time signature
is set (like 4/4), a default tick setting of sixteenth notes is used. If the
time signature is followed by a comma and an appropriate tick value
(such as 4/4,8), then that tick setting will be used. Values recognized
by Bitwig Studio include 8 (eighth notes), 12 (triplet eighth notes), 16
(sixteenth notes), 24 (triplet sixteenth notes), 32 (thirty-second notes),
and 48 (triplet thirty-second notes).
Play Position: A control for the project's current play position, shown as
BARs.BEATs.TICKs.%.
Play Time: A control for the project's current play time, shown as
HOURs:MINUTEs:SECONDs.MILLISECONDs.
Restore Automation Control button: Restores control of automation
after a parameter is adjusted during playback. The Restore Automation
Control button arms itself when the function is useful.
Automation Follow button: Toggles whether automation is moved
along with clips or not.
2.1.3.Toolbar Section
The window header's toolbar section consists of Bitwig Studio's tool
palette, menus, and project tabs.
While the tool palette and menus are consistent, the project tabs shown
will vary, matching what projects you have open at a given time.
2.1.3.1.Tool Palette Section
When working in Bitwig Studio, one of the five tools will be active at any
given time. The selection of tool determines how the mouse functions
within the program's timeline-based panels (the Arranger Timeline
Panel, the Detail Editor Panel, and the Automation Editor Panel).
2.ANATOMY OF THE BITWIG STUDIO WINDOW
29
This section contains the following items:
Object Selection tool is for selecting and moving events. Clicking
between automation points along the current curve will create a new
point. And double-clicking in a blank area will create a new event of the
appropriate kind. You can switch to this tool by pressing [1], or you can
temporarily use the tool by holding [1].
Note
As this is the primary tool in Bitwig Studio, all editing functions
described in this document presume you have the Object Selection
tool engaged. If a different tool is meant to be used, it will be
specifically noted.
Time Selection tool is for choosing an arbitrary section of time instead
of particular events. Otherwise it generally acts like the Object
Selection tool. You can switch to this tool by pressing [2], or you can
temporarily use the tool by holding [2].
Pen tool is for drawing new events. You can switch to this tool by
pressing [3], or you can temporarily use the tool by holding [3].
Eraser tool is for deleting relevant events from the area of time that
you select. You can switch to this tool by pressing [4], or you can
temporarily use the tool by holding [4].
Knife tool is for splitting a continuous event into two. You can switch to
this tool by pressing [5], or you can temporarily use the tool by holding
[5].
The Follow Playback option causes all timeline-based panels to keep
the Global Playhead on screen at all times.
Note
In the General tab of the Preferences window are two settings for
the Playhead follow mode:
2.ANATOMY OF THE BITWIG STUDIO WINDOW
30
Scroll by pages will scroll once the Global Playhead reaches the
edge of the current display area. This is the default setting.
Continuously scroll will keep the Global Playhead centered in each
timeline-based panel.
2.1.3.2.Menu Section
The menus themselves are fairly standard, containing relevant items
based on the menu names.
This section contains the following menus:
File lets you create, open, and save Bitwig Studio projects in various
ways. It also lets you install additional program content or quit the
application.
Edit lets you apply different functions to the current selection, as well
as undo (or redo) recent actions across the program.
View lets you choose which interface items to display, change the
display profile being used, and view the Control Script Console.
Create lets you make new tracks, scenes, and events.
Options lets you adjust the way the program operates and provides
access to Bitwig Studio's Preferences window.
Help lets you view the program's documentation, access the
Commander window, and check with Bitwig for software updates.
2.1.3.3.Project Tab Section
On the far right are tabs for the Bitwig Studio projects which are
currently open. Below are some notes on using these tabs:
Bitwig Studio will display the contents of only one project at a time.
This is true even if you are using a display profile that uses multiple
application windows.
To focus on any one of the open projects, click on its tab.
The tab in the foreground represents the currently viewed project. In
the image below, this is the project named 2nd.
2.ANATOMY OF THE BITWIG STUDIO WINDOW
31
Only one project at a time is capable of producing sound. In the icons
within the project tabs, a small blue shape in the lower right corner
indicates which project (if any) has activated Bitwig Studio's audio
engine. A rightward-facing triangle indicates that the transport is
active, and a square indicates that it has stopped.
You can click and drag any project tab to change its position among
the project tabs.
If there is not enough space to show all open projects together, left and
right scroll arrows will appear around the project tabs.
Within each project tab, an asterisk (*) will be appended to the
project's name if unsaved changes have been made.
The x on the right side of each tab can be clicked to close that project.
2.2.The Window Footer
The window footer contains various buttons that determine which parts
of Bitwig Studio are visible, along with various status messages and
notifications.
Footers will differ based on the display profile being used. The image
above and all screenshots in this document shows a footer from the
default Single Display (Large) profile in Arrange View, where all panels
and views are available.
2.2.1.Panel Icons
The small icons that appear in the window footer are panel icons. Each
icon represents a panel that is available within the current view. The
icons are also buttons, allowing you to toggle the visibility of each panel
2.ANATOMY OF THE BITWIG STUDIO WINDOW
32
by clicking its icon. An icon that is illuminated in orange indicates an
active panel.
For each cluster of icons, only one panel can be shown at a time. These
icon clusters are located either on the far-left, far-right, or center-left of
the window footer, indicating whether those panels would be displayed
on the left, right, or center-bottom of the window, respectively.
The panel icons that you will encounter are:
The Inspector Panel icon is a seriffed, lowercase i. When available,
you can focus on this panel and toggle its visibility by pressing [I] or
[ALT]+[I].
The Detail Editor Panel icon is an arrangement of dashed lines, like
a standard "piano roll" representation of notes. When available, you
can focus on this panel and toggle its visibility by pressing [E] or
[ALT]+[E].
The Automation Editor Panel icon is two circles connected by a line,
like the breakpoints that build an automation curve. When available,
you can focus on this panel and toggle its visibility by pressing [A] or
[ALT]+[A].
The Device Panel icon is a rounded rectangle with a shaded left side,
like the containing box for each device and its left-sided title bar and
master controls. When available, you can focus on this panel and
toggle its visibility by pressing [D] or [ALT]+[D].
The Mixer Panel icon is a series of three wide vertical lines, like the
volume faders of a mixing console. When available, you can focus on
this panel and toggle its visibility by pressing [M] or [ALT]+[M].
The Browser Panel icon is a folder icon, representing the library of
content that is accessible in this panel. When available, you can focus
on this panel and toggle its visibility by pressing [ALT]+[B].
The Project Panel icon is a file icon, representing the project file
whose metadata is defined in this panel.
The Studio I/O Panel icon is a pair of opposite-pointing arrows,
representing the input and output paths that are addressed in this
panel.
2.2.2.View Words
The capitalized, bold words that appear on the left side of the window
footer represent all currently available views. To match the views' names,
the labels used are ARRANGE, MIX, and EDIT.
2.ANATOMY OF THE BITWIG STUDIO WINDOW
33
A window with no view words indicates that your current display profile
is fixed and has only one available view.
For the two-window display profiles (those whose name begins with
Dual Display), available views are shown as compound names, such
as ARRANGE-MIX or MIX-EDIT. In this situation both windows show
the same view words, indicating the views shown on the primary and
secondary windows, respectively.
2.2.3.Status Messages and Notifications
Status messages appear just to the right of all left-aligned view words
and panel icons.
One function of status messages is to list additional options for the task
you are doing. So once you click and begin to drag an object, the status
bar will list all modifier keys that can tweak your action. A common
example is noting when [ALT] transforms a move function into copy,
and vice versa.
Another function is to indicate that a computer process is currently
underway. These messages are often accompanied by a spinning gear
icon to suggest activity, and a progress bar when the process's status
can be assessed. Once the status message goes away and nothing
replaces it, the process has completed. Common examples are the
scanning of new VST plug-in folders (without showing a progress bar) or
an audio bounce function (with a progress bar).
Notifications appear on the right side of the window footer, just before
any right-aligned panel icons. They function more as tooltips, letting you
know a function is available that might be missed. A common example is
when a middle mouse button (should you have one) directly triggers a
different function.
2.3.The Window Body
So the window header is always the same (aside from the project tabs),
and while the footer's content and arrangement depend upon the
current display profile, the set of controls is consistent. These two areas
2.ANATOMY OF THE BITWIG STUDIO WINDOW
34
give you control of the program and its behavior so they are generally
static. Not so with the window body.
The window body's purpose is to display your work so that you can edit
it in different situations. To that end, the body's appearance is always
changing, giving you the tools you need to perform specific tasks, but
certain areas of the window body are designated for consistent usage.
The central portion of the Bitwig Studio window is reserved for the
central panel. The panel(s) shown here is defined by the window's
current view (either Arrange, Mix or Edit View). The central panel
cannot be hidden, so if all other panels were disabled, the central panel
would take up the entire window body.
Below the central panel is the secondary panel area. This area is where
a second panel can be loaded for editing your project's content. Again,
the selection of available panels is determined by the window's current
view and the display profile being used. Most secondary panels can be
vertically resized.
On the right side of the window body is an access panel area. This
area is usually reserved for panels that deal with things other than the
content of your project. Typical access panels are the Browser Panel
(which gives access to the Bitwig Studio library and outside files),
the Project Panel (which gives access to the project's metadata and
dependencies), and the Studio I/O Panel (which gives access to your
hardware routings). Each of these panels can be horizontally resized.
When no panel is loaded in this area, the central and secondary panels
simply reclaim the space.
2.ANATOMY OF THE BITWIG STUDIO WINDOW
35
On the left side of the window body is an area usually reserved for the
Inspector Panel. In certain display profiles, however, the Inspector Panel
is included in the access panel area. This panel is not resizable.
36
3.The Arrange View and Tracks
Now that we have examined all the fixed parts and dynamic possibilities
of the Bitwig Studio window, let's enter the practical world of the
Arrange View. We will start by looking at a few key sections of the
Arranger Timeline Panel and their constituent elements. We will then
examine the track types used by Bitwig Studio along with basic track
editing functions. Finally we will get a brief introduction to the Inspector
Panel for current and future use.
3.1.The Arranger Timeline Panel
Unlike sculpture, painting, and architecture, music is an art form
appreciated over a defined length of time. That is to say, when we listen
to a piece of music, either at home or out at a venue, it unfolds over the
same amount of time and at the same pace for everyone in the audience.
While music can definitely be performed or created with improvisation
(see chapter 5), each performance has a rigidly defined structure to
us listeners. And as most productions are still based around a fixed
song structure, we will start with the Arrange View and its friend the
Arranger Timeline Panel, which is made to lay out music arrangements
in a precise way.
The Arranger Timeline Panel is unique in Bitwig Studio: it is available
in only one view (the Arrange View), and it is available in this view
only as the central panel. And as this panel is the only way to create
a traditional, linear musical arrangement within Bitwig Studio, it is
impossible to overstate the importance of the Arranger Timeline Panel
also called the Arranger which is seen here after a new file has been
created.
3.THE ARRANGE VIEW AND TRACKS
37
We will start by examining various sections of the Arranger Timeline
Panel.
3.1.1.Arranger Area, Arranger Timeline, and
Zooming
The most important element here is the actual Arranger Timeline,
which is currently blank. As you may have seen here in earlier images
(or from opening the demo session), this is the area where your song
arrangements will take shape in the form of clips and track automation.
Whenever we refer to an "Arranger clip," we mean a clip that is housed
within this Arranger sequencer.
3.THE ARRANGE VIEW AND TRACKS
38
The Arranger is laid out horizontally, showing time progressing from the
left side of the screen to the right. This can be seen in the Beat Ruler at
the top of the Arranger. The integers here 1, 2, 3, etc. show where
each new bar begins.
To adjust the zoom level: place the mouse in-line with the bar numbers
inside the Beat Ruler. The cursor will become a magnifying glass
indicating that we are in zoom mode. Now click and hold the mouse
button, dragging upward to zoom in or downward to zoom out. You can
also drag the mouse from side to side to horizontally scroll within the
Arranger Timeline.
Other ways to adjust the zoom level include:
Press either [PLUS] or [CTRL]+[PLUS] ([CMD]+[PLUS] on Mac) to
zoom in and either [MINUS] or [CTRL]+[MINUS] ([CMD]+[MINUS] on
Mac) to zoom out.
Hold [CTRL]+[ALT], and then click and drag anywhere within the
Arranger area. If your mouse or trackpad supports a scroll function,
you can also hold [CTRL]+[ALT] anywhere within the Arranger area
and then scroll up and down.
If you have a three-button mouse, click and drag the middle button
anywhere within the Arranger area.
As you zoom in on the Beat Ruler, you may notice that the bar numbers
start adding decimals. Depending on your zoom level, the timeline values
will be represented as either BARs, BARs.BEATs, or BARs.BEATs.TICKs.
3.1.2.Beat Grid Settings
As you adjust the Arranger Timeline's zoom level, you may also notice
that the grid lines within the Arranger area begin to change. This has
to do with the beat grid settings, which are found in the bottom of the
Arranger Timeline Panel and to the right of the horizontal scroll bar.
The beat grid resolution tells us what musical interval is being
represented by the grid lines. In a new project, the adaptive beat grid
setting is turned on (indicated by orange coloration). When adaptive
beat grid is enabled, changes to the zoom level also cause appropriate
3.THE ARRANGE VIEW AND TRACKS
39
changes to the beat grid resolution. The beat grid resolution setting will
update as the value changes.
To toggle the adaptive beat grid: click the adaptive beat grid button
within the grid settings area, or press [SLASH].
Note
On a German keyboard, the key command is [HYPHEN].
To manually set the beat grid resolution: first make sure that adaptive
beat grid is disabled. Then manipulate the beat grid resolution by setting
it with the mouse or by pressing [COMMA] to lower the grid resolution
or [PERIOD] to raise it.
The beat grid resolution has an accompanying parameter to its right.
The beat grid subdivision sets the rhythmic grouping used for the beat
grid resolution setting. For example, the default st value means that
straight duple values are being used. Other available settings include 3t
(triplets), 5t (quintuplets, or fifth-lets), and 7t (septuplets, or seventh-
lets).
To manually set the beat grid subdivision: first make sure that adaptive
beat grid is disabled. Then manipulate the beat grid subdivision by
setting it with the mouse or by pressing [ALT]+[COMMA] to lower the
grid resolution or [ALT]+[PERIOD] to raise it.
3.1.3.Track Headers
The horizontal lines you see within the Arrange area are the dividers
between each track lane. To the left of the Arrange area are the track
headers.
Within each header are the following identifications, meters, and controls
for that track:
Track Color stripe: A swatch of the track's assigned color.
3.THE ARRANGE VIEW AND TRACKS
40
Track Type icon: An icon to indicate the kind of track.
Track Name: The title assigned to the track.
Volume fader: A final level control for the track.
Record Arm button: Record enables the track.
Solo button: When any track has its solo button enabled, only tracks
with solo enabled will output their audio.
Mute button: Disables the track's audio output.
Automation Lane button: Toggles to reveal the automation lane section
of the track (see section 8.1.1).
Level meters: Stereo audio meters that display the track's output level.
3.1.4.Arranger View Toggles
Beneath the track headers are the Arranger view toggles. Similar to the
panel icons of the window footer, each of these icons is a toggle that
adjusts what is displayed in the Arranger Timeline Panel.
The Arranger view toggles that you will encounter are:
Clip Launcher button: Toggles visibility of the Clip Launcher Panel (see
section 5.1) within the Arranger Timeline Panel.
Arranger Timeline button: Toggles visibility of the Arranger Timeline
within the Arranger Timeline Panel.
Note
Either the Clip Launcher Panel or the Arranger Timeline must be
visible within the Arranger Timeline Panel. If only one of these is
visible and you hide it, the other will automatically become visible.
Track I/O button: Toggles visibility of the Track I/O section of all track
headers (see section 4.4.1).
3.THE ARRANGE VIEW AND TRACKS
41
Effect Tracks button: Toggles visibility of effect tracks within the
Arranger Timeline Panel.
Track Height button: Toggles the track height in the Arranger between
normal and half size (shown below respectively). In half size, the same
track header components are displayed with some minor adjustments.
3.2.Intro to Tracks
As we have seen in the Arranger Timeline, Bitwig Studio projects are
organized into tracks, and clips live on tracks. While clips are critical
for expressing your musical ideas, tracks contain the signal paths that
take clips out of the computer and into the audible world. Were there no
tracks, there would be no sound either.
We will look at the kinds of tracks that exist in Bitwig Studio before
discussing a few basic track operations.
3.2.1.Track Types
Bitwig Studio has five types of tracks. The four most common types are
present in any new project you create. Here again is a blank new project.
3.THE ARRANGE VIEW AND TRACKS
42
As each type of track has its own designated icon, each track also has its
own particular use:
An instrument track is denoted with a piano keys icon. The usual
purpose of an instrument track is to record and hold note clips that
will trigger an instrument and result in audio output.
An audio track is denoted with a waveform icon. The usual purpose
of an audio track is to record and hold audio clips that will be played
back.
A hybrid track is denoted with an icon that is half audio waveform
and half piano keys. The usual purpose of a hybrid track is to record
and hold both note and audio clips. A hybrid track is not present in a
new Bitwig Studio project.
An effect track is denoted with a downward arrow icon. The usual
purpose of an effect track is to receive portions of other tracks' audio
output, then mix them together for further processing.
A master track is denoted with a crown icon. One and only one
master track is present in each project, making him the king. The
purpose of the master track is to sum all signals that are routed to
the main audio buss.
3.2.2.Creating and Selecting Tracks
As you develop any project, you will almost certainly need additional
tracks.
To create a track: go to the Create menu and select either Create
Instrument Track, Create Audio Track, or Create Effect Track.
Other ways to create a track include:
Use the appropriate key command as noted in the Create menu.
Right-click a part of the Arranger where no tracks exist (such as
the blank space between the track headers), and then choose the
appropriate function from the context menu.
Before you can do anything with a track, it must first be selected, and
the track header is key to this. Clicking anywhere else including in the
Arranger Timeline area selects clips or automation, not an entire track.
When a track is not selected, the background of its header is charcoal
gray, and its text and icon are light. When a track is selected, the
background of its header is a light silver, and its text and icon are dark.
3.THE ARRANGE VIEW AND TRACKS
43
To select a track: click on the track's header.
When a track is already selected, you can press [UP ARROW] or
[DOWN ARROW] to cycle through the adjacent tracks.
3.2.3.Edit Functions and Moving Tracks
Once a track is properly selected, several standard edit functions can be
used.
To copy a track: select the track and then press [CTRL]+[C] ([CMD]+[C]
on Mac).
To cut a track: select the track and then press [CTRL]+[X] ([CMD]+[X]
on Mac).
To paste a track: select a track as a reference and then press [CTRL]+[V]
([CMD]+[V] on Mac). The pasted track will be added after the track that
was selected.
To duplicate a track: select the track and then press [CTRL]+[D]
([CMD]+[D] on Mac).
To delete a track: select the track and then press [DELETE] or
[BACKSPACE].
Other ways to execute the above functions include:
Select the track and then choose the appropriate function from the
Edit menu.
Right-click the track's header and then choose the appropriate function
from the context menu.
To move a track: click and drag the track's header vertically.
3.2.4.Track Names and Colors
You may have noticed that when a track is created, it is automatically
given a name to reflect the type of track it is and its track number.
And when a track is moved around, the track number in its name is
3.THE ARRANGE VIEW AND TRACKS
44
dynamically updated. By default, tracks are set to automatically name
themselves based on certain factors. If you desire, you can override this
functionality by renaming the track.
To rename a track: right-click the track's header and then choose
Rename from the context menu.
Each track is assigned a color when it is created. Like the track name,
the track color can also be changed.
To change the color of a track: right-click the track's header and then
select a different color from the palette that appears within the context
menu.
3.3.Meet Inspector Panel
A context menu is available throughout Bitwig Studio. By right-clicking
on an item (practically any object or event), relevant actions that can
be taken will be shown along with certain properties of that item. For a
fuller list of the available properties, we also have the Inspector Panel.
To toggle the visibility of the Inspector Panel: select View Show
Inspector Panel.
The Inspector Panel follows the active panel's selection, displaying
all properties of that selection. As there are many types of items in
3.THE ARRANGE VIEW AND TRACKS
45
Bitwig Studio (clips, notes, audio events, devices, automation points,
and tracks), the parameters displayed in the Inspector Panel can change
dramatically depending on what you have clicked on.
By selecting a track, the Inspector Panel displays relevant parameters of
that track.
We have just met some of these parameters, namely those in the Name
and Color section at the top. The color palette is identical to the one
from the track header context menu. And the text entry box above the
palette is displaying the current track name. As was described in the
previous section, Bitwig Studio internally names each track (auto) to
engage the automatic track naming behavior for the track headers and
other panels. Editing the track name field will override this functionality.
Plenty of other parameters are shown within the Inspector Panel,
including nearly all of the meters and controls from the track header.
3.THE ARRANGE VIEW AND TRACKS
46
And we will get to the parameters that are now unfamiliar in the
appropriate sections of this document.
The main idea is that the Inspector Panel is an ideal way to see all the
parameters of most selected items. A context menu is also available
for most items and window areas. Going forward, we will primarily use
the Inspector Panel for viewing or altering parameters and the context
menu for executing functions. So this isn't "goodbye" to either option,
but rather "nice to meet you."
47
4.Arranger Clips and the Browser Panel
Clips are the heart of any music that you will create in Bitwig Studio.
Since they are the smallest unit we will work with for arranging tasks,
clips can be thought of as our musical atoms. Put a different way, a clip
is the smallest musical idea that you might consider looping.
In this chapter, we will continue working with the Arrange View. As we
want to start working with clips and adjusting their basic parameters,
we must first learn about the Browser Panel. Then we will investigate
inserting clips and moving them around in the Arranger Timeline Panel,
which leads us to playing back Arranger contents and understanding
basic transport functions. Finally, we will see how to record new clips.
If our music is made of clips, then creating and capturing our music
starts here.
4.1.The Browser Panel
The Browser Panel is an organized way to access and then add various
media files to your project. The files can be part of the Bitwig Studio
library content or any other file found on your computer. The Browser
Panel has a fairly consistent layout across its tabs.
4.ARRANGER CLIPS AND THE BROWSER PANEL
48
The Browser tabs are organized by the different types of content that
are relevant to Bitwig Studio, and the search field allows you to find
files/folders by name, creator, category, or tags.
The three panes below make up the file browser. The navigation pane at
top allows you to choose from packages and folders. Once a selection
is made in the navigation pane, the selection pane shows the contents
of the selected package/folder. And once a file is picked in the selection
pane, the info pane at bottom shows information about your file
selection and offers a few options for auditioning files.
4.ARRANGER CLIPS AND THE BROWSER PANEL
49
Starting on the right, the play/stop preview button either begins or halts
playback of the selected file. When enabled, the synchronize preview
button plays all previews at the song's current tempo. The automatic
preview option will begin the preview of any file from the moment it
is selected. And the volume fader at the far left determines preview
volume.
To select a Browser tab, click on its associated icon.
4.ARRANGER CLIPS AND THE BROWSER PANEL
50
4.1.1.Devices and Presets Tab
The Devices and Presets tab handles Bitwig Studio's devices and
their preset files as well as VST plug-ins from folders that you have
designated (see section 4.1.7).
The navigation pane shows you categories of devices along with the
devices and plug-ins themselves. Devices appear in this upper pane as
they are considered "folders" for their presets. Those presets can be
chosen from the selection pane. This is a unique arrangement since you
can load items from both the navigation pane (devices and plug-ins) and
the selection pane (presets) into your project.
The preview function is disabled in this tab.
4.ARRANGER CLIPS AND THE BROWSER PANEL
51
To edit the metadata for a preset: right-click the preset and then choose
Edit File Metadata... from the context menu. Enable/disable any Tags in
the following window, change the Category if you like, and select Ok.
4.ARRANGER CLIPS AND THE BROWSER PANEL
52
4.1.2.Samples Tab
The Samples tab handles audio files from both the Bitwig Studio library's
samples folder and folders that you have designated. Files found here
can be loaded anywhere that audio is accepted.
4.ARRANGER CLIPS AND THE BROWSER PANEL
53
4.1.3.Multisamples Tab
The Multisamples tab handles files from both the Bitwig Studio library's
multi-samples folder and folders that you have designated. Files found
here can be loaded into Sampler devices.
The preview function is disabled in this tab.
4.ARRANGER CLIPS AND THE BROWSER PANEL
54
4.1.4.Music Tab
The Music tab handles recognized media files from music folders that
you designate. This includes iTunes libraries. Files found here can be
loaded anywhere that audio is accepted.
4.ARRANGER CLIPS AND THE BROWSER PANEL
55
4.1.5.Clips Tab
The Clips tab handles files from both the Bitwig Studio library's clips
folder and folders that you have designated. Files found here can be
loaded into both the Arranger Timeline and the Clip Launcher.
To edit the metadata for a clip: right-click the preset and then choose
Edit File Metadata... from the context menu. Enable/disable any Tags in
the following window and select Ok.
4.ARRANGER CLIPS AND THE BROWSER PANEL
56
4.1.6.Files Tab
4.ARRANGER CLIPS AND THE BROWSER PANEL
57
The Files tab allows you to navigate across the current project, any
bookmarked folders or library locations, your local user folder, your
entire computer, and recent files.
The search field is not present in this tab.
4.1.7.Configuration Tab
The Configuration tab is essentially your settings that pertain to the
Browser Panel.
First, it gives you access to the Package Manager. As was discussed
earlier (see section 0.1.2.1), this window allows you to install (or uninstall)
additional content from Bitwig.
4.ARRANGER CLIPS AND THE BROWSER PANEL
58
Second, this tab allows you to define folders on your computer that
meet one of three descriptions: Sound Content Locations, Music
Locations, and Plug-in Locations. Once you add a folder to one of these
location lists, the contents of that folder will be available in the relevant
Browser tab(s).
To add a folder to one of the Browsers location settings: click the
appropriate Add Location button, navigate to the desired folder from
the dialog that appears, and then click Open.
4.2.Inserting and Working with Arranger Clips
Now that we have met the Browser Panel, we will put it to use as a
source for clips.
4.2.1.Inserting Clips
While material from several of the Browser Panel tabs can be inserted as
clips, we will demonstrate with something from the Clips tab.
To insert a clip on an Arranger track: click and drag the clip from the
Browser Panel to the desired timeline position on the appropriate track.
4.ARRANGER CLIPS AND THE BROWSER PANEL
59
Note
Since we are dragging a note clip, it made the most sense to place
it on a note track, but we could have dragged it to any track. As the
concept of hybrid tracks may have indicated, Bitwig Studio is rather
free with the idea of track types.
If you drag a note clip to an empty audio track, the track will be
converted to an instrument track. If you drag a note to an occupied
audio track, the track will be converted to a hybrid track. In both
cases, the converse is true as well.
So inserting clips from the browser is as simple as dragging them into
the Arranger Timeline.
To insert a clip on a brand new Arranger track: click and drag the clip
from the Browser Panel to the desired timeline position between
existing tracks.
This method of inserting clips will work from any Browser tab whose
contents can be placed on tracks. And the same method will work when
dragging appropriate files from your file manager application (i.e., File
Explorer on Windows, Finder on Mac, etc.) directly onto the tracks.
4.ARRANGER CLIPS AND THE BROWSER PANEL
60
4.2.2.Moving Clips and Snap Settings
To move a clip within the Arranger Timeline Panel: click and drag the clip
with the mouse.
The result will be similar to when the clip was originally inserted from
the Browser Panel. But also note that as you begin dragging the clip
to move it, a status message appears in the window footer with several
additional options. (This is shown in the image above; note that the
order of options varies by platform, and your screen may not match the
sequence in this image.)
Note
Do look for status messages whenever you are clicking and dragging
items in Bitwig Studio. This document will not necessarily cover all
variations that are shown within the program.
The first option that adding [CTRL] ([ALT] on Mac) while dragging a
selection toggles between moving and copying was mentioned in a
previous chapter.
The second option is new and indicates that [SHIFT] toggles from
obeying the beat grid to ignoring it. Whether and how clips conform to
the beat grid is governed by the snap settings, which are found in the
bottom right corner of the Arranger Timeline Panel, just beyond the
beat grid settings.
4.ARRANGER CLIPS AND THE BROWSER PANEL
61
These three independent options determine which elements clips will
or will not snap to as you drag them across time. As each option only
provides additional anchor points, the options have no effect on each
other.
The absolute snapping option causes clips to snap to the current beat
grid.
This option can be toggled by either clicking on the icon or pressing
[SHIFT]+[COMMA] while the Arranger Timeline Panel has focus.
The relative snapping option uses the current beat grid resolution, but
it thinks of a grid in relation to the clip's current start time. So if the
clip does not start exactly on the beat grid, the amount that the clip is
offset will be preserved when it is moved.
This option can be toggled by either clicking on the icon or pressing
[SHIFT]+[PERIOD] while the Arranger Timeline Panel has focus.
The object snapping option causes clips to snap to the start and end of
other clips within the Arrangement Timeline.
This option can be toggled by either clicking on the icon or pressing
[SHIFT]+[SLASH] while the Arranger Timeline Panel has focus.
Note
On a German keyboard, the key command is [SHIFT]+[HYPHEN].
If only one of these options is enabled, only that snapping rule applies.
If multiple options are enabled, clips will momentarily snap into place
for each and every rule that applies. And when none of these rules
is enabled, clips will move freely, the same as when you hold down
[SHIFT].
These settings will apply not just to moving clips, but to any other
editing action in the panel. We will touch upon some of those actions
now.
4.ARRANGER CLIPS AND THE BROWSER PANEL
62
4.2.3.Adjusting Clip Lengths
To demonstrate working with the Bitwig Studio's various tools in the
Arranger Timeline Panel, we will start with the task of removing the
second half of a clip.
To shorten an Arranger clip: mouse over the top right edge of the clip so
that a half-bracket cursor appears. Then click and drag to the left.
Other ways to shorten an Arranger clip include:
With the Time Selection tool, click and drag over the time area that
should be removed. Then clear the time by pressing [DELETE] or
[BACKSPACE].
With the Eraser tool, click and drag over the portion of the clip to be
removed.
4.ARRANGER CLIPS AND THE BROWSER PANEL
63
With the Knife tool, click the position where the clip should be
separated. Once the clip is divided, select and delete [DELETE] or
[BACKSPACE] the unwanted clip.
All of these methods achieve the same effect. And while it may seem
like the second half of our clip is now gone forever, this is not the case.
Bitwig Studio still remembers the full contents of our clip in case we
need it back later.
To lengthen an Arranger clip: mouse over the top right edge of the clip
so that a half-bracket cursor appears. Then click and drag to the right.
Bitwig Studio acts rather nondestructively, internally preserving data
whenever practicable. But you can always ask the program to stop
considering data that is not currently visible by using the consolidate
function, which essentially solidifies a clip for various purposes.
To remove unseen data from a clip: right-click the clip and then choose
Consolidate from the context menu.
After consolidating the previous clip, extending it would now work
differently.
4.ARRANGER CLIPS AND THE BROWSER PANEL
64
To consolidate multiple clips: select all of the clips. Then right-click one
of the clips and choose Consolidate from the context menu.
For all of the above purposes, the consolidate function is also available
by selecting Edit Consolidate or by pressing [CTRL]+[J] ([CMD]+[J] on
Mac).
4.2.4.Looping Clips
As clips are intended to be the smallest practical musical idea, you may
want to loop clips.
To loop an Arranger clip: mouse over the bottom right edge of the clip
so that a half-bracket cursor appears with a looping oval. Then click and
drag to the right.
After you drag the clip beyond its full length, additional copies will be
generated. The first copy starts with a dashed vertical line, marking
the loop length being used. All subsequent repetitions of the loop are
marked with dotted vertical lines. Once the clip is looping, you can do
the same using any of the "bracket" tools, either at the end or beginning
of the clip.
To adjust the loop length of an Arranger clip: mouse over the clip's
first repeat marker (the dashed vertical line) so that an I-beam cursor
appears with a looping oval. Then click and drag in either direction.
4.ARRANGER CLIPS AND THE BROWSER PANEL
65
The length of the clip itself remains the same while the section of the clip
that loops and accordingly the number of repetitionshas changed.
4.2.5.The Inspector Panel on Arranger Clips
While the Arranger Timeline is a convenient, graphical view for
working with the length and loop settings of a clip, all of those mouse
movements are really just triggering parameter changes in the Inspector
Panel. By investigating these parameters (along with the function
buttons provided by the Inspector), we will get a clearer understanding
of what is possible in Bitwig Studio in general and the Arranger in
particular.
We will start by focusing the Inspector Panel on the same clip looping
example we just finished.
For the time being, we are just paying attention to the parameters in
the ARRANGER CLIP portion of the Inspector Panel. We have already
seen the Name and Color options for tracks (see section 3.2.4). For
the remaining sections, the first four offer parameters and the last
one presents function buttons. The above image can be referred to
throughout this discussion.
4.ARRANGER CLIPS AND THE BROWSER PANEL
66
4.2.5.1.Time (Position) Section
These settings relate to the musical time or position of the selected clip:
Time sets the start of the clip in the Arranger Timeline. Adjusting this
position will simply move the clip exactly as it exists, the same as
clicking and dragging the entire clip in the Arranger.
Length sets the duration of the clip in the Arranger Timeline. Adjusting
this duration will simply lengthen or shorten the clip, the same as using
the bracket cursor to adjust the right edge of the clip.
Offset preserves the position and length of the clip, but shifts its
internal content by the set amount. This is the same as using the
bracket cursor to move the left edge of the clip forward in time.
Taking the previous image as an example, I could increase the Time
from 2.1.1.00 to 2.2.1.00. The entire clip is now happening a quarter note
later.
But if I wanted the clip to stay in time and simply skip the first beat
it was playing, I would increase the Offset from 1.1.1.00 (no offset) to
1.2.1.00.
Note that the first beat is included in subsequent loops.
4.ARRANGER CLIPS AND THE BROWSER PANEL
67
4.2.5.2.Loop Section
These settings relate to the looping of the selected clip:
Loop toggles whether or not the clip loops with the Arranger. When
disabled, the clip will play only once. If the size of the clip is longer than
its contents, the later portion of the clip will be empty.
If Loop is off, the other settings here are ignored.
Start is the looping equivalent of the Offset parameter, keeping the
clip contents in their place but delaying the point at which each loop
repetition starts.
Taking the same example from above, I could increase the Start from
1.1.1.00 (no loop offset) to 1.2.1.00, causing each one-bar loop to end in
the same place but start a quarter note late.
Length sets the duration of the clip that is being repeated. This is the
same as using the I-beam cursor with a looping oval to graphically
adjust the loop length.
4.2.5.3.Mute Section
Mute toggles whether or not the selected clip is disabled on playback.
This is in contrast to the track mute button, which disables all contents
of the track.
4.ARRANGER CLIPS AND THE BROWSER PANEL
68
4.2.5.4.Shuffle Section
These settings relate to the groove of the selected clip:
Shuffle toggles whether or not the Global Groove parameters are
applied to the clip. If Shuffle is off, the other setting here is ignored.
Accent sets the percent of the Global Groove's accent Amount that
should be applied to this clip.
For example, if the Global Groove's accent Amount is set to 100% (the
default setting) and the clip's Accent setting is at 30%, then the clip will
apply an accent at 30% strength (30% of 100%).
Or if the Global Groove's accent Amount is set to 50% (the default
setting) and the clip's Accent setting is at 50%, then the clip will apply
an accent at 25% strength (50% of 50%).
Since this is a scaling function, either parameter being set to zero (0%)
results in no accent.
4.2.5.5.Function Buttons Section
These buttons execute the specified function on the selected clip:
Duplicate places an exact copy of the selected clip immediately after it.
This function is also available from Edit Duplicate Arranger Clip or by
pressing [CTRL]+[D] ([CMD]+[D] on Mac).
Bounce prints the sound source of the selected clip into a new, solid
audio clip (the functional equivalent of a "consolidated" clip). For an
audio clip, the sound source is the audio itself, which will be printed
into a solid clip. For a note clip, the sound source is the first instrument
device in the track's device chain.
Double Content makes the selected clip twice its current length and
duplicates its non-looping contents.
Reverse flips the order and positions of the clip's contents, causing
them to play "backwards."
Scale /2 simply halves the length of a looping clip. This is the same
result as dragging its end point exactly halfway toward the start.
The following images demonstrate a selected looping clip both before
and after the Scale /2 function is applied:
4.ARRANGER CLIPS AND THE BROWSER PANEL
69
For a non-looping clip, it halves both the length of the selection and
the duration and positions of its contents, effectively causing the clip to
play back twice as fast.
The following images demonstrate a selected non-looping clip both
before and after the Scale /2 function is applied:
Scale x2 simply doubles the length of a looping clip. This is the same
result as dragging its end point so that the entire clip is now twice as
long.
The following images demonstrate a selected looping clip both before
and after the Scale x2 function is applied:
4.ARRANGER CLIPS AND THE BROWSER PANEL
70
For a non-looping clip, it doubles both the length of the selection and
the duration and positions of its contents, effectively causing the clip to
play back half as fast.
The following images demonstrate a selected non-looping clip both
before and after the Scale x2 function is applied:
4.3.Playing Back the Arranger
How to play Arranger clips is simple enough: you play the Arranger. But
there are a few details worth getting into at this point. Let's begin this
discussion with the elements that enable basic playback.
To play the Arranger timeline: engage the transport by pressing either
[SPACE BAR] or [P], or by clicking the Global Play button.
To stop the Arranger timeline: disengage the transport by pressing either
[SPACE BAR] or [P], or by clicking the Global Stop button.
4.ARRANGER CLIPS AND THE BROWSER PANEL
71
The Global Playhead is an indicator of where the transport has most
recently played. In the Arranger Timeline, it is represented with a
vertical black line. Whenever the transport is active, the Global Playhead
progresses through the Arranger tracks, and its location is noted by the
play position display in the window header.
The Play Start Marker is the blue, right-facing triangle within the Beat
Ruler that indicates where the transport will play from the next time it is
engaged.
To move the Play Start Marker: single-click in the top half of the Beat
Ruler.
Other ways to move the Play Start Marker include:
Single-click anywhere within the Arranger Timeline with the Object
Selection tool.
Click and drag the play position in the window header's display section.
Select a single Arranger clip to move the Play Start Marker to the
beginning of that clip.
To play the Arranger timeline from the beginning: press [ALT]+[SPACE
BAR] or [ALT]+[P].
To play the Arranger timeline from the Global Playhead's position: press
[SHIFT]+[SPACE BAR] or [SHIFT]+[P].
To stop the Arranger timeline and advance the Play Start Marker: click
the Global Play button.
The Arranger Loop Selector sets the region of the Arranger Timeline that
will be looped during playback. This region is also used for several other
functions.
To toggle the Arranger Loop function: click the Arranger Loop toggle in
the window header.
The Arranger Loop function affects all tracks as it literally picks up and
moves back the Global Playhead when the end of the region is reached.
This is a playback function, while clip looping is an arrangement function.
To move the Arranger Loop Selector's position: click the center of the
Arranger Loop Selector and drag it in time.
To change the Arranger Loop Selector's length: mouse over the left
or right edge of the Arranger Loop Selector so that a bracket cursor
appears. Then click and drag in either direction.
4.ARRANGER CLIPS AND THE BROWSER PANEL
72
4.3.1.Cue Markers
You also have the option of using Cue Markers in the Arranger, which
store play positions along the Arranger Timeline for easy triggering.
To use Cue Markers, first select View Show Cue Markers or press
[ALT]+[SHIFT]+[C]. This will make the Beat Ruler slightly taller.
To create a Cue Marker: double-click the bottom of the Beat Ruler.
The right edge of a Cue Marker's play button icon aligns with its location.
To trigger playback from a Cue Marker: double-click its play icon.
If the transport was inactive, playback will start immediately from the
Cue Marker. If the transport was already going, playback will move to
the Cue Marker's position after the Default Launch Quantization interval
(see section 5.2.3.2).
Note
If you want the same playback behavior without creating a Cue
Marker, simply double-click the desired playback position from the
top of the Beat Ruler (between the numbers).
4.ARRANGER CLIPS AND THE BROWSER PANEL
73
To rename a Cue Marker: double-click its name.
To change a Cue Marker's color: right-click either the Cue Marker's icon
or name, and then select a different color from the palette that appears
within the context menu.
To move a Cue Marker: click either the Cue Marker's icon or name, and
then drag it to the desired position. Or click the Cue Marker to select it,
and then change its position in the Inspector Panel.
To delete a Cue Marker: click the Cue Marker to select it, and then press
[DELETE] or [BACKSPACE].
4.4.Recording Clips
Since we can now edit Arranger clips in the most fundamental ways, it is
a good time to examine recording new note and audio clips. This begins
with getting the right signals routed into our tracks.
Before we deal with this on a track level, make sure that any audio and
MIDI interfaces/controllers you are using have been set up properly (see
section 0.1.2).
4.4.1.Track I/O Settings
To assign input and output paths for each track, we must first have
access to the Track I/O section within each track header. This section's
4.ARRANGER CLIPS AND THE BROWSER PANEL
74
visibility is toggled by either clicking the Track I/O view toggle or
selecting View Show Track I/O.
This section contains the following controls:
The input chooser lets you select which signals are getting routed into
the track.
For instruments tracks, the options are incoming MIDI sources. The
default selection is All inputs so that every MIDI source should make it
to the track.
For audio tracks, the options are both incoming audio sources and the
audio outputs of all other tracks. The default selection is No input.
The output chooser lets you select where the track's final audio is
getting routed to. The default selection is Master, which will serve us
well in nearly all situations.
The monitor button toggles whether the selected input source is being
passed to the track's input. All instrument tracks have monitoring
enabled by default.
4.ARRANGER CLIPS AND THE BROWSER PANEL
75
4.4.2.Recording Note Clips
A few steps are needed to successfully record a note clip. First, we need
a sound source for our audio. Second, we need a MIDI source to record
as notes. And then, we can hit record.
4.4.2.1.Loading an Instrument Preset
Note clips in Bitwig Studio not unlike MIDI are really just instructions
to be interpreted by an instrument device. Notes themselves do not
produce any sound. So before we record any notes, we should load an
instrument device so that our notes can be realized.
To load an instrument device: go to the Browser Panel and select the
Devices and Presets tab. Under Bitwig Devices, select the Instruments
folder. From the selection pane, drag any preset into the Arrangement
Timeline Panel.
If you do not like the first device preset you load, repeat the above steps
until you find one you appreciate.
4.ARRANGER CLIPS AND THE BROWSER PANEL
76
4.4.2.2.Setting a MIDI Source
If you have a MIDI keyboard connected and already made Bitwig Studio
aware of it, then it should be working already. By playing the keys, the
instrument track's level meters should start showing audio.
If you do not have a MIDI controller or your MIDI device is all knobs
and no keys press [CAPS LOCK] to temporarily transform your
computer keyboard into a MIDI keyboard. Pressing letters in the top two
rows should trigger notes and cause the audio meters to dance.
Note
While [CAPS LOCK] is active, most key commands will not work.
4.4.2.3.Recording Notes
To record an Arranger note clip: enable the track's record arm button,
enable the Global Record button, and then activate the transport and
begin playing notes.
4.4.3.Recording Audio Clips
Unlike notes, the audio events that make up audio clips do not require
any devices. They are already audio. So once we determine the audio
source to be recorded, we should be good to go.
4.4.3.1.Setting an Audio Source
Whether you are using an external audio interface or the internal
interface of your computer, you first need to set the desired input source
in the track's input chooser (they will be at the top of the chooser list). If
4.ARRANGER CLIPS AND THE BROWSER PANEL
77
you enable the monitor button of the track and then send audio to this
input, you should see the input in the track's audio meters.
Before recording, you probably want to disable the record arm buttons
on all other tracks. Otherwise, you could trigger multiple tracks to record
at once and alter or erase other clips in the process.
4.4.3.2.Recording Audio
To record an Arranger audio clip: enable the track's record arm button,
enable the Global Record button, and then activate the transport.
78
5.The Clip Launcher
We have spent the last couple chapters working within the Arranger
Timeline. And while the Arranger is absolutely crucial to music creation
in Bitwig Studio, it is only half of the story.
The Clip Launcher Panel also called the Launcher is the logical
Arranger's artistic brother. While the Arranger is an excellent way to
lay out the fixed "story" of a song, the Launcher allows you to freely
improvise with your clips. More on that soon.
We will start by getting an overview of the Clip Launcher Panel and its
constituent elements. Next we will revisit some of the same concepts
we saw with Arranger clips as they apply to Launcher clips. We will then
investigate how Launcher clips relate to the transport and Arranger
clips and see how Launcher clips are triggered. Finally, we will record
Launcher clips and learn to capture the Clip Launcher's output on the
Arranger Timeline.
Bitwig Studio is just one DAW, but it is the two sequencers within that
provide limitless musical possibilities.
5.1.The Clip Launcher Panel
Charting out music from beginning to end is the way nearly all
productions take place. But even from the earliest music, improvisation
has been an important source of variation, inspiration, and life. Balancing
these two poles the programmed and the spontaneous has been
a central concern, all the way from Bach's time and his (literally) sacred
music, up to the present day and our attempts to make electronic music
engaging from the stage.
Aside from its unique perspective and purpose, the Clip Launcher
Panel is also the only panel that loads directly into another panel. In this
chapter, we will be learning about the Launcher within the Arranger
Timeline Panel, but it can also be called up inside the Mixer Panel of the
Mix View (see section 6.1.2).
The key difference between Arranger clips and Launcher clips is their
purpose. Arranger clips are played back precisely at the designated time.
But Launcher clips must be available whenever you want them, either for
section-based composition (verse, chorus, bridge), or as pieces for a live
performance, or however else you might use them. Arranger clips must
be rigid, and Launcher clips must follow your whim.
5.THE CLIP LAUNCHER
79
5.1.1.Clip Launcher Layout
Let's begin by examining the Clip Launcher Panel beside the Arranger
Timeline that we were just using.
What we see here is the same Arranger Timeline Panel as before, but
now the view toggles for both the Clip Launcher and the Arranger
Timeline are engaged. As a result, we see these two sequencers side by
side within the panel.
The Clip Launcher Panel appears as a series of slots that are arranged
across each track. Since tracks in the Arrange View are oriented
horizontally, the Clip Launcher Panel is also arranged from left to right.
In case more slots exist than can be shown at one time, the horizontal
scroll bar at the bottom of the panel allows you to scroll to view all the
slots.
The slots are made to house clips and have no functionality of their own.
Whenever we refer to a "Launcher clip," we mean a clip that is housed
within this Launcher sequencer.
On each track before the clip slots begin is a Stop Clips button. Each
of these buttons halts all clips that were playing on its track. And on
each track after the last visible clip slot is a Switch Playback to Arranger
button. Each of these buttons restores the Arranger as the active
5.THE CLIP LAUNCHER
80
sequencer for this track. The last section of this chapter will explain this
relationship in detail.
Each vertical column of clips is a group called a scene. These groupings
can be used for triggering or working with the constituent clips all
together. If additional slots are needed, additional scenes can be created
to provide them.
Similar to each track, the displayed scenes begin and end with the
Global Stop Clips button and the Global Switch Playback to Arranger
button, respectively. Each global button is the equivalent of triggering
all track buttons of that kind. Again, the last section of this chapter will
cover these functions in more detail.
Finally, to the left of the scenes (just above the track headers) are a
couple of global controls for the Clip Launcher Panel.
Automation Record: Enables automation recording to the Clip
Launcher Panel.
Overdub: Merges incoming notes onto active clips of all record-enabled
tracks the next time the transport is started. Otherwise, note data is
overwritten.
Note
Just as these controls only affect the Clip Launcher Panel, the similar
options in the window header's transport controls section affect
only the Arranger Timeline. The Automation Record mode setting,
however, applies to both the Arranger and Launcher (see section
8.1.5).
5.THE CLIP LAUNCHER
81
5.1.2.Within Launcher Clips, Scenes, and Slots
As for the appearance of Launcher clips themselves, there are only a few
things to note.
The crucial item within each clip and scene is the play button. This is the
means by which you trigger the clip or scene. These play buttons also
serve as indicators of which clips are active.
The top of each clip and scene also leaves space for that item's name,
which is optional. As can be seen in the image above, scenes without
names may be given automatic ones which you can always replace
manually.
Below the play button and name of a clip may be a preview of the clip's
contents. Clips that contain either notes or audio events will always have
a preview, but the preview can be shown only when the track height is
set to normal. When the Arranger Timeline Panel has tracks set to half
size (as shown below), there is no room for the preview.
5.THE CLIP LAUNCHER
82
Finally, a couple of different buttons can appear within empty slots.
If the track is record-enabled, a slot record button will appear about
where the play button would within a clip. Clicking this record button
activates recording within the clip.
If the track is not record-enabled, a slot stop button will appear instead.
This button is just an alias to the track's Stop All clips button, performing
the exact same function.
5.2.Acquiring and Working with Launcher Clips
Before manipulating clips in familiar ways, we must first get clips into the
Launcher. We will start by recapping inserting and recording clips, and
then look at moving clips between the Arranger and Launcher. Finally,
we will see how length and looping adjustments are handled in the Clip
Launcher Panel with the help of the Inspector Panel.
In the Clip Launcher Panel, we will recap inserting clips from the
Browser Panel, look at moving clips between the Launcher and the
Arranger, and see the options available for Launcher clips in the
Inspector Panel.
5.2.1.Getting Clips from the Browser Panel
Getting clips from the Browser Panel onto a track is almost identical for
the Clip Launcher Panel and the Arranger Timeline (see section 4.2.1).
The only difference is where you drop the clip off.
5.THE CLIP LAUNCHER
83
And if the clip is dragged between two tracks, a new track will be
created automatically as well.
5.THE CLIP LAUNCHER
84
5.2.2.Copying Clips between the Arranger and
Launcher
Copying a clip from one sequencer to the other follows the same pattern
as all other movements that we have made.
To copy an Arranger clip to the Launcher: click and drag the clip from
the Arranger Timeline to the desired slot on the appropriate track.
If multiple Arranger clips are selected, the clips will be copied into
successive slots.
To copy a Launcher clip to the Arranger: click and drag the clip from the
Launcher to the desired timeline position on the appropriate track.
If multiple Launcher clips are selected, the clips will be placed into the
Arranger consecutively.
Scenes can also be copied from the Launcher to the Arranger Timeline.
And conversely, any combination of Arranger clips can be copied to a
scene by dragging them over.
All of these copy functions can also be done into new tracks.
5.THE CLIP LAUNCHER
85
5.2.3.Launcher Clip Parameters
The Arranger Timeline had a convenient graphical view for visualizing
the length and loop settings of a clip. While the Clip Launcher Panel
does not have its own graphical editor, we will always have the
Inspector Panel.
Launcher clip parameters are generally similar to Arranger clip
parameters with a few important differences. In order to see how the
Inspector Panel represents Launcher clip information, let's revisit the
Arranger clip looping example from the last chapter.
In this case, I have copied the example Arranger clip into a Launcher
slot. The resultant Launcher clip gives us these settings in the Inspector
Panel.
5.THE CLIP LAUNCHER
86
We can see that the Loop, Mute, and Shuffle sections are identical to
their Arranger clip counterparts, and that we have also seen all the
functions available here already (see section 4.2.5).
We can also see that the initial Start/Stop section differs from the
Arranger clip's Time (Position) model, and that the Launch Q. and Next
Action sections are completely new.
5.2.3.1.Start/Stop Section
Arranger clips had the Time (Position) section because they are always
triggered at the exact position where they reside. Since Launcher clips
do not share this sense of predestination, their parameters simply
describe what portion of the clip should be played when triggered.
This section contains the following controls:
5.THE CLIP LAUNCHER
87
Start sets the location within the clip that should be played first. This is
very similar to adjusting the Offset of an Arranger clip, changing only
which part of the Launcher clip should play back first.
Stop sets the end of the clip contents that should be played. This
setting is available only when Loop is disabled.
5.2.3.2.Launch Q(uantize) Section
Launch quantization is a crucial concept for getting the Launcher to play
in time with the Arranger.
Clips are usually triggered with a performance gesture, such as a click of
the mouse or the push of a button. Since musicians are not robots, these
gestures are almost always imprecise, landing somewhere other than the
exact beat we meant to hit.
Launch quantization forces the clips we trigger to align appropriately
with the beat grid. Since things that have already started cannot be
shifted backwards in time, we must trigger the clips ahead of time so
they can match the next defined beat exactly. (You can think of launch
quantization as a performance-based version of absolute grid snapping.)
This section contains the following controls:
Launch Q. sets the interval at which this particular clip will be triggered.
A beat-level setting (for example, 1/2, 1/4, 1/8, or 1/16) will play all newly
triggered clips when the Global Playhead reaches the next grid line of
that interval.
A bar-level setting (for example, 1 bar, 2 bars, 4 bars, or 8 bars) will play
all newly triggered clips when the Global Playhead reaches the next bar
of this interval. For example, a setting of 1 bar would wait for beat 1 of
the next bar to play, while a setting of 4 bars would wait for the next
fourth bar (e.g., bar 1, bar 5, bar 9, etc.) to be reached.
Off disables clip quantization, meaning the clip will begin playback the
moment it is triggered.
Default follows the Default Launch Quantization setting, which is
defined under Options Default Launch Quantization. This global
parameter is selected from the same values listed here.
Q. to Loop toggles clip quantization to be based on the loop start point
instead of the clip start. This allows you to trigger a clip with a lead-in
that plays once, like musical pick-up notes.
5.THE CLIP LAUNCHER
88
5.2.3.3.Next Action Section
Next Action is the option to determine what should happen after this
clip has played for a set amount of time. The two parameters used to
achieve this are Do and after, as in, "please Do <this function> after <this
amount of musical time has passed>."
If after is set to no time (0.0.0.00), the Next Action function is disabled
for this clip. When after is set to some amount of time, the clip will be
played for this amount of time before the Do function is triggered.
Do sets the task to be executed. The following functions are available:
Stop simply stops the clip.
Return to Arrangement resumes playback of the Arrangement Timeline
for this track.
Return to Last Clip resumes playback of the Launcher clip that was
playing immediately before this one. If no clip was playing when this
one was triggered, the clip is stopped.
Play Next triggers the next available Launcher clip. If this is the last clip
on the track, the clip is stopped.
Play Previous triggers the previous available Launcher clip. If this is the
first clip on the track, the clip is stopped.
Play First triggers the first Launcher clip on the track.
Play Last triggers the last Launcher clip on the track.
Play Random triggers a Launcher clip from the track at random, which
could potentially retrigger this clip.
Play Other triggers a different Launcher clip from the track at random.
This clip will not be retriggered.
Round-Robin triggers the next available Launcher clip. If this is the last
clip on the track, the first Launcher clip on the track is triggered.
5.3.Triggering Launcher Clips
Just as the last chapter looked at playing the Arranger and its clips, we
should now discuss triggering Launcher clips. But now that we have two
sequencers in play, we must first discuss the relationship between the
Arranger and Launcher. Understanding their alliance will allow you to get
the most and possibly most interesting results out of Bitwig Studio.
5.THE CLIP LAUNCHER
89
5.3.1.How the Arranger and Launcher Work
Together
When thinking about Bitwig Studio's two distinct sequencers, it helps to
consider the following concepts:
The transport drives all timing functions, whether it is the playback of
Launcher clips, the recording of Arranger clips, or vice versa.
The Arranger Timeline's Beat Ruler also has influence over the Clip
Launcher Panel. Launcher clips may be played back whenever you
choose, but the launch quantize feature described above is regularly
used for the sake of coherence and musicality, aligning launched clips
with arranged ones according to your wishes.
On each individual track, either the Launcher or Arranger will be active
at any given time.
By default, each track starts with the Arranger Timeline active. The
Launcher will take over for a track after a Launcher clip is either
triggered or recorded, or the track's Stop Clips button is pressed. The
Arranger will regain control only after the track's Switch Playback to
Arranger button is pressed.
All tracks can be toggled in unison from the Arranger to the Launcher
and back. The Launcher will take over all tracks when either the Global
Stop Clips button is pressed or a scene is triggered. The Arranger
will regain control of all tracks when the Global Switch Playback to
Arranger button is pressed.
The takeaway is that you can act like Bitwig Studio has just one
sequencer, by using only the Arranger Timeline (to create a completely
composed song, for example) or only the Clip Launcher (to take
elements you have made and freely improvise a structure). You could
also keep most tracks playing what you programmed in the Arranger,
and occasionally shift some tracks to the Launcher for the sake of
improvisation.
Once the two sequencers make sense to you, there is no "right way" to
use them. Only options.
5.3.2.Triggering Launcher Clips
To trigger a Launcher clip: click the play button in its top left corner.
5.THE CLIP LAUNCHER
90
If the transport was stopped, triggering a clip immediately activates the
transport. (Otherwise, no clip could play.)
Once a clip is triggered, a black box appears around the play button to
mark this as an active clip. A clip remains active until either a different
clip on that track is triggered, the track's (or the Global) Stop All Clips
button is triggered, or the track's (or the Global) Switch Playback to
Arranger button is pressed. When the transport is activated, all active
clips resume playing.
In the image above, you may also notice a vertical line going through the
active clip. Each active clip has its own clip playhead that indicates the
play position within the clip while the transport is active.
To trigger a scene: clip the play button in its top left corner.
This will trigger all clips that exist within the scene and Stop All Clips for
tracks that contain no clip for the scene.
To stop all clips on a track: click either the track's Stop All Clips button or
a stop button within an empty slot.
This stops Arranger clips as well since the Launcher is given control of
the track. Each Stop All Clips button will take effect at the default launch
quantize interval.
To stop all clips: click the Global Stop All Clips button.
While this will stop all clips after the default launch quantize interval, the
transport remains active.
To return control of a track to the Arranger: click the track's Switch
Playback to Arranger button.
This will take effect immediately, regardless of the default launch
quantize setting.
To return control of all tracks to the Arranger: click the Global Switch
Playback to Arranger button.
This will take effect immediately, regardless of the default launch
quantize setting.
5.THE CLIP LAUNCHER
91
5.4.Recording Launcher Clips
We will finally return to recording with the Clip Launcher, both to
record new Launcher clips and to print the results that come out of the
Launcher.
5.4.1.Recording Clips
All the same requirements apply for recording Launcher clips as
Arranger clips (see section 4.4).
To record a Launcher note clip: enable the track's record arm button,
click a blank slot's record button, and then begin playing notes.
If the transport was inactive, it will automatically start once you click the
slot record button. If the transport was already active, it will continue
moving, and recording will commence after the default launch quantize
interval.
5.4.2.Record to Arranger Timeline
As one more form of interaction between the Launcher and Arranger,
the result of all triggered Launcher clips can be recorded directly to each
Arranger track. This is a way to capture an improvisation, whether from
an early production phase, a stage performance, or whatever else you
can imagine.
To capture clips and/or scenes triggered from the Launcher into the
Arranger: enable the Global Record button, activate the transport, and
then trigger the clips/scenes.
5.THE CLIP LAUNCHER
92
A few notes that may be helpful here.
If you activate the transport by triggering your first clip or scene,
recording will begin cleaning from the Play Start Marker.
If you deactivate the record arm buttons of individual tracks, you will
avoid recording empty clips to the Arranger tracks.
Control changes can also be captured, making for a fully editable
transcription.
93
6.The Mix View
For the past three chapters, we have dealt exclusively with the Arrange
View, and more particularly with the Arranger Timeline Panel that is
housed there. And while we are not done with the Arrange View (it will
be back), it is time to see another of Bitwig Studio's views.
In this chapter we will take up the Mix View and its central Mixer Panel.
As the purpose of each view is to provide tools organized around a
musical task, the clear task of this view is mixing, the necessary art
of adjusting and blending your tracks so that they play well together.
This happens first at the master track, and then on to the real world, in
headphones and on speakers.
We will begin by taking stock of the Mixer Panel, examining various
functional details along the way. We will also look at places outside of
the Mix View where mixing functions crop up. Finally, we will see how
the master track's output can be easily controlled with the Studio I/O
Panel.
6.1.The Mixer Panel
We will begin our examination with the Mixer Panel itself. Within the
Mixer View, the Mixer Panel is the lone central panel.
The Arranger Timeline Panel was oriented horizontally, which is
perfectly sensible for viewing the left-to-right timeline of your music.
Just as sensibly, the Mixer Panel is laid out vertically like a traditional
mixing board, with each available section stacked one atop the other.
6.THE MIX VIEW
94
The first and last sections (track headers at top, channel strip sections
at bottom) will always be visible. The View Toggles on the bottom right
allow you to decide whether each of the five middle sections are shown
or hidden, with a final option for whether the effect tracks should be
displayed.
We will take the sections of the Mixer Panel in order, starting at the top.
6.1.1.Track Headers
The track headers in the Mixer Panel contain the same information as
the track headers of the Arranger Timeline Panel.
Each track header consists of at least three parts:
Track Color stripe: A swatch of the track's assigned color.
6.THE MIX VIEW
95
Track Type icon: An icon to indicate the kind of track (see section 3.2.1).
Track Name: The title assigned to the track.
Track Fold button: Available for tracks whose primary signal path
includes certain container devices (such as Drum Machine, Instrument
Layer, or FX Layer). When enabled, the track's channel strip expands
to the right, exposing all signal paths in the top-level of the container
and giving each its own channel strip.
6.1.2.Clip Launcher Panel
The Clip Launcher Panel contains all of its usual elements and
functionality when loaded into the Mixer Panel (see chapter 5).
6.THE MIX VIEW
96
Its elements have just been rearranged to fit the vertical orientation of
tracks in this view.
6.1.3.Big Meters Section
These high-resolution stereo audio meters aka the big meters show
each track's current output level.
The meters themselves display two values:
The top of the filled bars indicates the current average level (roughly,
the track's current power).
The dashed line above the bars indicates the momentary peak level.
Along the left side of the meters are units of decibels (dB). The values at
bottom are negative (beginning with negative infinity), eventually rising
to zero, and ending in positive decibels at the top.
Beneath each meter on the right is a running record of the track's peak
hold level.
6.THE MIX VIEW
97
To reset a meter's peak hold level: click on the peak hold level.
The meters section will take up as much window space as is available
so hiding other sections will grow these meters and enhance their
resolution.
6.1.4.Devices Section
The devices section provides a list of all the top-level devices on each
track.
This is not to be confused with the Device Panel (see section 7.2), where
parameters can be accessed and edited. This section can be used to
call up the Device Panel, move/copy the devices present, and add new
devices.
To focus on a track's device within the Device Panel: double-click the
device.
To move a device: click and drag the device to the desired location.
You can also hold [ALT] to copy the device.
To layer a device with another: [SHIFT]-click and drag the device over
top of the device where the layer should be inserted.
To add a device: either click the track's add device button or right-click
anywhere in the device section to pull up the Add Device window. Then
click any device from this window to add it.
6.THE MIX VIEW
98
6.1.5.Send Section
The send section provides a level knob for each effect track in your
project. This section is available only on instrument, audio, and hybrid
tracks.
6.THE MIX VIEW
99
Sends allow us to pass a portion of each track's audio into the various
effect tracks. Using a send does not affect a track's main output level.
For each individual send, you can decide whether the audio being sent
is taken before the track's volume fader has been applied or after. Since
this setting is relative to the track's fader, the settings are called pre (for
pre-fader) and post (post-fader). A third choice of auto is selected by
default, permitting the effect track targeted to decide whether pre or
post should be used (see section 6.2.3).
To set a send's source setting: right-click the send, and then select the
appropriate setting from the context menu.
6.THE MIX VIEW
100
Note that the indicator ring of post sends is colored yellow. This same
ring is colored blue for pre sends.
6.1.6.Track I/O Section
The Track I/O section allows you to assign the input and output paths
for each track. This is exactly the same as it appears in the Arranger
Timeline Panel (see section 4.4.1).
6.1.7.Channel Strip Section
The channel strip section contains most of the same control items as the
track headers of the Arranger Timeline Panel.
This section contains the following controls:
6.THE MIX VIEW
101
Pan knob: A stereo placement control for the track.
Record Arm button: Record enables the track.
Solo button: When any track has its solo button enabled, only tracks
with solo enabled will output their audio.
Mute button: Disables the track's audio output.
Level meters: Stereo audio meters that display the track's output level.
Volume fader: A final level control for the track.
6.2.Other Mixing Interfaces
While the functions offered by the Mix Panel within the Mix View are
extensive, a subset of these options can be found both in the secondary
Mixer Panel and within the Inspector Panel when tracks are selected.
6.2.1.The Secondary Mixer Panel
Unlike the Arranger Timeline Panel, the Mixer Panel can be loaded as a
secondary panel in other views. We will briefly examine this version of
the panel within the Arrange View.
To load the secondary Mixer Panel: click the Mixer Panel button in the
window footer, or press either [M] or [ALT]+[M].
Note
Not every view supports every panel. The available panels within a
particular view will have their buttons shown in the window footer.
For a review of these buttons and how to load the various panels, see
section 2.2.1.
6.THE MIX VIEW
102
Again the bottom right of the panel includes the Mixer view toggles. But
while all the toggles appear enabled, there are curiously few sections
being displayed.
By looking closer at the view toggles, you will notice that they are
all enabled but grayed out. Bitwig Studio is acknowledging that you
have these sections enabled, but is also letting you know that there
isn't enough vertical space to display them all. While not all panels are
resizable, this one is.
To resize a panel: mouse over the panel's border that faces the middle
of the Bitwig Studio window. When the cursor becomes a bidirectional
arrow, click and drag the border.
6.THE MIX VIEW
103
Now all enabled sections are visible, each working the same as they did
in the central Mixer Panel.
The only difference in this secondary version of the panel is that the Clip
Launcher Panel and the big meters section are unavailable.
6.2.2.Mixing in the Inspector Panel
Finally, the Inspector Panel will also display certain mixing parameters
whenever a track is selected. Whether in the Arranger Timeline Panel
or the Mixer Panel, clicking on the track header will focus the Inspector
Panel on that track.
6.THE MIX VIEW
104
Both the devices and track I/O sections work exactly as they did in the
Mixer Panel.
The send section has used the extra space here to display both the
targeted effect track's name and the source settings (auto, pre, or post)
for each send.
The channel strip + big meters section is a replica of the original channel
strip section along with some rearranged big meters on the right. All
functionality from these sections remains the same.
6.THE MIX VIEW
105
6.2.3.Inspecting Effect Tracks
Aside from lacking sends, everything just shown regarding the Inspector
Panel holds true for effect tracks, but one additional parameter is worth
noting.
To set a send track's routing preference: select the track and then toggle
the Pre-Fader button from the Inspector Panel.
When a track's send source is set to auto, the destination effect track's
routing preference will be used. By default, the preference of each effect
track is Post-Fader (as indicated by Pre-Fader being deselected). When
Pre-Fader is enabled, all corresponding track sends that are set to auto
will now adopt a setting of pre.
6.THE MIX VIEW
106
6.3.Master Track Routing
We mentioned earlier that the default output assignment of all tracks is
Master (see section 4.4.1). This is referring to the name of the project's
master track, which defaults to Master. If we rename the master track,
the output choosers will follow suit.
6.THE MIX VIEW
107
As you can also see in the image above, the default output of the master
track is set to Studio, which refers to the Studio I/O Panel. We will now
examine this panel and then see an example setup where a multichannel
audio interface is used.
6.3.1.Studio I/O Panel
Clicking the Studio I/O Panel view toggle in the window footer will call
up the panel.
6.THE MIX VIEW
108
The top area of the panel displays the following audio settings:
The Output Monitor Selector lets you select which pair of speakers
and/or sets of headphones are being used for any track whose output
is set to Studio.
The monitoring options are those you have defined either on the first
launch of Bitwig Studio (see section 0.1.2.2) or later in the Preferences
window (see section 0.1.3) using the same interface.
To toggle a monitor: click the monitor's icon.
Only one pair of speakers can be active at a time, and any number of
headphones may be used.
A fuller example with multiple monitoring options is presented in the
next section.
6.THE MIX VIEW
109
The Mono button toggles monitoring from stereo to a mixed-down
mono output.
The Solo as Cue button alters how solo works. When this function is
enabled, all solo-enabled tracks are also routed to the cue output, and
all other tracks are routed as usual. Solo buttons themselves will be
switched from S to C to reflect this.
When this function is disabled, normal solo rules apply (see section
3.1.3).
The Cue / Preview Output menu sets the monitoring destination for
both cue signals (when the Solo as Cue button is active) and Browser
Panel previews.
This is particularly useful for performance situations. For example, this
allows you to cue up certain signals in your headphones before adding
them to the main mix.
The bottom area presents a list of all MIDI controllers currently
connected or used in this project. Beneath each controller is a list of its
manual controller assignments (see section 13.2).
6.3.2.Multichannel Audio Interface
Aside from the Mono button, all other audio settings in the Studio I/
O Panel are only useful when you have more than one audio output
option. To show one use case, I have connected a multichannel audio
interface and made the following configuration in the Audio tab of the
Preferences window.
6.THE MIX VIEW
110
Let's walk through the example shown above.
Under Audio Inputs, three paths have been set up:
Mic In is a mono input path that uses input 1 of our audio interface.
Guitar In is a mono input path that uses input 2.
Synth In is a stereo input path that uses inputs 3 and 4.
FX Unit 1 is a stereo input path (for a hardware effects unit) that uses
inputs 5 and 6.
Under Audio Outputs, four paths have been set up:
Phones is a stereo output path that uses outputs 1 and 2 of our audio
interface. This path has a role of Headphones.
6.THE MIX VIEW
111
8-inchers is a stereo output path (for my 8" speakers) that uses
outputs 3 and 4. This path has a role of Speakers.
5-inchers is a stereo output path (for my 5" speakers) that uses outputs
5 and 6. This path has a role of Speakers.
FX Unit 1 is a stereo output path (for a hardware effects unit) that uses
outputs 7 and 8. This path has a role of Speakers.
The audio input paths will now be available in various places in the
program, such as audio tracks' input choosers.
The audio output paths will be available from every track's output
chooser, but they will also appear in the Studio I/O Panel.
You will notice that only the monitoring options (Speakers and
Headphones) are available here. Setting a path to an Output role makes
it available for signal routing, but not for monitoring.
6.THE MIX VIEW
112
So in this example, my project's master track is routed to Studio.
Because the Output Monitor Selector of the Studio I/O Panel is set to
8-inchers, anything reaching the master track is getting passed to my
8-inch speakers. And because Solo as Cue is enabled, any track that
is solo-enabled (and any Browser Panel content being previewed) is
routed to Phones.
If you have a simple setup and never click any of these options, audio
will be routed to the right place. But if you have more sophisticated
requirements, the settings shown here and Bitwig Studio's routing
options will cater to your needs as well.
113
7.Introduction to Devices
The word "devices" has come up a few times now. For one thing, we
have been using them already on instrument tracks (see section 4.4.2.1).
For another, we have seen how other Bitwig Studio interfaces give us
access to devices we were already using (see section 6.1.4). But in this
chapter, we are finally dealing with the nuts and bolts of loading and
using devices. This small exploration will benefit users of all levels.
Note
More "advanced" device concepts are covered in chapter 14, which
assumes familiarity with the concepts found in this chapter.
The purpose of this chapter is not to teach you the particulars of any
device. Instead, it is to acquaint you with accessing devices, their general
interface concepts, and the layout of the Device Panel. A short section
about the Bitwig devices themselves can be found at the end of this
document (see chapter 15).
To expand slightly on chapter 1, each track in Bitwig Studio is equipped
with a device chain. Each track passes all played-back audio, note, and
MIDI signals to this device chain, which passes the messages from one
device to the next, like a bucket brigade. The final device in the chain
returns its audio output back to the track so that the mixing board
controls (volume, panning, etc.) can be applied before the audio is
passed to the track's assigned output buss.
Devices are grouped into the following functional categories:
Note FX manipulate incoming note messages before passing them
onward.
Examples include Arpeggiator and various note transposers.
Instruments are devices that use incoming note messages to synthesize
audio.
Examples include Polysynth, Sampler, and various electronic drum
emulators.
Containers are utility devices whose primarily function is to host other
devices.
Examples include Drum Machine (for individual note splits), Instrument
Layer (for stacks), and Multiband FX-2 (for multiband audio
processing).
7.INTRODUCTION TO DEVICES
114
Audio FX manipulate incoming audio signals before passing them
onward.
Examples include various equalizers, Compressor and other dynamics-
based effects, Reverb and other time-based effects, and all manner of
modulation tools.
Generators are devices that produce output without the need for any
input.
Modulators are devices that can modulate parameters within their own
FX chain. Modulators are primarily used to manipulate other devices,
but they can also influence some of their own parameters.
Examples include LFO and step sequencer-based modulators, as well
as Audio MOD (a utility "sidechain" effect).
Routers divert a track's signal path, allowing signals to exit and/or
reenter the track. This includes the ability to route signals outside of
Bitwig Studio itself.
Examples include Hardware Instrument (for routing MIDI out of Bitwig
Studio and the resultant audio back in) and Hardware FX (for sending
one stereo pair of audio signals out of the track and system, and then
bringing another pair back).
So while devices aren't always necessary, they can make things a whole
lot more interesting and open up possibilities that you may not have
previously thought of.
7.1.Accessing Devices
There are three ways to load devices into your Bitwig Studio project: by
loading a preset from the Browser Panel, by loading a device from the
Browser Panel, or by loading a device from the Add Device window.
7.1.1.Presets from the Browser Panel
The Devices and Presets tab of the Browser Panel is the only direct
route to presets. This is a good way to browse for sounds themselves.
7.INTRODUCTION TO DEVICES
115
To recap from chapter 4 (see section 4.1.1), the Devices and Presets
tab uses the navigation pane to display both the device categories and
the devices themselves. Once a selection is made in that top pane, the
selection pane below displays all corresponding presets.
For example, after selecting the Instruments category, the selection pane
shows all the standard presets that use a basic instrument device. This is
the simplest way to browse for a particular sound.
Note
The Containers category also has a number of instrument-driven
presets. You can browse them by selecting Containers in the
navigation pane and scrolling through the selection pane for any
preset with a white icon.
7.INTRODUCTION TO DEVICES
116
You could also select presets from the top-level Bitwig Devices category
itself, but this will include presets from all device types. Targeted
searching is most easily accomplished by browsing presets within
specific device categories.
To insert a preset and device onto an existing track: click and drag the
preset from the Browser Panel to the appropriate track.
7.INTRODUCTION TO DEVICES
117
This can be achieved in any of the editing panels, including the device
section of the Inspector Panel when the target track is selected.
7.INTRODUCTION TO DEVICES
118
To insert a preset and device onto a new track: click and drag the preset
from the Browser Panel to the space between existing tracks.
This requires either the Arranger Timeline Panel or the Mixer Panel, as
these panels are made to display the entire project at one time.
7.INTRODUCTION TO DEVICES
119
7.1.2.Devices from the Browser Panel
Using the browser again, you can select a particular device to work with.
Now that a single device is selected, only presets made with that device
are listed in the selection pane. You can now either import one of the
selected device's presets as described a moment ago, or you can import
the device itself with its default settings.
To insert a device onto an existing track: click and drag the device from
the top of the Browser Panel to the appropriate track.
7.INTRODUCTION TO DEVICES
120
7.INTRODUCTION TO DEVICES
121
In this case, the device was dragged into the Device Panel, which was
focused on the appropriate track.
To insert a device onto a new track: click and drag the device from the
Browser Panel to the space between existing tracks.
7.1.3.The Add Device Window
Outside of the Browser Panel, there is one other way to load devices.
The Add Device window is a pop-up window that is available in a few
different places throughout Bitwig Studio. We have already seen it in the
device sections of both the Mixer Panel and the Inspector Panel when a
track is selected.
The Add Device window is also available in the Device Panel by clicking
on the Add Device button (+).
7.INTRODUCTION TO DEVICES
122
This Add Device function is aware of its surroundings. It first assesses
where it was called up within the track's signal flow, and it then gives
you the most common choices for the situation.
In the image above, the Add Device window was called up in a blank
instrument track. In that situation, note messages are expected from the
track so the Add Device window offered common devices that expect
note input (note FX, instruments, and containers that take note input).
If we were to click the Add Device button on a blank audio track, the
result would be different.
In this case, common devices that expect audio input are being offered
(audio FX and containers that take audio input).
At the bottom of both windows is an ellipsis icon (...). Clicking this icon
calls up the full Add Device window.
7.INTRODUCTION TO DEVICES
123
This version of the Add Device window simply lists all categories and
devices, allowing you to make both common and uncommon choices.
7.2.The Device Panel
Whether we load our devices from other panels or not, the Device Panel
is where all direct interaction with devices will occur. So once we are
ready to work with devices, we must explore the Device Panel and see
what it has to offer.
7.INTRODUCTION TO DEVICES
124
7.2.1.The Panel Itself
Let's take a simple example of a track that contains two devices: one
instrument and one audio FX.
Note that the above image shows the instrument on the left and the
audio FX on the right. In the Device Panel, signal always flows from left
(input) to right (output). While you could swap the position of these
devices, you probably would not get the desired outcome.
Starting with the outer rounded rectangle, we find on its left edge an
abbreviated, vertical track header. Included here are the familiar track
color stripe and track name.
Other than the track header, all space in the Device Panel is reserved
for devices. But before the first device (and after every device) comes a
vertical column containing three items:
The note indicators light up when at least one note message is active at
that stage. (This is similar to a MIDI "note on" message that has not yet
been followed by a corresponding "note off.")
The Add Device button calls up the Add Device window.
The audio meters indicate the presence and level of audio signal being
received and transmitted by each device.
The Add Device button is present in all these locations so that you
can insert additional devices at any point within the device chain. The
note indicators and audio meters are present at every device handoff
to visually inform you of signals that are changing as the signal flow
progresses. As relevant texts and your own experimentation will teach
you, the order in which devices are connected is critical to the outcome.
Each device has its own vertical header on its left edge. Common
elements in device headers are:
7.INTRODUCTION TO DEVICES
125
Device Enable button: Toggles the device between on (engaged) or
bypass mode (disabled).
Device Name: The official name of the device.
Primary Device icon: Indicates that the device is the primary focus on
this track of attached MIDI controller hardware (see section 13.1.2).
Presets & Macros button: Toggles to reveal the Presets & Macros pane
for the device.
Mappings button: Toggles to reveal the Mappings pane for this device
(see section 13.1.2).
Finally, the body of each device contains its own various parameters.
They can take the form of knobs, sliders, numerics, text and graphical
lists, buttons, curve controls, clickable graphic interfaces, and more. All
parameters can be set with the mouse by simply clicking and dragging.
7.2.2.Presets & Macros Pane
Right-clicking the Presets & Macros button reveals a list of presets for
the device.
7.INTRODUCTION TO DEVICES
126
The list is organized into the available preset categories. By selecting a
preset from the list, the current settings of the device are replaced with
those of the preset.
If you single-click the Presets & Macros button, the Presets & Macros
pane is toggled to be visible.
Note
The macros area of this panel is discussed in section 14.2.1.
The presets area of this panel is arranged to let you browse a device's
presets in several ways. In this area are three menu options.
Preset menu: A pop-up menu of all presets for this device that match
the current category and creator selections.
7.INTRODUCTION TO DEVICES
127
Category menu: A pop-up menu of every preset category used for
this device. The setting here is used to constrain the preset menu. The
default setting is ANY.
Creator menu: A pop-up menu of every preset creator listed for this
device. The setting here is used to constrain the preset menu. The
default setting is ANY.
7.INTRODUCTION TO DEVICES
128
To the right of each of these menus is a pair of incrementer/
decrementer buttons, which allow you to browse forward and backward
through the respective list.
The Preset Write button is a critical addition that allows you to store
your own custom presets.
To store a device's current settings into a preset: click the Preset Write
button. In the Preset Write window that appears, set the new preset's
name, assign the proper Category, set any appropriate Tags, and select
Ok.
Assigning proper settings whenever you save a preset will make finding
them much, much easier later.
7.INTRODUCTION TO DEVICES
129
7.2.3.Effect Tracks and Send Amounts
Effect tracks have one unique feature in the track header of the Device
Panel.
When the effects sends button is enabled, the effect sends pane is
visible within the track header area. This resizable pane shows a list of all
instrument, audio, and hybrid tracks in your current project. Each track is
listed along with a meter showing its current output level and a control
for the send amount targeting this effect track.
Essentially, this is a "mixer" view of the buss that feeds the effect track.
And tracks that have track fold buttons on the mixer (see section 6.1.1)
have a similar fold button here.
7.INTRODUCTION TO DEVICES
130
7.3.VST Plug-ins
The other kind of device that can be used in the Device Panel is VST
plug-ins. Aside from setting up Bitwig Studio to recognize the plug-ins
you own (see section 4.1.7), we haven't talked much about them. They
operate side by side with Bitwig devices, and both generally function in
the same way, but the interface for plug-ins is a bit different.
The bulk of the panel is still reserved for the VST's parameters, but the
parameters are in the form of a long list of horizontal sliders.
In the bottom of the device header is now a Plug-in Interface button.
Clicking this button calls up the plug-in's custom interface in a floating
window.
7.INTRODUCTION TO DEVICES
131
(As all plug-ins have their own custom interface, please don't expect
anything else to look like Surge, shown as the example above.)
The list of parameters for a complex plug-in can be exceedingly long.
The Parameter Search field is provided in the top of the plug-in area to
let you filter the parameter list and find what you are looking for.
Finally, just before the Parameter Search field is the Automated
Parameters button. Enabling this button also thins the parameter list,
displaying only parameters that are currently automated.
7.INTRODUCTION TO DEVICES
132
7.4.Working with Devices
Earlier in this chapter, we covered both adding devices and loading
presets. Before moving on, here is a list of other basic functions you may
wish to execute with the Device Panel.
To minimize/restore a device's interface: double-click the device header.
This is a change in appearance only and does not affect the operation of
any device.
To select a device: single-click its track header.
The currently selected device is indicated with a dashed white border.
Once selected, all regular Edit functions apply, such as cut, copy,
duplicate, and delete.
To move devices around: click and drag the device header to the desired
position within the Device Panel.
7.INTRODUCTION TO DEVICES
133
As the status message in the footer suggests, [CTRL] ([ALT] on Mac)
can be added to toggle the move to a copy function.
To replace one device with another: drag the desired device or preset
from the Browser Panel onto the device to be replaced.
Once the mouse is released, the device will be replaced.
7.INTRODUCTION TO DEVICES
134
To layer a device with another: [SHIFT]-click and drag the device over
top of the device where the layer should be inserted.
Depending on the type of devices being layered, an appropriate
container device will be created and populated with your selections.
Note
For more information on container devices and other advanced
device concepts, see chapter 14.
135
8.Automation
With the mixer interface (chapter 6) and our introduction to devices
(chapter 7), we examined both track and device parameters that you will
want to set as your own tastes dictate. But fixing these parameters to
certain values is probably not enough.
If you can think about how a song develops from the arrangement
growing as parts gradually fade in and find their place in the stereo
field, to instruments becoming more animated as their tones morph
and brighten, to parts gradually fading away by both losing volume and
increasing reverb then you can visualize the series of long and short
curves that represents a piece of music and its structure.
Automation is the animation of any defined parameter over time. It is
usually thought of as narrative and rigid (in the same way the Arranger
Timeline defines an exact musical progression), but Bitwig Studio also
supports both a clip-oriented approach to automation, and techniques
for having multiple layers of control cooperate to shape individual
parameters in a relative way.
We will start our look at modulation back in the Arranger Timeline
Panel, where we can work directly with traditional track-based
automation. Then we will meet the Automation Editor Panel, whose sole
purpose is displaying and manipulating automation. Finally, we will see
how clip-based and relative automation can enhance our workflows and
music in ways both novel and powerful.
Let's get those parameters dancing.
8.1.Automation Basics
If you work with music software and are used to only one type of
automation, it is track automation. With this kind of automation, values
for a parameter volume, cutoff frequency, reverb amount, etc.
are stored as fixed values. So when the playback head reaches an
automation point of either -9.43 dB or 2.88 kHz or 124 %, that exact
value will be set and preserved until the automation dictates otherwise.
Bitwig Studio can accommodate this kind of automation, and it can be
achieved with our old friend, the Arranger Timeline Panel.
8.1.1.The Arranger's Automation Lane Section
The one item in the Arranger that we have not looked into yet is the
Automation Lane button within each track header. When a track has this
8.AUTOMATION
136
button enabled, the Automation Lane section for that track becomes
visible.
The Automation Lane section appears just below the track header and
extends across the Arranger Timeline area as a place to show its own
time-based data. Like all automation lanes, this one is resizable.
This track header section contains the following controls:
Parameter chooser: Indicates and selects which parameter is displayed
in this primary lane.
Pin Parameter button: Maintains this lane's focus on the current
parameter. This is disabled by default, which causes focus to follow the
last clicked parameter.
Add Lane button: Creates an additional automation lane that is fixed on
the currently selected parameter.
Show Favorites/All button: Toggles between displaying additional
lanes for either your favorite parameters or for all parameters that are
automated.
By clicking on the Parameter chooser, we will see a list of all automation
targets for the selected track.
8.AUTOMATION
137
The top-level of the list always starts with various MIDI messages that
can be stored on this track, and it always ends with the track's Mixer
elements. In between these sub-menus will be a menu for each device
preset on this track.
The background of the Automation Lane in the Arranger Timeline faintly
hints at notes or audio events on the current track. These cannot be
selected or edited; they are just illustrations to help you define your
automation in relation to the track's contents.
This area is where our automation functions will be defined. And while
this lane might seem empty, one subtle datum is present.
As the picture above shows, there is a light gray line just above the note
outlines. This is the current automation curve of the track's volume. And
since there are no additional automation points, that curve is a flat line at
the current setting of +0.00 dB. If we were to grab the volume fader in
the track header and make it quieter (by dragging it to the left), the gray
line would follow.
8.AUTOMATION
138
8.1.2.Drawing and Editing Automation
We will start with manipulating single points of automation. Similar
processes will also work when multiple values are selected.
To create a single point along the automation curve: click in an area
along the curve, and then drag the point to the desired value and
position. Or single-click anywhere within the automation lane with the
Knife tool.
We can repeat this a few times to create a small shape.
Note that dragging your mouse along the automation curve displays the
parameter value beside your cursor for that song position. Also note the
blue circle that has appeared near the top of the volume fader's range.
This automation indicator which looks like a misplaced automation
point indicates that the parameter in question is under the control of
automation.
To create a single point outside the automation curve: double-click any
area of the automation lane.
8.AUTOMATION
139
To move an automation point: click and drag the point with the mouse.
Note
The absolute grid setting constrains the creation and movement of
automation points. To temporarily toggle this setting, hold [SHIFT]
while placing points.
To adjust the transition between two automation points: [ALT]-click and
drag the curve between two points.
To reset a transition (to linear interpolation): [ALT]-double-click the
transition.
To shape both transitions around an automation point: [ALT]-click and
drag the point.
8.AUTOMATION
140
To delete an automation point: double-click it. Or single-click the point to
select it, and then press [DELETE] or [BACKSPACE].
To delete all automation for a parameter: right-click on the parameter
and select Delete Automation from the parameter's context menu.
To redraw an automation curve: click and drag horizontally with the Pen
tool.
Once you release the mouse, the curve will be optimized to maintain its
shape with the minimum number of points.
8.AUTOMATION
141
To select multiple points: click and drag a selection rectangle around the
points of interest .
8.1.3.Parameter Follow and Automation Control
While you could use the Parameter chooser every time you need to
find a parameter, the chooser can help you. Its default behavior is to
focus on whichever parameter you select with the mouse. We call this
initial automation lane the joker lane because like a wild card, it takes on
whatever function you want it to.
For example, clicking the track's mute button will now focus on the
primary lane for that parameter.
If you then click on the track's volume fader, focus will return to the
volume parameter.
As you can see, the automation that was drawn a minute ago has not
been lost. This primary lane is simply shifting its focus with each mouse
click.
To lock the Parameter chooser to its current selection: enable the Pin
Parameter button.
8.AUTOMATION
142
In the example shown, the Parameter chooser will now stay focused on
the Volume parameter even if you click on the track mute button or any
other parameter.
Additionally, Bitwig Studio will let you temporarily override the
automation values you have set. This will automatically occur whenever
you grab an automated parameter and adjust it.
The automation indicator for the volume parameter has switched from
blue to green, indicating that the automation's control of this parameter
has been broken for the time being. At the same time, the Restore
Automation Control button within the display section of the window
header is now tinted green, indicating that it is armed.
To restore the control of automation over all parameters: click the
Restore Automation Control button.
The Automation Follow button, which is also in the window header's
display section, is worth mentioning here. This button toggles whether
track automation is moved in tandem with Arranger clips or not. The
setting is enabled by default so moving a clip would have the following
effect.
8.AUTOMATION
143
Disabling the button and moving the clip back would leave any and all
track automation behind.
The would hold true for movement functions, such as copy, duplicate,
etc.
8.1.4.Additional Automation Lanes
At times it will be useful to view the automation curves of several
parameters at once. To achieve this, Bitwig Studio supports fixed
automation lanes that appear beneath the dynamic primary lane.
To create a fixed automation lane for a parameter: select the desired
parameter in the chooser, and then click the Add Lane button.
8.AUTOMATION
144
While it looks as though the lane just duplicated itself, there are some
key differences here.
Only the top lane has a parameter chooser. The new lane and any
subsequent lanes only has a text label indicating the device and
parameter being automated so it cannot change focus.
You will also notice that the new lane has two slightly different interface
buttons beneath.
Favorite button: Marks the parameter to be displayed in the favorites
list.
Delete Automation button: Deletes all automation for the lane's
parameter and removes the lane.
As the Show Favorites/All button above is indicating with its star icon,
tracks default to displaying favorite parameters. When favorites are
being shown, clicking the Add Lane button both creates the fixed lane
and automatically marks this parameter a favorite. The enabled Favorite
button of our new lane demonstrates its status.
To remove a fixed lane's favorite status: disable the lane's Favorite
button.
8.AUTOMATION
145
This essentially puts us back to where we started.
Please do not confuse the Delete Automation button for a "close"
button. Clicking it instead of the Favorite button will collapse the
additional lane, but it will also delete the automation for that parameter.
To display all parameters that have automation: toggle the Show
Favorites/All button to the All setting and icon.
The list of automated parameters can also be accessed from the top of
the Parameter chooser list.
8.AUTOMATION
146
8.1.5.Recording Automation
The automation write mode is set by clicking on the Automation Write
mode menu in the window header's transport controls section.
There are three modes for recording automation.
Latch mode begins recording automation values as soon as you begin
changing parameters. Recording then continues until the transport is
stopped.
Touch mode also waits until you have begun changing parameters
to begin recording automation values, but once you stop interacting
with a parameter, recording is halted and any preexisting values are
preserved.
Write mode is the most destructive, recording automation values from
the time the transport is launched until it is stopped. Any preexisting
automation points that are passed will be overwritten.
8.AUTOMATION
147
Automation recording is separately included in both the Arranger
Timeline Panel and the Clip Launcher Panel.
To record automation in the Arranger Timeline: enable the Automation
Record button in the transport controls section of the window header,
and then start the transport.
Whether the transport is playing or recording, any parameter
adjustments made on this track will be printed as automation. Once the
transport is stopped, the automation curve will be optimized and the
Automation Record button will be disabled.
Note
If the Options Write Automation on Record option is enabled, the
Arranger's Automation Record button will automatically be enabled
whenever the Global Record button is armed.
To record automation in the Clip Launcher Panel: enable the track's
record arm button and the Launcher's Automation Record button, and
then begin recording a clip.
8.AUTOMATION
148
If the Automation Lane button is enabled for the track, the clip's
automation will be displayed in the bottom of the clip.
8.2.The Automation Editor Panel
Each panel in Bitwig Studio is focused as narrowly as possible on a
specific function. The Arranger Timeline Panel is, by necessity, the
broadest of our editors. While it also supports working with automation,
that is not its primary purpose. Working with automation is, however, the
only purpose of the Automation Editor Panel.
8.2.1.Track Editing Mode
When the Automation Editor Panel is initially called up within the
Arrange View (by clicking the Automation Editor Panel button in the
window footer), it opens in track editing mode.
8.AUTOMATION
149
In this mode, the interface should look quite familiar. Due to the
presence of the Beat Ruler (see section 3.1.1), unique beat grid settings
(see section 3.1.2), and unique snapping settings (see section 4.2.2), this
looks a lot like the Arranger Timeline Panel. The difference is that the
general purpose Arranger Timeline area has been replaced with the
Automation Lane area for our currently selected track.
And the Automation Lane area is essentially an enlarged version of
the primary automation lane we just saw in the Arranger Timeline
Panel. This one also has a Parameter chooser on the left side, and the
Automation Lane area is being used to display the automation curve of
this parameter over a backdrop of the track's contents.
All of the automation drawing and editing functions we learned in the
Automation Lane section of the Arranger Timeline Panel will work
identically here. But there are a couple differences.
The Automation Editor Panel contains only one automation lane. If you
are looking to view multiple parameters from one track, the Arranger
Timeline Panel is the way to go.
8.AUTOMATION
150
The clip aliases (that float above the Automation Lane area in the Beat
Ruler) are indicators of where the track's clips are starting and ending.
But these aliases are also editable.
In the same way that Arranger clips can be moved (see section 4.2.2),
edited (see section 4.2.3), and looped (see section 4.2.4), these
same actions will work on the clip aliases. Just remember that the
Automation Follow setting (see section 8.1.3) will determine how
automation is affected by any clip movements or edits.
So this track editing mode of the Automation Editor Panel is a focused
way to work with standard track-based automation. And for less
standard, less track-based automation, there is the Clip Editing button in
the top left of the panel.
8.2.2.Clip Editing Mode
At times it will be useful to have automation attached to a clip rather
than to a track's timeline. This is ideal, for example, whenever you want
the automation to repeat each time the clip does, or when you are
working with the Clip Launcher.
When you want automation to be attached to an Arranger clip instead
of the track's timeline, you can switch the Automation Editor Panel from
track editing mode to clip editing mode by enabling the Clip Editing
button.
When you are working with Launcher clips, all automation is done in clip
editing mode with the Automation Editor Panel.
8.AUTOMATION
151
Once we break out of the track-based mindset, the same considerations
come up as when we talked about the Clip Launcher Panel originally.
Without the context of a track, our clips are essentially untethered to
any fixed timebase or duration. And for this reason, clips viewed here
generally use position 1.1.1.00 (often spoken as "bar 1, beat 1") as the
relative start of the clip.
This is also where the Launcher's notion that clips should loop by default
comes into play. In the clip editing mode of the Automation Editor
Panel, we now get to decide if a clip's automation data should be
tethered to its musical content or should play more freely.
The Free Running button contains an icon of a man running with the
word Free. Once enabled, the clip's automation data can now be
adjusted to play back differently from the clip's notes/audio. Once the
Free Running button is enabled, the Start parameter below can now be
adjusted, determining which part of the clip's automation will play back
first.
Beside the Free Running button is the Custom Loop button. When
enabled, this allows you to set different values for the automation's Loop
8.AUTOMATION
152
Start and loop Length settings. When disabled, the clip's automation will
loop just as the clip's musical content does.
These options can create some very dynamic situations, as in the
example shown below.
Aside from the Free Running and Custom Loop buttons being enabled,
the only change made was increasing the automation's loop Length from
1.0.0.00 (one bar) to 1.1.0.00 (one bar and one quarter). By making the
automation loop repeat every five beats while the clip's notes repeat
every four beats, the automation and notes will only line up in every fifth
bar (every 20 beats).
Note
When any of these parameters are changed, you will need to
retrigger the clip for the changes to be registered.
This example is just one way to create rich variation among a single
clip's musical content and automation. With the options available, you
are free to find your own preferred usage.
8.AUTOMATION
153
8.2.3.Relative Automation
All the work we have done so far involved absolute automation. In this
paradigm, the automation values specified map to exact values in the
parameter's units. A series of examples was already given at the top of
this chapter: -9.43 dB, 2.88 kHz, and 124 %.
Bitwig Studio also has the capability to adjust most parameters in a
relative way. With relative automation, you can move a parameter 50%
of its total range (additive automation), or scale a parameter toward
zero, anywhere from 100% of its current value to 0% (multiplicative
automation).
When we started working in clip editing mode, three buttons appeared
beside the Autom. Type label.
These three icons represent our automation mode choices of absolute
automation (A), additive automation (+), and multiplicative automation
(x).
When any of these icons are shaded in, this indicates the presence of
that type of automation. So the image above is displaying that absolute
automation was present for the selected parameter. An unshaded icon
suggests that none of that automation type is present.
Note
All forms of automation can be present for a single parameter. In this
case, the absolute automation is applied first and then modulated by
the additive automation. Multiplicative automation is applied last and
has the final word, as multiplication always does.
For one example use, I will take a one-bar Launcher clip. I want its filter
cutoff to move up a little, down a little, and then back to the middle in
each bar. I can draw this with additive automation.
8.AUTOMATION
154
We can see that this automation is ending at 0.00% so this additive
automation is bipolar, moving up to about 20.0% and dipping evenly to
about -20.0%. We can also see that the additive modulation icon is the
only one shaded so it is currently the only form of automation for this
parameter.
Next, I will drag this Launcher clip into the Arranger and loop it so that it
lasts for eight bars.
8.AUTOMATION
155
By viewing the absolute automation the track automation here, since
we are back in the Arranger the automation curve has been extend
for our eight bars, but it doesn't appear to be balanced around zero
anymore. Let's look at both our automation and Filter device together.
We can see now that the default value of the Cutoff parameter is a good
deal below the center of the range. Since the automation is relative, we
can move the Cutoff knob to recenter where the automation lands.
8.AUTOMATION
156
I will leave you here with two ideas. The first idea is to now draw
absolute automation over the course of these eight bars, taking the
Cutoff from low to high and then back to low. I will do this by double-
clicking to add three automation points, and then [ALT]-clicking and
dragging the center point to reshape the curve.
The solid blue line represents the absolute automation curve. The
shaded curve is showing the final parameter value, which is the result
of both the absolute and relative automation together. By activating
the transport, you would see the Cutoff control animated to match the
absolute automation curve, and the Cutoff knob's indicator ring would
be moving to match the final parameter value.
The second idea is to not use absolute automation. Instead, use relative
automation to give a sense of motion. And then during playback move
8.AUTOMATION
157
the parameter control itself in realtime, perhaps with a MIDI controller
(see chapter 13). This could be a very strong performance technique.
Note
Whenever a parameter's level indicator is moving separately from its
control (as with the Cutoff knob and its indicator ring in the previous
example), modulation is taking place. Relative automation is one form
of modulation, and several others are discussed in section 14.2.
158
9.Working with Audio Events
We spent a healthy amount of time in the early chapters of this
document talking about clips and their centrality to music production
in Bitwig Studio. Even as the last few chapters have focused on other
facilities of Bitwig Studio, clips are still a central part of the conversation.
They are the vessels which hold our musical ideas, allowing us to
manage, manipulate, copy, and vary these fragments into something
greater.
And while we can call the clip our "musical atom," science tells us that
atoms are made up of even smaller pieces and particles. In this chapter
and the next, we will discuss the audio events and note events that clips
are made of. (Whenever we refer to the "musical content" of clips, we
are referring to the same audio events and notes.)
We have already examined the various capabilities for manipulating
whole clips, whether they are Arranger clips (see section 4.2.5) or
Launcher clips (see section 5.2.3). By using the Detail Editor Panel, we
will begin working at the event level and seeing what tools are available
to us at this deepest level of musical arrangement. And once we couple
that interface with the Inspector Panel, most of the editing options
and optimized workflows offered by Bitwig Studio will now be at our
fingertips.
So let us begin the detail work of creating and preparing music. Next
stop: audio events.
9.1.The Detail Editor Panel, Audio Clip Edition
All music is assembled in clips in Bitwig Studio. Just as a primary
purpose of the Automation Editor Panel is to work with various kinds of
clip automation, the purpose of the Detail Editor Panel is to work with
the musical content of clips.
9.1.1.Layout of the Detail Editor Panel
By double-clicking a clip, the Detail Editor Panel will be called up with
its focus on that clip. For the examples in this chapter, we will use
audio clips, and we will start by double-clicking an audio clip from the
Arranger Timeline.
9.WORKING WITH AUDIO EVENTS
159
After working with the Arranger Timeline Panel and the Automation
Editor Panel, many of these interface elements should be familiar,
including the Beat Ruler (see section 3.1.1), the clip aliases (see section
8.2.1), this panel's own beat grid settings (see section 3.1.2), and the
snapping settings (see section 4.2.2). Even the currently inactive Clip
Editing button (see section 8.2.2) is here, indicating that we are starting
in track editing mode.
But as with the previous timeline-based panels, the sections that have
changed are substantial and unique to the operation of this panel.
The central Audio Event area is where all audio events are displayed in
this panel. Audio events that appear here have their own headers, which
can look redundant right below the clip's alias.
One example will illustrate the relationship between the clip and the
contained audio event.
To adjust the length of a clip: mouse over the top right edge of the
clip alias so that a half-bracket cursor appears. Then click and drag the
mouse horizontally.
9.WORKING WITH AUDIO EVENTS
160
By shortening the clip, you can see that the audio event is also
shortened. The clip is the parent in this relationship, and the children
(audio events, in this case) can exist only where the parent is there to
allow it.
To adjust the length of an event: mouse over the top right edge of the
event so that a bracket cursor appears. Then click and drag the mouse
horizontally.
By shortening the event, you can see that the clip itself is unaffected.
You can do anything you want with this empty clip space: insert a short
audio event/sample, duplicate as much of the previous event as will fit,
or leave it blank as a rest. Nothing placed in the clip will be allowed to go
beyond its boundaries, but all the available space can be used.
As you may also have noticed, no looping cursor appears when
navigating the audio event's header. Clips are the smallest units where
most arranging tasks are carried out. Accordingly, looping can be
applied as an arrangement gesture for clips, but not for audio events (or
notes).
9.1.2.Audio Event Expressions
To the left of the Audio Event area is a space for specifying which audio
event expression is being displayed and potentially edited. The images
shown a moment ago displayed a menu in this area. But if you prefer a
list of all available audio event expressions, drag the top border of the
Detail Editor Panel so that it grows.
9.WORKING WITH AUDIO EVENTS
161
Audio event expressions also called expressionsare parameters
that can be set within each individual audio event. Several of these
parameters can change over the course of the event, making them like
specialized automation curves. Others are a series of location markers
that are used to affect the playback of the audio event.
Only one expression can be focused on at a time, and you pick which
expression to view by clicking its name in the list. We will examine them
in order, starting at the top of the list.
9.1.2.1.Event Expressions
The Event presents a simple display of all audio events.
No actual expression curve or other data is shown here. This allows
you to freely move and edit the audio events themselves without
inadvertently changing other values.
Audio events are moved and adjusted in the same way as regions (see
section 4.2.3) except that the range of motion is limited to the length of
the parent clip. When compared to the Arranger Timeline Panel, all tools
function equivalently in this panel except for the pencil tool.
9.WORKING WITH AUDIO EVENTS
162
9.1.2.2.Gain Expressions
Gain expressions represent a level control for the audio event.
This expression can be made up of a series of points that are created
and edited in the same way that automation points are (see section
8.1.2).
The gain expression is measured in units of decibels with the center line
representing zero decibels of change (unity gain).
A gain expression is identical in function to volume automation. The
difference is that the expression is applied to the audio source itself, and
volume automation is applied as the last stage of a track's signal flow
(after the track's device chain and everything else).
Since the gain expression affects the source material, the waveform is
helpfully redrawn to show the effect of this expression.
9.1.2.3.Pan Expressions
Pan expressions represent a stereo placement control for the audio
event.
9.WORKING WITH AUDIO EVENTS
163
This expression can be made up of a series of points that are created
and edited in the same way that automation points are (see section
8.1.2).
A pan expression is measured as a bipolar percentage with the center
line at 0.00% (center placement, or no panning adjustment), 100% for
hard right, and -100% for hard left.
As with the gain expression, the pan expression is applied to the audio
source itself. This has no direct interaction with pan automation, which is
applied by the track mixer after the device chain.
9.1.2.4.Pitch Expressions
Pitch expressions represent a frequency transposition control for the
audio event.
Note
This expression will take effect only with certain audio event playback
modes (see section 9.2.1.2).
9.WORKING WITH AUDIO EVENTS
164
This expression can be made up of a series of points that are created
and edited in the same way that automation points are (see section
8.1.2).
A pitch expression is measured in semitones (or half steps) with the
center line at 0.00 (zero semitone shift for no transposition), a maximum
of 24.00 (two octaves up), and a minimum of -24.00 (two octaves
down).
Note
Unlike the other expressions, the pitch expression's vertical axis is
scrollable and zoomable (by clicking and dragging it). Because of
this, it will not automatically compact itself to fit a small Detail Editor
Panel.
The semitone snapping option causes pitch point changes to snap to
whole number semitones. As with the position snapping options (see
section 4.2.2), holding [SHIFT] will toggle this behavior.
9.1.2.5.Onsets Expression
The Onsets expression represents locations in an audio event where the
sound's envelope substantially changes, often where individual sounds
occur.
Onsets are used both as data to help preserve the sound quality of
single audio events, and as demarcations when splitting the component
parts of one event into multiple, individual events.
When a sample is initially dragged into a Bitwig Studio project, it is
analyzed for its tempo, its musical length, and where onsets occur in the
file. Each onset is represented by a vertical blue line that reaches a small
blue triangle at the top of the event.
9.WORKING WITH AUDIO EVENTS
165
You can also manually insert or manipulate onsets, either because the
automatic results were imprecise or to manipulate how stretching is
done during playback (see section 9.1.2.6), etc.
To insert an onset: double-click any area of the event away from a
current onset.
To move an onset: click and drag the point with the mouse.
Note
Onsets are usually colored a periwinkle shade of blue. Selected onsets
are tinted a bright cyan.
To delete an onset: double-click it. Or single-click the point to select it,
and then press [DELETE] or [BACKSPACE].
9.1.2.6.Stretch Expressions
Stretch expressions determine how the playback speed is altered,
thereby stretching the audio file.
9.WORKING WITH AUDIO EVENTS
166
Note
This expression will take effect only with certain audio event playback
modes (see section 9.2.1.2).
The stretch function of this expression is achieved by inserting beat
markers, which dictate the points in the audio event that are locked to
their position. The playback speed of the area between beat markers is
then altered to ensure that those beat markers occur at their assigned
times.
By default, only the start and end times of each event are given beat
markers, but the stretch expression makes it easy to create a beat
marker where an onset already exists.
To create a beat marker: double-click any area of the event. Or mouse
around the bottom of the event, and then single-click any white marker
that appears.
9.WORKING WITH AUDIO EVENTS
167
To move a beat marker and its surrounding audio: along the bottom half
of the event, click and drag a beat marker with the simple, double-arrow
cursor.
To keep a beat marker in place and fine-tune the position of the audio
around it: along the top half of the event, click and drag a beat marker
with the radiating I-beam cursor.
The combination of moving beat markers and then "sliding" them
precisely will speed up any workflow involving audio stretching.
To convert a trio of onsets to beat markers: hold [ALT] and mouse
around the bottom of the event until the desired three white markers
appear. Then click and drag the mouse horizontally.
9.WORKING WITH AUDIO EVENTS
168
This allows you to stretch a particular area of your audio event while
keeping the rest of the event unaffected.
To freely stretch the size of a region: [CTRL]+[ALT]-click ([CMD]+[ALT]-
click on Mac) a region and drag horizontally.
Be careful as this will move beat markers around. You can also access
this function by clicking and dragging the start or end of any audio
event.
9.WORKING WITH AUDIO EVENTS
169
9.2.Inspecting Audio Clips
As was said in this chapter's introduction, we have been using the
Inspector Panel to examine clips for quite some time. In addition to the
clip settings we have already examined, any non-empty clip has a large
section at the bottom of the Inspector Panel for dealing with its musical
contents.
9.2.1.The Inspector Panel on Audio Events
By selecting a clip, certain parameters are revealed in the AUDIO EVENT
section, but when selecting an audio event itself (by single-clicking the
audio event's header in the Detail Editor Panel), the Inspector Panel
provides all settings and functions relevant to the selected event(s).
Several of these settings will be familiar. Since there are many of them,
we will take them one section at a time.
9.2.1.1.Timing and Fades Section
These settings generally relate to the musical position of the selected
event and its optional fades:
9.WORKING WITH AUDIO EVENTS
170
Start sets the start position of the event within its parent clip or track.
Adjusting this position will move the audio event as it exists, the same
as clicking and dragging the event within the Detail Editor Panel.
Note
Remember that audio events will be always be truncated by the
boundaries of their parent clip.
Length sets the duration of the event within its parent clip. Adjusting
this duration will simply lengthen or shorten the event, the same as
using the bracket cursor to adjust the right edge of the event's header.
9.WORKING WITH AUDIO EVENTS
171
Mute toggles whether or not the event is disabled on playback.
The Fades buttons toggle a fade IN and fade OUT for the event. The
purpose of these quick fades is to avoid clicks that can happen when
an audio file is split.
9.WORKING WITH AUDIO EVENTS
172
The event header is given a triangle in its top left or top right corner to
indicate a fade in or a fade out, respectively.
9.2.1.2.Stretch Section
These settings relate to the behavior of Bitwig Studio's audio playback:
Mode sets the audio playback algorithm for the audio event. The
settings include:
Raw ignores all pitch and stretch expression data. Events are played
back at their original speed, regardless of the project tempo or any
other considerations.
Stretch is an optimized algorithm that time-stretches audio to match
the project's tempo. This algorithm also allows pitch and playback
speed to be set independently. This is the default setting in Bitwig
Studio, and everything shown in this chapter so far was using this
mode.
Stretch HD is a similar algorithm to Stretch. Stretch HD is tuned with
higher quality in mind, which can put more load on your computer's
processors.
Repitch ties pitch and playback speed together (as a tape recorder
would). Stretch expression data is respected while pitch expressions
are ignored.
Onsets provides two toggle buttons.
Preserve tells the audio playback algorithm to take the position of
onsets into account when performing audio stretching. This is enabled
by default.
Preview mode (with the speaker icon) plays the audio at each onset,
but turns the volume down for all other parts of the event. This is a
useful audible indicator of where the onsets are currently placed. This
is disabled by default.
9.2.1.3.Tempo Section
Tempo defines the original tempo of the audio event. Knowing
this enables Bitwig Studio to properly play back the data in any
circumstance.
9.WORKING WITH AUDIO EVENTS
173
When an audio file is brought into a project, the program first checks
the filename for an indication of tempo (such as the word 154bpm). If
nothing is found there, the program determines the tempo as best it can.
This value can be corrected at any time, but changing it will impact the
placement and timing of the audio event.
9.2.1.4.Expressions Section
This section exposes three of the expressions we have covered: Gain
(see section 9.1.2.2), Pan (see section 9.1.2.3), and Pitch (see section
9.1.2.4). While these expressions have completely different functions,
they are programmed in the same fashion.
Following the Gain and Pitch numeric controls are incrementer and
decrementer buttons that will adjust the expression value by the
declared amount. For the Gain expression, these buttons express decibel
changes. For the Pitch expression, the unit is semitones.
These are the automation-type expressions, each able to be defined by
a curve made from several values. Because of this possibility, each value
in this section of the Inspector Panel is actually representing the average
of points in that expression. Let's examine the Gain expression as an
example.
The Gain value listed of -0.58 dB is an average of the five points defined
in this audio event expression.
9.WORKING WITH AUDIO EVENTS
174
To adjust an expression curve: change its listed average value, or click
one of the expression's incrementer/decrementer buttons.
This method will work for any expression in this section, whether it is
defined by a curve or a single value.
9.2.1.5.Function Buttons Section
These buttons execute the specified function on the selected audio
event(s):
Duplicate places an exact copy of the selected event immediately after
it. This function is also available from Edit Duplicate Audio Event(s) or
by pressing [CTRL]+[D] ([CMD]+[D] on Mac).
Quantize Time moves the start and/or end times of the selected event
in relation to a beat grid. The parameter pane for this function appears
when the right-arrow button is clicked.
Grid Mode: Determines whether to adopt the grid settings from the
current Editor or to allow Custom grid settings.
9.WORKING WITH AUDIO EVENTS
175
Custom Grid: Exclusive beat grid resolution and beat grid subdivision
settings (see section 3.1.2) for the quantize function.
Note
This is available only when Grid Mode is set to Custom.
Shuffle: Amount of swing/groove (see section 2.1.1) applied to the
beat grid for the quantization function.
Humanize: Amount of randomness added to the quantize function,
with the intention of mimicking human imperfection.
Start Amount: Amount of quantization applied to each selected
event's start position.
For example, a setting of 50.0% would move a selected event's start
position halfway to the closest grid point. A setting of 100% places
the event exactly on the closest grid point.
End Amount: Amount of quantization applied to each selected event's
end position.
Note
Humanize is the last factor applied in the quantize function. So even
Start Amount of 100% might not place events directly on the grid if
Humanize is enabled.
The quantize function can be executed by either clicking the Apply
button at the bottom of the parameter pane, or by clicking the
Quantize Time button itself.
Legato adjusts the length of each selected event so that it ends
immediately before the next event begins, creating a continuous series
of events.
The following images demonstrate a group of selected events both
before and after the Legato function is applied:
9.WORKING WITH AUDIO EVENTS
176
Reverse flips the selected event around, causing it to play backwards.
This also flips any event expression curves.
Reverse Pattern flips the order of a group of selected events. This does
not cause each event and its expressions to play backwards, but rather
causes the last event to be played first, etc.
Note
This function will work only when multiple events are selected.
Split at Onsets divides the selected event into multiple events by using
each onset as a new event start. This can be an extremely efficient way
to do audio edits.
Note
When an audio event is split, either by this function or the Knife tool,
fade in and outs will be added to split points if the option Options
Add Anti-Click Fades on Audio Event Split is enabled.
9.WORKING WITH AUDIO EVENTS
177
<< Onset slides the selected event so that it begins at the previous
onset marker, effectively shifting this area to play earlier material. This
affects only the content of the selected event.
The following images demonstrate a selected event both before and
after the << Onset function is applied:
Onset >> slides the selected event so that it begins at the next onset
marker, effectively shifting this area to play later material. This affects
only the content of the selected event.
The following images demonstrate a selected event both before and
after the Onset >> function is applied:
9.WORKING WITH AUDIO EVENTS
178
Scale /2 halves the length of the selected event, effectively causing
it to play back twice as fast. All onset and beat markers are also
proportionally shifted.
The following images demonstrate a selected event both before and
after the Scale /2 function is applied:
Scale *2 doubles the length of the selected event, effectively causing
it to play back half as fast. All onset and beat markers are also
proportionally shifted.
The following images demonstrate a selected event both before and
after the Scale *2 function is applied:
9.WORKING WITH AUDIO EVENTS
179
9.2.2.Working with Multiple Audio Events
The Inspector Panel also works with selections of multiple events.
Functions are straightforward, as most of them listed in this chapter
allow the selection of multiple events. (In the case of Reverse Pattern, it
is not available unless you have multiple events selected.)
Parameters can be a little trickier when several events are selected at
once. Bitwig Studio has a couple tricks of its own for both displaying and
working with chunks of parameter data.
9.2.2.1.Mixed Settings
We saw expressions summarized earlier with a single average of all their
points. That works well when you are dealing with numbers, but some
parameters simply toggle on and off. For these discrete parameters, the
Inspector Panel will diagonally stripe any indicator whose settings are
mixed.
9.WORKING WITH AUDIO EVENTS
180
In the above image, the Mute, fade IN, fade OUT, and both of the Onset
buttons (Preserve and preview) have the orange and gray striping to
suggest that some of the selected events are enabled, some are not.
Additionally, the Mode menu is listed as (mixed), which is its way of
suggesting that not all selected events have a uniform setting.
9.2.2.2.Using the Histogram
Finally, Bitwig Studio provides a special interface called the Histogram
for working with a selection of multiple numeric values. The purpose of
a histogram is to display the number of times that different possibilities
occur over a span of time. In our case, the span of time being considered
is the length of the current selection and the possibilities being
considered are different values of the targeted parameter.
But our Histogram can also modify values, or even produce them from
scratch. We will now demonstrate the option of creating values and then
tweaking them.
I will begin with the drum loop you have seen throughout this chapter.
9.WORKING WITH AUDIO EVENTS
181
By applying the Split at Onsets function, this single event will now be
divided at each onset point, giving us a collection of events that add up
to the same loop.
From here, I will select all of the events. This can be done in the standard
ways, by either pressing [CTRL]+[A] ([CMD]+[A] on Mac), or by
choosing Select All either from the Edit menu or from the context menu.
9.WORKING WITH AUDIO EVENTS
182
And once all events are selected, I will switch the Detail Editor Panel to
focus on the Pitch expression.
A few things to note before we proceed.
First, the Inspector Panel now labels this section of the panel as AUDIO
EVENTS (20). The 20 in the title is indicating exactly how many audio
events are currently selected and will be acted upon when changes are
made here.
Second, the event headers are now reflecting fades where each onset
point was split. This is because I have Options Add Anti-Click Fades on
Audio Event Split enabled, which is the default setting.
The only places where fades do not exist are at the start of the first
event and at the end of the last one because no splitting occurred at
these two places. And because these events lack a fade of each kind,
both of the Fades buttons are now striped.
Third, in the expression section of the Inspector Panel, each numeric
control is now followed by a right-arrow button. Since we now have
multiple events selected, these arrows appear to give us access to the
Histogram.
With these few observations made, we can now proceed.
The pitch expression is currently empty, containing no points. Now I will
simply single-click on the Pitch parameter control. I am not changing the
setting, just clicking on it once.
9.WORKING WITH AUDIO EVENTS
183
By just clicking on this parameter, an expression point has been created
at the start of each event. So even though every point is currently set to
0.00 (semitones), we now have something to work with.
By clicking the right-arrow button beside the Pitch parameter, we can
now see the Histogram.
The Histogram is comprised of four elements:
The large display on the left is the actual histogram, which will present
a count of the different values occurring across our selection. It is blank
right now as we don't have any values yet.
Mean represents the average of all selected values.
Spread is a control for modifying the range of the selected values.
Chaos is a control for injecting random variations to the selected
values.
Adjusting the Spread of these points would do nothing as they are all
currently identical. And adjusting the Mean would only adjust them all
by an identical amount keeping them the same. So I will click the Chaos
control and drag it upward.
9.WORKING WITH AUDIO EVENTS
184
And now we have some variation in this expression.
You can see that the Histogram display now has some life in it. The
horizontal positions are indicating the pitch values for various events
from -24 semitones on the left, to zero semitones in the middle (no pitch
shift), to +24 semitones on the right. The vertical position of the chart
roughly indicates the number of events found near that value.
The distribution shown here is weighted toward the left (negative) side,
and indeed, the Mean is telling us that -1.31 semitones is the current
average of all values. The Inspector Panel displays an identical Pitch
value, showing that these two controls are identical.
The Chaos value is set in the units of the selected parameter, so it is
25.25 semitones of shift in this case. And because the pitch expression
has a bipolar range, 25.25 semitones represents a distribution between
-12.125 and +12.125 semitones.
Looking at the newly formed Pitch expression in the Detail Editor Panel,
you can see that the highest point is right around +12 semitones (in
the second audio event), and that the lowest point is right around -12
semitones (in the fourth event).
9.WORKING WITH AUDIO EVENTS
185
If we liked the shape of the expression but felt it was a little two
extreme, we could call the Histogram back up and bring down the
Spread value to narrow the overall range.
As the Spread value goes below 100%, the range is indeed being
shrunk, causing the histogram curve to become narrower and grow
upwardsan indication that more of our 20 points are landing close to
each other. But the shape of the curve is comparable to where it started.
Interestingly, the Chaos value was back at 0.00 when we brought the
Histogram back up. Actually, this happened immediately after the Chaos
setting was made and the mouse was released. And the same was true
of the Spread function just now, as it will return to 100% once you let go.
Each of these values represents an amount to change the current
distribution of points. Unlike Mean, these values reflect only the future
action and nothing about the present situation.
Finally, we can indeed use the Mean function to shift the whole
expression so that zero is no longer near the center.
By moving the Mean to 12.00, the average value is now a shift of one
octave up with all variation landing just around that. (Again, we could
have used the Pitch parameter to make the exact same adjustment.)
So that is a brief overview of how the Histogram works and an example
of what you can do with it. We have spent this much time on it because
9.WORKING WITH AUDIO EVENTS
186
the Histogram is available all across Bitwig Studio, whenever a group of
numeric values can be selected together.
187
10.Working with Note Events
As we work with Bitwig Studio to assemble music, there are two forms
of source material that we can use. One form is audio events, which was
covered thoroughly in the last chapter. The other is note events or
simply notes which we will investigate in this chapter.
As the introduction to the last chapter suggested, these two chapters
are really parts one and two of working with the contents of clips.
Accordingly, the format of this chapter is highly similar to the previous
one, with many of the same issues and concerns being presented from
the perspective of notes. And consistent with the rest of this document,
ideas that reappear will reference the section where they were first
discussed.
We will begin by revisiting the Detail Editor Panel to see how it works
with note events, as well as the vast per-note modulation capabilities
of Bitwig Studio. We then will see the last face of this panel as it allows
us to work with multiple clips and tracks simultaneously. And after
revisiting the Inspector Panel in the context of notes, we will take a look
at the Edit View, the third and final panel set.
Let's sharpen our tools for working with that other type of musical
content: note events.
10.1.The Detail Editor Panel, Note Clip Edition
The utility of the Detail Editor Panel should be clear by now, but the
truth is that we have covered only half of it at best. We will start again
with this panel because when it is focused on note clips, the same Detail
Editor Panel adapts and provides slightly different options that are
appropriate to the situation.
To better understand the incarnations of the Detail Editor Panel, let's
take a moment to differentiate the structure of audio events and notes.
(They are clearly made of different materials, but the way they are
stored and structured are critical here.) The most important distinction is
that while audio events are all of one kind, note events have pitches that
allow us to distinguish them and make them overlap.
10.WORKING WITH NOTE EVENTS
188
Only one audio event can occur at a time within a single clip, so while
audio events can be arranged sequentially, they cannot be played
simultaneously. And because no audio event has inherent priority over
another, the last event placed in a certain position will "win."
If you move an audio event to a position already occupied by another
event, the new event will effectively clear the position that it now
occupies, leaving behind no trace of what was here.
10.WORKING WITH NOTE EVENTS
189
This is because audio events cannot coexist. (Clips of all kinds behave in
exactly the same fashion.) To illustrate this, moving the new event back
to its original position will leave a hole where you had placed it.
The most important characteristic of each note is its pitch. This
characteristic immediately gives us a way to distinguish notes from one
another. And once we can distinguish notes by type, we can now have
overlapping notes.
Chords and other overlapping gestures are a part of music, and note
clips support them by allowing notes of different pitches to overlap. So
while audio events are the smallest workable unit (and have their own
headers to work with them), individual notes are the fundamental units
here.
We will discuss the many similarities between how audio events and
notes are edited. And they start in the Detail Editor Panel.
10.WORKING WITH NOTE EVENTS
190
10.1.1.Layout of the Detail Editor Panel
Double-clicking a note clip in either the Clip Launcher Panel or the
Arranger Timeline will call up the Detail Editor Panel and place its focus
on that clip.
Much of this is familiar, such as the Beat Ruler (see section 3.1.1), the clip
aliases (see section 8.2.1), the Clip Editing button (see section 8.2.2),
this panel's own beat grid settings (see section 3.1.2), and the snapping
settings (see section 4.2.2). The panel itself can still be vertically resized,
but the y-axis can also be zoomed by clicking and dragging in the dark
gray field just to the left of the piano keyboard.
Three other new buttons have appeared in the bottom left corner of the
Detail Editor Panel.
10.WORKING WITH NOTE EVENTS
191
When the Audition button is enabled, clicking and dragging any note to
a new pitch will send a corresponding note to the track's device chain.
This provides an audible preview of the action being considered.
Additionally, clicking the piano keyboard to the left of the note event
area will trigger a note when the Audition button is enabled.
The Fold Notes button hides either unused or unavailable notes,
depending on the instrument being used.
For nearly all instruments, only notes which are used on the current
track (while in track editing mode) or for the current clip (while in clip
editing mode) will be shown.
If the track's primary instrument is Drum Machine, then all notes which
have available instruments will be shown.
In either case, everything else about the panel continues to work as
usual.
10.WORKING WITH NOTE EVENTS
192
When the Note Expression toggle is enabled, the Note Expression area
becomes visible below the Note Event area.
10.1.2.Note Event Expressions
Like audio event expressions, note expressions are parameters that can
be set for each individual note. Many of these parameters can change
over the course of the note, making them like specialized automation
curves.
Only one note expression can be focused on at a time, and you pick
which expression to view by clicking its name in the list. We will take
them from top to bottom.
Note
Of the available note expressions, only velocity will work with
VST plug-ins. The others rely on Bitwig Studio's unique per-note
modulation capabilities. These additional expressions will function
properly only with Bitwig's instrument devices.
10.1.2.1.Velocity Expressions
Velocity expressions represent the strength with which each note should
be triggered.
10.WORKING WITH NOTE EVENTS
193
Similar to the MIDI specification, a velocity expression consists of a single
value that is transmitted at the note's start. Each device determines how
velocity will be used. With several Bitwig instrument devices, you can
also use velocity expressions as modulation sources (see section 14.2.2).
To adjust a velocity expression: mouse over the velocity expression so
that a double-arrow cursor appears. Then click and drag the expression
vertically.
Notes are colored to match their clip's color, with the saturation of each
note set relative to the strength of the note's velocity. A note at full
velocity (100%) will be shown as the full color of the clip. As a velocity
lowers, the color of that note will change.
10.1.2.2.Gain Expressions
Gain expressions represent a level control for each note event.
10.WORKING WITH NOTE EVENTS
194
To start with, each note's expression contains no individual points. By
initially clicking and dragging an expression, you are both creating an
initial point within the expression and defining the entire expression's
value.
Once an initial point has been defined, additional expression points can
be created and edited in the same way that automation points are (see
section 8.1.2).
10.WORKING WITH NOTE EVENTS
195
A gain expression is measured in units of decibels with the center line
representing zero decibels of change (unity gain).
A gain expression is identical in function to volume automation. The
difference is that the expression is applied at the beginning of the audio
signal path in this case, at the output of the instrument device that
initially synthesizes audio signal. Volume automation is applied as the
last stage of a track's signal flow (after the track's device chain and
everything else).
10.1.2.3.Pan Expressions
Pan expressions represent a stereo placement control for each note
event.
Once an initial point has been defined, additional expression points can
be created and edited in the same way that automation points are (see
section 8.1.2).
A pan expression is measured as a bipolar percentage with the center
line at 0.00% (center placement, or no panning adjustment), 100% for
hard right, and -100% for hard left.
As with the gain expression, the pan expression is applied at the
beginning of the audio signal path. This has no direct interaction with
pan automation, which is applied by the track mixer after the device
chain.
10.1.2.4.Timbre Expressions
Timbre expressions represent an assignable modulation source for each
note event.
10.WORKING WITH NOTE EVENTS
196
Once an initial point has been defined, additional expression points can
be created and edited in the same way that automation points are (see
section 8.1.2).
The word timbre refers to a sound's tone color, but the timbre
expression here has no fixed purpose. Rather, it can be used to freely
modulate one or more parameters of the track's instrument device
(see section 14.2). Mapping is done with the TMB modulation source,
which is available on four Bitwig instruments: FM-4, Organ, Sampler, and
Polysynth (see section 14.2.2).
A timbre expression is measured as a bipolar percentage with the center
line at 0.00% and the extremes at values of 100% and -100%.
Similar to the gain and pan expressions, the timbre expression is applied
within the instrument at the beginning of the audio signal path.
10.1.3.Micro-Pitch Editing Mode
When working with notes, the Detail Editor Panel appears as a standard
"piano roll" editor, with notes placed on their vertical pitch at the
appropriate horizontal time. The notes can be created and edited in
the exact same fashion as clips are (see section 4.2.1, section 4.2.2, and
section 4.2.3).
By default, the Detail Editor Panel works with notes in the standard,
discrete semitone fashion. But by enabling the Micro-Pitch toggle, we
enter Micro-Pitch editing mode.
10.WORKING WITH NOTE EVENTS
197
Note
Micro-Pitch editing relies on Bitwig Studio's unique per-note
modulation capabilities. Micro-Pitch expressions will function properly
with Bitwig's instrument devices, but not with VST plug-ins.
Micro-Pitch editing mode is not available while the Fold Notes button
is enabled.
Thin lines are now drawn across the center of each note event. We can
zoom in to make this easier to work with.
These lines are Micro-Pitch expressions. Like all other note expressions,
Micro-Pitch expressions are per-note events, allowing the specific pitch
of each note to be set precisely, or even to change the pitch of the note
while it is played. You can think of Micro-Pitch expressions as a precise,
polyphonic version of MIDI pitch bend, where each note played has its
own pitch curve.
10.WORKING WITH NOTE EVENTS
198
Micro-Pitch expressions are measured in semitones, with the center line
at 0.00 (for no pitch shift), a maximum of 24.00 (two octaves up), and a
minimum of -24.00 (two octaves down).
Just a few examples of how this might be used:
Building a chord with one of its notes bent while all others are held
steady.
Shaping a lead line with graceful transitions, where each note fades
(perhaps with a gain expression) while gliding to the pitch where the
next note will begin one.
Carving out a solo, where the shape of the vibrato is precisely drawn.
Structuring a microtonal part, where each note's pitch is meticulously
defined.
Creating a part that combines any of these ideas, or something else
altogether.
Like the other note expressions that can be automated, each Micro-Pitch
expression is blank to begin with. The centered line represents that the
note is tuned only by its standard pitch assignment.
By initially clicking and dragging the Micro-Pitch expression, you are
both creating an initial point within the expression and defining the
entire expression's value. In most cases, you will want to single-click the
expression to start.
Once an initial point has been defined, additional Micro-Pitch expression
points can be created and edited in the same way that automation
points are (see section 8.1.2).
10.WORKING WITH NOTE EVENTS
199
The semitone snapping option causes Micro-Pitch expression points to
snap to whole number semitones. As with the position snapping options
(see section 4.2.2), holding [SHIFT] will toggle this behavior. Semitone
snapping is enabled by default.
10.1.4.Layered Editing Mode
We have seen the Detail Editor Panel work at various levels. We
examined the panel while it focused on a single clip at a time in clip
editing mode. We have also (and primarily) explored the panel while it
focused on all contents of a track in track editing mode. And now there
is one, larger level left to explore.
Layered editing mode still has a clip editing button for letting us toggle
between clip or track editing mode. But once we have chosen that
mode, entering layered editing mode allows us to view and edit several
clips or tracks together. So once we pick the clip or track paradigm, we
can then zoom out and work with several of those side by side.
We enter layered editing mode by enabling the Layered Editing button.
10.WORKING WITH NOTE EVENTS
200
In the image above, we are in track editing mode. When we were
previously in track editing mode within the Detail Editor Panel, the top
of the panel displayed a clip alias. While track editing in layered editing
mode, we now have a clip indicator instead. This indicator still shows
us the start and end times of displayed clips, but the clip's name is no
longer present and its length and position can no longer be manipulated.
Other than that, the right side of the panel is unchanged. The left side of
the panel, however, contains several new items.
On the far left, top edge of the Detail Editor Panel are two buttons
the Layered Editing button and the Clip Editing button which are
already familiar. And if as in the image above the Clip Editing button is
disabled, below it will be two new buttons that form a toggle pair.
If the Note Editor button is enabled, the Detail Editor Panel will focus
on note containers as we have examined in this chapter. If the Audio
Editor button is enabled, the Detail Editor Panel will focus on audio
containers as we examined in the previous chapter. Only one of these
10.WORKING WITH NOTE EVENTS
201
can be enabled at a time so clicking either button toggles the current
selection.
Taking all this together, we must select whether we want to use clip or
track editing mode, and also choose whether we want to work with note
or audio clips. For the current example, we will continue with note clips
in track editing mode.
10.1.4.1.Layered Editing in Track Mode
Now that our modes are set, the resizable track controls section houses
a set of controls for each instrument and hybrid track in the current
project. These controls include:
Track Color stripe: A swatch of the track's assigned color.
This can be helpful when viewing multiple tracks as each track's notes
are still tinted their track's color.
Lock button: When enabled, protects the track's data from being
selected or altered.
When a locked track is visible, its contents are still shown but
significantly dimmed.
Track Name: The title assigned to the track.
View toggle: Toggles the track's visibility.
To make a track visible: enable its view toggle.
10.WORKING WITH NOTE EVENTS
202
All aspects of unlocked visible tracks are editable with the techniques we
have seen. Data from various tracks can also be edited together in this
fashion, and objects can even be placed in relation to one another with
object snapping (see section 4.2.2).
While editing, you may want to create new notes either by drawing
them in with the pencil tool, by pasting them, or by some other method.
Since these functions can be applied to only one track at a time, you can
designate one of the visible tracks as a target track.
To select the "target" track: click the track's name to highlight it.
If the track you select was not previously visible, it will be made visible
while selected.
10.WORKING WITH NOTE EVENTS
203
Any clip indicators for the target track will also shade the note event
area to indicate both the boundaries you are working within and how
those boundaries might change by moving notes into empty space.
While in the Note Editor, the background display setting is the final
interface item. The menu labeled Background appears below the track
controls and allows you to pick a background for display behind the
note event area. The choices are either None (for no background) or any
of the audio or hybrid tracks in the current project.
This setting is purely visual but can serve as a helpful reference.
10.WORKING WITH NOTE EVENTS
204
10.1.4.2.Layered Editing in Clip Mode
Switching from track editing mode to clip editing mode presents a few
structural differences.
Again, the right side of the Detail Editor Panel is largely unchanged from
its standard clip editing mode layout.
On the left side of the panel, the track controls have been replaced by
clip controls. The primary difference here is that only clips which are
currently selected in the active sequencer (either the Arranger Timeline
or the Clip Launcher Panel) will be shown as options.
Because your selection is made in the sequencer, no view toggles are
needed. Also the Note Editor and Audio Editor buttons will appear only
when both clip types are selected.
Otherwise, this configuration works as expected.
10.1.4.3.Layered Editing with the Audio Editor
Switching from the Note Editor to the Audio Editor also presents a few
structural differences.
10.WORKING WITH NOTE EVENTS
205
In track editing mode, audio events can be freely worked with as
described in the previous chapter. In clip editing mode, both audio
events and clips can be worked with.
Audio expressions can also be worked with in both modes. A single
audio event expression menu appears above the track headers to
determine which expression is globally displayed.
And again, events and/or expressions can even be set in relation to one
another with object snapping (see section 4.2.2).
The last new interface option is the Lane Resize toggle. When enabled,
resizing the Detail Editor Panel also tries to resize each individual track/
clip lane in order to fit the available space.
Otherwise, this editor works as expected.
10.WORKING WITH NOTE EVENTS
206
10.2.Inspecting Note Clips
As with audio events, the Inspector Panel is a critical way to both access
the details of note events and edit them most effectively. To focus the
Inspector Panel on notes, we must first select them within the Detail
Editor Panel.
10.2.1.Selecting Notes
To select a single note: single-click it.
To select multiple notes: click a blank area and drag a rectangle around
the desired notes.
Other ways to select multiple notes include:
After selecting one note, [CTRL]-click ([CMD]-click on Mac) additional
notes to grow the selection.
Click a note on the piano keyboard to select all displayed notes of that
pitch.
10.WORKING WITH NOTE EVENTS
207
With the Time Selection tool, click and drag over the time area for
which all displayed notes should be selected.
(To normally click and drag the notes after they are selected in this
way, you can switch back to the Object Selection tool.)
To select the next note: press [ALT]+[RIGHT ARROW].
To select the previous note: press [ALT]+[LEFT ARROW].
If you have one note selected, you can similarly grow the selection by
pressing [SHIFT]+[ALT]+[RIGHT ARROW] or [SHIFT]+[ALT]+[LEFT
ARROW].
Once a note selection is made, the Inspector Panel will display relevant
settings and functions.
10.WORKING WITH NOTE EVENTS
208
10.2.2.The Inspector Panel on Note Events
As with audio clips and events, selecting a note clip makes certain
parameters and functions available in the NOTE section of the Inspector
Panel, but by selecting a note event itself, the Inspector Panel provides
all settings and functions relevant for the selected event(s).
We will take these one section at a time.
10.WORKING WITH NOTE EVENTS
209
10.2.2.1.Timing and Mute Section
These settings relate to the musical position of the selected note and
whether it is muted:
Start sets the start position of the event within its parent clip or track.
Adjusting this position will move the note event as it exists, the same as
clicking and dragging the event within the Detail Editor Panel.
Length sets the duration of the event within its parent clip. Adjusting
this duration will simply lengthen or shorten the note event, the same
as using the bracket cursor to adjust the right edge of the note.
10.WORKING WITH NOTE EVENTS
210
Mute toggles whether or not the event is disabled on playback.
10.WORKING WITH NOTE EVENTS
211
10.2.2.2.Note Properties Section
These parameters are attached to each selected note's beginning and
ending:
Key sets the root pitch that the note is set to. This is shown as a MIDI
note value, where C3 is roughly 261.262 Hertz ("middle C") and A4 is
440 Hertz. Adjusting this value is the same as moving the note higher
or lower.
Any Micro-Pitch expressions are applied relative to the note's Key
setting.
Velocity sets the strength with which the note should be initially
triggered. It is set on a scale from 0.00% to 100%, and this is just
another representation of the note's velocity expression (see section
10.1.2.1).
R-Vel. stands for release velocity, and it sets the speed with which
the note should be released. It is set on a scale from 0.00% to 100%.
This parameter is implemented in whatever way the instrument device
desires.
10.WORKING WITH NOTE EVENTS
212
10.2.2.3.Expressions Section
This section exposes four of the expressions we have covered: Gain
(see section 10.1.2.2), Pan (see section 10.1.2.3), Pitch (also known as
the Micro-Pitch expression; see section 10.1.3), and Timbre (see section
10.1.2.4). While these expressions have completely different functions,
they are programmed in the same fashion.
Most of these expressions have their units defined, with Gain set in
decibels, and both Pan and Timbre set with bipolar percentages. The
unlabeled Pitch is set in semitones, indicating the relative shift.
These are all automation-type expressions, so each is able to be defined
by a curve made of several values. Because of this possibility, each value
in this section of the Inspector Panel actually represents the average of
points in that expression. We can see this in action with the Gain setting.
This note has a gain expression consisting of two points and a curve. The
-6.81 dB listed for the Gain parameter is an average of these two points.
10.WORKING WITH NOTE EVENTS
213
To adjust a note expression curve: change its listed average value.
This would work similarly if multiple note events were selected.
10.WORKING WITH NOTE EVENTS
214
10.2.2.4.Function Buttons Section
These buttons execute the specified function on the selected note
event(s):
Duplicate places an exact copy of the selected event immediately after
it. This function is also available from Edit Duplicate Note(s) or by
pressing [CTRL]+[D] ([CMD]+[D] on Mac).
Quantize Time moves the start and/or end times of the selected note
in relation to a beat grid. The parameter pane for this function appears
when the right-arrow button is clicked.
Grid Mode: Determines whether to adopt the grid settings from the
current Editor or to allow Custom grid settings.
Custom Grid: Exclusive beat grid resolution and beat grid subdivision
settings (see section 3.1.2) for the quantize function.
Note
This is available only when Grid Mode is set to Custom.
Shuffle: Amount of swing/groove (see section 2.1.1) applied to the
beat grid for the quantization function.
Humanize: Amount of randomness added to the quantize function,
with the intention of mimicking human imperfection.
Start Amount: Amount of quantization applied to each selected
event's start position.
For example, a setting of 50.0% would move a selected event's start
position halfway to the closest grid point. A setting of 100% places
the event exactly on the closest grid point.
10.WORKING WITH NOTE EVENTS
215
End Amount: Amount of quantization applied to each selected event's
end position.
Note
Humanize is the last factor applied in the quantize function. So a
Start Amount of 100% might not place events directly on the grid if
Humanize is enabled.
The quantize function can be executed by either clicking the Apply
button at the bottom of the parameter pane, or by clicking the
Quantize Time button itself.
Legato adjusts the length of each selected note event so that it ends
immediately before the next event begins, creating a continuous series
of events.
The following images demonstrate a group of selected events both
before and after the Legato function is applied:
10.WORKING WITH NOTE EVENTS
216
Reverse flips the selected event around, causing it to play backwards.
The following images demonstrate a group of selected events both
before and after the Reverse function is applied:
10.WORKING WITH NOTE EVENTS
217
Notice that the expressions are also reversed.
Reverse Pattern flips the order of a group of selected events. This does
not cause each event and its expressions to play backwards, but rather
causes the last event to be played first, etc.
Note
This function will work only when multiple events are selected.
The following images demonstrate a group of selected events both
before and after the Reverse Pattern function is applied:
10.WORKING WITH NOTE EVENTS
218
Notice that the expressions are preserved.
10.WORKING WITH NOTE EVENTS
219
Octave Up slides the selected event up 12 semitones (in musical
notation, 8va). This function is also available by pressing [SHIFT]+[UP
ARROW].
Octave Down slides the selected event down 12 semitones (in
musical notation, 8vb). This function is also available by pressing
[SHIFT]+[DOWN ARROW].
Scale /2 halves the length of the selected event, effectively causing
it to play back twice as fast. All expressions are also proportionally
adjusted.
The following images demonstrate selected note events both before
and after the Scale /2 function is applied:
10.WORKING WITH NOTE EVENTS
220
Scale *2 doubles the length of the selected event, effectively causing
it to play back half as fast. All expressions are also proportionally
adjusted.
The following images demonstrate selected note events both before
and after the Scale *2 function is applied:
10.WORKING WITH NOTE EVENTS
221
Note
Remember that events must fit within their parent clip.
10.WORKING WITH NOTE EVENTS
222
10.2.3.Working with Multiple Note Events
As it was with audio events, the Histogram becomes available when
multiple note events are selected (see section 9.2.2.2).
In this example image, the Inspector Panel has labeled its bottom
section as NOTES (18), indicating that 18 notes are currently selected.
And with this selection of multiple note events, the Velocity, R-Vel.,
Gain, Pan, Pitch, and Timbre parameters all can now use the Histogram
interface for editing.
The Histogram works exactly the same as it did in the audio event
context (again, see section 9.2.2.2). The Histogram can be useful in the
note context, for example, when notes were programmed without much
diversity in their velocities.
10.WORKING WITH NOTE EVENTS
223
It doesn't take much to add subtle or less subtle variety with
the Histogram. If you look, you will find places where it can aid your
workflow.
10.3.The Edit View
Now that we have exhaustively covered both the Automation Editor
Panel (in chapter 8) and the Detail Editor Panel (in both this chapter
and chapter 9), we can now take a look at the Edit View, the last of
Bitwig Studio's three views.
As we've discussed before, each view is a curated layout of Bitwig
Studio's panels that is meant to serve a particular musical task. The
Arrange View is purposed for assembling music, placing the important
Arranger Timeline Panel centrally and giving you access to all panels
around it. The Mix View centers around the Mixer Panel, focusing on the
mixing board capabilities of each track while also streamlining the Clip
Launcher Panel to facilitate improvisation.
Both of these views are oriented to show your project's tracks side by
side, letting you craft a balance between them. But the Edit View is
focused on the details of single tracks and clips.
10.WORKING WITH NOTE EVENTS
224
The description just given and the image above should both be familiar
at this point. The Edit View has two central panels: the Detail Editor
Panel with an optional Automation Editor Panel fused beneath it. Aside
from their positioning and the Automation Editor Panel view toggle,
these panels work exactly as we have already learned them.
This combination allows you to focus on either the track or clip level
so that you can work with the note/audio events contained there, the
attached expressions, and the automation all beside each other. And
putting the Detail Editor Panel front and center gives you much more
display space for seeing more notes at a time or, in the case of layered
editing mode, more tracks. These are all welcome additions to the
toolbox.
As a final point, the Edit View also strengthens the utility of display
profiles. Since these profiles are meant to enable you at various stages of
music production, you can probably imagine situations for having the full
project on one screen (the "big picture") so that you can select a single
clip or track and have its contents presented on the second screen (the
"close up"). Again, once you scratch the surface, you will find uses for
these functions in your workflow.
225
11.Going Between Notes and Audio
The previous two chapters dealt extensively with audio events and note
events, which you could think of as our primary states of musical matter.
And those last two chapters are the longest in this document because
there is quite a lot to do in Bitwig Studio with audio and note events.
Working with notes has inherent advantages, as does working with
audio. Without trying to tell you how either of these types "should"
be used, it is fair to say that notes allow for a greater level of flexibility
and control, and audio is both highly portable and can be wonderfully
mangled.
But occasionally, matter changes state. This happens in the physical
world when water freezes, and it also happens when you use Bitwig
Studio to bounce a note clip in place. And just as ice sometimes melts,
even audio can be sliced into note events.
This chapter will explore ways of taking audio materials into the note
domain, ways of transforming note events into audio ones, and places
where both coexist. We may not be altering nature here, but these
options will only afford you more opportunities to customize your
workflow and sound.
11.1.Loading Audio into a New Sampler
We learned early on how to import media files from the Browser Panel
as clips. We saw how to bring clips of any kind into the Arranger
Timeline Panel (see section 4.2.1) and into the Clip Launcher Panel (see
section 5.2.1). In both cases, we also saw how to create a new track for
that clip by dragging it to the space between any two existing tracks.
11.GOING BETWEEN NOTES AND AUDIO
226
When importing an audio file, Bitwig Studio provides one additional
option worth mentioning here.
To load an audio file into a new Sampler device on a new instrument
track: click and drag the clip from the Browser Panel to the space
between two existing track headers.
Once the mouse is released, a new instrument track will be inserted in
that place, and the track will be selected.
With the track record enabled, you can now use notes to trigger the
audio that was just loaded.
11.GOING BETWEEN NOTES AND AUDIO
227
Rather than exploring the Sampler in any great detail, we'll look at just
a few parameters that affect how the notes you play are interpreted by
Sampler.
Keyboard Tracking: When disabled, any note triggers the sample at its
original pitch. When enabled, each note's pitch setting will change the
playback speed and pitch of the sample.
Root Note: The note which will play the sample at its original pitch. This
setting takes effect only when Keyboard Tracking is enabled.
Fine Tuning: A small interval adjustment for the Root Note setting, in
units of cents (hundredths of a semitone). This setting takes effect only
when Keyboard Tracking is enabled.
Velocity Sensitivity: The amount that each note's velocity affects the
loudness of the sample. At the lowest setting (+0.00 dB), velocity is
ignored.
Note
General information about Sampler and every other Bitwig device can
be found in chapter 15.
11.2.Bouncing to Audio
The concept of an audio bounce may be familiar. Sometimes called an
export or render in other contexts, a bounce is a consolidated audio
version of some part of your session. In this case, we want to investigate
bouncing a note clip.
By right-clicking a note clip, a couple of bounce options are listed in the
context menu. (These same options also appear in the Edit menu.)
11.GOING BETWEEN NOTES AND AUDIO
228
11.2.1.The Bounce Function
The simple Bounce function presents a dialog box.
The choices refer to different places in the track's signal flow, and you
get to select which point you would like the audio to come from.
The choices include:
11.GOING BETWEEN NOTES AND AUDIO
229
Pre-FX: The raw audio signal from the primary instrument's output.
Pre-Fader: The audio signal after the track's device chain but before
the track's volume setting is applied.
Post-Fader: The audio signal after the track's device chain and volume
setting.
Custom: A special menu of options that includes every top-level signal
junction in the track, including from within the device chain.
In this example, the instrument track in question has three top-level
devices: Drum Machine, Delay-2, and Bit-8. Selecting one of these
options chooses the audio output of that device for the bounce.
After making your selection, click Ok to bounce the audio onto a new
track.
11.GOING BETWEEN NOTES AND AUDIO
230
If you want a standard, pre-fader bounce, you can also click and drag a
clip while holding [ALT] ([SHIFT]+[CTRL] on Mac).
11.2.2.The Bounce in Place Function and Hybrid
Tracks
The Bounce in place function is similar to the Bounce function with two
key differences.
First, it presents no dialog box, taking the audio output from the primary
instrument (Pre-FX).
Second, it replaces the clip you are bouncing with the bounce itself.
Note
Since Bounce in place deletes your source clip, it is a good practice
to copy the clip (perhaps to the Clip Launcher) before using this
function.
11.GOING BETWEEN NOTES AND AUDIO
231
Since this was the only note clip on the track, Bitwig Studio has
converted it from an instrument track to an audio track while preserving
the entire device chain.
If there were other note clips on the track, it would have been converted
from an instrument track to a hybrid track.
11.GOING BETWEEN NOTES AND AUDIO
232
Since hybrid tracks allow both audio and note clips to be present, the
Detail Editor Panel now has its Audio Editor and Note Editor buttons
to keep things straight. These buttons (and the panel) work as they did
when we first saw them in layered editing mode (see section 10.1.4).
Otherwise, hybrid tracks work the same as instrument and audio tracks.
11.3.Slicing to Notes
The concept of a musical slicing operation may be familiar. The idea is to
take an audio waveform and cut it into logical pieces that can be played
with note messages.
By right-clicking an audio clip, a couple of slicing options are listing in
the context menu. (These same options also appear in the Edit menu.)
11.3.1.The Slice to Multisample Function
The Slice to Multisample... function presents a dialog box.
The dialog begins with two options regarding the source to be sliced:
Bounce and Slice: Executes a bounce function of the clip before slicing
it. If this is selected, the signal flow options from the Bounce dialog are
shown below (see section 11.2.1).
Slice Raw: Simply slices the raw source event.
11.GOING BETWEEN NOTES AND AUDIO
233
After these choices comes the critical Slice at setting, which determines
at what interval slices will be made. The choices are self-explanatory,
including event-based intervals (Beat Marker, Onset, and Audio Event)
and time-based intervals (Bar, 1/2 note, 1/4 note, 1/8 note, 1/16 note, and
1/32 note).
The final option, when enabled, allows you to limit the number of slices
that will be made. This does not alter the Slice at setting, but simply
stops slicing if the slice count set has been reached.
Choosing to Slice Raw at each Onset and clicking Ok would lead to a
new instrument track with a new note clip.
On this new instrument track, a Sampler device has also been created
with the corresponding slice of audio assigned to each note seen in the
note clip.
11.GOING BETWEEN NOTES AND AUDIO
234
The original audio clip could now be rearranged by editing the note
events, or it could be reinterpreted on the fly by playing any of these
notes in real time.
11.3.2.The Slice to Drum Machine Function
The Slice to Drum Machine... function leads to the exact same dialog
as Slice to Multisample... and produces a new instrument track with a
new note clip in the same way, but the instrument track is given a Drum
Machine device with each slice loaded into its own separate Sampler.
The choice between Sampler and Drum Machine is really one of
workflow. While Sampler places all slices in the same signal chain, the
11.GOING BETWEEN NOTES AND AUDIO
235
Drum Machine gives you independent chains (and a unique Sampler) for
each slice. If you want to process individual slices in different ways, you
might favor the Drum Machine.
In the endlike so many things in Bitwig Studio the choice is up to
you and your personal preference.
236
12.Working with Projects and Exporting
The title of this chapter isn't meant to cause confusion. Yes, we have
been working with projects for the majority of this document, but there
are a few details about projects that we haven't covered yet, starting
with some details about how Bitwig Studio manages project files.
Each Bitwig Studio project file uses the bwproject extension. When
you save a Bitwig Project file, the project file itself is placed in a new
project folder. Whenever new content files are generated in a project,
the program will automatically place them in the project folder within
new sub-folders (such as samples, plugin-states, recordings, bounce,
etc.).
While Bitwig Studio has its own preferences and settings, there are also
project-based parameters that are stored within each project. And while
preferences do apply across the entire program, these settings have to
be reconciled with the content of your actual project file and folder.
In this chapter, we will look at the Project Panel, which manages your
project's metadata and the status of files and plug-ins being used. We
will talk a bit about the global groove settings and how they impact
your project. We will show ways to share content between projects. And
finally, we will examine exporting audio from Bitwig Studio.
12.WORKING WITH PROJECTS AND EXPORTING
237
12.1.The Project Panel
The Project Panel is one of the "access panels" in Bitwig Studio.
The purposes it serves are cleanly divided over three tabs.
12.1.1.Info Tab
The Info tab (shown above) allows you to fill in several metadata fields
to describe your project. While you can use each of these fields as you
see fit, their purpose is to help you store information and notes about
each project file.
12.WORKING WITH PROJECTS AND EXPORTING
238
12.1.2.Used Files Tab
The Used Files tab lets you view and manage the audio files that are
used by the current project.
The central focus of this tab is the list of audio files. At the top of the tab
is a search field for narrowing the files being shown based on their name.
And when one of the audio files is selected, an info pane will appear at
bottom. This pane displays information about your file selection and
offers a few options for auditioning files, similar to the Browser Panel
(see section 4.1).
To the left of each audio file listed is either a yellow square, a red square,
or a blank space. This indicates the file's status.
A file with a blank space to its left is stored within the project's folder.
12.WORKING WITH PROJECTS AND EXPORTING
239
A yellow square indicates that the file being used is external, or located
outside of the project folder.
A red square indicates that the file is currently missing and cannot
been found. At the right edge of each missing file is a magnifying glass
icon. Whenever a project has a missing file, its icon in the project tab
section will include an exclamation point (!).
Files of all statuses will be shown when the Show All view button is
enabled (it is the default). The other view buttons, External and Missing,
show only files of those statuses when selected.
To search for a missing audio file: click the magnifying glass icon to the
right of the file's listing. In the open file dialog that appears, navigate to
the folder you would like searched, and then click Open.
To search for all missing audio files: click the Find All button at the
bottom of the audio file list. In the open file dialog that appears, navigate
to the folder you would like searched, and then click Open.
To replace one audio file with another: mouse over the file listing to be
replaced, and click on the Replace button that appears on the right. In
the open file dialog that appears, select the file you wish to replace it
with, and then click Open.
12.WORKING WITH PROJECTS AND EXPORTING
240
To delete unused files from the project folder: click the Delete Unused
button at the bottom of the audio file list. In the dialog that appears,
uncheck any files that you want to keep, and then click Ok.
To move external audio files into the project folder: click the Collect
and Save button at the bottom of the audio file list. In the dialog that
appears, select whether regular external files should be collected, and
12.WORKING WITH PROJECTS AND EXPORTING
241
whether files within Bitwig Studio packages should be collected. Then
click Ok.
The Collect and Save function, found under File Collect and Save.
Depending on the options you have chosen, you can use this to quickly
move all used audio files into the project folder.
12.WORKING WITH PROJECTS AND EXPORTING
242
12.1.3.Used Plugins Tab
The Used Plugins tab lets you view and manage the VST plug-ins that
are used by the current project.
This tab is laid out very similarly to the Used Files tab. In this case, the
central focus of the tab is the list of VST plug-ins. There is still a search
field above the list. And to the left of each plug-in listed is either a yellow
square, a red square, or a blank space.
A plug-in with a blank space to its left is operating normally.
A yellow square indicates that the plug-in has a version conflict. This
means that the plug-in found on your system is an older version of the
one that was saved in the project. When this happens, you can try to
resolve it yourself, or you can ask Bitwig Studio to ignore the conflict.
12.WORKING WITH PROJECTS AND EXPORTING
243
To tell Bitwig Studio to ignore all plug-in version conflicts: click the
Ignore all version conflicts button at the bottom of the plug-in list.
A red square indicates that the plug-in used in your project is currently
missing and cannot be found. When this happens, you can manually
install the plug-in in question and make sure that the plug-in's location
is known to Bitwig Studio (see section 4.1.7).
Plug-ins of all statuses will be shown when the Show All view button is
enabled (it is the default). The other view buttons, Version Conflict and
Missing, show only plug-ins of those statuses when selected.
12.2.The Global Groove
The musical idea of shuffle is to take a balanced (or "straight") rhythmic
pattern and make every second note of the pattern a little late (or
"swung"). The groove function in Bitwig Studio allows you to apply this
idea so that notes which were programmed straight can be swung by a
variable amount on playback. This function is nondestructive and can be
adjusted or disabled at any time.
While each clip has local Shuffle and Accent settings (see section
4.2.5.4), the groove settings themselves are set at the project level.
In the transport controls section of the window header are the Global
Groove controls.
When the Global Groove button is enabled, the Global Groove settings
will be applied to any clip requesting them. By clicking on the Global
Groove menu, two groups of settings are available.
12.WORKING WITH PROJECTS AND EXPORTING
244
The Shuffle category has two settings:
The shuffle interval determines whether groove will be applied at the
1/8 note or 1/16 note level.
Amount sets the distance (from 0.00% to 100%) that even-numbered
beats are delayed to the next lower beat division. So if the shuffle
interval is set to 1/16 notes, the Amount setting determines how far
each second 1/16 note is pushed toward the following 1/32 note.
In the above example, the source track is completely straight 1/16 notes
(the E-Hat track). The three bottom audio tracks represent that source
track printed with various amounts of 1/16 note groove applied.
The Detail Editor Panel focuses on the 50% Amount example. Here,
you can clearly see that each second 1/16 note is shifted halfway to the
following 1/32 note.
The Accent category has three settings:
The accent interval determines whether a slight emphasis is applied to
every 1/4 note, 1/8 note, or 1/16 note.
Amount sets the relative emphasis applied at the set interval. This is set
between 0.00% and 100%.
Phase sets an offset amount that the accent interval is shifted by. This
is set between -50.0% and 50.0%.
12.WORKING WITH PROJECTS AND EXPORTING
245
12.3.Working with Multiple Projects
Bitwig Studio makes it quite easy to get your work from one project into
another. This can be done either by storing your own library content
via the Browser Panel, or by directly transferring data between open
projects.
12.3.1.Adding Clips to the Browser Panel
To add a clip to the library: click and drag the clip into the Browser
Panel. In the dialog that appears, edit the clip Name if desired, enable
any appropriate Tags, and then click Ok.
It doesn't matter which tab of the Browser Panel is showing when you
drag your clip over. In fact, the Browser Panel doesn't even have to be
called up before you begin dragging as you can call up any panel while
using the mouse. In the case of the Browser Panel, you can press [B] any
time to call it up.
12.WORKING WITH PROJECTS AND EXPORTING
246
Once you have stored your clip, it can be found and managed from the
Clips tab of the Browser Panel.
Any clip stored in this fashion also contains its own parameters, the
track's device chain, and any automation data.
12.3.2.Going Directly between Projects
Bitwig Studio allows you to have multiple projects open at the same
time, with each open project represented in the project tab section of
the window's header (see section 2.1.3.3). In addition to making it easy
to quickly switch between projects, this also allows you to copy data
between them.
12.WORKING WITH PROJECTS AND EXPORTING
247
To transfer a clip(s) from one project to another: select and copy the
clip(s) in the original session. Switch to the destination project, move
the playhead to the desired insertion point (this can be done by clicking
on either a Clip Launcher slot or at the position within the Arranger
Timeline), and then paste.
Note
Copying and pasting clips within a session will maintain the original
clip's automation but not its device chain. Copying and pasting clips
between sessions will maintain neither.
To transfer a device(s) from one project to another: select and copy the
device(s) in the original session. Switch to the destination project, select
the target track, and then paste.
The other option is to drag items directly from one open session to
another.
To transfer an item(s) between two open projects: click and drag the
item(s) from the original session to the target project's tab. While still
holding the mouse, wait for the target session to load, and then drag and
release the item in the appropriate location.
The cursor that includes a circle with a diagonal line through it indicates
that releasing your item(s) on the project tab itself would do no good.
Very quickly, the target project will load.
12.WORKING WITH PROJECTS AND EXPORTING
248
Note
Dragging clips between sessions will maintain only the clip, not the
automation or device chain. Device(s) can be transferred separately
using the same method.
12.4.Exporting Audio
To export audio from Bitwig Studio, either completed songs or individual
tracks, use the File Export Audio... function. When this option is
selected, a dialog box with several sections appears.
The Path / Name section assigns both the destination for the file(s) and
the name stem to be used.
To change the destination, click the ellipsis (...) button on the far right,
and an open dialog will appear.
To change the name stem, click in the lower text field and begin
typing. By default, the project name is used for the stem.
12.WORKING WITH PROJECTS AND EXPORTING
249
The Tracks section lists all tracks in the project. Check every track that
you want to be exported. If you want to export the entire project (a
completed song, for instance), check only the Master track.
The Time range section determines the time range of the project to
be exported. Both the Start and End parameters are set using song
positions.
The Options / Format section gives you three settings.
To ignore all mixer volume automation, select the Pre-fader option.
This can be especially helpful when exporting stems.
Select Dither to add a very small amount of noise to your exports.
This can help the lower-resolution export files best match the high-
resolution internal signals of Bitwig Studio. This noise is generally
inaudible.
The format menu sets the format of audio to be exported. The
choices include 16-bit Integer, 24-bit Integer, and 32-bit Floating-
point.
The Output Files section lists the locations and names of audio files
that will be created. When only one track is selected, the one file
created will match the stem name chosen in the Path / Name section.
When multiple files are being created, that stem will be followed by the
source track's name.
Once the Ok button is pressed, the files will be created.
Note
As the Time range is set in song position value, only Arranger
Timeline selections (not Launcher clips) can be exported in this way.
The Export Audio function dialog uses your current selection for its
default settings. So if you want to export only a single clip from one
track, first select that clip and then choose File Export Audio....
250
13.MIDI Controllers
MIDI controllers or simply controllers can be a critical part of any
production environment or performance setup. Bitwig Studio supports
MIDI controllers in general, whether you are playing in notes or you are
mapping physical knobs and sliders to the program's parameters.
Bitwig Studio comes with various controller scripts. Each script is
programmed for a specific MIDI controller, with a few scripts for Generic
controllers of any make.
For the generic controllers, functionality is basic. If the controller has
keys, you can send note messages. And if it has assignable knobs, you
can map those knobs to any mappable control in Bitwig Studio or use
them to manipulate the primary device's macro controls (see chapter
14.2.1).
For the controllers that are specifically supported, more functions
are allowed. This can include control of track mixer functions, device
macros and parameters, the transport, clip launching, and more. As each
controller can vary greatly in size, shape, and functionality, the built-
in mappings supported by Bitwig Studio also vary from controller to
controller.
Note
Anyone with knowledge of JavaScript and the MIDI specification can
customize any of the included controller scripts or even write their
own. For full details on Bitwig Studio's controller API, select Help
Control Surface Scripting Guide....
This chapter covers how to use both the default mappings for your
controller (if supported), and how to manually assign and manage MIDI
mappings.
13.1.Soft Controller Assignments
For any controller used with Bitwig Studio, certain default behaviors are
available. We will start by seeing where documentation can be found
for each controller. Then we will get to know the Device Mappings pane,
which is available on every device.
13.MIDI CONTROLLERS
251
13.1.1.Default Controller Documentation
Earlier, we registered our controllers on the first launch of Bitwig Studio
(see section 0.1.2.2) and also referenced the Preferences window
(see section 0.1.3) for using the same interface. By selecting Options
Preferences, or by pressing [CTRL]+[COMMA] ([CMD]+[COMMA] on
Mac), we will call the Preference window's Controllers tab back up for
another purpose.
For each controller type, Bitwig Studio has documentation that
details how the hardware is set to interact with the program. This
documentation can be accessed in your default web browser by clicking
question mark (?) button beneath the listed controller.
13.MIDI CONTROLLERS
252
As mentioned above, the functions available are dependent on the type
of controller being used.
13.1.2.The Device Mappings Pane
Note
The functionality described in this section will work only with
non-Generic controllers.
13.MIDI CONTROLLERS
253
As we discussed in chapter 7, all actual device control elements are
found within the Device Panel. In this section, we will revisit the Device
Panel to see how it facilitates soft controller assignments.
"Soft controller assignments" refers to controller assignments that
can dynamically shift, following your focus on different tracks and
devices within a project. For this functionality, only one device per
track is designated as that track's primary device. So when that track is
focused on in Bitwig Studio, its primary device will receive the incoming
controller messages.
In the example above, the Ladder device has an icon beneath its title.
This small circle with radiating arcs is the primary device icon, indicating
that this is the primary device in this track.
To make a device the primary device: right-click on the device's vertical
header and select Set as Primary Device from the context menu.
Once executed, the selected device becomes the primary device for its
track. If you have a recognized MIDI controller connected and set up in
Bitwig Studio, the device's interface may have some new color now.
13.MIDI CONTROLLERS
254
The colored interface items represent the eight current soft controller
assignments. The details of these mappings are available in the device's
Device Mappings pane, which is shown when the gear-shaped Device
Mappings button is clicked.
The Device Mappings pane shows and gives access to the soft controller
assignments that come with being the primary device for a track. Each
assignment is represented here by a small color dot along with the
full name of the parameter under control. Since these eight hardware
controls will be used over and over again, they are always colored in
rainbow order (red, orange, yellow, green, cyan, blue, indigo, and violet)
to help you mentally connect each particular hardware control with its
ever-changing assignment.
13.MIDI CONTROLLERS
255
At the end of each assignment row is an unassign button, shown as an x.
To remove a soft controller assignment: click the assignment's unassign
button.
In this example, the color overlay has been removed from the Duration
knob, as has the parameter listing in the Device Mappings pane.
To make a soft controller assignment: click and drag the assignment's
unassign button.
By dragging the blank, yellow assignment button onto the Duration
knob, we have now connected the third soft controller to the Repeat
Duration parameter. You could also replace an assignment this way, by
dragging a currently assigned soft controller from the Device Mappings
pane onto the new target parameter.
Since you may well want access to more than eight parameters of a
device (or even an alternate set of soft controller assignments), each
13.MIDI CONTROLLERS
256
device contains multiple sets of soft assignments, called parameter
pages.
At the top of the Device Mappings pane are four interface objects for
parameter pages:
The Parameter Pages menu displays the name of the current parameter
page. By clicking the name, a menu loads allowing you to switch to
another parameter page.
Devices with larger numbers of knobs tend to have a larger number of
preset parameter pages.
The Add Page button inserts a new, blank parameter page.
To rename a parameter page: [CTRL]-click ([ALT]-click on Mac) the
parameter page's name.
The Delete Page button removes the selected parameter page.
The Save Pages button stores the current set of parameter pages with
the device. For example, by clicking this button on a Ladder device, the
current set of parameters pages will now be available on any Ladder
that you load afterward.
13.MIDI CONTROLLERS
257
Before we move on, let's consider a use of the rainbow order in another
context. Most controllers that support soft controller assignments can
also support a "mixer mode."
The following images demonstrate a project in Mix View both without
and then with mixer mode engaged:
Notice how the volume and pan knobs for the first eight tracks are using
the first eight soft controllers, as shown in rainbow order again.
13.2.Manual Controller Assignment
Any device with assignable hardware knobs/faders allows manual
assignment of these controls to project parameters, such as device
parameters or track mixer elements.
To make a manual controller assignment: right-click on the parameter
you wish to assign and select Learn Controller Assignment... from the
context menu. The targeted parameter will now be framed in bright
green with an animated circle icon, indicating that you should "turn a
knob." Then move the hardware control you wish to assign.
13.MIDI CONTROLLERS
258
In this example, we've right-clicked on the master track's volume control.
After you move the hardware controller in question, the software
parameter will return to its normal appearance, but the on-screen
control will be moving as you move the physical control.
To remove a manual controller assignment: right-click on the parameter
you wish to unassign, and select Clear Controller Assignment from the
context menu. Or in the Studio I/O Panel, click the x button for the
parameter assignment you wish to clear.
13.MIDI CONTROLLERS
259
Finally, if you are using soft controller assignments, you can still make
manual controller assignments. In this situation, any new assignments
will override soft assignments that usually work in the current mode.
As an example, let's start from the "mixer mode" case from the end of
the last section.
By manually assigning the master track's volume and pan controls to my
hardware controller's eighth fader and knob, both of those master track
controls will be colored violet, and the track that was previously using
those controllers (FX Storm) will lose them.
13.MIDI CONTROLLERS
260
In this example, my last fader and knob will always control the master
track while my controller is in mixer mode.
261
14.Advanced Device Concepts
We have talked about and dealt with devices throughout this document.
As we have seen, it's quite possible to operate devices in all the normal
ways without delving into their advanced functionality. In this chapter,
however, we'll explore device capabilities that are deeply powerful and
generally unique to Bitwig Studio.
The aim of this chapter is not to educate you on any particular device or
its parameters. While we will examine a few devices here in detail, our
purpose is primarily to investigate concepts that are relevant to many
devices. A separate reference section on the Bitwig devices themselves
can be found at the end of this document (see chapter 15).
In this chapter, we will investigate nested device chains, we will examine
Bitwig Studio's unique Unified Modulation System, and we will take note
of some of the advanced VST plug-in options provided.
Congratulations; we've made it to the deep end of the pool. Now take a
big breath.
14.1.Nested Device Chains
We discussed long ago how each track has its own device chain. Since
then, there have been references to "top-level devices," meaning the
devices that are directly in a track's device chain.
Most of the Bitwig devices actually possess one or more device chains of
their own. These lower-level device chains, or nested device chains, solve
several problems inherent to software-based music production.
For one thing, a single preset can contain vast configurations of devices,
from a standard single device to something far more ornate. For
another, the idea of nesting devices allows for unique signal routings
that aren't usually possible in software, such as blending serial and
parallel structures across a single device chain.
But we will return to device chains in a moment. Since the idea of
parallel signal structures has already been mentioned, we should start
this discussion with the humble, crucial Mix knob.
14.1.1.The Mix Parameter
For many audio effect processes, it is critical that the original,
unprocessed sound is blended together with the affected sound. A good
14.ADVANCED DEVICE CONCEPTS
262
example is a simple delay effect. Hearing the original sound provides
context for the delayed copy that follows. (A simple delay effect with no
original sound mixed in could be better described as "late.")
To facilitate this blending, the idea of a wet/dry control is common in
audio effects. This is usually implemented as a single knob that cross-
fades between purely "dry," unprocessed signal at the minimum value,
and purely "wet," post-processed signal at the maximum value, with
every value in between representing a gradual blend of the two.
In Bitwig devices, this function is found on many devices via a parameter
called Mix.
In the above example, we are using the Freq Shifter audio FX device,
which is a frequency shifter. With the Mix parameter set to 33.3%, a third
of the device's output is the result of the frequency shifting process.
This means that the signal received by the device (before any effect
is applied) makes up the remaining two-thirds of the output, for a 2:1
blend of dry to wet signal. If Mix was set to 66.6%, the balance would be
reversed, with wet signal predominating at a 2:1 ratio.
So when you find a Mix parameter knob in the bottom right corner of
a Bitwig device, it is providing this same wet/dry, parallel processing
structure. In any of these cases, a Mix setting of 100% would produce an
output with no truly dry signal, and a setting of 0.00% would effectively
bypass the device by outputting only dry signal.
Note
If you find a Mix parameter knob that isn't in the bottom right corner
of the device, it is carrying out a different function that is specific to
that particular device.
Finally, Mix is not exclusive to audio FX devices and can be found on
some devices in nearly every category. In the categories that don't use
14.ADVANCED DEVICE CONCEPTS
263
this Mix parameter (note FX and instruments), any incoming audio is
generally passed directly to the audio outputs.
14.1.2.Container Devices
After starting with a simple in-line routing control, we will move on to
nested device chains. And we will start with devices that are made to
provide parallel device chains.
Container devices are utility devices whose primarily function is to
host other devices. So while most devices contain some type of nested
device chain, container devices couldn't exist without them.
Three particular container devices(Drum Machine, Instrument Layer,
and FX Layer) came up in passing when we first saw the mixer's track
fold button (see section 6.1.1), and the two "layer" devices reappeared
indirectly when we discussed dragging devices to layer them (see
section 7.4). Each of these devices allows for a large number of device
chains within them.
We will examine each of these three container devices briefly.
14.1.2.1.Drum Machine
Drum Machine is made to house multiple instruments, each of which will
be triggered by a specific note message (for example, C1 for a kick drum,
F#1 for closed hi-hat, etc.).
14.ADVANCED DEVICE CONCEPTS
264
Corresponding with the 128 possible MIDI notes, Drum Machine offers
up to 128 device chains, each called a drum chain. 16 drum chains are
displayed at a time, and the chain scroll area on the left allows you to
click or scroll the focus to a different set of chains.
An empty drum chain simply displays the note that it responds to and an
Add Device button (+) for loading a device directly into that chain.
Used drum chains each have their chain name listed at top, and at
bottom are a preview button, a solo button, and a mute button.
To the right of the displayed drum chains is the selected chain channel
strip. Whichever drum chain is selected is surrounded by a blue-green
border, and this area of the device provides a small channel strip for
that chain, including larger solo and mute buttons, a volume fader, a pan
knob, and level meters.
Every used drum chain also has a small chain preview displayed across
its middle. This central line with squares placed along it is a silhouette
of the drum chain, with the squares representing the number of devices
currently at the top-level of the drum chain.
Note
A maximum of seven squares fit within this small chain preview area,
but more devices may be added to the drum chain.
14.ADVANCED DEVICE CONCEPTS
265
To view an individual chain: either double-click the chain, or select the
desired chain and enable the Chain View button.
What can now be seen is the drum chain itself, which is, again, a device
chain. The two squares from the chain preview were representing these
E-Hat and Delay-1 devices, which have the exact same interfaces we are
accustomed to.
To accompany the blue-green border of the selected drum chain on the
left, the full drum chain here is also tinted a slightly duller version of the
same color, illustrating the nested nature of that specific chain and its
devices.
To reiterate this idea, the Delay-1 device is currently within this drum
chain. This means that only this particular instrument (triggered by F#1)
will have this device applied to it.
If I were to move this device to the right and out of the drum chain, it will
now be in the track's device chain just after the Drum Machine.
Accordingly, all audio coming out of Drum Machine is now being
affected by Delay-1.
14.1.2.2.Instrument Layer
Instrument Layer is made to house multiple instruments, all of which will
be triggered by any incoming note message. The general effect of this
device is to make layered sounds or "stacks."
14.ADVANCED DEVICE CONCEPTS
266
The chains in this device can be called instrument chains. Each is still
representing a full device chain, but unlike Drum Machine, there is no set
number of chains. Because of this, there is only one Add Device button
in the main interface of Instrument Layer, with each added device being
placed on a newly created instrument chain. If enough instrument chains
are added, the chain list itself can be scrolled vertically.
Each instrument chain has its own built-in channel strip, quite similar
to each track header in the Arranger Timeline Panel. Also as in the
Arranger, the selected chain is given a silvery tint.
14.1.2.3.FX Layer
FX Layer is virtually identical to Instrument Layer except it is made to
house a layer of FX chains.
14.ADVANCED DEVICE CONCEPTS
267
14.1.3.Other Common Device Chain Types
There are several other types of nested device chains within Bitwig
Studio. Some appear rarely or only once, but a few are reused multiple
times.
Some of the most common types of nested device chains include:
FX (or Post FX): A nested device chain for processing the device's
entire audio output. The only difference between placing effects in
this device chain instead of after the device is that this chain is fully
stored with this device, which makes moving the device along with its
modifiers (or saving presets) much easier. This chain type is mostly
possessed by instruments and containers for instruments.
Post FX chains work in exactly the same way, but tend to show up on
devices where other chains occurred first.
Pre FX: A nested device chain for processing signal immediately before
it enters the device.
14.ADVANCED DEVICE CONCEPTS
268
Wet FX: A nested device chain that processes only the wet portion of
the device's output. The dry signal skips this chain and is mixed back in
afterward. All devices with this chain also have Mix parameter knobs.
FB FX: A nested device chain that is placed within the device's
feedback loop. This is common on delay devices.
14.ADVANCED DEVICE CONCEPTS
269
Note
Just like Bitwig devices, VST plug-ins can be used in any device chain
at any level.
14.2.The Unified Modulation System
In sound synthesis, modulation is the idea that one component can
influence another in a controlled way. For a simple musical example,
think of vibrato (the subtle bending of pitch back and forth). To achieve
this with synthesis, we often connect the output of a low-frequency
oscillator (LFO) to a pitch input of an oscillator. The frequency of the
LFO determines the rate of the vibrato, and the level of the LFO's signal
determines the depth of the modulation.
Modulation can lead to elements that automatically change over time,
based on assigned parameters and preexisting control sources. Some
would say that modulation leads to more interesting and efficient results
in sound programming. These are both good points.
In the days of modular hardware synthesizers, each modulation was
highly visible as it was achieved by a patch cord properly connecting
two modules. But in our era of computer-based music production, we
see knobs on screen far more often than patch cords, and assigning (or
even showing) modulations has become a real challenge. Many different
interface models have been attempted, but no standard has been found.
Bitwig Studio has its own unique, program-wide method for dealing with
modulations. This Unified Modulation System allows you to easily assign
and edit modulations (so you don't get stuck with fixed modulation
routings). It also preserves parameter control as often as possible (so
the modulated parameter's knob can still be used, allowing you to easily
shift the modulation range). Even the current value of a modulated
parameter is visible with this Unified Modulation System.
In this section, we will first explore the Unified Modulation System in
device macros. We will then see the same principles used to assign
modulations within an instrument. Finally, we will look at the modulator
device category, where we will find independent control sources for
modulating other devices.
14.ADVANCED DEVICE CONCEPTS
270
14.2.1.Device Macros
Conceptually, a macro is a single function that yields multiple results. In
the field of sound synthesis, this tends to appear as a single control that
is mapped to various parameters of a device, a function that is available
in Bitwig Studio.
While we previously looked at the Presets & Macros pane, at that time
we only examined the presets area (see section 7.2.2). By clicking the
Presets & Macros button of any device, the Presets & Macros pane will
appear.
In the macro area are the eight macros allocated to this device. Every
device has its own set of macros, and each of the eight macros on a
device is identical. They are numbered from left to right by row, so the
top row goes from Macro 1 to Macro 4, and the bottom row contains
Macro 5 through Macro 8.
Within each macro are the following interface items:
The modulation routing button (which resembles an output port with
a patch cord coming out of it, awaiting connection) toggles to a mode
where you can select destinations and set modulation amounts for this
modulation source. When enabled, the button itself begins flashing,
all currently assigned destinations become brightly colored, and all
potential destinations are shaded.
14.ADVANCED DEVICE CONCEPTS
271
The macro knob sets the current value for the macro. And like nearly all
device parameters, each macro knob can be MIDI mapped, automated,
or (in some cases) modulated.
The macro label is an editable description of the macro. It is here for
your use.
The purpose of each macro is to modulate one or more parameters, with
each parameter modulated across a specific range. This can give you
live performance controls for a parameter's "sweet spot," create single
knobs that create various changes across many parameters, give you a
simplified interface for a device, or whatever else you decide might be
useful.
To map a macro knob to a parameter: enable the macro's modulation
routing button. Then click the target parameter and drag its value to set
the point of maximum modulation.
The Ratio parameter now has a defined range for its modulation by
Macro 2. The parameter's knob indicate the range visually, and the pop-
up beside the cursor tells us that the maximum modulation is set to
+0.33, or up an additional 0.33 points in the ratio. Thus the range is set
relative to the parameter's current value and in the parameter's units.
14.ADVANCED DEVICE CONCEPTS
272
Note
Because the modulation range is set relatively, the range displayed
on the knob is also relative and does not directly correspond to the
parameter's values. So you can twist the modulation range past the
parameter's normal range, and this is correct.
You can assign additional parameters in the same fashion.
So in this Compressor example, turning up Macro 2 will increase the
Ratio, decrease the Threshold, and increase the Output. Essentially, we
have a one-knob compressor.
You will notice that the label for this macro is Ratio. This label was
created by Bitwig Studio when Ratio was the first parameter assigned to
this macro.
To change a macro's label: double-click on the label and edit the text.
14.ADVANCED DEVICE CONCEPTS
273
Since macros have no fixed assignments, they always operate in units
of percentage. After disabling the modulation routing button, we can
now snapshot the device with Macro 2 set to 0.00%,50.0%, and 100%,
respectively.
14.ADVANCED DEVICE CONCEPTS
274
As you can see, the parameter knobs for Threshold, Ratio, and Output
haven't moved at all, but their orange parameter value indicators
have. While these indicators look like extensions of the knobs when
no modulation is occurring, they are actually informing you of the
parameter's current value after all modulation signals are summed and
applied.
To switch a macro to bipolar mode: right-click the macro's modulation
routing button, and then select Bipolar from the context menu.
A bipolar macro makes adjustments around a center value of 0.00%,
with 100% at the far right and -100% at the bottom of the range. If
you only set the macro to positive values, everything behaves exactly
as it did before. The difference is that you can now move the device
negatively, allowing you to move each modulated parameter by the
maximum amount but in the opposite direction.
To clear a macro knob's parameter mapping: right-click the macro's
modulation routing button, and then select Clear from the desired
parameter.
14.ADVANCED DEVICE CONCEPTS
275
This can also be accomplished by right-clicking on the parameter.
To clear all of a macro knob's parameter mappings: right-click the
macro's modulation routing button, and then select Clear all from the
desired parameter.
14.2.2.Modulations within a Device
Several devices have their own built-in modulation sources. Instrument
devices are the best examples so let's look at Bitwig Studio's synthesis
flagship, Polysynth.
14.ADVANCED DEVICE CONCEPTS
276
On the right half of Polysynth are two columns of modulation routing
buttons, each of which represents a modulation source that can be used
to affect parameters within the synthesizer. The 10 modulation sources
on this device can be broken down into three basic kinds:
Note expressions: VEL (velocity), KEY (micro-pitch), TMB (timbre)
MIDI messages: MW (modulation wheel), AT (channel aftertouch)
On-board control sources: LFO1 & LFO2 (two monophonic LFOs),
PLFO (a polyphonic LFO), FEG (filter envelope generator), AEG
(amplifier envelope generator)
The note expressions should already be familiar (see section 10.1.2), and
the MIDI messages are often transmitted by controller keyboards.
The on-board control sources are control modules in Polysynth's
architecture and can be freely routed. The two envelope generators
each have a single hardwired modulation target FEG to the filter's
cutoff frequency, AEG to the volume amplifier but they can be used
for other modulations as well. Each of the LFOs has no hardwired target
so their usage is completely left to you.
In the context of modulation sources, a monophonic source generates
only one control signal that is then applied to all targets identically
(musically speaking, unison). Monophonic sources are tinted a bright
blue when selected, and they can even modulate nested devices, such as
the Filter device shown below.
14.ADVANCED DEVICE CONCEPTS
277
Polyphonic sources produce multiple control signals, potentially
providing a unique signal for each note event (musically speaking, divisi).
This is the same idea we experienced with expressions before, where
each note contained its own, concurrent curve. Polyphonic sources are
tinted a light green when selected, and they cannot modulate nested
devices.
If you look back at device macros, you will notice that they are always
blue, or monophonic. This makes sense since there is only one copy of
each macro knob that applies equally to each note (unlike micro-pitch
curves, for example).
Other than these few points, everything we saw about working with
device macros applies here.
14.2.3.Modulator Devices
Finally, all devices in the modulator category are made to manipulate
the parameters of other devices found within the modulator's FX device
chain. In essence, modulators are free-standing control sources.
To borrow the example from the top of this section, we could use LFO
MOD to give the usually static Test Tone a broad vibrato.
14.ADVANCED DEVICE CONCEPTS
278
To see the settings and issues involved, we will go through another
example from scratch.
Let's use the Audio MOD device here. It will allow us to approximate
the envelope of the incoming audio signal and then apply that as a
modulation source.
A modulator has no effect on the signal chain it is in; it simply passes any
note and audio signals it receives directly to its outputs. For example,
with the Audio MOD device, its filter component (PRE-FILTER) is
only used internally to generate the control signal. The device itself is
outputting a fully dry signal.
We can see that the Audio MOD device has a modulation routing button
for the source MOD. This is where the control signal will come from so
we can enable this button to make routing assignments.
14.ADVANCED DEVICE CONCEPTS
279
Well, that is interesting. MOD's modulation routing button is flashing
blue (a monophonic source), but no parameters are available as targets.
But this is correct because modulations can only reach nested devices,
and every modulator device has an FX chain precisely for this purpose.
By placing devices into a modulator's FX chain, they become potential
modulation targets.
To move an existing device into a different device chain: click the
device's header, and then drag the device into the chain.
Once they are moved, the parameters of these devices can now be
modulated.
14.ADVANCED DEVICE CONCEPTS
280
Nesting devices within a modulator does not alter their behavior in any
other way.
14.3.VST Plug-in Handling and Options
Speaking technically, Bitwig Studio handles VST plug-ins in a separate
process from the program itself and its audio engine. This greatly
reduces the chance of a plug-in crash also crashing the program itself. In
many cases, a plug-in crash will happen discreetly, even allowing other
track to continue playback.
If a plug-in does crash, its interface in the Device Panel will be replaced
with a notification.
By clicking Reload Plug-in, the plug-in will be freshly called up again.
Clicking Reload All Plug-ins will reload every crashed plug-in and leave
those that haven't crashed alone.
Additionally, Bitwig Studio gives you the option to have all plug-ins
handled together or to have each plug-in instance operate in its own
14.ADVANCED DEVICE CONCEPTS
281
separate process. In the Preferences window is a tab called Plugin
management.
The two long buttons at the top of this tab are a toggle pair which
determine how plug-ins are handled. In the picture above, Global
processing for all plugins is currently enabled so all plug-ins are run in a
grouped process. If you were to click on Individual processing for each
plugin, the global option would be deselected and now each plug-in
loaded would be given its own process.
The list of plug-ins below allows you to select individual plug-ins that
would override Global processing for all plugins by checking off their
toggle box. This could be useful if you want one or two plug-ins to have
access to additional memory, for example. The search box just above
the list allows you to quickly find plug-ins from the list. If Individual
processing for each plugin is enabled, then the selections in this plug-in
list are ignored.
282
15.Device Descriptions
This appendix provides a short description of each device that comes
with Bitwig Studio. The devices are organized by type. Information on
using devices can be found in chapter 7, and chapter 14 provides an
explanation of more advanced device concepts. For specifics on any
particular device's parameters, note that full parameter names are given
as you click and adjust the parameter, and some parameters present
tooltips when you hover your mouse over them.
15.1.Note FX
Each note FX device manipulates the incoming note signals before
passing them onward.
Arpeggiator: An arpeggiator, which rhythmically cycles through the
notes being held in a set order. For each beat, the specified note(s) is
output with a set velocity and for a set duration.
Diatonic Transposer: A note transposer, which can correct or remove
notes that do not match a set key and mode. Notes can also be shifted
before the transposition is applied.
Note Filter: A filter that allows only notes from a set range of pitches
and velocities (inclusive) to pass.
Note Pitch Shifter: A simple note transposer, which can shift the
incoming notes by a set number of octaves and/or semitones. A Fine
control is also provided for shifting by fractions of a semitone.
Transposition Map: A note transposer, which can remap each note
class (for example, so every D becomes an F#, etc.). Notes can also be
shifted before the transposition is applied.
15.2.Instruments
Each instrument device uses incoming note messages to synthesize
audio output.
E-Clap: An electronic clap instrument made from noise, a low-pass
filter, and repetitions.
E-Hat: An electronic hi-hat instrument made from a blend of FM
synthesis and noise, a comb filter, and a one-band equalizer.
15.DEVICE DESCRIPTIONS
283
E-Kick: An electronic kick drum instrument with optional pitch
modulation.
E-Snare: An electronic snare drum instrument made from two tunable
oscillators, a noise generator, and resonant high- and low-pass filters.
E-Tom: An electronic tom instrument with optional pitch modulation.
FM-4: A four-operator FM synthesizer with frequencies set as
ratios with offsets, optional self-modulation, a noise generator with
a resonant low-pass filter, and a modulation matrix. Each row of
the matrix represents one of the four operators as a modulation
destination, and each column is labeled with the modulation source it
represents.
Organ: A tonewheel organ with nine drawbars.
Polysynth: A subtractive synthesizer with two highly dynamic
oscillators, a noise generator, a seven-mode filter, and numerous
modulation sources.
Sampler: A sampler that can handle single or multiple samples (with a
resizable mapping editor) and has a seven-mode filter and numerous
modulation sources.
15.3.Containers
Each container is a device whose primarily function is hosting other
devices.
As each container has a different purpose, the primary signal I/O is listed
for each device.
Drum Machine: (Notes in, Audio out) A container that routes note
signals to specific chains based on their pitch. Each chain has its own
internal mixer controls.
FX Chain: (Audio in, Audio Out) A container that houses a serial audio
device chain.
FX Layer: (Audio in, Audio out) A container that houses parallel audio
chains. Each chain has its own internal mixer controls.
Instrument Layer: (Notes in, Audio out) A container that houses
multiple instruments in parallel. Each chain has its own internal mixer
controls.
15.DEVICE DESCRIPTIONS
284
Mid-Side Split: (Audio in, Audio out) A container that takes a normal
stereo signal and splits it into its mid (centered) and side (panned)
components, each of which is provided with an independent chain.
Multiband FX-2: (Audio in, Audio out) A container that splits the
incoming audio at a definable frequency and provides independent
chains for the audio above and below that frequency.
Replacer: (Audio in, Audio out) A container that filters and analyzes
the level of the incoming audio signal, and when the signal rises above
a set threshold, notes are generated at a set pitch and velocity. These
notes and the original (dry) audio signal are then passed to the internal
INST (for instrument) device chain.
XY Effect: (Audio in, Audio out) A container that loads up to four audio
FX in parallel and allows you to crossfade their outputs.
XY Instrument: (Notes in, Audio out) A container that loads up to four
instruments in parallel and allows you to crossfade their outputs.
15.4.Audio FX
Each audio FX device manipulates the incoming audio signal before
passing it onward.
Bit-8: An audio degrader that affects the perceived bit depth and
clocking.
Blur: A comb-filter diffusion effectwhere each channel has two comb
filters, each with a feedback control.
Chorus: A chorus effect with an adjustable LFO with phase offset for
the right channel (R Phase).
Comb: A comb filter effect with frequency and bipolar feedback
controls.
Compressor: A compressor with standard threshold, ratio, gain, and
timing settings.
Delay-1: A tempo-syncable delay with uniform delay time, offset, and
feedback settings for the left and right channels.
Delay-2: A tempo-syncable delay with discrete delay time, offset, and
feedback settings for the left and right channels. This device also has
warble (Detune and Rate) and Crossfeed(back) settings.
Distortion: A distortion effect based on hard clipping with a peak EQ
before the clipping is applied and high- and low-pass filters after.
15.DEVICE DESCRIPTIONS
285
Dynamics: A flexible dynamics processor that allows for either
downward or upward compression on both the loud and quiet parts of
the sound. The device also has a sidechain input, an FX device chain for
the control signal, and a graphical interface.
EQ-2: A two-band parametric equalizer with resonant filter modes and
a graphical interface.
EQ-5: A five-band parametric equalizer with resonant filter modes and
a graphical interface. The device also has global controls to morph the
strength (Amount) and placement (Shift) of the EQ curve.
EQ-DJ: A three-band equalizer with definable crossover frequencies
and mute controls for each band.
Filter: A seven-mode filter with pre- and post-gain.
Flanger: A flanger effect with an adjustable LFO and feedback
parameters for both magnitude (Feedb.) and phase (Neg.). This device
can be set to Retrig(ger) on incoming note messages.
Freq Shifter: A frequency shifter with an adjustable frequency range.
This device can also distribute the upward and downward frequency
shift across the stereo field.
Gate: A noise gate with sidechain input and an FX device chain for the
control signal.
Ladder: A multi-mode ladder filter with a built-in LFO, envelope, and
envelope follower to modulate the filter's frequency.
Peak Limiter: A limiter with peak level, gain, and release controls.
Resonator Bank: A bank of six resonant filters that have frequency,
resonance, and gain controls. The device also has global controls to
morph these three controls as well as keyboard tracking to offset the
filters' frequencies based on incoming note signals.
Reverb: An algorithmic reverb effect with distinct controls for EARLY
reflections and for the later dense reflections (TANK). The TANK is split
into three assignable bands with relative delay times for the low and
high bands. This device also has a graphical interface.
Ring-Mod: A ring modulator with a definable frequency and a Mix
control for blending the source material with the resultant sum and
difference tones. The device also has Pre- and Post-processing device
chains.
Rotary: A rotary-speaker emulation that modulates the signal's
placement in the stereo field.
15.DEVICE DESCRIPTIONS
286
Tool: A utility tool for signals that includes amplitude, panning, and
width controls as well as channel invert switches and high-resolution
output level meters.
Transient Control: A transient detector that can make onsets and
sustain segments relatively louder or softer.
Tremolo: An amplitude modulator that is controlled by an LFO of
various waveshapes. This device can be set to Retrig(ger) on incoming
note messages.
15.5.Generators
Each generator device freely outputs signal without the need for any
input.
Test Tone: A generator that outputs a sine wave at a set frequency and
level.
15.6.Modulators
Each modulator device can modulate the parameters of any device
found within its own FX device chain. In terms of signal flow, a
modulator passes the note and audio signals it receives directly to its
outputs and to the FX device chain.
Audio MOD: A modulator that applies a filter and envelope follower to
an incoming audio signal, which is then used as the control signal.
LFO MOD: A modulator that provides two low-frequency, tempo-
syncable oscillators as independent modulation sources.
Step MOD: A step sequencer whose output is used as a modulation
source.
15.7.Routers
Each router device allows the redirecting of a track's signal path. To
achieve this, a router often contains audio and/or note chooser menus
for addressing an incoming or outgoing signal to the appropriate
destination, including destinations outside of Bitwig Studio.
As each router has a different purpose, the primary signal I/O is listed for
each device.
15.DEVICE DESCRIPTIONS
287
Hardware FX: (Audio in, Audio out) A router that sends the incoming
stereo audio signal out of the track and system, and then returns
another stereo signal back.
Hardware Instrument: (Notes in, Audio out) A router that sends the
incoming note signals out of the track and system, and then returns the
resultant audio.
Potrebbero piacerti anche
- New Product: Insulation For Attic FloorsDocumento4 pagineNew Product: Insulation For Attic Floorsasso2412Nessuna valutazione finora
- Direction Cosine Matrix IMU TheoryDocumento30 pagineDirection Cosine Matrix IMU Theoryasso2412Nessuna valutazione finora
- 7Documento6 pagine7Angel ChicchonNessuna valutazione finora
- An Introduction To Inertial NavigationDocumento37 pagineAn Introduction To Inertial NavigationZee ZouNessuna valutazione finora
- QuadCopter FlightDocumento60 pagineQuadCopter Flightasso2412100% (1)
- Quadcopters Flight Dynamics and ControlDocumento20 pagineQuadcopters Flight Dynamics and Controlasso2412Nessuna valutazione finora
- Spmr5510 Manual enDocumento19 pagineSpmr5510 Manual enasso2412Nessuna valutazione finora
- Hidden Figures: The American Dream and the Untold Story of the Black Women Mathematicians Who Helped Win the Space RaceDa EverandHidden Figures: The American Dream and the Untold Story of the Black Women Mathematicians Who Helped Win the Space RaceValutazione: 4 su 5 stelle4/5 (895)
- Never Split the Difference: Negotiating As If Your Life Depended On ItDa EverandNever Split the Difference: Negotiating As If Your Life Depended On ItValutazione: 4.5 su 5 stelle4.5/5 (838)
- The Yellow House: A Memoir (2019 National Book Award Winner)Da EverandThe Yellow House: A Memoir (2019 National Book Award Winner)Valutazione: 4 su 5 stelle4/5 (98)
- The Subtle Art of Not Giving a F*ck: A Counterintuitive Approach to Living a Good LifeDa EverandThe Subtle Art of Not Giving a F*ck: A Counterintuitive Approach to Living a Good LifeValutazione: 4 su 5 stelle4/5 (5794)
- Shoe Dog: A Memoir by the Creator of NikeDa EverandShoe Dog: A Memoir by the Creator of NikeValutazione: 4.5 su 5 stelle4.5/5 (537)
- Devil in the Grove: Thurgood Marshall, the Groveland Boys, and the Dawn of a New AmericaDa EverandDevil in the Grove: Thurgood Marshall, the Groveland Boys, and the Dawn of a New AmericaValutazione: 4.5 su 5 stelle4.5/5 (266)
- The Little Book of Hygge: Danish Secrets to Happy LivingDa EverandThe Little Book of Hygge: Danish Secrets to Happy LivingValutazione: 3.5 su 5 stelle3.5/5 (400)
- Elon Musk: Tesla, SpaceX, and the Quest for a Fantastic FutureDa EverandElon Musk: Tesla, SpaceX, and the Quest for a Fantastic FutureValutazione: 4.5 su 5 stelle4.5/5 (474)
- A Heartbreaking Work Of Staggering Genius: A Memoir Based on a True StoryDa EverandA Heartbreaking Work Of Staggering Genius: A Memoir Based on a True StoryValutazione: 3.5 su 5 stelle3.5/5 (231)
- Grit: The Power of Passion and PerseveranceDa EverandGrit: The Power of Passion and PerseveranceValutazione: 4 su 5 stelle4/5 (588)
- The Emperor of All Maladies: A Biography of CancerDa EverandThe Emperor of All Maladies: A Biography of CancerValutazione: 4.5 su 5 stelle4.5/5 (271)
- The Unwinding: An Inner History of the New AmericaDa EverandThe Unwinding: An Inner History of the New AmericaValutazione: 4 su 5 stelle4/5 (45)
- On Fire: The (Burning) Case for a Green New DealDa EverandOn Fire: The (Burning) Case for a Green New DealValutazione: 4 su 5 stelle4/5 (74)
- The Hard Thing About Hard Things: Building a Business When There Are No Easy AnswersDa EverandThe Hard Thing About Hard Things: Building a Business When There Are No Easy AnswersValutazione: 4.5 su 5 stelle4.5/5 (344)
- Team of Rivals: The Political Genius of Abraham LincolnDa EverandTeam of Rivals: The Political Genius of Abraham LincolnValutazione: 4.5 su 5 stelle4.5/5 (234)
- The Gifts of Imperfection: Let Go of Who You Think You're Supposed to Be and Embrace Who You AreDa EverandThe Gifts of Imperfection: Let Go of Who You Think You're Supposed to Be and Embrace Who You AreValutazione: 4 su 5 stelle4/5 (1090)
- The World Is Flat 3.0: A Brief History of the Twenty-first CenturyDa EverandThe World Is Flat 3.0: A Brief History of the Twenty-first CenturyValutazione: 3.5 su 5 stelle3.5/5 (2259)
- The Sympathizer: A Novel (Pulitzer Prize for Fiction)Da EverandThe Sympathizer: A Novel (Pulitzer Prize for Fiction)Valutazione: 4.5 su 5 stelle4.5/5 (121)
- Her Body and Other Parties: StoriesDa EverandHer Body and Other Parties: StoriesValutazione: 4 su 5 stelle4/5 (821)
- Logic Pro X Course Description-V10!2!0412Documento4 pagineLogic Pro X Course Description-V10!2!0412Cristian Montoya Motta0% (1)
- Cme Uf8Documento1 paginaCme Uf8Felix_cruz_García0% (1)
- Synthstrom Audible Deluge Manual PDFDocumento94 pagineSynthstrom Audible Deluge Manual PDFCristobalzqNessuna valutazione finora
- User'Smanual: Downloaded From Manuals Search EngineDocumento86 pagineUser'Smanual: Downloaded From Manuals Search EngineJavi AmorNessuna valutazione finora
- SManual YDS150 012309Documento46 pagineSManual YDS150 012309Antonio Fernandes de JesusNessuna valutazione finora
- AfterTouch 1987 08Documento20 pagineAfterTouch 1987 08SteveDFNessuna valutazione finora
- AX8 Owners ManualDocumento107 pagineAX8 Owners ManualfficsoriNessuna valutazione finora
- The Ardour ManualDocumento12 pagineThe Ardour ManualSamarone OliveiraNessuna valutazione finora
- STEM Grade 11 MIL Pre-Finals ReviewerDocumento6 pagineSTEM Grade 11 MIL Pre-Finals ReviewerRonald Allen OndevillaNessuna valutazione finora
- ASKVideo Cubase 5 Tutorial DVDDocumento6 pagineASKVideo Cubase 5 Tutorial DVDjonathan100% (1)
- Manual Yamaha P90SDocumento64 pagineManual Yamaha P90SDaniel VillegasNessuna valutazione finora
- RealBand User's GuideDocumento335 pagineRealBand User's GuideAndrés Felipe Prieto MontoyaNessuna valutazione finora
- Quiet Time GT-2 S User Guide V2 EnglishDocumento24 pagineQuiet Time GT-2 S User Guide V2 EnglishDavid Levi BedenbaughNessuna valutazione finora
- Hard Disk Drive For Ix300 Operating InstructionsDocumento7 pagineHard Disk Drive For Ix300 Operating InstructionsGayger GaygerNessuna valutazione finora
- Zicarelli Communicating With Meaningless NumbersDocumento5 pagineZicarelli Communicating With Meaningless NumbersSebastián Díaz CantoNessuna valutazione finora
- Service Manual: Part Number: 910515-001 Ver. 1.0Documento104 pagineService Manual: Part Number: 910515-001 Ver. 1.0Leo HamiltonNessuna valutazione finora
- String Theory Pt2 PDFDocumento8 pagineString Theory Pt2 PDFvaskoNessuna valutazione finora
- Software ChangesDocumento86 pagineSoftware ChangeslaeesaarNessuna valutazione finora
- Week 7 - Sound Cards & Digital AudioDocumento10 pagineWeek 7 - Sound Cards & Digital Audiorafiqueuddin93Nessuna valutazione finora
- Music Studio V2Documento14 pagineMusic Studio V2Simon HofmannNessuna valutazione finora
- Traktor 2 - Application ReferenceDocumento308 pagineTraktor 2 - Application ReferenceThomas GrantNessuna valutazione finora
- Yamaha Su200 - e PDFDocumento43 pagineYamaha Su200 - e PDFmarnel_16242Nessuna valutazione finora
- Garritan Authorized Steinway Virtual Concert Grand Manual - Basic EditionDocumento98 pagineGarritan Authorized Steinway Virtual Concert Grand Manual - Basic EditionGarritan100% (9)
- Orb Composer Documentation Guide 1.0.0 REV2 enDocumento36 pagineOrb Composer Documentation Guide 1.0.0 REV2 enSankalp ZoreNessuna valutazione finora
- FL - NewTimeDocumento2 pagineFL - NewTimeJusAnothaSoulOnNotez64Nessuna valutazione finora
- Mopho Manual v.1.2 PDFDocumento52 pagineMopho Manual v.1.2 PDFNanouk BesinNessuna valutazione finora
- Roland SPD S Servicemanual PDFDocumento34 pagineRoland SPD S Servicemanual PDFpredrag15275% (4)
- AWE32Documento1 paginaAWE32Koldo Martin SevillanoNessuna valutazione finora
- Io 4Documento30 pagineIo 4Guilherme SoaresNessuna valutazione finora
- Comparison HELIX LT PDFDocumento4 pagineComparison HELIX LT PDFscribd231Nessuna valutazione finora