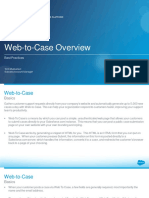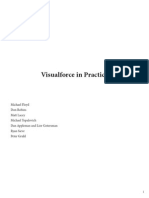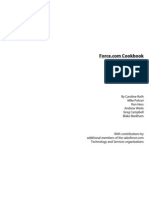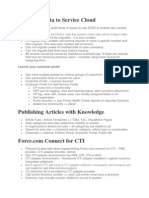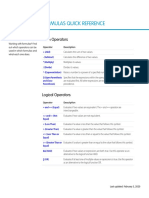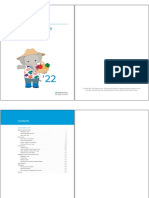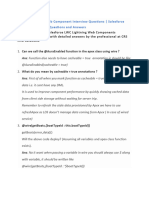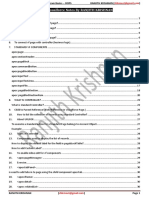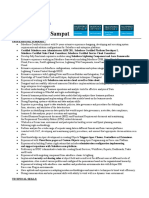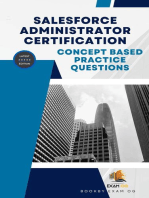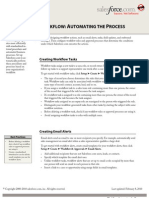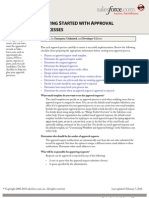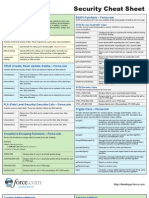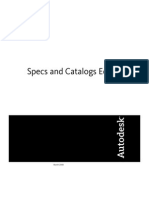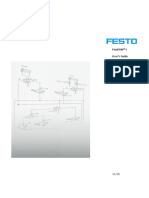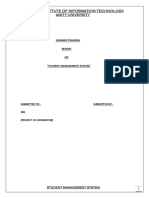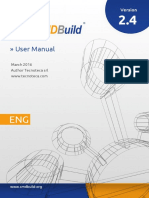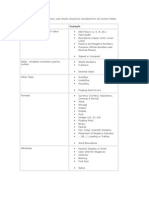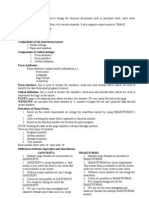Documenti di Didattica
Documenti di Professioni
Documenti di Cultura
Salesforce Communities Implementation
Caricato da
bhavadeepraaviCopyright
Formati disponibili
Condividi questo documento
Condividi o incorpora il documento
Hai trovato utile questo documento?
Questo contenuto è inappropriato?
Segnala questo documentoCopyright:
Formati disponibili
Salesforce Communities Implementation
Caricato da
bhavadeepraaviCopyright:
Formati disponibili
Salesforce.
com: Summer 14
Getting Started With Communities
Last updated: June 27, 2014
Copyright 20002014 salesforce.com, inc. All rights reserved. Salesforce.com is a registered trademark of salesforce.com, inc., as are other
names and marks. Other marks appearing herein may be trademarks of their respective owners.
Table of Contents
Introduction to Salesforce Communities...............................................................................................1
Prerequisites........................................................................................................................................2
Setting Up Your First Community........................................................................................................3
Enabling Salesforce Communities............................................................................................................................................3
Enable Dashboards for Community Managers...........................................................................................................25
Setting the Default Number of Community Roles.......................................................................................................4
Enabling Super User Access in Communities...............................................................................................................5
Granting High-Volume Community Users Access to Records.....................................................................................5
Enabling the Global Header for Communities.........................................................................................................................8
Creating Communities..............................................................................................................................................................9
Adding Members to Your Community...................................................................................................................................10
Adding Tabs or Pages to Your Community............................................................................................................................12
Choosing a Landing Tab.............................................................................................................................................13
Branding Your Community....................................................................................................................................................13
Customizing Communities Login..........................................................................................................................................14
Customizing Communities Email..........................................................................................................................................17
Determining User Visibility in Your Community...................................................................................................................19
Creating Communities Users..................................................................................................................................................20
Enable Cases for Communities Users.........................................................................................................................22
Granting Super User Access to Users in Your Community........................................................................................23
Publishing Communities.........................................................................................................................................................23
Community Management.......................................................................................................................................................24
Manage Your Community..........................................................................................................................................24
Analytics......................................................................................................................................................................25
Reputation...................................................................................................................................................................27
Moderation.............................................................................................................................................................................30
Communities Moderation Overview...........................................................................................................................30
Enabling Users to Flag Items in Your Community.....................................................................................................31
Assign a Community Moderator.................................................................................................................................31
Setting Up Triggers for Flagging Items......................................................................................................................32
Advanced Customization of Your Communitys Look and Feel............................................................34
Adding the Global Search Box to Your Customized .Html Header.......................................................................................34
Renaming the Chatter Tab.....................................................................................................................................................34
Using a Custom Login Page...................................................................................................................................................35
Configuring the Default Community Login Page to Use a Custom Home Page...................................................................36
Customizing Community Pages.............................................................................................................................................37
About Site.com and Force.com Sites in Communities................................................................................................37
Customizing Communities With Force.com Sites Overview.....................................................................................38
Customizing Communities With Site.com Overview.................................................................................................39
Adding Custom Pages That Dont Require Login......................................................................................................41
i
Table of Contents
Creating Branded Pages in Site.com...........................................................................................................................41
Adding Authenticated Pages in Site.com....................................................................................................................46
Displaying Current Community User Information in Site.com..................................................................................48
Determining the URL of a Site.com Page..................................................................................................................49
Adding Authenticated Site.com Pages to Community Tabs.......................................................................................50
Adding Chatter News or Group Feeds to Community Site.com Pages......................................................................51
Security & Authentication..................................................................................................................53
Authentication Options..........................................................................................................................................................53
Configuring SAML for Communities....................................................................................................................................53
Configuring Authentication Providers....................................................................................................................................56
Configuring Authentication Flows with OAuth.....................................................................................................................56
Enabling Additional Integrations.......................................................................................................58
Enabling Integrations in Your Community............................................................................................................................58
Enabling Chatter Answers in Your Community.....................................................................................................................58
Enabling Ideas in Your Community.......................................................................................................................................59
Enabling Salesforce Knowledge in Your Community.............................................................................................................60
Reporting..........................................................................................................................................62
Communities Reporting..........................................................................................................................................................62
Educating Your Users About Communities.........................................................................................63
Sharing Personal Contact Information within Communities.................................................................................................63
Navigating to Communities....................................................................................................................................................65
Search Behavior in Communities............................................................................................................................................66
Resetting An External User's Password for Communities......................................................................................................67
Appendices........................................................................................................................................68
Who Can See What in Communities.....................................................................................................................................68
Communities Limits...............................................................................................................................................................75
Communities Site Limits............................................................................................................................................75
Communities User Limits...........................................................................................................................................76
Portal Roles Limit.......................................................................................................................................................76
Communities Groups Email Limit.............................................................................................................................76
Person Account Communities User Limits.................................................................................................................76
Report and Dashboard Limitations for Partner Community Users............................................................................77
Index.................................................................................................................................................78
ii
Table of Contents
Introduction to Salesforce Communities
Watch a Demo: Setting Up Your Salesforce Community
Communities are branded spaces for your employees, customers, and partners to connect. You can customize and create
communities to meet your business needs, then transition seamlessly between them.
Communities are a great way to share information and collaborate with people outside your company who are key to your
business processes, such as customers or partners.
You can use Communities to:
Drive more sales by connecting your employees with your distributors, resellers, and suppliers
Deliver world-class service by giving your customers one place to get answers
Manage social listening, content, engagement, and workflow all in one place
You can create multiple communities within your organization for different purposes. For example, you could create a customer
support community to reduce support costs, or a channel sales community for partner deal support, or you could have a
community specifically dedicated to an upcoming event.
Communities may contain a subset of features and data available in your internal Salesforce organization and can be customized
to use your company branding. In addition, you can choose which members from your company and which customers, partners,
or other people outside your company can join.
Communities live inside your organization and are easily accessed from a drop-down menu in the top left corner of Salesforce.
Use this menu to switch between your communities and your internal Salesforce organization.
1
Introduction to Salesforce Communities
Prerequisites
Before you enable Communities:
Ensure that your organization has Communities licenses. From Setup, click Company Profile > Company Information.
Your licenses are listed near the bottom of the page.
Enable the global header for users you plan to add as members of your community. The global header lets you easily switch
back and forth between your internal organization and your community. Note that the global header introduces some
navigation and look-and-feel changes that will be unfamiliar to your users, so plan to alert them ahead of time.
2
Prerequisites
Setting Up Your First Community
To get started using Communities, perform the following basic setup. Once you complete these steps, you can perform advanced
customizations.
1. Enable Communities in your organization
2. Create a community
3. Add members
4. Add tabs so that members see the appropriate features
5. Use out-of-the-box branding options to change the look-and-feel
6. Customize the login page that external users see when accessing your community
7. Determine sender information, Chatter email branding, and templates for your community emails
8. Create community users
Enabling Salesforce Communities
Available in: Enterprise, Performance, Unlimited, and Developer Editions
User Permissions Needed
Customize Application To enable Communities:
Enabling Communities enables the new user interface theme, which updates the look and feel of Salesforce.
Note: Once you enable Communities, you cant turn it off.
If your organizations access to Communities is suspended for non-payment of fees due, all of your communities are
taken offline, including those in Preview status. When Communities is enabled again, all communities are in
Offline status. You can publish these communities, but cant return them to Preview status.
1. From Setup, click Customize > Communities > Settings.
2. Select Enable Communities.
3. Select a domain name to use for your communities, then click Check Availability to make sure its not already being used.
We suggest that you use something recognizable to your users, such as your company name. Although the domain name
is the same for all communities, you create a unique URL for each community during the creation process. For example,
if your domain is UniversalTelco.force.com and youre creating a customer community, you can designate the URL
as UniversalTelco.force.com/customers.
Important: Keep in mind that you cant change the domain name after you save it.
You can designate a completely custom domain by entering it in on the Domain Management page. From Setup, click
Domain Management > Domains.
4. Click Save.
You can now create communities.
3
Enabling Salesforce Communities Setting Up Your First Community
The Create and Customize Communities permission is required to create and customize communities. It also gives the user
the ability to manage the Site.com site associated with the community.
After enabling Communities, we recommend that you give users the View Global Header permission. The global header
allows users to easily switch between their internal organization and any communities theyre a member of.
Enable Dashboards for Community Managers
Community managers can use dashboards to measure the success of their communities. Dashboards provide information on
membership, logins, and activity.
Available in: Enterprise, Performance, Unlimited, and Developer Editions
User Permissions Needed
Customize Application To edit Communities settings:
Dashboards selected in community settings are visible to community managers in the Community Engagement Console. You
can choose any dashboard you have access to, however, you need to ensure that your community managers have access as well.
You can also download and install the Salesforce Communities Analytics package from the AppExchange. This package
contains several out-of-the-box reports and dashboards designed for community managers.
Important: The Salesforce Communities Analytics package will be available on the AppExchange shortly after the
Summer 14 release.
If the Salesforce Communities Analytics package is installed in your organization, each of the dashboard pages has a default
mapping to a dashboard from the package. You can overwrite these values as needed.
1. From Setup, click Customize > Communities > Settings.
2. For each of the pages, select the dashboard you want to show to community managers.
3. Click Save.
Verify the dashboard mappings by visiting the Community Engagement Console in each of your communities.
Setting the Default Number of Community Roles
Set the default number of roles created when adding partner accounts to communities.
Available in: Enterprise, Performance, Unlimited, and Developer Editions
4
Enable Dashboards for Community Managers Setting Up Your First Community
User Permissions Needed
Customize Application To set the number of default roles:
If your community is set up with Partner Community user licenses, this setting applies. By setting the number of partner roles,
you can limit the number of unused roles. The limit is three roles; the system default is one.
For example, if three partner roles are currently created when an account is enabled for your communityExecutive, Manager,
and Userbut you need only the User role for new accounts, you can reduce the number to one role.
To set the number of roles:
1. Click Customize > Communities > Settings.
2. Set the Number of partner roles per partner account.
3. Click Save.
The number of roles for existing partner accounts isnt affected by this setting.
Enabling Super User Access in Communities
Enable super user access so that partner users in communities can access additional records and data.
Available in: Enterprise, Performance, Unlimited, and Developer Editions
User Permissions Needed
Customize Application To enable Super User Access:
If your community is set up with Partner Community user licenses, this setting applies.
Granting super user access to external users in your community lets them access additional data and records, regardless of
sharing rules and organization-wide defaults. Super users have access to data owned by other partner users belonging to the
same account who have the same role or a role below them in the role hierarchy. Super user access applies to cases, leads,
custom objects, and opportunities only, but external users have access to these objects only if you exposed them using profiles
or sharing and added the tabs to the community during setup.
1. Click Customize > Communities > Settings.
2. Select Enable Partner Super User Access.
3. Click Save.
You can now assign super user access.
To disable super user access, deselect Enable Partner Super User Access. If you re-enable this feature, all users who
were assigned super user access before the feature was disabled will automatically get super user access again.
Granting High-Volume Community Users Access to Records
Grant high-volume community users access to records using sharing sets.
Available in: Enterprise, Performance, Unlimited, and Developer Editions
User Permissions Needed
Customize Application To grant high-volume community users access to records:
5
Enabling Super User Access in Communities Setting Up Your First Community
A sharing set grants high-volume users access to any record associated with an account or contact that matches the users
account or contact. With Spring 14, you can also grant access to records via an access mapping in a sharing set, which supports
indirect lookups from the user and target record to the account or contact. For example, grant users access to all cases related
to another account thats identified on the users contact records.
Sharing sets apply across all communities a high-volume community user is a member of. High-volume community users have
either the Customer Community or High-Volume Portal User license. For more information, see Sharing Set Overview in
the Salesforce Help.
To grant users access to selected users in the same community, you would typically create a sharing set if you deselected the
Community User Visibility checkbox on the Sharing Settings page.
1. Click Customize > Communities > Settings.
2. In the Sharing Sets related list, click New to create a sharing set, or click Edit next to an existing sharing set.
3. In the Sharing Set Edit page, fill in the Label and Sharing Set Name fields. Label is the sharing set label as it appears on
the user interface. Sharing Set Name is the unique name used by the API.
4. Enter a description.
5. Select the profiles of the users to whom you want to provide access.
6. Select the objects you want to grant access to.
The Available Objects list excludes:
Objects with an organization-wide sharing setting of Public Read/Write
Custom objects that dont have an account or contact lookup field
7. In the Configure Access section, click Set Up or Edit next to an object name to configure access for the selected profiles,
or click Del to remove access settings for an object.
Note: Objects with Set Up in the Action column arent configured for high-volume user access. Until you configure
an object, high-volume users have limited or no access to its records.
8. Grant access based on an account or contact lookup:
Select a value in the User drop-down list to determine the account or contact lookup on the user.
Select the a value in the Target Object field to determine the account or contact lookup on the target object.
For example, to grant access to all cases associated with an account identified on the users contact record, select
Contact.Account and Account respectively.
Note: Both selected fields must point to either an account or contact. For example, Contact.Account and
Entitlement.Account both point to an account.
9. Choose an access level of Read Only or Read/Write. (If the objects organization-wide sharing setting is Public Read Only,
then only Read/Write is available.)
10. Click Update, then click Save.
After creating a sharing set, create share groups to give other users access to records created by high-volume community users.
See Also:
About High-Volume Community Users
6
Granting High-Volume Community Users Access to Records Setting Up Your First Community
Sharing Records Owned By High-Volume Community Users
Share groups allow you to share records owned by high-volume community users with internal and external users in your
communities.
Available in: Enterprise, Performance, Unlimited, and Developer Editions
User Permissions Needed
Customize Application To share records owned by high-volume community users to
other users:
High-volume users are limited-access users intended for organizations with many thousands to millions of external users.
Unlike other external users, high-volume users dont have roles, which eliminates performance issues associated with role
hierarchy calculations. Because high-volume community users are not in the role hierarchy while Salesforce users are, a share
group allows you to specify the Salesforce other external users who can access records owned by high-volume community users.
Share groups apply across communities.
To set up share groups for your communities:
1. Click Customize > Communities > Settings.
2. In the Sharing Settings for High-Volume Community Users related list, click Edit next to an existing sharing set.
3. Click the Share Group Settings tab.
4. Click Activate to turn on the share group.
Activating the share group can take a while. An email is sent to you when the process finishes.
Note: Deactivating a share group removes all other users access to records owned by high-volume community
users. An email isnt sent to you when the deactivation process finishes.
5. Click Edit to add users to the share group. You can add both internal users from your organization as well as external users
from the same parent account as the high-volume user.
a. From the Search drop-down list, select the type of member to add.
b. If you dont see the member you want to add, enter keywords in the search box and click Find.
c. Select members from the Available Members box, and click Add to add them to the group.
d. Click Save.
About High-Volume Community Users
High-volume community users are limited-access users intended for organizations with many thousands to millions of
communities users.
Available in: Enterprise, Performance, Unlimited, and Developer Editions
Unlike other community users, high-volume community users dont have roles, which eliminates performance issues associated
with role hierarchy calculations. High-volume community users include the Customer Community, High Volume Customer
Portal, and Authenticated Website license types.
7
Granting High-Volume Community Users Access to Records Setting Up Your First Community
Characteristics
High-volume community users:
Are contacts enabled to access a community.
Are assigned to the Customer Community, High Volume Customer Portal, or Authenticated Website license.
Only share the records they own with Salesforce users in sharing groups.
Access to Records
High-volume community users can access records if any of the following conditions are met:
They have Update access on the account they belong to.
They own the record.
They can access a records parent, and the organization-wide sharing setting for that record is Controlled by Parent.
The organization-wide sharing setting for the object is Public Read Only or Public Read/Write.
Administrators can create sharing sets to grant high-volume community users additional access to records; see Granting
High-Volume Community Users Access to Records.
Limitations
High-volume community users cant manually share records they own or have access to.
You cant transfer cases from non-high-volume community users to high-volume community users.
High-volume community users cant own accounts.
You cant add case teams to cases owned by high-volume community users.
You cant include high-volume community users in:
Personal groups or public groups.
Sharing rules.
Account teams, opportunity teams, or case teams.
Salesforce CRM Content libraries.
These limitations also apply to records owned by high-volume community users.
You cant assign high-volume community users to territories.
Enabling the Global Header for Communities
When Communities is enabled, the global header allows you to easily switch between your communities and your internal
organization.
Communities must be enabled in your organization to use the global header.
8
Enabling the Global Header for Communities Setting Up Your First Community
The menu on the left lets users switch between their internal organization and any communities theyre a member of. Internal
users who arent members of any community just see the company name. External users see the drop-down menu only if they
belong to more than one published community.
The Your Name menu on the right side contains links to edit your contact information and log out. For internal users, it also
contains a link to Help & Training and may also contain links to Setup and other tools depending on user permissions and
enabled features.
Starting in Winter 14, the View Global Header permission is disabled by default for all standard profiles, even when you
enable Communities. To view the global header, users must be assigned the View Global Header permission. Create
permission sets to easily assign this permission to the right people.
1. From Setup, click Manage Users > Permission Sets.
2. Click New and create a permission set that includes the System Permission View Global Header.
3. Go to Manage Users > Users and assign the permission set to the appropriate users.
Users with the permission set see the global header at the top of all pages.
Creating Communities
Available in: Enterprise, Performance, Unlimited, and Developer Editions
User Permissions Needed
Create and Customize Communities To create, customize, or publish a community:
The number of communities you can create for your organization is listed on the Manage Communities page. Offline
communities dont count against this limit. If you want to increase the number of communities in your organization, contact
your Salesforce.com account executive.
1. To start creating communities, click Customize > Communities > Manage Communities, then click New Community.
2. Enter a community name.
Note: If youre creating multiple communities, keep in mind that community names may be truncated in the
global header drop-down menu. Users can see up to 32 characters of the name, and the Preview and Offline
status indicators count toward that number. Make sure that the visible part of the name is distinctive enough for
users to distinguish between multiple communities.
3. Enter a description.
4. Enter a unique value at the end of the URL field.
This value is appended to the domain you entered when enabling communities to create a unique URL for this community.
For example, if your domain is UniversalTelco.force.com and youre creating a customer community, you can
designate the URL as UniversalTelco.force.com/customers.
Note: You can create one community in your organization that doesnt have a custom URL.
You can change your community name and URL after the community is published, but users wont be redirected
to the new URL. If these changes are necessary, be sure to inform your community members before making the
change.
5. Click Create.
The community is created in Preview status.
6. On the confirmation page, click Edit to customize your community.
9
Creating Communitiesreplace with variable from reusable.xml Setting Up Your First Community
Important: When you create a community, your profile is automatically added to the list of profiles that have access.
As a result, all users in your organization with this profile can log in to the community once its Published. If you
dont want all users with your profile to have access, you can remove the profile and give yourself access through a
different profile or permission set.
Communities Statuses
Available in: Enterprise, Performance, Unlimited, and Developer Editions
Communities can have one of the following statuses.
Description Status
Customization of the community isnt complete, and the community has never been published. Once you
publish, you cant go back to Preview status.
Users with Create and Customize Communities can access communities in Preview status if their profile
or permission set is associated with the community. They can also share a link to these communities with
Preview
users whose profiles or permission sets are associated with the community. The link for sharing a Preview
community is located on the Community Settings overlay.
No welcome emails are sent even if Send welcome email is selected.
Note: If your organizations access to Communities is suspended for non-payment of fees due, all
of your communities are taken offline, including those in Preview status. When Communities is
enabled again, all communities are in Offline status. You can publish these communities, but
cant return them to Preview status.
The community was previously Published but was taken offline.
You may want to take a community offline if you need to:
Offline
Add or remove members
Add, remove, or change the order of tabs
Change the color scheme
Change the community URL
When you take a community offline, it no longer appears in the drop-down menu. Users with Create and
Customize Communities can still access the setup for Offline communities regardless of membership.
If members try to access Offline communities using a direct link, they see an error page.
The community is published and available to members.
Welcome emails are sent to new members if Send welcome email is selected.
Published
Adding Members to Your Community
Use profiles and permission sets to manage community membership during the setup process.
Available in: Enterprise, Performance, Unlimited, and Developer Editions
10
Communities Statuses Setting Up Your First Community
User Permissions Needed
Create and Customize Communities To create, customize, or publish a community:
Using profiles and permission sets, you can:
Grant or remove access for groups of users. Once you add a profile or permission set, all users assigned to that profile or
permission set become members of the community.
Enforce a membership policy. New users added to a profile or permission set that is already associated with a community
automatically gain access.
Permission sets allow added flexibility for adding members. You can grant community access to a subset of users from the
same profile, without needing to clone the profile.
Standard, Chatter, and portal profiles can be added to communities; Chatter customers, from private groups with customers,
cant be added to communities even if theyre assigned permission sets that are associated with communities.
Note: Profiles and permission sets associated with communities cant be deleted from Salesforce. You must remove
the profiles or permission sets from the communities first.
1. From Setup, click Customize > Communities > Manage Communities, then click Edit next to the community name.
2. Click Members.
3. To add members using profiles:
a. To filter profiles, select a profile type from the drop-down menu. To search for a specific profile, enter a search term
and click Find.
Search returns profiles for the selected filter.
Note: Search results include profiles that are already part of the community.
b. Select the user profiles you want to allow access to your community. Press CTRL to select multiple profiles.
c. Click Add. To remove a profile, select it and click Remove.
If you remove a profile from a community, users with that profile lose access to the community, unless the users are
assigned permission sets or other profiles that are still part of the community. Their posts and comments still appear.
4. To add members using permission sets:
a. To search for a specific permission set, enter a search term and click Find.
b. Select the permission sets you want to allow access to your community. Press CTRL to select multiple permission sets.
c. Click Add.
If you remove a permission set from a community, users with that permission set lose access to the community, unless
the users are associated with profiles or other permission sets that are still part of the community. Their posts and
comments still appear even after they lose access.
5. Click Save.
If the community is Published and welcome emails are enabled, users with the profiles or permission sets you added
receive a welcome email. The welcome email includes a username and a change password link if it is sent to an external
user who hasnt logged in to a portal or community yet.
When the community is Published, welcome emails are sent and the community is discoverable by members. When a
community is in Preview status, only members with the login URL can view the community. If a community is Offline,
only users with the Create and Customize Communities permission can access it through the Community menu, regardless
of membership.
11
Adding Members to Your Community Setting Up Your First Community
There are additional options for granting access to your community:
Enable self-registration so that external users can register on their own
Enable authentication providers, such as Facebook, so that external users can log into the community without creating an
account
For more information about these additional options, see Customizing Communities Login.
Adding Tabs or Pages to Your Community
Available in: Enterprise, Performance, Unlimited, and Developer Editions
User Permissions Needed
Create and Customize Communities To create, customize, or publish a community:
After you identify the features you want your community members to see, you can expose those features by choosing the
corresponding tabs during setup. Remember that profiles control access to tabs, so some tabs you choose may be hidden for
profiles associated with the community. In that case, youll need to manually expose the tabs in the profile so that those users
can see the tabs in the community.
Tip: Keep in mind that the tabs you enable should be required for the type of activity youre performing in this
community, whether it be sharing accounts and opportunities with your partners or sharing cases and solutions with
customers who need support. You dont want to clutter your community with tabs that users dont really need.
You can also choose to hide tabs if you want to use completely custom pages in your community. Simply select Use Site.com
to create custom community pages.
Note: Chatter Free users in your community wont see any tabs except the Chatter tab.
1. From Setup, click Customize > Communities > Manage Communities, then click Edit next to the community name.
2. Click Tabs & Pages.
3. To use standard tabs, select Use Salesforce.com tabs.
Selecting Use Site.com to create custom community pages removes all tabs from your community. To include
content in your community, you must go to Site.com and create pages.
4. Select the tabs to include in your community from the Available Tabs list. Press CTRL to select multiple tabs.
5. Click Add to add the tab. To remove a tab, select it in the Selected Tabs list and click Remove.
6. Click Up or Down to change the order that the tabs display.
The tab at the top of the list is the landing tab for the community. When users access the community, it will be the first
tab they see.
Note: If any user doesnt have access to the landing tab and Chatter is disabled, we show them the Home tab. If
Chatter is enabled, we show the Chatter tab.
If you choose Use Site.com to create custom community pages, the first page customers see is the
Home Page selected in the Site Configuration for your community Site.com site.
7. Click Save.
12
Adding Tabs or Pages to Your Community Setting Up Your First Community
Choosing a Landing Tab
There are multiple options for the landing tab in your community, and you should select the one that best meets members
needs.
Chatter tabIf you select this tab, the feed is the first thing members see when they log in. This option is good for
communities where people will spend a lot of time in Chatter and wont need a customized home page with additional
components. You can also rename the Chatter tab.
Home tabIf you select this tab, the Salesforce Home tab for your organization is the first thing members see when they
log in. The components that display on the tab were added in the Home Page by your administrator. This is a good option
if youre not using Chatter or dont want a feed-based home page view.
Custom Visualforce tabSelecting this option allows you to build a completely custom landing page.
If you choose to use Site.com pages instead of tabs, the Home Page selected for your community Site.com site is the first page
customers see when they access the community.
Branding Your Community
Customize the look and feel of your community by adding your company logo, colors, and copyright. This ensures that your
community matches your companys branding and is instantly recognizable to your community members.
Available in: Enterprise, Performance, Unlimited, and Developer Editions
User Permissions Needed
Create and Customize Communities To create, customize, or publish a community:
1. From Setup, click Customize > Communities > Manage Communities, then click Edit next to the community name.
2. Click Branding.
3. Use the lookups to choose a header and footer for the community.
The files youre choosing for header and footer must have been previously uploaded to the Documents tab and must be
publicly available. The header can be .html, .gif, .jpg, or .png. The footer must be an .html file. The maximum file size for
.html files is 100 KB combined. The maximum file size for .gif, .jpg, or .png files is 20 KB. So, if you have a header .html
file that is 70 KB and you want to use an .html file for the footer as well, it can only be 30 KB.
The header you choose replaces the Salesforce logo below the global header. The footer you choose replaces the standard
Salesforce copyright and privacy footer.
4. Click Select Color Scheme to select from predefined color schemes or click the text box next to the page section fields to
select a color from the color picker.
Note that some of the selected colors impact your community login page and how your community looks in Salesforce1
as well.
Where it Appears Color Choice
Top of the page, under the black global header. If an HTML file is selected in the Header field,
it overrides this color choice.
Top of the login page.
Header Background
Background color for all pages in your community, including the login page. Page Background
13
Choosing a Landing Tab Setting Up Your First Community
Where it Appears Color Choice
Tab that is selected. Primary
Top borders of lists and tables.
Button on the login page.
Secondary
Background color for section headers on edit and detail pages. Tertiary
5. Click Save.
Customizing Communities Login
Customize the look and feel of your community login page, from the logo and footer to login options for external users.
Available in: Enterprise, Performance, Unlimited, and Developer Editions
User Permissions Needed
Create and Customize Communities To create, customize, or publish a community:
The colors used on the login page are inherited from the community branding color scheme. You can customize these other
elements of the page.
1. From Setup, click Customize > Communities > Manage Communities, then click Edit next to the community name.
2. Click Login Page.
3. Upload a logo for the community login page header.
The file can be .gif, .jpg, or .png. The maximum file size is 100 KB. Images larger than 250 pixels wide or 125 pixels high
arent accepted. Uploading a logo automatically creates a Communities Shared Document Folder on the Documents tab
and saves the logo there. Once created, you cant delete the folder.
The header logo displays at the top left of the login page. It is also used when you access the community in Salesforce1.
4. Enter custom text for the community login page footer, up to a maximum of 120 characters.
The footer displays at the bottom of the login page.
5. Choose the login options to make available to external users on the community login page.
External users are users with Community, Customer Portal, or partner portal licenses.
What Displays on the Login Page Login Options for External Users
The option to log in using the
username and password that the user
Username and password to log in to Organization Name
was assigned for the community.
This is the default login option.
The option to Log In with Single
Sign-On using the users SAML
single sign-on identity.
If you have enabled multiple SAML
single sign-on options, each login
SAML for single sign-on
This option is available only if your organization has successfully set up both of the
following.
14
Customizing Communities Login Setting Up Your First Community
What Displays on the Login Page Login Options for External Users
button displays labeled with the
SAML configurations Name field.
SAML settings for single sign-on, which enables login to Salesforce using your
corporate identity provider. Note that you must enter an Identity Provider Login
URL.
A custom Salesforce domain name, which changes the application URLs for all
of your pages, including login pages. Contact Support if you need to enable My
Domain.
You can offer users multiple SAML single sign-on options if you Enable Multiple
Configs from Setup, in Security Controls > Single Sign-On Settings. If you already
had SAML enabled and you then enable multiple SAML configurations, your
existing SAML configuration is automatically converted to work with multiple
additional configurations.
The option to log in using
credentials from an external service
External authentication providers
These options are available if you enable them from Setup, in Security Controls >
Auth. Providers.
provider such as Facebook
,
Janrain
, or Salesforce.
A Not a member? link that directs
external users to the self-registration
page.
Self-registration
Rather than relying solely on community administrators to add members, you can
Allow external users to self-register and select a default profile. This
profile is assigned to users who self-register.
Note: You can only select portal profiles that are associated with the
community.
If a profile is selected as the default for users who self-register, and you
remove it from the community, the Default profile for users
that self register is automatically reset to None.
When you create your first community, a default set of self-registration Visualforce
pages and associated Apex controllers are created.You must specify in the default
controller which account the self-registration process should assign users to. You
can also specify a profile, but it will override the default selected when enabling
self-registration. The self-registration feature wont work until you specify these
details.
Note: Keep in mind that each time a user self registers, they consume one
of your Communities licenses. When setting up your self registration page,
be sure to add some criteria to ensure the right people are signing up.
Additionally, to prevent unauthorized form submissions, we recommend
using a security mechanism, such as CAPTCHA or a hidden field, on your
self registration page.
6. Click Save.
Your selected login options will be visible to all users on the login page. However, theyre valid only for external users. Internal
users who try to use these options will get a login error. They must use the link that directs employees to Log in here and log
in with their Salesforce username and password.
15
Customizing Communities Login Setting Up Your First Community
Setting Up Self-Registration for External Users
Setting up self-registration requires enabling the feature in your community and editing related Visualforce pages and Apex
controllers. When your organization enables Communities, these Visualforce pages and Apex controllers are created.
CommunitiesSelfReg page and CommunitiesSelfRegControllerProvides the form for partners or customers
to create an account.
CommunitiesSelfRegConfirm page and CommunitiesSelfRegConfirmControllerIf a user doesnt create a
password during self-registrationeither because they left the password field blank or your organization customized the
self-registration form to omit the password fieldthis page confirms that a password reset email has been sent. Users
landing on this page cant log in until they reset their password.
Note: The default pages and controllers are shared by all of your organizations communities. If you enable
self-registration for multiple communities, you must further customize the self-registration experience to direct users
to different pages, assign different profiles or permission sets for different communities, and so on.
When you enable the login option to Allow external users to self-register, it adds a Not a member? link to
the default login page. However, the self-registration feature isnt functional until you customize the
CommunitiesSelfRegController and optionally, the CommunitiesSelfReg page. You must specify in the default
controller which account the self-registration process should assign users to. You can also specify a profile, but it will override
the default selected when enabling self-registration.
Note: You can add, edit, or delete Apex using the Salesforce user interface only in a Developer Edition organization,
a Salesforce Enterprise Edition trial organization, or sandbox organization. In a Salesforce production organization,
you can only make changes to Apex by using the Metadata API deploy call, the Force.com IDE, or the Force.com
Migration Tool. The Force.com IDE and Force.com Migration Tool are free resources provided by salesforce.com
to support its users and partners, but are not considered part of our Services for purposes of the salesforce.com Master
Subscription Agreement.
1. From Setup, click Customize > Communities > Manage Communities.
2. Click Edit next to your community, then click Login Page.
3. Select Allow external users to self-register to enable self-registration for your community.
4. Optionally, select a profile to assign to users who self-register. If you dont select a value, you must enter one in the
CommunitiesSelfRegController.
Note: You can only select portal profiles that are associated with the community.
If a profile is selected as the default for users who self-register, and you remove it from the community, the
Default profile for users that self register is automatically reset to None.
5. Edit the CommunitiesSelfRegController.
a. From Setup, click Develop > Apex Classes.
b. Click Edit next to CommunitiesSelfRegController.
c. Optionally, enter a value for ProfileId to define the type of profile the user should be assigned.
If a default profile was selected when enabling self-registration in the community and you set this value, it will override
the default profile.
Note: Note that regardless of which role you enter for the roleEnum, the role for new users will default to
<Account> User, where <Account> is the name of the account whose ID is entered in this controller.
Once a user self-registers, you can update their role on the user detail page.
d. Enter the account ID for the partner or customer account that users who self register should be associated with.
16
Setting Up Self-Registration for External Users Setting Up Your First Community
Ensure that the account you use is enabled as a partner or customer account. To do so, go to the account, click Manage
External Account, then click Enable as Partner.
e. If youre enabling self-registration for multiple communities, add code to create appropriate types of users for each
community, that is, assigning the correct profile, role, and account ID per community.
f. Click Save.
6. Enable access to accounts and contacts for the guest profile. The guest profile is automatically associated with your
communitys Force.com site.
a. From Setup, click Customize > Communities > Manage Communities.
b. Click the Force.com link for your community.
c. Click Public Access Settings.
d. Click Edit.
e. In the Standard Object Permissions section, select Read and Create next to Accounts and Contacts.
f. Click Save.
g. In the Enabled Apex Class Access related list, click Edit.
h. Add the CommunitiesSelfRegController and click Save.
i. In the Enabled Visualforce Page Access related list, click Edit.
j. Add the CommunitiesSelfReg and click Save.
7. Optionally, if you want to customize the contents of the default self-registration page, edit the CommunitiesSelfReg
page.
Note: Keep in mind that each time a user self registers, they consume one of your Communities licenses. When
setting up your self registration page, be sure to add some criteria to ensure the right people are signing up.
Additionally, to prevent unauthorized form submissions, we recommend using a security mechanism, such as
CAPTCHA or a hidden field, on your self registration page.
a. From Setup, click Develop > Pages.
b. Click Edit next to CommunitiesSelfReg.
c. Add code to customize the fields required for self-registration or the pages look and feel.
In the default form, all fields except Password are required.
d. Click Save.
Once setup is complete, external users who submit the completed self-registration form (including a password) are logged in
to the community.
Note: If a user self-registers for a community with Chatter Answers enabled, the Chatter Answers User permission
is not automatically set for the user.
Customizing Communities Email
Available in: Enterprise, Performance, Unlimited, and Developer Editions
User Permissions Needed
Create and Customize Communities To create, customize, or publish a community:
17
Customizing Communities Email Setting Up Your First Community
You can customize email sender information, Chatter email branding, and templates in your community emails. You can
perform customizations in either the user interface or the Network object in Salesforce APIs.
1. From Setup, click Customize > Communities > Manage Communities, then click Edit next to the community name.
2. Click Emails.
3. Enter custom values for the email senders name and address to replace the default values.
Note: If you change the senders email address, we send a verification email to the new address. The change is
pending, and we continue to use the existing address while we await verification. The requested address doesnt
take effect until you click the confirmation link in the email, which is valid for 72 hours. If verification is already
pending for a new email address and you specify a different new address, we retain the latest value and use that
for verification.
If you enter a custom value for the senders address and you have enabled mail relay, your Chatter emails will use the relay.
4. Customize what displays in the footer of Chatter emails.
Important: Both a logo and email footer text are required. Keep in mind that:
All Chatter emails display the Chatter logo and salesforce.com information by default unless you replace them
with your organizations own logo and information.
If you previously customized the logo or footer text and want to restore the default values, use the API to set
these fields to null.
a. Choose a logo to replace the default Chatter logo.
The logo must be an existing document in the Documents tab and must be marked Externally Available Image.
Images with a maximum size of 150 x 50 pixels on a transparent background work best.
b. Enter custom text to replace the default footer text, up to a maximum of 1,000 characters.
The default text includes salesforce.com's name and physical address. We strongly recommend including your
organizations physical address to comply with applicable anti-spam laws.
5. Select Send welcome email to send email to users when theyre added to the community.
Important: Welcome emails contain login information for external members. If you dont select this option,
youll have to manually send external members their usernames and passwords.
Welcome emails are sent when:
A community changes from Preview status to Published status. Emails are not sent when a community is in
Preview or Offline status.
An administrator adds a new profile or permission set to a Published community.
A user is assigned a profile or permission set that is part of a Published community.
Note: If a profile or permission set is part of multiple communities, users with that profile or permission set
receive a welcome email from each community. The first email contains login credentials, but emails from
subsequent communities simply contain a link to the community.
6. Use the default email templates or use the lookups to select different templates for welcome emails to new community
members, forgotten password emails, and notification emails about reset passwords. If your organization uses email templates
to submit case comments, you can select a template (none is provided by default).
You can customize any default template.
18
Customizing Communities Email Setting Up Your First Community
Note: If you customize the contents of an email template, we recommend that you use the {!Community_Url}
merge field. This custom merge field populates the unique URL for a community, ensuring that emails to users
contain URLs with the correct parameters and direct users to the appropriate community to log in or change a
password.
7. Click Save.
Another way to customize community emails is to use these fields on the API Network object.
CaseCommentEmailTemplateIdID of the email template used when submitting a comment on a case.
ChangePasswordEmailTemplateIdID of the email template used when notifying a user that their password has
been reset.
EmailFooterLogoIdID of the Document object that displays as an image in the footer of community Chatter emails.
EmailFooterTextText that displays in the footer of community Chatter emails.
EmailSenderAddressRead only. Email address from which community emails are sent.
EmailSenderNameName from which community emails are sent.
ForgotPasswordEmailTemplateIdID of the email template used when a user forgets their password.
NewSenderAddressEmail address that has been entered as the new value for EmailSenderAddress but has not
been verified yet. After a user has requested to change the sender email address and has successfully responded to the
verification email, the NewSenderAddress value overwrites the value in EmailSenderAddress. This becomes the
email address from which community emails are sent.
If verification is pending for a new email address and you set NewSenderAddress to null, this cancels the verification
request.
NewSenderAddress is automatically set to null after EmailSenderAddress has been set to the new verified address.
If verification is pending for a new email address and you specify a different new address for this field, only the latest
value is retained and used for verification.
OptionsSendWelcomeEmailDetermines whether a welcome email is sent when a new user is added to the community.
WelcomeEmailTemplateIdID of the email template used when sending welcome emails to new community members.
Determining User Visibility in Your Community
User sharing lets you decide whether all users in a community are visible to each other.
User sharing for external users is turned on by default when you enable Communities. This setting applies to all communities
in your organization.
The default setting allows an external user to see other external users under the same account and users in common communities.
You can change the organization-wide default for Users to make your communities more restrictive or open, depending on
your use case.
If the you deselect Community User Visibility, external users cant see each other. For example, John and Sally are external
users. John cant:
Search for Sally
Find Sally in the community People tab, even if Sally is a member of the community
Add Sally to a group
Share a file or record with Sally
If John and Sally are members of the same group or share the same record, then they can see each others conversations and
updates within the group or on the record, but nowhere else.
If Sally belongs to the same account as John, and John has delegated external user administration privileges, then John can see
Sally. Delegated External User Administration takes priority over user sharing.
19
Determining User Visibility in Your Community Setting Up Your First Community
Note:
User sharing doesnt apply to the Recently Viewed list on the People tab in Chatter or on user lookups. From that
list, users can view people they have viewed before, but who arent members of the community.
To view or change user sharing settings:
1. From Setup, click Security Controls > Sharing Settings.
2. Click Edit in the Organization-Wide Defaults area.
3. Deselect the Community User Visibility checkbox make external users visible only to themselves and their subordinates.
The setting applies to all communities in your organization.
4. Click Save.
For more information, on user sharing see the following topics in the Salesforce online help.
Understanding User Sharing
Controlling Who Community or Portal Users Can See
Creating Communities Users
Available in: Enterprise, Performance, Unlimited, and Developer Editions
User Permissions Needed
Manage External Users To create external users:
Manage Users
AND
Read on Accounts
To log in as an external user:
To allow an external user to access your community, you must enable the external users contact record as a customer user or
partner user, depending on their license type. Your community can contain users with Partner Community, Customer
Community, and Customer Community Plus licenses.
Keep in mind that if your organization has person accounts, they cant be used as partner accounts and you cant create partner
users that are associated with them. Only business accounts can be used as partner accounts.
1. To create partner users:
a. View the external account you want to create a user for.
b. Create a new contact. Click New Contact from the Contacts related list. Fill in the appropriate details, then click Save.
Note: Partner contacts cant be owned by a non-partner account.
Partner users cant be owned by person accounts.
c. On the contact detail page, click Manage External User, then Enable Partner User.
d. Edit the user record for this external user.
Select the Partner Community user license.
Select the appropriate profile. Remember that profiles give users access to tabs in your community, so be sure you
choose a profile that has the appropriate tabs exposed.
20
Creating Communities Users Setting Up Your First Community
Note: The available profiles for external users are limited to the Partner Community User profile or profiles
cloned from it. Unlike a standard user, the partner user role is automatically assigned based on the account
name. The partner user role is a subordinate of the account owner's role, therefore, all data for the partner
user role rolls up to the partner account owner's role. Keep in mind that if you disable a partner user, their
partner user role becomes obsolete and their data no longer rolls up to the partner account role.
Deselect Generate new password and notify user immediately so that users dont receive a password before the
community is published. When you publish the community, the user will receive a welcome email with their login
information, as long as the Send welcome email option is selected for the community.
Note: If you select this option, but your organization doesnt have any Published communities that the
user is a member of, Salesforce doesnt send an email with login information.
If Send welcome email is disabled for your community, the user wont receive an email with their
username and password. You must manually send them the information.
e. Click Save.
Note: Creating an external user with a Customer Community Plus license is similar to creating a partner user.
On the contact record, you must select Manage External User, then Enable Partner User. Additionally, when
editing the user record, you select the Partner Community User profile or a profile cloned from it.
2. To create customer users:
a. Create a new contact.
b. On the contact detail page, click Manage External User, then Enable Customer User.
c. Edit the user record for this external user.
Select the appropriate profile. The available profiles are limited to the Customer Community User profile and any
profiles cloned from it.
Remember that profiles give users access to tabs in your community, so be sure you choose a profile that has the
appropriate tabs exposed.
Deselect Generate new password and notify user immediately so that users dont receive a password before the
community is published. When you publish the community, the user will receive a welcome email with their login
information, as long as the Send welcome email option is selected for the community.
Note: If you select this option, but your organization doesnt have any Published communities that the
user is a member of, Salesforce doesnt send an email with login information.
If Send welcome email is disabled for your community, the user wont receive an email with their
username and password. You must manually send them the information.
d. Click Save.
Note: Customer Users dont see the Notes & Attachments related list on accounts or contacts.
To troubleshoot issues or ensure the community is configured appropriately, on the contact detail page, click Manage External
User and choose Log in As Partner User or Log in as Customer User. A new browser window opens and you are logged into
the community on behalf of the external user.
21
Creating Communities Users Setting Up Your First Community
Note: When you log in as an external user, you see the behavior that the external user sees. For instance, external
users only see the community drop-down menu if they have access to more than one Published community.
Additionally, if an external user who is only a member of one Published community is given the URL for Preview
community, they wont see the drop-down menu when in the Preview community.
Consider the following when creating external users.
External users cant be deleted. If you no longer want an external user to have access to a community, deactivate the user.
Enable Cases for Communities Users
Enable cases for external users so that they have access to and can create cases in your communities.
Available in: Enterprise, Performance, Unlimited, and Developer Editions
User Permissions Needed
Manage Profiles and Permission Sets To enable cases for Communities users:
When you enable cases for external users in your community, you can assign cases to those members. Additionally, external
members can edit cases, create new cases, add case comments, reassign cases, find case solutions, and create case teams. External
users cant edit case comments, associate assets with cases, or delete cases.
Note: Case comments added by external users in communities are public and can be viewed by any user that can
view the case.
1. Add the Cases tab to the list of available tabs in your community.
2. Set tab visibility and Read, Create, and Edit object permissions. You can either set them on the profile or using a
permission set. We recommend using a permission set if you plan to apply these permissions selectively.
a. If using a profile, such as the Partner Community profile, set the cases tab setting to Default On and enable the
Read, Create, and Edit object permissions for cases.
b. If using a permission set, create a permission set with the following settings for cases:
In the Tab Settings, select Available and Visible.
In the Object Settings, select Read, Create, and Edit.
Delegating External User Administration
You can delegate user administration to external users so that they can decide who should access the community.
Available in: Enterprise, Performance, Unlimited, and Developer Editions
User Permissions Needed
Manage External Users To manage external users:
Manage Profiles and Permission Sets To create, edit, and delete profiles:
External users who are delegated administrators can:
22
Enable Cases for Communities Users Setting Up Your First Community
Create external users
Edit external users
Reset passwords for external users
Deactivate existing external users
You can grant delegated external user administration rights to users with Partner Community, Gold Partner, Enterprise
Administration, and Customer Portal Manager licenses.
1. From Setup, click Manage Users > Profiles and click a custom profile.
You cant edit standard profiles.
You can add Delegated External User Administrator to a permission set that you assign to a standard profile.
2. Click Edit.
3. Select Delegated External User Administrator.
4. Click Save.
5. Click Edit in the Delegated External User Profiles related list.
6. Select the profiles you want users with this profile to be able to administer.
7. Click Save.
Consider the following when setting up delegated external user administration.
You can also grant delegated administration rights using permission sets.
On the profile youre granting delegated administration rights to:
Add the Create and Edit permissions on contacts so that delegated administrators can create and update contacts
related to their account.
Set the Accounts and Contacts tab settings to Default On so that delegated administrators can view the Accounts and
Contacts tabs and easily manage contacts related to their accounts.
Add the Accounts and Contacts tabs to your community.
Set field level security and page layouts so that delegated external user administrators can access only the account and
contact fields you specify.
Granting Super User Access to Users in Your Community
Partner Super User Access must be enabled in your Communities Settings before you can grant access to users. You can only
grant super user access to users with Partner Community licenses.
Granting super user access to external users in your community lets them access additional data and records, regardless of
sharing rules and organization-wide defaults. Super users have access to data owned by other partner users belonging to the
same account who have the same role or a role below them in the role hierarchy. Super user access applies to cases, leads,
custom objects, and opportunities only, but external users have access to these objects only if you exposed them using profiles
or sharing and added the tabs to the community during setup.
1. View the contact record for the user.
2. Click Manage External Account, then choose Enable Super User Access.
3. Click OK.
Publishing Communities
Available in: Enterprise, Performance, Unlimited, and Developer Editions
23
Granting Super User Access to Users in Your Community Setting Up Your First Community
User Permissions Needed
Create and Customize Communities To create, customize, or publish a community:
Publishing a community makes it visible to members. If you want to customize it further after publishing, you can do so while
the community is published or take the community offline. Keep in mind that once you publish, everything in the community
is visible to members. Be sure to finish all major customizations while in Preview status.
Note: If welcome emails are enabled, an email with a link to the community is sent to each member when the
community is published. For any members from outside the company who dont have a password or use single sign-on,
the welcome email includes a link to set their password and security question.
An external user with access to multiple communities within one organization uses the same login credentials for all
communities.
1. Go to the Community settings page:
a. Click Customize > Communities > Manage Communities.
b. Click Customize next to the community name.
2. Click Publish.
Your community is online.
Community Management
Manage Your Community
The Community Engagement Console gives community managers a central place to monitor the health of their community
and its members. Use it to view dashboards about groups, members, feed activity, and license usage, and to manage the
communitys reputation system.
Within the Community Engagement Console, the community manager can view dashboards to monitor information about
groups, members, and feed activity. These dashboards are set up by the Salesforce administrator.
The Reputation and Point System tabs allow a community manager to customize reputation levels and a point system to
reward members for activity in the community feed. For example, a member may gain points by commenting on a post,
mentioning someone, or sharing a post.
To be a community manager and use the Community Engagement Console, a user must have either the Manage Communities
or Create and Customize Communities permission. The user must also be an employee of your organization; external
community members cant be community managers.
What is a Community Manager?
Every community needs someone to take an active role in making sure the community thrives. Community managers should
spend time every day encouraging member participation, keeping conversations going, and recognizing members for contributing.
Available in: Enterprise, Performance, Unlimited, and Developer Editions
A community manager is a member of the community that takes on the extra responsibility of monitoring community
engagement. Community managers need access to reports and dashboards that show trends in activity and membership. They
24
Community Management Setting Up Your First Community
also need to be aware if members arent logging in as frequently as they should be. By monitoring community membership
and activity, community managers can figure out how to engage community members and ensure that they participate.
A powerful tool for a community manager is the ability to recognize individual members for their participation, because
community managers know that recognition and a little friendly competition usually lead to more active members. Community
managers can set up a point system and reputation levels that reward members with points when they perform certain actions.
Once the member reaches the top of the levels point threshold, they move up a level.
To assign a user as a community manager, simply give them the Manage Communities permission. With this permission,
they can access the Community Engagement Console. The user must be an employee of your organization; external community
members cant be community managers.
Access the Community Engagement Console
Community Managers use the Community Engagement Console to monitor community activity, and set up other important
management features such as reputation.
Available in: Enterprise, Performance, Unlimited, and Developer Editions
User Permissions Needed
Manage Communities
OR
Create and Customize Communities
Access Community Engagement Console:
To access the Community Engagement Console, you must be logged in to the community.
1. From the community, click in the global header.
2. Choose the part of the community you want to manage:
Select Overview to monitor community activity using the dashboards set up for this community.
Dashboards are set up by the administrator. If no dashboards appear, contact your administrator.
Select Reputation Levels to set up reputation levels for community members.
Community members gain and lose points based on the corresponding point system. Reputation levels are shown on
members profiles and when someone hovers on a members name.
Select Point System to set the number of points members accrue when they perform the corresponding activity.
Analytics
Enable Dashboards for Community Managers
Community managers can use dashboards to measure the success of their communities. Dashboards provide information on
membership, logins, and activity.
Available in: Enterprise, Performance, Unlimited, and Developer Editions
25
Analytics Setting Up Your First Community
User Permissions Needed
Customize Application To edit Communities settings:
Dashboards selected in community settings are visible to community managers in the Community Engagement Console. You
can choose any dashboard you have access to, however, you need to ensure that your community managers have access as well.
You can also download and install the Salesforce Communities Analytics package from the AppExchange. This package
contains several out-of-the-box reports and dashboards designed for community managers.
Important: The Salesforce Communities Analytics package will be available on the AppExchange shortly after the
Summer 14 release.
If the Salesforce Communities Analytics package is installed in your organization, each of the dashboard pages has a default
mapping to a dashboard from the package. You can overwrite these values as needed.
1. From Setup, click Customize > Communities > Settings.
2. For each of the pages, select the dashboard you want to show to community managers.
3. Click Save.
Verify the dashboard mappings by visiting the Community Engagement Console in each of your communities.
Create a Dashboard for the Community Engagement Console
You can show any dashboard in the Community Engagement Console, however, if you want them to show community-specific
information there are special steps you must perform.
Available in: Enterprise, Performance, Unlimited, and Developer Editions
User Permissions Needed
Manage Custom Report Types To create custom report types:
Create and Customize Reports To create, edit, and delete reports:
Run Reports AND Manage Dashboards To create dashboards:
Tip: Keep in mind that you can get pre-configured dashboards in the Salesforce Communities Analytics Package.
This package will be available on the AppExchange shortly after the Summer 14 release.
These are the high-level steps to create dashboards to show in the Community Engagement Console.
1. Create custom report types based on the Networks object.
Reports and dashboards that are based on the Networks object show community-specific information in the Community
Engagement Console.
Note: You can create dashboards based on other objects and expose them in the Community Engagement Console.
Just keep in mind that they will show data from across your organization, not just for the community in which
youre viewing the dashboard.
Select Networks as the primary object.
Select a child object:
Network Members
26
Analytics Setting Up Your First Community
Network Membership Daily Metrics
Network Audits
Network Activity Daily Metrics
Network Unique Contributor Daily Metrics
2. Use the custom report type to create a report with the following attributes.
The Tabular Format must be either Summary or Matrix.
The report must have a chart.
The chart must have a Group By element.
The report should be saved in a folder that is accessible to your community managers.
Be sure not to filter the report by Network ID. Adding a Network ID to the report will cause the report to only show
data for that specific community, regardless of which community you view it in.
3. Create a dashboard with components. Select the report as your source type.
Add a component for each report you want to include in your dashboard.
Find your report on the Data Sources tab and add it to the component.
Note: Any formatting you apply to your dashboard wont show up in the Community Engagement Console. All
formatting comes from the underlying report.
4. In community settings, map the dashboard to the appropriate page in the Community Engagement Console.
When a community manager accesses the Community Engagement Console, they can use this dashboard to monitor the
community health.
Note that dashboards in the Community Engagement Console are automatically refreshed every day. To see the latest data,
you must refresh the underlying report, not the dashboard.
Reputation
Reputation Overview
Your reputation in the community directly corresponds to how active you are. The more you post, comment, and share, the
higher your reputation level will be.
Available in: Enterprise, Performance, Unlimited, and Developer Editions
You reputation level appears on your profile page and when you hover over your name. It is visible to other community members
so that they know how influential you are. When you start out in the community, you are at the lowest level. As you become
more active in the community, you gain points and your reputation level increases. In other words, as people see you participating
and sharing your knowledge, your credibility and influence grows.
Your administrator defines the activities that help you gain points. They also set the number of points for each action.
These are the default actions that increase your reputation level:
Posting
Commenting
Liking a post or comment
27
Reputation Setting Up Your First Community
Sharing a post
Mentioning someone
People commenting on your posts
People liking your posts or comments
People sharing your posts
People mentioning you
Enable Reputation in Your Community
Enable reputation in your community so that members are recognized and rewarded for participating.
Available in: Enterprise, Performance, Unlimited, and Developer Editions
User Permissions Needed
Customize Application To edit Communities settings:
A powerful tool for a community manager is the ability to recognize individual members for their participation, because
community managers know that recognition and a little friendly competition usually lead to more active members. Enabling
reputation turns on a default point system and set of reputation levels in the community. A community manager can personalize
labels and point values in the Community Engagement Console.
Members start to accrue points by performing the actions that have assigned point values. Once the member reaches the top
of the levels point threshold, they move up a level. They, and other members of the community, see their reputation level on
their profile and when hovering over their name. Total points also show on members profiles.
Note: When you enable Reputation, Chatter influence is removed from the Contribution section on the profile page.
1. From Setup, click Customize > Communities > Manage Communities, then click Edit next to the community name.
2. Click Miscellaneous.
3. Select Reputation, then click Save.
A default point system and set of reputation levels is created in the Community Engagement Console. The defaults are as
follows:
Points Action
+1 Write a post
+1 Write a comment
+5 Receive a comment
+1 Like something
+5 Receive a like
+1
If your post contains more than one @mention, you get a point
for each @mention.
Mention someone
+5 Someone mentions you
+1 Share a post
28
Reputation Setting Up Your First Community
Points Action
+5 Someone shares your post
Set Up Reputation Levels
Update the default reputation levels to meet your communitys needs and help motivate your members.
Available in: Enterprise, Performance, Unlimited, and Developer Editions
User Permissions Needed
Manage Communities To update reputation levels:
When reputation is enabled for a community, 10 default levels are added. You can add or remove levels, give each level a name,
and update the point range for each level.
Note: A community must have at least three reputation levels and can have up to 50.
1. From the community, click in the global header.
2. Click Reputation Levels.
From here you can:
Give each level a name, such as Beginner, Intermediate, Expert. If you dont assign a name, the default is used.
For example, Level 1, Level 2, Level 3.
Edit the point range for a level.
When you update the higher value of a levels point range, the lower value for the next level is automatically adjusted
when you save.
Add more levels by clicking Add a level, located underneath the list of levels.
Remove a level by clicking next to the level.
3. Click Save to apply your changes.
You can now update the point system for the community. The point system determines how many points a user gets when
they perform certain actions or when others recognize their contributions by commenting, liking, or sharing their posts.
Set Up Reputation Points
Set up a point system to reward users for participating in the community.
Available in: Enterprise, Performance, Unlimited, and Developer Editions
User Permissions Needed
Manage Communities To update reputation points:
29
Reputation Setting Up Your First Community
When reputation is enabled for a community, there is a default point system set up. When users perform the actions with
assigned point values, their total points increase and they start to move towards the next reputation level.
The table shows the default events and points.
Points Action
+1 Write a post
+1 Write a comment
+5 Receive a comment
+1 Like something
+5 Receive a like
+1
If your post contains more than one @mention, you get a point
for each @mention.
Mention someone
+5 Someone mentions you
+1 Share a post
+5 Someone shares your post
1. From the community, click in the global header.
2. Click Point Values.
3. Update the points for each event. If you dont want users to accrue points for a certain event, set the Points to 0.
4. Click Save.
Point totals show up on profile pages beneath the photo. Point totals are visible to anyone in the community.
Moderation
Communities Moderation Overview
Community moderation allows you to empower members of your community to monitor content and ensure that it is appropriate
and relevant.
Available in: Enterprise, Performance, Unlimited, and Developer Editions
Moderation is crucial for a community to thrive. You need active moderators who are willing to spend time ensuring that the
members and content in your community are appropriate and helpful. You also need to empower members to speak up when
they view something as inappropriate or offensive.
With Communities Moderation, you can:
Designate specific users as moderators so that they can closely monitor the community
Allow all members to flag posts, comments, or files that are inappropriate
Allow moderators to review flagged items and take action, such as deleting a post, comment, or file
Allow group owners and managers to moderate within their groups
Create triggers to automatically flag inappropriate items behind the scenes
30
Moderation Setting Up Your First Community
Create custom reports to track flagging and moderation activity within your communities
If you dont want users manually flagging items, but do want to take advantage of moderation capabilities for your communities,
you can set up triggers to automatically flag certain items. For instance, you could set up a trigger to silently flag posts with
certain inappropriate words. You can either query the flagged items using the API or create custom reports to track flagging
and moderation activity in your communities. Additionally, moderators can continue to flag items even if flagging is disabled
for community members.
Enabling Users to Flag Items in Your Community
Turn on flagging for your community to empower members to flag posts and comments that they deem inappropriate.
Available in: Enterprise, Performance, Unlimited, and Developer Editions
User Permissions Needed
Create and Customize Communities To enable users in your community to flag items:
Community Moderation must be enabled for your organization before you can allow members to flag content in the user
interface. If you dont see the option to allow flagged content, contact your administrator.
This setting isnt required to flag or moderate items using the API.
Once an item is flagged, your community moderator can review it and take action.
1. From Setup, click Customize > Communities > Manage Communities.
2. Click Edit next to the community in which you want to enable moderation.
3. Click Miscellaneous, then select Allow members to flag content.
4. Click Save.
With this setting enabled in a community:
Members can flag posts, comments, and files using the Flag as inappropriate option
Group owners and managers can moderate groups they own or manage
If you dont want users manually flagging items, but do want to take advantage of moderation capabilities for your communities,
you can set up triggers to automatically flag certain items. For instance, you could set up a trigger to silently flag posts with
certain inappropriate words. You can either query the flagged items using the API or create custom reports to track flagging
and moderation activity in your communities. Additionally, moderators can continue to flag items even if flagging is disabled
for community members.
Assign a Community Moderator
Assign one or more people as moderators in your community. Moderators can be either employees from your company or
external users who are members of your community.
Available in: Enterprise, Performance, Unlimited, and Developer Editions
User Permissions Needed
Assign Permission Sets To assign permission sets:
You can assign moderators by creating a permission set that includes one or both of the moderation permissions.
31
Enabling Users to Flag Items in Your Community Setting Up Your First Community
Description Permission
Review flagged posts and comments and take action, such as
removing flags or deleting the post or comment. Sees a Flagged
Moderate Communities Feeds
filter and list view that they can use to manage flagged items
they have access to.
Review flagged files they have access to and take action, such
as removing flags or deleting the file. Moderator options for
files are available on a files detail page.
Moderate Communities Files
You can also add these permissions to a profile. These permissions are valid for all communities the user is a member of, but
dont apply in your internal organization.
1. From Setup, click Manage Users > Permission Sets, then click New.
2. Create a permission set that includes the appropriate permissions.
3. From Setup, click Manage Users > Users.
4. Find the user you want to be a community moderator and add the permission set to their Permission Set Assignments
related list.
The user can now moderate any items they have access to in all communities theyre a member of. The user can also flag items
even if Allow members to flag content is disabled in a community. Moderators can receive an email notification when
a post, comment, or file is flagged by selecting the Flags an item as inappropriate email notification.
When Allow members to flag content is enabled for a community, group owners and managers can moderate posts,
comments, and files in groups that they own or manage. This includes the following abilities:
Viewing flags and flag counts
Removing all flags
Deleting posts, comments, or files
Setting Up Triggers for Flagging Items
Use triggers to automatically flag items in your community that meet certain criteria.
User Permissions Needed
Modify All Data To create triggers:
Using triggers to automatically flag items allows you to moderate your community behind the scenes. Flags are only visible to
moderators. You can view flags in the Flagged feed, query for them in the API, or use custom report types to create reports
on flagged items, people whose items are flagged most, and more.
Consider the following when creating triggers:
Create Apex after insert triggers on either FeedItem, FeedComment, or ContentDocument.
Define criteria that when met, creates a NetworkModeration (flag) record, with the FeedComment, FeedItem, or
ContentDocument as the parent.
Here are some sample triggers.
32
Setting Up Triggers for Flagging Items Setting Up Your First Community
This trigger automatically flags posts in your community that contain BadWord.
trigger autoflagBadWord on FeedItem (after insert) {
for (FeedItem rec : trigger.new) {
if (!<CommunityId>.equals(rec.networkScope))
continue;
if (rec.body.indexOf('BadWord') >= 0) {
NetworkModeration nm = new NetworkModeration(entityId=rec.id,
visibility='ModeratorsOnly');
insert(nm);
}
}
}
A similar trigger on comments would look like this.
trigger autoflagBadWord on FeedComment (after insert) {
for (FeedComment rec : trigger.new) {
if (!<CommunityId>.equals(rec.networkScope))
continue;
if (rec.commentBody.indexOf('BadWord') >= 0) {
NetworkModeration nm = new NetworkModeration(entityId=rec.id,
visibility='ModeratorsOnly');
insert(nm);
}
}
}
33
Setting Up Triggers for Flagging Items Setting Up Your First Community
Advanced Customization of Your Communitys Look
and Feel
After you set up the basic aspects of your community, there are many options for advanced customization:
Add a search box to your custom header
Rename the Chatter tab
Use a custom login page
Add public pages that dont require authentication
Perform advanced customizations using Force.com Sites
Perform advanced customizations using Site.com
Adding the Global Search Box to Your Customized .Html
Header
If you customize your community with an .html header, you hide the global search box. To take advantage of this search
functionality, you need to embed a form similar to this in your customized header.
<form action="/<community name>/search/SmartSearch" method="get">
<input id="phSearchInput" type="text" name="str"/>
<input type="submit" value="Search"/>
</form>
Replace <community name> with the unique value you used for the URL when creating the community. For example, if you
entered customers as the unique value for your community URL, the form would look like this:
<form action="/customers/search/SmartSearch" method="get">
<input id="phSearchInput" type="text" name="str"/>
<input type="submit" value="Search"/>
</form>
Renaming the Chatter Tab
Most likely, many of your community members will use the Chatter tab as their home base. You can customize it to meet
your companys branding.
Available in: Enterprise, Performance, Unlimited, and Developer Editions
User Permissions Needed
Customize Application
OR
View Setup and Configuration
AND
Be designated as a translator
To rename the Chatter tab:
34
Adding the Global Search Box to Your Customized .Html
Header
Advanced Customization of Your Communitys Look and Feel
The Chatter tab is the fastest way for your community members to see whats most important to them: activity feeds, groups,
bookmarks, files, and more. Many of your community members will most likely use the Chatter tab as their home base.
Customize the name of the Chatter tab in your community to match your company brandingfor example, you can use your
companys name or any other name that would be recognizable to your members.
1. From Setup, click Customize > Tab Names and Labels > Rename Tabs and Labels.
2. Select your default language from the Select Language drop-down list at the top of the page.
3. Under Chatter Tabs in Communities, click Edit next to the community you want to edit.
4. Type the singular and plural versions of your preferred tab name, for example, Partner and Partners. Select Starts with
a vowel sound if appropriate.
5. Click Save.
Using a Custom Login Page
User Permissions Needed
Customize Application To create and edit Visualforce pages:
Author Apex
AND
Customize Application
To edit Apex classes:
You can provide community members outside your company with a completely custom login page that reflects your organizations
style and branding. Use Visualforce and Apex to either customize the SiteLogin page and SiteLoginController, or
create your own Visualforce page.
To redirect from the default community login page to your custom login page:
1. From Setup, click Develop > Apex Classes.
2. Click Edit next to CommunitiesLoginController.
3. Add the following code:
global PageReference forwardToCustomAuthPage() {
String startUrl = System.currentPageReference().getParameters().get('startURL');
return new PageReference(Site.getPrefix() + '/SiteLogin?startURL=' +
EncodingUtil.urlEncode(startURL, 'UTF-8'));
}
4. If you created a completely custom login page, replace SiteLogin with the name of your Visualforce page.
5. Click Save.
6. Click Edit next to CommunitiesLandingController.
7. Add the following code:
public PageReference forwardToCustomAuthPage() {
String startUrl = System.currentPageReference().getParameters().get('startURL');
return new PageReference(Site.getPrefix() + '/SiteLogin?startURL=' +
EncodingUtil.urlEncode(startURL, 'UTF-8'));
}
8. If you created a completely custom login page, replace SiteLogin with the name of your Visualforce page.
35
Using a Custom Login Page Advanced Customization of Your Communitys Look and Feel
9. Click Save.
10. From Setup, click Develop > Pages.
11. Click Edit next to CommunitiesLogin.
12. In the first line of code, add the following:
action="{!forwardToCustomAuthPage}"
13. Click Save.
14. Click Edit next to CommunitiesLanding.
15. In the first line of code, add the following:
action="{!forwardToCustomAuthPage}"
16. Click Save.
Configuring the Default Community Login Page to Use a
Custom Home Page
If youre using external authentication providers and a custom home page, you need to ensure that users who log in using those
external authentication providers access the correct home page. To do so, edit the CommunitiesLandingController so
that it has the correct startURL for your community. The CommunitiesLandingPage is the Active Site Home Page for
your community, meaning that it is shown when someone enters a direct URL to your community. For instance, if your
domain is universaltelco.force.com and your community URL is customers, the CommunitiesLandingPage
is shown when someone enters http://universaltelco.force.com/customers.
There are two methods for using a custom home page:
Update the CommunitiesLandingController code to redirect to the new page:
1. From Setup, click Develop > Apex Classes.
2. Click Edit next to CommunitiesLandingController.
3. Replace the code so that it reads:
public with sharing class CommunitiesLandingController {
// Code we will invoke on page load.
public PageReference forwardToStartPage() {
String communityUrl = 'https://universaltelcom.force.com';
String customHomePage = '/apex/hello';
if (UserInfo.getUserType().equals('Guest')) {
return new PageReference(communityUrl + '/login?startURL=' +
EncodingUtil.urlEncode(customHomePage, 'UTF-8'));
}else {
return new PageReference(communityUrl + customHomePage);
}
}
public CommunitiesLandingController() {}
}
4. Replace https://universaltelcom.force.com with the URL for your community.
5. Click Save.
Alternatively, you can replace the Active Site Home Page with a custom Visualforce page.
1. From Setup, click Communities > Manage Communities.
36
Configuring the Default Community Login Page to Use a
Custom Home Page
Advanced Customization of Your Communitys Look and Feel
2. Click the Force.com link next to your community.
3. In the Site Detail section, click Edit.
4. In the Active Site Home Page field, select your custom Visualforce page.
5. Click Save.
When a user enters the community URL, they see the new Active Site Home Page.
Customizing Community Pages
About Site.com and Force.comSites in Communities
Each community includes two associated sitesa Force.com Sites and a Site.com sitethat let you make advanced
customizations to your community. For example, using either site, you can create branded, publicly available pages, such as
landing or marketing pages. And with Site.com, you can add private custom pages that only community members can access.
So which site should you use to customize your community? Well, that depends on your skills and the needs of your organization.
You can even use a mixture of Force.com Sites and Site.com pages for complete control over your customizations.
Site.com
Aimed at less technical users, Site.com is a Web content management system (CMS) that provides an intuitive drag-and-drop
environment to customize your communitys pages. Site.com makes it easy to build dynamic, data-driven Web pages quickly
and edit your content in real time. Theres no code required (although you can add custom code if you need to) but familiarity
with CSS and HTML helps.
Design pixel-perfect, branded pages.
Create public pages that anyone can access, or add private pages that you can add as a tab within your community.
Build and iterate quickly using reusable page elements.
Use ready-made forms to create web-to-lead forms or gather customer feedback.
Create data-driven pages, such as product catalogs or other listings, using your organizations data.
Force.comSites
Suitable for developers with experience using Visualforce, Force.com Sites lets you build custom pages and Web applications
by inheriting Force.com capabilities including analytics, workflow and approvals, and programmable logic. So if you are looking
to create sites programmatically using Apex and APIs, Force.com Sites is the product for you.
Create public, branded pages that anyone can access.
Leverage Visualforce to create private pages that you can add as a tab within your community.
Write your own controllers, or extensions to controllers, using Apex code.
Create custom login or self-registration pages.
Build dynamic web applications, such as an event management application.
Features At a Glance
Still unsure which product to choose? Take a look at this table to learn more about each products features.
Force.comSites Site.com Feature
Public pages
Authenticated pages*
37
Customizing Community Pages Advanced Customization of Your Communitys Look and Feel
Force.comSites Site.com Feature
Visualforce pages
Out-of-the-box login, self-registration, and error pages
Drag-and-drop environment
Reusable page elements
Pixel-perfect designs
IP restrictions
Access to data, such as cases, leads, and opportunities
Readymade forms
CMS
Programmatic page creation (using Apex, APIs, and
controllers)
Web applications
Analytics, reports, and workflows
*Available in Site.com for Communities users only
To learn more, see:
Site.com Overview in the Salesforce Help
Force.com Sites Overview in the Salesforce Help
Customizing Communities With Force.comSites Overview
Each community has one associated Force.com site that lets you make advanced customizations to your community. For
example, with Force.com Sites you can:
Add public pages to your community that dont require login.
Use branded self-registration and login pages to enable users to register for or log into your community.
Customize out-of-the-box error pages to reflect the branding of your community, including Authorization Required
(401) and Page Not Found (404) pages.
Leverage Visualforce pages to create private pages that only community members can access.
For detailed information about using Force.com Sites, refer to the online help.
Tips and Considerations
Force.com Sites pages automatically include the branding styles you specify in the Create Community wizard. To disable
these styles, set the standardStylesheets attribute on the <apex:page> tag to false.
Consider these limitations when using Force.com Sites with Communities:
Out-of-the-box RSS feeds, analytics tracking, and custom portal profile pages arent available.
Custom change-password pages arent available.
38
Customizing Communities With Force.com Sites Overview Advanced Customization of Your Communitys Look and Feel
Login to custom domains is only available with HTTPS.
Because Force.com sites are served directly from the Force.com organization, a sites availability is directly related to the
organization's availability. During your organization's maintenance window for major releases, your sites will be unavailable;
users who try to access a site will see a Force.com-branded maintenance page or your custom Service Not Available Page.
You can redirect a community home page to its companion Site.com home page. To do this, set a URL Redirect on the
Force.com site detail page. Set the Source URL to /, which represents the home page for the community, and set the
Target URL to s, which represents the home page for the Site.com site.
Can I use the same domain name for my Force.com Sites and my
Communities?
No, you cant use the same domain name.
Force.com Sites and Communities must each use a unique domain name. If youre using a domain name for your Force.com
site and you want to use it for your communities instead, contact salesforce.com Support for assistance with renaming the
domain.
Customizing Communities With Site.com Overview
Each community has one associated Site.com site that lets you add custom, branded pages to your community. By default,
Site.com pages are publicly available and dont require login, but you can also create private pages that only community members
can access.
For more detailed information about using Site.com, check out the online help.
Before You Begin
Communities users with the Create and Customize Communities permission automatically have full site administrator access
to a communitys Site.com site. To let Communities users without the permission edit the site, you must purchase and assign
either a Site.com Publisher or a Site.com Contributor feature license, and assign a user role at the site level.
See About Site.com User Roles in the Salesforce Help.
Tips and Considerations
Communities users with the Create and Customize Communities permission are assigned the role of site administrator
in a communitys Site.com site. However, they dont appear in the User Roles section on the Overview tab of Site.com
Studio.
You cant create, delete, or duplicate community sites in Site.com.
When working with data-bound page elements, such as data repeaters and forms, keep in mind that the objects listed may
not be available to site visitors. For authenticated visitors, object access on public and private pages is controlled by their
user profiles. For unauthenticated visitors, object access on public pages is controlled by the sites guest user profile.
When adding forms to authenticated community pages in Site.com, set the current user for Salesforce objects that require
the Owner ID field. Setting the current user (as opposed to the default guest user) lets you identify the authenticated user
when the form is submitted. To set the current user for the Owner ID field, select the field in the form, click Configure
under Field Properties in the Properties pane, select Global Property as the source, and select Current userID as
the value.
The home page and 404 page you specify for Site.comCommunity sites in Site Configuration set the home and 404 pages
for the Site.com Community site. This home page is used only if Use Site.com to create custom community
pages is selected on the Tabs & Pages section of the Create Community wizard. Otherwise, the Community home pages
are set in the Tabs & Pages section. Community error pages are specified in Force.com Setup, under Pages.
39
Customizing Communities With Site.com Overview Advanced Customization of Your Communitys Look and Feel
When your Site.com Community site is offline, users are redirected to the Page Not Found page defined in Force.com
Setup, under Pages.
Using Site.com to Customize Your Community
Available for purchase in: Enterprise, Performance, and Unlimited Editions
Available (with limitations) in: Developer Edition
User Permissions Needed
Create and Customize Communities
OR
Site.com Publisher User field enabled on the user detail
page
AND
Site administrator or designer role assigned at the site level
To build, edit, and manage a communitys custom pages:
Communities users can use Site.com to build custom, branded pages for a community. There are many approaches to building
custom pages for your community, but these are some of the typical stages involved:
Import AssetsCollect the assets, images, and files you plan to use on your custom page. Import the assets into Site.com
Studio, where they appear in the Assets section of the Overview tab.
Create Branded PagesThe quickest and easiest way to create branded pages is to use the Community Template, which
is automatically included with all Site.com community sites. When you create a new page based on the Community
Template, the page includes all of the branded styles in your community, including the communitys header and footer. If
you want even more control over the look and feel of your community page, you can create your own page template, drag
community headers and footers to it from the Widgets section of the Page Elements pane, and add other community
styles.
Use Branded CommunityStylesDevelop the look and feel of your custom pages by using the CommunityBranding
style sheet, or by creating branded community styles in your own cascading style sheets (CSS). If you're not completely up
to speed with CSS, the Style pane provides an easy, visual way to create and manage styles. Or if you're a CSS expert who
likes to get straight into the code, you can hand-code community styles right in your own style sheets.
Create Public PagesUsing the template as a base, you can quickly create pages, which automatically inherit all the
elements of the page template. Or if you need a standalone page that doesn't follow the overall design, you can create a
blank page instead.
Make Pages PrivateBy default, any page you create in Site.com Studio is publicly available. However, you can make
pages private so that only logged-in Communities users can access them.
Add Features, Page Elements, and Community WidgetsUse Site.com's prebuilt page elements to add features such
as navigation menus, images, content blocks, and community widgets. Retrieve data from your organizations objects and
dynamically display it on your site pages using data repeaters and data tables. Alternatively, gather and submit data from
visitors using forms.
Add and Edit ContentAt this stage, the page is usually ready for you to add and edit content such as text, images, videos,
and hyperlinks. And as you work, you can upload any images or files you need.
Review and Test the PageTesting the changes to your page happens throughout the development cycle. You should
always preview your changes to ensure they display as expected in a browser. You can also send a preview link to reviewers
so they can review the finished product before it goes live.
40
Customizing Communities With Site.com Overview Advanced Customization of Your Communitys Look and Feel
Publish the PageAfter testing is complete, you're ready to make the page available to your community by publishing
your changes.
Add Authenticated Pages to Your Communitys TabNow that the page is tested and published, if youre working with
authenticated pages, the final step is to add the page to a tab in your community.
Use Site.com in SandboxSite.com is now available on sandbox. When you create a sandbox copy from a production
organization, you can include your Site.com sites. You can also copy your sandbox site back to production using the overwrite
feature.
Adding Custom Pages That Dont Require Login
Within a community, you can have publicly available pages that are accessible without requiring login, making them ideal for
landing or marketing pages.
Communities leverage Force.com Sites technology to set a custom domain for your organization and a URL prefix for each
community created in your organization. If you want to further customize your communities beyond whats available in setup,
you can use Force.com Sites or Site.com to create completely customized pages.
Tip: Communities can have a combination of Visualforce and Site.com pages. By default, the pages you create dont
require login, but you can add authenticated pages if needed.
1. Click Customize > Communities > Manage Communities.
2. Click either:
Force.com to create pages that dont require login or edit out-of-the-box error pages.
Site.com to open Site.com Studio, where you can create public, branded pages. (You can also create authenticated
pages that require login.)
3. After you create a public page in Site.com Studio, you must publish the Site.com site to allow users to access the page.
For more information about creating pages, refer to these resources:
Creating Site.com Pages in the Salesforce Help
Managing Force.com Site Visualforce Pages in the Salesforce Help
Managing Force.com Site Standard Pages in the Salesforce Help
See Also:
Determining the URL of a Site.com Page
Creating Branded Pages from the Community Template
Setting Custom Authorization
Creating Branded Pages in Site.com
Creating Branded Pages Overview
When you create a new Community site, Salesforce automatically creates a new Site.com site and associates it with your
community.
Available for purchase in: Enterprise, Performance, and Unlimited Editions
Available (with limitations) in: Developer Edition
41
Adding Custom Pages That Dont Require Login Advanced Customization of Your Communitys Look and Feel
With Site.com Community sites you can:
Use the branded Community template to create Site.com pages for your community.
Use the CommunityBranding style sheet to style Site.com pages using CSS.
Create your own community CSS styles using a number of available Network namespace expressions.
Creating Branded Pages from the Community Template
Site.com Community sites include a branded template that you can use to create new community site pages.
Available for purchase in: Enterprise, Performance, and Unlimited Editions
Available (with limitations) in: Developer Edition
User Permissions Needed
Create and Customize Communities
OR
Site.com Publisher User field enabled on the user detail
page
AND
Site administrator or designer role assigned at the site level
To build, edit, and manage a communitys custom pages:
The styles for the Community Template come from the CommunityBranding style sheet, which is automatically included
for all new Site.com Community sites.
To create branded pages from the Community Template:
1. On the Site.com Overview tab, hover over Site Pages and click New.
2. Type the new community page name. Page names cant include spaces or special characters, such as #, ?, or @.
3. Make sure Community Template is selected for the page template.
4. Click Create.
Note:
Community branding options, such as headers, footers, and page colors, are set from the Manage Communities
page in Force.com Setup.
Empty community headers and footers, or headers that contain only images, wont work in Site.com. Be sure to
specify customized HTML blocks for your community headers and footers if youre creating Site.com pages from
the Community Template, or creating community headers and footers using Network namespace expressions.
Community headers and footers are available as widgets in Site.com community pages. To add a community
header or footer to a blank page, drag it to the page from the Widgets section of the Page Elements pane.
Applying Community Styles from the CommunityBranding Style Sheet
The CommunityBranding style sheet contains a set of CSS styles created from Network namespace expressions.
Available for purchase in: Enterprise, Performance, and Unlimited Editions
Available (with limitations) in: Developer Edition
42
Creating Branded Pages in Site.com Advanced Customization of Your Communitys Look and Feel
User Permissions Needed
Create and Customize Communities
OR
Site.com Publisher User field enabled on the user detail
page
AND
Site administrator or designer role assigned at the site level
To build, edit, and manage a communitys custom pages:
The CommunityBranding style sheet is attached to the Community Template, and is responsible for the templates
branded look and feel. You can access the styles in the CommunityBranding style sheet and apply them directly to elements
on any page.
To apply community styles using the CommunityBranding style sheet:
1. Make sure the CommunityBranding style sheet is attached to the Site.com page you want to brand. (See Creating and
Using CSS Style Sheets in the Salesforce Help.)
Note: All Site.com pages based on the Community Template automatically have the CommunityBranding
style sheet attached to them.
2. Select the element on the page you want to style.
3. Open the Style pane.
4. Select Class.
5. Start typing brand.
A list of all of the available styles in the CommunityBranding styles sheet appears.
6. Select the style you want to apply.
Creating Community Styles in a CSS Style Sheet
Branded Community styles are available in Site.com Community sites through Network namespace expressions.
Available for purchase in: Enterprise, Performance, and Unlimited Editions
Available (with limitations) in: Developer Edition
User Permissions Needed
Create and Customize Communities
OR
Site.com Publisher User field enabled on the user detail
page
AND
Site administrator or designer role assigned at the site level
To build, edit, and manage a communitys custom pages:
You can access a full list of available Network namespace expressions to create new community styles in any CSS style sheet.
When you add an expression to a CSS rule, Site.com pulls in the style as its defined in the community, and displays it on
your page.
43
Creating Branded Pages in Site.com Advanced Customization of Your Communitys Look and Feel
To create community styles in a CSS style sheet:
1. Open an existing style sheet or create a new style sheet. (See Creating and Using CSS Style Sheets in the Salesforce
Help.)
2. Click Edit Style Sheet Code.
3. Add a new community style rule by using any of the available Network expressions. You can create both ID styles and
class styles. For example:
#main_content_block {
background-color: {!Network.primaryColor};
color: {!Network.primaryComplementColor};
}
.secondary_content_blocks{
background-color: {!Network.zeronaryColor};
color: {!Network.zeronaryComplementColor};
}
4. Apply the new styles to elements on other pages.
Note: Remember, the style sheet that contains your community styles must be attached to the page containing your
styled elements.
Expressions Available for Community Branding
Available for purchase in: Enterprise, Performance, and Unlimited Editions
Available (with limitations) in: Developer Edition
You can use the Network namespace expressions listed on this page to create your own Community styles.
Community branding options, such as headers, footers, and page colors, are set from the Manage Communities page in
Force.com Setup.
Note:
Empty community headers and footers, or headers that contain only images, wont work in Site.com. Be sure to
specify customized HTML blocks for your community headers and footers if youre creating Site.com pages from
the Community Template, or creating community headers and footers using Network namespace expressions.
Community headers and footers are available as widgets in Site.com community pages. To add a community
header or footer to a blank page, drag it to the page from the Widgets section of the Page Elements pane.
Corresponding Community Branding Page Element Network Expression
Custom content of the community header. {!Network.header}
Custom content of the community footer. {!Network.footer}
The background color for the community header. {!Network.zeronaryColor}
The font color used with zeronaryColor. {!Network.zeronaryComplementColor}
The color used for active tabs in the community. {!Network.primaryColor}
The font color used with primaryColor. {!Network.primaryComplementColor}
44
Creating Branded Pages in Site.com Advanced Customization of Your Communitys Look and Feel
Corresponding Community Branding Page Element Network Expression
The color used for the top border of lists and tables in the
community.
{!Network.secondaryColor}
The background color for section headers on edit and detail
pages in the community.
{!Network.tertiaryColor}
The font color used with tertiaryColor. {!Network.tertiaryComplementColor}
The background color for pages in the community. {!Network.quaternaryColor}
The font color used with quaternaryColor. {!Network.quaternaryComplementColor}
Viewing the CommunityBranding Style Sheet
The CommunityBranding style sheet contains a set of branded styles from your community.
Available for purchase in: Enterprise, Performance, and Unlimited Editions
Available (with limitations) in: Developer Edition
Community branding options, such as headers, footers, and page colors, are set from the Manage Communities page in
Force.com Setup.
To see the Community styles in the CommunityBranding style sheet, on the Site.com Overview tab, click Style Sheets, and
click the CommunityBranding style sheet. The Community styles are listed on the left. To see the code for the style sheet,
click Edit Style Sheet Code.
A total of fourteen Community class styles are provided. These are the default contents of the style sheet:
.brandZeronaryBgr {
background-color: {!Network.zeronaryColor} !important;
}
.brandZeronaryFgr {
color: {!Network.zeronaryComplementColor} !important;
}
.brandPrimaryBgr {
background-color: {!Network.primaryColor} !important;
}
.brandPrimaryFgr {
color: {!Network.primaryComplementColor} !important;
}
.brandPrimaryBrd2 {
border-color: {!Network.primaryComplementColor} !important;
}
.brandPrimaryFgrBrdTop {
border-top-color: {!Network.primaryComplementColor} !important;
}
.brandPrimaryBrd {
border-top-color: {!Network.primaryColor} !important;
}
.brandSecondaryBrd {
border-color: {!Network.secondaryColor} !important;
}
.brandSecondaryBgr {
background-color: {!Network.secondaryColor} !important;
}
.brandTertiaryFgr {
color: {!Network.tertiaryComplementColor} !important;
}
45
Creating Branded Pages in Site.com Advanced Customization of Your Communitys Look and Feel
.brandTertiaryBgr {
background-color: {!Network.tertiaryColor} !important;
color: {!Network.tertiaryComplementColor} !important;
background-image: none !important;
}
.brandTertiaryBrd {
border-top-color: {!Network.tertiaryColor} !important;
}
.brandQuaternaryFgr {
color: {!Network.quaternaryComplementColor} !important;
}
.brandQuaternaryBgr {
background-color: {!Network.quaternaryColor} !important;
}
Adding Authenticated Pages in Site.com
Site.com Authorization Overview
Available in: Enterprise, Performance, Unlimited, and Developer Editions
As part of your site design, you might want to control what content is public and private to your site visitors. New sites are
initially set so that all site resources, such as folders and pages, are public. You can change the default setting from the
Authorization view found under Site Configuration.
The global site authorization options are:
No Authorization (default)All resources are public.
Requires AuthorizationAll resources are private.
CustomAll resources are public by default, but can be made private.
The No Authorization and Requires Authorization options let you quickly make your site either all public or all private. But,
if you want to control access to individual pages, folders, and other resources, use the Custom option. Selecting Custom enables
a Requires Authorization checkbox on the Actions menu for all resources throughout the site. You can define
authorization at the site, folder, page, and individual resource level. As you mark items for authorization, a lock icon appears
on them. After a resource, like a page, is marked as private, users who arent logged into Salesforce are asked to log in when
they try to access it.
Resources can inherit their privacy setting from folders. For example, when a resource, such as a site folder, is marked for
authorization, anything placed in that folder inherits the folders authorization setting and becomes private. If you drag that
resource into a public folder, it becomes public again. But, if you explicitly mark a resource as private using the Actions menu,
and then drag it into a public folder, it still remains private because the privacy setting at the resource level dominates.
When you use the Custom option, an authorization table appears in the Authorization view that lets you manage your private
resources/items marked as private. You can remove authorization from a resource by either deleting it from the authorization
table, or by deselecting the Requires Authorization box on the item itself.
Setting Authorization on Your Site
Available in: Enterprise, Performance, Unlimited, and Developer Editions
46
Adding Authenticated Pages in Site.com Advanced Customization of Your Communitys Look and Feel
User Permissions Needed
You must be an administrative user on the site To manage authorization:
User Permissions Needed
Create and Customize Communities
OR
Site.com Publisher User field enabled on the user detail
page
AND
Site administrator or designer role assigned at the site level
To build, edit, and manage a communitys custom pages:
As part of your site design, you might want to control what content is public and private to your site visitors. New sites are
initially set so that all site resources, such as folders and pages, are public. You can change the default setting from the
Authorization view found under Site Configuration.
The global site authorization options are:
No Authorization (default)All resources are public.
Requires AuthorizationAll resources are private.
CustomAll resources are public by default, but can be made private.
1. Open your site for editing.
2. Click Site Configuration > Authorization.
3. Select an authorization option.
Setting Custom Authorization
Available in: Enterprise, Performance, Unlimited, and Developer Editions
User Permissions Needed
You must be an administrative user on the site To manage authorization:
When you select Custom authorization, you get a great deal of flexibility in controlling access to your site. Not only can you
control who has access to top level resources, like folders and pages, but you can also set access at the individual resource level.
Using Custom authorization at the folder level is a great way to make a large number of resources private without having to
mark them individually. Lets say you periodically run sale offers for your paid users. If you drag all the sale pages into a special
folder you mark for authorization, they instantly inherit the folders setting. Users will need to log in to access them. Plus, if
you decide to make one of the sale pages available to everyone, you can simply drag it back into a public folder, or to the root
of the All Site Content area.
1. Open you site for editing.
2. Click Site Configuration > Authorization.
3. Select Custom.
4. Click All Site Content.
5. Create a folder to hold the private pages if it doesnt already exist.
47
Adding Authenticated Pages in Site.com Advanced Customization of Your Communitys Look and Feel
6. From the folders Actions menu, select Requires Authorization. Youll see the lock appear on the folder. It is now
private.
7. Drag any pages you want to make private into the folder. A lock appears on them too.
Lets take another example. If you have a page that youd like to keep private no matter where it resides, you can set its
authorization using the Actions menu. After you set it at the individual resource level, it remains private even if you drag
it into a folder that isnt set to private. In other words, an resource marked private is always private until you deselect
Requires Authorization on the Actions menu.
If you check the Authorization page, youll see all folders and resources marked private are listed in the authorization table
where you can view and delete them.
Removing Site.com Authorization
Available in: Enterprise, Performance, Unlimited, and Developer Editions
User Permissions Needed
You must be an administrative user on the site To manage authorization:
You can remove authorization for a resource by either deleting it from the authorization table under Site Configuration, or
by deselecting Requires Authorization from the menu.
1. Open your site for editing.
2. Click Site Configuration > Authorization.
3. From the authorization table, click Delete next to the item you want to remove. Alternatively, navigate to the All Site
Content view. Select the resource. From the Actions menu, deselect Requires Authorization.
If a resource is explicitly marked as private using the Actions menu, then you must remove authorization from it using the
Actions menu. For example, if a page marked private is dragged into a folder thats public, it remains private. Likewise, if
you drag it into a folder thats already private, and remove the authorization on that folder, the page will still be private.
Displaying Current Community User Information in Site.com
Displaying Current Community User Information
Site.com designers creating authenticated pages for a community site can display the current users information by accessing
CurrentUser namespace expressions.
Available for purchase in: Enterprise, Performance, and Unlimited Editions
Available (with limitations) in: Developer Edition
48
Displaying Current Community User Information in Site.com Advanced Customization of Your Communitys Look and Feel
User Permissions Needed
Create and Customize Communities
OR
Site.com Publisher User field enabled on the user detail
page
AND
Site administrator or designer role assigned at the site level
To build, edit, and manage a communitys custom pages:
1. Open the page on which you want to display the current community user's information.
2. From the Page Elements pane, drag a Content Block or Custom Code page element onto the page.
3. Type {!CurrentUser. and the value that you want to display.
For example, {!CurrentUser.firstName}.
Check the list of available expressions for displaying current user information.
4. Add any additional text you require.
For example, Welcome back {!CurrentUser.firstName}!.
5. If youre in a Content Block, click Save. If youre in a Custom Code element, click Save and Close.
Note: If an unauthenticated user views a page that contains CurrentUser expressions, the current user information
does not appear. For example, if an unauthenticated user viewed a page that contained the above example, the user
would see Welcome back ! as the welcome message.
Expressions Available for Displaying Current User Information
Available for purchase in: Enterprise, Performance, and Unlimited Editions
Available (with limitations) in: Developer Edition
Use these CurrentUser namespace expressions to display authenticated user information on a Site.com community page.
Displays CurrentUser Expression
Combined first and last name of the user, as displayed on the
user detail page.
{!CurrentUser.name}
First name of the user, as displayed on the user edit page. {!CurrentUser.firstName}
Last name of the user, as displayed on the user edit page. {!CurrentUser.lastName}
Administrative field that defines the users login. {!CurrentUser.userName}
Email address of the user. {!CurrentUser.email}
Name used to identify the user in a community. {!CurrentUser.communityNickname}
Determining the URL of a Site.com Page
Available in: Enterprise, Performance, Unlimited, and Developer Editions
49
Determining the URL of a Site.com Page Advanced Customization of Your Communitys Look and Feel
User Permissions Needed
Create and Customize Communities
OR
Site.com Publisher User field enabled on the user detail
page
AND
Site administrator or designer role assigned at the site level
To build, edit, and manage a communitys custom pages:
After you create a Site.com page, you can determine the pages URL to:
Provide your users with a URL that lets them access a public page directly.
Create a link to the page from other pages, including Force.com Sites and Visualforce pages.
Make it the home page for your community using a URL redirect in Force.com Sites.
Add a private page to a web tab in your community.
1. To determine the correct URL for the page:
From the Create Community wizard, click Customize.
If you navigated away from the Create Community wizard, click Customize > Communities > Manage Communities,
then click Edit next to the community name.
2. Copy the URL on the Getting Started screen and paste it into a text editor.
3. To create a URL that points to:
The Site.com sites home page, append /s/ to the URL. For example,
https://mydomain.force.com/mycommunity/s/.
A specific Site.com page, append /s/<page_name>, where <page_name> is the name of the Site.com page. For
example, https://mydomain.force.com/mycommunity/s/promotion.
The URL is case-sensitive and s must be lowercase.
See Also:
Adding Authenticated Site.com Pages to Community Tabs
Adding Authenticated Site.com Pages to Community Tabs
After you create a private Site.com page, you can add the page to a tab in your community.
Available in: Enterprise, Performance, Unlimited, and Developer Editions
50
Adding Authenticated Site.com Pages to Community Tabs Advanced Customization of Your Communitys Look and Feel
User Permissions Needed
Create and Customize Communities
OR
Site.com Publisher User field enabled on the user detail
page
AND
Site administrator or designer role assigned at the site level
To build, edit, and manage a communitys custom pages:
In this case, you need to create a Web tab that points to your Site.com page.
1. In the Properties pane for your page, select Show Salesforce Header.
Selecting this option ensures that you see tabs in your community.
2. Enter the tab name as it should appear on the tab in your community.
The web tab you create must have the same name.
3. Determine the correct URL for the page.
The URL must be in the following format https://mydomain.force.com/mycommunity/s/<pagename>, where
pagename matches the name of your page.
4. From Setup, click Create > Tabs.
5. In Web Tabs, click New and enter the name of the tab as it appears in the Tab Name field in your page properties.
6. On the Step 3 screen, paste the URL you created in the Button or Link URL text box.
7. Return to the Create Community wizard and add the new tab to your community.
To preview the private page in your community, you must publish your Site.com site.
Note:
You cant publish your site from sandbox.
See Also:
Adding Tabs or Pages to Your Community
Adding Chatter News or Group Feeds to Community Site.com
Pages
Use the Chatter News Feed to display a Chatter feed on your site pages, or display the feeds of a particular group using the
Chatter Group Feed.
Available in: Enterprise, Performance, Unlimited, and Developer Editions
51
Adding Chatter News or Group Feeds to Community Site.com
Pages
Advanced Customization of Your Communitys Look and Feel
User Permissions Needed
Create and Customize Communities
OR
Site.com Publisher User field enabled on the user detail
page
AND
Site administrator or designer role assigned at the site level
To build, edit, and manage a communitys custom pages:
1. Drag the News Feed or Group Feed from the Widgets section of the Page Elements pane onto the page.
When you add a widget to a page, it creates a copy or instance of the widget. You cant edit the content of a widget, but
you can edit the properties.
2. If youre adding a group feed, enter the Group ID in the Properties pane.
The Group ID determines which group feed is displayed on your page. You can include more than one group feed on a
page if you want to show the feeds for multiple groups.
3. Preview the page to test the feed, or use Live Mode to see how the feed renders in different mobile devices.
Consider the following limitations when using a news or group feed in your community Site.com sites:
Chatter news and group feeds only appear if a user is logged in to the community. They dont appear to guest users or in
anonymous preview mode.
Chatter news and group feeds may not render appropriately on pages less than 700px wide. We recommend a minimum
page width of 700px to view full content. We also recommend using a white background.
Chatter news and group feeds only inherit some page branding elements.
52
Adding Chatter News or Group Feeds to Community Site.com
Pages
Advanced Customization of Your Communitys Look and Feel
Authentication Options
Heres an overview of the user authentication options available in Communities. For details, see Customizing Communities
Login.
Your organizations internal users who belong to a community are required to follow the employee login flow and use their
Salesforce username and password.
The default login option for external users is the username and password that Salesforce assigned for the community.
External users are users with Community, Customer Portal, or partner portal licenses.
If your organization uses single sign-on for identity management, you can use SAML for single sign-on. This allows
external users to log in to Salesforce using your corporate identity provider. Communities supports multiple SAML
configurations. See Configuring SAML for Communities.
Note: All authentication options also work with custom HTTPS web addresses.
Your organization can allow authentication via an external service provider such as Facebook
, Janrain
, or Salesforce. See
Configuring Authentication Providers.
If you want to integrate communities into custom branded apps such as mobile or desktop apps, you can create branded
authentication flows using OAuth.
Configuring SAML for Communities
If your organization uses an existing single sign-on capability to simplify and standardize your user authentication, you can
extend this capability to communities.
Available in: Enterprise, Performance, Unlimited, and Developer Editions
The following information assumes that you are already familiar with Security Assertion Markup Language (SAML)
authentication protocols and know how to work with your identity provider to configure single sign-on for your organization.
When implementing SAML for communities, the key is to use the community URL associated with login for the single
sign-on flow. Also make sure that the community URL in the SAML assertion POST includes /login.
Here is a summary of how SAML requests and responses are processed between the users browser, the community, and your
identity provider.
SECURITY & AUTHENTICATION
53
This table compares whats required for community SAML assertions to whats required for other types of Salesforce domains.
Community Force.comSites Portal Standard Requirement
community URL login.salesforce.com login.salesforce.com login.salesforce.com URL where SAML
assertion POST is
made.
No Yespassed as an
attribute
Yespassed as an
attribute
No Are
organization_id
and portal_id
required in assertion?
Note: Required if using
Just-in-Time provisioning
to create portal users in the
community.
Community-specific portal
users can be provisioned
with portal_id excluded.
No Yespassed as an
attribute
No No Is siteUrl required in
assertion?
54
Configuring SAML for Communities Security & Authentication
The following sample SAML assertion shows the community URL specified as the Recipient, for a sample customer community
in the Acme organization. This example applies to an organization that has a single SAML configuration.
<samlp:Response ID="_f97faa927f54ab2c1fef230eee27cba21245264205456"
IssueInstant="2009-06-17T18:43:25.456Z" Version="2.0">
<saml:Issuer Format="urn:oasis:names:tc:SAML:2.0:nameid-format:
entity">https://www.salesforce.com</saml:Issuer>
<samlp:Status>
<samlp:StatusCode Value="urn:oasis:names:tc:SAML:2.0:
status:Success"/>
</samlp:Status>
<saml:Assertion ID="_f690da2480a8df7fcc1cbee5dc67dbbb1245264205456"
IssueInstant="2009-06-17T18:43:25.456Z" Version="2.0">
<saml:Issuer Format="urn:oasis:names:tc:SAML:2.0:
nameid-format:entity">https://www.salesforce.com</saml:Issuer>
<saml:Subject>
<saml:NameID Format="urn:oasis:names:tc:SAML:1.1:
nameid-format:unspecified">saml_portal_user_federation_id
</saml:NameID>
<saml:SubjectConfirmation Method="urn:oasis:names:tc:
SAML:2.0:cm:bearer">
<saml:SubjectConfirmationData NotOnOrAfter=
"2009-06-17T18:48:25.456Z"
Recipient="https://acme.force.com/customers/login/?
saml=02HKiPoin4f49GRMsOdFmhTgi_0nR7BBAflopdnD3gtixujECWpxr9klAw"/>
</saml:SubjectConfirmation>
</saml:Subject>
<saml:Conditions NotBefore="2009-06-17T18:43:25.456Z"
NotOnOrAfter="2009-06-17T18:48:25.456Z">
<saml:AudienceRestriction>
<saml:Audience>https://saml.salesforce.com</saml:Audience>
</saml:AudienceRestriction>
</saml:Conditions>
<saml:AuthnStatement AuthnInstant="2009-06-17T18:43:25.456Z">
<saml:AuthnContext>
<saml:AuthnContextClassRef>urn:oasis:names:tc:SAML:2.0:
ac:classes:unspecified
</saml:AuthnContextClassRef>
</saml:AuthnContext>
</saml:AuthnStatement>
</saml:Assertion>
</samlp:Response>
If your organization has multiple SAML configurations, the previous sample SAML assertion applies but note these differences
in the Recipient.
The trailing slash after login is not required
The so parameter is required and must specify the organization ID
The Recipient would look like this:
Recipient="https://acme.force.com/customers/login?so=00DD0000000JsCM"
When logging out of a community, external users authorized using SAML for single sign-on are redirected to the Identity
Provider Logout URL, if one is set in the communitys SAML settings. The SAML settings are in Setup, Security
55
Configuring SAML for Communities Security & Authentication
Controls > Single Sign-On Settings. However, the Identity Provider Logout URL is used only when one SAML
configuration in the organization has an Identity Provider Login URL specified.. If the organization has multiple
SAML configurations with their own Identity Provider Login URL, the external users logging out of the community
are returned to the community login page.
For more information about configuring SAML, refer to these resources.
Example SAML Assertions in the Salesforce Help
Best Practices for Implementing Single Sign-On in the Salesforce Help
Single Sign-On with SAML on Force.com
Configuring Authentication Providers
The following information assumes that you are familiar with the use of authentication providers for single sign-on. External
users can log in using their credentials from Facebook
, Janrain
, or another Salesforce organization if you set up authentication
providers in Setup under Security Controls > Auth. Providers and choose to display them on the community login page.
If youre using a custom Visualforce login page instead of the default login page, use the Single Sign-On Initialization
URL from an Auth. Provider detail page as the target URL of a custom login button. For example:
https://login.salesforce.com/services/auth/sso/orgID/URLsuffix?community=https://acme.force.com/support
For more information about configuring authentication providers, refer to these resources.
About External Authentication Providers in the Salesforce Help
Using the Community URL Parameter in the Salesforce Help
Configuring Authentication Flows with OAuth
If your organization wants to build integrations between communities and custom branded apps such as mobile or desktop
apps, you can use OAuth to create a branded login page for a custom app.
Available in: Enterprise, Performance, Unlimited, and Developer Editions
The following information assumes that you are already familiar with OAuth protocols and authentication flows for remote
access applications. Communities supports all available authentication flows except for the username-password OAuth
authentication flow and the OAuth 2.0 SAML bearer assertion flow. When implementing branded OAuth flows for
communities, you configure the authorize URL to use the community URL so that the authentication flow directs users to
the application approval page.
For example, to authenticate a user using an authorize URL like the following:
https://login.salesforce.com/services/oauth2/authorize?
response_type=token&client_id=your_app_id&redirect_uri=your_redirect_uri
Replace the login.salesforce.com host name with the full path to the community URL:
https://acme.force.com/customers/services/oauth2/authorize?
response_type=token&client_id=your_app_id&redirect_uri=your_redirect_uri
When implemented successfully, this URL directs users to your apps branded login page. Once they authorize the app, you
then set a user access token and refresh token for future authentication. In requests for the token endpoint, you should similarly
replace the host with the community, like this:
https://acme.force.com/customers/services/oauth2/token
56
Configuring Authentication Providers Security & Authentication
For more information about configuring OAuth, refer to these resources.
Authenticating Apps with OAuth
Digging Deeper into OAuth 2.0 on Force.com
Using OAuth to Authorize External Applications
Step Three: Connect to Chatter REST API Using OAuth in the Chatter REST API Developers Guide
57
Configuring Authentication Flows with OAuth Security & Authentication
Enabling Integrations in Your Community
You can enable additional integrations, such as Ideas, Chatter Answers, and Salesforce Knowledge, in your community to
increase collaboration and optimize the network between your internal community members and your customers.
After you have implemented your community, consider integrating other Salesforce features to expand your reach.
Enabling Chatter Answers in Your Community
Enabling Ideas in Your Community
Enabling Salesforce Knowledge in Your Community
Enabling Chatter Answers in Your Community
Chatter Answers is available in: Enterprise, Developer, Performance, and Unlimited Editions.
User Permissions Needed
Customize Application To enable Chatter Answers in Salesforce Communities:
Chatter Answers is a self-service support community where users can post questions and receive answers and comments from
other users or your support agents.
To enable Chatter Answers in Salesforce Communities:
1. Enable Chatter Answers.
a. From Setup, click Customize > Chatter Answers > Settings.
b. Select Enable Chatter Answers.
2. Ensure that your community members have access to the following objects within your organization:
Questions
Knowledge Articles
Data Categories
3. Create a zone for Chatter Answers.
a. Enable the zone for Chatter Answers.
b. Set the Visible In setting to the community that you want the zone shown in.
c. As a best practice, select a public group from your organization to designate as a Customer Support Agents Group.
4. Add the Q&A tab to your community.
a. From Setup, click Customize > Communities > Manage Communities.
b. Click Edit.
c. Click Tabs.
ENABLING ADDITIONAL INTEGRATIONS
58
d. Add the Q&A tab to the Selected Tabs list.
e. Click Save.
f. Click Close.
5. Make the Q&A tab visible on profiles that need access to it.
a. From Setup, click Manage Users > Profiles.
b. Click Edit for the profile that you want to make the Q&A tab visible for.
c. Under Standard Tab Settings, set the Q&A tab to Default On.
d. Click Save.
After you have enabled Chatter Answers in your community, consider the following additional deployment options:
A public-facing Force.com site with or without a portal.
A Visualforce tab, which provides branding, a customized landing page, and custom access to Chatter Answers within
your community.
If a user self-registers for a community with Chatter Answers enabled, the Chatter Answers User permission is not automatically
set for the user. Set permissions for Chatter Answers on the community user.
Enabling Ideas in Your Community
Available in: Professional, Enterprise, Performance, Unlimited, and Developer Editions
User Permissions Needed
Customize Application To customize Ideas settings:
Ideas enables a group of users to post, vote for, and comment on ideas. An Ideas community provides an online, transparent
way for you to attract, manage, and showcase innovation.
To manage organization-wide settings for Ideas:
1. From Setup, click Customize > Ideas > Settings
a. Select the Enable Ideas checkbox to enable or disable Ideas for your organization.
b. Optionally, select Enable Text-Formatting, Images and Links to enable the Ideas HTML editor, which
gives users WYSIWYG HTML editing and image referencing capabilities when they post or comment on ideas.
Once you enable the HTML editor, you cant disable it.
c. Select Enable Categories to let zone members to associate more than one category with an idea by enabling
multi-select Categories field . Once you enable multi-select categories, you cant disable it.
d. Select Enable Reputations to let users earn points and ratings based on their activity in each zone.
e. In the Half-Life (in Days) field, enter the number of days.
The half-life setting determines how quickly old ideas drop in ranking on the Popular Ideas subtab, to make room for
ideas with more recent votes. A shorter half-life moves older ideas down the page faster than a longer half-life.
2. Define and customize fields for Ideas:
a. Define picklist values for the Categories and Status fields.
Make sure that you add the categories and statuses to the zones youll be including in the community.
b. Set field-level security for standard and custom fields.
c. Create custom fields and set validation rules on them.
59
Enabling Ideas in Your Community Enabling Additional Integrations
Custom fields appear in the Additional Information section on the Post Idea and Idea Detail pages.
d. Optionally, add the Attachment field to the layout and set field-level security to enable users to add files to their
ideas.
3. To enable experts within your zones, create a public group that includes these users.
4. Optionally, enable Idea Themes in your organization.
5. Create one or more zones to organize ideas into logical groups, and associate the zones with the community.
6. Customize your Ideas page layouts to display information for Ideas.
7. Create validation rules that prevent offensive language from being used in the zone
8. Set up Apex triggers and validation rules for comments on ideas.
9. Enable user profiles for community members and moderators and ensure the profiles can access Ideas.
10. Add the Ideas tab and the Idea Themes tab to the community by clicking the Plus icon ( ) that appears to the right of
your current tabs and clicking Customize My Tabs on the All Tabs page.
Enabling Salesforce Knowledge in Your Community
What you need to use Salesforce Knowledge with Communities.
Communities is available in: Enterprise, Performance, Unlimited, and Developer Editions.
Salesforce Knowledge is available in: Performance Edition.
Salesforce Knowledge is available for an additional cost in: Enterprise, Unlimited, and Developer Editions.
User Permissions Needed
Create and Customize Communities To create, customize, or publish a community:
Customize Application
AND
Manage Salesforce Knowledge
To set up Salesforce Knowledge, create article types and article
actions, and modify category groups assignments:
Manage Internal Users To assign user licenses:
Manage Data Categories To create data categories:
You can use Communities to access your knowledge base articles if your Salesforce organization has a Salesforce Knowledge
license. Once Salesforce Knowledge is enabled, complete the following steps to view articles in your communities.
1. Update profiles:
Clone the Customer Community User or Partner Community User profiles and enable the Read permission for
article types you want to share with community users.
Verify that the tab visibility for the Articles (or Knowledge) tab is Default On.
Remember to click Edit Profiles, at the bottom of the detail page, and activate the new profile.
2. Add the Articles (or Knowledge) tab to each community.
3. If you want your community users to have different category group visibility settings, change the visibility settings by
permission set, profile, or role. For example, you can prohibit users with the Customer Community User profile from
seeing articles in a certain category group by changing the data category visibility for that profile.
60
Enabling Salesforce Knowledge in Your Community Enabling Additional Integrations
4. Notify users who create articles that they must select Customer Portal, for users with Customer Community licenses, or
Partner Portal for users with Partner Community licenses, as a channel option when creating or modifying an article. If
the appropriate channel is not selected, the article is not published in the community.
61
Enabling Salesforce Knowledge in Your Community Enabling Additional Integrations
Communities Reporting
User Permissions Needed
Run Reports To run reports:
Schedule Reports To schedule reports:
Create and Customize Reports
AND
Report Builder
To create, edit, and delete reports:
You can report on community usage by:
Creating a custom report, choosing Administrative Reports, selecting Users as the data type, and adding fields such as
User Type, Profile, and Role as your report columns.
Adding the NetworkId field as a column on Chatter reports to show which community a post or group was created in.
Using custom report types to define report criteria from which users can run and create reports on communities and their
members. The community custom report types are called Network and Network Member.
You can create custom report typesusing the Networks objectto define reports that show an audit trail of moderation
activity within your community. For instance, you might want to create custom report types to track the following information:
All moderation activity in your communities
Create a custom report type using Networks as the primary object. Select Networks Audits as the related report object.
A list of users in a community who either flagged items or moderated a flagged item.
Create a custom report type using Networks as the primary object. Select Network Members as the first related object and
Network Activity Audit Moderators as the final related object.
A list of users in a community whose items were flagged. Create a custom report type using Networks as the primary object.
Select Network Members as the first related object and Network Activity Audit Users as the final related object.
REPORTING
62
Sharing Personal Contact Information within Communities
Users can specify how much of the contact information from their profile is visible to external users, such as customers and
partners, and guest users viewing publicly accessible pages that dont require login.
When interacting with other community members, its important to balance being visible and accessible with protecting your
personal contact information. You may not want to show your job title, phone numbers, and other contact details outside of
your internal organization. Your customers and partners may not want other customers and partners viewing all of their contact
information.
Use either the user interface or API to control visibility. In the global header, click Your Name > Edit Contact Info to edit
your contact information and visibility settings. Some fields allow up to three levels of visibility, while others allow fewer.
EmployeesOnly members from the internal organization can view.
ExternalMembers from the internal organization and external members, such as customers and partners, can view.
External users are users with Community, Customer Portal, or partner portal licenses.
PublicAnyone can view, including guest users viewing publicly accessible pages that dont require login. Guest users can
access public Site.com and Force.com sites, and public pages in Communities, via the Guest User license associated with
each site or community.
In the API, setting a field to true on the User object makes it visible to the type of user indicated in the field name (external
or guest users).
Consider these tips about the visibility of your contact information.
Your chosen settings apply to every community youre a member of.
When a user is restricted from viewing a contact information field, there are differences in whats displayed in the user
interface versus the API.
In the user interface, the restricted field is hidden from your profile everywhere that it usually displays in a community.
If your organization displays your profile information on custom Visualforce pages, the field still displays, but with the
value #N/A.
In the API, a field set to false returns the value #N/A.
Information in hidden fields on a profile is not searchable by other partners and customers in the community, but is
searchable by users in the companys internal organization.
Default Visibility Settings for Contact Information
This table summarizes the default visibility settings for contact information and your options for restricting visibility.
API Controls on User Object Options for
Restricting
Visibility
Where to Set in
User Interface
Default
Visibility
Contact
Information
N/A Nonealways
visible to everyone
Go to Your
Name > Edit
Public First Name
Last Name
unless your Contact Info,
then click About Nickname administrator
customizes what
EDUCATING YOUR USERS ABOUT
COMMUNITIES
63
API Controls on User Object Options for
Restricting
Visibility
Where to Set in
User Interface
Default
Visibility
Contact
Information
displays using
Visualforce or
Site.com
UserPreferencesShowTitleToExternalUsers
UserPreferencesShowTitleToGuestUsers
Employees,
external, or public
Go to Your
Name > Edit
Contact Info,
then click About
External Title
Note: When the guest user preference is set to
true, the job title field is visible to external
members even if the external member preference
is set to false.
UserPreferencesShowProfilePicToGuestUsers External or public On your profile
page, click
External.
Users
Profile photo
Update under without
your photo (or access
Add Photo if you see the
havent added a stock
photo. photo yet), then
select Show in
communities
with publicly
accessible
pages
Employees,
external, or public
Go to Your
Name > Edit
Contact Info,
Employees City
State
Note: For each pair of preferences controlling
the visibility of a field, when the guest user
preference is set to true, the field is visible to
then click
Contact
Zip/Postal Code
Country
external members even if the external member
preference is set to false.
UserPreferencesShowCityToExternalUsers
UserPreferencesShowCityToGuestUsers
UserPreferencesShowCountryToExternalUsers
UserPreferencesShowCountryToGuestUsers
UserPreferencesShowPostalCodeToExternalUsers
UserPreferencesShowPostalCodeToGuestUsers
UserPreferencesShowStateToExternalUsers
UserPreferencesShowStateToGuestUsers
UserPreferencesShowEmailToExternalUsers
UserPreferencesShowFaxToExternalUsers
Employees or
external
Go to Your
Name > Edit
Contact Info,
Employees All other fields
then click UserPreferencesShowManagerToExternalUsers
Contact or
About
UserPreferencesShowMobilePhoneToExternalUsers
UserPreferencesShowStreetAddressToExternalUsers
UserPreferencesShowWorkPhoneToExternalUsers
64
Sharing Personal Contact Information within Communities Educating Your Users About Communities
Navigating to Communities
Available in: Enterprise, Performance, Unlimited, and Developer Editions
You can easily switch between working in your internal organization and collaborating with customers or partners in
communities. The global header is not available by default, the administrator for your organization must enable it for community
members.
Note: Organizations who enabled Communities prior to Winter 14 see the new global header by default when they
turn on Communities.
The menu on the left side lets you switch between communities and your internal organization.
To access communities from within your organization, click next to Organization Name in the drop-down and select
the community you want to switch to. The drop-down shows Published communities that youre a member of. If you
have the Create and Customize Communities permission, you also see Preview communities that youre a member of.
To return to your internal organization, click next to Community Name in the drop-down and select your organization
name.
Internal users who arent members of any community just see the company name. External users see the drop-down menu
only if they belong to more than one published community.
Note: If an external user who is only a member of one Published community is given the URL for a Preview
community, they wont see the drop-down menu when in the Preview community.
You can work in more than one community at a time if you open each one in a different browser tab.
Switching between your internal organization and your communities doesnt have to disrupt your workflow. We automatically
return you to the page where you were last working, so you can pick up right where you left off.
Note: If your organization is in the process of setting up My Domain but hasnt finished deployment of the new
custom domain, switching from a community to your internal organization directs you to the Salesforce login page
instead. This can happen when youve logged in using a My Domain URL that has been registered but not yet
deployed. Once your domain is deployed, selecting your organization in the drop-down directs you to the internal
organization as expected.
The Your Name menu on the right side contains links to edit your contact information and log out. For internal users, it also
contains a link to Help & Training and may also contain links to Setup and other tools depending on user permissions and
enabled features.
65
Navigating to Communities Educating Your Users About Communities
Search Behavior in Communities
In general, searches within a community return results specific to that community. Search behavior also depends on whether
Chatter is enabled in your organization.
Available in: Enterprise, Performance, Unlimited, and Developer Editions
If Chatter is enabled in your organization, global search and contextual feed search are enabled by default in all communities.
With global search, users can search for records, files, people, groups, topics, and feed posts and comments.
Feed search ( ) is helpful when users want to look for information in a specific feed context, such as in groups, on a
users profile, in a record feed, or in the community feed.
If Chatter isnt enabled, sidebar search is enabled in all communities.
Sidebar search doesnt support searches for items specific to Chatter, such as feeds, groups, files, topics, and user profiles.
Search behavior in communities is different from searches in the internal organization:
In general, searches within a community return matches from within the community. To find items from a different
community, users must leave the current community and search from within the other community.
In search results in a community, users can see what they have access to through their profiles or permission sets in addition
to what is explicitly shared with them in the community. This may include internal company content and records not
explicitly shared in the community. For example, if the users profile allows access to account information, and the accounts
tab isnt made visible in the community, the user is able to access account information from their search results.
For user searches performed by external community members, global search and enhanced lookup search (with the All
Fields option selected) query the following limited set of fields:
Name
Username
User ID
Body
Email
Phone
Custom fields
For example, if an external community member searches for a user, John Doe, by his alias, jdoe, and that term isnt
contained in any of the searchable fields, the user John Doe isnt included in search results.
Search results for records and files are not limited to data made visible within the community. Record search results include
all the records a user has access to across all communities, including the internal organizations records if they have access.
In file searches, users can see:
Files they own
Files shared with them directly
Files they have access to in a library
Files that are posted to a record they have access to
Files that are posted to groups or shared with that community
To enable search result filters for an object in a community, the administrator must enable them for that object from within
the internal organization.
66
Search Behavior in Communities Educating Your Users About Communities
Resetting An External User's Password for Communities
An external users password can be reset either by the user or by the administrator of the organization hosting the community.
In either case, when someone initiates a reset of an external users password, an email is sent to the user. The email includes
the users username and a link. When the user clicks the link, they will be required to reset their password before proceeding.
67
Resetting An External User's Password for Communities Educating Your Users About Communities
Who Can See What in Communities
Available in: Enterprise, Performance, Unlimited, and Developer Editions
Communities contain various types of users who require varying levels of access. What users see depends on their user type
and which tabs the administrator selects when creating the community. The behavior outlined below also doesnt take into
account updates to your sharing model or user sharing.
External Community
Member (Customer Portal,
Partner Portal, Partner
Community, or Customer
Community license)
Salesforce Community
Member (all Salesforce
licenses including Chatter
Free and Chatter Only)
Administrator or Salesforce
user with Create and
Customize Communities
permission
No No Can create, customize tabs and
branding, add or remove
Manage communities in
Salesforce
members, and publish or take
offline. User must also have
the Customize Application
permission to create or
customize communities.
The drop-down in the global
header shows a list of
The drop-down in the global
header shows a list of
The drop-down in the global
header shows a list of
Global Header
communities the user has
access to.
Cant access communities in
Offline status. Can see
communities the user created
or has access to. Also links
back to their internal
organization.
Cant access communities in
Offline status. Can see
communities the user created
or has access to. Also links
back to their internal
organization.
Can access setup for all
communities regardless of
status.
communities in Preview
status if a link is provided.
communities in Preview
status if a link is provided.
Can see communities in
Preview status.
Can see a My Settings menu,
an Edit Contact Info menu,
Same as in internal
organization.
Chatter Free users see a My
Settings menu, an Edit
Same as in internal
organization.
Your Name menu in Global
Header
and a Logout link. For
external users, the My Settings
menu opens an overlay where
Contact Info menu, and a
they can update location
Logout link. For Chatter Free
settings, security settings,
users, the My Settings menu
email settings, and approved
opens an overlay where they
connections. These settings
can update location settings,
apply across all communities
security settings, email
that users have access to. This
settings, and approved
APPENDICES
68
External Community
Member (Customer Portal,
Partner Portal, Partner
Community, or Customer
Community license)
Salesforce Community
Member (all Salesforce
licenses including Chatter
Free and Chatter Only)
Administrator or Salesforce
user with Create and
Customize Communities
permission
connections. These settings
apply across the internal
overlay is different from the
My Settings page that other
organization and all internal users see if the
communities that users have organization has enabled the
improved Setup user interface. access to. This overlay is
different from the My Settings
page that other internal users
see if the organization has
enabled the improved Setup
user interface.
Not available Standard Salesforce user sees
Salesforce Online Help.
Can see Salesforce Online
Help.
Salesforce Online Help
Chatter Free user sees Chatter
help.
Can see everyone else in the community and vice versa. People
Can see all members First
Name, Last Name, and
Can see all contact information fields (such as Title, Work
Phone, and Email) on all community members profiles. In
Profiles and people hovers
Nickname fields and profile people hovers, user always sees members Title, Work Phone,
and Mobile Phone fields. photos, but can only see
additional contact information
fields that members have
chosen to show to external
users. By default, Title is
shown while all other fields
are not. In people hovers, user
sees Title, Work Phone, and
Mobile Phone fields only if
the member has chosen to
show them.
Can see records they have
access to (based on sharing
Standard Salesforce user sees
records they have access to
Can see records they have
access to (based on sharing
Records (such as accounts,
leads, opportunities)
rules and permissions) across
all communities.
(based on sharing rules) across
all communities and their
internal organization. Chatter
rules) across all communities
and their internal
organization.
Free user doesnt have access
to records.
Users with Partner
Community or partner portal
Can view and create dashboards and reports Dashboards and Reports
licenses can view dashboards
and reports for objects and
records that have a private
sharing model AND to which
the user has access, regardless
of the current community.
Partner Community users
cant refresh dashboards.
69
Who Can See What in Communities Appendices
External Community
Member (Customer Portal,
Partner Portal, Partner
Community, or Customer
Community license)
Salesforce Community
Member (all Salesforce
licenses including Chatter
Free and Chatter Only)
Administrator or Salesforce
user with Create and
Customize Communities
permission
Users with Customer Portal
or Customer Community
licenses dont have access to
dashboards and reports.
Visibility on the articles
category.
Salesforce Knowledge User
License, Read permission on
the article type, and visibility
on the articles category.
Salesforce Knowledge User
License, Read permission on
the article type, and visibility
on the category.
Salesforce Knowledge Articles
Chatter Visibility
External Community
Member (Customer Portal,
Partner Portal, Partner
Community, or Customer
Community license)
Salesforce Community
Member (all Salesforce
licenses including Chatter
Free and Chatter Only)
Salesforce Administrator
Within a community, user can
see all groups in the
Within a community, user can
see all groups for that
Within a community, user can
see all groups for that
Groups
community and join them, but community and join them, but community and join them, but
cant see groups from other cant see groups from other cant see groups from other
communities theyre a member
of.
Can create new groups. In
groups user is a member of,
communities they belong to
or their internal organization.
Can create new groups. In
groups user is a member of,
communities they belong to
or their internal organization.
Can create new groups. In
groups user is a member of,
can post, comment, post files can post, comment, post files can post, comment, post files
or links, or share someone
elses post.
or links, or share someone
elses post.
or links, or share someone
elses post.
Administrators can also
control whether users in the
organization and external users
can create new groups through
the Create and Own New
Chatter Groups user
permission.
Regardless of the current
community, users see files they
Regardless of the current community, users see Chatter files
they own, that are shared with them directly, that they have
Files
own, that are shared with access to in a library, or that are posted to a record they have
access to.
Files posted to groups and shared with an entire community
can only be viewed in that community.
them directly, or that they
have access to in a library.
Portal users see files posted to
records they have access to,
unless the record post was
marked Internal Only.
Can see profiles for all
members in the current
Can see profiles for all members in the current community. Profiles
70
Who Can See What in Communities Appendices
External Community
Member (Customer Portal,
Partner Portal, Partner
Community, or Customer
Community license)
Salesforce Community
Member (all Salesforce
licenses including Chatter
Free and Chatter Only)
Salesforce Administrator
community. Cannot see
profiles of users in the internal
organization.
Profile visibility enforces user
sharing.
User gets people, group, file, and record recommendations for the current community only. Recommendations
Can see activity statistics and
influence for the current
community.
All activity on records, such as
posts and comments, is not
Can see activity statistics and influence for the current
community.
All activity on records, such as posts and comments, is counted
in the users internal organization and not in the community
where the activity occurred.
Activity and Influence
counted in the users activity
statistics and influence.
Email notification preferences
are set by community. Within
Email notification preferences
are set by community. Within
Email notification preferences
are set by community. Within
Email Notifications
a community, external users a community, standard a community, users can
can control their Chatter email Salesforce user can control control their Chatter email
notifications under Your their Chatter email notifications in their personal
settings.
Can control email
notifications for their internal
Name > My Settings > Email
Settings. Portal users can also
control group email
notifications on each groups
page.
Chatter personal email digests
are not supported in
notifications in their personal
settings.
Can control email
notifications for their internal
organization from Your
Name > My Settings >
Chatter > Email
Notifications.
organization from Your
Name > My Settings >
Chatter > Email
Notifications.
Within a community, all users
can control group email
Communities. Group digests
are supported, but the option
to receive email notifications
Chatter Free user can control
Chatter emails for their notifications on each groups
page.
for every post is disabled when
groups exceed 10,000
communities under Your
Name > My Settings > Email
Chatter personal email digests
are not supported in
members. All members who
had this option selected are
Settings. The chosen settings
apply to the current
community.
Communities. Group digests
are supported, but the option
automatically switched to daily
digests.
Within a community, all users
can control group email
to receive email notifications
for every post is disabled when
notifications on each groups
page.
groups exceed 10,000
members. All members who
had this option selected are
Chatter personal email digests
are not supported in
automatically switched to daily
digests.
Communities. Group digests
are supported, but the option
to receive email notifications
for every post is disabled when
groups exceed 10,000
members. All members who
71
Who Can See What in Communities Appendices
External Community
Member (Customer Portal,
Partner Portal, Partner
Community, or Customer
Community license)
Salesforce Community
Member (all Salesforce
licenses including Chatter
Free and Chatter Only)
Salesforce Administrator
had this option selected are
automatically switched to daily
digests.
Can see hashtag topics and Chatter topics, including topics in feeds, the topics list, topic
detail pages, Trending Topics, and Recently Talked About topics for the current community
only.
Topics
Can add only topic favorites
in the current community.
Can add search, topic, and list view favorites in the current
community.
Favorites
In the users list of Chatter
messages, can see all messages
In their list of Chatter
messages, can see private
In their list of Chatter
messages, can see private
Chatter Messages
they have sent or received in messages they have sent or messages they have sent or
any community theyre a
member of.
Can send a Chatter message
to a member of a common
received in their internal
organization and any
communities theyre a member
of.
Can send a Chatter message
to a member of a common
received in their internal
organization and any
communities theyre a member
of.
Can send a Chatter message
to a member of a common
community, but must initiate
the message within the
community, but must initiate community, but must initiate community that the target user
is a member of. the message within the the message within the
community that the target user
is a member of.
community that the target user
is a member of.
Chatter messages are accessed
through the Chatter tab,
Administrators with Manage
Chatter Messages and API
which may be disabled for
external community members.
Enabled permissions can
delete messages.
Administrators should ensure
that the Chatter tab is enabled
if using Chatter messages in
communities.
The API allows users to send
Chatter messages across
communities.
Messenger is not available with Communities. Messenger (Chat)
Feeds Visibility
The following table shows what each kind of user can do or see in Chatter Feeds within a community.
External Community
Member (Customer Portal,
Partner Portal, Partner
Community, or Customer
Community license)
Salesforce Community
Member
Salesforce Administrator
Can post on any records
within the community to
which the user has access.
Can post on any records
within the community to
which the user has access.
Can post on any records
within the community.
Post on a record
Can bookmark posts within the current community. The Bookmarked feed only contains
posts from the current community.
Bookmark a post
72
Who Can See What in Communities Appendices
External Community
Member (Customer Portal,
Partner Portal, Partner
Community, or Customer
Community license)
Salesforce Community
Member
Salesforce Administrator
Can mention people specific
to the current community.
Can mention people specific to the current community. User
cant mention an external user on an internal post.
Mention someone
Can share a post only in the current community. Share a post (repost)
Can add hashtag topics and Chatter topics to any posts within the current community. Topics
are specific to the current community and cant be accessed from another community.
Add topics to a post
Search Visibility
Search behavior in communities varies slightly from the search in the internal organization. Search results respect sharing rules
for all items by default. The following table describes what each type of user in a community can see in search results.
External Community
Member (Customer Portal,
Partner Portal, Partner
Community, or Customer
Community license)
Salesforce Community
Member
Administrator Search Results For
People specific to the current community. People
Users
Information in hidden fields on a profile is not searchable by other partners and
customers in the community, but is searchable by users in the companys internal
organization.
Portal users cant search for users in the community when sidebar search is enabled.
When external community members search for users, global search and enhanced
user lookups (with the All Fields option selected) query the following limited set of
fields on user records:
Name
Username
User ID
Body
Email
Phone
Custom fields
Groups specific to the current community. Groups
Visibility in the current
community:
Visibility in the current community: Files
Owned files
Owned files
Files shared with the user in a public or private group
Files shared with the user
in a public or private
group
Files shared with the entire community
Visibility in any community:
Files shared with the
entire community
Files posted on accessible records and record feeds
Salesforce CRM Content library files that the user has
access to
Visibility in any community:
73
Who Can See What in Communities Appendices
External Community
Member (Customer Portal,
Partner Portal, Partner
Community, or Customer
Community license)
Salesforce Community
Member
Administrator Search Results For
Files posted on accessible
records and record feeds
Files owned by a user are always visible in search results for
that user, regardless of how they were uploaded.
(unless the file posted on
the record is marked
Internal Only)
Salesforce CRM
Content library files that
the user has access to
Files owned by a user are
always visible in search
results for that user,
regardless of how they were
uploaded.
Topics specific to the current community. Topics
Feed posts and comments from within the community where the search is performed.
Global search returns information from all feed contexts. Contextual feed search ( )
returns information from within the context where the search is performed, such as from
Feeds
the feed on a users profile, a record, or a group. To find information in a different
community feed, users must search from within that community.
Recently accessed items specific to the current community. Search Auto-Complete
Visibility for all items the
user has access to through
Visibility for all items the
user has access to through
Full visibility for all items
across all communities and
in the internal organization.
Records (accounts, contacts, leads,
and so on)
their user profile or
permission sets across all
communities.
their user profile or
permission sets across all
communities and in the
internal organization.
Users who are members of
all communities that the user
All users across all communities and in the internal
organization.
User lookups on records
is also a member of, and
other external users
associated with the same
external account. Users with
partner portal licenses also
see the owner of the portal
account.
The Recently Viewed Users
list in the lookup shows all
users accessed across all
communities. If user sharing
is enabled in your
organization, this behavior
may vary depending on how
its configured.
74
Who Can See What in Communities Appendices
External Community
Member (Customer Portal,
Partner Portal, Partner
Community, or Customer
Community license)
Salesforce Community
Member
Administrator Search Results For
For external community
members, enhanced user
lookups search within a
limited set of fields when the
All Fields option is selected.
Visibility for all items the
user has access to through
Visibility for all items the
user has access to through
Full visibility for all items
across all communities and
your internal organization.
Lookup searches on records
their user profile or
permission sets across all
communities.
their user profile or
permission sets across all
communities and your
internal organization.
Visibility on the articles
category.
Salesforce Knowledge User
License, Read permission on
the article type, and visibility
on the articles category.
Salesforce Knowledge User
License, Read permission
on the article type, and
visibility on the category.
Salesforce Knowledge Articles
Communities Limits
Communities Site Limits
Communities sites have a few limits that affect your users. These limits apply only when non-authenticated users access
community pages built using Force.com Sites.
Maximum Page Views Service Request Time (per rolling
24-hour period per site)
Bandwidth Limit (per rolling
24-hour period per community)
Edition
N/A 10 minutes 500 MB Developer Edition
500,000 30 minutes for sandbox
60 hours for production
1 GB for sandbox
40 GB for production
Enterprise Edition
1,000,000 30 minutes for sandbox
60 hours for production
1 GB for sandbox
40 GB for production
Unlimited Edition
Performance Edition
Bandwidth
The number of megabytes served and received from both the communitys origin server and the cache server. The origin
server refers to the Web server that hosts your community site. The cache server refers to the CDN server that serves
your cache community site pages.Rolling 24-hour period refers to the 24 hours immediately preceding the current
time.
Service Request Time
The total server time in minutes required to generate pages for the community.
75
Communities Limits Appendices
Rolling 24-hour period refers to the 24 hours immediately preceding the current time.
Page View
A request from a non-authenticated community user to load a page associated with your community. Requests from
authenticated community users are not counted as page views.
Page views are aggregated in 24 hour times periods (GMT). Billing is based on the number of monthly page views
purchased for your organization. This page view limit is cumulative for all sites in your organization.
Note: Limit Exceeded, Maintenance, Page Not Found, and designated Inactive Home pages aren't counted against
page view and bandwidth limits.
Communities User Limits
User limits depending on the type of community.
To avoid deployment problems and any degradation in service quality, we recommend that the number of users in your
community not exceed the limits listed below. If you require additional users beyond these limits, contact your Salesforce.com
account executive. Exceeding these limits may result in additional charges and a decrease in functionality.
Number of Users Type of Community
300,000 Partner or Customer Community Plus
7 million Customer
Portal Roles Limit
Limits for portal roles in your organization.
The maximum number of portal roles for an organization is 5000. This limit includes portal roles associated with all of the
organizations customer portals, partner portals, or communities. To prevent unnecessary growth of this number, we recommend
reviewing and reducing the number of roles for each of your portals and communities. Additionally, delete any unused portal
roles. If you still require more portal roles, please contact Salesforce Customer Support.
Communities Groups Email Limit
Email limits for groups that exceed a certain number of members.
In communities the Email on Each Post option is disabled once a group exceeds 10,000 members. All members who had
this option selected are automatically switched to Daily Digests.
Person Account Communities User Limits
Limits for the number of person account Partner Community users that a single user can own.
A Salesforce user can be the owner of up to 1000 person account portal users. This includes all partner portal and Partner
Community person account users. Person account users with Customer Portal, High Volume Customer Portal, or Customer
Community licenses dont count against this limit.
76
Communities User Limits Appendices
Report and Dashboard Limitations for Partner Community Users
If the Reports and Dashboards tabs are exposed in the community, external users with Partner Community, Gold Partner,
Customer Portal Manager Standard, and Customer Portal Manager Custom (for Enterprise Administration users) licenses
can access reports and dashboards with some limitations.
External users cant:
Make copies of, edit, or delete reports and dashboards
Schedule reports or dashboards for email and refresh at a specific date and time
Refresh dashboards to see latest data
External users with Customer Community, High Volume Portal User, Service Cloud Portal, and Authenticated Website
licenses dont have access.
77
Report and Dashboard Limitations for Partner Community
Users
Appendices
Index
A
Authentication 53
Authentication Providers 56
C
Chatter Answers
community 58
setting up 58
communities
feed search 66
global search 66
search 66
sidebar search 66
Communities
about high-volume community users 7
adding Site.com pages to tabs 50
adding widgets to your community Site.com site 51
branding 13
branding Site.com pages 4145
Chatter Group Feed 51
Chatter News Feed 51
Chatter tab 34
create dashboards for community managers 26
creating 9
creating users 20
customizing with Force.com Sites 38
customizing with Site.com 3940, 51
dashboards for community managers 4, 25
default roles 4
determining the URL of Site.com pages 49
displaying current user information on Site.com pages 48
displaying current user information onSite.com pages 49
email 17
email limits 76
enabling 3
enabling cases for external users 22
enabling reputation 28
external user passwords 67
External users
67
resetting community passwords 67
global header 65
group email limits 76
Limitations for external users 77
limits 76
login 14
management 2425
managing high-volume users 5
members 10
moderation 3031
moderator 31
navigating to 65
Communities (continued)
portal role maximum 76
publishing 23
reputation 27
reputation levels 29
reputation points 29
Salesforce Knowledge 60
share groups 7
Sharing high-volume portal user records 7
sharing personal contact information 63
site limits 75
Site.com authorization 46
statuses 10
super user access 5, 23
tabs 12
tips for using Site.com 39
user sharing 19
User Visibility 19
who can see what 68
Communities users
creating 20
enabling cases for 22
Community Engagement Console 24
Community Manager 24
Community Managers
creating dashboards for 26
enabling dashboards for 4, 25
Community Reputation
enabling 28
Community users
delegating administration 22
D
delegated administration
community users 22
E
External users
limitations for reports and dashboards 77
F
Force.com Sites
using with Communities 38
G
Global Header 8
global search box
adding 34
78
Index
H
High-Volume Community Users
granting access to records 5
managing users 5
sharing records 7
sharing sets 5
Home page
custom 36
Home tab
choosing 13
I
Ideas 59
Integrations
enabling 58
L
Landing page
custom 36
Limits
Communities 76
Login page
adding custom 35
M
Moderating
Communities 31
Moderation
defining triggers for flagging items 32
Moderator
Communities 31
P
Partner Community users
limitations for reports and dashboards 77
Public pages 41
R
Reporting 62
S
Salesforce Knowledge
Communities 60
Self-Registration
setting up 16
Share groups
Communities 7
Sharing
high-volume community user records 7
Sharing sets
creating 5
editing 5
Site.com
adding pages to Communities tabs 50
authorization overview 46
authorization table 46
branding Site.com pages 4145
Communities 4145, 4850
Communities Group Feed 51
Communities News Feed 51
custom authorization 4647
deleting authorization 48
determining the page URL 49
displaying current user information 4849
no authorization 46
private resources 46
public resources 46
requires authorization 46
setting site authorization 46
tips for Communities 39
using with Communities 3940, 51
79
Index
Potrebbero piacerti anche
- Salesforce Apex Language ReferenceDocumento1.526 pagineSalesforce Apex Language ReferenceManohar ReddyNessuna valutazione finora
- Salesforce Analytics Overview CheatsheetDocumento4 pagineSalesforce Analytics Overview CheatsheethusainfiveNessuna valutazione finora
- 5.2 Web To Case Overview PDFDocumento10 pagine5.2 Web To Case Overview PDFTauseef khanNessuna valutazione finora
- Visualforce in PracticeDocumento224 pagineVisualforce in PracticewawanknNessuna valutazione finora
- Salesforce Mobile ServicesDocumento142 pagineSalesforce Mobile ServicesPatrick EullerNessuna valutazione finora
- Sales Force Apex Language ReferenceDocumento485 pagineSales Force Apex Language Referencesuganya_mNessuna valutazione finora
- Apex Part 1Documento73 pagineApex Part 1Ranjith KrishnanNessuna valutazione finora
- Salesforce Apex Language Reference PDFDocumento3.455 pagineSalesforce Apex Language Reference PDFbathini pranathiNessuna valutazione finora
- Salesforce Visualforce Pages Developers Guide-Nov-2016Documento753 pagineSalesforce Visualforce Pages Developers Guide-Nov-2016sanjay_scribedNessuna valutazione finora
- Cookbook (Saas - Framework - ComDocumento312 pagineCookbook (Saas - Framework - ComClara SimondNessuna valutazione finora
- Salesforce CommunitiesDocumento628 pagineSalesforce CommunitiesJason XuNessuna valutazione finora
- Salesforce Exam NotesDocumento4 pagineSalesforce Exam Notesdillip_parida3359Nessuna valutazione finora
- Salesforce Admin 201 Certification Training: Scenarios For MCQDocumento6 pagineSalesforce Admin 201 Certification Training: Scenarios For MCQScribe.coNessuna valutazione finora
- Salesforce Course Content PDFDocumento8 pagineSalesforce Course Content PDFMahesh GondiNessuna valutazione finora
- Salesforce Apex Language Reference PDFDocumento639 pagineSalesforce Apex Language Reference PDFsatkabeer654Nessuna valutazione finora
- Formulas Quick Reference: Math OperatorsDocumento7 pagineFormulas Quick Reference: Math OperatorsSamuel AltunianNessuna valutazione finora
- Salesforce InterviewDocumento1 paginaSalesforce InterviewRamu MalayathiNessuna valutazione finora
- Data Loader User GuideDocumento46 pagineData Loader User GuideSpencer K WhiteNessuna valutazione finora
- Salesforce Single Sign OnDocumento22 pagineSalesforce Single Sign OnkamleshdchauhanNessuna valutazione finora
- Salesforce Apex Language ReferenceDocumento344 pagineSalesforce Apex Language ReferencediegoconeNessuna valutazione finora
- Amanuel: Professional SummaryDocumento5 pagineAmanuel: Professional SummaryJoshElliotNessuna valutazione finora
- LightningDocumento155 pagineLightningNoel Ian SimboriosNessuna valutazione finora
- Salesforce Apex Developer Guide 2Documento349 pagineSalesforce Apex Developer Guide 2NikhilNessuna valutazione finora
- Salesforce Pages Developers GuideDocumento758 pagineSalesforce Pages Developers GuideMunjeti KrishnaNessuna valutazione finora
- Salesforce Admin QuestionaryDocumento17 pagineSalesforce Admin QuestionarygeankNessuna valutazione finora
- Sales Force Formulas Developer CheatsheetDocumento2 pagineSales Force Formulas Developer CheatsheetdeepakjatNessuna valutazione finora
- Salesforce CRM Expert Ravindra Chintalapat ResumeDocumento3 pagineSalesforce CRM Expert Ravindra Chintalapat ResumejaniNessuna valutazione finora
- Salesforce Api'S With Examples .Documento8 pagineSalesforce Api'S With Examples .abhiNessuna valutazione finora
- Cloudwords Salesforce Knowledgebase Sandbox GuideDocumento8 pagineCloudwords Salesforce Knowledgebase Sandbox GuidewawanknNessuna valutazione finora
- Salesforce Record Type Salesforce Help TrainingDocumento9 pagineSalesforce Record Type Salesforce Help TrainingvsrajkumarNessuna valutazione finora
- Salesforce Virtual Internship - Admin Track HandBookDocumento10 pagineSalesforce Virtual Internship - Admin Track HandBookPrajjwal SinghNessuna valutazione finora
- Pradyoth Salesforce Developer: Technical SkillsDocumento5 paginePradyoth Salesforce Developer: Technical Skillskiran2710Nessuna valutazione finora
- ROLES PROFILES USERS OBJECTSDocumento18 pagineROLES PROFILES USERS OBJECTSDeepu ReddyNessuna valutazione finora
- Data Loader Guide: Version 49.0, Summer '20Documento56 pagineData Loader Guide: Version 49.0, Summer '20Sifa AddiniNessuna valutazione finora
- Salesforce Interview Questions and Answers 1649259908Documento65 pagineSalesforce Interview Questions and Answers 1649259908videologfeb100% (1)
- LightningDocumento455 pagineLightningzokioNessuna valutazione finora
- Lightning Data ServicesDocumento3 pagineLightning Data ServicesPratapMönHaranoNessuna valutazione finora
- Salesforce interview questionsDocumento9 pagineSalesforce interview questionsQtp SeleniumNessuna valutazione finora
- All Rights Reserved. Various Trademarks Held by Their Respective OwnersDocumento9 pagineAll Rights Reserved. Various Trademarks Held by Their Respective OwnerssaurabhjuyalNessuna valutazione finora
- Lightning Web Component Interview QuestionsDocumento29 pagineLightning Web Component Interview QuestionsRamya82 PisipatiNessuna valutazione finora
- SF Process Automation Cheatsheet Web PDFDocumento2 pagineSF Process Automation Cheatsheet Web PDFTadeNessuna valutazione finora
- What Is External ID - Salesforce Interview Questions PDFDocumento1 paginaWhat Is External ID - Salesforce Interview Questions PDFSriram DharahasNessuna valutazione finora
- 01 VisualforcePages SlidesDocumento101 pagine01 VisualforcePages SlidesTirupathi Raghu rama raja babuNessuna valutazione finora
- Building Applications With Force - Com (DEV 401) Course Materials - Copy (2) HHDocumento396 pagineBuilding Applications With Force - Com (DEV 401) Course Materials - Copy (2) HHDaniel Boca100% (2)
- Visualforce Part 1Documento49 pagineVisualforce Part 1Ranjith KrishnanNessuna valutazione finora
- Salesforce Dreamforce 2012 - Docusign Apex REST API IntegerationDocumento14 pagineSalesforce Dreamforce 2012 - Docusign Apex REST API Integerationramanathanp82Nessuna valutazione finora
- KaranSampat Resume Salesforce DeveloperDocumento5 pagineKaranSampat Resume Salesforce DeveloperRahul DevNessuna valutazione finora
- Salesforce Summer14 Release NotesDocumento331 pagineSalesforce Summer14 Release NotesPradeep KrishnaNessuna valutazione finora
- Classes SalesforceDocumento54 pagineClasses SalesforceanantvirNessuna valutazione finora
- Your Complete Interview Guide To Master Asynchronous ApexDocumento105 pagineYour Complete Interview Guide To Master Asynchronous Apexhimabindu.pusalaNessuna valutazione finora
- Ultimate Salesforce LWC Developers’ Handbook: Build Dynamic Experiences, Custom User Interfaces, and Interact with Salesforce data using Lightning Web Components (LWC) for Salesforce Cloud (English Edition)Da EverandUltimate Salesforce LWC Developers’ Handbook: Build Dynamic Experiences, Custom User Interfaces, and Interact with Salesforce data using Lightning Web Components (LWC) for Salesforce Cloud (English Edition)Nessuna valutazione finora
- Concept Based Practice Questions for Salesforce Administrator Certification Latest Edition 2023Da EverandConcept Based Practice Questions for Salesforce Administrator Certification Latest Edition 2023Nessuna valutazione finora
- Building a Salesforce-Powered Front Office: A Quick-Start GuideDa EverandBuilding a Salesforce-Powered Front Office: A Quick-Start GuideNessuna valutazione finora
- Application Support A Complete Guide - 2019 EditionDa EverandApplication Support A Complete Guide - 2019 EditionNessuna valutazione finora
- Salesforce Einstein Complete Self-Assessment GuideDa EverandSalesforce Einstein Complete Self-Assessment GuideNessuna valutazione finora
- Salesforce Workflow CheatsheetDocumento4 pagineSalesforce Workflow CheatsheetbhavadeepraaviNessuna valutazione finora
- Salesforce Approvals CheatsheetDocumento3 pagineSalesforce Approvals CheatsheetbhavadeepraaviNessuna valutazione finora
- Force.com Security GuideDocumento2 pagineForce.com Security Guidebhavadeepraavi100% (1)
- Api MetaDocumento237 pagineApi MetabhavadeepraaviNessuna valutazione finora
- SG Certified DeveloperDocumento8 pagineSG Certified DeveloperbhavadeepraaviNessuna valutazione finora
- Salesforce Spring'13 Release NotesDocumento121 pagineSalesforce Spring'13 Release Notesc_larryNessuna valutazione finora
- Pranam KhareeduDocumento40 paginePranam KhareedubhavadeepraaviNessuna valutazione finora
- Api MetaDocumento237 pagineApi MetabhavadeepraaviNessuna valutazione finora
- Utp Handbook InglesDocumento478 pagineUtp Handbook InglesCURRITOJIMENEZ100% (1)
- SYS600 Application DesignDocumento532 pagineSYS600 Application DesignA100% (1)
- Lesson Plan - Revit Intro Lesson OverviewDocumento56 pagineLesson Plan - Revit Intro Lesson Overviewlingga123Nessuna valutazione finora
- Rslogix 5000 Tips and Tricks: Part 1: Tag FiltersDocumento18 pagineRslogix 5000 Tips and Tricks: Part 1: Tag FiltersGabriel CarvalhoNessuna valutazione finora
- Online Map Application Development Using Google Maps API, SQL Database, andDocumento9 pagineOnline Map Application Development Using Google Maps API, SQL Database, andRaihan VirgatamaNessuna valutazione finora
- Minilab Q5300 User's GuideDocumento192 pagineMinilab Q5300 User's GuideColorinNadaMasNessuna valutazione finora
- Plant 3D Specs and CatalogsDocumento58 paginePlant 3D Specs and Catalogsmarchallb100% (1)
- BMC Remedy Change Management 7.1 Test ScriptsDocumento13 pagineBMC Remedy Change Management 7.1 Test ScriptsRicardo M MosseNessuna valutazione finora
- Fluidsim5 Enus PDFDocumento824 pagineFluidsim5 Enus PDFMuhammad Ammar AkbarNessuna valutazione finora
- Practical01 EnCaseFundamentalsDocumento42 paginePractical01 EnCaseFundamentalsJakeNessuna valutazione finora
- TM-1870 AVEVA Everything3D™ (2 1) Draw Administration Rev 2.0 PDFDocumento206 pagineTM-1870 AVEVA Everything3D™ (2 1) Draw Administration Rev 2.0 PDFAllysson JM - Lalo100% (4)
- 1 - Browser Screen VersionsDocumento27 pagine1 - Browser Screen VersionsWagdy TawfikNessuna valutazione finora
- G25H-7104-00 OS2 WARP V3 Presentation Manager Programming Guide Advanced Topics Oct94Documento734 pagineG25H-7104-00 OS2 WARP V3 Presentation Manager Programming Guide Advanced Topics Oct94kgrhoadsNessuna valutazione finora
- Student Management SystemDocumento196 pagineStudent Management SystemAmbientNessuna valutazione finora
- Dopdf: Dopdf Does Pdf. For FreeDocumento48 pagineDopdf: Dopdf Does Pdf. For FreeMuhammad PriyantoNessuna valutazione finora
- CMDBuild UserManual ENG V240Documento80 pagineCMDBuild UserManual ENG V240Manuel VegaNessuna valutazione finora
- OptiMode User ReferenceDocumento340 pagineOptiMode User ReferenceDeleNessuna valutazione finora
- DaVinci Resolve ManualDocumento282 pagineDaVinci Resolve ManualLeigh OlssonNessuna valutazione finora
- Multiple Document InterfaceDocumento7 pagineMultiple Document InterfaceSolomon SangoNessuna valutazione finora
- 04 WS1 GetStartedDocumento30 pagine04 WS1 GetStartedCarlos AlbanNessuna valutazione finora
- AN304XSTUDHINTDocumento170 pagineAN304XSTUDHINTBiswa Dutta100% (1)
- Calculation of Flow Uniformity IndexDocumento19 pagineCalculation of Flow Uniformity IndexOctavio SnNessuna valutazione finora
- Testing ChecklistDocumento39 pagineTesting Checklistapi-3806986Nessuna valutazione finora
- SMARTFORM Basics: Design, Components, PrintingDocumento12 pagineSMARTFORM Basics: Design, Components, PrintingcyberabadNessuna valutazione finora
- Functional Molded Part GuideDocumento245 pagineFunctional Molded Part GuideSyed Shueab.sNessuna valutazione finora
- LATS CAD2 User's Manual 082715F PDFDocumento146 pagineLATS CAD2 User's Manual 082715F PDFAlexandre GonçalvesNessuna valutazione finora
- OBIEE Integration With Oracle AppsDocumento39 pagineOBIEE Integration With Oracle AppsNaresh Ch100% (3)
- An Introduction To Office 2007 Material9701437030Documento31 pagineAn Introduction To Office 2007 Material9701437030thella deva prasadNessuna valutazione finora
- EnteliVIZ Application Reference GuideDocumento70 pagineEnteliVIZ Application Reference Guideesagcojr100% (2)