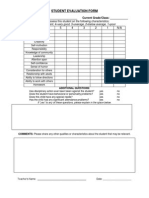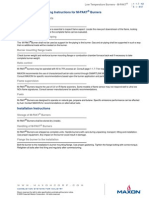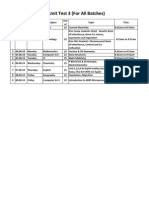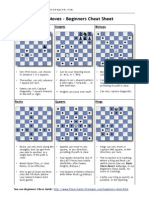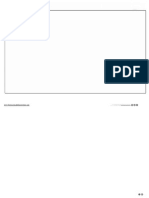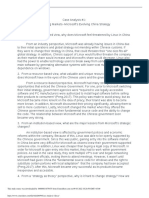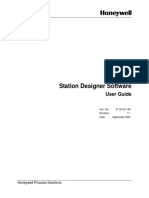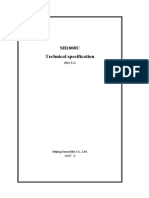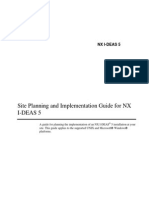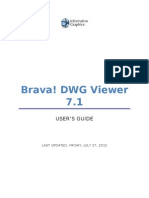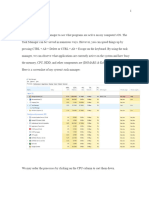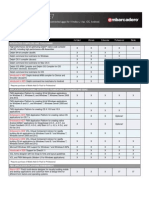Documenti di Didattica
Documenti di Professioni
Documenti di Cultura
Centum VP Installation Gneral Guide
Caricato da
John HowardCopyright
Formati disponibili
Condividi questo documento
Condividi o incorpora il documento
Hai trovato utile questo documento?
Questo contenuto è inappropriato?
Segnala questo documentoCopyright:
Formati disponibili
Centum VP Installation Gneral Guide
Caricato da
John HowardCopyright:
Formati disponibili
CENTUM VP
Installation
IM 33M01A20-40E
IM 33M01A20-40E
1st Edition
i
IM 33M01A20-40E
Introduction
The procedure for installing the CENTUM VP function on a recommended personal computer
and the setup are described in this document. Be sure to read it when installing the CENTUM VP
system.
If a recommended personal computer is used and Windows must be installed or set up, refer to
the Windows manual for the procedure. (Note that the loading of the CENTUM VP software is
referred to as installation and the setting of Windows to run the CENTUM VP system on the
personal computer as setup throughout this document.)
Chapter 1: Overview
This chapter provides the overview of the installation tasks.
Chapter 2: Hardware Setup
This chapter describes the hardware settings that should be carried out before installing the
software.
Chapter 3: Setting of Windows
This chapter describes the Windows settings need to be performed before installing CENTUM
VP software to the PC.
Chapter 4: Setting of Network
This chapter describes the Windows network setups after installing the communication drivers.
Chapter 5: Installing USB driver for Operator Keyboard (OPKB)
This chapter describes the procedure for installing the USB driver for Operator Keyboard
(OPKB).
Chapter 6: Installing CENTUM VP Software
This chapter describes the procedure for installing CENTUM VP Software.
Chapter 7: IT Security Settings
This chapter describes the settings regarding the IT security strengthening after installing the
software.
Chapter 8: Setups Required after Installation
This chapter describes the settings need to be performed after installing CENTUM VP.
Chapter 9: Console Type HIS Installation
This chapter describes the procedure for installing Console Type HIS.
Chapter 10: Uninstallation of CENTUM VP
This chapter describes the procedures for uninstalling the CENTUM VP software and device
drivers.
Chapter 11: Setting of Windows Domain Environment
The required settings when CENTUM VP acts with Windows domain environment will be
explained in this chapter.
Chapter 12: Troubleshooting
This chapter describes the troubleshooting methods for various troubles.
Chapter 13: Backup
This chapter describes how to backup the system regularly as a precaution against unexpected
troubles.
1st Edition : Mar.23,2008-00 Media No. IM 33M01A20-40E (DVD) 1st Edition : Mar. 2008 (YK)
All Rights Reserved Copyright 2008, Yokogawa Electric Corporation
ii
IM 33M01A20-40E
CENTUM VP Document Map
HIS Operation
IM 33M05D10-40E
Engineering
Test Guide
IM 33M10D20-40E
Operating
Messages
IM 33M05D20-40E
Reference
IM 33M01A30-40E
APCS
Documentation
Engineering
Tutorial
IM 33M10D10-40E
User's manual
Only available in electronic document
Relationship between manuals
that must be read in order
Relationship to a referred manual
Reference manual
Engineering
Operation and
Monitoring
Hardware
Installation
Communication
Devices
IM 33M50D10-40E
Turbomachinery
I/O Modules
IM 33M10U10-40E
Input & Output
Modules
IM 33M50G10-40E
Field Control
Stations
IM 33M50E40-40E
CENTUM VP Installation
IM 33M01A20-40E
Peripherals
IM 33M50C10-40E
CENTUM VP
Engineering
Guidance
Fieldbus
Documentation
CENTUM Data
Access Library
IM 33M05F10-40E
Migrated-FCS (FIO)
IM 33M50W10-40E
Vnet/IP
IM 33L01A10-40E
1st Edition : Mar.23,2008-00
iii
IM 33M01A20-40E
Safety Precautions
n Safety, Protection, and Modifcation of the Product
In order to protect the system controlled by the product and the product itself and ensure
safe operation, observe the safety precautions described in this users manual. We assume
no liability for safety if users fail to observe these instructions when operating the product.
If this instrument is used in a manner not specifed in this users manual, the protection
provided by this instrument may be impaired.
If any protection or safety circuit is required for the system controlled by the product or for
the product itself, prepare it separately.
Be sure to use the spare parts approved by Yokogawa Electric Corporation (hereafter
simply referred to as YOKOGAWA) when replacing parts or consumables.
Modifcation of the product is strictly prohibited.
The following symbols are used in the product and users manual to indicate that there are
precautions for safety:
Indicates that caution is required for operation. This symbol is placed on the product to refer
the user to the users manual in order to protect the operator and the equipment. In the
users manuals you will fnd precautions to avoid physical injury or death of the operator,
including electrical shocks.
Identifes a protective grounding terminal. Before using the product, ground the terminal.
Identifes a functional grounding terminal. Before using the product, ground the terminal.
Indicates an AC supply.
Indicates a DC supply.
Indicates that the main switch is ON.
Indicates that the main switch is OFF.
1st Edition : Mar.23,2008-00
iv
IM 33M01A20-40E
n Notes on Handling Users Manuals
Please hand over the users manuals to your end users so that they can keep the users
manuals on hand for convenient reference.
Please read the information thoroughly before using the product.
The purpose of these users manuals is not to warrant that the product is well suited to any
particular purpose but rather to describe the functional details of the product.
YOKOGAWA reserves the right to make improvements in the users manuals and product at
any time, without notice or obligation.
If you have any questions, or you fnd mistakes or omissions in the users manuals, please
contact our sales representative or your local distributor.
n Warning and Disclaimer
The product is provided on an as is basis. YOKOGAWA shall have neither liability nor
responsibility to any person or entity with respect to any direct or indirect loss or damage arising
from using the product or any defect of the product that YOKOGAWA can not predict in advance.
n Notes on Software
YOKOGAWA makes no warranties, either expressed or implied, with respect to the
softwares merchantability or suitability for any particular purpose, except as specifed in the
terms of warranty.
This product may be used on a machine only. If you need to use the product on another
machine, you must purchase another product.
It is strictly prohibited to reproduce the product except for the purpose of backup.
Store the DVD-ROM (the original medium) in a safe place.
It is strictly prohibited to perform any reverse-engineering operation, such as reverse
compilation or reverse assembling on the product.
No part of the product may be transferred, converted or sublet for use by any third party,
without prior written consent from YOKOGAWA.
1st Edition : Mar.23,2008-00
v
IM 33M01A20-40E
Documentation Conventions
n Typographical Conventions
The following typographical conventions are used throughout the users manuals:
l Commonly used conventions throughout users manuals:
Character string to be entered:
The characters that must be entered are shown in monospace font as follows:
Example:
FIC100.SV=50.0
Mark
This symbol indicates the description for an item for which you should make a setting in the
products engineering window.
While operating an engineering window, the help information for the selected item can be
accessed from Builder Defnition Items in the Help menu.
Listing more than one defnition item after this symbol implies that the paragraph on the page
describes more than one defnition item.
Example:
Tag Name, Station Name
Mark
Indicates a space between character strings that must be entered.
Example:
. ALPIC010-SC
Character string enclosed by brackets ({ }):
Indicates an option that can be omitted.
Example:
. PRTAG{.sheet name}
1st Edition : Mar.23,2008-00
vi
IM 33M01A20-40E
l Conventions used to show key or button operations:
Characters enclosed by brackets ([ ]):
Characters enclosed by brackets within any description on a key or button operation, indicate
either a key on the HIS (Human Interface Station) keyboard, a key on the operation keyboard, a
button name on a window, or an item displayed on a window.
Example:
To alter the function, press the [ESC] key.
l Conventions used in command syntax or program statements:
The following conventions are used within a command syntax or program statement format:
Characters enclosed by angle-brackets:
Indicate character strings that user can specify freely according to certain guidelines.
Example:
#defne <Identifer><Character string>
... Mark
Indicates that the previous command or argument may be repeated.
Example:
Imax (arg1, arg2, ...)
Characters enclosed by brackets ([ ]):
Indicate those character strings that can be omitted.
Example:
sysalarm format_string [output_value ...]
Characters enclosed by separators (| |):
Indicate those character strings that can be selected from more than one option.
Example:
opeguide <format_character_string> [, <output_value> ...]
OG,<element number>
1st Edition : Mar.23,2008-00
vii
IM 33M01A20-40E
n Symbol Marks
Throughout this users manual, you will fnd several different types of symbols are used to identify
different sections of text. This section describes these icons.
CAUTION
Identifes instructions that must be observed in order to avoid physical injury and electric
shock or death of the operator.
WARNING
Identifes instructions that must be observed in order to prevent the software or hardware
from being damaged or the system from becoming faulty.
IMPORTANT
Identifes important information required to understand operations or functions.
TIP
Identifes additional information.
SEE
ALSO
Identifes a source to be referred to.
Clicking a reference displayed in green can call up its source, while clicking a reference
displayed in black cannot.
n Drawing Conventions
Some drawings may be partially emphasized, simplifed, or omitted, for the convenience of
description.
Some screen images depicted in the users manual may have different display positions or
character types (e.g., the upper / lower case). Also note that some of the images contained in this
users manual are display examples.
1st Edition : Mar.23,2008-00
viii
IM 33M01A20-40E 1st Edition : Mar.23,2008-00
Copyright and Trademark Notices
n All Rights Reserved
The copyright of the programs and online manuals contained in the DVD-ROM or CD-ROM shall
remain in Yokogawa.
You are allowed to print out the required pages of the online manuals for using the product,
however, you are not allowed to print out the entire document. You can purchase the printed
manual from Yokogawa.
Except as stated above, no part of the online manual may be reproduced, either in electronic
or written form, registered, recorded, transferred, sold or distributed (in any manner including
without limitation, in the forms of paper documents, electronic media, flms or transmission via the
network).
n Trademark Acknowledgments
CENTUM and Vnet/IP are registered trademarks of YOKOGAWA.
Microsoft, Windows, Windows Vista, Visual Basic, Visual C++ and Visual Studio are either
registered trademarks or trademarks of Microsoft Corporation in the United States and/or
other countries.
Adobe, Acrobat and Acrobat Reader are either registered trademarks or trademarks of
Adobe Systems Incorporated in the United States and/or other countries.
Ethernet is a registered trademark of XEROX Corporation.
Java is a registered trademark of Sun Microsystems,Inc.
MELSEC is a registered trademark of Mitsubishi Electric Corporation.
Modicon and Modbus are registered trademarks of Schneider Electric SA.
Memocon-SC is a registered trademark of Yaskawa Electric Corporation.
PLC is a registered trademark of Rockwell Automation, Inc.
SYSMAC is a registered trademark of OMRON Corporation.
SIEMENS and SIMATIC are registered trademarks of Siemens Industrial Automation Ltd.
FOUNDATION in FOUNDATION feldbus is a registered trademark of Fieldbus
Foundation.
SmartPlant is a registered trademark of Intergraph Corporation.
HART is a registered trademark of the HART Communication Foundation.
All other company and product names mentioned in this users manual are trademarks or
registered trademarks of their respective companies.
We do not use TM or mark to indicate those trademarks or registered trademarks in this
users manual.
Toc-1
IM 33M01A20-40E
CENTUM VP
Installation
1st Edition : Mar.23,2008-00
CONTENTS
IM 33M01A20-40E 1st Edition
1. Overview .................................................................................................... 1-1
1.1 Flow Chart of Installation Procedures ............................................................ 1-3
1.2 Hardware Environment .................................................................................... 1-7
1.3 Software Environment ...................................................................................... 1-8
2. Hardware Setup ........................................................................................ 2-1
2.1 Control Bus Station Address ........................................................................... 2-2
2.2 Processor Unit ................................................................................................... 2-5
2.3 Bus Converter ................................................................................................... 2-8
2.4 HF Bus/RL Bus Interface Card......................................................................... 2-9
2.5 V net Interface Card ........................................................................................ 2-11
2.6 Communication Gateway Unit ....................................................................... 2-13
2.7 Installing Ethernet Card ................................................................................. 2-16
2.8 Setup Vnet/IP Station Address On Control Bus .......................................... 2-17
2.9 Setup Vnet/IP Station Address On Processor Module ............................... 2-20
2.10 Setup V net Router Addresses ...................................................................... 2-23
3. Setting of Windows .................................................................................. 3-1
3.1 File System ........................................................................................................ 3-2
3.2 Setting of Virtual Memory ................................................................................ 3-3
3.3 Set Display Properties ...................................................................................... 3-5
3.4 Setting of System Properties ......................................................................... 3-11
3.5 Setting a Power Options ................................................................................ 3-13
3.6 Disable Windows Sidebar .............................................................................. 3-19
3.7 Disable Windows Security Alerts .................................................................. 3-20
3.8 Disabling Windows Defender ........................................................................ 3-23
3.9 Notices on Installing CENTUM VP in Windows XP Environment .............. 3-26
3.10 Disable Scheduled Disk Defragmenter Tool ...................................................3-27
3.11 Cautions on Using CAMS for HIS .................................................................. 3-28
4. Setting of Network .................................................................................... 4-1
4.1 Installation of Control Bus Driver.................................................................... 4-2
4.1.1 Adding Control Bus Driver ................................................................. 4-3
4.1.2 Updating Control Bus Driver ............................................................ 4-11
4.1.3 Removing Control Bus Driver .......................................................... 4-15
4.1.4 Troubleshooting ............................................................................... 4-17
Toc-2
IM 33M01A20-40E 1st Edition : Mar.23,2008-00
4.2 Installation of Vnet/IP Open Communication Driver ................................... 4-21
4.2.1 Adding Vnet/IP Open Communication Driver .................................. 4-22
4.2.2 Updating Vnet/IP Open Communication Driver ............................... 4-27
4.2.3 Removing Vnet/IP Open Communication Driver ............................. 4-30
4.2.4 Troubleshooting of Vnet/IP Open Communication
Driver Installation ............................................................................. 4-33
4.3 Setup Windows Network Connection ........................................................... 4-37
4.3.1 Setting Network Connection - Windows Vista ................................. 4-38
4.3.2 Setting Network Connection -
Windows XP/Windows Server 2003 ................................................ 4-55
4.3.3 Restrictions on Network Setting ....................................................... 4-66
4.3.4 Advanced Setup of Windows Network ............................................ 4-68
5. Installing USB driver for Operator Keyboard (OPKB) .......................... 5-1
6. Installing CENTUM VP Software ............................................................. 6-1
6.1 New Installation ................................................................................................. 6-3
6.2 Version Up Installation (from CS 3000 to CENTUM VP) .............................. 6-12
6.2.1 Procedure for Version Up Installation .............................................. 6-13
6.2.2 Backup and Restoration of Package Data ...................................... 6-19
6.3 Revision Up Installation ................................................................................. 6-25
6.3.1 Procedures for Revision Up Installation .......................................... 6-26
6.4 Upgrade Installation from CS 1000 to CENTUM VP .................................... 6-27
6.4.1 Procedures for Upgrading CS 1000 to CENTUM VP ...................... 6-29
6.4.2 Backup and Restoration of Package Data of CS 1000 ................... 6-30
6.4.3 Migrate from CS 1000 to CENTUM VP ........................................... 6-34
6.5 Add Installation ............................................................................................... 6-41
6.6 Re-Installation ................................................................................................. 6-45
7. IT Security Settings .................................................................................. 7-1
7.1 Security Setting Utility ...................................................................................... 7-2
7.2 Using Security Setting Utility ........................................................................... 7-8
7.3 Notes on Security Setting .............................................................................. 7-15
7.3.1 Notes on Starting Operation and Monitoring Functions
and Test Functions by Administrative User ...................................... 7-16
7.3.2 Security Setting Any CS 3000 R3 HIS is in the System .................. 7-17
7.3.3 Security Settings when Multiple Projects are Connected ................ 7-21
7.3.4 Accessing Builder-Related Database for Reference via Network ... 7-22
7.3.5 Setting Security related to SOE Server Package (LPC6900) ......... 7-25
7.3.6 Security Setting for Connection via OPC Interface ......................... 7-26
7.3.7 Succeeding the Security Setting at Reinstallation ........................... 7-27
7.3.8 Security Setting when Additional Package has been Installed ........ 7-28
7.4 Security Setting Required for Connection with Other Systems ................ 7-29
8. Setups Required after Installation .......................................................... 8-1
8.1 Setting of Windows ........................................................................................... 8-2
8.1.1 Creation of User account ................................................................... 8-2
Toc-3
IM 33M01A20-40E 1st Edition : Mar.23,2008-00
8.1.2 Setting of Windows Operating Environment ...................................... 8-8
8.1.3 Using OPC Function via Network .................................................... 8-10
8.2 Setting of UPS (Uninterruptible Power Supply) .......................................... 8-12
8.2.1 Command for UPS Management of CENTUM VP .......................... 8-13
8.2.2 Setting Example when Using Windows Standard UPS Software ... 8-16
8.3 Specifc Settings of Package ......................................................................... 8-21
8.3.1 Automatically Start HIS Functions ................................................... 8-21
8.3.2 Report Package ............................................................................... 8-23
8.3.3 Settings for Using the Line Printer Support Function ...................... 8-25
8.3.4 Change of the Monitoring-Target Control Station ............................ 8-27
8.3.5 Setting Remote Operation and Monitoring Server ......................... 8-28
8.3.6 Cautions on Setting a HIS IP Address Other Than the Default ....... 8-29
8.3.7 Setting of CAMS for HIS .................................................................. 8-30
8.3.8 Setting Single Control Bus on CENTUM VP Entry Class ................ 8-32
8.3.9 Not Using Ethernet on CENTUM VP Entry Class ........................... 8-33
8.3.10 Setting SOE Server Package .......................................................... 8-36
8.4 Setup of Server for Remote Operation and Monitoring Function ............. 8-37
8.4.1 Setup Servers .................................................................................. 8-39
9. Console Type HIS Installation ................................................................. 9-1
9.1 Installations for Console Type HIS .................................................................. 9-2
9.2 Installation of RS-232C Driver ......................................................................... 9-4
10. Uninstallation of CENTUM VP ............................................................... 10-1
10.1 Release the setting for HIS Auto Start, Automatic Logon
and CENTUM Desktop .................................................................................... 10-2
10.2 Restore the various settings for Windows ................................................... 10-4
10.2.1 Show Account Icon in Logon display ............................................... 10-4
10.2.2 Enabled Fast User Switching ........................................................... 10-7
10.2.3 Enabled Windows Sidebar ............................................................ 10-10
10.2.4 Enabled Seucurity Center Alert ..................................................... 10-11
10.2.5 Enabled Windows Update ............................................................ 10-14
10.2.6 Enabled Windows Defender .......................................................... 10-17
10.3 Uninstallation of CENTUM VP Software ..................................................... 10-18
10.4 Uninstallation of Device Driver .................................................................... 10-23
10.4.1 Uninstallation of Control bus driver ................................................ 10-23
10.4.2 Uninstallation of USB driver for OPKB ........................................... 10-23
10.4.3 Uninstallation of Vnet/IP Open Communication driver .................. 10-23
11. Setting of Windows domain environment ........................................... 11-1
11.1 Confguring Domain controller ..................................................................... 11-2
11.2 Adding of Domain User and Group............................................................. 11-12
11.3 Incorporate the Client PC in the domain .................................................... 11-23
12. Troubleshooting ..................................................................................... 12-1
13. Backup ..................................................................................................... 13-1
Blank Page
<1. Overview> 1-1
IM 33M01A20-40E
1. Overview
In this document, the procedure for installing the CENTUM VP software (including
the electronic documents) will be explained. The installation procedures of Windows
operating systems, related service packs and Microsoft security patches are beyond the
scope of this document.
n Chapters and Sections to Read
You may read different chapters according to what you need for installation, such as procedures,
settings and so on.
Below, a simple guidance may direct you to directly fnd the proper chapters or sections
according to what you want to do.
Console type HIS Installation : Chapter 9
Installation to Console type HIS : Section 9.1
Installation of RS-232C driver : Section 9.2
Hardware Setup : Chapter 2
Uninstallation of CENTUM VP : Chapter 10
Troubleshooting : Chapter 12
Backup : Chapter 13
Setting of Windows : Chapter 3
Setting of Network (and Installing Drivers) :
Chapter 4
IT Setting Security : Chapter 7
Activities after the installation : Chapter 8
Chapter 1
Installation of USB driver for Operator Keyboard
(OPKB) : Chapter 5
Setting of Windows domain environment : Chapter 11
For Installation
Must Read
For Various Setups
Installation of CENTUM VP Software :
Chapter 6
New Installation : Section 6.1
Version Up Installation (from CS 3000 to
CENTUM VP) : Section 6.2
Revision Up Installation : Section 6.3
Upgrade Installation from CS 1000 to
CENTUM VP : Section 6.4
Add Installation : Section 6.5
Re-Installatiton : Section 6.6
For Environment Setup
Read when Needed
010001E.ai
For Installing Console Type HIS
Figure Chapters and Sections to Read
n Administrative User
For the initial logon of Windows Vista, no account of administrative user can be used to logon.
In this case, the administrative user account created during the installation of Windows Vista
should be used.
The account for the administrative user of Windows XP and Windows Server 2003 are the
Administrator account.
In this document, the users that have the administrator privileges in various Windows operating
systems are all referred to as the administrative users. The user who is installing the CENTUM
VP will be one of the administrative users.
1st Edition : Mar.23,2008-00
<1. Overview> 1-2
IM 33M01A20-40E
When the standard IT security model is defned after installing CENTUM VP, the accesses to
the CENTUM VP related folders will be restricted. From then on, the installation needs to be
continued by an administrative user that belongs to CTM_MAINTENANCE group (a user group
for maintennance). However, the administrative user that performed the previous installation will
be automatically registered to the CTM_MAINTENANCE group.
SEE
ALSO
For more information about setups of IT security, see the following:
7, IT Setting Security
n Installation Procedures
The procedure for installing Windows and setup device drivers vary with the Windows operating
systems. For the procedure that common for all the operating systems, the explanation will
mainly use the user interfaces of Windows Vista. However, for the procedures typical for each
operating system, the explanation will use the user interfaces of each system and describe the
procedure separately.
1st Edition : Mar.23,2008-00
<1.1 Flow Chart of Installation Procedures> 1-3
IM 33M01A20-40E
1.1 Flow Chart of Installation Procedures
The basic procedure for installing the CENTUM VP to a PC as a new installation is
illustrated below. After the version upgrade installation (upgraded from CS 3000 to
CENTUM VP or upgraded from CS 1000 to CENTUM VP), the procedures described in
Setting of IT security and Setting after the installation also need to be performed. The
procedures for installing Windows and Windows service packs are beyond the scope of
this document.
SEE
ALSO
For more information about installation of Windows, Windows service packs and security patches, see the
related documents provided by Microsoft Corporation.
For more information about Installation of Console type HIS, see the following:
9, Console type HIS Installation
START
Installation of Windows
Installation of Windows
service pack
Installation of Windows
Security patch
Setting of Network
(V net and Ethernet, etc.)
Installation of CENTUM
VP Software
(and Electronic
Documents)
Setting of IT security
Setting after the installation
(Create user account, Setup
Windows environment for
that user and setup UPS)
END
Refer to 3. Setting of Windows
Refer to 5. Installation of USB driver for
Refer to 6. Installation of CENTUM VP
Software
Refer to 7. Setting of IT Security
Refer to 8. Activities after the installation
Refer to 4. Setting of Network
This step is not necessary if Windows is
already installed on the PC
This step is not necessary if the Windows
service pack is already installed on the PC
Setting of Windows
(Display and Power
management etc.)
Setting of Windows
(Display and Power
management etc.)
010101E.ai
Refer the
documents
provided by
Microsoft
Figure Flow Chart of Installation Procedures
1st Edition : Mar.23,2008-00
<1.1 Flow Chart of Installation Procedures> 1-4
IM 33M01A20-40E
n Procedure of CENTUM VP Installation
When installing CENTUM VP, the installation menu included in the CENTUM VP software media
(DVD-ROM) should be used.
l CENTUM VP Installation Menu
After setting the CENTUM VP software media to the DVD-ROM drive, the installation menu
will be automatically started. If the installation menu is not automatically started, you can use
Windows Explorer to fnd CENTUMSetup.exe program under the top folder of the CENTUM VP
software media and double click the program to run it.
010103E.ai
Figure Installation Menu
l CENTUM VP Installation Menu Items
On the CENTUM VP installation menu, the buttons (installation tasks) are as follows:
Table CENTUM VP Installation Menu Buttons
Button (Installation Task) Description Reference
010102E.ai
6.1 New Installation
7. IT Setting Security
4.1 Installation of Control Bus Driver
4.2 Installation of Vnet/IP Open
Communication Driver
5. Installation of USB driver for
Operator Keyboard (OPKB)
9.2 Installation of RS-232C Driver
Run new installation.
Set IT security settings.
Install control bus driver
Install Vnet/IP open communication driver
Install USB driver for operator keyboard (OPKB)
Install RS-232C driver for console type HIS
CENTUM VP Software
Setting IT Security
Control Bus Driver
Vnet/IP Open com driver
USB driver for OPKB
RS driver for Console HIS
CS 1000 Project DB
conversion
6.4 Installation for Upgrading CS
1000 to CENTUM VP
Upgrade CS 1000 project database to CENTUM
VP.
1st Edition : Mar.23,2008-00
<1.1 Flow Chart of Installation Procedures> 1-5
IM 33M01A20-40E
n Information Required for Setup
The following information is required for the setup:
l Computer Name/Station Name
IMPORTANT
Make sure to match the names of a computer and a station. If they do not match, we cannot
guarantee the proper performance of the CENTUM VP system.
A computer name is a name used to identify each computer on the Windows network. An
arbitrary computer name can be specifed using the Windows Control Panel.
A station name is a name uniquely specifed according to the Control bus address in the
CENTUM VP system.
EXAMPLE: HIS0164
(HISddss: dd is the domain number and ss is the station number.)
l IP Address
This is the address of the computer which can uniquely be identifed by the Control bus or
Ethernet.
Make sure to specify network addresses for the Control bus and Ethernet on separate subnets.
EXAMPLES: 172.16.1.64 (Control Bus), 172.17.1.64 (Ethernet)
SEE
ALSO
If an error occurs when IP address of an HIS is changed and downloaded, see the following:
n If an error occurs when IP address of an HIS is changed and downloaded in 12, Troubleshooting
IMPORTANT
Even if no control bus interface card is installed, installed the control bus driver before using
the Test Function.
If using the Expanded Test Functions, be sure not to duplicate the control bus address that
needs to be set for each connected PC.
The IP addresses set for control bus adapters should be the same control bus addresses set on
System View for the PCs.
Example: 172.16.dd.ss
The IP addresses for different PCs should not be identical.
Note that the address can be the same as domain number.station number used for the HIS, but
that the address should not be the same as domain number.station number used for the FCS.
Set from 1 to 16 for the domain number.
Set from 1 to 64 for station number.
1st Edition : Mar.23,2008-00
<1.1 Flow Chart of Installation Procedures> 1-6
IM 33M01A20-40E
n Subnet Mask
This information specifes a network or computer on Ethernet in combination with the IP address.
EXAMPLE: 255.255.0.0
IMPORTANT
Note the following items regarding to the subnet mask:
Use the exist setting of the current network environment when installing the CENTUM VP
system in an existing network environment.
Use the default value determined by the IP address when installing the CENTUM VP
system in a newly provided local network environment.(IP address: 172.17.dd.ss, subnet
mask: 255.255.0.0).
Use the default IP address for the Control Bus (IP address: 172.16.dd.ss, subnet mask:
255.255.0.0).
l Password of Administrative User
Get ready the password of the administrative user of the PC.
l Preparations when User Account and User Group are Managed in Windows
Domain Controller.
SEE
ALSO
For more information about the preparations when user account and user group are managed in Windows
domain controller., see the following:
11, Setting of Windows domain environment
1st Edition : Mar.23,2008-00
<1.2 Hardware Environment> 1-7
IM 33M01A20-40E
1.2 Hardware Environment
Regarding the information about the hardware environment of HIS, builders, GSGW, SIOS
and other various subsystems, see the related GS documents.
SEE
ALSO
For information about Hardware Environment of HIS and Builder, see the following:
Model LHS1100, LHM1101 Standard Operation and Monitoring Function (GS 33M05D10-40E)
Model LHS5100, LHM5100 Standard Builder Function (GS 33M10D10-40E)
For information about Hardware Environment of GSGW, see the following:
Model LFS1250 GSGW Generic Subsystem Gateway Package (GS 33M20F10-40E)
For information about Hardware Environment of SIOS, see the following:
LBC2100 System Integration OPC Client Package (GS 33M20D10-40E)
1st Edition : Mar.23,2008-00
<1.3 Software Environment> 1-8
IM 33M01A20-40E
1.3 Software Environment
This Section describes Software Environment.
n Software Operating Environment
Support target OS below.
Windows Vista Business Edition Service Pack 1
Windows XP Professional Service Pack 2
Windows Server 2003 Service Pack 2
Windows Server 2003 R2 Service Pack 2
64-bit OS is not supported.
IMPORTANT
In the PC that Windows is preinstalled; some third party utilities other than the operating systems
might have been installed too. These utilities may not only unnecessarily occupy the HIS
resource, but also jeopardize the HIS performance. Thus, it is recommended to reinstall the OS
only to the PC.
In the PC recommended by Yokogawa, the required software applications are all properly setup.
l Software Compatibility
The CENTUM VP software is compatible with the commercial software listed below:
Table Compatible Commercial Software
Software type Software name Remarks Version
010301E.ai
Used with the report package, and
Settings for FCS Data Setting/Acquisition
Package (PICOT).
Used with the report package, and
Settings for FCS Data Setting/Acquisition
Package (PICOT).
Used with the electronic document
package.
Microsoft Excel (*1) 2003, 2007
6.0+SP5
2005
2003, 2007
6.0, 7.0
3.0
11.0
8.5i
7.0.5
Microsoft Word
Microsoft Visual C++
Visual Studio
Microsoft Internet Explorer
.NET Framework
APC PowerChute Business Edition
Spreadsheet
Word processing
Software development
Document reader
Uninterruptible
power supply (UPS)
Anti-virus
Others
Adobe Reader
McAfee VirusScan Enterprise
Symantec Endpoint Protection
Adobe Acrobat
8.1.2, 7.0
8.1, 7.0
Note: SP stands for service pack.
*1: [Visual Basic for Applications] and [Digital Certifcate for VBA projects] of [Offce Shared Features] need to be installed.
1st Edition : Mar.23,2008-00
<1.3 Software Environment> 1-9
IM 33M01A20-40E
l Revision Numbers of Report Package and Microsoft Excel
When using Report package, the different version of Microsoft Offce may affect the functions of
report package.
SEE
ALSO
For more information about the report package revisions, see the following and check the release numbers of the
Microsoft products:
Table Compatible Commercial Software
When generating the report applications in different PCs, the versions of Microsoft Excel should
be the same.
SEE
ALSO
For the procedure of using the report fles generated in the old version of Microsoft Excel in the new version of
Microsoft Excel, see the following:
n Defning a Report in M3.1, Flow of Report Creation in Reference Options (IM 33M01A30-40E)
1st Edition : Mar.23,2008-00
Blank Page
<2. Hardware Setup> 2-1
IM 33M01A20-40E
2. Hardware Setup
This Chapter describes how to setup the hardware before the CENTUM VP software
installation.
It is necessary to set domain and station numbers for the following switches before
installing the software:
Control Bus interface card (VF701)
HF bus/RL bus interface card (FC311)
Field control station processor unit
Bus Converter (ABC11D, ABC11S)
Communication Gateway Unit (ACG10S)
If you do not use the Bus Converter and Communication Gateway Unit, you do not need
to set these items.
TIP
When the domain number and station number are correctly defned and a Control Bus is properly connected, the
SND and RCV lamps turn on at power-on.
If the RCV lamp turns on while the SND lamp does not, check the dip switch setting of the corresponding card.
Specifcally, before installation, be sure that the control bus interface card for the PC is correctly set.
Before installing software, reconfrm that these settings are correct.
Check that the Ethernet card are properly installed in a PC.
CAUTION
When removing the cards for setting dipswitches, the damages caused by static electricity should
be prevented.
SEE
ALSO
For more information about prevention of static electricity, see the following:
A5.1 Precautionary Notes with Respect to Static Electricity in Peripherals (IM33M50C10-40E)
1st Edition : Mar.23,2008-00
<2.1 Control Bus Station Address> 2-2
IM 33M01A20-40E
2.1 Control Bus Station Address
The Control Bus interface card (VF701) has DIP switches and they must be set properly
before installation of the CENTUM VP software:
n Locations of DIP switches on VF701
The DIP switches are used to set the domain number and the station number. They are located
on the printed circuit board of the VF701 as illustrated below. The Control Bus station address is
determined by the combination of the settings of these two DIP switches.
020101E.ai
DIP switches
Station number
Domain number
DOMAIN
STATION
SW1
DOM
SW2
STN
Figure VF701 DIP switches
1st Edition : Mar.23,2008-00
<2.1 Control Bus Station Address> 2-3
IM 33M01A20-40E
The domain and station numbers can be set or changed as described below:
n Setting the Domain Number for VF701
One Control Bus system requires one domain number.
The domain number can be set in a range of 1 to 16 by turning the domain number DIP switch
bits as shown below. Bits 2 and 3 must always be 0.
020102E.ai
1
0
DOMAIN NO.
(MSB)(LSB)
P 0 0
2 1345678
P (odd parity): Set in such a way that, of the 8 dip switches,
the sum of those switches set to 1 becomes an odd number.
MSB: Most Significant Bit
LSB: Least Significant Bit
Domain number (5 bits)
Fixed to 0 (2 bits)
Parity of the domain number
(1 bit) (odd parity)
Figure Domain Number Setting DIP switch
Table Domain Numbers & DIP switch Bit Positions
020103E.ai
1 2 3 4 5 6 7 8
DIP switch bit number
0 0 0 0 0 0 0 1
0 0 0 0 0 0 1 0
1 0 0 0 0 0 1 1
0 0 0 0 0 1 0 0
1 0 0 0 0 1 0 1
1 0 0 0 0 1 1 0
0 0 0 0 0 1 1 1
0 0 0 0 1 0 0 0
1 0 0 0 1 0 0 1
1 0 0 0 1 0 1 0
0 0 0 0 1 0 1 1
1 0 0 0 1 1 0 0
0 0 0 0 1 1 0 1
0 0 0 0 1 1 1 0
1 0 0 0 1 1 1 1
Domain
number
1
2
3
4
5
6
7
8
9
10
11
12
13
14
15
16 0 0 0 1 0 0 0 0
Bit setting:
0: Turn the switch to the lower in the above fgure.
1: Turn the switch to the upper in the above fgure.
1st Edition : Mar.23,2008-00
<2.1 Control Bus Station Address> 2-4
IM 33M01A20-40E
n Setting the Station Number for VF701
The station number can be set in a range of 1 to 64 by turning the station number DIP switch bits
as shown below. Be Sure to set from No.64.
020104E.ai
1
0
2 1345678
P
STATION NO.
(MSB) (LSB)
P (odd parity): Set in such a way that, of the 8 dip switches,
the sum of those switches set to 1 becomes an odd number.
MSB: Most Significant Bit
LSB: Least Significant Bit
Station number (7 bits)
Parity of the station number (1 bits)
(odd parity)
Figure Station Number Setting DIP switch
Table Station Numbers & DIP switch Bit Positions
020105E.ai
Station
number
1
1 2 3 4 5 6 7 8
DIP switch bit number
0 0 0 0 0 0 0 1
2 0 0 0 0 0 0 1 0
3 1 0 0 0 0 0 1 1
4 0 0 0 0 0 1 0 0
5 1 0 0 0 0 1 0 1
6 1 0 0 0 0 1 1 0
7 0 0 0 0 0 1 1 1
8 0 0 0 0 1 0 0 0
9 1 0 0 0 1 0 0 1
10 1 0 0 0 1 0 1 0
11 0 0 0 0 1 0 1 1
12 1 0 0 0 1 1 0 0
13 0 0 0 0 1 1 0 1
14 0 0 0 0 1 1 1 0
15 1 0 0 0 1 1 1 1
16 0 0 0 1 0 0 0 0
17 1 0 0 1 0 0 0 1
18 1 0 0 1 0 0 1 0
19 0 0 0 1 0 0 1 1
20 1 0 0 1 0 1 0 0
21 0 0 0 1 0 1 0 1
Station
number
22
1 2 3 4 5 6 7 8
DIP switch bit number
0 0 0 1 0 1 1 0
23 1 0 0 1 0 1 1 1
24 1 0 0 1 1 0 0 0
.
.
.
.
.
.
.
.
.
.
.
.
.
.
.
.
.
.
.
.
.
.
.
.
30 1 0 0 1 1 1 1 0
31 0 0 0 1 1 1 1 1
32 0 0 1 0 0 0 0 0
33 1 0 1 0 0 0 0 1
25 0 0 0 1 1 0 0 1
26 0 0 0 1 1 0 1 0
27 1 0 0 1 1 0 1 1
28 0 0 0 1 1 1 0 0
29 1 0 0 1 1 1 0 1
60 1 0 1 1 1 1 0 0
61 0 0 1 1 1 1 0 1
62 0 0 1 1 1 1 1 0
63 1 0 1 1 1 1 1 1
64 0 1 0 0 0 0 0 0
Bit setting:
0: Turn the switch to the lower in the above fgure.
1: Turn the switch to the upper in the above fgure.
1st Edition : Mar.23,2008-00
<2.2 Processor Unit> 2-5
IM 33M01A20-40E
2.2 Processor Unit
There are two types of processor unit. The processor unit is installed in a feld control
station and used for control computation:
CP703
CP345
Their DIP switches must properly be set as described below. There is no difference
between the two types of processor unit for the setting.
n Locations of DIP switches on Processor Unit
HRDY
RDY
CTRL
COPY
CN1
START
/STOP
STATION
ADDRESS
0 1
PARTY
0 1
PARTY
020201E.ai
CN1 connector
Used for setting the domain number
Dip switches used for setting the station address
Used for setting the station number
NOTE : The CN1 connector is used only for maintenance.
Figure Processor Unit
1st Edition : Mar.23,2008-00
<2.2 Processor Unit> 2-6
IM 33M01A20-40E
n Setting the Domain Number
One Control Bus system requires one domain number.
The domain number can be set in a range of 1 to 16 by turning the domain number DIP switch
bits as shown below. Bits 2 and 3 must always be 0.
020202E.ai
0 1
(MSB)
DOM
No.
(LSB)
Parity of the domain number (1 bit) (odd parity)
Fixed to 0 (2 bits)
Domain number (5 bits)
MSB: Most Significant Bit (highest-order bit)
LSB: Least Significant Bit (lowest-order bit)
ODD
PARITY
0
0
Figure Domain Number Setting DIP switch
Table Domain Numbers & DIP switch Bit Positions
Domain number 1 2 3 4 5 6 7 8 9 10 11 12 13 14 15 16
Bit 1 0 0 1 0 1 1 0 0 1 1 0 1 0 0 1 0
Bit 2 0 0 0 0 0 0 0 0 0 0 0 0 0 0 0 0
Bit 3 0 0 0 0 0 0 0 0 0 0 0 0 0 0 0 0
Bit 4 0 0 0 0 0 0 0 0 0 0 0 0 0 0 0 1
Bit 5 0 0 0 0 0 0 0 1 1 1 1 1 1 1 1 0
Bit 6 0 0 0 1 1 1 1 0 0 0 0 1 1 1 1 0
Bit 7 0 1 1 0 0 1 1 0 0 1 1 0 0 1 1 0
Bit 8 1 0 1 0 1 0 1 0 1 0 1 0 1 0 1 0
020203E.ai
Bit setting:
0: Turn the switch to the left in the above fgure.
1: Turn the switch to the right in the above fgure.
1st Edition : Mar.23,2008-00
<2.2 Processor Unit> 2-7
IM 33M01A20-40E
n Setting the Station Number
Set station numbers in a range of 1 to 64 successively by turning the station number DIP switch
bits as shown below:
020204E.ai
0 1
(MSB)
STA
No.
(LSB)
MSB: Most Significant Bit (highest-order bit)
LSB: Least Significant Bit (lowest-order bit)
Station number parity (1-bit) (odd parity)
Station number (7-bit)
ODD
PARITY
Figure Station Number Setting DIP switch
Table Station Numbers & DIP switch Bit Positions
Station number 1 2 3 4 5 6 7 8 9 10 11 12 13 14 15 16
Bit 1 0 0 1 0 1 1 0 0 1 1 0 1 0 0 1 0
Bit 2 0 0 0 0 0 0 0 0 0 0 0 0 0 0 0 0
Bit 3 0 0 0 0 0 0 0 0 0 0 0 0 0 0 0 0
Bit 4 0 0 0 0 0 0 0 0 0 0 0 0 0 0 0 1
Bit 5 0 0 0 0 0 0 0 1 1 1 1 1 1 1 1 0
Bit 6 0 0 0 1 1 1 1 0 0 0 0 1 1 1 1 0
Bit 7 0 1 1 0 0 1 1 0 0 1 1 0 0 1 1 0
Bit 8 1 0 1 0 1 0 1 0 1 0 1 0 1 0 1 0
Station number 17 18 30 31 32 33 60 61 62 63 64
Bit 1 1 1
--
1 0 0 1
--
1 0 0 1 0
Bit 2 0 0 0 0 0 0 0 0 0 0 1
Bit 3 0 0 0 0 1 1 1 1 1 1 0
Bit 4 1 1 1 1 0 0 1 1 1 1 0
Bit 5 0 0 1 1 0 0 1 1 1 1 0
Bit 6 0 0 1 1 0 0 1 1 1 1 0
Bit 7 0 1 1 1 0 0 0 0 1 1 0
Bit 8 1 0 0 1 0 1 0 1 0 1 0
020205E.ai
Bit setting:
0: Turn the switch to the left in the above fgure.
1: Turn the switch to the right in the above fgure.
1st Edition : Mar.23,2008-00
<2.3 Bus Converter> 2-8
IM 33M01A20-40E
2.3 Bus Converter
This section discribes setting dipswitches on the processor card of ABC11D.
n Location of DIP Switches on Bus Converter
RDY
CTRL
COPY
START
/STOP
CN1
V Net ADDRESS
0 1
0 1
ODD PARTY
ODD PARTY
0
0
MSB
MSB
DOMAIN No.
STATION No.
LSB
LSB
020301E.ai
HRDY
DIP switches used for setting
the Control Bus station address
For domain number setting
For station number setting
Figure Bus Converters processor card
SEE
ALSO
Form and setting of the bus converter DIP switches are same as the processor unit.
For above, see the following:
2.2, Processor Unit
1st Edition : Mar.23,2008-00
<2.4 HF Bus/RL Bus Interface Card> 2-9
IM 33M01A20-40E
2.4 HF Bus/RL Bus Interface Card
The HF Bus/RL bus interface card (FC311) enables communication between the VL net for
the CENTUM CS 3000 system and the RL bus for the existing XL.
n Location of DIP switch on FC311
This DIP switch on FC311 is set station number or unit number on lower system.
RDY
CTRL
020401E.ai
DIP switches for setting
the station no. or the unit no.
Figure HF Bus/RL Bus Interface Card
1st Edition : Mar.23,2008-00
<2.4 HF Bus/RL Bus Interface Card> 2-10
IM 33M01A20-40E
n Setting the Station Number for FC311
Set the station number in the range of 1 to 32.
Set the DIP switches as shown in the following table to set the necessary station number.
1
3
4
5
6
7
8
2
020402E.ai
ODD
PARITY
(LSB)
0 1
1
STA
NO.
(MSB)
MSB: Most Significant Bit
LSB: Least Significant Bit
Parity of the station number (1 bit, odd parity)
Always 1
Station number
Figure DIP Switches for Station Number Setting
Table Station Numbers and Switch Positions
Staition number
Staition number 1 2 3 4 5 6 7 8 9 10 11 12 13 14 15 16
Bit 1
1 1 0 1 0 0 1 1 0 0 1 0 1 1 0 1
Bit 2
1 1 1 1 1 1 1 1 1 1 1 1 1 1 1 1
Bit 3
0 0 0 0 0 0 0 0 0 0 0 0 0 0 0 0
Bit 4
0 0 0 0 0 0 0 0 0 0 0 0 0 0 0 1
Bit 5
0 0 0 0 0 0 0 1 1 1 1 1 1 1 1 0
Bit 6
0 0 0 1 1 1 1 0 0 0 0 1 1 1 1 0
Bit 7
0 1 1 0 0 1 1 0 0 1 1 0 0 1 1 0
Bit 8
1 0 1 0 1 0 1 0 1 0 1 0 1 0 1 0
17 18 19 20 21
Bit 1 0 0 1 0 1
Bit 2 1 1 1 1 1
Bit 3 0 0 0 0 0
Bit 4 1 1 1 1 1
Bit 5 0 0 0 0 0
Bit 6 0 0 0 1 1
Bit 7 0 1 1 0 0
Bit 8 1 0 1 0 1
22
1
1
0
1
0
1
1
0
23
0
1
0
1
0
1
1
1
24
0
1
0
1
1
0
0
0
25
1
1
0
1
1
0
0
1
26
1
1
0
1
1
0
1
0
27
0
1
0
1
1
0
1
1
28
1
1
0
1
1
1
0
0
29
0
1
0
1
1
1
0
1
30
0
1
0
1
1
1
1
0
31
1
1
0
1
1
1
1
1
32
1
1
1
0
0
0
0
0
020403E.ai
Note: Setting of the DIP switch
0: The switch is fipped to the left in the diagram above.
1: The switch is fipped to the right in the diagram above.
n Setting the Unit Number for FC311
Set the unit number in the range of 1 to 21.
Setting DIP switches and unit number is same as station number for FC311.
1st Edition : Mar.23,2008-00
<2.5 V net Interface Card> 2-11
IM 33M01A20-40E
2.5 V net Interface Card
The V net interface card is used to connect a V net or VL net of a domain differing from the
domain for a V net connected to the master side, in order to perform communication. The
following systems can be connected in the combination described:
CENTUM VP V net and another CENTUM VP V net
CENTUM VP V net and a CS 3000 V net
CENTUM VP V net and a CENTUM CS V net
CENTUM VP V net and a CS 1000 VL net
n Location of DIP Switch on VF311
DIP switches for setting
the V Net station address
020501E.ai
For domain number setting
For station number setting
Figure V net Interface Card (Model VF311)
1st Edition : Mar.23,2008-00
<2.5 V net Interface Card> 2-12
IM 33M01A20-40E
n Settings for the V net Station Address Switches
Specify the station address set on the V net interface card using the same domain number and
station number of the slave domain side.
With a dual-redundant converter, set the same numbers for the V net interface cards on both
sides.
l Setting the Domain Number (Upper DIP Switch)
Set the domain number for the slave side in the range between 1 and 16.
The setting procedure is the same as for the processor unit.
SEE
ALSO
For the domain number setting, see the following:
n Setting the Domain Number in 2.2, Processor Unit
l Setting the Station Number (Lower DIP Switch)
Set the station number for the slave side in the range between 1 and 64.
If the CS 1000 is in slave side, the range of station number is 1 to 24.
The setting procedure is the same as for the processor unit.
SEE
ALSO
For the station number setting, see the following:
n Setting the Station Number in 2.2, Processor Unit
1st Edition : Mar.23,2008-00
<2.6 Communication Gateway Unit> 2-13
IM 33M01A20-40E
2.6 Communication Gateway Unit
This section discribes setting dipswitches on ACG10S.
n Location of DIP Switches on ACG10S
020601E.ai
Station number
setting DIP switches
Domain number
setting DIP switches
Figure ACG10S DIP Switches
1st Edition : Mar.23,2008-00
<2.6 Communication Gateway Unit> 2-14
IM 33M01A20-40E
n Setting the Domain Number for ACG10S
One Control Bus system requires one domain number.
The domain number can be set in a range of 1 to 16 by turning the domain number DIP switch
bits as shown below. Bits 2 and 3 must always be 0.
1
0
2 1 3 4 5 6 7 8
DOMAIN NO.
P (odd parity): Set in such a way that, of the 8 dip switches,
the sum of those switches set to 1 becomes an odd number.
MSB: Most Significant Bit
LSB: Least Significant Bit
020602E.ai
(MSB)(LSB)
P 0 0
Domain number (5 bits)
Fixed to 0 (2 bits)
Parity of the domain number
(1 bit) (odd parity)
Figure Domain Number Setting DIP Switch
Table Domain Number & DIP Switch Bit Positions
1 2 3 4 5 6 7 8
DIP switch bit number
0 0 0 0 0 0 0 1
0 0 0 0 0 0 1 0
1 0 0 0 0 0 1 1
0 0 0 0 0 1 0 0
1 0 0 0 0 1 0 1
1 0 0 0 0 1 1 0
0 0 0 0 0 1 1 1
0 0 0 0 1 0 0 0
1 0 0 0 1 0 0 1
1 0 0 0 1 0 1 0
0 0 0 0 1 0 1 1
1 0 0 0 1 1 0 0
0 0 0 0 1 1 0 1
0 0 0 0 1 1 1 0
1 0 0 0 1 1 1 1
Domain
number
1
2
3
4
5
6
7
8
9
10
11
12
13
14
15
16 0 0 0 1 0 0 0 0
020603E.ai
Bit setting:
0: Turn the switch to the down side in the above fgure.
1: Turn the switch to the up side in the above fgure.
1st Edition : Mar.23,2008-00
<2.6 Communication Gateway Unit> 2-15
IM 33M01A20-40E
n Setting the Station Number
Set station numbers in a range of 1 to 64 successively by turning the station number DIP switch
bits as shown below:
1
0
2 1 3 4 5 6 7 8
P
STATION NO.
P (odd parity): Set in such a way that, of the 8 dip switches,
the sum of those switches set to 1 becomes an odd number.
MSB: Most Significant Bit
LSB: Least Significant Bit
020604E.ai
(MSB) (LSB)
Station number (7 bits)
Parity of the station number (1 bits)
(odd parity)
Figure Station Number Setting DIP Switch
Table Station Number & DIP Switch Bit Positions
Station
No.
1
1 2 3 4 5 6 7 8
DIP Switch Bit No.
0 0 0 0 0 0 0 1
2 0 0 0 0 0 0 1 0
3 1 0 0 0 0 0 1 1
4 0 0 0 0 0 1 0 0
5 1 0 0 0 0 1 0 1
6 1 0 0 0 0 1 1 0
7 0 0 0 0 0 1 1 1
8 0 0 0 0 1 0 0 0
9 1 0 0 0 1 0 0 1
10 1 0 0 0 1 0 1 0
11 0 0 0 0 1 0 1 1
12 1 0 0 0 1 1 0 0
13 0 0 0 0 1 1 0 1
14 0 0 0 0 1 1 1 0
15 1 0 0 0 1 1 1 1
16 0 0 0 1 0 0 0 0
Station
No.
17
1 2 3 4 5 6 7 8
DIP Switch Bit No.
1 0 0 1 0 0 0 1
18 1 0 0 1 0 0 1 0
30 1 0 0 1 1 1 1 0
31 0 0 0 1 1 1 1 1
32 0 0 1 0 0 0 0 0
33 1 0 1 0 0 0 0 1
60 1 0 1 1 1 1 0 0
61 0 0 1 1 1 1 0 1
62 0 0 1 1 1 1 1 0
63 1 0 1 1 1 1 1 1
64 0 1 0 0 0 0 0 0
020605E.ai
.
.
.
.
.
.
.
.
.
.
.
.
.
.
.
.
.
.
.
.
.
.
.
.
.
.
.
.
.
.
Bit setting:
0: Turn the switch to the down side in the above fgure.
1: Turn the switch to the up side in the above fgure.
1st Edition : Mar.23,2008-00
<2.7 Installing Ethernet Card> 2-16
IM 33M01A20-40E
2.7 Installing Ethernet Card
Before installing software, reconfrm that these settings are correct. Check that the
Ethernet card are properly installed in a PC.
n Ethernet Card
The Ethernet is required when a network other than the Control Bus is connected.
Confrm that the Ethernet card is properly inserted and connected to the network via the proper
cable.
SEE
ALSO
Refer to the network adapter manual for details.
1st Edition : Mar.23,2008-00
<2.8 Setup Vnet/IP Station Address On Control Bus> 2-17
IM 33M01A20-40E
2.8 Setup Vnet/IP Station Address On Control
Bus
The dipswitches for setting the Vnet/IP station address can be found on Vnet/IP Interface
Card (VI701).
The station address needs to be set before installing the CENTUM VP software.
How to setup the station address is explained below.
n Location of VI701 DIP switches
The address on the control bus consists of domain number and station number.
On the printed circuit board of VI701 card, the DIP switches for domain and station numbers are
located.
020801E.ai
DIP switch
Station No. Domain No.
DOMAIN
STATION
SW1
SW2
SW4
Action mode
Figure Location of VI701 DIP switches
1st Edition : Mar.23,2008-00
<2.8 Setup Vnet/IP Station Address On Control Bus> 2-18
IM 33M01A20-40E
n Setup VI701 Domain Number
Set it to 1 for a single network system.
Unless other specifed, all bits are set to 0 (OFF) at shipment from the factory.
Domain is a range of stations connected by a single Vnet/IP. Set the domain number in the range
of 1 to 16. Set the DIP switches as shown in the following table to set the necessary domain
number.
Bit 2 of the DIP switch are always 0.
020802E.ai
LSB MSB
1
0
MSB : Most Significant Bit (highest-order bit)
LSB : Least Significant Bit (lowest order bit)
P 0
Domain number
Fixed to 0
Domain number parity (1 bit, odd parity)
2 1345678
Bit number
(An example where the address
Domain Number 6)
Figure DIP Switches for Domain Number Setting
Table Domain Numbers and Switch Positions
Domain number 1 2 3 4 5 6 7 8 9 10 11 12 13 14 15 16
Bit 1
0 0 1 0 1 1 0 0 1 1 0 1 0 0 1 0
Bit 2
0 0 0 0 0 0 0 0 0 0 0 0 0 0 0 0
Bit 3
0 0 0 0 0 0 0 0 0 0 0 0 0 0 0 0
Bit 4
0 0 0 0 0 0 0 0 0 0 0 0 0 0 0 1
Bit 5
0 0 0 0 0 0 0 1 1 1 1 1 1 1 1 0
Bit 6
0 0 0 1 1 1 1 0 0 0 0 1 1 1 1 0
Bit 7
0 1 1 0 0 1 1 0 0 1 1 0 0 1 1 0
Bit 8
1 0 1 0 1 0 1 0 1 0 1 0 1 0 1 0
020803E.ai
Setting of the DIP switch
0: The switch is fipped down in the diagram above.
1: The switch is fipped up in the diagram above.
1st Edition : Mar.23,2008-00
<2.8 Setup Vnet/IP Station Address On Control Bus> 2-19
IM 33M01A20-40E
n Setup VI701 Station Number
Set the station number in the range of 1 to 64. Set the DIP switches as shown in the following
table to set the necessary station number.
020804E.ai
1
0
2 1345678
P LSB
Station number
MSB : Most Significant Bit (highest-order bit)
LSB : Least Significant Bit (lowest-order bit)
Station number parity (1 bit, odd parity)
Bit number
(An example where the address
Station Number 60)
MSB
Figure DIP Switches for Station Number Setting
Table Station Numbers and Switch Positions
Station number 1 2 3 4 5 6 7 8 9 10 11 12 13 14 15 16
Bit 1
0 0 1 0 1 1 0 0 1 1 0 1 0 0 1 0
Bit 2
0 0 0 0 0 0 0 0 0 0 0 0 0 0 0 0
Bit 3
0 0 0 0 0 0 0 0 0 0 0 0 0 0 0 0
Bit 4
0 0 0 0 0 0 0 0 0 0 0 0 0 0 0 1
Bit 5
0 0 0 0 0 0 0 1 1 1 1 1 1 1 1 0
Bit 6
0 0 0 1 1 1 1 0 0 0 0 1 1 1 1 0
Bit 7
0 1 1 0 0 1 1 0 0 1 1 0 0 1 1 0
Bit 8
1 0 1 0 1 0 1 0 1 0 1 0 1 0 1 0
Station number 17 18 30 31 32 33 60 61 62 63 64
Bit 1 1 1 1 0 0 1 1 0 0 1 0
Bit 2 0 0 0 0 0 0 0 0 0 0 1
Bit 3 0 0 0 0 1 1 1 1 1 1 0
Bit 4 1 1 1 1 0 0 1 1 1 1 0
Bit 5 0 0 1 1 0 0 1 1 1 1 0
Bit 6 0 0 1 1 0 0 1 1 1 1 0
Bit 7 0 1 1 1 0 0 0 0 1 1 0
Bit 8 1 0 0 1 0 1 0 1 0 1 0
020805E.ai
Setting of the DIP switch
0: The switch is fipped down in the diagram above.
1: The switch is fipped up in the diagram above.
1st Edition : Mar.23,2008-00
<2.9 Setup Vnet/IP Station Address On Processor Module> 2-20
IM 33M01A20-40E
2.9 Setup Vnet/IP Station Address On
Processor Module
The following processor modules support Vnet/IP
CP451
How to setup the station address on processor module is explained below.
n Location of Processor Module Dipswitches
020901E.ai
Vnet/IP station address
setting switch
For domain number
For station number
D
O
M
A
IN
N
O
.
S
T
A
T
IO
N
N
O
.
P
1 0
0
M
S
B
-
L
S
B
P
M
S
B
-
L
S
B
Figure Rear Part of Processor Module (CP451)
1st Edition : Mar.23,2008-00
<2.9 Setup Vnet/IP Station Address On Processor Module> 2-21
IM 33M01A20-40E
n Setup Processor Module Domain Number
A domain stands for a range of stations connected by a single train of the Vnet/IP.
Set the domain number to a value from 1 to 16.
To set a domain number, set the dip switches as follows.
Bits 2 must always be zero.
020902E.ai
P
0
M
S
B
L
S
B
Domain number
01
Fixed to 0
Parity of the domain number (1 bit, odd parity)
MSB : Most Significant Bit (highest-order bit)
LSB : Least Significant Bit (lowest-order bit)
Bit number
6
5
4
3
2
1
7
8
Figure Domain Number Setting Switches
Table Domain Number and Dip Switch Positions
Domain number 1 2 3 4 5 6 7 8 9 10 11 12 13 14 15 16
Bit 1
0 0 1 0 1 1 0 0 1 1 0 1 0 0 1 0
Bit 2
0 0 0 0 0 0 0 0 0 0 0 0 0 0 0 0
Bit 3
0 0 0 0 0 0 0 0 0 0 0 0 0 0 0 0
Bit 4
0 0 0 0 0 0 0 0 0 0 0 0 0 0 0 1
Bit 5
0 0 0 0 0 0 0 1 1 1 1 1 1 1 1 0
Bit 6
0 0 0 1 1 1 1 0 0 0 0 1 1 1 1 0
Bit 7
0 1 1 0 0 1 1 0 0 1 1 0 0 1 1 0
Bit 8
1 0 1 0 1 0 1 0 1 0 1 0 1 0 1 0
020903E.ai
Setting DIP switches
0: From the state shown in the above fgure, the switch is tilted toward left.
1: From the state shown in the above fgure, the switch is tilted toward right.
1st Edition : Mar.23,2008-00
<2.9 Setup Vnet/IP Station Address On Processor Module> 2-22
IM 33M01A20-40E
n Setup Processor Module Station Number
Set the station number to a value from 1 to 64. To set a station number, set the dip switches as
follows.
020904E.ai
Station number
Station number parity (1 bit, odd parity)
MSB : Most Significant Bit (highest-order bit)
LSB : Least Significant Bit (lowest-order bit)
Bit number
P
M
S
B
L
S
B
01
6
5
4
3
2
1
7
8
Figure Station Number Setting Switches
Table Station Number and Dip Switch Positions
Station number 1 2 3 4 5 6 7 8 9 10 11 12 13 14 15 16
Bit 1
0 0 1 0 1 1 0 0 1 1 0 1 0 0 1 0
Bit 2
0 0 0 0 0 0 0 0 0 0 0 0 0 0 0 0
Bit 3
0 0 0 0 0 0 0 0 0 0 0 0 0 0 0 0
Bit 4
0 0 0 0 0 0 0 0 0 0 0 0 0 0 0 1
Bit 5
0 0 0 0 0 0 0 1 1 1 1 1 1 1 1 0
Bit 6
0 0 0 1 1 1 1 0 0 0 0 1 1 1 1 0
Bit 7
0 1 1 0 0 1 1 0 0 1 1 0 0 1 1 0
Bit 8
1 0 1 0 1 0 1 0 1 0 1 0 1 0 1 0
Station number 17 18 30 31 32 33 60 61 62 63 64
Bit 1 1 1 1 0 0 1 1 0 0 1 0
Bit 2 0 0 0 0 0 0 0 0 0 0 1
Bit 3 0 0 0 0 1 1 1 1 1 1 0
Bit 4 1 1 1 1 0 0 1 1 1 1 0
Bit 5 0 0 1 1 0 0 1 1 1 1 0
Bit 6 0 0 1 1 0 0 1 1 1 1 0
Bit 7 0 1 1 1 0 0 0 0 1 1 0
Bit 8 1 0 0 1 0 1 0 1 0 1 0
020905E.ai
Setting DIP switches
0: From the state shown in the above fgure, the switch is tilted toward left.
1: From the state shown in the above fgure, the switch is tilted toward right.
1st Edition : Mar.23,2008-00
<2.10 Setup V net Router Addresses> 2-23
IM 33M01A20-40E
2.10 Setup V net Router Addresses
The V net Router (AVR10D) is used for handling the communications among the different
domains on CENTUM VP system Vnet/IP networks, (CENTUM VP systems, CENTUM CS
3000 systems, CENTUM CS systems) V net networks, CENTUM CS 1000 system VLnet
networks, as well as the communications between the station on Vnet/IP networks and
the stations on V net or VL net networks.
How to setup dipswitches on the communication module of the V net Router is explained
below.
n Location of V net Router Dipswitches
021001E.ai
0
0
0
1 0 1
PARITY
(MSB)
DOMAIN
(LSB)
PARITY
(MSB)
STATION
(LSB)
VI451
HRDY RDY CTRL
V Net
ADDRESS
VNET/IP
ADDRESS
VNET/IP
NORM
MNT
MODE
RCV
BUS1
SND
RCV
BUS2
SND
Dipswitches for address in
V net domain
Dipswitches for address in
Vnet/IP domain
Vnet/IP BUS1 connector
Vnet/IP BUS2 connector
Mode switch
LED display
0
Figure Communication Module of V net Router
1st Edition : Mar.23,2008-00
<2.10 Setup V net Router Addresses > 2-24
IM 33M01A20-40E
n Setup V net Router Domain Number
A domain stands for a range of stations connected by a single train of the V net or Vnet/IP.
Set the domain number to a value from 1 to 16.
To set a domain number, set the dip switches as follows.
As shown in the fgures below, the 8-bit dip switches are numbered. Each bit corresponds to a
number, from 1 to 8.
For V net domain, the bit 2 and bit 3 are always off.
For Vnet/IP domain, the bit 2 is always off.
021002E.ai
PARITY
0
0
MSB
LSB
Domain number
0 1
Fixed to 0
Domain number parity (1 bit, odd parity)
MSB : Most Significant Bit (highest-order bit)
LSB : Least Significant Bit (lowest order bit)
0 1
DOMAIN
V net
ADDRESS
Vnet/IP
ADDRESS
0
MSB
LSB
6
5
4
3
2
1
7
8
Figure Domain Number Setting Switches
Table Domain Number and Dip Switch Positions
Domain number 1 2 3 4 5 6 7 8 9 10 11 12 13 14 15 16
Bit 1
0 0 1 0 1 1 0 0 1 1 0 1 0 0 1 0
Bit 2
0 0 0 0 0 0 0 0 0 0 0 0 0 0 0 0
Bit 3
0 0 0 0 0 0 0 0 0 0 0 0 0 0 0 0
Bit 4
0 0 0 0 0 0 0 0 0 0 0 0 0 0 0 1
Bit 5
0 0 0 0 0 0 0 1 1 1 1 1 1 1 1 0
Bit 6
0 0 0 1 1 1 1 0 0 0 0 1 1 1 1 0
Bit 7
0 1 1 0 0 1 1 0 0 1 1 0 0 1 1 0
Bit 8
1 0 1 0 1 0 1 0 1 0 1 0 1 0 1 0
021003E.ai
Setting DIP switches
0: From the state shown in the above fgure, the switch is tilted toward left.
1: From the state shown in the above fgure, the switch is tilted toward right.
1st Edition : Mar.23,2008-00
<2.10 Setup V net Router Addresses> 2-25
IM 33M01A20-40E
n Setup V net Router Station Number
Set the station number to a value from 1 to 64. To set a station number, set the dip switches as
follows.
021004E.ai
Station number
Station number parity (1 bit, odd parity)
MSB : Most Significant Bit (highest-order bit)
LSB : Least Significant Bit (lowest-order bit)
6
5
4
3
2
1
7
8
PARITY
MSB
LSB
0 1 0 1
STATION
V net
ADDRESS
Vnet/IP
ADDRESS
Figure Station Number Setting Switches
Table Station Number and Dip Switch Positions
Station number 1 2 3 4 5 6 7 8 9 10 11 12 13 14 15 16
Bit 1
0 0 1 0 1 1 0 0 1 1 0 1 0 0 1 0
Bit 2
0 0 0 0 0 0 0 0 0 0 0 0 0 0 0 0
Bit 3
0 0 0 0 0 0 0 0 0 0 0 0 0 0 0 0
Bit 4
0 0 0 0 0 0 0 0 0 0 0 0 0 0 0 1
Bit 5
0 0 0 0 0 0 0 1 1 1 1 1 1 1 1 0
Bit 6
0 0 0 1 1 1 1 0 0 0 0 1 1 1 1 0
Bit 7
0 1 1 0 0 1 1 0 0 1 1 0 0 1 1 0
Bit 8
1 0 1 0 1 0 1 0 1 0 1 0 1 0 1 0
Station number 17 18 30 31 32 33 60 61 62 63 64
Bit 1 1 1 1 0 0 1 1 0 0 1 0
Bit 2 0 0 0 0 0 0 0 0 0 0 1
Bit 3 0 0 0 0 1 1 1 1 1 1 0
Bit 4 1 1 1 1 0 0 1 1 1 1 0
Bit 5 0 0 1 1 0 0 1 1 1 1 0
Bit 6 0 0 1 1 0 0 1 1 1 1 0
Bit 7 0 1 1 1 0 0 0 0 1 1 0
Bit 8 1 0 0 1 0 1 0 1 0 1 0
021005E.ai
Setting DIP switches
0: From the state shown in the above fgure, the switch is tilted toward left.
1: From the state shown in the above fgure, the switch is tilted toward right.
1st Edition : Mar.23,2008-00
Blank Page
<3. Setting of Windows> 3-1
IM 33M01A20-40E
3. Setting of Windows
The Windows settings need to be defned before installing CENTUM VP Software to the
PC are described as follows.
After installing Windows operating system, service packs and all the required security
patches, do the following.
The procedure explained below is based on the Classic style of Windows Vista Control
Panel.
1st Edition : Mar.23,2008-00
<3.1 File System> 3-2
IM 33M01A20-40E
3.1 File System
The fle system of the disk partitions should be NTFS. If the partition of operating system
is already formatted to FAT, it is necessary to convert it into NTFS and then reinstall the
operating system. Other partitions should also be formatted into NTFS.
1st Edition : Mar.23,2008-00
<3.2 Setting of Virtual Memory> 3-3
IM 33M01A20-40E
3.2 Setting of Virtual Memory
Set the Virtual memory by Custom size. The setting method is shown as follows.
1. Logon as an administrative user.
2. Choose [Control Panel] - [System] from [Start] menu so as to display System settings.
030201E.ai
Figure System
3. Choose [Advanced system settings] so as to open [System Properties], on [Advanced] tab,
click [Settings] button of [Performance] so as to display [Performance Options].
030202E.ai
Figure Performance Options
1st Edition : Mar.23,2008-00
<3.2 Setting of Virtual Memory> 3-4
IM 33M01A20-40E
4. On [Advanced] tab of [Performance Options], click [Change] button of [Virtual memory] so
as to display the [Virtual Memory] dialog box.
030203E.ai
Figure Virtual Memory
5. The paging fle size of the selected drive can be defned as follows:
Choose [Custom size] and then enter the sizes for [Initial size] and [Maximum size].
A size that is three times of main memory size is recommended for the initial size. However,
4096MB is the upper limit. For an example, if the main memory size is 1GB, the initial size
can be defned with 3072MB. However, if the main memory size is 2GB or 4GB, 4096MB
should be used.
6. Click [OK] button.
1st Edition : Mar.23,2008-00
<3.3 Set Display Properties> 3-5
IM 33M01A20-40E
3.3 Set Display Properties
How to set the display properties will be explained below.
n For Windows Vista
1. Logon using the administrative user account that used for installation.
2. Choose [Control Panel] - [Personalization] - [Window Color and Appearance] from [Start]
menu so as to display [Window Color and Appearance].
030301E.ai
Figure Window Color and Appearance
1st Edition : Mar.23,2008-00
<3.3 Set Display Properties> 3-6
IM 33M01A20-40E
3. Choose the option of [Open classic appearance properties for more color options] at the
lower part of the window so as to display [Appearance Settings] dialog box.
Choose [Windows Aero] for [Color scheme] and then click [OK] button.
030302E.ai
Figure Appearance Settings
1st Edition : Mar.23,2008-00
<3.3 Set Display Properties> 3-7
IM 33M01A20-40E
4. Choose [Control Panel] - [Personalization] - [Desktop Background] from [Start] menu so as
to display a window for selecting [Desktop Background].
Choose [Solid Colors] for [Location] and then click [OK] button.
030303E.ai
Figure Selecting Desktop Background
TIP
In Windows Vista, when the background color is defned as a solid color or another color after the frst logon,
the background color may revert to black at the second logon. If this problem occurs, you need to defne the
background color again with the same procedure.
1st Edition : Mar.23,2008-00
<3.3 Set Display Properties> 3-8
IM 33M01A20-40E
5. Choose [Personalization] - [Screen Saver] so as to display Screen Saver Settings dialog
box.
Choose (None) for [Screen saver] and then click [OK] button.
030304E.ai
FigureScreen Saver Settings dialog
6. Choose [Personalization] - [Display Settings] so as to display Display Settings dialog box.
Set the following settings and then click [OK] button.
Colors : Highest (32 bit)
Resolution : SXGA 1280 by 1024 pixels
WXGA 1680 by 1050 pixels
030305E.ai
Figure Display Settings dialog
1st Edition : Mar.23,2008-00
<3.3 Set Display Properties> 3-9
IM 33M01A20-40E
n For Windows XP/Windows Server 2003
1. Logon as an administrative user.
2. Choose [Control Panel] - [Display] from [Start] menu so as to display [Display Properties].
3. On [Desktop] tab, choose [None] for [Background].
030306E.ai
Figure Display Properties (Desktop Tab)
4. On [Screen Saver] tab, choose [None] for [Screen Saver].
030307E.ai
Figure Display Properties (Screen Saver Tab)
1st Edition : Mar.23,2008-00
<3.3 Set Display Properties> 3-10
IM 33M01A20-40E
5. On [Settings] tab, choose [Highest [32 bit]] for [Color quality].
030308E.ai
Figure Display Properties (Settings tab)
6. Click [OK] button.
1st Edition : Mar.23,2008-00
<3.4 Setting of System Properties> 3-11
IM 33M01A20-40E
3.4 Setting of System Properties
The setting method of the performance in the System Properties is shown as follows.
n For Windows Vista
1. Logon as an administrative user.
2. Choose [Control Panel] - [System] - [Advanced system settings] from [Start] menu so as to
display [System Properties].
030401E.ai
Figure System Properties
3. On [Advanced] tab, click [Settings] button of [Performance] so as to display [Performance
Options].
4. On [Visual Effects], check the option of [Let Windows choose whats best for my computer].
030402E.ai
Figure Performance Options (Visual Effects Tab)
5. Click [OK] button.
1st Edition : Mar.23,2008-00
<3.4 Setting of System Properties> 3-12
IM 33M01A20-40E
n For Windows XP/Windows Server 2003
1. Logon as an administrative user.
2. Choose [Control Panel] - [System] from [Start] menu so as to display [System Properties].
3. On [Advanced] tab, click [Settings] button of [Performance] so as to display [Performance
Options].
4. On [Visual Effects] tab, check the option of [Adjust for best performance].
030403E.ai
Figure Performance Options dialog (Visual Effects tab)
5. Click [OK] button.
1st Edition : Mar.23,2008-00
<3.5 Setting a Power Options> 3-13
IM 33M01A20-40E
3.5 Setting a Power Options
The setting method of the Power Options is shows as follows.
Some of the items explained below may not be displayed in your computer since your
computer may have different hardware confguration.
n For Windows Vista
Settings of [Power Options] in Windows Vista are shown as follows:
1. Logon as an administrative user.
2. Choose [Control Panel] - [Power Options] from [Start] menu so as to display [Power
Options].
030501E.ai
Figure Power Options
1st Edition : Mar.23,2008-00
<3.5 Setting a Power Options> 3-14
IM 33M01A20-40E
3. Choose [High performance] from [Preferred plans]. Click [Change plan settings] at the lower
part so as to display [Edit Plan Settings].
030502E.ai
Figure Power Options (Edit Plan Settings)
4. Click [Change advanced power settings] so as to display [Advanced settings] tab of Power
Options.
The advanced settings of Power Options can defne the following items. However, some of
the items may not be displayed in your computer. The absent item indicates that your PC
does not have that function.
1st Edition : Mar.23,2008-00
<3.5 Setting a Power Options> 3-15
IM 33M01A20-40E
5. Under Hard disk, set Never for [Turn off hard disk after].
030503E.ai
Figure Power Options Advanced Settings (Hard Disk)
6. Set the sleep settings to Never or Off as follows:
Sleep after Setting : Never
Allow hybrid sleep Setting : Off
Hibernate after Setting : Never
030504E.ai
Figure Power Options Advanced Settings (Sleep)
1st Edition : Mar.23,2008-00
<3.5 Setting a Power Options> 3-16
IM 33M01A20-40E
7. Set [Shutdown] for Power buttons and lid settings as follows:
Power button action Setting : Shut down
[Start] menu power button Setting : Shut down
030505E.ai
Figure Power Options Advanced Settings (Power buttons and lid)
8. Under Display, set Never for [Turn off display after].
030506E.ai
Figure Power Options Advanced Settings (Display)
9. Click [OK] button.
TIP
UPS settings will be explained in 8. Activities after the installation.
1st Edition : Mar.23,2008-00
<3.5 Setting a Power Options> 3-17
IM 33M01A20-40E
n For Windows XP/Windows Server 2003
Setting the power options of Windows XP and Windows 2003 Server is shown as follows:
1. Logon as an administrative user.
2. From Windows [Start] menu, choose [Control Panel] - [Power Options] so as to display the
[Power Options Properties].
Confrm your settings according to the display below. Some of the items may not be
displayed in your computer. The absent item indicates that your PC does not have that
function.
3. On [Power Schemes] tab, set the followings:
Choose [Never] for [Turn off monitor].
Choose [Never] for [Turn off hard disk].
Choose [Never] for [System standby].
Choose [Never] for [System hibernates].
030507E.ai
Figure Power Options Properties (Power Schemes Tab)
1st Edition : Mar.23,2008-00
<3.5 Setting a Power Options> 3-18
IM 33M01A20-40E
4. On [Advanced], choose [Do nothing] for [When I press the power button on my computer.].
Some PC keyboards may have a sleep button, this button should be disabled.
030508E.ai
Figure Power Options Properties (Advanced Tab)
5. On Hibernate tab, uncheck the option of [Enable hibernation].
030509E.ai
Figure Power Options Properties (Hibernate Tab)
6. Click [OK] button.
1st Edition : Mar.23,2008-00
<3.6 Disable Windows Sidebar> 3-19
IM 33M01A20-40E
3.6 Disable Windows Sidebar
Windows sidebar is a standard component in Windows Vista environment. However, for
CENTUM VP, Windows sidebar is not be used.
The procedure to disable the Windows sidebar is shown as follows, and this setting should be
performed for all the users since it is only valid for the environment of each user.
1. Logon Windows using a user account that the user environment to be changed.
2. Choose [Control Panel] - [Windows Sidebar Properties] from [Start] menu so as to display
Windows Sidebar Properties.
030601E.ai
Figure Windows Sidebar Properties
3. Uncheck the option of [Start Sidebar when Windows starts] and then click [OK] button.
1st Edition : Mar.23,2008-00
<3.7 Disable Windows Security Alerts> 3-20
IM 33M01A20-40E
3.7 Disable Windows Security Alerts
Windows securities are comprehensively managed in Windows Security Center
for protecting the computer from the security risks. However, for CENTUM VP, it is
recommended to disable Windows security automatic updating and disable the Windows
security alerts sent from the Windows Security Center.
For Windows Vista, this change is valid only for one users environment.
For Windows XP/Windows Server 2003, this change is valid for all users
environments of the PC.
n For Windows Vista
1. Logon Windows using a user account that the user environment to be changed.
2. Choose [Control Panel] - [Security Center] from [Start] menu so as to display Windows
Security Center.
030701E.ai
Figure Windows Security Center
1st Edition : Mar.23,2008-00
<3.7 Disable Windows Security Alerts> 3-21
IM 33M01A20-40E
3. Choose [Change the way Security Center alerts me] at the lower part of Windows Security
Center, and then the window for changing security alerts will be displayed.
030702E.ai
Figure Windows Security Center (Change the way Security Center alerts me)
4. Choose [Dont notify me and dont display the icon (not recommended)].
1st Edition : Mar.23,2008-00
<3.7 Disable Windows Security Alerts> 3-22
IM 33M01A20-40E
n For Windows XP/Windows Server 2003
1. Logon Windows as an administrative user.
2. Choose [Control Panel] - [Security Center] from [Start] menu so as to display Windows
Security Center.
030703E.ai
Figure Windows Security Center
3. On the left hand side of [Windows Security Center], choose [Change the way Security
Center alerts me] so as to display Alert Settings dialog box.
030704E.ai
Figure Alert Settings
4. Uncheck all the options, and then click [OK] button.
1st Edition : Mar.23,2008-00
<3.8 Disabling Windows Defender> 3-23
IM 33M01A20-40E
3.8 Disabling Windows Defender
Windows Defender is a software program capable of detecting and eliminating malware
(malicious software such as spyware).
We recommend you disable it because CENTUM VP does not use it.
To disable Windows Defender, follow the steps below.
1. Logon as an administrative user.
2. From the Start menu, select [Control Panel] - [Windows Defender]. The Windows Defender
window appears.
030801E.ai
Figure Windows Defender window
1st Edition : Mar.23,2008-00
<3.8 Disabling Windows Defender> 3-24
IM 33M01A20-40E 1st Edition : Mar.23,2008-00
3. In the upper area, click [Tools] . The Tools and Settings window appears.
030802E.ai
Figure Tools and Settings window
4. Click [Options]. The following Options dialog box appears.
030803E.ai
Figure Options dialog box
<3.8 Disabling Windows Defender> 3-25
IM 33M01A20-40E
5. Clear the check box [Use Windows Defender], and click [Save]. The following dialog box
appears.
030804E.ai
Figure Information dialog box
6. Click [Close].
1st Edition : Mar.23,2008-00
<3.9 Notices on Installing CENTUM VP in Windows XP Environment> 3-26
IM 33M01A20-40E
3.9 Notices on Installing CENTUM VP in
Windows XP Environment
CENTUM VP system is running in Windows XP environment. When installing CENTUM VP,
the following items and settings need to be noticed.
n About User Name
When start a preinstalled PC or when installing the operating system, a dialog box will be
displayed for setting a user account. You can use any name for this user, however, this user will
be an administrative user of the PC with privileges to change passwords and so on. Since this
user account is not used in CENTUM VP, this user account may be deleted.
n Administrator Password
In some Windows XP preinstalled PCs, the Administrator account or other administrative user
accounts are not set with passwords. You need to confrm if your administrative account is
protected with a password. If not, you need to set a password for it.
1st Edition : Mar.23,2008-00
<3.10 Disable Scheduled Disk Defragmenter Tool> 3-27
IM 33M01A20-40E
3.10 Disable Scheduled Disk Defragmenter Tool
Disk Defragmenter Tool can be used to reorganize the fragmented fles on computer hard
disk so as to improve the computer performance. By default setting of Windows Vista,
the Disk Defragmenter Tool is scheduled to start periodically on 1:00 clock of Wednesday.
Since the CENTUM VP performance may be affected when defragmenter is running, so
that it is recommended to disable the schedule of the periodic disk defragmentation.
Moreover, you may manually start the disk defragmenter when you feel the disk
performance is getting worse or when you perform system maintenance.
The procedure to disable the schedule of disk defragmentation is as follows:
1. Logon as an administrative user.
2. Choose [Start] Menu - [All Programs] - [Accessories] - [System Tools] - [Disk Defragmenter]
so as to display Disk Defragmenter window.
031001E.ai
Figure Disk Defragmenter
3. Uncheck the option of [Run on a schedule (recommended)] and then click [OK] button.
1st Edition : Mar.23,2008-00
<3.11 Cautions on Using CAMS for HIS> 3-28
IM 33M01A20-40E
3.11 Cautions on Using CAMS for HIS
n Settings for Internet Explorer with enhanced security
If enhanced security is applied to Internet Explorer, the following settings are required.
On the Windows Server 2003, enhanced security is the default for Internet Explorer.
l Settings for Trusted sites
Follow the steps below to add http://127.0.0.1 to the Trusted sites on the Security tab in the
Internet Options dialog box.
1. Start the Internet Explorer. On the Tools menu, click Internet Options. The Internet
Options dialog box appears.
2. Click the Security tab, click Trusted sites, and click the Sites button. The Trusted Sites
dialog box appears.
3. In the Add this Web site to the zone box, type 127.0.0.1 and click the Add button.
4. Click OK.
l If Proxy server is used
If Proxy server is used and the access to the IP address 127.0.0.1 fails, follow the steps below to
set to Do not use proxy server for addresses beginning with: from the Proxy Settings dialog box.
1. Start the Internet Explorer. On the Tools menu, click Internet Options. The Internet
Options dialog box appears.
2. Click the Connections tab and then click the LAN Settings button. The Local Area
Network (LAN) Settings dialog box appears.
3. Click the Advanced button. The Proxy Settings dialog box appears.
4. In the Do not use proxy server for addresses beginning with: box, type 127.0.0.1.
5. Click OK.
1st Edition : Mar.23,2008-00
<4. Setting of Network> 4-1
IM 33M01A20-40E
4. Setting of Network
For the Software of CENTUM VP to operate, both Control bus driver and Ethernet driver
are necessary.
In this chapter, the installation of Control bus and Vnet/IP open communication driver are
described.
Install the appropriate Ethernet driver referring to the attached manual when using the
Ethernet that comes with PC or the commercially available Ethernet communication card
that is added in a PCI slot.
In the following descriptions, VF701 is the control bus card for Vnet and VI701 is the
control bus card for Vnet/IP.
1st Edition : Mar.23,2008-00
<4.1 Installation of Control Bus Driver> 4-2
IM 33M01A20-40E
4.1 Installation of Control Bus Driver
The procedure for installing CENTUM VP control bus driver is the same for Windows
Vista, Windows XP and Windows Server 2003 environments. Here, we use the example
of installing in Windows Vista environment to explain how to install, update, and remove
the CENTUM VP control bus driver. The user interfaces may vary with different operating
systems; however, the difference will be mentioned in the explanations.
1st Edition : Mar.23,2008-00
<4.1 Installation of Control Bus Driver> 4-3
IM 33M01A20-40E
4.1.1 Adding Control Bus Driver
How to add control bus driver will be explained below.
n Flow of Adding Control Bus Driver
The procedure for adding a driver is as follows. There is no need to restart the PC.
Installation is started by clicking [Control Bus Driver] button on the CENTUM VP installation
menu.
Start
End
Execute installation of the
control bus driver
Choose [Control Bus Driver] on CENTUM VP Installation menu.
040101E.ai
Figure Flow of Adding Control Bus Driver
IMPORTANT
When installing the control bus driver, the installer will look for the installed control bus card
(VF701/VI701). Therefore, the control bus card needs to be installed before installing the
control bus driver.
When moving the installed control bus card to a different slot, the existing control bus driver
needs to be deleted before moving the card. The control bus driver needs to be installed
again after moving the card to the new slot.
If the control bus driver is installed, by mistake, before the control bus card is installed, the
installed driver should be deleted. After installing the control bus card, the control bus driver
needs to be installed again.
When removing a normally running control bus card from a PC (normally running means the
driver is properly installed), the control bus driver should be deleted frst.
After installing the driver, the network setup needs to be performed.
The control bus driver can be installed either before or after installing the CENTUM VP
packages. However, it is better to install the control bus driver before installing the CENTUM
VP packages.
1st Edition : Mar.23,2008-00
<4.1 Installation of Control Bus Driver> 4-4
IM 33M01A20-40E
n Procedure for Adding the Driver
After reading the above cautionary notices, do the following to add the control bus driver.
1. Logon as an administrative user.
2. When Found New Hardware dialog box appears
In Windows Vista
If the Found New Hardware dialog box shown as follows is displayed, click [Ask me
again later]. This message box will not be displayed if the control bus card is not
installed.
040102E.ai
Figure Found New Hardware Windows Vista
In Windows XP or Windows Server 2003
If the Found New Hardware Wizard shown as follows is displayed, click [Cancel].
040103E.ai
Figure Found New Hardware Wizard |Windows XP or Windows Server 2003
1st Edition : Mar.23,2008-00
<4.1 Installation of Control Bus Driver> 4-5
IM 33M01A20-40E
TIP
After clicking [Cancel], the following warning message may be displayed. It does not mean any trouble.
040104E.ai
Figure Warning Message (Windows XP)
3. Set the CENTUM VP software media into the DVD drive, the CENTUM VP installation
menu will be automatically started. (If the installation menu is not automatically started, use
Windows Explorer to fnd CENTUMSetup.exe program under the top folder of the CENTUM
VP software media and then double click the program to run it.)
4. On CENTUM VP installation menu, click [Control Bus Driver] button.
5. When the Setup confrmation dialog box is displayed, click [OK].
040105E.ai
Figure Message for Vnet Setup Confrmation
1st Edition : Mar.23,2008-00
<4.1 Installation of Control Bus Driver> 4-6
IM 33M01A20-40E
6. Security Confrmation Dialog Box
In Windows Vista
Windows Security dialog boxes for installing the network device software and network
adapters driver will be shown in sequence as below. Click the [Install] button in both
dialog boxes.
040106E.ai
Figure Windows Security Install Network Device Software
040107E.ai
Figure Windows Security Install Network Adapters Driver
TIP
Do not click the [Dont Install] button on the Windows Security confrmation dialog boxes for installing device
software and adapters driver.
Do not select the checkbox of [Always trust software from Yokogawa Electric Corporation].
1st Edition : Mar.23,2008-00
<4.1 Installation of Control Bus Driver> 4-7
IM 33M01A20-40E
In Windows XP or Windows Server 2003
Hardware Installation dialog box appears. Click [Continue Anyway] to install. Do not
click [STOP Installation].
040108E.ai
Figure Hardware Installation
7. When the message telling successful installation is displayed, click [OK] to fnish.
040109E.ai
Figure Message of Successful Installation
TIP
If you install for the frst time or uninstall another device before initially installing the control bus driver, the
following message (prompting a restart) may appear instead of the message box in step 7. If so, after you do step
8, make sure to restart your PC.
040110E.ai
Figure Message of Successful Installation (Prompt to Restart PC)
1st Edition : Mar.23,2008-00
<4.1 Installation of Control Bus Driver> 4-8
IM 33M01A20-40E
8. Display of Set Network Location Dialog Box
In Windows Vista
After installing the network driver, when the Set Network Location dialog box is
displayed as follows, click [Work] on the dialog box. If User Account Control dialog box
is displayed, click [Continue].
IMPORTANT
It takes about 1 minute to display the Set Network Location dialog box. If nothing abnormal
happens, the dialog box appears. Wait for the dialog box to appear, and follow step 8.
Depending on the network status, the Set Network Location dialog box may not appear. If
it does not appear after a few minutes, skip step 8.
Even if you skip step 8 or if you click the wrong item other than [Work], they are offset in the
later network setup.
040111E.ai
Figure Set Network Location
In Windows XP and Windows Server 2003
Set Network Location dialog box is not displayed.
1st Edition : Mar.23,2008-00
<4.1 Installation of Control Bus Driver> 4-9
IM 33M01A20-40E
l Confrming that the Driver has been Installed Properly
After installing the driver, [Yokogawa Vnet Adapter] should appear under Network Adapters of
Device Manager.
If the adapter is not working properly, an exclamation mark (!) will be displayed next to the icon of
the network adapter.
Do the following to display Device Manager:
In Windows Vista Environment
1. Logon as an administrative user.
2. From Start menu, choose [Control panel] [System] [Device Manger].
In Windows XP or Windows Server 2003 Environment:
1. Logon as an administrative user.
2. From Start menu, choose [Control panel] [Administrative Tools] [Computer
Management] - [Device Manger].
040112E.ai
Figure Device Manager - Adapter Driver Properly Installed
Whether the Yokogawa Vnet protocol is properly installed can be confrmed on Device Manager
as shown in the fgure below after enabling [Show hidden devices] on [View] menu of Device
Manager. Yokogawa Vnet Protocol will be displayed under Non-Plug and Play Drivers. If the
protocol is not working properly, an exclamation mark (!) will be displayed next to the icon of the
protocol driver.
TIP
Yokogawa Vnet Protocol may not be displayed right after installing the driver. In this case, choose [Scan for
hardware changes] on [Action] menu of the Device Manager, and then it will be displayed.
1st Edition : Mar.23,2008-00
<4.1 Installation of Control Bus Driver> 4-10
IM 33M01A20-40E
040113E.ai
Figure Device Manager - Protocol Driver Properly Installed
1st Edition : Mar.23,2008-00
<4.1 Installation of Control Bus Driver> 4-11
IM 33M01A20-40E
4.1.2 Updating Control Bus Driver
How to update the control bus driver will be explained below.
n Flow of Updating Control Bus Driver
Start
End
Execute installation of the
control bus driver
Restart PC
Choose [Control Bus Driver] on CENTUM VP Installation menu.
(Same as the procedure for adding the driver)
040114E.ai
Figure Flow of Updating Control Bus Driver
IMPORTANT
When updating the control bus driver, the updated driver will take effect after the PC is restarted.
1st Edition : Mar.23,2008-00
<4.1 Installation of Control Bus Driver> 4-12
IM 33M01A20-40E
n Procedure for Updating
1. Start up the PC and logon as an administrative user.
2. Set the CENTUM VP software media into the DVD drive, the CENTUM VP installation
menu will be automatically started. (If the installation menu is not automatically started, use
Windows Explorer to fnd CENTUMSetup.exe program under the top folder of the CENTUM
VP software media and then double click the program to run it.)
3. On CENTUM VP installation menu, click [Control Bus Driver] button.
4. When the setup confrmation dialog box is displayed, click [OK].
(Here, clicking [Cancel] can stop the installation.)
040115E.ai
Figure Message for Vnet Setup Confrmation
TIP
If other device is already updated, after clicking [OK] button, a message box saying Vnet driver has been already
upgraded will be displayed.
040116E.ai
Figure Message when Driver is Already Upgraded
1st Edition : Mar.23,2008-00
<4.1 Installation of Control Bus Driver> 4-13
IM 33M01A20-40E
5. Confrmation Dialog Box
In Windows Vista
Windows Security message box for installing the network adapters driver is shown as
below. Click the [Install] button on the message box.
040117E.ai
Figure Windows Security (Confrmation for Installing Network Adapter Driver)
TIP
Do not click the [Dont Install] button on the Windows Security confrmation dialog box for installing the
network adapter.
Do not select the checkbox of [Always trust software from Yokogawa Electric Corporation].
In Windows XP or Windows Server 2003
Hardware Installation dialog box appears. Click [Continue Anyway] to install. Do not
click [STOP Installation].
040118E.ai
Figure Hardware Installation
6. When the message telling successful installation (prompting to restart PC) is displayed, click
[OK].
1st Edition : Mar.23,2008-00
<4.1 Installation of Control Bus Driver> 4-14
IM 33M01A20-40E
040119E.ai
Figure Message of Successful Installation (Prompt to Restart PC)
7. Restart the PC. This completes the installation procedure.
1st Edition : Mar.23,2008-00
<4.1 Installation of Control Bus Driver> 4-15
IM 33M01A20-40E
4.1.3 Removing Control Bus Driver
How to remove the control bus driver will be explained below.
n Flow of Removing Control Bus Driver
Start
End
Use Uninstall Command
(uninstall.bat)
Restart PC
040120E.ai
Figure Flow of Removing Control Bus Driver
IMPORTANT
After removing the control bus driver, the PC needs to be restarted.
1st Edition : Mar.23,2008-00
<4.1 Installation of Control Bus Driver> 4-16
IM 33M01A20-40E
n Procedure for Removal
1. Logon as an administrative user.
2. Set the media of the driver in the DVD drive.
3. Execute uninstall.bat under the folder of CENTUM\COMDRV in the media.
In Windows Vista, the User Account Control dialog box appears.
040121E.ai
Figure User Account Control
TIP
The User Account Control dialog box will not be displayed in Windows XP and Windows Server 2003
4. Click [Continue] to start uninstallation.
5. When the uninstallation confrmation dialog box is displayed, click [OK].
040122E.ai
Figure Uninstallation Confrmation Dialog Box
6. When the message telling successful removal (prompting to restart PC) is displayed, click
[OK].
040123E.ai
Figure Message of Successful Removal (Prompt to Restart PC)
7. Restart the PC. This completes removal procedure.
1st Edition : Mar.23,2008-00
<4.1 Installation of Control Bus Driver> 4-17
IM 33M01A20-40E
4.1.4 Troubleshooting
Troubleshooting the problems of control bus driver installation will be explained below.
IMPORTANT
In Windows Vista, the installation needs to be performed by the administrative user. When the
User Account Control dialog box is displayed, you need to click [Continue] to continue operation.
However, only the administrative user is permitted to continue.
n When Adding Control Bus Driver
l Error Message is Displayed
When installing the control bus driver right after removing the previously installed control bus
driver without restarting the PC, an error message may be displayed. In this case, remove the
installed control bus driver and restart the PC. And then install the control bus driver again.
040124E.ai
Figure Error Message
1st Edition : Mar.23,2008-00
<4.1 Installation of Control Bus Driver> 4-18
IM 33M01A20-40E
l Installation is Successful but Driver Does not Work
If the installed driver cannot work properly, it may be caused by wrong bus connection or
incorrect addressing.
In Windows Vista
The error can be found as a VLNIC error in [System] under [Windows Logs] of the Event
Viewer.
040125E.ai
Figure Event Viewer (System)
In Windows XP and Windows Server 2003
The error can be found in System log of Event Viewer.
Double clicking the VLNIC error can display the error details.
040126E.ai
Figure Event Properties
1st Edition : Mar.23,2008-00
<4.1 Installation of Control Bus Driver> 4-19
IM 33M01A20-40E
After obtaining the error code, the error details can be found in the table below.
If the error code indicates that the error is caused by wrong bus confguration or addressing, the
problem may be solved by reconfguration or readdressing. After reconfguration or readdressing,
the PC needs to be restarted.
Table Error Codes of Control Bus Driver
040127E.ai
Code Description
000101**
000102**
000109**
00010a**
00010b**
00010c**
00010d**
00020013
RAM parity error (VF701/VI701 card abnormal)
RAM Read/Write error (VF701/VI701 card abnormal)
Identical Address
Bus configuration error (Incorrect connection)
Parity error (DIP switches for station number)
Parity error (DIP switches for domain number)
Incorrect station number set by DIP switches
Illegal station number (may be caused by incorrect bus connection)
(Note) The affxed ** is a two-digit number that indicates VF701 or VI701. 00 stands for VF701; the other stands for VI701.
When driver does not start up, it may be caused by VF701/VI701 card failure or effect of other
devices. In this case, you can try to replace the VF701/VI701 card or temporarily uninstall other
devices from the PC.
n When Updating Control Bus Driver
l Cannot Find Protocol Driver File
When installing control bus driver, the system retains the path to the original protocol driver fle
(bktdi.sys). So, when you update the driver, if the path to the protocol driver fle to be copied is
different from the previous path, a dialog box to prompt for inserting disk will be displayed. This
will also occur when updating from a different media.
040128E.ai
Figure Insert Disk
Click [OK] and then Files Needed dialog box appears.
1st Edition : Mar.23,2008-00
<4.1 Installation of Control Bus Driver> 4-20
IM 33M01A20-40E
040129E.ai
Figure Files Needed
Click [Browse] so as to browse for the path to bktdi.sys fle in the installation media (\CENTUM\
COMDRV\TDI\bktdi.sys). And then click [OK].
l Driver Already Upgraded Dialog Box is Displayed
If you try to install a control bus driver that is older than the currently installed driver, or if you are
installing after a failure of previous installation, a dialog box with the message saying that the
driver is already upgraded will be displayed.
040130E.ai
Figure Message when Driver is Already Upgraded
In this case, you need to uninstall the installed control bus driver and restart the PC. And then you
can install the control bus driver again.
1st Edition : Mar.23,2008-00
<4.2 Installation of Vnet/IP Open Communication Driver> 4-21
IM 33M01A20-40E
4.2 Installation of Vnet/IP Open Communication
Driver
The procedures for installing, updating and removing the Vnet/IP open communication
driver of CENTUM VP are the same in Windows Vista, Windows XP and Windows Server
2003 environments. The procedures of installing, updating and removing the Vnet/IP open
communication driver will be explained below.
1st Edition : Mar.23,2008-00
<4.2 Installation of Vnet/IP Open Communication Driver> 4-22
IM 33M01A20-40E
4.2.1 Adding Vnet/IP Open Communication Driver
How to add Vnet/IP open communication driver will be explained below.
n Flow of Adding Driver
The procedure for adding a Vnet/IP open communication driver is as follows.
In CENTUM VP, the driver can also be installed by Setup.exe command or on other GUI.
Start
End
Execute installation of the
control bus driver
Choose [Vnet/IP Open Communication Driver] on
CENTUM VP Installation menu.
040201E.ai
Figure Flow of Adding Driver
IMPORTANT
When installing the Vnet/IP open communication driver, the installer will look for the
installed Vnet/IP open communication card (VI701). Therefore, theVI701card needs to be
installed before installing the Vnet/IP open communication driver.
When moving the installed VI701card to a different slot, the existing Vnet/IP open
communication driver needs to be deleted before moving the card. The Vnet/IP open
communication driver needs to be installed again after moving the card to the new slot.
When removing a normally running VI701 card from a PC (normally running means the
driver is properly installed), the Vnet/IP open communication driver should be deleted frst.
After installing the driver, the network setup needs to be performed.
The control bus driver can be installed either before or after installing the Windows
programs, CENTUM VP packages, and other communication driver such as control bus
driver. There is no specifed sequence for installation of the driver and packages.
In general, there is no need to restart the PC. However, if the message displayed at
successful installation prompts to restart your PC, you need to restart the PC.
040202E.ai
Figure Message of Successful Installation (Prompt to Restart PC)
1st Edition : Mar.23,2008-00
<4.2 Installation of Vnet/IP Open Communication Driver> 4-23
IM 33M01A20-40E
n Procedure for Adding the Driver
After reading the above cautionary notices, do the following to add the hardware.
1. Logon as an administrative user.
2. As you install the VI701 card, the Found New Hardware dialog box shown as follows may
be displayed for 3 or 4 times (if the control bus driver is already installed, the message box
will be displayed for 3 times.). In these cases, always click [Ask me again later].
040203E.ai
Figure Found New Hardware
3. Set the CENTUM VP software media into the DVD drive, the CENTUM VP installation
menu will be automatically started. (If the installation menu is not automatically started, use
Windows Explorer to fnd CENTUMSetup.exe program under the top folder of the CENTUM
VP software media and then double click the program to run it.)
4. On CENTUM VP installation menu, click [Vnet/IP Open com driver] button.
5. When the setup confrmation dialog box is displayed, click [OK].
040204E.ai
Figure Message for Setup Confrmation
1st Edition : Mar.23,2008-00
<4.2 Installation of Vnet/IP Open Communication Driver> 4-24
IM 33M01A20-40E
6. When Windows Security dialog box is displayed, click the [Install] button.
040205E.ai
Figure Windows Security
TIP
Do not select the checkbox of [Always trust software from Yokogawa Electric Corporation].
7. When the message telling successful installation is displayed, click [OK] to fnish.
040206E.ai
Figure Message of Successful Installation
1st Edition : Mar.23,2008-00
<4.2 Installation of Vnet/IP Open Communication Driver> 4-25
IM 33M01A20-40E
8. When Program Compatibility Assistant dialog box is displayed (Windows Vista only),
click [This program installed correctly]. The dialog box will be closed and the installation
procedure is completed.
040207E.ai
Figure Program Compatibility Assistant
TIP
When Program Compatibility Assistant dialog box is displayed, it does not indicate any error. It is for
deciding whether the installer/uninstaller has worked properly.
When the dialog box telling successful installation is displayed, the installation is completed.
1st Edition : Mar.23,2008-00
<4.2 Installation of Vnet/IP Open Communication Driver> 4-26
IM 33M01A20-40E
l Confrming that the Driver has been Installed Properly
After installing the driver, [Vnet/IP Open Communication Driver (BUS2)] should appear under
Network Adapters of Device Manager.
If the adapter is not working properly, an exclamation mark (!) will be displayed next to the icon of
the network adapter.
Do the following to display Device Manager:
In Windows Vista Environment
1. Logon as an administrative user.
2. From Start menu, choose [Control panel] [System] [Device Manger].
In Windows XP or Windows Server 2003 Environment:
1. Logon as an administrative user.
2. From Start menu, choose [Control panel] [Administrative Tools] [Computer
Management] [Device Manger].
040208E.ai
Figure Device Manager Network Adapter Driver Properly Installed
1st Edition : Mar.23,2008-00
<4.2 Installation of Vnet/IP Open Communication Driver> 4-27
IM 33M01A20-40E
4.2.2 Updating Vnet/IP Open Communication Driver
How to update the Vnet/IP open communication driver will be explained below.
n Flow of Updating
Start
End
Execute installation of Vnet/IP
Open Communication Driver
Choose [Vnet/IP Open Communication Driver] on
CENTUM VP Installation menu.
(Same as the procedure for adding the driver)
040209E.ai
Figure Flow of Updating
IMPORTANT
In general, there is no need to restart the PC after updating the driver. However, if the message
displayed at successful installation prompts to restart your PC, you need to restart the PC.
040210E.ai
Figure Message of Successful Installation (Prompt to Restart PC)
1st Edition : Mar.23,2008-00
<4.2 Installation of Vnet/IP Open Communication Driver> 4-28
IM 33M01A20-40E
n Procedure for Updating
1. Logon as an administrative user.
2. Set the CENTUM VP software media into the DVD drive, the CENTUM VP installation
menu will be automatically started. (If the installation menu is not automatically started, use
Windows Explorer to fnd CENTUMSetup.exe program under the top folder of the CENTUM
VP software media and then double click the program to run it.)
3. On CENTUM VP installation menu, click [Vnet/IP Open com driver] button.
4. When the setup confrmation dialog box is displayed, click [OK].
040211E.ai
Figure Message for Setup Confrmation
5. When Windows Security dialog box is displayed, click [Install].
040212E.ai
Figure Windows Security
TIP
Do not select the checkbox of [Always trust software from Yokogawa Electric Corporation].
6. When the message telling successful installation (prompting to restart PC) is displayed, click
[OK].
040213E.ai
Figure Message of Successful Installation
1st Edition : Mar.23,2008-00
<4.2 Installation of Vnet/IP Open Communication Driver> 4-29
IM 33M01A20-40E
7. When Program Compatibility Assistant dialog box is displayed (Windows Vista only), click
[This program installed correctly]. The dialog box will be closed and the driver updating
procedure is completed.
040214E.ai
Figure Program Compatibility Assistant
TIP
When Program Compatibility Assistant dialog box is displayed, it does not indicate any error. It is for
deciding whether the installer/uninstaller has worked properly.
When the dialog box telling successful installation is displayed, the installation is completed.
1st Edition : Mar.23,2008-00
<4.2 Installation of Vnet/IP Open Communication Driver> 4-30
IM 33M01A20-40E
4.2.3 Removing Vnet/IP Open Communication Driver
How to remove the Vnet/IP Open Communication Driver will be explained below.
n Flow of Removal
Start
End
Use Uninstall Command
(uninstall.bat)
040215E.ai
Figure Flow of Removal
IMPORTANT
After removing the Vnet/IP Open Communication Driver, the PC does not need to be
restarted.
When removing the driver from a PC while the VI701card is not installed in the PC, a
message box of [VI701 not found] will be displayed, removing the driver will be denied.
Thus, when removing the Vnet/IP open communication driver, the VI701 card must be
installed in the PC.
040216E.ai
Figure VI701 not Found Error Message
1st Edition : Mar.23,2008-00
<4.2 Installation of Vnet/IP Open Communication Driver> 4-31
IM 33M01A20-40E
n Procedure for Removal
1. Logon as an administrative user.
2. Set the media of the driver in the DVD drive.
3. Execute uninstall.bat under the folder of \CENTUM\COMDVROPN in the media.
In Windows Vista, the User Account Control dialog box appears.
040217E.ai
Figure User Account Control
TIP
The User Account Control dialog box will not be displayed in Windows XP and Windows Server 2003
4. Click [Continue] to start uninstallation.
5. When the uninstallation confrmation dialog box is displayed, click [OK].
040218E.ai
Figure Message for Confrming Uninstallation
6. When the message telling successful removal is displayed, click [OK].
040219E.ai
Figure Message of Successful Removal
1st Edition : Mar.23,2008-00
<4.2 Installation of Vnet/IP Open Communication Driver> 4-32
IM 33M01A20-40E
7. When Program Compatibility Assistant dialog box is displayed (Windows Vista only), click
[This program installed correctly]. The dialog box will be closed and the uninstallation
procedure is completed.
040220E.ai
Figure Program Compatibility Assistant
1st Edition : Mar.23,2008-00
<4.2 Installation of Vnet/IP Open Communication Driver> 4-33
IM 33M01A20-40E
4.2.4 Troubleshooting of Vnet/IP Open Communication
Driver Installation
Troubleshooting the problems of Vnet/IP open communication driver installation will be
explained below.
n When Adding Vnet/IP Open Communication Driver
l VI701Card is not Installed
When installing the Vnet/IP open communication driver to a PC while the VI701card is not
installed in the PC, an error message VI701 not found will be displayed and installing the driver
will be denied. Thus, before installing the Vnet/IP open communication driver, install a VI701 card
in the PC.
040221E.ai
Figure VI701 not Found Error Message
l Non-Administrative User Attempted to Install the Driver
If a non-administrative user tries to install the Vnet/IP open communication driver, a dialog box
shown as follows will be displayed. On this dialog box, click [Cancel] and then logon with an
account of administrative user and then install the driver again.
040222E.ai
Figure User Account Control when the User is Not an Administrative User
1st Edition : Mar.23,2008-00
<4.2 Installation of Vnet/IP Open Communication Driver> 4-34
IM 33M01A20-40E
l Double Starting
Do not double-start the installer (or uninstaller) program. When double starting the installer or
uninstaller, a warning message will be displayed as follows.
Click [OK] on the message box so as to terminate the later started installer or uninstaller program
and let the frst started installer or uninstaller to continue.
040223E.ai
Figure Warning Message on Double Starting
l Error Message is Displayed
If you have clicked the [Dont Install] button on Windows Security dialog box or the installation
failed by an error, the error message box shown as Figure Driver Installation Error Message
1 may be displayed. Then you need to run the installation again. If you have not clicked the
[Dont Install] button on Windows Security dialog box but the error message box of Figure
Driver Installation Error Message 1 is displayed, you need to remove the installed Vnet/IP open
communication driver, and then reinstall the driver after restarting the PC.
TIP
If the error message like Figure Adding Driver Error Message 2 is displayed before the error message of Figure
Driver Installation Error Message 1, click [OK] on the error message box.
040224E.ai
Figure Driver Installation Error Message 1
040225E.ai
Figure Driver Installation Error Message 2
1st Edition : Mar.23,2008-00
<4.2 Installation of Vnet/IP Open Communication Driver> 4-35
IM 33M01A20-40E
l Installation is Successful but Driver Does not Work
If the installed driver does not work properly, it may be caused by the error of VI701 card or
affected by other devices.
Change the VI701 card or temporarily remove the other device from the PC that may affect the
communication driver.
l If Blue Screen or Reboot Occurs when Adding the Driver
In this case, you need to remove the driver and restart the PC. After restarting, you need to install
the driver again. If you are still having trouble to install the driver, you need follow the procedure
below.
1. Delete the installed driver.
2. Restart the PC.
3. When starting the PC, after the message of For troubleshooting and advanced startup
options for Windows, press. displays, press the F8 key to open the Windows Advanced
Options Menu.
4. On the Windows Advanced Options Menu, choose [Safe Mode].
5. When the logon window is displayed (it may take a few minutes), logon Windows with an
administrative user account.
6. Install the driver with the generally used procedure.
7. After installing the driver, restart the PC to start up in Normal Mode.
n When Updating Vnet/IP Open Communication Driver
The same problems as those occur when adding the driver may occur. The problems can be
handled in the same way.
SEE
ALSO
For information about troubleshooting in updating the Vnet/IP Open Communication Driver, see the following. You
may read adding the driver and updating the driver in the same meaning.
n Adding Vnet/IP Open Communication Driver
1st Edition : Mar.23,2008-00
<4.2 Installation of Vnet/IP Open Communication Driver> 4-36
IM 33M01A20-40E
n When Removing Vnet/IP Open Communication Driver
l PC was Restarted after Removing the Driver without Unplugging VI701 Card
After removing the Vnet/IP open communication driver, if the PC is restarted without unplugging
the VI701 card from the PC, Windows will see the VI701 card as a new hardware and
automatically shows the Found New Hardware dialog box. In this case, you need to click [Ask me
again later] and then shutdown the PC. And then restart the PC after unplugging the VI701 card.
040226E.ai
Figure Found New Hardware
1st Edition : Mar.23,2008-00
<4.3 Setup Windows Network Connection> 4-37
IM 33M01A20-40E
4.3 Setup Windows Network Connection
After installing network driver, the network connection needs to be confgured.
There are two types of network setups, one is referred to as Standard setup for the
minimum requirements of CENTUM VP. The other is referred to as Advanced setup
for setting network according to various customer requirements and different user
environments.
SEE
Also
For more information about network setup in Windows Vista environment, see the following:
4.3.1 Setting Network Connection - Windows Vista
For more information about network setup in Windows XP/Windows Server 2003 environment, see the
following:
4.3.2 Setting Network Connection - Windows XP/Windows Server 2003
For more information about the restrictions on network setting, see the following:
4.3.3 Restrictions on Network Setting
For more information about the advanced setups of Windows network, see the following:
4.3.4 Windows Advanced Setup of Windows Network
1st Edition : Mar.23,2008-00
<4.3 Setup Windows Network Connection> 4-38
IM 33M01A20-40E
4.3.1 Setting Network Connection - Windows Vista
In this section, the standard type network setup in Windows Vista environment will be
explained.
n Notice on Connecting Network
When the network cable is connected, the Set Network Location dialog box may be displayed.
In this case, choose [Work] on the dialog box to continue
040350E.ai
Figure Set Network Location Dialog Box
n Vnet/IP Setup
In Windows Vista environment, the setup procedure for Vnet/IP network connection is the same
as that for Vnet.
The explanations in this section assume that Ethernet and Vnet/IP open communication are
not used together. For example, if Vnet/IP open communication is used while Ethernet is not
used, Vnet/IP network connection is named as Ethernet. However, if both Vnet/IP open
communication and Ethernet are used together, the Ethernet connection shall be named as
Ethernet and the Vnet/IP communication would be given a name, for example, VnetIPOpen
so as to distinguish the two.
The differences between Vnet/IP and Vnet are shown as follows:
l Indication of Connection
For Vnet/IP, [Vnet/IP Open Communication Driver (BUS2)] is indicated.
l Note on Using Vnet/IP Open Communication
When using Vnet/IP open communication, the onboard NIC needs to be disabled by BIOS, by
the setting of Manage network connections, or on Device Manager.
1st Edition : Mar.23,2008-00
<4.3 Setup Windows Network Connection> 4-39
IM 33M01A20-40E
n Setup Procedure 1: Change Local Area Connection Name
After a network driver is installed, its corresponding connection is automatically given a name
Local Area Connection suffxed with a number according to the order in which the drivers were
installed.
Since you cannot identify the connections with these given names easily, it is recommended to
change them to more identifable names. Therefore, be sure to change the names of local area
connections.
1. From Start menu, choose [Control Panel] and then [Network and Sharing Center].
040301E.ai
Figure Network and Sharing Center
In the above window, choose [Manage network connection], and then Network Connections
window will be displayed.
040302E.ai
Figure Network Connections (Before Renaming)
1st Edition : Mar.23,2008-00
<4.3 Setup Windows Network Connection> 4-40
IM 33M01A20-40E
If the connection you expect is not displayed here, the device or the device driver may not be
properly installed or the driver is not running normally. Troubleshoot until the connection is
properly displayed here.
After the Ethernet driver and control bus drivers have been installed in the PC, each connection
will be shown as Local Area Connection and Local Area Connection 2, which are diffcult to
identify. Therefore, rename them to Ethernet and Vnet, respectively, as shown in the fgure below.
040303E.ai
Figure Network Connections (After Renaming)
1st Edition : Mar.23,2008-00
<4.3 Setup Windows Network Connection> 4-41
IM 33M01A20-40E
n Setup Procedure 2: Set IP Addresses
After installing a network driver, the default setting will enable DHCP. Since CENTUM VP does
not use DHCP, you need to set IP addresses. Set the IP addresses for Ethernet and Control Bus,
respectively.
l Setting Properties
Before setting the IP addresses, you need to select the items for use in the properties dialog box
for each network connection.
Table Items for Use by Each Network Connection
040304E.ai
Item Vnet
NG
NG
OK
NG
OK
NG
NG
Ethernet / Vnet/IP
OK
OK
OK
NG
NG
OK
OK
OK
Client for Microsoft Networks
QoS Packet Scheduler
File and Printer Sharing for Microsoft Networks
Yokogawa V net Protocol
Internet Protocol version 6 (TCP/IPv6)
Internet Protocol version 4 (TCP/IPv4)
Link-Layer Topology Discovery Mapper I/O Driver
Link-Layer Topology Discovery Responder
OK: Use, NG: Not for use, : Not installed
TIP
Except Yokogawa V net Protocol, the items in the above table are installed during installation of Windows Vista.
1st Edition : Mar.23,2008-00
<4.3 Setup Windows Network Connection> 4-42
IM 33M01A20-40E
l Setting Properties for Ethernet
1. Select [Ethernet] from Network Connections window and open Ethernet Properties dialog
box.
2. As shown in the table of Items for Use by Each Network Connection, deselect [Yokogawa
Vnet Protocol] and [Internet Protocol Version 6 (TCP/IPv6)].
040305E.ai
Figure Ethernet Properties
After setting, click [OK].
1st Edition : Mar.23,2008-00
<4.3 Setup Windows Network Connection> 4-43
IM 33M01A20-40E
l Setting Properties for Vnet
1. Select [Vnet] from Network Connections window and open Vnet Properties dialog box.
2. As shown in the table of Items for Use by Each Network Connection, deselect all the items
except [Yokogawa Vnet Protocol] and [Internet Protocol version 4 (TCP/IPv4)].
040306E.ai
Figure Vnet Properties
After setting, click [OK].
1st Edition : Mar.23,2008-00
<4.3 Setup Windows Network Connection> 4-44
IM 33M01A20-40E
l Setting IP Address for Ethernet
1. Select [Ethernet] from Network Connections window and open Ethernet Properties dialog
box.
2. Choose [Internet Protocol Version 4(TCP/IPv4)] and then click [Properties].
040307E.ai
Figure Ethernet Properties
Internet Protocol Version 4 (TCP/IPv4) Properties dialog box appears.
040308E.ai
Figure Internet Protocol Version 4 (TCP/IPv4) Properties (Ethernet)
1st Edition : Mar.23,2008-00
<4.3 Setup Windows Network Connection> 4-45
IM 33M01A20-40E
3. Select [Use the following IP address] and set the IP address, subnet mask, and default
gateway for Ethernet as follows:
When using the PC in the existing environment, enter the IP address currently used on
the network.
When using the PC in the new environment, set the IP address in accordance with the
PC station address. The rule is as follows:
IP address :172.17.<Domain Number>.<Station Number> (*1)
Subnet mask :255.255.0.0
Default gateway :No setting is required
*1: Generally use this rule to set the IP address. However, other IP address can also be used.
The above fgure shows an example of the case where the domain number is 1 and the station
number is 24.
After setting, click [OK]. There is no need to restart the PC after setting the IP address.
IMPORTANT
Do not set the DNS server address.
Do not change any settings accessed by clicking the [Advanced] button.
l Setting IP Address for Control Bus
1. Select [Vnet] from Network Connections window and open Vnet Properties dialog box.
2. choose [Internet Protocol Version 4 (TCP/Ipv4)] and click [Properties].
040309E.ai
Figure Vnet Properties
Internet Protocol Version 4(TCP/Ipv4) Properties dialog box appears.
1st Edition : Mar.23,2008-00
<4.3 Setup Windows Network Connection> 4-46
IM 33M01A20-40E
3. Select [Use the following IP address] and set the IP address, subnet mask, and default
gateway for the control bus. Set the IP address in accordance with the PC station address.
The rule is as follows:
IP address: 172.16.<Domain Number>.<Station Number>
Subnet mask: 255.255.0.0
Default gateway: No setting is required
Example of setting is shown below.
040310E.ai
Figure Example of IP Address Setting (Control Bus)
After setting, click [OK].
1st Edition : Mar.23,2008-00
<4.3 Setup Windows Network Connection> 4-47
IM 33M01A20-40E
n Setup Procedure 3: Set Bindings
When the PC is installed with multiple network adapters such as Ethernet and Control Bus
adapters, the protocols and services bound to each adapter need to be defned.
TIP
If you do not change the bindings, the later installed network card has higher priority in establishing network
connection than the earlier installed network card.
The Ethernet should be placed at a higher priority than the Control Bus (Vnet).
1. From [Advanced] menu on Network Connections window, choose [Advanced Settings] to
open Advanced Settings dialog box.
TIP
If you cannot fnd the [Advanced] menu, press the Alt key to display the menu bar.
040311E.ai
Figure Advanced Settings (Before Bindings are Set)
In the above fgure, the control bus has higher priority than the Ethernet because the control bus
(Vnet) driver was installed later than the Ethernet driver.
1st Edition : Mar.23,2008-00
<4.3 Setup Windows Network Connection> 4-48
IM 33M01A20-40E
2. Use the upward or downward arrow next to the Connections box so as to change the
Ethernet to the higher position than Control Bus(Vnet).
040312E.ai
Figure Advanced Settings (After Bindings are Set)
3. After setting the priority of Ethernet higher than the control bus, click [OK] to fnish setting of
bindings.
After changing the bindings, there is no need to restart the PC.
IMPORTANT
Do not change the priority of [Remote Access connections] so as to keep it at the lowest
position.
There is no need to set the Provider Order tab.
Do not change the bindings for Ethernet and Vnet, which are shown in the Bindings box
below the Connections box.
1st Edition : Mar.23,2008-00
<4.3 Setup Windows Network Connection> 4-49
IM 33M01A20-40E
n Setup Procedure 4: Change Computer Name
Rename the computer name to the station name here.
1. From Start menu, choose [Control Panel] [System] [Advanced system settings] to open
System Properties dialog box.
040313E.ai
Figure System Properties
1st Edition : Mar.23,2008-00
<4.3 Setup Windows Network Connection> 4-50
IM 33M01A20-40E
2. In the [Computer Name] tab, click [Change] button so as to display Computer Name/
Domain Changes dialog box.
Enter the station name as the new computer name (case-insensitive) for the PC.
040314E.ai
Figure Computer Name/Domain Changes
Click [OK]. A message box appears to prompt for restarting the PC. The new computer
name will become valid after the PC is restarted.
3. Restart the PC.
1st Edition : Mar.23,2008-00
<4.3 Setup Windows Network Connection> 4-51
IM 33M01A20-40E
n Setup Procedure 5: Set Network Location
Follow the procedure below to change the Location type of Unidentifed Networks to [Private].
1. Choose [Control Panel] - [Administrative Tools] - [Local Security Policy] so as to display
Local Security Policy.
040351E.ai
Figure Local Security Policy
2. Choose [Network List Manager Policies] in the left pane, and then double click [Unidentifed
Networks] in the right pane so as to display Unidentifed Networks Properties dialog box.
040352E.ai
Figure Unidentifed Networks Properties Dialog Box
3. Click [Private] option of [Location type] and then click [OK].
1st Edition : Mar.23,2008-00
<4.3 Setup Windows Network Connection> 4-52
IM 33M01A20-40E
n Setup Procedure 6: Network and Sharing Center
Change the settings in Network and Sharing Center. From the Start menu, select Control Panel,
then call Network and Sharing Center.
1. In the Network and Sharing Center, confrm that [(Private network)] appears for both V net
and Ethernet connections.
Nevertheless, Unidentifed Network may be displayed, you may do the same to confrm it
also changed to [(Private Network)].
040315E.ai
Figure Network and Sharing Center
1st Edition : Mar.23,2008-00
<4.3 Setup Windows Network Connection> 4-53
IM 33M01A20-40E
2. If [(Private network)] does not appear, do the following:
2-1. Click [Customize]. The Set Network Location dialog box appears.
040316E.ai
Figure Set Network Location
2-2. Click [Private] and click [Next]. [Successfully set network settings] dialog box appears. Click
[Close].
040317E.ai
Figure Set Network Location (Complete)
1st Edition : Mar.23,2008-00
<4.3 Setup Windows Network Connection> 4-54
IM 33M01A20-40E
3. [Sharing and Discovery] settings should be set as follows:
Network Discovery: On
File Sharing: On
Public folder sharing: Off
Printer Sharing: On or Off
(Set this option to On for connecting printers to the network.)
Password protected sharing: On
Media sharing: Off
1st Edition : Mar.23,2008-00
<4.3 Setup Windows Network Connection> 4-55
IM 33M01A20-40E
4.3.2 Setting Network Connection - Windows XP/Windows
Server 2003
In this section, the standard type network setup in Windows XP or Windows Server 2003
environment will be explained.
n Vnet/IP Setup
In Windows XP or Windows Server 2003 environment, the setup procedure for Vnet/IP network
connection is the same as that for Vnet.
The explanations in this section assume that Ethernet and Vnet/IP open communication are
not used together. For example, if Vnet/IP open communication is used while Ethernet is not
used, Vnet/IP network connection is named as Ethernet. However, if both Vnet/IP open
communication and Ethernet are used together, the Ethernet connection shall be named as
Ethernet and the Vnet/IP communication would be given a name, for example, VnetIPOpen
so as to distinguish the two.
The differences between Vnet/IP and Vnet are shown as follows:
l Indication of Connection
For Vnet/IP, [Vnet/IP Open Communication Driver (BUS2)] is indicated.
l Note on Using Vnet/IP Open Communication
When using Vnet/IP open communication, the onboard NIC needs to be disabled by BIOS, by
the setting of Manage network connections, or on Device Manager.
1st Edition : Mar.23,2008-00
<4.3 Setup Windows Network Connection> 4-56
IM 33M01A20-40E
n Setup Procedure 1: Change Local Area Connection Names
After a network driver is installed, its corresponding connection is automatically given a name
Local Area Connection suffxed with a number according to the order in which the drivers were
installed.
Since you cannot identify the connections with these given names easily, it is recommended to
change them to more identifable names. Therefore, be sure to change the names of local area
connections.
1. With the classic view setting, choose [Control Panel] from Start menu and then choose
[Network Connections]. The Network Connections window will be displayed.
File Edit View Favorites Tools Advanced Help
Network Connections
Network Connections
LAN or High - Speed Internet
Local Area
Connection
Back Search Folder
Go Address
Network Tasks
Create a new
connection
Set up a home or small
office network
040320E.ai
Local Area
Connection 2
See Also
Network Troubleshooter
Figure Network Connections (Before Renaming)
As many Local Area Connection icons are displayed as there are drivers installed in the
order of installation. If the connection you expect is not displayed here, the device or the
device driver may not be properly installed or the driver is not running normally.
In the above fgure, since the Ethernet driver and control bus drivers have been installed in
the PC, their connections are shown as Local Area Connection and Local Area Connection
2, which are diffcult to identify. Therefore, rename them to Ethernet and Vnet, respectively.
File Edit View Favorites Tools Advanced Help
Network Connections
Network Connections
LAN or High - Speed Internet
Ethernet
Back Search Folder
Go Address
Network Tasks
Create a new
connection
Set up a home or small
office network
040321E.ai
Vnet
Figure Network Connections (After Renaming)
1st Edition : Mar.23,2008-00
<4.3 Setup Windows Network Connection> 4-57
IM 33M01A20-40E
n Setup Procedure 2: Set IP Addresses
After installing a network driver, the default setting will enable DHCP. Since CENTUM VP does
not use DHCP, you need to set IP addresses. Set the IP addresses for Ethernet and Control Bus,
respectively.
l Setting IP Address for Ethernet
1. Select [Ethernet] from Network Connections window and open Ethernet Properties dialog
box.
QoS Packet Scheduler
Yokogawa Vnet/VLnet Protocol
Internet Protocol (TCP/IP)
040322E.ai
Ethernet Properties
Authentication Advanced
Install... Uninstall Properties
General
Connect using:
Intel(R) pro/100 VE Network Connectic
This connection uses the following items:
Show icon in notification area when connected
Transmission Control Protocol/Internet Protocol. The default
wide area network protocol that provides communication
across diverse interconnected networks.
Description
Configure...
Cancel OK
Figure Ethernet Properties
1st Edition : Mar.23,2008-00
<4.3 Setup Windows Network Connection> 4-58
IM 33M01A20-40E 1st Edition : Mar.23,2008-00
2. Choose [Internet Protocol (TCP/IP)] and then click [Properties]. Internet Protocol (TCP/IP)
Properties dialog box appears.
040323E.ai
Cancel OK
Internet Protocol (TCP/IP) Properties ?
General
Default gateway:
255 255 0 0
172 17 1 24 IP address:
Subnet mask:
Use the following IP address:
Obtain an IP address automatically
You can get IP settings assigned automatically if your network supports
this capability. Otherwise, you need to ask your network administrator for
the appropriate IP settings.
Advanced...
Preferred DNS server:
Alternate DNS server:
Use the following DNS server addresses:
Obtain DNS server address automatically
Figure Internet Protocol (TCP/IP) Properties
3. Select [Use the following IP address] and set the IP address, subnet mask, and default
gateway for Ethernet as follows:
When using the PC in the existing environment, enter the IP address currently used on
the network.
When using the PC in the new environment, set the IP address in accordance with the
PC station address. The rule is as follows:
IP address: 172.17.<Domain Number>.<Station Number> (*1)
Subnet mask: 255.255.0.0
Default gateway: No setting is required
*1: Generally use this rule to set the IP address. However, other IP address can also be used.
<4.3 Setup Windows Network Connection> 4-59
IM 33M01A20-40E 1st Edition : Mar.23,2008-00
The below fgure shows an example of the case where the domain number is 1 and the
station number is 24.
040323E.ai
Cancel OK
Internet Protocol (TCP/IP) Properties ?
General
Default gateway:
255 255 0 0
172 17 1 24 IP address:
Subnet mask:
Use the following IP address:
Obtain an IP address automatically
You can get IP settings assigned automatically if your network supports
this capability. Otherwise, you need to ask your network administrator for
the appropriate IP settings.
Advanced...
Preferred DNS server:
Alternate DNS server:
Use the following DNS server addresses:
Obtain DNS server address automatically
Figure Internet Protocol (TCP/IP) Properties(Setting Example)
After setting, click [OK].
There is no need to restart the PC after setting the IP address.
IMPORTANT
Do not set the DNS server address.
Do not change any settings accessed by clicking the [Advanced] button.
<4.3 Setup Windows Network Connection> 4-60
IM 33M01A20-40E
l Setting IP Address for Control Bus
1. Select [Vnet] from Network Connections window and open Vnet Properties dialog box.
In [This connection uses the following items:], select the following two items:
Yokogawa Vnet Protocol
Internet Protocol (TCP/IP)
Make sure that the checkboxes of other items are not selected.
040324E.ai
Figure Vnet Properties
Click [OK]. A message box appears to prompt for restarting the PC.
Click [Yes] to restart the PC.
1st Edition : Mar.23,2008-00
<4.3 Setup Windows Network Connection> 4-61
IM 33M01A20-40E
2. Select [Vnet] from Network Connections window and open Vnet Properties dialog box.
Choose [Internet Protocol (TCP/IP)] in the box of [This connection uses the following items],
and then click [Properties] button to display Internet Protocol (TCP/IP) properties dialog box.
3. Select [Use the following IP address] and set the standard values for IP address, subnet
mask and default gateway of the control bus as follows:
Standard setting for control bus:
IP address: 172.16.<Domain Number>.<Station Number>
Subnet mask: 255.255.0.0
Default gateway: No setting is required
To avoid conficts with the existing setting:
IP address: XXX.YYY.<Domain Number>.<Station Number>
Subnet mask: 255.255.0.0
Default gateway: No setting is required
Generally use the above settings. However, other IP address can also be used.
040326E.ai
Cancel OK
Internet Protocol (TCP/IP) Properties ?
General
Default gateway:
255 255 0 0
172 16 1 24 IP address:
Subnet mask:
Use the following IP address:
Obtain an IP address automatically
You can get IP settings assigned automatically if your network supports
this capability. Otherwise, you need to ask your network administrator for
the appropriate IP settings.
Advanced...
Preferred DNS server:
Alternate DNS server:
Use the following DNS server addresses:
Obtain DNS server address automatically
Figure Example of Control Bus IP Address Setting
1st Edition : Mar.23,2008-00
<4.3 Setup Windows Network Connection> 4-62
IM 33M01A20-40E
n Setup Procedure 3: Set Bindings
When the PC is installed with multiple network adapters such as Ethernet and Control Bus
adapters, the protocols and services bound to each adapter need to be defned.
TIP
If you do not change the bindings, the later installed network card has higher priority in establishing network
connection than the earlier installed network card.
The Ethernet should be placed at a higher priority than the Control Bus (Vnet).
1. From [Advanced] menu on Network Connections window, choose [Advanced Settings] to
open Advanced Settings dialog box.
040327E.ai
Advanced Settings
Provider Order Adapters and Bindings
Connections:
Bindings for Local Area Connection:
Ethernet
[Remote Access connections]
Internet Protocol (TCP/IP)
Client for Microsoft Networks
Internet Protocol (TCP/IP)
Cancel OK
Vnet
File and Printer Sharing for Microsoft Networks
Connections are listed in the order in which they are accessed by
network services.
Figure Advanced Settings (Before Bindings are Set)
In the above fgure, the control bus has higher priority than the Ethernet because the control
bus (Vnet) driver was installed later than the Ethernet driver.
1st Edition : Mar.23,2008-00
<4.3 Setup Windows Network Connection> 4-63
IM 33M01A20-40E
2. Use the upward or downward arrow next to the Connections box so as to change the
Ethernet to the higher position than Control Bus(Vnet).
Bindings for Local Area Connection:
[Remote Access connections]
Internet Protocol (TCP/IP)
Client for Microsoft Networks
Internet Protocol (TCP/IP)
Ethernet
Vnet
File and Printer Sharing for Microsoft Networks
040328.ai
Advanced Settings
Provider Order Adapters and Bindings
Connections:
Cancel OK
Connections are listed in the order in which they are accessed by
network services.
Figure Advanced Settings (After Bindings are Set)
3. After setting the priority of Ethernet higher than the control bus, click [OK] to fnish setting of
bindings.
After changing the bindings, there is no need to restart the PC.
IMPORTANT
Do not change the priority of [Remote Access connections] so as to keep it at the lowest
position.
There is no need to set the Provider Order tab.
Do not change the bindings for Ethernet and Vnet, which are shown in the Bindings box
below the Connections box.
1st Edition : Mar.23,2008-00
<4.3 Setup Windows Network Connection> 4-64
IM 33M01A20-40E
n Setup Procedure 4: Change Computer Name
1. Select [Network Identifcation] in the [Advanced] menu at the top of the Network
Connections window. The System Properties dialog box appears.
System Properties
Computer Name Hardware General Advanced
Network ID
Change...
Windows uses the following information to identify your computer
on the network.
Computer description:
Cancel Apply OK
Automatic Updates Remote System Restore
Full computer name: HIS0124
Workgroup: WORKGROUP
To use the Network Identification Wizard to join a
domain and create a local user, click Network ID.
To rename this computer or join a domain, click
Change.
For example: Kitchen Computer or Marys
Computer.
040329E.ai
Figure System Properties
1st Edition : Mar.23,2008-00
<4.3 Setup Windows Network Connection> 4-65
IM 33M01A20-40E
2. In the [Computer Name] tab, click the [Change] button. The Computer Name Changes
dialog box appears.
Enter a new name (case-insensitive) for the PC.
040330E.ai
Computer Name Changes
More...
Computer name:
You can change the name and the membership of this
computer. Changes may affect access to network resources.
HIS0124
Full computer name:
DOCEP2.
Member of
Domain:
Workgroup:
WORKGROUP
Cancel OK
Figure Compute Name Changes
Click [OK]. A message box appears to prompt for restarting the PC. The new computer
name will become valid after the PC is restarted.
3. Restart the PC.
TIP
Since DNS server is not used, Do not click [More] button on Computer Name Changes dialog box.
Since the computer does not belong to a domain, do not click the radio button of [Domain] on Computer
Name Changes dialog box.
1st Edition : Mar.23,2008-00
<4.3 Setup Windows Network Connection> 4-66
IM 33M01A20-40E 1st Edition : Mar.23,2008-00
4.3.3 Restrictions on Network Setting
The following features should not be used in CENTUM VP.
Internet Connection Sharing (ICS)
Bridge Connection
n Internet Connection Sharing (ICS)
On [Sharing] tab of Vnet Properties or Ethernet Properties dialog box, do not select the checkbox
of [Allow other network users to connect through this computers Internet connection].
The fgure below shows the Sharing tab of Vnet Properties; the Sharing tab on Ethernet
Properties is the same.
040331E.ai
Figure Vnet Properties (Default Setting)
TIP
Internet Connection Sharing (ICS) is for sharing the internet connection by the computers in a small scale offce
network or home network.
<4.3 Setup Windows Network Connection> 4-67
IM 33M01A20-40E 1st Edition : Mar.23,2008-00
n Bridge Connection
Do not use bridge connection. If bridge connection is created in the PC, not only the control bus
communication of the PC becomes abnormal, but also the communication of the whole control
bus network may be jeopardized. (If the bridge connection is already created, you need to delete
the bridge connection.)
TIP
The bridge connection is for bridging the multiple networks connected to a PC.
<4.3 Setup Windows Network Connection> 4-68
IM 33M01A20-40E
4.3.4 Advanced Setup of Windows Network
This section explains the setups, not included in the standard setup, that are needed to
meet various customer requirements and different user environments.
The advanced setups are made to allow the followings:
Use a name other than station name as computer name.
Use in a Domain Environment
n Use in Domain Environment
When CENTUM VP is used in a domain environment, a domain name as well as a computer
name needs to be defned.
If you are not clear about this, you need to consult with your network administrator. Note that,
after setting the PC as a member of a domain, the PC needs to be restarted.
1st Edition : Mar.23,2008-00
<5. Installing USB driver for Operator Keyboard (OPKB)> 5-1
IM 33M01A20-40E
5. Installing USB driver for Operator
Keyboard (OPKB)
If you use a USB Operator Keyboard (hereinafter called OPKB), you need to install USB
OPKB driver. (If you do not use USB OPKB, USB OPKB driver is not required.)
The following procedure for installing USB OPKB driver is described using Windows
Vista. With Windows XP, the procedure is the same except that there may be slight
differences in dialog boxes or windows.
USB OPKB driver is included in the CENTUM VP Software media. There is no dependent
relation between USB OPKB driver and CENTUM VP. But we recommend you install USB
OPKB driver before installing CENTUM VP.
n Installing USB OPKB driver (Add or Update)
This section describes how to install (Add or Update) USB OPKB driver.
On CENTUM VP installation menu, click [USB driver for OPKB] button to start the installation.
l Flow of Adding or Updating
START
PC restart
Execute Install
command
END
050001E.ai
Click [USB driver for OPKB] on CENTUM VP installation menu
Figure Flow of Installing (Adding or Updating) USB OPKB driver
1st Edition : Mar.23,2008-00
<5. Installing USB driver for Operator Keyboard (OPKB)> 5-2
IM 33M01A20-40E
l Procedure for adding or updating a driver
IMPORTANT
For upgrading CS 3000 R3 to CENTUM VP, you must frst uninstall the USB OPKB driver for CS
3000 R3 using CS 3000 media before following the procedure for adding USB OPKB driver for
CENTUM VP.
1. Logon as an administrative user.
2. Connect the OPKB to a USB port, and power on the OPKB.
TIP
You can connect the OPKB before you start your PC.
If you add USB OPKB driver (initial installation), the Found New Hardware dialog box
appears. But if you update the driver (i.e., the driver is already installed in the computer), the
dialog box does not appear.
050002E.ai
Figure Found New Hardware Dialog box
If the Found New Hardware dialog box appears, select Ask me again later.
(Do not install the driver from the Found New Hardware dialog box.)
3. Insert the CENTUM VP software medium into the drive.
Setup menu appears when you insert the CENTUM VP software media into a DVD-ROM
drive. If the Setup menu does not appear, double-click CENTUMSetup.exe in the top
folder in the software media using Explorer.
1st Edition : Mar.23,2008-00
<5. Installing USB driver for Operator Keyboard (OPKB)> 5-3
IM 33M01A20-40E
4. On CENTUM VP installation menu, click [USB driver for OPKB] button to start the
installation.
If you start the command, the following dialog box to confrm setup appears.
050003E.ai
Figure Dialog box to Confrm Setup
5. Click [OK].
6. The following Windows Security dialog boxes for installing the system devices software and
for human interface devices software appear. Click Install respectively. Installation process
starts.
050004E.ai
Figure Install System Devices Software
050005E.ai
Figure Install Human Interface Devices Software
TIP
If you select Always trust software from Yokogawa Electric Corporation. in the Install System Devices Software
dialog box, the Install Human Interface Devices Software dialog box immediate above does not appear. For the
same reason, the Install System Devices Software dialog box may not appear (if you select the option in the
previous procedure). Therefore, do not select Always trust software from Yokogawa Electric Corporation.
1st Edition : Mar.23,2008-00
<5. Installing USB driver for Operator Keyboard (OPKB)> 5-4
IM 33M01A20-40E
7. If the following message appears, click [OK]. USB Driver Setup completes.
050006E.ai
Figure Successfully Installed Message Box
If any message other than the above appears, the setup failed. Confrm that the OPKB is
correctly connected and repeat the installation procedure.
8. Restart your computer.
But if you continue to install CENTUM VP software and restart the computer after that, you
can skip this step.
1st Edition : Mar.23,2008-00
<5. Installing USB driver for Operator Keyboard (OPKB)> 5-5
IM 33M01A20-40E
l Confrm installed USB driver
USB OPKB driver consists of a system device OPKB Pseudo Device and a human interface
device OPKB Device.
When you install the USB OPKB driver and if the driver functions normally, OPKB Pseudo
Device is added to System Device under Device Manager and OPKB Device is added to
Human Interface Device.
To call up Device Manager, click Start and select Control Panel - Administrative Tools - Computer
Management - Device Manager.
If the device is properly running, OPKB will be displayed on Device manager as follows:
050007E.ai
Figure Device Manager (Confrming OPKB Pseudo Device)
050008E.ai
Figure Device Manager (Confrming OPKB Device)
1st Edition : Mar.23,2008-00
<5. Installing USB driver for Operator Keyboard (OPKB)> 5-6
IM 33M01A20-40E
n Uninstalling USB OPKB driver
How to uninstall USB OPKB driver is described in this section.
l Flow of Un-installation
START
PC restart
Execute Install
command
END
050009E.ai
Figure Flow of Uninstalling USB OPKB driver
l Procedure for uninstalling USB driver
You need this procedure only if something is wrong with USB OPKB driver.
1. Logon as an administrative user.
2. Confrm that OPKB is connected to a USB port and the OPKB is powered on.
IMPORTANT
You can uninstall USB OPKB driver only if the OPKB is connected to a USB port and the
connected OPKB is powered on.
3. Insert the CENTUM VP Software medium into the drive.
4. Run the following command.
(DVD-ROM): \CENTUM\USBDRV\uninstall.bat
5. If the following message appears, click [OK]. Un-installation procedure starts.
050010E.ai
Figure Message to Confrm Un-installation
1st Edition : Mar.23,2008-00
<5. Installing USB driver for Operator Keyboard (OPKB)> 5-7
IM 33M01A20-40E
6. If the following message USB driver has been successfully removed appears, click [OK].
Un-installation completes.
050011E.ai
Figure Message to inform Successful Uninstallation
If any message other than the above appears, the un-installation failed. Confrm that the
OPKB is correctly connected and repeat the un-installation procedure.
7. Restart your computer.
1st Edition : Mar.23,2008-00
Blank Page
<6. Installing CENTUM VP Software> 6-1
IM 33M01A20-40E
6. Installing CENTUM VP Software
This chapter describes the procedure for installing CENTUM VP Software.
n Type of installation
New Installation
Initially installs CENTUM VP software in a computer.
Key code for CENTUM VP is required for this installation.
Version Up Installation
Upgrades CS 3000 software on a computer to CENTUM VP.
Key code for CENTUM VP is required for this installation.
Revision Up Installation
Upgrades CENTUM VP software on a computer with minor changes.
If no package is added, Key code for CENTUM VP is not required for this installation.
Upgrade Installation from CS 1000
Upgrades CS 1000 software on a computer to CENTUM VP.
Key code for CENTUM VP is required for this installation
Add Installation
Adds software packages to a computer installed with CENTUM VP software.
A medium containing CENTUM VP software in the same version as the one on the PC is
required.
Re-Installation
Installing the CENTUM VP software version in a computer installed with the version for
purposes such as program repairs.
Key code for CENTUM VP is not required for this installation.
n Preparation
Have the following items at hand for installation.
CENTUM VP Software Medium (Medium model code: LHSKM30): 1 piece
CENTUM VP Software key code FDC (Medium model code: LHSCM30)
CENTUM VP Project ID License (LHSPJT1/LHMPJT1)
External DVD-ROM drive (when there is only CD-ROM drive in the PC)
Other necessary Software for CENTUM VP operation
Adobe Acrobat, Microsoft Offce, etc
1st Edition : Mar.23,2008-00
<6. Installing CENTUM VP Software> 6-2
IM 33M01A20-40E
n Precaution
l Confrm free space in disk drive
CENTUM VP software is installed in the following folder in a disk drive.
Confrm that the disk drive has enough space for installing the software.
Folder specifed by Installer (as the destination)([system drive]\CENTUMVP in default)
Folder for program (Environmental variable %ProgramFiles%)
Folder containing application setup data(Environmental variable
%CommonApplicationData%)
l Close/Exit running programs before installation
Exit all running programs before installation including resident programs such as anti-virus
software.
l Restart PC after installation
You have to restart your computer after installation.
l Changes in Windows settings
Installing the CENTUM VP Software changes the following Windows settings.
Account icon display in logon screen Disable
Disable
Disable
Disable
Fast User Switching
Windows Automatic Updates
Windows Defender
To protect logon account names from unauthorized use.
Simultaneous logon of multiple users is not supported.
To prevent rebooting the computer by Windows automatic
updates, because the components running CENTUM VP
Software are expected to run continuously.
We recommend an Anti-virus software with which
compatibility is verified.
060001E.ai
Items Remarks Setting
1st Edition : Mar.23,2008-00
<6.1 New Installation> 6-3
IM 33M01A20-40E
6.1 New Installation
New installation means initially installing CENTUM VP software on a computer. For this
type of installation, you need CENTUM VP key code.
In a New installation, CENTUM VP system software and CENTUM VP electronic
documents are installed.
To start New installation, on the CENTUM VP Installation Menu, click [CENTUM VP
Software].
n New Installation procedure
1. Login as an administrative user.
SEE
ALSO
For information about administrative user, see:
Administrative User in 1, Overview
2. Exit all running programs including resident programs such as anti-virus software before you
start installing CENTUM VP software.
3. Insert the CENTUM VP key code FD into a foppy disk drive.
4. Insert the CENTUM VP software medium into a DVD-ROM drive.
CENTUM VP Installation Menu appears. If it does not appear, double-click CENTUMSetup.
exe in the top folder in the software medium using Explorer. CENTUM VP Installation Menu
appears.
060101E.ai
Figure CENTUM VP Installation Menu
5. Click [CENTUM VP Software] on the CENTUM VP Installation Menu. Installation of
CENTUM VP software starts.
1st Edition : Mar.23,2008-00
<6.1 New Installation> 6-4
IM 33M01A20-40E
6. If Microsoft .NET Framework 3.0 and MSXML 6.0 SP1 are not in your computer, a setup
program for the two automatically starts with the following dialog box. Click [Install]. Installing
Microsoft .NET Framework 3.0 and MSXML 6.0 SP1 starts. If Microsoft .NET Framework
3.0 and MSXML 6.0 SP1 are already in your computer, go to the next step.
060102E.ai
Figure Dialog Box for Confrming Microsoft .NET Framework and MSXML
The following dialog box appears showing Microsoft .NET Framework and MSXML are
being installed.
060103E.ai
Figure Installing Microsoft .NET Framework and MSXML
1st Edition : Mar.23,2008-00
<6.1 New Installation> 6-5
IM 33M01A20-40E
Preparing to Install dialog box (for CENTUM VP) appears.
060104E.ai
Figure Preparing to Install Dialog Box
7. The Welcome to the InstallShield Wizard for YOKOGAWA CENTUM VP dialog box
appears.
Click [Next].
060105E.ai
Figure Welcome to the InstallShield Wizard for YOKOGAWA CENTUM VP Dialog Box
1st Edition : Mar.23,2008-00
<6.1 New Installation> 6-6
IM 33M01A20-40E
8. Choose Destination Location dialog box appears. Default is set to [System drive]:\
CENTUMVP.
If you select the default destination, click [Next].
If you want to change the destination, click the [Browse] button and select a folder.
Click [Next].
060106E.ai
Figure Choose Destination Location Dialog Box
9. CENTUM VP User Register dialog box appears.
Enter user name and company name respectively. Click [Next].
060107E.ai
Figure CENTUM VP User Register Dialog Box
1st Edition : Mar.23,2008-00
<6.1 New Installation> 6-7
IM 33M01A20-40E
10. Input ID number dialog box appears.
Enter an 8-digit Project ID, and click [Next].
TIP
If the entered Project ID does not match the Project ID contained in the key code FD, an error message appears
and installation is aborted.
060108E.ai
Figure Input ID number Dialog Box
11. The following dialog box appears after the computer fnishes loading the key code from the
key code FD.
If you have more than one key code, insert the next FD and click [Yes].
If you have only one key code, click [No] and move on to the next step.
060109E.ai
Figure Question Dialog Box
1st Edition : Mar.23,2008-00
<6.1 New Installation> 6-8
IM 33M01A20-40E
12. Package List dialog box showing a list of packages to be installed appears. Confrm the
packages and click [Next].
060110E.ai
Figure Package List Dialog Box
13. Set up Operator keyboard dialog box appears.
If you use an Operator Keyboard,
select the check box [Use Operator keyboard], enter COM Port No., and click [Next].
If you dont use an Operator Keyboard,
clear the check box [Use Operator keyboard] and click [Next].
TIP
You can change the settings for Operator keyboard in HIS Utilities after installing CENTUM VP.
060111E.ai
Figure Set up Operator keyboard Dialog Box
1st Edition : Mar.23,2008-00
<6.1 New Installation> 6-9
IM 33M01A20-40E
14. Setup referenced database dialog box appears.
Enter the name of a computer containing project database and click [Next].
060112E.ai
Figure Setup referenced database Dialog Box
15. If a Report package (LHS6530) is in your computer, the following dialog box appears.
Click [OK].
060113E.ai
Figure Report Package Dialog Box
1st Edition : Mar.23,2008-00
<6.1 New Installation> 6-10
IM 33M01A20-40E
16. If control bus driver is not installed in your computer, the following dialog box appears.
If you use only Test function on a stand-alone computer, no control bus driver is required.
However, the control bus communication driver is required for Batch Process Management.
Therefore, you need to install the control bus driver afterward.
Click [OK].
060114E.ai
Figure Dialog Box showing Control Bus Driver Information
17. Start Copying Files dialog box showing User Information, ID number, Package List
appears for you to confrm the settings before copying fles. Confrm them and click [Next].
Installation starts.
060115E.ai
Figure Start Copying Files Dialog Box
1st Edition : Mar.23,2008-00
<6.1 New Installation> 6-11
IM 33M01A20-40E
TIP
Installation is performed as follows:
1. CENTUM VP software is installed.
Installation progress bar appears. (It may take several minutes to complete installation.)
060116E.ai
Figure Installing CENTUM VP Software
2. Redistributable Microsoft Visual C++ 2005 is installed. (If the Redistributable Microsoft Visual C++ 2005
library is not in your computer)
(It may take several minutes to process this.)
060117E.ai
Figure Installing Redistributable Microsoft Visual C++ 2005 Library
18. When the installation completes, the InstallShield Wizard Complete dialog box appears.
Click [Yes, I want to restart my computer now.] and Click [Finish]. Installation completes.
060118E.ai
Figure InstallShield Wizard Complete Dialog Box
1st Edition : Mar.23,2008-00
<6.2 Version Up Installation (from CS 3000 to CENTUM VP)> 6-12
IM 33M01A20-40E
6.2 Version Up Installation (from CS 3000 to
CENTUM VP)
In Version Up Installation, you upgrade CS 3000 in your computer to CENTUM VP.
n Flow of Version Up Installation
060201E.ai
START
Backup of Package Data
Release of HIS automatic
activation and
CENTUM Desktop
Update of device driver
Installation of
CENTUM VP Software
Rev. Up processing of
CS 3000 project database
Restoration of
Package Data
END
Refer to 6.1 New Installation.
Refer to 6.2.2 Backup and Restoration of
Package Data.
Refer to 6.2.2 Backup and Restoration
of Package Data.
Refer to 4. Setting of Network,5. USB
driver for Operator Keyboard (OPKB).
Figure Flow of Version Up Installation
IMPORTANT
CENTUM VP keycode is required for this installation.
_bak is appended to the name of top folder containing CS 3000.
The _bak folder is used for copying project database and restoring data for each package.
We recommend you keep the folder for a certain period for maintenance purposes.
If you open the CS 3000 project database using a builder after installing CENTUM VP, the
project database is upgraded to the one for CENTUM VP.
1st Edition : Mar.23,2008-00
<6.2 Version Up Installation (from CS 3000 to CENTUM VP)> 6-13
IM 33M01A20-40E
6.2.1 Procedure for Version Up Installation
Follow the procedures below for Version Up Installation.
n Procedure 1: Backup Package Data
Backup the necessary data of each package used in CS 3000.
SEE
ALSO
For details of backing up package data, see:
6.2.2 Backup and Restoration of Package Data
n Procedure 2: Disable HIS automatic activation, Automatic logon, and
CENTUM Desktop environment setting
If your CS 3000 computer has Operation and monitoring function or Access Control package also
installed, and if HIS automatic activation, Automatic logon, and CENTUM Desktop environment is
specifed, disable them.
1. Log on with a CENTUM account.
2. From the Start menu, select, [All Programs] [YOKOGAWA CENTUM] [HIS Utility]. HIS
Utility dialog box appears. In the General tab page, clear the check box [Activate HIS when
you Logon] and click [OK].
060202E.ai
Figure HIS Utility -1
1st Edition : Mar.23,2008-00
<6.2 Version Up Installation (from CS 3000 to CENTUM VP)> 6-14
IM 33M01A20-40E
3. Log off. And log in as an administrative user.
4. From the Start menu, select [HIS Utility]. HIS Utility dialog box appears. In the General
tab page, clear the check box [Auto Logon to Windows], change the setting [Set Desktop
Environment for CENTUM] to [Windows Standard], and click [OK].
060203E.ai
Figure HIS Utility -2
n Procedure 3: Update device drivers
Update device drivers such as control bus drivers and USB OPKB driver.
IMPORTANT
Delete the device driver of CS 3000, and install the latest device driver.
Device drivers for a console-type HIS are replaced with the latest device drivers in the installation
process of CENTUM VP, therefore you dont have to uninstall them.
SEE
ALSO
For details of installing device drivers, see:
4, Setting of Network
5, USB driver for Operator Keyboard (OPKB)
1st Edition : Mar.23,2008-00
<6.2 Version Up Installation (from CS 3000 to CENTUM VP)> 6-15
IM 33M01A20-40E
n Procedure 4: Install CENTUM VP Software
Install CENTUM VP software.
SEE
ALSO
For details of installing CENTUM VP software, see:
6.1, New Installation
n Procedure 5: Steps to upgrade project database
1. Restore CS 3000 Project database in an appropriate location.
2. From the Start menu, select [All Programs] - [YOKOGAWA CENTUM] - [Projects Attribution
Utility]. Projects Attribution Utility starts. Register the project database in System View.
SEE
ALSO
For Projects Attribution Utility, see:
F2.3 Projects Attribution Utility in Reference (IM 33M01A30-40E)
3. From the Start menu, select [All Programs] - [YOKOGAWA CENTUM] - [System View]. The
project database is automatically upgraded.
n Procedure 5-1: Change the revision of Project database using HIS
Database Conversion Tool
If HIS is included in CS 3000 project, HIS Database Conversion Tool appears to convert the
HIS to CENTUM VP HIS. Select the checkbox of stations to convert to CENTUM VP HIS. For the
station you do not want to convert, clear the checkbox.
The graphic grouping features of CS 3000 and CENTUM VP are different according to
specifcations. The main difference between CS 3000 and CENTUM VP is the displaying order of
the grouped objects.
To keep the same displaying order, you need to check the option of [Ungroup group objects (for
runtime compatibility when groups have overlapping Z-order)]. If this option is not checked, the
displaying order of the grouped objects will be different between CS 3000 and CENTUM VP.
TIP
When HIS is converted to CENTUM VP HIS, all CS 3000 graphic fles of the station are automatically
converted to CENTUM VP graphic formats.
You also can start HIS Database Conversion Tool from the Tool menu of System View by selecting HIS
Database Conversion Tool.
1st Edition : Mar.23,2008-00
<6.2 Version Up Installation (from CS 3000 to CENTUM VP)> 6-16
IM 33M01A20-40E
060204E.ai
Figure HIS Database Conversion Tool
n Procedure 5-2: Steps to convert Project database using Graphic File
Converter
You can use Graphic File Converter to convert a CS 3000 graphic fle to a CENTUM VP graphic
fle, fle by fle.
TIP
You can use Graphic File Converter to convert a CS 3000 graphic fle to a CENTUM VP graphic fle. You can
then import the graphic fle converted to CENTUM VP formats in the CENTUM VP Graphic Builder and edit.
1. From the Start menu, select [YOKOGAWA CENTUM] - [Graphic File Converter]. Graphic
File Converter starts.
060205E.ai
Figure Graphic File Converter -1
1st Edition : Mar.23,2008-00
<6.2 Version Up Installation (from CS 3000 to CENTUM VP)> 6-17
IM 33M01A20-40E
2. Add a CS 3000 graphic fle or folder you want to convert.
The graphic grouping features of CS 3000 and CENTUM VP are different according to
specifcations. The main difference between CS 3000 and CENTUM VP is the displaying
order of the grouped objects.
To keep the same displaying order, you need to check the option of [Ungroup group objects
(for runtime compatibility when groups have overlapping Z-order)]. If this option is not
checked, the displaying order of the grouped objects will be different between CS 3000 and
CENTUM VP.
3. Specify the Target Folder and click the [Convert] button. The following dialog box appears.
060206E.ai
Figure Graphic File Converter -2
If the fle conversion is successful, Successful appears in the [Status] column, Failed if
unsuccessful, at the completion of the conversion.
060207E.ai
Figure Graphic File Converter (showing conversion results)
4. Click [Close]. Graphic File Converter exits.
1st Edition : Mar.23,2008-00
<6.2 Version Up Installation (from CS 3000 to CENTUM VP)> 6-18
IM 33M01A20-40E
n Procedure 6: Restoration of the backed up Package Data
Restore the data for each package you backed up in procedure 1.
SEE
ALSO
For details of restoring package data, see:
6.2.2, Backup and Restoration of Package Data
1st Edition : Mar.23,2008-00
<6.2 Version Up Installation (from CS 3000 to CENTUM VP)> 6-19
IM 33M01A20-40E
6.2.2 Backup and Restoration of Package Data
The following table shows the data that needs Backup/Restoration in each Package.
You backup data in CS 3000 and restore them in CENTUM VP.
Table Backup and Restoration of Package Data (1/2)
Package
LHS1100
LHM1101
LHS1120
LHS1130
LHS1150
LHS2411
LHS2412
LHS4000
LHS4100
LHS4150
LHS4190
LHS4200
LHS4410
LHM4410
LHS4420
LHM4420
LHS4450
LHS4600
LHS4700
LHS4800
LHS6510
LHS6530
LHS6600
LHM6600
LHS6710
LHM6710
LHS5100
LHM5100
LHS5110
Data back up/restore
Standard Operation and Monitoring Function It keeps the HIS setup information.
Optionally, back up or restore the following
setup data.
Trend data
Long-term, Closed data, Scheduler, etc.
HIS database
Recipe and control recipe data
Tokuchu
Console HIS Support Package for Enclosed
Display Style
Console HIS Support Package for Open
Display Style
Server for Remote Operation and Monitoring
Function
Exaopc OPC Interface Package (for HIS)
CENTUM Data Access Library
Million Tag Handling Package
Congured Information Reference Package
Output to External Recorder Package
Line Printer Support Package
Historical Message Integration Package
(meeting FDARegulations)
Control Drawing Status Display Package
Logic Chart Status Display Package
Multiple Project Connection Package
Multiple-Monitor Support Package
Advanced Alarm Filter Package
Consolidated Alarm Management Software
CAMS for HIS
Long-term Data Archive Package
Report Package
CS Batch 3000 Process Management
Package
FCS Data Setting/Acquisition Package
(PICOT)
Standard Builder Function
Access Control Package
No obvious reference
No obvious reference
The same as LHS1100
No obvious reference
No obvious reference
No obvious reference
No obvious reference
No obvious reference
No obvious reference
The Data stored in the Historical integrated
server can be inherited. It requires to re-
congure the storage location in each HIS.
No obvious reference
No obvious reference
No obvious reference
No obvious reference
Export and Import of Alarm Filter denition
are required.
Optionally, back up/restore the following le.
CAMS conguration information
Inheritable by the Backup/Restore the long-
term Data.
Inheritable by the Backup/Restore of Report
denition le.
No obvious reference
The control recipe is not inherited.
Back up List of the denition Data is
required.
Back up/Restore the project database.
Re-conguration in the Access Control utility
is required.
(The denition is SVAso that the user can
store/restore.)
Name
060208E.ai
1st Edition : Mar.23,2008-00
<6.2 Version Up Installation (from CS 3000 to CENTUM VP)> 6-20
IM 33M01A20-40E
Table Backup and Restoration of Package Data (2/2)
LHS5150 Graphic Builder
LHS5160 CS Batch 3000 Builder
LHS5161 CS Batch 3000 Recipe Management
Package
LHS5170 Administrator Package (FDA:21 CFR Part 11
compliant)
LHS5420
LHM5150
Test Function
LHS5425 Expanded Test Functions
LHS5426 FCS Simulator Package
LHS5427 HIS Simulator Package
LHS5450 Multiple Project Connection Builder
LHS5490
LHM5490
Self-documentation Package
LFSxxxx Basic Control Functions
Subsystem Communication package
LFS1250 GSGW Generic Subsystem Gateway
Package
LBCxxxx Standard Bus Converter Function
LBC2100 System Integration OPC Client Package
LGWxxxx Communication Gateway Unit Function
LPC6900 SOE Server Package
LPC6910 SOE Server Congurator Package
LPC6920 SOE Viewer Package
LPC6930 SEM OPC Interface Package
LHS5495 Electronic Instruction Manual
The project database is inherited.
(Back up the SVAle by the User)
Back up/Restore the project database.
Back up/Restore the recipe database.
Back up/Restore the database that was
saved by FDAsupport.
No obvious reference
No obvious reference
No obvious reference
No obvious reference
No obvious reference
No obvious reference
No obvious reference
Back up/Restore the OPC server denition
information and the Item denition
information le.
No obvious reference
No obvious reference
No obvious reference
Backup/Restore the database of SOE
server.
No obvious reference
Backup the conguration les.
No obvious reference
No obvious reference
060209E.ai
Package Data back up/restore Name
1st Edition : Mar.23,2008-00
<6.2 Version Up Installation (from CS 3000 to CENTUM VP)> 6-21
IM 33M01A20-40E
n Data to back up while operating CS 3000
The following Data should be backed up while CS 3000 is in the operation mode.
Make a backup, and restore it using Import function of each package.
l Backup and Restore Long-Term Storage Data
Backup
The archive feature of the Long-Term Data Archive Package (LHS6510) can be used to
backup the data to the external storage medium for long-term storage.
The BKHLogFile.txt in the following path should be also be archived.
\\<computer name>\LTDATA\LOG\BKHLogFile.txt
Restore
The retrieve feature of the Long-Term Data Archive Package can be used to restore the
backup fles from the external storage medium to the hard disk of HIS.
The BKHLogFile.txt fle should be restored to the following path or to the path where it was
archived from.
\\<computer name>\LTDATA\LOG\BKHLogFile.txt
l Backup and Restoration of Report confguration
Backup
Using the Copy function in Report package-LHS6530, make a copy of the confguration
data for each report in an external storage medium.
Restore
Copy the report confguration data in the external storage medium and paste them in a
SAMPLE folder in Report package for reloading.
l Backup and Restoration of Advanced Alarm Filter confguration
Backup
Using the Export function in the Advanced Alarm Filter package -LHS4700, back up the flter
confguration data.
Restore
Using the Import function in the Advanced Alarm Filter package, restore the flter
confguration data.
l Backup and Restoration of Generic Subsystem Gateway Package - LFS1250
Back up the defnition fle in the following folder of GSGW, and restore it after the upgrade.
OPC server defnition information fle:
<CS 3000 installation folder>\apcs\GPLS\BKEOPCSVRDef.csv
Item defnition information fle:
<CS 3000 installation folder>\apcs\GPLS\BKEOPCITEMDef.csv
1st Edition : Mar.23,2008-00
<6.2 Version Up Installation (from CS 3000 to CENTUM VP)> 6-22
IM 33M01A20-40E
n Data to back up/restore while it is in an off-line state
You need to back up the following data offine before deleting the CS 3000 folder.
Before backing up the data (CS 3000), you must exit all engineering functions of CS 3000. Before
restoring (CENTUM VP), you must exit all engineering functions of CENTUM VP.
TIP
In Version-Up installation, CS 3000 Software folder is backed up. _bak is appended to the backup folder name.
As for these Data, after the installation of CENTUM VP, the target fle or folder should be copied
to a relatively same location under the <CENTUM VP installation folder>. If a folder with the same
name already exists, overwrite it.
l Database related to HIS
1. Stop HIS functions.
In command prompt, run the following command.
<CS 3000 installation folder>\his\tool\BKHHisstop.exe
2. Back up and restore data.
Back up and restore the following HIS-related fles. Folder name of restored data:
<CENTUM VP software folder>
<CS 3000 installation folder>\his\database : Voice messages, etc.
<CS 3000 installation folder>\his\recipe : Recipes and Control recipes
<CS 3000 installation folder>\his\save : Long-term, Closed data, Scheduler,
etc.
<CS 3000 installation folder>\his\Trend : Trend data
<CS 3000 installation folder>\his\spconf : Context menus, etc.
<CS 3000 installation folder>\his\Media\User : Media data
The tokuchu fles are located in the following folder. Please confrm to tokuchu responsible
department whether tokuchu program can use these restored fles after installation.
<CS 3000 installation folder>\his\spconf
<CS 3000 installation folder>\his\user
1st Edition : Mar.23,2008-00
<6.2 Version Up Installation (from CS 3000 to CENTUM VP)> 6-23
IM 33M01A20-40E
l Backup and Restore for Consolidated Alarm Management Function (CAMS for
HIS) - LHS4800
Restoring the data of CAMS for HIS should be performed after restoring the HIS related
databases.
Before you back up and restore CAMS for HIS data, disable CAMS for HIS.
1. Disable CAMS for HIS.
Log in as an administrative user. In HIS Utility, disable CAMS for HIS, and restart your
computer.
2. Back up and restore CAMS for HIS data
Backup
Back up all the fles in the following CAMS folder.
CAMS folder: <CS 3000 installation folder>\CAMS
TIP
If you do not need CAMS historical data, you dont have to back up fles in the following folder.
CAMS historical data folder: <CS 3000 installation folder>\CAMS\hist
Restore
You need to restore the following folders and fles from the backup data to the same
locations under the <CENTUM VP installed> folder.
Folders:
CAMS\Client (CAMS for HIS Message Monitor data)
CAMS\confgurator (CAMS for HIS confgurator data)
CAMS\database (CAMS run-time data base)
CAMS\defhist (CAMS database backup)
CAMS\hist (CAMS for HIS Historical Data)
CAMS\ScenarioFiles (Scenario fles of CAMS for HIS Alarm Generator Tools )
CAMS\Viewer (CAMS for HIS Historical Viewer data)
Files:
CAMS\CAMSCapture.bin (Setup OPC A&E server)
CAMS\ServerConfg.xml (Setup CAMS for HIS Server)
CAMS\SystemScopeDefnition.bin (Setup Equalization Scope)
3. Enable CAMS for HIS
If the HIS functions are not running, you need to restart the PC to start the HIS functions.
In HIS Utility, enable CAMS for HIS and restart your computer.
1st Edition : Mar.23,2008-00
<6.2 Version Up Installation (from CS 3000 to CENTUM VP)> 6-24
IM 33M01A20-40E
l When using the Access Control function - LHS5110, FDA function - LHS5170
Backup
If the engineers account fles for referencing specifed in Access Control Utilities is under
CS 3000 software folder, back up all fles in the folder. In doing so, give FULL control to
Everyone for the fle EngPassword2.odc.
Restore
Restore the fle and reconfgure by the Access Control utility.
l FCS Data Setting/Acquisition Package (PICOT) - LHS6710/LHM6710
1. Exit PICOT.
Click PICOT in the Windows task bar to open. From the File menu, select Exit. PICOT
exits.
2. Back up and restore confguration fles.
Backup
Back up the confguration fles in the following folder of this Package.
<CS 3000 installation folder>\his\users\save\BKUPICOT
Restore
Restore the backed up fles to the following folder.
<CENTUM VP installation folder>\his\users\save\BKUPICOT
1st Edition : Mar.23,2008-00
<6.3 Revision Up Installation> 6-25
IM 33M01A20-40E
6.3 Revision Up Installation
Revision Up installation means to upgrade your CENTUM VP computer with minor
changes.
n Flow of Revision Up Installation
060301E.ai
START
Update of device driver
Installation of CENTUM
VP Software
Revision Up processing of
Project database
END
Refer to 6.1 New Installation.
Refer to 4. Setting of Network, 5.
Installation of USB driver for Operator
Keyboard (OPKB).
Figure Flow of Revision Up Installation
IMPORTANT
Keycode is not required if you do not add a new Package during the Revision Up process.
Project database is upgraded when you open the project database in a builder after the
installation.
1st Edition : Mar.23,2008-00
<6.3 Revision Up Installation> 6-26
IM 33M01A20-40E
6.3.1 Procedures for Revision Up Installation
Follow the procedures below to perform a Revision Up Installation.
n Procedure 1: Update device drivers
Update device drivers such as control bus drivers and USB OPKB driver.
SEE
ALSO
For details of updating device drivers, see:
4, Setting of Network
5, Installation of USB driver for Operator Keyboard (OPKB)
n Procedure 2: Install CENTUM VP Software
Install CENTUM VP software.
SEE
ALSO
For details of installing CENTUM VP software, see:
6.1, New Installation
n Procedure 3: Revision Up procedure of Project database
From the Start menu, select [All Programs] - [YOKOGAWA CENTUM] - [System View] and open
project database. The project database is automatically converted when it is opened.
SEE
ALSO
For procedure to convert project database, see:
Procedure 5: Steps to convert project database in 6.2 Version Up Installation (from CS 3000 to
CENTUM VP)
1st Edition : Mar.23,2008-00
<6.4 Upgrade Installation from CS 1000 to CENTUM VP> 6-27
IM 33M01A20-40E
6.4 Upgrade Installation from CS 1000 to
CENTUM VP
Upgrades CS 1000 software on your computer to CENTUM VP.
The upgrade from CS 1000 to CENTUM VP is performed in two phases. In the frst phase,
a program for converting CS 1000 Project Revision is installed and the project database
is converted. In the second phase, CENTUM VP software is installed and database is
converted.
n Flow of upgrading from CS 1000 to CENTUM VP
060401E.ai
START
Backup of Package Data
Release of HIS automatic
activation and CENTUM
Desktop
Update of device driver
Installation of CENTUM
VP Software
Conversion from CS 1000
project to CENTUM VP
project
Restoration of Package
Data
END
Refer to 6.4.2 Backup and Restoration of
Package Data of CS 1000.
Refer to 6.4.2 Backup and Restoration of
Package Data of CS 1000.
Refer to 6.4.3 Migrate from CS 1000 to
CENTUM VP".
Installation of the program
for CS 1000 project
Revision Up processing of
CS 1000 project database
Uninstallation of the
program for CS 1000
project database
Refer to "Procedure 2 " in "6.2 Version Up
Installation (from CS 3000 to CENTUM VP)"
Figure Flow of upgrading from CS 1000 to CENTUM VP
1st Edition : Mar.23,2008-00
<6.4 Upgrade Installation from CS 1000 to CENTUM VP> 6-28
IM 33M01A20-40E
IMPORTANT
Be sure to back up the CS 1000 project database before starting this operation.
Keycode is not required for the installation of a program for converting CS 1000 Project
Revision.
When the conversion of the CS 1000 project database is completed, be sure to uninstall
the program for converting CS 1000 Project Revision before installing the CENTUM VP
Software.
Keycode is required for installing CENTUM VP Software.
The installation procedure of CENTUM VP Software is the same as the Version Up
Installation. The CENTUM VP Software is installed in a separate folder from the CS 1000
installation folder.
1st Edition : Mar.23,2008-00
<6.4 Upgrade Installation from CS 1000 to CENTUM VP> 6-29
IM 33M01A20-40E
6.4.1 Procedures for Upgrading CS 1000 to CENTUM VP
Follow the procedures below to upgrade CS 1000 to CENTUM VP.
n Procedure 1: Backup Package Data
Back up necessary package data used in CS 1000.
If Access Control function is enabled, disable it.
SEE
ALSO
For how to disable Access Control, see:
Reference Access Administrator (FDA : 21 CFR Part 11 compliant) (IM 33M01A30-40E)
For details of backup, see:
6.4.2, Backup and Restoration of Package Data of CS 1000
n Procedure 2: Disable HIS automatic activation, Automatic logon, and
CENTUM Desktop environment setting
If Operation and Monitoring function or Access Control package is in your CS 1000 computer,
and if HIS automatic activation, Automatic log on, and CENTUM Desktop environment is
specifed, disable them.
SEE
ALSO
For details of disabling HIS automatic activation, Automatic logon, and CENTUM Desktop environment setting,
see:
Procedure 2: Disable HIS automatic activation, Automatic logon, and CENTUM Desktop environment
setting in 6.2, Version Up Installation (from CS 3000 to CENTUM VP)
n Procedure 3: Migrate from CS 1000 to CENTUM VP
SEE
ALSO
For migration from CS 1000 to CENTUM VP, see:
6.4.3, Migrate from CS 1000 to CENTUM VP
n Procedure 4: Restoration of the backed up Package Data
Restore the data of each package you backed up in the procedure 1.
SEE
ALSO
For details of restoring package data, see:
6.4.2, Backup and Restoration of Package Data of CS 1000
1st Edition : Mar.23,2008-00
<6.4 Upgrade Installation from CS 1000 to CENTUM VP> 6-30
IM 33M01A20-40E
6.4.2 Backup and Restoration of Package Data of CS 1000
Package data you need to back up and restore are listed in the following table.
Back up in CS 1000 and restore in CENTUM VP.
Table Backup and Restoration of Package Data of CS 1000 (1/2)
Package
PHS1101
PHS1130
PHS2411
PHS2412
PHS4100
PHS4190
PHS4200
PHS4410
PHS4420
PHS4600
PHS4700
PHS6510
PHS6530
PHS6600
PHS6710
PHS5100
PHS5110
PHS5151
PHS5160
PHS5161
Name
Standard Operation and
Monitoring Function
Console HIS Support Package
for Open Display Style
Exaopc OPC Interface
Package (for HIS)
CENTUM Data Access Library
Congured information
Reference Package
Line Printer Output Package
Historical Message Integration
Package (meeting FDA
Control Drawing Status Display
Logic Chart status display
Multiple-Monitor Support
Advanced Alarm Filter Package
Long-Term Data Archive
Report Package
CS Batch 3000 process
management package
FCS Data setting/acquisition
package (PICOT)
Builder Function
Access Control Package
Graphic builder
CS Batch 1000 Builder
CS Batch 1000 Recipe
management package
Package
corresponding
in VP
LHS1100
LHM1101
LHS1130
LHS2411
LHS2412
LHS4100
LHS4190
LHS4200
LHS4410
LHM4410
LHS4420
LHM4420
LHS4600
LHS4700
LHS6510
LHS6530
LHS6600
LHM6600
LHS6710
LHM6710
LHS5100
LHM5100
LHS5110
LHS5150
LHS5160
LHS5161
Both Trend/Historical are not inheritable.
Export HIS conguration data, edit them,
Optionally, back up/restore the following
denition information.
Voice Message denition and Media
Context Menus in Graphic Window
No obvious reference
No obvious reference
No obvious reference
No obvious reference
No obvious reference
The Data stored in the Historical
integrated server can be inherited. It
requires to re-congure the storage
location in each HIS.
No obvious reference
No obvious reference
No obvious reference
Export and Import of Alarm Filter
denition are required.
Backup/Restore the long-term Data and
BKHLogFile.txt by the same procedure
as is conventionally done.
Inheritable by the Backup/Restore of
Report denition le.
No obvious reference
The control recipe is not inherited.
Back up/Restore List of the denition
Back up/Restore the project database.
Re-conguration in the Access Control
utility is required. (The denition is SVA
so that the user can store/restore.)
The project database is inherited.
(Back up the SVAle by the User)
Back up/Restore the project database
Back up/Restore the recipe database
Data to back up/restore
and Import.
Data
denition
Regulations)
Package
package
Package
Package
Data is required.
060402E.ai
1st Edition : Mar.23,2008-00
<6.4 Upgrade Installation from CS 1000 to CENTUM VP> 6-31
IM 33M01A20-40E
Table Backup and Restoration of Package Data of CS 1000 (2/2)
PHS5170
PHS5150
PHS5490
PFSxxxx
PHS5155
PHS5156
PHS5157
PHS5495
Access Administrator Package
(FDA:21 CFR Part 11
compliant)
Self-Documentation Function
Basic Control Functions
Subsystem Communication
package
Expanded Test Functions
FCS Simulator package
HIS Simulator package
HIS Group Expansion Package
Electronic Instruction Manual
LHS5170
LHS5420
LHM5150
LHS5490
LHM5490
LFSxxxx
LHS5425
LHS5426
LHS5427
LHS5495
Back up/Restore the database that
was saved by FDAsupport
No obvious reference
No obvious reference
No obvious reference
No obvious reference
No obvious reference
No obvious reference
No obvious reference
No obvious reference
Test function
Package Name
Package
corresponding
in VP
Data to back up/restore
060402E.ai
n Data to back up while operating CS 1000
You need to back up the following data while CS 1000 is running.
Make a backup, and restore using the Import function in each package.
l Backup and Restoration work for the Operation and Monitoring function
1. Export and import HIS confguration data
Using Export function in HIS Setup, back up HIS Registry data.
For restoring HIS confguration data after installation, edit the backup fle (File extension:
.reg) as follows using a text editor, and import it.
Example: Replace BenKei in Registry path with CS3K.
Before: HKEY_LOCAL_MACHINE\SOFTWARE\YOKOGAWA\BenKei\HIS\COMMON
After: HKEY_LOCAL_MACHINE\SOFTWARE\YOKOGAWA\CS3K\HIS\COMMON
2. Set Number of Tags
In the Station tab page in HIS Setup, set a new Number of Tags for CENTUM VP.
1st Edition : Mar.23,2008-00
<6.4 Upgrade Installation from CS 1000 to CENTUM VP> 6-32
IM 33M01A20-40E
l Backup and Restore Long-Term Storage Data
Backup
The archive feature of the Long-Term Data Archive Package (PHS6510) can be used to
backup the data to the external storage medium for long-term storage.
The BKHLogFile.txt in the following path should be also be archived.
\\<computer name>\LTDATA\LOG\BKHLogFile.txt
Restore
The retrieve feature of the Long-Term Data Archive Package can be used to restore the
backup fles from the external storage medium to the hard disk of HIS.
The BKHLogFile.txt fle should be restored to the following path or to the path where it was
archived from.
\\<computer name>\LTDATA\LOG\BKHLogFile.txt
l Backup and Restoration of Report confgurations
Backup
Using the Copy function in Report package - PHS6530, make a backup of confgurations for
each report in an external storage medium.
Restore
Copy the report confgurations from the external storage medium and paste them in a
SAMPLE folder in Report package for reloading.
l Backup and Restoration of Advanced Alarm Filter confgurations
Backup
Using the Export function in the Advanced Alarm Filter package -PHS4700, back up the flter
confgurations.
Restore
Using the Import function in the Advanced Alarm Filter package, restore the flter
confgurations.
1st Edition : Mar.23,2008-00
<6.4 Upgrade Installation from CS 1000 to CENTUM VP> 6-33
IM 33M01A20-40E
n Data to back up/restore while it is in an offine state
You need to back up the following data offine before deleting the CS 1000 folder.
Before backing up the data, you must exit all engineering functions of CS 1000. Also, before
restoring (CENTUM VP), you must exit all engineering functions of CENTUM VP.
After you install CENTUM VP, make a copy of those data to a relatively same location under
<CENTUM VP installation folder>. If a fle with the same name exists in the destination folder,
overwrite it.
l Backup and Restore HIS-Related Database
You need to backup the voice message confguration, media data, context menus confguration.
The backups of these data can be restored later.
However, if the voice messages were not applied, same as other customized functions such as
context menus, the fles may not exist for backup if the function are not used.
Before backing up and restoring the HIS-related database, you must exit all HIS functions.
Stop HIS functions.
In command prompt, run the following command.
<CS1000 installation folder>\his\tool\BKHHisstop.exe
Back up and restore HIS-related fles
Back up and restore the following HIS-related fles. In restoration, the folder name is
<CENTUM VP installation folder>.
<CS1000 installation folder>\his\database\ops\MediaDef.odb : Voice message
confguration fle
<CS1000 installation folder>\his\Media\User : Media data (user\<All fles in this
folder>)
<CS1000 installation folder>\his\spconf\BKHMenueDef.xml : Context menus
confguration fle
l When using the Access Control function - PHS5110, FDA function - PHS5170
Backup
If engineers account fles for referencing specifed in Access Control Utilities is under the
CS 1000 installation folder, back up all fles in the folder. In the backup, add Full control to
Everyone for the fle EngPassword2.odc.
Restore
Restore the fle and set up in Access Control Utilities.
l FCS Data setting/acquisition package (PICOT) - PHS6710
1. Exit PICOT
In the Windows task bar, click PICOT to open. From File menu, select Exit. PICOT exits.
2. Back up and restore confguration fles.
Backup
Make a backup copy of the setup fle stored in the following folder.
<CS 1000 installation folder>\his\users\save\BKUPICOT
Restore
Restore the backed-up fle to the following folder.
<CENTUM VP installation folder>\his\users\save\BKUPICOT
1st Edition : Mar.23,2008-00
<6.4 Upgrade Installation from CS 1000 to CENTUM VP> 6-34
IM 33M01A20-40E
6.4.3 Migrate from CS 1000 to CENTUM VP
This section describes migrating from CS 1000 to CENTUM VP.
n Items required for migration
CENTUM VP software medium (*1)
CENTUM VP software Key code
*1: The medium contains CENTUM VP software and a program for converting CS 1000 project.
n Flow of migration and procedure
You have to convert the CS 1000 project database to a version supported by CENTUM VP
conversion tool frst, and upgrade to CENTUM VP.
The following fgure describes migrating project database.
CS 1000 project
database ready for
upgrading to
CENTUM VP
Project database in
CENTUM VP
Revision Up For CENTUM VP
CS 1000 project
database
060404E.ai
Figure Flow of migrating from CS 1000 to CENTUM VP
Follow the procedures below.
l Procedure 1 : Install a program for converting CS 1000 Project Revision
Install a program for converting CS 1000 Project in a computer in which you are going to install
CENTUM VP. (*1)
*1: The program is in the medium containing CENTUM VP software.
TIP
The capability of the converting program is to convert CS 1000 Project database to CENTUM VP project
database, nothing else.
1. Login as an administrative user.
2. Exit all running programs.
1st Edition : Mar.23,2008-00
<6.4 Upgrade Installation from CS 1000 to CENTUM VP> 6-35
IM 33M01A20-40E
3. Insert the CENTUM VP software medium into a DVD-ROM drive.
CENTUM VP Installation Menu (CENTUM SETUP) appears. If it does not appear, double-
click CENTUMSetup.exe in the top folder in the software media using Explorer. CENTUM
VP Installation Menu appears.
060405E.ai
Figure CENTUM VP Installation Menu (CENTUM SETUP)
4. On the menu, click [CS 1000 Project DB conversion]. Installation of the program for
converting CS 1000 project starts.
5. The following dialog box for specifying the destination of the conversion program appears.
TIP
If CS 3000 or CENTUM VP software is already in your computer, an error message appears and you cannot
install the conversion program.
060406E.ai
Figure Destination Folder setting Dialog Box
If you want to change Destination Folder, enter the destination. If you click [OK],
installation starts.
1st Edition : Mar.23,2008-00
<6.4 Upgrade Installation from CS 1000 to CENTUM VP> 6-36
IM 33M01A20-40E
6. If Microsoft .NET Framework 3.0 and MSXML 6.0 SP1 are not installed in your computer, a
setup program for the two automatically starts with the following dialog box. Click [Install].
Installing Microsoft .NET Framework 3.0 and MSXML 6.0 SP1 starts. If Microsoft .NET
Framework 3.0 and MSXML 6.0 SP1 are already in your computer, go to the next step.
060407E.ai
Figure Dialog Box for Confrming Microsoft .NET Framework and MSXML
The following dialog box appears while Microsoft .NET Framework and MSXML are being
installed.
060408E.ai
Figure Installing Microsoft .NET Framework and MSXML
1st Edition : Mar.23,2008-00
<6.4 Upgrade Installation from CS 1000 to CENTUM VP> 6-37
IM 33M01A20-40E
7. Preparing to Install dialog box (for CENTUM VP) appears.
A program to convert project from CS 1000 to CENTUM VP is installed.
060409E.ai
Figure Preparing to Install dialog box (for CENTUM VP)
Conversion program for CS 1000 project is installed showing its progress status.
(It may take several minutes to complete installation.)
060410E.ai
Figure CENTUM VP Setup Status Dialog Box
1st Edition : Mar.23,2008-00
<6.4 Upgrade Installation from CS 1000 to CENTUM VP> 6-38
IM 33M01A20-40E
8. When installation completes, the following dialog box appears.
060411E.ai
Figure Installation Complete Dialog Box
Click [OK]. PC is restarted.
l Procedure 2 : Revision Up procedure of the CS 1000 Project database
Convert CS 1000 Project database to CENTUM VP formats.
1. Restore the backup of CS 1000 Project database before the conversion in an appropriate
location.
2. From the Start menu, select [All Programs] - [YOKOGAWA CENTUM] - [Projects Attribution
Utility]. Projects Attribution Utility starts. Register the project database in System View.
SEE
ALSO
For Projects Attribution Utility, see:
F2.3 Projects Attribution Utility in Reference (IM 33M01A30-40E)
3. From the Start menu, select [All Programs] - [YOKOGAWA CENTUM] - [System View]. The
project database is automatically converted.
l Procedure 3 : Uninstall the program for converting CS 1000 Project Revision
Uninstall the program for converting CS 1000 project database following the same procedure as
that for uninstalling CENTUM VP software.
SEE
ALSO
For details of un-installation, see:
10.1, Uninstallation of CENTUM VP Software
l Procedure 4 : Update device drivers
Update device drivers such as control bus drivers and USB OPKB driver.
SEE
ALSO
For details of updating device drivers, see:
4, Setting of Network
5, Installation of USB driver for Operator Keyboard (OPKB)
1st Edition : Mar.23,2008-00
<6.4 Upgrade Installation from CS 1000 to CENTUM VP> 6-39
IM 33M01A20-40E
l Procedure 5 : Install CENTUM VP Software
Install CENTUM VP software following the same procedure as that for Version Up Installation
(from CS 3000 to CENTUM VP).
After that, confgure security.
SEE
ALSO
For details of installing CENTUM VP software, see:
6.2, Version Up Installation (from CS 3000 to CENTUM VP)
For security confguration, see:
7, IT Security Settings
l Procedure 6 : Using Network Setting Tool
When setting control bus options of Redundant or Non-redundant, using or not using Ethernet
can be confgured as follows. However, when migrating CS 1000 version R3.01 or later to
CENTUM VP, this is not required.
1. Run the following program from Command prompt.
<CENTUM VP Installed Folder>\Tool\CS3000ToolNetwork.exe
Network Tool setting box will be displayed.
060412E.ai
Network Setting Tool
Control Bus
Cancel OK
Dual-Redundant
Single
Ethernet
Use
Not use
Figure Network Setting Tool
2. Choose from the options of [Dual-Redundant] or [Single], [Use] or [Not Use] by clicking the
option buttons in the setting box. And then click [OK].
3. Restart the PC.
TIP
The settings of Network Tool will take effect after restarting the PC.
1st Edition : Mar.23,2008-00
<6.4 Upgrade Installation from CS 1000 to CENTUM VP> 6-40
IM 33M01A20-40E
l Procedure 7 : Convert CS 1000 Project to CENTUM VP Project
TIP
Using a HIS Conversion tool, convert the project database to CENTUM VP project database.
Converting graphic fles using a HIS Conversion tool
A HIS Conversion tool automatically converts graphic formats of all graphic fles to the formats for CENTUM
VP as well as control drawing smart-parts.
(It takes a few seconds to convert a graphic fle.)
After converting graphic fles, download them to HIS.
Launching a HIS Conversion tool
The HIS Conversion tool is launched if
- the project database is in earlier revision when you launch System View, or
- the project database is in earlier revision when the project is opened using System View, or
- you launch the HIS Conversion tool from System View
1. From the Start menu, launch System View. The HIS Conversion tool is launched.
060413E.ai
Figure HIS Conversion tool
A list of HISs in the earlier revision is shown.
2. Select HISs you want to convert, and click the [Convert] button. HIS is converted to
CENTUM VP.
TIP
You cannot change project name when the project database is converted.
The followings are shown while the HIS Conversion tool is running.
- Status bar (lower right of the window) shows name of the fle being converted.
- Progress bar (lower left of the window) shows progress status.
1st Edition : Mar.23,2008-00
<6.5 Add Installation> 6-41
IM 33M01A20-40E
6.5 Add Installation
This section describes the procedure for adding a package to your CENTUM VP computer.
You need a key code for the package and CENTUM VP software medium containing the
same version of CENTUM VP as that in your computer.
In Add installation, packages included in Key code FD are all installed. If some of them are
already on the computer, they are overwritten.
To start Add Installation, on CENTUM VP Installation Menu, click [CENTUM VP Software].
n Add Installation procedure
1. Login as an administrative user.
2. Exit all running application programs.
3. Insert CENTUM VP Key code FD into a foppy disk drive.
4. Insert CENTUM VP software medium into a DVD-ROM drive.
CENTUM VP Installation Menu appears. If it does not appear, double-click CENTUMSetup.
exe in the top folder in the software medium using Explorer. CENTUM VP Installation Menu
appears.
060501E.ai
Figure CENTUM VP Installation Menu
5. Click [CENTUM VP Software] on the CENTUM VP Installation Menu. The Add installation
starts.
1st Edition : Mar.23,2008-00
<6.5 Add Installation> 6-42
IM 33M01A20-40E
6. Maintenance dialog box appears. Select [Add] and click [Next].
060502E.ai
Figure Maintenance Dialog Box
7. After the computer loads the key code from the Key Code FD, the following dialog box
appears.
If you have more than one key code, insert the next FD and click [Yes]. If not, click [No].
060503E.ai
Figure Question Dialog Box
1st Edition : Mar.23,2008-00
<6.5 Add Installation> 6-43
IM 33M01A20-40E
8. A list of packages to be installed appears.
Confrm the packages and click [Next].
060504E.ai
Figure Package List
9. Dialog box for confrmation showing Destination folder, User information (Name and
Company), Project ID number, and Package list appears.
Confrm the information and click [Next]. Add installation starts.
060505E.ai
Figure Start Copying Files Dialog Box
1st Edition : Mar.23,2008-00
<6.5 Add Installation> 6-44
IM 33M01A20-40E
TIP
Progress bar appears. (It may take several minutes to complete installation.)
060506E.ai
Figure Installing CENTUM VP software
10. When the installation completes, InstallShield Wizard Complete dialog box appears.
Click [Finish]. This completes Add installation.
060507E.ai
Figure InstallShield Wizard Complete Dialog Box
1st Edition : Mar.23,2008-00
<6.6 Re-Installation> 6-45
IM 33M01A20-40E
6.6 Re-Installation
Perform this installation for repairing purposes if some of the CENTUM VP software fles
are damaged or deleted mistakenly.
You cannot overwrite the CENTUM VP software with another installation. You have to
uninstall the CENTUM VP frst, then install the CENTUM VP software again.
n Un-installation
SEE
ALSO
For details of un-installation, see:
10.1, Uninstallation of CENTUM VP Software
n Installation
SEE
ALSO
For details of new installation, see:
6.1, New Installation
1st Edition : Mar.23,2008-00
Blank Page
<7. IT Security Settings> 7-1
IM 33M01A20-40E
7. IT Security Settings
After installing the CENTUM VP software, the strengthened security settings need to be
defned for the PC.
CENTUM VP IT securities can be defned on Security Setting Utility that can be started by
clicking [Setting Security] on CENTUM VP installation menu. The security settings can be
automatically defned by simply following the guidance.
Moreover, if the project database is placed in the fle server, the IT security settings also
need to be defned on the fle server.
1st Edition : Mar.23,2008-00
<7.1 Security Setting Utility> 7-2
IM 33M01A20-40E
7.1 Security Setting Utility
Security Setting Utility is used for setting the IT security of PC components in which the CENTUM
VP software is installed. By using this utility, the IT security of Standard Model and Legacy Model
described below can be set.
n Security Model
The security models can be categorized into three types according to the set security strength as
follows:
l Legacy Model
The access permission of shared fles and the connection setting of DCOM are confgured at the
same security level as the CS 3000 or earlier version. Windows Firewall is disabled.
Apply this security model when connecting to other systems such as PRM, ProSafe-RS with
security unspecifed, or PC component of old revision CS 3000.
l Standard Model
The access control by the user authentication, the DCOM setting and the frewall are enabled.
Refer to the following section n Security Setting Items for the details.
For the standard model, the security setting can be selected from the following two types, which
are based on different user management methods:
Security Setting for Windows Domain Management
Select this when managing the user accounts and groups by the Windows domain
controller. It is necessary to create groups by the domain controller before you confgure the
security setting.
Security Setting for Standalone Management
Select this when confguring IT security setting on each PC without using the Windows
domain controller. User accounts are created in each PC, but the user groups and user
management settings must be consistent among all the relevant PCs.
1st Edition : Mar.23,2008-00
<7.1 Security Setting Utility> 7-3
IM 33M01A20-40E
l Strengthening Model
This is a model to which further security settings are made manually in addition to the security
settings of the standard model. This model is not supported by Security Setting Utility.
The following explanation refers to the three types of security confguration:
Domain Management type
This means the security confguration for Windows Domain Management of the Standard
Model.
Standalone Management type
This means the security confguration for Standalone Management of the Standard Model.
Legacy type
This means the confguration of the Legacy Model
1st Edition : Mar.23,2008-00
<7.1 Security Setting Utility> 7-4
IM 33M01A20-40E
n Security Setting Items
The security items changed by Security Setting Utility are shown below.
Table Security Setting Items
Description
A user group is created for each role.
The account for starting service of CENTUM is
created.
Starting of programs is limited for each user group.
Access to the files below the folder is limited by
the user group.
Access to registries is limited by the user group.
Only the users of the user group for OPC are
permitted to start DCOM.
The range of the port number of the ports used
by DCOM is limited.
Personal Firewall is enabled, and only the
connections between CENTUM and
already-known destinations are permitted.
Security item
Creation of user group and user
Access control of program
Access control of folder
Access control of registry
Access control of DCOM
Limitation on dynamic port of DCOM
Setting of Windows Personal Firewall
Category
Access control
DCOM setting
Firewall
070101E.ai
The following shows items for each security type selected by the Security Setting Utility.
Access to fles and registries are limited for each user group that is created automatically.
Table Setting Items for Each Security Confguration Type
Domain
Management Type
Standalone
Management Type
Legacy Type
O (*1) O X (*2)
X
O O O (*3)
O O O (*3)
O O
O O O (*3)
O O O (*4)
Type of Security Conguration
Setting Item
Creation of user groups
Access permission of les and folders
Access permission of registries
Access permission of Start menu
DCOM settings
Firewall settings
070202E.ai
O: Set/created
X: Not set/not created
*1: In the case of security setting for Domain Management, only groups CTM_OPC_LCL and CTM_MAINTENANCE_LCL are
created. Other user groups should be created in advance by the domain server.
*2: User group Everyone is created.
*3: Security setting is set as full control for Everyone.
*4: Firewall is disabled.
1st Edition : Mar.23,2008-00
<7.1 Security Setting Utility> 7-5
IM 33M01A20-40E
n Groups and Users Automatically Generated by Security Setting
The user groups automatically generated with the security setting for Standard Model are shown
below along with their roles.
Table User Groups Generated with Standard-Model Security Setting and Their Roles
070103E.ai
Privilege
Administrator(*1)
Administrator(*1)
Administrator(*1)
User/Group
Group
Group
Group
Group
Group
Group
Group
User
Description
Group of users for operators
Group of users that conducts engineering
of CENTUM by using System View or
others
Group of users that conducts engineering
of CENTUM by using System View or
others, and owns the stronger privilege
than CTM_ENGINEER.
Group for performing OPC
communication with CENTUM.
Group of local users that is created by the
security setting for the Windows domain
environment, having a privilege equivalent
to CTM_OPC.
When making OPC connection from
other PC as a local user, the user must be
registered as a member of this group.
Group of users that conduct maintenance
of CENTUM, such as a maintenance user
of PC or the administrative user generated
when Windows OS was installed.
The user who installed CENTUM VP and
the user who executed Security Setting
Utility automatically become member of
this group.
Group of local users that is created by the
security setting for the Windows domain
environment, having a privilege equivalent
to CTM_MAINTENANCE.
When the domain environment is
abnormal, log on as a user of this group
and do the work.
The administrative users of local PCs
should be registered as members of this
group.
User for starting the service of CENTUM
VP.
This user does not have a privilege to log
on Windows, and the password is hidden.
User Group Name
CTM_OPERATOR (*2)
CTM_ENGINEER (*2)
CTM_ENGINEER_ADM(*2)
CTM_OPC (*2)
CTM_OPC_LCL
CTM_MAINTENANCE(*2)
CTM_MAINTENANCE_LCL
CTM_PROCESS
*1: When you add a user to the group with the administrator privilege, register the user to the Administrators group (Domain Admins
group in the case of a domain user).
*2: When you confgure security setting for Windows domain management, these groups must be created with the domain server
beforehand.
1st Edition : Mar.23,2008-00
<7.1 Security Setting Utility> 7-6
IM 33M01A20-40E
n Automatically-Created Accounts
The automatically created CTM_PROCESS and CENTUM accounts will be explained below.
l CTM_PROCESS Account
CTM_PROCESS account is an automatically created account for starting the CENTUM VP
services.
CTM_PROCESS account cannot be used for logging on.
CTM_PROCESS password is hidden.
Changing password of this account is prohibited.
l CENTUM Account
CENTUM account is only created, as in CS 3000, when the Legacy Model has been selected.
The initial password is Yokogawa1. Set a new password as it requires changing the password
when the next time you log on.
n User Groups and Accessible Functions
The CENTUM VP functions that can be used by individual users are determined in user group
units.
Access limitation is applied to the functions that are registered to the Start menu during
installation of CENTUM VP software.
The functions accessible to each user group are shown below.
The correspondence between the user group numbers in the following table and the user group
names are as follows.
[1] : CTM_OPERATOR
[2] : CTM_ENGINEER
[3] : CTM_ENGINEER_ADM
[4] : CTM_OPC/CTM_OPC_LCL
[5] : CTM_MAINTENANCE/CTM_MAINTENANCE_LCL
[6] : CTM_PROCESS
1st Edition : Mar.23,2008-00
<7.1 Security Setting Utility> 7-7
IM 33M01A20-40E
Table User Groups and Accessible Functions
[1]
[2]
[3]
[4] [5]
[6]
User Group
Function (Start Menu Items)
HIS basic software (*1)
HIS Utility
Access Control Utilities
Graphic Builder
System View
Software Conguration Viewer
Consolidated Historical Viewer
Copy Tool for Fieldbus associated les
Project Attribution Utility
Linked-Part List Window
Display Device Information
Recipe View
Report Package
[Maintenance] - [Command prompt]
[Maintenance] - [Projectsave]
[Maintenance] - [Logsave]
Congurator of CAMS for HIS
Alarm Generator of CAMS for HIS
SEM OPC Interface Settings
SOE Database Backup
SOE Database Property
SOE Database Restore
SOE Server Monitoring Settings
Specify SOE Trigger
SOE Server Congurator
SOE Viewer
070104E.ai
O: Accessible
*1: This function is not launched from the Start menu.
1st Edition : Mar.23,2008-00
<7.2 Using Security Setting Utility> 7-8
IM 33M01A20-40E
7.2 Using Security Setting Utility
The Security Setting Utility can be started by clicking [Setting IT Security] in the CENTUM
VP installer menu.
TIP
Regarding PC restart
After installing CENTUM VP software, the PC needs to be restarted before confguring the
security settings. The [Setting Security] button becomes active only after the PC is restarted.
Regarding Windows Security Alert Dialog
Before fnishing security setting, if an external user is accessing the running HIS, a Windows
Security Alert dialog will be displayed as follows. In this case, you may click [Keep blocking]
button to deny the access and then complete the security setting. However, since the above
security setting was jeopardized, you need to perform the security setting all over again.
070210E.ai
Figure Windows Security Alert dialog
1. To confgure security settings for the Standalone Management, logon as an administrative
user of the local PC. To confgure security settings for the Domain Management, logon as
an administrative user of the domain.
TIP
Alternatively, you can confgure security settings for Domain Management by frst confguring as
the Standalone Management type and then changing them to Domain Management type after
performing necessary engineering works and debugging.
2. Terminate all the running applications.
1st Edition : Mar.23,2008-00
<7.2 Using Security Setting Utility> 7-9
IM 33M01A20-40E
3. Insert the CENTUM VP software medium into the DVD drive.
The installation menu appears. If the installation menu does not appear, use Windows
Explorer to open the media and double click CENTUMSetup.exe in the top folder of the
media so as to display the installation menu.
070201E.ai
Figure Installation Menu
4. Click [Setting IT Security] button to start IT security setting.
5. When Security Setting Utility starts, click [Next] to continue.
070202E.ai
Figure Security Setting Utility
1st Edition : Mar.23,2008-00
<7.2 Using Security Setting Utility> 7-10
IM 33M01A20-40E
6. The dialog box for selecting the security type will be displayed.
After selecting a security type appropriate for your application, and then click [Next] to
continue.
070203E.ai
Figure Dialog Box for Selecting Security Type
7. If you select [Standalone: Set the security for Workgroup Management. (Standard Model)]
on the PC that belongs to a Windows domain, the following dialog box is displayed. Click
[OK] to continue.
070204E.ai
Figure Message Dialog Box
1st Edition : Mar.23,2008-00
<7.2 Using Security Setting Utility> 7-11
IM 33M01A20-40E
8. Three categories of security settings are shown.
You can choose the security settings only for what you need on this PC. However, it is
recommended to choose all the items.
Click [Set] button to execute the security setting.
070205E.ai
Figure Three Security Setting Categories
TIP
A progress indicator bar is displayed while the security setting is in progress.
9. If there is a CENTUM account created in the past, the following message box appears. If the
CENTUM account is no longer needed, click [Yes] to delete it.
070206E.ai
Figure Message for Deleting the CENTUM Account
1st Edition : Mar.23,2008-00
<7.2 Using Security Setting Utility> 7-12
IM 33M01A20-40E
10. When the security setup is completed, the following message box is displayed.
Click [OK] button to restart the PC.
070207E.ai
Figure Message Box Prompting to Restart the PC
11. In the Windows Vista environment, the following Program Compatibility Assistant dialog box
may appear after the security setting is fnished. Since the settings are correct, click [Cancel]
to close the dialog box.
070208E.ai
Figure Program Compatibility Assistant
1st Edition : Mar.23,2008-00
<7.2 Using Security Setting Utility> 7-13
IM 33M01A20-40E
12. In Windows Vista environment, choose [Control Panel] - [Network and Sharing Center], and
confrm [Network discovery] and [File sharing] in the area of [Sharing and Discovery] are
defned with On. If they are defned with Off, you need to change them to On.
IMPORTANT
On group policies of domain controller server, if the client Windows Firewall policies are defned,
you need to confrm on the group policies of domain controller server to make sure that both
[Network discovery] and [File sharing] are enabled. If they are not enabled, you need to change
the settings.
070209E.ai
Figure Network and Sharing Center
1st Edition : Mar.23,2008-00
<7.2 Using Security Setting Utility> 7-14
IM 33M01A20-40E
n Changing to a Different Security Type
To change the security type after the security setup is done, start the Security Setting Utility
again. Select the security type you want to set and execute the security setup.
l Changing from Standalone Management to Windows Domain Management
To change the PC security setting from Standalone Management type to Windows Domain
Management type, follow the procedure below. This procedure assumes that the groups and
users of the domain where CENTUM VP runs have already been created in advance.
1. Logon as a user of CTM_MAINTENANCE group of a local PC.
2. Insert the CENTUM VP software medium into the DVD drive. In the installation menu that
appears, click [Setting IT Security] button to start the Security Setting Utility.
3. Select [Set the security the same as CS 3000. (Legacy Model)] and execute the setup. After
the setup is completed, restart the PC.
4. Add the PC to the Windows domain and restart the PC.
5. Logon as a user of CTM_MAINTENANCE group of the domain.
6. Insert the CENTUM VP software medium into the DVD drive. In the installation menu that
appears, click [Setting IT Security] button to start the Security Setting Utility.
7. Select [Domain: Set the security for Domain User Management. (Standard Model)] to
change the security type and execute the setup. After the setup is completed, restart the PC.
l Changing from Windows Domain Management to Standalone Management
1. Logon as a user of CTM_MAINTENANCE_LCL group of a local PC.
2. Remove the PC from the Windows domain and restart the PC.
3. Logon again as the same user as you logged on in step 1.
4. Insert the CENTUM VP software medium into the DVD drive. In the installation menu that
appears, click [Setting IT Security] button to start the Security Setting Utility.
5. Select [Standalone: Set the security for Workgroup Management. (Standard Model)] to
change the security type and execute the setup. After the setup is completed, restart the PC.
1st Edition : Mar.23,2008-00
<7.3 Notes on Security Setting> 7-15
IM 33M01A20-40E
7.3 Notes on Security Setting
This section explains the points to be noted in security setting.
1st Edition : Mar.23,2008-00
<7.3 Notes on Security Setting> 7-16
IM 33M01A20-40E
7.3.1 Notes on Starting Operation and Monitoring Functions
and Test Functions by Administrative User
In Windows Vista, the operation and monitoring functions and the test functions cannot
be started by the administrative users (users who belong to the Administrators group)
except the account name Administrator.
The administrative users who belong to the groups CTM_ENGINEER_ADM, CTM_
MAINTENANCE, and CTM_MAINTENANCE_LCL are subjected to this limitation.
This limitation does not apply to Windows XP and Windows Server 2003.
1st Edition : Mar.23,2008-00
<7.3 Notes on Security Setting> 7-17
IM 33M01A20-40E
7.3.2 Security Setting Any CS 3000 R3 HIS is in the System
If any of the following packages have been installed in the HIS of the existing CS 3000 R3
system, the system needs to be upgraded to CENTUM VP.
LHS5100/LHM5100 :Standard Builder Function
LHS5160 :CS Batch 3000 Builder
LHS5425 :Enhanced Test Function
LHS5426 :FCS Simulator Package
LHS5427 :HIS Simulator Package
LPC6920 :SEM OPC Interface
If the existing CS 3000 R3 system is not using the above packages, it can coexist with
CENTUM VP by making the following settings.
n Access to CENTUM VP from CS 3000 R3 HIS
To access data of CENTUM VP from CS 3000 R3 HIS, it is necessary to create a CENTUM
account in the PC of CENTUM VP.
1. In the PC where a CENTUM VPs project database exists, create CENTUM as an account
of CTM_OPERATOR group.
2. Set the same password for the CENTUM account between CS 3000 R3 HIS and CENTUM
VP.
n Access to CS 3000 R3 HIS from CENTUM VP
To access data of CS 3000 R3 from CENTUM VP, you may use either of the following
approaches:
On the PC of CS 3000 R3, make settings to allow access by anonymous users.
On the PC of CS 3000 R3, register all the users that make access.
Table Accessing Data of CS 3000 R3 from CENTUM VP
Description Strength of Security
Access is allowed to all users including anonymous
users. This method should be used when, for example,
CENTUM VP is managed in a domain environment
and the users that make access to CS 3000 cannot be
identified.
Weak
All the users registered in the CENTUM VP system are
registered to CS 3000 R3
Strong
Approach for data
access
Allowing access by
anonymous users
Registering all the users
that make access
070301E.ai
1st Edition : Mar.23,2008-00
<7.3 Notes on Security Setting> 7-18
IM 33M01A20-40E
l Approach 1: Allowing access by anonymous users
1. Logon to CS 3000 R3 as an administrative user.
2 From the Start menu, choose [Control Panel] - [Administrative Tools] - [Computer
Management]. Computer Management window appears.
070302E.ai
Figure Computer Management
3 Select Guest and open its properties sheet.
070303E.ai
Figure Guest Properties -1
1st Edition : Mar.23,2008-00
<7.3 Notes on Security Setting> 7-19
IM 33M01A20-40E
4 Deselect the checkbox of [Account is disabled] and then click [OK] button.
070304E.ai
Figure Guest Properties -2
5 From the Start menu, choose [Control Panel] - [Administrative Tools] - [Local Security
Policy]. Local Security Policy window appears.
070305E.ai
Figure Local Security Policy
1st Edition : Mar.23,2008-00
<7.3 Notes on Security Setting> 7-20
IM 33M01A20-40E
6 Select [Deny access to this computer from the network] and open its properties sheet. Make
sure that there is no GUEST account in the list. If you fnd GUEST account, remove it.
070306E.ai
Figure Deny access to this computer from the network Properties
l Approach 2: Registering all the users that make access
Procedure 1: On the PC of CS 3000 R3, register all the users registered in the CENTUM VP
system (set the same passwords between the two systems).
Procedure 2: Create CTM_PROCESS account in the following steps.
1 Logon to CS 3000 R3 as an administrative user.
2 Terminate all the running applications.
3 Set the media of CENTUM VP software in the DVD drive.
The installation menu is started automatically, but click [Close] button to close it.
4 Execute the following command stored in the DVD-ROM. The utility to create CTM_
PROCESS account is started and CTM_PROCESS account is created.
(DVD-ROM drive): \CENTUM\SECURITY\CreateCTMProcess.exe
1st Edition : Mar.23,2008-00
<7.3 Notes on Security Setting> 7-21
IM 33M01A20-40E
7.3.3 Security Settings when Multiple Projects are
Connected
If a CENTUM VP project is connected with some other CENTUM projects using the Multiple
Project Connection package, security settings must be set to the same security model (Legacy
Model/Standard Model/Strengthening Model) in all the connected PC components. This section
describes the security settings when a CENTUM VP project is connected with a legacy CENTUM
system (CS 3000/CS 1000/CENTUM CS) using the Multiple Project Connection package.
n Connecting CENTUM VP with CS 3000/CS 1000
SEE
ALSO
For connecting CENTUM VP with CS 3000/CS 1000, see:
7.3.2 Security Setting when Any CS 3000 R3 HIS is in the System
n Connecting CENTUM VP with CENTUM CS
l To access CENTUM CS project database from CENTUM VP
No special setting is required.
l To access CENTUM VP project database from CENTUM CS
In order to allow the ICS of CENTUM CS to reference the project database of CENTUM VP, the
fle management service of HIS(BK FMS) should be defned as automatically started so as to
provide an information entrance.
Do not change the user to log on to the fle management service; leave it as CTM_PROCESS.
TIP
To specify automatic starting of the fle management service (BK FMS), do the following:
Log on to HIS as an administrative user, call up Services from Control Panel, start the BK FMS,
choose BK FMS and select Automatic as Startup type.
1st Edition : Mar.23,2008-00
<7.3 Notes on Security Setting> 7-22
IM 33M01A20-40E
7.3.4 Accessing Builder-Related Database for Reference via
Network
In a PC where CENTUM VP is not installed, the engineering database, recipe builder
database, or FDA audit trail database can be placed to be referenced from other PCs via
network.
To allow access to the database from other PC, the following settings need to be made on
the PC where the database is placed.
Step 1: Create a CTM_PROCESS account
Step 2: Create a group and an account for security setting
Step 3: Confgure shared folder setting
Step 4: Special setup on Windows Server 2003
The detailed procedure for setting up the database PC is shown as below.
n Step 1: Create a CTM_PROCESS account
SEE
ALSO
For how to create the CTM_PROCESS account, see the following:
n Access to CS 3000 R3 HIS from CENTUM VP in 7.3.2 Security Setting Any CS 3000 R3 HIS is in the
System
n Step 2: Create a group and an account for security setting
If the CENTUM VP is running with Standalone Management, it is necessary to create the same
group and account (including the password) as those on the PC that makes access to the project
database.
However, if the CENTUM VP is in Windows domain environment, this is not required.
1 Creating a Group
In the PC where CENTUM VP is installed, create a group having the same name as the group
created by Security Setting Utility.
SEE
ALSO
For more information about Security Setting Utility, see the following;
7.1 Security Setting Utility
2 Registering Account to Group
Register a user account to the user group that has been created. The user account name and
password must be the same as those on the PC that makes access to the database.
1st Edition : Mar.23,2008-00
<7.3 Notes on Security Setting> 7-23
IM 33M01A20-40E
n Step 3: Confgure shared folder setting
Carry out the following procedure to set the access permissions for the project folder and defne
the name shared on the network.
1. Logon as an administrative user.
2. Use Windows Explorer and select the project folder.
3. Open the folders Properties sheet and select Security tab. Add the group created in n
Step 2: Create a group and an account for security setting with full control permission.
4. Select Sharing tab in the Properties sheet and click [Share]. To share a project database,
enter CS1000PJT as the shared name. To share a recipe database, enter CTMRMNG as
the shared name.
5. Click [OK] to fnish.
n Step 4: Special Setup on Windows Server 2003
For checking whether the builder-related database-allocated PC is alive, the Internet Control
Message protocol (ICMP) is used. On Windows Server 2003, the option of [Allow incoming echo
request] should be enabled for ICMP settings (it is disabled with the default setting).
The procedure for enabling [Allow incoming echo request] is as follows:
1. Logon as an administrative user.
2. Choose [Control Panel] - [Windows Firewall] to display Windows Firewall dialog box.
070307E.ai
Figure Windows Firewall
1st Edition : Mar.23,2008-00
<7.3 Notes on Security Setting> 7-24
IM 33M01A20-40E
3. On [Advanced] tab, click [Settings] button of ICMP to display ICMP Settings dialog box.
070308E.ai
Figure ICMP Settings
4. Select the checkbox of [Allow incoming echo request] option. And then click [OK].
1st Edition : Mar.23,2008-00
<7.3 Notes on Security Setting> 7-25
IM 33M01A20-40E
7.3.5 Setting Security related to SOE Server Package
(LPC6900)
When the Security Setting Utility is executed on the PC in which the SOE server package has
been installed, the authentication of the user for connection to SOE server is set as shown in the
following table.
Table Security Setting of the SOE Server Package
070309E.ai
Security model
Legacy Model
Standard model
Added User/Group
Authentication
type
Description
CENTUM User
Windows
authentication
With the CENTUM account,
engineering of the SOE function and
displaying of events on the SOE
viewer are possible.
The initial password is Yokogawa1.
CENTUM User
SQL
authentication
CTM_OPERATOR Group
Windows
authentication
Group having the privilege of
displaying events on the SOE viewer.
CTM_ENGINEER Group
Windows
authentication
Group having the privilege of
engineering the SOE function.
CTM_ENGINEER_
ADM
Group
Windows
authentication
Group having the privilege of
administrator in addition to the
privilege of CTM_ENGINEER.
CTM_
MAINTENANCE
Group
Windows
authentication
Group having the privilege of the
maintenance of the SOE server PC.
If the SQL server and SQL server
package were installed by different
users, the user who installed the SQL
server should be registered as the
member of this group.
SOE_VWUSER User
SQL
authentication
Group having the privilege of
displaying events on the SOE viewer.
The initial password is Yokogawa1.
SOE_CONFUSER User
SQL
authentication
Group having the privilege of
displaying events on the SOE viewer
and engineering the SOE function.
The initial password is Yokogawa1.
Attribute
SEE
ALSO
For information about installation of the SOE package, see the following:
M10. SEM (Sequence of Events Manager) Function in Reference Options (IM 33M01A30-40E)
1st Edition : Mar.23,2008-00
<7.3 Notes on Security Setting> 7-26
IM 33M01A20-40E
7.3.6 Security Setting for Connection via OPC Interface
When an OPC client application makes connection to the OPC server of CENTUM VP
(HIS-OPC server or SOE server), the user who executes the OPC client application should
be registered as a member of CTM_OPC group (CTM_OPC_LCL group, for the security
setting of the domain environment).
Conversely, when an OPC client application of CENTUM VP, such as SIOS and GSGW,
makes connection to the OPC server on the other system, the user who starts the OPC
server should be registered as a member of CTM_OPC group (CTM_OPC_LCL group, for
the security setting of the domain environment).
In both cases, the account name and password of the user to be registered must be
consistent between the OPC client and OPC server.
1st Edition : Mar.23,2008-00
<7.3 Notes on Security Setting> 7-27
IM 33M01A20-40E
7.3.7 Succeeding the Security Setting at Reinstallation
If you wish to succeed the user-customized security setting items in the re-setting of
security performed after reinstallation of the system, deselect the checkboxes of any of
Access Control, DCOM Setting, and Firewall Setting in the Setup of Security dialog box
of the Security Setting Utility. This prevents re-setting of the deselected items by the
Security Setting Utility.
SEE
ALSO
For details on security setting, see the following:
7.2 Using Security Setting Utility
1st Edition : Mar.23,2008-00
<7.3 Notes on Security Setting> 7-28
IM 33M01A20-40E
7.3.8 Security Setting when Additional Package has been
Installed
After any package has been added to the system, execute the security setting using the
Security Setting Utility. Security settings specifc to the added package will be added to
the security setting for access control and frewall.
1st Edition : Mar.23,2008-00
<7.4 Security Setting Required for Connection with Other Systems> 7-29
IM 33M01A20-40E
7.4 Security Setting Required for Connection
with Other Systems
This section explains the security settings required when CEMTUM VP is connected with
other systems.
n Connection with ProSafe-RS
When building a system by combining the ProSafe-RS R1.03 or earlier with CENTUM VP,
IT security of CENTUM VP cannot be strengthened. In the Security Setting Utility, select [Set
the security the same as CS 3000. (Legacy Model)], and then set the same password for the
CENTUM accounts of the CENTUM VP and ProSafe-RS.
n Connection with Other System via OPC Interface
When the OPC communication interface is used to connect the CENTUM VP to which the
standard security setting has been made with other systems (such as PRM or Exaquantum),
the following settings are required. The registered user account names and passwords must be
consistent with the existing user account names and passwords.
l In the case of managing the accounts in Windows domain environment
1. Register the PCs running other systems to the appropriate domain.
2. Register the log-on users of the other system as a member of CTM_OPC group of the
domain.
3. Register the program users of the other system as a member of CTM_OPC_LCL group of
the PC to be connected.
l In the case of managing accounts in each PC (Standalone Management)
1. Register the log-on users and program users of the other system as members of CTM_OPC
group of the PC to be connected.
n Connection with other system that accesses the project database of
CENTUM VP
To permit other systems (Exaopc, Exaplog and so on) to access the CENTUM VP project
database, the following settings are needed. The registered user account names and passwords
should be consistent with the existing user account names and passwords.
l In the case of managing the accounts in Windows domain environment
1. Register the PCs running other systems to the appropriate domain.
2. Register the log-on users of the other system as a member of CTM_ OPERATOR group of
the domain.
3. Register the program user of the other system as a member of CTM_OPC_LCL group of
the PC where the project database resides.
l In the case of managing accounts in each PC (Standalone Management)
1. Register the log-on users and program users of the other system as members of CTM_
OPERATOR group of the PC where the project database resides.
1st Edition : Mar.23,2008-00
Blank Page
<8. Setups Required after Installation> 8-1
IM 33M01A20-40E
8. Setups Required after Installation
In this chapter, the setups required after installing CENTUM VP will be explained.
Setting of Windows
Setting of UPS (uninterruptible power supply)
Setting of the package specifc
1st Edition : Mar.23,2008-00
<8.1 Setting of Windows> 8-2
IM 33M01A20-40E
8.1 Setting of Windows
In this section, the Windows settings required after installing CENTUM VP will be explained.
8.1.1 Creation of User account
By the IT Setting Security, the Access permission to the data or program installed in CENTUM VP
and the Access permission to the project database will be limited by the account or the group.
SEE
ALSO
For more information about the user groups for CENTUM VP Security Setting Utility, see the following:
7, IT Security Settings
It is necessary to create an account of Windows to conduct the Operation and Monitoring or
Engineering with using CENTUM VP.
n Limitation of User Account name
Length of the account name should be within 20 characters.
Null character including space and tabs, and Multi byte Codes including alphanumeric
characters and Chinese character (kanji) are not available.
n Standard Model: Security Settings in Windows Domain Environment
When setting the standard model of security settings in Windows domain environment, the user
accounts needs to be created on the domain controller.
On the domain controller PC, the user accounts that have operation and monitoring privilege,
engineering privilege OPC connection privilege and other required privileges should be created
respectively.
SEE
ALSO
For more information about creating users, see the following:
11.2, Adding a Domain User and a Domain Group
n Standard Model: Stand Alone Type Security Management Settings
When applying standard security model to a standard alone type PC, the user accounts need to
be created on the PC.
The procedure for creating user accounts on the PC is as follows:
1. Logon as an administrative user.
1st Edition : Mar.23,2008-00
<8.1 Setting of Windows> 8-3
IM 33M01A20-40E
2. From Start menu, choose [Control Panel]-[Administrative Tools]-[Computer Management]
so as to display Computer Management window.
080101E.ai
Figure Computer Management
3. Choose [System Tools]-[Local Users and Groups]-[Users].
4. Choose [Action]-[New User] so as to display New User dialog box.
Refer to the following example and add the new user to CTM_OPERATOR group as
OPERATOR01.
080102E.ai
Figure New User Dialog Box
1st Edition : Mar.23,2008-00
<8.1 Setting of Windows> 8-4
IM 33M01A20-40E
5. Choose the newly created user and click the [Add] button on [Member of] tab.
080103E.ai
Figure Properties of New User -1
6. Choose a proper user group for the newly created user.
The users belong to the administrative groups (CTM_MAINTENANCE, CTM_ENGINEER_
ADM, CTM_MAINTENANCE_LCL), should also be defned as a member of the
Administrators group.
080104E.ai
Figure Select Groups
1st Edition : Mar.23,2008-00
<8.1 Setting of Windows> 8-5
IM 33M01A20-40E
7. Check if the user is added as a member of the group.
080105E.ai
Figure Properties of New User -2
n When Applying Legacy Model of Security Settings
When applying Legacy Model of security settings, a user account named CENTUM will be
automatically created. The default password for this account is Yokogawa1. You can change
this password at the frst logon.
Moreover, same as for engineering on CS 3000, you can also create other user accounts for
different purposes.
The procedure for creating user accounts is the same as creating the user accounts on the
standalone management PC.
SEE
ALSO
For more information about creating user accounts, see the following:
n Standard Model: Stand Alone Type Security Management Settings
1st Edition : Mar.23,2008-00
<8.1 Setting of Windows> 8-6
IM 33M01A20-40E
n Regarding Maximum Password Age
When applying legacy security model, the password for the created account of CENTUM is
defned with a limited time by default. In this case, when the password expires, the actions such
as downloading to HIS, displaying sequence table status or SFC fow chart status may not
properly function. It is recommended to set [Password never expires] for this password.
The procedure for setting the password age is as follows:
1. Logon as an administrative user.
2. From Start menu, choose [Control Panel]-[Administrative Tools]-[Computer Management]
so as to display [Computer Management].
080106E.ai
Figure Computer Management
1st Edition : Mar.23,2008-00
<8.1 Setting of Windows> 8-7
IM 33M01A20-40E
3. Under [System Tools], choose [Local Users and Groups].
4. Choose CENTUM user so as to display [CENTUM Properties].
080107E.ai
Figure CENTUM Properties
5. Click [Password never expires] and then click [OK] button.
1st Edition : Mar.23,2008-00
<8.1 Setting of Windows> 8-8
IM 33M01A20-40E
8.1.2 Setting of Windows Operating Environment
The users that use CENTUM VP software in Windows environment and the environment
settings will be explained below.
SEE
ALSO
For more information about Windows environment settings, see the following.
3, Setting of Windows
n Set System Properties of Each User
l Performance Option
In Windows XP or Windows Server 2003 environment, [Adjust for best performance] should be
selected for each user on [Performance Options] dialog box. In Windows Vista environment, no
setting is required for Performance Options.
SEE
ALSO
For more information about Performance Options, see the following:
n For Windows XP/Windows Server 2003 in 3.4 Setting of System Properties
1st Edition : Mar.23,2008-00
<8.1 Setting of Windows> 8-9
IM 33M01A20-40E
n Display Properties of Each User
l Windows Design
In Windows Vista environment, on [Appearance Settings] dialog box, choose [Windows Aero].
l Background of desktop
In Windows Vista environment: On [Desktop Background], set [Solid Color] for [Location].
TIP
In Windows Vista, when the background color is defned as a solid color or another color after the frst logon,
the background color may revert to black at the second logon. If this problem occurs, you need to defne the
background color again with the same procedure.
In Windows XP/Windows Server 2003 environment: On [Display Properties] dialog box, set
[None] for[Background].
l Screen Resolution
Set the [Color Quality] and [Screen Resolution] on Display Properties dialog box as follows:
Table Color Quality and Screen Resolution
Setting
Colors Highest (32 bit)
Resolution
SXGA 1280 by 1024 pixels
WXGA 1680 by 1050 pixels
l Screen Saver
Set [None] to [Screen saver].
1st Edition : Mar.23,2008-00
<8.1 Setting of Windows> 8-10
IM 33M01A20-40E
8.1.3 Using OPC Function via Network
IMPORTANT
The versions numbers of the OPC server and OPC client should be the same.
The version number of OPC client can be displayed by choosing:
[Programs] - [YOKOGAWA CENTUM] - [YOKOGAWA PACKAGE] from [Start] menu.
n Operations Regarding OPC Interface
IMPORTANT
When using the applications (such as the packages for Report) that require OPC interface to
access batch data, the OPC server as well as the Process Management packages need to be
installed.
Using the OPC server PC and the OPC client PC, do the following.
1. Mount a formatted storage medium (such as a USB memory stick) on the server PC.
2. From Windows Explorer, select CENTUMVPProgramBKHCOPYOPC.exe.
3. Select the medium you just mounted. Click [OK]. Client Setup data is created in the
medium.
4. Mount the medium containing the client setup data on the client PC.
5. Logon the client PC as an administrative user.
Run the installer for installing Visual Studio 2005 redistributable library included in the media
for installing CENTUM VP,
(DVD-ROM drive): \CENTUM\Redistributable\jp\vcredist_x86.exe
6. Start the setup.exe in the medium.
CENTUM VP user account is automatically created based on the client setup data.
7. Log on with a user account in the CTM_OPC user group and run the OPC client program.
SEE
ALSO
For the details of OPC interfaces, see the following:
M2, OPC Interface in Reference (IM 33M01A30-40E)
1st Edition : Mar.23,2008-00
<8.1 Setting of Windows> 8-11
IM 33M01A20-40E
n Installing User Library attached OPC Function
1. Mount a formatted storage medium (such as a USB memory stick) on the server PC.
2. Start CENTUMVP\Program\BKHCopyUsr.exe from Windows Explorer.
3. Select the medium you just mounted. Click [OK]. It starts to create the medium as a client
setup medium.
4. Remove the medium and insert it in the drive of the client PC.
5. Logon as an administrative user.
6. Start the setup.exe in the medium.
This creates Active-X control as CENTUM OLE Control.
7. Log on with a user account in the CTM_OPC user group and run the OPC client program.
1st Edition : Mar.23,2008-00
<8.2 Setting of UPS (Uninterruptible Power Supply)> 8-12
IM 33M01A20-40E
8.2 Setting of UPS (Uninterruptible Power
Supply)
In the PC that running CENTUM VP software, using the UPS management software
is optional, the UPS management software is not provided in CENTUM VP standard
packages.
For CENTUM VP, the following commands are provided so as to send the system alarm
messages when the power supply of the PC encounters troubles and the software can
perform a safety shutdown.
System Alarm Message Output command
Software crash command
Using CENTUM VP standard package and UPS software can have the following actions:
Table Actions of Using CENTUM VP Standard Package and UPS Software
080201E.ai
Windows standard UPS Software
No function
No function
Output System Alarm Message output AC Fail Shutdown
Shuts down the HIS
No function
Third party Software
(POWERCHUTE plus for example)
Outputs System Alarm Message AC Fail
Outputs System Alarm Message Output
UPS Diagnose Error
Phenomenon
Power recovery
System shutdown
switch-over to the battery
due to power failure
When the battery needs
to be replaced
Outputs System Alarm Message
AC Recover
1st Edition : Mar.23,2008-00
<8.2 Setting of UPS (Uninterruptible Power Supply)> 8-13
IM 33M01A20-40E
8.2.1 Command for UPS Management of CENTUM VP
The UPS management software can be defned by the commands from HIS or APCS/
GSGW/SIOS functions so as to defne the UPS actions during power failure.
n Basic idea of UPS Management Software setting
The basic idea regarding UPS actions during power failure is shown as follows.
However, it does not necessarily mean this idea applies to all feld sites. The operational
defnition or the set time of Software should be changed according to the policy or the power
supply circumstances used in there. Moreover, some functions may not be achieved depending
on the Management Software.
1. A short-time power failure (transient power failure) should not trigger the PC shutdown, the
UPS battery backup should be continuously applied.
TIP
UPS battery backup should be continued for about a minute.
For notifying the power failure to the users of the PC, the UPS management software can
trigger the BKHHisAcFail.exe program so as to generate [AC Fail] system message.
2. When the power failure prolonged for a time that predicated to be a longer time than the
UPS battery can backup, the UPS management software can start the [BKHAcFailShut.
exe] to shutdown the HIS functions so as to protect the HIS data. A system alarm of [AC Fail
Shutdown Execute] will be generated at the same time,
3. After a few minutes shutting down the HIS functions, the UPS management software will
start to shutdown Windows. The few minute delay to shutdown Windows after shutting
down HIS functions is for the purpose to ensure the builders and HIS applications to have
the suffcient shutdown time.
4. A few minutes after shutting down Windows, the secondary power supply of UPS will be
shutdown by the UPS management software.
5. When power supply recovers, the UPS management software can trigger the
BkHHisAcRecover.exe program so as to generate [AC Recover] system message.
TIP
On UPS, when UPS changes battery, it should trigger an event to start the BKHUpsChk.exe program so as to
display the [UPS Diagnose Error] system message. When the user sees this message, the user may check the
UPS log fle to check what happens in the UPS. Therefore, the logs of UPS management software need to be
stored for analyzing power failure events afterwards.
1st Edition : Mar.23,2008-00
<8.2 Setting of UPS (Uninterruptible Power Supply)> 8-14
IM 33M01A20-40E
n Command provided by HIS standard function
l BKHHisAcFail.exe
080202E.ai
Outputs the System alarm message AC Fail
<CENTUM VP installation folder>\his\tool\BKHHisAcFail.exe
None
Path
Argument
Function
l BkHHisAcRecover.exe
080203E.ai
Outputs the System alarm message AC Recover
<CENTUM VP installation folder>\his\tool\BKHHisAcRecover.exe
None
Path
Argument
Function
l BKHAcFailShut.exe
080204E.ai
Outputs the System alarm message AC Fail Shutdown and shuts down
the HIS function
<CENTUM VP installation folder>\his\tool\BKHAcFailShut.exe
None
Path
Argument
Function
l BKHHisStop.exe
080205E.ai
Shuts downs the HIS function
<CENTUM VP installation folder>\his\tool\BKHHisStop.exe
None
Path
Argument
Function
l
BKHUpsChk.exe
080206E.ai
Outputs the System alarm message UPS Diagnose Error
<CENTUM VP installation folder>\his\tool BKHUpsChk.exe
None
Path
Argument
Function
1st Edition : Mar.23,2008-00
<8.2 Setting of UPS (Uninterruptible Power Supply)> 8-15
IM 33M01A20-40E
n Command provided by APCS/GSGW standard function
l BKFApcsAcFail.exe
080207E.ai
Outputs the System alarm message AC Fail
<CENTUM VP installation folder>\Fcs\tool\ BKFApcsAcFail.exe
None
Path
Argument
Function
l BKFApcsAcRecover.exe
080208E.ai
Outputs the System alarm message AC Recover
<CENTUM VP installation folder>\Fcs\tool\ BKFApcsAcRecover.exe
None
Path
Argument
Function
l BKFApcsAcFailShut.exe
080209E.ai
Outputs the System alarm message AC Fail Shutdown, and shuts down
APCS/GSGW Control function
<CENTUM VP installation folder>\Fcs\tool\ BKFApcsAcFailShut.exe
None
Path
Argument
Function
n Command provided by SIOS standard function
l BKVUpsAcFail.exe
080210E.ai
Outputs the System alarm message AC Fail
<CENTUM VP installation folder>\Eng\tool\BKVUpsAcFail.exe
None
Path
Argument
Function
l BKVUpsAcRecover.exe
080211E.ai
Outputs the System alarm message AC Recover
<CENTUM VP installation folder>\Eng\tool\BKVUpsAcRecover.exe
None
Path
Argument
Function
l BKVUpsDiagErr.exe
080212E.ai
Outputs the System alarm message UPS Diagnose Error
<CENTUM VP installation folder>\Eng\tool\BKVUpsDiagErr.exe
None
Path
Argument
Function
1st Edition : Mar.23,2008-00
<8.2 Setting of UPS (Uninterruptible Power Supply)> 8-16
IM 33M01A20-40E
8.2.2 Setting Example when Using Windows Standard UPS
Software
In Windows XP or Windows Server 2003 environment, using the standard UPS
management software settings, the HIS functions can be safely shutdown before the PC
is shutdown by the power failure event. At the same time, a system message of [AC Fail
Shutdown] can be output. The shutdown of HIS functions due to the power failure event
will be recorded in a log fle.
In Windows Vista environment, when a UPS is connected to the USB port, the UPS will be
automatically recognized, the battery setting window of the Advanced setting of Power
Options will be automatically displayed. However, the battery setting here cannot perform
the battery settings described in 8.2.1 Command for UPS Management of CENTUM VP.
In order to use the UPS management software commands in Windows Vista environment,
it is recommended to use a third party software package such as Powerchute.
1st Edition : Mar.23,2008-00
<8.2 Setting of UPS (Uninterruptible Power Supply)> 8-17
IM 33M01A20-40E
n Setup step of UPS Software
The procedure of setting standard UPS software in Windows XP or Server 2003 environment is
shown as follows:
1. Login as an administrative user.
2. From [Start] menu, choose [Control Panel]-[Power Options] so as to display [Power Options
Properties] dialog box. And then open UPS tab.
080213E.ai
Figure Power Options Properties Dialog (UPS)
3. Click [Select] button of [Details] area so as to display the [UPS Selection] dialog box.
080214E.ai
Figure UPS Selection Dialog Box
Choose the settings for [Select manufacture], [Select model] and [On port] of the UPS, and then
click [Finish] button.
1st Edition : Mar.23,2008-00
<8.2 Setting of UPS (Uninterruptible Power Supply)> 8-18
IM 33M01A20-40E
4. On UPS tab, click [Confgure] button of [Details] so as to display [UPS Confguration] dialog
box.
080215E.ai
Figure UPS Confguration Dialog Box
Here, the actions during power failure can be defned. The settings need to be properly entered
according to the model of the connected UPS.
1st Edition : Mar.23,2008-00
<8.2 Setting of UPS (Uninterruptible Power Supply)> 8-19
IM 33M01A20-40E
5. If you want start a program for generating a system alarm on HIS when power failure
occurs, you need to check the option box of [When the alarm occurs, run this program] on
[UPS Confguration] dialog box, and then click [Confgure] button so as to display the [UPS
System Shutdown Program] dialog box.
080216E.ai
Figure UPS System Shutdown Program Dialog Box
Copy the UPS command to WINNT\system32 folder
The full path of the program needs to be defned. The default settings can be used for other
settings.
6. Return to [Power Options Properties] dialog box and then click [OK] or [Apply] button.
1st Edition : Mar.23,2008-00
<8.2 Setting of UPS (Uninterruptible Power Supply)> 8-20
IM 33M01A20-40E
7. Choose [Control Panel]-[Administrative Tools]-[Services] so as to display [Services] window.
Services
Action View
080217E.ai
Tree
Services (Local)
Remote Procedure Call (RPC) Lo... Manages the... Manual LocalSystem
Remote Registry Service Allows rem... Started Automatic LocalSystem
Removable Storage Manages r... Started Automatic LocalSystem
Routing and Remote Access Offers rout... Disabled LocalSystem
RunAs Service Enables st... Started Automatic LocalSystem
Security Accounts Manager Stores sec... Started Automatic LocalSystem
Server Provides R... Started Automatic LocalSystem
Smart Card Manages a... Manual LocalSystem
Smart Card Helper Provides s... Manual LocalSystem
System Event Notification Tracks syst... Started Automatic LocalSystem
Task Scheduler Enables a... Started Automatic LocalSystem
TCP/IP NetBIOS Helper Service Enables su... Started Automatic LocalSystem
Telephony Provides T... Started Manual LocalSystem
Telnet Allows are... Manual LocalSystem
Uninterruptible Power Supply Manages a... Started Manual LocalSystem
Utility Manager Starts and... Manual LocalSystem
Windows Installer Installs, re... Manual LocalSystem
Windows Management Instrumen... Provides sy... Started Automatic LocalSystem
Windows Management Instrumen... Provides sy... Started Manual LocalSystem
Windows Time Sets up......... Started Automatic LocalSystem
Name Description Status Startup Type Log On As
Figure Services
8. Choose [Uninterruptible Power Supply] so as to display its Properties dialog box.
080218E.ai
Recovery Log On Dependencies General
Uninterruptible Power Supply Properties (Local Computer)
Start Stop Pause Resume
Service name: UPS
Service status:
You can specify the start parameters that apply when you start the service
from here.
Stopped
Display name: Uninterruptible Power Supply
Description: Manages an uninterruptible power supply (UPS) connec...
Start parameters:
Startup type: Auto
Path to executable:
C:\WINNT\System32\ups.exe
Cancel OK Apply
?
Figure Uninterruptible Power Supply Properties Dialog Box
Set [Auto] for [Startup type].
Click [Start] button so as to start the service.
9. When the service is started and the communication between UPS and PC is established,
the Status item on UPS tab of [Power Options Properties] dialog box will indicate the UPS
status. You can startup HIS and simulate some UPS power failure and other malfunctions to
test the UPS actions during power failure and other abnormalities of UPS.
1st Edition : Mar.23,2008-00
<8.3 Specifc Settings of Package> 8-21
IM 33M01A20-40E
8.3 Specifc Settings of Package
The specifc setting of the package will be explained in this section.
8.3.1 Automatically Start HIS Functions
Do the following settings on HIS Utility, the HIS functions can be automatically started when
logon as a user of CTM_OPERATOR group. However, if the HIS is not connected on Control
Bus, the HIS functions cannot be automatically started.
1. Logon as a user of CTM_MAINTENANCE group.
2. From Start menu, choose [All Programs]-[YOKOGAWA CENTUM]-[HIS Utility] so as to
display HIS Utility.
080301E.ai
Figure HIS Utility
1st Edition : Mar.23,2008-00
<8.3 Specifc Settings of Package> 8-22
IM 33M01A20-40E
3. On [User] tab, click [Add] button so as to display [Add User] dialog box.
080302E.ai
Figure Add User Dialog Box
4. On the dropdown list of [Domain or Computer Name], choose a Windows domain name or a
local computer name.
5. Enter the user name and password for automatically start HIS functions after logging on.
6. Check [Enable Automatic Logon] and [Enable CENTUM Desktop] options and then click
[OK] button.
7. If automatic start of HIS functions is needed by more users after logging on, repeat the
above procedure step 3 to step 6 to add the uers.
8. Click [OK] button to end the HIS Utility.
The procedure is completed.
1st Edition : Mar.23,2008-00
<8.3 Specifc Settings of Package> 8-23
IM 33M01A20-40E
8.3.2 Report Package
How to use and defned the report package and the cautionary notes will be explained in
this section.
l Settings in Microsoft Excel
With a certain settings in Microsoft Excel, the report defnition items may not be correctly parsed
due to the backslash is used as delimiter. Thus the report package does not function properly
either.
Make sure the following setting in Microsoft Excel is as set as below.
Correct Setting: On [Transition] tab in [Options] dialog box opened from [Tools] menu, the option
[Lotus 1-2-3 Help] should be unchecked (default).
l FCS Data Display
Since report package collects FCS data without converting the data formats, so that make sure
the following data are processed correctly.
The data in the data items of STARTTIME and ENDTIME in a unit instrument are U32 type.
The data is a serial number of second started from 00:00:00 Jan.1 1970 (GMT). If the date
and time in the general format such as YY.MM.DD HH.MM.SS, it is necessary to use a SEBOL
function to convert the start time and end time to a normal format and put into different data
items, then the times can be used in reports.
l Microsoft Excel Macro Security setting - for earlier versions than Excel 2007
The option [Trust access to Visual Basic project] on [Trusted Sources] tab needs to be checked.
1st Edition : Mar.23,2008-00
<8.3 Specifc Settings of Package> 8-24
IM 33M01A20-40E
l Microsoft Excel Macro Security setting - for Excel 2007
IMPORTANT
The Macro Security setting is valid per user account.
1. Start Excel 2007, click the [Microsoft Offce] button. And then click [Excel Options].
The Excel Options window will be displayed.
080303E.ai
Figure [Microsoft Offce] button
2. Click [Trust Center] from the left menu on Excel Options window.
Click [Trust Center Settings] button displayed at the lower part of the window so as to
display the Trust Center window.
TIP
When Trust Center window is displayed, the dialog box for connecting the network (prompted for user name and
password) may be displayed. In this case, click Cancel button for a couple of times until the dialog box prompting
for user name and password disappears.
3. Click [Macro Settings] on the left menu of Trust Center window. And then do the following
settings.
Select the following radio buttons of [Macro Settings] items [Enable all macros (not
recommended, potentially dangerous code can run)]
Check this option [Trust access to the VBA project object model] for [Developer Macro
Settings] item.
4. Click [OK] button on Trust Center window
5. Click [OK] button on Excel Options window.
1st Edition : Mar.23,2008-00
<8.3 Specifc Settings of Package> 8-25
IM 33M01A20-40E
8.3.3 Settings for Using the Line Printer Support Function
Make the following settings for event message printing or red and black printing using the
(optional) line printer support function:
SEE
ALSO
For the line printer support function, see the following:
E11.5, Line Printer Output in Reference, Human Interface Station (IM 33M01A30-40E)
l RS-232C Settings
Setting a serial port
Make the following settings on a computer to which a printer is connected:
1. Right click [My Computer] icon, choose [Properties] in the menu.
[System Properties] dialog box displays.
2. Open [Hardware] tab and click [Device Manager] button.
[Device Manager] dialog box displays.
3. Click [Ports(COM&LPT)].
4. Right click [Communication Port (COM1)], then choose Properties in the menu.
5. Open [Port Settings] tab.
6. Enter the settings as displayed in the fgure below and click [OK].
7. The dialog box closes.
080304E.ai
Cancel
Resources Driver General
Communications Port (COM1) Properties
Bits per second: 9600
Data bits: 8
Parity: None
Stop bits: 1
Flow control: None
OK
?
Port Settings
Restore Defaults Advanced...
Figure Port Setting Dialog Box
Setting on a printer
After making sure of the proper cable connection, make settings according to the printer
manual.
1st Edition : Mar.23,2008-00
<8.3 Specifc Settings of Package> 8-26
IM 33M01A20-40E
l For Using Another Printer
Make settings according to the printer manual.
1st Edition : Mar.23,2008-00
<8.3 Specifc Settings of Package> 8-27
IM 33M01A20-40E
8.3.4 Change of the Monitoring-Target Control Station
The control station within the monitoring scope of the HIS can be modifed with the
following methods.
Create FCSLIST.TXT under the folder of each HIS, and then list the control stations of its
monitoring scope.
Folder Name: (CENTUM VP installation folder)\HIS\SPCONF
Symbolic convention of fle:
A line starting with # is the comment line.
Begin a new line in each Control station.
Do not make a blank line.
A column break character must be put at the last line.
Example of FCSLIST.TXT fle
#Monitoring Target
#
FCS0101
FCS0105
FCS0106
#
After the fle creation, restart the HIS. After restarting, confrm that the Control station which was
defned by the Station Status Window is being displayed now. As for the Control station which is
treated as an exclusion of monitoring, even the station name is not displayed.
1st Edition : Mar.23,2008-00
<8.3 Specifc Settings of Package> 8-28
IM 33M01A20-40E
8.3.5 Setting Remote Operation and Monitoring Server
SEE
ALSO
For more information about installing the remote operation and monitoring server and client, see the following:
8.4, Setup of Server for Remote Operation and Monitoring Function
1st Edition : Mar.23,2008-00
<8.3 Specifc Settings of Package> 8-29
IM 33M01A20-40E
8.3.6 Cautions on Setting a HIS IP Address Other Than the
Default
When setting a HIS IP address other the default (172.17.dd.ss) IP address, it is necessary
to enter the settings (Host Name, IP Address, Subnet Mask) of this IP address on [Ethernet
TCP/IP Settings] of the Network tab on the Properties sheet of this HIS on System View
and then download the settings to all the HISs in the common area of the project before
enabling the CAMS for HIS.
This setting is required even in the virtual test environment using several PC built up by
the enhanced test function. In this case, in the HIS Property of System view, set the actual
IP address of PC that operates the virtual HIS as an IP address of the corresponding HIS.
If an error occurs after the IP address of HIS is changed and the download is conducted, the
following procedure will help to evade it.
1. Log in the HIS that is showing a download error with an Administrative User.
2. Open the below fle by Notepad or others and correct into the appropriate IP address
corresponding to the computer name, and save it.
<CENTUM VP installation folder>\COMMON\ETC\lmhosts.cs
3. Execute the below command by the Command Prompt.
nbtstat -R : (R is an upper-case letter),Cache table of NetBIOS is updated
nbtstat -c : (c is a lower-case letter), Cache table of NetBIOS is displayed
4. Confrm that it is possible to download the project common item to HIS concerned.
1st Edition : Mar.23,2008-00
<8.3 Specifc Settings of Package> 8-30
IM 33M01A20-40E
8.3.7 Setting of CAMS for HIS
It is possible to enable the CAMS for HIS by the following procedure.
1. Tick the box of [ENABLE CAMS for HIS] in CAMS for HIS tab of HIS Utility.
080305E.ai
Figure HIS Utility (CAMS for HIS Tab)
1st Edition : Mar.23,2008-00
<8.3 Specifc Settings of Package> 8-31
IM 33M01A20-40E
2. Click the [Detailed Setting] button in CAMS for HIS tab of HIS Utility. The Detailed Setting
dialog will be displayed.
080306E.ai
Figure Detailed Setting
Confrm the IP address of each HIS that the CAMS for HIS operates shown in the Detailed
Setting dialog.
TIP
For the normal operation of the equalization function of CAMS for HIS, it is necessary that the IP address shown
here and the IP address confgured to the actual HIS should be corresponding. Especially, pay attention when
you use the IP address of HIS by other than the default (172.17.dd.ss).
4. Click [OK] button to end the HIS Utility.
5. Restart the HIS.
1st Edition : Mar.23,2008-00
<8.3 Specifc Settings of Package> 8-32
IM 33M01A20-40E
8.3.8 Setting Single Control Bus on CENTUM VP Entry
Class
On CENTUM VP Entry Class, use the following command to start a network setting tool to
set the Control Bus to Single.
<CENTUM VP installation folder>\Tool\CS3000ToolNetwork.exe
080307E.ai
Network Setting Tool
Control Bus
Cancel OK
Dual-Redundant
Single
Ethernet
Use
Not use
Figure Network Setting Tool
1st Edition : Mar.23,2008-00
<8.3 Specifc Settings of Package> 8-33
IM 33M01A20-40E
8.3.9 Not Using Ethernet on CENTUM VP Entry Class
When not using Ethernet on CENTUM VP Entry Class, using the above described network
setting tool to choose [Not use] for Ethernet. Moreover, in Windows Vista environment,
the settings on Vnet Network Properties need to be changed accordingly. (In Windows
XP or Windows Server 2003 environment, there is no need to change the settings on Vnet
Network Properties.)
The procedure of changing the settings on Vnet Network Properties is as follows:
1. Logon as an administrative user.
TIP
Do not start any applications (either System View applications or HIS Functions).
2. From Start menu, choose [Control Panel]-[Network and Sharing Center] so as to display
[Network and Sharing Center].
080308E.ai
Figure Network and Sharing Center
1st Edition : Mar.23,2008-00
<8.3 Specifc Settings of Package> 8-34
IM 33M01A20-40E
3. On [Network and Sharing Center], click [View status] next to [Vnet] so as to display [Vnet
Status].
080309E.ai
Figure Vnet Status
1st Edition : Mar.23,2008-00
<8.3 Specifc Settings of Package> 8-35
IM 33M01A20-40E
4. On [Vnet Status], click [Properties] button so as to display [Vnet Properties].
Check the following two items on Networking tab.
Link-Layer Topology Discovery Mapper I/O Driver
Link-Layer Topology Discovery Responder
080310E.ai
Figure Vnet Properties
5. Click [OK] button and then restart the PC.
The procedure is completed.
1st Edition : Mar.23,2008-00
<8.3 Specifc Settings of Package> 8-36
IM 33M01A20-40E
8.3.10 Setting SOE Server Package
After installing the SOE server package, the CTM_PROCESS user account for running the
SOE server need s to be added to the Administrators group.
SEE
ALSO
For more information about installing SOE package, see the following:
M10, SEM(Sequence of Events Manager) Function in Reference (IM 33M01A30-40E)
1st Edition : Mar.23,2008-00
<8.4 Setup of Server for Remote Operation and Monitoring Function> 8-37
IM 33M01A20-40E
8.4 Setup of Server for Remote Operation and
Monitoring Function
How to setup the remote operation and monitoring server is explained in this section.
SEE
ALSO
For more information about remote connection settings, see the instruction manuals of MicrosoftWindows.
The remote operation and monitoring terminals using Windows terminal service are also
referred to as HIS-TSE.
n Preparations Before Setup
Before setup, it is necessary to confrm that the following software packages are installed in the
PC of the remote operation and monitoring server.
Windows Server
Windows Update Software (Service packs and security patches)
To install the Windows Update Software (Service packs and security patches) run Windows
Update or download the Windows update software from the Microsoft web pages.
1st Edition : Mar.23,2008-00
<8.4 Setup of Server for Remote Operation and Monitoring Function> 8-38
IM 33M01A20-40E
n Setup Procedure
The setup procedure for the remote operation and monitoring server is shown as follows:
080401E.ai
START
END
Install Windows Server
Install Remote Operation and
Monitoring Server
(Install CENTUM VP)
Setup Terminal Service
Server
RDP-TCP Properties
Adjust hardware acceleration
Add HIS-TSE to
CENTUM VP Project
Displays HIS on
Server?
Step 1
Step 2
Step 3
Step 4
No
Yes
Step 5
Including remote operation
and monitoring server and builder
Install Terminal Service
and License Server
Install Windows update software
(service packs and
security patches)
fgure HIS TSE Server Setup Procedure
SEE
ALSO
For more information about installing Windows Server, see the Installation Guide attached with Windows Server
CD-ROM.
1st Edition : Mar.23,2008-00
<8.4 Setup of Server for Remote Operation and Monitoring Function> 8-39
IM 33M01A20-40E
8.4.1 Setup Servers
Procedures for setting up servers are explained below.
n Step1 Install Terminal Service and License Server
1. Logon the remote operation and monitoring server PC using Administrator account.
2. Open Manage Your Server window, and then click Add or remove a role button.
Confgure Your Server Wizard will start and Preliminary Steps will be displayed.
Configure Your Server Wizard
Preliminary Steps
You can ensure that you successfully configure your server by completing the following steps before
continuing.
Before continuing, verify that the following steps have been completed.
Install all modems and network cards.
Attach all necessary cables.
If you plan to use this server for Internet connectivity, connect to the Internet now.
Turn on all peripherals, such as printers and external drives.
Have your Windows Server 2003 Setup CD available, or know your network installation path.
When you click Next, the wizard will search for network connections.
Next > Cancel Help < Back
080402E.ai
Figure Confgure Your Server Wizard
TIP
Choose [Settings] - [Control Panel] - [Administrative Tools] - [Manage Your Server] from [Start] menu can open
Manage Your Server window.
3. Read the terms on the Preliminary Steps of Confgure Your Server Wizard and then, if
confrmed, [Next] button to continue.
1st Edition : Mar.23,2008-00
<8.4 Setup of Server for Remote Operation and Monitoring Function> 8-40
IM 33M01A20-40E
Server Role of Confgure Your Server Wizard displays.
Configure Your Server Wizard
Server Role
You can set up this server to perform one or more specific roles, If you want to add more than one
role to this server, you can run this wizard again.
Select a role. If the role has not been added, you can add it. If it has already been added, you can
remove it. If the role you want to add or remove is not listed, open Add or Remove Programs.
080403E.ai
Server Role
File server
Print server
Application server (IIS, ASP.NET)
Mail server (POP03. SMTP)
Terminal server
Remote access / VPN server
Domain Controller (Active Directory)
DNS server
DHCP server
Streaming media server
WINS server
Configured
No
No
No
No
No
No
No
No
No
No
No
Next > Cancel Help < Back
Figure Server Role
4. Click [Add or Remove Programs].
The Windows components listed in Windows Components Wizard will be displayed.
Windows Components Wizard
Windows Components
You can add or remove components of Windows.
Components:
To add or remove a component, click the checkbox. A shaded box means that only
part of the component will be installed. To see what's included in a component, click
Details.
Description: Configures this computer as a Terminal Server license server that
provides client licenses.
Total disk space required: 3.9 MB
Space available on disk: 7193.7 MB
080404E.ai
Remote Installation Services
Terminal Server
Terminal Server Licensing
UDDI Services
2.0 MB
0.0 MB
0.9 MB
4.9 MB
Details...
Next > Cancel Help < Back
Figure Windows Components
1st Edition : Mar.23,2008-00
<8.4 Setup of Server for Remote Operation and Monitoring Function> 8-41
IM 33M01A20-40E
5. Check the Terminal Server and Terminal Server Licensing check boxes.
IMPORTANT
In order to implement the remote operation and monitoring server service, the Terminal Server
and the Terminal Server License Server need to be installed.
The Terminal Server is the server to provide the remote operation and monitoring server service,
while the Terminal Server License Server is the server to check the licenses of the clients that
attempted to use the terminal server service.
When a client attempts to connect the terminal server, the terminal server will send a query to the
license server in the same group so as to verify the license of the client.
If both the terminal server and the license server are installed in the same PC, the query will be
handled within the PC, no need to setup group for the servers.
If terminal server and the license server need to be dual-redundantly confgured in two PCs, the
installation of the two pairs of servers needs to be performed respectively.
080405E.ai
Configuration Warning
Internet Explorer Enhanced Security Configuration will significantly restrict the ability of Users on a terminal server to
browse the Internet from their Terminal Server session. To change this setting for users, click No, go to Internet
Explorer Enhanced Security Configuration, click Details and then uncheck the box for users.
Do you want to continue the installation with these settings?
Yes No
Figure Confguration Warning Dialog
click [Yes] button.
Click [Next] to continue.
Terminal Server setup of Windows Components Wizard displays.
6. Read the terms on the window and then click [Next] to continue.
The security settings are displayed in the Terminal Server setup window.
7. Choose [Full Security] and then click [Next] button.
If Terminal Server Licensing is checked for installation, Terminal Server Licensing Setup
page will be displayed.
Confrm the options on the wizard and then click [Next] to continue. The default options on
the wizard are as follows:
Your domain or workgroup checked
Install license server database at this location is
C:\WINDOWS\System32\LServer
And then a progress bar displays to indicate the installation progress.
If Terminal Server Licensing is not checked for installation, Terminal Server Licensing
Setup page will not be displayed, but go directly to start installation.
And then a progress bar displays to indicate the installation progress.
1st Edition : Mar.23,2008-00
<8.4 Setup of Server for Remote Operation and Monitoring Function> 8-42
IM 33M01A20-40E
8. During installation, the PC may prompt for inserting Windows Server CD to the PC, in this
case, follow the instructions and continue.
When installation is complete, Completing the Windows Components Wizard will be
displayed.
9. Click [Finish] button.
10. Restart PC.
IMPORTANT
After installing the license server, the server needs to be activated. Activation of the license
server is as follows:
1. Choose [All programs] - [Administrative Tools] - [Terminal Server Licensing] from [Start]
menu so as to open Terminal Server Licensing window.
2. Choose [Activate Server] from [Action] so as to start the Terminal Server License Server
Activation Wizard.
3. Following the instructions of the wizard, the activation of the license server can be
continued.
For more information about activating the terminal server licensing, please query the service
agents of Microsoft.
n Step 2 Install Remote Operation and Monitoring Server
Install CENTUM VP software packages.
When installing the CENTUM VP packages, the installer will check the key codes of the
packages so as to fnd the packages that incompliant with the remote operation and monitoring
server.
If the key codes of the incompliant packages are found, the installation will be aborted.
080406E.ai
Package Check Error
The following packages cannot be used with Server for Remote Operation and Monitoring Function Package.
LHS5420 Test Function
LHS6710 FCS Data Setting / Acquisition Package (PICOT)
OK
Figure Package Check Error
SEE
ALSO
For more information about installing CENTUM VP, see the following:
6.1, New Installation
1st Edition : Mar.23,2008-00
<8.4 Setup of Server for Remote Operation and Monitoring Function> 8-43
IM 33M01A20-40E
n Step 3 Setup Terminal Service
For remote operation and monitoring server and clients, the settings of the terminal server have
higher priority than the settings of the terminal client.
TIP
An example below shows how the settings of the terminal server have higher priority than the settings of the
terminal client.
When the start mode in server is Desktop mode while in client is panel mode, the settings in client will be ignored.
1. Use Administrator account to logon.
2. Choose [Settings] - [Control Panel] - [Administrative Tools] - [Terminal Services
Confguration] from [Start] menu to start Terminal Services Confguration.
Terminal Services Confguration window will be displayed.
l Server Settings
1. Click Server Settings in the left pane of Terminal Service Confguration window. The
default settings will be displayed in the right pane.
2. Disable [Restrict each user to one session] .
Double click Restrict each user to one session to open the Single Session per user dialog
box.
Uncheck Restrict each user to one session option and then click [OK] button.
3. Double click Licensing to open Licensing dialog box. The licensing mode can be either
Per Device or Per User and needs to be set according the requirement for the remote
operation and monitoring server services.
SEE
ALSO
For more information about licensing of terminal service, see the instruction manuals of MicrosoftWindows.
Licensing
tscc - [Terminal Services Configuration \ Server Settings]
080407E.ai
Connections
Terminal Services Configuration
Settings Attribute
Delete temporary folders on exit Yes
Use temporary folders per session Yes
Licensing Per Device
Active Desktop Disable
Permission Compatibility Full Security
Restrict each user to one session No
Server Setting
Action View Help File
Figure Terminal Services Confguration \ Server Settings
1st Edition : Mar.23,2008-00
<8.4 Setup of Server for Remote Operation and Monitoring Function> 8-44
IM 33M01A20-40E
l Connections (RDP-Tcp Properties)
Click Connections in the left pane of Terminal Service Confguration window. The RDP-Tcp
connection will be displayed in the right pane.
Right click [RDP-Tcp] connection and then choose [Properties] from the popup menu.
RDP-Tcp Properties dialog box will be displayed.
080408E.ai
Connection Transport Type Comment
RDP-Tcp tcp Microsoft RDP 5.2
All Tasks
Delete
Properties
Help
Opens property sheet for the current selection.
tscc - [Terminal Services Configuration \ Connections]
Connections
Terminal Services Configuration
Server Settings
Action Help View File
Figure RDP-Tcp Properties
The settings in each tab need to be confgured.
General Tab
Compare with this fgure to confrm that the default settings are used.
Apply
080409E.ai
Permissions Client Settings Network Adapter Remote Control
RDP - Tcp Properties
RDP-Tcp
Type:
Transport:
Microsoft RDP 5.2
tcp
Comment:
Cancel OK
?
Encryption level:
All data sent between the client and the server is protected by
encryption based on the maximum key strength supported by the
client.
Client Compatible
Use standard Windows authentication
Encryption
Sessions Environment Logon Settings General
Figure RDP-Tcp Properties Dialog Box
1st Edition : Mar.23,2008-00
<8.4 Setup of Server for Remote Operation and Monitoring Function> 8-45
IM 33M01A20-40E
Logon Settings Tab
When always use CENTUM account to logon, put CENTUM as the user name.
Other items can use the default settings.
When always use CENTUM account to logon:
Check the option Always use the following logon information and put CENTUM to User
name item. And then enter a password twice for [Password] and [Confrm password] items.
Apply
Permissions Client Settings Network Adapter Remote Control
RDP - Tcp Properties
Cancel OK
?
Sessions Environment General
080410E.ai
Logon Settings
User name:
Domain:
Password:
Confirm password:
Always prompt for password
Use client-provided logon information
Always use the following logon information:
CENTUM
Figure Logon Settings Tab
TIP
Since the settings on the server have higher priority than the settings on the client, with the above settings
in the server, the client can only use CETNTUM to logon.
On the [Logon Settings] tab, if Always prompt for password option is checked while no password was
entered, a client can use a different user account other than CENTUM to logon.
1st Edition : Mar.23,2008-00
<8.4 Setup of Server for Remote Operation and Monitoring Function> 8-46
IM 33M01A20-40E
Sessions Tab
Check the option Override user settings and set 1 minute to End a disconnected session
item.
And then compare the other settings with the fgure below so as make sure the default
settings are used.
Apply
Permissions Client Settings Network Adapter Remote Control
RDP - Tcp Properties
Cancel OK
?
Sessions Environment General Logon Settings
080411E.ai
Override user settings
End session
Use this tab to set Terminal Services timeout and reconnection settings.
End a disconnected session:
Override user settings
When session limit is reached or connection is broken:
1 minute
Active session limit: Never
Idle session limit: Never
Disconnect from session
From previous client
Override user settings
Allow reconnection:
From any client
Figure Sessions Tab
TIP
If the default settings on the [Sessions] tab are used, the connection to the remote operation and monitoring
server will act properly. However, the session will be kept alive when clicking the [X] (Close Mark) of the
client.
Thus the above setting is to force the session to be terminated in one minute after the client window is
closed.
The remote connection to the server should not be severed when the builders are running.
If the session is severed during downloading, the project database may be damaged.
1st Edition : Mar.23,2008-00
<8.4 Setup of Server for Remote Operation and Monitoring Function> 8-47
IM 33M01A20-40E
Environment Tab
Settings on this tab can be changed accordingly.
The default settings on [Environment] can be used if the remote operation and monitoring
server is used in desktop mode.
With a setting on this tab, the HIS can be automatically started after logging on the remote
server.
Combined with the settings on [Logon Settings] tab and specifying a program to be started
after logon of CENTUM, HIS can be automatically started.
The settings are as follows:
1. Check the option of [Override settings from user profle and Remote Desktop
Connection or Terminal Services client].
2. Put the path for StartDesktop.bat to the Program path and fle name item.
If CENTUM VP top folder is C:\CENTUM VP, the path should be
C:\CENTUM VP\Program\StartDesktop.bat
3. For Start in item, the path of the folder that contains StartDesktop.bat fle should be
entered.
If CENTUM VP top folder is C:\CENTUM VP, the path should be C:\CENTUM VP\
Program
Apply
Permissions Client Settings Network Adapter Remote Control
RDP - Tcp Properties
Cancel OK
?
Sessions Environment General Logon Settings
080412E.ai
Override settings from user profile and Remote Desktop
Connection or Terminal Services client
Initial program
Program path and file name:
Start the following program when the user logs on:
C:\CENTUMVP\Program\StartDesktop.bat
Start in:
C:\CENTUMVP\Program
Figure Environment Tab
TIP
StartDesktop.bat is a batch fle for starting in desktop mode.
1st Edition : Mar.23,2008-00
<8.4 Setup of Server for Remote Operation and Monitoring Function> 8-48
IM 33M01A20-40E
Remote Control Tab
Make sure that Do not allow remote control option is checked
Apply
Permissions Client Settings Network Adapter Remote Control
RDP - Tcp Properties
Cancel OK
?
Sessions Environment General Logon Settings
080413E.ai
Require user's permission
Level of control
Use remote control with default user settings
You can use remote control to remotely control or observe a user's
session.
Do not allow remote control
Use remote control with the following settings:
View the session
Interact with the session
To require the user's permission to control or observe the session,
select the following check box:
Figure Remote Control Tab
1st Edition : Mar.23,2008-00
<8.4 Setup of Server for Remote Operation and Monitoring Function> 8-49
IM 33M01A20-40E
Client Settings Tab
Uncheck the check mark for Audio mapping option.
Apply
Permissions Client Settings Network Adapter Remote Control
RDP - Tcp Properties
Cancel OK
?
Sessions Environment General Logon Settings
080414E.ai
16 bit
Drive mapping
Windows printer mapping
LPT port mapping
COM port mapping
Clipboard mapping
Audio mapping
Connection
Disable the following:
Use connection settings from user settings
Limit Maximum Color Depth
Connect client drives at logon
Connect client printers at logon
Default to main client printer
Figure Client Settings Tab
TIP
If Audio mapping option is checked, the audio alarms on the remote operation and monitoring server will not
generate the equivalent sounds.
The options other than Audio mapping can be changed accordingly.
1st Edition : Mar.23,2008-00
<8.4 Setup of Server for Remote Operation and Monitoring Function> 8-50
IM 33M01A20-40E
Network Adapter Tab
The adapter used for linking remote operation and monitoring server and clients can be
specifed.
Apply
Permissions Client Settings Network Adapter Remote Control
RDP - Tcp Properties
Cancel OK
?
Sessions Environment General Logon Settings
080415E.ai
Intel(R) PRO/1000 MT Network Connection
The follwing network adapters are compatible with the selected transport
type. Select the network adapter you want to use.
Network adapter:
Unlimited connections
Maximum connections: 0
Figure Network Adapter Tab
IMPORTANT
The network adapter Yokogawa Vnet/VLnet adapter should not be specifed.
1st Edition : Mar.23,2008-00
<8.4 Setup of Server for Remote Operation and Monitoring Function> 8-51
IM 33M01A20-40E
Permissions Tab
Compare with the fgure below to confrm that the default settings are used.
Apply
Permissions Client Settings Network Adapter Remote Control
RDP - Tcp Properties
Cancel OK
?
Sessions Environment General Logon Settings
080416E.ai
Advanced
Remove Add...
For special permissions or for advanced settings,
click Advanced.
Group or user names:
Administrators (HIS0164\Administrators)
LOCAL SERVICE
NETWORK SERVICE
Remote Desktop Users (HIS0164\Remote Desktop Users)
SYSTEM
Full Control
Permissions for Administrators: Allow Deny
User Access
Guest Access
Special Permissions
Figure Permissions Tab
TIP
When adding a new user for accessing the remote operation and monitoring server, the user should not be added
here but added to the user group of Remote Desktop Users.
1st Edition : Mar.23,2008-00
<8.4 Setup of Server for Remote Operation and Monitoring Function> 8-52
IM 33M01A20-40E
n Step 4 Settings for Displaying HIS Windows on Remote Operation and
Monitoring Server
If the HIS windows are not displayed on the remote and monitoring server, this setting can be
omitted.
If the HIS windows are required to be displayed on the remote and monitoring server, the setting
is as follows:
1. Right click the desktop and choose [Properties] from the popup menu. And then Display
Properties dialog box will be displayed.
2. Choose [Settings] tab and click [Advanced] button, a dialog box for the monitor will be
displayed.
3. Choose [Troubleshoot] tab, and adjust [Hardware acceleration] to Fullposition.
Cancel OK
080417E.ai
Mitsubishi RD17GII and RAGE XL PCI Family (Microsoft Corporation...
Troubleshoot
?
General Monitor Color Management Adapter
Apply
Enable write combining
Are you having problems with your graphics hardware? These
settings can help you troubleshoot display-related problems.
Manually control the level of acceleration and performance supplied by
your graphics hardware. Use the Display Troubleshooter to assist you in
making the change.
None Hardware acceleration:
All accelerations are enabled. Use this setting if your computer has no
problems. [Recommended]
Full
Hardware acceleration
Figure Troubleshoot
TIP
To improve the display performance of HIS windows, [Hardware acceleration] needs to be adjusted to Full
position.
1st Edition : Mar.23,2008-00
<8.4 Setup of Server for Remote Operation and Monitoring Function> 8-53
IM 33M01A20-40E
n Step 5 Add HIS-TSE to Project
1. Select a project on System View and then choose [File] - [Create New]. Choose a station
with the station type of [HIS-TSE HIS with Server for Remote Operation and monitoring
function].
2. Since HIS-TSE is about the same as standard HIS, the common information download, HIS
download and tag list download also need to be performed on HIS-TSE.
3. Restart the remote operation and monitoring server PC.
SEE
ALSO
For more information about adding a station on the project for remote operation and monitoring, see the following:
F2.4.2, Creating a New HIS in Reference (IM 33M01A30-40E)
1st Edition : Mar.23,2008-00
Blank Page
<9. Console Type HIS Installation> 9-1
IM 33M01A20-40E
9. Console Type HIS Installation
In this chapter, console type HIS installation will be explained.
The console type HIS has the following two styles
Display Enclosed Console Type HIS
Open Style Console Type HIS
When performing installations for the console type HIS, in addition to the basic
installations to the general purpose PC, the RS-232C driver for connecting the operation
keyboard needs to be installed. Moreover, for the open style console type HIS, the driver
of touch panel also needs to be installed.
The procedure of console type HIS installation is as follows.
n Installation Procedure
START
Installation of Windows
Installation of Windows
service package
Installation of Windows
Security patch
Installation of RS-232C
driver
Installation of CENTUM
VP Software
(and Electronic Documents)
Setting of IT security
Setting after the installation
(Create user account, Setup
Windows environment for
that user and setup UPS)
END
Refer to 3. Setting of Windows
Refer to 9.2 Installation of RS-232C driver
Setting of Touch panel
This is not required in the Enclosed display style
Refer to 6. Installation of CENTUM VP
Software
Refer to 7. Setting of IT Security
Refer to 8. Activities after the installation
Refer to 4. Setting of Network
This step is not necessary if Windows is
already installed on the PC
This step is not necessary if the Windows
service pack is already installed on the PC
Setting of Windows
(Display and Power
management etc.)
Setting of Windows
(V net and Ethernet, etc.)
090001E.ai
Refer to the
documents
provided by
Microsoft
Figure Installation Procedure
1st Edition : Mar.23,2008-00
<9.1 Flow Chart of Installation Procedures> 9-2
IM 33M01A20-40E
9.1 Installations for Console Type HIS
For console type HIS, the following drivers need to be installed besides installing the
CENTUM VP software packages.
n Drivers Required for Console Type HIS
l Control bus driver
SEE
ALSO
For more information about installing the control bus driver, see the following:
4.1 Installation of Control Bus Driver
l RS-232C Driver
RS-232C driver needs to be installed fro connecting the operation keyboard.
SEE
ALSO
For more information about installing RS-232C driver, see the following:
9.2, Installing RS-232C Driver
l RAS Driver
RAS driver will be automatically installed for solid style console type HIS. The following dialog
box appears. Click the [Install] button to continue the installation of RAS Driver.
090101E.ai
Figure Windows Security
n Setups of Console Type HIS
l Setting of Operation Keyboard
The operation keyboard will be automatically setup for the console type HIS.
The connection port is COM4.
1st Edition : Mar.23,2008-00
<9.1 Flow Chart of Installation Procedures> 9-3
IM 33M01A20-40E
l About Automatic Logon
In the console type HIS installation, the [Automatic Logon] and the [Auto Start of HIS] options
keep Disable.
After the installation, enable the [Automatic Logon] and the [Auto Start of HIS] of the Console
type HIS when the Engineering keyboard is not connected..
This is because the key input of [Ctrl]+[Alt]+[Del] to display the logon dialog box of the Windows
and the password input for that dialog box are not available when the Engineering keyboard is
not connected.
SEE
ALSO
For more information about setting the [Automatic Logon] and the [Auto Start of HIS] options, see the following:
8.3, Specifc Settings of Package
l Setting of Touch Panel
In the Display Enclosed Console Type HIS, the setting dialog of Touch Panel is displayed when
installing the CENTUM VP software. In this setting dialog, whether to use or not to use the Touch
Panel can be chosen.
In the case of 2-monitor system (Two-CRT stacked type), a monitor of the upper part and/or the
lower part can be set to use or not to use.
In the open display style console type HIS, the setting of Touch Panel is not a part of installation.
Therefore, you need to follow the instruction manuals provided with the hardware of Touch Panel
and confgure the settings separately.
1st Edition : Mar.23,2008-00
<9.2 Installation of RS-232C Driver> 9-4
IM 33M01A20-40E
9.2 Installation of RS-232C Driver
The RS-232C driver is necessary for the 8 loop operator keyboard and the RAS card (AIP261).
The installation procedure of the RS-232C driver is described as follows.
IMPORTANT
To install the RS-232C driver, the mounting of RAS card is required.
1. Logon as an administrative user.
2. Terminate all the running applications.
3. Set the CENTUM VP software media to the DVD-ROM drive.
After setting the CENTUM VP Software media to the DVD-ROM drive, the installation menu
should be automatically displayed. If the installation menu is not automatically displayed,
use Windows Explorer to open the media and double click CENTUMSetup.exe in the top
directory of the media.
4. Click [RS driver for Console HIS] button. Installation of RS-232C driver will start as well as
the setup program.
090201E.ai
Figure Installation Menu
5. When the following message is displayed, the installation will complete.
INFORMATION: Serial driver has been successfully installed
1st Edition : Mar.23,2008-00
<10. Uninstallation of CENTUM VP> 10-1
IM 33M01A20-40E
10. Uninstallation of CENTUM VP
The CENTUM VP software and the device drivers can be uninstalled.
However, uninstallation will not remove the project database, user information and
registries that maybe utilized when reinstalling the CENTUM VP software. If you want to
completely remove CENTUM VP, you need to reinstall the Windows operating system
again.
1st Edition : Mar.23,2008-00
<10.1 Release the setting for HIS Auto Start, Automatic Logon and CENTUM Desktop> 10-2
IM 33M01A20-40E
10.1 Release the setting for HIS Auto Start,
Automatic Logon and CENTUM Desktop
When the setting for HIS Auto Start, Automatic Logon or CENTUM Desktop Environment
have been applied in the PC which is installed CS 3000 Standard Operation and
Monitoring Functions or Access Limitation Package, release the these setting before
uninstall CENTUM VP software.
1. Login as an administrative user.
2. Select [Program] - [YOKOGAWA CENTUM] - [His Utility] from the Windows [Start]. The HIS
Utility window appears.
100101E.ai
Figure HIS Utility
1st Edition : Mar.23,2008-00
<10.1 Release the setting for HIS Auto Start, Automatic Logon and CENTUM Desktop> 10-3
IM 33M01A20-40E
3. Select the user in a [User] tab, and click [Delete] button. The [Delete User] dialog box
appears.
100102E.ai
Figure Delete User
4. Entry the password of this user and then click [OK] button.
5. Delete all users by repeating the procedure from 3 to 4.
1st Edition : Mar.23,2008-00
<10.2 Restore the various settings for Windows> 10-4
IM 33M01A20-40E
10.2 Restore the various settings for Windows
Some settings for Windows are changed when CENTUM VP software was installed. In
this section, the procedure for restoring these settings before uninstalling CENTUM VP
software is described.
10.2.1 Show Account Icon in Logon display
n In case of Windows Vista
1. Logon as an administrative user.
2. Select [Control Panel] and [Administrative Tools] from the Windows [Start] menu to display
[Administrative Tools].
3. Select the [Local security policy] to display [Local security policy] window.
100201E.ai
Figure Local Security Policy -1
4. Select the [Local Policies] - [Security Options] to display Policy in right pain.
100202E.ai
Figure Local Security Policy -2
1st Edition : Mar.23,2008-00
<10.2 Restore the various settings for Windows> 10-5
IM 33M01A20-40E
5. Select [Interactive logon: Do not display last user name] in the [Security Options].
[Interactive logon: Do not display last user name Properties] dialog box appears.
100203E.ai
Figure Interactive logon: Do not display last user name Properties
6. Select [Disabled] and click [OK].
7. Restart the PC.
1st Edition : Mar.23,2008-00
<10.2 Restore the various settings for Windows> 10-6
IM 33M01A20-40E
n In case of Windows XP/Windows Server 2003
1 Logon as an administrative user.
2 Select [Control Panel] and [User Account] from the Windows [Start] menu to display [User
Account].
100204E.ai
Figure User Account -1
3 Select [Change the way users log on or off]. Windows shown below appears.
100205E.ai
Figure User Account -2
4 Check [Use the Welcome screen] and click [Apply Options] button.
1st Edition : Mar.23,2008-00
<10.2 Restore the various settings for Windows> 10-7
IM 33M01A20-40E
10.2.2 Enabled Fast User Switching
n In case of Windows Vista
1 Logon as an administrative user.
2 Select [Run] from the Start menu, and launch the gpedit.msc. The window shown below
appears.
100206E.ai
Figure Local Group Policy Editor
1st Edition : Mar.23,2008-00
<10.2 Restore the various settings for Windows> 10-8
IM 33M01A20-40E
3 Select [Computer Confguration] - [Administrative Templates] - [System] - [Logon] and select
[Hide entry points for Fast User Switching].
100207E.ai
Figure Hide entry points for Fast User Switching Properties
4 Select [Disabled] and click [OK].
5 Restart the PC.
1st Edition : Mar.23,2008-00
<10.2 Restore the various settings for Windows> 10-9
IM 33M01A20-40E
n In Case of Windows XP/Windows Server 2003
1 Log on as the administrator user.
2 Select [Control Panel] and [User Account] from the Windows [Start] menu to display [User
Account].
100208E.ai
Figure User Account -1
3 Select [Change the way users log on or off]. Windows shown below appears.
100209E.ai
Figure User Account -2
4 Check [Use Fast User Switching] and Click [Add Options]. ([Use the Welcome Screen]
should be checked.)
1st Edition : Mar.23,2008-00
<10.2 Restore the various settings for Windows> 10-10
IM 33M01A20-40E
10.2.3 Enabled Windows Sidebar
Windows Sidebar is a standard tool of Windows Vista. The setting method for being
enabled the Windows Sidebar is shown as follows. This setting should be done by each
user.
1 Log on as user who wants to be enabled Windows Sidebar.
2 Select [Control Panel] and [Windows Sidebar Properties] from the Windows [Start] menu to
display [Windows Sidebar Properties].
100210E.ai
Figure Windows Sidebar Properties
3 Check [Start Sidebar when Windows starts] and click [OK] button.
1st Edition : Mar.23,2008-00
<10.2 Restore the various settings for Windows> 10-11
IM 33M01A20-40E
10.2.4 Enabled Seucurity Center Alert
n In case of Windows Vista
IMPORTANT
In Windows Vista, this setting is for each user.
1 Log on the user who wants to be disabled for Security Center Alert.
2 Select [Control Panel] and [Security Center] from the Windows [Start] menu to display
[Security Center].
100211E.ai
Figure Windows Security Center -1
1st Edition : Mar.23,2008-00
<10.2 Restore the various settings for Windows> 10-12
IM 33M01A20-40E
3 Select [Change the way Security Center alerts me] at lower-left side of this dialog box.
100212E.ai
Figure Windows Security Center -2
4 Select [Yes, notify me and display the icon (recommended)] in this dialog box.
1st Edition : Mar.23,2008-00
<10.2 Restore the various settings for Windows> 10-13
IM 33M01A20-40E
n In case of Windows XP
1 Logon as an administrative user.
2 Select [Control Panel] and [Security Center] from the Windows [Start] menu to display
[Security Center].
100213E.ai
Figure Windows Security Center
3 Select [Change the way Security Center alerts me] in left side of the Windows Security
Center dialog to display [Alert Setting] dialog.
100214E.ai
Figure Alert Setting dialog
4 Check all check box, and click [OK] button.
1st Edition : Mar.23,2008-00
<10.2 Restore the various settings for Windows> 10-14
IM 33M01A20-40E
10.2.5 Enabled Windows Update
n In case of Windows Vista
1 Logon as an administrative user.
2 Select [Control Panel] and [Security Center] from the Windows [Start] menu to display
[Security Center].
100215E.ai
Figure Windows Security Center -1
1st Edition : Mar.23,2008-00
<10.2 Restore the various settings for Windows> 10-15
IM 33M01A20-40E
3 Select [Automatic updating] and click [Change settings] button to display [Windows Security
Center] dialog.
100216E.ai
Figure Windows Security Center -2
4 Select [Install updates automatically].
1st Edition : Mar.23,2008-00
<10.2 Restore the various settings for Windows> 10-16
IM 33M01A20-40E
n In case of Windows XP
1 Logon as an administrative user.
2 Select [Control Panel] and [Security Center] from the Windows [Start] menu to display
[Security Center].
3 Select [Automatic Update] in the left side [Help] area of the [Windows Security Center]
dialog.
100217E.ai
Figure Automatic update
4 Select [Automatic] and click [OK] button.
1st Edition : Mar.23,2008-00
<10.2 Restore the various settings for Windows> 10-17
IM 33M01A20-40E
10.2.6 Enabled Windows Defender
Windows Defender is a standard tool of Windows Vista. It is used for protecting computer
against harmful software such as spyware and against security threats.
1. Logon as an administrative user.
2. Select [Control Panel] and [Windows Defender] from the Windows [Start] menu to display
[Windows Defender] dialog..
100218E.ai
Figure Windows Defender -1
3. Click [Turn on and open Windows Defender].
4. After about 5 seconds, [Windows Defender] window is launched then close the [Windows
Defender] window by clicking [X] button in the upper right corner.
100219E.ai
Figure Windows Defender -2
1st Edition : Mar.23,2008-00
<10.3 Uninstallation of CENTUM VP Software> 10-18
IM 33M01A20-40E
10.3 Uninstallation of CENTUM VP Software
The Uninstallation of CETUM VP Software can be conducted from Add or Remove
Programs in Windows Control Panel. However, it is not possible to delete by selecting an
individual Package.
Items that can be the target of uninstallation are listed below.
Service program of CENTUM VP
Added Start menu
EInstalled programs and fles
However, the customized items in each Package that were made at the installation
and the fles that were changed/created after the installation will not be deleted by this
Uninstallation operation.
n Procedure of Uninstalling CENTUM VP software
1. Logon as an administrative user.
2. Terminate all the running applications.
3. Release these settings in the HIS utility when the Standard Operation and Monitoring
Functions or the Access Control Package has been installed, and the HIS Auto Start and the
Automatic Login have been set.
SEE
ALSO
For more Information, see the following:
10.1, Release the setting for HIS Auto Start, Auto Log in and CENTUM Desktop
1st Edition : Mar.23,2008-00
<10.3 Uninstallation of CENTUM VP Software> 10-19
IM 33M01A20-40E
4. Launch the uninstall of CENTUM VP software
In case of Windows Vista,
Select [Control Panel] and [Programs and Features] from the Windows [Start] menu and
select [uninstall] of [YOKOGAW CENTUM VP].
100301E.ai
Figure Programs and Features
In case of Windows XP/Server 2003,
Select [Control Panel] and [Add or Remove programs] from the Windows [Start] menu.
Choose [YOKOGAWA CENTUM VP] and then click [Remove] button.
100302E.ai
Figure Add or Remove Programs
1st Edition : Mar.23,2008-00
<10.3 Uninstallation of CENTUM VP Software> 10-20
IM 33M01A20-40E
5. On [YOKOGAWA CENTUM VP - InstallShield Wizard], click the option of [Remove] and
then click [Next]].
100303E.ai
Figure YOKOGAWA CENTUM VP - InstallShield Wizard
6. When the dialog box for confrmation of deleting the keycodes is displayed, click [Yes] to
delete or click [No] to keep the keycodes.
100304E.ai
Figure Dialog Box for Confrmation of Deleting Keycodes
1st Edition : Mar.23,2008-00
<10.3 Uninstallation of CENTUM VP Software> 10-21
IM 33M01A20-40E
7. When the dialog box for confrmation of deleting fles is displayed, click [OK] button to start
uninstallation.
100305E.ai
Figure Dialog Box for Confrmation of Deleting Files
TIP
During uninstallation, a progress bar will be displayed to show the uninstallation progresses.
100306E.ai
Figure Progress Bar of Uninstallation
1st Edition : Mar.23,2008-00
<10.3 Uninstallation of CENTUM VP Software> 10-22
IM 33M01A20-40E
8. When uninstallation is completed, a dialog box will be displayed.
Click [Finish] button on the dialog box.
100307E.ai
Figure Finish Uninstallation
1st Edition : Mar.23,2008-00
<10.4 Uninstallation of Device Driver> 10-23
IM 33M01A20-40E
10.4 Uninstallation of Device Driver
How to uninstall the device drivers will be explained below.
10.4.1 Uninstallation of Control bus driver
The Control Bus driver can be deleted by executing the following uninstallation command in
DVD-ROM.
(DVD-ROM): \CENTUM\COMDRV\uninstall.bat
SEE
ALSO
For more information about the uninstallation procedure, see the following.
4.1.3, Removing Control Bus Driver
10.4.2 Uninstallation of USB driver for OPKB
The USB driver for OPKB can be deleted by executing the following uninstallation command in
DVD-ROM.
(DVD-ROM): \CENTUM\USBDRV\uninstall.bat
SEE
ALSO
For more information about the uninstallation procedure, see the following.
n Uninstalling USB OPKB driver in 5. Installation of USB driver for Operator Keyboard (OPKB)
10.4.3 Uninstallation of Vnet/IP Open Communication driver
Running the following command in the DVD-ROM can delete the Vnet/IP open communication
driver.
(DVD-ROM): \CENTUM\COMDRVOPN\Uninstall.exe
SEE
ALSO
For more information about the uninstallation procedure, see the following.
4.2.3, Removing Vnet/IP Open Communication Driver
1st Edition : Mar.23,2008-00
Blank Page
<11. Setting of Windows domain environment> 11-1
IM 33M01A20-40E
11. Setting of Windows domain
environment
If user accounts of CENTUM VP are managed by Windows domain controller, you must
enable the Domain Management of the Windows Server. This chapter describes steps
for confguring the Windows domain controller that manages the client computers of
CENTUM VP in the following order.
1. Confguring Domain controller
2. Adding a User and a Group
3. Adding a computer to a domain
From the Server
From a Client
n Decide ahead of time
Domain name
IP Address of the domain controller
n Preparation
PC installed with Windows Server 2003 (for the domain controller)
Windows Server 2003 Software Medium
1st Edition : Mar.23,2008-00
<11.1 Confguring Domain controller> 11-2
IM 33M01A20-40E
11.1 Confguring Domain controller
n Procedure 1: Setting up using Manage Your Server Wizard
1. If you restart the computer after installing the Windows Server 2003, the [Manage Your
Server] wizard appears.
TIP
When you want to activate [Manage Your Server] wizard in other time, Select [Manage Your Server] from the
Windows [Start] menu.
Click [Add or remove a role].
110101E.ai
Figure Manage Your Server Wizard
1st Edition : Mar.23,2008-00
<11.1 Confguring Domain controller> 11-3
IM 33M01A20-40E
2. [Confgure Your Server Wizard] appears. Click [Next] button.
110102E.ai
Figure Confgure Your Server Wizard (Preliminary Steps)
3. Select [Domain Controller (Active Directory)] as a role of the server, and click [Next] button.
110102E.ai
Figure Confgure Your Server Wizard (Server Role)
1st Edition : Mar.23,2008-00
<11.1 Confguring Domain controller> 11-4
IM 33M01A20-40E
4. The [Summary of Selections] page appears. Confrm the summary and click [Next] button.
110104E.ai
Figure Confgure Your Server Wizard (Summary of Selections)
1st Edition : Mar.23,2008-00
<11.1 Confguring Domain controller> 11-5
IM 33M01A20-40E
n Procedure 2: Setting up using Active Directory Installation Wizard
1. [Active Directory Installation Wizard] appears. Click [Next] button.
110105E.ai
Figure Active Directory Installation Wizard
2. The [Operating System Compatibility] page appears. Confrm the information, and click
[Next] button.
110106E.ai
Figure Active Directory Installation Wizard (Operating System Compatibility)
1st Edition : Mar.23,2008-00
<11.1 Confguring Domain controller> 11-6
IM 33M01A20-40E
3. In the [Domain Controller Type] page, select [Domain controller for a new domain] and click
[Next] button.
110107E.ai
Figure Active Directory Installation Wizard (Domain Controller Type)
4. In the [Create New Domain] page, select [Domain in a new forest] and click [Next] button.
110108E.ai
Figure Active Directory Installation Wizard (Create New Domain)
1st Edition : Mar.23,2008-00
<11.1 Confguring Domain controller> 11-7
IM 33M01A20-40E
5. In the [Install or Confgure DNS] page, select [No, just install and confgure DNS on this
computer] and click [Next] button.
110109E.ai
Figure Active Directory Installation Wizard (Install or Confgure DNS)
6. Enter a new domain name followed by .local in the box [Full DNS name for new domain]
and click [Next]. In the following example, a new domain name is CENTUMVP.
110110E.ai
Figure Active Directory Installation Wizard (New Domain Name)
1st Edition : Mar.23,2008-00
<11.1 Confguring Domain controller> 11-8
IM 33M01A20-40E
7. In the [NetBIOS Domain Name] page, confrm that the new domain name you entered in the
previous step is shown and click [Next] button.
110111E.ai
Figure Active Directory Installation Wizard (NetBIOS Domain Name)
8. In the [Database and Log Folders] page, select [Database folder] and [Log folder], and click
[Next]. In the following example, C:\WINDOWS\NTDS is selected by default.
110112E.ai
Figure Active Directory Installation Wizard (Database and Log Folders)
1st Edition : Mar.23,2008-00
<11.1 Confguring Domain controller> 11-9
IM 33M01A20-40E
9. In the [Shared System Volume] page, select [Folder location] of SYSVOL, and click [Next].
In the following example, C:\WINDOWS\SYSVOL is selected by default.
110113E.ai
Figure Active Directory Installation Wizard (Shared System Volume)
10. In the [Permissions] page, select [Permissions compatible only with Windows 2000 or
Windows Server 2003 operating systems], and click [Next].
110114E.ai
Figure Active Directory Installation Wizard (Permissions)
1st Edition : Mar.23,2008-00
<11.1 Confguring Domain controller> 11-10
IM 33M01A20-40E
11. Enter a Restore Mode Administrator password, and click [Next].
110115E.ai
Figure Active Directory Installation Wizard (Directory Services Restore Mode Administrator Password)
12. Confrm the information in the [Summary] page, and click [Next] button.
110116E.ai
Figure Active Directory Installation Wizard (Summary)
1st Edition : Mar.23,2008-00
<11.1 Confguring Domain controller> 11-11
IM 33M01A20-40E
13. [Insert Disk] dialog box appears. Follow the instruction and click [OK].
14. Click [Finish]. This completes confguring a domain controller.
110117E.ai
Figure Active Directory Installation Wizard (Complete)
1st Edition : Mar.23,2008-00
<11.2 Adding of Domain User and Group> 11-12
IM 33M01A20-40E
11.2 Adding of Domain User and Group
n Method to add the Domain group
1. Select [All programs] - [Administrative Tools] from the Windows [Start] menu, and then
activate [Active Directory Users and Computers]
110201E.ai
Figure Start Menu
1st Edition : Mar.23,2008-00
<11.2 Adding of Domain User and Group> 11-13
IM 33M01A20-40E
2. [Active Directory Users and Computers] appears. Right-click the [Users] folder, and then
select [New] - [Group].
110202E.ai
Figure Active Directory Users and Computers
1st Edition : Mar.23,2008-00
<11.2 Adding of Domain User and Group> 11-14
IM 33M01A20-40E
3. The following dialog box appears. Input [Group name], select [Group scope] and [Group
type], and then click [OK]. The following fve groups of [CTM_OPERATOR], [CTM_
ENGINEER], [CTM_ENGINEER_ADM], [CTM_OPC], and [CTM_MAINTENANCE ] are to
be created.
110203E.ai
Figure New Object-Group
4. From the [Users] folder, confrm that fve groups were surely created.
110204E.ai
Figure Activate Directory Users and Computers (after creating new group)
This is the end of the Adding of Group.
1st Edition : Mar.23,2008-00
<11.2 Adding of Domain User and Group> 11-15
IM 33M01A20-40E
n Method to add the Domain user
1. As well as the addition of the domain group, activate [Active Directory Users and
Computers]. Right-click the [Users] folder, and then select [New] - [User].
110205E.ai
Figure Activate Directory Users and Computers
2. The following [New Object-User] dialog box is displayed. Input the necessary information.
TIP
[Full Name] and [User logon Name] have to be input in this dialog box. Additionally, if the [User Logon Name] is
input, another Logon Name which is located under the above-mentioned [User Logon Name] is automatically
input. However, the name is mutable.
110206E.ai
Figure New Object-User
3. Click the [Next] button.
1st Edition : Mar.23,2008-00
<11.2 Adding of Domain User and Group> 11-16
IM 33M01A20-40E
4. Input the Password and tick the check box of requirements, and click the [Next] button.
110207E.ai
Figure New Object-User (password input)
5. Click the [Finish] button.
110208E.ai
Figure New Object-User (confrmation)
1st Edition : Mar.23,2008-00
<11.2 Adding of Domain User and Group> 11-17
IM 33M01A20-40E
6. From the [Users] folder, confrm that the new domain user was surely added.
110209E.ai
Figure Activate Directory Users and Computers (confrmation of newly created user)
7. Set the appropriate group privilege to the created user. Select the created user and double-
click it. (For the Operator user that belongs to CTM_OPERATOR)
110210E.ai
Figure Activate Directory Users and Computers (Group)
1st Edition : Mar.23,2008-00
<11.2 Adding of Domain User and Group> 11-18
IM 33M01A20-40E
8. As the Properties of the [Operator] user are displayed, select the [Member Of] tab.
110211E.ai
Figure CENTUM operator Properties of [operator] user
9. Click the [Add] button to display the [Select Group] dialog box.
110212E.ai
Figure Select Groups
1st Edition : Mar.23,2008-00
<11.2 Adding of Domain User and Group> 11-19
IM 33M01A20-40E
10. Click the [Advanced Settings] button to display the Query screen of group.
After clicking [Find Now] to search CTM_OPERATOR, select the [CTM_OPERATOR]
group, and then click [OK]
110213E.ai
Figure Select Groups (Search results)
11. Be sure to check if the [CTM_OPERATOR] group is set, and then click [OK].
110214E.ai
Figure Select (confrmation of groups)
1st Edition : Mar.23,2008-00
<11.2 Adding of Domain User and Group> 11-20
IM 33M01A20-40E
12. Make sure to check that [CTM_OPERATOR] is set to the [operator] user.
110215E.ai
Figure CENTUM operator Properties (part 1)
This will complete the procedure for the usual privilege user.
The user that belongs to the group (CTM_ENGINEER_ADM / CTM_MAINTENANCE) having the
administrator privilege changes a primary group and deletes an unnecessary group in the next
section.
1st Edition : Mar.23,2008-00
<11.2 Adding of Domain User and Group> 11-21
IM 33M01A20-40E
13. Make the user who belongs to the group with the administrator privilege belong to an
arbitrary group and [Domain Admins] in the above-mentioned manner. Select [Domain
Admins] and click [Set Primary Group].
110216E.ai
Figure CENTUM engineer Properties (part 2)
1st Edition : Mar.23,2008-00
<11.2 Adding of Domain User and Group> 11-22
IM 33M01A20-40E
14. Select [Domain user] and click [Delete].
110217E.ai
Figure CENTUM engineer Properties (part 3)
15. Confrm that [Domain User] is deleted, and click [OK].
This will complete the addition of a user.
1st Edition : Mar.23,2008-00
<11.3 Incorporate the Client PC in the domain> 11-23
IM 33M01A20-40E
11.3 Incorporate the Client PC in the domain
There are 2 methods to incorporate the client PC in the domain: a method of incorporating
in the domain by setting of the Server side, and a method of incorporating by setting of
the Client side. When incorporating PC in the domain from the client side, it is necessary
to have a User name and Password with Administrator privilege of the domain
controller. Each procedure is described as follows.
n Incorporating PC in the domain from the Server side
1. Select [All programs] - [Administrative Tools] from the Windows [Start] menu, and then
activate [Active Directory Users and Computers]
110301E.ai
Figure Start menu
1st Edition : Mar.23,2008-00
<11.3 Incorporate the Client PC in the domain> 11-24
IM 33M01A20-40E
2. Select [Computers] folder.
110301E.ai
Figure Active Directory Users and Computers
3. Right-click the [Computers] folder, and select [Create New] - [Computers].
110303E.ai
Figure Active Directory Users and Computers (Create new-Computers)
1st Edition : Mar.23,2008-00
<11.3 Incorporate the Client PC in the domain> 11-25
IM 33M01A20-40E
4. The following dialog box appears.Input the [Computer Name], and click the [Next] button.
110304E.ai
Figure New Objecct-Computer (Input of Computer Name)
5. Click the [Next] button.
110305E.ai
Figure [Managed]
1st Edition : Mar.23,2008-00
<11.3 Incorporate the Client PC in the domain> 11-26
IM 33M01A20-40E
6. Click the [Finish] button.
110306E.ai
Figure New Object-Computer
7. From the [Computers] folder, confrm that the new computer was surely added.
This is the end of the Incorporating PC in the domain from the Server side.
110307E.ai
Figure Active Directory Users and Computers (confrmation of newly added computers)
1st Edition : Mar.23,2008-00
<11.3 Incorporate the Client PC in the domain> 11-27
IM 33M01A20-40E
n Incorporating PC in the domain from the Client side (Windows Vista)
For the PC of Windows Vista, use the following procedure to add the client to the domain.
1. Choose [Computer] from Start menu.
2. When the following dialog box displays, click [System Properties]
110308E.ai
Figure Computer
1st Edition : Mar.23,2008-00
<11.3 Incorporate the Client PC in the domain> 11-28
IM 33M01A20-40E
3. When the following dialog box displays, click,[Advanced system settings].
110309E.ai
Figure Advanced System Settings
4. Choose [Computer Name] tab on System Properties dialog box, and then click [Change].
110310E.ai
Figure System Properties
1st Edition : Mar.23,2008-00
<11.3 Incorporate the Client PC in the domain> 11-29
IM 33M01A20-40E
5. On [Computer Name/Domain Changes] dialog box, choose[Domain] and then enter a
domain name and click [OK].
110311E.ai
Figure Computer Name/Domain Changes
6. On the displayed dialog box, enter items to [Computer name] and [Password] for the
account added to as a domain member and permitted to access the domain, then click [OK].
7. On the confrmation dialog box for the changes, click [OK] to continue.
8. Click [Restart Now] on the confrmation dialog box to restart the PC.
1st Edition : Mar.23,2008-00
<11.3 Incorporate the Client PC in the domain> 11-30
IM 33M01A20-40E
n Incorporating PC in the domain from the Client side (Windows XP)
For the PC of Windows XP, use the following procedure to add the client to the domain.
1. Right click [My Computer] on Start menu and then choose [Properties] from the menu.
2. On the following window, choose [Computer Name] tab, and then click [Change].
110312E.ai
Figure System Properties
1st Edition : Mar.23,2008-00
<11.3 Incorporate the Client PC in the domain> 11-31
IM 33M01A20-40E
3. When the following window displays, choose [Domain] and enter a domain name and then
click [OK].
110313E.ai
Figure Computer Name Changes
4. On the displayed dialog box, enter items for [User name] and [Password] for the account
added to as a domain member and permitted to access the domain and then click [OK].
5. On the confrmation dialog box for the changes, click [OK] to continue.
6. Click [Restart Now] on the dialog box prompting for restarting the PC so as to restart the PC.
1st Edition : Mar.23,2008-00
<11.3 Incorporate the Client PC in the domain> 11-32
IM 33M01A20-40E
l Make Sure the Client PC is added to the Domain
1. Logon the domain controller PC using the Administrator account, and then start [Active
Directory Users and Computers].
2. Make sure that the added PC is displayed in the [Computers] folder.
110314E.ai
Figure Users and Computers
1st Edition : Mar.23,2008-00
<12. Troubleshooting> 12-1
IM 33M01A20-40E
12. Troubleshooting
This Chapter describes the causes of major failures and errors and their remedies.
SEE
ALSO
For more information about Set Network Location dialog box, see the following:
n Notice on Connecting Network in 4.3.1, Setting Network Connection - Windows Vista
For more information about network troubleshooting, see the following:
4, Setting of Network
n If an error occurs when IP address of an HIS is changed and
downloaded
If IP address other than the default IP address is set to the [Ethernet TCP/IP Settings] in the
[Network] tab page for HIS Properties on System View, and if the IP address of the HIS is
changed, download from the builder to the HIS may end up with an error. If this happens, do the
following:
1. Login as an Administrative user.
2. Open the following fle using Memopad. Correct the IP address to the one for the Computer
name, and save.
<CENTUM VP Installation folder>\COMMON\ETC\lmhosts.cs
3. Run the following commands using the command prompt.
nbtstat -R (R must be in capital) : updates the NetBIOS Cache table (to write the
correction made in the step 2)
nbtstat -c (c must be in small letter) : displays the NetBIOS Cache table
4. Confrm that the Project Common Items are downloadable to the HIS.
5. Login to the CTM_OPERATOR account and download the Project Common Items to all the
HISs.
SEE
ALSO
For downloading the Project Common Items to all the HISs, see the following:
n Downloading the Project Common Items in the section A2.6, Procedure 6 Downloading the Contents
Defned in Engineering Tutorial (IM 33M10D10-40E)
n Device Failure
The cause of failure with the sound board, SCSI board, or other adapters or devices, and the
remedies are as follows:
l Cause
IRQ number of the Control Bus interface card conficts with other devices.
l Remedy
The Control Bus interface card is a PCI card, if the same IRQ number is used by a ISA card, the
IRQ confict occurs. Then it is necessary to change IRQ number of the ISA card, or change IRQ
numbers for the adapter card using the PC BIOS, or remove the ISA card.
1st Edition : Mar.23,2008-00
<12. Troubleshooting> 12-2
IM 33M01A20-40E
n Ethernet Communication Failure
l Cause
The network binding is not correctly set, or the TCP/IP communication setup is not correct
(IP address, subnet mask, etc.)
l Remedy
Check hardware, Ethernet adapter card, and Ethernet cable setups, and correct them as
required.
Check the Network and Dial-up Connections on the Control Panel.
n Unstable PC Operation
l Cause
Incompatible software is installed.
l Remedy
Uninstall either previously or newly installed software.
SEE
ALSO
For software compatibility, see the following:
1.3, Software Environment
n When the System Locks
Contact the Yokogawa service sector.
n Inconsistent Order of Pagers When Printing Spooled Self Documents
When Self Document Printing is performed in Print All mode, sometimes, the pages printed in the
printer are in different order from the order of documents spooled. The later spooled documents
maybe printed out frst.
l Cause
This phenomenon may be caused by selecting the printer spooled documents for printing out. On
printers properties sheet, check the option [Start printing after last page is spooled], all pages of
the document are printed out after they are spooled so that this phenomenon can be avoided.
1st Edition : Mar.23,2008-00
<12. Troubleshooting> 12-3
IM 33M01A20-40E
l Procedure
Set the documents for printing to the spooler with the following procedure.
1. Logon as Administratorative user.
If the printer is a network shared printer, logon the printer server with administrative user
privileges.
2. Choose [Settings] - [Printer] on [Start] menu to display [Printers] panel.
The printer icons are displayed.
3. Display the used printers properties
In the [Printers] panel, choose the printer for printing, and right click the mouse and select
[Properties] from the menu.
The printers properties sheet displays as follows.
Color Management NT Forms Configure Security General
HPLaserJ Properties
Sharing Port Advanced
?
Cancel OK
120001E.ai
12:00 AM
1
12:00 AM
Always available
Available form To
Priority
Driver
Spool print documents so program finished printing faster
Print directly to the printer
Start printing after last page is spooled
Start printing immediately
Hold mismatched documents
Print spooled documents first
Keep printed documents
Enable advanced printing features
Printing Defaults... Print Processor... Separator Page...
HP LaserJet 4050 Series PS New Driver...
Apply Help
Figure Printer Properties Sheet
4. Set the Properties
On [Advanced] tab, check the option [Start printing after last page is spooled].
5. Uncheck the option [Print spooled documents frst].
6. Click [OK].
The properties sheets closes.
1st Edition : Mar.23,2008-00
<12. Troubleshooting> 12-4
IM 33M01A20-40E
n If Display property on Dell Precision Workstation 390 becomes
unstable
The following may occur if you use the Dell Precision Workstation 390.
If Auto Logon is set and PC is restarted, one of the Display Properties, Theme may be
affected: Windows Classic style (with square corners) is changed to Windows XP style (with
round corners).
If you log off and log on, the display recovers in Windows Classic style.
l Cause
Windows problem with Dell Precision Workstation 390 that appears under specifc conditions.
l Procedure
If this happens, disable Themes service.
n Failed to Connect Remote Operation and Monitoring Server
When connecting to the remote operation and monitoring server, if the message box The client
could not connect to the remote computer. is displayed and connection fails, the failure may be
caused by the following problems:
The order of bindings and adapters is reversed; the Control Bus Interface Card is placed
before the Ethernet card.
Right click [My Network Places] and then choose [Properties] from the popup menu.
On Network and Dial-up Connections window, choose [Advanced Settings] from the
[Advanced] menu, and move the Ethernet card to the frst position in the tab of [Adapters
and Bindings].
Incorrect Settings of Network Adapter for Terminal Service
Click [Connections] in the left pane of Terminal Service Confguration window. The RDP-
Tcp connection will be displayed in the right pane.
Right click RDP-Tcp connection and then choose [Properties] from the popup menu.
And then set the Ethernet card as the network adapter on the tab of [Network Adapter] in the
RDP-Tcp Properties dialog box.
Remote Connection Not Allowed by Server
Right click [My Computer] and choose [Properties] from the popup menu. On the displayed
System Properties dialog box, check the [Allow users to connect remotely to your
computer] option on [Remote] tab.
1st Edition : Mar.23,2008-00
<13. Backup> 13-1
IM 33M01A20-40E
13. Backup
It is recommended to backup the system periodically as a precaution in case the system
fails. The fles listed in the table below should be regularly backed up:
130001E.ai
Contents Folder Registry
Windows files for installation,
bootup, shutdown.
CENTUM VP database for
operation & monitoring function
CENTUM VP engineering data Project folders
Every function folder
such as Report, PICOT, etc
All Hard disk
Remarks
Back up the folder after exiting the
System View.
Back up the folder after exiting all
applications including the Operation
and Monitoring.
Entire registry
Table Folder Backups
The backups of CENTUM VP and project folders are actually fle-backups. They can thus
be copied to a external storage media using the Explorer, or commercial backup software
may be used.
n Backup of Entire Windows
Back up Windows using a commercially available software program in case of disk trouble.
1st Edition : Mar.23,2008-00
<13. Backup> 13-2
IM 33M01A20-40E
n Project Folder Backup
Make sure to back up the project after engineering operation.
Project folders can be backed up as described below:
TIP
It is assumed that tuning parameters are saved beforehand.
l Backup from System View
Backup a project cab carried out by Choosing [Set Backup..] or [Start Backup..] from [Tools]
menu of System View.
SEE
ALSO
For more information about backup projects, see the following:
F2.6, Project Data Backup in Engineering of Reference (IM 33M01A30-40E)
l Backup from Maintenance Menu
Select as follows for backup; [Start] - [YOKOGAWA CENTUM] - [Maintenance] - [Project Backup]
Note that backup contents need to be set for a batch fle beforehand.
See the PDF fle in CENTUM VP\HIS\TOOL for details of the backup method, backup contents,
and the batch fle edit method.
A message is output upon start of the backup only when the batch fle needs to be edited.
Follow the instructions in the message.
IMPORTANT
Be sure to delete the old folder before copying the project folder.
Overwriting fles in the project folder will cause an error in the fles, resulting in the inoperability of
the System View, or an unexpected error.
1st Edition : Mar.23,2008-00
<13. Backup> 13-3
IM 33M01A20-40E
n Backup of Context Menu Confguration
The customized menu fle for the Context Menu in the graphic windows needs to be copied into
an external media such as into a foppy disk.
l Customized Menu File
<CENTUM VP Installed Folder>\HIS\SPCONF\BKHMenuDef.xml
The customized menu fle modifed with HIS Menu Editor is placed with the above path.
TIP
For the context menus in the graphic windows, the following fles are used:
Default Menu File
Customized menu File
During installation the Default Menu File will be installed. When upgrading CS 3000, the existing
menu fle will be overwritten.
<CENTUM VP Installed Folder>\HIS\CONFIG\BKHMenuDef.xml
n Report Backup
Each report can be copied to a storage medium using the copy function of the report package.
n PICOT Backup
Following directory can be copied to a storage medium using Windows explorer.
<CENTUM VP Installed Folder>\his\users\save\bkpicot
n Hard Disk Recovery Procedure
The hard disk can be recovered using CENTUM VP folder and registry backups. The following
procedure is applicable to the PC having one hard disk:
1. Replace the damaged hard disk.
2. Install Windows. The name of the folder to install the system does not have to be the same
as the previously used one.
3. Copy the backup CENTUM VP folder to its previous location on the hard disk. The location
must be the same because the previously installed location is saved in the CENTUM VP
registry backup.
4. Restore the CENTUM VP registry.
5. Reinstall the CENTUM VP system do not use the key-coded disk.
IMPORTANT
Installing the CENTUM VP system of the same revision without using the key-coded disk,
the registry, user, and service registrations will properly be made. Using the key-coded
foppy disk will not because the installer assumes the installation is just an addition of a
package.
A new control bus driver installed on Windows needs to be newly added.
1st Edition : Mar.23,2008-00
Blank Page
Ind-1
IM 33M01A20-40E
CENTUM VP
Installation
IM 33M01A20-40E 1st Edition
INDEX
1st Edition : Mar.23,2008-00
A
Accessing Builder-Related Database
for Reference via Network ................................ 7-22
Adding of Domain User and Group ................... 11-12
Add Installation .................................................... 6-41
Administrative User ............................................... 1-1
Advanced Setup of Windows Network ............... 4-68
Automatically-Created Accounts........................... 7-6
Automatically Start HIS Functions ...................... 8-21
B
Backup ................................................................ 13-1
C
Cautions on Setting a HIS IP Address
Other Than the Default ..................................... 8-29
Cautions on Using CAMS for HIS ....................... 3-28
CENTUM VP Installation Menu ............................ 1-4
Change of the Monitoring-Target
Control Station .................................................. 8-27
Command for UPS Management
of CENTUM VP ................................................. 8-13
Confguring Domain controller ............................ 11-2
D
Disable Scheduled Disk Defragmenter Tool ....... 3-27
Disable Windows Security Alerts ........................ 3-20
Disable Windows Sidebar ................................... 3-19
F
File System ........................................................... 3-2
Flow Chart of Installation Procedures ................... 1-3
G
Groups and Users Automatically Generated by
Security Setting ................................................... 7-5
H
Hardware Environment ......................................... 1-7
Hardware Setup .................................................... 2-1
I
Incorporate the Client PC in the domain ........... 11-23
Installation of Control Bus Driver .......................... 4-2
Installation of RS-232C Driver .............................. 9-4
Installation of Vnet/IP Open
Communication Driver ...................................... 4-21
Installations for Console Type HIS ........................ 9-2
Installing CENTUM VP Software .......................... 6-1
Installing USB OPKB driver .................................. 5-1
IT Security Settings ............................................... 7-1
L
Legacy Model ........................................................ 7-2
N
New Installation ..................................................... 6-3
Notes on Security Setting ................................... 7-15
Notes on Starting Operation and Monitoring
Functions and Test Functions
by Administrative User ...................................... 7-16
Notices on Installing CENTUM VP
in Windows XP Environment ............................ 3-26
Not Using Ethernet on CENTUM VP
Entry Class ........................................................ 8-33
R
Re-Installation ..................................................... 6-45
Removing Control Bus Driver ............................. 4-15
Removing Vnet/IP Open
Communication Driver ...................................... 4-30
Report Package .................................................. 8-23
Restrictions on Network Setting .......................... 4-66
Revision Up Installation ...................................... 6-25
Ind-2
IM 33M01A20-40E 1st Edition : Mar.23,2008-00
S
Security Model ...................................................... 7-2
Security Setting Any CS3000 R3 HIS is in the
System .............................................................. 7-17
Security Setting for Connection
via OPC Interface .............................................. 7-26
Security Setting Items ........................................... 7-4
Security Setting Required for Connection
with Other Systems ........................................... 7-29
Security Settings when Multiple Projects are
Connected......................................................... 7-21
Security Setting Utility ........................................... 7-2
Security Setting when Additional Package
has been Installed ............................................. 7-28
Set Display Properties .......................................... 3-5
Setting a Power Options ..................................... 3-13
Setting Example when Using Windows
Standard UPS Software ................................... 8-16
Setting of CAMS for HIS ..................................... 8-30
Setting of System Properties .............................. 3-11
Setting of UPS ..................................................... 8-12
Setting of Virtual Memory ...................................... 3-3
Setting of Windows (after Installation) .................. 8-2
Setting of Windows (before Installation) ............... 3-1
Setting Security related to
SOE Server Package ........................................ 7-25
Settings for Using the Line Printer
Support Function .............................................. 8-25
Setting Single Control Bus
on CENTUM VP Entry Class ............................ 8-32
Setting SOE Server Package ............................. 8-36
Setup of Server for Remote Operation and
Monitoring Function .......................................... 8-37
Setups Required after Installation ......................... 8-1
Setup Windows Network Connection ................. 4-37
Software Environment .......................................... 1-8
Specifc Settings of Package .............................. 8-21
Standard Model ..................................................... 7-2
Strengthening Model ............................................. 7-3
Succeeding the Security Setting
at Reinstallation ................................................ 7-27
T
Troubleshooting
(the causes of major failures and errors) .......... 12-1
Troubleshooting of control bus driber
installation ......................................................... 4-17
Troubleshooting of Vnet/IP Open
Communication Driver Installation .................... 4-33
U
Uninstallation of CENTUM VP ............................ 10-1
Uninstalling USB OPKB driver .............................. 5-6
Updating Control Bus Driver ............................... 4-11
Updating Vnet/IP Open
Communication Driver ...................................... 4-27
Upgrade Installation
from CS 1000 to CENTUM VP ......................... 6-27
User Groups and Accessible Functions ................ 7-6
Using Security Setting Utility ................................. 7-8
V
Version Up Installation ........................................ 6-12
Rev-1
IM 33M01A20-40E 1st Edition : Mar.23,2008-00
n For Questions and More Information
If you have any questions, you can send an E-mail to the following address.
E-mail: support-CENTUM@csv.yokogawa.co.jp
n If you want more information about Yokogawa products, you can visit Yokogawas
homepage at the following web site.
Homepage: http://www.yokogawa.com/
n Written by Process Automation Product Marketing Dept.
Industrial Automation Systems Business Div.
Yokogawa Electric Corporation
n Published by Yokogawa Electric Corporation
2-9-32 Nakacho, Musashino-shi, Tokyo 180-8750, JAPAN
n Printed by KOHOKU PUBLISHING & PRINTING INC.
Revision Information
l Title : CENTUM VP Installation
l Manual No. : IM 33M01A20-40E
Mar. 2008/1st Edition/R4.01 or later*
* : Denotes the release number of the software corresponding to the contents of this users manual. The
revised contents are valid until the next edition is issued.
Newly published.
Blank Page
Potrebbero piacerti anche
- Hidden Figures: The American Dream and the Untold Story of the Black Women Mathematicians Who Helped Win the Space RaceDa EverandHidden Figures: The American Dream and the Untold Story of the Black Women Mathematicians Who Helped Win the Space RaceValutazione: 4 su 5 stelle4/5 (895)
- TSQ GlossaryDocumento255 pagineTSQ GlossaryJohn HowardNessuna valutazione finora
- Never Split the Difference: Negotiating As If Your Life Depended On ItDa EverandNever Split the Difference: Negotiating As If Your Life Depended On ItValutazione: 4.5 su 5 stelle4.5/5 (838)
- Trump University - Fortune Without Fear - Real Estate Riches in An Unceertain MarketDocumento94 pagineTrump University - Fortune Without Fear - Real Estate Riches in An Unceertain MarketJohn HowardNessuna valutazione finora
- The Yellow House: A Memoir (2019 National Book Award Winner)Da EverandThe Yellow House: A Memoir (2019 National Book Award Winner)Valutazione: 4 su 5 stelle4/5 (98)
- Rx8 General Info ManualDocumento49 pagineRx8 General Info ManualJohn HowardNessuna valutazione finora
- The Subtle Art of Not Giving a F*ck: A Counterintuitive Approach to Living a Good LifeDa EverandThe Subtle Art of Not Giving a F*ck: A Counterintuitive Approach to Living a Good LifeValutazione: 4 su 5 stelle4/5 (5794)
- Essay LayoutDocumento6 pagineEssay LayoutJohn HowardNessuna valutazione finora
- Shoe Dog: A Memoir by the Creator of NikeDa EverandShoe Dog: A Memoir by the Creator of NikeValutazione: 4.5 su 5 stelle4.5/5 (537)
- Vane Shear TestDocumento14 pagineVane Shear TestJohn HowardNessuna valutazione finora
- Devil in the Grove: Thurgood Marshall, the Groveland Boys, and the Dawn of a New AmericaDa EverandDevil in the Grove: Thurgood Marshall, the Groveland Boys, and the Dawn of a New AmericaValutazione: 4.5 su 5 stelle4.5/5 (266)
- DMRCDocumento15 pagineDMRCJohn HowardNessuna valutazione finora
- The Little Book of Hygge: Danish Secrets to Happy LivingDa EverandThe Little Book of Hygge: Danish Secrets to Happy LivingValutazione: 3.5 su 5 stelle3.5/5 (400)
- Typical Loads For Common Electrical EquipmentDocumento3 pagineTypical Loads For Common Electrical EquipmentJohn HowardNessuna valutazione finora
- Elon Musk: Tesla, SpaceX, and the Quest for a Fantastic FutureDa EverandElon Musk: Tesla, SpaceX, and the Quest for a Fantastic FutureValutazione: 4.5 su 5 stelle4.5/5 (474)
- Delhi Metro PresentationDocumento26 pagineDelhi Metro PresentationJohn HowardNessuna valutazione finora
- Product Sheet: 970 Smartradar AtiDocumento4 pagineProduct Sheet: 970 Smartradar AtiJohn HowardNessuna valutazione finora
- A Heartbreaking Work Of Staggering Genius: A Memoir Based on a True StoryDa EverandA Heartbreaking Work Of Staggering Genius: A Memoir Based on a True StoryValutazione: 3.5 su 5 stelle3.5/5 (231)
- Characteristics: 5 4 3 2 1 N/A: Student Evaluation FormDocumento1 paginaCharacteristics: 5 4 3 2 1 N/A: Student Evaluation FormJohn HowardNessuna valutazione finora
- Grit: The Power of Passion and PerseveranceDa EverandGrit: The Power of Passion and PerseveranceValutazione: 4 su 5 stelle4/5 (588)
- LADS MaxonBurnersDocumento1 paginaLADS MaxonBurnersJohn HowardNessuna valutazione finora
- The Emperor of All Maladies: A Biography of CancerDa EverandThe Emperor of All Maladies: A Biography of CancerValutazione: 4.5 su 5 stelle4.5/5 (271)
- CENTUM VP Fundamentals For Operation: Day 1 Training Module Code: VPOF Duration: 5 DaysDocumento38 pagineCENTUM VP Fundamentals For Operation: Day 1 Training Module Code: VPOF Duration: 5 DaysJohn HowardNessuna valutazione finora
- The Unwinding: An Inner History of the New AmericaDa EverandThe Unwinding: An Inner History of the New AmericaValutazione: 4 su 5 stelle4/5 (45)
- E-Leak TestingDocumento3 pagineE-Leak TestingItziar MinondoNessuna valutazione finora
- On Fire: The (Burning) Case for a Green New DealDa EverandOn Fire: The (Burning) Case for a Green New DealValutazione: 4 su 5 stelle4/5 (74)
- Maxon M PAKT Bro 2007 08Documento4 pagineMaxon M PAKT Bro 2007 08John HowardNessuna valutazione finora
- The Hard Thing About Hard Things: Building a Business When There Are No Easy AnswersDa EverandThe Hard Thing About Hard Things: Building a Business When There Are No Easy AnswersValutazione: 4.5 su 5 stelle4.5/5 (345)
- DIN Controller and Indicator: Product ManualDocumento156 pagineDIN Controller and Indicator: Product ManualJohn HowardNessuna valutazione finora
- Team of Rivals: The Political Genius of Abraham LincolnDa EverandTeam of Rivals: The Political Genius of Abraham LincolnValutazione: 4.5 su 5 stelle4.5/5 (234)
- Maxon Smartfire Control System SpecDocumento12 pagineMaxon Smartfire Control System SpecJohn HowardNessuna valutazione finora
- Maxon M PAKT Iom 2007 08Documento5 pagineMaxon M PAKT Iom 2007 08John HowardNessuna valutazione finora
- What Is VSWR?Documento5 pagineWhat Is VSWR?John HowardNessuna valutazione finora
- The Gifts of Imperfection: Let Go of Who You Think You're Supposed to Be and Embrace Who You AreDa EverandThe Gifts of Imperfection: Let Go of Who You Think You're Supposed to Be and Embrace Who You AreValutazione: 4 su 5 stelle4/5 (1090)
- Honeywell Industrial Combustion Emea - Components Technical CatalogueDocumento129 pagineHoneywell Industrial Combustion Emea - Components Technical CatalogueJohn HowardNessuna valutazione finora
- XII Unit Test 3 (For All Batches)Documento2 pagineXII Unit Test 3 (For All Batches)John HowardNessuna valutazione finora
- Chess Moves Beginners Cheat SheetDocumento1 paginaChess Moves Beginners Cheat SheetJohn HowardNessuna valutazione finora
- The World Is Flat 3.0: A Brief History of the Twenty-first CenturyDa EverandThe World Is Flat 3.0: A Brief History of the Twenty-first CenturyValutazione: 3.5 su 5 stelle3.5/5 (2259)
- AnalogiesDocumento10 pagineAnalogiesLam Tran67% (3)
- Loic Wacquant Slavery To IncarcerationDocumento20 pagineLoic Wacquant Slavery To IncarcerationJohn HowardNessuna valutazione finora
- SGX-ST Listing Manual Amendments - Effective 1 January 2011: Listing Rules For Secondary Fund Raising (Catalist)Documento5 pagineSGX-ST Listing Manual Amendments - Effective 1 January 2011: Listing Rules For Secondary Fund Raising (Catalist)John HowardNessuna valutazione finora
- The Business Model CanvasDocumento2 pagineThe Business Model CanvasJohn HowardNessuna valutazione finora
- Case Analysis 1Documento2 pagineCase Analysis 1Fatima DiazNessuna valutazione finora
- The Sympathizer: A Novel (Pulitzer Prize for Fiction)Da EverandThe Sympathizer: A Novel (Pulitzer Prize for Fiction)Valutazione: 4.5 su 5 stelle4.5/5 (121)
- 32 Steps To PC Security by Turbo TrampDocumento10 pagine32 Steps To PC Security by Turbo TrampDhruv JainNessuna valutazione finora
- Name Rajinikanth Book PDF: Mirror Link #1Documento3 pagineName Rajinikanth Book PDF: Mirror Link #1SuryaCharanPaidipalliNessuna valutazione finora
- MineZone Wiki - MVance - WindowstipsDocumento34 pagineMineZone Wiki - MVance - Windowstipsjei liNessuna valutazione finora
- Simular Moto ManDocumento154 pagineSimular Moto ManReginaldoNishikawaNessuna valutazione finora
- Zen Journey PE - How To Play GuideDocumento19 pagineZen Journey PE - How To Play GuideCarlosErickNessuna valutazione finora
- Syn1588 Pcie Nic DsDocumento24 pagineSyn1588 Pcie Nic DsevvertonNessuna valutazione finora
- IDE (Integrated Development Environment) by HASEEB AHMED KHATEEBDocumento31 pagineIDE (Integrated Development Environment) by HASEEB AHMED KHATEEBhaseebkhateeb_gNessuna valutazione finora
- Station Designer Software: User GuideDocumento382 pagineStation Designer Software: User GuideIbrahimNessuna valutazione finora
- QuickStart For Topaz AdjustDocumento19 pagineQuickStart For Topaz AdjustDavid FoxNessuna valutazione finora
- Viewpower: User'S ManualDocumento45 pagineViewpower: User'S Manualtri4petNessuna valutazione finora
- SB1000U TechSpecDocumento4 pagineSB1000U TechSpecGargi ChoudharyNessuna valutazione finora
- NXI5 SitePlanDocumento122 pagineNXI5 SitePlanjaiguNessuna valutazione finora
- Cisco AnyConnect Vendor VPNDocumento9 pagineCisco AnyConnect Vendor VPNArvind RazdanNessuna valutazione finora
- Lab Activity 1.6Documento11 pagineLab Activity 1.6amna mukhtarNessuna valutazione finora
- Her Body and Other Parties: StoriesDa EverandHer Body and Other Parties: StoriesValutazione: 4 su 5 stelle4/5 (821)
- Windows Server 2019 Licensing Datasheet en USDocumento3 pagineWindows Server 2019 Licensing Datasheet en USBenjamin DiazNessuna valutazione finora
- Python Setup and Usage: Release 2.7.8Documento57 paginePython Setup and Usage: Release 2.7.8dingko_34Nessuna valutazione finora
- Cinegy Air Control User Manual v9.5Documento152 pagineCinegy Air Control User Manual v9.5MechDR100% (1)
- Citrix Receiver Feature MatrixDocumento2 pagineCitrix Receiver Feature MatrixJimbo SkeeterNessuna valutazione finora
- Bill GatesDocumento16 pagineBill GatesSrikanth DevunuriNessuna valutazione finora
- Aspire 4710 Driver ListDocumento5 pagineAspire 4710 Driver ListmitapaNessuna valutazione finora
- Working With Shares: COMP10041 Microsoft Server Admin 1Documento43 pagineWorking With Shares: COMP10041 Microsoft Server Admin 1Lee KimNessuna valutazione finora
- Brava! DWG Viewer 7.1: User'S GuideDocumento80 pagineBrava! DWG Viewer 7.1: User'S GuideConstantin MacsimNessuna valutazione finora
- Written Assignment 2 (Cs 2301)Documento5 pagineWritten Assignment 2 (Cs 2301)Samira YasminNessuna valutazione finora
- Mediabox: User'S ManualDocumento42 pagineMediabox: User'S ManualMohd Khairul Md DinNessuna valutazione finora
- Immersive Interiors ReadmeDocumento8 pagineImmersive Interiors ReadmeASSFUCKNessuna valutazione finora
- Delphi Feature MatrixDocumento21 pagineDelphi Feature MatrixlimesmartNessuna valutazione finora
- Usb GameDocumento5 pagineUsb GameAdonay CesarNessuna valutazione finora
- Error LogDocumento19 pagineError LogMarcosNessuna valutazione finora
- Bug Report Green VOltsDocumento10 pagineBug Report Green VOltsQamar Hassan IqbalNessuna valutazione finora
- Arizona, Utah & New Mexico: A Guide to the State & National ParksDa EverandArizona, Utah & New Mexico: A Guide to the State & National ParksValutazione: 4 su 5 stelle4/5 (1)