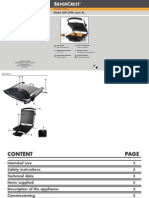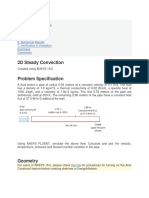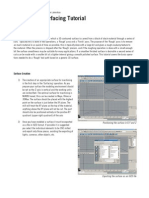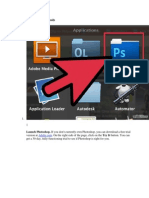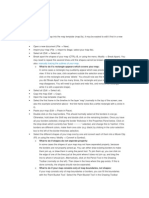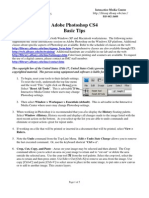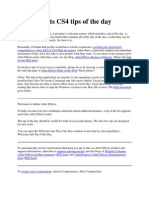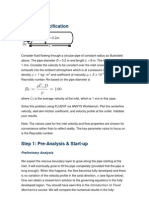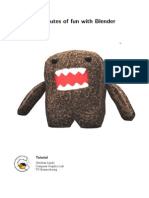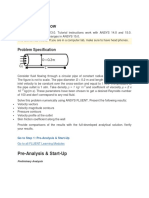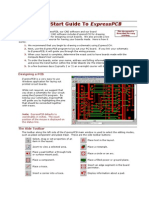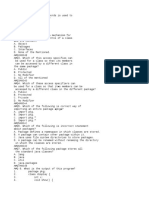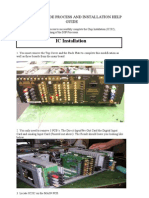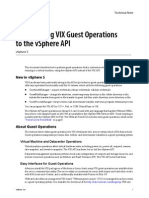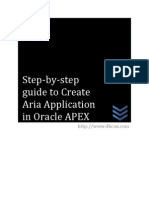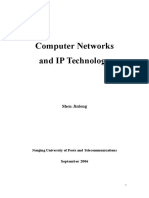Documenti di Didattica
Documenti di Professioni
Documenti di Cultura
ScanKromsator Manual
Caricato da
censoredchapterCopyright
Formati disponibili
Condividi questo documento
Condividi o incorpora il documento
Hai trovato utile questo documento?
Questo contenuto è inappropriato?
Segnala questo documentoCopyright:
Formati disponibili
ScanKromsator Manual
Caricato da
censoredchapterCopyright:
Formati disponibili
SkanKromsator 5.
91 Tutorial
(To kromsate comes from the Russian verb to cut to pieces,
in this tutorial it means to process the scans)
This tutorial is designed for a book scanned in TIFF images, greyscale, 300 dpi, to
be converted into 600 dpi black-and-white TIFFs, for making a nice PDF.
a) Run the program and load the image files into it (File > Open images, the list of files
appears in the left top corner, tools tabs are under it.)
b) Choose the path for the resulting files output (Files tab),
the default is the out folder in the folder containing the
images. Also, in this tab you can assign the way of numbering
of the output files, and, very important, assign output
resolution of 600 dpi.
c) Then we begin the draft kromsate procedure:
In the toolbar at the top, to the left of the button
labeled Process!, find the button with the scissors,
Draft kromsate (illus. on the right), press it,
there opens a dialog box (illus. below), put a tick
near Split pages and Safe top/bottom and click
the OK button (If the first and/or last page(s) are
single, i.e. not a spread, you can pre-process them
separately (field Kromsate = Current), respectively, no need for them to put the Split
pages tick). In this dialog box, you can also rotate the pages the way you need.
d) In 5-15 minutes (depending on the number of the pages in your book):
cutters
cutters
handles
Notice the thin blue lines, those are the cutters, beyond them everything will be mercilessly
cut off, and the page will be divided in two (see the central cutters). Each cutter has a
handle, if you click the right mouse button over it, you will see a number of actions you can
do with them. Notice, that next to the names of the pages the green ticks have appeared.
e) It is a short but a very important stage - setting the options. To do this, let us go
through the tabs (on the left, below the files list).
Page - Here we set up the page centring method. The default
is A - automatic, which means placing the image in the upper
left corner of the page. But, as a rule (this is my way),
horizontal alignment is placed in the center (Page h. align) C,
the vertical one (Page v. align) is bottom, B or top, T, it all
depends on the original layout of the book.
Despeckle - deleting fine dust and dots.
Deskew - levelling the rotation angle of a page, if, after the
kromsating, the page is still not levelled, it can be changed
using the method of Art (the inclusion of this method for each
page slows down the process), or Ortho if the text on this
page is deployed at 90 degrees. (I never use Art or Ortho.)
For this option to be applied to all the pages of the book, when choosing it we
hold the Ctrl button pressed. Similarly, hold the Ctrl button, when you select other
options, which apply to all pages at once.
Book tab sets the size of the output pages; we leave Page
width and height to Auto. In the H. Gap value we set 200 (or
250) pixels, this value is usually for treatment of 600 DPI, but if
you want the other field sizes, you can pick up any value, as
you like.
In the Files tab, as stated above, set the output DPI to 600
(otherwise, no good will come out). This is super-important; it
affects the whole final result.
In the Options tab, set Deskew method to Auto (shear), for
the Despeckle we set Safe or Fine+Normal, which is an
intellectual method of cleaning. For example, it will not clean
the dots over i and j. You can also move the sliders of Text
sensitivity two or three points, so that the cutters do not cut
off the page numbers standing away from the page text.
We skip Options 2 tab.
Convert tab here we set the threshold for conversion from
grayscale to black-and-white. To Convert to b/w choose the
MiddleDark threshold. Do not forget to hold the Ctrl key while
selecting this options, intended for all pages. But, no one can
stop you from making an experiment for your scan and choosing
another option.
LowDark can be nice, too
Well, finally, the last, but a very important tab, Quality. In
Enhance image we put ticks near Blur and Sharpen, values
for them are usually 1 or 2 (the setting of these options and
their values are not a dogma, you can experiment, but first put
them as in the illustration image), with 2 the result will be
bolder, choose it according to the font your scanned book.
And, again, it is very important, if you have your
scans in grayscale, then click on the Gray
enhance dialogue and there appears the Gray
image enhance dialogue window, go to the
Illumination tab, where you put the green tick
mark near the Correct illumination.
With this option, the leveling of the illumination
(this is especially important for the center of a
spread) is done, which removes the black
smudges and lots of garbage specks. An
indispensable thing.
Here, in this window, scroll and find the Denoise
tab, put there a tick near Enable, and the
parameters as shown:
That is all. All the parameters for kromsating are set up, so, for you not to suffer this long
setting procedure every time you make a book, you can create your own profile with all these
settings recorded in it: File > Profiles > Export
All these settings are saved into the profile file that can be found in the SkanKromsator folder
I share. To load that, go to File > Profiles > Import , and then choose my profile.sktp file
from the SkanKromsator installation folder. Press the Apply button after that.
f) The most boring, but, fortunately, not a very long stage. It is necessary to go through all
the pages, in order to verify the placement of cutters and the allocation of illustrations, if any.
If you see that the cutters are not set correctly for a page, then they must be corrected.
Move the cutter, if the automatic placement set it in a wrong position.
Optimally, we do it this way: we put the
left hand, responsible for navigating
through the pages, on the keyboard, on
the buttons q (back) and w (forward),
the right hand is on the mouse, with
which we move the cutters, if necessary.
If you are sure that the position of a
cutter will be the same for a number of
pages, then you can copy the cutters position to other pages by pressing the right mouse
button on the cutter handle and selecting the option needed (Copy current position to).
Sometimes a page is located at an angle, or a shadow in the center between the pages is
wider at one end, in such cases we can set the cutters at an oblique angle, just hold Shift
and move the handle of a cutter with the mouse, it is faster than cleaning the page manually
later. Here is an example of a slightly rotated page, the upper cutter is oblique:
g) If the page has black-and-white photos, color, or greyscale illustrations, this program has
a special mode of processing them, the so-called Picture Zones. Select the image rectangle
with the mouse and click on the Mark as picture zone button. If the illustration has an
irregular shape or it is rectangular, but obliquely scanned (as in the illustration above), then
you can use the Polygon selection, its icon is in the form of an irregularly shaped star.
After kromsating, the images thus selected will be placed in separate files, see the details
below.
h) By the way, do you know that so as not to do it all over again, the job can be
saved (the main menu, File > Save Task) Its high time to do it now!
i) Click the big Process! button.
Here comes the warning, whether we are sane enough to change the resolution to the twice-
greater one, but we do not care anymore, we have already made our choice.
Everything is now up to the computer.
There is a good news, this version of the program kromsates at the rate of 6 spreads (12
pages) per minute.
After a while, 20-30 minutes later, in the folder we specified earlier, we find the results,
review them carefully, there can be pages not aligned properly. We have to adjust them.
It is done in a separate application, Result view, which is launched right after the
kromsation is finished.
Here, first of all, I press the Autosave mode button:
It is needed for us not to confirm saving of each page, after we have edited it.
In the Result view we act like in ScanKromsator: we put the left hand, responsible for
navigating through the pages, on the keyboard, on the buttons q (back) and w (forward), the
right hand is on the mouse. Our task here is to delete the occasional dust left after the
automatic despeckling, and to correct the pages alignment, if the automatic correction made
some mistakes.
Erasing the dust can be done in two ways:
- using the Eraser tool (press the E button to enable the eraser)
- or by selecting an area by dragging the mouse with the left button pressed, and
pressing the C (Clean) button, which will erase everything in the area selected.
Changing the zoom with the mouse wheel, you can erase even a single pixel.
To correct the page position, we may rotate the page or move it, to make a better centring.
- To correct the rotation, select an area by dragging the mouse with the left button
pressed, and press the R button (Rotate):
In the Rotate selection dialog box, change the angle with your mouse, Left and
Right options stand for the rotation direction. Press the Paste and merge button in
the end.
- To move a selection, select an area by dragging the mouse with the left button pressed,
and press the M button (Move). Drag the selected area with the mouse, and then click
anywhere outside the page, or click the page with the right mouse button and choose
Merge pasted. (Illustration below.)
I t is not necessary to kromsate the whole book at once; you can do it by parts. J ust
set the page size option for every part: Book > Page width > Fixed, and enter the
same size as in the previous part.
Processing photos and color illustrations
We have the description of photos and color illustrations processing in a separate chapter of
the manual, although it is done in ScanKromsator during the stage of checking the cutters
position. To process such illustrations the so-called Picture zones are used.
Select an illustration by dragging the mouse with the left button pressed, and press the Mark
as picture zone button on the toolbar:
To customize the Picture zone options, double-click on the highlighted area, the Picture
zone properties dialog box appears, there you should set the color of the image, the default
is Gray. (Illustration below.)
After the kromsating, the color illustrations are put into separate files, so this whole thing is
for advanced users and aesthetes. After that we need to merge them with the pages of the
book. To do this, simply select the menu item Zones > Picture Zone > Merge zones... and
click Done.
There is one bad side of having illustration in the book: if there is a greyscale photo in a page,
the whole page will be converted to greyscale after the merging, and this will make the page
size 8 times bigger
Thats all I know about this program. Feel free to share any information about it that is not in this manual. Good luck, my friends!
habent sua fata libelli
Potrebbero piacerti anche
- 127 Gucci: SunglassesDocumento10 pagine127 Gucci: SunglassesPEKENessuna valutazione finora
- Panini GrillDocumento50 paginePanini GrillEleonora VanguNessuna valutazione finora
- Ray BanDocumento15 pagineRay BanTheda BaraNessuna valutazione finora
- Ambermatic SheetDocumento2 pagineAmbermatic SheetJoseph PetersonNessuna valutazione finora
- Brand Resonance Model of RAY BANDocumento3 pagineBrand Resonance Model of RAY BANRahul Mishra100% (1)
- Jaathi Kolla Pempakam BookDocumento34 pagineJaathi Kolla Pempakam BookKamalakar ReddyNessuna valutazione finora
- How To Draw Masks For Lithography in AutoCADDocumento4 pagineHow To Draw Masks For Lithography in AutoCADgauravsoni00Nessuna valutazione finora
- Tutorial TipsDocumento1 paginaTutorial TipsMichael FadjarNessuna valutazione finora
- AspedjhayzelmarcDocumento8 pagineAspedjhayzelmarcShannara21Nessuna valutazione finora
- Laminar FlowDocumento35 pagineLaminar FlowSrini RaoNessuna valutazione finora
- Presentation 3ds Max 123Documento201 paginePresentation 3ds Max 123sowmyaNessuna valutazione finora
- Base MapDocumento5 pagineBase Mapemilia597Nessuna valutazione finora
- Mastercam Tutorial Surface ModelingDocumento4 pagineMastercam Tutorial Surface Modelingapi-3848892100% (1)
- ANSYS Fluent WB Kumpul2Documento262 pagineANSYS Fluent WB Kumpul2Tri Joko Sampurno0% (1)
- Method 1 of 4: Basic Tools: Launch Photoshop. If You Don't Currently Own Photoshop, You Can Download A Free TrialDocumento50 pagineMethod 1 of 4: Basic Tools: Launch Photoshop. If You Don't Currently Own Photoshop, You Can Download A Free TrialpatchirajaNessuna valutazione finora
- Mischief User GuideDocumento26 pagineMischief User Guidedarth_sphincterNessuna valutazione finora
- Step 1. Map Layer: Manually Tracing The Outlines of Your MapDocumento5 pagineStep 1. Map Layer: Manually Tracing The Outlines of Your MapkusutdoankNessuna valutazione finora
- QSCad Trial Version TutorialDocumento23 pagineQSCad Trial Version TutorialHerman Mwakoi0% (1)
- Cutviewer Mill User Guide V3Documento19 pagineCutviewer Mill User Guide V3Paul TumbacoNessuna valutazione finora
- Scan Tailor User GuideDocumento18 pagineScan Tailor User GuidemeskalamdugNessuna valutazione finora
- Make Your Own PCBs Form A To ZDocumento17 pagineMake Your Own PCBs Form A To Zbaliza1405Nessuna valutazione finora
- Adobe Photoshop CS4 Basic Tips: Interactive Media Center 518 442-3608Documento5 pagineAdobe Photoshop CS4 Basic Tips: Interactive Media Center 518 442-3608Ben MillsNessuna valutazione finora
- Id Desing With SolidworksDocumento27 pagineId Desing With SolidworksLeonard ReinaNessuna valutazione finora
- Tutorial Free CAD OkDocumento73 pagineTutorial Free CAD Okminossota0% (1)
- After Effects CS4 Tips of The DayDocumento32 pagineAfter Effects CS4 Tips of The DayJose SobarzoNessuna valutazione finora
- Inkscape For Laser CutterDocumento4 pagineInkscape For Laser CutterMohammed Amin ElmNessuna valutazione finora
- Jobsheet 1Documento43 pagineJobsheet 1Clara SakeraNessuna valutazione finora
- Lesson 3 - Introduction To Graphing: Return To Cover PageDocumento9 pagineLesson 3 - Introduction To Graphing: Return To Cover PagezaenalkmiNessuna valutazione finora
- Session 1: Change The Size of An Image For The ScreenDocumento14 pagineSession 1: Change The Size of An Image For The ScreenVijay KumarNessuna valutazione finora
- ANSYSDocumento114 pagineANSYSPablo PachecoNessuna valutazione finora
- Hacer MapasDocumento29 pagineHacer MapaspafrikiyoNessuna valutazione finora
- How To Scribus - CardsDocumento19 pagineHow To Scribus - CardsKerry MooreNessuna valutazione finora
- Rdcam Manual PDFDocumento48 pagineRdcam Manual PDFnomee93Nessuna valutazione finora
- Laporan Pendahuluan CHFDocumento29 pagineLaporan Pendahuluan CHFMergana Satwika Arini IINessuna valutazione finora
- AutoCAD 2010 Tutorial Series: Drawing Dimensions, Elevations and SectionsDa EverandAutoCAD 2010 Tutorial Series: Drawing Dimensions, Elevations and SectionsNessuna valutazione finora
- Importing 3d Model Into MastercamDocumento20 pagineImporting 3d Model Into MastercamMarsono Bejo SuwitoNessuna valutazione finora
- Cutviewer Turn User Guide V3Documento21 pagineCutviewer Turn User Guide V3Lawrence Adu-GyamfiNessuna valutazione finora
- DeskCNC Manual Foam CuttingDocumento51 pagineDeskCNC Manual Foam CuttingKolia WaseemNessuna valutazione finora
- Indesign Tips & Tricks: Interface and PalettesDocumento13 pagineIndesign Tips & Tricks: Interface and PalettesdstanlNessuna valutazione finora
- Using Edrawings 2021Documento14 pagineUsing Edrawings 2021Anusuya NatarajanNessuna valutazione finora
- Blender TutorialDocumento12 pagineBlender Tutorialo_dimitrov100% (1)
- CNC-03-Flat Pack Design PreparationDocumento16 pagineCNC-03-Flat Pack Design Preparationmarius_danila8736Nessuna valutazione finora
- GRAPHICAL OUTPUT TUTORIAL How To Printplot in Autocad Architecture, Drawing AnDocumento9 pagineGRAPHICAL OUTPUT TUTORIAL How To Printplot in Autocad Architecture, Drawing AnAntonio AbreuNessuna valutazione finora
- Microsoft Word - Laminar Flow Thro PipeDocumento47 pagineMicrosoft Word - Laminar Flow Thro PipeSahil DahatNessuna valutazione finora
- Progecad LT 2006 Tutorial: 1. Download and Install The ProgramDocumento11 pagineProgecad LT 2006 Tutorial: 1. Download and Install The ProgrammrspiderNessuna valutazione finora
- OS15 ManualDocumento283 pagineOS15 ManualUBD LIBRARYNessuna valutazione finora
- Importing 3d Model Into Mastercam-2Documento20 pagineImporting 3d Model Into Mastercam-2martfilNessuna valutazione finora
- Sure Cuts A Lot 3 Ipad HelpDocumento59 pagineSure Cuts A Lot 3 Ipad HelpAleksandar AleksovskiNessuna valutazione finora
- Solidworks NotesDocumento98 pagineSolidworks Notesmadmaxx42100% (2)
- Tracker How ToDocumento12 pagineTracker How TodekmepNessuna valutazione finora
- Simple Teapot Catia Iss 01Documento51 pagineSimple Teapot Catia Iss 01Murali AnirudhNessuna valutazione finora
- Astro 100 M Programming GuideDocumento11 pagineAstro 100 M Programming GuidedollareNessuna valutazione finora
- Photoshop Tips TricksDocumento5 paginePhotoshop Tips TricksEmil SayseNessuna valutazione finora
- Cutviewer Mill User Guide V3Documento18 pagineCutviewer Mill User Guide V3Diana HenandezNessuna valutazione finora
- Laminar Pipe FlowDocumento77 pagineLaminar Pipe FlowFlyNarutoFly27Nessuna valutazione finora
- Express 2 PDFDocumento7 pagineExpress 2 PDFAnonymous 2mBFYSh6sRNessuna valutazione finora
- Alias SketchingDocumento14 pagineAlias SketchingfuzzuleNessuna valutazione finora
- NX 9 for Beginners - Part 2 (Extrude and Revolve Features, Placed Features, and Patterned Geometry)Da EverandNX 9 for Beginners - Part 2 (Extrude and Revolve Features, Placed Features, and Patterned Geometry)Nessuna valutazione finora
- JavacDocumento9 pagineJavacPPPNessuna valutazione finora
- Practice Test GR 11Documento2 paginePractice Test GR 11Prateek Goyal Computer5Nessuna valutazione finora
- Adobe Master Collection CS5 64 BitDocumento2 pagineAdobe Master Collection CS5 64 BitNinaRicherNessuna valutazione finora
- BusinessWare Intro 4.2.1Documento30 pagineBusinessWare Intro 4.2.1Peter BlaskovicNessuna valutazione finora
- Understanding Lemon Generated ParserDocumento8 pagineUnderstanding Lemon Generated Parservivekanandan100% (3)
- A201602e - Connect National Instruments LabVIEW Via ModbusTCPDocumento26 pagineA201602e - Connect National Instruments LabVIEW Via ModbusTCPNicolas AguilarNessuna valutazione finora
- Shell Programming 185253Documento22 pagineShell Programming 185253Samy KmNessuna valutazione finora
- Recognizing Facial Expressions Through Tracking: Salih Burak GokturkDocumento22 pagineRecognizing Facial Expressions Through Tracking: Salih Burak GokturkpavanNessuna valutazione finora
- Information Retrieval (CS6370) : Maunendra Sankar DesarkarDocumento44 pagineInformation Retrieval (CS6370) : Maunendra Sankar DesarkarbhagatNessuna valutazione finora
- HR Abap QuetsionsDocumento19 pagineHR Abap QuetsionsSwati JainNessuna valutazione finora
- FIDS DatasheetDocumento2 pagineFIDS Datasheetjohny8585Nessuna valutazione finora
- HUAWEI USG6000 Series Next-Generation Firewall Technical White Paper - ACTUAL AwarenessDocumento14 pagineHUAWEI USG6000 Series Next-Generation Firewall Technical White Paper - ACTUAL AwarenessLakshmi KiranNessuna valutazione finora
- Free PDF Maps IndiaDocumento2 pagineFree PDF Maps IndiaHeatherNessuna valutazione finora
- Snap Upgrade Process and Installation Help GuideDocumento15 pagineSnap Upgrade Process and Installation Help Guideapi-27057209Nessuna valutazione finora
- B.tech. - R09 - CSE - Academic Regulations SyllabusDocumento2 pagineB.tech. - R09 - CSE - Academic Regulations SyllabusBalaji BaluNessuna valutazione finora
- Data Science With SQL Server Quick Start Guide Integrate SQL Server With Data ScienceDocumento230 pagineData Science With SQL Server Quick Start Guide Integrate SQL Server With Data ScienceBogdan0% (1)
- Guestops50 TechnoteDocumento9 pagineGuestops50 TechnoteVincent EidsnessNessuna valutazione finora
- Data Structures and Algorithms Course SyllabusDocumento3 pagineData Structures and Algorithms Course SyllabusWilson GayoNessuna valutazione finora
- Aria Employee Directory Lookup Application - Step-By-Step Guide To Create Application in Oracle APEXDocumento354 pagineAria Employee Directory Lookup Application - Step-By-Step Guide To Create Application in Oracle APEXDBCON Pte. Ltd.100% (4)
- EE 668: System Design: Madhav P. Desai January 18, 2011Documento3 pagineEE 668: System Design: Madhav P. Desai January 18, 2011Chiquita WhiteNessuna valutazione finora
- CSC 305: Programming Paradigm: Introduction To Language, Syntax and SemanticsDocumento38 pagineCSC 305: Programming Paradigm: Introduction To Language, Syntax and SemanticsDanny IshakNessuna valutazione finora
- Agile Programming: As A CMS Development MethodologyDocumento5 pagineAgile Programming: As A CMS Development MethodologyAlexander DeckerNessuna valutazione finora
- Introspection: Design Patterns For PropertiesDocumento7 pagineIntrospection: Design Patterns For PropertiesmmmaheshwariNessuna valutazione finora
- PDU Patching ExadataDocumento5 paginePDU Patching ExadataShashank YadavNessuna valutazione finora
- AIX 7.1 Operating System and Device Management PDFDocumento670 pagineAIX 7.1 Operating System and Device Management PDFDavidNessuna valutazione finora
- BCS-053 Solved Assignment 2015-16 PDFDocumento18 pagineBCS-053 Solved Assignment 2015-16 PDFJayakrishna IJNessuna valutazione finora
- DataWare HousingDocumento31 pagineDataWare HousingNilesh MagarNessuna valutazione finora
- Network and Ip TechnologyDocumento77 pagineNetwork and Ip Technologylayyah2013Nessuna valutazione finora
- Merge Two Project Power FactoryDocumento4 pagineMerge Two Project Power FactoryYogi FebriansyahNessuna valutazione finora
- Advanced Java Questions MCQ 2 PDFDocumento102 pagineAdvanced Java Questions MCQ 2 PDFadithyata6Nessuna valutazione finora