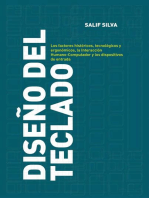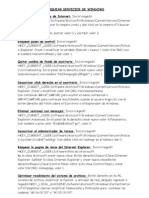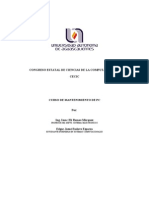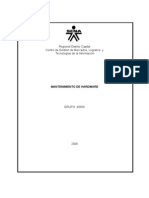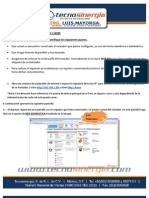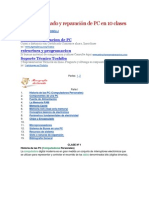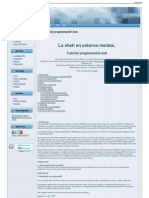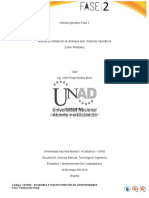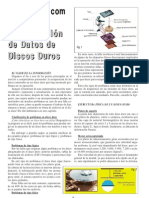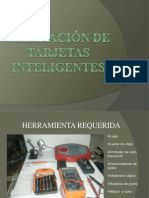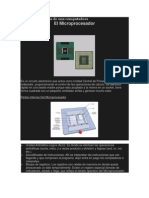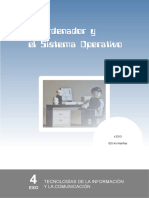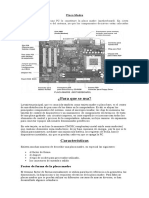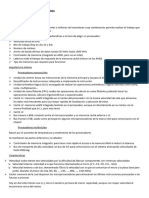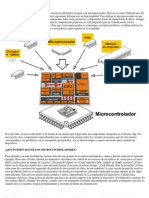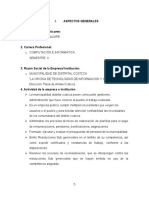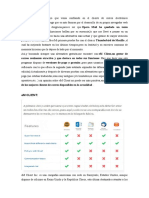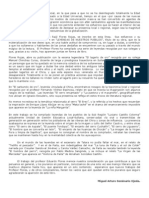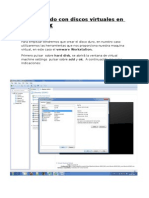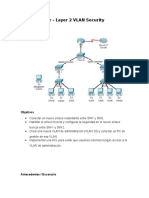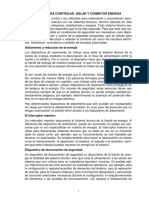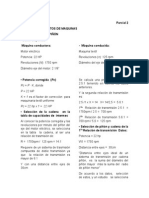Documenti di Didattica
Documenti di Professioni
Documenti di Cultura
Reparacion de PC PDF
Caricato da
Mercodri100%(2)Il 100% ha trovato utile questo documento (2 voti)
271 visualizzazioni47 pagineTitolo originale
REPARACION DE PC.pdf
Copyright
© © All Rights Reserved
Formati disponibili
PDF, TXT o leggi online da Scribd
Condividi questo documento
Condividi o incorpora il documento
Hai trovato utile questo documento?
Questo contenuto è inappropriato?
Segnala questo documentoCopyright:
© All Rights Reserved
Formati disponibili
Scarica in formato PDF, TXT o leggi online su Scribd
100%(2)Il 100% ha trovato utile questo documento (2 voti)
271 visualizzazioni47 pagineReparacion de PC PDF
Caricato da
MercodriCopyright:
© All Rights Reserved
Formati disponibili
Scarica in formato PDF, TXT o leggi online su Scribd
Sei sulla pagina 1di 47
Tema 2: Microprocesadores
Microprocesadores (Tambin denominado: CPU, Micro y Procesador)
Qu es un Microprocesador?
El micro o CPU (Central Processing Unit - Unidad Central de Procesamiento), constituye el
cerebro de la computadora, ya que realiza todos los procesos aritmticos y lgicos
necesarios.
Tipos de micros
Cartucho SEC para Slot1
Este tipo de
microprocsesador solo
estuvo disponible para
Pentium Celeron, II y
algunos III. Con velocidades
de 300Mhz hasta 700Mhz.
Micro para Slot A
(Socket 462), solo
para micros de AMD.
Micro para Socket 7,
desde las Pentium 1
de 50Mhz hasta
Pentium MMX de
233Mhz. Y en AMD
k5 de 100Mhz hasta
AMD K6 y K6 II de
500Mhz.
Micro para Socket
370, algunos
Pentium II y todos
los Pentium II
vienen con este
Slot.
Micro Pentium 4 o Celeron en su zcalo
478 sin el disipador instalado
Ese es el modo de ajustar el
disipador y cooler a la mother
Pentium 4 para Socket 478
ltima tecnologa. Para Pentium 4 Extreme
Edition y para Celeron superior a 1,7Ghz
Socket 754 para AMD Athlon 64 Socket 939/940 para AMD Athlon 64 FX
Micro AMD Athlon Thunderbird (Slot A)
Microprocesador en Socket 7
Slot 478 para Microprocesadores
Pentium 4
Los Slots o Zcalos, son los lugares donde va colocado el microprocesador, tienen que
coincidir los tipos de micro si o si! O sea esto significa que si compro un microprocesador
Pentium 4 con el slot 775, la mother que tambin compre tiene que tener un zcalo para
micros intel en este caso del tipo 775. (Muchos se preguntarn de donde vienen estos
numeros, 370, 478, 462, 940, bueno corresponden a la cantidad de pines de cada modelo).
Breve listado de Zcalos (Socket) con sus respectivos microprocesadores
Socket 1 486 sx - dx
Socket 2 486 sx dx dx2
Socket 3 486 sx dx dx2 dx4
Socket 4 Pentium 60 66 Mhz
Socket 5 Pentium 75 120 Mhz
Socket 6 486 dx4 Pentium.over drive
Socket 7 Pentium classic y mmx Amd k6 k6 2 k6 III
Socket 8 Pentium Pro
Slot 1 Pentium II y Celeron y Pentium III (Algunos)
Socket 370 Pentium III
Socket A (462) AMD DURON Y ATHLON XP
Socket 754 Athlon 64 -ULTIMO MODELO!!
Socket 940/939 Athlon 64 FX
Socket 423 Pentium 4/Celeron
Socket 478 Pentium 4
Socket 775 Pentium 4 Pentium dual core, Celeron dual core
Instalacin
Para realizar la instalacin de un micro de cualquier zcalo (como se ve en las siguientes
imgenes). Adems, es muy importante tener en cuenta, que si colocamos mal el procesador
podemos de seguro quemarlo.
Entonces es muy importante notar que una de las 4 esquinas del cpu est marcada, puedes
ver en las imgenes de esta pgina haber si la encuentras. Tambin el zcalo tiene una
esquina diferenciada del resto. Como ya lo habrs supuesto estas dos marcas tienen que
coincidir, para realizar la correcta colocacin del microprocesador.
Simplemente hay que levantar la
"palanca" hasta que quede en
90 respecto al zcalo
Luego hay que poner el micro y
bajar el seguro hasta el final
Zcalos
Coolers (Tambin conocidos como Fan y Ventilador). A partir de 486 para arriba se hizo
necesario cooler + disipador debido al calor generado por la frecuencia de trabajo. En la
actualidad es indispensable contar con un buen disipador y cooler para asegurarse el buen
rendimiento del CPU. Por cuestiones de fsica el calor hace que baje la velocidad en la
conduccin de corriente elctrica como as tambin llegar a que se queme el micro, de ah la
importancia de que el equipo este bien ventilado.
Microprocesador Novedad tecnolgica
8086/8088 Primer micro de PC
80 268
Tena caractersticas de
multiprogramacin
386
Apareci la memoria Cache y el
Coprocesador
486 Se empez a utilizar cooler + disipador
586/Pentium actuales Todas!! ;)
Velocidad en MHZ del Microprocesador
Interna Externa
Es la velocidad de procesamiento dentro
del Micro en si. Esta velocidad es la
comercial, la que uno lee en los
presupuestos.
Es la velocidad con la que se comunica
con el Motherboard y por lo tanto debe
coincidir con la velocidad de la Mother y
de la memoria tambin.
Informacin complementaria
Toma la informacin que recibe de diferentes fuentes, efecta los procesos necesarios a
dicha informacin y enva el resultado al destino que se le indic. A ese modelo se lo conoce
con las siglas EPS (Entrada-Proceso-Salida).
El funcionamiento bsico del microprocesador para la ejecucin de instrucciones es el
siguiente: la unidad de control se encarga de recibir las instrucciones provenientes de la
memoria a travs del bus de datos, decodifica cada instruccin indique o realizando
diferentes tipos de procesos con los datos que llegan de la memoria a travs del bus de
datos. Si no se le indica lo contrario mediante una instruccin de bifurcacin, el procesador
ejecutar las instrucciones a medida que van llegando.
El micro est gobernado por un reloj del sistema, un cristal de cuarzo regulado que cumple el
papel de un metrnomo electrnico. A mayor velocidad del reloj, ms operaciones se podrn
realizar en el mismo perodo del tiempo. La velocidad de este reloj se mide en megahertz
(millones de ciclos por segundo), se puede deducir entonces que un microprocesador que
funcione a 500 Mhz puede ejecutar el doble de instrucciones en un segundo que uno de 250
Mhz, pero esto no es as en todos los microprocesadores, ya que algunos tienen una
velocidad de reloj menor pero pueden ejecutar mayor cantidad de instrucciones en un solo
ciclo de reloj. La deduccin anterior se limita a micros de caractersticas equivalentes pero de
diferente velocidad. El micro posee una cierta cantidad de pequeas memorias temporales de
rpido acceso conocidas como Registros. La cantidad de registros que posea un
microprocesador depende del diseo.
BUSES: autopistas del microprocesador
El bus es el camino que une al microprocesador con los dems componentes de entrada y
salida, es decir que comunica al procesador con las ranuras de expansin en las que se
conectan las placas controladoras de discos, placas de video, etc. Este mismo camino
traslada los datos entre el procesador y la memoria.
La comunicacin con el resto se realiza a travs de vas de trazos metlicos en el circuito
impreso. Estas lneas de cobre se encuentran en paralelo y la cantidad depender del ancho
de bus de datos con el que el procesador trabaje externamente.
El bus vincula al procesador con los dispositivos de entrada y salida, pero tambin vincula a
estos dispositivos con la memoria. Por lo tanto, el bus puede transportar los datos que un
dispositivo de entrada le entrega a la memoria, sin necesidad de que la CPU pierda tiempo
participando de este evento y librndola de esa tarea. Tambin la memoria puede entregar
datos a un dispositivo de salida sin necesidad de interrumpir el funcionamiento de la CPU.
El bus de datos es el camino por donde el procesador transporta los datos desde y hacia los
dispositivos de entrada y salida, pero, los datos no sirven de nada si no se establece el
destino de los caminos. Para cumplir con este fin aparece el bus de direcciones.
El bus de control o bus del sistema, este se encarga de administrar la forma en que sern
encarados los procesos a llevar a cabo.
Slot de expansin o Ranuras de expansin, son conectores que se encuentran en la
motherboard y se ah se conectan con el sistema de bus. Aqu se conectan las placas
adicionales al motherboard.
El bus ISA de 8 bits, es el primer bus que se us en la PC, es el ms pequeo de todos.
El bus ISA de 16 bits, est compuesto por el bus ISA de 8 bits ms un agregado.
El bus EISA de 32 bits, est compuesto por el bus ISA de 16 bits ms un parche de color
marrn.
El bus PCI, de 32 a 64 bits, de color blanco.
El bus AGP, es el ms reciente, de color marrn, por el momento slo hay placas de video
para AGP, este bus lo que permite es terminar con las distancias y la lentitud de
comunicacin que existe entre la placa de video y el CPU.
Lecturas recomendadas:
Wikipedia
Mas fotos de microprocesadores y zcalos
ltima novedad en micros de AMD
ltima novedad en micros de Intel
Tema 1: Introduccin a la Reparacin de PC
Elementos bsicos a tener en cuenta
Bueno daremos comienzo a nuestro curso de Reparacin de PC:
Hay tres elementos indispensables para el "arranque" de una pc.
-Microprocesador
-Memoria RAM
-Placa de video
O sea para que arranque una pc, tiene que estar presentes, al menos estos tres elementos
(No importa el orden, simplemente la presencia de los tres). A lo cual podriamos agregarle
por cuestiones obvias, la Motherboard y Fuente.
Necesitamos la fuente, que es la que provee energa a todos los dispositivos, la Motherboard
que aloja e intercomunica a todos estos dispositivos. El microprocesador que sera el
"cerebro" de la computadora, la memoria ram, que la vamos a definir como una rea de
trabajo del microprocesador, pongamos un ejemplo, asi como un arquitecto, tiene su tablero,
lpices, reglas y una lupa como elementos de trabajo, el microprocesador tiene como su
"mesa de trabajo" a la memoria.
Por ltimo, aunque no lo parezca, la placa de video, es necesaria, para que cierre todo el
circuito.
Todos los demas componentes son superfluos, no son necesarios. Si bien vamos a necesitar
un teclado/mouse para ingresarle rdenes a la mquina, un monitor para ver que est
haciendo, no son necesarios, los servidores, por ejemplo, no tienen nada de eso.
Ahora bien, cuando prendemos la pc, se siente un sonido "beep"... qu es?
Bueno ese simple "pitido" lo que hace es informar que los tres elementos bsicos estn
disponibles.
Esto es muy interesante, ya que si escuchamos varios sonidos, entonces algunos de estos
elementos estn defectuosos, mal conectado o simplemente no est.
Este proceso, que ocurre en el encendido se llama POST, o sea Power On Self Test. O sea
una prueba a si mismo y que a travs de sonidos informa su estado del chequeo del sistema
al usuario.
Estos son conceptos muy bsicos, altamente tiles, por ejemplo si un cliente nos llama para
que veamos su equipo, le preguntamos de los beep, y nos dice que hace dos sonidos
seguidos y no se ve nada en la pantalla. Que sentido tiene para nosotros llevarle un antivirus
actualizado si la PC no arranca por cuestiones de memoria defectuosa o simplemente
trasladaron la PC y la memoria se movi.
Aca podemos determinar, si el problema es de Software o de Hardware, por ejemplo si la pc
hace varios de estos sonidos, evidentemente es un problema de hardware. Ahora si la pc
supera el POST, y se clava en el inicio de windows o cuando abrimos un programa en
particular, bueno ah estamos en presencia de un problema de software.
La solucin a un problema de software, se quita el programa, se lo reinstala o se instala una
versin mas nueva que no tenga problemas por ejemplo.
En el caso de solucionar problemas de hardware, se reemplaza o se repara si es posible.
Como muestra, ejemplo y para que lo usen:
Cdigo o cantidad de
pitidos
Significado
Ningn tono No hay electricidad (o la corneta est desconectada)
Tono ininterrumpido Fallo en el suministro elctrico
Tonos cortos y seguidos Placa base estropeada
1 tono largo La memoria RAM no funciona o no hay instalada
1 tono largo y 1 corto Fallo en la placa base o en ROM
1 tono largo y 2 cortos Fallo en la tarjeta de video o no hay instalada
1 tono largo y 3 cortos Fallo en la tarjeta EGA
2 tonos largos y 1 corto Fallo en la sincronizacin de imagen.
2 tonos cortos Error en la paridad de la memoria
3 tonos cortos Fallo en los primeros 64 Kb de la memoria RAM
4 tonos cortos Temporizador o contador defectuoso
5 tonos cortos El procesador o la tarjeta de video no pasan el test
6 tonos cortos Fallo en el controlador del teclado
7 tonos cortos
Modo virtual de procesador AT activo, Error de
excepcin/identificador del procesador.
8 tonos cortos Fallo en la escritura de la RAM de video.
9 tonos cortos Error de checksum de la ROM en la BIOS
10 tonos cortos Error de CMOS.
Que son los Drivers y donde conseguirlos?
El tema de los drivers es importante ya que hacen funcionar un dispositivo.
Que son los drivers o "controladores de dispositivos"?
Los drivers son pequeos programas que permiten que funcione un dispositivo, supongamos
una impresora. O sea los drivers hacen un "nexo" o "conexin" (interpretes o traductores),
entre el sistema operativo y el hardware que estamos instalando.
Generalmente cuando compramos un nuevo perifrico, viene incluido un CD con el respectivo
driver. Pero a veces sucede que el vendedor no los entrega, o que falla el cd, o el era para
w98 o w2000 y nosotros tenemos Xp. Pueden ser bastantes razones por la que necesitemos
un driver, la mas comn es que cuando llamamos al tcnico a domicilio, despus de
formatear el equipo y al instalar windows nos pide los "drivers"...
Por eso es mas que importante el tema de los drivers, ya que por ejemplo compro una
cmara digital, supongamos que no tengo el cd para instalar y no podre usar el equipo al
mximo, por lo tanto no podr ver las fotos en la pc, imprimirlas, retocarlas, enviarlos a los
amigos etc.
Ahora que pasa si necesitamos un driver? Que hago?
Lo primero es identificar el dispositivo, la marca y modelo, en el caso de una impresora es
fcil, HP 710c, tengo la marca y el modelo en la tapa del equipo. Ya se que buscar, ahora
falta el donde. Bien, siempre aconsejamos bajar los drivers de pginas oficiales, son gratis,
en este caso la pagina de hp (hewlett packard) que es hp.com y buscar una seccin
"Controladores" o "Drivers" o generalmente esta en Soporte. Luego de entrar ah habr una
seccin para buscar dicho driver y poderlo bajar. Este procedimiento es igual para todos los
dispositivos.
Pasos
1. Identificar el dispositivo marca modelo
2. Entrar a la pgina oficial
3. Ir a la seccin Soporte o drivers
4. Descargar e instalar
Problemas que pueden surgir
Identificar el dispositivo, si es una placa de video por ejemplo, hay que fijarse en el chip
principal, generalmente dice la marca y el modelo. Sino habr que preguntar a alguien que
est en el tema.
Y el otro problema puede ser encontrar la pgina oficial del dispositivo, y mas, si es un
dispositivo poco comn. PARA TODO HAY SOLUCION!!
Hay miles de sitios gratis en la red que recopilan informacin para buscar drivers
paginas como HelpDrivers. Todo este tipo de pginas tiene el mismo formato, listado de tipos
de dispositivos bien agrupados, luego si entramos a uno vemos un listado de empresas
ordenadas alfabticamente
Otra solucin es usar un programa llamado Everest, que tiene una seccin que nos dice que
drivers nos hace falta y de donde descargarlo.
Otro programita excelente es el My Drivers, que hace una recopilacin de los drivers de la
Pc, o sea los toma de los drivers instalados en el equipo. Es muy cmodo porque antes de
formatear se corre el programa en cuestin para despus instalarlos cuando terminamos de
cargar Windows.
Los programas aqu nombrados estn en la seccin Descarga de nuestro sitio.
Si tienes problema de drivers o no sabes donde conseguirlos, por favor solictalo en el Foro,
en la seccin drivers, nosotros te lo buscamos.
Tema 3: Memorias
Qu son y como instalarlas
Memorias
Qu es la memoria?
Mdulo de Memoria SIMM Mdulo DIMM
Mdulo DDR (Notar por favor la diferencia en el
pinado, el DDR tiene un corte. En cambio el
DIMM tiene DOS cortes)
Mdulo RIMM. Los ltimos modelos de
Pentium 4 usan este tipo de memoria
Mdulo Pines Bits Velocidades
SIMM 72 32 Hasta 66 Mhz
DIMM 168 64 100 y 133 Mhz
DDR 184 64 266/300/333/400/433 Mhz
DDR 2 184 64 Mayor a 500 Mhz
RIMM 184 64 800 Mhz
Modulos Simm ya puestos Modulos Dimm colocados
Bancos o slot de memorias DDR (un solo
corte)
Tambin ranuras para DDR
La Instalacin
Las memorias SIMMs se ponen a 45 grados
respecto la mother
En cambio los demas modulos se colocan
verticalemente haciendo presin
Las RIMMs, DDRs y DIMMs se ponen de igual
manera
Y se extraen de la misma forma
Al poner la memoria, las dos patitas (ejectores)
abrazan la memoria
Al abrir estas dos patitas, sale expulsada la
memoria
La instalacin de una plaquetita simm consiste
en apoyar en la ranura a 45 como en la foto, y
luego llevarla a 90 hasta que se trabe en el
zcalo
Cuando se coloca un dimm, las dos patitas
(ejector-tab en la foto) se cierran abrazando
al modulo
Clasificacin de los distintos tipos de Memorias
- Permanente / Temporal
- Primaria / Secundaria
- Voltil / No Voltil
- Dinmica / Esttica
Memoria
La memoria es un de los componentes fundamentales de las computadoras, ya que sin ellas,
stas no podran procesar informacin de ninguna manera, porque no tendran un medio de
almacenamiento temporario (cuando se apaga la PC se borra).
En la memoria, la CPU puede leer o escribir. A esta memoria se la conoce como RAM
(Ramdom Access Memory - Memoria de acceso aleatorio). Podemos considerar a la memoria,
como una gigantesca cajonera en donde cada casilla representa un byte y tiene una
direccin. La memoria tiene un tiempo de acceso bajo, algunas decenas de nanosegundos (1
nanosegundo = 1 x 109 segundos), es decir, que se tarda ese tiempo en encontrar la casilla
por su direccin y actualizar la informacin existente en la misma por otra.
Estructura de la memoria
El lmite de los 640Kb
La cantidad de memoria mxima direccionable est limitada por el tipo de procesador. El
386DX tiene un bus de direccin de 32 bits, por lo tanto pueden direccionar hasta 4
gigabytes. Si pueden direccionar hasta 4 Gb, entonces por qu existe el lmite de los 640Kb
para manejar todos lo programas????? La respuesta es: compatibilidad, compatibilidad y
compatibilidad, que es la base del xito de las PCs sobre las computadoras.
Memoria convencional: este tipo de memoria consiste en los primeros 640Kb. La utilizan
los sistemas operativos para cargar su parte fija en memoria, sus controladores y los
programas residentes, tambin conocidos como TSRs (Terminate and State Residente -
Terminar la ejecucin y quedar residente). Es una rea de memoria plana accesible en forma
directa y utilizada para almacenar y correr programas.
La memoria Superior (UMB - Upper Memory Blocks): La memoria superior est compuesta
por los huecos de memoria no utilizados entre los 640 y los 1024Kb. En estos huecos libres
se cargan los algunos controladores, parte del DOS, administradores de memoria etc.
La memoria Expandida: Para aprovechar las nuevas capacidades de direccionamiento de
memoria, el procesador debe pasar al modo protegido, por lo tanto resulta incompatible con
la mayora de los programas desarrollados para DOS.
La memoria Extendida(XMS): Es aquella que va ms all del primer megabyte y puede
ser direccionada por procesadores 286 y superiores. Pero, para direccionar esa cantidad de
memoria debe pasarse al modo protegido.
El modo protegido
Cuando un programa trabaja en modo protegido, le pide un bloque de memoria al sistema
operativo y luego accede directamente a ese bloque de memoria. Luego, otro programa pide
un bloque de memoria para comenzar a trabajar y el sistema operativo le da el bloque a
continuacin del que le dio al primer programa. Si el primer programa vuelve a pedir un
bloque de memoria ms, el sistema operativo le dar uno nuevo a continuacin del que le
dio al segundo programa, pero si no hay memoria suficiente como para guardar un bloque, le
contesta que no puedo completar la operacin.
Ahora, qu sucede si uno de los programas se pasa al territorio programa??? Acta la
proteccin de memoria, el programa que viol los lmites es detenido en su intento y si es
necesario, se termina su ejecucin mientras que las dems aplicaciones continan
funcionando perfectamente. En Windows son clsicos las pantallas azules con el cartel "Error
de proteccin General".
rea de memoria reservada
El segmento de memoria entre los 640 y los 1024Kb es un rea e memoria que no puede ser
utilizada directamente por los programas, ya que en la PC original era un rea de memoria
reservada para el sistema. Esta parte es utilizada por:
-Memoria de video
-Direcciones de memoria que necesitan algunas placas de expansin
-La ROM BIOS
La ROM BIOS
Se llama ROM (Read Only Memory - Memoria de slo lectura) a un tipo de memoria de la que
se pueden leer datos, pero no se puede escribir datos, ni tampoco modificar los existentes.
Este tipo de memoria se encuentra pregrabada por el fabricante y contiene instrucciones
para el manejo de algunas placas o las operaciones principales de la PC. Este ltimo tipo de
ROM se llama BIOS (Basic Input/Output System - Sistema bsico de entrada/salida), que es
el traductor de los llamados del sistema operativo a los dispositivos de entrada/salida. El
BIOS se ubica habitualmente en los ltimos 64Kb de la memoria reservada.
Tipos de ROM: ROM, PROM y EPROM.
El mtodo de ROM Shadow
La memoria de slo lectura es mucho ms lenta que la memoria de escritura y lectura, por lo
tanto para solucionar el problema de la lentitud del BIOS, se instala desde el CMOS-Setup la
opcin ROM Shadow. Si esta opcin esta activada, se copian los contenidos del BIOS en la
memoria RAM. De esta manera se aceleran las operaciones que lleva a cabo el BIOS, ya que
se encuentran en la memoria RAM que es mucho ms rpida.
Memoria Cach
Apareci en las 386, y en las 486 pero internamente dentro del CPU. La memoria cach
puede variar entre 64Kb y 2Mb, el tamao ideal es 256Kb o 512Kb.
Memoria cach Interna, Nivel 1, Level 1, L1
Memoria cach Externa, Nivel 2, Level 2, L2
Cach interna
Tiene la misma funcin que la cach externa, nada ms que la interna esta dentro del CPU,
la ventaja es que esta mucho ms cerca del microprocesador y debido a eso, es el doble de
rpida respecto a la externa.
Tipos de Chips de memoria:
DRAM (Dynamic Random Access Memory - Memoria dinmica de acceso aleatorio)
DRAM FPM (Fast Page Mode - Modo de paginacin veloz)
DRAM EDO (Enhanced Data Output - Transferencia de datos mejorada)
SDRAM (Synchronous DRAM - DRAM sincrnica)
Direct RDRAM (Rambus DRAM - DRAM Rambus)
SRAM (Static Random Access Memory - RAM esttica)
BSRAM (Burst Static Random Access Memory - Memoria esttica de acceso aleatorio fugaz)
SIPs (Single In-Line Packages - Paquetes simples de memoria en lnea)
SIMMs (Single In-Line Memory Module - Mdulos simples de memoria en lnea) en sus
presentaciones de 30 (16 bits) y 72 pines (32 bits)
DIMMs (Dual In-Line Memory Module - Mdulos de memoria en dual en lnea) en su
presentacin de 168 pines (64 bits)
El ciclo de refresco (RAM Dinmica)
Estos tipo de chips de memoria reciben el nombre de dinmicos porque el contenido de la
memoria debe refrescarse continuamente, lo que significa que para mantener el contenido
de la memoria, estos chips debern someterse a un ciclo de re escritura continuo.
Como armar una pc desde cero
Tutorial con fotos
pgina(s) : 1/7
Armado de una PC desde cero
www.njcomputers.com.ar
Saludos a todos, lo que vamos a realizar ahora es el armado completo de una computadora,
partiendo por sus partes sueltas hasta ensamblar todo.
Empecemos por los materiales, primero que nada el gabinete, la fuente ATX, luego dos
compacteras, una lectora y otra grabadora de Cd, dos discos duros, dos placas de video, una
de sonido, la motherboard y el resto de cables.
Bien si ya has encontrado todos los elementos nombrados en la foto, sigamos por favor.
Veamos elemento por elemento:
Tenemos 3 placas, de arriba hacia abajo, una de sonido de tipo ISA (bastante vieja a esta
altura, los dispositivos ISA ya hace un buen rato se dejaron de usar). Abajo dos placas de
video PCI, porque dos? Bueno justamente para poner dos monitores, nunca lo has probado?
Otra cuestin, el equipo que estamos armando es viejo, pero lo elegimos por varias
razones, al ser viejo tiene mas partes que ensamblar que las computadoras
actuales, adems son componentes mas grandes, salen mejor en las fotos y si se
dedican a armar y reparar pcs, vern que mucha gente todava tiene equipos
viejos.
Tipo PCI (arriba) e ISA (abajo)
Notar la diferencia de pinado o "peine" entre los dispositivos PCI y el ISA. Me refiero a la
lnea dorada, esa seccin es la que toma contacto con la mother para el pasaje de datos,
obtencin de corriente etc.
La fuente ATX
El par de compacteras que dijimos.
Los discos duros, como vern de izquierda a derecha, tiene una seccin para colocar una
cable cinta de datos, luego viene una seccin con los Jumpers para configurar el disco y por
ltimo el conector de corriente del disco (4 pines grandes), la fecha parece "un trapecio".
Respecto a los Jumpers, tenemos un tutorial a parte en el sitio (www.njcomputers.com.ar)
de como instalar dos discos duros/CDs bajo la misma manguera.
Otros aderezos
Y por cierto, el componente principal, en esta foto ya esta colocado el micro, cooler y
memoria. En la siguiente pgina veremos como se instala todo esto sobre el motherboard
paso por paso.
Como armar una pc desde cero
Tutorial con fotos
pgina(s) : 2/7
Ahora vamos a colocar el microprocesador en su lugar
El zcalo del microprocesador, el depsito donde hay que colocarlo, pero antes, primero...
debemos identificar una "esquina" marcada, de las 4 que posee.
Como as tambin debemos poder "encontrar" esa esquina marcada en el zcalo de la
mother. Espero que la hayas podido encontrar en la foto de arriba? Si te fijas bien en la foto,
arriba a la derecha le falta un "hueco", bueno esa es la marca.
Ahora para colocar el microprocesador tenemos que levantar esta palanca
Aqu se nota perfectamente la esquina tan mencionada, abajo a la izquierda
Como ya lo habrs supuesto, al colocar el micro esas dos esquinas de ambos componentes
tienen que coincidir.
Se pone en forma vertical y con mucho cuidado de no doblar las "patitas" del procesador.
Siempre vertical, los expertos dicen que hay que soltarlo a los 2 cm y tiene que entrar
perfecto en su lugar.
Bueno luego de puesto el microprocesador, simplemente bajar la palanca.
Listo ya tenemos montado nuestro procesador.
Todas esas manchas que se ve, es simplemente grasa disipadora, que se usa para conducir
mejor el calor del micro al disipador.
Ahora vamos por el cooler y el disipador. Estos elementos ahora, en la actualidad, son
imprescindibles, sino el micro se quemara sin remedio.
Se engancha unas de las patas a esa saliente que hay en zcalo.
Lo mismo del otro lado, aqu es donde hay que hacer una pequea fuerza, pero sin rayas
nada. Este elemento metlico en este caso hace que se sujete el disipador/cooler al micro
Como armar una pc desde cero
Tutorial con fotos
pgina(s) : 3/7
El turno a las memorias.
Estas memorias de tipo DIMM, si bien son viejas, como decamos antes hay mucha gente
que todava las usa. Si se pueden fijar en el peine o pinado, tiene dos cortes, uno al centro y
otro casi llegando al fin (cerca de mi dedo).
Y si prestan mas atencin en el zcalo negro, que es donde va la memoria, tambin tiene
dos "marcas" salientes, que obviamente tienen que coincidir con las de la memoria.
Aqu se puede notar mejor las marcas del zcalo y de la memoria.
Hay que hacer presin hasta que esas "patitas" cierren y "abracen" el mdulo de memoria.
Es mejor usar ambas manos.
Esta memoria esta bien puesta, ya que no se ve el pinado y las patitas de ambos lados la
"abraz" correctamente.
Como armar una pc desde cero
Tutorial con fotos
pgina(s) : 4/7
Una vez que hemos terminado de ensamblar todo en la mother procedemos a colocarla
dentro del gabinete
Al final de este curso todo este gabinete va a estar ocupado.
Primero vamos a montar la fuente, si bien los pasos aqu descriptos, no tienen que cumplirse
al pie de la letra, algunos se pueden alternar, los hemos hecho as por una cuestin de
facilidad para todos.
Simplemente falta atornillar la fuente al gabinete, por favor usar 4 tornillos.
Ahora estamos en condiciones de colocar el mother al gabinete
En realidad sta motherboard es para gabinetes AT, pero como tiene un conector ATX
podemos ponerla en un gabinete ATX. Como se ve en la imagen ese pequeo seperador, es,
simplemente, para que la mother no toque la chapa del gabinete. Y la cuestin del corte es
para que no quede muy alta la mother.
Lo que estamos haciendo es acondicionar una mother con forma AT en un gabinete nuevo.
El separador en primer plano. Lo que hice fue cortarle la parte mas inferior para que la
mother no quede tan alta.
Luego hay que hacer coincidir los orificios que tiene la mother con unos que tiene el chasis
del gabinete.
Colocar un tornillo en ese lugar, lo que se aconseja es no ajustarlo del todo y recin hacerlo
cuando pongamos las otras placas sobre la mother.
Como armar una pc desde cero
Tutorial con fotos
pgina(s) : 5/7
Ahora la placa de sonido
Usar tornillos por favor, he visto muchsimos equipos con componentes sueltos, es una falta
de dedicacin por lo que se hace.
El video...
Listo, ya estn puestas las dos placas de video y la de sonido
Listo, ya estamos en condiciones de agregar las compacteras.
Bonitas no?
Al menos un tornillo para cada una por favor
Ambos discos en su compartimiento correspondiente.
Listo, ya tenemos fuente, mother, discos y compacteras. Los discos mejor separados, por
una cuestin de temperatura.
Como armar una pc desde cero
Tutorial con fotos
pgina(s) : 6/7
El cable cinta del disco duro, este sirve para pasar los datos de la mother al disco y
viceversa. Como vern en el borde derecho del cable, es rosado / rojo, ste est indicando el
PIN 1 del cable. Esto significa que tiene que coincidir con el PIN 1 del disco duro.
Ahora enchufamos los dos discos duros, encontrar el PIN 1 en el disco puede ser difcil al
principio, pero con prctica vas a aprender como colocar bien la manguera del disco.
A la mother, lo mismo, borde rosado... pin 1.
Qu pasara si llegara a enchufar al revs la "manguera" del disco? No se daa, pero no
funciona. O sea te vas a dar cuenta si lo llegas a conectar al revs.
Sugerencia, si puede seguir con la vista todo el cable cinta, tiene tres fichas negras, bueno
dos son para los discos o compacteras, y la tercera va a la mother. La sugerencia est, en
usar la parte mas larga (la que yo tengo en mis manos) para la mother.
Bueno aqu la compactera, por eso la us, tiene un explicativo, de la posicin del pin 1 y
como era de esperar coincide con el rosado del cable cinta o "manguera" del disco.
En la mother tambin est indicado el pin 1, y por lo tanto tambin debe coincidir con el
borde rosado. Como encontrarlo? con buena vista. Sobre la placa madre, borde del conector
del disco, generalmente hay un "1" escrito, pero es bastante difcil poder encontrarlo.
Ahora, la fuente a la mother a travs de este conector, tiene una sola forma de ponerse. Al
revs no entra.
Los puertos.... si no, no tendremos mouse.
Bien ahora conectamos los puertos seriales, y el puerto paralelo a la mother. El ese
rojo/rosado est indicando el PIN 1, que debe coincidir con el PIN 1 del conector.
Estos conectores tiene una cantidad de patas determinadas, no hay otro igual en la mother,
as que es fcil colocarlos en su lugar correcto. En este caso es el conector PS/2 (mouse).
Siempre tener en cuenta el tema del PIN 1.
Adosando el puerto al chasis del gabinete.
Com1 a su lugar.
Como armar una pc desde cero
Tutorial con fotos
pgina(s) : 7/7
Ahora al conectar la interfaz de corriente a todos los dispositivos, el conector es similar a un
"trapecio" por lo que resulta de fcil de colocar, ya que no puede ponerse al revs.
Huy, estos pequeos cables, necesitamos mas que buena vista y el manual de la mother
para que cada cablecito vaya en su lugar. El mas importante es el Stand by o Power Boton o
tambin Pwr btn. Que justamente cuando damos encendido a la computadora, a travs de
este cable hace que cierre el circuito en la mother y se ponga en funcionamiento todo el
sistema.
Bueno bueno, hemos terminado.
Qued!! falta enchufarla y esperar que no explote todo!
Nos queda instalar el sistema operativo... pero ese es otro captulo...
Configuracin de Jumpers de discos duros y compacteras
En este tutorial lo que vamos a realizar es una configuracin de discos duros y/o
compacteras (CD-rom) en una PC.
Algunas consideraciones:
La "manguera" del disco o cable cinta de datos, tiene 3 fichas. El extremo mas largo se
conecta a la motherboard y las otras dos a los dispositivos ya sea discos o compacteras. Para
nuestra labor, desde el punto de vista tcnico, va a ser lo mismo trabajar con una
compactera o un disco duro, si bien la funcin de cada dispositivo no es la misma, pero la
forma de conectarse si. De ahora en ms, ser indistinto.
Aclaracin de algunos trminos:
Maestro = Master
Escalvo = Slave
Cable Select= Cable select
Estos son tres modos o configuraciones que se les puede dar a un disco duro o compactera
(ya sean lectoras de CDs, grabadoras de CDs, regrabadoras de CDs o grabadrodas de DVDs)
Configuracin de Jumpers de discos duros y compacteras
Tutorial con fotos
pgina(s) : 2/3
Configuracin
Si tenemos dos dispositivos, por ejemplo, dos discos y lo ponemos en la misma manguera.
Uno tiene que ser maestro y el otro esclavo para que puedan funcionar. De no ser as, no
lograramos el resultado que buscamos.
Ahora si tenemos dos discos duros en distintas mangueras, no importa su configuracin de
cada uno.
Resumiendo, la configuracin de maestro / esclavo es para dispositivos, ya sea discos o
compacteras, que van a ir en la misma manguera. Uno tiene que ser maestro y el otro
esclavo para que la PC los "vea". En la motherboard se pueden poner dos mangueras, ya que
tiene dos conectores IDE, como se ve en la foto. Dijimos tambin que las mangueras en
general traen para conectar dos dispositivos. Por lo tanto podemos poner en total 4 discos
duros o 4 compacteras, 3 de uno y 1 del otro, o 2 compacteras y 2 discos duros, como sea.
El primer zcalo blanco, es el enchufe para las disketeras (Floppys) 34 pines, los dos de
abajo, blanco (IDE-2) y rojo (IDE-1) son para discos duros o compacteras (40 pines o hilos).
El rojo es el de alta velocidad, de los dos conectores.
Como se configura un disco duro?
Bien dijimos que para que funcione uno tiene que ser maestro y otro esclavo (en el caso de
que tenga uno solo no hay problema, aunque se recomienda usar los discos en maestro).
Como se ve en la foto, en la zona donde esta el Jumper, en este caso amarillo, ah es
donde se realiza la configuracin del dispositivo. En la etiqueta que est en la parte superior
del disco, generalmente dice como debera ir cada posicin.
Volviendo a la foto de arriba, este disco esta configurado en Maestro, si lo queremos en
Esclavo, debera ir el Jumper a la derecha de la configuracin actual (o a veces el esclavo es
cuando no esta colocado, o sea se quita completamente el Jumper) y el la ltima columna es
la del Cable select.
. . .
. . .
M
a
e
s
t
E
s
c
l
a
C
S
r
o
v
o
CS es Cable select
Configuracin de Jumpers de discos duros y compacteras
Tutorial con fotos
pgina(s) : 3/3
Jumper suelto
Lo que hace el Jumper es justamente cerrar un circuito en la electrnica del dispositivo y por
lo tanto darle una forma de funcionar.
La colocacin de la manguera de datos en el disco est en otro de nuestros tutoriales, Como
armar una PC desde cero.
Sobre el cable select
El cable select, es un "comodn", o sea que si tenemos un disco en Maestro y el otro en Cable
select, en la misma manguera de datos, entonces este ltimo har de Esclavo, o sea que se
configura segn la funcin del otro.
Otras consideraciones:
* Los discos generalmente se ponen en Maestro, las compacteras en Esclavo.
* Si en una manguera tengo una grabadora y una lectora, la grabadora va en Maestro y la
lectora en Esclavo.
* En la motherboard hay dos conectores, el IDE 1 y IDE 2 (o a veces IDE 0 y IDE 1), se dice
que el IDE 1 es de alta velocidad, o sea que es preferentemente para los discos.
Una vez realizada la configuracin "fsica", debemos realizar la configuracin lgica...
Pero para eso lo dejamos para el siguiente tutorial de Configuracin del Setup y reseteo de
BIOS.
Potrebbero piacerti anche
- Fallas en La Placa Base o MotherboardDocumento9 pagineFallas en La Placa Base o MotherboardGiovany RodriguezNessuna valutazione finora
- Reparación de Celulares y LaptopsDocumento4 pagineReparación de Celulares y Laptopscarlos velazquesNessuna valutazione finora
- Que Es El Flasheo de Un CelularDocumento22 pagineQue Es El Flasheo de Un CelularFrank Salazar100% (1)
- Bloquear Servicios de Windows RegeditDocumento5 pagineBloquear Servicios de Windows RegeditFiorella Guiraud ReggioNessuna valutazione finora
- Word 2013. Manual Básico: Procesadores de textoDa EverandWord 2013. Manual Básico: Procesadores de textoNessuna valutazione finora
- Reparacion de CelularesDocumento52 pagineReparacion de Celularesxxxelvisxxx100% (2)
- Curso de Mantenimiento de PCDocumento19 pagineCurso de Mantenimiento de PCsenacaqueza100% (6)
- Fallas Comúnes y Posibles SolucionesDocumento6 pagineFallas Comúnes y Posibles SolucionesRoyRosenfeldDNessuna valutazione finora
- Instalación y Reparación de Sistemas Operativos en DispositivosDocumento60 pagineInstalación y Reparación de Sistemas Operativos en DispositivosGerardo DiazNessuna valutazione finora
- Ensamblaje de ComputadorasDocumento23 pagineEnsamblaje de Computadorasiwanapapu100% (15)
- Que Es El Flasheo de Un CelularDocumento21 pagineQue Es El Flasheo de Un CelularFrank Salazar100% (1)
- 03 Guia Tarjeta MadreDocumento10 pagine03 Guia Tarjeta Madresenacaqueza100% (7)
- Guía para Recuperar Una Memoria USB FlashDocumento4 pagineGuía para Recuperar Una Memoria USB Flashanon-740097100% (166)
- Cómo Instalar Windows 10Documento36 pagineCómo Instalar Windows 10Edgar Rolando Larios CabreraNessuna valutazione finora
- Reparacion de CelularesDocumento139 pagineReparacion de CelularesInvestigador Privado Pulido MayorgaNessuna valutazione finora
- Como Flashear Un CelularDocumento3 pagineComo Flashear Un Celularmiguel100% (2)
- Modulo 2 Programacion y Reparacion de CelularesDocumento41 pagineModulo 2 Programacion y Reparacion de CelularesFrancisco EspinosaNessuna valutazione finora
- Clase 1 Reparacion y Programacion de Celulares S2020Documento4 pagineClase 1 Reparacion y Programacion de Celulares S2020Gustavo ValenzuelaNessuna valutazione finora
- Reparacion y Flasheo de CelularesDocumento3 pagineReparacion y Flasheo de CelularesUlisesDanielGaitanSolorzanoNessuna valutazione finora
- Users 245 - Google +Documento12 pagineUsers 245 - Google +Fernando GomezNessuna valutazione finora
- Reparar Una Placa Madre de LaptopDocumento4 pagineReparar Una Placa Madre de LaptopAnonymous wdo0xJByNessuna valutazione finora
- 7-Curso Reparacion de Celulares ConsumosDocumento6 pagine7-Curso Reparacion de Celulares ConsumosPablo AriasNessuna valutazione finora
- Evidencia 50 Fallos de Monitores LCD y CRTDocumento9 pagineEvidencia 50 Fallos de Monitores LCD y CRTyorladyrocio67% (3)
- Curso Tecnico en Mantenimiento y Reparacion de Celulares GSM Smart PhoneDocumento11 pagineCurso Tecnico en Mantenimiento y Reparacion de Celulares GSM Smart PhoneM'Sebastian Arrue100% (1)
- Ebook Repara Tu CelularDocumento62 pagineEbook Repara Tu CelularLuis Yampier Grisales PeñaNessuna valutazione finora
- Reparación de LaptopDocumento17 pagineReparación de LaptopFrank Alave0% (1)
- Crear USB Booteable de WINDOWS 7 (Mediante Ms - Dos)Documento6 pagineCrear USB Booteable de WINDOWS 7 (Mediante Ms - Dos)OSBER HANS DIDIER LAZO DIAZ0% (1)
- Curso Reparacion de CelularesDocumento110 pagineCurso Reparacion de Celulareserick_skiel100% (3)
- Proceso de Arranque Que Hace Una ComputadoraDocumento4 pagineProceso de Arranque Que Hace Una ComputadoraDenise ChavezNessuna valutazione finora
- Sesión 11 - Teoria Del SetupDocumento23 pagineSesión 11 - Teoria Del SetupPedro Emilio LeonNessuna valutazione finora
- Manual de Configuración Modem 2 WireDocumento4 pagineManual de Configuración Modem 2 WireOsKar KoKa100% (1)
- Ensamblaje y Reparación de MicrocomputadorasDocumento12 pagineEnsamblaje y Reparación de MicrocomputadorasBUSINESSCOMPNessuna valutazione finora
- Hardware de CelularesDocumento27 pagineHardware de CelularesVillalobos Franco Andrés100% (1)
- Curso Basico Reparacion CelularesDocumento6 pagineCurso Basico Reparacion CelularesWilliam WilyNessuna valutazione finora
- Reparacion de CelularesDocumento99 pagineReparacion de CelularesRoberto Montaña BeltranNessuna valutazione finora
- Curso de Armado y Reparación de PC en 10 ClasesDocumento43 pagineCurso de Armado y Reparación de PC en 10 ClasesbracareaderNessuna valutazione finora
- REPARACIONES de Reproductores de CDDocumento35 pagineREPARACIONES de Reproductores de CDCristian Perez75% (4)
- Tutorial Programación BatDocumento9 pagineTutorial Programación BatPandorum CronicoNessuna valutazione finora
- Manual de Instalación Linux-WindowsDocumento34 pagineManual de Instalación Linux-Windowscamilovan_89Nessuna valutazione finora
- Armado Y Reparacion de PC 12 Tomos (Muy Bueno)Documento498 pagineArmado Y Reparacion de PC 12 Tomos (Muy Bueno)Wellinton Polanco CaraballoNessuna valutazione finora
- Manual de Reparacion Discos DurosDocumento12 pagineManual de Reparacion Discos Durosleoword98% (42)
- Reparación de Tarjetas InteligentesDocumento23 pagineReparación de Tarjetas Inteligentesgtt26Nessuna valutazione finora
- Reparacion de Celulares Chinos PDFDocumento18 pagineReparacion de Celulares Chinos PDFAlex Rivera100% (1)
- Exposicion de ProcesadoresDocumento21 pagineExposicion de ProcesadoresJose Jimenez Coto100% (1)
- Comunicación Del ProcesadorDocumento16 pagineComunicación Del ProcesadorКрисьтян Иошуа Круз МартинесNessuna valutazione finora
- Partes Internas de Un ProcesadorDocumento30 paginePartes Internas de Un ProcesadorIván BegaNessuna valutazione finora
- TemasDocumento24 pagineTemasGerardo CruzNessuna valutazione finora
- Arquitectura de Computadoras - Laboratorio 12Documento16 pagineArquitectura de Computadoras - Laboratorio 12kevin quizaNessuna valutazione finora
- Tipos y Velocidades de ProcesadoresDocumento6 pagineTipos y Velocidades de ProcesadoresEdgar FabraNessuna valutazione finora
- Curso Armado Reparacion y Configuracioon de PC (UTN)Documento150 pagineCurso Armado Reparacion y Configuracioon de PC (UTN)Juan Mario Molina BarreraNessuna valutazione finora
- Actividad5 SofialopezDocumento9 pagineActividad5 SofialopezSofía López GarcíaNessuna valutazione finora
- Componentes y Perifericos-MergedDocumento12 pagineComponentes y Perifericos-MergedsofiaNessuna valutazione finora
- Choque Placa MadreDocumento5 pagineChoque Placa MadreAlberto Vilcabana ReyesNessuna valutazione finora
- Guía ESTRUCTURA INTERNA DE UNA COMPUTADORADocumento8 pagineGuía ESTRUCTURA INTERNA DE UNA COMPUTADORAalfonsoNessuna valutazione finora
- Unidad 2Documento8 pagineUnidad 2Ismael Moral Oliva, delNessuna valutazione finora
- Santiago QueiroloDocumento5 pagineSantiago QueiroloChristopherReyesNessuna valutazione finora
- Curso PIC CompletoDocumento249 pagineCurso PIC CompletoWalter Cojal MedinaNessuna valutazione finora
- Hoja de Vida Jose CostalesDocumento8 pagineHoja de Vida Jose CostalesJose CostalesNessuna valutazione finora
- 2.4.7 Configuración de La Seguridad Del SwitchDocumento6 pagine2.4.7 Configuración de La Seguridad Del SwitchNatalia GarciaNessuna valutazione finora
- Gestión de Soporte Técnico, Seguridad y Tecnología de La Información y Comunicación.Documento17 pagineGestión de Soporte Técnico, Seguridad y Tecnología de La Información y Comunicación.Juaniix TQ100% (1)
- Programa Arquitectonico OficinasDocumento5 paginePrograma Arquitectonico OficinasRaul Reyes100% (1)
- Ejemplo Aplicacion UMLDocumento24 pagineEjemplo Aplicacion UMLtumamita2004Nessuna valutazione finora
- Em ClientDocumento4 pagineEm ClientFernando Cahuenas0% (1)
- Leyendas Bosque Seco EcuatorialDocumento23 pagineLeyendas Bosque Seco EcuatorialAbdias GCNessuna valutazione finora
- Guia AlcatelDocumento7 pagineGuia Alcateljhorman mejiasNessuna valutazione finora
- Método de Desarrollo Del PensamientoDocumento3 pagineMétodo de Desarrollo Del PensamientoJairo Suarez75% (4)
- Evaluación Diagnostica Mantenimiento de PCDocumento3 pagineEvaluación Diagnostica Mantenimiento de PCwalderponton1609100% (2)
- Descripcion de NGNDocumento28 pagineDescripcion de NGNAnonymous vtuuQKIcNessuna valutazione finora
- Aquí Están Los 10 Mejores Sitios para Ver Peliculas Online de CalidadDocumento1 paginaAquí Están Los 10 Mejores Sitios para Ver Peliculas Online de CalidadOsvaldo MaciasNessuna valutazione finora
- Icya-4507 Taller HerramDocumento4 pagineIcya-4507 Taller HerramfrNessuna valutazione finora
- Anexos Actualizados 14-11Documento48 pagineAnexos Actualizados 14-11Aldo Jose FelixNessuna valutazione finora
- 1283Documento24 pagine1283thuanderNessuna valutazione finora
- Particionado Con Discos Virtuales en GNU - LINUXDocumento27 pagineParticionado Con Discos Virtuales en GNU - LINUXJose BellidoNessuna valutazione finora
- 6.5.1.3 Packet Tracer - Layer 2 VLAN Security - InstructorDocumento9 pagine6.5.1.3 Packet Tracer - Layer 2 VLAN Security - InstructorRioda OrtizNessuna valutazione finora
- ANEXO, Paradas de EmergenciaDocumento5 pagineANEXO, Paradas de Emergenciajsierra333Nessuna valutazione finora
- Autorreflexion Unidad 1Documento1 paginaAutorreflexion Unidad 1Trinnydad Guadalupe GarciaNessuna valutazione finora
- Cuadro Sinóptico Probabilidad - Cuadro Sinóptico en BlancoDocumento1 paginaCuadro Sinóptico Probabilidad - Cuadro Sinóptico en BlancoMARIA FERNANDA CASTELLANOS RODRIGUEZNessuna valutazione finora
- Equipo 1 IA Deteccion de ObstaculosDocumento18 pagineEquipo 1 IA Deteccion de ObstaculosLUCERONessuna valutazione finora
- Semaforo Raspberry Pi 3Documento7 pagineSemaforo Raspberry Pi 3Zavala Paéz Alejandro100% (1)
- InvestigaciónDocumento11 pagineInvestigaciónGlo RNessuna valutazione finora
- Manual Microsoft Excel 2016-CipDocumento70 pagineManual Microsoft Excel 2016-CipJOSE LI GAVIDIANessuna valutazione finora
- Agenda - Visual Basic Basico - 2018 II Periodo 16-04 (Peraca 474)Documento1 paginaAgenda - Visual Basic Basico - 2018 II Periodo 16-04 (Peraca 474)Samir RodasNessuna valutazione finora
- AlgoritmosDocumento71 pagineAlgoritmosFidel BasilioNessuna valutazione finora
- Calculo Cadena PiñonDocumento4 pagineCalculo Cadena PiñonSergio AndresNessuna valutazione finora
- Trabajo GPSSDocumento7 pagineTrabajo GPSSMaría EugeniaNessuna valutazione finora