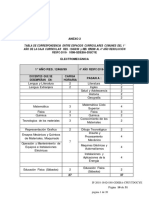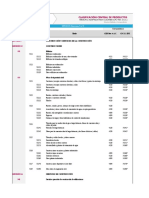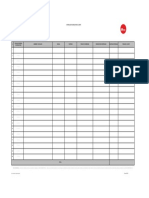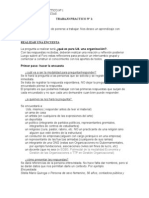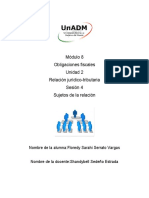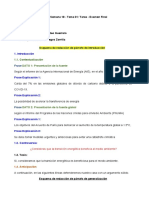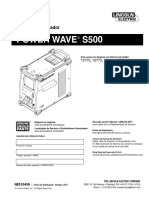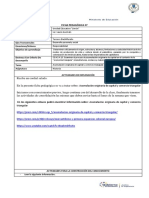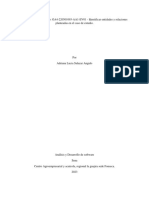Documenti di Didattica
Documenti di Professioni
Documenti di Cultura
Gns 3
Caricato da
Carlitos MuñozTitolo originale
Copyright
Formati disponibili
Condividi questo documento
Condividi o incorpora il documento
Hai trovato utile questo documento?
Questo contenuto è inappropriato?
Segnala questo documentoCopyright:
Formati disponibili
Gns 3
Caricato da
Carlitos MuñozCopyright:
Formati disponibili
Descargar gns3 de www.gns3.
net
Seleccionar la opcin download
Seleccionar la opcin de descarga segn nuestro sistema operativo.
Seleccionamos la opcin all-in one, debido a que dispone de una serie de agregados que nos
permite trabajar de manera fcil en GNS3
Una solicitud para la descarga es ingresar el correo electrnico
Luego de este paso la descarga comienza a realizarse
Una vez realizada la descarga procedemos a la instalacin, se debe seleccionar el icono de
instalacin GNS3-0.8.6-all-in-one
Seleccionamos la opcin ejecutar
Debido a que GNS3 0.8.6 viene comprimido, en el siguiente paso debemos seleccionar la
opcin NEXT> para iniciar la descompresin.
Para poder instalar tenemos que aceptar las respectivas licencias
En este paso nos indica que se va a crear una carpeta GNS3 para aqu almacenar todo lo que se
refiere con el programa.
Tenemos que seleccionar los componentes de GNS3 que debemos instalar.
Nos indica la localizacin exacta en nuestro disco para la instalacin.
La instalacin inicia
Dentro del paquete de instalacin de GNS3 existen componentes necesarios para la instalacin
tales como WinPcap y Wireshark, en algunos casos ya los tenemos instalados, sin embargo la
instalacin de estos se menciona en Anexos debido a que en esta gua estamos enfocados a la
instalacin de GNS3
Esperamos un tiempo (depende de equipo) para que la instalacin se complete y luego
debemos seleccionar Next>
En la siguiente imagen nos indica que la instalacin esta completa y podemos seleccionar Start
GNS3 y presionando Finish para iniciar la primera prueba.
Al momento de iniciar por primera vez nos pide que ingresemos nuestro correo electronico, lo
hacemos y seleccionamos NEXT>
En la primera pantalla nos aparecer la siguiente imagen, esta es como un ayudante para inicia
la configuracin, pero tambin lo podemos hacer desde la barra de herramientas
Edit>Preferences
La configuracion de las preferencias inicia indicandos las configuraciones generales. Dentro de
estas solamente vamos a configurar el idioma a espaol seleccionandolo y pulsando en Apply
En ajustes de terminal nos muestra la siguiente imagen, en donde nos indica que vamos a usar
el modo Putty, la parte subrayada la debemos redireccionar a la carpeta de GNS3 para su
correcto funcionamiento.
Para tener la direccion exacta tenemos que dar click derecho al acceso directo del programa ubicado en
el escritorio y seleccionar la opcion propiedades.
La direccin que debemos copiar en hasta el ultimo \ tal como indica en la imagen.
Ahora se debe pegar en el cuadro de texto del label que indica el comando de terminal
La direccin final debera ser tal como indica la siguiente imagen.
En la opcin Dynamips debemos hacer el mismo proceso en la parte executable path to Dynamips
quedando de la siguiente manera.
Para verificar si es una direccin correcta se pulsa en el botn Test Settings y tendr que indicarnos
successfull started.
Una vez realizadas las configuraciones damos click en aceptar y procedemos a cargar el IOS
La imagen a continuacin nos indica la primera pantalla de GNS3
Para proceder a cargar IOS debemos ubicarnos en Edit>Preferences
Tememos que seleccionar en el buscador () tal como indica la siguiente imagen y buscar el archivo de
imagen del IOS que vamos a cargar.
Buscamos la direccin en donde tenemos ubicado las imgenes (es recomendable tener ubicado en la
carpeta de GNS3 que se cre en la instalacin), y pulsamos en Abrir
Como podemos ver en la imagen a continuacin en la parte plataforma y modelo, se identifica
automticamente el IOS que hemos seleccionado, luego de esto seleccionamos en guardar, podemos
subir ms IOS
Una vez subidos los IOS podemos tenemos que cerrar y verificamos seleccionando la imagen del router
y cmo podemos ver esta listo para usar.
SACAR RESPALDOS DE ROUTER Y SWITCH MEDIANTE SERVIDOR TFTP
Creamos un archivo nuevo llamado respaldos y pulsamos siquiente
Seleccionamos el router y una pc para proceder a la configuracin.
Para poder conectarlos, le vamos a configurar el host.
Damos doble clic en l y seleccionamos C1.
Procedemos a eliminar los archivos seleccionados en la siguiente imagen con el botn eliminar
Seleccionamos la maquina virtual y agregamos
Procedemos a conectar.
Presionando la tecla shift damos clic en el indicador de coneccion (add a link) y seleccionamos
FastEthernet
Damos click en el rourter y en el host seleccionamos la maquina virtual
Damos clic en play y esperamos que se conecte como indica en la siguiente imagen
Abrimos la terminal y seguimos configurando las interfaces
Fa 0/0 direccion ip 192.168.10.1 mascara 255.255.255.0
Verificamos la configuracin con el comando
R1#show ip interface brief
Configuramos la maquina virtual para proceder hacer el ping con el router (192.168.10.2)
Hacemos ping desde la maquina virtual
De igual manera hacemos ping desde el router para verificar la conexin
Como el ping fue exitoso procedemos a guardar en la flash
Para continuar tenemos que activar el servidor tftp en la maquina virtual
Para ello descargamos el servidor como indica en la siguiente imagen.
Nos dirigimos a /etc/default y vemos el contenido con ls
Como podemos ver ya contamos con el archivo atftpd
Editamos el archivo con el comando gedit
Tendremos la siguiente imagen en donde tenemos que cambiar el true por un false
Deber quedar asi:
Inicializamos el servidor tftp
Nos dirigimos al archivo srv y observamos el servidor tftp
El servidor tftp esta listo ahora vamos hacer el respaldo desde el router
1 copy rrunning- config tftp : >>> para hacer la copia en el servidor tftp
192.168.10.2 >>>> en destino en donde vamos hacer el respaldo
Nos indica que el respaldo est hecho y su nombre es r1-config
Verificamos en el archivo srv en donde hicimos el respaldo.
0
ANEXOS
Instalacin de WinPcap 4.1.3
Instalacin de Wireshark 1.10.2
Potrebbero piacerti anche
- Practica 1.5Documento11 paginePractica 1.5Karely EsparzaNessuna valutazione finora
- Hoja de Vida Jose - Alfredo - Acevedo Gil - V - 05 - 2023 - 1Documento48 pagineHoja de Vida Jose - Alfredo - Acevedo Gil - V - 05 - 2023 - 1german andres GalloNessuna valutazione finora
- Contactos Incidencias-EmergenciasDocumento16 pagineContactos Incidencias-EmergenciasLimpiamax Swipe LzcNessuna valutazione finora
- Listado de Herramientas-Equipos-Consumibles San Carlos U7Documento16 pagineListado de Herramientas-Equipos-Consumibles San Carlos U7AANessuna valutazione finora
- If 2018 18424188 Gdeba CpeytdgcyeDocumento21 pagineIf 2018 18424188 Gdeba CpeytdgcyeSilvia CoriaNessuna valutazione finora
- Unidad 2 Fuentes de Las ObligacionesDocumento24 pagineUnidad 2 Fuentes de Las ObligacionesFer PadillaNessuna valutazione finora
- CPC - 2AC - Servicios - Sec 5 - 9Documento47 pagineCPC - 2AC - Servicios - Sec 5 - 9Angie S. CastellanosNessuna valutazione finora
- Tips AuditoriaDocumento2 pagineTips Auditorianelson gonzalezNessuna valutazione finora
- Analisis MulticriterioDocumento22 pagineAnalisis MulticriterioLeón de AguaNessuna valutazione finora
- Planilla Entrega de Recordatorios-Bogvymabbott20Documento1 paginaPlanilla Entrega de Recordatorios-Bogvymabbott20WILMER ALEXANDER BERNAL MURCIANessuna valutazione finora
- TOG TP1 CorregidoDocumento3 pagineTOG TP1 CorregidoOsvaldo MaciasNessuna valutazione finora
- Boleta de Venta Electronica Impresion 4026 PDFDocumento1 paginaBoleta de Venta Electronica Impresion 4026 PDFRonald AlexisNessuna valutazione finora
- Exa-2-Nov 28Documento6 pagineExa-2-Nov 28Maria Sanabria MurNessuna valutazione finora
- Módulo 8 Obligaciones Fiscales Unidad 2 Relación Jurídico-Tributaria Sesión 4 Sujetos de La RelaciónDocumento4 pagineMódulo 8 Obligaciones Fiscales Unidad 2 Relación Jurídico-Tributaria Sesión 4 Sujetos de La RelaciónFloredyh SerratoNessuna valutazione finora
- Tren Rodante 206Documento70 pagineTren Rodante 206Pablo DanielNessuna valutazione finora
- Azucena RomeroDocumento2 pagineAzucena RomeroMiriam Pascual MartinNessuna valutazione finora
- S 18 Redaccion Trabajo FinalDocumento8 pagineS 18 Redaccion Trabajo FinalAngela GallegosNessuna valutazione finora
- Ejemplo Planteamiento de La InvestigaciónDocumento4 pagineEjemplo Planteamiento de La InvestigaciónHUGO ORLANDO HUAMAN MUÑOZNessuna valutazione finora
- TEMA04 - Manufactura Termoplasticos y Termoestables PDFDocumento36 pagineTEMA04 - Manufactura Termoplasticos y Termoestables PDFjus100% (1)
- Interés Simple y CompuestoDocumento6 pagineInterés Simple y CompuestoFRANKLER MILLER MUNDACA GONZALESNessuna valutazione finora
- Teoria Del CilindroDocumento16 pagineTeoria Del CilindroEder Julian Sulla VillalvaNessuna valutazione finora
- s500 LincolnDocumento47 pagines500 Lincolnjorge varNessuna valutazione finora
- PrintDocumento90 paginePrintNetaxion CelularNessuna valutazione finora
- La Eficacia Del Coaching LaboralDocumento57 pagineLa Eficacia Del Coaching LaboralLoreley Cabana DomínguezNessuna valutazione finora
- Certificado de Calibración 2020-Tensiometro Welch Allyn Pared 140908230965Documento3 pagineCertificado de Calibración 2020-Tensiometro Welch Allyn Pared 140908230965olga lucia vasquez ruizNessuna valutazione finora
- Problemas Estatica07Documento19 pagineProblemas Estatica077ordanNessuna valutazione finora
- Matrices Efe y Efi, Dofa y Porter CraDocumento14 pagineMatrices Efe y Efi, Dofa y Porter CraKarenVegaNessuna valutazione finora
- Ejercicio Clase 8 en ExcelDocumento2 pagineEjercicio Clase 8 en ExcelClaudio SaNessuna valutazione finora
- Ficha Historia Tercero 7Documento3 pagineFicha Historia Tercero 7Bryan Omar RacinesNessuna valutazione finora
- Caso de EstudioDocumento10 pagineCaso de EstudioAdriana SalazarNessuna valutazione finora