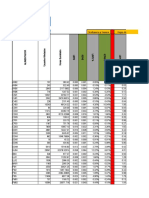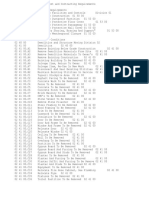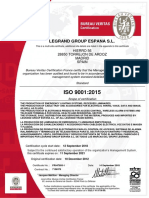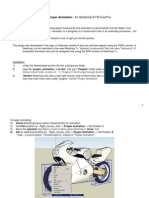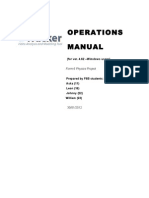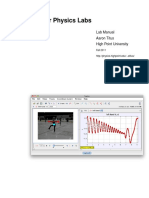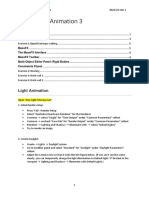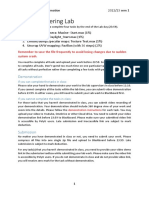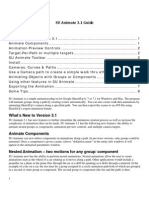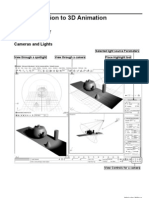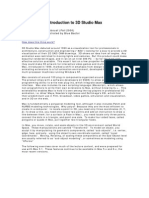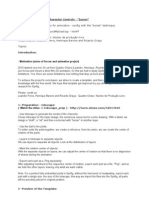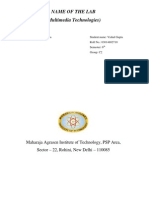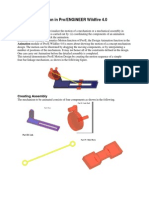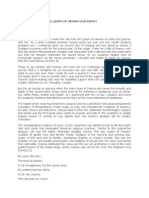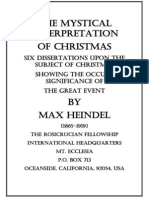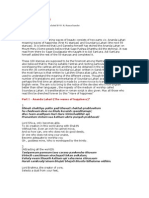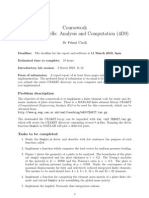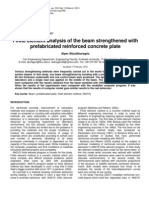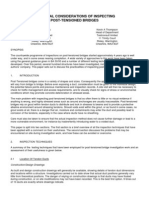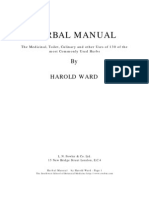Documenti di Didattica
Documenti di Professioni
Documenti di Cultura
Animate SketchUp Models with Plugin Proper Animation
Caricato da
syndicate_mauli0 valutazioniIl 0% ha trovato utile questo documento (0 voti)
109 visualizzazioni11 pagineProper Animation Tutorial
Titolo originale
Proper Animation Tutorial
Copyright
© © All Rights Reserved
Formati disponibili
PDF, TXT o leggi online da Scribd
Condividi questo documento
Condividi o incorpora il documento
Hai trovato utile questo documento?
Questo contenuto è inappropriato?
Segnala questo documentoProper Animation Tutorial
Copyright:
© All Rights Reserved
Formati disponibili
Scarica in formato PDF, TXT o leggi online su Scribd
0 valutazioniIl 0% ha trovato utile questo documento (0 voti)
109 visualizzazioni11 pagineAnimate SketchUp Models with Plugin Proper Animation
Caricato da
syndicate_mauliProper Animation Tutorial
Copyright:
© All Rights Reserved
Formati disponibili
Scarica in formato PDF, TXT o leggi online su Scribd
Sei sulla pagina 1di 11
1
Plugin Proper Animation - for SketchUp 7/8 Free/Pro
Make SketchUp models live by adding object movements and animation to demonstrate real life states,
from closed and opened doors \ windows, to a progress of a construction site or an assembly
procedure... etc
This plugin tries to be intuitive and simple to use, to get you results quickly.
This plugin was developed in the days of SketchUp version 6 and can animate objects using both the
FREE version and Professional versions of SketchUp.
Installation
1) Download the single rbz plugin file.
2) Follow SketchUps standard plugin installation instructions.
3) Enable the plugin in SketchUp.
4) Restart SketchUp and note a new right mouse_click context menu item named "Proper Animation,
note new main menu item under "plugins" named Proper Animation
2
To begin animating
1) select desired group(s) and/or component(s) for animation
2) Set first position by - Right_mouse_click -> Proper Animation -> Set Position 1
3) Move the selected object(s) to a new location using Sketchups move tool
4) Set an additional position by - Right_mouse_click -> Proper Animation -> Set Position X
* note - in picture below Transformations instead of Proper Animation
3
To manually preview animation position settings
1) select desired group(s) and/or component(s)
2) right_mouse_click -> Proper Animation -> Get Position X
3) If Get Position X - is grayed out (unavailable) - it means that not all currently selected objects have Position X set
4) Modify your objects selection, or select single objects to test
4
To link objects animation to trigger with scenes selection changes
1) Add scenes to your model
2) Menu -> Plugins -> Proper Animation -> Start Scenes observer
3) select the first scene tab to move objects to saved Position 1 ,
select the second scene tab to move objects to saved Position 2 , etc
4) Menu -> Plugins -> Proper Animation -> Stop Scenes observer
5
To Unlink objects animation with scene changes, in order to set new adjusted positions
1) Menu -> Plugins -> Proper Animation -> Stop Scenes observer
2) Stop and Start again Animation Observer to reflect new set positions
if you have set new positions while the Scenes observer was still started
6
Test Proper Animation with scenes selection, after you are done Setting positions
1) Menu -> Plugins -> Proper Animation -> Start Scenes observer
2) Select desired scene
7
Test Proper Animation with scenes selection, after you are done Setting positions
1) Select another scene
8
Test Proper Animation with scenes selection, after you are done Setting positions
1) Select another scene
2) yet another scene
9
To Clear, Move, Review position settings use the Proper Animation Attributes map
1) Menu -> Plugins -> Proper Animation -> Show Animation Attributes Map
2) Click on desired links, and Confirm or Cancel
10
To fine tune each animation scenes transition time and delay
1) Menu -> Plugins -> Proper Animation -> Scenes Transition Times
2) Menu -> Plugins -> Proper Animation -> Scenes Delay Times
value of -1 is Sketchups default for all scenes, model wide
Known Issues
1) Menu --> file --> export --> animation - the standard exported video result does not animate objects
for animated video - hide the axes and use a general screen capture utility while playing the animation.
Alternatively use third party rendering solutions that do support exporting rendered animated objects from SketchUp
SU2KT, Twilight Render , probably most renderers, if not all.
2) Strange rotation axis while animating, due to where the Component Axes is set
Every component created in SketchUp has its own set of 3D axes associated.
You can change a component's axes using the right-click Change Axes menu.
to animate a rotating wheel, create a wheel component and place the axes in the center of the wheel
make sure your groups are closed, try exploding and closing
3) Turning on SketchUps shadows might also help
4) For more relevant information and advice follow this Sketchuation forum thread -
http://forums.sketchucation.com/viewtopic.php?f=323&t=10946
11
Potrebbero piacerti anche
- Teriostar 1020 Scanner A ColorDocumento2 pagineTeriostar 1020 Scanner A ColorLuis Oscar Barrios0% (1)
- Kia LP Agosto 2023Documento2 pagineKia LP Agosto 2023Kevin AraujoNessuna valutazione finora
- Teodolito Con Distanciometro South NT-023Documento2 pagineTeodolito Con Distanciometro South NT-023JoséLuis100% (1)
- GPT-3100W 6455590020 ManualDocumento184 pagineGPT-3100W 6455590020 ManualRexter UnabiaNessuna valutazione finora
- Filters report on power outages by feederDocumento92 pagineFilters report on power outages by feederSEBASTIAN100% (1)
- RevitKeynotes Imperial 2004Documento90 pagineRevitKeynotes Imperial 2004huyxpkiss100% (1)
- Manual Beam 9rDocumento10 pagineManual Beam 9rCJ Informatica Antônio CarlosNessuna valutazione finora
- DESPIECE SACABOCADO HIDRAULICO 1-2 - 4.pdf 3 PDFDocumento10 pagineDESPIECE SACABOCADO HIDRAULICO 1-2 - 4.pdf 3 PDFAlan FloresNessuna valutazione finora
- Certificado Iso 9001 FR047855 1 2018 LegrandDocumento2 pagineCertificado Iso 9001 FR047855 1 2018 Legrandmilena palacio100% (1)
- Nbe QB 90Documento45 pagineNbe QB 90Grupo ByrNessuna valutazione finora
- G03-P4m9mp-Frev 3 0Documento61 pagineG03-P4m9mp-Frev 3 0Jorge EduardoNessuna valutazione finora
- Proper Animation TutorialDocumento11 pagineProper Animation TutorialvorincNessuna valutazione finora
- Proper Animation TutorialDocumento10 pagineProper Animation TutorialromaniasalNessuna valutazione finora
- Proper Animation Tutorial PDFDocumento11 pagineProper Animation Tutorial PDFJesus LopezNessuna valutazione finora
- It's All in The PresentationDocumento14 pagineIt's All in The PresentationkaoblekstenaNessuna valutazione finora
- Operations Manual: (For Ver. 4.62 - Wimdows Users)Documento17 pagineOperations Manual: (For Ver. 4.62 - Wimdows Users)Will LeiNessuna valutazione finora
- Autodesk Inventor - It's All in The PresentationDocumento10 pagineAutodesk Inventor - It's All in The PresentationNdianabasi UdonkangNessuna valutazione finora
- Q1 Create Flying Arrows in Maya: 1. Open Maya Auto DeskDocumento31 pagineQ1 Create Flying Arrows in Maya: 1. Open Maya Auto Deskpradeep kumarNessuna valutazione finora
- Tracker Lab ManualDocumento49 pagineTracker Lab ManualfakturkNessuna valutazione finora
- Pintar Optics Quick Start TutorialDocumento15 paginePintar Optics Quick Start TutorialTitus DascaluNessuna valutazione finora
- Referencia Material TutorialDocumento4 pagineReferencia Material TutorialWILFREDO OSPITIA GONZALEZNessuna valutazione finora
- Panasonic VRF User GuideDocumento13 paginePanasonic VRF User GuidePriesilia PresleyNessuna valutazione finora
- Design Animation Tutorial #1: Assembly Sequence of ManifoldDocumento7 pagineDesign Animation Tutorial #1: Assembly Sequence of ManifoldSumeet SainiNessuna valutazione finora
- Macquarie University Introductory Unity3D WorkshopDocumento9 pagineMacquarie University Introductory Unity3D WorkshopZak ArisNessuna valutazione finora
- Pro/E Design Animation Tutorial : For Pro/Engineer Wildfire 3.0Documento24 paginePro/E Design Animation Tutorial : For Pro/Engineer Wildfire 3.0danaosajoNessuna valutazione finora
- Exploded Views in Assemblies Solidworks 2016Documento16 pagineExploded Views in Assemblies Solidworks 2016brpnaidu2157Nessuna valutazione finora
- Tutorial 11 Animation 3 - 2122Documento23 pagineTutorial 11 Animation 3 - 2122吳先生Nessuna valutazione finora
- Rendering Lab TasksDocumento9 pagineRendering Lab Tasks吳先生Nessuna valutazione finora
- Tutorial 1: Controlling Object Movement: Part 1: Controlling and Moving A Floating FishDocumento11 pagineTutorial 1: Controlling Object Movement: Part 1: Controlling and Moving A Floating Fishdaredevill6Nessuna valutazione finora
- E-Foto Free Software Stereoplotter Module: Rio de Janeiro State UniversityDocumento10 pagineE-Foto Free Software Stereoplotter Module: Rio de Janeiro State UniversityLinggaNessuna valutazione finora
- Multimedia Lab Manual ITDocumento25 pagineMultimedia Lab Manual ITtsegab bekele100% (1)
- Unity 2D Game TutorialDocumento23 pagineUnity 2D Game TutorialAlejandro GomezNessuna valutazione finora
- Design Animation Tutorial #2: Assembly and Motion Sequence of EngineDocumento8 pagineDesign Animation Tutorial #2: Assembly and Motion Sequence of EngineSumeet SainiNessuna valutazione finora
- Optimizing Fluid Flow in Static Mixer PDFDocumento15 pagineOptimizing Fluid Flow in Static Mixer PDFabdulfetahNessuna valutazione finora
- Blender AnimationDocumento2 pagineBlender AnimationArtagrace RagudoNessuna valutazione finora
- Setting up blueprints in CATIA (V5R15Documento8 pagineSetting up blueprints in CATIA (V5R15rasgeetsinghNessuna valutazione finora
- SU Animate 3.1 GuideDocumento8 pagineSU Animate 3.1 GuideNadra BonitaNessuna valutazione finora
- Creating ScenesDocumento49 pagineCreating Scenesteena0220021159Nessuna valutazione finora
- Synfig Studio 0.62.01 User ManualDocumento36 pagineSynfig Studio 0.62.01 User Manualkrismega50% (2)
- Autodesk Inventor - Using Splines and SurfacesDocumento20 pagineAutodesk Inventor - Using Splines and SurfacesNdianabasi UdonkangNessuna valutazione finora
- Logger Pro InstructionsDocumento3 pagineLogger Pro InstructionsIlmuncMakesuillNessuna valutazione finora
- p2 - Shooter Part 1Documento30 paginep2 - Shooter Part 1Arya WedaNessuna valutazione finora
- 53 AnimationDocumento25 pagine53 AnimationtharshansherinloveNessuna valutazione finora
- Set up blueprints in CATIA V5R15Documento9 pagineSet up blueprints in CATIA V5R15GatraNessuna valutazione finora
- Introduction 3D Animation Cameras LightsDocumento27 pagineIntroduction 3D Animation Cameras LightsfurbyzNessuna valutazione finora
- Training Assembly MechanismDocumento29 pagineTraining Assembly Mechanismsandeshbhavsar100% (1)
- NarrativeMotion Lessonk Cinema4DDocumento15 pagineNarrativeMotion Lessonk Cinema4DsamuelNessuna valutazione finora
- Working Model 2d TutorialDocumento4 pagineWorking Model 2d TutorialIvan Figueroa CruzNessuna valutazione finora
- Introduction To 3D Studio Max: Lectures by Jeffrey Abouaf (Fall 2000) Transcribed and Illustrated by Blue BactolDocumento24 pagineIntroduction To 3D Studio Max: Lectures by Jeffrey Abouaf (Fall 2000) Transcribed and Illustrated by Blue Bactolmurthass6183Nessuna valutazione finora
- 02-Unity 2D Arkanoid TutorialDocumento23 pagine02-Unity 2D Arkanoid Tutorialscan scawNessuna valutazione finora
- Synfig Tutorial Character Construction - English VersionDocumento3 pagineSynfig Tutorial Character Construction - English VersionRicardo GraçaNessuna valutazione finora
- Introduction To Scripting With Unity: 1. Aims of This TutorialDocumento10 pagineIntroduction To Scripting With Unity: 1. Aims of This TutorialAjay Ghale100% (1)
- Name of The Lab (Multimedia Technologies)Documento11 pagineName of The Lab (Multimedia Technologies)Guneet GargNessuna valutazione finora
- Tutorial Corel RaveDocumento13 pagineTutorial Corel RaveFrancisco Alves da Silva Júnior100% (1)
- Transfer Chute Workshop AnalysisDocumento27 pagineTransfer Chute Workshop AnalysisHoussam BEN SALAHNessuna valutazione finora
- Rendering SketchUp Models With KerkytheaDocumento5 pagineRendering SketchUp Models With KerkytheaGecynde YammyNessuna valutazione finora
- Creating Vehicle Movement in Navisworks AnimatorDocumento8 pagineCreating Vehicle Movement in Navisworks AnimatorAmit DasNessuna valutazione finora
- Animation in Proe4Documento3 pagineAnimation in Proe4aboshaban65Nessuna valutazione finora
- First Technique: MAX's "Level of Detail" UtilityDocumento2 pagineFirst Technique: MAX's "Level of Detail" Utilityicen00bNessuna valutazione finora
- Fundamentals of Structural DynamicsDocumento217 pagineFundamentals of Structural DynamicsAndy Garcia100% (7)
- 51 Worst Diseases and Conditions To Treat With Black Seed OilDocumento9 pagine51 Worst Diseases and Conditions To Treat With Black Seed Oilsyndicate_mauliNessuna valutazione finora
- Topic1 Control SystemDocumento15 pagineTopic1 Control SystemBrijbihari SinghNessuna valutazione finora
- Summoned by Inanna Queen of HeavenDocumento4 pagineSummoned by Inanna Queen of Heavensyndicate_mauli100% (1)
- Finite Element Formulation For BeamsDocumento27 pagineFinite Element Formulation For BeamsPalash JainNessuna valutazione finora
- C1399.1613807-1-Standard Test Method For Obtaining Average Residual-StrengthDocumento6 pagineC1399.1613807-1-Standard Test Method For Obtaining Average Residual-Strengthsyndicate_mauliNessuna valutazione finora
- Research SynopsisDocumento7 pagineResearch SynopsisAbhinav KhareNessuna valutazione finora
- GOOGLE SketchUp - Tutorial Bezier Spline (Writing Ruby Extension)Documento12 pagineGOOGLE SketchUp - Tutorial Bezier Spline (Writing Ruby Extension)Xaverius NandaNessuna valutazione finora
- Mahameru From DevipuramDocumento38 pagineMahameru From Devipuramsmiles78978% (23)
- PERFORMANCE MANAGEMENT The Managers Pocket Guide To Performance ManagementDocumento105 paginePERFORMANCE MANAGEMENT The Managers Pocket Guide To Performance Managementsyndicate_mauliNessuna valutazione finora
- Chandi Homam KannadaDocumento35 pagineChandi Homam Kannadasyndicate_mauli0% (1)
- Mystical Interpretation of ChristmasDocumento22 pagineMystical Interpretation of Christmassyndicate_mauliNessuna valutazione finora
- Fortunate HoursDocumento49 pagineFortunate Hoursmadeoff100% (6)
- The Art of Vibration Analysis BasicsDocumento64 pagineThe Art of Vibration Analysis Basicsanuram66Nessuna valutazione finora
- Dynamics of Beams, Plates and Shells - Handout 6 - : DR Fehmi Cirak (fc286@)Documento13 pagineDynamics of Beams, Plates and Shells - Handout 6 - : DR Fehmi Cirak (fc286@)Nguyen Cac Diem DucNessuna valutazione finora
- Adi Shankaracharya - Saundarya Lahari PDFDocumento35 pagineAdi Shankaracharya - Saundarya Lahari PDFsssbulbul67% (3)
- Plates and Shells Analysis and Computation 4D9 CourseworkDocumento2 paginePlates and Shells Analysis and Computation 4D9 Courseworksyndicate_mauliNessuna valutazione finora
- BuyukkaragozDocumento12 pagineBuyukkaragozFernando TavaresNessuna valutazione finora
- An Improved System For The Computation of Target Cricket ScoresDocumento3 pagineAn Improved System For The Computation of Target Cricket Scoressyndicate_mauliNessuna valutazione finora
- DygraphDocumento8 pagineDygraphsyndicate_mauliNessuna valutazione finora
- Practical Considerations for Inspecting Post-Tensioned BridgesDocumento7 paginePractical Considerations for Inspecting Post-Tensioned Bridgessyndicate_mauliNessuna valutazione finora
- University of Salahaddin-Hewler College of Engineering Department of Civil Eng. Multistorey Design ProjectDocumento36 pagineUniversity of Salahaddin-Hewler College of Engineering Department of Civil Eng. Multistorey Design Projectdev6483% (12)
- 10 Things You Should Know About Concrete Materials TestingDocumento1 pagina10 Things You Should Know About Concrete Materials Testingsyndicate_mauliNessuna valutazione finora
- Manual de Plante MedicinaleDocumento115 pagineManual de Plante Medicinalevrajitorul100% (3)
- Practical Prestress DetailingDocumento21 paginePractical Prestress DetailingardikurniawanNessuna valutazione finora
- Conversions Most ReferedDocumento12 pagineConversions Most Referedsyndicate_mauliNessuna valutazione finora
- Shri Vishnu Sahasranamam in EnglishDocumento43 pagineShri Vishnu Sahasranamam in Englishsumit girdharwalNessuna valutazione finora
- Varaha PuranamDocumento29 pagineVaraha Puranamajiva_rts100% (2)
- First Steps in Vibration Analysis Using ANSYSDocumento6 pagineFirst Steps in Vibration Analysis Using ANSYSsyndicate_mauliNessuna valutazione finora