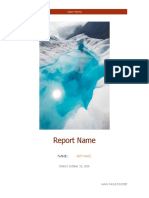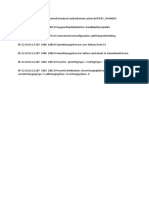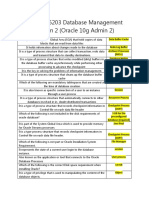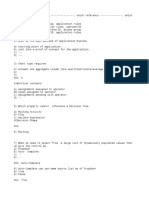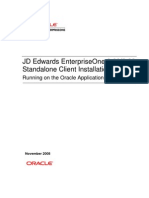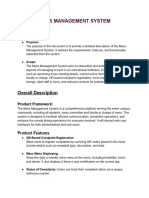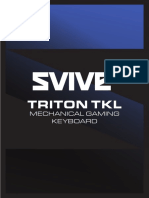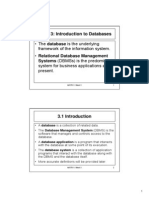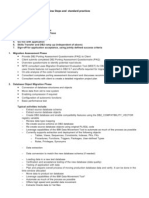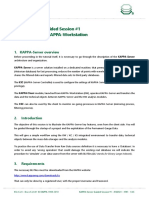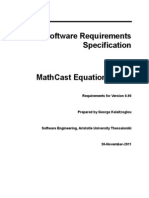Documenti di Didattica
Documenti di Professioni
Documenti di Cultura
Screenworksheet Evolve
Caricato da
api-259143051Titolo originale
Copyright
Formati disponibili
Condividi questo documento
Condividi o incorpora il documento
Hai trovato utile questo documento?
Questo contenuto è inappropriato?
Segnala questo documentoCopyright:
Formati disponibili
Screenworksheet Evolve
Caricato da
api-259143051Copyright:
Formati disponibili
.
Screencasting Checklist
Answer the questions below
To Do Tell me more
What is your topic? Evolve Resources
What is (are) the objective(s) of your tutorial?
Who is the tutorial for?
What is the question that will be answered by
your tutorial?
Demonstrate how to sign up for evolve
resources, submit online quizzes and
familiarize students with online resources
available.
How do I sign up and use online resources?
What music will you use? Undetermined at this time
Will you need any additional images? Slides? Title and reference slides may be built in
camtasia and will use a video introduction.
Write your Script Here
Write your script below and briefly explain the visual (screencast or other image you
will use). Check to make sure it is in the order that is most beneficial to learning. Note:
You may not need all 10 spaces or you may need moredo what is right for your
project.
Script Description of Visual
1. Title slide with menu (hopefully with links to
individual sections?)
Welcome
Sign up for Evolve Resources
Quizzes & Submission
Other Resources
2. Welcome. This video will help familiarize
you with the evolve Elsevier online resources
which accompany your textbook. It will walk
you through how to sign up for the resources
and how to submit your online quizzes as
well as familiarize you with the online
resources available including online
flashcards, games and glossary. You could
even open a split screen on your computer
and walk through the steps alongside this
Video intro either webcam or iPad video
depending on quality of webcam
transmission
video or reference back to parts of this video
as needed.
3. Title slide Sign up for Evolve Resources
4. Type evolve.elsevier.com in your web
browser.
Begin screencast zoom focus internet
browser address bar
evolve.elsevier.com highlighted or
caption
5. Go to the search bar in the upper right and
enter the name of the author of our text
which is Shiland
pan over to search highlight Shiland
6. A number of resources will appear that
look like our textbook. Click on Evolve
Resources for Mastering Healthcare
Terminology 4
th
Edition which should be
free of charge.
Zoom out showing options highlight / arrow
point to Evolve Resource
7. Two options will appear: Using with an
instructor and Using this on your own. I
know it sounds confusing but you want to
choose the second option Using this on your
own.
Arrow using this on your own
7.1 This selection will appear in your cart and
again you will notice that there is no charge.
Click Redeem / Checkout
Highlight no charge, arrow - redeem /
checkout
8. You will need to create an account by
entering your information: name, email and
create a password. You will need to
remember the email and password used.
Zoom to account
Text caption remember email & password
9. You can either enter the information on
your institution or check not affiliated with an
institution.
Pan to institution
10. It is preselected to receive special offers.
You may leave this or uncheck prior to
clicking continue.
Pan to check box and continue
11. You will have to wait to receive an email
from evolve Elsevier with your user name.
12. Once you get that email come back to
evolve.elsevier.com and log in using that
username and the password you created
earlier.
Pan to sign in with credentials blurred out
13. Title slide Quizzes & Submission
14. Once you have signed in, you will be able
to access the resources for your textbook. If
you have multiple textbook resources from
other courses, choose the appropriate text.
Zoomed out Shiland evolve resources
15. I have had difficulties with some of the
resources depending on your browser, so if
you are having difficulties with a resource
loading you may want to try a different
browser.
16. I want to point out these little arrows in
the top left which can be utilized to maximize
or minimize your screen.
Highlight arrows or callout with a large arrow
17. Quick quizzes are a resource you will
definitely be using.
Zoom left box around quick quizzes
18. I want to bring your attention to your
slider bars, along the bottom and along the
right. There is a slider for the entire page and
then one for your applications within evolve.
Be careful as things will go off your page
dimensions and you will have to frequently
use these slider bars to see all content.
Zoomed out full screen in quick quizzes
pointing out sliders
19. Within quick quizzes note your drop
down menus at the top. One to choose the
chapter and one selects the quizzes within the
chapter. You will be submitting TWO quizzes
/ chapter each with a score of 100%.
Box, highlight or arrow drop down menus
20. Remember to scroll down to access all
questions in a quiz. After answering all the
questions, click submit answers for grading
Text caption use scroll bars when
answering questions
(Edit out answering of all questions have
score of <100%)
Arrow click submit
21. It will immediately give you feedback
showing your percentage and any correct
answers in green and incorrect in red. You
would not want to submit this quiz via email
as it is less than 100%
Full screen showing answer feedback with
less than 100% and answered blurred out
22. Go back to the top drop down menus and
either choose a different quiz or reselect the
same quiz to repeat. Once again answer all
questions and submit for grading
Zoom drop down choosing new quiz and
reselecting same
23. Once you have a 100%, enter your name
and please also list your course number and
section after your name. This helps me get it
to your grade book a little faster. Enter your
email and my name and email. Be careful to
enter emails correctly and then choose send
results. An email will be sent to both you and
me with results. Be sure to save your email in
case of any discrepancies.
(edit out redoing of quiz) full screen with
100% answers blurred
Box, arrow or highlight entry fields.
Text call out with jvierke@waubonsee.edu
24. Title slide- Other Resources
25. The electronic flashcards are an excellent
resource. Click on it and you will have
options to choose chapters and word types:
abbreviations, combining forms, prefixes,
suffixes and all. For example, chapter 1 has
130 total cards. You can view card, think
about its meaning before flipping card to
check and then go to the next card. This is a
Full screen flashcards ch 1 all
great way to study online or to pull up
chapter words and copy onto paper
flashcards. If making paper cards this way,
plan to complete all the words you choose in
one session as they scramble each time you
sign in so you will not be able to pick up
where you left off.
26. There are other great resources on the
evolve website. Some of the games that have
been favorites are wheel of terminology,
medical millionaire, and tournament of
terminology but feel free to explore them all.
Zoom games section
27. Up top there are some other exercises and
Hear It, Spell It or Say It which can help with
your understanding the verbal word, spelling
and your pronunciation.
Pan to exercise section
28. Additionally, there is an English / Spanish
Glossary, where you can look up a word or
word part and it will give you the definition
and will also allow you to hear the
pronunciation in both English and Spanish.
Glossary -ectomy pulled up showing
definition and demonstrate verbal
29. Hope this helps you navigate the Evolve
online resources available as a further
support to your studying this semester. If you
havent already, go sign up for the evolve
resources and if you have, then go explore the
quizzes, games, flashcards, glossary and other
resources.
Potrebbero piacerti anche
- The Sympathizer: A Novel (Pulitzer Prize for Fiction)Da EverandThe Sympathizer: A Novel (Pulitzer Prize for Fiction)Valutazione: 4.5 su 5 stelle4.5/5 (121)
- A Heartbreaking Work Of Staggering Genius: A Memoir Based on a True StoryDa EverandA Heartbreaking Work Of Staggering Genius: A Memoir Based on a True StoryValutazione: 3.5 su 5 stelle3.5/5 (231)
- Grit: The Power of Passion and PerseveranceDa EverandGrit: The Power of Passion and PerseveranceValutazione: 4 su 5 stelle4/5 (588)
- Devil in the Grove: Thurgood Marshall, the Groveland Boys, and the Dawn of a New AmericaDa EverandDevil in the Grove: Thurgood Marshall, the Groveland Boys, and the Dawn of a New AmericaValutazione: 4.5 su 5 stelle4.5/5 (266)
- Never Split the Difference: Negotiating As If Your Life Depended On ItDa EverandNever Split the Difference: Negotiating As If Your Life Depended On ItValutazione: 4.5 su 5 stelle4.5/5 (838)
- The Emperor of All Maladies: A Biography of CancerDa EverandThe Emperor of All Maladies: A Biography of CancerValutazione: 4.5 su 5 stelle4.5/5 (271)
- The Little Book of Hygge: Danish Secrets to Happy LivingDa EverandThe Little Book of Hygge: Danish Secrets to Happy LivingValutazione: 3.5 su 5 stelle3.5/5 (400)
- The Subtle Art of Not Giving a F*ck: A Counterintuitive Approach to Living a Good LifeDa EverandThe Subtle Art of Not Giving a F*ck: A Counterintuitive Approach to Living a Good LifeValutazione: 4 su 5 stelle4/5 (5794)
- The World Is Flat 3.0: A Brief History of the Twenty-first CenturyDa EverandThe World Is Flat 3.0: A Brief History of the Twenty-first CenturyValutazione: 3.5 su 5 stelle3.5/5 (2259)
- Shoe Dog: A Memoir by the Creator of NikeDa EverandShoe Dog: A Memoir by the Creator of NikeValutazione: 4.5 su 5 stelle4.5/5 (537)
- The Gifts of Imperfection: Let Go of Who You Think You're Supposed to Be and Embrace Who You AreDa EverandThe Gifts of Imperfection: Let Go of Who You Think You're Supposed to Be and Embrace Who You AreValutazione: 4 su 5 stelle4/5 (1090)
- The Hard Thing About Hard Things: Building a Business When There Are No Easy AnswersDa EverandThe Hard Thing About Hard Things: Building a Business When There Are No Easy AnswersValutazione: 4.5 su 5 stelle4.5/5 (345)
- Team of Rivals: The Political Genius of Abraham LincolnDa EverandTeam of Rivals: The Political Genius of Abraham LincolnValutazione: 4.5 su 5 stelle4.5/5 (234)
- Her Body and Other Parties: StoriesDa EverandHer Body and Other Parties: StoriesValutazione: 4 su 5 stelle4/5 (821)
- Hidden Figures: The American Dream and the Untold Story of the Black Women Mathematicians Who Helped Win the Space RaceDa EverandHidden Figures: The American Dream and the Untold Story of the Black Women Mathematicians Who Helped Win the Space RaceValutazione: 4 su 5 stelle4/5 (895)
- The Unwinding: An Inner History of the New AmericaDa EverandThe Unwinding: An Inner History of the New AmericaValutazione: 4 su 5 stelle4/5 (45)
- Elon Musk: Tesla, SpaceX, and the Quest for a Fantastic FutureDa EverandElon Musk: Tesla, SpaceX, and the Quest for a Fantastic FutureValutazione: 4.5 su 5 stelle4.5/5 (474)
- On Fire: The (Burning) Case for a Green New DealDa EverandOn Fire: The (Burning) Case for a Green New DealValutazione: 4 su 5 stelle4/5 (74)
- The Yellow House: A Memoir (2019 National Book Award Winner)Da EverandThe Yellow House: A Memoir (2019 National Book Award Winner)Valutazione: 4 su 5 stelle4/5 (98)
- Advanced SQL InjectionDocumento93 pagineAdvanced SQL InjectionshubhamsamarthNessuna valutazione finora
- Sample Testing ReportDocumento6 pagineSample Testing ReportTaqi Shah100% (1)
- Graphic Design CoursesDocumento9 pagineGraphic Design CoursesPeeter RoyNessuna valutazione finora
- Leave Management SystemDocumento26 pagineLeave Management SystemArif AliNessuna valutazione finora
- Visualpath234091406 DAX Hand Book PDFDocumento453 pagineVisualpath234091406 DAX Hand Book PDFKavitha100% (2)
- SOASuite12c Tutorial PDFDocumento392 pagineSOASuite12c Tutorial PDFSatyendra Talatam83% (6)
- Review Zero of ProjectDocumento15 pagineReview Zero of ProjectKartikOjhaNessuna valutazione finora
- Key Guard Update MonitorDocumento1 paginaKey Guard Update MonitorRyan PriceNessuna valutazione finora
- 90%-UGRD-IT6203 Database Management System 2 (Oracle 10g Admin 2)Documento16 pagine90%-UGRD-IT6203 Database Management System 2 (Oracle 10g Admin 2)michael sevillaNessuna valutazione finora
- Oracle DBA For BeginnersDocumento4 pagineOracle DBA For BeginnersMohammed HussainNessuna valutazione finora
- Drawing Detailing: Showing DimensionsDocumento5 pagineDrawing Detailing: Showing DimensionsThulasi RamNessuna valutazione finora
- CSA 7 QuestionsDocumento4 pagineCSA 7 Questionsvk.maddali6256Nessuna valutazione finora
- 9 0 With 8 98 Standalone Installation Rev1Documento35 pagine9 0 With 8 98 Standalone Installation Rev1gmanikanta5Nessuna valutazione finora
- SRS Mess ManagementDocumento5 pagineSRS Mess Managementyavewa3885Nessuna valutazione finora
- Triton Pro TKL ManualDocumento6 pagineTriton Pro TKL ManualGuy FalexNessuna valutazione finora
- Mobile ACS Manual Edit (English) .OdtDocumento2 pagineMobile ACS Manual Edit (English) .Odtkenyu10Nessuna valutazione finora
- Teamviewer9 Manual Managementconsole en PDFDocumento45 pagineTeamviewer9 Manual Managementconsole en PDFRossy Dinda PratiwiNessuna valutazione finora
- Chap 1 Intro To DBDocumento39 pagineChap 1 Intro To DBprthnkissoreNessuna valutazione finora
- Stock Maintenance SystemDocumento67 pagineStock Maintenance Systemanandv8687% (23)
- ZoomFloppy Manual 2.0Documento14 pagineZoomFloppy Manual 2.0amigod_t3Nessuna valutazione finora
- HBQT - The Tutorial About Harbour and QT Programming - by Giovanni Di MariaDocumento195 pagineHBQT - The Tutorial About Harbour and QT Programming - by Giovanni Di Mariajoe_bernardesNessuna valutazione finora
- R310.2 Support Software Change NoticeDocumento166 pagineR310.2 Support Software Change Noticethanh_cdt01Nessuna valutazione finora
- SEMS: The SIP Express Media Server: Frafos GMBHDocumento8 pagineSEMS: The SIP Express Media Server: Frafos GMBHchingo9252Nessuna valutazione finora
- Oracle To DB2 Migration Process Flow Steps and Standard PracticesDocumento3 pagineOracle To DB2 Migration Process Flow Steps and Standard PracticestsudhirNessuna valutazione finora
- Anatomy of A Ransomware Operation 1663902494Documento12 pagineAnatomy of A Ransomware Operation 1663902494Sai SubuNessuna valutazione finora
- Catia Cadam Cadex - Manual 1Documento557 pagineCatia Cadam Cadex - Manual 1fabricio200Nessuna valutazione finora
- Dotnet Interview N QuestionsDocumento33 pagineDotnet Interview N QuestionsPrasadlee LeeNessuna valutazione finora
- Visual Basic Course - VBA ExcelDocumento67 pagineVisual Basic Course - VBA ExcelYasmine HammamiNessuna valutazione finora
- KSGS01 - KWDocumento46 pagineKSGS01 - KWTheNourEldenNessuna valutazione finora
- MathCast SRS DocumentationDocumento49 pagineMathCast SRS DocumentationRamu BanothNessuna valutazione finora