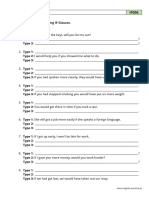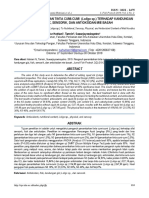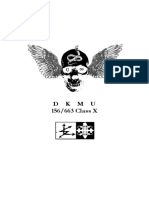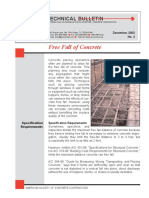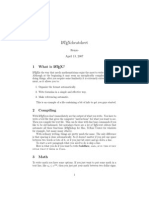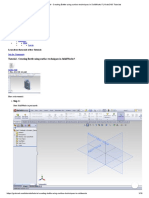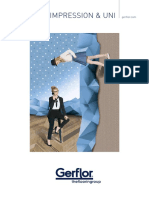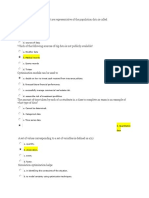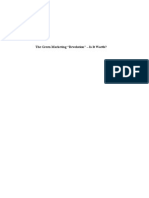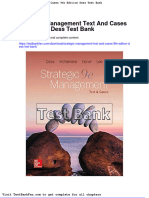Documenti di Didattica
Documenti di Professioni
Documenti di Cultura
How To Fill A Path With Text in Adobe Illustrator CS4
Caricato da
chookynDescrizione originale:
Titolo originale
Copyright
Formati disponibili
Condividi questo documento
Condividi o incorpora il documento
Hai trovato utile questo documento?
Questo contenuto è inappropriato?
Segnala questo documentoCopyright:
Formati disponibili
How To Fill A Path With Text in Adobe Illustrator CS4
Caricato da
chookynCopyright:
Formati disponibili
HOW TO FILL A PATH WITH TEXT IN ADOBE ILLUSTRATOR CS4
Before you start, you will need to choose an image to work with. I have used a synoptic chart this
time, as it has flowing contour lines that will look good as a pattern. The image quality of your
source picture is not important, unless you want to include it in your final image.
1) Once you have an image, open it in Illustrator. Select the pen tool.
2) Create a new layer above the source image, and make sure it appears highlighted. With the
pen tool selected, click at regular intervals along the contour lines/main shape areas of your
image. Complete each shape by continuing until you reach the point where you started.
© 2009 Experimental Typography: http://typografx.wordpress.com
HOW TO FILL A PATH WITH TEXT IN ADOBE ILLUSTRATOR CS4 2
3) Now itʼs time to smooth the paths you have drawn. Click on the smooth tool (it looks like a
pencil with diagonal stripes) and trace along the outlines you have just drawn. The jagged points
will turned into curves. You may have to trace the same paths more than once to get good curves.
4) Select all paths. At the bottom of the toolbar, click the colour square, then click the small box
with the diagonal red line. This will remove the default fill, you will now just have the clear path
outlines, which are ready to fill with text.
© 2009 Experimental Typography: http://typografx.wordpress.com
HOW TO FILL A PATH WITH TEXT IN ADOBE ILLUSTRATOR CS4 3
5) Click the eye icon alongside the source image in the layers panel (to hide it). Select the ʻArea
Type Toolʼ (hidden in the ʻTʼ type icon), then select one of the paths. A cursor will appear inside the
shape. Type a short phrase, leaving a single space in between each letter, for best results.
6) Copy and paste the phrase repeatedly, leaving a single space between each paste. If you have
a large amount of text, this will only take a few clicks. Click within each path on the page and
paste the text until all areas are filled. Experiment with font sizes and styles later.
© 2009 Experimental Typography: http://typografx.wordpress.com
HOW TO FILL A PATH WITH TEXT IN ADOBE ILLUSTRATOR CS4 4
7) Once youʼve finished all the pasting, you should have something like the above. Simple, yet
effective. From here, the real fun begins. You can add new layers of type; change the fonts,
sizes, colours, styles, and pretty much go wild turning photos into typographic works of art.
P.S. Donʼt forget to save your work frequently. You wouldnʼt want to give yourself RSI
(repetitive strain injury) from having to do it all again!
Again, here is the original image we started with, this time with our text pattern on top:
© 2009 Experimental Typography: http://typografx.wordpress.com
Potrebbero piacerti anche
- Shoe Dog: A Memoir by the Creator of NikeDa EverandShoe Dog: A Memoir by the Creator of NikeValutazione: 4.5 su 5 stelle4.5/5 (537)
- The Yellow House: A Memoir (2019 National Book Award Winner)Da EverandThe Yellow House: A Memoir (2019 National Book Award Winner)Valutazione: 4 su 5 stelle4/5 (98)
- The Subtle Art of Not Giving a F*ck: A Counterintuitive Approach to Living a Good LifeDa EverandThe Subtle Art of Not Giving a F*ck: A Counterintuitive Approach to Living a Good LifeValutazione: 4 su 5 stelle4/5 (5794)
- The Little Book of Hygge: Danish Secrets to Happy LivingDa EverandThe Little Book of Hygge: Danish Secrets to Happy LivingValutazione: 3.5 su 5 stelle3.5/5 (400)
- Grit: The Power of Passion and PerseveranceDa EverandGrit: The Power of Passion and PerseveranceValutazione: 4 su 5 stelle4/5 (588)
- Elon Musk: Tesla, SpaceX, and the Quest for a Fantastic FutureDa EverandElon Musk: Tesla, SpaceX, and the Quest for a Fantastic FutureValutazione: 4.5 su 5 stelle4.5/5 (474)
- A Heartbreaking Work Of Staggering Genius: A Memoir Based on a True StoryDa EverandA Heartbreaking Work Of Staggering Genius: A Memoir Based on a True StoryValutazione: 3.5 su 5 stelle3.5/5 (231)
- Hidden Figures: The American Dream and the Untold Story of the Black Women Mathematicians Who Helped Win the Space RaceDa EverandHidden Figures: The American Dream and the Untold Story of the Black Women Mathematicians Who Helped Win the Space RaceValutazione: 4 su 5 stelle4/5 (895)
- Team of Rivals: The Political Genius of Abraham LincolnDa EverandTeam of Rivals: The Political Genius of Abraham LincolnValutazione: 4.5 su 5 stelle4.5/5 (234)
- Never Split the Difference: Negotiating As If Your Life Depended On ItDa EverandNever Split the Difference: Negotiating As If Your Life Depended On ItValutazione: 4.5 su 5 stelle4.5/5 (838)
- The Emperor of All Maladies: A Biography of CancerDa EverandThe Emperor of All Maladies: A Biography of CancerValutazione: 4.5 su 5 stelle4.5/5 (271)
- Devil in the Grove: Thurgood Marshall, the Groveland Boys, and the Dawn of a New AmericaDa EverandDevil in the Grove: Thurgood Marshall, the Groveland Boys, and the Dawn of a New AmericaValutazione: 4.5 su 5 stelle4.5/5 (266)
- On Fire: The (Burning) Case for a Green New DealDa EverandOn Fire: The (Burning) Case for a Green New DealValutazione: 4 su 5 stelle4/5 (74)
- The Unwinding: An Inner History of the New AmericaDa EverandThe Unwinding: An Inner History of the New AmericaValutazione: 4 su 5 stelle4/5 (45)
- The Hard Thing About Hard Things: Building a Business When There Are No Easy AnswersDa EverandThe Hard Thing About Hard Things: Building a Business When There Are No Easy AnswersValutazione: 4.5 su 5 stelle4.5/5 (345)
- The World Is Flat 3.0: A Brief History of the Twenty-first CenturyDa EverandThe World Is Flat 3.0: A Brief History of the Twenty-first CenturyValutazione: 3.5 su 5 stelle3.5/5 (2259)
- The Gifts of Imperfection: Let Go of Who You Think You're Supposed to Be and Embrace Who You AreDa EverandThe Gifts of Imperfection: Let Go of Who You Think You're Supposed to Be and Embrace Who You AreValutazione: 4 su 5 stelle4/5 (1090)
- The Sympathizer: A Novel (Pulitzer Prize for Fiction)Da EverandThe Sympathizer: A Novel (Pulitzer Prize for Fiction)Valutazione: 4.5 su 5 stelle4.5/5 (121)
- Her Body and Other Parties: StoriesDa EverandHer Body and Other Parties: StoriesValutazione: 4 su 5 stelle4/5 (821)
- B1 IF-Clauses IF006: WWW - English-Practice - atDocumento2 pagineB1 IF-Clauses IF006: WWW - English-Practice - atAyeshaNessuna valutazione finora
- 9348 26140 1 PBDocumento8 pagine9348 26140 1 PBALIS TEBALNessuna valutazione finora
- Lecture 9 - Symmetry & Concentricity, Expanded Position TolerancingDocumento19 pagineLecture 9 - Symmetry & Concentricity, Expanded Position Tolerancingג'ון ירוקNessuna valutazione finora
- Software Requirements Specification TemplateDocumento6 pagineSoftware Requirements Specification TemplatekkrrrsssNessuna valutazione finora
- p6 Case Study ModifiedDocumento109 paginep6 Case Study Modifieddreamboy87100% (2)
- Assignment: Unit 1 Lesson 1 Important PointsDocumento3 pagineAssignment: Unit 1 Lesson 1 Important PointsHin Wa Leung100% (1)
- Atex Flow ChartDocumento1 paginaAtex Flow ChartMohammad KurdiaNessuna valutazione finora
- DKMU - Introduction To The DKMUDocumento30 pagineDKMU - Introduction To The DKMUjefry100% (2)
- Tech Bull 3 - Free Fall of ConcreteDocumento4 pagineTech Bull 3 - Free Fall of ConcreteJoel TorcuatorNessuna valutazione finora
- 2009 S+S BrochureDocumento45 pagine2009 S+S BrochureSMITH+SMITHNessuna valutazione finora
- LatexDocumento4 pagineLatexDwi MayuNessuna valutazione finora
- Nonverbal Communication in The WorkplaceDocumento7 pagineNonverbal Communication in The WorkplaceHenrissa Granado TalanNessuna valutazione finora
- Exalted: The LunarsDocumento41 pagineExalted: The LunarsSreenivasulu Bathala0% (1)
- Clocks, Watches & Scientific Instruments - Skinner Auction 2760MDocumento132 pagineClocks, Watches & Scientific Instruments - Skinner Auction 2760MSkinnerAuctions100% (2)
- Hot Runner KEBA2580 220VDocumento19 pagineHot Runner KEBA2580 220VAarón DíazNessuna valutazione finora
- 2046 Def Scriptie Dennis Wessing PDFDocumento170 pagine2046 Def Scriptie Dennis Wessing PDFRK CISANessuna valutazione finora
- Tutorial - Creating Bottle Using Surface Techniques in SolidWorks - GrabCAD Tutorials PDFDocumento16 pagineTutorial - Creating Bottle Using Surface Techniques in SolidWorks - GrabCAD Tutorials PDFovercomeboyNessuna valutazione finora
- Codex Tapered Roller BearingsDocumento4 pagineCodex Tapered Roller BearingsAnonymous Cpe6vcNessuna valutazione finora
- Life Saving Rules FAQsDocumento7 pagineLife Saving Rules FAQsArulboy123100% (1)
- SQL Server Coding Standards: Hexaware TechnologiesDocumento22 pagineSQL Server Coding Standards: Hexaware TechnologieschandhsekeNessuna valutazione finora
- Fordyce MW 1983Documento46 pagineFordyce MW 1983garbagepatchNessuna valutazione finora
- C Test Questions and Answers PDFDocumento15 pagineC Test Questions and Answers PDFVikas Bakoliya100% (1)
- Equipment For Science Ed En93Documento100 pagineEquipment For Science Ed En93Rene John Bulalaque EscalNessuna valutazione finora
- Gerflor Card Taralay Impression Uni en - PDF - 348 - EnrichDocumento12 pagineGerflor Card Taralay Impression Uni en - PDF - 348 - EnrichMartinNessuna valutazione finora
- Electrical Tender Package1-Section - 5Documento13 pagineElectrical Tender Package1-Section - 5nakul4491_88890127Nessuna valutazione finora
- Psych Report of RDA by Ernie GarciaDocumento3 paginePsych Report of RDA by Ernie GarciaLe Ar NieNessuna valutazione finora
- Quiz1 ISDS361BDocumento4 pagineQuiz1 ISDS361BAnh PhamNessuna valutazione finora
- The Green Marketing "Revolution" - Is It WorthDocumento12 pagineThe Green Marketing "Revolution" - Is It WorthAndrew SmithNessuna valutazione finora
- Loads Dead Loads Imposed Loads Floor Roof Determining Load Per M and m2 WindDocumento58 pagineLoads Dead Loads Imposed Loads Floor Roof Determining Load Per M and m2 Windwaheedopple3998Nessuna valutazione finora
- Full Download Strategic Management Text and Cases 9th Edition Dess Test BankDocumento35 pagineFull Download Strategic Management Text and Cases 9th Edition Dess Test Banksaumvirgen2375812100% (28)