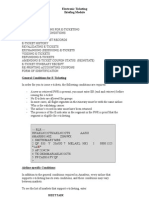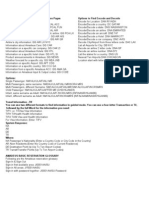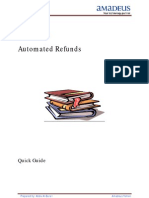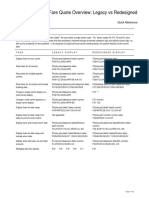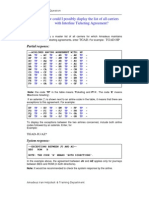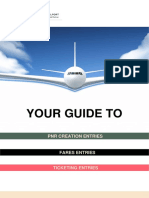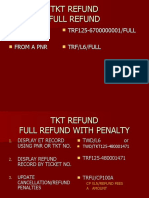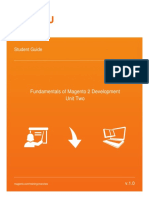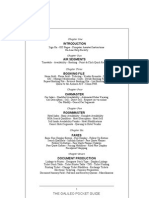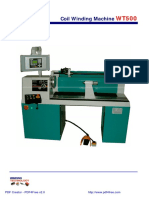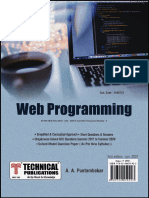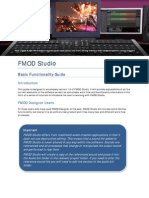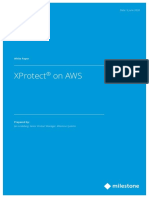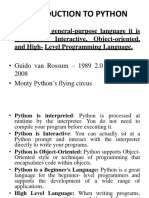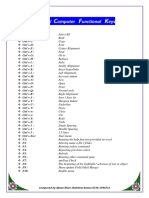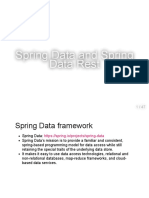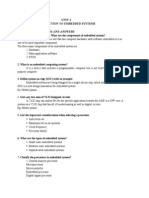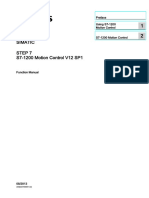Documenti di Didattica
Documenti di Professioni
Documenti di Cultura
Galileo Travel Professional Course Using Smartpoint 3.0
Caricato da
Abdullah AlHashimiCopyright
Formati disponibili
Condividi questo documento
Condividi o incorpora il documento
Hai trovato utile questo documento?
Questo contenuto è inappropriato?
Segnala questo documentoCopyright:
Formati disponibili
Galileo Travel Professional Course Using Smartpoint 3.0
Caricato da
Abdullah AlHashimiCopyright:
Formati disponibili
Using Travelport Smartpoint 3.
0
Course Book v2.0
Version Control 2.0
Acknowledgements:
All Travelport logos and marks as well as all other proprietary materials depicted herein are the property of
Travelport and/or its subsidiaries. Copyright 2014. All rights reserved.
For questions or comments, please send a message to customer.education@travelport.com
Galileo for Travel Professionals using Travelport Smartpoint 3.0 3
Contents
Module 1: Getting Started ..................................................................................................................... 18
Introduction ...................................................................................................................................... 18
Learning Galileo Class Objectives ....................................................................................................... 18
Moving to Galileo Class Objectives..................................................................................................... 19
Module Objectives............................................................................................................................. 19
Launching Travelport Smartpoint and Signing-on to Galileo ............................................................... 20
Creating your Password ........................................................................................................... 21
Re-launching Travelport Smartpoint ........................................................................................ 22
Switching between Travelport Smartpoint and Galileo Desktop ............................................... 22
Moving between Terminal Work Areas .................................................................................... 22
Using Command Shortcuts in the Terminal Window .......................................................................... 23
Language Translations, Keyboard Mapping and GDS Connection ....................................................... 23
Working in the Terminal Window ...................................................................................................... 25
Screen Icons in the Terminal Window ................................................................................................ 27
QuickCommands ............................................................................................................................... 27
Replay ............................................................................................................................................... 28
Print .................................................................................................................................................. 29
Queues .............................................................................................................................................. 31
Options .................................................................................................................................... 32
Listing Booking Files in a Specific Queue .................................................................................. 35
Smartpanel ........................................................................................................................................ 38
Launching Smartpanel ....................................................................................................................... 38
Identifying Elements in the Menu Bar ................................................................................................ 39
Application Menu .............................................................................................................................. 39
Application Settings ........................................................................................................................... 39
General Settings ...................................................................................................................... 40
Windows Management ............................................................................................................ 42
Selecting your Connection ....................................................................................................... 44
Terminal Menu .................................................................................................................................. 45
History Menu..................................................................................................................................... 46
Windows ........................................................................................................................................... 46
Contents
4 Galileo for Travel Professionals using Travelport Smartpoint 3.0
PNR ................................................................................................................................................... 47
Search ............................................................................................................................................... 47
Sell .................................................................................................................................................... 47
Tools ................................................................................................................................................. 48
QuickCommands ...................................................................................................................... 48
Configuring Quick Commands .................................................................................................. 51
Programmable Keys Editor ....................................................................................................... 54
Help................................................................................................................................................... 55
Using the PNR Viewer Window .......................................................................................................... 55
Quick Access Buttons in the PNR Viewer Window .............................................................................. 57
PNR Viewer Window Icons ....................................................................................................... 57
Recent PNRs ...................................................................................................................................... 59
PNR Tools Icon................................................................................................................................... 62
Create/Edit Customer Information ........................................................................................... 65
Create/Edit Booking File Remarks ............................................................................................ 66
Create/Edit Special Services ..................................................................................................... 67
Assign/Edit Seat Assignments .................................................................................................. 68
Accessing Online Help........................................................................................................................ 69
Accessing ASK Travelport ................................................................................................................... 71
Creating a New Account in ASK Travelport ............................................................................... 72
Searching for Answers ............................................................................................................. 74
Providing Feedback .................................................................................................................. 75
Conversion References ............................................................................................................ 75
How to Determine Airline, City, and Airport Codes ............................................................................ 76
Encoding Airlines ..................................................................................................................... 76
Decoding Airlines ..................................................................................................................... 77
Encoding Cities and Airports .................................................................................................... 77
Decoding Cities and Airports .................................................................................................... 78
Locating Nearest Airport to a City ............................................................................................ 78
Identifying your Pseudo City Code ..................................................................................................... 80
Ticketing Date Calculator ................................................................................................................... 80
Signing-off from Galileo ..................................................................................................................... 81
Summary ........................................................................................................................................... 81
Module Review.................................................................................................................................. 82
Contents
Galileo for Travel Professionals using Travelport Smartpoint 3.0 5
Module 2: Checking Flight Availability and Selling Flights ....................................................................... 83
Module Objectives............................................................................................................................. 83
Airline Participation in Galileo............................................................................................................ 84
Full Participation ...................................................................................................................... 84
Booking Participation ............................................................................................................... 84
Guarantee ............................................................................................................................... 86
Record Locator Return ............................................................................................................. 86
Displaying Availability ........................................................................................................................ 86
Displaying Basic Availability ..................................................................................................... 87
Availability Modifier Toolbar and More Flights ......................................................................... 91
Outbound and Return Availability ............................................................................................ 92
Using the Air Availability Search Option on the Toolbar............................................................ 93
Searching for Availability using the Calendar ............................................................................ 95
Identifying Travelport Sponsored Flights ............................................................................................ 96
Using Availability Modifiers ............................................................................................................... 97
Selling Flights ..................................................................................................................................... 98
Selling a Flight .......................................................................................................................... 98
Understanding the Sell Response ........................................................................................... 100
Selling Connecting Flights....................................................................................................... 102
Wait listing Flights.................................................................................................................. 103
Displaying Inflight Service ................................................................................................................ 105
Inflight Service from Availability ............................................................................................. 106
Guaranteed Payment Airlines .......................................................................................................... 108
Guaranteed Payment Process ................................................................................................ 108
Ticketless Airlines ............................................................................................................................ 109
Displaying the Booking File .............................................................................................................. 110
Ignoring a Transaction ..................................................................................................................... 110
Cancelling Flights ............................................................................................................................. 111
Cancelling a Flight .................................................................................................................. 111
Cancelling and Rebooking ...................................................................................................... 112
Inserting and Re-sequencing Segments ............................................................................................ 113
Adding Flight Segments.......................................................................................................... 113
Adding ARNK ......................................................................................................................... 113
Re-sequencing Segments ....................................................................................................... 114
Module Review................................................................................................................................ 115
Contents
6 Galileo for Travel Professionals using Travelport Smartpoint 3.0
Module 3: Building a Booking File ........................................................................................................ 116
Module Objectives........................................................................................................................... 116
Required Booking File Fields ............................................................................................................ 116
Name Field ............................................................................................................................ 116
Passenger Type Codes............................................................................................................ 117
Name Remarks ...................................................................................................................... 119
Children and infants ............................................................................................................... 119
Changing/Deleting the Name Field ......................................................................................... 120
Phone Field ............................................................................................................................ 121
Changing/Deleting the Phone field......................................................................................... 122
Ticketing Field ........................................................................................................................ 123
Changing the Ticketing Field .................................................................................................. 125
Received Field ........................................................................................................................ 125
Changing the Received Field .................................................................................................. 125
Ending the Booking File .......................................................................................................... 125
Ending Transaction ................................................................................................................ 126
Ignoring Transaction .............................................................................................................. 126
Retrieving a Booking File ........................................................................................................ 127
End and Retrieve.................................................................................................................... 127
Ignore and Retrieve ............................................................................................................... 127
Retrieve by Customers Last Name ......................................................................................... 128
Retrieve by Record Locator .................................................................................................... 129
Summary ......................................................................................................................................... 129
Module Review................................................................................................................................ 130
Module 4: Adding Optional Booking File Fields .................................................................................. 131
Module Objectives........................................................................................................................... 131
Form of Payment ............................................................................................................................. 131
Adding a Form of Payment ..................................................................................................... 132
Changing and Deleting a Form of Payment ............................................................................. 135
Mileage Membership....................................................................................................................... 135
Adding Mileage Membership ................................................................................................. 136
Cross Accrual ......................................................................................................................... 137
Displaying Mileage Membership ............................................................................................ 137
Changing/Deleting Mileage Membership ............................................................................... 137
Seat Assignments ............................................................................................................................ 139
Contents
Galileo for Travel Professionals using Travelport Smartpoint 3.0 7
Requesting Seats ................................................................................................................... 139
Selecting Seats from a Seat Map ............................................................................................ 139
Displaying Seat Assignments .................................................................................................. 142
Changing/Deleting a Seat Assignment .................................................................................... 142
Customer Address and Delivery Address Fields ................................................................................ 144
Customer Address Field ......................................................................................................... 144
Delivery Address Field ............................................................................................................ 144
Displaying Customer and Delivery Address Fields ................................................................... 145
Changing/Deleting Customer and Delivery Address Fields ...................................................... 145
E-Mail Field ............................................................................................................................ 146
Adding an E-Mail Address ...................................................................................................... 146
Changing/Deleting an E-Mail Address .................................................................................... 147
Service Requests.............................................................................................................................. 148
Special Service Request (SSR)........................................................................................................... 148
Adding an SSR ........................................................................................................................ 148
Displaying an SSR ................................................................................................................... 151
Deleting an SSR ...................................................................................................................... 152
Secure Flight .................................................................................................................................... 153
Other Services Information (OSI)............................................................................................ 155
Adding an OSI ........................................................................................................................ 155
Displaying an OSI ................................................................................................................... 158
Changing/deleting an OSI ....................................................................................................... 159
Remarks Fields................................................................................................................................. 159
Notepad Remarks ............................................................................................................................ 160
Adding Notepad Remarks ...................................................................................................... 161
Amending/Deleting Notepads ................................................................................................ 161
Itinerary Remarks ............................................................................................................................ 162
Associated Remarks ......................................................................................................................... 162
Adding an Associated Remark ................................................................................................ 163
Changing and Re-associating Remarks ................................................................................... 164
Unassociated Remarks..................................................................................................................... 164
Displaying/Changing/Deleting Remarks.................................................................................. 166
Invoice Remarks .............................................................................................................................. 168
Displaying Invoice Remarks .................................................................................................... 169
Changing/Deleting Invoice Remarks ....................................................................................... 170
Contents
8 Galileo for Travel Professionals using Travelport Smartpoint 3.0
Canned Remarks.............................................................................................................................. 171
Adding Canned Remarks ........................................................................................................ 171
Displaying Canned Remarks ................................................................................................... 171
Changing/Deleting Canned Remarks ...................................................................................... 171
Review Bookings.............................................................................................................................. 172
Adding Review Bookings ........................................................................................................ 172
Displaying Review Bookings ................................................................................................... 173
Changing/Deleting Review Bookings ...................................................................................... 174
Summary ......................................................................................................................................... 174
Module Review................................................................................................................................ 175
Module 5: Working with Client Files .................................................................................................... 176
Module Objectives........................................................................................................................... 176
Agency, Business, Personal Files ...................................................................................................... 176
Agency File ............................................................................................................................ 176
Business File .......................................................................................................................... 176
Personal File .......................................................................................................................... 176
Displaying Profiles ........................................................................................................................... 177
Using the search and move function ................................................................................................ 180
Moving Client File Information into a Booking File ........................................................................... 181
Agency File Move ................................................................................................................... 181
Business File Move................................................................................................................. 181
Personal File Move ................................................................................................................ 181
Moving from a Displayed File ................................................................................................. 181
Moving Selected Lines from a Displayed File .......................................................................... 182
Client File Association ............................................................................................................ 182
Client File Disassociation ........................................................................................................ 183
Summary ......................................................................................................................................... 183
Module 6: Fare Display ........................................................................................................................ 184
Module Objectives........................................................................................................................... 184
Identifying Classes of Service ........................................................................................................... 184
Economy Class ....................................................................................................................... 185
Business Class ........................................................................................................................ 185
First Class............................................................................................................................... 185
Identifying Fare Types...................................................................................................................... 185
Normal Fares ......................................................................................................................... 185
Contents
Galileo for Travel Professionals using Travelport Smartpoint 3.0 9
Point to Point Fares ............................................................................................................... 186
Excursion Fares ...................................................................................................................... 186
APEX Fares ............................................................................................................................. 186
PEX and Super-PEX Fares ....................................................................................................... 186
International Fare Display ................................................................................................................ 187
Fare Rules .............................................................................................................................. 189
Displaying the Penalties Rule ................................................................................................. 190
Advance Purchase Information .............................................................................................. 191
Booking Class Information ..................................................................................................... 191
Routing and Mileage Information .......................................................................................... 193
Fare Display Search Qualifiers .......................................................................................................... 195
Carrier Qualifier ..................................................................................................................... 196
Journey Type Qualifier ........................................................................................................... 197
Passenger Type Code Qualifiers ............................................................................................. 198
Fare Basis Code Qualifier ....................................................................................................... 200
Combining Search Qualifiers .................................................................................................. 200
Fare Display Search Qualifiers Formats .................................................................................. 201
Fare Display Follow-up Entries ............................................................................................... 202
Historical Fare Display ............................................................................................................ 203
Summary ......................................................................................................................................... 203
Module 7: Fare Quoting an itinerary .................................................................................................... 205
Introduction .................................................................................................................................... 205
Module Objectives........................................................................................................................... 205
Galileo Pricing Assumptions ............................................................................................................. 205
Fare Quote as Booked ..................................................................................................................... 206
Filed Fare ............................................................................................................................... 208
Fare Quote Best Buy (FQBB) ............................................................................................................ 211
Fare Quote Best Buy in Cabin ................................................................................................. 212
Displaying Fare Rules ....................................................................................................................... 213
Fare Quote Status codes .................................................................................................................. 214
Pricing Modifiers ............................................................................................................................. 215
Name Select........................................................................................................................... 215
Segment Select ...................................................................................................................... 215
Passenger Type Codes (PTC) .................................................................................................. 217
Discount ................................................................................................................................ 218
Contents
10 Galileo for Travel Professionals using Travelport Smartpoint 3.0
Booking Identification Code ................................................................................................... 219
Combining Pricing Modifiers .................................................................................................. 219
Summary ......................................................................................................................................... 220
Module Review................................................................................................................................ 221
Module 8: Working with Manual Fare Build ......................................................................................... 222
Module Objectives........................................................................................................................... 222
Creating a Manual Fare Build ........................................................................................................... 222
Step 1: Creating the Fare Build .............................................................................................. 223
Step 2: Entering Fare Information ......................................................................................... 226
Step 3: Filing the Manual Fare Build ...................................................................................... 231
Multiple Passengers / Different Passenger Descriptions ......................................................... 232
Fare Build Ignore ............................................................................................................................. 236
Amending a Filed Fare ..................................................................................................................... 236
Summary ......................................................................................................................................... 237
Module Review................................................................................................................................ 238
Module 9: Fare Shopping ..................................................................................................................... 240
Introduction .................................................................................................................................... 240
Fare Shopping Objectives ................................................................................................................ 240
Using Focalpoint Shopping with a Booked Itinerary ......................................................................... 241
Details Display ....................................................................................................................... 243
Rules...................................................................................................................................... 243
Using Focalpoint Shopping without a Booked Itinerary .................................................................... 247
Optional Entries without a Booked Itinerary .......................................................................... 248
Using the Calendar .......................................................................................................................... 248
Filter Shopping results ........................................................................................................... 250
Using Smartpanel ............................................................................................................................ 251
Launching Smartpanel ........................................................................................................... 251
Summary ......................................................................................................................................... 255
Module Review................................................................................................................................ 256
Module 10: Selling Hotels .................................................................................................................... 257
Module Objectives........................................................................................................................... 257
Hotel Participation Levels ................................................................................................................ 257
Inside Shopper ....................................................................................................................... 257
Inside Availability ................................................................................................................... 257
Contents
Galileo for Travel Professionals using Travelport Smartpoint 3.0 11
Best Available Rate (BAR) Program......................................................................................... 258
Lowest Public Rate (LPR) Program ........................................................................................ 258
Encoding and Decoding ................................................................................................................... 258
Finding a Hotel Company Code .............................................................................................. 259
Finding a Hotel Company Name ............................................................................................. 259
Steps to Selling a Hotel .................................................................................................................... 260
Step 1: Display Hotel Availability ........................................................................................... 260
Hotel Availability Results Screen ............................................................................................ 265
Hotel Description ................................................................................................................... 266
Step 2: Display Complete Availability ..................................................................................... 271
Step 3: Display Room Rate Rules ............................................................................................ 272
Step 4: Sell the Hotel Segment ............................................................................................... 273
Sell Response Screen ............................................................................................................. 274
Modifying a Hotel Segment ............................................................................................................. 276
Cancelling a Hotel Segment ............................................................................................................. 278
Displaying a Hotel Index .................................................................................................................. 279
Requesting an Index............................................................................................................... 279
Summary ......................................................................................................................................... 281
Module Review................................................................................................................................ 282
Module 11: Selling Rental Cars ............................................................................................................ 283
Module Objectives........................................................................................................................... 283
Car Company Participation Level ..................................................................................................... 283
Inside Availability
.................................................................................................................. 283
Determining Car Company Codes and Names .................................................................................. 284
Finding a Car Code ................................................................................................................. 285
Finding a Car Name ................................................................................................................ 285
Car Types ......................................................................................................................................... 286
Direct Selling a Rental Car with a CD Number .................................................................................. 287
With Air Segments ................................................................................................................. 287
Without Air Segments ............................................................................................................ 287
Selling a Rental Car from Low-to-High Availability ............................................................................ 288
Step 1: Display Low-to-High Availability................................................................................. 288
Car Availability Results Screen................................................................................................ 292
Step 2: Display the Rate Rules ............................................................................................... 295
Step 3: Sell Rental Car ............................................................................................................ 297
Contents
12 Galileo for Travel Professionals using Travelport Smartpoint 3.0
Cancelling a Car Segment................................................................................................................. 300
Modifying a Car Segment ................................................................................................................. 300
Displaying Car Company Description and Policy ............................................................................... 301
From Availability .................................................................................................................... 301
From a Booking File ............................................................................................................... 302
By Car Rental Company .......................................................................................................... 302
By Car Rental Company and City ............................................................................................ 303
Displaying a Car Index ...................................................................................................................... 304
By Airport Code ..................................................................................................................... 304
By City ................................................................................................................................... 304
By Reference Point ................................................................................................................ 305
Redisplaying the Last Index .................................................................................................... 306
Summary ......................................................................................................................................... 306
Module Review................................................................................................................................ 307
Module 12: Managing Booking Files in Queues .................................................................................... 308
Module Objectives........................................................................................................................... 308
Types of Queues .............................................................................................................................. 308
Programmatic Queues ..................................................................................................................... 309
Special Queues ................................................................................................................................ 310
Non-Programmatic Queues ............................................................................................................. 311
Queue Categories .................................................................................................................. 311
Queue Management........................................................................................................................ 311
Counting Booking Files in Queue ............................................................................................ 311
Counting all Queues ............................................................................................................... 316
Queue Categories .................................................................................................................. 316
Listing Booking Files in a Specific Queue ................................................................................ 317
Accessing Booking Files in Queue..................................................................................................... 318
Placing Booking Files on Queue ....................................................................................................... 321
Placing Booking Files on a Specific Queue .............................................................................. 321
Placing Booking Files on a Specific Queue and Category ......................................................... 321
Placing Booking Files on a Specific Queue, Category, and Date Range .................................... 322
Placing Booking Files on Multiple Queues, Specific Categories ............................................... 322
Working Booking Files in Queue ...................................................................................................... 322
Status Codes and Advice Codes .............................................................................................. 323
Updating Advice Codes .......................................................................................................... 324
Contents
Galileo for Travel Professionals using Travelport Smartpoint 3.0 13
Ending Transaction .......................................................................................................................... 325
Ending transaction and redisplaying ....................................................................................... 325
Ignoring ........................................................................................................................................... 326
Ignoring and redisplaying ....................................................................................................... 326
Ignoring and placing at the bottom of queue ......................................................................... 326
Exiting the Queue ............................................................................................................................ 326
End of Queue Markers ..................................................................................................................... 327
Turning on queue markers ..................................................................................................... 327
Turning off queue markers ..................................................................................................... 327
Queue Bounce ................................................................................................................................. 328
Additional Queue Formats ............................................................................................................... 328
Summary ......................................................................................................................................... 329
Module 13: Issuing Travel Documents ................................................................................................. 330
Module Objectives........................................................................................................................... 330
Printer Status .................................................................................................................................. 331
Ticket and Invoice Tables ................................................................................................................. 332
Preparation for Ticket Issue ............................................................................................................. 333
E-Ticketing Inter Airline Agreement Table ..................................................................................... 334
Issuance Activities ........................................................................................................................... 334
Accounting Information ......................................................................................................... 335
Fare Validation ...................................................................................................................... 335
Validation of Airline Plating .................................................................................................... 335
Update of Ticketing Field and Filed Fare ................................................................................. 335
Form of Payment ................................................................................................................... 336
Electronic Tickets ............................................................................................................................. 338
Electronic Ticket Record ......................................................................................................... 339
To view the Electronic Ticket Record: ..................................................................................... 341
Use this format: ..................................................................................................................... 341
Paper Tickets ................................................................................................................................... 341
Paper Ticket for Carrier Offering E-ticketing ........................................................................... 342
Paper Ticket for Carrier Not Offering E-ticketing .................................................................... 342
Issuing Tickets for Specific Passengers/Filed Fares ................................................................. 342
Specific Document Type Production ....................................................................................... 343
TINS Report ..................................................................................................................................... 344
Voiding Tickets ................................................................................................................................ 345
Contents
14 Galileo for Travel Professionals using Travelport Smartpoint 3.0
Exchanging Tickets........................................................................................................................... 345
Example Additional Collection Unused Ticket ................................................................... 347
Even Exchange ....................................................................................................................... 350
Example - Exchange with Partial Refund................................................................................. 350
Refunding a e-Ticket ........................................................................................................................ 351
Module 14: Booking File History and Troubleshooting ......................................................................... 354
Module Objectives........................................................................................................................... 354
Booking File History ......................................................................................................................... 354
How to Read Booking File History .......................................................................................... 355
History Codes......................................................................................................................... 356
Copy Terminal Content as Text ........................................................................................................ 358
Need Help with Galileo? .................................................................................................................. 359
ASK Travelport ....................................................................................................................... 359
Check Galileo Product Advisories ........................................................................................... 359
Contact the Help Desk. .......................................................................................................... 360
Travelport Training Services ............................................................................................................. 360
Summary ......................................................................................................................................... 361
Module Review................................................................................................................................ 362
Module 15: Time Savers ...................................................................................................................... 363
Module Objectives........................................................................................................................... 363
Shortcuts for Building Bookings ....................................................................................................... 364
Creating a Repeat Booking ............................................................................................................... 364
Booking segments .................................................................................................................. 364
Booking data.......................................................................................................................... 365
Dividing a Booking ........................................................................................................................... 366
Claiming a Booking .......................................................................................................................... 367
Claim Process......................................................................................................................... 367
Booking File Lend............................................................................................................................. 368
Building Passive Segments ............................................................................................................... 369
Miscellaneous Time Savers .............................................................................................................. 370
Displaying Local Time ...................................................................................................................... 370
Displaying Flight Information using Timetables ................................................................................ 371
Displaying Inflight Service ................................................................................................................ 371
Advanced Galileo Products .............................................................................................................. 372
Contents
Galileo for Travel Professionals using Travelport Smartpoint 3.0 15
Agency Private Fares ..................................................................................................................... 372
TravelScreen ................................................................................................................................. 373
Custom Check ............................................................................................................................... 373
Focalpoint Companions................................................................................................................. 374
Programmable Keys ............................................................................................................... 374
Creating programmable keys ................................................................................................. 375
Programmable Keys using Travelport Smartpoint ................................................................... 376
Saving programmable keys .................................................................................................... 381
Replay Entries .................................................................................................................................. 382
Recent Bookings/PNRs ........................................................................................................... 383
QuickCommands ............................................................................................................................. 385
Itinerary Capture ................................................................................................................... 387
Notepad ................................................................................................................................ 388
Calculator .............................................................................................................................. 389
Summary ......................................................................................................................................... 390
Appendix A: Answer Key ...................................................................................................................... 391
Module 1: Getting Started ............................................................................................................... 391
Module 2: Checking Flight Availability and Selling Flights ................................................................. 391
Module 3: Building a Booking File .................................................................................................... 392
Module 4: Adding Optional Booking File Fields ................................................................................ 392
Module 6: Fare Display .................................................................................................................... 393
Module 7: Fare Quoting an Itinerary ................................................................................................ 393
Module 8: Working with Manual Fare Build ..................................................................................... 394
Module 9: Fare Shopping ................................................................................................................. 394
Module 10: Selling Hotels ................................................................................................................ 394
Module 11: Selling Cars ................................................................................................................... 395
Module14: Booking File History and Troubleshooting ...................................................................... 395
Appendix B: Format Summaries ........................................................................................................... 396
Availability ............................................................................................................................. 396
Availability Options ................................................................................................................ 396
Timetable Display .................................................................................................................. 397
Name Field ............................................................................................................................ 397
Phone Field Codes ................................................................................................................. 398
Phone Field ............................................................................................................................ 398
Contents
16 Galileo for Travel Professionals using Travelport Smartpoint 3.0
Ticketing ................................................................................................................................ 399
Received Field ........................................................................................................................ 399
Form of Payment ................................................................................................................... 399
Email ..................................................................................................................................... 400
Review Booking File ............................................................................................................... 400
Notepad ................................................................................................................................ 400
Written Address..................................................................................................................... 401
Delivery Address .................................................................................................................... 401
Mileage Membership ............................................................................................................. 402
Special Service Requests ........................................................................................................ 402
Other Service Requests .......................................................................................................... 403
Advanced Seat Assignment .................................................................................................... 403
Enhanced Booking File Servicing ............................................................................................ 404
Keywords ............................................................................................................................... 404
Enhanced Booking File Servicing (RQ requests) ...................................................................... 404
Vendor Remarks .................................................................................................................... 405
Booking an Itinerary............................................................................................................... 405
Ending and Ignoring Transaction ............................................................................................ 406
Retrieving a Booking File ........................................................................................................ 406
Galileo Fares .................................................................................................................................... 407
Fare Display ........................................................................................................................... 407
Fare Display Modifiers ........................................................................................................... 407
Fare Display follow-up formats .............................................................................................. 408
Fare Notes ............................................................................................................................. 408
Fare Quote ............................................................................................................................ 409
Fare Quote Best Buy .............................................................................................................. 409
Fare Quote Shopping (Booked Itinerary) ................................................................................ 410
Fare Quote Shopping (Unbooked Itinerary) ............................................................................ 410
Follow-up entries ................................................................................................................... 411
Filed Fares ............................................................................................................................. 411
Queues ............................................................................................................................................ 412
Working with Queues ............................................................................................................ 412
Updating Flight Status ............................................................................................................ 412
Updating SSR Items ................................................................................................................ 412
Updating Seat Requests ......................................................................................................... 413
Updating Flights, SSRs and Seats ............................................................................................ 413
Contents
Galileo for Travel Professionals using Travelport Smartpoint 3.0 17
Divide Booking File................................................................................................................. 413
Repeat Bookings (Enter received field prior to the entry) ....................................................... 414
Booking File History ............................................................................................................... 414
Galileo Information System .................................................................................................... 414
Timatic................................................................................................................................... 415
Appendix C: Galileo Information System and Timatic ........................................................................... 416
Galileo Information System (GIS) ..................................................................................................... 416
Displaying the index ............................................................................................................... 416
Displaying a chapter............................................................................................................... 417
Displaying a page ................................................................................................................... 417
Airline chapters...................................................................................................................... 418
GIS Formats ........................................................................................................................... 418
Working with Timatic....................................................................................................................... 419
Visa information .................................................................................................................... 419
Timatic scrolling ..................................................................................................................... 421
Health information ................................................................................................................ 421
Country information .............................................................................................................. 423
Timatic Formats ..................................................................................................................... 423
Galileo for Travel Professionals using Travelport Smartpoint 3.0 18
Module 1: Getting Started
Welcome to Galileo for Travel Professionals using the Travelport
Smartpoint course Book.
This is designed for both Learning Galileo and Moving to Galileo
students.
Throughout this course book, there are references to HELP and ASK
Travelport where you can find more information on each topic.
HELP provides a list of formats. ASK Travelport provides more extensive
answers to questions about Galileo products and services.
As both resources are constantly updated, some references may
occasionally change.
Introduction
Travelport Smartpoint has been created as an add-on application for
Galileo Desktop that combines the cryptic environment with point and
click navigation.
Graphical user interfaces (GUIs) reduce keystrokes, speed up the
booking process and reduce call handling time.
Learning Galileo Class Objectives
Upon completion of this course you will be able to:
Locate and display information from Galileo online resources
Create, change and retrieve Booking Files
Quote and store air fares based on customers needs
Issue tickets and itineraries to meet customers needs
Sell, modify and cancel rental cars and hotel rooms
Module 1: Getting Started
Galileo for Travel Professionals using Travelport Smartpoint 3.0 19
Moving to Galileo Class Objectives
Upon completion of this course you will be able to:
Create, change, and retrieve Booking Files
Quote and store air fares based on customers needs
Locate and display information from Galileo online resources
Issue tickets and itineraries to meet customers needs
Sell, modify and cancel rental cars and hotel rooms
Use queues to manage Booking Files for reservation follow-up
Process exchanges, service fees and MCOs
Troubleshoot Booking Files and get help using Galileo tools
Identify Focalpoint platform products and advanced Galileo
products that enhance job performance
Module Objectives
On completion of this module you will be able to:
Launch Travelport Smartpoint and Sign-on to Galileo
Use Command Shortcuts
Work in the Terminal Window
Identify Elements in the Menu Bar
Use the PNR Viewer Window
Access Online Help
Access ASK Travelport
Sign-off from Galileo
Module 1: Getting Started
20 Galileo for Travel Professionals using Travelport Smartpoint 3.0
Launching Travelport Smartpoint and Signing-on to Galileo
Travelport Smartpoint is automatically launched when you open Galileo
Desktop.
Travelport Smartpoint provides:
The Terminal window to enter formats and obtain general
responses to the right
The PNR Viewer window that automatically refreshes the Booking
File to the left
When you sign into Travelport Smartpoint you will also sign into Galileo
Desktop.
Enter your agent sign-on and password.
Note: Do not include the SON format in the Sign-on box.
Your agency manager or secondary authorizer assigns your agent sign-
on.
Module 1: Getting Started
Galileo for Travel Professionals using Travelport Smartpoint 3.0 21
Example screen response:
Note: The response may include Front Page News which can contain
new Galileo information, vendor promotions or important industry or
government news.
Front Page News usually directs you to where you can find more
information about the news item.
Creating your Password
Passwords must be:
Seven to ten characters in length.
Alpha numeric (at least one letter and one number)
Changed every 90 days
The Galileo system prompts you when you need to assign yourself a
new password. You cannot use the same password for five consecutive
changes and you cannot use the following as your password:
Agent sign-on
Agent name
Days of week
Names of months.
When you sign on for the first time, you use a temporary password.
You are then prompted to change it to a permanent one and to also set
a keyword.
You are now live in the Galileo system and ready to work.
Module 1: Getting Started
22 Galileo for Travel Professionals using Travelport Smartpoint 3.0
Service Bureau
If you have a Service Bureau sign on, you must emulate the Pseudo City
Code (PCC) in which you need to work.
The following dialog box will be automatically displayed if you have a
Service Bureau sign on.
The cryptic format to emulate another pseudo city is: SEM/XXXX/AG
(XXXX is the PCC).
Note: If you do not use your Galileo workstation for a period of 120
minutes, Galileo automatically signs you out and you lose any
unfinished transactions.
Re-launching Travelport Smartpoint
If Travelport Smartpoint has been closed, you can re-launch it by
clicking the Travelport Smartpoint icon visible on the Galileo
Desktop Custom Toolbar.
Note: When Travelport Smartpoint has successfully been installed, this
icon will be automatically installed onto the toolbar.
Switching between Travelport Smartpoint and Galileo Desktop
If you wish to move between the two applications use the keyboard
shortcut Ctrl+F12.
Moving between Terminal Work Areas
Just like in other computer reservation systems, Galileo gives you
multiple areas so you can work on more than one Booking File
simultaneously.
These work areas are called Terminal Work Areas. There are five areas -
A, B, C, D, and E.
Work Area A is the default and is highlighted at the top of your Window
1 or PNR Viewer Window. You can click back and forth between the five
work areas.
The work area that is active is highlighted in white (area C).
Module 1: Getting Started
Galileo for Travel Professionals using Travelport Smartpoint 3.0 23
A work area that contains an active PNR/Booking File is underlined in
orange (area B). A work area that does not contain an active
PNR/Booking File, but where you have emulated, is underlined in light
blue (area A).
If you hover your mouse over the work area a thumbnail will appear to
show the content of the PNR/Booking File.
Note: The manual entry SA, SB, SC, SD, SE will access work areas A, B, C,
D, and E.
Using Command Shortcuts in the Terminal Window
HELP MD
The following table lists some command shortcuts that you may use
when working in the Terminal window.
To: Press:
Move up (MU) Page Up
Move down (MD) Page Down
Move forward between tab stops Tab
Move backward between tab stops Shift + Tab
Scroll through commands in reverse order Ctrl + up arrow
Scroll through commands in order entered Ctrl + down arrow
Language Translations, Keyboard Mapping and GDS Connection
Travelport Smartpoint has a valuable feature that can be used to help
transition you from one GDS system to another.
It allows you to mix and operate with multiple system languages in the
same record. This translation feature supports a Primary and Secondary
Language and can be configured by clicking on the MYCONNECTION
drop down menu above the terminal window.
Module 1: Getting Started
24 Galileo for Travel Professionals using Travelport Smartpoint 3.0
Travelport Galileo and Apollo systems are the choices available as the
primary languages.
Galileo, Apollo, Worldspan, Amadeus, Sabre and Abacus are available as
the Secondary Cryptic Language options.
There is also the option to map the keyboard to include keystrokes
relevant to the reservation system.
Finally each terminal window can use a different Client ID or connect to
a different host GDS if required. You can use the Connection Switcher
to select available connections in Galileo Desktop (if applicable).
You can then use the Application Settings option in the Application
menu to configure individual window connections.
Module 1: Getting Started
Galileo for Travel Professionals using Travelport Smartpoint 3.0 25
Working in the Terminal Window
Travelport Smartpoint supports multiple terminal windows that can be
configured independently. For example, a Terminal window can have
its own font settings or use a different connection to a different host if
needed.
The layout defined can be saved so that Travelport Smartpoint uses it
each time upon start up.
The following screenshot and subsequent explanation shows how a
Terminal Window is structured.
Module 1: Getting Started
26 Galileo for Travel Professionals using Travelport Smartpoint 3.0
Screen explanation:
Item: Explanation:
Application Menu
Provides access to terminal and
window configuration options.
Terminal window tabs
Support for multiple tabs
View Switch
Divides the terminal window into
one or two terminal partitions
(belonging to the same work area)
Quick Commands toolbar
Tool bar for quick commands
Replay icon
Terminal entries are captured and
can be replayed by simply
selecting the entry and sending it
Print icon
This controls print and copy
functions:
-Take a window snapshot
- Copy content as image
- Copy content as text
- Print this window
Queue Functions
Click on an icon to initiate a
function
Smartpanel
Opens up the Shopping Panel
Status area
Activity indicator. Status include:
Ready or Processing
Module 1: Getting Started
Galileo for Travel Professionals using Travelport Smartpoint 3.0 27
Item: Explanation:
Window control buttons
Close
Close Smartpoint
Screen Icons in the Terminal Window
The following icons are available in the Terminal Window.
QuickCommands
Replay entries
Print
QuickCommands
This icon launches the QuickCommands search panel to enable you to
search for a specific topic.
Note: QuickCommands are explained in the Menu items section.
Module 1: Getting Started
28 Galileo for Travel Professionals using Travelport Smartpoint 3.0
Replay
This icon initiates replay functionality.
Terminal entries are captured and you can replay them by simply
selecting the entry and clicking Send.
Note: To remove an entry from the list, select the item and click Delete
Selected.
Module 1: Getting Started
Galileo for Travel Professionals using Travelport Smartpoint 3.0 29
Options
Click Options to locate the file location. You can export the entry to list
and save to a file location if required.
Note: You are permitted to capture a maximum of 999 entries. Check
the box if you wish the list to be cleared each time you start up
Travelport Smartpoint. Be sure to click Save to save your settings.
Print
This icon enables a variety of print options.
Refer to the following examples:
Take a window snapshot
Module 1: Getting Started
30 Galileo for Travel Professionals using Travelport Smartpoint 3.0
Copy content as Image
Copy content as Text
SAT 01FEB14 LONDON/AMSTERDAM 01/0000 01/2359
1 LGW AMS 0620 0835 U28869 WA BA YA 319 E 2 LHR AMS 0635 0905 @CI9362 J4 C4 M7 V4 K7 R4 N7 L7 X7
737 C E 3 LHR AMS 0635 0905 KL1000 J2 CC DC IC ZC Y9 B9 M9 U9 K9 73J C*E
H9 L5 Q5 TC EC NC RC VC GC 4 LTN AMS 0645 0900 U22151 WA BA YA 320 E 5 LHR AMS
0655 0915 BA 428 J9 C9 D9 R9 IC Y9 B9 H9 K9 M9 767 C E
L9 V9 N9 Q9 O9 S9 G9 6 LHR AMS 0655 0915 @AA6726 J7 D7 R0 I7 Y7 B7 H7 K7 M7 L7 767 C*E
V7 G7 S7 N7 Q7 O7 7 STN AMS 0700 0910 U23001 WA BA YA 319 E 8 SEN AMS 0730
0930 U27401 WA BA YA 319 E 9 LGW AMS 0740 0955 BA2758 J9 C9 D9 R9 I5 Y9 B9 H9 K9 M9 734 C E
L9 V9 N9 Q9 O9 S9 G9 10 LHR AMS 0825 1045 BA 430 J9 C9 D9 R9 IC Y9 B9 H9 K9 M9 320 C E
L9 V9 N9 Q9 O9 S9 G9 11 LHR AMS 0825 1045 @AA6502 J7 D7 R0 I7 Y7 B7 H7 K7 M7 L7 320 C*E
V7 G7 S7 N7 Q7 O7 12 LHR AMS 0840 1110 KL1002 J5 C1 D1 IC Z1 Y9 B9 M9 U9 K9 73H C*E
H9 L9 Q9 T9 E9 N9 R6 VC GC 13 LCY AMS 0925 1135 @AF5183 J2 CC DC IC ZC OC W9 S9 A9 Y9 AR8 C*E
B9 M9 U9 K9 H9 L9 Q9 T9 E9 N9
R9 X2 GR 14 LCY AMS 0925 1135 @KL2454 J2 CC DC ZC W9 S9 A9 Y9 B9 M9 AR8 C*E
U9 K9 H9 L9 Q9 T9 E9 N9 R9 G2 15 LCY AMS 1135 1350 @AF5185 J2 CC DC IC ZC OC W9 S9 A9 Y9 AR8 C*E
B9 M9 U9 K9 H9 L9 Q9 T9 E9 N9
R9 X4 GR 16 LCY AMS 1135 1350 @KL2456 J2 CC DC ZC W9 S9 A9 Y9 B9 M9 AR8 C*E
U9 K9 H9 L9 Q9 T9 E9 N9 R9 G4
More Flights
Print this window
This option allows you to send the window content to an appropriate
printer.
Module 1: Getting Started
Galileo for Travel Professionals using Travelport Smartpoint 3.0 31
Queues
You can manage work to be done on PNRs/Booking Files by performing
various queue counts. In addition, you may view a list of PNRs/Booking
Files in a queue. These functions are important factors in increasing
office productivity.
The following icons are available in the Terminal Window to allow you
to work with and manage queues.
Options
Poll queue count
Display count for all queues
Display more queues
Module 1: Getting Started
32 Galileo for Travel Professionals using Travelport Smartpoint 3.0
Options
To help you manage your queues, you can set up a maximum of 10
Quick View queues or queue categories.
Select the Options icon:
Note: You can also select Queue Count Options from the Tools menu if
required.
Module 1: Getting Started
Galileo for Travel Professionals using Travelport Smartpoint 3.0 33
Refer to the following completed example, specifying pseudo EA7 and
queues 10, 16, 26, 22, 40, 35 and 36 with queue category JU.
Check the Visible box so that queues 16, 22 and 35 are visible at the
bottom of the Travelport Smartpoint Terminal Window.
If you check Display queue change notifications, Travelport Smartpoint
will automatically advise you when PNRs/Booking Files are added to a
queue.
Check the box to Enable queue count polling and specify that you wish
your queues to be polled every 30 minutes.
Points to note:
The minimum polling time is 15 minutes
You can select a maximum of five visible queues
Module 1: Getting Started
34 Galileo for Travel Professionals using Travelport Smartpoint 3.0
When you click Save, the MQ button at the bottom of the screen is
activated:
The three queues that you made visible (16, 22 and 35) show the
numbers of PNRs/Booking Files that are currently on those queues
highlighted in an orange box.
Click on the icon to display the numbers of PNRs/Booking Files
on your selected queues.
Poll queue count
You can click the P icon if you wish to poll your queues at any time.
Counting all Queues
You can click on the QCT icon to display the queue count for all queues.
Example screen response:
Module 1: Getting Started
Galileo for Travel Professionals using Travelport Smartpoint 3.0 35
A queue number with an asterisk identifies a queue with categories.
Screen example:
Click on the blue asterisk to display the categories and the Booking File
count.
Note: Click on the asterisk again to close the display.
Listing Booking Files in a Specific Queue
Click on one of the queue numbers to display the PNRs/Booking Files on
that queue in a separate window.
Example screen response:
Module 1: Getting Started
36 Galileo for Travel Professionals using Travelport Smartpoint 3.0
You can also click on the visible queue numbers in order to display the
PNRs/Booking Files on that queue in a separate window.
Note: Click Show in Terminal to display the list in the Terminal
Window.
Click on a Booking File record locator to take you into the queue and
open the booking in the PNR Viewer Window.
Module 1: Getting Started
Galileo for Travel Professionals using Travelport Smartpoint 3.0 37
Example screen response:
When you access a Booking File on queue, new buttons become
available at the bottom of the active window. These enable you to work
the queue quickly and easily.
Click the QP button to retrieve the previous Booking File on queue.
Click the I button to ignore the current Booking File and retrieve the
next one.
Click the QR button to remove the booking from queue.
Click the QXI button to ignore the booking and sign out of the queue.
Click the Q button to take you back to the queue buttons.
Module 1: Getting Started
38 Galileo for Travel Professionals using Travelport Smartpoint 3.0
Smartpanel
Smartpanel is a component of Travelport Smartpoint. Smartpanel
applies pre-set parameters, such as classes of service, departure time
windows or account code, via a fill in-format to perform a fares-led
search.
Launching Smartpanel
Click on the button located at the bottom of the active Window,
and the following pop up box will launch.
Note: Alternatively, you can launch Smartpanel via the Search menu or
by entering the quick command #FS
Smartpanel contains a Basic and Advanced tab.
Module 1: Getting Started
Galileo for Travel Professionals using Travelport Smartpoint 3.0 39
Identifying Elements in the Menu Bar
The Main Menu Bar drop down is composed of eight elements:
Application
Terminal
History
Window
PNR
Search
Tools
Help
Note: Some menu items show a keyboard shortcut that can be used.
This provides an alternative to using the mouse.
Application Menu
The Application Menu provides access to terminal and window
configuration options.
From this drop-down menu, you can customize the appearance of the
Terminal Window.
Application Settings
Travelport Smartpoint supports multiple terminal windows that can be
configured independently. For example, a terminal window can have its
own font settings.
The Application Settings drop-down menu enables you to customize
display options including language, theme and color scheme. In
addition, you can create additional windows and change the font type
and font size, and select a GDS connection.
Module 1: Getting Started
40 Galileo for Travel Professionals using Travelport Smartpoint 3.0
Note: You must select Save for any changes to take effect.
General Settings
Click the drop-down menus to select your required settings for
language, theme and color scheme.
Module 1: Getting Started
Galileo for Travel Professionals using Travelport Smartpoint 3.0 41
Click Save at the bottom of the screen for changes to take effect.
Other Options
The following features are also available.
Explanation:
Menu Item: Explanation:
Refresh Viewpoint PNR Check this box if you want the Viewpoint PNR to
refresh automatically when PNR/Booking File content
changes
Display Separator Lines Check this box if you wish to see separator lines in the
host results such as flight availability
Auto-display emulation dialog Check this box if you wish to see the emulation dialog
box displayed when you are not emulating a PCC.
Embed Smartpoint in Galileo
Desktop
Check this box if you want Travelport Smartpoint to
work embedded in Galileo Desktop.
Module 1: Getting Started
42 Galileo for Travel Professionals using Travelport Smartpoint 3.0
Windows Management
You can easily create additional windows if required. Click Add and
specify a unique name if required in the Name of selected window box.
Click Save at the bottom of the screen for changes to take effect.
Removing a Window
To remove a window, simply highlight it and click Remove.
Click Save at the bottom of the screen for changes to take effect.
Module 1: Getting Started
Galileo for Travel Professionals using Travelport Smartpoint 3.0 43
Example display of three windows:
Click on WINDOW on the Toolbar and select the window in which you
wish to work.
Changing the Font and Font Size
Select the required Font, Font Weight and Font Size.
Click Save to save your required settings.
Module 1: Getting Started
44 Galileo for Travel Professionals using Travelport Smartpoint 3.0
Note: You can select the Font icon at the bottom of the PNR Viewer
Window to amend the font size in the PNR Viewer Window.
Selecting your Connection
Each terminal window can use a different Client ID or connect to a
different host GDS if required. You can use the Connection Switcher to
select available connections in Galileo Desktop (if applicable).
Click on the drop-down to make the appropriate selection and click
Save to save your selection.
Other Features
The Application menu also allows you to:
Save Window Positions/Settings
Restore Window Positions/Settings
Reset Window Positions/Settings
Reset All Settings to Factory Defaults
Module 1: Getting Started
Galileo for Travel Professionals using Travelport Smartpoint 3.0 45
Menu display:
Note: Select Reset All Settings to Factory Defaults if Travelport
Smartpoint does not open up correctly. It is possible that the
configuration files may have become corrupted in some way.
Terminal Menu
This menu option allows you to manipulate the Terminal Window Tab
functionality as detailed in the menu items below:
Module 1: Getting Started
46 Galileo for Travel Professionals using Travelport Smartpoint 3.0
History Menu
This menu option allows you to review the terminal responses that have
been displayed. Response history can be retrieved for the previous five
responses.
Use Alt + Up arrow to go back to previous interactive response
from the response history
Use Alt + Down arrow to go the next interactive response from
the response history.
Windows
This drop-down menu allows you to switch between windows if you
have created additional windows.
Example menu display:
If you select Show all windows, Window 1 plus any additional windows
you have created will be displayed.
Example response:
Module 1: Getting Started
Galileo for Travel Professionals using Travelport Smartpoint 3.0 47
PNR
This drop-down menu allows you to open dialog boxes that will help to
create or edit a PNR/Booking File.
Search
This drop-down menu allows you to open a pop up box to search for Air,
Hotel, Cars, Flight Shopping, and a combined Flight Shopping and Hotel
search.
Note: The options in this menu are explained in greater detail in later
Modules.
Sell
This drop-down menu allows you to open a pop up box to direct sell air,
hotel and car reservations.
Note: You have the option of direct selling hotel and car segments or
creating passive segments. These options are explained in greater
detail in later Modules.
Module 1: Getting Started
48 Galileo for Travel Professionals using Travelport Smartpoint 3.0
Tools
This drop-down menu provides access to a variety of functions,
including Queue Count Options, Replay Entries, Smartpanel (GUI used
for Fare Shopping), Programmable Keys Editor, Recent PNRs, Calendar
and Calculator.
Note: Select Automatic Update Options to check if you are running the
latest version of Travelport Smartpoint.
QuickCommands
QuickCommands is an easy way to access Relay, which is a series of
Windows-based tools that quickly accomplish complex and time-
consuming Galileo tasks.
It provides you with several productivity tools with an easy-to-use
interface. When you want to perform daily tasks, use one or more of
the Relay tools.
Module 1: Getting Started
Galileo for Travel Professionals using Travelport Smartpoint 3.0 49
You can also launch QuickCommands by using the icon on the right-
hand side of the Terminal Window.
The following table lists Relay tools and their description.
This tool: Does this:
Relay Itinerary Capture Collects itinerary data and sends it to other
destinations.
Relay Queues Helps monitor and maintain agency queues.
Relay PNR Creates a Business File or a Personal File from
data stored in a booking.
Relay Client File Provides the ability to cut, copy, and paste
information to and from Windows-based
applications to create or update a profile.
Relay Ticket Exchange
Galileo
Determines exchange type based on booking
information. Provides graphic of ticket coupon to
identify additional information on current ticket.
Relay Recovery Simplifies linking and de-linking printers, clearing
printer buffers, and managing TINS tables.
Relay Rules Provides the ability to copy and change rules for
point-of-sale booking quality control check.
Relay E-Status Automated way to track status of unused
electronic tickets.
Module 1: Getting Started
50 Galileo for Travel Professionals using Travelport Smartpoint 3.0
Open Quick Commands panel
This option enables you to search for a specific topic for which there is a
QuickCommand.
Refer to the following example to search for queues:
Click on a topic or type #QUEUES and enter to display Relay Queue
Manager.
Example screen response:
Module 1: Getting Started
Galileo for Travel Professionals using Travelport Smartpoint 3.0 51
Configuring Quick Commands
The Travelport QuickCommands Configuration dialog allows you to
create, modify or delete Quick Commands in Travelport Smartpoint.
You are able to define the name, the type of resource, the terminal
command and also generate a menu item if you wish.
Refer to the following example to create a Quick Command to access
the website for IATA (www.iata.org).
1. Launch the Quick Command dialog box.
2. Click on Add.
Module 1: Getting Started
52 Galileo for Travel Professionals using Travelport Smartpoint 3.0
3. Complete and specify the following items:
Name
Keyword
Type:
- Select ViewpointCOM to launch a Viewpoint dialog box
- Select Browser to launch a web site
- Select EXE to launch an executable file
Url
Terminal Command
Check the Launch website in external browser box.
Completed screen example:
4. Click Save to save the quick command.
Module 1: Getting Started
Galileo for Travel Professionals using Travelport Smartpoint 3.0 53
Note: Check the Create a menu item in the Tools menu box if you wish
to create a menu item.
Adding to the Favorite menu
You can identify an item as a favorite by adding it to the Favorite
menu. There are four levels:
Refer to the following example to specify the Quick Command for IATA
as a level 1 favorite and add to category Air.
1. Select IATA from the list on the left of the display and click the drop-
down and select Level 1.
2. Select Air from the Add to Category drop-down.
Completed screen example:
Note: Click Save to save the settings.
Module 1: Getting Started
54 Galileo for Travel Professionals using Travelport Smartpoint 3.0
When you open the Quick Commands panel, IATA is flagged in red as a
favorite:
Programmable Keys Editor
You can set up and edit Programmable Keys in Travelport Smartpoint.
Select Programmable Keys Editor from the TOOLs menu.
Note: Most Programmable Keys will work in Travelport Smartpoint, but
some will not if they contain commands that are specific to the
Focalpoint multi-window terminal emulation environment.
For example, you could create a Programmable Key that contains the
command <ReDir3> which means redirect the entry to window 3, but
this will not work in Travelport Smartpoint as Smartpoint has no
concept of window 3. The <ReDir3> command will simply be ignored
by Travelport Smartpoint.
Module 1: Getting Started
Galileo for Travel Professionals using Travelport Smartpoint 3.0 55
Help
Help gives you access to the Travelport Smartpoint User Guide and the
eNett Virtual Account Number (VAN) User Guide.
Help also provides a link to a series of training videos and to ASK
Travelport.
Note: Click About to check which version of Smartpoint you are
running.
Using the PNR Viewer Window
Quick Access Buttons in PNR Viewer
The PNR Viewer Window provides an instant view of the PNR/Booking
File. It shows all relevant PNR/Booking File information and is grouped
in sections that can be accessed via a simple mouse click on the
associated Quick Access Button.
Module 1: Getting Started
56 Galileo for Travel Professionals using Travelport Smartpoint 3.0
Example Booking File:
Note: Hover the cursor over a Quick Access button to see which Booking
File field it will access:
Module 1: Getting Started
Galileo for Travel Professionals using Travelport Smartpoint 3.0 57
Quick Access Buttons in the PNR Viewer Window
Except for passenger names and itinerary, all Booking File fields can be
displayed at any time via the configurable PNR Quick Access blue
buttons. Click on a Quick Access button to display all of the data
applicable to that Booking File field.
Once a specific field is retrieved, it can be closed by clicking on the same
Quick Access button again or by hovering over the data field and clicking
the Close button.
Your PNR Viewer buttons will pick up what GDS you are using, either
Galileo or Apollo. For example:
This button displays complete PNR/Booking File information
with all fields.
This button displays Phone Field information.
Blue buttons indicate that content for the PNR/Booking File field is
visible in the current display.
Note: The abbreviations on some Quick Access buttons are displayed
differently in the Galileo and Apollo systems. Hover your mouse over a
button to check the content. The examples in this guide feature buttons
displayed in the Galileo system.
Some Apollo buttons are displayed below:
PNR Viewer Window Icons
The PNR Viewer Window provides the following icons:
Advertisements
Click this icon to display current advertisements.
Find
Click this icon to launch a search panel at the bottom of the PNR
Viewer window to search for content in a PNR.
Module 1: Getting Started
58 Galileo for Travel Professionals using Travelport Smartpoint 3.0
Edit PNR
Click this icon to launch the following menu options:
Recent PNRs
Click this icon to display a list of recently viewed PNRs/Booking
Files.
PNR Tools
Click this icon to display a window to enable you to hide certain
PNR/Booking File fields.
Refresh
Click this icon to refresh the PNR/Booking File content.
Font Size
Click this icon to display a slide-rule to enable you adjust the font
size in the PNR Viewer window.
Print
Click this icon to print the PNR.
Module 1: Getting Started
Galileo for Travel Professionals using Travelport Smartpoint 3.0 59
Recent PNRs
Travelport Smartpoint allows you to view and subsequently display
recently viewed PNRs.
Click on TOOLS on the menu bar and select Recent PNRs.
Alternatively, click on the Recent PNRs icon at the bottom of the PNR
Viewer window:
Example screen response:
The display shows the record locator and first named passenger in the
PNR.
Module 1: Getting Started
60 Galileo for Travel Professionals using Travelport Smartpoint 3.0
You can scroll down and select a name and double-click to open the
PNR in the PNR Viewer window.
Screen explanation:
Module 1: Getting Started
Galileo for Travel Professionals using Travelport Smartpoint 3.0 61
Options
Click on Options to display the settings. You can save the PNR list to an
XML file and specify the PNR recording limit, up to a maximum of 999.
Check the Clear Replay PNRs when Smartpoint starts up box to clear
the list each time you launch Travelport Smartpoint.
Clear
Click Clear to clear the list of PNRs.
Undock
Click Undoc k to undock the window.
Select the PNR/Booking File you wish to look at, and the display will
show you the first few lines of the PNR/Booking File.
Example screen response:
Note: When you have finished click on the Dock button to take you back
to the list view display.
Module 1: Getting Started
62 Galileo for Travel Professionals using Travelport Smartpoint 3.0
PNR Tools Icon
The PNR Tools Icon is located at the bottom of the PNR Viewer window.
Click on the icon to display the following window:
It gives you the option to remove certain PNR fields displayed in the
PNR Viewer window.
When you uncheck Single View Mode, you can select the PNR fields
that will be displayed in an automatic and unhidden mode.
Except for passenger names and itinerary, you can display all PNR/
Booking File fields at any time via the configurable PNR Quick Access
buttons.
Click on a Quick Access button to display all of the PNR / Booking File
data applicable to that PNR field.
Module 1: Getting Started
Galileo for Travel Professionals using Travelport Smartpoint 3.0 63
Refer to the following example PNR:
The Phone field and Filed Fare field are highlighted.
Module 1: Getting Started
64 Galileo for Travel Professionals using Travelport Smartpoint 3.0
If you uncheck the box in the PNR Tools window, those items are
removed from the PNR display.
You also have the options of Single View Mode and displaying the PNR
field buttons at the top of the PNR Viewer window. By default, name
and itinerary are automatically retrieved. Other buttons must be
clicked to retrieve other fields.
Example Galileo screen display:
Module 1: Getting Started
Galileo for Travel Professionals using Travelport Smartpoint 3.0 65
Edit PNR
Click this icon to launch the following menu options:
Create/Edit Customer Information
Click this option to display the Customer Information dialog box:
This dialog box enables you to create or edit the content of the Booking
File.
Note: If a Booking File is active in the PNR Viewer window, relevant
fields are populated with the Booking File content.
Module 1: Getting Started
66 Galileo for Travel Professionals using Travelport Smartpoint 3.0
Create/Edit Booking File Remarks
Click this option to display the Booking File Remarks dialog box:
This dialog box enables you to create or edit Booking File Remarks.
Note: If a Booking File is active in the PNR Viewer window, relevant
fields are populated with the Booking File content.
Module 1: Getting Started
Galileo for Travel Professionals using Travelport Smartpoint 3.0 67
Create/Edit Special Services
Click this option to display the Special Services dialog box:
This dialog box enables you to create or edit Special Service Information
SSRs and OSIs.
Note: If a Booking File is active in the PNR Viewer window, relevant
fields are populated with the Booking File content.
Module 1: Getting Started
68 Galileo for Travel Professionals using Travelport Smartpoint 3.0
Assign/Edit Seat Assignments
Click this option to display the Seat Map dialog box:
This dialog box enables you to create or edit a seat assignment.
Note: If an airline is unable to offer a seat map, the following message is
displayed: Seat map dat not available.
Module 1: Getting Started
Galileo for Travel Professionals using Travelport Smartpoint 3.0 69
Accessing Online Help
Galileo Help is your online resource for Galileo formats, procedures, and
enhancements. The Help system is continuously monitored to ensure
that new or updated information is available.
Format: Explanation:
HELPT or HELP/T Display index of subjects beginning with T
H/FARES Display help pages for fares
H/N. Display help pages for format code N
H/ Display applicable help pages after an error
response
H/Name or H/N. will return help on the name field. Simply scroll to the
end or use MU, MD commands.
Module 1: Getting Started
70 Galileo for Travel Professionals using Travelport Smartpoint 3.0
Depending on the topic used to find Help, the system displays in a tab
format making it easy to access the help page.
H/FARE
Module 1: Getting Started
Galileo for Travel Professionals using Travelport Smartpoint 3.0 71
Accessing ASK Travelport
ASK Travelport is a fast, easy-to-use tool that enables you to find
answers to your questions just a mouse click away.
There is no need to call or e-mail the help desk when the answer is right
there in ASK Travelport.
The first time you access ASK Travelport, you create an account. On
subsequent visits, log on with your User ID and password.
Click on the Help menu in Travelport Smartpoint, and select Ask
Travelport.
The link to ASK Travelport opens in a new window:
Module 1: Getting Started
72 Galileo for Travel Professionals using Travelport Smartpoint 3.0
Click on your required language to log-in to ASK Travelport or register a
new account.
The Ask Travelport Login screen appears and this is also where new
accounts can be created.
Creating a New Account in ASK Travelport
Click Create Account at the top right of the ASK Travelport Login screen.
Refer to the following completed example.
Step1:
Module 1: Getting Started
Galileo for Travel Professionals using Travelport Smartpoint 3.0 73
Step 2:
Step 3:
Important note: When you create your account, be sure to use a valid
email address and pseudo city code. ASK Travelport uses this
information when replying to certain queries.
It is recommended that you use your email address as your User ID.
Module 1: Getting Started
74 Galileo for Travel Professionals using Travelport Smartpoint 3.0
Searching for Answers
To search for answers, either:
Enter a complete question (How do I add a phone field?) or
Enter keywords (phone) or
Enter an answer number
Then click the Search button.
Here is an example of the first few questions returned for this search:
Read the answers and click the question that best meets your request.
Here is an answer.
Module 1: Getting Started
Galileo for Travel Professionals using Travelport Smartpoint 3.0 75
Notice the answer number under the question. If you need to find the
same answer again, make a note of the answer number. Searching by
the number is the fastest way to find the same answer again.
Answers may include graphics, and links to other answers, demos, and
documents.
There is also an opportunity to email or print the answer, request a
notification when the answer is updated and to bookmark the answer:
You may also see related answers and previously viewed answers by
you or other users.
Providing Feedback
There is also the opportunity for you to provide feedback.
Your feedback is vital to ensure that Travelport provides answers to all
your important questions.
Please provide feedback on as many questions as you can.
ASK Travelport has a feedback tool built within each answer.
If you select NO, you are presented with a dialogue box asking you to
tell us how we can make this answer more useful.
Please enter your comments and click Submit.
Conversion References
There are also conversion references available in Help and ASK
Travelport. The online references translate formats from your previous
GDS into Galileo formats.
Refer to:
HELP SABRE (ASK Answer ID 10223)
HELP WORLDSPAN (ASK Answer ID 11627)
HELP AMADEUS (ASK Answer ID 10224)
Module 1: Getting Started
76 Galileo for Travel Professionals using Travelport Smartpoint 3.0
How to Determine Airline, City, and Airport Codes
HELP ENCODE
HELP DECODE
You probably will memorize the codes that you use regularly. Others
you may need to encode or decode.
You can use Galileo to encode and decode airlines, cities and airports
(including some cities that have more than one airport associated with
them).
Encode: Convert a name to its assigned code and display additional
information.
Decode: Convert assigned code to its name and display additional
information.
Encoding Airlines
You may need to know the code of an airline that you do not book very
often. Encoding an airline provides you with the airline code and its
BSP/IATA number.
To encode an airline name, enter .AE followed by the airline name
Example entry: .AE QANTAS
Example screen response:
Note: Spaces are optional, for example .AEBRITISHAIRWAYS will return
the same response as .AE BRITISH AIRWAYS
Similar Titles List
If the airline name used in an encode format is either misspelled or is
one that Galileo does not recognize, a Similar Titles list appears. The list
includes names that are similar to what was requested in the format.
Example entry: .AE QUANTAS
A Similar Titles list appears.
Module 1: Getting Started
Galileo for Travel Professionals using Travelport Smartpoint 3.0 77
Decoding Airlines
You may see an airline code in Galileo that you do not recognize.
Decoding an airline provides you with the airline name and BSP code.
To decode an airline code, type .AD followed by the airline code.
Example entry: .AD AC
The following Air Canada information screens appear.
Encoding Cities and Airports
You use city and airport codes to display availability in Galileo. Like
airline codes, you know the codes for cities and airports to which your
customers frequently travel. However, you may not always remember
those city and airport codes that are infrequently used. Galileo can help
you encode the city or airport name for displaying availability.
To determine the three-letter code for a city or airport, enter .CE
followed by the city or airport name.
Example entry: .CEROME
The M indicates that Rome, Italy is a multi-Airport city.
Similar City Names List
If you misspell the city name used in an encode format or it matches
more than one city name, a Similar Titles List appears. The list contains
names that are similar to the original format request.
Example entry: .CEABERDEN
ABERDEN is spelt incorrectly therefore you get the response ABERDEN
not in Table.
Module 1: Getting Started
78 Galileo for Travel Professionals using Travelport Smartpoint 3.0
Decoding Cities and Airports
You may see a city or airport code that you do not recognize. Or
perhaps you need information regarding a city, such as driving
directions to the airport or the airports distance from the citys
downtown area. Decoding a city or airport provides you with the
airport name and additional information.
To determine which city or airport is represented by the code YWG,
enter .CD followed by the city code.
Example entry: .CDYWG
A screen with information for Winnipeg, Manitoba, appears. This
includes the airport code, railway station code and country name.
Locating Nearest Airport to a City
You can also find the closest airport to a city without an air service. You
can use C*MAP/UNITED KINGDOM-AAAA for a list of cities in United
Kingdom that begin with letter A and the airport closest to each of
them.
Note: The system response indicates that the town of ABBERLEY is 38
miles from Birmingham airport and 65 miles from Bristol airport. Scroll
down to view additional cities beginning with A.
Module 1: Getting Started
Galileo for Travel Professionals using Travelport Smartpoint 3.0 79
Using this entry within the United States C*MAP/FLORIDA-AAAA
Module 1: Getting Started
80 Galileo for Travel Professionals using Travelport Smartpoint 3.0
Identifying your Pseudo City Code
The Galileo system recognises your agency by a Pseudo city code. You
may need to know what this is.
Take the following step to find out your Pseudo city code:
Example entry: C*
EA7 is the PCC; other information can be added by using Client File
entries.
Ticketing Date Calculator
The ticketing date calculator may be used to determine a start date for
fare or ticketing purposes.
For a departure of 01 November and a 30 day advance purpose use the
following entry. The last ticketing date is 02 Oct
Example entry *TAA/1NOV/30
To determine the validity of a ticket with a departure date of 01
November and a maximum stay of 180 days use the following entry.
The maximum validity of the ticket is 02 Apr.
Example entry *TAA/1NOV/+180
Module 1: Getting Started
Galileo for Travel Professionals using Travelport Smartpoint 3.0 81
Signing-off from Galileo
HELP SIGN
To leave Galileo you must sign off from the system.
To sign off all areas in Galileo, enter: SOF
The response is: SIGN-OFF COMPLETE/03APR-GALILEO
Note: If a Booking File is present, Galileo prompts you to finish or
ignore the transaction before signing off.
Summary
In this module, you learned how to:
Launch Travelport Smartpoint and Sign-on to Galileo
Use Command Shortcuts
Work in the Terminal Window
Identify Elements in the Menu Bar
Use the PNR Viewer Window
Access Online Help
Access ASK Travelport
Sign-off from Galileo
Module 1: Getting Started
82 Galileo for Travel Professionals using Travelport Smartpoint 3.0
Module Review
1. What is the entry to find help in Galileo for these subjects?
a. Cars ___________________________________________________________
b. Phone ___________________________________________________________
c. Frequent flyer numbers ______________________________________________
d. Client Files ___________________________________________________________
e. History ___________________________________________________________
2. What is the three-letter code for Pensacola, FL?
______________________________________________________________
3. Which airline is represented by the code HA?
_____________________________________________________________________
4. What entry will display information on the 3 letter code for Denpasar and in which country is it
located?
___________________________________________________________________
5. What does clicking on the icon allow you to do?
______________________________________________________________________
6. Which menu option in Travelport Smartpoint Terminal window allows you to review the five
previous system responses?
______________________________________________________________________
7. How do you display previous entries that you made?
______________________________________________________________________
Galileo for Travel Professionals using Travelport Smartpoint 3.0 83
Module 2: Checking Flight Availability and Selling Flights
Availability responses in Travelport Smartpoint, come via a direct carrier
link, and automatically populate the availability screen with last seat
availability for over 300 participating airlines.
It is not necessary to request a Direct Access availability display to
validate last seat availability before selling.
Module Objectives
Upon completion of this module you will be able to:
Describe airline participation levels in Galileo
Display availability
Identify Travelport Sponsored Flights
Use availability modifiers
Sell flights
Sell connecting flights
Display inflight service
Book Guaranteed Payment airlines
Book Ticketless airlines
Display the Booking File
Ignore a transaction
Cancel flights
Add and re-sequence segments
Module 2: Checking Flight Availability and Selling Flights
84 Galileo for Travel Professionals using Travelport Smartpoint 3.0
Airline Participation in Galileo
Airlines can offer their flights and services through Galileo at different
participation levels.
These levels are:
Full
Booking
Basic
The participation level determines the degree of access you have in
Galileo to an airlines flight inventory.
Full Participation
Airlines that have full participation in Galileo offer the best level of
access.
Being a Full Participation carrier, allows an airline to make real time
changes.
Full participation airlines can offer other services to you such as special
service requests and advance seat assignments.
It is possible to identify these carriers by the presence of a C link
indicator in the availability display.
Indicator: C
Booking Participation
Airlines that have booking participation in the Galileo system offer
booking capabilities without providing access to current availability.
When you request availability, the Galileo system sends a message to
the airlines system requesting seats on a flight. The airlines system
then returns a message to the Galileo system, either accepting or
rejecting the request.
Booking participation level carriers can also handle other airline services,
such as wheelchair requests.
It is possible to identify these carriers by the presence of a B link
indicator in the availability display.
Indicator: B
Module 2: Checking Flight Availability and Selling Flights
Galileo for Travel Professionals using Travelport Smartpoint 3.0 85
Basic Booking
Basic booking level supports those carriers who operate in a ticketless
environment. These carriers typically do not participate in BSP or other
Bank Settlement Plans nor do they issue any travel documents.
They are sometimes referred to as ticketless carriers, and no
electronic tickets are issued.
Basic Booking carriers do not display a link indicator on the availability
display.
Airline Link Indicators
In order to have visibility of the number of seats available, it is possible
to convert availability from Alpha to Numeric. Links are indicated by
B or C at the end of the line in the flight availability display.
Refer to the following flight availability for travel from London to Delhi.
Module 2: Checking Flight Availability and Selling Flights
86 Galileo for Travel Professionals using Travelport Smartpoint 3.0
To convert the alpha availability for Jet Airways (9W) to a numeric
display, enter: A*9W
Example screen response:
Guarantee
The Travelport Smartpoint returns the segment a guarantee if the Sell
entry has returned seats. Airlines which display with a B or C will
return the Sell with an O indicating guaranteed sell.
Record Locator Return
Record Locator Return allows the airline to return its record locator to
Galileo once the PNR appears in their system. The record locator is a
unique series of letters and/or numbers that identifies a PNR/Booking
File in a computer reservation system and then attaches itself to the
Galileo Booking File.
Displaying Availability
HELP AVAIL
You can check airline availability for your customer in Galileo using a
basic air availability display. You first need to know the assumptions the
Galileo system makes about the flights that display on the screen.
Galileo Assumptions
When you request basic availability, Galileo uses the following
assumptions.
Galileo displays:
Nonstop flights first, followed by direct and connecting flights
(based on the shortest time it takes to get from origin to
destination)
Flights with a preferred departure of midnight for all possible travel
options from 0001 through 1159
Applicable flights of all participating airlines
Module 2: Checking Flight Availability and Selling Flights
Galileo for Travel Professionals using Travelport Smartpoint 3.0 87
Displaying Basic Availability
A basic availability display provides a list of flights between cities of
travel based on the assumptions described above.
The function identifier to display basic air availability is: A
To display air availability, enter A followed by the departure date, origin
city or airport, and destination city or airport.
Refer to the following example, to display flight availability from Paris to
New York for 12 April.
Enter: A12APRPARNYC
Example screen response:
Module 2: Checking Flight Availability and Selling Flights
88 Galileo for Travel Professionals using Travelport Smartpoint 3.0
The following table lists the components of this availability screen and
the components of line 2 of the display.
Component: Description:
Header line Shows the day of week, date and origin and
destination and the 24 hour period for which
availability is displayed.
2 Line reference number.
CDG JFK Airport codes
0820 1020 Flight departure and arrival times (in local time for
each city)
AF 22 Airline two-character code and flight number.
Note: @ indicates a code share.
J9 C9 D9 I9 etc. Classes of service (booking codes) and number of
seats available to sell in each class.
332 Code for type of aircraft (equipment).
C Carrier Specific Display Full Participation Carrier
* The carrier is able to identify where the request has
come from and return the most up to date and
appropriate availability to the display.
E e-ticket available
Travelport Smartpoint availability responses come from the direct
carrier link, and automatically populate the availability screen with last
seat availability for over 300 participating airlines.
Depending on the selected colors in the Application settings, the display
is interactive.
Black: Items in black on the availability display indicate static
information with no interactive capability.
Green: Class available
Grey: Closed or zero seats available
Orange: Waitlist
Blue: Click on or hover for more information
Module 2: Checking Flight Availability and Selling Flights
Galileo for Travel Professionals using Travelport Smartpoint 3.0 89
Decoding Items
You can hover the mouse over items in blue to decode them and to
provide further information. You can also click to expand an item.
Hover over a 3-letter code to decode an airport.
Hover the mouse over the carrier code to decode the carrier.
Hover the mouse over the flight number to display terminal information
and also the elapsed flying time.
The @ symbol in front of a flight number indicates the flight is a
codeshare. Hover the mouse over the symbol to identify the operating
carrier.
Hover the mouse over the equipment code to identify the aircraft type.
Module 2: Checking Flight Availability and Selling Flights
90 Galileo for Travel Professionals using Travelport Smartpoint 3.0
Seat Availability
Seat availability is color-coded to enable you to distinguish between:
Available seats shown in green
Waitlist closed shown in grey
Seats on request or available to waitlist shown in orange
Connecting Flights and Flying Times
Refer to the example to display flight availability from London to Sydney
for 1 November.
Enter: A1NOVLONSYD
Direct flights are displayed on lines 1, 2 and 3.
Connecting flights via Dubai (DXB) are displayed on lines 4 and 5. This is
known as an interline connection as there are different airlines (EK, QF)
Line number 16 and 17 are known as an online connection as the flights
are operated by the same airline. (MH)
A number (1) between the departure and arrival airports indicates that
the flight stops once en route. Click on the number for more
information.
Module 2: Checking Flight Availability and Selling Flights
Galileo for Travel Professionals using Travelport Smartpoint 3.0 91
In this example the flight touches down in Hong Kong.
Click on the number again to close the information display.
The asterisk (*) between the departure and arrival time indicates that
the flight arrives two days after departure.
An end item between the times indicates that the flight arrives the
following day, and a minus symbol indicates the flight arrives the day
before the departure date.
Availability Modifier Toolbar and More Flights
The Availability Modifier toolbar allows you to change dates and the
number of passengers after an initial availability has been performed.
This allows quick access to the same availability request for the day
before or the day after, or for a different number of passengers up to a
maximum of nine. To minimize the toolbar, simply click on the
calendar on the right of the toolbar.
The More Flights link at the bottom of the display returns more air
availability.
You can use the keyboard shortcut ALT + M if you wish, instead of
clicking with the mouse.
Note: Clicking on the More Flights link or using ALT + M does not
remove the original 16 flight options. You can scroll up and down to
view all availability options that have been displayed.
Module 2: Checking Flight Availability and Selling Flights
92 Galileo for Travel Professionals using Travelport Smartpoint 3.0
Outbound and Return Availability
Travelport Smartpoint enables you to search for outbound and return
flights in a single transaction. Outbound and return availability displays
are shown using the upper and lower Terminal partitions.
Outbound and Return Availability is displayed from a single entry using
++.
If you require the same routing in reverse for the return there is no
need to add the routing after the ++. Just add the return date.
Refer to the example to display flight availability for travel from Los
Angeles to New York on 1August and returning 8 August.
Enter: A1AUGLAXNYC++8AUG
This will display availability for 1 August from LAX to NYC in the upper
partition and availability for 8 August NYC to LAX in the lower partition.
Example screen display:
Module 2: Checking Flight Availability and Selling Flights
Galileo for Travel Professionals using Travelport Smartpoint 3.0 93
Each partition has the previous and next day date choices, and number
of passengers. As you select the number of passengers for the
outbound flight, the return alters accordingly.
Note: If you wish to display a specific carrier on both the outbound and
return journey, you must add it to each leg.
For example, enter: A1AUGLAXNYC+UA++8AUG+UA
If you only add the carrier at the end of the entry, the system would
only search for the specified carrier on the return leg.
Using the Air Availability Search Option on the Toolbar
Another way of searching for availability is to use the Air Availability
Search option from the toolbar.
Module 2: Checking Flight Availability and Selling Flights
94 Galileo for Travel Professionals using Travelport Smartpoint 3.0
You are presented with a fill in format which you must complete with
the search criteria.
Note: Round Trip is the default. You can select a one way journey if
required.
You can enter either city codes or the city name. The required option
will appear at the bottom of the list. Hit enter to populate the fill in box
or arrow down in the list to select a city and enter.
To enter dates either overtype or click the calendar icon. You can select
a specific carrier by typing in either the carrier code or carrier name.
The required option will appear at the bottom of the list. Hit enter to
select it.
It is also possible to select the number of passengers, preferred
departure times and also the preferred booking class code. The results
returned will show only the booking class code requested.
Refer to the following completed example for travel from Seattle to San
Francisco departing 1 September and returning 6 September for two
passengers.
Note: Click Search when you have completed the fill in format.
Module 2: Checking Flight Availability and Selling Flights
Galileo for Travel Professionals using Travelport Smartpoint 3.0 95
Searching for Availability using the Calendar
The third way to search for availability is to use the calendar. You can
access this from the TOOLS option on the tool bar and select Calendar.
Note: When you have opened the calendar, scroll down to display the
maximum number of months that you can book in advance.
Click on the required outbound date. If you also require return
availability, click on the relevant date. The duration of the trip will be
shown on the calendar.
Right-click to access the context-sensitive menu.
Example screen display:
Note: There are two relevant options to choose from - Availability and
Last Air.
Availability Option
If you choose Availability, the fill in format is presented, with the dates
pre-populated. The routing will be pre-populated with the last routing
you searched for. You can overtype this with the city name or code that
is now required, along with other search criteria.
Last Air Option
If you need to search for different dates for the same last routing used,
then select the Last Air option. This will apply the new date range to
that same routing and present the relevant availability display.
Note: If the last routing was for a one way journey and you now select a
date range, the results will not present the return availability. Return
availability will only be displayed if the last availability displayed was for
a round trip.
Once availability is displayed, close the Calendar by clicking the red X.
Module 2: Checking Flight Availability and Selling Flights
96 Galileo for Travel Professionals using Travelport Smartpoint 3.0
Frequently Used Availability Formats
The following table lists frequently used formats.
Item: Use this format:
Redisplay previous avaialbility A
Display Return availability departure time
(1700) same day
AR1700
Display opposite availability Date (November
15) and departure time (1700)
AR15NOV1700
Identifying Travelport Sponsored Flights
ASK Answer ID 27494
Sponsored Flights are flights that appear above the neutral air
availability display. Typically, participating airlines use Travelport
Sponsored Flights to promote a new service or promotional fares in the
availability display in order to highlight flights you may not otherwise
notice.
The Sponsored Flights section of the availability display automatically
appears above the neutral availability display.
The neutral display remains separate and lists the same number of
flights as it did previously.
There may be a maximum of three Sponsored Flights in a display.
Here is an example of an availability display with Sponsored Flights:
Module 2: Checking Flight Availability and Selling Flights
Galileo for Travel Professionals using Travelport Smartpoint 3.0 97
Using Availability Modifiers
HELP AVAIL
You may need to check availability for flights and override the Galileo
default display. To do so, you can add modifiers to your availability
format.
This section shows how to use some common modifiers. You can
choose to:
Use a single modifier.
Combine modifiers in a single entry.
The following table lists some frequently used modifiers.
To check availability for: Use this format:
Specific departure time A6JUNMOWCDG1900
Specific airlines A6JUNSYDSIN/QF/BA
Specific departure time and specific
airline
A6JUNDXBDEN1400/DL
Specific airport of multi-airport city A6JUNPARLHR#
Specific connection city A6JUNPARSYD.SIN
Two connection cities A6JUNPARLAX.NYC.STL
Online connection A12SEPBGOMNL/YY#
Availability by Journey time AJ12SEPAMSMNL
First available from 22 DEC on direct
flights
AF22DECLONBGI/VS.D
Note: Searches forward for
all direct VS flights
First available from 22 DEC on direct
flight in Specific Class (C).
AF22DECLONBGI/VS.D@C
Note: You can also use modifiers with opposite availability (AR) formats.
Module 2: Checking Flight Availability and Selling Flights
98 Galileo for Travel Professionals using Travelport Smartpoint 3.0
Selling Flights
After determining which flight is best for your customer, you are ready
to sell the flight.
This section explains when and how to:
Sell a flight
Interpret a sell response from Galileo
Display a Booking File to see how Galileo organizes it
Selling a Flight
Selecting the seats you require is simple using Travelport Smartpoint.
Display flight availability for travel from MAD to ROM, departing 1
November and returning 5 November.
Enter: A1NOVMADROM++5NOV
The Terminal window will now partition showing the outbound sector in
the top partition and the return in the bottom.
Example screen response:
Module 2: Checking Flight Availability and Selling Flights
Galileo for Travel Professionals using Travelport Smartpoint 3.0 99
Note: If you require availability for the next or previous day you can use
the options in the availability modifier tool bar at the bottom of each
partition to make any changes.
Click on the drop-down to specify the number of passengers required
before selling the seats.
To sell seats, click once on the required booking class in each availability
display.
The sold seats will display in the PNR Viewer window on the left of your
screen.
Example screen display:
Module 2: Checking Flight Availability and Selling Flights
100 Galileo for Travel Professionals using Travelport Smartpoint 3.0
Understanding the Sell Response
The following table lists the components of the sell response.
Component: Description:
1 Number of this flight segment in itinerary
IB Airline
3230 V Flight number and class of service
01NOV Date of departure
MADFCO Origin and destination airports
HS2 Sold segment (SS) and number of seats (2)
0855 1125 Departure and arrival times (local time for
each city)
0 Indicates sold through Inside Link.
E Electronic ticketing available for this flight
SA Day of the week
DEPARTS FCO
TERMINAL 3 ARRIVES
MAD TERMNIAL 4
Airport terminal information
ADD ADVANCE
PASSENGER
INFORMATION
Alert to add Secure Flight information
Further Information
In the same way as the availability screen, information is color coded.
Click on the line number to add a hotel or car to your booking.
Module 2: Checking Flight Availability and Selling Flights
Galileo for Travel Professionals using Travelport Smartpoint 3.0 101
The booking class code gives access to the seat map (if available) for the
booked class of service.
Click on the flight number to display flight service information.
Note: Click Close to close the display.
Click on an airport code to display detailed airport information.
Note: Click Close to close the display or MD to display more
information
Hover the mouse over the booking status codes for an explanation.
Note: When the booking is ended, the status code changes to HK
(holding confirmed) to indicate that the booking is confirmed.
The *ALL button below the itinerary displays all information in a
Booking File. As more information is added, additional buttons will be
displayed.
Module 2: Checking Flight Availability and Selling Flights
102 Galileo for Travel Professionals using Travelport Smartpoint 3.0
Using Cryptic Formats
You can also use cryptic formats to sell seats.
Enter N1B6 to sell one seat in B class from line 6 of the availability.
If you have searched for outbound and return flights and wish to use
cryptic entries to sell, you must place the cursor in the top partition for
the outbound flight and in the bottom partition for the return flight.
Enter N1B4 in the lower partition to sell one seat in B class from line 4.
Enter N1B1Y2 to book 1 seat in B class in line 1 and Y class in line 2.
Enter N1B1* to book all connecting flights from line 1 in B class
Selling Connecting Flights
Check availability for travel from San Francisco to Buenos Aires,
departing on 1 November and returning 5 November.
Enter: A1NOVSFOEZE++5NOV
Connecting flights are displayed.
Module 2: Checking Flight Availability and Selling Flights
Galileo for Travel Professionals using Travelport Smartpoint 3.0 103
If there is a connection and the same booking class is required for each
flight, double click on the booking class code to sell the entire routing in
the same class. For example, for the outbound journey, double-click on
Y class for segment 1 and 2.
To book a different class of service from connecting flights for the
journey, click once on the desired class from each leg. For example,
click on Y for segment 1 and F for segment 2.
Once classes have been chosen for all legs, the sell results will display in
the PNR Viewer window.
Example screen display:
Wait listing Flights
Wait listing is a system used within the airline industry when flights and
booking classes do not have seats available. It is quite common for
passengers to cancel confirmed seats before departure, so airlines
maintain a list of passengers who wish to be confirmed if seats become
available.
When the status of a flight is waitlist only, the passenger will be
waitlisted when you make the entry to sell the seat.
If the airline is able to subsequently confirm the seat they advise you by
changing the status code in the itinerary and updating the Booking File.
The Class may display0 or L to enable wait listing.
Module 2: Checking Flight Availability and Selling Flights
104 Galileo for Travel Professionals using Travelport Smartpoint 3.0
Carriers may also have interactive waitlist so that when an interactive
sell is requested and seats are not available a carrier may return the sell
entry with the following messages:
If the waitlist is closed then there is no further action that can be taken
but if the waitlist is open the seat may be waitlisted with the following
entry:
N1Q1LL
If the carriers are not using Interactive Waitlist, you must click on the
class and the system will automatically return LL (waitlist) status.
Check flight availability for travel from London to Miami.
Enter: A19DECLONMIA
Example screen response:
As J class displays 0 seats available, click on the class and the system
will automatically waitlist the flight.
Module 2: Checking Flight Availability and Selling Flights
Galileo for Travel Professionals using Travelport Smartpoint 3.0 105
Displaying Inflight Service
HELP *SVC
You can access additional information such as meal services, flight times
or terminal information, for any flight in a Booking File or from an
availability display.
The services can be displayed for entire itineraries or for specific flights.
The function identifier for displaying inflight service information is *SVC
This displays all segments in the itinerary.
*SVC gives a general overview of the itinerary showing the flight time of
each segment, which meal is served and also the departure/arrival
terminal.
Module 2: Checking Flight Availability and Selling Flights
106 Galileo for Travel Professionals using Travelport Smartpoint 3.0
Use the following entry to view individual segments within a Booking
File.
TTB1 (segment 1)
The information shows the board time and terminal and arrival time
and terminal. EQP is the type of aircraft.
The total flying time displays the flying time without including any
stopover time.
Similar information can be obtained by hovering over the flight number
in the itinerary; however this information is more detailed.
Inflight Service from Availability
To display inflight service information for a flight from availability, enter
TTL1, for Line 1 of the availability.
Example entry: TTL1 (for line 1).
Example screen response:
Module 2: Checking Flight Availability and Selling Flights
Galileo for Travel Professionals using Travelport Smartpoint 3.0 107
The following table lists the components of the response.
Component: Description:
BA 15 Airline 2-character code and flight
number
BRD Boarding point
TIME Departure time (local time)
T Terminal Terminal number
D/I Domestic or International
OFF Time Arrival time at destination
21:15/1.35/22.50
Total flying time from origin to
destination/Ground time/Total flying
time
* Arrival 2 days after departure date
# Arrival 1 day after departure date.
- Arrival previous day
TSA (if shown) Indicates US government secured flight
Module 2: Checking Flight Availability and Selling Flights
108 Galileo for Travel Professionals using Travelport Smartpoint 3.0
Guaranteed Payment Airlines
HELP LCC
ASK Answer ID 252
Some airlines choose to settle with travel agencies outside of the Airline
Reporting Corporation (ARC) or the Bank Settlement Plan (BSP). These
airlines work in an environment without paper or electronic tickets.
Airlines who settle with agencies outside of ARC or BSP require payment
before you end the Booking File. You send them a credit card number in
an SSR and they respond with a confirmation number and the fare.
Guaranteed Payment Process
The guaranteed payment process includes the following steps.
1. Galileo alerts you at the time of sell and end transaction that an
airline requires immediate payment
2. You send the airline an SSR with the customers credit card number
3. The airline debits the credit card and sends an SSR back to you to
confirm the booking
Booking Best Practice
To book a Guaranteed Payment airline, use the following steps.
1. Sell the air segments.
An alert appears indicting that payment is required at time of booking.
This alerts you to enter an SSR guarantee or payment, SSR GUAR or SSR
EPAY.
2. Add an SSR with a credit card number to pay for the air segments.
Example entry:
SI.SSRGUARYYNN1VI123456789123456/D1215/JOHN WATSON
3. Complete the Booking File and end transaction.
The guaranteed payment airline:
- Validates and debits the credit card.
- Returns an SSR message with the airlines record locator
and the fare.
4. Add an itinerary remark to the Booking File with the airlines record
locator.
Example: RI.AIRLINE RECORD LOCATOR: A12345
Module 2: Checking Flight Availability and Selling Flights
Galileo for Travel Professionals using Travelport Smartpoint 3.0 109
Ticketless Airlines
ASK Answer ID 5191
Ticketless airlines also settle with travel agencies outside of the Airline
Reporting Corporation (ARC) or the Bank Settlement Plan (BSP). These
airlines work without paper or electronic tickets and require payment
after end transaction of a Booking File.
Ticketless payment refers to the process in which you send the credit
card payment to the airline via an OTHS SSR.
Ticketless Process
The ticketless payment process includes the following steps.
1. You make a booking on the ticketless airline and end transaction.
2. After a few seconds, the airline sends an SSR message in the Booking
File indicating that payment is required in order to confirm the
booking as follows:
GFAX-SSROTHS1V I9 ITIN CONFIRMED- MUST PROVIDE PAYMENT
2 SSROTHS1V I9 SUBJ CXL ON/BEFORE 16NOV WITHOUT PYMT
3OSIYY CONF NBR I1YSF0
3. Re-retrieve the Booking File and send the airline a Vendor Remark
with the customers credit card number before the deadline as follows:
Example Vendor remark:
V.AXX*VI4434260000000008/D0513/SMITH JOHN
The airline debits the credit card and sends an SSR back to you to
confirm.
Retrieve the Booking File after sending payment to ensure that the
airline has accepted payment.
Module 2: Checking Flight Availability and Selling Flights
110 Galileo for Travel Professionals using Travelport Smartpoint 3.0
Displaying the Booking File
HELP DISPLAY
When you sell a flight, you create an itinerary one of the mandatory
parts of a Booking File. You can display the Booking File at any time
during the selling process.
The PNR Viewer provides an instant view of the Booking File.
Information in a Booking File is grouped in sections that can be accessed
via a simple mouse click on the associated Quick Access Button.
Note: The function identifier to display the Booking File is: *R
Enter *I to display only the itinerary segments.
Example screen display:
Ignoring a Transaction
You can disregard an action or series of actions that you have performed
in a Booking File by ignoring the transaction. Ignoring a transaction lets
you start from scratch.
The function identifier to ignore a transaction is: I
To ignore a transaction, enter the function identifier I.
The Galileo system ignores the transaction.
Module 2: Checking Flight Availability and Selling Flights
Galileo for Travel Professionals using Travelport Smartpoint 3.0 111
Cancelling Flights
HELP CANCEL
There are several reasons why you may need to cancel all or part of an
itinerary. For example, a customer may change their travel plans or a
better flight may become available.
This section explains when and how to cancel a segment as well as an
entire itinerary.
Cancelling a Flight
There are a few points to remember regarding canceling segments. Any
flight or flights that you sell directly after you cancel a segment
automatically replace the canceled segment. This continues until you
display the Booking File (*R) and Galileo renumbers the segments in the
itinerary. This can be important when you cancel a flight in the middle
of an itinerary.
The function identifier to cancel flights is: X
To cancel a segment, enter the function identifier followed by the
segment number.
Example entry: X1
Galileo responds with NEXT REPLACES 1 in the Booking File.
Note: NEXT REPLACES 1 means that the next segment you sell becomes
segment number 1.
To cancel an entire itinerary, enter the function identifier followed by
the letter I.
Example entry: XI
Galileo responds with ITINERARY CANCELLED in the Booking File.
Module 2: Checking Flight Availability and Selling Flights
112 Galileo for Travel Professionals using Travelport Smartpoint 3.0
Cancelling and Rebooking
In Galileo, you can cancel and rebook a flight in a single entry. The
following table lists the most frequently used entries.
To cancel: Use this format:
Segment 1 and rebook in a different class of
service
@1/V
Segment 2 and rebook same flight for a
different date
@2/23JUN
Segments 1 and 2 and rebook same flights for a
different date.
@1-2/24JUN
Air segments only XA
It is also possible to change the number of seats booked when creating a
Booking File. Using the Entry @1/2 change segment 1 to 2 seats, or
@A/3 change all segments to 3 seats.
This entry must be performed prior to ending the booking.
Example Entry: @1/2
Note: This function is not available with all airlines and you may receive
an error response: UNABLE DUPLICATE SEGMENT.
Module 2: Checking Flight Availability and Selling Flights
Galileo for Travel Professionals using Travelport Smartpoint 3.0 113
Inserting and Re-sequencing Segments
HELP INSERT
An itinerary should be in city and date sequential order. There may be
times, however, when you need to insert a segment or re-sequence
segments in the itinerary.
Travelers sometimes add a side trip to an existing itinerary or fly into a
city and then continue their journey by flying out of a different city.
When that happens, the portion of the journey between those two
cities that is not flown is called the surface portion or ARNK which
stands for arrival unknown.
This section explains how to add flight segments, insert an ARNK, and
re-sequence flight segments in an itinerary.
The function identifier to insert a flight segment or ARNK is: /
Adding Flight Segments
You can insert flights into an existing itinerary.
To insert a flight segment, use the following steps.
1. Enter the function identifier followed by the segment number after
which it is to be inserted.
Example: /2
Note: /0 inserts before the first segment in the itinerary.
2. Display a basic availability for the new flight.
3. Sell the new flight.
4. Display the Booking File to renumber the segments in the itinerary.
The new segments appear numbered sequentially.
Adding ARNK
You can insert ARNK into an existing itinerary in a single format.
To insert ARNK, enter the function identifier (/) followed by the segment
number it is to be inserted after, end item, and the letter Y.
Example entry: /3+Y
ARNK now appears in the itinerary.
Module 2: Checking Flight Availability and Selling Flights
114 Galileo for Travel Professionals using Travelport Smartpoint 3.0
Re-sequencing Segments
You can change the order of segments in an itinerary. This is useful for
itineraries where the segments are not in sequential order.
To re-sequence the segments in an existing itinerary, enter the function
identifier (/) followed by the segment number it is to be inserted after
(3), slash (/), and the segment number to insert (2).
Example entry: /3S2
(Insert segment 2 after segment 3.)
Module 2: Checking Flight Availability and Selling Flights
Galileo for Travel Professionals using Travelport Smartpoint 3.0 115
Module Review
1. What are the three ways to check flight availability in Travelport Smartpoint?
______________________________________________________________________________
_______________________________________________________________________________
2. How do you book one seat in B class from lines 3 and 4 of the following availability display?
_______________________________________________________________________________
3. What is the format to display flight details for segment 3 in a booked Booking File?
_______________________________________________________________________________
4. What is the format to re-order segment 2 after segment 5 in a Booking File?
_______________________________________________________________________________
5. What is the format to cancel an itinerary?
_______________________________________________________________________________
Galileo for Travel Professionals using Travelport Smartpoint 3.0 116
Module 3: Building a Booking File
This module covers the steps to complete a Booking File/Passenger
Name Record (PNR) in Travelport Smartpoint.
Module Objectives
Upon completion of this module, you will be able to:
Identify required Booking File fields.
End a Booking File.
Retrieve a Booking File.
Required Booking File Fields
Every time you book an itinerary in Galileo, you build a Booking File for
your customer. Galileo stores travel information in two types of
Booking File fields: required and optional.
Galileo will not save the Booking File unless it includes all the required
fields. In addition to the itinerary, there are four other required fields:
Name
Phone
Ticketing
Received
Note: An easy way to remember Booking File required fields is to think
of the word PRINT: Phone, Received, Itinerary, Name, and
Ticketing.
Name Field
H/NAME
The Booking File must contain the names of all passengers for whom
you are making reservations. You must include infants, even though
they do not occupy a seat. A maximum of 99 passenger names may be
included in a Booking File.
If you have more than 9 passengers travelling together in a Booking File,
it is considered a group booking, and seats must be requested from
the airline.
When making airline reservations or issuing tickets, the passenger name
is added in a specific format: Family name, first name and title.
Module 3: Building a Booking File
Galileo for Travel Professionals using Travelport Smartpoint 3.0 117
Points to note:
Use recognized titles, such as Mr, Mrs, Ms, etc.
Do not use hyphens or spaces
The passenger name that you enter into the Booking File must be
exactly the same as the name shown in the passengers photo
documentation.
Passenger Type Codes
You can add a Passenger Type Code (PTC) to a Name field in the Name
field remarks box. PTCs are used to facilitate pricing when
discounted/special fares are applicable to certain passenger categories.
When the PTC is present in the Name field remarks, it is not necessary
to repeat the PTC in the pricing format. If both the Name field and
pricing format contain a PTC, the PTC in the pricing format overrides the
PTC in the Name field.
A list of PTCs can be accessed by typing H/PTC. The prefix for adding
the PTC is P- followed by the code. So for example a child of 7 years old
would have the entry P-C07 in the name remarks.
To add a passenger name(s) to a Booking File you can select from the
PNR drop down menu to Create/Edit Customer Information.
Alternatively, click on the icon at the bottom of the PNR Viewer
window.
Module 3: Building a Booking File
118 Galileo for Travel Professionals using Travelport Smartpoint 3.0
This will open a dialog box.
To add a name, click on the Add button. This will enable the name fields
to be edited with the passenger name information. Add will need to be
clicked for each name you want to enter.
Example:
Click on the Save button to save the passenger name(s) in the Booking
File.
Module 3: Building a Booking File
Galileo for Travel Professionals using Travelport Smartpoint 3.0 119
Name Remarks
A name remark may be added to a passenger name so that additional
information will print on a ticket to act as an alert for airline check-in
staff.
Children and infants
A child is defined as a person who has reached their 2nd birthday but
not their 12
th
birthday. When you add a childs name, you can include
the title MSTR for a boy, and MISS for a girl. Include a name remark to
print additional information on the ticket when it is issued. The date of
birth should be added in the Name remarks section for an infant and
the child age (if 8 years old for example) in the following format P-C08
Example:
Points to note:
A name remark may be added to any passenger name. Other
examples could be the date of birth for a youth passenger, DOB
10JUN98 or accounting details regarding a corporate account.
When an infant is added to a Booking File, a servicing message is
automatically sent to all airlines included in the itinerary. Click in
the box marked Infant to have this properly recognized and fare
quoted within the booking file.
The child will initially display as an ADT. Once the save button has
been pressed the child PTC will change to CHD as long as the
correct name remark is present.
Module 3: Building a Booking File
120 Galileo for Travel Professionals using Travelport Smartpoint 3.0
Changing/Deleting the Name Field
Each carrier has their own policies and procedures regarding name
changes, and most of them require approval or authorization to process
a name change. Refer to ASK ID: 874.
From the screen shot below you can see that the names are shown in
green which means they have now become interactive. When you click
on a name, it will launch the Create/Edit Customer Information dialog
box.
Alternatively click on the icon at the bottom of the PNR viewer
window or click on PNR from the tool bar and select the menu option
Create/Edit Customer Information.
To change the name simply select the passenger and overtype the data
in the name field boxes.
Should the passenger be no longer required in the Booking File,
highlight the passenger and click the remove button at the bottom of
the screen.
Module 3: Building a Booking File
Galileo for Travel Professionals using Travelport Smartpoint 3.0 121
Name change on an Ended Booking File
The majority of airlines do not permit name changes to be made after a
Booking File has been ticketed. Check in Ask Travelport for guidelines. If
the airline does not permit a name change the system will respond as
follows:
NAME CHANGE NOT ALLOWED
Phone Field
Every Booking File you create must include your agency phone number
and likely a phone number for your customer. A Galileo Phone field
includes a city code and type of contact.
Enter your agency phone number first, because Galileo automatically
sends the first three phone fields to the boarding airline.
Click the add button to add passenger and agency phone information.
Additional contact information such as an email address may also be
entered at this time although it is not a mandatory field.
To save time, you can pre-store your agency phone number, city
location, and type of contact in your Agency File, which is identified by
your pseudo city code. Galileo moves, per your request, your pre-stored
phone number into the Booking File. You then add your name to the
Phone field. There can be a maximum of 99 phone fields in a Booking
File.
Minimum/maximum characters limit for all fields can be found under
H/PHONE.
Module 3: Building a Booking File
122 Galileo for Travel Professionals using Travelport Smartpoint 3.0
Agency phone number
To move your agency phone number to a Booking File, enter CM
followed by slash (/), end item (+), asterisk (*), and your name
Example CM/+*ANN
Note: To move an alternative branch agency phone number to a
Booking File, enter CM followed by slash (/), branch pseudo city code,
double-slash (//), end item (+), asterisk (*), and your name.
Example CM/GH1//+*ANN
Changing/Deleting the Phone field
At any time the phone field may be modified or deleted.
To view the contact information, click on the button to expand.
Here you will see the stored phone numbers. Click on the green FONE
text to launch the Create/Edit Customer Information box.
Module 3: Building a Booking File
Galileo for Travel Professionals using Travelport Smartpoint 3.0 123
Select the number you wish to overtype or delete. Highlight it, then
either overtype with new information or click on the Remove button,
then Save button.
E-mail address
To add an email address, click on Add to activate, select from the drop
down either From Email (you would add your agency or work email
address) or To Email (the passenger/s email address) tab to the email
section and enter the relevant email information. This is an optional
field.
Ticketing Field
Although there are several options available within the Travelport
Smartpoint ticketing dropdown, you will generally choose one of the
following:
TAU - date when you will issue the ticket.
T - acknowledgment that you have manually issued the ticket.
The Ticketing field is a single-item field. You can enter only one in a
Booking File.
The ticketing field can be viewed in the *T area of the Booking File and
an attempt to end a booking without this field returns:
NEED TICKETING INFORMATION.
Future ticketing
To create a ticketing field that indicates when the ticket will be issued,
open the ticketing tab in the Create/Edit Customer Information box.
Example
Module 3: Building a Booking File
124 Galileo for Travel Professionals using Travelport Smartpoint 3.0
Click on the drop down menu and select TAU- Arrange ticketing date.
When selecting a date, the Booking File will automatically drop on the
ticketing queue for the date specified.
Additional options are available such as adding remarks or sending the
Booking File to another PCC to be ticketed:
Example
Past ticketing/Already Ticketed
To create a Ticketing field that indicates the ticket has been already
issued select T- Passenger Already Ticketed.
Example
Module 3: Building a Booking File
Galileo for Travel Professionals using Travelport Smartpoint 3.0 125
Changing the Ticketing Field
It is possible to change the ticketing field. To view the ticketing
arrangement, click on the *TD button in the PNR Viewer window.
Click on TKTG to launch the Create/Edit Customer Information box.
The ticketing field may be overtyped with the relevant information,
then click Save.
Received Field
H/R.
The Received field identifies the name of the person who requested the
reservation or the change. The Received field is a required, single-item
field. It cannot be observed in any of the areas in the front of the
Booking File, but it does show in the history of the booking.
The function identifier for the Received field is: R.
Attempt to end a booking without this field returns:
NEED RECEIVED.
To create a Received field, enter the R. function identifier followed by
the name of the person who requested the reservation.
Example R.PATTY
To display just the Received field, enter: *RV
Changing the Received Field
To change name of person requesting the reservation, enter R.@
followed by the new contact name for the reservation.
Example
R.@PAT
Ending the Booking File
There are two ways to finish working on a Booking File: end transaction
or ignore.
When you end transaction, you save the new or changed data you have
entered in the Booking File. However, when you ignore, you do not save
the information you just entered in either a new Booking File, or an
existing one.
Module 3: Building a Booking File
126 Galileo for Travel Professionals using Travelport Smartpoint 3.0
Ending Transaction
H/END
In order to save a Booking File that you have created, you must end
transaction. When a new Booking File is ended, it is filed in the central
database of Galileo. At that point, the Booking File is assigned a unique
identification code called a record locator. The assigned record locator
never changes, no matter how often the Booking File is modified.
The function identifier to end transaction a PNR is: E
To end transact a Booking File, enter the function identifier.
Example
E Ends booking you are no longer in the booking
ER End and retrieves the booking
ERM End, retrieve and mail itinerary to email address/es
Galileo confirms your entry, either by assigning a record locator for a
new Booking File, or redisplaying the record locator for an existing one.
Each time you make changes to a Booking File, you will have to make an
entry in the Received field before you can end the modified record.
Ignoring Transaction
H/IGNORE
The ignore function lets you cancel any work done on a Booking File.
Any changes made to an existing record are ignored and the Booking
File returns to the central database in Galileo.
The function identifier to ignore a PNR is: I
To ignore a Booking File, enter the function identifier.
Example
I Ignore booking
Note: If you are building a new Booking File (you have not yet end
transacted for the first time and have no record locator) and you choose
to ignore it, the entire Booking File will be deleted and you will have to
begin anew.
Module 3: Building a Booking File
Galileo for Travel Professionals using Travelport Smartpoint 3.0 127
Retrieving a Booking File
Once Galileo has assigned a record locator to a Booking File, you can
then retrieve it from the central database.
Retrieve a Booking File when you want to make changes to the record,
or to verify information regarding your passengers travel plans.
You can retrieve a Booking File using one of the following:
ER function
IR function
Customers last name
Record locator
This section explains when and how to use each.
End and Retrieve
H/END
The ER function ends a Booking File and retrieves it in just one entry.
Each time you make a change to a Booking File, you have to make an
entry in the Received field before you can end and retrieve the modified
record.
The function identifier to end and retrieve a Booking File is: ER
To end transaction a Booking File and retrieve it, enter the function
identifier followed by the letter R.
Example
ER
The modified Booking File appears with its record locator.
Ignore and Retrieve
The IR function allows you to ignore changes just made to a record, and
retrieve the previous version in just one entry. The IR function works
only on Booking Files that have been ended.
To ignore and retrieve a Booking File, enter the function identifier
followed by the letter R.
Example
IR
The previous version of the Booking File appears.
Module 3: Building a Booking File
128 Galileo for Travel Professionals using Travelport Smartpoint 3.0
Retrieve by Customers Last Name
H/RETRIEVE
Whether you are sure of the customers last name, or you know just the
first few letters, you can easily retrieve their Booking File by:
Last name.
Similar name list.
The function identifier to retrieve a Booking File by last name or by
similar name list is: *-
Retrieve the Booking File by last name when you know exactly how to
spell it. Enter the function identifier followed by the customers last
name.
Example
*-MCGRATH
The Booking File appears.
Note: You can also retrieve a Booking File by date and last name.
Example
*25MAR-MCGRATH
Note: You can retrieve a Booking File by last name from branch offices
using the format **B- followed by the customers last name.
Example
**B-MCGRATH
If more than one Booking File exists for the same customer, a list of
names matching your entry appears. Each name has a reference
number.
By Similar Name List
If you are not sure how to spell the customers last name, you can enter
the function identifier followed by as many of the letters in the
customers last name as you know.
Example
*-JA
Galileo displays a list of Booking Files with names similar to your entry.
To retrieve a Booking File from a list, click on the name you want to
retrieve.
Module 3: Building a Booking File
Galileo for Travel Professionals using Travelport Smartpoint 3.0 129
Example
Using a cryptic entry, enter
*1
The Booking File appears.
Note: To redisplay the list of names, enter the function identifier
followed by the letter L for list (*L).
Retrieve by Record Locator
H/RETRIEVE
You can retrieve a Booking File by record locator. The record locator is
the six-character code that Galileo assigns the first time you end
transaction a Booking File.
This code consists of letters and numbers and does not change
regardless of how many times you retrieve, modify, or ignore a record.
The function identifier to retrieve a Booking File by record locator is: *
To retrieve a Booking File by record locator, enter the function identifier
followed by the six-character record locator.
Example
*
XKP81U
The Booking File appears.
Summary
In this module, you learned how to:
Identify required Booking File fields.
End the Booking File.
Retrieve a Booking File
Module 3: Building a Booking File
130 Galileo for Travel Professionals using Travelport Smartpoint 3.0
Module Review
Mr. Hamilton has phoned you regarding a reservation. You have just booked his itinerary. His home
phone number in London is 0207 455 8970 and his business number is 0207 890 3428. Mr. Hamilton
would like his ticket issued today.
1. What format do you use to move the agency phone and add your name?
_______________________________________________________________________________
2. Mr. Hamilton has advised a new telephone contact number if you need to call him. His mobile is
0208 485 2328. How do you add another number to the Booking File?
_______________________________________________________________________________
3. Mr. Hamilton has decided not to have his ticket issued today. Which option would you use to
set a reminder for the tickets to appear on the ticketing queue for a specific date?
_______________________________________________________________________________
4. Other than the itinerary, what other mandatory fields must you enter?
_______________________________________________________________________________
5. What is the format to ignore Mr. Hamiltons Booking File?
_______________________________________________________________________________
6. In what two ways can you initially launch the Create/Edit Customer Information box?
_______________________________________________________________________________
Galileo for Travel Professionals using Travelport Smartpoint 3.0 131
Module 4: Adding Optional Booking File Fields
Additional Booking File/Passenger Name Record (PNR) fields allow
important data and requirements to be included with the customers
reservation, such as addresses, mileage membership information, and
seat assignments.
This module explains how to add these optional fields to a Booking File.
Module Objectives
Upon completion of this module you will be able to add the following
optional fields to a Booking File:
Form of payment
Mileage membership
Seat assignment
Address and delivery
Service requests
Remarks
Post Script
Review Bookings
Form of Payment
H/F.
H/CREDIT
The form of payment field contains customer ticket payment
information, such as cash, check/cheque, or credit card. Credit card
information includes the credit card number and expiration date. You
can store one form of payment field per Booking File.
Note: Galileo
adds the approval code to the ticket automatically in
most cases.
Module 4: Adding Optional Booking File Fields
132 Galileo for Travel Professionals using Travelport Smartpoint 3.0
Adding a Form of Payment
As with many of the fields in a Booking File/Passenger Name Record
(PNR), the form of payment data is entered via the PNR drop down
menu, or by clicking on the icon at the bottom of the PNR viewer
window and selecting Create/Edit Customer Information option.
The Form of Payment is found as the sixth tab across the top of the
screen.
Module 4: Adding Optional Booking File Fields
Galileo for Travel Professionals using Travelport Smartpoint 3.0 133
Select from the drop down list and click the Save button and the
chosen form of payment will be added to, or updated within the
Booking File.
Module 4: Adding Optional Booking File Fields
134 Galileo for Travel Professionals using Travelport Smartpoint 3.0
When the form of payment credit card is selected from the list, an
additional drop down list will be enabled, which allows for the selection
of the credit card vendor and the ability to add the card number and
expiry date.
Once the form of payment has been saved, it can be viewed in the
Booking File Viewer window by clicking on the *FOP button.
Module 4: Adding Optional Booking File Fields
Galileo for Travel Professionals using Travelport Smartpoint 3.0 135
Changing and Deleting a Form of Payment
The Form of payment may be amended or deleted through the PNR
drop down menu and selecting Create/Edit Customer Information,
through a click on the icon at the bottom of the PNR Viewer window
or by clicking on the green letters FOP, also in the PNR Viewer window.
Once one of these options has been selected, the FOP may be changed
or deleted as required. Click the Save button to complete this process.
To delete the form of payment, select the option None from the drop
down list prior to clicking on the Save button.
Mileage Membership
H/M.
H/FREQUENT
Airline frequent flyer programs are also known as mileage membership
programs and are very popular among customers who travel
extensively.
In Galileo you can also add more than one mileage membership number
to a Booking File for those customers who participate in more than one
program. For Booking Files with more than one Name field, you must
specify which name owns the mileage membership flyer number by
associating it with that particular Name field.
This section explains how to add mileage membership information to an
existing Booking File, and then how to display this information after you
have added it. You will also learn how to display membership mileage.
Module 4: Adding Optional Booking File Fields
136 Galileo for Travel Professionals using Travelport Smartpoint 3.0
The mileage membership data is added through the use of the PNR drop
down menu and by selecting the Create/Edit Customer Information
option or through clicking on the at the bottom of the PNR Viewer
window.
Adding Mileage Membership
The mileage membership tab is the second tab across the top of the
screen. The first action is to select the Add button.
This now enables the selection of an airline from the drop down menu,
as well as the selection of the passenger to which the mileage
membership belongs.
The airline may be selected by typing in the two letter code, the full
airline name, or by scrolling through the list that appears and then
selecting the applicable one.
Module 4: Adding Optional Booking File Fields
Galileo for Travel Professionals using Travelport Smartpoint 3.0 137
Cross Accrual
Many airlines allow cross accrual or mileage accrual with their partners.
For example, American Airlines and Qantas have a mileage membership
agreement and your client may wish to have his Qantas flight credited
to his American Airlines Advantage account.
To display a list of all airlines who have a Mileage Membership
agreement table, key in M*ALL
To display the Mileage Membership agreement table for a specific
airline such as BA and list all airlines with whom BA have an agreement
to accept BA mileage, key in M*XX (XX = Airline two letter code)
Cross accrual is permitted through the Cross accrual apply to box, by
entering the two letter airline code.
When there is more than one traveler in a Booking File, the correct
traveler name must be selected within the Membership Information
box.
This process is repeated when more than one mileage membership card
is held.
Displaying Mileage Membership
Once you add mileage membership the details can be viewed by clicking
on the *MM button.
Changing/Deleting Mileage Membership
Mileage membership may be amended or deleted through the PNR drop
down menu by selecting Create/Edit Customer Information, through a
click on the icon in the PNR Viewer window or by clicking on the
green two letter airline code within the mileage membership field.
Once one of these options has been selected, the mileage membership
may be changed or deleted as required by highlighting the chosen
information and editing, as you change the details in the fill in box you
will see the details update accordingly in the grey area.
Module 4: Adding Optional Booking File Fields
138 Galileo for Travel Professionals using Travelport Smartpoint 3.0
Click the Save button to complete this process.
When deletion is required, highlight the relevant of mileage
membership information and select the remove button. Click the Save
button to complete this process.
Module 4: Adding Optional Booking File Fields
Galileo for Travel Professionals using Travelport Smartpoint 3.0 139
Seat Assignments
H/SEATS
ASK Answer ID 2906
You can assign seats on any airline that participates in the Galileo seat
program. Each airline has specific guidelines for making advance seat
assignments.
Note: Galileo rejects your seat request if you make a request that is
contrary to the guidelines of the airline you are booking.
When adding a seat assignment to a Booking File, you can either make a
specific request from a seat map, or the Galileo system will request a
seat assignment for your customer.
This section explains how to:
Request seats
Select seats from a seat map
Display seat assignments
Cancel seat assignments
Requesting Seats
Unless you request specific seat numbers, Galileo assumes the
passenger prefers a window seat for all confirmed air segments. If no
window seats are available, Galileo assigns an aisle seat, followed by a
middle seat.
If more than one passenger is booked in a Booking File, at least one
window seat is assigned along with any adjacent seats, if available.
Selecting Seats from a Seat Map
You may want to view a seat map prior to requesting a seat assignment.
You can view a live seat map for most confirmed flights in Galileo
. A
live seat map is updated each time you display it.
Note: Airlines may block some seats for airport check-in only or for
frequent flyers.
Displaying a seat map
To display a live seat map on a participating airline, you have four
options. Either click on a class of service in the Booking File Viewer
window, or access it by clicking on the icon also in the same
window and selecting the Assign/Edit Seat Assignment option from
the menu.
Click on the PNR drop down menu in the Terminal window and select
the Assign/Edit Seat Assignment option, or lastly type the command
#SEAT in the Terminal window, which is one of the preconfigured
Travelport QuickCommands.
Module 4: Adding Optional Booking File Fields
140 Galileo for Travel Professionals using Travelport Smartpoint 3.0
Once the seat map is displayed it will show the flight and traveler detail.
There is a key at the bottom of the seat map to indicate what the color
coding of the seats represents. The first passenger will be highlighted by
default, hover the mouse over the seat you wish to assign and left hand
mouse click.
As you hover the mouse over the seat, the seat details will appear in a
box. If there is a fee charged by the airline for the seats, this will be
shown within the box, as well as a subtotal at the bottom of the white
area.
The assigned seat number will now show next to the passenger name,
the system will auto Tab to the next passenger for seat assignment.
Once the first flight is dealt with it is possible to move through all flights
and deal with them in the same manner.
Module 4: Adding Optional Booking File Fields
Galileo for Travel Professionals using Travelport Smartpoint 3.0 141
Once all seats on all flights have been assigned, click on APPLY.
When an airline does not support a seat map, a message will display
advising this.
Module 4: Adding Optional Booking File Fields
142 Galileo for Travel Professionals using Travelport Smartpoint 3.0
If you click on APPLY before all seats have been assigned the following
message will appear:
Displaying Seat Assignments
Once you assign or request seats, the *SD button appears and may be
used to display seat data within the Booking File.
Changing/Deleting a Seat Assignment
If there is a need to change or delete the currently assigned seats you
can easily achieve this. Depending on the requirement it is possible to
cancel all assigned seats or just those for a specific segment of air
itinerary.
Specific segment
To change/delete seat assignments for a specific segment, click on the
class of service in the booking file, or the icon in the PNR Viewer
window. Alternatively access this through the PNR drop down menu
choosing the Assign/Edit Seat Assignment option or through the
Travelport Quick Command #SEAT in the Terminal window.
To cancel a passenger seat assignment for a particular flight, click on the
passenger name and click on the icon next to the assigned seat
number.
Module 4: Adding Optional Booking File Fields
Galileo for Travel Professionals using Travelport Smartpoint 3.0 143
Note: The assignment of an alternative seat will also cancel previously
held seat numbers.
Alternatively when a change is required rather than a cancellation,
highlight the passenger name on the flight required and select an
alternative seat. Click the APPLY button to complete the action.
All segments
To cancel seat assignments for all passengers and/or segments, enter
S.@ in the Terminal window.
Screen response.
Module 4: Adding Optional Booking File Fields
144 Galileo for Travel Professionals using Travelport Smartpoint 3.0
Customer Address and Delivery Address Fields
H/ADDRESS
H/W.
H/D.
Galileo reads the address for your customer from the Customer Address
field or the Delivery field, for purposes of billing, delivery, or both.
Galileo generally references the Customer Address field for billing and
the Delivery Address field for delivery. The Customer Address and
Delivery Address fields are added through the PNR drop down menu;
choose the Create/Edit Customer Information option.
Customer Address Field
The Customer Address field is a single-item field (one per Booking File).
It includes at least two and no more than five sub-fields and it always
includes the zip code or postal code.
Delivery Address Field
The Delivery Address field is also a single-item field (one per Booking
File). It includes one to five sub-fields and each sub-field can be a
maximum of 37 characters.
Once completed, click on Save.
Module 4: Adding Optional Booking File Fields
Galileo for Travel Professionals using Travelport Smartpoint 3.0 145
Displaying Customer and Delivery Address Fields
To display either the Customer Address or Delivery Address field in the
Booking File, click on the *AD button.
Both the Address and Delivery fields will show.
Changing/Deleting Customer and Delivery Address Fields
Address and Delivery fields may be amended or deleted through the
PNR drop down menu and selecting Create/delete Customer
Information, through a click on the icon at the bottom of the PNR
Viewer window or by clicking on the green ADRS or DLVR in the Booking
File window.
Once one of these has been chosen, either may be changed or deleted
as required by highlighting the relevant information and editing, or by
removing the content from each box. Click the Save button to complete
the process.
Module 4: Adding Optional Booking File Fields
146 Galileo for Travel Professionals using Travelport Smartpoint 3.0
E-Mail Field
H/EMAIL
Adding an E-Mail Address
Email addresses are added by selecting the Create/edit Customer
Information option under the PNR drop down menu, under the PNR
option in the tool bar or by right clicking on the icon at the bottom of
the PNR Viewer window.
The Email field can be found under the third tab which is entitled
Contact.
As with most fields the first action is to click on the Add button and
then select from the Email Type and complete other details as required.
Mail From or MF is a single item field. It is automatically inserted as the
first email address and the recipient of the itinerary sees this address as
the sender.
Mail To or MT is the address of the email recipients. There can be up to
99 E-mail addresses in the mail to field.
Mail Comment or MC is a freeform field that is associated to an MT
field. It allows for one freeform comment line for each MT address with
a maximum of 125 characters.
Module 4: Adding Optional Booking File Fields
Galileo for Travel Professionals using Travelport Smartpoint 3.0 147
When the first MF: or MT: field is added to a Booking File, the *EM
button will appear in the PNR Viewer window.
Changing/Deleting an E-Mail Address
To amend or delete the email fields either click on the E-mail address
item number, select the PNR drop down menu or icon and
Create/edit Customer Information.
The Contact tab will be automatically presented, highlight the line of
content that needs editing and make the necessary amendments (either
change or remove). Once this has been completed select Save.
Module 4: Adding Optional Booking File Fields
148 Galileo for Travel Professionals using Travelport Smartpoint 3.0
Note: In order for the itinerary to be E-mailed to the addresses added in
the Booking File, an EM command has to be performed. Since any EM
format ends transaction on the Booking File, you will have to add an R.
field prior to using EM. See H/EMAIL for other variations of the EM
format.
Service Requests
Often you need to send messages to airlines requesting the airline to
take action. You may also send other messages that provide them with
advance information pertaining to the passengers in the Booking File.
Galileo
sends two types of messages:
Special service request (SSR)
Other services information (OSI)
Both SSRs and OSIs appear in the Booking File as SI. entries
Special Service Request (SSR)
H/SSR
Ask Answer ID 2899
A Special Service Request (SSR) is a message sent to an airline that
requires the airline to take action.
Adding an SSR
Special Services are found under the PNR drop down menu or icon
and then by selecting Create/Edit Special Services.
The screen has two tabs at the top of the screen, the first is for Special
Service Request (SSR) and the second is for Other Service Information
(OSI).
Module 4: Adding Optional Booking File Fields
Galileo for Travel Professionals using Travelport Smartpoint 3.0 149
The tab with the bold text is the active area, in this case Special Service
Request.
By highlighting traveler names and chosen flights it is possible to adjust
who the request is for and who it is sent to. In the screen shot above, it
is currently highlighting just the first traveler and just the first flight. If
you were to continue with just these highlighted the request would be
made for Mr Smith only and the message sent only to Delta in relation
to their London to Atlanta flight.
With the use of the control or shift keys in combination with the mouse
it is possible to change this to any combination including all travelers on
all flights depending upon the need.
Module 4: Adding Optional Booking File Fields
150 Galileo for Travel Professionals using Travelport Smartpoint 3.0
Once at least one traveler name and one flight are highlighted, the
option to select an SSR type and then SSR codes become available.
In this example, both travelers have been selected on all flights and have
chosen a special meal request.
After specifying the SSR type, the relevant SSR Code can be selected
from the drop down menu. The list of SSR Codes will correspond to the
SSR Meal type, and would vary according to the SSR type chosen.
Module 4: Adding Optional Booking File Fields
Galileo for Travel Professionals using Travelport Smartpoint 3.0 151
Once the meal type is chosen, select the Add button followed by Save.
Displaying an SSR
To display the SSRs in a Booking File, click on the *SI button.
Module 4: Adding Optional Booking File Fields
152 Galileo for Travel Professionals using Travelport Smartpoint 3.0
Deleting an SSR
To delete an SSR, click on the traveler number in the Special Service
Request field or right click on the to edit Booking File and select
Create/Edit Special Services.
From here it is possible to delete any unwanted requests by highlighting
them, selecting Remove and finally clicking Save.
Module 4: Adding Optional Booking File Fields
Galileo for Travel Professionals using Travelport Smartpoint 3.0 153
Secure Flight
HELP DOCS
H/APIS
The Secure Flight program that went into effect on May 1, 2009 requires
the airlines to provide US Transportation Security Agency (TSA) with
specific passenger information on name, date of birth, and gender. To
meet the Secure Flight program data requirements, the existing SSR
DOCS and SSR DOCO can be used to transmit the required information.
These SSRs were part of the IATA resolution 760a which resulted in the
development of the Advanced Passenger Information (APIS) SSRs.
SSR DOCS, DOCO and DOCA are available through the SSR tab Other
Service Information.
Once the traveler name is selected and the SSR type set to
Miscellaneous, the option of DOCS appears in the SSR code drop down
menu.
Module 4: Adding Optional Booking File Fields
154 Galileo for Travel Professionals using Travelport Smartpoint 3.0
Once the DOCS option (or similar) has been chosen a dialogue box will
appear and the relevant data can be entered.
Once complete, use the Add button to enter the DOCS information as an
SSR and then click Save.
Module 4: Adding Optional Booking File Fields
Galileo for Travel Professionals using Travelport Smartpoint 3.0 155
The DOCS information has now been stored as an SSR. To view this
information, select the *SI button.
Other Services Information (OSI)
H/OSI
Other Services Information (OSI) sends a message to an airline advising
of information pertaining to the passengers in the Booking File. OSI
provides an advance notice regarding a passenger to airline personnel.
However, it does not require action.
Adding an OSI
You can send an OSI to one or all airlines in a Booking File.
As with Special Service Request, OSIs are found under the PNR drop
down menu or icon and then by selecting Create/Edit Special
Services.
The Special Services dialog box will appear and from here there is the
option to select the second tab at the top of the screen, to open up the
OSI requirements.
Module 4: Adding Optional Booking File Fields
156 Galileo for Travel Professionals using Travelport Smartpoint 3.0
The Vendor code and OSI field boxes are inaccessible until you click on
the Add button.
The Vendor codes will show according to the itinerary booked.
Module 4: Adding Optional Booking File Fields
Galileo for Travel Professionals using Travelport Smartpoint 3.0 157
Once the Vendor and OSI field have been entered, the Save button must
be used to store the OSI information.
The OSI is now stored within the *SI field.
To send an OSI to all airlines in an itinerary, select All Airlines, this will
use the code YY (which is recognized throughout the airline industry as
meaning any airline).
For information on OSI formats, refer to Galileo Help pages H/OSI, or the
Galileo Formats Guide available on ASK Travelport ID 8601 or 907.
Module 4: Adding Optional Booking File Fields
158 Galileo for Travel Professionals using Travelport Smartpoint 3.0
Displaying an OSI
As with Special Service Requests the *SI button will display the OSIs
which have been created in the Booking File.
Module 4: Adding Optional Booking File Fields
Galileo for Travel Professionals using Travelport Smartpoint 3.0 159
Changing/deleting an OSI
To change or delete any OSI, click on the line number of the OSI you
wish to amend or access the Create/Edit Service Information area either
via the PNR drop down menu or by clicking on the icon. Then select
the OSI tab at the top of the screen.
Once in this area, highlight the OSI for amendment/cancelation and
carry out the editing. Once complete, click the Save button.
Cryptic entries can also be used. To cancel an OSI, enter SI. followed by
the SSR number, 1, @, and press enter to delete the OSI.
Example: SI.1@
Remarks Fields
You can add remarks fields to the Booking File for various purposes. The
four most frequently used remarks fields are:
Notepad Remarks
Itinerary Remarks
Ticketing Remarks
Canned Remarks
Module 4: Adding Optional Booking File Fields
160 Galileo for Travel Professionals using Travelport Smartpoint 3.0
All of these remarks are accessed either via the PNR drop down menu or
icon.
Notepad Remarks
H/REMARKS
H/NP.
Click the Add button and type the free text of your remark. Once
completed, the Save button must be used.
Module 4: Adding Optional Booking File Fields
Galileo for Travel Professionals using Travelport Smartpoint 3.0 161
Adding Notepad Remarks
These are freeform remarks and do not appear on any documentation
or transmit to any airline.
Displaying Notepads
Click on *NP to display Notepads.
Amending/Deleting Notepads
Access the Notepad Tab via the Create/Edit Booking File Remarks
from the PNR drop down or icon, or click on the green NOTE or
Notepad line number within the booking file.
Module 4: Adding Optional Booking File Fields
162 Galileo for Travel Professionals using Travelport Smartpoint 3.0
Highlight the Notepad you wish to edit, either change or remove then
click on Save.
Itinerary Remarks
H/REMARKS
H/ITDI
H/ITIN
ASK Answer ID 8684
Itinerary remarks are freeform messages that you create to print on a
customers itinerary. There are two types of itinerary remarks:
Associated
Unassociated
In this section you will learn how to add, display, change, and delete
associated and unassociated itinerary remarks. You can create a
maximum of 5000 characters for combined associated and unassociated
remarks fields.
Associated Remarks
Associated remarks are itinerary remarks you create and associate to a
specific segment in a Booking File. When you generate an itinerary,
associated remarks appear immediately after the segment they
reference. You can have up to 70 freeform characters per associated
remark.
Note: When you add, change, or delete associated remarks, that
information does not go into the Booking File history.
Module 4: Adding Optional Booking File Fields
Galileo for Travel Professionals using Travelport Smartpoint 3.0 163
Adding an Associated Remark
To add an associated remark, select Create/Edit Booking File Remarks
from the PNR drop down menu or click icon. Associated remarks are
the third tab across the top of this screen.
This screen will also display the entire itinerary so that an association
can be made for a specific remark.
Select the flight to which the remarks should be associated. Click the
Add button and enter the free text required and click Save.
Module 4: Adding Optional Booking File Fields
164 Galileo for Travel Professionals using Travelport Smartpoint 3.0
The function identifier to add an associated remark is: RI. followed by S
and the segment number, and an * before the free text.
Example: RI.S2* PLEASE CHECK IN 3 HOURS PRIOR TO DEPARTURE
Note: To add one blank line, simply use the spacebar twice in the Free
Text box rather than typing any text.
Galileo numbers each line of associated remarks in ascending order,
starting from the first segment in the itinerary. For example, if you
associate two remarks to segment 2 and one remark to segment 3,
Galileo displays them as associated remarks 1, 2, and 3.
For information on Associated Remarks, refer to Galileo Help pages
H/REMARKS or H/EIIR or ASK Travelport ID 8684.
Changing and Re-associating Remarks
ASK Answer ID 8684
When you change specific segments or an entire itinerary, the alert
***ITIN RMKS CANCELLED UNLESS REASSOC*** appears. The alert
indicates that Galileo is holding the remarks and will cancel them upon
end transaction unless you re-associate them to new segments.
To re-associate associated remarks when you change segments, use the
following steps.
Display the Booking File.
Enter: *XRI
Type the entry RIR. (Itinerary remark number) S (new segment number)
e.g. RIR.1S1
Unassociated Remarks
Unassociated remarks are freeform remarks you create for an itinerary
that do not associate to a specific segment. When you print an itinerary,
Unassociated remarks appear at the bottom of the itinerary. You can
have up to 70 freeform characters per Unassociated remark.
Note: When you add, change, insert and delete Unassociated remarks,
that information does not go into the Booking File history.
To add an Unassociated remark select Create/Edit Booking File
Remarks from the PNR drop down menu or click the icon.
Module 4: Adding Optional Booking File Fields
Galileo for Travel Professionals using Travelport Smartpoint 3.0 165
Unassociated remarks are the fourth tab across the top of this screen.
Click the Add button and type the required Free Text in the Remarks
text box. Once your text is entered, click the Save button to complete
the process.
Module 4: Adding Optional Booking File Fields
166 Galileo for Travel Professionals using Travelport Smartpoint 3.0
Displaying/Changing/Deleting Remarks
Itinerary remarks do not appear on the face of the Booking File. To view
your itinerary remark entries, you can display by selecting the *RI
button.
The manual entry to display all associated remarks only, enter: *RIA
The manual entry to display all Unassociated remarks only, enter: *RIU
Note: Associated remarks appear in segment order and Unassociated
remarks appear in the order you entered them. For more information
on how to display itinerary remarks, refer to H/ITDI.
To change or delete Associated Remarks or Unassociated Remarks, click
on the line number of the remark or the PNR drop down menu icon
and select Create/Edit Booking File Remarks.
Once this has been done, select the relevant tab to open up either the
Associated or Unassociated remarks. The remark which requires
amendment/deletion must be highlighted before any changes can be
made.
To amend a remark, simply amend the text and click Save.
Module 4: Adding Optional Booking File Fields
Galileo for Travel Professionals using Travelport Smartpoint 3.0 167
To delete a remark, highlight it then select the Remove button and
click Save.
Module 4: Adding Optional Booking File Fields
168 Galileo for Travel Professionals using Travelport Smartpoint 3.0
Invoice Remarks
H/ITRM
Invoice remarks are often known as ticketing remarks and they transmit
information from Galileo to the back office accounting system and allow
for miscellaneous information to print on the itinerary/invoice. The
agency uses this information for accounting, billing and reporting.
Galileo accepts up to 99 Invoice remarks per Booking File. Remark
maximum length is 65 freeform characters including the function
identifier. Galileo does not edit any remark, except for field length.
Invoice remarks are accessed via the Create/Edit Booking File Remarks
area of the PNR drop down menu or by clicking on the icon and
selecting same from the menu options. Invoice remarks are the sixth
tab across the top of this screen.
Once on this screen the first step is to select the type of invoice remark
required from the Selectable Items drop down menu.
The Add button is then required and the free text should then be
entered. There are Hints shown to help if the formats required are
unfamiliar. Lastly the save button must be used to complete the
addition of this data.
Module 4: Adding Optional Booking File Fields
Galileo for Travel Professionals using Travelport Smartpoint 3.0 169
There are numerous Selectable items with pre-assigned formats.
However, for those who require additional entries there is an option for
Freeform Text, which will allow you to enter your own format.
Remember to click on Add each time you wish to add a new item.
Displaying Invoice Remarks
To display invoice remarks in a Booking File, click on the *DI button.
Module 4: Adding Optional Booking File Fields
170 Galileo for Travel Professionals using Travelport Smartpoint 3.0
Changing/Deleting Invoice Remarks
To change or delete invoice remarks, access Create/Edit Booking File
Remarks from PNR drop down menu or icon menu options or click
on the green DOCI or item number.
Highlight the required entry in the existing list and amend/remove as
required. Finally the Save button must be used to complete this task.
Module 4: Adding Optional Booking File Fields
Galileo for Travel Professionals using Travelport Smartpoint 3.0 171
Canned Remarks
H/ITCA
Canned Remarks are frequently used remarks pre-stored in a file
created and maintained by the agency secondary authorizer. You can
choose remarks from the file and use them on a customers itinerary.
Adding Canned Remarks
You add Canned Remarks to a Booking File with an Invoice Remark.
Using the Selectable Item of freeform text, enter CR- followed by the
canned remarks numbers separated by @.
Enter the numbers in the order you want them to appear on the
itinerary.
As with other fields in the Invoice remarks area of the product, the
process is to choose the Selectable Item, click on the Add button and
add the required free text. Finally click on Save to complete the task.
Displaying Canned Remarks
Even though only a secondary authorizer can make changes to the
canned remarks file, you can display the canned remarks file to see what
canned remarks exist and how they are numbered.
To display canned remarks, enter: RPFD/RMKS
Changing/Deleting Canned Remarks
To change or delete canned remarks in the Booking File go to the
Create/Edit Booking File Remarks screen and select the Invoice
remarks tab at the top of the screen. Highlight the Canned remarks line
and amend/delete as required.
Module 4: Adding Optional Booking File Fields
172 Galileo for Travel Professionals using Travelport Smartpoint 3.0
Review Bookings
H/RB
Review Bookings are often known as Queue Minders and they help you
with follow up work needed for a Booking File, such as seat assignments
and car and hotel reservations.
A Review Booking is a note added to a Booking File that places it in a
queue on a specific date along with instructions on what needs to be
done. When you add, change, and delete queue minders, that
information is then stored as Booking File history.
You can have up to 10 Review Bookings in one Booking File. Each
Review Booking can include a queue number, a date, and freeform text.
Note: For information on managing queues, see Module 13.
Adding Review Bookings
Review Bookings are added to a Booking File via the Create/Edit
Booking File Remarks found under the PNR or icon drop down
menu options.
They are the second tab across the top of this screen:
The first step is to click on the Add button and then select a date and a
Queue number. A category and alternative Pseudo City Code can be
chosen if required.
Optional free text is then entered, if required, in the Text field to help
identify why the booking is on queue for review and finally the Save
button is used to complete this task.
Module 4: Adding Optional Booking File Fields
Galileo for Travel Professionals using Travelport Smartpoint 3.0 173
When adding a new review booking the system will prepopulate some
of the boxes with data, such as Queue 12 and your current Pseudo City
Code and tomorrows date. These can all be overtyped.
Note: The category box is greyed out and therefore a category cannot
be added from this dialog box
To add a review booking containing a queue category, use the Terminal
window
Example
RB.29JUL/0800/Q12*CMG*FREE TEXT (where CMG indicates Category
MG)
Note: The category must already exist in order to use this format.
Displaying Review Bookings
To display Review Bookings in a Booking File, click on the *RB button.
Module 4: Adding Optional Booking File Fields
174 Galileo for Travel Professionals using Travelport Smartpoint 3.0
Changing/Deleting Review Bookings
You can change/delete a Review Booking clicking on the green RBKG or
item number in the booking or by accessing Create/Delete Booking File
Remarks, found under the PNR or icon drop down menu. Once this
is selected choose the second tab across the top of the screen. This will
display all Review Bookings.
Highlight the item of choice and amend/delete as required. Once the
amendment is made, click the Save button to complete the task.
Note: Review Bookings that contain a queue category may be deleted
via this method but not amended.
Summary
In this module, you learned how to add the following optional fields to a
Booking File:
Form of payment
Frequent flyer
Seat assignment
Address and delivery
Service requests
Remarks
Review Bookings
Module 4: Adding Optional Booking File Fields
Galileo for Travel Professionals using Travelport Smartpoint 3.0 175
Module Review
1. What are the two types of address fields?
______________________________________________________________________________
2. Which of the following menu items would be selected when wishing to add Mileage Membership
to a Booking File?
_______________________________________________________________________________
3. How many credit card vendors are there in the pre-populated vendor list?
_______________________________________________________________________________
4. What is the difference between an associated and an unassociated remark?
_______________________________________________________________________________
5. What is the difference between an SSR and an OSI?
_______________________________________________________________________________
6. What will the following buttons display?
_______________________________________________________________________________
7. What are the steps to change the existing form of payment to indicate that the form of payment
is now check/cheque?
_______________________________________________________________________________
Galileo for Travel Professionals using Travelport Smartpoint 3.0 176
Module 5: Working with Client Files
You can keep information about your agency, corporate accounts, and
your travelers in Galileo Client Files. By having this information stored,
you can move most traveler data from the Client File directly into the
Booking File. The three levels of Client Files are:
Agency
Business
Personal
Module Objectives
Upon completion of this module you will be able to:
Describe agency, business, and personal files.
Display Client Files.
Move Client File information into a Booking File.
Agency, Business, Personal Files
Agency, business and personal files comprise the three levels of Client
Files in Galileo. Each Client File level can have a maximum of 200 lines.
Agency File
The agency file contains information pertinent to your travel agency.
There is one agency file for each pseudo city code and it is created by
Travelport. The agency file includes agency policies and procedures for
common tasks, such as ticketing and accepted forms of payment. It
includes the agencys phone number which moves to the first Phone
field in the Booking File.
Business File
The business file contains information pertinent to your corporate
accounts. Business files contain a business phone number for each
corporate account and related information, such as the form of payment
and any applicable discounts.
Personal File
The personal file contains information specific to your individual
travelers. Personal files contain the customers name, phone number,
and address, preferred form of payment, frequent flyer numbers,
discount numbers, and meal and seating preferences.
Module 5: Working with Client Files
Galileo for Travel Professionals using Travelport Smartpoint 3.0 177
Displaying Profiles
You can display agency, business, and personal files. The function
identifier to display a Client File is: C*
The following tables list profile display formats.
To display: Use this format:
Agency file C*
Business file C*ACME
Personal file C*ACME-WILLIAMS
Client Files associated to an
active Booking File
*CL
List of business files CLB
List of personal files CLP/ACME (ACME = business file
name)
To redisplay last active: Use this format:
Client File C*R
Business file C*B
Personal file C*P
Module 5: Working with Client Files
178 Galileo for Travel Professionals using Travelport Smartpoint 3.0
Below is an example of a displayed business file.
The following table lists the components of this Client File screen.
Component Description
EA7 Agency PCC.
GALILEO TRAINING Travel Agencys name
ESSO
Business file title
1 Line number
N Line type (see next table for a list and
explanation of all line types)
/ Separator
ESSO OIL CORP Line content Name of file
Note: The information on lines that are
supposed to be copied into Booking Files
must be in valid Booking File format.
Module 5: Working with Client Files
Galileo for Travel Professionals using Travelport Smartpoint 3.0 179
The following table lists all the possible line types and a description for
each type.
Line Type Description
Y (Yes) When moving the Client File into a Booking File, Y
lines are copied by default.
O (Optional) When moving the Client File into a Booking File, O
lines are copied only if requested.
N (Never) When moving the Client File into a Booking File, N
lines are never copied. This line can contain free
text.
B (Blank) Blank line. Makes it easier to read the Client File or
divide sections.
R (Related) The information on R lines is segment/name
associated. When moving the Client File into a
Booking File, R lines can be copied only if the flight
segments and names are already present in the
Booking File. They must be moved separately from
other Client File lines.
Below is an example of the list of Personal files associated to the ESSO
Business file (CLP/ESSO).
It is possible to access individual Personal files with the use of the
mouse by clicking on the titles shown in green.
Module 5: Working with Client Files
180 Galileo for Travel Professionals using Travelport Smartpoint 3.0
Below is an example of a Personal file.
Note: The items presented in green may be clicked upon to carry out
that function.
Using the search and move function
You can also use the Travelport Smartpoint search and move
functionality. Using the function Identifier: SCF and the personal title,
you can search for a personal title without having to know the business
title it is attached to
Example: SCF ROYDEN
To display the profiles you can click on the green interactive title.
To move the client file into a PNR there are 3 options to move the BAR,
PAR or both.
Click on the option you require to move the file.
Module 5: Working with Client Files
Galileo for Travel Professionals using Travelport Smartpoint 3.0 181
Moving Client File Information into a Booking File
There are many ways to move Client File information into a Booking File
ranging from moving just one level through to all levels. This example
will focus on the following three ways:
From the agency file only.
From the agency file and a business file.
From the agency file, a business file, and a personal file.
The function identifier for moving Client File information into a Booking
File, without having the profile displayed, is: CMT
Agency File Move
To move your agency file information into a Booking File, type CMT
followed by a slash (/), end item (+), asterisk (*), and your name and
press Enter.
Example
CMT/+*SHARON
Business File Move
To move the business file information, along with the agency file
information, enter CMT, followed by a slash (/), business file title, slash
(/), end item (+), asterisk (*), and your name.
Example
CMT/ESSO/+*SHARON
Personal File Move
To move the personal file information, along with the business file and
agency file information, enter CMT, followed by a slash (/), business file
title, dash (-), personal file title, slash (/), end item (+), asterisk (*), and
your name.
Example
CMT/ESSO-ROYDEN/+*SHARON
Moving from a Displayed File
To move information from a displayed file, type CM followed by a slash
(/), end item (+), asterisk (*), and your name and press Enter.
Example
CM/+*SHARON
Module 5: Working with Client Files
182 Galileo for Travel Professionals using Travelport Smartpoint 3.0
Moving Selected Lines from a Displayed File
To move selected line numbers from a business file, first display the
business file. Then enter CMB followed by the select move identifier /S/,
end item (+), and the individual line numbers or a hyphen (-) and the
range of line numbers.
Example
CMB/S/+1+5-10
Note: You can move single lines or a range of lines.
To move selected line numbers from a personal file, first display the
personal file. Then enter CMP, followed by the select move identifier
/S/, end item (+) and the individual line numbers or a hyphen (-) and the
range of line numbers.
Example
CMP/S/+3+6+9-11
To move Related lines from a personal file, first ensure the flight
segments have been added to the Booking File and, also, that you copy
the name before copying the R line. For this type of line, passenger
association has to be specified in the entry.
Example
CMP/R/P-1
Client File Association
Moving data from business or personal files to a Booking File creates an
association between the Booking File and the Client File.
When multiple Client File associations exist, the first associated Client
File in the Booking File is the default active Client File.
Module 5: Working with Client Files
Galileo for Travel Professionals using Travelport Smartpoint 3.0 183
Client File Disassociation
Client File disassociation is the deletion of a Client File association from
a Booking File.
To disassociate Use the following format
All Profiles from the Booking File CMREF@
Single Client File 2 CMREF@2
Selected Client Files (1 thru 3 and 5) from
the Booking File
CMREF@1-3.5
When deleting Client File association, the system responds:
CLIENT FILE REFERENCE DELETED
Summary
In this module you learned how to:
Describe agency, business, and personal files
Display Client Files
Move Client File Information into a Booking File
Galileo for Travel Professionals using Travelport Smartpoint 3.0 184
Module 6: Fare Display
For many travelers, the main factor influencing the decision of which
flights to book will be the fare charged for the journey. This is
particularly so for leisure travelers who are paying for the ticket
themselves, but also increasingly important for business travelers as
many companies are trying to reduce travel costs.
When checking availability, each booking code represents a different
cabin class or fare type. On all flights a variety of fares are offered.
Highest fares which are flexible are termed normal fares. Those which
are lower and less flexible are special fares.
Within each of these categories, there are different types of fares. The
general features of the most commonly used fare types are listed
below.
These are general guidelines, and restrictions of each fare may vary,
depending on the route flown. The rules of each fare should be checked
and passengers advised of any restrictions.
Module Objectives
Upon completion of this module you will be able to:
Identify different classes of service
Identify different fare types
Use basic International Fare Display formats
Display fare rules
Fare display using additional search qualifiers
Use follow-up entries to update a fare display
Display historical fares
Identifying Classes of Service
Generally, airlines offer three main classes of service:
Economy class
Business class
First class
Some airlines may differentiate within a class, and in addition to the
standard service may offer a superior service within the same cabin.
However, not all airlines offer three classes - some have two and others
may only have one, and the classes offered may vary on different routes
with varying aircraft types.
Module 6: Fare Display
Galileo for Travel Professionals using Travelport Smartpoint 3.0 185
Economy Class
This is the main class of service offered and the service provided at the
airport and on board may vary from airline to airline.
Business Class
For most airlines this class is a superior economy class, offering speedier
airport check-in, airport lounge facilities, more comfortable on-board
seating, superior meal service and in-flight entertainment.
First Class
This is the premier class offered by airlines, and they usually provide
individual check-in facilities, airport lounge facilities, superior seating
and meal service and individual in-flight entertainment.
Identifying Fare Types
Generally there are two categories of air fares, normal fares and special
fares.
Normal fares are available for all classes of service and are flexible and
therefore more expensive. Generally normal fares are valid for one
year. Special fares have many restrictions attached to them, such as
minimum stay restrictions or advanced purchase requirements. In
general they are less expensive.
Different fare types apply in different markets, but they typically fall
into the following categories:
Normal fares
Point to point fares
Excursion fares
APEX fares
PEX and Super-PEX fares
Normal Fares
Normal fares are flexible, and there are no routing, stopover, advance
purchase or refund restrictions. They may be re-routed without
restriction and purchased on a one way or round trip basis. Generally
normal fares are valid for one year.
The class of service normally appears on its own as the fare basis, e.g. Y,
C, F, R, although Y1 or J1 may be used to indicate the highest fare level,
and YOW or YRT to identify one way or round trip fares.
Note: The class of service may be followed by a seasonal indicator, e.g.
YL (economy low season)
Module 6: Fare Display
186 Galileo for Travel Professionals using Travelport Smartpoint 3.0
Point to Point Fares
Point to point fares may be seen in any class and allow the passenger
who wishes to travel directly from point A to B to do so. There are
usually no advanced booking requirements, or refund restrictions.
Routing is usually limited to direct flights, although connecting flights
may be available, providing no stopovers are made.
Fares may be sold on a one way or round trip basis. Round trip fares are
normally valid for a year provided there are no seasonal restrictions.
The code 2 or 3 may appear at the end of the fare basis, e.g. Y2, C3, and
SLX2.
Excursion Fares
Reservations for excursion fares may normally be changed, subject to
minimum and maximum stay requirements. They may normally be
purchased at any time, and sold on a return basis. Routing and stopover
requirements are generally flexible, and there are usually no refund
restrictions.
The code E or EE is found at the end of the fare basis followed by the
maximum stay in terms of days or months, e.g. YLEE14 or BEE3M.
APEX Fares
Reservations for Advance Purchase Excursion (APEX) fares usually may
not be changed without a penalty, and there is often some type of
refund restriction. Usually no stopovers are allowed and direct flights
are used. They are normally sold on a return basis, and have a minimum
and maximum stay requirement.
The codes AP, AN or AB are normally included in the fare basis.
PEX and Super-PEX Fares
These are Public Excursion fares and have the same restrictions as APEX
fares but may be purchased at any time. Usually no stopovers are
allowed and direct flights are used. There are minimum and maximum
stay requirements, and they are normally sold on a return basis.
The codes PX or SX are included in the fare basis.
Module 6: Fare Display
Galileo for Travel Professionals using Travelport Smartpoint 3.0 187
International Fare Display
H/FARES
ASK ANSWER ID 8598
A basic fare display entry returns all published fares between two cities.
The Galileo fare display defaults to show both return and one way adult
fares for participating airlines.
Fares are displayed in low-to-high order, with round trips assessed at
their half-value. When one carriers fare is identical to another, the
displays will be randomized on subsequent entries.
The basic input to display fares from one city to another is FD followed
by the city pair and date of travel, which may be entered in any order.
Example
FDLONLAX27MAY
FD27MAYLONLAX
Either of these inputs will display the same list of fares in fare display.
Screen response:
Note: Scroll down using the scroll bar to display additional fare options.
Module 6: Fare Display
188 Galileo for Travel Professionals using Travelport Smartpoint 3.0
The following table lists the components of the fare display.
Component Description
FD27MAYLONLAX Tab displays the fare display format.
FARES LAST UPDATED 09
DEC 09:50AM
Date and time of most recent fares
update.
LON - LAX DEPART
27MAY
Details of tariff display response. Repeat
of particulars.
MPM 6544 AT Maximum permitted mileage and global
indicator.
PUBLIC/PRIVATE FARES
FOR EA7
Public and private fares for PCC EA7.
USD CURRENCY FARES
EXIST
Alert that USD fares exist for this city pair
CX
FARE GBP
FARE BASIS
C
AP
MIN/MAX
SEASONS.
MR
GI
DT
Column headers:
Carrier
Fare and currency code
Fare basis code
Booking class code
Advance purchase requirement
Minimum and maximum stay
requirements
Seasonal restrictions
Mileage/routing indicator
Global indicator
Day/time flight restrictions
Module 6: Fare Display
Galileo for Travel Professionals using Travelport Smartpoint 3.0 189
Fare Rules
H/NOTES
H/FUFN
To display the fare rules from the fare display, click on the relevant fare
basis code displayed on screen. This will display all rules for the
specified fare.
Example screen display:
Note: Click <<Back to Fare Display>> to return to the fare display.
Module 6: Fare Display
190 Galileo for Travel Professionals using Travelport Smartpoint 3.0
Displaying the Penalties Rule
Click on the fare to display the penalties which apply to that fare.
Example screen response:
To view more penalty information, use the scroll bar to scroll down.
Note: Click <<Close>> to close the rule display.
Module 6: Fare Display
Galileo for Travel Professionals using Travelport Smartpoint 3.0 191
Advance Purchase Information
To view the Advanced Purchase information, click the relevant Advance
Purchase column.
Example screen display:
Booking Class Information
Check the booking class when different carriers are participating in an
international itinerary.
Refer to the following fare display for primary carrier QR, for fares
between DOH and SYD. The passenger wishes to travel via PER. To
check which class of service to book for the fare on line 1, with
secondary carrier QF for the PER to SYD sector, click the Class.
A Booking Classes dialog box will open offering the options to display
booking classes or display booking classes for secondary carrier.
Display booking classes - displays the booking code for the selected fare.
Display booking classes for secondary carrier - displays booking codes
for the secondary carrier QF, from the primary carriers (QR) fare
display.
Select Display booking classes for secondary carrier and enter the
secondary carriers two character airline code. Then click proceed.
Module 6: Fare Display
192 Galileo for Travel Professionals using Travelport Smartpoint 3.0
Example screen display:
Example itinerary:
Module 6: Fare Display
Galileo for Travel Professionals using Travelport Smartpoint 3.0 193
Routing and Mileage Information
If a routing fare is identified in fare display, it is possible to display the
applicable routing for that fare.
Refer to the fare display below, for fares between London and
Melbourne on BA. Fares displayed on lines 1-14 are route fares,
indicated by the R in the MR column.
Example
To display the permitted routing for the fare on line 1, click the R in the
MR column.
Example screen display:
Note: Where no carrier code is shown between two city codes on the
routing the primary carrier is required for that part of the journey.
Module 6: Fare Display
194 Galileo for Travel Professionals using Travelport Smartpoint 3.0
Any carrier code or city code separated by a / indicates alternatives, e.g.
LON-TYO (QF/JL) SIN-SYD (BA/QF) MEL
If a mileage fare is identified in the MR column of the fare display, it is
possible to display the maximum permitted mileage and mileage
surcharges by selecting M.
Example screen display:
Note: Min / Max stay may also be displayed if applicable, along with
seasonality, global indicator information and date/time restrictions.
Module 6: Fare Display
Galileo for Travel Professionals using Travelport Smartpoint 3.0 195
Fare rules may also be accessed from fare display using Galileo
command entries. The table below lists some of the most frequently
used formats.
Explanation: Format:
Display the menu of paragraph headings
for the fare on line 5 of the fare display.
FN*5
Display paragraphs 0, 6, 15, 16 and 17
from the paragraph menu.
FN*P0.6.15-17
Return to the menu of paragraph
headings.
FN*5
Display all rule paragraphs for the fare
on line 5 of the fare display.
FN*5/ALL
Return to fare display screen. FD*
Display the routing options for the fare
on line 1 of the fare display.
FR*1
Display the maximum permitted mileage
and mileage surcharge information for
the fare on line 8 of a fare display.
FM*8
Check which booking class is required for
the fare on line 1, for secondary carrier
QF.
FDC*1//QF
Display a rule summary for city-pairs
where ATPCO is the fare supplier.
FN*2/S
Fare Display Search Qualifiers
H/FD
A more appropriate fare display may be obtained by using search
qualifiers.
Search qualifiers may be input in any order, and may be used in two
ways:
As part of the initial fare display input
To update an existing display
Module 6: Fare Display
196 Galileo for Travel Professionals using Travelport Smartpoint 3.0
Carrier Qualifier
The system default is to display fares for all carriers. The carrier
qualifier may be used to limit the display to that of a specified carrier.
Example
FD10JUNLONHKG/CX
Screen response:
Points to note:
Only fares for CX are displayed. A maximum of three carriers may
be specified in a fare display entry.
Specified carriers may be added to an existing fare display with a
follow up entry: FD/CX/BA/SQ
Carriers may choose to have IATA fares suppressed when their
fares are displayed.
Carrier coded fares show their correct booking class code, but IATA
fares show only a generic booking class code. The display must
always be changed to that of the required carrier to obtain the
correct booking class code.
Module 6: Fare Display
Galileo for Travel Professionals using Travelport Smartpoint 3.0 197
Journey Type Qualifier
The system default displays both one way and round trip fares. The
journey type qualifier may be used to limit the display to either a one
way or round trip fare display.
Example
FD22MARPERSYD-OW
Screen response:
Points to note:
Only one way fares are displayed.
Round trip fares may be displayed by using the qualifier RT
The journey type qualifier may be added to an existing fare display
with a follow up entry: FDRT or FDOW
The warning UNSALEABLE FARES at the top of the screen indicates
that additional fares exist, which may not be sold at your agency
location
Module 6: Fare Display
198 Galileo for Travel Professionals using Travelport Smartpoint 3.0
Passenger Type Code Qualifiers
H/PTC
Adult fares are displayed as the system default. When a fare is
required, other than an adult fare, a passenger type code must be used.
3-character standard passenger type codes and descriptions defined by
ATPCO are available. Passenger type codes and descriptions may be
displayed using the following entries.
Explanation: Format:
Display a complete list of codes and
descriptions
PTC
Display a list of codes and descriptions
beginning with the letter U
PTC/U
Search for a code by description.
Note: All passenger type
codes/descriptions which match the
word are displayed.
PTD/STANDBY
Passenger type codes with age requirements
When requesting fares for some passenger types you may need to
specify the age of the passenger within the passenger type code. The
input will vary depending on the way the airline has filed the fare.
For example:
Explanation: Passenger Type Code:
Accompanied child CNN or C08 (age 8)
Senior citizen with age requirement SNN or S65 (age 65)
Military child MNN or M05 (age 5)
Module 6: Fare Display
Galileo for Travel Professionals using Travelport Smartpoint 3.0 199
Example
FD14JUNLONKUL/MH*CNN
Screen response:
Note: Only child fares are displayed. The passenger type code CNN
appears below the fare amount along with the ticket code
TC:NLBC6GBCH.
A ticket code will replace the Fare Basis Code when printed on the
ticket.
A maximum of six passenger description codes may be used in one
entry.
Example
FD30MAYNBOLOS/ET*ADT*CNN*INF
Screen response:
Note that fares are displayed for all three passenger types. However as
fares are displayed in low-to-high order, the infant fares generally
appear first.
Use the scroll bar to scroll down and view more fare options.
Module 6: Fare Display
200 Galileo for Travel Professionals using Travelport Smartpoint 3.0
Fare Basis Code Qualifier
Infant fares are shown at the top of the screen as they are the lowest
fares. It is possible to move down (MD) through the list to find the
corresponding child and adult fares, but time-consuming.
An easy way to find the adult and child fares corresponding to the infant
fare is to use a follow-up entry to modify the fare display using the
selected infant fare basis code.
Example
FD@EPX1YKE
Screen Response:
Note: Infant, child and adult fares are displayed for the specified fare
basis code.
Combining Search Qualifiers
Search qualifiers may be used to display a more appropriate choice of
fares. Multiple search qualifiers may be used in combination, and may
be used in any order.
Example
FD12JUNLONJNB-RT*ADT*CNN/BA@VLNCGB
Screen response:
Module 6: Fare Display
Galileo for Travel Professionals using Travelport Smartpoint 3.0 201
Fare Display Search Qualifiers Formats
The following fare display qualifiers may be used to request a more
specific display.
Format: Explanation:
/QF Specified carrier
-OW
-RT
Type of fares one way and round trip
*ADT
*CNN (or) C08
*INF
Passenger type adult, child and infant
-B Fares with booking class B (carrier required)
@C Business class fares only (@F for First class)
@YPX3M Specified fare basis only
.EH Travel via eastern hemisphere
:P Private fares only
:C Net fares only
-PRI-ACCT With specified account code
/X High to low order
.T29JUN13 Specify a ticketed date in the fare display entry,
to check historical fare information
Module 6: Fare Display
202 Galileo for Travel Professionals using Travelport Smartpoint 3.0
Fare Display Follow-up Entries
Once a Fare Display has been requested, follow-up inputs can be made
to update the initial request, rather than inputting the whole entry
again.
The use of follow-up inputs results in a new Fare Display, reflecting the
new requirements.
Format: Explanation:
FD-OW Updates the previous fare display to show one
way fares only.
FD29MAY Updates the specified date of the previous fare
display.
FD/TG/SQ Updates the previous fare display to show fares
for Thai Airways (TG) and Singapore Airlines
(SQ).
FDRT*CNN (or
C08)
Updates the previous fare display to show
round trip fares for a child.
FDOSYD Updates the origin city of the previous fare
display to show Perth.
FDDSIN Updates the destination city of the previous
fare display to show Singapore.
FD@YEE6M Updates the previous fare display to show the
YEE6M fare only
FD@C Updates the previous fare display to show
business class fares only
Note: FD* redisplays the active fare display.
Module 6: Fare Display
Galileo for Travel Professionals using Travelport Smartpoint 3.0 203
Historical Fare Display
ASK ANSWER ID 1069
There may be instances when you need to confirm what the fare rules
were on that date that a ticket was issued. For example before
exchanging or refunding a ticket.
A historical fare display entry must be used, in which the airline, the
travel date and the ticketed date must be specified.
Example
FD20MAR13LONBKK/TG.T25MAY13
Example screen response:
Once historical fares have been displayed, the fare information can be
viewed by clicking on the fare basis or using the standard Galileo
entries.
Note: Historical fares can be displayed for up to one year prior to
the current day.
Summary
In this module, you learned how to:
Identify different classes of service
Identify different fare types
Use basic International Fare Display formats
Display fare rules
Fare display using additional search qualifiers
Use follow-up entries to update a fare display
Display historical fares
Module 6: Fare Display
204 Galileo for Travel Professionals using Travelport Smartpoint 3.0
Module Review
1. What is the maximum number of passenger type codes that can be used in a fare display entry?
_________________________________________________________________________
2. Which search qualifier should be used as part of a fare display entry when searching for Net
Fares?
_________________________________________________________________________
3. What is the entry to update the fare display to show only business class fares?
_________________________________________________________________________
4. What would the following entry be used for? FDDSFO
_________________________________________________________________________
5. Mr. Beckett calls to inquire about the roundtrip airfares from London to Toronto. His family
wants to depart on the 10
th
of next month and return three weeks later. What is the format to
request a fare for those dates?
_________________________________________________________________________
a. Mr. Beckett indicates that he prefers to fly on Air Canada. What is the format to update the
fare display to show Air Canada fares only?
______________________________________________________________________
b. What is the fare basis code for the lowest published Air Canada fare?
______________________________________________________________________
c. What is the penalty for changes on this fare?
______________________________________________________________________
d. What discount do children and infants receive on this fare?
______________________________________________________________________
Galileo for Travel Professionals using Travelport Smartpoint 3.0 205
Module 7: Fare Quoting an itinerary
Introduction
Travelport 360 Fares provides quick and accurate pricing for air
segments, and fares are updated several times a day to ensure accurate
fare quotes.
The system is designed to quote a fare for a maximum of 16 segments
and a maximum of 8 fare components. Fares for a maximum of 99
passengers may be quoted in one entry for a maximum of 4 passenger
types.
Module Objectives
Upon completion of this module you will be able to:
Identify Galileo pricing assumptions
Identify pricing options
Display fare rules
Fare quote an itinerary using pricing modifiers
Galileo Pricing Assumptions
The Galileo system makes several assumptions when you price an
international itinerary:
All passengers in the booking require fare quotes
All passengers are adults unless an infant or a specific passenger
type code has been used when the name field was added
All segments are to be quoted
Ticketing to take place on the same date as the fare is quoted or
within the guarantee limits
Sale and ticketing to take place in the country of the terminal
location
A stopover is assumed where connections are 24 hours or more for
international travel and 4 hours or more if the journey is within
North America
Passengers are not exempt from any ticketable taxes
Module 7: Fare Quoting an Itinerary
206 Galileo for Travel Professionals using Travelport Smartpoint 3.0
Fare Quote as Booked
Help FQ
Ask Answer ID 8598
After you sell the flights, you must fare quote the itinerary.
The function identifier to price an itinerary is: FQ
This will fare quote the lowest fare in the class booked.
Example Entry: FQ
Response:
The system quotes the lowest applicable fare for the booked itinerary.
The fare quote is automatically filed in the Booking File provided there
are names present.
The fare, taxes and total are displayed individually.
Module 7: Fare Quoting an Itinerary
Galileo for Travel Professionals using Travelport Smartpoint 3.0 207
Additional fees, e.g. credit card may apply:
The carrier may offer additional services such as seats or bags:
The cost and baggage allowance for each segment is displayed. In this
example for travel between Amsterdam and Madrid there is no free
baggage allowance. However, the passenger can pay 30 euro for the
first bag and 70 euro for the second bag.
To access the rules on the fare quote click on Display Rules:
Note: Any regions who do not use Automatic Plating carrier logic will
receive the response UNABLE TO FILE - NEED PLATING CARRIER in the
last line of the fare quote. It is necessary to add /CXX at the end (where
XX is the plating carrier). For example, enter FQCBA or FQBBCBA.
The following table lists the most frequently used pricing options.
This option: Prices itinerary at:
FQ Lowest fare for the class of service sold per
passenger in the Booking File. For example, if you
sell segments in Y class, the Galileo system quotes
the lowest available Y fare.
FQBB Best Buy available per passenger in the Booking
File.
FQBB++-AB Fare quote the lowest fare in the cabin booked for
the corresponding class of service, e.g. out in
business class and returning in economy class.
FQBB++-PREME Lowest applicable fare in Premium economy class
FQBB++-FIRST Lowest fare available in First class
FQBB++-BUSNS Lowest applicable in Business class
Note: Fare Quote Best Buy will be explained later in this module.
Module 7: Fare Quoting an Itinerary
208 Galileo for Travel Professionals using Travelport Smartpoint 3.0
Filed Fare
HELP FF
The fare quote is only visible in its fare quote format immediately after
the fare quote entry. When you display the booking after you have fare
quoted it, a Filed Fare button is displayed.
To view the Filed Fare enter *FF1 or click the *FF button.
Example entry: *FF1
Note: The fare quote will remain in the itinerary until it is cancelled.
Module 7: Fare Quoting an Itinerary
Galileo for Travel Professionals using Travelport Smartpoint 3.0 209
The following table lists the key components of the FQ response.
Component Description
FQS1-2 Fare quote segments 1-2
AP 15 July* Agent alert and date of fare
quote
LAST DATE TO PURCHASE TICKET:
22JUL13
Latest date to purchase ticket
for this fare
G 15 JUL
Guarantee until midnight on
15
th
Jul. Computer generated
price and date of fare quote.
AMS KL MAN 155.14HSRNL KL
AMHSRNL 155.14 NUC 310.28END
Linear fare construction and
segment fee
END = end of fare construction
Fare326.00 euro TAX
Fare Basis code
Baggage and Not valid before and
Not valid after
Base fare, taxes, and total fare
ZP USA flight segment tax
XF Passenger Facility Charge
(USA airport tax)
NONENDO/NON REF Endorsement box
specifications
T P1S1-2/ET/CKL Ticketing line
Note: If FQ is entered three times there will be three identical filled
fares in the Booking File. However, the system will not let you end
transaction as it will see that duplicate filed fares exist.
To view all filed fares in a booking, enter *FF or click the FF button in the
PNR Viewer window.
Screen example:
Module 7: Fare Quoting an Itinerary
210 Galileo for Travel Professionals using Travelport Smartpoint 3.0
In this example, the Status on FQ1 displays I for Invalid. This fare was
for the original class of service and was guaranteed. When the class
was rebooked and the new fare quoted it invalidated FQ1 and quoted
the new lower fare with a G Guarantee status.
To cancel the filed fare if it is no longer required, enter FX1
Example entry: FX1
Note: You must cancel any duplicate fares before you end transaction.
Other filed fare entries:
Format Action
Display all filed fares *FF
Display in detailed
Linear format
*FF1 or *FF1P2
Ticketed Filed fare field will automatically be updated
when a ticket is issued
Cancelled FX1 Cancel filed fare 1
FX1.3.5 Cancel filed fare 1, 3 and 5
FX1P2.4 Cancel filed fare 1 passenger 2 and 4
FXALL Cancel all filed fares
Restore fare for
re-ticketing
FF1@R
Amended FF1BG40K
Note: The free baggage allowance may be
amended without altering the guarantee
status of the fare. Other areas of the fare may
be amended using manual fare build entries
Module 7: Fare Quoting an Itinerary
Galileo for Travel Professionals using Travelport Smartpoint 3.0 211
Fare Quote Best Buy (FQBB)
HELP FQBB
The FQBB format prices an itinerary for your customer at the Best Buy
fare available for the itinerary as booked.
To price the best buy for this itinerary, enter FQ followed by the letters
BB (Best Buy). This booking has already had a basic Fare Quote (FQ),
and the fare has been filed. To view any lower priced alternative fare,
enter FQBB.
Example FQBB
The following table lists the key components of the FQBB response.
Component Description
LOWEST FARE AVAILABLE FOR
THIS ITINERARY
Advises of the lower fare in the
alternative class
Any additional charges, e.g. credit
card
Additional services, seats or bags
FQBBK Agent alert to rebook segments.
Use the tab stop to rebook the
same flights in the correct class of
service for the lowest available
fare, or enter FQBBK.
Note: FQBBK must be used after FQBB.
The FQBBK format automatically cancels the booked flight segments
and resells them at the lower fare.
Note: Redisplay the Booking File after you rebook the segments to
allow the Galileo system to renumber the itinerary.
Module 7: Fare Quoting an Itinerary
212 Galileo for Travel Professionals using Travelport Smartpoint 3.0
Example FQBBK
The Galileo system automatically rebooks the itinerary in the lower
class.
The following table lists the key components of the FQBBK response.
Component Description
FQBBK Pricing format.
REBOOK SUCCESSFUL Agent alert indicating automatic rebook
status.
Note: If lowest fare already booked, NO
REBOOK REQUIRED alert appears.
Fare Quote Best Buy in Cabin
If the itinerary is booked in different classes, FQBB will return the lowest
fare in economy class.
In the following booking, the passenger requires the lowest fare in
economy class (Y) on the outbound flight and in Business (J) class on the
inbound flight.
Entry FQBB++-AB
Module 7: Fare Quoting an Itinerary
Galileo for Travel Professionals using Travelport Smartpoint 3.0 213
Fare quote best buy as booked
The system has offered T class on the outbound flight which is the
lowest fare in economy class, and in Z class in the business class cabin
on the return flight, which is the lowest available fare in the business
class cabin.
Displaying Fare Rules
After pricing an itinerary, you can access the Galileo system for detailed
fare information. Automated fare rules display subjects, such as the
type of penalty that may apply or advance purchase requirements. You
can see a rule summary or a rule category on a specific subject (refer to
Module 6).
You can display fare rules if youve priced the itinerary using FQ or FQBB.
The fare rules screen identifies the types of rules and restrictions that
govern the fare, such as penalties that may apply, advance purchase
requirements, and blackout dates. From this screen, you can display the
rule category that provides more detail about that particular rule.
Click on Display Rules
Note: The Galileo system displays the rule for the most restrictive fare
used in the itinerary.
It is also possible to display the Filed Fare and click on the relevant
component or fare basis the system will then display the relevant rules.
Module 7: Fare Quoting an Itinerary
214 Galileo for Travel Professionals using Travelport Smartpoint 3.0
You can scroll through all the fare details. If there are two separate fare
bases or fare components, then you can click back to the fare
components and select the rule for another component.
Fare Quote Status codes
Ask Answer ID 278
The following Fare Quote status codes are used in the Galileo system.
Fare Quote Status Explanation
A Airline Private Fare
B Input manually by agent
C Computer generated
G Guaranteed Fare
I Invalid as a result of itinerary/class change
M A manual fare. Pricing modifier was used to
obtain the fare
N Fare no longer 'guaranteed' as fare not ticketed
within the required time period.
P Agency Private Fare
R The fare has been restored for re-ticketing
X Expired fare
Module 7: Fare Quoting an Itinerary
Galileo for Travel Professionals using Travelport Smartpoint 3.0 215
Fare Quote status codes are the source of reference for determining if a
fare quote has been automated by the Travelport 360 Fares system.
Travelport will investigate an automated ticketed fare produced by
Travelport 360 Fares on the Galileo reservation system that results in an
ADM to your agency, if the Fare Quote status code is 'A', 'C', or 'G'.
In addition, the Fare Quote status code 'P' will be considered for
investigation if the fare has been marked up/down via the Agency
Private Fares product.
Pricing Modifiers
You can override any of the Galileo pricing assumptions to define your
request. You can use pricing modifiers with any FQ or FQBB entry.
This section describes how to use and combine the following pricing
modifiers:
Name select
Segment select
Passenger type
Discounts
Booking Identification Code
Name Select
The name select pricing modifier overrides the assumption that all
passengers are adults and priced the same. Individual passenger fare
breakdowns appear in the order requested.
Note: Infants are ignored unless name selected with an adult. The name
select modifier is: P
To fare quote the itinerary exactly as booked for Passenger 2 only, enter
FQ followed by the name select modifier (P) and the first Name field,
second passenger.
To fare quote multiple passengers, the . (dot) is equal to plus and the
(dash) is equal to through to.
Example: FQBBP1-3.6 will Fare Quote Best Buy for passengers 1, 2, 3
and 6.
Example: FQP2 will fare quote passenger 2
Segment Select
The segment select pricing modifier overrides the assumption that you
want to price all segments.
The segment select modifier is: S
You can use this modifier to price a single segment, a segment range, or
selected segments.
Module 7: Fare Quoting an Itinerary
216 Galileo for Travel Professionals using Travelport Smartpoint 3.0
Single segment
To price segment 2 of the itinerary as booked, enter FQ followed by the
segment select modifier (S), and the segment number.
Example
FQS2
Segment range
To price segments 1 through to 2 and segment 5.
Example
FQS1-2.5
Note: All segments within the range must be air segments.
To price segments 1, 2, 3 and segment 5, 6, 7, 8
Example
FQS1-3.5-8
Selected segments
To price segments 1 and 4 as booked, enter FQ followed by the segment
select modifier (S), segment number 1, end item (.), and segment
number 4.
Example
FQS1.4
Module 7: Fare Quoting an Itinerary
Galileo for Travel Professionals using Travelport Smartpoint 3.0 217
Passenger Type Codes (PTC)
HELP PTC
It is not normally necessary to include a passenger type code as part of
the fare quote entry as it can be incorporated into the name format.
However if it is omitted from the name field, the system will assume all
passengers are adults (with the exception of infants, who are specifically
identified in the Booking File).
You can add a two-digit age to the PTC if there is an age restriction. The
entry can also be used with FQBB
Example Entry FQ
This booking is for one adult, one child and one infant.
Example entry: FQ
The system will apply the child discount if the PTC is entered in the
name field. It is recommended that the passenger numbers be in
ascending order.
If there is no specific fare for the passenger description code requested
then the system will default to the applicable adult fare. This will be
reflected in the passenger description (PSG DES) and a warning message
will appear below the grand total of the fare quote response.
Passenger description codes which require a specified percentage
discount such as RP (reduced price), result in a fare quote with FQM
(Manual status) and fares are not guaranteed. The system simply
discounts an adult fare by the percentage specified but does not
validate that the percentage is correct or that the fare is permitted for
the itinerary.
Module 7: Fare Quoting an Itinerary
218 Galileo for Travel Professionals using Travelport Smartpoint 3.0
Passenger Type codes and descriptions may be displayed using the
following entries:
Explanation Formats
Display a complete list of codes and
descriptions
PTC
Display a list of codes and descriptions
beginning with the letter E
PTC/E
Search for codes by description, all
passenger type codes which match the
word are displayed
PTC/Standby
Passenger Type Codes with an Age Requirement
If an airline has not filed any age restriction and standard rules apply,
then the passenger type codes such as CNN,SNN may be used in the fare
quote, e.g. FQ*CNN or FQ*SNN
However if an airline has filed an age restriction, NN must be replaced
by the age for fare quote purposes, e.g. FQ*C10 or FQ*S65. The age
entered is validated against the age restriction in the fare rule.
If the PTC has been included in the name field, it is not needed when
you price. If it is used, then it will override the PTC in the Name field.
Discount
There may be some instances when your passenger qualifies for a
discount, you can use discount modifiers to price the itinerary.
Percentage discount
To price the itinerary with a percentage discount off the base fare, enter
FQ followed by an asterisk (*), the reduced price modifier (RP) and the
percentage amount.
Example: FQ*RP25
Note: You can apply a discount up to a maximum of 100%.
The following screen prices an itinerary with a 25% discount.
Example entry: FQ*RP25
Module 7: Fare Quoting an Itinerary
Galileo for Travel Professionals using Travelport Smartpoint 3.0 219
Amount discount
To price the itinerary with an amount off the base fare, enter FQ
followed by an asterisk (*), the fare amount modifier (FA) and the
amount.
Example
FQ*FA100
Booking Identification Code
The Booking Identification Code (BIC) modifier prices all segments at a
specific class of service. You can use this modifier to request a fare
quote using a specific class of service for the entire itinerary or for a
segment or a range of segments for all or specific passengers in the
Booking File.
The Booking Identification Code modifier is: .
Example
FQ.Y
The Galileo system prices the itinerary in Y class (full economy class).
FQ.C
The Galileo system prices in C class (business class).
Combining Pricing Modifiers
You can combine pricing modifiers to override multiple assumptions.
Pricing modifiers can be specific to a name or segment.
After entering the first modifier, enter additional modifiers separated by
a slash (/).
Refer to the following example to Fare Quote Best Buy segments 1 and
4 for passenger 1 only, and reduce the base fare by 10%.
Example Entry: FQBBP1/S1.4*RP10
Module 7: Fare Quoting an Itinerary
220 Galileo for Travel Professionals using Travelport Smartpoint 3.0
Example
The Fare Quote screen appears.
Summary
This module described the formats you need to price and store the fare
in the Galileo system.
Specifically, you learned how to:
Identify Galileo pricing assumptions
Identify pricing options
Display fare rules
Price an itinerary with pricing modifiers
Module 7: Fare Quoting an Itinerary
Galileo for Travel Professionals using Travelport Smartpoint 3.0 221
Module Review
1. Identify three assumptions Galileo makes when pricing an itinerary.
_________________________________________________________________________
2. What is the format to find the lowest price when the reservation is booked in first class?
_________________________________________________________________________
3. Describe the type fare quote you receive as the result of a FQBB entry.
________________________________________________________________________
4. What is the format to price segments one and four only at the best buy fare?
_________________________________________________________________________
5. What does the fare status code X indicate?
________________________________________________________________________
6. What is the Passenger Type code ACC?
________________________________________________________________________
Galileo for Travel Professionals using Travelport Smartpoint 3.0 222
Module 8: Working with Manual Fare Build
The Galileo system is capable of quoting most fares automatically.
However, there are occasions when this is not possible or when you
may elect to use a non-system fare. In these situations it is possible to
enter the fare manually, in order that automatic ticketing can take
place.
Module Objectives
Upon completion of this module you will be able to:
Create a Manual Fare Build for a single passenger
Create a Manual Fare Build for a multi-passenger Booking File
File manual fares
Amend filed fares
Restore filed fares
Creating a Manual Fare Build
The likely situations in which you will need to enter fares manually are:
Consolidated/Negotiated fares
Fares marked with an X in a Fare Display, e.g. round the world
Re-routing fares
Fares obtained from airline GIS pages, e.g. air passes
There are three basic steps in the process:
1. Create the Manual Fare Build FBC
2. Update/Amend the data FBU
3. File the Manual Fare FBF
Once a Booking File has been created or retrieved a Fare Build Screen
must be created in order to construct a manual fare.
Module 8: Working with Manual Fare Build
Galileo for Travel Professionals using Travelport Smartpoint 3.0 223
Refer to the following Booking File.
Take the following steps to create a Manual Fare in the Booking File.
Step 1: Creating the Fare Build
It is good practice to get the accurate tax information. You can obtain
tax information directly from the airline, or by entering FQTE-00 it will
give the Tax without the fare on the itinerary making it much easier to
enter the Tax information.
Entry:
FBC Fare Build Create
Screen response:
Note: This is not a Fill in Format screen. All the entries are made at the
bottom of the screen and are then placed automatically by the Galileo
system into the appropriate place on the Fare Build Screen.
Module 8: Working with Manual Fare Build
224 Galileo for Travel Professionals using Travelport Smartpoint 3.0
The creation of a Fare Build Screen assumes all passengers and all
segments are to be associated to the same fare. If there are different
passenger types, or if the fare is only required for certain segments, the
manual fare build screen can be created by passenger and/or segment
relating.
Format: Explanation:
FBCP5 Fare Build Screen for passenger 5 only
FBCP3-5 Fare Build Screen for passengers 3 through to
5
FBCS2-3 Fare Build Screen for segments 2 and (through
to) 3
FBCP2/S2-3 Fare Build Screen for passenger 2, segments 2
and 3
It is also possible to create a manual fare build screen for a particular
passenger description code.
Format: Explanation:
FBCP5*C08 Fare Build Screen for passenger 5, description as
child aged 8 years.
FBCP2*C08.1 Fare Build Screen for passenger 2, description as
child aged 8 years, plus passenger 1 adult.
If no passenger description codes are used the system will default to
adult or infant, if infant has been specified in the name field.
The plating carrier can be added to the beginning or the end of the FBC
entry, e.g. FBCCMH or FBCP2-3/CAA. This is not mandatory and can be
added once the fare is filed and before ticket issue.
Take the following steps to create the Manual Fare Build screen:
FBCCVS
Entry: Description:
FBC Fare Build Create
C Plating Carrier
Module 8: Working with Manual Fare Build
Galileo for Travel Professionals using Travelport Smartpoint 3.0 225
Screen response:
Note: The @ symbol indicates a mandatory field.
The following table lists the Fare Build screen fields with descriptions
and entry examples.
Field Mandatory? Description
FB YES Fare basis code for each segment
FARE YES Total base fare of the ticket (local currency,
of country of origin).
TTL YES Total Fare including taxes
FC YES Fare Construction (NUCs)
ROE YES Rate of Exchange (NUC to local currency)
TD NO Ticket Designator (sometimes used to
identify special/discounted fares, e.g. CH25
identifies a child discount of 25%)
BG NO Baggage Allowance for each segment
NVB NO Not valid before date.
NVA NO Not valid after date.
EQ NO Equivalent Fare (used when dealing with
fares issued in a different currency)
TAX NO Taxes Enter if applicable
With the exception of the ROE field if any mandatory fields are omitted,
you will not be able to end the Booking File. All other fields are optional
and may be completed as required by the IATA ticketing standards.
Module 8: Working with Manual Fare Build
226 Galileo for Travel Professionals using Travelport Smartpoint 3.0
Step 2: Entering Fare Information
The Fare Build Screen must be completed using Fare Build Update
entries, which can be entered one at a time or in string linked by the +
key.
The entry to Fare Build Update is:
FBU Fare Build Update
Example of updating the Fare Basis:
FBUFB/YAHPX
Entry: Description:
FBU Fare Build Update
FB Code for item to be updated (Fare Basis)
/ Separator
YAHPX Information to be entered (the fare basis code)
Screen response:
The system clears the screen when making this response, so you must
make a display entry if you want to recall the Fare Build Update screen.
To redisplay the Fare Build screen, make the entry:-
*FB Display Fare Build
Module 8: Working with Manual Fare Build
Galileo for Travel Professionals using Travelport Smartpoint 3.0 227
Screen response:
Here are some examples of adding/updating the mandatory fields for
this Booking File. Entries can be made in any order, not necessarily the
order shown on the Fare Build Screen.
Entry: Description:
FBUBG/1PC Baggage allowance
FBUFARE/GBP1156.00 Fare amount
FBUROE/0.647533 IATA rate of exchange
FBUFC/LON VS NYC
892.61Y2 VS LON
892.61Y2 NUC1785.22
Fare Construction
FBUTTL/1516.75 Total Fare (including taxes)
FBUFB/YFFWGB
FBUNVB/15APR14 Not valid before date
FBUNVA/15APR14 Not valid after date
FBUTAX1/69.00GB+TAX
2/39.75UB+TAX3/213.0
0YQ+TAX4/1.70AY+TAX
5/22.80US+TAX6/3.60Y
C+TAX7/3.00XF+TAX8/3
.30XA+TAX9/4.60XY
Taxes
Module 8: Working with Manual Fare Build
228 Galileo for Travel Professionals using Travelport Smartpoint 3.0
Note: TTL will be added automatically by the system, once fare and
taxes have been input. You only need to make an entry in this field if an
amendment has been made to the fare or taxes and the total amount
needs to be recalculated.
In these cases it is recommended to remove the Total and let the
system calculate the new amount with the use of FBUTTL/
Any of the entries may also be strung together using the + symbol.
Examples:
FBUFB/YFFWGB+BG/1PC+FARE/GBP1156.00
FBUTAX1/69.00GB+TAX2/39.75UB+TAX3/213.00YQ+TAX4/1.70AY+TA
X5/22.80US+TAX6/3.60YC+TAX7/3.00XF+TAX8/3.30XA+TAX9/4.60XY
Example screen response:
Add/update a maximum of 20 taxes.
Endorsements can also be added as part of the fare build process, even
though they are not actually part of the FB screen. They must be
entered separately from other FBU entries.
Example:
FBUEB/NO REFUNDS NO CHANGES
The FB, NVB, NVA and BG entries can all be segment related.
Example:
FBUBG1/23K+BG23/2PC Baggage is 23K for segment 1, and
2PC for segments 2 and 3
Note: The line number used in the segment related entries is the
number shown on the far right of the Fare Build Screen, which is not
necessarily the segment number in the itinerary. The Fare Build Screen
ignores any ARNK segments for numbering purposes.
FBUBG/NIL allows you to add nil value for baggage allowance.
Module 8: Working with Manual Fare Build
Galileo for Travel Professionals using Travelport Smartpoint 3.0 229
Passenger Facility Charge
When completing the Fare Build Screen, you will need to pay particular
attention to the Passenger Facility Charge. The PFC was introduced by
the USA Government in 1992 and allows some airports to collect a user
fee from the passenger to fund airport development. In addition to the
tax entry for the PFC amount (code XF), it is necessary to tell the system
to which airports it applies.
The entry to add this information is in the same format, but it must be
made on its own, it cannot be made as part of a FBU string.
Example:
FBUPFC/JFK4.5
Entry: Description:
FBU Fare Build Update
PFC Code for item to be updated (Passenger facility
Charge)
/ Separator
JFK4.5 Information to be entered (airport code to which
tax applies JFK, and amount in USD4.50).
The system is not able to validate the city and value or that the PFC
entry matches the XF tax entry. It is therefore advisable to consult
FTAX*PFCXXX (where XXX= three letter airport code) for the current
amount to be charged for each airport.
A maximum of four PFCs are allowed. When more than one PFC is to be
added to the ticket, all PFCs must be input as a single entry, using the
USD amount, no matter where the ticket is being sold.
Example:
FBUPFC/JFK4.5BUF3DEN5PHL4.5
The PFC entry will appear on the Fare Build Screen in the Fare
Construction line, but can only be entered after completion of the fare
construction and ROE entries.
Module 8: Working with Manual Fare Build
230 Galileo for Travel Professionals using Travelport Smartpoint 3.0
Below is an example of a completed fare build screen:
Note: The PFC (XF) is also repeated at the end of the Fare Construction
line.
It is possible to display all of the taxes that have been entered.
Entry:
*FBTAX
Screen Response:
Enter *FB to return to the main Fare Build screen.
Flight Segment Tax (US domestic journeys only)
US domestic journeys incur a tax with the code ZP. In a similar way to
the PFC tax an additional entry must be made in the fare build before it
can be filed when a ZP tax occurs.
Example:
FBUTB1/ZPJFK3
Module 8: Working with Manual Fare Build
Galileo for Travel Professionals using Travelport Smartpoint 3.0 231
Step 3: Filing the Manual Fare Build
When the Fare Build Screen has been completed, it must be filed in
order to save your work.
The basic entry to file a Fare is:
FBF Fare Build File
However, there are a number of format options for filing a fare:
Format: Explanation:
FBF File current passenger screen.
FBFALL File current passenger screen and the same
details for all remaining passengers. (See next
section).
FBFCUA File current passenger screen with plating
carrier UA (if not used in FBC entry)
FBFALL/CQF File current and all remaining passengers with
plating carrier QF.
Screen response:
To save the fare data, end the Booking File in the usual manner.
To redisplay the filed fare, the format is *FF
Screen response:
To display the filed fare in full, enter *FF1 or click the button in
the PNR Viewer window.
Module 8: Working with Manual Fare Build
232 Galileo for Travel Professionals using Travelport Smartpoint 3.0
Screen example:
Multiple Passengers / Different Passenger Descriptions
When a Booking File is created for more than one passenger, it is
important to ascertain what type of passenger description they have,
such as a child, prior to proceeding to a Manual Fare Build.
Here is a Booking File with three adult customers:
Create a fare build
Entry:
FBCCKL
Screen response:
Module 8: Working with Manual Fare Build
Galileo for Travel Professionals using Travelport Smartpoint 3.0 233
The system has created a Fare Build Screen for each passenger. Note
this one has a top line showing P01 (Passenger 1) and 01 of 03, i.e. the
first of three screens.
Once the first screen has been completed and filed (FBF), the next Fare
Build Screen would appear automatically for passenger 2, and then for
passenger 3.
However, once the first screen has been completed, all remaining
passengers with identical fare information can be filed using one entry.
Entry:
FBFALL
Entry: Description:
FBF Fare Build File
ALL All passengers
Screen response:
Similar logic applies when the passenger types are different. Using the
previous example, let us assume that passenger 3 is a 7 year old child.
As there are two types of passenger, you must complete at least two
Manual Fare Build screens.
You would think that the logical entry to arrange Fare Build screens
would be:
FBCP1.2.3*C07
However, the system works logically and would show the screen for
passenger 1 first. After completing the screen, the entry FBFALL could
not be used because passenger 3, a child, requires different Manual
Fare Build details than the information used for the other two
passengers who are adults. You would need to complete the second
screen for the second adult, and finally complete the third screen for
the child.
So a more effective way to action this scenario is to start the entry with
the smallest group of passengers, in this case the child passenger.
Entry:
FBCCKL/P3*C07.1.2
Module 8: Working with Manual Fare Build
234 Galileo for Travel Professionals using Travelport Smartpoint 3.0
The Fare Build screen for the child would be presented first:
Once this screen has been completed and filed, using the entry FBF, the
childs fare will be filed, and the first adult's (passenger 1) screen will
appear.
Module 8: Working with Manual Fare Build
Galileo for Travel Professionals using Travelport Smartpoint 3.0 235
After completing the first adult screen, the entry FBFALL can be used to
file the same Fare Build information for all remaining passengers.
Using this process, all three screens will be stored under one filed fare
in just two, rather than three, transactions.
Note: In some cases, for instance Net Remit tickets, separate filed fares
must be created as separate ticket modifiers are added for each
passenger description.
Example:
FBCP1.2
This will present a Fare Build screen for both adults, known as filed fare
1. This can then be updated and filed.
FBCP3*C07
This will present a Fare Build screen for the child, filed fare 2, which can
then be updated and filed.
Module 8: Working with Manual Fare Build
236 Galileo for Travel Professionals using Travelport Smartpoint 3.0
Fare Build Ignore
During a Fare Build amendment, it may happen that changes are no
longer required, or you have made an error and want to start again.
To ignore the current Fare Build and cancel the transaction, enter:
FBI
Screen response:
Amending a Filed Fare
A filed auto-quote or manual fare build can be retrieved at any time
before ticketing, and the various fields amended or deleted.
Display the Filed Fare.
*FB1 Display Fare 1 in Fare Build Format
Use FBU entries as appropriate to amend the existing data.
Amending
The entry will just overtype whatever is currently in the fare field.
FBUBG/20K Change all baggage to 20K.
Deleting
A field can be deleted by re-entering the first part of the Fare Build
Update entry and omitting any data after the oblique (/).
FBUEB/ Delete all endorsements.
File the Fare Build.
FBF
Note: Amending an Auto-quote fare through the Fare Build Update will
change the fare guarantee from either G or C to B. Baggage Allowance,
Ticket Designators, Endorsements and Taxes can be changed without
losing the guarantee. (However any changes to the FBUPFC/ and
FBUTB1 entries will cause the guaranteed to change to B).
The Baggage Allowance can also be amended and the original guarantee
retained by making the entry FF1BG30K.
Module 8: Working with Manual Fare Build
Galileo for Travel Professionals using Travelport Smartpoint 3.0 237
Summary
In this module you learnt how to:
Create a Manual Fare Build for a single passenger
Create a Manual Fare Build for a multi-passenger Booking File
File manual fares
Amend filed fares
Restore filed fares
Module 8: Working with Manual Fare Build
238 Galileo for Travel Professionals using Travelport Smartpoint 3.0
Module Review
Use your Course Book and Online Help to answer the following questions.
1. What is the entry to create a Manual Fare Build screen with plating carrier BA, for passenger 4 of
a Booking File?
2. What would be the best entry to create Fare Build Screens for four passengers, when passenger
number 4 is a child who is 5 years old?
3. Create a Booking File for one passenger, in your name. LHRCDG 21
st
, CDGFCO 24
th
, FCOLHR
27th, all in Y class (use AF segment 1, AZ segment 2 and 3). Add mandatory fields, end and
retrieve.
Note the Booking File record locator.
Build a Manual Fare using the following information:
Fare Basis S1 FB-CFFGB
S2 FB-CRTEU6
S3 FB-CRTEU6
Baggage Allowance: 23K for segments 1 and 3
20K for segment 2
Fare: GBP513.00
ROE: 0.647533
Fare Construction: LON AF PAR 363.68CFFGB AZ ROM AZ LON 428.54CRTEU6 NUC792.22END
ROE0.647533
Tax: TAX 26.00GB TAX 28.74UB TAX 14.70FR TAX 0.90IZ TAX 10.30QX TAX 1.80EX
TAX 6.50HB TAX 11.10IT TAX 0.80MJ TAX 2.10VT TAX 101.60YR
Endorsement: NON REF/CHANGE FEES APPLY
Advise the trainer once you have completed the manual fare build. Then file the fare and End
Transaction, do not issue the ticket yet.
Module 8: Working with Manual Fare Build
Galileo for Travel Professionals using Travelport Smartpoint 3.0 239
4. Create a Booking File for three passengers, your name and 2 others. Passenger 3 is a child aged
10 from FRAIAH 10
th
return 24
th
in Y class with Lufthansa (LH). Add mandatory elements, end
and retrieve the Booking File.
Lufthansa has introduced a special offer today! The fares database has yet to be updated - so a
Manual Fare is required. Build a Manual Fare using the following information:
Fare Basis
Adult: S1 FB-YFFDEW
S2 FB-YFFDEW
Child: S1 FB-YFFDEW and TD- CH25
S2 FB-YFFDEW and TD- CH25
Baggage Allowance: 2 PC both passengers, both segments
Fare - adult: FARE EUR3084.00 EQU GBP2655.00
Fare - child: FARE EUR2313.00 EQU GBP1992.00
ROE: ROE0.760562
Fare Construction - Adult Fare:
FRA LH HOU 2027.44YFFDEW LH FRA 2027.44YFFDEW NUC4054.88END ROE0.760562
Fare Construction - Child Fare:
FRA LH HOU 1520.58YFFDEW/CH25 LH FRA 1520.58YFFDEW/CH25 NUC3041.16END ROE0.760562
Taxes (same for both passengers):
TAX 6.10DE TAX 36.30OY TAX 26.90RA TAX 1.60AY TAX 22.60US TAX 3.30XA TAX 2.00XF TAX 4.60XY
TAX
3.60YC TAX 227.40YQ
Endorsement: NON REF/NON END/CHANGE FEES APPLY
File the fares and prepare the Booking File for ticketing by adding the mandatory ticket modifiers -
you may choose the FOP. Do not issue tickets. Call your trainer before ending transaction.
End Transaction and make a note of the Booking File reference.
Galileo for Travel Professionals using Travelport Smartpoint 3.0 240
Module 9: Fare Shopping
Introduction
Fare Shopping provides access to the wealth of Travelport 360 Fares
and searches for low fares and available flights incorporating a wide
variety of options to customize and streamline the search.
Fare Shopping is able to integrate all public, private and net fare
content housed within the Travelport 360 Fares database
A maximum of 8 flight segments may be handled by a single
request
A maximum of 9 passengers can be included in each transaction
One-way, round-trip, circle trip, single and double open-jaw
itineraries are supported
Low fare searches can be performed with or without a booked
itinerary
Pricing and Availability modifiers can be used to influence the
search process and provide customized results
Fare Shopping merges the manual comparison of tariff data and seat
availability in a single request. You can search for low fares and
available flights and make reservations in three easy steps:
1. Search for low fares
2. Book the itinerary
3. File the fare in the Booking File
Fare Shopping Objectives
On completion of this module you will be able to:
Use Focalpoint Shopping with a booked itinerary
Use Focalpoint Shopping without a booked itinerary
Use the calendar to access Fare Shopping options
Use the map and filter your shopping results
Use the Smartpanel to search for fares
Module 9: Fare Shopping
Galileo for Travel Professionals using Travelport Smartpoint 3.0 241
Using Focalpoint Shopping with a Booked Itinerary
Focalpoint Shopping prices a booked itinerary at the lowest available
fare and searches schedules and fares to find the lowest priced
alternative itineraries.
All agents in registered pseudo city codes have unlimited access to
Focalpoint Shopping.
To price a booked itinerary using Focalpoint Shopping, enter the
function identifier FS
Example Booking File:
Note: FS quotes a total fare for all passengers in the Booking File
instead of quoting a fare for each passenger.
The Focalpoint Shopping screen appears. In this example it is showing 81
pricing options and 189 itinerary options.
First option
+
Module 9: Fare Shopping
242 Galileo for Travel Professionals using Travelport Smartpoint 3.0
The following table lists the key components of the Focalpoint Shopping
screen information for the first option.
Component: Description:
TTL OF 81 PRICING OPTIONS
AND 189 ITINERARY OPTIONS
RETURNED
Total number of pricing options
and itinerary options.
PRICING OPTION 1 BOOKED
ITIN
Pricing option 1 header.
Note: Option 1 is always your
booked itinerary. Option 2 and the
following options are from the
lowest price to highest, regardless
of the airline.
LOWER FARE AVAILABLE Alert which varies depending on
the price of the itinerary currently
booked.
TOTAL AMOUNT 430.80GBO Total amount for all passengers
including tax.
ADT
TAX INCLUDED
Adult fare.
Tax included.
1 EK162 U 10JUN
2 EK161 U 25JUN
Option 1 itinerary with applicable
booking codes.
REBOOK
Prompt to rebook this itinerary.
DETAILS
Prompt to view the fare
breakdown.
RULES
Prompt to view rules text. You can
then enter FN1/ALL to see full rules
text for first fare component or
click
Module 9: Fare Shopping
Galileo for Travel Professionals using Travelport Smartpoint 3.0 243
Details Display
To view the fare details, such as the last day to purchase the fare and
the linear fare construction, click on the details icon
Example screen display:
Note: Click on Details again to close the display.
Rules
To view the rules on the pricing option click on the rules icon
The fare components for the journey appear. The rules do not display at
this stage.
Module 9: Fare Shopping
244 Galileo for Travel Professionals using Travelport Smartpoint 3.0
Click on one of the fare components.
Scroll down to view all the rule information.
Note: There may have been two separate pricing modifiers used. Click
on Back to Pricing Options to return to the fare component screen in
order to select rules for the second fare component
Module 9: Fare Shopping
Galileo for Travel Professionals using Travelport Smartpoint 3.0 245
The full Focalpoint Shopping display is shown below. Scroll up and
down using the scroll bar on the right to view more options.
Note: The first pricing option performs an FQBB entry and displays the
best fare for the itinerary already held. It will only show a rebook option
as the flights and dates for this option are booked already.
Component Description
BOOK Book the selected pricing option without
cancelling the existing reservation.
REBOOK This will cancel the existing booking and rebook
in the new class.
+8 Pricing options are returned in low-to-high fare
order and may involve the same fare with several
different itineraries. These itineraries are known
as itinerary options within the pricing option
group. Click the link to view alternative itinerary
options for the fare.
Module 9: Fare Shopping
246 Galileo for Travel Professionals using Travelport Smartpoint 3.0
Additional itinerary options (+)
When the option + appears on the display this indicates that there are
other itinerary options for the same price available. This could mean
that the passenger can choose a more suitable flight time for the same
price.
Example screen display:
Note: The price is the same as that in the previous screen.
Module 9: Fare Shopping
Galileo for Travel Professionals using Travelport Smartpoint 3.0 247
Using Focalpoint Shopping without a Booked Itinerary
Help FS
Focalpoint Shopping can also be used when there is no booked itinerary.
You must specify the travel details after the FS function identifier.
The basic entry starts with routing and dates but there are many
optional entries which may be added to tailor the shopping request to
your customers requirements.
Example: FSAMS12NOVSIN30NOVAMS
The Focalpoint Shopping screens appear. This example shows 30 pricing
options and 68 itinerary options.
Note: This entry is only valid if there is no itinerary present. There are
many options that you can add to the basic entry:
FSAMS12OCTSIN30OCTAMS
Module 9: Fare Shopping
248 Galileo for Travel Professionals using Travelport Smartpoint 3.0
Optional Entries without a Booked Itinerary
Using the Calendar
Open the calendar from Main Application Menu > Tools > Calendar
The Smartpoint Calendar is contextual, that means that you can trigger
air availabilities, Fare Shopping requests, hotels and cars from the
calendar.
Select the date range by clicking on a start date and holding to the end
date. Right click to display the options.
Select Shopping to display the Flight Shopping Search.
Request Focalpoint Shopping: Enter:
Star Alliance FSLAX11JUNLON19JUNLAX++//*A
Surface sector FSLON10JANDXB--AUH20JANLON
2 Passengers FS2FRA10JUNLON20JUNFRA
Airline Private Fares FSFRA10JUNLON17JUNFRA+-ACCT
Preferred carriers FSSYD11JUNTYO/QF19JUNHKG/CX
Surface sector FSCHI10JULLON--PAR20JULCHI//+AA
Direct FSLAX11JUNLON19JUNLAX++.D
Business class outbound first
inbound
FSSIN11JUNHKG-BUSNS 10JUNPAR-FIRST
Adult and child FS2FRA10JUNLON20JUNFRA +P1.2*C07
Module 9: Fare Shopping
Galileo for Travel Professionals using Travelport Smartpoint 3.0 249
The boxes for the departure date and return date are pre-populated
from the calendar.
Note: You can also launch the Flight Shopping Search from the Search
menu.
Enter the origin and destination, and time if required. You may also
specify an airline and cabin, and number of passengers if more than one
is travelling.
Completed screen example:
Select Search
Module 9: Fare Shopping
250 Galileo for Travel Professionals using Travelport Smartpoint 3.0
Example screen response:
Filter Shopping results
Travelport Smartpoint offers two ways to filter your shopping results.
Using the filter icons on the right of the screen you can filter by price,
departure time, journey time and number of stops.
You can also select specific airlines, airports and times that have
returned in the results screen.
The second option is to use the maps icon. This filters the results in the
same way but also displays the route map of the selected journey, and
the flying times. This gives you a more visual and informative view of
the results.
Example:
Click on the filter icon to display options to filter down the results
screen.
Maps
Filter
Module 9: Fare Shopping
Galileo for Travel Professionals using Travelport Smartpoint 3.0 251
As the options are updated the results update in the terminal window.
Click on the maps icon to view the route map and journey information:
To exit the map view click on the arrow on the top left of the screen.
Using Smartpanel
Smartpanel is a component of Travelport Smartpoint. Smartpanel
applies pre-selected parameters, such as classes of service, departure
time windows or account code, via a fill in-format to perform a fares-led
search.
Launching Smartpanel
Click on the icon located at the bottom right of the active Window,
and the following pop up box will launch.
Note: Alternatively, you can launch Smartpanel via the Search menu or
by entering #FS
Module 9: Fare Shopping
252 Galileo for Travel Professionals using Travelport Smartpoint 3.0
Smartpanel contains two tabs: Basic and Advanced.
Basic Tab
Use the Basic tab to enter travel parameters such as the departure and
destination points and outbound and return travel dates.
Component: Function:
Depart Month view select date
From Type name or city code
Multi Y or M for multi airport city
To Destination city name or code
Time Arrow down to select time
Cabin Arrow down to select cabin
Direct Y for direct blank displays all
I/E/O Include, Exclude or Only
Carriers Specific Carriers
I/E/S Include, Exclude or Via Specific city
CNX Connections via cities
Insert after Segment Option to add to existing itinerary
Fare Type Options to select fare options
Account code Add in the account code for Private
fare
Process as one ways Option to calculate fare as round
trips using one way pricing
Passengers Number of passengers and PTC
Refresh Refresh / Clear display
Search Search for fare following set criteria
Save As Option to save search for future use
Cancel Close the Smartpanel
Module 9: Fare Shopping
Galileo for Travel Professionals using Travelport Smartpoint 3.0 253
Advanced Tab
Check the appropriate boxes to specify the following parameters:
Fare Modifiers
Agency Private
Airline Private
Account Code Only
Tax Exempt
No Cabin Downgrade
Penalty Modifiers
No minimum Stay
No maximum stay
No Advanced Purchase
Specify a Penalty Tolerance
Discount Modifiers
Amount
Percentage
Connections
Stop Direct
Non-Stop Direct
Single Interline Connection
Double Interline Connection
Single Online Connection
Double Online Connection
Availability Modifiers
Multi Airport Connections
Reduce Flight Times
Reduce Overnights
Module 9: Fare Shopping
254 Galileo for Travel Professionals using Travelport Smartpoint 3.0
Completed Basic Tab screen example:
Note: To request a round trip using one way pricing, select the Process
As One Ways checkbox and click the Search button.
Two one way searches appear in the divided Smartpoint App window.
Example screen response:
Module 9: Fare Shopping
Galileo for Travel Professionals using Travelport Smartpoint 3.0 255
Note the calculator icon. To work out the total cost of the fare without
selecting the flights individually click on the calculator icon for each fare
required. This will give you a total cost on screen for the combined fares
without booking or storing the fares.
Example:
Option 1 of the outbound and option 2 of the inbound has been
selected in this example.
Summary
In this module you learnt how to:
Use Focalpoint Shopping with a booked itinerary
Use Focalpoint Shopping without a booked itinerary
Use the calendar to access Fare Shopping options
Use the filter options
Use the Smartpanel to search for fares
Module 9: Fare Shopping
256 Galileo for Travel Professionals using Travelport Smartpoint 3.0
Module Review
1. What does +3 indicate in a shopping results display?
a. More than 3 different fares exist ______________________________________
b. More than 3 different itineraries exist __________________________________
c. More than 3 seats available at this price __________________________________
2. What function will the icon at the lower part of the Window one open?
______________________________________________________________
3. What does the E in the following screen shot from Smartpanel indicate?
_____________________________________________________________________
4. Look at the following Fare Shopping entry, FSLON12SEPPER- -SYD12OCTLON. What does the - -
in this entry indicate?
_____________________________________________________________________
Galileo for Travel Professionals using Travelport Smartpoint 3.0 257
Module 10: Selling Hotels
The Galileo hotel booking program is an advanced selling tool that
includes enhanced room reservation capability and extensive access to
the latest hotel information.
Galileo Inside Availability
with Inside Shopper provides access to a
hotels inventory to view and sell from availability. Through Travelport
Smartpoint you can sell a room quickly using a customer-specific search.
Module Objectives
Upon completion of this module you will be able to:
Identify and explain hotel participation levels in Galileo
Determine hotel company codes and names
Search for and sell hotels quickly and easily using the interactive
features available in Travelport Smartpoint
Modify and cancel hotel segments
Display a hotel index
Hotel Participation Levels
Galileo hotel participation levels are:
Inside Shopper
Inside Availability
Inside Shopper
Inside Shopper provides Inside Availability participants with the ability to
display integrated, real-time rate and availability data on the hotel
availability screen. These participants have the ability to accept a
frequent guest and/or corporate discount information with other hotel
availability search qualifiers, enabling the hotel company to respond
with customer-specific information as well.
Inside Shopper availability codes of A (available), O (other rates), and C
(closed) appear to the right of the line number on the availability screen.
Inside Availability
Inside Availability
participants provide detailed availability (rates and
room description) for a single property. When you sell a room you
receive an immediate confirmation number. The hotels computer
system builds a room reservation before you end the Booking File.
Module 10: Selling Hotels
258 Galileo for Travel Professionals using Travelport Smartpoint 3.0
Complete Pricing
Inside Availability participants can offer Complete Pricing on the
Complete Availability screen and on the Rules screen for a property.
This means that you can view the approximate total amount including
any rate changes and taxes for the entire stay.
Complete Pricing Plus
ASK Answer 3890
Complete Pricing Plus is the next generation of Complete Pricing. The
"Plus" in Complete Pricing encompasses enhanced pricing on Complete
Availability screens to include the extra option costs.
It also includes the provision of enhanced rate, rule and leisure focused
room data during the booking process. It then stores this enhanced
data in the Booking File for future reference.
Best Available Rate (BAR) Program
Best Available Rate participants guarantee that the same rates available
via the hotel chains web site or by calling the property directly, are also
available in Galileo. The Best Available Rate indicator appears as an
exclamation mark (!) next to the chain code in the Galileo hotel
availability and hotel index.
Lowest Public Rate (LPR) Program
The Lowest Public Rate program takes the BAR program one step
further. In the LPR program chain participants agree not only to provide
Galileo users with the lowest unrestricted rate but also to those rates
that have deposit or prepayment requirements or a more stringent
change or cancel policy. You can identify LPR rates by the pound
symbol # on the hotel availability display.
Encoding and Decoding
Use Galileo encoding and decoding to find a hotel company name or
two-letter chain code.
The function identifier to encode and decode hotel companies is:
GC*11/HTL/
Module 10: Selling Hotels
Galileo for Travel Professionals using Travelport Smartpoint 3.0 259
Finding a Hotel Company Code
H/HTLV
To encode a hotel company, enter GC*11/HTL followed by a slash (/)
and the hotel company name.
Example
GC*11/HTL/HOLIDAY INN
The following screen appears.
Finding a Hotel Company Name
To decode a hotel company, enter GC*11/HTL followed by a slash (/)
and the two-letter hotel company code.
Example
GC*11/HTL/TL
The following screen appears:
Module 10: Selling Hotels
260 Galileo for Travel Professionals using Travelport Smartpoint 3.0
Steps to Selling a Hotel
To sell a hotel through Galileo, use these four basic steps:
1. Display hotel availability.
2. Display complete availability.
3. Display room rate rules and policies.
4. Sell the hotel room.
Following these steps saves you time when completing the Booking File
and ensures the best accommodations for your customer. The
following sections explain each step in detail.
Step 1: Display Hotel Availability
Use hotel availability to display a list of hotel properties to determine
which best meets your customers needs. You can display hotel
availability with Travelport Smartpoint using interactive links, menus
and the calendar either with or without air segments.
With air segments
When using Travelport Smartpoint, it makes several assumptions when
you request hotel availability with an air segment.
It pre-populates the hotel search with the check-in and out dates
based on the flight segments in the Booking File.
It assumes the airport city code in the search.
It displays hotels within a 30-mile radius of the destination airport.
Click on the air segment number to launch the hotel search screen.
Module 10: Selling Hotels
Galileo for Travel Professionals using Travelport Smartpoint 3.0 261
A search box will appear. Note the pre-populated fields match the flight
destination and travel dates as booked.
Without air segments
To display hotel availability without an air segment you can use the hotel
availability search option in the search menu.
Example screen:
Module 10: Selling Hotels
262 Galileo for Travel Professionals using Travelport Smartpoint 3.0
On selecting this option a search dialog box will appear. Here you can
enter the travelers search requirements.
Alternatively you can search for hotel availability using the calendar
function. The calendar maybe launched from the tools menu. Select the
dates the traveler wishes to stay. Right click and select hotels.
Example screen:
The same dialog box will appear but with the pre-selected dates
entered in the calendar.
Module 10: Selling Hotels
Galileo for Travel Professionals using Travelport Smartpoint 3.0 263
Hotel Search Screen Explained
Item: Explanation:
City Enter the airport or city code where the
traveler wishes to stay. If the code is
unknown, Travelport Smartpoint will
display a name list when you type in the
full city name
Check in / Check out Date Select the check in and out dates by typing
the date or selecting a date from the
calendar
Location Select the location from the drop down list
where the traveler wishes to stay. For
example: Downtown or Airport
Adults The number of Adults per room
Module 10: Selling Hotels
264 Galileo for Travel Professionals using Travelport Smartpoint 3.0
Item: Explanation:
Reference Point You can search hotel properties based on
landmarks or places of interest. Travelport
Smartpoint will list reference points in the
city you have entered
Vendor The hotel supplier / chain
Property Number Each hotel in Room-master is assigned a
property number. If this number is known,
you can enter this in your search
Property Name Enter the specific property name / word or
first 3 characters of a word to search for
properties containing those characters. For
example Park will display a list of hotels
with the word park in the name of the
property
Country Enter a country
Postal Code Enter the postal or zip code of a property
Rate Access Code Search up to three rate access codes. Rate
access codes are generally given to
corporate companies for negotiated rates
from a specific hotel vendor.
NTM Rating Enter the NTM rating.
Note: NTM identifies Northstar Crown
Rating. The property crown ratings are
received directly from Northstar Travel
Media.
AAA Rating Enter the AAA rating
Note: Additional search qualifiers may be used if using format entries.
To refer to these please see H/HOA
Module 10: Selling Hotels
Galileo for Travel Professionals using Travelport Smartpoint 3.0 265
Hotel Availability Results Screen
Once you have entered the travelers search criteria the interactive
availability results screen is displayed.
Example screen:
Hover over or click on the 2 letter vendor code to decode the hotel
vendor.
Module 10: Selling Hotels
266 Galileo for Travel Professionals using Travelport Smartpoint 3.0
Hotel Description
Hotel property descriptions contain information such as directions to
the hotel, facilities, and room descriptions.
To view this information, simply click on the hotel name. In this screen
example the color is green which means it is interactive.
Example
To display information, click on the relevant category. You can go back
to results at any time by clicking on the Back to Hotels link at the top of
the page.
Module 10: Selling Hotels
Galileo for Travel Professionals using Travelport Smartpoint 3.0 267
Hotel Images
Hotel Images is an application that is integrated within Travelport
Smartpoint.
Clicking on the hotel address will automatically launch specific hotel
images for the selected property. This is designed to help save time
searching websites for information and enables you and your traveler to
make a more informed choice at the time of booking.
The response screen will contain a large image, thumbnails, picture
labels and descriptive text (optional). Some hotels may also load virtual
tours.
Example
Module 10: Selling Hotels
268 Galileo for Travel Professionals using Travelport Smartpoint 3.0
Updating availability
Click the calendar icon at the bottom right of the availability screen to
display the Hotel Availability Modifier toolbar. This allows you to change
dates and the number of nights after an initial availability has been
performed.
This allows quick access to the same availability request for the day
before or the day after, or for a different number of nights up to a
maximum of eight. To minimize the toolbar, simply click on the
calendar icon again
Module 10: Selling Hotels
Galileo for Travel Professionals using Travelport Smartpoint 3.0 269
Hotel Availability Map
When you display hotel availability, the following Hotel Availability Map
icon is available to the right of the display:
Click on this icon to display the Hotel Availability Map.
Screen explanation:
Note: You may see a maximum of 50 hotels on a map. If you have
selected MORE at the bottom of the screen, you can then click on the
LESS button at bottom of the display to reduce the number of hotel
pins on the map.
Module 10: Selling Hotels
270 Galileo for Travel Professionals using Travelport Smartpoint 3.0
Component: Description:
Click on the + or to zoom or unzoom
the map display.
The map displays the location of the 1-
14 hotels listed in the availability
display.
Click on MORE at the bottom-right of
the display to display additional
hotels.
Click on a numbered hotel to display
availability and details for that hotel.
Blue and green items are interactive,
as they are from the availability listing.
Click on AMSTERDAM AIRPORT in
green to display the Hotel Description.
Click on VUURSTEEN1 in blue to
display Hotel Images.
Click on the rates in green to display
Complete Availability.
Click on the X at top-right to close the
window.
Module 10: Selling Hotels
Galileo for Travel Professionals using Travelport Smartpoint 3.0 271
Step 2: Display Complete Availability
After choosing a hotel from availability, click on the rate range to display
complete availability to get the best rate for your customer. Complete
availability provides rates, room types, and the approximate total cost
for the stay. From this display, you can determine the best room rate
for your customer.
To view complete availability click on the hotel rate
The following screen is an example of complete availability.
Module 10: Selling Hotels
272 Galileo for Travel Professionals using Travelport Smartpoint 3.0
The following table lists the complete availability screen components
including the components of line 5.
Component Description
5 Line Number 5
134.00 Local currency nightly rate
@ Indicates there is a rate change during the stay
G USD 1500.75 Guaranteed rate and approx. total
Movie Package Rate Type
King Bed Bedding Configuration
Step 3: Display Room Rate Rules
Hotel companies can have restrictive rate policies. Checking room rate
rules is an important part of the booking process in order to:
Sell the correct rate for the requested dates.
Advise the customer of any rate changes during the stay and of any
guarantee, deposit, or cancellation policies.
Note: Rules vary for each hotel company and room type. Click on the
selected rate and room type to view the rules.
Module 10: Selling Hotels
Galileo for Travel Professionals using Travelport Smartpoint 3.0 273
Example:
Step 4: Sell the Hotel Segment
After viewing hotel availability, complete availability, and rate rules, you
are ready to sell the hotel room. Travelport Smartpoint provides two
options when selling. The quick sell option and advanced sell option.
The sell options are available on the hotel rate rules screen.
Hotel participants respond as follows:
Inside Shopper and Inside Availability
participants respond with a
sold segment and an instant confirmation number.
Although a sell prompt appears on the complete availability screen do
not sell the hotel without first checking the rules.
Most hotels require a guarantee or deposit payment so it is best
practice to use the Advanced Sell option at the top of the rules screen.
Module 10: Selling Hotels
274 Galileo for Travel Professionals using Travelport Smartpoint 3.0
Ensure the passenger name has been entered prior to selling a room.
Depending on the hotel participation an instant confirmation will be
made prior to end transaction.
Note: Never ignore a hotel reservation as the reservation will remain
live and the traveler could be charged no show fees. If the traveler no
longer requires the booking, complete the Booking File then take the
steps shown later in this module to cancel.
Complete the relevant data to secure the reservation.
Click on the sell room(s) button.
Sell Response Screen
Module 10: Selling Hotels
Galileo for Travel Professionals using Travelport Smartpoint 3.0 275
The following table lists the components of the Inside Availability sell
response.
Component Description
2
HHL
HY
SS1 / HS1
ATL
20AUG-30AUG
10NT
76735
HYATT PLACE ATL
1KNGMOVI1
RT-USD134.00
AGT999999992
G-VI4444333322221111EXP1214
Segment number
Galileo sold hotel
Hotel chain code
Status code, number of rooms
City/airport code
In and out dates
Number of nights
Hotel property number
Property name
Room type, number sold
Room rate
Agency IATA number
Guarantee/deposit credit card
number
NMSMITH JOSEEMS Name of reserved hotel guest.
RG-134.00 USD Rate guarantee with amount and
currency code.
TR-USD150075 Approx. total amount
CF-HY0033623196 Confirmation number.
CXL: 24 HRS PRIOR TO ARRIVAL TO
AVOID 1NT PENALTY
Alert advising cancelation policy
Module 10: Selling Hotels
276 Galileo for Travel Professionals using Travelport Smartpoint 3.0
Modifying a Hotel Segment
H/HOM
You have the ability to modify any hotel booked in Galileo
after you
have ended the Booking File.
You can modify a hotel segment to:
Change check-in/out dates.
Change room type.
Add, change, or delete optional fields.
The function identifier to modify a hotel booking is: HOM
This identifier generates a message to cancel and rebook the hotel using
the new information.
Note: Before modifying a hotel segment, view rules and then display
hotel availability and check complete availability to verify that the hotel
can accommodate your change.
To view rules from a confirmed hotel segment, click on rate amount.
The rules screen will display.
Module 10: Selling Hotels
Galileo for Travel Professionals using Travelport Smartpoint 3.0 277
To check complete availability, select Hotel Availability Search from the
Search menu. Enter the new date or dates and the property number
from the sold hotel segment and click Search.
If the hotel is available, enter HOM followed by the segment number,
date, modification code (D), slash (/), and the new dates.
Example:
HOM3D/2OCT-7OCT
The following table lists examples of other hotel modifiers.
To modify: Use this format:
Number of rooms, type of room and
number of adults
HOM2R/1A1K-1
Optional field with addition or
change
HOM3O/FG-7654321
Multiple optional fields HOM4O/FG-7654321/CD-
3499012
Optional qualifier by deleting it HOM5X/FG
Module 10: Selling Hotels
278 Galileo for Travel Professionals using Travelport Smartpoint 3.0
Cancelling a Hotel Segment
Once you sell an Inside Availability or Inside Link hotel, Galileo instantly
sends a message to the hotel participant. The hotel booking is
confirmed as soon as you sell it.
Important: If you ignore the Booking File containing an Inside
Availability or Inside Link hotel before ending it, the hotel space is still
confirmed.
The function identifier for cancelling a hotel booking is: X
To cancel a hotel segment, use the following steps:
1. Enter X followed by the hotel segment number.
Example
X2
2. Receive and end transaction the Booking File.
Note: Response times vary according to the hotels participation level.
The following screen shows a cancellation response for an Inside
Availability participant.
An Inside Availability participant responds immediately to a cancellation
and provides you with a cancellation number (CX-XWFJ1TF). After you
end the Booking File, the hotel enters an OSI message in the Booking File
that includes the hotel company code, airport or city code, check-in
date, and cancellation number.
Module 10: Selling Hotels
Galileo for Travel Professionals using Travelport Smartpoint 3.0 279
Displaying a Hotel Index
H/ HOI
There are occasions when your customer may wish to stay at a specific
hotel location. Galileo provides an index of all hotel properties
regardless of their availability for a particular date. You can view them
in three different categories:
Airport and surrounding area
City and surrounding suburbs
Surrounding area of a reference point
When requesting a hotel index, you can append availability search
qualifiers to the format to view hotel properties that specifically meet
your needs.
The hotel index function identifier is: HOI
You can request a hotel index with or without air segments.
Requesting an Index
To request a hotel index, enter HOI followed by the city name/code,
airport name/code, or reference point name.
Examples
HOIMIA (airport code)
HOIMIAMI (city name)
HOIHIALEAH (reference point)
Note: If more than one occurrence of a city or reference point exists in
the Galileo system (e.g. Springfield), a similar names list appears. If item
3 is the desired item, enter HOI*3 to view the desired hotel index.
Module 10: Selling Hotels
280 Galileo for Travel Professionals using Travelport Smartpoint 3.0
Enter HOIMIA and the hotel index appears.
The following table lists the components of the hotel index screen and
line 2 of the display.
Component Description
2 Property line number
# Lowest Public Rate Indicator
CP Hotel Chain Code
CROWNE PLAZA AIRPORT Hotel Name
MI DIR MI and DIR - Distance and direction
between the airport, city or
reference point and the hotel
property.
940 NORTHWEST 42
nd
AVE Abbreviated address.
The hotel list is interactive. Clicking on the hotel name will display the
hotel description pages. Clicking on the address will display hotel
images.
Module 10: Selling Hotels
Galileo for Travel Professionals using Travelport Smartpoint 3.0 281
Summary
In this module you learned how to:
Identify and explain hotel participation levels in Galileo
Use Galileo to determine hotel company codes and names
Sell hotels in Galileo using the Travelport Smartpoint and steps
identified in this module
Modify and cancel hotel segments sold in Galileo
Display a hotel index
Module 10: Selling Hotels
282 Galileo for Travel Professionals using Travelport Smartpoint 3.0
Module Review
1. What is the format to find the code for Hampton Inns?
2. What is the format to find which hotel is represented by code SZ?
3. List the steps to sell a hotel through Galileo.
4. What would you see if you clicked on the icon?
5. What assumptions does Galileo make when requesting hotel availability with an air segment
present in the PNR?
6. What is the function identifier to update your original availability request?
Galileo for Travel Professionals using Travelport Smartpoint 3.0 283
Module 11: Selling Rental Cars
There are two ways to sell a rental car in Galileo:
Direct sell with a corporate discount (CD) number
Reference sell from low-to-high availability
Module Objectives
Upon completion of this module you will be able to:
Use Galileo to determine car company codes and names
Identify different car type codes
Sell rental cars in Galileo using the steps identified in this module
Search for car availability using qualifiers
Update a car availability display
Cancel a sold car segment
Modify a sold car segment
Display car company descriptions and policies
Display a car index
Car Company Participation Level
The car rental companies that participate in Galileo use Inside
Availability
participation level.
Inside Availability
Inside Availability
makes it quick and easy for you to find the best value
for your customers. An Inside Availability participant gives you direct
access into the rental car companys inventory, rates, and rules.
Because the participants computer system automatically builds the car
reservation before you end the Booking File, you must have a Name
field before you book the car.
When you rent a car from an Inside Availability participant, you receive
an instant confirmation number.
Module 11: Selling Rental Cars
284 Galileo for Travel Professionals using Travelport Smartpoint 3.0
Inside Availability features include:
Up-sell opportunities to display promotional vehicle types and/or
rates.
Alert screens that provide informative alerts and error messages.
CD qualifiers to use with the availability entry to view the applicable
car types and/or rates before selling.
Rates for one-way rentals that include any drop-off charges.
On an Availability screen, Inside Availability car rental companies have
an end item (+) in front of the company name.
The following car availability screen sample shows end items (+) in front
of all the vendors indicating they are Inside Availability participants.
Determining Car Company Codes and Names
ASK Answer ID 1559
To determine car rental company codes and names, you can use
encoding and decoding. Encoding lets you find the two-letter code for a
car rental company, and decoding provides the car company name for
the two-letter code.
The function identifier to encode and decode car rental companies
is: GC*12
Module 11: Selling Rental Cars
Galileo for Travel Professionals using Travelport Smartpoint 3.0 285
Finding a Car Code
HELP CAR VENDOR
Use the encode format when you have the name of the car rental
company and need to find its corresponding code.
To encode a car rental company, enter GC*12/CAR followed by the car
vendor name.
Example
GC*12/CAR/HERTZ
The screen with information for Hertz appears.
Finding a Car Name
HELP CAR VENDOR
C*CAR/
Use the decode format when you have the two-letter code of the car
rental company and you need to determine its name.
To decode a car rental company code, enter GC*12/CAR followed by a
slash (/) and the car rental company code.
Example
GC*12/CAR/ZI
The screen with information for Avis appears.
Module 11: Selling Rental Cars
286 Galileo for Travel Professionals using Travelport Smartpoint 3.0
Car Types
In availability, Galileo displays rental car types with four-letter codes to
represent the features of the car. The codes represent four car
features:
Car size
Car category
Transmission/Drive type
Fuel/Air conditioning
The following table lists the car codes for each of the four features and
their descriptions.
Size: Category: Transmission /Drive: Air conditioning
/Fuel:
C - Compact
D - Compact elite
E - Economy
F - full size
G - Full size elite
H - Economy elite
I - Intermediate
J - Intermediate
elite
L - Luxury
M - Mini
N - Mini elite
O - Oversize
P - Premium
R - Standard elite
S - Standard
U - Premium elite
W - Luxury elite
X - Special
B 2-3 door
C 2 door or 4 door
D 4-5 door
E - Coupe
F - SUV (sport utility
vehicle)
G - Crossover
H - Motor home
J - All terrain open air
K - Van or truck
(commercial)
L - Limousine
M - Monospace
N - Roadster
Q - Pickup extended cab
P - Pickup regular cab
R - Recreational vehicle
S - Sport
T - Convertible
V - Van (passenger)
W - Wagon/estate
X - Special
Y - Two-wheel vehicle
Z - Special offer car
A - Automatic unspecified
drive
B - Automatic four wheel
drive
C - Manual all-wheel drive
D - Automatic all-wheel
drive
M - Manual unspecified
drive
N - Manual four wheel
drive
A - Hydrogen with A/C
B - Hydrogen without
A/C
C - Electric without A/C
D - Diesel with A/C
E - Electric with A.C
H - Hybrid with A/C
I - Hybrid without A/C
L - LPG compressed gas
with A/C
N - Unspecified fuel
without A/C
Q - Diesel without A/C
R - Unspecified fuel
with A/C
U - Ethanol with A/C
V - Petrol with A/C
X - Ethanol without
A/C
Z Petrol without A/C
For example, an ECAR type is an economy, 2- or 4-door car with
automatic transmission and air conditioning.
Note: When you display car availability, unique car type codes can
appear in your response. To make it easier to shop and compare similar
vehicles for multiple vendors, you may see codes like JEAD (Elite
Intermediate/Coupe/ Automatic/Diesel with Air Conditioning) and OJBR
(Oversize/All Terrain/Automatic with 4-Wheel Drive/Air Conditioning).
Module 11: Selling Rental Cars
Galileo for Travel Professionals using Travelport Smartpoint 3.0 287
To decode a car type, enter CAR/ and the car type code.
Example format: CAR/OJBR
Response: OVERSIZE: ALL TERRAIN: AUTO 4WD:A/C ANY FUEL
Direct Selling a Rental Car with a CD Number
You can direct sell a rental car for a customer qualifying for a negotiated
rate program using a corporate discount number (CD) to obtain a
special car rental rate.
You can direct sell a car using a CD number:
With air segments and a Name field.
Without air segments and a Name field.
The function identifier to direct sell a car is: 0CAR
With Air Segments
When selling a rental car using a CD number, Galileo assumes that the
air segment:
Before the car segment is the arrival air segment with the pickup
airport, date, and time.
After the car segment is the departure air segment with the drop-
off airport, date, and time.
To direct sell a car with air segments, enter a slash (/) followed by the
segment number after which you are inserting the car segment, end
item, 0CAR followed by the car rental company code, car type, slash (/),
CD- and the corporate discount number.
Example
/1+0CCRALCCAR/CD-123456A
Without Air Segments
You can sell a rental car using a CD number when air segments do not
exist in the Booking File.
Note: Since there is no Booking File information, you must specify
pickup and drop-off dates and times in the format
To direct sell a rental car without air segments, enter 0CAR followed by
the car rental company code, airport code, pickup date, dash, drop-off
date, car type, slash (/), the arrival time, slash (/), drop-off time, and
corporate discount number.
Example
0CCRZIYUL25OCT-30OCTECAR/ARR-1200/DT-0900/CD-A123456
When you sell the rental car, Galileo Inside Availability
participants
respond with a sold segment and an instant confirmation number.
Module 11: Selling Rental Cars
288 Galileo for Travel Professionals using Travelport Smartpoint 3.0
Selling a Rental Car from Low-to-High Availability
Travelport Smartpoint provides an availability display with rates
appearing in low-to-high order, so you can choose the best available
rate using the Calendar, Menu and interactive Booking File functions.
You can also add search qualifiers to narrow your search for specific
types of rates.
Reference selling a rental has three steps:
1. Display low-to-high availability.
2. Display rate rules.
3. Sell the car.
Step 1: Display Low-to-High Availability
You can display low-to-high availability to view car company rates and
availability. Use car availability to display a list of car rental options to
determine which best meets your customers needs. You can display
car availability with Travelport Smartpoint using interactive links, menus
and the calendar either with or without air segments.
With air segments
When displaying low-to-high availability with air segments, Travelport
Smartpoint will pre populate the car search screen with the airport code
and flight arrival and departure times of the air segments booked.
Galileo assumes that the availability display is for the primary location
for all car companies and all car types.
To display low-to-high availability click on the air segment you require.
The rental will use the information booked to populate the search
screen.
Module 11: Selling Rental Cars
Galileo for Travel Professionals using Travelport Smartpoint 3.0 289
The availability search screen appears.
Without air segments
You can display low-to-high availability when air segments do not exist
in the Booking File. Because there is no information in the Booking File
concerning pickup and drop-off date and time, you need to specify that
information in the search screen.
To display car availability without an air segment you can use the Car
Availability Search option in the search menu.
Example screen:
Module 11: Selling Rental Cars
290 Galileo for Travel Professionals using Travelport Smartpoint 3.0
On selecting this option a search dialog box will appear. Here you can
enter the travelers rental requirements.
Alternatively you can search for car availability using the calendar
function. The calendar maybe launched from the tools menu located
next to the search menu.
Select the required rental dates. Right click and select cars.
Example screen:
Module 11: Selling Rental Cars
Galileo for Travel Professionals using Travelport Smartpoint 3.0 291
The same dialog box will appear but with the pre-selected dates
entered in the calendar.
Car Availability Search screen explained:
Pick-up City Enter the city code where the traveler will be
picking up the vehicle
Date / Time Enter the date and time for collection
Pick-up Location Select from the drop down menu the location
type for the city. Example: Airport / Downtown
Car Type Select from the drop down menu the type of
vehicle the traveler wishes to hire. Example: 4
Door full size
Drop-off City Enter the city code where the traveler is
returning the vehicle
Date / Time Enter the date and time the vehicle will be
dropped off
Drop-off Location Select from the drop down menu the location
type for the city. Example: Airport / Downtown
Vendor The preferred car vendor. Example: Avis
CD Number If applicable, a corporate discount code.
Additional search qualifiers may be used with format entries. To refer to
these please see H/CAL.
Module 11: Selling Rental Cars
292 Galileo for Travel Professionals using Travelport Smartpoint 3.0
Car Availability Results Screen
Once you have entered the travelers search criteria the interactive
availability results screen is displayed.
Example screen:
The following table lists the components of the low-to-high availability
screen.
Component Description
1 Line Number
+ + = Inside Availability
participant.
EUROPCAR Car Vendor
O / T / C Location of the car rental company:
T = Terminal O = Off-terminal C= City
S or N Availability status:
S = Available to sell. N = On request.
Module 11: Selling Rental Cars
Galileo for Travel Professionals using Travelport Smartpoint 3.0 293
Component Description
G or Q or Rate guarantee indicator:
G = Rate guaranteed.
Q = Quoted rate subject to change.
= Rate converted from currency originally
displayed (estimate only).
CCAR Car type code (click or hover to decode)
37.21 (RW / RD / D / W) Rate. Shown in local currency can be weekly
or daily rate depending on the length of
rental
FM Free mileage or kilometers:
UNL= Unlimited mileage.
150 = Specific mileage allowance.
CHG Charge for additional mileage or kilometers:
.25 = Additional mileage or kilometer
charges.
.00 = No charge.
APPROX TOTAL Estimated applicable car rental charges
including base rate, taxes, surcharges,
mandatory fees, any applicable drop charges
for car rental duration.
With a CD number
When you use a corporate discount (CD) number with a CAL request,
Inside Availability vendors display car types and rates affiliated with the
CD qualifier. You can then view the applicable car types and rates
before selling.
When you include a CD qualifier in the availability request, the CD
number carries over to the reference-sell request:
Module 11: Selling Rental Cars
294 Galileo for Travel Professionals using Travelport Smartpoint 3.0
One-way rental
You may have a customer who would like to pick up a car in one city and
drop off in another city. When you specify a drop-off location in the
availability request, Inside Availability vendors display car types and
rates that allow a pickup and drop-off at the requested points.
Inside Availability vendors return base rate totals that include all
applicable one-way fees and drop-off charges.
Example
Updating an availability display
Once you have requested car availability, you may need to make
changes. Travelport Smartpoint has update capability to reflect new or
changed requirements to a current availability display. You can save
time by quickly changing what is displayed without having to request a
new availability.
To update the vendor use the format function identifier CAU/ followed
by the vendor code or name:
CAU/ZE
The following table lists frequently used formats.
To update availability by: Use this format:
Car type CAU.FCAR
Specific rental company CAU/ZI
Module 11: Selling Rental Cars
Galileo for Travel Professionals using Travelport Smartpoint 3.0 295
Step 2: Display the Rate Rules
Because of car rental rate restrictions, you should display rate rules to
verify that you can sell a particular rate. You can then confirm any
particulars with your customer, such as:
Rental requirements (e.g. minimum and maximum days).
Guarantee or deposit requirements.
Cancellation policies.
You can display rate rules for all participant levels, as well as from any
availability screen.
To display rate rules click on the interactive rate
Note: Once you have displayed the Rate Rules screen, you can redisplay
availability before selling. To redisplay availability, enter: CAL*R
Example
Module 11: Selling Rental Cars
296 Galileo for Travel Professionals using Travelport Smartpoint 3.0
The following table lists the rate rule components and their description.
Component Description
** INSIDE AVAILABILITY RULES
DISPLAY **
Rules display header line and sell prompt.
*SUMMARY INFORMATION* Confirmation of car rental pickup/return
date, times, and location. Includes car
type description and approximate total..
*RATE DETAIL* Day/hour charges, recap of unit rate,
breakdown of approximate total amount,
drop charge, rate guarantee period, rate
code, rate type and category.
Note: Weekend rates appear as a daily
rate e.g. Wkend Daily.
*TAXES* All applicable taxes and amounts.
*SURCHARGES / FEES AND OTHER
REQUIRED CHARGES*
All applicable mandatory charges.
*COVERAGE* Types of insurance coverage.
*ADVANCE BOOKING AND
PICKUP/RETURN RULES*
Rules for advance booking and
pickup/return.
*PICKUP LOCATION SUMMARY* Summary information on pickup location.
*RETURN LOCATION SUMMARY* Summary information on return location.
*CREDIT CARDS ACCEPTED* Credit cards accepted for payment and
guarantee.
*RESERVATION
GUARANTEE/DEPOSIT/PREPAY
REQUIREMENT*
Requirements for reservation guarantee,
deposit, and prepay.
*SPECIAL TEXT COMMENTS* Freeform text of additional rules.
From a sold car segment
To display rules from a Booking File, enter CAV followed by the segment
identifier (S), and the car segment number.
Example
CAVS3
Note: Some vendors may not provide this feature.
Module 11: Selling Rental Cars
Galileo for Travel Professionals using Travelport Smartpoint 3.0 297
Step 3: Sell Rental Car
After viewing car availability and rate rules, you are ready to sell the
rental. Travelport Smartpoint provides two options when selling. The
quick sell option and advanced sell option. The sell options are
available on the car rate rules screen.
The sell response varies with the participation level of the car rental
company. However, the sold segment appears the same way in the
Booking File.
Some rental companies may require a guarantee or deposit payment or
your agency may use E-vouchers.
Use the Advanced Sell option at the top of the rules screen. If no
additional information is required at time of sell and no guarantee is
required you may use the sell option.
Ensure the passenger name has been entered prior to selling a car.
Depending on the vendor participation an instant confirmation will be
made prior to end transaction.
Note: Never ignore a car reservation as the reservation will remain live
and the traveler or agency could be charged no show fees. If the
traveler no longer requires the booking, complete the Booking File then
take the steps shown later in this module to cancel.
When using the advanced sell options you are presented with a dialog
box to enter relevant information at time of sell.
Module 11: Selling Rental Cars
298 Galileo for Travel Professionals using Travelport Smartpoint 3.0
Example
Advanced sell options explained:
Item: Explanation:
Warranty Reservation guarantee, e.g. credit
card or Agency IATA/ARC number
Name override Main driver name if more than
one passenger in reservation
Special Information Special Requests, e.g. Red car
Frequent Traveler Frequent Traveler Number
Module 11: Selling Rental Cars
Galileo for Travel Professionals using Travelport Smartpoint 3.0 299
Item: Explanation:
Special Equipment Request for special equipment
such as child seats or satellite
navigation systems. For a list of
codes refer to HELP CARS
Corporate Discount Corporate discount code if
applicable
Customer ID Customer identification number
Drop off location If different from the pick up
E-Voucher Value Total value of pre-paid E-voucher
Billing Number Billing number if applicable
Billing Reference Billing reference if applicable
Car Delivery For participating vendors only.
The customer may wish for the
car to be delivered to a specific
location for example a hotel or
home address
Car Collection For participating vendors only.
The customer may wish for the
car to be collected from a specific
location for example a hotel or
home address
Car Sell Response
The sell response will include information such as dates, the guaranteed
rate, pick-up and drop-off location codes and the confirmation number.
Module 11: Selling Rental Cars
300 Galileo for Travel Professionals using Travelport Smartpoint 3.0
Cancelling a Car Segment
When a customer no longer wants to rent a car or changes an itinerary
and needs a different car rental, you can cancel the rental car.
The function identifier to cancel a car segment is: X
To cancel a car segment, use the following steps.
1. Display the Booking File.
2. Enter X followed by the segment number.
3. Example: X2
4. Add a Received field and end the Booking File.
Note: Because the booking may exist in the participants system, cancel
the car segment instead of ignoring it before you end transaction.
Follow the steps above to avoid having a confirmed reservation in the
companys system while it is not present in Galileo.
Modifying a Car Segment
You can also modify a sold car segment by changing:
Pickup and/or drop-off dates
Car type
Or deleting optional sell fields
Galileo generates a message to the car company canceling and reselling
the car reservation using the new information.
Note: Before modifying, check availability to be sure the car rental
company can accommodate your change.
The function identifier to change a sold car segment is: CAM
To modify a sold car segment, enter CAM followed by the car segment
number, the modification code (D), slash (/), and the new information.
Example CAM2D/20DEC
The following table lists format examples for modifying a car segment.
To: Use this format:
Change pick-up and drop-off date
and time
CAM4D/11SEP-17SEP/ARR-0800/DT-1700
Change drop-off date and time CAM2D/-19SEP/DT-0900
Change car type CAM6T/CCAR
Change optional field CAM1O/FT-AA1234567
Delete optional field CAM4X/SI
Module 11: Selling Rental Cars
Galileo for Travel Professionals using Travelport Smartpoint 3.0 301
Displaying Car Company Description and Policy
You can display corporate policies and descriptions of car rental
companies. You can also display individual location descriptions from an
availability screen or sold car segment.
There are two types of descriptions:
Location describes policies and procedures that are specific to a
location, such as hours of operation, car types, minimum age, and
guarantee requirements.
Corporate describes policies specific to a car rental company, such
as acceptable credit cards, promotions, and special equipment.
This section describes how to display, interpret, and use the description
menus.
The function identifier to display a car description menu is: CAD
There is a standardized set of categories for each description menu. Car
rental companies provide numbers and keywords to access these
categories.
From Availability
To display a location description menu from car availability, click on the
vendor name.
Example
Module 11: Selling Rental Cars
302 Galileo for Travel Professionals using Travelport Smartpoint 3.0
From a Booking File
To display a location description menu from a sold car segment, enter
CAD followed by the letter S and the segment number. (Segment 1 is a
sold Avis car.)
Example
CADS1
To display a specific category, click on the interactive category code.
By Car Rental Company
Sometimes you need to look up corporate policy information for a
specific car rental company. To view this type of description, you can
display the car companys corporate description menu.
To display a corporate description menu, enter CAD followed by the car
rental company code.
Example
CADZT
The Thrifty corporate description menu appears.
Keywords and associated numbers identify the categories of
information that appear for the specified car rental company.
To display a category, tab to the CAD/ prompt at the bottom of the
menu, type the keyword or associated number and press Enter.
You can enter up to three keywords/numbers in one entry. Type an end
item (+) to separate each keyword or number.
Module 11: Selling Rental Cars
Galileo for Travel Professionals using Travelport Smartpoint 3.0 303
Example
CAD/CORP+15
Information from the categories CORP and Commission appears. Click
on the page down prompt to view further information.
Note: Although all car rental companies have a description menu, not
every company includes information for each item. Therefore, you may
not see every keyword listed.
To redisplay the last keyword description, enter: CAD*R.
By Car Rental Company and City
To display a specific car rental company in a specific city, enter CAD
followed by the car rental company code and the city or airport code.
Example
CADZLYWG
The location description menu for National Car Rental at Winnipeg
International airport appears.
Module 11: Selling Rental Cars
304 Galileo for Travel Professionals using Travelport Smartpoint 3.0
Displaying a Car Index
The car index provides a listing of car rental locations. You can display
car rental locations by:
Airport code.
City.
Reference point.
The function identifier to display a car index is: CAI
By Airport Code
You can display an index of all car rental locations near an airport.
To display an index of airport car rental locations, enter CAI followed by
the airport code.
Example
CAISNA
The index for airport car rental locations appears.
By City
You can display an index of all car rental locations in a city.
To display an index of city car rental locations, enter CAI followed by the
city code or city name.
Example
CAINYC
Module 11: Selling Rental Cars
Galileo for Travel Professionals using Travelport Smartpoint 3.0 305
The index for New York City car rental locations appears.
Note: You can also display an index by full city name.
Example
CAICLEVELAND
By Reference Point
To locate a specific car rental company by reference point, use the
following steps:
Display a reference point list using the RoomMaster reference point
function identifier: HOR
Example
HORYHZ
The reference point list for Halifax, Nova Scotia appears.
To locate a specific car rental company for a reference point, enter CAI
followed by the reference point, slash (/), and the car rental company
code.
Module 11: Selling Rental Cars
306 Galileo for Travel Professionals using Travelport Smartpoint 3.0
Example
CAIDARTMOUTH/ZI
A similar name list appears.
Tab to the CAI* prompt and enter the line number.
The list of ZI locations in Dartmouth appears.
Redisplaying the Last Index
If you have displayed a car index and have completed another task in
Galileo such as selling a flight, you can redisplay the last index. To
redisplay the last index enter: CAI*R
The last index appears.
Summary
In this module you learned how to:
Use Galileo to determine car company codes and names
Identify different car type codes
Sell rental cars in Galileo using the steps identified in this module
Search car availability using qualifiers
Update a car availability display
Cancel a sold car segment
Modify a sold car segment
Display car company descriptions and policies
Display a car index
Module 11: Selling Rental Cars
Galileo for Travel Professionals using Travelport Smartpoint 3.0 307
Module Review
1. Which car vendor is represented by the code ZA?
2. Describe the car type represented by SCAR.
3. If viewing the availability screen, what would you click on to view the company policies of
Hertz?
4. When you are ready to sell the car, if you wish to add pick up/drop off information where
would you need to click?
5. What format would you use to change your current car availability to request an
Intermediate size car?
6. From the following availability screen, how do you display the car vendor information?
Galileo for Travel Professionals using Travelport Smartpoint 3.0 308
Module 12: Managing Booking Files in Queues
Galileo provides a queue system for the management, sorting and
storage of Booking Files. Each pseudo city has a set of numbered
queues. Within this set, there are queues with predetermined functions
and queues that your agency can customize for internal use.
The queue system allows you to sign into and out of queues, place
Booking Files on a queue and perform various maintenance functions
on the Booking Files currently on queue.
Module Objectives
Upon completion of this module, you will be able to:
Identify the types of queues and their purpose.
Display the number of Booking Files on queue
Access Booking Files in a queue and explain queue categories and
date ranges.
Place Booking Files on a queue with categories and date ranges.
Work Booking Files in queues.
Identify status codes and advice codes
End transaction, ignore, remove and place Booking Files in queue
while working in a queue.
Types of Queues
H/QUEUE
ASK Answer ID 8453 Queues Formats
Galileo assigns each pseudo city 100 queues, numbered 0 to 99. 26 of
them are programmatic queues and Booking Files are placed on these
queues automatically. These queues usually contain items such as flight
confirmations, waitlist clearances, and schedule changes. The other 74
non-programmatic queues can be customized for your office needs.
A queue category is a divider within a queue defined by your agencys
secondary authorizer. Categories subdivide your queues for more filing
space. They are useful for organizing and sorting Booking Files and their
information. Categories are subdivisions of queues and cannot exist
without them. You can add up to 100 categories to a single queue.
You name each category using the letter C plus 2 alpha or numeric
characters.
Additionally, there are four queues used to receive or count Booking
File messages. These special queues are identified by title instead of by
number.
Module 12: Managing Booking Files in Queues
Galileo for Travel Professionals using Travelport Smartpoint 3.0 309
Programmatic Queues
Programmatic queues hold messages sent by airlines, car, train, cruise,
hotel, and leisure travel companies about changes you need to make to
Booking Files.
The following table lists the majority of available programmatic queues,
their associated number, and the types of Booking Files they contain.
Queue name/number: Contains Booking Files with:
Queue 0 - Urgent (URG) Requiring urgent action (within 24
hours).
Queue 1 - General (GEN) If no queue number is specified, a
Booking File placed on queue will
automatically fall onto the general
queue.
Past Date Quick default 1*PD Past date bookings for subsequent
retrieval.
Queue 2 - Seat confirmation Replies to seats requests.
Queue 9 - Ticket arrangement
(TAW)
Ticket review dates.
Queue 10 - Ticket arrangement
(TAU)
Ticket review dates.
Queue 12 - Review Booking Booking Files which contain a Review
Booking field.
Queue 16 - Vendor Remarks Booking Files which contain vendor
remarks from airlines.
Queue 17 - Waitlist Waitlist confirmations (status KL).
Queue 18 - Urgent confirmation Booking Files with confirmation (status
KK) from carriers, for travel within the
next 14 days.
Queue 19 - General
confirmation
Booking Files with confirmation (status
KK) from carriers, for travel outside the
next 14 days.
Queue 20 - Unable Booking Files with UU or US status.
Module 12: Managing Booking Files in Queues
310 Galileo for Travel Professionals using Travelport Smartpoint 3.0
Queue 21 - Unable to confirm Booking Files with UC, UN or NO status.
Queue name/number: Contains Booking Files with:
Queue 22 - Time change Time changes (TK or TL status).
Queue 24 - Auxiliary service
advice
Service responses from hotel and car
vendors
Queue 25 - Service information
advice
Replies to SSRs.
Special Queues
Special queues have three-letter titles. They hold messages and
Booking File counts for special functions.
The following table lists each special queue, its associated title, and the
types of information found there.
Queue Title Format Information
Supervisor SPV QS Messages for the attention of the
supervisor or manager of an office.
Need authorization to access.
Message MSG QM Messages of a more general nature to
colleagues in the same office, or
between associated agencies and a
Galileo office.
Unable to contact
UTC QUTC Count of Booking Files with unable to
contact notices.
Note: You cannot sign into the UTC
queue, and is little used in an agency
environment.
Left message to call
back
LMT QLMCB Booking Files can be placed on this
queue if you have been unable to
contact your customer and will call
later.
Note: You cannot sign into the LMT
queue, and is little used in an agency
environment.
Note: These queues will be worked by your agency supervisor or
servicing department.
Module 12: Managing Booking Files in Queues
Galileo for Travel Professionals using Travelport Smartpoint 3.0 311
Non-Programmatic Queues
There are 74 non-programmatic queues that you can structure any way
you like. Some agencies use certain queues to store Booking Files that
need additional work, that need to be reviewed by a quality control
department, or that need to be assigned to a specific individual in the
agency.
Some agencies assign a non-programmatic queue to each individual
working in the agency, so that they can follow-up with customers on
Booking Files that they have created themselves.
Queue Categories
Non-programmatic queues may be divided into categories and date
ranges to allow additional storage capacity. A category is a sub-division
of a queue and may be defined for use by your agency supervisor. Each
category may be further divided into four date ranges to permit more
filing space.
Queue Management
You can manage work to be done on Booking Files by performing
various queue counts. In addition, Galileo enables you to view a list of
Booking Files in a queue. These functions are important factors in
increasing office productivity.
Counting Booking Files in Queue
Working queues is easy using Travelport Smartpoint.
To help you manage your queues, you can set up a maximum of 10
Quick View queues or queue categories.
Select Queue Count Options from the Tools menu.
Module 12: Managing Booking Files in Queues
312 Galileo for Travel Professionals using Travelport Smartpoint 3.0
Example screen response:
Refer to the following completed example, specifying pseudo EA7 and
queues 16, 17, 19, 20, 22 25 and 36 with queue category JU.
Check the Visible box so that queues 16, 22 and 25 will be visible at the
bottom of the Smartpoint Terminal Window.
If you check Display queue change notifications, Smartpoint will
automatically advise you when Booking Files are added to a queue.
Check the box to enable Queue count polling and specify that you wish
your queues to be polled every 30 minutes.
Note: The minimum polling time is 15 minutes.
Module 12: Managing Booking Files in Queues
Galileo for Travel Professionals using Travelport Smartpoint 3.0 313
Example:
Note: You can select a maximum of five visible queues.
Click Save, and the MQ button at the side of the screen is activated.
Click on it to display the numbers of Booking Files on your selected
queues.
Module 12: Managing Booking Files in Queues
314 Galileo for Travel Professionals using Travelport Smartpoint 3.0
In addition, the total numbers of Booking Files on each queue that you
made visible are displayed in orange.
Click your cursor over a red bubble, and the Booking Files on that
queue are displayed in a separate window.
Click on a Booking File record locator to take you into the queue and
open the booking in the PNR Viewer Window.
Module 12: Managing Booking Files in Queues
Galileo for Travel Professionals using Travelport Smartpoint 3.0 315
Note that you can click the P button if you wish to poll your queues at
any time.
You can also click the O button to get easy access to the Queue Count
Options table if you wish to make any changes to it.
Module 12: Managing Booking Files in Queues
316 Galileo for Travel Professionals using Travelport Smartpoint 3.0
Counting all Queues
You can click the QCT button at the side of the screen to display the
queue count for all queues.
Queue Categories
A queue number with an asterisk identifies a queue with categories.
Example:
Click on the asterisk (shown here in blue), to display the categories and
the Booking File count. Click on the asterisk again to close the display.
Example:
Module 12: Managing Booking Files in Queues
Galileo for Travel Professionals using Travelport Smartpoint 3.0 317
Listing Booking Files in a Specific Queue
Click on a number to the right of the queue number or queue category
to display a list of the bookings residing on that queue.
Click on any of the record locators to open the Booking File in queue in
the PNR Viewer window if you wish to start working the queue.
Alternatively, click Back to Queue Count to return to the queue count.
Module 12: Managing Booking Files in Queues
318 Galileo for Travel Professionals using Travelport Smartpoint 3.0
Accessing Booking Files in Queue
H/QUEUE
To access and work on the bookings stored in a queue, category, or date
range, you need to sign into one of them. You can also access bookings
on a branch office queue, category or date range.
To access a queue, select either the MQ or QCT buttons, and then click
on the required queue number or category.
You can also click on a Booking File record locator from a list of bookings
on Queue as shown earlier.
The first booking on queue is displayed in the PNR Viewer Window.
When you access a Booking File on queue, new buttons become
available at the side of the active window, and you can work the queue
quickly and easily.
Module 12: Managing Booking Files in Queues
Galileo for Travel Professionals using Travelport Smartpoint 3.0 319
Click the QP button to retrieve the previous Booking File on queue.
Click the I button to ignore and retrieve the next Booking File.
Click the QR button to remove the booking from queue.
Module 12: Managing Booking Files in Queues
320 Galileo for Travel Professionals using Travelport Smartpoint 3.0
Click the QXI button to ignore the booking and sign out of the queue.
Click the -Q to take you back to the queue buttons.
Example screen response:
Module 12: Managing Booking Files in Queues
Galileo for Travel Professionals using Travelport Smartpoint 3.0 321
Placing Booking Files on Queue
You can place Booking Files on any of the 100 queues assigned to your
office (including programmatic queues). You can also place a booking in
a specific category within a queue, or in a specific date range within a
category.
After you place bookings on queue, Galileo begins a history trail of the
queue entries you make.
Note: You can place the same Booking File on multiple queues, but you
cannot place the same Booking File in the same queue multiple times.
The function identifier to place a Booking File on queue is: QEB
Placing Booking Files on a Specific Queue
To place a Booking File on a queue, display the booking and enter QEB
followed by a slash (/), and the queue number.
Example:
QEB/50
To place a Booking File on a queue at a branch location, display the
booking and enter QEB followed by a slash (/), branch location pseudo
city, and queue number.
Example: QEB/E9G/39
The Galileo system responds with the message ON QUEUE followed
by the booking record locator.
Example screen response:
Note: Once you place a booking in a queue, it is no longer active in your
agent work area. Therefore in order to continue working on that same
Booking File, you must retrieve it again.
Placing Booking Files on a Specific Queue and Category
To place a booking into a queue category, display the booking and enter
QEB followed by a slash (/), queue number, asterisk (*), category code
(C), and the category name.
Example:
QEB/55*CJD
Use the following format example to place a Booking File into a category
at a branch location:
QEB/E9G/42*CMK
Galileo responds with the message ON QUEUE followed by the
booking record locator.
Module 12: Managing Booking Files in Queues
322 Galileo for Travel Professionals using Travelport Smartpoint 3.0
Placing Booking Files on a Specific Queue, Category, and Date Range
To place a Booking File into a queue category date range, display the
Booking File and enter QEB followed by a slash (/), queue number,
asterisk (*), category code (C), category name, asterisk (*), date range
code (D), and the date range number.
Example:
QEB/33*CDL*D1
You can place a booking into a queue category date range at a branch
location.
Example:
QEB/E9G/50*CTE*D1
The message ON QUEUE appears followed by the booking record
locator.
Placing Booking Files on Multiple Queues, Specific Categories
To place a Booking File into multiple queues and categories, display the
booking and enter QEB followed by a slash (/), first queue number,
asterisk (*), category code (C), category name, end item (+), second
queue number, asterisk (*),category code (C), category name.
Example:
QEB/33*CDL+40*CJD
The message ON QUEUE appears followed by the booking record
locator.
Working Booking Files in Queue
When signed into a queue, you can:
Change segment status and update advice codes in a Booking File.
End transaction the Booking File.
Ignore the Booking File.
Remove the booking from queue.
Place the Booking File on another queue.
Exit queues.
Module 12: Managing Booking Files in Queues
Galileo for Travel Professionals using Travelport Smartpoint 3.0 323
Status Codes and Advice Codes
Vendors use advice codes to advise you of the change of status of a
booking, and a status code may indicate whether a flight reservation is
confirmed, waitlisted, or on request. It is also is used to confirm a seat
request or an SSR item.
When you receive an advice from a vendor you should advise your
customer of the change and update the Booking File to show the status
of the flight.
The following is a list of codes, and required action.
Advice code: Definition: Change to status code:
KK Confirmed from request HK
KL Confirmed from waitlist HK
NO No action taken XK
TK Schedule change on a
confirmed flight
HK
TL Schedule change on a
waitlisted flight
HL
TN Schedule change on a
requested flight
HN
UC Unable to confirm XK
UN Unable to confirm, flight
not operating
XK
US Unable to accept sale,
have waitlisted
HL
UU Unable to confirm, have
waitlisted
HL
Module 12: Managing Booking Files in Queues
324 Galileo for Travel Professionals using Travelport Smartpoint 3.0
Updating Advice Codes
When you have advised your customer of relevant changes, the advice
code must be updated in the Booking File with a change entry. The
following are sample entries.
Flight changes
Advice codes which advise you of a change of flight status may be
updated with the following entries.
Advice code: Change to status code: Format:
KK - confirming
reservation
Change flight segment 2
to HK
@2HK
KL - confirming
from waitlist
Change flight segment 5
to HK
@5HK
TL - waitlisted,
advising new
flight times
Change flight segment 3
to HL
@3HL
UU - unable, have
waitlisted
Change flight segment 4
to HL
@4HL
SSR items
Advice codes which advise you of a change of status for an SSR item
may be updated with the following entries.
Advice code: Change to status code: Format:
KK - confirming
item
Change status of special
meal VLML to HK
SI.VLML@HK
KK - confirming
item
Change status of special
meal DBML to HK for
passenger 1 segment 3
SI.P1S3/DBML@HK
UU - unable, have
waitlisted
Change status of special
meal SFML for segment
3 to HL
SI.S3/SFML@HL
Module 12: Managing Booking Files in Queues
Galileo for Travel Professionals using Travelport Smartpoint 3.0 325
Seat requests
Advice codes which advise you of a change of status for a seat request
may be updated with the following entries.
Advice code: Change to status code: Format:
KK - confirming
item
Change segment status
of all seats for all
passengers to HK
S.@*HK
KL - confirming
from waitlist
Change segment status
for seat request for
segment 2 to HK
S.S2@*HK
Flights, SSR and Seats
Action: Format:
To update all air segments, SSR items and seat
request with one entry. (This will also remove
items with NO, UC, UN or HX advice codes.
@ALL
Ending Transaction
In addition to the buttons that become available at the bottom of the
Smartpoint screen when you are working a Booking File on a queue,
Galileo formats are also available.
When you make changes to a Booking File in queue, you end
transaction to save the changes. You have two options available when
you end transaction a booking in queue:
Redisplay the Booking File in queue.
Remove the Booking File from queue.
Ending transaction and redisplaying
To end transaction a Booking File and redisplay it in queue:
Change or update the Booking File.
Add a Received field.
Enter: ER
Module 12: Managing Booking Files in Queues
326 Galileo for Travel Professionals using Travelport Smartpoint 3.0
Ending transaction and removing
To end transaction and remove a Booking File from queue:
Change or update the Booking File.
Add a Received field.
Enter: E
Ignoring
You can ignore a displayed Booking File in queue. However, Galileo
ignores any changes made to the booking and places it at the bottom of
the queue. You can then:
Redisplay the Booking File without changes.
Place the displayed Booking File at the bottom of the queue.
Ignoring and redisplaying
To ignore and redisplay a Booking File, enter: IR
Ignoring and placing at the bottom of queue
To ignore and place the Booking File at the bottom of the queue, enter:
I
Exiting the Queue
Galileo provides several single-entry formats that allow you to exit a
queue.
The following table lists the most frequently used formats.
To exit a queue and: Use this format:
Ignore a displayed Booking File QXI
Ignore a Booking File, then redisplay it QXIR
End transaction a Booking File QXE
End transaction a Booking File, then redisplay
it
QXER
Module 12: Managing Booking Files in Queues
Galileo for Travel Professionals using Travelport Smartpoint 3.0 327
End of Queue Markers
H/QEND
Queues in the Galileo system work in a continuous loop. You have the
option of turning on a queue marker to indicate when you have reached
the end of a queue. If the queue marker is not used, the first booking
remaining on queue will be redisplayed.
Turning on queue markers
To turn on queue markers at your terminal enter QENDON, before
entering a queue.
Example:
At the end of the queue if no other items exist, Galileo will respond
with: END OF QUEUE OFF QUEUE
Example:
If Booking Files remain on queue, Galileo responds with:
END OF QUEUE OFF QUEUE ITEMS EXIST
Example:
Turning off queue markers
To turn the queue marker feature off at your terminal enter: QENDOFF
Module 12: Managing Booking Files in Queues
328 Galileo for Travel Professionals using Travelport Smartpoint 3.0
Queue Bounce
H/QB
The queue bounce feature in Galileo allows you to move Booking Files
from one queue to another. You can also move Booking Files from one
queue category to another queue category or move Booking Files to a
branch queue.
The following table lists the most frequently used formats.
To bounce all Booking Files from queue: Use this format:
9 to queue 47 QB9/47
50 to queue 20, category MH QB50/20*CMH
32, category TR to queue 34, category
MW
QB32*CTR/34*CMH
9 to queue 60 at branch E9G QB9/E9G/60
Additional Queue Formats
H/QUEUE, H/BFQM
The following table lists frequently used formats for working in queues.
To: Use this format:
Display list of queue titles QPB*
List all queues containing active Booking
Files
QCA
List all queues containing more than 30
Booking Files
QCA*30
Count number of people signed into a
queue
QINC/50 (50 = queue
number)
Sign into message queue QM
Count messages in the message queue. QCM
Sign out and place message at bottom of
queue with a single entry
QX+QEMI
Sign out of queue and delete message QX+QI
Module 12: Managing Booking Files in Queues
Galileo for Travel Professionals using Travelport Smartpoint 3.0 329
Summary
In this module you learned how to:
Identify the types of queues and their purpose.
Display the number of Booking Files on queue
Access Booking Files in a queue and explain queue categories and
date ranges.
Place Booking Files on a queue with categories and date ranges.
Work Booking Files in queues.
Identify status codes and advice codes
End transaction, ignore, remove and place Booking Files in queue
while working in a queue.
Galileo for Travel Professionals using Travelport Smartpoint 3.0 330
Module 13: Issuing Travel Documents
Once you have completed a Booking File in Galileo for your customer,
you may need to issue documents such as tickets, invoices or itineraries.
This module describes how to issue these documents through the
Galileo system.
Module Objectives
Upon completion of this module, you will be able to:
Check printer status and ticket and itinerary/invoice stock
Issue both electronic and paper tickets
Describe document issuance activities
Void tickets
Exchange tickets
Process refunds
Module 13: Issuing Travel Documents
Galileo for Travel Professionals using Travelport Smartpoint 3.0 331
Printer Status
HELP TINS or H/HMLD
ASK Answer ID 8684 Galileo Formats Guide for Document Production
ASK Answer ID 600
Before using the Galileo system to issue any documents, you should
check your printer status. From your workstation, you can check your
printer status and ticket and invoice (TINS) tables to verify correct
document numbering (TINS is the Galileo Ticket/Invoice Numbering
System).
The function identifier to check printer linkage and status from your
workstation is: HMLD
The following linkage screen appears.
The following table describes the linkage screen components.
Component: Description: Example:
CRT Workstation address FE09C7
TKT DEV Ticket device address C5F061
ITN DEV Itinerary/invoice printer
address
C5F062
MIR DEV Accounting interface
address
F101BA
D (following each
printer address)
Demand
Note: You may also be linked to a hardcopy printer (PRT DEV) if
available.
Component: Description: Example:
ST Printer/interface
status
U (Up)
D (Down)
FM Type of form in
device/printer
T (Ticket)
I Itinerary/invoice)
Module 13: Issuing Travel Documents
332 Galileo for Travel Professionals using Travelport Smartpoint 3.0
If you are not linked to a device and do not know the GTID, it is possible
to check the GTIDs by viewing the linkage for your Pseudo City Code:
HMLDXC7
The entry to then link to the appropriate device would be (linking to
itinerary/electronic ticket support document printer GTID C5F061):
HMLMC5F061DIE
If the link is showing with a D for Down under the ST (status) column, to
bring the status UP again would be: HMOMC5F061-U
Ticket and Invoice Tables
H/TINS
ASK Answer ID 578 TINS Table
Galileo has the Ticket/Invoice Numbering System (TINS) to help you
reconcile auto-generated tickets and invoices. For each transaction,
Galileo assigns ticket and invoice numbers that cross-reference each
other.
There is a table for ticket data and a table for itinerary data. You can
view these tables and generate reports on the data from your
workstation.
The function identifier to check the ticket table is: HMTN/D
Example HMTN/D
If you have multiple ticket printers in your office, you may see a
response similar to the one below.
To check the itinerary/invoice table, enter HMIN followed by a slash (/),
and the letter D for display.
Example: HMIN/D
Module 13: Issuing Travel Documents
Galileo for Travel Professionals using Travelport Smartpoint 3.0 333
Preparation for Ticket Issue
HELP TICKET or H/TICKET
ASK Answer ID 8684 Galileo Formats Guide for Document Production
The Galileo system checks for the presence of a filed fare, plating carrier
and form of payment (FOP) when a ticketing entry is made. The plating
carrier is selected automatically by Galileo in agencies in markets which
use Automatic Plating Carrier Logic.
Ensure the Booking File has been completed with the mandatory items,
plus a filed fare and a form of payment. End and retrieve the Booking
File before making the ticketing command.
Galileo can issue two types of tickets:
Electronic tickets
Paper tickets
To display the list of carriers that offer electronic ticketing, enter: CGET.
The Default field on the CGET table controls whether an airline allows
electronic or paper tickets.
Here are the settings that are currently in use.
V Virtual electronic ticket required
P Paper ticket
E Electronic ticket required
From the GCET table you can also determine whether or not the vendor
locator must be present in the Booking File for the e-ticket to be issued.
Under the POSACK column, next to each carrier, Y = Vendor Locator is
required, N = Vendor Locator not required.
Module 13: Issuing Travel Documents
334 Galileo for Travel Professionals using Travelport Smartpoint 3.0
E-Ticketing Inter Airline Agreement Table
ASK Answer ID 2347
To display a list of interline electronic agreements for a specific carrier,
enter: DT/IAT/DISXX (XX= carrier code) (ASK Answer ID 3882)
Example:
DT/IAT/DISAF (AF = Air France)
The display shows those airlines which accept an AF ticket. For example
for AC (Air Canada), Y appears next to the carrier code. This indicates
that you can validate an Air Canada itinerary against Air France, even if
no Air France flights exist in the itinerary.
Galileo issues all travel documents including the accounting interface
simultaneously, although modifiers can be used to issue only the type of
document required.
Galileo prints the supporting documents depending on how this has
been set up in the Support Document Print Table options table. HMET
To change settings, tab to the N under print now and change to Y.
Issuance Activities
When you issue travel documents, in addition to printing documents,
Galileo:
Sends Booking File information to the accounting system (if linked)
Checks that the fare quote status is still valid for ticketing.
Validates airline plating
Updates the Ticketing field to show ticketed
Updates the Filed Fare to show ticketed
End transacts the Booking File
Module 13: Issuing Travel Documents
Galileo for Travel Professionals using Travelport Smartpoint 3.0 335
Accounting Information
If your workstation is linked to an agency accounting system, Galileo
automatically sends the Booking File accounting information to the
system when you issue travel documents for your customer.
Fare Validation
When you issue travel documents for your customer, Galileo checks that
the Filed Fare is still valid for ticketing. If it is not, a new fare quote must
be obtained and any fare increase advised to the passenger.
Validation of Airline Plating
When you issue a ticket for your customer, Galileo automatically
validates that your agency has a validation plate authority to ticket the
first airline in the itinerary.
Plating authority override
To store a price and override plate authority, enter TKPC followed by the
airline code that you are using to override the plating authority.
Example TKPCBA
Update of Ticketing Field and Filed Fare
Galileo changes the Booking File ticketing field (T.) to show that your
customer has been ticketed. Galileo changes the ticketing field to show
the nearest airport code to the agency issuing the ticket, ticketing date,
ticketing time in Greenwich Mean Time (GMT) and the issuing agent sine
and duty code.
When issuing travel documents for a customer, Galileo adds the ticket
number into the Filed Fare.
End Transact Booking File
The final activity that Galileo performs when issuing travel documents is
to automatically end the Booking File. Galileo also displays a tab and
format to redisplay the Booking File if you wish.
Module 13: Issuing Travel Documents
336 Galileo for Travel Professionals using Travelport Smartpoint 3.0
Form of Payment
HELP JV
See also ASK Answer ID 2281 (If passenger needs to pay by more than one FOP)
Once you know the Form of Payment that a passenger will be using to
pay for their journey, there are several ways to enter this into the
Booking File. There are various forms of payment that can be added.
One option is to use the FOP entry in the Booking File:
Format: Explanation:
F.S Cash
F.CK Cheque
(Cheque/check)
F.INV12345 Invoice Number
F.NONREF Non-refundable without reference
to issuing agent
F.487652221110028*D1215*A1234 Credit card with date of expiry (no
spaces in the credit card number),
with a previously obtained
approval number
F.MSfreetext Miscellaneous payment
F.@CK To change the FOP to cheque
If no approval code is added to the credit card entry, the system will
automatically seek approval for the fare amount.
The same entries can be added as Ticket Modifier Update entries:
Entry: Description:
TMU Ticketing modifier update
1 Filed fare number 1
F Form of payment entry code
CK FOP code (cheque)
Module 13: Issuing Travel Documents
Galileo for Travel Professionals using Travelport Smartpoint 3.0 337
Alternatively, the Form of Payment can be added as a ticketing entry:
Entry: Description:
TKP1 Ticketing modifier update
P1 Filed fare number 1
F Form of payment entry code
CK FOP code (cheque)
Refer to Ask Answer ID 30252 for a full list of possible credit card error
responses and solutions.
Response: What it means:
AUTHORISATION IS NOT
ALLOWED
The link in the vendor control
database is set to OFF.
Contact your Galileo Help Desk.
CARD EXPIRED Telephone the card vendor for
authorization.
CARD NUMBER/VENDOR
DO NOT MATCH
You have included the two letter
card vendor code in the entry
which does not match the card
number.
Note: The card number also
identifies the card issuer. You do
not need to include the vendor
code in your entry.
CARD NOT VALID FOR USE
ON GALILEO
The optional vendor ID code is
invalid, or the card number that
was input does not match an
existing vendor code.
CARD NOT YET VALID
Check whether the cardholder has
another copy of the card which is
about to expire and re-enter using
the details of that card.
Alternatively, telephone the card
vendor for authorization.
Module 13: Issuing Travel Documents
338 Galileo for Travel Professionals using Travelport Smartpoint 3.0
Electronic Tickets
HELP E-TICKET ISSUE or H/ETKT
ASK Answer ID 8430 E-Ticket Functionality
You can issue an electronic ticket for those airlines that participate in
electronic ticketing in Galileo, provided that the booking is eligible for
electronic ticketing. Below are some of the requirements that must be
met in order for the successful production of e-tickets:
The carrier must be an e-ticketing participant
The flight segments must be e-ticket eligible (should have E
indicator)
If there are multiple carriers in the Booking File, the interline
agreement must be verified
Positive acknowledgement from each carrier is required
The form of payment must be accepted for e-ticketing by the
carrier
The passenger type code (PTC) must be accepted for e-ticketing by
the carrier
The travel agency must be within carriers e-ticketing points of sale
The secure flight SSR must be present when required
Additional requirements may be applicable, depending on the
carrier
Note: To determine whether or not the current itinerary is eligible for
e-ticketing, use the format DT/ETE0
DT/ETE0:
Module 13: Issuing Travel Documents
Galileo for Travel Professionals using Travelport Smartpoint 3.0 339
To issue all documents, including an electronic ticket, enter:
TKP
Galileo issues the electronic ticket, prints related documents, and the
following alert appears. As long as the default ticketing type is E-ticket
for the airlines booked, an E-ticket will automatically be generated.
There will now be two additional boxes shown beneath the itinerary to
indicate that an electronic ticket has now been issued: *HTI and *THE.
When you click on the *HTI box the following screen will be displayed
showing the ticket number, currency and total fare.
When you display the Filed Fare, *FF the ticket number will now be
shown:
Electronic Ticket Record
ASK Answer ID 420 ETR Status Codes
When you click on *HTE the electronic ticket record is shown.
When you issue an electronic ticket, an image of the ticket is stored in
the carriers database. This image is referred to as an Electronic Ticket
Record (ETR).
The Booking File is not linked to the Electronic Ticket Record. Any
updates to the Booking File do not affect the Ticket Record.
Module 13: Issuing Travel Documents
340 Galileo for Travel Professionals using Travelport Smartpoint 3.0
The following are the status indicators that you will see in an ETR.
ARPT Airport Carrier controlled (unused, exchanges and refunds
are allowed by most carriers)
CKIN Passenger has checked in with the operating carrier (most
carriers do not allow exchanges/refunds)
CLSD Closed
EXCH Coupon has been exchanged
LFTD Passenger has boarded the aircraft
OPEN Open for use
PRTD Printed by carrier (converted from electronic record to a
paper document)
RFND Coupon has been refunded
SUSP Restricted use by validating carrier
USED Passenger has flown
UNVL Made unavailable for use by validating carrier-can only be
exchanged
VOID Ticket voided
Displaying the Electronic Ticket Record
You can display an e-ticket from a displayed Booking File, by the e-ticket
number or by other means.
To access the ETR from the Booking File, display the Booking File and
then type *HTE and enter or click on the box *HTE in the ticketing field
and enter.
To access the ETR by e-ticket number, without the Booking File being
displayed, type *TE/ followed by the ticket number (13 digits) and
enter.
Example:
*TE/0161234567890
Module 13: Issuing Travel Documents
Galileo for Travel Professionals using Travelport Smartpoint 3.0 341
The following table lists formats to view an Electronic Ticket Record.
To view the Electronic Ticket Record: Use this format:
From an active Booking File *HTE
By ticket number *TE/0141667436821
Display e-Ticket record held in the American
Airlines database using the passengers
mileage membership number
*TE/AA/FF10087654
Display e-Ticket record held in the Deutsche
Lufthansa database using the credit card
number
*TE/LH/CC373900000000000
Retrieve an e-Ticket record from the Air
France database using the date, routing and
passenger family name
*TE/AF/10APR08PARMRS-LEBLANC
Displaying Electronic Ticket Record History
If the carrier allows, an Electronic Ticket Record History can be
displayed. It is helpful if you need to verify the ticket number on the
first screen or track any changes that were made to the ticket.
The format to display ETR history is: *TEH
Retransmitting e-ticket Support Documents
To reprint Support Documents enter the ticket number with the check
digit: TSD1259900191818
Paper Tickets
You may have to issue a paper ticket for a carrier that offers e-ticketing
but your customer wishes to have a paper ticket or you may have to
issue a paper ticket for a carrier that does not offer e-ticketing.
Module 13: Issuing Travel Documents
342 Galileo for Travel Professionals using Travelport Smartpoint 3.0
Paper Ticket for Carrier Offering E-ticketing
ASK Answer IS 3046
For an airline that offers electronic ticketing, you may choose to issue a
paper ticket.
Note: Some airlines may add a charge to issue a paper ticket, or may
not allow a paper ticket to be issued. In this case you may need to
check the Interline Agreement Table to see if there is an alternate
airline on which you can issue the ticket.
To issue all documents including a paper ticket instead of an electronic
ticket,
Example
TKPPT
Galileo issues a paper ticket and an itinerary/invoice.
Paper Ticket for Carrier Not Offering E-ticketing
For an airline that does not offer electronic ticketing, you must issue a
paper ticket.
To issue all documents including a paper ticket for a carrier that does
not offer e-ticketing:
TKP
Galileo issues a paper ticket and an itinerary/invoice.
Issuing Tickets for Specific Passengers/Filed Fares
The ticket command TKP assumes that tickets are required for all
passengers and all filed fares. However, it is possible to identify a
specific passenger and/or a specific filed fare for ticketing.
It is usually more efficient to make the passenger selection at the time
of the fare request, often paired with a segment selection, and this will
determine which passengers and/or segments will be produced at the
time of ticketing.
The entry TKP will issue tickets for all passengers in the Booking File,
irrespective of the number or type of passengers or different fare
quotes. Each passenger is automatically linked to a fare quote.
If the filed fare is for all of the passengers in the Booking File but you
only wish to issue tickets for some of them.
TKP1P1 Issue ticket for Filed Fare 1 passenger 1 When specifying a
passenger it is also necessary to specify the Filed Fare.
TKP2 Issue ticket for all passengers for filed fare 2 When there are
multiple passengers on one filed fare, if no passenger number is
specified all passengers will be issued for that filed fare.
Module 13: Issuing Travel Documents
Galileo for Travel Professionals using Travelport Smartpoint 3.0 343
Format: Explanation:
TKP3 Ticket for filed fare 3 only
TKP1P3 Ticket for filed fare 1 passenger 3
TKP1P3-5 Ticket for filed fare 1 passengers 3 through to 5
TKP2P2.4 Ticket for filed fare 2 passengers 2 and 4 only
Specific Document Type Production
ASK Answer 2164
You can use ticketing entries to specify the device to which you transmit
ticketing/document information. For example, you may just need to
print an Itinerary.
The following table lists commonly used device modifiers and formats.
To issue: Use this format:
Itinerary/invoice only TKPDID
Accounting only TKPDAD
Itinerary/invoice and accounting TKPDIDAD
Ticket only TKP
Ticket and accounting image TKPDTDAD
Module 13: Issuing Travel Documents
344 Galileo for Travel Professionals using Travelport Smartpoint 3.0
TINS Report
ASK Answer ID 16210
The TINS report displays a list of transactions for today, and is updated
automatically as each ticket is issued, with details of the passenger
name, fare, total taxes, commission and form of payment.
It is more commonly referred to as the Payment Report or Daily Activity
Report and is forwarded to BSP electronically overnight. It is useful to
view it when you need to know details of tickets issued in your office.
HMPR
The TINS report provides system generated ticket numbers. It will also
show any tickets that have been voided.
TINS records may be displayed for up to 32 historical working days. It is
also possible to view TINS for refunded tickets only.
To view: Use this format:
Payment report for a specific date HMPR/12MAR
Payment report for refunds (date range must be
included in the entry, even when displaying a
single day)
HMPR/REF/12MAR-15MAR
Payment report for domestic flights only HMPR/D
Payment report for international flights only HMPR/I
Module 13: Issuing Travel Documents
Galileo for Travel Professionals using Travelport Smartpoint 3.0 345
Voiding Tickets
HELP VOID
ASK Answer ID 570 and 12748
Galileo enables you to easily void a ticket.
The period during which you can void a ticket differs in each country.
The voiding period is specified by BSP and in some countries it is only
possible to void a ticket on the day of issuance.
To display the current day ticket/itinerary numbering system (TINS)
report, enter: HMPR
To void a ticket on the same date of issue enter ticket number:
TRV/05799000354401
Note: If you accidently void the wrong ticket number it is not possible to
un-void it.
Exchanging Tickets
HELP EXCHANGE
Ask Answer ID 436
When a passenger changes his travel plans and he has a flexible fare, it
is possible to use the old ticket as part or full payment towards the cost
of the new ticket.
The types of exchange that can result, depending on the cost of the
original ticket compared to the new ticket are:
Even
Add collect
Refund
This is an example of a blank exchange screen:
Module 13: Issuing Travel Documents
346 Galileo for Travel Professionals using Travelport Smartpoint 3.0
The first part of the screen contains the new fare details, including the
fare and any increased amounts of tax, and any new taxes:
The next part of the screen is where the details of the old ticket being
used to pay for the new one will be entered:
The final part of the screen would contain details of the original issue.
Before processing an exchange, you must complete the following tasks:
1. Display the Booking File. Take note of the original fare details, in
particular the taxes.
2. Change the Booking File to reflect the new itinerary.
3. Enter a Filed fare for the new itinerary
Note: You must store fares individually for multi-passenger Booking
Files and you must execute exchanges individually.
4. Add a Received field and save the Booking File.
5. Using Fare Build Entry commands, remove any taxes that have
already been paid on the original ticket, retaining only any new or
increased amounts of tax.
Enter the command to bring up the Exchange Ticket fill in format.
TKP1FEX125990001234 (Ticket filed fare 1, form of payment exchange),
followed by the ticket umber.
Once the exchange screen and additional collection screen (if
applicable) have been completed the ticket will be produced.
Module 13: Issuing Travel Documents
Galileo for Travel Professionals using Travelport Smartpoint 3.0 347
Example Additional Collection Unused Ticket
Refer to the following ticketed Booking File, showing details of the
original Filed Fare.
The passenger now wishes to upgrade to a Business Class ticket.
Book the new flight details and store a Filed Fare for the new details.
Compare the new and original taxes.
In this case the YQ tax has increased by GBP8.00.
Using Manual Fare Build entries, remove the paid taxes:
*FB1
FBUTAX1/+TAX2/+TAX3/+TAX4/+TAX5/8.00YQ+TTL/
FBF
R.P+ER
Note: Only the increased amount of the YQ tax is to be retained.
The total is recalculated automatically when TTL/ is entered.
Remember to file the changes using the FBF entry.
Module 13: Issuing Travel Documents
348 Galileo for Travel Professionals using Travelport Smartpoint 3.0
Once the booking has been ended the Exchange fill in format can now
be completed:
TKPFEX12599018919071
You will find most of the fields are automatically completed.
If there are more than 8 taxes they will be grouped together as XT.
When possible the breakdown of taxes should be shown.
Description of Fields
TICKET FOR Passenger name automatically placed here from the filed
fare.
NEW FARE Automatically placed here from the filed fare.
TX1 to TX4 All taxes from the filed fare will be displayed here.
EQUIV If applicable, the currency code (not the amount) of the
original currency of issue and of the additional collection
currency should be shown here from the manually
updated filed fare. Up to three currency codes may be
entered, leaving a space between each.
TKT NO The ticket number will have been filled in
automatically. If not, type in the ticket number to be
exchanged substituting the check digit with P
THRU If exchanging a conjunction ticket, type X here,
otherwise leave blank.
TKT NO Enter the last conjunction ticket number of the sequence
(including the check digit). If not applicable leave blank.
NO. CPNS The number of flight coupons to be exchanged, e.g.
02 will be automatically added here by the Galileo
system.
COUPONS FOR
The coupons to be exchanged will be added
automatically here by the Galileo system, e.g. 12 to
signify coupons 1 and 2
PD TAXES All paid taxes (shown individually) will be displayed;
it is not permissible to show a combination of
taxes using the XT tax code.
TTL VALUE: The original fare excluding taxes is reflected here;
Module 13: Issuing Travel Documents
Galileo for Travel Professionals using Travelport Smartpoint 3.0 349
along with the currency code e.g. GBP149.00.
BSR If dealing with different currencies, enter the Bank
Selling Rate according to the FZS entry. Prefix the
BSR with an oblique (/) to indicate divide. If the BSR
contains more than 4 numbers, ignore the last one(s)
ORIG FOP Enter the Form of Payment used on the original
ticket, for example NONREF. If it was a credit card,
it will be displayed as CC.
*ORIG ISSUE*
Line of information relating to original ticket
TICKET NUMBER
If the ticket being exchanged has previously been re-
issued the original ticket number must be shown here.
ORG/DES Enter the origin/destination of the whole journey,
using the city, not airport, codes. For example the
ORG/DES fields for an itinerary STNTLVSTN would
be reflected as LONLON. This will need to be
manually amended as for an e-Ticket the system will
take the first two city codes from the Booking File
which would only be correct for a one way journey.
CITY The city code where the original ticket was issued
DATE The date the original ticket was issued in DDMMMYY
format
IATA CODE The original office IATA
If the new ticket costs more than the original ticket, this will result in an
additional collection being required and the following screen will
appear:
Ensure the insert button is switched off before tabbing to and
completing the FOP field, entering the form of payment for the
outstanding amount.
Tab to the first line and enter the form of payment being used to pay for
the additional amount. If the customer wishes to pay by two different
forms of payment enter:
Note: The $ symbol is always used to indicate the amount being paid on
each FOP regardless of the currency.
Module 13: Issuing Travel Documents
350 Galileo for Travel Professionals using Travelport Smartpoint 3.0
Even Exchange
If the new ticket is of equal value to the original ticket, this is called an
even exchange and as such no TOTAL ADD COLLECT screen will appear
and the ticket is issued once the Exchange FIF is complete.
Example - Exchange with Partial Refund
Your passenger may wish to change their flight to one that is cheaper.
Maybe he was originally flying in club class and has down-graded to a
cheaper cabin class fare which will result in a refund.
Take the following steps:
1. Rebook the flights and re-quote, compare the new fare.
2. Normally there will not be any additional amounts or new taxes, but
use Manual Fare Build Update entries to remove the taxes that have
already been paid.
*FB1
FBUTAX1/+TAX2/+TAX3/+TAX4/+TAX5/+TTL/
FBF
R.P+ER
Bring up the ticket exchange FIF using the entry
TKPFEX12599018919082
The Exchange screen will be presented with all fields completed.
The following screen will then be presented with the option to create an
MCO for the refund amount, tab to enter Y or N. If no MCO is created
the refund will have to be processed through BSP.
Module 13: Issuing Travel Documents
Galileo for Travel Professionals using Travelport Smartpoint 3.0 351
Refunding a e-Ticket
First establish that there are no cancellation or service fees to be
charged. To process the refund, you must create a refund notice in the
system by making the entry:
TRNE1259901891821/05AUG13 (Ticket refund electronic) followed
by ticket number and date of ticket issue.
The following screen will then be presented:
This is the first screen of the refund procedure. Note Page 1 OF 4 in
the top right of the screen. The fare and ticket information on this
screen is captured from the electronic ticket details. You will need to
complete all relevant fields before you press ENTER to move on.
Cash Amount Used
When ticket payment was made by cash or cheque, tab to this field to
enter the total value used on the ticket, excluding taxes, i.e. the value of
the journey actually travelled.
If no sectors were flown, the value will be 0.00.
Credit Amount Used
When payment for the ticket was made by Credit Card, tab to this field
to enter the total value used on the ticket, excluding taxes.
If no sectors were flown, the value will be 0.00
Cancellation Charge
When a cancellation charge is to be applied to the transaction, tab to
this field to enter the appropriate amount.
If no cancellation charges apply, leave blank.
Unused taxes to be refunded Y/N.
Enter Y if any or all taxes are to be refunded. Hit ENTER and the tax
screen appears if required.
Here is an example of the tax screen. Any taxes to be refunded will have
been automatically added.
Note: If there is a ZP tax to be refunded (US domestic journeys only),
the tax should be entered using the tax boxes at the top and then the 3
letter code of the airport that it is being charged by.
Module 13: Issuing Travel Documents
352 Galileo for Travel Professionals using Travelport Smartpoint 3.0
The amount in USD should be entered in the section starting BT.
Put the curser after the last tax code, in this case YQ and hit enter; the
following screen will now appear:
The refund due, calculated from the previous screens, is shown at the
bottom of the page.
PFC
To be used when PFCs (Passenger Facility Charges) are to be refunded.
When applicable enter the 3 letter PFC airport code and then tab to
enter the appropriate USD amount, i.e. 2, 3 or 4.
If no PFC is to be refunded, leave blank.
Refund Amount
The amount to be refunded to a credit card if one was used as the Form
of Payment.
If no amount is refundable to a credit card, leave blank.
Comm Percentage/Amount on Cancellation Charge
When appropriate, enter either a commission percentage or the
amount that is due to your agency from any cancellation charge.
If no amount is due to your agency, leave blank.
Third Screen
Used only when more than one credit card was used for payment.
Usually you will enter N in this field.
Module 13: Issuing Travel Documents
Galileo for Travel Professionals using Travelport Smartpoint 3.0 353
Note: Many BSP authorities will only permit one credit card per
passenger. Agents in those countries will only use the first Refund
amount field, and never go to the third screen.
When you hit enter, the following screen will appear to advise that the
refund is now complete.
Galileo for Travel Professionals using Travelport Smartpoint 3.0 354
Module 14: Booking File History and Troubleshooting
There are several ways of troubleshooting customer problems and
getting on line help.
Module Objectives
Upon completion of this module you will be able to:
Display Booking File history
Get help from Travelport
Access Travelport Training Services
Booking File History
HELP HISTORY
Booking File history is the programmatic recording of the events taking
place during the life of a Booking File in a GDS.
A complete Booking File, as it is stored in the processor consists of two
main elements current and historical. The information displayed on
retrieval is considered the current element and reflects the most up-to-
date reservation information. The historical element is that portion
which captures all past date data and is viewed only on request.
The history of a Booking File contains a record of the initial Booking File
creation as well as all modifications (manual and programmatic) that
were made since that creation. This record includes schedule changes,
queuing actions and other generated messages.
Creation and development of history is accomplished programmatically
within the processor. It cannot be created manually, erased or replaced.
After a transaction is complete (End Transact) new history data is
written to the Booking File.
As each modification is recorded in history, a RCVD- (received) line will
follow those history items and will include information about the source
of the change, i.e. when, where and by whom the change was made.
Booking Files are purged from the Galileo system 24 hours after the
completion of the last segment ever held. Booking File data may be
obtained by an agency for 11 months by use of the Past Date Quick
function.
Module 14: Booking File History and Troubleshooting
Galileo for Travel Professionals using Travelport Smartpoint 3.0 355
Booking File history does not contain:
ARNK segments
Added phone fields (only changed or deleted phones)
Original Booking File elements if never changed
Sometimes a Booking File is split or divided from another. The split
Booking File will not carry any of the past history.
The only history element retained for this new Booking File is the
original RCVD-name. Date, agent and duty sign are all from the split and
divide transaction.
How to Read Booking File History
When Booking File history is more than one screen, you can use the
scroll functions to move through it, e.g. MD, MU, MB, MT, MU9, etc.
Historical data is cumulative and is always added at the top of the
displayed history.
The easiest method of reading the history is to start at the bottom and
work up. This way you can see the information from the creation to its
current state.
When a Booking File is first created, initial historical data is added along
with a RCVD- source. Each subsequent transaction is then added,
always followed by a RCVD- line.
The first two lines of history are part of the original transaction and will
remain at the top of all history data.
The function identifier to display Booking File history is: *H
The balance of the history will vary according to the number and type of
transactions on the Booking File.
One important note is that a single RCVD- source line will follow each
and every transaction in history. This will always be the last line of each
new history element.
Each Action is preceded with a history code indicating the action, such
as AQP - Auto Queue Placement or AVL - Added Vendor locator.
The following is a history example from a Galileo agency Booking File.
The first four lines of the history details the original creation.
Regardless of how long the history is, this always appears on the first
page.
The user entered the Received from R.P in this example, and the system
stamped the sign on, 9141 (RCVD-P/0091416). The system also added
where the terminal is located (CRDT-DUB) and the Date and Time
(1240Z/12JUL)
Module 14: Booking File History and Troubleshooting
356 Galileo for Travel Professionals using Travelport Smartpoint 3.0
Iberia is hosted by Amadeus, and as the system ended and retrieved the
booking, it is handed off to Amadeus (1A) who confirm the segments
and return the Vendor locator. This is returned from a robotic with the
RCVD-MUC RM 1A 12 Jul 12.40 and CRDT MUC indicating that the
server set address is set at Munich and the time the Vendor locator was
returned.
Once 1A has added the Vendor Locator and confirmed the segment, it is
returned to you where in this scenario a robotic application is already
set up to automatically place this booking file on Q 30 or PCC EA7 (AQP
PROQ/EA7*30)
History Codes
ASK Answer ID 867
When you display Booking File history, the most current history is at the
top of the display. Booking File history codes precede each line of
history except the RCVD credit line.
These codes describe segment history and customer information
history. All history codes starting with A reflect an addition (of a
segment etc.), while history codes starting with X reflect a
cancellation/deletion.
Codes can be found in HELP HISTORY.
Module 14: Booking File History and Troubleshooting
Galileo for Travel Professionals using Travelport Smartpoint 3.0 357
The following table lists history codes that appear frequently.
History code: Translation:
HS Historical Segment/original booking for flights
AS Added segment
XS Canceled segment
SC Status Change (schedule change or segment
status change)
CF Confirmation number added
AT Actual Ticketing (or Added Ticketing)
AQ Added Queue
AQP Automatic Queue process
AVI Vendor incoming remark
HSD History of seat data remarks
Selective History Display
The most helpful shortcut in reading history is the use of the selected
display formats. Instead of always looking at the entire history of a
Booking File (*H), you may select certain parts of history to view.
When you use one of these shortcut formats, the associated RCVD-
source line will be displayed below the item.
Some of the more frequently used select displays are:
History code: Indicates:
*HIA History of itinerary air segments only
*HIC History of car changes
*HIH History of hotel changes
*HQT History of Queue trail
*HFF History of filed fare
*HSD History or seat data
Module 14: Booking File History and Troubleshooting
358 Galileo for Travel Professionals using Travelport Smartpoint 3.0
Example Entry *HVR History of vendor remarks
Example Entry *HQT - History of the queue trail
Copy Terminal Content as Text
Copy Terminal Content as Text is a useful feature when there is a large
amount of data available to view. A good example is when there are
several pages of History to look through.
By using the Copy Terminal Content as Text it removes the need to MU
or MD and you can scroll through the information. The information can
also be copied to the clipboard for future use.
Module 14: Booking File History and Troubleshooting
Galileo for Travel Professionals using Travelport Smartpoint 3.0 359
First type the entry to display the history, *H. Then click the Terminal
drop down menu and select Copy Terminal Content as Text.
Click Yes
All the data is then displayed on the screen and you can scroll up or
down to read through the information.
Need Help with Galileo?
There are several options for you to get answers to your Galileo
questions. These options include:
ASK Travelport
Check Galileo Product Advisories
Contact the Help Desk
ASK Travelport
ASK Travelport is an intelligent knowledge base using industry- leading
customer interaction technology of questions and answers that you can
use to learn about Travelport products, procedures, and business
processes.
For a detailed instruction on how to access and use this tool, please
refer to Module 1: Getting Started.
Check Galileo Product Advisories
You can click on the Product Advisories link on the Ask Travelport home
page.
Product Advisories bring you up to date with functional and technical
changes to Travelport products.
Module 14: Booking File History and Troubleshooting
360 Galileo for Travel Professionals using Travelport Smartpoint 3.0
Contact the Help Desk.
Your agency pseudo city has unique customer identification Number
(CIDB), and you will need this number if you contact your local helpdesk.
To find your CIDB number, in Galileo, enter: C*CIDBNUMBER
Travelport Training Services
You have learned the basics of Galileo in this course, but theres a lot
more to learn. Travelport Training Services offers the following types of
training to help you improve your skills.
Self-paced tutorials Take these tutorials anytime and anywhere to
learn about basic Galileo tasks. You just need an internet
connection.
Instructor-led virtual training Take a variety of classes scheduled
throughout the workweek with a Galileo trainer who is happy to
answer your questions.
Note: Cancellation charges may apply.
Recorded demonstrations Play these demos on the basic tasks
and procedures you need to do your job.
Classroom training Attend these classes in person. They included
intensive classes for agents new to Galileo, as well as classes on
advanced products.
Note: There is a daily fee to attend classroom training. Cancellation
charges may apply.
Module 14: Booking File History and Troubleshooting
Galileo for Travel Professionals using Travelport Smartpoint 3.0 361
To access Travelport Training Services and register for these classes:
1. Click on the Other services link on the ASK Travelport home page,
and select Travelport Training Services Portal.
2. Select your GDS system and Country, and then click Proceed.
3. Enter your Pseudo City, CIDB number and Language, and then click
Login.
4. Enter your sign-on and your initials, and then click Login.
5. For first-time users, complete a simple profile.
A Welcome page appears with offerings that are currently available.
Summary
In this module, you have learned how to:
Display Booking File history
Get help from Travelport
Access Travelport Training Services
Module 14: Booking File History and Troubleshooting
362 Galileo for Travel Professionals using Travelport Smartpoint 3.0
Module Review
1. Name three subjects that will NEVER be in the history?
___________________________________________________________
___________________________________________________________
___________________________________________________________
2. History can be created manually?
True/False_____________________________________________________________
3. How do I find my CIDB number?
_____________________________________________________________________
4. The following history codes show which information:
Hint: you may need to look at the HELP HISTORY
a. AS ____________________
b. HS ____________________
c. SX_____________________
d. SC ______________________
e. XFQ _________________________
Galileo for Travel Professionals using Travelport Smartpoint 3.0 363
Module 15: Time Savers
Both Galileo and Travelport Smartpoint have time saving features that
help you do your job more efficiently. You can use them to increase
office productivity and improve customer service.
Module Objectives
Upon completion of this module you will be able to use Galileo to:
Build bookings using shortcuts
Claim a booking
Build passive segments
Access miscellaneous time savers to view:
- local time
- flight operations
- inflight service information
Access advanced Galileo products:
- Private Fares
- TravelScreen Plus
- Custom Check
Access Programmable Keys and other tools
Module 15: Time Savers
364 Galileo for Travel Professionals using Travelport Smartpoint 3.0
Shortcuts for Building Bookings
Galileo has several shortcuts to create bookings quickly. You can repeat
a booking to create a new one. You can also divide a booking to create
two new bookings.
Creating a Repeat Booking
H/ REPEAT
ASK Answer ID 2930
You can create a new booking based on the segments or customer
information in a booking you have retrieved, or are currently creating.
Repeating a booking creates the same itinerary or the same customer
information for a new booking.
Booking segments
Repeating booking segments is especially helpful when you have a
booking and another person needs the same itinerary. To create a new
booking by repeating segments, use the following steps:
1. Enter a Received field in your current booking.
2. Use the formats in the following table to repeat and sell all or
specific segments for the new booking.
To repeat: Use this format:
All segments
RESALL
Hint: To remember this
format:
RE-Repeat
S-Sell
ALL-All segments
All data, all segments REALLSALL
Segment 2 RES2
Segments 2 through 4 and 7 RES2-4.7
Galileo stores the original booking and displays the new booking with
the segments you repeated from the original booking.
3. Make any changes or additions and end transaction.
Module 15: Time Savers
Galileo for Travel Professionals using Travelport Smartpoint 3.0 365
Booking data
Repeat booking data creates a new booking for the same customer who
needs a new itinerary. You can repeat all customer data or any of the
following fields:
Name (N.)
Phone (P.)
Ticketing (T.)
Form of Payment (F.)
Frequent Flyer (M.)
Address (W.)
Delivery (D.)
Notepads (NP.)
SSR and OSI Remarks (SI.)
To create a new booking by repeating booking data, use the following
steps:
1. Enter the Received field.
2. To repeat fields for a new booking, use the formats in the following
table.
To repeat: Use this format:
All data REALL
RE = Repeat
ALL = All data
All data, all segments REALLSALL
Name, Phone, Ticketing, Form
of Payment and Address fields
Note: The Ticketing field
indicating that the customer is
ticketed does not repeat to new
booking.
REN.P.T.F.W.
Name and Frequent Flyer fields
Note: The Frequent Flyer field
repeats only if you repeat the
Name field.
REN.M.
Galileo stores the original booking and displays the new booking with
the data repeated from the original booking.
3. Make any necessary changes and end transaction.
Module 15: Time Savers
366 Galileo for Travel Professionals using Travelport Smartpoint 3.0
Dividing a Booking
H/ DIVIDE
ASK Answer ID 118
Certain customers booked in the same Booking File may need to change
plans. You can divide a Booking File to rebook those customers.
In order to be divided, a booking must contain valid air segments.
Existing car and hotel segments remain with the original booking. If you
need to amend existing segments or add new car, hotel or air segments
for the new booking, add them after completing the divide procedure.
The function identifier to divide a booking is: D
The function identifier to file a booking is: F
To divide a booking use the following steps:
1. Retrieve the booking and enter D followed by P and the Passenger
number of the customer you are dividing out.
DP1
The Galileo system adjusts the number of seats and creates a booking
for the customer you have divided out.
The header line displays a warning message that the Booking File may
not be modified. It must be filed and the divide completed before any
changes may be made.
A Divided Bookings Exist field is created. A notepad item is also
automatically created, advising the date and time of the divide action,
and record locator of the original Booking File.
2. Add a received from field, enter: R.YOUNG/MR
3. File the Booking File, enter: F
Note: If a filed fare was stored it will be automatically deleted with the
divide transaction.
Galileo displays the original booking with the adjusted number of seats.
Note: The message RECORD FILED and a remark indicating the new
record locator of the divided booking appears in the original booking.
4. Enter a Received field
5. End transaction. Enter E or ER
Divide Results
When dividing a booking, it is important to be aware of the following:
Auxiliary segments (e.g. cars, hotels) stay with the original booking
Galileo adds divided booking and notepad fields to the original and
new bookings to store the record locator of the booking from which
it has been divided. This can be displayed using the entry *DV
Galileo duplicates the SSR and OSI from the original booking to the
new booking. You must remove the SSR DOCS that are no longer
applicable.
Module 15: Time Savers
Galileo for Travel Professionals using Travelport Smartpoint 3.0 367
Claiming a Booking
H/ CLAIM
ASK Answer ID 248
A customer may reserve flights directly with an airline and want you to
issue the ticket. How you issue the ticket depends on whether the
airline permits you to claim their bookings through the Galileo system.
To check whether or not an airline is a claim participant in Galileo refer
to Ask Travelport.
Claim PNR allows you to issue a ticket when the airline has made the
original booking.
The claim entry enables you to take ownership of an airlines PNR. Claim
can also be used for Group Booking File ticket issue.
The airline must enter an authority into the PNR before you are able to
claim it.
Note: If your customer has flown the first segment of the booking, you
cannot claim the booking.
Claim Process
When you need to claim a booking from a participating airline to issue a
ticket, use the following steps.
1. Retrieve the PNR
PNRs may be retrieved using the source airline's record locator or flight
and name. Use airport codes in your entry. Refer to the following
example for Alitalia (AZ).
Retrieval by Record Locator
Example entry: C/AZ*JTU2UI
Retrieval by Flight and Name
Example entry: C/AZ*AZ374/12APRFCO-VERDI/AMR
Note: If a passenger is waitlisted, precede the flight number with W,
e.g. C/AZ*W/AZ374/12APRFCO-VERDI/AMR
2. Complete the Claim
Once the Booking File is displayed, you must confirm the claim to
complete the transaction. Take care, as a claim cannot be reversed.
Enter: C/AZ/OK
The response is the completed, retrieved Galileo Booking File with the
new Galileo record locator. The new record locator is transmitted to all
carriers in the itinerary.
Module 15: Time Savers
368 Galileo for Travel Professionals using Travelport Smartpoint 3.0
Note: The following conditions may prevent you from making a claim:
Prepaid bookings
PNRs belonging to another agency
PNRs created by another airline
Negotiated fare
Ticketed PNR
Net remit fare
SSR FQTR (redemption tickets)
SSR FQTU (upgrade tickets)
No active segment
No REQD air nor ATO/CTO
Date beyond GDS range
Status code 'SA' (on the vendor side)
Negotiated space
Amadeus extended security ES elements do not match
Note: Call the airline if you get the response: CLAIM FAILED - ERROR IN
VENDOR SYSTEM.
Booking File Lend
Ticketing Facility (Booking File Lend) is commonly used to enable ticket
issue when the airline has made the original booking.
The airline may use this facility instead of Claim PNR. It enables you to
display the Booking File for ticket issue only, and you do not take
ownership.
Entry: *YY/*LOCATOR (YY represents the airline code)
Enter: T.T* and receive and end the Booking File.
A limited number of airlines participate in Ticketing Facility, including:
AF Air France
AZ Alitalia
BA British Airways
IB Iberia
KLM
KQ Kenya Airways
LH Lufthansa
LX Swiss International Airlines
OS Austrian Airlines
SN Brussels Airlines
SV Saudi Arabian Airlines
Note: Ticketing Facility is only available to selected agents in selected
countries at the discretion of the airline.
Module 15: Time Savers
Galileo for Travel Professionals using Travelport Smartpoint 3.0 369
Building Passive Segments
ASK Answer ID 352
When a flight has been booked directly with the airline, you can build a
booking with passive segments in Galileo.
The status code of a passive flight segment is AK or BK
BK status:
Allows you to communicate with the airline using OSI and SSR
messages.
Allows you to issue an e-ticket provided you enter an ACKN field in
the PNR with the airlines record locator, and the itinerary and
name field matches the airlines record.
Allows you to send a cancel message to the airline.
Note: To remove the segment without sending a message to the airline,
change the segment status to XK.
AK status:
Is totally passive and does not allow communication with the
airline.
Allows you to issue an e-ticket provided you enter an ACKN field in
the PNR with the airlines record locator and the itinerary and name
field match the airlines record.
Does not generate a cancellation message
To add a passive segment with an AK or BK status, reference sell the
flight using the passive status code required.
Example
0DL4249T12JANBOSRDUAK1 or BK1
or
AK can be accessed with the use of a right click of the mouse.
The following example uses the mouse option to sell an AK status flight:
Module 15: Time Savers
370 Galileo for Travel Professionals using Travelport Smartpoint 3.0
The following screen appears with the status code for the passive
segment.
The airline's record locator/acknowledgement is required in the booking
in order to issue an e-ticket. You may also wish to advise the client of
the airline record locator.
You may need to add the airline/carrier record locator manually into the
Vendor Locator area of the booking if:
A booking with live air segments is not updated by the airline
Tickets need to be issued in a booking with passive air segments
Contact the airline for the locator and enter it in the booking.
Use format RL.airline code*locator (where XX represents the carrier code)
Example: RL.AA*VX5VGC
Note: Some carriers use the 2-character code for their Host GDS.
All Amadeus-hosted carriers use 1A. For example, a BA
acknowledgement would be entered as RL.1A*VX5VGC.
Miscellaneous Time Savers
Galileo provides several useful features to save you time. The most
frequently used time savers display:
Local time
Airport and flight information
Country specific information
Displaying Local Time
H/ TIME
ASK Answer ID 345
The function identifier to display local time is: @LT
To display local time, enter @LT followed by the city or airport code.
Example
@LTHNL
The local time for the city or airport code is displayed.
Note: To check local time in your city, enter @LT
Module 15: Time Savers
Galileo for Travel Professionals using Travelport Smartpoint 3.0 371
Displaying Flight Information using Timetables
H/ TT
You can display flight information in Galileo by flight or from an
availability display or from a booked segment.
The function identifier to display flight information is: TT
To display flight information for a specific flight for 12 January, enter TT
followed by the airline code, and the flight number.
Example
TTDL325/12JAN
The following table lists frequently used flight information formats.
To request flight information: Use this format:
For a specific date TTDL325/24NOV
From line 2 of availability TTL2
From booked segment 3 TTB3
Displaying Inflight Service
H/ *SVC
To display inflight service in Galileo, click the flight number (from
availability or sold segment).
Module 15: Time Savers
372 Galileo for Travel Professionals using Travelport Smartpoint 3.0
Advanced Galileo Products
Advanced Galileo products can help you do your job more efficiently,
increase office productivity, and improve customer service.
The advanced Galileo products are:
Agency Private Fares
TravelScreen Plus
Custom Check
Agency Private Fares
H/ PRIVATEFARES
Agency Private Fares (APF) is a web-based product providing travel
agents and consolidators the means to maintain their contracts of
private, negotiated fares.
After contracts have been loaded into APF, the fares are available to
integrate with public fares and airline filed private fares for fare display,
quote and shopping.
Contracts are maintained using the APF application located at
https://www.agencyprivatefares.galileo.com/login.do.
The following table lists the features and benefits of APF.
Feature: Benefit:
Integrated
fares
Combines private and published fares for pricing or
tariff display.
Secured data Provides customized access with host database
control.
Improved
productivity
Eliminates pricing records, extra ticket entries and
cumbersome paper or Client File based reference
sources.
Module 15: Time Savers
Galileo for Travel Professionals using Travelport Smartpoint 3.0 373
TravelScreen
H/ TRAVELSCREEN
ASK Answer ID 20824 ASK Answer ID 20901 ASK Answer ID 20914
TravelScreen is an advanced Galileo point-of-sale tool that works with
Client Files to tailor availability screens for air, car and hotel to include
customer preferences at both the business and personal levels.
The following table lists the features and benefits of TravelScreen.
Feature Benefit
Corporate and personal
preferences
Provides customized air, car and hotel
availability screens.
Switchable availability Provides the ability to toggle between
preferenced and neutral availability.
Preferred air availability Provides the ability to designate origin city,
city pair or general availability for a maximum
of three carriers.
Preferred car availability Provides the ability to designate a maximum
of four preferred car vendors.
Preferred hotel
availability
Provides the ability to designate a maximum
of four preferred hotel companies.
Custom Check
ASK Answer ID 3069
Custom Check is an advanced Galileo point-of-sale quality control tool
that enables an agency to ensure that every Booking File they build
conforms to their business practices.
The following table lists the features and benefits of Custom Check.
Feature Benefit
Point of sale
quality control
Provides a check for data accuracy at end
transaction.
Enforcement
levels
Control booking information prior to end
transaction or ticketing.
Improved
productivity
Allows rules to be included in Client Files reducing
additional entries.
Accurate data Allows definition of booking fields and content
ensuring correct bookings.
Module 15: Time Savers
374 Galileo for Travel Professionals using Travelport Smartpoint 3.0
Focalpoint Companions
The following screen shows the Companions menu options within
Galileo Desktop.
Programmable Keys
Ask Answer ID 719
The first option on the Companions menu is Programmable Keys. P-
keys help you quickly execute Galileo formats saving you time. P-Keys
are a macro facility that enables you to compress a number of
keystrokes into one keystroke.
Galileo Desktop programmable keys have an additional selection for
HTML and other types of browser based scripts (Browser Script).
You can pre-program many of your commonly used entries, so that a
touch of a P-key places the entry on the screen, with no need for you to
remember those lengthy inputs. You can also use P-keys to launch
specific applications and scripts.
There are almost 50 P-Key combinations available to you within each P-
Key file. You can create custom settings for your PC by saving your own
P-Key files, and thereby increase your efficiency.
You can access newly created P-keys immediately so you do not have to
re-launch Focalpoint.
Accessing programmable keys
To access Programmable keys, use the following steps.
1. On the Focalpoint
menu bar, click Companions.
The Companions menu appears.
2. On the Companions menu, click Programmable Keys.
The Programmable Keys screen appears.
Module 15: Time Savers
Galileo for Travel Professionals using Travelport Smartpoint 3.0 375
Creating programmable keys
You can create command keys and hot keys. You can also create script
keys to execute scripts. This section describes how to create command
keys and hot keys.
Command keys
You can use a command key to store a Galileo format.
To create a command key, use the following steps.
1. From the Type list, select Command.
2. Select the key you wish to program from the Key List.
Note: You can access keys labelled BF1 through BF12 only by assigning
them to the Toolbar.
3. Click in the Command Box and type the command. If the command
is lengthy, it will scroll across the box.
Note: You can access host commands from the Host Table. To access
the Host Table, select Find.
4. To leave a space for you to fill in variables in the command (such as
Dates, Cities etc.), use the Tab Stop host command, followed by the
number of spaces you require. When you have completed the
command, choose Apply.
5. Click in the Description and type in the description (maximum of 18
characters) for this P-Key.
6. Click Apply to create the P-Key.
The command appears in the P-keys window, showing gaps left where
you can enter variables.
7. To add more P-Keys, repeat these steps.
Note: If you wish to ignore the changes you have made, select Reset.
You will lose all the changes you have made since you last saved.
8. When you have programmed all desired P-Keys, click OK. Save the
Pkeys as required in your file directory.
Hot keys
Use a hot key to open an application, such as a Focalpoint Companion.
To create a hot key, use the following steps.
1. From the Type list, select HotKey.
2. Select the key you wish to program and click the Search button.
The Select Companion dialog box appears.
3. Scroll through the list of applications shown, and select the
appropriate one.
Note: If the application you are looking for does not appear in the List
Box, move to Other Apps and select the appropriate executable (.EXE)
program from the relevant directory.
Module 15: Time Savers
376 Galileo for Travel Professionals using Travelport Smartpoint 3.0
The command should be the name of the executable program name,
e.g. MONTHVW.EXE.
The name of the executable file appears in the Command Box.
4. Click in the Description and type in a name you wish to associate
with this P-Key, using a maximum of 18 characters.
5. Click Apply to create the P-Key.
6. To add more P-Keys, repeat these steps.
Note: If you wish to ignore the changes you have made, select Reset.
You will lose all the changes you have made since you last saved.
7. When you have programmed all desired P-Keys, click OK. Save the
Pkeys as required in your file directory.
Programmable Keys using Travelport Smartpoint
Any keys previously configured in Galileo Desktop will be available
within Travelport Smartpoint.
Go to Tools in the menu and select Programmable Keys Editor.
Module 15: Time Savers
Galileo for Travel Professionals using Travelport Smartpoint 3.0 377
The following screen will be presented:
Command will be the default option highlighted.
1. Select the Key you wish to assign e.g. F2.
2. Enter the Galileo command into the blank Assignment box
highlighted above in red, then type in the command.
You can also add a description in the blank box below.
3. To select symbols or the ENTER command, click on Command Tags.
Module 15: Time Savers
378 Galileo for Travel Professionals using Travelport Smartpoint 3.0
The following box will be presented:
4. Scroll down to find the relevant command, click to select and then
OK.
5. When you have set up your keys, click on Save.
Module 15: Time Savers
Galileo for Travel Professionals using Travelport Smartpoint 3.0 379
To set up Hot Keys
1. Select the Hot Key radio button.
2. A Browse option will now be presented, click on this.
3. Search for the application you want and select.
You can add a description in the blank box to the right of
Description.
4. Click on Assign and Save to complete.
Module 15: Time Savers
380 Galileo for Travel Professionals using Travelport Smartpoint 3.0
Scriptwriter Plus script keys
Use a Scriptwriter Plus Script key to launch a Scriptwriter Plus script.
To create script P-key, use the following steps.
1. Click on the SW + Script radio button.
2. Choose the P-key Type for the script you wish to program, from the
list.
3. When you have selected a key, click the browse button.
A dialog box listing available scripts appears (scripts have a .KEY
extension).
4. Make your selection and click Open.
The pathway for this script automatically appears in the Assignment
Box.
5. Move to the Description box, and type in a name you wish to
associate with this P-Key.
6. Click Assign, to create the P-key.
7. You can either Save the key directly, or program a number of P-keys
before saving.
Module 15: Time Savers
Galileo for Travel Professionals using Travelport Smartpoint 3.0 381
Browser script keys
Use a Browser Script key to launch a browser script written in HTML,
HTM, or HTA.
To create a COM script p-key, use the following steps.
1. Click on the Browser Script radio button.
2. Choose the p-key type for the script you wish to program.
3. When you have selected a key, click the Browse button.
A dialog box listing available scripts is displayed (scripts have a
.HTML, .HTM, or .HTA extension).
4. Make your selection and click Open.
The pathway for this script automatically appears in the Assignment
Box.
5. Move to the Description box, and type in a name you wish to
associate with this p-key.
6. Click Assign, to create the p-key.
7. You can either Save the key directly, or program a number of p-keys
before saving [Alt + F, then S].
Saving programmable keys
Travelport Smartpoint saves p-Key files with an .XML extension. The
default directory is \DATADIR\PKEYS.
Note: If your workstation has custom settings, Focalpoint saves the files
in a sub-directory within the \DATADIR\PKEYS\ directory.
To save a new file, use the following steps.
1. From the File Menu, select Save As.
The Save As dialog box appears.
2. Select the appropriate Drive and Directory, and type the file name.
The file will automatically pick up the .XML extension.
3. Click OK.
The file is saved.
Note: To close P-Keys, click the Close button in the upper-right corner of
the window.
To set defaults, use the following steps.
1. From the Options menu, click Set Defaults.
2. Select P-Keys, type the filename and click OK.
Note: You can also click Browse and select from list. Then double click
the folder that contains the file you want to open.
3. Click the filename and click Open.
4. Click OK again to exit the utility.
Module 15: Time Savers
382 Galileo for Travel Professionals using Travelport Smartpoint 3.0
5. From the File menu, click Save to store the default changes.
6. After you have exited the P-Keys dialog, click File, Save.
The Save dialog appears.
7. Type a file name for the file.
8. Click OK to store the changes.
Other P-Key options
To change a P-Key, under Tools, select Programmable Keys Editor then
click the key to change. Make the appropriate changes and click Assign.
Replay Entries
Replay Entries allow you to recall and replay previous entries from a list
which stores the previous 50 entries by default. This feature is useful
when you need to repeat a series of Galileo formats. It saves time and
reduces keystrokes.
From the Tools menu, click on Replay Entries:
Note: You can also access Replay by clicking on the icon to the
right of the Terminal Window.
Module 15: Time Savers
Galileo for Travel Professionals using Travelport Smartpoint 3.0 383
Use the guidelines in the following table to manage and send Replay
commands.
To: Do this:
Delete a command Highlight the command in the list and select the
Delete Selected button
Select commands to run Press Shift + arrow and drag mouse or use Ctrl +
click to select non-consecutive commands. Then
click on the Send button
Change number of entries
recorded
Select the Options button and change the number
in the Entries Recording Limit box and Save.
Recent Bookings/PNRs
Recent PNRs allows you to review a list of previously inspected Booking
Files. This list will show the lead passenger name and record locator for
each booking.
From the Tools menu click on Recent PNRs to access this facility.
Note: You can also view a list of Recent PNRs by clicking the icon
in the PNR Viewer window.
Module 15: Time Savers
384 Galileo for Travel Professionals using Travelport Smartpoint 3.0
Select an item by double-clicking on it from the list and it will be
displayed in the PNR Viewer window. This can be particularly useful
when wishing to quickly retrieve a recent booking.
Alternatively if you just require a brief view of the booking, a single click
and use the Undock button to give you a limited view of the booking.
Once it is no longer required, use the Dock button to return you to the
list of bookings.
Use the guidelines in the following table to manage and send Replay
commands.
To: Do this:
Retrieve a booking Highlight the Locator/Passenger
name and double click with the
mouse
High level view Highlight the Locator/Passenger
name and select Undock
Return to the booking to the list Select Dock
Module 15: Time Savers
Galileo for Travel Professionals using Travelport Smartpoint 3.0 385
QuickCommands
QuickCommands is an alternative way to access options available
through the menus. Some commands have been pre-configured with a
command trigger to launch the related screen, for example #SEATS will
present the seat map for the booked itinerary. By clicking on the
icon to the right of the Terminal window, you will then be presented
with a list of quick command options.
You can either scroll to the one you wish to choose, or type in the first
few letters of the option you are looking for, to short cut to the required
option.
This is also an easy way to access Relay, which is a series of Windows-
based tools that quickly accomplish complex and time-consuming
Galileo tasks.
Type in Rel and the relay options will then be presented.
It provides you with several productivity tools with an easy-to-use
interface. When you want to perform daily tasks, use one or more of
the Relay tools.
Module 15: Time Savers
386 Galileo for Travel Professionals using Travelport Smartpoint 3.0
The following table lists Relay tools and their description.
This tool: Does this:
Itinerary Capture Collects itinerary data and sends it to other
destinations.
Queues Helps monitor and maintain agency queues.
PNR Creates a Business File or a Personal File from
data stored in a booking.
Client File Provides the ability to cut, copy, and paste
information to and from Windows-based
applications to create or update a profile.
Ticket Exchange Determines exchange type based on booking
information. Provides graphic of ticket coupon to
identify additional information on current ticket.
Recovery Simplifies linking and de-linking printers, clearing
printer buffers, and managing TINS tables.
Rules Provides the ability to copy and change rules for
point-of-sale booking quality control check.
E-Status Automated way to track status of unused
electronic tickets.
An alternative way to access the Relay toolbar is to take the following
step.
From the Tools drop down menu select Quick Commands.
Click the tool button to you wish to use.
Module 15: Time Savers
Galileo for Travel Professionals using Travelport Smartpoint 3.0 387
Itinerary Capture
To give you a better idea of what a Relay tool is like, this section
describes the Itinerary Capture tool.
Itinerary Capture takes a copy of an itinerary and allows you to send it
to a choice of destinations.
Use Response Capture when you want to send a screen capture to one
of the following destinations: via email, fax or printer, text file, Notepad,
Wordpad or the Windows Clipboard.
To open Itinerary Capture, either use the Travelport Smartpoint
QuickCommand #ITINERARYCAPTURE, or click the option for
QuickCommands in the Tools menu.
The Response Capture window appears.
The Response Capture window gives you the option of using one of the
default formats or entering your own format for capturing a screen
response.
Select the options you want and then press Enter.
Module 15: Time Savers
388 Galileo for Travel Professionals using Travelport Smartpoint 3.0
The following table lists Response Capture options and their description.
Use this option: To:
Complete Active
Display
Will move down through all the pages of the
response and capture all of the data returned in
the active window
All Windows Will capture data that can be viewed in all of your
windows
Selected
Windows
Provides the option to select one or multiple
windows to capture data that can be viewed
there
Destination Send itinerary to another destination, such as e-
mail, printer, fax, etc.
Notepad
You can access and use Microsoft
Notepad in Travelport Smartpoint
with the use of the command #NOTEPAD in the Terminal window.
To: Do this:
Open
Notepad
#NOTEPAD in the terminal window
Notepad
Open Notepad. From file menu, click Print Notepad.
Close
Notepad
Click Close button in upper-right corner.
Module 15: Time Savers
Galileo for Travel Professionals using Travelport Smartpoint 3.0 389
Calculator
You can access the calculator from the Tools menu.
Options
The following table lists the options you can use with many applications.
To: Do this:
Open a file From File menu, click Open. Type the file
name and click OK or select from list,
double-click folder that contains the file you
want to open, click file name, and click OK.
Save existing file From the File menu, click Save.
Save new file From File menu, click Save As. Type name
in File Name box. To change file type, click
arrow next to Save File As Type box, and
click type you want. To save to a different
folder, double-click folder where you want
to save file. Click OK.
Select text Drag mouse over text to be selected or
position cursor at beginning of text, and
then press Shift + arrow.
Module 15: Time Savers
390 Galileo for Travel Professionals using Travelport Smartpoint 3.0
To: Do this:
Select entire
document
Press Ctrl + Home to go to beginning of
document. Press Shift + Ctrl + End to select
entire document. Note: With some
applications, you can click Select All from
Edit menu or Ctrl + A.
Cancel text
selection
Press any arrow key.
Undo last action From Edit menu, click Undo.
Delete text Press Delete or Backspace key.
Print text From File menu, select Print.
Copy and paste Select text by pressing Shift + arrow or drag
mouse. From Edit menu, click Copy (Ctrl +
C). Move cursor to a location in document
or application where you want to insert
text. From Edit menu, click Paste (Ctrl + V).
Cut and paste Select text by pressing Shift + arrow or drag
mouse. From Edit menu, click Cut (Ctrl + X).
Move cursor to a location in document or
application. From Edit menu, click Paste
(Ctrl + V).
Summary
In this module you learned how to use Galileo to:
Build bookings using shortcuts
Claim a booking
Build passive segments
Access miscellaneous time savers to view:
- Local time
- Flight operation
- Inflight service
Also you learned how to access advanced Galileo products of:
Agency Private Fares
TravelScreen Plus
Custom Check
Programmable keys and other tools
Galileo for Travel Professionals using Travelport Smartpoint 3.0 391
Appendix A: Answer Key
Module 1: Getting Started
1a HELP CARS or H/Cars
1b HELP PHONE or H/P.
1c HELP FREQ or H/M.
1d HELP Client or H/CF
1e Help History or H/HIST
2 PNS
3 Hawaiian Airlines
4 .CD DPS INDONESIA
5 Displays a list of recently viewed booking files.
6 History menu
7 Ctrl + or TOOLS Replay Entries
Module 2: Checking Flight Availability and Selling Flights
1 Cryptic format
Search Menu > Availability Search
Tools > Calendar
2 Double click on the booking class on line 3 or N1B3B4 or
N1B3*
3 TTB3
4 /5S2
5 XI
Appendix A: Answer Key
392 Galileo for Travel Professionals using Travelport Smartpoint 3.0
Module 3: Building a Booking File
1 CM/+*GEORGE
2 PNR option Create/Edit Customer Information > Contact Tab
> Add
3 TAU Arrange Ticketing Date
4 Phone, Received, Name, Ticketing Fields
5 I
6 Select from the PNR drop down menu > Create/Edit
Customer Information
or click the Pencil icon at the bottom of the PNR Viewer
Window
Module 4: Adding Optional Booking File Fields
1 Customer Address and Delivery Address
2 Create/Edit Customer Information
3 8
4 Associated remarks are itinerary remarks and are associated
to a specific segment in a Booking File.
Unassociated remarks are freeform remarks you create for
an itinerary that do not associate to a specific segment.
5 A Special Service Request (SSR) is a message sent to an
airline that requires the airline to take action.
Other Services Information (OSI) sends a message to an
airline advising of information pertaining to the passengers
in the Booking File. It does not require action.
6 Display:
Seat data
Itinerary remarks
Review Bookings
Invoice remarks
7 Display Customer information and go to Form of Payment,
select new FOP from the drop down and click Save.
Appendix A: Answer Key
Galileo for Travel Professionals using Travelport Smartpoint 3.0 393
Module 6: Fare Display
1 6
2 :C
3 FD@C
4 Change the destination to SFO
5 FDLON10SEPYYZ-RT
a. FD/AC
b. WKKXNCGBW
c. Ticket is VON-REFUNDABLE
d. 25% discount for children
e. 90% discount for infants
Module 7: Fare Quoting an Itinerary
1
All passengers in the booking require fare quotes
All passengers are adults unless an infant or a specific
passenger type code has been used when the name field
was added
All segments to be quoted
Ticketing to take place on the same date as the ticket is
quoted or within the guarantee limits
Sale and ticketing to take place in the country of set
location.
A stopover is assumed where connections are 24 hours or
more for international travel and 4 hours or more if the
journey is within North America
Passengers are not exempt from any ticketable tax
2 FQBB++-FIRST
3 Lowest fare available in all cabins
4 FQBBS1.4
5 Expired
6 Accompanied Adult (PTC/A)
Appendix A: Answer Key
394 Galileo for Travel Professionals using Travelport Smartpoint 3.0
Module 8: Working with Manual Fare Build
1 FBCP4/CBA
2 FBCP4*C05.1-3
Module 9: Fare Shopping
1 More than 3 different itineraries exist
2 Open up Fare Shop or Smartpanel
3 Exclude connection points
4 Indicates this is into Perth and out of Sydney/Open Jaw
Module 10: Selling Hotels
1 GC*11/HTL/HAMPTON INNS
2 GC*11/HTL/SZ
3 1. Display hotel availability.
2. Display complete availability.
3. Display room rate rules and policies.
4. Sell the hotel room.
4 Hotel Availability Maps Display
5 It pre-populates the hotel search with the check-in and out
dates based on the flight segments in the Booking File.
It assumes the airport city code in the search.
It displays hotels within a 30-mile radius of the destination
airport.
6 HOU
Appendix A: Answer Key
Galileo for Travel Professionals using Travelport Smartpoint 3.0 395
Module 11: Selling Cars
1 Payless
2 Standard
2 or 4 door
Automatic
A/C
3 The green Hertz
4 Advanced Sell
5 CAU.I
6 Click on the green vendor name
Module14: Booking File History and Troubleshooting
1a ARNK segments
Added phone fields (only changed or deleted phones)
Original Booking File elements if never changed
2 False
3 C*CIDBNUMBER
4a Added segment
4b Original Segment Status
4c Deleted seat
4d Status change
4e Cancelled Fare Quote
Galileo for Travel Professionals using Travelport Smartpoint 3.0 396
Appendix B: Format Summaries
This Appendix contains format summaries and steps to build a Booking File.
Availability
Description Format
Availability A19JUNLONSYD
Availability with departure time A19JUNLONSYD.2200
Availability with preferred airline A30MAYSYDSIN/SQ
Availability with specific airline A19JUNLONPER*BA
Return Availability with same return routing A1SEPLONBKK++15SEP
Open jaw Availability A1SEPLONMIA++15SEPMCOLON
Availability Options
Description Format
Change availability display to one day later A#
Change availability display to six days later A#6
Change availability display to one day earlier A
Change availability display to three days earlier A3
Return availability (reverses the city pair) AR
Return availability for specified date AR30MAR
Change availability display to specified departure
time
A.1100
Change availability to show preference for specified
carriers
A/BA/UA/AA
Display more flights A*
Change availability to a carrier specific display A*BA
Change availability display to a carrier specific
display with a specified departure time
A.1800*BA
Return availability from a carrier specific display AR18MAY*LH
Request specific class in a carrier specific display
(does not work for all carriers)
A@B*BA
Appendix B: Format Summaries
Galileo for Travel Professionals using Travelport Smartpoint 3.0 397
Display last seat availability for specified line number AL3
Display availability for single connecting flights via
specified airport
A.LHR
Display next availability to specified city from the off
point of the previous availability display
ANPAR
Display availability from a new specified board point ABLHR
Display availability to a new specified off point AOEWR
Timetable Display
Description Format
Timetable display London to Brisbane 10 January
with Qantas
TT10JANLONBNE/QF
Return timetable display TTR
Move from a timetable display to an availability
display for the same date and routing
A
Move from an availability display to a timetable
display for the same date and routing
TT
Display timetable information for the flight on line
4 of an availability display
TTL4
Display timetable information for segment 2 in a
Booking File
TTB2
Name Field
Description Format
Display name field *N
Single passenger, Mr James Cavanagh N.CAVANAGH/JAMESMR
Multiple passengers with the same family name, Mr
David Hall, Mrs Sarah Hall and Miss Amy Hall
N.3HALL/DAVIDMR/SARAHMRS/AMYMISS
Multiple passengers with different family names,
Mr Mark Jenkins and Miss Joanne Bennett
N.JENKINS/MARKMR+N.BENNETT/
JOANNEMISS
Child aged 7 years, Miss Hannah Davis N.DAVIS/HANNAHMISS*P-C07
For full list of Passenger Type Codes H/PTC
Infant, Miss Kelly Brown, born 29 April 2013 N.I/BROWN/KELLYMISS*29APR2013
Change passenger name number 4 to Mr Oliver
Peterson
N.P4@PETERSON/OLIVERMR
Appendix B: Format Summaries
398 Galileo for Travel Professionals using Travelport Smartpoint 3.0
Change passenger name numbers 3 and 4 to Mr
Daniel Bradley and Mrs Katherine Bradley
N.P34@2BRADLEY/DANIELMR/
KATHERINEMRS
Change a name remark for passenger 6 N.P6@ P-C04
Delete passenger name number 6 N.P6@
Delete passenger names numbers 3 and 4 N.P3-4@
Delete a name remark for passenger 2 N.P2@*
Phone Field Codes
Code Identifies
T Travel agency phone
H Customers home phone
B Customers business phone
E Customers email address
A Customers accommodation/hotel phone
F FAX
N No phone contact
Phone Field
Description Format
Agency name and reference P.T*01489 639821 WORLD TRAVEL REF
STEVE
Passenger home phone number P.H*0207 867 5831
Passenger business phone number in another city P.FRAB*2258 7912
Email address P.LONE*BEN.JOHNSON//GALILEO.COM
Note: The city code must be included, and
the @ sign is represented by two slashes
Change the first phone (agency) field to show
01895 588671 and reference Hannah
P.1@T*01895 588671 REF HANNAH
Change the third phone field to show business
number 0207 736 9548
P.3@B*0207 736 9548
Delete phone field number 4 P.4@
Display phone field *P
Appendix B: Format Summaries
Galileo for Travel Professionals using Travelport Smartpoint 3.0 399
Ticketing
Description Format
Future ticketing date T.TAU/25JUL
Minimum entry T.T*
Minimum entry including ticket number T.T*1254392942613
Change the ticketing field to show a new review date of 29 June T.@TAU/29JUN
Change the ticketing field to show a ticket number T.@T*125317783925540
Delete the ticketing field T.@
Display ticketing field *P
Received Field
Description Format
Received from Miss Bridges R.MISS BRIDGES
Received from passenger R.PSGR
Change the received from field to show Sam Howard R.@SAM HOWARD
Delete the received from field R.@
Display the received from field *RV
Form of Payment
Description Format
Cash F.S
Cheque F.CK
Invoice F.INV (free text invoice number)
Non Ref F.NONREF (non-refundable without
reference to the issuing agency)
Miscellaneous F.MS (free text)
Credit card AX373900000000000 expiry 12/16 F.AX373900000000000/D1216
Change the form of payment field to show cash F.@S
Delete the form of payment field F.@
Display the form of payment field *FOP
Appendix B: Format Summaries
400 Galileo for Travel Professionals using Travelport Smartpoint 3.0
Description Format
Add a mail to address MT.TOM-HILL@ABC.COM
Add a mail from address MF.ANDREW.WEST@AGENT.COM
Add or change email comment to first email
address.
MC.1@HAVE A PLEASANT TRIP
Change the 2
nd
email address MT.2@AMY.HILL@HOTMAIL.COM
Delete 1
st
email address MT.1@
Delete 3rd email comment MC.3@
Display the email field *EM
Review Booking File
Description Format
Issue hotel vouchers on 30June RB.30JUN*ISSUE HOTEL VOUCHERS
Place review booking item on queue 40 on 25
July
RB.25JUL/Q40*CHECK PSGR HAS VISA
Change the first review booking file field, to
show a date of 30 July and to issue car hire
vouchers
RB.1@30JUL*ISSUE CAR HIRE VOUCHERS
Delete review booking item 4 RB.4@
Display the review booking field *RB
Notepad
Description Format
Notepad item with free text NP.ADVISED PSGR REFUND NOT
PERMITTED
Notepad with secondary qualifier H (hotel) NP.H*SHERATON HOTEL AMS REQUIRES
A DEPOSIT
Historical notepad item NP.H**PSGR ADVISED THAT HOTEL
MUST BE GUARANTEED WITH CC
Confidential notepad item NP.C**CASH ONLY DO NOT ACCEPT
CHEQUES
Appendix B: Format Summaries
Galileo for Travel Professionals using Travelport Smartpoint 3.0 401
Notepad item with free text NP.ADVISED PSGR REFUND NOT
PERMITTED
Change the free text of the second notepad item NP.2@NEW TEXT
Delete notepad item 3 NP.3@
Display the notepad field *NP
Display notepad items with H qualifier *NPH
Display notepad items with C qualifier *NPC
Written Address
Description Format
Passengers mailing address W.MR A JACOBS*78 THE
ORCHARD*BENSON*OXFORDSHIRE*P/
OX97YE
Change the detail of a mailing address W.@MR B WILLIAMS*67 THE
STREET*OXFORD*P/OX7 9RE
Change the detail of the second sub-field of a mailing
address
W.@2*25 THE STREET
Insert an additional sub- field after existing sub-field 3 W.@/3*OXFORDSHIRE
Delete an entire written address W.@
Delete the third sub-field W.@3*
Display the written address field *AW
Delivery Address
Description Format
Passengers delivery address D.MR B JACOBS*RECEPTION* GROUND FLOOR* SHELL BUILDING
*MANCHESTER
Change the detail of a delivery
address
D.@MR A PHILIPS*FINANCE OFFICE*SHELL MAIN OFFICE
*CHEPSTOW
Change the detail of the
second sub-field of a delivery
address
D.@2*BUILDING 7
Insert an additional sub-field
after existing sub-field 3
D.@/3*FIRST FLOOR
Appendix B: Format Summaries
402 Galileo for Travel Professionals using Travelport Smartpoint 3.0
Delete an entire delivery
address
D.@
Delete the third sub-field D.@3*
Display address field *AD
Mileage Membership
Description Format
Mileage membership number for passenger 1 M.P1/UAA56789
Mileage membership number for passenger 2 indicating tier level
Gold
M.P2/UA123456A*G
Delete all mileage membership numbers for all passengers M.@
Delete mileage membership information for passenger 2 M.P2@
Delete mileage membership information for AA for passenger 2 M.P2*AA@
Display the mileage membership field *MM
Display the membership accrual table for United Airlines (UA) M*UA
Special Service Requests
Description Format
SSR item (DBML) for all passengers SI.DBML
Advise airline Passenger 2 is a child with optional
free text
SI.P2/CHLD*12JUN13
SSR item (VGML) for passenger 3 segments 2
and 4
SI.P3/S2.4/VGML
Request language assistance for passenger 3
segment 4
SI.P3S4/LANG*SPEAKS ONLY FARSI
Ticket number for passenger 2 segment 3 SI.P2S3/TKNM*12534511678922
Change the free text of an SPML item SI.P1/SPML@*NO EGGS
Delete a seafood meal for passenger 2 SI.P2/SFML@
Delete all SSR items for all passengers on
segment 2
SI.S2@
Display service information *SI
Appendix B: Format Summaries
Galileo for Travel Professionals using Travelport Smartpoint 3.0 403
Other Service Requests
Description Format
VIP SI.CX*GODDARD/JANE DIRECTOR SWIRES
GROUP HONG KONG
Ticket number to CX SI.CX*16012345678942 GODDARD/JANE
Change the free text of the second OSI item SI.2@CX*VICE PRES SWIRES HONG KONG
Delete item 1 SI.1@
Delete items 3 and 5 SI.3.5
Display service information *SI
Advanced Seat Assignment
Description Format
Display seat availability map for segment 2 SA*S2
Assign seats 14AB for segment 2 S.S2/14A.B
Display seat characteristics SC*
Generic request no smoking aisle seats for
segment 2
S.S2/NA
Change the assigned seat number for passenger
2, segment 1 to 11A
S.P2S1@11A
Change the seat assignment for passenger 2 to
28B for all segments
S.P2@28B
Change to no smoking window seats for all
passengers for all segments
S.@NA
Cancel all seat assignments for all passengers
and all segments
S.@
Cancel seat assignment for passenger 3 on all
segments
S.P3@
Display seat data *SD
Quick Command to view Seat Map #SEAT
Appendix B: Format Summaries
404 Galileo for Travel Professionals using Travelport Smartpoint 3.0
Enhanced Booking File Servicing
Keywords
Keyword Type of service request
ADC Additional collection
ETE Electronic ticketing even exchange
ETI Electronic ticketing issue
ETRF Electronic ticketing refund
ETV Electronic ticketing revalidation
FARE Fare
GENR General request
GRPD Domestic group request
GRPI International group request
LIMO Limousine service
PTA Prepaid ticket advice
STOP Stopover package
TKI Claim agency incentives
TOD Ticket on departure
Enhanced Booking File Servicing (RQ requests)
Description Format
Request ticket on departure with BA at
Heathrow
RQ.TOD/BA/MPD.12577132398678/
IOD.LHR.BA/FF1*CHECK ID
Request PTA with LH at Frankfurt RQ.PTA/LH/MPD.22070122340786/
IOD.FRA.LH/FF1*CHECK ID
To change the detail of the first EBFS item for a
TOD
RQ.1@TOD/BD/MPD.23650139473086/IOD.LH
R.BD/FF1
To delete item 2 RQ.2@
Display Enhanced Booking File servicing *RQ
Appendix B: Format Summaries
Galileo for Travel Professionals using Travelport Smartpoint 3.0 405
Vendor Remarks
Description Format
Outgoing vendor remark to airline SA V.ASA*PLEASE ADVISE COST OF KENNEL FOR DOG
Change the detail of the second vendor
remark to SA
V.2@ASA*PLEASE ADVISE COST OF KENNEL FOR CAT
Delete item 2 V.2@
Display Vendor Remarks *VR
Booking an Itinerary
Description Format
Sell 1 seat C class from availability line 2 N1C2
Sell 1 seat Y class from availability line 1 and J class from connecting
flight on line 2
N1Y1J2
Sell 3 seats in S class from availability lines 4 and 5 N3S4*
Waitlist 1 seat Y class from availability line 3 N1Y3LL
Direct sell 4 seats in Y class on specified flight 0AA101Y30JUNLHRJFKNN4
Open segment with 2 seats in Y class for specified city pair 0CXOPENYHKGBKKNO2
Open segment with 2 seats in Y class for specified city pair and date 0TGOPENY12JUNLHRBKKNO
2
Surface segment 0A (or) Y
Add passive segment for specified flight 0UA907Y15MAYLHREWRAK
2
Add passive segment, 1 seat in C class from specified line number N1C3AK
Move segment 6 to follow segment 3 /3S6
Move segment 3 5 to follow segment 2 /2S3-5
Cancel segment 2 X2
Cancel segments 2, 3, 4 and 6 X24.6
Cancel the whole itinerary XI
Change the date of segment 1 to 30 July @1/30JUL
Change segments 2 and 4 to H class @2.4/H
Change the booking code to K class on all flights @A/K
Appendix B: Format Summaries
406 Galileo for Travel Professionals using Travelport Smartpoint 3.0
Change flight number of segment 1 to BA902 (must be same route) @1/BA902
Change all segments to 3 seats (only prior to End Transaction) @A/3
Ending and Ignoring Transaction
Description Format
End transaction E
End transaction and re-retrieve the Booking File ER
End transaction and mail itinerary EM
End transaction, mail itinerary and re-retrieve ERM
Ignore transaction I
Ignore transaction and re-retrieve the Booking File in original state IR
Retrieving a Booking File
Description Format
Retrieve by family name *JACOB
By name and departure date *15JULHILL
Name, date and flight number *TG887/12AUGJAMESON
Retrieve by locator *JN2V45T
Retrieve all branch bookings by family name **BHOWARD
Retrieve 2
nd
booking from list *2
Appendix B: Format Summaries
Galileo for Travel Professionals using Travelport Smartpoint 3.0 407
Galileo Fares
Fare Display
Description Format
Basic input for specified date and city pair. FD10SEPLONSIN
Re-display the active fare display FD*
Fare Display Modifiers
Description Format
Specified carrier /QF (maximum of 3)
One way fares OW
Round trip fares RT
Passenger type adult *ADT
Passenger type child *CNN (or) *C07
Passenger type infant *INF
Fares with booking class B (carrier required) B
Business class fares only (@F for First class) @C
Specifying fare basis code @W2BA
Travel via specified global indicator .EH
Private fares only :P
Net fares only :C
With specified account code -PRI-ACCT
High to low order /X
Appendix B: Format Summaries
408 Galileo for Travel Professionals using Travelport Smartpoint 3.0
Fare Display follow-up formats
Description Format
Updates the previous fare display to show one way
fares only.
FD-OW
Updates the specified date of the previous fare
display.
FD12MAY
Updates the previous fare display to show fares for
Thai Airways (TG) and Singapore Airlines (SQ) and
Malaysia Airlines (MH).
FD/TG/SQ/MH
Updates the previous fare display to show round
trip fares for a child.
FDRT*CNN (or C08)
Updates the origin city of the previous fare display
to show Boston.
FDOBOS
Updates the destination city of the previous fare
display to show Paris.
FDDPAR
Updates the previous fare display to show the
YEE3M fare only
FD@YEE3M
Updates the previous fare display to show business
class fares only
FD@C
Fare Notes
Description Format
Display menu of paragraphs for specified line
number
FN*12
Display fare notes for specified paragraph number FN*P16
Display fare notes for paragraphs 6, 8 and 14 for
the specified line number
FN*2/P6.8.14
Display all fare notes for the specified line number FN*9/ALL
Display fare notes summary for the specified line
number
FN*4/S
Display fare routing for line 5 of fare display FR*5
Display the class of service to book for carrier AA
for the fare on line 2 of the display
FDC*2//AA
Appendix B: Format Summaries
Galileo for Travel Professionals using Travelport Smartpoint 3.0 409
Fare Quote
Description Format
Quote lowest fare for class booked FQ
Quote lowest fare for class booked for passengers 1
and 4 only
FQP1.4
Quote lowest fare for class booked, specifying
passenger numbers and type (PTC not required if
added to the name field)
FQP1.2.3*C09
Quote lowest fare for class booked for segments 2
and 3 only
FQS2-3
Force fare quote for fare basis YEE6M FQ@YEE6M
Quote lowest private fare for class booked FQ:P
Quote lowest net fare for class booked FQ:C
Quote lowest fare private fare with/without
specified account code
FQ-ACCT:P
Quote discounted passenger type (e.g. child)
accompanied by an adult on a separate Booking File
(when PTC in name field)
FQ/ACC
Quote lowest fare for class booked for markets not
using Automated Plating Carrier
FQCAA
Fare Quote Best Buy
Description Format
Quote lowest available fare for flights booked FQBB
Quote lowest available Premium First FQBB++-PREMF
Quote lowest available First FQBB++-FIRST
Quote lowest available Business FQBB++-BUSNS
Quote lowest available Premium Economy FQBB++-PREME
Quote lowest available Economy Class FQBB++-ECON
Quote lowest available fare for flights booked for
segments 1 and 4 only
FQBBS1.4
Rebook classes for lowest available fare FQBBK
Appendix B: Format Summaries
410 Galileo for Travel Professionals using Travelport Smartpoint 3.0
Fare Quote Shopping (Booked Itinerary)
Description Format
Focalpoint Shopping for booked itinerary FS
Focalpoint Shopping for a child aged 10.
Note: This is not necessary if the PTC has been
entered in the name field.
FS*C10
Passenger 3 only FSP3
Tax exempt FSTE
Segments 1 through 3 only FSS1-3
Private fares only FS:P
Net fares only FS:C
Specify maximum of three carriers FS++/BA/LH/BD
Exclude maximum of three carriers FS++/UA-/AA-/CO-
Cabin preference Business Class
Note: The first pricing option returned from a
booked itinerary is always a FQBB of the itinerary
without cabin preference.
FS++-BUSNS
Fare Quote Shopping (Unbooked Itinerary)
Description Format
Round trip journey FSLON10JANDXB20JANLON
Surface sector FSLON10JANDXB--AUH20JANLON
Connecting point FSROM1JUNX-JFKCVG20JUNX-JFKROM
Two passengers FS2LON20DECJKT
Passenger type code FSFRA1JUNLON10JUNFRA+*C10
Adult and child aged 4 years FS2HKG10JUNTYO20JUNSIN+P1.2*C04
Private fares only FSFRA1JUNLON10JUNFRA+:P
Private fares with an account code FSFRA1JUNLON6JUNFRA+-ACCT CODE
Specified carriers for each segment FSSYD1JUNTYO/QF10JUNHKG/CX
Preferred cabin class on each sector FSSIN1JUNHKG-BUSNS10JUNPAR-FIRST
Specified carriers FSSYD1JUNAKL10JUNSYD++/QF/NZ
Specified cabin FSSIN10JUNHKG20JUNSIN++-FIRST
Appendix B: Format Summaries
Galileo for Travel Professionals using Travelport Smartpoint 3.0 411
Follow-up entries
Description Format
Rebook the required pricing option FSKn
Display the fare construction *FSn
Display fare rules FQNn
Display additional itinerary options for the specified
pricing option
More*n
Filed Fares
Description Format
Display filed fare field *FF
Display in detailed linear format
*FF1 Display filed fare 1
*FF2P3 Display filed fare 2 for passenger 3
Cancel
FX1 Cancel filed fare 1
FX1.3.5 Cancel filed fares 1, 3 and 5
FX1.3-6 Cancel filed fares 1, 3, 4, 5 and 6
FX1P2.4 Cancel filed fare 1, passengers 2 and 4
FXALL Cancel all filed fares
Restore filed fare for re-ticketing FF1@R
Amend
FF1BG40K
Note: Free baggage allowance may be amended
without altering the guarantee status of the fare.
Other areas of a fare may be amended using manual
fare build entries.
Appendix B: Format Summaries
412 Galileo for Travel Professionals using Travelport Smartpoint 3.0
Queues
Working with Queues
Description Format
Display list of all queues and titles and Booking File
count
QPB*
Display a count of Booking Files on queue QCA
Sign into queue 2 Q/2
Exit queue, ignoring current booking file QXI
Queue Remove QR
Queue booking to queue 55 own pseudo QEB/55
Queue to queue 50 specified pseudo ABC QEB/ABC/50
Add an end of queue marker QENDON
Remove the end of queue marker QENDOFF
Updating Flight Status
Advice Code Change to Status Code Format
KK - confirming reservation Change flight segment 2 to HK @2HK
KL - confirming from waitlist Change flight segment 5 to HK @5HK
TL - waitlisted, advising new flight times Change flight segment 3 to HL @3HL
UU - unable, have waitlisted Change flight segment 4 to HL @4HL
Updating SSR Items
Advice Code Change to Status Code Format
KK - confirming item Change status of special meal VLML
to HK
SI.VLML@HK
KK - confirming item Change status of special meal DBML
to HK for passenger 1 segment 3
SI.P1S3/DBM
L@HK
UU - unable, have waitlisted Change status of special meal SFML
for segment 3 to HL
SI.S3/SFML@
HL
Appendix B: Format Summaries
Galileo for Travel Professionals using Travelport Smartpoint 3.0 413
Updating Seat Requests
Advice Code Change to Status Code Format
KK - confirming item Change segment status of all seats
for all passengers to HK
S.@*HK
KL - confirming from waitlist Change segment status for seat
request for segment 2 to HK
S.S2@*HK
Updating Flights, SSRs and Seats
Advice Code Change to Status Code Format
To update all air segments, SSR items and
seat request with one entry. (This will also
remove items with NO, UC, UN or HX
advice codes.
To update all air segments, SSR items
and seat request with one entry.
(This will also remove items with NO,
UC, UN or HX advice codes.
@ALL
Divide Booking File
Description Format
Divide passenger 2 DP2
Divide passenger 1 and 4 DP1.4
File divided booking File F
Display divided bookings *DV
Procedure to Divide
1. Divide applicable passenger(s). DP2
2. Enter Received From Field R.BEN
3. File divided Booking F
4. Enter Received From Field R.BEN
5. End Original Booking E
Appendix B: Format Summaries
414 Galileo for Travel Professionals using Travelport Smartpoint 3.0
Repeat Bookings (Enter received field prior to the entry)
Description Format
Repeat all customer data REALL
Repeat all segments RESALL
Repeat all customer data and segments REALLSALL
Booking File History
Description Format
Display all history *H
Display history of Itinerary only *HI
Display history of filed fare only *HFF
Display history of queues *HQT
View codes used in history H/HISTORY
Galileo Information System
Description Format
Display index GG*
Display chapter number GC*12
Display chapter and page GC*12/16
Display airline chapter (BA) GC*BA
Redisplay current chapter GC*
Redisplay current page GP*
Appendix B: Format Summaries
Galileo for Travel Professionals using Travelport Smartpoint 3.0 415
Timatic
Description Format
Display list of Timatic fill-in formats TI
Display Timatic fill-in format for visa information TIMV
Display Timatic fill-in format for health information TIMH
Display Timatic fill-in format for visa and health
information
TIMA
Display fill-in format for full text information TIMF
Display Timatic help TIHELP
Display Timatic news TINEWS
Timatic Scrolling
Description Format
Request next page (MD) TIPN
Page back (MU) TIPB
Request last page (MB) TIPL
Request first page (MT) TIPF
Redisplay current page TIPG
Galileo for Travel Professionals using Travelport Smartpoint 3.0 416
Appendix C: Galileo Information System and Timatic
In addition to making required air, car and hotel reservations, it is a
travel agents responsibility to provide travel-related information to
their customers. This could include country information or visa and
health requirements. This appendix explains the Galileo Information
System and Timatic, where much of this information may be found.
This appendix will explain how to:
Access information contained in GIS
Work with Timatic fill-in formats to provide travel information to
your customers
Galileo Information System (GIS)
The Galileo Information System (GIS) is an automated information
system which is flexible, fully indexed and available to all Galileo users.
GIS is structured like a book. It has an index containing a list of
chapters, and each chapter contains pages.
Note: You may not be able to display all items listed as some pages have
been withdrawn.
Displaying the index
Display the GIS index to view the list of subjects and chapter numbers.
To display the index of subjects and appropriate chapter numbers,
enter: GG*
Example screen response:
Note: Chapters that may be viewed at your agency location are listed. Some
of the chapters displayed here may not have information attached.
Appendix C: Galileo Information System and Timatic
Galileo for Travel Professionals using Travelport Smartpoint 3.0 417
Displaying a chapter
Display a chapter from GIS to read the information it contains.
To display the content of chapter 200, enter GC*200
Screen response:
Note: Chapters may also be displayed by title, GC*AIRLINE INFO
Displaying a page
Display a page to view specific information in GIS.
To display page 9, Meal Codes, enter GP*9
Screen response:
Points to note:
To view information for a specific meal code, click on the relevant
meal code highlighted in green, or tab to the appropriate item and
enter
When you become familiar with the contents of GIS, you can
bypass the index and go directly to required information by
specifying both chapter and page number in your entry, e.g.
GC*200/9.
Appendix C: Galileo Information System and Timatic
418 Galileo for Travel Professionals using Travelport Smartpoint 3.0
Airline chapters
Many airlines have their own chapters in GIS which are not displayed in
the index. They use these to provide information about their services,
procedures and special promotions.
Information is loaded directly into the system by the airline. However,
many airlines now direct you to their web site, which is more up to
date.
To display the chapter for Emirates, enter: GC*EK
Screen response:
Note: Individual page numbers may be selected in the usual way.
GIS Formats
GIS formats may be found in the Help pages (H/GIS). The following are
sample entries.
Format: Explanation:
GG* Display index
GC*12 Display chapter number
GC*12/16 Display chapter and page
GC* Redisplay current chapter
GP* Redisplay current page
GC*BA Display airline chapter (BA)
GC*506/1 Display Electronic travel authority system.
(ETAS)
Appendix C: Galileo Information System and Timatic
Galileo for Travel Professionals using Travelport Smartpoint 3.0 419
Working with Timatic
Timatic is an information system that provides you with travel
information regarding visa, health, customs and currency requirements
for countries throughout the world.
The Timatic database is provided by an organization based in the
Netherlands. It is a stand-alone function, and there a number of fill-in
formats to help you access up-to-date country-specific information.
Each fill-in format must be completed using either 3-letter city or airport
codes or 2-letter country codes to identify a country.
Display the list of Timatic fill-in formats to help you provide travel
information for your customer.
To display the list of Timatic fill-in formats, enter: TI
Screen response:
Note: The system responds with a list of formats and subject items. To
display the fill-in format screen for a particular item such as visa
information, click TI-MV highlighted in green or tab to the relevant item
and enter. Alternatively, type TI-MV.
Visa information
Many countries have visa requirements for entry which may vary
depending on whether travel is for business reasons or for tourism.
Display the Timatic fill-in format screen to provide visa information for
your customer.
Take the following steps to access visa information for your customer.
They are a national of the UK travelling to Brazil and Argentina, and will
transit Spain en-route.
Display the fill-in format for visa information by typing TI-MV.
Note: If the list of Timatic fill-in formats is already displayed, you can
click TI-MV which is highlighted in green, or tab to the item and enter.
Appendix C: Galileo Information System and Timatic
420 Galileo for Travel Professionals using Travelport Smartpoint 3.0
Screen response:
Screen description:
Detail: Explanation:
Nationality Specify the nationality of the passenger.
Destination Specify the destination countries.
Transit cities Specify any transit cities (optional item).
Alien resident Specify if passenger is an alien resident (optional
item).
Note: You may use 3-letter city codes or 2-letter country codes to
identify relevant countries in each item. Ensure INSERT button is
switched off prior to completing the fill in screen.
Complete the screen as follows and enter at the cursor:
Note: 3-letter city or airport codes or 2-letter country codes may be
used to identify a country.
Appendix C: Galileo Information System and Timatic
Galileo for Travel Professionals using Travelport Smartpoint 3.0 421
Screen response:
Note: Scroll through the display to view all information. To move down,
click TIPN highlighted in green.
Timatic scrolling
Scrolling entries in Timatic are unique. They are listed below:
Scrolling Format: Explanation:
TIPN Request next page (MD)
TIPB Page back (MU)
TIPL Request last page (MB)
TIPF Request first page (MT)
TIPG Redisplay current page
Health information
There are health recommendations for entry into many countries.
Display the Timatic fill-in format screen to provide health information
for your customer.
Take the following steps to access health information for your
customer. They are embarking from Paris, and travelling to India. They
recently visited Accra in Ghana.
1. Display the fill-in format for health information.
Enter: TIMH
Appendix C: Galileo Information System and Timatic
422 Galileo for Travel Professionals using Travelport Smartpoint 3.0
Screen response:
Screen description:
Detail: Explanation:
Embarkation
city
Specify the country of embarkation.
Destination Specify the destination countries.
Transit cities Specify any transit cities (optional item).
Cities visited Specify if the passenger has recently visited any
other countries (optional item).
2. Complete the screen as follows and enter at the cursor:
Screen response:
Appendix C: Galileo Information System and Timatic
Galileo for Travel Professionals using Travelport Smartpoint 3.0 423
Note: Timatic text information will often refer you to other areas of
information, such as TIRGL/YFIN in the display above. You must insert a
hyphen after TI in order to access that information area.
Enter: TIRGL/YFIN
Country information
You may display a complete list of city codes for a specific country.
To display a list of city codes for Denmark (DK), enter: TIRCC/DK
Screen response:
Note: Use the decode functionality in the Galileo system to identify
individual cities. Not all cities are served by an airport.
Timatic Formats
Timatic formats may be found in the Help pages (H/TI- and H/TIM). The
following are sample entries.
Format: Explanation:
TIHELP Display Timatic help
TINEWS Display Timatic news
TIMF Display fill-in format for full text information
TIMA Display fill-in format for visa and health
information
Potrebbero piacerti anche
- Galileo E-Ticket Exchange Void EntryDocumento13 pagineGalileo E-Ticket Exchange Void EntryMabs Gadd100% (7)
- Galileo Gds Fares & Ticketing Clue CardDocumento2 pagineGalileo Gds Fares & Ticketing Clue CardL4ALL217885% (13)
- Fares Manual PDFDocumento28 pagineFares Manual PDFAbdullah AlHashimi100% (1)
- Basic Amadeus Short NoteDocumento5 pagineBasic Amadeus Short NotealexqrbkkNessuna valutazione finora
- Galileo Quick Reference Guide 2015Documento10 pagineGalileo Quick Reference Guide 2015Liberty AlbaniaNessuna valutazione finora
- Galileo Document Production ManualDocumento81 pagineGalileo Document Production ManualAnjali PriyankaNessuna valutazione finora
- Galileo QRGDocumento18 pagineGalileo QRGAmit K BaswalkarNessuna valutazione finora
- Process A Full Exchange Reissue SabreDocumento8 pagineProcess A Full Exchange Reissue SabreHantzel AnguloNessuna valutazione finora
- Galileo Reservation ManualDocumento47 pagineGalileo Reservation ManualzulfiqarNessuna valutazione finora
- Travelport Galileo Basic Course 13.07Documento83 pagineTravelport Galileo Basic Course 13.0799863053% (17)
- Galileo Basic TrainingDocumento28 pagineGalileo Basic TrainingAbhijith Raju0% (1)
- Amadeus Re-Issue CommandsDocumento6 pagineAmadeus Re-Issue CommandsMohammedZiaullah100% (4)
- Galileo AssessmentDocumento4 pagineGalileo Assessmentbibhash3335100% (1)
- Quick Reference From Amadeus To GalileoDocumento10 pagineQuick Reference From Amadeus To GalileoNirmal M Mathew100% (2)
- Amadeus PricingDocumento2 pagineAmadeus PricingJose100% (4)
- From Sabre To GalileoDocumento11 pagineFrom Sabre To GalileoRahand KamaranNessuna valutazione finora
- Amadeus Reissue and Ticketing ManualDocumento0 pagineAmadeus Reissue and Ticketing ManualAndrew SanchezNessuna valutazione finora
- Travelport Fare TrainingDocumento93 pagineTravelport Fare Trainingsireh15Nessuna valutazione finora
- Important Sabre CommandsDocumento25 pagineImportant Sabre CommandsMuhammad ArshadNessuna valutazione finora
- Galileo GuideDocumento36 pagineGalileo GuideNirlozzo Behaya0% (1)
- E Ticketing CourseDocumento21 pagineE Ticketing CourseNesskens100% (1)
- Galileo Core System GCS Galileo Basic Reservation EntriesDocumento9 pagineGalileo Core System GCS Galileo Basic Reservation EntriesRizwan Syed100% (3)
- Galileo Refund Formats GuideDocumento14 pagineGalileo Refund Formats GuideMohammedZiaullah100% (9)
- Amadeus CodesDocumento18 pagineAmadeus CodesDigimedia ClaudioNessuna valutazione finora
- Reference Guide: Sabre BasicDocumento22 pagineReference Guide: Sabre BasicSushila Ghimire100% (1)
- Fares and Pricing ManualDocumento46 pagineFares and Pricing ManualGagan Deep Kohli88% (17)
- Exchange Ticket MaskDocumento187 pagineExchange Ticket MaskjjprietojNessuna valutazione finora
- Galelio TrainingDocumento15 pagineGalelio TraininghskirmaniNessuna valutazione finora
- Book1 AmadeusDocumento21 pagineBook1 Amadeusapi-2653269486% (7)
- Pricing and TicketingDocumento10 paginePricing and TicketingRudy HandokoNessuna valutazione finora
- QUICK REFERENCE FOR AMADEUS RESERVATION FUNCTIONSDocumento6 pagineQUICK REFERENCE FOR AMADEUS RESERVATION FUNCTIONSLEO OrtizNessuna valutazione finora
- Amadeus Ticketing EntriesDocumento10 pagineAmadeus Ticketing EntriesYouvraj SeeamNessuna valutazione finora
- Amadeus RefundsDocumento10 pagineAmadeus RefundsAHMED ALRADAEENessuna valutazione finora
- Galileo Basic CommandsDocumento9 pagineGalileo Basic Commandsbharatstar85% (13)
- Content:: Galileo Reissue/ExchangeDocumento10 pagineContent:: Galileo Reissue/ExchangeNeomi SaneNessuna valutazione finora
- Basic Sabre Formats and FunctionsDocumento51 pagineBasic Sabre Formats and FunctionsAndrea GonzalezNessuna valutazione finora
- Amadeus QuickDocumento35 pagineAmadeus Quickamada1415Nessuna valutazione finora
- Fare Quote Informative PricingDocumento9 pagineFare Quote Informative PricinglolopotNessuna valutazione finora
- Fare Quote Overview SabreDocumento6 pagineFare Quote Overview SabreannieemNessuna valutazione finora
- Amadues CodeDocumento287 pagineAmadues Codeelango_per4757Nessuna valutazione finora
- Amadeus Quick ReferenceDocumento15 pagineAmadeus Quick ReferenceeugeneooiNessuna valutazione finora
- Amadeus FAQDocumento9 pagineAmadeus FAQremzrNessuna valutazione finora
- Travelport Production ManualDocumento199 pagineTravelport Production Manualsireh15Nessuna valutazione finora
- Your Guide to PNR Creation, Fares, Ticketing & GST EntriesDocumento13 pagineYour Guide to PNR Creation, Fares, Ticketing & GST EntriesMittal Travel Agency Rail TJKNessuna valutazione finora
- Ga Altea-Amadeus Quick ReferenceDocumento15 pagineGa Altea-Amadeus Quick Referencetjandrakurniawan67% (3)
- Amadeus Conversion ManualDocumento128 pagineAmadeus Conversion Manualrh112467% (3)
- Amadeus RefundDocumento4 pagineAmadeus Refundbadershabib0% (1)
- Galileo Commands Quick ReferenceDocumento13 pagineGalileo Commands Quick ReferenceManoj Ramrakhyani50% (4)
- Resume For Travel CodinatorDocumento2 pagineResume For Travel CodinatorMohammedZiaullah0% (1)
- Amadeus Vs SabreDocumento16 pagineAmadeus Vs Sabregurungpremraj186% (7)
- Galileo ProfessionalDocumento17 pagineGalileo ProfessionalAHMED ALRADAEE70% (10)
- 00 TPSP 1G Cover and Contents v5.0Documento18 pagine00 TPSP 1G Cover and Contents v5.0Ben Zarabe Mal YayaNessuna valutazione finora
- Galileo Document Production - TR410 - v1Documento176 pagineGalileo Document Production - TR410 - v1Abdullah AlHashimi100% (1)
- Magellan Router Control Panels User Manual 4.0 - 20160809Documento220 pagineMagellan Router Control Panels User Manual 4.0 - 20160809LaurentiuNessuna valutazione finora
- Powerscan 95Documento182 paginePowerscan 95Juanra Carmona LópezNessuna valutazione finora
- Python Digital Forensics TutorialDocumento116 paginePython Digital Forensics Tutorialswathi sree100% (3)
- Visa Token Service Implementation Guide For IssuersDocumento40 pagineVisa Token Service Implementation Guide For IssuersNishant Sharma0% (1)
- Malaysia - Govt Online ManualDocumento141 pagineMalaysia - Govt Online ManualJohnNessuna valutazione finora
- Student Guide: Fundamentals of Magento 2 Development Unit TwoDocumento141 pagineStudent Guide: Fundamentals of Magento 2 Development Unit Twoماہم مبشرNessuna valutazione finora
- Magento 2 Certified Professional Developer Exam Study GuideDocumento20 pagineMagento 2 Certified Professional Developer Exam Study Guideadrian.romeroNessuna valutazione finora
- Galileo Fares and TicketingDocumento46 pagineGalileo Fares and TicketingWida Sri MartiniNessuna valutazione finora
- Travelport Selective Access User GuideDocumento203 pagineTravelport Selective Access User GuideAbdullah AlHashimiNessuna valutazione finora
- 266 Automated Refunds June 2010Documento30 pagine266 Automated Refunds June 2010Abdullah AlHashimi100% (1)
- Galileo Document Production - TR410 - v1Documento176 pagineGalileo Document Production - TR410 - v1Abdullah AlHashimi100% (1)
- (INTERNAL) EMD Generator User Guide TRP3871Documento24 pagine(INTERNAL) EMD Generator User Guide TRP3871Abdullah AlHashimiNessuna valutazione finora
- Pocket GuideDocumento36 paginePocket GuideRaja Arif Naz100% (2)
- Galileo Quick Reference GuideDocumento34 pagineGalileo Quick Reference GuideAbdullah AlHashimi100% (3)
- Les 11Documento34 pagineLes 11Irfan AslamNessuna valutazione finora
- Linux CommandsDocumento33 pagineLinux Commandsssdasd sNessuna valutazione finora
- Coil Winding Wt500Documento6 pagineCoil Winding Wt500Muhammad IchsanNessuna valutazione finora
- HQL Cheat Sheet PDFDocumento3 pagineHQL Cheat Sheet PDFAvik MandalNessuna valutazione finora
- WP Technical Book (3160713) APY MaterialDocumento521 pagineWP Technical Book (3160713) APY MaterialJay MangukiyaNessuna valutazione finora
- Password Generator Project - FinalDocumento16 paginePassword Generator Project - Finalsaikiran79% (14)
- Cost EstimationDocumento20 pagineCost Estimationmecaunidos7771100% (1)
- IBM - Mail File Is Slow To ..Documento3 pagineIBM - Mail File Is Slow To ..Saravana Kumar100% (1)
- Control Apl 15Documento84 pagineControl Apl 15GonKilNessuna valutazione finora
- FMOD Studio Basic Functionality GuideDocumento242 pagineFMOD Studio Basic Functionality GuideLaurent Ravix100% (1)
- XProtect On AWS - White PaperDocumento52 pagineXProtect On AWS - White PaperStar BreakerNessuna valutazione finora
- My ResumeDocumento1 paginaMy Resumeviveksin88Nessuna valutazione finora
- Discover 4200 User Software Manaual0004841 - Rev - ADocumento105 pagineDiscover 4200 User Software Manaual0004841 - Rev - Amzbgyc7hdhNessuna valutazione finora
- Introduction To PythonDocumento24 pagineIntroduction To PythonDamnBJNessuna valutazione finora
- 0812 in Vitro Blood Gas Analyzers GuideDocumento9 pagine0812 in Vitro Blood Gas Analyzers GuidedjebrutNessuna valutazione finora
- IMS Call FlowsDocumento40 pagineIMS Call FlowsVivek Nagal100% (1)
- CS50 2023 NotesDocumento26 pagineCS50 2023 Notesjohnappleseed4lifeNessuna valutazione finora
- Complete List of Computer Keyboard ShortcutsDocumento5 pagineComplete List of Computer Keyboard ShortcutsfarhanNessuna valutazione finora
- Maintain Computer SystemsDocumento14 pagineMaintain Computer SystemsTabata Qbz TawinNessuna valutazione finora
- XCP ReferenceBook V1.0 ENDocumento113 pagineXCP ReferenceBook V1.0 ENbriceagcosminNessuna valutazione finora
- Analysis of Algorithm Chapter 1Documento35 pagineAnalysis of Algorithm Chapter 1aklilu YebuzeyeNessuna valutazione finora
- ERP Implementation in Lufthansa: by Group 2 Amit, Amritesh, Anusha, Aseem, VamsiDocumento20 pagineERP Implementation in Lufthansa: by Group 2 Amit, Amritesh, Anusha, Aseem, VamsiPrudhvinadh KopparapuNessuna valutazione finora
- Analyze Ad Budget DatasetDocumento4 pagineAnalyze Ad Budget DatasetSrikanth100% (1)
- Lecture 2 - Spring Data and Spring Data RestDocumento47 pagineLecture 2 - Spring Data and Spring Data RestAlexandrosAristeridisNessuna valutazione finora
- UNIT-1 Introduction To Embedded Systems Two Mark Questions and AnswersDocumento30 pagineUNIT-1 Introduction To Embedded Systems Two Mark Questions and AnswersBharath RamanNessuna valutazione finora
- A.I.M.O.S.: Andrew Integrated Management and Operating SystemDocumento4 pagineA.I.M.O.S.: Andrew Integrated Management and Operating SystemĄhmed Chehaibi100% (1)
- Data Visualization for Analytics and Business Intelligence: A Comprehensive OverviewDocumento49 pagineData Visualization for Analytics and Business Intelligence: A Comprehensive OverviewArindam MondalNessuna valutazione finora
- ADBMS Question PaperDocumento2 pagineADBMS Question PaperAshraf AliNessuna valutazione finora
- s71200 Motion Control Function Manual en-US en-USDocumento204 pagines71200 Motion Control Function Manual en-US en-USMarioEduardoEspinosaVadilloNessuna valutazione finora
- ERP-CRM Integration Automates Business ProcessesDocumento16 pagineERP-CRM Integration Automates Business ProcessesvenkatvavilalaNessuna valutazione finora