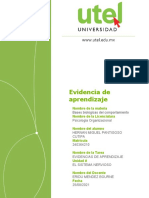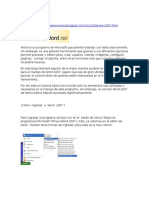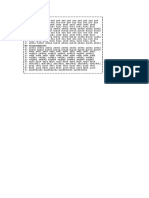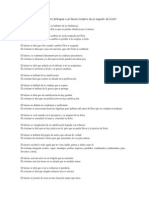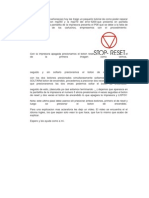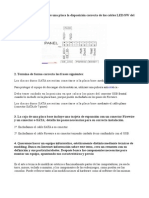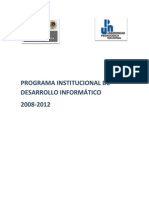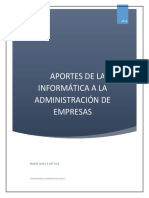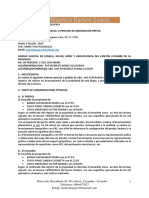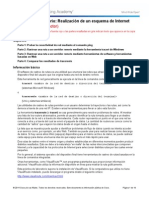Documenti di Didattica
Documenti di Professioni
Documenti di Cultura
Como Aprovechar Al Maximo Paint
Caricato da
hernanpantigosoCopyright
Formati disponibili
Condividi questo documento
Condividi o incorpora il documento
Hai trovato utile questo documento?
Questo contenuto è inappropriato?
Segnala questo documentoCopyright:
Formati disponibili
Como Aprovechar Al Maximo Paint
Caricato da
hernanpantigosoCopyright:
Formati disponibili
Como aprovechar al maximo Paint.
NET
http://www.scenebeta.com/tutorial/como-aprovechar-al-maximo-paint-net
Jue, 2008-09-11 12:14 Daithr
Paint.Net es un sencillo programa de edicin de imgenes que nos permitir multitud de
opciones de una forma sencilla y rpida. Con un par de pasos podemos hacer que nuestras
fotos preferidas tengan un aspecto mucho mejor.
Que es Paint.NET?:
Paint.NET es un editor de imgenes muy sencillo y con multitud de opciones. Muchos os
preguntaris que nos puede proporcionar este editor que no nos den otros como el Photoshop.
Para m lo primero la sencillez y lo segundo es que es totalmente gratuito, algo que valoro y
aprecio, sobre todo en un programa tan bueno.
Para empezar solo tenis que pasaros por la noticia de paint.NET, descargarlo e instalarlo.
Ahora proseguiremos explicando un poco las funciones mas relevantes del programa.
Nociones Bsicas:
Herramientas:
Veamos como un primer contacto las opciones que tenemos en la barra de herramientas:
Mover Pxeles seleccionados (m): Movemos los pixeles de la seccin que tenemos hecha.
Mover la seleccin (m): Solo moveremos la seleccin pero sin modificar la imagen.
Seleccionar un rectngulo (s): Seleccionamos un rea cuadrada en el que aplicaremos las
acciones.
Seleccin de lazo (s): Seleccin de rea en tipo lazo.
Seleccionar una elipse (s): Seleccin de rea tipo elipse.
Varita mgica (s): Seleccin de rea tipo inteligente. Podemos seleccionar una tolerancia
para poder ajustar mas o menos las partes seleccionadas.
Zoom (z): Hacemos zoom en la imagen.
Desplazamiento (H): Sacaremos la mano para poder movernos por la imagen.
Cubo de Pintura (F): Rellenaremos zonas del mismo color con la tonalidad que deseemos.
Degradado (G): Crearemos un gradiente en la imagen. Podremos elegir el tipo de gradiente
que deseamos con la barra de opciones de esta accin:
Pincel (b): Elegiremos pincel.
Lpiz (p): Elegiremos lpiz.
Borrador (e): Elegimos la accin borrador para eliminar reas de la imagen.
Selector de color (k): Con esta herramienta podremos seleccionar un color de la imagen con
el fin de poder usarlo posteriormente.
Tapn de clonar (l): No he conseguido saber como funciona... XD
Cambiar Color (r): Cambiaremos en las partes en las que pasemos el cursor de la imagen el
color secundario por el primario seleccionado.
Texto (t): Crearemos texto para poner en la imagen. Podremos modificar las propiedades del
texto con el men de opciones.
Lnea y curva (o): Dibujaremos una lnea o curva. Para la curva lo nico que deberemos
hacer es mover los puntos de la lnea para conseguir la curva deseada.
Rectngulo (o): Dibujaremos un rectngulo cuyo color de aristas ser el principal y el relleno
ser el secundario.
Rectngulo redondeado (o): Dibujaremos un rectngulo cuyo color de aristas ser el
principal y el relleno ser el secundario.
Elipse (o): Dibujaremos una elipse cuyo color de aristas ser el principal y el relleno ser el
secundario.
Forma libre (o): Dibujaremos un polgono de forma libre cuyo color de aristas ser el
principal y el relleno ser el secundario.
Colores:
Podremos elegir tanto el color primario como el secundario. Simplemente deberemos seleccionar
los colores que deseemos. Si queremos mas opciones tan solo tendremos que pulsar a mas>>:
Capas:
En esta ventana veremos las capas de las que disponemos, ademas podremos crear, borrar o
modificar las capas existente. Antes de nada tenemos que comprender el concepto de capas.
Imaginemos que tenemos hojas transparentes con dibujos y letras como las que se usan para
los proyectores. Cada una de estas hojas es una capa, as si ponemos una encima de otras, los
dibujos de las que estn arriba taparn a las que estn debajo pero las partes transparente nos
permitirn seguir vindolas. As es como trabajaremos por capas, ponemos encima las capas
que queremos que se vean y debajo las que se vean parcialmente.
Veamos los botones de los que disponemos:
Agregar nueva capa: Aadiremos una nueva capa al dibujo.
Eliminar capa: Eliminaremos la capa seleccionada
Duplicar capa: Duplicaremos la capa seleccionada, creando una capa exactamente igual
Combinar capas hacia abajo: Combinaremos la capa seleccionada con la que est
inmediatamente debajo. Esto significa que las dos capas pasar a formar una.
Subir capa: Haremos que la capa seleccionada este mas arriba. Con esto conseguiremos que
esta capa no sea tapada y tape otras capas.
Bajar capa: Haremos que la capa seleccionada este mas abajo. Con esto conseguiremos que
esta capa sea tapada y no tape otras capas.
Propiedades: Nos permitir editar las propiedades de la capa seleccionada.
Reescalar una imagen:
Muchas veces hacemos fotografias que pesan en exceso y las subimos a internet, lo que no
deberamos hacer nunca. Para ello veremos como podemos reescalar la imagen y hacer que
pese bastante menos, y que se vea suficientemente bien en un ordenador. Esto se puede hacer
con multitud de programas, pero ya que estamos con este lo vamos a explicar para no tener que
utilizar mas de uno.
Evidentemente abrimos la imagen que queremos reescalar y luego vamos al men
a Imagen/cambio_de_tamao viendo la siguiente ventana:
Una vez que tenemos esto lo mas sencillo es marcar "Por tamao absoluto" y "Mantener la
relacin de aspecto", y el tamao en pixeles. Ya solo nos queda dar un valor, por ejemplo el
mximo permitido para la captura de ancho ajustndose automticamente el largo para evitar
deformaciones. Si lo que estamos modificando es la firma de los foros, podis ver las medidas
permitidas en este tutorial. Tambin podemos bajar un poco la resolucin, aunque
comprobaremos que si la captura es pesada con reescalarla la reduciremos lo suficiente.
Potrebbero piacerti anche
- Bases Biológicas Del Comportamiento - Semana 4 - Bloque C - PDocumento6 pagineBases Biológicas Del Comportamiento - Semana 4 - Bloque C - Phernanpantigoso100% (1)
- Qué Es Word 2007 para NiñosDocumento17 pagineQué Es Word 2007 para NiñoshernanpantigosoNessuna valutazione finora
- Ejercicios Básicos MecanetDocumento1 paginaEjercicios Básicos MecanethernanpantigosoNessuna valutazione finora
- Historia de Las Unidades de AlmacenamientoDocumento3 pagineHistoria de Las Unidades de AlmacenamientohernanpantigosoNessuna valutazione finora
- Sea Un IntercesorDocumento7 pagineSea Un IntercesorhernanpantigosoNessuna valutazione finora
- Miguel Angel Núñez Como Distingues A Un Fariseo Moderno de Un Seguidor de CristoDocumento2 pagineMiguel Angel Núñez Como Distingues A Un Fariseo Moderno de Un Seguidor de CristohernanpantigosoNessuna valutazione finora
- Que Es Una WikiDocumento5 pagineQue Es Una Wikijulisa barriosNessuna valutazione finora
- Reparar Canon 250Documento3 pagineReparar Canon 250Jose Luis Lopez ChurquiNessuna valutazione finora
- FormatoTaller Principios de AuditoriaDocumento3 pagineFormatoTaller Principios de Auditoriatronwilly100% (1)
- Tema 6 MMODocumento2 pagineTema 6 MMOjuanNessuna valutazione finora
- Cuestionario de La Unidad 4Documento3 pagineCuestionario de La Unidad 4carolina vargasNessuna valutazione finora
- Trabajo FDDDocumento26 pagineTrabajo FDDdriandaNessuna valutazione finora
- Directorio Municipalidad de Los OlivosDocumento12 pagineDirectorio Municipalidad de Los OlivosJorge LuisNessuna valutazione finora
- 1-2 Identificadores - Variables y ConstantesDocumento14 pagine1-2 Identificadores - Variables y ConstantesDaniel SalmeronNessuna valutazione finora
- Protocolo Simple de Transferencia de CorreoDocumento98 pagineProtocolo Simple de Transferencia de CorreofenixcpcsaNessuna valutazione finora
- Lab ARM CortexDocumento122 pagineLab ARM CortexjuanitoingNessuna valutazione finora
- Practica EXCELDocumento2 paginePractica EXCELGuillermina ScarNessuna valutazione finora
- Hardware Interno y ExternoDocumento13 pagineHardware Interno y ExternoOmar SanchezNessuna valutazione finora
- Ipes SapDocumento4 pagineIpes SapDaniel Felipe YlliscaNessuna valutazione finora
- CONCLUSIONDocumento3 pagineCONCLUSIONAdaulig SotoNessuna valutazione finora
- Manual de Instalacion John Deere Parts ManagerDocumento19 pagineManual de Instalacion John Deere Parts ManagerFidel MachadoNessuna valutazione finora
- Programa Institucional de Desarrollo Inform - TicoDocumento27 paginePrograma Institucional de Desarrollo Inform - TicoVicente HernandezNessuna valutazione finora
- Aportes de La Informatica A La AdministracionDocumento16 pagineAportes de La Informatica A La AdministracionMaria MarcucciNessuna valutazione finora
- Informe de PeritajeDocumento6 pagineInforme de PeritajeCarlos GuerreroNessuna valutazione finora
- Procedimiento de Entrega Documentos y FacturasDocumento3 pagineProcedimiento de Entrega Documentos y Facturasjonathan0% (1)
- Regresión MúltipleDocumento3 pagineRegresión MúltipleIsmael OrtizNessuna valutazione finora
- Matriz InversaDocumento9 pagineMatriz Inversaalfredo almeidaNessuna valutazione finora
- Business Model CanvasDocumento1 paginaBusiness Model CanvasOscar Escandon Ruiz100% (1)
- El Universo Digital Del IBM PC AT y PS2 (4 Edicion)Documento372 pagineEl Universo Digital Del IBM PC AT y PS2 (4 Edicion)Gustavo MuñozNessuna valutazione finora
- 1.3.1.3 Lab - Mapping The Internet - ILMDocumento14 pagine1.3.1.3 Lab - Mapping The Internet - ILMgarp5791Nessuna valutazione finora
- Material Ejemplo Producción SincronizadaDocumento15 pagineMaterial Ejemplo Producción SincronizadaEstrategia FocalizadaNessuna valutazione finora
- Estrategia Didáctica Con TIC: El PodCastDocumento16 pagineEstrategia Didáctica Con TIC: El PodCastKatiuca PeñaNessuna valutazione finora
- Método Trachtenberg - Wikipedia, La Enciclopedia LibreDocumento14 pagineMétodo Trachtenberg - Wikipedia, La Enciclopedia LibreÓscar Salazar100% (4)
- Problemas Resueltos de SubprogramasDocumento5 pagineProblemas Resueltos de SubprogramasWIWDATANessuna valutazione finora