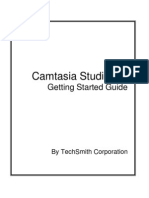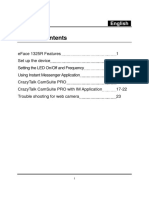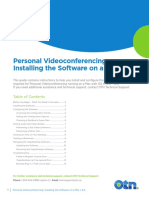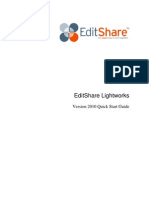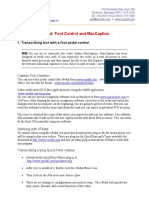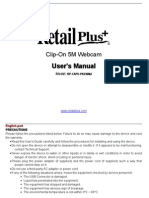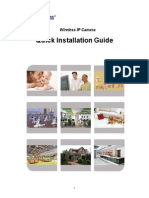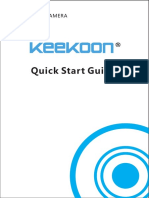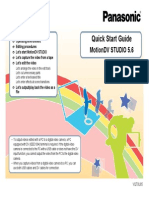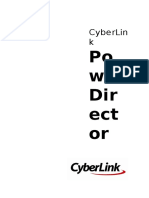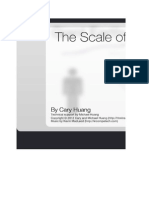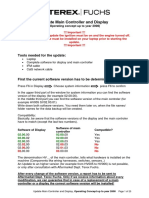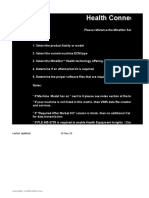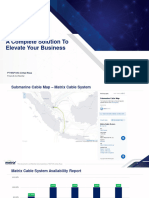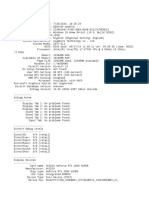Documenti di Didattica
Documenti di Professioni
Documenti di Cultura
HD Pro Webcam c920 Quick Start Guide
Caricato da
draghiceanuDescrizione originale:
Titolo originale
Copyright
Formati disponibili
Condividi questo documento
Condividi o incorpora il documento
Hai trovato utile questo documento?
Questo contenuto è inappropriato?
Segnala questo documentoCopyright:
Formati disponibili
HD Pro Webcam c920 Quick Start Guide
Caricato da
draghiceanuCopyright:
Formati disponibili
Setup Guide
Logitech HD Pro Webcam C920
2
Logitech HD Pro Webcam C920
Contents
English 3
Deutsch 11
Franais 19
- 27
Po polsku 35
43
Magyar 51
Slovenina 59
67
Romn 75
Hrvatski 83
Srpski 91
Slovenina 99
Eesti 107
Latviski 115
Lietuvi 123
Italiano 131
esk verze 139
www.logitech.com/support 147
English3
Logitech HD Pro Webcam C920
Features
1. Carl Zeiss autofocus HD 1080p lens
2. Microphone
3. Activity light
4. Flexible clip/base
5. Tripod attachment
6. Product documentation
Setup Guide
Logitech HD Pro WebcamC920
5
6
1
4
3
2
4English
Getting started with
Thank you for buying your c920!
Use this guide to set up and begin using
yourLogitechwebcam.
If you have questions before you start, or if you just
want to learn more about your Logitech webcam,
please visit logitech.com/support.
Setting up your webcam
1Place your webcam
Designed for the way you like to make a video call,
place the Webcam c920 where you want iton
a computer monitor, desktop, or tripod.
For placement on a monitor
Grasp the webcam as shown and open the exible/
clip base with your other hand. Mount the webcam,
making sure the foot on the exible/clip base is ush
with the back of your monitor.
1 2 3
English5
Logitech HD Pro Webcam C920
2Connect your webcam
3Install the software
If youre using your webcam with Windows 8,
the software required is downloaded automatically
when you connect your webcam for the rst time,
and installed silently in the background.
Important: Make sure youre connected to the Internet,
so the software can be downloaded.
If youre using your webcam with Windows 7
or Windows Vista, you must install the Logitech
Webcam Software, available from:
logitech.com/downloads
Getting started with videocalling
Your Logitech HD Pro Webcam c920
provides full HD 1080p video calling.
To take advantage of video calling both you and
the person you call must install Skype, or use
a diferent video-calling application such as
Yahoo! Messenger, Windows Live Messenger
or Gmail.
Learn more: skype.com
As well as a webcam and video calling
application, both callers need:
A computer with speakers (or a headset)
and a microphone; your Logitech HD Pro
Webcam c920 has two built-in microphones.
A broadband Internet connection
(e.g., DSL, T1, or cable)
USB
6English
Getting started with
Using your webcam with Windows 8
Use the Camera app, available from the Windows 8 Start screen, to operate and control your webcam.
Understanding the Camera app
1. Preview window. Click or tap to capture photos
or videos (depending on whether Video Mode is
selected).
2. Change webcams (when you have more than one).
The face of your Logitech webcam illuminates when
selected.
3. Adjust your camera settings.
4. Activate or deactivate the Timer feature.
When activated, there is a three second countdown
to capturing a photo or video.
5. Turn Video Mode on (to record videos) or of
(to take photos).
6. Click or tap on the arrows to scroll through
the photos and videos you have captured.
Videos are denoted by a timer and play button in
the bottom right-hand corner:
Tip: The Camera app lets you use your webcams most popular features quickly and easily. If you want to take
advantage of the enhanced features your webcam ofers, such as motion detection, use the Logitech Webcam
Software available from logitech.com/downloads.
English7
Logitech HD Pro Webcam C920
Adjusting your Camera settings
The Logitech software optimizes the settings for your environment automatically. To adjust any of your settings
choose Camera options. This is available from the Camera app (see the previous page) and from within Metro apps
that support webcams.
Choose your required resolution for photo capture, or video capture when in Video
Mode.
1. Choose the microphone you want to use to record sound in your videos, if you have
more than one available.
2. Access More Options, to benet from enhanced features such as digital Zoom
and Move.
3. If the More Options pane doesnt show the Logitech logo and ofer enhanced
options, it is likely that the Logitech software didnt install correctly when you rst
connected your camera. To reinstall it, go to the Windows Store and look for Logitech
Camera Controller.
4. Zoom in or out to include/exclude your surroundings.
5. Having zoomed in, drag the white box to pan (adjust the focus area of
your webcam).
6. Use Follow my face so youre always in the picture.
7. Enjoy clear conversations without annoying background noise.
Depending on the features available with your camera, you can access further advanced
settings by scrolling.
Sharing your photos and videos
You can share your photos and videos via e-mail, Twitter, Facebook, YouTube, or Microsoft SkyDrive.
Follow these steps:
1. In the Camera app, scroll to the photo or video you want to share.
2. Select Share in the Charms bar (or press - H):
3. Choose the media through which you want to share the photo or video.
8English
Getting started with
1. Capture pictures and videos.
2. View captured images and share via e-mail,
Facebook, or YouTube.
3. Capture videos triggered by detected motion.
4. Control your webcam while on a video call.
5. Change webcams (when you have more than one).
6. Open Logitech Webcam Software settings.
7. Open help dashboard.
Using your webcam with Windows 7 and Windows Vista
The Logitech Webcam Software provides everything you need to use and control your webcam. Launch the
software from the Windows Start menu, or by right-clicking on the camera icon in the Windows taskbar.
Understanding the Logitech Webcam Software
English9
Logitech HD Pro Webcam C920
Capturing video
andsnappingpictures
Quick Capture allows you to take photos and record
videos easily.
You have easy access to webcam controls and settings:
1. Preview window
2. Capture mode: photo/video
3. Capture button
4. Webcam controls
5. Photo thumbnails
6. Video thumbnails
7. Click a thumbnail to enter the gallery
Viewing and sharing using
theGallery
Clicking on an image thumbnail in the gallery
(1) opens the video or photo in the review window (2).
You can then:
Attach the video or picture le to an e-mail (3)
Edit the photo or splice together video (4)
Upload the picture or video to Facebook (5)
Upload a video to Twitter or YouTube (6)
You may also drag and drop a gallery image onto one
of the function tiles (items 36) to launch an editing
application or to attach or upload.
10English
Getting started with
Using motion detection
Set up your webcam to record video when it detects
movement.
Adjust captured video duration and
detection sensitivity.
Captured video is automatically saved
to your computer.
View content in the Gallery or upload it using the
One-touch Upload window.
Fine tuning your webcam during
a video call
1. Launch the webcam controller when on a video call.
2. Use pan and tilt to nd the best angle.
3. Zoom in or out to include/exclude
your surroundings.
4. Use Follow my face so youre always in the picture.
5. Enjoy clear conversations without annoying
background noise.
6. Correct for poor lighting environments
using RightLight.
7. Choose between auto- or manual focus.
8. Adjust advanced webcam settings.
Deutsch11
Logitech HD Pro Webcam C920
Funktionen
1. Carl Zeiss Autofokus-Linse HD 1080p
2. Mikrofon
3. Betriebs-LED
4. Flexibler Clip/Standche
5. Stativhalterung
6. Dokumentation
Setup Guide
Logitech HD Pro WebcamC920
5
6
1
4
3
2
12Deutsch
Erste Schritte
Vielen Dank, dass Sie sich fr die C920
entschieden haben!
Verwenden Sie dieses Handbuch fr die Einrichtung
und erste Verwendung Ihrer Logitech Webcam.
Wenn Sie vorab Fragen klren oder einfach mehr
ber Ihre Logitech Webcam erfahren mchten,
besuchen Sie logitech.com/support.
Einrichten Ihrer Webcam
1Befestigen Sie die Webcam
Platzieren Sie die C920-Webcam dort, wo es fr
Ihre Videogesprche am besten passt an einem
Computerbildschirm, Desktop oder Stativ.
Befestigung am Bildschirm
Halten Sie die Webcam mit einer Hand, wie auf
der Abbildung oben gezeigt, und ziehen Sie mit
der anderen Hand die verstellbare Halterung nach
unten. Befestigen Sie die Webcam und stellen Sie
dabei sicher, dass die verstellbare Halterung an
der Bildschirmrckseite fest anliegt.
1 2 3
Deutsch13
Logitech HD Pro Webcam C920
2Schlieen Sie die Webcam an
3Installieren Sie die Software
Wenn Sie Ihre Webcam mit Windows 8 verwenden,
wird die erforderliche Software beim erstmaligen
Anschlieen der Webcam automatisch heruntergeladen
und im Hintergrund installiert.
Wichtig: Es muss eine Internetverbindung bestehen,
damit die Software heruntergeladen werden kann.
Wenn Sie die Webcam mit Windows 7 oder Windows
Vista verwenden, mssen Sie die Logitech Webcam-
Software installieren, die hier verfgbar ist:
logitech.com/downloads
Erste Schritte mit Videogesprchen
Ihre Logitech HD Pro Webcam C920
untersttzt Videogesprche in Full HD
1080p-Ausung.
Um Videogesprche nutzen zu knnen,
mssen sowohl Sie als auch Ihr Gesprchs-
partner Skype installieren oder eine andere
Anwendung fr Videogesprche verwenden,
z. B. Yahoo! Messenger, Windows Live
Messenger oder Gmail.
Weitere Informationen finden Sie auf skype.com
Zustzlich zur Webcam und
Videogesprchsanwendung bentigen beide
Gesprchspartner Folgendes:
Einen Computer mit Lautsprechern
(oder einem Headset) und einem Mikrofon.
Die Logitech HD Pro Webcam C920 ist mit
zwei integrierten Mikrofonen ausgestattet.
Eine Internet-Breitbandverbindung
(z. B. DSL, T1 oder Kabel).
USB
14Deutsch
Erste Schritte
Verwenden der Webcam mit Windows 8
Verwenden Sie die ber den Windows 8-Startbildschirm verfgbare Kamera-App, um Ihre Webcam zu bedienen
und zu steuern.
Funktionen der Kamera-App
1. Vorschaufenster. Klicken oder tippen Sie, um Fotos
oder Videos (bei aktiviertem Videomodus)
aufzunehmen.
2. Wechseln Sie zwischen Webcams (wenn Sie mehr
als eine haben). Die ausgewhlte Logitech Webcam
leuchtet auf.
3. Passen Sie die Kameraeinstellungen an.
4. Aktivieren oder deaktivieren Sie die Timer-Funktion.
Bei Aktivierung der Funktion wird vor Aufnahme
eines Fotos oder Videos ein 3-Sekunden-Countdown
abgespielt.
5. Schalten Sie den Videomodus ein (um Videos
aufzuzeichnen) oder aus (um Fotos zu machen).
6. Klicken oder tippen Sie auf die Pfeiltasten,
um durch die Fotos und Videos zu blttern,
die Sie aufgenommen haben.
Videos werden mit einem Timer und einer
Wiedergabetaste unten rechts gekennzeichnet.
Tipp: ber die Kamera-App knnen Sie auf schnelle und einfache Weise auf die beliebtesten Funktionen
Ihrer Webcam zugreifen. Wenn Sie die fortgeschrittenen Funktionen Ihrer Webcam nutzen mchten,
z. B. Bewegungserkennung, verwenden Sie die Logitech Webcam-Software, die unter logitech.com/downloads
verfgbar ist.
Deutsch15
Logitech HD Pro Webcam C920
Anpassen der Kameraeinstellungen
Die Logitech Software optimiert automatisch die Einstellungen fr Ihre Umgebung. In den Kameraoptionen
knnen Sie smtliche Einstellungen anpassen. Diese sind ber die Kamera-App (siehe vorherige Seite)
und Metro-Apps, die Webcams untersttzen, verfgbar.
Whlen Sie die erforderliche Ausung fr die Erfassung von Bildern oder Videos
(wenn Sie sich im Videomodus benden).
1. Whlen Sie das Mikrofon, das Sie zur Aufzeichnung von Ton in Ihren Videos
verwenden mchten, falls mehr als ein Mikrofon verfgbar ist.
2. fnen Sie den Bereich fr weitere Optionen, um erweiterte Funktionen wie z. B.
die digitale Zoom- und Schwenkfunktion zu nutzen.
3. Wenn im Fenster fr weitere Optionen das Logitech Logo nicht angezeigt und keine
weiteren Optionen angeboten werden, wurde die Logitech Software vermutlich
beim erstmaligen Anschlieen der Kamera nicht richtig installiert. Um sie erneut
zu installieren, rufen Sie den Windows Store auf und suchen Sie nach Logitech
Camera Controller.
4. Vergrern oder verkleinern Sie das Bild, um weniger bzw. mehr von Ihrer Umgebung
zu zeigen.
5. Ziehen Sie nach dem Vergrern das weie Feld zum Schwenken
(Anpassen des Fokusbereichs der Webcam).
6. Verwenden Sie die Gesichtserkennung, um immer im Bild zu bleiben.
7. Genieen Sie klar verstndliche Gesprche ohne lstige Hintergrundgerusche.
Abhngig von den fr Ihre Kamera verfgbaren Optionen knnen Sie erweiterte
Einstellungen aufrufen, indem Sie scrollen.
Freigabe von Fotos und Videos
Sie knnen Ihre Fotos und Videos per E-Mail oder ber Twitter, Facebook, YouTube oder Microsoft SkyDrive
freigeben. Fhren Sie die folgenden Schritte aus:
1. Blttern Sie in der Kamera-App zu dem Foto oder Video, das Sie freigeben mchten.
2. Whlen Sie in der Charms-Bar Freigabe (oder drcken Sie auf + H):
3. Whlen Sie das Medium, ber das Sie das Foto oder Video freigeben mchten.
16Deutsch
Erste Schritte
1. Nehmen Sie Bilder und Videos auf.
2. Zeigen Sie aufgenommene Bilder an und versenden
Sie sie per E-Mail oder laden Sie sie auf Facebook
oder YouTube hoch.
3. Lsen Sie Videoaufnahmen durch
die Bewegungserkennung aus.
4. Steuern Sie Ihre Webcam whrend
eines Videogesprchs.
5. Wechseln Sie zwischen Webcams
(wenn Sie mehr als eine haben).
6. fnen Sie die Logitech Webcam-Software-
Einstellungen.
7. Zeigen Sie Hilfefunktionen an.
Verwenden der Webcam mit Windows 7 und Windows Vista
Die Logitech Webcam-Software bietet Ihnen alles, was Sie zur Nutzung und Steuerung Ihrer Webcam brauchen.
Starten Sie die Software ber das Windows-Startmen oder durch Rechtsklicken auf das Kamerasymbol in
der Windows-Taskleiste.
Funktionen der Logitech Webcam-Software
Deutsch17
Logitech HD Pro Webcam C920
Videoaufnahmen
undSchnappschsse
QuickCapture ist die einfache Art, Fotos zu machen
und Videos aufzuzeichnen.
Die Funktion bietet Ihnen Kongurations- und
Steuermglichkeiten fr Ihre Webcam:
1. Vorschaufenster
2. Aufnahme: Foto/Video
3. Aufnahmetaste
4. Steuermglichkeiten fr die Webcam
5. Miniaturfotos
6. Miniaturvideos
7. Klicken Sie auf ein Miniaturbild, um die Galerie
zu fnen.
Anzeigen und Freigeben
vonMaterial ber die Galerie
Wenn Sie auf ein Miniaturbild in der Galerie
(1) klicken, wird das Video oder Foto im
Vorschaufenster (2) gefnet. Sie knnen
dannFolgendes tun:
Die Video- oder Bilddatei an eine E-Mail
anhngen (3)
Das Foto bearbeiten oder das Video
zusammenschneiden (4)
Das Bild oder Video auf Facebook hochladen (5)
Das Video auf Twitter oder YouTube hochladen (6)
Sie knnen auch ein Galeriebild auf eine der
Kacheln ziehen (36 in der Abbildung), um eine
Bearbeitungsanwendung zu starten oder ein Bild bzw.
Video an eine E-Mail anzuhngen oder auf Facebook,
YouTube oder Twitter hochzuladen.
18Deutsch
Erste Schritte
Verwendung der Bewegungserkennung
Kongurieren Sie Ihre Webcam so, dass die Video-
aufzeichnung startet, wenn Bewegung erkannt wird.
Stellen Sie die Dauer der Videoaufzeichnung und
die Empndlichkeit der Bewegungserkennung ein.
Das aufgezeichnete Video wird automatisch auf
dem Computer gespeichert.
Zeigen Sie Galerieinhalte an oder laden Sie sie per
Tastendruck ber die Upload-Funktion hoch.
Feinabstimmung Ihrer Webcam
whrendeines Videogesprchs
1. Starten Sie den Webcam-Controller, whrend Sie
ein Videogesprch fhren.
2. Schwenken und kippen Sie die Kamera,
um den besten Aufnahmewinkel zu nden.
3. Vergrern oder verkleinern Sie das Bild, um
weniger bzw. mehr von Ihrer Umgebung zu zeigen.
4. Verwenden Sie die Gesichtserkennung, um immer
im Bild zu bleiben.
5. Genieen Sie klar verstndliche Gesprche ohne
lstige Hintergrundgerusche.
6. Gleichen Sie schlechte Lichtverhltnisse mit
RightLight aus.
7. Whlen Sie zwischen Autofokus und manuellem
Fokus.
8. Passen Sie erweiterte Webcam-Einstellungen an.
Franais19
Logitech HD Pro Webcam C920
Fonctionnalits
1. Lentille avec mise au point automatique
HD 1080p Carl Zeiss
2. Microphone
3. Tmoin d'activit
4. Clip/base exible
5. Filetage de xation pour trpied
6. Documentation sur le produit
Setup Guide
Guide dinstallation
Logitech HD Pro WebcamC920
5
6
1
4
3
2
20Franais
Premire utilisation
Merci d'avoir achet
cettewebcamc920.
Suivez ce guide pour installer et commencer
utiliser votre webcam Logitech.
Si vous avez des questions avant de commencer,
ou pour en savoir plus sur votre webcam Logitech,
veuillez consulter le site www.logitech.com/
support.
Installation de la webcam
1Positionnez la webcam
Conu pour s'adapter vos habitudes d'appels vido,
la webcam c920 peut tre place o vous le souhaitez,
sur un cran d'ordinateur, un bureau ou encore
un trpied.
Fixation sur un cran
Prenez la webcam d'une main tel qu'indiqu,
puis ouvrez la base exible (clip) avec l'autre main.
Fixez la webcam en veillant ce que la patte de la base
exible soit bien aligne avec l'arrire de l'cran.
1 2 3
Franais21
Logitech HD Pro Webcam C920
2Connectez votre webcam
3Installez le logiciel
Si vous utilisez votre webcam sur Windows 8,
le logiciel requis est tlcharg automatiquement et
install en arrire-plan lors de la premire connexion
de la webcam.
Important: assurez-vous d'tre connect Internet pour
permettre le tlchargement du logiciel.
Si vous utilisez la webcam sur Windows 7 ou Vista,
vous devez installer le logiciel Logitech Webcam
Software l'adresse suivante:
logitech.com/downloads
Premiers pas avec les appels vido
Votre webcam Logitech HD Pro
Webcam c920 permet des appels vido
Full HD 1080p.
Pour proter au maximum des appels vido, les
deux interlocuteurs doivent disposer de Skype
ou d'une autre application d'appels vido,
telle que Yahoo! Messenger, Windows Live
Messenger ou Gmail.
Pour en savoir plus: skype.com
En plus d'une webcam et d'une application
d'appels vido, les deux interlocuteurs ont
besoin de:
un ordinateur disposant de haut-parleurs
ou d'un casque, et d'un microphone (votre
webcam Logitech HD Pro Webcam c920
dispose de deux microphones intgrs);
une connexion Internet haut dbit (par
exemple, ADSL, T1 ou cble).
USB
22Franais
Premire utilisation
Utilisation de la webcam sur Windows8
Utilisez l'application Camera disponible sur l'cran d'accueil de Windows 8 pour utiliser et contrler votre webcam.
Application Camera pas pas
1. Fentre d'aperu. Cliquez ou appuyez pour capturer
des photos ou des vidos (selon le mode slectionn).
2. Changement de webcam (lorsque vous en possdez
plusieurs). Le tmoin lumineux l'avant de votre
webcam s'allume lorsque celle-ci est slectionne.
3. Ajustement des paramtres de la camra.
4. Activation/dsactivation de la fonctionnalit de
minuteur. Lorsque la fonction est active, un compte
rebours de trois secondes a lieu avant la capture.
5. Activation du mode vido (pour enregistrer des
vidos) ou dsactivation (pour prendre des photos).
6. Cliquez ou appuyez sur les ches pour faire dler
les photos et vidos captures.
Les vidos sont marques par une indication de dure
et un bouton de lecture en bas droite:
Conseil: l'application Camera permet d'utiliser rapidement et simplement les fonctions les plus courantes de votre
webcam. Pour proter au maximum des fonctionnalits avances de votre webcam, telles que la dtection des
mouvements, utilisez le logiciel Logitech Webcam Software disponible l'adresse logitech.com/downloads.
Franais23
Logitech HD Pro Webcam C920
Rglage des paramtres de Camera
Le logiciel Logitech optimise automatiquement les paramtres en fonction de votre environnement. Pour ajuster
un paramtre, utilisez le menu des options de la camra. Celles-ci sont disponibles dans l'application Camera (voir
page prcdente) ainsi que dans les autres applications Metro prenant en charge les webcams.
Choisissez la rsolution requise pour la capture photo, ou vido si le mode vido est activ.
1. Si vous disposez de plusieurs microphones, choisissez celui que vous voulez utiliser
pour l'enregistrement du son des vidos.
2. Accdez More Options (Plus d'options) pour bncier des fonctionnalits
avances telles que le zoom numrique et le mouvement.
3. Si l'cran More Options n'afche pas le logo Logitech et ne propose pas les options
avances, il est possible que le logiciel Logitech n'ait pas t correctement install
lors de la premire connexion de la camra. Pour le rinstaller, accdez au Windows
Store et recherchez le logiciel Logitech Camera Controller.
4. Efectuez un zoom avant ou arrire pour inclure ou exclure l'environnement l'image.
5. Une fois le zoom efectu, faites glisser la zone blanche pour ajuster le panoramique
(zone de mise au point de la camra).
6. Utilisez la fonction Follow my face (Suivre mon visage) pour tre sr de toujours tre
l'image.
7. Protez de conversations claires sans bruit de fond.
Suivant les fonctionnalits disponibles sur votre camra, vous pouvez accder
davantage de paramtres avancs en faisant dler l'cran.
Partage de vos photos et vidos
Vous pouvez partager vos photos et vidos par courrier lectronique, ou sur Twitter, Facebook, YouTube,
ou Microsoft SkyDrive. Procdez comme suit:
1. Dans l'application Camera, faites dler les photos ou vidos pour atteindre celle que vous souhaitez partager.
2. Slectionnez Partager dans la barre Icnes (ou appuyez sur + H):
3. Choisissez le mdia de partage de la photo ou de la vido.
24Franais
Premire utilisation
1. Capture de photos et de vidos.
2. Afchage des images captures et partage
par courrier lectronique ou sur Facebook
ou YouTube.
3. Capture de vidos en cas de dtection
de mouvement.
4. Contrle de la webcam lors d'un appel vido.
5. Changement de webcam (lorsque vous en possdez
plusieurs).
6. Ouverture des paramtres du logiciel Logitech
Webcam Software.
7. Ouverture du tableau de bord de l'aide.
Utilisation de la webcam sur Windows7 et Windows Vista
Le logiciel Logitech Webcam Software fournit toutes les options ncessaires l'utilisation et au contrle de
la webcam. Lancez le logiciel partir du menu Dmarrer de Windows ou en cliquant avec le bouton droit
de la souris sur l'icne de la camra dans la barre des tches de Windows.
Logiciel Logitech Webcam Software pas pas
Franais25
Logitech HD Pro Webcam C920
Capture vido et prise photo
Quick Capture vous permet de prendre des photos
et d'enregistrer des vidos facilement.
Vous pouvez accder facilement aux commandes
et paramtres de la webcam:
1. Fentre d'aperu
2. Mode de capture: photo/vido
3. Bouton de capture
4. Commandes de la camra
5. Vignettes photo
6. Vignettes vido
7. Cliquez sur une vignette pour ouvrir la galerie.
Visualisation et partage l'aide
dela Galerie
Si vous cliquez sur la vignette d'une image dans
la galerie (1), la vido ou la photo correspondante
s'ouvre dans la fentre de visionnage (2).
Vous pouvez alors:
joindre la vido ou la photo un message
lectronique (3)
modier la photo ou assembler des vidos (4)
tlcharger la photo ou la vido sur Facebook (5)
tlcharger une vido sur Twitter ou YouTube (6)
Vous pouvez galement glisser-dposer une image
accessible dans une galerie sur une image de
fonctionnalit (rubriques 3-6) pour lancer un mode
d'dition, l'attacher un message, ou pour l'envoyer
sur Internet.
26Franais
Premire utilisation
Utilisation du dtecteur
demouvement
Congurez votre webcam pour l'enregistrement
vido lors d'une dtection de mouvement.
Modiez la dure de capture vido et la sensibilit
de la dtection.
Les vidos captures sont automatiquement
enregistres sur votre ordinateur.
Afchez le contenu dans la galerie ou tlchargez-
le partir de la fentre de tlchargement
d'une simple pression.
Personnalisation de votre webcam
lors d'un appel vido
1. Lancez le logiciel Webcam Controller lors
d'un appel vido.
2. Utilisez la fonction panoramique et inclinaison
pour trouver le meilleur angle de vue.
3. Efectuez un zoom avant ou arrire pour inclure
ou exclure l'environnement l'image.
4. Utilisez la fonction de suivi du visage pour rester
au centre de l'image.
5. Protez de conversations claires sans bruit de fond.
6. Corrigez le manque d'clairage grce RightLight.
7. Choisissez une mise au point manuelle ou
automatique.
8. Rglez les paramtres avancs de la webcam.
-27
Logitech HD Pro Webcam C920
1. Carl Zeiss
1080p
2.
3.
4. -
5.
6.
Setup Guide
Guide dinstallation
Logitech HD Pro WebcamC920
5
6
1
4
3
2
28-
c920!
- Logitech
.
- Logitech
- logitech.com/support.
-
1 -
Webcam c920
, ,
, .
- , ,
-. -
, , -
-
.
1 2 3
-29
Logitech HD Pro Webcam C920
2 -
3
- Windows 8,
-
.
!
.
- Windows 7
Windows Vista, Logitech
Webcam Software, :
logitech.com/downloads
- Logitech HD Pro Webcam c920
(1080p).
, ,
Skype -
, Yahoo!
Messenger, Windows Live Messenger Gmail.
: skype.com
-
.
( )
. - Logitech HD Pro Webcam
c920 .
(, DSL, T1
)
USB
30-
- Windows 8
- ,
Windows 8.
1. .
- (
, ).
2. - ( -
). - Logitech
.
3. .
4. .
.
5. ( )
( ).
6.
.
:
. -.
-, ,
Logitech Webcam Software, logitech.com/downloads.
-31
Logitech HD Pro Webcam C920
Logitech . -
. (. ) Metro,
-.
.
1. ,
.
2. ,
,
.
3. Logitech
, , , Logitech
. , Windows Store
Logitech.
4.
.
5.
( -).
6. , .
7. .
, ,
.
, Twitter, Facebook, YouTube Microsoft
SkyDrive. .
1. .
2. Charms ( - H):
3. , .
32-
1. .
2.
, Facebook YouTube.
3. ,
.
4. - .
5. - (
-).
6. Logitech Webcam Software
7. .
- Windows 7 Windows Vista
Logitech Webcam Software -
. Start () Windows
Windows.
Logitech Webcam Software
-33
Logitech HD Pro Webcam C920
Quick Capture
.
-.
1.
2. : /
3.
4. -
5.
6.
7.
(1),
(2).
.
(3).
(4).
Facebook (5).
Twitter YouTube (6).
( 36),
,
.
34-
-
.
.
.
.
-
1. -
.
2.
.
3.
.
4. ,
.
5.
.
6. ,
,
RightLight.
7.
.
8. -.
Po polsku35
Logitech HD Pro Webcam C920
Funkcje
1. Obiektyw Carl Zeiss HD 1080p
z systemem automatycznego
ustawiania ostroci
2. Mikrofon
3. Wskanik dziaania
4. Elastyczny klips/podstawka
5. Mocowanie do statywu
6. Dokumentacja
Setup Guide
Guide dinstallation
Logitech HD Pro WebcamC920
5
6
1
4
3
2
36Po polsku
Rozpoczynanie pracy z produktem
Dzikujemy za zakup kamery
internetowej c920!
Skorzystaj z tej instrukcji, aby skongurowa
kamer internetow rmy Logitech i rozpocz
korzystanie z niej.
Jeli przed rozpoczciem masz jakie pytania
lub chcesz po prostu uzyska wicej informacji
dotyczcych kamery internetowej rmy Logitech,
odwied stron logitech.com/support.
Kongurowanie kamery
internetowej
1Umie kamer internetow
Kamera internetowa c920 zostaa zaprojektowana tak,
aby umoliwi umieszczenie jej w dowolnym miejscu,
w ktrym chcesz prowadzi poczenia wideo na
monitorze komputera, na biurku lub na statywie.
W celu umieszczenia na monitorze
Chwy kamer internetow w pokazany sposb
i otwrz drug rk elastyczny klips/podstawk.
Zamocuj kamer internetow, upewniajc si, e stopka
elastycznego klipsu/podstawki jest wyrwnana z tyln
czci monitora.
1 2 3
Po polsku37
Logitech HD Pro Webcam C920
2Podcz kamer internetow
3Zainstaluj oprogramowanie
Jeli kamera internetowa jest uywana w systemie
Windows 8, wymagane oprogramowanie
jest pobierane automatycznie po pierwszym
podczeniu kamery internetowej i instalowane w tle
w trybie cichym.
Wane: Upewnij si, e istnieje poczenie internetowe,
aby moliwe byo pobranie oprogramowania.
Jeli kamera internetowa jest uywana w systemie
Windows 7 lub Windows Vista, naley zainstalowa
oprogramowanie Logitech Webcam Software,
ktre jest dostpne pod adresem:
logitech.com/downloads
Rozpoczynanie korzystania
zpocze wideo
Kamera internetowa Logitech HD
Pro Webcam c920 obsuguje
pynne poczenia wideo o jakoci
Full HD 1080p.
Aby skorzysta z funkcji pocze wideo,
obaj rozmwcy musz zainstalowa program
Skype lub uy innej aplikacji do obsugi
pocze wideo, takiej jak Yahoo! Messenger,
Windows Live Messenger lub Gmail.
Dowiedz si wicej: skype.com
Oprcz kamery internetowej i aplikacji
do obsugi pocze wideo obaj rozmwcy
musz mie:
Komputer z gonikami (lub zestawem
suchawkowym) i mikrofonem; kamera
internetowa Logitech HD Pro Webcam c920
ma dwa wbudowane mikrofony.
Szerokopasmowe poczenie internetowe
(np. DSL, T1 lub kablowe).
USB
38Po polsku
Rozpoczynanie pracy z produktem
Korzystanie z kamery internetowej w systemie Windows 8
Aplikacja Kamera, dostpna na ekranie startowym systemu Windows 8, umoliwia obsug kamery internetowej
i sterowanie ni.
Przedstawienie aplikacji Kamera
1. Okno podgldu Kliknij lub dotknij, aby wykonywa
zdjcia lub nagrywa lmy wideo (w zalenoci od
tego, czy wybrano tryb wideo).
2. Zmiana kamer internetowych (jeli dostpna jest
wicej ni jedna). Symbol kamery internetowej
rmy Logitech zostaje podwietlony po wybraniu.
3. Dostosowywanie ustawie kamery.
4. Aktywacja lub dezaktywacja funkcji
samowyzwalacza. Po aktywacji rozpoczyna si
trzysekundowe odliczanie przed wykonaniem
zdjcia lub nagraniem lmu wideo.
5. Wczanie trybu wideo (w celu nagrywania
lmw wideo) lub wyczanie tego trybu
(w celu wykonywania zdj).
6. Kliknij lub dotknij strzaek, aby przewija
zarejestrowane zdjcia i lmy wideo.
Filmy wideo s oznaczone licznikiem i przyciskiem
odtwarzania w prawym dolnym rogu:
Porada: Aplikacja Kamera umoliwia szybkie i proste uycie najpopularniejszych funkcji kamery internetowej.
Aby skorzysta z rozszerzonych funkcji kamery internetowej, takich jak wykrywanie ruchu, uyj oprogramowania
Logitech Webcam Software, ktre jest dostpne pod adresem logitech.com/downloads.
Po polsku39
Logitech HD Pro Webcam C920
Dostosowywanie ustawie aplikacji Kamera
Oprogramowanie rmy Logitech automatycznie optymalizuje ustawienia dla danego rodowiska.
Aby dostosowa ustawienia, wybierz opcj Opcje kamery. Jest ona dostpna w aplikacji Kamera (patrz poprzednia
strona) i w aplikacjach Metro, ktre obsuguj kamery internetowe.
Wybierz dan rozdzielczo w celu wykonywania zdj lub nagrywania wideo
w trybie wideo.
1. Wybierz mikrofon, ktry ma by uywany do nagrywania dwiku w lmach,
jeli dostpny jest wicej ni jeden mikrofon.
2. Uzyskaj dostp do dodatkowych opcji, aby skorzysta z rozszerzonych funkcji,
takich jak zoom cyfrowy i przesuwanie.
3. Jeli okienko Wicej opcji nie wywietla logo rmy Logitech i rozszerzonych opcji,
prawdopodobnie oprogramowanie rmy Logitech nie zostao zainstalowane
poprawnie po pierwszym podczeniu kamery. Aby ponownie zainstalowa
oprogramowanie, przejd do sklepu Windows i wyszukaj aplikacj Logitech
Camera Controller.
4. Powikszaj lub pomniejszaj obraz, aby uwzgldni/pomin otoczenie.
5. Po powikszeniu przecignij bia ramk, aby przesun (dostosowa obszar
ostroci kamery internetowej).
6. Uyj funkcji led moj twarz, aby zawsze by w kadrze.
7. Prowad rozmowy bez irytujcych haasw z otoczenia.
Zalenie od funkcji zapewnianych przez kamer, moesz uzyska dostp
do dodatkowych ustawie zaawansowanych przez przewijanie.
Udostpnianie zdj i lmw wideo
Zdjcia i lmy wideo mona udostpnia poczt e-mail lub w serwisach Twitter, Facebook, YouTube albo
Microsoft SkyDrive. Wykonaj nastpujce czynnoci:
1. W aplikacji Kamera przewi do zdjcia lub lmu wideo, ktre chcesz udostpni.
2. Wybierz opcj Udostpniane na pasku funkcji (lub nacinij klawisze - H):
3. Wybierz sposb udostpnienia zdjcia lub filmu wideo.
40Po polsku
Rozpoczynanie pracy z produktem
1. Wykonywanie zdj i nagrywanie lmw wideo.
2. Wywietlanie wykonanych zdj i udostpnianie ich
poczt e-mail lub w serwisach Facebook i YouTube.
3. Nagrywanie lmw wideo w wyniku zadziaania
funkcji wykrywania ruchu.
4. Sterowanie kamer internetow podczas
poczenia wideo.
5. Zmiana kamer internetowych (jeli dostpna
jest wicej ni jedna).
6. Otwieranie ustawie oprogramowania Logitech
Webcam Software.
7. Otwieranie pulpitu pomocy.
Korzystanie z kamery internetowej w systemie Windows 7 lub Windows
Vista
Oprogramowanie Logitech Webcam Software udostpnia wszystkie funkcje potrzebne do obsugi kamery
internetowej rmy Logitech i sterowania ni. Uruchom oprogramowanie poprzez menu Start systemu Windows
lub klikajc prawym przyciskiem myszy ikon kamery na pasku zada systemu Windows.
Przedstawienie oprogramowania Logitech Webcam Software
Po polsku41
Logitech HD Pro Webcam C920
Nagrywanie lmw wideo
iwykonywanie zdj
Program Quick Capture uatwia wykonywanie zdj
i nagrywanie lmw wideo.
Moliwy jest atwy dostp do elementw sterujcych
i ustawie kamery internetowej:
1. Okno podgldu
2. Tryb rejestrowania: zdjcie/wideo
3. Przycisk rejestrowania
4. Elementy sterujce kamery internetowej
5. Miniatury zdj
6. Miniatury wideo
7. Kliknij miniatur, aby przej do galerii
Wywietlanie i udostpnianie przy
uyciu galerii
Kliknicie miniatury obrazu w galerii (1) powoduje
otwarcie lmu wideo lub zdjcia w oknie podgldu (2).
Nastpnie mona:
Zaczy plik wideo lub zdjcia do wiadomoci
e-mail (3)
Edytowa zdjcie lub sklei lmy wideo (4)
Przesa zdjcie lub lm do serwisu Facebook (5)
Przesa lm do serwisu Twitter lub YouTube (6)
Aby uruchomi aplikacj do edycji albo doczy
lub przesa plik, mona rwnie przecign
obraz z galerii i upuci go na jedn z ikon funkcji
(elementy 3-6).
42Po polsku
Rozpoczynanie pracy z produktem
Uycie funkcji wykrywania ruchu
Kamer internetow mona skongurowa tak,
aby automatycznie nagrywaa obraz wideo
po wykryciu ruchu.
Mona dostosowa czas trwania rejestrowanego
lmu wideo i czuo wykrywania.
Rejestrowany lm wideo jest automatycznie
zapisywany na komputerze.
Zawarto mona przejrze w galerii lub przekaza
j przy uyciu okna przesyania plikw po klikniciu
jednego przycisku.
Dostosowywanie ustawie kamery
internetowej podczas poczenia
wideo
1. Uruchom kontroler kamery internetowej w czasie
poczenia wideo.
2. Uyj funkcji przesuwania i przechylania, aby znale
najlepszy kt.
3. Powikszaj lub pomniejszaj obraz, aby uwzgldni/
pomin otoczenie.
4. Uyj funkcji led moj twarz, aby zawsze by
w kadrze.
5. Prowad rozmowy bez irytujcych haasw
z otoczenia.
6. Popraw skutki sabego owietlenia za pomoc
funkcji RightLight.
7. Wybierz automatyczne lub rczne ustawianie
ostroci.
8. Dostosuj zaawansowane ustawienia kamery
internetowej.
43
Logitech HD Pro Webcam C920
1. ' Carl Zeiss
1080p
2.
3.
4. /
5.
6.
Setup Guide
Guide dinstallation
Logitech HD Pro WebcamC920
5
6
1
4
3
2
44
- c920!
, -
Logitech .
-
Logitech, - logitech.com/support.
-
1 -.
- 920 ,
.
, .
, ,
/. - ,
/
.
1 2 3
45
Logitech HD Pro Webcam C920
2 -.
3 .
- Windows 8,
-.
! ,
.
- Windows 7
Windows Vista,
- Logitech,
-
logitech.com/downloads
- Logitech HD Pro Webcam c920
HD 1080p.
,
Skype
, Yahoo!
Messenger, Windows Live Messenger Gmail.
, . - skype.com
-
:
' ( )
; - Logitech HD Pro
Webcam c920,
;
( DSL, T1 ).
USB
46
- Windows 8
-, Camera () Windows 8.
Camera ()
1. . ,
(
).
2. - ( )
.
3. .
4. .
.
5. ( )
( ).
6.
.
,
.
. Camera () -
. -, ,
- Logitech, - logitech.com/downloads.
47
Logitech HD Pro Webcam C920
Logitech .
, Camera options ( ). Camera
() (. ) Metro, -.
.
1. , .
2. More Options ( ),
, .
3. More Options ( )
Logitech, , ,
Logitech
. , Windows
Logitech.
4. , .
5. (
-).
6. ,
.
7. .
-
.
, Twitter, Facebook,
YouTube Microsoft SkyDrive. .
1. Camera () , .
2. ( - H).
3. .
48
1. .
2.
, Facebook YouTube.
3. .
4. -
.
5. - ( )
6.
- Logitech.
7. .
- Windows 7 Windows Vista
- Logitech -
. Windows
Windows.
- Logitech.
49
Logitech HD Pro Webcam C920
.
-.
1.
2. : /
3.
4. -
5.
6.
7. , .
-
(1), (2).
.
(3)
(4)
Facebook (5)
Twitter YouTube (6)
(36),
,
.
50
-,
.
.
.
,
.
-
1. - .
2.
.
3.
.
4. ,
.
5. .
6.
RightLight.
7. .
8. -.
Magyar51
Logitech HD Pro Webcam C920
Jellemzk
1. Carl Zeiss automatikus fkuszls,
HD 1080p felbonts objektv
2. Mikrofon
3. Mkdsjelz LED
4. Hajlthat csptet/talp
5. llvnyrgzt
6. Termkdokumentci
Setup Guide
Guide dinstallation
Logitech HD Pro WebcamC920
5
6
1
4
3
2
52Magyar
Els lpsek
Ksznjk, hogy a c920 kszlket
vlasztotta!
Ez az tmutat segtsget nyjt nnek
Logitech webkamerjnak zembe helyezshez
s hasznlathoz.
Ha eltte krdse volna, vagy csak tbbet szeretne
megtudni Logitech webkamerjrl, ltogasson el
a logitech.com/support webhelyre.
A webkamera zembe helyezse
1Helyezze el a webkamert
A Webcam c920 alkalmazkodik a videohvsi
szoksaihoz szabadon elhelyezheti akr a szmtgp
monitorn, akr az asztalon, akr llvnyon.
Elhelyezs monitoron
Fogja meg a webkamert az brn lthat mdon,
s nyissa ki a hajlthat/csptethet talpat a msik
kezvel. Rgztse a webkamert, s gondoskodjon arrl,
hogy a hajlthat/csptethet talp pontosan rfekdjn
a monitorra.
1 2 3
Magyar53
Logitech HD Pro Webcam C920
2Csatlakoztassa a webkamert
3Teleptse a szoftvert
Ha a webkamert Windows 8 rendszerrel hasznlja,
a szksges szoftver automatikusan letltdik
s beavatkozs nlkl telepl a webkamera els
csatlakoztatsakor.
Fontos: Gyzdjn meg arrl, hogy csatlakozik
az internethez, hogy a szoftver le tudjon tltdni.
Ha a webkamert Windows 7 vagy Windows Vista
rendszerrel hasznlja, teleptenie kell a Logitech
webkameraszoftvert, amely a kvetkez webhelyen
rhet el:
logitech.com/downloads
Videohvs els lpsek
A Logitech HD Pro Webcam c920
kszlk 1080p felbonts HD-
videohvst tesz lehetv.
A videohvsokhoz nnek s a hvott
szemlynek egyarnt teleptenie kell a Skype
alkalmazst vagy egy msik videohvst
lehetv tv programot, pldul a Yahoo!
Messenger, a Windows Live Messenger
vagy a Gmail alkalmazst.
Tovbbi informcik: skype.com
A webkamern s a videohvsi
alkalmazson kvl mindkt flnek szksge
van a kvetkezkre:
Hangszrval (vagy fejhallgatval)
s mikrofonnal rendelkez szmtgp;
a Logitech HD Pro Webcam c920 beptett
mikrofont tartalmaz.
Szles sv internetkapcsolat
(pldul DSL, T1 vagy kbel).
USB
54Magyar
Els lpsek
A webkamera hasznlata Windows 8 rendszerrel
A Windows 8 kezdkpernyjrl elrhet Kamera alkalmazssal mkdtetheti s vezrelheti a webkamert.
A Kamera alkalmazs ttekintse
1. Elnzeti ablak. Kattintson vagy koppintson
fnykpek vagy videk rgztshez (attl fggen,
hogy vide mdban van-e).
2. Vlts msik webkamerra (ha tbb is rendelkezsre
ll). A kivlasztott Logitech webkamera ellapja
vilgt.
3. A kamerabelltsok mdostsa.
4. Az idzt funkci aktivlsa vagy inaktivlsa.
Az aktivls utn hrom msodperc ll
rendelkezsre a fnykp vagy vide rgztsig.
5. A vide md bekapcsolsa (videorgztshez)
vagy kikapcsolsa (fnykpezshez).
6. A nyilakra kattintva vagy koppintva grgethet
az elkszlt fnykpek s videk kztt.
A videk jobb als sarkban egy idmr
s egy lejtszsi gomb lthat:
Tipp: A Kamera alkalmazssal gyorsan s knnyedn elrheti a webkamera legnpszerbb funkciit.
Ha azonban ki szeretn hasznlni a webkamera specilis funkciit, pldul a mozgsrzkelst, hasznlja a Logitech
webkameraszoftvert, amely a logitech.com/downloads webhelyrl tlthet le.
Magyar55
Logitech HD Pro Webcam C920
A kamerabelltsok mdostsa
A Logitech szoftver automatikusan a krnyezetnek megfelelen optimalizlja a belltsokat. A belltsok
mdostshoz vlassza a Kamerabelltsok lehetsget. Ez a lehetsg a Kamera alkalmazsban (lsd az elz
oldalt) s a webkamerkat tmogat Metro-alkalmazsokban rhet el.
Megadhatja, hogy milyen felbontst szeretne hasznlni a fnykpezshez,
illetve vide mdban a videk rgztshez.
1. Ha tbb mikrofonnal is rendelkezik, kivlaszthatja a videk hangjnak
rgztshez hasznlni kvnt mikrofont.
2. A Tovbbi belltsok lapot megnyitva rheti el a specilis funkcikat,
pldul a digitlis nagytst s mozgatst.
3. Ha a Tovbbi belltsok lapon nem lthat a Logitech emblmja s a specilis
belltsok, akkor a Logitech szoftver valsznleg nem teleplt megfelelen,
amikor els alkalommal csatlakoztatta a kamert. Az ismtelt teleptshez lpjen be
a Windows ruhzba, s keresse meg a Logitech kameravezrl szoftvert.
4. Ha tbbet vagy kevesebbet szeretne a kpbe foglalni a krnyezetbl, nagythatja
vagy kicsinytheti a kpet (zoom).
5. A kp kinagytsa utn a fehr tglalap hzsval psztzhat
(mozgathatja a webkamera fkuszterlett).
6. Az arckvetsi funkcival (Follow my face) elkerlheti, hogy az arca
kikerljn a kpbl.
7. Tiszta hang beszlgetseket lvezhet zavar httrzajok nlkl.
A webkamera funkciitl fggen grgetssel tovbbi specilis belltsok
is elrhetk lehetnek.
Fnykpek s videk megosztsa
Fnykpeit s videit megoszthatja e-mailben, illetve a Twitter, a Facebook, a YouTube vagy
a Microsoft SkyDrive szolgltatssal. Kvesse az albbi lpseket:
1. A Kamera alkalmazsban grgessen a megosztani kvnt fnykpre vagy videra.
2. Vlassza a Megoszts lehetsget a Gombok svon (vagy nyomja meg a + H billentykombincit):
3. Vlassza ki a felletet, amelyen meg szeretn osztani a fnykpet vagy videt.
56Magyar
Els lpsek
1. Kpek s videk rgztse.
2. Az elkszlt kpek megtekintse s megosztsa
e-mailben, a Facebookon vagy a Youtube-on.
3. Videorgzts mozgsrzkelsre.
4. A webkamera vezrlse videohvs kzben.
5. Vlts msik webkamerra
(ha tbb is rendelkezsre ll).
6. A Logitech webkameraszoftver
belltsainak megnyitsa.
7. A sg irnytpultjnak megjelentse.
A webkamera hasznlata Windows 7 s Windows Vista rendszerrel
A Logitech webkameraszoftver minden eszkzt biztost a webkamera hasznlathoz s vezrlshez.
A szoftvert a Windows Start menjbl, illetve a jobb gombbal a Windows tlcjn lthat kameraikonra
kattintva indthatja el.
A Logitech webkameraszoftver ttekintse
Magyar57
Logitech HD Pro Webcam C920
Videorgzts s fnykpezs
A gyorsrgztsi funkcival knnyedn
kszthet fnykpeket s videofelvteleket.
A webkamera vezrlit s belltsait
knnyedn elrheti:
1. Elnzeti ablak
2. Rgztsi md: fnykp/vide
3. Rgzt gomb
4. Webkamera vezrli
5. Fnykpek miniatrjei
6. Videk miniatrjei
7. Kattintson egy miniatrre a galriba
val belpshez
Kpek s videk megtekintse,
illetve megosztsa a galria
hasznlatval
Ha egy miniatr kpre kattint a webkamera-galriban
(1), a megfelel vide vagy fnykp megnylik
a megtekint ablakban (2). Ezt kveten:
a video- vagy kpfjlt e-mailhez csatolhatja (3)
szerkesztheti a fnykpet, illetve sszeilleszthet
videkat (4)
feltltheti a kpet vagy videt a Facebookra (5)
feltltheti a videt a Twitterre vagy a Youtube-ra (6).
A galriban lv kpeket r is hzhatja az egrrel az
egyik funkcilapkra (36. elem), s ezzel elindthatja
a szerkesztalkalmazst, illetve elvgezheti a csatolst
vagy a feltltst.
58Magyar
Els lpsek
A mozgsrzkels hasznlata
Bellthatja, hogy a webkamera elindtsa
a videorgztst, ha mozgst rzkel.
Mdosthatja a rgztett vide idtartamt
s az szlelsi rzkenysget.
A rgztett videt a rendszer automatikusan menti
a szmtgpre.
A tartalmakat megtekintheti a galriban vagy
egyetlen gombnyomssal feltltheti a feltltsi
ablakbl (One-touch Upload ablak).
A webkamera nombelltsa
videohvs kzben
1. Elindthatja a webkamera-vezrlt
videohvs kzben.
2. Psztzssal s dntssel megtallhatja
a legjobb szget.
3. Ha tbbet vagy kevesebbet szeretne
a kpbe foglalni a krnyezetbl,
nagythatja vagy kicsinytheti a kpet (zoom).
4. Az arckvetsi funkcival (Follow my face)
elkerlheti, hogy az arca kikerljn a kpbl.
5. Tiszta hang beszlgetseket lvezhet zavar
httrzajok nlkl.
6. A rossz fnyviszonyokat kompenzlhatja
a RightLight funkcival.
7. Vlaszthat az automatikus s a manulis
fkusz kztt.
8. Mdosthatja a specilis webkamera-belltsokat.
Slovenina59
Logitech HD Pro Webcam C920
Funkcie
1. Objektv Carl Zeiss s funkciou autofocus
a rozlenm HD 1080p
2. Mikrofn
3. Indiktor aktivity
4. Nastaviten driak so svorkou
5. Upevnenie statvu
6. Dokumentcia k vrobku
Setup Guide
Guide dinstallation
Logitech HD Pro WebcamC920
5
6
1
4
3
2
60Slovenina
Zaname pracova
akujeme, e ste si kpili
webovkameru c920!
Pomocou tejto prruky nastavte a zanite pouva
vau webov kameru Logitech.
Ak mte nejak otzky alebo sa chcete len dozvedie
viac informci o vaej webovej kamere Logitech,
navtvte strnku logitech.com/support.
Nastavenie webovej kamery
1Umiestnite webovou kameru
Vaka exibilnmu vyhotoveniu, ktor spln vetky vae
poiadavky na videotelefonovanie, mete webov
kameru c920 umiestni kamkovek chcete na monitor
potaa, stl alebo statv.
Pokyny pre umiestnenie na monitor
Uchopte webov kameru spsobom zobrazenm
na obrzku a druhou rukou rozovrite nastaviten driak
so svorkou. Nasate webov kameru na monitor tak,
aby sa svorka nastavitenho driaka oprela o zadn
stenu monitora.
1 2 3
Slovenina61
Logitech HD Pro Webcam C920
2Pripojte webov kameru
3Naintalujte softvr
Ak pouvate webov kameru v systme Windows 8,
poadovan softvr sa po prvom pripojen kamery
automaticky prevezme a naintaluje bez nutnosti
zsahu pouvatea.
Dleit: Aby ste mohli softvr prevzia, je nutn,
aby ste boli pripojen k Internetu.
Ak pouvate webov kameru v systme Windows 7
alebo Windows Vista, je potrebn naintalova softvr
Logitech Webcam Software, ktor je k dispozcii
na strnke:
logitech.com/downloads
Zaname s videotelefonovanm
Vaa webov kamera
Logitech HD Pro Webcam c920
umouje videotelefonovanie
v rozlen Full HD 1080p.
Ak chcete vyui funkciu videotelefonovania,
muste si vy a volan osoba naintalova
aplikciu Skype, alebo poui in
aplikciu na videotelefonovanie, naprklad
Yahoo! Messenger, Windows Live Messenger
alebo Gmail.
alie informcie njdete na: skype.com
Okrem webovej kamery a aplikcie na
videotelefonovanie potrebuj obaja astnci
hovoru:
Pota s reproduktormi (alebo slchadlami)
a mikrofn; vaa webov kamera Logitech
HD Pro Webcam c920 disponuje dvoma
integrovanmi mikrofnmi.
irokopsmov pripojenie k Internetu
(naprklad DSL, T1 alebo kblov pripojenie)
USB
62Slovenina
Zaname pracova
Pouvanie webovej kamery v systme Windows 8
Na obsluhu a ovldanie webovej kamery pouite aplikciu Camera, ktor je k dispozcii na obrazovke tart systmu
Windows 8.
Vznam funkci aplikcie Camera
1. Okno ukky. Kliknutm alebo uknutm
vytvorte fotograu alebo zaznamenajte video
(ak je aktivovan reim Video).
2. Prepnanie medzi webovmi kamerami (ak mte
viac ne jednu). Ak je vybrat vaa webov kamera
Logitech, jej predn as sa podsvieti.
3. prava nastavenia kamery.
4. Aktivcia alebo deaktivcia funkcie asova.
Ak je aktvny, pred vytvorenm fotograe
alebo zaatm zznamu videa prebehne
trojsekundov odpoet.
5. Zapnutie (za elom zznamu vide) alebo vypnutie
(za elom vytvrania fotogra) reimu Video.
6. Kliknutm alebo uknutm na pky prechdzajte
fotograami alebo videami, ktor ste zaznamenali.
Vide s oznaen asovaom a tlaidlom pre
prehranie v pravom dolnom rohu.
Tip: Aplikcia Camera vm umon rchlo a jednoducho vyuva najobbenejie funkcie vaej webovej kamery.
Ak chcete vyuva pokroil funkcie kamery naprklad detekciu pohybu pouite softvr Logitech Webcam
Software, ktor je k dispozcii na strnke logitech.com/downloads.
Slovenina63
Logitech HD Pro Webcam C920
prava nastavenia kamery
Softvr Logitech automaticky optimalizuje nastavenie s ohadom na prostredie, kde sa nachdzate. Ak chcete
niektor z nastaven upravi, vyberte vobu Camera Options (Monosti kamery). T njdete v aplikcii Camera
(pozri predchdzajcu stranu) alebo v rmci aplikci Metro podporujcich webov kamery.
Vyberte poadovan rozlenie pre vytvranie fotogra alebo zznam videa
(pri prepnut do reimu Video).
1. Vyberte mikrofn, ktor chcete pouva na zznam zvuku vo vaich videch
(ak je k dispozcii viac ne jeden mikrofn).
2. Zobrazte vobu More Options (alie monosti), kde njdete pokroil funkcie,
naprklad Zoom (Lupa) a Move (Presun).
3. Ak sa v podokne More Options (alie monosti) nezobraz logo Logitech ani
pokroil monosti, softvr Logitech sa pri prvom pripojen kamery zrejme
nenaintaloval sprvne. Ak ho chcete znovu naintalova, prejdite do Windows Store
a vyhadajte aplikciu Logitech Camera Controller.
4. Priblenm alebo oddialenm mete poda potreby zabera priestor okolo vs.
5. Pri priblen mete ahanm bieleho obdnika posva nhad (meni oblas
ostrenia vaej webovej kamery).
6. Funkcia Follow my face (Sledovanie tvre) zaist, e budete vdy v zbere.
7. Vychutnajte si konverzcie s kritovo istm zvukom bez neprjemnho umu
na pozad.
V zvislosti od funkci dostupnch pre vau kameru posunom zobrazte alie
pokroil funkcie.
Zdieanie fotogra a vide
Svoje fotograe a vide mete zdiea prostrednctvom e-mailu, siet Twitter, Facebook, YouTube alebo
Microsoft SkyDrive. Postupujte takto:
1. V aplikcii Camera sa presute na fotograu alebo video, ktor chcete zdiea.
2. Na paneli Charms vyberte monos Zdiea (alebo stlate - H):
3. Vyberte mdium, prostrednctvom ktorho chcete fotografiu alebo video zdiea.
64Slovenina
Zaname pracova
1. Zznam fotogra a vide.
2. Zobrazenie vytvorench fotogra a ich zdieanie
prostrednctvom e-mailu, siete Facebook alebo
YouTube.
3. Vytvorenie videa na zklade detekcie pohybu.
4. Ovldanie webovej kamery poas
videotelefonovania.
5. Prepnanie medzi webovmi kamerami
(ak mte viac ne jednu).
6. Zobrazenie nastavenia softvru Logitech
Webcam Software.
7. Zobrazenie panela pomocnka.
Pouvanie webovej kamery v systme Windows 7 a Windows Vista
Softvr Logitech Webcam Software poskytuje vetko potrebn pre pouvanie a ovldanie vaej webovej kamery.
Spustite softvr z ponuky tart systmu Windows alebo kliknutm pravm tlaidlom na ikonu kamery na paneli
loh systmu Windows.
Vznam funkci softvru Logitech Webcam Software
Slovenina65
Logitech HD Pro Webcam C920
Zznam videa
avytvoreniefotogra
Funkcia Rchly zznam umouje jednoduch
vytvorenie fotogra a zznam vide.
K dispozcii mte jednoduch prstup k ovldacm
prvkom a nastavenm webov kamery:
1. Preview window (Okno s ukkou)
2. Reim zznamu: fotograa/video
3. Tlaidlo pre zznam
4. Ovldacie prvky webovej kamery
5. Miniatry fotogra
6. Miniatry vide
7. Kliknutm na miniatru vstpite do galrie
Prezeranie a zdieanie
pomocougalrie
Kliknutm na miniatru obrzka v galrii (1) sa video i
fotograa zobraz v okne ukky (2). Potom mete:
Pripoji sbor s videom alebo fotograou ako
prlohu e-mailu (3)
Upravi fotograu alebo spoji vide dokopy (4)
Odosla fotograu alebo video na sie Facebook (5)
Odosla video na sie Twitter alebo YouTube (6)
Spusti aplikciu na pravy alebo pripoji i odosla
fotograu mete taktie pretiahnutm obrzka v galrii
na ikonu prslunej funkcie (poloky 3 6).
66Slovenina
Zaname pracova
Pouvanie detekcie pohybu
Webov kameru je mon nastavi tak,
aby pri detekcii pohybu spustila zznam videa.
Mete uri dku zaznamenanho videa
a citlivos detekcie.
Zaznamenan video sa automaticky ulo
do potaa.
Obsah mete zobrazi v Galrii alebo ho odosla
pomocou okna Odoslanie jednm dotykom.
prava nastavenie webov kamery
poas videohovoru
1. Spustenie ovldaa webovej kamery poas
videohovoru.
2. Pomocou otania a naklpania je mon nastavi
optimlny uhol.
3. Priblenm alebo oddialenm mete poda
potreby zabera priestor okolo vs.
4. Funkcia Follow my face (Sledovanie tvre) zaist,
e budete vdy v zbere.
5. Vychutnajte si konverzcie s kritovo istm
zvukom bez neprjemnho umu na pozad.
6. Pomocou technolgie RightLight je mon
kompenzova nepriazniv sveteln podmienky.
7. Monos voby medzi automatickm alebo
runm zaostrovanm.
8. prava rozrench nastaven webovej kamery.
67
Logitech HD Pro Webcam C920
1. Carl Zeiss HD 1080p
2.
3.
4. /
5.
6.
Setup Guide
Guide dinstallation
Logitech HD Pro WebcamC920
5
6
1
4
3
2
68
,
c920!
,
Logitech.
, ,
Logitech, logitech.com/
support.
1
,
, c920 ,
, .
,
/ . ,
, /
.
1 2 3
69
Logitech HD Pro Webcam C920
2
3
Windows 8,
,
.
: , ,
.
Windows 7
Windows Vista,
Logitech,
logitech.com/downloads
Logitech HD Pro c920
full HD 1080p .
,
Skype,
Yahoo! Messenger, Windows Live Messenger
Gmail.
: skype.com
,
, :
( )
; Logitech HD
Pro c920 .
(, DSL, T1, )
USB
70
Windows 8
Camera (), Windows 8,
.
Camera ()
1. . ,
(
Video Mode ( )).
2. ( ).
Logitech ,
.
3. .
4.
Timer (). ,
,
.
5. Video Mode ( ) (
) ( ).
6. ,
, .
:
: Camera () -
. , ,
Logitech, logitech.com/downloads..
71
Logitech HD Pro Webcam C920
Camera ()
Logitech . ,
Camera (). Camera () ( )
Metro, .
, .
1. ,
, .
2. More Options ( ),
digital Zoom ( ) Move ().
3. More Options ( ) Logitech
, Logitech ,
. , Windows Store
Logitech Camera Controller ( Logitech ).
4. , / .
5. ,
( ).
6. Follow my face ( ), .
7. .
, ,
.
, Twitter, Facebook, YouTube Microsoft SkyDrive.
:
1. Camera (), , .
2. Share () Charms ( - H):
3. , .
72
1.
2.
, Facebook YouTube.
3. ,
.
4.
.
5. ( ).
6.
Logitech.
7. .
Windows 7 Windows Vista
Logitech , , .
Windows Start,
Windows.
Logitech
73
Logitech HD Pro Webcam C920
Quick Capture ( )
.
:
1.
2. : /
3.
4.
5.
6.
7. ,
(1)
(2). :
(3)
(4)
Facebook (5)
Twitter YouTube (6)
( 36),
, .
74
,
.
.
.
One-touch Upload
( ).
1.
.
2. ,
- .
3. , /
.
4. Follow my face ( ) ,
.
5.
.
6.
RightLight.
7. .
8.
.
Romn75
Logitech HD Pro Webcam C920
Caracteristici
1. Obiectiv Carl Zeiss HD 1.080 p
cu focalizare automat
2. Microfon
3. Indicator de activitate
4. Clem exibil/baz
5. Accesoriu trepied
6. Documentaie produs
Setup Guide
Guide dinstallation
Logitech HD Pro WebcamC920
5
6
1
4
3
2
76Romn
Noiuni de baz pentru
V mulumim c ai achiziionat
camera web c920!
Utilizai acest ghid pentru a congura i a ncepe
s utilizai camera web Logitech.
Dac avei ntrebri nainte de a ncepe sau dac
dorii doar s aai mai multe despre camera web
Logitech, accesai logitech.com/support.
Congurarea camerei web
1Plasai camera web
Este conceput s se adapteze modului dvs. propriu de
efectuare a apelurilor video. Plasai camera web c920
acolo unde doriipe monitorul computerului, pe birou
sau pe un trepied.
Pentru plasarea pe monitor
inei camera web conform ilustraiei i deschidei baza
exibil/cu clem cu cealalt mn. Montai camera
web asigurndu-v c piciorul de pe baza exibil/cu
clem este lipit de spatele monitorului.
1 2 3
Romn77
Logitech HD Pro Webcam C920
2Conectai camera web
3Instalai software-ul
Dac utilizai camera web cu Windows 8, software-
ul necesar se descarc automat cnd conectai
camera web pentru prima dat i se instaleaz silenios
n fundal.
Important: Pentru ca software-ul s se poat descrca,
asigurai-v c suntei conectat la Internet.
Dac utilizai camera web cu Windows 7
sau Windows Vista, trebuie s instalai software-ul
Logitech pentru camera web disponibil de la:
logitech.com/downloads
Noiuni de baz pentru
apelurilevideo
Camera web Logitech HD Pro Webcam
c920 ofer posibilitatea de efectuare
a apelurilor video Full HD pe 1.080 p.
Pentru a benecia la maximum de apelurile
video, att dvs., ct i persoana pe care
o apelai trebuie s instalai Skype sau
s utilizai o alt aplicaie de apelare video,
cum ar Yahoo! Messenger, Windows Live
Messenger sau Gmail.
Aflai mai multe: skype.com
n afar de o camer web i de aplicaia
de apelare video, ambii apelani au nevoie de:
un computer cu difuzoare (sau un set
de cti) i un microfon; camera web
Logitech HD Pro Webcam c920 are dou
microfoane ncorporate.
o conexiune n band lat la Internet
(de exemplu, DSL, T1 sau cablu)
USB
78Romn
Noiuni de baz pentru
Utilizarea camerei web cu Windows 8
Utilizai aplicaia Camer, disponibil din ecranul Start din Windows 8, pentru a aciona i controla camera web.
nelegerea aplicaiei Camer
1. Fereastra de examinare Facei clic sau atingei
pentru a realiza fotograi sau videoclipuri
(n funcie de selectarea modului Video).
2. Schimbarea camerelor web (cnd avei mai multe).
Cnd este selectat, partea frontal a camerei web
Logitech se ilumineaz.
3. Ajustarea setrilor camerei.
4. Activarea sau dezactivarea caracteristicii Timer
(Cronometru). Cnd este activat, cronometrul
numr invers timp de 3 secunde pn la realizarea
unei fotograi sau a unui videoclip.
5. Activai modul Video (pentru a nregistra
videoclipuri) sau dezactivai modul respectiv
(pentru a fotograa).
6. Facei clic sau atingei sgeile pentru a derula
prin fotograile i videoclipurile realizate.
Videoclipurile sunt indicate de un cronometru
i de un buton de redare din colul din dreapta jos:
Sfat: Aplicaia Camer v permite s utilizai rapid i uor cele mai populare caracteristici ale camerei web.
Dac dorii s beneciai la maximum de funciile mbuntite oferite de camera web, cum ar detecia micrii,
utilizai software-ul Logitech pentru camera web disponibil de la logitech.com/downloads.
Romn79
Logitech HD Pro Webcam C920
Ajustarea setrilor aplicaiei Camer
Software-ul Logitech optimizeaz automat setrile n funcie de mediul n care v aai. Pentru a ajusta
oricare dintre setri, alegei Camera Options (Opiuni camer). Putei efectua acest lucru din aplicaia Camer
(consultai pagina anterioar) i din aplicaiile Metro care accept camere web.
Alegei rezoluia necesar pentru captura foto sau video atunci cnd suntei
n modul Video.
1. Alegei microfonul pe care dorii s-l utilizai pentru a nregistra sunetul
n videoclipuri (dac sunt disponibile mai multe microfoane).
2. Accesai More Options (Mai multe opiuni) pentru a benecia de caracteristici
mbuntite, cum ar Zoom (Mrire/micorare) digital i Move (Deplasare).
3. Dac panoul More Options (Mai multe opiuni) nu aeaz sigla Logitech i nu ofer
caracteristici mbuntite, este foarte posibil ca software-ul Logitech s nu se
instalat corect la prima conectare a camerei. Pentru a-l reinstala, accesai Magazin
Windows i cutai Logitech Camera Controller (Controler camer Logitech).
4. Mrii sau micorai imaginea pentru a include/exclude elemente din mediul
nconjurtor.
5. Dup ce ai mrit imaginea, glisai caseta alb pentru a panorama (ajustai zona
de focalizare a camerei web).
6. Utilizai funcia Follow my face (Urmrire fa) pentru a mereu n cadru.
7. Bucurai-v de conversaii clare, fr zgomote neplcute n fundal.
n funcie de caracteristicile disponibile n camer, putei derula i accesa setri
mai complexe.
Partajarea fotograilor i a videoclipurilor
Putei partaja fotograile i videoclipurile prin e-mail, Twitter, Facebook, YouTube sau Microsoft SkyDrive.
Parcurgei aceti pai:
1. n aplicaia Camer, derulai la fotograa sau la videoclipul pe care dorii s-l partajai.
2. Selectai Share (Partajare) din bara de butoane (sau apsai - H):
3. Alegei mediul prin care dorii s partajai fotografia sau videoclipul.
80Romn
Noiuni de baz pentru
1. Realizarea fotograilor i a videoclipurilor.
2. Vizualizai imaginile realizate i partajai-le prin
e-mail, Facebook sau YouTube.
3. Realizarea videoclipurilor declanat prin
detecia micrii.
4. Controlul camerei web n timpul unui apel video.
5. Schimbarea camerelor web (cnd avei mai multe).
6. Deschidei setrile software-ului Logitech pentru
camera web.
7. Deschidei panoul de ajutor.
Utilizarea camerei web cu Windows 7 i Windows Vista
Software-ul Logitech pentru camera web ofer toate elementele necesare pentru utilizarea i controlul
camerei web. Lansai software-ul din meniul Windows Start sau fcnd clic dreapta pe pictograma camer din bara
de activiti Windows.
nelegerea software-ului Logitech pentru camera web
Romn81
Logitech HD Pro Webcam C920
Realizarea videoclipurilor
iafotograilor
Quick Capture (Captur rapid) v permite s realizai
fotograi i s nregistrai videoclipuri cu uurin.
Putei accesa rapid controalele i setrile camerei web:
1. Fereastra de examinare
2. Mod captur: foto/video
3. Butonul de captur
4. Controalele camerei web
5. Miniaturi foto
6. Miniaturi video
7. Facei clic pe o miniatur pentru a accesa galeria
Vizualizarea i partajarea
utilizndGaleria
Dac facei clic pe o miniatur imagine din galerie (1)
videoclipul sau fotograa se deschide n fereastra
de examinare (2). Dup aceasta, putei:
S ataai ierul videoclip sau fotograe la
un e-mail (3)
S editai fotograi sau s mbinai videoclipuri (4)
S ncrcai fotograi sau videoclipuri
pe Facebook (5)
S ncrcai fotograi sau videoclipuri pe Twitter
sau YouTube (6)
De asemenea, putei glisa i xa o imagine din galerie
pe una din dalele funcionale (elementele 36)
pentru a lansa o aplicaie de editare, pentru a ataa
sau pentru a ncrca.
82Romn
Noiuni de baz pentru
Utilizarea deteciei micrii
Congurai camera web s nregistreze un videoclip
cnd detecteaz micare.
Ajustai durata i sensibilitatea deteciei
videoclipului realizat.
Videoclipul realizat este salvat automat
pe computer.
Vizualizai coninut n Gallery (Galerie)
sau ncrcai-l utiliznd fereastra One-touch Upload
(ncrcare cu o atingere).
Reglarea n a camerei web
ntimpul unui apel video
1. Lansai controlerul camerei web n timpul unui
apel video.
2. Utilizai funciile de panoramare i nclinare pentru
a gsi unghiul optim.
3. Mrii sau micorai imaginea pentru a include/
exclude elemente din mediul nconjurtor.
4. Utilizai funcia Follow my face (Urmrire fa)
pentru a mereu n cadru.
5. Bucurai-v de conversaii clare, fr zgomote
neplcute n fundal.
6. Compensai mediile cu lumin slab utiliznd
RightLight.
7. Alegei focalizarea automat sau manual.
8. Ajustai setrile complexe ale camerei web.
Hrvatski83
Logitech HD Pro Webcam C920
Znaajke
1. Objektiv Carl Zeiss HD 1080p
s automatskim fokusiranjem
2. Mikrofon
3. aruljica aktivnosti
4. Fleksibilna kvaica/postolje
5. Nastavak za stativ
6. Dokumentacija proizvoda
Setup Guide
Guide dinstallation
Logitech HD Pro WebcamC920
5
6
1
4
3
2
84Hrvatski
Prvi koraci
Zahvaljujemo na ureaja c920!
Ovaj e vam vodi pomoi pri postavljanju i poetku
upotrebe web-kamere Logitech.
Ako imate pitanja prije poetka ili ako elite saznati
vie o web-kameri Logitech, posjetite logitech.com/
support.
Postavljanje web-kamere
1Postavite web-kameru
Ovisno o tome kako elite obaviti videopoziv,
postavite web-kameru c920 gdje elite na zaslon
raunala, radnu povrinu ili stativ.
Za postavljanje na zaslon
Uhvatite kameru kao to je prikazano i drugom rukom
otvorite eksibilnu kvaicu/postolje. Postavite web-
kameru i provjerite je li dno eksibilne kvaice/postolja
poravnato sa stranjom stranom zaslona.
1 2 3
Hrvatski85
Logitech HD Pro Webcam C920
2Poveite web-kameru
3Instalirajte softver
Ako upotrebljavate web-kameru s operacijskim
sustavom Windows 8, potrebni softver automatski
se preuzima pri prvom povezivanju web-kamere
i instalira u pozadini.
Vano: Provjerite jeste li povezani s internetom
da biste omoguili preuzimanje softvera.
Ako upotrebljavate web-kameru s operacijskim
sustavom Windows 7 ili Windows Vista,
morate instalirati softver Logitech Webcam
koji moete pronai na stranici:
logitech.com/downloads
Poetak rada s videopozivima
Vaa web-kamera Logitech HD Pro
Webcam c920 omoguuje videopozive
pune HD 1080p razluivosti.
Kako biste iskoristili prednosti videopoziva,
vi i osoba koju zovete morate instalirati Skype
ili neku drugu aplikaciju koja omoguuje
videopozive, primjerice Yahoo! Messenger,
Windows Live Messenger ili Gmail.
Saznajte vie: skype.com
Osim web-kamere i aplikacije za videopozive,
oba sudionika u videopozivu moraju
imati sljedee:
Raunalo sa zvunicima (ili slualicu
s mikrofonom) i mikrofon; web-kamera
Logitech HD Pro Webcam c920 ima
dva ugraena mikrofona.
irokopojasnu internetsku vezu (npr. DSL,
T1 ili kabelsku)
USB
86Hrvatski
Prvi koraci
Upotreba web-kamere s operacijskim sustavom Windows 8
Pomou aplikacije Camera, koja je dostupna na poetnom zaslonu operacijskog sustava Windows 8,
moete upravljati svojom web-kamerom.
Uvod u aplikaciju Camera
1. Prozor za prikaz. Kliknite ili dodirnite da biste
snimili fotograje ili videozapise (ovisno o tome
je li odabran nain videozapisa).
2. Promijenite web-kameru (ako imate vie od jedne).
Prednja strana web-kamere Logitech zasvijetlit
e nakon odabira.
3. Prilagodite postavke kamere.
4. Aktivirajte ili deaktivirajte znaajku brojila vremena.
Nakon aktivacije slijedi odbrojavanje koje traje tri
sekunde do snimanja fotograje ili videozapisa.
5. Ukljuite Video Mode (Nain videozapisa)
(da biste snimali videozapise) ili ga iskljuite
(da biste snimali fotograje).
6. Kliknite ili dodirnite strelice da biste se pomicali
kroz fotograje i videozapise koje ste snimili.
Videozapisi su oznaeni brojilom vremena
i gumbom za reprodukciju koji se nalaze u donjem
desnom kutu:
Savjet: Aplikacija Camera omoguuje vam da brzo i jednostavno upotrebljavate najpopularnije znaajke web-
kamere. Ako elite iskoristiti sve prednosti naprednih znaajki vae web-kamere, kao to je otkrivanje pokreta,
upotrijebite softver Logitech Webcam koji moete pronai na stranici logitech.com/downloads.
Hrvatski87
Logitech HD Pro Webcam C920
Prilagoavanje postavki aplikacije Camera
Softver Logitech automatski optimizira postavke okoline. Da biste prilagodili neku od postavki, odaberite
opcije kamere. To je dostupno u aplikaciji Camera (pogledajte prethodnu stranicu) i unutar aplikacija Metro
koje podravaju web-kamere.
Odaberite potrebnu razluivost za snimanje fotograja ili videozapisa kada se nalazite
u Video Mode (Nainu videozapisa).
1. Odaberite mikrofon koji elite upotrebljavati za snimanje zvuka s videozapisa,
ako imate vie mikrofona.
2. Pristupite oknu More Options (Vie opcija) da biste uivali u naprednim znaajkama,
kao to je digitalni Zoom (Zum) i Move (Pomicanje).
3. Ako okno More Options (Vie opcija) ne prikazuje logotip Logitech i nudi napredne
opcije, mogue je da se softver Logitech nije ispravno instalirao prilikom prvog
povezivanja kamere. Da biste ga ponovno instalirali, idite u Windows trgovinu
i potraite program Logitech Camera Controller.
4. Uveajte ili smanjite prikaz da biste ukljuili/iskljuili okolinu.
5. Kada ste uveali prikaz, povucite bijeli okvir da biste ga pomaknuli
(namjestite podruje fokusiranja web-kamere).
6. Upotrijebite funkciju Follow my face (Slijedi moje lice) da biste uvijek bili na slici.
7. Uivajte u jasnim razgovorima bez neugodne pozadinske buke.
Ovisno o dostupnim znaajkama web-kamere, moete pristupiti dodatnim naprednim
postavkama tako to ete se pomaknuti.
Dijeljenje fotograja i videozapisa
Moete dijeliti fotograje i videozapise putem e-pote i usluga Twitter, Facebook, YouTube ili
Microsoft SkyDrive. Slijedite ove korake:
1. U aplikaciji Camera, pomaknite se na fotograju ili videozapis koji elite dijeliti.
2. Odaberite Share (Dijeli) na traci s gumbima (ili pritisnite - H):
3. Odaberite medij preko kojeg elite podijeliti fotografiju ili videozapis.
88Hrvatski
Prvi koraci
1. Snimite fotograje i videozapise.
2. Prikaite snimljene slike i podijelite ih putem
e-pote ili usluga Facebook i YouTube.
3. Snimite videozapise pomou funkcije
otkrivanja pokreta.
4. Upravljajte web-kamerom tijekom
aktivnog videopoziva.
5. Promijenite web-kameru (ako imate vie od jedne).
6. Otvorite postavke softvera Logitech Webcam.
7. Otvorite plou za pomo.
Upotreba web-kamere s operacijskim sustavima Windows 7
iWindowsVista
Softver Logitech Webcam prua vam sve to trebate za upotrebu web-kamere i upravljanje njezinim postavkama.
Pokrenite softver iz izbornika Windows Start ili kliknite desnom tipkom mia ikonu kamere na programskoj traci
operacijskog sustava Windows.
Uvod u softver Logitech Webcam
Hrvatski89
Logitech HD Pro Webcam C920
Snimanje videozapisa i slika
Funkcija Quick Capture (Brzo snimanje) omoguuje
vam jednostavno snimanje slika i videozapisa.
Mogu je jednostavan pristup kontrolama i postavkama
web-kamere:
1. Prozor za prikaz
2. Nain snimanja: fotograja/videozapis
3. Gumb za snimanje
4. Kontrole web-kamere
5. Minijaturni prikazi fotograja
6. Minijaturni prikazi videozapisa
7. Kliknite minijaturu da biste uli u galeriju
Prikaz i dijeljenje pomou galerije
Kada kliknete na minijaturni prikaz slike u galeriji
web-kamere (1) u prozoru za pregled (2) otvara se
videozapis ili fotograja. Zatim moete:
Priloiti datoteku videozapisa ili slike poruci
e-pote (3)
Urediti fotograju ili spojiti videozapise (4)
Poslati sliku ili videozapis na Facebook (5)
Poslati videozapis na Twitter ili YouTube (6)
Moete takoer povui i ispustiti sliku iz galerije u
neku od funkcijskih ploica (stavke 36) da biste
pokrenuli aplikaciju za ureivanje ili priloili i poslali
sliku na mreu.
90Hrvatski
Prvi koraci
Upotreba otkrivanja pokreta
Postavite web-kameru da snima videozapis nakon
otkrivanja pokreta.
Prilagodite trajanje i osjetljivost otkrivanja pokreta
snimljenog videozapisa.
Snimljeni se videozapis automatski sprema
na raunalo.
Prikaite sadraj u Gallery (Galerija) ili ga poaljite
na mreu pomou prozora One-touch Upload
(Slanje jednim dodirom).
Ugaanje web-kamere tijekom
aktivnog videopoziva
1. Pokrenite program za upravljanje web-kamerom
tijekom aktivnog videopoziva.
2. Pomou funkcije pomicanja i naginjanja pronaite
najbolji kut prikaza.
3. Uveajte ili smanjite prikaz da biste ukljuili/
iskljuili okolinu.
4. Upotrijebite funkciju Follow my face
(Slijedi moje lice) da biste uvijek bili na slici.
5. Uivajte u jasnim razgovorima bez neugodne
pozadinske buke.
6. Ispravite loe uvjete osvjetljenja pomou
funkcije RightLight.
7. Odaberite automatsko ili runo fokusiranje.
8. Prilagodite napredne postavke web-kamere.
Srpski91
Logitech HD Pro Webcam C920
Funkcije
1. Carl Zeiss objektiv sa automatskim fokusom,
HD rezolucije od 1080 p
2. Mikrofon
3. Lampica aktivnosti
4. Fleksibilna tipaljka/postolje
5. Kaenje na stativ
6. Dokumentacija proizvoda
Setup Guide
Guide dinstallation
Logitech HD Pro WebcamC920
5
6
1
4
3
2
92Srpski
Prvi koraci uz
Hvala vam to ste kupili c920!
Pomou ovog vodia moete da to podesite
i zaponete korienje Logitech Veb kamere.
Ukoliko imate pitanja pre poetka ili jednostavno
elite da saznate neto vie o svojoj Logitech Veb
kameri, posetite lokaciju logitech.com/support.
Podeavanje Veb kamere
1Postavite Veb kameru
Osmiljena tako da odgovara nainu na koji elite
da uputite video poziv, postavite Veb kameru c920l na
eljeno mesto na ekran raunara, radni sto ili na stativ.
Za postavljanje na ekran
Uhvatite Veb kameru kako je prikazano i otvorite
eksibilno postolje-tipaljku drugom rukom.
Montirajte Veb kameru i uverite se da stopa
na eksibilnom postolju-tipaljci nalee na zadnju
stranu ekrana.
1 2 3
Srpski93
Logitech HD Pro Webcam C920
2Poveite Veb kameru
3Instalirajte softver
Ako Veb kameru koristite uz operativni sistem
Windows 8, neophodan softver e biti preuzet
automatski prilikom prvog povezivanja kamere i bie
instaliran neprimetno, u pozadini.
Vano: Uverite se da ste povezani na Internet kako
bi softver mogao da bude preuzet.
Ako Veb kameru koristite uz operativni sistem
Windows 7 ili Windows Vista, morate da instalirate
Logitech softver za Veb kameru, koji je dostupan
na lokaciji:
logitech.com/downloads
Prvi koraci za video pozivanje
Vaa Logitech HD Pro Webcam c920 Veb
kamera omoguava video pozive u pinoj
HD rezoluciji od 1080p.
Da biste prednosti video poziva iskoristili i vi
i osoba koju pozivate, morate instalirati Skype
ili koristiti neku drugu aplikaciju za video pozive,
kao to su Yahoo! Messenger, Windows Live
Messenger ili Gmail.
Saznajte vie: skype.com
Pored Veb kamere i aplikacije za video poziv,
oba pozivaoca moraju imati:
Raunar sa zvunicima (ili slualicama)
i mirkofonom; vaa Logitech HD
Pro Webcam c920 Veb kamera ima
dva ugraena mikrofona.
Internet vezu irokog propusnog opsega
(npr. DSL, T1 ili kablovsku)
USB
94Srpski
Prvi koraci uz
Korienje Veb kamere uz operativni sistem Windows 8
Koristite aplikaciju Camera (Kamera), koja je dostupna na poetnom ekranu operativnog sistema Windows 8 Start,
da biste koristili i kontrolisali svoju Veb kameru.
Snalaenje u aplikaciji Camera (Kamera)
1. Prozor Preview (Pregled). Kliknite ili dodirnite
da biste snimili fotograje ili video zapise
(u zavisnosti od toga da li je izabran reim Video).
2. Promenite Veb kamere (kada ih imate vie).
Prednji deo vae Logitech Veb kamere e biti
osvetljen kada je izaberete.
3. Podesite postavke kamere.
4. Aktivirajte ili deaktivirajte funkciju Timer (Tajmer).
Kada je aktivirana, videete odbrojavanje
u trajanju od tri do poetka snimanja fotograje
ili video zapisa.
5. Ukljuite reim Video (da biste snimali video
zapise) ili ga iskljuite (da biste snimali fotograje).
6. Kliknite ili dodirnite strelice da biste se pomerali
u okviru sa fotograjama i video zapisima koje
ste snimili.
Video zapisi su oznaeni tajmerom i dugmetom
za reprodukciju u donjem desnom uglu:
Savet: Aplikacija Camera (Kamera) omoguava vam da brzo i lako koristite najpopularnije funkcije vae Veb
kamere. Ako elite da iskoristite prednosti poboljanih funkcija koje nudi vaa Veb kamera, kao to je otkrivanje
pokreta, koristite Logitech softver za Veb kameru,koji je dostupan na lokaciji: logitech.com/downloads.
Srpski95
Logitech HD Pro Webcam C920
Podeavanje postavki kamere
Logitech softver automatski optimizuje postavke za vae okruenje. Za podeavanje bilo koje postavke izaberite
opcije kamere. One su dostupne u okviru aplikacije Camera (Kamera) (pogledajte prethodnu stranicu) i u okviru
aplikacija Metro koje podravaju Veb kamere.
Izaberite potrebnu rezoluciju za snimanje fotograja ili video zapisa kada ste
u reimu Video.
1. Izaberite mikrofon koji elite da koristite za snimanje zvuka u video zapisima
ako imate vie mikrofona na raspolaganju.
2. Pristupite oknu More Options (Vie opcija) da biste iskoristili prednosti poboljanih
funkcija kao to su digitalni zum i pomeranje.
3. Ako u oknu More Options (Vie opcija) nije prikazan Logitech logotip i ako
napredne opcije nisu ponuene, Logitech softver verovatno nije ispravno instaliran
prilikom prvog povezivanja kamere. Da biste ga ponovo instalirali, idite do lokacije
Windows prodavnica i potraite Logitech Camera Controller.
4. Uveajte ili umanjite prikaz da biste ukljuili/iskljuili okruenje.
5. Kada uveate, prevlaite beli okvir da biste pomerali prikaz (podesili oblast
fokusiranja za Veb kameru).
6. Koristite opciju Follow my face (Prati moje lice) kako biste uvek bili u kadru.
7. Uivajte u jasnim razgovorima, bez buke u pozadini.
U zavisnosti od toga koje su funkcije dostupne za vau kameru, moete da pristupite
dodatnim naprednim postavkama pomeranjem.
Deljenje fotografija i video zapisa
Moete da delite svoje fotograje i video zapise putem e-pote, usluga Twitter, Facebook, YouTube ili
Microsoft SkyDrive. Pratite ove korake:
1. U aplikaciji Camera (Kamera) idite do fotograje ili video zapisa koji elite da delite.
2. Na traci sa dugmadima izaberite dugme Share (Deli) (ili pritisnite H):
3. Izaberite medij preko koga elite da delite fotografiju ili video zapis.
96Srpski
Prvi koraci uz
1. Snimajte slike i video zapise
2. Pregledajte snimljene slike i delite ih putem e-pote,
usluge Facebook ili YouTube.
3. Snimanje video zapisa koje pokree
otkriveni pokret.
4. Kontroliite Veb kameru u toku video poziva.
5. Promenite Veb kamere (kada ih imate vie).
6. Otvorite postavke Logitech softvera za Veb kameru.
7. Otvorite kontrolnu tablu pomoi.
Korienje Veb kamere uz operativne sisteme Windows 7 i Windows Vista
Logitech softver za Veb kameru prua vam sve to vam je potrebno da biste koristili i kontrolisali svoju Veb kameru.
Pokrenite softver iz Windows Start menija ili desnim klikom mia na ikonu kamere na Windows traci zadataka.
Snalaenje u Logitech softveru za Veb kameru
Srpski97
Logitech HD Pro Webcam C920
Snimanje video zapisa
islikanjefotografija
Funkcija Quick Capture (Brzo snimanje) omoguava
vam da lako snimate fotograje i video zapise.
Imate lak pristup kontrolama i postavkama Veb kamere:
1. Prozor Preview (Pregled)
2. Reim snimanja: foto/video
3. Dugme Capture (Snimi)
4. Kontrole Veb kamere
5. Sliice fotograja
6. Sliice video zapisa
7. Kliknite na sliicu da biste otvorili galeriju
Prikaz i deljenje pomou galerije
Kliknite na sliicu u galeriji (1) da biste otvorili
video zapis ili fotograju u prozoru za pregled (2).
Zatim moete da:
Priloite datoteku video zapisa ili slike uz
e-poruku (3)
Uredite fotograju ili sastavite video zapis (4)
Otpremite sliku ili video zapis u uslugu Facebook (5)
Otpremite sliku ili video zapis u uslugu Twitter
ili YouTube (6)
Takoe, moete da prevuete i otpustite sliku iz galerije
na jednu od ploica sa funkcijama (stavke 36) da biste
pokrenuli aplikaciju za ureivanje ili da biste priloili
ili otpremili.
98Srpski
Prvi koraci uz
Korienje otkrivanja pokreta
Podesite svoju Veb kameru tako da snima
video zapis kada primeti pokret.
Podesite trajanje snimljenog video zapisa
i osetljivost otkrivanja.
Snimljeni video zapis se automatski uva
na vaem raunaru.
Pregledajte sadraj galerije ili otpremite
novi pomou prozora One-touch Upload
(Otpremanje jednim dodirom).
Precizno podeavanje Veb kamere
tokom video poziva
1. Pokrenite kontroler Veb kamere tokom video poziva.
2. Koristite funkciju pomeranja i nagiba da biste
pronali najbolji ugao.
3. Uveajte ili umanjite prikaz da biste ukljuili/iskljuili
okruenje.
4. Koristite opciju Follow my face (Prati moje lice)
kako biste uvek bili u kadru.
5. Uivajte u jasnim razgovorima, bez buke u pozadini.
6. Popravite okruenja sa slabim osvetljenjem pomou
funkcije RightLight.
7. Izaberite automatski ili manuelni fokus.
8. Podesite napredne postavke Veb kamere.
Slovenina99
Logitech HD Pro Webcam C920
Funkcije
1. Objektiv Carl Zeiss HD 1080p
s samodejnim fokusom
2. Mikrofon
3. Luka aktivnosti
4. Prilagodljiva zaponka/osnova
5. Prikljuek za stojalo
6. Dokumentacija o izdelku
Setup Guide
Guide dinstallation
Logitech HD Pro WebcamC920
5
6
1
4
3
2
100Slovenina
Uvod
Zahvaljujemo se vam za nakup
spletne kamere c920.
S pomojo tega vodnika nastavite spletno
kamero Logitech, da jo lahko zanete uporabljati.
e imate pred zaetkom vpraanja ali e elite
izvedeti ve o spletni kameri Logitech,
obiite spletno mesto logitech.com/support.
Nastavitev spletne kamere
1Namestite spletno kamero
Spletno kamero c920, ki je oblikovana je tako,
da opravite videoklic po svoji elji, postavite kamor koli:
na zaslon raunalnika, mizo ali stojalo.
Namestitev na zaslon
Z eno roko primite spletno kamero tako, kot prikazuje
slika, in z drugo roko odprite prilagodljivo zaponko/
osnovo. Montirajte spletno kamero, pri emer se
prepriajte, da je spodnji del prilagodljive zaponke/
osnove poravnan z zadnjim delom zaslona.
1 2 3
Slovenina101
Logitech HD Pro Webcam C920
2Prikljuite spletno kamero
3Namestite programsko opremo
e spletno kamero uporabljate z operacijskim sistemom
Windows 8, se zahtevana programska oprema prenese
samodejno in se tiho namesti v ozadju, ko spletno
kamero prvi prikljuite.
Pomembno: Preverite, ali ste povezani z internetom,
da se programska oprema lahko prenese.
e spletno kamero uporabljate z operacijskim
sistemom Windows 7 ali Windows Vista,
morate namestiti programsko opremo za spletno
kamero Logitech Webcam, na voljo na naslovu:
logitech.com/downloads
Uvod v videoklice
Spletna kamera Logitech HD Pro
Webcam c920 zagotavlja videoklice
s polno HD loljivostjo 1080p.
Preden lahko uporabljate videoklic, morate
vi in oseba, ki jo kliete, namestiti Skypeali
uporabiti drugo aplikacijo za videoklice,
kot so Yahoo! Messenger, Windows Live
Messenger ali Gmail.
Ve informacij: skype.com
Poleg spletne kamere in aplikacije za videoklice
oba klicatelja potrebujeta:
Raunalnik z zvoniki (ali s slualkami
z mikrofonom) in mikrofon; spletna
kamera Logitech HD Pro Webcam c920
ima e vgrajena dva mikrofona.
irokopasovno internetno povezavo
(npr. DSL, T1 ali kabel)
USB
102Slovenina
Uvod
Uporaba spletne kamere z operacijskim sistemom Windows 8
Spletno kamero upravljate in nadzorujete s pomojo aplikacije Camera, ki je na voljo v zaetnem zaslonu Windows 8 .
Kako deluje aplikacija Camera
1. Okno za predogled. Kliknite ali se dotaknite
fotograj ali videoposnetkov (odvisno od tega,
ali je izbran Video Mode (Videonain)).
2. Zamenjajte spletne kamere (e imate ve kot eno).
Podoba spletne kamere Logitech se osvetli,
ko je izbrana.
3. Prilagodite nastavitve kamere.
4. Aktivirajte ali deaktivirajte funkcijo asovnika.
Ko je aktivirana, pred zajemom fotograje
ali videoposnetka preteejo tri sekunde.
5. Za snemanje videoposnetkov vklopite Video Mode
(Videonain), za fotograranje pa ga izklopite.
6. Za premikanje po zajetih fotograjah in
videoposnetkih kliknite puice ali se jih dotaknite.
Videposnetki imajo prikazan asovnik in gumb
za vklop v spodnjem desnem kotu:
Namig: Aplikacija Camera omogoa, da najbolj priljubljene funkcije spletne kamere uporabljate hitro in enostavno.
e elite uporabljati izboljane funkcije, ki jih ponuja spletna kamera, kot je zaznavanje gibanja, prenesite
programsko opremo za spletno kamero Logitech Webcam, na voljo na naslovu logitech.com/downloads.
Slovenina103
Logitech HD Pro Webcam C920
Prilagoditev nastavitev kamere
Programska oprema Logitech samodejno optimizira nastavitve za vae okolje. e elite prilagoditi nastavitve,
izberite Camera options (Monosti kamere). Na voljo je v aplikaciji Camera (glejte prejnjo stran) in v aplikacijah
Metro, ki podpirajo spletne kamere.
Izberite eleno loljivost za zajem fotograj ali zajem videoposnetkov,
ko ste v Video Mode (Videonainu).
1. Izberite mikrofone, ki jih elite uporabiti za snemanje zvoka v vaih videoposnetkih,
e je na voljo ve kot eden.
2. e elite uporabiti izboljane funkcije, kot sta digitalni Zoom (Poveava) in Move
(Premikanje), odprite okno More options (Ve monosti).
3. e se v oknu More options (Ve monosti) ne pokae logotip Logitech in
niso na voljo izboljane monosti, morda programska oprema Logitech ni bila
pravilno nameena, ko ste prvi prikljuili kamero. Da jo ponovno namestite,
pojdite v trgovino Windows in poiite program Logitech Camera Controller.
4. Za vkljuitev/izkljuitev okolja uporabite poveavo ali pomanjavo.
5. Ko ste poveali prikaz, povlecite belo polje za panoramsko premikanje (prilagodite
podroje fokusa spletne kamere).
6. Da boste vedno vidni, uporabite funkcijo Follow my face (Sledi mojemu obrazu).
7. Imate lahko jasne pogovore brez moteega hrupa iz okolja.
Odvisno od funkcij, ki so na voljo za kamero, lahko z drsenjem navzdol dostopate
do ve naprednih nastavitev.
Skupna raba vaih fotograj in videoposnetkov
Za skupno rabo fotograj in videoposnetkov lahko uporabitee-poto, Twitter, Facebook, YouTube ali
Microsoft SkyDrive. Sledite tem korakom:
1. V aplikaciji Camera se pomaknite na fotograjo ali videoposnetek, ki ga elite dati v skupno rabo.
2. Izberite Share (Skupna raba) v vrstici z gumbi (ali pritisnite - H):
3. Izberite medij, prek katerega elite dati fotografijo ali videoposnetek v skupno rabo.
104Slovenina
Uvod
1. Zajemite slike in videoposnetke.
2. Oglejte si zajete posnetke in jih dajte v skupno rabo
prek e-pote, Facebooka ali YouTube.
3. Zajemite videoposnetke, sproene z zaznavo
gibanja.
4. Upravljajte spletno kamero med videoklicem.
5. Zamenjajte spletne kamere (e imate ve kot eno).
6. Odprite nastavitve programske opreme za spletno
kamero Logitech Webcam.
7. Odprite nadzorno ploo za pomo.
Uporaba spletne kamere z operacijskim sistemom Windows 7
inWindowsVista
Programska oprema za spletno kamero Logitech Webcam zagotavlja vse, kar potrebujete za uporabo in upravljanje
spletne kamere. Programsko opremo zaenite v zaetnem meniju Windows Start ali tako, da z desno tipko mike
kliknete ikono kamere v opravilni vrstici Windows.
Kako deluje programska oprema za spletno kamero Logitech Webcam
Slovenina105
Logitech HD Pro Webcam C920
Zajem videoposnetkov in fotograj
Funkcija Quick Capture (Hitri zajem) omogoa
enostavno snemanje fotograj in videoposnetkov.
Enostavno lahko dostopate do upravljalnih gumbov
in nastavitev spletne kamere:
1. Okno za predogled
2. Nain zajema: fotograje/videoposnetki
3. Gumb za zajem
4. Upravljalni gumbi spletne kamere
5. Sliice za fotograje
6. Sliice za videoposnetke
7. Kliknite sliico, da vstopite v galerijo
Ogledovanje in skupna raba
zuporabo Gallery (Galerije)
e kliknete sliico v galeriji, (1) odpre videoposnetek
ali fotograjo v oknu za pregled (2). Nato lahko:
datoteko z videoposnetkom ali sliko pripnete
v e-poto (3),
urejate fotograjo ali spojite videoposnetek (4),
naloite sliko ali videoposnetek na Facebook (5) ali
naloite videoposnetek na Twitter ali YouTube (6).
Sliko v galeriji lahko tudi povleete in spustite v eno
od funkcijskih ploic (elementi 36), da zaenete
aplikacijo za urejanje ali jo pripnete ali naloite.
106Slovenina
Uvod
Uporaba monosti
zazaznavanjegibanja
Nastavite spletno kamero tako, da posname
videoposnetek, ko zazna gibanje.
Prilagodite trajanje zajetega videoposnetka
in obutljivost zaznavanja.
Zajeti videoposnetek se samodejno shrani
v vaem raunalniku.
Vsebino si oglejte v Gallery (Galeriji) ali jo
naloite s pomojo okna One-touch Upload
(Nalaganje z enim dotikom).
Natanno uglaevanje spletne
kamere med videoklicem
1. Med videoklicem zaenite upravljalnik
spletne kamere.
2. S panoramskim premikanjem in nagibom poiite
najbolji kot.
3. Za vkljuitev/izkljuitev okolja uporabite poveavo
ali pomanjavo.
4. Da boste vedno vidni, uporabite funkcijo
Follow my face (Sledi mojemu obrazu).
5. Imate lahko jasne pogovore brez moteega
hrupa iz okolja.
6. S funkcijo RightLight izboljajte slabe svetlobne
pogoje okolja.
7. Izberite med samodejnim in ronim fokusom.
8. Prilagodite napredne nastavitve spletne kamere.
Eesti107
Logitech HD Pro Webcam C920
Kirjeldus
1. Carl Zeiss-i automaatfookusega
HD 1080p objektiiv
2. Mikrofon
3. Mrgutuli
4. Liikuv klamber/alus
5. Statiivi kinnituskoht
6. Toote dokumentatsioon
Setup Guide
Guide dinstallation
Logitech HD Pro WebcamC920
5
6
1
4
3
2
108Eesti
Alustamine
Tname teid, et ostsite c920!
See juhend aitab teid Logitechi veebikaamera
seadistamisel ja kasutuselevtul.
Kui teil on enne alustamist ksimusi vi kui soovite
Logitechi veebikaamera kohta rohkem teada,
klastage veebisaiti logitech.com/support.
Veebikaamera seadistamine
1Veebikaamera paigaldamine
Mitmeklgne c920 vimaldab kaamera kinnitada
arvuti klge, asetada lauale vi hoopis statiivile.
Monitori klge kinnitamiseks
Vtke veebikaamera pildil nidatud viisil ktte ja avage
teise kega liikuv klamber/alus. Tstke veebikaamera
kohale ja veenduge, et liikuva klambri/aluse jalg on
monitori tagakljega paralleelselt.
1 2 3
Eesti109
Logitech HD Pro Webcam C920
2Veebikaamera hendamine
3Tarkvara installimine
Kui kasutate veebikaamerat operatsioonissteemiga
Windows 8, laaditakse vajalik tarkvara automaatselt
alla ja installitakse vaikselt taustal, kui veebikaamera
esimest korda hendate.
NB! Veenduge, et teil on Interneti-hendus, et tarkvara
saaks alla laadida.
Kui kasutate veebikaamerat operatsioonissteemiga
Windows 7 vi Windows Vista, peate installima
tarkvara Logitech Webcam Software, mis on saadaval
aadressil
logitech.com/downloads
Videoknede tegemise alustamine
Teie Logitech HD Pro Webcam c920
vimaldab tis-HD 1080p videoknesid.
Videoknede tegemiseks peab nii teil
kui ka inimesel, kellele helistate, olema
installitud Skype vi mni muu videoknede
tegemise rakendus, nagu Yahoo! Messenger,
Windows Live Messenger vi Gmail.
Lisateave: skype.com
Lisaks veebikaamerale ja videoknede
tegemise rakendusele on mlemal helistajal
vaja ka jrgmist:
klarite ja mikrofoniga (vi peakomplektiga)
arvuti; veebikaameral Logitech HD Pro
Webcam c920 on kaks sisseehitatud
mikrofoni;
Interneti-lairibahendus
(nt DSL, T1 vi kaabel).
USB
110Eesti
Alustamine
Veebikaamera kasutamine Windows 8-ga
Veebikaamerat saab kasutada ja juhtida kaamerarakendusega, mis on saadaval Windows 8 avakuval.
Kaamerarakenduse tundmappimine
1. Eelvaateaken. Foto vi video (sltuvalt
sellest, kas valitud on foto- vi videoreiim)
salvestamiseks klpsake vi koputage.
2. Veebikaamera vahetamine (kui teil on mitu).
Kui valite Logitechi veebikaamera, sttib selle
esiklje valgustus.
3. Kaamera seadete kohandamine.
4. Taimeri aktiveerimine vi desaktiveerimine.
Kui taimer on aktiveeritud, toimub foto vi video
salvestamine kolme sekundi prast.
5. Videoreiimi sisse- (videote salvestamiseks)
vi vljallitamine (fotode tegemiseks).
6. Tehtud fotode ja videote vahel liikumiseks klpsake
vi koputage nooli.
Videoid thistab parempoolses allnurgas asuv
taimeri- ja esitusnupp:
Nuanne. Kaamerarakendus vimaldab veebikaamera funktsioone kiiresti ja hlpsalt kasutada. Kui soovite
kasutada kaamera keerukamaid funktsioone, nagu liikumistuvastus, kasutage tarkvara Logitech Webcam Software,
mis on saadaval aadressil logitech.com/downloads.
Eesti111
Logitech HD Pro Webcam C920
Kaamera seadete kohandamine
Logitechi tarkvara optimeerib seaded teie keskkonna jaoks automaatselt. Seadete kohandamiseks valige
Camera Options (Kaamera suvandid). Need on saadaval kaamerarakendusest (vt eelmine lk) ja veebikaameraid
toetavatest Metro-rakendustest.
Foto vi video eraldusvime valimine.
1. Kui teil on mitu mikrofoni, videote salvestamisel kasutatava mikrofoni kasutamine.
2. Keerukamate funktsioonide, nagu digitaalse suumi ja liigutamise kasutamiseks
valige suvand More Options (Veel suvandeid).
3. Kui paanil More Options (Veel suvandeid) Logitechi logo ei kuvata ja tpsemaid
suvandeid ei pakuta, siis tenoliselt Logitechi tarkvara ei installitud esmakordsel
kaamera hendamisel igesti. Uuesti installimiseks avage Windowsi pood ja otsige
ksust Logitech Camera Controller.
4. mbruse kaasamiseks/vljajtmiseks suumige vlja vi sisse.
5. Prast sissesuumimist lohistage panoraamimiseks (objektiivi vaatevlja
kohandamine) valget kastikest.
6. Et te ise oleksite alati pildil, kasutage funktsiooni Follow my face (Jrgi minu ngu).
7. Nautige ilma taustamrata selgeid vestlusi.
Kaamera omadustest sltuvalt vib kerides saadaval olla ka muid funktsioone.
Fotode ja videote jagamine
Fotosid ja videoid saab jagada e-posti teel, Twitteris, Facebook-is, YouTube-is vi Microsoft SkyDrive-is.
Selleks tehke jrgmist:
1. Kerige kaamerarakenduses foto vi videoni, mida jagada soovite.
2. Valige tuumnuppude ribal valik Share (hiskasutus) vi vajutage - H:
3. Valige, kuidas fotot vi videot jagada soovite.
112Eesti
Alustamine
1. Fotode ja videote tegemine.
2. Tehtud fotode ja videote vaatamine ning e-posti
teel, Facebookis vi YouTube'is jagamine.
3. Tuvastatud liikumise peale video salvestamine.
4. Veebikaamera juhtimine videokne ajal.
5. Veebikaamera vahetamine (kui teil on mitu).
6. Tarkvara Logitech Webcam Software
seadete avamine.
7. Spikri avamine.
Veebikaamera kasutamine Windows 7 ja Windows Vistaga
Tarkvara Logitech Webcam Software pakub kike, mida teil oma veebikaamera kasutamiseks ja juhtimiseks vaja on.
Tarkvara saab kivitada Windowsi Start-menst vi paremklpsates Windowsi tegumiribal kaameraikooni.
Tarkvara Logitech Webcam Software tundmappimine
Eesti113
Logitech HD Pro Webcam C920
Videote ja piltide tegemine
Kiirsalvestusfunktsioon Quick Capture vimaldab kiiret
ja hlpsat fotode ja videote salvestamist.
Teil on hlbus juurdeps jrgmistele veebikaamera
juhtnuppudele ja seadetele:
1. Eelvaateaken
2. Salvestusreiim: foto/video
3. Salvestusnupp
4. Veebikaamera juhtnupud
5. Fotode pisipildid
6. Videote pisipildid
7. Galeriisse sisenemiseks klpsake mnd pisipilti
Vaatamine ja jagamine galerii abil
Pisipildi klpsamine galeriis (1) avab video vi
foto levaatusaknas (2). Seal saate teha jrgmist:
video- vi pildifaili e-kirjale manustada (3);
fotot redigeerida vi videot monteerida (4);
pildi vi video Facebooki les laadida (5);
video Twitterisse vi YouTube'i les laadida (6).
Galeriipildi saab mnele funktsioonipaanile
ka lohistada (36) ja sedaviisi redigeerimist,
manustamist vi leslaadimist alustada.
114Eesti
Alustamine
Liikumistuvastuse kasutamine
Soovi korral saate veebikaamera seadistada
videot salvestama, kui see on tuvastanud liikumise.
Saate kohandada salvestatud video kestust
ja liikumistuvastuse tundlikkust.
Tehtud video talletatakse automaatselt teie arvutis.
Sisu saate vaadata galeriis vi laadida selle he
puudutusega leslaadimisakna kaudu les.
Veebikaamera peenhlestamine
videokne ajal
1. Videokne ajal veebikaamera juhtkeskuse avamine.
2. Panoraamimine ja kallutamine parima
nurga leidmiseks.
3. mbruse kaasamiseks/vljajtmiseks suumige
vlja vi sisse.
4. Et te ise oleksite alati pildil, kasutage funktsiooni
Follow my face (Jrgi minu ngu).
5. Nautige ilma taustamrata selgeid vestlusi.
6. Kehva valgustusega tingimuste parandamiseks
kasutage funktsiooni RightLight.
7. Valige automaat- vi ksitsi fokusseerimise vahel.
8. Kohandage veebikaamera tpsemaid seadeid.
Latviski115
Logitech HD Pro Webcam C920
Apraksts
1. Carl Zeiss augstas izirtspjas 1080 p
autofokusa objektvs
2. Mikrofons
3. Darbbas indikators
4. Lokms klipsis/pamatne
5. Statva savienojuma vieta
6. Ierces dokumentcija
Setup Guide
Guide dinstallation
Logitech HD Pro WebcamC920
5
6
1
4
3
2
116Latviski
Darba skana ar
Pateicamies, ka iegdjties
tmeka kameru c920!
Izmantojiet o pamcbu, lai uzstdtu un sktu
lietot savu Logitech tmeka kameru.
Ja jau skum jums raduies jautjumi vai glui
vienkri vlaties uzzint vairk par savu Logitech
tmeka kameru, apmekljiet tmeka vietni
logitech.com/support.
Tmeka kameras uzstdana
1Uzstdiet tmeka kameru
Tmeka kamera c920 ir izstrdta t, lai js vartu
videozvant tiei t, k jums ir rtk, novietojot kameru
uz datora monitora, galda virsmas vai statva.
Novietoana uz monitora
Satveriet tmeka kameru, k pardts attl,
un ar otru roku atlokiet lokmo klipsi/pamatni.
Piestipriniet tmeka kameru t, lai lokm
klipa/pamatnes balsta virsma pilnb piegultu
monitora aizmugurei.
1 2 3
Latviski117
Logitech HD Pro Webcam C920
2Tmeka kameras pievienoana
3Instaljiet programmatru
Ja tmeka kameru izmantojat opertjsistm
Windows 8, vajadzg programmatra tiek
automtiski lejupieldta un fon uzinstalta, kad pirmo
reizi pievienojat tmeka kameru datoram.
Svargi! Prliecinieties, vai pieejams interneta
savienojums, lai vartu lejupieldt programmatru.
Ja tmeka kameru izmantojat opertjsistm
Windows 7 vai Windows Vista, Logitech
tmeka kameras programmatra jinstal no vietnes:
logitech.com/downloads
Videozvanana
Logitech augstas izirtspjas
profesionl tmeka kamera c920
nodroina HD 1080 p kvalittes
videozvanus.
Lai izmantotu videozvanu iespjas, gan jums,
gan otrai personai jbt instaltai Skype vai
kdai citai videozvananas lietotnei, piemram,
Yahoo! Messenger, Windows Live
Messenger vai Gmail.
Uzziniet vairk vietn: skype.com.
Bez tmeka kameras un videozvananas
lietotnes abiem zvantjiem vajag ar tlk
nordto aprkojumu.
Datoru ar skaruiem (vai austim)
un mikrofonu; Logitech augstas
izirtspjas profesionlaj tmeka
kamer c920 ir divi iebvti mikrofoni.
Platjoslas interneta savienojumu
(piem., DSL, T1 vai kabeli).
USB
118Latviski
Darba skana ar
Tmeka kameras izmantoana opertjsistm Windows 8
Lai prvaldtu savu tmeka kameru, izmantojiet Windows 8 skuma ekrn pieejamo kameras lietotni.
Kameras lietotnes apraksts
1. Priekskatjuma logs. Noklikiniet vai pieskarieties
tam, lai uzemtu fotoattlus vai videoklipus
(atkargs, vai atlasts videorems).
2. Tmeka kameras maia (ja jums ir vairkas).
Logitech tmeka kameras priekpuse izgaismojas,
kad atlast o kameru.
3. Kameras iestatjumu pielgoana.
4. Taimera funkcijas aktivana vai dezaktivana.
Kad aktivta, pirms fotoattla vai videoklipa
uzemanas tiek veikta trs sekunu laika atskaite.
5. Videorema ieslgana (video ierakstanai)
vai izslgana (fotoattlu uzemanai).
6. Lai ritintu uzemtos fotoattlus un videoklipus,
noklikiniet uz bultim vai pieskarieties tm.
Videoklipus apzm ar laika rdjumu
un atskaoanas pogu apakj labaj str:
Padoms: kameras lietotne nodroina tru un rtu pieeju tmeka kameras biek izmantotajm funkcijm. Ja vlaties
lietot tmeka kameras papildfunkcijas, piemram, kustbas uztveranu, izmantojiet vietn logitech.com/downloads
pieejamo Logitech tmeka kameras programmatru.
Latviski119
Logitech HD Pro Webcam C920
Kameras iestatjumu pielgoana
Logitech programmatra automtiski pielgo kameras iestatjumus atbilstgi darba videi. Lai pielgotu jebkuru
no iestatjumiem, izvlieties vienumu Camera options (Kameras iespjas). T pieejama kameras lietotn
(skat. iepriekjo lappusi) un Metro lietotns, kas atbalsta tmeka kameras.
Kad aktivizts videorems, izvlieties vlamo fotoattla vai videoattla izirtspju.
1. Ja pievienoti vairki mikrofoni, nordiet, kuru vlaties izmantot skaas ierakstanai.
2. Lai izmantotu papildfunkcijas, piemram, Zoom (Tlummaia) vai Move
(Prvietoana), dodieties uz sadau More Options (Vairk iespju).
3. Ja sada More Options (Vairk iespju) nav redzams Logitech logotips
un nav pieejamas papildiespjas, var gadties, ka Logitech programmatra nav
pareizi uzinstalta, kad pirmo reizi pievienojt kameru datoram. Lai prinstaltu
o programmatru, apmekljiet Windows veikalu un izvlieties vienumu
Logitech Camera Controller (kameras prvaldnieks).
4. Tuviniet vai tliniet, lai attl iekautu apkrtjo vidi vai nerdtu to.
5. Kad tlummainana paveikta, velciet balto rmi, lai veiktu panoramanu
(pielgotu tmeka kameras fokusa apgabalu).
6. Izmantojiet funkciju Follow my face (Sekot manai sejai), un js vienmr bsit kadr.
7. Izbaudiet skaidras sarunas bez kaitinoiem fona trokiem.
Atkarb no kameras funkcijm ritinot varat piekt papildiestatjumiem.
Fotoattlu un videoklipu kopgoana
Js varat kopgot savus fotoattlus un videoklipus, izmantojot e-pastu, Twitter, Facebook, YouTube vai
Microsoft SkyDrive. Veiciet tlk mints darbbas.
1. Kameras lietotn ritiniet ldz fotoattlam vai videoklipam, kuru vlaties kopgot.
2. tro sau josl Charms atlasiet iespju Share (Kopgot) (vai nospiediet pogu H)
3. Izvlieties programmu vai pakalpojumu, ar kuru kopgot fotoattlu vai videoklipu.
120Latviski
Darba skana ar
1. Fotoattlu un videoklipu uzemana.
2. Uzemto attlu skatana un kopgoana, izmantojot
e-pastu, Facebook vai YouTube.
3. Videoklipi, kuru uzemanu aktiv kustba.
4. Tmeka kameras prvaldana videozvana laik.
5. Tmeka kameras maia (ja jums ir vairkas).
6. Logitech tmeka kameras programmatras
iestatjumi.
7. Paldzbas informcijas panelis.
Tmeka kameras izmantoana opertjsistm Windows 7
unWindowsVista
Logitech tmeka kameras programmatra aus jums pilnb prvaldt savu tmeka kameru.
Palaidiet programmatru Windows Start izvln vai ar palaidiet to, Windows uzdevumjosl ar labo peles
pogu noklikinot uz kameras ikonas.
Logitech tmeka kameras programmatras apraksts
Latviski121
Logitech HD Pro Webcam C920
Videoklipu ierakstana
unfotoattlu uzemana
Ar trs uzemanas funkciju varsit rti uzemt
fotoattlus un ierakstt videoklipus.
Pieejama rta piekuve tlk mintajm tmeka
kameras vadklm un iestatjumiem.
1. Priekskatjuma logs
2. Uzemanas rems (fotoattls/videoklips)
3. Uzemanas poga
4. Tmeka kameras vadklas
5. Fotoattlu sktli
6. Videoklipu sktli
7. Lai atvrtu galeriju, noklikiniet uz sktla.
Skatana un kopgoana,
izmantojot galeriju
Galerij (1) noklikinot uz attla sktla, videoklips vai
fotoattls tiek atvrts prskatanas log (2).
aj log iespjams:
pievienot videofailu vai attla failu e-pastam (3);
redit fotoattlu vai sakombint videoklipus (4);
augupieldt fotoattlu vai videoklipu vietn
Facebook (5);
augupieldt fotoattlu vai videoklipu vietn
Twitter vai YouTube (6).
Varat ar vilkt un nomest galerijas attlu uz kdu no
funkciju laukiem (vienumi 36), lai palaistu redianas
lietotni, pievienotu vai augupieldtu failus.
122Latviski
Darba skana ar
Kustbas sensoru izmantoana
Iestatiet tmeka kameru t, lai t sktu
ierakstt videoklipu, kad uztverta kustba.
Pielgojiet laiku, cik ilgi videoklips tiks ierakstts,
un kustbas uztveranas sensoru jutbu.
Uzemtais videoklips tiek automtiski
saglabts dator.
Skatiet saturu galerij vai augupieldjiet to,
izmantojot viena pieskriena augupieldes logu.
Tmeka kameras noregulana
videozvana laik
1. Videozvana laik palaidiet tmeka kameras
prvaldnieku.
2. Izmantojiet panoramanas un sasvranas
funkcijas, lai atrastu labko lei.
3. Tuviniet vai tliniet, lai attl iekautu apkrtjo
vidi vai nerdtu to.
4. Izmantojiet funkciju Follow my face
(Sekot manai sejai), un js vienmr bsit kadr.
5. Izbaudiet skaidras sarunas bez kaitinoiem
fona trokiem.
6. Izlabojiet neatbilstga apgaismojuma radtos efektus,
izmantojot funkciju RightLight.
7. Izvlieties automtisko vai manulo fokusu.
8. Pielgojiet tmeka kameras papildiestatjumus.
Lietuvi123
Logitech HD Pro Webcam C920
Funkcijos
1. Carl Zeiss automatinio fokusavimo
HD 1080p lis
2. Mikrofonas
3. Veikimo lemput
4. Lankstus spaustukas / pagrindas
5. Stovo jungtis
6. Produkto dokumentacija
Setup Guide
Guide dinstallation
Logitech HD Pro WebcamC920
5
6
1
4
3
2
124Lietuvi
Kaip pradti naudotis
Dkojame, kad sigijote c920!
Pagal vadov nustatysite ir pradsite naudotis
savo Logitech internetine vaizdo kamera.
Jei turite klausim prie praddami arba norite
apie Logitech vaizdo kamer suinoti daugiau,
apsilankykite svetainje logitech.com/support.
Internetins vaizdo kameros
nustatymas
1Internetins vaizdo kameros nustatymas
Nustatykite internetin vaizdo kamer c920, kur norite:
ant kompiuterio monitoriaus, darbastalio ar trikojo.
Ant monitoriaus
Suimkite vaizdo kamer, kaip parodyta, ir kita
ranka atlenkite lankst / spaustuko pagrind.
Pastatykite vaizdo kamer, sitikinkite, kad jos
lankstus / spaustuko pagrindas tvirtai prisitvirtino
prie monitoriaus rmo.
1 2 3
Lietuvi125
Logitech HD Pro Webcam C920
2Internetins vaizdo
kamerosprijungimas
3Programins rangos diegimas
Jei naudojate vaizdo kamer su Windows 8
programine ranga, reikalinga programin ranga
bus atsisista automatikai, kai prijungsite kamer
pirm kart, ir diegta foniniu reimu.
Svarbu: kad galima bt atsisisti programin rang,
turite bti prisijung prie interneto.
Jei naudojate kamer su Windows 7
ar Windows Vista, turite diegti Logitech
programin rang internetinei vaizdo kamerai i:
logitech.com/downloads
Darbo su vaizdo skambuiais
pradia
Js Logitech HD Pro internetin vaizdo
kamera c920 gali naudoti HD 1080p
vaizdo skambuius.
Nordami inaudoti vaizdo skambui
privalumus, js ir asmuo, kuriam skambinate,
turi turti diegt Skype ar kit vaizdo
skambui program, toki kaip Yahoo!
Messenger, Windows Live Messenger
ar Gmail.
Nordami suinoti daugiau r.: skype.com
Vaizdo kamerai ir vaizdo skambui programai
naudoti abiems asmenims reiks:
Kompiuteris su garsiakalbiais (ar ausinmis)
ir mikrofonu, js Logitech HD Pro
internetinje vaizdo kameroje c920
yra integruotas mikrofonas.
Plaiajuostis interneto ryys
(pvz., DSL, T1 ar kabelinis).
USB
126Lietuvi
Kaip pradti naudotis
Kameros naudojimas su Windows 8
Su programa Camera, esania Windows 8 pradios ekrane, galite atidaryti ir valdyti savo kamer.
Darbas su Camera programa
1. Periros langas. Spustelkite arba bakstelkite,
nordami kurti nuotraukas ar vaizdo raus
(priklausomai nuo to, ar pasirinktas Video reimas).
2. Keiskite vaizdo kameras (jei j yra daugiau nei
viena). Pasirinkus js Logitech vaizdo kameros
priekin dalis vies.
3. Nustatykite Camera nustatymus.
4. junkite arba ijunkite funkcij Timer (Laikmatis).
Suaktyvinus prie padarant nuotrauk ar kuriant
vaizdo ra padaroma trij sekundi pauz.
5. junkite (vaizdo raams) arba ijunkite
(nuotraukoms kurti) Video reim.
6. Spustelkite arba bakstelkite ant rodykli,
nordami pereiti per sukurtas nuotraukas
ir vaizdo raus
Vaizdo raai yra paymti laikmaiu ir grojimo
mygtuku apatiniame deiniajame kampe.
Patarimas: Kameros programa Camera leidia greitai ir paprastai naudotis populiariausiomis kameros funkcija.
Jei norite inaudoti iplstini funkcij privalumus, tokius kaip judesio aptikimo funkcija, turite naudoti Logitech
internetini kamer programin rang i logitech.com/downloads.
Lietuvi127
Logitech HD Pro Webcam C920
Camera nustatym pritaikymas
Logitech programin ranga optimizuoja nustatymus js aplinkai automatikai. Nordami reguliuoti nustatymus,
pasirinkite Camera parinktis. Prie j galite prieiti Camera progamoje (r. ankstesn psl.) ir i Metro program,
palaikani internetines vaizdo kameras.
Pasirinkite norim skiriamj geb nuotraukoms ar vaizdams Video reimu.
1. Pasirinkite norim naudoti mikrofon garsui rayti, jei j yra daugiau nei vienas.
2. Pereikite prie More Options (Daugiau parinki) ir inaudokite tokias iplstines
funkcijas kaip skaitmeninis Zoom (mastelis) ir Move (perklimas).
3. Jei More Options (Daugiau parinki) nerodoma prie Logitech logotipo ir
iplstini funkcij, greiiausiai Logitech programin ranga nebuvo tinkamai diegta
prijungus kamer pirm kart. Nordami diegti pakartotinai, pereikite Windows
parduotuv ir raskite Logitech kameros valdikl.
4. Padidinkite arba sumainkite fonin vaizd.
5. Padidin vilkite balt langel (nustatykite kameros fokusavimo srit).
6. Naudokite funkcij Follow my face (Sekti mano veid), kad visada btumte kadre.
7. Mgaukits pokalbiais be kyraus foninio triukmo.
Priklausomai nuo js kameros funkcij, galite prieiti prie papildom iplstini
funkcij slinkdami.
Dalinimasis nuotraukomis ir vaizdo raais
Galite dalintis nuotraukomis ir vaizdo raaisel. patu, per Twitter, Facebook, YouTube arba
Microsoft SkyDrive. Atlikite tokius veiksmus:
1. Camera programoje pereikite prie norimos dalintis nuotraukos ar vaizdo rao.
2. Pasirinkite Share (Dalintis) Charms juostoje (arba spauskite - H):
3. Pasirinkite laikmen, per kuri norite dalintis savo nuotrauka ar vaizdo rau.
128Lietuvi
Kaip pradti naudotis
1. Nuotrauk ir vaizdo ra krimas
2. Perirkite sukurtus raus ir dalinkits jais el.
patu, per Facebook ar YouTube.
3. Kurkite vaizdus, jungiamus aptikus judes.
4. Valdykite savo vaizdo kamer vaizdo
skambuio metu.
5. Keiskite vaizdo kameras (jei j yra daugiau
nei viena).
6. Atidarykite Logitech internetins vaizdo kameros
programins rangos nustatymus.
7. Atidarykite pagalbos valdymo skyd.
Kameros naudojimas su Windows 7 ir Windows Vista
Logitech internetins kameros programin ranga suteiks jums visk, kol reiks kamerai naudoti ir valdyti.
Paleiskite programin rang i Windows Start meniu arba deiniuoju mygtuku spusteldami ant kameros
piktogramos Windows ranki juostos.
Darbas su Logitech internetins kameros programine ranga
Lietuvi129
Logitech HD Pro Webcam C920
Vaizdo ra ir nuotrauk krimas
Spariojo ksavimo funkcija Quick Capture leidia
paprastai sukurti nuotraukas ir rayti vaizdo raus.
Galite greitai prieiti prie kameros valdikli ir nustatym:
1. Periros langas
2. Fiksavimo reimas: nuotraukos / vaizdo raai
3. Mygtukas Capture (Fiksuoti)
4. Internetins kameros valdikliai
5. Nuotrauk miniatiros
6. Vaizdo ra miniatiros
7. Nordami eiti galerij, spustelkite ant miniatiros
Perira ir dalinimasis
naudojantgalerij
Spusteljus ant vaizdo miniatiros kameros galerijoje
(1) periros lange (2) atidaromas vaizdo raas
ar nuotrauka. Galite:
Prikabinti vaizdo rao ar nuotraukos fail prie el.
laiko (3)
Redaguoti nuotrauk ar sujungti vaizdo ra (4)
kelti nuotrauk ar vaizdo ra Facebook (5)
kelti vaizdo ra Twitter ar YouTube(6)
Taip pat galite nuvilkti ir numesti galerijos vaizd
vien i funkcij antrai (36elementai) ir paleisti
redagavimo program, prikabinti ar kelti.
130Lietuvi
Kaip pradti naudotis
Judesio aptikimo
funkcijosnaudojimas
Nustatykite kamer rayti vaizdo ra,
kai ji uksuos judes.
Reguliuokite rayto vaizdo rao trukm
ir aptikimo jautrum.
raytas vaizdo raas automatikai isaugomas
kompiuteryje.
Perirkite turin galerijoje arba kelkite j su
vieno spusteljimo lauku Upload (kelti).
Vaizdo kameros pritaikymas vaizdo
skambuio metu
1. Vaizdo kameros valdiklio paleidimas vaizdo
skambuio metu.
2. Raskite geriausi kamp.
3. Padidinkite arba sumainkite fonin vaizd.
4. Naudokite funkcij Follow my face
(Sekti mano veid), kad visada btumte kadre.
5. Mgaukits pokalbiais be kyraus foninio triukmo.
6. Pakoreguokite prast apvietim su RightLight
(Tinkamo apvietimo) funkcija.
7. Pasirinkite rankin arba automatin fokusavim.
8. Pakoreguokite iplstinius internetins vaizdo
kameros nustatymus.
Italiano131
Logitech HD Pro Webcam C920
Caratteristiche
1. Obiettivo Carl Zeiss con risoluzione HD
da 1080p e messa a fuoco automatica
2. Microfono
3. Spia di funzionamento
4. Base/clip essibile
5. Attacco per treppiede
6. Documentazione del prodotto
Setup Guide
Guide dinstallation
Logitech HD Pro WebcamC920
5
6
1
4
3
2
132Italiano
Introduzione a
Grazie per aver acquistato
lawebcam C920.
Utilizzare questa guida per installare e iniziare subito
a utilizzare la webcam Logitech.
Per eventuali quesiti prima di iniziare o per saperne
di pi sulla webcam Logitech, visitare il sito
logitech.com/support.
Installazione della webcam
1Posizionare la webcam
Posizionare la webcam C920 in base alla modalit con
cui si desidera efettuare le videochiamate: sul monitor
del computer, sulla scrivania o su un treppiede.
Posizionamento sul monitor
Tenere la webcam come indicato e aprire la base/
clip essibile con l'altra mano. Fissare la webcam
assicurandosi che il piede della base/clip essibile
aderisca alla parte posteriore del monitor.
1 2 3
Italiano133
Logitech HD Pro Webcam C920
2Collegare la webcam
3Installare il software
Se si utilizza la webcam con Windows 8, il software
necessario viene automaticamente scaricato quando si
collega la webcam per la prima volta e viene installato
in background.
Importante: assicurarsi di essere collegati a Internet
in modo tale che il software possa essere scaricato.
Se si utilizza la webcam con Windows 7
o Windows Vista, si deve installare il software
della webcam Logitech disponibile da:
logitech.com/downloads
Introduzione alle videochiamate
Logitech HD Pro Webcam c920 consente
di efettuare videochiamate in full HD
a 1080p.
Per poter efettuare una videochiamata,
sia lutente che efettua la chiamata, sia quello
che la riceve devono aver installato Skype
oppure utilizzare unaltra applicazione per
videochiamate come Yahoo! Messenger,
Windows Live Messenger o Gmail.
Ulteriori informazioni: skype.com
Entrambi gli utenti, oltre alla webcam
e allapplicazione per videochiamate,
devono disporre di:
Un computer con altoparlanti (o cufe)
e un microfono; Logitech HD Pro Webcam
c920 dotata di due microfoni integrati.
Una connessione a Internet a banda larga
(es. DSL, T1 o cablata)
USB
134Italiano
Introduzione a
Utilizzo della webcam in Windows 8
Per azionare e controllare la webcam, utilizzare lapplicazione Fotocamera disponibile nella schermata Start
di Windows 8.
Informazioni sullapplicazione Fotocamera
1. Finestra di anteprima. Fare clic o toccare per
acquisire foto o video (a seconda che la modalit
video sia selezionata o meno).
2. Cambio webcam (nel caso ce ne siano pi di una).
La webcam Logitech si illumina quando viene
selezionata.
3. Regolazione impostazioni webcam.
4. Attivazione e disattivazione della funzionalit timer.
Consente di attivare un conto alla rovescia
di tre secondi prima dellacquisizione di una foto
o di un video.
5. Attivazione della modalit video
(per registrare video) o disattivazione della stessa
(per scattare foto).
6. Fare clic o toccare le frecce per scorrere le foto
e i video acquisiti.
I video vengono identicati da un timer
e da un pulsante di avvio riproduzione nellangolo
in basso a destra:
Suggerimento: lapplicazione Fotocamera consente allutente di utilizzare le funzionalit pi comuni in maniera rapida
e in tutta semplicit. Se si desidera sfruttare le funzionalit avanzate oferte dalla webcam, come la funzionalit
di rilevamento del movimento, utilizzare il software della webcam Logitech scaricabile da logitech.com/downloads.
Italiano135
Logitech HD Pro Webcam C920
Regolazione impostazioni webcam.
Il software Logitech ottimizza automaticamente le impostazioni per lambiente di utilizzo. Per regolare
le impostazioni, selezionare le opzioni della webcam nellapplicazione Fotocamera (consultare pagina precedente)
e nelle applicazioni Metro che supportano le webcam.
Selezionare la risoluzione desiderata per lacquisizione della foto o del video.
1. Se si dispone di pi microfoni, selezionare quello da utilizzare per registrare laudio
dei video.
2. Accedere ad Altre opzioni per sfruttare appieno le caratteristiche avanzate,
come Zoom digitale e Sposta.
3. Se nel riquadro Altre opzioni non viene visualizzato il logo Logitech e non risultano
disponibili le opzioni avanzate, probabile che il software Logitech non sia
stato installato correttamente al primo utilizzo della webcam. Per reinstallarlo,
visitare Windows Store e cercare Logitech Camera Controller.
4. Fare zoom avanti o indietro per escludere o includere l'ambiente circostante.
5. Una volta efettuato lo zoom, trascinare il riquadro bianco per fare una panoramica
(regolare la messa a fuoco della webcam).
6. Utilizzare la funzione Segui il mio volto per essere sempre inquadrati.
7. Conversazioni chiare e prive di fastidiosi rumori di fondo.
A seconda delle caratteristiche della webcam possibile scorrere per accedere ad altre
impostazioni avanzate.
Condivisione di foto e video
possibile condividere foto e video tramite e-mail, Twitter, Facebook, YouTube o Microsoft SkyDrive.
Attenersi alla seguente procedura:
1. Nellapplicazione Fotocamera, scorrere no alla foto o al video da condividere.
2. Selezionare Condividi nella barra laterale destra (o premere - H):
3. Selezionare il servizio tramite il quale si desidera condividere la foto o il video.
136Italiano
Introduzione a
1. Acquisizione di foto e video
2. Visualizzazione delle immagini acquisite
e condivisione delle stesse tramite e-mail,
Facebook o YouTube.
3. Acquisizione di video attivata dal rilevamento
di movimento.
4. Controllo della webcam durante una videochiamata.
5. Cambio webcam (nel caso ce ne siano pi di una).
6. Apertura delle impostazioni del software
della webcam Logitech.
7. Apertura centro assistenza Logitech
Utilizzo della webcam in Windows 7 e Windows Vista
Il software della webcam Logitech fornisce tutte le funzionalit necessarie per utilizzare e controllare la webcam.
Avviare il software dal menu Start di Windows o facendo clic con il pulsante destro del mouse sullicona
della fotocamera nella barra delle applicazioni di Windows.
Informazioni sul software della webcam Logitech
Italiano137
Logitech HD Pro Webcam C920
Acquisizione di video e immagini
Quick Capture consente di scattare foto oregistrare
video in modo semplice.
possibile accedere facilmente ai controlli e alle
impostazioni della webcam:
1. Finestra di anteprima
2. Modalit di acquisizione: foto/video
3. Pulsante di acquisizione
4. Controlli della webcam
5. Anteprima foto
6. Anteprima video
7. Fare clic su un'anteprima per accedere alla galleria
Visualizzazione e condivisione
nellagalleria
Fare clic sull'anteprima di un'immagine nella galleria
(1) per aprire il video o la foto nella nestra di
visualizzazione (2). A questo punto possibile:
Allegare il le video o la foto a une-mail (3)
Modicare la foto o montare il video (4)
Caricare la foto o il video su Facebook (5)
Caricare il video su Twitter o YouTube (6)
inoltre possibile trascinare un'immagine della galleria
su una delle icone relative alle funzioni (elementi 36)
per avviare un'applicazione di modica, allegare a
un'e-mail o caricare su un sito.
138Italiano
Introduzione a
Utilizzo della funzionalit
dirilevamento del movimento
Congurare la webcam per la registrazione di video
quando rileva movimenti.
Impostare la durata del video acquisito
e la sensibilit di rilevamento.
Il video acquisito viene automaticamente salvato
nel computer.
Visualizzare contenuti nella galleria o caricare
tali elementi mediante la nestra di caricamento
in un solo passaggio.
Regolazione ottimale della webcam
durante una videochiamata
1. Avviare il controller della webcam durante
una videochiamata.
2. Utilizzare la panoramica e l'inclinazione per ottenere
la migliore inquadratura.
3. Fare zoom avanti o indietro per escludere
o includere l'ambiente circostante.
4. Utilizzare la funzione Segui il mio volto per essere
sempre inquadrati.
5. Conversazioni chiare e prive di fastidiosi rumori
di fondo.
6. Correggere le condizioni di scarsa illuminazione
con RightLight.
7. Scegliere tra messa a fuoco manuale e automatica.
8. Regolare le impostazioni avanzate della webcam.
esk verze139
Logitech HD Pro Webcam C920
Funkce
1. Objektiv Carl Zeiss s funkc autofocus
a rozlienm HD 1080p
2. Mikrofon
3. Indiktor aktivity
4. Nastaviteln drk se svrkou
5. Upevnn stativu
6. Dokumentace k vrobku
Setup Guide
Guide dinstallation
Logitech HD Pro WebcamC920
5
6
1
4
3
2
140esk verze
Zanme se sadou
Dkujeme, e jste si zakoupili
webovou kameru c920!
Pomoc tto pruky nastavte a zante pouvat
vai webovou kameru Logitech.
Mte-li njak otzky nebo se chcete jen dozvdt
vce informac o va webov kamee Logitech,
navtivte strnku logitech.com/support.
Nastaven webov kamery
1Umstte webovou kameru
Dky exibilnmu proveden, kter spln vechny vae
poadavky na videotelefonovn, mete webovou
kameru c920 umstit kamkoliv chcete - na monitor
potae, stl nebo stativ.
Pokyny k umstn na monitor
Uchopte webovou kameru zpsobem viz obrzek
a druhou rukou rozevete nastaviteln drk se svrkou.
Nasate webovou kameru na monitor tak, aby se svrka
nastavitelnho drku opela o zadn stnu monitoru.
1 2 3
esk verze141
Logitech HD Pro Webcam C920
2Pipojte webovou kameru
3Nainstalujte software
Pouvte-li vai webovou kameru v systmu
Windows 8, poadovan software se po prvnm
pipojen kamery automaticky sthne a nainstaluje
bez nutnosti zsahu uivatele.
Dleit: Pro staen softwaru je nutn, abyste byli
pipojeni k internetu.
Pouvte-li vai webovou kameru v systmu
Windows 7 nebo Windows Vista, je teba
nainstalovat software Logitech Webcam Software,
kter je k dispozici na strnce:
logitech.com/downloads
Zanme s videotelefonovnm
Vae webov kamera Logitech
HD Pro Webcam c920 umouje
videotelefonovn v rozlien
Full HD 1080p.
Chcete-li vyut funkci videotelefonovn,
muste si vy a volan osoba nainstalovat
aplikaci Skype, nebo pout jinou aplikaci pro
videotelefonovn, napklad Yahoo! Messenger,
Windows Live Messenger nebo Gmail.
Dal informace naleznete na: skype.com
Krom webov kamery a aplikace
pro videotelefonovn potebuj oba
astnci hovoru:
Pota s reproduktory (nebo nhlavn
soupravu) a mikrofon; vae webov kamera
Logitech HD Pro Webcam c920 disponuje
dvma integrovanmi mikrofony.
irokopsmov pipojen k internetu
(napklad DSL, T1 nebo kabelov pipojen)
USB
142esk verze
Zanme se sadou
Pouvn webov kamery v systmu Windows 8
K obsluze a ovldn va webov kamery pouijte aplikaci Camera, kter je k dispozici v nabdce Start systmu
Windows 8.
Vznam funkc aplikace Camera
1. Okno nhledu. Kliknutm nebo klepnutm
poite fotograi nebo zaznamenejte video
(pokud je aktivovn reim Video).
2. Pepnn mezi webovmi kamerami (mte-li vce
ne jednu). Je-li vybrna vae webov kamera
Logitech, jej pedn st se podsvt.
3. prava nastaven kamery.
4. Aktivace nebo deaktivace funkce asova. Je-li
aktivn, ped pozenm fotograe nebo zahjenm
zznamu videa probhne tsekundov odpoet.
5. Zapnut (za elem zznamu vide) nebo vypnut
(za elem poizovn fotogra) reimu Video.
6. Kliknutm nebo klepnutm na ipky prochzejte
fotograemi nebo videi, kter jste zaznamenali.
Videa jsou oznaena asovaem a tlatkem
pro pehrn v pravm dolnm rohu.
Tip: Aplikace Camera vm umon rychle a snadno vyuvat nejoblbenj funkce va webov kamery.
Chcete-li vyuvat pokroil funkce kamery - napklad detekci pohybu - pouijte software Logitech
Webcam Software, kter je k dispozici na strnce logitech.com/downloads.
esk verze143
Logitech HD Pro Webcam C920
prava nastaven kamery
Software Logitech automaticky optimalizuje nastaven s ohledem na prosted, kde se nachzte. Chcete-li nkter
z nastaven upravit, vyberte volbu Camera Options (Monosti kamery). Tu naleznete v aplikaci Camera
(viz pedchoz strana) nebo v rmci aplikac Metro podporujc webov kamery.
Vyberte poadovan rozlien pro poizovn fotogra nebo zznam videa (pi pepnut
do reimu Video).
1. Vyberte mikrofon, kter chcete pouvat pro zznam zvuku ve vaich videch
(je-li k dispozici vce ne jeden mikrofon).
2. Zobrazte volbu More Options (Dal monosti), kde naleznete pokroil funkce,
napklad Zoom (Lupa) a Move (Pesunout).
3. Pokud se v podokn More Options (Dal monosti) nezobraz logo Logitech
ani pokroil monosti, software Logitech se pi prvnm pipojen kamery zejm
nenainstaloval sprvn. Chcete-li jej reinstalovat, pejdte do Windows Store
a vyhledejte aplikaci Logitech Camera Controller.
4. Piblenm nebo oddlenm mete podle poteby zabrat prostor okolo vs.
5. Pi piblen mete taenm blho obdlnku posouvat nhled (mnit oblast osten
va webov kamery).
6. Funkce Follow my face (Sledovn tve) zajist, e budete vdy v zbru.
7. Vychutnejte si konverzace s kilov istm zvukem bez nepjemnho umu
na pozad.
V zvislosti na funkcch dostupnch pro vai kameru posunem zobrazte dal
pokroil funkce.
Sdlen fotogra a vide
Vae fotograe a videa mete sdlet prostednictvm e-mailu, st Twitter, Facebook, YouTube nebo
Microsoft SkyDrive. Postupujte takto:
1. V aplikaci Camera se pesute na fotograi nebo video, kter chcete sdlet.
2. Na panelu Charms vyberte monost Sdlet (nebo stisknte - H):
3. Vyberte mdium, prostednictvm kterho chcete fotografii nebo video sdlet.
144esk verze
Zanme se sadou
1. Zznam fotogra a vide.
2. Zobrazen pozench fotogra a jejich
sdlen prostednictvm e-mailu, st Facebook
nebo YouTube.
3. Pozen videa na zklad detekce pohybu.
4. Ovldn webov kamery bhem videotelefonovn.
5. Pepnn mezi webovmi kamerami
(mte-li vce ne jednu).
6. Zobrazen nastaven softwaru Logitech
Webcam Software.
7. Zobrazen panelu npovdy.
Pouvn webov kamery v systmu Windows 7 a Windows Vista
Software Logitech Webcam Software poskytuje ve potebn pro pouvn a ovldn va webov kamery.
Spuste software z nabdky Start systmu Windows nebo klepnutm pravm tlatkem na ikonu kamery na panelu
loh systmu Windows.
Vznam funkc softwaru Logitech Webcam Software
esk verze145
Logitech HD Pro Webcam C920
Zznam videa a pozen fotogra
Funkce Rychl zznam umouje snadn pozen
fotogra a zznam vide.
K dispozici mte snadn pstup k ovldacm prvkm
a nastavenm webov kamery:
1. Okno nhledu
2. Reim zznamu: fotograe/video
3. Tlatko pro zznam
4. Ovldac prvky webov kamery
5. Miniatury fotogra
6. Miniatury vide
7. Kliknutm na miniaturu vstoupte do galerie
Prohlen a sdlen pomoc galerie
Klepnutm na miniaturu obrzku v galerii (1) se video
i fotograe zobraz v okn nhledu (2). Pot mete:
Pipojit soubor s videem nebo fotogra jako
plohu e-mailu (3)
Upravit fotograi nebo spojit videa dohromady (4)
Odeslat fotograi nebo video na s Facebook (5)
Odeslat video na s Twitter nebo YouTube (6)
Ke sputn aplikace pro pravy nebo pipojen i
odesln fotograe mete rovn pethnout obrzek
v galerii na ikonu pslun funkce (poloky 3-6).
146esk verze
Zanme se sadou
Pouvn detekce pohybu
Webovou kameru lze nastavit tak, aby pi detekci
pohybu spustila zznam videa.
Mete urit dlku zaznamenanho videa
a citlivost detekce.
Zaznamenan video se automaticky ulo
do potae.
Obsah mete zobrazit v Galerii nebo jej odeslat
pomoc okna Odesln jednm dotykem.
prava nastaven webov kamery
bhem videohovoru
1. Sputn ovladae webov kamery bhem
videohovoru.
2. Pomoc oten a naklpn lze nastavit optimln
hel.
3. Piblenm nebo oddlenm mete podle poteby
zabrat prostor okolo vs.
4. Funkce Follow my face (Sledovn tve) zajist,
e budete vdy v zbru.
5. Vychutnejte si konverzace s kilov istm
zvukem bez nepjemnho umu na pozad.
6. Pomoc technologie RightLight lze kompenzovat
nepzniv svteln podmnky.
7. Monost volby mezi automatickm nebo runm
zaostovnm.
8. prava rozench nastaven webov kamery.
147
Logitech HD Pro Webcam C920
Belgi/Belgique Dutch: +32-(0)2 200 64 44;
French: +32-(0)2 200 64 40
esk Republika +420 239 000 335
Danmark +45-38 32 31 20
Deutschland +49-(0)69-51 709 427
Espaa +34-91-275 45 88
France +33-(0)1-57 32 32 71
Ireland +353-(0)1 524 50 80
Italia +39-02-91 48 30 31
Magyarorszg +36 (1) 777-4853
Nederland +31-(0)-20-200 84 33
Norge +47-(0)24 159 579
sterreich +43-(0)1 206 091 026
Polska 00800 441 17 19
Portugal +351-21-415 90 16
+7(495) 641 34 60
Schweiz/Suisse D +41-(0)22 761 40 12
Svizzera F +41-(0)22 761 40 16
I +41-(0)22 761 40 20
E +41-(0)22 761 40 25
South Africa 0800 981 089
Suomi +358-(0)9 725 191 08
Sverige +46-(0)8-501 632 83
Trkiye 00800 44 882 5862
United Arab 8000 441-4294
Emirates
United Kingdom +44-(0)203-024-81 59
European, English: +41-(0)22 761 40 25
Mid. East., & Fax: +41-(0)21 863 54 02
African Hq.
Morges,
Switzerland
Eastern Europe English: 41-(0)22 761 40 25
United States +1 646-454-3200
Argentina +0800 555 3284
Brasil +0800 891 4173
Canada +1-866-934-5644
Chile +1230 020 5484
Latin America +1 800-578-9619
Mexico 01.800.800.4500
www.logitech.com/support
www.logitech.com
2012 Logitech. All rights reserved. Logitech, the Logitech logo, and other Logitech marks are owned by Logitech and may
be registered. Microsoft, Windows, and the Windows logo are trademarks of the Microsoft group of companies. All other
trademarks are the property of their respective owners. Logitech assumes no responsibility for any errors that may appear
in this manual. Information contained herein is subject tochange without notice.
620-004687.005
Potrebbero piacerti anche
- HD Pro Webcam c920 Quick Start GuideDocumento116 pagineHD Pro Webcam c920 Quick Start GuideJheison EspinozaNessuna valutazione finora
- Logitech Hd-Webcam-C270 PDFDocumento21 pagineLogitech Hd-Webcam-C270 PDFS. MullikNessuna valutazione finora
- HD Webcam c310 PDFDocumento21 pagineHD Webcam c310 PDFAnuj ShahiNessuna valutazione finora
- Webcam Logitech C910Documento44 pagineWebcam Logitech C910PaulocncNessuna valutazione finora
- Webcam c210 GSWDocumento40 pagineWebcam c210 GSWNei Ryan MijaresNessuna valutazione finora
- Manual Logitech C930eDocumento24 pagineManual Logitech C930eMoisés Lobato de MeloNessuna valutazione finora
- Webcam C930e Setup GuideDocumento84 pagineWebcam C930e Setup GuideWendri PelupessyNessuna valutazione finora
- Logitech HD Pro Webcam c920Documento44 pagineLogitech HD Pro Webcam c920Milan MilanNessuna valutazione finora
- HD Webcam c615 GSWDocumento112 pagineHD Webcam c615 GSWStanislavaGavrilovicNessuna valutazione finora
- N930 User ManualDocumento16 pagineN930 User Manualender40Nessuna valutazione finora
- N930AF User ManualDocumento66 pagineN930AF User Manualender40Nessuna valutazione finora
- Nexigo N680User Manual-Q14-2020.9.21Documento17 pagineNexigo N680User Manual-Q14-2020.9.21d weaverNessuna valutazione finora
- N680P User ManualDocumento17 pagineN680P User Manualender40Nessuna valutazione finora
- PDF CamtasiaDocumento18 paginePDF CamtasiaMaria Teresa LópezNessuna valutazione finora
- Webcamera Plus V1.05 ManualDocumento5 pagineWebcamera Plus V1.05 ManualOmars Emilio SparrowNessuna valutazione finora
- v3 Software Installation Guide For Mac OSDocumento9 paginev3 Software Installation Guide For Mac OSShamsher AliNessuna valutazione finora
- Imovie 10 TutorialDocumento13 pagineImovie 10 TutorialAlfonso ArroyoNessuna valutazione finora
- EnglishDocumento24 pagineEnglishlesuarezpNessuna valutazione finora
- HP Webcam HD User GuideDocumento23 pagineHP Webcam HD User GuideFreddy Ortega CruzNessuna valutazione finora
- bcc950 Quickstart GuideDocumento68 paginebcc950 Quickstart Guidemario rossiNessuna valutazione finora
- HP Webcam User's GuideDocumento20 pagineHP Webcam User's GuideKevin SilberbergNessuna valutazione finora
- Flash 8 Video EncoderDocumento5 pagineFlash 8 Video EncoderMunirMadniNessuna valutazione finora
- Elec DVR Quick Start GuideDocumento15 pagineElec DVR Quick Start Guidebcgreene84Nessuna valutazione finora
- Lnu LND LNV5100R V1.4 Om Eng MFL67860003Documento61 pagineLnu LND LNV5100R V1.4 Om Eng MFL67860003Electra ZZZNessuna valutazione finora
- Jabber Video Win User Guide 4-3Documento21 pagineJabber Video Win User Guide 4-3thoan26Nessuna valutazione finora
- Getting Started With Bcc950 Conferencecam: Logitech For BusinessDocumento8 pagineGetting Started With Bcc950 Conferencecam: Logitech For BusinessBernard SitumeangNessuna valutazione finora
- XtreameringDocumento42 pagineXtreameringNicole Marie RonquilloNessuna valutazione finora
- Otn PCVC Install MacDocumento13 pagineOtn PCVC Install MacShamsher AliNessuna valutazione finora
- N930E User ManualDocumento68 pagineN930E User Manualender40Nessuna valutazione finora
- Manual DSB c320Documento13 pagineManual DSB c320Georgina Urquiola PNessuna valutazione finora
- User Manual: PC Based Network Video RecorderDocumento63 pagineUser Manual: PC Based Network Video RecorderSadak CharryNessuna valutazione finora
- Conferencecam Cc3000e Setup GuideDocumento32 pagineConferencecam Cc3000e Setup Guidebcostel6106Nessuna valutazione finora
- Wondershare FilmoraDocumento56 pagineWondershare FilmoraJune Mae Roque BudadenNessuna valutazione finora
- Editshare Lightworks: Version 2010 Quick Start GuideDocumento36 pagineEditshare Lightworks: Version 2010 Quick Start GuideStelios KarabasakisNessuna valutazione finora
- Liquivid Video Improve V2.X: Installation Instructions For Windows, Macos, Adobe LightroomDocumento11 pagineLiquivid Video Improve V2.X: Installation Instructions For Windows, Macos, Adobe LightroomAndrox SuiGenerisNessuna valutazione finora
- Cyberlink Powerdirector Quick Start Guide: WelcomeDocumento7 pagineCyberlink Powerdirector Quick Start Guide: WelcomeJM ReynanciaNessuna valutazione finora
- BL-C111A BL-C131A: Setup GuideDocumento2 pagineBL-C111A BL-C131A: Setup GuidebittertastesNessuna valutazione finora
- D-View CAM v2.0 ManualDocumento84 pagineD-View CAM v2.0 ManualarijojoNessuna valutazione finora
- V Pedal Foot ControlDocumento2 pagineV Pedal Foot ControlJay BudzilowskiNessuna valutazione finora
- Easycap001 Wireless Camera Receiver Easycap002 Usb 2.0 DVR Quick Installation GuideDocumento9 pagineEasycap001 Wireless Camera Receiver Easycap002 Usb 2.0 DVR Quick Installation GuideChristian RomeroNessuna valutazione finora
- Owner's Manual: USB To VGA/DVI Adapter USB To VGA Adapter USB To HDMI AdapterDocumento12 pagineOwner's Manual: USB To VGA/DVI Adapter USB To VGA Adapter USB To HDMI AdapterDellendo FarquharsonNessuna valutazione finora
- IMovieHD Getting StartedDocumento83 pagineIMovieHD Getting Startedcarljung9999Nessuna valutazione finora
- RP-CAPU-336MJ User ManualDocumento21 pagineRP-CAPU-336MJ User Manualtrex750000Nessuna valutazione finora
- Illustra Flex 2MP 20x PTZ Configuration Guide b0 LT - 8200 1307 05B0 - enDocumento97 pagineIllustra Flex 2MP 20x PTZ Configuration Guide b0 LT - 8200 1307 05B0 - enTiago DutraNessuna valutazione finora
- AC-1WE Photo Secretary For F5Documento56 pagineAC-1WE Photo Secretary For F5siliaskoNessuna valutazione finora
- HW WANSCAM Quick Setup Guide of Wanscam IPCameraDocumento13 pagineHW WANSCAM Quick Setup Guide of Wanscam IPCameramarcovs2002Nessuna valutazione finora
- Getting Started With Premiere: in This PartDocumento27 pagineGetting Started With Premiere: in This PartSarah RegalaNessuna valutazione finora
- Learners - Manual - TEEcc - DCA1130 - Feb 2023Documento11 pagineLearners - Manual - TEEcc - DCA1130 - Feb 2023AjeetNessuna valutazione finora
- Vid Blaster The ManualDocumento45 pagineVid Blaster The ManualClaudiomar Silva100% (1)
- Acari Camera EnglishDocumento17 pagineAcari Camera Englishflorin_mircea1477Nessuna valutazione finora
- Quick Start Guide 1.02-1Documento41 pagineQuick Start Guide 1.02-1Matt KNessuna valutazione finora
- Looxcie 3 User ManualDocumento4 pagineLooxcie 3 User ManualAndrewSchembriNessuna valutazione finora
- Livestream Studio ManualDocumento47 pagineLivestream Studio Manuallaura12narvaezNessuna valutazione finora
- Quick Start Guide: Motiondv Studio 5.6Documento0 pagineQuick Start Guide: Motiondv Studio 5.6asif_vzaNessuna valutazione finora
- bcc950 Quickstart Guide PDFDocumento8 paginebcc950 Quickstart Guide PDFOka GianNessuna valutazione finora
- PowerDirector UG ENUDocumento31 paginePowerDirector UG ENUcarmela ventanillaNessuna valutazione finora
- 2022 Adobe® Premiere Pro Guide For Filmmakers and YouTubersDa Everand2022 Adobe® Premiere Pro Guide For Filmmakers and YouTubersValutazione: 5 su 5 stelle5/5 (1)
- Mastering Camtasia: Mastering Software Series, #5Da EverandMastering Camtasia: Mastering Software Series, #5Valutazione: 1 su 5 stelle1/5 (1)
- Casing Data SheetDocumento21 pagineCasing Data SheetAbdul Hameed OmarNessuna valutazione finora
- Tesco Maintenance Guide PDFDocumento136 pagineTesco Maintenance Guide PDFdraghiceanu50% (2)
- 500 650 HCI 750 Top Drive PDFDocumento2 pagine500 650 HCI 750 Top Drive PDFdraghiceanu100% (1)
- Drilling MethodsDocumento50 pagineDrilling MethodsKhairul AshrafNessuna valutazione finora
- Greii Din Industria Serviciilor Petroliere Au Investit În RomâniaDocumento2 pagineGreii Din Industria Serviciilor Petroliere Au Investit În RomâniadraghiceanuNessuna valutazione finora
- 10 Work On Mud PumpsDocumento5 pagine10 Work On Mud PumpsdraghiceanuNessuna valutazione finora
- BOP 2006 E-CatalogDocumento32 pagineBOP 2006 E-Catalogwoodiehed903950% (2)
- Scale of The UniverseDocumento3 pagineScale of The UniversedraghiceanuNessuna valutazione finora
- Magnum Mission PumpDocumento60 pagineMagnum Mission PumpdraghiceanuNessuna valutazione finora
- Cameron - 2000 Cameron CatalogDocumento47 pagineCameron - 2000 Cameron Catalogjahehe200083% (6)
- BOP 2006 E-CatalogDocumento32 pagineBOP 2006 E-Catalogwoodiehed903950% (2)
- Cardwell KB 200 CDocumento4 pagineCardwell KB 200 Cdraghiceanu33% (3)
- Equipment Catelogue2Documento21 pagineEquipment Catelogue2Mateo AlvaNessuna valutazione finora
- Vertical Magnum m207-3Documento13 pagineVertical Magnum m207-3draghiceanuNessuna valutazione finora
- New Microsoft Word DocumentDocumento274 pagineNew Microsoft Word DocumentdraghiceanuNessuna valutazione finora
- Mission Magnum CatalogDocumento52 pagineMission Magnum Catalogjjjjjj100% (2)
- HD Pro Webcam c920 Quick Start GuideDocumento148 pagineHD Pro Webcam c920 Quick Start GuidedraghiceanuNessuna valutazione finora
- Carl Gatlin - Drilling Well Completion PDFDocumento348 pagineCarl Gatlin - Drilling Well Completion PDFJean Carlos100% (8)
- IWCF ExerciseDocumento94 pagineIWCF ExerciseAKWFT94% (17)
- CosinusDocumento1 paginaCosinusdraghiceanuNessuna valutazione finora
- CanBus UpdateMainControllerand DisplayDocumento51 pagineCanBus UpdateMainControllerand DisplayBoran CarmonaNessuna valutazione finora
- MineStar Health Connectivity MatrixDocumento17 pagineMineStar Health Connectivity MatrixIsrael MirandaNessuna valutazione finora
- Form 3Documento4 pagineForm 3leoyuyleoNessuna valutazione finora
- AS5.Chapter5 (1 14) IODocumento2 pagineAS5.Chapter5 (1 14) IOPhúc HồngNessuna valutazione finora
- Technology and Education News in June 2011Documento5 pagineTechnology and Education News in June 2011ACUMA IncorporatedNessuna valutazione finora
- OAF - Creating A Hello World Page (Basics) PDFDocumento19 pagineOAF - Creating A Hello World Page (Basics) PDFNakul VenkatramanNessuna valutazione finora
- 4.4.8 Packet Tracer - Troubleshoot Inter-VLAN Routing - ILMDocumento2 pagine4.4.8 Packet Tracer - Troubleshoot Inter-VLAN Routing - ILMJhonathanNessuna valutazione finora
- Cyber Vision Qradar Solution BriefDocumento2 pagineCyber Vision Qradar Solution BriefWesley SampaioNessuna valutazione finora
- (G. Cooperman, E. Jessen, G. Michler (Auth.)Documento333 pagine(G. Cooperman, E. Jessen, G. Michler (Auth.)98_kingsukNessuna valutazione finora
- FLIR Ex Series DatasheetDocumento2 pagineFLIR Ex Series DatasheetWajira Sanjaya PereraNessuna valutazione finora
- Illustrator Cs5 Keyboard ShortcutsDocumento2 pagineIllustrator Cs5 Keyboard ShortcutsHenry SalazarNessuna valutazione finora
- FSM ReportDocumento17 pagineFSM ReportAbdulrahman JaliliNessuna valutazione finora
- Mini Project Report TemplateDocumento21 pagineMini Project Report TemplatePrajwal KumbarNessuna valutazione finora
- ReadmeDocumento3 pagineReadmedion noidNessuna valutazione finora
- Operating Instructions Ultrasonic Diffuse-Reflection Sensor With IO-LinkDocumento5 pagineOperating Instructions Ultrasonic Diffuse-Reflection Sensor With IO-LinkdachinicuNessuna valutazione finora
- Matrix NAP Info - Our ServicesDocumento35 pagineMatrix NAP Info - Our ServicesJati RoyatNessuna valutazione finora
- Python - IntroductionDocumento40 paginePython - IntroductionANANessuna valutazione finora
- Network Intrusion DetectionDocumento16 pagineNetwork Intrusion DetectionsateeshNessuna valutazione finora
- BLUEANT Z9i MANUALDocumento34 pagineBLUEANT Z9i MANUALbsd_storesNessuna valutazione finora
- CoreDocumento1.090 pagineCoreMuhammad Khurram Adeel0% (1)
- Dxdiag 64Documento47 pagineDxdiag 64BlakeNessuna valutazione finora
- 02 IOLinkDocumento27 pagine02 IOLinkgoten25Nessuna valutazione finora
- SAAS White PaperDocumento5 pagineSAAS White PaperAmanNessuna valutazione finora
- SRS OVERALL DecscriptionDocumento5 pagineSRS OVERALL DecscriptionSneha JosephNessuna valutazione finora
- DH-IPC-HDW1230T1-S5: 2MP Entry IR Fixed-Focal Eyeball Netwok CameraDocumento3 pagineDH-IPC-HDW1230T1-S5: 2MP Entry IR Fixed-Focal Eyeball Netwok CameraShukor AffandiNessuna valutazione finora
- Apple Inc 2012: Strategic ManagementDocumento4 pagineApple Inc 2012: Strategic ManagementPutri AmandhariNessuna valutazione finora
- Unit 5 NotesDocumento66 pagineUnit 5 NotesMalathy S100% (3)
- F28335 CompleteDatamanual - sprs439mDocumento199 pagineF28335 CompleteDatamanual - sprs439mmasters1887Nessuna valutazione finora
- Internship ReportDocumento12 pagineInternship ReportnosherwanNessuna valutazione finora
- MongoDB Slides Until ClassTestDocumento221 pagineMongoDB Slides Until ClassTestpoxemik697covbasecomNessuna valutazione finora