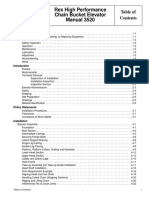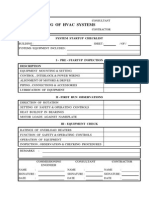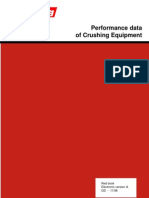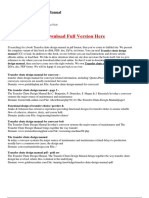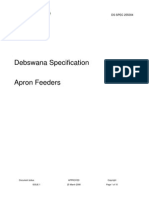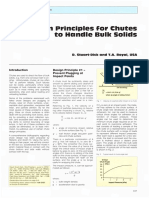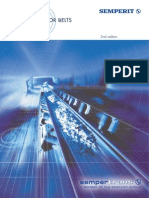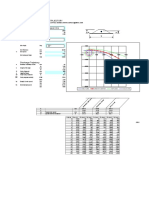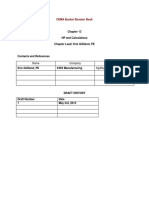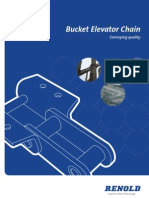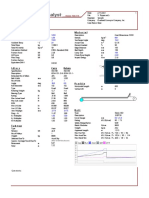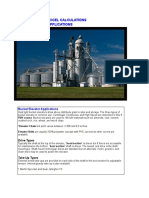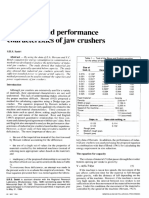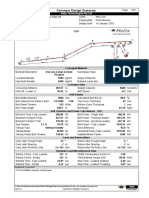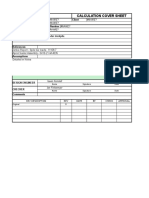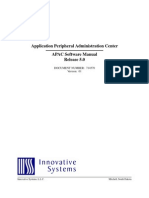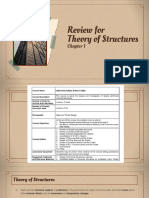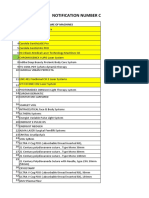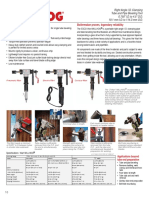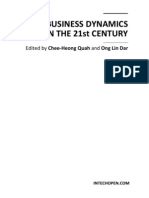Documenti di Didattica
Documenti di Professioni
Documenti di Cultura
Sidewinder Manual
Caricato da
oscarjofkDescrizione originale:
Copyright
Formati disponibili
Condividi questo documento
Condividi o incorpora il documento
Hai trovato utile questo documento?
Questo contenuto è inappropriato?
Segnala questo documentoCopyright:
Formati disponibili
Sidewinder Manual
Caricato da
oscarjofkCopyright:
Formati disponibili
Advanced Conveyor Technologies, Inc.
19415 594
th
Ave - Mankato, MN 56001 - U.S.A.
Phone: 507-345-5748 e-mail: info@actek.com
Sidewinder Plus v4.5
Conveyor Design Software
User Manual
Revision 1.13
Sidewinder Conveyor Design Software - Manual J une - 2011
2
1.0 INTRODUCTION ................................................................................................................................................. 4
Table of Contents
2.0 INSTALLATION ................................................................................................................................................... 5
2.1 NETWORK LICENSES ............................................................................................................................................ 7
2.2 SIDEWINDER UPDATES ......................................................................................................................................... 9
3.0 SIDEWINDER - OVERVIEW ........................................................................................................................... 10
3.1 SIDEWINDER TOOLBAR ...................................................................................................................................... 10
3.2 SIDEWINDER QUICK START................................................................................................................................ 11
4.0 INPUT WINDOWS ............................................................................................................................................. 15
4.1 GENERAL INPUT WINDOW ................................................................................................................................. 15
4.1.1 Project Information .................................................................................................................................. 16
4.1.2 Design Criteria ........................................................................................................................................ 18
4.1.3 Load Conditions ....................................................................................................................................... 20
4.1.4 Frictional Conditions ............................................................................................................................... 26
4.2 MAIN PAGE INPUT WINDOWS ............................................................................................................................ 28
4.2.1 Material .................................................................................................................................................... 29
4.2.2 Take-up..................................................................................................................................................... 31
4.2.3 Belting ...................................................................................................................................................... 33
4.2.4 Idlers ........................................................................................................................................................ 41
4.2.5 Motors ...................................................................................................................................................... 46
4.2.6 Reducers ................................................................................................................................................... 48
4.2.7 Brakes ...................................................................................................................................................... 50
4.2.8 Backstops ................................................................................................................................................. 52
4.2.9 Pulleys / Shafts ......................................................................................................................................... 53
4.2.10 Dynamics ................................................................................................................................................ 56
4.2.11 Load Points Feeders and Skirtboard Elements ................................................................................... 61
4.3 PREFERENCE WINDOW .............................................................................................................................. 67
4.3.1 System Preferences................................................................................................................................... 67
4.3.2 Language .................................................................................................................................................. 69
4.3.3 Belting ...................................................................................................................................................... 70
4.3.2 File Preferences ................................................................................................................................... 73
4.3.3 Report Preferences .............................................................................................................................. 74
4.3.4 Shaft Design Preferences ..................................................................................................................... 74
5.0 CONVEYOR PROFILE AND GEOMETRY ................................................................................................... 75
5.1 VERTICAL PROFILE.................................................................................................................................... 76
5.1.1 Geometry Input .................................................................................................................................... 77
5.1.2 Element Type ....................................................................................................................................... 82
5.1.3 Element Context Menu, Quick Buttons, and Short Cuts ...................................................................... 91
5.1.4 Enter Dimension from Pulley Centers ................................................................................................. 93
5.1.5 Adjust to End (Ctrl-J) .......................................................................................................................... 94
5.1.6 Divide Element Option ......................................................................................................................... 94
5.1.7 Move Point of Intersection ................................................................................................................... 97
5.1.8 DXF Import .......................................................................................................................................... 98
5.1.9 CSV Import ........................................................................................................................................ 106
5.1.10 DXF Export ................................................................................................................................... 107
5.1.11 Idler Spacing Table ....................................................................................................................... 108
5.1.12 Show Station Label........................................................................................................................ 117
5.1.13 Auto Calculate Wrap Angles ......................................................................................................... 117
5.1.14 Return Side Offset ......................................................................................................................... 117
5.1.15 Maximum Element Size ................................................................................................................. 117
Sidewinder Conveyor Design Software - Manual J une - 2011
3
5.1.16 Vertical Radius Misalignment Tolerance ...................................................................................... 117
5.1.17 Show Imported Ground Line ......................................................................................................... 118
5.1.8 Element Plot....................................................................................................................................... 118
5.2 CONVEYOR PROFILE ................................................................................................................................ 120
5.2.1 Columns in Conveyor Profile............................................................................................................. 122
5.2.2 Defining custom load cases ............................................................................................................... 124
5.2.3 Cell Selecting .......................................................................................................................................... 126
5.3 HORIZONTAL PROFILE ............................................................................................................................. 127
5.3.2 DXF/CSV Import Dialog ................................................................................................................... 129
5.3.3 DXF Export ........................................................................................................................................ 129
5.3.4 Move Points ....................................................................................................................................... 129
5.4 GROUND PROFILE .................................................................................................................................... 130
5.4.1 2D Ground Profile ............................................................................................................................. 132
5.4.2 3D Ground Terrain ............................................................................................................................ 132
6.0 OUTPUT WINDOWS ................................................................................................................................... 136
7.0 REPORT ......................................................................................................................................................... 137
7.1 PULLEY IMAGES ...................................................................................................................................... 137
7.2 PROFILE IMAGE ....................................................................................................................................... 140
7.3 COMPANY LOGO ..................................................................................................................................... 140
7.4 EDITOR .................................................................................................................................................... 142
7.5 REPORT OPTIONS .................................................................................................................................... 143
7.5.1 Conveyor Load Cases ........................................................................................................................ 143
7.5.2 Conveyor Load Case Details ............................................................................................................. 143
7.5.3 Take-up Details .................................................................................................................................. 143
7.5.4 Pulley & Brake Details ...................................................................................................................... 144
7.5.5 Vertical Curve Details ....................................................................................................................... 144
7.5.6 Belt Flap Details ................................................................................................................................ 145
7.5.7 Transitions & Turnover Details ......................................................................................................... 145
7.5.8 All Material & Idler sets .................................................................................................................... 145
7.5.9 Element Summary Details .................................................................................................................. 145
8.0 TURNOVERS................................................................................................................................................. 146
8.1 ALLOWABLE STRESSES ........................................................................................................................... 147
8.2 TURNOVER OUTPUT ................................................................................................................................ 148
8.3 TURNOVER WORK PAGE ......................................................................................................................... 149
8.3.1 Belt Input Grid ................................................................................................................................... 150
8.3.2 Turnover Length and Tension Grid ................................................................................................... 153
8.3.3 Plotting Scales ................................................................................................................................... 153
8.3.4 Results and Output ............................................................................................................................. 153
9.0 LOAD ON/OFF WORK PAGE .................................................................................................................... 159
REFERENCE PAPERS .......................................................................................................................................... 162
Sidewinder Conveyor Design Software - Manual J une - 2011
4
1.0 Introduction
Thank you for your interest in our Sidewinder conveyor design software. This manual will
discuss how to use the Sidewinder software, and describes the meanings of all input and output
data. This manual assumes that the reader is familiar with basic conveyor design principles. It is
not meant to be a How to Design Conveyors instruction manual. If the user is not familiar
with basic conveyor principles they should first refer to the following literature:
1. Belt Conveyors for Bulk Materials CEMA 5
th
& 6
th
Editions.
2. DIN 22101 & ISA 5048 Standards.
3. Phoenix Design Fundamentals, Goodyear Red Book, and other literature from manufactures.
4. The plethora of papers devoted to bulk solids handling.
Sidewinder Conveyor Design Software - Manual J une - 2011
5
2.0 Installation
The Sidewinder software consists of two parts. These are the software installation CD-Rom and
a Sentinel USB hardware dongle. Sidewinder is supported
under Microsoft Windows 2000, ME, XP, and Vista.
To install Sidewinder insert the CD-Rom into your computer
and double click on the Setup.exe file on the CD-Rom drive.
You must agree to the license terms and conditions and select
an installation directory.
After installation is complete you must install the USB
hardware driver. This is done by running the Sentinel
Protection Installer.exe file found in the root directory of the
CD-Rom.
Sidewinder will install three directories on your computer. The bin directory contains all
required Sidewinder installation files and the main Sidewinder.exe executable. The
Examples directory contains various example files, and Sidewinder tutorial files which
accompany the video tutorial series. The user manual is installed in the User Manual directory
along with an Updates.pdf file. The updates file is automatically updated whenever an online
update is performed. It contains detailed information on new features and changes.
Users may also create a Catalogs directory. This directory can contain any number of
subdirectories. The purpose of this directory is for the user (or a company) to be able build their
own library of information.
The image below shows AC-Teks catalog library and some of the subdirectories. Each of these
directories appears under the Help ->Catalogs menu from within Sidewinder. The Catalogs
directory has several subdirectories such as Belting, Idlers, and Motors & Reducers. In
the Belting directory there are further subdirectories such as ContiTech, Goodyear, Phoenix,
etc. Then in each manufacture directory there are several pdf catalogs such as Coal
Quest.pdfin the Goodyear directory. This allows the user to quickly reference the Coal Quest
Sidewinder Conveyor Design Software - Manual J une - 2011
6
catalog at any time by going to the Sidewinder Help menu, and navigating to the Coal Quest
manual.
This is only meant as a convent, and flexible, way for users (and companies) to organize
conveyor design information and catalogs.
You could for example create a directory called literature and place important papers or
specifications in it.
Sidewinder Conveyor Design Software - Manual J une - 2011
7
2.1 Network Licenses
Network users must install the Sidewinder software and USB drivers on a local PC. This
computer will have the USB dongle installed on it.
All network users must also install both the software and USB drivers. Additionally, they must
copy the server.ip file (found on the Network directory on the CD-ROM) to the
Sidewinder/bin installation directory. This ASCII text file informs Sidewinder to search the
local network for an available software license.
To speed up the sever search, you can edit this file and enter the specific server IP address on the
first line. This will allow the end users Sidewinder software to startup much faster.
Users can view the current server status by accessing port 6002 from their web browser. This is
done by accessing the sever computer, port 6002. For example: http://192.168.110.123:6002
Sidewinder Conveyor Design Software - Manual J une - 2011
8
Network administrators should also note that the port required for the safenet USB key is TCP
6002, and 6001 UDP. However, if this needs to be changed for firewall or other reason it can be
done using the ladserv.exe executable. This is shown below:
Sidewinder Conveyor Design Software - Manual J une - 2011
9
2.2 Sidewinder Updates
After installation you may want to check for any new Sidewinder updates. This can be done by
selecting Check for Updates found under the Help taskbar menu. You will need internet
access to complete this process.
If an update is found, Sidewinder will prompt you to automatically download and install the
update.
After the download is complete, Sidewinder will step you though the remaining update process.
Sidewinder Conveyor Design Software - Manual J une - 2011
10
3.0 Sidewinder - Overview
After installing the software and USB drivers, insert the USB key into an open USB slot on your
computer. You can start Sidewinder from the Start Programs Sidewinder menu on the
windows taskbar.
3.1 Sidewinder Toolbar
The Sidewinder toolbar contains quick shortcuts to the most commonly used input and output
data windows. The three main user windows are highlighted in red. Each of these will be
discussed in detail in section 4.0.
Open Opens an existing Sidewinder input file
Save Saves the current Sidewinder file
Reports Generates a word document conveyor design report (see section 7)
Units Switches all input and output values to the opposite measurement system (Metric to
Imperial, or Imperial to Metric)
General Input Window Contains general information about the system including solution
methodology, design criteria, and specific load cases (see section 4.1).
Geometry Input Window The conveyor profile, vertical & horizontal curves, drive/pulley
arrangements, loading points, idler spacing, and other information about the conveyor geometry
are entered here (see section 5).
Main Output This is the main input/output window. It contains the details for all the major
conveyor input parameters except the conveyor geometry (see section 4.2).
Sidewinder Conveyor Design Software - Manual J une - 2011
11
Detailed Output This window contains detailed output information on the current conveyor
design (see section 6).
Solve Solves the current conveyor calculations and updates all output data windows.
3.2 Sidewinder Quick Start
When you first open Sidewinder you have the option of starting a New file, or Opening an
existing file.
If you select the New button on the toolbar then a new blank Sidewinder input file will be
created. You will then see the Easy Profile input window shown below. This window lets you
quickly enter the basic geometry of a conveyor. The user can then click on the Head and Tail
layout buttons and chose for a number of preset layouts.
Sidewinder Conveyor Design Software - Manual J une - 2011
12
In the figure below the user has specified 3 elements, with a dual drive at the head, and a
horizontal take-up at the tail.
The user can also enter other information about the conveyor design. This includes the idler
spacing, motor wrap angles, backstop and brake locations, turnovers, and other details.
Sidewinder uses the Easy Profile information to create the Vertical Profile of the conveyor.
The vertical profile (next window tab at the top) contains a breakdown of each individual
element. These elements represent the points where the belt tensions and other conveyor
design parameters will be calculated.
For many conveyors the Easy Profile window will be sufficient to provide a complete conveyor
design. However, an unlimited number of elements as well as and drive configurations can be
manually entered in the Vertical Profile. Please see section 5.0 for more information on using
the vertical conveyor profile.
After entering the conveyor geometry the user can select either the Info button or the Main
button on the toolbar. The Info (short for Project Information) allows the user to enter general
information about the project. Client names, conveyor descriptions, load cases, design criteria,
and other specifications are entered here. Please see section 4.1 for further details.
Sidewinder Conveyor Design Software - Manual J une - 2011
13
For now select the Main button on the toolbar. This will show the main Sidewinder window
and is where you will spend most of your time.
Now click on the Material Type input and select Copper, Ore from the pull down list. Next
click on the tonnage input (you will notice that the material name, density, and surcharge
information will be automatically filled in when you leave the Material Type input box). Enter
2500, for the tonnage. You screen should look like this:
Now click on the calculation button on the toolbar (circled above).
Once the calculations have been run you will notice the output data window is filled in the lower
right corner. This window shows all the calculation results as well as the automatically selected
equipment. Note how many (actually almost all) of the input variables were left blank, however
Sidewinder has selected values as needed.
Sidewinder Conveyor Design Software - Manual J une - 2011
14
Clicking on the Material tab shows a cross sectional view of the material loading.
All of the input and output tabs and windows are described in the following chapters.
Sidewinder Conveyor Design Software - Manual J une - 2011
15
4.0 Input Windows
4.1 General Input Window
This window can be opened by clicking the button on the tool bar. It consists of three
important areas of information:
1. Project Information General information, filenames, and calculation methods
2. Design Criteria Input data specifying the design requirements for the conveyor
3. Load Conditions Input data on each relevant load condition for the conveyor
Each of these areas will be discussed individually in the following sections.
Sidewinder Conveyor Design Software - Manual J une - 2011
16
4.1.1 Project Information
Project Name Name of the project to be printed on output reports and for future reference.
Conveyor Name Name of the individual conveyor (e.g. CV-002, or CR034)
Location Geographic location (used for output report labels only).
Client Name Name of the client (used for output report labels only).
Designer Engineer responsible for the conveyor design.
Description General description of the conveyor. This is printed at the top of the output report
Designer Comments General comments for the designer to refer back to. This information is
not printed out and thus can contain specific data that only the designer wants to know.
Ambient Temperature This is the normal operating temperature for the conveyor. This
temperature is used for all normal friction load cases (load cases are discussed in section
4.3.1).
System Units The working units for the file. Note input/output units can be switched at any
time by simply clicking the units ( ) toolbar button.
Sidewinder Conveyor Design Software - Manual J une - 2011
17
Revision The user can select a two letter extension to be added to the based filename. For
example if the file name is conveyor xyz.swi and the Add Revision Number to Filename is
checked, then the new filename will be conveyor xyz_0A.swi. This is a handy and useful way
of naming conveyors which may have different revisions throughout the design processes.
Lock File If this checkbox is enabled, the calculations cannot be re-run. The file can be
opened, and the report printed, but neither the input nor output data may be modified. This is
useful when a design has been completed and is similar to giving a file read only user
privileges.
Note: when the checkbox is checked, the user has the option of entering a password. If a
password is entered then the file cannot be unlocked without re-entering the password.
Solution Methodology This selects which calculation methodology will be used for the
conveyor calculations. The user should refer to the appropriate literature for details on each
calculation methodology as this is outside the scope of this manual.
The primary solution methodologies are:
CEMA 5
th
Used the 5
th
edition of the CEMA book for all belt tension calculations.
CEMA 6
th
Used the 6
th
edition of the CEMA book for all belt tension calculations.
DIN / ISO Uses the DIN 22101 and ISO 5048 design methodology. When this method is
selected, two additional input boxes are shown. If the equivalent friction factor f is left blank,
Sidewinder will estimate a value based on the conveyor length and capacity.
The Cs factor input accounts for all other losses on the conveyor system. There are three
options for this input:
1. If this value is left blank it will be selected based on the length of the conveyor (as per
the DIN/ISO selection table).
2. The user can manually enter the Cs value
3. The Cs factor can be calculated based on the actual conveyor components. In this
case the pulley drag, belt scraper drag, loading point forces, and other items are each
individually calculated. For example, the ISO 5048 methods provides equations for
calculating pulley drag based on belt tensions and other factors. If this option is
selected sidewinder will calculate the resulting Cs factor and show this on the
output page for the users information.
Sidewinder Conveyor Design Software - Manual J une - 2011
18
Oszter, Behrends & Vincent Methodology as described in the paper Large Capacity Belt
Conveyors Motion Resistance Evaluation by Z.F. Oszter, W.K Behrends, and D. Vincent.
This paper is based off experimental data obtained on several high-tonnage conveyor systems. It
is therefore only recommend to be used on these types of systems.
4.1.2 Design Criteria
The design criteria page has two purposes: First, when user inputs are left blank Sidewinder will
try to estimate the required values based on the criteria specified in this table. The second
purpose for this table is to highlight problems with the conveyor design output values.
For example, if the belt rating is not input, Sidewinder would select an appropriate rating based
on the required belt safety factor. Conversely, if the belt rating is input, then Sidewinder would
alert the user (highlight output cell red) if the belt safety factor exceeds the design criteria value.
Fabric Belt Criteria This input sets the design criteria for fabric belting. Its value will default
to the user specified option on the Preferences page.
The nominal selection uses the nominal belt safety factor for selecting the required belt
strength, and highlighting problem areas.
The splice option selects the belt rating based on the splice safety factor (this method takes the
number of belt plys into account).
Sidewinder Conveyor Design Software - Manual J une - 2011
19
Safety Factor (Fabric Belting) This is the allowable nominal safety factor for fabric belting.
This will either be input as the nominal value, or the splice value based on the fabric belt
criteria above.
For example: A 5 ply belt with a nominal safety factor of 10:1, would have a splice safety factor
of 10 * (5-1) / 5 =8. Some designers required a minimum splice safety factor of 8, whereas
others prefer to base their designs on the nominal belt safety factor.
The table below shows a comparison between the two methods. The yellow section shows the
results when using a nominal belt safety factor of 10:1. For an EP-800 N/mm belt, the
allowable splice tension would be 80 kN, regardless of the number of fabric plies in the belt.
However, there is normally one less ply in the splice region (due to the belt vulcanization
process) and thus the splice safety factor is a function of the number of plys. A designer using a
nominal safety factor of 10:1 for a 3 ply belt, would results in a splice safety factor of only 6.7:1.
The green section shows the results when the splice safety factor is constant (with the
recommended DIN value of 8:1). In this case the allowable splice tension varies from 80 kN
down to 50 kN. Therefore the nominal belt safety factor will vary from 10:1 to 16:1.
Safety Factor Example - EP-800 N/mm Fabric Belt
Plys
Rating
per ply
(N/mm)
Nominal
S.F.
Allowable
Splice
Tension
(N/mm)
Splice
S.F.
Splice
S.F.
Allowable
Splice
Tension
(N/mm)
Nominal
S.F.
5 160.0 10.0 80.0 8.0 8.0 80.0 10.0
4 200.0 10.0 80.0 7.5 8.0 75.0 10.7
3 266.7 10.0 80.0 6.7 8.0 66.7 12.0
2 400.0 10.0 80.0 5.0 8.0 50.0 16.0
Safety Factor (Steel Cord Belting) This is the allowable nominal safety factor for steel cord
belting. Unlike fabric belting this value is always specified as the nominal belt safety factor.
The generally accepted value for steel cord belting is 6.67:1
Dynamic Safety Factor Multiplier This multiplier defines the allowable safety factor for
momentary operating tensions.
It is also used for all design level 2 cases (running and dynamic) as these cases are by
definition momentary conditions.
For example:
Nominal belt safety factor =6.67:1
Dynamic multiplier =1.15
Then the allowable safety factors are:
6.67:1 - Design Level 1 - Running
5.80:1 - Design Level 1 - Starting and Stopping
Sidewinder Conveyor Design Software - Manual J une - 2011
20
5.80:1 - Design Level 2 - All Cases
Local Safety Factor Multiplier This is the minimum allowable steady state stress in the belt. It
is used to determination of minimum vertical curve radius (edge stresses for convex curves and
center stress for concave curves). It is also used in belt turnovers, transition length calculations,
and other such areas.
Minimum Steady State Stress This is the minimum allowable steady state stress in the belt.
Used for determination of minimum vertical curve radius. For dynamic cases the program uses
the smaller of either 1% of the belt rating, or the above value.
Maximum Allowable Sag (Steady State) This is the allowable percent sag during steady state
running conditions.
Maximum Allowable Sag (Dynamic) This is the allowable percent sag during momentary
conditions. This includes design level 1 dynamic conditions, as well as all design level 2 cases
(running and dynamic) since these cases are by definition momentary conditions.
Pulley Friction Factors (Rubber Lagging) This is the allowable coefficient of friction
between belt and pulley for rubber lagged pulleys during running conditions.
Pulley Friction Factors (Ceramic Lagging) This is the allowable coefficient of friction
between belt and pulley for ceramic lagged pulleys during running conditions
Pulley Friction Factors (Dynamic Multiplier) The allowable coefficient of friction during
dynamic conditions is increased by this multiplier.
For example, if the rubber lagging friction value is 0.28, and the multiplier is 1.15, then the
allowable momentary friction value for rubber lagging is 0.32.
Location This specifies the location to be used when selecting default values. For example, in
Europe a standard belt with is 1400 mm, however in Africa the standard is 1350 mm. When
creating a new file this value will default to the location specified in the preferences option.
4.1.3 Load Conditions
Load conditions provide one of Sidewinders most powerful features. It allows the engineer to
view and analyze many different loading conditions of the conveyor. These include: Fully
Loaded, Empty, Inclines Loaded, Declines Loaded, High Friction conditions, Low Friction
conditions, and many more. Furthermore, different conveyor loadings, material types, belt
speeds, and other variations can be examined.
Sidewinder Conveyor Design Software - Manual J une - 2011
21
The Load Conditions option section box on the left allows the user to pick one of following
three conveyor design options:
Basic (Full/Empty) Normal friction This option results in Sidewinder performing the empty
belt and fully loaded belt calculations using only the normal friction conditions.
Full/Empty High/Low friction This option results in Sidewinder performing the empty belt
and fully loaded belt calculations using the normal and high and low friction conditions.
Incline / Decline (High / Low Friction) This is perhaps the most used option as it not only
includes the full and empty cases, but also two commonly used worst-case conditions which
represent the maximum and minimum expected belt tension and power consumption.
When this option is selected, two additional load cases will be shown. The first All Inclines &
Flat Sections will load only the flat, and incline section of the conveyor. In many cases, this
will be the same as the fully loaded condition. The second additional load case is for only
loading the Decline sections of the conveyor. On an incline conveyor this would be the same
as the empty belt condition.
An example conveyor with a decline section, followed by an incline section, is shown below.
The red line represents the conveyor profile, and the blue line the loading of the conveyor.
In addition to specifying the actual material loading of the conveyor, Sidewinder also allows the
users to look at various friction levels and conditions. On most conveyors, the exact values for
many components can not be specified with absolute certainty. For example, the drag of the
idlers can vary significantly between idler types, manufactures, and ambient temperatures. For
Sidewinder Conveyor Design Software - Manual J une - 2011
22
this reason the engineer must design the conveyor to allow for these variations in parameters.
This is done by selecting various frictional design conditions as shown below.
In this case, the user has specified six (6) total loading/friction combinations. For the All
Incline +Flat Sections conveyor loading, the conveyor calculations will be performed for the
Low friction, Normal friction, and High frictional condition.
In addition to various load cases and friction conditions, other important inputs can be specified.
For example, lets say the conveyor was to operate at two speed and tonnages. The primary case
might be 3,000 T/H and 700 fpm. These values would be entered on the main page (under the
material and belt input sections). However the designer might also be interested in increasing the
belt capacity by 25%. This case can be easily added by simply including a Tonnage Multiplier
of 1.25. For this condition the belt speed might need to be increased (i.e. if a VFD drive is being
used) to 4.0 m/s. This condition is the first option highlighted in the red box below.
Alternatively, the designer may want to run two different material types on the conveyor. Again,
there is no reason to make two separate Sidewinder files. Instead an additional load case can
simply be added specifying a different material type (Material Type 2 in this case), with a
different tonnage, belt speed, etc!
Sidewinder Conveyor Design Software - Manual J une - 2011
23
Another option may be to investigate the belt tension and power requirements to start a conveyor
for which the feeding point has been overloaded on shutdown. In this case the conveyor must
include the Loading Point Pullout Forces required to overcome the shearing and other
additional forces at the transfer point feed location. This option can be quickly investigated by
entering the flooded feed point (i.e. 1 for this first feed point, or 1,2,3 if the conveyor would
have three feed points which were all flooded, etc).
New load cases can be added by Right Mouse Clicking on the Load Case column. A pull
down list of all available load case options will be listed. This list includes a plethora of
different conditions and load on/off scenarios. On many conveyors the worst case may not be
obvious at first. However, the ability to be able to quickly investigate all potential worst case
design conditions allows the designer to quickly spot potential problems, and eliminate other
cases which may not be crucial.
As you can see, the load condition input table is very important, and also very powerful. A
single file can contain the results of many different design cases, and what if scenarios.
A summary of the input values is as follows:
Sidewinder Conveyor Design Software - Manual J une - 2011
24
Fixed ID The fixed ID cannot be changed. This tag is shown in the column label of the
conveyor profile on the geometry input page.
User ID This 2 character ID, plus the friction level, will be shown in all load case tab pages.
For example the Fully Loaded Normal friction case would be shown as "FL-N and the Incline
Loaded High friction case would be shown as "IL-H".
Load Case This name is used in the output for identification. The load case name may be
edited.
Low Friction Check this box to create the low friction case as defined in "Frictional
Conditions" tab above.
Normal Friction Check this box to create the nominal friction case. The nominal frictional
case uses the values in the various input tables.
High Friction Check this box to create the high friction case as defined in "Frictional
Conditions" tab above.
High Friction Reduced Belt Mass Check this box to create a high friction case, but with the
reduced belt mass. This case is useful for more accurately determining belt liftoff radii
requirements in concave curves.
Tonnage Multiplier The tonnage for each load case can be specified here. If the input value is
less then 10, all material tonnages are multiplied by this value. (e.g.. 1.5 x 3000 T/H =4500
T/H). If the input value is greater then 10, then that value is used as the tonnage for the load case
(e.g.. 4500 T/H).
Material Set Defines the material type for each load point. If there is more than one loading
point, you may place different materials in each feeder by entering multiple materials separated
by commas. For example, if you have three load points entering "3,2,4" will place:
Material type 3 in Load Point 1
Material type 2 in Load Point 2
Material type 4 in Load Point 3
If a material type for a feeder is not specified, then it defaults to the first material type in the list.
Speed The belt velocity for conveyor with variable speed motors can be modified with this
multiplier. If the motor type is not a "VSD" this multiplier is ignored.
Take-up Tension The take-up tension of the load case can be modified (for automatic &
gravity take-up types only). If input value is greater then -0.25 and less then +0.25 then this
percentage is added to the input take-up tension (i.e. take-up tension =(1 +input value)*(input
take-up tension). Otherwise, this amount is added to the input take-up tension. (i.e. take-up
tension =input value +input take-up tension).
Sidewinder Conveyor Design Software - Manual J une - 2011
25
Note: The take-up tension on the main input page must be specified or this input is ignored.
Load Pt. Pullout Forces At some loading points it is possible that material can build up in the
transfer chute during certain conveyor shutdowns. This option allows these pullout forces to be
included in the belt tension calculations (i.e. when the conveyor would be restarted).
For example, if you have three loading points entering "2" would include the extra pullout forces
at load point 2. Entering "1,2,3" would include the pullout forces for all loading points (1,2 and
3).
Reverse Conveyor Check this box if the belt runs in reverse for this load case.
Design Level Design Level 1 signifies normal operation load cases (such as fully loaded and
empty). Design Level 2 signifies momentary or unusual load cases (such as inclines or declines
only loaded).
Sidewinder Conveyor Design Software - Manual J une - 2011
26
4.1.4 Frictional Conditions
The friction condition table sets the design criteria when creating the high friction and low
friction design cases.
Temperature Ambient operating temperature for frictional case. For the low friction case (low
power) enter the MAXIMUM expected temperature. For the high friction case (highest power)
enter the MINIMUM expected temperature.
Belt Bottom Cover Change This amount of belt is added to the belt bottom cover. Enter a
negative number to reduce thickness.
By default the program will reduce the bottom cover thickness (for wear) by 0.5mm, and
increase the cover by 0.5mm to account for manufacturing tolerances.
Belt Top Cover Change This amount of belt is added to the belt top cover. Enter a negative
number to reduce thickness. By default the program will reduce the top cover thickness (for
wear) to 35% of the nominal thickness, and increase the top cover by 0.5mm to account for
manufacturing tolerances.
Mechanical Efficiency The total mechanical efficiency of the drive system is
increased/decrease by this value.
Accessory Multiplier Miscellaneous drag values are multiplied by this number. These drags
include: pulley bearing and belt resistant drags; skirt and slider bed drags; user input drag.
Sidewinder Conveyor Design Software - Manual J une - 2011
27
Rubber Loss Factor The Ky (rolling resistant) values are multiplied by this number.
DIN f Factor Din factor for selected friction case. Values above 0.1 are assumed to be
multipliers of the nominal din factor.
Idler Drag Multiplier The nominal idler seal and bearing drags are multiplied by this number.
Sidewinder Conveyor Design Software - Manual J une - 2011
28
4.2 Main Page Input Windows
The main input page shows the most commonly accessed input and output information used by
the conveyor designer. The figure below shows the separation between input and output
information.
The input windows include: material, take-up, belting, idlers, motors, brakes, pulleys, and
dynamic information. The output information is shown in the lower left window. It contains a
variety of output data and information which can be selected by clicking on any of the output
tabs at the bottom.
Sidewinder Conveyor Design Software - Manual J une - 2011
29
4.2.1 Material
The material input area allows the user to specify the specific material properties. Furthermore,
Sidewinder allows up to four (4) different materials to be specified.
Material Set Up to four (4) different materials can be entered by selecting the corresponding
material # option button. For most conveyors only one material type is used in the
calculations. However, in some conveyors, the user may want to include the calculations for
different material densities or other properties. Or some conveyors may transport more than one
material type (or have different material on the carry/return sides). This can easily be achieved
in Sidewinder by selecting the appropriate material type and entering the material properties
(density, tonnage, etc).
To use different material types, the user needs to add these on the Load Conditions table as
shown below. In this case two additional Fully Loaded conditions will be calculated using the
properties for Material Sets 2 and 3.
Type Material type description. Selecting pull down list will fill in material properties with
CEMA standard values. This input is only used as a description for output purposes.
Tonnage Material Tonnage for the selected material. Hint: If the conveyor has two different
tonnages but the same material properties, the second tonnage can be entered as an additional
Load Condition using the Tonnage Multiplier column.
Sidewinder Conveyor Design Software - Manual J une - 2011
30
Density Typically, the lowest material density is used since this will result in the minimum
material edge distance.
Maximum Lump Size Largest lump size of material on the belt. A circular lump is shown on
the material cross sectional loading profile.
Note: This value is used to select the belt width (if left blank) and in the universal idler L10
calculations (Dynamic Material Factor). I.e. a larger lump size will generally result in a higher
dynamic material factor, and a lower idler L10 rating.
Surcharge Angle Surcharge angle is different from the angle of repose. The angle of repose is
the angle which the material will make when stacked in a pile (i.e. a stockpile). The surcharge
angle however is the angle made if the material is moving or slightly vibrated. This angle will
normally be 5-15 degrees less then the angle of repose.
The surcharge angle is used to plot the material cross sectional loading.
Internal Friction Angle The internal friction angle is used when calculating the material
pullout forces at a material feed point. The material shearing friction factor (fi) is equal to 0.8 *
the SIN of this value.
For Example: If the normal vertical material load above the feeder is 1000 N, and the internal
friction angle is 50 degrees, then the additional pullout force would be: 1000 N * 0.8 * sin(50) =
613 N.
The default value is equal to the surcharge angle plus 18 degrees.
Sidewinder Conveyor Design Software - Manual J une - 2011
31
4.2.2 Take-up
The take-up tension is the heart of most conveyor systems. This devices sets the baseline belt
tension and is thus of critical importance. The take-up tension needs to be sufficient enough to
prevent belt slippage on the driving pulleys and minimize belt sag and material spillage along the
conveyor. Properly determining the required take-up tension is crucial to an optimal conveyor
design. Although Sidewinder will estimate the required take-up tension, the user should
ALWAYS specify this value by the completion of the design processes.
Take-up Type For a gravity-take-up system, the take-up pulley tension remains constant and
the take-up position varies depending on the material loading.
In a fixed take-up system, the take-up pulley is not allowed to move, and therefore the beltline
tension at the take-up pulley will vary based on the loading. In this case the input beltline tension
(entered below) is specified for the empty belt steady state running condition. This fixes the take-
up pulley position, and all other conditions will be determined from this configuration.
For an automatic winch take-up system, the take-up acts like a gravity take-up (tension is
constant, and the pulley can move) for all running conditions. However during starting and
stopping the take-up pulley displacement is fixed.
If the automatic winch control is selected, an additional input will be shown on the take-up
tension input line below. This input allows a pre-tension value to be entered for the starting case.
If this value is entered, the take-up tension will behave as if it were a gravity-take-up for the
starting case.
Belt Line Tension Input the beltline tension at the take-up pulley. The take-up mass would be
twice the beltline tension (divided by gravity) for a hanging counter weight (1:1 revving), and
would be a function of the cable revving for the other options.
If a fixed take-up is used, this value represents the steady state beltline tension for the EMPTY
belt condition.
If an automatic winch control is used, this value represents the steady state beltline tension for
each load case (full, empty, partial loading).
Additionally, the automatic winch control allows a pre-tension to be entered in the first cell for
starting. If this value is entered, the system will behave as if it were a gravity-take-up during
starting.
Sidewinder Conveyor Design Software - Manual J une - 2011
32
Cable Revving Ratio This represents the cable revving ratio between the take-up pulley and
take-up mass. By clicking on the input box, a pull-down list will appear showing the most
common cable ratios.
The figures below show revving ratios of 0:0 (hanging counterweight), 1:1, and 4:2. The
required take-up mass and take-up mass displacement will be calculated from the belting tension
and specified revving ratios.
Sidewinder Conveyor Design Software - Manual J une - 2011
33
4.2.3 Belting
The belting input widow contains information about the conveyor belt construction. There are 4
sub-menus which include:
1. Belt The most commonly used belting input information
2. Detailed Additional and more detailed belting information which may be entered
3. Other Information regarding the number of belt rolls and pipe conveyor belt inputs
4. Horizontal Curves Specific input data regarding the horizontal curve calculations.
Each of these windows will be described below.
Type Select auto, fabric, or steel cord belting.
Sidewinder Conveyor Design Software - Manual J une - 2011
34
Width The width of the conveyor belting.
Speed at 100% Motor Nameplate / Speed for FL-N Case Normally, the belt speed is entered at
100% motor nameplate. The motor gearbox ratio is then calculated from this value. For example
if the motors are 4 pole 60 Hz the motor RPM will be 1800 at zero load, and approximately 1765
at 100% motor nameplate rating. The input speed would select a gearbox ratio based on the fully
load condition (i.e. 1765 rpm). When the demand power is less than the nameplate rating, the
belt speed will be slightly faster because the motor RPM will be higher (i.e. at 50% load the
motor RPM would be ~1783 rpm). If a gearbox ratio is specified, then this input is not used
since the belt speed would be calculated from the motor RPM, the gearbox ratio, and the pulley
diameter.
Alternatively, the belt speed can also be input for the Fully Load Normal Friction case. In
this case the gearbox ratio will be calculated using the belt speed entered and the motor RPM
under the fully loaded case. For example, if the conveyor power was 80% for the fully loaded
case, then the gearbox ratio would be calculated based on the motor RPM at 80% (rather then
100%).
The reason for these two different input methods is purely in response to the end users choice.
Some users prefer to have the gearbox ratio calculated from 100% nameplate power since this
value will stay constant regardless of the calculated fully loaded power. Other users may want to
enter the belt speed for the fully loaded case and hence prefer this input method. Please see
section 4.1.2 Design Criteria - Belt Speed Input Method for more detailed information.
Note: If a VSD motor type is selected, then the motor RPM will be adjusted for each load case
to match the input belt speed. This is typically how a VSD control works resulting in a constant
belt speed regardless of the conveyor loading.
Note: The gearbox ratio is calculated using the belt speed and an effective pulley diameter.
The effective pulley diameter is equal to:
Effective diameter = Bare diameter + 2 * lagging thickness + 2 * belt bottom cover thickness
Rating When working in metric units, the belt rating is specified as the ultimate breaking
strength of the belt. When using imperial units the rating is specified as the working strength of
the belt.
Top Cover Thickness Distance from the belt cords (or top fabric layer) to the top of the belt.
Larger belt cover thicknesses are necessary for abrasive materials.
Bottom Cover Thickness The bottom (pulley side) belt cover thickness.
Number of fabric plys in belt Number of fabric plys in the belt. This will affect the belt mass,
the required pulley diameters, and the splice safety factors.
Sidewinder Conveyor Design Software - Manual J une - 2011
35
Weight Belt mass per unit length. The belt mass will automatically be calculated for each
friction case depending on the belt cover thickness and other input parameters.
Elastic Modulus Belt modulus depends on the belt type, rating, and number of plys (for fabric
belts).
Permanent Elongation Percent elongation of the belt for take-up travel requirements. Default
is 1.3% for fabric belting and 0.1% for steel cord belting.
Fillet Radius This is the radius of the belt at the idler roll junctions.
Rubber Rolling Loss Factor The Ky values are multiplied by this factor. This value may vary
from 0.40 to 1.35 depending on the belts bottom cover rubber compound.
Manufacture Description for belting type and manufacture. This information is only used in
the output report.
Cover Grade This input is for the user report printout only. It will not affect the conveyor
calculations. For example the user could enter 'DIN X/X', or 'RMA II', and this information
would be included on the output report.
Rubber Density Density of rubber for calculating belt mass only. Default value is 1200 kg/m
3
(75 bs/ft
3
).
Core Belt Thickness Thickness of the core belt. The total belt thickness is equal to the top and
bottom covers plus this value.
Core Belt Weight The total belt weight is the sum of the top and bottom cover masses
(calculated from their thickness) plus this value.
Sidewinder Conveyor Design Software - Manual J une - 2011
36
Belt Speed Input Method When using a squirrel cage motor, or fluid coupling, the belt speed
changes as a function of the motor demand power (e.g. the motor slip curve, and fluid coupling
slip). For example, a 1750 rpm motor will operate at ~1800 rpm under no load, and ~1750 rpm
under full load. Since the gearbox ratio and pulley diameters are fixed, the belt speed must
change with the demand power (e.g. an empty conveyor runs slightly faster than a loaded one).
Sidewinder allows the user to specify the belt speed (thus calculating the reducer ratio and other
variables. The speed can be input at 100% motor nameplate rating (100% MNP), or selected
such that the fully loaded normal friction case (FL-N Case) results in the input speed.
The reducer ratio will then be calculated based on the input speed and selected method. All other
load cases will be calculated using this reducer ratio. When creating a new file, this value will
default to the value in the preferences option.
Minimum High Tension Pulley Diameter Minimum diameter for all high tension pulleys. The
required diameter for all other pulleys will be calculated from:
Medium Tension =82.5% of High Tension
Fabric Belts
Low Tension =82.5% of Medium Tension
Snub =82.5% of Low Tension
Medium Tension =80% of High Tension
Steel Cord Belts
Low Tension =75% of Medium Tension
Snub =82.5% of Low Tension
Belt Scraper Drag Force Additional drag force for each belt scraper. By default, sidewinder
assumes one belt scraper at the head pulley, and one V-plow at the tail. The default value is 5 lbs
per inch of belt width (0.875 N/mm).
Pipe Diameter If this value is specified, any 6 roll idler sets will be assumed to form a pipe
conveyor shape. The input radius is the distance between the top and bottom idler faces (i.e.
outside diameter of the belting).
To account for the belts forming forces, and the additional indentation losses on the upper three
rolls, a Pipe Ky Input Factor has been added. This factor is multiplied by the normal 3-roll Ky
value to account for these extra forces. The default value is 1.75, but the user can enter any
value they desire based on the belt construction and other factors. Additional idler drag is
already taken into account with the 6 roll idler set. Both standard and non-standard rolls can be
used. Initial forming forces (200lbs) are also automatically added at all transition locations.
Sidewinder Conveyor Design Software - Manual J une - 2011
37
Pipe Ky Factor Ky multiplier due to the increased belt contact on the upper idlers. The default
value is 1.75.
Sidewinder Conveyor Design Software - Manual J une - 2011
38
Number of Splice Steps Number of steps in a single belt splice.
Cable Diameter Cable diameter used for steel cord belt construction. This value is used to
calculate the minimum pulley diameter and for the splicing properties of the belt. This value is
ignored for fabric belts.
The required cable diameter is estimated by averaging the requirements from several belting
manufactures. Thus, the actual cable diameter will vary based on the belting manufacture, cable
supplier, and conveyor location.
Number of Cables Number of cables in parent belt.
Cable Breaking Strength Breaking strength of an individual cable.
Splice Step Length Length a single splice step. The total splice length is the number of splice
steps times this value, plus the bias angle (18 degrees).
Transition Length Length from the normal belt pitch to where the splice begins. This is the
area where the cables are bent from their normal position to the splice position. This is NOT the
bias angle or distance.
Free Belt Edge Gap This is distance from the edge of the belt to the edge of the outer cable of
the splice. This value will affect the gap between cables in the splice.
Roll Storage Type Shipping method for the belting. Options are: Single roll, Cassette roll (two
single rolls wound together), or a Racetrack roll (elongated single roll).
Sidewinder Conveyor Design Software - Manual J une - 2011
39
Belt Roll Diameter Maximum diameter of storage roll. If a racetrack roll type is selected, the
length of the roll is 1.55 times the diameter. Thus a 2.7 m diameter racetrack roll would be 4.2 m
long.
Use Worn Mass for Belt Lift-Off Calculations This specifies if the worn belt weight will be
used to determine the minimum vertical curve radius to prevent belt lift-off for all load cases. For
example, the fully loaded normal friction case calculations use the normal belt mass in its
calculations. However if this option is set to 'Yes' then the vertical curve lift-off calculations and
required radii for that case will also be calculated using the worn belt mass (as specified by the
cover thickness on the 'friction conditions' page).
If this option is set to 'No' then only the belt mass for each specific case would be used.
'Yes' is the default value since this will always result in the most conservative vertical curve
calculation.
Loading for Extra Liftoff Case Sidewinder will perform the belt liftoff calculations for this
'extra' load case and show the results on the 'Detailed Output Page' under the 'Vertical Curves'
tab. This radius is often used as the required radius for trippers and other vertical curves where
belt liftoff cannot be avoided and hold down rolls are used. The default value is 15% load, but
some users prefer to use 25%.
Vertical Curve Tension Location Location in the vertical curve where the belt tensions will be
selected. By default sidewinder will anlized every element in the curve and select the location
with the maximum/minimum belt tensions (i.e. the most conservative design option). However,
some users prefer to use the belt tensions at the midpoint of the curve.
Sidewinder Conveyor Design Software - Manual J une - 2011
40
Horizontal Curve (checkbox) Check this box to add horizontal curves to the conveyor. The
geometry input page will then show a page for entering the plan view horizontal curve profile of
the conveyor.
Transition Type Three transition types are available in sidewinder.
Simple This method uses the calculations based on D. Beckleys transition paper. Maximum
and minimum belt tensions are taken from the belt rating and safety factors specified in the
design criteria (not the actual belt operating tensions).
ISO 5293 This method uses the 2004 ISO calculations to determine the required transition
lengths. Transition lengths are calculated for each individual load case (empty, loaded, low/high
friction, etc). The required transition length for the steady start running and moment condition is
given for each load case, and also summarized in the output. Any pulley offset height can be
entered.
Beckley - This method uses the equations from David Beckleys 1982 Belt Conveyor Transition
Geometry paper published in Bulk solids handling. As per the paper both inline and an
optimized pulley height can be specified. Additionally for the optimal pulley height the idler
spacing can also be entered. In this case the required trough angles, and idler packing heights are
calculated and shown in the output.
Edge Stress Multiplier Running This is the allowable edge stress in the belt transition during
running conditions. This value is divided by the nominal belt safety factor. For example if the
nominal belt safety factor is 10, and the user enters 1.10, the allow edge stress will be 10 / 1.10 =
9.09. If this input is left blank then the Local Safety Factor Multiplier specified in the Design
Criteria page is used (this is the value used to calculate the allowable edge stress in convex
curves, and the default value is 1.10.).
Sidewinder Conveyor Design Software - Manual J une - 2011
41
Edge Stress Multiplier Momentary This is the allowable edge stress during momentary
conditions, and for all steady state running load cases which are specified as Design Level 2
conditions (see load case inputs). It is important to note that the allowable edge stress for
momentary conditions is also divided by the Dynamic Safety Factor Multiplier specified in the
Design Criteria page (default value of 1.15). Thus if the nominal belt safety factor is 10, and the
dynamic safety factor is 1.15, and the user enters 1.10 in this input, then the allowable safety
factor at the edge of the belt in the transition section would be: 10 / 1.15 / 1.10 =7.91. If this
input is left blank then the Local Safety Factor Multiplier specified in the Design Criteria page
is used.
Idler Spacing Method This input is only available for the Beckley method. Rather then an
equal idler spacing (the default value), it allows the user to see where the idlers would be spaced
if they were positioned ever 5 degrees. Thus if a 35 trough angle is being used, this option
would show the user the spacing (and idler packing heights) for 30, 25, 20, 15, 10, and 5 degree
idlers.
Length Length of the transition. If this input is left blank then Sidewinder will use the
transition length from the element table (if a transition element has been input).
Idler Spacing Idler spacing is used to output the idler banking angles and idler packing height
for each transition idler frame.
Elevation Elevation of the pulley above the top of the middle roll. ISO 5293 recommends using
1/3 of the troughing height for elevated pulleys.
The Beckley method allows either a flat or elevated pulley to be selected. This is the distance
that the pulley is raised above the middle idler roll. If an elevated pulley is selected then the
optimal pulley elevation will be calculated.
4.2.4 Idlers
The idler input window allows up to eight (8) different idler sets to be entered. The individual
properties for each set can be entered on the front page. However, each individual roll for each
set can also be customized using the Custom Set input window.
There are two basic idler input methods.
Universal This allows each idler (and/or each individual roll) to be defined individually. The
bearing series can be specified and the idler L10 life will be determined for each roll of the set.
This method is much more flexible, and allows more control over the idler design and
specifications.
CEMA This method uses the U.S. standards of rated idler sets. These are classified as
B,C,D,E,F series idlers, with sizes from 4 to 8 in diameter. However the CEMA method
uses the CIL or Calculated Idler Load for the entire idler SET. This is different from the
universal method which calculates the idler life for each individual roll.
Sidewinder Conveyor Design Software - Manual J une - 2011
42
The CEMA manufactures association has specified the allowable Load Rating for various idler
sets. For example a CEMA C5 idler set (3-roll) used on a 36 belt, with a 35 degree troughing
angle, has an allowable load rating of 837 lbf. The CIL for the idler set is then calculated based
on the actual material loading, installation tolerances, and many other factors; it is then compared
to the allowable load rating.
Input values for both idler sets will be described below.
Number of Rolls Number of rolls in idler set.
Bearing Series Bearing series used in the idler roll. Several standard bearing series can be
selected by right clicking on the input cell. The selection of a bearing series will specify the
dynamic and static load capacity of the bearing and thus affect the idler L10 life. The
bearing selection will also specify the roll shaft diameter if this has been left blank.
Troughing Angle This is the angle made between the center and wing rolls, or the vee angle of
a two roll set. If a 4 or 5 idler set is used, a second input line will appear in which the user can
also specify the troughing angle of the putter set.
Roll Diameter Outer diameter of the idler roll.
Shaft Diameter Diameter of the idler shaft.
Total Drag for Set Total drag of all rolls from bearings and seals. I.e. if the expected drag for
one idler roll was 1.5 N, and a 5 idler set was used, then this input would be 7.5 N (1.5 x 5).
Forward Tilt Some installations are installed with a small forward tilt. This can help improve
tracking of the belt, but it also adds additional drag forces. These forces can be calculated using
the normal load on the idler set and the tilting angle.
Sidewinder Conveyor Design Software - Manual J une - 2011
43
Fn * sin(forward tilt) * tan(idler angle).
Where Fn =Normal force over the wing idlers (belt mass portion +material mass
portion)
Idler Installation & Alignment This value accounts for the idler installation misalignment drag
forces. It is determined from the conveyor calculation methodology.
The DIN/ISO standard does not include idler drag forces directly. These are lumped into the
user input equivalent friction factor f.
DIN / ISO
Misalignment tolerance calculated by the 5th edition methodology.
CEMA 5th
0.0068 * (Wb +Wm) * Si (per idler set)
CEMA 6th Edition Methodology
Excellent - Permanent ridge structure with precise angular alignment - 0.375 inches
Good - Permanent ridge structure installed without alignment measurements - 0.5 inches
Fair - Mounted independent, imprecise footings - 0.75 inches
Poor - Movable or unstable footings, roof hung, or other difficult installation - 1.5 inches
CEMA 6th edition methods also assume a 0.1 inch manufacturing tolerance and a friction factor
of 0.5.
For more information see pages 110-112 of the CEMA 6th edition book.
Garland =Garland Idler (Extra friction added per CEMA 6)
E=Excellent, G=Good, F=Fair, P=Poor Alignment
Second column is friction factor for idler misalignment, forward tilt, and Garland idlers.
Idler Type Inline / Offset / Garland / ES Idler This information is used in the report printout.
It is also used to estimate the gap between rolls to better estimate the belt loading as shown
below (inline vs. offset):
Sidewinder Conveyor Design Software - Manual J une - 2011
44
Inline vs. offset idler type Set the gap between rolls
Idler Manufacture Entering the specific idler manufacture will allow Sidewinder to better
select default idler values.
Each roll of the idler set can be fully customized using the universal method. The user selects
the Custom Set tab, and then clicks on the option button for the desired idler set to be
customized (1, 2, 3, etc).
Custom Rolls Tab
The figure below shows some custom idler information entered for idler set 1. In this case a
different bearing is used for the center and wing idlers. Also the wing idler will have a 152 mm
diameter roll, versus the center roll diameter of 172 mm. The length of the center roll has also
been shortened.
Bearing Series The bearing series for each roll. The static and dynamic load capacities
will automatically be specified if a standard value is used.
Roll Diameter Individual Diameter for each roll
Sidewinder Conveyor Design Software - Manual J une - 2011
45
Shaft Center Diameter The shaft diameter for the roll.
Roll Drag The roll drag for each individual roll. Note: this is entered per roll, unlike the
general page where the roll drag is entered for the entire idler set. If the drag for each roll was
1.5 N then a 3-roll set would be entered as 1.5 for the wing, and 1.5 for the center (i.e. NOT 3.0
for the wing roll).
Length Length for the individual roll.
Rotating Mass Rotating mass for each roll. The rotating mass affects the total inertia of the
conveyor and thus the starting and stopping forces.
Horz. Curve Forward Tilt If the roll has a forward tilt, this can be entered here. This value is
used in the horizontal curve calculations.
Static Load Capacity As defined in the SKF bearing catalog. This value is used to determine
the L10 life of each bearing, and thus the entire idler set.
Dynamic Load Capacity As defined in the SKF bearing catalog. This value is used to
determine the L10 life of each bearing, and thus the entire idler set.
Shell Thickness Wall thickness of the idler shell. If entered, this value will be used to estimate
the idler mass and inertia (if not specified).
Inertia Inertia for roll.
Nonsymmetrical Roll Angle Idler troughing angle of opposite side roll in degrees. If left blank
both rolls angles will be the same.
Nonsymmetrical Roll Length Idler length of opposite roll.
Shaft Support Length This is the distance between the center support points for the idler. This
distance is important as it is used to determine the shaft deflection of the idler roll.
Distance from Bearing to Support This is the distance from the center of the idler bearing to
the center of the idler support position. This distance is important as it is used to determine the
shaft deflection of the idler roll.
Inside Diameter Hollow Shaft If idler shaft is hollow, then enter the inside diameter this
dimension is for the center portion (between bearing) of the shaft
Gap Between Idlers This is the gap between idler rolls. For example, Garland idler sets have
wider gaps than a fixed idler set.
Shell Type Allows the user to specify various idler types. This includes the following:
Sidewinder Conveyor Design Software - Manual J une - 2011
46
Steel - Regular steel shell idlers.
Impact - Impact, or other equally spaced rubber disk idlers.
1-Roll - Rubber disk single roll return sets. Uses three closely spaced disks on each end.
2-Roll - Rubber disk Vee roll return sets. Uses three closely spaced disks on one side only.
Number of Disks If a rubber disk idler type is specified above, then the actual number of disks
can be specified here.
4.2.5 Motors
The motor input page contains all relevant information regarding the conveyor motors.
Sidewinder Conveyor Design Software - Manual J une - 2011
47
Type Squirrel cage, wound rotor motor, and fluid coupling calculated belt speed based on
motor RPM, slip, and pulley diameter such that belt speed varies with demand power. For
variable speed drives the motor RPM changes to match input belt speed. All motors must be of
the same type.
Fluid Coupling Size Right click for a list of standard coupling sizes. When selected, the high
and low speed inertia values are automatically updated below.
Note: If the fluid coupling size is left blank then Sidewinder will show the required size (i.e. 562,
750, etc) in the motor output tab.
Number of Motors on Pulley Enter the number of motors on this pulley (1 or 2).
Nameplate Rating per Motor Enter nameplate rating per motor. For example, if a drive pulley
has two 250 kW motors, then enter 250 here and '2' for the number of motors above.
Synchronous RPM Synchronous speed of motor. Default value is 1500 RPM (1800 RPM for
North America).
Maximum Starting Torque This value is used in conjunction with the "Dynamics -
Operational Start Options. The value is multiplied by the motor nameplate rating to determine
the motor torque available during starting. The starting time is then calculated from this value.
Depending on the starting option selected on the dynamic tab, the full load demand torque can be
used instead of the nameplate torque.
Sidewinder Conveyor Design Software - Manual J une - 2011
48
This is often used for fixed filled fluid couplings that have their initial fill levels set in the field
based on a specified startup time for the fully loaded condition.
If the starting control is set to "Use a Fixed Starting Time," then this value is ignored.
Motor Slip Motor slip at 100% nameplate rating. The default value is 1.5%.
Coupling Slip at 100% Nameplate Fluid coupling slip at 100% demand power. The coupling
efficiency is also equal to this value. (coupling efficiency =input speed / output speed). The
default value is 3.0% for fluid couplings.
Inertia - Motor High speed inertia of motor (see notes for maximum stating torque above).
Inertia Input Fluid Coupling High speed inertia of the the input (or motor side) of the fluid
coupling
The user can right click on the Fluid Coupling Size input (only shown when a fluid coupling
type is selected in the first input line above) and choose a specific type. This selection will
automatically fill in both the input, and the output fluid coupling inertias based on the
manufactures catalog.
Note: If the fluid coupling size is left blank then Sidewinder will show the required size (i.e. 562,
750, etc) in the motor output tab.
Inertia Output Fluid Coupling High speed inertia of the output (or reducer side) of the fluid
coupling
Inertia Flywheel High speed inertia of flywheel on each motor
4.2.6 Reducers
The reducer input page contains all relevant information regarding the conveyor reducers.
Note: The TOTAL mechanical efficiency is broken into two parts. One part is the reducer itself.
The user can enter the number of reducer stages (usually 2 or 3) and then loss per stage (default
value is 1.5%). If these are left blank, sidewinder will assume a three-stage reducer and thus a
reducer efficiency of 95.5% (1.5% x 3 =4.5% loss).
The second part of the loss is the Other Efficiency Losses on the motor input page. This
would be blank (zero) for direct online or a VFD motor, but would be 2-5% for a fluid coupling
or other such system.
Sidewinder Conveyor Design Software - Manual J une - 2011
49
Manufacture Various reducer manufactures are available. If you select a reducer manufacture
from the list, Sidewinder will use the manufactures catalog and calculate a frame size and exact
gearbox ratio for you. You can then enter the exact (catalog) reducer ratio in the Sidewinder
input to calculate the exact belt speed (based, of course, on pulley diameter and motor RPM)
Reducer Ratio The exact reducer ratio can be entered here. The motor output RPM (adjusted
for the demand power slip), pulley diameter, belt thickness, and reducer ratio are then used to
determine the real belt speed (unless a VFD drive is used, in which case the motor RPM will be
varied to match the user input speed).
Chain or V-Belt Reduction Ratio If the motor is coupled to the gearbox by a chain or v-belt,
then enter this ratio here.
Note: If a chain or v-belt is used, then the "Other Efficiency Losses" input on the motor tab page
should also be entered (recommend value of 5% or more) to account for the added losses.
Frame Size Catalog frame size or ID number.
Sidewinder Conveyor Design Software - Manual J une - 2011
50
Number of Stages The number of stages is used to calculate the gearbox efficiency and select
the correct frame size and gearbox ratio. The default value is 3.
Efficiency Loss per Stage The Efficiency loss per stage times the number of stages gives the
reduce efficiency at 100% loading. The default value is 1.5% per stage.
Service Factor Reducer service factor. Default value is 1.5.
Gearbox Churning Constant The churning loss coefficient is used to determine the reducer
losses below the nameplate rating. The reducer loss is calculated by (x +(1 - x) * percent power)
* reducer efficiency * input power where x =churning loss coefficient (0 - 1).
If x =1, then the reducer loss is a constant (i.e. independent of the current absorbed power). It is
equal to the reducer efficiency * motor nameplate power.
If x =0, then the reducer loss is equal to the reducer efficiency * absorbed motor power for that
case.
The default and recommend value is 0.65.
Inertia - Reducer High speed inertia of the reducer.
4.2.7 Brakes
The brake input page contains all relevant information regarding the conveyor brakes.
Sidewinder Conveyor Design Software - Manual J une - 2011
51
Location (Low/High Speed Shaft) Specifies if the brake is located on the high speed or low
speed side of the shaft.
Note: Only brakes on driven pulleys may be specified as high speed.
Number per Pulley (1 or 2) Specifies if there is one brake, or two (i.e. both sides), on the
pulley.
Nameplate Rating per Brake This is the maximum torque the brake is capable of applying.
Sidewinder Conveyor Design Software - Manual J une - 2011
52
4.2.8 Backstops
The backstop input page contains all relevant information regarding the conveyor backstops.
Location (Low/High Speed Shaft) Specifies if the backstop is located on the high speed or low
speed side of the shaft.
Note: Only backstops on driven pulleys may be specified as high speed
Number per Pulley (1 or 2) Specifies if there is one backstop, or two backstops (i.e. both
sides), on the pulley.
Nameplate Rating per Backstop This is the maximum torque the backstop is capable of
applying.
Sidewinder Conveyor Design Software - Manual J une - 2011
53
4.2.9 Pulleys / Shafts
The pulley and shaft input page contains all relevant information regarding the conveyor pulleys
and shafts.
Sidewinder Conveyor Design Software - Manual J une - 2011
54
Pulley Type Pulley Type (High Tension, Medium Tension, Low Tension, or Snub). This will
determine the required pulley diameter and other default pulley inputs when the user does not
specify them.
Pulley Diameter Bare pulley diameter (i.e. not including lagging).
When using the DIN calculation method, the pulley diameters are based on the new DIN 22101
standard. This method uses a lookup table based on the core belt thickness and the fully loaded
running tensions.
The CEMA methods use a pulley diameter of 175 times the cable diameter for steel cord belts,
and an internal lookup table (based on number of belt plies) for fabric belting.
Medium tension pulleys are one standard size smaller then high tension pulleys. Low tension
and snub pulleys are then one additional size smaller (with the exception of pulleys greater then
1000 mm which in some cases can be reduced further).
Lagging Thickness Default value is 12 mm (0.5 inches) for ceramic lagging, and 10 mm
(0.375 inches) for rubber lagging.
Ceramic Lagging Check this box if the pulley has ceramic lagging. This affects the allowable
coefficient of friction to prevent belt slip. The coefficient of friction is specified on the Design
Criteria project page. The maximum allowable tension ratio is then equal to:
TR =T1 / T2 * e ^(theta * f).
Face Width Pulley face width.
Pulley Drag This is the bearing and belt flexural losses for each pulley of the given type. If
left blank the pulley drag will default to the CEMA or DIN specification.
Shaft Material Shaft material.
Bearing Centers Distance between the centerline of the bearings.
Hub to Bearing Distance from the center of the hub to the center of the bearing. This is also
called the 'x' distance in the CEMA manual.
Hub Key Type Hub key type (Kf factor - 0.63 Profile, 0.77 Sled).
Bearing Diameters Shaft diameter at bearing.
Hub Diameter Shaft diameter at hub.
Shaft Center Diameter Shaft diameter at pulley center.
Sidewinder Conveyor Design Software - Manual J une - 2011
55
Safety Factor Yield stress and fatigue failure safety factor.
Max Shaft Deflection Steel Cord Allowable deflection of shaft for steel cord belts (minutes).
Max Shaft Deflection Fabric Belting Allowable deflection of shaft for fabric belts
(minutes).
Yield Strength Yield strength. Leave blank to use default properties for above selected
material.
Fatigue Strength Fatigue strength. Leave blank to use default properties for above selected
material.
Overhung Load Overhung load in the vertical direction.
Distance to Bearing Centers Distance from the bearing center to the location of the overhung
load. The center of the overhung load is typically the center of the gearbox.
One Side / Both Sides If the overhung load is on both sides.
Shaft Diameter Shaft diameter at overhung load.
Hub Fillet Distance Distance from the hub center to the inside turndown radius.
Bearing Fillet Distance Distance from the bearing center to the turndown radius.
Pulley and Shaft Weight Pulley and shaft weight.
Rim Thickness Rim thickness.
End Disk Thickness End disk thickness.
Sidewinder Conveyor Design Software - Manual J une - 2011
56
4.2.10 Dynamics
The dynamic input page contains all relevant information regarding the conveyor starting and
stopping behavior.
There are three dynamic conditions calculated in Sidewinder. These are:
1. Operational Start Accelerating the belt from rest.
2. Operational Stop Stopping procedure used when a planned shutdown of the conveyor
is to be performed.
3. Emergency Stop Stopping procedure when an unplanned stop occurs. This may
include a pulley cord trip, power failure, or other abnormal condition.
These option buttons are used to specify the motor torque, or acceleration time of the conveyor.
Operational Start
Various users have stated that in some instances, the motor starting torque for fluid couplings
could be reduced. For example a specific fluid coupling may have a maximum starting torque of
145%. However, the fully loaded demand power may perhaps only be 75% of nameplate rating.
In many cases the fill level of the coupling is set to start the conveyor in given time period under
fully loaded conditions. The question is therefore: Should we use 145% of motor NAMEPLATE
torque, or use 145% of the fully loaded demand power? Some users argue that using 145% of
nameplate is more conservative and thus should be used (and the coupling could be accidentally
Sidewinder Conveyor Design Software - Manual J une - 2011
57
filled to this level and thus the drives could produce this output torque). Others feel that using
145% of the demand power is more reasonable, and using motor nameplate rating is too
conservative in many cases.
Sidewinder lets you do both. Simply pick the method you want to use.
Use Maximum Starting torque Based on 100% Nameplate
Use Maximum Starting torque Based on Full Load Demand Power
Be aware, if your full normal case demand power is significantly less than, say, your incline load
case, then the incline load case may be underpowered for starting. I.e. if your starting torque is,
say, 145%, and Full demand is 40%, and you select the starting torque option based on full load
demand power your starting torque will be around 60%. Thus, if you have a load case that
required 90% nameplate to run, it obviously wont start (nor would it in the real worldok you
just blow the coupling plug due to excessive heat). Sidewinder will warn you about this and you
will see a RED warning of N.E.P Not Enough Power.
Note: Some may argue that the starting torque should be based on the actual demand power for
each case. I.e. an empty belt at a demand power of 20% should use a starting torque of 20%
(demand) times the 145% (coupling depend) value. There is some truth to this, and the real
world actually lies somewhere between this torque value, and the full load demand power fill
level (say 80% x 145%). However that value is usually MUCH closer to the demand power
torque (it is fill level related) than it is to the current demand power. Additionally, at low power
this philosophy results in very low starting torque, which, in turn, results in excessively long
starting times. In practice, belts starting at low demand power (an empty belt for example) will
start much quicker than a fully loaded belt, again confirming that the real torque curve lies on the
upper side of this spectrum.
Use the maximum input motor torque - This method uses the starting torque input value on the
motor input page. This torque is used for each load case, and thus the starting time of the
conveyor (and acceleration rate) will vary for each load case.
Use the max starting torque (based on full-load demand power) - This method is the same as
the above method except it assumes 100% torque is based on the fully-loaded normal case (not
the motor rating).
Use a fixed stating time - This method uses a fixed acceleration time for all load cases. Thus all
load cases will start in the same time; however the motor torque will vary for each case. This
method is similar to the operation of a VFD, or DC drive system.
Breakaway Multiplier The user can enter a breakaway multiplier to ensure that the motors for
small conveyors have enough torque to start the system under the worst case conditions. This
multiplier ONLY affects the Breakaway Torque % output on the motor properties output page.
All drag components (except material lift) are multiplied by the breakaway input value for the
starting condition. The output value can then be compared to the locked motor torque value
Sidewinder Conveyor Design Software - Manual J une - 2011
58
for the conveyor drive being used to ensure the motor can begin accelerating the system. The
default value is 2.
Include Motor Inertia If this option is selected the starting calculations will take the motor
inertia into account when determining the conveyor acceleration time. If the conveyor has a
fluid coupling then this input should be unchecked as the motor comes up to full speed well
before the coupling torque reaches its maximum values.
These option buttons are used to specify the deceleration time of the conveyor.
Operational Stop
Turn motors off & drift to a stop The motors are turned off and the belt is allowed to drift to
rest. Most small conveyors operate in this manner (direct drive, fluid couplings, etc)
Turn motors off & apply maximum braking torque The motors are turned off and all brakes
are fully applied (using the braking torque specified on the brake input page).
Use motors to decelerate conveyor The motors are used to decelerate the conveyor in a fixed
time. The required motor torque will vary for each load case. This method is similar to the
operation of a VFD, or DC drive system.
Turn motors off & apply the required braking torque for deceleration time The motors are
turned off and the amount of braking torque is determined by the user specified deceleration
time. This would simulate a proportional braking control. All load cases will stop in the
specified deceleration time, but the required braking torque would vary with each load case. If
the drift time of the conveyor is less then the specified deceleration time, then the applied brake
torque is zero and the belt will drift to rest. If the required braking torque is above 100% of the
Sidewinder Conveyor Design Software - Manual J une - 2011
59
user input value, then only the input value is used and the belt will stop in the time calculated for
this torque (i.e. longer then the user specified value since the brake can only apply 100% torque).
These option buttons are used to specify the deceleration time of the conveyor in a power failure,
or emergency condition. On many conveyors this will be the same as the operational stopping
method. However, on more complex conveyors this method will be different. In all cases the
motors are offline.
Emergency Stop
Drift Stop The motors are turned off and the belt is allowed to drift to rest
Apply maximum brake torque The motors are turned off and all brakes are fully applied (using
the braking torque specified on the brake input page).
Apply braking torque required for deceleration time The motors are turned off and the
amount of braking torque is determined by the user specified deceleration time. This would
simulate a proportional braking control. All load cases will stop in the specified deceleration
time, however the required braking torque would vary with each load case. If the drift time of
the conveyor is less then the specified deceleration time, then the applied brake torque is zero
and the belt will drift to rest. If the required braking torque is above 100% of the user input
value, then only the input value is used and the belt will stop in the time calculated for this torque
(i.e. longer then the user specified value since the brake can only apply 100% torque).
Sidewinder Conveyor Design Software - Manual J une - 2011
60
Receiving Belt Speed / Emergency Stopping Time / Receiving Belt Width These three inputs
are used to determine the material build at the discharge transfer point of the conveyor. The
three inputs represent information about the receiving conveyor (i.e. the conveyor onto which the
material will be transferred). To determine the worst case condition, the minimum emergency
stopping time should be entered for the receiving conveyor. I.e. if the receiving belt stops in 5
seconds when fully loaded, but 10 seconds when empty, then 5 seconds should be entered.
Sidewinder will then calculate the material build up at the transfer point for each load case.
The figure below shows the material buildup for the fully loaded normal friction case when the
receiving belt stops in 5 seconds, and has a speed of 2 m/s. In this case the design conveyor has
a speed of 3.5 m/s and takes 10 seconds to stop. Under these conditions there will be
approximately 1.1 m
3
of material buildup at the transfer point.
Sidewinder Conveyor Design Software - Manual J une - 2011
61
4.2.11 Load Points Feeders and Skirtboard Elements
The load point input page contains all relevant information regarding the conveyor loading
points. The conveyor can have multiple load points. Input data for each load point can be
entered by selecting the load point number button (see highlighted green boxes in image below).
Likewise, the user can select the output load point information by clicking the respective load
point button.
It should be noted that Pullout forces are ONLY included if the users specifies them in the
Load Conditions input table (shown below). Entering 1 would include pullout forces for
loading point #1, 2 would be for loading point #2, or 1,2,3 would be for loading points 1,2,
and 3, etc.
Sidewinder Conveyor Design Software - Manual J une - 2011
62
This input group is used to calculate the material volume above the hopper opening (yellow area
shown on the pullout force plot). This volume is then used to calculate the vertical load, and in-
turn, the required material shear force. The material shearing force is equal to the vertical force x
0.8 x the SIN of the internal friction angle (material input page).
Pullout Forces
For example: If the volume of material above the slot was 5 m
3
, the material density was 950 kg/
m
3
, and the internal friction angle was 50 degrees, then the additional pullout force would be:
(5 * 950 * 9.81) * 0.8 * SIN(50) =28.5 kN
Slot Length Length of the slot opening where material is discharged. This value is used to
calculate the material volume above the slot, and thus the pullout forces. If left blank, and the
conveyor is less then 20 m (assumed to be a feeder belt) Sidewinder will default to 80% of the
element length. Otherwise Sidewinder will use 1/3 of the element length (with a maximum slot
length of 2 m). When possible, the user should specify the actual slot opening length to more
accurately determine the material volume and vertical loading.
Slot Width at Front The slot width at front of feeder is used to calculate the material volume
and the material cutoff height (below). The default value is 2/3 the belt width for troughed idler
sets, and the belt width minus the required edge distance for single roll sets.
Material Buildup Angle Material build up angle is the angle which will be used to calculate
the vertical material volume and shear load under the hopper. This area is shown in yellow on the
Load Pt output page. Use a value of 90 degrees for a conservative design. In this case the
"Material Cutoff Height input below will default to 2.5 times the above slot width. CEMA 6th
edition uses an angle which varies from 70-85 depending on the material properties.
The default value is 90 degrees.
Sidewinder Conveyor Design Software - Manual J une - 2011
63
Material Cutoff Height This value affects the total volume of material above the slot, and thus
the vertical load and resulting pullout shear forces. This input will default to 2.5 times the slot
width for a buildup angle of 90 degrees (above).
This input group is used to calculate the forces on the sidewalls. This is true for both the
hopper/slot skirtboards, and any external skirtboard elements. For external skirtboards the
sidewall force is:
Skirtboard Forces
Force =mu * K * Density * g * Skirtboard Length * Material Depth * Material Depth
External Sidewalls
Where:
mu =Coefficient of friction between material and sidewalls - TAN (Wall friction angle)
K =Pressure ratio
g =gravity
Skirtboard Length =Length of external skirtboard, or element length for skirtboard only
elements
Material Depth =Depth of material against the skirtboard
The Sidewall forces under the hopper/slot opening are similar to those above. However, in this
case the vertical load of the material (yellow volume) increases the sidewall pressure.
Force =mu * K * (2 * Fv +Density * g * B* Skirtboard Length * Material Depth) * Material Depth / B
Hopper/Slot Sidewalls
Where:
Fv =Vertical Force of material above slot
B =Average Hopper opening width
Material Depth on Skirtboards If left blank, this value will be calculated using a zero degree
surcharge angle. This results in the maximum depth of material on the sidewalls. The material
depth is used to calculate the normal force on the sidewalls.
Skirtboard Friction Factor Friction factor (mu) of material against the skirtboard walls.
Where: mu =TAN(Wall Friction Angle). The default value is 1.0 (i.e. a wall friction angle of 45
degrees)
Pressure Ratio Ratio of the vertical force to the sidewall force. For vertical walls, this value
varies from 0.4 for free flowing material, to 1.0 for an initial surge filling. For diverging walls
this value can be calculated from:
K =(1-SIN(angle)/(1+SIN(angle))
Where: angle =Materials effective angle of internal friction.
Sidewinder Conveyor Design Software - Manual J une - 2011
64
If left blank, this value will default to 0.65. However, if the conveyor is fully-skirted or has long
skirtboard sections, a value of 0.40 may be more realistic (although less conservative).
It should be noted that this method is identical to the CEMA 5
th
method. The CEMA method
also assumes a wall friction angle of 45 degrees (i.e. the skirtboard friction factor is equal to 1.0),
but it combines the material density and effective internal angle of repose into a single value.
This is published as a lumped Cs factor. In our opinion, this Cs factor is hard to understand,
and it makes more logical sense to enter these values individually.
However, for users who want to use the standard CEMA method, the table below lists all CEMA
materials and their corresponding Cs factor.
To achieve the same Cs factor using Sidewinder, the user can leave the skirtboard friction factor
blank (i.e. default value of 1.0) and then enter the Pressure Ratio factor from the table. For
Sidewinder Conveyor Design Software - Manual J une - 2011
65
example if Iron Ore were used, instead of entering a Cs factor of 0.276, the user would enter
the pressure ratio as 0.199. The default pressure ratio of 0.65 will normally result in a more
conservative design then CEMA.
Skirtboard Length Length of the skirtboard that is past the end of the opening slot length.
Skirtboard Width Used to calculate the material depth on the skirtboards. Default value is 2/3
of the belt width.
Skirtboard Seal Drag Factor to account for the rubber seal drag between the skirtboard and the
belt. The CEMA default value is 3 lbs/ft (44 N/m) for each side.
Sliderbed Friction Factor This is assumed to be installed under the length of the slot opening.
The slider bed force will then be calculated as:
Slide Bed Force =mu * Vertical Load
Where:
Vertical Load without Pullout Forces =Slot Length * (Wm +Wb)
Vertical Load with Pullout Forces =Total vertical load used in the shear calculations
(yellow volume shown on plot)
Enter a value here if a slider bed is used. The slider bed force will then be calculated using the
vertical load times this friction factor.
Common values are:
UHMW Polyethylene =0.55
Urethane =0.84
Steel =0.92
Wood =1.00
Initial Material Speed This term is used to calculate the acceleration forces of the material.
The default value is 0 (i.e. the material must be fully accelerated from rest).
Advanced Conveyor Technologies, Inc.
19415 594
th
Ave - Mankato, MN 56001 - U.S.A.
Phone: 507-345-5748 e-mail: info@actek.com
4.3 Preference Window
This window is where you input your preference and default values for Sidewinder. This
window is through the File menu and then Preferences, as below:
The preference window is shown below:
To save changes, press the Save button. Pressing the Cancel button will discard any changes
made.
4.3.1 System Preferences
System preferences define your location, language, and units.
Sidewinder Conveyor Design Software - Manual J une - 2011
68
A. Default system units
Defines the default units to be used. Note that input/output units can be changed at any time
by pressing the Units button ( ) on the button strip. Input and outputs are always labels to
clearly show which system is being used.
B. Country / Location
Define your default location. The location affects default values when you leave input blank.
For example, standard belt widths are different in Europe than in North America. So if you
leave belt width blank, Sidewinder may select different belt widths depending on location.
Location is overridden by the input Location in the Design Criteria table. The Location input
in the preference window will set the location in a newly created Sidewinder file.
Sidewinder Conveyor Design Software - Manual J une - 2011
69
C. Imperial units show belt tension as
If you are using Imperial units, Sidewinder will show belt tensions in lbs or in PIW.
Tension units in kip Tension unit is PIW
D. Default idler methodology
This option sets the default method for calculating idler load and life in a new file, which can
by Universal or CEMA. The actual method is always determined by method selection on the
Idler Input Data window:
4.3.2 Language
Sidewinder currently supports English, Spanish, Portuguese, and Finnish. Select your default
language with the pull down list.
If you select a language other than English, you may switch between English and your
selected language by pressing F8.
AC-Tek makes no claims or guarantees regarding the correctness of the language translation.
It is the end users responsibility to ensure that the translation is correct. You must agree to
this before switching to another language.
Sidewinder Conveyor Design Software - Manual J une - 2011
70
Many of the translations take more space in the input/output fields. Sometimes a label will
get cut off because its length is too long. An example is the Material Mass on the load case
summary, which is abbreviated in English as Mat. Mass. In Spanish, this label gets cut off
and it may be unclear.
If this happens, you may expand or maximize the Sidewinder window to enlarge the labels
width. Below the expanded label widths are shown:
English Spanish Default window size
Spanish Sidewinder window
expanded
4.3.3 Belting
Belt Speed Input Method (also see section 4.1.2)
This option determines how the belt speed input is defined, which affects how the reducer
ratio is selected.
If 100 Motor Nameplate is selected, Sidewinder will assume you want the input belt speed
at 100% motor nameplate. Therefore, the reducer ratio is selected so that the actual belt
speed will be equal to the input value at 100% motor nameplate.
If Fully Loaded Case is selected, Sidewinder will assume you want the input belt speed at
the Fully Loaded Case. Therefore, the reducer ratio is selected so that the fully loaded
nominal load case (FL-N) belt speed equals the input speed.
This option is meaningless if you input the reducer ratio.
For example, assume the following conveyor:
Length =300 m
Lift =70 m
Tonnage =1000 T/H
Belt width =1000 mm
Sidewinder Conveyor Design Software - Manual J une - 2011
71
Si =1 x 3 m
Motor =500 kW coupled to fluid coupling (extra 2% slip)
Belt speed input =3.2 m/s
The motor utilization is approximately 50%. If you select 100% Nameplate the actual belt
speed will be higher than 3.2 m/s due to the motor slip and low motor utilization. Sidewinder
selects the reducer ratio so that the belt speed will be 3.2 m/s at 100% motor torque. Below,
the output is shown for this case. The belt speed is 3.26 m/s and the reducer ratio is
24.390:1.
Sidewinder Conveyor Design Software - Manual J une - 2011
72
If you select Fully Loaded Case in the preference, then the output belt speed is 3.2 m/s.
Sidewinder is selecting the reducer ratio so that the fully loaded nominal friction case will
have a belt speed equal to the input belt speed. The reducer ratio is 24.830:1.
Sidewinder Conveyor Design Software - Manual J une - 2011
73
4.3.2 File Preferences
File Preferences are shown below:
A. Default directory for new files
Press the Locate button to set where a new file will be saved.
B. Create a backup file when opening a file (.swb)
If this option is checked, Sidewinder will copy the current *.swi file to *.swb when you
initially open the file.
C. Add revision number to filename for new files
This option tells Sidewinder to check Add Revision to Filename in the Info page when
creating a new file.
D. Show tool tips for input data values
This option tells Sidewinder to show tool tips on input labels. Below is an example tool tip.
The tool tips are a quick and easy way to understand input values.
Sidewinder Conveyor Design Software - Manual J une - 2011
74
E. Auto save file
This option will auto save you Sidewinder file every 10 minutes. Note that the current file is
overwritten when it is auto-saved.
F. Save on Calculate Option
The option tells Sidewinder whether or not to save the current file when you recalculate.
The first option Automatically save file will save and overwrite the current file. If you use
this option, it is a good idea to check Create a backup file when opening a file since the
current file is overwritten.
The second option will prompt you to save (and overwrite) the current file.
The last option does not save the file upon recalculating. Remember to save the file before
exiting Sidewinder!
4.3.3 Report Preferences
Report options are discuss in Section 7 (Report).
4.3.4 Shaft Design Preferences
The options in Shaft Design Preferences set initial design criteria values in the Pulley & Shaft
Input Data table. The preference input values are shown below:
When you create a new file, they will be used in Pulley & Shaft Input Data:
Sidewinder Conveyor Design Software - Manual J une - 2011
75
5.0 Conveyor Profile and Geometry
This window can be opened by clicking the button on the tool bar. It consists of 4 tabs:
1. Vertical Profile
2. Conveyor Profile
3. Horizontal Profile
4. Ground Profile
The Vertical Profile and Conveyor Profile are always visible. However, the Horizontal
Profile and Ground Profile are only visible if the checkbox This conveyor has horizontal
curves in Horizontal Curve in the main input window is checked (Figure 4.3a).
Checkbox to access to Horizontal and Ground Profile tabs
The conveyor geometry is input in the Vertical Profile and Horizontal Profile tabs. These
two tabs allow the user to enter the conveyor geometry in terms of intersection points, pulley
arrangements, idler spacing, and special elements. Sidewinder then automatically builds the
final conveyor geometry and places the results in the Conveyor Profile tab.
The carry strand is the first to be entered. The vertical (and horizontal, if applicable) profiles are
input as intersection points (IP). A radius is input at each vertical IP. Sidewinder will
automatically determine if the radius is convex or concave, depending on the incoming and
outgoing slopes.
Sidewinder simplifies the return strand with the special Return element. This element creates
the return strand by offsetting the carry elements. The user defines the end point of the return
element. Multiple return elements may be used.
Sidewinder Conveyor Design Software - Manual J une - 2011
76
5.1 Vertical Profile
The Vertical Profile tab is where the vertical profile of the conveyor in entered. There are
three main panels. The first is a spreadsheet format where the geometry is entered. The bottom
window is a plot of the conveyor geometry. On the right hand side are various buttons and
options for controlling and entering the geometry data.
Sidewinder Conveyor Design Software - Manual J une - 2011
77
5.1.1 Geometry Input
The vertical geometry input spreadsheet has 12 columns. You may right-click on each column,
which will present a column-specific context menu.
The geometry of the conveyor is entered as IP (intersection point). The first point is always (0,
0) and subsequent points are the IP points. A radius may be entered at each IP point. Each
element consists of station and elevation (location of IP point), length and height, radius at IP
point, and element type.
The element length and station are the projected length of element on the x-axis. The figure
below shows an example conveyor profile. The first element has a length of 100 m and a height
of 15 m. The true length is 101.1 m. The length and height input of element 1 is therefore 100
and 5 m respectively.
Conveyor Profile
Element Input
Sidewinder Conveyor Design Software - Manual J une - 2011
78
A. Station
This is the station of the element. Station is at the beginning of the element.
B. Elevation
This is the elevation of the element. The station is at the beginning of the element.
C. Element Length
This is the length of the element.
D. Element Height
This is the height of the element.
E. Slope
There are really two columns for slope; the first is slope in degrees, and the second is
slope in grade (%). Double clicking on the column header will switch between degrees
and percent grade. Alternatively, expanding or maximizing the Sidewinder window will
show both columns.
F. Radius
Enter the radius at the IP. Positive radius means convex curve. Negative radius means
concave curve. As you move through the elements, the allowable radius is shown in the
small panel just below the spreadsheet. Also shown is the allowable radius assuming the
radii of the two adjacent IPs are set to zero.
Sidewinder will not allow you to enter a radius that will not fit.
Sidewinder Conveyor Design Software - Manual J une - 2011
79
Allowable Radius
G. Element Type
Element type is further detailed in the next section. This column is used to set elements
to special types such as a pulley, motor, etc.
H. Belt Load %
This column is only applicable if the element is a loading point. It is the percentage of
design tonnage that is placed on the belt at the loading point.
I. Extra Acc Type
You can add an extra accessory on an element. By default Sidewinder places one belt
cleaner on the head pulley. If you have more than one belt cleaner, add them in this
column.
The extra accessory can be:
1. SBC - Single belt cleaner
Sidewinder Conveyor Design Software - Manual J une - 2011
80
2. DBC Double belt cleaner
3. TBC Triple belt cleaner
4. NBC Force no belt cleaner: This prevent Sidewinder from adding the default belt
cleaner
5. SVP Single V-Plow
6. DVP Double V-Plow
7. MDP Material discharge plow
8. BS Belt scale
9. TI Training Idler
10. MS Magnetic Separators
K. Pulley Wrap
Enter the pulley wrap angle. If Auto Calculate Wrap Angle is checked then the wrap
angle is auto calculated according to the two adjacent elements.
It is best to add a normal element (i.e. not Return) after a pulley so that the wrap angle
is calculated correctly. If a Return element is placed before or after a pulley, then
Sidewinder must guess at the element slope and so the calculated wrap angle may not be
correct.
Right click on the wrap angle of a pulley to bring up the wrap angle context menu. Here
you may specify the pulley diameter and whether the wrap is clockwise or counter-
clockwise.
If Sidewinder incorrectly places the wrap direction, you may force the correct wrap
direction by typing 1 for clockwise, and -1 for counter-clockwise in the wrap angle
column. Sidewinder will then auto-update according to the direction input.
Sidewinder Conveyor Design Software - Manual J une - 2011
81
L. Pulley Type ID
Pulleys are grouped by type. All pulleys in a group have the same properties (i.e.
diameter, lagging, etc.). Pulley dimensions and specifications are defined in the main
input window, in the Pulley / Shafts tab. The pulley diameter and lagging thickness
can also be set by right-clicking on the pulley ID cell.
Sidewinder Conveyor Design Software - Manual J une - 2011
82
5.1.2 Element Type
Figure 3.4.1a shows the element table with the element type context menu. This context menu is
obtained by selecting the Element Type column and then a right click on the mouse. The
element type may also be selected by a pull down (Figure 3.4.1b) menu, which is activated by
clicking on the element type cell.
Figure 3.4.1a Element Type Selection via Context Menu
Sidewinder Conveyor Design Software - Manual J une - 2011
83
Figure 3.4.1b Element Type Selection via Pull Down
A. Normal
This is a normal element with a length and height.
B. Loading Point
Material is loaded onto the belt at this location. Material acceleration force is added to the
calculation based on the change in Belt Load % column. Multiple load points are okay. The
picture below shows a conveyor with 4 load points where 25% tonnage is placed at each load
station. Skirtboards are placed between each load point.
Sidewinder Conveyor Design Software - Manual J une - 2011
84
The loading plot for the above conveyor is shown below. The load line (in blue) is adjusted
downward to show partially loaded (i.e. <100%) elements.
Load points may also be placed on the return strand. An example of this is complex.swi (can
open via Help Demo Examples Horizontally Curved Conveyor System). The figure below
shows a load point on the return strand.
For load points on the return strand, material acceleration is only added for load cases which the
return strand is indeed loaded.
Sidewinder Conveyor Design Software - Manual J une - 2011
85
C. Loading Point (Reverse Direction)
This element type is for reversible conveyors. The figure below shows a reverse load point.
Material acceleration is only added for reversible load cases. However, drag force due to skirts
is added in both forward and reverse load cases.
Sidewinder Conveyor Design Software - Manual J une - 2011
86
D. Side Skirtboards on Element
This element is for sections where material is not being added but there are skirtboards.
Additional sliding forces are added for skirtboard elements.
E. Flat Transition Section
This is a flat transition, or sometimes called a full trough transition. This element type may
be placed at either tail or discharge pulleys. Placing this element type will cause Sidewinder to
calculate the stresses and idler configuration for the length of this element.
F. Elevated Pulley Transition Section
This is an elevated pulley transition, or sometimes called an elevated trough transition. This
element type may be placed at either tail or discharge pulleys. Placing this element type will
cause Sidewinder to calculate the stresses and idler configuration for the length of this element.
G. Pulley
This is a pulley. You must also enter the pulley type in Pulley Type ID column. The Pulleys
/ Shafts tab on the main input page will have input columns for the maximum number of pulley
types entered in the element page. For example, if you enter 4 for a pulley type in the Pulley
Type ID column, then there will be 4 input columns in Pulleys / Shafts tab. All pulley
information, including diameter, is entered in the Pulleys / Shafts tab in the main input.
H. Pulley & Backstop
This is a pulley with a low speed backstop.
I. Take-up Pulley
This is the location of the take-up. You must enter one and only one take-up. Take-up type is
specified in the Take-up Input Data on the main input page.
Sidewinder Conveyor Design Software - Manual J une - 2011
87
J. Motor
Set the element type to Motor for all motors.
K. Motor & Brake
Set the element type to Motor & Brake for all pulleys that have both a motor and brake.
L. Motor & Backstop
Set the element type to Motor & Backstop for all pulleys that have both a motor and a
backstop.
M. Motor & Brake & Backstop
Set the element type to Motor & Brake & Backstop for all pulleys that have a motor, brake,
and backstop.
N. Motor & Take-up
This is for a pulley that is both motor and take-up. The take-up type must be gravity.
O. Brake
This is a brake-only pulley.
P. Brake & Backstop
This is a pulley with a brake and a backstop.
Q. Helical Turnover
Set the element to helical turnover at the location a simple helix turnover with no supports at
the and positions. The length of this element will be length of the turnover in the
calculations.
R. Helical Turnover with Roll Supports
If a turnover has and support rolls, then use this element type. The length of this element
will be length of the turnover in the calculations.
Sidewinder Conveyor Design Software - Manual J une - 2011
88
S. Return Element
The return element is a special element that follows the carry strand back to the tail pulley. This
element is especially useful on conveyors with vertical curves.
This element matches the carry side elements with a vertical offset as entered in Return side
offset (lower right input grid). The return element matches the carry strand up to the
coordinate in the following element. For example, entering (0, 0) in (station, elevation) in the
element after the return element will cause the whole return strand to be made.
The figure below shows an example Return element. It is placed between the head pulley and
return pulley.
Please note that if the return element is placed adjacent to a pulley, then the wrap angle of the
pulley may not be auto-calculated correctly. In the example above, the head pulley (with a
motor) shows a wrap angle of 166 degrees, which is not correct. The inaccuracy has to do with
the many possibilities that the return element can encounter.
To correct the wrap angle error, simply add an element before and after the return element.
The figure below shows the correctly input return strand.
Sidewinder Conveyor Design Software - Manual J une - 2011
89
Multiple return elements may be placed on the return strand. An example of when this is
necessary is with a tripper. The figure below shows a conveyor with a tripper. The return strand
is incorrectly entered as single element. The return strand follows the tripper and is therefore
incorrect.
Sidewinder Conveyor Design Software - Manual J une - 2011
90
The figure below shows the return strand correctly entered with two return elements. The first
return element goes to point (125, 2.5). The following element then has a length of 40 m
which goes underneath the tripper. Then a second return element is entered to finish the return
strand.
Sidewinder Conveyor Design Software - Manual J une - 2011
91
5.1.3 Element Context Menu, Quick Buttons, and Short Cuts
The input spreadsheet has several macros to operate on the conveyor elements and rows. The
following two figures show the element table context menu and quick buttons. The context
menu is obtained by right-clicking any of the first seven columns (#to Radius).
Element Context Menu
Sidewinder Conveyor Design Software - Manual J une - 2011
92
Element Table Quick Buttons
The quick buttons can also be run by keyboard shortcuts as shown in the table below:
Shortcut What is does
Ctrl-A Insert a row Above current select row
Ctrl-B Insert a row Below current select row
Ctrl-F Insert 5 rows Below current select row
Ctrl-D Delete selected row
Ctrl-J Adjust current flight so that last flight meets first flight See Section 5.1.4
Ctrl-M Combines current row +next row
Ctrl-X Brings up Divide Element Options context Menu
Ctrl-C Copy element table to the clipboard (to paste in excel, etc.)
Ctrl-Z Undo (sometimes several undos are required to undo the last operation)
Sidewinder Conveyor Design Software - Manual J une - 2011
93
5.1.4 Enter Dimension from Pulley Centers
Often times the distance between pulley centers is known. For example, in the figure below, the
distance between pulleys is known. However, in Sidewinder you must enter the element length
between pulleys.
To auto-calculate the element length and height, first add the two pulleys and the element
between the pulleys. Then select Element Dimensions from Pulley Centers from the element
table context menu. Enter the horizontal and vertical distance between pulleys and then select
the correct line (shown by color). There are four lines since there are four possible solutions.
Sidewinder will then update the length and height for the element, which, for the example, is
(-1.08, -0.13).
Sidewinder Conveyor Design Software - Manual J une - 2011
94
5.1.5 Adjust to End (Ctrl-J)
This shortcut adjusts the current flight so that the last flight meets up with the first flight. This
short cut is only meant to be used on the return side. The following table explains how this
shortcut works depending on the element type.
Element Type What is does:
Normal element Adjust length and height of current flight so that first and last element match
Return Adjust the special return elements to match end and beginning
Normal following
Return
Adjust the special return elements to match end and beginning
Pulley Nothing
5.1.6 Di vide Element Option
The Divide Element Options dialog can be opened by Ctrl-X, the element context menu (right-
click), or by pressing the button. The dialog is shown below:
There are five options for dividing an element.
A. Divide into N equal elements (Ctrl-1)
This option divides the current element by N equal length elements.
B. Divide into two elements (Ctrl-2) by first element length
This option divides the current element into two elements. The first elements will have the
specified length.
Sidewinder Conveyor Design Software - Manual J une - 2011
95
C. Divide into two elements (Ctrl-3) by second element length
This option divides the current element into two elements. The second elements will have
the specified length.
D. Divide at station length (Ctrl-4)
This option divides the current element into two elements at the specified station.
E. Create Point of Intersection (Ctrl-5)
This option finds the point of intersection (IP) of the two adjacent elements. It then deletes
the current element and extends the adjacent element to the IP.
For example, suppose the conveyor in the figure below requires a vertical radius of 100 m.
Due to the short length of element #4, the maximum radius is only 45 m.
Therefore element #4 is divided with option 5, with the results shown in the following
figure. Now the 100 m radius can be entered.
Sidewinder Conveyor Design Software - Manual J une - 2011
96
Sidewinder Conveyor Design Software - Manual J une - 2011
97
5.1.7 Move Point of Intersection
Sidewinder allows you to move an IP (point of intersection) point in the element table without
changing the adjacent IPs. This can be done with the Move IP buttons
or by the graphical method:
If you use the Move IP buttons, simply select the element and press one of the arrows according
to the direction you wish to move. Remember that the IP is at the beginning of the element. The
two input boxes define the distance that the IP will move. You may change the distance in either
box. The default distance is 1 vertically and 10 horizontally.
The graphical method is accessed by right-clicking in the profile plot and then selecting Move
Point. The mouse cursor will then change to move IP cursor ( ). Position the mouse over an IP
and then drag the IP to the desire point.
Sidewinder Conveyor Design Software - Manual J une - 2011
98
This function is especially useful for aligning the conveyor profile on top of a ground profile that
has been imported on the Ground Profile tab. The plot below shows the conveyor profile and
the ground profile (purple line).
The IP was move with the graphical method. Below is the result:
5.1.8 DXF Import
The dxf import dialog window is an easy way to transfer the conveyor geometry from a CAD
program. Understanding the import method will facilitate importing the profile from CAD.
Sidewinder expects to find a single polyline in the dxf file. When Sidewinder reads the DXF
file, it searches for a polyline. It will attempt to import the first polyline it finds. Everything but
the first polyline is ignored.
The polyline can have the following:
1. Straight lines
2. Radii for vertical concave and convex curves. Any radius greater than 9 is assumed to be
a vertical radius.
3. Radii for pulleys. Any radius less than 9 is assumed to be a pulley.
The polyline should be drawn from the tail to the head in the direction of belt velocity.
In the simplest form, the polyline can be a series of straight lines. An example of such is line is
below:
Sidewinder Conveyor Design Software - Manual J une - 2011
99
The polyline is 4 segments. The figure below shows the dxf dialog import for this dxf file. The
lines are imported. Each vertex is made an intersection point.
This is the imported geometry:
Sidewinder Conveyor Design Software - Manual J une - 2011
100
You may also draw the radii into the CAD file. The figure below shows the same example
above except that the radii are drawn in the polyline.
The dxf import dialog now imports the polyline with the radii:
Sidewinder Conveyor Design Software - Manual J une - 2011
101
You may also draw the pulley in the polyline. Pulleys at the head have now been added to the
polyline and imported. Note that the pulleys are correctly imported. Pulleys of the same
diameter will be the same type. After importing, you will have to change pulleys to motors,
take-up, etc.
Sidewinder Conveyor Design Software - Manual J une - 2011
102
A. Import Options
There are four import options:
The first option Overwrite current profile simply deletes ALL current elements and then
imports the new profile. This is the default option.
The second option Insert as carry side deletes all elements before the first pulley and then
imports the new profile from the dxf file. This option is very useful if you need to change the
conveyor profile, but pulleys and the return strand remain the same.
The third option Insert elements at beginning of current profile adds the imported elements
at the beginning of the current profile, so the existing elements are not deleted.
The last option Insert elements below the current location adds the imported elements
below the currently selected element.
B. Import Scale
Sidewinder allows you to change the importation scale. The conveyor profile is normally
drawn in mm (metric) or in inches (imperial). However, Sidewinder expects units of meters
or feet.
The dialog window has options for the most common scales. You can also enter a custom
scale. A scale of 1000:1 means that the drawing is in mm but will import as meters, so the
imported lengths will be divided by 1000.
The x and y scale do not have to be the same.
Sidewinder Conveyor Design Software - Manual J une - 2011
103
C. Import Option Mirror Conveyor
In Sidewinder the tail end is at the left and the head is at the right (conveyor runs from left to
right). If the drawing of the conveyor is drawn right to left, then use the Mirror Conveyor
option to mirror the profile. Below is an example of a conveyor profile that was drawn from
right to left.
Note that the dialog box shows the first point with a blue start and the last point with a green
triangle ( ). This is to help see how the profile was drawn.
The imported geometry is shown below (without Mirror Conveyor option). Notice that the
profile is backwards and the lengths are negative.
Sidewinder Conveyor Design Software - Manual J une - 2011
104
Checking the Mirror Conveyor option will import this profile correctly.
Sidewinder Conveyor Design Software - Manual J une - 2011
105
D. Import Option Reorder Conveyor
If you draw the polyline backwards (from head to tail), then use the Reorder Conveyor option
to change the order of the elements. This option will make the last point the first point, and the
first point the last point. Below is a profile that was drawn backwards. Note that the green
triangle ( ) is on the left, and the blue start ( ) is on the right.
Checking the Reorder Conveyor fixes the order.
Sidewinder Conveyor Design Software - Manual J une - 2011
106
5.1.9 CSV Import
The csv import dialog is the same as the dxf import dialog. The only difference is that data is
imported from a csv (comma separated) file.
The csv file must contain two columns. The first column must be Station of the element, and the
second column is the Elevation of the element. Below is a csv file showing the correct format
for importing:
Sidewinder Conveyor Design Software - Manual J une - 2011
107
5.1.10 DXF Export
The conveyor profile may be exported to dxf file format that can be read by CAD programs. To
export, simply press the Export Profile to dxf and then select the file location and name. The
default name is the name of the Sidewinder file with the dxf file extension.
Sidewinder exports the following:
1. Polyline with conveyor IP points (layer PROFILE-IP)
2. Polyline with vertical radii (layer PROFILE-VC)
3. Polyline with meshed elements (layer PROFILE-ELEMENT)
4. Polyline with ground profile as imported from the Ground Profile table if it exists (layer
GROUND-PROFILE)
5. Pulleys (layer PULLEY)
6. Pulley labels (layer LABEL) next to each pulley
7. Idler geometry (below)
Sidewinder Conveyor Design Software - Manual J une - 2011
108
5.1.11 Idler Spacing Table
The Idler Spacing Criteria table allows you to easily define the idler spacing on both the carry
and return strands. The table is shown below:
The first four rows define the idler spacing on the carry strand.
The 1
st
row defines the nominal idler spacing on the carry strand. The carry strand is defined as
the first element to the head pulley. The head pulley is defined as the pulley with the largest
distance from the first element.
The 2
nd
, 3
rd
, and 4
th
row should be used to redefine the idler type and spacing on the carry strand
for special items. This is mostly used to reduce the idler spacing in curves (vertical or
horizontal).
Likewise, row 5 defines the idler type and spacing on the return strand, which is the element
after the head pulley to the last element. Rows 6, 7, and 8 redefine the idler type and spacing on
the return strand for special items.
Row 9 defines the idler type and spacing in load points. Row 10 defines the idlers in transitions.
Sidewinder Conveyor Design Software - Manual J une - 2011
109
The columns in this table are used to define where the idler spacing is to be changed from the
nominal.
A. Radius Column
The Radius < column is used to change the idler spacing in convex curves. The input value is
the largest radius below which all idlers will be set to the specified type and spacing. For
example, assume the nominal carry spacing is 1.0 m, but you wish to reduce the spacing to 0.5 m
in all convex curves that have a radius less than 1000 m. Then, in row 2 you would enter 0.5 in
Spacing and 1000 in the Radius column as shown below:
The result is shown below:
Sidewinder Conveyor Design Software - Manual J une - 2011
110
It is also possible to use multiple rows to put different spacing in different curves. For example,
assume the nominal idler spacing is 3. However in convex curves less than 500, the spacing
must be reduced to 2 and in curves less than 375 the spacing will be reduced to 1.
Sidewinder Conveyor Design Software - Manual J une - 2011
111
B. Start and End Columns
The Start > and End < columns redefine the idler spacing between the start station and end
station.
For example, assume the nominal idler spacing is 1.0 but you wish to reduce the spacing to 0.5
between station 200 and 450. Then enter 0.5 in Spacing, 200 in Start >and 450 in End <, as
shown below:
Sidewinder Conveyor Design Software - Manual J une - 2011
112
Sidewinder did NOT break up the elements to have an element begin at 200 and one end at 450.
You must do this manually (use the Divide dialog ctrl-x to divide the elements at 200 and 451):
Sidewinder Conveyor Design Software - Manual J une - 2011
113
C. Horz. Curve Column
This column works in the same manner as the Radius < column except it operates on
horizontal curves. The input radius is the largest radius which will be changed. For example,
assume the nominal carry spacing is 3.0 m but you wish to reduce the spacing to 1.5 m in
horizontal curves than have a radius less than 1750. Then in row 2 you will enter 1.5 in Spacing
and 1750 in the Horz. Curve column as shown below:
Sidewinder Conveyor Design Software - Manual J une - 2011
114
D. Start Pulley & End Pulley Column
The Start Pulley and End Pulley Columns are used to change idler type and spacing using pulley
location. For example if a tripper conveyor has return idler on the carry strand after the tripper,
then use enter the tripper pulley number in Start Pulley and the head pulley number in End
Pulley. In the example below, the idler type is changed to 2 (return idlers) and spacing
increased to 3 after the tripper pulley:
Sidewinder Conveyor Design Software - Manual J une - 2011
115
Sidewinder Conveyor Design Software - Manual J une - 2011
116
E. Combination
All four rows (1 to 4 for carry, and 5 to 8 for return) may be used. Priority is given to the lower
rows. So if you enter conflicting criteria, then the lowest rows will govern the idler type and
spacing. Its always a good idea to review the Conveyor Profile tab to ensure the selected idler
spacing is as you intend.
The two tables show correct and incorrect input for changing spacing in two different radii.
Correct
This input will put Si =2 for
R>350 and R<450, and Si =1.5
for R<350
Incorrect
This input will put Si =2 for all R
R<450
You can also combine criteria. For example, if you wish Si=2.0 for R<450 if station <2100, and
Si =1.5 for R<450 if station >2100. This is the correct input:
Sidewinder Conveyor Design Software - Manual J une - 2011
117
5.1.12 Show Station Label
This option places labels at each point showing the element station.
5.1.13 Auto Calculate Wrap Angles
See Section 5.1.1.K for the Auto Calculate Wrap Angle option.
5.1.14 Return Side Offset
This is the distance between carry and return strands when the special Return element is used.
5.1.15 Maximum Element Size
When the conveyor is meshed (in Conveyor Profile), this will be the maximum element length.
5.1.16 Vertical Radius Misalignment Tolerance
This number determines how finely meshed a vertical radius will be. It is the maximum distance
between an element midpoint and the actual vertical curve arc.
Reducing this value will result in more meshed element in the vertical curves. The default value
is 250 mm. Generally, the default value is sufficient, but it can be changed to fit your needs.
Below is an example of a convex curve with an 18 degree up and down slope with various
tolerances.
Sidewinder Conveyor Design Software - Manual J une - 2011
118
Vertical radius misalignment tolerance = 9 (two elements)
Vertical radius misalignment tolerance = default (12 elements)
Vertical radius misalignment tolerance = 0.05 (20 elements)
5.1.17 Show Imported Ground Line
If you have imported a ground profile, then this checkbox will turn on/off the line in the vertical
profile line. See Section 5.4.
5.1.8 Element Plot
The bottom window of the Vertical Profile tab is the element plot. Left-clicking in the window
will bring up a context menu with various options:
Sidewinder Conveyor Design Software - Manual J une - 2011
119
A. Reset View
This option will reset the window to the default zoom limits.
B. Pan
Pan the conveyor. The cursor changes to a hand ( ) during the pan.
C. Zoom
This option zooms in/out with the mouse. The cursor changes to the magnifying glass ( ).
Left-click and hold will either zoom in (move mouse up) or zoom out (move mouse down).
The current aspect ratio is maintained in the zoom.
D. Zoom Window
This option zooms into the selected window. A 1:1 aspect ratio is not maintained.
E. Zoom Window 1:1
Do a zoom window. The final selected view will have a 1:1 aspect ratio.
You may also do a zoom window 1:1 by left-click, hold, drag, and then release. When you
left-click and drag, the green dashed box-window will appear. When you release the mouse
click, Sidewinder will zoom into the chosen limits.
Sidewinder Conveyor Design Software - Manual J une - 2011
120
F. 1:1 Aspect Ratio
Force a 1:1 aspect ratio on the current view.
G. Hide Vertical Gridlines
Shows or hides the vertical gridlines.
H. Move Point
This enables the move point macro. See Section 5.1.7.
I. Divide Element
This option will split the current element into two equal parts.
J. Combine Element
This will combine the current element. Same as Ctrl-M.
A. Copy to Clipboard
This will copy the current view into the clipboard as a bitmap.
5.2 Conveyor Profile
The Conveyor Profile tab contains the final geometry of the conveyor.
The final geometry is defined from the information entered in the vertical and horizontal profile
tabs. The data in vertical and horizontal profiles are merged to make the final elements.
Most columns in this tab cannot be modified.
The exceptions are:
1. Idler Spacing
2. Set #
3. Extra Drag
4. Custom load case columns, which are labeled Load C1, Load C2, etc.
5. Banking Angle
6. Inside SGRS (Side Guide Roll Spacing)
7. Outside SGRS (Side Guide Roll Spacing)
Sidewinder Conveyor Design Software - Manual J une - 2011
121
The last three columns are only visible if the conveyor has horizontal curves.
Very rarely will you need to modify the Idler Spacing. The Idler Spacing Criteria table in the
Vertical Profile tab allows the user to sufficiently define the idler spacing for nearly all
conveyors. However, the idler spacing may be modified in the Conveyor profile tab.
A word of caution
: If you modify any of the columns in the conveyor profile tab and then change
the conveyor geometry in the vertical profile tab, you will have to recheck/update the data
entered in the conveyor profile tab.
Sidewinder Conveyor Design Software - Manual J une - 2011
122
5.2.1 Columns in Conveyor Profile
The columns in Conveyor Profile are similar to those in Vertical Profile. However, intersection
points (IP) are not shown as the conveyor has been meshed.
A. #
This is the element number.
B. Element Type
If the element in not a normal belt section, it is labeled according to its type.
C. Station
Station is the projected distance of element on the x-axis. See Section 5.1.1 for further
clarification.
D. True Length
This is the true length of the element.
If it is a straight section:
, where l and h are the projected length and height of the element.
If it is a vertical curve element:
, where R is the radius and is the arc angle of the element.
E. Element Height
This is the change in elevation of the element
F. Vert. Radius
A concave radius is negative. A convex radius is positive.
G. Idler Spacing
Idler spacing is initially defined by the Idler Spacing Criteria table in Vertical Profile.
However, the idler spacing may be changed in this column.
H. Set
This is the idler type. Idler types are defined in the Idler Spacing Criteria table in Vertical
Profile. The idler set may be changed in Conveyor Profile. Specifications of the idler types
are defined on the Main Input Page in the Idler Input Data table.
I. Extra Drag
The extra drag column is included so that the user may add extra drag or force to the point at
any point. This may be for such things as a plow, bad alignment, plug chute, etc. as the user
deems necessary.
Sidewinder Conveyor Design Software - Manual J une - 2011
123
J. Acc Type
If an extra accessory was defined in the vertical profile, it will be shown here.
K. Horz. Radius
If horizontal radii are defined in the Horizontal Profile tab, then they are meshed into the
final geometry.
L. Bank Ang.
Banking angles are initially set to zero and must be manually entered by the user or by use of
the Horizontal Curve Work Page. Banking angle of idlers are always to tilt upwards towards
the inside radius of the horizontal curve.
Inside of Horizontal Curve
InsideSideGuideRoll
OutsideSideGuideRoll
M. Inside SGRS
This is the Inside Side Guide Roll Spacing. Enter the spacing of side guide rolls on the
inside edge of the belt.
N. Outside SGRS
This is the Outside Side Guide Roll Spacing. Enter the spacing of side guide rolls on the
outside edge of the belt.
The remaining columns are load case definition columns.
Sidewinder Conveyor Design Software - Manual J une - 2011
124
5.2.2 Defining custom load cases
Sidewinder allows the user to define five custom load cases. The user adds the custom load case
in the Load Case input table in the Project Info Page (See Section 4.1.1). Once a custom load
case is included in the Load Condition table, a column will be added in the Conveyor Profile tab.
The figure below shows a custom load. The User ID and Load Case name may be modified.
However, the Fixed ID cannot be changed. Custom load cases have the Fixed ID of C1, C2,
C3, C4, and C5.
In Conveyor Profile tab, you may define the loading of the custom case. To facilitate the
loading, you may right click on the custom load case column to bring up the load case context
menu as shown below.
Once you select the desired load case, you may further refine it by manually changing the
loading. In the example, the conveyor is loaded from the top of the hill to the head pulley.
Sidewinder Conveyor Design Software - Manual J une - 2011
125
Custom load case
Sidewinder Conveyor Design Software - Manual J une - 2011
126
5.2.3 Cell Selecting
Selecting a cell will highlight the element in the conveyor plot.
Note that by selecting a cell in the load case definition columns, the profile plot shows which
elements are loaded. Dark-blue represents elements on the carry strand. Light-blue represents
elements on the return strand.
Profile plot showing return strand loaded
Sidewinder Conveyor Design Software - Manual J une - 2011
127
5.3 Horizontal Profile
The Horizontal Profile tab allows you to enter the plan (horizontal curves) profile of the
conveyor if it is not straight.
This tab is, by default, not visible. To show this profile, you
must check This conveyor has horizontal curves in the
Horizontal Curve tab on the main input page.
There are two grids to allow you to enter the horizontal curve data. If you enter data on one grid,
the other grid will be automatically updated.
The first grid (left-hand side) contains the intersection points of the horizontal profile. In this
grid you enter the (x,y) coordinates of each intersection point and the radius a the IP.
The second grid (right-hand side) contains the segments geometry of the horizontal curves.
The Station column is the plan distance (i.e. projected length on a flat plane) and identical to the
station in the vertical profile. The horizontal profile plot shows the station at each point along
the length of the conveyor.
Element Length column is the length of the segment. For a straight segment, it is simply the
length or in terms of x,y coordinates:
Sidewinder Conveyor Design Software - Manual J une - 2011
128
L= .
For a horizontal curve, the length is:
Where R
H
is the radius of the horizontal curve, and is the included angle of the curve.
Arc Angle column is the included angle of a horizontal curve. Radius is the horizontal radius.
The Slope column is the angle (in degrees) of the current segment. You can only change the
slope if it not between two curved segments.
When entering the horizontal curve data, it is best if the slope of the first segment is between -90
and +90 degrees.
Sidewinder does not always interpret data correctly if the slope of the first
element is not between -90 to +90 degrees.
Below is an example horizontal profile.
The Sidewinder input for this conveyor is shown below:
Sidewinder Conveyor Design Software - Manual J une - 2011
129
5.3.2 DXF/CSV Import Dialog
The horizontal curve profile may be imported from CAD files via a dxf file. See section 5.1.8
for details of dxf importation. Of course, only the horizontal profile is imported on this page.
Vertical profile and pulley geometry is imported in the Vertical Profile tab.
5.3.3 DXF Export
The horizontal profile may be exported to a dxf file. The dxf file will contain the following:
1. Polyline with intersection points (layer HC_IP)
2. Polyline with horizontal radii (layer HC_R)
3. Text showing the station of each point along the length of the conveyor (layer STATION)
5.3.4 Move Points
Intersection points may be modified with the Move Point buttons. These
buttons work in the same fashion as the Move buttons in the Vertical Profile
tab (see Section 5.1.6)
Sidewinder Conveyor Design Software - Manual J une - 2011
130
5.4 Ground Profile
The ground profile allows you to enter the ground terrain in either 3D or 2D. Its main purpose is
to facilitate the design of the conveyor profile, both vertically and horizontally. Once the ground
profile has been entered on this tab, it can be imported into the vertical profile.
This tab is, by default, not visible. To show this profile, you
must check This conveyor has horizontal curves in the
Horizontal Curve tab on the main input page.
The graphic below shows the Ground Profile tab.
Once the ground terrain has been imported, you can turn on the ground profile in the Vertical
Profile tab. To do this check the Show checkbox ( ) next to the
Import Ground Line, button in the Vertical Profile tab. This will show a purple line in the
vertical profile plot. The two graphics below show the vertical profile with and without the
ground line showing.
The cuts and fill required can now be easily optimized in Sidewinder.
Sidewinder Conveyor Design Software - Manual J une - 2011
131
Vertical profile with ground line
Vertical profile without ground line
Sidewinder Conveyor Design Software - Manual J une - 2011
132
5.4.1 2D Ground Profile
You may import a 2D ground profile in either the Vertical Profile tab or in the Ground Profile
tab. See Section 5.1.7 for importing polylines into Sidewinder. The polyline of the ground
profile should run from left to right. The imported ground profile line does not affect the
conveyor calculations in any way.
In the Vertical Profile tab, the 2D ground profile is imported by pressing the Import Ground
Line button ( ).
In the Ground Profile tab, the 2D ground profile is imported by pressing the Load 2D Surface
Data File button ( ).
After importing the ground line, check Show to show the ground line in the vertical profile
plot.
5.4.2 3D Ground Terrain
Sidewinder can import a 3D terrain model. This allows the user to define both the horizontal and
vertical profile within Sidewinder. This is a very powerful tool when designing an overland
conveyor in which multiple routes are to be considered. It also facilitates the optimization of the
cuts and fills along the length of the conveyor.
The 3D terrain model is imported trough a CAD dxf file format. The dxf file must contain the
3D FACE object representing the terrain model. The model has the following requirements:
1. Each 3D FACE object must be square (have four corners and dx=dy) in the xy plane.
The z plane represents the elevation of each corner.
2. All 3D FACE objects must be the same size.
3. The grid of the 3D FACE objects should be rectangular.
4. The file must be saved in dxf format.
Sidewinder Conveyor Design Software - Manual J une - 2011
133
Top View of 3D model in CAD
Isometric View of 3D model in CAD
Once you import the 3D terrain, you can enter/import the horizontal alignment (See Section 5.3).
The ground profile will then be determined from the 3D model in the Ground Profile tab. Below
is an example horizontal profile (this 3D model is an example Sidewinder file in the Help menu).
Sidewinder Conveyor Design Software - Manual J une - 2011
134
The graphic below shows the resulting ground profile.
The 3D model may be rotated, panned, and zoomed. It may be shown as a wireframe, contours,
or a solid model. Below is the example in isometric view with a solid model coloring.
Sidewinder Conveyor Design Software - Manual J une - 2011
135
The horizontal alignment can easily be changed, and Sidewinder updates the ground profile. The
example, below is an alternate route with the new ground profile.
Sidewinder Conveyor Design Software - Manual J une - 2011
136
6.0 Output Windows
The main Sidewinder output window is shown below. The left hand tabs correspond to each
individual load case (see section 4.1.3 - Load Conditions). Selecting a load case will show the
output values for that condition. The tabs at the bottom show all available output information for
each load case.
The Detailed Output window ( accessed from the toolbar menu) has the same layout and
format. The load case tabs are on located on the right hand side with individual output items at
the bottom. However the individual output items contain more detailed information and the
windows are full-sized, which allows easier viewing.
Sidewinder Conveyor Design Software - Manual J une - 2011
137
7.0 Report
Sidewinder generates a report in the Rich Text Format (RTF). The RTF is a format that most
word processors are able to read.
The report generation page is reached by pressing the
bottom, Ctrl-F, or selecting Print Report from the File
menu.
7.1 Pulley Images
The output report includes plots of the pulleys and vertical profile. These plots are adjustable in
the report creation page.
Sidewinder will automatically group pulleys together. Normally there are two locations, head
and tail. However, if there is a pulley group (such as a tripper or booster drive) in the middle of
the conveyor, then Sidewinder will find and group these pulleys.
Occasionally, you may wish to add a pulley image to the report. You can add two additional
images to a report by checking the checkboxes next to last two image items. The zoom setting
for these groups will initially be set for the whole conveyor. You must then zoom into the pulley
you wish to be included in the report.
The labels on the pulley can be dragged to a new position. The picture below shows the default
location of labels.
Sidewinder Conveyor Design Software - Manual J une - 2011
138
To move a label, simply left-click (and hold the left-click down) and drag the label to a new
position. During the drag position, the cursor will change from an arrow ( ) to a hand ( ). The
image below shows the label being dragged to a new location.
Dragging the labels will clarify the pulley picture:
Right clicking in the pulley plot, will bring up a context menu:
A. Pan
Pan allows you to drag the pulley group and move it to new location on the canvass.
B. Zoom Window
This will allow you to draw a box around the area into which you wish to zoom:
C. Zoom
This function allows you to zoom in or out.
Sidewinder Conveyor Design Software - Manual J une - 2011
139
D. Zoom All
Zooms all the way out so the entire conveyor is in the canvass.
E. Reset
Zooms back to the default limits for the pulley group.
F. Edit Pulley Label
Sidewinder places a default name on each pulley. However, you can change the name of
each pulley. Place the cursor over the label, left click to bring up the context menu, select
Edit Pulley Label, and then rename the pulley.
G. Edit Pulley Group Name
Sidewinder gives each pulley group a name which is used in the report. These names can be
edited by selecting the image name to be changed, and then right-clicking on it.
H. Copy to Clipboard
Copy the pulley picture to the clipboard.
Sidewinder Conveyor Design Software - Manual J une - 2011
140
7.2 Profile Image
The profile plot can be edited by selecting this option from the drive and pulley images.
As with the pulley labels, the vertical curve labels may be moved (by clicking and dragging) and
renamed with the context menu.
7.3 Company Logo
Sidewinder will add a custom logo to the output report. The logo is specified in the Preference
window, which is opened in the File menu then Preferences:
Sidewinder Conveyor Design Software - Manual J une - 2011
141
This brings up the Preference window:
To use a company logo, check Use custom company logo. To set the logo, push the Get
Logo button. This will bring up an Open File dialog. Select the graphics file to be used in the
output report.
It is recommended that the dimensions of the graphics file be approximately 400 pixels. The
width and height of the logo does not have to be equal. The preference page also allows you to
place the logo at a custom spot in the report. The image below shows the locations of Width,
Vertical offset, and Horizontal offset for the custom logo.
Sidewinder Conveyor Design Software - Manual J une - 2011
142
7.4 Editor
Sidewinder first makes the report in the RTF format. The RTF report is created in the same
directory where the *.swi file resides. After creation, the report is opened in the default editor.
The default editor is set in the Preference window, which is opened in the File menu then
Preferences. Check Use Microsoft Word as the default editor to make Word the editor.
Otherwise, Sidewinder will open the report in a custom word editor.
If you select to use Microsoft word but Sidewinder is unable to find it, then Sidewinder will use
the custom editor. The image below shows the custom editor. You can modify, print, and save
the output report with this editor.
The custom editor has a Help file that can be accessed via the menu.
Sidewinder Conveyor Design Software - Manual J une - 2011
143
7.5 Report Options
There are several tables that can be optionally printed in the output report. The graphic below
show these options.
Double clicking on grey square will select/unselect all checkboxes. The following sections
detail the additional information these options print.
7.5.1 Conveyor Load Cases
This will include a graphical plot of the material loading profile for each load case.
7.5.2 Conveyor Load Case Details
This option prints the following tables:
1. Maximum Belt Tensions
2. Minimum Belt Tensions
3. Maximum Case Belt Tensions
4. Minimum Case Belt Tensions
5. Demand Power
6. Din Factor and Total Equivalent Mass
7. Equivalent Belt Line Mass Summary Not Including Motor Inertia
8. Stopping Times
7.5.3 Take-up Details
A page showing all relevant take-up information will be included in the report.
Sidewinder Conveyor Design Software - Manual J une - 2011
144
7.5.4 Pulley & Brake Details
This option prints the following tables:
1. Pulley Shaft Stress Analysis
2. Running Drive Tension by Load Case
3. Required Pulley Diameter
4. Pulley Shaft Geometry
5. Brake Properties (if there is an existing brake)
6. Backstop Properties (if there is an existing backstop)
7.5.5 Vertical Curve Details
This option prints the following tables:
1. Summary of Vertical Curve on Carry Strand
2. Summary of Vertical Curve on Return Strand
Sidewinder Conveyor Design Software - Manual J une - 2011
145
7.5.6 Belt Flap Details
This option prints a plot of the belt flap along the length of the conveyor. An example plot is
shown below. The plot is a summary of all load cases. The green line ( ) is the
lower value of belt flap. The purple line ( ) is the maximum flap ratio. So the
actual belt flap will lies between these two limits.
The x-axis is the absolute station of the conveyor, meaning the carry strand is station 0 to the
head pulley station and the return strand goes from the head pulley to 2*conveyor length.
7.5.7 Transitions & Turnover Details
This option prints the required dimensions for head and tail transitions.
7.5.8 Al l Material & Idler sets
Some conveyors have more than one material set or multiple types of carry idlers. In the Cross
Sectional Loading section of the report, only the standard idler and material set (Idler type 1 and
2, and material set 1) are printed.
If you select this option, all idler and material type combinations will be printed in the report.
7.5.9 Element Summary Details
This option prints the following:
1. Summary of Conveyor Elements Table
2. Summary plot of belt tension
3. Element Tension Table
Sidewinder Conveyor Design Software - Manual J une - 2011
146
8.0 Turnovers
Turnovers are used to flip the belt over on the return strand so that the clean side of the belt stays
in contact with the return idlers.
Turner type and location are specified in the Vertical Profile tab. Sidewinder calculates turnover
stresses and sag displacement for either simple helix type turnovers. The turnovers can be
specified with or without middle support rolls.
Helical turnover without support rolls
Helical turnover with support rolls at quarter points
If turnovers are specified, Sidewinder will calculate stresses and sag for each load case, which is
shown in the main output in the Turnover tab.
Stresses in belt turnovers are from three main components, which are:
1. Belt tensions
2. Stresses from the twisting: Twisting increases the stress at the edge and causes
compression in the center.
3. Stresses from bending caused by belt sag: Bending increases the stress at the bottom edge
and decreases the stress at the top edge.
The maximum stress occurs at the bottom edge in the turnover. The minimum stress occurs in
the belt center.
Sidewinder Conveyor Design Software - Manual J une - 2011
147
These stresses are explained in detail in reference paper No. 1.
8.1 Allowable Stresses
Sidewinder applies the same criteria for stresses in vertical curves to turnover stresses. The
Design Criteria tab in the Info Page is where you input allowable stresses.
Local Safety Factor Multiplier defines the allowable stress at the bottom and top edge of the
belt in the turnover.
Dynamic Safety Factor Multiplier defines allowable stress during momentary conditions. The
following two formulas are how the allowable safety factor is determined:
Allowable Running S.F. =SF / LSFM
Allowable Momentary S.F. =SF / LSFM / DSFM
Where
SF =nominal allowable safety factor
LSFM =Local Safety Factor Multiplier (Sidewinder default =1.10)
DSFM =Dynamic Safety Factor Multiplier (Sidewinder default =1.15)
For example if the nominal allowable safety factor of the belt is 6.7:1 and Local Safety Factor
Multiplier is set at 1.10, then the allowable safety factor at the belts edge is 6.09. During
momentary condition, the allowable SF is 5.30 is DSFM =1.15.
Minimum Steady State Stress defines the allowable minimum stress during steady state
condition. The default value is 5 N/mm or 30 PIW.
For good turnover design, the minimum running stress should exceed the minimum allowable
stress and the maximum stress should be below the allowable as defined above.
Sidewinder Conveyor Design Software - Manual J une - 2011
148
8.2 Turnover Output
Turnover stresses and sag are calculated for each load case. These calculations are then
summarized for all load cases. The graphic below shows the summary output for turnover
stresses and sag.
The top table lists the turnover location, length, and type. The bottom table lists minimum
tension and minimum stress, maximum tension and corresponding maximum stress and safety
factor of the bottom edge.
If a stress does not meet the design criteria, the corresponding cell is highlighted in an
orange-brown color, as shown below.
Sidewinder Conveyor Design Software - Manual J une - 2011
149
8.3 Turnover Work Page
The turnover work page is included in Sidewinder to allow the engineer to easily and correctly
design the turnover.
Calculations and results from the turnover work page are NOT saved.
The turnover work page is reached by selecting Advanced and then Turnover Work Page as
shown below:
Sidewinder Conveyor Design Software - Manual J une - 2011
150
The turnover work page is shown below:
There are three main windows on this page. The bottom left hand window selects the turnover
location and type. In the Calculation Method option box, the user indicates if the turnover has
support rolls at the quarter points. In the Turnover Select box, choose the turnover location
(head or tail) with the pull-down list and then select the tension range (steady state or
momentary). Sidewinder will update the values in Turnover Length and Tension input grid
based on your selections.
8.3.1 Belt Input Grid
The top window has three input grids allowing you to manually change the calculation
parameters. The Belt Input grid contains the necessary information for the belt. The default
values normally do not need to be changed. However, if you wish to see the effect of changing
the belt mass, modulus, etc. then you may do so with this input grid.
After changing any values, you must press the Solve button.
A right-click on the Belt Input grid will bring up an option to change the belt rating:
Sidewinder Conveyor Design Software - Manual J une - 2011
151
Click on Change Belt Rating to automatically update the belt mass, modulus, and rating
according the new belt rating.
Effective Thickness of Belt is used to determine the bending stiffness of the belt. The default
value is set at 1 mm and is normally acceptable. The only time to change this value is if
Sidewinder is having convergence difficulty.
Length of Horizontal BC (%) is only applicable for turnover with quarter point rolls. This
distance defines the location at which horizontal displacement must be zero. The figure below
shows this length.
The quarter support rolls reduces the vertical displacement and bending stresses. However, they
also force the belt out of the horizontal belt line since any downward displacement also results in
horizontal displacement at the quarter point support rolls.
Sidewinder Conveyor Design Software - Manual J une - 2011
152
The figure below illustrates how this boundary condition effects the calculation of a turnover
with support rolls at the quarter point. The quarter point support rolls force the displacement in
the horizontal and vertical planes to be equal at the support roll location. The displacement plot
below is for a 44 m turnover. At x=0 and x=44 m, the vertical displacement is zero. At x=*44
(11 m) and x=*44 (33 m) the horizontal and vertical displacements are equal because of the
support rolls. However, the Length of Horizontal B.C is set at 10% (4.4 m). So at x=-4.4 and
x=48.4 m the horizontal displacements are zero.
Increasing the horizontal B.C. allows more displacement in the horizontal plane, which then
allows higher displacement in the vertical plane.
The default value for this boundary condition is 10% of the turnover length, which is a
reasonable value for this input.
Turnover Horizontal Displacement
-100
-50
0
50
100
150
-5 0 5 10 15 20 25 30 35 40 45 50
Distance from End Roll (m)
D
i
s
p
l
a
c
e
m
e
n
t
(
m
m
)
Vertical Displacment (mm)
Horizontal Displacement (mm)
Sidewinder Conveyor Design Software - Manual J une - 2011
153
8.3.2 Turnover Length and Tension Grid
The Turnover Length and Tension input grid allows you to change the length and tension
range.
After changing any values, you must press the Solve button.
8.3.3 Plotting Scales
The Plotting Scales input grid allows you to manually set the plotting scales.
The Number of Divisions in Turnover is the number of divisions in the turnover length for the
numerical calculation. The default value is 100 and does not need to be changed.
The rest of the input values define the minimum and maximum values for the y-axis.
The output can be plotted by Length or Tension. Plotting by Length is the default. After
changing any values, you must press the Replot button.
8.3.4 Results and Output
The output plots graphically show the results of turnover calculation. The plots in this section
are for a 44 m long turnover with a 1500 mm belt with a rating of ST-1000 N/mm.
The graphic below shows the stresses in a turnover:
Turnover Stress
Turnover Sag
Sidewinder Conveyor Design Software - Manual J une - 2011
154
Good turnover design requires that the stresses in the center of the belt not be compressive
(negative) and that the maximum stress be within acceptable limits. The turnover usually has an
optimal length in which the minimum stress is maximized.
Below is a plot for minimum stress of the example turnover. The steady state tension is 81 kN.
Note that the minimum stress is maximized at about 44 m. If the turnover length is less than 33
m or greater than 57 m, the center stresses will be compressive.
The second plot shows the safety factor of the bottom edge of the belt. Its optimal length is
approximately 45 m to 50 m. Therefore, the best length for the turnover is approximately 44 m.
In general, it is best to minimize the length of the turnover to reduce the amount of sag while
maintaining positive stress in the center portion and ensuring that the edge stress is at acceptable
levels.
Minimum Stress at Steady Station Tension
Sidewinder Conveyor Design Software - Manual J une - 2011
155
Minimum Safety factor at Steady Station Tension
Sidewinder Conveyor Design Software - Manual J une - 2011
156
A. Max Stress
This tab shows the maximum stress at each length and tension. Stresses are in N/mm or in PIW.
The maximum stress occurs at the bottom edge of the turnover.
The label and legend on all the plots may be manually moved by left-clicking on the label and
then dragging to the desired location.
B. Min Safety Factor
The minimum safety factor is simply the belt rating divided by the maximum stress.
Sidewinder Conveyor Design Software - Manual J une - 2011
157
C. Min Stress
This plot shows the minimum stress in the turnover which occurs near the turnover and belt
center.
D. Sag
This plot shows the maximum belt sag of the turnover. Belt sag is the displacement of the
midpoint of the belt.
Sidewinder Conveyor Design Software - Manual J une - 2011
158
E. Percent Belt Sag
This plot shows the belt sag as a percentage of the turnover length.
F. Results
The grid in this tab is simple the numerical results of the turnover calculations.
Sidewinder Conveyor Design Software - Manual J une - 2011
159
9.0 Load On/Off Work Page
The Load On/Off Work Page is reached by selecting Advanced and then Load On/Off
Calculations ( ) in the menu.
This will bring up the Load On/Off Work Page:
Sidewinder Conveyor Design Software - Manual J une - 2011
160
Two charts are shown on this page. The top chart shows demand power as the conveyor is
loaded from empty to the selected load case and then unloaded to empty. The second chart
shows the loading on the conveyor.
This work page is especially useful for conveyors with momentary load cases that have multiple
inclines and declines. For example, consider a conveyor with a three inclines and two declines
as shown below:
This has several momentary load conditions which must be considered. The two worst case
loadings are all inclines loaded and all declines loaded. The question then is: How long do these
partial loading cases last?
The Load On/Off work page answers this question.
This work page has three inputs, which are:
1. Calculation Time Step (sec): This is loading step time. Increasing the time will reduce
calculation time but output data will be coarser. Decrease the time step to refine output
data.
2. Max Allowable Nameplate Power (%): The plot will draw a line at this upper limit and
then indicate how much time the demand power exceeds this limit.
3. Min Allowable Nameplate Power (%): The plot will draw a line at this lower limit and
then indicate how much time the demand power is below this limit.
For our example, Sidewinder shows both the load case and the demand power versus time as the
conveyor loads and unloads. The plot below shows that the demand power is above 100% for
30.4 seconds as three inclines are loaded and then unloaded.
Sidewinder Conveyor Design Software - Manual J une - 2011
161
The plot below shows that the power is regenerative for 147 seconds if both declines are loaded
and then unloaded.
The plots also show the minimum and maximum power.
Pressing the Calculate All button will cause Sidewinder to calculate all load cases. Checking
the Animate Calculations checkbox will animate the loading and demand power plots showing
the conveyor loading and unloading.
Sidewinder Conveyor Design Software - Manual J une - 2011
162
Reference Papers
1
Lemmon, Ryan. (2002), Local Stresses in Belt Turnovers in Conveyor Belts, Bulk Material
Handling by Conveyor Belts IV 2002 SME Conference
2
Oszter Behrends Vincent (Dec 1980), Large Capacity Conveyors - Motion Resistance
Evaluation Mining Engineering, pg 1715-1721
3
K.J . Grimmer and F.Kessler (1992) The Design of Belt Conveyors with Horizontal Curves
Bulk Solids Handling, October 1992, pp. 557-563
4
CEMA (2007), Belt Conveyors for Bulk Materials, 2
nd
Printing
5
Phoenix Conveyor Belts (2004), Phoenix Conveyor Belts Design Fundamentals New DIN
22101
6
Kruse D. & R. Lemmon (2007) A Comparison Of Various Belt Tension Calculation
Methodologies Including Cema 6th Edition BELTCON 13, South Africa
7
Spaans (1991), Calculation of the Main Resistance of belt conveyors Bulk Solids Handling,
Volume 11, No 4.
8
Kruse, D. J . (2005), Data Acquisition Techniques and Measurement Equipment for Belt
Conveyors BELTCON 13, South Africa
9
Kruse, D. J . (2004), State-of-the-Art Data Acquisition Equipment and Field Measurement
Techniques for Conveyor Belts SME Annual Convention
10
G. Lodewijks & D. Kruse (1998), The Power of Field Measurements - Part I, Bulk Solids
Handling, 3/1998, pg. 415-426.
11
David J . Kruse (2002), Optimizing Conveyor Take-up Systems using Dynamic Analysis and
the Implementation of Capstans, Bulk Material Handling by Conveyor Belts IV 2002 SME
Conference
Potrebbero piacerti anche
- GL Shackle CatalogueDocumento16 pagineGL Shackle Catalogueoscarjofk100% (1)
- Rex High Performance Chain Bucket Elevator - Manual PDFDocumento170 pagineRex High Performance Chain Bucket Elevator - Manual PDFJohnNessuna valutazione finora
- Commisionign HVAC ChecklistDocumento10 pagineCommisionign HVAC ChecklistCarolina HernándezNessuna valutazione finora
- Vem BrochureDocumento8 pagineVem BrochureVamshi Krishnam Raju NadimpalliNessuna valutazione finora
- Nordberg RedbookDocumento239 pagineNordberg RedbookMuawiya Hendricks89% (9)
- Apron Feeder Application Datasheet enDocumento1 paginaApron Feeder Application Datasheet enVaijayanti JoshiNessuna valutazione finora
- Transfer Chute Design ManualDocumento4 pagineTransfer Chute Design ManualluiasnadradeNessuna valutazione finora
- Apron FeederDocumento12 pagineApron FeederMidDeL'OrmeNessuna valutazione finora
- Metso Minerals - Apron Feeder - Application Data SheetDocumento2 pagineMetso Minerals - Apron Feeder - Application Data SheetAnonymous 8t0V9SNessuna valutazione finora
- Apron FeederDocumento10 pagineApron FeederKenny Ruiz100% (1)
- Artificial Intelligence Questions&Ans Uninformed SearchDocumento5 pagineArtificial Intelligence Questions&Ans Uninformed Searchjaijohnk83% (6)
- Stuart-Dick&Royal-Design Principles For Chutes To Handle Bulk SolidsDocumento4 pagineStuart-Dick&Royal-Design Principles For Chutes To Handle Bulk SolidsJoaquín NarváezNessuna valutazione finora
- Dunlop Conveyor Belt Design ManualDocumento16 pagineDunlop Conveyor Belt Design ManualTabor TamiruNessuna valutazione finora
- BELT FEEDER Preliminary Dimension IngDocumento29 pagineBELT FEEDER Preliminary Dimension Ingshani5573100% (1)
- CEMA-Standard Skirtboard WidthDocumento1 paginaCEMA-Standard Skirtboard WidthachmatNessuna valutazione finora
- Telescopic ChuteDocumento2 pagineTelescopic Chutebiswajit sabuiNessuna valutazione finora
- Chute Calculation ExampleDocumento1 paginaChute Calculation ExampleBimal DeyNessuna valutazione finora
- AA SPEC 371001 - Conveyor Pulleys and ShaftsDocumento14 pagineAA SPEC 371001 - Conveyor Pulleys and Shaftsjonodo89Nessuna valutazione finora
- BELT FEEDER Preliminary Dimension IngDocumento29 pagineBELT FEEDER Preliminary Dimension IngoscarjofkNessuna valutazione finora
- L3271 F3Documento223 pagineL3271 F3Jorge Rolando Alvarez Mendoza100% (6)
- Career Cluster SurveyDocumento6 pagineCareer Cluster Surveydaaiyahnaim100% (1)
- Apron Feeder Power Calculations PDFDocumento4 pagineApron Feeder Power Calculations PDFtuba25% (4)
- Sidewinder ManualDocumento245 pagineSidewinder ManualkukstrongNessuna valutazione finora
- Lecture 4 - Belt Conveying - Trans CurvesDocumento18 pagineLecture 4 - Belt Conveying - Trans CurvesFabio MiguelNessuna valutazione finora
- Belt Analyst 2007 DocumentationDocumento77 pagineBelt Analyst 2007 DocumentationDon Gonzalo100% (1)
- Belt Conveyor PowerDocumento10 pagineBelt Conveyor PowerRyukiNessuna valutazione finora
- The Values Are Not Linked With Anywhere ..: Conveyor ProfileDocumento33 pagineThe Values Are Not Linked With Anywhere ..: Conveyor ProfileMustafa Akbar100% (1)
- SEMPERIT Belt PDFDocumento92 pagineSEMPERIT Belt PDFJaya Kumaar100% (2)
- BELT CONVEYOR - Discharge TrajectoryDocumento1 paginaBELT CONVEYOR - Discharge TrajectoryEslam FaroukNessuna valutazione finora
- Catalogo - Britador Giratório - FLSMIDTHDocumento8 pagineCatalogo - Britador Giratório - FLSMIDTHandreiaabrahaoNessuna valutazione finora
- 10 Drag Conveyor Section VIIDocumento11 pagine10 Drag Conveyor Section VIIBUDAPESNessuna valutazione finora
- M S 1 1 - M S E 1 1: Hydraulic MotorsDocumento36 pagineM S 1 1 - M S E 1 1: Hydraulic MotorsmehmetNessuna valutazione finora
- F175 (M) 018-Apron Feeder BZ2300×12000 With Scraper Conveyer B2500×10800-User ManualsDocumento60 pagineF175 (M) 018-Apron Feeder BZ2300×12000 With Scraper Conveyer B2500×10800-User ManualssuhardiantoNessuna valutazione finora
- BELT CONVEYOR - Discharge TrajectoryDocumento3 pagineBELT CONVEYOR - Discharge TrajectorySergio Diaz DuarteNessuna valutazione finora
- Feeder BreakerDocumento10 pagineFeeder BreakerAmit BhaduriNessuna valutazione finora
- Chapter 13 D1 CEMA Bucket Elevator HP and CalculationsDocumento4 pagineChapter 13 D1 CEMA Bucket Elevator HP and Calculationshafidh naufaldiNessuna valutazione finora
- IB-1015 Apron Feeder 3-10Documento30 pagineIB-1015 Apron Feeder 3-10Vladimir100% (1)
- Belt Feeder Calc. Pns Line 1Documento4 pagineBelt Feeder Calc. Pns Line 1Waris La Joi Wakatobi67% (3)
- Belt Conveyor Capacity - CalculatorDocumento6 pagineBelt Conveyor Capacity - CalculatorRolando Daclan67% (3)
- Sidewinder Manual (001-155)Documento150 pagineSidewinder Manual (001-155)NighWolfNessuna valutazione finora
- ABB LMU 574 - mcd80Documento12 pagineABB LMU 574 - mcd80gadware2011bplNessuna valutazione finora
- Bucket Elevator ChainDocumento4 pagineBucket Elevator Chainluisreng100% (1)
- Manual Helix Delta t6Documento309 pagineManual Helix Delta t6Ricardo Garay Reinoso100% (2)
- "Design and Model of Bucket Elevator": Under The Guidance ofDocumento92 pagine"Design and Model of Bucket Elevator": Under The Guidance ofSekson JunsukplukNessuna valutazione finora
- General Material: CommentsDocumento10 pagineGeneral Material: CommentsRafael FerreiraNessuna valutazione finora
- CEMA Elevador de CangilonesDocumento20 pagineCEMA Elevador de CangilonesCORDOVA DAVILA HECTOR ALONSONessuna valutazione finora
- Bucket Elevator Excel Calculations Bucket Elevator ApplicationsDocumento22 pagineBucket Elevator Excel Calculations Bucket Elevator ApplicationsThaigroup CementNessuna valutazione finora
- Apron Feeder ManualDocumento10 pagineApron Feeder Manual7atemmohNessuna valutazione finora
- 7155 - 5 Apron Conveyors Apron FeedersDocumento5 pagine7155 - 5 Apron Conveyors Apron FeedersMann GurpreetNessuna valutazione finora
- Bucket ConveyorDocumento20 pagineBucket ConveyorHoras Nies100% (1)
- Belt ConveyorDocumento3 pagineBelt ConveyorJawed AnsariNessuna valutazione finora
- BHG - Transfer Chute Data SheetDocumento2 pagineBHG - Transfer Chute Data Sheetacas35Nessuna valutazione finora
- Capacities and Sizing of Jaw Crushers PDFDocumento7 pagineCapacities and Sizing of Jaw Crushers PDFAldo PabloNessuna valutazione finora
- Calculation CEMA 5 - Parte3Documento5 pagineCalculation CEMA 5 - Parte3Angel AlvarezNessuna valutazione finora
- Helix Delta-T6 Sample Report01Documento29 pagineHelix Delta-T6 Sample Report01Khaleel PashaNessuna valutazione finora
- Bins & Feeders in Cement IndustryDocumento29 pagineBins & Feeders in Cement IndustryNaelNessuna valutazione finora
- Screw Conveyor RatingDocumento6 pagineScrew Conveyor RatingPereiraeNessuna valutazione finora
- Spile Bar DeflectionDocumento9 pagineSpile Bar DeflectionIsaac KendallNessuna valutazione finora
- 3 Date 2 1 0 R e V I S I o N Checked by Checked by Approve DbyDocumento2 pagine3 Date 2 1 0 R e V I S I o N Checked by Checked by Approve DbyidilfitriNessuna valutazione finora
- Calculation CEMA 5 - Parte4Documento5 pagineCalculation CEMA 5 - Parte4Angel AlvarezNessuna valutazione finora
- Flow Calculation Software: Version 4 User's ManualDocumento64 pagineFlow Calculation Software: Version 4 User's ManualdelfingeliNessuna valutazione finora
- Primo System Installation GuideDocumento86 paginePrimo System Installation GuidesunhuynhNessuna valutazione finora
- BrowseControl User GuideDocumento59 pagineBrowseControl User GuideMoi MêmeNessuna valutazione finora
- Central WifiManager - A1 - Manual - v1.03 (WW) PDFDocumento128 pagineCentral WifiManager - A1 - Manual - v1.03 (WW) PDFRodrigo QueirosNessuna valutazione finora
- ASi MONDocumento500 pagineASi MONwramadhani65Nessuna valutazione finora
- 943 TGXDocumento148 pagine943 TGXSoumyabrata PradhanNessuna valutazione finora
- APG Frontend User GuideDocumento182 pagineAPG Frontend User GuidejdaoukNessuna valutazione finora
- Fax Server and Auto Attendant Ivr Administrators Guide Ver 26xDocumento128 pagineFax Server and Auto Attendant Ivr Administrators Guide Ver 26xerikaNessuna valutazione finora
- APAC ManualDocumento370 pagineAPAC Manualgreg_williams9235Nessuna valutazione finora
- Advantages of Thickening TailingsDocumento8 pagineAdvantages of Thickening TailingsoscarjofkNessuna valutazione finora
- ARSTRUCTS Chapter1Documento15 pagineARSTRUCTS Chapter1Aila MaeNessuna valutazione finora
- Drawing & Document List Cisanggiri 2 X 1.5 MWDocumento4 pagineDrawing & Document List Cisanggiri 2 X 1.5 MWZoebairNessuna valutazione finora
- Digital Pressure Gauge XP2i PSI Data Sheet USDocumento5 pagineDigital Pressure Gauge XP2i PSI Data Sheet USAbdurrachman JalaludinNessuna valutazione finora
- Update Notifikasi Depkes FEB 18Documento6 pagineUpdate Notifikasi Depkes FEB 18pratistanadia_912023Nessuna valutazione finora
- Antena 700 2m - TongyuDocumento2 pagineAntena 700 2m - TongyuLenin Alejandro Ramirez HuaypatinNessuna valutazione finora
- US Hex Bolt SizesDocumento2 pagineUS Hex Bolt SizesYana Jarang OlNessuna valutazione finora
- Introduccion To PhysicsDocumento475 pagineIntroduccion To PhysicsLyvsNessuna valutazione finora
- Key Features Boilermaker Proven, Legendary ReliabilityDocumento2 pagineKey Features Boilermaker Proven, Legendary ReliabilityManuel Cantoral CortazarNessuna valutazione finora
- Amplitude Shift KeyingDocumento3 pagineAmplitude Shift KeyingPurnendh ParuchuriNessuna valutazione finora
- Lube-Tech: Lubricants For Wind TurbinesDocumento6 pagineLube-Tech: Lubricants For Wind TurbinesMC ANessuna valutazione finora
- Business Dynamics in The 21st CenturyDocumento270 pagineBusiness Dynamics in The 21st CenturyskilmagNessuna valutazione finora
- SFF 8448Documento8 pagineSFF 8448eleptonNessuna valutazione finora
- AL Nafay Petroleum Corporation - Product ListDocumento1 paginaAL Nafay Petroleum Corporation - Product ListMuhammad EhsanNessuna valutazione finora
- Bosch Powerpack-BrochureDocumento16 pagineBosch Powerpack-BrochurengazawooNessuna valutazione finora
- Grid Synchronization of Power Converters Using Multiple Second Order Generalized IntegratorsDocumento6 pagineGrid Synchronization of Power Converters Using Multiple Second Order Generalized IntegratorsJandfor Tansfg ErrottNessuna valutazione finora
- Operational Definition of TermsDocumento2 pagineOperational Definition of TermsHazel Grace Tugado Torrecampo67% (3)
- Uptake and Distribution of Inhalational AnaestheticsDocumento125 pagineUptake and Distribution of Inhalational Anaestheticsharsha mummakaNessuna valutazione finora
- 545 ELP-ES-2011 - Catálogo de DisipadoresDocumento24 pagine545 ELP-ES-2011 - Catálogo de DisipadoresrichkidNessuna valutazione finora
- Final Thesis DATADocumento60 pagineFinal Thesis DATAdahaletushar75Nessuna valutazione finora
- Polymers For Transdermal Drug Delivery SystemsDocumento9 paginePolymers For Transdermal Drug Delivery SystemsAmjadRazaNessuna valutazione finora
- KEDDCO BinderDocumento74 pagineKEDDCO BinderWillian FigueroaNessuna valutazione finora
- MV Reg CleanDocumento32 pagineMV Reg CleanJose Alberto CostaNessuna valutazione finora
- CPU SchedulingDocumento30 pagineCPU SchedulingHarsha OjhaNessuna valutazione finora
- Foundation Construction Challenges at 100 11th Avenue in Manhattan - Secant Pile Wall by Andrew Cushing, Et. Al.Documento8 pagineFoundation Construction Challenges at 100 11th Avenue in Manhattan - Secant Pile Wall by Andrew Cushing, Et. Al.Andrew CushingNessuna valutazione finora