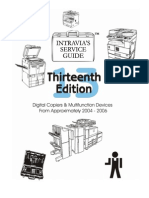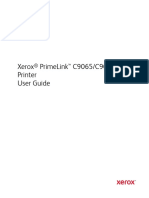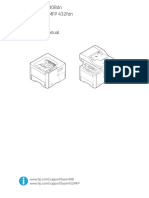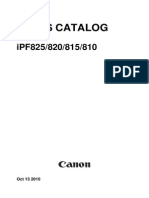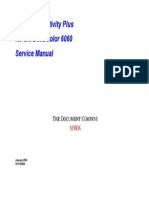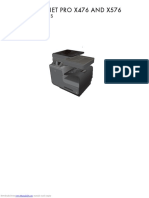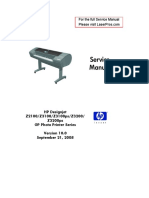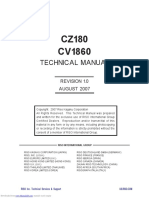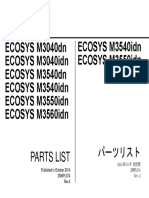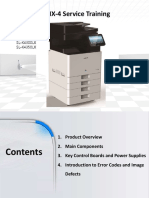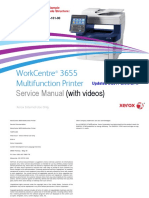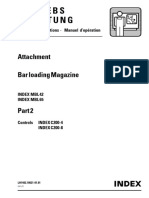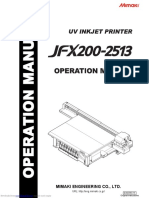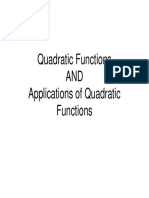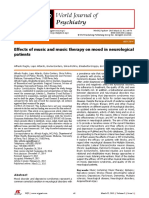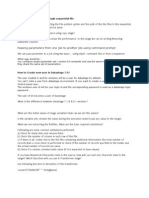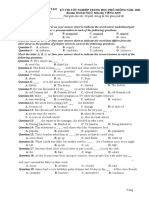Documenti di Didattica
Documenti di Professioni
Documenti di Cultura
Ipf Troubleshooting Guide
Caricato da
Spy BallDescrizione originale:
Copyright
Formati disponibili
Condividi questo documento
Condividi o incorpora il documento
Hai trovato utile questo documento?
Questo contenuto è inappropriato?
Segnala questo documentoCopyright:
Formati disponibili
Ipf Troubleshooting Guide
Caricato da
Spy BallCopyright:
Formati disponibili
Scope of disclosure: Canon MJ accredited CE
Troubleshooting Guide
Ver.1.2
Canon Marketing Japan Inc.
Service & Support Planning Group
Canon Inc.
L Printer Quality Assurance Center
Conents
Chapter 1 Using This Guide................................................................................................ 1-1
1. Using This Guide......................................................................................................................................... 1-1
2. Model Groups.............................................................................................................................................. 1-1
Chapter 2 Indexes by Case ................................................................................................. 2-1
1. Error Code Index......................................................................................................................................... 2-1
2. Index of Symptoms and Imaging Failures................................................................................................. 2-18
A. Imaging Failures.................................................................................................................................... 2-18
B. Operational Failures .............................................................................................................................. 2-19
C. Functional Failures................................................................................................................................ 2-19
D. Cutting Failures ..................................................................................................................................... 2-19
E. Unusual Noises ..................................................................................................................................... 2-19
F. Application-Dependent ........................................................................................................................... 2-20
Chapter 3 Trouble Database................................................................................................ 3-1
1. Ink tanks...................................................................................................................................................... 3-1
2. Maintenance Cartridges.............................................................................................................................. 3-3
3. Printheads ................................................................................................................................................... 3-4
4. Paper Handling (Paper mismatch) .............................................................................................................. 3-7
5. Paper Handling (Size detection failure.................................................................................................... 3-14
6. Paper Handling (Skewing........................................................................................................................ 3-16
7. Paper Handling (Feeding Problems/Jams.............................................................................................. 3-16
8. Paper Handling (Insufficient or No Paper/Others) .................................................................................... 3-18
9. Paper Take-up Unit.................................................................................................................................... 3-19
10. Cutter....................................................................................................................................................... 3-20
11. Multisensor .............................................................................................................................................. 3-20
12. HDD......................................................................................................................................................... 3-21
13. Operation Displays.................................................................................................................................. 3-21
14. Parts Counters ........................................................................................................................................ 3-22
15. Adjustment Errors.................................................................................................................................... 3-23
16. GARO Errors........................................................................................................................................... 3-24
17. HP-GL2 ................................................................................................................................................... 3-25
18. Hardware Errors...................................................................................................................................... 3-26
19. Service Call Errors .................................................................................................................................. 3-31
Chapter 4 More Sophisticated Fault Isolation Tasks ........................................................ 4-1
1. 2F13AD converter external trigger output error (HW-1 fault) ................................................................. 4-1
2. 2F1FPurge sensor error ......................................................................................................................... 4-2
3. 2F26Carriage operation disabled ........................................................................................................... 4-4
4. 2F2FNon-discharge detection error, 2F30Non-discharge detecting position error............................ 4-6
5. 200CRoll paper leading edge detection error, 200DCut sheet leading edge detection error ............ 4-8
6. 2010Skew detection error, 2017Paper right side detection error, 2018Paper left side detection
error, 2405Borderless printing disabled................................................................................................ 4-12
7. 2E27Paper jam while feeding, ejecting or printing on paper (Jam 1)................................................... 4-14
8. 2E25Paper jam while feeding, ejecting or printing on paper (Jam 2)................................................... 4-16
9. 2E24Faulty roll paper unit, 2E0ERoll paper unit not available......................................................... 4-17
10. 2015Cutting failure (Cannot cut sheet)............................................................................................... 4-18
11. 2F24Cutter shift timeout error ............................................................................................................. 4-19
12. Cutting failures without error indications................................................................................................. 4-21
13. 403E,403FPrinthead abnormal temperature rises.......................................................................... 4-22
14. 4027Carriage lifting error .................................................................................................................... 4-23
15. Imaging Failures Soiled print side, ink dropping, soiled reverse side, black/white dots, roller marks
.................................................................................................................................................................. 4-25
16. Imaging Failures Lines, streaks and bands ...................................................................................... 4-27
17. Imaging Failures Blurred, ghost, spread, shaken or undersharp images......................................... 4-32
18. Imaging Failures Line and character errors...................................................................................... 4-34
19. Imaging Failures Defective toning and color misregistration............................................................ 4-36
20. Imaging Failures Void lines or images.............................................................................................. 4-38
21. Imaging Failures Printing in a size different from the specification................................................... 4-40
22. Imaging Failures No printing............................................................................................................. 4-41
23. Operational Failures PosterArtiswont launch................................................................................ 4-42
24. Operational Failures The main unit wont start or the power turns off automatically (without an
error occurring) ......................................................................................................................................... 4-43
25. Operational Failures Cannot install................................................................................................... 4-44
Chapter 5 Fault Isolation Tool Collection........................................................................... 5-1
T01 Carriage Encoder Fault Isolation Tool ...................................................................................................... 5-1
T02 Interpreting Nozzle Check Patterns.......................................................................................................... 5-1
T03 Nozzle Check Print Fault Isolation Tool.................................................................................................... 5-3
T04 Information required to request verification.............................................................................................. 5-6
T05 Collecting a PRN File (Windows only)...................................................................................................... 5-7
T06 Collecting PC Detailed Information .......................................................................................................... 5-8
T07 Collecting Printer Driver Settings ........................................................................................................... 5-10
T08 Driver Function Description.................................................................................................................... 5-12
T09 Collecting Status Information.................................................................................................................. 5-13
T10 Collecting Screen Shots ......................................................................................................................... 5-14
T11 Ink Supply System Fault Isolation Tool................................................................................................... 5-15
T12 Purge Unit Fault Isolation Tool ............................................................................................................... 5-18
T13 Linear encoder film installation fault isolation tool .................................................................................. 5-19
T14 How to unlock the carriage (without having to remove the cover) ......................................................... 5-19
T15 Recommended head adjustment procedure.......................................................................................... 5-20
T16 Recommended band adjustment procedure.......................................................................................... 5-20
T17 Electrical discharge fault isolation tool ................................................................................................... 5-21
T18 Flat Cable Fault Isolation Tool ................................................................................................................ 5-25
T19 Special Mode for Servicing..................................................................................................................... 5-27
T20 Cleaning operation ................................................................................................................................. 5-30
Chapter 6 Miscellaneous Information ................................................................................ 6-1
1. How to interpret Print Inf ............................................................................................................................. 6-1
2. Upgrading Firmware.................................................................................................................................... 6-5
3. Description of L Printer Service Tool, and How to Use It ............................................................................ 6-6
4. Notes on Replacing Parts ........................................................................................................................... 6-8
5. Greasing...................................................................................................................................................... 6-9
6. Replacing the Head................................................................................................................................... 6-14
7. Service parts compatible list...................................................................................................................... 6-15
Chapter 7 Main Unit Configuration Diagrams.................................................................... 7-1
1. LFP-IJ Printer Basic Configuration Diagram............................................................................................... 7-1
2. Paper Paths by Series ................................................................................................................................ 7-3
(1) iPF5000 Series ....................................................................................................................................... 7-3
(2) iPF700 Series ......................................................................................................................................... 7-4
(3) iPF8000 Series ....................................................................................................................................... 7-5
(4) iPF800 Series ......................................................................................................................................... 7-6
Chapter 1
Using This Guide
Chapter 1 Using This Guide
1-1
1. Using This Guide
2. Model Groups
The iPF Series is broken down into the following groups in this Guide:
Model group Maximum paper
width
Five-color dye/pigment
model
Eight-color
pigment model
Twelve-color
pigment model
60 inches - iPF9000S iPF9000, iPF9100
iPF8000 Series 44 inches
(B0 extra-sized
- iPF8000S iPF8000, iPF8100
iPF800 Series
44 inches
(B0 extra-sized
iPF810, iPF820 - -
iPF700 Series
36 inches
(A0 extra-sized
iPF700, iPF710, iPF720 - -
24 inches
(A1 extra-sized
iPF600, iPF605, iPF610 iPF6000S iPF6100, iPF6200
iPF5000 Series
17 inches
(A2 extra-sized
iPF500, iPF510 - iPF5000, iPF5100
STEP1: Scan through Chapter 2, Indexes by Case, for keys to the database
STEP2: Take the actions suggested by the keys to the database found
Go to Chapter 4, More Sophisticated Fault
Isolation Tasks
Go to Chapter 5, Fault Isolation Tool Collection
From operation panel displays
From low-order four-character error codes (panel display, Print Inf)
From imaging (user complaint) problems
From other problems (such as abnormal noise and slow)
From software-specific problems (e.g., Microsoft Word)
Go to Chapter 3, Trouble
Database
I
f
t
h
e
r
e
a
r
e
l
i
n
k
s
,
f
o
l
l
o
w
t
h
e
m
If any component name or the like
is unknown, see Chapter 7, Main
Unit Configuration Diagrams: Paper
Paths
Chapter 2
Indexes by Case
Chapter 2 Indexes by Case
2-1
1. Error Code Index
Error Code
(low-order four
characters
Explanation Key
- Paper mismatch (cut sheet)
Print data having a cut sheet print specification has been received with rewinder use being selected.
3-1-1
- Paper mismatch (cut sheet)
Cassette pickup has been specified for paper that does not support cassette pickup.
3-1-2
- Paper mismatch (cut sheet)
Print data having a manual feed print specification has been received at the completion of roll paper
pickup.
3-1-3
- Paper mismatch (type
Mismatch following the selection of any of the following menu choices:
Warning Indication has been selected for Paper Mismatch Detection.
ON has been selected for Paper Error Skip.
On forced printing following a mismatch resulting from the selection of the following menu option:
Pause has been selected for Paper Mismatch Detection.
3-1-4
- Paper mismatch (both type and size
Mismatch following the selection of any of the following menu choices:
Warning Indication has been selected for Paper Mismatch Detection.
ON has been selected for Paper Error Skip.
On forced printing following a mismatch resulting from the selection of the following menu option:
Pause has been selected for Paper Mismatch Detection.
3-1-5
- Paper mismatch (size
Mismatch following the selection of any of the following menu choices:
Warning Indication has been selected for Paper Mismatch Detection.
ON has been selected for Paper Error Skip.
On forced printing following a mismatch resulting from the selection of the following menu option:
Pause has been selected for Paper Mismatch Detection.
3-1-6
- Invalid paper loading position
Paper is invalidly positioned on the platen.
3-19-1
- Paper take-up unit not switched on
Printing has started with the Paper take-up unit setting of Use and with the rewinder switched off.
3-43-1
- Job received in Rewind mode, with the panel setting of Do not use
Rewinder use has been set to Do not use at the start of printing when the rewinder is active.
3-43-2
- Forced feed limit
Paper being manually fed in the return direction (back-feeding) has reached the pinch roller position
(normal operation).
6-1-1
- Printing with ink tank cover open
On a model having a subtank, the ink tank cover opened while printing (printing is allowed to
continue).
6-1-2
- Durable parts nearing their replacement time
Any of the parts counters has reached warning level 1.
7-1-1
- Durable parts past their replacement time
Any of the parts counters has reached warning level 2.
7-1-2
- Part counter warning level 1
Any of the parts counters has reached warning level 1.
7-1-3
- Part counter warning level 2
Any of the parts counters has reached warning level 2.
7-1-4
Troubleshooting Guide
2-2
Error Code
(low-order four
characters
Explanation Key
1000
1001
1002
1003
1004
1005
1006
1007
1008
1009
100A
100B
100C
Ink tank near-empty (continued use allowed)
The remaining volume of ink is diminishing (below the pin check level).
1-1-1
1010 Head R/L non-discharge warning
There are 30 or more nozzles per color that reject non-discharging nozzle backup, with less than 100
non-discharging nozzles.
2-1-1
1010 Head non-discharge warning
There are 30 or more nozzles per color that reject non-discharging nozzle backup, with less than 100
non-discharging nozzles.
2-1-2
1012 Head R non-discharge warning
There are 30 or more nozzles per color that reject non-discharging nozzle backup, with less than 100
non-discharging nozzles.
2-1-3
1013 Head L non-discharge warning
There are 30 or more nozzles per color that reject non-discharging nozzle backup, with less than 100
non-discharging nozzles.
2-1-4
1015 HP-GL2 error: out of the scope of media support
Warning Indication has been selected for Paper Mismatch Detection.
The paper that is being fed does not support HP-GL/2 printing; that is, a paper type that does not
have a required print mode has been set.
8-19-1
1015 HP-GL2 error: out of the scope of media support
Pause has been selected for Paper Mismatch Detection.
The paper that is being fed does not support HP-GL/2 printing; that is, a paper type that does not
have a required print mode has been set.
8-19-2
1030 (Image modeUnknown command
A character that is located within bounds of a group character or end parameter character but that is
not defined as a command has been detected during Image mode command decoding.
8-1-1
1031 (Image modeInvalid parameter count (no parameters)
A numeric field has not been identified as being numeric during Image mode command decoding.
8-2-1
1032 (Image modeRequired item missing
A character out of bounds has been detected where a group or end parameter character ought to
exist, during Image mode command decoding.
8-3-1
1034 (Image modeOther warning
A character other than <ESC> has been detected right after the imago mode analysis module
entered Image mode or when the decoding of a single command ended.
8-4-1
1035 (Setup modeUnknown command
A command character string other than RESET, SET, OPCMT0 and OPCMT2 has been detected in a
PJL command.
8-5-1
1036 (Setup modeInvalid parameter count
Too many or too few parameters have been detected during Setup mode command decoding.
8-6-1
1037 (Setup modeRequired item missing
The exit parameter is missing in the EnterGAROMode command and the UniversalExitLanguage
command used in Setup Mode.
8-7-1
Chapter 2 Indexes by Case
2-3
Error Code
(low-order four
characters
Explanation Key
1038 (Setup modeData out of bounds
A character string that is not defined as an environmental variable has been detected.
An unknown environmental variable has been detected.
A character string that is not defined as an environmental variable value has been detected.
The value of an unknown environmental variable has been detected.
8-8-1
1039 (Setup modeOther warning
A character string other than the @PJL prefix has been detected while the analysis module was idle.
8-9-1
103A (Image modeImage processing table error
No image processing table is available, a required image processing table is wanting or an image
processing table contains a value out of bounds.
8-10-1
1040 HP/GL2 error; Memory shortage
The size of drawing data exceeds the processing capacity.
8-11-1
1041 HP/GL2 error; invalid parameter
Data having an invalid number of types of parameters that follow the command has been detected.
8-12-1
1042 HP/GL2 error; physical coordinate check from logical coordinates
Invalid coordinates are involved.
8-13-1
1043 HP/GL2 error; Invalid command
A command that is not defined in HP-GL/2 or HP RTL is involved.
8-14-1
1044 HP/GL2 error; Current point missing
Invalid data is involved.
8-15-1
1045 HP/GL2 error; Drawing limit
Invalid coordinates are involved.
8-16-1
1047 HP/GL2 error; Replot buffer overflow
Data storage buffers have run short.
8-17-1
1048 HP/GL2 error; Polygon buffer overflow
The size of drawing data exceeds the processing capacity.
8-18-1
1050 Platen shutter cleaning required
Clean the blue shutter on the platen.
1051 Size clip warning (replace with larger-sized paper)
1100 Maintenance cartridge near-full (continued usage allowed
Near-full has been detected from the dot count and the usage period (drying time).
1-3-1
1101 Mist count near-full
Waste ink near-full has been detected from the dot count.
7-2-1
1400
1401
1402
1403
1404
1405
1406
1407
1408
1409
140A
140B
140C
Ink tank empty (continued use allowed)
The ink tank has run out of ink, but a certain volume of ink is reserved in the subtank. (The reserved
volume of ink is put to use after the remaining ink falls below the pin check level.)
Displayed only on models having a subtank.
(XX: Target color display).
1-1-2
Troubleshooting Guide
2-4
Error Code
(low-order four
characters
Explanation Key
1410
1411
1412
1413
1414
1415
1416
1417
1418
1419
141A
141B
141C
Ink tank not installed (continued use allowed)
The ink tank is not installed but a sufficient volume of ink is left in the subtank.
Displayed only on models having a subtank.
(XX: Target color display).
1-1-3
200A
Paper size detection failure
Cannot detect the paper width (poorly positioned paper).
3-20-1
200A Paper size detection failure
Cannot detect the paper width (poorly positioned paper).
3-20-2
200B Paper size detection failure
Paper is invalidly positioned on the platen.
3-21-1
200C Paper size detection failure
Cannot detect the leading edge of the paper.
The leading edge of paper has been located by coarse detection but not by a second round of fine
detection (up to 300 mm) (semi-transparent paper).
3-22-1
200C Paper size detection failure
Cannot detect the leading edge of the paper.
The leading edge of paper has been located by coarse detection but not by a second round of fine
detection (up to 300 mm) (semi-transparent paper).
3-22-2
200C Paper size detection failure
Cannot detect the size of roll paper loaded.
The leading edge of paper has been located by coarse detection but not by a second round of fine
detection (up to 300 mm) (semi-transparent paper).
3-22-3
200D Paper size detection failure
Cannot detect the trailing edge of the paper.
Cannot detect the trailing edge of the cut sheet loaded after they have been fed 50 mm.
Cannot locate the trailing edge of the paper that has been found by coarse detection.
3-23-1
200D Paper size detection failure
Cannot detect the trailing edge of the paper.
Cannot detect the trailing edge of the cut sheet loaded after they have been fed 50 mm.
Cannot locate the trailing edge of the paper that has been found by coarse detection.
3-23-2
200E Too small paper
The width and length of paper supported are lower than the supported size (1.5% margin).
3-2-1
200E Too small paper (roll Paper)
The width and length of paper supported are lower than the supported size (1.5% margin).
3-2-2
200E Too small paper
The width and length of paper supported are lower than the supported size (1.5% margin).
3-2-3
200F Too large paper
The width and length of paper supported are higher than the supported size (1.5% margin).
Cannot detect the leading edge of paper even when the paper has been fed by 1300 mm for roll
Paper and by the size mentioned above for cut sheet.
Cannot detect the width of paper even when the paper is fed by the size mentioned above.
3-3-4
Chapter 2 Indexes by Case
2-5
Error Code
(low-order four
characters
Explanation Key
200F Too large paper (roll Paper)
The width and length of paper supported are higher than the supported size (1.5% margin).
Cannot detect the leading edge of paper even when the paper has been fed by 1300 mm for roll
Paper and by the size mentioned above for cut sheet.
Cannot detect the width of paper even when the paper is fed by the size mentioned above.
3-3-5
200F Too large paper
The width and length of paper supported are higher than the supported size (1.5% margin).
Cannot detect the leading edge of paper even when the paper has been fed by 1300 mm for roll
Paper and by the size mentioned above for cut sheet.
Cannot detect the width of paper even when the paper is fed by the size mentioned above.
3-3-6
2010 Skew (skewed right
(The nip needs to be released by operating the release lever
Paper is determined skewed as its edge is read by the multisensor.
3-26-1
2010 Skew (skewed right
(The nip needs to be released by operating the release lever
Paper is determined skewed as its edge is read by the multisensor.
3-26-2
2010 Skew (roll Paper)
(The nip needs to be released by operating the release lever
Paper is determined skewed as its edge is read by the multisensor.
3-26-3
2010 Skew
(The error is cleared as the paper is removed.
Paper is determined skewed as its edge is read by the multisensor.
3-26-4
2014 Cutter unit fuse blowout error 9-1-1
2015 Cutting failure/jam detected due to a cutting failure
An idle cutter unit or a cutter blade that is too blunted to cut sheet has been detected by the paper
leading edge detection sequence.
3-46-1
2015 Cutting failure/jam detected due to a cutting failure
An idle cutter unit or a cutter blade that is too blunted to cut sheet has been detected by the paper
leading edge detection sequence.
3-46-2
2016 Paper loosening out of position while printing
The trailing edge of paper has been detected at least 20 mm shorter than the length of cut forms
detected.
3-27-1
2016 Paper loosening out of position while printing
The trailing edge of paper has been detected at least 20 mm shorter than the length of cut forms
detected.
3-27-2
2016 Jam while picking up, ejecting or printing on paper
(A sequence of removing jams with the pinch roller released is required)
Virtually all recovery errors that could occur in connection with paper pickup are handled.
3-27-3
2016 Paper loosening out of position while printing
The trailing edge of paper has been detected at least 20 mm shorter than the length of cut forms
detected.
3-27-4
2016 Paper loosening out of position while printing
The trailing edge of paper has been detected at least 20 mm shorter than the length of cut forms
detected.
3-27-5
2017 Paper (right) side detection error
Multisensor error on light quantity adjustment
The read reference paper edge is more than 5 mm apart from its theoretical position.
Cannot locate the edge of reference paper.
3-24-1
Troubleshooting Guide
2-6
Error Code
(low-order four
characters
Explanation Key
2017 Paper (right) side detection error
Multisensor error on light quantity adjustment
The read reference paper edge is more than 5 mm apart from its theoretical position.
Cannot locate the edge of reference paper.
3-24-2
2017 Paper (right) side detection error
Multisensor error on light quantity adjustment
The read reference paper edge is more than 5 mm apart from its theoretical position.
Cannot locate the edge of reference paper.
3-24-3
2018 Paper (left) side detection error
The non-reference edge of paper has been located by coarse detection but not by a second round
of fine detection.
3-25-1
2018 Paper (left) side detection error
The non-reference edge of paper has been located by coarse detection but not by a second round
of fine detection.
3-25-2
2018 Paper (left) side detection error
The non-reference edge of paper has been located by coarse detection but not by a second round
of fine detection.
3-25-3
201E Paper mismatch (cut sheet)
Cassette pickup has been specified for paper that does not support cassette pickup.
3-4-1
2405 Invalid paper loading position (borderless printing)
The position at which paper is loaded is unfit for borderless printing.
Data with a borderless print specification has been received while the left or right edge of roll paper
was off the center of the borderless print idle ejection port at the completion of roll paper pickup.
3-5-1
2405 Invalid paper loading position (borderless printing)
The position at which paper is loaded is unfit for borderless printing.
Data with a borderless print specification has been received while the left or right edge of roll paper
was off the center of the borderless print idle ejection port at the completion of roll paper pickup.
3-5-2
2405 Invalid paper loading position (borderless printing)The position at which paper is loaded is unfit for
borderless printing.Data with a borderless print specification has been received while the left or right
edge of roll paper was off the center of the borderless print idle ejection port at the completion of roll
paper pickup.
3-5-3
2406 Borderless print data not printable (logic)
Borderless print data has been received at the start of printing, with one of the following conditions
being met:
A feeder slot other than one for roll paper has been specified in the data.
A paper type that does not support borderless printing has been set on the data.
Banner printing has been specified on the data at the same time.
A paper size that does not support borderless printing has been specified in a job for which paper
had already been fed.
3-6-1
2407 Borderless printing disabled
The width detected by the multisensor is unfit for borderless printing.
2408 Borderless printing disabled
The paper size is unfit for borderless printing.
Chapter 2 Indexes by Case
2-7
Error Code
(low-order four
characters
Explanation Key
2500
2501
2502
2503
2504
2505
2506
2507
2508
2509
250A
250B
250C
Ink tank empty (continued use not allowed)
The ink tank has run out of ink. (The reserved volume of ink is put to use after the remaining ink falls
below)
(XX: Target color display).
1-2-1
2510
2511
2512
2513
2514
2515
2516
2517
2518
2519
251A
251B
251C
Remaining ink level unknown (continued use allowed)
The remaining volume of the ink in the tank is detected when the tank cover is closed.
Consumption has exceeded the original ink capacity (mismatch detected).
Refill ink may have been used.
1-2-6
2520
2521
2522
2523
2524
2525
2526
2527
2528
2529
252A
252B
252C
Ink tank not installed (continued use not allowed)
On a model that is furnished with a subtank, this error is indicated if the subtank has run out of ink
and the state of an ink tank not being installed is detected.
(XX: Target color display).
1-2-2
2540
2541
2542
2543
2544
2545
2546
2547
2548
2549
254A
254B
254C
Ink tank ID error
The type of the tank is wrong (XX: Target color display).
1-2-3
Troubleshooting Guide
2-8
Error Code
(low-order four
characters
Explanation Key
2560
2561
2562
2563
2564
2565
2566
2567
2568
2569
256A
256B
256C
Ink tank EEPROM error
There is an error in tank EEPROM. (XX: Target color display).
1-2-4
2570
2571
2572
2573
2574
2575
2576
2577
2578
2579
257A
257B
257C
2580
2581
2582
2583
2584
2585
2586
2587
2588
2589
258A
258B
258C
2590
2591
2592
2593
2594
2595
2596
2597
2598
2599
259A
259B
259C
Ink tank short on ink
An operation, such as printing or suction, was attempted but enough ink to carry out the operation is
left in the tank.
Subtank model: 2570 to 257C
Except for pre-print routines, such as cleaning: 2580 to 258C
Printing: 2590 to 259C
(XX: Target color display).
1-2-5
260E Gap detection failure
Carriage gap calibration has not been carried out or gap detection is disabled by corrupt calibration
data.
9-2-1
260F Gap reference plane error (which does not occur when in User mode)
Request to replace an abnormal reference plane sheet.
7-3-1
2618 Vh pressure error 9-3-1
Chapter 2 Indexes by Case
2-9
Error Code
(low-order four
characters
Explanation Key
2800 Printhead [Xnon-existing
X:
Double-head model: The R-head does not exist.
Single-head model: The head does not exit.
2-3-1
2801 Printhead [XDI correction failure
X:
Double-head model: R-head DI correction failure
Single-head model: Head DI correction failure
2-4-1
2802 Invalid printhead mounted in X
X:
Double-head model: Invalid head mounted on the R-side
Single-head model: Invalid head mounded
2-6-1
2803 Printhead [XEEPROM errorX:
Double-head model: R head EEPROM error
Single-head model: head EEPROM error
2-7-1
2804 Heads mounted in horizontally opposite positions 2-8-1
2807 Heads mounted in horizontally opposite positions 2-8-2
2808 Printhead L non-existing 2-3-2
2809 Printhead L DI correction failure 2-4-2
280A Invalid printhead L mounted 2-6-2
280B Printhead L EEPROM error 2-7-2
280C Head non-discharge warning (Printing paused
There are 30 or more nozzles per color that reject non-discharging nozzle backup, with 100 or more
but les than 200 non-discharging nozzles, or there are 30 or more nozzles per color that reject
non-discharging nozzle backup, with 200 or more non-discharging nozzles.
2-2-1
280D Head R non-discharge warning (Printing paused)
There are 30 or more nozzles per color that reject non-discharging nozzle backup, with 100 or more
but les than 200 non-discharging nozzles, or there are less than 30 nozzles per color that reject
non-discharging nozzle backup, with 200 or more non-discharging nozzles.
2-2-2
280E Head L non-discharge warning (Printing paused)
There are 30 or more nozzles per color that reject non-discharging nozzle backup, with 100 or more
but les than 200 non-discharging nozzles, or there are less than 30 nozzles per color that reject
non-discharging nozzle backup, with 200 or more non-discharging nozzles.
2-2-3
2811 Incompatible printhead version 2-5-1
2812 Incompatible printhead R version 2-5-2
2813 Incompatible printhead L version 2-5-3
2816 Maintenance cartridge EEPROM error
Communication is enabled but the information is corrupted.
1-4-1
2817 Maintenance cartridge ID error
A maintenance cartridge for another model has been mounted.
1-4-2
2818 Maintenance cartridge not found
Cannot communicate, or cannot detect a maintenance cartridge.
1-5-1
2819 Maintenance cartridge full
Maintenance cartridge full is detected from the dot count and the usage period (drying time).
1-6-1
281A Maintenance cartridge near-full (continued usage allowed
Near-full has been detected from the dot count and the usage period (drying time).
1-7-1
281B The maintenance cartridge before cleaning does not have an enough capacity.
Near-full has been detected from the dot count and the usage period (drying time).
1-8-1
Troubleshooting Guide
2-10
Error Code
(low-order four
characters
Explanation Key
2820 Head registration unadjustable
The adjustment value has gone out of bounds during automatic head adjustment.
7-4-1
2821 LF unadjustable
A detected value has gone out of bounds while performing automatic band adjustment.
7-5-1
2822 Eccentricity uncorrectable (which does not occur when in User mode)
A detected value has gone out of bounds while making adjustment.
7-6-1
2823 Head check error 9-4-1
2824 Optical axis unadjustable (which does not occur when in User mode)An adjustment pattern has not
been printed.The optical axis deviates from the correct position by 3 mm or more.
7-7-1
2825 Paper mismatch on HP-GL/2 printing
2901 The available size of the permanent area of the hard disk space has fallen to less than 1 GB. 5-1-1
2902 No hard drive space
Copy printing or error recover is not executable.
5-2-1
2905 A job save has been executed when the available size of the permanent area of the hard disk
space was lost.
Cancel the job.
5-3-1
2906 One hundred jobs are already saved in the permanent area of the hard disk space. 5-4-1
2906 A job save is executed when 32 jobs are already saved in the permanent area of the hard disk
space.
Cancel the job.
5-4-2
2907 One hundred jobs are already saved in the permanent area of the hard disk space.
2908 HDD format error 5-5-1
2909 HDD file error 5-6-1
2918 Cassette detection sensor detection failure (Cassette detection sensor)
No cassette has been detected during cassette pickup.
3-42-1
291A Roll sensor detection failure
Could not detect the roll unit.
3-37-1
291B Lift shift timeout
A lift operation has been executed, but no sensor has detected or a sensor has remained detected .
9-5-1
291D Spur cam sensor detection failure 9-6-1
2920 Cannot take up paper
An error check has been made on paper after the paper had been fed 1850 mm, but the paper
take-up unit was not driven at all in that interval (up to about 3700 mm (when run imPapertely after
the start of detection)).
3-44-1
2921 Continued rewinding error
The paper take-up unit has continued rewinding for 10 seconds, with the rewinding sensor turned on,
at printer power-on and at the start of printing.
3-45-1
2E00 Paper mismatch (roll paper)
No roll paper have been fed when a job with a roll paper specification is received.
3-7-1
2E01 Paper mismatch (roll paper)
Roll paper have not been fed when an internal print job having a roll paper specification started
(during internal printing).
3-8-1
2E02 Paper mismatch (cut sheet)
No cassette paper has been loaded when data having a cut sheet specification is received.
3-9-1
2E02 Paper mismatch (cut sheet)
No manually fed paper has been fed when a job having a top paper feed specification is received.
3-9-2
2E02 Paper mismatch (cut sheet)
No manually fed paper has been fed when a job having a front paper feed specification is received.
3-9-3
Chapter 2 Indexes by Case
2-11
Error Code
(low-order four
characters
Explanation Key
2E03 Paper mismatch (cut sheet)
Not cut sheet have been loaded in cassettes when data having a cassette specification is received.
3-10-1
2E08 Paper mismatch (size(roll paper)
The width of data and that of the actually loaded paper do not match.
3-11-1
2E08 Paper mismatch (size(roll paper)
The width of data and that of the actually loaded paper do not match.
3-11-2
2E09 Short on roll paper (with a paper take-up unit in use)
All of the following conditions have been met at the start of printing:
ON has been selected for Remaining Roll Paper Detection.
Among the paper size settings coded in the print data, the paper length exceeds the remaining
length of roll paper.
A paper take-up unit is used.
3-35-1
2E09 Short on roll paper
All of the following conditions have been met at the start of printing:
ON has been selected for Remaining Roll Paper Detection.
Among the paper size settings coded in the print data, the paper length exceeds the remaining
length of roll paper.
3-35-2
2E0A Paper mismatch (roll paper)
Data having a roll paper specification has been received when manually fed cut sheet had already
been loaded.
3-12-1
2E0A Paper mismatch (roll paper)
Print data having a roll paper print specification has been received at the completion of manual feed
paper pickup.
3-12-2
2E0B Paper mismatch (cut sheet)
Print data having a cassette print specification has been received at the completion of manual feed
paper pickup.
3-13-1
2E0C Paper mismatch (cut sheet)
Print data having a manual feed print specification has been received at the completion of roll paper
pickup.
3-14-1
2E0E Roll paper unit not installed
The unit has received print data having a roll paper print specification when it had started without a
roll unit being connected to it.
3-40-1
2E0F The top cover is abnormally open. 6-2-1
2E10 Ink tank cover error open (continued use allowed)
The ink tank cover opened while performing any operation, such as printing and suction.
6-3-1
2E11 Carriage cover open error
A carriage cover open has been detected.
6-4-1
2E12 Faulty release lever
The state of the release lever up (released) has been detected.
6-5-1
2E14 Paper mismatch (size or width
The paper size specified for the Print to meet the paper width setting of the driver on receiving print
data and the width of the roll paper actually fed did not match.
3-15-1
2E14 Paper mismatch (size or width
The paper size specified for the Print to meet the paper width setting of the driver on receiving print
data and the width of the roll paper actually fed did not match.
3-15-2
2E14 Paper mismatch (size or width
The paper size specified for the Print to meet the paper width setting of the driver on receiving print
data and the width of the roll paper actually fed did not match.
3-15-3
Troubleshooting Guide
2-12
Error Code
(low-order four
characters
Explanation Key
2E15 Paper mismatch (type
The second and subsequent sheets of paper have been fed as a paper type different from the first
sheet when LF adjustment was made with cut sheet.
3-16-1
2E15 Paper mismatch (type
Following the transmission of data in the GARO format, all of the following conditions have been met
at the start of printing:
The paper type that has been set in the job and the type of actually fed paper do not match.
Stop has been selected for Paper Mismatch Detection.
3-16-2
2E15 Paper mismatch (type
Following the transmission of data in the GARO format, all of the following conditions have been met
at the start of printing:
The paper type that has been set in the job and the type of actually fed paper do not match.
Stop has been selected for Paper Mismatch Detection.
3-16-3
2E15 Paper mismatch (type(on adjustment)
The second and subsequent sheets of paper have been fed as a paper type different from the first
sheet when LF adjustment was made with cut sheet.
3-16-4
2E15 Paper mismatch (type(on adjustment)
The second and subsequent sheets of paper have been fed as a paper type different from the first
sheet when LF adjustment was made from a cassette.
3-16-5
2E15 Paper mismatch (type(on adjustment)
The second and subsequent sheets of paper have been fed as a paper type different from the first
sheet when LF adjustment was made with cut sheet.
3-16-6
2E15 Paper mismatch (type
A paper type that cannot be fed from the specified feeder slot has been specified.
3-16-7
2E16 Paper mismatch (type
The data type defined in the data and the type of actually loaded paper do not match.
Following the transmission of data in the GARO format, all of the following conditions have been met
at the start of printing:
The paper type that has been set in the job and the type of actually fed paper do not match.
Stop has been selected for Paper Mismatch Detection.
3-17-1
2E16 Paper mismatch (type or size
The paper type/size defined in the paper and those of actually loaded paper do not match.
Following the transmission of data in the GARO format, all of the following conditions have been met
at the start of printing:
The paper type that has been set in the job and the type and size of actually fed paper do not
match.
Stop has been selected for Paper Mismatch Detection.
3-17-2
2E17 Cassette not installed 3-41-1
2E18 Paper not fed as far as the platen 3-28-1
2E19 Feeding error
LF out of synchronization for cut sheet
3-29-1
2E1A Feeding error
LF out of synchronization for cut sheet
3-30-1
2E1B No roll paper available (trailing edge of roll paper detected)
Paper out has been detected by paper sensor R in a roll paper operation.
LF out of synchronization on roll paper
3-36-1
2E1B No roll Paper available (trailing edge of roll paper detected)
Paper out has been detected by paper sensor R in a roll paper operation.
LF out of synchronization on roll paper
3-36-2
Chapter 2 Indexes by Case
2-13
Error Code
(low-order four
characters
Explanation Key
2E1C Jam while ejecting paper
(A sequence of removing jams with the pinch roller released is required)
A jam has been detected while ejecting paper.
3-31-1
2E1D Feeding error
LF out of synchronization for cut sheet
3-32-1
2E1F Paper mismatch (size
The second and subsequent sheets of paper have been fed as a paper size different from the first
sheet when adjustment was made with cut sheet.
XXX x YYY: Required minimum size
3-17-3
2E1F Paper mismatch (sizeThe paper size setting in effect at the start of an internal print session has
fallen below the minimum size specified for that internal print session.
XXX x YYY: Required minimum size
3-17-4
2E1F Paper mismatch (size
The paper size setting in effect at the start of an internal print session has fallen below the minimum
size specified for that internal print session.
XXX: Required minimum size
3-17-5
2E21 IEEE1394 interface error
Any error has been detected while initializing IEEE1394 at startup.
9-7-1
2E22 Paper mismatch (cut sheet)
Cassette pickup has been specified for paper that does not support cassette pickup.
3-18-1
2E23 Cutter unit failure 9-8-1
2E24 Faulty roll paper unit
Failed to detect the cam in the roll unit while no paper was loaded.
3-38-1
2E25 Jam while picking up, ejecting or printing on paper (JAM2) 3-33-1
2E25 Jam while picking up, ejecting or printing on paper (JAM2) 3-33-2
2E27 Feeding error (nip release required)
LF out of synchronization (LF motor wont rotate) has been detected.
3-34-1
2E27 Jam while picking up, ejecting or printing on paper
(A sequence of removing jams with the pinch roller released is required)(JAM1)
Virtually all recovery errors that could occur in connection with paper pickup are handled.
3-34-2
2E31 Insufficient quantity of roll paper remaining (upper)
2E32 Insufficient quantity of roll paper remaining (lower)
2E35 Roll paper not loaded for internal printing (upper)
2E3A Failed to feed paper (upper stage)
2E3B Failed to feed paper (lower stage)
2F11 CR error
An operation order has been issued while the carriage suffered a hardware error.
9-9-1
2F12 LF error
An operation order has been received while the LF suffered a hardware error.
The target position could not be reached within a predicted operation time + 3 seconds during an LF
operation.
The sensor could not be detected during an LF operation involving sensor detection.
9-10-1
2F13 A/D converter external trigger output stop (Hardware error 1) 9-11-1
2F14 ASIC register not writable (Hardware error 2)
Could not write to the ASIC register on the main PCB.
9-12-1
2F16 Mist fan error
The rotation of the mist fan is not detectable.
9-13-1
Troubleshooting Guide
2-14
Error Code
(low-order four
characters
Explanation Key
2F17 Platen fan lock detection error
The lock signal has been supplied continuously for 3 seconds or longer, 10 seconds after the platen
fan started rotating.
9-14-1
2F17 Suction platen fan error
The lock signal has been supplied continuously for 3 seconds or longer, 10 seconds after the platen
fan started rotating.
9-14-2
2F1F Purge sensor error (Recovery purge motor HP detection error)
The recovery system has been driven but no sensor interrupt occurs.
The recovery system has been driven to close the cap, but the cap has not been capped
successfully.
9-15-1
2F20 Cap motor cam positioning error
The recovery system has been driven but no sensor interrupt occurs.
The recovery system has been driven to close the cap, but the cap has not been capped
successfully.
9-16-1
2F22 Pump shift timeout
The target position could not be reached within a predicted operation time + 3 seconds during pump
operation, or no sensor has been detected during a pump operation involving sensor detection.
9-17-1
2F23 Purge motor error
Pump operation disabled
A PWM duty of 100% has lasted for 200 msec in a pump operation.
9-18-1
2F24 Cutter shift timeout
The cutter failed to reach the home position in time during a cutting operation.
3-47-1
2F24 Cutter shift timeout error
No sensor has been detected during a cutter operation involving sensor detection.
9-19-1
2F25 Carriage motor HP not detectable
Detected only for the wide format.
For the narrow format, the carriage motor HP can be detected when the carriage hits the wall in a full
scan following the detection of the HP.
9-20-1
2F26 Carriage operation disabled
A PWM duty of 100% has lasted for 200 msec in a carriage operation
A collision has been detected in a carriage operation (with the speed predicted from the PWM
output value having a deviation of 25 ips or more from the actual speed).
9-21-1
2F27 Carriage shift timeout
The target position could not be reached within a predicted operation time + 3 seconds during
carriage operation.
9-22-1
2F28 Lift shift timeout
A lift operation has been executed, but no sensor has detected it or a sensor has remained detected.
9-23-1
2F29 LF feeding motor timeout (cut sheet)
The target position could not be reached within a predicted operation time + 3 seconds during an LF
operation.
The sensor could not be detected during an LF operation involving sensor detection.
9-24-1
2F29 LF feeding motor timeout (roll paper)
The target position could not be reached within a predicted operation time + 3 seconds during an LF
operation.
The sensor could not be detected during an LF operation involving sensor detection.
9-24-2
2F2A Cannot detect the LF home position
The LF home position could not be detected on LF homing during initialization.
9-25-1
2F2B LF operation failure (LF operation disabled)
A PWM duty of 100% has lasted for 200 msec during LF operation.
9-26-1
Chapter 2 Indexes by Case
2-15
Error Code
(low-order four
characters
Explanation Key
2F2C Cassette shift timeout
The target position could not be reached within a predicted operation time + 3 seconds during
cassette operation.
No sensor has been detected during a cassette operation involving sensor detection.
9-27-1
2F2D Cassette operation disabled
A PWM duty of 100% has lasted for 200 msec in a cassette operation.
3-39-1
2F2E Roll shift timeout
No sensor has been detected in a roll operation involving sensor detection.
9-28-1
2F2F Non-discharge detection error
As a result of nozzle checking made by the non-discharge detection unit:
All 640 nozzles in a nozzle train are non-discharging.
At least 50 nozzles have been found mismatched in a nozzle train of 640 nozzles since the last
session of detection.
ReferenceThe change (between non-discharging and discharging nozzle counts) noted since
the last session of nozzle checking is recorded as a mismatch.
9-29-1
2F30 Non-discharge detecting position error
No detectable region has been found during non-discharge position adjustment.
9-30-1
2F31 Non-discharge light quantity error
A detectable region has fallen to below a certain limit during non-discharge position adjustment
9-31-1
2F32 Faulty multisensor
Outside light entered during multisensor light quantity adjustment.
4-1-1
2F33 Transparent paper unadjustable
Paper are unidentifiable on automatic adjustment (transparent/semi-transparent paper).
7-8-1
2F34 Color calibration error
The adjustment value has gone out of bounds during calibration.
7-9-1
2F35 Faulty multisensor (on calibration)
A failure to calibrate has been detected from the parts counter.
4-2-1
2F37 Linear scale error
No signal is available from the linear encoder when the head is driven.
99-9-1
2F38 The top cover is abnormally open. 6-6-1
2F39 Carriage cover error open
The carriage cover has opened at a timing at which it is normally closed.
9-32-1
2F3A Purge unit valve motor error
The recovery valve motor has been driven but no movement has been detected within the timeout
period.
9-33-1
2F3B CS communication error
An irrecoverable communication error has occurred communicating between the CS chip mounted
on the ink tank and the main unit.
9-34-1
2F3C LF pressure error
2F3D HP idle ejection pump motor overload error
2F3E HP idle ejection pump motor shift timeout
2F3F HP idle ejection pump motor error
4001 Borderless/flow idle ejection/mist recovery count full 99-1-1
401A HDD failure
Failed to read and write to and from the HDD.
99-2-1
401B Poor HDD connection
The HDD and the HDD controller are not indefinable.
99-3-1
Troubleshooting Guide
2-16
Error Code
(low-order four
characters
Explanation Key
401C Faulty RTC
Any error other than the two errors mentioned below has been detected while initializing the RTC at
startup.
99-4-1
401D RTC low battery error
A battery error has been detected while initializing the RTC at startup.
99-5-1
401E RTC clock stop
The RTC has been detected idle while initializing the RTC at startup.
99-6-1
4027 Lift shift timeout error
A lift operation has been executed, but no sensor has detected it or a sensor has remained detected.
9-35-1
4034 Multisensor unit version error
A different version of multisensor is installed.
This would not occur in an ordinary user environment.
99-7-1
4037 Linear scale error
No signal is available from the linear encoder when the head is driven.
99-8-1
403E Head abnormal temperature rise (head 1 (R), or A model)
Either of the two Di sensors maintained for each printhead chip (color-specific) has been detected at
120
o
C or higher or -10
o
C or lower.
99-10-1
403F Head abnormal temperature rise (head 2 (L))
Either of the two Di sensors maintained for each printhead chip (color-specific) has been detected at
120
o
C or higher or -10
o
C or lower.
99-11-1
4040 Checksum error
The checksum of a file transmitted on execution of the firmware update is unmatched.
99-12-1
4041 Flash erase error
Failed to erase flash ROM on execution of the firmware update is unmatched.
99-13-1
4042 MIT data transfer failure
Failed to write MIT data on its transmission.
9-36-1
4042 Flash write error
Failed to write flash ROM on execution of the firmware update.
99-14-1
4043 Firmware update failure error
Failed to allocate a work area on RAM on firmware update.
99-15-1
4044 EEPROM size error
Size information about the firmware data transmitted on firmware update and the size of actually
transmitted data do not match.
99-16-1
4045 Engine EEPROM write error
An EEPROM read/write failure has been detected in the engine portion of the firmware.
99-17-1
4046 Recovery part revolutions reaching 50,000 cycles or more
Recovery part operations have reached a predetermined count.
99-18-1
4047 Supply part count error
Supply part operations have reached a predetermined count.
99-19-1
4048 Non-discharging nozzles on initial filling
An unallowable number of non-discharging nozzles have been detected at the completion of initial
filling.
99-20-1
4049 Wrong transfer ROM data model
Files for a different model have been transferred on firmware update.
9-37-1
404A Non-discharge count error
A non-discharge part operation counter has reached a specified limit.
99-21-1
404B Temperature/humidity sensor error
Detection hardware is automatically assumed at fault when a temperature of 0 degree and a relative
humidity of 0% are detected, resulting in an error indication.
99-22-1
Chapter 2 Indexes by Case
2-17
Error Code
(low-order four
characters
Explanation Key
404C Serial number information mismatch
A mismatch has been detected between the serial number information stored in the EEPROM on the
main PCB and that stored in the EEPROM on the MTC relay PCB at startup.
99-23-1
404D Machine ID information mismatch
A mismatch has been detected between the model ID information stored in the EEPROM on the
main PCB and that stored in the EEPROM on the MTC relay PCB at startup.
99-24-1
404F EEPROM read error
404F Pump revolutions full (clear the counter in service mode after having replaced the HP idle ejection
tray)
Troubleshooting Guide
2-18
2. Index of Symptoms and Imaging Failures
Category
Imaging Failures A
Operational Failures B
Functional Failures C
Cutting Failures D
Unusual Noises E
Application-Dependent F
A. Imaging Failures
Category Item Subitem Remedial Action (tool)
A Soiled print side Chapter 4: Imaging Failures
A Ink dropping Chapter 4: Imaging Failures
A Soiled reverse side Chapter 4: Imaging Failures
A Black dots (spur marks Chapter 4: Imaging Failures
A White dots (spur marks Chapter 4: Imaging Failures
A Roller marks Chapter 4: Imaging Failures /
A Peeled ink Chapter 4: Imaging Failures
A Line, streaks and bands Chapter 4: Imaging Failures
A Blurred or undersharp images Chapter 4: Imaging Failures
A Blurred or blotted images Chapter 4: Imaging Failures
A Shaken or ghost images Chapter 4: Imaging Failures /
A Thick or double lines or characters Chapter 4: Imaging Failures /
A Defective toning Chapter 4: Imaging Failures
A Color misregistration Chapter 4: Imaging Failures
A Void lines and images Chapter 4: Imaging Failures
A Printing different from settings Chapter 4: Imaging Failures
A No printing Chapter 4: Imaging Failures
A Wrong length Prioritize length (specify a magnification).
Specify a magnification for the present output matter (enter a
menu description).
A Wrinkled paper Remove the cause of skewing.
Clean the cassette pick-up roller.
A Iridescent metallic luster visible Bronze symptom (reflected illuminating light colored by
diffusion on the print surface)
A Ink wont dry on tracing paper or the
like
Chapter 4: Imaging Failures
Change the drying time setting (lengthen).
A Scratching (ink peeling) Chapter 4: Imaging Failures
Change the drying time setting (lengthen).
A Poor halftoning (RIP environment) Avoid printing in black alone (but print in multiple colors).
A Paper undertone noticeable Change paper.
A Uneven POP board colors noticeable Properties of the paper.
Change the print mode to an upper mode.
Chapter 2 Indexes by Case
2-19
B. Operational Failures
Category Item Subitem Remedial Action (tool)
B PosterArtist wont launch Chapter 4: Operational Failures
B The main unit wont start Chapter 4: Operational Failures
B Power turns off automatically Chapter 4: Operational Failures
B Network-connected printer, once
visible, out of sight
If Automatic is selected for the IP address of the printer, assign
a fixed IP address to it.
C. Functional Failures
Category Item Subitem Remedial Action (tool)
C Restart the printer.
C Upgrade the firmware.
C
Freezing/slow
If Paper have been added, initialize the Paper preferences
and update additional Paper from System Settings (user
settings will be lost).
C Underpowered host PC
C Check the network environment.
C
No printing
Bug in AutoCAD high-speed rendering/Ver.3.00 or later
D. Cutting Failures
Category Item Subitem Remedial Action (tool)
D Wavy cut surface Chapter 4: Cutting failures without error indications
D Residual cutting chips on the reference
side
Chapter 4: Cutting failures without error indications
D Normally ended without cutting Chapter 4: Cutting failures without error indications
D Line printed at the cutting position, but
without actual cutting
Chapter 4: Cutting failures without error indications
D Line printed at the cutting position on
printing
Chapter 4: Cutting failures without error indications
D Cut automatically Chapter 4: Cutting failures without error indications
D Images cut halfway Chapter 4: Cutting failures without error indications
E. Unusual Noises
Category Item Subitem Remedial Action (tool)
E After checking the idler pulley, go to 2F26.
E
Rasping
Check the carriage tension unit.
E The tube has hit the exterior to genera unusual noises.
E
Chattering
Open and close the platen suction path selection valve
(normal).
E Soiled carriage rail/Clean dry (never apply oil)/replace the
rail cleaner/replace the carriage bearing.
E
Carriage drive
Creaky
Broken head open/close lever
Replace the lever.
Troubleshooting Guide
2-20
Category Item Subitem Remedial Action (tool)
E Check the head height setting.
E Check for jams.
E
Head rubbing Tizzy
Check the paper type setting.
E Check to see if the fixed teeth are not dented.
E
Cutter Clattering
If the round and fixed teeth are found dented, replace both.
E Near the ink tank unit Ink is stirred in a timed operation (normal).
E Roll spool (opposite to the HP) Gear dropped belt teeth noise
Replace the rubber pad in correct position.
E Paper feed/back feed LF backup roller sound
Replace with a roller-less part.
E Caterpillar mylar
Chattering
Mylar sheet out of position
Replace the tube unit.
E Platen suction hole Whistling Clean the hole.
F. Application-Dependent
Category Item Subitem Remedial Action (tool)
F Defective toning Chapter 4: Imaging Failures
F Void images (printed void in part) Chapter 4: Imaging Failures
F Prenticed in a double or half size Chapter 4: Imaging Failures
F No printing Chapter 4: Imaging Failures
F Cannot install the HDI driver Chapter 4: Operational Failures
F
AutoCAD
Cannot print a size longer than
2300 mm with the HDI driver
AutoCAD2004 specification
F Word No magnified printing Chapter 4: Imaging Failures
F Narrow white lines in the print Chapter 4: Imaging Failures
F
Excel
Void images (printed void in part) Chapter 4: Imaging Failures
F Narrow white lines in the print Chapter 4: Imaging Failures
F
Illustrator
Blurred or undersharp images Chapter 4: Imaging Failures
F PosterArtist Wont launch Chapter 4: Operational Failures
F WINSTAR CAD Misregistration in printing on
manually fed paper
Reduce the data setting to allow in
consideration of the application
specifications/margins.
F Bundled user software CD The installer does not launch when
the bundled user software CD is
mounted.
Chapter 4: Operational Failures
Chapter 3
Trouble Database
Chapter 3 Trouble Database
3-1
1. Ink tanks
Panel display
Key
Code
(low-order
four
characters)
Large LCD Small LCD 1 Small LCD 2
Explanation/Detection sequence
Remedial Action
(: Reference fault isolation
procedure or tool)
1-1-1 1000
1001
1002
1003
1004
1005
1006
1007
1008
1009
100A
100B
100C
Ink Level:
Check
Ink Lvl: Chk
XX
Ink tank near-empty (continued
use allowed)
The remaining volume of ink is
diminishing (below the pin check
level).
(XX: Target color display).
Replace the tank (continued
usage allowed).
If the problem persists after the
tank has been replaced, the
remaining ink detection system
is at fault (replace the supply
unit or check the bundled
wires).
1-1-2 1400
1401
1402
1403
1404
1405
1406
1407
1408
1409
140A
140B
140C
Ink tank is
empty.
Press OK
and
replace ink
tank.
Ink tank empty (continued use
allowed)
The ink tank has run out of ink,
but a certain volume of ink is
reserved in the subtank. (The
reserved volume of ink is put to
use after the remaining ink falls
below the pin check level.)
Displayed only on models having
a subtank.
Replace the tank.
If the problem persists after the
tank has been replaced, the
remaining ink detection system
is at fault (replace the supply
unit or check the bundled
wires).
1-1-3 1410
1411
1412
1413
1414
1415
1416
1417
1418
1419
141A
141B
141C
No ink tank
loaded.
Check ink
tank.
Ink tank not installed (continued
use allowed)
The ink tank is not installed but a
sufficient volume of ink is left in
the subtank.
Displayed only on models having
a subtank.
Mount a tank.
If the problem persists after the
tank has been replaced, the
remaining ink detection system
is at fault (replace the supply
unit or check the bundled
wires).
1-2-1 2500
2501
2502
2503
2504
2505
2506
2507
2508
2509
250A
250B
250C
Ink tank is
empty.
Press OK
and
replace ink
tank.
No Ink Left
Ink tank empty (continued use not
allowed)
The ink tank has run out of ink.
(The reserved volume of ink is put
to use after the remaining ink falls
below the pin check level.)
(In the small LCD, the arrow
points to the color in question.)
Replace the tank.
If the problem persists after the
tank has been replaced, the
remaining ink detection system
is at fault (replace the supply
unit or check the bundled
wires).
1-2-2 2520
2521
2522
2523
2524
2525
2526
2527
2528
2529
252A
252B
252C
No ink tank
loaded.
Check ink
tank.
Ink Tank
Check XX
No Ink
Tank
Check Ink
Tank
Ink tank not installed (continued
use not allowed)
On a model that is furnished with
a subtank, this error is indicated if
the subtank has run out of ink and
the state of an ink tank not being
installed is detected.
(XX: Target color display).
Remove and then reinstall the
tank.
Replace the tank.
If the problem persists after the
tank has been replaced, the
remaining ink detection system
is at fault (replace the supply
unit or check the bundled
wires).
Troubleshooting Guide
3-2
Panel display
Key
Code
(low-order
four
characters)
Large LCD Small LCD 1 Small LCD 2
Explanation/Detection sequence
Remedial Action
(: Reference fault isolation
procedure or tool)
1-2-3 2540
2541
2542
2543
2544
2545
2546
2547
2548
2549
254A
254B
254C
Ink tank
error.
Press OK
and
replace ink
tank.
Ink Tank
Replace
BK
Ink Tank
Error
Repl. Ink
Tank
Ink tank ID error
The ink type is wrong.
(XX: Target color display).
Replace the tank.
If the problem persists after the
tank has been replaced, the
remaining ink detection system
is at fault (replace the supply
unit or check the bundled
wires).
1-2-4 2560
2561
2562
2563
2564
2565
2566
2567
2568
2569
256A
256B
256C
Ink tank
error.
Press OK
and
replace ink
tank.
Ink Tank
Replace
BK
Ink Tank
Error
Repl. Ink
Tank
Ink tank EEPROM error
There is an error in tank
EEPROM.
(XX: Target color display).
Replace the tank.
If the problem persists after the
tank has been replaced, the
remaining ink detection system
is at fault (replace the supply
unit or check the bundled
wires).
1-2-5 2570
2571
2572
2573
2574
2575
2576
2577
2578
2579
257A
257B
257C
Ink
insufficient.
Press OK
and
replace ink
tank.
Ink tank short on ink
A suction operation was
attempted, but there is not
enough ink left in the tank for the
operation (iPF8000 series,
iPF9000 series).
Replace the tank.
Reference) About 5 mL to 40
mL of ink may have been left in
the tank when this warning
occurs.
If the problem persists after the
tank has been replaced, the
remaining ink detection system
is at fault (replace the supply
unit or check the bundled
wires).
1-2-5 2580
2581
2582
2583
2584
2585
2586
2587
2588
2589
258A
258B
258C
Ink
insufficient.
Press OK
and
replace ink
tank.
Not
Enough
Ink
Replace
ink tank
orOnline to
prnt
Ink tank short on ink
A suction operation was
attempted, but there is not
enough ink left in the tank for the
operation.
(In the small LCD, the arrow
points to the color in question.)
Replace the ink.
Reference) About 5 mL to 40
mL of ink may have been left in
the tank when this warning
occurs.
If the problem persists after the
tank has been replaced, the
remaining ink detection system
is at fault (replace the supply
unit or check the bundled
wires).
1-2-5 2590
2591
2592
2593
2594
2595
2596
2597
2598
2599
259A
259B
259C
Ink
insufficient.
Press OK
and
replace ink
tank.
Not
Enough
Ink
Replace
ink tank
orOnline to
prnt
Ink tank short on ink
A print operation was attempted,
but there is not enough ink left in
the tank for the operation.
(In the small LCD, the arrow
points to the color in question.)
Replace the ink.
Reference) About 5 mL to 40
mL of ink may have been left in
the tank when this warning
occurs.
If the problem persists after the
tank has been replaced, the
remaining ink detection system
is at fault (replace the supply
unit or check the bundled
wires).
Chapter 3 Trouble Database
3-3
Panel display
Key
Code
(low-order
four
characters)
Large LCD Small LCD 1 Small LCD 2
Explanation/Detection sequence
Remedial Action
(: Reference fault isolation
procedure or tool)
1-2-6 2510
2511
2512
2513
2514
2515
2516
2517
2518
2519
251A
251B
251C
Ink level is
unknown.
Check ink
level.
Press Online
to start
printing.
Online
Key
Press To
Print
Ink Lvl
Unknown
Press
Online
Remaining ink level unknown
(continued use allowed)
The level of ink remaining in the
tank is detected when the tank
cover is closed.
Consumption has exceeded the
original ink capacity (mismatch
detected).
Refill ink may have been used.
(In the small LCD, the arrow
points to the color in question.)
Replace the ink tank.
2. Maintenance Cartridges
Panel display
Key
Code
(low-order
four
characters)
Large LCD Small LCD 1 Small LCD 2
Explanation/Detection sequence
Remedial Action
(: Reference fault isolation
procedure or tool)
1-3-1 1100
Prepare for
maint cart
replacement.
MTCart Full
Soon
Maintenance cartridge near-full
(continued usage allowed)
Near-full has been detected from
the dot count and the usage
period (drying time).
Prepare a maintenance
cartridge.
1-4-1 2816
Maintenance
cartridge
problem.
Replace
the
maintenance
cartridge.
Maint
Cartridge
Replace
Cart
Maint Cart
Error
Replace
Cart
Maintenance cartridge EEPROM
error
Communication is enabled but
the information is corrupted.
Replace the maintenance
cartridge.
1-4-2 2817
Maintenance
cartridge
problem.
Replace
the
maintenance
cartridge.
Maint
Cartridge
Replace
Cart
Maint Cart
Error
Replace
Cart
Maintenance cartridge ID error
A maintenance cartridge for
another model has been
mounted.
Replace the maintenance
cartridge.
(The maintenance cartridge was
capable of normal
communication when the error
occurred.)
1-5-1 2818
No
maintenance
cartridge.
Check
the
maintenance
cartridge.
Maint
Cartridge
Load
Cartridge
No Maint
Cart
Load
Cartridge
Maintenance cartridge not found
Cannot communicate, or cannot
detect a maintenance cartridge.
Remove and reinstall, or replace
the maintenance cartridge.
1-6-1 2819
Maintenance
cartridge full.
Replace
the
maintenance
cartridge.
Maint
Cartridge
Replace
Cart
Maint Cart
Error
Replace
Cart
Maintenance cartridge full
Maintenance cartridge full is
detected from the dot count and
the usage period (drying time).
Replace the maintenance
cartridge.
Reference) The absorber may
appear whitish or weight light,
depending on the usage
conditions.
1-7-1 281A
Prepare for
maint cart
replacement.
MTCart
Full Soon
Maintenance cartridge near-full
(continued usage allowed)
Near-full has been detected from
the dot count and the usage
period (drying time).
Prepare a maintenance
cartridge.
Troubleshooting Guide
3-4
Panel display
Key
Code
(low-order
four
characters)
Large LCD Small LCD 1 Small LCD 2
Explanation/Detection sequence
Remedial Action
(: Reference fault isolation
procedure or tool)
1-8-1 281B
No
Maintenance
Cartridge
capacity.
Replacethe
maintenance
cartridge.
Maint
Cartridge
Replace
Cart
Maint Cart
Error
Replace
Cart
The maintenance cartridge
before cleaning does not have an
enough capacity.
Near-full has been detected from
the dot count and the usage
period (drying time).
Replace the maintenance
cartridge.
The maintenance cartridge can
be put to reuse after the end of
cleaning.
Reference) The absorber may
appear whitish or weight light,
depending on the usage
conditions.
<Maintenance cartridge detection timings>
The presence of a maintenance cartridge is detected at the following timings:
Before printing/during printing (twice/second)/at the end of printing/ between pages
Before a recovery operation/during a recovery operation (twice/second)/before opening of the ink supply valve
When the cartridge is removed and inserted following the occurrence of an error or warning.
3. Printheads
Panel display
Key
Code
(low-order
four
characters)
Large LCD Small LCD 1 Small LCD 2
Explanation/Detection
sequence
Remedial Action
(: Reference fault isolation
procedure or tool)
2-1-1 1010 Problem with
Printhead L/R
Chk printing
results
CheckPrintout:LR
Head R/L
non-discharge warning
There are 30 or more
nozzles per color that
reject non-discharging
nozzle backup, with
less than100
non-discharging
nozzles.
Check image quality. (Unless
there are problems with the
image quality, there is no need
to replace the head.)
Replace the head.
If the problem persists, go to
2F2F (P4-6).
2-1-2 1010 Check
printed
document.
Check Printout
Head non-discharge
warning
There are 30 or more
nozzles per color that
reject non-discharging
nozzle backup, with
less than100
non-discharging
nozzles.
Check image quality. (Unless
there are problems with the
image quality, there is no need
to replace the head.)
Replace the head.
If the problem persists, go to
2F2F (P4-6).
2-1-3 1012 Problem with
Printhead R
Chk printing
results
CheckPrintout:R
Head R non-discharge
warning
There are 30 or more
nozzles per color that
reject non-discharging
nozzle backup, with
less than100
non-discharging
nozzles.
Check image quality. (Unless
there are problems with the
image quality, there is no need
to replace the head.)
Replace the head.
If the problem persists, go to
2F2F (P4-6).
2-1-4 1013 Problem with
Printhead L
Chk printing
results
CheckPrintout:L
Head L non-discharge
warning
There are 30 or more
nozzles per color that
reject non-discharging
nozzle backup, with
less than100
non-discharging
nozzles.
Check image quality. (Unless
there are problems with the
image quality, there is no need
to replace the head.)
Replace the head.
If the problem persists, go to
2F2F (P4-6).
Chapter 3 Trouble Database
3-5
Panel display
Key
Code
(low-order
four
characters)
Large LCD Small LCD 1 Small LCD 2
Explanation/Detection
sequence
Remedial Action
(: Reference fault isolation
procedure or tool)
2-2-1 280C PHead needs
cleaning.
Press Online
to clear error.
Printhead
Check Nozzles
Online Key
Press To
Print
Head non-discharge
warning(Printing
paused)
There are 30 or more
nozzles per color that
reject non-discharging
nozzle backup, with 100
or more
non-discharging
nozzles, or there are
less than 30 nozzles
per color that reject
non-discharging nozzle
backup, with less than
200 or more
non-discharging
nozzles.
Check image quality. (Unless
there are problems with the
image quality, there is no need
to replace the head.)
Replace the head.
If the problem persists, go to
2F2F (P4-6).
2-2-2 280D Clean right P
Head
Press Online
to clear error.
Printhead (R)
Check Nozzles
Online Key
Press To
Print
Head R non-discharge
warning (Printing
paused)
There are 30 or more
nozzles per color that
reject non-discharging
nozzle backup, with 100
or more
non-discharging
nozzles, or there are
less than 30 nozzles
per color that reject
non-discharging nozzle
backup, with less than
200 or more
non-discharging
nozzles.
Check image quality. (Unless
there are problems with the
image quality, there is no need
to replace the head.)
Replace the head.
If the problem persists, go to
2F2F (P4-6).
2-2-3 280E Clean left P
Head
Press Online
to clear error.
Printhead (L)
Check Nozzles
Online Key
Press To
Print
Head L non-discharge
warning (Printing
paused)
There are 30 or more
nozzles per color that
reject non-discharging
nozzle backup, with 100
or more
non-discharging
nozzles, or there are
less than 30 nozzles
per color that reject
non-discharging nozzle
backup, with less than
200 or more
non-discharging
nozzles.
Check image quality. (Unless
there are problems with the
image quality, there is no need
to replace the head.)
Replace the head.
If the problem persists, go to
2F2F (P4-6.
2-3-1 2800 No printhead
Install
printhead.
Printhead
Please Check
No
Printhead
Check
Printhead
Printhead [X
non-existing
X:
Double-head model:
The R-head does not
exist.
Single-head model: The
head does not exit.
Check the status of the head
mounted.
Mount the long flexible cable
and check the status of the
cable being locked.
2-3-2 2808 No left
printhead
Install left
printhead.
Printhead Left
Chk L Printhead
No Left
Printhd
Chk L
Printhead
Printhead L
non-existing
Check the status of the head
mounted.
Mount the long flexible cable
and check the status of the
cable being locked.
Troubleshooting Guide
3-6
Panel display
Key
Code
(low-order
four
characters)
Large LCD Small LCD 1 Small LCD 2
Explanation/Detection
sequence
Remedial Action
(: Reference fault isolation
procedure or tool)
2-4-1 2801 Printhead
error
Open top
cover and
replace the
printhead.
Printhead
Please Replace
Printhead
Error
Replace
Printhd
Printhead [X] DI
correction failure
[X]:
Double-head model: R
head DI correction
failure
Single-head model:
Head DI correction
failure
Replace the head.
2-4-2 2809 Left printhead
error
Open top
cover and
replace the
left
printhead.
Printhead Left
Replace Printhd
Left Printhd
Err
Replace
Printhd
Printhead L DI
correction failure
Replace the head.
2-5-1 2811 Left printhead
error
Open top
cover and
replace the
left
printhead.
Printhead Left
Replace Printhd
Left Printhd
Err
Replace
Printhd
Incompatible printhead
version
Replace with a valid head.
(An error has occurred but the
head is not damaged by itself, so
correct communication has been
maintained.)
2-5-2 2812 Left printhead
error
Open top
cover and
replace the
left
printhead.
Printhead Left
Replace Printhd
Left Printhd
Err
Replace
Printhd
Incompatible printhead
R version
Replace with a valid head.
(An error has occurred but the
head is not damaged by itself, so
correct communication has been
maintained.)
2-5-3 2813 Left printhead
error
Open top
cover and
replace the
left
printhead.
Printhead Left
Replace Printhd
Left Printhd
Err
Replace
Printhd
Incompatible printhead
L version
Replace with a valid head.
(An error has occurred but the
head is not damaged by itself, so
correct communication has been
maintained.)
2-6-1 2802 Left printhead
error
Open top
cover and
replace the
left
printhead.
Printhead Left
Replace Printhd
Left Printhd
Err
Replace
Printhd
An invalid printhead has
been mounted in [X].
[X]:
Double-head model:
Invalid head mounted
on the R-side
Single-head model:
Invalid head mounted
Replace with a valid head.
(An error has occurred but the
head is not damaged by itself, so
correct communication has been
maintained.)
2-6-2 280A Left printhead
error
Open top
cover and
replace the
left
printhead.
Printhead Left
Replace Printhd
Left Printhd
Err
Replace
Printhd
Invalid printhead L has
been mounted.
Replace with a valid head.
(An error has occurred but the
head is not damaged by itself, so
correct communication has been
maintained.)
2-7-1 2803 Left printhead
error
Open top
cover and
replace the
left
printhead.
Printhead Left
Replace Printhd
Left Printhd
Err
Replace
Printhd
Printhead [X] EEPROM
error
[X]:
Double-head model: R
head EEPROM error
Single-head model:
Head EEPROM error
Replace the head.
2-7-2 280B Left printhead
error
Open top
cover and
replace the
left
printhead.
Printhead Left
Replace Printhd
Left Printhd
Err
Replace
Printhd
Printhead L EEPROM
error
Replace the head.
Chapter 3 Trouble Database
3-7
Panel display
Key
Code
(low-order
four
characters)
Large LCD Small LCD 1 Small LCD 2
Explanation/Detection
sequence
Remedial Action
(: Reference fault isolation
procedure or tool)
2-8-1 2804 PHeads:
wrong pos.
Open top
cover and
check the
printhead
positions.
Printhead
Check Printhead
L/R Heads
Revrsd
Check
Printheads
Heads mounted in
horizontally opposite
positions
Replace with valid heads. (An
error has occurred but the head
is not damaged by itself, so
correct communication has been
maintained.)
The heads cannot be
interchanged horizontally.
2-8-2 2807 PHeads:
wrong pos.
Open top
cover and
check the
printhead
positions.
Printhead
Check Printhead
L/R Heads
Revrsd
Check
Printheads
Heads mounted in
horizontally opposite
positions
Replace with a valid head. (An
error has occurred but the head
is not damaged by itself, so
correct communication has been
maintained.)
The heads cannot be
interchanged horizontally.
4. Paper Handling (Paper mismatch)
Panel display
Key
Code
(low-order
four
characters)
Large LCD Small LCD 1 Small LCD 2
Explanation/Detection
sequence
Remedial Action
(: Reference fault isolation
procedure or tool)
3-1-1 - Regular printing
is selected, but
a roll is loaded.
Stop: Stop
Printing
Paper mismatch (cut sheet)
Print data having a cut sheet
print specification has been
received with rewinder use
being selected.
Printing on cut sheet is not
functional with a rewinder in
use.
3-1-2 - Media Type not
compatible with
cassette.
Check Media
Type.
Stop: Stop
Printing
Media
Check
Please
Cancel
Cas
Cannot
Feed
Please
Check
Paper mismatch (cut sheet)
Cassette pickup has been
specified for paper that does
not support cassette pickup.
Check the cassette pick-up
setting/paper type.
3-1-3 - Regular printing
is selected, but
a roll is loaded.
Press OK,
remove the roll,
and load sheets.
Paper mismatch (cut sheet)
Print data having a manual
feed print specification has
been received at the
completion of roll paper
pickup.
Check the cassette pick-up
setting/paper type.
3-1-4 - Papr Type
Mismatch
PaprTyp
Mismatch
Paper mismatch (type)
Mismatch following the
selection of any of the
following menu choices:
Warning Indication has
been selected for Paper
Mismatch Detection.
ON has been selected for
Paper Error Skip.
On forced printing following
a mismatch resulting from
the selection of the following
menu option:
Pause has been selected
for Paper Mismatch
Detection.
This is a warning and allows
continued printing.
Troubleshooting Guide
3-8
Panel display
Key
Code
(low-order
four
characters)
Large LCD Small LCD 1 Small LCD 2
Explanation/Detection
sequence
Remedial Action
(: Reference fault isolation
procedure or tool)
3-1-5 - Paper
Mismatch
Paper mismatch (both type
and size)
Mismatch following the
selection of any of the
following menu choices:
Warning Indication has
been selected for Paper
Mismatch Detection.
ON has been selected for
Paper Error Skip.
On forced printing following
a mismatch resulting from
the selection of the following
menu option:
Pause has been selected
for Paper Mismatch
Detection.
This is a warning and allows
continued printing.
3-1-6 - Papr Size
Mismatch
PaprSiz
Mismatch
Paper mismatch (size)
Mismatch following the
selection of any of the
following menu choices:
Warning Indication has
been selected for Paper
Mismatch Detection.
ON has been selected for
Paper Error Skip.
On forced printing following
a mismatch resulting from
the selection of the following
menu option:
Pause has been selected
for Paper Mismatch
Detection.
This is a warning and allows
continued printing.
3-2-1 200E This paper
cannot be used.
Check
supported
paper sizes.
Paper Size
Please
Check
Paper Too
Small
Press
Key
Too small paper
The width and length of
paper supported are lower
than the supported size
(1.5% margin).
Check paper conditions
(soiling, tear-offs, residual
paper chips, residual
trimming cuts, folds)/size.
Has the paper been fed
successfully (without slippage
under a load or any
influence)?
Has the LF adjustment value
set correctly?
Hasnt the loaded paper
shrunk to below its margin in
the particular environment?
Go to 2017/2018(P4-12).
3-2-2 200E This paper
cannot be used.
Check
supported
paper sizes.
Paper Size
Please
Check
Paper Too
Small
Press
Key
Too small paper (roll paper)
The width and length of
paper supported are lower
than the supported size
(1.5% margin).
Check paper conditions
(soiling, tear-offs, residual
paper chips, residual
trimming cuts, folds)/size.
Has the paper been fed
successfully (without slippage
under a load or any
influence)?
Has the LF adjustment value
set correctly?
Hasnt the loaded paper
shrunk to below its margin in
the particular environment?
Go to 2010 (P4-12).
Chapter 3 Trouble Database
3-9
Panel display
Key
Code
(low-order
four
characters)
Large LCD Small LCD 1 Small LCD 2
Explanation/Detection
sequence
Remedial Action
(: Reference fault isolation
procedure or tool)
3-2-3 200E This paper
cannot be used.
Check
supported
paper sizes.
Load/Eject:
Change
Paper
Too small paper
The width and length of
paper supported are lower
than the supported size
(1.5% margin).
Check paper conditions
(soiling, tear-offs, residual
paper chips, residual
trimming cuts, folds)/size.
Has the paper been fed
successfully (without slippage
under a load or any
influence)?
Has the LF adjustment value
set correctly?
Hasnt the loaded paper
shrunk to below its margin in
the particular environment?
Go to 2010 (P4-12).
3-3-4 200F This paper
cannot be used.
Check
supported
paper sizes.
Paper Size
Please
Check
Paper Too
Small
Press
Key
Too large paper
The width and length of
paper supported are higher
than the supported size
(1.5% margin).
Cannot detect the leading
edge of paper even when
the paper has been fed by
1300 mm for roll paper and
by the size mentioned
above for cut sheet.
Cannot detect the width of
paper even when the paper
is fed by the size
mentioned above.
Check paper conditions
(soiling, tear-offs, residual
paper chips, residual
trimming cuts, folds)/size.
Has the paper been fed
successfully (without slippage
under a load or any
influence)?
Has the LF adjustment value
set correctly?
Hasnt the loaded paper
shrunk to below its margin in
the particular environment?
Go to 2010 (P4-12).
3-3-5 200F This paper
cannot be used.
Check
supported
paper sizes.
Paper Too
Large
Please
Check
Press
Online Key
and Reload
Too large paper (roll paper)
The width and length of
paper supported are higher
than the supported size
(1.5% margin).
Cannot detect the leading
edge of paper even when
the paper has been fed by
1300 mm for roll paper and
by the size mentioned
above for cut sheet.
Cannot detect the width of
paper even when the paper
is fed by the size
mentioned above.
Check paper conditions
(soiling, tear-offs, residual
paper chips, residual
trimming cuts, folds)/size.
Has the paper been fed
successfully (without slippage
under a load or any
influence)?
Has the LF adjustment value
set correctly?
Hasnt the loaded paper
shrunk to below its margin in
the particular environment?
Go to 2010 (P4-12).
3-3-6 200F This paper
cannot be used.
Check
supported
paper sizes.
Load/Eject:
Change
Paper
Too large paper
The width and length of
paper supported are higher
than the supported size
(1.5% margin).
Cannot detect the leading
edge of paper even when
the paper has been fed by
1300 mm for roll paper and
by the size mentioned
above for cut sheet.
Cannot detect the width of
paper even when the paper
is fed by the size
mentioned above.
Check paper conditions
(soiling, tear-offs, residual
paper chips, residual
trimming cuts, folds)/size.
Has the paper been fed
successfully (without slippage
under a load or any
influence)?
Has the LF adjustment value
set correctly?
Hasnt the loaded paper
shrunk to below its margin in
the particular environment?
Go to 2010 (P4-12).
3-4-1 201E Media Type not
compatible with
cassette.
Check Media
Type.
Stop: Stop
Printing
Media
Check
Please
Cancel
Cas
Cannot
Feed
Please
Check
Paper mismatch (cut sheet)
Cassette pickup has been
specified for paper that does
not support cassette pickup.
Check the cassette pick-up
setting/paper type.
Troubleshooting Guide
3-10
Panel display
Key
Code
(low-order
four
characters)
Large LCD Small LCD 1 Small LCD 2
Explanation/Detection
sequence
Remedial Action
(: Reference fault isolation
procedure or tool)
3-5-1 2405 Borderless
printng
not possible.
Lift the release
lever and reload
the paper.
Online: Print
Invalid paper loading
position (borderless printing)
The position at which paper
is loaded is unfit for
borderless printing.
Data with a borderless print
specification has been
received while the left or
right edge of roll paper was
off the center of the
borderless print idle ejection
port at the completion of roll
paper pickup.
Reload the roll paper.
Go to 2010 (P4-12).
3-5-2 2405 Borderless
printng
not possible.
Check roll
position.
Stop: Stop
Printing
Roll Paper
Chk
Check
Width/Spcr
Borderless
Prtng
Not
Possible
Invalid paper loading
position (borderless printing)
The position at which paper
is loaded is unfit for
borderless printing.
Data with a borderless print
specification has been
received while the left or
right edge of roll paper was
off the center of the
borderless print idle ejection
port at the completion of roll
paper pickup.
Reload the roll paper.
Go to 2010 (P4-12).
3-5-3 2405 Borderless
printng
not possible.
Check roll width
and spacers.
Online: Print
Load/Eject:
Change
Paper
Invalid paper loading
position (borderless printing)
The position at which paper
is loaded is unfit for
borderless printing.
Data with a borderless print
specification has been
received while the left or
right edge of roll paper was
off the center of the
borderless print idle ejection
port at the completion of roll
paper pickup.
Reload the roll Paper.
Go to 2010 (P4-12).
3-6-1 2406 Borderless
printng
not possible.
Check paper
size setting.
Online: Print
Load/Eject:
Change
Paper
Check
Supported
Paper.
No
Borderless
w/
This Roll
Paper
Borderless print data not
printable (logic)
Borderless print data was
received at the start of
printing and one or more of
the following requirements
are met at the same time:
A feeder slot other than one
for roll paper has been
specified in the data.
A paper type that does not
support borderless printing
has been set on the data.
Banner printing has been
specified on the data at the
same time.
A paper size that does not
support borderless printing
has been specified in a job
for which paper had already
been fed.
Reset the driver and RIP.
3-7-1 2E00 Load Roll
Media
Paper mismatch (roll paper)
No roll paper have been fed
when a job with a roll paper
specification is received.
Load roll paper.
3-8-1 2E01 Roll printing
is selected.
Press
Load/Eject
and load a roll.
Roll
Selected
Load Roll
Paper mismatch (roll paper)
Roll Paper have not been
fed when an internal print job
having a roll paper
specification started (during
internal printing).
Load roll paper.
Chapter 3 Trouble Database
3-11
Panel display
Key
Code
(low-order
four
characters)
Large LCD Small LCD 1 Small LCD 2
Explanation/Detection
sequence
Remedial Action
(: Reference fault isolation
procedure or tool)
3-9-1 2E02 Sheet printing
is selected.
Press
Load/Eject
and load sheets.
Sheets
Selected
Load
Sheets
Paper mismatch (cut sheet)
No cassette paper has been
loaded when data having a
cut sheet specification is
received.
Load cut sheet.
3-9-2 2E02 Load Top
Tray
Paper mismatch (cut sheet)
No manually fed paper has
been fed when a job having
a top paper feed
specification is received.
Feed paper manually from the
top as instructed by the
on-screen guidance.
3-9-3 2E02 Load Front
Tray
Paper mismatch (cut sheet)
No manually fed paper has
been fed when a job having
a front paper feed
specification is received.
Feed paper manually from the
front as instructed by the
on-screen guidance.
3-10-1 2E03 Load Papr
in Cas
Press
Online.
Paper mismatch (cut sheet)
Not cut sheet have been
loaded in cassettes when
data having a cassette
specification is received.
Feed paper as instructed by the
on-screen guidance.
3-11-1 2E08 Wrong paper
size.
Check paper
size setting on
computer.
Online: Print
Stop: Stop
Printing
PaprSiz
Mismatch
Prnt:Press
Online
Loaded
Papr Diff
From Spfd
Size
Paper mismatch (size) (roll
paper)
The width of data and that of
the actually loaded paper do
not match.
Check the paper that is actually
loaded on the printer and the
paper size setting of the driver.
Go to 2010 (P4-12).
3-11-2 2E08 Wrong paper
size.
Check paper
size setting in
driver.
Online: Print
Stop: Stop
Printing
Driver: Chk
Papr
Size
Setting
Loaded
Papr Diff
From Spfd
Size
Paper mismatch (size) (roll
paper)
The width of data and that of
the actually loaded paper do
not match.
Check the paper that is actually
loaded on the printer and the
paper size setting of the driver.
Go to 2010 (P4-12).
3-12-1 2E0A Roll printing is
selected, but
sheets are
loaded.
Press
Load/Eject and
remove the
sheets.
Paper mismatch (roll paper)
Data having a roll paper
specification has been
received when manually fed
cut sheet had already been
loaded.
Check the paper that is actually
loaded on the paper and the
paper feed setting of the driver.
3-12-2 2E0A Roll printing is
selected, but
sheets are
loaded.
Press OK,
remove the
sheets,
and load a roll.
Sheets
Loaded
Press
To Eject
Roll
Selected
Load Roll
Paper mismatch (roll paper)
Print data having a roll paper
print specification has been
received at the completion of
manual feed paper pickup.
Check the paper that is actually
loaded on the paper and the
paper feed setting of the driver.
3-13-1 2E0B Cassette
printing
is selected.
Press
Load/Eject and
remove
manually
loaded sheets.
Sheets
Loaded
Press
To Eject
Cassette
Selectd
Load Papr
in Cas
Paper mismatch (cut sheet)
Print data having a cassette
print specification has been
received at the completion of
manual feed paper pickup.
Check the paper that is actually
loaded on the paper and the
paper feed setting of the driver.
Troubleshooting Guide
3-12
Panel display
Key
Code
(low-order
four
characters)
Large LCD Small LCD 1 Small LCD 2
Explanation/Detection
sequence
Remedial Action
(: Reference fault isolation
procedure or tool)
3-14-1 2E0C Manual printing
is selected, but
a roll is loaded.
Press
Load/Eject and
remove the roll.
Tray
Selected
Press OK
Paper mismatch (cut sheet)
Print data having a manual
feed print specification has
been received at the
completion of roll paper
pickup.
Check the paper that is actually
loaded on the paper and the
paper feed setting of the driver.
3-15-1 2E14 Wrong paper
size.
Check paper
size setting on
computer.
Online: Print
Stop: Stop
Printing
PaprSiz
Mismatch
Prnt:Press
Online
Loaded
Papr Diff
From Spfd
Size
Paper mismatch (size or
width)
The paper size specified for
the Print to meet the paper
width setting of the driver on
receiving print data and the
width of the roll paper
actually fed did not match.
Check the paper that is actually
loaded on the printer and the
paper size setting of the driver.
Go to 2010 (P4-12).
3-15-2 2E14 Wrong paper
size.
Check paper
size
setting in driver.
Online: Print
Stop: Stop
Printing
Driver: Chk
Papr
Size
Setting
Loaded
Papr Diff
From Spfd
Size
Paper mismatch (size or
width)
The paper size specified for
the Print to meet the paper
width setting of the driver on
receiving print data and the
width of the roll paper
actually fed did not match.
Check the paper that is actually
loaded on the printer and the
paper size setting of the driver.
Go to 2010 (P4-12).
3-15-3 2E14 Paper mismatch (size or
width)
The paper size specified for
the Print to meet the paper
width setting of the driver on
receiving print data and the
width of the roll paper
actually fed did not match.
Check the paper that is actually
loaded on the printer and the
paper size setting of the driver.
Go to 2010 (P4-12).
3-16-1 2E15 Paper mismatch (type)
The second and subsequent
sheets of paper have been
fed as a paper type different
from the first sheet when LF
adjustment was made with
cut sheet.
Equalize the paper types for the
first and second sheets with
each other in adjustment
printing.
3-16-2 2E15 Wrong paper
type.
Check paper
type
setting in driver.
Online: Print
Stop: Stop
Printing
Driver: Chk
Papr
Type
Setting
Chk Paper
Type
Press
Online
Paper mismatch (type)
Following the transmission
of data in the GARO format,
all of the following conditions
have been met at the start of
printing:
The paper type that has
been set in the job and the
type of actually fed paper
do not match.
Stop has been selected
for Paper Mismatch
Detection.
Check the paper that is actually
loaded on the printer and the
driver paper type setting.
3-16-3 2E15 PaprTyp
Mismatch
Prnt:Press
Online
Paper mismatch (type)
Following the transmission
of data in the GARO format,
all of the following conditions
have been met at the start of
printing:
The paper type that has
been set in the job and the
type of actually fed paper
do not match.
Stop has been selected
for Paper Mismatch
Detection.
Check the paper that is actually
loaded on the printer and the
driver paper type setting.
Chapter 3 Trouble Database
3-13
Panel display
Key
Code
(low-order
four
characters)
Large LCD Small LCD 1 Small LCD 2
Explanation/Detection
sequence
Remedial Action
(: Reference fault isolation
procedure or tool)
3-16-4 2E15 Wrong paper
type.
Stop: Stop
Printing
Load/Eject:
Change
Paper
Paper mismatch (type) (on
adjustment)
The second and subsequent
sheets of paper have been
fed as a paper type different
from the first sheet when LF
adjustment was made with
cut sheet.
Equalize the paper types for the
first and second sheets with
each other in adjustment
printing.
3-16-5 2E15 Wrong paper
type.
Replace paper
in cassette.
Loaded
Paper
Check
Type
Switch
Paper
In Cassette
Paper mismatch (type) (on
adjustment)
The second and subsequent
sheets of paper have been
fed as a paper type different
from the first sheet when LF
adjustment was made from
a cassette.
Equalize the paper types for the
first and second sheets with
each other in adjustment
printing.
3-16-6 2E15 Wrong paper
type.
Lift the release
lever and reload
the paper.
Stop: Stop
Printing
Loaded
Paper
Check
Type
Press
Key
and Reload
Paper mismatch (type) (on
adjustment)
The second and subsequent
sheets of paper have been
fed as a paper type different
from the first sheet when LF
adjustment was made with
cut sheet.
Equalize the paper types for the
first and second sheets with
each other in adjustment
printing.
3-16-7 2E15 Wrong paper
feed
slot for this
paper type.
Press
Load/Eject
and reload the
paper.
Paper Feed
Slot
SpcfdPapr
NotFit
Press
Key
and Reload
Paper mismatch (type)
A paper type that cannot be
fed from the specified feeder
slot has been specified.
Check the feeder slot/cassette
pick-up setting.
3-17-1 2E16 Wrong paper
type.
Check paper
type setting on
computer.
Online: Print
Stop: Stop
Printing
Paper mismatch (type)
The data type defined in the
data and the type of actually
loaded paper do not match.
Following the transmission
of data in the GARO format,
all of the following conditions
have been met at the start of
printing:
The paper type that has
been set in the job and the
type of actually fed paper
do not match.
Stop has been selected
for Paper Mismatch
Detection.
Check the paper that is actually
loaded on the printer and the
driver paper type setting.
3-17-2 2E16 Wrong paper
type and size.
Check paper
type and size
setting in driver.
Online: Print
Stop: Stop
Printing
Paper
Mismatch
Prnt:Press
Online
Check
Paper
Press
Online
Paper mismatch (type or
size)
The paper type/size defined
in the paper and those of
actually loaded paper do not
match. Following the
transmission of data in the
GARO format, all of the
following conditions have
been met at the start of
printing:
The paper type that has
been set in the job and the
type and size of actually fed
paper do not match.
Stop has been selected
for Paper Mismatch
Detection.
Check the paper actually
loaded on the printer and the
driver settings of the paper type
and size.
Troubleshooting Guide
3-14
Panel display
Key
Code
(low-order
four
characters)
Large LCD Small LCD 1 Small LCD 2
Explanation/Detection
sequence
Remedial Action
(: Reference fault isolation
procedure or tool)
3-17-3 2E1F Cannot print
as specified.
Press
Load/Eject
and replace
paper with
A2/16.6"x23.4"
(vertical) or
larger
Paper
Mismatch
ReplcPap:
Press
Paper mismatch (size)
The second and subsequent
sheets of paper have been
fed as a paper size different
from the first sheet when
adjustment was made with
cut sheet.
[XXX x YYY]: Required
minimum size
Check the paper that is actually
loaded on the printer and the
paper size setting of the driver.
Go to 2010 (P4-12).
3-17-4 2E1F Cannot print
as specified.
Press
Load/Eject
and replace
paper with
A2/16.6"x23.4"
(vertical) or
larger
Paper mismatch (size)
The paper size setting in
effect at the start of an
internal print session has
fallen below the minimum
size specified for that
internal print session.
[XXX x YYY]: Required
minimum size
Check the paper that is actually
loaded on the printer and the
paper size setting of the driver.
Go to 2010 (P4-12).
3-17-5 2E1F Cannot print
as specified.
Lift the release
lever and
replace
paper with
A4/LTR
(vertical) or
larger
Need A3
Vertical
or Larger
Press
Key
and Reload
Paper mismatch (size)
The paper size setting in
effect at the start of an
internal print session has
fallen below the minimum
size specified for that
internal print session.
[XXX]: Required minimum
size
Check the paper that is actually
loaded on the printer and the
paper size setting of the driver.
Go to 2010 (P4-12).
3-18-1 2E22 Media Type not
compatible with
cassette.
Check Media
Type.
Stop: Stop
Printing
Media
Check
Please
Cancel
Cas
Cannot
Feed
Please
Check
Paper mismatch (cut sheet)
Cassette pickup has been
specified for paper that does
not support cassette pickup.
Check the cassette pick-up
setting/paper type.
5. Paper Handling (Size detection failure
Panel display
Key
Code
(low-order
four
characters)
Large LCD
Small LCD
1
Small LCD
2
Explanation/Detection sequence
Remedial Action
(: Reference fault
isolation procedure or tool)
3-19-1 - Paper
Pos
Wrong
Invalid paper loading position
Paper is invalidly positioned on the
platen.
Go to 2010 (P4-12).
3-20-1 200A Paper size not
detected.
Press
Load/Eject
and reload the
paper.
Paper size detection failure
Cannot detect the paper width (poorly
positioned paper).
Go to 2010 (P4-12).
3-20-2 200A Paper size not
detected.
Reload paper.
Paper
Please
Reload
Size
Undetected
Press
Key
Paper size detection failure
Cannot detect the paper width (poorly
positioned paper).
Go to 2010 (P4-12).
3-21-1 200B Paper size not
detected.
Reload paper.
Paper
Please
Reload
Size
Undetected
Press
Key
Paper size detection failure
Paper is invalidly positioned on the
platen.
Go to 2010 (P4-12).
Chapter 3 Trouble Database
3-15
Panel display
Key
Code
(low-order
four
characters)
Large LCD
Small LCD
1
Small LCD
2
Explanation/Detection sequence
Remedial Action
(: Reference fault
isolation procedure or tool)
3-22-1 200C Paper size not
detected.
Press
Load/Eject
and reload the
paper.
Paper size detection failure
Cannot detect the leading edge of the
paper.
The leading edge of paper has been
located by coarse detection but not by a
second round of fine detection (up to 300
mm) (semi-transparent paper).
Go to 2010 (P4-12).
3-22-2 200C Paper size not
detected.
Lift the
release
lever and
reload
the paper.
Paper
Please
Reload
Size
Undetected
Press
Key
Paper size detection failure
Cannot detect the leading edge of the
paper.
The leading edge of paper has been
located by coarse detection but not by a
second round of fine detection (up to 300
mm) (semi-transparent paper).
Go to 2010 (P4-12).
3-22-3 200C Paper size not
detected.
Lift the
release
lever and
reload
the paper.
Papr Size
Undetected
Press
Online
Key
and
Reload
Paper size detection failure
Cannot detect the size of roll paper
loaded.
The leading edge of paper has been
located by coarse detection but not by a
second round of fine detection (up to 300
mm) (semi-transparent paper).
Go to 2010 (P4-12).
3-23-1 200D Paper size not
detected.
Press
Load/Eject
and reload the
paper.
Paper size detection failure
Cannot detect the trailing edge of the
paper.
Cannot detect the trailing edge of the cut
sheet loaded after they have been fed 50
mm.
Cannot locate the trailing edge of the
paper that has been found by coarse
detection.
Check to see if roll
paper are not loaded
on a cut sheet model.
Load cut sheet.
Go to 2010 (P4-12).
3-23-2 200D Leading edge
detection
error.
Lift the
release
lever and align
leading edge
with orange
line.
Paper
Please
Reload
Size
Undetected
Press
Key
Paper size detection failure
Cannot detect the trailing edge of the
paper.
Cannot detect the trailing edge of the cut
sheet loaded after they have been fed 50
mm.
Cannot locate the trailing edge of the
paper that has been found by coarse
detection.
Check to see if roll
paper are not loaded
on a cut sheet model.
Load cut sheet.
Go to 2010 (P4-12).
3-24-1 2017 Paper size not
detected.
Lift the
release
lever and
reload
the paper.
Paper
Please
Reload
Size
Undetected
Press
Key
Paper (right) side detection error
Multisensor error on light quantity
adjustment
The read reference paper edge is 5 mm
or more apart from its theoretical
position.
Cannot locate the edge of reference
paper.
Go to 2010 (P4-12).
3-24-2 2017 Paper size not
detected.
Press
Load/Eject
and reload the
paper.
Paper (right) side detection error
Multisensor error on light quantity
adjustment
The read reference paper edge is 5 mm
or more apart from its theoretical
position.
Cannot locate the edge of reference
paper.
Go to 2010 (P4-12).
3-24-3 2017 Paper size not
detected.
Lift the
release
lever and
reload
the paper.
Papr Size
Undetected
Press
Online
Key
and
Reload
Paper (right) side detection error
Multisensor error on light quantity
adjustment
The read reference paper edge is 5 mm
or more apart from its theoretical
position.
Cannot locate the edge of reference
paper.
Go to 2010 (P4-12).
Troubleshooting Guide
3-16
Panel display
Key
Code
(low-order
four
characters)
Large LCD
Small LCD
1
Small LCD
2
Explanation/Detection sequence
Remedial Action
(: Reference fault
isolation procedure or tool)
3-25-1 2018 Paper size not
detected.
Lift the
release
lever and
reload
the paper.
Papr Size
Undetected
Press
Online
Key
and
Reload
Paper (left) side detection error
The non-reference edge of paper has
been located by coarse detection but not
by a second round of fine detection.
Go to 2010 (P4-12).
3-25-2 2018 Paper size not
detected.
Press
Load/Eject
and reload the
paper.
Paper (left) side detection error
The non-reference edge of paper has
been located by coarse detection but not
by a second round of fine detection.
Go to 2010 (P4-12).
3-25-3 2018 Paper size not
detected.
Lift the
release
lever and
reload
the paper.
Paper
Please
Reload
Size
Undetected
Press
Key
Paper (left) side detection error
The non-reference edge of paper has
been located by coarse detection but not
by a second round of fine detection.
Go to 2010 (P4-12).
6. Paper Handling (Skewing
Panel display
Key
Code
(low-order
four
characters)
Large LCD Small LCD 1 Small LCD 2
Explanation/Detection sequence
Remedial Action
(: Reference fault isolation
procedure or tool)
3-26-1 2010 Paper
loaded
askew.
Press
Load/Eject
and reload
the paper.
Paper Askew
Please
Reload
Paper Skew
Press
Key
Skew (skewed right
(The nip needs to be released by
operating the release lever
Paper is determined skewed as its
edge is read by the multisensor.
Reload the paper.
Go to 2010 (P4-12).
3-26-2 2010 Paper
loaded
askew. Lift
the release
lever.
Paper
Loaded
Crooked
Press Online
Key
and Reload
Skew (skewed right
(The nip needs to be released by
operating the release lever
Paper is determined skewed as its
edge is read by the multisensor.
Reload the paper.
Go to 2010 (P4-12).
3-26-3 2010 Paper
loaded
askew. Lift
the release
lever.
Paper
Loaded
Crooked
Press Online
Key
and Reload
Skew (roll paper)
(The nip needs to be released by
operating the release lever
Paper is determined skewed as its
edge is read by the multisensor.
Reload the paper.
Go to 2010 (P4-12).
3-26-4 2010 Paper loaded
askew.
Remove
paper
Skew
(The error is cleared as the paper is
removed.
Paper is determined skewed as its
edge is read by the multisensor.
Reload the paper.
Go to 2010 (P4-12).
7. Paper Handling (Feeding Problems/Jams
Panel display
Key
Code
(low-order
four
characters)
Large LCD Small LCD 1 Small LCD 2
Explanation/Detection
sequence
Remedial Action
(: Reference fault
isolation procedure or tool)
3-27-1 2016 No sheets.
Press
Load/Eject
and reload the
paper.
Paper loosening out of
position while printing
The trailing edge of paper has
been detected at least 20 mm
shorter than the length of cut
forms detected.
Reload the paper.
Go to 2E27(P4-14).
Chapter 3 Trouble Database
3-17
Panel display
Key
Code
(low-order
four
characters)
Large LCD Small LCD 1 Small LCD 2
Explanation/Detection
sequence
Remedial Action
(: Reference fault
isolation procedure or tool)
3-27-2 2016 No sheets.
Lift the release
lever and
reload the
sheets.
Sheets
Please Load
Sheet Not
Loaded
Paper loosening out of
position while printing
The trailing edge of paper has
been detected at least 20 mm
shorter than the length of cut
forms detected.
Reload the paper.
Go to 2E27(P4-14).
3-27-3 2016 Paper jam.
Press
Load/Eject
and reload the
paper.
Paper Jam
Press Key
Jam while picking up, ejecting
or printing on paper
(A sequence of removing
jams with the pinch roller
released is required)
Virtually all recovery errors
that could occur in connection
with paper pickup are
handled.
Open and close the
release lever to reload
the paper.
Remove the paper
once and then refeed
it.
Go to 2E27(P4-14).
3-27-4 2016 Cannot feed
paper
Lift the release
lever and
reload paper.
Paper Jam
Press Key
Paper Eject Err
Remove Paper
Paper loosening out of
position while printing
The trailing edge of paper has
been detected at least 20 mm
shorter than the length of cut
forms detected.
Reload the paper.
Go to 2E27(P4-14).
3-27-5 2016 Cannot feed
paper.
Press
Load/Eject
and reload the
paper.
Paper loosening out of
position while printing
The trailing edge of paper has
been detected at least 20 mm
shorter than the length of cut
forms detected.
Reload the paper.
Go to 2E27(P4-14).
3-28-1 2E18 Cannot load.
Press
Load/Eject
and reload the
paper.
Remove paper
Cannot Feed
Press Key
Paper not fed as far as the
platen
Go to 2E27(P4-14).
3-29-1 2E19 Cannot load.
Press
Load/Eject
and reload the
paper.
Remove paper
Cannot Feed
Press Key
Feeding error
LF out of synchronization for
cut sheet
Refeed the paper.
Go to 2E27(P4-14).
3-30-1 2E1A Cannot load.
Press
Load/Eject
and reload the
paper.
Remove paper
Cannot Feed
Press Key
Feeding error
LF out of synchronization for
cut sheet
Refeed the paper.
Go to 2E27(P4-14).
3-31-1 2E1C Paper jam.
Press
Load/Eject
and reload the
paper.
Paper Jam
Press Key
Jam while ejecting paper
(A sequence of removing
jams with the pinch roller
released is required)
A jam has been detected
while ejecting paper.
Open and close the
release lever to reload
the paper.
Remove the paper
once and then refeed
it.
Go to 2E27(P4-14).
3-32-1 2E1D Cannot load.
Press
Load/Eject
and reload the
paper.
Remove paper
Cannot Feed
Press Key
Feeding error
LF out of synchronization for
cut sheet
Refeed the paper.
Go to 2E27(P4-14).
3-33-1 2E25 Cannot detect
papr
Remove paper
and press
Load/Eject.
Can't
DetectPapr
Remove Paper
Press Online
Jam while picking up, ejecting
or printing on paper (JAM2)
Go to 2E25 (P4-15).
Troubleshooting Guide
3-18
Panel display
Key
Code
(low-order
four
characters)
Large LCD Small LCD 1 Small LCD 2
Explanation/Detection
sequence
Remedial Action
(: Reference fault
isolation procedure or tool)
3-33-2 2E25 Cannot feed
paper.
Remove paper
and press
Load/Eject.
Remove paper
Press Online
Jam while picking up, ejecting
or printing on paper (JAM2)
Go to 2E25 (P4-15).
3-34-1 2E27 Cannot load.
Press
Load/Eject
and reload the
paper.
Remove paper
Cannot Feed
Press Key
Feeding error (nip release
required)
LF out of synchronization (LF
motor wont rotate) has been
detected.
Go to 2E27(P4-14).
3-34-2 2E27 Paper jam.
Press
Load/Eject
and reload the
paper.
Paper Jam
Press Key
Jam while picking up, ejecting
or printing on paper
(A sequence of removing
jams with the pinch roller
released is required)(JAM1)
Virtually all recovery errors
that could occur in connection
with paper pickup are
handled.
Open and close the
release lever to reload
the paper.
Remove the paper
once and then refeed
it.
Go to 2E27(P4-14).
8. Paper Handling (Insufficient or No Paper/Others)
Panel display
Key
Code
(low-order
four
characters)
Large LCD Small LCD 1 Small LCD 2
Explanation/Detection
sequence
Remedial Action
(: Reference fault isolation
procedure or tool)
3-35-1 2E09 Insufficient
paper for job
Online: Print
Stop: Stop
Printing
Short on roll paper (with a
paper take-up unit in use)
All of the following conditions
have been met at the start of
printing:
ON has been selected for
Remaining Roll Paper
Detection.
Among the paper size
settings coded in the print
data, the paper length
exceeds the remaining
length of roll paper.
A paper take-up unit is used.
Replace the roll paper.
3-35-2 2E09 Insufficient
paper for job
Online: Print
Stop: Stop
Printing
Load/Eject:
Change
Paper
Roll Paper
Please
Replace
Paper
Level Low
Replace
Paper
Short on roll paper
All of the following conditions
have been met at the start of
printing:
ON has been selected for
Remaining Roll Paper
Detection.
Among the paper size
settings coded in the print
data, the paper length
exceeds the remaining
length of roll paper.
Replace the roll paper.
3-36-1 2E1B The roll is
empty.
Load/Eject:
Change
Paper
No roll paper available (trailing
edge of roll paper detected)
Paper out has been detected
by paper sensor R in a roll
paper operation.
LF out of synchronization on
roll paper
Replace the roll paper
Check paper sensor R (IO
mode).
Is the paper fed
successfully (under a
negative load or any other
influence)?
3-36-2 2E1B The roll is
empty.
Lift the release
lever and
replace the roll.
Roll Paper
Please
Replace
Paper Not
Loaded
Press
Key
No roll paper available (trailing
edge of roll paper detected)
Paper out has been detected
by paper sensor R in a roll
paper operation.
LF out of synchronization on
roll paper
Replace the roll paper.
Check paper sensor R (IO
mode).
Is the paper fed
successfully (under a
negative load or any other
influence)?
Chapter 3 Trouble Database
3-19
Panel display
Key
Code
(low-order
four
characters)
Large LCD Small LCD 1 Small LCD 2
Explanation/Detection
sequence
Remedial Action
(: Reference fault isolation
procedure or tool)
3-37-1 291A Roll sensor
cannot detect.
Turn on printer
again.
Power On
Again
Roll Sensor
Detection
Error
Roll sensor detection failure
Could not detect the roll unit.
Check the roll unit, and
remove, install or replace
the roll unit.
Check IO mode (roll unit
detection).
3-38-1 2E24 Roll feed unit err
Turn off printer
and check roll
feed unit
Power On
Again
Roll Feed
Unit
Error
Faulty roll paper unit
Failed to detect the cam in the
roll unit while no paper was
loaded.
Check the roll cam sensor (IO
mode).
3-39-1 2F2D Cassette not
working.
Turn off printer,
wait, then
turn on again.
Power On
Again
Cassette
Motion
Error
Cassette operation disabled
A PWM duty of 100% has
lasted for 200 msec in a
cassette operation.
Check the cassette motor
and the drive circuit.
Check the cassette encoder
sensor.
3-40-1 2E0E No Roll Feed
Unit.
Turn printer off
and install roll
feed unit.
Roll P Unit
Please
Check
Power On
Again
Roll paper unit not installed
The unit has received print
data having a roll paper print
specification when it had
started without a roll unit
being connected to it.
Check the roll unit, and
remove, install or replace
the roll unit.
Check IO mode (roll unit
detection).
3-41-1 2E17 No cassette
detected.
Check the
cassette.
Cassette
Undetected
Check
Cassette
Press
Online
Cassette not installed Check to see if the cassette
is properly loaded by itself.
Check and replace sensor
(IO mode).
3-42-1 2918
Power On
Again
Cassette
Sensor
Detection
Error
Cassette detection sensor
detection failure (cassette
presence/absence sensor)
No cassette has been
detected during cassette
pickup.
Check to see if the cassette
is properly loaded by itself.
Check and replace sensor
(IO mode).
9. Paper Take-up Unit
Panel display
Key
Code
(low-order
four
characters)
Large LCD
Small
LCD 1
Small
LCD 2
Explanation/Detection
sequence
Action
(: Reference fault isolation
procedure or tool)
3-43-1 - Turn on the media
take-up unit.
The paper take-up unit is not
switched on.
Printing has started with the
paper take-up unit setting of
Use and with the rewinder
switched off.
Switch on the rewinder.
*A fix for a rewinder that is
manufactured by a third party
and that is not connected to the
main unit.
3-43-2 - Media take-up unit
ready.
Online: Print
Stop: Stop Printing
Job received in Rewind mode,
with the panel setting of Do not
use
Rewinder use has been set to
Do not use at the start of
printing when the rewinder is
active.
Press the [Online] button to set
the rewinder use setting to
force Use and print.
Press the [Stop] key to cancel
printing.
3-44-1 2920 Rewinding error.
Check the paper.
Press Online to
clear error.
Cannot take up paper
An error check has been made
on paper after the paper had
been fed 1850 mm, but the
Paper take-up unit was not
driven at all in that interval (up to
about 3700 mm (when run
imPapertely after the start of
detection)).
Check to see if the rewinder is
switched on with the lock lever
down.
Check the connection between
the main unit and the paper
take-up unit.
Check to see if the wait roller is
properly set.
Check to see if the paper
take-up paper detection sensor
is shielded by paper when it is
presented.
Faulty paper take-up paper
detection sensor
Faulty Paper take-up motor
Troubleshooting Guide
3-20
Panel display
Key
Code
(low-order
four
characters)
Large LCD
Small
LCD 1
Small
LCD 2
Explanation/Detection
sequence
Action
(: Reference fault isolation
procedure or tool)
3-45-1 2921 Rewinding error.
Check for jam
at indicated
position.
Press Online to
clear error.
Continued rewinding error
The paper take-up unit has
continued rewinding for 10
seconds, with the rewinding
sensor turned on, at printer
power-on and at the start of
printing.
Check to see if any obstacle is
placed at the paper take-up
paper detection sensor
position.
Faulty paper take-up paper
detection sensor
Faulty take-up button
Faulty paper take-up motor
10. Cutter
11. Multisensor
Panel display
Key
Code
(low-order
four
characters)
Large LCD Small LCD 1 Small LCD 2
Explanation/Detection
sequence
Remedial Action
(: Reference fault isolation
procedure or tool)
4-1-1 2F32 Multi-sensor
error
Turn off
printer,
wait a while,
then
turn it on
again.
Power On
Again
Multi-sensor
Err
Faulty multisensor
Outside light entered during
multisensor light quantity
adjustment.
Retry the adjustment with the
effect of outside light, such as
that of the sinking sun, being
removed.
Check the position at which
the multisensor is installed.
Replace the multisensor.
4-2-1 2F35 Calibration
There is a
problem
with the
multi-sensor.
Press OK to
cancel
calibration.
Calibration
multi-sensor
err
Press OK
to cancel
Faulty multisensor (on
calibration)
A failure to calibrate has been
detected from the parts counter.
Check the parts counter in
service mode and replace the
multisensor unit.
Initialize the counter for the
replacement unit mounted. (It
is recommended to estimate
the usage status of other units
nearing the end of their service
life and replace them as
needed.)
Panel display
Key
Code
(low-order
four
characters)
Large LCD
Small
LCD 1
Small
LCD 2
Explanation/Detection sequence
Remedial Action
(: Reference fault
isolation procedure or tool)
3-46-1 2015 Cannot cut paper.
Press Load/Eject
and reload the
paper.
Cutting failure/jam detected due to a
cutting failure
An idle cutter unit or a cutter blade that
is too blunted to cut sheet has been
detected by the paper leading edge
detection sequence.
Go to 2015 (P4-18).
3-46-2 2015 Cannot cut paper.
Lift the release
lever and reload
the paper.
Cutting
Error
Please
Cut
Papr
Press
Key
to
Release
Paper
Cutting failure/jam detected due to a
cutting failure
An idle cutter unit or a cutter blade that
is too blunted to cut sheet has been
detected by the paper leading edge
detection sequence.
Go to 2015 (P4-18).
Go to 2F24(P4-19).
3-47-1 2F24 Cannot cut paper.
Lift the release
lever and reload
the paper.
Cutting
Error
Please
Cut
Papr
Press
Key
to
Release
Paper
Cutter shift timeout
The cutter failed to reach the home
position in time during a cutting
operation.
Go to 2015 (P4-18).
Go to 2F24(P4-19).
Chapter 3 Trouble Database
3-21
12. HDD
Panel display
Key
Code
(low-order
four
characters)
Large LCD
Small
LCD 1
Small
LCD 2
Explanation/Detection
sequence
Remedial Action
(: Reference fault isolation
procedure or tool)
5-1-1 2901 Mail box
nearly full.
Delete unwanted data
The available size of the
permanent area of the hard
disk space has fallen to less
than 1 GB.
Reorganize data.
5-2-1 2902 Mail box full.
Now printing
without saving data.
The hard disk has run out of
free space, disabling copy
printing or error recovery.
Reorganize data.
5-3-1 2905 Mail box full.
Delete unwanted data
on your computer
to resume printing.
Press Stop
to cancel printing.
A job save has been executed
when the available size of the
permanent area of the hard
disk space was lost.
Cancel the job.
Reorganize data.
5-4-1 2906 Mail box full.
Delete unwanted data
One hundred jobs are already
saved in the permanent area
of the hard disk space.
Reorganize data.
5-4-2 2906 Mail box full.
Cannot save. Delete
unwanted data on
your computer to
resume printing.
Press Stop to cancel
printing.
A job save is executed when
32 jobs are already saved in
the permanent area of the
hard disk space.
Cancel the job.
Reorganize data.
5-5-1 2908 Hard disk error.
Press OK to reformat
HDD format error Format as instructed by the
on-panel message.
Replace the HDD.
5-6-1 2909 File read error.
Turn off printer,
wait a while, and
turn it on again.
Invalid files
will be deleted.
HDD file error Restart the printer.
(The file in error is deleted,
but the printer will recover
normally when it Restart the
printer.)
13. Operation Displays
Panel display
Key
Code
(low-order
four
characters)
Large LCD
Small LCD
1
Small LCD
2
Explanation/Detection sequence
Remedial Action
(: Reference fault isolation
procedure or tool)
6-1-1 - End of paper
feed.
Cannot feed
paper more.
Feed
Limit..
Forced feed limit
Paper being manually fed in the
return direction (back-feeding)
has reached the pinch roller
position (normal operation).
The message clears automatically
2 seconds later.
Check the PE sensor (IO mode).
6-1-2 - Close Ink Tank
Cover
Ink tank cover open while
printing
On a model having a subtank,
the ink tank cover opened while
printing (printing is allowed to
continue).
The message clears when the ink
tank cover is closed.
Check the sensor (IO mode).
6-2-1 2E0F Top cover is
open.
Turn off
printer,
wait a while,
and
turn it on
again.
Top Cover
Please
Close
Top Cover
Open
Close Top
Cover
The top cover is abnormally
open.
Check the cover.
Check the sensor (IO mode).
Troubleshooting Guide
3-22
Panel display
Key
Code
(low-order
four
characters)
Large LCD
Small LCD
1
Small LCD
2
Explanation/Detection sequence
Remedial Action
(: Reference fault isolation
procedure or tool)
6-3-1 2E10 Ink tank cover
is open.
Turn off
printer,
wait a while,
and
turn it on
again.
Ink Tank
Cover
Close
Please
Tank
Cover
Open
Close
Please
Ink tank cover error open
(continued use allowed)
The ink tank cover opened while
performing any operation, such
as printing and suction.
Close the ink tank cover.
Check the sensor (IO mode).
6-4-1 2E11 Carriage cover open error
A carriage cover open has been
detected.
Close the carriage cover.
Check the sensor (IO mode).
6-5-1 2E12 Rel lever is in
wrong
position.
Turn off
printer,
wait, then
turn on again.
Faulty release lever
The state of the release lever up
(released) has been detected.
Depress the release lever.
Check the sensor.
6-6-1 2F38 Top cover is
open.
Turn off
printer,
wait a while,
and
turn it on
again.
Ink Tank
Cover
Close
Please
Tank
Cover
Open
Close
Please
The top cover is abnormally
open.
Check the cover.
Check the sensor (IO mode).
14. Parts Counters
Panel display
Key
Code
(low-order
four
characters)
Large LCD Small LCD 1
Small LCD
2
Explanation/Detection sequence
Remedial Action
(: Reference fault isolation
procedure or tool)
7-1-1 - Prepare for
parts
replacement.
Call for
service.
Consumables
Low
Durable parts nearing their
replacement time
Any of the parts counters has
reached warning level 1.
Check the parts counter and
prepare the target unit or
Refresh Service Kit.
Initialize the parts counter for
the target unit after the
replacement.
7-1-2 - Parts
replacement
time has
passed.
Call for
service.
Repl
Consumables
Durable parts past their
replacement time
Any of the parts counters has
reached warning level 2.
Check the parts counter and
replace the target unit or
Refresh Service Kit.
Initialize the parts counter for
the target unit after the
replacement.
7-1-3 - Prepare for
parts
replacement.
Call for
service.
Consumables
Low
Part counter warning level 1
Any of the parts counters has
reached warning level 1.
Check the parts counter and
prepare the target unit or
Refresh Service Kit.
Initialize the parts counter for
the target unit after the
replacement.
7-1-4 - Parts
replacement
time has
passed.
Call for
service.
Repl
Consumables
Part counter warning level 2
Any of the parts counters has
reached warning level 2.
Check the parts counter and
replace the target unit or
Refresh Service Kit.
Initialize the parts counter for
the target unit after the
replacement.
7-2-1 1101 Replace part
soon.
Mist Full
Soon
Mist count near-full
Waste ink near-full has been
detected from the dot count.
Check the parts counter and
replace the target unit or
Refresh Service Kit.
Initialize the parts counter for
the target unit after the
replacement.
Chapter 3 Trouble Database
3-23
15. Adjustment Errors
Panel display
Key
Code
(low-order
four
characters)
Large LCD Small LCD 1 Small LCD 2
Explanation/Detection
sequence
Remedial Action
(: Reference fault isolation
procedure or tool)
7-3-1 260F Gap error.
Turn off
printer.
Power On
Again
Gap Error
Gap reference plane error
(which does not occur when
in User mode)
Request to replace an
abnormal reference plane
sheet.
Check the multisensor reference
plate (for soiling and faulty
mounting).
Go to Flow 1 in 2010 (P4-12).
7-4-1 2820 Cannot
adjust
printhead.
Press
Online to
clear the
error
and
readjust
printhead.
Online
Key
and
recalibrate
Printhd Adj
Err
Please
Readjust
Head registration
unadjustable
The adjustment value has
gone out of bounds during
automatic head adjustment.
Check the nozzle check pattern
and, if it is found in error, go to
2F2F (P4-6).
If the nozzle check pattern is found
normal, go to Flow 1 in 2010
(P4-12).
7-5-1 2821 Cannot
adjust
band.
Press
Online to
clear the
error
and
readjust
the band.
Online
Key
and
recalibrate
Band Adj
Error
Please
Readjust
LF unadjustable
A detected value has gone
out of bounds while
performing automatic band
adjustment.
Adjustment is not possible with
transparent/semi-transparent
paper.
Replace with paper having of
similar substrate and perform
automatic band adjustment or
manual adjustment.
Make detailed band adjustment
(automatic).
Check the nozzle check patter
and, if it is found in error, go to
2F2F (P4-6).
If the nozzle check pattern is
found normal, check below
and go to Flow 1 in 2010
(P4-12).
Initialize the system
settings/paper preferences and
then add additional paper and
perform automatic band
adjustment (detailed). If the paper
preferences are initialized, all the
paper setting would be reset to
their factory defaults.
7-6-1 2822 Cannot
adjust
eccentric.
Press
Online to
clear the
error.
OnlineKey
: Press
To Clear
Error
Eccent Adj
Error
Eccentricity uncorrectable
(which does not occur when
in User mode)
A detected value has gone
out of bounds while making
adjustment.
Check the paper type: Replace
with photo glossy paper (UF120).
Check the paper for soiling,
breakage and other defects.
Having run LF tuning, update the
additional paper.
7-7-1 2824 Cannot
adjust
optic axis.
Press
Online to
clear the
error.
OnlineKey
: Press
To Clear
Error
Optic Axis
Adj
Error
Optical axis unadjustable
(which does not occur when
in User mode)
An adjustment pattern has
not been printed.
The optical axis deviates from
the correct position by 3 mm
or more.
Check the paper (paper type
check).
Run a nozzle check and, if a fault is
detected, go to 2F2F (P4-6).
If no fault is detected, go to Flow 1
in 2010 (P4-12).
7-8-1 2F33 Use
another
paper.
Press
Online to
clear the
error.
Paper
Type
Please
Change
Can't Adj
Paper
Chg Paper
Type
Unadjustable because of
transparent paper
Paper are unidentifiable on
automatic adjustment
(transparent/semi-transparent
paper).
Change to appropriate paper.
Troubleshooting Guide
3-24
Panel display
Key
Code
(low-order
four
characters)
Large LCD Small LCD 1 Small LCD 2
Explanation/Detection
sequence
Remedial Action
(: Reference fault isolation
procedure or tool)
7-9-1 2F34 Cannot
calibrate.
Press OK
and try
calibration
again.
Press OK
and
recalibrate
Calibration
Err
Recalibrate
Color calibration error
The adjustment value has
gone out of bounds during
calibration.
Check to see if the loaded paper
permit calibration.
Check calibrated printed matter
for soiling and other defects.
If the nozzle pattern is found in
error, go to 2F2F (P4-6).
16. GARO Errors
Panel display
Key
Code
(low-order
four
characters)
Large
LCD
Small
LCD 1
Small
LCD 2
Explanation/Detection sequence
Remedial Action
(: Reference fault isolation
procedure or tool)
8-1-1 1030 GARO
W1221
GARO
W1221
(Image modeUnknown command
A character that is located within bounds
of a group character or end parameter
character but that is not defined as a
command has been detected during
Image mode command decoding.
Identify the model.
If the error has occurred with RIP,
try with the printer driver.
Try in an alternative environment
(I/F, PC).
8-2-1 1031 GARO
W1222
GARO
W1222
(Image modeInvalid parameter count
(no parameters)
A numeric field has not been identified as
being numeric during Image mode
command decoding.
Identify the model.
If the error has occurred with RIP,
try with the printer driver.
Try in an alternative environment
(I/F, PC).
8-3-1 1032 GARO
W1223
GARO
W1223
(Image modeRequired item missing
A character out of bounds has been
detected where a group or end parameter
character ought to exist, during Image
mode command decoding.
Identify the model.
If the error has occurred with RIP,
try with the printer driver.
Try in an alternative environment
(I/F, PC).
8-4-1 1034 GARO
W1225
GARO
W1225
(Image modeOther warning
A character other than <ESC> has been
detected right after the image mode
analysis module entered Image mode or
when the decoding of a single command
ended.
Identify the model.
If the error has occurred with RIP,
try with the printer driver.
Try in an alternative environment
(I/F, PC).
8-5-1 1035 GARO
W1231
GARO
W1231
(Setup modeUnknown command
A command character string other than
RESET, SET, OPCMT0 and OPCMT2 has
been detected in a PJL command.
Identify the model.
If the error has occurred with RIP,
try with the printer driver.
Try in an alternative environment
(I/F, PC).
8-6-1 1036 GARO
W1232
GARO
W1232
(Setup modeInvalid parameter count
Too many or too few parameters have
been detected during Setup mode
command decoding.
Identify the model.
If the error has occurred with RIP,
try with the printer driver.
Try in an alternative environment
(I/F, PC).
8-7-1 1037 GARO
W1233
GARO
W1233
(Setup modeRequired item missing
The exit parameter is missing in the
EnterGAROMode command and the
UniversalExitLanguage command used in
Setup mode.
Identify the model.
If the error has occurred with RIP,
try with the printer driver.
Try in an alternative environment
(I/F, PC).
8-8-1 1038 GARO
W1234
GARO
W1234
(Setup modeData out of bounds
A character string that is not defined as an
environmental variable has been
detected.
An unknown environmental variable has
been detected.
A character string that is not defined as an
environmental variable value has been
detected.
The value of an unknown environmental
variable has been detected.
Identify the model.
If the error has occurred with RIP,
try with the printer driver.
Try in an alternative environment
(I/F, PC).
8-9-1 1039 GARO
W1235
GARO
W1235
(Setup modeOther warning
A character string other than the @PJL
prefix has been detected while the
analysis module was idle.
Identify the model.
If the error has occurred with RIP,
try with the printer driver.
Try in an alternative environment
(I/F, PC).
Chapter 3 Trouble Database
3-25
Panel display
Key
Code
(low-order
four
characters)
Large
LCD
Small
LCD 1
Small
LCD 2
Explanation/Detection sequence
Remedial Action
(: Reference fault isolation
procedure or tool)
8-10-1 103A GARO
W1226
GARO
W1226
(Image modeImage processing table
error
No image processing table is available, a
required image processing table is
wanting or an image processing table
contains a value out of bounds.
Retransmit.
Check with a different interface
choice.
Try by printing other data.
With RIP, print from the print
driver.
Supplement: If this error occurs,
the print result would appear
blank.
-- ReferenceIdentify between the I/F and software.
To create a PRN file on a local PC; go to T04(P5-6).
Transit the PRN file to another printer.
*If printing is successful, an I/F problem may be suspected; if the same error
recurs, a software problem may be responsible.
17. HP-GL2
Panel display
Key
Code
(low-order
four
characters)
Large LCD Small LCD 1
Small
LCD 2
Explanation/Detection
sequence
Remedial Action
(: Reference fault isolation
procedure or tool)
8-11-1 1040 GL2: W0501
The memory
is full.
GL2:W0501
HP/GL2 error; Insufficient
memory capacity
The size of drawing data
exceeds the processing
capacity.
Reduce the size of rendering
data.
Replace with HP RTL data
for manipulation on the fly.
8-12-1 1041 GL2: W0502
The
parameter is
out
of range.
GL2:W0502
HP/GL2 error; invalid parameter
Data having an invalid number
of types of parameters that
follow the command has been
detected.
Verify the data and fix it.
8-13-1 1042 HP/GL2 error; physical
coordinate check from logical
coordinates
Invalid coordinates are
involved.
Verify the data and fix it.
8-14-1 1043
GL2:W0504
HP/GL2 error; Invalid command
A command that is not defined
in HP-GL/2 or HP RTL is
involved.
Verify the data and fix it.
8-15-1 1044 HP/GL2 error; current point
missing
Invalid data is involved.
Verify the data and fix it.
8-16-1 1045 HP/GL2 error; Drawing limit
Invalid coordinates are
involved.
Verify the data and fix it.
8-17-1 1047
GL2:W0904
HP/GL2 error; replot buffer
overflow
Data storage buffers have run
short.
Reduce the size of rendering
data.
Replace with HP RTL data
for manipulation on the fly.
8-18-1 1048
GL2:W0903
HP/GL2 error; polygon buffer
overflow
The size of drawing data
exceeds the processing
capacity.
Reduce the size of rendering
data.
Replace with HP RTL data
for manipulation on the fly.
8-19-1 1015 This type of
paper
is not
compatible
with
HP-GL/2.
GL2: Unsup. papr
HP-GL2 error: out of the scope
of paper support
Warning Indication has been
selected for Paper Mismatch
Detection.
The paper that is being fed
does not support HP-GL/2
printing; that is, a paper type
that does not have a required
print mode has been set.
Press the [Online] button to
force printing.
Note) Alternative of an image
processing table (LUT) as
defined on the HP-GL/2
support paper different from
the specified paper may
result in an image quality
problem.
Press the [Stop] button to
cancel printing.
Troubleshooting Guide
3-26
Panel display
Key
Code
(low-order
four
characters)
Large LCD Small LCD 1
Small
LCD 2
Explanation/Detection
sequence
Remedial Action
(: Reference fault isolation
procedure or tool)
8-19-2 1015 This type of
paper
is not
compatible
with
HP-GL/2.
Online: Print
Stop: Stop
Printing
GL2:Incompatible
paper type
Press
Online
Starts
printing
HP-GL2 error: out of the scope
of paper support
Pause has been selected for
Paper Mismatch
Detection.The paper that is
being fed does not support
HP-GL/2 printing; that is, a
paper type that does not have a
required print mode has been
set.
Press the [Online] button to
force printing.
Note) Alternative of an image
processing table (LUT) as
defined on the HP-GL/2
support paper different from
the specified paper may
result in an image quality
problem.
Press the [Stop] button to
cancel printing.
-- On The Fly: Transmitting print data in sequence from data on
the paper.
The software that generates HP-GL/2 data has an option. Select
this option to save on the memory usage of the printer.
18. Hardware Errors
Panel display
Key
Code
(low-or
der four
charact
ers)
Large LCD
Small
LCD 1
Small
LCD 2
Explanation/Detection
sequence
Remedial Action
(: Reference fault isolation
procedure or tool)
9-1-1 2014 Cutter unit
fuse is blown.
Call for service.
Power
On
Again
Cutter
Unit
Fuse
Blown
Cutter unit fuse blowout error Replace the cutter driver PCB.
9-2-1 260E Hardware error.
03130031-260E
Turn off printer,
wait, then
turn on again.
Power
On
Again
Gap
Detect
Err
Gap detection failure
Carriage gap calibration has not
been carried out, or gap
detection is disabled by corrupt
calibration data.
Check to see if the multisensor
reference plate (white patch for
batch correction) is not soiled
and perform GAP CALIB (if
soiled, adjust the part after
replacing it).
Replace the multisensor and
perform GAP CALIB.
Replace the carriage unit and
perform GAP CALIB.
9-3-1 2618 Hardware error.
03130031-2618
Turn off printer,
wait, then
turn on again.
Vh voltage error Go to (all nozzles on a single-
or double-head model not
discharging) in T03 (P5-3).
9-4-1 2823 Hardware error.
03010000-2823
Turn off printer,
wait, then
turn on again.
Power
On
Again
Invalid
Head
Chk
Head check error Go to 2F2F (P4-6).
9-5-1 291B Hardware error.
03130031-291B
Turn off printer,
wait, then
turn on again.
Power
On
Again
Lift
Motion
Timeout
Lift shift timeout
A lift operation has been
executed, but no sensor has
been detected or a sensor has
remained detected.
Switch off the printer, then back
on.
The carriage cannot travel to the
lift drive position.
The lift drive cam is not engaged.
Faulty lift drive sensor
Faulty lift drive motor
Go to 4027(P4-23).
9-6-1 291D Hardware error.
03130031-291D
Turn off printer,
wait, then
turn on again.
Power
On
Again
Hardware
Err 1
031300
31-291
D
Spur cam sensor detection
failure
Check the spur cam sensor in IO
mode.
If OK, check the lifter drive
system.
If NG, replace the sensor.
Chapter 3 Trouble Database
3-27
Panel display
Key
Code
(low-or
der four
charact
ers)
Large LCD
Small
LCD 1
Small
LCD 2
Explanation/Detection
sequence
Remedial Action
(: Reference fault isolation
procedure or tool)
9-7-1 2E21 Hardware error.
03130000-2E21
Turn off printer,
wait, then
turn on again.
Power
On
Again
IEEE
1394
Error
Restart
Printer
IEEE1394 interface error
Any error has been detected
while initializing IEEE1394 at
startup.
Restart the printer.
Remove and reinsert the PCB
and then restart the printer.
Replace the IEEE1394 PCB.
9-8-1 2E23 Hardware error.
03130031-2E23
Turn off printer,
wait, then
turn on again.
Power
On
Again
Hardware
Err 1
031300
31-2E2
3
Cutter unit failure Check the cutter drive circuit and
the cutter unit.
9-9-1 2F11 CR error
Call for Service.
Power
On
Again
CR
Error
An operation order has been
issued while the carriage
suffered a hardware error.
Go to 2F26(P4-4).
9-10-1 2F12 LF error
Call for Service.
Power
On
Again
LF Error
LF error
An operation order has been
received while the LF suffered
a hardware error.
The target position could not be
reached within a predicted
operation time + 3 seconds
during an LF operation.
The sensor could not be
detected during an LF
operation involving sensor
detection.
Replace the LF encoder sensor.
Replace the LF motor.
<Supplement>
If the carriage travels heavy near
the stop position, a mechanical
load error may be suspected.
If any other symptom is observed,
a feeding sensor may be at fault.
9-11-1 2F13 Hardware error.
03130031-2F13
Turn off printer,
wait, then
turn on again.
Power
On
Again
Hardware
Err 1
031300
31-2F1
3
A/D converter external trigger
output stop (Hardware error 1)
Go to 2F13 (P4-1).
9-12-1 2F14 Hardware error.
03130031-2F14
Turn off printer,
wait, then
turn on again.
Power
On
Again
Hardware
Err 2
ASIC register not writable
(Hardware error2)
Could not write to the ASIC
register on the main PCB.
Replace the main PCB.
9-13-1 2F16 Hardware error.
03130031-2F16
Turn off printer,
wait, then
turn on again.
Power
On
Again
Mist
Fan
Error
Mist fan error
The rotation of the mist fan is not
detectable.
Check the bundled wires in the
mist fan drive circuit.
Replace the mist fan unit.
9-14-1 2F17 Hardware error.
03130031-2F17
Turn off printer,
wait, then
turn on again.
Power
On
Again
Platen
Fan
Lock
Platen fan lock detection error
The lock signal has been
supplied continuously for 3
seconds or longer, 10 seconds
after the platen fan started
rotating.
Check the bundled wires in the
platen suction fan drive circuit.
Replace the platen suction fan
unit.
9-14-2 2F17 Hardware error.
03130031-2F17
Turn off printer,
wait, then
turn on again.
Power
On
Again
Platen
Fan Err
Suction platen fan error
The lock signal has been
supplied continuously for 3
seconds or longer, 10 seconds
after the platen fan started
rotating.
Check the bundled wires in the
platen suction fan drive circuit.
Replace the platen suction fan
unit.
9-15-1 2F1F Hardware error.
03130031-2F1F
Turn off printer,
wait, then
turn on again.
Power
On
Again
Purge
Motor
Sensor
Error
Purge sensor error (recovery
purge motor HP detection error)
The recovery system has been
driven but no sensor interrupt
occurs.
The recovery system has been
driven to close the cap, but the
cap has not been capped
successfully.
Go to 2F1F(P4-2).
Troubleshooting Guide
3-28
Panel display
Key
Code
(low-or
der four
charact
ers)
Large LCD
Small
LCD 1
Small
LCD 2
Explanation/Detection
sequence
Remedial Action
(: Reference fault isolation
procedure or tool)
9-16-1 2F20 Hardware error.
03130031-2F20
Turn off printer,
wait, then
turn on again.
Power
On
Again
Motor
Cam
Pos
Error
Cap motor cam positioning error
The recovery system has been
driven but no sensor interrupt
occurs.
The recovery system has been
driven to close the cap, but the
cap has not been capped
successfully.
Go to 2F1F(P4-2).
9-17-1 2F22 Hardware error.
03130031-2F22
Turn off printer,
wait, then
turn on again.
Power
On
Again
Pump
Motion
Timeout
Pump shift timeout
The target position could not be
reached within a predicted
operation time + 3 seconds
during pump operation or no
sensor has been detected during
a pump operation involving
sensor detection.
<Supplement>
If the carriage travels heavy
towards the stop position: A
mechanical load error may be
suspected.
Otherwise: The sensor in the
purge unit may be at fault.
Go to 2F1F(P4-2).
9-18-1 2F23 Hardware error.
03130031-2F23
Turn off printer,
wait, then
turn on again.
Power
On
Again
Pump
Motion
Error
Purge motor error
Pump operation disabledA PWM
duty of 100% has lasted for 200
msec in a pump operation.
<Supplement>
If the motor could not be run at all
or has resulted in an error after
moving by a slight distance:
A. A mechanical load error may be
suspected.
B. The motor or drive circuit may be
at fault.
If the carriage has run more or
less out of control result in an
error:
A. The encoder sensor may be at
fault.
Go to 2F1F(P4-2).
9-19-1 2F24 Hardware error.
03130031-2F24
Turn off printer,
wait, then
turn on again.
Power
On
Again
Cutter
Timeout
Cutter shift timeout error
No sensor has been detected
during a cutter operation
involving sensor detection.
Go to 2F24(P4-17).
9-20-1 2F25 Hardware error.
03130031-2F25
Turn off printer,
wait, then
turn on again.
Power
On
Again
CR
Position
Err
Restart
Printer
Carriage motor HP not
detectable
Detected only for the wide
format.
For the narrow format, the
carriage motor HP can be
detected when the carriage hits
the wall in a full scan following
the detection of the HP.
Wide format: Check the CHRP
sensor in IO mode and go to
2F26(P4-4).
Narrow format: Go to
2F26(P4-4).
<Supplement>
If the motor could not be run at all:
A. A mechanical load error may be
suspected.
B. The motor or drive circuit may be
at fault.
If the carriage has resulted in an
error after moving at a constant
speed:
A. The CRHP sensor may be at
fault.
If the carriage has run more or
less out of control result in an
error:
A. The encoder sensor may be at
fault.
Chapter 3 Trouble Database
3-29
Panel display
Key
Code
(low-or
der four
charact
ers)
Large LCD
Small
LCD 1
Small
LCD 2
Explanation/Detection
sequence
Remedial Action
(: Reference fault isolation
procedure or tool)
9-21-1 2F26 Hardware error.
03130031-2F26
Turn off printer,
wait, then
turn on again.
Power
On
Again
Carriage
Motion
Error
Carriage operation disabled
A PWM duty of 100% has
lasted for 200 msec in a
carriage operation
A collision has been detected in
a carriage operation (with the
speed predicted from the PWM
output value having a deviation
of 25 ips or more from the
actual speed).
<Supplement>
If the motor could not be run at all
or has resulted in an error after
moving by a slight distance:
A. A mechanical load error may be
suspected.
B. The motor or drive circuit may be
at fault.
If the carriage has run more or
less out of control result in an
error:
A. encoder sensor may be at fault.
Go to 2F26(P4-4).
9-22-1 2F27 Hardware error.
03130031-2F27
Turn off printer,
wait, then
turn on again.
Power
On
Again
Carriage
Timeout
Restart
Printer
Carriage shift timeout
The target position could not be
reached within a predicted
operation time + 3 seconds
during carriage operation.
<Supplement>
If the carriage travels heavy
towards the stop position, a
mechanical load error may be
suspected.
Go to 2F26(P4-4).
9-23-1 2F28 Hardware error.
03130031-2F28
Turn off printer,
wait, then
turn on again.
Power
On
Again
Lift
Motion
Timeout
Lift shift timeout
A lift operation has been
executed, but no sensor has
been detected or a sensor has
remained detected.
Switch off the printer, then back
on.
The carriage cannot travel to the
lift drive position.
The lift drive cam is not engaged.
Faulty lift drive sensor
Faulty lift drive motor
Go to 4027(P4-23).
9-24-1 2F29 Hardware error.
03030000-2F29
Turn off printer,
wait, then
turn on again.
Power
On
Again
LF
Feed
Timeout
Restart
Printer
LF feeding motor timeout (cut
sheet)
The target position could not be
reached within a predicted
operation time + 3 seconds
during an LF operation.
The sensor could not be
detected during an LF
operation involving sensor
detection.
Replace the LF encoder sensor.
Replace the LF motor.
<Supplement>
If the carriage travels heavy near
the stop position, a mechanical
load error may be suspected.
If any other symptom is observed,
a feeding sensor may be at fault.
9-24-2 2F29 Hardware error.
03030000-2F29
Turn off printer,
wait, then
turn on again.
Power
On
Again
LF
Feed
Timeout
Restart
Printer
LF feeding motor timeout (roll
paper)
The target position could not be
reached within a predicted
operation time + 3 seconds
during an LF operation.
The sensor could not be
detected during an LF
operation involving sensor
detection.
Replace the LF encoder sensor.
Replace the LF motor.
<Supplement>
If the carriage travels heavy near
the stop position, a mechanical
load error may be suspected.
If any other symptom is observed,
a feeding sensor may be at fault.
9-25-1 2F2A Hardware error.
03130031-2F2A
Turn off printer,
wait, then
turn on again.
Power
On
Again
LF
Position
Err
Restart
Printer
Cannot detect the LF home
position
The LF home position could not
be detected on LF homing during
initialization.
Check the sensor (IO mode
check).
Replace the LF encoder sensor.
Replace the encoder film.
Replace the LF motor/belt/adjust
the belt tension.
Replace the long flexible cable.
<Supplement>
If the motor could not be run at all:
A. A mechanical load error may be
suspected.
B. The motor or drive circuit may be
at fault.
If the carriage has resulted in an
error after moving at a constant
speed: The LF home position
sensor may be at fault.
If the carriage has run more or
less out of control result in an
error, the encoder sensor may be
at fault.
Troubleshooting Guide
3-30
Panel display
Key
Code
(low-or
der four
charact
ers)
Large LCD
Small
LCD 1
Small
LCD 2
Explanation/Detection
sequence
Remedial Action
(: Reference fault isolation
procedure or tool)
9-26-1 2F2B Hardware error.
03130031-2F2B
Turn off printer,
wait, then
turn on again.
Power
On
Again
LF
Motion
Error
LF operation failure (LF
operation disabled)
A pump duty of 100% has lasted
for 200 msec during LF
operation.
Replace the LF encoder sensor.
Replace the LF motor.
<Supplement>
If the motor could not be run at all
or has resulted in an error after
moving by a slight distance:
A. A mechanical load error may be
suspected.
B. The motor or drive circuit may be
at fault.
If the carriage has run more or
less out of control result in an
error, the encoder sensor may be
at fault.
9-27-1 2F2C Hardware error.
03130031-2F2C
Turn off printer,
wait, then
turn on again.
Power
On
Again
Hardware
Err 1
031300
31-2F2
C
Cassette shift timeout
The target position could not be
reached within a predicted
operation time + 3 seconds
during cassette operation.
No sensor has been detected
during a pump operation
involving sensor detection.
Go to 2E25 (P4-16).
<Supplement>
If the carriage travels heavy near
the stop position, a mechanical
load error may be suspected.
Otherwise, the cassette unit
sensor may be at fault.
9-28-1 2F2E Hardware error.
03130031-2F2E
Turn off printer,
wait, then
turn on again.
Power
On
Again
Roll
Motion
Timeout
Roll shift timeout
No sensor has been detected
during a roll operation involving
sensor detection.
Go to 200C(P4-8).
9-29-1 2F2F Hardware error.
03800500-2F2F
Turn off printer,
wait, then
turn on again.
Power
On
Again
Eject.
Detect
Err
Non-discharge detection error
As a result of nozzle checking
made by the non-discharge
detection unit:
All 640 nozzles in a nozzle
train are non-discharging.
At least 50 nozzles have been
found mismatched in a nozzle
train of 640 nozzles since the
last session of detection.
<Reference>
The change (between
non-discharge and discharging
nozzle counts) noted since the
last session of nozzle checking
is recorded as a mismatch.
Go to 2F2F (P4-6).
9-30-1 2F30 Hardware error.
xxxxxxxx-xxxx
Turn off printer,
wait, then
turn on again.
Non-discharge detecting position
error
No detectable region has been
found during non-discharge
position adjustment.
Go to 2F2F (P4-6).
9-31-1 2F31 Hardware error.
xxxxxxxx-xxxx
Turn off printer,
wait, then
turn on again.
Non-discharge light quantity
error
A detectable region has fallen to
below a certain limit during
non-discharge position
adjustment.
Go to 2F2F (P4-6).
9-32-1 2F39 Carriage Cover is
open.
Turn off printer,
wait a while, and
turn it on again.
Carriage cover error open
The carriage cover has opened
at a timing at which it is normally
closed.
Close the carriage cover.
Check the carriage cover sensor.
9-33-1 2F3A Hardware error.
03130031-2F3A
Turn off printer,
wait, then
turn on again.
Power
On
Again
Valve
Motor
Err
Purge unit valve motor error
The recovery valve motor has
been driven but no movement
has been detected within the
timeout period.
Replace the purge unit.
Go to 2F1F(P4-2).
Chapter 3 Trouble Database
3-31
Panel display
Key
Code
(low-or
der four
charact
ers)
Large LCD
Small
LCD 1
Small
LCD 2
Explanation/Detection
sequence
Remedial Action
(: Reference fault isolation
procedure or tool)
9-34-1 2F3B Hardware error.
03130031-2F3B
Turn off printer,
wait, then
turn on again.
Power
On
Again
Hardware
Err 1
031300
31-2F3
B
CS communication error
An irrecoverable communication
error has occurred
communicating between the CS
chip mounted on the ink tank and
the main unit.
Remove and insert the ink tank,
or replace the ink tank.
Check bundled wires in the ink
tank unit and the main PCB.
Replace the main PCB.
9-35-1 4027 Hardware error.
03130031-4027
Turn off printer,
wait, then
turn on again.
Power
On
Again
Lift
Motion
Timeout
Lift shift timeout error
A lift operation has been
executed, but no sensor has
been detected or a sensor has
remained detected.
Switch off the printer, then back
on.
The carriage cannot travel to the
lift drive position.
The lift drive cam is not engaged.
Faulty lift drive sensor
Faulty lift drive motor
Go to 4027(P4-23).
9-36-1 4042 Unknown file.
Check file format.
Turn off printer,
wait a while, then
turn it on again.
MIT data transfer failure
Failed to write MIT data on its
transmission.
Execute Initialize Paper Type
from the system settings. (Note:
All paper information will be reset
to its factory defaults and
additional Paper deleted.).
Upgrade the firmware in
download mode.
Replace the main PCB.
9-37-1 4049 Unknown file.
Check file format.
Turn off printer,
wait a while, then
turn it on again.
Cannot
update
firmware
Power
On
Again
Wrong transfer ROM data model
Files for a different model have
been transferred on firmware
update.
Restart the printer in service
mode to clear the error (this error
wont occur when FUT is used).
Start in download mode to
upgrade the firmware.
Replace the main PCB.
19. Service Call Errors
Panel display
Key
Code
(low-or
der four
charact
ers)
Large LCD Small LCD 1
Small
LCD 2
Explanation/Detection
sequence
Remedial Action
(: Reference fault isolation
procedure or tool)
99-9-1 2F37 ERROR
E146-4001
Call for service.
ERROR
E146-4001
Call For Service
Linear scale error
No signal is available from the
linear encoder when the head
is driven.
Go to 2F26(P4-4).
99-1-1 4001 ERROR
E146-4001
Call for service.
ERROR
E146-4001
Call For Service
Borderless/flow idle
ejection/mist recovery count
full
Check the parts counter and
replace the target unit or
Refresh Service Kit.
Initialize the parts counter for
the target unit after the
replacement.
99-2-1 401A ERROR
E146-4001
Call for service.
HDD failure
Failed to read and write to and
from the HDD.
Replace the HDD.
99-3-1 401B ERROR
E146-4001
Call for service.
Poor HDD connection
The HDD and the HDD
controller are not indefinable.
Remove and insert the HDD.
Replace the HDD.
99-4-1 401C ERROR
E146-4001
Call for service.
ERROR
E146-4001
Call For Service
Faulty RTC
Any error other than the two
errors mentioned below has
been detected while initializing
the RTC at startup.
Restart the printer in service
mode.
Replace the main PCB.
99-5-1 401D ERROR
E146-4001
Call for service.
ERROR
E146-4001
Call For Service
RTC low battery error
A battery error has been
detected while initializing the
RTC at startup.
Restart the printer in service
mode.
Check the RTC battery.
Replace the main PCB.
99-6-1 401E ERROR
E146-4001
Call for service.
ERROR
E146-4001
Call For Service
RTC clock stop
The RTC has been detected
idle while initializing the RTC at
startup.
Restart the printer in service
mode.
Replace the main PCB.
Troubleshooting Guide
3-32
Panel display
Key
Code
(low-or
der four
charact
ers)
Large LCD Small LCD 1
Small
LCD 2
Explanation/Detection
sequence
Remedial Action
(: Reference fault isolation
procedure or tool)
99-7-1 4034 ERROR
E146-4001
Call for service.
ERROR
E146-4001
Call For Service
Multisensor unit version error
A different version of
multisensor is installed.
This would not occur in an
ordinary user environment.
Replace the multisensor unit.
99-8-1 4037 ERROR
E146-4001
Call for service.
ERROR
E146-4001
Call For Service
Linear scale error
No signal is available from the
linear encoder when the head
is driven.
Go to 2F26(P4-4).
99-10-1 403E ERROR
E146-4001
Call for service.
ERROR
E146-4001
Call For Service
Head abnormal temperature
rise (head 1 (R), or A model)
Either of the two Di sensors
maintained for each printhead
chip (color-specific) has been
detected at 120
o
C or higher or
-10
o
C or lower.
Go to 403E(P4-22).
99-11-1 403F ERROR
E146-4001
Call for service.
ERROR
E146-4001
Call For Service
Head abnormal temperature
rise (head 2 (L))
Either of the two Di sensors
maintained for each printhead
chip (color-specific) has been
detected at 120
o
C or higher or
-10
o
C or lower.
Go to 403E(P4-22).
99-12-1 4040 ERROR
E146-4001
Call for service.
ERROR
E146-4001
Call For Service
Checksum error
The checksum of a file
transmitted on execution of the
firmware update is unmatched.
Start in download mode to
upgrade the firmware.
Restart the printer in service
mode to clear the error.
Replace the main PCB.
99-13-1 4041 ERROR
E146-4001
Call for service.
ERROR
E146-4001
Call For Service
Flash erase error
Failed to erase flash ROM on
execution of the firmware
update.
Start in download mode to
upgrade the firmware.
Restart the printer in service
mode to clear the error.
Replace the main PCB.
99-14-1 4042 ERROR
E146-4001
Call for service.
ERROR
E146-4001
Call For Service
Flash write error
Failed to write flash ROM on
execution of the firmware
update.
Start in download mode to
upgrade the firmware.
Restart the printer in service
mode to clear the error.
Replace the main PCB.
99-15-1 4043 ERROR
E146-4001
Call for service.
ERROR
E146-4001
Call For Service
Firmware update failure error
Failed to allocate a work area
on RAM on firmware update.
Start in download mode to
upgrade the firmware.
Restart the printer in service
mode to clear the error.
Replace the main PCB.
99-16-1 4044 ERROR
E146-4001
Call for service.
ERROR
E146-4001
Call For Service
EEPROM size error
Size information about the
firmware data transmitted on
firmware update and the size of
actually transmitted data do not
match.
Start in download mode to
upgrade the firmware.
Restart the printer in service
mode to clear the error.
Check the firmware transfer
environment (IF changes,
PC).
Replace the main PCB.
99-17-1 4045 ERROR
E146-4001
Call for service.
ERROR
E146-4001
Call For Service
Engine EEPROM write error
An EEPROM read/write failure
has been detected in the
engine portion of the firmware.
Start in download mode to
upgrade the firmware.
Restart the printer in service
mode to clear the error.
Replace the main PCB.
99-18-1 4046 ERROR
E146-4001
Call for service.
ERROR
E146-4001
Call For Service
Recovery part revolutions
reaching 50,000 cycles or
more
Recovery part operations have
reached a predetermined
count.
Check the parts counter and
replace required parts.
(Replacement of the parts
nearing the end of their useful
lives is recommended.)
Initialize the counter for the
replacement unit mounted.
The iPF5000/500/600 have a
counter problem fixed. Identify
the firmware version and start in
download mode to upgrade the
firmware to Ver.1.13 or later
from any earlier release.
Chapter 3 Trouble Database
3-33
Panel display
Key
Code
(low-or
der four
charact
ers)
Large LCD Small LCD 1
Small
LCD 2
Explanation/Detection
sequence
Remedial Action
(: Reference fault isolation
procedure or tool)
99-19-1 4047 ERROR
E146-4001
Call for service.
ERROR
E146-4001
Call For Service
Supply part count error
Supply part operations have
reached a predetermined
count.
Check the parts counter and
replace the target unit or
Refresh Service Kit.
Initialize the parts counter for
the target unit after the
replacement.
99-20-1 4048 ERROR
E146-4001
Call for service.
ERROR
E146-4001
Call For Service
Non-discharging nozzles on
initial filling
An unallowable number of
non-discharging nozzles have
been detected at the
completion of initial filling.
Go to 2F2F (P4-6).
99-21-1 404A ERROR
E146-4001
Call for service.
ERROR
E146-4001
Call For Service
Non-discharge count error
A non-discharge part operation
counter has reached a
specified limit.
Check the parts counter and
replace the target unit or
Refresh Service Kit.
Initialize the parts counter for
the target unit after the
replacement.
99-22-1 404B ERROR
E146-4001
Call for service.
ERROR
E146-4001
Call For Service
Temperature/humidity sensor
error
Detection hardware is
automatically assumed at fault
when a temperature of 0
degree and a relative humidity
of 0% are detected, resulting in
an error indication.
Restart the printer in service
mode to clear the error.
Identify the firmware version
and update the firmware to
the last release if it is earlier
than Ver.1.31 (firmware
defect.
Remove and reinsert the
temperature/humidity sensor
PCB connector
Replace the
temperature/humidity sensor
PCB.
99-23-1 404C ERROR
E146-4001
Call for service.
ERROR
E146-4001
Call For Service
Serial number information
mismatch
A mismatch has been detected
between the serial number
information stored in the
EEPROM on the main PCB
and that stored in the
EEPROM on the MTC relay
PCB at startup.
Check to see if the correct
PCB is mounted, since a
PCB of the wrong model may
have been mistakenly
mounted during servicing.
Invoke service mode to
implement PCB replacement.
99-24-1 404D ERROR
E146-4001
Call for service.
ERROR
E146-4001
Call For Service
Machine ID information
mismatch
A mismatch has been detected
between the model ID
information stored in the
EEPROM on the main PCB
and that stored in the
EEPROM on the MTC relay
PCB at startup.
Check to see if the correct
PCB is mounted, since a
PCB of the wrong model may
have been mistakenly
mounted during servicing.
Invoke service mode to
implement PCB replacement.
Chapter 4
More Sophisticated Fault
Isolation Tasks
Chapter 4 More Sophisticated Fault Isolation Tasks
4-1
1. 2F13AD converter external trigger output error
(HW-1 fault)
Occurrence
conditions
The carriage is unable to travel since the motor is switched off after the occurrence of some error
during printing, disabling pulse (head discharge timing signal) input from the linear encoder.
Carriage operational
failures
C2
Abnormal carriage drive load
Carriage motor drive at electrical fault
Faulty linear encoder sensor
F
a
i
l
u
r
e
c
a
u
s
e
s
Faulty main
controller
C3 Faulty main controller
AD Converter External Trigger: Head discharge timing signal
Cause Point to check Action
C2 Faulty carriage idler pulley (broken spring hook, dropped belt teeth) Take corrective
action.
C3 If the error occurs before the start of printing, the main controller is most likely faulty. Replace
C2 Check carriage components other than the idle pulley for operational failures. 2F26 (P4-4)
The problem is reported to have occurred as a result of a faulty cutter, depending on
the version of firmware.
2015 (P4-18)
Check to see if any other operational failure has not occurred (browse through Print
Inf for a log of error occurrences).
Take corrective
action.
Idler pulley
Troubleshooting Guide
4-2
Cause Point to check Action
C1 Check the carriage belt for tension (making sure that it is not slack). Fix.
C1 Check for foreign matter. Remove.
C2, C3 Check the recovery system for successful operation. Flow 1
2. 2F1FPurge sensor error
Occurrence
conditions
Error detected during a recovery operation
Carriage problem C1 Carriage drive problem
Recovery system
mechanical
problem
C2 Lock pin operation problem
F
a
i
l
u
r
e
c
a
u
s
e
s
Recovery system
electrical problem
C3 Faulty main controller
Switch off the power and
move the carriage
The lock pin is up with a click
2F26
T12
No click sounds
Flow 1
Carriage inoperable
Purge operational fault isolation
Normal
Movable
Check the purge unit for
presence of foreign matter
Switch on
Turn the gear by hand to check the cap
moves up and down and that the wiper
blade moves forward and backward
(*1)
Remove the foreign matter
Replace the purge unit
Not movable
Remove
the cover
No foreign matter found
2F26
Foreign matter found
Replace the purge unit
Totally not movable
Replace the
main PCB
Movable
With the purge unit being
removed from the main unit,
switch on the power and
check for operations
(*1)
Normal
Abnormal
Purge operational fault isolation tool
*1 Sequence of checking the purge unit for
normal operation
(1) The cap moves down.
(2) The wiper blade moves forward and
backward.
(3) The cap moves up.
Turn the gear clockwise (toward a triangular
mark) by giving it 11.25 turns to complete one
cycle of operation.
T12
Carriage
inoperable
Switch off once
If the foreign matter is a hard substance,
replace the purge unit
Chapter 4 More Sophisticated Fault Isolation Tasks
4-3
Purge Unit
Gear
Cap
Wiper blade
Lock pin
Direction of gear rotation
Troubleshooting Guide
4-4
Cause Point to check Action
C4
Check the carriage stop position. If the carriage is at the leftmost position, the purge
unit may be faulty (check the lock pin).
T12 (P5-18)
C1
Check the carriage load (move the carriage by hand to make sure that it is not heavy
or foreign matter is not stuck in it).
Flow 1
C3
Check images to see if the edges do not have stepped uneven densities in the paper
feed direction.
T01 (P5-1)
C2
Restart the printer. and check the behavior of the firmware and the carriage (upgrade
the firmware if it is V1.31 or any earlier release).
Flow 2
C3 Check to see if the linear encoder film is properly installed. T13 (P5-19)
C3 Check to see if the linear encoder film is not faulty. T01 (P5-1)
C4 The purge unit carriage lock pin is up but the carriage is not at the capping position. T12 (P5-18)
3. 2F26Carriage operation disabled
Occurrence
conditions
The normal operation of the carriage cannot be detected from the linear encoder sensor.
The carriage does not reach the specified speed or is idle.
Carriage drive load
error
C1
Soiled carriage rail
Improper carriage belt tension (dropped belt teeth)
Residual jam slips in the printer
Carriage motor
drive at electrical
fault
C2
Drive signal/voltage error
Poor connector contact/wiring
Faulty motor
Faulty linear
encoder sensor
C3
Soiled or flawed linear encoder, or improper mounting position/tension
Soiled or faulty linear encoder sensor
Disconnection or half-disconnection in the flat cable, or poor connector contact
F
a
i
l
u
r
e
c
a
u
s
e
s
Faulty purge unit C4
Carriage lock pin not released, capping operational failure or position detection
failure
Rail cleaner
iPF700 Series iPF8000 Series
Rail cleaner
Unlock the purge unit and move it
by hand
Checking for load during carriage travel
Hits something
Noticeably heavy
Foreign matter inside (cutter, cleaning
brush, etc.)/bearing out of position
Clean the soiled rail, replace the rail
cleaner/faulty bearing
Faulty belt Broken spring hook, belt tooth dropping
Flow 1
T14
How to unlock the
carriage
*Never oil the carriage rail.
Chapter 4 More Sophisticated Fault Isolation Tasks
4-5
Carriage Motor Drive Voltage Check Points
Model Measurement point Measurement timing Voltage
iPF5000 Series (other than below) 26V
iPF5100, iPF6100
Main controller J3101-3
32V
iPF700 Series, iPF9000 Main controller J3101-1 32V
iPF8000 Series, iPF800 Series
(other than the iPF9000)
Main controller J3150-14
During initial operation
(carriage motor drive) at
startup
32V
Fuse blowout check (other than the iPF5000 Series)
Check for continuity across the fuse FU3100.
J1001
J1101
J1102
J120 2 J120 1 J330 1 J300 2 J250 2 J2702
J2402
J2601
J2501
J2801
J1801
J3003 J3201
J3601 J3501
J2701
1
1
1 1 1 1
1
1 1
1
1
1
1
1
1 1
J3602
J3150
J3401
J3502
1
1
1
1
B1
B1
A1
A1
J3001
FU3100
Totally idle Flow 3
Operational but
momentarily/collision noise
Operational but with tooth
dropping noises (with rasping
noises)
Fully operational Upgrade the firmware
T01
Faulty idler pulley (Belt tension
mechanism)
Improperly mounted carriage belt (on
the back of the carriage) (too long)
Fix or replace
Fix or replace
T01
Firmware V1.32 or later
Flow 2
Possibly faulty carriage encoder
Possibly faulty carriage encoder
Measure the main controller
carriage motor drive voltage
Replace the main controller
Replace the carriage motor and the
main controller simultaneously
Replace the carriage motor
Voltage appearing
N
o
t
a
p
p
e
a
r
i
n
g
Carriage totally idle at startup
Flow 3
Check the main controller
fuse for a blowout *
iPF5000 Series
Fuse blowout suspected
Other than the iPF5000 Series
Replace the main controller
Replace the carriage motor
and the main controller
simultaneously
Not blown
Blown
Troubleshooting Guide
4-6
Cause Point to check Action
C1 Check the tube to see if it is filled with ink, and also check the joint. T11 (P5-15)
C3 Check to see if the linear encoder film is properly installed. T13 (P5-19)
C3 Check the linear encoder film for defects (such as soiling, flaws and incorrect setup). T01 (P5-1
C2 Check to see if there is not any foreign mater near the non-discharge sensor. Remove.
C1
Check service mode nozzle patterns (upgrade to Ver.1.23 from any earlier release before
making this check)
Flow 1
C1 Check to see if the ink is a genuine supply. (Recommend the use of the genuine ink.)
No. Warning/error indication
Error code (low-order
four characters)
Non-discharge status
Check Printout Problem with Printhead
Chk printing results
1010, 1012, 1013
30 to 100 nozzles per color resist
non-discharging nozzle backup.
(For more derails, see P3-4)
Printhead Check Nozzles
PHead needs cleaning
280C, 250D, 280E
101 to 200 nozzles per color resist
non-discharging nozzle backup.
(For more details, see P3-4)
Hardware error. 03800500-2F2F 2F2F See the explanation of Key: 9-29-1 on P3-30.
4. 2F2FNon-discharge detection error, 2F30
Non-discharge detecting position adjustment error
Occurrence
conditions
The non-discharge sensor has detected more non-discharging nozzles than preset (2F2F).
Non-discharge C1
Supply system air leakage
Suction failure
Drive signal/voltage error
Faulty connector contact/wiring
Faulty non-discharge
sensor
C2
Drive signal/voltage error
Faulty connector contact/wiring
Soiled or faulty sensor
F
a
i
l
u
r
e
c
a
u
s
e
s
Head and
non-discharge
sensor out of relative
position
C3
Soiled, flawed or incorrectly positioned linear encoder
Soiled or faulty linear encoder sensor
Disconnection or half-disconnection in the flat cable, or poor connector contact
Cleaning A
Non-discharge Detection Sequence
Cleaning B
Manual
Cleaning A or B
Automatic non-discharge
detection sequence
based on dot counts
End of cleaning Perform non-discharge detention End
Cleaning A Perform non-discharge detention End
Cleaning B Perform non-discharge detention End
Error 2F2F
Non-discharge detected
Non-discharge detected
Non-discharge detected
No non-discharge
No non-discharge
Automatic
No non-discharge
Warning before printing
See the table below
Chapter 4 More Sophisticated Fault Isolation Tasks
4-7
T03
Check nozzle check
print in service mode
More than half of the nozzles
are non-discharging (per color)
If the firmware is V.1.23 or
earlier, upgrade it and
check.
Real non-discharge
Non-discharging nozzle detection failure
Flow 2
Non-discharge mask error
Yes
No
Flow 1
Non-discharging nozzle detection failure (if non-discharging only in user mode)
Check the non-discharge sensor for displacement
Check the linear encoder for successful reading
Check to see if nozzles are not installed slantwise
Replace the non-discharge sensor
Replace the main controller
T01
Flow 2
Carriage encoder fault isolation
Non-discharge sensor
iPF5000 Series
Non-discharge sensor
Non-discharge sensor
iPF700 Series iPF800/iPF8000 Series
Troubleshooting Guide
4-8
Cause Point to check Action
Operation Check to see that the choice of roll or cut sheet is correct. Explain.
C1 Check to see if the leading edge of paper cut is not left. Remove.
C2 Check to see if suction holes are not clogged with paper dust or other foreign matter. Remove.
C2 The end of the roll is so sticky that it wont be separated from the paper tube. Explain.
C2 Check to see if preprinted or color paper is not used. Explain.
C2 Check to see if the leading edge of paper has been cut correctly.
Check the
cutter.
C2 Check to see if the paper is not cockled, soiled or broken.
Check the
paper.
C2, C3 Check to see if paper do not jams between the platen and LF roller. Flow 3
C2 Does not occur with A4 plain paper Not a multisensor fault Flow 3
None of the above Flow 1
5. 200CRoll paper leading edge detection error,
200DCut sheet leading edge detection error
Occurrence
conditions
The multisensor cannot detect the leading of paper
(multisensor delay jam) when it has been successfully
detected by the LF_PE sensor.
Multisensor
detection errors
C1
Improperly mounted multisensor
Low light intensity (due, for example, to soiling)
Paper with its leading edge cut remaining
Paper problems C2
Reflectance problem (thin tracing paper, semitransparent mat paper, etc.)
Soiled or broken
Preprinted paper used
The end of the roll is so sticky that it wont be separated from the paper tube.
Curled leading edge of paper
F
a
i
l
u
r
e
c
a
u
s
e
s
Paper feed problem C3
Insufficient feeding force
Stuck in the groove
Check the paper has reached
under the multisensor, causing
it to illuminate
With the top cover open,
load the same paper
Check the multisensor for illumination and the paper position
Paper has not reached
Flow 2
Have the door switch released beforehand
Not illuminating
I
l
l
u
m
i
n
a
t
i
n
g
Paper has reached
Flow 3
Replace the multisensor, but not before
making sure it is improperly mounted
Flow 4
Replace the multisensor reference plate at the same time
Flow 1
Multisensor Illumination Check
iPF5000 Series iPF700 Series iPF8000 Series
Chapter 4 More Sophisticated Fault Isolation Tasks
4-9
How to measure Vh (Printhead drive voltage)
Model Measurement point Measurement timing Voltage
iPF5000 Series Main controller J1801-3
While feeding paper
(multisensor illuminating)
21.5V
iPF700 Series
iPF800 Series
iPF8000 Series
Measurement at finely pitched IC pins is impossible.
Fault isolation for the multisensor failure to illuminate
iPF5000 Series Replace the power PCB
Normal
Replace the multisensor, but not before
making sure it is improperly mounted
Check the short flexible cable in the
multisensor and reinsert it
Flow 4
Replace the multisensor reference plate at the same time
iPF700 Series
iPF800 Series
iPF8000 Series
Check for Vh (normal value: 21.5V) on the
main controller while paper is feeding
Abnormal
Flow 2
IC803
IC3101
IC2801
IC2901
IC3001
IC802
BAT801
IC803
IC3101
IC2
IC2801
IC2901
IC3001
IC802
IC701
IC601
IC1
IC602
IC603
IC604
IC1201
BAT801
J1801 pin 3
Check the leading
end position of paper
Remove the cause of curling
of the paper
If the leading end of the paper
is shaped improperly, check
the cutter
Feeding failure caused by
paper dust
Feeding failure caused by a
short nip pressure
Leading end of paper not
passing between the LF
roller and pinch roller
Leading end stuck under
the LF roller
Remove LF roller paper dust
Nip cam out of phase
Influenced by curled thick
paper
Nipping failure
Faulty nip spring
Flow 3
Explanatory
drawing 1
Pont to check when paper fails to reach the multisensor
See P4-10
Check the carriage relay board
flat cable (short) for connection
Replace the carriage relay board Replace the main controller
Abnormal Abnormal
Flow 4
iPF700/iPF8000 Series only
Troubleshooting Guide
4-10
Explanatory drawing 1
Cam Phase Alignment
Pinch roller (nip) release gear
Carriage shaft gear
iPF5000 Series
iPF700 Series
Cam Phase Alignment
Chapter 4 More Sophisticated Fault Isolation Tasks
4-11
iPF800 Series
Cam Phase Alignment
iPF8000 Series
Cam Phase Alignment
Troubleshooting Guide
4-12
Cause Point to check Action
C1
Check to see if roll paper have hit the reference side of the spool (paper winding out
of order).
Explain.
C3 Check to see if the spool is not broken or if it is locked. Replace.
C1
Check to see Borderless Spacer has been set for borderless printing in the A1 or A2
size.
(iPF5000 Series only)
Explain.
C3 Load cut sheet with the paper guides adjusted to the paper width. Explain.
C1, C3
The firmware is 1.13 or any earlier release (tracing paper compatibility/skew
control).
Upgrade to the
latest release.
C1 Check to see if the leading edge of paper cut is not left. Remove.
C2 Check to see if suction holes are not clogged with paper dust or other foreign matter. Remove.
C2 Check to see if preprinted or color paper is not used. Explain.
C2 Check to see if the leading edge of the paper is correctly cut (it is not cut slantwise).
Check the
cutter.
C2 Check to see if the paper is not cockled, soiled or broken.
Check the
paper.
C2
Check to see if non-recommended paper, such as thin tracing paper and
semitransparent mat paper, is not used.
Explain.
C2 Does not occur with A4 plain paper Not a multisensor fault Flow 1
C1 Adjust the optical axis of the multisensor (in service mode) to confirm the recovery
Adjust the
optical axis.
If none of the above apply, check error logs.
6. 2010Skew detection error, 2017Paper right side
detection error, 2018Paper left side detection error,
2405Borderless printing disabled
Occurrence
conditions
The multisensor cannot detect the paper width.
A skew has been detected by the multisensor.
Multisensor detection
error
C1
Improperly adjusted or mounted multisensor optical axis
Low light intensity (due, for example, to soiling)
Paper with its leading edge cut remaining
Paper problem C2
Reflectance problem (thin tracing paper, semitransparent mat paper, etc.)
Soiled or broken
Preprinted paper used
Curled leading edge of paper
F
a
i
l
u
r
e
c
a
u
s
e
s
Paper feed problem C3
Insufficient feeding force
Skewing
Check the leading end
position of paper
Remove the cause of curling of the paper
If the leading end of the paper is shaped
improperly, check the cutter
Feeding failure caused by
paper dust
Feeding failure caused by a
short nip pressure
Remove LF roller paper dust
Nip cam out of phase
Influenced by curled thick paper Nipping failure
Faulty nip spring
Flow 1
Chapter 4 More Sophisticated Fault Isolation Tasks
4-13
Spool reference side Borderless printing spacer
Troubleshooting Guide
4-14
Cause Key point to check Action
C2
If roll paper are being fed, check the roll paper unit for operation (pendulum gear).
If a jam occurs while loading cut sheet (fed from the top) or rewinding roll paper with the
feeding methods switched, the roll paper unit is at operational fault.
Fix.
C1 Improper LF belt tension, faulty LF motor or faulty LF encoder Check.
C2 Check to see if there is any jam on the paper ejection side of the LF_PE sensor. Check.
C3 Check the cutter drive unit. Flow 1
7. 2E27Paper jam while feeding, ejecting or printing on
paper (Jam 1)
Occurrence
conditions
Jams occurring between the LF_PE sensor and the multisensor
C1 LF out of synchronization
C2 Jams past the LF_PE sensor
F
a
i
l
u
r
e
c
a
u
s
e
s
C3 Faulty cutter drive unit (iPF5000 Series only)
Feed paper manually and
perform Forced Cut
2F26
Fault isolation for malfunctioning (iPF5000 Series only)
Cutter idle
Check the lift motor for
operation
Does the cutter lift on
switching from roll
media to cut media?
Cutter driven
Not lifting
Replace the lifter motor
Lifting
Replace the cutter motor
Replace the cutter driver PCB
Replace the cutter motor
Check for bitten wires
Replace the cutter driver PCB
Replace the main controller
Replace the main controller
iPF5000, iPF500, iPF600 only
C
h
e
c
k
f
o
r
b
i
t
t
e
n
w
i
r
e
s
Flow 1
Carriage inoperable
iPF5000, iPF500, iPF600 only
Chapter 4 More Sophisticated Fault Isolation Tasks
4-15
Prefed paper
detection sensor
Paper detection sensor
LF_PE sensor
Roll feed sensor
Multisensor
Cutter
Cassette pickup
Flapper
Release
Back cover
Manual feeding from
top (POP board)
Cassette detection sensor
Jam occurring in the path of paper travel between
the LF_PE sensor and the multisensor
iPF500 Series
S
S
S
S
S
S
Feeding of roll
media fed from top
Troubleshooting Guide
4-16
Cause Key point to check Action
C2 Check to see if the main unit back cover is properly closed (cassette pick-up only). Close.
C2 With the back cover open, check for jams.
Remove the
jams.
C2
Check to see if there is foreign matter in the path of travel.
With the back cover removed, illuminate the inside to see slips of paper.
Release the nip and (POP mode) and push in the paper from the front to
remove the slips.
Remove foreign
matter.
C1 Check to see if the sensor functions normally in IO mode.
Replace the
sensor.
C1, C2,
C3
With the main unit back cover open, feed paper (cassette pick-up only).
If no problem is found, there is no problem along the path form the prefed paper
detection sensor to the cassette.
Fix.
C2
If roll paper are being fed, check the roll paper unit for operation (pendulum gear).
Switch to cassette or POP mode and retract the paper to the roll paper unit side
once. Then, switch to roll paper feeding. If an error occurs with the roll, the roll
paper unit is at operational fault.
Fix.
8. 2E25Paper jam while feeding, ejecting or printing on
paper (Jam 2)
Occurrence
conditions
Jam between the prefed paper detection sensor and the LF_PE sensor (LF_PE sensor delay
jam)
Jam between the roll paper sensor and the LF_PE sensor (LF_PE sensor delay jam)
C1 Sensors
LF_PE Faulty sensor
LF_PE sensor lever operational failure
Bitten wires
Faulty main controller
C2
Feeding
system
Back cover out of position/not closed properly
Foreign matter in the path of travel
Cassette pressure cam parallel pin out of position
Broken/worn drive gear
Improper cassette pick-up motor belt tension
Soiled cassette feed roller
F
a
i
l
u
r
e
c
a
u
s
e
s
C3
Paper
problems
Slippery paper
Folded paper
Roll feed unit PCB
Pendulum gear
Back cover
iPF5000 Series only
Chapter 4 More Sophisticated Fault Isolation Tasks
4-17
Cause Key point to check Action
C1 Check to see if the roll paper sensor functions normally in IO mode.
Replace the roll
paper sensor.
C1
With the cover open, interchange the roll cam sensor and the roll paper sensor to
check that they still function normally.
(Replace the roll paper sensor if it fails to function normally in IO mode.)
Replace the roll cam
sensor.
C2
With the cover open, check the driver for normal operation (without the pendulum
gear loosening out of position or the drive gear being damaged).
Replace the gear.
C3
Check the roll paper unit for contact.
(Turn off the printer and connect the roll unit to check to see if it recovers when the
printer restarts.)
C3 With the roll paper unit uncovered, check the voltage while it starts up. Flow 1
9. 2E24Faulty roll paper unit, 2E0ERoll paper unit
not available
Occurrence
conditions
C1 Sensors
Faulty roll paper sensor
Faulty roll cam sensor
C2 Operational
Pendulum gear loosening out of position or damaged drive gear
Faulty roll paper unit motor
F
a
i
l
u
r
e
c
a
u
s
e
s
C3 Electrical
Faulty roll paper unit PCB
Faulty main PCB
Is the drive voltage available to
the roll feed motor PCB?
Replace the roll feed motor
Replace the roll feed unit PCB
Replace the main controller
Yes
N
o
Flow 1
Evaluation method
Apply a multimeter probe to any one of the four terminals of
the roll feed motor while it is running. The drive voltage is
normal if the multimeter reads 12 to 14 V.
Phase B
Phase B
Phase A Phase A
Roll Feed Unit Drive Voltage Check
iPF5000 Series only
Troubleshooting Guide
4-18
Cause Point to check Action
C1 Check to see if the cutter has not loosened out of position. Mount.
C1
Check to see if there is not any foreign matter stuck in the cutter blade lowering part of the
cutter (iPF700, iPF8000 Series).
Remove.
C1
If non-recommended paper (paper thicker than recommended, canvas paper, cloth) has
been used, check to see if a recommended paper equivalent can be cut.
Explain.
C1, C2, C3 None of the above Flow 1
Temporary
fix
If paper cannot be cut in a high-duty printing operation only, reducing the cutting speed may make the
paper is easier to cut.
Temporary
fix
Film-based paper will be made easier to cut if the Reduce Cutting Dust mode is selected, but its
execution would leave ink marks on the cut surface.
10. 2015Cutting failure (Cannot cut sheet)
Occurrence
conditions
The multisensor has detected paper that is not supposed to exist, after cutting paper.
C1 Cutting failure
Faulty/loose cutter
Deformed/flawed lower blade of the cutter
Run over thick paper (cloth)
Lifter operational failure (iPF5000 Series)
Low suction fan suction force
Faulty cutter blade lowering mechanism of the cutter (iPF700, iPF8000 Series)
Incorrect paper choice
C2 Ejection failure Residual/stuck paper
F
a
i
l
u
r
e
c
a
u
s
e
s
C3
Cannot rewind
paper
Jam
Is paper cut properly?
Is there residual paper
left on the platen?
Remove the residual paper
Yes
No
Sticking caused by static
electricity
Dirty platen
Obstacles before the paper
ejection unit
Paper rewinding failure
Yes
Feed paper manually
and perform Forced
Cut
No
Is the cutter blade
down?
Check the cutter blade
lowering mechanism for
successful operation
Faulty cutter
Foreign matter in the
lowering part
No
Yes
iPF700 Series
iPF8000 Series
iPF5000/iPF800 Series
Replace the cutter (upper
blade)
Are there marks of the
upper blade riding
over the lower blade?
Replace the upper and
lower blades
Are platen suction
holes clogged?
No
Yes
Remove clogging
Yes
No
Flow 1
Chapter 4 More Sophisticated Fault Isolation Tasks
4-19
Cause Point to check Action
C1, C2, C3 Check the cutter position at an error stop.
C1, C2, C3 iPF5000/iPF800 Series Flow 1
C1, C2, C3 iPF700/iPF8000 Series Flow 2
11. 2F24Cutter shift timeout error
Occurrence
condition
The cutter wont move to the home position or the position opposite to the home position in
time.
C1 Cannot cut sheet
Worn cutter
Special paper
C2
Faulty cutter drive
unit
Worn/broken drive gear (iPF5000 Series)
Faulty cutter motor (iPF5000 Series)
Carriage malfunction (iPF700, iPF8000 Series)
F
a
i
l
u
r
e
c
a
u
s
e
s
C3
Faulty cutter
electrical equipment
Bitten wires (iPF5000 Series)
Faulty sensor
Faulty cutter driver PCB (iPF5000, iPF500, iPF600 only)
Faulty main controller (iPF5000 Series)
Cutter positioned
at the left end
iPF5000/iPF800 Series
Cutter positioned
at the right end
Cutter anywhere
other than the left
and right ends
Check the
right-side
sensor visually
Remove the foreign matter
Foreign matter
present
No foreign
matter
A sensor fault has been
identified by replacing with
a lift detection sensor
Replace the cuter driver
Replace the sensor
For the iPF5000, iPF500 and iPF600 only
Replace the main
controller
-Check for bitten wires
-Check for successful
operation in IO mode
Is the motor rotating?
Yes
Check the gear/belt
No
Replace the cutter driver
For the iPF5000, iPF500 and
iPF600 only
Replace the main
controller
Replace the motor
Is the drive voltage
available (*) ?
*See Cutter Motor Drive Voltage Check for the subsequent action to take.
Remove foreign matter
from the sensor if any Check for bitten
wires
Yes
No
Replace the cutter
If non-recommended paper has
been used, check with a
recommended paper equivalent
Replace with recommended paper
Flow 1
Cutter Motor Drive Voltage Check
Evaluation method
The drive voltage is normal if the voltage
appears to vary by a margin of several volts
while the cutter is driven.
Cutter motor
Cutter
Cutter right position sensor
Cutter HP sensor
Cutter lift sensor
Cutter lift motor
Troubleshooting Guide
4-20
Is paper in contact with the
lower blade (not elevated)?
iPF700, iPF8000 Series
Are platen suction
holes clogged?
Yes
Clean
N
o
Check the basket for
b l
No
Y
e
s
Curled paper
Flow 2
Are there marks of the
upper blade riding over the
lower blade?
Replace the upper and lower blades
Replace the cutter upper blade
Cut paper manually to
check resultant conditions
Is the cutter blade
down?
Check the cutter blade
lowering function
Replace the cutter upper
blade
Remove foreign matter
from the lowering part
Are there marks of
the upper blade
riding over the lower
blade?
Replace the upper and
lower blades
Replace the cutter
upper blade
2F26
No
Yes
No
Yes
Yes
No
Carriage inoperable
Chapter 4 More Sophisticated Fault Isolation Tasks
4-21
Case Cause Action
J1
Caused by printing on cockled paper having a high printing
duty.
Change the paper or duty.
Print with borders.
J2
Paper gets torn off as it drops slantwise under its own weight
during cutting.
Non-recommended grades of paper are liable to this problem
(because of their heavy weighing capacity and slippery reverse
side).
Support the paper when cutting.
Use recommended paper.
J3
With paper on which inks have difficulty drying, such as
film-based paper, blurred print images could result if the paper
is cut immediately after printing. The default setting designed
to prevent this problem is Ejection Cut (press the [Online]
button after printing to cut the paper).
Cancel the ejection cut setting of the
main unit and support the paper by hand
during printing.
J4 The driver setting is either Do Not Cut or Print Cut Lines.
Change the driver setting
Page SettingsAuto Cut Setting
J5
The main unit has the Reduce Cutting Dust mode setting. In
this mode, a yellow line is printed at the cutting position to
prevent cutting dust from being produced on printing.
Turn off Reduce Cutting Dust in the
paper preferences on the main unit.
J6 Faulty main controller (cutter driver PCB)
Replace the main controller (cutter driver
PCB)
J7
Cut automatically when printed past the maximum allowable
print length of an application of the OS
Use utilities, such as RIP
12. Cutting failures without error indications
J1. Wavy cut surface
J2. Residual cutting chips on the reference side
J3. Ejection cut setting
J4. Normally ended without cutting, or line printed at the cutting position
J5. Cut, but with a line printed at the cutting position
J6. Cut automatically
C
a
s
e
s
J7. Images cut halfway
Troubleshooting Guide
4-22
Cause Point to check Action
C1 With the cover open, check to see if jams have not occurred. Remove.
C4 Check that ink is available in the ink. 2F2F (P4-6)
C1
Check to see if a paper cutting failure has not occurred on the most recently used
printed matter.
2015 (P4-18)
C1 Check the face of the printhead (to see if it is not flawed by paper or foreign matter). Replace the head.
C2,C3
After removing and inserting the print head, start in service mode to clear the error.
Then, restart the printer in normal mode to check to see if the error recurs (possibly
poor contact).
Replace the head.
C5 Check the main unit electrical equipment. Flow 1
13. 403E,403FPrinthead abnormal temperature
rises
Occurrence
condition
Three instances of the internal head temperature sensor reaching 120
o
C or higher (or -10
o
C or
lower) have been detected for 28 ms.
C1
The face is physically damaged from jammed paper or from foreign matter falling
onto the platen.
C2
Printhead
Electrical shorting in the head
C3 Electrical Poor head contact
C4
Ink supply
system
Abnormal head temperature rises caused by non-discharging
F
a
i
l
u
r
e
c
a
u
s
e
s
C5
Main unit
electrical
equipment
Faulty carriage (relay) PCB, head relay PCB, flexible cable, main controller
Is the flexible cable disconnected?
Replace the flexible
cable
Replace the carriage relay PCB
Replace the main
controller
Yes
No
Replace the carriage PCB
Replace the head relay PCB
iPF5000/iPF800 Series
iPF700/iPF8000 Series
Replace the carriage unit
Flow 1
T18
Check the ink in the tube Check the face for flaws
(never touch the face)
Chapter 4 More Sophisticated Fault Isolation Tasks
4-23
Cause Point to check Action
C1
With the HP exterior removed, check to see if there is any foreign matter, such
as paper slits.
Remove foreign
matter.
C2
Check the gap phase and also check to see if the sensor flag and gear are not
damaged.
Fix.
C3
Visually check the sensor mounting plate for deformation, bitten wires and
missing connectors.
Fix.
C1, C2 Restart the printer. And check for successful operation. Flow 1, Flow 2
14. 4027Carriage lifting error
Occurrence
condition
Carriage failing to move to the lift position (lift cam sensor detection error)
CR drive
problem
C1
Carriage unable to travel to the lift position (wide format/medium format)
linear encoder read error
Lift cam drive
problem
C2
Lift motor inoperable
Idling caused by a damaged coupling (wide format/medium format)
Gear out of phase (Narrow format)
F
a
i
l
u
r
e
c
a
u
s
e
s
Sensor detection
problem
C3 Deformed sensor mounting plate
Yes
Yes
Is the lift motor running?
Check the gearing for faults
Is the carriage moving up
and down?
Faulty lift motor and bundled wires
Faulty sensor detection system
No
Switch on Replace the main PCB
No
Flow 1 iPF5000 Series
Lift motor
Lift cam sensor
Troubleshooting Guide
4-24
Coupling
Lift motor
iPF700 Series
T01
Switch on
Operational
Replace the carriage unit
Does the carriage lift up
and down?
Faulty sensor detection system
Is the carriage in contact
with the edge of the HP?
Y
e
s
No
Switch off and move the carriage
by hand; does the carriage hits
the edge of the HP?
Yes
No
Remove foreign matter
Is the carriage in contact
with the coupling?
Main unit not
rotating
C
a
r
r
i
a
g
e
s
i
d
e
n
o
t
r
o
t
a
t
i
n
g
Faulty lift motor and bundled
wires, and faulty gear
Replace the main PCB
iPF700/iPF800/iPF8000 Series Flow 2
Faulty carriage encoder
Lift motor
Carriage HP sensor
Coupling
iPF800/iPF8000 Series
Chapter 4 More Sophisticated Fault Isolation Tasks
4-25
Cause Point to check Action
C3, C4, C5 If the reverse side is soiled, check to see if the feeding system is not soiled. Clean.
C7 Occurring only at the edges of the soiled reverse side of paper.
Reduction the
suction force.
Lower the
head.
C1, C2, C3, C6 Occurring outside the print area as well. Flow 1
C1 Check that an incorrect paper type setting is not used (main unit/driver). Reset.
C9 Paper, such as tracing paper or films, may have difficulty drying. Explain.
C9 With a high print duty, the ink may be removed if it is touch before it dries. Explain.
C8 If roller marks are observed, check their location. Clean.
15. Imaging Failures Soiled print side, ink dropping, soiled
reverse side, black/white dots, roller marks
C1 Head rubbing caused by an improperly set paper spacing
C2 Head rubbing caused by wavy or cockled (wavy paper caused by ink) or by a loose head
C3 Ink dropping caused by a faulty recovery system
C4 Ink dropping caused by a soiled carriage
C5 Ink dropping caused by a faulty head
C6 Black and white dots caused by the spur
C7 Reverse side (edge) soiling by the suction fan and reverse side caused by a soiled platen
C8 Roller marks produced by a feeding failure
F
a
i
l
u
r
e
c
a
u
s
e
s
C9 Ink staining caused by paper rubbed before the ink dries
Clean with the accessory cleaning
sheet (iPF5100, iPF6100 only)
Replace the spur
Main Menu Maintenance Spur Cleaning
A flame-retardant cloth may be used in place
of the cleaning sheet.
Soiling caused by the spur
Flow 1
Soiling caused by
head rubbing
Set the head height to Auto
or increase it
Clean the platen suction holes
Improper absorbing power of
the suction fan
Increase suction force
Replace the suction fan
Wavy paper Wavy paper before printing
Wavy paper after printing
Moistened paper
Replace with higher-grade
paper
Curled paper Correct the curls
Troubleshooting Guide
4-26
Ink Dropping
(1) Clean the rubber parts of the blade and cap of the purge
unit with alcohol.
(2) Turn the gear one cycle and coat the blade with a wetting
solution.
Clean the purge unit
Clean the carriage unit (1) With the head removed, clean the peripheral surfaces of
the bottom of the carriage.
* The carriage unit cannot be fully cleaned without
removing the carriage.
Clean soiling off the head (1) Move the carriage to the middle.
(2) Place an anti-soiling sheet and take out the head onto it.
(3) Clean the soiling off the head.
*Use commercial purified water. (Do not use tap water)
*Never touch the nozzle surfaces.
Perform Cleaning B (1) Replace the head in original position and switch on the
printer.
Nozzle surfaces
Chapter 4 More Sophisticated Fault Isolation Tasks
4-27
Cause Point to check Action
C2, C3
Check that the loaded paper, the paper type specified from the operation
panel and the paper type specified with the driver match (unmatched
paper type).
Paper is fed according to the operation panel setting of the paper type and
printed according to the driver setting of the paper type (printing method).
Specify a valid paper
type.
C3
Check to see if roll paper are not skewed (reload the paper, feed paper
manually).
Reload the paper.
C3
Check to see Nozzle Check Print performed in User mode results in an
error.
T03 (P5-3)
C3 Occurring outside the print area as well.
Imaging Failures
(P4-25)
C3
Occurring only with proof sheets (fine cracks formed in the ink absorbing
layer in a low-humidity environment).
Use in the
recommended
environment.
C1, C2
C3, C4
Check the direction and conditions of lines. Flow 1
C3 Color misregistration
Imaging Failures
(P4-36)
16. Imaging Failures Lines, streaks and bands
C1 Software
C2 Printer driver settings
C3 Main unit
F
a
i
l
u
r
e
C
a
u
s
e
s
C4 Operating environment
Lines
(streaks)
Black
lines
(streaks)
Vertical
Horizontal
White
lines
(streaks)
Bank blotches
Horizontal
edges
Misdirected impact due to
edge suction
Lower the head/reduce suction
force/change to an upper mode
Horizontal
Vertical
Soiled pinch roller or linear
encoder
Soiled or flawed linear
encoder
Band blotches
Dented paper, disordered
impact or non-uniform
drying on suction
Reduce suction force or change
paper
Pasted
images only
Applications/OS
If the problem occurs running
Illustrator, uncheck Bitmap
Print
If the problem occurs running
Excel, choose Layout
Processing Options and check
Prioritize application color
matching
Replace the pinch roller or linear
encoder
Replace the linear encoder
Flow 1
T16
T16
Explanatory drawing 5
Explanatory drawing 6
Perform band adjustment
Perform band adjustment
Explanatory drawing 1
Explanatory drawing 3
Cracks on the printing side
(ink absorbing layer) of
proof paper when damp
Use in the recommended
environment Explanatory drawing 4
Explanatory drawing 2
Troubleshooting Guide
4-28
Vertical
Horizontal
Direction of Lines
Suction
Platen
Head
Paper
Explanatory drawing 1
Non-uniform colors
Print misregistration
Explanatory drawing 2
Paper
Platen
Suction
Explanatory drawing 3
Head
Explanatory drawing 4
a b c d e f g
Symbol Width
a About 32 mm
b About 40 mm
c About 135 mm
d About 40 mm
e About 180 mm
f About 40 mm
g About 135 mm
Chapter 4 More Sophisticated Fault Isolation Tasks
4-29
Uncheck Bitmap print in the Illustrator print window
Due to an Illustrator bitmap print processing problem, images delivered from Illustrator
are marked with lines
White lines appear only in a pasted image
Explanatory drawing 5
In the printer driver properties dialog box, choose Layout -> Processing
Options and check Prioritize application color matching
Explanatory drawing 6
White lines appear only in a pasted image
Use a matching mode other than ICM
Processing options Matching mode
Inconsistencies between the parts of an image transmitted from Windows when in ICM
mode (Windows color matching)
Any color Horizontal Band blotches
Paper path load
Allow the paper to slacken fully to
eliminate the effect of back
tension to check
Check with other paths and other
kinds of paper
Check the spool shaft for faults
Color
lines
Horizontal edge
Band blotches caused
by skewing
Feed paper manually (about 1
m)/set roll media on the spool
(including black
and white)
Check the paper is not caught
anywhere when it is ejected
Elevated paper
Vertical
Non-uniform carriage
scanning
T16
2F26
Perform band adjustment
Faulty carriage encoder
Explanatory drawing 7
Explanatory drawing 2
Troubleshooting Guide
4-30
Explanatory drawing 7
Chapter 4 More Sophisticated Fault Isolation Tasks
4-31
Bands
(blotches)
Any color Horizontal
(including black
and white)
In part, horizontal
Rear end, horizontal
For cut media on the
iPF5000 Series only
Vertical
Difference in paper feed between the LF
roller and spur
N
o
n
-
u
n
i
f
o
r
m
d
r
y
i
n
g
Perform band adjustment
Explanatory drawing 2
Explanatory drawing 3
Carriage stops in a recovery
operation (printing on long sheets)
Print in an upper mode
Check the specifications of the PC
and the network
Carriage stops waiting for data to
be transferred
Correct trailing end feeding/print on
roll media
If the spur is deformed, replace
Cockling
Print in an upper mode or change
paper
Wavy paper caused by ink
Reduce suction force/change paper
Paper overlapping/Paper taken up before
drying (non-uniform fusing)
Do not allow paper to overlap until it
dries
Do not use a media take-up unit
Non-uniform carriage scanning
Dented paper caused by the pinch roller
nip
Change paper
2F26
Faulty carriage encoder
T16
Cut the leading end
Band blotches
Dented paper or disordered
impact/non-uniform drying caused by
suction
Troubleshooting Guide
4-32
Cause Point to check Action
C1 to C7 Check images. Flow 1
C3
Check that the paper settings are valid (an invalid paper setting result in an ink
overflow).
Explain.
C2, C6
Check to see if any error has been indicated by running Nozzle Check Print in
User mode.
T03 (P5-3)
Others
Check the firmware version (the environmental sensor settings are varied upon
recovery from sleep mode).
Upgrade.
C5 Application-dependent? Flow 2
C3 Paper, such as tracing paper or films, may have difficulty drying. Explain.
C7
Correct adjustments may not have been achieved due to particular
environmental conditions during head adjustment work.
T15 (P5-20)
C7
The carriage inclination adjustment lever is not set at the correct position (iPF700
Series).
T15 (P5-20)
Others
If this failure has occurred concurrently with a phenomenon of too slow printing,
there may be a data error in Paper Configuration Tool (MCT).
Update MCT.
(P6-5)
17. Imaging Failures Blurred, ghost, spread, shaken or
undersharp images
C1 Carriage operation(belt tension)
C2 Electrical (linear encoder, flexible cable)
C3 Paper (paper settings, paper difficult to dry, invalid paper information, rubbing, loose paper)
C4 Paper feeding system (not occurring)?
C5 Resolution (data interpretation, applications, RIP, driver setting)
C6 Printhead
F
a
i
l
u
r
e
c
a
u
s
e
s
C7 Adjustment system (head height, head adjustment, inclination adjustment, suction)
Print start position varied from
path to path
Is the carriage belt tension
normal?
Damaged idle pulley
Yes
N
o
Replace the carriage belt (unit)
Replace
T01
Flow 1
Faulty carriage encoder
Paper feed direction varied
from path to path
Is paper ejected properly? Remove the cause of the failure
Increase suction force
Clean the platen
Replace the suction fan
No
Yes
Paper elevated while printing
Normal image
Vertical line
Horizontal line
Chapter 4 More Sophisticated Fault Isolation Tasks
4-33
Position and direction
lacking in regularity
Occurring with Illustrator Reduce the Illustrator print resolution
Occurring with RIP Driver found valid
RIP problem
Occurring with bitmap (image) data
Check the number of pixels in the
source data
Jaggy
Flow 2
Illustrator specification
Only leftmost or rightmost vertical
lines are thick or doubly blurred
Lower the head
Reduce the suction force of the suction
fan
Print within the guaranteed print area
Watch for head rubbing
Ink attracted to the suction fan to make
impact accuracy at end points erratic
Watch for head rubbing
Thick, blurred or smeared
vertical lines
Perform automatic head adjustment T15
Print drawings in character and line
drawing mode
T15
Perform automatic
head adjustment
The carriage will travel slower, making for
better impact accuracy (dye models).
Specify one-way printing (which will
slow the printing speed)
Misregistration in
two-way impact
on carriage travel
Satellite effect
Troubleshooting Guide
4-34
Cause Point to check Action
C3
Check to see if an error has not been detected by running Nozzle Check Print in
User mode.
T03 (P5-3)
C1, C2, C3 Check the direction and conditions of lines. Flow 1
C3 Color misregistration T15 (P5-20)
18. Imaging Failures Line and character errors
C1 Application problem
C2 Printer driver settings
F
a
i
l
u
r
e
c
a
u
s
e
s
C3 Main unit
Only leftmost or rightmost vertical
lines are thick or doubly blurred
Lower the head
Reduce the suction force of the suction fan
Print within the guaranteed print area
Watch for head rubbing
Ink attracted to the suction fan to make
impact accuracy at end points erratic
Watch for head rubbing
Flow 1
Normal image
Vertical line
Horizontal line
Vertical lines (band) print darker in part
Thickening is an increase in density of an ink
caused by the evaporation of the solvent in the ink.
Print a throw-away image (lines)
outside the print area in the
same color
Rotary printing
Affected areas move
Ink in the idle nozzles is thickened during
printing, making impact accuracy erratic or
adding to the density
Photograph or solid print area Darker prints
Only the leading end of a rightmost
line is abnormal
Print in an upper mode
M
a
y
o
r
m
a
y
n
o
t
b
e
a
v
o
i
d
a
b
l
e
Rotary printing
Perform Cleaning A
Print a throw-away image (lines) outside the
print area in the same color
Erratic discharge only
at the start of impact
Chapter 4 More Sophisticated Fault Isolation Tasks
4-35
Thick, blurred or smeared
vertical lines
Perform automatic head adjustment T15
Print drawings in character and
line drawing mode
T15
The carriage will travel slower, making for
better impact accuracy (dye models).
Specify one-way printing (which
will slow the printing speed)
Misregistration in two-way
impact on carriage travel
Satellite effect
Perform automatic
head adjustment
Only lines are thick in all
directions
Lines printed in CAD mode are
automatically subjected to Enhance
thin lines processing
In the printer driver properties dialog box, choose
Preferences and uncheck [Enhance thin lines]
In the printer driver properties dialog box, choose
Layout Processing Options and change Set
FineZoom to No.
Only characters are thick
In the print driver properties dialog box,
check [Sharpen characters] in the printer
Low character output resolution
Only on five-color dye and pigmented ink models
Troubleshooting Guide
4-36
Cause Point to check Action
C3
Check to see if any error has been detected by running Nozzle Check Print in
User mode.
2F2F (P4-6
C1, C2 AutoCAD
Imaging Failures
(P4-38)
C1, C2,
C3, C4
Check to see if any error has been detected by running Nozzle Check Print in
User mode.
Flow 1
19. Imaging Failures Defective toning and color
misregistration
C1 Software and applications
C2
Printer driver
HDI driver
RIP
Plug-In
C3 Main unit
F
a
i
l
u
r
e
c
a
u
s
e
s
C4 Color management
Tinting failures
Application
problems
Paper problems
Paper lot variations
Color varied before and after fixing
Paper chromogenicity
Check with other applications
Application settings
Driver and MTC version
Firmware version Main unit
problems
Humidity detection bug; upgraded to V1.35 or later release (if occurring
with Mark II only)
Driver and MCT version
Maladjusted registration
Color calibration
Driver settings
T15
Switch off and check and then rerun with RC base paper.
With proofs, allow pigments to stand for 5 to 10 minutes and dyes to
stand for one day as a rule.
Upgrades may result in
varied hues
Perform automatic head adjustment
Print in PDF
Cases (back print, backlight film, plain paper, tracing paper), gamut problems
Paper-specific problems and cases (know-how), evaluation problems/isolation
Flow 1
T08 Driver Function Description
Head problems
Aging head
Individual head differences
Color calibration
Maladjusted registration
Perform printer calibration
Switch off and check and then rerun with RC base paper.
T15 Perform automatic head adjustment
Chapter 4 More Sophisticated Fault Isolation Tasks
4-37
Color
management
problems
Colors appearing different from monitor views
Different printer used
Colors varied in specific environments (under specific lighting)
Dependent on the printer model
Use Kyuanos
Build a plan of color management
Fading and
discoloration
problems
Caused by light, gases and so on
Chemical changes activated by temperature/humidity
Discoloration of the paper itself
Dye inks are more liable to fading than pigmented inks.
Dye inks are more liable to fading than pigmented inks.
Troubleshooting Guide
4-38
Cause Point to check Action
C4
Check to see if an error has been detected by running Nozzle Check Print in
User mode.
T03 (P5-3
C1, 2, 3 Check to see if the latest release of the service pack is installed. Install.
C1 AutoCAD general problems Flow 1
C2 Adobe Illustrator problem Flow 2
C4 Underpowered HP-GL/2, HP RTL Flow 3
C3 Other general application problems Flow 4
C2 Postscript data (Adobe Acrobat, Illustrator, etc.)
Recommend the use of
RIP.
20. Imaging Failures Void lines or images
C1 AutoCAD(Windows only)
C2 Adobe Illustrator
C3 Other applications
F
a
i
l
u
r
e
c
a
u
s
e
s
C4 Main unit
Explanatory drawings
Missing objects
Normal Defective
Flow 1
Too high image quality setting for
AutoCAD
Driver setting of A1 or higher
FineZoom set to Auto
In the printer driver properties dialog box, choose Layout Processing Options and
change Set FineZoom
*The default setting is No. Seek confirmation from the customer because the new setting
could worsen image quality.
Driver used
Too high print quality setting
In the printer driver properties dialog box, choose Basic Settings Detailed Setting Mode
and change [Print Quality] to Fast
Too large an image pasted
Reduce the image resolution using an application, such as Photoshop, to hold the number
of pixels to 2,000,000 or below
Not enough PC memory Expand PC memory
With AutoCAD2007 or 2007LT, install Service Pac 2
*All AutoCAD programs, including AutoCAD2007, have fix patches disclosed. Be sure to install the
latest patch to the extent possible.
Choose Properties in the AutoCAD Print dialog box
Choose Graphics Raster Graphics
Change the setting of Raster and Shading/Rendering View Port and move the slider to left
*In addition to image voids, phenomena, such as Dimmed print, Print failure and Abnormal tinting (fewer colors), might be observed.
Where a large image is pasted, for example, the problem can be avoided by cutting the workload on AutoCAD
Chapter 4 More Sophisticated Fault Isolation Tasks
4-39
Uncheck Bitmap print in the Illustrator Print dialog box
Due to an Illustrator bitmap print processing
problem, images are delivered from Illustrator, void
Flow 2
Size of vector data exceeding the
processing capacity
Appearing on the panel
- GL2:W0903
- GL2:W0501
Appearing on the panel
- GL2:W0504
Unknown command encountered
- Cut the vector data
- use HP RTL data for operability On The Fly
Check and fix data before printing
Flow 3
Change the FineZoom
setting to Yes
In the printer driver properties dialog box, choose Layout Processing
Options and change Set FineZoom to Yes
Lower high print quality
setting
In the printer driver properties dialog box, choose Basic Settings Detailed
Setting Mode and change [Print Quality] to Fast
Reduce the size of image
pasted
Reduce the image resolution using an application, such as Photoshop, to hold
the number of pixels to 2,000,000 or below
Expand PC memory Add to PC memory
Actions to be taken by probable cause are listed below.
Flow 4
Where a large image is pasted, for example, the problem can be avoided by cutting the workload
Check [Application Color
Matching Priority].
In the printer driver properties dialog box, choose Layout Processing
Options and check [Prioritize application color matching]
Images transmitted from Windows found defective when in ICM mode (Windows color matching)
Uncheck High-speed
rendering
In the printer driver properties dialog box, choose Layout Processing
Options and uncheck High-speed rendering
Some data found void if high-speed rendering (high-speed rendering engine) is used
Set FineZoom to No.
In the printer driver properties dialog box, choose Layout Processing
Options and change Set FineZoom to No
And uncheck Preview before printing, Page layout, stamp.
Some application may suffer degraded print quality if FineZoom is turned on.
Spool all pages before
printing
In the Printer Preferences dialog box, spool the print document to speed up the
time the program takes processing
Select Spool all pages of data and transmit the print data to the printer
Print jobs sometimes time out after processing on an underpowered PC
Troubleshooting Guide
4-40
21. Imaging Failures Printing in a size different from the
specification
C1 Microsoft Word bug
C2 AutoCAD2008 bug Causes
C3 Adobe Illustrator bug
Flow 1
Explained in a Microsoft support page. (http://support.microsoft.com/kb/904805/ja)
<Workarounds>
1. Open the printer driver print properties dialog box from Properties in the Word Print dialog box.
2. Choose enlarged printing and close the dialog box.
3. Close the Word Print dialog box without printing.
4. Open the Word Print dialog box again and open the printer driver print properties dialog box from Properties.
5. Close the printer driver properties dialog box.
6. Print.
Word problem: Failure to acquire driver settings under specific conditions
Case: If an A4-size document is printed, enlarged to A0, in Word, it prints out in A4 the first time and in A0 the
second time and thereafter.
Flow 2
<Workarounds>
Method 1 (Do not change settings in the printer properties dialog box in the Control Panel)
Select a printer the AutoCAD print dialog box and change to 1200 dpi in the custom properties dialog box. This
procedure will enable AutoCAD to acquire relevant information from the print driver, assuring successful
processing.
Method 2
Create a PC3 file for each unique set of printer settings.
AutoCAD LT2008s failure to acquire relevant information from the printer driver has resulted in a mismatch in
processing from the driver.
Flow 3
<Cause>
Adobe Illustrator CS and CS2 bug.
http://support.adobe.co.jp/faq/faq/qadoc.sv?225277+002
It appears that the data size mentioned above has been mapped to the standard size closest to the width of the
paper size selected by Illustrator, resulting in a width of ARCH D (609.6 mm). As a result, 150 cm long data can only
be printed as far as 91.44 cm.
<Cause>
This problem occurs if you choose Paper Settings... and Print in this order when printing in Illustrator. Reverse this
order to print by choosing Print and Paper Settings... in this order.
Printing data in a non-standard size (60x150cm) in Adobe Illustrator CS halts after about 90 cm.
Chapter 4 More Sophisticated Fault Isolation Tasks
4-41
Cause Point to check Action
C3 Check Nozzle Check Print. T03 (P5-3
C1/C2 Print using other software, other drivers and other PCs.
C3 Unusually slow printing
Flow 3 in Imaging Failures
(P4-38)
22. Imaging Failures No printing
C1 Software
C2
Printer driver
HDI driver
RIP
Plug-In
F
a
i
l
u
r
e
c
a
u
s
e
s
C3 Main unit
AutoCAD
- A file having a large TIFF image pasted to it
- A fatal error occurs printing the file after
choosing File Open
AutoCAD2007 (LT) AutoCAD2007 problems
<Workaround>
In the AutoCAD print properties dialog box, choose Print Options and
check Print background to print
See Imaging Failures
Other applications
Troubleshooting Guide
4-42
Cause Point to check Action
C1 The PC timer has been altered after the installation.
Correct the PC
date and time.
C2 PosterArtist bug Upgrade.
23. Operational Failures PosterArtiswont launch
C1 PosterArtist2007/2008 Failure
causes
C2 PC problem
A license management error may occur if the PC
time is reverted to a point in the past
Restore the original PC time.
If PosterArtist still does not launch, cancel the license and
uninstall PosterArtist and then reinstall it.
You have logged in to Windows Vista with a user
name containing double-byte characters
Log in with a user name consisting solely of single-byte
characters (already fixed in V2.00.01)
An obsolete printer driver, such as BIJ and FAX, is
installed
Upgrade to V2.00.01 or later
Oversize is specified as a document size as the
default setting of the printer driver
Upgrade to V2.02.10 or later, or specify a document size other
than oversize
PosterArtist has been installed or launched on a
PC carrying a serial ATA HDD and running in AHCI
mode (*)
Upgrade to V2.02.11 or later, or install SPS2.4 SP1.
*AHCI mode: Short for Advanced Host Controller Interface, AHCI refers to a serial ATA native interface specification first
implemented in serial ATA2.
Serial ATA 1.0a used to emulate IDE in a software manner, but AHCI mode helps demonstrate the essential
serial ATA access speed.
Chapter 4 More Sophisticated Fault Isolation Tasks
4-43
Cause Point to check Action
C1
The main unit wont turn on, or the main unit starts but the power turns off
automatically.
Flow 1
C2 Start the main unit with the head being removed. Replace the head.
24. Operational Failures The main unit wont start or the
power turns off automatically (without an error occurring)
Faulty operation panel (and cable)
Faulty PCB (and cable)
Electrical faults C1
Faulty main controller (and cable)
F
a
i
l
u
r
e
c
a
u
s
e
s
Faulty printhead C2 Faulty printhead
Check for cable contact between the operation panel PCB
and the main controller
Flow 1
Is 5V power available to the operation panel? (See below)
Is the main controller
green LED on?
Other than the
iPF5000 Series
Replace the operation panel
Replace the power PCB
Replace the operation
panel cable
Normal
No
Check 26 V appear on pin 9
of main controller J1801
Replace the power
PCB
Replace the operation
panel cable
Check 5 V appear on pin 12 of
main controller J1801
Replace the main
controller
Normal
Abnormal Off
On
Abnormal
iPF5000 Series
Replace the main controller
Yes
Operation panel supply voltage check points
Model Measurement point Voltage
iPF5000 Series J1 pin 11
Other than iPF5000 Series J101 pin 11
5V
J1 pin 11 on iPF5000 Series
Operation panel PCB
Troubleshooting Guide
4-44
Cause Point to check Action
C1 QuickTime Ver.7 is installed. Flow 1
C2 Multiple copies of AutoCAD are installed. Flow 2
25. Operational Failures Cannot install
C1 The user software CDs setup menu does not appear
Failure
causes
C2 Cannot install the HDI driver
Flow 1
Cannot install from the integrated installer
sometimes due to a QuickTime Ver. 7.0.2 bug
Upgrade to the latest release of QuickTime or uninstall it
Install the printer driver and other tools individually without
using the integrated installer
Flow 2
The HDI driver installer installs only the latest
version of the AutoCAD HDI driver
Run AutoCAD Add Plotter Wizard to install an earlier version
of the AutoCAD HDI driver
Chapter 5
Fault Isolation Tool Collection
Chapter 5 Fault Isolation Tool Collection
5-1
T01 Carriage Encoder Fault Isolation Tool
T02 Interpreting Nozzle Check Patterns
Replace the flat cable
Position-dependent
uneven lines in
paper feed direction
Can print
Normal operation is
restored by wiping the
linear encoder film
Cannot print
Random uneven
lines in an image in
paper feed direction
Check the main controller flat
cable (long) for connection
Clean the end face and then reinsert
the cable
Is the flat cable disconnected? Replace the flat cable
Replace the sensor/carriage
Replace the linear encoder film
Yes
N
o
Yes
Remove the linear encoder film and wipe it lightly with
lens-cleaning paper moistened with water
Is the flat cable disconnected?
Replace the main controller
T18
T18
Replace the linear encoder film later
N
o
P4-28 Explanatory
drawings2
B train
A train
0
1
2
1279
1200dpi
Printing Nozzle Check Print
0
64
65
1
2
66
67
3
4
5
6
7
1
2 3
33
34 35
0
32
65
66 67
64
Printing in service mode
(one horizontal line per nozzle)
Printing in user mode
(one horizontal line per two nozzles)
I
d
e
n
t
i
c
a
l
t
o
t
h
e
a
r
r
a
n
g
e
m
e
n
t
o
f
c
a
p
s
Troubleshooting Guide
5-2
With the iPF5100, iPF6100, iPF8100 and iPF9100, the
positions of Bk and MBk are interchanged.
Canon imagePROGRAF iPFxxxx Nozzle Check Pattern SERVICE
M
A train
Y
A train
M
B train
Y
B train
MBk
A train
MBk
A train
Bk
A train
MBk
B train
MBk
B train
Bk
B train
C
A train
C
B train
Five-color dye and pigmented ink models
Canon imagePROGRAF iPFxxxx Nozzle Check Pattern SERVICE
(L)
(R)
Eight-color pigmented ink models
PC
A train
C
A train
PM
A train
PC
B train
C
B
PM
B train
G
A train
Bk
A train
G
A train
G
B train
BK
B train
G
B train
Y
A train
MBk
A train
M
A train
Y
B train
MBk
B train
M
B train
PM
A train
C
A train
PC
A train
PM
B train
C
B train
PC
B train
Canon imagePROGRAF iPFxxxx Nozzle Check Pattern SERVICE
(L)
(R)
Twelve-color pigmented ink models
Y
A train
PC
A train
C
A train
Y
B train
PC
B
C
B train
PGy
A train
Gy
A train
MBk
A train
PGy
B train
Gy
B train
MBk
B train
PM
A train
M
A train
Bk
A train
PM
B train
M
B train
Bk
B train
R
A train
G
A train
B
A train
R
B train
G
B train
B
B train
Left head
Right head
Chapter 5 Fault Isolation Tool Collection
5-3
T03 Nozzle Check Print Fault Isolation Tool
Total non-discharge of two adjacent
colors
Total non-discharge of the upper and
lower halves of a train
Regularly ordered non-discharge
Data void non-discharge (in both
trains A and B)
Data void non-discharge (in train A or
B only)
Mixed colors
Non-discharge of all colors in one or
two heads
Blurring Irregular non-discharge
T17 Total non-discharge in a train Suspect a fault in the electrical system
Not a faulty power PCB
Possibly electrical non-discharge in
any part other than the head
Total non-discharge of one color
T11
Suspect a fault in the
ink supply system
T17
Suspect a fault in the
electrical system
Possibly electrical
non-discharge in any part
other than the head
Not a faulty power PCB
Is there air in the tube?
Yes
No
Possibly faulty ink supply
system
Normal condition (Five-color models) Total non-discharge in a train Total non-discharge of one color
Troubleshooting Guide
5-4
Total non-discharge of
two adjacent colors
Suspect a fault in the
recovery system, ink
supply system or head
Suspect a fault in the
electrical system
Not a faulty power PCB
Yes
No
Is there a history of occurrences
of Vh monitor error 2618?
T11
T17
Possibly faulty ink supply
system
Possibly electrical
non-discharge in any part
other than the head
Total non-discharge of the upper and lower halves of a train Faulty head/replace.
Regularly ordered
non-discharge
T17
Suspect a fault in the
electrical system
Not a faulty power PCB
Perform Cleaning B
Changing or diminishing
positions (non-discharge
corrected)
Positions unchanged or increased (*)
(non-discharge persisting)
T17
Electrical non-discharge most
likely in any part other than
the head
Electrical non-discharge
most likely in any part other
than the head
* The nozzles may have failed by themselves, Replace the head,
but not before performing T17 to make sure that there are no
electrical faults elsewhere.
Data void non-discharge (in train
A or B only)
T17
Suspect a fault in the
electrical system
Not a faulty power PCB
Possibly electrical non-discharge in any part
other than the head
Data void non-discharge (in both
trains A and B)
T17
Suspect a fault in the
head
Most unlikely flat cable disconnection
Mixed colors
Blurring
T11
Problem persists after
Cleaning B
Suspect a fault in the
recovery system, ink
supply system or head
Possibly faulty ink
supply system
Non-discharge of
all colors in one or
two heads
Total non-discharge of the two
heads on a two-head model
iPF8000 Series
Replace the power PCB
iPF5000 Series
Check the carriage relay PCB/flat cable (short)
a for connection
Total non-discharge of a single
head on a two-head model
Check the flat cable (short) a for connection
iPF5000 Series
No ink left in the tube
T11
I
n
k
a
v
a
i
l
a
b
l
e
i
n
t
h
e
t
u
b
e
Total non-discharge of the
single head on a single-head
model
iPF8000 Series
Print and check Vh
output on the main
controller (21.5 V)
T17
iPF5000 Series
iPF700 Series
Check the carriage relay
PCB/flat cable (short) for
installation (contact)
T17
Replace the power PCB
Normal
Faulty ink supply system most likely
Electrical non-discharge
most likely in any part
other than the head
Electrical non-discharge
most likely in any part
other than the head
Abnormal
iPF800 Series
* See P5-22 Electrical System
Block Diagram about the flat
cable (short) a
Chapter 5 Fault Isolation Tool Collection
5-5
Irregular non-discharge
T11 Suspect a fault in the head Possibly faulty ink supply system
Replace the head
Troubleshooting Guide
5-6
T04 Information required to request verification
In requesting verification following the occurrence of output problems with an application, please collect the following kinds of
information:
1. Application information
Application name and version
Occurrence data
Limit to a minimum volume of occurrence data that is approved by customers.
Problem handling procedures
List each individual procedure performed to combat the reported problems.
Explanation of user complaints (if defects are found in the print results)
Print result NG (attach sheets showing the specific location of the problems in question and other relevant
information)
Print result OK (results expected by customers)
2. PC information
Detailed PC information (-> T06)
This information helps build an environment in which to reproduce the reported problems.
3. Driver information
Driver and other settings in effect at the time of failure occurrence (-> T07.
This information is needed to reproduce the problems in question.
For information about anything other than the driver, collect screen shots (-> T10).
PRN file (-> T05)
The PRN file stores data that is transmitted from the PC (driver) to the printer. It can be analyzed to facilitate fault
isolation.
Chapter 5 Fault Isolation Tool Collection
5-7
T05 Collecting a PRN File (Windows only)
Right-click on a printer on the printer list and then
click Properties
On the Port tab, note the port that is checked
Check FILE: for the Port
Reset the printer to the port noted above when the
process is complete
If you print in this condition, a dialog box appears
prompting you to specify where to save the file and
under what file name; enter these
Windows printer driver
In the AutoCAD print dialog box, check plot to file
and print
HDI driver
Macintosh
Macintosh does not provide a means of collecting a PRN file
Troubleshooting Guide
5-8
T06 Collecting PC Detailed Information
Note
PC detailed information can be collected by following the steps suggested below. Taking back the information thus collected
with you, be sure to seek approval from the customers.
If necessary, edit the information file collected into a format acceptable to the customers before taking it back with you.
Choose Start Run..., type msinfo32 and click
OK
Choose Operation Save as a text file or choose
File Export
Specify the file you want to save
Windows
Chapter 5 Fault Isolation Tool Collection
5-9
Choose Apple About This Mac
Click More info...
Choose File Save
Set Plain Text as a format and select the
file you want to save
Macintosh
Troubleshooting Guide
5-10
T07 Collecting Printer Driver Settings
If the driver properties dialog box has a Support tab
Click the Support tab
Click Settings
Clicking Copy would copy the document to the
clipboard; opening an editor, such as Notepad,
paste and save it
After configuring a print job with an application, collect print driver settings before clicking Print.
Chapter 5 Fault Isolation Tool Collection
5-11
If the driver properties dialog box does not have a
Support tab
Type a name and click OK
Select the favorite just added and click Export
Select a file name and save the file
* You can import the file thus saved to confirm its
settings by choosing Import File
Click the Favorites tab in the printer driver
properties dialog box and click Add
Troubleshooting Guide
5-12
T08 Driver Function Description
To be added in an upcoming edition.
Macintosh
Specify the folder in which to save the file, as well
as the file name, and click Save
Click Settings in the Support or Version Information
dialog box
Support dialog box
Version Information dialog box
Chapter 5 Fault Isolation Tool Collection
5-13
T09 Collecting Status Information
Click Save Status on the Information tab in the
status monitor
Status information is written to a specified file as
text data
Windows
Macintosh
Click View/Save Status in the window that opens
following a click on Settings in the printer driver
utility panel
Check Save file in the resulting window and
click OK
Troubleshooting Guide
5-14
T10 Collecting Screen Shots
Screen as a whole Press the Print Screen key
Current window Press the Alt + Print Screen keys
After pressing the Apple + Alt +4 keys, specify a range with the mouse
After pressing the Apple + Alt +4 keys, press the Space key
Windows
Macintosh
Specified area
Current window
Chapter 5 Fault Isolation Tool Collection
5-15
T11 Ink Supply System Fault Isolation Tool
Pull out the carriage
Can be checked without removing the outer covering
Check the tube for ink
Check to see if the head ink supply
joint is properly connected
Check to see if foreign matter is
not stuck in the purge cap and
wiper
Properly connected (check
also for lever cracks)
Remove the foreign matter
Little or no ink left
Adjacent
three colors
Else Flow 2
Flow 1
T14
Purge fault isolation
Air leak isolation
T02
Check the tube at the position not
visible above
Cannot be checked without removing the outer covering
Check the carriage position on capping
A clearance of about 8 mm
(Photo 1)
Lower the cap and check its clearance
from the head
Parallel with a clearance of
2 mm (Photo 3)
Sufficient ink left
Little or no ink left
Flow 2
Adjacent three colors
Else
Flow 2
Flow 1
Flow 1
2F26
iPF5000 Series: Photo 1
Other than iPF5000 Series: Photo 2
T02
Air leak isolation
Purge fault isolation
Air leak isolation
Purge fault isolation
Photo 1 Photo 2
About 8 mm
About 8 mm
iPF5000 Series Other than iPF5000 Series
Photo 3
About 2 mm
Troubleshooting Guide
5-16
Flow 1
Turn the gear by hand to check the cap
moves up and down and that the wiper
blade moves forward and backward (*1)
Movable
Not movable
Replace the purge unit
Check the carriage rip Replace the purge unit
Flawed
Not flawed
Flow 2
Is the absorber in the cap elevated? Correct the elevation
Flow 2
Yes
No
*1 Sequence of checking the purge unit
for normal operation
The cap moves down.
The wiper blade moves forward
and backward.
The cap moves up.
Turn the gear clockwise (toward a
triangular mark) by giving it 11.25 turns
to complete one cycle of operation.
Air leak fault isolation
Air leak isolation
Wiper blade
Cap
Absorber
Rip
Direction of gear rotation Gear
Flow 2
Open the cap to locate air leaks.
Open the supply
valve
Ink drops
Air leak from the supply
unit
Replace the tube (for the iPF5000 Series, the tube is
integrated into the supply unit)
No ink drops
Leak from the joint unit (head joint, tube, supply unit)/replace
Flow 3
Possibly faulty head
Normal
Head lever
Joint unit
Tube lever
Pull out the carriage
T14
Open the tube lever
Open the ink supply valve for about 2
seconds, observing the behavior of
the ink in the tube
Flow 4
Fill the tube with air to check the behavior of the ink. Flow 3
* Do not open the head
lever.
Close the tube lever
Chapter 5 Fault Isolation Tool Collection
5-17
Can fill the tube
(normal)
Fill the tube with air
(Flow 3)
Isolate faults from the behavior the ink (air) in the tube.
Cannot fill the tube
(clogged)
Check the tube for
breakage or collapse
Moving
Still
Faulty purge Replace the purge unit
Correct the breakage
or collapse
Air leak
Replace the tube or
the supply unit
Replace the supply unit
Flow 4
Start the printer in service
mode and perform
Cleaning B
(Cleaning B consumes about 5 g
of ink per ink.)
Switch off the printer and
pull out the carriage
T14
Check the behavior (air)
of the ink in the tube
Ink Supply Valves
iPF5000 Series
iPF700 Series
iPF800/iPF8000 Series
Troubleshooting Guide
5-18
T12 Purge Unit Fault Isolation Tool
Movable
Check the purge unit for
presence of foreign matter
Switch on
Turn the gear by hand to check the cap
moves up and down and that the wiper
blade moves forward and backward
(*1)
Remove the foreign matter
Replace the purge unit
Not movable
Remove
the cover
No foreign matter found
2F26
Foreign matter found
Replace the purge unit
Totally not movable
Replace the
main PCB
Movable
With the purge unit being
removed from the main unit,
switch on the power and
check for operations
(*1)
Normal
Abnormal
*1 Sequence of checking the purge unit for
normal operation
The cap moves down.
The wiper blade moves forward and
backward.
The cap moves up.
Turn the gear clockwise (toward a triangular
mark) by giving it 11.25 turns to complete one
cycle of operation.
Carriage
inoperable
Switch off once
If the foreign matter is a hard substance,
replace the purge unit
Lock pin
Cap
Wiper blade
Direction of gear rotation
Gear
Chapter 5 Fault Isolation Tool Collection
5-19
T13 Linear encoder film installation fault isolation tool
T14 How to unlock the carriage (without having to remove the cover)
Check the linear encoder for
slacks
Is the positional relationship
of the linear encoder film with
the support plate proper?
Is the linear encoder film
inserted in the sensor groove
on the carriage side?
iPF700/iPF800/iPF8000 Series
Check the mounting leaf spring for
deformation
Check the coil for elongation
(iPF8000 Series)
Fix the leaf spring
Replace the coil
Fix
Fix
Switch on the printer with the top cover
open detection sensor disabled
iPF5000 Series
iPF700 Series
iPF8000 Series
Choose Main Menu Maintenance
Replace rail cleaner Yes
18 to 28 seconds after the printer is switched on
Unplug the printer when the carriage has
moved to about the middle after being
unlocked
Check and close the top cover
iPF800 Series
Troubleshooting Guide
5-20
T15 Recommended head adjustment procedure
T16 Recommended band adjustment procedure
Set the type and size of the paper to be used for adjustment to equal those of the paper used for actual printing.
To apply the result of paper feed adjustment to printing, it is necessary to set [Paper Feed Adjustment] to [Prioritize Band Joint]
beforehand.
With [Paper Feed Adjustment] set to [Automatic], the result of adjustment would be applied to printing only if [Prioritized Image
Quality] is set to [Photographs and Illustrations] or [Office Documents] in the printer driver.
Adjust the head
inclination
Perform automatic head
adjustment in User mode (details)
Load photo glossy paper in the
maximum size that can be loaded
and execute CR_REG (*)
Reset the head height to
Automatic
iPF5000 Series
iPF700 Series
V1.20 or earlier
Check the firmware
version number
Upgrade to the latest version iPF8000 Series
V1.23 or later (CR_REG factory-executed)
iPF800 Series
* Choose Service Mode Adjust CR_REG EXECUTE YES and click OK.
* Prepare photo glossy paper (thin), photo semi-glossy paper (thin), proof paper 2 or Mitsubishi IJ-Proof (DDCP-Kote) and set the head
height to Low and perform the adjustment.
Check no unusual loads are placed on paper feeding
and rewinding
Choose Main Menu Print Adjustment Automatic
Band Adjustment Standard Adjustment Yes
Is any print error detected by running Nozzle Check
Print in User mode?
2F2F
Perform Band Fine Adjustment
Abnormal
Normal
Band Fine Adjustment procedure
Print the data in error.
When printing has started, press the Online button to pause the
printing.
Press the Menu button to open the Now Printing menu.
Select Band Fine Adjustment using the and buttons.
Choose a numeric value using the and buttons
(between -5 and +5).
Press the Online button to resume the printing and confirm the
image.
If the problem persists, repeat steps to .
For the iPF700/iPF800 Series, perform Head Inclination
Adjustment
The problem could be remedied by selecting Perform
automatic head adjustment with the head height being
lowered or Print in an upper print mode
Abnormal
Abnormal
Non-Discharge Error
With non-recommended paper, perform Detailed Adjustment.
Chapter 5 Fault Isolation Tool Collection
5-21
T17 Electrical discharge fault isolation tool
Check flat cable a for proper connection to
the main controller
Reinsert the connector
Confirm that the connector is locked,
and is not interted slantwise.
Abnormal
Normal
Flow 1
Flow 2
Normal
Replace the carriage
unit (*1)
iPF5000 Series
With the printer switched off, do the following:
- Clean head contact pin .
- Clean head contact pin with a blower.
- Remove and reinsert the head (three
times).
* After unlocking the carriage in T14, pull it
out and then remove and reinsert the head.
[Continuity check]
Check for a disconnection between
flat cable a and contact pin
Abnormal
iPF700 Series
Replace the carriage relay PCB
iPF800/iPF8000 Series
Replace the carriage
unit (*2)
The iPF700 does not allow continuity checking between a and (because such checking
requires the intervention of the IC on the carriage relay PCB)
T18
Replace the main controller Replace the printhead Replace the carriage unit
Flow 1
[Continuity check]
Check for a disconnection between
a and b of flat cable (long) Disconnected
Check flat cables b and a for
proper connection to carriage
relay PCB (contact check)
Replace flat cable
(long)
Replace the carriage
unit (*2)
Abnormal
Flow 2
Replace the carriage
relay PCB
[Continuity check]
Check for a disconnection between
flat cable a and contact pin
Normal
Normal
Flow 1
T18
T18
*1 The flexible cable (long) and the head relay PCB take long to replace (to be replaced as a unit).
*2 The flexible cable (short) and the head relay PCB take long to replace (to be replaced as a unit).
Troubleshooting Guide
5-22
iPF5000 Series Carriage Unit
Power PCB
Main controller
Flat cable (long)
Contact pin
Carriage PCB
a b
Printhead
Electrical System Block Diagram
iPF700 Series Carriage Unit
Power PCB
Main controller
Flat cable (long)
Contact pin
Carriage relay PCB
Flat cable (short)
Head relay PCB
a b a b
iPF800/iPF8000 Series Carriage Unit
Printhead
Chapter 5 Fault Isolation Tool Collection
5-23
iPF5000 Series PCB layout
iPF700 Series PCB layout
Maintenance cartridge relay PCB
Roll media unit PCB
Power PCB Main controller
Operation panel PCB
Carriage PCB
HDD
HDD
Operation panel PCB
Main controller
Power PCB
Carriage relay PCB
Head relay PCB
Maintenance cartridge relay PCB
Troubleshooting Guide
5-24
iPF800 Series PCB layout
iPF800 Series PCB layout
HDD
Carriage relay PCB
Operation panel PCB
Head relay PCB
Lower roll media unit relay PCB
Lower roll media unit PCB
Power PCB
Main controller
HDD
HDD
Carriage relay PCB
Operation panel PCB
Head relay PCB
Power PCB Main controller
HDD
Take-up PCB
Take-up relay PCB
Chapter 5 Fault Isolation Tool Collection
5-25
T18 Flat Cable Fault Isolation Tool
Sample connection
Supplement information
In the example above, how the tool works on occurrence of a fine disconnection in the flat cable is explained. If a
complete disconnection occurs, the LED will light red from the beginning or it will turn red after SW2 is pressed.
J02
J1002
J03
Example 1: 0.5 mm-pitch flat cable disconnection check
1. Connect flat cables 3a and 3b under test to connectors J02 and J01
of the flat cable checker, respectively.
2. Load a battery into the flat cable checker for the flat cable connected
to connector J01.
3. Slide SW1 to ON to switch on the PCB. If the green LED turns on at
this time, go to 4.
If the red LED turns on, there is a full disconnection.
4. Touching the flat cable under test by hand, check to see if the LED
turns from green to red.
If a disconnection occurs momentarily, the LED will turn red, pointing
to a partial disconnection.
Example 2: 1 mm-pitch flat cable disconnection check
1. Connect flat cables 3a and 3b under test to connectors J1002 and
J1001 of the flat cable checker, respectively.
2. Load a battery into the flat cable checker for the flat cable connected
to connector J1001.
3. Slide SW1 to ON to switch on the PCB. If the green LED turns on at
this time, go to 4.
If the red LED turns on, there is a full disconnection.
4. Touching the flat cable under test by hand, check to see if the LED
turns from green to red.
If a disconnection occurs momentarily, the LED will turn red, pointing
to a partial disconnection.
J01
J1001
C CR R2 20 03 32 2
Main controller
Flat cable (long)
Carriage relay PCB
a b
J01
Flat cable checker
J02
Flat cable checker
Button battery
CR2032
* No battery is required for
a PCB having its flat
cable connected to J02.
Troubleshooting Guide
5-26
Nozzle check print and chip layout (Double-head model example
Example 3: Main controller and head contact pin continuity check
1. Identify the color (chip) that has been found to have an imaging failure in a Nozzle Check Print operation.
2. Connect flat cable a under test to connector J02 of the flat cable checker.
3. Connect the terminal of the tester to any grounding terminal (GND as shown below).
4. Chips (A through F) have a specific color to control each and also have six contacts each. Check all these contacts for
continuity.
5. With the E-chip, for example, apply the + terminal of the tester to the contact at position E shown below to check for
continuity. (An example of making a continuity check on E-chip signals is shown below.)
Left
head
Right
head
A B C
D E F
A B C
D E F
Layout of head contact pins exposed with the head removed
GND GND GND A B D F GND GND
GND F GND GND E
D C
C
B A GND GND
B A B C D E E F F D
E E D D C C A
C
B A B F E
F A
Tester
*Inaccessible for checking on the iPF5000 Series.
Chapter 5 Fault Isolation Tool Collection
5-27
T19 Special Mode for Servicing
1. Service Mode
Service mode is used to set up the main unit and check its operations. Its functions include:
View and print Print Inf
Print nozzle check patterns with the non-discharging nozzle backup feature turned off
Clear error logs
Check sensor operation (I/O displays)
(1) Invoke and exit service mode
Switch on the printer while pressing the [Paper Source] button and the [Information] button simultaneously.
To exit service mode, switch off the printer, then back on.
The printer, when started in service mode, comes up with the startup error check disabled. When the repairs are
complete, be sure to start the printer in normal mode to check its operations.
(2Print Print Inf
Collect information to aid in fault isolation from error logs, etc. in the main unit.
SERVICE MODE DISPLAY PRINT INF YES
(3) Nozzle Check Print
To isolate faults, print nozzle check patterns with the non-discharging nozzle backup function turned off.
SERVICE MODE ADJUST PRINT PATTERN NOZZLE 1
(4) Clear error logs
Clear those serviceman calls that are prefixed with E (in the event of inability to start the printer).
Having fixed the errors, simply start the printer in service mode to let the calls cleared.
(5) I/O displays
I/O displays designate the status of the port I/O signal of each sensor or switch as 0 or 1.
SERVICE MODE I/O DISPLAY I/O DISPLAY 1
SERVICE MODE I/O DISPLAY I/O DISPLAY 2
Display Explanation
I/O DISPLAY 1
Shows switch ON (1)/OFF (0) ( to in the table below)
I/O DISPLAY 2
Shows switch ON (1)/OFF (0) ( to in the table below)
Troubleshooting Guide
5-28
Display
position
Explanation
Pump cam sensor 0: Sensor on, 1: Sensor off
Ink valve open/close sensor R 0: Sensor on, 1: Sensor off
Ink valve cam sensor L 0: Sensor on, 1: Sensor off
Ink valve cam sensor R 0: Sensor on, 1: Sensor off
Spur cam sensor 0: Sensor on, 1: Sensor off
Lift cam sensor 0: Sensor on, 1: Sensor off
LF roller HP sensor 0: Sensor on, 1: Sensor off
Top cover sensor 0: Cover open, 1: Cover closed
Carriage cover sensor 0: Cover open, 1: Cover closed
Tank cover sensor R 0: Cover open, 1: Cover closed
Tank cover sensor L 0: Cover open, 1: Cover closed
LF_PE sensor 0: Sensor on, 1: Sensor off
Cassette paper detection sensor 0: Sensor on, 1: Sensor off
Cassette detection sensor 0: Sensor on, 1: Sensor off
Prefed paper detection sensor 0: Sensor on, 1: Sensor off
I
/
O
D
I
S
P
L
A
Y
1
Cassette cam sensor 0: Sensor on, 1: Sensor off
Display
position
Explanation
Roll path sensor 0: Sensor on, 1: Sensor off
Roll cam sensor 0: Sensor on, 1: Sensor off
Cutter lift sensor 0: Sensor on, 1: Sensor off
Cutter right edge sensor 0: Sensor on, 1: Sensor off
Cutter left edge sensor 0: Sensor on, 1: Sensor off
Carriage HP sensor/Lift cam sensor 0: Sensor on, 1: Sensor off
Pressure release sensor 0: Pressure release, 1: Pressure
Paper sensor 0: Paper not available, 1: Paper available
Roll Paper rotation detection sensor 0: Sensor on, 1: Sensor off
Roll unit detection 0: Roll Paper unit not available, 1: Roll Paper unit available
Cutter unit detection 0: Cutter unit not available, 1: Cutter unit available
Paper take-up unit mount detection
0: Paper take-up unit not available, 1: Paper take-up unit
available
Paper take-up unit sensor 0: Sensor on, 1: Sensor off
Ink valve open/close sensor L 0: Sensor on, 1: Sensor off
Not used
I
/
O
D
I
S
P
L
A
Y
2
Not used
2.PCB Replacement Mode
PCB Replacement mode is used to replace the main controller or maintenance cartridge relay PCB.
At PCB replacement, be sure to have the latest release of firmware transferred to the printer in download mode to keep the
firmware consistent.
(1) Invoke and exit PCB Replacement Mode
Switch on the printer while pressing the [Paper Source] button and the [Information] button simultaneously. (This is the same
way as you invoke Service Mode.)
To exit Replacement Mode, switch off the printer, then back on.
Chapter 5 Fault Isolation Tool Collection
5-29
(2) Using PCB Replacement Mode
Start in PCB Replacement Mode.
The message REPLACE MODE / CPU BOARD appears on the display.
Select the board you want to replace with the < and > buttons and press the [OK] button.
CPU BOARD: Select if the main PCB has been replaced.
MC BOARD: Select if the maintenance cartridge relay PCB has been replaced.
When the message Turn off printer. appears to signify the completion of restore, switch off the printer to exit PCB
Replacement Mode.
3.Download Mode
Use Download Mode to transfer (download) firmware from the PC to the printer when the printer does not start normally or
when it is necessary to replace the main controller.
Switch on the printer while pressing the [Paper Source] button and the [Stop] button simultaneously.
To exit Download Mode, switch off the printer, then back on.
Use the service tool L Printer Service Tool to upgrade the firmware. For the latest release of the firmware see Technician
Information.
Troubleshooting Guide
5-30
T20 Cleaning operation
1. Manual cleaning
1-1. Cleaning A (Normal suction)
The kind of suction in which the purge pump is driven, with the ink supply valve open, to ready the nozzle
conditions
About 1 to 2 g of ink is consumed for each color per head.
1-2. Cleaning B (Normal suction, high)
The purge pump is driven, with the ink supply valve open, to heighten the internal negative pressure, when
the valve is released to let the ink infiltrate the head at once, thereby eliminating the air accumulated in the
liquid chamber in the filter under the head.
About 5 to 7 g of ink is consumed for each color per head.
2. Automatic Cleaning
2-1. Initial Filling
The ink tube and head are filled with ink at installation. Initial filling is similar in the principle of cleaning
operation to Cleaning B.
The longer the tube is, the more ink is consumed.
About 15 to 25 g of ink is consumed for each color per head. (17- and 24-inch model), when compared
with about 45 to 55 g (36-, 44- and 60-inch models).
2-2. Timed Suction 1 (Turned on automatically 168 to 720 hours after capping; normal suction)
Timed Suction 1 is similar in the principle of cleaning operation to Cleaning B.
About, 5 to 7 g of ink is consumed for each color per head.
2-3. Timed Suction 2 (Turned on automatically 960 hours after capping: liquid level adjustment)
Timed Suction 2 is similar in the principle of cleaning operation to two iterative cycles of Cleaning B.
About 10 to 14 g of ink is consumed for each color per head.
2-4. Head Replacement (Draining the head you want to replace and fill the new head with ink)
About 17 g of ink is consumed for each color per head.
Chapter 6
Miscellaneous Information
Chapter 6 Miscellaneous Information
6-1
1. How to interpret Print Inf
Print Inf is updated each time the printer is switched on and off.
CLEAR
INK CONSUME:0 CUTTER EXC.:0 MTC EXC.:0 HEAD EXC.:0
UNIT A EXC.:0 UNIT D EXC.:0 UNIT F EXC.:0 UNIT H EXC.:0 UNIT K EXC.:0
UNIT M EXC.:0
FACTORY CNT.:1
EXCHANGE
CUTTER EXC.:9 MTC EXC.:4 HEAD EXC.:6 BOARD EXC.(M/B):0
UNIT A EXC.:0 UNIT D EXC.:0 UNIT F EXC.:0 UNIT H EXC.:0 UNIT K EXC.:0
UNIT M EXC.:0
DETAIL-CNT
MOVE PRINTER : 0 MEDIACONFIG-CNT : 5
N-INKCHK : C:0 M:0 Y:0 MBK:0 MBK2:0 BK:0
Canon imagePROGRAF iPF700 PRINT INF
Firm:01.31 Boot:01.01 MIT:2.16 S/N:ACY00535
SYSTEM
TYPE:ACY00535 36 0 TMP:28 SIZE_LF: 0.0 SIZE_CR: 914.7
HEAD S/N:483B0000 HEAD LOT:166K23B0
INK
C :32 M :2 Y :27 MBK :19 MBK2:19 BK :19
WARNING
01:01800500-1010 02:01800500-1010 03:01810102-1002 04:01810102-1002 05:01061000-1021
06:01061000-1021 07:01810102-1002 08:01810102-1002 09:01810102-1002 10:01810102-1002
11:01061000-1021 12:01800500-1010 13:01800500-1010 14:01800500-1010 15:01800500-1010
16:01810106-1006 17:01810106-1006 18:01810106-1006 19:01810106-1006 20:01810106-1006
ERROR
01:03031000-2F38 02:03016000-2010 03:03810206-2596 04:03810206-2586 05:03810206-2586
06:03810206-2586 07:03810106-2507 08:03810106-2507 09:03810106-2507 10:03063000-2E08
11:03060A00-2E1B 12:03016000-2010 13:03060A00-2E1B 14:03016000-2010 15:03063000-2E08
16:03060A00-2E1B 17:03063000-2E08 18:03063000-2E08 19:03010000-200D 20:03010000-200D
INK CHK: C:0 M:0 Y:0 MBK:0 MBK2:0 BK:0
COUNTER
PRINTER
LIFE TTL:22505 LIFE ROLL:22502 LIFE CUTSHEET:3
LIFE A:11440 B:9815 C:992 D:258 E:0 F:0
POWER ON:2019 CUTTER:1531 WIPE:1163 W-INK:33%
CARRIAGE
PRINT:261 DRIVE:44 CR COUNT:119067 CR DIST.:494227 PRINT COUNT:3102
PURGE
CLN-A : 1:45 2:1 3:1 6:15 7:1 10:0 11:10 15:0 16:124 17:0 TTL:197
CLN-M : 1:8 4:2 5:0 6:10 TTL:20
Warning and error
histories (latest 20
occurrences)
Remaining ink detection OFF execution history
Cumulative print counts (roll paper/manually
fed paper/cassettes*)
* On cassette models only (all counts
measured in terms of A4 sheets).
Cumulative print counts in environments A to F
(all counts measured in terms of A4 sheets)
Cumulative power-on time (h)/number of
times of cutter operation/number of times of
wiping/remaining MTC
Cumulative print time (h)/cumulative CR drive time (h)/
cumulative CR scan count (scans)/cumulative CR scan
distance (reading x 210 mm)/cumulative capping count
Cleaning count (A: automatic/M: manual)
1: Normal suction (equivalent to Cleaning A) 2: Ink level
adjustment 3: Initial filling 4: Ink drainage on head
replacement 5: Ink drainage on shipping 6: Normal
suction (high) (equivalent to Cleaning B) 7: Aging 8:
Flushing 10. Ink filling on secondary shipping 11: Ink
filling after head replacement 15: Dot count low
suction 16: Precipitated ink agitation 17: Low suction
Number of days elapsed since ink tanks
were mounted
Factory mode usage count
MCT media registration count
Secondary shipping count
Refill ink loading history
0: No loading history/1: Loading history exists
Replacement counts
Cutter replacement count/maintenance cartridge
replacement count/head replacement count/PCB
replacement count/replacement counts y unit (A to V)
Device address/model (36-inch machine)/LF
type (0: old/1: new)/ambient
temperature/present paper size
Head serial number and lot number
Clear counts
Ink interval usages/cutter replacement
count/MC replacement count/head (R)
replacement count/head (L) replacement
count (F-models)/replacement counts by
unit (A to V)
Troubleshooting Guide
6-2
MEDIA 1 MEDIA 2
NAME :Plain Paper NAME :HW Coated
TTL : 669.0 m2 7201.5 sq.f TTL : 55.6 m2 599.5 sq.f
ROLL : 668.9 m2 7200.1 sq.f ROLL : 55.6 m2 599.5 sq.f
CUTSHEET : 0.1 m2 1.3 sq.f CUTSHEET : 0.0 m2 0.0 sq.f
MEDIA 3 MEDIA 4
NAME :Coated Paper NAME :Syn. Paper
TTL : 22.8 m2 245.7 sq.f TTL : 7.7 m2 83.9 sq.f
ROLL : 22.8 m2 245.7 sq.f ROLL : 7.7 m2 83.9 sq.f
CUTSHEET : 0.0 m2 0.0 sq.f CUTSHEET : 0.0 m2 0.0 sq.f
MEDIA 5 MEDIA 6
NAME :HW SemiGl Photo NAME :Glossy Photo
TTL : 4.1 m2 44.3 sq.f TTL : 1.6 m2 17.4 sq.f
ROLL : 4.1 m2 44.3 sq.f ROLL : 1.5 m2 16.7 sq.f
CUTSHEET : 0.0 m2 0.0 sq.f CUTSHEET : 0.0 m2 0.6 sq.f
MEDIA 7 MEDIA OTHER
NAME :Semi-Gl Photo NAME :OTHER
TTL : 1.5 m2 16.7 sq.f TTL : 4.0 m2 43.6 sq.f
ROLL : 1.5 m2 16.7 sq.f ROLL : 4.0 m2 43.6 sq.f
CUTSHEET : 0.0 m2 0.0 sq.f CUTSHEET : 0.0 m2 0.0 sq.f
MEDIA SIZE1 ROLL P-SQ/P-CNT
36-44: 1213.4 m2 13061.0 sq.f 19455
24-36: 112.1 m2 1207.0 sq.f 1798
17-24: 77.9 m2 838.5 sq.f 1249
-17 : 0.0 m2 0.0 sq.f 0
MEDIA SIZE2 ROLL D-SQ/D-CNT
36-44: 1230.8 m2 13248.9 sq.f 19735
24-36: 132.2 m2 1423.2 sq.f 2120
17-24: 85.2 m2 917.7 sq.f 1367
-17 : 0.0 m2 0.0 sq.f 0
MEDIA SIZE1 CUT P-SQ/P-CNT
36-44: 0.0 m2 0.0 sq.f 0
24-36: 0.0 m2 0.0 sq.f 0
17-24: 0.0 m2 0.0 sq.f 0
-17 : 0.1 m2 2.0 sq.f 3
MEDIA SIZE2 CUT D-SQ/D-CNT
36-44: 0.0 m2 0.0 sq.f 0
24-36: 0.0 m2 0.0 sq.f 0
17-24: 0.0 m2 0.0 sq.f 0
-17 : 0.1 m2 2.0 sq.f 3
INK-USE1
INK C :651.4ml M :639.1ml Y :657.1ml MBK :780.1ml MBK2:780.3ml BK :538.6ml
TTL :4046.6ml
NINK C :0.0ml M :0.0ml Y :0.0ml MBK :0.0ml MBK2:0.0ml BK :0.0ml
TTL :0.0ml
INK-USE2
INK C :651.4ml M :639.1ml Y :657.1ml MBK :780.1ml MBK2:780.3ml BK :538.6ml
TTL :4046.6ml
NINK C :0.0ml M :0.0ml Y :0.0ml MBK :0.0ml MBK2:0.0ml BK :0.0ml
TTL :0.0ml
INK-EXC
INK C :27 M :25 Y :19 MBK :31 MBK2:25 BK :22
TTL :149
NINK C :0 M :0 Y :0 MBK :0 MBK2:0 BK :0
TTL :0
Cumulative usage ink usage (INK: genuine ink, NINK: refill
ink)
Ink interval usage (INK: genuine ink, NINK: refill ink)
Ink replacement count (INK: genuine ink, NINK: refill ink)
MEDIA1 to 7: Names of the
seven media having the
largest print areas
MEDIA OTHER:
Information about the areas
used by other media
TTL: Cumulative area
ROLL: Cumulative roll
media area
CUTSHEET: Cumulative
cut sheet area or cassette
paper area
Print areas by physical size (roll
paper)
Print areas by physical size (cut
sheets)
Print areas by data size (roll paper)
*Not functional at present.
Print areas by data size (cut sheets)
*Not functional at present.
A4 sheet equivalents
Chapter 6 Miscellaneous Information
6-3
b
iPF700
Periodically replaced/consumable parts counter (iPF8000 example)
PARTS COUNTER
COUNTER A : OK 703
PARTS A1 : 66.5 428.6 15% 66.5
PARTS A2 : 3.0 233.3 1% 3.0
COUNTER D : OK 703
PARTS D1 : 494227 11333333 4% 494227
PARTS D2 : 429867 14100000 3% 429867
PARTS D3 : 390 4550 8% 390
COUNTER F : OK 703
PARTS F1 : 119067 3740000 3% 119067
COUNTER H : OK 703
PARTS H1 : 3507 50000 7% 3507
COUNTER K : OK 703
PARTS K1 : 155 6000 2% 155
COUNTER M : OK 703
PARTS M1 : 44 1500 2% 44
PV AUTO JUDGE : ON(NORMAL) , 1
Ink saving mode ON/OFF indication
ON indicates either Normal or Low.
The value indicates a rush count.
COUNTER A: Waste ink absorber
Count (dot count mL)
D1: CR bearing
Count (reading 210 mm)
D2: Encoder sensor
Count (Total ink discharge rate in multiples of
one million dots)
D3: Carriage height changing cam
Count (rotation count)
F1: Ink supply system (tube, flexible cable)
Count (CR scan count)
H1: Purge unit
Count (controller cam rotation count)
K1: Non-discharge unit
Count (non-discharge operation count)
M1: CR motor
Count (CR drive time h)
PARTS COUNTER
COUNTER A : OK 682
PARTS A1 : 9.7 3028.6 0% 9.7
PARTS A3 : 26.8 890.5 3% 26.8
PARTS A4 : 1.5 890.5 0% 1.5
PARTS A5 : 0.4 651.4 0% 0.4
PARTS A6 : 65.9 666.7 9% 65.9
COUNTER D : OK 682
PARTS D1 : 1068174 33333333 3% 1068174
PARTS D2 : 800422 48000000 1% 800422
PARTS D3 : 3242 60000 5% 3242
PARTS D4 : 247999 7360000 3% 247999
COUNTER H : OK 682
PARTS H1 : 4691 50000 9% 4691
COUNTER K : OK 682
PARTS K1 : 178 50000 0% 178
COUNTER M : OK 682
PARTS M1 : 91 3400 2% 91
COUNTER P : OK 682
PARTS P1 : 19869 285714 6% 19869
COUNTER V : OK 682
PARTS V1 : 9.6 2706.7 0% 9.6
Status indication corresponding to Status
counts (OK, W1, W2, E)
Number of days elapsed after setting
Count
Durability value (equivalent to a threshold that
determines W2/E)
Usage ratio (count ratio to the durability value)
Cumulative count
D4: Tube unit
Count (CR scan count)
D5: Multisensor
iPF9100/9000S/8100/8000S/820/810/
6200/6100/610/605/5100/510
Count (Total ink discharge rate in multiples of
one million dots)
P1: LF adjustment
Count (feeding direction: reading x 210 mm)
V1: Mist collection duct
Count (dot count mL)
HEAD
HEAD DOT CNT.1 C :26747 M :28070 Y :35399
MBK :33077 MBK2:33090 BK :14766
TTL:171152
HEAD DOT CNT.2 C :68870 M :67817 Y :78644
MBK :87470 MBK2:87533 BK :39530
TTL:429867
Current head dot count
Cumulative head dot count
Troubleshooting Guide
6-4
Periodically replaced/consumable parts counter (iPF5000 example)
Other display items (iPF8000S example
Calibration History (Last 20times)
Date Action Media Temp[C]/Humid[%]
1: 2008/08/18 0
2: 2008/08/06 0
3: 2008/08/04 2 Glossy Photo 25/ 57
Multi Sensor
Unit Ver : 01
DATA :
02 55 20 07 05 08 16 25 01 00 00 00 00 00 00 00
20 81 dc 01 02 81 a8 01 02 81 7c 01 02 01 03 00
CR REG
C2
15 9 5 2 1 -1 -2 -3 -2 -2 0 2 4 5 7 7
8 9 10 11 12 12 12 11 10 9 8 7 6 5 5 4
3 1 0 -2 -4 -4 -4 -3 -1 2 0
BK
12 9 7 5 4 3 2 1 1 2 3 4 5 6 7 7
8 9 10 11 11 12 11 11 10 9 8 7 7 6 6 5
5 4 2 1 -1 -2 -2 -1 0 3 0
C
-6 -5 -4 -4 -4 -3 -2 -2 -1 -1 -1 -2 -2 -3 -3 -3
-3 -3 -3 -4 -4 -4 -4 -4 -4 -4 -4 -3 -3 -3 -3 -2
-2 -2 -2 -1 -1 -1 -1 0 0 0 0
PARTS COUNTER
COUNTER A : OK 796
PARTS A1 : 0.0 36.1 0% 0.0
COUNTER B : OK 796
PARTS B1 : 0.0 48.3 0% 0.0
COUNTER D : OK 796
PARTS D1 : 179143 13028571 1% 179143
PARTS D2 : 97344 6700000 1% 97344
PARTS D3 : 158057 16500000 0% 158057
PARTS D4 : 4733 60000 7% 4733
COUNTER F : OK 796
PARTS F1 : 97344 4000000 2% 97344
COUNTER H : OK 796
PARTS H1 : 2586 50000 5% 2586
COUNTER L : OK 796
PARTS L1 : 111 12500 0% 111
COUNTER P : OK 796
PARTS P1 : 6 750 0% 6
COUNTER Q : OK 796
PARTS Q1 : 1572 27500 5% 1572
COUNTER R : OK 796
PARTS R1 : 1697 27500 6% 1697
COUNTER V : OK 796
PARTS V1 : 0.0 15.2 0% 0.0
B1: Platen duct
Count (dot count mL)
L1: Non-discharging unit
Count (non-discharge count)
Q1: Cassette pickup roller
Count (Cassette pickup count)
R1: Spur lift cam
Count (Total paper feed count)
V1: Mist collection system
Count (dot count mL)
Calibration history
(iPF9100/9000S/8100/8000S/6200/6100/6000S/5100 only)
Up to 20 cycles printed (or as many as there are histories if
less than 20 cycles)
Date/Action/Media/Temp/Humid
(iPF9100/9000S/8100/8000S/6200/6100/6000S/5100 only)
If the multisensor has been replaced, the new unit version
prints in the Media field (00/01).
The contents of the first 32 bytes of EEPROM also print.
Unit Ver/DATA
CR REG adjustment values (iPF8000/8000 Series only)
iPF8000S, iPF9000S: C2/BK/C
iPF8000, iPF9000 B/M/Y
All values appear as 0 if CR_REG is yet to be executed.
Chapter 6 Miscellaneous Information
6-5
2. Upgrading Firmware
(1) Upgrading method
In most situation, the firmware can be upgraded by using imagePROGRAF Firmware Update Tool
(hereinafter FUT).
FUT is a firmware and installer package, allowing you to only upgrade the preinstalled version of
firmware in the FUT.
The firmware can also be upgraded using L Printer Service tool. It may be downgraded as well.
Upgrading by FUT wont work on the printer when the main unit is in error, in which case use L
Printer Service Tool to upgrade the firmware.
(2) Upgrading using FUT (Firmware Update Tool)
Download the latest release of firmware (FUT) from the software download page at the Canon Web site.
Unzip the compressed file downloaded and click setup.exe in the resultant folder.
As the window shown below opens, start the FUT setup process.
Once FUT is set up, proceed to upgrade the firmware as directed by FUT.
(3) Upgrading using L Printer Service Tool
1) Install L Printer Service Tool on the PC.
2) Identify the firmware version and copy the firmware to a specified folder on the tooling PC.
(Default destination directory: C: \Program Files\L Printer Service Tool\Data
3) Start the printer in Download Mode.
4) Launch L Printer Service Tool.
5) Connect to the printer, choose the firmware you want to upgrade from L Printer Service Tool and
click [Transfer Firmware] to start a transfer.
6) When the transfer completes, switch off the printer to restart it.
(4) Relationship with MCT (imagePROGRAF Media
Configuration Tool)
imagePROGRAF Media Configuration Tool for x64 (hereinafter MCTmanages the media list saved
as printer internal data.
At setup installation, MCT will install la country-specific media list automatically on the main unit
MCT is available from the Canon Website as an independent utility program. Download MCT to register
paper types with your printer and associated software to your preference.
Additional paper types that are registered with MCT are saved even after the firmware is upgraded,
but some information may be lost.
After the firmware has been upgraded, browse through Print Inf to view the MCT registration count
COUNTERDETAIL-CNTPAPERCONFIG-CNT. If the count does not equal 0, update the paper
information with MCT.
Troubleshooting Guide
6-6
3. Description of L Printer Service Tool, and How to Use It
(1) What you can do with this tool
View/save Print Inf and status information, and upgrade the firmware.
For more details, see (3) and later sections.
(2) Installation procedure
1 Log on to the tooling PC as an administrator and copy the L Printer Service Tool installer.
2) Run setup.exe in the installer.
3) When a dialog box appears, press the [Next] button.
4) In the license agreement window, check the I agree to all terms of the license agreement radio button
and press the [Next] button.
5) When the destination folder selection dialog box appears, select a destination folder and press the [Next]
button.
6) When the installation preparation complete dialog box appears, press the [Install] button.
7) When the Windows firewall block setting window appears, check the Unblock radio button and press
the [Next] button. (This window may not appear depending on the version of your OS.)
8) When the install has completed, press the [Finish] button.
9) Add a printer.
To use this tool with one these printers, perform Add a printer:
ExampleiPF510, iPF610, iPF700, iPF710, iPF5100, iPF6100, iPF8000, iPF9000, iPF8000S, iPF9000S
On the Service menu, choose Add a printer.
When the printer addition dialog box appears, press the [Add] button.
Enter the product name and firmware identification information with single-byte characters according
to the table below and press the [OK] button.
Model Product Name
Firmware Identification
Information
imagePROGRAF iPF510 iPF510 iPF510
imagePROGRAF iPF610 iPF610 iPF610
imagePROGRAF iPF700 iPF700 iPF700
imagePROGRAF iPF710 iPF710 iPF710
imagePROGRAF iPF5100 iPF5100 iPF5100
imagePROGRAF iPF6100 iPF6100 iPF6100
imagePROGRAF iPF8000 iPF8000 iPF8000
imagePROGRAF iPF9000 iPF9000 iPF9000
imagePROGRAF iPF8000S iPF8000S iPF8000S
imagePROGRAF iPF9000S iPF9000S iPF9000S
When the printer is added, it appears on the Printers list.
Chapter 6 Miscellaneous Information
6-7
(3) Viewing and saving Print Inf and status information (Download
to the PC as data)
Service Print Display
Collects Print Inf information from the printer and displays it as text in a text editor.
The textual information thus collected is automatically saved to a log and can be reviewed in a log
window.
Status Print Display
Collects status print Inf information from the printer and displays it as text in a text editor.
The textual information thus collected is automatically saved to a log and can be reviewed in a log
window.
(4) Upgrading (downgrading) firmware
Download firmware
Starts a firmware download.
Firmware specifications
Optional directory specification (default)
Firmware that can be updated is selected automatically. (The firmware can only be updated.)
Optional file specification
The optional file (firmware) specification allows the firmware to be upgraded and downgraded.
Forced download mode
Do not use Forced Download Mode in most situations. If Forced Download Mode is run inadvertently, it
may happen that the main unit fails to start because the printer comes up with the firmware file check,
model check and printer status check disabled. In this case, the main controller needs replacement.
Troubleshooting Guide
6-8
4. Notes on Replacing Parts
(1) Replacing PCBs
Do not replace the main controller PCB and the maintenance cartridge relay PCB (ROM board
simultaneously.
Each PCB contains sensitive information, which is temporarily saved to the other PCB before it is replaced, and is
written back to the new PCB when it is mounted.
To replace both PCBs, follow: the following procedures in this order:
(aMaintenance cartridge relay PCB replacement procedure
(bMain controller PCB replacement procedure
Having replaced the main controller PCB and the maintenance cartridge relay PCB, check that the
firmware used is the latest release.
Maintenance cartridge relay PCB (ROM boardreplacement procedure
1Switch off the printer and unplug it from the outlet.
2) Replace the maintenance cartridge relay PCB.
3) Plug the printer into the outlet and switch on the printer while pressing the [Paper Source] button and the
[Information] button simultaneously (start the printer in PCB Replacement Mode).
4) Making sure that the message Initializing or the product appears on the display, release the buttons.
(When the printer enters PCB Replacement mode, the message lamp lights.)
5) Wait until the message REPLACE MODE appears on the display.
6) Choose MC BOARD and press the [OK] button.
7) Making sure that the message Turn off printer. appears on the display, switch off the printer.
8) Switch on the printer.
9) Identify the firmware version and, if it is not the latest release, upgrade it.
Main controller PCB replacement procedure
1Switch off the printer and unplug it from the outlet.
2) Replace the main controller PCB.
3) Plug the printer into the outlet and switch on the printer while pressing the [Paper Source] button and the
[Information] button simultaneously (start the printer in PCB Replacement Mode).
4) Making sure that the message Initializing or the product appears on the display, release the buttons.
(When the printer enters PCB Replacement mode, the message lamp lights.)
5) Wait until the message REPLACE MODE appears on the display.
6) Choose CPU BOARD and press the [OK] button.
7) Making sure that the message Turn off printer. appears on the display, switch off the printer.
8) Switch on the printer.
9) Identify the firmware version and, if it is not the latest release, upgrade it.
(2) Periodically replaced parts (Refresh Service Kit
As periodically replaced parts near the end of their useful lives, the following message appears:
Katakana display panel model: W: Level 1"or
Kanji display panel model: .
If a replacement required message appears, check PARTS Status in Status Print or PARTS Counter
in Print Inf.
A service call error indication appears when the parts reach the end of their useful life.
If an error indication appears, collect the relevant information with L Printer Service Tool and check
PARTS COUNTER.
SERVICE MODE > COUNTER > PARTS CNT. > COUNTER X > PARTS XX
Parts having their PARTS COUNTER usage rates above 97% for A and V and above 90% for others
are replaced. The parts counter for the part replaced needs initialization after it has been replaced.
SERVICE MODE > INITIALIZE > PARTS COUNTER > PARTS XX
Chapter 6 Miscellaneous Information
6-9
5. Greasing
Using a flat brush or the like, spread the dedicated part grease in a uniform thin coat.
Be careful not to apply the grease to any part other than specified parts. A grease adhering to the wiper,
cap and linear scale, in particular, could result in defective print.
The main rail does not require greasing. Be careful not to grease it directly. Problems, such as unusual
noises, imaging failures and shorter head lives, might result.
If the carriage is overloaded because it is stained by ink or as a result of any other condition, clean the rail
and then move the carriage fully in both directions about 10 times. This action will allow the lubricant to
transfer from the carriage shaft cleaning part to the rail.
iPF610 example
Joint base
Shaft cleaner/oil pad
Eject roller bearing/Eject roller middle bearing
PG -641
12m g
PG -641
6m g
Molycote PG-641
About 12 mg
Molycote PG-641
About 6 mg
EU-1 Impregnation
PG -641
12m g
PG -641
12m g
A217 1A117 2
PG -641
12m g
Molycote PG-641
About 12 mg
Molycote PG-641
About 12 mg
Molycote PG-641
About 12 mg
One position on the A2 (17) model and two on the
A1 (24) model
Troubleshooting Guide
6-10
Spur cam
Feeding cam
Separating cam gear
Release lever
Molycote PG-641
About 20 mg
Molycote PG-641
About 20 mg
Molycote PG-641
About 20 mg
PG -641
20m g
Molycote PG-641
About 20 mg
Chapter 6 Miscellaneous Information
6-11
Return lever arm
Paper feeding inner guides
Pinch roller unit release shaft
Molycote PG-641
About 12 mg
Molycote PG-641
About 20 mg
Five positions on the A2 (17) model and seven the
A1 (24) model
PG -641
12m g
Molycote PG-641
About 12 mg
Troubleshooting Guide
6-12
iPF720 example
Carriage assembly
Pinch roller release cam
LF roller backup assembly
Pinch roller release assembly
G 212g
Leaf spring:
Permalub G2, about 12 g
Cam:
Permalub G2,
about 12 g
Joints:
Molycote PG-641, about 24 g
Lock pin:
Permalub G2,
about 12 g
Permalub G2,
about 24 g
LF
LF
LF
G 2
24m g
G 224m g
G 224m g
LF roller
Bearing
Permalub G2, about 24 mg
LF roller
LF roller
Permalub G2,
about 24 mg
Permalub G2, about 24 mg
G 2 24m g
Permalub G2, about 24 mg
Chapter 6 Miscellaneous Information
6-13
iPF9100 example
Joint base rails and ribs
LF roller backup/bushing/feed roller bearing
Pinch roller release cam
Top cover stay shaft hole/gear shaft/shaft end/gear
tooth plane
Rail:
Molycote PG-641, about 12 mg
Rib:
Molycote Pg-641,
about 12 mg
Pinch roller release cam
(three positions x 13):
Permalub G2, about 12 mg
Top cover stay
shaft hole:
Permalub G2,
about 24 mg
Top cover stay gear shaft:
Permalub G2, about 24 mg
Top cover stay gear tooth plane:
Permalub G2, about 12 mg
Top cover stay shaft end:
Permalub G2, about 24 mg
LF2
G 212m g
LF
G 212m g
G 2 12m g
LF roller bearing:
Permalub G2, about 12 mg
LF roller backup (two positions):
Permalub G2, about 12 mg
Bushing:
Permalub G2, about 12 mg
Troubleshooting Guide
6-14
6. Replacing the Head
Advantage: Low ink consumption
Disadvantage: Unpredictable head reusability
Replacing heads from the Main Menu
Main Menu Maintenance Replace Heads
On a two-head model, choose either L or R.
Automatic Head Adjustment
Try on the finest grade of paper
available at the customers site.
Unlock the carriage and disconnect the AC cable
Take out the head and close the head cover and the top cover
Restart the printer in user mode without a head mounted
Restart the printer in service mode and check the nozzle check pattern
Initial filling and automatic head adjustment
T14
Advantage: Assures head reusability (allowing faults in the heads to be analyzed)
Disadvantage: Increased ink and MT cartridge consumption (about three times
larger than normal)
Mount a new head according to operation panel guidance
Head replacement by servicepersons
Perform automatic head adjustment with the finest grade of
paper available at the customers site.
Ink filling will not occur if you mount a new head now.
Unlock the carriage and disconnect the AC cable
Take out the head
Replace the carriage unit
Remount the original head and restart the printer
If the printer has been drained of ink on
carriage unit replacement
Unless the printer has been drained of ink
Advantage: Low ink consumption
(unless the printer has been drained of ink)
Restart the printer in user mode without a head
mounted (hereafter follow steps similar to )
Removing and reinserting a head on carriage unit replacement
Restart the printer in service mode and check the
nozzle check pattern
Initial filling and automatic head adjustment
Mount a new head according to operation panel
guidance
T14
C
h
a
p
t
e
r
6
M
i
s
c
e
l
l
a
n
e
o
u
s
I
n
f
o
r
m
a
t
i
o
n
6
-
1
5
7
.
S
e
r
v
i
c
e
p
a
r
t
s
c
o
m
p
a
t
i
b
l
e
l
i
s
t
Model name
Main
controller
PCB
Operation
panel
Carriage
relay PCB
Head relay
PCB
Purge unit Carriage unit Multisensor
Multisensor
reference
Non-dischar
ge sensor
Ink supply
unit
Linear scale
iPF500 QM3-0551 QM3-0205 QM3-0647
iPF510 QM3-0769
QK1-2073
QM3-0765
QM3-0351 QM3-0653
QM3-0803
QM2-3426 QL2-1561 QM3-0529 QM3-0525 QC2-0651
iPF600 QM3-0570 QM3-0649 QC2-0652
iPF605 QM3-4339
iPF610
iPF700 QM3-1301 QK1-2889 QM3-1328 QM3-1332 QM3-1333 QM3-1413 QM3-1402 QL2-1738 QC2-2697
iPF710
iPF720
iPF810
iPF820
iPF5000 QM3-0564 QK1-2073 QM3-0206 QM2-3414 QM3-0648 QM2-3426 QM3-0554
iPF5100 QM3-0758 QK1-2745 QM3-0740 QM3-0361
QM3-0654
QM3-0783 QM3-0365
QL2-1561 QM3-0529
QM3-0738
QC2-0652
iPF6100
iPF6200
QM3-0718
iPF6000S QM3-5307
iPF8000 QM3-0957 QK1-2889 QM3-0970 QM3-0980 QM3-0979 QM3-1004 QM3-1995 QL2-2089 QC2-4047
iPF8000S
iPF8100
iPF9000 QM3-0985 QM3-0986 QM3-1016 QL2-1662 QC2-2138
iPF9000S
iPF9100
Chapter 7
Main Unit Configuration
Diagrams
Chapter 7 Main Unit Configuration Diagrams
7-1
1. LFP-IJ Printer Basic Configuration Diagram
P
o
w
e
r
P
C
B
M
a
i
n
c
o
n
t
r
o
l
l
e
r
I
n
k
t
a
n
k
C
a
r
r
i
a
g
e
M
L
F
m
o
t
o
r
P
l
a
t
e
n
f
a
n
N
o
n
-
d
i
s
c
h
a
r
g
e
s
e
n
s
o
r
H
e
a
d
u
p
/
d
o
w
n
m
o
t
o
r
M
u
l
t
i
s
e
n
s
o
r
L
i
n
e
a
r
e
n
c
o
d
e
r
f
i
l
m
M
a
i
n
t
e
n
a
n
c
e
c
a
r
t
r
i
d
g
e
P
u
r
g
e
u
n
i
t
C
a
r
r
i
a
g
e
r
e
l
a
y
P
C
B
H
e
a
d
r
e
l
a
y
P
C
B
T
u
b
e
V
a
l
v
e
S
u
b
b
u
f
f
e
r
S
p
u
r
u
n
i
t
P
r
i
n
t
h
e
a
d
L
F
r
o
l
l
e
r
P
l
a
t
e
n
C
u
t
t
e
r
u
n
i
t
i
P
F
5
0
0
0
S
e
r
i
e
s
o
n
l
y
P
r
i
n
t
h
e
a
d
W
i
p
e
r
W
e
t
t
i
n
g
s
o
l
u
t
i
o
n
F
l
a
t
c
a
b
l
e
Troubleshooting Guide
7-2
Function Description
Component name Function
Main controller A PCB that controls the printer as a whole.
Carriage relay PCB A relay PCB used to connect the carriage and the main controller with
each other by a flat cable. With the iPF5000 Series, it is combined into a
single assembly together with the head relay PCB described below.
Head relay PCB A PCB that relays head signals and that performs preprocessing on the
multisensor signals.
On the iPF5000 Series, the head relay PCB is expressed as carriage
PCB.
Linear encoder film A film sensor slitted to generate an encoder pulse signal to calculate the
head position is attached to the carriage unit.
Ink tank A color-specific replaceable cartridge ink tank (consumable part)
Subbuffer Functions as an air passage to fill the ink tank with air and also as a
reservoir for the reflux ink in the tube.
(Ink supply) Valve A valve that is opened and closed to augment the internal pressure in the
path of ink supply (by generating a negative pressure). In cleaning B, in
which a negative pressure is produced, the valve vents the head of
accumulated air.
Lift motor The drive motor that automatically regulates the separation between the
head and paper. The iPF5000 Series uses the eccentric cam of the
carriage rail to move the carriage (head) up and down together with the
rail. Others rotate the cam in the carriage by way of a coupling on the
main unit side to move the head up and down.
Multisensor A sensor that measures the head and paper separation, detects the
leading edge, width and other aspects of paper, measures the density of
adjustment print patterns and so on.
Platen fan Sucks paper to keep it from elevated.
Non-discharge sensor A sensor that detects non-discharging nozzles for non-discharging nozzle
backup.
LF motor Feeds out paper precisely (in the micron order) according to the number
of print passes for each scan of the carriage.
Printhead Single six-color 1-inch head (consumable part)
Spur A roller used to feed the trailing edge of cut sheet. Serrated to avoid
catching ink. Mounted on the iPF5000 Series only.
Purge unit The purge unit recovers the printhead by fixing stuck nozzles and venting
them through suction and that wipes the face with a wiper. It also contains
a lock mechanism that clamps the carriage to the purge.
Maintenance cartridge A cartridge tank (consumable) that stores waste ink discharged from the
purge unit.
Chapter 7 Main Unit Configuration Diagrams
7-3
2. Paper Paths by Series
(1) iPF5000 Series
S
S
S
P
r
e
f
e
d
p
a
p
e
r
d
e
t
e
c
t
i
o
n
s
e
n
s
o
r
P
a
p
e
r
d
e
t
e
c
t
i
o
n
s
e
n
s
o
r
L
F
_
P
E
s
e
n
s
o
r
R
o
l
l
p
a
p
e
r
f
e
e
d
i
n
g
s
e
n
s
o
r
M
u
l
t
i
s
e
n
s
o
r
C
u
t
t
e
r
C
a
s
s
e
t
t
e
p
i
c
k
-
u
p
F
l
a
p
p
e
r
R
e
l
e
a
s
e
B
a
c
k
c
o
v
e
r
M
a
n
u
a
l
f
e
e
d
f
r
o
m
f
r
o
n
t
(
P
O
P
b
o
a
r
d
)
C
a
s
s
e
t
t
e
d
e
t
e
c
t
i
o
n
s
e
n
s
o
r
S
S
S
R
o
l
l
p
a
p
e
r
m
a
n
u
a
l
l
y
f
e
d
f
r
o
m
t
o
p
Troubleshooting Guide
7-4
(2) iPF700 Series
S
L
F
_
P
E
s
e
n
s
o
r
C
u
t
t
e
r
C
u
t
t
e
r
l
o
w
e
r
b
l
a
d
e
S
M
u
l
t
i
s
e
n
s
o
r
Chapter 7 Main Unit Configuration Diagrams
7-5
(3) iPF8000 Series
S
S
M
u
l
t
i
s
e
n
s
o
r
L
F
_
P
E
s
e
n
s
o
r
C
u
t
t
e
r
C
u
t
t
e
r
l
o
w
e
r
b
l
a
d
e
R
o
l
l
p
a
p
e
r
f
e
e
d
i
n
g
Troubleshooting Guide
7-6
(4) iPF800 Series
Multisensor
LF_PE sensor
Cutter
Cutter lower blade
Roll paper detection
sensor
Roll paper feeding
Roller paper sensor
Flapper
Roll paper detection
sensor
Roll paper feeding
Roller paper sensor
Feeding roller
S
S
S
S
S
S
Connecting the tooling PC into a customers network is prohibited as a rule. Exceptionally, if it is
unavoidable to connect the PC into a customers network, make sure that you have the latest virus
protection in place and run the OS Fix program and then gain written approval from the customer
beforehand.
The following notice does not apply if this Guide and the product fail to comply with the laws and local regulations of
the country in which they are used.
Trademark Notice
All product names or company names used in this Guide are the trademarks or registered trademarks of their
respective owners.
Canon Japan Inc.
L Printer Quality Assurance Center
L Printer Device Development Center
L Printer Development Management Center
L Printer System Development Center
Canon Marketing Japan Inc.
Service & Support Planning Group
Canon Inc. , Canon Marketing Japan Inc. 2008
Ver.1.2
Potrebbero piacerti anche
- HP Laserjet Pro M402-M403-M426-M427 PDFDocumento1.328 pagineHP Laserjet Pro M402-M403-M426-M427 PDFjohn.dalponteNessuna valutazione finora
- SG 13i Ed For CD v4Documento275 pagineSG 13i Ed For CD v4Keith100% (2)
- bizhubPROC6501 C6501P C65hc C5501E SM v3Documento2.541 paginebizhubPROC6501 C6501P C65hc C5501E SM v3Adrian ChirteșNessuna valutazione finora
- Bizhub c554 c454 c364 c284 c224 - Quick Guide - en - 1 1 0Documento138 pagineBizhub c554 c454 c364 c284 c224 - Quick Guide - en - 1 1 0Jeffrey DamherNessuna valutazione finora
- Laserjet E62555 CPMDDocumento227 pagineLaserjet E62555 CPMDFeber Reinoso0% (1)
- PrimeLink C9065 C9070 Ug En-UsDocumento332 paginePrimeLink C9065 C9070 Ug En-UsSanjivNessuna valutazione finora
- Xerox 5665 Service Manual: Read/DownloadDocumento2 pagineXerox 5665 Service Manual: Read/DownloadYaser Hamdy25% (8)
- HP408DN MantenimientoDocumento438 pagineHP408DN MantenimientoLuis GomezNessuna valutazione finora
- Ipf800 815 820 825-Series-PcDocumento64 pagineIpf800 815 820 825-Series-PcLeonty SemenovNessuna valutazione finora
- Cert WorkCentre 7830-7835-7845-7855 Information Assurance Disclosure Paper v1.1Documento60 pagineCert WorkCentre 7830-7835-7845-7855 Information Assurance Disclosure Paper v1.1rjbhai danceNessuna valutazione finora
- Service Manual Lex MX 310 410 510.PDF 2Documento394 pagineService Manual Lex MX 310 410 510.PDF 2Wellington SantosNessuna valutazione finora
- HP DesignJet 600 Series Service ManualDocumento198 pagineHP DesignJet 600 Series Service ManualGilberto IbarraNessuna valutazione finora
- Xerox Productivity Plus For The Docucolor 6060 Service ManualDocumento186 pagineXerox Productivity Plus For The Docucolor 6060 Service Manualk1tikiNessuna valutazione finora
- Officejet Pro x476 Manual TecnicoDocumento196 pagineOfficejet Pro x476 Manual TecnicoAlfonso Sanchez VerduzcoNessuna valutazione finora
- Bizhub Jam UpdateDocumento3 pagineBizhub Jam UpdateHERL NEIL BilbaoNessuna valutazione finora
- PDF - 3508106 - en-US-6 - Manuel Error Code 880Documento550 paginePDF - 3508106 - en-US-6 - Manuel Error Code 880mohamed hammamiNessuna valutazione finora
- WorkCentre 5890fDocumento152 pagineWorkCentre 5890fAlfonso Sanchez VerduzcoNessuna valutazione finora
- Xerox® Color 550/560 Printer Customer Expectations DocumentDocumento25 pagineXerox® Color 550/560 Printer Customer Expectations Documenta74642Nessuna valutazione finora
- Xerox Phaser 3300 Service ManualDocumento296 pagineXerox Phaser 3300 Service ManualHéctor Alberto CavalloNessuna valutazione finora
- HP Designjet Z2100 Series Service Manual Toc PDFDocumento7 pagineHP Designjet Z2100 Series Service Manual Toc PDFMarian Ionut100% (2)
- CZ180 CV1860: Technical ManualDocumento243 pagineCZ180 CV1860: Technical ManualEKO HERI SUSANTO50% (2)
- BizHub Pro 1051, 1200, 1200P and Options Theory of Operation SM PDFDocumento1.898 pagineBizHub Pro 1051, 1200, 1200P and Options Theory of Operation SM PDFGuer NdNessuna valutazione finora
- Riso CV 3030Documento2 pagineRiso CV 3030avin100% (1)
- Samsung Smart MultiXpress K2200/K2200NDDocumento5 pagineSamsung Smart MultiXpress K2200/K2200NDAmalia AzariskaNessuna valutazione finora
- Bizhubc451 C550 C650FieldSvcDocumento1.503 pagineBizhubc451 C550 C650FieldSvcNTOService80% (5)
- Bizhub361 421 501FieldSvcManualDocumento722 pagineBizhub361 421 501FieldSvcManualJamesNessuna valutazione finora
- Xerox WC 56325645565556755687 Service ManualDocumento2.320 pagineXerox WC 56325645565556755687 Service Manualingmar_s100% (2)
- M6700-M6800-M7100-M7200 Series Serivice Manual (V5.15)Documento101 pagineM6700-M6800-M7100-M7200 Series Serivice Manual (V5.15)Prakash Prakash ANessuna valutazione finora
- Service Manual MFC 7055-7360-7470-7860 PDFDocumento345 pagineService Manual MFC 7055-7360-7470-7860 PDFMai DươngNessuna valutazione finora
- Color Laserjet Pro m252 PDFDocumento522 pagineColor Laserjet Pro m252 PDFThomas2206100% (1)
- m604 605 606 TMDocumento462 paginem604 605 606 TMMatloob Khan100% (2)
- mpc6502 PDFDocumento1.612 paginempc6502 PDFMr DungNessuna valutazione finora
- HP Color LaserJet Managed MFP E87660 CPMDDocumento1.042 pagineHP Color LaserJet Managed MFP E87660 CPMDAntonio CaetanoNessuna valutazione finora
- Pro C901 Service ManualDocumento2.676 paginePro C901 Service ManualHaiv1297100% (1)
- KM-3035, KM-4035, KM-5035 Service ManualDocumento350 pagineKM-3035, KM-4035, KM-5035 Service Manualdmcampos50% (2)
- PARTS M3040idn M3540idn M3550idn M3560idnDocumento40 paginePARTS M3040idn M3540idn M3550idn M3560idnabm503181Nessuna valutazione finora
- Xerox WC74xxFDocumento182 pagineXerox WC74xxFkizonzNessuna valutazione finora
- HP LJM 630 MFP Repair ManualDocumento930 pagineHP LJM 630 MFP Repair Manualanon_802866286Nessuna valutazione finora
- BizhubC452 C552 C552DS C652 C652DSPrintOperationsUserGuideDocumento312 pagineBizhubC452 C552 C552DS C652 C652DSPrintOperationsUserGuidedgc5130% (1)
- MS v00 MPC6501 MPC7501Documento2.034 pagineMS v00 MPC6501 MPC7501vinhnguyenNessuna valutazione finora
- Introducing: Xerox C118 / M118 Scratching The Surface. (PART I) Introduction & Status Code MeaningsDocumento10 pagineIntroducing: Xerox C118 / M118 Scratching The Surface. (PART I) Introduction & Status Code MeaningsArmando M. NavaNessuna valutazione finora
- Konica Minolta Bizhub Pro C6501 User Manual SecurityDocumento32 pagineKonica Minolta Bizhub Pro C6501 User Manual SecurityadidNessuna valutazione finora
- Samsung MX-4 Service Training: Color SL-X4250LX SL-X4300LX Mono SL-K4300LX SL-K4350LXDocumento42 pagineSamsung MX-4 Service Training: Color SL-X4250LX SL-X4300LX Mono SL-K4300LX SL-K4350LXViktorNessuna valutazione finora
- C262, C265 Service ManualDocumento459 pagineC262, C265 Service ManualRobert Kliewer100% (2)
- Kyocera Ecosys p4040dnDocumento271 pagineKyocera Ecosys p4040dnzoltanpolyakNessuna valutazione finora
- HP LaserJet Enterprise M855 M880 Flow MFP Repair Manual 1Documento760 pagineHP LaserJet Enterprise M855 M880 Flow MFP Repair Manual 1GurjinderVirdee100% (1)
- Wc3655 Service ManualDocumento463 pagineWc3655 Service Manualmorrison198150% (2)
- Ineo 6500Documento642 pagineIneo 6500Bosca GheorgheNessuna valutazione finora
- Riso CR1630-Technical-Manual PDFDocumento252 pagineRiso CR1630-Technical-Manual PDFscribdwein100% (3)
- HA-1 User Manual v1.2 USDocumento32 pagineHA-1 User Manual v1.2 USjockoNessuna valutazione finora
- Operation Manual Ero - Scan: Screening and Diagnostic VersionDocumento76 pagineOperation Manual Ero - Scan: Screening and Diagnostic VersionIvan CvasniucNessuna valutazione finora
- UCF0481L Operation AndmaintenanceDocumento92 pagineUCF0481L Operation Andmaintenancedavid.castroNessuna valutazione finora
- CP3 User ManualDocumento82 pagineCP3 User ManualJorgeLuisUriarteNessuna valutazione finora
- OperInstr TableScale FKB enDocumento42 pagineOperInstr TableScale FKB enHaroldNessuna valutazione finora
- LT-1866 - 1 - Troubleshooting GuideDocumento35 pagineLT-1866 - 1 - Troubleshooting GuideVortex63Nessuna valutazione finora
- Betriebs Anleitung: Attachment Bar Loading MagazineDocumento48 pagineBetriebs Anleitung: Attachment Bar Loading MagazineAmir Hodzic100% (1)
- 844-E Sprayer Control: User ManualDocumento36 pagine844-E Sprayer Control: User ManualMaxi ArduiniNessuna valutazione finora
- Manuale Drager PEX 3000 PDFDocumento42 pagineManuale Drager PEX 3000 PDFMiraNessuna valutazione finora
- Mimaki Engineering Co., LTDDocumento158 pagineMimaki Engineering Co., LTDDejan PekićNessuna valutazione finora
- Specification of SGP InterlayerDocumento3 pagineSpecification of SGP InterlayerHAN HANNessuna valutazione finora
- Artificial Intelligence Is Branch of Computer Science Dealing With The Simulation of Intelligent Behavior in ComputersDocumento2 pagineArtificial Intelligence Is Branch of Computer Science Dealing With The Simulation of Intelligent Behavior in ComputersMuhammad Zaheer AnwarNessuna valutazione finora
- 2.2 Lesson Notes FA12Documento24 pagine2.2 Lesson Notes FA12JAPNessuna valutazione finora
- Oracle Database Administrator TasksDocumento2 pagineOracle Database Administrator TasksPratik GandhiNessuna valutazione finora
- HCI Accross Border PaperDocumento5 pagineHCI Accross Border PaperWaleed RiazNessuna valutazione finora
- SugaNate 160NCDocumento5 pagineSugaNate 160NCmndmattNessuna valutazione finora
- Raglio 2015 Effects of Music and Music Therapy On Mood in Neurological Patients PDFDocumento12 pagineRaglio 2015 Effects of Music and Music Therapy On Mood in Neurological Patients PDFsimaso0% (1)
- Problem Solving and Algorithms: Problems, Solutions, and ToolsDocumento12 pagineProblem Solving and Algorithms: Problems, Solutions, and ToolsskarthikpriyaNessuna valutazione finora
- Business Cognate SBADocumento20 pagineBusiness Cognate SBAUncle TravisNessuna valutazione finora
- Lesson Plan: Instructor: Date Topic: Grade Level: Subject ObjectivesDocumento5 pagineLesson Plan: Instructor: Date Topic: Grade Level: Subject Objectivesapi-340265930Nessuna valutazione finora
- Jenkins Course Slides PDFDocumento96 pagineJenkins Course Slides PDFkamal.tejnani5613100% (2)
- Marvel Science StoriesDocumento4 pagineMarvel Science StoriesPersonal trainerNessuna valutazione finora
- DataStage Interview QuestionsDocumento3 pagineDataStage Interview QuestionsvrkesariNessuna valutazione finora
- 009 Installation of Pumps Risk AssessmentDocumento2 pagine009 Installation of Pumps Risk Assessmentgangadharan000100% (13)
- Vertical Axis Wind Turbine ProjDocumento2 pagineVertical Axis Wind Turbine Projmacsan sanchezNessuna valutazione finora
- ESG Assignment Part 2: Shareholder ActivismDocumento6 pagineESG Assignment Part 2: Shareholder ActivismParesh ShrivastavaNessuna valutazione finora
- Materi Pak ARIEF LAGA PUTRADocumento32 pagineMateri Pak ARIEF LAGA PUTRAUnggul Febrian PangestuNessuna valutazione finora
- Đề Thi Tham Khảo (Đề thi có 5 trang) : 6: The flood victims 7: Many 8Documento7 pagineĐề Thi Tham Khảo (Đề thi có 5 trang) : 6: The flood victims 7: Many 8Quang Đặng HồngNessuna valutazione finora
- Charity Connecting System: M.Archana, K.MouthamiDocumento5 pagineCharity Connecting System: M.Archana, K.MouthamiShainara Dela TorreNessuna valutazione finora
- UCOL Online Style GuideDocumento8 pagineUCOL Online Style GuideucoledtechNessuna valutazione finora
- COMP2101 / CS20S - Discrete Mathematics Generating Functions and Recurrence RelationsDocumento7 pagineCOMP2101 / CS20S - Discrete Mathematics Generating Functions and Recurrence RelationsjevanjuniorNessuna valutazione finora
- The Evolution of Management TheoryDocumento49 pagineThe Evolution of Management TheoryAnjali MeharaNessuna valutazione finora
- Mixed Methods Research PDFDocumento14 pagineMixed Methods Research PDFChin Ing KhangNessuna valutazione finora
- Network Management Systems 10CS834 PDFDocumento113 pagineNetwork Management Systems 10CS834 PDFSarfraz AhmedNessuna valutazione finora
- (Herbert Kitschelt, Steven I. Wilkinson) Patrons, PDFDocumento387 pagine(Herbert Kitschelt, Steven I. Wilkinson) Patrons, PDFClemente Tomás Sánchez BarjaNessuna valutazione finora
- 1st Grading Exam Perdev With TosDocumento4 pagine1st Grading Exam Perdev With Toshazel malaga67% (3)
- Tips Experiments With MatlabDocumento190 pagineTips Experiments With MatlabVishalNessuna valutazione finora
- Manage Your Nude PhotosDocumento14 pagineManage Your Nude PhotosRick80% (5)
- Partnerships Program For Education and Training (PAEC)Documento6 paginePartnerships Program For Education and Training (PAEC)LeslieNessuna valutazione finora
- Bao Nguyen - Internship Report v1Documento41 pagineBao Nguyen - Internship Report v1Giao DươngNessuna valutazione finora