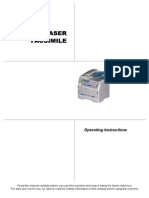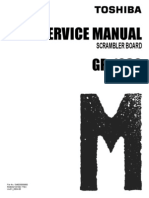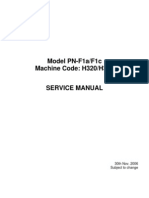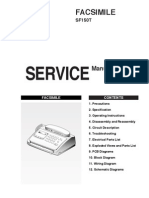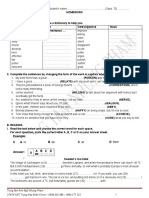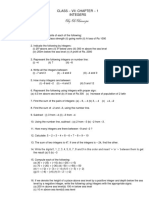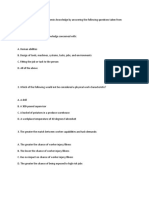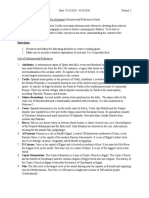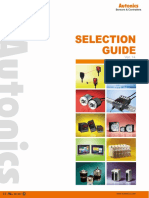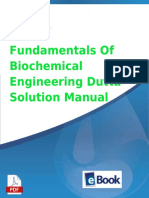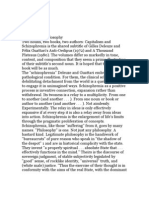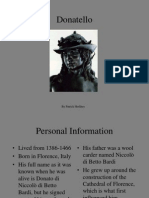Documenti di Didattica
Documenti di Professioni
Documenti di Cultura
Konica Bizhub 420 Errors
Caricato da
FuriousBKCopyright
Formati disponibili
Condividi questo documento
Condividi o incorpora il documento
Hai trovato utile questo documento?
Questo contenuto è inappropriato?
Segnala questo documentoCopyright:
Formati disponibili
Konica Bizhub 420 Errors
Caricato da
FuriousBKCopyright:
Formati disponibili
bizhub 420 - ALL ACTIVE SOLUTIONS
October 2009
Copyright 2009, Konica Minolta Business Solutions U.S.A., Inc.
Legal Noti ce
This document i s desi gned as a diagnosti c tool , primaril y for Konica Minol ta's support personnel, and authorized
servi ce representati ves. Konica Mi nolta recommends that all service be performed by an authorized servi ce
representati ve. Users are responsi bl e for seeking advice of a Konica Minolt a authori zed servi ce representative
regardi ng the i nformat ion, opinion, advice or content of thi s document.
USER AGREES THAT USE OF THIS DOCUMENT IS AT USER'S SOLE RISK AND THAT THIS DOCUMENT IS PROVIDED
ON AN AS IS BASIS WITHOUT WARRANTIES OF ANY KIND, EITHER EXPRESSED OR IMPLIED, INCLUDING, BUT
NOT LIMITED TO, WARRANTIES OF TITLE OR IMPLIED WARRANTIES OF MERCHANTABILITY OR FITNESS FOR A
PARTICULAR PURPOSE, OTHER THAN THOSE WARRANTIES THAT ARE IMPLIED BY LAW AND INCAPABLE OF
EXCLUSION. IN NO EVENT WILL KONICA MINOLTA OR THOSE ACTING ON ITS BEHALF BE LIABLE FOR ANY
DAMAGES, INCLUDING, WITHOUT LIMITATION, DIRECT, INDIRECT, INCIDENTAL, SPECIAL, CONSEQUENTIAL OR
PUNITIVE DAMAGES ARISING OUT OF YOUR USE OF THIS DOCUMENT.
This document contains information that was exported directly from Konica Minolta's SSD
Support knowledge base. Some solutions may contain hyperlink references which originally
contained links to graphic or text files. If you wish to view these files, you must access the
solutions via SSD CS Expert Support on Konica Minolta's website, www.kmbs.konicaminolta.us.
SSD SUPPORT SOLUTIONS
bizhub 420 Abnormal noise or odor
Solution ID 2 Solution Usage TAUS0702956EN*
Description
PC-102/PC-202/PC-402, abnormal noise when feeding paper from Tray 2.
Solution
CAUSE: Vibration of the Separation Roller fulcrum shaft when stopping its revolution when two or more sheets of paper are fed between Feed Roller and
Separation Roller.
SOLUTION: Install Spacers (p/n 4040 5610 00 and p/n 4040 5612 00) to prevent the noise. Please refer to the attached documentation for the spacer
location and install procedure. To view a PDF, Adobe Readermust be installed. Adobe Readercan be downloaded for free from the Adobeweb site at:
http://www.adobe.com/products/acrobat/readstep2.html .
SPECIAL NOTE : Solution contribution by KMBT (J apan)
Solution ID Solution Usage TAUS0902363EN*
Description
Squeaking noise coming from the ADU (duplex) area.
Solution
CAUSE: The noise seems to be emanating from the area near the duplex drive gear (large white gear on the MFP drive section driving the duplex unit). It can
be seen from the right side when the ADU door is open.
SOLUTION: Remove each of the gears (4) from their shaft on the Caulking Assembly in the Drive Unit (see attached Parts Manual page as a reference).
Thoroughly clean the gears and each shaft then apply a light coating of grease like MOLYKOTEEM-50L (p/n 4478 7801 01). Attached is the MOLYKOTE
EM-50L MSDS and Product Information sheet.
SPECIAL NOTE : Solution contribution by Craig Blyther, ASG/SSD
2
Copyright 2009, Konica Minolta Business Solutions U.S.A., Inc. October 2009
bizhub 420 Breakage, damage, malformed, removed part
Solution ID 8 Solution Usage TAUS0801906EN*
Description
Code C1183(C-1183).
Solution
CAUSE:Elevator position sensor failure.This failure may be due to a broken boss on the elevator unit due to a chemical reaction between plastic and oil in the
area (see the attached picture). The broken boss is under the metal plate attached by the screw shown in the picture.
SOLUTION: A free of charge elevator unit (p/n 4349070101) is availble to correct this problem. To claim the free elevator unit, please use the following
procedure:
1. Open an SSD ticket.
2. It is mandatory to provide the machine and FS-508 or FS-510serial numbers for this claim to be processed.
3. Take a picture of the broken boss and attach it to the ticket.
4. Follow the online FOC Part(s) Ordering Procedure:
FOC PART(s) ORDERING PROCEDURE
A Free-of-Charge (FOC) elevator unit (p/n 4349070101) can be ordered via the Online Technical (FOC) & Special Program order form in
MyKonicaMinolta.com.
To place the FOC claim, please go to Service => Warranty Repair & Special Programs => Warranty Services & Technical/FOC Programs
=> KMBS Technical (FOC) & Special Programs. Access and complete the SSD Program claim form that is located in the Claim Type drop-down by
selecting SSD Solution Claim (bottom of the list).
After selecting "SSD Solution Claim", select the appropriate Solution ID from the SSD Solutions pop-up box in the Product RA/Claim Information at the
bottom of the form. A description of the associated FOC part that will be shipped is then displayed.
Under this SSD program, KMBS will ship all parts at no-charge.
Upon receipt and verification of the online claim information, KMBS Service Operations will process a Free-of-Charge parts order.
All parts will be shipped via UPS 2-day Air Service, and an automated E-mail will be sent to the submitting KMBS Customer confirming the shipment and the
KMBS claim number, parts order status and the UPS tracking number for the delivery.
Questions related to the FOC parts claims may be directed to KMBS Logistics Operations at (201) 934-5339.
SPECIAL NOTE : Solution contribution by Mahen Shukla, ESS/SSD
Solution ID 6 Solution Usage TAUS0703359EN*
Description
Paper size(s) and/or paper tray(s) not recognized or recognized with the incorrect paper size indicated.
Solution
CAUSE: Paper cassette (tray) is cracked. The affected options are:
PC-101
PC-102
PC-103
PC-201
PC-202
PC-203
PF-124
PF-210
SOLUTION: Install the cassette repair countermeasure(s) as explained in the attached Parts Modification Notices and associated Applied Product
Information. Also, please refer to attached Bulletin Number 5606.
Note :To view a PDF, Adobe Readermust be installed. Adobe Readercan be downloaded for free from the Adobeweb site at:
http://www.adobe.com/products/acrobat/readstep2.html .
Solution ID 1 Solution Usage TAUS0701603EN*
Description
C-1190 (C1190)or C-1191 (C1191).
3
Copyright 2009, Konica Minolta Business Solutions U.S.A., Inc. October 2009
bizhub 420 Breakage, damage, malformed, removed part
Solution
CAUSE: Possible crack in the motor mounting bushing located in the finisher.
SOLUTION: Obtain and install the Motor Mounting Repair Kit (p/n U700-0010) using the detailed procedures in attached Bulletin Number 5917.To view a
PDF, Adobe Readermust be installed. Adobe Readercan be downloaded for free from the Adobeweb site at:
http://www.adobe.com/products/acrobat/readstep2.html .
SPECIAL NOTE : Solution contribution by Cesar J imenez, Production Print/SSD
4
Copyright 2009, Konica Minolta Business Solutions U.S.A., Inc. October 2009
bizhub 420 Controller - no or slow print, scan failure, garbled data, lockup
Solution ID 13 Solution Usage TAUS0647541EN*
Description
C-B003 (CB003) code.
Solution
PROBABLE CAUSES:
1. The fax board is installed in the incorrect slot.
Install the fax board in the rearmost slot.
2. The Fax (Sub) was set to SET at installation.
Change the Fax (Sub) to Unset in Service Mode by performing the following:
a. Access the Service Mode.
b. Select the Option Board Status.
c. Select UNSET of Fax (Sub).
d. Select End and Exit to return to copy screen.
3.The FK-502 board is not seated properly.
Remove and reseat the fax board.
bizhub C451/C550/C650
4. Poor connection between the Fax board and the PCI board.
Ensure the connection between the Fax board and PCI board is secure.
Note : Please use the attached document on how to check the connection between the Fax board and PCI board.
5. The mounting brace for the PCI interface board into whichthe FK-502connectshas been pushed back, not making a complete connection.
Note : C-B016 code may also be indicated.
Reform the mounting brace for the PCI interface board and ensure that the FK-502 is properly seated intothe connection.If the problem persists initialize the
Fax board
(Service Mode =>Fax =>Initialization).
6. Fax misconfiguration. The fax option isenabled when there is no fax kit installed.
Disablethe fax option:
a. Enter the Service mode.
b. Select System 2.
c. Select option Board Status.
d. Check that Fax Circuit 1 and Circuit 2 are set to UNSET.
e. Touch End andback out of Service mode.
f. Power cycle the machine using the main power switch.
bizhub C552/C652
7. The fax PWB was installed in the incorrect slot.
When installing the fax PWB, it should be in the left slot when viewed from the right side of the copier. That slot is labeled "1" in the attached image. If the
dual line kit is to be installed, that PWB would be installed in the right slot. That slot is labeled "2" in the attached Fax Install photo.
bizhub C351/C450
8. PWB-PCI board (p/n 4037 0141 03) is damaged during installation. If the PWB-PCI board is inserted into the middle slot instead of the rear slot, or if the
board is mishandled, damage to the board may occur.
Notes :
a.Damage may be caused by scratching the board with Board Guide when installing PWB-PCI and Board Guide.
b. C-B001 may also be indicated and it is impossible to send/receive a fax.
Replace PWB-PCI (a part of MK-703 used for connection with optional board) taking care not to scratch or damage the board. Please refer to attached
documentation for details.
bizhub C250
9. Power supply (PU1) problem.
Replace the DC power supply(p/n 4038 6201 02).
SPECIAL NOTE : Solution contribution byDavid Hansen, KMBS/Seattle.
bizhub 600/750
10. The FK-502 was not deinstalled in Tech Rep mode SYSTEM 2 when removed.
Deinstall the FK-502 in Tech Rep mode by performing the following procedure:
a. Power OFF the machine with the main power switch.
b. Press and hold the Utility Key and power ON the machine. Hold the Utility key until the Konica Minolta logo appears and or Trouble reset.
c. Press Trouble Reset and enter Stop 0, 0 Stop, 0, 1. Press System 2 and then FAX.
d. Select Fax Not Installed.
bizhub 361/421/501
11. FK-502 firmware is below version 10.
Please install FK-502 version 10 firmware or above to prevent the intermittent display of a C-B003.The latest version firmware or system software is available
via the Konica Minolta Download Selector. Access the Selector from SSD Web Support (CS Expert Support) by clicking on 'Download MSDS, Drivers,
Firmware and more'.
5
Copyright 2009, Konica Minolta Business Solutions U.S.A., Inc. October 2009
bizhub 420 Controller - no or slow print, scan failure, garbled data, lockup
bizhub 360/420/500/361/421/501
12. Internal softwarefor the circuit board of ML-503 (FAX multi-line KIT) has been changed for bizhub 501/421/361. When using the previous ML-503 (before
the modification), the FK-502 might not recognize the ML-503.
Use the modified ML-503 whichcan be used for bizhub 501/421/361 and bizhub 500/420/360. The modified ML-503 has a yellow tag seal on the side of the
box as shown.
Please refer to attached documentation for ML-503 installation procedure.
13. The machine may display a C-B003 after the ML-503 is installed if the switch on the second fax kit has not been set to Line 2.
Please confirm SW2 on the second FK-502 is set to Line 2. Refer to the attached ML-503 InstallationManual providing the location of SW2 (page E-2).
bizhub 360/420/500
14. Problem withoptional HDD if the fax option is also installed.
To correct, please perform the following:
a.Enter the Service mode and set thefax unit to "Uninstalled."(Service mode => System 2 => Option => Fax#1)
b. Power down machine and unplug.Disconnect thefax unit.
c.Perform the HDD setup described on pages E-2 and E-3 of the HD-505 Installation Manual.
d. If the setup is unsuccessful, replace the HD-505 (Item #16GA).
e. PowerOFF the machine.
f. Install the Fax unit.
g. Power onthe machineand set the fax unit to "Installed." (Service mode => System 2 => Option => Fax#1)
h.If necessary,initialize the fax unit. (Service mode => Fax => Initialization => Fax Function Parameters)
Note : Please refer to attached HD-505 Installation Manual.To viewa PDF, Adobe Readermust be installed. Adobe Readercan be downloaded for free
from the Adobeweb site at: http://www.adobe.com/products/acrobat/readstep2.html .
SPECIAL NOTE : Solution contribution byRich Raynor, ASG/SSD; Mark D'Attilio/Cesar J imenez/Gary Scimeca/Ian Lynch, Production Print/SSD and Dave
Bruni/Bill Hall/David Silverstein/J ohn Miller, Workgroup/SSD
Solution ID 13 Solution Usage TAUS0701320EN*
Description
Unable to print and the Print tab is missing from the Web interface. There is also no option for printer from the machine LCD.
Solution
CAUSE: The IC-204 (bizhub 360/420/500) or IC-207 (bizhub 361/421/501) print controller is not installed.
SOLUTION: Verify that the print controller is not installed on the OACB. Order and install the IC-204 (p/n 16J E) or IC-207 (p/n A0P80Y1) print controller.
Note : The IC-204 is a little 8-pin chip that mounts on the OACB above the memory slots. There is also a yellow sticker on the chip that indicates IC-204.
The IC-207 is a little 8-pin chip that mounts to the left of the memory slots near the top.
SPECIAL NOTE : Solution contribution by J im Behrends, Production Print/SSD
Solution ID 2 Solution Usage TAUS0807953EN*
Description
PROBLEM:
Intermittently, the machine will lock up or not power ON.
Solution
CAUSE: Failed PRCB and/ or the OACB.
SOLUTION: Replace the PRCB (p/n 50GA-9020E) and OACB(p/n 50GA-930 1H) and Update the firmware to level 31.
Note: The PRCB will have a low level. It must flashed with Ganges image boot 20, then flashed to 31.
Note: The latest version firmware or system software is available via the Konica Minolta Download Selector. Access the Selector from SSD Web Support (CS
Expert Support) by clicking on 'Download MSDS, Drivers, Firmware and more'.
Solution by Don St.Onge -SSD Windsor.
Solution ID 1 Solution Usage TAUS0702947EN*
Description
6
Copyright 2009, Konica Minolta Business Solutions U.S.A., Inc. October 2009
bizhub 420 Controller - no or slow print, scan failure, garbled data, lockup
When sending a fax from the FK-502 to a HP9120 fax machine or OlivettiMFP machine, d-Color MF260, the line remains connected.
Solution
CAUSE: HP V.34 protocol or FK-502 settings/firmware.
SOLUTION: Prior to upgrading the firmware (if necessary), set V.34 =OFF when sending a fax to the HP9120 Fax or Olivettid-Color MF260:
1. Inserting the fax number directly on the fax display
If sending a FAX inserting directly the fax number on the fax display, set the V.34 protocol OFF by performing the following setting:
FAX Button => Common Setting => Line Setting => V.34 OFF, and then press the OK button twice.
2. Storing the fax Number in the Address Book
When adding a new contact to the Address Book via the Web Interface, perform the following setting :
Enter the TCP/IP address of the machine within the browser => Scan => Address Book => New Redistration => Abbr. Dial => Next => Insert
User Name and Destination => Select V.34 OFF =ON => Apply.
If adding a new contact via product keyboard, perform the following steps:
Utility/Counter => One Touch Registration => FAX => Address Book => Address Dial => New => Insert User Name and FAX Number =>
Line Setting => Select V.34 OFF (this button must be highlighted in blue) => click twice the OK button.
Performing the above-mentioned setting when creating a new Contact causes the FK-502 to disable the V.34 protocol for this Contact only.
When sending a fax to another Contact without to having set V.34 OFF, the machine again uses the V.34 protocol.
Note : The latest version firmware or system software is available via the Konica Minolta Download Selector. Access the Selector from SSD Web Support
(CS Expert Support) by clicking on 'Download MSDS, Drivers, Firmware and more'.
SPECIAL NOTE : Solution contribution by KM Europe (BEU).
Solution ID 1 Solution Usage TAUS0802636EN*
Description
TheMFP can transmit a fax, but not receive a fax.
Solution
CAUSE: The "Number of rings" setting needs to be changed to 0.
SOLUTION: To change the "Number of rings" setting for the fax, perform the following procedure:
1. Enter Admin mode.
2. Select Fax Settings.
3. Select Telephone Line Settings.
4. Select Number Of Rx Call Rings and set it to 0.
5. Press Close 4x to exit the menu.
SPECIAL NOTE : Solution contribution by Gary Scimeca, Production Print/SSD
Solution ID Solution Usage TAUS0800234EN*
Description
While printing from mainframe using VPS, the printer hangs.
Solution
CAUSE:VPS is usually set up to dump all jobs in a single connection (session) andthis causes the bizhub to hang.
SOLUTION:In the VPS definition file on the mainframe use the following settings:
TCPOPTS=00000020
RELREQ=A
SPECIAL NOTE : Solution contribution by Paul Santangelo, ESS/SSD
Solution ID Solution Usage TAUS0801997EN*
Description
Output for AS/400loops continuouslyuntil job is held.
7
Copyright 2009, Konica Minolta Business Solutions U.S.A., Inc. October 2009
bizhub 420 Controller - no or slow print, scan failure, garbled data, lockup
Solution
CAUSE: When using a remote output queue on an AS/400, the XAIX destination option is normally used for printing multiple copies.
The remote writer opens the connection to the printer and sends down multiple copies of the print data and control file pair. Each control file contains one
print command for the data file that preceded it. This method is required for printers that start printing the data right away. However, there are some print
servers that will close the connection after the first copy is sent. This is an unexpected close, resulting in retrying to send from the beginning which will cause
the remote writer to loop forever and will cause the spooled file to be printed indefinitely. In this case, XAIX should not be used.
When XAIX is not specified, the data file and control file will be sent once, but the control file will contain multiple print commands. This reduces network
traffic, but can only be used with serversthat can buffer all the data before knowing how many copies to print.
Therefore, without XAIX specified, the print server may or may not print multiple copies of the OS/400or i5/OSspooled file.
SOLUTION: Install the following minimum firmware version:
bizhub 350/250/200
Base firmware version 80 (filename: 4040-0100-G30-80-002)
bizhub 360/420/500
Special model-specific firmware version 31-GD1 file name:
bizhub 360: 360us_m0g3100d1.exe
bizhub 420: 420us_m0g3100d1.exe
bizhub 500: 500us_m0g3100d1.exe
bizhub 361/421/501
Special model-specific firmware version 13-GC5 file name:
bizhub 501: 501US_m1g1300c5.exe
bizhub 421: 421US_m1g1300c5.exe
bizhub 361: 361US_m1g1300c5.exe
bizhub C203/C253/C353/C353P
Special model-specific firmware version, file name and checksum:
bizhub C353 GC2-R4 : A02E0Y0-F000-GC2-R4.EXE, Checksum8FE5
bizhub C253 GD2-R4 : A02E0Y0-F000-GD2-R4.EXE, Checksum9C53
bizhub C203 GE2-R4 : A02E0Y0-F000-GE2-R4.EXE, ChecksumBF30
bizhub C353P GW1-72 : A02E0Y0-F000-GW1-72.EXE, Checksum9217
bizhub C451/C550/C650
Special model-specific firmware version GC2-R4, file name and checksum:
bizhub C451 GC2-R4: A00K0Y0 -F000-GC2-R4.EXE, Checksum 80AA
bizhub C550 GC2-R4: A00J 0Y0 -F000-GC2-R4.EXE, Checksum 2266
bizhub C650 GC2-R4: A00H0Y0 -F000-GC2-R4.EXE, Checksum A684
bizhub PRO 1050 Series/IC-611
Print controller system code (ISW Trns install) version 31_CPF0_ISW (filename: 1050_p131cpf0p.exe)
Note : The latest version firmware or system software is available via the Konica Minolta Download Selector. Access the Selector from SSD Web Support
(CS Expert Support) by clicking on 'Download MSDS, Drivers, Firmware and more'.
SPECIAL NOTE : Solution contribution by Paul Santangelo, ESS
8
Copyright 2009, Konica Minolta Business Solutions U.S.A., Inc. October 2009
bizhub 420 Controller - no or slow print, scan failure, garbled data, lockup
Solution ID Solution Usage TAUS0802343EN*
Description
Unable to TX to a BH350 T00 T86 and T48 codes.
Solution
CAUSE: ECM is enabled and coding ability is set J BIG
SOLUTION: Disable ECM and to change protocol to MH only also Uncheck option for "Check Remote Destination".
SPECIAL NOTE: Solution contribution by Don St. Onge, Workgroup/SSD
Solution ID Solution Usage TAUS0802637EN*
Description
Host Name and File Path are blank using Scan-to-Home (Folder).
Solution
CAUSE: The LDAP server does not respond to an MFP request with the expected resultbecause the domain users E-mail address field is blank.
SOLUTION: The following table lists modification notices and special firmware for each engine series.
Model
Modification Notice
Firmware
360
DLBT0803345EN00.PDF
360US_M0G3100VW.EXE
420
DLBT0803345EN00.PDF
420US_M0G3100VW.EXE
500
DLBT0803345EN00.PDF
500US_M0G3100VW.EXE
361
DLBT0803346EN00.PDF
361US_M1G1300UI.EXE
421
DLBT0803346EN00.PDF
421US_M1G1300UI.EXE
9
Copyright 2009, Konica Minolta Business Solutions U.S.A., Inc. October 2009
bizhub 420 Controller - no or slow print, scan failure, garbled data, lockup
501
DLBT0803346EN00.PDF
501US_M1G1300UI.EXE
600
DLBT0803843EN00.PDF
600_750_US_M1G3000V9.EXE
750
DLBT0803843EN00.PDF
600_750_US_M1G3000V9.EXE
C203
DLBT0803485EN00.PDF
C203_A02E0Y0-F000-GE8-R5.EXE
C253
DLBT0803484EN00.PDF
C253_A02E0Y0-F000-GD8-R5.EXE
C353
DLBT0803483EN00.PDF
C353_A02E0Y0-F000-GC8-R5.EXE
C451
DLBT0803493EN00.PDF
C451_A00K0Y0-F000-GC8-R5.EXE
C550
DLBT0803492EN00.PDF
C550_A00J 0Y0-F000-GC8-R5.EXE
C650
DLBT0803491EN00.PDF
C650 A00H0Y0-F000-GC8-R5.EXE
The modification notice and firmwareare available via the Konica Minolta Download Selector. Access the Selector from SSD Web Support (CS Expert
Support) by clicking on 'Download MSDS, Drivers, Firmware and more'
Note: To view a PDF, Adobe Readermust be installed. Adobe Readercan be downloaded for free from the Adobeweb site at:
http://www.adobe.com/products/acrobat/readstep2.html
SPECIAL NOTE : Solution contribution by Rick Veale, ESS/BSE
Solution ID Solution Usage TAUS0807881EN*
10
Copyright 2009, Konica Minolta Business Solutions U.S.A., Inc. October 2009
bizhub 420 Controller - no or slow print, scan failure, garbled data, lockup
Description
To transmit a fax, the Off-Hook button must be pressed. Otherwise, the fax does not transmit.
Solution
CAUSE: The dial tone detection is set to On in the fax.
SOLUTION: To turn off the dial tone detection, perform the following procedure:
1. Enter Tech Rep Mode.
2. Select Fax.
3. Select Network and then select the #2 setting.
4. Set the Dial Tone Detect to Off.
5. Exit Tech Rep Mode.
SPECIAL NOTE : Solution contribution by Gary Scimeca, Production Print/SSD
Solution ID Solution Usage TAUS0808281EN*
Description
PROBLEM:
The scan operation is pulling in the document and flipping for the second side which slows down the scanning by doubling it.
Solution
CAUSE:
This is a product limitation.
SOLUTION:
Work around, if originals are 8.5x11r and 8.5x14, place a legal cover sheet or blank and do not select mixed original. The scan settings will stay simplex
and will scan the legal size for all.
SPECIAL NOTE: Solution contribution by Don St. Onge, Workgroup/SSD
Solution ID Solution Usage TAUS0900125EN*
Description
FK-502, R40 error during communication with CS Remote Care.
Solution
CAUSE: Faxcontroller bug.
SOLUTION: Please install attached fax controller program version G01-11 or later. Refer to the attached Release Notes prior to installation. To view a PDF,
Adobe Readermust be installed. Adobe Readercan be downloaded for free from the Adobeweb site at:
http://www.adobe.com/products/acrobat/readstep2.html .
Note : The latest version of firmware andsystem software is also available via the Konica Minolta Download Selector. Access the Selector from SSD Web
Support (CS Expert Support) by clicking on 'Download MSDS, Drivers, Firmware and more'.
Solution ID Solution Usage TAUS0900943EN*
Description
No Address Found when performing LDAP search to Netware server
Solution
CAUSE:The attribute "statusMember"on the Novel LDAP server was missing or bad.
SOLUTION:Using iManager, under LDAP,find the attribute"statusMember"and map the attributeStatusMember to member:x-status. Click OK.The names
should start to be pulled in the LDAP search.
SPECIAL NOTE: Solution contribution by Paul Santangelo, ESS/BSE
Solution ID Solution Usage TAUS0901613EN*
Description
11
Copyright 2009, Konica Minolta Business Solutions U.S.A., Inc. October 2009
bizhub 420 Controller - no or slow print, scan failure, garbled data, lockup
Select job cannot be deleted when deleting a job from the job list. Deletion rights not granted. User authentication is enabled on the machine.
Solution
CAUSE: This is normal for when User Authentication is enabled. User that is trying to delete the job is either not logged in or a different user then the sender.
Solution: Log into the machine if you are the sender before selecting the job to delete. Users only have rights to delete their own jobs.
SPECIAL NOTE: Solution contribution by J im Behrends, Workgroup/SSD
Solution ID Solution Usage TAUS0902047EN*
Description
Unable to format HDD. Promptedfor apassword.
Solution
CAUSE: Corrupted HDD.
SOLUTION: Replace the HD-505, 40GB HDD (Item #16GA).
SPECIAL NOTE: Solution contribution by Don St. Onge SSD Windsor
Solution ID Solution Usage TAUS0902105EN*
Description
How to determine the print data stream of a spool file
Solution
To determine the print stream that a spool file has been created in, use the following command:
wrkoutq
1. On the resulting screen, locate the queue that contains the spool file. Useoption 5 to display the spool files.
2.On the resulting list, enter option 8 besides the desired spool file.
The attributes for the spool file will be displayed. Page down to the next screen and locate Printer device type. To the right, you will see the data stream type:
*SCS, *IPDS *AFPDS,*USERASCII, or others.
This information is important to determine which print server to use in orderto print the spool file.
SPECIAL NOTE: Solution contribution by Paul Santangelo, ESS/BSE
12
Copyright 2009, Konica Minolta Business Solutions U.S.A., Inc. October 2009
bizhub 420 Dirty image - Spots, banding, streaks, smudged or background
Solution ID 4 Solution Usage TAUS0801871EN*
Description
Black one quarter-inch (1/4")line on the lead or trail edge of the paper when copying or printing.
Solution
CAUSE: Improper position of the charge corona cleaning handle.
SOLUTION: Be sure that the charge corona cleaning handle is at the home position (pushed in all the way).
SPECIAL NOTE : Solution contribution by Craig Blyther, ASG/SSD
Solution ID Solution Usage TAUS0901103EN*
Description
Copy quality issue from Doc feeder only. Marks on output.
Solution
CAUSE: Incorrect settings
SOLUTION:
Perform the following:
1. Access Tech rep mode.
2. Select System 1.
3. Touch Initialization.
4. At the top left, Utility/Admin data settings should be highlighted.
5. Select J ob Memory, then press Start, when completed.
6. Select the fourth selection, Service Mode Setting, adjust data and touch Image Process.
7. Press start when completed to do next by itself.
5. Select Machine ADF, adjust data, then back out of the Tech Rep mode.
Note: If this initialization does not resolve, replace DF607 (p/n 16EA -9311) if the issue is not then resolved,replace the PRCB (p/n50GA -902 0E),IMB
(OACB) (p/n 50GA -930 3)
See attachment DF607 sample
SPECIAL NOTE: Solution contribution by Don St. Onge SSD Windsor
Solution ID Solution Usage TAUS0901902EN*
Description
Poor image quality when scanning using RightFax.
Solution
CAUSE:Scan settings can improve the image quality and should be changed
SOLUTION:Set the Text/Photo Mode ON with the procedures below:
1.Press the Scan button on the operation panel.
2.Touch Scan Settings (lower left).
3.Touch Original Type.
4.Touch and set Text/Photo to set ON.
Note :The Text/Photo Mode can be set to default with the procedures below:
a. Service Mode => System2 => Network FAX Settings. In the Network FAX Setting screen, press "ON" the Internet FAX.
b. Administrator Setting => Network Setting => Network FAX Settings => Network FAX Function Settings.In the Network FAX Function Setting
screen, press "ON" the internet FAX.
c. Press FAX button to go to the FAX screen.
d. In the FAX screen, press Scan Setting and chose "Text/Photo" of the Original Image Type => "OK".
e. Utility => User Setting => Initial Setting. In the Initial Setting, select Current Setting and press "OK".
f. Administrator Setting => Network Setting => Network FAX Settings => Network FAX Function Setting.In the Network FAX Function Setting screen,
press "OFF" the internet FAX.
g. Service Mode => System2 => Network FAX Setting. In the Network FAX Setting screen, press "OFF" the internet FAX.
h. Turn OFF/ON the main switch.
SPECIAL NOTE : Solution contribution by Stu Dern, ESS/SSD
13
Copyright 2009, Konica Minolta Business Solutions U.S.A., Inc. October 2009
bizhub 420 Other image quality failure
Solution ID Solution Usage TAUS0701065EN*
Description
E-mails are split into multiple files and when opened are not readable.
Solution
CAUSE: Incorrect settings.
SOLUTION: Binary division must be turnedOFF and the divided E-mail size must be "maxed out". This is accomplished in the following manner:
1. Enter Admin. settings.
2. Select Network settings.
3. Select E-mail settings.
4. Go to page 2-of-4 and set binary divisionOFF and "max out" the setting for divided E-mail size.
SPECIAL NOTE : Solution contribution by Greg Lantowski, Production Print/SSD
14
Copyright 2009, Konica Minolta Business Solutions U.S.A., Inc. October 2009
bizhub 420 Image blank or solid color
Solution ID 30 Solution Usage TAUS0653472EN*
Description
C-2803 (C2803)with poor copy quality/jamming.
Solution
PROBABLE CAUSES:
1.The developer drive belt has fallen off, so the agitator drive gear does not turn.
Reinstall and adjust the tension of the drive belt for the agitator drive gear. If necessary, replace the Developing Drive Pulley-Lower 45t (p/n 50GA 1565 0).
2.TCR output abnormality.
Replace TCR sensor (p/n 26NA 8804 1).
3. TheHV supply unit has failed.
Replace the HV supply unit (p/n 50GA84010).
Note : Developer is also being pulled from the developing unit to the drum.
4. Pulling developer onto the drum andcopies or constant jamming at the registration rollers andconstant failing of the PRCB after it is replaced due toshorted
Toner Addition Solenoid (SD5).A longer screw wasinserted for solenoid which shorts the windings in the solenoid. Longer screw inserted when the C-2803
modification is installed or the assembly is removed.
Replace the PRCB (p/n 50GA-9020E), the toner solenoid (p/n 26NA82513) and install shorter screws.
Note : Please refer toattached documentation for solenoid location. To viewthe PDF, Adobe Readermust be installed. Adobe Readercan be
downloaded for free from the Adobeweb site at: http://www.adobe.com/products/acrobat/readstep2.html .
5. Toner is not being added to the developing unit due to the toner supply motor (M4) not being turned on. The PRCB has failed.
Replace the PRCB (p/n 50GA-9020E).
6. Firmware update required if still using an earlier version. TCR adjustment should also be run.
Note : Usually occurs when C-2803 or C-2801 error message is indicated at the time of setup.
Please install the latest firmware which is available via the Konica Minolta Download Selector. Access the Selector from SSD Web Support (CS Expert
Support) by clicking on 'Download MSDS, Drivers, Firmware and more'.
To run the TCR adjustment:
1. Sub Power Switch OFF/ON.
2. Get into "Service Mode".
3. "Service Mode Screen" =>Press [Imaging Process Adjustment].
4. "Process screen" =>Press [TCR Adjustment].
5. "TCR Adjustment screen" =>Press the Start Key.
Solution ID 17 Solution Usage TAUS0657865EN*
Description
During copy or print jobs, output may be faded (light), washed out, have blank streaks or is blank. C-2702 (C2702) error may alsobe indicated.
Solution
PROBABLE CAUSES:
1. Improper contact of transfer power supply plate.
Inspect the transfer power supply plate (p/n 50GA 5051 0) to ensure that proper contact is being made. The plate islocated at the lower left corner of the right
side conveyance door. Contact is made at two locations- one with the copper plate at lower left of main body near the white supply wire and the other with
transfer contact spring.
2. A transfer arcing/short abnormality. If the phenomenonis generated 5 consecutive times for three cycles the code is generated. Usually the transfer
separation corona assembly shorting generates this code, however, the issue can include the blocks and the actual HV unit itself.
Replace the transfer separation assembly (p/n 50GA-2600). If this fails to resolve the issue, the corona end blocks should be replaced (p/n 50GA 5053 0).
And if the issue still continues, the HV unit should be replaced (p/n 50GA 8401 0).
3. Internal arcing within the main body high voltage connecting plate assembly. C-2703 (C2703) code may also be indicated.
Inspect the main body high voltage connecting plate assembly for signs of arcing. Clean, insulate, or replace the cover plate (p/n 50GA-7380), high voltage
connecting plate S assembly (p/n 50GA-7510), electrode connecting springs A (p/n 26NA 7325 1), contact pedestal 1 (p/n 50GA 7342 0), and high voltage
connecting plate B assembly (p/n 26NA R712 00) as necessary.
4. Poor grounding of the T/S corona.
Ensure thatthe ground plate (p/n 1164 2155 01)is making good contact.Replace the T/Sassemblyif the problem persists (p/n 50GA-2600). Please refer to
attached page from Parts Manual as a reference. To view the PDF, Adobe Readermust be installed. Adobe Readercan be downloaded for free from the
Adobeweb site at: http://www.adobe.com/products/acrobat/readstep2.html .
5. The grounding tabs located on the lower left side of the side fuser door could be bent. When closing the side fuser door, check to see if the grounding tabs
15
Copyright 2009, Konica Minolta Business Solutions U.S.A., Inc. October 2009
bizhub 420 Image blank or solid color
meet on the adjacent grounding plate. If the tabs are bent they may be pushed up over the plate instead of down onto the plate.
If the grounding tabs do not meet the grounding plate, bend the tabs down slightly. This puts them in the proper position to meet the grounding plate.
16
Copyright 2009, Konica Minolta Business Solutions U.S.A., Inc. October 2009
bizhub 420 Image delay, advance, shift or skew
Solution ID 1 Solution Usage TAUS0701393EN*
Description
Image is rotated when copying through the manual bypass tray.
Solution
CAUSE: Incorrect settings.
SOLUTION: Set DipSw 22-6 to 1 to eliminate the rotation when using the manual bypass tray.
SPECIAL NOTE: Solution contribution by Mike Galletta, Workgroup/SSD
Solution ID 1 Solution Usage TAUS0703124EN*
Description
Why is the image rotated 180 degrees when copies that are not stapled exit the machine?
Solution
CAUSE: Firmware update required.
SOLUTION: Switch 25-6has been made available to address this issuewith the release of version 30 firmware. Please update the machine firmware to
version 30 or above and set Switch 25-6 to1 (ON).Please follow these steps to set Switch 25-6:
1. Enter Service Mode.
2. Select System 2.
3. Select DipSW Setting.
4. Enter 25 under SW No.
5. Enter 6 under BIT No.
6. Select 1 (ON).
7. Select SET.
8. Select OK.
9. Exit Service Mode.
Note : The latest version firmware or system software is available via the Konica Minolta Download Selector. Access the Selector from SSD Web Support
(CS Expert Support) by clicking on 'Download MSDS, Drivers, Firmware and more'.
SPECIAL NOTE : Solution contribution by Dave Bruni, Workgroup/SSD
Solution ID 0 Solution Usage TAUS0658066EN*
Description
When copying a small original, a portion of the imageon the copy is missing.
Solution
CAUSE: Non Image Erase setting is incorrect.
SOLUTION: To change the Non Image Erase setting:
1.Go to Administrator mode and enter the access code.
1. Enter System Setting.
2. Select Expert Adjustment.
3. Select Erase Adjustment.
4. Select Non Image Erase.
5. Select Do not Erase when x1.0 is selected.
SPECIAL NOTE : Solution contribution by Craig Blyther, ASG/SSD
Solution ID Solution Usage TAUS0801870EN*
Description
Cutting off about a half-inch when copying/printing on all paper sizes.
Solution
CAUSE:Incorrect positioning of the dust proof glass cleaning rod.
SOLUTION: Be sure that the dust proof glass cleaning rod, shown on page 26 in the Field Service (Maintenance) section (see attached), isinstalled correctly
and completely pushed in.
Note : To viewthe PDF, Adobe Readermust be installed. Adobe Readercan be downloaded for free from the Adobeweb site at:
http://www.adobe.com/products/acrobat/readstep2.html .
17
Copyright 2009, Konica Minolta Business Solutions U.S.A., Inc. October 2009
bizhub 420 Image delay, advance, shift or skew
SPECIAL NOTE : Solution contribution by Craig Blyther, ASG/SSD
18
Copyright 2009, Konica Minolta Business Solutions U.S.A., Inc. October 2009
bizhub 420 Image failure other than density/color - magnification, blur
Solution ID 0 Solution Usage TAUS0802584EN*
Description
When printing 3-D or MaxiCode barcodes from AS/400or mainframe, the job does not print correctly.
Solution
CAUSE: There are too many variables for the HPT on a HOST system to correctly image a UPS shipping ticket and 3-D MaxiCode barcode.
SOLUTION: Use a LinkCom III with the following configuration:
The configuration can be set up using PrintGuide.
Set up the LinkCom III to support IP40 emulation and install the IP40 font set.
Under the IPDS tab select the following settings.
- Postscript
- Edge-to-Edge is on
- Report Margins to system is on
- 37 code page
- IP40 emulation
- 600dpi
- VPA is set to Physical
SPECIAL NOTE : Solution contribution by Paul Santangelo, ESS/BSE
Solution ID Solution Usage TAUS0901255EN*
Description
Blurred line on image (line is 105mm from leading edge;the same distance asdrum to fuser roller) and there is blurring at the trail edge of all copies.
Solution
CAUSE: Rotation speed of fuser roller and paper conveyance not equal.
SOLUTION: Adjust Fixing motor clock signal. Please see attached pages from Field ServiceManual for details. To viewthe PDF, Adobe Readermust be
installed. Adobe Readercan be downloaded for free from the Adobeweb site at: http://www.adobe.com/products/acrobat/readstep2.html .
SPECIAL NOTE : Solution contribution by KM Europe (BEU) and Cesar J imenez, Production Print/SSD
19
Copyright 2009, Konica Minolta Business Solutions U.S.A., Inc. October 2009
bizhub 420 Image too light, dark, uneven or wrong color
Solution ID 3 Solution Usage TAUS0657269EN*
Description
Uneven density on the edge of copies.
Solution
CAUSE: Failure of the Developing Unit, specifically, the Developing Roller.
SOLUTION: The Developing Roller is not an available part, therefore the entire Developing Unit must be replaced (p/n 50GA -300 1).
Solution ID 1 Solution Usage TAUS0900249EN*
Description
Why is the image density light only when printing a Demo page from the machine?
Solution
The image density being light only when printing a Demo page from the machine can be caused by a failed NVRAM. If all other print and copy density is
correct and the problem is only seen when printing the Demo page please reseat the NVRAM and install the latest firmware. If the problem continues please
replace the NVRAM.A replacement can be requestedfollowing the steps beginning on page 6 of attached Bulletin Number 5783. To viewthe PDF, Adobe
Readermust be installed. Adobe Readercan be downloaded for free from the Adobeweb site at:
http://www.adobe.com/products/acrobat/readstep2.html .
IMPORTANT : A call must be opened with SSD in order to begin the request for a replacement NVRAM.
Note : The latest version firmware or system software is available via the Konica Minolta Download Selector. Access the Selector from SSD Web Support
(CS Expert Support) by clicking on 'Download MSDS, Drivers, Firmware and more'.
SPECIAL NOTE : Solution contribution by Dave Bruni, Workgroup/SSD
20
Copyright 2009, Konica Minolta Business Solutions U.S.A., Inc. October 2009
bizhub 420 Image voids or deletions
Solution ID 0 Solution Usage TAUS0808398EN*
Description
Blank copies and the drum will not turn.
Solution
CAUSE: The dumper plate assy. is broken.
SOLUTION: Replace the dumper plate assy. (p/n 50GA-1550).
SPECIAL NOTE: Solution contribution by Tom Kelly, Workgroup/SSD
Solution ID Solution Usage TAUS0808339EN*
Description
Cutting off a half inch on all paper sizes, regardless of paper size.
Solution
CAUSE: Incorrect installation of the bluecleaning handle on the charge corona. It was put on the wrong way.
SOLUTION: Reinstall the cleaning handle correctly.
SPECIAL NOTE: Solution contribution by Craig Blyther, ASG/SSD
21
Copyright 2009, Konica Minolta Business Solutions U.S.A., Inc. October 2009
bizhub 420 Miscellaneous
Solution ID 796 Solution Usage TAUS0700453EN*
Description
NVRAM Troubleshooting Procedure used to identify NVRAM problems and and information concerning damaged or missing NVRAM/BRU.
Solution
bizhub C250/C252/C300/C350/C351/C450
NVRAM trouble codes (C-D3xx codes) can occur at any time. Mostly these codes happen when updating firmware. A NVRAM Data Restore procedure was
announced a few months ago to address these codes:
Stop, 0, 7, 1, 3, 9, *
What this procedure does is take a good image of the NVRAM off the MFP board (created when you performed the NVRAM Data Backup) and restore it to
the NVRAM. There are approximately 30 registers that can be corrupt, so the above procedure may have to be done as much as 30 times.
WARNING : If a corrupt NVRAM is suspected, DO NOT perform the NVRAM Data Backup. This will take the corrupt NVRAM image and back it up to the
MFP board. If this is done, and the NVRAM is replaced, the corrupt data that was just backed up will be transferred to the new NVRAM. If this is the case,
then the NVRAM and MFP board will have to be replaced as a set.
Known unrecoverable NVRAM symptoms:
1. Stuck on hourglass screen
2. Incorrect meters
3. When performing the NVRAM restore procedure the codes repeat themselves
Note : One thing that has been noticed is these machines seem to be highly susceptible to voltage sags and spikes. It is HIGHLY recommended to install a
quality power line conditioner on these machines.
Known fixes for various codes:
C-D36E and C-E002 Install Phase 3.01 firmware (H5 or H6 depending on model).
If a corrupt NVRAM is suspected, please try performing a Data Clear. This can be found in the Tech Rep mode.
CAUTION : All programmed addresses will be cleared. Please backup the address data using PageScope Web Connection to backup the data before
performing the Data Clear. If NVRAM replacement is necessary please be aware that the meters may not be transferred and they might be reset to zero. This
is unrecoverable and the correct meters cannot be input.
8020/CF2002/8031/CF3102
Codes C-3C00 through C-3C40 indicate a corrupt BRU.
Codes C-3C50 through C-3C90 indicates a problem with the PWB-C board or the scanner to main body cable.
8050/CF5001/bizhub PRO C500
The NVRAM for the C500 cannot be replaced in the field. The only way to correct a corrupt NVRAM is to send the OACB, NVRAM, and PRCB into Konica
Minolta to be reset.
Known defective NVRAM symptoms:
1. Meters or default adjustment values are extremely high.
2. Adjustments do not hold after powering the machine OFF/ON.
Note : On the Black and White machines verify that the NVRAM is bad by swapping a good NVRAM from another machine in the same product family. This
will save significant time and expense in getting back the machine in working condition.
bizhub 200/250/350
Common symptoms when NVRAM replacement may be necessary:
1. Machine not going to ready state.
2. Not printing to a host name with DHCP.
3. Not scanning to E-mail.
4. On startup, abort code 0x0000999a .
5. Abort code 0x00f00b00 .
6. Not printing.
7. Machine rebooting every few minutes.
8. Screen freezing in Konica Minolta logo.
9. Keep losing machine settings when power OFF.
bizhub 420/500
Common symptoms when NVRAM replacement may be necessary:
Note : First try to flash the machine to the latest firmware before swapping the NVRAM because the firmware fixes many of the following symptoms:
1. Screen freeze in Konica Minolta logo.
2. Fax unit locking up theMFP or not recognized.
3. C-E084 error code.
4. Cannot PING the MFP.
5. C-D203 error code.
6. Display resetting to J apanese.
7. Losing network settings after firmware upgrade.
8. C-E002 error code.
9. Scan to E-mail or FTP.
10. Loss of adjustment data.
11. Total counter is reset.
12. Display TCR adjustment.
13. C-284x error code.
22
Copyright 2009, Konica Minolta Business Solutions U.S.A., Inc. October 2009
bizhub 420 Miscellaneous
bizhub 600/750
Common symptoms when NVRAM replacement may be necessary:
1. Screen freeze in Konica Minolta logo.
2. Cannot recognize document feeder.
3. Error code SC2203 .
7145/7255
Common symptoms when NVRAM replacement may be necessary:
1. Blank screen.
2. Loss of E-mail addresses.
3. Loss of settings.
4. Error code E56-01 .
Ordering Procedures
Call the SSD Hotline at 800-825-5664, to open a Problem Ticket.
IMPORTANT : All requests for NVRAMs must be approved by the SSD Hotline and a problem ticket generated.If a request is received without an
established problem ticket number the request will be denied.
The NVRAM can be ordered via the Online Technical & Special Program order form located within MyKonicaMinolta.com:
1. Login to MKM.com.
2. Select the Service tab.
3. Select Warranty, Repair, & Special Programs (menu at left side of screen).
4. Click on Warranty Services & Technical/FOC Programs (in center of screen).
5. Select NVRAM/BRU Replacement Program.
Updates/Status
Call Logistics at 201-934-5339.
Notes :
a. Refer to the attached RA formand Bulletin Number 5783 for more detail.The bulletin may be a bit out-of-date concerning actual ordering procedures and
applicable models.
b. To view a PDF, Adobe Readermust be installed. Adobe Readercan be downloaded for free from the Adobeweb site at:
http://www.adobe.com/products/acrobat/readstep2.html .
SPECIAL NOTE : Solution contribution by Clinton Marquardt, ESS/SSD and Cesar J imenez and Ed Bellone, Production Print/SSD
Solution ID 51 Solution Usage TAUS0656768EN*
Description
What Konica Minolta printer drivers will come bundled with MicrosoftWindows Vista and what is the release schedule for Vista-compatible drivers?
Solution
Please refer to the Windows Vista Hardware Compatibility List for Printers & Scanners.
For EFI legacy products that will not receive a Vista-specific driver, refer to the following statement:
"The previous drivers ( System 5/5e-8/8e ) will not work on 64-bit Vista. However, these drivers will work on the 32-bit version of Windows Vista with
minor issues."
Known issue : Borders and frames around icons and panes within the driver UI may not show up correctly.
Notes :
1. If a previous driver was MicrosoftWindows XP WHQL certified, Microsoftalso honors the digital signature (CAT file) on Windows Vista.
2. The latest print drivers are available via the Konica Minolta Download Selector. Access the Selector from the KMBS public site
(http://www.kmbs.konicaminolta.us) Support & Drivers tab or from SSD Web Support (CS Expert Support) by clicking on 'Download MSDS, Drivers,
Firmware and more'.
3. The Windows Vista Compatibility Legend can be viewed at: http://kmbs.konicaminolta.us/content/support/vistasupport.html
4. Refer to the attached document for a list of Konica Minolta printer drivers that come bundled with MicrosoftWindows Vista. To view the PDF, Adobe
Readermust be installed. Adobe Readercan be downloaded for free from the Adobeweb site at:
http://www.adobe.com/products/acrobat/readstep2.html .
SPECIAL NOTE : Solution contribution by Bill Ehmke, ESS/SSD and J im Behrends, Production Print/SSD
Solution ID 50 Solution Usage TAUS0701604EN*
Description
NVRAM/BRU replacement form.
23
Copyright 2009, Konica Minolta Business Solutions U.S.A., Inc. October 2009
bizhub 420 Miscellaneous
Solution
The online NVRAM/BRU Replacement RA/Claim formis referencedin attached Bulletin Number 5783.
Notes :
1. AN SSD TICKET NUMBER MUST BE ASSIGNED IN ORDER TO PLACEA NVRAM/BRU ORDER ONLINE. All requests for NVRAMs must be approved
by the SSD Hotline and a problem ticket generated. If a request is received without an established problem ticket number, the request will be denied.
2. To view a PDF, Adobe Readermust be installed. Adobe Readercan be downloaded for free from the Adobeweb site at:
http://www.adobe.com/products/acrobat/readstep2.html .
SPECIAL NOTE : Solution contribution by Ed Bellone, Production Print/SSD
Solution ID 43 Solution Usage TAUS0800104EN*
Description
VoIP TX/RXsolutions.
Solution
More and more customers changing their PBX systems from analog or ISDN to VoIP-based PBX systems.
Note : A digital-to-analog converter can be usedand will work, but Konica MInolta will not provide any support if there arephone/fax issues.
Due to the general incompatibility of fax and VoIP,certain settings may not work. The problem is not caused by the Fax Unit, butis caused by:
the general design of VoIP using TCP/IP Packets
VoIP PBX systems
the general specification of VoIP and it's
* Codecs
* Coding an decoding timings
* Fax fixed timings
* LAN Packet losses
* Quality of Services
* ITU/RFC Specification implementation
* Bugs
* Interpretation of technical terms within the specifications of the ITU-T and RFC documents.
VoIP is still not supported offically by Konica Minolta, but may work in some instances.
Performing these suggested settings may solve the problem.Follow the operation made step-by-step:
From Service Mode
==> FAX Settings
==> Communication
==> Protocolset "ON" the "V.29 EP Tone" Protocol
and set "OFF" all other faster protocolls.
From Service Mode
==> FAX Settings
==> Communication
==> Others we have set "OFF" the "ECM Function"
From Service Mode
==> FAX Settings
==> Function Parameter
==> Address "0e0012 =01111000
(Hex 78 =120 sec)
(T1 Timer for Calling)
From Service Mode
==> FAX Settings
==> Function Parameter
==> Address "0e0013 =01111000
(Hex 78 =120 sec).
(T1 Timer for Called)
From Service Mode
==> System 2
==> Software Switch
==> SoftSwitch 21 Bit5=1
00100000
(HEX 20 =over 4.5 sec)
(T4 Waiting time between start Identification)
Notes:
a. Before performing the above mentioned settings it is recommended to upgrade the firmware to the latest version and to check if the FK-502 will have the
latest available version. The latest version firmware or system software is available via the Konica Minolta Download Selector. Access the Selector from SSD
Web Support (CS Expert Support) by clicking on 'Download MSDS, Drivers, Firmware and more'.
b.Expect more communication problems than on anISDN or analog line (approximately 15% more).
24
Copyright 2009, Konica Minolta Business Solutions U.S.A., Inc. October 2009
bizhub 420 Miscellaneous
Workaround :
If the aforementioned settingsdo not showan acceptable result,offer as alternative:
Unimessage Pro Fax Server Solution where Scan to E-mail with auto prefix-suffix setting is used (depending on the machine Series - prefix-suffix will be
added automatically or can be selected manually).
RightFax Server with "Setup Utility for RightFax" using OpenAPI.
SPECIAL NOTE : Solution contribution by KM Europe (BEU) and Cesar J imenez, Production Print/SSD.
Solution ID 24 Solution Usage TAUS0801227EN*
Description
NVRAM replacement.
Solution
For NVRAM replacement, please follow these instructions:
CAUTION : Once a NVRAM is installed in an MFP and the MFP is powered up, the NVRAM is no longer useful for any other MFP. As a general rule,
swapping a NVRAM between different MFPs is not allowed. NEVER replace a NVRAM from a different model or from any model with a different firmware
version.
bizhub C650/C550/C451/C353/C253/C203
To replace a NVRAM;
1. Install new NVRAM in the MFP.
2. Power ON the MFP.
Note : When installing new NVRAM and turning on MFP first time, NVRAM is initialized according to the model/firmware version of the MFP in which the
NVRAM is installed. While initializing, a hourglass screen is displayed for about 90 seconds. Do not power OFF the MFP while the hourglass screen is
indicated.
3.Make following setting correctly in Service Mode.
System1 => Marketing Area
System2 => HDD
System2 => Option Board Status
System2 => Image Controller Setting
System2 => Software Switch Setting (required for bizhub product only)
* Switch Numbe 10
* Hex Assignment: 02
4.Power OFF/ON the MFP.
5.Do the setup procedure instructed in the Installation Manual.
Please refer to attached documentation for details.
7145/Di451
Please refer to attached documentation fordetails.
bizhub 500/420/360
Please refer to attached documentation fordetails.
7165/7155/Di650/Di551
Please refer to attached documentation fordetails.
7272/7255/Di7210/Di5510
Please refer to attached documentation fordetails.
bizhub 750/600
Please refer to attached documentation fordetails.
Note : To viewa PDF, Adobe Readermust be installed. Adobe Readercan be downloaded for free from the Adobeweb site at:
http://www.adobe.com/products/acrobat/readstep2.html .
SPECIAL NOTE : Solution contribution by KMBT (J apan).
Solution ID 22 Solution Usage TAUS0800962EN*
Description
25
Copyright 2009, Konica Minolta Business Solutions U.S.A., Inc. October 2009
bizhub 420 Miscellaneous
SERVER CONNECT ERROR message and unable to scan to E-mail viaMicrosoftExchange Server 2003 and 2007.
Solution
CAUSE: An exception for the printer was not added to the MicrosoftExchange Server.
SOLUTION: Have theserver Administrator add an exception for the printer to the Exchange exceptions list.
1.Open the Control panel and select Windows Firewall.
2.Select Exceptions and Add Port.
3.Add a name and Port number.
4.Click on Change Scope.
5.Select Custom List and add the TCP/IP address for the exception.
SPECIAL NOTE : Solution contribution byMalcolm Hibbert, Workgroup/SSD and Mark D'Attilio, Production Print/SSD
Solution ID 19 Solution Usage TAUS0701261EN*
Description
How to set up Scan to SMB in MicrosoftWindows Vista.
Solution
MicrosoftWindows Vista has a Public Folder Sharing function to make the setup easier than the previous OSs. Follow the procedures below.
At the Workstation/PC :
1. Right-click on the Network icon on the desktop.
2. Select Properties.
3. In the Network and Sharing Center, and then under the Sharing and Discovery title, click on Public Folder Sharing.
4. Click on 'Turn on sharing so anyone with network access can open, change, and create files'.
5. Click Apply (Click Continue to the 'Windows needs your permission to Continue' message).
6. Create the folder and set to share. Click on the 'This Computer' icon in the Network and Sharing Center to display the available hard drives or local disk(s).
7.Double-click on the desired disk and create a new folder.
8.Right-click on the new folder and select 'ShareIn the File Sharing' dialog box. Make sure the desired user(s) are displayed and/or added as needed. Set
the permission level to Co-owner to allow writing rights.
9.Click on Share and then (Click 'Continue' to the 'Windows needs your permission to Continue' message).
At the engine (direct input) :
1. Press the Scan button on operation panel.
2. Touch Direct Input tab.
3. Touch Scan to SMB.
4. In the host name field enter theTCP/IP address of the target PC.
5. In the Destination Folder enter the shared folder name.
6. in the User ID field enter the valid workgroup or domain User Name.
7. In the Password field enter the user Password.
8. Press Start.
Note : For more information on MicrosoftVista File and Printer Sharing technologies, go to
http://www.microsoft.com/technet/network/evaluate/vista_fp.mspx
SPECIAL NOTE : Solution contribution by J im Behrends, Mark D'Attilio and Cesar J imenez, Production Print/SSD
Solution ID 13 Solution Usage TAUS0801968EN*
Description
FK-502, Fax Forward function.
Solution
To use the Fax Forward function with an installed FK-502, the incoming fax can be sent to:
Fax
E-Mail
FTP
SMB
Box
To be able to forward a Fax, E-Mail, FTP, SMB or Box, store the recipient into the machine in advance.
Check the functionality of the stored recipient in advance before using it within the Fax forward function.
To store an E-Mail address for Fax forwarding to E-Mail:
1. Enter a One Touch Dial, Fax, FTP or SMB recipient via [Utility/Counter]=> One Touch Registration => Scan => Address Book => E-Mail =>
26
Copyright 2009, Konica Minolta Business Solutions U.S.A., Inc. October 2009
bizhub 420 Miscellaneous
New.
2. Enter a NAME for the Button.
3. Enter the E-Mail address.
4. Press OK.
5. Press Close 4 times.
Enable the Fax forward function via [Utility/Counter] => Administrator setting => Password => Fax Setting => Function Setting => Fax Forward
=> Select from Address Book => E-Mail => select your preferred address.
Note : Speed Dial , E-Mail , FTP , SMB and Group is available. Groups may include a Box, but a Box will be ignorred in combination with
forwarding functions.
Known Limitations/Problems :
No sophisticated selective line forwarding if Multi-line is installed. This means, you cannot forward all Fax received on Line 1 to E-Mail Address A and forward
all received Fax on Line2 to Address B.
No Fax forward function to stored "Programs".
No attachment file type selection (TIFF/PDF) for forwarded Fax.
Fax forward to Box and Group at the same time is NOT possible.
Fax Forward to E-mail and FTP/SMB is not possible.
Known Workarounds :
No sophisticated selective line forwarding.
You may use a Fax Server with Installed Unimessage Proor RightFax. The price for a simple Server Hardware (Pentium4 desktop) and the
Unimessage Prosoftware is nearly the sameas for the Fax Unit (FK-502).
In addition you can sell "Service for UMP" and a "Solution offering more flexibility and functionality.
RightFaxis more focused on Major Account business and is much more expensive but will provide more functions.
You may use a bizhub 250/350 with FK-503 and Multi-line Kit, because this machine is able to have a sophisticated Fax forwarding function.
If more than one of the above mentioned machines are installed at customer site, each machine can be equipped with a FK-502 and may be used for Fax
forwarding even if there is no Fax Kit needed. But the FK-502 line can be used to forward a Fax to a second address, because the place of the Fax number is
easy to switch within a PBX.
No Fax forwarding to stored programs.
No Workaround available.
No attachment file type selection (TIFF/PDF) for forwarded Fax.
Press the [Utility/counter]=> User Setting => Initial Setting => Current Setting => OK => Close => Close. PDF becomes default for all scans
and attachments (except programmed Program destinations).
Note : The bizhub C353/C253/C203 firmware version 88/E3/G3 is not capable to forward a Fax document with TIFF format. To support this featurei-Option
2/Gx0-J 8) is available. This firmware will provides asoft switch to support TIFF/PDF in a different way.
Switch Number: 28
HEX Assignment: 00 Forwarding TX by PDF format [Default]
HEX Assignment: 08 Forwarding TX by TIFF format
Fax forward to a Box and Group membership at the same time is NOT supported
It is a specification limitation that a Group, containing a Box, can be selected, but the Box forward will be ignored.
Fax Forward to E-mail and FTP/SMB within a group is not possible.
SPECIAL NOTE : Solution contribution by KM Europe (BEU) and Ian Lynch/Mark D'Attilio, Production Print/SSD
Solution ID 10 Solution Usage TAUS0700030EN*
Description
C-E084 Error Code
Solution
CAUSE:
C-E084 Error Code refers to Copy Sequence Abnormality. Memory Copy Sequence Abnormality.
SOLUTION:
1. Re-connect all connectors on the OACB [Overall Control Board]
2. Re-flash copier
27
Copyright 2009, Konica Minolta Business Solutions U.S.A., Inc. October 2009
bizhub 420 Miscellaneous
3. Replace OACB
Note: Please open RADF and make sky shots up to 20. Observe the scanner, and see if there are any hesitations at any point. When the scanner
hesitates it will not throw a code, it must count several hesitations before it reports a C-E084 code.
If a hesitation is observed replace SDB (p/n 50GA -905 0) SCANNER DRIVE BOARD ASSY, and M2 (p/n 50GA 8002 0) SCANNER DRIVE MOTOR
Note provided by Frederick Scranton Milford , Ct
Solution ID 9 Solution Usage TAUS0703269EN*
Description
How to set up User Authentication using Active Directory from theMFP and using the driver.
Solution
From theMFP Side:
1. Administrator setting 1,2,3,4,5,6,7,8.
2. System setting.
3. Date/Time setting (also enter correct Time Zone). Use the same time as the server.
EST-Time Zone UTC - 05:00
CST-Time Zone UTC - 06:00
MST-Time Zone UTC - 07:00
PST-Time Zone UTC - 08:00
4. Administrator Setting 1,2,3,4,5,6,7,8.
5. Network setting.
6. TCP/IP settings.
7. FWD to page 3.
8. DNS settings (enter Priority and substitute DNS TCP/IP addresses).
9. Administrator setting.
10. Network settings.
11. Detail settings.
12. Time Adjust settings (NTP Settings - ON, enter TCP/IP address of server).
13. Administrator Mode (1,2,3,4,5,6,7,8).
14. User Authentication/Account track.
15. General settings.
16. ON (External Server).
17. Select Active Directory.
18. Enter the Domain Name.
19. Press Registration.
20. Press OK, OK.
21. Enable Account Track.
22. Choose Account Track Input Method.
23. Choose Account Name & Password.
24. Press OK.
From the computer:
1. Go into the Printers folder or Printers and Faxes.
2. Right-click onthe printer.
3. Select Properties.
4. Select the Option or Configure Tab(may not be available on some models).
5. Make sure that User Authentication is set to ON [Device] (may not be available on some models).
6. Openthe application.
7. Select File.
8. Select Print.
9. Choosethe printer.
10. Select Properties.
11. Select the Setup tab.
12. Choose User Authentication/Account Track.
13. Enable User Authentication.
14. Select Recipient User.
15. Enter the User Login Name and Password (the ones used to login to the Domain).
16. Select OK, OK, OK.
Note : The MFP settings can be performed from the web browser.Time zone and daylight saving settings are critical to allow the MFP to synchronize with
the active directory server.
SPECIAL NOTE : Solution contribution by Cesar J imenez, Production Print/SSD and J im Behrends, Workgroup/SSD
Solution ID 8 Solution Usage TAUS0703092EN*
Description
28
Copyright 2009, Konica Minolta Business Solutions U.S.A., Inc. October 2009
bizhub 420 Miscellaneous
eCopy compatible machine models, firmware and TWAIN drivers list.
Solution
Please refer to attached documentation. To view the PDF, Adobe Readermust be installed. Adobe Readercan be downloaded for free from the Adobe
web site at: http://www.adobe.com/products/acrobat/readstep2.html .
Notes :
1. The latest version firmware is available via the Konica Minolta Download Selector. Access the Selector from SSD Web Support (CS Expert Support) by
clicking on 'Download MSDS, Drivers, Firmware and more'.
2. The latest printer drivers are available via the Konica Minolta Download Selector. Access the Selector from theKMBS public site
(http://www.kmbs.konicaminolta.us) Support & Drivers tab or from SSD Web Support (CS Expert Support) by clicking on 'Download MSDS, Drivers,
Firmware and more'.
SPECIAL NOTE : Solution contribution by Cesar J imenez, Production Print/SSD and Bill Hall, Workgroup/SSD
Solution ID 8 Solution Usage TAUS0703410EN*
Description
ADF control board part numbers are different for the DF-605 and DF-607.
Solution
DF-605 control board (p/n 4344-5206-02) andDF-607 control board (p/n 16EA-9311).
SPECIAL NOTE : Solution contribution by Mahen Shukla, ESS/SSD
Solution ID 8 Solution Usage TAUS0801706EN*
Description
Paper Test requirements.
Solution
For initial test the dealer/branch must supply 1000 sheets of the media paper. Once the paper is received the ticket is transferred to ESS.
If the initial test does not have any issues then a second test can be done. The dealer/branch must supply enough media to cover 1/3 of a PM cycle. There is
a charge involved to cover labor and supplies. The dealer/branch will be notified byESS before the test to communicate the charges.
SPECIAL NOTE : Solution contribution by Cesar J imenez and Ian Lynch, Production Print/SSD
Solution ID 7 Solution Usage TAUS0645779EN*
Description
How toperform a Data Capture (Print Capture)on MFPs when printing using the Emperon controller.
Solution
Note : This procedure is used when you are having a printing issue only.
The following must be set up in order to capture the files:
1. Press the utility button and select Administrator Settings.
2. Select Security setting => Security Detail => Print Data Capture must be set to Allow =>
Administrator Settings => Network Setting => FTP setting, FTP Server must be set to ON.
3. In Tech Rep Mode, select System2 and select Data Capture. Select ON.
4. Send print jobs. When finished, enter Command prompt and run FTP client.
29
Copyright 2009, Konica Minolta Business Solutions U.S.A., Inc. October 2009
bizhub 420 Miscellaneous
5. Issue OPEN ipaddress command and login as the following user
capture
sysadm
6. Type lcd \ command to set the local directory to root of C: drive.
7. Use the ls command to list the files.
8. Type binary to change the transfer mode to binary.The response should be 200 .
9. Type set to I .
10. Use the get command to retrieve the files (i.e., get c741n.cpt). This will transfer the file tolocalC: drive.
11. After complete enter the bye command.
12. Type exit to quit the command prompt.
To delete the jobs on the HDD,select administrator settings => Security Detail => Restrict.
The function will remove the files from the printer.
Note : Please refer to attached pages from the Field Service Manual/Service Modeconcerning Data Capture. To viewthe PDF, Adobe Readermust be
installed. Adobe Readercan be downloaded for free from the Adobeweb site at: http://www.adobe.com/products/acrobat/readstep2.html .
SPECIAL NOTE : Solution contribution by J im Behrends and Cesar J imenez, Production Print/SSD
Solution ID 7 Solution Usage TAUS0653347EN*
Description
How to reset the administrator password.
Solution
To reset the administrator password, perform the following:
1. Press the [Utility/Counter] key.
2. Touch [Details].
3. Press [Stop 0,0, Stop 0,1].
4. Press [Stop 0, C].
5. Touch [administrator password].
6. Enter the new password.
SPECIAL NOTE : Solution contribution by Greg Lantowski, Production Print/SSD
Solution ID 7 Solution Usage TAUS0657076EN*
Description
Parts required to connect a Heconconventional key counter, HeconBase 10or legacy Minolta key counter to the main body.
Solution
Please see attached Bulletin Number 5563 for details.
Note : To viewthe PDF, Adobe Readermust be installed. Adobe Readercan be downloaded for free from the Adobeweb site at:
http://www.adobe.com/products/acrobat/readstep2.html .
SPECIAL NOTE : Solution contribution by Mark D'Attilio, Production Print/SSD
Solution ID 7 Solution Usage TAUS0702838EN*
Description
How to create a device printer on an AS/400system using SCS over LAN.
Solution
To Create a Device Description on AS/400to print to KMBS printers perform the following:
1. From the Main Menu under Selection or Command, type: CRTDEVPRT <enter>.
2. Change the following to set up the printer (those settings not changed, keep at default):
a. Device Description - (name the printer i.e., KMPrinter)
b. Device Class - *LAN
c. Device Type - 3812
d. Device Model - 1
e. LAN Attach - *IP
f. Port number 9100
g. Font Identifier - 011
h. Form Feed - * Autocut
i. Manufacturer - *HP5si
30
Copyright 2009, Konica Minolta Business Solutions U.S.A., Inc. October 2009
bizhub 420 Miscellaneous
j. Paper Source (both) - *letter
k. Address - (TCP/IP address of the NIC)
l. User Define Option - *IBMSHRCNN
m. System Driver (hit F4) - *IBMSNMPDRV or *HPPJ LDRV if SNMP is disabled in the environment.
Note :Vary ON the device to allow attachment.
SPECIAL NOTE : Solution contribution by J im Behrends, Production Print/SSD
Solution ID 6 Solution Usage TAUS0649964EN*
Description
Setting the default file type to PDF or TIFF in Scan mode.
Solution
To set the default file type for the Scan mode, perform the following:
1. Before accessing the Setting menu, press [Scan] and change the file type from [TIFF] to[PDF] on the operation touch panel.
2. Select [Utility/Counter] => [User Setting] => [Initial Setting]. Change from [Factory Default] to [Current Setting] and press OK.
3, Return to the basic screen.
Note : This is the basic procedure for default change,not only for the scan file type, but also the copy mode. For more detail, please see attached Copy
Operations User Guide pages. To view a PDF, Adobe Readermust be installed. Adobe Readercan be downloaded for free from the Adobeweb site at:
http://www.adobe.com/products/acrobat/readstep2.html .
SPECIAL NOTE : Solution contribution by Tom Kelly, Workgroup/SSD
Solution ID 6 Solution Usage TAUS0657371EN*
Description
Citrixcompatibility.
Solution
Please refer to the attached Citrixcompatibility list for additional information.Some products not listed below arelisted in the attached document.It covers
other MFPs and Controllers like the bizhub C350/C353/C253/C203, the bizhub PRO 1050/920, the bizhub
600/601/750/751/360/361/362/420/421/500/501/162/180/210/222/282, IC-303 and IC-409.
To viewthe PDF, Adobe Readermust be installed. Adobe Readercan be downloaded for free from the Adobeweb site at:
http://www.adobe.com/products/acrobat/readstep2.html .
IC-202
Tested in both the CitrixMetaframe XP (FR3) and the CitrixMetaframe Presentation Server 3.0 environments with the MicrosoftOffice, Microsoft
Excel and AdobeAcrobat6.0 applications loaded. When utilizing the PostScript Visual driver version 1.0.1, the AdobePostScript driver version 1.0.0 or
the PCL driver version 1.01 the print controller can be used without restrictions.
IC-203
Tested in both the CitrixMetaframe XP (FR3) and the CitrixPresentation Server 3.0 environments with the MicrosoftWord 2003/Excel 2003 and
AdobeAcrobat6.0 applications loaded. When utilizing the PostScript Visual driver version 2.0.28, the AdobePostScript driver version 2.0.28 or the PCL
driver version 2.0.0, the print controller can be used without restrictions.
IC-205
Tested in both the CitrixMetaframe XP (FR3) and the CitrixMetaframe Presentation Server 3.0 environments with the MicrosoftOffice, Microsoft
Excel and AdobeAcrobat6.0 applications loaded. When utilizing the GDI driver version 1.00 or the PCL driver version 1.00 the print controller can be used
with the following restrictions:
1. Cancelled print jobs may stay in queue when using the GDI driver.
2. The printer icon may disappear when cancelling a print job when using the GDI driver.
3. Print jobs may hang when printing from two or more workstations simultaneously using the GDI driver.
IC-302
Tested withCitrixMetaframe FR3 on MicrosoftWindows 2000 and 2003 Server, using PostScript version 1.1.
Applications tested were MicrosoftWord 2003, Excel 2003 and AdobeAcrobat6. The only restrictions found were that Owner Information functions were
not available.
IC-401
Tested in both the CitrixMetaframe XP (FR3) and the CitrixMetaframe Presentation Server 3.0 environments with the MicrosoftWord 2003, Excel
2003 and AdobeAcrobat6 applications loaded. Testing has been performed with the PostScript driver version 1.0.
The following restrictions:
31
Copyright 2009, Konica Minolta Business Solutions U.S.A., Inc. October 2009
bizhub 420 Miscellaneous
1. The mixed media function may not be used.
2. Enabling the "Delete pending print jobs at logout" on the Metaframe server does not result in the print jobs being deleted.
3. Print job access codes should not be used.
IC-402
Tested withCitrixMetaframe FR3 on MicrosoftWindows 2000 and 2003 Server, using PostScript version 1.0.
Applications tested were MicrosoftWord 2003, Excel 2003 and AdobeAcrobat6. The following are restrictions that were found:
1. Custom Size setting is not available.
2.Owner Information, Lock J ob and Copier store print functions are not available.
3. The client default settings are not saved.
IC-405
Tested withCitrixMetaframe FR3 on MicrosoftWindows 2000 and 2003 Server, using PostScript version 2.0.
Applications tested were MicrosoftWord 2003, Excel 2003 and AdobeAcrobat6. The only restrictions found were thatMedia Mixed function is not
available by network printer.
IC-611
Tested in both the CitrixMetaframe XP (FR3) and the CitrixMetaframe Presentation Server 3.0 environments with the MicrosoftOffice, Microsoft
Excel and AdobeAcrobat6.0 applications loaded. When utilizing the PostScript Visual driver version 1.0.0.7, the PostScript Adobedriver version 1.0.0.7
or the PCL driver version 1.0.1 the print controller can be used with the following restrictions:
1. The watermark function will not function when using the PCL driver.
2. The PostScript Visual driver is not available with MicrosoftWindows 2003 Server.
3. Booklet mode may not function when called within AdobeAcrobat.
IP-901
Tested withCitrixMetaframe FR3 on MicrosoftWindows 2000 and 2003 Server, using PostScript version 1.1 and 2.1.
Applications tested were MicrosoftWord 2003, Excel 2003 and AdobeAcrobat6. The only restrictions found were that Owner Information functions were
not available.
bizhub C350 Standard Controller
Tested in both the CitrixMetaframe XP (FR3) and the CitrixMetaframe Presentation Server 3.0 environments with the MicrosoftWord 2003, Excel
2003 and AdobeAcrobat6 applications loaded. Testing has been performed with the PCL driver version 1.0 with the following restriction:
The watermark feature will not be available on a locally installed printer.
bizhub 200/250/350 Standard Controller
Tested in both the CitrixMetaframe XP (FR3) and the CitrixMetaframe Presentation Server 3.0 environments with the MicrosoftOffice, Microsoft
Excel and AdobeAcrobat6.0 applications loaded. When utilizing the PostScript Visual driver version 1.0.1 or the PCL driver version 1.0.2 the print
controller can be used with the following restrictions:
1. The custom paper size setting is not available.
2. The default selections made on client workstations will not be reflected on the printer properties screens.
bizhub C650/C550/C451/C450/C352/C351/C300/C252/C250
Tested withCitrixMetaframe.
Applications tested were MicrosoftWord 2003, Excel 2003 and AdobeAcrobat6.No restrictions were found in testing.
Solution ID 6 Solution Usage TAUS0800508EN*
Description
Where to find paper recommendations for specific models.
Solution
Please refer to the attachedMedia Guides for the products listed. It can also be found on the MyKonicaMinolta.com web site by following the procedure
below:
1. Log into the MyKonicaMinolta.com web site.
2. Click on "Products."
3. Click on "Supported Models Library."
4. Select "Office Systems" in the pull down menu for Category and select the appropriate product.
5. Click on the link for "Support Materials" and scroll to the link for the Media Guide Office Workgroup Products.
Note : To viewthe PDF, Adobe Readermust be installed. Adobe Readercan be downloaded for free from the Adobeweb site at:
http://www.adobe.com/products/acrobat/readstep2.html .
SPECIAL NOTE : Solution contribution by Bill Hall, Workgroup/SSD
Solution ID 6 Solution Usage TAUS0801324EN*
Description
32
Copyright 2009, Konica Minolta Business Solutions U.S.A., Inc. October 2009
bizhub 420 Miscellaneous
Supporting bizhub vCare.
Solution
Initial setup documents for vCare support are attached. The attacheddocuments were sent to all the BSCs. This information is for the BSCs only. It does not
apply to dealers.
Notes :
1. Please be aware that the bizhub C203/C253/C353/C451/C550/C650 support one-way communication.
2. To view a PDF, Adobe Readermust be installed. Adobe Readercan be downloaded for free from the Adobeweb site at:
http://www.adobe.com/products/acrobat/readstep2.html .
SPECIAL NOTE : Solution contribution by Greg Lantowski, Production Print/SSD
Solution ID 5 Solution Usage TAUS0648443EN*
Description
How to remove print drivers from MacintoshOS X, 10.2x, 10.3x, 10.4x, 10.5x.
Solution
Follow the How to remove Macintosh OS X drivers instructions to correctly remove driver files prior to installing a new or updated version of the driver. This
is highly recommended to avoid driver conflict.
Completely deleting\removing the PPD plug-ins for the loading of the driver will NOT overwrite the previous versions.
Note : To view a PDF, Adobe Readermust be installed. Adobe Readercan be downloaded for free from the Adobeweb site at:
http://www.adobe.com/products/acrobat/readstep2.html .
SPECIAL NOTE : Solution contribution by Bill Ehmke, ASG/SSD and Freddie Burnham/Mark D'Attilio, Production Print/SSD
Solution ID 5 Solution Usage TAUS0801272EN*
Description
Support for Account track, Secure print, and User authentication from Unix/Linux environments.
Solution
Konica Minolta does not support Account track, Secure print, and User authentication from Unix/Linux environments at this time.
The availability of these options for Unix/Linux environments is being considered for future development.
Please attachticket to this solution and provide the following information;
1. Product model number(s).
2. Now many products placed or being considered for placement.
3.What "flavor" and version of Unix/Linux operating system.
SPECIAL NOTE : Solution contribution by Tony Pizzoferrato, ESS/SSD
Solution ID 5 Solution Usage TAUS0900739EN*
Description
How to load a 64-bit driver on a 32-bit Server system (MicrosoftWindows 2003 Server/Vista).
Solution
Please follow this step-by-step procedure and refer to the attached video.
1. Load the 64-bit driver on the client.
2. Load the 32-bit driver on the server and share it out.
Note : If you receive a pop-up indicating COPY ERROR, setup cannot copy this file. Example: KOZJ A_.PP_. This could possibly be a file path length
limitation. Try reducing this limitation by pulling out the specific driver needed and placing it on the desktop.
3. From the 64-bit client perform the Run command to connect to the 32-bit server (example: \\11.11.5.33) and press enter.
4. Double-click on the shared out printer.
5. Select printer and then properties.
6. Select the Sharing tab and click on the additional drivers box.
7. Select or check-off the 64-bit (x64) driver to be added to the 32-bit server.
8. Select OK and the 64-bit driver should be pushed up to the server.
9. Check the additional drivers of the client and server to confirm that the x86 (32-bit) and x64 are both installed.
Notes :
a.This was tested on like versions of 32-bit and 64-bit drivers.
b.To viewthis procedure, AppleQuickTimeshould be installed.It can be downloaded for free at http://www.apple.com/quicktime/download/ .
SPECIAL NOTE : Solution contribution by Freddie Burnham, Production Print/SSD
33
Copyright 2009, Konica Minolta Business Solutions U.S.A., Inc. October 2009
bizhub 420 Miscellaneous
Solution ID 5 Solution Usage TAUS0901014EN*
Description
How to set up Scan to Me and Scan to Home.
Solution
There are many versionsof Scan to Me/Scan to Home, whicharedependent on firmware and the MFP model in terms of functionality and activation.
Use this document as a supplement to the firmware notes, which explain how to turn on Scan to Me/Scan to Home, but do not explainhow to set it up.This
supplement should help youconfigure an MFP so that the customer can scan for E-mail addresses and get from to addresses from an LDAP server residing in
Active Directory.
These are overview steps. You should be able to determine the locations of these functions on a specific MFP.
Make surethat TCP/IP and DNS information is correct.
Check Date and Time,Time Zone, andDaylight Savings settings.
Set the Network Time Protocol (NTP) of the DNS server. This can be found in Detail setting under Network Settings.
Under Date and Time, perform Adjustment by pressing theSet Date button. Perform this AFTER the NTP is set up.
For Scan to Me, check the email setting; the TCP/IP address of the E-mail serverneeds to be entered.
Configureonly theseLDAP parameters:
Server name.Thiscan be anything toidentify which server is being authenticated to.
Enter the LDAP server TCP/IPaddress. If the customer gives you a name,PING it on a customer's computerto verify the TCP/IP address.
Enter the correct search base that contains the user addresses.
IfSSL connections are not needed, do not change those settings;otherwise, set the to Yes.
Select the Authentication Type. GSS-Spnego uses Kerberos; however, NTLM V1/V2 may work as well.
Select Dynamic Authentication if the customer only wants to login to the LDAP server to pull FROM field addresses. Select User Authentication if the
customer wants to sign on to the MFPbefore doing a function.
Set the referral setting to OFF.
A username andpassword are not required. DOenter the Domain Name.
Note : Without a login name and password you cannot check the LDAP connection; it will fail every time, even if the information is correct. You must
enter a username and password in order to check the connection.
If the Check Connection button is not present, check that LDAP is enabled and that the Manual Destination Input setting is set to Allow.This setting is
located in Security under Administrator.
SPECIAL NOTE : Solution contribution by Paul Santangelo, ESS/SSD and Mark D'Attilio, Production Print/SSD
Solution ID 4 Solution Usage TAUS0652780EN*
Description
How to access Tech Rep Mode while machine is displaying an error code.
Solution
To enter the Tech. Rep. mode through Trouble reset, perform the following:
1. While powering the machine ON, hold down the Utility/Counter key until Trouble Reset screen appears.
2. Press Stop-0-0 Stop-01.
3. In Tech. Rep. mode, select System 1, then Initialization andthe Utility/Admin setting data will be highlighted.
4.Select on right column, J ob Mem Setting Data, Fax Setting data, Network setting data and press Start when it indicates Complete.
5. PressOK.
Note : If it does not complete and indicates Failed, this isstill acceptable. One area was not corrupt and did not reset.
SPECIAL NOTE : Solution contribution by Don St. Onge, Workgroup/SSD
Solution ID 4 Solution Usage TAUS0656962EN*
34
Copyright 2009, Konica Minolta Business Solutions U.S.A., Inc. October 2009
bizhub 420 Miscellaneous
Description
Connecting a Hecon(key counter) device to the mainbody.
Solution
Please seeattachedBulletin Number 5563inregards to Heconconventional key counter, HeconBase 10 and legacy Minolta key counter support. To
viewthe PDF, Adobe Readermust be installed. Adobe Readercan be downloaded for free from the Adobeweb site at:
http://www.adobe.com/products/acrobat/readstep2.html .
SPECIAL NOTE : Solution contribution by Mark D'Attilio, Production Print/SSD
Solution ID 4 Solution Usage TAUS0701508EN*
Description
Image rotates when making copies from original glass to letterhead witheither landscape or portrait selected.
Solution
CAUSE: Incorrect settings.
SOLUTION: Please verify thatsoftswitches 22-6 and 25-6are bothset to 1.
Solution ID 4 Solution Usage TAUS0701643EN*
Description
New firmware release for support of eCopy.
Solution
New firmware has been released for support of eCopy functions.
bizhub 360/420/500 and IC-204
Firmware level is Version 31-UL (Base Version: C 31)
bizhub 600/750 and IC-202
Firmware level is 57AA-1000-GUJ -30-000, Version 30-UJ .
Notes :
1. Please usethe firmwareat the same time as Konica Minolta TWAIN Driver for eCopy (NoGUI), Version 2.0.11d.
2.The latest version of firmware, system software or print drivers is available via the Konica Minolta Download Selector. Access the Selector from SSD Web
Support (CS Expert Support) by clicking on 'Download MSDS, Drivers, Firmware and more'.
SPECIAL NOTE : Solution contribution by Bill Hall, Workgroup/SSD
Solution ID 4 Solution Usage TAUS0702178EN*
Description
SC2804 after replacing the toner supply section.
Solution
CAUSE: The Toner SupplyStopper Spring (p/n 50GA32700 ) is not in the proper position.
SOLUTION: Ensure to place the Stopper Spring intoproper position. For proper spring position, please review the pictures attached to this solution.
Solution ID 4 Solution Usage TAUS0702294EN*
Description
How to configure LDAP access on a LotusNotes R5 or R6 server.
Performing a LDAP Search using an Anonymous Connection via Lotus Notes.
(supportedLDAPVersion) not enabled.
Solution
LDAP Production R5/R6 server setup :
1. Edit Notes.ini and add LDAP task. ServerTasks =Router, Replica, Update, Amgr, AdminP, CalConn, Event, Sched, Stats, HTTP, POP3, maps, LDAP.
2. Create a new Configuration document for LDAP to control Anonymous Access.
3. Create a new Configuration doc, call it Allservers in the Group or Server name, then save and close the doc.
4. Now open the Allservers doc. Note that the Basics tab has changed.
5. Select Use these settings as the default for all servers. Note that Group or Server name is now *-Default-. Also there is now an LDAP tab.
6. Click on the fields that you want to be accessible button.
7. Set it to show First Name InternetAddress and LastName only. Do this so only limited info is available.
35
Copyright 2009, Konica Minolta Business Solutions U.S.A., Inc. October 2009
bizhub 420 Miscellaneous
Notes :
a. If you upgrade a server from a previous release to LotusDomino 6, the LDAP service uses the LDAP anonymous access configuration from the previous
release. If you create or edit the domain Configuration Settings documents after updating the directory with the LotusDomino 6 PUBNAMES.NTF design,
the list of attributes allowed for anonymous access include the following attributes (attached - ldap1.pdf)not listed in the previous release:
b.The Allservers configuration doc will only affect the servers running LDAP. It will also allow the MFPs to access LDAP without using an authentication
account and password. This is the method that all users are using according to LotusIncident 1632724.
c. Please refer to the attached document for more detail.
d. To view the document(s), MicrosoftWordor WordViewer must be installed. WordViewer 2003 (11.7MB) can be obtained free from Microsoftat
the following URL; http://www.microsoft.com/downloads/details.aspx?DisplayLang=en&FamilyID=95e24c87-8732-48d5-8689-ab826e7b8fdf .
e. To viewthe PDF, Adobe Readermust be installed. Adobe Readercan be downloaded for free from the Adobeweb site at:
http://www.adobe.com/products/acrobat/readstep2.html .
SPECIAL NOTE : Solution contribution by Mark D'Attilio, Production Print/SSD
Solution ID 4 Solution Usage TAUS0703682EN*
Description
eCopy ShareScan OP step-by-step installation instructions.
Solution
Please refer to attached install documentation for the step-by-step procedure and theeCopy compatible machine models, firmware and TWAIN drivers list.
To view a PDF, Adobe Readermust be installed. Adobe Readercan be downloaded for free from the Adobeweb site at:
http://www.adobe.com/products/acrobat/readstep2.html .
SPECIAL NOTE : Solution contribution by Cesar J imenez, Production Print/SSD
Solution ID 4 Solution Usage TAUS0900736EN*
Description
How to load a 32-bit driver on a 64-bit operating system.
Solution
Please follow this step-by-step procedure and refer to the attached video.
1. Load the 64-bit driver on the server and share it out.
2. Load a 32-bit driver on a workstation locally.
3. From the workstation perform the Run command to connect to the server (example: \\11.11.5.33) and press enter. This should bring up the server.
4.Navigate to the previously shared out printer on the server.
5. Right-click on the shared out printer and select properties.
6. Select the sharing tab and then click on the Additional Drivers button.
7. Select or check-off the 32-bit driver to be added to the 64-bit system.
8. Select OK and then browse to the folder that houses the 32-bit driver to be installed and select OK. The Additional Drivers window should now have the
32-bitand 64-bit checked off.
9. Check the Additional Drivers of the Server to make sure that the 32-bit has been pushed up (right-click on the shared out printer of the server
=>Properties =>Sharing Tab =>Additional Drivers).
Notes :
a.This was tested on like versions of 32-bit and 64-bit drivers.
b.To viewthis procedure, AppleQuickTimeshould be installed.It can be downloaded for free at http://www.apple.com/quicktime/download/ .
SPECIAL NOTE : Solution contribution by Freddie Burnham, Production Print/SSD
Solution ID 4 Solution Usage TAUS0901607EN*
Description
Security features.
Solution
Please refer to attached matrix to view the various security features. Features included:
User Authentication
HDD Encryption
Automatic J ob Erase (Temporary Data Overwrite)
HDD Sanitizing (Overwrite all data)
Hard Drive Lock
SSL (HTTPS)
36
Copyright 2009, Konica Minolta Business Solutions U.S.A., Inc. October 2009
bizhub 420 Miscellaneous
IP Filtering
Port and Protocol Control
Protection from Virus/Worms
Secure Print
Scan Data Encryption
SMTP Authentication
POP3 Before SMTP
APOP Authentication
User (Network) Authentication
ISO 15408 Certification
Copy Protect
Notes :
a.To viewthe PDF, Adobe Readermust be installed. Adobe Readercan be downloaded for free from the Adobeweb site at:
http://www.adobe.com/products/acrobat/readstep2.html .
b. For more in-depth security information, please go to Konica Minolta's bizhub security page,
http://kmbs.konicaminolta.us/content/about/bizhubsecurity.html .
Solution ID 3 Solution Usage TAUS0651199EN*
Description
Product Configuration Sheet.
Solution
bizhub 360/420/500 Configuration sheet . Options include:
DF-607
FK-502
FS-510/FS-511
HD-505
IC-204
J S-502
LU-201
MK-708
ML-503
MT-501
OT-501/OT-601
PC-202/PC-402
PU-501
RU-502
SC-502
SD-502
SP-501
Note : To viewthe PDF, Adobe Readermust be installed. Adobe Readercan be downloaded for free from the Adobeweb site at:
http://www.adobe.com/products/acrobat/readstep2.html .
Solution ID 3 Solution Usage TAUS0651550EN*
Description
Konica Minolta Security White Paper.
Solution
See Security White Paper for details.
Notes :
a.To view a PDF, Adobe Readermust be installed. Adobe Readercan be downloaded for free from the Adobeweb site at:
http://www.adobe.com/products/acrobat/readstep2.html .
b. More in-depth security information is also availableon the Konica Minolta bizhub security page,
http://kmbs.konicaminolta.us/content/about/bizhubsecurity.html .
37
Copyright 2009, Konica Minolta Business Solutions U.S.A., Inc. October 2009
bizhub 420 Miscellaneous
SPECIAL NOTE : Solution contribution by J im Behrends and Mark D'Attilio, Production Print/SSD
Solution ID 3 Solution Usage TAUS0652826EN*
Description
How to add new plug-ins through PageScope Net Care 5.5 via Auto Version Check.
Solution
To add new plug-ins through PageScope Net Care 5.5 via Auto Version Check, perform the following:
1. In Server Setting-Auto-Version Check Setting set Check Interval, Day of Week, Day and Time settings.
2. To have the result of the Notification Check sent to the already configured Net Care Administrator account, select the Notify option. If the network where
Net Care is installed is accessing the Internet through a Proxy Server, the TCP/IP address and port number of the Proxy Server must be specified here. If it is
necessary to specify a HTTP Proxy account to access their Proxy Server, it would be specified under 'Use HTTP Proxy Account'.
3. After making these settings, to immediately check for updates, go out of Net Care and then login to the Console Tools.
4. Select Download Install.
5. Click on Check Now to check immediately for available Plug-in updates.
6 Once available plug-ins are listed, select the plug-ins to install, then select the Install button.
7. Prompted to restart the Server. Select to Restart. It may be necessary to stop and restart the Net Care service or reboot the computer for the change to
take effect.
Solution ID 3 Solution Usage TAUS0654802EN*
Description
How to install Heconkey counter.
Solution
The key counter connector is located beneath the platen glass on the right hand side of the optics section. The connector wiring must be routed to the
punch-out area at the front/right side cover.
To enable an external key counter, perform the following:
1. Enter the service mode.
2. Press [STOP], [9] on the operation panel to enter the security mode.
3. On the billing setting screen press [Management Function Choice].
4. Choose [Key Counter] to enable the plug-in key counter.
5. Press [Message] and select [Type1], [Type2], or [Type3] to determine which prompt appears on the operation panel.
6. Press [END].
7. Press [Exit].
SPECIAL NOTE : Solution contribution by Mahen Shukla, ESS/SSD
Solution ID 3 Solution Usage TAUS0656793EN*
Description
SMTP authentication tips.
Solution
Refer to the attacheddocument whichprovides details on how to configure the MFP to allow SMTP Authentication for Scan to E-Mail.
Note : To view a PDF, Adobe Readermust be installed. Adobe Readercan be downloaded for free from the Adobeweb site at:
http://www.adobe.com/products/acrobat/readstep2.html .
SPECIAL NOTE : Solution contribution by Rick Veale, ESS/BSE
Solution ID 3 Solution Usage TAUS0700396EN*
Description
PostScript printer PPD files for LINUX (CUPS) printing and for OpenOffice application.
Solution
The PostScript printer PPD files for LINUX environments using CUPS (Common UNIX Printing System) and for OpenOffice (Word Processor application) are
available via the Konica Minolta Download Selector:
1. Login in via www.mykonicaminolta.com .
2. Select the "Service"tab locatedat the top of the page.
3. Select the "SSD" link located on the left.
38
Copyright 2009, Konica Minolta Business Solutions U.S.A., Inc. October 2009
bizhub 420 Miscellaneous
4. Select the "Continue on to the SSD Home Page" link located in the middle of the page.
5. Select the "Download MSDS, Drivers, Firmware and more" link located on the left.
6. Select Product Group, Product, File Type (Drivers) and OS (Linux).
SPECIAL NOTE : Solution contribution by Tony Pizzoferrato, ESS/SSD
Solution ID 3 Solution Usage TAUS0701555EN*
Description
"Memory full" message when attempting to scan.
Solution
CAUSE: Insufficient storage space.
SOLUTION:Install the optional 40GB Hard Disk Drive, HD-505 (Item #16GA).
Solution ID 3 Solution Usage TAUS0800029EN*
Description
Firmware update procedure forbizhub 420/500.
Solution
Please see the attached procedurewhich summarizes the firmware upgrade process. To viewthe PDF, Adobe Readermust be installed. Adobe Reader
can be downloaded for free from the Adobeweb site at: http://www.adobe.com/products/acrobat/readstep2.html .
SPECIAL NOTE : Solution contribution by Dale Coleianne, District Service Manager - Northern Region
Solution ID 3 Solution Usage TAUS0801813EN*
Description
How to convert a TIFF into a PDF when fax forwarding.
Solution
Solution:
To convert a TIFF into a PDF when fax forwarding, perform the following steps:
1. Press the Fax key.
2. Press Scan Settings.
3. Press File Type and select PDF.
4. Press the Copy button.
5. Press Utility.
6. Press Copier settings
7.Press Default settings.
8. Press Current.
Solution ID 3 Solution Usage TAUS0807951EN*
Description
How to get the number of the fax line when it is not published.
Solution
CAUSE: No cover Sheet with number or the id on machine is the name of the customer without a number.
SOLUTION: Technician can dial 1 800 444 4444, this number will provided a greeting and state the number you are calling from.
SPECIAL NOTE: Solution contribution by Don St. Onge, Workgroup/SSD
Solution ID 2 Solution Usage TAUS0656733EN*
Description
Where is the touch panel adjustment located?
39
Copyright 2009, Konica Minolta Business Solutions U.S.A., Inc. October 2009
bizhub 420 Miscellaneous
Solution
To access to touch screen adjustment, perform the following:
1. Select the Accessibility button.
2. Select #5 Touch Panel Adj.
SPECIAL NOTE: Solution contribution by Tom Kelly, Workgroup/SSD
Solution ID 2 Solution Usage TAUS0657927EN*
Description
Konica Minolta SAP printing availability.
Solution
SAP printing device types are now available for many of the Konica Minolta products. The SAP device types are available for download from the Konica
Minolta Download Selector.
Access the Selector from SSD Web Support (CS Expert Support) by clicking on 'Download MSDS, Drivers, Firmware and more'.
Many of theKonica Minolta SAP device types support SAPR/3 version 4.6c andabove.
Please refer to thaattached Konica Minolta SAP device type listand to the printing and install guide. To view a PDF, Adobe Readermust be installed. Adobe
Readercan be downloaded for free from the Adobeweb site at: http://www.adobe.com/products/acrobat/readstep2.html .
SPECIAL NOTE : Solution contribution by Mark D'Attilio, Production Print/SSD
Solution ID 2 Solution Usage TAUS0701618EN*
Description
PostScript printer driver for MicrosoftWindows Vista.
Solution
The latest printer drivers are available via the Konica Minolta Download Selector. Access the Selector from theKMBS public site (
http://www.kmbs.konicaminolta.us ), Support & Drivers tab, or from SSD Web Support (CS Expert Support) by clicking on 'Download MSDS, Drivers,
Firmware and more'.
The Windows Vista Compatibility Legend can be viewed at: http://kmbs.konicaminolta.us/content/support/vistasupport.html
Note : Refer to the attached document for a list of Konica Minolta printer drivers that come bundled with MicrosoftWindows Vista. To viewthe PDF,
Adobe Readermust be installed. Adobe Readercan be downloaded for free from the Adobeweb site at:
http://www.adobe.com/products/acrobat/readstep2.html
Solution ID 2 Solution Usage TAUS0703765EN*
Description
When attempting toload the boot file (for version 20 firmware) the file cannot be seen in the ISW Options menu.
Solution
CAUSE:Missing entry in the ISW initialization file.
SOLUTION: To enable the boot file to be loaded into the ISW utility, perform the following:
1. Using Notepad (or another text editor) open the ISWTrns.INI file from the C:\Program Files\KONICA MINOLTA\ISWTrns folder.
2. In the environment setting, change [EASYTRNS_MENU_DISPLAY] from [FALSE] to [TRUE] and save the file.
3. Restart the ISWTrns tool.
4. In ISW, Select the [EasyTrnsFile (T)] dialog from the Options(O) menu.
5. Browse to the boot file.
SPECIAL NOTE : Solution contribution by Bill Hall, Workgroup/SSD
Solution ID 2 Solution Usage TAUS0800087EN*
Description
Fuser driver gears do not fit onto the existing fuser drive panel/G assembly (p/n 50GA15070F).
Solution
CAUSE: The drive panel has been modified and the part number for the fuser gears have been changed.
SOLUTION: Refer to attached Bulletin Number 6123 for the correct part number for the specific fuser drive gear.
Note : To viewthe PDF, Adobe Readermust be installed. Adobe Readercan be downloaded for free from the Adobeweb site at:
http://www.adobe.com/products/acrobat/readstep2.html .
40
Copyright 2009, Konica Minolta Business Solutions U.S.A., Inc. October 2009
bizhub 420 Miscellaneous
SPECIAL NOTE : Solution contribution by Gary Scimeca, Production Print/SSD
Solution ID 2 Solution Usage TAUS0808178EN*
Description
How to forward faxes to different destinations for each line with multi-line fax option.
Solution
Due to design constraints, it is not possible to forward received faxes to different destination. Both lines will forward received fax to same forwarding
destination. However, on a limited basis, it is possible to set up fax forwarding to different destinations based on TSI routing. Please refer to the User manual
for the model in question.
SPECIAL NOTE: Solution contribution by Mahen Shukla, ESS/BSE and Ian Lynch, Production Print/SSD
Solution ID 2 Solution Usage TAUS0808520EN*
Description
Compatibility for CaptarisRightFax.
Solution
Konica Minolta includes RightFaxcompatibility as a standard feature of the MFP firmware of the supported workgroup MFPs, as well as a built-in setup
utility within the MFP PageScope Web Connection.
Konica Minolta also offers the downloadable Setup Utility for RightFax, which provides another means of configuring the MFPs to communicate with
RightFax. All that is required is the purchase of one Konica Minolta Connector for CaptarisRightFaxfor each MFP, where RightFaxfunctionality is
needed. Please see attached Marketing Bulletin #08-GB-032 and Guide to the Konica Minolta Connector for CaptarisRightFaxfor details. To viewa PDF,
Adobe Readermust be installed. Adobe Readercan be downloaded for free from the Adobeweb site at:
http://www.adobe.com/products/acrobat/readstep2.html .
Notes :
1.The links in the Guide to the Konica MinoltaConnector for CaptarisRightFaxdocument are "live".
2. RightFaxis now called Open Text Fax Serversince the company, Open Text, purchased Captaris.
Solution ID 2 Solution Usage TAUS0808628EN*
Description
Unable to open the USB port indication when flashing the firmware.
Solution
When the main body uses the USB port to flash the firmware, it is necessary to install the USB driver of the ISWTrns. Whena connection is made between
the main body and the PC, the installation of the USB driver automatically starts. If the driver does not automatically start:
1.Enter Device manager, right click "My Computer" "Properties" "Hardware" and then "Device Manager" and find the Konica Minolta Copier USB listing, right
click it, and select "Update Driver"
2. Choose "Don't search, I will choose the driver to install" and then click "Next" and browse to the C:\Windows\Drivers\Usb folder. When the "Completing the
Found New Hardware Wizard" screen is displayed, click "Finish"
3. Check the "Device Manager" screen to see if the correct USB driver has been installed.
4. Driver name: KONICA MINOLTA 500/420 360 USB Driver for ISW.
41
Copyright 2009, Konica Minolta Business Solutions U.S.A., Inc. October 2009
bizhub 420 Miscellaneous
SPECIAL NOTE: Solution contribution by Malcolm Hibbert, Workgroup/SSD
Solution ID 2 Solution Usage TAUS0900317EN*
Description
Problem: What is the part number for the AD wiring going between CN 60 on the CCD and CN 46 on the OACB? Cannot find it in the manual.
Solution
The part number for the AD wiring is (p/n 50GA 9050 0) and it can be found on page 61 in the parts manual break out 2.
Note: Most documentation (manuals, etc.) can be downloaded from the MyKonicaMinolta.com Supported Models Library or from the KMBS public site (
http://www.kmbs.konicaminolta.us ) Support & Drivers tab.
SPECIAL NOTE: Solution contribution by David Silverstein, Workgroup/SSD
Solution ID 2 Solution Usage TAUS0902606EN*
Description
How to install a printer driver on a Macintoshrunning OS 10.6.
Solution
To install a print driver on a Macintoshrunning OS 10.6, there are 3possible solutions:
1. Generic : Install the printer normally and select "Generic Postscript Printer" from the "Print Using" menu.
Note : Installing the printer as a generic printer will limit the maximum paper size to legal and only allow duplexforthe finishing feature.
2. Manually install the MacintoshOS 9 PPD file : Download the applicable OS 9 driver from the Konica Minolta website and unpack the files from the folder.
Install the printer normally and select "Other" from the "Print Using" menu. Navigate to the folder containing the OS 9 PPD file and click "Add". If the
"Installable Options" window appears, set the correct options.
Note : Installing the OS 9 PPD only applies to the models listed in the attached document.
3. Edit the PPD file : See the attached procedureto manually edit the PPD file. To view a PDF, Adobe Readermust be installed. Adobe Readercan be
downloaded for free from the Adobeweb site at: http://www.adobe.com/products/acrobat/readstep2.html .
Note : The above solutions are considered a workaround until an official OS 10.6 printer driver becomes available.
SPECIAL NOTE : Solution contribution by Gary Scimeca, Production Print/SSD
Solution ID 1 Solution Usage TAUS0603556EN*
Description
Power consumption data.
Solution
Please see attachedpower consumption data for warm-up, standby, and running modes.
To viewthe PDF, Adobe Readermust be installed. Adobe Readercan be downloaded for free from the Adobeweb site at:
http://www.adobe.com/products/acrobat/readstep2.html .
SPECIAL NOTE: Solution contribution by Clinton Marquardt, ESS and Chuck Tripp, Production Print/SSD
Solution ID 1 Solution Usage TAUS0652676EN*
Description
PC-402 large capacity cassette field update.
Solution
See Bulletin 06-GB-005 for details.
Note : To view a PDF, Adobe Readermust be installed. Adobe Readercan be downloaded for free from the Adobeweb site at:
http://www.adobe.com/products/acrobat/readstep2.html .
42
Copyright 2009, Konica Minolta Business Solutions U.S.A., Inc. October 2009
bizhub 420 Miscellaneous
Solution ID 1 Solution Usage TAUS0652806EN*
Description
Does the MFP support Divide Output (subset stapling)?
Solution
The current engine specification does not allow for this function. This function is required; please contact SSD hotline to forward this request to Product
Planning. The following Product_change_request document lists information required for this type of request.
Note : To view the document(s), MicrosoftWordor WordViewer must be installed. WordViewer 2003 (11.7MB) can be obtained free from Microsoft
at the following URL; http://www.microsoft.com/downloads/details.aspx?DisplayLang=en&FamilyID=95e24c87-8732-48d5-8689-ab826e7b8fdf .
Solution ID 1 Solution Usage TAUS0656388EN*
Description
How todisable the Protocol Trace List. The Protocol Trace List continuously prints out.
Solution
To turn off printing the Protocol Trace List, perform the following:
1. Press utilitity.
2. Press check details.
3. Press stop, 0, 0, stop, 0, 1.
4. Press Fax button.
5. Press List output button.
6. Press theOFF selection of the Protocol Trace List output.
Solution ID 1 Solution Usage TAUS0657491EN*
Description
Phase 2.0 firmware functionality.
Solution
The following functionality has been added as part of the revisions incorporated within the Phase 2.0 Firmware update.
1. Support for the KM (integrated specifications) management device.
2. Security function (encryption board, ISO15408-compliant.
3. Support for FAX dual-line.
4. Support of Overlay/memory overlay function.
5. Support of Internet CS Remote Care.
6. Support of enlargement rotation function.
7. Dynamic DNS support.
8. LDAP server referral support.
9. Open API Ver.2 support.
10. Custom size APS in print mode.
11. Annotation for PDF file transmission.
Note: Please upgrade the bizhub420 or bizhub500 to MFP firmware version 20 or above. Click on the following link(s) when logged into My Konica Minolta
to locate the latest firmware.
bizhub420- http://onyxweb.mykonicaminolta.com/Download/SearchResults.aspx?productid=899
bizhub500 - http://onyxweb.mykonicaminolta.com/Download/SearchResults.aspx?productid=900
Solution ID 1 Solution Usage TAUS0657704EN*
Description
Bates Stamping availability.
Solution
Bates Stamping is available with the firmware updateto version 20 or above.
In the Scan Mode, Bates Stamping via Annotation User Box is now available. Multiple Annotation User Boxes (up to 10) can be set up, each containing the
appropriate information required for clients or accounts.
When a document is scanned, the respective Annotation User Box is selected. When the document is printed, it will contain the date, time, text, etc. outlined
in the Annotation User Box.
The user can designate the format of the date and time, the density of the filing numbers, the text for primary and secondary fields and select the print
position of the stamp elements.
Notes :
1.The latest version firmware and system software is available via the Konica Minolta Download Selector. Access the Selector from SSD Web Support (CS
Expert Support) by clicking on 'Download MSDS, Drivers, Firmware and more'.
2.Firmware update not required for the bizhub 360 Bates Stamping function. Supported with release version of firmware.
3. The HDD option is also requiredto be able to store scanned jobs to boxwhichallows theBates Stamping function.
43
Copyright 2009, Konica Minolta Business Solutions U.S.A., Inc. October 2009
bizhub 420 Miscellaneous
Solution ID 1 Solution Usage TAUS0658074EN*
Description
CS Remote Care/vCare E-mail Setup Instructions.
Solution
Attached are the zipped CSRC E-mail Setup Instructions:
bizhub PRO 1050/1050P/1050e vCare/CS Remote Care E-mail Setup Instructions version 1.8.5
bizhub 200/250/350/222/282/362 vCare/CS Remote Care E-mail Setup Instructions version 1.3.0
bizhub 360/420/500/600/750 vCare/CS Remote Care E-mail Setup Instructions version 1.2.1
bizhub PRO 920 vCare/CS Remote Care E-mail Setup Instructions version 1.8.2
bizhub C451/C550/C650/C203/C253/C353/C552/C652/361/421/501 vCare/CS Remote Care E-mail (One-Way) Setup Instructions version 1.3.0
bizhub PRO 950 vCare/CS Remote Care E-mail (One-Way) Setup Instructions version 1.3.2
bizhub C200 vCare/CS Remote Care E-mail Setup Instructions version 1.2.0
bizhub C450/C351/C250/C352/C300 CS Remote Care E-mail Setup Instructions version 1.3.8
bizhub C451/C550/C650/C203/C253/C353 vCare/CS Remote Care E-mail (Two-Way) Setup Instructions version 1.0.0
bizhub PRO C500/8050/IP-901/IP-921/IC-405/IC-302 vCare/CS Remote Care E-mail Setup Instructions version 1.8.3
bizhub PRO C6500/C6500P/C5500/C5501/C6501/C65hc/Main body NIC vCare/CS Remote Care E-mail Setup Instructions version 1.4.0
Notes :
1. To open the file WinZipshould be installed. WinZipcan be downloaded from the WinZipwebsite: http://www.winzip.com/ddchomea.htm . The file can
either be saved to disk or opened. It is recommended to download the ZIP and open from the local computer to view.
2.This vCare documentation can also be found by using the Konica Minolta Download Selector. Access the Selector from SSD Web Support (CS Expert
Support) by clicking on 'Download MSDS, Drivers, Firmware and more'. Please see attached procedure. To view a PDF, Adobe Readermust be installed.
Adobe Readercan be downloaded for free from the Adobeweb site at: http://www.adobe.com/products/acrobat/readstep2.html .
Solution ID 1 Solution Usage TAUS0700071EN*
Description
C-3501 (C3501) code at start up. Code may be intermittent and C-3801 (C3801) may also be indicated.
Solution
PROBABLE CAUSES:
1. Failed DCPS.
Note : The fuser had already been replaced, but the error code reoccurred.
Replace the DCPS (p/n 50GA 8451 0) and reset the code. To reset the code:
a. Turn ON the main power switch (SW1).
b. With the Utility/Counter key pressed, turn ON the power switch (SW2).
c. Press [Trouble reset] to release a trouble with [OK] displayed.
d. Turn OFF and ON the power switch (SW2).
2. Failed Printer Control Board orDCPS.
Replace the PRCB (p/n 50GA -902 0E) andif the problem persists, replace the DCPS (p/n 50GA 8451 0) and reset the code.
Solution ID 1 Solution Usage TAUS0700474EN*
Description
How to set up secure printing.
Solution
To set up secure printing, perform the following:
44
Copyright 2009, Konica Minolta Business Solutions U.S.A., Inc. October 2009
bizhub 420 Miscellaneous
1. Open the document to print and select Print.
2. Select the properties button.
3. Change output method to secure print.
4. In the Secure Print Settings box enter Print ID and Password and select OK.
5. Select OK to close the Printer Properties window.
6. Select OK to print the job.
7. Select OK in the Secure Print Confirmation box.
8. At the machine, press the BOX button.
9. On the display panel, select the System User Box tab.
10. Select Secure Print User Box.
11. Enter the Print ID and press OK.
12. Enter the Password and press OK.
13. Highlight the job to be printed.
14. Select Print (at this point,settings can bechanged).
15.Press the Start buttonto print the job.
Solution ID 1 Solution Usage TAUS0702072EN*
Description
When copying a single page document from the glass and choosing the bypass as the paper source, the image is fine. If more than one copy is selected, the
image is reversed.
Solution
CAUSE: Rotation is enabled and the incorrect original direction or no original directionis selected.
SOLUTION: Set machine for no rotation and ensure correct original direction is selected.
Solution ID 1 Solution Usage TAUS0702080EN*
Description
Can the TWAIN driver for scanning be utilized on a MicrosoftWindows 2003 Terminal Server?
Solution
TWAIN scanning cannot be performed in a MicrosoftWindows 2003 Terminal Server environment.
Solution ID 1 Solution Usage TAUS0702159EN*
Description
Tray 1 not lifting paper to indicate paper in the tray.
Solution
CAUSE: Failed Tray Set Sensor (PS8) for Tray 1.
SOLUTION: Replace the Tray Set Sensorfor Tray 1 (p/n 4037090601).
Solution ID 1 Solution Usage TAUS0702341EN*
Description
J 3100 code at start up. Unable to clear.
Solution
CAUSE: The torsion spring and or the actuator in the Turnover Unit are missing or damaged.
SOLUTION: Replace the torsion spring (p/n 4030381901) and or the actuator (p/n 4030381802).
Solution ID 1 Solution Usage TAUS0702445EN*
Description
How to set up FTP Publishing Services on a MicrosoftVista workstation.
Solution
Please follow the step-by-step procedures as shown in the attacheddocument.
Note : To view a PDF, Adobe Readermust be installed. Adobe Readercan be downloaded for free from the Adobeweb site at:
http://www.adobe.com/products/acrobat/readstep2.html .
SPECIAL NOTE : Solution contribution by Cesar J imenez, Production Print/SSD
45
Copyright 2009, Konica Minolta Business Solutions U.S.A., Inc. October 2009
bizhub 420 Miscellaneous
Solution ID 1 Solution Usage TAUS0702529EN*
Description
Howto change the paper type.
Solution
On legacy Konica Minolta copiers, paper type was set directly from the paper select menu or with a dial at the front of the paper cassette. To standardize how
this setting is made on the bizhub copiers, the setting is made in the following way:
1. Select the Utility/Counter key.
2. Select [2] User/Settings.
3. Select [1] System Settings.
4. Select [3] Paper Tray Settings.
5. Select [1] Paper Type.
6. Choose from paper trays 1 through 3 and set the paper type of the tray to either Normal, User, Recycle, Color paper, or Letterhead.
Solution ID 1 Solution Usage TAUS0702534EN*
Description
How to install a printer using LPR (IP Printing) under MacintoshOS9.
Solution
Please perform the procedures mentioned in the attached document.
Note : To view a PDF, Adobe Readermust be installed. Adobe Readercan be downloaded for free from the Adobeweb site at:
http://www.adobe.com/products/acrobat/readstep2.html .
SPECIAL NOTE : Solution contribution by Mark D'Attilio, Production Print/SSD
Solution ID 1 Solution Usage TAUS0702779EN*
Description
After ARPing LinkCom III, the LAN light still flashes and is not seen in PrintGuide.
Solution
CAUSE: Incorrect procedure.
SOLUTION: After ARPing the LinkCom box, PING the TCP/IP address in order to activate the ARP. The light will go solid and it will be seen in
PrintGuide.
SPECIAL NOTE : Solution contribution by Paul Santangelo, ESS
Solution ID 1 Solution Usage TAUS0702865EN*
Description
DF-607, misfeeding/jamming.
Solution
CAUSE: RADF feed tires not retracting to the proper position after thepaper feedcover is shut. The wire harness for the paper feed cover has moved out of
place andis putting pressure on the paper feed unit.
SOLUTION: Rewrap the wiring harness so to ensure that there is no pressure placed on the paper feed unit.
Solution ID 1 Solution Usage TAUS0703842EN*
Description
If a print job is printed to a user box and account track is on,which account ischarged for the job when it is printed?
Solution
The account that is being used at the machine at the time of printing is charged for the print job, not the account that printed the job to the user box.
SPECIAL NOTE : Solution contribution by David Silverstein, Workgroup/SSD
46
Copyright 2009, Konica Minolta Business Solutions U.S.A., Inc. October 2009
bizhub 420 Miscellaneous
Solution ID 1 Solution Usage TAUS0800173EN*
Description
Can previous counter information be added to the counters after replacing the NVRAM?
Solution
It is not possible to addany counter information to the NVRAM if it has been replaced.The old counter information will have to be recorded elsewhereand
possibly stored inthe machine.
SPECIAL NOTE : Solution contribution by Greg Lantowski, Production Print/SSD
Solution ID 1 Solution Usage TAUS0800335EN*
Description
When the engine runs out of paper and is not addressed it will cause the writer on the AS/400to stop.
Solution
CAUSE: The writer on the AS/400times outafter 170 seconds (by default)when MFP runs out of paper.
SOLUTION: The following changes to the device description will cause the writing to ignore the time out and just report the error.
1.Pick one of the devices and end the writer and vary the device off.
2.Select the option that will allow you to 'Change Device Desc'.
3.On the first screen look for the 'Printer error message' parameter and change it to '*INFO'.
4.Page down twice and look for the 'User-defined options' parameter it should read '*IBMSHRCNN'; under thisadd ERRMSGINFO.
5.Start the writer and vary the device on and test.These changes must be done for the other device on the AS/400.
SPECIAL NOTE : Solution contribution by Paul Santangelo, ESS/SSD
Solution ID 1 Solution Usage TAUS0800403EN*
Description
How to print SAP R/3barcodes.
Solution
In order to print SAP barcodes, you need to have the barcode fonts installed on the MFP. This means that you need to purchase SAP compatible barcode
fonts and install them onto the HDD of the controller.
Currently the best andeasiestway to print SAP barcodes is to attached a device from Typehaus to the MFP.
This device has been tested and it complete compatible with SAP barcodes. This device is so sophisticated that you need not configure it with an TCP/IP
address, it will assume the TCP/IP address of the MFP and intercept the font call for the barcode and replace the call with the actual barcode fonts. Nothing
else will be required.
To Purchase this device contactTypehaus at: http://typehaus.com . Be sure to mention your affiliation with Konica Minolta.
SPECIAL NOTE : Solution contribution by Paul Santangelo, ESS/SSD
Solution ID 1 Solution Usage TAUS0800716EN*
Description
How to enable/disable display of [No Rotate] selection on the touchscreen.
Solution
To enable/disable display of [No Rotate] selection on the touchscreen, perform the following:
1. Press the Utility/Counter key.
2. Touch [2 User Setting] on the touchscreen.
3. Touch [2 Display Setting] on the touchscreen.
4. Touch [2 Copier Setting] on the touchscreen.
5. Touch [No Rotate Key] on the touchscreen.
6. Touch [ON] or [OFF] on the touchscreen as desired by the customer.
7. Touch [Close] on the touchscreen.
8. Touch [Exit] on the touchscreen.
SPECIAL NOTE : Solution contribution by Ted Young, Production Print/SSD
Solution ID 1 Solution Usage TAUS0800946EN*
Description
How to find/display a MAC address.
Solution
To find the MAC address of a specific device in a MicrosoftWindows environment, such as a main body internal NIC, access the command prompt,PING
the TCP/IP address of the device and then perform the command, arp a .
The attached procedures are for MicrosoftWindows 98/NT/2000/2003/XP, DOS/MicrosoftWindows 3.11/MicrosoftWindows for Workgroups, Microsoft
Windows Vista and MacintoshOS X. To viewa PDF, Adobe Readermust be installed. Adobe Readercan be downloaded for free from the Adobe
47
Copyright 2009, Konica Minolta Business Solutions U.S.A., Inc. October 2009
bizhub 420 Miscellaneous
web site at: http://www.adobe.com/products/acrobat/readstep2.html .
Note : Also attached is the Technitium MAC Address Changerfreeware program. This software is not supported by Konica Minolta and is to be used at
your own risk.
To open the ZIP file, WinZipshould be installed. WinZipcan be downloaded from the WinZipwebsite: http://www.winzip.com/ddchomea.htm . The file
can either be saved to disk or opened. It is recommended to download the ZIP and open from the local computer to view or run.
SPECIAL NOTE : Solution contribution by Cesar J imenez and Freddie Burnham, Production Print/SSD
Solution ID 1 Solution Usage TAUS0900247EN*
Description
How to change staple cartridge in saddle stitcher (SD-502).
Solution
To change staple cartridge in saddle stitcher:
1. Open front door.
2. Lift copy output tray and push down the cartridge holder and pull it out.
3. Press where it says push to unlock cartridgeholder.
4. Take out the empty staple cartridge from holder.
5. Load the new staple cartridge into the holder.
6. Carefully remove the stopper.
7. Insert the staple cartridge and push it up until it locks into place.
8. Return the copy output tray to its original position.
9. Pull the handle of the mis-feed clearing door to open it and then close it.
SPECIAL NOTE : Solution contribution by Raymond Downs, Production Customer Support/SSD
Solution ID 1 Solution Usage TAUS0901369EN*
Description
How to limit user access to copy, scan, print, user box or fax functions?
Solution
To limit user access, perform the following:
1. Press Utility/Counter key.
2. Touch Administrator Settings.
3. Select User Authentication/Account Track.
4. Touch General settings.
5. Touch User Authentication ON (MFP).
6. Are you sure you want to clear all data is shown, select YES.
7. Select User Authentication Settings.
8. Touch User Registration.
9. Select a number and input the name and password for each user.
10. Select Function Permission and set Restrict or Allow accordingly.
SPECIAL NOTE: Solution contribution by Malcolm Hibbert, Workgroup/SSD
Solution ID 1 Solution Usage TAUS0901588EN*
Description
Why SIP Fax is not working.
Solution
Attached is information designed to provide a better overview about the SIP Fax Function (FoIP - VoIP) implemented within most of the MFPs. In general,
you should find this feature on machines from 20ppm onwards providing a large graphical LCD and sold after 2001 (no line-based LCDs).
Note : To view the PDF, Adobe Readermust be installed. Adobe Readercan be downloaded for free from the Adobeweb site at:
http://www.adobe.com/products/acrobat/readstep2.html .
SPECIAL NOTE : Solution contribution by KM Europe (BEU)
Solution ID 1 Solution Usage TAUS0902450EN*
48
Copyright 2009, Konica Minolta Business Solutions U.S.A., Inc. October 2009
bizhub 420 Miscellaneous
Description
MicrosoftWindows 7 printer drivers included with the OS.
Solution
Please refer to attached document for a list of drivers included with the MicrosoftWindows 7 operating system. To viewthe PDF, Adobe Readermust be
installed. Adobe Readercan be downloaded for free from the Adobeweb site at: http://www.adobe.com/products/acrobat/readstep2.html .
SPECIAL NOTE : Solution contribution by KMBT (J apan)
Solution ID 1 Solution Usage TAUS0902479EN*
Description
How to set up Scan to SMB on MicrosoftWindows 2008 Server.
Solution
Please see the attached video for the procedure. The video should be played on MicrosoftWindows Media Player version 9 or later. The latest Media
Player can be downloaded at: http://www.microsoft.com/windows/windowsmedia/default.mspx .
SPECIAL NOTE : Solution contribution by Cesar J imenez, Production Print/SSD
Solution ID 0 Solution Usage TAUS0629386EN*
Description
ISO 15408 certification information.
Solution
TheMFPsare certified ISO 15408 EAL Level 3. Refer to the following for more detailed information concerning ISO 15408 as well as the attached Security
White Paper and Marketing Bulletin 09-GB-059.
1. ISO 15408 FAQ
2. Trusted Computing Base
3. ISO 15408-3
4. Common Criteria
Notes :
a. To view a PDF, Adobe Readermust be installed. Adobe Readercan be downloaded for free from the Adobeweb site at:
http://www.adobe.com/products/acrobat/readstep2.html .
b. Also, go to Konica Minolta's bizhub security page, http://kmbs.konicaminolta.us/content/about/bizhubsecurity.html , for more in-depth security information.
Solution ID 0 Solution Usage TAUS0652626EN*
Description
PC-402/LU-201 compatibility.
Solution
PC-402 has two item codes.
Item #4061-313 is compatiblewith bizhub C450/C351/200/250/350
Item #4061-317 is compatible for all of the above plus the bizhub 420/500.
There are no known compatibility issues with PC-402 (Item #4061-317).
If PC-402 (Item #4061-313) is used with the LU-201 on the bizhub 420/500,paper may jam.
Note : The item numberon the box, along with the serial number, can be used to identify each PC-402. Item #4061-313 will start with s/n 313 xxxxx and
Item #4061-317 will start with s/n 317 xxxxx.
Solution ID 0 Solution Usage TAUS0654368EN*
Description
"Server Connect" error message when scanning to E-mail. Both locations can see users in LDAP look up. The first location there were no issues when
sending E-mail. The second location would give Server Connect error.
Solution
CAUSE: Two locations are connected via 100MB metro ethernet WAN. The timeout was set to max. The customer has two E-mail servers; one at each site.
SOLUTION: Change the SMTP mail server address to the local mail server.
49
Copyright 2009, Konica Minolta Business Solutions U.S.A., Inc. October 2009
bizhub 420 Miscellaneous
Solution ID 0 Solution Usage TAUS0656077EN*
Description
How is the main body firmware upgraded?
Solution
The main body firmware is upgraded via the ISW software and either the parallel port or USB port.
Solution ID 0 Solution Usage TAUS0800400EN*
Description
Preventing the write from crashing on the AS/400.
Solution
In order to prevent the write from crashing on the AS/400read the following IBM bulletin.
Timeout Settings in the Operating System Printer Device Description
Settings in the printer device configuration in operating system that can cause writers to end are the Inactivity timer and Activation timer.
The recommended setting for Inactivity timer should be set at some value other than *NOMAX so that the connection will be closed during periods of no
activity. Even if not sharing on the network, *NOMAX can cause problems with the writer connection.
The Activation timer should be set to a value large enough to prevent posting of intervention errors due to TCP/IP transmission delays and printer processing
delays. The default setting of 170 seconds is usually large enough to accomplish this unless you send large files to a printer with a slow processor that has a
lot of memory. Increasing the activation time will prevent unwanted intervention errors but that time will have to pass before you will get a desired intervention
error.
Note that intervention errors do not stop the print process. If the Printer Error Message parameter in the Device Description for the writer was set to *INQ ,
then the intervention will require an operator input to retry or to cancel the writer.
(At R370, the Printer Error message is not recognized on ASCII printers. Change the User defined options parameter to ERRMSGINFO ).
If the Printer Error Message parameter was set to *INFO , then the driver will continue to retry until the connection has been established or the TCP/IP has
closed the socket or, in the case of a slow printer processor, the proper response is obtained which is either the printer is on-line or that the printer has
received all the data. If the connection was eventually successful, the intervention message will be attempted to be removed from the message queue, and
process will continue.
Please set the Printer Error Message to *INFO and the User Defined options to ERRMSGINFO.
SPECIAL NOTE : Solution contribution by Paul Santangelo, ESS/SSD
Solution ID 0 Solution Usage TAUS0801987EN*
Description
What can cause the machine to display the message "Remove the Paper from the Saddle Kit" even though the machine does not have the SD-502 installed?
Solution
The message "Remove the Paper from the Saddle Kit" will be displayedeven though the machine does not have the SD-502 installed if PC8 (p/n
4037-0902-01)in the FS-510 is dirty or has failed. Inspect and clean PC8 and, if the problem continues,replace it.
SPECIAL NOTE : Solution contribution by Dave Bruni, Workgroup/SSD
Solution ID 0 Solution Usage TAUS0808521EN*
Description
CaptarisRightFaxdocumentation.
Solution
Please see attached CaptarisRightFaxdocumentation for reference. To view a PDF, Adobe Readermust be installed. Adobe Readercan be
downloaded for free from the Adobeweb site at: http://www.adobe.com/products/acrobat/readstep2.html .
The documentation includes:
Guide to the Konica Minolta Connector for CaptarisRightFax
Setup Utility for CaptarisRightFax- User's Guide
Operations for CaptarisRightFax- User's Guide
CaptarisRightFaxSolutions with Konica Minolta white paper
50
Copyright 2009, Konica Minolta Business Solutions U.S.A., Inc. October 2009
bizhub 420 Miscellaneous
Notes :
1.The links in the Guide to the Konica MinoltaConnector for CaptarisRightFaxdocumentare "live".
2. RightFaxis now called Open Text Fax Serversince the company, Open Text, purchased Captaris.
Solution ID Solution Usage TAUS0657569EN*
Description
Is the "Copy" watermark available on this model?
Solution
The "Copy" watermark is unavailable on this model.
SPECIAL NOTE : Solution contribution by Mike Galletta, Workgroup/SSD
Solution ID Solution Usage TAUS0658103EN*
Description
How to disable the fax stamp option. Currently the 'stamp' occursall the time.
Solution
The ability to disable the fax stamp option has been added to the functions of the bizhub 420 and bizhub 500. Please update the firmware to version 20 or
above to take advantage of this new functionality.
Note : Click on the following link(s) when logged into My Konica Minolta to locate the latest firmware.
bizhub 420 = http://onyxweb.mykonicaminolta.com/Download/SearchResults.aspx?productid=899
bizhub 500 = http://onyxweb.mykonicaminolta.com/Download/SearchResults.aspx?productid=900
Solution ID Solution Usage TAUS0658145EN*
Description
FK-502, is VoIP (Voice over IP) supported for faxing?
Solution
VoIP (Voice over IP) is supported for faxing via SIP. SIP is a special protocol supporting voice and data transmission via Voice over IP (VoIP), allowing
possible transmission in fax in SMTP (E-mail) format.
Net FAX function (Internet FAX / SIP-FAX / IP address FAX) has been added to the features supported by the bizhub 420 and bizhub 500. Please update the
MFP firmware to version 20 or higher for this feature to be supported.The latest version firmware or system software is available via the Konica Minolta
Download Selector. Access the Selector from SSD Web Support (CS Expert Support) by clicking on 'Download MSDS, Drivers, Firmware and more'.
Solution ID Solution Usage TAUS0658146EN*
Description
No Separate Scan Key on the control panel.
Solution
CAUSE: Memory copy function/Separate Scan (input all originals in the memory once and then select jobs to output) was added to the available copy
options via version 20 firmware upgrade. Please update the firmware inthe bizhub 420 and bizhub 500 to version 20 or above.
SOLUTION: Click on the following link(s) when logged into My Konica Minolta to locate the latest firmware:
bizhub 420 = http://onyxweb.mykonicaminolta.com/Download/SearchResults.aspx?productid=899
bizhub 500 = http://onyxweb.mykonicaminolta.com/Download/SearchResults.aspx?productid=900
Solution ID Solution Usage TAUS0701073EN*
Description
What other unit is neededwhen installing the FS-511?
51
Copyright 2009, Konica Minolta Business Solutions U.S.A., Inc. October 2009
bizhub 420 Miscellaneous
Solution
The RU-502 (Relay Unit) is required when installing the FS-511 to the bizhub 360/420/500.
Solution ID Solution Usage TAUS0701106EN*
Description
How to take an A4 document and convert it into a letter size document.
Solution
Totake a A4 document and convert it into a letter size document, perform the following:
1. Set Application/Image Adjustment/Standard Size to 11 x 17.
2. Selected the tray with letter-R paper.
3. Set zoom to 0.900.
Solution ID Solution Usage TAUS0701136GE*
Description
Are Citrixcertified drivers available?
Solution
Citrixcertified drivers are not available.
SPECIAL NOTE : Solution contribution by Mark D'Attilio, Production Print/SSD
Solution ID Solution Usage TAUS0701331EN*
Description
What is required to install the two-line fax kit ML-503?
Solution
The ML-503 Fax Multi-Line Kit includes the FK-502 and ML-503.
Notes :
1. Attachedare the configurationsheets for the MFP. They illustrate what options are required when configuring the bizhub 360/420/500 and bizhub
361/421/501.
2. To view a PDF, Adobe Readermust be installed. Adobe Readercan be downloaded for free from the Adobeweb site at:
http://www.adobe.com/products/acrobat/readstep2.html .
SPECIAL NOTE : Solution contribution by J ohn Miller, Workgroup/SSD
Solution ID Solution Usage TAUS0701343EN*
Description
The FK-502 and the fax option is not being seen by the copier.
Solution
CAUSE:ADIPSW setting is required for enabling fax support on the bizhub 360/420/500 copiers. There is an isolation switch for the fax option. DIPSW 19, bit
1 will be enabled in the event a service issue with the fax goes not cleared. Set DIPSW 19, bit 1 to the OFF position if the fax option becomes invisible to the
copier.
SOLUTION: Set DipSW 19, bit 1 to the OFF setting by the following procedure:
1. "Service Mode screen" Press [System 2].
2. "System Input screen" Press [DipSW Setting].
3. "Software Switch Setting screen" Press [SW No.].
4. Press the [+]/[] or numeric keys to enter the DipSW No. In "SW Setting value", 8-bit data of the DipSW number selected is displayed in binary digit and
hexadecimal digit.
5. Press [Bit No.].
6. Press the [+]/[] or numeric keys to enter the bit number.
7. Press either of [OFF (0)] or [ON (1)] of "Bit Data" to set a value.
8. Press [Set].
9. Repeat steps 3 to 8 to set necessary software DipSW.
10. Press [OK].
Solution ID Solution Usage TAUS0701406EN*
Description
How to stop formfeed at the begining of a job in a UNIX environment.
52
Copyright 2009, Konica Minolta Business Solutions U.S.A., Inc. October 2009
bizhub 420 Miscellaneous
Solution
To stop formfeed at the begining of a job in a UNIX print environment, perform the following:
1. Press the Utility button.
2. Select User Settings.
3. Select Printer Settings.
4. Select Basic Settings.
5. Scroll to page 2 of 2.
6. Select Skip Blank Pages to ON.
Solution ID Solution Usage TAUS0701441EN*
Description
What is the maximum monthly copy/print volume?
Solution
The maximum monthly volume is 150,000 copies/prints for the bizhub 360/420 and 175,000 for the bizhub 500.
SPECIAL NOTE : Solution contribution by Mike Galletta, Workgroup/SSD
Solution ID Solution Usage TAUS0701637EN*
Description
What is the proceesor speed of the IC-204?
Solution
The processor speed is 400MHz.
SPECIAL NOTE : Solution contribution by Mike Galletta, Workgroup/SSD
Solution ID Solution Usage TAUS0701638EN*
Description
What operating systems are supported for printing via the IC-204?
Solution
The IC-204 supports MicrosoftWindows 98SE/ME/NT 4.0 SP6/2000/XP/Server 2003/Vista, MacintoshOS 9.2 - MacintoshOS X 10.5 (PPD files) and
LINUX.
SPECIAL NOTE : Solution contribution by Mike Galletta, Workgroup/SSD
Solution ID Solution Usage TAUS0701655EN*
Description
What is the maximum print resolution?
Solution
The maximum print resolution is 600x600 dpi.
SPECIAL NOTE : Solution contribution by Mike Galletta, Workgroup/SSD
Solution ID Solution Usage TAUS0701656EN*
Description
What is the maximum size copy that can be made? Will the machine copy 12x18 size paper?
Solution
The maximum copy size is 11x17. These model machines will not copy 12x18 size paper.
SPECIAL NOTE : Solution contribution by Mike Galletta, Workgroup/SSD
Solution ID Solution Usage TAUS0702306EN*
Description
53
Copyright 2009, Konica Minolta Business Solutions U.S.A., Inc. October 2009
bizhub 420 Miscellaneous
How to increase the fuser temperature by 10 degrees C.
Solution
To increase/decrease the fuser temperature, perform the following:
1. Press the Utility button and select details.
2. Enter the service mode (stop, 0, 0, stop, 0, 1).
3. Select System 2.
4. Select DipSW Settings.
5. Change switch 36, bit 2and switch 36, bit 3 tothe desired setting (see chart below).
6. Cycle power OFF/ON.
Mode
36-3
36-2
Standard
0
0
Standard +10 C
0
1
Standard +5 C
1
0
Standard 10 C
1
1
Note : To viewthe attachedPDF, Adobe Readermust be installed. Adobe Readercan be downloaded for free from the Adobeweb site at:
http://www.adobe.com/products/acrobat/readstep2.html .
SPECIAL NOTE : Solution contribution by Tom Kelly, Workgroup/SSD
Solution ID Solution Usage TAUS0702313EN*
Description
How to reset afuser code.
Solution
To reset a fuser code, perform the following:
1. TurnOFF the main power switch.
2. Press and hold the utility button.
3. Turn the main powerON switch while holding down the utility button.
4. When Troublereset button appears, press it and cycle power OFF/ON.
Solution ID Solution Usage TAUS0702511EN*
Description
How to store the received documentsinPDF format rather than TIF when usingthe TSI RX Box.
Solution
54
Copyright 2009, Konica Minolta Business Solutions U.S.A., Inc. October 2009
bizhub 420 Miscellaneous
Faxes received using the TSI RX Box can only be stored in TIF format andare unable to be stored as a PDF.
SPECIAL NOTE : Solution contribution by Dave Bruni, Workgroup/SSD
Solution ID Solution Usage TAUS0702579EN*
Description
ICP list.
Solution
Please review the attached document.
Note : To view a PDF, Adobe Readermust be installed. Adobe Readercan be downloaded for free from the Adobeweb site at:
http://www.adobe.com/products/acrobat/readstep2.html
Solution ID Solution Usage TAUS0702639EN*
Description
PROBLEM: How do I set the LCT for letter size paper, it currently reads A4?
Solution
CAUSE: The LCT size setting in the service mode, system 2 is set for A4 size paper.
SOLUTION: To set the LCT for letter size paper, enter the service mode, then select system 2. Now select paper size settings, then paper tray 3. Change the
setting to letter, then back out of service mode. Reboot the machine and verify the setting from the basic screen.
SPECIAL NOTE: Solution contribution by Mike Galletta, Workgroup/SSD
Solution ID Solution Usage TAUS0702694EN*
Description
What is the difference between the Number of Originals and the Number of Prints?
Solution
The service documentation is a little unclear.
The Number of Originals corresponds to the number of faces that are produced and the Number of Prints isthe quantity of sheets fed.
For example, if a two-sided original isfed and 5 copies are selected,the counters wouldindicate "10"for the amount of originals and "5" for the number of
prints.
Solution ID Solution Usage TAUS0702889EN*
Description
Printing to a printer on a MicrosoftWindows XP PC from a MacintoshOS version 10.3.
Solution
Please perfrom the step-by-step procedures mentioned in the attached PDF.
Note : To view a PDF, Adobe Readermust be installed. Adobe Readercan be downloaded for free from the Adobeweb site at:
http://www.adobe.com/products/acrobat/readstep2.html .
SPECIAL NOTE : Solution contribution by Cesar J imenez and Mark D'Attilio, Production Print/SSD
Solution ID Solution Usage TAUS0703363EN*
Description
Can PageScope Data Administrator export user boxes to another unit?
Solution
PageScope Data Administrator cannot export user boxes to another unit.
Note : At this present time, there is no application or utility, except for the HDD Backup utility, which takes hours to complete the backup.
55
Copyright 2009, Konica Minolta Business Solutions U.S.A., Inc. October 2009
bizhub 420 Miscellaneous
SPECIAL NOTE : Solution contribution by Malcolm Hibbert, Workgroup/SSD and Ian Lynch, Production Print/SSD
Solution ID Solution Usage TAUS0703426EN*
Description
Can the output capacity be changed when a finisher job tray is not connected?Only400 sheets are output.
Solution
CAUSE: Incorrect settings.
SOLUTION: Service soft switch, DipSW 15, bit 6 can be set to ON. This will change the Stop/non-stop due to overload when not connected to Finisher/job
tray. By default this capacity is set to 400 sheets. When enabled there is no limit.
Note : The output must be monitored since there is no limit when enabled.
To access the DIPSW setting mode, perform the following:
1. "Service Mode screen"; press [System 2].
2. "System Input screen"; press [DipSW Setting].
3. "Software Switch Setting screen"; press [SW No.].
4. Press the [+]/[] or numeric keys to enter the DipSW No. (DipSW15). In "SW Setting value", 8-bit data of the DipSW number selected is displayed in binary
digit and hexadecimal digit.
5. Press [Bit No.].
6. Press the [+]/[] or numeric keys to enter the bit number (Bit 6).
7. Press either[OFF (0)] or [ON (1)] of "Bit Data" to set a value.
8. Press [Set].
9. Repeat steps 3 to 8 to set necessary software DipSW.
10. Press [OK].
SPECIAL NOTE : Solution contribution by Ken Walker, Workgroup/SSD
Solution ID Solution Usage TAUS0703496EN*
Description
How to program Tray 3 to letter size paper.
Solution
To program Tray 3 to letter size paper:
1. Please enter the Service mode.
2.Select System 2.
3.Select paper size adjustment.
4.Set the paper size to letter.
5.Back out of the Service mode and power cycle the machine.
SPECIAL NOTE : Solution contribution by David Silverstein, Workgroup/SSD
Solution ID Solution Usage TAUS0703635EN*
Description
Is a connection/adapter harness available for the optional key counter?
Solution
There is a 4- pin female connection. The first pair of wires has a jumper for the set signal. The second pair triggers the counter and is based on a 24V DC
circuit which is standard. This is a standard configuration for most vendors on the market.
Please check withthe external vendor/counter manufacturer before replacing any harness. There maybe an adapter of their own available.
Note : Some vendors require a white four-pin female connection. An adapter is available in this case (p/n 1206K0010).
SPECIAL NOTE : Solution contribution by Ken Walker, Workgroup/SSD
Solution ID Solution Usage TAUS0703750EN*
Description
How to enable/disable Auto Zoom (ADF).
Solution
To enable/disable Auto Zoom (ADF), perform the following:
1. Press the Utility/Counter key.
2. Touch [User Setting] on the touchscreen.
3. Touch [4 Copier Setting] on the touchscreen.
4. Touch the up-arrow or down-arrow to scroll to screen 2/2.
5. Touch [Auto Zoom (ADF)] on the touchscreen.
6. Touch [ON] or [OFF] as desired by the customer.
7. Touch [Close] on the touchscreen.
8. Touch [Exit] on the touchscreen.
SPECIAL NOTE : Solution contribution by Ted Young, Production Print/SSD
56
Copyright 2009, Konica Minolta Business Solutions U.S.A., Inc. October 2009
bizhub 420 Miscellaneous
Solution ID Solution Usage TAUS0703773EN*
Description
How to enable/disable spooling of print jobs to the HDD before RIP.
Solution
To enable/disable spooling of print jobs to the HDD before RIP, perform the following:
1. Press the Utility/Counter key.
2. Touch [2 User Setting] on the touchscreen.
3. Touch [6 Printer Setting] on the touchscreen.
4. Touch [1 Basic Setting] on the touchscreen.
5. Touch [Spool Print J obs in HDD before RIP] on the touchscreen.
6. Touch [ON] or [OFF] to set the spooling functionality. Setting the spooling of print jobs to the HDD will delay the print job output from the machine.
7. Touch [Close] on the touchscreen.
8. Touch [Exit] on the touchscreen.
SPECIAL NOTE : Solution contribution by Ted Young, Production Print/SSD
Solution ID Solution Usage TAUS0800433EN*
Description
IsMagneCotepaper or magnetic backed paper supported?
Solution
MagneCotepaperor magnetic backed paper is not supported.
SPECIAL NOTE : Solution contribution by Marge McLea, ProductionCustomer Support/SSD
Solution ID Solution Usage TAUS0800558EN*
Description
DF-607, part number for the Upper Mylar.
Solution
Upper Mylar (p/n 4344 PP03 00). It is listed as item 27 on page 4 in the version 3 DF-607PC Parts Manual. It is not listed in previous versions.
SPECIAL NOTE : Solution contribution by Chuck Tripp, Production Print/SSD
Solution ID Solution Usage TAUS0800608EN*
Description
Additional information concerning "Custom Size Settings".
Solution
In the Konica Minolta PCL driver, the "Custom Size Settings" can only be specified from the printer driver setup dialog box, which can be displayed from the
"Printers" window (or "Printers and Faxes" window).
Please refer to attached documentation for clarification. To viewthe PDFs, Adobe Readermust be installed. Adobe Readercan be downloaded for free
from the Adobeweb site at: http://www.adobe.com/products/acrobat/readstep2.html .
SPECIAL NOTE : Solution contribution by KMBT (J apan).
Solution ID Solution Usage TAUS0800611EN*
Description
Additional information concerning PageScope Web Connection.
Solution
57
Copyright 2009, Konica Minolta Business Solutions U.S.A., Inc. October 2009
bizhub 420 Miscellaneous
Additional information for bizhub PRO 920/IC-203 and bizhub PRO 1050 series/IC unit:
1. "Done J ob List" maximum number.
Maximum is 100 ([Print] and [Scan transmission]). If it exceeds 100, the jobs are deleted from old history.
2. Please note that "Done J ob List" is all deleted when the main body poweris turned OFF.
Note : Please refer to attached documentation for clarification. To viewthe PDFs, Adobe Readermust be installed. Adobe Readercan be downloaded
for free from the Adobeweb site at: http://www.adobe.com/products/acrobat/readstep2.html .
Additional information for bizhub 360/420/500/IC-204 and bizhub 600/750/IC-202
1. "J ob History" maximum number.
Maximum is 100 in all jobs ([Print], [Scan], [Fax TX], [Fax RX] and [HDD/Memory]) total.
2. "J ob History" display/non-display setting (after main body poweris cycled OFF/ON).
Even if main body power is cycled OFF/ON, "J ob History" is not usually deleted. However "J ob History" can be set to non-display (data is deleted)by DipSW
24-1.
DipSw 24-1
0: Display
1: Non-display
SPECIAL NOTE : Solution contribution by KMBT (J apan).
Solution ID Solution Usage TAUS0800844EN*
Description
Problem:
Is the Image Controller (IC-204) required for scanning to SMB?
Solution
Solution:
The Image Controller is NOT required for scanning to SMB.
SPECIAL NOTE: Solution contribution by David Silverstein, Workgroup/SSD
Solution ID Solution Usage TAUS0800925EN*
Description
How to set up FK-502 for transmit only.
Solution
Specify "Manual Reception" in line parameter setting in Admin. Mode. This way, if there is no external phone connected, the fax will not be received by the
MFP.
SPECIAL NOTE : Solution contribution by Mahen Shukla, ESS/SSD
Solution ID Solution Usage TAUS0800971EN*
Description
HDD Backup Utility User's Guide.
Solution
Main features covered:
Backing up (saving)
Restoring (recovering)
Wizard operations (program in dialog format)
Access limitations through auto protect
Encoding backup data
Please refer to the attached documentation. To viewthe PDF, Adobe Readermust be installed. Adobe Readercan be downloaded for free from the
Adobeweb site at: http://www.adobe.com/products/acrobat/readstep2.html .
Solution ID Solution Usage TAUS0801048EN*
Description
58
Copyright 2009, Konica Minolta Business Solutions U.S.A., Inc. October 2009
bizhub 420 Miscellaneous
How to program the scanner black compression level.
Solution
To program the scanner black compression level, perform the following:
1. Press the Utility/Counter key.
2. Touch [2 User Settings] on the touchscreen.
3. Touch [5 Scanner Settings] on the touchscreen.
4. Touch [Black Compression Level] on the touchscreen.
5. Touch [MH] or [MMR] on the touchscreen.
6. Touch [Close] on the touchscreen.
7. Touch [Exit] on the touchscreen.
SPECIAL NOTE : Solution contribution by Ted Young, Production Print/SSD
Solution ID Solution Usage TAUS0801068EN*
Description
How to allow/restrict Enlargement Rotation.
Solution
To allow/restrict Enlargement Rotation, perform the following:
1. Press the Utility/Counter key.
2. Touch [2 User Setting] on the touchscreen.
3. Touch [4 Copier Setting] on the touchscreen.
4. Touch [Enlargement Rotation] on the touchscreen.
5. Touch [Allow] or [Restrict] on the touchscreen as desired by the customer.
6. Touch [Close] on the touchscreen.
7. Touch [Exit] on the touchscreen.
SPECIAL NOTE : Solution contribution by Ted Young, Production Print/SSD
Solution ID Solution Usage TAUS0801073EN*
Description
How to change the date and time on the controller.
Solution
To change the date and time on the controller:
1. Utility Counter.
2. Administrator Settings.
3. System Settings.
4. Date and Time.
5. Select whatneeds to be changed (Year, Month, Day, Hour, Minute or Time Zone).
6. Select the C on the control panel.
7. Make the change using the numbered keypad.
8. When all the changes have been made, select OK.
SPECIAL NOTE : Solution contribution by Marge McLea, Production Customer Support/SSD
Solution ID Solution Usage TAUS0801076EN*
Description
Why, when a print job with a separator page is sent to the machine, does the separator page output to a different tray than the job?
Solution
The output of the print job separator page to a different tray than the rest of the print job has been addressed with the release of special firmware version 31
GUP. Please install version 31 GUP firmware to correct this issue. The latest version firmware or system software is available via the Konica Minolta
Download Selector. Access the Selector from SSD Web Support (CS Expert Support) by clicking on 'Download MSDS, Drivers, Firmware and more'.
SPECIAL NOTE : Solution contribution by Dave Bruni, Workgroup/SSD
Solution ID Solution Usage TAUS0801081EN*
Description
Serial number and meter reading locations.
Solution
Serial Number: Open paper Tray 1. Located on UPC sticker on main body.
Meter: Open right front door. Meter is below power switch.
Note : Please see attachment as a reference.
SPECIAL NOTE : Solution contribution by Cesar J imenez, Production Print/SSD and Bill Hall, Workgroup/SSD
59
Copyright 2009, Konica Minolta Business Solutions U.S.A., Inc. October 2009
bizhub 420 Miscellaneous
Solution ID Solution Usage TAUS0801122EN*
Description
What are the maximum E-Mail one-touch destinations?
Solution
Maximum E-Mail one-touch destinations:
Model
Destinations (max)
Comments
7272
1008
bizhub 600/750
600
bizhub 500/420/360
1000
2000 w/HDD
bizhub 200/250/350
549
SPECIAL NOTE : Solution contribution by Don St. Onge, Workgroup/SSD
Solution ID Solution Usage TAUS0801303EN*
Description
How to add or change TCP/IP address to printer.
Solution
To add or change TCP/IP address to printer:
1. Utility/Counter.
2. Administrator Setting.
3. Enter Password (12345678).
4. Network Settings.
5. TCP/IP Settings.
6. ON.
7. Fwd Key (at top of screen).
8. Manual.
9. IP Address.
10. Change or add TCP/IP address using key pad.
11. OK/Close/Close.
SPECIAL NOTE : Solution contribution by Marge McLea, Production Customer Support/SSD
Solution ID Solution Usage TAUS0801334EN*
60
Copyright 2009, Konica Minolta Business Solutions U.S.A., Inc. October 2009
bizhub 420 Miscellaneous
Description
How to enable/disable Auto Zoom (Platen).
Solution
To enable/disable Auto Zoom (Platen), perform the following:
1. Press the Utility/Counter key.
2. Touch [User Setting] on the touchscreen.
3. Touch [4 Copier Setting] on the touchscreen.
4. Touch the up-arrow or down-arrow to scroll toe screen 2/2.
5. Touch [Auto Zoom (Platen)] on the touchscreen.
6. Touch [ON] or [OFF] as desired by the customer.
7. Touch [Close] on the touchscreen.
8. Touch [Exit] on the touchscreen.
SPECIAL NOTE : Solution contribution by Ted Young, Production Print/SSD
Solution ID Solution Usage TAUS0801335EN*
Description
After changing toner, the toner door will not close properly.
Solution
CAUSE: Incorrect toner bottle installation.
SOLUTION: Take out the toner bottle and check the housing ring in whichthe toner bottle slides. It has 3 notches that should be in the 12 o'clock position.
Ifnot, spin the ring to the 12 o'clock position. Insert toner bottle with arrow on the bottle at the 12 o'clock position.
SPECIAL NOTE : Solution contribution by Marge McLea, Production Customer Support/SSD
Solution ID Solution Usage TAUS0801348EN*
Description
How to enable/disable Auto Tray Switching.
Solution
To enable/disable Auto Tray Switching, perform the following:
1. Press the Utility/Counter key.
2. Touch [User Setting] on the touchscreen.
3. Touch [1 System] on the touchscreen.
4. Touch [3 Paper Tray Setting] on the touchscreen.
5. Touch [3 Auto Tray Switch ON/OFF] on the touchscreen.
6. Touch [Allow] or [Restrict] as desired by the customer.
7. Touch [OK] on the touchscreen.
8. Touch [Close] on the touchscreen.
9. Touch [Exit] on the touchscreen.
SPECIAL NOTE : Solution contribution by Ted Young, Production Print/SSD
Solution ID Solution Usage TAUS0801362EN*
Description
ISIS scan support.
Solution
Driver support for ISIS scanning is not available. Thisappliesto all Konica Minolta devices, B/W MFPsand Color MFPs.
The TWAINscanner I/F standard is supported.Scannerapplications can support the TWAIN driver.
The latestproductssupport OpenAPI whichcan expand scanner functions and connectivity to applications.
Note : ISIS isa scanner interface standard defined by EMC Captiva. Please refer to http://en.wikipedia.org/wiki/ISIS for more details.
SPECIAL NOTE : Solution contribution by KM Europe (BEU).
Solution ID Solution Usage TAUS0801410EN*
Description
How to perform the Lead Edge Erase Adjustment.
Solution
To perform the Lead Edge Erase Adjustment, perform the following:
1. Press the Utility/Counter key.
2. Touch [Details] on the touchscreen.
3. Press Stop-0-0-Stop-0-1.
61
Copyright 2009, Konica Minolta Business Solutions U.S.A., Inc. October 2009
bizhub 420 Miscellaneous
4. Touch [Machine] on the touchscreen.
5. Touch [Lead Edge Erase Adjustment] on the touchscreen.
6. Press the [C] key on the numeric keypad. Program the desired lead edge erase setting using the numeric keypad. The setting can be programmed with a
value of +2.0 to -2.0.
7. Touch [Test Copy] on the touchscreen.
8. Press the START key. A test print will be output. Ensure the programmed setting provides the lead edge erase setting that meets the customers needs.
9. Touch [END] on the touchscreen.
10. Touch [END] on the touchscreen.
11. Touch [Exit] on the touchscreen.
SPECIAL NOTE : Solution contribution by Ted Young, Production Print/SSD
Solution ID Solution Usage TAUS0801512EN*
Description
How to display the machines MAC address on the touchscreen.
Solution
To display the machine MAC address on the touchscreen, perform the following:
1. Press the Utility/Counter key.
2. Touch [3 Administrator Setting] on the touchscreen.
3. Enter the Administrator password (Default password is (12345678).
4. Touch [OK] on the touchscreen.
5. Touch [5 Network Setting] on the touchscreen.
6. Touch [0 Detail Setting] on the touchscreen.
7. Touch [1 Device Setting] on the touchscreen. The MAC address will be displayed on the right side of the touchscreen.
8. Touch [OK] on the touchscreen.
9. Touch [Exit] on the touchscreen to return to the normal screen.
SPECIAL NOTE : Solution contribution by Ted Young, Production Print/SSD
Solution ID Solution Usage TAUS0801690EN*
Description
Is another MK-708 mount kit required when configuring dual line capability?
Solution
The MK-708 should already be installed if the machine has the FK-502 installed.Another MK-708 is not required, but, for dual line capability, the ML-503 kit
(Item #7640X024)should be installed. Please refer to attached Installation Manuals for additional information. To view a PDF, Adobe Readermust be
installed. Adobe Readercan be downloaded for free from the Adobeweb site at: http://www.adobe.com/products/acrobat/readstep2.html .
Notes :
1. The multi-line kit (ML-503) come with another fax board (FK-502).
2. When the Fax kit is installed in a machine on which CS Remote Care setting is set as FAX, the FAX-CSRC function allows the host to access all the data
in the machine by default. Be sure to explain the above as well as FAX-CSRC functions to users before installing the Fax kit and get their consent.
SPECIAL NOTE : Solution contribution by Mike Galletta, Workgroup/SSD
Solution ID Solution Usage TAUS0801738EN*
Description
FK-502, subject change for fax forwarding.
Solution
When forwarding to E-mail, the subject format can be selectedasfollows for Image Receiver Software.
Soft Switch number 28 =00 (hex)
FWD:[ @@@ ] :FAX image from [ **** :yyyy/mm/dd]
Note : @@@ represents the sender name registered in the MFP forwarding the fax job. When nothing is registered as the sender,subject of the E-mail
will be blank.
**** represents the information of the fax sender.
SPECIAL NOTE : Solution contribution by Freddie Burnham and Ian Lynch, Production Print/SSD
Solution ID Solution Usage TAUS0801746EN*
Description
MSDS information.
Solution
62
Copyright 2009, Konica Minolta Business Solutions U.S.A., Inc. October 2009
bizhub 420 Miscellaneous
See attachmentfor MSDS information.
Note : To open the file(s) using WinZip, WinZipmust be installed. WinZipcan be downloaded from the WinZipwebsite:
http://www.winzip.com/ddchomea.htm .The file can either be saved to disk or opened.It is recommended to download the ZIP and open from the local
computer to view.
To view thezipped PDF(s), Adobe Readermust be installed. Adobe Readercan be downloaded for free from the Adobeweb site at:
http://www.adobe.com/products/acrobat/readstep2.html .
Solution ID Solution Usage TAUS0801909EN*
Description
How to enable/disable Daylight Savings Time.
Solution
To enable/disable Daylight Savings Time, perform the following:
1. Press the Utility/Counter key.
2. Touch [3 Administrator Settings] on the touchscreen.
3. Enter the Administrator password (Default password is 12345678).
4. Touch [OK] on the touchscreen.
5. Touch [1 System Setting] on the touchscreen.
6. Touch [4 Daylight Saving Time Setting] on the touchscreen.
7. Touch [ON] or [OFF] on the touchscreen as desired by the customer.
8. Touch [OK] on the touchscreen.
9. Touch [Exit] on the touchscreen.
SPECIAL NOTE : Solution contribution by Ted Young, Production Print/SSD
Solution ID Solution Usage TAUS0801949EN*
Description
When scanning to FTP, can the machine print out a confirmation report?
Solution
The machine cannot print out a confirmation report for scan to FTP.
SPECIAL NOTE : Solution contribution by David Silverstein, Workgroup/SSD
Solution ID Solution Usage TAUS0801975EN*
Description
How to default the machine back to 1:1 duplex mode. It is currently defaulted to 1:2.
Solution
CAUSE: Improper machine programming. This kind of issue can happen after flashing a machine or accidentally caused by the end user.
SOLUTION: Please reset the control panel back to factory defaults:
1.Press the Utility key.
2.Touch User Setting.
3.Touch Initial Setting.
4.Touch Factory default.
5.Touch OK and exit the mode.
SPECIAL NOTE : Solution contribution by David Silverstein, Workgroup/SSD
Solution ID Solution Usage TAUS0802054EN*
Description
SP-501 installation instructions.
Solution
Please refer to the attached SP-501 (Stamp Unit) Installation Manual. To viewthe PDF, Adobe Readermust be installed. Adobe Readercan be
downloaded for free from the Adobeweb site at: http://www.adobe.com/products/acrobat/readstep2.html .
Solution ID Solution Usage TAUS0802099EN*
Description
When the dual line kit (ML-503)is installed, can each line be set to send a different header automatically?
63
Copyright 2009, Konica Minolta Business Solutions U.S.A., Inc. October 2009
bizhub 420 Miscellaneous
Solution
When the dual line kit is installed each line cannot be set to send a different header automatically. If the header needs to be changed it must be selected at
the time of the transmission.
SPECIAL NOTE : Solution contribution by Dave Bruni, Workgroup/SSD
Solution ID Solution Usage TAUS0802165EN*
Description
How to change the staple cartridge.
Solution
To change the staple cartridge:
1. Open front door.
2. Below FN5 and FN6 you will see a white and green gear.
3. Turn the green gear counterclockwise and that will move the staple unit to the front of the machine.
4. When the staple unit is all the way to the front, pull the green tab to the cartridge unit and it will release it.
5. Pull it out and replace the cartridge unit with a new one.
Refer to the attached PDF for illustrated instructios for the FS-510, FS-511, and SD-502.
Note: To view a PDF, Adobe Readermust be installed. Adobe Readercan be downloaded for free from the Adobeweb site at:
http://www.adobe.com/products/acrobat/readstep2.html
SPECIAL NOTE: Solution contribution by Marge McLea, Production Customer Support/SSD
Solution ID Solution Usage TAUS0802271EN*
Description
Is a local interface available for the bizhub 360/420/500 series?
Solution
Printing is supported only via Ethernet (network) connection on these models.
SPECIAL NOTE : Solution contribution by Bill Hall, Workgroup/SSD
Solution ID Solution Usage TAUS0802510EN*
Description
How toprint the TX report.
Solution
To print the TX report, follow these steps:
Press the Administrator Settings key.
Enter the password (12345678).
Select Fax Settings.
Select Report Settings.
Check TX Report Results (if set to ON, it will print after every transmission).
Also, please refer to the attached file.To view the PDF, Adobe Readermust be installed. Adobe Readercan be downloaded for free from the Adobeweb
site at: http://www.adobe.com/products/acrobat/readstep2.html .
SPECIAL NOTE: Solution contribution by Marge McLea, Production Customer Support/SSD
Solution ID Solution Usage TAUS0802553EN*
Description
Where are CN35 and CN36 located in the machine? These connectors are referenced in the J amexinstallation instructions but their location is not provided.
Solution
Both CN35 and CN36 that are referenced in the J amexinstallation instructions are located on the PRCB in the machine.
SPECIAL NOTE : Solution contribution by Dave Bruni, Workgroup/SSD
Solution ID Solution Usage TAUS0802560EN*
Description
How to reprogram the total counters now that the NVRAM has been replaced. The counters do not match the machine actual counts.
64
Copyright 2009, Konica Minolta Business Solutions U.S.A., Inc. October 2009
bizhub 420 Miscellaneous
Solution
The counters can not be reprogrammed. Please track the counts from the current count onward.
SPECIAL NOTE : Solution contribution by David Silverstein, Workgroup/SSD
Solution ID Solution Usage TAUS0802879EN*
Description
How toaccess Trouble Isolation.
Solution
To access Trouble Isolation:
1. Go into Service Mode.
2. System 1.
3. Trouble Isolation.
SPECIAL NOTE : Solution contribution by Cesar J imenez, Production Print/SSD
Solution ID Solution Usage TAUS0808640EN*
Description
Location of hole punch scraps box.Remove Punch Scraps message may be indicated (PU-501).
Solution
Open the finisher (FS-510/FS-511)door and remove and empty the scraps box (dust box). Please refer to attached instructions. To viewthe PDF, Adobe
Readermust be installed. Adobe Readercan be downloaded for free from the Adobeweb site at:
http://www.adobe.com/products/acrobat/readstep2.html .
SPECIAL NOTE : Solution contribution by Marge McLea, Production Customer Support/SSD
Solution ID Solution Usage TAUS0900083EN*
Description
How to default the opening scan size of a scanned document from AdobeAcrobat7/8/9.
Solution
To default the opening scan size of a scanned document via AdobeAcrobat7/8/9 perform the following:
1.Open a PDF.
2.Select Edit and then Preferences (see attached photo).
3.Click on Page Display => Magnification. Zoom to Scroll and select the desired opening size.
SPECIAL NOTE : Solution contribution by Mark D'Attilio/Ian Lynch/Cesar J imenez, Production Print/SSD
Solution ID Solution Usage TAUS0900084EN*
Description
Problem:
This Mode can not be set with offset.
The bypass has been selected and it is currently configured for envelop printing.
The finisher is defaulted for offset sorting.
Solution
Cause:
Incompatible machine functions.
Solution:
Disable the offset option for the finisher.
Select the finishing button at the ready screen.
Touch the offset button to unselect it.
SPECIAL NOTE: Solution contribution by David Silverstein, Workgroup/SSD
65
Copyright 2009, Konica Minolta Business Solutions U.S.A., Inc. October 2009
bizhub 420 Miscellaneous
Solution ID Solution Usage TAUS0900311EN*
Description
How to pre-program a 9 for the PBX system.
Solution
Topre-program a 9 for the PBX system, perform the following:
1. Enter the Admin Mode
2. Select Fax Setting.
3. Touch PBX CN Set.
4. Touch PBX CN Mode Set to ON.
5. Press the "C" key and enter 9 and press OK.
6. Press close three times to exit.
SPECIAL NOTE: Solution contribution by Malcolm Hibbert, Workgroup/SSD
Solution ID Solution Usage TAUS0900368EN*
Description
How to set the machine to accept another copy job while the previous job is printing, without having to use the next job reservation feature.
Solution
To enable the user to reserve a copy job without using next job reservation, perform the following:
1. Press the Utility key.
2. Select User Setting.
3. Select Display Setting.
4. Select Copy Screen.
5. Set Copy Operating Screen to OFF.
6. Exit the User Setting mode.
SPECIAL NOTE : Solution contribution by Bill Hall, Workgroup/SSD
Solution ID Solution Usage TAUS0901085EN*
Description
What load check mode can be used to turn the toner bottle?
Solution
Please use code 56 with multi code 1 to turn the toner bottle clock wise. Please use code 56 with multi code 2 to turn the toner bottle counter clock wise.
SPECIAL NOTE: Solution contribution by David Silverstein, Workgroup/SSD
Solution ID Solution Usage TAUS0901148EN*
Description
How to change settings for activity report printout on bizhub 420.
Solution
To change the activity report printout setting on bizhub 420, perform the following:
Select Administrator settings
Select Fax settings
Select Report settings
Select Activity report
66
Copyright 2009, Konica Minolta Business Solutions U.S.A., Inc. October 2009
bizhub 420 Miscellaneous
Select OFF / Daily / Every 100 Comm.* / 100/Daily
Activity Report Determines whether to print the report and the timing at which the report will be printed out.
OFF / Daily / Every 100 Comm.* / 100/Daily
When you set the output of Activity Report to [Daily] or [100/Daily], you can also set the time to output the report.
SPECIAL NOTE: Solution contribution by J im DiSarro, Workgroup/SSD
Solution ID Solution Usage TAUS0901278EN*
Description
Why is the TX Stamp not applied to the original when a fax is sent, the operation of the stamp has been confirmed in state confirmation?
Solution
The TX Stamp will not be applied to the original when a fax is sent if mixed original has been selected. Please unset mixed original detection prior to
choosing the stamp function.
SPECIAL NOTE: Solution contribution by Dave Bruni, Workgroup/SSD
Solution ID Solution Usage TAUS0901466EN*
Description
What is the recommended MD5 checker?
Solution
Therecommended MD5 checker is HkSFV (download attached file).
HkSFV uses CRC-32 and MD5 technology to validate the integrity of files that you have downloaded or moved through a potentially unstable medium (burnt
to CD, transferred over the Internet/LAN). HkSFV can verify your files in seconds and is compatible with Win-SFV and md5sum.
HkSFV is the simple, easy and most automatic application to create or check SFV and MD5 files.
What is an SFV?
An SFV file is a tiny list of files and CRCs, which allow you to check to see if the files you have downloaded are exactly what you are expecting. The CRC
algorithm used in SFV files allows you to see if the file you have has been changed, even a single byte, since the SFV file was created.
What is an MD5?
MD5 did not exist until somewhat recently, as md5sum is a popular UNIX format similar to SFV and UNIX does not use file extensions the way Microsoft
Windows-based systems do. MD5 uses the md5 algorithm to computechecksums, rather than the CRC-32method used by SFV. The md5 algorithm is almost
as fast as CRC-32, but it is much more accurate at detecting changes in files.
Some key features of HkSFV:
Easy installation and automatic uninstallation (leaves no trace in the registry, even goes one step further than most programs and restores previous file
associations when you remove it)
One-click creation and checking of SFVs and MD5s
Flawless & smooth upgrading to new versions (simply install the new version)
Automatic association with SFV files, and an option to fix file association when other programs steal it
Handles SFV and MD5 files from any other program invisibly (including files created on *NIX)
Database/cache of previously checked files
Batch SFV and MD5 checking - queue up and check many SFVs and MD5s in one pass, specify a directory and check all the SFVs and MD5s in that
directory (including subdirectories, if you want)
Automatically find renamed files while checking SFV or MD5 files
Enqueue SFVs or MD5s during file verification
Recursive directory support during creation and verification
Supports creation of .bad and .missing files, or deleting failed files
Drag-and-drop SFV or MD5 file or directory to create/check SFV or MD5
SPECIAL NOTE : Solution contribution by Gregg Gallant, Production Print/SSD
Solution ID Solution Usage TAUS0901575EN*
Description
How to print booklets for MicroSoft Publisher 2003 onto legal size paper using a Windows driver.
Solution
To print booklets from MicroSoft Publisher 2003 perform the following:
In Publisher before creating the document:
67
Copyright 2009, Konica Minolta Business Solutions U.S.A., Inc. October 2009
bizhub 420 Miscellaneous
1. Select File > page setup and under the layout tab select Full Page.
2. Under the Printer and Paper tab select a page size of 5.5 X 8.5 and save.
3. This will create a booklet that does not scale. If the booklet was already created image size may need to be adjusted on each page.
When printing perform the following:
1. Select File > Print and then select the printer properties.
2. On the basic tab select the paper size as 8.5 by 14.
3. On the layout tab select booklet.
4. On the finishing tab select center staple and fold.
5. Click OK and print.
SPECIAL NOTE: Solution contribution by J im Behrends, Workgroup/SSD
Solution ID Solution Usage TAUS0901684EN*
Description
Konica Minolta universal PostScript/PCL printer drivers.
Solution
The first versions of the universal PostScript/PCL printer drivers are available. Theseprinter drivers offer customers the benefit of a simplified management for
IT administrators and a powerful print driver for user utilizing multiple printers.
The concept is to offer a single universal PostScript/PCL printer driver that is available for Konica Minolta MFPs and printers and that is also compatible with
other brands of PCL/PostScript printers. This creates a common user interface across all printers and automatically detects printers on the network for easy
configuration.
Please refer to attached Marketing Bulletin #09-GB-017 for more detail. To viewthe PDF, Adobe Readermust be installed. Adobe Readercan be
downloaded for free from the Adobeweb site at: http://www.adobe.com/products/acrobat/readstep2.html .
Solution ID Solution Usage TAUS0902269EN*
Description
How to setup the machine to use and recognize both A4 and 8.5 X 11 from both the platen and document feeder.
Solution
To setup a machine to use recognize A4 and letter originals perform the following:
1.Enter the Service mode.
2.Select System 1.
3.Select Original Size Detection.
4.Change Original Glass Original Size Detect from "Inch Series" to "Full Size."
5.Change Original ADF Original Size Detect from "Inch Series to Full Size."
6.In Admin Mode go to copier settings and set both Platen AMS and ADF AMS to on.
7.Have the copier defaulted to Auto paper.
8.If the ADF does not properly recognize the sizes perform the ADF original size adjustment in service mode.
SPECIAL NOTE: Solution contribution by J im Behrends, Workgroup/SSD
Solution ID Solution Usage TAUS0902314EN*
Description
How to format the HDD.
Solution
To format the HDD, perform the following:
1. Press the Utility/Counter key.
2. Touch [3 Administrator Settings] on the touchscreen.
3. Input the Administrator Password (default password is 12345678).
4. Touch [OK] on the touchscreen.
5. Touch [9 Security Settings] on the touchscreen (or [0 Security Settings] for bizhub 360/420/500).
6. Touch [6 HDD Settings] on the touchscreen.
7. Touch [5 Format HDD] on the touchscreen.
8. Touch [Yes] on the touchscreen.
68
Copyright 2009, Konica Minolta Business Solutions U.S.A., Inc. October 2009
bizhub 420 Miscellaneous
9. Touch [OK] on the touchscreen.
10. Press the Reset key to return to the normal screen.
CAUTION : Please be aware that the following datais deleted/erased when the hard disk is formatted.
Program address
Address Book
Authentication method settings
User authentication settings
Account track settings
User boxes
User box settings
Documents in user boxes
Secure print user box settings
Bulletin board user box settings
Note : Please refer to attached documentation for more detail. To view a PDF, Adobe Readermust be installed. Adobe Readercan be downloaded for
free from the Adobeweb site at: http://www.adobe.com/products/acrobat/readstep2.html .
SPECIAL NOTE : Solution contribution by Ted Young, Production Print/SSD
Solution ID Solution Usage TAUS0902480EN*
Description
How to set up Scan to FTP on MicrosoftWindows 2008 Server.
Solution
Please see the attached video for the procedure. The video should be played on MicrosoftWindows Media Player version 9 or later. The latest Media
Player can be downloaded at: http://www.microsoft.com/windows/windowsmedia/default.mspx .
SPECIAL NOTE : Solution contribution by Cesar J imenez, Production Print/SSD
Solution ID Solution Usage TAUS0902510EN*
Description
What can cause the machine to display a C-1118 code?
Solution
The machine may display a C-1118 code if the one-way gearsin the exit section have failed. Please replace the one-way gears (p/n 4349-1633-01) and (p/n
4349-1611-01) to correct the code.
SPECIAL NOTE: Solution contribution by Dave Bruni, Workgroup/SSD
Solution ID Solution Usage TAUS0902637EN*
Description
Paper Feed Cabinet motor and board change.
Solution
Due to a change in suppliers, the motor used in the models listedhas been changed. In order to keep the performance the same as with the older motors, the
related PWB was also changed.
PC-101
PC-102
PC-103
PC-104
PC-201
69
Copyright 2009, Konica Minolta Business Solutions U.S.A., Inc. October 2009
bizhub 420 Miscellaneous
PC-202
PC-203
PC-204
PC-206
PC-402
PC-403
PC-405
PC-407
PF-122
PF-124
PF-210
Note :Original and modifiedparts are not to be mixed. Boards and motors must be replaced as a set (both must be either original style or modified style).
Please see attached Bulletin Niumber 6703 for additional information and part numbers. To viewthe PDF, Adobe Readermust be installed. Adobe Reader
can be downloaded for free from the Adobeweb site at: http://www.adobe.com/products/acrobat/readstep2.html .
70
Copyright 2009, Konica Minolta Business Solutions U.S.A., Inc. October 2009
bizhub 420 Original jam, no-feed, multi-feed, folding, tearing, skewing, curling
Solution ID Solution Usage TAUS0802436EN*
Description
DF-607, J -6501 that may clear by lifting and closing the document feeder.
Solution
PROBABLE CAUSES:
1.The DF-607 may be misaligned.
Adjust postion of DF-607 using the alignment screws on the hinges.
2.PS6 is misaligned or has failed.
Adjust position/replace PS6 (p/n 4344 5167 02).
SPECIAL NOTE : Solution contribution by Chuck Tripp, Production Print/SSD
Solution ID Solution Usage TAUS0901876EN*
Description
PC402, intermittent J -1305 codes.
Solution
CAUSE: The 1-way clutch for the tray 3 feed rollers is dirty or has failed.
SOLUTION: Clean the 1-way clutch for the tray 3 feed rollers (p/n 4030 3034 01). If necessary, replace the tray 3 1-way clutch.
SPECIAL NOTE: Solution contribution by Tom Kelly, Workgroup/SSD
Solution ID Solution Usage TAUS0902155EN*
Description
J -7221 code when stapling or sorting.
Solution
CAUSE: Finisher exit roller one way gear has failed.
SOLUTION: Replace the finisher exit roller one way gear (p/n 4349 1633 01).
SPECIAL NOTE: Solution contribution by Tom Kelly, Workgroup/SSD
71
Copyright 2009, Konica Minolta Business Solutions U.S.A., Inc. October 2009
bizhub 420 Paper Conveyance jams, no-feed, folding, tearing, skewing, curling
Solution ID 12 Solution Usage TAUS0700176EN*
Description
J -3000 jam code. May occur onlywhen duplexing.
Solution
PROBABLE CAUSES:
1.Shorted Toner Solenoid (SD5).
Note : CL1 fails and CL2operates properly.
Check for a short at SD5 (p/n 26NA 8251 3).If along screw was substituted for ashort oneit could contact thewindings of the solenoid.Replace SD5 as
necessary along with PRCB (p/n 50GA -902 0E)
2. Failed main board.
Checkthe following:
a. PS1 in IO mode (p/n 13QA 8552 1)
b. CL1 (p/n 57AA 8203 0) and CL2(p/n 50GA 8202 0) in IO mode
IftheCL1 fails and CL2checks OK,check the Main Control Board for missing 24V DCon connector CN22-B5.Check for an open ICP4. If no voltage or a very
low voltage is present, and ICP4 is OPEN,replace the Main CB (p/n 50GA -902 0E) after checking for short at the toner solenoid (p/n 26NA 8251 3).
3. Failed CL7 and or CL8.
Please replace the ADU clutches, CL7 and CL8 (p/n 50GA 8203 0).
Note : Both clutcheshave the same part number.
4. Guide sheet in the multi-bypass tray malformed or damaged.
Please replace the guide sheet in the multi-bypass tray with the modified guide sheet. For more information please see the attached Parts Modification
Notices. To viewa PDF, Adobe Readermust be installed. Adobe Readercan be downloaded for free from the Adobeweb site at:
http://www.adobe.com/products/acrobat/readstep2.html .
SPECIAL NOTE: Solution provided by J eff Rings, Mason City Business Systems and David Silverstein/J ames Behrends, Workgroup/SSD
Solution ID 8 Solution Usage TAUS0801765EN*
Description
FS-xxx, first page not aligned properly/not stapled in stapled sets.
Solution
CAUSE:Static build-up onalignment plate which causes the first page to stick.
SOLUTION:Wipe affected are with anti-static compound (Brillianize, Pledge, dryer sheet, etc.).
SPECIAL NOTE : Solution contribution by Chuck Tripp, Production Print/SSD
Solution ID 6 Solution Usage TAUS0657747EN*
Description
Pre-loop, registration, and ADU clutches are failing prematurelyat around 80K copies.
Solution
CAUSE:Anti-corrosive lubrication seems to be migrating between the clutch plates. When examined, an oily build-up can be seen. Failure resulting in jams in
the ADU, registration, and transport seem to increase around 80K copies.
72
Copyright 2009, Konica Minolta Business Solutions U.S.A., Inc. October 2009
bizhub 420 Paper Conveyance jams, no-feed, folding, tearing, skewing, curling
SOLUTION:Remove the excess grease and clean the clutches. Only a small amount is required to keep gear noise down.
SPECIAL NOTE : Solution contribution byWilliam Tank of Albin Business Centers.
Solution ID 6 Solution Usage TAUS0703395EN*
Description
Intermittent jamming/misfeeding from paper cassette(s).
Solution
CAUSE: Paper cassettemoves forward due tomachine vibration. The cassette holder is worn/weak and t he "holding power" hasdecreasedover time.
SOLUTION: The shape of holder has been changed, strengthening the power of cassette hold and by installing a Stop Ring (p/n 4348620600).
Install thecassette holdercountermeasure to preventthe cassette from unlockingas explained inattached Bulletin Number 6217.To viewa PDF, Adobe
Readermust be installed. Adobe Readercan be downloaded for free from the Adobeweb site at:
http://www.adobe.com/products/acrobat/readstep2.html .
Solution ID 2 Solution Usage TAUS0800187EN*
Description
J amming in registration area when duplexing (various J -codes may be indicated).
Solution
CAUSE: ADUloop clutch failure. If there is repeated jamming in the registration area, often when duplexing, the clutch (CL3) in the vertical conveyance
(behind the bypass feed area)may bethe cause.
SOLUTION: Please replaceCL3 (p/n 50GA 8202 0).
SPECIAL NOTE : Solution contribution by Mahen Shukla, ESS/BSE
Solution ID 1 Solution Usage TAUS0657353EN*
Description
FS-511, J 72-17. Paper jams at entrance to the punch unit.
Solution
CAUSE: Poor connection, obstruction in paper path or possible failed finisher registration clutch.
SOLUTION: Reseat punch unit and finisher registration clutch connections.Remove the punch unit to check for obstructions.If jamming continues, replace the
finisher registration clutch (p/n 9322 1000 81).
Solution ID 1 Solution Usage TAUS0702687EN*
Description
J 1305, J 1311 and skewed copies and prints.
Solution
CAUSE:The paper lift cablehas become dislodged fromthe guide pulley located at the front, top of the PC-402.
SOLUTION:Carefully remove the black cover mylar from the guide pulley and re-install the lift cable over the pulley.
SPECIAL NOTE :Solution provided by Gerald Koehl, Braden Business Systems.
Solution ID 1 Solution Usage TAUS0901175EN*
Description
How to display the jam counters?
Solution
To display the jam counter perform the following:
73
Copyright 2009, Konica Minolta Business Solutions U.S.A., Inc. October 2009
bizhub 420 Paper Conveyance jams, no-feed, folding, tearing, skewing, curling
1. Enter the Service mode.
2. Select Counter.
3. Touch J am.
4. Scroll through 1 of 16 pages to find the jam codes.
SPECIAL NOTE: Solution contribution by Malcolm Hibbert, Workgroup/SSD
Solution ID 0 Solution Usage TAUS0802648EN*
Description
"Now Warming" displays if the machine is turned on with the right door open. When the door is then closed "Warming Up" stays on the screen. The fuser is
warm. If all doors are closed at startup, C-6702 appears, but before this code shows up, the machine asks to close the covers, and then goes into the C-6702
code.
Solution
CAUSE: 2000 sheet LCT connections wires in connector are loose.
SOLUTION: Resolder connector wires or replace harness (p/n 4348 6801 02).
SPECIAL NOTE: Solution contribution by Don St. Onge, Workgroup/SSD
Solution ID Solution Usage TAUS0802037EN*
Description
Fuser jams.
Solution
CAUSE: Rocking Collar (p/n 1200210502) becomes loose or dislodges.
SOLUTION: Replace the current part with the modified Separate Rocking Collar (p/n 1134304101). Please refer to attached Bulletin Number 6429 for details.
To view the PDF, Adobe Readermust be installed. Adobe Readercan be downloaded for free from the Adobeweb site at:
http://www.adobe.com/products/acrobat/readstep2.html .
SPECIAL NOTE : Solution contribution by Don St. Onge, Workgroup/SSD
Solution ID Solution Usage TAUS0802494EN*
Description
Envelopes print with wrinkles, creases, crimps, crinkles, folds, pleats, scrunches, etc.
Solution
CAUSE: The thickness of the envelope stock causes wrinkles and creases.
SOLUTION:When printing envelopes,it is possible to change the nip pressure of the fusing roller and the fusing pressure roller. The nip pressure is manually
changed using theenvelope levers (blue levers) shown in the attached document.
SPECIAL NOTE: Solution contribution by Marge McLea, Production Customer Support/SSD
Solution ID Solution Usage TAUS0802846EN*
Description
Paper skews when feeding from the PC-402.
Solution
CAUSE: The latches on the PC-402 door might be worn.
SOLUTION: Replace the latches for the PC-402 door. The part numbers are 15EK 1212 0 and 15EK 1213 0.
SPECIAL NOTE : Solution contribution by Gary Scimeca, Production Print/SSD
Solution ID Solution Usage TAUS0808283EN*
74
Copyright 2009, Konica Minolta Business Solutions U.S.A., Inc. October 2009
bizhub 420 Paper Conveyance jams, no-feed, folding, tearing, skewing, curling
Description
PROBLEM:
Stacker tray is not rising to the exit area while making copies/prints and removing stack (FS-511).
Solution
CAUSE:
This a product limitation
SOLUTION:
Advise customer not to remove the stack until a message states to remove itor when thejob finishes.
SPECIAL NOTE: Solution contribution by Don St. Onge, Workgroup/SSD
75
Copyright 2009, Konica Minolta Business Solutions U.S.A., Inc. October 2009
bizhub 420 Software/Driver related
Solution ID 25 Solution Usage TAUS0658258EN*
Description
Intermittent No Reply from PING; no printing and cannot browse; requires reboot to recover.
Solution
CAUSE:A vulnerability was corrected in early firmware where excessive SMB traffic can causethe NICto drop off.
SOLUTION:Please use the following firmware version or higherto correct this issue.
IC-611 (bizhub PRO 1050)
Ver.30-COC0
IC-203 (bizhub PRO 920)
Ver.20-COC0
IC-202 (bizhub 600/bizhub 750)
Ver. 30-CH
bizhub 360/420/500
Version 30
bizhub C450/C351/C250/C252/C352/C300
(Phase3.03/Ver.I8)
Notes :
1. If the issue is not resolved by the new firmware, please obtain details to further the investigations. Currently, here are the first items to confirm and provide.
a. Provide answers to the following questions:
What type of network environment is the customer using?
What is the network speed?
What is the NIC speed on our engine?
When the device goes down can it be PINGed orbrowsed to?
What protocols are on the network?
Is the machine in a power save or sleep mode at the time of failure?
Does the machine have a static TCP/IP address or is it dynamic (DHCP)?
How often does the incident occur?
Are there any routers, switches or hubs involved on the network segment(s)which aretrying to utilize the machine?
What type of special applications are utilized by people who print to the device?
b. If a bizhub 600/750/PRO 920, you can perform a Hyperterminal session and set transfer to text to create text file that shows the controller activity.
c. Perform an Ethereal network packet capture. Instructions are attached.
2. The latest version firmware and system software is available via the Konica Minolta Download Selector. Access the Selector from SSD Web Support (CS
Expert Support) by clicking on 'Download MSDS, Drivers, Firmware and more'.
3. Refer to the attached PDF for reference. To view a PDF, Adobe Readermust be installed. Adobe Readercan be downloaded for free from the Adobe
web site at: http://www.adobe.com/products/acrobat/readstep2.html .
SPECIAL NOTE : Solution contribution by Mahen Shukla, ESS/BSE
Solution ID 22 Solution Usage TAUS0607358EN*
Description
The entire print job is stapled instead of each set when printing multiple stapled sets from MicrosoftWord.
Solution
CAUSE:The Collate option in the MicrosoftWord dialog box is selected.
SOLUTION:When printing and stapling multiple sets, the Collate option in the MicrosoftWord dialog box must be deselected. Please refer to attached
example. To view a PDF, Adobe Readermust be installed. Adobe Readercan be downloaded for free from the Adobeweb site at:
http://www.adobe.com/products/acrobat/readstep2.html .
SPECIAL NOTE : Solution contribution byMark D'Attilio and Ed Bellone, Production Print/SSD
Solution ID 13 Solution Usage TAUS0701860EN*
Description
HTTP 400 - Bad Request error. Unable to view the printer web browser (PageScope Web Connection).
76
Copyright 2009, Konica Minolta Business Solutions U.S.A., Inc. October 2009
bizhub 420 Software/Driver related
Solution
CAUSE: The reason for the error:
1. A bad request.The browser sent a request that the server could not understand.
2. An attempt to communicatewith plain HTTP to an SSL-enabled server port. Instead, use the HTTPS scheme to access the URL.
3.The request could not be understood by the server due to malformed syntax. The client SHOULD NOT repeat the request without modifications.
Note : The first digit of the status code specifies one of five classes of response.
1xx Informational
2xx Success
3xx Redirection
4xx Client Error
5xx Server Error
SOLUTION: The error can be eliminated by:
1. Checking for any enabled Pop-up blockers and reconfiguring them.
2. Checking for Internet security software that may be blocking Web access and disabling the service. Example: NortonInternet Security.
3. Installing Microsoft.NET Framework 1.1 Service Pack 1. Microsofthas confirmed that this is a problem inMicrosoftproducts that are listed in the
"Applies to" section. This problem was first corrected in.NET Framework 1.1 Service Pack 1. Please refer to MicrosoftArticle ID: 826437 - FIX: "HTTP 400 -
Bad request" error message in the .NET Framework 1.1 .
SPECIAL NOTE : Solution contribution by Cesar J imenez, Production Print/SSD
Solution ID 12 Solution Usage TAUS0701255EN*
Description
Troubleshooting vCare/CS Remote Care E-mail communication failure.
Solution
In the attached vCare/CS Remote Care E-mail Communication Troubleshooting Guide are troubleshooting methods and procedures to resolve vCare E-mail
Communication issues. Topics addressed are:
A. Essential vCare Technician troubleshooting tools
B. Email Communication Requirements
C. Additional Requirements
D. Troubleshooting when a email communication test fails
E. EMAIL Server Considerations
F. Determining the type of Authentication required on a Mail Server, through telnet
G. Ethereal network capture to diagnose email connectivity issues
H. Performing a Communication Test, Printing the Communication Log and verifying that the MFP is communicating with the vCare system
I. Verifying through the vCare web application that MFP setup is complete
J . Example Mail Server logs which record a CSRC Communication Test and reception of a setup email
K. Advanced Email Communication Troubleshooting
Note : To viewthe PDF, Adobe Readermust be installed. Adobe Readercan be downloaded for free from the Adobeweb site at:
http://www.adobe.com/products/acrobat/readstep2.html .
SPECIAL NOTE : Solution contribution by Ed Bellone, Production Print/SSD
Solution ID 11 Solution Usage TAUS0801511EN*
Description
TCP socket error occurs when using PageScope Web Connection if latest AdobeFlash Player (Version 9.0.124.0) is installed. This problem does not occur
on AdobeFlash Player(Version 9.0.115.0). "Socket connection error" message is displayed in the top center of the screen. Please see attached Web
sample.
Solution
CAUSE: Firmware bug.
SOLUTION: Konica Minolta J apan will be releasingfirmware to correct this issue. Please read the Release Notes to determine ifexisting firmwaremeets your
needs. It will be noted if the firmwarecorrects the issue.
77
Copyright 2009, Konica Minolta Business Solutions U.S.A., Inc. October 2009
bizhub 420 Software/Driver related
Note : The latest version firmware or system software is available via the Konica Minolta Download Selector. Access the Selector from SSD Web Support
(CS Expert Support) by clicking on 'Download MSDS, Drivers, Firmware and more'.
SPECIAL NOTE : Solution contribution by Paul Santangelo, ESS/BSE and Cesar J imenez, Production Print/SSD
Solution ID 7 Solution Usage TAUS0657164EN*
Description
Time to acquire scan is excessive; slow scanning.The "Connecting" message lasts a long time.
Solution
CAUSE: Scanning may seem slow because the TWAIN driver is searching for all available machines to scan from on the network.
SOLUTION : When the Select Devices dialog box is displayed, select 'from registered devices' and also select 'Use this device for future session'
option.Please see attachment for the procedure. To viewthe PDF, Adobe Readermust be installed. Adobe Readercan be downloaded for free from the
Adobeweb site at: http://www.adobe.com/products/acrobat/readstep2.html .
Note : These settings are only available when usingthe version 2.1.0.0 NoGUI TWAIN driver or earlier.
SPECIAL NOTE : Solution contribution by Cesar J imenez, Production Print/SSD
Solution ID 5 Solution Usage TAUS0701650EN*
Description
Unable to print from AdobeAcrobat8 with the Visual PostScript driver.
Solution
CAUSE:An abnormality with the Visual PostScript driver.
SOLUTION:Visual PostScript drivers areavailable that correct this issue.
MicrosoftWindows NT4/2K/XP/2K3 (32-bit)
bizhub Pro 1050 Visual PostScript driver version 3.2.0.0
bizhub Pro 920 Visual PostScript driver version 2.8.0.0
bizhub 750/600 Visual PostScript driver version 3.1.0.0
bizhub 500/420/360 Visual PostScript driver version 3.1.0.0
MicrosoftWindows XP Pro/2K3 (64-bit)
bizhub Pro 1050 Visual PostScript driver version 3.2.0.0
bizhub Pro 920 Visual PostScript driver version 2.8.0.0
bizhub 750/600 Visual PostScript driver version 3.1.0.0
bizhub 500/420/360 Visual PostScript driver version 3.1.0.0
Note : The latest print drivers are available via the Konica Minolta Download Selector. Access the Selector from theKMBS public site (
http://www.kmbs.konicaminolta.us ) Support & Drivers tab or from SSD Web Support (CS Expert Support) by clicking on 'Download MSDS, Drivers,
Firmware and more'.
SPECIAL NOTE : Solution contribution by Tony Pizzoferrato, ESS/SSD
Solution ID 5 Solution Usage TAUS0800366EN*
Description
When printing from MicrosoftPublisher andperforming a mail merge, thecopiesare all stapled together.
Solution
CAUSE: This is a known anomaly with Microsoftapplications.
SOLUTION: Please read the attached Microsoftarticleregarding a resolution for the problem with MicrosoftPublisher 2000 and 2003. To viewthe PDF,
Adobe Readermust be installed. Adobe Readercan be downloaded for free from the Adobeweb site at:
http://www.adobe.com/products/acrobat/readstep2.html .
SPECIAL NOTE : Solution contribution by Mark D'Attilio, Production Print/SSD
Solution ID 3 Solution Usage TAUS0802710EN*
Description
Error code 2039when performing CSRC (CS Remote Care). TX/RX test is not sent to Lotus Domino email server.
Solution
78
Copyright 2009, Konica Minolta Business Solutions U.S.A., Inc. October 2009
bizhub 420 Software/Driver related
CAUSE: The engine will not complete the TX/RX test if the Short name field is not populated, becausethe engine will not receive proper POP3 response
from email server.
SOLUTION: Enter a name in the Short name field. It is recommend to usethe hostname (the portion to the left of '@' in the engines email address). The
attached file is ascreenshot showing the LotusDomino Short name field.
Note: To view the PDF, Adobe Readermust be installed. Adobe Readercan be downloaded for free from the Adobeweb site at:
http://www.adobe.com/products/acrobat/readstep2.html
SPECIAL NOTE: Solution contribution by Rick Veale, ESS/BSE
Solution ID 2 Solution Usage TAUS0657138EN*
Description
When scanning with eCopy, the preview is not displayed, the optics did not work and the message at the bottom left of the scan indicates 'Scan complete'.
Solution
CAUSE: There issomewhat of an incompatiblity with most ofthe KMBSTWAIN drivers and the eCopy ScanStation.
SOLUTION:There is a driver that does work well and supports color scanning. This has been commonly referred to as the GUI-suppressed (Non GUI) driver.
Notes :
1.Prior to installation, unload the presentTWAIN drivervia Control Panel=> Add or Remove Programs.
IMPORTANT : Stop ALL eCopy services in order to remove the driver.
2. The latest TWAIN driveris available via the Konica Minolta Download Selector. Access the Selector from theKMBS public site (
http://www.kmbs.konicaminolta.us ) Support & Drivers tab or from SSD Web Support (CS Expert Support) by clicking on 'Download MSDS, Drivers,
Firmware and more'.
SPECIAL NOTE : Solution contribution by Paul Santangelo, ESS/BSE
Solution ID 2 Solution Usage TAUS0701267EN*
Description
When loading ISWTrns on MicrosoftVista, USB is not available under Settings.
Solution
CAUSE: Earlier ISWTrns version is being used.
SOLUTION: The USB feature is available in ISWTrns utility version 3.74E and newer.
SPECIAL NOTE : Solution contribution by Chuck Tripp, Production Print/SSD
Solution ID 2 Solution Usage TAUS0800367EN*
Description
When duplexing from MicrosoftPublisher 2007 there is a manual duplexing wizard that is opening. This is forcing manual duplexing.
Solution
CAUSE: Duplexing is being selected in the wrong location.
SOLUTION: Select duplexing under the Properties and select Single-sided in the initial print dialog window.
SPECIAL NOTE : Solution contribution by J im Behrends, Production Print/SSD
Solution ID 2 Solution Usage TAUS0808581EN*
Description
Certain MFP settings may affect PageScope applications from communicating with Konica Minolta devices.
Solution
For newer model Konica Minolta MFPs, the following MFP settings may affect communication with several PageScope applications.
Note : Depending on the MFP model and the PageScope application, these settings may differ.
This setting will affect most PageScope applications:
Admin Mode
79
Copyright 2009, Konica Minolta Business Solutions U.S.A., Inc. October 2009
bizhub 420 Software/Driver related
1. Press the Utility button.
2. Select Administrator mode - Security button -Management Function Setting, then the Network Function Setting button.
3. Set to Allow.
4. Select Exit.
This setting will affect PageScope applications such as Data Administrator, Box Operator, Net Care and PageScope Enterprise Suite (depending on which
PSES function is being used):
Open API
1. Press the Utility button.
2. Select Administrator mode.
3. System Connection Open API.
4. Set to Allow.
5. Select Exit.
Additionally, if theSNMP settings are not set to the default settings, they may need to be updated in the PageScope application.
Default SNMP v1/v2 settings
Admin mode=> Network Setting=> SNMP Setting
Read=> Public
Write=>Private
SPECIAL NOTE : Solution contribution by Mark Kemp, ASG/SSD
Solution ID 2 Solution Usage TAUS0900989EN*
Description
How to obtain spool files from an AS/400 for analysis by the lab.
Solution
Because of the complexityand types of issues betweenMFPs and the AS/400, the Lab may occasionally require that a spool file be provided so that the exact
issue can be re-created by the lab. There aretwo methods to follow, depending upon the OS version on the AS/400.
Follow these steps to obtain the spool file.
1. Obtain the version of the OS/400 that is installed the AS/400 by issuing the following command:
GO LICPGM
(The user will need appropriate rights in order to do this.)
2. When the Work with Licensed Programs menu is displayed, type option 10 to display installed licensed programs.
3. After the list is displayed (it may take awhile), press F11 to display the release version. This will appearunder the Installed Release column.
4. Use theattached instructions to obtain the spool file.
If the OS version is V5R4M0 or higher, then use instructions called
Backing up Spool files System i V5R4Mx.pdf
If the OS version is lower then V5R4M0, then use instructions called:
Instructions to copy spool files off AS400 V5 using FTP-final.pdf
5. After thefiles are obtained,attach them to the SSD ticket.
SPECIAL NOTE: Solution contribution by Paul Santangelo, ESS/BSE
Solution ID 2 Solution Usage TAUS0902460EN*
Description
How to perform a Mail Merge using MicrosoftWord 2007.
Solution
The attached documentation outlines procedures to:
divide Mail Merge into separate jobs based on name or address
separate a file that has already been merged into MicrosoftWord 2007. In other words, you only have a Word file with all the variable data incorporated. No
need to add recipients from a spreadsheet.
Notes :
1.The instructions are for both scenarios using MicrosoftWord 2007 and attached are the files used in the instructions.
2. To view the DOC file, MicrosoftWordor WordViewer must be installed. WordViewer 2003 (11.7MB) can be obtained free from Microsoftat the
following URL; http://www.microsoft.com/downloads/details.aspx?DisplayLang=en&FamilyID=95e24c87-8732-48d5-8689-ab826e7b8fdf .
80
Copyright 2009, Konica Minolta Business Solutions U.S.A., Inc. October 2009
bizhub 420 Software/Driver related
3. To view the XLS file, MicrosoftExcelor ExcelViewer must be installed. ExcelViewer 2003 (9.9MB) can be obtained free from Microsoftat the
following URL; http://www.microsoft.com/downloads/details.aspx?FamilyID=c8378bf4-996c-4569-b547-75edbd03aaf0&displaylang=EN .
4. To view a PDF, Adobe Readermust be installed. Adobe Readercan be downloaded for free from the Adobeweb site at:
http://www.adobe.com/products/acrobat/readstep2.html .
SPECIAL NOTE : Solution contribution by Cesar J imenez, Production Print/SSD
Solution ID 1 Solution Usage TAUS0702369EN*
Description
"Destination device is not supported." message when attempting to connectto the MFP. Thecontrollerfirmware of the bizhub750/600/500/420/360 is later than
version 30.
Solution
CAUSE:TheHDD TWAIN driver requires updating.
SOLUTION: Update tothespecial HDD TWAIN driver ver.3.1.0.2 (15MB) .
Notes :
1. Please refer to the attached ReadMe, Program Release Information and Users Guide.
2. To view a PDF, Adobe Readermust be installed. Adobe Readercan be downloaded for free from the Adobeweb site at:
http://www.adobe.com/products/acrobat/readstep2.html
3. The latestTWAIN drivers are also available via the Konica Minolta Download Selector. Access the Selector from theKMBS public site (
http://www.kmbs.konicaminolta.us ) Support & Drivers tab or from SSD Web Support (CS Expert Support) by clicking on 'Download MSDS, Drivers,
Firmware and more'.
SPECIAL NOTE : Solution contribution by KMBT (J apan).
Solution ID 1 Solution Usage TAUS0702714EN*
Description
When a PDF is output from AdobeAcrobat8, it generates a PostScript error.
Solution
CAUSE: Bugin theKonica MinoltaVisual PostScript driver when settings are as follows:
- Visual PostScript driver: Path through - Off
- AdobeAcrobat8: Choose Paper Source by PDF page size
SOLUTION: Please use the special Konica MinoltaVisual PostScript driver (32-bit or 64-bit as needed), version 3.1.0.0.
Note : The latest print drivers are available via the Konica Minolta Download Selector. Access the Selector from theKMBS public site (
http://www.kmbs.konicaminolta.us ) Support & Drivers tab or from SSD Web Support (CS Expert Support) by clicking on 'Download MSDS, Drivers,
Firmware and more'.
SPECIAL NOTE : Solution contribution by KMBT (J apan).
Solution ID 1 Solution Usage TAUS0703335EN*
Description
Why, when printing to HDD using PCL driver, doesa warning message appears before storing the job?
Solution
To eliminate the popup window update the PCL driver. Pleaserefer tothe following.
Note : The latest print drivers are available via the Konica Minolta Download Selector. Access the Selector from the KMBS public site (
http://www.kmbs.konicaminolta.us ) Support & Drivers tab or from SSD Web Support (CS Expert Support) by clicking on 'Download MSDS, Drivers,
Firmware and more'.
bizhub C450
1. Release version and download file name
Following program version is explained in this file.
[Release version]
Product name
Program name
81
Copyright 2009, Konica Minolta Business Solutions U.S.A., Inc. October 2009
bizhub 420 Software/Driver related
Based version
Release version
Language
Installation type
Note
C450
KONICA MINOLTA C450 PCL Driver
03.02.02.00
03.02.02.02
English
Add type
Windows 2000/XP/Server2003
[Download file name]
c450_pcl_win2k_xp_2k3_v03020202_en_add.exe
PRI_DLBT0703015EN.doc (this file)
2. Where changed
This program is released for the following purpose.
This driver is released for the following purpose.
And, please install this special driver only to the PC of a necessary customer.
When selected Save in User Box and Save in User Box and Print in Output Method, the confirmation dialog for setting doesnt show.
3. Restrictions
None
4. Programs to be applied at the same time
There is no program to be applied with this KONICA MINOLTA C450 PCL Driver.
However, using with latest version program is recommended.
5. How to install
5.1. How to update the driver
Open the Printer folder by selecting [Start] => [Settings] => [Printer], and please select the [Add Printer] icon.
5.2. How to check version
Open the properties of printer driver, and check the version in the order of Setup ->Version tab.
bizhub C252/C252P
1. Release version and download file name
Following program version is explained in this file.
[Release version]
Product name
Program name
Based version
Release version
82
Copyright 2009, Konica Minolta Business Solutions U.S.A., Inc. October 2009
bizhub 420 Software/Driver related
Language
Installation type
Note
C252
KONICA MINOLTA C252/C252P PCL Driver
03.02.01.00
03.02.01.08
English
Add type
Windows 2000/XP/Server2003
[Download file name]
c252_pcl_win2k_xp_2k3_v03020108_en_add.exe
PRI_DLBT0703014EN.doc (this file)
2. Where changed
This program is released for the following purpose.
This driver is released for the following purpose.
And, please install this special driver only to the PC of a necessary customer.
When selected Save in User Box and Save in User Box and Print in Output Method, the confirmation dialog for setting doesnt show.
3. Restrictions
None
4. Programs to be applied at the same time
There is no program to be applied with this KONICA MINOLTA C252/C252P PCL Driver.
However, using with latest version program is recommended.
5. How to install
5.1. How to update the driver
Open the Printer folder by selecting [Start] => [Settings] => [Printer], and please select the [Add Printer] icon.
5.2. How to check version
Open the properties of printer driver, and check the version in the order of Setup ->Version tab.
bizhub 500/420/360
1. Release version and download file name
Following program version is explained in this file.
[Release version]
Product name
Program name
Based version
Release version
Language
Installation type
83
Copyright 2009, Konica Minolta Business Solutions U.S.A., Inc. October 2009
bizhub 420 Software/Driver related
Note
ic204
KONICA MINOLTA 500/420/360 PCL Driver
03.01.00.00
03.01.00.06
English
Add type
Windows 2000/XP/Server2003
[Download file name]
ic204_pcl_win2k_xp_2k3_v03010006_en_add.exe
PRI_DLBT0703017EN.doc (this file)
2. Where changed
This program is released for the following purpose.
This driver is released for the following purpose.
And, please install this special driver only to the PC of a necessary customer.
When selected Save in User Box and Save in User Box and Print in Output Method, the confirmation dialog for setting doesnt show.
3. Restrictions
None
4. Programs to be applied at the same time
There is no program to be applied with this KONICA MINOLTA 500/420/360 PCL Driver.
However, using with latest version program is recommended.
5. How to install
5.1. How to update the driver
Open the Printer folder by selecting [Start] => [Settings] => [Printer], and please select the [Add Printer] icon.
5.2. How to check version
Open the properties of printer driver, and check the version in the order of Setup ->Version tab.
SPECIAL NOTE : Solution contribution by Mahen Shukla, ESS/SSD
Solution ID 0 Solution Usage TAUS0655341EN*
Description
In MicrosoftPublisher 2002/2003, publications/records are not individually collated and stapled when duplexing and using the Mail Merge feature.
Solution
CAUSE: Registry edit required.
WARNING : In MicrosoftWindows, system configuration information is centrally located in the registry. While this simplifies the administration of a
computer or network, one incorrect edit to the registry can disable the operating system. The following list provides some best practices for using the registry
and Registry Editor safely:
Before making changes to the registry, make a backup copy.
Back up the registry by using a program such as Backup. After making changes to the registry, create an Automated System Recovery (ASR) disk. For
troubleshooting purposes, keep a list of the changes you make to the registry. For more information, see System State data.
Do not replace the MicrosoftWindows registry with the registry of another version of the MicrosoftWindows or MicrosoftWindows NT-type operating
systems.
Use reliable tools and programs other than Registry Editor to edit the registry.
Incorrectly editing the registry may severely damage the system. Use tools and programs that provide safer methods for editing the registry.
Never leave Registry Editor running unattended.
Konica Minolta is not responsible for any system errors that may result from using a registry editor incorrectly.
84
Copyright 2009, Konica Minolta Business Solutions U.S.A., Inc. October 2009
bizhub 420 Software/Driver related
SOLUTION: MicrosoftPublisher can be enabled to individually collate, staple and duplex publications/records when using the Mail Merge feature of
Publisher through a registry edit. This can be done either manually or by a script.
To manually edit the registry
Open the Registry Editor by clicking Start, click Run, type regedit , and then click OK. Go to:
1. HKEY_CURRENT_USER\Software\Microsoft\Office\ \Publisher\Printing
2. Right-click on the Printing folder, select New => String Value.
2. Create new "string value" called: NumberOfRecordsPerBatch
3. Double-click and set the Value Data to 1 . Instead of grouping records together into groups of 10to send to the printer (Publisher default), the records are
now sent in groups of 1 (i.e., each document is sent separately).
Note : A value for this size setting can be set between 0 and 99999.
To update the registry "automatically" from a script
1. Download the scriptfrom http://ed.mvps.org/20031Rec.reg and save the REG file to the Desktop (script is also attached in case the URL cannot be
accessed).
2. Double-click on the icon, and then click on Yes to the question, "Are you sure you want to add the information in C:DOCUME~1\administrator account
\Desktop\20031Rec.reg to the registry?"
3. The new value will be added to the registry.
Note :Refer to Windows registry information for advanced users ( http://support.microsoft.com/kb/256986 ) for additional registry editinformation.
Solution ID 0 Solution Usage TAUS0802060EN*
Description
When printing AS/400forms, the print does not line up with the form.
Solution
CAUSE:The AS/400is rasterizing the forms based on an HPLaserJ et 5si (this is by design).The margins are not set correctly and produces the offset.
SOLUTION:Create or obtain a new WSCST (Workstation Customization Object)with the following keyword in it.
DATASTREAM=HPPCL5
Replace the line with the following:
DATASTREAM=HPPCL5I
Thiswill tell HPT to image the form instead of rasterize it.
Recompile the WSCST, end the writer, vary the device description OFF/ON and start the writer.
When the job is sent, the form should be inline with the text.
SPECIAL NOTE : Solution contribution by Paul Santangelo, ESS/BSE
Solution ID Solution Usage TAUS0657140EN*
Description
Using eCopy, after pressing function key, the next screen does not display the preview scan.
Solution
CAUSE: The wrong TWAIN driver is being used.
SOLUTION: The latest TWAIN driveris available via the Konica Minolta Download Selector. Access the Selector from theKMBS public site (
http://www.kmbs.konicaminolta.us ) Support & Drivers tab or from SSD Web Support (CS Expert Support) by clicking on 'Download MSDS, Drivers,
Firmware and more'.
Remove the current driver before installing this driver.If an error occurs during removal, stop the eCopy services and press the Retry button. Once removed,
restart the eCopy services and install the new driver.
SPECIAL NOTE : Solution contribution by Paul Santangelo, ESS/BSE
Solution ID Solution Usage TAUS0702713EN*
Description
When printing from AdobeAcrobat8, the print stops at page 45 and next page or later is not printed.
Solution
85
Copyright 2009, Konica Minolta Business Solutions U.S.A., Inc. October 2009
bizhub 420 Software/Driver related
CAUSE: Bugin theKonica MinoltaVisual PostScript driver.
SOLUTION: Please use the special Konica MinoltaVisual PostScript driver (32-bit or 64-bit as needed), version 3.1.0.0.
Note : The latest print drivers are available via the Konica Minolta Download Selector. Access the Selector from theKMBS public site (
http://www.kmbs.konicaminolta.us ) Support & Drivers tab or from SSD Web Support (CS Expert Support) by clicking on 'Download MSDS, Drivers,
Firmware and more'.
SPECIAL NOTE : Solution contribution by KMBT (J apan).
Solution ID Solution Usage TAUS0702715EN*
Description
When printing from AdobeAcrobat8, the image of the last page is rotated by 180 degrees.
Solution
CAUSE: Bugin theKonica MinoltaVisual PostScript driver.
SOLUTION: Please use the special Konica MinoltaVisual PostScript driver (32-bit or 64-bit as needed), version 3.1.0.0.
Note : The latest print drivers are available via the Konica Minolta Download Selector. Access the Selector from theKMBS public site (
http://www.kmbs.konicaminolta.us ) Support & Drivers tab or from SSD Web Support (CS Expert Support) by clicking on 'Download MSDS, Drivers,
Firmware and more'.
SPECIAL NOTE : Solution contribution by KMBT (J apan).
Solution ID Solution Usage TAUS0702717EN*
Description
A PDF cannot be output from AdobeAcrobat8.
Solution
CAUSE: Bugin theKonica MinoltaVisual PostScript driver.
SOLUTION: Please use the special Konica MinoltaVisual PostScript driver (32-bit or 64-bit as needed), version 3.1.0.0.
Note : The latest print drivers are available via the Konica Minolta Download Selector. Access the Selector from theKMBS public site (
http://www.kmbs.konicaminolta.us ) Support & Drivers tab or from SSD Web Support (CS Expert Support) by clicking on 'Download MSDS, Drivers,
Firmware and more'.
SPECIAL NOTE : Solution contribution by KMBT (J apan).
Solution ID Solution Usage TAUS0703300EN*
Description
TIF files created by the Fax Forwarding feature of the bizhub 420/500 cannot be loaded In OmniPagePro 15.
Solution
This issue appears to be related to the type of TIF files created by the bizhub 420/500 Fax Forwarding process.
Oneworkaround is to use PDFs when using the Fax Forwarding process since OmniPagePro can handle PDF file types. To set up the printer to default to
PDF when forwarding faxes:
1. Select the FAX button.
2.Select the Scan Setting on the LCD.
3.Select the File Type as PDF.
4. Then make the setting permanent:
a. Select the Utility button.
b. Select User Setting.
c. Select Initial Setting. If the setting is set for Factory, change it to Current.
Another workaround: If it is a definite requirement to output these files in a TIF format, open the TIF file in another application (like MicrosoftWindows Paint)
and then save the file in anotherformat such as J PEG. It has been verfied that after opening the TIF file in MicrosoftWindows Paint and then saving it as a
J PEG file, the resulting J PEG file can be loaded into OmniPagewithout issue.
SPECIAL NOTE : Solution contribution by Mark Kemp, ESS/SSD
Solution ID Solution Usage TAUS0800566EN*
Description
When printing from special application, prints a blank page at the end of the print job.
Solution
CAUSE: The application may have added margins that cause the blank spacethus creating an extra page.
86
Copyright 2009, Konica Minolta Business Solutions U.S.A., Inc. October 2009
bizhub 420 Software/Driver related
SOLUTION: To prevent this:
1. Access the UTILITY on the machine.
2. Select User Settings.
3. Select Printer Settings.
4. Select PCL Settings. The display willindicate MODE 1, MODE 2, MODE 3 and ON or OFF(default).
5. Select ON and MODE 3.
6. Exit to basic screen.
7. PowerOFF machine, wait 5 seconds, thenpower ON.
8. Send test job.
SPECIAL NOTE : Solution contribution by Don St. Onge, Workgroup/SSD
Solution ID Solution Usage TAUS0801431EN*
Description
When too many users simultaneously attempt to perform PageScope Box Operator functions while accessing the same MFP, it is possible that the
PageScope Box Operator (PSBO)application may lock up intermittently. The PSBO application and/or the MFP may need to be restarted in order to resume
using the PSBO application.
Solution
CAUSE: It is possible for multiple users to connect to the same MFP simultaneously through PSBO. However, only one document can be downloaded at a
time from the same device, either through PSBO or PageScope Web Connection (PSWC). As a result, if two or more users attempt to download a document
in a box by PSWC or PSBO simultaneously from the same MFP, the second user will have to wait until the previous download is completed.
SOLUTION:If the lockup issue occurs, the number of simultaneous connections from PSBO to the same MFP will need to be reduced. It is possible that this
specification may be changed for future models.
SPECIAL NOTE : Solution contribution by Mark Kemp, ESS/SSD
Solution ID Solution Usage TAUS0801980EN*
Description
"Device can not print in accordance w/guidelines pick another printer" message when trying to print postage from Stamps.Com.
Solution
CAUSE: Driver incompatibility.
SOLUTION: Stamps.com states that they will not work with Konica Minoltadrivers.The only thing they will do is print labels, and you have to purchase the
labels from Stamps.com.
SPECIAL NOTE : Solution contribution by Chuck Tripp, Production Print/SSD
Solution ID Solution Usage TAUS0802412EN*
Description
Slow printing issue when utilizing MacintoshOS 10.4.x.
Solution
CAUSE: Issue with the CUPS daemon configuration file on MacintoshOS 10.4.x. being corrupt.
SOLUTION: The old CUPS daemon configuration file must be deleted and a new one created. Please see the attached document for instruction on how to
remove and re-create the daemon configuration file.
SPECIAL NOTE : Solution contribution by Tim Blevins - KMBS/Cleveland
Solution ID Solution Usage TAUS0808509EN*
Description
When printing from an AS/400, the job reprints and an asterisk is displayed by jobname on the user console.
Solution
CAUSE:When an AS/400 is set up to perform remote printing, it uses the LPR protocol. When printing multiple copies in this configuration, the AS/400sends
87
Copyright 2009, Konica Minolta Business Solutions U.S.A., Inc. October 2009
bizhub 420 Software/Driver related
a control file that contains multiple entries for each job that is sent.When the MFP receives this file, it drops the connection immediately;the AS/400,
confused,resends the same page each time.
SOLUTION:Install the latest firmware for each model, whichshould correct thisissue. Ifit does not, then use the following firmware for specific models to
correct the issue and report back tothe Hotline.
bizhub 200/250/350/40P: 200_250_350_4040-0100-G3V-80-002.ZIP
bizhub 360: 360us_m0g1300d1.exe
bizhub 420: 420us_m0g1300d1.exe
bizhub 500: 500us_m0g1300d1.exe
bizhub 361: 361us_m1g1300c5.exe
bizhub 421: 421us_m1g1300c5.exe
bizhub 501: 501us_m1g1300c5.exe
bizhub 600/750: 600_750_us_m1g3000da.exe
bizhub PRO 1050: 1050_p131cpf0p.exe
bizhub C451: C451_A00K0Y0-F000-GC2-R4.EXE
bizhub C550: C550_A00J 0Y0-F000-GC2-R4.EXE
bizhub C650: C650_A00H0Y0-F000-GC2-R4.EXE
bizhub C203: C203_A02E0Y0-F000-GE2-R4.EXE
bizhub C253: C253_AO2E0Y0-F000-GD2-R4.EXE
bizhub C353: C353_A02E0Y0-F000-GC2-R4.EXE
bizhub C353P: C353P_A02EY0-F000-GW1-72.EXE
Note:The firmware is available for download via the Konica Minolta Download Selector..
1. Login in via www.mykonicaminolta.com
2. Select the "Service" tab located at the top of the page.
3. Select the "SSD (DNA, Drivers, MSDS)" link located to the left.
4. Select the "Continue on to the SSD Home Page" link located in the middle of the page.
5. Select the "Download MSDS, Drivers, Firmware and more" link located to the left.
6. These files are located under "Specials".
SPECIAL NOTE: Solution contribution by Paul Santangelo, ESS/BSE
Solution ID Solution Usage TAUS0900976EN*
Description
After NVRAM replacement the MFP does not ask to enter Equitraccode.
Solution
CAUSE: Equitracdevice has been unset.
SOLUTION: Reenable the Equitracdevice:
1. Enter the Service mode.
2. Press [STOP], [9] on the operation panel to enter the Security mode.
3. On the Billing setting screen press [Management Function Choice].
4. Choose [Key Counter Only] to enable the Equitrac.
5. Press [END].
6. Press [Exit].
SPECIAL NOTE : Solution contribution by Chuck Tripp, Production Print/SSD
Solution ID Solution Usage TAUS0901089EN*
Description
MicrosoftWord does not return to the default printer when closed and reopened.
Solution
CAUSE: MicrosoftOutlook is open and is using MicrosoftWord asthe default program for editing messages.
SOLUTION: To change the default mail message editing program perform the following:
1. Go into MicrosoftOutlook and select Tools from the tool bar.
2. Scroll down to Options.
3. Click on the Mail Format Tab.
4.Make sure the Use Microsoft Office Word 2003 to edit e-mail messages checkbox is selected.
88
Copyright 2009, Konica Minolta Business Solutions U.S.A., Inc. October 2009
bizhub 420 Software/Driver related
Note : In versions before MicrosoftOutlook 2003, the text reads Use Microsoft Word to edit e-mail messages . In MicrosoftOutlook 2007, there is no
longer an Outlook editor. The default is MicrosoftWord and cannot be changed.
5. Close the dialog.
SPECIAL NOTE : Solution contribution by J im Behrends, Production Print/SSD
Solution ID Solution Usage TAUS0901351EN*
Description
How is the fax stamp and its settings enabled?
Solution
The fax stamp and its settings are enabledby performing the following:
1. Enter the service mode.
2. Select system 2.
3. Select DIPsw settings.
4. Change SW 37 bit 1 to a 1.
5. Press Set.
6. Cycle machine power.
SPECIAL NOTE: Solution contribution by Tom Kelly, Workgroup/SSD
Solution ID Solution Usage TAUS0902084EN*
Description
How to push driver properties down to clients from a Netware server.
Solution
Bcause of the nature of how drivers are installed in the NDPS database, driver properties can not be saved.
Novellacknowledged this limitation; inNetware 6.5 and above there is a function called the Driver Profile.Use the following instructions to allow driver
properties to be downloaded from the client when the printer driver is downloaded from the NDPS database.
Before creating the profile, the following items must be installed on the Netware 6.5 server:
1.SP5 or above, including all patches.
2.iPrint version 4.2.8 or higher.
3.TheiPrint LIB files must be updated.
These files can be found at http://www.novell.com
To install:
1.In Novell iManager, click iPrint > Print driver profile.
2.Browse to and select the print manager where you want the driver profile stored and made available to the printers on that manager
3.Select an operation and click OK (create, delete, modify)
After creating a printer driver profile associate it with a printer:
1.In Novell iManager, click iPrint > Manage printer.
2.Browse to and select the printer you want to modify.
3.Click drivers > printer_driver_operating_system.
4.Select the printer driver from the list of available printers.
5.Select the profile you want associated with this driver from the list of available driver profiles for the selected driver
6.Select OK to save the changes.
Note:If you experience winsock 11004 issues when creating the driver profile, update the local HOSTS file on the workstation with the IP address of the server
and its DNS entry.
SPECIAL NOTE: Solution contribution by Paul Santangelo, ESS/BSE
Solution ID Solution Usage TAUS0902136EN*
Description
While upgrading the firmware on a MPI LinkCom III print server using MicrosoftWindows Vista, the update may fail.
Solution
CAUSE: Anomalywhen attempting firmware install using MicrosoftWindows Vista.
89
Copyright 2009, Konica Minolta Business Solutions U.S.A., Inc. October 2009
bizhub 420 Software/Driver related
SOLUTION:The only known solution is to use MicrosoftWindows XP and recycle the print serverbefore performing the upgrade again.
SPECIAL NOTE : Solution contribution by Paul Santangelo, ESS/SSD
Solution ID Solution Usage TAUS0902472EN*
Description
Files are sent to eCopy while ScanStationis in Send to eCopy mode, but they are not pulled into eCopy.
Solution
CAUSE:WheneCopy compares the date of a file to be pulled into eCopy, it looks at the modified date instead of the created date.
SOLUTION:Check the date for the MFP or controller.Make sure that the is near to the date for eCopy ScanStation.
Also, please refer to theattached document from eCopy which willbe helpful when troubleshooting some scan to eCopy issues. To viewthe PDF, Adobe
Readermust be installed. Adobe Readercan be downloaded for free from the Adobeweb site at:
http://www.adobe.com/products/acrobat/readstep2.html .
SPECIAL NOTE : Solution contribution by Paul Santangelo, ESS
90
Copyright 2009, Konica Minolta Business Solutions U.S.A., Inc. October 2009
bizhub 420 Warm-up, wrong display, incorrect operation, lock-up
Solution ID 61 Solution Usage TAUS0657486EN*
Description
C2403 (C-2403).
Solution
PROBABLE CAUSES:
bizhub 360/420/500/361/421/501
1. Damaged wires on the TCRS sensor.
Note : C2303 (C-2303) may also be indicated with "Toner recharging" message.
Replace the TCRS sensor (p/n 26NA 8804 1).
2. The toner supply motor failed.
To test the motor:
a. Enter the Service mode.
b.Select State/Confirmation, then Load Check.
c.Enter code 56, multi-code 001 and press the print key. Verify the toner supply motor turns smoothly in a clockwise direction.
d.Press stop.
e.Enter multi-code 002 and press the print key. Verify the toner supply motor turns smoothly in the counterclockwise direction.
If the motor hesitates in either direction, replace the toner supply motor (p/n 26NA 8006 1).
SPECIAL NOTE : Solution contribution by Mike Galletta and J ohn Miller, Workgroup/SSD
bizhub 360/420/500
1. When an empty toner bottle is rotated while removing it from the machine, the alignment tab goes out of home position. Then, when a new bottle is
inserted, it does not rotate correctly.
A modification is available. Please refer to attached Bulletin Number 5775 and follow the procedures outlined. To view the PDF, Adobe Readermust be
installed. Adobe Readercan be downloaded for free from the Adobeweb site at: http://www.adobe.com/products/acrobat/readstep2.html .
Note : To reset C-2403 after replacing the toner bottle, perform the following:
a. Power OFF the main switch (SW2, inside front door).
b. Slide the toner bottle cradle and remove spent toner bottle.
c. Prepare new toner bottle per instructions and place toner bottle in the cradle (line up the two notches at the rear so the cartridge is laying level in the
cradle).
d. Turn bottle completely around and line up the arrow at the 12 o'clock position clockwise or counterclockwise and push cradle in and lock toner door.
e. The power should be re-enabled to ON while holding the Utility key; the Konica Minolta blue screen within 6 minutes, then the white screen with Trouble
Reset. Touch and OK will appear.
f. Power OFF/ON and should go to Ready. This procedure may have to be redone several times.
2. Toner bottle is not turning.
Ensure that the toner bottle does not have any manufacturing defects. Also ensure that the pressure spring inside the pressure assembly (p/n 26TA-3332) is
applying sufficient pressure when locked into place.
3. Excessive pressure from the Toner Bottle Door.
Remove the pressure springs (Toner Supply Unit (TSU), item #7 - see attached) located in toner door.
4. The toner bottle position sensor (PS28) may have shifted when the drive section on the back of the machine was removed or installed. As a result, PS28
cannot detect rotation of the toner bottle.
Install a new mounting plate (p/n 50GA33161E) and stopper seal (p/n 4470402481) for PS28. These parts prevent PS28 from becoming dislodged. Complete
details are in attached Bulletin Number 6078.
5. Contact between parts around the bottle guide section.
Please install the Toner supply auxiliary cover countermeasure as explained in the attached Parts Modification Notice.
6. If toner bottle is not installed correctly and the customer forces it then it may cause tearing of the drive tabs on the toner bottle. This will cause the bottle
not find the home position generating this error.
Please ensure that the toner bottle is inserted correctly. Refer to Bulletin 5471 for details on a modification to the toner guide assembly.
7. Even though the correct procedure was used per Bulletin Number 5471 , there still may be burrson theflange tips at neck of the toner bottle.Also,PS4
and PS28 may not be sensing properly.
Verify the correct operation of PS4 and PS28. Check for burrson theflange tips at neck of the toner bottle. Use Scotch-Brite to remove the burrs on the
toner bottle.
Note : The service documentation does not include a procedure for checking PS4 (Toner Bottle Sensor) and the PS28 (Toner Bottle Position Sensor). To
check:
a. Enter the State Confirm mode=>'Service Mode screen'; press [State Confirmation].
b.'State Confirmation screen'; press [Sensor check].
c. 'Sensor Check screen'; press [Check Code] and, when entering the sensor check code in 3-digit format through the copy count setting button, a state
(ON/OFF) or value is displayed in the Result area.
d. For the multi-mode, press [Multi Code] and enter a three-digit multi-code through the copy count setting key. When conducting the sensor check of other
signal sources, repeat stepscand d.
IMPORTANT : Code 57, multi-mode 2, which is not listed in the bizhub 420/500 Service Manual, is used to monitor the output signals ofPS4 (Toner Bottle
Sensor), and multi-mode 3 for monitoring the output signal ofPS28 (Toner Bottle Position Sensor). These sensors are located at the rear of the hopper
assembly at the 11 oclock position forPS28 and at the 12 oclock position forPS4. The state of these sensors will switch from 0 to 1 if the bottle is moved.
8. Excessive toner misting due to openings in Toner supply holding main body (p/n 26NA32311E).
91
Copyright 2009, Konica Minolta Business Solutions U.S.A., Inc. October 2009
bizhub 420 Warm-up, wrong display, incorrect operation, lock-up
Clean the partthoroughly with alcohol.Applya coveringlike electrical tape to cover the openings as shown in the attached file.
CAUTION :Do not cover the opening from which the toner is added to the developer.
SPECIAL NOTE : Solution contribution byVal Kenney, Southern Region DSMandPaul Speicher,Charlotte Copy Data.
9. Certain parts involved with the toner bottle become misaligned during the process of changing toner bottles. When the toner bottle is replaced, the toner
bottle index part could rotate out of position. Subsequently, a customer would install a new toner bottle while the index part was out of home position.
A boss has been added to the toner supply guide part assembly, and a corresponding notch has been made in the toner supply index part. Replacing these
two parts will eliminate accidental rotation of the index part as a cause of this error code. Replace these parts as a set. Please refer to attached Bulletin
Number 6496 for more detail.
bizhub 361/421/501
CAUSE:If the tray is pulled outwhen a toner bottle is being removed, the toner supply index part may turn from thecorrect position.
Atoner supply guide tray is pushed downwhen removing, and also the bottle ispulled outwithout drawing the tray out completely.
SOLUTION: Please mark the positionshown theattached filewith a whitemarking pen. If the white mark andthe arrow of index part has a gap, please fix the
position and reload.
Note :To viewthe PDF, Adobe Readermust be installed. Adobe Readercan be downloaded for free from the Adobeweb site at:
http://www.adobe.com/products/acrobat/readstep2.html .
SPECIAL NOTE : Solution contribution by KMBT (J apan).
Solution ID 24 Solution Usage TAUS0700056EN*
Description
C-6701 (C6701) or C-6702 (C6702) at power up. TheMFP scans to home position and the exposure lamp lights. If code is indicated during copy cycle, copies
may be all black.
Solution
PROBABLE CAUSES:
1.Failed Overall Control Board (OACB).
Check ICP3 on the OACB. If it is OPEN, checkfor shorts andreplace the Overall CB (p/n50GA -930 4M for bizhub 360/420/500 and p/n A0R5 H010 06 for
bizhub 361/421/501 ).
2.A communication issue between the CCD and OACB. Thisissue usually appears shortly after replacing or removing the OACB (Overall Control Board).
Please check the flat cable between the CCD and OACB. Make sure it is undamaged and connected properly. Replace the CCD cable (p/n 50GA 9050 0)if
reseating it has no effect on the service code.
3. During start up the CCD sensor is not initializing properly. Light from the exposure lamp is not being reflected by the white patch located under the platen
glass to the CCD sensor via the optics.
Make sure the optics is intact and positioned properly. Make sure the platen glass is also placed properly. The CCD also should be connected properly and
positioned properly. Be sure the cover for the CCD assembly is mounted correctly. Replace the CCD (p/n 50GA -626 1) if the optics and exposure system are
functioning properly.
SPECIAL NOTE : Solution contribution by Bill Hall, Workgroup/SSD; J im Arnott -Perry Corporation and Phillip Britt, Albin Business Centers
Solution ID 23 Solution Usage TAUS0654285EN*
Description
C-E082 (CE082). C-E084 (CE084) may also be indicated.
Solution
PROBABLE CAUSES:
1.Possible failed parameter memory board assembly or firmware bug ( bizhub 360/420/500 ).
Please upgrade the firmware to minimum level 14.0. The latest version firmware or system software is available via the Konica Minolta Download Selector.
Access the Selector from SSD Web Support (CS Expert Support) by clicking on 'Download MSDS, Drivers, Firmware and more'.
If the problem still persists,a call MUST be placed to the SSD Hotline at 800-825-5664 to determine if the NVRAM has failed. A large number of suspected
NVRAM failures turn out to have different root causes.SSD/ESS will assist in determining such situations.
If the NVRAMhas failed:
acquirea Problem Ticket number
92
Copyright 2009, Konica Minolta Business Solutions U.S.A., Inc. October 2009
bizhub 420 Warm-up, wrong display, incorrect operation, lock-up
go to www.mykonicaminolta.com ;select Service tab=> Warranty, Repair & Special Programs => RA Form. Fill outthe RA Form.
This is absolutely imperative to comply with ISO standards upon the return of the core. SPECIAL NOTE : Solution contribution by Mahen Shukla, ESS/SSD
2. The OACB firmware has become corrupt or the OACB has failed.
Note : This may occur at power up orwhen scanning.Possibly can be cleared bypowering MFPOFF/ON but will reoccur.
Reflash the firmware to the OACB andif this does not resolve the problem, replace the OACB (p/n 50GA -930 3Kfor bizhub 360; p/n 50GA-930 1H for bizhub
420/500 and p/n A0R5 H010 06 for bizhub 361/421/501). The latest version firmware or system software is available via the Konica Minolta Download
Selector. Access the Selector from SSD Web Support (CS Expert Support) by clicking on 'Download MSDS, Drivers, Firmware and more'.
SPECIAL NOTE : Solution contribution by Don St. Onge, Workgroup/SSD and Chuck Tripp, Production Print/SSD
Solution ID 19 Solution Usage TAUS0657589EN*
Description
C-3201 (C3201) indicated.
Solution
bizhub 420/500
CAUSE: A motor speed abnormality of the Fusing Motor (M11). When M11 is ON, an EM error signal is detected 30 times in succession within a specified
period of time. Bad connection between the Fusing Motor (M11) and the Printer Control Board (PRCB).
SOLUTION: Check to make sure the connections between the Fusing Motor (M11) and the Printer Control Board (PRCB) are made correctly by unplugging
and reseating them. Try switching the Fusing Motor (M11) and the Drum Motor (M1) since these motors are exactly the same. If the service code is
unchanged, replace the Printer Control Board (p/n 50GA-9020E). If the service code changes to a C-2202, replace the Fusing Motor (p/n 27LA-80030).
SPECIAL NOTE : Solution contribution by Ken Walker, Workgroup/SSD
bizhub 360/420/500
CAUSE: Inadequate lubrication of the fixing (fusing) unit gears, whichprevents the fixing motor from turning at the proper speed.
SOLUTION: Remove the fixing unit, disassemble the input gear assembly, and clean the factory lubricant from gear bores and shaft. Reassemble after
applying a suitable high temperature grease.
SPECIAL NOTE : Solution contributed by Raymond Berger, OASYS, Inc., SPECIAL NOTE : Solution contribution by Bill Hall, Workgroup/SSD
bizhub C250/C252/C300/C352
J ams at fuser; paper not crumpled, just stops. J am history indicates 3201 jams.
PROBABLE CAUSES:
1.Fusing Drive Motor failure to turn.
Check connections on the Fusing Drive Motor and make sure it is working properly.Check Fusing Unit for proper connection.Change the bizhub C250
PWB-MFP(p/n 4038012106)or the bizhubC300/C352 PWB-PRCB (p/n 9J 06012106).FlashMFP with current firmware.
Note : The latest version firmware or system software is available via the Konica Minolta Download Selector. Access the Selector from SSD Web Support
(CS Expert Support) by clicking on 'Download MSDS, Drivers, Firmware and more'.
2. The FS-514 finisher exit motor (M4)has failed.
Replace the finisher exit motor(p/n 9J 08 M102 00).
SPECIAL NOTE : Solution contribution by Tom Kelly, Workgroup/SSD and Cesar J imenez, Production Print/SSD
bizhub C250/C250P/C252/C252P
CAUSE: J am is incorrectly detected due to malformed (by heat) fuser actuator.
SOLUTION: Replace the Fusing Unit witha modified Fusing Unit (Lot Number for modified Fusing Unit: 071129)orinstall the modified
heat-resistantActuator(p/n 4038-5728-03) into theexisting Fusing Unit. Current Fusing Unit part numbers - 4038 R773 00 forbizhub C252/C252Pand 4038
0754 00 for bizhub C250/C250P.
SPECIAL NOTE : Solution contribution by KMBT (J apan).
bizhub C351/C450/C450P
CAUSE: Material may have entangled in the exit rollers causing too much friction. This in turn causes the fuser drive motor to run slower than normal.
SOLUTION: Open the right side door and verify the exit rollers (p/n 4025 5901 02) rotate smoothly. If there is too much friction, remove the exit rollers and
check for any foreign material.
SPECIAL NOTE : Solution contribution by Gary Scimeca, Production Print/SSD
bizhub C203/C253/C353
PROBABLE CAUSES:
1. Failed DCPU and/or fuser motor (M5).
Check for 24V DC at DCPU CN10, pin 1. Replace DCPU if no 24V DC present at DCPU CN10, pin 1 (p/n A02E M400 01). If deemed necessary, replace
fuser motor M5 (p/n A02E M100 00).
2. Failed PRCB (PWB-MC).
Replace PRCB (p/n A02EH00106).
3.Binding fusing unit or possible failed fusing motor.
93
Copyright 2009, Konica Minolta Business Solutions U.S.A., Inc. October 2009
bizhub 420 Warm-up, wrong display, incorrect operation, lock-up
Prior to replacing the fusing motor (M5), please perform the following:
a. Confirm that the fusing motor CN79 is firmly seated.
b. Remove the fusing unit and ensure that the fuser rollers turn freely and are not restricting the rotation of the fusing motor.
c. Inspect and reseat CN34 on the PRCB which is the interface connector for the fusing motor (M5).
d. Replace the fusing motor (p/n A02E M100 00) as necessary.
SPECIAL NOTE : Solution contribution by Mike McCarthy and Ted Young, Production Print/SSD
Solution ID 15 Solution Usage TAUS0657357EN*
Description
Intermittent C-4701(C4701) atpower up and when making copies.
Solution
CAUSE: An Image processing abnormality of the Laser Index Sensor.
SOLUTION: Replace Index sensor board (p/n 26NA-9092E). In the rare event that this fails to correct the problem, replace the Write Unit (p/n 50GA -6501). If
that still does not resolve the issue, replace the Overall Control Board - OACB (p/n 50GA9101H).
See attached Parts Modification document for more detail.To view the PDF, Adobe Readermust be installed. Adobe Readercan be downloaded for free
from the Adobeweb site at: http://www.adobe.com/products/acrobat/readstep2.html .
SPECIAL NOTE : Solution contribution by Bill Hall, Workgroup/SSD
Solution ID 15 Solution Usage TAUS0801518EN*
Description
No MFP operation.The LCD panel is lit blue and the data light on the control panel is lit solid. TheOACB (Overall Control Board) was just replaced.
Solution
CAUSE: A blue screen and solid data light indicate the Image firmware on the OACB has been cleared or become corrupt. New OACBs do not come with
Image Firmware installed and will also produce the same issue.
SOLUTION: To repair this issue the Image ROM must be re-installed. In most cases the firmware will need to be updated with ISW and a parallel connection.
USB will not work. Send the Control All firmware choice in ISW to theMFP after poweringON. As soon as the data light is illuminated, send the file to the
MFP. The data light should blink indicating the update is taking place. Please make sure not to disturb theMFP in any way as long as the data light is blinking.
After approximately 10 to 20 minutes the data light will stop flashing, the document handler will bump and cycle andthe MFPwill power up with the panel.
Please be patient. If theMFP is stopped in the middle of this update or if the data light fails to light solid, the OACB Overall Control Boardhas failedand should
be replaced.
Note : The latest version firmware or system software is available via the Konica Minolta Download Selector. Access the Selector from SSD Web Support
(CS Expert Support) by clicking on 'Download MSDS, Drivers, Firmware and more'.
SPECIAL NOTE : Solution contribution by Ken Walker, Workgroup/SSD
Solution ID 12 Solution Usage TAUS0652777EN*
Description
C-C183 (CC183).
Solution
After replacing Overall System Control Board
CAUSE: When replacing theOverallControl Board, the "new" board does not have system code loaded.
SOLUTION: Flash the OverallControl Board with current firmware.The latest version firmware or system software is available via the Konica Minolta Download
Selector. Access the Selector from SSD Web Support (CS Expert Support) by clicking on 'Download MSDS, Drivers, Firmware and more'.
After flashing the firmware
CAUSE: The machine was flashed with firmware for another model.The model setting in ISW on the computerwas accidentally setto the wrong model.
SOLUTION:To re-flash:
1.PowerOFF the machine, hold the Utility/counter key and power up the machine. Keep holding the key for at least 15 seconds.
2. Wait for the Trouble Reset screen. Do not run the Trouble Reset. Enter STOP, 0, 0, STOP, 0, 1. Thisaccesses the Service Mode.
3. Set up ISW and useversion 20 firmware.
4. First send the boot file. The boot file will erase the flash ROM.
5. Next sendversion 20 firmware.
6.Onceversion 20 firmware is uploaded, the machine should boot like normal and the code should be gone.
7.Continue upgrading to the latest version firmware. The latest version firmware or system software is available via the Konica Minolta Download Selector.
Access the Selector from SSD Web Support (CS Expert Support) by clicking on 'Download MSDS, Drivers, Firmware and more'.
After replacing the Printer Control Board (PRCB)
CAUSE: When replacing the Printer Control Board, the "new" board may have system code loaded because of board return or board repair.
SOLUTION: Flash the Printer Control Board with the current firmware. The latest version firmware or system software is available via the Konica Minolta
94
Copyright 2009, Konica Minolta Business Solutions U.S.A., Inc. October 2009
bizhub 420 Warm-up, wrong display, incorrect operation, lock-up
Download Selector. Access the Selector from SSD Web Support (CS Expert Support) by clicking on 'Download MSDS, Drivers, Firmware and more'.
Note : In the case of the bizhub 420 and bizhub 500 it may be necessary to re-load the firmware, starting with special version 13-C2 if the machine displays
a blue screen after attempting to flash it with the current firmware.
To re-flash, starting with v. 13-C2:
1. Power ON the machine.
2.Using ISW, send v. 13-C2 firmware to the machine. Wait for the machine display to return.
3. Using ISW send the boot file for version 20. The boot file will erase the flashROM.
4. Next send version 20 firmware.
5. Then load version 30 firmware.
6. Finally, load the current version of firmware.
SPECIAL NOTE : Solution contribution by Ken Walker, David Silversteinand Bill Hall, Workgroup/SSD
Solution ID 12 Solution Usage TAUS0703844EN*
Description
C2801 (C-2801) code possibly accompanied by agray background on copies.
Solution
PROBABLE CAUSES:
1. The HVPS has failed.
Replace the HVPS (p/n 50GA84010).
SPECIAL NOTE : Solution contribution by Tom Kelly, Workgroup/SSD
2.A TCR output abnormality; the TCR output is in excess of 3.0V DC. This is usually due to a severe undertoning or a failed TCR sensor. It is possible to run
the Toner Auto Condition mode under the Service Mode =>Image Adjust Mode. Running this setting will automatically add toner to the developer if
depleted. If the Auto Toner Condition mode fails to correct the issue, the developer and the TCR sensor should be replaced.
Replace thedeveloper and TCR sensor (p/n 26NA-8804-1).Be sure to reference the attached Field Service Manual pagesand perform all adjustments
associated with developer replacement.
Note : To view a PDF, Adobe Readermust be installed. Adobe Readercan be downloaded for free from the Adobeweb site at:
http://www.adobe.com/products/acrobat/readstep2.html .
SPECIAL NOTE : Solution contribution by Ken Walker, Workgroup/SSD
Solution ID 10 Solution Usage TAUS0657135EN*
Description
TWAIN driver does not connect to the MFP.
Solution
CAUSE: Improper Network Function setting.
SOLUTION: To set the Network Function setting to 'Allow', perform the following:
1. Press the Utility button.
2. Select Administrator mode, Security button, Management Function Setting, and Network Function Setting.
3. Set to Allow.
4. Select Exit.
Solution ID 9 Solution Usage TAUS0801161EN*
Description
CE002 (C-E002) code after flashing the machine firmware.
Solution
CAUSE: The firmware has been upgraded from an earlier version and now the HDD (HD-505/HD-509) has to be "versioned up".
SOLUTION: Please version up the HDD.
1.Enter the Service mode.
2.Select State confirmation.
3.Select Memory/HDD Condition.
4.Select HDD Version Up and hit start.
95
Copyright 2009, Konica Minolta Business Solutions U.S.A., Inc. October 2009
bizhub 420 Warm-up, wrong display, incorrect operation, lock-up
5.Power cycle the machine from the main power switch when indicated and the code should be gone.
SPECIAL NOTE : Solution contribution by David Silverstein, Workgroup/SSD
Solution ID 8 Solution Usage TAUS0701100EN*
Description
C6001 code at start up.
Solution
CAUSE: Ribbon cable going into the CCDto the OACB has become disconnected.
SOLUTION: Reseat the ribbon cable into the connectorsfor the CCD and the OACB.
SPECIAL NOTE: Solution contribution by Bill Hall, Workgroup/SSD
Solution ID 7 Solution Usage TAUS0701061EN*
Description
FS-510, C-1102 code after installation of the OT-601.
Solution
CAUSE: The OT-601 was not installed correctly at setup.
SOLUTION: Verify that step 7 of the attached InstallationManual has been performed. Make sure that the Short Connector, supplied with the OT-601, is
plugged into the empty finisher connector as shown in the OT-601 Installation Manual.
Note : To view a PDF, Adobe Readermust be installed. Adobe Readercan be downloaded for free from the Adobeweb site at:
http://www.adobe.com/products/acrobat/readstep2.html
Solution ID 7 Solution Usage TAUS0808252EN*
Description
Problem:
The machine has a blue screen and the data light is NOT lit.
Solution
Cause:
The OACB has failed.
Solution:
Please replaced the OACB (p/n 50GA-930 4M).
SPECIAL NOTE: Solution contribution by David Silverstein, Workgroup/SSD
Solution ID 6 Solution Usage TAUS0653520EN*
Description
Scan to E-mail and Scan to SMB not listed or not available in the address book or for Direct Input after updating the main body firmware orafter changing
Vendor Mode.
Solution
CAUSE: E-mail and SMB functionality is not enabled.
96
Copyright 2009, Konica Minolta Business Solutions U.S.A., Inc. October 2009
bizhub 420 Warm-up, wrong display, incorrect operation, lock-up
SOLUTION: To enable SMB and E-mail scanning, perform the following:
1. While in Copy mode, press the Utility button.
2. Press Administrator Setting and enter the default passcode (12345678).
3. Select 5) Network Setting.
4. Select 6) SMB Setting.
5. Edit Scan Setting to ON.
6. Select 9) E-mail Setting.
7. Edit E-mail TX (SMTP) to ON.
8. Enter the Host Address of the SMTP server and exit out of mode.
SPECIAL NOTE: Solution contribution by Chuck Tripp, Production Print/SSD, SPECIAL NOTE: Solution contribution by J im Behrends, Workgroup/SSD
Solution ID 6 Solution Usage TAUS0701270EN*
Description
C-D282 (CD282) at power-up.
Solution
CAUSE: Communication abnormality between the Overall Control Board (OACB) and the Scanner Drive Board (SDB). When the power switch (SW2) is
turned ON, there is no response from the SDB.
SOLUTION: Any of the followingmay remedy the situation:
Check the physical connections between the OACB and the SDB.
Flash theMFP with the latest version firmware.
Replace the Scanner Drive Board (SDB) (p/n 50GA-9050).
Replace the Overall Control Board (OACB) (p/n 50GA-9301H).
SPECIAL NOTE : Solution contribution by Cesar J imenez, Production Print/SSD
Solution ID 6 Solution Usage TAUS0701815EN*
Description
PROBLEM: J 1100or J 1200 codeswhile jamming from Tray 1or Tray 2.
Solution
PROBABLE CAUSES:
1.Paper feed drive motor M9 has failed.
To verify the paper feed drive motor M9 has failed, check for 24V DC at PRCB CN32 pins 1 & 2. If24V DC is not detected, replace the paper feed drive
motor M9 (p/n 27LA80030).
3. Check for 5v on pin B11. If not present, measure DCPS CN20-1, CN20-2, CN20-6 for 24v. If one missing, replace the DCPS (p/n 50GA84510).
2. On occasion, when paper is fed from Tray 1 only, the paper may hit a main body guide after leaving the paper feed unit, resulting in a paper jam (J 1100).
The position of the paper feed unit guide plate may shift downward, permitting paper to run into the main body
guide.
Install two collars between the upper and lower reinforcement plates to prevent the parts from shifting in affected machines.
Please refer to attached Bulletin Number 6524 for serial number information and collar installation procedure. To viewthe PDF, Adobe Readermust be
installed. Adobe Readercan be downloaded for free from the Adobeweb site at: http://www.adobe.com/products/acrobat/readstep2.html .
3. Failed PS1 (J 1100 only).
CheckPS1 in State confirm, sensor check 16, multicode 5. Paper present =1 (ON) which is the default and no paper =0 (OFF). If no change, replace PS1 (p/n
13QA 8552 1).
SPECIAL NOTE: Solution contribution by J ohn Miller, Workgroup/SSD
Solution ID 6 Solution Usage TAUS0800855EN*
Description
Backlight of the operational control panel display is lit, but the display is blank.
Solution
CAUSE:Failed System control board (OACB).
SOLUTION: Replace the System CB (p/n 50GA -930 4O for bizhub 360/420/500 and p/n A0R5 H010 06 for bizhub 361/421/501 ) as necessary.
SPECIAL NOTE : Solution contribution by Gerald Koehl of Braden Business Solutions and Micheal J ohnson, KMBS/SF
97
Copyright 2009, Konica Minolta Business Solutions U.S.A., Inc. October 2009
bizhub 420 Warm-up, wrong display, incorrect operation, lock-up
Solution ID 6 Solution Usage TAUS0801743EN*
Description
"Replace fuser" message.
Solution
CAUSE: Incorrect settings.
SOLUTION: To clear:
1. Enter Service Mode.
2. Select [System 1].
3. Select [Initialization].
4. Select [Counter Data].
5. Select [Fixing Counter].
6. Press the Start button.
7. Exit the Service Mode.
Note :This problem may occur after upgrading the firmware to version 31.
SPECIAL NOTE : Solution contribution by Malcolm Hibbert, Workgroup/SSD
Solution ID 5 Solution Usage TAUS0703714EN*
Description
Power up machine andbasic copy screenis in J apanese.
Solution
CAUSE: New replacement NVRAM was installed and NVRAM was left in Market area that it was tested prior to shipping.
SOLUTION: To change:
1. Access the Utility/Counter then touch the top button on left side (details).
2. Then do Stop 00 Stop 01 and selectthird button on left column (System 1); then on right sidefirst columnfirst button (Market area); then select top rowthird
button, the middle button (U.S.). Nowscreen is in English.
3. Select Serial Number and input all serial numbersneeded.
4. Run the TCR adjustment as well.
Note : The top one is necessary but the others are optional.
SPECIAL NOTE : Solution contribution by Don St. Onge, Workgroup/SSD
Solution ID 5 Solution Usage TAUS0703855EN*
Description
How to enable network settings when no Network settings button is available in the Administrator settings.
Solution
CAUSE: The network settings have become corupt.
SOLUTION: Reinitialize the Network settings data. To reinitialize the Network settings data, perform the following.
1. Enter the Service mode.
2. Select System 1.
3. Select Initialization.
4. Select Network Settings Data and press start.
SPECIAL NOTE : Solution contribution by Tom Kelly, Workgroup/SSD
Solution ID 5 Solution Usage TAUS0807903EN*
Description
When copying from the glass, the user must click "finish" before output begins.
Solution
CAUSE: The machine is set for "sort" mode.
SOLUTION: Change the machine to "group" mode. To do this,touch the "finishing" button, then select "group" and touch "OK".
SPECIAL NOTE : Solution contribution by Bill Hall, Workgroup/SSD
Solution ID 4 Solution Usage TAUS0657177EN*
Description
98
Copyright 2009, Konica Minolta Business Solutions U.S.A., Inc. October 2009
bizhub 420 Warm-up, wrong display, incorrect operation, lock-up
FS-510, C1104(C-1104) at power up.
Solution
CAUSE: Failed finisher control board.
SOLUTION: Replace the finsher control board (p/n 4349 0120 04).
SPECIAL NOTE : Solution contribution by Ken Walker, Workgroup/SSD
Solution ID 4 Solution Usage TAUS0703864EN*
Description
PC-402,407; C-0206 (C0206) atpower up.
Solution
CAUSE: Pinched PC-402/407 wiring harness causing the PC-402/407 control board to fail.
SOLUTION: Replace both the wiring harness (p/n 4348 6805 02) and the PC-402/407 control board (p/n 4348 0110 02).
SPECIAL NOTE : Solution contribution by Tom Kelly, Workgroup/SSD
Solution ID 4 Solution Usage TAUS0800627EN*
Description
When pressing the Fax key or the Scan key the operation panel locks up.
Solution
CAUSE: The NVRAM has failed.
SOLUTION: Please contact the SSD Hotline for instructions on how to replace the failed NVRAM.
SPECIAL NOTE : Solution contribution by Mark D'Attilio, Production Print/SSD
Solution ID 4 Solution Usage TAUS0800860EN*
Description
When in the Fax/Scan mode the Direct Input tab is not displayed on the touchscreen.
Solution
PROBABLE CAUSES:
1.Manual Destination is set to Restrict.
Perform thefollowing to set Manual Destination to Allow:
a.Access Administrator Mode.
b.Select Security Settings on the touchscreen.
c.Select Security Details on the touchscreen.
d.Set Manual Destination to Allow.
Note : Please updatebizhub C451/C550/C650firmware to version GCL-E3 or greater. The latest version firmware or system software is available via the
Konica Minolta Download Selector. Access the Selector from SSD Web Support (CS Expert Support) by clicking on 'Download MSDS, Drivers, Firmware and
more'.
2. Account track is enabled and the user currently logged in is restricted.
Perform thefollowing to change the user's permissions:
a. Enter Admin mode.
b. Select User Authentication Settings.
c. Select User Registration and locate the user whose permissions will be edited.
d. Select Edit
e. Select the Function Permission buttonand set Manual Destination Input to Allow.
SPECIAL NOTE : Solution contribution by Ian Lynch and Gary Scimeca, Production Print/SSD
Solution ID 3 Solution Usage TAUS0651694EN*
Description
CLOSE > SECTION PROPERLY message with an illustration of the document feeder raised when an original is placed in the document feeder.
Solution
CAUSE: The magnet on the bottom, right, front of the document feeder is not properly aligned with the reed switch which is under the cover.
SOLUTION: Loosen the screws below the right hinge of the document feeder to align it. The document feeder manual lists this adjustment to correct
99
Copyright 2009, Konica Minolta Business Solutions U.S.A., Inc. October 2009
bizhub 420 Warm-up, wrong display, incorrect operation, lock-up
document skew so ensure that the documents do not skew after changing this adjustment. The specification for maximum skew is 3mm.
SPECIAL NOTE: Solution contribution by J im Behrends, Workgroup/SSD
Solution ID 3 Solution Usage TAUS0800169EN*
Description
C-D282 (CD282) error after the SDB and OACB were replaced.
Solution
CAUSE: Communication abnormality between the Overall Control Board (OACB), the Scanner Drive Board (SDB) and the PRCB when the power switch
(SW2) is turned ON.
SOLUTION:Flash the unit with the latest version firmware.Replace the Main Control Board unit (p/n 50GA-9020E).
Note : The latest version firmware or system software is available via the Konica Minolta Download Selector. Access the Selector from SSD Web Support
(CS Expert Support) by clicking on 'Download MSDS, Drivers, Firmware and more'.
SPECIAL NOTE : Solution contribution by Malcolm Hibbert, Workgroup/SSD
Solution ID 3 Solution Usage TAUS0800677EN*
Description
Problem receiving faxes from remote locations,especially when connectingvia satellite. R-07 is displayed.
Solution
CAUSE:Standard settings must be modified to compensate for issues caused by poor transmission conditions.
SOLUTION: Perform the following:
1. Enter the Service mode.
2. Enter the Fax Setting mode.
3. Select Communication.
4. Select Protocol.
5. Change the following setting: V29 EP Tone =ON
6. Change the following setting: V17 Selection Mode =On
7. Return to the Communication menu and select Timer2.
8. Change the following setting: CFR-PIXWAIT =25.5 sec
9. Change the following setting: EOM-PIXWAIT =6 sec
10. Return to the Communication menu and select Others.
11. Change the following setting: ECM Function =OFF
SPECIAL NOTE : Solution contribution by Robert Young, Office Systemsof Texas
Solution ID 3 Solution Usage TAUS0801066EN*
Description
"Insert plug-in key counter" message after key counter is installed and enabled in billing management.
Solution
CAUSE: The wrong connector has been used to connect counter to main body.
SOLUTION: HECONdevice may arrive withtwo connector types. Switch connectors. If this does not resolve issue, contact HECONfor assitance in
obtaining correct connector for specific device.
HECONCopy Control Products are now handled exclusively bythe worldwidedistributor, High Tech Accessory Items, and bythe Canadian distributor,
Densigraphix Kopi. Information on HECONCopy Control Products can be found on their web sites below.
Worldwide
High Tech Accessory Items
P.O. Box 7654
Rocky Mount, NC 27804
Phone: 800-541-9079
Phone: 252-937-4991
Fax: 252-937-3847
Sales: sales@hightech-ai.com
Support: support@hightech-ai.com
Web Site: www.hightech-ai.com
In Canada
Densigraphix Kopi Inc.
370 Britannia Road East, Suite 6
100
Copyright 2009, Konica Minolta Business Solutions U.S.A., Inc. October 2009
bizhub 420 Warm-up, wrong display, incorrect operation, lock-up
Mississauga, Ontario L4Z 1X9
Phone: 888-364-6273
Fax: 800-563-3192
Sales: sales@densi.com
Support: service@densi.com
Web Site: www.densi.com
SPECIAL NOTE : Solution contribution by Chuck Tripp, Production Print/SSD
Solution ID 3 Solution Usage TAUS0801838EN*
Description
C-6101 (C6101) service code on start up. The code can be cleared by powering OFF/ON but returns. Also, the scanner unit does not initialize and the
exposure lamp does not light.
Solution
PROBABLE CAUSES:
1.The SDB (Scanner Drive Board) has failed.
Note :If the scanner is moved manually to the middle of the scanner and power is applied, the scanner never moves.
Please check that the scanner can manually be moved without binding, and if it does, replace the SCB (p/n 50GA-905 0). In some conditions the PRCB
(Printer Control Board) can also fail. If replacement of the SDB fails to resolve the issue of C-6101, then replace the PRCB (p/n 50GA 902 0E).
2. A loose screw (or similar item) isjammedon the front side of the opticscausing the optics to bind so that it is unabletoreturn home.
Remove the screw (or similar item) binding the scanner.
SPECIAL NOTE : Solution contribution by Ken Walker, Bill Hall and Mike Galletta, Workgroup/SSD and Greg Lantowski, Production Print/SSD
Solution ID 3 Solution Usage TAUS0802445EN*
Description
When printingtheMFP will hesitate and the output is slow.
Solution
CAUSE: Incorrect settings.
SOLUTION: Perform the following setting:
1. Admin Settings.
2. Output Settings.
3. Print/Fax Output Settings.
4. Select Page Print (Batch printing should be the default).
SPECIAL NOTE : Solution contribution by Craig Blyther, ASG/SSD
Solution ID 3 Solution Usage TAUS0802895EN*
Description
The MFP may stop communicating with vCare after an MFP RAM clear is performed.
Solution
CAUSE: A RAM clear on the MFP can cause the MFP to stop communicating with vCare.
SOLUTION: Reset the vCare settings on the MFP.
Workgroup Models
In Tech Rep mode, perform the following procedure:
CS Remote Care -> Server Settings: select Data Initialization; press Yes, then press End.
CS Remote Care -> Detail Settings: select RAM Clear; press Set, then press End.
Turn the MFP off and back on. (It is important tocycle the power.)
After the MFP powers up, re-enter all of the vCare settings and confirm successful communication with the vCare system.
For detailed information,refer to the "Ram Clear Settings" and "Data Initialization Settings" section of the bizhub vCare/CS Remote Care email Setup
Instructions for each specific model.
101
Copyright 2009, Konica Minolta Business Solutions U.S.A., Inc. October 2009
bizhub 420 Warm-up, wrong display, incorrect operation, lock-up
PRO Models
The settings for PRO models vary depending upon how the bizhub PRO MFP is configured to communicate with vCare. For details, refer to the "CS Remote
Care Initialization" section of the bizhub vCare/CS Remote Care Email Setup instructions for each specific model.
In addition, after performing "CS Remote Care Initialization" and cycling the power, reset the IP controller, main body or (for the C500 only) Fierycontroller
email settings.
SPECIAL NOTE: Solution contribution by Mark Kemp, ASG/SSD
Solution ID 3 Solution Usage TAUS0901524EN*
Description
Code C-2403 still occurs intermittently after all code-related mnoidifications have been made.
Solution
CAUSE: Toner gets into PS28 sensor PS28 and eventually blocks the sensor and causes failure.
SOLUTION: If all modifications have been completed on the toner hopper and the code still occurs intermittantly, replace the rotation sensor PS28 (p/n
9335130061). Periodic cleaning is recommended to prevent the code from reoccuring.
SPECIAL NOTE: Solution contribution by Felix Burgen, ESS/SSD
Solution ID 2 Solution Usage TAUS0657235EN*
Description
AUTHENTICATION FAILURE is displayed; User Authentication with External Server set to Active Directory, DNS and Time configuration is confirmed.
Solution
SOLUTION: Upgrade the engines firmware to specialROM version 20-C6, with download name420_us_m0g2000c6.exe as referenced in
DLBT0602271EN00 (Readme_e.txt). This new special ROM supports Kerberos over TCP and is available on the ftp site.
Note: Privilege Attribute Certificate(PAC) is strictly used in Windows 2000/2003Kerberos authentication. Contains information such as the users Security ID
(SID), group membership SIDs, and users rights on the domain. Our problems were related to when the user belongs to multiple groups within the domain,
the data expands proportionally and the OS changed to TCP. Our original firmware only supported UDP.
Solution ID 2 Solution Usage TAUS0657460EN*
Description
DF-607, the ADF original size adjustment runs properly but the machine shows A4 when 8.5x11 paper 11-inch lead edge is placed in the ADF.
Solution
CAUSE: Incorrect settings.
SOLUTION: To allow the paper size to be displayed correctly:
1. Enter the Service Mode.
2. Select System 1.
3. Select Original Size Detection.
4. Select ADF Original Size Detection.
5. Change the setting to Inch Size.
SPECIAL NOTE : Solution contribution by Bill Hall, Workgroup/SSD
Solution ID 2 Solution Usage TAUS0703536EN*
Description
PROBLEM: The machine indicates the incorrect user name or password ED9C7 when attempting to scan to SMB on a server or workstation with an account
created for scanning.
Solution
CAUSE: An account is created on the server or workstation to provide a user name and password, either because the workstation does not use a password
or the administrator does not want to use their password on the server. The created account does not have administrator rights. This will cause the scan to be
rejected.
SOLUTION: Assign administrator rights to the account created for scanning purposes.
SPECIAL NOTE: Solution contribution by Mike Galletta, Workgroup/SSD
102
Copyright 2009, Konica Minolta Business Solutions U.S.A., Inc. October 2009
bizhub 420 Warm-up, wrong display, incorrect operation, lock-up
Solution ID 2 Solution Usage TAUS0703610EN*
Description
FS-511, "Finisher full remove documents" message after 400 pages are exited to the tray during copying/printing.
Solution
CAUSE: Soft switch 15, bit 6 is set to 0 (off) -stop at 400 sheets.
SOLUTION: Change soft switch 15, bit 6 to1 (on) -not stop.
SPECIAL NOTE : Solution contribution by Tom Kelly, Workgroup/SSD
Solution ID 2 Solution Usage TAUS0800452EN*
Description
When using Vendor mode, copy jobs print out but print jobs do not.
Solution
CAUSE: Incorrect setings.
SOLUTION: Afterenabling Vendor mode,set the security settings for the function of Vendor mode. To Access the settings, use the following instructions.
"Administrator Settings" => "Security Settings" => "Function Management Settings" => "Usage Settings".
The functions of Scan, Print and Fax, as well as the settings of ON, OFF and Disabledwill be presented. Set the corresponding function (fax, print) to OFF so
that Vendor mode will ignore that function. In other words, set Print to OFF so that print jobs will be output by the MFP.
SPECIAL NOTE : Solution contribution by Paul Santangelo, ESS/SSD
Solution ID 2 Solution Usage TAUS0800976EN*
Description
The machine distorts the copies whenmultiple originals arefed through the document feeder. The problem does not occur when copying from the glass.
Solution
CAUSE: Problem with OACB (Overall Control Board).
SOLUTION: Re-flash the machine. If the problem is not resolved, replace the OACB (p/n 50GA -930 4M ) and flash the machine again.
SPECIAL NOTE : Solution contribution by Bill Hall, Workgroup/SSD
Solution ID 2 Solution Usage TAUS0802011EN*
Description
There is no duplexing selection available on the operation panel for 1:2 or 2:2.
Solution
CAUSE: Machine settings are corrupt. MFP failed to reset to default settings.
SOLUTION: To correct:
1. Access Tech Rep mode, go to State Confirm and Load check.
2. Run code 93-0.
3. Press Start. This stores the NVRAM settings that should contain the defaults.
4. Go back to System 2, Dipswitch settings, and set DIPSW31-0 to OFF, unlocking advanced output settings.
5. Go back to State Confirm, Load check and run 92-0 in the Output mode. This resets the NVRAM/Parameter Memory board to initial state.
6. Go back to System 1.
7. Reset the Marketing destination for U.S.
8. Go to Load check and run code 96-0 in the Output mode. This restores settings from 93-0 to the NVRAM.
9. Go to System 2, Dipswitch settings, and set DIPSW 31-0 to ON, locking new settings in place.
10. Back out to the basic screen and the duplex buttons should be selectable.
SPECIAL NOTE : Solution contribution by Don St. Onge, Workgroup/SSD
Solution ID 2 Solution Usage TAUS0808296EN*
Description
PROBLEM: The machine errors with T.81 when trying to send faxes on a PBX phone system. The machine will send using the off-hook function only.
Solution
CAUSE: Incorrect setting for PBX.
103
Copyright 2009, Konica Minolta Business Solutions U.S.A., Inc. October 2009
bizhub 420 Warm-up, wrong display, incorrect operation, lock-up
SOLUTION: Enter the administrator mode, select fax settings, then PBX CN set. Change the setting to "On" and enter the number to be dialed first for an
outside line.
SPECIAL NOTE: Solution contribution by Mike Galletta, Workgroup/SSD
Solution ID 2 Solution Usage TAUS0808299EN*
Description
The Save Document key is missing under User Box menu. Flashing firmware and replacing System Control Boards all failed to resolve issue.
Solution
Cause:
The copier has been mistakenly set in one of the vending modes.
Solution:
Enter the service mode and press the "STOP" and then the"9" Key from the touch key pad. Select the Management Function choice and then make sure the
mode is set to "Unset". Power OFF and then ON the copier. The Save Document Key should have returned.
Note:
If the vending mode is enabled, it should be noted that there are limitations in function based on the modes used. To verify simply disable vending to see if
function returns.
SPECIAL NOTE: Solution contribution by Ken Walker, Workgroup/SSD
Solution ID 2 Solution Usage TAUS0808413EN*
Description
Copies jam when duplexing.
Solution
CAUSE: Actuator came out/installed incorrectly. Customer could have reinstalled it backwards.
SOLUTION: Remove actuator (p/n 4030 3818 02) and torsion spring (p/n 4030 3819 01) and snap it back in correctly.
SPECIAL NOTE: Solution contribution by J ohn Miller, Workgroup/SSD
Solution ID 2 Solution Usage TAUS0900110EN*
Description
C-2402 (C2402) code at power up after reseating and cleaning the drum carriage.
Solution
CAUSE: The erase lamp (EL) connector on the drum carriage is disconnected.
SOLUTION: Reconnect the erase lamp (EL) in the drum carriage.
SPECIAL NOTE : Solution contribution by Mark D'Attilio and Ian Lynch, Production Print/SSD
Solution ID 2 Solution Usage TAUS0900206EN*
Description
The machine displays "Enter serial number."
Solution
CAUSE: Missing data in the Service mode.
SOLUTION: To resolve this problem, perform the following:
1. Enter the Service mode.
2. Select System 1.
3. Select Serial Number.
4. Select Printer (body).
104
Copyright 2009, Konica Minolta Business Solutions U.S.A., Inc. October 2009
bizhub 420 Warm-up, wrong display, incorrect operation, lock-up
5. Enter the correct serial number of the machine and press OK.
6. Press End, then exit the Service mode.
SPECIAL NOTE : Solution contribution by Bill Hall, Workgroup/SSD
Solution ID 1 Solution Usage TAUS0700273EN*
Description
2702 error codes are displayed and return after clearing and attempting to make a new copy.
Solution
CAUSE: High voltage arcing to the drum.
SOLUTION: Check the drum surface for signs of arcing (pit marks). Verify the transfer/separator corona unit is properly installed. If the previous two
conditions are met, replace the drum unit (item number 024K) to correct the problem.
SPECIAL NOTE: Solution contribution by Mike Galletta, Workgroup/SSD
Solution ID 1 Solution Usage TAUS0701186EN*
Description
Error code C0000 (C-0000).
Solution
PROBABLE CAUSES:
1. Pinched or damaged wiring between OACB and the LDB or INDEXB.
Inspect wiring from connectors 50 and 51 of OACB. If damaged wiring is found replace wiring harness (p/n 50GA 9020 0).
2.Failed or corruptNVRAM.
Please replace the NVRAM (p/n 50GA-9111). Follow the procedure in attached Bulletin Number5783.To viewthe PDF, Adobe Readermust be installed.
Adobe Readercan be downloaded for free from the Adobeweb site at: http://www.adobe.com/products/acrobat/readstep2.html .
3. There is no firmware on the PRCB.
Note : This usually occurs after replacing the Printer Control Board (PRCB).
Install firmware on the PRCB.The latest version firmware or system software is available via the Konica Minolta Download Selector. Access the Selector from
SSD Web Support (CS Expert Support) by clicking on 'Download MSDS, Drivers, Firmware and more'.
SPECIAL NOTE : Solution contribution by J im Behrends and Chuck Tripp, Production Print/SSD
Solution ID 1 Solution Usage TAUS0702630EN*
Description
LDAP search with more than one letter fails.
Solution
CAUSE:Firmware upgrade required.
SOLUTION: Please load firmware version 31-GUP or higher (file attached).
Note : The latest version firmware or system software is also available via the Konica Minolta Download Selector. Access the Selector from SSD Web
Support (CS Expert Support) by clicking on 'Download MSDS, Drivers, Firmware and more'.
SPECIAL NOTE : Solution contribution by Paul Santangelo, ESS/SSD
Solution ID 1 Solution Usage TAUS0703834EN*
Description
Why the Image Controller firmware failed to update from version 12 to 13 after version 31 firmware was installed.
Solution
The Image Controller firmware will not update from version 12 to 13 if firmware version 30 was not installed prior to version 31. Version 30 firmware should be
installed on the machine and then version 31 to allow the Image Controller Firmware to update from version 12 to 13.
Note : The latest version firmware or system software is available via the Konica Minolta Download Selector. Access the Selector from SSD Web Support
(CS Expert Support) by clicking on 'Download MSDS, Drivers, Firmware and more'.
SPECIAL NOTE : Solution contribution by Dave Bruni, Workgroup/SSD
105
Copyright 2009, Konica Minolta Business Solutions U.S.A., Inc. October 2009
bizhub 420 Warm-up, wrong display, incorrect operation, lock-up
Solution ID 1 Solution Usage TAUS0800377EN*
Description
Option setting for the HDD enabled in the service mode, yet in State Confirmation, Memory HDD Check, and Management list, the option for HDD is
unavailable.
Solution
CAUSE: Incorrect configuration.
SOLUTION:Enter the Service mode, select System 2, DIPSW Settings and set DIPSW 19, bit 3 fromON to OFF. Reformat the HDDin the State Confirmation
Memory and HDD adjust mode.
SPECIAL NOTE : Solution contribution by Ken Walker, Workgroup/SSD
Solution ID 1 Solution Usage TAUS0800690EN*
Description
Paper size detection malfunction/error.
Solution
CAUSE: Incorrect paper size sensors being actuated.
SOLUTION: To prevent a size detection error, a Lifting Stay (p/n 50GA627100) has been provided.See attached Parts Modification document for details and
installation of the Lifting Stay.To view the PDF, Adobe Readermust be installed. Adobe Readercan be downloaded for free from the Adobeweb site at:
http://www.adobe.com/products/acrobat/readstep2.html .
Solution ID 1 Solution Usage TAUS0801123EN*
Description
C-8200 (C8200) code only in the morning.
Solution
CAUSE: Failing NVRAM.
Note : If firmware was update recently and then the problem started.
SOLUTION: Replace NVRAM from known working machine. If it does not register anerror in the morning, open a ticket and state that a test was
conductedwhich had positive results.
Provide all information in the ticket: serial number, meter reading and firmware version; also if it was just updated.
Then contact the SSD Hotline or checkany web submissionsto see if SSD approved a replacement NVRAM. If approval has been provide, thenprovide the
ticket number to the parts person so they can order via the Logistics site via KMBS web.
SPECIAL NOTE : Solution contribution by Don St. Onge, Workgroup/SSD
Solution ID 1 Solution Usage TAUS0801457EN*
Description
When printing from AS/400, the writer fails when printer runs out of paper.
Solution
CAUSE:The writer on the AS/400will stop the print job when it receives a paper out signal, if the paper out signal is not cleared by adding more paper then
the network connection to the printer is terminated by the MFP.
SOLUTION:Increasing the Network timeout on the MFP corrects the issue.To set the Network timeout use the following procedure:
Most MFPs:
1. Press the utility button and go into Administrator settings => enter the password.
2. Go to Printer settings and then Network timeout set it to 300 seconds.
bizhub PRO 1050:
1. Press Machine button on the LCD, then the Controller button => Interface setting and then Network Timeout.
2.Set 300 seconds and press the SET button.
bizhub PRO 920:
106
Copyright 2009, Konica Minolta Business Solutions U.S.A., Inc. October 2009
bizhub 420 Warm-up, wrong display, incorrect operation, lock-up
1. Press the utility button and then the controller button on the LCD.
2.Select the Interface setting => Network setting.
3. Enter 300 seconds and press the SET button.
SPECIAL NOTE : Solution contribution by Paul Santangelo, ESS/SSD
Solution ID 1 Solution Usage TAUS0801915EN*
Description
Fax reception works properly, but transmissions fail.
Solution
CAUSE: Incorrect setting.
SOLUTION: Make sure the OEM setting is "Off." Enter the Service mode and select System 2, then OEM setting to check or change this setting.
SPECIAL NOTE : Solution contribution by Mark Walker, KMBS/Dallas.
Solution ID 1 Solution Usage TAUS0801919EN*
Description
When replacing FRUs, it is necessary to reset the counter for that particular FRU. In some firmware versions, the button is missing.
Solution
CAUSE:The dipswitch that controls the button is set toOFF during firmware updates.
SOLUTION:Pleaseset dipswitch11-7 to ON.
SPECIAL NOTE : Solution contribution by Paul Santangelo, ESS
Solution ID 1 Solution Usage TAUS0801954EN*
Description
Intermittently getting fax TX deleted due to error: Protocol error.
Solution
CAUSE: Incorrect type of connection to phone line. A 4-conductor wire was used to connect the machine to the phone jack.
SOLUTION: Use a 2-wire line to connect the machine to the phone jack.
SPECIAL NOTE : Solution contribution by Bill Berkhahn -Central Office Systems.
Solution ID 1 Solution Usage TAUS0802356EN*
Description
J 97-02 codewhen attempting to duplex.
Solution
CAUSE: The ADU wiring harness is worn.
SOLUTION:Replace the ADU wiring harness (p/n 50GA90171).
SPECIAL NOTE : Solution contribution by Tom Kelly, Workgroup/SSD
Solution ID 1 Solution Usage TAUS0802699EN*
Description
How to change Sleep/Power Save/Low Power mode.
Solution
Use this procedure to set the sleep, low power and power save mode.
1. Press the Utility/Counter key.
2. Select Administrator Settings.
107
Copyright 2009, Konica Minolta Business Solutions U.S.A., Inc. October 2009
bizhub 420 Warm-up, wrong display, incorrect operation, lock-up
3. Enter the Password (12345678).
4. SelectSystem Settings.
5. Select Power Save Settings.
6. PressC on the key pad.
7.Use the key pad to change settings.
8. Press OK and back out of the menu.
SPECIAL NOTE: Solution contribution by Marge McLea, Production Customer Support/SSD
Solution ID 1 Solution Usage TAUS0808028EN*
Description
The machine has a C670 code. The CCD assembly has been replaced.
Solution
Cause:
Defective OACB.
Solution:
Please re-flash the machine. If the problem is not resolved replace the OACB (p/n 50GA -930 4M).
SPECIAL NOTE: Solution contribution by David Silverstein, Workgroup/SSD
Solution ID 1 Solution Usage TAUS0808140EN*
Description
PROBLEM: The copier is indicating a C3502 code on start up.
Solution
CAUSE:
This issue is caused by an over temperature condition of the lower fusing roller. This may be due to a failed thermister TH2, Failed PRCB, or DCPS.
SOLUTION:
To resolve the code proceed through the following steps:
Begin by cleaning the TH2 sensor and then clearing the code. To clear the code, hold the utility key down while powering on the copier.
Select the trouble reset screen.
After selecting trouble reset, select STOP, 0, STOP, 0,1 and enter the service mode.
Select System 2
Select DIPSW settings and set DIPSW3, bit 1 from a 1 to a 0.
Power OFF and then ON the copier.
If the code should return after reseting it, replace the TH2 (p/n 50GA-5440).
If the issue still is unresolved replace the PRCB (p/n 50GA-9020E).
Finally if the issue still is unresolved the DCPS (p/n 50GA-8451 01) should be replaced.
SPECIAL NOTE: Solution contribution by Ken Walker, Workgroup/SSD
Solution ID 1 Solution Usage TAUS0808287EN*
Description
Problem:
The machine is printing blank copies and the drum rotation has been checked in the load mode.
Solution
108
Copyright 2009, Konica Minolta Business Solutions U.S.A., Inc. October 2009
bizhub 420 Warm-up, wrong display, incorrect operation, lock-up
Cause:
The drum may not spin under normal load and yet it will spin in load mode.
Solution:
Please try replacing the Drum Coupling Plate (p/n 50GA-1550).
SPECIAL NOTE: Solution contribution by David Silverstein, Workgroup/SSD
Solution ID 1 Solution Usage TAUS0808621EN*
Description
C-0206 at power up.
Solution
Cause:
Opens in the harness connected to the PWB-H in the PC-402 or PC-407.
Solution:
Please check the harness for any damage.
Replace the PWB-H harness assembly as needed (p/n 4479 0105 03)
SPECIAL NOTE: Solution contribution by David Silverstein, Workgroup/SSD
Solution ID 1 Solution Usage TAUS0900250EN*
Description
DF-607/DF-613, matching paper size is not available.
Solution
CAUSE: Incorrect settings.
SOLUTION: To program for matching paper size:
1. Enter Service Mode.
2. Touch ADF.
3. Select Original Size Adj.
4. Set the original scale to max. Set to A3 mark on scale and press Start. OK should be displayed.
5. Set the original scan to min. Set to B6 mark on scale and press Start. OK should be displayed.
6. Press End and exit.
Note : There are two marks on top of the paper tray itself that should be used for the adjustment.
SPECIAL NOTE : Solution contribution by Malcolm Hibbert, Workgroup/SSD
Solution ID 1 Solution Usage TAUS0900259EN*
Description
C-2701 is displayed at power on.The suggestions in the Service Manual have not resolved the problem.
Solution
CAUSE:If thecomponents cited in the Service Manual (Charging corona, High voltage unit, and Printer control board) have not resolved the problem the
cause could be poor contact with the drum unit.
SOLUTION:Check drum unit contacts and clean if necessary.
SPECIAL NOTE : Solution contribution by Kevin Fortner, Novacopy.
Solution ID 1 Solution Usage TAUS0900309EN*
109
Copyright 2009, Konica Minolta Business Solutions U.S.A., Inc. October 2009
bizhub 420 Warm-up, wrong display, incorrect operation, lock-up
Description
Problem:
CD202 after flashing the machine firmware.
Solution
Cause:
Loose connection.
Solution:
Please reseat the memory board on the OACB CN35.
SPECIAL NOTE: Solution contribution by David Silverstein, Workgroup/SSD
Solution ID 1 Solution Usage TAUS0901084EN*
Description
Why will the feed rollers in the DF-607 not lift?
Solution
The feed rollers in the DF-607 may not lift if ICP2 on the OACB fails. ICP2 on the OACB controls the ADF feedand should be checked for continuity. If it has
failed please replace the OACB (p/n 50GA 9301 H).
SPECIAL NOTE: Solution contribution by Dave Bruni, Workgroup/SSD
Solution ID 1 Solution Usage TAUS0901283EN*
Description
Intermittently from glass, copies are flipping 90 degrees.
Solution
Cause: DIPSW settings have been set incorrectly. This causes the output to flip 90 degrees.
Solution: Please set and verify the copiers current DIPSW setting under the Service mode, System 2, Soft Switch Setting mode. Check DIPSW 22-6 (Image
rotation) which should be set to 1 (not rotate). Also checked DIPSW 25-6 (image rotation when stapling) which should be set at 0 (not rotate).
SPECIAL NOTE: Solution contribution by Ken Walker, Workgroup/SSD
Solution ID 1 Solution Usage TAUS0901305EN*
Description
Constant J -3100 code while copying (simplex/duplex), also the copies output are wavy.
Solution
Cause: Fixing Idling Gear B 15T failure.
Solution: Replace the Fixing Idling Gear B 15T Gear (P/N: 50GA54700)
Contributor name: J onah Mattox, GLOBAL IMAGING SYSTEMS, INC.
Solution ID 1 Solution Usage TAUS0901560EN*
Description
On a vCare-enabled MFP, the start button continually flashes amber.
Solution
CAUSE: Thisoccurs if a technician did not press the "Maintenance Completion" button when exiting the MFPs vCare/CS Remote Care settings in Tech Rep
Mode. This isa normal function, which alerts the vCare system that vCare settings have been configured at the MFP, but may not have been fully completed.
SOLUTION: If the blinking start key is related to vCare/CS Remote Care settings, use this proceudre:
110
Copyright 2009, Konica Minolta Business Solutions U.S.A., Inc. October 2009
bizhub 420 Warm-up, wrong display, incorrect operation, lock-up
1.Enter the MFP's Tech Rep mode:
Press theUtility/Counter button.
Press the[Details] button
Press Stop, 0. 0,, Stop, 0, 1.
2. Press [CS Remote Care].
3. Press the "Maintenance Completion" button.
4.Exit Tech Rep mode.
Note: For certain MFP models, this symptom also canoccur when it necessary to replace a board.Consult the Field Service Manual and this Knowledgebase
if the symptom is not related to vCare/CSRC settings.
SPECIAL NOTE: Solution contribution by Mark Kemp, ASG/SSD
Solution ID 1 Solution Usage TAUS0901871EN*
Description
Legal (8.5 X 14) paper is not recognized from any tray. Tray reads as "???".
Solution
CAUSE: Machine's marketing area has erroneous data.
SOLUTION: Set the Marketing area in service mode to Europe then back to US to set the marketing area correctly.
SPECIAL NOTE: Solution contribution by J im Behrends, Workgroup/SSD
Solution ID 0 Solution Usage TAUS0657691EN*
Description
The machine produces an abnormal noise during the copy or print process.
Solution
CAUSE: It is possible that the drum drive motor (M1), the developing drive motor (M3), the paper feed motor (M9) or the fusing drive motor (M11) has not
been installed correctly.
SOLUTION: Please follow the attached instructions to properly reinstall the affected motor.
Note : To viewthe PDF, Adobe Readermust be installed. Adobe Readercan be downloaded for free from the Adobeweb site at:
http://www.adobe.com/products/acrobat/readstep2.html .
SPECIAL NOTE : Solution contribution by Dave Bruni, Workgroup/SSD
Solution ID 0 Solution Usage TAUS0701185EN*
Description
C-D202 (CD202).
Solution
CAUSE: Insufficient memory.
SOLUTION: Please install 128MB memory (p/n U226-0250) in the slot.
SPECIAL NOTE : Solution contribution by Malcolm Hibbert, Workgroup/SSD
Solution ID 0 Solution Usage TAUS0703175EN*
Description
Why is the message "Server Disk Full" displayed when scanning a large document to FTP?
Solution
The message "Server Disk Full" will be displayed when scanning a large document to FTP if the machine runs out of memory. The message can be
prevented from being displayed by installing the HD-505 Hard Disk Drive(Item#16GA) in the machine.
SPECIAL NOTE : Solution contribution by Dave Bruni, Workgroup/SSD
Solution ID 0 Solution Usage TAUS0703351EN*
Description
C-0206 code is intermittently displayed.
111
Copyright 2009, Konica Minolta Business Solutions U.S.A., Inc. October 2009
bizhub 420 Warm-up, wrong display, incorrect operation, lock-up
Solution
CAUSE: Paper lift motor (M5)(p/n 4348075201)is not driving when paper runs out of the primary paper tray.
SOLUTION: Recommend adding a stack of paper to be shifted and one sheet in feed. Make several copies and see if the code comes back and if the paper
is shifted properly. If the paper is not shifted, the PCCB (p/n 4348-0110-02) has failed and needs to be replaced.
SPECIAL NOTE: Solution contribution by Ken Walker, Workgroup/SSD, SPECIAL NOTE: Solution contribution by J im Behrends, Workgroup/SSD
Solution ID 0 Solution Usage TAUS0800825EN*
Description
In the Administrator mode, the number of fax redial attempts cannot be increased.The display (and the manual) indicates that up to 7 should be possible.
Solution
CAUSE: Incorrect setting.
SOLUTION: To allow up to 7 re-dial attempts, perform the following:
1. Press the Utility/Counter key.
2. Touch [Details] on the touchscreen.
3. Press Stop-0-0-Stop-0-1.
4. Touch [FAX] on the touchscreen.
5. Touch [System] on the touchscreen.
6. Touch [Communication Setting] on the touchscreen.
7. Touch [-] or [+] on the touchscreen until the desired redial attempt value is displayed on the touchscreen. The redial attempt value can be set from 0 to 7.
8. Touch [End] on the touchscreen.
9. Touch [Function Parameter] on the touchscreen.
10. Touch [Address] on the touchscreen. Using the right-arrow, scroll to the furthest bit on the right side of the address.
11. Press the 1 key. The address displayed should be [000B0001].
12. Touch [Data] on the touchscreen. Use the right-arrow key and scroll to each of the last three bits on the right side of the address and press the 1 key. The
address displayed should be [00000111] with a value of [07] displayed to the right of the data.
13. Touch [Decision] on the touchscreen.
14. Touch [Address] on the touchscreen. Use the right-arrow key and scroll to the furthest bit on the right side of the address.
15. Press the 2 key. The address displayed should be [000B0002].
16. Touch [Data] on the touchscreen. Use the right-arrow key and scroll to each of the last three bits on the right side of the address and press the 1 key. The
address displayed should be [00000111] with a value of [07] displayed to the right of the data.
17. Touch [Decision] on the touchscreen.
18. Touch [End] on the touchscreen.
19. Touch [Exit] on the touchscreen.
Note : If the number of re-dials is subsequently changed to a lowernumberin the Admin mode, that number will be the maximum unless the procedure
above is repeated.
SPECIAL NOTE : Solution contribution by Bill Hall, Workgroup/SSD
Solution ID 0 Solution Usage TAUS0800881EN*
Description
Unable to PING after replacing the OACB,moving the IC-204 from original board and also the NVRAM.
Solution
CAUSE: Loose connections on the OACB (p/n 50GA 9303) and IC-204 or the NVRAM.
SOLUTION: Remove power from wall and reseat all of the OACBconnectors including the NVRAM and the IC-204 chip.
SPECIAL NOTE : Solution contribution by Don St. Onge, Workgroup/SSD
Solution ID 0 Solution Usage TAUS0801751EN*
Description
Intermittent J 97-02.
Solution
CAUSE: ADU conveyance sensors and/or clutches are dirty or failed.
SOLUTION: Use sensor check and check ADU conveyance sensor 1 (PS24) using code 80, multicode 1, and for ADU conveyance sensor 2 (PS25) use
code 80, multicode 2. If no problem is found with the sensors (p/n 9335-1300-61), replace the two ADU clutches (p/n 50GA82030).
SPECIAL NOTE : Solution contribution by Malcolm Hibbert, Workgroup/SSD
112
Copyright 2009, Konica Minolta Business Solutions U.S.A., Inc. October 2009
bizhub 420 Warm-up, wrong display, incorrect operation, lock-up
Solution ID 0 Solution Usage TAUS0802192EN*
Description
In the J ob List screen the "Increase Priority" button is not available.
Solution
CAUSE: Key counter is installed.
SOLUTION: According to specifications, this function is not compatible with key counters.
Note : If no key counter is installed, verify that the Administrator Setting/System Setting/Restrict User Access/Restrict Access to J ob Settings/Changing J ob
Priority is set to "Allow."
SPECIAL NOTE: Solution contribution by Bill Hall, Workgroup/SSD
Solution ID 0 Solution Usage TAUS0808278EN*
Description
PROBLEM:
MFP locking up, unable to delete job injob list.
Solution
CAUSE:
Corrupt or damaged OACB.
SOLUTION:
Replace OACB (p/n 50GA-9303K).
SPECIAL NOTE: Solution contribution by Don St. Onge, Workgroup/SSD
Solution ID Solution Usage TAUS0658279EN*
Description
Machine will not criss-cross sort.
Solution
CAUSE: Incorrect image rotation setting. Even though the paper sources are supplied with the correct size and orientation of paper and sort/offset are
selected, the machine will not allow criss-cross sorting.
SOLUTION: Set image rotation to "APS/AMS." To do this, enter the Administrator mode, select Copier, then select Image Rotation and set to APS/AMS.
SPECIAL NOTE: Solution contribution by Mike Galletta, Workgroup/SSD
Solution ID Solution Usage TAUS0700261EN*
Description
PROBLEM: 2804 error code is displayed and will not clear.
Solution
CAUSE: A buildup of toner on the level detection sensor which causes an incorrect reading.
SOLUTION: Remove and clean the level detection sensor.
SPECIAL NOTE: Solution contribution by Mike Galletta, Workgroup/SSD
Solution ID Solution Usage TAUS0700368EN*
Description
113
Copyright 2009, Konica Minolta Business Solutions U.S.A., Inc. October 2009
bizhub 420 Warm-up, wrong display, incorrect operation, lock-up
C-0203. Paper Tray 3 keeps lifting. If the paper tray is pulled out, the code can be reset.
Solution
CAUSE: The upper limit sensor/3 (PS114) does not turn ON within a specified period of time after the paper lift motor/3 (M124) turns ON. The upper limit
sensor/3 (PS114) has failed.
SOLUTION: Check to make sure the actuator for this sensor is undamaged. If it is not, replace the sensor (p/n 4037-0906-01).
Solution ID Solution Usage TAUS0700498EN*
Description
FS-511, three-hole punch is not possible.
Solution
CAUSE: Incorrect Marketing area setting.
SOLUTION: Pleaseaccess the Service mode => System 1 => Marketing Area and set the Marketing Area to U.S.
SPECIAL NOTE : Solution contribution by Bill Hall, Workgroup/SSD
Solution ID Solution Usage TAUS0701160EN*
Description
C-0301 (C0301) at power up.
Solution
CAUSE: Conveyance suction fan (FM5) speed abnormality.
SOLUTION: Clean and inspect the conveyance suction fan (FM5). Replace the conveyance suction fan (p/n 9313 1100 33) as necessary.
SPECIAL NOTE : Solution contribution by Ted Young, Production Print/SSD
Solution ID Solution Usage TAUS0703057EN*
Description
With a J amexVending System attached to the MFP, print jobs do not print and this is even occurring when the unit is in Vending mode (coins inserted).
Solution
CAUSE: When theMFP is in the vending mode the printing functionsare disabled by default. Pass-through Printing must be enabled.
SOLUTION: To enable Pass-through Printing:
1.Enter the Service mode.
2.System 2 mode.
3.Select the Soft Switch Setting Mode and change DipSW 22, bit number 3 to ON.
SPECIAL NOTE : Solution contribution by Cesar J imenez, Production Print/SSD
Solution ID Solution Usage TAUS0703312EN*
Description
When direct input to scan to E-mail is restricted the "Check Connection" button during LDAP setup disappears.
Solution
CAUSE: Firmware upgrade required or incorrect settings.
SOLUTION:Make sure the firmware is at 31_GUP level or greater.
Set the LDAP server settings before restricting the direct input to scan to E-mail.The "Check Connection" button is available when the the direct input is not
restricted.
Note : The latest version firmware or system software is available via the Konica Minolta Download Selector. Access the Selector from SSD Web Support
(CS Expert Support) by clicking on 'Download MSDS, Drivers, Firmware and more'.
SPECIAL NOTE : Solution contribution by Mahen Shukla, ESS/SSD
Solution ID Solution Usage TAUS0703350EN*
Description
No power. Fan motors and LEDs are not working at all.
114
Copyright 2009, Konica Minolta Business Solutions U.S.A., Inc. October 2009
bizhub 420 Warm-up, wrong display, incorrect operation, lock-up
Solution
CAUSE: DCPS1 failed.
SOLUTION: Please check that there is supply voltage of 120V AC being supplied to theMFP via the power cord. If there is and there are no fans or board
LEDs the DCPS should be replaced (p/n 50GA84510).
SPECIAL NOTE : Solution contribution by Ken Walker, Workgroup/SSD
Solution ID Solution Usage TAUS0800110EN*
Description
When creating a scan to E-mail one-touch button, able to see it on admin in the web, but not showing up on the scan button at machine.
Solution
CAUSE: The scan to E-mail setting is restricted.
SOLUTION: Access the Admin mode on machine =>go to Network => select E-mail Setting, then E-mail TX =>select Scan to E-mail then highlight
Allow.
SPECIAL NOTE : Solution contribution by Don St. Onge, Workgroup/SSD
Solution ID Solution Usage TAUS0800468EN*
Description
The job separator does not place jobs into the correct output tray.
Solution
CAUSE: The finishing mode is defaulted to a different tray.
SOLUTION: Select the Finishing button on theMFP control panel and select the correct output tray. Press OK to exit the Finishing mode. Press the
Utilitybutton and select User Setting\Initial Setting. SelectCurrent Settings and press OK. Press Close 2x to exit the mode.
SPECIAL NOTE : Solution contribution by Gary Scimeca, Production Print/SSD
Solution ID Solution Usage TAUS0808086EN*
Description
Unable to see controller after installing the IC-204 controller option. Is there a DIPSW or other setting that needs to be set to enable the print controller?
Solution
Cause:
There are no settings that need to be set to enable the print controler IC-204. However, if the serial number for the main body or if the marketing are is
improperly set under the service mode, System 1 setting mode then the controler will njot be indicated.
Solution:
Please verify the correct serial number has been added and the marketing area for the main body is set for US. This is done under the Service mode, System
1 setting Mode, Serial number & Marketing area setting modes.
Note: If the settings keep changing to J apan marketing area or the serial number clears, the NVRAM may need to be replaced.
SPECIAL NOTE: Solution contribution by Ken Walker, Workgroup/SSD
Solution ID Solution Usage TAUS0808254EN*
Description
Problem:
User authentication will not turn off. The customer has decided not to use it and it will not turn off.
Solution
Cause:
File corruption on the HDD.
Solution:
Please format the HDD. Do a Physical and then a Logical format.
115
Copyright 2009, Konica Minolta Business Solutions U.S.A., Inc. October 2009
bizhub 420 Warm-up, wrong display, incorrect operation, lock-up
Enter service mode.
Select State Confirmation.
Select Memory/HDD Adjustment.
Select HDD format.
Select All and hit yes.
SPECIAL NOTE: Solution contribution by David Silverstein, Workgroup/SSD
Solution ID Solution Usage TAUS0808594EN*
Description
Problem:
Code E0B2.
Solution
Cause:
Internal issue on the OACB.
Solution:
Flash the machine firmwareto version 31 or later firmware.
Replace the OACB(p/n 50GA -930 4M)
Note: The latest version of firmware, system software or print drivers is available via the Konica Minolta Download Selector. Access the Selector from SSD
Web Support (CS Expert Support) by clicking on 'Download MSDS, Drivers, Firmware and more'.
SPECIAL NOTE: Solution contribution by David Silverstein, Workgroup/SSD
Solution ID Solution Usage TAUS0808598EN*
Description
Problem:
The toner bottle will not go to home position. The PS28 and motor M10 check out ok.
The machine is not indicating a code.
Solution
Cause:
Defective PRCB.
Solution:
Please replaced the PRCB (p/n 50GA -902 0E)
SPECIAL NOTE: Solution contribution by David Silverstein, Workgroup/SSD
Solution ID Solution Usage TAUS0900261EN*
Description
"Insert plug-in counter" indication when the function is already enabled.
Solution
CAUSE: Incorrect configuration.
SOLUTION: To correct:
1. Remove the top, right-side cover on the scanner unit.
2. Find the 4-pin connector and remove the loopback connector.
3. Insert the correct harness to the connector for the specified device.
SPECIAL NOTE : Solution contribution by Malcolm Hibbert, Workgroup/SSD
116
Copyright 2009, Konica Minolta Business Solutions U.S.A., Inc. October 2009
bizhub 420 Warm-up, wrong display, incorrect operation, lock-up
Solution ID Solution Usage TAUS0900621EN*
Description
What can cause the machine to display 'Original That Can Not be Loaded Together Has Been Detected J ob Has Been Deleted' when copying through the
ADF?
Solution
The machine may display 'Original That Can Not be Loaded Together Has Been Detected J ob Has Been Deleted' when copying through the ADF if the ADF
Original Size Adjustment has not been carried out. The ADF Original Size Adjustment can be completed using the following steps:
1) Enter the Service Mode
2)Choose ADF
3) Choose Original Size Adjustment
4) Select Max Width
5) Set the guides of the ADF to the outer most indicator on the tray and press Start
6) Select Min. Width
7) Set the guides of the ADF to theinner most indicator on the tray and press Start
8) Press OK
9) Exit the Service Mode
SPECIAL NOTE: Solution contribution by Dave Bruni, Workgroup/SSD
Solution ID Solution Usage TAUS0900742EN*
Description
Image Shift does not function when using Page Scope Direct Print
Solution
CAUSE: This functionality is within specificaton.
SOLUTION:Image shift is not designed tofunction under PageScope Direct Print (PSDP).
SPECIAL NOTE: Solution contribution by Craig Blyther, ASG/SSD
Solution ID Solution Usage TAUS0900897EN*
Description
Image Shift is not functioning when using PageScope Direct Print.
Solution
CAUSE: Machine limitation based on firmware.
SOLUTION: No update to the firmware is planned. The firmware is outdated, therefore the Image Shift function via PageScope Direct Print (PSDP) does not
work and the firmware is unable to be modified.
SPECIAL NOTE : Solution contribution by Craig Blyther, ASG/SSD
Solution ID Solution Usage TAUS0900937EN*
Description
The machine intermittently displays the J 30-00 jam code.
Solution
CAUSE: The registration unit is worn or has failed.
SOLUTION: Replace the registration unit(p/n 50GA 380 0) to resolve the problem.
SPECIAL NOTE: Solution contribution by Mike Galletta, Workgroup/SSD
117
Copyright 2009, Konica Minolta Business Solutions U.S.A., Inc. October 2009
bizhub 420 Warm-up, wrong display, incorrect operation, lock-up
Solution ID Solution Usage TAUS0901086EN*
Description
When can cause the machine to no longer recognize that the Key Counter has been inserted?
Solution
The machinemay no longer recognize that the Key Counter has been inserted if ICP8 has failed on the PRCB. Please check for continuity across ICP8 and if
it has failed replace the PRCB (p/n 50GA 9020 E).
SPECIAL NOTE: Solution contribution by Dave Bruni, Workgroup/SSD
Solution ID Solution Usage TAUS0901150EN*
Description
C-2001 at power up.
Solution
Cause: OACB failed.
Solution: Please replace the OACB (p/n 50GA -930 4M).
SPECIAL NOTE: Solution contribution by David Silverstein, Workgroup/SSD
Solution ID Solution Usage TAUS0901151EN*
Description
Printing does not work. The machine responds to PING and the IC-204 chip has been replaced. The Authentication and Copier Setting buttons do not appear
in the administrator mode. User Authentication/Account Track is not enabled and there is no key counter.
Solution
CAUSE: Incorrect billing setting mode.
SOLUTION: Enter the service mode and then press Stop-9. Select Management Function Choice and then select Unset. Exit the service mode.
SPECIAL NOTE: Solution contribution by Bill Hall, Workgroup/SSD
Solution ID Solution Usage TAUS0901359EN*
Description
The web page doesn't display.
Solution
CAUSE: The logic is scrambled and must be re-initialized.
SOLUTION:
1. Enter Service Mode.
2. Touch Initialization.
3. Touch System 1.
4. Touch Network Setting Data.
5. Press the Start key and exit the Service Mode when the procedure is completed.
6. Power cycle the unit.
SPECIAL NOTE: Solution contribution by Malcolm Hibbert, Workgroup/SSD, SPECIAL NOTE: Solution contribution by Bill Hall, Workgroup/SSD
Solution ID Solution Usage TAUS0901478EN*
Description
Why does the machine no longer print the phone numbers when the fax activity report is output from the machine after installing firmware version 31-GCT?
118
Copyright 2009, Konica Minolta Business Solutions U.S.A., Inc. October 2009
bizhub 420 Warm-up, wrong display, incorrect operation, lock-up
Solution
The machine no longer printing the phone numbers when the fax activity report is output from the machine can be corrected with the installation of Version 31
Phase 3.1 firmware. Please install Version 31 Phase 3.1 firmware or above to allow the phone numbers to be printed when the fax activity report is output.
Note: The latest version firmware or system software is available via the Konica Minolta Download Selector. Access the Selector from SSD Web Support (CS
Expert Support) by clicking on 'Download MSDS, Drivers, Firmware and more'.
SPECIAL NOTE: Solution contribution by Dave Bruni, Workgroup/SSD
Solution ID Solution Usage TAUS0901600EN*
Description
Why cant the Vendor 1 key be selected in Service Mode?
Solution
The Vendor 1 key can't be selected in Service Mode if Account Track has been turned on. When Account Track has been turned on, none of the selections
under Management Function Choice in Service Mode can be made. Please turn Account Track Off to allow the selections under Management Function
Choice to be made available.
SPECIAL NOTE: Solution contribution by Dave Bruni, Workgroup/SSD
Solution ID Solution Usage TAUS0901719EN*
Description
The machine displays the error code C28-01 on startup.
Solution
CAUSE: The drum unit has failed.
SOLUTION: Replace the drum unit (p/n 50GA 200 0) to correct the issue.
SPECIAL NOTE: Solution contribution by Mike Galletta, Workgroup/SSD
Solution ID Solution Usage TAUS0901865EN*
Description
When trying to carry out the ADF Density Adjustment why does the Start key stay amber?
Solution
The Start key may stay amber when trying to carry out the ADF Density Adjustment if the ADF Original Size Detection is not set to Full Size. The ADF
Original Size Detection can be changed using the following steps:
1) Enter Service Mode
2) Select System 1
3) Select Original Size Detection
4) Choose ADF Orig Size Detection
5) Select Full Size
The ADF Density Adjustment can now be carried out. Upon completion of the adjustment please go back in and set the ADF Original Size Detection to its
prior setting.
SPECIAL NOTE: Solution contribution by Dave Bruni, Workgroup/SSD
Solution ID Solution Usage TAUS0902026EN*
Description
The machine will not fax TX or RX. The Phone line has tested good.
Solution
119
Copyright 2009, Konica Minolta Business Solutions U.S.A., Inc. October 2009
bizhub 420 Warm-up, wrong display, incorrect operation, lock-up
Cause:
Board failure.
Solution:
Replace the fax NCU board (p/n 15PA-902 00),the fax control board (p/n 15LA-901 1E), andthe OACB (p/n 50GA-930 4M).
SPECIAL NOTE: Solution contribution by David Silverstein, Workgroup/SSD
Solution ID Solution Usage TAUS0902194EN*
Description
After replacing the HDD, the MFP won't recognize even after setting the HDD in service mode. Unable to see any functions for the HDD. Option status may
show HDD installed.
Solution
CAUSE: Incorrect setting.
SOLUTION: Go into service mode under DipSW 19-3 and make sure that it is selected to "0".
SPECIAL NOTE: Solution contribution by J ohn Miller, Workgroup/SSD
Solution ID Solution Usage TAUS0902514EN*
Description
Copy sets are limited when copying.
Solution
CAUSE: Incorrect dipSW settings.
SOLUTION: Set dipSW [9-0 to 9-3] to 0 for each setting to enable unlimited copy sets when copying.
SPECIAL NOTE: Solution contribution by J im Behrends, Workgroup/SSD
120
Copyright 2009, Konica Minolta Business Solutions U.S.A., Inc. October 2009
bizhub 420
Solution ID 38 Solution Usage TAUS0700961EN*
Description
How to clear a 'Replace Fixing Unit' message.
Solution
To clear a 'Replace Fixing Unit' message, perform the following:
1. Enter Service Mode.
2. Select [System 1].
3. Select [Initialization].
4. Select [Counter Data].
5. Select [Fixing Counter].
6. Press the Start button.
7. Exit the Service Mode.
Notes :
a.The Fixing Counter was added in version 31 firmware.
b. The latest version firmware and system software is available via the Konica Minolta Download Selector. Access the Selector from SSD Web Support (CS
Expert Support) by clicking on 'Download MSDS, Drivers, Firmware and more'.
Solution ID 19 Solution Usage TAUS0700746EN*
Description
Once the machine reaches a copy countof 250,000, the message "Replace Fixing Unit Soon" is displayed.If copying is continued, the message may change
to "Replace Fixing Unit" and machinebecomes inoperable.Resetting thecounters related to the fixing unit will not clear the message or the lockup.
Solution
CAUSE: This issue has been seen in firmware versions 21, 25 and 30 due to a firmware bug.
SOLUTION:
Special firmware version 31 has been released to correct the issue and is available for download. After downloading,
1.Go to Service Mode [Utility Counter, Details, Stop,00. Stop, 01]
2. Click on System 1
3. Select Initialization
4. Select Counter Data
5. Choose Fixing Counter
6. Press Start
See the attached Readme for further details on firmware version 31, Phase 3.1.
NOTE: The latest version firmware and system software are available via the Konica Minolta Download Selector. Access the Selector from SSD Web
Support (CS Expert Support) by clicking on 'Download MSDS, Drivers, Firmware and more'.
Solution ID 15 Solution Usage TAUS0700022EN*
Description
On new machines even the firmware is set to level 14 from the factory, the standard upgrade procedure for phase 2.0 does not work and may result in blank
display.
Solution
As a first step flash the machine to level 14 and then follow the procedure to upgrade to version 20 as stated in the bulletin 5644.
Solution ID 13 Solution Usage TAUS0701414EN*
Description
Not feeding or misfeeding from paper trays.
Solution
CAUSE: Worn friction plate sheet in the paper tray.
SOLUTION: Replace thefrictionplate. Please seeattached Bulletin Number5881.
Solution ID 11 Solution Usage TAUS0701485EN*
Description
Blank display after updating firmware from level 13 to level 20.
Solution
CAUSE: Boot file was not sent first.
121
Copyright 2009, Konica Minolta Business Solutions U.S.A., Inc. October 2009
bizhub 420
SOLUTION: Load firmware level 13 on the machine first, then send the boot file of level 20 before the level 20 firmware. If that does not correct the
issue,replace the System Control Board (p/n 50GA-9301H).
Solution ID 9 Solution Usage TAUS0701872EN*
Description
When a large job (in excess of 50 pages) is being scanned and a print job is sent, as the document is in scan process, the machine may lock up. Immediate
recovery can be achieved by powering the machine OFF/ON.
Solution
CAUSE: Firmware upgrade required.
SOLUTION: Upgrade the firmwareto minimum version 31_GUP (34.38MB).
Note : The latest version firmware or system software is available via the Konica Minolta Download Selector. Access the Selector from SSD Web Support
(CS Expert Support) by clicking on 'Download MSDS, Drivers, Firmware and more'.
Solution ID 8 Solution Usage TAUS0656961EN*
Description
How can Address Book and Authentication informationbe imported/exported with PageScope Data Administrator, version 2.21.4516?
Solution
A device can saveAddress or Authentication information by saving that information to a ".txt" or "tab text" file.
To save "Address Information":
1.Connect to a device and import the existing information from that device.
2.From the left-hand pane, expand Address Settings, and select the "Address Book" icon. 3. From the top menu select File => Export=> "Save the
address book by Tab Text type". Alternatively, "Save all data to the file" could be selected, which would then save a Data Administrator *.bin file to the PC.
Notes :
a. The main difference between Data Administrator *.bin files and "Tab Text" files is that *.bin files for certain models contain password information while
the"Tab Text" files often do not. The *.bin files can also contain all Authentication and Address settings. Data Administrator "*.bin" files can only be imported to
another device from the same model family of the device that originally saved the *.bin file.
b.The bizhub 250/300/350 series does not support exporting or saving a *.bin file from that device.
To save "Authentication" Information,expand "Authentication Settings" in the left hand pane.
To save "Account Track" settings:
1.Select the "Account track Settings" icon.
2.From the top menu, select "Export"=> "Save the account by the Tab Text type".
To save User Authentication settings:
1.Select the "User Authentication Settings" icon.
2.Select "Save the user list by the Tab Text form".
3.From either of these settings,"Save all data to the file" could also be selected which will save the settings in a Data Administrator *.bin file. Additionally,
when importing a Data Administrator *.bin file, Address book, Authentication and Account Track settings could all be applied at once. This can often be
performed by selecting the device icon on the left pane when connected to a device and then selecting to import a Data Administrator *.bin file.
To "Import" Address or Authentication information to a device:
1.The device first must be connected to and current information retrieved.
2.From the left-hand side, select the Device Icon.
3. From the top menu select, Import => "Import all data from the file" in order to import a Data Administrator *bin file (from a device in the same family)
which will contain all settings. Note : Data Administrator *.bin files can also be imported when any of following icons in the left side pane => Account
Track Settings, User Authentication Settings or Address settings is selected and File => Import => "Import each data from the file" is selected from the
Top menu.
Additionally, when selecting any of these icons and selecting to "Import from a file" a *.txt or *.CSV file can be imported, which will then launch an "Import
Wizard". In the "Import Wizard" a "delimiter" must be specified and the fields being used for the data must be mapped.
The "Tab text" files which were saved from devices or any existing .CSV or .txt file (with the necessary information) could be used. If a "Tab text" file from a
device does not contain necessary information such as password information, that .txt file should be edited before being imported through Data Administrator.
Authentication and Address data can be imported from LDAP:
1.Select one the following icons from the left pane- (Account Track Settings, User Authentication Settings or Address settings).
2. From the top menu, select, File-Import => Import(LDAP). The other choice is File => Import => Import from the Previous device".
Note :Import from the previous Device will list a number of Legacy Konica and Minolta Devices from which information could be imported. It will then be
necessary to supply the TCP/IP address of that Legacy device.
Solution ID 8 Solution Usage TAUS0657834EN*
Description
Tray 3 is randomly switching to A4 paper size.
Solution
122
Copyright 2009, Konica Minolta Business Solutions U.S.A., Inc. October 2009
bizhub 420
CAUSE: Firmware upgrade required.
SOLUTION: A special firmware upgrade is available. It fixes Tray 3 to 8.5x11 size and A4 selection is not available.
Caution : First upgrade the machine to version 20 before upgrading to version 21-C7. For upgrading to version 20 please see the bulletin #5644 and also
refer to the attached documentation.
Notes :
1.To view a PDF, Adobe Readermust be installed. Adobe Readercan be downloaded for free from the Adobeweb site at:
http://www.adobe.com/products/acrobat/readstep2.html
2.Click on the following link(s) when logged into My Konica Minolta to locate the latest firmware.
bizhub 420 - http://onyxweb.mykonicaminolta.com/Download/SearchResults.aspx?groupid=0&producttypeid=1&productid=899
bizhub 500 - http://onyxweb.mykonicaminolta.com/Download/SearchResults.aspx?groupid=0&producttypeid=1&productid=900
Solution ID 8 Solution Usage TAUS0658159EN*
Description
Tray 1 and/or Tray 2 showing question marks (???)for the paper size after the tray(s)lifted.
Solution
CAUSE: Question marks can be displayed for Tray 1 if the width size detection sensors PS10 and PS11 (PS16 and PS17 for Tray 2) are not being activated
properly.
SOLUTION: The width size detection sensors can be checked using the following steps:
1. Enter Service Mode
2. Select State Confirmation
3. Choose Sensor Check
4. For Tray 1, enter check code 11 multi-code 5 for PS10 or check code 11 multi-code 6 for PS11.
5. For Tray 2,enter checkcode 12 multi-code 5 for PS16 or check code 12 multi-code 6 for PS17
Note : The size detection actuator(s)(p/n 4030-3212-01) should be inspectedfor damage.
Solution ID 8 Solution Usage TAUS0701984EN*
Description
Possible error codes during TCR adjustment.
Solution
The following errors mightbeindicated on the displayduring the TCR adjustment:
Error
Cause
Action
Error 3
When the output ripple voltage of the TDS(Toner Density Sensor) is less than 0.5V at the end of TCR adjustment.
TCR sensor abnormality -> Replace TCR sensor
Printer control board abnormality -> Replace board
Error 4
When the output ripple voltage of the TCR sensor is less than 0.02V
Connector contact failure -> Check connection
TCR sensor abnormality -> Replace TCR sensor
Printer control board abnormality -> Replace board
Error 5
When the TCR adjustment voltage is out of from 6.2V to 7.6V
TCR sensor adjustment failure -> Replace TCR sensor
123
Copyright 2009, Konica Minolta Business Solutions U.S.A., Inc. October 2009
bizhub 420
Error 6
A/D conversion error of TCSB(Toner sensor control board) output signal
Dirt of IDC sensor -> Clean up the IDC sensor
Printer control board abnormality -> Replace board
SPECIAL NOTE : Solution contribution byKonica Minolta Europe.
Solution ID 7 Solution Usage TAUS0656189EN*
Description
"Preparing for startup. Please wait." message when pressing utility/counter button, and the machine locks up. The machine functions properly as a copier with
no error codes.
Solution
CAUSE: Failed OACB (System Control Board).
SOLUTION: Replace the OACB (p/n50GA-930 3K).
Solution ID 6 Solution Usage TAUS0653480EN*
Description
Cannot transmit (TX) faxes. Receive (RX) is OK.
Solution
CAUSE: Incorrect Dialing Method setting. The machine is set for pulse instead of touch tone dialing.
SOLUTION: To set the machine to tone dialing, perform the following:
1. Enter the Administrator Mode.
2. Select [Fax Setting].
3. Select [Telephone Line Settings].
4. Select [Dialing Method].
5. Set the method of dialing to PB (not 10pps or 20pps).
Solution ID 6 Solution Usage TAUS0700426EN*
Description
Some gray half-tones/shading are not rendered as expected.
Solution
CAUSE: The Gamma setting for density is a specification limit.
SOLUTION:A possible work-around includes the following adjustments:
1. Laser Diameter Adjustment.
2. Toner Density Adjustment.
If the above adjustments do not provide suffficient improvement, new firmware is available on the SSD Download Selector Search Page.
bizhub 750/600
DLBT0701047EN00
bizhub 500
DLBT0701060EN00
bizhub 420
DLBT0701061EN00
bizhub 360
DLBT0701062EN00
Notes :
1. Refer the Service Manual for the adjustment procedures.
2. Try the Laser Diameter adjustmentfirst, and if the customer is still not satisfied, try the Toner Density adjustment.
3. The above-referenced DLBTs are attached.
4. To view a PDF, Adobe Readermust be installed. Adobe Readercan be downloaded for free from the Adobeweb site at:
http://www.adobe.com/products/acrobat/readstep2.html
Solution ID 6 Solution Usage TAUS0702322EN*
Description
After installing the print driver (PCL or PostScript) on MicrosoftWindows Vista, the User Authentication/Account Track selection is unavailable.
Solution
124
Copyright 2009, Konica Minolta Business Solutions U.S.A., Inc. October 2009
bizhub 420
To enable User Authentication/Account Track in the print driver, perform the following:
1. Enter the Printer Properties of the driver.
2. Select the Configure tab.
3. Under Device Option, select the desired mode (User Authenticationor Account Track).
4. Enable the option in the drop down below Device Option.
5. Select Apply.
6. Verify that User Authentication/Account Track is available.
Solution ID 5 Solution Usage TAUS0653476EN*
Description
How to enable jam codes so they are displayed on the control panel.
Solution
To enable jam codes, perform the following:
1. Enter the Service Mode.
2. Press [System 2].
3. Press [DipSW Setting].
4. Press [SW No.].
5. Go to switch 10.
6. Press [Bit No.].
7. Go to bit 7.
8. Press [ON (1)] of "Bit Data."
9. Press [Set].
10. Exit the Service Mode.
Solution ID 5 Solution Usage TAUS0653551EN*
Description
C4401 code.
Solution
CAUSE: Failed write unit.
SOLUTION: Replace write unit (p/n 50GA-6500).
Solution ID 5 Solution Usage TAUS0653873EN*
Description
Unable to send print jobs when the key counter is enabled.
Solution
CAUSE: Firmware bug
SOLUTION: Download the MFP firmware level 13-C2 and update the machine firmware.
Solution ID 5 Solution Usage TAUS0700508EN*
Description
How to scan to a Macintoshvia FTP, E-mail or SMB.
Solution
Pleaserefer the attached'lab' instructions for scanning to a Macintoshvia FTP, E-mail or SMB (3.5MB).
Note : To view a PDF, Adobe Readermust be installed. Adobe Readercan be downloaded for free from the Adobeweb site at:
http://www.adobe.com/products/acrobat/readstep2.html
Solution ID 4 Solution Usage TAUS0652187EN*
Description
Paper jam on the first copy out of the fuser.
Solution
CAUSE: If the right side door is not closed properly, the exit roller gear does not engage fully. Thus preventing the rollers to rotate and causes paper jam.
SOLUTION: Please instruct the operators to close the right side door firmly by applying pressure in the middle of the door.
In addition to this please refer to the technical bulletin #5360
125
Copyright 2009, Konica Minolta Business Solutions U.S.A., Inc. October 2009
bizhub 420
Solution ID 4 Solution Usage TAUS0656577EN*
Description
Unable to install 32-bitdrivers on a Microsoft Windows 2003 64-bit server formigration to the 32-bit clients.
Solution
The 32-bit driver files are not recognized when attempting to load on a 64-bit system, therefore, the files must be pulled from a 32-bit system in order to add
additional driver support on a 64-bit server:
1. After installing the 64-bit driver on the server, install the matching 32-bit(PCL, PostScript Visual, PostScript (Plug-in) or PostScript (Adobe) driveron one of
the clients.
2. The driver files will be placed in C:\WINDOWS\inf folder on the client.
3. Share this folder on the network so that the 64-bit server has access.
4. From the server, when adding additional drivers, browse to the shared folder on the workstation
5. Select the appropriate .inf file from the shared folder on the client - the driver files will then be pulled over to the server to support other 32-bit clients when
migrating the driver files.
Note: It is important to install the same type of driver on the client to match the driver installed on the server.
Solution ID 4 Solution Usage TAUS0658315EN*
Description
Intermittent C-C284 code.
Solution
CAUSE: Firmware upgrade required.
SOLUTION: Upgrade the main body firmware to version 14 or above. If the problem keeps reoccurring after the main body firmware has been updated, it can
be an indication that the NVRAM has started to fail.
Note : Click on the following link(s) when logged into My Konica Minolta to locate therequired firmware.
bizhub 420 - http://onyxweb.mykonicaminolta.com/Download/SearchResults.aspx?groupid=0&producttypeid=1&productid=899
bizhub 500 - http://onyxweb.mykonicaminolta.com/Download/SearchResults.aspx?groupid=0&producttypeid=1&productid=900
Solution ID 4 Solution Usage TAUS0700125EN*
Description
Slow printing on AdobePostScript files (single-page print job) using batch print process.
Solution
CAUSE: The slow printing will depend on the PostScriptprint job parameters (single-page, 11x17, PDF parameter and low toner coverage per page).
The results are based on SSD testing:
1. The bizhub 420/500 will pause at intermittent number of jobs for the batch print job.
2. The bizhub 600/750 will pause between the first twelve jobs and then will not pause rest batch print job process.
SOLUTION: Combine all the Postscript files into one PDF file using AdobeDistller. Print the the new PDF file to the controller.
Note : SSD did receive an update from Konica Minolta Business Technologies in J apan based on escalation for this issue. Recommendation is to use
software solution to combine the batch file and send the file as one print job.
Solution ID 4 Solution Usage TAUS0701326EN*
Description
J 13, J 16-01, or various J 30 codesduring nonsor t copying or printing
Solution
CAUSE: Finisher timing is off, caused by grease applied to the one-way gears (p/n 14GR77170 and 14GR45810) located behind the finisher jam removal
knob FN6.
SOLUTION: Clean the gears with alcohol, or replace them.
Solution ID 4 Solution Usage TAUS0701765EN*
Description
Is the System Control Board (OACB) the same for all these models?
Solution
126
Copyright 2009, Konica Minolta Business Solutions U.S.A., Inc. October 2009
bizhub 420
The System Control Board (p/n 50GA-9303K) is the same for the listed models.
Solution ID 3 Solution Usage TAUS0652368EN*
Description
How to enable an external key counter or card device.
Solution
To enable an external key counter, perform the following:
1. Enter the service mode.
2. Press [STOP], [9] on the operation panel to enter the security mode.
3. On the billing setting screen press [Management Function Choice].
4. Choose [Key Counter] to enable the plug-in key counter.
5. Press [Message] and select [Type1], [Type2], or [Type3] to determine which prompt appears on the operation panel.
6. Press [END].
7. Press [Exit].
Solution ID 3 Solution Usage TAUS0652500EN*
Description
Unable to locate the key counter connection.
Solution
The key counter connector is located beneath the platen glass on the right hand side of the optics section. The connector wiring must be routed to the
punch-out area at the front/right side cover.
Solution ID 3 Solution Usage TAUS0654071EN*
Description
C-6001 code unable to reset.
Solution
CAUSE: CCD error; connection abnormality.
SOLUTION: Reseat connector on OACB (p/n 50GA-93010) and the CCD (p/n 50GA-6261). Reseat memory parameter board (p/n 50GA-9111) located on
the OACB.
Note: One or all of these boards may need replacement.
Solution ID 3 Solution Usage TAUS0658068EN*
Description
C-2804 error code at power up or during operation. A slight grinding noisemay also be heard.
Solution
PROBABLE CAUSES:
1.Toner density abnormality.
Replace TCR sensor (p/n 26NA 8804 1).
2.Theframe holding the toner conveyance gear #5 (p/n 26NA 3268 0) may be malformed. The gear will not correctly drive the locking arm(p/n 50GA 3271 0),
therefore, creating a slight grinding noisewhen the toner bottle spins.
Verifythe framewherethe toner conveyance drive gear sits is aligned correctly. The toner conveyance drive gear should not move side-to-side on the shaft.
Solution ID 3 Solution Usage TAUS0701137EN*
Description
The data light remains on all of the time.
Solution
CAUSE: Copier HDD requires formatting.
SOLUTION: Format the copier HDD. To format the HDD, enter Tech Rep mode and select:
1. State Confirmation.
2. Memory/HDD Adjustment.
3. Format HDD.
127
Copyright 2009, Konica Minolta Business Solutions U.S.A., Inc. October 2009
bizhub 420
Solution ID 3 Solution Usage TAUS0701952EN*
Description
Cannot connect to the network after installing a new NVRAM chip.
Solution
CAUSE: Setting needs to be changed.
SOLUTION: To activate the network after installing a new NVRAM chip, perform the following:
1.Disable the network (Admin. Mode/Network Settings/Network Settings/Off)and power the machineOFF with the main switch.
2.Power ONthe machine and enable the network.
Solution ID 3 Solution Usage TAUS0702483EN*
Description
Setting SNMP v1/v2c read/write community names through PageScope Net Care.
Solution
Changing the read and/or write SNMP "community names" can be implemented as a security measure through PageScope Net Care. Please see attached
document for instructions.
Note : To view a PDF, Adobe Readermust be installed. Adobe Readercan be downloaded for free from the Adobeweb site at:
http://www.adobe.com/products/acrobat/readstep2.html
Solution ID 3 Solution Usage TAUS0702659EN*
Description
In the event that an issue arises that requires immediate action by the technician, certain NVRAMs may be exchanged/swapped between units due to their
compatibility with other models.
Solution
The following groupings of main bodies are compatible for NVRAM exchange with others within their group only in emergency situations or for
troubleshooting purposes :
7145/7222/7228/7235
bizhub 200/250/350
bizhub 360/420/500
bizhub 600/750
7155/7165/7085
7210/7255/7272/bizhub PRO 920/bizhub PRO 1050
C250/C252/C300/C351/C352/C450
C451/C550/C650
IMPORTANT : A new NVRAM should be obtained as soon as possible for the machine requiring one.
Notes :
1. The bizhub C350 NVRAM may only be used between other bizhub C350s.
2. CAUTION : The bizhub PRO C500/8050 NVRAMs may not be exchanged between units due to the serialization of the NVRAM.
SPECIAL NOTE : Solution contribution by Ed Bellone, Production Print/SSD
Solution ID 3 Solution Usage TAUS0702771EN*
Description
Howto Copy Biometric User Authentication Settings ornon Biometric Authentication settingsfrom one MFP to one or multiple similar MFPs.
Solution
This procedure can be used to Copy Biometric User Authentication data from one C451/C550/C650 MFP to one or multiple similar devices.
(This procedure could also befollowed to Copy non-Biometric Authentication information from one MFP, to one or multiple similar devices.
(Please see attached document for detailed instructions with screenshots)
The following isthe procedure to copy User Authentication settings from one (1) MFP to different MFPs using PageScope Data Administrator (PSDA).
Settings copied include: User name, Password, email address and user Biometric profile. Multiple similar devices could also be Copied to at the same time.
1. From the PSDA main window tool bar select "Processing/Copy"
128
Copyright 2009, Konica Minolta Business Solutions U.S.A., Inc. October 2009
bizhub 420
2. From the "Copy Collectively" window click the "Authentication" radio button and select Next.
3. Select the desired "Source" machine and click "Select". This is the MFP storing the desired user information to be copied. Click "Next" to continue.
Select the desired destination MFP or multiple MFPs and click "Select". Click Next to continue.
4. PSDA will then initiate communication to selected MFPs to determine status and availability to prepare the copy process. You will see the import status
within the "Status" window.
5. Once the process is complete select "Start" to begin the "Copy" process.
6. Upon completion of writing the data to the selected MFP you will see "Normal End" displayed in the Processing Result field.
7. Select Finish to complete the Copy process.
8. T he selected MFPs now contain all User name, Password, email address and user Biometric profile.
Solution ID 3 Solution Usage TAUS0702941EN*
Description
Setup utility for CitrixMetaFrame, version 1.00 for use with CitrixMetaFrame Presentation Server 3.0 andCitrixMetaFrame Presentation Server XP
FR3.
Solution
Setup utility for CitrixMetaFrame, version 1.00 (2.95MB)
Notes :
1. To open theSetup utility for CitrixMetaFrame, version 1.00 using WinZip, WinZipmust be installed. WinZipcan be downloaded from the WinZip
website: http://www.winzip.com/ddchomea.htm .The file can either be saved to disk or opened.It is recommended to download the ZIP fileand open from the
local computer to view or run.
2. IMPORTANT : Please refer to the attached documentation for additional detail. To view a PDF, Adobe Readermust be installed. Adobe Readercan be
downloaded for free from the Adobeweb site at: http://www.adobe.com/products/acrobat/readstep2.html
Solution ID 3 Solution Usage TAUS0800977EN*
Description
Font Management Utility.
Solution
The latest Font Management Utility can be downloaded viathe Konica Minolta Download Selector. Access the Selector from SSD Web Support (CS Expert
Support) by clicking on 'Download MSDS, Drivers, Firmware and more'. Pleaserefer to the attached ReadMe prior to installation.
The attached Font Management Utility User's Guide covers the following:
Selecting and adding devices
Add/Delete Mode
Add Collectively Mode
Delete Collectively Mode
Font/form list settings file
Saving lists as files
Note : To viewthe PDF, Adobe Readermust be installed. Adobe Readercan be downloaded for free from the Adobeweb site at:
http://www.adobe.com/products/acrobat/readstep2.html .
Solution ID 2 Solution Usage TAUS0634060EN*
Description
List of equipment that is no longer being supported.
Solution
Please see attached Product & Technical Support Bulletins 1792 and 2443 andMarketing Bulletin#07-GB-016.
Note : To view a PDF, Adobe Readermust be installed. Adobe Readercan be downloaded for free from the Adobeweb site at:
http://www.adobe.com/products/acrobat/readstep2.html
Solution ID 2 Solution Usage TAUS0653856EN*
Description
Fuser jams.
Solution
Refer to Bulletin #5360 for details.
Note: To view the above PDF(s), Acrobat* Reader must be installed. Acrobat Reader can be downloaded for free from the Adobe* Web site at:
[[http://www.adobe.com/products/acrobat/readstep2.html| URL
http://www.adobe.com/products/acrobat/readstep2.html]]
* Trademark ownership information
129
Copyright 2009, Konica Minolta Business Solutions U.S.A., Inc. October 2009
bizhub 420
Solution ID 2 Solution Usage TAUS0654434EN*
Description
FK502, fax setting tab is not available in the Administrator mode.
Solution
CAUSE: The Prefix/Suffix Auto setting has been set to ON.
SOLUTION: To set the Prefix/Suffix Auto setting to OFF, perform the following:
1. Press the Utility key.
2. Enter Administrator Setting.
3. Select System Connection.
4. Select Prefix/Suffix Auto Setting.
5. Select OFF.
Solution ID 2 Solution Usage TAUS0655369EN*
Description
When copying an odd-sized original from the platen glass with magnification adjustment, the trail edge of the image is cut off.
Solution
CAUSE: Expert Adjustment mode is not set to allow full image reproduction.
SOLUTION: To reproduce entire image from the platen glass, perform the following:
1. While in Copy mode, press the Utility button.
2. Press Administator Setting and enter Admin passcode.
3. Press System Setting.
4. Press Expert Adjustment.
5. Press Erase Adjustment.
6. Press Non-Image Area Erase.
7. Select Do Not Erase When x1.0 is Selected.
Exit out of Admin mode and verify operation.
Solution ID 2 Solution Usage TAUS0656260EN*
Description
How to set user defaults.
Solution
SOLUTION: Perform the following:
1. Make the desired settings on the copier screen.
2. Press the [Utility/Counter] key.
3. Select [User Setting].
4. Select [Initial Setting].
5. Select [Current Setting].
6. Press [OK].
Recommendation:
1. None--resolved.
Solution ID 2 Solution Usage TAUS0656379EN*
Description
Unable to Print or PING.
Solution
CAUSE: There are a few things that can prevent printing:
1. The NVRAM not properly seated.
2.Incorrect faulty parts isolation settings.
3.Firmware not up-to-date.
4. Loose connector(s) on the SCB (System Control Board).
SOLUTION: To correct the problem:
1. The NVRAM should be reseated.
2. Recommend checking faulty parts isolation DIPSW 18 and 19. Make sure all are set to OFF. Reset dipswitch 18 to 0.
3. Reflash themachine to version 14 firmware.
4. Reseat the NVRAM and the connections on the SCB (System Control Board).
130
Copyright 2009, Konica Minolta Business Solutions U.S.A., Inc. October 2009
bizhub 420
Solution ID 2 Solution Usage TAUS0658299EN*
Description
Intermittent 'Carry Out the TCR adjustment' message even though the developer has not been replaced.
Solution
CAUSE: Firmware upgrade required.
SOLUTION: Upgrade the main body firmwareversion 14 or above. If the problem continues after the main body firmware has been updated, it may be an
indication that the NVRAM has started to fail.
Note : Click on the following link(s) when logged into My Konica Minolta to locate therequired firmware.
bizhub 420 - http://onyxweb.mykonicaminolta.com/Download/SearchResults.aspx?groupid=0&producttypeid=1&productid=899
bizhub 500 - http://onyxweb.mykonicaminolta.com/Download/SearchResults.aspx?groupid=0&producttypeid=1&productid=900
Solution ID 2 Solution Usage TAUS0700449EN*
Description
What can cause the image to shift toward the front or the rear when copying using the DF-607?.
Solution
The image shift can be the result of the ADF Original Size Adjustment not being done. The ADF Original Size Adjustment can be completed using the
following steps:
1. Enter Service Mode.
2. Select ADF.
3. Select Original Size Adjustment.
4. Press Max. Width.
5. Set the guides of the ADF to 11 inches and press Start.
6. After OK is displayed Press Min. Width.
7. Set the guides of the ADF to 5 inches and press Start.
8. After OK is displayed exit the Service Mode and test the machine.
Note : If the problem has not been corrected or the machine displays NG when running the Max or Min adjustment, replacethe PWA-VR (p/n
4344-5209-01).
Solution ID 2 Solution Usage TAUS0700737EN*
Description
Scan to FTP using a host name versus a TCP/IP address is not working in a workgroup environment.
Solution
CAUSE: A DNS server is required when using a host name versus the TCP/IP address.
SOLUTION:If no DNS server is available, then a TCP/IP address must be used instead of the PC host name.
Solution ID 2 Solution Usage TAUS0701113EN*
Description
Procedure for upgrading to Phase 3.0, version 30 firmware and above.
Solution
Before upgrading to Phase 3.0, the machine must be at Phase 2.0, version 20 or higher. Once at version 20, machines can be upgraded directly to the
highest level with no interim steps.
Note : The latest version firmware and system software is available via the Konica Minolta Download Selector. Access the Selector from SSD Web Support
(CS Expert Support) by clicking on 'Download MSDS, Drivers, Firmware and more'.
Solution ID 2 Solution Usage TAUS0701471EN*
Description
Who to contact for parts and technical supportconcerning J amex products.
Solution
Support is provided by J amex by calling 800-289-6550. Refer to attached Marketing Bulletin #04-GB-016 for more detail.
Note : To view a PDF, Adobe Readermust be installed. Adobe Readercan be downloaded for free from the Adobeweb site at:
http://www.adobe.com/products/acrobat/readstep2.html
Solution ID 2 Solution Usage TAUS0701540EN*
131
Copyright 2009, Konica Minolta Business Solutions U.S.A., Inc. October 2009
bizhub 420
Description
Secure printing can be selected in the print driver, but the Secure Print User Box (under System User Box) is not available.
Solution
CAUSE: Secure printing requires the optional HDD.
SOLUTION: Install the optional HDD.
For the bizhub 420/500, order the HD-505(p/n 16GA).
For the bizhub 600/750, order the HD-503 (p/n 15NL).
Solution ID 2 Solution Usage TAUS0701692EN*
Description
Can the machine be set to default to Scan at power up?
Solution
The machine can be set to default to Scan at powerup byfollowing these steps:
1. Touch the Utility Counter Key.
2. Select User Settings.
3. Select 3. Initial Settings.
4. Choose Current Settings.
5. Touch OK.
6. Enter the Administrator Mode.
7. Select 1. System Settings.
8. Select 9. Reset Settings.
9. Choosethe Scan selection.
10.Touch OK.
11. Back out of the Administrator mode to a normal panel.
Solution ID 2 Solution Usage TAUS0701809EN*
Description
Data light remains lit.
Solution
CAUSE: The HDD option is set to installed, when HDD is not installed.
SOLUTION: Verify that there is no HDD physically installed. Check option setting. Enter Tech Rep mode and select:
1. System 2.
2. Option.
3. HDD confirm Not Installed.
Solution ID 2 Solution Usage TAUS0701964EN*
Description
When searching solutions by models,referenced links for the documentsare notaccessible.
Solution
CAUSE: This is a search of the printed database. The links are locatedwithin the solution in the database.
SOLUTION: Copy the solution ID number into the Knowledgebase look-up Keyword field and select Search to access the solution complete with active links
to attached documents.
Note : If there is an actual 'dead' link within the solution, please send an E-mail to cses@kmbs.konicaminolta.us with the solution ID number and please
identify the link.
Solution ID 2 Solution Usage TAUS0702545EN*
Description
Part number for the 128MB SODIMM on the OACB.
Solution
The 128MB SODIMM on the OACB (p/n U226-0250).
Solution ID 1 Solution Usage TAUS0651267EN*
Description
Network Scanner Operations User Manual, bizhub PRO 420/500.
132
Copyright 2009, Konica Minolta Business Solutions U.S.A., Inc. October 2009
bizhub 420
Solution
[[bizhub 500/420 Network Scanner Operations User Manual| URL
http://www.kmbs.konicaminolta.us/eprise/main/KMBS/Support_Center/Manuals/Pages/Attachments/UserGuidebizhub420_500NetworkScannerOper.pdf]]
(9.0MB).
Solution ID 1 Solution Usage TAUS0651273EN*
Description
Facsimile Operations User Manual and Network Fax Operations User Manual, bizhub500/420.
Solution
Refer to the attached bizhub 500/420 Users Guides [Facsimile Operations] and [Network Fax Operations].
CAUTION : Facsimile Operations is a 9MB file and Network Fax Operations is a 8.4MB file.Not recommendedto downloadwithout a high-speedInternet
connection.
Note : To view a PDF, Adobe Readermust be installed. Adobe Readercan be downloaded for free from the Adobeweb site at:
http://www.adobe.com/products/acrobat/readstep2.html
Solution ID 1 Solution Usage TAUS0651275EN*
Description
Box Operations User's Manual, bizhub 500/420.
Solution
Refer to the attached bizhub 500/420 Users Guide [Box Operations].
CAUTION : This is a 7.8MB file.Not recommendedto downloadwithout a high-speedInternet connection.
Note : To view a PDF, Adobe Readermust be installed. Adobe Readercan be downloaded for free from the Adobeweb site at:
http://www.adobe.com/products/acrobat/readstep2.html
Solution ID 1 Solution Usage TAUS0651436EN*
Description
Item number and compatibility of paper feed cabinet PC402.
Solution
The new-style PC402 paper feed cabinet (Item #4061317) is used with the bizhub 420. The 'old' PC402 (Item #4061313) is not compatible with the bizhub
420.
Solution ID 1 Solution Usage TAUS0651562EN*
Description
Microsoft-certified printer drivers - PCL, PostScript, PostScript (P)and PostScript (V).
Solution
The Konica Minolta Microsoft-certified printer driverscan bedownloaded fromthe Konica Minolta Download Selector. Access the Selector from theKMBS
public site ( http://www.kmbs.konicaminolta.us ) Support & Drivers tab or from SSD Web Support (CS Expert Support) by clicking on 'Download MSDS,
Drivers, Firmware and more'.
These drivers will be shown as a WHQL ( W indows H ardware Q uality L abs)Download.
Access the Download Selector and type WHQL in [Find downloads:],then click on Search->.
Solution ID 1 Solution Usage TAUS0652433EN*
Description
Hecon* Kit availability for bizhub 420.
Solution
Hecon mounting Kit (Item #4623472) is available to connect the key counter. The kit does NOT include the receptacle. The receptacle part number is
U021-0020 or PCUA 950817.
* Trademark ownership information
Solution ID 1 Solution Usage TAUS0653355EN*
Description
133
Copyright 2009, Konica Minolta Business Solutions U.S.A., Inc. October 2009
bizhub 420
FK502, How do you change the line monitor sound for the FK 502?
Solution
To change the line monitor sound for the FK 502, perform the following:
1. Select the Utillity button.
2. Select the Admin. mode.
3. Enter the Admin. mode password (12345678).
4. Select #8 Fax Settings.
5. Select #3 Telephone line settings.
6. Scroll to page 2 of Telephone line settings.
7. Select Line monitor sound.
8. Select either ON or OFF.
Solution ID 1 Solution Usage TAUS0653688EN*
Description
When receiving a fax, how to spool and print each fax page individually.
Solution
To spool and print each fax page indvidually, perform the following:
1. Press Utility.
2. Select Administration Setting.
3. Enter passcode (12345678).
4. Select Fax Settings.
5. Select Tx/Rx Setting.
6. Scroll to page 2.
7. Select Print Seperate Fax Pages.
8. Select On.
Solution ID 1 Solution Usage TAUS0654011EN*
Description
After making copy settings they revert to initial settings when the original is placed on the document feeder (ADF).
Solution
CAUSE: Incorrect user setting.
SOLUTION: To correct the setting, perform the following:
1. Press the Utility/Counter key.
2. Select User Setting.
3. Select Reset Setting.
4. Select J ob Reset.
5. Select When original is set on ADF.
6. Change setting to Do not reset.
7. Exit.
Solution ID 1 Solution Usage TAUS0654074EN*
Description
When transmitting a large volume fax document (170 or more pages at 600dpi), memory full occurs and document transmission becomes impossible.
Solution
CAUSE: This is a restriction of Phase 1.8. The main purpose of the quick memory transmission is to prevent memory full when sending a large volume
document. However, memory deletion at each page transmission is not realized with Phase 1.8.
SOLUTION: From phase 2.0 the documents will be converted to 400 dpi and up to 380 pages can be transmitted.
Solution ID 1 Solution Usage TAUS0654106EN*
Description
What are the PC202/PC402 applicable models?
Solution
PC202/PC402 are set up as options for bizhub 350/250/200, bizhub C450 and bizhub 500/420. The applicable products differ depending on the product
codes.
1. PC202
a. Product code 4061212 works with the following model(s):
134
Copyright 2009, Konica Minolta Business Solutions U.S.A., Inc. October 2009
bizhub 420
bizhub 350/250/200
bizhub C351
bizhub C450
bizhub 500/420
2. PC402
a. Product code 4061313 works with the following model(s):
bizhub 350/250/200
bizhub C351
bizhub C450
b. Product code 4061317 works with the following model(s)
bizhub 500/420
Note: Heater is provided for all models.
Solution ID 1 Solution Usage TAUS0654500EN*
Description
After updating the flash ROM using the ISW program, the LCD indicates "trouble reset."
Solution
CAUSE: This is normal operation.
SOLUTION: Press the Trouble Reset button. When OK is indicated, press Stop 0 0 Stop 0 1 to enter the service mode and verify that the upgrade was
successful. Then power off the machine. For details, please see the ISW section (page 109) of the Field Service Manual .
Note: To view the above PDF, Acrobat* Reader must be installed. Acrobat Reader can be downloaded for free from the Adobe* web site at:
[[http://www.adobe.com/products/acrobat/readstep2.html| URL http://www.adobe.com/products/acrobat/readstep2.html]]
* Trademark ownership information
Solution ID 1 Solution Usage TAUS0654550EN*
Description
FK502, compatibility with a digital phone line.
Solution
The FK502 will not function on a digital phone line.
Solution ID 1 Solution Usage TAUS0656373EN*
Description
Part number for the Toner Bottle Position Sensor (PS28).
Solution
Toner Bottle Position Sensor (p/n 9335130061).
Solution ID 1 Solution Usage TAUS0656583EN*
Description
How to load 32 bit XP drivers on a Windows* 2003 64 bit server for driver migration to the 32 bit clients.
Solution
32 bit driver files are not recognized when attempting to load on a 64 bit system, therefore the files must be pulled from a 32 bit system in order to add
additional driver support on a 64 bit server.
1. After installing the PCL, PS(Visual), PS(Plug-in) or PS(Adobe*) driver on the server, install the same type driver (32 bit version) on one of the clients.
2. The driver files will be placed in C:\WINDOWS\inf folder on the client.
3. Share this folder on the network so that the 64 bit server has access.
4. From the server, when adding additional drivers, browse to the shared folder on the workstation
5. Select the appropriate .inf file from the shared folder on the client - the driver files will then be pulled over to the server to support other 32 bit clients when
migrating the driver files.
Note: It is important to install the same type of driver on the client to match the driver installed on the server.
Solution ID 1 Solution Usage TAUS0657139EN*
Description
135
Copyright 2009, Konica Minolta Business Solutions U.S.A., Inc. October 2009
bizhub 420
Error while removing TWAIN driver from eCopy ScanStation.
Solution
CAUSE:The eCopy license has locked the TWAIN driver and has not released it.
SOLUTION: The two eCopy services must be stopped in order to remove the TWAIN driver. Once the services have stopped, press the Retry button and
the removal process should continue. Once the TWAIN driver has been removed, restart the two services that were previously stopped.
Solution ID 1 Solution Usage TAUS0658298EN*
Description
Total meter count on the machine resets inadvertently.
Solution
CAUSE: Firmware upgrade required.
SOLUTION: Upgrade the main body firmware to version 14 or above. If the problem keeps reoccurring after the main body firmware has been updated, it can
be an indication that the NVRAM has started to fail.
Note : Click on the following link(s) when logged into My Konica Minolta to locate therequired firmware.
bizhub 420 - http://onyxweb.mykonicaminolta.com/Download/SearchResults.aspx?groupid=0&producttypeid=1&productid=899
bizhub 500 - http://onyxweb.mykonicaminolta.com/Download/SearchResults.aspx?groupid=0&producttypeid=1&productid=900
Solution ID 1 Solution Usage TAUS0700244EN*
Description
How to determine what version of Sun J ava is installed on a MicrosoftWindows workstation.
Solution
To determine what version of Sun J ava is installed, perform the following:
1. From a command prompt type:java -version
2. Press Enter.
3. The version of Sun J ava will be indicated. If the command is not recognized then Sun J ava is not installed.
Solution ID 1 Solution Usage TAUS0700678EN*
Description
The requested page has a format that invalid or not supported error message open scanned single page TIFF file from Microsoft Imaging for Windows
(Image Preview) on Windows 2000 Pro or Server.
Solution
CAUSE: There is software abnormality with TIFF generate after upgrading the firmware to level 20.
Note : Konica Minolta SSD group has confirmed the following:
1. Cannot open this TIFF from Adobe PageScope.
2. Able to open multiple page TIFF from Microsoft Imaging and Photoshop.
3. Able to open the same TIFF file from Windows XP Pro Microsoft Office Document Imaging.
SOLUTION: Download 420/500 level 30 from the Konica Minolta Download Selector.
Solution ID 1 Solution Usage TAUS0700764EN*
Description
Due to the recent changes to the date that Daylight Saving Time begins, it may be necessary to adjust the time to allow the proper time to display on scans
and faxes.
Solution
Refer toattached Bulletin #5806 for the details.
Note : To view a PDF, Adobe Readermust be installed. Adobe Readercan be downloaded for free from the Adobeweb site at:
http://www.adobe.com/products/acrobat/readstep2.html
Solution ID 1 Solution Usage TAUS0701105EN*
Description
When attempting toenter additional Account Track members, the accounts will not be saved even though there are fewer than 100 accounts.
Solution
CAUSE: Limitation of the allotted memory for Account Track on the main body.
136
Copyright 2009, Konica Minolta Business Solutions U.S.A., Inc. October 2009
bizhub 420
SOLUTION: The allotted memory is affected by the length of the Account Name and length of the Account Password. Even though the number of accounts
may be under 100, there is only a limited amount of storage in the main body memory.
This can be alleviated by installing a hard disk drive and ensuring that it is formatted at installation. The accounts will then be stored on the drive and the
limitation is negated.
If the customer does not want a hard drive installed, the account names and passwords can be adjusted so that they are shorter in length. With the shorter
name and password length, more accounts can be added until the allotted memory is fully used.
Solution ID 1 Solution Usage TAUS0701610EN*
Description
How to change priority from copy jobsto print jobsallowingprint jobs to beginsooner.
Solution
To change printing priority from "batch print" to "page print", perform the following:
1. Enter the Admin mode.
2. Select System Settings.
3. Select Output Settings.
4. Select Print/Fax Output Settings.
5. Select "Batch Print" to "Page Print."
Note : "Batch print" is equivalent to copier priority; "page print" is equivalent to printer priority.
Solution ID 1 Solution Usage TAUS0701954EN*
Description
How to clear the Network Setting Data.
Solution
The Network Setting Data can be cleared using the following steps:
1. Enter Service Mode.
2. Select System 1.
3. Select Initialization.
4. Select Utility/Administrator Setting Data.
5. Select Network Setting Data.
6. Press the Start Key.
7. Upon completion, back out of the Service Mode.
Solution ID 1 Solution Usage TAUS0702303EN*
Description
Constant jamming from trays 1 and 2. Operation panel also indicates "Please load paper" and "Tray does have paper". Machine can be reset by opening and
closing the paper feed trays.
Solution
CAUSE: Bent paper feed sensor and lift motor assembly at the frame mount right side of the unit next to the paper lift motor.
SOLUTION: Carefully re-form mounting plate to bring sensors and contacts into position.
Solution ID 1 Solution Usage TAUS0702406EN*
Description
C-6704 service code on start up.
Solution
CAUSE: The flat cable from the CCD to the OACB has a crack in one of the conductors. The code C-6704 is not indicated in the manual, and only seems to
be indicated in the event of a bad cable.
SOLUTION:Replace the flat cable between the CCD and the OACB. The cable is called the AD Cable (p/n 50GA 9050 0). Attached are pages from the latest
Parts Manual as an additional reference.
Solution ID 1 Solution Usage TAUS0702496EN*
Description
DF-607, J -6101 and a grinding noise. No feed from ADF.
Solution
CAUSE: The rear gear on the undersideof the ADFcover is not aligned with the drive gear. The gear mounting plate is damaged.
137
Copyright 2009, Konica Minolta Business Solutions U.S.A., Inc. October 2009
bizhub 420
SOLUTION: Re-form the gear mounting plate.
Solution ID 1 Solution Usage TAUS0702538EN*
Description
FS-508/FS-510, elevatordrives down (or crashes down) to the bottom of the finisher when using the MT-501 or SD-502.
Solution
CAUSE:Damagedworm gear and gearon thedrive section of the elevator lift. The worm gear (Pulley 29T - p/n 4611 4609 01) cannot drive the gear ( Gear
16/42T - p/n 4349 2053 01) to lift up the elevator. The reasonfor the damageis little or no grease between the cog of the gears and between the shaft and
the worm gear (see attached photo - Pulley Failure).
SOLUTION:Replace the damaged gear(s). Please apply additional lubrication to these areaswhen installing theMT-501 or SD-502. Recommended g rease
type is MOLYKOTEEM-50L (p/n 4478 7801 01) . Attached is the MOLYKOTEEM-50L MSDS and Product Information sheet.
Notes :
1. The grease can probably be purchased locally or via the Internet if not in parts stock.
2. For reference, pleasesee the attached pages from the FS-508/FS-510 Parts Guide Manual.
3.To view a PDF, Adobe Readermust be installed. Adobe Readercan be downloaded for free from the Adobeweb site at:
http://www.adobe.com/products/acrobat/readstep2.html
SPECIAL NOTE : Solution contribution byKMBT (J apan).
Solution ID 1 Solution Usage TAUS0702737EN*
Description
The Scan key no longer responds. The control panel has been replaced and the machine has been re-flashed.
Solution
CAUSE: SCB failure.
SOLUTION: Replace the System Control Board (p/n 50GA-9303K).
Solution ID 1 Solution Usage TAUS0702888EN*
Description
How to print to a printer on a MicrosoftWindows XP PC from a Macintoshrunning OS version 10.4.x.
Solution
Please perfrom the step-by-step procedure mentioned in the attached document.
Note : To view a PDF, Adobe Readermust be installed. Adobe Readercan be downloaded for free from the Adobeweb site at:
http://www.adobe.com/products/acrobat/readstep2.html
Solution ID 0 Solution Usage TAUS0606963EN*
Description
How to access Service Mode.
Solution
To access the Service Mode, please perform the following:
1. Turn the main power switch OFF.
2. Turn the main power switch ON while holding the 'utility' button.
3. On the LCD screen push the trouble reset button.
4. Press STOP, 0, 0, STOP, 0, 1.
Solution ID 0 Solution Usage TAUS0651198EN*
Description
Product Configuration Sheet, bizhub PRO 420/500. How to build a System for the bizhub 500/420 (From Start to Finish).
Solution
bizhub PRO 420/500 Configuration sheet .
Note: To view the above PDF, Acrobat* Reader must be installed. Acrobat Reader can be downloaded for free from the Adobe* Web site at:
[[http://www.adobe.com/products/acrobat/readstep2.html| URL http://www.adobe.com/products/acrobat/readstep2.html]]
* Trademark ownership information
138
Copyright 2009, Konica Minolta Business Solutions U.S.A., Inc. October 2009
bizhub 420
Solution ID 0 Solution Usage TAUS0651200EN*
Description
Specification and Installation Guide, bizhub PRO 420/500.
Solution
Specification and Installation Guide, bizhub PRO 420/500 .
Note: To view the above PDF, Acrobat* Reader must be installed. Acrobat Reader can be downloaded for free from the Adobe* Web site at:
[[http://www.adobe.com/products/acrobat/readstep2.html| URL http://www.adobe.com/products/acrobat/readstep2.html]]
* Trademark ownership information
Solution ID 0 Solution Usage TAUS0651268EN*
Description
Facsimile Operations User Manual, bizhub PRO 420/500.
Solution
[[bizhub 500/420 Users Guide [Facsimile Operations]| URL
http://www.kmbs.konicaminolta.us/eprise/main/KMBS/Support_Center/Manuals/Pages/Attachments/UserGuidebizhub420_500FacsimilieOper.pdf]] (9.5MB).
Solution ID 0 Solution Usage TAUS0651269EN*
Description
Box Operations User Manual, bizhub PRO 420/500.
Solution
[[bizhub 500/420 Users Guide [Box Operations]| URL
http://www.kmbs.konicaminolta.us/eprise/main/KMBS/Support_Center/Manuals/Pages/Attachments/UserGuidebizhub420_500BoxOper.pdf]] (8.0MB).
Solution ID 0 Solution Usage TAUS0651341EN*
Description
Replacement parts, bizhub 420.
Solution
See Technical Bulletin 5267 for details.
Note: To view the above PDF(s), Acrobat* Reader must be installed. Acrobat Reader can be downloaded for free from the Adobe* Web site at:
[[http://www.adobe.com/products/acrobat/readstep2.html| URL
http://www.adobe.com/products/acrobat/readstep2.html]]
* Trademark ownership information
Solution ID 0 Solution Usage TAUS0651423EN*
Description
Printer Drivers, User Manuals and MSDS information, bizhub 420.
Solution
Drivers, Manuals, and MSDS information is available on the [[Konica Minolta Support & Drivers page| URL
http://www.kmbs.konicaminolta.us/eprise/main/KMBS/Support_Center/Home]] of the public website.
Solution ID 0 Solution Usage TAUS0651770EN*
Description
Macintosh* OS 10.3.x/10.4.x printer driver support.
Solution
A Macintosh OS 10.3.x/10.4.x printer driver is available for the Konica Minolta bizhub 420. The driver is available for download from Konica Minolta NSSG
Technical Web support driver selector database [[Driver selector site| URL http://techweb.konicabt.com/DownloadSelector/Search.aspx]].
* Trademark ownership information
Solution ID 0 Solution Usage TAUS0652314EN*
Description
139
Copyright 2009, Konica Minolta Business Solutions U.S.A., Inc. October 2009
bizhub 420
PC402 compatibility.
Solution
PC402 can be installed in the C450/C351/bizhub 200/bizhub 250/bizhub 350/bizhub 420/bizhub 500.
Note: PC402 has 2 Item codes:
1. 4061-313 is for the C450/C351/bizhub 200/bizhub 250/bizhub 350.
2. 4061-317 is for the C450/C351/bizhub 200/bizhub 250/bizhub 350/bizhub 420/bizhub 500.
The Item #is recognizable on the box or from the PC402 S/N (4061-313 will start the S/N, like as 313xxxxx or 4061-317 will start the S/N. like as 317xxxxx).
Solution ID 0 Solution Usage TAUS0652572EN*
Description
In PageScope Net Care 5.5, when trying to access the bizhub 420, a message indicates that the needed plug-in for the model has not been installed and to
check the web page.
Solution
CAUSE: Incorrect settings.
SOLUTION: First, go to Server Setting = Auto-Version Check and specify an Auto-Check interval. If using an HTTP Proxy Server, specify the Server
Address:Port number as well as HTTP Proxy Account User name and Password (if necessary). Next, go out of PageScope Net Care and go back to the
PageScope Net Care Web start page. Select to go into Console Tools. Select the Download Install selection on the left. Click on the Check Now button.
Available plug-ins will then be shown. Check desired plug-ins, then select Install. Click on the Restart selection and select to Restart the Server. It may be
necessary to reboot the PC for changes to take effect.
Solution ID 0 Solution Usage TAUS0653364EN*
Description
How to View or Print from the Web browser.
Solution
To View or Print from the Web browser, please perform the following:
1. Utility/ Counter, Administrator, Network Setting, Detail Setting, PSWC Setting - ENABLE.
2. Utility/ Counter, Administrator, Security Setting, Management Function Setting, Network Function Setting - ALLOW.
3. Reboot the copier.
Solution ID 0 Solution Usage TAUS0653427EN*
Description
How to set priority for copy/fax/print.
Solution
To set priority for copy/fax/print, perform the follwing:
1. Press utility button.
2. Press User setting tab.
3. Press system setting tab.
4. Press reset tab.
5. Press system auto reset tab.
6. Select proper feature needed for priority.
Solution ID 0 Solution Usage TAUS0653774EN*
Description
How to upgrade firmware.
Solution
To upgrade firmware, use the latest ISWtrns utility version 3.64e, which is available on the [[Konica Minolta FTP site| URL
ftp://kbtdigital:kx15@ftp.konicabt.com]] under the 420/500 firmware icon.
Solution ID 0 Solution Usage TAUS0654063EN*
Description
How to enable/disable Binary Division.
Solution
To to enable/disable Binary Division, perform the following:
1. Utility/ Counter
2. Administrator Setting
140
Copyright 2009, Konica Minolta Business Solutions U.S.A., Inc. October 2009
bizhub 420
3. Network Setting
4. E-mail Setting
5. E-mail TX [SMTP]
6. Binary Division - ON/ OFF
7. Divided Mail Size: 100-15000kb
8. OK
Solution ID 0 Solution Usage TAUS0654072EN*
Description
With ATS disabled (OFF), when paper is set in a cassette and runs out, even if paper is set in the bypass tray, operation does not restart. If paper is set in the
cassette, operation restarts but paper is fed from the bypass tray.
Solution
CAUSE: This is a restriction of Phase 1.8 program. It occurs when the ATS is set to OFF. After machine operation stops as paper runs out, when paper is
supplied, APS functions and tray switching operation is performed. However, as cassette paper detection is prioritized, if no paper is in the cassette, the
sequence stops with that state.
SOLUTION: To resolve this issue, set ATS ON (default). The function will be available from Phase 2.0.
Solution ID 0 Solution Usage TAUS0654084EN*
Description
With Direct Print enabled, when receiving a large volume fax document (380 or more pages at 400dpi), memory full occurs and document reception becomes
impossible.
Solution
CAUSE: This is a restriction of Phase 1.8 program. Direct Print can prevents FAX memory full at reception. With Phase 1.8, however, memory deletion at
each page reception is not yet been realized.
SOLUTION: With Direct print mode, copy and print jobs have to wait until FAX reception completes. Therefore, the mode is set OFF as default. The function
will be available from Phase 2.0.
Solution ID 0 Solution Usage TAUS0654086EN*
Description
In FAX mode, when receiving a long size document (1,000mm) in a box and then sending the document from the box (push-scan: Email/FTP/SMB), pull-scan
(Twain), memory shortage occurs during the TIF conversion process.
Solution
CAUSE: This is a restriction of Phase 1.8 program. When a long size document stored in a box is converted into TIF format and then sent, memory area
more than allocated to FAX/scanner is required. As the result, memory full occurs and the operation stops.
SOLUTION: With Phase 1.8, the long size original mode can be enabled/disabled using non-volatile parameter. The default is OFF (disabled). If the function
is needed, change the parameter setting.
A dipswitch to enable/disable the long size document button is provided.
The default is No display.
Dipswitch 35-5=0: No display (default), 1: Display (Current condition)
The non-volatile parameter for FAX reception length setting is changed from 1,000 to 460mm (17 inches +length to print terminal ID information)
Rough standard of memory use: When inputting one A3 page in TIF format, the file size is approx. 8.3MB. When converting FAX reception data into TIF
format, the triple memory size is required: that is approx. 25MB.
With 1,000mm page data, approx. 60MB (20x3) is required.
As FAX memory allocation is limited to 32MB, 460mm is set as maximum.
Solution ID 0 Solution Usage TAUS0654088EN*
Description
When receiving a letter size FAX document with recording at full scale (x1.0) and TTI/RTI printing outside setting, reception size is reduced.
Solution
CAUSE: This is a restriction of Phase 1.8 program. With Phase1.8 FAX program, recording of reception data at full scale is not available. When receiving an
A4 data, TTI and RTI data is recorded outside of the original data. The image is reduced in order to fit all the data including the TTI/RTI in A4 size. Full scale
setting for transmission functions without problem.
SOLUTION: The function will be available from Phase 2.0.
141
Copyright 2009, Konica Minolta Business Solutions U.S.A., Inc. October 2009
bizhub 420
Solution ID 0 Solution Usage TAUS0654096EN*
Description
The bizhub serial number locations.
Solution
The bizhub serial number locations .
Note: To view the PDF, Acrobat* Reader must be installed. Acrobat Reader can be downloaded for free from the Adobe* Web site at:
[[http://www.adobe.com/products/acrobat/readstep2.html| URL http://www.adobe.com/products/acrobat/readstep2.html]]
* Trademark ownership information
Solution ID 0 Solution Usage TAUS0654103EN*
Description
In scanner mode, when inputting a long size document (1,000mm) in a box and then sending the document from the box (push-scan: Email/FTP/SMB),
pull-scan (Twain), memory shortage occurs during the TIF conversion process.
Solution
CAUSE: This is a restriction of Phase 1.8 program. With the current firmware structure, if a long page size document (max.1,000mm) is saved in a box and it
is transmitted by PuchScan (Email/FTP/SMB), two areas of image memory as much as 11x17/600dpi is required and memory shortage occurs during TIF
conversion. In printer mode, J BIG file is directly printed. File format conversion is not necessary. In scanner mode, conversion from J BIG to TIF/PDS is
necessary. Accordingly, image memory for conversion is required.
SOLUTION: With Phase 1.8, PushScan (Email/FTP/SMB) available TIF image size is limited to up to 11 X 17. It will be corrected with Phase 2.0.
Rough standard of memory use: When inputting one 11x17 page in TIF format, the file size is approx. 8.3MB. When converting FAX reception data into TIF
format, the triple memory size is required: that is approx. 25MB.
With 1,000mm page data, approx. 60MB (20x3) is required.
As memory allocated to scanner is 32MB, scan size is limited up to 11x17.
Solution ID 0 Solution Usage TAUS0654192EN*
Description
How to set the default paper tray for Transmit Confirmation Reports.
Solution
The paper tray for the TCR can be changed by performing the following:
1. While in Copy mode, press Utility.
2. Select User Setting.
3. Select System Setting.
4. Select Paper Tray Setting.
5. Select Print List.
6. Press the tray desired (LCT) and back out of mode.
Solution ID 0 Solution Usage TAUS0654195EN*
Description
How to select auto tray order.
Solution
To select auto tray order , perform the following:
1. Press Utility.
2. Select User Setting.
3. Select System Setting.
4. Select Paper Tray Setting.
5. Select Auto Tray Setting.
Solution ID 0 Solution Usage TAUS0654289EN*
Description
How to adjust the LCD for sensitivity.
Solution
To adjust the LCD for sensitivity, perform the following:
1. Press the accessibility button on the control panel.
2. Touch the touchscreen adjust button.
3. With a fine point pen or pencil touch the crosshairs.
142
Copyright 2009, Konica Minolta Business Solutions U.S.A., Inc. October 2009
bizhub 420
Solution ID 0 Solution Usage TAUS0654510EN*
Description
Can the AS/400* print to the bizhub 420 via LinkCom* III?
Solution
The bizhub 420/IC204, produced acceptable output when receiving jobs from the AS/400 via the LinkCom III. Both IPDS and SCS print jobs produced output
that was correct and acceptable.
* Trademark ownership information
Solution ID 0 Solution Usage TAUS0654620EN*
Description
How to select the number of redials.
Solution
To select the number of redials, perform the following:
1. Press the Utility key.
2. Select Administrator Setting and enter code (12345678).
3. Select Fax Setting.
4. Select Telephone Line Settings.
5. Select Number of Redials.
6. Select the number 0-7.
7. Press OK.
8. Press Close.
9. Press Exit.
Solution ID 0 Solution Usage TAUS0654690EN*
Description
Countermeasure Against Wrinkle and Misalignment - Paper Exit Roller/1.
Solution
Refer to Bulletin #5456.pdf for details.
Note: To view the above PDF(s), Acrobat* Reader must be installed. Acrobat Reader can be downloaded for free from the Adobe* Web site at:
[[http://www.adobe.com/products/acrobat/readstep2.html| URL
http://www.adobe.com/products/acrobat/readstep2.html]]
* Trademark ownership information
Solution ID 0 Solution Usage TAUS0654692EN*
Description
Countermeasure against abnormal noise.
Solution
Refer to Bulletin #5457.pdf for details.
Note: To view the above PDF(s), Acrobat* Reader must be installed. Acrobat Reader can be downloaded for free from the Adobe* Web site at:
[[http://www.adobe.com/products/acrobat/readstep2.html| URL
http://www.adobe.com/products/acrobat/readstep2.html]]
* Trademark ownership information
Solution ID 0 Solution Usage TAUS0655296EN*
Description
How to change scan file name for Scan-to-Email/FTP/SMB from the operation panel.
Solution
To change the scan file name for entries from Address Book, perform the following procedure:
1. Press [Scan] button.
2. Press [Address Book]
3. Select the desired programmed destination button.
4. Press [Scan Setting] to change scanner setting.
5. Press [OK].
6. Press [Mode Check] button on the operation panel.
143
Copyright 2009, Konica Minolta Business Solutions U.S.A., Inc. October 2009
bizhub 420
7. Press [Email Setting] in lower left hand corner
8. Press [Filename] button.
9. Press [Delete] until all characters are removed from the default filename field.
10. Enter new file name and press OK.
11. Press [Start] to scan the document.
Solution ID 0 Solution Usage TAUS0655404EN*
Description
Is PageScope Direct Print supported in the Mac environment?
Solution
All the PageScope Products are Windows based products with no support for MAC's.
Solution ID 0 Solution Usage TAUS0655513EN*
Description
Is Hyper terminal supported on the 420 bizhub?
Solution
Hyper terminal is not supported on this product.
Solution ID 0 Solution Usage TAUS0656142EN*
Description
Countermeasure against interference - conveyance earth plate.
Solution
Refer to Bulletin #5519.pdf for details.
Note: To view the above PDF(s), Acrobat* Reader must be installed. Acrobat Reader can be downloaded for free from the Adobe* Web site at:
[[http://www.adobe.com/products/acrobat/readstep2.html| URL
http://www.adobe.com/products/acrobat/readstep2.html]]
* Trademark ownership information
Solution ID 0 Solution Usage TAUS0656269EN*
Description
Special firmware for Secure SMB Scanning (Scan-to-Me and Scan-to-Home).
Solution
The bizhub 420/500 has a special firmware version 13-U1 (J une 9, 2006) that, whenlogging into the copier usingan Active Directory login name and
password, if the User ID and Password are not entered on a one-touch for Scan to SMB, theActive Directory login ID andPasswordare used.
The bizhub 600/750 uses special firmware version 17-U4 (J une 5, 2006) for the same feature.
These features are not incorporated with current firmware versions.
A similar feature is available in the B/W models using Phase 3 firmware and enabling a Soft Switch (refer tonotes below).
For Color models, installthe special firmware. Pleaseclick onthe linkfor the appropriate model:
bizhub C352
bizhub C252
bizhub C300
bizhub C450
Notes :
1. Scan-to-Me\Scan-to-Home functionality is already added into Phase 3 software for the bizhub 360/420/500/600/750. In order to activate it, dipswitch 38-1
needs to be turned ON. Please see attached Scan to Me Scan to Home document. Keep in mind, if this feature is enabled, the normal Scan Tab Screen
(LDAP Search, FTP) will no longer be available.
2. Refer to attached Marketing Bulletin #06-GB-037 for additional details.
3.To viewa PDF, Adobe Readermust be installed. Adobe Readercan be downloaded for free from the Adobeweb site at:
http://www.adobe.com/products/acrobat/readstep2.html
144
Copyright 2009, Konica Minolta Business Solutions U.S.A., Inc. October 2009
bizhub 420
Solution ID 0 Solution Usage TAUS0656370EN*
Description
Part number for the Toner Bottle Sensor (PS4).
Solution
Toner Bottle Sensor (p/n 9335130061).
Solution ID 0 Solution Usage TAUS0656474EN*
Description
How to load 32 bit XP drivers on a Windows* 2003 64 bit server for driver migration to the 32 bit clients.
Solution
32 bit driver files are not recognized when attempting to load on a 64 bit system, therefore the files must be pulled from a 32 bit system in order to add
additional driver support on a 64 bit server.
1. After installing the PCL, PS(Visual), PS(Plug-in) or PS(Adobe*) driver on the server, install the same type driver (32 bit version) on one of the clients.
2. The driver files will be placed in C:\WINDOWS\inf folder on the client.
3. Share this folder on the network so that the 64 bit server has access.
4. From the server, when adding additional drivers, browse to the shared folder on the workstation
5. Select the appropriate .inf file from the shared folder on the client - the driver files will then be pulled over to the server to support other 32 bit clients when
migrating the driver files.
Note: It is important to install the same type of driver on the client to match the driver installed on the server.
* Trademark ownership information
Solution ID 0 Solution Usage TAUS0657109EN*
Description
How to determine the origin of scanning issues in eCopy.
Solution
To help determine the origin of scanning problems, eCopy ShareScan OP ships with a simple TWAIN scanning application called Twack32 (TwainToolKit).
It is used to determine whether or not a scanning problem is specific to the scanning device or a problem with the eCopy software.
To use Twack32:
1.Go to Target dir\ecopy\ScanStation Client\Bin\Twack_32.exe.
2. Go to File/Select Source and select the TWAIN driverbeing used(eCopy ShareScan OP must be closed).
3. Go to File/Acquire. The TWAIN interface should display.
4. Click on the Scan button. The image will preview on the screen.
Solution ID 0 Solution Usage TAUS0657142EN*
Description
Why does the Send to eCopy tab not appear in the Manage section?
Solution
The Send to eCopy tab does not appear for two reasons:
1. Using a simulator version of the eCopy software.
2.Wrong NFR key was obtained.
The Scanner NFR key takes control of the optics of the MFP and does realtime scanning.The Send to eCopy key allows the scanner function to work as
stated above but also provides the option of monitoring a hotfolder.The send to eCopy does not allow both options to function. TheTWAIN drivercan be
used to either scan or Send to eCopy to monitor a folder.
Solution ID 0 Solution Usage TAUS0657586EN*
Description
When using Scan to E-mail the machineindicates a Server Connect Error.
Solution
CAUSE: Administrator E-mail Address is not set.
SOLUTION: To set the Adminstrator E-mail Address:
1. Press the Utility key.
2. Press Administrator Setting and enter the passcode.
3. Press Administrator/Machine Setting.
4. Press Administrator Registration.
145
Copyright 2009, Konica Minolta Business Solutions U.S.A., Inc. October 2009
bizhub 420
5. Set the Admin Name and E-mail Address.
6. Press OK to save.
Solution ID 0 Solution Usage TAUS0700750EN*
Description
Why is the image rotated 180 degrees when the staple mode is selectedor on the first job, after reloading paper in the 1st or 2nd cassette?
Solution
Firmware requires updating. Please install version 30 or later firmware.
To prevent the image from being rotated 180 degrees when using the staple mode set DipSwitch 25-6 to 1 (ON). This DipSwitch setting was made available
with version 30firmware.The DipSwitch can be changed using the following steps:
1. Enter the Service Mode.
2. Select System 2.
3. Select Dip Switch Setting.
4. For Switch Number, enter 25.
5. For Bit Number, enter 6.
6. Choose ON.
7. Touch Set.
8. Touch OK.
Note : As a workaround, change the "Original Direction Setting" under the "Combine Original Mode" to the same direction in the cassette tray then set the
machine settings to Current Setting.
Solution ID 0 Solution Usage TAUS0701645EN*
Description
"Please wait" message when any button is pressed in the Service Mode.
Solution
CAUSE: Trouble reset is necessary.
SOLUTION: Reset the machine and enter the Service Mode by performing the following:
1.Power the machine OFF.
2. Press and continue to hold the Utility/Counter button.
3.Power the machine ON. The Utility/Counter button can be released when the Konica Minolta logo appears.
4.Press the Trouble Reset button when it appears.
5. Press Stop - 0 - 0 - Stop - 0 - 1 to enter the Service Mode. Individual buttons in the Service Mode should now function properly.
Solution ID 0 Solution Usage TAUS0702113EN*
Description
How to set up Scan to SMB for a MicrosoftWindows Vista workstation.
Solution
Please perform the step-by-step procedures for the specified modelasoutlined in the attached documents.
Note : To view a PDF, Adobe Readermust be installed. Adobe Readercan be downloaded for free from the Adobeweb site at:
http://www.adobe.com/products/acrobat/readstep2.html
Solution ID 0 Solution Usage TAUS0702531EN*
Description
Is the HDD required for scan to SMB?
Solution
The HDD is not required for scan to SMB.
Solution ID Solution Usage TAUS0651271EN*
Description
Copy Operations User Manual, bizhub 500/420.
Solution
Refer to the attached bizhub 500/420 Users Guide [Copy Operations].
CAUTION : This is a 17MB file.Not recommendedto downloadwithout a high-speedInternet connection.
146
Copyright 2009, Konica Minolta Business Solutions U.S.A., Inc. October 2009
bizhub 420
Note : To view a PDF, Adobe Readermust be installed. Adobe Readercan be downloaded for free from the Adobeweb site at:
http://www.adobe.com/products/acrobat/readstep2.html
Solution ID Solution Usage TAUS0651272EN*
Description
Network Scanner Operations User Manual, bizhub 500/420.
Solution
Refer to the attached bizhub 500/420 Users Guide [Network ScannerOperations].
CAUTION : This is a 8.2MB file.Not recommendedto downloadwithout a high-speedInternet connection.
Note : To view a PDF, Adobe Readermust be installed. Adobe Readercan be downloaded for free from the Adobeweb site at:
http://www.adobe.com/products/acrobat/readstep2.html
Solution ID Solution Usage TAUS0654335EN*
Description
How to obtain the Parameter memory board assembly (p/n 50GA-9111) from the parts center.
Solution
To request a replacement part, please fill out the BRU form (see attached)and return the defective part with the BRU form to the following address:
bizhub Customer Care Center
SSD / ESS
550 Marshall Phelps Road
Windsor, CT 06095
Notes :
1. To viewa WordDocument, MicrosoftWordor WordViewer must be installed.Word Viewer 2003 (11.7MB) can be obtained free from Microsoftat
http://www.microsoft.com/downloads/details.aspx?DisplayLang=en&FamilyID=95e24c87-8732-48d5-8689-ab826e7b8fdf .
2. Please allow three to four weeks for delivery of the replacement board.
Solution ID Solution Usage TAUS0654513EN*
Description
Can the bizhub 420 print from the AS/400* using IBMSNMPDRV system driver?
Solution
The BizHub 420 / ic-204 produced acceptable output when receiving jobs from the AS/400. The SCS print jobs produced output that was correct and
acceptable.
* Trademark ownership information
Solution ID Solution Usage TAUS0654649EN*
Description
Unable to print the Reports (Configuration, Demo Page, PCL* Fonts, PostScript* Fonts) when browsing using PageScope Web Connection.
Solution
CAUSE: A bug was identified with the earlier firmware.
SOLUTION: This issueis corrected with Phase 2 release (minimum) which is available on the SSD Download Selector Search Page.
* Trademark ownership information
Solution ID Solution Usage TAUS0655608EN*
Description
Are Konica Minolta MFPs compatible with Category 6 cable standard?
Solution
Konica Minolta MFPs are fully compatible with Category 6 cable standard.
Category 6 cable is a cable standard for Gigabit Ethernet and other network protocols that is backward compatible with the Category 5/5e and Category 3
cable standards.
Cat-6 features more stringent specifications for crosstalk and system noise. The cable standard is suitable for 10BASE-T/100BASE-TX and 1000BASE-T
(Gigabit Ethernet) connections and it provides performance of up to 250MHz.
147
Copyright 2009, Konica Minolta Business Solutions U.S.A., Inc. October 2009
bizhub 420
Solution ID Solution Usage TAUS0658000EN*
Description
C0203 and the PC-202 is showing out of paper.
Solution
CAUSE: Failed PS116.
SOLUTION: Replace PS116 (p/n 4037-0902-01)in the PC-202.
Solution ID Solution Usage TAUS0658119EN*
Description
Unable to connect to System User Box using PageScope Box Operator.
Solution
CAUSE:Incorrect version of PageScope Box operator installed on the workstation.
SOLUTION:To install the correct version of PageScope Box operator, perform the folowing:
1.Uninstall the current version of Box Operator on the workstation.
2. Reboot the workstation.
3. Download and install PageScope Box Operator version 2.0.11.0 (or higher) from the SSD website.
4.Confirm that the machine firmware is atversion 20 (phase 2.0) or higher.
Note :Read instructions VERY carefully before performing the firmware update.
Solution ID Solution Usage TAUS0658176EN*
Description
Can a custom paper size be used in a paper tray other than the bypass?
Solution
No, Only the bypass tray supports custom paper sizes.
Solution ID Solution Usage TAUS0658263EN*
Description
How to increasethe number of redials in the Administrator Mode.
Solution
To increase the number of redials displayed in the Administrator Mode, follow the steps below:
1. Enter Service Mode.
2. Select Fax.
3. Select Function Parameter.
4. Under the Address heading enter 00B0001.
5. Under the Data heading enter 00001111.
6. Touch Decision.
7. Touch End.
8. Enter the Administrator Mode.
9. Select Fax Setting.
10. Touch Telephone Line Setting.
11. Confirm that the Number of Redialsindicates 15.
12. Use the down arrow to set the machine for less redials at this time.
Solution ID Solution Usage TAUS0658277EN*
Description
When sending a print job from a workstation, themachine prompts the userto load A4 paper.
Solution
CAUSE:Incorrect configuration.
SOLUTION: Perform the following:
1. Clear the 'Advanced printing features' check box on the server driver.
2. Share the printer back out to the workstations.
148
Copyright 2009, Konica Minolta Business Solutions U.S.A., Inc. October 2009
bizhub 420
Solution ID Solution Usage TAUS0700149EN*
Description
Unable to connect to Data Administrator 2.2.2 from bizhub 420/500 or bizhub 600/750 after Phase 2.0 Firmware is installed on the device.
Solution
CAUSE: Data Administrator 2.2 can not access the bizhub420/500 or bizhub 600/750if Firmware levelPhase 2 is installed on the machine.
SOLUTION: Data Administrator Ver. 3 is now available and does support connecting to these devices with Phase 2 firmware installed.
Solution ID Solution Usage TAUS0700151EN*
Description
Machine service life.
Solution
bizhub 420 - The machine service life is estimated at 1,800,000 prints or five years (whichever occurs earlier).
bizhub 500 - The machine service life is estimated at 2,250,000 prints or five years (whichever occurs earlier).
Solution ID Solution Usage TAUS0700211EN*
Description
SC67-01 error code after firmware upgrade.
Solution
CAUSE:Incorrect firmware was downloaded to the copier orthere is a poor connection on PWB-OACB.
SOLUTION: Verify the firmware version is the correct version for the bizhub 420and/or reseat connections on PWB-OACB.
Solution ID Solution Usage TAUS0700287EN*
Description
Receive timeout error when performing scan to E-mail with F5 BIG-IPdevice between the E-mail server and the engine.
Solution
The followingare troubleshooting steps usedfor scan to E-mailwith a F5 BIG-IPdevice in front of the E-mail server:
1. Verify the workstationon the same subnet with the engine was able to send E-mail via the F5 device.
2. Check the network settings on the workstation. Perform the following:
a. Click on Start.
b. Click on Run
c. Type Enter and press OK.
d. Enter ipconfig /all.
e. Make note of the Default Gateway and DNS servers listed.
3. Verify that the MFP Gateway; DNS server TCP/IP address and DNS Search List under Network Setting in Administrator mode match the workstation
settings.
IMPORTANT : The DNS settings are critical if using the F5 hostname in the engine SMTP Server address field.
4. Verify the correct TCP/IP p ort is being used for outgoing mail.
5. Verify SMTP Authentication is not being used.
5. After steps 1 through 4 have been confirmed, reconfigure the engine to send E-mail directly to E-mail server sitting behind the F5 device.
6. Another troubleshooting tool is performing a network capture. The following items will be needed to perform network capture:
a. Laptop
b. Hub (Network switch will not work because data is not to every port on the device)
c. Two patch cables
d. Network capture software
e. The attached EtherealUsers Guide for information using Etherealnetwork capture software. The network capture can be used tocompare
successful and unsuccessful E-mail transmissions. Etherealcan be downloaded at: http://www.ethereal.com/download.html .
Note : To view a PDF, Adobe Readermust be installed. Adobe Readercan be downloaded for free from the Adobeweb site at:
http://www.adobe.com/products/acrobat/readstep2.html
Solution ID Solution Usage TAUS0700385EN*
Description
FK502, when the Account Track is enabled, the Account Track user's name is displayed in the Header Information instead of the FK502 sender's name.
Solution
149
Copyright 2009, Konica Minolta Business Solutions U.S.A., Inc. October 2009
bizhub 420
CAUSE: Software switch setting 000B0039, Bit 6 (0X000100) is set to 0 (OFF).
SOLUTION: To set software switch 000B0039 Bit 6 (0X000100) to a 1 (ON), perform the following:
1. Enter the Service Mode. To enter the Service mode, perform the following:
a. Press Utility/Counter.
b. Press Details.
c. Press Stop, 0, 0, Stop, 0, 1.
d. Select [Fax].
2. Select [Function Parameter Setting].
3. Select address 000b0039 using [A] - [F] to change the letters and the numeric key pad to change the numbers.
4. Select the data and enter a value for "X" using the binary numbers. Setting "X" to 1 (ON); this fixed value will now use the header information set in the
administrator mode => Fax => Header Information.
5. When the address and value have been set, select [Decision].
6. Select [End].
Note : The position of "X" is Bit 6.
Solution ID Solution Usage TAUS0700406EN*
Description
When printing from special application, there is an extra blank page at the end of the print job.
Solution
CAUSE: The application may have added margins that cause the blank space to create an extra page.
SOLUTION: To correct, perform the following:
1. Access the UTILITY on the machine.
2. Select User Settings.
3. Select Printer Settings.
4. Select PCL Settings. MODE 1, MODE 2,MODE 3, and ON / OFF will be indicated.
5. Select ON and MODE 3.
6.Exit to basic screen.
7. PowerOFF machine andwait 5 seconds beforepowering ON.
8.Send test job.
Solution ID Solution Usage TAUS0700584EN*
Description
PPD file(s) for these printers/controllers.
Solution
The PPD files are available for download via the SSD support site. To locate them follow this procedure:
1. Login in via www.mykonicaminolta.com .
2. Select the 'Service'tab located on the top of the page.
3. Select the 'SSD' link located on the left.
4. Select the 'SSD Home Page' link located in the middle of the page.
5.Click on'Download MSDS, Drivers, Firmware and more' located on the left.
Solution ID Solution Usage TAUS0700664EN*
Description
Unable to access MFP with Phase 3 firmware using PageScope Data Administrator.
Solution
CAUSE: Early version of PageScope Data Administrator is installed.
SOLUTION:Install version 3.03 or later.
Solution ID Solution Usage TAUS0700760EN*
Description
Unable to access the PageScope Web Connection after a firmware upgrade or a new installlation.
Solution
CAUSE: Due to security concerns the PageScope Web Connection is disabledby default.
SOLUTION: In Administrator Mode, select => Network Settings =>HTTPserver setting => Enable PSWC, thenExit from the administrator screen.
150
Copyright 2009, Konica Minolta Business Solutions U.S.A., Inc. October 2009
bizhub 420
Solution ID Solution Usage TAUS0700962EN*
Description
How to clear a 'Replace Drum' message.
Solution
To clear a 'Replace Drum' message, perform the following:
1. Enter Service Mode.
2. Select [System 1].
3. Select [Initialization].
4. Select [Counter Data].
5. Select [Drum Counter].
6. Press the Start button.
7. Exit the Service Mode.
Notes :
a. The Drum Counter was added in version 31 firmware.
b. The latest version firmware and system software is available via the Konica Minolta Download Selector. Access the Selector from SSD Web Support (CS
Expert Support) by clicking on 'Download MSDS, Drivers, Firmware and more'.
Solution ID Solution Usage TAUS0700985EN*
Description
IC-204 User's Guide.
Solution
Refer to the attached PDF (13MB).
Note : To view a PDF, Adobe Readermust be installed. Adobe Readercan be downloaded for free from the Adobeweb site at:
http://www.adobe.com/products/acrobat/readstep2.html
Solution ID Solution Usage TAUS0700987EN*
Description
The bizhub 500/420/360 Troubleshooting Guide.
Solution
Refer to the attached PDF.
Note : To view a PDF, Adobe Readermust be installed. Adobe Readercan be downloaded for free from the Adobeweb site at:
http://www.adobe.com/products/acrobat/readstep2.html
Solution ID Solution Usage TAUS0701135EN*
Description
FS-510, how to offset/sort with Mixed Original mode.
Solution
This function is only available with the FS-511. It is not supported with FS-510.
Solution ID Solution Usage TAUS0701235EN*
Description
MT-501, paper sizes that can be exited to the mail bin kit.
Solution
The standard paper sizes that can be exited to the mail bin kit are 8.5x11 or 5.5x8.5. Custom sizes that can be exited to the mail bin kit are 139.7mm x
182mm or 216mm x 297mm.
Solution ID Solution Usage TAUS0701287EN*
Description
How to change the length of the delay before auto panel reset.
Solution
To change the the panel reset time interval, perform the following:
1. Enter the Admin mode.
2. Select Reset Setting.
3. Select Auto Reset.
4. Press the Input button.
151
Copyright 2009, Konica Minolta Business Solutions U.S.A., Inc. October 2009
bizhub 420
5. Press the Clear key (on the 10-key pad).
6. Using the 10-key pad, enter the desired time interval (in minutes) before the panel is automatically reset.
7. Exit the Admin mode.
Solution ID Solution Usage TAUS0701357EN*
Description
Offset does not work with the FS110.
Solution
CAUSE:Vendor mode is enabled.
SOLUTION: Disable Vendor mode.
Note: Offset does not work withM ailbins and Saddle Stitch.
Solution ID Solution Usage TAUS0701377EN*
Description
Availability of fax only driver.
Solution
Konica Minolta Business Solutions has released a fax only driver that supports thefollowing products:
1. bizhub C450/C351/C250/C352/C300
2. bizhub 420/500
3. bizhub 600/750
Download the attached Fax_only_driver_v01020001_en_add.zip and Release Notes.
Note : To open the file(s) using WinZip, WinZipmust be installed. WinZipcan be downloaded from the WinZipwebsite:
http://www.winzip.com/ddchomea.htm . The file can either be saved to disk or opened. It is recommended to download the ZIP and open from the local
computer to view.
Solution ID Solution Usage TAUS0701476EN*
Description
When attempting to transmit a fax from the PC (using the PCL driver) the document is printed, but not transmitted.
Solution
CAUSE: Incorrect setting.
SOLUTION: In the PCL driver,"Add recipient" must be clicked and the fax number must be entered to complete the fax transmission successfully.
Solution ID Solution Usage TAUS0701591EN*
Description
PM kit availability.
Solution
A PM kit has not been created for this model.However,attached Bulletin Number 5267 providesan easy reference for replacement partswhich includespart
numbers and recommended replacement intervals.
Note : To view a PDF, Adobe Readermust be installed. Adobe Readercan be downloaded for free from the Adobeweb site at:
http://www.adobe.com/products/acrobat/readstep2.html
Solution ID Solution Usage TAUS0701609EN*
Description
How to prevent saved jobs from being edited or deleted.
Solution
To restrict access to a saved program job, perform the following:
1. Enter the Admin. Mode.
2. Select System.
3. Select Restrict Access to Saved Program J obs.
4. Select the job(s) to be locked.
5. Press OK and exit.
152
Copyright 2009, Konica Minolta Business Solutions U.S.A., Inc. October 2009
bizhub 420
Solution ID Solution Usage TAUS0701651EN*
Description
KONICA MINOLTA Font Management Utility 2.0.0 will not delete fonts.
Solution
CAUSE:When adding fonts to the a printer using the Font Management Utility, the add mode becomes locked.
SOLUTION:After adding Fonts to the printer with the Font Management Utility, close the application. If removal ofthe fonts is desired, re-open the application
and proceed to remove the fonts.
Solution ID Solution Usage TAUS0701933EN*
Description
Preventative maintenancemessage after replacement of the drum, cleaning blade, and developer.
Solution
CAUSE: PM counter not reset.
SOLUTION: To clear the message:
1. Enter the tech rep mode.
2.Select "Counter"
3.Touch "PM"
4.Select "PM Counter/Cycle".
5.Enter "250000" and press "Set".
Solution ID Solution Usage TAUS0701970EN*
Description
J ams when the card reader runs out of money.
Solution
CAUSE: Incorrect settings.
SOLUTION: SetDIPSW 1, bit 0 to0. This allows the paper that is in the paper path to exit the copier and not jam when theenduserruns out of money.
Solution ID Solution Usage TAUS0702146EN*
Description
How to perform Print Screens (screen shots) from a MicrosoftWindows OS and MacintoshOS.
Solution
Please see the attacheddocument for detailed information.
Note : To view a PDF, Adobe Readermust be installed. Adobe Readercan be downloaded for free from the Adobeweb site at:
http://www.adobe.com/products/acrobat/readstep2.html
Solution ID Solution Usage TAUS0702219EN*
Description
How to verify that the IC-204 is installed.
Solution
To identifythat the IC-204 is installed:
1. Press the Utility button.
2. Touch User Setting.
3. If Printer Setting is shown, the IC-204 is installed.
Solution ID Solution Usage TAUS0702289EN*
Description
When faxing, the communication error list prints from the 8.5x14 tray by default.
Solution
CAUSE:Incorrect settings.
SOLUTION: Perform the following steps:
1. Press Utility.
153
Copyright 2009, Konica Minolta Business Solutions U.S.A., Inc. October 2009
bizhub 420
2. Press User settings.
3. Press System settings.
4. Press Paper tray settings.
5. Press Print list and select the paper size/trayfrom whichthe reportshould feed.
Solution ID Solution Usage TAUS0702354EN*
Description
What could cause the machine not to allow a fax number to be entered manually using Off-hook?
Solution
The machine may not allow fax numbers to be entered manually if the Manual Destination Input has been set to Restrict.
The Manual Destination Input can be changed as follows:
1. Press the Utility Key.
2. Enter the Administrator Mode.
3. Select Security.
4. Select Security Details.
5. Select Manual Destination Input.
6. Choose Allow.
7. Back out of the Administrator Mode.
Solution ID Solution Usage TAUS0702509EN*
Description
Why is the fax header information is still printed on transmitted faxes even after it has been deleted in the Administrator Mode?
Solution
The fax header information will still be printed on transmitted faxes even though it has been deleted from the Administrator Modeif the Fax Initial Setting is set
to Current Setting.The Fax Initial Setting can be changed using the following steps:
1. Touch the Fax Key on the control panel.
2. Touch the Utility/Counter key on the control panel.
3. Select User Setting.
4. Select Initial Setting.
5. Under Fax Initial Setting choose Factory Default.
6. Touch OK.
7. Exit the user mode.
Solution ID Solution Usage TAUS0702623EN*
Description
How to get the platen to scan 11x17 and ignore the size detection.
Solution
To get the platen to scan 11x17 and ignore the size detection, perform the following:
1. Please select the Application tab.
2. Touch the Image Adjust button.
3. Touch the Standard Size button.
4. Select 11x17.
5. Go back to thecopymenu and select Zoom.
6. Select 11x17 => Letter.
7. Go back to the copy menu.
8. Select paper and select the desired paper tray.
9. Make a test copy. It should work without cutting anything off.
Note : The machine will now scan the platen the full size of 11x17 and reduce it to fit on letter paper. The size detection sensors will be ignored.
Solution ID Solution Usage TAUS0702741EN*
Description
Does theFK-502 support U.S. Air Force AFI 33-202, Volume 1, Facsimile Class 1 protocol requirement?
Solution
The FK-502 specificationdoes not support the U.S. Air Force AFI 33-202, Volume 1, Facsimile Class 1 protocol requirement.
Solution ID Solution Usage TAUS0702890EN*
Description
154
Copyright 2009, Konica Minolta Business Solutions U.S.A., Inc. October 2009
bizhub 420
Printing to a Windows Samba shared printer from a Macintosh.
Solution
Please perfrom the step-by-step procedure mentioned in the attached document.
Note : To view a PDF, Adobe Readermust be installed. Adobe Readercan be downloaded for free from the Adobeweb site at:
http://www.adobe.com/products/acrobat/readstep2.html
Solution ID Solution Usage TAUS0703002EN*
Description
How to set Fax Forward to default to PDF.
Solution
To set Fax Forward to default to PDF:
1. Select the FAX button.
2.Select the Scan Setting on the LCD.
3. Select the File Type as PDF.
The followingmakes the setting permanent:
1. Select the Utility button.
2.Select User Setting.
3.Select Initial Setting.
4.If the setting is set for Factory, change it to Current.
Solution ID Solution Usage TAUS0703081EN*
Description
Serial number cut-in for each firmware Phase.
Solution
bizhub 500
Phase 2.0 (version 20)
Phase 2.1 (version 21)
50GE
05284
06209
bizhub 420
Phase 2.0 (version 20)
Phase 2.1 (version 21)
42GE
06175
07269
155
Copyright 2009, Konica Minolta Business Solutions U.S.A., Inc. October 2009
Potrebbero piacerti anche
- Toshiba MJ-5005 ManualDocumento38 pagineToshiba MJ-5005 ManualFuriousBKNessuna valutazione finora
- Learning To Write ArabicDocumento20 pagineLearning To Write ArabicFuriousBKNessuna valutazione finora
- Oce AutoCad ReferenceDocumento3 pagineOce AutoCad ReferenceLoraine Lipalam Juanitas100% (1)
- Learning To Write ArabicDocumento20 pagineLearning To Write ArabicFuriousBKNessuna valutazione finora
- Laser Fax 1140lenDocumento59 pagineLaser Fax 1140lenFuriousBKNessuna valutazione finora
- Ricoh MP 9000/1100/1350 Service ManualDocumento862 pagineRicoh MP 9000/1100/1350 Service ManualFuriousBK100% (2)
- GP-1030 SM EN Ver01Documento30 pagineGP-1030 SM EN Ver01FuriousBKNessuna valutazione finora
- Ricoh Fax F1140LDocumento149 pagineRicoh Fax F1140LFuriousBK100% (1)
- Fax Samsung SF150TDocumento67 pagineFax Samsung SF150TFuriousBKNessuna valutazione finora
- Brother Fax 560, 580mc, T72, T74, T76, MFC-660mc Service ManualDocumento162 pagineBrother Fax 560, 580mc, T72, T74, T76, MFC-660mc Service ManualFuriousBKNessuna valutazione finora
- Brother Fax 560, 580mc, T72, T74, T76, MFC-660mc Service ManualDocumento162 pagineBrother Fax 560, 580mc, T72, T74, T76, MFC-660mc Service ManualFuriousBKNessuna valutazione finora
- The Yellow House: A Memoir (2019 National Book Award Winner)Da EverandThe Yellow House: A Memoir (2019 National Book Award Winner)Valutazione: 4 su 5 stelle4/5 (98)
- Hidden Figures: The American Dream and the Untold Story of the Black Women Mathematicians Who Helped Win the Space RaceDa EverandHidden Figures: The American Dream and the Untold Story of the Black Women Mathematicians Who Helped Win the Space RaceValutazione: 4 su 5 stelle4/5 (895)
- The Subtle Art of Not Giving a F*ck: A Counterintuitive Approach to Living a Good LifeDa EverandThe Subtle Art of Not Giving a F*ck: A Counterintuitive Approach to Living a Good LifeValutazione: 4 su 5 stelle4/5 (5794)
- The Little Book of Hygge: Danish Secrets to Happy LivingDa EverandThe Little Book of Hygge: Danish Secrets to Happy LivingValutazione: 3.5 su 5 stelle3.5/5 (399)
- Devil in the Grove: Thurgood Marshall, the Groveland Boys, and the Dawn of a New AmericaDa EverandDevil in the Grove: Thurgood Marshall, the Groveland Boys, and the Dawn of a New AmericaValutazione: 4.5 su 5 stelle4.5/5 (266)
- Shoe Dog: A Memoir by the Creator of NikeDa EverandShoe Dog: A Memoir by the Creator of NikeValutazione: 4.5 su 5 stelle4.5/5 (537)
- Elon Musk: Tesla, SpaceX, and the Quest for a Fantastic FutureDa EverandElon Musk: Tesla, SpaceX, and the Quest for a Fantastic FutureValutazione: 4.5 su 5 stelle4.5/5 (474)
- Never Split the Difference: Negotiating As If Your Life Depended On ItDa EverandNever Split the Difference: Negotiating As If Your Life Depended On ItValutazione: 4.5 su 5 stelle4.5/5 (838)
- Grit: The Power of Passion and PerseveranceDa EverandGrit: The Power of Passion and PerseveranceValutazione: 4 su 5 stelle4/5 (588)
- A Heartbreaking Work Of Staggering Genius: A Memoir Based on a True StoryDa EverandA Heartbreaking Work Of Staggering Genius: A Memoir Based on a True StoryValutazione: 3.5 su 5 stelle3.5/5 (231)
- The Emperor of All Maladies: A Biography of CancerDa EverandThe Emperor of All Maladies: A Biography of CancerValutazione: 4.5 su 5 stelle4.5/5 (271)
- The World Is Flat 3.0: A Brief History of the Twenty-first CenturyDa EverandThe World Is Flat 3.0: A Brief History of the Twenty-first CenturyValutazione: 3.5 su 5 stelle3.5/5 (2259)
- On Fire: The (Burning) Case for a Green New DealDa EverandOn Fire: The (Burning) Case for a Green New DealValutazione: 4 su 5 stelle4/5 (73)
- The Hard Thing About Hard Things: Building a Business When There Are No Easy AnswersDa EverandThe Hard Thing About Hard Things: Building a Business When There Are No Easy AnswersValutazione: 4.5 su 5 stelle4.5/5 (344)
- Team of Rivals: The Political Genius of Abraham LincolnDa EverandTeam of Rivals: The Political Genius of Abraham LincolnValutazione: 4.5 su 5 stelle4.5/5 (234)
- The Unwinding: An Inner History of the New AmericaDa EverandThe Unwinding: An Inner History of the New AmericaValutazione: 4 su 5 stelle4/5 (45)
- The Gifts of Imperfection: Let Go of Who You Think You're Supposed to Be and Embrace Who You AreDa EverandThe Gifts of Imperfection: Let Go of Who You Think You're Supposed to Be and Embrace Who You AreValutazione: 4 su 5 stelle4/5 (1090)
- The Sympathizer: A Novel (Pulitzer Prize for Fiction)Da EverandThe Sympathizer: A Novel (Pulitzer Prize for Fiction)Valutazione: 4.5 su 5 stelle4.5/5 (121)
- Her Body and Other Parties: StoriesDa EverandHer Body and Other Parties: StoriesValutazione: 4 su 5 stelle4/5 (821)
- Geoland InProcessingCenterDocumento50 pagineGeoland InProcessingCenterjrtnNessuna valutazione finora
- Inheritance : Trung Tâm Anh NG Nhung PH M 27N7A KĐT Trung Hòa Nhân Chính - 0946 530 486 - 0964 177 322Documento3 pagineInheritance : Trung Tâm Anh NG Nhung PH M 27N7A KĐT Trung Hòa Nhân Chính - 0946 530 486 - 0964 177 322Trung PhamNessuna valutazione finora
- When Karl Met Lollo The Origins and Consequences of Karl Barths Relationship With Charlotte Von KirschbaumDocumento19 pagineWhen Karl Met Lollo The Origins and Consequences of Karl Barths Relationship With Charlotte Von KirschbaumPsicoorientación FamiliarNessuna valutazione finora
- Health Problem Family Nusing Problem Goals of Care Objectives of CareDocumento8 pagineHealth Problem Family Nusing Problem Goals of Care Objectives of CareMyrshaida IbrahimNessuna valutazione finora
- PublicadministrationinthephilippinesDocumento29 paginePublicadministrationinthephilippinesGorby ResuelloNessuna valutazione finora
- Chap 9 Special Rules of Court On ADR Ver 1 PDFDocumento8 pagineChap 9 Special Rules of Court On ADR Ver 1 PDFambahomoNessuna valutazione finora
- Lesson 6 S and V AgreementDocumento6 pagineLesson 6 S and V AgreementLinh Ngọc NguyễnNessuna valutazione finora
- Kingdom AnimaliaDocumento13 pagineKingdom AnimaliaAryanNessuna valutazione finora
- 145class 7 Integers CH 1Documento2 pagine145class 7 Integers CH 17A04Aditya MayankNessuna valutazione finora
- Comparative Analysis of Levis Wrangler & LeeDocumento10 pagineComparative Analysis of Levis Wrangler & LeeNeelakshi srivastavaNessuna valutazione finora
- MCQ On ErgonomicsDocumento4 pagineMCQ On Ergonomicszoom milind67% (3)
- Allusions and References - 5Documento3 pagineAllusions and References - 5Matthew HallingNessuna valutazione finora
- Pi 100 Book ReviewDocumento10 paginePi 100 Book ReviewBianca CacnioNessuna valutazione finora
- Thermal ComfortDocumento6 pagineThermal ComfortHoucem Eddine MechriNessuna valutazione finora
- Lara CroftDocumento58 pagineLara CroftMarinko Tikvicki67% (3)
- AUTONICSDocumento344 pagineAUTONICSjunaedi franceNessuna valutazione finora
- A Scoping Literature Review of The Provision of Orthoses and Prostheses in Resource-Limited Environments 2000-2010. Part Two: Research and OutcomesDocumento20 pagineA Scoping Literature Review of The Provision of Orthoses and Prostheses in Resource-Limited Environments 2000-2010. Part Two: Research and OutcomesGufron Abu MufadholNessuna valutazione finora
- DIALOGUE Samples B2 JUNE EXAMDocumento4 pagineDIALOGUE Samples B2 JUNE EXAMIsabel María Hernandez RuizNessuna valutazione finora
- Fundamentals of Biochemical Engineering Dutta Solution ManualDocumento6 pagineFundamentals of Biochemical Engineering Dutta Solution Manualhimanshu18% (22)
- A User's Guide To Capitalism and Schizophrenia Deviations From Deleuze and GuattariDocumento334 pagineA User's Guide To Capitalism and Schizophrenia Deviations From Deleuze and Guattariapi-3857490100% (6)
- Integrating Intuition and Analysis Edward Deming Once SaidDocumento2 pagineIntegrating Intuition and Analysis Edward Deming Once SaidRimsha Noor ChaudaryNessuna valutazione finora
- gtg60 Cervicalcerclage PDFDocumento21 paginegtg60 Cervicalcerclage PDFLijoeliyas100% (1)
- Battle of The ChoirDocumento3 pagineBattle of The Choirkoizume_reiNessuna valutazione finora
- FUNCTIONS of LANGUAGE L. HébertDocumento7 pagineFUNCTIONS of LANGUAGE L. HébertGonzalo Muniz100% (2)
- Ethiopia FormularyDocumento543 pagineEthiopia Formularyabrham100% (1)
- Managing Individual Differences and BehaviorDocumento40 pagineManaging Individual Differences and BehaviorDyg Norjuliani100% (1)
- Manasvi Lingam, Avi Loeb - Life in The Cosmos - From Biosignatures To Technosignatures-Harvard University Press (2021)Documento1.082 pagineManasvi Lingam, Avi Loeb - Life in The Cosmos - From Biosignatures To Technosignatures-Harvard University Press (2021)Shahwaiz NiaziNessuna valutazione finora
- DonatelloDocumento12 pagineDonatelloGiorgia Ronfo SP GironeNessuna valutazione finora
- Mushoku Tensei Volume 2Documento179 pagineMushoku Tensei Volume 2Bismillah Dika2020Nessuna valutazione finora
- 1820 Celestial EventDocumento8 pagine1820 Celestial EventDoor Of ElNessuna valutazione finora