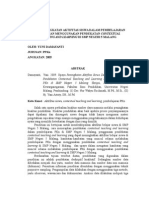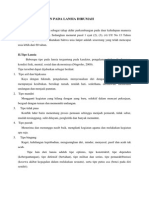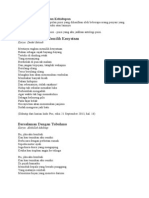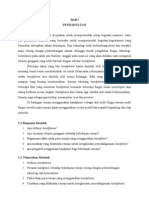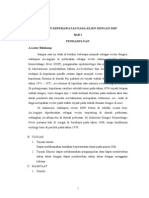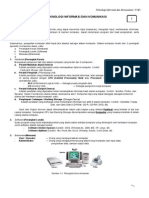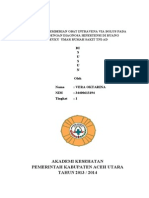Documenti di Didattica
Documenti di Professioni
Documenti di Cultura
Adobe Photoshop 7
Caricato da
Mhd0 valutazioniIl 0% ha trovato utile questo documento (0 voti)
13 visualizzazioni15 pagine6. Selalu bersikap baik terhadap teman-teman facebook anda. Karena sudah banyak kejadian kalau yang ngirim link-link fake login adalah teman-teman yang tidak suka dengan anda.
Copyright
© © All Rights Reserved
Formati disponibili
DOCX, PDF, TXT o leggi online da Scribd
Condividi questo documento
Condividi o incorpora il documento
Hai trovato utile questo documento?
Questo contenuto è inappropriato?
Segnala questo documento6. Selalu bersikap baik terhadap teman-teman facebook anda. Karena sudah banyak kejadian kalau yang ngirim link-link fake login adalah teman-teman yang tidak suka dengan anda.
Copyright:
© All Rights Reserved
Formati disponibili
Scarica in formato DOCX, PDF, TXT o leggi online su Scribd
0 valutazioniIl 0% ha trovato utile questo documento (0 voti)
13 visualizzazioni15 pagineAdobe Photoshop 7
Caricato da
Mhd6. Selalu bersikap baik terhadap teman-teman facebook anda. Karena sudah banyak kejadian kalau yang ngirim link-link fake login adalah teman-teman yang tidak suka dengan anda.
Copyright:
© All Rights Reserved
Formati disponibili
Scarica in formato DOCX, PDF, TXT o leggi online su Scribd
Sei sulla pagina 1di 15
Adobe Photoshop 7.
0 sering disebut Photoshop merupakan program aplikasi untuk
membuat, mengolah, dan mengedit gambar. Adobe Photoshop 7.0 merupakan pengembangan
dari Adobe Photoshop 6.0 yang dibuat oleh Adobe System Incorporated. Adobe Photoshop
merupakan program Image editing (pengeditan citra) yang menjadi standar bagi dunia
industri pengolahan ditra dan penerbitan. Sebuah program image editing adalah program
yang digunakan untuk mengolah gaTnbar bitmap hasil dari kamera digital, gambar atau foto
dari hasil scanner, atau gambar lainnya. Untuk membuat atau mengolah gambar
menggunakan Adobe Photoshop 7, minimal dibutuhkan spesifikasi perangkat keras dan lunak
berikut:
Prosesor Pentium III 700 MHz atau yang setara.
System operasi Windows 98/98/SE/ME/NT/2000/XP.
Memori RAM minimal 128 MB.
Kartu grafik VGA 16 Bit dengan resolusi minimal 800 x 600 Terserdia
Hard disk
kosong 280 MB.
Pehgertian Grafik Berbasis Vektor (Vector) dan Bitmap
Pengertian grafis secara umum dalam teknologi komputer ialah gambar, Sebelum
mempelajari lebih lanjut tentang cara menggunakan Photoshop, kamu per|u menguasai
pengertian bitmap serta konsep program pengolah bitmap. Secara garis besar terdapat dua
grafis jenis gambar, vaitu gambar bitmap dan gambar bitmap dan gambar vektor dan Paint
adalah contoh program pengolah grafis bitmap, sedangkan Adobe Illustrator dan Corel Draw
adalah contoh program pengolah grafis vektor. File grafis berbasis vektor dapat diubah
menjadi file grafis berbasis bitmap.
1. Gambar (Image) Bitmap
Gambar bitmap adalah gambar atau citra yang terbentuk dalam suatu pola grid, yaitu
terdiri atas piksel (pixel atau Picture eiement) yang tersusun dalam baris-baris dan kolom-
kolom. Piksel adalah satuan terkecil dari gambar yang berupa kotak berbentuk persegi
Panjang atau "(untuk digital video), persegi panjang, atau non-square. Dengan , kata lain,
piksel adalah penyusun terkecil dari suatu gambar atau citra. Semakin kecil ukuran titik)
maka akan semekin jelas bentuk gambar yang akan berbentuk setiap pixel dalam suatu
gambar selalu mempunyai ukuran yang sama. Setiap piksel bersifat independent (mandiri).
Jadi, gambar bitmap merupakan kumpulan piksel yang membentuk gambar.
2. Gambar (Image) Vektor
Gambar vektor adalah gambar yang disusun atas kumpulan garis dan kurva-kurva
yang disusun secara matematika. Kumpulan garis dan kurva tersebut dinamakan vektor.
Komputer mencatat mencatat posisi titik ujung panyuamya Sesuai dengan posisis koordinat
masing-masing. Sebuah gambar vektor posisinya dapat dipindah-pindahkan, ukurannya
diubah atau warnanya diubah tanpa memengaruhi kualitas gambar
Gambar: Contoh Gambar Atau Grafis Vektor
3. Perbedaan antara Gambar Vektor dan Bitmap
Setelah mengenal objek gambar berbasis vektor dan berbasis bitmap maka dapat
diketahui beberapa perbedaan di antara keduanya. Perbedaan tersebut antara lain sebagai
berikut.
1. File grafis berbasis vektor umumnya dibuat oleh program pembuat grafis, seperti
Adobe Illustrator dan CorelDraw, sedangkan file grafis berbasis bitmap umumnya
dihasilkan dari peralatan peng-input-an gambar, seperti , kamera atau scanner.
2. File grafis berbasis, vektor dapat diubah menjadi file grafis berbasis bitmap
3. Keutamaan program pengolah grafis berbasis vektor adalah membuat desain objek,
sedangkan keutamaan program-program pengolah grafis berbasis bitmap adalah
mengolah objek bitmap dengan efek-efek khusus agar lebih menarik.
Mengidentifikasi Adobe Photoshop 7.0
Sebelum mengolah suatu citra atau gambar dengan Photoshop, kamu perlu
mengidentifikasi elemen-elemen Pholoshop. Langkah pertama adalah rnumulai atau
mengaktifkan Pholoshop.
1. Mengaktifkan Photoshop 7.0
Untuk mengaktifkan Photoshop, ikuti langkah berikut.
1. Klik tombol Start yang ada di taskbar, kemudian klik Programs/All Programs,
pilih Adobe Photoshop 7.0.
2. Jendela Photoshop akan ditampilkan.
2. Mengenal Baris Menu dan Submenu
Baris menu pada Photoshop terdiri atas menu Fjle, Edit, Image, Layer,
Select, Filter, View, Window, dan Help. Dan Masing masing menu terdiri
atas submenu-submenu yang, berguna membantu pengolahan gambar atau
citra. Cara menampilkan menu dan submenu adajah dengan mengklik salah
satu menu, kfemudian pilih submenu yang terdapat pada menu tersebut.
3. Mengenai Tool Box (Kota Peralatan) Photoshop 7.0
Tool box merupakan kumpulan ikon yang berfungsi untuk melakukan
"editing (pengeditan) atau pengolahan pada gambar. Tool box berada di
sebelah kiri layar pada keadaan default. Bagian tool box yang memiliki tanda
panah di bagian kanan bawah menunjukkan bahwa tombol tersebut masih
menyimpan tombol lain yang tersembunyi. Secara umum, tool box
Photoshop terdiri atas 8 kelompok (Gambar 1.5)
Brush Tooll B Melakukan proses pewarnaan
menggunakan efek coretan Kuas
Pencill Tool B
Untuk membuat coretan bebas dengan tepi yang
kasar
Clone Stamp Toll S
Melakukan pengecatan.dengan meniru bentuk atau
warna suatu gambar.
Patterm Stamp Toll S Melakukan proses penyapuan pada
tiagian gambar menjadi seperti semula
sebSIum diolah.
History Brush Toll Melakukan proses penyapuan pada
tiagian gambar menjadi seperti semula
sebSIum diolah
Art History Brush Toll Melakukah proses pengecatan
dengan.meniru bentuk guratan yang
terdapati bagiar gambar atau guratan
yang telah tersedia.
Eraser Toll Menghapus suatu gambar
Background Eraser Toll Menghapus daerah be^TO^hin^^^en- jadi
transparan
Magic Eraser Toll Menghapus warna sehingga menjadi
transparan atau menjadi warna
Background
Gradient Tool G Memberi efek gradasi warna radial,
memutar, bentuk berlian.
Paint Bucket Tool G
i
Melakukan proses pewarnaan dengari
menggunakan warna foreground ke area
seleksi.
Blur Toll R Memberi Efek Kabut pada gambar
Sharpen Toll R Mempertajam bagian gambar
Smudge Toll R Memberi Efek seolah-olah
Dodge Toll O Memberi efek pencahayaan pada gambar
agar menjadi lebih terang
Burn Tooll O Mengubah bagian Gambar menjadi
Gelap
Sponge Tool A Mengatur Kepekatan gambar
Path Selection Tool T Memilih sebagian gambar untuk
ditampilkan
Horizontal Type Tool T Membuat Teks yang ditulis secara
mendatar
Vertical Type Tool T Membuat Teks yang ditulis secara
Vertikal
Horizontal Type Mask
Tool
T Membuat Teks yang ditulis secara
Horizontal
Vertical Type Mask
Tool
P Membuat Masked text yang tertulis secara
mendatar atau memilih (seleksi) teks
Pen Tool P Membuat gambar berbentuk lurus Kurva
dan bentuk lainnya dengan garis tepi
halus
Freeform Pen Tool Membuat gambar dengan pola berbentuk
Add Anchor Pont Tool Menambah titik Simpul (Anchor) pada
Gambar
Delete Anchor Point
Tool
Menambah titik simpul (Anchor) pada
Gambar
Convert Point Toll Mengubah Bentuk Gambar dari
melenggkung (Comer Ponit) ke Bentik
Melengkung (Smooth Ponit) dan
Sebaliknya
Costume Shape Toll U Membuat bentuk bentuk khusus yang
sudah disiapkan oleh Photoshop. Selain
Costume Shape Tool, terdapat berbagai
bentuk lain, Misalnya Persegi. Elips dan
Garis
Marge Tool N Membuat catatan atau pesan berupa
tulisan pada Gambar
Audio Annotation Tool N Membuat catatan atau pesan berupa
bunyi pada gambar
Eyerdroper Tool I Menyalin warna dari gambar yang sudah
ada
Color Sampler Tool I Mengambil contoh warna pada Area
tertentu dari suatu gambar . Hanya
Empat contoh warna yang dapat diambil
Measure Tool I
Mengetahui jarak antara dua buah titik
(Pont)
Hand Tool H Menggeser tampilan gambar layar
Zooom Toll Z Mengatur ukuran tampilan gambar
Set Foregroeund Color Memilih warna Objek (Latar Depan)
sesuai dengan warna yang dipilih dalam
color picker
Set Background Color Membuat warna latar belakang
(Background) pada lembar kerja
(kanvas). Warna foreground dengan
menekan tombol X pada Keyboard atau
mengklik tanda panah dua pada Icon
Edit In Standar Q Melakukan pengeditan gambar dalam
mode Standar
Edit Quick Mas Mode Q Melakukan pengeditan gambar dalam
mode tampilan Quick Mask
Standard Screen Mode F Mengubah jendela Photoshop ke bentuk
tampuilan standar
Full Screen Mode F Mengubah jendela Photoshop ke bentuk
tampuilan Full Screen dengan tidak
menampilkan title bar dan menu bar
Jup To Image Ready Ctrl+
Shift+M
Untuk memindahkan dan mengaaktifkan
Adobe Image Ready 7.0
4. Mengenal Palet (Pallete) Photoshop
Photoshop menyediakan fasilitas palet yang berfungsi untuk.mengamati
(monitoring), mengatur, dan memperbaiki gambar. Terdapat beberapa jenis palet, yaitu.
Navigator, Info, Color, Swatches, Styles, History, Actions, Tool Presets, layers, Channels,
Paths, Brushes, Character, dan Paragraph. Dalam keadaan default, palet akan ditempatkan
bersamaan dalam satu grup di setelah kanan jendela Photoshop. Berikut penjelasan beberapa
jenis palet dan fungsinya.
Palet Navigator berfungsi untuk mengatur ukuran tampilan gambar dalam lembar
kerja (kanvas) melalui sebuah salinan miniatur gambar. Berikut penjelasan bagian-bagian
dari palet Navigator.
Thumbnail untuk menampilkan tampilan miniatur gambar.
Zoom out untuk melakukan pembesaran gambar.
Zoom ia untuk melakukan pengecilan gambar.
Zoom slider. untuk menggeser perubahan ukuran gambar.
Berada dalam satu grup dengan palet Navigator adalah palet lnfot Palstv ini berfungsi
untuk memberikan informasi bagian /mage yang ditunjuk oleh pointer tentang persentase
campuran warna dan titik koordinat posisi pointer mouse dalam kanvas.
(A) (B)
3. Palet Swatches berfungsi untuk mengatur warna dengan menggunakan sampel warna
yang disediakan oleh palet.
4. Palet Stytes berfungsi untuk membuat objek dengan pola pewamaar yang telah
disediakan palet.
(A) (B)
5. Palet Layers berfungsi untuk mengatur dan menampilkan layerr akan digunakan.
Objek bitrhap secara default ditampilkan sebagai background.
6. Palet Channels berfungsi untuk memisahkan komponen warna digunakan pada
gambar.
7. Palet History berfungsi untuk merekam setiap langkah yang dilakukan terhadap
gambar. Perintah yang. telah dilakukan dapat diulangi atau dibatalkan
8. Palet Paths berfungsi untuk menyimpan bagian gambar yang dipotong sehingga
sewaktu-waktu bagian potongan gambar tersebut dapat ditampilkan kembali. Untuk
memotong gambar, kamu dapat menggunakan tool Magic
9. Palet Actions berfungsi untuk menjalankan perintah yang,.akan diterapkan pada
gambar yang akan diproses lebih lanjut, Untuk melakukan action yang terdapat pada
palet Actions, pilih dan klik nama Action yang telah ada. Selanjutnya klik tombol Hjf
Play Selection.
10. Palet Tool Presets berfungsi untuk menyimpan dan memaparkan jenis- jenis peralatan
yang tersedia atau yang telah digunakan.
5. Menampilkan Palet, Tool Box, atau Shortcut Menu (Menu Pintas)
Kamu dapat memilih tampilan baris tool, palet, dan meniipintas.sesuai dengan
kebutuhan. Menu pintas dapat memudahkan kita dalam mengolah grafis.
1. Menampilkan dan Menyembunyikan Palet
Untuk menampilkan dan menyembunyikan palet, ikuti langkah berikut.
2. Pilih dan klik menu Window.
3. Pilih dan klik palet yang ingin kamu tampilkan atau sembunyikan.
4. Nama palet yang diberi tanda centang berarti palet tersebut di-tampilkan. Sebaliknya,
jika tidak diberi tanda centang berarti palet disembunyikan.
b. Menampilkan dan menyembunyikan Tool Box
Untuk menampilkan dan menyembunyikan tool box, ikuti langkah berikut.
1. Pilih dan klik menu Windows.
2. Tanda centang pada Tools berarti tool box ditampilkan. Sebaliknya, jika Tools tidak
diberi tanda centang berarti tool box disembunyikan.
c. Menampilkan Menu Pintas atau Shortcut Menu
Untuk menampilkan menu pintas (shortcut menu), ikuti langkah berikut.
1. Untuk menampilkan, menu pintas, awali dengan menyorot objek atau layer.
2. Klik tombol kanan mouse, menu.pintas akan ditampilkan.
3. Pilih dan klik salah satumenu yang diinginkan.
6. Mengakhiri Adobe Photoshop 7.0
Setelah kamu selesai bekerja dengan Photoshop 7.0, kamu dapat mengakhirinya
dengan menggunakan satah satu langkah beriku:
1. Pilih dan klik menu File, Exit.
2. Klik tpmbol (X) Close yang berada di pojok kanan atas jendela.
3. Klik dua kali ikon kontrol menu yang berada di pojok kiri atas dari jendela
Photoshop.
Kemudian, tunggu sampai jendela Photoshop ditutup
A. Membuat dan Menyimpan File Baru
Setelah kamu mengaktifkan Photoshop, jendela atau tampilan awal Photoshop akan
ditampilkan. Untuk memulai pengolahan gambar yang baru, kamu harus membuat file baru.
1. Membuat File Baru
Untuk membuat file baru, ikuti langkah berikut.
1. Klik menu File, New (Ctrl+N) sehingga kotak dialog New akan ditampilkan (Gambar
2.2).
2. Ketik nama file yang akan dibuat pada kotak isian name.
3. Pilih ukuran lembar kerja yang akan digunakan pada kotak pilihan greset Sizes Satuan
yang dapat digunakan adalah pixels inches, cm, mm points, serta picas atau columns-.
Tentukan lebar lembar kerja pada kotak isian width
Tentukan tinggi lembar kerja pada kotak isian Height
4. Tentukan resolusi yang akan digunakan pada kotak isian fiesolu- tion. Satuan yang
dapat digunakan adalah pixels/inch atau pixel/cm. Resolusi adalah jumlah piksel per
satuan luas. Resolusi menentukan ketajaman gambar, artinya semakin besar resolusi
semakin tajam atau jelas gambar tersebut.
5. Tentukan mode pewarnaan yang digunakan pada kotak pilihan Mode. Pilihan mode
perwarnaan. yang tersedia adalah Bitmap, Grayscale, RGB Color, CMYK Color, dan
Lab Color.
Mode Bitmap hanya menggunakan dua warna saja, yaitu hitam dan putih.
Mode Grayscale (skala keabuan) terdiri atas 256 warna yang merupakan gradasi
dari hitam ke putih
Mode RGB Color melakukan pewarnaan berdasarkan kombinasi warna sian
(cyan), magenta, kuning (yellow), dan hitam (black).
Mode Lab Color, mode pewarnaan yang terdiri atas komponen L lightness (daya
terang atau kepucatan warna), sumbu a untuk warna merah-hijau, dan sumbu b
untuk warna biru-kuning, serta cocok untuk mengolah gambar foto CD.
6. Aktifkan salah satu pilihan pada bagian Contents untuk menentukan warna latar
belakang (background) lembar kerja, kemudian klik OK. Pilihan Contents adalah
sebagai berikut.
White untuk memberikan warna latar belakang putih pada lembar kerja.
Background Color untuk memberi warna latar belakang pada lembar kerja
sesuai dengan warna latar belakang (background) yang kita inginkan.
Transparent untuk membuat warna latar belakang transparan pada lembar
kerja.
7. Setelah itu, klik OK untuk menampilkan jendela dan lembar kerja Photoshop seperti
pada Gambar 2.4.
Gambar : 2.4 Jendela dan lembar Kerja Photoshop
2. Menyimpan File Baru
Setelah membuat file baru, kita dapat menyimpan file menggunakan langkah berikut.
1. Pilih dan klik File, Save As (Ctrl+S) sehingga kotak dialog Save As ditampilkan
(Gambar 2.5).
2. Tentukan direktori tempat file akan disimpan pada kotak pilihan Save in.
3. Ketik nama file pada kotak isian File name.
4. Tentukan format file yang akan disimpan pada kotak pilihan Format
5. Aktifkan atau nonaktifkan beberapa pilihan pada bagian Save Options berikut
As A Copy, menyimpan file sebagaiv hasil salinan atau copy dari file yang '
sedang dibuka.
Alpha Channels, menyimpan informasi alpha channels sebuah gambar.
Layer, menyimpan informasi semua layer yang digunakan pada gambar.
Annotations, menyimpan semua catatan yang pernah dibuat saat mengolah
gambar. Spot Colors, menyimpan informasi spot channel sebuah gambar.
Thumbnail, menyimpan informasi data thumbnail sebuah file.
Use Lower Case Extensions, menyimpan sebuah file dengan ekstensi
huruf kecil (bukan huruf kapital).
6. Klik Save Untuk menyimpan File baru yang telah dibuat
B. Membuat dan Memberi Efek pada Teks
Pada subbab ini, kamu akan membuat objek teks pada' lembar kerja. Setelah itu, kamu
dapat mengatur jenis font, pewarnaan, dan efek pada teks tersebut.
1. Mengatur Konfigurasi Lembar Kerja dan Jenis Teks
Sebelum membuat teks dan memberinya efek, langkah pertamaadalah
menyiapkan lembar kerja. Kemudian, kita dapat mengatur konfigurasi lembar kerja
tersebut.
1. Buat -dan atur konfigurasi lembar kerja
Beri nama file TEKS-1
Preset Size: Custom, IC/Mht: 500 pixels, height: 50 pixels, Beso- lution: 72
pixels/inch, Mode: RGB Color, dan Contents: White.
2. Klik Horizontal Type Tool pada tool box option bar Type akan ditampilkan
(Gambar 2.6(a). Atur jenis huruf menjadi Arial, tampilan huruf, Bold, ukuran huruf
48 pt, pemilihan Anti-aliasing method; Sharp, teks rata kiri, warna huruf hitam, dan
posisi teks horizontal. Hasilnya dapat dilihat pada Gambar 2.6(c).
(A)
(B)
Gambar: 2.6 (a) Option Bar, (b) Lembar Kerja TEKS-1 dan (c) hasil penulisan teks
pada lembar kerja
2. Memberi Efek pada Objek Teks
Objek teks yang telah kamu buat dapat diberi efek dengan cara berikut :
1. Sorot teks tersebut, kemudia pilih dan klik menu layer, layer style, drop shadow.
Kotak dialog layer Style akan ditampilkan seperti pada gambar 2.8
Gambar : 2.8 cara membuka kotak dialog layer style drop shadow
2. Atur bland mode (Pencampurn warna) : Multiply: Color (Warna): Hitam; Opacity
(transparansi bayangan teks) : 75 % ; Angle (Kemiringan bayangan teks); 145
o
;
distance (jarak bayangan teks dengan Objek teks); 23 px (Pixel); spread
(pelebaran bayangan teks); 1 %; Size (Ukuran Bayangan Teks ); 5px ; contour
(pola bayangan) : linear; dan noise, 0.7 % dan lihar hasil pada gambar 2.9
Gambar : Hasil pemberian efek Drop Shadow pada objek teks
3. Simpan hasil objek teks yang telah diberi efek dalam format File *PSD dengan
nama TEKS-1
4. Tutuplah program Adobe Photoshope 7.0
C. Membuka File
Kamu sudah dapat membuat dokumen baru berupa objek teks dan telah menyimpannya .
Sekarang bukalah kembali dokumen objek teks yang telah kamu buat. Untuk itu, lakukan
langkah berikut :
1. Aktifkan program Adobe Photoshop 7.0
2. Ketik menu file, Open (Ctrl +O) , sehingga muncul kotak dialog open seperti Gambar
2.10
Gambar : Cara Membuka File pada Photoshop
Potrebbero piacerti anche
- Tanah AdeDocumento9 pagineTanah AdePratiwi Beguna HalinNessuna valutazione finora
- Analisis Novel Negeri 5 MenaraDocumento8 pagineAnalisis Novel Negeri 5 MenaraMhdNessuna valutazione finora
- Upaya Peningkatan Aktifitas Siswa Dalam Pembelajaran PKN Dengan Menggunakan Pendekatan Contextual Teaching and Learning Di SMP Negeri 5 MalangDocumento34 pagineUpaya Peningkatan Aktifitas Siswa Dalam Pembelajaran PKN Dengan Menggunakan Pendekatan Contextual Teaching and Learning Di SMP Negeri 5 MalangMhdNessuna valutazione finora
- Aspek Perawatan Pada Lansia DirumahDocumento12 pagineAspek Perawatan Pada Lansia DirumahMhdNessuna valutazione finora
- Makalah Macam-Macam Kebijakan FiskalDocumento10 pagineMakalah Macam-Macam Kebijakan FiskalMhdNessuna valutazione finora
- Artikel Kerusakan LingkunganDocumento27 pagineArtikel Kerusakan LingkunganMhd86% (7)
- Makalah Macam-Macam Kebijakan FiskalDocumento10 pagineMakalah Macam-Macam Kebijakan FiskalMhdNessuna valutazione finora
- Anatomi Dan Fisiologi PayudaraDocumento2 pagineAnatomi Dan Fisiologi PayudaraMhdNessuna valutazione finora
- Antologi Puisi Cinta Dan KehidupanDocumento3 pagineAntologi Puisi Cinta Dan KehidupanMhdNessuna valutazione finora
- Makalah Dampak Penggunaan HP Dikalangan SiswaDocumento16 pagineMakalah Dampak Penggunaan HP Dikalangan SiswaMhd96% (23)
- Tindakan Pemasangan Infus Dengan DHFDocumento18 pagineTindakan Pemasangan Infus Dengan DHFMhdNessuna valutazione finora
- Mengenal Perangkat Teknologi Informasi Dan KomunikasiDocumento45 pagineMengenal Perangkat Teknologi Informasi Dan KomunikasiMhdNessuna valutazione finora
- Askep Hipertensi Tindakan Pemberian Obat Intravena Via BolusDocumento18 pagineAskep Hipertensi Tindakan Pemberian Obat Intravena Via BolusMhd100% (2)
- Asuhan Keperawatan Pada Klien Dengan DHFDocumento16 pagineAsuhan Keperawatan Pada Klien Dengan DHFMhdNessuna valutazione finora