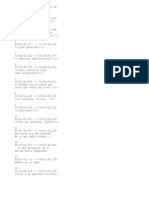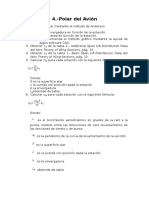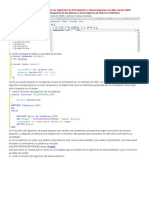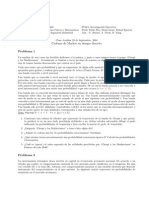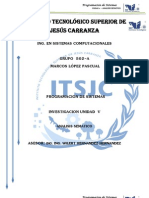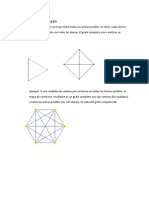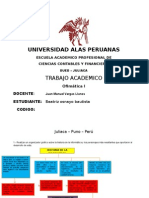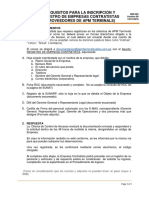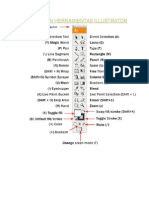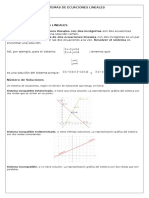Documenti di Didattica
Documenti di Professioni
Documenti di Cultura
Reporte de La Práctica 9
Caricato da
Aero NaviTitolo originale
Copyright
Formati disponibili
Condividi questo documento
Condividi o incorpora il documento
Hai trovato utile questo documento?
Questo contenuto è inappropriato?
Segnala questo documentoCopyright:
Formati disponibili
Reporte de La Práctica 9
Caricato da
Aero NaviCopyright:
Formati disponibili
Grupo: 6av2 Materia: Diseo de Elementos de Maquina.
INSTITUTO POLITCNICO NACIONAL ESIME UNIDAD TICOMN AERONUTICA
Reporte de la prctica 9.
Hlice Importada
LABORATORIO DE CNC.
Alumno. Martnez Larios Jos Ivn. Sols Salgado Carlos
Boleta. 2011370218 2010311151 Fecha de entrega: 22 de Mayo de 2013 Ing. Alejandro Cern
Vamos al accedo directo de Mill 9 y damos clic para que se Abra la aplicacin.
Figura 1.Icono de Mill 9.
Figura 2. Pantalla principal de la Aplicacin.
En este caso trabajaremos en mm de modo que corroboramos que se nos muestre mm como se nota en la figura 3.
Figura 3. Sistema Internacional.
En todo caso que no est en mm hacemos los siguientes pasos para lograr lo mostrado en la figura 3.
Primero en Main Menu seleccionamos Screen.
En el men Screen seleccionamos Configure.
De modo que nos aparece la siguiente Ventana.
Entonces seleccionamos MIL9M.CFG (Metric). Para que ahora tengamos lo que se muestra en la Figura 3.
Debido a que tenemos que maquinar una hlice, lo que se hace es hacerlo en CATIA o en algn otro software CAD que ofrezca mayor facilidad de construccin para despus al guardarlo con una extensin .igs, sea posible maquinarlo en MILL9.
De modo que ahora abrimos el archivo hlice.igs con Mill9 de la siguiente manera. Main Menu- File Converters- IGES- Read File
Y aparecer la siguiente ventana en la cual seleccionamos el archivo a importar, en este caso es hlice.igs. y le damos en Abrir.
Y nos aparece otro recuadro el cual nos muestra el nombre y direccin donde se encuentra nuestro archivo de tal modo que simplemente le damos OK.
Y nos aparece otro recuadro el cual En seguida en la interface Principal de Mill se nos muestra la hlice importada, en el plano superior.
Para que se vea mejor lo que hacemos es ir a la barra de Herramientas superior y dar click en Screen- Surf Disp- Shading, para darle color a la superficie.
De modo que nos aparece la ventana de la izquierda, pero para activar el color tenemos que tener palomeado Shading active, despus de activarlo seleccionamos el color, o simplemente le damos en OK.
Entonces ahora si podemos ver la superficie totalmente de un color verdoso, y adems se puede apreciar mucho mejor.
Dado que es necesario rotar la figura 90 grados de modo que la parte superior se muestre la hlice de frente se hace lo siguiente. Desde Main Menu- Xform- Rotate- All- Entities-Done y el punto de partida desde el origen. & seleccionando el plano frontal.
De tal modo que aparece la ventana de la izquierda y en Rotation angle colocamos 90 y damos OK.
Entonces la helice nos quedara como se muestra en la figura superior.
Ahora para que nos quede de forma simtrica, hacemos lo siguiente: En Main Menu- Rotare- Result-Done- Origen
Entonces aparece el recuadro de la izquierda y ahora ponemos -7 en Rotation angle de modo que gire 7 grados hacia la derecha y OK.
De modo que ahora la hlice en el plano superior se muestra totalmente bien posicionada en el centro.
Despus vamos a vamos a Entonces setup.
de haber terminado los preparativos configurar la cantidad de material que utilizar para llevar a cabo la hlice. vamos a Main Menu- Toolpaths Job
Al dar clic en Job setup aparece la ventana de la izquierda y cambiamos los valores de Y,X & Z , y ponemos 100.480 & 80 respectivamente, y seleccionamos. Display stock Fit screen to stock
En seguida vamos a la parte inferior izquierda, en donde dice Material y le damos clic al recuadro pequeo.
Y al dar clic en el recuadro nos aparece la ventana de la izquierda y dando clic derecho sobre la superficie blanca seleccionamos Get from Library .
Y nos aparecen una cantidad de materiales pero en nuestro caso seleccionamos WOOD MADERA , y le damos en OK.
Al dar ok nos vuelve a aparecer la ventana de la izquierda y ahora seleccionamos nuevamente WOOD y le damos en OK.
De tal forma que nos regresa a la pantalla superior y simplemente le damos OK.
Al poner el material nos damos cuenta que la hlice no esta cntrica de tal modo que tenemos que mover completa mente la helice de modo que nos quede cntrica, entonces vamos a Main Menu- Xform-Translate-Result-Done- Rectang. Y en la parte inferior colocamos z-61.
Entonces nos aparece el recuerdo de la izquierda y le damos OK.
Y como vemos en la figura superior la hlice esta totalmente centrada en el prisma rectangular del material.
Ahora para poder maquinar vamos a Main Menu- ToolpathsOperations- y nos aparecer un recuadro.
En donde damos clic derecho en la parte blanca, en seguida vamos a Toolpaths- Surface Rough & Parallel.
En seguida seleccionamos Boss- Result & Done.
En seguida nos aparece el recuadro superior y simplemente damos en la parte blanca con el botn derecho, y selecionamos Get tool from library.
De tal forma que nos aparecen todas las herramientas del programa y en este caso seleccionamos Endmill1 Flat con un dimetro de 20 mm y OK.
Al dar OK nos regresa a la pantalla pasada y seleccionamos la herramienta trada y modificamos lo siguiente: Feed rate= 3800, Plung rate=1100 & Spindle speed 4300. Y le damos en Aceptar.
Nos vamos a la pestaa segunda de la parte superior y cambiamos lo siguiente: Retract=5, Feed plane= 2 Y simplemente le damos Done para finalizar el proceso.
De tal modo que observamos lo que se muestra en la figura superior que el material hizo un desbaste cottecto.
Al terminar el primer proceso ahora vamos a realizar el acabado de modo que vamos a realizar los siguiente: Toolpaths - Surface finish Parallel.
De tal modo que seleccionamos la superficie de la hlice, en este caso seleccionamos Result y en seguida Done.
En donde damos clic derecho en la parte blanca, en seguida vamos a Toolpaths- Surface Rough & Parallel.
Ahora escogemos la herramienta correspondiente al acabado entonces en principio, damos clic derecho en la parte blanca y damos en Get tool from library.
En este caso la herramienta que utilizaremos es Endmill2 Sphere de un dimetro de 8 mm.
En este caso nos regresa a la pantalla anterior y volvemos a seleccionar la herramienta trada de la librera y modificamos los campos siguientes: Feed rate=4500, Plunge rate=4000 & Spindle speed=4500 y le damos en Aceptar.
Y en la segunda pestaa modificamos lo siguiente: Retract=5, Feed pane=2 & Y el sistema es Absolut.
Ahora modificamos el angulo de como se va a desbastar el material en este caso le damos 90 y Aceptar.
Y posteriormente simplemente le damos Done.
De tal modo que se puede ver finalizado ambos procesos en la figura superior.
En la figura de la izquierda se muestran los dos procesos tanto el desbaste como el acabado.
Para ver el proceso simulado, le damos en Verify, pero antes seleccionamos los dos procesos.
Ahora al dar clic en el primer botn nos va a aparecer la imagen de abajo en donde palomeamos Stop on Colission, para que si la herramienta choca en la simulacin se detenga.
De tal modo que las siguientes imgenes muestran la simulacin de ambos procesos.
Ahora cerramos la simulacin y regresamos a la pantalla de la izquierda y seleccionamos Backplot.
En seguida seleccionamos Run para que nos de el tiempo que nos tardara maquinar la helice.
De tal modo que nos da un tiempo de 2 horas, 9 minutos, 15 segundo.
Ahora para desarrollar el programa que se introduce en CNC para que desarrollar helice le damos en Post.
Seleccionamos Save NCI file y tambin seleccionamos Edit y cambiamos el Post de modo que seleccionamos MPA2100E.PST y le damos en OK.
De tal modo que aparece lo que se muestra en la figura superior.
Por otro lado al termino de acabar todo el proceso y los pasos anteriores, simplemente nos queda guardar el archivo y lo hacemos desde, File-Save- Y escogemos en donde guardarlo y se termina la practica.
Potrebbero piacerti anche
- Tron LegacyDocumento71 pagineTron LegacyRodrigo LaucataNessuna valutazione finora
- Polar Del AvionDocumento18 paginePolar Del AvionAero NaviNessuna valutazione finora
- Formato TurbofanDocumento28 pagineFormato TurbofanAero NaviNessuna valutazione finora
- FlexionDocumento4 pagineFlexionAero NaviNessuna valutazione finora
- Calculo Numerico de La Integral de DuhamelDocumento8 pagineCalculo Numerico de La Integral de DuhamelAero Navi100% (2)
- Angulo de Coneo CorrectoDocumento3 pagineAngulo de Coneo CorrectoAero Navi100% (1)
- Procesos de ManufacturaDocumento15 pagineProcesos de ManufacturaAero Navi0% (1)
- Procesos de ManufacturaDocumento15 pagineProcesos de ManufacturaAero Navi0% (1)
- Unidad II-funciones Reales de Variable RealDocumento32 pagineUnidad II-funciones Reales de Variable RealAero Navi100% (1)
- Problemario FuncionesDocumento42 pagineProblemario FuncionesgsantiagomNessuna valutazione finora
- Arduino (Autoguardado)Documento26 pagineArduino (Autoguardado)slimbossNessuna valutazione finora
- Visual Fox ProDocumento8 pagineVisual Fox ProHugolNitshNessuna valutazione finora
- Manual Basico de Power Point 203Documento37 pagineManual Basico de Power Point 203Ismael Columna MonteroNessuna valutazione finora
- Encriptacion y Desencriptacion en SQL Server 2008Documento3 pagineEncriptacion y Desencriptacion en SQL Server 2008blancaNessuna valutazione finora
- Clase 13 EnuDocumento2 pagineClase 13 EnuNicolas OñateNessuna valutazione finora
- Elementos Del Diccionario ABAP For SAPDocumento3 pagineElementos Del Diccionario ABAP For SAPDaniel KhaligNessuna valutazione finora
- Programacion en MatlabDocumento127 pagineProgramacion en Matlabseryben0% (1)
- Unidad 5 Sistemas MLPDocumento25 pagineUnidad 5 Sistemas MLPJose Luis Aquino SosaNessuna valutazione finora
- Grafo CompletoDocumento5 pagineGrafo CompletoMilena Peramás Reupo100% (1)
- ContabilidadDocumento10 pagineContabilidadJose Lujano LujanoNessuna valutazione finora
- Devjoker323 PDFDocumento61 pagineDevjoker323 PDFMorillaNessuna valutazione finora
- DIR 035 Requisitos para La Inscipcion y Registro de Empresas Contratistas Proveedores de APM 00Documento1 paginaDIR 035 Requisitos para La Inscipcion y Registro de Empresas Contratistas Proveedores de APM 00MalqueandoNessuna valutazione finora
- Dead LocksDocumento13 pagineDead LocksAlberto Torres ChávezNessuna valutazione finora
- Resumen Procedimientos Especiales para TextoDocumento2 pagineResumen Procedimientos Especiales para Textolnbotina1Nessuna valutazione finora
- Manual de RecuvaDocumento15 pagineManual de RecuvaJona LjNessuna valutazione finora
- Localizacion de Raices-IIDocumento31 pagineLocalizacion de Raices-IIzoly104100% (1)
- LacradoDocumento4 pagineLacradoTito ReyesNessuna valutazione finora
- Traduccion Herramientas IllustratorDocumento23 pagineTraduccion Herramientas IllustratorAndreaBalmaceda0% (1)
- Visual Prolog 7.5 - I ParteDocumento31 pagineVisual Prolog 7.5 - I ParteJulio Luis Tenorio CabreraNessuna valutazione finora
- Introducción Al Dibujo Con Cad en 3DDocumento4 pagineIntroducción Al Dibujo Con Cad en 3DCarlos VargasNessuna valutazione finora
- Bases de Datos y ExcelDocumento2 pagineBases de Datos y ExcelYenny300000Nessuna valutazione finora
- Guia Sistemas 2x2Documento6 pagineGuia Sistemas 2x2Pablo Eduardo Rivera RojasNessuna valutazione finora
- Criminalística de CampoDocumento57 pagineCriminalística de CampoAdriánGonzález100% (1)
- Leyesenecuadoryseguridadinformatica 170306053120Documento5 pagineLeyesenecuadoryseguridadinformatica 170306053120Is CevallosNessuna valutazione finora
- Mejoras de Configuración A Los BatchDocumento5 pagineMejoras de Configuración A Los BatchlorellanNessuna valutazione finora
- Algoritmos de Tiempos SublinealesDocumento9 pagineAlgoritmos de Tiempos SublinealesLuis Rodrigo Romero LévanoNessuna valutazione finora
- Fuente - de - Poder - Atx COMPLETADocumento7 pagineFuente - de - Poder - Atx COMPLETAGuillermo MeriñoNessuna valutazione finora
- Webcam InformeDocumento5 pagineWebcam InformeDanny ChicoNessuna valutazione finora
- AutoCAD UPN Parte5 6 PDFDocumento22 pagineAutoCAD UPN Parte5 6 PDFAledsn Caballero RodríguezNessuna valutazione finora