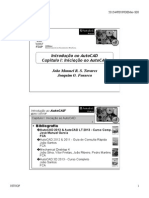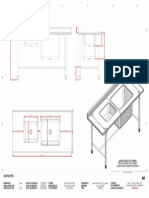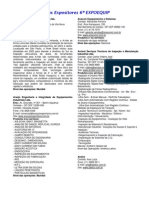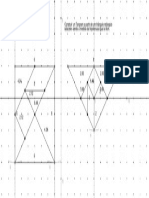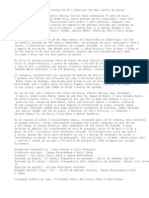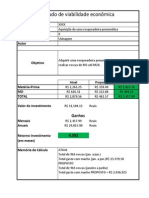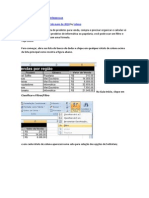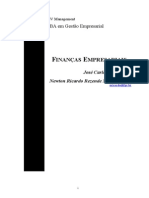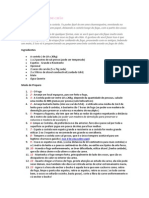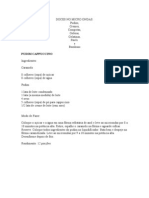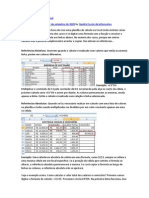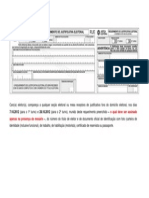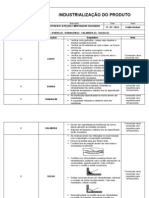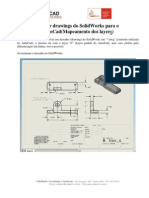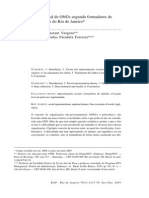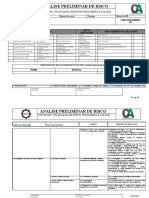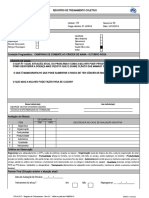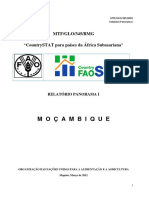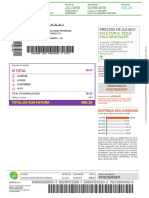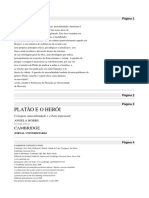Documenti di Didattica
Documenti di Professioni
Documenti di Cultura
Filtro de Nitidez
Caricato da
marcoskelpenCopyright
Formati disponibili
Condividi questo documento
Condividi o incorpora il documento
Hai trovato utile questo documento?
Questo contenuto è inappropriato?
Segnala questo documentoCopyright:
Formati disponibili
Filtro de Nitidez
Caricato da
marcoskelpenCopyright:
Formati disponibili
Antes de revelar ou imprimir suas imagens fundamental aplicar um filtro de nitidez Altair Hoppe Por melhor que seja
a a cmera digital ou o scanner, fotos digitais ou digitalizadas sempre sofrem um pequeno desfoque durante o processo de captura. Embora quanto melhor o equipamento menor a intensidade do efeito. Muitos fotgrafos s conseguem perceber o dano imagem quando adicionam um filtro de nitidez e fazem um comparativo do antes e depois. A diferena, realmente, causa espanto. Para resolver falhas de nitidez e foco de fotografias, o Photoshop possui vrios comandos eficientes. Nesta lio, vamos mostrar dois filtros, que julgamos mais adequados para o uso de fotgrafos. So comandos versteis que aplicam com preciso e naturalidade o efeito de nitidez sobre as fotos. Vamos ao passo-a-passo.
Abra a imagem e acesse o menu Filtro (Filter) e o submenu Nitidez (Sharpen). Assim, voc ter no Photoshop CS2 cinco opes disponveis: Aplicao Inteligente de Nitidez (Smart Sharpen), Tornar Arestas Ntidas, Mscara de Nitidez (Unsharp Mask), Tornar Ntido e Tornar Mais Ntido (fig. 1). Nesta lio, vamos mostrar o Mscara de Nitidez, que um filtro clssico e o Aplicao Inteligente de Nitidez, que um filtro novo do Photoshop CS2. Portanto, se voc ainda no atualizou sua verso no poder usufruir desse comando. Ajuste com a Mscara de Nitidez Quando selecionar a Mscara de Nitidez aparecer na tela uma caixa com trs comandos para controle da nitidez: Intensidade (Intensity), Raio e Limiar (Threshold). Antes de escolher qualquer configurao, no esquea de ligar a opo Visualizar (Preview) para ver de que forma a imagem est sendo afetada (fig. 2).
A Intensidade determina o quanto ser aumentado o contraste dos pixels. Para fotografias em alta resoluo a serem impressas aconselhvel uma intensidade entre 150% e 200%. O Raio determina o nmero de pixels prximos s arestas que atingem a nitidez. Para fotografias em alta resoluo recomendvel um Raio entre 1 e 3. Por ltimo o Limiar, que define o quanto os pixels devem ser diferentes para serem considerados pixels de aresta. Para tons de pele use valor de Limiar entre 2 e 20 para evitar rudos. O valor padro de Limiar zero, assim todos os pixels da imagem sero ajustados. De qualquer forma, use o bom senso e avalie o efeito do Mscara de Nitidez sobre a imagem pelo Preview. Compare a foto antes e depois do Mscara de Nitidez nas figuras 3 e 4.
Aplicando o Smart Sharpen Um dos novos recursos do Photoshop CS2 o Aplicao Inteligente de Nitidez (Smart Sharpen). Ele permite a insero de nitidez separadamente nas reas de sombras e realces, o que d muito mais flexibilidade ao fotgrafo, ao contrrio do Mscara de Nitidez que aplica o filtro sobre a imagem de maneira uniforme. Abra a imagem e acesse o comando pelo menu Filtro (Filter) > Nitidez (Sharpen) > Aplicao Inteligente de Nitidez (Smart Sharpen). Novamente, temos que ajustar os controles de Intensidade e Raio. Mas note que h uma opo adicional chamada Remover (Remove). Nesse campo, selecione o Desfoque de Lente (Lens Blur), que detecta as arestas e os detalhes de uma imagem, proporcionando um ajuste mais fino dos detalhes e a reduo dos halos de nitidez, geralmente formados pelo Mscara de Nitidez ou pelo prprio Smart Sharpen no modo Gaussiano ligado na opo Remover (fig. 5).
Outra vantagem do Smart Sharpen sobre os outros filtros de nitidez do Photoshop que somente ele permite a aplicao dos ajustes em reas de sombras e realces de forma independente. Se precisar desse recurso, primeiro selecione o modo Avanado (Advanced) e escolha uma das abas: Sombra ou Realce (Shadow ou Highlight). Finalmente, configure a intensidade, largura de tons e raio (fig. 6).
Observe no Preview os efeitos sobre a imagem. Veja o resultado final nas figuras 7 e 8.
Potrebbero piacerti anche
- Dimensionais Da Bucha de Esferas LMEDocumento7 pagineDimensionais Da Bucha de Esferas LMEmarcoskelpenNessuna valutazione finora
- INSS Empregada Doméstica 2014 - Tabela AliquotasDocumento13 pagineINSS Empregada Doméstica 2014 - Tabela AliquotasmarcoskelpenNessuna valutazione finora
- Autocad I - P PDFDocumento28 pagineAutocad I - P PDFTaianny GibsonNessuna valutazione finora
- Msa C.Cheff 12001 M1Documento1 paginaMsa C.Cheff 12001 M1marcoskelpenNessuna valutazione finora
- Jate AdoraDocumento5 pagineJate AdoramarcoskelpenNessuna valutazione finora
- Catalogo Tigre Agua Fria 2012Documento6 pagineCatalogo Tigre Agua Fria 2012x_celioNessuna valutazione finora
- Datum ShiftDocumento9 pagineDatum ShiftmarcoskelpenNessuna valutazione finora
- Msa C.Cheff 12001 M1Documento1 paginaMsa C.Cheff 12001 M1marcoskelpenNessuna valutazione finora
- Tabela de Calorias Dos Alimentos Mais Servidos em Nossa MesaDocumento10 pagineTabela de Calorias Dos Alimentos Mais Servidos em Nossa MesamarcoskelpenNessuna valutazione finora
- Form Fluxograma de Processo SimplesDocumento1 paginaForm Fluxograma de Processo SimplesmarcoskelpenNessuna valutazione finora
- Pagamento Dezembro e SabespDocumento1 paginaPagamento Dezembro e SabespmarcoskelpenNessuna valutazione finora
- Tang RamDocumento1 paginaTang RammarcoskelpenNessuna valutazione finora
- Tom Jobim InéditoDocumento2 pagineTom Jobim InéditomarcoskelpenNessuna valutazione finora
- Lista de MateriaisDocumento1 paginaLista de MateriaismarcoskelpenNessuna valutazione finora
- COMPREBEM v1Documento15 pagineCOMPREBEM v1Carlos AscoliNessuna valutazione finora
- Transparencias Do Custos Despesas e Preco de VendaDocumento22 pagineTransparencias Do Custos Despesas e Preco de VendaCanona4000Nessuna valutazione finora
- Matriz de Viabilidade Econômica (Rosqueadeira)Documento11 pagineMatriz de Viabilidade Econômica (Rosqueadeira)marcoskelpenNessuna valutazione finora
- Custos Da SoldagemDocumento8 pagineCustos Da SoldagemmarcoskelpenNessuna valutazione finora
- Uso Do Subtotal Com FórmulasDocumento4 pagineUso Do Subtotal Com FórmulasmarcoskelpenNessuna valutazione finora
- Apostila Financas Empresariais FGV ManDocumento95 pagineApostila Financas Empresariais FGV ManmarcoskelpenNessuna valutazione finora
- Costela ao fogo churrascoDocumento1 paginaCostela ao fogo churrascomarcoskelpenNessuna valutazione finora
- DocesnomicrondasDocumento46 pagineDocesnomicrondasapi-3722393Nessuna valutazione finora
- Usando Referências No ExcelDocumento2 pagineUsando Referências No ExcelmarcoskelpenNessuna valutazione finora
- Requerimento de Justificativa EleitoralDocumento1 paginaRequerimento de Justificativa EleitoralValmar De Sena CoelhoNessuna valutazione finora
- Ficha Cadastro FuncionariosDocumento2 pagineFicha Cadastro Funcionariosmarcoskelpen100% (1)
- Requisitos Do Ciclo Produtivo - Make TechDocumento3 pagineRequisitos Do Ciclo Produtivo - Make TechmarcoskelpenNessuna valutazione finora
- Enviar drawings do SolidWorks para o AutoCadDocumento12 pagineEnviar drawings do SolidWorks para o AutoCadRenato Nery DominguesNessuna valutazione finora
- Solidworks - Dica - Criando Layers para Exportar 1Documento2 pagineSolidworks - Dica - Criando Layers para Exportar 1pacoricardo777Nessuna valutazione finora
- Dobra - Hyva Crane - OfICIALDocumento1 paginaDobra - Hyva Crane - OfICIALmarcoskelpenNessuna valutazione finora
- Representação Social de ONGsDocumento23 pagineRepresentação Social de ONGsLucas SilvaNessuna valutazione finora
- Modulos RF para TCCDocumento17 pagineModulos RF para TCCctaharaNessuna valutazione finora
- Riscos na colocação de rufos, pingadeira e calhasDocumento6 pagineRiscos na colocação de rufos, pingadeira e calhasCandido Silva100% (4)
- Análise de Mercado com SWOT e BCGDocumento9 pagineAnálise de Mercado com SWOT e BCGEmanuelly MatosNessuna valutazione finora
- Caderno Novo Olhar 4 - As Cem Linguagens Da Criança, A Cultura e A ArteDocumento31 pagineCaderno Novo Olhar 4 - As Cem Linguagens Da Criança, A Cultura e A ArteStelle GosoNessuna valutazione finora
- Partes Do Corpo Humano em Inglês Com Atividades - Inglês PráticoDocumento10 paginePartes Do Corpo Humano em Inglês Com Atividades - Inglês PráticoJussara GomesNessuna valutazione finora
- Os Elementos de Ficcao Cientifica e As RDocumento12 pagineOs Elementos de Ficcao Cientifica e As RHaxan xNessuna valutazione finora
- Creonte na Antígona de AnouilhDocumento10 pagineCreonte na Antígona de AnouilhNísia Chaves VidigalNessuna valutazione finora
- Projeto Integrador (Ii) PDFDocumento9 pagineProjeto Integrador (Ii) PDFLudmila FernandaNessuna valutazione finora
- Arquitetura Limpa para Bases de Código React - by Eduardo Morôni - MediumDocumento10 pagineArquitetura Limpa para Bases de Código React - by Eduardo Morôni - MediumDavi SugaNessuna valutazione finora
- Eficiencia Proc Combustao Gas Wagner BrancoDocumento44 pagineEficiencia Proc Combustao Gas Wagner Brancoaapadua2005Nessuna valutazione finora
- Ppcdam Camara 290507 FlavioDocumento68 paginePpcdam Camara 290507 FlavioCynara AletsNessuna valutazione finora
- Revisa Goiás 9º LP - Mat Outubro ProfessorDocumento65 pagineRevisa Goiás 9º LP - Mat Outubro ProfessorKamila82% (11)
- Auto SabotagemDocumento6 pagineAuto SabotagemTania Maria Ferraz ContrimNessuna valutazione finora
- Agentes de Geração no BrasilDocumento154 pagineAgentes de Geração no Brasilbiblioteca mailfenceNessuna valutazione finora
- Curso de GeometriaDocumento59 pagineCurso de GeometriaJanioPauloEleoterioFerreiraFerreira100% (1)
- Dez caminhos para despertar a criatividadeDocumento60 pagineDez caminhos para despertar a criatividadealanaybNessuna valutazione finora
- Treinamento Outubro RosaDocumento4 pagineTreinamento Outubro RosajcristianoNessuna valutazione finora
- Normas Da Corregedoria Cartórios Extrajudiciais - TJRJ - Cncgj-ExtrajudicialDocumento401 pagineNormas Da Corregedoria Cartórios Extrajudiciais - TJRJ - Cncgj-ExtrajudicialJoão FeitosaNessuna valutazione finora
- Relatório sobre estatísticas agrárias e alimentares em MoçambiqueDocumento58 pagineRelatório sobre estatísticas agrárias e alimentares em MoçambiqueDiego OmeroNessuna valutazione finora
- Planeta Terra: Tempo Geológico e Histórico. O TempoDocumento7 paginePlaneta Terra: Tempo Geológico e Histórico. O TempobeccaNessuna valutazione finora
- DP Resistencia Dos Materias UNIP NP1 e NP2 Com RespostasDocumento23 pagineDP Resistencia Dos Materias UNIP NP1 e NP2 Com RespostasDanielNessuna valutazione finora
- VESTIBULAR 2021 2 MedicinaDocumento27 pagineVESTIBULAR 2021 2 MedicinaLeandro BresegheloNessuna valutazione finora
- FaturaDocumento6 pagineFaturaraphaelNessuna valutazione finora
- Questoes Comentadas Puc MGDocumento57 pagineQuestoes Comentadas Puc MGJosélia FrançaNessuna valutazione finora
- PlatoDocumento259 paginePlatoÉder PradoNessuna valutazione finora
- Atividade 19Documento2 pagineAtividade 19Cristiane Pereira da SilvaNessuna valutazione finora
- Pedi - Assistencia Do CuidadorDocumento3 paginePedi - Assistencia Do CuidadorBRUNAMARCHIORINessuna valutazione finora
- SIMULADO DE LINGUAGENS e REDAÇÃO 2Documento5 pagineSIMULADO DE LINGUAGENS e REDAÇÃO 2Jhonatan PerottoNessuna valutazione finora
- Controle Digital de SistemasDocumento61 pagineControle Digital de SistemasMaickson LeãoNessuna valutazione finora