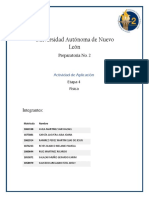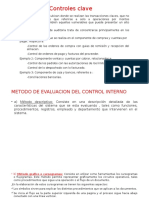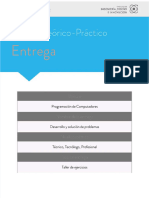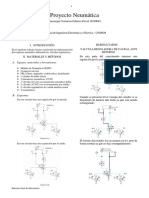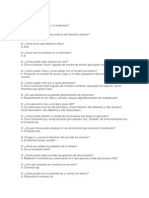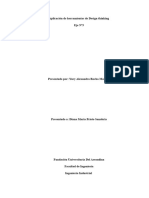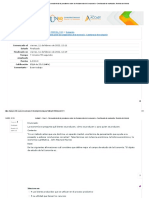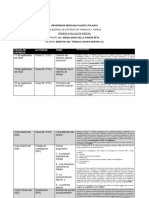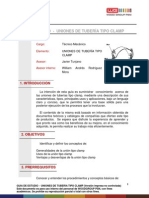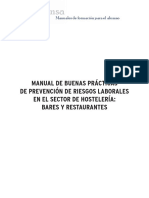Documenti di Didattica
Documenti di Professioni
Documenti di Cultura
Microsoft Publisher
Caricato da
Willian Jaramillo GuillénCopyright
Formati disponibili
Condividi questo documento
Condividi o incorpora il documento
Hai trovato utile questo documento?
Questo contenuto è inappropriato?
Segnala questo documentoCopyright:
Formati disponibili
Microsoft Publisher
Caricato da
Willian Jaramillo GuillénCopyright:
Formati disponibili
Microsoft Publisher
1. 2. 3. 4. 5. Qu es Microsoft Publisher Pasos para ingresar a Publisher Pasos para hacer un boletn Ventajas al utilizar Microsoft Publisher es!entajas "e utilizar Microsoft Publisher
Qu es Microsoft Publisher
Microsoft Publisher es un programa que permite preparar con mucha facilidad trabajos como folletos, tarjetas, rtulos, hojas informativas, y almanaques, entre otros. Publisher le da la alternativa de utilizar modelos ya preparados, las cuales se editan fcilmente, o de preparar el trabajo comenzando con una hoja en blanco. Microsoft Publisher (anteriormente Microsoft ffice Publisher! es la aplicacin de autoedicin o "#P (por "es$top Publishing en ingl%s! de Microsoft &orporation. ' menudo es considerado como un programa para principiantes o de (nivel de entrada) (entry level!, que difiere del procesador de te*tos +ord en que se hace hincapi% (que se refuerza! en el dise,o y la maquetacin de las pginas, ms que en el proceso y correccin de te*tos. -ersiones .//. Microsoft Publisher, para +indo0s. .//1 Microsoft Publisher, para +indo0s. .//2 Microsoft Publisher 1.3, tambi%n conocido como (4l editor para +indo0s /2). .//5 Microsoft Publisher /6 (+indo0s /2 y superior!, incluido solo en la Small Business Edition de ffice /6. .//7 Microsoft Publisher /7 (+indo0s /2 y superior!, incluido en el 8"9 de ffice /6. ./// Microsoft Publisher :333 (+indo0s /2 y superior!, incluido en las versiones Small Business, Professional, Premium y "esarrolladores de ffice :333. :33. Microsoft Publisher :33: (+indo0s /7 y superior!, incluido en Office XP Professional, as; como en una versin especial llamada justamente Professional Special Edition. :331 Microsoft ffice Publisher :331 (+indo0s :333 8P1 y superior!, incluido en las versiones Small Business, Professional y Enterprise Professional. :336 Microsoft ffice Publisher :336 (+indo0s <P 8P: y superior!, incluido en las versiones Peque,as y Medianas 4mpresas, Profesionales y &omercios, Professional Plus y Ultimate. :3.3 Microsoft ffice Publisher :3.3 (+indo0s -ista y superior!, incluido en las versiones =ome 4dition, Professional 4dition y 4nterprise.
Pasos para ingresar a Publisher
1. =aga clic dos veces en el icono de Microsoft Publisher que aparece en la pantalla, o seleccione #nicio en la esquina inferior izquierdo de la pantalla, luego Progra$as y finalmente Microsoft Publisher.
2. 'parecer un dilogo con tres pesta,as> Page +izard?presenta modelos listos para editar. @lan$ Page?se utiliza cuando no desea utilizar modelos. 4*isting Publication?se utiliza para localizar un proyecto que tiene guardado. Aealizaremos un ejercicio con la opcihn Page %izar", luego &rochure, y finalmente '(. 'parecer el B'sistenteB con los modelos para editar.
8i desea ver ms ejemplos, haga clic en la flecha de BMoreB. Para el ejercicio seleccione el se*to ejemplo B'dvertisementB y luego haga clic en el botn de BCe*tB. 4n el pr*imo dilogo seleccione B&reate itB. 4n los siguientes dilogos, se puede entrar la informacin sobre la direccin, etc., o ignorar el dilogo y cambiar o eliminar la informacin luego, si desea. 1. 'hora, el modelo seleccionado puede ser editado a su gusto. 4n el lado izquierdo de la pantalla estn las herramientas en la parte inferior izquierdo est la vara que le permite cambiar de una pgina a otra.
&on esta vara se cambia de una pgina a otra haci%ndole clic en la flecha correspondiente. 4l BDoomB le permite aumentar o disminuir el tama,o del rea de trabajo. 4sto tambi%n puede hacerse oprimiendo la tecla )*. 4. #M+,-.-/?Para cambiar una imagen, haga clic dos veces en la imagen que est en el modelo para obtener la coleccin de BclipartB. 8eleccione la categor;a deseada de la columna izquierda y luego haga clic en la figura que desea incorporar a su trabajo. Para insertar la figura seleccionada a su proyecto, haga clic al botn de #nsert, o haga clic dos veces en la figura. Eeneralmente se selecciona en este dilogo la opcin de cambiarse el marco al tama,o de la figura. Fuego en el proyecto se puede achicar o agrandar.
Gna vez la figura est% incorporada al trabajo, el tama,o puede cambiarse cuando el cursor se convierte a una flecha doble al moverlo sobre el trabajo. prima el botn izquierdo del ratn y arrastre hasta lograr el tama,o deseado.
Para cambiar la figura de sitio, arrstrela cuando el cursor tenga la forma de un BcaminB. Para incluir una imagen cuando no hay uno en el modelo, haga clic en la herramienta para insertar un objeto, o seleccione del menH #nsert y luego 0lipart. "espu%s siga los pasos anteriores para insertarlo, moverlo o cambiarle el tama,o. 5. 1-21'?4l te*to que est en el modelo puede editarse como si fuera un documento en Microsoft Word, e*cepto en Publisher el te*to siempre se escribe en un Bte*t frameB. &uando al final del bloque de te*to se encuentra este s;mbolo, el te*to cabe en el espacio. 8i el s;mbolo al final del bloque es %ste, hay te*to que no est visible en el espacio. 8i hace clic en el s;mbolo, el cursor se convertir en una jarrita. &uando esto ocurre, haga clic en otro Bte*t frameB vacio donde ha de continuar el te*to y Publisher colocar el te*to restante en el bloque nuevo. 3. 1#145'/?Para editar algHn t;tulo, haga clic dos veces sobre el t;tulo del modelo y cuando aparece la !entanilla6 escriba el t;tulo deseado. =aga clic en 4p"ate ispla7 para verse los cambios, si %stos no aparecen automticamente. &uando termine, haga clic en la 2 en la parte superior derecha de la caja de dilogo. Para a,adir un t;tulo, v%ase el pr*imo inciso (B+ord 'rtB!. .
8. %'9 +91 ? 4sta herramienta le permite crear t;tulos y te*to llamativos. Para utilizarla, haga clic en la herramienta y luego en el trabajo y obtendr el dilogo. 8i desea cambiar la forma del t;tulo, haga clic en la ventanilla blanca en la parte izquierda del menH en la parte superior de la pantalla .Para cambiar el color del te*to, seleccione el cuadrito de sombrear que aparece en la parte superior derecha del menH y obtendr el dilogo. &on este dilogo puede cambiar el color del te*to y tambi%n aplicarle algHn patrn. &uando termine, haga clic en la 2 en la parte superior derecha de la caja de dilogo para cerrarla y volver al rea de trabajo.
:. )'9M+/?Para dibujar formas y trazar l;neas se utilizan estas cuatro herramientas.
4l icono que tiene la flecha contiene varias formas adicionales. 8implemente se hace clic en la herramienta y luego en el proyecto y, dejando el botn del ratn presionado, trace el contorno deseado.
*. +,94P+9 ?Publisher le permite colocar objetos y te*to en capas y luego agruparlos para que mantengan su relacin uno con otro si se mueven de sitio en el trabajo. 8eleccione la flecha de la caja de herramientas y trace un rectngulo encerrando todos los objetos que han de agruparse. #odos aparecern con los cuadritos blancos alrededor que siempre aparecen cuando se hace clic en el objeto o te*to y en la parte inferior aparecer el botn de agrupar. =aga clic en el botn y las dos piezas se unirn indicando que los objetos estn agrupados. 8i deseara desagruparlos, haga clic en el botn y las dos piezas de separarn, indicando que ya no estn agrupados. 1;. 1+&5+/ ?8e a,ade una tabla utilizando esta herramienta . 'l hacer clic en la herramienta y luego en el proyecto, aparecer un dilogo que ofrece varias alternativas para el formato de la tabla (en el ejemplo est seleccionada el formato para una tabla de contenido!. 8e determina el nHmero de filas y de columnas entrando los nHmeros en las ventanillas correspondientes en el dilogo. &uando termine, haga clic en '( y la tabla estar en el proyecto, lista para editar.
11. +5M+.+Q4- ?
8e puede incluir un almanaque en su proyecto seleccionando dicho icono de la caja de herramientas. (4ste icono tambi%n le permite a,adir un anuncio, logo, o cupn a su proyecto.! =aga clic en el icono y luego haga clic en el rea de trabajo y, dejando el botn del ratn presionado, trace un cuadrado del tama,o que desea para el almanaque. 'l aparecer el B&alendar Page+izard "esign 'ssistantB, seleccione el estilo de almanaque deseado. "espu%s el B'ssistantB le permite escoger el a,o, forma de presentar los d;as de la semana, y el idioma. Para a,adir una rejilla al almanaque, haga clic en alguna de las fechas, seleccione del menH )or$at &or"ers y cuando aparece un dilogo haga clic en ,ri" en la parte inferior derecha del dilogo. 8e puede aplicar un borde decorativo seleccionando la pesta,a &or"er+rt. .. :. dibujo. P+9+ 09-+9 4. 0+5-. +9#' M-./4+5 4n -isio, en el menH +rchi!o, elija .ue!o, Progra$aci<n "e pro7ecto y, por Hltimo, 0alen"ario. 'rrastre la forma Mes desde la galer;a de s;mbolos )or$as para calen"arios hasta la pgina de
1.
4n el cuadro de dilogo 0onfigurar, seleccione las opciones de fecha y formato que desee y, a continuacin, haga clic en +ceptar. C #' Para cambiar el mes o las opciones de formato, haga clic con el botn secundario en el calendario y, seguidamente, haga clic en 0onfigurar
Pasos para hacer un boletn
.. :. 1. I. 2. 4ntrar a Publisher. 4legir la opcin boletines "ar clic en el dise,o que mas nos guste "ar clic en crear Modificar el dise,o con los datos que correspondan
P+/'/ P+9+ =+0-9 4. .. 4ntrar a Publisher
#P5'M+
:. 1. I. 2.
4legir la opcin diplomas "ar clic en la opcin que mas nos guste &lic en crear Modificar el dise,o con los datos que correspondan
.. :. 1. I. 2.
P+/'/ P+9+ =+0-9 4.+ 1+9>-1+ 4ntrar a Publisher 4legir la opcin boletines "ar clic en el dise,o que mas nos guste "ar clic en crear Modificar el dise,o con los datos que correspondan
Ventajas al utilizar Microsoft Publisher
..? Fa nueva e*periencia proporciona vistas previas dinmicas para que pueda crear y aplicar fcilmente los elementos de su marca a todas las plantillas de office Publisher :336. 4n primer lugar, cree la identidad de la marca con esquemas de color y combinaciones de fuentes personalizados, el logotipo y la informacin empresarial. "espu%s aplique la marca con un solo clic mediante una biblioteca muy completa de plantillas de dise,o personalizables o publicaciones en blanco, que incluyen formatos de boletines, folletos, postales, sitios 0eb y correo electrnico. :.? btener una vista previa y acceso a las plantillas de gran calidad de Microsoft ffice nline desde ffice Publisher :336 1.? &onectarse con los clientes mediante la personalizacin de las publicaciones. I.? &onvertir las publicaciones a formato P"J o <P8. 2.? /i$plificar el proceso "e creaci<n "e publicaciones con las tareas "e 'ffice Publisher. 5.? +horrar tie$po al !ol!er a usar el trabajo. -arias caracter;sticas nuevas y mejoradas le ayudan a aprovechar al m*imo el tiempo invertido en su trabajo. 'horre tiempo y esfuerzo almacenando el te*to y los grficos de uso frecuente en la nueva biblioteca de contenido para su uso en otras publicaciones de Publisher 6.?0rear publicaciones personaliza"as a partir "e una base "e "atos. Gse la combinacin de catlogos mejorada para crear automticamente una publicacin mediante la combinacin de imgenes y te*to de un origen de datos (como 4*cel o 'ccess!. &ree publicaciones personalizadas de distinta complejidad, desde una hoja de datos hasta un catlogo complejo.
Desventajas de utilizar Microsoft Publisher
..? ' diferencia de otros programas de autoedicin Publisher ofrece publicaciones solo de tipo casero que aunque son de aspecto profesional, realmente no lo son, pues la facilidad con la que el usuario trabaja este soft0are, impide de alguna manera que este plasme en la hoja lo que quiere dise,ar, las plantillas claramente predise,adas son de un gusto tal vez clsico, esto es ocasionalmente no es tan Htil pues impide al usuario dar su toque personal. :.? &ompenetracin con otros programas del mercado no es profesional, y no puede compararse con el resultado del trabajo de un e*perto en dise,o grafico que use programas como photoshop entre otros ocupa bastante para ser un programa tan simple.
Potrebbero piacerti anche
- Qué Son Normas Internacionales Del Dibujo TécnicoDocumento9 pagineQué Son Normas Internacionales Del Dibujo TécnicoJose Manuel Arredondo Acosta100% (2)
- Proyecto Torres de EstacionamientoDocumento78 pagineProyecto Torres de Estacionamientofocabigbugtus1510100% (1)
- Caso de EstudioDocumento5 pagineCaso de EstudioBrayan Guerrero50% (2)
- Milton Friedman - Libre para Elegir PDFDocumento71 pagineMilton Friedman - Libre para Elegir PDFJorge Casanova Martínez92% (12)
- Historia de Las BanderasDocumento5 pagineHistoria de Las BanderasWillian Jaramillo GuillénNessuna valutazione finora
- Carta de Compromiso (Rector, DECE, Representante)Documento3 pagineCarta de Compromiso (Rector, DECE, Representante)Willian Jaramillo GuillénNessuna valutazione finora
- Juramento A La Bandera DialogoDocumento1 paginaJuramento A La Bandera DialogoWillian Jaramillo GuillénNessuna valutazione finora
- Mineduc Mineduc 2023 00017 MDocumento4 pagineMineduc Mineduc 2023 00017 MWillian Jaramillo GuillénNessuna valutazione finora
- Anexos para La Formacion en Centros de Trabajo 2022Documento4 pagineAnexos para La Formacion en Centros de Trabajo 2022Willian Jaramillo GuillénNessuna valutazione finora
- Codigo de Convivencia 13h04171Documento108 pagineCodigo de Convivencia 13h04171Willian Jaramillo GuillénNessuna valutazione finora
- Ficha PropuestaDocumento2 pagineFicha PropuestaWillian Jaramillo Guillén100% (2)
- Proyecto Plan de Negocio Frutis PDFDocumento105 pagineProyecto Plan de Negocio Frutis PDFWillian Jaramillo GuillénNessuna valutazione finora
- Docentes Cursos TIC HPADocumento539 pagineDocentes Cursos TIC HPAWillian Jaramillo Guillén100% (1)
- Planificacion X BLOQUES 1er Año E.G.B.modDocumento86 paginePlanificacion X BLOQUES 1er Año E.G.B.modWillian Jaramillo GuillénNessuna valutazione finora
- Plan de Estudio de BTVACDocumento418 paginePlan de Estudio de BTVACFabricioR.VasquezNessuna valutazione finora
- Todas Las Planificaciones de 2do A 7moDocumento1.966 pagineTodas Las Planificaciones de 2do A 7moWillian Jaramillo GuillénNessuna valutazione finora
- Organización ModularDocumento5 pagineOrganización ModularWillian Jaramillo GuillénNessuna valutazione finora
- TLQDSSH V 1.0Documento60 pagineTLQDSSH V 1.0Willian Jaramillo Guillén100% (1)
- Modulo de Aplicaciones Informaticas ContablesDocumento128 pagineModulo de Aplicaciones Informaticas ContablesWillian Jaramillo Guillén100% (1)
- Actividad de Aplicacion Fisica Etapa 4Documento6 pagineActividad de Aplicacion Fisica Etapa 4Pinguinoh Loko Arellano0% (4)
- Controles ClaveDocumento4 pagineControles ClaveFrEdGavidia100% (1)
- Ppt-Orientaciones de MonitoreoDocumento5 paginePpt-Orientaciones de MonitoreoJham CMNessuna valutazione finora
- Inserts 1001097Documento2 pagineInserts 1001097Mary Jhanet Yucra FunesNessuna valutazione finora
- Articulo Caracterizacion Tributaria de Los Responsables de Las Actividades Economicas 1081 5611 y 5630 Del Inc en La Ciudad de Sogamoso BoyacaDocumento8 pagineArticulo Caracterizacion Tributaria de Los Responsables de Las Actividades Economicas 1081 5611 y 5630 Del Inc en La Ciudad de Sogamoso BoyacaLorenaSanabriiaNessuna valutazione finora
- PDF Sfqo4i Dwdniha0u FQQX Ekkf3j ms8 Desarrollo y Solucion de Problemas - CompressDocumento6 paginePDF Sfqo4i Dwdniha0u FQQX Ekkf3j ms8 Desarrollo y Solucion de Problemas - CompresssalsaslacabanaNessuna valutazione finora
- Manejo de Residuos Hospitalarios en DrogueríasDocumento20 pagineManejo de Residuos Hospitalarios en DrogueríasAna Orquidea Rincon MezaNessuna valutazione finora
- Modulo 02 (Parte 4)Documento12 pagineModulo 02 (Parte 4)Roberto RevinsacNessuna valutazione finora
- Proyecto Neumatica PiconDocumento2 pagineProyecto Neumatica Piconfabriziod16Nessuna valutazione finora
- Nvtphy-Lnk02ec4 A4 Web EsDocumento2 pagineNvtphy-Lnk02ec4 A4 Web EsavillafanaNessuna valutazione finora
- Ejercicios para Aprender LinuxDocumento7 pagineEjercicios para Aprender LinuxAldo Quispe GutierrezNessuna valutazione finora
- Presupuesto WordDocumento14 paginePresupuesto WordkaterineNessuna valutazione finora
- EJE 3 - Aplicacion de Herramientas de Design ThinkingDocumento7 pagineEJE 3 - Aplicacion de Herramientas de Design ThinkingalexandraNessuna valutazione finora
- Ext Ihjgifeur1mlw56ys0d0Documento4 pagineExt Ihjgifeur1mlw56ys0d0lejosue78Nessuna valutazione finora
- Examen - Evaluacion FinalDocumento10 pagineExamen - Evaluacion FinalmilenaNessuna valutazione finora
- Unidad 1 - Fase 1 - Reconocimiento de Presaberes Sobre Los Fundamentos de La Economía - Cuestionario de Evaluación - Revisión Del Intento2Documento11 pagineUnidad 1 - Fase 1 - Reconocimiento de Presaberes Sobre Los Fundamentos de La Economía - Cuestionario de Evaluación - Revisión Del Intento2Claudia FilipoNessuna valutazione finora
- Memorandum 242 Cese de Funciones de Chiramaya Maestro de ObraDocumento2 pagineMemorandum 242 Cese de Funciones de Chiramaya Maestro de ObraWashington Jorge100% (1)
- Egemsa SeguridadDocumento66 pagineEgemsa SeguridadMarioOspinalNessuna valutazione finora
- Derecho Del TrabajoDocumento2 pagineDerecho Del TrabajoRoka GaliciaNessuna valutazione finora
- Ensayo - Estadística Descriptiva ConceptosDocumento10 pagineEnsayo - Estadística Descriptiva ConceptosDayann BernalNessuna valutazione finora
- Analisis de Los Recursos de Los Contribuyentes en La DgiDocumento95 pagineAnalisis de Los Recursos de Los Contribuyentes en La DgiRonnie Jose Guido SandovalNessuna valutazione finora
- Estudio de Tráfico para El Diseño de PavimentosDocumento24 pagineEstudio de Tráfico para El Diseño de PavimentosVictor Florian SanchezNessuna valutazione finora
- ActaNacimiento PaoloDocumento1 paginaActaNacimiento PaoloMARISOL ZEPEDANessuna valutazione finora
- Co-Mec12 - Uniones de Tubería Tipo Clamp - R0 PDFDocumento8 pagineCo-Mec12 - Uniones de Tubería Tipo Clamp - R0 PDFPercy Morales Ramirez100% (1)
- Ai S10-Maquinas de LavanderiaDocumento7 pagineAi S10-Maquinas de LavanderiaVaneza Suri CaceresNessuna valutazione finora
- Manual de Buenas Prácticas de Prevención de Riesgos Laborales en El Sector de Hostelería: Bares Y RestaurantesDocumento22 pagineManual de Buenas Prácticas de Prevención de Riesgos Laborales en El Sector de Hostelería: Bares Y RestaurantesJordi Pomar BeneytoNessuna valutazione finora