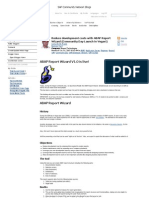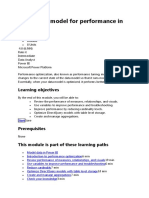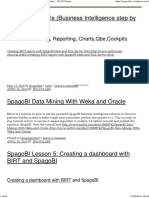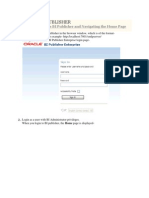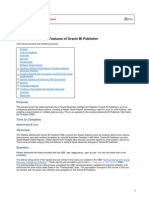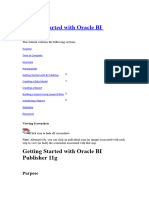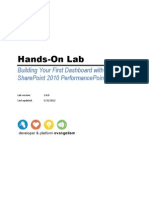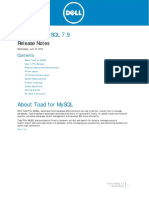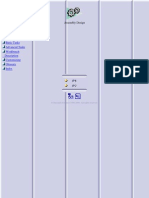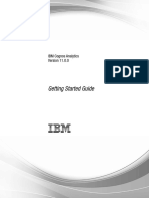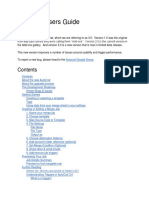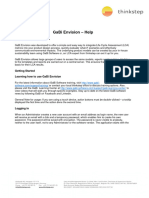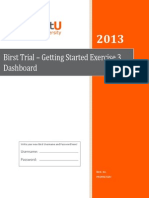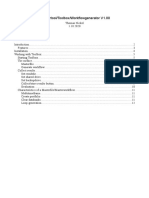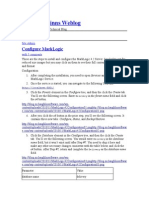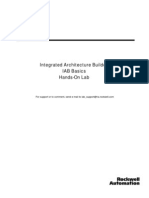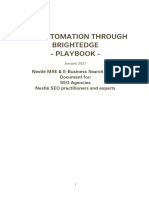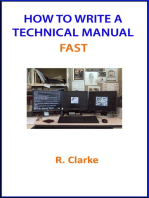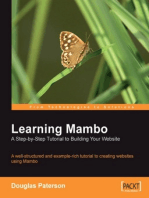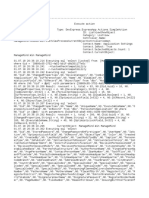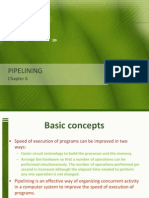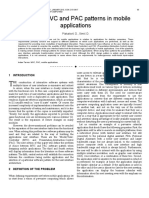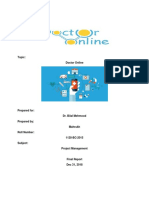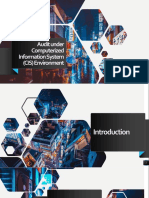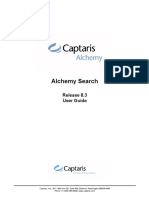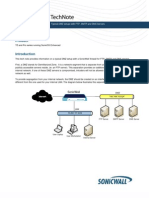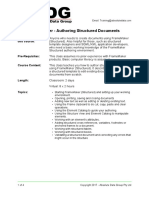Documenti di Didattica
Documenti di Professioni
Documenti di Cultura
Tutorial Spagobi PDF
Caricato da
Alvaro Ramirez LopezDescrizione originale:
Titolo originale
Copyright
Formati disponibili
Condividi questo documento
Condividi o incorpora il documento
Hai trovato utile questo documento?
Questo contenuto è inappropriato?
Segnala questo documentoCopyright:
Formati disponibili
Tutorial Spagobi PDF
Caricato da
Alvaro Ramirez LopezCopyright:
Formati disponibili
SpagoBI Meta
Alessandra Toninelli 2013/10/11 15:02
spagobi_meta - SpagoBI Meta
Table of Contents
How to install SpagoBI Meta ................................................................................................................................................... 3 Create a new DBMS connection .............................................................................................................................................. 4 Create the first Model ............................................................................................................................................................... 8 Create the first Query ............................................................................................................................................................. 15
Page 2 - last modified by Alessandra Toninelli on 2013/10/11 15:02
spagobi_meta - SpagoBI Meta
Getting Started ( SpagoBI Meta - RC ) How to install SpagoBI Meta Create a new DBMS connection Create the first Model Create the first Query
Please note that this isn't the final product. A tutorial video can be found here: http://youtu.be/TFmDlMjVqss
How to install SpagoBI Meta
To install SpagoBI Meta just uncompress the downloaded zip into a directory of your choice. Now locate the "eclipse" directory where you have uncompressed the files and launch the eclipse.exe file to start SpagoBI Meta. The first thing to do is to select a workspace, or select one already existing, where you want to save the files used by SpagoBI Meta (models,queries,etc...).
Page 3 - last modified by Alessandra Toninelli on 2013/10/11 15:02
spagobi_meta - SpagoBI Meta
Create a new DBMS connection
To create a new DBMS connection make sure to have opened the "Data Source Explorer" view. For opening this view select the menu Window > Show View > Other > Data Management > Data Source Explorer.
Page 4 - last modified by Alessandra Toninelli on 2013/10/11 15:02
spagobi_meta - SpagoBI Meta
Now inside the Data Source Explorer select "New...", your DBMS Connection type (for example MySql) and click next.
Page 5 - last modified by Alessandra Toninelli on 2013/10/11 15:02
spagobi_meta - SpagoBI Meta
After that you have to specifiy a Driver and Connection details. If you haven't done this before you have to click on the "New driver definition icon". In this window you have to select the driver version, the driver JAR location (for MySql download it from http://dev.mysql.com/downloads/connector/j/ ) and the connection properties.
Page 6 - last modified by Alessandra Toninelli on 2013/10/11 15:02
spagobi_meta - SpagoBI Meta
With the configured driver now you can test and edit the connection to your database. To test the connection simply press the "Test connection" button, if you get a "Ping succedded" messagge all is working.
Page 7 - last modified by Alessandra Toninelli on 2013/10/11 15:02
spagobi_meta - SpagoBI Meta
Create the first Model
To create your first model proceed with this steps: First of all, create a new empty project inside the "Project Explorer" View. Select on the menu bar File > New > Project > General > Project. This will ask you a name for your project and a location (by default inside your current workspace, this is the recommended choice).
Page 8 - last modified by Alessandra Toninelli on 2013/10/11 15:02
spagobi_meta - SpagoBI Meta
Optionally create folder inside your project for every type of resources managed by SpagoBI Meta (models, queries, mappings...) for a better management of your work. For doing this, right-click on a project icon and select New > Folder. Now you can create your first SpagoBI Meta Model. Select on the menu bar File > New > Other > SpagoBI Meta > SpagoBI Model and press next.
Page 9 - last modified by Alessandra Toninelli on 2013/10/11 15:02
spagobi_meta - SpagoBI Meta
Assign a name to your SpagoBI Meta Model file (.sbimodel extension), a logic name and select the location inside your project.
Page 10 - last modified by Alessandra Toninelli on 2013/10/11 15:02
spagobi_meta - SpagoBI Meta
Next step is the selection of a connection. In this window you can see the connection already definied as described in the previous paragraph. You can also select a Catalog and Schema if avaiable for your database and connection.
Page 11 - last modified by Alessandra Toninelli on 2013/10/11 15:02
spagobi_meta - SpagoBI Meta
Now you have to choose the tables to import from your database inside the Physical Model. The Physical Model is like a "snapshot" of your current database tables structure used to create Business objects inside the SpagoBI Model editor. Make sure to import all the tables that you want to use later in this step.
Page 12 - last modified by Alessandra Toninelli on 2013/10/11 15:02
spagobi_meta - SpagoBI Meta
The last step let you quickly create Business Classes directly from the tables inside the Physical Model. This will create create Business Classes that have an identical structure (1:1) of your Physical Tables, with foreigns keys converted to business relationships, primary key to business identifiers and columns to attributes.
Page 13 - last modified by Alessandra Toninelli on 2013/10/11 15:02
spagobi_meta - SpagoBI Meta
Now click on Finish and You have created your first SpagoBI Meta Model! Note that after clicking finish the SpagoBI Meta Model editor will be opened. On the left you have the Business Model representation as a tree, with the Business Classes, Attributes, Business Identifier and Business Relationship. On the right you have the Physical Model with the original structure extracted from your database connection.
Page 14 - last modified by Alessandra Toninelli on 2013/10/11 15:02
spagobi_meta - SpagoBI Meta
In the Business Model you can change and combine the structure imported from the Physical Model. Just select the Business Model root or the Business Model Classes to create something new with the context menus. For example you can create new relationships through Business Classes, set new Business Identifiers, delete or rename Business Attributes and combine Business Classes to create composed Business Classes with inherited attributes. You can also do this operations via drag&drop directly from the Physical Model to the Business Model.
Create the first Query
Once you have created your Business Model, with all the objects that you need, you can query this with the SpagoBI Meta Query Editor. To create a new Query you can: Right-click on the Business Model Root in the Business Model Editor and select Create > New Query Or right-click on a file .sbimodel inside your Project Explorer and select Create > New Query
Page 15 - last modified by Alessandra Toninelli on 2013/10/11 15:02
spagobi_meta - SpagoBI Meta
This will open a new wizard that let you create a new Query File (.metaquery) inside your project. The query file store you query definition and will be opened, edited and executed any time. Remember that to query your model the connection to the original database must be alive. The Query Editor is divided in two tabs (look at the bottom): The Edit tab: let you define and edit the query structure with a simple drag & drop graphical user interface. The Result tab: execute the query definied in the Edit Tab and shows the results in a grid with column sort and pagination.
In the Edit tab, on the left, you have your Business Model as tree with Business Classes and Business Attributes. Simply drag&drop them to the right panels to compose your query.
Page 16 - last modified by Alessandra Toninelli on 2013/10/11 15:02
spagobi_meta - SpagoBI Meta
To the right you can see three panel for: Select Fields: the fields that will be showed in the results. You can apply alias name, aggregation functions, ordening, group by and more. Where clause: the filtering options that you want to apply to your interrogation. You can choose a left operand, an operation a write a right operand and combine it with another operand usign boolean connector. Having clause: this is similar to the where clause panel but applies to the group by operations.
Page 17 - last modified by Alessandra Toninelli on 2013/10/11 15:02
spagobi_meta - SpagoBI Meta
Page 18 - last modified by Alessandra Toninelli on 2013/10/11 15:02
Potrebbero piacerti anche
- Using The Niche Mania Control PanelDocumento17 pagineUsing The Niche Mania Control PanelCarlosNessuna valutazione finora
- Using The Niche Mania Control PanelDocumento16 pagineUsing The Niche Mania Control PanelCarlosNessuna valutazione finora
- The Definitive Guide to Getting Started with OpenCart 2.xDa EverandThe Definitive Guide to Getting Started with OpenCart 2.xNessuna valutazione finora
- BI Publisher 11g Tutorial With StepsDocumento66 pagineBI Publisher 11g Tutorial With StepsNarayana AnkireddypalliNessuna valutazione finora
- ABAP Report WizardDocumento20 pagineABAP Report Wizardbskris8727Nessuna valutazione finora
- Optimize Power BI Model PerformanceDocumento32 pagineOptimize Power BI Model PerformanceJYNessuna valutazione finora
- EPLAN - Get - Started21Documento35 pagineEPLAN - Get - Started21Angelito_HBKNessuna valutazione finora
- SpagoBI Tutorials (Business Intelligence Step by Step) - OLAP, Datamining, Reporting, Charts, Qbe, CockpitsDocumento69 pagineSpagoBI Tutorials (Business Intelligence Step by Step) - OLAP, Datamining, Reporting, Charts, Qbe, CockpitsEko Rusmanto100% (1)
- Obiee 11g Bi PublisherDocumento85 pagineObiee 11g Bi PublisherPriyanka GargNessuna valutazione finora
- IceCarousel GuideDocumento11 pagineIceCarousel GuidesameeriproNessuna valutazione finora
- Exploring Advanced Features of Oracle BI PublisherDocumento113 pagineExploring Advanced Features of Oracle BI PublisherPaul Dfouni100% (1)
- SAP xMII Part IDocumento216 pagineSAP xMII Part Ikrushi123Nessuna valutazione finora
- SBN SAP Analytics Cloud - SAC Live Connectivity To SAP BWDocumento41 pagineSBN SAP Analytics Cloud - SAC Live Connectivity To SAP BWmahmudur rahmanNessuna valutazione finora
- Zap Audit Guide: Useful InformationDocumento7 pagineZap Audit Guide: Useful InformationnbesNessuna valutazione finora
- 1-Getting Started With Oracle BI PublisherDocumento93 pagine1-Getting Started With Oracle BI PublisherMostafa TahaNessuna valutazione finora
- SAP Business Objects Interview Questions With AnswersDocumento6 pagineSAP Business Objects Interview Questions With Answersscholarmaster0% (1)
- Build First PPS DashboardDocumento26 pagineBuild First PPS DashboarddanishceNessuna valutazione finora
- OBIEE 11G Creating Analyses and DashboardsDocumento144 pagineOBIEE 11G Creating Analyses and DashboardsLordger LiuNessuna valutazione finora
- Toadformysql 7.9 ReleasenotesDocumento14 pagineToadformysql 7.9 ReleasenoteslaloNessuna valutazione finora
- Catia Assembly DesignDocumento188 pagineCatia Assembly Designsalle123Nessuna valutazione finora
- UPK Demantra Demand ManagementDocumento8 pagineUPK Demantra Demand Managementanishokm2992Nessuna valutazione finora
- Oracle Discoverer 10g Report Creation GuideDocumento37 pagineOracle Discoverer 10g Report Creation GuideanwarmazizNessuna valutazione finora
- IBM Cognos Analytics Getting Started GuideDocumento25 pagineIBM Cognos Analytics Getting Started GuideRoger ClarkNessuna valutazione finora
- Business Partner Master DataDocumento34 pagineBusiness Partner Master DataEdwin IriarteNessuna valutazione finora
- The Ins and Outs of SAS® Data Integration StudioDocumento16 pagineThe Ins and Outs of SAS® Data Integration StudioLemuel OrtegaNessuna valutazione finora
- Agile Planning and Portfolio Management With Team Foundation Server 2015Documento75 pagineAgile Planning and Portfolio Management With Team Foundation Server 2015Erte 12Nessuna valutazione finora
- AutoCrat 3.0 HelpDocumento11 pagineAutoCrat 3.0 HelpAndres Contreras0% (2)
- Theme ConfigurationDocumento16 pagineTheme ConfigurationELisaRullNessuna valutazione finora
- Lab - Building Your First Cube With SQL Server 2016Documento23 pagineLab - Building Your First Cube With SQL Server 2016Oumaima AlfaNessuna valutazione finora
- Tutorial: Explore A Power BI Sample: APPLIES TO: Power BI Desktop Power BI ServiceDocumento15 pagineTutorial: Explore A Power BI Sample: APPLIES TO: Power BI Desktop Power BI ServiceTotie totieNessuna valutazione finora
- Salesforce Analytics WorkbookDocumento39 pagineSalesforce Analytics WorkbookGary SpencerNessuna valutazione finora
- Mii DashboardConnector PDFDocumento20 pagineMii DashboardConnector PDFmusturNessuna valutazione finora
- Manual: Release 4.3 - April 2006Documento61 pagineManual: Release 4.3 - April 2006jackNessuna valutazione finora
- User Help FileDocumento21 pagineUser Help FileUtku BayramNessuna valutazione finora
- Birst Trial - Getting Started Exercise 3 DashboardDocumento11 pagineBirst Trial - Getting Started Exercise 3 DashboardAvinNessuna valutazione finora
- 0810 Power Bi Dashboard in An HourDocumento42 pagine0810 Power Bi Dashboard in An Hourvtechvishnu100% (1)
- Generate 100+ Strategies with One ClickDocumento12 pagineGenerate 100+ Strategies with One ClickJeadsada KongboonmaNessuna valutazione finora
- Oracle9i Discoverer Desktop Tutorial: 1.1 Using The Sample WorkbookDocumento53 pagineOracle9i Discoverer Desktop Tutorial: 1.1 Using The Sample WorkbookThirupathi MuskuNessuna valutazione finora
- Building A Sales Dashboard Using SAP Xcelsius 2011Documento36 pagineBuilding A Sales Dashboard Using SAP Xcelsius 2011kalicharan13Nessuna valutazione finora
- Copia de Lab 03 1basics (Level 1) - LabDocumento121 pagineCopia de Lab 03 1basics (Level 1) - LabJairo Johan Colonia GuzmanNessuna valutazione finora
- Lab 01 Developing A Power Pivot Data Model in Excel 2013Documento30 pagineLab 01 Developing A Power Pivot Data Model in Excel 2013Normi QuispeNessuna valutazione finora
- Lab 2 - Data Modeling and ExplorationDocumento44 pagineLab 2 - Data Modeling and ExplorationBrianCarreñoNessuna valutazione finora
- Getting Started With Oracle BI Publisher 11gDocumento76 pagineGetting Started With Oracle BI Publisher 11greturnasapNessuna valutazione finora
- Oracle Quality Setup DocumentDocumento15 pagineOracle Quality Setup Documentaartigautam100% (1)
- Marklogic Server Configuration BlogDocumento15 pagineMarklogic Server Configuration BlogGowri KaruppiahNessuna valutazione finora
- 03 IAB BasicsDocumento62 pagine03 IAB BasicsMohamed SakrNessuna valutazione finora
- Build A Model ScriptDocumento18 pagineBuild A Model ScriptFernand MalagonNessuna valutazione finora
- Guide Top Solid'Quote 2011 UsDocumento28 pagineGuide Top Solid'Quote 2011 UsKimNessuna valutazione finora
- WebsourcesDocumento7 pagineWebsourcesJuan José Donayre VasquezNessuna valutazione finora
- Search Help Exit How ToDocumento18 pagineSearch Help Exit How Tobra_mxoNessuna valutazione finora
- Search Help Exit FunctionDocumento18 pagineSearch Help Exit FunctionfacutkNessuna valutazione finora
- SEO Automation ThroughDocumento35 pagineSEO Automation Throughsubramaniam murugesampillaiNessuna valutazione finora
- The Fastest Way To A Drupal Site: Think It, Plan It, Build ItDocumento11 pagineThe Fastest Way To A Drupal Site: Think It, Plan It, Build IttukangitNessuna valutazione finora
- Tableau Training Manual 9.0 Basic Version: This Via Tableau Training Manual Was Created for Both New and IntermediateDa EverandTableau Training Manual 9.0 Basic Version: This Via Tableau Training Manual Was Created for Both New and IntermediateValutazione: 3 su 5 stelle3/5 (1)
- A Step By Step Tutorial Using JSP For Web Development With Derby DatabaseDa EverandA Step By Step Tutorial Using JSP For Web Development With Derby DatabaseNessuna valutazione finora
- Learning Mambo: A Step-by-Step Tutorial to Building Your WebsiteDa EverandLearning Mambo: A Step-by-Step Tutorial to Building Your WebsiteValutazione: 5 su 5 stelle5/5 (1)
- LogDocumento123 pagineLogAnonymous LI2TPTNessuna valutazione finora
- Multivector&SIMD Computers Ch8Documento12 pagineMultivector&SIMD Computers Ch8Charu DhingraNessuna valutazione finora
- SQL Basics For RPG DevelopersDocumento76 pagineSQL Basics For RPG DevelopersRamana VaralaNessuna valutazione finora
- Curriculum Structure Semester - VII: SHIVAJI UNIVERSITY, KOLHAPUR - Syllabus W.E.F. 2014 - 15Documento35 pagineCurriculum Structure Semester - VII: SHIVAJI UNIVERSITY, KOLHAPUR - Syllabus W.E.F. 2014 - 15AsdfgNessuna valutazione finora
- E Commerce ThreatDocumento23 pagineE Commerce ThreatshubhamNessuna valutazione finora
- Two Mark Questions and AnswersDocumento29 pagineTwo Mark Questions and Answerssuganrhithu9389Nessuna valutazione finora
- Musbhsfc PD PDFDocumento2 pagineMusbhsfc PD PDFjayesh_1686Nessuna valutazione finora
- Network Security Chapter 5 SolutionsDocumento3 pagineNetwork Security Chapter 5 Solutionssignup001Nessuna valutazione finora
- CSC130CEx6S PDFDocumento4 pagineCSC130CEx6S PDFmohammedNessuna valutazione finora
- Citrix Tips and TricksDocumento19 pagineCitrix Tips and Trickspanneer1981Nessuna valutazione finora
- Python Scientific PDFDocumento292 paginePython Scientific PDFhilbert69100% (1)
- Requirements For Installing Oracle Database 12.2 On RHEL7 or OL7Documento5 pagineRequirements For Installing Oracle Database 12.2 On RHEL7 or OL7João BernardesNessuna valutazione finora
- Fundamentals of The C Programming LanguageDocumento23 pagineFundamentals of The C Programming Languageakbisoi1Nessuna valutazione finora
- SQL Server - GoldenGateDocumento52 pagineSQL Server - GoldenGaterajiv_ndpt8394Nessuna valutazione finora
- Chapter 6 PipeliningDocumento58 pagineChapter 6 Pipeliningvinoliamanohar100% (1)
- Applying MVC and PAC Patterns in Mobile Applications: Plakalović D., Simić DDocumento8 pagineApplying MVC and PAC Patterns in Mobile Applications: Plakalović D., Simić DJesus Jair Alarcón ArcaNessuna valutazione finora
- ELO SamplesDocumento7 pagineELO SamplesexasperatingcapitalizationNessuna valutazione finora
- Gantt ChartDocumento19 pagineGantt ChartShahzaib AsifNessuna valutazione finora
- Command Juniper ResumeDocumento4 pagineCommand Juniper ResumeYoppi LisyadiNessuna valutazione finora
- Audit Under Computerized Information System (CIS)Documento61 pagineAudit Under Computerized Information System (CIS)Charla SuanNessuna valutazione finora
- Alchemy Search User Guide PDFDocumento85 pagineAlchemy Search User Guide PDFasesorNessuna valutazione finora
- Typical DMZ Configuration WithFTP SMTP and DNS ServersDocumento5 pagineTypical DMZ Configuration WithFTP SMTP and DNS ServersDony Suryo HandoyoNessuna valutazione finora
- FrameMaker StructuredDocumento4 pagineFrameMaker Structuredanusha12344321Nessuna valutazione finora
- Non-Recursive Inorder Tree Traversal Algorithm ExplainedDocumento11 pagineNon-Recursive Inorder Tree Traversal Algorithm Explaineddevesh2109Nessuna valutazione finora
- SPSS QC Scripting HelpDocumento6 pagineSPSS QC Scripting HelpMaverick 'Moriarty' JonesNessuna valutazione finora
- Peoplesoft Audit Program: I. GeneralDocumento26 paginePeoplesoft Audit Program: I. GeneraladithyaspecialNessuna valutazione finora
- Progress ReportDocumento6 pagineProgress ReportMhelodie JavierNessuna valutazione finora
- Chapter 8 InterpolationDocumento31 pagineChapter 8 InterpolationsaymeNessuna valutazione finora
- 4.51-TE BE Comp Engg CBCGS Rev. 2016 PDFDocumento150 pagine4.51-TE BE Comp Engg CBCGS Rev. 2016 PDFjkjkNessuna valutazione finora
- Data Modeling ExamDocumento4 pagineData Modeling ExammbpasumarthiNessuna valutazione finora