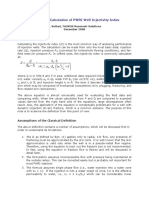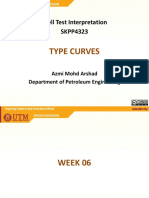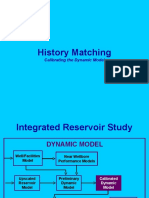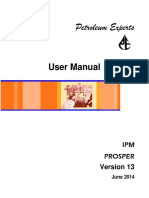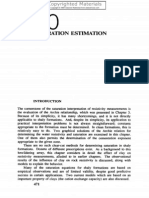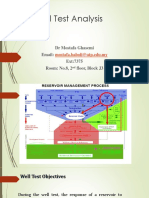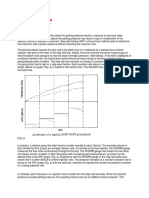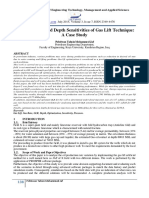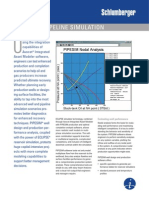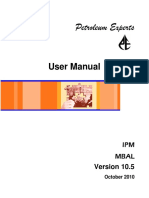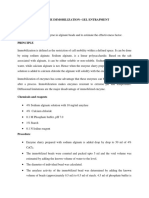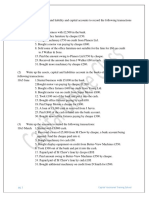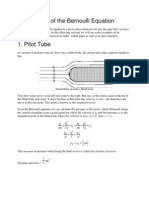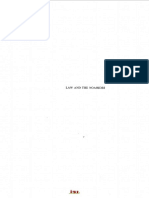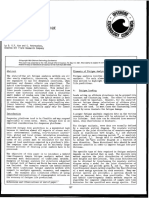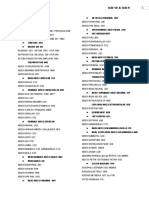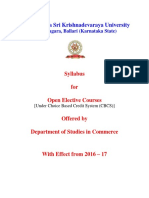Documenti di Didattica
Documenti di Professioni
Documenti di Cultura
Manual Saphir
Caricato da
Princess Tia HandayaniTitolo originale
Copyright
Formati disponibili
Condividi questo documento
Condividi o incorpora il documento
Hai trovato utile questo documento?
Questo contenuto è inappropriato?
Segnala questo documentoCopyright:
Formati disponibili
Manual Saphir
Caricato da
Princess Tia HandayaniCopyright:
Formati disponibili
Installation and learning guide
Ecrin 4.00 KAPPA Engineering 2005
Diamant Guided Session # 1 DmtGS01-1
Doc. V. 4.00.03 08-05
Diamant Guided Session # 1
A01 Introduction
Diamant is the Data Management module of Ecrin. The objective of this session is to illustrate the key features of Diamant in its application to Permanent Gauge Data. You will be guided through the startup of a project and the loading of Permanent Gauge Data; the loading will illustrate the data filtration based on wavelets, and the data dynamic updating. This session is actually the first part of the Ecrin Guided Session #1. If you have a Saphir and a Topaze license, you may extend the present session by joining the EcrGS01 at section D01 when you are finished. This will illustrate the overall workflow using the Ecrin integrated environment to transfer data, technical object, and models between the data and analysis modules.
A01.1 Requirements The rate and pressure data used in this session consist of two files: EcrGS01q.txt, EcrGS01p.txt. The two ASCII files are stored in a zipped file named EcrGS01.zip which can be downloaded from the KAPPA site, use the menu WEB in the main menu bar of Ecrin and choose to connect to Ecrin download. Note: After unzipping, the files will occupy 150 Mb on the hard disk. If Ecrin has been installed from a KAPPA CD, the zip file will already have been copied to the Examples subdirectory.
B01 Diamant overview
Before going through the tutorial itself, the following sections give a brief description of the main software characteristics and key features. B01.1 Diamant Master Diamant Master is a super version of Diamant which aim is to centralize on a server the creation of the data structure and the data filtration, and to make this information easily available to workstation users. Diamant Master and Diamant are the same executable and the behavior depends only on the license. This means that to run in Master mode, you need a specific privilege. Diamant Master has several functions not present in Diamant Workstation, namely: The ability to read data from data servers other than SQL, Oracle, or those with an ODBC interface. Access to PI through its OLEDB interface is in particular restricted to the Diamant Master The ability to create a mirror in BLIF format of any data source. This option is a must when dealing with large amounts of data and a data server with slow access. BLIF stands for Binary Large Index Files. This is a KAPPA internal format providing a fast data access in a compact form. The ability to write back a channel to a database, in particular Oracle, and thus make it When opening a Diamant Master file with a Diamant Reader, you can drag-and-drop any channel to your Saphir or Topaze analysis.
Installation and learning guide
Ecrin 4.00 KAPPA Engineering 2005
Diamant Guided Session # 1 DmtGS01-2
Doc. V. 4.00.03 08-05
Load + filter
Write back
M
Filtered data for use by workstations Master file usable by Diamant and Diamant reader
Raw data
Dynamic update: IN Dynamic update: OUT
Fig B01.1 Diamant Master
B01.2 Extensive data access and data filtration Diamant can load data from multiple data sources. From flat files, predefined databases, or production database servers via tailored ODBC. In Master mode data can be read from PI servers using the PI OLEDB Provider. Finally Production can be read for a group of wells from DMP2 files. B01.3 Wavelet filtering Permanent gauge data can contain pressure, temperature and rate history over large production time periods; accidental or planned shut-ins become free transient tests that may be analyzed in Saphir. Whereas combined pressures and rates allow for advanced production analysis in Topaze. The problem is that with current downhole and surface acquisition the amount of raw data is vast. Simple filtering will exclude significant changes in the signature of the data while using all data will saturate the CPU and the memory of any application. Diamant smart wavelet filtration can reduce the data volume by several orders of magnitude without missing significant events such as choke (rate) changes and shut-ins. B01.4 Versatile data management Even the most rigorous engineer ends up fighting with directories and obscure file names. Diamant mirrors the loaded production data structure on the engineer screen in a clear and interactive data browser (see Fig. B01.2 next page). A Diamant document represents a Field with its associated data, files, and analyses. Wells can be gathered in groups, and the structure can make use of Tanks. At the Field level, technical objects such as a 2D-map, Black-Oil PVT, or Kr models can be created, the PVT and relative permeability objects can then be assigned to individual defined Tanks allowing for changes in theses properties throughout the field. Production of individual wells, groups of wells, or the entire field can be readily plotted or viewed as tables (see Diamant Display section below). For nodes that correspond to files created by other program (typically Associated files), a double click launches the corresponding application and opens the file. In the case of KAPPA applications it is possible to configure these to store bitmap copies of the various plots so that this information can be directly accessed within the Diamant browser.
Installation and learning guide
Ecrin 4.00 KAPPA Engineering 2005
Diamant Guided Session # 1 DmtGS01-3
Doc. V. 4.00.03 08-05
The tree structure opposite shows a typically data hierarchy as seen within Diamant. Nodes in the tree can be viewed in 4 different display modes when applicable:
View list. View information. View plot View tables. The list mode is for nodes such as associated files folders; plots etc, and provides a view of their contents. The info mode typically gives a summary of the properties for the various elements or nodes. The plot mode, relevant for rate data or any other data loaded for a particular well, displays a plot with that data alone if the active node is single value or multiple plots if the active node contains more than one value. The plot is the basis for editing, the partial reload option and this mode is also used to view associated picture files. Finally, in table mode, the actual data or production values are displayed in tabular form. The display time step can be customized. Fig B01.2 Data browser B01.5 Dynamic update / partial reload Data in Diamant can be dynamically updated. This means that at selected times, or on user request, the software will query the data source for newly acquired data and then apply the same user-defined filter processing to the data and automatically append to the existing data. Since Diamant remembers the source of the data, the user may return to any part of the data history and locally re-populate sequences of interest. This can be especially useful for Pressure Transient Analysis where all, prefiltered data can be easily recalled. B01.6 Associated file management / Data repository The Diamant browser positions files in a logical hierarchy that includes fields, tanks, well groups and wells, wherever the physical files are located, physical files can be moved / duplicated / deleted from Diamant, and a gather option allows the copying or moving of all files in a hierarchy of directories that reflects exactly the field data structure. As a result the engineer knows exactly where to get the information and can, with a double click, open the relevant files. A significant part of data handling is the repeated entry of the same reservoir information such as PVT and Kr. Not only does Diamant store file and data pointers, but also technical objects that can be used by other applications. For applications from 3rd party vendors, the same process will copy the corresponding tables to the clipboard, allowing any application with a paste option to get the data much faster than with ASCII import and export that is also available in Diamant.
Installation and learning guide
Ecrin 4.00 KAPPA Engineering 2005
Diamant Guided Session # 1 DmtGS01-4
Doc. V. 4.00.03 08-05
C01 Creating a new Field/Document (Guided Session)
After startup of the new Ecrin session, you choose the module that will be the starting point of the project. The module toolbar contains all the active applications for which a license exists. . Click on the icon
icon. You will then be prompted to to start Diamant and choose to start a new project with a click on the enter some field information. Set the reference data and time to 22 July 2001 at 07:00:00 (AM).
Fig C01.1 Startup screen You can enter general field characteristics, PVT, Kr, Associated files, Well Groups, Tanks, Units and general information in the above dialog. Each field is characterized by the followings: Name: editable at the field creation; named after the Diamant document thereafter. Country. Reference date and time, this would normally refer to first production start-up. Location: reference point in degrees, or reference point in decimal. Longitude and latitude: East and North coordinates according to the format defined in location. Use well groups: Groups can be created for wells contributing to the same production. Use tanks: for a specific field, Tanks are used to differentiate reservoir layers or area differences in PVT and Kr properties. The Tanks are then linked to the individual wells. Click OK and the Diamant main screen is displayed.
Installation and learning guide
Ecrin 4.00 KAPPA Engineering 2005
Diamant Guided Session # 1 DmtGS01-5
Doc. V. 4.00.03 08-05
Fig. C01.2 Main Screen The left side of the main screen displays the content of the browser. The right side of the window is the display window for the current node in the hierarchical browser. After creating a new field there are 2 active display modes: View List , and View Info .
After data has been loaded the View Plot has its own default view mode.
and View Table
modes are also activated. Each node type
The Browser toolbar provides options to create items for the active field: PVT and Kr, Tanks, Well groups, Wells, Sub-folder for the Associated files directory, Associated files, and Plots can be added with a simple click on the corresponding icon.
Installation and learning guide
Ecrin 4.00 KAPPA Engineering 2005
Diamant Guided Session # 1 DmtGS01-6
Doc. V. 4.00.03 08-05
We will add the PVT and Kr objects which characterize the reservoir of the newly created field by using their respective buttons and
from the Browser toolbar. Define a PVT for the current field by accepting the default PVT settings, and click OK. Define a default Oil and Gas Kr module in the same way. Two new items have been added to the Technical Objects node (see right). Diamant gives an explicit name to each module depending on the selection made; this name can be changed. The objective of this session is to load the production data (single oil rate and pressure) recorded respectively from a downhole venturi rate sensor and a permanent pressure gauge. Data are available in two ASCII files EcrGS01p.txt (pressure) and EcrGS01q.txt (rate). EcrGS01.zip can be downloaded from the KAPPA website, use the menu WEB in the main menu bar of Ecrin and choose to connect to Ecrin download. If the installation has been done with a KAPPA CD, the files will already have been copied to the installation directory. Extract the content of EcrGS01.zip towards the Example folder of the Ecrin main installation directory. Note: After unzipping, the files will occupy 150 Mb on the hard disk. C01.1 Adding a new well to the field Before loading the production data, we need to create a well for the field. Use for instance the Add New Well icon from the Browser toolbar
Fig. C01.3 Well Properties
Installation and learning guide
Ecrin 4.00 KAPPA Engineering 2005
Diamant Guided Session # 1 DmtGS01-7
Doc. V. 4.00.03 08-05
Accept the defaults and exit the Well Properties dialog with OK. In the Data Browser, a Wells node has been created under which the newly created Well #1 node has been added. Expand the Well #1 node (see right). At the same time, a Field Production node is created; this node includes the cumulative rates (Sigma Rates) for each phase by adding up the wells production belonging to the same field.
C01.2 Loading the oil rate Click on the Oil Rate node in the browser and right-click. From the OIL Rates popup menu select Load - see Fig. opposite. We will load the full rate history comprising 3 MM points (EcrGS01q.txt).
Load - Step 1: Define Data Source We load from an ASCII file. icon and browse Click on the Open File to the EcrGS01q.txt file (should be located in the Examples folder within your Ecrin directory). A window allows you to preview the file content. Click the button to proceed.
Fig. C01.4 Loading the OIL Rate
Installation and learning guide
Ecrin 4.00 KAPPA Engineering 2005
Diamant Guided Session # 1 DmtGS01-8
Doc. V. 4.00.03 08-05
Load - Step 2: Data Format When selecting the ASCII File, the content of the file is displayed. Diamant automatically checks through the file lines for spaces or tabs, and shows the fields thus identified in a table. When there are as many fields as the number of required columns, Diamant automatically assigns a format to the identified fields, and this format is indicated in the Type column. A file that is properly formatted using the automatic identification is said to be in Free format. In other situations, you should use either the Text or Spreadsheet format as a basis to identify and define the strings in the file. An estimate of the total number of points is given (top text line). When this number exceeds the value set in the Settings the Filter option is automatically checked, as here.
Fig. C01.5 Loading the OIL Rate
. Diamant scans one point every 1000 (this parameter can be changed in the Loading Start the load Data option in the Settings control panel). Load - Step 3: Filtration Process Once the initial scan is completed, Diamant displays the filtering dialog which allows the following steps defined in the various tabs. Input file statistics Preview and Load Window Pre-load Filter Load For quick statistics, if you want to change the scanning scheme set in theSettings panel (in this case one every 1000 points), check/enter the desired sampling rate (Re-calculate Quick Stats scanning one data every...), before clicking on the corresponding calculate icon. The software reads the file at the appropriate sampling rate and stores this sample in memory. On this basis, an estimate of the number of points, and the spanned intervals (X&Y) are made. The next figure illustrates the results of this step.
Installation and learning guide
Ecrin 4.00 KAPPA Engineering 2005
Diamant Guided Session # 1 DmtGS01-9
Doc. V. 4.00.03 08-05
Fig. C01.6 Load Data Quick Stats . A preview plot of the scanned data is displayed. In this plot the zoom functions can be used Click to set the load window and thereby easily eliminate outliers and obviously false data points. A white dotted lined rectangle indicates the load window after a click on the calculator button . There is a second level of discarding outliers where the wavelet algorithm is automatically used on the sample to determine the trend of the data. You can then set the pressure band (ribbon) to be applied on the trend. Points outside of this band are discarded as outliers. At each step of the Load data process, text on the bottom of the dialog indicates what the next action is.
Fig. C01.7 Load Data Preview & Window
Fig. C01.8 Load Data Pre-load
Installation and learning guide
Ecrin 4.00 KAPPA Engineering 2005
Diamant Guided Session # 1 DmtGS01-10
Doc. V. 4.00.03 08-05
The next step,
, consists of pre-loading part of the data, a number of points is entered (see Fig. or button.
C01.8). Leave the default 100,000 and click the
The data is displayed and will undergo three steps: Re-sample / Wavelet / Post-filtration. The wavelet algorithm requires that the data be re-sampled evenly, and the sampling interval typically depends on the application type. For welltests, the minimum delta time may be used. For production data, a large time step is usually sufficient. An Intermediate value (15 sec) by default should provide a good compromise for both applications. On the pre-loaded set, the wavelet algorithm is tuned (filter level wheel), and finally the post-filtration is set using default values. In this example we leave the filter level at zero. Click on the TEST button and it can be seen, figures below, that out of the 23040 points in the window, 766 are selected in the end. On the right (Fig. C01.13 Load Data Active Filtration), bottom view, the difference between the original and filtered sets is displayed.
Fig. C01.9 Load Data Filters
Fig. C01.10 Load Data Active Filtration
Once the filter parameters are selected the file can be loaded by parts of 100,000 points. Select the button at the bottom right of the dialog. For each new interval, the filter is applied, and the new section is visualized on the screen as can be seen on Fig. C01.11.
Installation and learning guide
Ecrin 4.00 KAPPA Engineering 2005
Diamant Guided Session # 1 DmtGS01-11
Doc. V. 4.00.03 08-05
Fig. C01.11 Load Data Processing
The major advantage of this process is that the entire data is never loaded completely in memory. You can interrupt the process at any time and decide to: � Stop the load without saving the current data, � Stop and keep the loaded data, � Resume load without changing any parameters, � Change the filtration parameters for the rest of the data.
Complete the loading for the entire data set. At the end of the process, the Load statistics dialog displays the global statistics information. Over the original 3,164,911 raw measurements, 34,980 (1.105 %) lines have been actually stored. Exit the Load data dialog with an OK.
Fig. C01.12 Load data finished
Installation and learning guide
Ecrin 4.00 KAPPA Engineering 2005
Diamant Guided Session # 1 DmtGS01-12
Doc. V. 4.00.03 08-05
Select the View Info
mode for the OIL Rate node: information related to the original file and loading
mode will display the OIL rate production plot as process has been updated. Switching to the View Plot seen in Fig. C01.14. It can be noticed that although the OIL Rate has been input as Points, the data is displayed as steps by default.
Fig. C01.13 Oil rate View Info
Fig. C01.14 Oil rate View Plot C01.3 Loading the pressure In the browser select the node Other data, right click to display the popup menu and choose to Add new data. Now, repeat the loading process as the one used to load the production (rate data) with the pressure ASCII file EcrGS01p.txt.
In the Data Format dialog, the Free format will be recognized as valid, but you should set the data type to Pressure. The default unit of psia will appear. Leave everything else as default (Filter box must be on) and start loading.
Installation and learning guide
Ecrin 4.00 KAPPA Engineering 2005
Diamant Guided Session # 1 DmtGS01-13
Doc. V. 4.00.03 08-05
Fig. C01.15 Data Format - Pressure When the filtering dialog appears continue to click and accept the defaults until the Filters tab is displayed. Check the option Intermediate approach (15 sec), leave the filter settings as their defaults suggested by Diamant. Check the post-filtration with defaults, click the TEST button, and then proceed to .
For the sake of illustrating the Dynamic Update option in Diamant, we will the loading process, approximately half way before completion. This time, do not resume loading after the interruption, but choose the Stop but keep current data option.
Fig. C01.16 Loading Pressure
Installation and learning guide
Ecrin 4.00 KAPPA Engineering 2005
Diamant Guided Session # 1 DmtGS01-14
Doc. V. 4.00.03 08-05
From the data browser, select the Pressure node and choose the View Plot display mode: Pressure data are shown as points by default as opposed to the rates that are shown as steps. Click on the icon and change
in the data set the appearance of the pressure data from green points to red points, click on the button properties dialog, and change the screen appearance to red. Clcik on the Well #1 node: the plot is updated and now includes both the oil rate and the (incomplete) pressure data set as seen on Fig. C01.17.
Fig. C01.17 View Plot Well #1 C01.4 Pressure Data Update We will now proceed and update the partially loaded pressure. You can update a data set in two different ways: Right click on the Pressure data set node, and select the Update option from the popup menu (see right).
. In this case, Diamant will scan through the document In the main tool bar, click on the Update Data button to update ALL the data sets for which the dynamic update property is set to yes. To access the node Properties where the update value can be set to yes/no, again right click on the node and chose the option Properties from the popup menu (the choice can also be made in the Load dialog). Choose to update the pressure data set using the popup menu. Diamant will scan through the file (the path is stored for each specific data set) and start the loading process from the last recorded data point (Fig. C01.18). The last filtration parameters used during the previous load have been memorized and are used. Validate with OK and at the end of the process, Diamant reports a summary of the data update (Fig. C01.19).
Installation and learning guide
Ecrin 4.00 KAPPA Engineering 2005
Diamant Guided Session # 1 DmtGS01-15
Doc. V. 4.00.03 08-05
Fig. C01.19 Update Data Summary
Fig. C01.18 Load from last recorded point The Well #1 view plot displays the entire pressure data set as one can see on Fig. C01.20 below:
Fig. C01.20 Pressure data updated
Installation and learning guide
Ecrin 4.00 KAPPA Engineering 2005
Diamant Guided Session # 1 DmtGS01-16
Doc. V. 4.00.03 08-05
This completes the Diamant Guided Session#1. If you have a Saphir and a Topaze license, you may extend the present session by joining the first Ecrin Guided Session, at section D01. This will illustrate the overall workflow using the Ecrin integrated environment to transfer data, technical object, and models between the data and analysis modules. It will also show the partial reload function of Diamant, i.e. its ability to re-filter a section of an already loaded data set.
Potrebbero piacerti anche
- MBAL Complete2Documento830 pagineMBAL Complete2rinabuoyNessuna valutazione finora
- Reservoir Engineering CourseDocumento129 pagineReservoir Engineering CourseLeonardo Barrios CarreraNessuna valutazione finora
- Calculating Well Injectivity Index in Fractured ReservoirsDocumento9 pagineCalculating Well Injectivity Index in Fractured ReservoirsDoddy VallentynoNessuna valutazione finora
- Spe 25890 Pa PDFDocumento12 pagineSpe 25890 Pa PDForeNessuna valutazione finora
- TM4112 - 2 Introduction To Reservoir SimulationDocumento19 pagineTM4112 - 2 Introduction To Reservoir SimulationRay Yuda100% (1)
- Dynamic Material BalanceDocumento4 pagineDynamic Material BalanceSajid Amin ShahNessuna valutazione finora
- Investigate Gas Well Performance Using Nodal AnalysisDocumento15 pagineInvestigate Gas Well Performance Using Nodal Analysisrafiullah353Nessuna valutazione finora
- Tutorial Saphir 32Documento187 pagineTutorial Saphir 32Andre Yudhistira100% (1)
- KappaDocumento24 pagineKappaAvinash_Negi_7301Nessuna valutazione finora
- Reservoir-Simulation Lect 3Documento41 pagineReservoir-Simulation Lect 3كهلان البريهيNessuna valutazione finora
- Resolve CompleteDocumento977 pagineResolve Completeeechzaan1233475100% (1)
- tNavigator Reservoir Simulation Software OverviewDocumento55 paginetNavigator Reservoir Simulation Software OverviewMuhammadMulyawan100% (1)
- Ip TutorialDocumento18 pagineIp Tutorialapi-290198265100% (1)
- T1 - Building A Model For A Tight Sand Gas Reservoir Using CMG - IMEX Simulator (Blackoil Model)Documento37 pagineT1 - Building A Model For A Tight Sand Gas Reservoir Using CMG - IMEX Simulator (Blackoil Model)Yaser Rashed100% (1)
- Eclipse 100Documento43 pagineEclipse 100zemabderNessuna valutazione finora
- SPE-191240-MS Experimental Evaluation of Sand Porosity in Eagle Ford Shale FracturesDocumento12 pagineSPE-191240-MS Experimental Evaluation of Sand Porosity in Eagle Ford Shale FracturesJose LozanoNessuna valutazione finora
- Waterflood in Basement Reservoirs - White TigerDocumento14 pagineWaterflood in Basement Reservoirs - White TigerIsmail Mohammed100% (1)
- 06 - Well Test - Type CurvesDocumento20 pagine06 - Well Test - Type CurvesNanthini PalanisamyNessuna valutazione finora
- Pvtsim Technical Overview 2016 Download v3Documento16 paginePvtsim Technical Overview 2016 Download v3Jorge Vásquez CarreñoNessuna valutazione finora
- Petrel SimulationDocumento16 paginePetrel SimulationThomas JohnsonNessuna valutazione finora
- TutorialDocumento1 paginaTutorialabdounouNessuna valutazione finora
- Volve Field 1Documento20 pagineVolve Field 1Siddharth VermaNessuna valutazione finora
- T Nav User Guide EnglishDocumento420 pagineT Nav User Guide EnglishMuhammadMulyawan100% (2)
- Interpretation of Multirate Test by Tue Pressure Derivative Oil ReservoirsDocumento12 pagineInterpretation of Multirate Test by Tue Pressure Derivative Oil ReservoirsLuis RuizNessuna valutazione finora
- Reservoir SimulationDocumento75 pagineReservoir SimulationEslem Islam100% (9)
- TOPAZE RTA TutorialDocumento28 pagineTOPAZE RTA TutorialJuanNessuna valutazione finora
- Inflow Performace: Petroleum Engineering ProductionDocumento16 pagineInflow Performace: Petroleum Engineering Productionكهلان البريهيNessuna valutazione finora
- Tutorial Prosper 08Documento6 pagineTutorial Prosper 08FernandoChauque100% (1)
- 5-Black Oil SimulationDocumento84 pagine5-Black Oil SimulationAssholeNessuna valutazione finora
- Calibrating Dynamic Models with History MatchingDocumento42 pagineCalibrating Dynamic Models with History Matchingali100% (1)
- Pressure Transient Well Testing Encountered ComplexitiesDocumento12 paginePressure Transient Well Testing Encountered ComplexitiesBolsec14Nessuna valutazione finora
- Rock Flow Dynamics BrochureDocumento16 pagineRock Flow Dynamics BrochureAnonymous TeoiHmqTZNessuna valutazione finora
- Fundamental of Well Inflow Performance Relationships (IPR) and Deliverability AnalysisDocumento64 pagineFundamental of Well Inflow Performance Relationships (IPR) and Deliverability Analysisroohullah100% (1)
- T2 - Modeling Hydraulic Fractured Gas Wells Using CMG Using CMG - IMEX Simulator (Blackoil Model)Documento31 pagineT2 - Modeling Hydraulic Fractured Gas Wells Using CMG Using CMG - IMEX Simulator (Blackoil Model)Yaser RashedNessuna valutazione finora
- Roberto Aguilera's Guide to Naturally Fractured ReservoirsDocumento528 pagineRoberto Aguilera's Guide to Naturally Fractured ReservoirsGilber PeñaNessuna valutazione finora
- Gullfaks Oil Field - Data SetDocumento7 pagineGullfaks Oil Field - Data SetMourad B. Wassef0% (2)
- PROSPER CompleteDocumento1.608 paginePROSPER Completefrancisco100% (2)
- Eclipse E300 ExampleDocumento7 pagineEclipse E300 ExampleJie Lucas TzaiNessuna valutazione finora
- Well Test Analysis (PENG 312Documento25 pagineWell Test Analysis (PENG 312Musah Haruna100% (1)
- Sonic Logging While Drilling-Shear Answers: Jeff Alford Matt Blyth Ed TollefsenDocumento12 pagineSonic Logging While Drilling-Shear Answers: Jeff Alford Matt Blyth Ed TollefsenJuan Juan MoraNessuna valutazione finora
- Saturation EstimationDocumento18 pagineSaturation EstimationbijupiraNessuna valutazione finora
- Briefing N°8 - Chaperon-Method-in-Coning-at-Horizontal-Oil-WellsDocumento4 pagineBriefing N°8 - Chaperon-Method-in-Coning-at-Horizontal-Oil-WellsANDREW LOJANessuna valutazione finora
- Reservoir Engineering For GeologistsDocumento4 pagineReservoir Engineering For Geologiststassili17Nessuna valutazione finora
- Pressure Transient TestDocumento49 paginePressure Transient TestIman JaffNessuna valutazione finora
- Step Rate TestingDocumento2 pagineStep Rate Testingadib wahyuNessuna valutazione finora
- Reservoir Fluid Sampling (Lulav Saeed)Documento15 pagineReservoir Fluid Sampling (Lulav Saeed)Lulav BarwaryNessuna valutazione finora
- Applied Reservoir Simulation Training Course PDFDocumento33 pagineApplied Reservoir Simulation Training Course PDFnguyenmainam100% (1)
- Eclipse Tutorial4Documento11 pagineEclipse Tutorial4Cara BakerNessuna valutazione finora
- c2 Modeling Fracture Geometry PDFDocumento31 paginec2 Modeling Fracture Geometry PDFnova adriansyahNessuna valutazione finora
- Prosper GasliftDocumento12 pagineProsper Gasliftkurtbk100% (3)
- Volume Calculation Matching Workflow Between Petrel and ECLIPSE - 6439644 - 02Documento14 pagineVolume Calculation Matching Workflow Between Petrel and ECLIPSE - 6439644 - 02AiwarikiaarNessuna valutazione finora
- PipesimDocumento2 paginePipesimAndri PutraNessuna valutazione finora
- Nodal Analysis of Oil and Gas Production Systems Provides A Modern ViewDocumento4 pagineNodal Analysis of Oil and Gas Production Systems Provides A Modern ViewLOVE MakerNessuna valutazione finora
- MBAL CompleteDocumento565 pagineMBAL Completeeechzaan1233475100% (1)
- Pressure Transient Formation and Well Testing: Convolution, Deconvolution and Nonlinear EstimationDa EverandPressure Transient Formation and Well Testing: Convolution, Deconvolution and Nonlinear EstimationValutazione: 2 su 5 stelle2/5 (1)
- Development and Application of Classical Capillary Number Curve TheoryDa EverandDevelopment and Application of Classical Capillary Number Curve TheoryNessuna valutazione finora
- Hydrocarbon Fluid Inclusions in Petroliferous BasinsDa EverandHydrocarbon Fluid Inclusions in Petroliferous BasinsNessuna valutazione finora
- Petrophysical Characterization and Fluids Transport in Unconventional ReservoirsDa EverandPetrophysical Characterization and Fluids Transport in Unconventional ReservoirsJianchao CaiValutazione: 5 su 5 stelle5/5 (1)
- Reservoir Characterization of Tight Gas Sandstones: Exploration and DevelopmentDa EverandReservoir Characterization of Tight Gas Sandstones: Exploration and DevelopmentNessuna valutazione finora
- Enzyme ImmobilizationDocumento2 pagineEnzyme ImmobilizationriyaNessuna valutazione finora
- Lesson 5Documento6 pagineLesson 5Hafida S. HassanNessuna valutazione finora
- Deep Vein ThrombosisDocumento11 pagineDeep Vein ThrombosisTushar GhuleNessuna valutazione finora
- Vitamin D and CancerDocumento221 pagineVitamin D and CancerAna Ferreira50% (2)
- Stabilization of Black Cotton Soil Using Rbi Grade-81: B. Tech. Major Project ReportDocumento51 pagineStabilization of Black Cotton Soil Using Rbi Grade-81: B. Tech. Major Project ReportMr.Bhaskar WabhitkarNessuna valutazione finora
- Chapter (2) Double Entry ExerciseDocumento2 pagineChapter (2) Double Entry ExerciseJames Milzer100% (1)
- Copyright and license information for The Closure LibraryDocumento2 pagineCopyright and license information for The Closure Libraryjuan TwocockNessuna valutazione finora
- Bcs25eb ManualDocumento4 pagineBcs25eb ManualFlávio De Jesus SilvaNessuna valutazione finora
- Cdi3 PPT2Documento7 pagineCdi3 PPT2Ma. Belinda NavarraNessuna valutazione finora
- FallaciesDocumento42 pagineFallaciesDN NLLNessuna valutazione finora
- S3L2 61SD 3 ZylinderDocumento135 pagineS3L2 61SD 3 ZylinderFranck MonnierNessuna valutazione finora
- Jungheinrich Service Manual Program SH v4!37!02 De02!09!2023Documento28 pagineJungheinrich Service Manual Program SH v4!37!02 De02!09!2023joshuajones231093ckw100% (129)
- Applications of The Bernoulli EquationDocumento13 pagineApplications of The Bernoulli EquationSalim ChohanNessuna valutazione finora
- Noahides01 PDFDocumento146 pagineNoahides01 PDFxfhjkgjhk wwdfbfsgfdhNessuna valutazione finora
- OTC 3965 Hybrid Time-Frequency Domain Fatigue Analysis For Deepwater PlatformsDocumento18 pagineOTC 3965 Hybrid Time-Frequency Domain Fatigue Analysis For Deepwater PlatformscmkohNessuna valutazione finora
- 5090 BIOLOGY: MARK SCHEME For The October/November 2006 Question PaperDocumento2 pagine5090 BIOLOGY: MARK SCHEME For The October/November 2006 Question PaperJooSie241Nessuna valutazione finora
- BANDI Sample Course MaterialDocumento46 pagineBANDI Sample Course MaterialbandirameshNessuna valutazione finora
- Vygotskian Principles On The ZPD and ScaffoldingDocumento2 pagineVygotskian Principles On The ZPD and ScaffoldingMerjie A. NunezNessuna valutazione finora
- EvidenceDocumento3 pagineEvidenceAdv Nikita SahaNessuna valutazione finora
- Kinsey-Women 11 03Documento3 pagineKinsey-Women 11 03Madalina Turtoi0% (1)
- Qualitative Research Chapter 1 3Documento16 pagineQualitative Research Chapter 1 3Azzam Ampuan100% (3)
- Topic - 5 Solutions of Equations and Similtaneous EquationsDocumento13 pagineTopic - 5 Solutions of Equations and Similtaneous EquationsJorifNessuna valutazione finora
- Genigraphics Poster Template 36x36Documento1 paginaGenigraphics Poster Template 36x36Iqbal Hossain NoyonNessuna valutazione finora
- ICD-10 & ICD-9 codes for common medical conditions and proceduresDocumento59 pagineICD-10 & ICD-9 codes for common medical conditions and procedureskiyoeugraNessuna valutazione finora
- Essential survival planning and kit preparationDocumento4 pagineEssential survival planning and kit preparationLuis Correcaminos OrtizNessuna valutazione finora
- OEC Commerce UG PDFDocumento5 pagineOEC Commerce UG PDFPavan Kalyn0% (1)
- Abhinav Srivastava Legal NoticeDocumento9 pagineAbhinav Srivastava Legal NoticeNeha SrivastavaNessuna valutazione finora
- Ryan Dickmann MathDocumento9 pagineRyan Dickmann MathDanny ThomasNessuna valutazione finora
- Partnership Agreements ReflectionDocumento2 paginePartnership Agreements Reflectionliandra espinosaNessuna valutazione finora
- ICAO SMS M 06 - SMS Regulation 09 (R13) (E)Documento35 pagineICAO SMS M 06 - SMS Regulation 09 (R13) (E)barreto104Nessuna valutazione finora