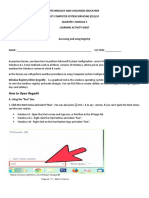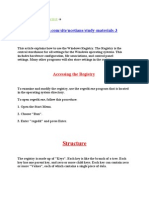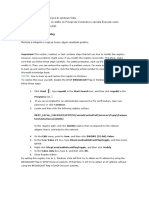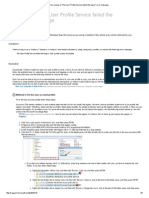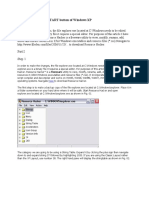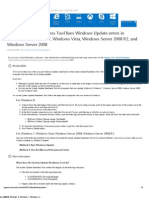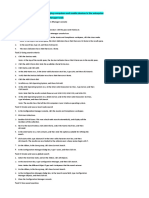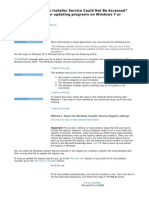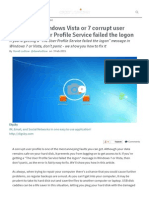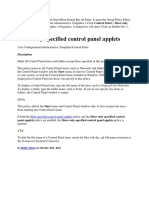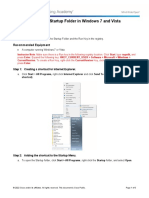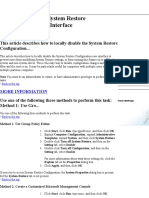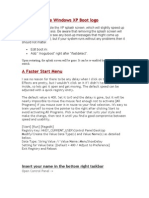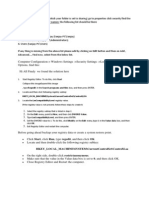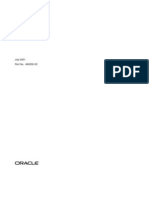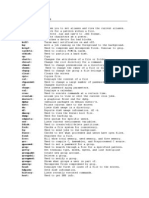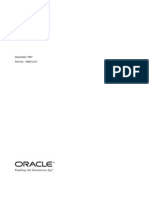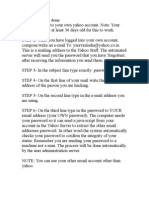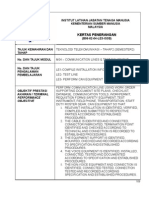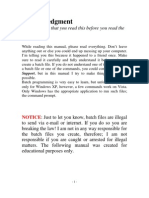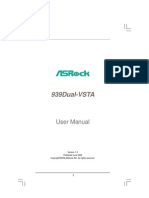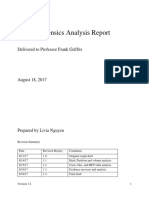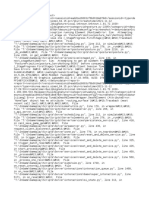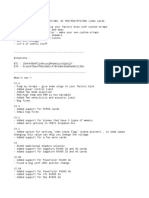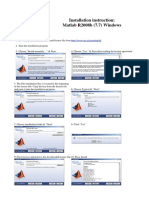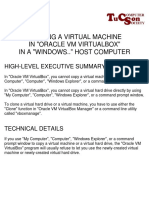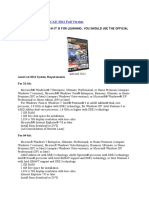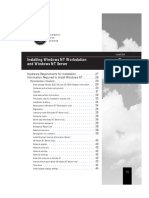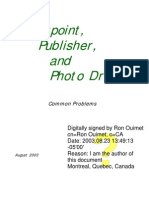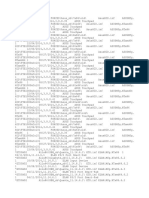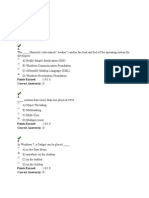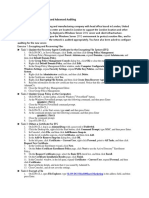Documenti di Didattica
Documenti di Professioni
Documenti di Cultura
Recycle Bin Icon
Caricato da
Shares_TogetherDescrizione originale:
Copyright
Formati disponibili
Condividi questo documento
Condividi o incorpora il documento
Hai trovato utile questo documento?
Questo contenuto è inappropriato?
Segnala questo documentoCopyright:
Formati disponibili
Recycle Bin Icon
Caricato da
Shares_TogetherCopyright:
Formati disponibili
Method 2: Edit the registry to restore the Recycle Bin
Note If the system administrator used a Group Policy setting to hide the Recycle Bin (or "All
Icons") on the Desktop, see Method 3.
Important This section, method, or task contains steps that tell you how to modify the registry.
However, serious problems might occur if you modify the registry incorrectly. Therefore, make
sure that you follow these steps carefully. For added protection, back up the registry before you
modify it. Then, you can restore the registry if a problem occurs. For more information about
how to back up and restore the registry, click the following article number to view the article in
the Microsoft Knowledge Base:
322756 (http://support.microsoft.com/kb/322756/ ) How to back up and restore the registry in
Windows
To edit the registry to make the Recycle Bin icon reappear on the desktop, follow these steps:
1. Click Start, and then click Run.
2. In the Open box, type regedit, and then click OK.
3. Locate the following registry key:
HKEY_LOCAL_MACHINE\SOFTWARE\Microsoft\Windows\CurrentVersion\Explorer
\Desktop\NameSpace
4. Right-click the registry key that you located in step 3, point to New, and then click Key.
5. Type {645FF040-5081-101B-9F08-00AA002F954E}, and then press ENTER.
6. Click the new {645FF040-5081-101B-9F08-00AA002F954E} key that you created in
step 5.
7. In the right pane, double-click the (Default) entry.
8. In the Edit String dialog box, type Recycle Bin in the Value data box, and then click
OK.
9. Close Registry Editor.
Potrebbero piacerti anche
- Tle Ict Q1 Module 3 LasDocumento8 pagineTle Ict Q1 Module 3 LasLorbie Castañeda FrigillanoNessuna valutazione finora
- An Internal Error Occured '''WMP Greska Resenje'''Documento2 pagineAn Internal Error Occured '''WMP Greska Resenje'''TheHall2007Nessuna valutazione finora
- Tips and Tricks For U R Pc'sDocumento21 pagineTips and Tricks For U R Pc'sVinod KumarNessuna valutazione finora
- To Resolve This IssueDocumento2 pagineTo Resolve This Issuewinner009Nessuna valutazione finora
- Reparar Serviços Windows VistaDocumento1 paginaReparar Serviços Windows VistamiarcxNessuna valutazione finora
- Orphaned Child Domain Controller Information May Not Be Replicated To Other Windows 2000 Server-Based Domain ControllersDocumento2 pagineOrphaned Child Domain Controller Information May Not Be Replicated To Other Windows 2000 Server-Based Domain ControllersShiva ShankarNessuna valutazione finora
- The User Profile Service Failed The Logon" Windows Error Message SolutionDocumento5 pagineThe User Profile Service Failed The Logon" Windows Error Message SolutionxprakashNessuna valutazione finora
- Excel RegistryDocumento14 pagineExcel RegistryRajesh KumarNessuna valutazione finora
- User Profile ServiceDocumento8 pagineUser Profile ServicejayanarayancNessuna valutazione finora
- PeopleSoft Application Engine Program PDFDocumento17 paginePeopleSoft Application Engine Program PDFSaurabh MehtaNessuna valutazione finora
- The User Profile Service Failed The Logon" Error MessageDocumento5 pagineThe User Profile Service Failed The Logon" Error MessageKarmz MalinaoNessuna valutazione finora
- How To Fix 3728 Error CodeDocumento7 pagineHow To Fix 3728 Error CodeHu MaNessuna valutazione finora
- Hard Disk Formatted With NTFS File System: Method 1Documento1 paginaHard Disk Formatted With NTFS File System: Method 1oguzhanNessuna valutazione finora
- Change The Name of START Button of Windows XPDocumento4 pagineChange The Name of START Button of Windows XPUsman KashifNessuna valutazione finora
- Resolution RegisterDocumento1 paginaResolution RegisterAhmad MunawirNessuna valutazione finora
- Access File RecoveryDocumento17 pagineAccess File RecoverySysInfotools SoftwareNessuna valutazione finora
- System Update Readiness Tool Fixes Windows Update Errors in Windows 8, Windows 7, Windows Vista, Windows Server 2008 R2, and Windows Server 2008Documento3 pagineSystem Update Readiness Tool Fixes Windows Update Errors in Windows 8, Windows 7, Windows Vista, Windows Server 2008 R2, and Windows Server 2008Hari Krishna.MNessuna valutazione finora
- Error 1401, 1402, 1404, or 1406 - Install - CS4, CS5 - WindowsDocumento6 pagineError 1401, 1402, 1404, or 1406 - Install - CS4, CS5 - WindowsnavharcNessuna valutazione finora
- Shared-Folder-That-No-L: Hkey - Local - Machine/System/Currentcontrolset/Services/Lanmanworkstati On/ParametersDocumento2 pagineShared-Folder-That-No-L: Hkey - Local - Machine/System/Currentcontrolset/Services/Lanmanworkstati On/ParametersPrasanth ChNessuna valutazione finora
- 3.exercise - SCCM MicrosoftDocumento28 pagine3.exercise - SCCM MicrosoftAphroditeNessuna valutazione finora
- NotesDocumento3 pagineNotesapi-19820097Nessuna valutazione finora
- HƯỚNG DẪN THỰC HÀNH MODULE 10 – MÔN: 70-294Documento3 pagineHƯỚNG DẪN THỰC HÀNH MODULE 10 – MÔN: 70-294LongNguyenNessuna valutazione finora
- Computer Tips and TricksDocumento46 pagineComputer Tips and Tricksanand100% (1)
- Hacking Windows XP Registry by SAM2Documento31 pagineHacking Windows XP Registry by SAM2radiokiller0% (1)
- Let Me Fix It MyselfDocumento17 pagineLet Me Fix It MyselfSaravanakumar IlangoNessuna valutazione finora
- Windows Installer MissingDocumento5 pagineWindows Installer MissingsabeelshakirNessuna valutazione finora
- Method 1: Call The "Setup Api Installhinfsection" Function To Install Windows FirewallDocumento2 pagineMethod 1: Call The "Setup Api Installhinfsection" Function To Install Windows FirewallKamalNessuna valutazione finora
- PROBLEMA_USB_SERIALE_WINDOWS_MOUSEDocumento1 paginaPROBLEMA_USB_SERIALE_WINDOWS_MOUSEOlgaNessuna valutazione finora
- Enable Task Manager Disabled by Administrator or Virus in WindowsDocumento3 pagineEnable Task Manager Disabled by Administrator or Virus in Windowsjelenjek83Nessuna valutazione finora
- How To Fix A Windows Vista or 7 Corrupt User Profile - The User Profile Service Failed The Logon - Expert ReviewsDocumento17 pagineHow To Fix A Windows Vista or 7 Corrupt User Profile - The User Profile Service Failed The Logon - Expert ReviewsMae TarnateNessuna valutazione finora
- Show Only Specified Control Panel AppletsDocumento43 pagineShow Only Specified Control Panel AppletsAYYANNessuna valutazione finora
- How To Change Your Volume License (VL) Key With Windows Server 2003 or R2Documento2 pagineHow To Change Your Volume License (VL) Key With Windows Server 2003 or R2Ujwal MaharjanNessuna valutazione finora
- 6.3.1.2 Lab - Managing The Startup Folder in Windows 7 and Vista - InstructorDocumento6 pagine6.3.1.2 Lab - Managing The Startup Folder in Windows 7 and Vista - InstructorAriel MamaniNessuna valutazione finora
- Seminar On HackingDocumento34 pagineSeminar On Hackinganon-531993100% (8)
- Turn On Automatic Logon in Windows - 10Documento3 pagineTurn On Automatic Logon in Windows - 10Manole DanutNessuna valutazione finora
- Untold Windows Tips and SecretsDocumento4 pagineUntold Windows Tips and SecretsNikhil DixitNessuna valutazione finora
- Windows Problems & SolutionsDocumento35 pagineWindows Problems & SolutionsRahul JonwalNessuna valutazione finora
- Module 1 Lab: Creating A DatabaseDocumento7 pagineModule 1 Lab: Creating A Databasekossuth atillaNessuna valutazione finora
- Method 4: Remove Microsoft Office 2003 Suites ManuallyDocumento7 pagineMethod 4: Remove Microsoft Office 2003 Suites ManuallyAnil KumarNessuna valutazione finora
- How To Modify The List of Programs That RunDocumento3 pagineHow To Modify The List of Programs That RunCeasarNessuna valutazione finora
- Creating A MasterDocumento100 pagineCreating A MasterFarhan AshrafNessuna valutazione finora
- Cara Mengatasi Myob Error 9004Documento6 pagineCara Mengatasi Myob Error 9004adebsbNessuna valutazione finora
- Winxp Profile ErrorDocumento4 pagineWinxp Profile Errorssvelu5654Nessuna valutazione finora
- Archive A Material Master RecordDocumento4 pagineArchive A Material Master Recordpenukonda8197Nessuna valutazione finora
- Archive A Material Master RecordDocumento4 pagineArchive A Material Master Recordpenukonda8197Nessuna valutazione finora
- How To Disable The System Restore Configuration User InterfaceDocumento3 pagineHow To Disable The System Restore Configuration User InterfaceRavi NarkarNessuna valutazione finora
- Configure Internet Explorer: This Lab Contains The Following Exercises and ActivitiesDocumento8 pagineConfigure Internet Explorer: This Lab Contains The Following Exercises and ActivitiesMD4733566Nessuna valutazione finora
- TDocumento45 pagineTvicky288Nessuna valutazione finora
- Discovery 3: Integrate Cisco ISE With Active DirectoryDocumento13 pagineDiscovery 3: Integrate Cisco ISE With Active DirectorybounprakopNessuna valutazione finora
- Procedimiento para Solucionar Error Con Net 4 5Documento3 pagineProcedimiento para Solucionar Error Con Net 4 5Carlos Hijar MuñozNessuna valutazione finora
- How to Use the Windows Registry Editor (Regedit) in 40 StepsDocumento10 pagineHow to Use the Windows Registry Editor (Regedit) in 40 StepsPranav GuptaNessuna valutazione finora
- How To Disable Windows XP Boot LogoDocumento59 pagineHow To Disable Windows XP Boot Logonitesh shuklaNessuna valutazione finora
- How To Change The Windows Logon Screen Saver in Windows XPDocumento2 pagineHow To Change The Windows Logon Screen Saver in Windows XPSiyad Siddique100% (5)
- Archive Material Master in SAPDocumento31 pagineArchive Material Master in SAPAswathyAkhoshNessuna valutazione finora
- Tutorial Cyrstal Report (Load Images)Documento35 pagineTutorial Cyrstal Report (Load Images)Agung JupiNessuna valutazione finora
- Share PermissonDocumento1 paginaShare PermissonhaikalpramestiNessuna valutazione finora
- Cognos Query Studio: Tool That Allows You ToDocumento48 pagineCognos Query Studio: Tool That Allows You Tosarovar1Nessuna valutazione finora
- Programming macros with Google Sheets: Professional trainingDa EverandProgramming macros with Google Sheets: Professional trainingNessuna valutazione finora
- How to Write a Bulk Emails Application in Vb.Net and Mysql: Step by Step Fully Working ProgramDa EverandHow to Write a Bulk Emails Application in Vb.Net and Mysql: Step by Step Fully Working ProgramNessuna valutazione finora
- Surat Putus CintaDocumento1 paginaSurat Putus CintaShares_TogetherNessuna valutazione finora
- Koleksi Lawak JenakaDocumento1 paginaKoleksi Lawak JenakaShares_TogetherNessuna valutazione finora
- XP Admin HackDocumento2 pagineXP Admin Hackapi-3730049Nessuna valutazione finora
- How To Protect Yourself From SpywareDocumento20 pagineHow To Protect Yourself From SpywareShares_TogetherNessuna valutazione finora
- Tutorial Linux SuseDocumento122 pagineTutorial Linux SusehimsyaNessuna valutazione finora
- How To Crash A Friend ComputerDocumento4 pagineHow To Crash A Friend Computerdj gangster80% (5)
- Error CodesDocumento2.008 pagineError Codesapi-3827483100% (3)
- Panduan Asas Bermain GitarDocumento2 paginePanduan Asas Bermain GitarShares_Together0% (1)
- LINUX COMMANDSDocumento3 pagineLINUX COMMANDSspyrosschneider4283Nessuna valutazione finora
- A58312 - Error MessagesDocumento1.460 pagineA58312 - Error Messagesanon-329733100% (20)
- WinRAR User ManualDocumento29 pagineWinRAR User ManualMcSwitch01Nessuna valutazione finora
- Widows XP SecretsDocumento5 pagineWidows XP Secretsapi-3734799Nessuna valutazione finora
- Hack WinxpDocumento24 pagineHack Winxpmanit08100% (5)
- How Hacking Takes PlaceDocumento31 pagineHow Hacking Takes PlaceSujeet KumarNessuna valutazione finora
- HackDocumento6 pagineHackShares_TogetherNessuna valutazione finora
- Hack Yahoo PaswordDocumento2 pagineHack Yahoo PaswordShares_Together50% (2)
- Building Facebook ApplicationsDocumento28 pagineBuilding Facebook ApplicationsShares_TogetherNessuna valutazione finora
- Hacking WebDocumento4 pagineHacking WebShares_TogetherNessuna valutazione finora
- 101 Hidden Tips & Secrets For PhotoshopDocumento9 pagine101 Hidden Tips & Secrets For Photoshopjadito100% (12)
- RJ 45Documento11 pagineRJ 45Suzie87100% (11)
- Ms-Dos in A Hour.... All Dos CommandsDocumento4 pagineMs-Dos in A Hour.... All Dos CommandssaineerukondaaNessuna valutazione finora
- Planning A Wireless NetworkDocumento14 paginePlanning A Wireless NetworkShares_TogetherNessuna valutazione finora
- Learning MS DOSDocumento14 pagineLearning MS DOSmiltan_100% (2)
- Jurutera Komputer RangkaianDocumento5 pagineJurutera Komputer RangkaianShares_TogetherNessuna valutazione finora
- Linux Console CommandsDocumento4 pagineLinux Console CommandsJennifer100% (16)
- DOS Batch FilesDocumento14 pagineDOS Batch FilesShares_TogetherNessuna valutazione finora
- Windows XP Command LineDocumento790 pagineWindows XP Command LineShares_TogetherNessuna valutazione finora
- Introduction To Batch FilesDocumento14 pagineIntroduction To Batch Filesjuliartojosefus100% (2)
- Essential DOS CommandsDocumento6 pagineEssential DOS Commandsapi-3858983Nessuna valutazione finora
- NVIDIA GeForce4 MX 440-8X SpecsDocumento3 pagineNVIDIA GeForce4 MX 440-8X SpecsJake YetoNessuna valutazione finora
- DxdiagDocumento35 pagineDxdiagCr DickyNessuna valutazione finora
- Using The Netkey Utility For Managing Csi Network LicensesDocumento7 pagineUsing The Netkey Utility For Managing Csi Network Licensesthanzawtun1981Nessuna valutazione finora
- 013Documento29 pagine013jdaxesh12782Nessuna valutazione finora
- 939Dual-VSTA: User ManualDocumento45 pagine939Dual-VSTA: User ManualdanieleruttoNessuna valutazione finora
- i c 3 Usb Installation SheetDocumento2 paginei c 3 Usb Installation Sheetubenr909Nessuna valutazione finora
- Windows 11 Installation Instructions (Inc. Virtual Bootable Disk)Documento5 pagineWindows 11 Installation Instructions (Inc. Virtual Bootable Disk)sNessuna valutazione finora
- cfr105 Lnguyen Final ProjectDocumento16 paginecfr105 Lnguyen Final Projectapi-374125044Nessuna valutazione finora
- Debug DatabaseDocumento4 pagineDebug DatabaseYehuda NachmanNessuna valutazione finora
- Elegoo Uno r3, Mega, Driver Faq PDFDocumento8 pagineElegoo Uno r3, Mega, Driver Faq PDFStu SutcliffeNessuna valutazione finora
- Mapping & GIS: Product Compatibility Matrix: Legacy ProductsDocumento44 pagineMapping & GIS: Product Compatibility Matrix: Legacy ProductsAura Yesenia SarmientoNessuna valutazione finora
- Lastexception 63772507908Documento5 pagineLastexception 63772507908mailine meneseNessuna valutazione finora
- Read MeDocumento2 pagineRead MefebryNessuna valutazione finora
- Matlab R2008b-Installation InstructionDocumento2 pagineMatlab R2008b-Installation InstructionDicky Chandra SuryaNessuna valutazione finora
- How To Run DLC Boot v3.1Documento7 pagineHow To Run DLC Boot v3.1didierNessuna valutazione finora
- Cloning VM in Virtualbox - Windows PDFDocumento55 pagineCloning VM in Virtualbox - Windows PDFmiguelangel.mirandarios1109Nessuna valutazione finora
- AUTOCAD 2012 Full VersionDocumento9 pagineAUTOCAD 2012 Full Versionbeku_ggs_beku100% (1)
- Chapter 02Documento42 pagineChapter 02Ion VladNessuna valutazione finora
- CRACK - Aveva Plant PDMS v12.0-SP5 (Same-For - v12-SP4)Documento1 paginaCRACK - Aveva Plant PDMS v12.0-SP5 (Same-For - v12-SP4)kissloveozero100% (1)
- UsbFix ReportDocumento3 pagineUsbFix ReportTaquionNessuna valutazione finora
- Windows Update Error - DtaStor WARNINGDocumento74 pagineWindows Update Error - DtaStor WARNINGMatthew BuchmanNessuna valutazione finora
- TroubleshooterDocumento147 pagineTroubleshooterArif_921Nessuna valutazione finora
- WinCC Flexible Compatibility List eDocumento4 pagineWinCC Flexible Compatibility List eJones ChristianNessuna valutazione finora
- DP Touchpad Elan 15025 DriversDocumento97 pagineDP Touchpad Elan 15025 DriversMohammed Tahver Farooqi QuadriNessuna valutazione finora
- DxdiagDocumento29 pagineDxdiagHi I'm BlitzyNessuna valutazione finora
- Windows 7 Ultimate x86/x64 Retail Full DVD ISO + ActivatorDocumento2 pagineWindows 7 Ultimate x86/x64 Retail Full DVD ISO + ActivatorMilan DjorovicNessuna valutazione finora
- Cist 2411 Chapter 1 TestDocumento7 pagineCist 2411 Chapter 1 TestDGNessuna valutazione finora
- Inconveniente Con Add-In Vantagepoint en XcelsiusDocumento8 pagineInconveniente Con Add-In Vantagepoint en XcelsiusthehidcNessuna valutazione finora
- Lab2: Configuring Encryption and Advanced AuditingDocumento4 pagineLab2: Configuring Encryption and Advanced AuditingHamada IbrahimNessuna valutazione finora