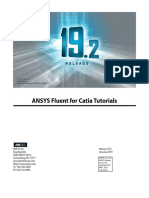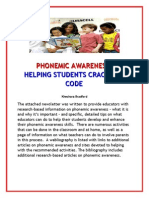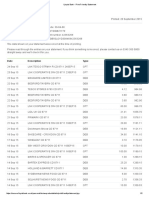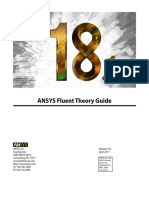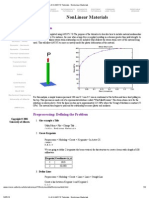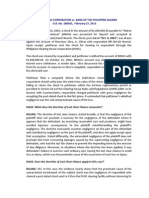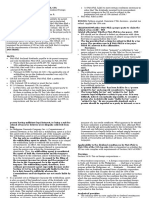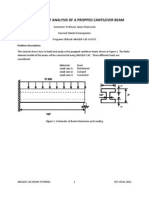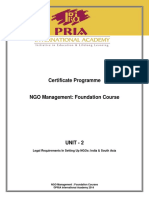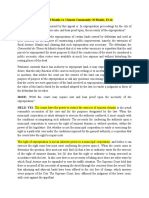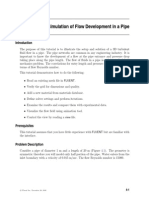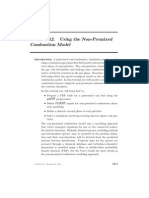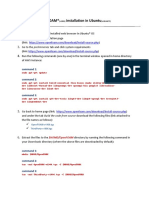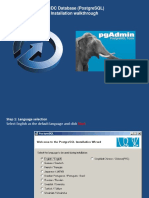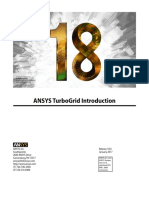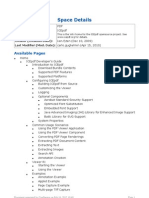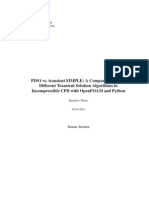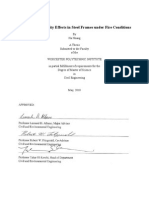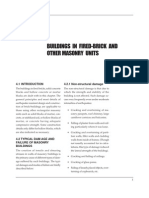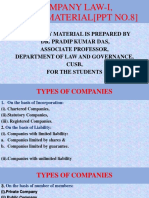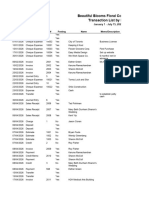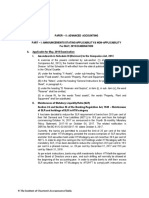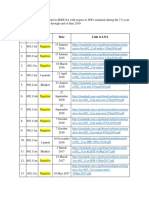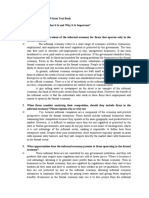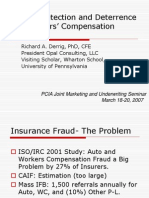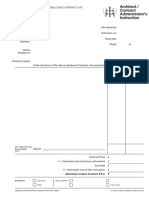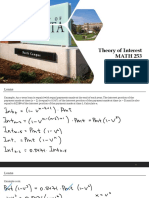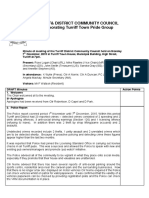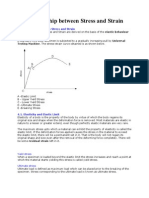Documenti di Didattica
Documenti di Professioni
Documenti di Cultura
Uninstalling An ANSYS
Caricato da
Ali FaizanTitolo originale
Copyright
Formati disponibili
Condividi questo documento
Condividi o incorpora il documento
Hai trovato utile questo documento?
Questo contenuto è inappropriato?
Segnala questo documentoCopyright:
Formati disponibili
Uninstalling An ANSYS
Caricato da
Ali FaizanCopyright:
Formati disponibili
Installation and Licensing Documentation
Windows Installation Guide | Chapter 6: Uninstalling the Software |
Chapter 6: Uninstalling the Software Prev Chapter 7: Configuring CAD Products Next
6.1. Uninstalling ANSYS, Inc. Products
Use this process to uninstall any ANSYS, Inc. product that was installed using the Unified Installation process. Note to CFX Users. The provided uninstall tool cannot uninstall MPI services. If you have CFX products installed that you are uninstalling, you must stop the MPI services before continuing with the uninstall: 1. 2. 3. As an administrator, go to Start> Run and type Services.msc. Search for " Platform MPI Remote Launch" and if found, click Stop. Continue with the uninstallation procedure, below.
Uninstall Procedure for All Users. All users should use the following procedure to uninstall ANSYS, Inc. products.
Note: If you configured your CAD programs using the CAD Configuration Manager as an administrative user (required to register the necessary prerequisites), you must unconfigure your CAD programs as an administrative user before uninstalling ANSYS products as a non-administrative user. Failing to do so could result in undesirable CAD behavior. 1. 2. Close down all applications that are currently running. Select Start> All Programs> ANSYS 14.5> Uninstall 14.5. You must uninstall with the same or higher privileges than were used to install the product, and we strongly recommend uninstalling as the same user who installed the product originally. If you are a non-administrative user and you attempt to uninstall a product that was installed by an administrative user, you will not be able to proceed. Likewise, if you are a non-administrative user and you attempt to uninstall a product that was installed by a different non-administrative user, you will not be able to proceed. If you are an administrative user and you are uninstalling a product that was installed by a nonadministrative user, we recommend that you log in as the same non-administrative user who installed the product and uninstall the product as that user. If you wish to proceed with the uninstall as an administrative user, you should first run %AWP_ROOT145%\commonfiles\tools\<platform\ProductConfig.exe as the same nonadministrative user who installed the product and unconfigure each product. After you have unconfigured the installed products as a non-administrative user, you can then proceed with the administrative uninstall. If you do not run the ProductConfig.exe as the installing nonadministrative user, the Start menu options and environment variables will not be removed for that user. 3. Select the product(s) to be uninstalled and unconfigured and click Uninstall Selected Item(s). Not all products and product components may be listed individually. You will be asked to save all data and close all Windows applications before continuing. Click OK. After all products are uninstalled, click Yes to delete the \v145 directory. This will remove all files and subdirectories under the \v145 directory, including any user or customized files that you may have added. If you have added any files or subdirectories, you may want to copy them to a temporary location so they are not deleted. A message appears indicating that the uninstallation is complete. Click OK.
4. 5.
6.
CFD-Post. CFD-Post can be installed as a standalone product; however, as a standalone product, it is also automatically installed with FLUENT, POLYFLOW, and Icepak. To uninstall CFD-Post, you must uninstall all of the above products that you have installed.
If you choose to uninstall standalone CFD-Post without uninstalling the other products, you will not be able to proceed with the uninstall. You will need to revise your uninstall selections before continuing. If you choose to uninstall all of the other products that include standalone CFD-Post but you do not select CFD-Post, then CFD-Post will not be removed.
Individual product directories may not be removed if they contain components that are shared with other products that have not been uninstalled. However, the uninstalled product will no longer run. In the case of a platform (file server) installation, the uninstall will remove the selected product(s) from all of the Windows platforms. This procedure removes the specified ANSYS, Inc. program from your system but will not remove the ANSYS licensing components. Follow the steps in Uninstalling Licensing Components to uninstall the licensing components.
6.1.1. Uninstalling Licensing Components
Before proceeding with the following steps to remove the ANSYS licensing components from your system, make certain that there are no ANSYS, Inc. products on this machine or any other machines on the network that rely on these ANSYS licensing components. License Servers . Follow these steps on a license server machine: 1. Stop the ANSYS, Inc. License Manager via the ANSLIC_ADMIN utility (Start> All Programs> ANSYS Inc. License Manager> Server ANSLIC_ADMIN Utility). Uninstall the ANSYS, Inc. License Manager service. You must use the following command to do so:
2.
3. "C:\Program Files\Ansys Inc\Shared Files\Licensing\<platform>\ansysli_server" -k uninstall
4. 5. 6. Delete the licensing subdirectory. Remove the ANSYS, Inc. License Manager folder from the Start menu. Remove the ANSYSLIC_DIR and the ANSYSLIC_SYSDIR environment variables, if set.
Clients. Follow these steps on client machines: 1. 2. Delete the licensing subdirectory. Remove the ANSYS 14.5> ANSYS Client Licensing folder from the Start menu.
Contains proprietary and confidential information of ANSYS, Inc. and its subsidiaries and affiliates.
Potrebbero piacerti anche
- ANSYS Internal Combustion Engines Tutorial Guide - 180Documento380 pagineANSYS Internal Combustion Engines Tutorial Guide - 180Mohamed FarmaanNessuna valutazione finora
- Fluent For Catia Tutorials 19.2Documento330 pagineFluent For Catia Tutorials 19.2Shad SyedNessuna valutazione finora
- Phonemic AwarenessDocumento8 paginePhonemic AwarenessAli FaizanNessuna valutazione finora
- UK (Lloyds Bank - Print Friendly Statement1)Documento2 pagineUK (Lloyds Bank - Print Friendly Statement1)shahid2opuNessuna valutazione finora
- Computational Fluid Dynamics: A Practical ApproachDa EverandComputational Fluid Dynamics: A Practical ApproachValutazione: 4 su 5 stelle4/5 (7)
- ANSYS Fluent Theory GuideDocumento868 pagineANSYS Fluent Theory GuideThirumalaimuthukumaranMohan67% (3)
- ANSYS Composite PrepPost Users GuideDocumento370 pagineANSYS Composite PrepPost Users Guideagrbovic100% (1)
- American Receipt PDFDocumento4 pagineAmerican Receipt PDFmona sutphenNessuna valutazione finora
- Analytical Modelling (Ansys)Documento29 pagineAnalytical Modelling (Ansys)Izzah Yahya IINessuna valutazione finora
- Fluent Adjoint Solver 14.5Documento82 pagineFluent Adjoint Solver 14.5ex10148Nessuna valutazione finora
- Ansys TutorialDocumento62 pagineAnsys TutorialajaygautamNessuna valutazione finora
- Notor vs. Martinez Case DigestDocumento1 paginaNotor vs. Martinez Case DigestConrado JimenezNessuna valutazione finora
- ANSYS CFD Post TutorialDocumento84 pagineANSYS CFD Post TutorialChoon Seng Wong100% (1)
- FLUENT IC Tut 10 Two StrokeDocumento28 pagineFLUENT IC Tut 10 Two StrokeMaheswaran MuthaiyanNessuna valutazione finora
- Sistem Modeling: Physical Setup System Parameters Design Criteria System EquationsDocumento52 pagineSistem Modeling: Physical Setup System Parameters Design Criteria System EquationsSepdifa D. RifayanaNessuna valutazione finora
- ANSYS Mechanical APDL Parallel Processing GuideDocumento54 pagineANSYS Mechanical APDL Parallel Processing GuideVadim100% (1)
- Manuscript A - CFD of Exhaust Gas PDFDocumento93 pagineManuscript A - CFD of Exhaust Gas PDFNuraini Abdul AzizNessuna valutazione finora
- CFD Project ReportDocumento17 pagineCFD Project ReportAnderson OliveiraNessuna valutazione finora
- U of A ANSYS Tutorials - NonLinear MaterialsDocumento8 pagineU of A ANSYS Tutorials - NonLinear Materialskiran_wakchaureNessuna valutazione finora
- U of A ANSYS Tutorials - NonLinear MaterialsDocumento8 pagineU of A ANSYS Tutorials - NonLinear Materialskiran_wakchaureNessuna valutazione finora
- ABAQUS Python TutorialDocumento4 pagineABAQUS Python TutorialAtul ChauhanNessuna valutazione finora
- Allied Banking Corporation V BPIDocumento2 pagineAllied Banking Corporation V BPImenforever100% (3)
- ANSYS Polyflow Examples ManualDocumento6 pagineANSYS Polyflow Examples ManualTech Mit100% (1)
- ANSYS Fluent Meshing TutorialsDocumento6 pagineANSYS Fluent Meshing TutorialsAnonymous dtGbWVNessuna valutazione finora
- 169 - CIR v. Procter and GambleDocumento5 pagine169 - CIR v. Procter and GambleBanana100% (1)
- Propped Cantilever Beam Tutorial Abaqus FinalDocumento36 paginePropped Cantilever Beam Tutorial Abaqus FinalINME0% (1)
- Multizone MeshingDocumento16 pagineMultizone Meshingpercys99Nessuna valutazione finora
- Certificate Programme: Unit 2: Legal Requirements in Setting Up Ngos: India &south Asia 1Documento48 pagineCertificate Programme: Unit 2: Legal Requirements in Setting Up Ngos: India &south Asia 1Deepak Gupta100% (1)
- Fluent-Intro 14.5 WS04 Airfoil PDFDocumento38 pagineFluent-Intro 14.5 WS04 Airfoil PDFVigneshkumarNessuna valutazione finora
- City of Manila Vs Chinese CommunityDocumento1 paginaCity of Manila Vs Chinese CommunityEarl LarroderNessuna valutazione finora
- Pipe Flow in Ansys FluentDocumento32 paginePipe Flow in Ansys Fluentochenapothik2012Nessuna valutazione finora
- ANs YSDocumento34 pagineANs YSJitender Singh100% (1)
- Airfoil Design With SolidWorksDocumento2 pagineAirfoil Design With SolidWorksMazhar36Nessuna valutazione finora
- Coal Combustion Simulation in FLUENTDocumento72 pagineCoal Combustion Simulation in FLUENTDanish Iqbal100% (1)
- OpenFOAM Installation TutorialDocumento3 pagineOpenFOAM Installation TutorialTaha Farid0% (1)
- ANSYS Fluent Getting Started GuideDocumento56 pagineANSYS Fluent Getting Started GuideManoj KumarNessuna valutazione finora
- Readme PostgreSQL Install PDFDocumento12 pagineReadme PostgreSQL Install PDFprashantkothariNessuna valutazione finora
- LearnCAx Blog 2464 Writing A User Defined Function Udf in Ansys FluentDocumento7 pagineLearnCAx Blog 2464 Writing A User Defined Function Udf in Ansys FluentaaaNessuna valutazione finora
- FinalDocumento48 pagineFinalAnusheenNessuna valutazione finora
- CoolProp & LabviewDocumento5 pagineCoolProp & LabviewCatherine BranchNessuna valutazione finora
- Fluent Modelling of Combustion in A Ducted RocketDocumento25 pagineFluent Modelling of Combustion in A Ducted RocketmuhammadsadisarfarazNessuna valutazione finora
- ANSYS TurboGrid IntroductionDocumento24 pagineANSYS TurboGrid IntroductionTech MitNessuna valutazione finora
- DesignModeler Users GuideDocumento606 pagineDesignModeler Users GuideSuri Kens MichuaNessuna valutazione finora
- User Defined Functions in FluentDocumento5 pagineUser Defined Functions in FluentUtkarsh MahulikarNessuna valutazione finora
- Install ANSYS 15 On Ubuntu (x64)Documento2 pagineInstall ANSYS 15 On Ubuntu (x64)Aghna Tiyas MandalNessuna valutazione finora
- Autodesk Inventor 2015 Basic Course - DescriptionDocumento3 pagineAutodesk Inventor 2015 Basic Course - DescriptionNikola ŠererNessuna valutazione finora
- ANSYS+ICEM+CFD+Tutorial+Manual 180Documento348 pagineANSYS+ICEM+CFD+Tutorial+Manual 180TayfunwNessuna valutazione finora
- ICEpdf Developers GuideDocumento82 pagineICEpdf Developers Guideblackmatrix2007Nessuna valutazione finora
- ANSYS Motion 2019 R3 API TutorialDocumento29 pagineANSYS Motion 2019 R3 API TutorialbadaboyNessuna valutazione finora
- Create The Through Curves SurfaceDocumento18 pagineCreate The Through Curves Surfacesureshkanna2Nessuna valutazione finora
- FreeRTOS Tutorial - Embedded Systems Learning AcademyDocumento9 pagineFreeRTOS Tutorial - Embedded Systems Learning AcademyMohamedHassanNessuna valutazione finora
- Guia Practica Inventor 11 PDFDocumento181 pagineGuia Practica Inventor 11 PDFJose Manuel Merodio BarbadoNessuna valutazione finora
- Pro/ENGINEER Mechanica Wildfire 4.0: Andy Deighton PTCDocumento50 paginePro/ENGINEER Mechanica Wildfire 4.0: Andy Deighton PTCboubastarNessuna valutazione finora
- Instructions For Using SimpleDyno 6.5 PDFDocumento40 pagineInstructions For Using SimpleDyno 6.5 PDFMB pajaNessuna valutazione finora
- Setting of A Heat Pipe in ANSYS FluentDocumento41 pagineSetting of A Heat Pipe in ANSYS FluentHaider AliNessuna valutazione finora
- Catia TutoDocumento75 pagineCatia TutomenzliNessuna valutazione finora
- Flow Over An AIRFOILDocumento25 pagineFlow Over An AIRFOILMuhammad AliNessuna valutazione finora
- Finite Element Method: Project ReportDocumento15 pagineFinite Element Method: Project ReportAtikant BaliNessuna valutazione finora
- Ansys CFX - Reference GuideDocumento324 pagineAnsys CFX - Reference GuideLucas Diego Rodrigues FerreiraNessuna valutazione finora
- System Analysis of Toyota Motor CorporationDocumento36 pagineSystem Analysis of Toyota Motor CorporationKen AllisonNessuna valutazione finora
- FloEFD TutorialDocumento340 pagineFloEFD Tutorial차봉재Nessuna valutazione finora
- Tutorial Ansys TurboGridDocumento124 pagineTutorial Ansys TurboGridtakenalready85Nessuna valutazione finora
- PiSo Vs Transient SimpleDocumento33 paginePiSo Vs Transient SimpleJaeHeung GillNessuna valutazione finora
- SRS Spell CheckDocumento7 pagineSRS Spell CheckDivyanshu JhaNessuna valutazione finora
- Nanofluid in Heat Exchangers for Mechanical Systems: Numerical SimulationDa EverandNanofluid in Heat Exchangers for Mechanical Systems: Numerical SimulationNessuna valutazione finora
- How To Remove All Autodesk Products From A Windows System - AutoCAD - Autodesk Knowledge NetworkDocumento11 pagineHow To Remove All Autodesk Products From A Windows System - AutoCAD - Autodesk Knowledge NetworkCarl Jan SolitoNessuna valutazione finora
- 192 168 0 187Documento5 pagine192 168 0 187Thuy TaNessuna valutazione finora
- How To Uninstall The Autodesk SuiteDocumento15 pagineHow To Uninstall The Autodesk SuiteCarlos Castillo PalmaNessuna valutazione finora
- Install & Activation Autodesk 2015 v1.0Documento22 pagineInstall & Activation Autodesk 2015 v1.0sarvanNessuna valutazione finora
- Win Installation GuideDocumento5 pagineWin Installation Guidedj nikoNessuna valutazione finora
- Static and Dynamic Analysis of A Reinforced Concrete Flat Slab Frame Building For Progressive CollapseDocumento13 pagineStatic and Dynamic Analysis of A Reinforced Concrete Flat Slab Frame Building For Progressive CollapseAli FaizanNessuna valutazione finora
- HHoangDocumento127 pagineHHoangAnonymous YN4aNlNessuna valutazione finora
- F 08003Documento7 pagineF 08003Ali FaizanNessuna valutazione finora
- Masonry and ShearDocumento29 pagineMasonry and ShearAli FaizanNessuna valutazione finora
- Buildings in Fired-Brick and Other Masonry Units: 4.2.1 Non-Structural DamageDocumento17 pagineBuildings in Fired-Brick and Other Masonry Units: 4.2.1 Non-Structural DamageGowthaman MaruthamuthuNessuna valutazione finora
- Writing A Research ThesisDocumento6 pagineWriting A Research ThesisAli FaizanNessuna valutazione finora
- Doing ResearchDocumento8 pagineDoing ResearchAli FaizanNessuna valutazione finora
- CHALLANDocumento1 paginaCHALLANDaniyal ArifNessuna valutazione finora
- Position PAperDocumento11 paginePosition PAperDan CuestaNessuna valutazione finora
- Labour Cost Accounting (For Students)Documento19 pagineLabour Cost Accounting (For Students)Srishabh DeoNessuna valutazione finora
- Company Law-I Types of Company, (PPT No-8) PDFDocumento8 pagineCompany Law-I Types of Company, (PPT No-8) PDFAbid CoolNessuna valutazione finora
- AQA GCSE Citizenship Revision Guide - FINALDocumento19 pagineAQA GCSE Citizenship Revision Guide - FINALJohn SmithNessuna valutazione finora
- CH05 Transaction List by Date 2026Documento4 pagineCH05 Transaction List by Date 2026kjoel.ngugiNessuna valutazione finora
- Pranali Rane Appointment Letter - PranaliDocumento7 paginePranali Rane Appointment Letter - PranaliinboxvijuNessuna valutazione finora
- Adv Accounts RTP M19Documento35 pagineAdv Accounts RTP M19Harshwardhan PatilNessuna valutazione finora
- ParlPro PDFDocumento24 pagineParlPro PDFMark Joseph SantiagoNessuna valutazione finora
- Cypherpunk's ManifestoDocumento3 pagineCypherpunk's ManifestoevanLeNessuna valutazione finora
- Situational Prevention and The Reduction of White Collar Crime by Dr. Neil R. VanceDocumento22 pagineSituational Prevention and The Reduction of White Collar Crime by Dr. Neil R. VancePedroNessuna valutazione finora
- WiFi LoAs Submitted 1-1-2016 To 6 - 30 - 2019Documento3 pagineWiFi LoAs Submitted 1-1-2016 To 6 - 30 - 2019abdNessuna valutazione finora
- Consent To TreatmentDocumento37 pagineConsent To TreatmentinriantoNessuna valutazione finora
- Assignment Strategic Management 1 - Page 69 Text BookDocumento2 pagineAssignment Strategic Management 1 - Page 69 Text BookRei VikaNessuna valutazione finora
- Fraud Detection and Deterrence in Workers' CompensationDocumento46 pagineFraud Detection and Deterrence in Workers' CompensationTanya ChaudharyNessuna valutazione finora
- Co-Ownership Ong Tan v. Rodriguez GR 230404 January 31, 2018 1 Division: Tijam, JDocumento2 pagineCo-Ownership Ong Tan v. Rodriguez GR 230404 January 31, 2018 1 Division: Tijam, JApril John LatorzaNessuna valutazione finora
- Architect / Contract Administrator's Instruction: Estimated Revised Contract PriceDocumento6 pagineArchitect / Contract Administrator's Instruction: Estimated Revised Contract PriceAfiya PatersonNessuna valutazione finora
- Final ReviewDocumento14 pagineFinal ReviewBhavya JainNessuna valutazione finora
- Simple GST Invoice Format in Excel PDFDocumento1 paginaSimple GST Invoice Format in Excel PDFJugaadi Bahman100% (1)
- Turriff& District Community Council Incorporating Turriff Town Pride GroupDocumento7 pagineTurriff& District Community Council Incorporating Turriff Town Pride GroupMy TurriffNessuna valutazione finora
- Audit of A Multi-Site Organization 1. PurposeDocumento4 pagineAudit of A Multi-Site Organization 1. PurposeMonica SinghNessuna valutazione finora
- Stress and StrainDocumento2 pagineStress and StrainbabeNessuna valutazione finora
- Ultra 3000 Drive (2098-In003 - En-P)Documento180 pagineUltra 3000 Drive (2098-In003 - En-P)Robert BarnetteNessuna valutazione finora