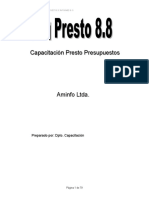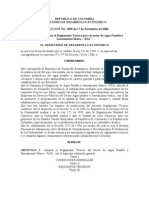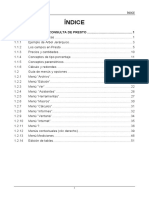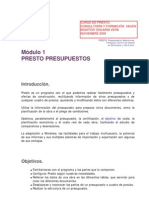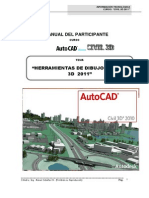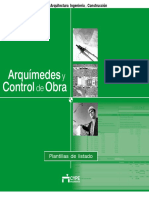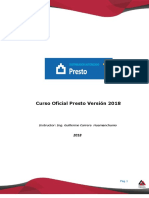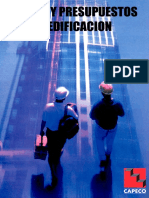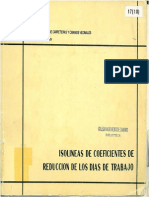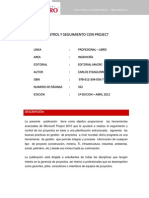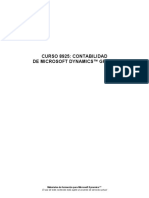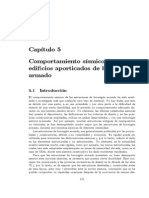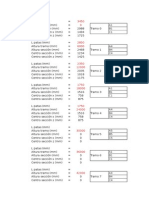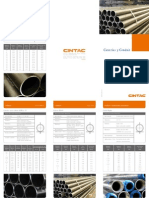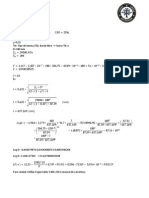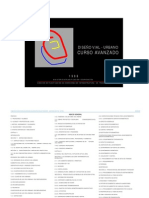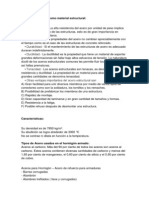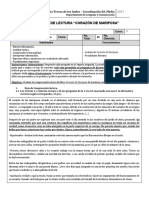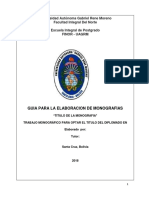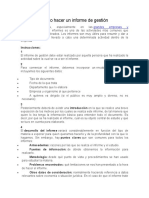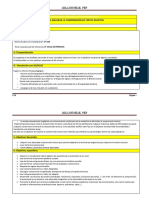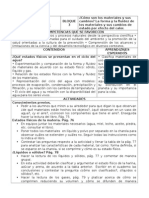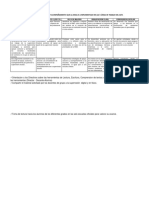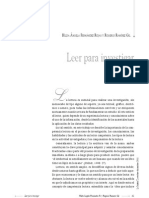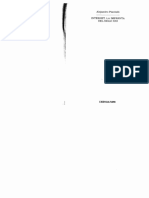Documenti di Didattica
Documenti di Professioni
Documenti di Cultura
Manual Presto 8.9 (Modulos, Presupuesto, Mediciones, Cad y Tiempos)
Caricato da
JulioCopyright
Formati disponibili
Condividi questo documento
Condividi o incorpora il documento
Hai trovato utile questo documento?
Questo contenuto è inappropriato?
Segnala questo documentoCopyright:
Formati disponibili
Manual Presto 8.9 (Modulos, Presupuesto, Mediciones, Cad y Tiempos)
Caricato da
JulioCopyright:
Formati disponibili
CAPACITACION PRESTO 8.
Capacitacin Presto
Aminfo Ltda.
Preparado por: Dpto. Capacitacin
PRESENTACIN:
1 de 126
CAPACITACION PRESTO 8.9
Este manual ha sido preparado para facilitar el aprendizaje de Presto Presupuestos, al incluir el desarrollo paso a paso de la capacitacin que imparte el equipo de Aminfo Ltda. Este curso se imparte bajo cdigo SENCE (12346342-17) y tiene una duracin de 6 horas, eminentemente prcticas las que son complementadas con los ejercicios a desarrollar como tarea para la casa. Existe otro curso de Presupuesto Avanzado, que permite profundizar en las herramientas aqu presentadas, como tambin adquirir habilidad en otras como: importar y exportar archivos, reparar archivos daados, crear nuevos filtros y expresiones, etc. Cualquier informacin adicional que requiera no dude en contactarse con nosotros.
Soporte Tcnico : soporte@presto.cl
Aminfo Ltda. Hueln 224, of. 201 Providencia Fonos: 374 99 80 Fax: 236 45 27
2 de 126
CAPACITACION PRESTO 8.9
NDICE CAPITULO I - PRESUPUESTO
OBJETIVO DE PRESTO PRESUPUESTOS.....................................8 1.- CREACIN DE UN NUEVO PROYECTO.................................... 9
Camino............................................................................................................. 9 Nombre............................................................................................................. 9 Plantilla........................................................................................................... 10 Propiedades Obra: Datos............................................................................. 10 Divisa ........11 Propiedades Obra: Clculo.14 Propiedades Obra: Redondeos....................................................................15 Entorno de Trabajo 15 Elegir Columnas visibles:................................................................................ 18 Comandos rpidos (por teclado):................................................................... 23 Para Copiar y mover:...................................................................................... 23 Sugerir F7.................................................................................................... 25 Clculo de porcentajes................................................................................... 27 Duplicar Cdigo.............................................................................................. 30 Cdigos duplicados......................................................................................... 31 Entidades:...................................................................................................... 32 Datos asociados............................................................................................. 34 Superiores...................................................................................................... 34 Base de Datos................................................................................................ 36 Conceptos....................................................................................................... 38 Filtrar Filtrar Filtrar Filtrar por por por por mscara:........................................................................................ 39 expresin:...................................................................................... 39 campo:........................................................................................... 42 palabras:........................................................................................ 45
2.- PERSONALIZACIN DE VENTANAS DE TRABAJO...................17 3.- INGRESO DE DATOS.......................................................... 20
4.- COPIAR DE REFERENCIA.................................................... 35 5.- VENTANAS....................................................................... 38 6.- FILTROS........................................................................... 39
7.- COLUMNAS PROTEGIDAS................................................... 47 8.- OPERAR........................................................................... 48
El comando Operar...................................................................................... 48 Operar por Expresin..................................................................................... 49 Operar por operacin:.................................................................................... 52
9.- CAMPO DE USUARIO......................................................... 52 10.- CAPTULOS Y PARTIDAS.................................................. 54 11.- VENTANAS PERSONALIZADAS.......................................... 55
Imprimir por pantalla...................................................................................... 54 Estilos de ventanas de defecto:...................................................................... 55 Guardar estilo de ventanas:........................................................................... 55 Recuperar estilo de ventanas:........................................................................ 56
3 de 126
12.- AJUSTAR......................................................................... 57
CAPACITACION PRESTO 8.9
13.- COSTOS INDIRECTOS....................................................... 59 14.- PRESTO Y EXCEL............................................................. 61
Partida con cantidad anulada......................................................................... 59 Porcentajes informados.................................................................................. 60 Exportar a Excel............................................................................................. 63 Importacin de Excel...................................................................................... 65 Estructura del formato de importacin desde Excel....................................... 66 Textos............................................................................................................. 67 Imagen........................................................................................................... 68 Dibujo............................................................................................................. 69
15.- DATOS ASOCIADOS......................................................... 67
16.- DIRECTORIOS................................................................. 70 17.- OTROS COMANDOS......................................................... 70
Importacin de datos de una obra a la actual ................................................ 70 Proteccin de acceso a obras......................................................................... 72
1.- OBJETIVO 3 Plantillas. 3 Men ontextual.4 Subtotales. 4 Agrupar valores5 2.Crear lneas de medicin6 Facilidades para anotar lneas de medicin.7 Utilizar una plantilla7 Insertar un subtotal. 8 Utilizar frmula. 9 Incluir medicin de otra partida10
4 de 126
CAPITULO II - MEDICIONES
CAPACITACION PRESTO 8.9
Medicin vacio..11 Modificacin de Presupuesto11 3.Estados Pago..12
Resumen fases..13
en un de
de
Pasar a Certificacin..14 Ingreso del avance por Fase si respaldo de Mediciones 16 Emisin de Estados de Pago 17
CAPITULO III - CAD
1.- MEDICIN MANUAL Objetivo.3 Preparar el plano y la partida a medir.3 Valores de defecto de un plano.4 Zoom..5 Escoger las capas a medir6 Definir zonas....................................................................................7 Medir lneas continuas...................................................................12 Descontar los vanos..13
5 de 126
CAPACITACION PRESTO 8.9
Medir un muro sin eje dibujado.14 Medir el aislamiento acstico de la losa.15 Medir piso de madera16 Medir el zcalo17 Medir los sanitarios.17 2.aparatos
MEDICION AUTOMATICA..18 Medir los muros automticamente18 Medir automticamente el muro cilndrico.21 Descontar vanos..21 Medicin automtica de paramentos verticales22 Medicin automtica de mecanismos elctricos
23 3.- USO AVANZADO 26 Trabajo en varias plantas a la vez 26 Guardar el trabajo y recuperarlo en la sesin siguiente 27
6 de 126
CAPACITACION PRESTO 8.9
CAPITULO III - PRESTO TIEMPOS
INDICE OBJETIVO DE PRESTO TIEMPOS................................................ 3 CALCULAR LA DURACIN DE LAS ACTIVIDADES.........................3 DIAGRAMA DE BARRAS DE LA OBRA.......................................... 6 CREAR PRECEDENCIAS MANUALMENTE..................................... 8 CREAR PRECEDENCIAS AUTOMTICAMENTE..............................8 MODIFICAR UNA PRECEDENCIA................................................. 9 CAMBIAR EL TIPO DE PRECEDENCIA........................................ 10 DEFINIR UN TRASLAPE (SOLAPE)............................................ 11 AJUSTAR LA FECHA DE INICIO O TRMINO DE UNA ACTIVIDAD. .11 AJUSTAR LA DURACIN.......................................................... 12 INTRODUCIR LAS ACTIVIDADES REALIZADAS........................... 12 PLANIFICACIN..................................................................... 13 CALCULO DE RECURSOS......................................................... 15 INFORMES DE UTILIZACIN DE RECURSOS.............................. 16
7 de 126
CAPACITACION PRESTO 8.9
Objetivo de Presto Presupuestos
Para la Constructora: Realizar la presentacin de un presupuesto para el cliente Para el Mandante: Preparar el Presupuesto Base, su documentacin y comparar Ofertas Nota : El mdulo de Mediciones es un complemento importante de Presupuestos ya que adems de respaldar la Cubicaciones, permite la emisin de los Estados de Pago. El contenido de ambos mdulos se puede pasar a una Pocket PC. Presupuestar una obra consiste en calcular el costo total mediante la identificacin de las partidas y la cuantificacin de todos los elementos que la componen. Presto realiza una jerarquizacin mediante un rbol de descomposiciones sucesivas en elementos cada vez ms sencillos. Presto permite la descomposicin en hasta 25 niveles. Todos los elementos que componen el presupuesto, se denominan conceptos. Cada concepto puede aparecer en varios lugares en la obra, formando parte de la descomposicin de distintos conceptos. Cada aparicin es una relacin entre el concepto y un concepto superior. A su vez, un concepto compuesto por varios inferiores puede formar parte de la descomposicin de otros conceptos. Este conjunto de descomposiciones sucesivas puede asimilarse a un rbol invertido, en el que la raz representa el costo total y las ramas conceptos de menor complejidad. El concepto asociado al costo previsto total, que no forma parte de ninguna descomposicin, se denomina concepto raz.
1.- Creacin de un nuevo proyecto
Presto para esto utiliza procedimientos habituales en Windows: Seleccionar Archivo/ Nuevo o el icono Nuevo Aparece la siguiente ventana:
8 de 126
CAPACITACION PRESTO 8.9
Camino indica la ruta donde se guardar el archivo. Por default aparece el ltimo utilizado. Se puede crear un nuevo directorio pulsando el botn Camino. Nombre indica el nombre del archivo. Por ejemplo Proyecto. El nombre no debe exceder los 12 caracteres y puede tener los caracteres ASCII (letras maysculas o minsculas, nmeros del 0 al 9 y guin bajo). No son admisibles los caracteres especiales, como la "", las vocales acentuadas y los dems signos: guin, admiracin, punto, coma. Las obras se crean por defecto en el formato compacto PZH, aunque el sistema ofrece dos opciones: Formato compacto PZH (monousuario, un solo archivo) La nueva obra quedar en un formato ms compacto, es decir, liviano, muy til para guardar en Internet y enviar por e-mail. Para este tipo de formato, es necesario, guardar los cambios durante la ejecucin del proyecto. En Entorno de Trabajo/Generales se puede indicar la opcin Auto guardado cada 10 minutos Formato clsico Btrieve PZ8 (multiusuario, varios archivos) la nueva obra quedara de la forma tradicional, es decir con los 17 archivos que posee cada Proyecto y se guardarn automticamente los cambios. Este formato puede ser comprimido (Ver en ventana de Utilidades, donde existe, adems la opcin de crear la misma obra en formato PZH o viciversa). Plantilla La nueva obra ser una copia de otra obra existente, al activar la casilla "Usar obra existente como plantilla" y rellenar el cuadro con el camino y el nombre de la obra elegida, pulsando el botn Plantilla. El nombre de los directorios en que se sitan las obras ha de cumplir con las mismas condiciones indicadas antes. Clic en Aceptar Se abre la ventana Propiedades obra: Datos, que se rellenar con los datos correspondientes. Todos los datos incorporados, son especficos de la obra en estudio.
9 de 126
CAPACITACION PRESTO 8.9
Propiedades Obra: Datos
Cuadro de Precios: seleccionar Chile, como ayuda para codificacin. Idioma para la obra, dejar tal como esta, ya que por defecto viene en espaol. En lengeta: seleccionar Datos Generales (LE/S+S/Q/MA) Rellenar los datos de la obra en la columna Valor ( Nombre de la Obra, Divisa, Direccin, Telfono, Fax, Correo electrnico, etc. ). Estos datos quedan disponibles para ser incorporados en los Informes En Divisa por defecto aparece EUR (euro). Escribir CLP (pesos chilenos) Esto indica que los precios ingresados en otras monedas, calcularn su Importe total en pesos chilenos. El usuario elige que divisas va a utilizar en cada obra la que quedan disponibles al presionar el botn que aparece al lado derecho de esta celda (Sugerir, al que tambin puede acceder mediante la tecla F7), apareciendo la siguiente ventana, donde se elige la divisa principal de la obra:
10 de 126
CAPACITACION PRESTO 8.9
Adems si se desea que el sistema entregue por defecto la opcin CLP (Pesos Chilenos), se procede de la siguiente forma:
1. Elegir Entorno de Trabajo / Divisas 2. En la primera fila Elegir (F7) la opcin Pesos chilenos, con la sigla $, el ISO CLP, 3. Incluir otras monedas que sea habitual utilizar, ligindolas del men Sugerir o crendolas, como sera el caso de la UF. Estas divisas quedan disponibles para ser utilizadas en cualquier obra, incluyndolas en el Men Divisas de Propiedades Obra 4. Opcionalmente, establecer los decimales de cada divisa a utilizar en las obras, as como la paridad entre ellas. Por ejemplo poner paridad 1 para la UF y 17.993,40 para el Peso chileno, 34,96 para el dlar y 29,09 para el euro. Esto puede servir como referencia ya que en cada obra puede haber paridades diferente de acuerdo al momento de su elaboracin
11 de 126
CAPACITACION PRESTO 8.9
En Propiedades Obra: Divisa, seleccionamos las unidades monetarias que
utilizaremos en la obra actual con Sugerir. Se puede traer los datos del Entorno de Trabajo con el botn Rellenar las divisas usadas en la obra y corregir las paridades de acuerdo a lo requerido para la obra.
En lengeta: seleccionar Porcentajes, aparece la siguiente ventana:
12 de 126
CAPACITACION PRESTO 8.9
Rellenar los porcentajes que corresponda. Por ejemplo: Nombre (*) Gastos generales Utilidades Imprevistos IVA Devolucin IVA Variable (zPorGastosGenerales) (zPorBenIndustrial) (zPorIVAEjecucin) (zPorIVAHonorarios) (zPorRetCliente) Valor 12 10 8 19 -65
(*) El nombre que se indica ha sido utilizado en los informes preparados por AMINFO y que se incluyen en el CD en Archivos de Chile.
Propiedades Obra: Clculo
13 de 126
CAPACITACION PRESTO 8.9
Porcentaje de costos indirectos de presupuesto: es el porcentaje sobre todas las partidas que repercute los costos de la obra que no pueden asignarse a una partida determinada. Al copiar conceptos de una obra a otra asumen el porcentaje de costos indirectos de la obra destino. El porcentaje introducido se aplica al precio unitario de los Captulos. No redondear costo antes de calcular indirectos y No aplicar indirectos a partidas sin descomponer: eligen el modo en que se realizar el clculo de costos indirectos. Desglosar precios auxiliares por naturalezas: Si se marca, el clculo por naturalezas se realizar teniendo en cuenta todos los conceptos simples, incluso los que forman parte de la descomposicin de los precios auxiliares; si no, en lugar de stos, tendr en cuenta los precios auxiliares sin descomponer. Redondear partidas que actan como auxiliares: Si se utiliza un concepto cuya naturaleza es "Partida" en la descomposicin de otro de esa misma naturaleza, se puede cambiar el redondeo con el que se calcula su precio (que sera el indicado para las partidas, "Dec") al propio de los conceptos simples ("DecNat"). Ajustar consumos por objetivo con compras y existencias: Si se marca, en los consumos por objetivo se anotar como "CanReal" o rendimiento del concepto la "CanObj" corregida por un coeficiente que tiene en cuenta las compras del suministro y las existencias del mismo que se hayan anotado. (mdulos de Compras y Control)
14 de 126
CAPACITACION PRESTO 8.9
Calcular duraciones sobre presupuesto / Objetivo y Duracin del da laboral en horas: eligen el modo en que Presto Tiempos realizar el clculo de la duracin de cada actividad.
Propiedades Obra: Redondeos
Los redondeos indican el nmero de decimales a utilizar en las diversas cantidades del presupuesto. Por defecto PRESTO, redondea a ese nmero de decimales y elimina los decimales excedentes. Si no se desea eliminar del clculo los decimales excedentes, es preciso seleccionar la opcin Redondeo solo para la visualizacin. DecCantCap: Redondeo cantidad de Captulos DecCantMed: Redondeo cantidad de Partidas DecCantRend: Redondeo cantidad de Recursos Dec: Redondeo de precio de Captulos DecPar: Redondeo de precio de Partidas DecNat: Redondeo de precio de Recursos DecImp: Redondeo de totales DecDet: Redondeo de parciales en lneas de cubicacin DecFac: Redondeo de Importes en suministros. Clic en Aceptar, aparece la ventana de Presupuesto y el nombre dado al archivo zRaz est bajo Cdigo, y el dado a la obra (zNombre) bajo Resumen.
Las Propiedades de la Obra, son especficas para cada obra, pero se puede utilizar en una obra nueva la opcin Importar a la lista actual datos
15 de 126
CAPACITACION PRESTO 8.9
de la Obra. Al utilizar una obra como Plantilla, se copia todos los datos de sta en la nueva obra.
Entorno de Trabajo
Permite definir caractersticas que estarn disponibles en todas las obras a trabajar. Se dividen en: Generales, Internet, Restricciones, Directorios, Cuadros, Inflacin, Apariencia, Divisas, Frmulas y Diccionario. Si est trabajando con formato PZH (monousuario) es conveniente activar Genrales/Autoguardado cada 10 minutos. El formato PZ8
(multiusuario) no requiere ser guardado. 2.- Personalizacin de Ventanas de Trabajo
Todas las ventanas de Presto son personalizables. Estas modificaciones quedan guardadas y sern las mismas al abrir una obra nueva o antigua
16 de 126
CAPACITACION PRESTO 8.9
Men contextual (botn derecho), existen dos opciones:
1.- Si se elige men contextual sobre la cabecera, aparece un men que afecta a todas las columnas de una ventana. Las funciones que afectan a la columna donde se abra el men aparecen en los extremos:
2.- Si se elige men contextual dentro de una columna, aparece un men contextual diferente, que dice relacin con las operaciones que se pueden hacer sobre los conceptos. Por ejemplo, al activarlo sobre la columna Cdigo, aparece:
17 de 126
CAPACITACION PRESTO 8.9
Elegir Columnas visibles: Disponible en el men contextual de cabecera. Permite visualizar solo las columnas que se van a ocupar para ingresar o consultar datos, eligindolas entre una gran cantidad de campos posibles. Seleccionar Elegir columnas visibles
El Botn > inserta el campo seleccionado de "Columnas posibles" en "Columnas elegidos. El Botn < retira el campo seleccionado de "Columnas elegidos" a "Columnas posibles". Equivale a "Ocultar columna". El Botn >> inserta todos los campos de "Columnas posibles" en "Columnas elegidos", mientras el Botn << produce el efecto inverso. Doble clic sobre una columna equivale a [<] o [>] dependiendo del cuadro en el que se haga 18 de 126
CAPACITACION PRESTO 8.9
Las inserciones de columnas se producen sobre una columna marcada. Si no hay ninguna columna marcada, se insertarn a continuacin de la ltima columna del cuadro "Columnas elegidas", o en orden alfabtico en Columnas posibles.
Las Columnas Posibles se ordenan alfabticamente, por lo tanto primero se ubican los iniciados en el prefijo c que corresponde a informacin de los conceptos y luego los iniciados por el prefijo r que se refieren a las relaciones entre los conceptos. La ventana Presupuesto presentar los campos elegidos en el orden en que figuren en ese cuadro. La opcin Elegir columnas visibles se encuentra disponible en casi la totalidad de las ventanas de Presto. Al accionar el botn Defecto se presentan las columnas elegidas que Presto muestra en la ventana Presupuesto por default. Equivale a presionar el Icono A modo de ejemplo, vamos a dejar visibles en nuestra ventana de trabajo las columnas que se indican a continuacin y en ese mismo orden: Item (cCdigo), Naturaleza (cNc), Informacin (Info), Descripcin (cResumen), Unidad (cUd), Cantidad (rCanPres), Precio Unitario (cPrPres) y Total (rImpPres).
Para ello se procede de la siguiente manera: Men contextual: Elegir columnas visibles. Accionar botn Defecto. En Columnas elegidas seleccionar campo cUd elegir la opcin Bajar. En Columnas elegidas solo quedan las columnas que se desea visualizar y en el orden indicado.
19 de 126
CAPACITACION PRESTO 8.9
3.- Ingreso de Datos
Se puede utilizar cualquier cdigo de hasta 13 dgitos alfanumricos y hasta 25 niveles de descomposicin. Por ejemplo el siguiente presupuesto: Comenzando por los captulos:
Luego los subcaptulos de cada uno de los captulos, para la Obra gruesa sern:
Los subcaptulos de las Terminaciones sern:
Los subcaptulos de las Instalaciones sern:
20 de 126
CAPACITACION PRESTO 8.9
NOTA: Al ingresar conceptos en el nivel siguiente a los Captulos, por defecto asumen
la naturaleza (Nc) de Partida, por lo que por tratarse de subcaptulos se les debe cambiar la naturaleza a Captulos. Al asignar la naturaleza Captulos a un concepto, este asume por defecto la cantidad 1
El Presupuesto se ha ido creando por niveles, cuya estructura puede visualizarse en la estructura rbol, que se accede seleccionando el tercer icono de la segunda fila. Al abrir los diversos niveles tenemos:
La creacin de las partidas se har en el nivel siguiente al de los subcaptulos. Se puede acceder a este nivel desde el Presupuesto o desde el rbol, de la siguiente forma:
En el Presupuesto, dando doble clic en el nombre del subcaptulo: este subir a la cabecera del esquema de trabajo del Presupuesto. Se conseguir el mismo efecto desde el rbol, dando doble clic sobre el nombre del subcaptulo a descomponer en partidas. Ingresar en el subcaptulo de MOVIMIENTO DE TIERRAS las siguientes partidas: 21 de 126
CAPACITACION PRESTO 8.9
Para los siguientes subcaptulos se procede de la misma manera. El resultado de esta descomposicin se puede visualizar activando el icono Captulos y Partidas, que se encuentra en cuarto lugar en la segunda lnea de iconos. A continuacin se aprecia como quedan estructurados los Captulos Obra Gruesa y Terminaciones:
Las Instalaciones se han considerado como globales, por lo que no poseen desglose.
22 de 126
CAPACITACION PRESTO 8.9
Comandos rpidos (por teclado): F2 F9 May + F9 F4 F7 F5 : : : : : : Editar Copiar de la Celda Superior Copiar de la Celda Izquierda Mover. Se usa para mover lo seleccionado, o por mscara Sugerir Abre una lnea en blanco
Para Copiar y mover: Marcar los datos a copiar Edicin / Copiar Seleccionar donde copiar F4 (Edicin/Mover)
Por ejemplo: Si para este proyecto se consideran que las partidas Excavaciones, Rellenos y Retiro de Escombros, deben estar dentro del captulo Hormigones, se procede de la siguiente forma: Marcar las partidas que estn dentro del captulo Movimiento de Tierras. Click en el cuadro en blanco sobre la fila 1, selecciona todo.
CTRL+C, equivale Edicin/Copiar. Dar doble Click a Hormigones (ponerlo en cabecera) Activar F4 Las partidas Excavaciones, Rellenos y Retiro quedarn incluidas en Hormigones en la posicin del cursor
23 de 126
CAPACITACION PRESTO 8.9
Para mover con mscara: Seleccionar donde copiar (poner en cabecera) Activar F4 Indicar seleccin de mscara (parte comn de los cdigos seguidos del signo (*):
Por ejemplo, si las partidas de Movimiento de Tierra deben pertenecer al subcaptulo Hormigones, se procede de la siguiente forma: Dar doble click al captulo Hormigones (ponerlo en cabecera) Posicionar el cursor en la lnea 3 Activar F4. Se abre la siguiente ventana:
Escribir A1.* Aceptar. Se mueven todos los conceptos que comienzan con A1. , quedando como sigue
Si se desea cambiar la posicin de lnea dentro de una ventana de Precios, basta seleccionar el concepto (marcar el nmero secuencial de la izquierda) y luego, tomndolo desde alguna celda, arrastrarlo hasta la nueva posicin. Aqu opera una flecha que sirve para indicar la lnea en que se la desee dejar. Mover en el Arbol
24 de 126
CAPACITACION PRESTO 8.9
Se puede arrastrar uno o ms conceptos dentro del concepto superior donde se desea trasladar. Queda incluido al final de la descomposicin del concepto. Sugerir F7 El sistema sugiere que elemento corresponde en cada celda, para ello se utilizar un ejemplo nuevo, de la siguiente forma: Posicionarse en campo cdigo, donde el programa sugiere el cdigo a usar, al presionar la lengeta o actuar F7. Por defecto aparece 01:
Posicionarse en campo Resumen, donde el programa sugiere la descripcin a usar. Si se ha escrito el Resumen, la sugerencia ser ese nombre con Maysculas o con la primera letra en Mayscula y el resto en Minscula
El campo Ud, sugiere las unidades ms usuales para los conceptos de cualquier Naturaleza, excepto Captulos:
25 de 126
CAPACITACION PRESTO 8.9
26 de 126
CAPACITACION PRESTO 8.9
Clculo de porcentajes
El anlisis de un precio unitario, se puede realizar ya sea introduciendo uno a uno sus componentes o copiando su estructura de alguna referencia (otro proyecto, base de datos, etc.). En el primer caso, frecuentemente es necesario incluir algunos clculos, que pueden ser resueltos mediante la aplicacin de factores o la introduccin de porcentajes. El segundo caso, Copiar de Referencia, ser abordado en el captulo siguiente. Por ejemplo, para realizar el anlisis de precio unitario de la partida Hormign Vigas y Pilares 255 kg cem/ m3, se procede teniendo en cuenta las siguientes premisas: Para ejecutar el Hormign, la mano de obra considerada es un Concretero ms su ayudante que tiene un rendimiento de 1,1 m3 al da, es decir, ocupa 7,272 hrs. para hacer un m3 de Hormign, considerando una jornada de 8 horas. Las Leyes Sociales se estiman en 30% Un premio solo para el Concretero de un 50% Los materiales a emplear son ripio, arena y cemento. Por cada m3 de hormign utilizar 0.78 m3, 0.46 m3 y 6 sacos respectivamente. Se consideran 3%, como prdida para todos los materiales La maquinaria a emplear es una betonera, con un rendimiento de 20 m3 al da, por lo tanto, ocupa 0.4 hrs. en hacer 1 m3 de hormign El recargo por desgaste de herramientas es de 10%
Para realizar el anlisis de Precio Unitario de esta partida, en Presto se procede de la siguiente manera: Digitar el Cdigo , Descripcin , Cantidad y Precio de los siguientes materiales : o o o o M1, Ripio , 0.78 m3, $3.970 M2, Arena Gruesa, 0.46 m3, $5.500, M3, Cemento, 6 sacos, $3.150, quedando de la siguiente forma:
27 de 126
CAPACITACION PRESTO 8.9
o o o o o
Porcentaje de prdida de materiales: Digitar M%. Identifica el porcentaje sobre los cdigos que comiencen con M. Aparece su naturaleza y se destacan en color rojo automticamente En Resumen, digitar Prdidas En UD, digitar la Unidad: %. En CanPres, aparece, en color Magenta, el valor que corresponde al 1% de la suma del Importe (Valor Total) de todos los materiales En PrPres se digita el valor del porcentaje de prdidas, en este caso 3. Al multiplicarse este nmero por el 1% calculado, generar el valor del 3% de prdidas de los materiales que se visualiza en ImpPres, quedando como sigue:
Digitar el Cdigo, Descripcin, Cantidad y Precio de la mano de obra: o o o O1, Concretero, 7.272 HR, $1.300 O2, Ayudante, 3.636 HR, $ 900 quedando de la siguiente forma:
28 de 126
CAPACITACION PRESTO 8.9
Porcentaje de leyes sociales: o o o o o Digitar O%. Identifica el porcentaje sobre los cdigos que comiencen con O. Aparece su naturaleza y se destacan en color rojo automticamente En Resumen, digitar Leyes Sociales En UD, digitar la Unidad: % En CanPres, aparece en color Magenta un valor que corresponde al 1% de la suma del Importe (Valor Total) de toda la mano de obra. En PrPres se digita el porcentaje de las leyes sociales, en este caso 30. Al multiplicarse por el 1% calculado, generar el valor del 30% de leyes sociales que se visualiza en ImpPres. Porcentaje de Bono: Digitar O1%. Identifica el porcentaje sobre los cdigos que comiencen con O1. Aparece la naturaleza y se destacan en color rojo automticamente En Resumen, digitar Premio En UD digitar la Unidad: % En CanPres aparece en color Magenta el 1% del costo del Concretero para esta partida. En PrPres se digita el valor del premio, en este caso 50, que al multiplicarse por el 1%, generar el valor del 50% del costo del Concretero que se visualiza en ImpPres, quedando como sigue:
o o o o o o
29 de 126
CAPACITACION PRESTO 8.9
De igual forma se procede para calcular el desgaste de herramientas expresado como 10 % del valor con que participa la betonera:
Duplicar Cdigo. Esta opcin permite generar nuevos conceptos simples o compuestos, a partir de un concepto similar ya existente. Crea una copia del concepto con un nuevo cdigo, manteniendo el original. Por ejemplo, generar la partida A3.3 Hormign 300 Kg/c/cm3, a partir de la partida A3.2 HORMG VIGAS Y PILARES 225kg/c/m3: Posicionarse en el cdigo A3.2, Men contextual de lnea (botn del lado derecho) Seleccionar Duplicar Aparece la Ventana de Duplicar cdigo, indicando seleccionado:
el
cdigo
30 de 126
CAPACITACION PRESTO 8.9
Digitar el nuevo cdigo de la partida: A3.3 y Aceptar Se crea una nueva partida con las mismas caractersticas de A3.2 Cambiar su Resumen a Hormign 300 kg/c/cm3 Ingresar a su descomposicin y cambiar los campos que se desee modificar. En este caso, el rendimiento de Ripio, Arena Gruesa y Cemento, de 0.780 por 0,770, de 0.460 por 0,450 y de 6,000 por 7,000, respectivamente. El resto de los valores no se modifican, quedando de la siguiente forma:
Esta herramienta resulta muy til en la generacin de bases de Precios y Partidas
Cdigos duplicados
Si se requiere utilizar el mismo concepto 2 o ms veces descomposicin, se debe activar Admitir cdigos duplicados descomposicinen Entorno de Trabajo /Generales en en una una
Entidades: Por default muestra los datos de proveedores ordenados por su cdigo. Al posicionarse en cualquier proveedor, y con auxilio de Ver/ Proveedores / Conceptos de un proveedor (o con el icono de 3 puntos), es posible ver los conceptos asociados a l. Al introducir un nuevo proveedor en la
31 de 126
CAPACITACION PRESTO 8.9
ventana Entidades o desde Precios como Entidad asociada a un concepto, automticamente se ordena por su cdigo, en forma ascendente. Por ejemplo, el proveedor ABASTIBLE, indica con una letra e en el campo INFO que tiene una cotizacin asociada. Si se desea conocer que producto est cotizando este proveedor, es necesario seleccionar el botn con los 3 puntos. Abrir una ventana con los insumos cotizados por esta empresa indicando los valores y fecha de la cotizacin.
Conceptos de una Entidad o Proveedor
Suministro de una Entidad o Proveedor (COMPRAS Y CONTROL)
El contenido del campo Nc se selecciona con el men contextual y sirve para indicar las caractersticas de la entidad (Proveedor, subcontratista, etc.). Por defecto, es Proveedor. La presencia de la letra e en el campo Info, indica que ese Proveedor tiene cotizaciones. Tambin se puede acceder a las cotizaciones (de uno o ms Proveedores) desde cada concepto con letra e en su campo Info en la ventana Precios o Conceptos
Es posible acceder a las Entidades de un concepto desde las ventanas Presupuesto o Conceptos. Se posiciona el cursor sobre el concepto y se pulsa el Icono. En el caso de la Presupuestos, es necesario que est activado el icono Ver datos del concepto de cabecera. Si Ver datos del concepto de cabecera no se encuentra activado, ser necesario poner el concepto en cabecera. Si desea ingresar una nueva cotizacin a un Proveedor, que no estaba catastrado, ste se puede crear en esta ventana incluyndose, automticamente en la lista de Entidades, en orden alfabtico La letra e en el campo INFO del insumo Pino bruto, indica que se ha incluido cotizaciones. Estas aparecen listados en las Entidades de un concepto, donde
32 de 126
CAPACITACION PRESTO 8.9
adems del precio y fecha de la cotizacin, se puede incluir como campos visibles otros datos de la Entidad. El precio a utilizar en el Presupuesto se elige en Herramientas / Elegir precio de una entidad
Datos Asociados
Adems de los Precios Alternativos de Proveedores u otros datos asociados a una entidad, existen otros datos que pueden ser ingresados con el mismo procedimiento, tales como Texto1, Texto2, Imagen, Dibujo, Fases, Mediciones y otros, todos los cuales se identifican con una letra minscula en el campo Info. Los conos para estos datos asociados estn en las vistas Precios y Conceptos. En el campo Info aparecen letras que identifican la informacin asociada a cada concepto, con el siguiente significado: Letra Informacin d e g i j l m Dibujo Entidad asociada (cotizaciones) Documento (control) Imagen Suministros (compras) Precedencias (Carta Gantt) Detalle (Cubicaciones)
33 de 126
CAPACITACION PRESTO 8.9
n p r S t u v x
Notas Pliego (Texto 2) Inferiores (relaciones): est descompuesto. Superiores (Forma parte de otras descomposiciones) Texto 1 Fases ( Estados de Pago) Vencimientos (Facturas) Archivos asociados (vdeo, hoja de clculo, etc...). Cambia a azul el fondo del campo.
El campo Info identificado con la letra S (mayscula): indica que ese concepto es utilizado es ms de una descomposicin. Para visualizar esta informacin, es necesario abrir la ventana Conceptos y posicionarse sobre el concepto del cual se desean ver sus superiores y pinchar el icono Superiores. La ventana Precios, tiene adems de presupuestos, una ventana donde se desarrolla el precio de Venta del proyecto con las siguientes opciones: Certificacin, Avance y Valorizacin de estados de pago. Objetivo, Presupuesto de costo. Planificacin, Desarrollo en el tiempo del presupuesto objetivo. Ejecucin, Presupuesto Real. Naturaleza, Presupuesto Detallado por naturaleza de su descomposicin del siguiente nivel. Usuarios, Seleccin de columnas para consulta del usuario. Completo, Se aprecia todas las variables del presupuesto.
Superiores
4.- Copiar de Referencia
El Icono de Utilidades (Archivo / Utilidades), se encuentra en el cuarto lugar de la primera fila de Iconos. Permite, sin salir de PRESTO, realizar las funciones que habitualmente se haran a travs del Explorador de Windows garantizando su resultado. Las obras se representan con un icono que indica sus caractersticas: gris : en uso (abierta) azul : formato PZ8 verde: formato PZH azul con marca: comprimido
34 de 126
CAPACITACION PRESTO 8.9
Al marcar una, se activan los comandos disponibles para esa obra. El men contextual da acceso a estos comandos. Los temas relacionados son: abrir, abrir slo lectura, cerrar, importar proyecto, copiar, cortar, pegar, borrar, renombrar, comprobar, convertir a formato PZH y PZ8, comprimir, descomprimir, modo solo lectura , modo lectura escritura, enviar correo, actualizar, buscar en subcarpetas y ayuda. Todos ellos son ejecutables para realizar las distintas funciones descritas.
El procedimiento para copiar datos de una referencia es el siguiente: Abrir la obra (o base de datos) donde estn los conceptos que interesan Seleccionar los datos: marcar la lnea. Para marcar varias lneas se mantiene la tecla Shift oprimida. Copiar (Ctrl. + C) o Icono en Presupuesto Origen Pegar (Ctrl. + V) o Icono en Presupuesto Destino Alternativa: abrir las 2 obras en mosaico y arrastrar El icono Copiar, ubicado con la primera lnea de conos permite indicar las caractersticas de la copia en relacin a los datos asociados al concepto: Para abrir una referencia (otro proyecto, o base de datos), se recomienda utilizar Utilidades: Abrir solo lectura, para evitar modificaciones involuntarias de su contenido. Nota.- Al abrir en modo Solo Lectura, todos los campos aparecen con fondo amarillo, color caracterstico de los campos que no se pueden modificar. Si al ingresar a Presto y abrir en modo normal una obra, aparecen todos los campos en amarillo, probablemente se deber a que Los cdigos de autorizacin no corresponden a la versin en uso o no estn activados. En ese caso verificar lo indicado en el men ? / Autorizaciones Base de Datos Una Base de datos confeccionada con Presto, es un Presupuesto como cualquier otro. Este Presupuesto contendr informacin recurrente en la preparacin de diversos presupuestos, tanto a nivel de Precios Unitarios, Suministros, Proveedores y cotizaciones, Por lo tanto una base de datos es una Referencia recurrente de donde se podr copiar insumos para formar un precio unitario o alguna partida con descomposicin incorporada. Por ejemplo para la partida Excavaciones del Presupuesto en elaboracin se ha seleccionado el contenido de una partida, de caractersticas similares, que se encuentra en la Base de Datos. Ingresar en Utilidades/Prest89/Bases. El proyecto Bases se ha dividido en 2 grandes Captulos: Insumos y Partidas .
35 de 126
CAPACITACION PRESTO 8.9
Insumos: Se ha catalogado una lista de alrededor de 7.000 materiales cotizados
entre unos 200 proveedores. Adems la Lista de Entidades presenta el catastro de cada proveedor, desde donde se puede acceder a sus cotizaciones. Estas cotizaciones constituyen los Precios alternativos.
Partidas: Anlisis de Precios Unitarios de 800 partidas usuales en obras de
edificacin, agrupadas en captulos y sub-captulos. Abrir rbol y Precios/Presupuesto y ponerlos en Mosaico Vertical. En rbol seleccionar Bases/ Partidas/ Movimiento de Tierras/ Excavaciones Cdigo 0200115 (T. semiduro en zanjas de ancho < 1.40m .). Dar doble clic en el nombre de esa partida. En Presupuesto se muestra su descomposicin:
Para copiar los datos de la Referencia (Bases) a la obra creada, se puede usar los comandos de copiar y pegar o, teniendo ambos Presupuestos a la vista arrastrar de uno al otro las lneas marcadas en la Referencia. Con esta accin la descomposicin de la partida P020116 Excavacin de terreno semiduro..., queda dentro de la partida A2.1 Excavacin.
36 de 126
CAPACITACION PRESTO 8.9
5.- Ventanas
Conceptos
Aparecen ordenados por cdigo. Cada concepto es nico en la obra y en la ventana Conceptos aparece una sola vez.
Hay varias opciones que permiten listar algunas caractersticas de todos los conceptos de la obra: Lista de precios Cantidades totales Mano de obra y maquinaria Suministros contratados y pedidos Suministros Destinos Usuario
Estas vistas son muy tiles a la hora de introducir cambios para toda a la obra. Es tal vez, la ventana donde se aplicar ms frecuentemente un filtro o una operacin. Todas las ventanas poseen un grupo de iconos que permiten ver informacin referente a los conceptos contenidos en la vista. El significado de los conos se puede ver con el men contextual sobre la barra de iconos.
6.- Filtros
La informacin visible en una tabla se puede escoger mediante filtros por mscara, expresin, campo y palabras. Puede activarse un filtro de cada tipo, cuyos efectos se superponen. En el ttulo que aparece sobre el margen superior de la ventana se indican los filtros activados. 37 de 126
CAPACITACION PRESTO 8.9
En la barra de iconos de las ventanas Conceptos y Entidades se encuentra un cuadro de texto que aparece con *, que quiere indica la mscara o filtro a aplicar sobre esa ventana. Filtrar por mscara: Plantilla que selecciona, por su cdigo, los elementos de una tabla de lista ("Conceptos", "Entidades"...) que coinciden con ella. Usa comodines [*]: cualquier carcter y nmero de caracteres desde su posicin hasta el final del cdigo. Por ejemplo, la mscara "A*" selecciona todos los cdigos que empiezan por "A", como "A1234.21", "ABC", "A"... Ejemplo: Escribir M* en el cuadro de texto que aparece en la Barra de Iconos de la Ventana y ENTER Selecciona todos los conceptos que comienzan con M, quedando de la siguiente forma:
Para suprimir el filtro es necesario poner * en esa cuadro, el que se encuentra disponible como opcin de esa ventana al igual que todas las mscaras que se haya creado anteriormente y no se haya eliminado o corregido Filtrar por expresin: seleccionar el icono Permite realizar una seleccin de las variables de obra. Al
38 de 126
CAPACITACION PRESTO 8.9
Es un cuadro de dilogo cuya funcin es asistir en la creacin o modificacin de una expresin, que se crea en el cuadro superior o de edicin. Permite aplicar una expresin con cualquier condicin a cualquier campo de la tabla. Puede usarse de varias maneras:
Aplicando un filtro rpido. Para comparar el contenido de un campo con un valor se
utiliza la lnea ubicada bajo el cuadro superior que es donde se genera la expresin. Se elige el campo (por defecto ser donde se encuentre el cursor), se comprueba el operador, se rellena el valor de comparacin y se pulsa "Aplicar" haciendo pasar la expresin a la ventana superior, y "Aceptar".
Por ejemplo, para filtrar los conceptos que tengan precio mayor que $1.150, se procede de la siguiente manera:
Posicionarse en cualquier celda de la columna PrPres Seleccionar Filtrar por expresin Aparece el generador de filtros En la casilla Campo, aparecer la variable cPrPres Posicionarse en la casilla Operador, seleccionar mayor que (>) Posicionarse en la casilla Valor, escribir 1150 Seleccionar Aplicar Clic en Aceptar, quedando de la siguiente forma:
39 de 126
CAPACITACION PRESTO 8.9
Recuperando un filtro predefinido. Para usar filtros predefinidos se marca la lnea
"Filtros", del grupo del cuadro inferior izquierdo (Variables generales, , Filtros, ). Aparece en el cuadro del lado derecho la lista de elementos que contiene el grupo. Si se desea por ejemplo filtrar los conceptos bsicos (o no descompuestos) en una pantalla de trabajo como la lista de Conceptos, el procedimiento es el siguiente: o o o o o o Seleccionar Filtros desde la barra de iconos de la ventana activa. Aparece ventana Generador de filtros con el cursor posicionado sobre Filtros en la ventana inferior izquierda Desplazar el cursor sobre la ventana derecha, hasta llegar a cConceptos no descompuestos. La expresin correspondiente a este filtro aparece en el rectngulo inferior. Doble clic: la expresin aparece en el cuadro superior. Aceptar La pantalla muestra solo los conceptos no descompuestos, lo que aparece indicado en la parte superior de la ventana.
Si se requiere seleccionar solo la mano de obra, que en este ejemplo esta codificada comenzando con O, se aplica la mascara O*, lo que aparecer sealado en la 2 celda de la parte superior de la ventana, quedando de la siguiente forma:
40 de 126
CAPACITACION PRESTO 8.9
Definir un nuevo filtro.
En el Generador de Filtros se cuenta con todos los elementos para generar cualquier filtro. Estos elementos estn catalogados en: Variables de la Obra, Campos de la Obra, Funciones y Operadores. La operacin de esta herramienta aparece detallada ms adelante en el aparado Operar por Expresin (pg. 47 y ss.) Una vez definida la nueva expresin en el Generador de Filtros, seleccionar Guardar como. Esta opcin valida la expresin y permite asignarle un nombre, el que una vez aceptado quedar catalogado en orden alfabtico en la Seccin Filtros del Generador de filtros.
Filtrar por campo:
Primera lnea del men contextual del rea de trabajo de todas las ventanas. Al aplicar Filtrar por campo sobre una columna, slo aparecen las lneas con contenido semejante al del campo donde se aplic este filtro.
Por ejemplo: Se desea filtrar todos los subcaptulos de una obra
En la ventana Conceptos: Lista de Precios, posicionarse en el cdigo A1 (fondo verde) Seleccionar filtrar por campo (filtra lo que tiene color de fondo verde, que corresponde a los subcaptulos), quedando de la siguiente forma:
41 de 126
CAPACITACION PRESTO 8.9
Filtrar por campos numricos: filtra por el tipo (igual color del texto o vaco),
teniendo en cuenta adems si el valor del campo elegido es cero o distinto de cero. Por ejemplo: o Posicionarse sobre un concepto que tenga precio, derivado de una descomposicin (texto color magenta) o Seleccionar Filtrar por campo, aparece lo siguiente:
o o
O, posicionarse en un concepto que tenga precio , sin descomposicin (texto color negro) Seleccionar Filtrar por campo con el men contextual, aparece lo siguiente :
Otros campos: filtra por el contenido exacto del campo donde est el cursor.
42 de 126
CAPACITACION PRESTO 8.9
Por ejemplo: o o Posicionarse en la columna naturaleza sobre el icono Maquinaria (camion) Seleccionar Filtrar por campo, aparece lo siguiente:
o o
O, posicionarse en la unidad m3 (todos lo conceptos que tengan como unidad el m3) Seleccionar Filtrar por campo, aparece lo siguiente:
Filtrar por campo se anula eligiendo el botn que se encuentra en la barra de conos de la ventana donde se aplic el filtro.
Filtrar por palabras:
Filtra en la ventana activa y deja solo los elementos que, en la columna Resumen contienen la expresin deseada. Admite tambin expresiones literales entre comillas. La opcin Buscar en los textos asociados permite incluir en la bsqueda el contenido de los textos 1 y 2.
Se selecciona en la barra de iconos de la ventana activa.
43 de 126
CAPACITACION PRESTO 8.9
Elegir Filtrar por palabras aparece la siguiente ventana :
En el cuadro de dilogo, se digita una letra o un grupo de letras con que comienzan las palabras que se quieren buscar. Seleccionar Filtrar y Presto procesa la bsqueda filtrando los conceptos que cumplen con el criterio de bsqueda de acuerda a los siguientes postulados :
La bsqueda se restringe a Resumen al no marcar Buscar en textos asociados. Se seleccionarn los conceptos que contienen una palabra, en cualquier parte de su Resumen, que sea igual o se inicie con la letra o palabra indicada Si se pone 2 palabras, se supone el operador lgico "o". Por ejemplo, si se escribe puerta ventana, se realiza la bsqueda "o puerta o ventana", es decir, se seleccionan los elementos de la tabla que contengan la palabra "puerta" o la palabra "ventana" o ambas. Si se escribe el signo + delante de una palabra, se aplica el operador lgico "y", lo que equivale a considerar obligatoria la presencia de esa palabra. Por ejemplo, si se escribiera puerta + ventana, todos los elementos seleccionados tendrn obligatoria mente la palabra "ventana". Si se escribiera +puerta +ventana, se seleccionaran los elementos que contuvieran simultneamente ambas palabras.
44 de 126
CAPACITACION PRESTO 8.9
Si se escribe el signo - delante de una palabra, se aplica a esta palabra el operador lgico "no". Por ejemplo, si se escribiera +puerta -ventana se seleccionaran los elementos que incluyen la palabra "puerta" pero que no contengan la palabra "ventana"
Se puede incluir la cantidad de palabras o expresiones que se desee
Buscar , busca un texto en el campo en que est el cursor, recorriendo todos los elementos visibles en la ventana activa. Si el cursor est en una ventana de texto, la opcin Buscar en todos los textos de la ventana activa amplia la bsqueda a las dems ventanas del mismo tipo de la obra. El resultado de esta bsqueda se marca en color celeste. Reemplazar, permite reemplazar un texto por otro y funciona de manera similar a
Buscar En todas las opciones se puede indicar que la seleccin coincida exactamente (maysculas y minsculas) o no, con el texto indicado. Se anulan eligiendo el botn que se encuentra en la barra de iconos de la ventana donde se hizo el filtro.
Se puede acceder a estos filtros mediante el icono el que por defecto apunta a Buscar sobre la columna en que est posicionado el cursor Ir a concepto
______ es otra opcin de bsqueda que se encuentra presente en la ventana de Precios y que permite dejar un concepto en la cabecera de el presupuesto activo. Si el concepto aparece en ms de una vez en el presupuesto, la seleccin apunta a su primera aparicin en un recorrido descendente.
Restaurar Esquema: Restituye la ventana a su estructuracin Por Defecto quedando as las columnas en el orden pre-establecido.
7.- Columnas Protegidas
Al aplicar Proteger columna se desactiva temporalmente una columna, ponindola en modo slo lectura, hasta que se elija sobre ella Desproteger columna. Por ejemplo, para proteger la columna de los precios se procede de la siguiente forma: Posicionarse en la cabecera de la columna cPrPres Abrir men contextual (de cabecera)
45 de 126
CAPACITACION PRESTO 8.9
Seleccionar Proteger Columna La columna queda protegida (color amarillo suave) :
En cada tabla aparecen protegidas por defecto algunas columnas, especialmente las que contienen informacin que es preferible editar en otras tablas, como, por ejemplo, CanPres o PrPres en el esquema Certificacin. Sin embargo, si conviniera modificar alguno de esos valores, se elige previamente Desproteger columna y se modifica. Una vez se haya modificado el estado protegida / desprotegida en una columna, se mantiene hasta que se vuelva a cambiar manualmente. Hay columnas protegidas por defecto (amarillo oscuro), tales como Info, ImpPres, que corresponden a datos que Presto introduce como resultado de acciones ya realizadas, no pudiendo el usuario intervenir en esa celda.
8.- OPERAR
El comando Operar presente en el men contextual de cabecera, ejecuta una operacin
46 de 126
CAPACITACION PRESTO 8.9
algebraica, alfanumrica, o mediante una expresin, en las filas marcadas y sobre la columna en el que se encuentre el cursor. Una vez seleccionadas las filas, se abre el men contextual en la cabecera de la columna a operar donde aparece activa la opcin Operar, la que al ser activada abre la siguiente ventana:
La ventana muestra dos opciones: +,-,*,/,%) Operar por expresin Operacin (por algn operador: = ,
Operar por Expresin Al seleccionar Operar por expresin aparece el Generador de expresiones:
47 de 126
CAPACITACION PRESTO 8.9
Al posicionar el cursor, en el cuadro del lado izquierdo del Generador de Expresiones, seleccionando alguna familia de variables, funciones u operadores, se despliega en el cuadro del lado derecho todo el contenido de este grupo, en orden alfabtico. Se puede acceder rpidamente a una variable o funcin, posicionando el cursor en el cuadro del lado derecho y tecleando sus 2 o ms letras iniciales. Al posicionarse sobre alguno de estos elementos, el significado, funcionalidad o contenido de cada variable, funcin, operador, etc., aparece en el rectngulo inferior.
48 de 126
CAPACITACION PRESTO 8.9
Variables del generador de expresiones: Variables generales: Son 4 y su uso es dentro de los Informes. Variables de la obra: Corresponden a los nombres de todos los campos y variables que se utilizan en los diversos mdulos de Presto. Cada variable corresponde a una determinada Tabla, que se identifica por la letra minscula inicial o Prefijo. Dentro de Presupuesto, las variables ms usuales son las que se refieren a los Conceptos (Prefijo c) y a la Relaciones entre ellos (Prefijo r). Por ejemplo al teclear cn en el cuadro derecho, el curso se posicionar en la variable cNat, indicando en el rectngulo inferior el valor asignado a esta variable para cada tipo de Naturaleza. Funciones: Funciones de uso generalizado en programacin. Por ejemplo teclear round en el cuadro derecho y el cursor buscar round, indicando en el rectngulo inferior la forma de aplicar esta funcin Operadores: Operadores lgicos y algebraicos. Una vez seleccionado con el cursor su definicin y funcionalidad aparece en el rectngulo inferior. Los operadores tambin aparecen bajo el cuadro superior del Generador de Expresiones de la siguiente forma:
Las nuevas funciones desarrolladas con el generador pueden catalogar en:
de expresiones se
Filtros: Indica el nombre de algunos filtros pre-definidos y otros que ha agregado el usuario. Campos y expresiones: Indica el nombre de algunos campos y expresiones pre-definidos y otros que ha agregado el usuario.
La programacin que permite realizar el Filtro o la funcin indicada, aparece en el rectngulo inferior. Para aplicar alguna de estas expresiones, es necesario seleccionarla y dar doble clic sobre ella para que aparezca su contenido en el cuadro superior. Luego aceptar para que se ejecute la funcin elegida. Por ejemplo, para dejar en la Lista de Precios todos los conceptos de cResumen en mayscula se procede de la siguiente forma: Seleccionar las filas a operar (Edicin/ Seleccionar todo) o click sobre el rectngulo en blanco sobre la numeracin de lneas.
49 de 126
CAPACITACION PRESTO 8.9
Posicionarse sobre la columna a operar: cResumen Seleccionar Operar con el men contextual posicionado sobre la cabecera de la columna. La ventana indica en la parte superior el Campo: cResumen Activar Operar por expresin Muestra la ventana Generador de Expresiones En el lado izquierdo est seleccionado Campos y expresiones Sobre el lado derecho seleccionar Resumen en maysculas Doble click: la expresin pasa al rectngulo superior Aceptar
El Resumen de todos los Conceptos que da escrito con mayscula. La accin inversa se consigue con la expresin Resumen en minsculas que deja la primera letra del Resumen en mayscula y el resto en minscula.
Operar por operacin: Ejecuta la operacin algebraica sobre los conceptos seleccionados, aplicando el factor que corresponda sobre la columna en que se encuentra el cursor.
50 de 126
CAPACITACION PRESTO 8.9
Por ejemplo, si se desea aumentar en 5% los precios de un grupo de materiales, se seleccionan stos, se pone el cursor en la cabecera de la columna PrPres, con el men contextual se activa Operar, se selecciona el operador % y se escribe 5 como Factor. Luego Aceptar. Si se desea incluir un texto en variar filas, se seleccionan estas y posicionado sobre la columna donde se quiere introducir el texto, se elige Operar, = y se escribe el texto como Factor
9.- Campo de Usuario
Todas las ventanas de Presto cuyo men contextual cuente con la funcin "Elegir columnas visibles" admiten en cualquier posicin uno o varias columnas de libre definicin, llamados campos de usuario, que se insertan, o eliminan, como cualquier otra columna. Se designan "Usuario1" a "Usuario6" y se encuentran entre las columnas posibles del men contextual de cabecera "Elegir columnas visibles". Una vez incluido entre las columnas posibles, se define su contenido, con auxilio del men contextual del rea de trabajo "Editar campo de usuario" , el que conduce al cuadro "Generador de Expresiones", donde se le puede asociar una de las ya existentes, o crear una nueva. El nombre de la expresin asociada aparecer en la cabecera de la columna una vez insertado en la tabla Por ejemplo: Si se requiere insertan un nuevo campo en el Presupuesto llamado Total en UF, se procede de la siguiente manera: Seleccionar elegir columnas visibles con el men contextual. Elegir un campo de usuario, y colocarlo en la lista de los campos elegidos. Para este ejemplo se elige el campo Usuario1, que se coloca a continuacin del Importe del Presupuesto. Posicionarse en cualquier celda del campo de usuario Men contextual: Editar campo de usuario Se abre la ventana de Generador de Expresiones, donde se ejecutarn las siguientes operaciones: Del cuadro del lado izquierdo seleccionar Campos de la Obra de la Lista que aparece al lado derecho seleccionar rImpPres, dar doble clic para pasarlo al cuadro superior dividirlo por el valor de la UF (17.900, por ejemplo). o Redondear el valor calculado al nmero de decimales que se requiera, por ejemplo 4 decimales: o del cuadro del lado izquierdo seleccionar Funciones o de la lista que aparece al lado derecho seleccionar round o en el cuadro superior del generador, posicionarse antes de la expresin rImpPres/17900 o la expresin debe quedar: round(rImpPres/17900,4), donde rImpPres/17900 es el nmero de la cadena y 4 son los decimales o o
51 de 126
CAPACITACION PRESTO 8.9
seleccionar Guardar Como: esta funcin verifica si la expresin est correcta. Si no est correcta da mensaje de error. Si est correcta aparece la ventana donde se escribir el nombre, en este caso Total en UF. Si no se le d nombre, el campo de usuario que dar con el nombre de la expresin de clculo El nombre de la expresin aparece en Campos y Expresiones, de la siguiente forma:
Por lo tanto el Presupuesto queda de la siguiente forma:
Los nombres dados a los campos de Usuario quedan catalogados en Campos y expresiones del Generador de Expresiones.
10.- Captulos y Partidas
52 de 126
CAPACITACION PRESTO 8.9
La ventana Captulos y Partidas, muestra los captulos y partidas de la obra, donde se puede dejar visible los campos que sea de inters analizar. Este esquema puede ser bastante til para copiarlo a Excel con el fin de hacer clculos analticos no disponibles en Presto por pantalla, o imprimirlo directamente, sin necesidad de recurrir a un Informe. La ventana captulos, muestra los captulos y subcaptulos. Imprimir por pantalla El procedimiento para imprimir por pantalla es el siguiente: Seleccionar las columnas visibles que se requieran para la impresin Definir los mrgenes en Entorno de Trabajo : Apariencia o o o o Margen Margen Margen Margen Izquierdo Derecho Superior Inferior
Seleccionar Archivo/ Vista preliminar, o directamente Imprimir La impresin reproduce lo que aparece en la Presentacin Preliminar:
11.- Ventanas personalizadas
53 de 126
CAPACITACION PRESTO 8.9
Estilos de ventanas de defecto: Asigna a los estilos de ventanas las
composiciones predefinidas de ventanas. Existe 8 estilos que ya vienen predefinidos, pero que pueden ser modificados.
Guardar estilo de ventanas: Almacena la composicin de ventanas presente en
pantalla. Muestra junto a cada estilo la composicin de los estilos ya grabados previamente. Se puede guardar el nuevo estilo sustituyendo a alguno de los de defecto. Por ejemplo: Abrir las ventanas que ms se utilizan. Por ejemplo: Presupuesto, rbol y Lista de Conceptos Seleccionar Men Mosaico Horizontal (o Mosaico vertical , segn se requiera) Seleccionar Men Ventana: Guardar Estilo de Ventana: 1
Recuperar estilo de ventanas: Recupera una composicin de pantalla con el estilo
que fue almacenada previamente con "Ventana: Guardar estilo de ventanas" , donde se podr abrir este nuevo estilo de ventana cuando se requiera, utilizando el men desplegable del icono Recuperar estilo de ventanas _____
54 de 126
CAPACITACION PRESTO 8.9
El icono Recuperar estilo de ventanas muestra el nmero de la ltima ventana utilizada, la que se recupera con solo pulsarlo.
55 de 126
CAPACITACION PRESTO 8.9
12.- Ajustar
Ajusta el precio de un concepto compuesto a un precio dado, modificando adecuadamente los precios o los rendimientos de todos o parte de los conceptos simples que lo componen a travs del sistema de descomposiciones sucesivas. Se puede ajustar toda la obra, slo un captulo o una partida. Cuando el concepto a modificar no es la obra completa, basta con escribir el nuevo valor sobre el valor a modificar que Presto ofrecer, entre otras, la opcin de Ajustar Cuando se trata de modificar el Precio de toda la obra, se debe ir a Herramientas: Ajustar:
Elegir el concepto a ajustar. Para el ejemplo ser toda la obra : PROYECTOTIPO. En la opcin Ajustar precio presupuesto (objetivo) a.., Para el ejemplo Ajustar precio a presupuesto a . Estas 2 acciones equivalen a activar la opcin Defecto en la ventana Ajustar Indicar el valor que se quiere ajustar. El cuadro inferior indica a que porcentaje se quiere llegar. Elegir el tipo de ajuste. Se puede ajustar por:
56 de 126
CAPACITACION PRESTO 8.9
o o o
o o o
Precio, se modificarn los precios de todos los conceptos de la naturaleza marcada Cantidad, se modificarn los rendimientos de los conceptos marcados. Si se est ajustando el total de un concepto distinto del raz, por ejemplo, el de un captulo, el cambio de los precios de los conceptos inferiores afectar el precio de los dems conceptos de la obra que pudieran tenerlos tambin como inferiores. Para evitarlo, se marca la opcin "No alterar conceptos que intervienen en otras descomposiciones Clic en Aceptar Luego, se modifican las opciones seleccionadas de acuerdo a un modelo matemtico que busca el precio del presupuesto ms cercano al escogido. Si el ajuste es demasiado grande, aparece un mensaje indicando que no es posible ajustar (de una vez). En este caso se recomienda hacer el ajuste en forma progresiva hasta llegar al valor deseado
Otra opcin para ajustar precios es: o Seleccionar Macros/Complementos/Aplicar un factor diferente a los precios de cada naturaleza.
Al seleccionar esta opcin, nos aparece la siguiente pantalla:
57 de 126
CAPACITACION PRESTO 8.9
Aqu se deber de indicar el factor que desea aplicar a todos los conceptos de cada una de las naturalezas de recursos.
Si se desea hacer un ajuste corrigiendo precios en forma ms discrecional, se recomienda Operar sobre Conceptos: Lista de Precios. Si la correccin apunta a corregir Rendimientos, la ventana adecuada para operar es Ver/Relaciones: Rendimientos
13.- Costos Indirectos
Partida con cantidad anulada
Si se desea hacer un estudio de los Gastos Generales y /o Utilidades, se crea un captulo que permitir desglosar los costos indirectos. Para ello se procede de la siguiente forma: Crear un capitulo llamado GASTOS GENERALES OBRA Realizar el estudio de Gastos Generales con el nivel de detalle que se desee. Veamos un ejemplo:
58 de 126
CAPACITACION PRESTO 8.9
Los Gastos Generales pueden ser incluidos en el costo total de la obra:
O bien, conocido su valor, no se desea considerarlo en la sumatoria del costo total de la obra, sino calcular su porcentaje para incluirlo como un costo global o prorratearlo. Para esto se procede de la siguiente forma: o o Posicionarse sobre rCanPres del captulo 1 (GASTOS GENERALES OBRA) Men contextual: seleccionar Anular Campo. Deja el Importe en cero, por lo que no se suma al Presupuesto:(el campo queda de color gris )
Porcentajes informados
Si se desea que los Gastos Generales y otros porcentajes como Utilidades, Imprevistos e IVA sean utilizados en los informes, estos se incluyen en la configuracin de la obra, de la siguiente forma: Seleccionar Archivo / Propiedades obra / Datos / Porcentajes Teclear los valores como se indic en el captulo 1: Propiedades Obra: Datos (pgina 11). Estos valores pueden opcionalmente ser prorrateados entre todas las Partidas del Presupuesto, o anotados al pi de los informes.
14.- Presto y Excel
Para copiar desde Excel, no es necesario modificar nada en Excel. Solo habr que vigilar que todas las lneas que se desea copiar tengan cdigos y que no haya cdigos iguales para conceptos diferentes. Adems, es conveniente solo tener abierto en Presto la obra de destino de lo que se desea copiar ya que podra existir en otra obra abierta un cdigo igual al que se est copiando y, en
59 de 126
CAPACITACION PRESTO 8.9
ese caso, Presto dara prioridad al contenido del que ya existe en las obras activas. En la ventana de Presto donde se va a Pegar (por ejemplo Presupuesto) es necesario preparar las columnas para que la copia se haga
Seleccionar Men contextual: Elegir columnas visibles, para ordenar los campos tal como est en Excel. En este caso dejar en las 4 primeras posiciones de Campos Elegidos: Cdigo, Resumen, Ud y CanPres. No es necesario borrar el resto de los campos. En Excel, seleccionar lo que se quiere copiar (sin ttulos de columnas) En Excel, Edicin: Copiar (Ctrl +C) En Presto, Edicin: Pegar (Ctrl + V) en la ventana de Presupuesto ya preparada. Se copiar toda la informacin de Excel, excepto lneas vacas o sin cdigo Restaurar esquema Aparece el Presupuesto que fue copiado de Excel. Todo el itemizado aparece en el primer nivel y tiene naturaleza de Captulo. Normalmente las cantidades aparecern sin decimales, dada la configuracin por defecto de los captulos. Sin embargo, mantienen ocultos los decimales originales.
Ser necesario identificar las Partidas y cambiar su naturaleza:
Sobre la cabecera de la colunma Ud elegir en el Menu Contextual Ordenar en Pantalla ascendente: quedarn en primer lugar los Captulos y Sub-captulos (ya que no tienen unidad) y luego las partidas que siempre tienen unidad. Seleccionar todas las que tienen Ud y cambiar su Naturaleza a Partida. Al Restaurar esquema vuelve a quedar ordenado el itemizado tal como fue importado.
Para organizar el rbol del Presupuesto, se puede utilizar uno de los siguientes procedimientos:
1) Copiar y Mover
Marcar las Partidas a mover y activar Copiar Doble click en el Captulo (o Sub-capitulo) donde se desea llevar las Partidas Aplicar Edicin/Mover (o tecla F4) Si en lugar de este paso se activara Pegar la informacin quedara tanto en el lugar de origen como en el de destino
2) Mover por mscara Este procedimiento es aplicable cuando la codificacin est estructurada:
Ejemplo: Doble click en Obra gruesa, el que pasa a la cabecera. Edicin: Mover o F4 Aparece ventana de Mscara cdigos Teclear X* Como estamos dentro del cdigo A, avisa que hay circularidad en relacin. Si se pone X.*, no da este mensaje Aceptar 60 de 126
CAPACITACION PRESTO 8.9
Mueve los cdigos que comiencen con X. a la Obra Gruesa Bajar un nivel e ingresar al Subcaptulo Movimiento de Tierras Activar F4 Aparece ventana de Mscara Cdigo Teclear A1.* Se sigue operando de la misma forma en cada subcaptulo hasta organizar todo el Presupuesto en la estructura de Presto el que queda de la siguiente forma:
3) Arrastrar Tambin es posible cambiar de posicin cualquier concepto arrastrndolo, uno a uno, en la ventana rbol.
Exportar a Excel Permite exportar un archivo desde Presto a Excel, en el formato de Presupuesto o en comparacin con otras ventanas. La exportacin puede incluir los datos asociados en Texto1 (exportar texto). Procedimiento:
Seleccionar Archivo Exportar / Excel, donde aparece la siguiente ventana:
61 de 126
CAPACITACION PRESTO 8.9
Elegir la categora de conceptos que se requiera exporyar (captulos, captulos y partidas o todo: captulos, partidas y descomposicin) Elegir el Esquema que se requiere exportar, por ejemplo Presupuesto. Al aplicar autoformato, Excel ofrecer los formatos posibles preestablecidos en Excel, quedando de la siguiente forma:
Eligiendo el segundo de la izquierda: 62 de 126
CAPACITACION PRESTO 8.9
Eligiendo, por ejemplo, Presupuesto y Certificacin y adems no elegir el Autoformato de Excel, la presentacin ser la siguiente, donde se puede conocer el Formato de Exportacin de Presto :
Nota.- Si el presupuesto incluye ms de una divisa, todos los precios son transformados a la divisa principal.
63 de 126
CAPACITACION PRESTO 8.9
Importacin desde Excel
Importa una hoja Excel siempre que tenga la misma estructura que el Formato de Exportacin de Presto. Se pueden crear hojas de clculo nuevas, o bien exportarlas desde Presto para completar o modificar su informacin y luego importarlas de nuevo a Presto. Los valores con decimales son exportados tal cual, aunque, por los redondeos definidos en Presto se puedan visualizar menos. De forma que si se aumentara en Presto el nmero de decimales, los valores se veran con los mismo decimales que en Excel. Se puede importar una hoja de Excel, siempre que tenga la misma estructura que las hojas exportadas. Los detalles exactos pueden consultarse en el manual de Presto.
Estructura del formato de importacin desde Excel
Para entender el formato de importacin, lo ms sencillo es exportar una obra de Presto a Excel con las opciones similares a las deseadas (por ejemplo, con captulos y partidas) y fijarse en el resultado.
Se importan las filas que se encuentran desde la 4 inclusive en adelante. No se importa ningn campo que contenga frmulas de Excel. No se tiene en cuenta el contenido de las 3 primeras filas. Slo interesa la posicin de las columnas, la que debe seguir la estructura siguiente, segn sea el contenido de la hoja Excel a importar desde Presto:
Tipo Captulos/
A Cdigo
B Resumen
C Importe
64 de 126
CAPACITACION PRESTO 8.9
Captulos y subcaptulos Captulos y partidas / Todo Captulos y partidas / Todo, con medicin Cdigo Naturaleza Unidad Resumen Cantidad Precio
Cdigo
Naturaleza
Unidad
Resumen
Comentario
15.- Datos Asociados
Cada concepto permite incluir informacin complementara de tipo texto, imagen o dibujo.
Textos 1, 2 ( t )
Texto descriptivo asociado al concepto, sin limitacin de tamao, con fuentes seleccionables, mrgenes, tabuladores, rellenos de tabulacin, tablas, imgenes en tablas y color de letra. Los que no pueden generarse usando los comandos de la ventana de texto en Presto, como las tablas, pueden crearse en un procesador de textos, y copiarse o importarse. Las tablas han de ser homogneas, con filas y columnas continuas. "Archivo: Entorno de trabajo: Generales" cuenta con la opcin "Imprimir los textos sin atributos de formato" que hace que los textos con atributos de formato se impriman como si no stos no existieran. El men contextual y los iconos de la lnea de cabecera ofrecen Exportar o Importar el texto de esta ventana, tanto archivos TXT como RTF. Ajuste de lnea presenta cada prrafo (texto entre dos retornos de carro) en una sola lnea. Opciones de formato del texto que se aplican a los informes y a las pginas en HTML Presto Informes tiene en cuenta los siguientes atributos de texto de los conceptos: o o o o o o Propiedades de la fuente (fuente, espaciado, negrita, cursiva, color de texto y color de fondo). Propiedades del prrafo (alineacin, sangra y tabulaciones). Numeracin y vietas. Sombreados de texto. Tabulaciones, alineadas siempre a la izquierda y sin relleno. Estilos de fuente, prrafo y numeracin.
65 de 126
CAPACITACION PRESTO 8.9
o o
Tablas (alto variable, celdas combinadas, alineacin de texto, colores de borde, bordes visibles o no, imgenes). Imgenes.
Pueden no aparecer algunos atributos del formato, especialmente los referidos a tablas. Muchos de estos atributos se aplican al generar pginas en HTML con Presto Internet.
Imagen ( i ) Imagen asociada al concepto con fotografas, texturas, etc. Los iconos o el men contextual permiten: Exportar o Importar las imgenes. Soporta los formatos BMP, JPEG, PCX, TIFF, PNG, EPS, la imagen se guarda en el formato en que se import, por lo que mantiene su tamao, resolucin, profundidad de color y otras caractersticas. Si se pega del portapapeles, la imagen se guarda, siempre que es posible, en formato PNG y, si no, en el formato original si est soportado. Para cambiar las imgenes de formato, ya que cada formato tiene propiedades especficas, se usa "Herramientas: Optimizar imgenes". Zoom todo, Zoom 100% o Zoom por ventana para elegir entre el modo en que la imagen cabe completa, se presenta a su tamao, o se define con una ventana la parte que se ver.
66 de 126
CAPACITACION PRESTO 8.9
Dibujo ( d )
Dibujo vectorial asociado al concepto, soporta los formatos DXF, DWG, WMF. La compacidad y potencia del formato DWG lo hacen preferible. Si se pega del portapapeles, el dibujo se guarda en WMF. Los iconos y el men contextual permiten exportar o importar los dibujos en sus formatos y gestionar los diferentes modos de zoom.
16.- Directorios
67 de 126
CAPACITACION PRESTO 8.9
En el Men Entorno de Trabajo/Directorios es posible relacionar los directorios que se desea sean ofrecidos por defecto. Son 4 ls opciones:
Obras ofrecida al crear un nuevo proyecto Informe los informes desde el men. Informes CAD Directorio por default para abrir los archivo de CAD Trabajo nombre Presto, creado por default dentro de Mis documentos : Ruta
: acceso directo a :
: Directorio de
17.- Otros comandos
Importacin de datos de una obra a la actual
Abrir un archivo nuevo Seleccionar Propiedades Obra: Datos
Seleccionar Importar a la lista actual datos de otra obra Aparece la siguiente ventana, con los datos del directorio asignado a Obras:
68 de 126
CAPACITACION PRESTO 8.9
Elegir Cenzano (por ejemplo), seleccionar abrir y el sistema importa los datos de la obra Cenzano (nombre, direccin, telfono, etc) a la obra PROYECTOTIPO. Quedando los datos incorporados a la obra de la siguiente forma:
69 de 126
CAPACITACION PRESTO 8.9
Proteccin de acceso a obras Proteger el acceso a una obra con contrasea:
Abrir propiedades de obra Desplegar ventana de seguridad
Seleccionar con contrasea e introducirla en la siguiente ventana:
La contrasea introducida es vlida desde el momento en que se guarde la obra.
Otras Herramientas:
70 de 126
CAPACITACION PRESTO 8.9
Este manual incluye las herramientas necesaria para desarrollar un Presupuesto y hace parte del curso Bsico de Presupuestos e Informes que tiene una duracin de 6 horas. Existen otros 2 cursos de Nivel Avanzado, Presupuestos Avanzado e Informes Avanzado, de 4 horas cada uno, destinados a profundizar en algunas herramientas enseadas en este curso bsico, como a aprender otras ms especficas profundizar. El curso de Presupuestos Avanzado incluye: Trabajo multiusuario Utilizacin de diversas divisas en un presupuesto Elaboracin de Estados de Pago (supone conocimiento del mdulo de Mediciones) Utilizacin de Presto en Pocket PC. Trabajo con Datos asociados y Relaciones Uso de Asistentes: Predimensionador Definicin de Perfiles de Usuario Herramientas: comparar y actualizar referencias, reducir niveles, precios alternativos, traspasar precios reales a base de datos, cotizar. Codificacin: crear, modificar o sustituir codificacin. Estructurar bases de datos. Manejo de macros Exportar e Importar: Access, Excel, Plantillas Word o Excel. Cdigos de error: reparar archivos
El curso de Informes Avanzado ensea la forma de estructurar un Informe y definir su contenido, filtros y parmetros. Se requiere tener conocimientos de programacin en Access o Visual Basic, dado que el Generador de Informes de Presto es muy similar a Crystall Report.
71 de 126
CAPACITACION PRESTO 8.9
Capacitacin Presto Mediciones
Aminfo Ltda.
STOS E INFORMES 8.Ontes que afectaran a cada uno de los coeficientes del presupuesto. Preparado por: Dpto. Capacitacin
INDICE 1.- OBJETIVO 3 Plantillas. 3
72 de 126
CAPACITACION PRESTO 8.9
Men Contextual.4 Subtotales.. 4 Agrupar Valores5 2.- Crear lneas de medicin.7 Utilizar una plantilla7 Insertar un subtotal. 8 Utilizar frmula. 9 Incluir medicin de otra partida10 Medicin en vacio..11 Modificacin de un Presupuesto11 3.- Estados de Pago..12
Resumen de fases..13 Pasar a Certificacin..14 Ingreso del avance por Fase si respaldo de Mediciones 16 Emisin de Estados de Pago17
73 de 126
CAPACITACION PRESTO 8.9
1.- OBJETIVO DE PRESTO MEDICIONES
Asociar lneas de detalle a cada partida de un Presupuesto, en una planilla de clculo. Cada lnea incluye: Fase: perodo a que corresponde la medicin: En el Presupuesto sirve para identificar las modificaciones al presupuesto original, cuya medicin fue realizada en la Fase 1. En la Certificacin, indica el Estado de Pago en que fue incluida. Comentario: permite dar alguna identificacin a la lnea de medicin: eje, corto, primer piso, etc. Columnas A, B, C y D. Por defecto corresponden a Cantidad (N), Largo, Ancho y Alto. Al aplicar una frmula, se le puede asignar nombres especficos diferentes. Por ejemplo, en una Zanja: A(Talud), B( Base), C(Cota 1), D (Cota 2). Frmula: operacin entre las columnas, admite algunas funciones y valores como (pi), por ejemplo: para la Zanja ser (b*(c+d) + (c^2+d^2) / a) * 0,5, por cada metro de zanja. Las columnas, por defecto se multiplican, por lo que solo se requiere indicar operaciones distintas a la multiplicacin.
Plantillas La introduccin de valores que se repiten en lneas sucesivas se ve facilitado por la creacin de Plantillas que pueden incluir algunas columnas o toda una lnea. Estos valores se repetirn al abrir nuevas lneas. Se puede proteger, o desproteger, cualquier columna dando clic sobre su cabecera. Esto permite proteger la columna que tiene una plantilla, o porque no se desea introducir un valor en esa columna. Men Contextual
74 de 126
CAPACITACION PRESTO 8.9
Permite introducir subtotales, agrupar valores en una sola lnea, seleccionar y anular lneas, etc.
Subtotales Se puede calcular subtotales parciales (azul) o a origen (rosa). Certificar Permite pasar las lneas de Medicin seleccionadas a la Medicin de la Certificacin (Estado de Pago) Igual Medicin Se puede vincular a otras partidas la Medicin realizada para alguna de ellas, aplicando factores de aumento o descuento. Agrupar Valores Permite agrupar en una sola lnea lneas sucesivas de Medicin, que pueden tener valor diferente en la columna N (A) Refunde=: Agrupa lneas del mismo tipo, con valores iguales. Refunde+: Agrupa lneas que tengan alguna columna distinta.
75 de 126
CAPACITACION PRESTO 8.9
Si no se han seleccionado lneas, la accin se ejerce sobre todas las lneas
Clculos Los valores introducidos en Mediciones quedan automticamente reflejados en los Presupuestos. Para refrescar la informacin de Mediciones en otras ventanas abiertas (Fases, Resumen de Fases), activar Clculos: Medicin/Precios/Fases. Tambin se puede utilizar el icono han ingresado. para calcular todos los datos que se
Frmulas El usuario puede definir las frmulas que desee utilizar para aplicar a todo un concepto, o alguna lnea en particular. En el primer caso puede, adems dar un nombre propio a cada columna.
2.- Crear lneas de medicin
Anotamos las lneas de medicin de las partidas del captulo 'Movimiento de tierras'.
En Precios elija Presupuestos y Medicin y hacer mosaico horizontal. En "Precios" site como concepto activo la partida P100 Excavacin En "Medicin del presupuesto" escriba:
[Retorno] pasa el cursor a la siguiente lnea. Vea en "Parcial" el producto de los tres valores.
76 de 126
CAPACITACION PRESTO 8.9
El nmero de decimales con los que se va a trabajar se incluye en Propiedades Obra / Redondeos: DecDet, o en la columna cRedParc, para cada partida en particular.
Facilidades para anotar lneas de medicin Para mayor comodidad podemos deshabilitar temporalmente las columnas que no llevarn valores:
Proteja la columna "Altura" dndole un click en el nombre de la misma. Con el cursor sobre "Comentario" de la siguiente lnea pulse [F9]. Termine la lnea, y note cmo ahora el cursor ya no se detiene en el campo "Altura":
Utilizar una plantilla Si se va a repetir muchas veces el mismo valor en una columna, podemos usar una plantilla.
Site el cursor sobre una celda de la ltima lnea creada.
77 de 126
CAPACITACION PRESTO 8.9
Elija "Pasar lnea a plantilla" en el men contextual. Todos los valores de la lnea aparecen en la cabecera de la ventana de mediciones y se repetirn en cada nueva lnea que creemos. Elija "Quitar campo de plantilla" con el men contextual sobre el campo "Longitud". Proteja las columnas "Comentario", "N" y "Anchura" Cree una nueva lnea e incluya un nuevo valor en la nica columna desprotegida
Obs.: Tambin se podra haber mantenido completa la plantilla y sobrescribir solamente el valor de longitud que fuera diferente a la plantilla. Nota.- La Plantilla y las columnas protegidas quedan por defecto al abrir la Medicin de otra Partida. Para volver a la situacin anterior:
Elija "Borrar plantilla" en el men contextual. Desproteja las columnas una a una, o pulse el icono "Restaurar esquema".
Insertar un subtotal Queremos conocer la cantidad total de las dos primeras lneas de medicin y de las restantes.
Haga clic sobre la tercera lnea. Pulse [F5]. Se inserta una lnea en blanco en esa posicin. En esa lnea vaca escriba el comentario Total acceso. Elija "Subtotal parcial" en el men contextual sobre esa lnea. Abra una nueva lnea al final y escriba Total salida Elija "Subtotal parcial" en el men contextual sobre la ltima lnea.
78 de 126
CAPACITACION PRESTO 8.9
Utilizar frmula Se pueden generar hasta 100 frmulas diferentes para ser aplicadas tanto lnea a lnea como para todo el concepto. Estas frmulas se crean en Entorno de Trabajo: Frmulas o bien en las opciones del Men Contextual de Mediciones. Presto ofrece una veintena de frmulas de uso frecuente.
Eliminar la medicin anterior de la partida Excavacin Elegir frmula para el concepto Zanja Introducir la primera lnea de medicin y Pasar a plantilla Proteger todas las columnas, excepto Cota 1 y Cota 2. Quitar campo de plantilla en Cota 1 y Cota 2 Continuar introduciendo los valores respectivos.
79 de 126
CAPACITACION PRESTO 8.9
Incluir medicin de otra partida Situ como concepto activo la partida P300 - Traslado a Botadero En el men contextual de Mediciones, aplique la opcin Igual Medicin y seleccione P100 - Excavacin. El valor total de Excavacin se incluye como lnea de medicin de Traslado a Botadero, indicando en la columna frmula, la ruta de la partida utilizada
Ponemos el valor 1,2 en la columna A, para indicar que el material excavado tienen un esponjamiento de 20%. Cualquier cambio en la medicin de Excavacin se reflejar en la medicin de Traslado a Botadero.
80 de 126
CAPACITACION PRESTO 8.9
Medicin en vaco Aprovechando la opcin de Igual medicin se puede crear una partida sin precio, destinada a incluir lneas de medicin que pueden ser utilizadas simultneamente en varias partidas, aplicando diversos factores o frmulas en cada una de ellas. Modificacin de un Presupuesto Un presupuesto, una vez aprobado por el mandante, no puede ser modificado a no ser por mutuo acuerdo. El Mdulo de Mediciones permite dejar bien identificada la modificacin, en relacin a su cantidad y oportunidad: Anotar en Medicin de Presupuesto, de una determinada partida, la modificacin efectuada activando la fase en que se produjo la modificacin. Los valores introducidos aparecen totalizados en la columna CanPres de la respectiva Fase de la partida,. Por defecto, aparece como aprobada la Fase 1 de Presupuesto y Objetivo. Para incorporar esta modificacin al Presupuesto, Aprobar fase de presupuesto con el men contextual sobre la celda que recoge la modificacin introducida al Presupuesto (CanPres o Pres). Incluir en la Fase de la Partida la Columna qFechaPr y escribir fecha 16/03/06 que corresponde a la aprobacin del aumento de obra, en la celda FechaPr de la 3 Fase.
El aumento de obra se incorpora al Presupuesto al ser aprobada la Fase 3.
81 de 126
CAPACITACION PRESTO 8.9
3.- Estados de Pago
Fases Permite indicar las fechas de inicio de una obra y de los Estados de Pago que una constructora presenta a su mandante para el cobro de una parte de ella. Los precios de las partidas y conceptos inferiores son los de "Presupuesto". Las cantidades de las partidas son las aceptadas por el mandante como ejecutadas (Certificacin). Se realiza de la siguiente forma: Seleccionar icono Propiedades Obra Seleccionar Datos: Fechas. Aparece la siguiente ventana:
82 de 126
CAPACITACION PRESTO 8.9
En esta ventana, se pueden incluir fechas relevantes para una obra. Elegir 06/03/2006 como valor de la variable zFecInicioObra (Fecha de inicio de la obra)
Resumen de fases: Tabla general de la obra que resume,
para cada periodo, los costos totales y por naturalezas de cada esquema. Aqu se indica la fecha de trmino de cada periodo o Fase. Los valores del Resumen de fases se calculan mediante "Clculo: Detalles y fases". Al accionar este Icono aparece la siguiente ventana:
Donde: Fecha , en la cabecera, es la fecha de inicio de la obra y en las lneas, la fecha de cierre de cada certificacin o fase, es decir la fecha hasta donde
83 de 126
CAPACITACION PRESTO 8.9
cubre el Estado de Pago. En el ejemplo se ha considerado que los estados de Pago se cierran el ltimo viernes de cada mes, comenzando desde marzo. En Resumen de Fases, se pueden incluir columnas que permitan ver adems los costos de Mano de Obra, Maquinaria y Materiales que fueron considerados en el Presupuestos, y certificados en las distintas fases.
Pasar a Certificacin Avance Fsico de las Partidas En Precios elija Certificacin Abra Medicin de Certificacin Mantener activo el icono Ver datos del concepto de cabecera Posicionarse en la partida a la que se requiere informar avance (certificar En la ventana de Medicin de Certificacin se identifica la Fase (Estado de Pago) que se desea certificar. Por ejemplo 2. En Medicin del Presupuesto, seleccionar las lneas que hacen parte del Estado de Pago indicado y aplicar Men Contextual: Certificar. Pasan a la Medicin de Certificacin las lneas de medicin seleccionadas. En la columna Id de Medicin del Presupuesto de estas lneas queda consignado el nmero del Estado de Pago (Fase), como tambin en la Columna Fase de la Medicin de Certificacin
84 de 126
CAPACITACION PRESTO 8.9
Los cantidades (y porcentajes) de cada Estado de Pago quedan perfectamente identificados en las columnas CanCert y PorCert de la respectiva Fase , de cada Partida. Estos valores se van acumulando en Certificacin (Ver/Precios: Certificacin) a medida que las Fases de Certificacin se van aprobando.
Los valores de las Certificaciones de todas las partidas, se acumulan en la respectiva Fase en Ver/Resumen de Fases: Precios
85 de 126
CAPACITACION PRESTO 8.9
Ingreso del avance por Fase si respaldo de Mediciones
El avance por fase, se puede indicar como cantidad certificada (CanCert) o en porcentaje (PorCert) directamente en la fase de cada Partida Al ingresar la cantidad certificada en una fase, se obtiene: o En la cabecera bajo Cantidad Certificada, la cantidad acumulada o Todas las fechas de Estados de Pago creadas en Resumen de Fases o Se calcula el porcentaje de avance que representa la cantidad certificada informada o En la cabecera de porcentaje certificado aparece el porcentaje acumulado o En el campo Cert, aparece cada avance valorizado o Se puede incluir la columna OrCanCert que muestra el avance acumulado hasta cada fase. o O bien la columna OrCert que muestra los valores acumulados hasta cada fase. Al ingresar el porcentaje de avance en lugar de la cantidad, se obtiene los mismos resultados.
En estos casos los nmeros aparecen en color negro, debido a que no tienen el respaldo de las mediciones, en cuyo caso se muestran en color magenta Emisin de Estados de Pago Aprobacin de Estado de Pago: Presto permite incluir avances en cualquier fase, por lo que, para emitir un Estado de Pago, es necesario indicar en la ventana de Fases, cual es el Estado de Pago aprobado. Seleccionar la ventana Precios : Certificacin
Seleccionar Fases : Presupuesto / Certificacin Seleccionar la Fase que quiere aprobar y con el botn derecho active Aprobar fase de certificacin, ejecucin y planificacin.
86 de 126
CAPACITACION PRESTO 8.9
En CanCert, aparece aprobada la fase seleccionada y el resto esta gris , esto quiere decir que se considera hasta el la 5 fase del Estado de Pago: En Precios / Certificacin, aparece el avance (certificacin) de las partidas, captulos y abre hasta la fase aprobada. En Precios/Certificacin, aparece el avance (certificacin) de las partidas, captulos y la obra, hasta la Fase aprobada.
Todas las acciones de Mediciones pueden ser ejecutadas con ayuda de una Pocket PC, cuyo software est disponible en el rea de cliente de www.soft.es
87 de 126
CAPACITACION PRESTO 8.9
Preparado por: Dpto. Capacitacin
INDICE 1.MEDICIN MANUAL Objetivo.3 Preparar el plano y la partida a medir.3 Valores de defecto de un plano.4 Zoom..5 Escoger las capas a medir6 Definir zonas...................................................................................7 Medir continuas....................................................................12 lneas
Capacitacin Presto CAD
Descontar los vanos..13 Medir un muro sin eje dibujado.14 Medir el aislamiento acstico de la losa.15 Medir piso de madera16 Medir el zcalo17 Medir los aparatos sanitarios.17 2.MEDICION AUTOMATICA..18 Medir los muros automticamente18 Medir automticamente el muro cilndrico.21 Descontar vanos..21 Medicin automtica de paramentos verticales22
88 de 126
Aminfo Ltda.
CAPACITACION PRESTO 8.9
Medicin automtica de mecanismos elctricos 23 3.- USO AVANZADO 26 Trabajo en varias plantas a la vez 26 Guardar el trabajo y recuperarlo en la sesin siguiente 27
89 de 126
CAPACITACION PRESTO 8.9
OBJETIVO DE PRESTO CAD
Rellenar las lneas de detalle de Mediciones, a partir de un plano digital. Se supone un usuario familiarizado con el uso de Presto Presupuestos y Mediciones. No es becario saber AutoCAD y que est usted familiarizado con el uso bsico de Presto. Si bien Presto Cad est habilitado para leer y traspasar datos de planos desarrollados por diversos sistemas Cad (ArchiCad, IntelliCad,etc.), este curso se desarrollado con ejemplo desarrollado en AutoCad. Presto Cad no es un programa de dibujo, sino de interpretacin de todos los atributos de un plano dsesarrolla en un programa Cad. Por lo tanto, la cantidad de informacin a extraer y la rapidez de su manejo, depende en gran medida del adecuado conocimiento y uso que el dibujante haya hecho de las herramientas del Cad
PREPARAR EL PLANO Y LA PARTIDA A MEDIR
En los pasos indicados para cada operacin se detallar el men a utilizar, aunque en la mayora de los casos existen iconos que realizan el procedimiento, los que aparecen identificados en el ltimo paso del men.
En la ventana "CAD" elija "Archivo: Utilidades". Haga clic sobre el directorio "CAD" en el directorio de instalacin de Presto, o bien, vaya a Archivo: Abrir . Se abrir el directorio indicado para CAD en Entorno de Trabajo: Directorios
Doble clic sobre CENZANO.DWG y maximice la ventana.
90 de 126
CAPACITACION PRESTO 8.9
Valores de defecto para un plano Al ingresar por primera vez, Presto Cad ofrece ciertos valores por defecto los que se guardarn modificados a criterio del usuario
En "Medicin: Formato de medicin" por defecto se tiene estos valores:
En "Opciones: Colores"
91 de 126
CAPACITACION PRESTO 8.9
En "Opciones: Apariencia."
Elija Cursor tipo cruz filar y Eliminar la cantidad Medida Zoom En el Men Ver se encuentran varias opciones de ampliacin de la imagen. Una vez realizada alguna, se puede guardar y luego recuperar como zoom de usuario.
Las mediciones se registran visualmente, registros que se eliminan al Redibujar Escoger las capas a medir Comenzamos escogiendo las capas sobre las que mediremos.
Ir a "Edicin: Filtrar por capas". Visibles: MV
Las capas aparecen Medibles y
92 de 126
CAPACITACION PRESTO 8.9
Pulse "Sel. todo" y "No visible". Clic sobre la primera capa a activar, 'EJESMUROS'. Mantenga pulsado [Ctrl] mientras hace clic tambin sobre las capas 'MUROS' y 'TABIQUES'. Pulse "Normal" y Aceptar
Definir zonas Las zonas son reas del plano cuyas lneas de medicin tendrn su nombre como comentario.
Elija "Edicin: Editar zonas". Pulse "Aadir". Indique en el plano un rectngulo por dos puntos que incluya el local o zona a definir. Procure que la zona contenga hasta los muros y tabiques que lo rodean. Al terminar el rectngulo, se abre el cuadro de dilogo "Comentario". Escriba el nombre de esa zona (Bao Principal) y pulse "Aceptar".
93 de 126
CAPACITACION PRESTO 8.9
Repita los pasos anteriores para cada zona que quiera definir en el plano hasta conseguir
Terminar pulsando "Aceptar" en el cuadro "Editar zonas".
1.- MEDICIN MANUAL
La Medicin Manual ser el recurso a utilizar cuando no sea posible extraer alguna informacin del plano en forma automtica
Elegir "Precios: Presupuesto y activar Mediciones". Hacer mosaico horizontal. Elegir "Ver: Enlace CAD: CAD" y ampliar al mximo.
Seleccionar la partida a medir P1104004 Reves. Azulejos.
Escala de Medicin Si se desconoce la escala en que fue hecho el plano, ser necesario determinarla haciendo una pequea medicin de valor conocido. En este caso, como el plano Cenzano est acotado, vamos a elegir una de las cotas para verificar la escala.
Elija "Ver: Zoom por ventana". Defina un rectngulo por dos puntos que incluya la cota que se encuentra sobre las ventanas de los baos (parte superior izquierda)
94 de 126
CAPACITACION PRESTO 8.9
Elija Medicin / Medicin Manual: Lnea existente aplique
Todas sobre la lnea de cota que marca 35.50 (cm)
Abra el Presupuesto y ver que la medicin aparece escrita con el valor 0,36, lo que indica que la medicin est en metros y con 2 decimales. Si desea cambiar el nmero de decimales ir a Propiedades Obra:Redondeos e introducir el valor requerido en la variable DecDet, vlida para todo el Presupuesto. Si desea que alguna Partida tenga un nmero de decimales diferente, este valor se debe indicar en el campo cRedParc que est por defecto en la ventana Precios/Usuario o se puede incluir en cualquier vista de Presupuesto Si la unidad de la Partida fuese cm., habra que ir a Medicin/Factor de Escala y escribir el factor que permite transformar metros en centmetros
95 de 126
CAPACITACION PRESTO 8.9
Nota.- Esta opcin permite leer planos en cualquier escala, e incluso planos que han sido escaneados, siguiendo el procedimiento descrito y calculando el factor adecuado. Para iniciar la Medicin habr que eliminar el proceso de verificacin de escala: Ir a la ventana Medicin del Presupuesto medicin de la cota y suprimir la lnea de
En la ventana de Cad Medicin/Restaurar entidades medidas
Escoger las capas a medir Comenzamos escogiendo las capas sobre las que mediremos.
Elija "Edicin: Filtrar por capas". y visibles: MV Pulse "Sel. todo" y "No visible".
Todas las capas aparecen Medibles
Clic sobre la primera capa a activar, 'EJESMUROS'. Mantenga pulsado [Ctrl] mientras hace clic tambin sobre las capas 'MUROS' y 'TABIQUES'. Pulse "Normal" y "Aceptar".
96 de 126
CAPACITACION PRESTO 8.9
Definir zonas Las zonas son reas del plano cuyas lneas de medicin tendrn su nombre como comentario.
Elija "Edicin: Editar zonas". Pulse "Aadir". Indique en el plano un rectngulo por dos puntos que incluya el local o zona a definir. Procure que la zona contenga hasta los muros y tabiques que la rodean. Al terminar el rectngulo, se abre el cuadro de dilogo "Comentario". Escriba el nombre de esa zona (Bao Principal) y pulse "Aceptar".
Repita los pasos anteriores para cada zona que quiera definir en el plano hasta conseguir
97 de 126
CAPACITACION PRESTO 8.9
Medir lneas continuas El eje del muro perimetral del 'Bao' est dibujado con una polilnea o lnea continua.
La altura del muro es constante y vale 2,35m. Escriba 2,35 en la columna "Altura" y elija "Pasar campo a plantilla" en el men contextual sobre ese campo. Borre la lnea. Proteja la columna C (Anchura). Elija "Medicin: Medicin manual: Lnea continua" Referencia a objetos: Todas". y "Medicin:
Haga clic en el extremo del primer segmento del eje del muro del 'Bao' y suelte el botn del ratn. Al desplazar el cursor, le acompaa una recta con origen en el primer extremo. Sitelo sobre el otro extremo, y haga clic. Siga hasta el siguiente vrtice de la lnea continua y repita el paso anterior hasta llegar al penltimo. Elija "Medicin: Cerrar lnea continua" segmento. para completar el ltimo
En "Medicin: Formato de medicin" est seleccionado "Medir permetro", :.se crea una lnea de medicin por cada segmento con su longitud inscrita en el campo correspondiente.
98 de 126
CAPACITACION PRESTO 8.9
Vea las cuatro nuevas lneas de medicin en la ventana "Medicin del presupuesto". En el comentario: se ha escrito el nombre de la zona dentro de la que se encuentra el muro medido.
Con el men contextual aplicar Refunde +. Se consigue un solo valor para el total de las lneas medidas ya que su longitud se suma.
Descontar los vanos Vamos a descontar los vanos del muro perimetral del 'Bao', creando lneas de medicin con signo negativo en el campo "N".
En la ventana "Medicin del presupuesto" modifique la plantilla con la altura de las ventanas pequeas, 1,20 m. Elija en "Medicin: Formato de medicin: Sumar lneas" el valor "Descontar lneas".
Elija "Medicin: Medicin manual: Lnea por dos puntos". Clic cerca del ngulo inferior izquierdo del vano situado ms a la izquierda y arrastre hasta el ngulo inferior derecho. Se ha creado la primera lnea de medicin a descontar. Repita esta operacin con las dems ventanas iguales de esa caja de muro. Despus, cambie la plantilla colocando la altura de la puerta rasgada (2.10 m) y repita la operacin para esa puerta.
Elija en el men contextual Refunde +
Repetir el Ejercicio para Vestidor y Dormitorio Principal P110300-Empastados sobre estuco
99 de 126
para la Partida
CAPACITACION PRESTO 8.9
Medir un muro sin eje dibujado Cenzano tiene dibujados los ejes de tabiques y muros en la capa 'Ejes muros'. Vamos a medir tabiques, el armario que separa el vestidor del dormitorio principal, cancelando esa capa
Filtrar por capas: todas no visibles excepto 'MUROS' y 'TABIQUES'.
Site como concepto activo la Partida P060109-Albailera (ladrillo muralla e=20cm Incluya la altura 2,35m en la plantilla. Cursor en la primera lnea libre de la ventana "Medicin del presupuesto". Elija "Medicin: Formato de medicin: Sumar lneas". Dibujarlos ejes de muros definidos por sus caras con "Medicin: Medicin manual: Eje entre paralelas". Elija "Medicin: Referencia a objetos: Final". "Ver: Zoom por ventana" armarios. y defina un rectngulo que contenga los
Haga clic sobre el extremo de una cara de un tramo de tabique, y despus sobre el otro extremo. Reptalo sobre la otra cara. Observe que se dibuja el eje del tabique y se crea la lnea de medicin. Complete los dems tramos del tabique. Presto CAD ha medido las longitudes de eje: comprubelo en "Medicin del presupuesto".
100 de 126
CAPACITACION PRESTO 8.9
Medir el aislamiento acstico de la losa El pavimento del acsticamente.
dormitorio,
el
vestidor
el
bao
estn
aislados
Elija "Ver: Zoom todo". Creamos el Captulo A05 Aislamientos y dentro la Partida P05100Aislamiento acstico de la losa, la que ponemos como concepto activo. Anule la plantilla. Filtrar por capas: dejar como visible solamente 'SUPERFICIES'. Elija Medicin: Restaurar entidades medidas En "Medicin: Formato de medicin". Elija "Medir rea" Aumente el detalle del rea de trabajo con el zoom envolviendo el dormitorio, los baos y el vestidor.
Elija "Medicin: Referencia a objetos: Punto". Elija "Medicin: Medicin manual: Rectngulo". Haga clic en el ngulo interno superior izquierdo de los baos y en el ngulo interno inferior derecho del dormitorio. En "Medicin del presupuesto" ha aparecido la correspondiente lnea de medicin.
Medir el piso de madera.
101 de 126
CAPACITACION PRESTO 8.9
Hay que medir la superficie interior del dormitorio y el vestidor, descontando los armarios y los gruesos de tabique.
En el Capitulo A04 Terminaciones creamos la Partida P1105600 piso de parqu de roble el que dejamos como concepto activo. Elija "Medicin: Medicin manual: Lnea continua". Inicie la medicin del permetro detallado de vestidor y dormitorio, sin incluir armarios ni gruesos de tabique. Aparece una lnea de medicin que contiene la superficie en metros cuadrados del polgono enmarcado por la lnea continua. Descuente la superficie del armario que separa el vestidor del dormitorio.
Medir el zcalo
Site como concepto activo la partida de zcalo de madera y el cursor sobre la primera lnea libre. Elija el valor "Medir permetro" en "Medicin: Formato de medicin". Repita la medicin de 'Medicin del piso de madera', pero el armario con signo positivo. Obtendr una lnea de medicin por cada segmento de zcalo.
Conteo de los aparatos sanitarios Los elementos de repeticin (o 'bloques') se miden por conteo manual. Medimos los inodoros.
Concepto activo la partida de inodoros y cursor en la primera lnea libre. Recupere la visin del plano completo con "Ver: Zoom todo". Filtrar por capas: todas no visibles excepto 'SANITARIOS'.
102 de 126
CAPACITACION PRESTO 8.9
Elija "Medicin: Medicin manual: Conteo". Elija "Insercin de bloque" en "Medicin: Referencia a objetos". Haga clic sobre cada inodoro: obtendr dos lneas de medicin, con una unidad en el campo "N".
2.- MEDICION AUTOMATICA
Medir los muros automticamente Los muros exteriores de Cenzano, lo mismo que los que separan el ncleo central (distribuidor y escalera) del resto de la planta, son de ladrillo macizo, de un pie de espesor. Los vanos exteriores de la casa Cenzano son todos rasgados de suelo a techo, de 2,30 m de altura, excepto las ventanas de los baos, que miden 1,20 m. Los vanos interiores son tambin rasgados, de 2,35 m de altura. Site como concepto activo la partida de los muros estructurales. Vamos a medir automticamente el muro del Primer Piso.
Elija "Medicin: Restaurar entidades medidas". Filtrar por capas: dejar visible solo 'EJESMUROS'.
Elija "Medicin: Medicin automtica". Seleccione "Dormitorio Principal" en el men desplegable "Zonas". Seleccione "Lnea" en el men desplegable "Entidades". Seleccione la lnea que corresponde al eje del muro estructural (color 4, azul claro).
103 de 126
CAPACITACION PRESTO 8.9
Elija "Asociar las entidades a una partida" en el men contextual sobre la lnea seleccionada.
Elija la Partida P060102 Albailera ladrillo titn
104 de 126
CAPACITACION PRESTO 8.9
Pulse "Medir". Se crean las lneas de medicin, y aparecen con la altura 2.50. Esta altura tiene origen en que al dibujar los ejes de los muros y tabiques se les asign ese valor como 'altura objeto'.
Modifiqueloa2.35 Se marcan los ejes de los muros como medidos,odesaparecen,deacuerdoalaseleccinhechaenOpciones/Aparie ncia:
Esteprocesosepuederepetirzonaazonaobienseleccionartodaslaszonasd eunasolavez
Medir automticamente el muro cilndrico
Elija "Arco" en "Medicin: Medicin automtica". Seleccione la entidad, y elija "Asociar las entidades a una partida" en el men contextual sobre ella. Haga doble clic sobre la Partida P060102 Albailera ladrillo titn. Pulse "Medir". Se crea una lnea sin altura (el eje fue dibujado sin indicar valor para 'altura objeto').
105 de 126
CAPACITACION PRESTO 8.9
Aada la altura (2.35m) en el campo "Altura" de la ventana "Medicin del presupuesto".
Descontar vanos
Elija 'PROYMUROS' en filtrar por capas, en la que estn los ejes de los vanos con sus alturas. Elija "Medicin: Formato de medicin: Descontar lneas".
En "Medicin automtica". Seleccione "Primer Piso" y "Lnea"
Seleccione las lneas correspondientes a los ejes de los vanos (color 3). Elija "Asociar las entidades a la partida activa" en el men contextual sobre la entidad.
106 de 126
CAPACITACION PRESTO 8.9
Al pulsar "Medir" se aaden con signo negativo las correspondientes lneas de medicin, incluyendo la atura asignada en el plano en Cad
Medicin automtica de paramentos verticales Medimos automticamente todos los paramentos interiores del vestidor, y descontamos los vanos.
Restaure el dibujo. Filtrar por capas: dejar Normal solo 'MUROS' y 'TABIQUES'. Elija "Medicin: Formato de medicin: Totalizar en una lnea de medicin". Elija "Medicin: Medicin automtica". Seleccione 'Vestidor' y 'Lnea'. Seleccione esas covertina. lneas y ascieles la partida P110310-Pintura
Pulse "Medir". Se aaden las lneas de medicin de todos los paramentos del vestidor. Note que no se han incluido los vanos, ya que no forman parte de la capa 'Muros'. Mida los dems paramentos de la planta seleccionando zona tras zona en "Medicin automtica", seleccionando todas las lneas y asocindoles la misma partida. Si seleccionase toda la planta primera quedaran incluidos tambin los baos, que no van pintados.
Medicin automtica de mecanismos elctricos
Crear A06-Electricidad, Partida P1601000: Punto de luz y dejar como partida activa Restaure el dibujo:Medicin/Restaurar entidades medidas Filtrar por capas: dejar Normal 'ELECTRICIDAD, 'MUROS' y 'TABIQUES'. Elija "Medicin: Formato de medicin: Totalizar en una lnea de medicin". Abra "Medicin automtica" y seleccione "Primer Piso" y "Bloque". Seleccione el bloque 'INTERRUPTOR' y asciele la partida Punto de luz sencillo'.
107 de 126
CAPACITACION PRESTO 8.9
Pulse "Medir".
Las lneas de medicin se obtienen refundidas por la accin del comando "Totalizar". Se puede hacer una medicin de todos los elementos elctricos de un plano en una partida vaca (sin precio) llamada Elementos elctricos Elija Opciones: Apariencia y elija Eliminar entidad medida
Elija Medicin: Formato Medicin: Nombre y desmarque Totalizar en una lnea de medicin
Abra Medicin automtica y seleccione Todas las zonas y Bloque. Seleccione todos los bloques de Electricidad y ascielo a la partida Elementos Elctricos.
108 de 126
CAPACITACION PRESTO 8.9
Todos los elementos quedan identificados en Comentario indicando el nombre del bloque y la zona en que se ubica. Men contextual Refunde + , totaliza por cada tipo de elemento y zona.
Ahora se puede Copiar y Pegar los elementos correspondientes a cada partida.
3.- Uso avanzado
Trabajo en varias plantas a la vez Es normal consultar alturas en una elevacin mientras se mide en planta, o medir los tabiques de todos los pisos. Vamos a hacer este ejercicio suponiendo que los baos estuvieran en plantas diferentes, y quisiramos medir la partida de cermicas.
Partida a medir: cermica blanca 20x20.
109 de 126
CAPACITACION PRESTO 8.9
Restaure el dibujo. Filtrar por capas: todas no visibles excepto 'MUROS' y 'TABIQUES'. Elija "Ver zonas" en "Opciones: Apariencia". Ample el detalle del rea de trabajo con el zoom sobre el Bao Principal, que se supone en 'Primer Piso'. Llamaremos 'Primer Piso' a esta ventana. Cree una zona llamada 'Bao' tal como indica la figura. Compruebe que la zona 'Bao' incluye todas las lneas de paramento interior y ninguna exterior.
Abra el plano del Primer Piso eligiendo en "Archivo: Utilidades" el plano en que se encuentra: CENZANO.DWG. Se abre de nuevo CENZANO.DWG. Elija "Ventana: Mosaico vertical" para ver los dos planos a la vez. Elija el plano 'Primer Piso'. Abra "Medicin: Medicin automtica" y seleccione Bao y 'Lnea'. Seleccione todas las lneas y ascieles la partida a medir. Sitese en el otro plano, y repita la medicin. Obtendr dos lneas de medicin en la partida elegida.
Guardar el trabajo y recuperarlo en la sesin siguiente En cualquier momento del trabajo con Presto CAD se puede interrumpir la sesin conservando lo realizado hasta ese momento, no slo en Presto, sino tambin en el plano abierto que se est midiendo. Para ello:
Elija "Archivo: Guardar como" y conserve el archivo .FIP en el que Presto conserva los datos de estado actual de la medicin del plano en un directorio adecuado. Al comenzar la sesin siguiente, elija "Archivo: Utilidades" para abrirlo.
110 de 126
CAPACITACION PRESTO 8.9
Capacitacin Presto Tiempos
Aminfo Ltda.
Preparado por: Dpto. Capacitacin
PRESTO TIEMPOS INDICE
111 de 126
CAPACITACION PRESTO 8.9
OBJETIVO DE PRESTO TIEMPOS................................................ 3 CALCULAR LA DURACIN DE LAS ACTIVIDADES.........................3 DIAGRAMA DE BARRAS DE LA OBRA.......................................... 6 CREAR PRECEDENCIAS MANUALMENTE..................................... 8 CREAR PRECEDENCIAS AUTOMTICAMENTE..............................8 MODIFICAR UNA PRECEDENCIA................................................. 9 CAMBIAR EL TIPO DE PRECEDENCIA........................................ 10 DEFINIR UN TRASLAPE (SOLAPE)............................................ 11 AJUSTAR LA FECHA DE INICIO O TRMINO DE UNA ACTIVIDAD. .11 AJUSTAR LA DURACIN.......................................................... 12 INTRODUCIR LAS ACTIVIDADES REALIZADAS........................... 12 PLANIFICACIN..................................................................... 13 CALCULO DE RECURSOS......................................................... 15 INFORMES DE UTILIZACIN DE RECURSOS.............................. 16
OBJETIVO DE PRESTO TIEMPOS
Este mdulo posee dos objetivos principales: Definir Carta Gantt para el cliente (sobre el Presupuesto de Venta) Definir Carta Gantt para hacer la Planificacin (sobre el Presupuesto Objetivo, elaborado con el mdulo de Seguimiento).
Para comenzar se debe ingresar la fecha de inicio y, opcionalmente, la de trmino probable de la Obra: Archivo/Propiedades Obra: Datos - Fechas. De esta forma Tiempos calcular las fechas de Inicio y trmino de cada actividad, de acuerdo a la duracin calculada y relaciones creadas entre ellas. Los cambios introducidos son calculados inmediatamente. Para refrescar informacin de otras ventanas se debe aplicar Clculos: Tiempos
Calcular la duracin de las actividades
112 de 126
CAPACITACION PRESTO 8.9
Deje abierta la ventana "Ver: Precios", elija en ella el esquema "Usuario" y cierre todas las dems. Con ayuda del men contextual sobre la cabecera Elegir columnas visibles, sacar las columnas Resumen2, Nota, Cdigo2, Divisa, Origen y Fecha y elegir rEquipos
Coloque como concepto activo en cabecera el captulo 'A01'. o La columna DurUnit expresa la duracin unitaria de la partida expresada en horas, la que se toma del concepto (mano de obra o maquinaria) que consume la mayor cantidad de tiempo en el desarrollo de una unidad de obra de la Partida. Presto analiza todos los recursos de Naturaleza mano de obra o maquinaria que en la columna Ud tengan una medida que empieza por h. o La columna DurTot es el resultado de dividir la cantidad de la partida por la DurUnit, expresa el tiempo total, en das, necesario para ejecutar la partida. Por defecto se considera que la jornada de trabajo es de 8 horas
Jornada de Trabajo. Se puede establecer jornadas de trabajo diferentes para la programacin del Presupuesto y el Objetivo. La eleccin del tipo de presupuesto y la duracin del dia laboral se define en Archivo: Propiedades Obra: Clculo: En caso de que la duracin de los componentes del Precio Unitario se haya expresado en das (hd), se deber colocar 1 a la duracin de la jornada de trabajo .
113 de 126
CAPACITACION PRESTO 8.9
La columna Equipo indica el valor 1 por defecto: en el precio unitario se ha estimado 1 turno para la partida, 1 equipo, 1 mano de obra. Acta como divisor de la DurUnit. Al aplicarse a la partida significa el nmero de grupos de trabajo o turnos idnticos al descrito en el Precio Unitario. Acta como divisor de la DurTot. Factor de Rendimiento (cFacRend): por defecto 1. Se indica aumento (< 1) o disminucin del rendimiento de la partida (> 1) en relacin a lo indicado en el Precio Unitario. Modifica la duracin de la partida y por lo tanto de los conceptos mano de obra y maquinaria influyendo en el costo de estos.
Ejemplo: La Partida P0301022 Hormign 127 kg/cm3en betonera hasta 500lts, ha considerado el uso de 2 hh de concretero, lo que inicialmente determin este valor como la Duracin Unitaria de la Partida (DurUnit) y una Duracin Total (DurTot) de 36 das (con una jornada de 8 horas por da). Al indicar que se trata de una cuadrilla de 5 concreteros la Duracin Unitaria se reduce a 0,4 horas y la Duracin Total a 9 das. Luego se evala que esta cuadrilla tendr un rendimiento menor (en 20%) a lo indicado en el Precio Unitario, por lo que se le pone un Factor de Rendimiento de 1,2 a la Partida. Esto afecta inmediatamente el costo de los recursos que consumen tiempo, como se puede ver en la siguiente imagen el Importe del concretero y la betonera incluyen un 20% ms que el valor resultante de multiplicar su cantidad por su precio unitario.
114 de 126
CAPACITACION PRESTO 8.9
Al aplicar Calcular: Tiempos el Factor de Rendimiento har variar la duracin unitaria y tambin la total, si corresponde. Nota.- La variable rFactor no afecta la duracin de la partida, sino la cantidad del concepto y, por lo mismo, hace parte del clculo de la Duracin Unitaria.
Diagrama de barras de la obra
Elija y maximice "Ver: Tiempos: Diagrama de barras", que muestra las actividades de la obra. En azul claro los captulos, que abarca todas las actividades que le corresponden. En azul oscuro las partidas. Las partidas aparecen todas inicindose el da de inicio de la obra definido en Propiedades Obra/Datos: Fechas. Solo se aprecia el largo de la barra correspondiente a la duracin calculada por Presto, considerando, por defecto, la semana laboral de lunes a viernes Los das no laborales aparecen en gris El da presente aparece en verde Lneas verticales finas indican la divisin entre Fases, si ya estn definidas. Elija "Semanas" o Das en el men contextual de la Carta Gantt
115 de 126
CAPACITACION PRESTO 8.9
En la ventana Agenda se definen los feriados y das laborales. Al abrir esta ventana aparecen las fechas que ya han sido introducidas en Presto: Fecha de inicio, Fases, etc. Para tener todo el calendario a la vista y marcar feriados, se procede de la siguiente manera: Abrir el Men contextual sobre una celda de Fecha y aplicar Rellena Agenda
Por defecto, los sbados aparecen como das No Laborables. Si desea marcar todos los sbados como Laborables, proceda de la siguiente manera: Posicionar el mouse sobre un sbado (S) en la columna Da En el men contextual seleccione Filtrar por Campo Seleccionar todo y marcar como Da Laborable
116 de 126
CAPACITACION PRESTO 8.9
Crear precedencias manualmente
Presto permite la creacin automtica de precedencias, pero si desea crear alguna precedencia manualmente se debe seguir los siguientes pasos:
Haga click sobre una actividad: aparece un signo en forma de cruz. Arrastre el ratn hacia la otra actividad. En cuanto el puntero alcanza la barra de esta actividad, crea un hilo que une ambas actividades. Suelte el botn del mouse. La relacin por defecto es del Tipo Final / Inicio.
Aparece una flecha que comienza al final de la primera actividad y termina al principio de la segunda, la barra de sta se sita en las fechas adecuadas, y las fechas de inicio y final, si no estn bloquedas, se han calculado de modo que cumplen la condicin impuesta por la precedencia.
Crear precedencias automticamente
Al activar Herramientas: Generar precedencias, estas pueden ser creadas Por orden de aparicin o Por orden de cdigo. Todas las actividades quedan, por defecto, con una relacin Fin / Inicio.
117 de 126
CAPACITACION PRESTO 8.9
Modificar una precedencia
Al pulsar con el ratn sobre la relacin esta se atena, pudiendo ser suprimida, o bien, con doble click abrir la ventana Precedencias, donde se puede modificar su Tipo e indicar solape (Traslapes), los que se miden en das
Vamos a indicar que la tercera actividad debe comenzar al acabar la primera.
Anule la flecha que une la segunda con la tercera actividad con un clic sobre ella y pulsando [Supr]. Haga clic sobre el centro de la barra de la primera actividad y arrastre hasta la tercera
118 de 126
CAPACITACION PRESTO 8.9
La nueva precedencia considera antecesora a la actividad sobre la que se inici el hilo de unin.
Cambiar el tipo de precedencia
La segunda actividad puede empezar junto con la primera, sin esperar a que sta termine.
Doble clic sobre la flecha de esa precedencia la abre en "Ver: Tiempos: Precedencias". Elija "Inicio-Inicio" en el men contextual sobre su campo "Tipo". Vea en el diagrama de barras la nueva situacin de la actividad.
Definir un traslape (Solape)
Vamos a fijar un traslape de 3 das en el inicio de esta segunda actividad, indicando que sta no puede empezar el mismo da de comienzo de la anterior, sino 3 das despus.
En la ventana "Ver: Tiempos: Precedencias" escriba 3 en el campo "Solape".
119 de 126
CAPACITACION PRESTO 8.9
Los traslapes positivos separan actividades, y los negativos las superponen
Ajustar la fecha de inicio o trmino de una actividad
Modificar la fecha de inicio de la primera actividad
Coloque el puntero sobre el inicio (o trmino) de la barra de esa actividad. El cursor cambia a Al arrastrarlo cambia la fecha de inicio (o trmino) y la fecha cambia a color rojo indicando que est bloqueada.
Al desplazar el extremo derecho de la actividad, se modifica solo la fecha de trmino, dejando una holgura que se expresa de color blanco dentro de la barra Al poner el puntero al centro y desplazar la barra, cambia las 2 fechas, quedando ambas bloqueadas. Estas modificaciones no afectan la duracin de la actividad
Ajustar la duracin
Se ha calculado la duracin de las partidas, su fecha de inicio y trmino a partir de los datos indicados en el Presupuesto (u Objetivo), Si la duracin calculada por Presto difiere con la estimada por el Planificador de la obra, puede ser este un llamado de alerta sobre los recursos o rendimientos indicados en el anlisis del Precio Unitario.
120 de 126
CAPACITACION PRESTO 8.9
Si por otro lado, el Planificador no desea introducir los parmetros de clculo (Equipos, Duracin de la Jornada de Trabajo, Factor de Rendimiento), o no los tiene en sus anlisis de Precios Unitarios porque tiene muchos subcontratos, o las unidades de los recursos que consumen tiempo no son interpretadas por Presto (porque no comienzan con h) puede ser necesario modificar la duracin calculada de manera manual: sobrescribiendo la DurTot, la que aparecer de color rojo, quedando bloqueada. desplazando manualmente el extremo de la barra. Si se trata de agrandar la barra, primero se desplaza el trmino de ella y luego se desplaza la barra azul de la duracin.
Introducir las actividades realizadas
Indicamos a Presto que la primera actividad se inici en la fecha programada y termin con dos das de retraso.
En la ventana "Diagrama de barras" haga clic sobre el campo "FecIReal" de esa actividad y con el botn "Sugerir" [F7] elija la fecha propuesta (la misma prevista). Reptalo en "FecFReal" eligiendo una fecha dos das adicionales a la indicada en "FecFPlan".
Aparece una barra (amarilla) de ejecucin real en el diagrama de barras. Debido a este atraso, la tercera actividad cuyo incio dependa del trmino de la primera, deber ser reprogramada, lo que no se hace automticamente.
Planificacin
Al contar con el mdulo de Seguimiento, es posible elaborar la Carta Gantt sobre el Presupuesto Objetivo, con los mismos procedimientos ya indicados. Seleccionar Calcular duraciones sobre objetivo en Datos obra/Clculos El clculo de la Planificacin se obtiene con: Herramientas / Rellenar Planificacin.
121 de 126
CAPACITACION PRESTO 8.9
Por defecto esta ventana ofrece el nmero de fases (periodos en que se va a distribuir la Planificacin), de acuerdo a las ya creadas. Son las mismas que se utilizarn para los Estados de Pago. La Planificacin puede hacer una distribucin uniforme, o cargada al final de cada Fase. Tambin se ofrece Cuadrar Planificacin, para estimar el 100 % del proyecto, en caso de que las fases no hayan cubierto todo el desarrollo de la obra. Elegir Distribuir Uniformemente y Aceptar Con el men contextual del diagrama de barras elegir Ver Planificacin y Ver Importes
La informacin procesada permite visualizar la Planificacin tanto a nivel de cada Partida o Captulo, como un resumen global por Fase o emitir informes de Carta Gant y de Panificacin, como sera el Flujo de Caja Previsto
122 de 126
CAPACITACION PRESTO 8.9
Clculo de Recursos. Una vez realizada la Planificacin es posible calcular los recursos con el fin de saber la demanda de cada uno de ellos en el tiempo. Ir a Herramientas/Calcular Recursos y seleccionar Planificacin, por conceptos (y luego . por destinos) y Desglosar Por fases y Destinos
Los resultados de este clculo se guardan en Entidades: Otras Entidades
123 de 126
CAPACITACION PRESTO 8.9
En RECURSO aparecen los conceptos ordenados en forma alfanumrica indicando cdigo, Unidad, Resumen, Cantidad, Fecha prevista para su utilizacin (de acuerdo a la Planificacin) y, en Cdigo2, el cdigo del Destino (concepto de Tipo Destino inmediatamente superior, en la estructura del Presupuesto) En DESTINO se muestran las mismas columnas y en el Cdigo2, el cdigo del recurso requerido Existen otras opciones de calcular los recursos disponibles en esta Herramienta
Informes de Utilizacin de Recursos
En Informes/Chile/Tiempos, se ha preparado algunos informes que permiten tener diversas visualizaciones de la distribucin de los recursos. Informes/Chile/Tiempos/Destinos con sus recursos. Todos los recursos
124 de 126
CAPACITACION PRESTO 8.9
Informes/Chile/Tiempos/Recursos con sus destinos. Todos los recursos
Informes/Chile/Tiempos/Recursos recursos
ordenados
por
fases.
Todos
los
Informes/Chile/Tiempos/Flujo de Recursos Programados en el
Tiempo: 1 a 12 meses. Filtrado por mano de obra
125 de 126
CAPACITACION PRESTO 8.9
126 de 126
Potrebbero piacerti anche
- Manual Tutorial, Presto 8.8Documento79 pagineManual Tutorial, Presto 8.8Antonio MoralesNessuna valutazione finora
- Anexo2 2 - Normas Planos DOH - 2011Documento67 pagineAnexo2 2 - Normas Planos DOH - 2011josue.angelo945950% (2)
- Primera Clase WatercadDocumento42 paginePrimera Clase WatercadJosé Oswaldo Atalaya SánchezNessuna valutazione finora
- Reglamento Técnico Del Sector de Agua Potable y Saneamiento BásicoDocumento1.346 pagineReglamento Técnico Del Sector de Agua Potable y Saneamiento BásicoJuan Paulo Arias AyalaNessuna valutazione finora
- Manual Presto ExtendidoDocumento113 pagineManual Presto Extendidommrrff100% (1)
- GE-CJV-GEN-X-X-QSE-PN-0003-03 Plan de Gestion Sustentable (Rev 0) PDFDocumento257 pagineGE-CJV-GEN-X-X-QSE-PN-0003-03 Plan de Gestion Sustentable (Rev 0) PDFEKASY RISKIENNessuna valutazione finora
- Arquímedes y Control de Obra - Plantillas de Listados PDFDocumento42 pagineArquímedes y Control de Obra - Plantillas de Listados PDFreymondei423_9256597Nessuna valutazione finora
- Guia de Transic Presto10Documento16 pagineGuia de Transic Presto10Raul AlonsoNessuna valutazione finora
- Anteproyecto Diseño de La Red de Saneamiento, Alcantarillado y Pavimentacion en El Centro Poblado El AgropecuarioDocumento21 pagineAnteproyecto Diseño de La Red de Saneamiento, Alcantarillado y Pavimentacion en El Centro Poblado El AgropecuarioPedro Francisco Castillo GonzálezNessuna valutazione finora
- Curso Presto presupuestosDocumento177 pagineCurso Presto presupuestosDante CordobaNessuna valutazione finora
- Creación de conceptos en PresupuestoDocumento41 pagineCreación de conceptos en PresupuestoGuillermo Hortigüela CordobaNessuna valutazione finora
- Norma Redes Abastecimiento V4 2021Documento394 pagineNorma Redes Abastecimiento V4 2021fjpd15Nessuna valutazione finora
- Manual Presto 13Documento109 pagineManual Presto 13o3estudioNessuna valutazione finora
- CAMINOS Bloque3 JuntoDocumento148 pagineCAMINOS Bloque3 JuntoDavid Moreno SanchezNessuna valutazione finora
- Manual Del Director Facultativo de Las ObrasDocumento13 pagineManual Del Director Facultativo de Las ObrasRaimon Guitart Garcia 78151008KNessuna valutazione finora
- Manual de Civil 3d PDFDocumento35 pagineManual de Civil 3d PDFMartin Brown100% (1)
- Plan Maestro de Aguas Lluvias de Antofagasta: IntroducciónDocumento5 paginePlan Maestro de Aguas Lluvias de Antofagasta: IntroducciónYasna Elgueta CeaNessuna valutazione finora
- Apuntes Cte-070227 PDFDocumento25 pagineApuntes Cte-070227 PDFWen Hernandez MadrigalNessuna valutazione finora
- MAESTRÍA EN INGENIERÍA HIDRÁULICA E HIDROLOGÍCA-2da VERSIÓN - CompressedDocumento4 pagineMAESTRÍA EN INGENIERÍA HIDRÁULICA E HIDROLOGÍCA-2da VERSIÓN - Compressedarturo gonzalez huauyaNessuna valutazione finora
- BentleyDocumento29 pagineBentleyAnonymous b4aB7zhuNessuna valutazione finora
- Manual Curso Primavera-2da Parte PDFDocumento64 pagineManual Curso Primavera-2da Parte PDFpedroNessuna valutazione finora
- 5 Diseno Hidraulico AlcantarillasDocumento31 pagine5 Diseno Hidraulico AlcantarillasFBritoNessuna valutazione finora
- Diseño de sistemas de alcantarilladoDocumento127 pagineDiseño de sistemas de alcantarilladoGerardo PortandaNessuna valutazione finora
- Presto 10 - TiempoDocumento20 paginePresto 10 - TiempoJuan Manuel SanchezNessuna valutazione finora
- Planificación económica en PrestoDocumento30 paginePlanificación económica en PrestoJorge MartinezNessuna valutazione finora
- Rehabilitación de la Autopista La Paz - El AltoDocumento51 pagineRehabilitación de la Autopista La Paz - El AltoDaniel Alvarez100% (2)
- Extraccion Automatica de Redes de Drenaje PDFDocumento144 pagineExtraccion Automatica de Redes de Drenaje PDFDavidDuqueNessuna valutazione finora
- S10 Gerencia de ProyectosDocumento169 pagineS10 Gerencia de Proyectosmadyak100% (3)
- Plano-09 - Plano Estructural Del Rafa 2 de 2Documento1 paginaPlano-09 - Plano Estructural Del Rafa 2 de 2Jairo FernandezNessuna valutazione finora
- Informe de Abast Watercad... NuevoDocumento77 pagineInforme de Abast Watercad... NuevoJuan Mosquera MuñozNessuna valutazione finora
- Arquímedes y Control de Obra - Plantillas de Listados PDFDocumento42 pagineArquímedes y Control de Obra - Plantillas de Listados PDFAdrián Chura100% (1)
- Domiciliarias de AlcantarilladoDocumento5 pagineDomiciliarias de AlcantarilladoJessica BrownNessuna valutazione finora
- Nuevo Manual Usuario CE3X 05Documento260 pagineNuevo Manual Usuario CE3X 05jagmadridNessuna valutazione finora
- Normas Planos DOH 2011Documento67 pagineNormas Planos DOH 2011Felipe Hormazabal TrinaNessuna valutazione finora
- Manual Civil 3dDocumento356 pagineManual Civil 3dRafael González Carrión100% (1)
- Cálculo del número estructural SN para subbase y baseDocumento2 pagineCálculo del número estructural SN para subbase y baseRonny ObandoNessuna valutazione finora
- Dcma Pam 200 1.en - EsDocumento49 pagineDcma Pam 200 1.en - EsAndriw Jose Lastra FajardoNessuna valutazione finora
- Biblioteca de Ingenieria CivilDocumento9 pagineBiblioteca de Ingenieria CivilRene BustincioNessuna valutazione finora
- Manual Ms ProjectDocumento74 pagineManual Ms ProjectNor MoncadaNessuna valutazione finora
- Planificacion RitmicaDocumento22 paginePlanificacion RitmicaTms Seidel100% (1)
- Manual 2018 Curso Presto Ultima Version OctubreDocumento109 pagineManual 2018 Curso Presto Ultima Version OctubreCarlos OtinianoNessuna valutazione finora
- Costos y Presupuestos en Edificacion - CAPECODocumento375 pagineCostos y Presupuestos en Edificacion - CAPECOericcuadros100% (1)
- Epanet Curso Ado EpanetDocumento46 pagineEpanet Curso Ado EpanetLuz TurnerNessuna valutazione finora
- Descargar AutoCAD Structural Detailing 2015Documento2 pagineDescargar AutoCAD Structural Detailing 2015Inseguridad AsaltosNessuna valutazione finora
- Manual JaguarDocumento129 pagineManual JaguarErick vidal hernandezNessuna valutazione finora
- Sistema de Aguas Grises - Clorador y DecloradorDocumento2 pagineSistema de Aguas Grises - Clorador y DecloradorLehidy ValdésNessuna valutazione finora
- ETE BC Llanquihue Muelle E01Documento197 pagineETE BC Llanquihue Muelle E01Felipe Andrés García Ferrada100% (1)
- Isolineas Reduccion Dias TrabajoDocumento68 pagineIsolineas Reduccion Dias TrabajoJorge TorrenteNessuna valutazione finora
- Informes Programa de Progresos en P6 Primavera - Diez Seis ConsultingDocumento5 pagineInformes Programa de Progresos en P6 Primavera - Diez Seis Consultingrdonaire86Nessuna valutazione finora
- Valor Ganado y Programación Ganada en PrestoDocumento8 pagineValor Ganado y Programación Ganada en PrestoSELECTIVO100% (1)
- Control y seguimiento de proyectos con Microsoft Project 2010Documento3 pagineControl y seguimiento de proyectos con Microsoft Project 2010Henry ValverdeNessuna valutazione finora
- Rendimientos estándar obrasDocumento15 pagineRendimientos estándar obrasEber FernandezNessuna valutazione finora
- Lineamientos para trabajos topográficosDocumento52 pagineLineamientos para trabajos topográficosStefanny DNessuna valutazione finora
- Diseño sistema agua potable y alcantarillado Los PollitosDocumento218 pagineDiseño sistema agua potable y alcantarillado Los PollitosHenry Salas Chavez67% (3)
- Manual ClipDocumento1.027 pagineManual ClipOrlando ManriquezNessuna valutazione finora
- PP Nómina 1.0.4Documento109 paginePP Nómina 1.0.4jorgeNessuna valutazione finora
- Ic 10 User EsDocumento232 pagineIc 10 User EsPedro Puente MartinezNessuna valutazione finora
- Contabilidad de Microsoft Dynamics GP 10Documento378 pagineContabilidad de Microsoft Dynamics GP 10Mario Narvaez60% (5)
- Manual Basico SyscafeDocumento42 pagineManual Basico SyscafeMiguel ÁngelNessuna valutazione finora
- Avanzado Coi PDFDocumento127 pagineAvanzado Coi PDFJ Jesús Santiago GNessuna valutazione finora
- Llolleo CorregidoDocumento623 pagineLlolleo CorregidoJulioNessuna valutazione finora
- Llolleo RegistroDocumento2 pagineLlolleo RegistroJulioNessuna valutazione finora
- 06CAPITULO5Documento0 pagine06CAPITULO5Cesar Cancino RodasNessuna valutazione finora
- Viga MaderaDocumento3 pagineViga MaderaJulioNessuna valutazione finora
- Respuesta Observaciones Cerro CalanDocumento1 paginaRespuesta Observaciones Cerro CalanJulioNessuna valutazione finora
- Puertas Y VentanasDocumento1 paginaPuertas Y VentanasJulioNessuna valutazione finora
- Presiones de VientoDocumento3 paginePresiones de VientoJulioNessuna valutazione finora
- Reaciones Techo 2Documento4 pagineReaciones Techo 2JulioNessuna valutazione finora
- NodosDocumento6 pagineNodosJulioNessuna valutazione finora
- TrabajoDocumento2 pagineTrabajoJulioNessuna valutazione finora
- Fuerza Fundacion 1-48-59Documento2 pagineFuerza Fundacion 1-48-59JulioNessuna valutazione finora
- Observa C I OnesDocumento3 pagineObserva C I OnesJulioNessuna valutazione finora
- Observaciones Bomberos TalcahuanoDocumento3 pagineObservaciones Bomberos TalcahuanoJulioNessuna valutazione finora
- Igledia NudosDocumento2 pagineIgledia NudosJulioNessuna valutazione finora
- Folleto CaneriasDocumento2 pagineFolleto CaneriasJulioNessuna valutazione finora
- Calderon JDocumento86 pagineCalderon JHache Erre A BNessuna valutazione finora
- Diseño Pav Rigido 1Documento6 pagineDiseño Pav Rigido 1JulioNessuna valutazione finora
- Curso UDocumento238 pagineCurso Ubaltazar_54Nessuna valutazione finora
- FichasDocumento6 pagineFichasJulioNessuna valutazione finora
- AceroDocumento2 pagineAceroJulioNessuna valutazione finora
- Analisis de La Distribucion e Interpolacion Espacial de Las Lluvias en BogotaDocumento10 pagineAnalisis de La Distribucion e Interpolacion Espacial de Las Lluvias en BogotaJulioNessuna valutazione finora
- Estructura Planta 2Documento1 paginaEstructura Planta 2JulioNessuna valutazione finora
- 3 Medio LiceoDocumento15 pagine3 Medio LiceoJulioNessuna valutazione finora
- E 09Documento2 pagineE 09JulioNessuna valutazione finora
- Direccion EdificiosDocumento1 paginaDireccion EdificiosJulioNessuna valutazione finora
- Tarea Diseño Caminos 2Documento18 pagineTarea Diseño Caminos 2JulioNessuna valutazione finora
- Clotoides asimétricas: elementos geométricosDocumento2 pagineClotoides asimétricas: elementos geométricosJulioNessuna valutazione finora
- 006-Saneamiento y DrenajeDocumento15 pagine006-Saneamiento y DrenajeJulioNessuna valutazione finora
- Clase 2 PrestoDocumento3 pagineClase 2 PrestoJulioNessuna valutazione finora
- Importancia de la lectura en la universidadDocumento3 pagineImportancia de la lectura en la universidadEduviges Rodriguez0% (1)
- Corazón de MariposaDocumento9 pagineCorazón de MariposaVivi Soto Contreras0% (1)
- MG 2M Leng U1-2Documento10 pagineMG 2M Leng U1-2Adriana FuentealbaNessuna valutazione finora
- Puntos 1 y 2 ADEUIDocumento6 paginePuntos 1 y 2 ADEUIValeria MassonNessuna valutazione finora
- Ejercicios de ConectoresDocumento5 pagineEjercicios de ConectoresJimmy Jairo Laura Chavez100% (1)
- Las representaciones sociales y prácticas de la lecturaDocumento13 pagineLas representaciones sociales y prácticas de la lecturaSergio FrugoniNessuna valutazione finora
- (Articulo) El Extraño Caso de La Intentio LectorisDocumento15 pagine(Articulo) El Extraño Caso de La Intentio LectorisIván Arestegui CarvajalNessuna valutazione finora
- Guia para La Elaboracion de Monografias. Educ - ContinuaDocumento7 pagineGuia para La Elaboracion de Monografias. Educ - ContinuaJohsai Guardia0% (1)
- Cómo Hacer Un Informe de GestiónDocumento2 pagineCómo Hacer Un Informe de Gestiónmairaboya100% (1)
- Leer y Escribir en La Era de InternetDocumento59 pagineLeer y Escribir en La Era de InternetbdaradosNessuna valutazione finora
- Pep Comprension - Escrita-Mercedes Arrocha RodríguezDocumento10 paginePep Comprension - Escrita-Mercedes Arrocha RodríguezMVictoria TiradoNessuna valutazione finora
- Evaluación procesos lectura PROLECDocumento9 pagineEvaluación procesos lectura PROLECAn VecesNessuna valutazione finora
- 4to Grado - Bloque 3 - Ciencias NaturalesDocumento10 pagine4to Grado - Bloque 3 - Ciencias NaturalesAlfonsoMendozaNessuna valutazione finora
- Vitamina C 1 Guia DidacticaDocumento128 pagineVitamina C 1 Guia DidacticaLaura Manz100% (1)
- Apoyo a escuelas en Lectura, Escritura y Cálculo con herramientas SisATDocumento2 pagineApoyo a escuelas en Lectura, Escritura y Cálculo con herramientas SisATOscar Pérez ZamoraNessuna valutazione finora
- La Luna en Los Almendros PDFDocumento8 pagineLa Luna en Los Almendros PDFJoss Joyce50% (2)
- Importancia de la competencia lectora en la investigaciónDocumento7 pagineImportancia de la competencia lectora en la investigaciónlocoder0% (1)
- Planificaciones de InglesDocumento116 paginePlanificaciones de Inglesenriquesuarez1982100% (1)
- Michael Riffaterre, Semiótica de La PoesíaDocumento18 pagineMichael Riffaterre, Semiótica de La PoesíaHedimHuaygua100% (2)
- Alexias y AgrafiasDocumento11 pagineAlexias y AgrafiasNilthon Durand CastroNessuna valutazione finora
- Galipette Iniciation - 5 PrimDocumento57 pagineGalipette Iniciation - 5 PrimFrancisco Guirado JimenezNessuna valutazione finora
- Sesiones de Aprendizaje 4° BDocumento118 pagineSesiones de Aprendizaje 4° BHéctorSalomónQuirozOrtizNessuna valutazione finora
- Educa hijo aprenda vidaDocumento21 pagineEduca hijo aprenda vidaJimena Soledad Veas ReyesNessuna valutazione finora
- Desarrollo léxico y aprendizaje en niñosDocumento13 pagineDesarrollo léxico y aprendizaje en niñosAngel Villagran Aguilar50% (2)
- Piscitelli Alejandro Internet La Imprenta Del SigloXXI Capítulo 9Documento12 paginePiscitelli Alejandro Internet La Imprenta Del SigloXXI Capítulo 9Eugenia FeréNessuna valutazione finora
- I-3 Lec-133Documento5 pagineI-3 Lec-133humberfinoNessuna valutazione finora
- Metodos de EstudioDocumento5 pagineMetodos de EstudioAaronLopezRNessuna valutazione finora
- Elementos de Teoría LiterariaDocumento20 pagineElementos de Teoría LiterariaJose Eder Bellido OreNessuna valutazione finora
- Karl Maurer Formas de LeerDocumento32 pagineKarl Maurer Formas de LeerJavier Nicolas Pena DazaNessuna valutazione finora
- La Inocencia Violada Sobre El Caso Hans de FreudDocumento97 pagineLa Inocencia Violada Sobre El Caso Hans de FreudMarioMoreno100% (2)