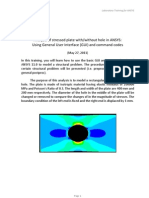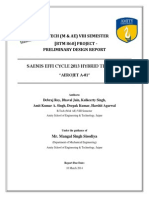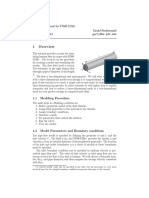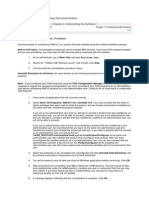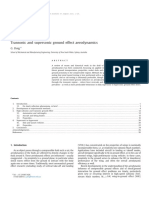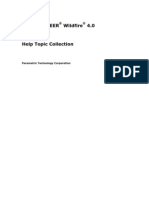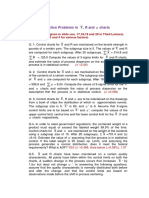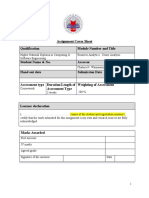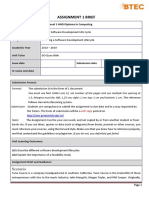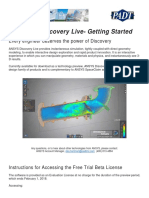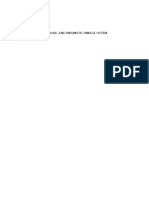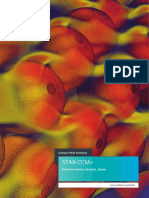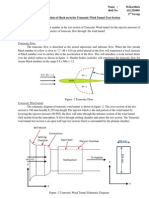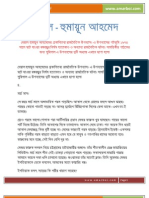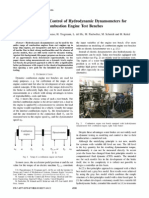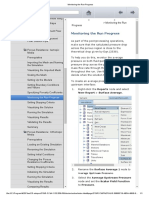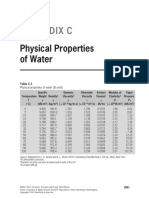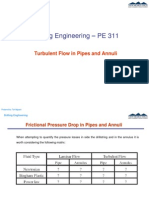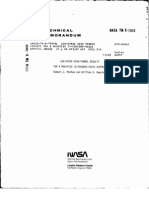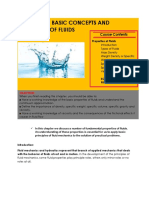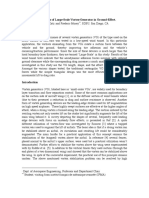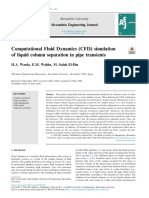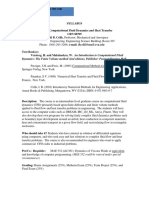Documenti di Didattica
Documenti di Professioni
Documenti di Cultura
Pipe Flow in Ansys Fluent
Caricato da
ochenapothik2012Titolo originale
Copyright
Formati disponibili
Condividi questo documento
Condividi o incorpora il documento
Hai trovato utile questo documento?
Questo contenuto è inappropriato?
Segnala questo documentoCopyright:
Formati disponibili
Pipe Flow in Ansys Fluent
Caricato da
ochenapothik2012Copyright:
Formati disponibili
Tutorial 4.
Introduction
Simulation of Flow Development in a Pipe
The purpose of this tutorial is to illustrate the setup and solution of a 3D turbulent uid ow in a pipe. The pipe networks are common in any engineering industry. It is important to know the development of a ow at the pipe entrance and pressure drop taking place along the pipe length. The ow of uids in a pipe is widely studied uid mechanics problem. The correlations for entry length and pressure drop are available in terms of ow Reynolds number. This tutorial demonstrates how to do the following: Read an existing mesh le in FLUENT. Verify the grid for dimensions and quality. Add a new material from materials database. Dene solver settings and perform iterations. Examine the results and compare them with experimental data. Visualize the ow eld using animation tool. Control the view by reading a view le.
Prerequisites
This tutorial assumes that you have little experience with FLUENT but are familiar with the interface.
Problem Description
Consider a pipe of diameter 1 m and a length of 20 m (Figure 4.1). The geometry is symmetric therefore you will model only half portion of the pipe. Water enters from the inlet boundary with a velocity of 0.015 m/sec. The ow Reynolds number is 15000.
c Fluent Inc. December 28, 2006
4-1
Simulation of Flow Development in a Pipe
Figure 4.1: Problem Schematic
Preparation
1. Copy the les pipe.msh and view-file to your working folder. 2. Start the 3D double precision (3ddp) solver of FLUENT.
Setup and Solution Step 1: Grid
1. Read the grid le, pipe.msh. File Read Case... FLUENT will read the mesh le and report the progress in the console. 2. Check the grid. Grid Check This procedure checks the integrity of the mesh. Make sure the reported minimum volume is a positive number. 3. Check the scale of the grid. Grid Scale...
4-2
c Fluent Inc. December 28, 2006
Simulation of Flow Development in a Pipe
Check the domain extents to see if they correspond to the actual physical dimensions. If not, the grid has to be scaled with proper units. 4. Display the grid (Figure 4.2). Display Grid...
(a) Click the Colors... button to open the Grid Colors panel.
i. Select Color by ID in the Options group box. ii. Close the Grid Colors panel. (b) Click Display in the Grid Display panel. The hidden lines are visible in the Figure 4.2.
c Fluent Inc. December 28, 2006
4-3
Simulation of Flow Development in a Pipe
Figure 4.2: Grid Display (c) Close the Grid Display panel. 5. Remove the hidden lines. Display Options...
4-4
c Fluent Inc. December 28, 2006
Simulation of Flow Development in a Pipe
(a) Enable Hidden Line Removal. (b) Select Software Z-buer from the Hidden Surface Method drop-down list. (c) Click Apply and close the Display Options panel. The graphics window will get updated. (d) Zoom-in the graphics window to get the display as shown in Figure 4.3.
Figure 4.3: Grid DisplayZoomed-in View
Step 2: Models
1. Retain the default solver settings. Dene Models Solver... The problem is solved in steady state using pressure-based solver, therefore, retain the default solver settings. 2. Enable the standard k turbulence model. Dene Models Viscous...
c Fluent Inc. December 28, 2006
4-5
Simulation of Flow Development in a Pipe
(a) Select k-epsilon (2 eqn) from the Model list. (b) Enable Enhanced Wall Treatment from the Near-Wall Treatment list. (c) Click OK to close the Viscous Model panel.
Step 3: Materials
1. Copy water-liquid (h2o <l>) from the FLUENT database. Dene Materials...
4-6
c Fluent Inc. December 28, 2006
Simulation of Flow Development in a Pipe
(a) Click the Fluent Database... button to open the Fluent Database Materials panel.
i. Select water-liquid (h2o <l>) from the Fluent Fluid Materials selection list. This will display the default settings for water-liquid.
c Fluent Inc. December 28, 2006
4-7
Simulation of Flow Development in a Pipe
ii. Click Copy and close the uent Database Materials panel. The Materials panel will now display the copied information of water. (b) Click Change/Create and close the Materials panel.
Step 4: Boundary Conditions
1. Set the boundary conditions for uid. Dene Boundary Conditions...
(a) Select uid from the Zone selection list. The Type will be reported as uid. (b) Click the Set... button to open the Fluid panel.
4-8
c Fluent Inc. December 28, 2006
Simulation of Flow Development in a Pipe
i. Select water-liquid from the Material Name drop-down list. ii. Click OK to close the Fluid panel. 2. Set the boundary conditions for inlet. (a) Select inlet from the Zone selection list. The Type will be reported as velocity-inlet. (b) Click the Set... button to open the Velocity Inlet panel.
i. Enter 0.015 m/s for Velocity Magnitude. The Reynolds number is dened as: Re = U D (4.1)
for uid properties of water-liquid and to have Re = 15000, the velocity should be set to 0.015 m/sec. ii. Select Intensity and Hydraulic Diameter from the Turbulence Specication Method drop-down list. iii. Enter 4.8% for Turbulent Intensity. Turbulent Intensity can be calculated as: T.I. = 0.16 Re1/8 iv. Enter 1 m for Hydraulic Diameter. v. Click OK to close the Velocity inlet panel. (4.2)
c Fluent Inc. December 28, 2006
4-9
Simulation of Flow Development in a Pipe
3. Set the boundary conditions for outlet. (a) Select outlet from the Zone selection list. The Type will be reported as pressure-outlet. (b) Click the Set... button to open the Pressure Outlet panel.
Use the default value for gauge pressure since the outlet is maintained at atmospheric pressure. i. Select Intensity and Hydraulic Diameter from the Turbulence Specication Method drop-down list. ii. Enter 4.8% for Turbulent Intensity. iii. Enter 1 m for Hydraulic Diameter. These values of turbulence parameters will be used only if reverse ow occurs at the outlet. iv. Click OK to close the Pressure Outlet panel. 4. Close the Boundary Conditions panel.
Step 5: Solution
1. Set the solution controls. Solve Controls Solution...
4-10
c Fluent Inc. December 28, 2006
Simulation of Flow Development in a Pipe
(a) Select Second Order Upwind from the Momentum, Turbulence Kinetic Energy, and Turbulence Dissipation Rate drop-down lists. Since the ow is not very complex, you can use higher order discretization schemes directly. In case of complex ows, it is recommended to obtain a converged solution using rst order schemes before switching to higher order schemes. (b) Click OK to close the Solution Controls panel. 2. Initialize the ow. Solve Initialize Initialize...
(a) Select inlet from the Compute From drop-down list. (b) Click Init and close the Solution Initialization panel. 3. Enable plotting of residuals during the calculation and change the convergence criteria. Solve Monitors Residual...
c Fluent Inc. December 28, 2006
4-11
Simulation of Flow Development in a Pipe
(a) Enable Plot in the Options group box. (b) Enter 1e-6 for Absolute Criteria for all the equations. (c) Click OK to close the Residual Monitors panel. 4. Save the case le (pipe1.cas.gz). File Write Case...
Retain the default enabled Write Binary Files option so that you can write a binary le. The .gz option will save zipped les, this will work on both, Windows as well as LINUX/UNIX platforms.
4-12
c Fluent Inc. December 28, 2006
Simulation of Flow Development in a Pipe
5. Iterate the solution. Solve Iterate...
(a) Set Number of Iterations to 400. (b) Click Iterate to start the calculation. The solution converges in approximately 215 iterations. The residuals plot is shown in Figure 4.4.
Figure 4.4: Scaled Residuals (c) Close the Iterate panel.
c Fluent Inc. December 28, 2006
4-13
Simulation of Flow Development in a Pipe
6. Create an isosurface to plot the variation of velocity along the axis of the pipe. Surface Iso-Surface...
(a) Select symmetry from the From Surface selection list. An axis will lie at intersection of symmetry and x= 0 plane. To create such line surface you need to select symmetry from the From Surface selection list. (b) Select Grid... and X-Coordinate from the Surface of Constant drop-down lists. (c) Enter 0 for Iso-Values. (d) Enter center-line for New Surface Name. (e) Click Create. (f) Create another surface at x=0.
i. Deselect symmetry from the From Surface selection list. ii. Enter x=0 for New Surface Name. iii. Click Create and close the Iso-Surface panel. This surface will be used for displaying contours of velocity during postprocessing.
4-14
c Fluent Inc. December 28, 2006
Simulation of Flow Development in a Pipe
7. Create XY plots (Figure 4.5). Plot XY Plot...
(a) Select center-line from the Surfaces selection list. (b) Set Plot Direction as X = 0,Y = 0, and Z = 1. (c) Select Velocity... and Z Velocity from the Y Axis Function drop-down list. (d) Click the Axes... button to open the Axes-Solution XY Plot panel.
c Fluent Inc. December 28, 2006
4-15
Simulation of Flow Development in a Pipe
i. Enable Major Rules and Minor Rules in the Options group box. ii. Click Apply. iii. Select Y in the Axis group box. iv. Enable Major Rules and Minor Rules in the Options group box. v. Click Apply and close the Axes-Solution XY Plot panel. (e) Click Plot and close the Solution XY Plot panel. Figure 4.5 can be used to calculate the entry length of the pipe. The distance along the pipe length where velocity reaches 99.9% of its nal value is called as the entry length. From the above plot the value of entry length comes to be 15.19 m, which matches closely with the values reported in the literature [3].
Figure 4.5: Plot of Z-velocity on center-line
4-16
c Fluent Inc. December 28, 2006
Simulation of Flow Development in a Pipe
8. Calculation of friction factor at outlet. Friction factor (f ) is used to indicate the pressure drop in a pipe [2]. It is dened as: f= where, P D v = = = = Pressure drop along pipe length (L) Pipe diameter Average velocity in the pipe section Fluid density P 2 D L v2 (4.3)
After balancing the pressure and shear forces the same expression takes the form: f= where, = Shear stress on the wall 8 v2 (4.4)
9. Create a line surface at intersection of wall and outlet. Surface Iso-Surface...
(a) Select wall from the From Surface selection list. (b) Select Grid... and Z-Coordinate from the Surface of Constant drop-down lists. (c) Enter 20 for Iso-Values. (d) Enter wall-outlet for New Surface Name. (e) Click Create and close the Iso-Surface panel.
c Fluent Inc. December 28, 2006
4-17
Simulation of Flow Development in a Pipe
10. Report surface integral. Report Surface Integrals...
(a) Calculate the average shear stress at the outlet. i. Select Area-Weighted Average from the Report Type drop-down list. ii. Select Wall Fluxes... and Wall Shear Stress from the Field Variable dropdown lists. iii. Select wall-outlet from the Surfaces selection list. iv. Click Compute. The value of shear stress will be updated in the Area Weighted Average eld as 0.0008491806. (b) Calculate average velocity at outlet. i. Select Mass-Weighted Average from the Report Type drop-down list. ii. Select Velocity... and Z Velocity from the Field Variable drop-down list. iii. Select outlet from the Surfaces selection list. iv. Click Compute and close the Surface Integrals panel. The value of bulk velocity will be updated in the Mass-Weighted Average eld as 0.01559819. Using Equation 8, friction factor can be calculated as: f= 8 8 0.000849 = = 0.02796 2 v 998.2 (0.015599)2 (4.5)
4-18
c Fluent Inc. December 28, 2006
Simulation of Flow Development in a Pipe
Step 8: Postprocessing
1. Display lled contours of wall Yplus (Figure 4.6). Display Contours...
(a) Select Turbulence... and Wall Yplus from the Contours of drop-down lists. (b) Select wall from the Surfaces selection list. (c) Enable Filled and disable Global Range in the Options group box. (d) Click Display and close the Contours panel. The Yplus value for most of the domain is less than 5, except for the cells near inlet, where it is slightly higher. This shows that enhanced wall treatment is acceptable as a wall function. 2. Enable the mirror plane to view the complete geometry. Display Views...
c Fluent Inc. December 28, 2006
4-19
Simulation of Flow Development in a Pipe
Figure 4.6: Contours of Wall Yplus on wall (a) Select symmetry from the Mirror Planes selection list. (b) Click Apply and close the Views panel. 3. Display the velocity contours on surface x=0 (Figure 4.7). Display Contours...
4-20
c Fluent Inc. December 28, 2006
Simulation of Flow Development in a Pipe
(a) Select Velocity... and Velocity Magnitude from the Contours of drop-down lists. (b) Select only x=0 from the Surfaces selection list. (c) Click Compute. (d) Disable Auto Range in the Options group box. (e) Enter 0.0145 for Min and retain the default value for Max. (f) Click Display and close the Contours panel. Figure 4.7 shows the development of velocity along the length of pipe.
Figure 4.7: Contours of Velocity Magnitude on x=0 4. Create another isosurface. Surface Iso-Surface...
c Fluent Inc. December 28, 2006
4-21
Simulation of Flow Development in a Pipe
(a) Select Grid... and Z-Coordinate from the Surface of Constant drop-down lists. Note: Please make sure that no surface is selected from the Surfaces selection list. (b) Enter 0.1 for Iso-Values. (c) Enter z=0.1 for New Surface Name. (d) Click Create and close the Iso-Surface panel. 5. Display the velocity contours on surface z=0.1 (Figure 4.8). Display Contours...
(a) Select Velocity... and Velocity Magnitude from the Contours of drop-down lists. (b) Select only z=0.1 from the Surfaces selection list. (c) Enable Global Range and Auto Range in the Options group box. (d) Enable Draw Grid to open the Grid Display panel.
4-22
c Fluent Inc. December 28, 2006
Simulation of Flow Development in a Pipe
i. Deselect all the surfaces and select center-line from the Surfaces selection list. ii. Click Display and close the Grid Display panel. (e) Enable Draw Proles in the Options group box to open the Prole Options panel.
i. Set Projection Dir. to 0, 0, 1 respectively. ii. Set Scale Factor to 25. iii. Click Apply and close the Prole Options panel. (f) Click Display and close the Contours panel. 6. Set the view. Display Views...
c Fluent Inc. December 28, 2006
4-23
Simulation of Flow Development in a Pipe
(a) Select left from the Views selection list. (b) Click Previous in the Actions group box. Graphics window will get updated. Zoom-in to get the view as shown in Figure 4.8.
Figure 4.8: Proles of Velocity Magnitude on z=0.1
4-24
c Fluent Inc. December 28, 2006
Simulation of Flow Development in a Pipe
7. Create an animation. Display Scene Animation...
(a) Click the Add button. The rst frame named Key-1 is added in the Keys selection list. (b) Set the animation frame. Display Scene...
i. Select prole-8-velocity-magnitude from the Names selection list. ii. Click the Iso-Value... button to open the Iso-Value panel.
A. Enter 10 for Value.
c Fluent Inc. December 28, 2006
4-25
Simulation of Flow Development in a Pipe
B. Click Apply and close the Iso-Value panel. The display window will get updated as shown in Figure 4.9. iii. Close the Scene Description panel. (c) Enter 150 for Frame and click the Add button, in the Animate panel. The last frame named Key-150 is added in the Keys selection list. (d) Click button to visualize the variation in velocity in the graphics window.
Select MPEG from the Write/Record Format drop-down list and click the Write... button to create a movie le of this animation. (e) Close the Animate panel
Figure 4.9: Proles of Velocity MagnitudeFrame 150
4-26
c Fluent Inc. December 28, 2006
Simulation of Flow Development in a Pipe
8. Create line surfaces to visualize the velocity vectors at dierent axial locations. Surface Line/Rake...
(a) Enter 0 for x0, y0, and z0. (b) Enter 0, 0.5, and 0 for x1, y1, and z1 respectively. (c) Enter line=0 for New Surface Name. (d) Click Create. (e) Similarly, create 6 more surfaces with values of both, z0 and z1, set to 0.5, 1, 1.5, 2, 2.5, and 3. Name the surfaces accordingly, e.g., line=0.5, line=1 etc. (f) Close the Line/Rake Surface panel. 9. Display velocity vectors (Figure 4.10). Display Vectors...
c Fluent Inc. December 28, 2006
4-27
Simulation of Flow Development in a Pipe
(a) Select Velocity from the Vectors of drop-down list. (b) Select Velocity... and Velocity Magnitude from the Color by drop-down lists. (c) Select all the line/rake surfaces created in the previous step from the Surfaces selection list. (d) Enable Draw Grid in the Options group box to open the Grid Display panel.
i. Select all the line surfaces and x=0 surface from the Surfaces selection list. ii. Enable Outline in the Edge Type group box. iii. Click Display and close the Grid Display panel. (e) Click Display and close the Vectors panel.
4-28
c Fluent Inc. December 28, 2006
Simulation of Flow Development in a Pipe
Figure 4.10: Velocity Vectors 10. Change the view to get a closer view of velocity vectors. Display Views...
(a) Click Read... in the Actions group box to open the Select File dialog box. i. Select the view-le and click OK. (b) Select view from the Views selection list. (c) Click Apply and close the Views panel. The display window will get updated as shown in Figure 4.11.
c Fluent Inc. December 28, 2006
4-29
Simulation of Flow Development in a Pipe
Figure 4.11: Velocity Vectors Close-up 11. Save the case and data les (pipe2.cas.gz and pipe2.dat.gz). File Write Case & Data...
4-30
c Fluent Inc. December 28, 2006
Simulation of Flow Development in a Pipe
Summary
This tutorial demonstrated the use of symmetry boundary condition to reduce the computational time without compromising the ow physics. Entry length and friction factor values obtained from FLUENT matches to those obtained from correlations. You also learned to use scene animation to visualize the development of ow eld in the domain.
References
1. White Frank M., Viscous Fluid Flow, International Edition, McGraw-Hill, 1991, p 423. 2. Schlichting H., Boundary-Layer Theory, 7th Edition, McGraw-Hill, 1979. 3. John M. Cimbala and Yunus A. Cengel, Fluid Mechanics Fundamentals and Applications, 1st Edition, McGraw-Hill, 2005.
Exercises/ Discussions
1. Find the maximum Reynolds number for which current pipe length is sucient to obtain a fully developed ow at outlet. 2. Compare the results using dierent wall functions. 3. Study the eect of roughness on the friction factor. 4. Change the velocity values and model laminar ow conditions. 5. Compare the results with pressure outlet boundary and outow. How do they dier? 6. Conduct multiple runs by increasing the static pressure at the outlet. How does it inuence the ow? 7. Simulate a periodic ow using the same mesh by creating a periodic zone using inlet and outlet boundaries. 8. Apply a fully developed ow prole using prole les or user dened functions.
Links for Further Reading
http://www.owlnet.rice.edu/mech372/handouts/viscous ows pipes.pdf http://www.engr.psu.edu/ce/hydro/hill/teaching/java/pipeow.html http://www.cartage.org.lb/en/themes/Sciences/Physics/Mechanics/FluidMechanics/ RealFluids/Laminar/Laminar.htm http://instruct1.cit.cornell.edu/courses/uent/pipe2/index.htm
c Fluent Inc. December 28, 2006
4-31
Simulation of Flow Development in a Pipe
4-32
c Fluent Inc. December 28, 2006
Potrebbero piacerti anche
- Structured programming Complete Self-Assessment GuideDa EverandStructured programming Complete Self-Assessment GuideNessuna valutazione finora
- Create The Through Curves SurfaceDocumento18 pagineCreate The Through Curves Surfacesureshkanna2Nessuna valutazione finora
- Fluent Tute Pipe FlowDocumento33 pagineFluent Tute Pipe FlowGopal KrishanNessuna valutazione finora
- ANSYS Plate Stress Analysis with Varying Hole SizeDocumento12 pagineANSYS Plate Stress Analysis with Varying Hole SizequadmagnetoNessuna valutazione finora
- PEPTFlow Machine Design HandbookDocumento113 paginePEPTFlow Machine Design Handbookprashantshukla1617Nessuna valutazione finora
- PDR Final ProjectDocumento14 paginePDR Final ProjectHarshit AgarwalNessuna valutazione finora
- Toolmaker For Open InventorDocumento243 pagineToolmaker For Open InventorFranz GomeroNessuna valutazione finora
- AD 2 - Starter Bars For ColumnsDocumento4 pagineAD 2 - Starter Bars For ColumnsMalith De Silva0% (1)
- 4Documento11 pagine4api-442192098Nessuna valutazione finora
- Introduction To CF D ModuleDocumento44 pagineIntroduction To CF D ModuleShawonChowdhuryNessuna valutazione finora
- ANSYS TurboGrid IntroductionDocumento24 pagineANSYS TurboGrid IntroductionTech MitNessuna valutazione finora
- Pipe Flow Tutorial 2014Documento21 paginePipe Flow Tutorial 2014حيدر علاءNessuna valutazione finora
- Dynamic Load Analysis and Optimization of A Fracture-Split Connecting RodDocumento11 pagineDynamic Load Analysis and Optimization of A Fracture-Split Connecting RodRahul BadgujarNessuna valutazione finora
- LatexDocumento11 pagineLatexShanka UdugampolaNessuna valutazione finora
- Uninstalling An ANSYSDocumento2 pagineUninstalling An ANSYSAli Faizan100% (1)
- Blended Wing BodyDocumento21 pagineBlended Wing BodyMidhun Mv0% (1)
- 1,0 Summary: 1.1 Fluid Flow PropertiesDocumento15 pagine1,0 Summary: 1.1 Fluid Flow PropertiesMogan RajNessuna valutazione finora
- Writing technical reports guideDocumento15 pagineWriting technical reports guidemuhammad_ajmal_25Nessuna valutazione finora
- ANs YSDocumento34 pagineANs YSJitender Singh100% (1)
- Transonic and Supersonic Ground Effect Aerodynamics PDFDocumento28 pagineTransonic and Supersonic Ground Effect Aerodynamics PDFMicro_RC_PilotNessuna valutazione finora
- ANSYS Fluent Getting Started GuideDocumento56 pagineANSYS Fluent Getting Started GuideManoj KumarNessuna valutazione finora
- Autodesk Inventor 2015 Basic Course - DescriptionDocumento3 pagineAutodesk Inventor 2015 Basic Course - DescriptionNikola ŠererNessuna valutazione finora
- FinalDocumento48 pagineFinalAnusheenNessuna valutazione finora
- Setting of A Heat Pipe in ANSYS FluentDocumento41 pagineSetting of A Heat Pipe in ANSYS FluentHaider AliNessuna valutazione finora
- LAB Pipe FlowDocumento28 pagineLAB Pipe FlowJaneNessuna valutazione finora
- Pro E/PartDocumento814 paginePro E/PartStephen Thathampilly AnthonyNessuna valutazione finora
- Practice Problems In, R and ChartsDocumento2 paginePractice Problems In, R and ChartsChand Patel100% (1)
- Analysis and Simulation of The Electrical-DifferenDocumento16 pagineAnalysis and Simulation of The Electrical-DifferenVan VuNessuna valutazione finora
- PMI-001 practice test questions answersDocumento5 paginePMI-001 practice test questions answersNainaSiingh100% (1)
- Flow Over An Airfoil - Pre-Analysis & Start-UpDocumento28 pagineFlow Over An Airfoil - Pre-Analysis & Start-Uppankaj216100% (1)
- Elfini Solver Verification: What's New? User TasksDocumento98 pagineElfini Solver Verification: What's New? User TasksairmikserNessuna valutazione finora
- Pro/ENGINEER Mechanica Wildfire 4.0: Andy Deighton PTCDocumento50 paginePro/ENGINEER Mechanica Wildfire 4.0: Andy Deighton PTCboubastarNessuna valutazione finora
- The Inventor MentorDocumento271 pagineThe Inventor MentorΑρετή ΣταματούρουNessuna valutazione finora
- Introduction To Design For Assembly and Manufacturing: (Cost Effective)Documento81 pagineIntroduction To Design For Assembly and Manufacturing: (Cost Effective)elangandhiNessuna valutazione finora
- ICBT-Assignment Coversheet - BA-92Documento11 pagineICBT-Assignment Coversheet - BA-92Isuru MadushanNessuna valutazione finora
- Catia V5 Bending Torsion Tension Shear TutorialDocumento18 pagineCatia V5 Bending Torsion Tension Shear Tutorialrankx001Nessuna valutazione finora
- Plastic Deformation Tutorial with UnloadingDocumento14 paginePlastic Deformation Tutorial with UnloadingMikael Bezerra Cotias Dos SantosNessuna valutazione finora
- File Edit CommandsDocumento16 pagineFile Edit CommandsmanichandNessuna valutazione finora
- Design Analysis of Blended Wing Body DeignDocumento13 pagineDesign Analysis of Blended Wing Body DeignDevang Kangad100% (1)
- Curriculum Guide Creo Elements Direct 18-1Documento37 pagineCurriculum Guide Creo Elements Direct 18-1Larisa LoredanaNessuna valutazione finora
- Design Airfoils in SolidWorksDocumento2 pagineDesign Airfoils in SolidWorksMazhar36Nessuna valutazione finora
- Finite Element Modelling and Analysis of Hot Turning OperationDocumento55 pagineFinite Element Modelling and Analysis of Hot Turning OperationSangar LingamNessuna valutazione finora
- DRA/NASA/ONERA collaboration on aircraft icing researchDocumento50 pagineDRA/NASA/ONERA collaboration on aircraft icing researchasdfgbugmenotNessuna valutazione finora
- Unit 9.assignment Brief 1 (2018 - 2019)Documento4 pagineUnit 9.assignment Brief 1 (2018 - 2019)QK VlogsNessuna valutazione finora
- Heat Transfer Design Project ReportDocumento5 pagineHeat Transfer Design Project Reportapi-251662461Nessuna valutazione finora
- A Brief Report On Geometrical Modeling and Meshing of Textile Structures in TexGenDocumento11 pagineA Brief Report On Geometrical Modeling and Meshing of Textile Structures in TexGenAmir Mosavi33% (3)
- Chapter-3 - Fluid Flow and Heat Transfer in A Mixing Elbow - 20160419Documento44 pagineChapter-3 - Fluid Flow and Heat Transfer in A Mixing Elbow - 20160419LiNessuna valutazione finora
- Part Design PDFDocumento244 paginePart Design PDFOstromafNessuna valutazione finora
- Ansys Discovery LiveDocumento10 pagineAnsys Discovery Livesaleamlak muluNessuna valutazione finora
- 1 6 A Discoverengineering 1Documento6 pagine1 6 A Discoverengineering 1api-264758535Nessuna valutazione finora
- Activity3 3 4energycodesDocumento5 pagineActivity3 3 4energycodesapi-299811796Nessuna valutazione finora
- Hydraulic and Pneumatic Linkage SystemDocumento12 pagineHydraulic and Pneumatic Linkage SystemMuhammad Imran0% (1)
- Design of Smart Car Using LabviewDocumento6 pagineDesign of Smart Car Using LabviewSrinivas VeeruNessuna valutazione finora
- Modeling, Structural & CFD Analysis and Optimization of UAVDocumento26 pagineModeling, Structural & CFD Analysis and Optimization of UAVedwardsilvaNessuna valutazione finora
- STAR-CCM+ v11 Brochure 2016Documento12 pagineSTAR-CCM+ v11 Brochure 2016Anonymous scnl9rHNessuna valutazione finora
- 1 2 4 AtmosphereDocumento3 pagine1 2 4 Atmosphereapi-254836332Nessuna valutazione finora
- Transonic Wind TunnelDocumento3 pagineTransonic Wind TunnelKarthick Murugesan100% (1)
- Orthographic Projection: Ome/engfac/oppliger/classes/eng3000/lecture - Slides/07.spat - Vis2.sddDocumento0 pagineOrthographic Projection: Ome/engfac/oppliger/classes/eng3000/lecture - Slides/07.spat - Vis2.sddpoetmbaNessuna valutazione finora
- Keplar Two Two B Zafar IqbalDocumento139 pagineKeplar Two Two B Zafar Iqbalochenapothik2012100% (1)
- Deyal - Humayun AhmedDocumento18 pagineDeyal - Humayun AhmedclicktoseoNessuna valutazione finora
- ANSYS Short Course: Tim Langlais Langlais@me - Umn.edu August 31, 1998Documento14 pagineANSYS Short Course: Tim Langlais Langlais@me - Umn.edu August 31, 1998Radu NeaguNessuna valutazione finora
- Torque ControlDocumento6 pagineTorque Controlochenapothik2012Nessuna valutazione finora
- OptEx2010 - Carbon Nanohorns - Sani Et AlDocumento9 pagineOptEx2010 - Carbon Nanohorns - Sani Et Alochenapothik2012Nessuna valutazione finora
- Mechanical MeasurementDocumento10 pagineMechanical MeasurementAbdaljaleelAlqazeeNessuna valutazione finora
- Introduction to CFD for Combustion ModelingDocumento10 pagineIntroduction to CFD for Combustion Modelingochenapothik2012Nessuna valutazione finora
- Mechanical MeasurementDocumento10 pagineMechanical MeasurementAbdaljaleelAlqazeeNessuna valutazione finora
- StarccmDocumento1 paginaStarccmClaudioTRodriguesNessuna valutazione finora
- TurbulentFlows Pope Chapter5FiguresDocumento48 pagineTurbulentFlows Pope Chapter5FiguresPaq123Nessuna valutazione finora
- MWH S Water Treatment Principles and Design Third Edition - 2012 - Crittenden - Appendix C Physical Properties of WaterDocumento2 pagineMWH S Water Treatment Principles and Design Third Edition - 2012 - Crittenden - Appendix C Physical Properties of WaterbastianpurwaNessuna valutazione finora
- Details of Statically Indeterminate BeamsDocumento10 pagineDetails of Statically Indeterminate Beamskumar shivamNessuna valutazione finora
- What Are Agitators Selection and Types of Agitators PDFDocumento6 pagineWhat Are Agitators Selection and Types of Agitators PDFMothish SivakumarNessuna valutazione finora
- Scrubber NATCODocumento22 pagineScrubber NATCOkalikamalaNessuna valutazione finora
- Elbow Flow MeasurementDocumento3 pagineElbow Flow Measurementsandeep lal100% (1)
- Numerical Prediction of Cyclone Pressure DropDocumento5 pagineNumerical Prediction of Cyclone Pressure DropNael100% (1)
- Analysis and Design of A Surge TankDocumento7 pagineAnalysis and Design of A Surge TankUchirai Dede100% (3)
- CH-5 Momentum Principle in OCFDocumento20 pagineCH-5 Momentum Principle in OCFAmier ThaqifNessuna valutazione finora
- NPSHHHHDocumento5 pagineNPSHHHHMumtaz Ahmed Ghumman100% (1)
- Lecture Notes Mixing PFFL101 For 2020 MCDocumento20 pagineLecture Notes Mixing PFFL101 For 2020 MCAnele HadebeNessuna valutazione finora
- MCQ 60Documento12 pagineMCQ 60ravi_ldh2003Nessuna valutazione finora
- Open Channel Flow Resistance - Ben Chie Yen - 2002 PDFDocumento20 pagineOpen Channel Flow Resistance - Ben Chie Yen - 2002 PDFAndres Granados100% (2)
- Lab Report Bl2Documento25 pagineLab Report Bl2Ahmad Hafizuddin83% (6)
- Fluorine Free: Synthetic Fire-Fighting Foam ConcentrateDocumento2 pagineFluorine Free: Synthetic Fire-Fighting Foam Concentratejoana ramirezNessuna valutazione finora
- KV of BitumenDocumento10 pagineKV of Bitumendhanesh kumarNessuna valutazione finora
- AER 504 Aerodynamics: J. V. LassalineDocumento12 pagineAER 504 Aerodynamics: J. V. Lassalineomissammassimo0% (1)
- Examen EN1110 TTA PDFDocumento2 pagineExamen EN1110 TTA PDFsneakstones9540Nessuna valutazione finora
- Chapter 1Documento4 pagineChapter 1Anh-Tuan TranNessuna valutazione finora
- Physics Worksheet Archimedes Principle and PressureDocumento3 paginePhysics Worksheet Archimedes Principle and PressuretuvvacNessuna valutazione finora
- Tutorial 2 QuestionsDocumento2 pagineTutorial 2 Questions蒲俊雄Nessuna valutazione finora
- Turbulent flow pipes annuli drilling engineeringDocumento40 pagineTurbulent flow pipes annuli drilling engineeringHENDRIK2011100% (1)
- Nasa TM X-74018 (Nasa ModDocumento40 pagineNasa TM X-74018 (Nasa Modthiagopalmieri3253Nessuna valutazione finora
- Properties of Fluids: - Basic Concepts andDocumento10 pagineProperties of Fluids: - Basic Concepts andEISLEY CADDAUANNessuna valutazione finora
- Project Open Flow ChannelDocumento11 pagineProject Open Flow ChannelKin HamzahNessuna valutazione finora
- Hydraulic CalculationsDocumento6 pagineHydraulic CalculationsmehranNessuna valutazione finora
- Vortex GeneratorsDocumento18 pagineVortex GeneratorsEmiliano RenziNessuna valutazione finora
- Computational Fluid Dynamics (CFD) Simulation of Liquid Column Separation in Pipe TransientsDocumento12 pagineComputational Fluid Dynamics (CFD) Simulation of Liquid Column Separation in Pipe TransientsDario Andres Serrano FlorezNessuna valutazione finora
- Chapter 6Documento3 pagineChapter 6karenNessuna valutazione finora