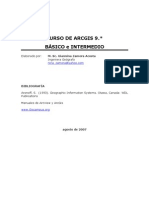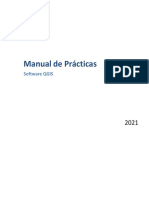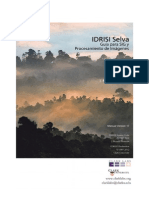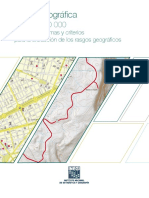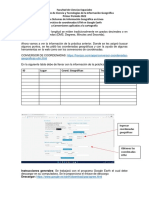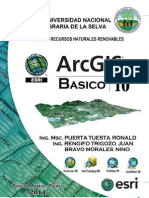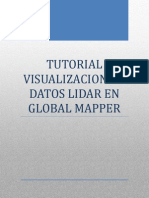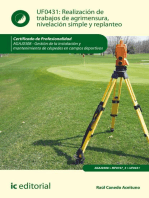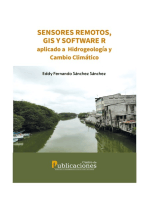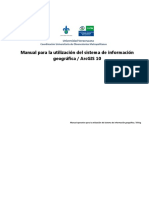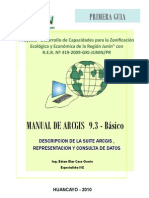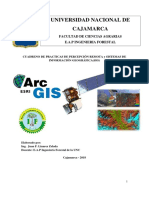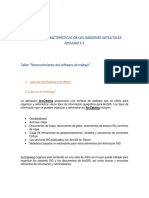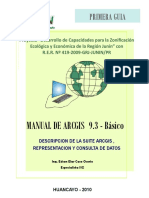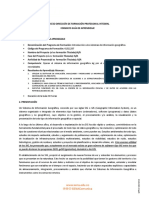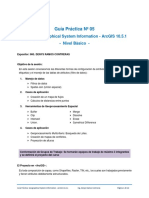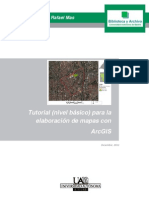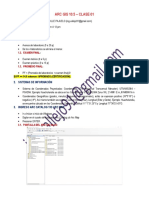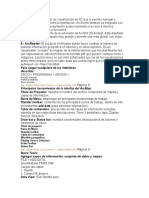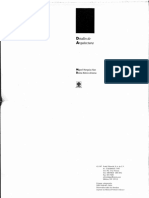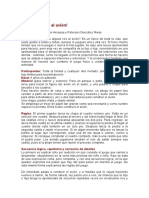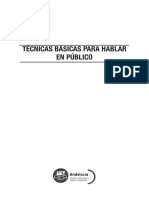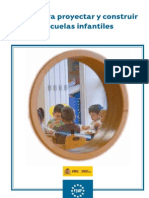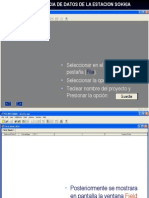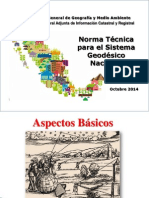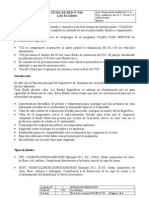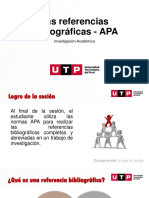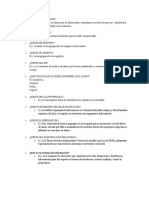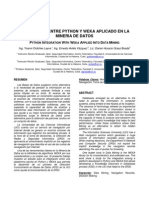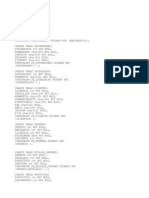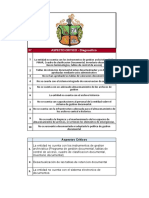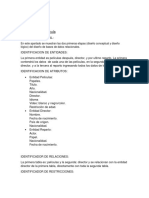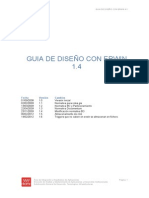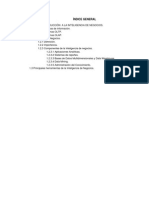Documenti di Didattica
Documenti di Professioni
Documenti di Cultura
Manual ArcGIS 10.1
Caricato da
Juan Caballero ChavezCopyright
Formati disponibili
Condividi questo documento
Condividi o incorpora il documento
Hai trovato utile questo documento?
Questo contenuto è inappropriato?
Segnala questo documentoCopyright:
Formati disponibili
Manual ArcGIS 10.1
Caricato da
Juan Caballero ChavezCopyright:
Formati disponibili
Manual para la utilizacin del sistema de informacin
geogrfica / ArcGIS 10
Universidad Veracruzana
Coordinacin Universitaria de Observatorios Metropolitanos
Manual operativo para la utilizacin del sistema de informacin geogrfica / ArcGIS 10
CUOM UV
CONTENIDO
Conceptos bsicos.
Componentes principales de un sistema de informacin
geogrfica.
Qu es Arc Map 10?
Informacin shape.
Iniciando con Arc Map 10.
Abriendo Arc Map 10.
Interfaz de Arc Map 10.
Barra de herramientas.
Botones principales.
Barra de mens.
Barra de herramientas (toolbars).
Tabla de contenidos (TOC)
Funciones de control de bloqueo.
Funciones de los botones.
Visualizacin de los dataset o capas.
reas de vista del mapa.
Agregar capas o temas desde Arc Map.
Configurar el orden de dibujo de la capa.
Remover capas de un mapa.
Alternar entre la vista de datos y la vista de composicin de
mapas.
Zoom in.
Zoom out.
Identify.
Pan (paneo).
Crear un mapa con etiquetas label.
Ventana de catalogo.
Herramientas de la ventana de catalogo.
Funcin del control bloqueo.
Funcin de las herramientas (conexin a folder).
Trabajar con la vista de rbol de la ventana catalogo.
Simbologa.
Funciones de la simbologa.
Acceso.
Cambiar la simbologa.
Smbolos.
Tabla de atributos.
Acceso a la tabla de atributos.
Interfaz de la tabla de atributos de Arc Map.
Actualizacin de registros en la tabla de atributos.
Agregar un nuevo campo a la tabla.
Eliminar campos o columnas de la tabla.
Clasificacin y seleccin de registros.
Seleccin de registros.
Consulta a travs de la seleccin por atributos.
Seleccionar entidades desde la tabla.
Ver varias tablas en una sola ventana.
Captura de datos por elementos en un shape.
JOIN.
Para qu sirve Join?
Recomendaciones previas para realizar un Join.
Proceso para realizar Join.
Eliminar elementos como polgonos y lneas.
Unin, fusin y extraccin de elementos.
Merge.
Disolve.
Clip.
Crear temas nuevos de punto, lnea y polgono.
Layout.
Plantilla para ver la distribucin de los elementos del layout.
Procesos y herramientas de layout.
Cambiar la configuracin del papel.
Manual operativo para la utilizacin del sistema de informacin geogrfica / ArcGIS 10
CUOM UV
Elementos Layout.
Insertar marco.
Agregar ttulos.
Insertar imagen (logotipo).
Agregar leyenda.
Agregar rosa de los vientos.
Agregar escala grafica.
Preparando el mapa de localizacin.
Descripcin.
Aplicar un fondo predeterminado.
Guardar plantilla de layout.
Conversin de .shp a .kmz.
Manual operativo para la utilizacin del sistema de informacin geogrfica / ArcGIS 10
1
CUOM UV
Conceptos Bsicos.
Los Sistemas de Informacin Geogrfica (SIG) son herramientas
necesarias para superar la visin sectorial y consolidar una
comprensin integral del territorio mediante la interaccin de las
dimensiones ambiental, cultural, econmica, social, espacial, etc.
Componentes Principales de un Sistema de Informacin
Geogrfica.
Para que un Sistema de Informacin Geogrfica funcione
correctamente es necesario que cuente con cinco elementos bsicos:
a. Hardware. Se debe contar con un ordenador, el cul ser la
herramienta principal para llevar a cabo la informacin digital
cartogrfica, datos y estadstica.
b. Software. Es el programa el cual se instalar en el ordenador para
la manipulacin de informacin en los sistemas de informacin
geogrfica.
c. Datos. La informacin recabada sea de instituciones, dependencias,
centros, visitas de campo, etctera, es vaciada al programa para
procesarla.
d. Procedimientos: Se debe seguir una metodologa, para lograr un
resultado exitoso, del procesamiento de la informacin.
e. Personal: Es necesario contar con personal capacitado para
realizar las diversas actividades que implica utilizar, manipular e
innovar con dichos software.
Qu es ArcMap 10?.
Es el software que se utiliza para construir un sistema de informacin
geogrfico (SIG), consta de un conjunto de aplicaciones con las cuales
se pueden crear datos, mapas, modelos y aplicaciones. Es el punto de
partida y la base para la implementacin de SIG en organizaciones y
en la Web.
ArcMap compone de tres mdulos:
Interfase de ArcMap. ArcMap, es la aplicacin central utilizada en
ArcGIS. ArcMap es el lugar donde visualiza y explora los dataset SIG de
su rea de estudio, donde asigna smbolos y donde crea los diseos de
mapa para imprimir o publicar. Es tambin la aplicacin que utiliza
para crear y editar los dataset.
ArcCatalog. Ayuda a organizar y administrar los datos y constituye un
avanzado explorador de datos geogrficos y alfanumricos.
ArcToolbox. Es una aplicacin que contiene varias herramientas de
ArcMap; permite el acceso a herramientas para conversin de datos a
otros formatos, cambio de proyecciones y ajuste espacial.
Para efectos de este curso solo se estudiarn las herramientas que
permitan crear mapas temticos a nivel AGEB y realizar anlisis
espacial en los temas de violencia.
Es importante conocer los principales trminos, con los cuales se
estar trabajando durante este curso, los cuales son parte fundamental
de ArcMap 10.
Informacin shape
Un Shapefile es un formato vectorial de almacenamiento digital donde
se guarda la localizacin de los elementos geogrficos y los atributos
asociados a ellos. El formato carece de capacidad para almacenar
informacin topolgica.
Un shapefile es un formato multiarchivo, es decir, est generado por
varios ficheros informticos.
El nmero mnimo requerido es de tres extensiones las cuales son las
siguientes:
.shp - es el archivo que almacena las entidades geomtricas de los
objetos.
Manual operativo para la utilizacin del sistema de informacin geogrfica / ArcGIS 10
2
CUOM UV
.shx - es el archivo que almacena el ndice de las entidades
geomtricas.
.dbf - es la base de datos, en formato dBASE, donde se almacena la
informacin de los atributos de los objetos.
Existen tres diferentes tipos de Shape punto lnea y polgono.
Figura 1. Diferencia entre vector y raster.
Layer. Es una coleccin de capas con caractersticas geogrficas
similares, tienen un titulo y una simbologa.
Tabla de Atributo. Es un documento para el despliegue tabular de
informacin, est conformado por registros (Fila) y campos (Columna)
contiene informacin especfica de cada layer (capa).
Iniciando con ArcMap 10.
Para usar la aplicacin de ArcMap se debe buscar en el escritorio de su
computadora el icono y hacer doble clic, sobre de l, en caso no estar
visible el icono, se puede buscar en la siguiente ruta desde Windows,
Inicio Todos los programas ArcGIS ArcMap 10.
Abriendo ArcMap 10.
Cuando se abre la aplicacin de ArcMap aparecer una ventana con las
siguientes opciones:
a. Proyecto existente.
b. Proyecto en blanco.
c. Crear proyecto nuevo.
Para fines de este taller ste mdulo se crear una vista nueva para lo
cual se dar clic en la opcin My templates Blank Map OK.
Figura 2. Imagen del escritorio con el icono
ArcMap visible.
Manual operativo para la utilizacin del sistema de informacin geogrfica / ArcGIS 10
3
CUOM UV
Figura 4. Abrir documento nuevo.
Interfaz de Arc Map.
La interfaz de ArcMap en la modalidad de Vistas de Datos se estudiar
a partir de cuatros reas de trabajo, las cuales son:
a) Barra de Mens y barra de herramientas
b) Tabla de Contenidos
c) Ventana de Catlogo
d) rea de despliegue del Mapa.
Barra de Herramientas.
En general, ArcMap tiene una barra de men principal y una barra de
herramienta estndar que aparecen por defecto. Estas herramientas
son bsicas para la localizacin de las diferentes funciones con las que
cuenta el programa. El resto de las barras se irn aprendiendo de
manera gradual durante el curso.
Figura 6. Barras de Herramientas
Figura 3. Proceso para abrir proyecto nuevo o existente.
Figura 5. Interfaz de ArcMap 10. Se presenta en cuatro secciones para su estudio.
Manual operativo para la utilizacin del sistema de informacin geogrfica / ArcGIS 10
4
CUOM UV
Botones principales.
Las barras de herramientas incluye diferentes tipos de botones, cada
uno tiene un texto asociado y se ejecutan en forma diferente al
interactuar con la aplicacin.
En la siguiente tabla se explicaran brevemente cada una de las
funciones de los botones principales de ArcMap.
Bo
t
n
Name Funcin
Add Data Botn
para agregar datos
Zoom in
Acercamiento
Le permite acercar una ventana
geogrfica si hace clic en un punto o traza
un cuadro.
Zoom out Alejar Le permite alejarse de una ventana
geogrfica si hace clic en un punto o traza
un cuadro.
Pan Vista
panormica
Le permite desplazarse de forma
panormica por el marco de datos.
Full extent
Extensin completa
Le permite acercarse hasta la extensin
completa del mapa.
Fixed Zoom in
Acercamiento Fijo
Le permite acercarse al centro del marco
de datos.
Bo
t
n
Name Funcin
Fixed Zoom out
alejamiento fijo
Le permite alejarse desde el centro del
marco de datos.
Go back to
previous extent
Atrs
Le permite volver a la extensin anterior.
Go to next
extent Adelante
Le permite avanzar a la extensin
siguiente.
Select features by
rectangle
Seleccionar
entidades
Le permite seleccionar entidades
grficamente, si hace clic en ellas o traza
un cuadro a su alrededor. Tambin puede
utilizar las herramientas Seleccionar por
polgono, Lazo, Crculo y Lnea para
seleccionar entidades mediante los
grficos dibujados en la pantalla.
Clear selected
features
Borrar seleccin
Anula la seleccin de todas las entidades
que estn seleccionadas en esos
momentos en el marco de datos activo.
Select elements
Seleccionar
elementos
Le permite seleccionar, cambiar el tamao
y mover texto, grficos y otros objetos en
el mapa.
Manual operativo para la utilizacin del sistema de informacin geogrfica / ArcGIS 10
5
CUOM UV
Figura 7. Mens de ArcMap
Bo
t
n
Name Funcin
Identify
Identificar
Identifica la entidad geogrfica o lugar
donde hace clic.
Hiperlink
Hipervnculo
Activa hipervnculos desde entidades.
HTML popup
Elemento
emergente HTML
Desencadena elementos emergentes
HTML desde entidades.
Measure Medir Mide distancias y reas en el mapa.
Find Buscar Busca entidades en el mapa.
Find route
Encontrar Ruta
Le permite calcular rutas de punto a
punto e instrucciones de conduccin.
Go to XY Ir a
ubicacin XY
Le permite escribir una ubicacin x,y e ir
hasta ella.
Open time slider
Windows
Abrir ventana
control deslizante
de tiempo
Abre una ventana de control deslizante de
tiempo para trabajar con capas y tablas
que distingan momentos temporales.
Creater viewer Crea una nueva ventana de vista si se
Bo
t
n
Name Funcin
window Crear una
ventana de vista
traza un rectngulo. Le da la mayor
cantidad de control. Mantenga presionado
el botn del ratn, y mover el ratn.
Barra de Mens.
Los mens nos permiten realizar diferentes funciones, dependiendo
del proceso a realizar. En la siguiente figura se aprecian las listas de
men con las que vamos a trabajar.
Barra de herramientas (Toolbars).
Otro men es el Customize Toolbars, ah podremos encontrar las
principales herramientas ms especializadas con las que se trabajar,
tales como: draw, editor, layout, standard y tools. Si se desea
agregar otra herramienta diferente a las anteriores, se sigue el
procedimiento antes mencionado.
Manual operativo para la utilizacin del sistema de informacin geogrfica / ArcGIS 10
6
CUOM UV
Figura 9. Interfaz de la Tabla de Contenidos
Figura 10. Bloqueo de tabla de contenido
Tabla de Contenido (TOC).
La tabla de contenido es el
rea donde se enlistan los
temas en forma de capas
por medio de una
asignacin de smbolos,
para entidades poligonales,
punto y lnea, aqu se
administra el orden de
visualizacin de las capas
sobre el rea de despliegue
del mapa. Una Capa es un
Dataset de SIG en las vistas
del mapa, cada capa
representa los datos
geogrficos en ArcMap.
Algunos ejemplos de capas son, ros, lagos, terreno, caminos, lmites
municipales, AGEB, manzanas, colonias, etctera.
La Interfaz de la Tabla de Contenido se compone de distintas vistas,
las cuales para su estudio las dividiremos en tres apartados.
1) Control bloqueo.
2) Funcionalidad de los botones.
3) Visualizacin de las capas.
Funciones de Control de Bloqueo.
La funcin de control bloqueo que existe en la tabla de contenido le
permite ocultar automticamente la tabla haciendo clic en el icono
auto hide.
Despus de expandir la ventana el icono de ocultar aparecer de esta
manera esto significa que la ventana se ocultar automticamente
cuando se haga clic en otra parte, como por ejemplo, elegir un icono de
la barra de herramientas o al hacer clic en la visualizacin del mapa. En
cualquier momento, puede hacer clic nuevamente en el control de
bloqueo al ponerse en su estado original se agregara la ventana y
permanecer en su lugar.
Figura 8. Ventana de Customize.
Manual operativo para la utilizacin del sistema de informacin geogrfica / ArcGIS 10
7
CUOM UV
Funciones de los botones.
En la parte superior derecha de la tabla de contenido, se encuentran
los iconos o botones que organizan las diversas formas de presentar
las capas o Dataset, de esta manera al dar clic en el icono, se podr
observar que se resalta el botn que en ese momento se encuentra
activo.
Se podr seleccionar cualquier de estos iconos para mostrar y
organizar los elementos en la tabla de contenido, las capas pueden
aparecer de diversas formas segn el orden en que se dibujaron, segn
la fuente y en funcin de si son visibles o seleccionables.
Lista por orden de dibujo.
Todas las capas se muestran cuando la tabla de contenido se ordena de
acuerdo con el dibujo. Sin embargo, solo el marco de datos0 activos (se
indica con el nombre en negrita) se muestra en el mapa en la vista de
datos.
Figura 12: Lista de los botones y funciones en la tabla de contenidos.
Lista por fuente
Permite mostrar el directorio donde se encuentran las capas
organizadas en carpetas o bases de datos, es la ventana que nos dice
donde se pueden encontrar las fuentes de datos a las que hacen
referencia las capas.
Figura 13. Vista de las capas y su ruta de acceso.
Figura 11. Funciones de los iconos de la tabla de
contenidos.
Manual operativo para la utilizacin del sistema de informacin geogrfica / ArcGIS 10
8
CUOM UV
Esta vista resulta muy til para administrar y reparar la referencia de
la ruta de acceso de cada capa para su fuente de datos en el documento
de mapa.
Lista por visibilidad
Cuando se activa esta opcin la forma en que se organizan las capas
de visibilidad de la tabla de contenido se controla automticamente, es
decir, no se puede cambiar el orden o agrupaciones de las capas
manualmente. Puede visualizar el nombre de la capa de grupo junto a
la entrada de la capa en el cuadro de dilogo Opciones de tabla de
contenido.
Figura 14. Vista de capas por visibilidad
Lista por visibilidad, tiene claves visuales para indicar la visibilidad de
la capa. Cada tipo de capa tiene su propio icono y el smbolo es de un
color para indicar que la capa est activada o es gris cuando no lo est,
Para activar o desactivar una capa, haga clic en el icono de capa a la
izquierda del nombre de la capa, como para una capa de la lnea o
para una capa del polgono. Para hacer que una capa se pueda
seleccionar o no, haga clic en el icono de seleccin a la derecha del
nombre de la capa. Si el icono es de color , la capa se puede
seleccionar; si es gris , la capa no se puede seleccionar.
Lista por seleccin . Una capa se puede seleccionar cuando sus
entidades se pueden seleccionar mediante las herramientas de
seleccin interactivas, como la de la barra herramientas o la
herramienta Editar, esto cuando se est en una sesin de edicin.
Figura 15. Vista de capas por seleccin.
Cuando las capas se enumeran segn su seleccin, se agrupan en estas
categoras:
Seleccionada: la capa tiene entidades seleccionadas.
Seleccionable (sin entidades seleccionadas): la capa es
seleccionable, pero no tiene ninguna entidad actualmente
seleccionada.
No Seleccionable: la capa no es seleccionable y no puede utilizar
las herramientas de seleccin interactivas para seleccionar las
entidades en ella.
Simbologa de una capa seleccionada o no seleccionada en la tabla de
contenido la simbologa se muestra a la izquierda del nombre de la
capa, como para una capa de lneas o para una capa de
polgonos y hacer que una capa sea seleccionable o no seleccionable
.
El nmero de entidades seleccionadas aparece junto al icono de
seleccin. Cuando hay entidades seleccionadas, puede borrar la
seleccin si hace clic en el icono de seleccin blanco .
Cuando hace clic con el botn derecho en un nombre de capa, el men
que aparece contiene comandos que funcionan con las selecciones.
Manual operativo para la utilizacin del sistema de informacin geogrfica / ArcGIS 10
9
CUOM UV
Puede navegar hasta las entidades seleccionadas, borrar la seleccin,
crear una capa de seleccin, abrir la tabla que muestra la seleccin, etc.
Cuando solo se han seleccionado algunas entidades, stas aparecen de
forma individual debajo del nombre de la capa. El icono cuadrado
junto al Id. de entidad, le permite delimitar las entidades que estn
seleccionadas; si hace clic en el cuadro se anula la seleccin para esa
entidad en concreto. Puede desactivar este parmetro en el cuadro de
dilogo Opciones de tabla de contenido.
Saber si las capas son seleccionables o si cuentan con entidades
seleccionadas es especialmente til cuando se hacen tareas de edicin,
se ejecutan herramientas de geoprocesamiento (cualquier
herramienta que acepte capas tiene en cuenta las entidades
seleccionadas) o se realizan otras tareas respecto a las entidades
seleccionadas.
Las capas que contienen al menos una entidad seleccionada suben
automticamente a la parte superior de la ventana, de forma que evita
desplazarse o buscar en una larga lista de capas para localizar capas
con entidades seleccionadas. Adems, aunque una capa se designe
como no seleccionable y no pueda utilizar las herramientas de
seleccin interactivas para seleccionar sus entidades, es an posible
hacer selecciones a partir de esa capa a travs de otros mtodos de
seleccin, como con la ventana de tabla, Seleccionar por ubicacin o
Seleccionar por atributos.
Visualizacin de los Dataset o capas.
A la izquierda de cada capa aparece una casilla al dar clic dentro de
esta se activa o desactiva una capa.
Para seleccionar todas las capas al mismo tiempo se mantiene pulsada
la tecla CTRL mientras se hace clic en cada uno de las diferentes
capas.
rea de vista del mapa.
Este el especio donde se visualizan los mapas que se adicionan como
temas o capas en la tabla de contenido , Las capas tienen un smbolo
este es puntos lneas y polgonos. La interfaz de Arc Map cuando se
agregan capas se visualiza de la siguiente forma
Figura 17. rea de vista del mapa.
Agregar capas o temas desde Arc Map.
Existen varias maneras de agregar capas de mapa, en este apartado se
explica algunos de ellas.
Figura 16. Activar y desactivar una capa.
Manual operativo para la utilizacin del sistema de informacin geogrfica / ArcGIS 10
10
CUOM UV
El botn Agregar datos de la barra de herramientas Estndar ,
incluye dos nuevos comandos para agregar contenido on-line al mapa:
Segunda opcin, Arrastrar un dataset desde la ventana Catlogo: puede
navegar hasta los datasets y agregarlos directamente en ArcMap. En la
ventana Catlogo, navegue hasta el dataset deseado. Arrastre el
dataset hasta el marco de datos del mapa.
Agregar varios datasets al mismo tiempo, resalte todos los datasets
deseados en lugar de uno solo al momento de agregar.
Configurar el orden de dibujo de capa.
Cuando se agrega una capa nueva, esta se ubica automticamente
sobre las otras capas del mismo tipo, se recomienda que el orden
adecuado tenga el siguiente orden:
Punto.
Lnea.
Polgono.
TIN/Terreno.
Rster.
Remover capas de un mapa.
Cuando deje de necesitar una capa en
el mapa, puede quitarla. Seleccione la
capa, haga clic secundario y elija
remover y de esta forma se podr
eliminar los temas que no se necesiten.
Figura 18. Remover capa.
Alternar entre la vista de datos y la vista de composicin de
mapa.
Una forma alternativa de cambiar la presentacin es elegir Vista de
datos o Vista de layaut en el men Vista de ArcMap.
Utilice los botones en la parte inferior izquierda de la ventana de
ArcMap para cambiar entre la vista de datos y la vista de layaut o
vista del mapa para imprimir.
Zoom in
La herramienta zoom in permite acercar el mapa de alguna zona
deseada, para esto se da clic sobre el icono zoom y se traza sobre el
mapa un recuadro.
Herramientas de Zoom Out, Identify, Pan y Label
Manual operativo para la utilizacin del sistema de informacin geogrfica / ArcGIS 10
11
CUOM UV
Figura 19. Acercamiento de la zona.
Zoom out
Si por el contrario se desea, alejar una zona del mapa se da clic en
zoom out, al igual que el proceso anterior, se da clic sobre el icono
zoom out y se traza un recuadro.
Figura 20. Alejamiento de la zona.
Identify
Esta herramienta identifica los valores de los datos en el mapa, para
esto se da clic en el icono identify y se selecciona el polgono, lnea o
punto del cual se necesite informacin.
Figura 21. Identificacin de los valores en el mapa.
Pan (Paneo)
Pan es una herramienta bsica que nos permite desplazar el mapa
sobre la vista. El proceso es sencillo se da clic en el icono pan, se
posiciona sobre el mapa y se oprime el botn izquierdo sin soltar
mientras se mueve a la zona deseada.
Figura 22. Desplazamiento en el mapa.
Crear un mapa con etiquetas (label).
Primero deber activar la herramienta de etiquetado, de la barra de
men seleccione: Customize toolbars labeling.
Manual operativo para la utilizacin del sistema de informacin geogrfica / ArcGIS 10
12
CUOM UV
Seleccionando el comando Labeling, se activa la herramienta de
etiquetado
En la siguiente tabla se describe las funciones de cada uno de los
botones de la barra de herramientas Etiquetado.
Botn Nombre Funcin
Administrador
de etiquetas
Abre el cuadro de dilogo
Administrador de etiquetas
Botn Nombre Funcin
Clasificacin
de la
prioridad del
etiquetado
Abre el cuadro de dilogo
Clasificacin de prioridad de
etiquetado para que pueda cambiar
el orden de prioridad de etiquetado
Clasificacin
del peso de
etiqueta
Abre el cuadro de dilogo
Clasificacin del peso de etiqueta
para que pueda cambiar el peso de
etiqueta y de entidades
Manual operativo para la utilizacin del sistema de informacin geogrfica / ArcGIS 10
13
CUOM UV
Botn Nombre Funcin
Bloquear
etiquetas
Bloquea las etiquetas en su tamao y
posicin actual de modo que, a
medida que se desplaza y se acerca o
aleja, las etiquetas permanezcan en
su lugar
Detener el
etiquetado
Suspende el dibujo de etiquetas
Visualizar las
etiquetas no
colocadas
Muestra las etiquetas que no
pudieron ubicarse en el mapa
Calidad de
ubicacin
Cambia la calidad de ubicacin de las
etiquetas entre la ms rpida y la
mejor
Licencia:
La lista Calidad de
posicionamiento slo est
disponible cuando se instala la
extensin de Maplex y el Motor
de etiquetado est habilitado.
Ventana de Catalogo.
El ArcMap 10 incluye una ventana con un catlogo que se utiliza para
organizar y administrar la informacin geogrfica que est contenida
en el disco duro de la computadora. La vista principal del catlogo
proporciona una vista de rbol del contenido SIG, la ventana Catlogo
proporciona las herramientas con las que podr realizar lo siguiente.
Administrar sus carpetas y archivos , explorar y buscar datases
geogrficos que agregar el mapa, Registrar, visualizar y administrar
Datasets y documentos de ArcGIS, Buscar y descubrir datos SIG en las
redes locales y en la Web., Agregar conexiones y administrar
Geodatabases , crear nuevos temas ,agregar o buscar datos y
arrastrarlos al mapa hasta el ArcMap.
Para accesar a la ventana de catalogo se har clic sobre el siguiente
icono el cual se localiza en la parte superior de ArcMap.
Enseguida se abrir adherida a la ventana de ArcMap la ventana de
catalogo, en caso de que el icono no est visible hacer clic en el men
Windows Ventanas Catlogo.
Figura 22. Icono e Interfaz de
Catalogo
Manual operativo para la utilizacin del sistema de informacin geogrfica / ArcGIS 10
14
CUOM UV
Herramientas de la ventana de catalogo.
Figura 23. Herramientas del catalogo.
La ventana de la interfaz de catalogo, se divide en cuatro funciones:
1.-Control de bloqueo.
2.-Barras de herramientas.
3.-Vistas de rbol.
4.-Estructura de las propiedades para editar.
Funcin de Control Bloqueo.
Cuando da clic sobre la X la ventana de ctalo se cierra.
Figura 24. Icono para cerrar el catalogo.
La funcin del botn de control de bloqueo que existe en la tabla de
catalogo le permite ocultarla automticamente. Localizado en la
esquina superior derecha para replegar el men o mantenerlo abierto,
esta aplicacin es similar al control bloqueo de la tabla de contenido.
Figura 25. Icono para bloquear la ventana de catalogo.
Cuando la ventana Catlogo se
repliegue al lateral de la ventana de
aplicacin, ver una ficha del men
Catlogo en el lateral de la
aplicacin. Se sita el puntero
sobre esta ficha, se abrir la ventana
Catlogo nuevamente.
Funcin de las herramientas (conexin a folder).
El men principal de la ventana catlogo tiene herramientas para
navegar hasta las ubicaciones de las carpetas que sern utilizadas en
sesiones de trabajo.
Carpeta Inicio Se trata de la
carpeta en la que se almacena el
documento de mapa. Se ve la
conexin a la carpeta Inicio. Esta
es la ventana que se visualiza al
dar clic sobre este icono.
Para acceder a la carpeta de inicio del mapa, haga clic en el botn
Inicio en la ventana de catlogo. La carpeta Home se utiliza por defecto
en ArcMap para guardar resultados, almacenar Datasets nuevos, y
Figura 26. Ventana de catalogo y bloqueo.
Figura 27. Acceder a la carpeta de inicio.
Manual operativo para la utilizacin del sistema de informacin geogrfica / ArcGIS 10
15
CUOM UV
acceder a informacin basada en archivo. Es la ubicacin que se utiliza
primero para agregar capas nuevas en ArcMap y almacenar Datasets
nuevos que se crean durante la edicin y el Geoprocesamiento.
Geodatabase predeterminada Se utiliza para conectar con la
Geodatabase predeterminada del mapa, al dar clic esta es la ventana
que se visualiza.
Conexin a folder, (carpetas conexiones de carpetas) Se trata de
las carpetas de espacio de trabajo adicionales con las que se ha
establecido una conexin. Su contenido se indica debajo de cada
carpeta.
Pasos para crear conexiones a carpetas adicionales.
La ventana catlogo proporciona el mtodo para conectar a
informacin SIG en diversas carpetas de espacio de trabajo y trabajar
con ella. La tarea inicial consiste en establecer una conexin a cada
carpeta.
1.-Vaya a Conexiones a carpetas en el rbol de la ventana de catlogo.
2.-Haga clic con el botn derecho en el elemento Conexiones a
carpetas y seleccione Conectar carpeta.
3.-Escriba la ruta o desplcese hasta la carpeta de espacio de trabajo
que desea y haga clic en Aceptar.
Figura 29. Conexiones de folders a carpetas.
Cuando haya establecido una conexin a carpeta, puede utilizar la
ventana catlogo para hacer clic en el nombre de la carpeta y
desplazarse hasta su contenido. Por ejemplo:
1.-Para abrir un documento de mapa existente, desplazarse hasta su
ubicacin de carpeta y haga doble clic en el documento de mapa para
abrirlo en ArcMap.
Figura 28. Conexin a folder.
Manual operativo para la utilizacin del sistema de informacin geogrfica / ArcGIS 10
16
CUOM UV
2.-Para agregar nuevas capas a ArcMap, arrastre archivos de Dataset y
de de una carpeta del rbol de catlogo. Utilice el mismo
procedimiento para agregar elementos a una herramienta de
Geoprocesamiento o a ModelBuilder.
3.-Puede hacer clic en los elementos de una carpeta y ver sus
propiedades y descripcin en la ventana Contenido.
Trabajar con la vista de rbol de la ventana Catlogo.
La ventana catlogo proporciona una vista de rbol integrada y
unificada de todos los archivos de datos, las bases de datos y los
documentos de ArcGIS que se encuentran disponibles. El uso de la
vista de rbol de la ventana catlogo es bastante similar al del
Explorador de Windows, con la excepcin de que la ventana Catlogo
se centra en la visualizacin y uso de la informacin SIG. La vista de
rbol muestra un listado de conexiones de carpeta, Geodatabases y
servicios SIG. Puede utilizar el control de ubicacin, as como la vista
de rbol, para navegar por las carpetas del espacio de trabajo y las
Geodatabases.
En la ventana Catlogo encontrar el contenido SIG organizado en una
serie de nodos en vista de rbol, con la carpeta Inicio del mapa, otras
conexiones de carpeta que albergan el contenido SIG que utiliza con
frecuencia y otros tipos de conexiones de ArcGIS.
Simbologa.
Los smbolos describen, catalogan y clasifican de forma grfica
etiquetas, anotacin y entidades geogrficas de un mapa con el fin de
ubicar y mostrar las relaciones cualitativas y cuantitativas. Los
smbolos pueden ser de cuatro tipos (marcador, lnea, relleno o texto)
dependiendo de la geometra de tipo que tracen. Los smbolos pueden
crearse y aplicarse directamente a entidades y grficos, y pueden
almacenarse, administrarse y compartirse de forma opcional en
conjuntos denominados estilos.
Funciones de la simbologa.
La manera ms sencilla de aplicar smbolos a las entidades y grficos
es seleccionando uno de los miles de smbolos almacenados en los
estilos que proporciona ArcMap. Puede buscar smbolos adecuados
por nombre o palabra clave, o bien examinar una paleta visual y elegir
el que necesite. Puede aplicar los smbolos directamente tal y como
aparecen o bien modificarlos primero. Es posible guardar los smbolos
modificados en un estilo para su uso posterior.
Las funciones ms comunes del modulo de simbologa se refieren en
este manual a las siguientes opciones:
Cambiar la forma.
Cambiar el color o el color de relleno.
Cambiar la simbologa.
Acceso.
Dos son las formas de acceso, la primera y ms sencilla estando el tema
activado en tabla de contenido se da doble clic e inmediatamente nos
lleva a la venta de sybology y la segunda opcin es dando clic derecho
Manual operativo para la utilizacin del sistema de informacin geogrfica / ArcGIS 10
17
CUOM UV
sobre el tema, se despliega un men de este seleccionamos propierties
y posteriormente seleccionamos Simbology.
Figura 30. Ventana de Simbology.
La ventana de seleccin de smbolos que se abre ser diferente
dependiendo del tipo de capa: punto, lnea o polgono. Para los puntos,
se visualiza con otro marcador lo mismo es para la lnea
predeterminada segn sea el smbolo.
Figura 31: Layer properties, para cambiar smbolos de Shape
Pasos ser configurar la simbologa de la capa y otras propiedades de
visualizacin.
Cambiar la simbologa.
Puede cambiar el color, tamao, ngulo y con las opciones a la derecha
de la ventana. El botn "reset" para deshacer todos los cambios que se
han realizados en el smbolo desde la apertura de la ventana de
seleccin de smbolos.
Cambiar la simbologa de punto y lnea:
Manual operativo para la utilizacin del sistema de informacin geogrfica / ArcGIS 10
18
CUOM UV
Cambiar la simbologa de un polgono. A los polgonos se les puede
cambiar el color de relleno, el color del alinea y el grosor de la lnea. El
relleno puede tener un grado de transparencia, si es de 40% es muy
tuene y si es del 80% es completamente transparente.
Smbolos.
La informacin general siguiente es una introduccin a los tipos de
smbolos utilizados en mapas y otras vistas de SIG (por ejemplo el 3D):
Smbolos de marcador: Son los smbolos de punto utilizados para
representar puntos en los mapas y se suelen utilizar en patrones de
lneas. Por ejemplo:
Smbolos de pozo, smbolos de rbol
Smbolo de lnea de frente climtico
creado con una serie de marcadores
dispuestos a lo largo de la lnea en
patrones.
Smbolos de lnea, se utilizan para dibujar entidades
de lnea y lmites de polgono, y para generar otras
lneas de mapa. Por ejemplo:
Smbolo de Texto: Son smbolos de fuente, el tamao, el
color y otras propiedades, Se utilizan en las etiquetas de las entidades,
la anotacin y otros textos de los mapas. Por ejemplo:
Entre las opciones que utilizaremos para aplicar simbologa al mapa
son: Single Symbol, Categories, Quantities y Chart las cuales se vern
a continuacin.
Single Symbol
Es la primera caracterstica de las categoras que tienen que ver con la
modificacin de la simbologa. Cuando adicionamos temas a la vista
estos se incorporan con un solo smbolo, un solo color un solo tipo de
lnea puntos o polgono. A estos archivos se les puede cambiar el
color el grosor de lnea o punto y la simbologa. Acceda con doble clic
sobre el tema a trabajar y solo mostrara el smbolo de punto, lnea y
polgono.
Figura 32: Ventana para cambiar el smbolo en
shape de punto.
Figura 33: Ventana para cambiar el smbolo al
Shape de lnea
Figura 34: Ventana para cambiar el color y contorno del polgono
Manual operativo para la utilizacin del sistema de informacin geogrfica / ArcGIS 10
19
CUOM UV
Categories.
Cambia el formato de colores para distinguir elementos distintos en la
tabla de atributos. Generalmente se asocia a datos de tipo descriptivo
de la base de datos entramos a nicos valores (Unique Value) en
esta categora se encuentran los campos cualitativos para asignar color
diferente a las representaciones geomtricas.
Unique Values intenta asignar un color diferentes a cada
valor nico
Unique Values, se usa para representar valores nominales
contenidos en hasta tres campos diferentes toma tres valores ,
los pone en orden y despliega por cada rea es til para
determinar orden de valores por reas cuales reas tendrn
el mayor valor combinado.
Match to Symbols in style, sirve para preparar smbolos
ya predefinidos en archivos .style
nicos Valores ( Unique Value) en esta categora se encuentran los
campos cualitativos de la base de datos los clasifica y asigna color a
cada uno de ellos segn lo que contenga en los registros que clasifica,
desde la opcin Value Field despus da Add all values ubicado en la
parte inferior esta opcin agrega la clasificacin a la ventana layer.
Figura 35: Ventana para asignar clasificacin a la simbologa
Quantities.
Se relaciona directamente con la representacin y/o resumen de
datos de tipo numrico. Tiene Varias opciones;
Graduated Color.
Diferentes colores y tonalidades segn los valores numricos. Se debe
usar para datos numricos de tipo razn o proporcin (tasas,
porcentajes, datos normalizados), etc.
Cuando representamos datos cuantitativos usamos la opcin
Quantities aqu Selecciona en el valor algn campo que tenga datos
numricos el sistema establece cinco clases por default para
representar con colores graduados esta informacin no obstante esta
primera opcin no es la ms adecuada volvemos a abrir las
propiedades esta opcin y presionar la opcin clasificar (classify)
para cambiar la configuracin de esta clasificacin.
Manual operativo para la utilizacin del sistema de informacin geogrfica / ArcGIS 10
20
CUOM UV
Graduated symbols.
Se usa para representar datos numricos de cantidad tales como
poblacin, etc. los tamaos de los smbolos son agrupados por grupos
numricos cada clase le pertenece un tamao.
Los smbolos graduados le permiten tener smbolos de diferentes
tamaos para representar diferentes valores de los atributos.
Con la pestaa de simbologa activa, haga clic en "quantities" y luego
en graduated color o graduated symbol, del lado derecho de la
ventana encontrar los campos fields que tiene la tabla de atributos
del shape, selecciona uno de ellos para que se muestren en el
territorio. Puede cambiar el rango de colores si desea. Finalmente da
clic aceptar para que se muestre la clasificacin que seleccion.
Cantidades
En primer lugar tenemos el mtodo de clasificacin, lo cambiamos por
la opcin manual, intervalos iguales, Quantiles y Desviacin
estndar o Natural Breaks est la opcin que el sistema toma por
default modificamos a Quantiles tres clases dependiendo de la
informacin que se tenga que representar.
Las variables categricas estn representadas por lo general utilizando
variables de texto (o nmeros utilizados como cdigos para las
categoras individuales). Cantidades, tales como la poblacin de una
ciudad o las emisiones de aire. Smbolos graduados es una opcin para
mostrar diferentes valores cuantitativos.
Natural Breaks (Jenks): Es el valor predeterminado en ArcGIS. Se
utiliza para minimizar la varianza dentro de las clases y aprovechar al
mximo la diferencia entre las clases. Por lo general, funciona bien,
pero asegrese de redondear los valores manualmente.
Equal Interval: Esto suena como una buena idea, ya que rompe el
dato en clases de igual tamao. El problema es que la mayora de los
datos no se distribuyen
de manera uniforme por lo que hace que los mapas con una gran
Manual operativo para la utilizacin del sistema de informacin geogrfica / ArcGIS 10
21
CUOM UV
cantidad de observaciones (las caractersticas del mapa) en slo una o
dos clases.
Quantile: Esta divide las observaciones (las caractersticas del mapa)
en incluso grupos de 4 (cuartil) o 5 (quintil). Por definicin, se hace un
buen trabajo de mostrar la variabilidad. Por ejemplo Quantiles toma
por default cinco clases pero lo podemos modificar por tres clases o
siete clases y tambin podemos colocar datos especficos en Break
Values
De esta forma la informacin queda representada en forma absoluta
Standard Desviation: Esto muestra cmo los valores estn lejos de
la media.
Funciona bien cuando se quiere mostrar los valores extremos de altas
y bajas, pero es probable que desee modificar la leyenda para mostrar
los valores reales.
Tambin puede ajustar los puntos de corte moviendo las lneas
verticales azules en el histograma que muestran la frecuencia de los
valores.
Proportional symbols.
A diferencia del anterior, esta opcin signa un tamao de smbolo
proporcional al valor real de cada elemento.
Se puede normalizar los datos absolutos.
Densidad de poblacin
Es decir utilizar otro campo en la tabla de atributos que sirva para
normalizar los datos absolutos es decir usamos la superficie de los
estados y de esa manera obtendremos la densidad de poblacin, la
presentacin de los colores es completamente diferente a la que se vio
previamente
Figura 36: Simbologa asignada a un mapa
Charts.
Manual operativo para la utilizacin del sistema de informacin geogrfica / ArcGIS 10
22
CUOM UV
Son usados para representar mltiples valores en espacios pequeos
son tiles para resumir informacin en un solo mapa las opciones
disponibles son:
Pie chart, Bar/ Column y Stacked
En el siguiente caso y continuando con informacin cuantitativa
podemos usar grficos representamos en la parte de abajo explica
cmo se ver la informacin dependiendo del tipo de grafico que
utilice
De esta manera el sistema crea un grafico dentro de cada polgono de
estado eventualmente podemos cambiar el color de las barras y
visualizar mejor el comportamiento de los datos.
Figura 37: Imagen para crear grfico
De esta manera el sistema crea un grafico dentro de cada polgono de
estado eventualmente podemos cambiar el color de las barras y
visualizar mejor el
comportamiento de los datos.
Podemos cambiar el tamao de la grafica el ancho y el sombreado
Figura 38: Imagen para crear un grfico y editarlo
Manual operativo para la utilizacin del sistema de informacin geogrfica / ArcGIS 10
23
CUOM UV
TABLA DE ATRIBUTOS.
En ArcGIS, una tabla tiene una serie de
filas y columnas que se utilizan para
almacenar informacin descriptiva. Cada
fila tiene una serie de campos con
valores. En cada fila aparecen los mismos
campos. Cada columna tiene un tipo
asociado, como un nmero entero, un
nmero real con posiciones decimales, un
campo de texto, un campo de fecha etc.
Un campo de forma o un campo binario.
Cada fila de una tabla se puede considerar como un objeto, y los
campos contienen las propiedades descriptivas de cada objeto.
Acceso a las tablas de atributos.
Cada Shapefile tiene una tabla de atributos. Usted puede abrir la tabla
haciendo clic derecho sobre el nombre de la capa y despus en "open
attribute properties."
El nmero total de registros se muestra en la parte inferior de la tabla.
Figura 39: Ventana de la tabla de atributos
Interfaz de la tabla de atributos de ArcMap.
Cuando trabaje con la vista Seleccionados
de la tabla, la barra de herramientas de la
parte superior de la ventana se ampla
para incluir comandos a fin de trabajar con
los registros resaltados.
Manual operativo para la utilizacin del sistema de informacin geogrfica / ArcGIS 10
24
CUOM UV
Actualizacin de registros en la tabla de atributos.
Para modificar una tabla de atributos desde
ARCMAP es necesario activar la
Herramienta Editor Para actualizar los
campos se da clic en Editor (por ejemplo:
en la tabla del Shapefile de colonias
queremos cambiar el nombre o cdigo
postal).
Se abre la tabla de atributos, y se da doble
clic en la celda que se quiere actualizar.
Para guardar los cambios se selecciona editor y se da clic en Save
Edits para guardar cambios.
Agregar nuevo campo a la tabla.
Para crear un nuevo campo, abra la tabla en ArcMap. Haga clic en el
men de Opciones de Tabla (en la esquina superior izquierda de la
tabla de atributos) y vaya a add field.
En Add field, dar a su campo un nombre. No utilice ,&,$,#,@,*,!,~ o
espacios
y mantener su nombre de campo de 8 caracteres o menos. En el men
desplegable,
elegir el tipo de campo.
Los tipos de campo permiten diferentes tipos de valores:
a) Short Integer: numrico, no decimal, hasta 8 caracteres
b) Long Integer: numrico, no decimal, varios caracteres
c) Float: numrico, con decimales, (por defecto 1 antes de
decimales y 11 despus)
d) Double: numrico, con un decimal (por defecto 7 antes de
decimales y 11 despus)
Nota: No se podr agregar un nuevo campo a la tabla si se tiene
activado el editor.
Eliminar campos o columnas de una tabla.
Hay dos formas para eliminar campos de una tabla:
Una es a travs de la herramienta ArcToolBox, damos clic en Data
Manager Tools, clic en Fields y por ltimo en Delete Field, nos aparece un
recuadro donde nos pedir la capa o Shapefile del cual queremos
eliminar el campo, lo selecionamos y no arroja los campos que la
componen seleccionando el campo que queremos eliminar y finalmente le
damos OK.
Manual operativo para la utilizacin del sistema de informacin geogrfica / ArcGIS 10
25
CUOM UV
Segunda opcin. Si se quiere eliminar el campo agregado o uno que ya
est dentro de la tabla de atributos pero que ya no se necesita se activa
desde la barra de herramientas el botn editor y despus Start Eiting
despues dar clic al ttulo del campo, seguido de un clic derecho y
seleccionar la opcin de Delete Field. Finalmente dar clic en el botn de
editar y stop Editing.
Clasificacin y seleccin de registros.
Puede ordenar los valores en una tabla de atributos haciendo clic derecho
sobre el nombre del campo e ir a "clase ascendente " u "orden
descendente".
Figura 45: Men para ordenar los datos en ascendente y descendente
Seleccin de registros.
Puede seleccionar un subconjunto de los registros para tener un filtro de
la informacin.
Abra la tabla de atributos del Shape, se desplegar la tabla donde
aparecen todas las variables o fields del Shape. Seleccione los registros
que necesita para filtrar su informacin, presione la tecla ctrl de su
teclado si son ms de uno los registros a seleccionar. Tanto en la tabla
como en el mapa quedarn identificados dichos registros de color azul, al
final de la tabla se muestra el nmero de elementos que estn
seleccionados. Si se desea deseleccionar las celdas marcadas se da clic en
clear selection.
Manual operativo para la utilizacin del sistema de informacin geogrfica / ArcGIS 10
26
CUOM UV
Consulta a travs de la seleccin por atributos.
Con el SIG, se puede identificar un subconjunto de las caractersticas del
mapa sobre la base de sus atributos o su ubicacin. Usted puede utilizar
las consultas como paso intermedio, como parte de llegar a conocer sus
datos, para crear nuevos valores, o para responder a sus preguntas de
investigacin.
La consulta de la tabla de atributos por medio del botn
ayuda a buscar rpidamente uno
o varios datos.
Figura 40: Men para seleccionar atributos en la tabla
Para iniciar una consulta, desde el men de seleccin "Seleccin por
atributos".
Despus elige el campo que desea seleccionar, de doble clic sobre la
variable que necesita para realizar su anlisis, seguido de un clic en el
signo =, clic sobre el botn Get Unique Values para que se muestren
todos los registros, tambin deber seleccionar cuales son los registros
que quiere identificar finalizando con un clic en el botn ok. Debe fijarse
bien si en el recuadro blanco se va registrando la formula que usted va
formando al ir eligiendo las variables y dando clic a los botones.
Manual operativo para la utilizacin del sistema de informacin geogrfica / ArcGIS 10
27
CUOM UV
Figura 41: Seleccin de atributos
Seleccionar entidades desde la tabla.
Cuando se trabaja con los atributos de entidades de una capa, se pueden
seleccionar registros en la tabla de atributos de entidades al hacer clic a la
izquierda (recuadro en rojo) de un registro. Y si por el contrario se
requiere quitar la seleccin puede hacer clic con el botn derecho del
ratn en cualquier fila seleccionada y elegir Clear Selected/limpiar
seleccin.
Figura 42: Seleccin de registros desde la tabla de atributos.
Ver varias tablas en una sola ventana.
La ventana Tabla de Atributos acta como un contenedor para todas las
tablas de atributos abiertas. Cada tabla abierta tiene su propia ficha, en la
que puede hacer clic para verla y arrastrar la ficha de una tabla de
atributos para acoplarla dentro de la ventana Tabla y as visualizar varias
tablas a la vez.
Manual operativo para la utilizacin del sistema de informacin geogrfica / ArcGIS 10
28
CUOM UV
Figura 43: Vista de tres tablas de atributos dentro de la principal
Las tablas tambin se pueden desplazar dentro de la ventana Tabla
utilizando los siguientes comandos Distribuir tabla del men Opciones
de tabla:
Nuevo grupo de fichas horizontales: coloca la tabla activa en un grupo
nuevo alineado horizontalmente y abajo
Nuevo grupo de fichas verticales: coloca la tabla activa en un nuevo
grupo, alineado verticalmente y a la derecha
Mover a grupo de fichas anterior: coloca la tabla activa en un grupo
existente adyacente, a la izquierda o arriba
Mover al grupo de fichas posterior: coloca la tabla activa en un grupo
existente adyacente, a la derecha o abajo
Figura 44: Vista de las tablas de atributos en cascada
Una clase de entidad se almacena como una tabla. Cada fila representa
una entidad. En la tabla de clase de entidad de polgono siguiente, la
columna Shape contiene la geometra de polgono para cada entidad. Se
utiliza el valor Polgono para especificar que el campo contiene las
coordenadas y la geometra que definen un polgono en cada fila.
Captura de Datos por Elementos en un Shape.
Dentro de las funciones de una tabla, se incluye la captura de datos en un
Shape, esto se realiza cuando se crea un Shape nuevo o si se desean
actualizar varios registros.
Manual operativo para la utilizacin del sistema de informacin geogrfica / ArcGIS 10
29
CUOM UV
Para comenzar la captura de datos del Shape, se debe activar la
herramienta Editor, seleccionar Star Editing y con la herramienta Edit
tool se selecciona el polgono al cual se le agregaran datos, con el
icono Atributes se capturan los datos que se requieren del
elemento.
Figura 45: Captura de datos del shape
JOIN.
Para qu sirve Join?
El comando JOIN permite aadir un campo de una tabla externa (Por
ejemplo: Informacin en Excel) a los atributos de una capa geogrfica
(Shape), a partir de un identificador (ID) comn en ambas tablas para
enriquecer la informacin geogrfica.
Con esta herramienta podemos unir datos por ejemplo; En el polgono
de un municipio los datos del censo de poblacin y vivienda 2010 as
mismo en las localidades, siempre y cuando se cuente con un campo clave
en ambos archivos.
Recomendaciones previas para realizar un Join.
Antes de hacer un Join es importante hacer una depuracin de la tabla
origen por lo que se hace mencin de una serie de recomendaciones
con el fin de evitar limitantes al momento de hacer est unin.
1.- Evitar escribir puntos, comillas, acentos, signos, etc.
2.- Se recomienda trabajar con maysculas.
3.- Eliminar las columnas que no se van a utilizar del documento en Excel.
4.-Asignar formato texto a la columna que se tomar para hacer la
unin (columna en comn) del documento de Excel.
5.- Eliminar las hojas de Excel sobrantes del documento.
6.- Revisar que todo este escrito con maysculas y que las columnas que
se van a unir se llamen igual.
7.- Al guardar el documento debe estar seleccionada la primera celda de
la primera columna.
8.- Si en algn momento se desea modificar el DBF del Shape en Excel, se
debe asegurar que no se est trabajando en ArcMap el Shape del DBF.
Manual operativo para la utilizacin del sistema de informacin geogrfica / ArcGIS 10
30
CUOM UV
Procesos para realizar Join.
Se debe tener preparado los materiales a usar como son los shapefile y la
tabla que se va a unir.
Inicia el proceso al abrir una seccin en Arc Mpa se agrega el Shape en
este caso AGEB 2010 con el comando Add Data
Para visualizar la tabla del Shape, colocamos el puntero del Mouse sobre
el layer de las AGEB y se da clic en el botn derecho se despliega la
ventana emergente y selecciona la opcin Open Attribute Table.
Figura 46: Men para abrir la tabla de atributos
Estos pasos nos permitir visualizar el contenido de las tablas y verificar
que exista la relacin adecuada para la unin.
Figura 47: Tabla de atributos
Observaciones:
Los campos comunes que nos permitirn la unin de las tablas es
la Clave AGEB las cuales debern estar en formato texto.
Como se observa la relacin es de uno a uno.
Es requisito indispensable que el contenido de estos campos sea
idntico en ambas tablas para realizar la unin.
Manual operativo para la utilizacin del sistema de informacin geogrfica / ArcGIS 10
31
CUOM UV
Figura 48: Vista de las dos tablas para hacer el Join
Un aspecto esencial cuando se realiza la operacin de UNION entre tablas
en ArcMap, es que en realidad no se produce una fusin real entre ambas,
la tabla origen sigue conservando los mismos datos, al igual que la tabla
destino. Si estas se recuperan y utilizan en otro mapa, mantendrn sus
caractersticas originales y no estarn unidas.
Para iniciar el proceso de la unin, se debe tener abierto el Shape de las
AGEB 2010
Pulsar el botn derecho del ratn y, del men desplegable, seleccionar
Join & Relates / Join. Esta operacin nos permitir abrir la ventana para
unir datos, donde tenemos que especificar todos los criterios que
marcarn esta unin.
1.- Especificar qu tipo de operacin vamos a realizar. En este caso, es la
unin de atributos de otra tabla a aquella que tenemos marcada como
activa en el mapa Join From a Table.
2.- Indicar el campo comn en la tabla destino, la de atributos, que servir
de nexo con la unin (CLAVE).
3.- Buscar la tabla a unir
4.- Elegir el campo comn de la tabla anterior, tabla origen, campo.
Si visualizamos la tabla de los atributos, se presentan los siguientes
errores falta de informacin de los datos agregados y la palabra Null, sin
embargo, para solucionar dicho problema el Shape debe ser exportado.
Para solucionar este error, se puede proceder la siguiente manera.
Como se recordar, se mencion que la unin no es permanente, solo es
una fusin provisional entre ambas tablas. Para que se tenga esta
informacin de tabla como parte del Shape, es necesario crear otro Shape
para que ste guarde la nueva informacin que se uni, y de esta manera
corregir este error.
Para llevar a cabo esto, pulsar con el botn derecho del mouse, en la
tabla de contenidos del mapa, y seleccionar Data>Export Data,
indicando a continuacin la ubicacin del nuevo archivo geogrfico, con
todos sus nuevos atributos de la unin.
Manual operativo para la utilizacin del sistema de informacin geogrfica / ArcGIS 10
32
CUOM UV
Figura 49: Men y ventana para exportar Shape
Despus de pulsar OK, ARCGIS pregunta si quieres aadir datos
exportados en el mapa como una capa.
Al oprimir la opcin S, podemos ver como se agrega el nuevo Shape y
podemos verificar que la tabla de este Shape contiene la nueva
informacin que se incluyo de la tabla origen.
.
Figura 50: Vista de la tabla de atributos de el Shape exportado
Manual operativo para la utilizacin del sistema de informacin geogrfica / ArcGIS 10
33
CUOM UV
En ocasiones la tabla a unir se transfiere con errores ortogrficos, donde
llevan acento los cambia por otros smbolos, con esto podemos ver que el
error se debe a que bajo el formato de la tabla origen con palabras
acentuadas no lo permite ArcGIS. Para este ejemplo, podemos borrar y
corregir, editando en la tabla de atributos.
Eliminar elementos como polgonos y lneas de un
Shape.
Antes de iniciar este ejercicio es importante hacer una copia
1.- Abrir el archivo Shape con el que se va a trabajar
3.- Poner en modo de edicin el tema con que se va a trabajar para poder
seleccionar.
Procedimiento:
1.- De la barra de herramienta EDICION, seleccionar Editor -> Start
Editing.
Manual operativo para la utilizacin del sistema de informacin geogrfica / ArcGIS 10
34
CUOM UV
Nota: Observar que al poner en edicin el tema seleccionado, aparece en
la ventana CREATE FEATURES del lado derecho de la vista.
Nota: Para comenzar a editar cualquier elemento es necesario
seleccionarlo.
2.- Haciendo uso de la tabla del Shape, se eliminarn los elementos que
no se requieran, para as dejar solo los de inters.
a).- Para mostrar la tabla, coloque el puntero del mouse sobre el tema y
oprima el botn derecho del mouse y seleccione OPEN ATTRIBUTE TABLE.
b).- De la tabla de opciones, seleccione SELECT ATTIBUTES.
Manual operativo para la utilizacin del sistema de informacin geogrfica / ArcGIS 10
35
CUOM UV
c).- En la ventana de SELECT ATTRIBUTES, deber hacer la frmula que
permita seleccionar solo los elementos de inters
Por ejemplo: "AGEB" = '0016 OR "AGEB" = '0020' OR "AGEB" = 0035 OR
"AGEB" = '004A' OR "AGEB" = '0069'
Antes de aplicar puede verificar la frmula con el botn VERIFY, si la
frmula es correcta, aplicamos APPLY.
d).- Una vez seleccionado, utilice el botn de SHOW SELECTION RECORDS
de la tabla para solo mostrar los registros seleccionados.
e).- Invierta la seleccin para eliminar los municipios que no se requieran
y dejar los de inters.
De la tabla seleccione TABLE OPTIONS y seleccione SWICHT SELECTION.
Manual operativo para la utilizacin del sistema de informacin geogrfica / ArcGIS 10
36
CUOM UV
f).- Elimine los registros de los municipios no deseados colocando el
puntero del lado izquierdo y oprima el botn derecho para seleccionar
DELETE SELECTION.
Solo quedarn las de inters. Cerramos la tabla.
Por ltimo cerramos la edicin y se guardan cambios, EDITOR ->SAVE
EDITS-> STOP EDITING.
Unin, fusin y extraccin de elementos como
polgonos, lneas y puntos.
Existen varias formas para la agrupacin de elementos de los shapes
Manual operativo para la utilizacin del sistema de informacin geogrfica / ArcGIS 10
37
CUOM UV
como: merge, disolve, clip, etc. las cuales se encuentran dentro de la barra
de menus Geoprocesing que se menciono anteriormente en el apartado
de Barra de Mens.
Cabe mencionar que estas aplicaciones tambin se pueden encontrar
dentro de ArcTollBox (Caja de Herramientas).
Merge.
a) Merge: Esta aplicacin se localiza dentro de la herramienta de
Editor, para hacer la unin de un polgono con otro, se
selecciona el polgono con el icono Edit Tools y
presionando la tecla Shit se hace clic sobre el polgono con el
que se desea unir, una vez seleccionadas ambas figuras en editor
se hace clic en Merge y en seguida en la ventana que aparece se
presiona OK.
Disolve.
Realizar un disolve simplifica los datos basados en un atributo de la
cobertura. Fusiona los polgonos cuyos valores son iguales en el campo de
la tabla de atributos que haya sido seleccionado para ejecutar el proceso.
Para ilustrar esta funcin agregaremos un Shape de
polgonos el cual ser disuelto con la finalidad de
homogenizar dichos elementos.
Para realizar un Disolve se selecciona ArcToolBox
seleccionamos Data Management Tools
seguido de Generalization y por ultimo Dissolve.
En la ventana que aparece se llenaran los siguientes datos:
Input Features: Seleccionamos el shape que se desea disolver
Output Feature Class: Se guarda en una carpeta el nuevo shape y se le
asigna nombre.
Manual operativo para la utilizacin del sistema de informacin geogrfica / ArcGIS 10
38
CUOM UV
Dissolve_Fields (optional): Se dejan en blanco la casilla o indicamos el
campo por medio del cual queremos disolver el Shape y se da clic en Ok.
Finalmente los elementos de un Shape se unen de manera homognea de
tal manera que solo queda un solo elemento.
Clip.
Esta herramienta permite recortar puntos, lneas y polgonos de de una
capa basados en el permetro definido por el contorno de otra capa. El
archivo utilizado para cortar debe ser de polgonos.
Para realizar este proceso se cargan los Shape de polgonos con los que se
desea trabajar, es recomendable que se exporte el Shape y se trabaje
sobre la copia que se exporto.
Ya que se tiene una copia del Shape que se requiere modificar se
selecciona el rea que se desea extraer y se sigue el siguiente proceso.
De ArcToolbox , seleccionamos Analysis tools luego Extract seguido
de Clip.
Manual operativo para la utilizacin del sistema de informacin geogrfica / ArcGIS 10
39
CUOM UV
En la ventana que aparece ingresamos la siguiente informacin:
Input Feature: Aqu se agrega la capa de la cual se va a extraer la
informacin requerida.
Clip Feature: Se agrega la capa original.
Output Feature Class: Se elige la carpeta donde se guardara el Shape
con la informacin extrada.
Crear temas nuevos de punto, lnea y polgono.
Para generar un Shape nuevo de punto, lnea y polgono
independientemente del tema que se va a trabajar se debe seguir el
siguiente proceso:
Se abre la ventana de catalogo se elige folder connection y se busca la
carpeta donde se desea crear el nuevo Shape.
Una vez elegida la carpeta, se hace clic secundario sobre la carpeta, se
eligeNew y Shape file.
Manual operativo para la utilizacin del sistema de informacin geogrfica / ArcGIS 10
40
CUOM UV
Inmediatamente del proceso anterior aparecer la ventana Create New
Shapefile, en esta ventana se le asignar nombre al Shape as como el
tipo de Shape si es punto, lnea o polgono y al hacer clic en Edit se
activara la ventana Spatial Reference Properties, en este apartado se
podr elegir la proyeccin que se le asignar al Shape.
Para asignarle la proyeccin a su nuevo Shape se debe hacer lo siguiente:
Se hace clic en la pestaa Select de la ventana Spatial Reference
Properties y en la ventana que aparece se selecciona UTM >> WGS
1984>> Northern Hemisphere>> WGS 1984 UTM Zone 14N.prj
Al finalizar este proceso el Shape creado se vera de la siguiente manera:
Posteriormente para agregar informacin al nuevo Shape se deber
crear campos nuevos a la tabla de atributos, asimismo para comenzar a
editar se debe activar el editor.
Recordemos que para crear un nuevo campo se debe abrir la tabla de
atributos y en opciones y se da clic en Add Field y se siguen los pasos
vistos en el apartado 3.4 de este manual.
Para comenzar a editar el polgono, se activa en la barrar de editor Start
Editing y en create feacture se selecciona la imagen del polgono,
punto o lnea que se va a trazar.
En las siguientes imgenes se muestra la edicin y captura de punto, lnea
y polgono.
Manual operativo para la utilizacin del sistema de informacin geogrfica / ArcGIS 10
41
CUOM UV
Nota: En ocasiones cuando se hace clic en Star Editing aparece una
ventana a la cual solo se le har clic en Continue
Layout.
Despus de que se trabaja con un mapa en ArcMap es necesario darle una
presentacin, para esto se elige la opcin Layout View, est ventana nos
proporcionar las herramientas necesarias para el diseo final del mapa.
Es necesario que antes de comenzar con este proceso, se tomen en
cuenta los siguientes pasos:
Se debe crear una carpeta principal en disco C donde se
guardarn los archivos con los que se trabajar durante el
curso.
La carpeta principal debe contener las siguientes subcarpetas:
Subcarpeta donde se guardaran los shapefile
Subcarpeta que contenga los resultados del indicador en
Excel o DBF.
Subcarpeta que contenga las grficas, logos e imgenes
necesarios
Subcarpeta donde se guardar la propuesta de
distribucin de elementos del mapa, ttulos, distribucin
de logos, textos etc.
Manual operativo para la utilizacin del sistema de informacin geogrfica / ArcGIS 10
42
CUOM UV
Definir el nombre del archivo y ruta
Carpeta donde se guardaran los mapas de salida.
Estas rutas facilitarn la realizacin de un mapa, ya que cuando se abre un
proyecto aparecer con las capas y logotipos con los que fue guardado,
por el contrario si las carpetas no se encuentran organizadas, al abrir un
proyecto las capas no aparecern y se debern cargar nuevamente.
Cuando un mapa est listo para ser impreso, debe contener los siguientes
elementos:
Plantilla para ver la distribucin de los elementos del
layout.
50.Distribucin de los elementos de un Layout
Procesos y herramientas de Layout.
Se inicia abriendo una sesin en ArcMap y se agrega el Shape con el que
se va a trabajar seleccionando el botn Add Data .
Se prepara el tema ponindole etiquetado y simbologa conforme a los
pasos vistos en los temas anteriores.
Una vez que se trabajo el Shape con lo anteriormente sealado, se cambia
la vista de Data View a Layout View, esta accin se realiza haciendo
clic en el icono localizado en la parte inferior de la pantalla del mapa.
Manual operativo para la utilizacin del sistema de informacin geogrfica / ArcGIS 10
43
CUOM UV
El apartado de Layout cuenta con una herramienta bsica para manipular
la hoja
Cambiar la configuracin del papel.
Para cambiar la configuracin del papel se coloca en cualquier parte
blanca de esta hoja y haga clic en el botn derecho
De inmediato se despliega una ventana, en la cual se cambiara la
orientacin y tamao de la hoja.
51. Opciones para cambiar el tamao y orientacin de la hoja
Elementos del layout.
Insertar Marco.
Cada mapa al ser editado debe de
contar con Marcos, estos ayudan a
separar los diferentes elementos del
Manual operativo para la utilizacin del sistema de informacin geogrfica / ArcGIS 10
44
CUOM UV
mapa, como la escala, orientacin, leyenda y titulo. Los marcos permiten
elegir borde, fondo y sombra para el elemento.
Los pasos a seguir para trazar el marco y lneas de separacin primero
adicionar la barra de dibujo, enseguida elegir
En toda la gama de botones para dibujar encontraremos el que permite
hacer lnea, polgonos, etc. Enseguida se elige disear un marco del mapa.
Con la
ayuda
de este
botn
se
pueden hacer las lneas azules que se observan en el layout.
Una vez terminado el diseo de esta plantilla, se puede guardar como
Proyecto de tal modo que cuando se requiera realizar un mapa nuevo,
se evite hacer nuevamente todo este proceso.
Para guardar la plantilla diseada como proyecto se da clic en File y
luego Save as se elige la carpeta que contiene los archivos con los que
se est trabajando, se le asigna un nombre y se guarda.
Es importante tener cuidado que la plantilla este en orden y como se
desea ya que cuando se guardar cambios lo hace tal y como aparece en la
pantalla.
Agregar Ttulos.
El titulo es una descripcin breve
del tema sobre el cual trata el
Manual operativo para la utilizacin del sistema de informacin geogrfica / ArcGIS 10
45
CUOM UV
mapa.
Para aadir el titulo, se selecciona Insert>> Title, posteriormente se
redacta el texto en el recuadro que aparece. Si se desea modificar el texto
se da clic sobre el recuadro del ttulo, clic secundario y properties.
Otra forma de agregar texto en el layout es desde la barra de botones de
drawing se da clic sobre el botn que tiene la letra A, en esta opcin
podemos elegir varios tipos de texto.
Una vez que se escribi en el layout el titulo del mapa se selecciona ese
texto, el cual aparecer seleccionado con una lnea punteada, se da clic
derecho sobre el texto y se abrir una ventana para modificar las
propiedades del texto.
En esa misma ventana se encontrar un botn de change symbol se da
un clic y se abre una segunda ventana, la cual permitir que se cambie el
color del texto, tamao y fuente del mismo.
Insertar imagen (logotipo).
Una imagen en el mapa puede
representar una institucin,
dependencia, organizacin,
empresa, gobierno, etctera y por
lo general se colocan en la parte
superior de los mapas fungiendo
como logos.
Para colocar una imagen se selecciona en la barra de men la opcin de
Insert>> picture, enseguida se abre una ventana en donde se buscar
Manual operativo para la utilizacin del sistema de informacin geogrfica / ArcGIS 10
46
CUOM UV
la carpeta que contiene los logos o imgenes deseadas para ser
insertadas en el layout.
La imagen se mostrar en un tamao muy grande el cual se deber ser
ajustado al tamao deseado.
Para ajustar la imagen se da clic sobre de ella y con los vrtices que
aparecen en su contorno se va reduciendo o aumentando el tamao.
Una vez modificado el tamao de la imagen se colocan en la parte
superior del mapa y pueden ser del lado derecho o izquierdo.
Agregar leyenda.
Una leyenda indica al lector del
mapa el significado de los smbolos
y colores utilizados para representar
alguna variable dentro del mapa.
Las leyendas contienen textos
explicativos y el campo del dato que
se utiliz para trabajar el mapa se
convierte en un encabezado para la
leyenda.
Para agregar una leyenda, buscamos en la barra de herramientas la
Manual operativo para la utilizacin del sistema de informacin geogrfica / ArcGIS 10
47
CUOM UV
pestaa Insert ah encontraremos la opcin de Legend se selecciona e
inmediatamente aparece la ventana Lengend Wizard, aqu se muestran
los diferentes layers que se tienen agregados en la tabla de contenido.
Una vez visualizada esta ventana se eligen las capas (con los botones
ubicados en el centro de la ventana) con las que se desea trabajar.
Para que una leyenda este entendible es necesario editar los siguientes
pasos:
Cambiar la redaccin del ttulo de la leyenda
Cambiar las propiedades de las superficies de leyenda
Ajustar el espaciado entre los elementos de la leyenda
Cambiar el estilo de presentacin
Cambiar la simbologa del texto para los elementos
seleccionados
En la siguiente imagen se muestran las ventanas Legend Wizard con las
que se podr editar la leyenda.
En la primera ventana se van a elegir las capas que se requieren en la
simbologa al dar clic en siguiente aparece la segunda ventana aqu se
puede editar el texto de la simbologa as como el color, tamao de la
letra, tipo de letra, justificacin, etctera, en la tercera ventana se puede
elegir un contorno y colores predeterminado para leyenda.
Existen otras dos ventanas ms en Legend wizard la penltima es para
modificar el contorno del smbolo
que muestra el color y la ltima
ventana permite modificar las
medidas del ttulo, smbolos,
Manual operativo para la utilizacin del sistema de informacin geogrfica / ArcGIS 10
48
CUOM UV
informacin de la leyenda y espacios.
En la ltima ventana se le da clic en finalizar y se agrega la simbologa
misma que se puede ajustar para ubicarla en la parte inferior del mapa, la
cual se visualizara de la siguiente manera.
Agregar Rosa de los vientos.
La rosa de los vientos indica la orientacin del cualquier mapa. La rosa de
los vientos mantiene una conexin con un marco de datos, de tal modo
que al girar el marco de datos, la rosa de los vientos tambin girara con l.
Para agregar la orientacin del mapa vaya nuevamente a la pestaa
Insert que se encuentra en la barra de herramientas, y se selecciona
North Arrow.
En la ventana de propiedades puede modificar el color del smbolo de
orientacin y se le puede aplicar diferentes formatos seleccionando las
pestaas siguientes.
Est ventana tambin cuenta con tres botones principales:
North Arrow Style: es para elegir la rosa de los vientos de entre
diferentes opciones.
Character: se puede elige un caracter diferente a los antes vistos de la
rosa de los vientos.
Symbol: tiene la opcin de cambiar el color de la rosa de los vientos.
52.Ventana para cambiar el color del smbolo de norte
Si desea modificar nuevamente la rosa de los vientos, solo da doble clic
sobre la misma y aparecer la ventana.
Agregar escala grfica.
Manual operativo para la utilizacin del sistema de informacin geogrfica / ArcGIS 10
49
CUOM UV
La barra de escala proporciona una indicacin visual del tamao de las
entidades y las distancias entre
las entidades en el mapa.
Una escala grfica es una lnea o una barra dividida en partes y etiquetada
con su longitud sobre el terreno, normalmente en mltiplos de las
unidades del mapa, tales como decenas de kilmetros o centenares de
millas. Si se ampla o se reduce el mapa, la barra de escala contina siendo
correcta.
Para agregar una escala grfica se da clic en Insert >> Scale Bar y se
elige la escala Scale Bar 1 ya que es la ms utilizada, sin embargo se puede
elegir otra opcin.
Al agregar una barra de escala a un mapa, es posible que el nmero y el
tamao de las divisiones no sea exactamente lo que se desea.
Por ejemplo, quiz se requiere mostrar cuatro divisiones en lugar de tres
o mostrar 100 metros por divisin en lugar de 200. Esto se puede
modificar dando clic en Properties y la ventana Scale and Units se
modifican las divisiones, etiquetado de la escala, unidad de medidas,
tambin est un apartado de Label para poner la unidad de medida en
espaol.
Preparando el mapa de localizacin.
La localizacin permite identificar
fcilmente la ubicacin de un rea
determinada. Entonces todo mapa lleva
una localizacin del lugar que se est
trabajando.
Para agregar una localizacin al mapa que se est elaborando se deben
tomar en cuenta los siguientes pasos.
Se cambia la vista de Layout View a Data View se agrega un New
Data Frame en la tabla de contenidos.
Manual operativo para la utilizacin del sistema de informacin geogrfica / ArcGIS 10
50
CUOM UV
Se selecciona el botn Add data para agregar el Shape principal,
en donde se ubicar la zona, en este caso es el lmite estatal de Mxico.
Si se desea cambiar el formato del mapa como el color, relleno y
contorno de lnea, se ubica el puntero en la tabla de contenidos y se da
doble clic en el rectngulo de color que se encuentra justo bajo la capa
que se agreg. Seguido de esto aparecer la ventana Symbol Selector
donde se podrn hacer los cambios antes mencionados.
El siguiente paso es agregar un Nuevo Data Frame e insertar la zona de
estudio dentro del lmite estatal dando clic en Add data, dicha zona
aparecer de un color diferente los que va permitir que se identifique
rpidamente.
El siguiente paso consiste en desactivar el Shape del lmite estatal y dejar
nicamente el lmite municipal de la zona de estudio. Una vez desactivada
la capa del estado, se hace zoom a la zona de estudio para tener
una vista amplia y clara del municipio. Ahora se guarda la imagen del
Shape dando clic en File>> Export map y en la ventana que aparece
se selecciona la carpeta que contiene los logos, se le asigna un nombre y
se guarda en formato JPGE.
Manual operativo para la utilizacin del sistema de informacin geogrfica / ArcGIS 10
51
CUOM UV
Ya terminado el proceso de la imagen se vuelve
a activar el Shape estatal.
Para poder visualizar los dos shapes activados damos clic en el boton Full
Extent .
El siguiente paso es agregar la imagen antes guardada ebn formato JPGE,
se da clic en Insert>> Picture y se buca la carpeta donde guardamos la
imagen del municipio.
La imagen puede aparecer en un tamao grande o pequeo, por lo que se
puede ajustar, con los vrtices que aparecen en el contorno de la imagen,
de tal manera que se visualice claramente, posteriormente se coloca la
imagen a un costado del shape estatal.
Finalmente se trazan unas lneas que van desde el limite municipal que se
encuentra dentro del shape estatal a la imagen del municipio; esto
proporcionara un zoom de la ubicacin de la zona que se est trabajando.
Una vez que se realizaron todos los pasos de localizacin se cambia la
vista de Data view a Layout view e inmediatamente se visualizar el
proceso ya realizado en un recuadro, el cual debera ser ajustado con los
vertices, en caso de que la imagen no se aprecie bien, con las
herramientas de Tools se ajustan los shape para que puedan ser
visualizados.
Finalmente la localizacin se visualizara de la siguiente forma:
Manual operativo para la utilizacin del sistema de informacin geogrfica / ArcGIS 10
52
CUOM UV
El botn hace que la visualizacin del layout sea completa, que se
encuentra en la barra de edicin de layout.
Descripcin.
Es una forma de dar a conocer al lector
datos especficos del mapa como:
Nombre de la institucin, dependencia, empresa, etc. a la
que pertenece.
Nombre del Proyecto
Nombre de la persona que lo elabor
Fuente
Fecha de elaboracin
Para agregar dicha descripcin se Inserta un cuadro de texto, se
dibuja el y se redacta la informacin, una vez redactado el texto se coloca
en el apartado asignado a la descripcin.
Manual operativo para la utilizacin del sistema de informacin geogrfica / ArcGIS 10
53
CUOM UV
Aplicar un fondo predeterminado.
Una vez concluido el layout se le puede agregar una imagen de satlite
con el fin de visualizar tanto la capa como el terreno.
Para agregar el fondo al layout se da clic en la flecha que se encuentra
junto al icono Add Data y se selecciona
y en la ventana que aparece se elige el fondo que se desee.
Guardar Plantilla Layout.
Una vez finalizado el diseo del Layout, se procede a guardarlo como
proyecto en la carpeta que contenga los archivos, Shape y logos con los
que se trabaj
Para guardar el proyecto final se da clic en File>> Save as y se guarda
el documento en la carpeta antes mencionada.
Nota: Procurar guardar estos proyectos dentro de la carpeta principal,
para que de esta manera, el programa nos abra el proyecto con las capas
y cambios guardados.
Manual operativo para la utilizacin del sistema de informacin geogrfica / ArcGIS 10
54
CUOM UV
Conversin de Shapefile a KMZ.
1. Se abre un proyecto en blanco en Arc gis 10.
2. Se carga a nuestro proyecto el shapefile que convertiremos a KMZ
3.- Se abre Arc Tool Box.
4.- Se despliega la herramienta con la cual convertiremos
nuestros archivos en formato SHP a KMZ.
Manual operativo para la utilizacin del sistema de informacin geogrfica / ArcGIS 10
55
CUOM UV
5.-Una vez desplegada la casilla de Conversion Tools se elegir la
opcin To KML.
6.- Doble clic en la casilla de Layer to KML.
Manual operativo para la utilizacin del sistema de informacin geogrfica / ArcGIS 10
56
CUOM UV
Finalmente el archivo se genera en la carpeta de destino.
Potrebbero piacerti anche
- Curso de Arcgis9Documento156 pagineCurso de Arcgis9fernando_fuertesNessuna valutazione finora
- Aplicaciones Practicas de Google EarthDocumento16 pagineAplicaciones Practicas de Google Earthsteve.pimentel20Nessuna valutazione finora
- Manual - Practicas - QGIS - PRACTICAS 1 - 2 - 3 - 4Documento49 pagineManual - Practicas - QGIS - PRACTICAS 1 - 2 - 3 - 4Hugo MedinaNessuna valutazione finora
- Analisis GeoestadisticoDocumento34 pagineAnalisis GeoestadisticoJosue DamascoNessuna valutazione finora
- Proceso de La FotointerpretaciónDocumento11 pagineProceso de La FotointerpretaciónKaren Mondaca MartínezNessuna valutazione finora
- IDRISI Selva Spanish ManualDocumento321 pagineIDRISI Selva Spanish ManualCarlos Hernandez0% (1)
- Manual de Normas y Criterios para La Extracción de Los Rasgos Geográficos Considerados para La Cartografía Topográfica Escala 1 - 20 000-2017Documento211 pagineManual de Normas y Criterios para La Extracción de Los Rasgos Geográficos Considerados para La Cartografía Topográfica Escala 1 - 20 000-2017Jesus HdezNessuna valutazione finora
- Área Mínima Cartografiable - Unidad Mínima Cartografiable Arcgis 10.4 (Determinación de Áreas en Arcgis 10Documento10 pagineÁrea Mínima Cartografiable - Unidad Mínima Cartografiable Arcgis 10.4 (Determinación de Áreas en Arcgis 10Gonzalo Ivan AcuñaNessuna valutazione finora
- Evaluación Multicriterio y Sig para PlanificacionDocumento8 pagineEvaluación Multicriterio y Sig para PlanificacionJiménez HugoNessuna valutazione finora
- Aerofotografias Analisis y DescripcionDocumento33 pagineAerofotografias Analisis y Descripcionchancas_20118334Nessuna valutazione finora
- Ejercicios de Coordenadas UTM en Google EarthDocumento16 pagineEjercicios de Coordenadas UTM en Google EarthAlicia Oscar Barahona OrellanaNessuna valutazione finora
- IGN Especificaciones Tecnicas Cartografia 1@1000Documento88 pagineIGN Especificaciones Tecnicas Cartografia 1@1000Jorge Luis Gaspar HuamanNessuna valutazione finora
- QGIS Manual CuencasDocumento21 pagineQGIS Manual CuencasDragón Shiryu ShyriuNessuna valutazione finora
- GeomáticaDocumento12 pagineGeomáticaJordan Kuz IijimaNessuna valutazione finora
- GeodesiaDocumento31 pagineGeodesiaJUAN AGUILARNessuna valutazione finora
- Diferencias Entre Google Earth y Google MapsDocumento3 pagineDiferencias Entre Google Earth y Google MapsJOEL MONROY0% (1)
- Manual de ArcGIS 10 - BasicoDocumento148 pagineManual de ArcGIS 10 - BasicoDanny Sullcaccori100% (1)
- Manual GeocalcDocumento6 pagineManual GeocalcLeon Mago100% (1)
- Tutorial Visualizacion de Datos Lidar en Global MapperDocumento17 pagineTutorial Visualizacion de Datos Lidar en Global MapperAmaliaNathalyOtáloraNessuna valutazione finora
- Ejercicio 01 ProyeccionesDocumento4 pagineEjercicio 01 ProyeccionesLuis Angel Chino CalderonNessuna valutazione finora
- 1conceptos Basicos de CartografiaDocumento44 pagine1conceptos Basicos de CartografiaPercy Michael Aguilar ApazaNessuna valutazione finora
- Fotogrametria 9788469713174 0 PDFDocumento139 pagineFotogrametria 9788469713174 0 PDFVictor AdornoNessuna valutazione finora
- Curso Sig Qgis BasicoDocumento4 pagineCurso Sig Qgis BasicoOctavio PimentelNessuna valutazione finora
- Apuntes de CartografíaDocumento103 pagineApuntes de CartografíaLaloDelgadoRuelasNessuna valutazione finora
- Realización de trabajos de agrimensura, nivelación simple y replanteo. AGAJ0308Da EverandRealización de trabajos de agrimensura, nivelación simple y replanteo. AGAJ0308Nessuna valutazione finora
- Sensores remotos, GIS y software R aplicado a Hidrogeología y Cambio ClimáticoDa EverandSensores remotos, GIS y software R aplicado a Hidrogeología y Cambio ClimáticoNessuna valutazione finora
- Manual Final ArcGIS 10Documento61 pagineManual Final ArcGIS 10Carolina RamírezNessuna valutazione finora
- GR.C 1ProyectoDigital HerramientasInformaticaSIG BUITRAGODocumento116 pagineGR.C 1ProyectoDigital HerramientasInformaticaSIG BUITRAGOCESAR BUITRAGO RUIZNessuna valutazione finora
- Informe 2 ArcGisDocumento24 pagineInforme 2 ArcGisCamilo CifuentesNessuna valutazione finora
- Introducción a ArcView 3.2Documento44 pagineIntroducción a ArcView 3.2Pedro Antonio Villalta (Sujeto)Nessuna valutazione finora
- Manual Arcgis 9.3 BasicoDocumento25 pagineManual Arcgis 9.3 Basicopedrinho1973Nessuna valutazione finora
- Manual Arcgis1 PDFDocumento25 pagineManual Arcgis1 PDFVeronica Videla MendezNessuna valutazione finora
- Mapa Temático SIGDocumento142 pagineMapa Temático SIGJUAN LINARES ZELADA100% (1)
- Pract. 1 SIG 2012 Reconociendo ARCGISDocumento21 paginePract. 1 SIG 2012 Reconociendo ARCGISDeisy Alejandra Moreno LópezNessuna valutazione finora
- ArcGIS CaracterísticasDocumento9 pagineArcGIS CaracterísticasAUGUSTO ALFONSONessuna valutazione finora
- Manual Arcview Completo. - 30 Pags.Documento31 pagineManual Arcview Completo. - 30 Pags.Wilfredo ApazaNessuna valutazione finora
- Manual QGIS CUOMDocumento45 pagineManual QGIS CUOMJavierGomezLiconaNessuna valutazione finora
- MANUAL - ARCGIS 9.3 - Basico PDFDocumento25 pagineMANUAL - ARCGIS 9.3 - Basico PDFfantomas1959Nessuna valutazione finora
- Guia 02 Introduccion ArcGisDocumento12 pagineGuia 02 Introduccion ArcGisgugaNessuna valutazione finora
- CURSO DE ARCGIS - Basico - v-9.3.1Documento62 pagineCURSO DE ARCGIS - Basico - v-9.3.1Eduardo Estrada100% (1)
- Tutorial Predios IDocumento26 pagineTutorial Predios IEdwin AnahuaNessuna valutazione finora
- GFPI-F-019 - GUIA - DE - APRENDIZAJE - Introducción A Los SIGDocumento19 pagineGFPI-F-019 - GUIA - DE - APRENDIZAJE - Introducción A Los SIGOscar Darío Quintero ZapataNessuna valutazione finora
- Argis 1y2Documento96 pagineArgis 1y2WilchanChancaNessuna valutazione finora
- Manual Arcpad CuomDocumento11 pagineManual Arcpad CuomrobinnajarNessuna valutazione finora
- 05 Guia Practica 05 ArcGISDocumento24 pagine05 Guia Practica 05 ArcGISAlan Bagner Valderrama MirandaNessuna valutazione finora
- Interface de Arcgis 10.2Documento16 pagineInterface de Arcgis 10.2Julio DueñasNessuna valutazione finora
- Manual Qgis CuomDocumento45 pagineManual Qgis CuomHerminio AchucarroNessuna valutazione finora
- Curso Sig Basico I PDFDocumento48 pagineCurso Sig Basico I PDFadrixzaNessuna valutazione finora
- Tarea Arcgis Bas s2 Galvez KohatsuDocumento5 pagineTarea Arcgis Bas s2 Galvez KohatsuElizabeth Kohatsu50% (4)
- Informe ArcgisDocumento19 pagineInforme ArcgisGloria Denisse LJNessuna valutazione finora
- Practica - 3. ShapefileDocumento8 paginePractica - 3. ShapefileDAVIDNessuna valutazione finora
- ArcGIS y SAS Planet para SIGDocumento6 pagineArcGIS y SAS Planet para SIGOscar MbNessuna valutazione finora
- ArcGis Nivel 1Documento20 pagineArcGis Nivel 1Simeón Johel VALLE PAJUELONessuna valutazione finora
- Tema 1 Arcgis GeneralidadesDocumento5 pagineTema 1 Arcgis GeneralidadesBernar Jsmb CalleNessuna valutazione finora
- Curso ArcGIS Tema 1Documento38 pagineCurso ArcGIS Tema 1Álvaro Becerra CórdovaNessuna valutazione finora
- Ef AeiiDocumento21 pagineEf Aeiimarco vasquez lavadoNessuna valutazione finora
- interfaz+ArcGIS+10 8Documento14 pagineinterfaz+ArcGIS+10 8Francisco Molina AbrilNessuna valutazione finora
- Marco Teorico-H AyuntamientoDocumento11 pagineMarco Teorico-H AyuntamientoRomeo Hernandez MartinezNessuna valutazione finora
- Resumen SIG Cap3Documento4 pagineResumen SIG Cap3Jose Luis Martínez MontilloNessuna valutazione finora
- Arc SceneDocumento8 pagineArc Scenedora6magaly6monago6tNessuna valutazione finora
- 1997 - Detalles de ArquitecturaDocumento184 pagine1997 - Detalles de ArquitecturaJuan Caballero ChavezNessuna valutazione finora
- TmcalcDocumento38 pagineTmcalcChristopher E. Lkzs25% (4)
- Jugar Al AvióndddDocumento2 pagineJugar Al AvióndddJuan Caballero ChavezNessuna valutazione finora
- TecHablar PDFDocumento46 pagineTecHablar PDFUrbanoGordilloGarciaNessuna valutazione finora
- El Arte de Hablar Delante de Un Público - MARCO ANTONIO SAGASTUME GEMMELLDocumento182 pagineEl Arte de Hablar Delante de Un Público - MARCO ANTONIO SAGASTUME GEMMELLAlejandra Ortíz100% (1)
- Guía construir escuelas infantilesDocumento226 pagineGuía construir escuelas infantilesAndrei ChihNessuna valutazione finora
- 7 Sencillas Técnicas para Dominar Los Nervios Al Hablar en PúblicoDocumento0 pagine7 Sencillas Técnicas para Dominar Los Nervios Al Hablar en PúblicoEmanuel DiazNessuna valutazione finora
- ZEVI, Bruno - Saber Ver La Arquitectura (Scan) .PDF - 1998 Edición - Barcelona ApóstrofeDocumento150 pagineZEVI, Bruno - Saber Ver La Arquitectura (Scan) .PDF - 1998 Edición - Barcelona ApóstrofeScar Olivera100% (1)
- El CompresorDocumento12 pagineEl CompresorEUDIS HERNANDEZ97% (32)
- Analisis EstructuralDocumento282 pagineAnalisis EstructuralSusAn Vale Lopez100% (1)
- El Arte de Hablar Delante de Un Público - MARCO ANTONIO SAGASTUME GEMMELLDocumento182 pagineEl Arte de Hablar Delante de Un Público - MARCO ANTONIO SAGASTUME GEMMELLAlejandra Ortíz100% (1)
- TOPO Calculo D Volumen de Tierra Secciones TransversalesDocumento29 pagineTOPO Calculo D Volumen de Tierra Secciones TransversalesaldivirixNessuna valutazione finora
- Comandos de Civilcad - CaminoDocumento56 pagineComandos de Civilcad - CaminoDavid G. Quintana100% (1)
- 99 DiccionarioDocumento7 pagine99 DiccionarioJuan Caballero ChavezNessuna valutazione finora
- Transferencia de Datos SOKKIADocumento24 pagineTransferencia de Datos SOKKIACapacitacion TopograficaNessuna valutazione finora
- Tabla de Rendimientos de Mano de ObraDocumento8 pagineTabla de Rendimientos de Mano de ObraRosa Angela Perez MartinezNessuna valutazione finora
- Topografia AgricolaDocumento45 pagineTopografia Agricolacarlos rNessuna valutazione finora
- Normas Tecnicas Geodesicas Sintetizadas - Octubre2014Documento52 pagineNormas Tecnicas Geodesicas Sintetizadas - Octubre2014Juan Caballero ChavezNessuna valutazione finora
- TEOLOGÍA SISTEMÁTICA 1 ChaferDocumento248 pagineTEOLOGÍA SISTEMÁTICA 1 Chafervidente96% (23)
- Estabilizacion de Suelos Con CalDocumento42 pagineEstabilizacion de Suelos Con CalHYauriP100% (3)
- TEOLOGÍA SISTEMÁTICA 1 ChaferDocumento248 pagineTEOLOGÍA SISTEMÁTICA 1 Chafervidente96% (23)
- Receta para Preparar Pay de LimónDocumento1 paginaReceta para Preparar Pay de LimónJuan Caballero ChavezNessuna valutazione finora
- Los FluidosDocumento8 pagineLos FluidosEUDIS HERNANDEZ89% (9)
- Obra Gris Yo Bra BlancaDocumento209 pagineObra Gris Yo Bra BlancaJuan Caballero ChavezNessuna valutazione finora
- Asi Construyo Mi ViviendaDocumento64 pagineAsi Construyo Mi ViviendaWolfgang Pérez100% (7)
- Curso de TopografiaDocumento88 pagineCurso de Topografiajicova1408Nessuna valutazione finora
- MY2000 2001 Chevy PrefacioDocumento19 pagineMY2000 2001 Chevy PrefacioJuan Caballero ChavezNessuna valutazione finora
- XIV Curso 30 MecanicayEntretenimientoDocumento122 pagineXIV Curso 30 MecanicayEntretenimientojaviNessuna valutazione finora
- Manual Reparacion Monza PDFDocumento306 pagineManual Reparacion Monza PDFFrancisco Carlos SilvaNessuna valutazione finora
- Base de Datos Semana 3Documento6 pagineBase de Datos Semana 3Luis RodriguezNessuna valutazione finora
- Inteligencia de Negocio SenaDocumento4 pagineInteligencia de Negocio Senaluiszambrano874Nessuna valutazione finora
- Trabajo Final BI - PonceDocumento44 pagineTrabajo Final BI - PonceRobert Villanueva ZavalaNessuna valutazione finora
- Topicos Avanzados de Bases de DatosDocumento4 pagineTopicos Avanzados de Bases de DatosDavidNessuna valutazione finora
- Normas APA para referencias bibliográficasDocumento26 pagineNormas APA para referencias bibliográficasMarcela DegregoriNessuna valutazione finora
- Base de Datos CientificasDocumento3 pagineBase de Datos CientificasKevin TenesacaNessuna valutazione finora
- INDIZACIONDocumento15 pagineINDIZACIONAynnek Q'bas100% (1)
- ProyectosGISAutodeskMap PDFDocumento0 pagineProyectosGISAutodeskMap PDFMARIANONessuna valutazione finora
- Cuestionario de Base DatosDocumento9 pagineCuestionario de Base DatosYesica MartinezNessuna valutazione finora
- 2.DBA - Material de Apoyo para Un Mejor Entendimiento Del PerfilDocumento20 pagine2.DBA - Material de Apoyo para Un Mejor Entendimiento Del PerfilMARISABEL FernándezNessuna valutazione finora
- Indicadores de CoberturaDocumento10 pagineIndicadores de CoberturaSirleNessuna valutazione finora
- 3 Parcial Temario ADocumento3 pagine3 Parcial Temario ACelso Elias Puac LopezNessuna valutazione finora
- Caso Practico TI038 Mervin FerminDocumento9 pagineCaso Practico TI038 Mervin FerminMervin FerminNessuna valutazione finora
- Cómo Llegamos A Las RDADocumento16 pagineCómo Llegamos A Las RDAJuan Carlos Rosero VillamizarNessuna valutazione finora
- Integración Entre Python y Weka Aplicado en La Mineria de DatosDocumento7 pagineIntegración Entre Python y Weka Aplicado en La Mineria de DatosJosé VillalbaNessuna valutazione finora
- Script de Base de DatosDocumento4 pagineScript de Base de DatosCheque IbarraNessuna valutazione finora
- Plan de Trabajo FinalDocumento23 paginePlan de Trabajo FinalMily GallardoNessuna valutazione finora
- Aspectos CriticosDocumento45 pagineAspectos Criticosjuan pabloNessuna valutazione finora
- Practica 1 Peliculas BDD de IsaDocumento3 paginePractica 1 Peliculas BDD de IsaLuis Gerardo Cruz CabreraNessuna valutazione finora
- ACTIVIDAD SEMANA 4 Organizacion DocumentalDocumento2 pagineACTIVIDAD SEMANA 4 Organizacion DocumentalJohanna Patricia Díaz SamaniegoNessuna valutazione finora
- SQL: Historia y conceptos básicos del lenguaje de consultasDocumento14 pagineSQL: Historia y conceptos básicos del lenguaje de consultasErnestoo AdrianooNessuna valutazione finora
- Guia Unidad II Programacion Digital PDFDocumento26 pagineGuia Unidad II Programacion Digital PDFRafael RodriguezNessuna valutazione finora
- Libro BI Competir Con InformaciónDocumento393 pagineLibro BI Competir Con Informaciónjserrano2007100% (8)
- BBDD NORMATIVA Erwin 4 1Documento60 pagineBBDD NORMATIVA Erwin 4 1Carlos Saenz LazoNessuna valutazione finora
- Taller Procedimientos Almacenados SP 1Documento6 pagineTaller Procedimientos Almacenados SP 1bsromero2Nessuna valutazione finora
- AP04-AA5-EV02. Elaboración Del Prototipo Del Sistema de Información A DesarrollarDocumento7 pagineAP04-AA5-EV02. Elaboración Del Prototipo Del Sistema de Información A DesarrollarDeivy Julian Valencia50% (2)
- VPM CompletoDocumento46 pagineVPM CompletogorkaNessuna valutazione finora
- Unidad 1 Inteligencia de NegociosDocumento18 pagineUnidad 1 Inteligencia de NegociosGloria Morales100% (1)
- Citas y ReferenciasDocumento4 pagineCitas y ReferenciasJuanmaNessuna valutazione finora
- Material de Estudio M2U2Documento10 pagineMaterial de Estudio M2U2ANDRÉS GARCÍANessuna valutazione finora