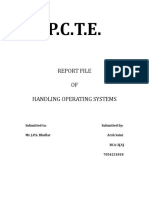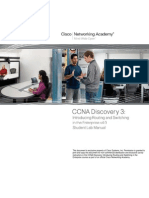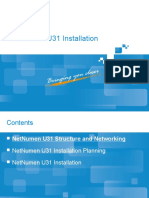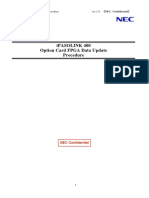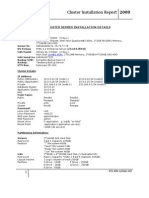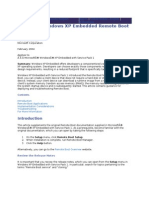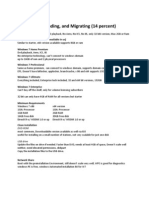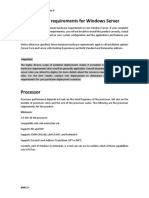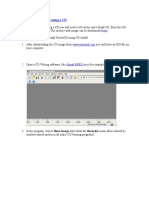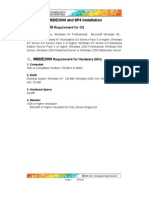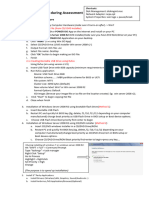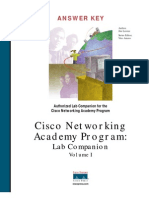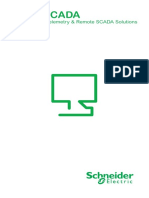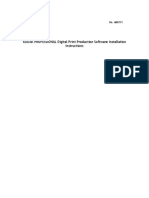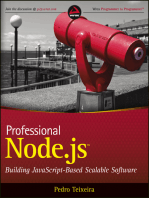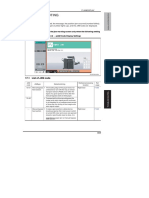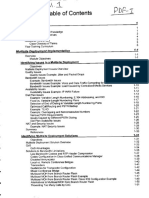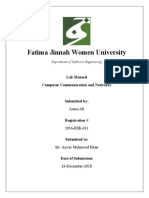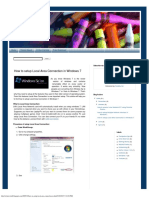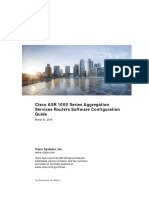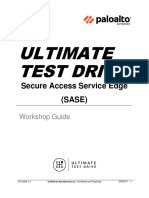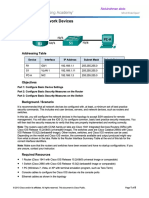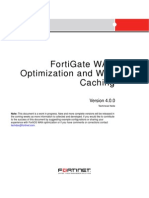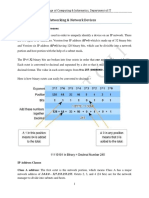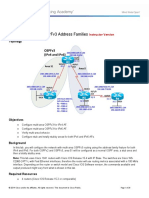Documenti di Didattica
Documenti di Professioni
Documenti di Cultura
NXD 7.5
Caricato da
Chatchawan PhatthanasantiDescrizione originale:
Copyright
Formati disponibili
Condividi questo documento
Condividi o incorpora il documento
Hai trovato utile questo documento?
Questo contenuto è inappropriato?
Segnala questo documentoCopyright:
Formati disponibili
NXD 7.5
Caricato da
Chatchawan PhatthanasantiCopyright:
Formati disponibili
NXD 7 SERVER AND CLIENT INSTALLATION
TRANSLATED BY: Tags_Aphio
SCHOOL Tien Giang University FACULTY OF INFORMATION TECHNOLOGY ADVANCED OPERATING SYSTEM PRINCIPLES BOOTROM NETWORK WITH CONSTRUCTION NETZONE ENTERPRISE LINUX SERVER AND NXD 7.0 IMPLEMENTATION Road PROPERTY IS 008101004
Nguyen Thi Kieu 008101046 MY THO, MONTH 11/2011 ABOUT U.S. SYSTEM DESCRIPTION Network Boot rom Diskless or bootrom, is actually a network computer without a hard drive for all the workstations. all boot from the server through the network. this network be called diskless network and the client be called Diskless Workstations. A diskless network is designed to reduce client costs, on the other hand in order to facilitate the repair and maintenance. Need to think, if the workstation using the software and the operating system from a server, the server system management and maintenance, software upgrades just completed on the server. u highlights of diskless network is more cost-effective, easy to manage, easy maintenance, security and stability. The main function of the NXD
nForce 2,3,4,5.
machines with multiple configurations.
multiple redundant. when a server is down, the other server can immediately take on the task.
1. The benefits of diskless Network 1) Save your money: each workstation do not need HDD, be saving a lot of money but that is not the main u diskless network. 2) Easy to manage: Workstation automatic recovery in the 10s, diskless network, not some random computer shutdown or software damage. 3) Speed: 12s for WinXP, this is theoretically Servers with HDD system combined with high-speed and large cache memory, CPU performance, response time, very good thus enhancing performance workstation power than normal. 4) good security: unique security features help protect the safety partition for workstation systems. not afraid of attacks by malicious, destructive system. reduce maintenance costs and time system. 5) Update the game: game updates on the server means that hundreds of client be updated. 6) Install quick and simple: with normal network with 100 client, when converting to diskless network only takes about 3 hours. Diskless network diagram 2. Resource requirements of the network diskless Network resources: Minimum Requirements Recommended System Switch 10/100Mbps Fast Ethernet Switch Gigabit Ethernet switch Network card 10/100Mbps workstation network cards 10/100/1000Mbps workstation network cards Diskless-optimal network structure for a two-tier all-Gigabit Ethernet smart, external interface for fiber access, intelligent automatic routing switch. Server configuration requirements: Minimum Requirements Recommended System CPU Intel P4 2000MHz Intel (R) Quad-core E5504 Xeon (R) Video card 4MB or more PCI or AGP video card 4MB or more PCI or AGP video card HDD 80G 7200RPM IDE
SAS 146 * 4 Memmory 256MB 8GB NIC 10/100Mbps workstation network cards 10/100/1000Mbps Server NIC Server should configure at least 4GB of memory, 3.0GHz CPU, HDD 146GB SAS 15,000 rpm 73GB or, What volume of each partition to be configured according to customer needs. Should set the RAID HDD system, to speed up data access and safety, servers should be equipped with at least 2 x Gigabit network cards. Configuring the client Minimum Requirements Recommended System CPU Intel PIII 500MHz Intel P-III 1GHz or P4 or higher video card 4MB or more PCI or AGP video card Greater than 256M Memory 256MB Larger than 512MB Sound card The latest PCI sound card Integrated motherboard audio or an add-on sound card Chapter 1: Setting NXD Server
1.1 Installing Linux Can install linux netzone from CDROM or USB Disk through the steps: 1) Configure the computer to boot from CD 2) To CD netzone into and install 3) The installed netzone will discussed in detail in the next section. 1.2 Installing or updating the Server No need to use the CD for full install. 1) Find all the updates of NXD on the web. For example: NXP-7.X.1596-pro.run 2) It is best to turn off Boot Manager and I / O manager 3) Launch the update files. for example: "NXP-7.X.1596 sh-pro.run" 4) Execute the command "NXP start" to restart the service. 5) You can see a list of commands NXD in the next section. 1.3 List of commands Command Description NXD NXP start Start NXD service NXP stop
Stop NXD services NXP restart Restart NXD reset NXP status Lists the current service status NXP dump Log package is currently running a file log.tgz NXP restart-boot Restart the Boot service NXP restart-io Only restart the IO service CHAPTER 2: BUILDING SYSTEM NXD 2.1. To configure the server before the end of we need to configure the System Root Directory Steps done: 1) NXD Access XP I / O Manager: can double-click on NXD XP I / O Manager icon or use command line "nxpiomgr" to open the Data Manager.
2) Select [Option] -> Setting system path.
Name the Details Disk root Basin Disk image file and the file snapshot of the disk, if the disk is a physical partition used by the local created when the disk directory contains the configuration files of the disk, if people create the disk image file, the disk image file be created Now in this Letter. The recommended way to set this Letter on a separate partition. Letter default created by NXD available are: / mnt / NXP / disk. WKS Root Basin storage information of the workstation, the default value is: / Mnt / NXP / wks. User Root Folder Basin storage of user information, the default value is: / Mnt / NXP / user. 2.2.Tao Disk Image
To create a disk image we follow the steps: 1) Return about NXD XP 7 I / O Manager select [DiskMan]
2) Click the [Add] button
3) Select [New Basic Disk] and click [Next]
4) Name the Image, for example: "Image_WinXP" and select a volume, other things to such as the default and click [OK].
2.3. Add Disk Image on the Boot Server Here are Steps to add the Data Server to Boot Server. In this case we default settings Data Server and bootserver. Will Steps configure Data Server and private bootserver in the following section. Steps done: 1) NXD 7 Boot Manager, see the list of IP's I / O Server is.
2) In the Boot Manager, select [IO Server] -> [Add IO Server]
3) Enter the IP's I / O Server, in this case IP is common to all I / O Server and Boot Server
4) Back NXD interface 7 Boot Manager, click [DiskInfo] -> Select a Data Server (I / O Server) -> click [Refresh] to update Disks in Data Server.
5) If more than one data server we repeated loc Step 2 and Step 3 until all updates. 2.4. Client configuration settings in the [Network seting] After completing the identification Data Server, proceed with the installation requirements Client Network seting. To configure a number of parameters such as the area allocated IP (like DHCP service in Windows) to the client, the Gateway address, DNS, and some other parameters to the client.
Name Description Network mask Gateway Specified gateway, if not, they will not be able to connect to the internet. Workgroup Specified workgroup client Start IP End IP Dynamic IP allocation for the client area DNS Setting How to access internet settings of client by DNS parameters, if it is not installed, the client will not be exactly on the internet connection. Can install one or more DNS parameters 2.5. Install and configure client
Prior to install client, it is necessary to carry out the steps to check the following: 1) Check the network card driver is used for the client. 2) Check if there are multiple network cards, disable or remove the redundant card.
3) Check the QoS service in the [Network property], if installed, should be removed.
4) Turn off the firewall service. 5) Set a static IP for the current network card.
If you meet the above we start the setup NXD client. After launch the file "nxdcli5-5.8.0.300.exe" you can press [Next] continuously to complete the installation and restart the client.
Note: 1) All installation files for client Windows2000/XP have filename as "nxdcli5-XX" 2) All client installation files for Windows Vista \ Win7 have filename as "nxdcli5-XX" 2.6. Create a Boot Disk Image 2.6.1. Upload Boot Disk Image To upload to the server to go through two main stages are: Load the disk image and upload. Part 1: Load the disk: 1) In NXD boot manager on the server we set [Option] -> Import/Export-> check [Enable Client Upload]
2) Launch NXD 5 Console in the Control Panel of the client.
4) Select [NXP 5 Uploader]
Click [Search]
Select Image to upload Windows:
6) Select the startup disk, if you do not need multiple partitions at the same time, we can skip Steps App Disk. 7) Press the [Mount] to proceed to transplant disk image on the server to the client, and wait for the process to complete.
Will be notified to complete the mount
5) If the first load Server Disk, click [DiskMan] to check using the Disk Management utility in Windows Disk Manager.
7) When the load first need to format the disk, select [Quick format] to format the NTFS file format.
8) When complete check format partitions active if cha, just to Active. After finishing can start uploading. Part 2: Upload files: 1) Select the tab [File Upload].
2) Check the "Full Upload". 3) Check the "Change the dest partition to Active". 4) Check the "Format the dest Partition As NTFS Partition". 5) Click the [Refresh] and select dest Partition is just mount the partition.
6) Click the [Upload] and wait for the process to finish.
2.6.2 Using the physical partition (Physical Partition) This relatively simple, do not need to upload files to the server. I just take the HDD from the client to the server. Details of the process including the steps: 1) Shutdown client after installation is complete, remove the HDD of the client. 2) Shutdown Server and replace the HDD on. 3) Start the Server. 4) Open NXD XP 7 I / O Manager and proceed recognize newly attached HDD.
2.7. Actions identified client 2.7.1 Install automatically add client Diskless client be automatically added to Boot Mamager, when client boot and DHCP request and waited Server returns. Information of the client also be automatically basin in NXD Boot Manager, for example such as IP address, MAC address.
I made the steps: 1) In the Boot Manager on the [Option]. 2) Select [AutoAdd WKS]
2) Select the Add Client Mode is "Auto-Add on Server" and make the same options such as Figure doi.
Note: In the [Default Boot] I noticed the option "Network" and "Local HDD". Select option "Local HDD". when the server requires the client to boot from HDD available client. Option "Network" when you want the client boot from boot partion specified on the I / O Server. 2.7.2 Checking I follow the steps: 1) Remove the HDD available client. In this case the Virtual Disk.
2) Set the priority boot from the network to the client before:
3) Check to make sure the Boot manager on active bootserver, so that the client can successfully add on Boot mamager
4) Client after having been Boot manager received area and basin some information.
Client has successfully boot using PXE NIC Protocol, Next Steps, booting Windows XP
Chapter 3: Working with Data Server
3.1 Configuring the data server 3.1.1 Set the system path Depending on the physical disk configuration of the server to which the Letter of NXD system.
Name the Details Disk root Basin disk image file and update the root directory restore point, if the disk is a distribution created by people using physical when that disk directory contains configuration files of the disk, if people create the disk image file, the disk image file be created Now in this Letter. The recommended way to set this Letter on a separate partition. Letter default created by NXD available are: / mnt / NXP / disk. WKS Root Basin storage information of the workstation, the default value is: / Mnt / NXP / wks. User Root Folder
Basin storage of user information, the default value is: / Mnt / NXP / user. If large volume of data the client can prescribe a large volume capacity for HDD User Root Folder. Can check: "Enable Auto Restart Service at 4 O'Clock Daily." When that server will restart the service at the specified time. 3.1.2 timeouts 3.2 Work with Disk Manager Disk Manager can manage Physiccal Disk or Disk Image.
3.2.1 Create a new Disk
Options Information New basic disk Create a disk image, if available, override. New HA Disk Use two or more HDD, RAID0 +1 mode. Open Disk Image From a Disk Image is available. Extrac Physical Partition From a physical disk available will get a Boot partition as Disk Image picture first. Options Description
Disk Name Name of the Disk Image, from which the client can refer to it. Disk Type Image: be basin in the disk image file Physical disk: disk physics. Capacity Volume capacity specified for Disk Image can select from the drop down list, or manually type in the. When creating disk cha be format and install, can do this on the client side such as partitioning and formatting. OS OS in client.co be DOS, Windows 2000/XP/2003/Vista/7/2008, Linux. Snapshot Lets create a restore point, in order to restore the system, and be automatically generated. SnapShot Count The number of restore points created, if the large snapshot of the specified number, the system will automatically delete the oldest snapshot. The more snapshots remaining volume of disk capacity will be less and less, so the maximum volume snapshot recommendation is 8. Disk path Letter where the config file or disk image file. Disk List 3.2.2 Set Partition
Name Description Set part Driver Directly set disk letter 2.2.3 Multi-Configuration Hardware (boot Image files can be on multiple hardware configurations)
Section Description Config Configured to set a disk image can be used for many different hardware configurations. Decription Described configuration. 2.3.4 Snapshot Can restore the snapshot disk by selecting from the list and click the [Rollback]
2.3.5 Synchronous Disk
3.2.6 Disk Cache
Allow settings DiskCache for service and client 1) Cache Server: Principle: volume of solution used and the volume available for the system cache split 1:1 / 2. For d1: Server 8G, 4G RAM Cache. Volume of RAM to cache, so that reasonable split between Image and Game drives. For du2: 1 Boot Image and 1 Game drives, 8GB RAM Server, 1GB cache tuning for Image and Game drive 3G for example. 2) Cache for Client: Principle: volume of solution used as Cache and the volume available for the system divided by the ratio 1/3, 1/4, 1/5 compared to the Ram system. For example,: Ram cache at the rate of 1/4 2GB RAM = 512MB.
Get this 512MB for S drive, 64.128 or 256MB. Rest after taking the 512 - S drive used as a cache for the image and game drives. Cache for Image and hard Game includes 2 Read / Write. Chapter 4: Working With Boot Server 4.1 Add Data Server Data server upload data manipulation from client. Can set the Data Server and Boot Server is a. can also be configured on the Server.
Option Description I / O Server IP IP address of the data server Disable Current I / O Server Disable the I / O Server has added before. 4.1.1 Disk imfomation Need to update the disk information by clicking [DiskInfo] So when we add more disk to a data server, boot server cha be updated immediately. 1) Select the I / O server in the list. 2) Press [Refresh]
3) Repeat Steps 1 and Steps 2 until all I / O Server.
4.2 Option 4.2.1 Network setting
Name Comment Network mask Gateway Specified gateway, if not, they will not be able to connect to the internet. Workgroup Specified workgroup client Start IP End IP Dynamic IP allocation for the client area DNS Setting How to access internet settings of client by DNS parameters, if it is not installed, the client will not be exactly on the internet connection. Can install one or more DNS parameters
4.2.2 AutoAdd WKS
Option Description Client add Mode Manually-Add on Server: add client by manually Auto-Add on Sever: Boot manager at Server automatically add client Auto-Add on Client: allows setting up the client side Prefix Server automatically assigns a name for the client with frefix + Codenum Example: Prefix: "client" and Code Num: 3
Code Num
Code associated with Prefix form the name of the WKS Star Num Digits start I / O Server The address of the I / O Server containing Disk Disk Select the boot disk from the Data Server (I / O Server) Config Boot-NIC IP Boot Server IP Boot Time Default Boot Network: client loads the operating system and boot from the network Local HDD: local client boot with HDD None: do not continue to boot. 4.3 Edit Workstation 4.3.1 Basic setting
Option allows a number of options of WKS Options Description Enable Auto-Select I / O Server Allows automatic selection of I / O server from the list of I / O server has been Add on NXD Boot Manager App Disk Select Disk to accommodate applications for client
4.3 .2 Common Option Description Disable Current WKS Disabling this WKS. Relolution Screen resolution. Refresh Frequency make toi screen. Boot Order The boot priority of the client:
Boot From Network First: priority to boot from the network. Boot From Local HDD-First: priority boot from local HDD. Suport Ddata Disk Partition configuration for client 1 to basin storage data volume capacity options. When the client starts this partition visible in My Computer (Windows XP) or Computer (for Linux) 4.3.3 Diskless setting
Name Description Boot Time Current time Boot Menu
Disk Cache Volume of buffer capacity of the client Page File Virtual memory volume of client 4.3.4 SuperWKS
In this mode, allowing implementation of a number of actions such as update data to install the driver or update the data on the client. After the update and reboot the client, the client will return to its original state. Steps done: 1) Select a client, make sure that the client is in a state of turn off. 2) Check the "Enable Auto-Select I / O Server", if you choose, you should uncheck. Because the client to update the data of a disk that is fixed.
3) Check no client is in status SuperWKS, press [SuperWKS]
4) Select the update [Update Mode] and began into SuperWKS mode
5) After the update is complete Turn off client and basin in Server
When select the update mode is "Direct Update" then will be basin immediately, if we select the "Merge Update" only when we save data at the server, the new official be basin on disk. Option Description Direct Update Update directly, no need to waste time waiting for data basin. u: save time compared to Merge Update. Shortcomings: in theory could affect other client activities. Merge Update Now update the data can not be credited directly to Image or disk, but only temporarily be photographed then proceed to write to disk actually. u: does not affect the client is active.
Waning: take time to basin actually Enable Protect Boot Partition If we only need to update the application without the need to change the system partition can check this option. System partition will be protected, so any changes will not be basin. 4.3.5 Remote Control
Remote control allows the client from the server control such as Reboot, Shutdown, Logoff, Wake-up, and Control. Note: I can only wake-up the client from the server only when you open the "wake-up on Lan" in BIOS client. (Together with Demo) Chapter 5: The basic operations of Client All operations on the client can be done with NXP 5 Console
5.1 Remote server conection
Server allows remote connection from the client to the server, if the server is Widnows Server, you must ensure that the client has installed VNC Server service, and this service is working. If you are a Linux server, it is necessary to use the format "IP address: 1" to connect. For example: IP server is 192.168.1.220. then to connect to server must enter "192.168.1.220:1" (IP + Desktop) or "192.168.1.220:5901" (IP + port number). As such there are 2 formats to address a VPN connection to the server. 5.2 Advance setting The recommendation is to apply these settings depending on the actual situation of each client. Can be accessed with the [Client Settings]
Client settings: Client can customize cache settings accordingly. Net Boot: High priority use of the network bandwidth of the client Pagefile Setting: drive containing the pagefile and clicking its thoc. 5.3 Multi-Config Manager
Can be understood more clearly in the next section. 5.4 Driver veryrfi
When using multi-image configuration can be used NXD Driver verirfy to configure. Each configuration option can separate driver groups. 5.5 NXP 5 Image Copy
This utility used to copy a Physical Disk or Partition to a a NXD Disk Image File standard. Disk Image can be used as a backup or to add to the I / O Server such as an Image of the client. 5.6 NXD Image Uploader
This utility is used to upload data to the server, have been presented in the previous section. 5.1 Client Information 5.1.1 Product Information
5.7.2 Local w
riteback information
Can view the information in the client partition. 5.8 Automatic Updates Automatically update the new version for NXD client.
The option to update for NXD client can set in this section. Chapter 6: The Important Actions Quick 6.1 Configuring the Client 6.1.1 Multi-client configuration (Image multi-configuration) Where in the network the client has multiple hardware configurations and sharing a disk image is not such as this will occur some conflicts, this time should have more options. For Windows systems, all hardware information will be basin in the registry under the road HKEY_LOCAL_MACHINE \ SYSTEM. Critical value corresponding to this key be basin in road C: \ WINDOWS \ system32 \ config \ system. As such the need to have different configuration for each different hardware.
For example: the client uses Intel chipset motherboard, another client using the nForce chipset. Then we can use the Intel configuration such as default configuration. Continue to generate alternative configurations represent chipset nFore is NFCP, when boot clients can use NFCP read configuration information from the registry needed to be successful with this hardware configuration. NXD supply configuration available 27. 1) Boot a client in SuperWKS mode. 2) Go to Control panel-> NXD 5 Console-> Config Manager 3) Based on the current configuration, we create another configuration; principle, for clients with similar hardware configurations, we propose to use the same configuration, there will be reduction of the volume of same configuration to no avail. 4) Create the configuration, shutdown client and basin in SuperWKS.
6) Open XP NXD I / O Manager-> [DiskMan] -> open NXD 7 Disk Manager
6) Select a different configuration, the configuration options are about to be updated hardware parameters. further boot clients with regime SuperWKS, when the reboot will get new hardware, so all newly installed hardware be recognized and basin configuration on. Shutdown to basin. 7) For the hardware configuration and repeat Steps on until complete. 8) After completing all settings, go to the config manager client, select Export and output driver config, configuration and all current driver will be packed in a separate file.
9) When installing the system, we can quickly restore the configuration and all the drivers that do not need to perform the steps on how to Import the file has been last basin.
Name Description Config source New configuration information from the hardware configuration of the client Config Name Name configure a maximum of four characters. Config Decs Configuration information of up to 14 characters. Export Config / Export Driver Basin and driver configuration to a separate file. Config Import / Import Driver Restore the configuration without the need to perform the steps instruct on. 6.1.2 Configuration 1 client with 2 IP
For some reason that the client needs to use 2 IP, we can adjust in the [Base Setting] section and add the new IP. NXD support client has two sets of IP and subnet mark, between the IP and subnet mark separated by ";".
6.1.3 Boot List menu Client displays the Boot Menu at startup, use the up and down keys to select the operating system to boot.
Steps carried out 1) First create a Disk Image of the operating system such as DOS, WinXP, Win7, Linux, ...
2) Open the Boot Manager and select client prepare Menu Boot. 3) In Diskless Setting tuning Bootime 30 sec (or other).
5) Click the button [...] to select the priority order of the disk.
54
Part 2: Install Netzone Enterprise Linux Server F1.1 Start:
To install the computer must be set to boot from CD-Rom, CD da install Linnux on ODD and restart the computer. Such as the on we choose Linux setup and press [ENTER] to start the installation. In case the comp
uter is not ACPI select "Linux Setup (no acpi)"
Wellcome screen press enter to continue. F1.2 Mounting system Choose "install Install to disk" to install on HDD. Select "Create an usb USB Setup Disk" to create a USB install.
Select "auto auto Probes driver" to the program automatically identify the driver, if you really know your computer's hardware, you can select options doi such as IDE or SATA or SCSI ...
When the option inside other doi "auto", the installation program will continue to list the hardware you choose.
Select the driver, and then press [OK] to continue.
F1.3 Auto partition Installer will prepare the HDD partition has been selected, before making a partition window appears asking you to confirm the selection by typing "YES". If you type the wrong system will automatically restart not sure if you press [Cancel] to finish the installation process.
Recommend that you select "auto auto-partition / dev / sda" 1) Auto: The installer will automatically partition the HDD. 2) Manual: free people use partitioning for HDD. 3) None: no partition, use immediately available disk partition / dev / sda
Type "Yes" and continue.
Select "cdrom Install from CDROM" to install from CDROM, and "usb Install from USB-Setup-Disk" to install from USB just created.
The first partition of the HDD be mount / dev/hda1.
The second partition be set to swap
The third partition will be mounted to / var (Third partition Extended partition, the extended partition should be numbered from 5 3rd partition is hda5)
Private partition of be mounted to / mnt. Partitioning process is complete. operation followed by the selection of Linux Kernel. Default is 2.6.35-64-1.
F1.4 Network Config Name server
Select eth0, when it will first configure the network card as complete IP and subnet mark.
Choose the Method:
1) Static IP address: static IP address for the server 2) DHCP: IP will be allocated dynamically 3) Not use: no IP. I choose option 1) and enter IP is: 192.168.1.220
Specified Subnet mark. For example: 255.255.255.0
Specified IP gateway. For example: 192.168.1.1
DNS provisions. For example: 192.168.1.1 or 203.162.4.190 or 8.8.8.8 ...
Complete network configuration. We can reconfigure with the netconfig command
F1.5 X-Window configuration After completing the network configuration proceed to configure XFree86. Can configuration with xconfig command.
If the system can automatically check the video card and then asked people select the graphic driver.
Ngoc a screen as below will appear asking local user to manually select the type of video card the GForce, nVidia. Most video cards are compatible with vesa mode.
Choose the resolution:
choose Color-depth:
Diaphragm into the XFree86 configuration and conducted testting.
F1.6 Select a language
Default language options for the X-Window environment is "en_US English" F1.7 NXD server settingsSelect the installation package NXD has been integrated into the CDROM
The setup screen will appear:
Select Letter to install:
Select the installation mode, boot & io has been selected.
Complete the installation process. After completing the installation, reboot the management interface, 64 be the default boot kernel. Can choose between 36 and 64bit
NzetZone boot Linux, the cursor will stop at the login: then type "root" to log into the system. Use x or startx command to the X-Window graphical interface.
If you are unable to be X-Window
interface back Steps F1.5 and the xconfig command to reconfigure. F1.8 created USB install netzone enterprse linux Netzone linux support creating Usb disk for the installation be easy for systems with ODD. To do first before we proceed back in Usb data and carried out according to guidelines. The computer must be configured priority boot from the CDROM, then CDROM install netzone the boot and started. when the setup screen appears, press [Enter] to continue.
Press [Enter] to see the wellcome screen
Select "Create an usb USB Setup Disk"
Press [YES]
Select USB Disk and press [OK]
Got USB disk, press [Yes] to continue. program will proceed to format the USB disk and usb and start creating settup netzone Linux
Creating linux usb setup
Was successfully created.
REFERENCES 1 - WILD KINGDOM, Trick network Boot-Rom http://www.vn-zoom.com/f364/thu-thuat-voi-mang-bootrom-29151.html. 2 - Citrix, Citrix Provisioning Server 5.0 (SP1, SP1a, SP2) Administrator's Guide http://support.citrix.com/article/CTX117916. 3 - NetzoneSoft, NetzoneSoft NXD XP Operation Guild, www.congkoo.com. 4 - Superman Solutions, Building Network Boot-Rom (Boot OS) with Citrix software PVS, http://www.sieugiaiphap.com. 5 - Superman Solutions, Network Construction Boot-Rom (Boot OS) with NXD 7.0 software, http://www.sieugiaiphap.com. 71 SUPPORT TOOLS 1. TechSmith Camtasia Studio 7, 2. Techsmit Snagit 10, 3. VM Ware Workstation 8 4. NetzoneSoft Enterprise Linux Server + NXD 7.0 5. Windows XP Pro SP3
Potrebbero piacerti anche
- NEMO-Q Software Installation ManualDocumento36 pagineNEMO-Q Software Installation Manualatif38533% (3)
- Windows and ESX Server Build Document ChecklistDocumento7 pagineWindows and ESX Server Build Document ChecklistClaudio PalmeiraNessuna valutazione finora
- Smart Plant InstallationDocumento52 pagineSmart Plant InstallationGem GemNessuna valutazione finora
- Cabal Server Guide by FatalDocumento61 pagineCabal Server Guide by FatalCipp MarianNessuna valutazione finora
- KnownIssues ExternalDocumento10 pagineKnownIssues ExternalTolulope AbiodunNessuna valutazione finora
- Brocade CF ReplacementDocumento7 pagineBrocade CF ReplacementАртем ШевяковNessuna valutazione finora
- CcbootDocumento49 pagineCcbootAlexis Lester Pongos LogronioNessuna valutazione finora
- P.C.T.E.: Report File OF Handling Operating SystemsDocumento33 pagineP.C.T.E.: Report File OF Handling Operating SystemsArsh SainiNessuna valutazione finora
- En DRSEnt SLM 40 Ahmad Sandy 1106995Documento292 pagineEn DRSEnt SLM 40 Ahmad Sandy 1106995Sandy AhmadNessuna valutazione finora
- 03 AG - OC017 - E01 NetNumen U31 (R20) Installation 50pDocumento50 pagine03 AG - OC017 - E01 NetNumen U31 (R20) Installation 50pwael hamdy100% (4)
- Easydent V4 Installation ManualDocumento19 pagineEasydent V4 Installation Manualluis angel chamez liceaNessuna valutazione finora
- Zimbra Mail ServerDocumento32 pagineZimbra Mail ServerluchoalcoNessuna valutazione finora
- 02 - LCT - OptionCard - FPGA Data - Update - ProcedureDocumento14 pagine02 - LCT - OptionCard - FPGA Data - Update - ProcedureDidier SepulvedaNessuna valutazione finora
- En DRSEnt SLM v4030Documento285 pagineEn DRSEnt SLM v4030LITandUkraineNessuna valutazione finora
- CcbootDocumento52 pagineCcbootTuấn Phan AnhNessuna valutazione finora
- Cluster Installation Report 2008Documento31 pagineCluster Installation Report 2008shailesh16aquariusNessuna valutazione finora
- CcbootDocumento62 pagineCcbootJay Melad100% (1)
- Maintenance KPDNDocumento7 pagineMaintenance KPDNHazim ZuhuriNessuna valutazione finora
- Deploying Windows XP Embedded Remote BootDocumento6 pagineDeploying Windows XP Embedded Remote BootpintumantuNessuna valutazione finora
- Install LinuxDocumento37 pagineInstall LinuxPratyushNessuna valutazione finora
- Idc Application SoftwareDocumento20 pagineIdc Application Softwarekurdistan medicalNessuna valutazione finora
- Cluster Configuation For EMS and POMC Integrated (HP DL380+HP Disk Array+WIN2003+SQL2005)Documento108 pagineCluster Configuation For EMS and POMC Integrated (HP DL380+HP Disk Array+WIN2003+SQL2005)Dharni HassanNessuna valutazione finora
- Ccboot Iscsi Diskless Solution: Internet Café Implementation - Hands-On TrainingDocumento59 pagineCcboot Iscsi Diskless Solution: Internet Café Implementation - Hands-On Traininghuracanrojo94Nessuna valutazione finora
- NET-i Ware v1.32 User Manual ENG 20110721Documento62 pagineNET-i Ware v1.32 User Manual ENG 20110721George SerbanNessuna valutazione finora
- Oracle Service On Windows ClusterDocumento21 pagineOracle Service On Windows ClusterLeighton FordNessuna valutazione finora
- Computer Hardware: Lab ObjectivesDocumento10 pagineComputer Hardware: Lab Objectivesroqia saleheeNessuna valutazione finora
- What'S Ccboot?: Diskless Boot Network Boot Lan BootDocumento5 pagineWhat'S Ccboot?: Diskless Boot Network Boot Lan BootJulius Anthony GeneralaoNessuna valutazione finora
- Windows 7 NotesDocumento13 pagineWindows 7 NotesAndre HopkinsNessuna valutazione finora
- Virtualized ISO Imaging On ODADocumento21 pagineVirtualized ISO Imaging On ODAmiguelangel.mirandarios1109Nessuna valutazione finora
- Hardware Requirements For Windows ServerDocumento4 pagineHardware Requirements For Windows ServerErnesto Antonio Pelayo AlvarezNessuna valutazione finora
- BuildGuide 55006SystemCenter2012OperationsManagerDocumento10 pagineBuildGuide 55006SystemCenter2012OperationsManagerAlexandreAntunesNessuna valutazione finora
- Install The Mikrotik OS Using A CDDocumento22 pagineInstall The Mikrotik OS Using A CDfadly syayafNessuna valutazione finora
- 一、MSDE2000: MSDE2000 and SP4 InstallationDocumento53 pagine一、MSDE2000: MSDE2000 and SP4 InstallationDora BANessuna valutazione finora
- Computer Systems Servicing NC IIDocumento3 pagineComputer Systems Servicing NC IImary joy dela cruzNessuna valutazione finora
- Suse Linux InstallDocumento49 pagineSuse Linux Installrajesh98765Nessuna valutazione finora
- CCNA 4 Eagle Server v2.0 - FAQDocumento13 pagineCCNA 4 Eagle Server v2.0 - FAQAyyodya LuchmiahNessuna valutazione finora
- COC 1 2 CSS Training GuideDocumento2 pagineCOC 1 2 CSS Training Guidejannahaimi 1234Nessuna valutazione finora
- Database Appliance DeploymentDocumento18 pagineDatabase Appliance DeploymentAngel Freire RamirezNessuna valutazione finora
- NAS Drive User ManualDocumento59 pagineNAS Drive User ManualCristian ScarlatNessuna valutazione finora
- Answers - Lab Companion Vol 1Documento148 pagineAnswers - Lab Companion Vol 1Julio Rodriguez SeguyNessuna valutazione finora
- NEC Sx500 Quick Setup GuideDocumento8 pagineNEC Sx500 Quick Setup GuidetitipcNessuna valutazione finora
- 2010-1-00289-IF Bab 4.1Documento30 pagine2010-1-00289-IF Bab 4.1Muchamad Aldi AnantaNessuna valutazione finora
- IBM Security Guardium V10: TEC Setup and Instructor GuideDocumento32 pagineIBM Security Guardium V10: TEC Setup and Instructor Guideshadab umairNessuna valutazione finora
- Server Instal at IonDocumento6 pagineServer Instal at Ionpramod346Nessuna valutazione finora
- Nw4install DHCPDocumento10 pagineNw4install DHCPnitrorubyNessuna valutazione finora
- How To Pass The Assessment of Computer Systems Servicing NC IIDocumento4 pagineHow To Pass The Assessment of Computer Systems Servicing NC IInoki1223Nessuna valutazione finora
- SCADA, ClearSCADA, Installation GuideDocumento28 pagineSCADA, ClearSCADA, Installation Guideamiry1373Nessuna valutazione finora
- Netapp® Dta2800 Bios: ReadmeDocumento6 pagineNetapp® Dta2800 Bios: ReadmeSaurabhNessuna valutazione finora
- RG-MACC-BASE - 3.2 - Build20180930 Installation Guide (ISO)Documento17 pagineRG-MACC-BASE - 3.2 - Build20180930 Installation Guide (ISO)Tun KyawNessuna valutazione finora
- DP2 V5127 New InstallDocumento33 pagineDP2 V5127 New InstallMarck MarckzNessuna valutazione finora
- Windows 2003 Server Installation Guide: Revision 2.0 April 14, 2011Documento13 pagineWindows 2003 Server Installation Guide: Revision 2.0 April 14, 2011Sanoun KilanisNessuna valutazione finora
- Setting Up The VMWare ImageDocumento26 pagineSetting Up The VMWare ImageNikolaNessuna valutazione finora
- Windows Vista Sp2 Install Guide English EditionDa EverandWindows Vista Sp2 Install Guide English EditionNessuna valutazione finora
- MCTS 70-680 Exam Questions: Microsoft Windows 7, ConfiguringDa EverandMCTS 70-680 Exam Questions: Microsoft Windows 7, ConfiguringValutazione: 3.5 su 5 stelle3.5/5 (2)
- Evaluation of Some Windows and Linux Intrusion Detection ToolsDa EverandEvaluation of Some Windows and Linux Intrusion Detection ToolsNessuna valutazione finora
- CompTIA A+ Complete Review Guide: Core 1 Exam 220-1101 and Core 2 Exam 220-1102Da EverandCompTIA A+ Complete Review Guide: Core 1 Exam 220-1101 and Core 2 Exam 220-1102Valutazione: 5 su 5 stelle5/5 (2)
- The Ultimate Guide to Building Your Own Custom PCDa EverandThe Ultimate Guide to Building Your Own Custom PCNessuna valutazione finora
- Professional Node.js: Building Javascript Based Scalable SoftwareDa EverandProfessional Node.js: Building Javascript Based Scalable SoftwareNessuna valutazione finora
- CISCO PACKET TRACER LABS: Best practice of configuring or troubleshooting NetworkDa EverandCISCO PACKET TRACER LABS: Best practice of configuring or troubleshooting NetworkNessuna valutazione finora
- M099/M100 Parts CatalogDocumento82 pagineM099/M100 Parts CatalogChatchawan PhatthanasantiNessuna valutazione finora
- D245/D246/D247 Service ManualDocumento288 pagineD245/D246/D247 Service ManualChatchawan Phatthanasanti100% (1)
- M099/M100 Parts CatalogDocumento82 pagineM099/M100 Parts CatalogChatchawan PhatthanasantiNessuna valutazione finora
- Fax Option Type IM C2000Documento189 pagineFax Option Type IM C2000Chatchawan PhatthanasantiNessuna valutazione finora
- SPC242DN MS - v00Documento240 pagineSPC242DN MS - v00Chatchawan PhatthanasantiNessuna valutazione finora
- Service Manual For WL PDFDocumento1.392 pagineService Manual For WL PDFChatchawan PhatthanasantiNessuna valutazione finora
- ฺBizhubDocumento125 pagineฺBizhubChatchawan PhatthanasantiNessuna valutazione finora
- Service Manual For DL PDFDocumento463 pagineService Manual For DL PDFChatchawan Phatthanasanti100% (1)
- Service Manual For DH PDFDocumento506 pagineService Manual For DH PDFChatchawan PhatthanasantiNessuna valutazione finora
- Aspire 4332Documento103 pagineAspire 4332Chatchawan PhatthanasantiNessuna valutazione finora
- Es181 SM v00Documento230 pagineEs181 SM v00oaa59Nessuna valutazione finora
- Toshiba E-Studio 167 207 237 SMDocumento266 pagineToshiba E-Studio 167 207 237 SMkostas_sanNessuna valutazione finora
- SPC231SF - SPC232SF MS - v00 PDFDocumento229 pagineSPC231SF - SPC232SF MS - v00 PDFChatchawan PhatthanasantiNessuna valutazione finora
- SL1000 Training (System Installation)Documento45 pagineSL1000 Training (System Installation)Chatchawan PhatthanasantiNessuna valutazione finora
- 181 211 SH V0Documento226 pagine181 211 SH V0RusLanCkNessuna valutazione finora
- VXP ManualDocumento95 pagineVXP ManualChatchawan PhatthanasantiNessuna valutazione finora
- Panasonic - FP 7818 7824 7830 7835 7845 7850 - Service - ManualDocumento221 paginePanasonic - FP 7818 7824 7830 7835 7845 7850 - Service - ManualChatchawan PhatthanasantiNessuna valutazione finora
- Panasonic - FP 7818 7824 7830 7835 7845 7850 - Service - ManualDocumento221 paginePanasonic - FP 7818 7824 7830 7835 7845 7850 - Service - ManualChatchawan PhatthanasantiNessuna valutazione finora
- Aztech WL556E Wireless Repeater Setup GuideDocumento34 pagineAztech WL556E Wireless Repeater Setup GuideRobert WeeNessuna valutazione finora
- CH3SNAS Manual ENGDocumento55 pagineCH3SNAS Manual ENGJavier EsparzaNessuna valutazione finora
- CIPT2 VOL 1&2 v8 642-457 PDFDocumento634 pagineCIPT2 VOL 1&2 v8 642-457 PDFnscintaNessuna valutazione finora
- Configure DHCP in SolarisDocumento5 pagineConfigure DHCP in Solarisapi-3738724Nessuna valutazione finora
- User Manual: AC600 MU-MIMO Wi-Fi USB AdapterDocumento53 pagineUser Manual: AC600 MU-MIMO Wi-Fi USB AdaptersrbadaroNessuna valutazione finora
- CCN Lab Manual FullDocumento39 pagineCCN Lab Manual FullfaizaNessuna valutazione finora
- How To Setup Local Area Connection in Windows 7 Xclusive4all PDFDocumento10 pagineHow To Setup Local Area Connection in Windows 7 Xclusive4all PDFMorshed Mahbub AbirNessuna valutazione finora
- GPRS EngDocumento286 pagineGPRS EngMd Zaki AhmedNessuna valutazione finora
- S7000 Series TV Analyzer Operation ManualDocumento162 pagineS7000 Series TV Analyzer Operation ManualWilliam MakiNessuna valutazione finora
- Cloud For Beginners Course SlidesDocumento147 pagineCloud For Beginners Course Slidesvenkat1235$inkolluNessuna valutazione finora
- Network+ Lab Manual For Guide To Networks Review Question AnswersDocumento39 pagineNetwork+ Lab Manual For Guide To Networks Review Question Answersjon12345jonNessuna valutazione finora
- Data Sheet - SRX 1400 PDFDocumento8 pagineData Sheet - SRX 1400 PDFPankajNessuna valutazione finora
- Brkewn-3011 Troubleshooting Wireless Lans With Centralized Controllers1Documento120 pagineBrkewn-3011 Troubleshooting Wireless Lans With Centralized Controllers1Ajit YadavNessuna valutazione finora
- Fortios v7.0.0 Release NotesDocumento91 pagineFortios v7.0.0 Release NotesSandro Henrique de OliveiraNessuna valutazione finora
- 13.1.10 Packet Tracer - Configure A Wireless NetworkDocumento5 pagine13.1.10 Packet Tracer - Configure A Wireless NetworkLyes StiviGiNessuna valutazione finora
- PLM and LM 3rd Party Protocol v2 - 8Documento58 paginePLM and LM 3rd Party Protocol v2 - 8lupteiNessuna valutazione finora
- Cisco ASR1000 SW ManualDocumento700 pagineCisco ASR1000 SW ManualPaulo Andrade RodriguesNessuna valutazione finora
- Palo Alto Hands On WorkshopDocumento108 paginePalo Alto Hands On WorkshopNicolas Horacio MagnanoNessuna valutazione finora
- bNEP Bluetooth PANDocumento9 paginebNEP Bluetooth PANkyeehNessuna valutazione finora
- 11.2.4.6 Lab - Securing Network DevicesDocumento8 pagine11.2.4.6 Lab - Securing Network DevicesSer SarNessuna valutazione finora
- FortiGate WAN Optimization Guide 4.0Documento108 pagineFortiGate WAN Optimization Guide 4.0Paolo BoarettoNessuna valutazione finora
- IETF: Internet Engineering Task Force What Does The IETF Do?Documento2 pagineIETF: Internet Engineering Task Force What Does The IETF Do?barone_28Nessuna valutazione finora
- HotSpot Windows Server ConfigurationDocumento16 pagineHotSpot Windows Server ConfigurationDarko Vujcin100% (2)
- SMBDocumento431 pagineSMBSamuel LilitNessuna valutazione finora
- Subnetting 1Documento10 pagineSubnetting 1Amro GoneimNessuna valutazione finora
- Kore Network Device ConfigurationDocumento61 pagineKore Network Device ConfigurationEllaziaNessuna valutazione finora
- Meid-401-040315 CM Plan Uni Ground Subnetwork 401Documento71 pagineMeid-401-040315 CM Plan Uni Ground Subnetwork 401aslamsatnaNessuna valutazione finora
- (2A.1) Summary Internet Mind MapDocumento1 pagina(2A.1) Summary Internet Mind MapSerein NguyenNessuna valutazione finora
- Start Download - View PDF: CCNA 3 (v5.0.3 + v6.0) Chapter 8 Exam Answers 2017 - 100% FullDocumento14 pagineStart Download - View PDF: CCNA 3 (v5.0.3 + v6.0) Chapter 8 Exam Answers 2017 - 100% FullHubert SemenianoNessuna valutazione finora
- Chapter 3 Lab 3-3, Ospfv3 Address Families: TopologyDocumento26 pagineChapter 3 Lab 3-3, Ospfv3 Address Families: TopologyAhmed AlmussaNessuna valutazione finora