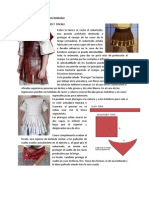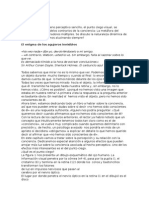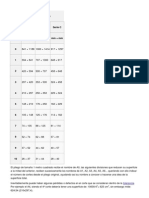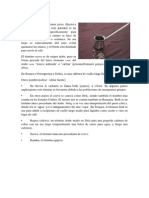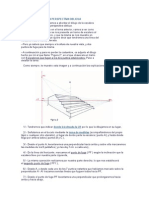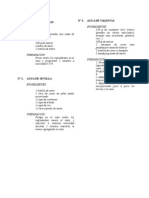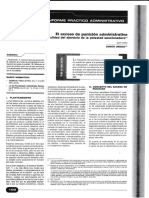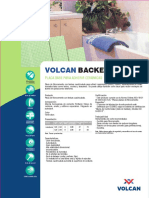Documenti di Didattica
Documenti di Professioni
Documenti di Cultura
Crear Una Buena Textura de Repetición
Caricato da
dragonpiasaTitolo originale
Copyright
Formati disponibili
Condividi questo documento
Condividi o incorpora il documento
Hai trovato utile questo documento?
Questo contenuto è inappropriato?
Segnala questo documentoCopyright:
Formati disponibili
Crear Una Buena Textura de Repetición
Caricato da
dragonpiasaCopyright:
Formati disponibili
Crear una buena textura de repeticin
Esta es una de las primeras cosas que se aprenden cuando te inicias en el 3D: conseguir que una textura pueda repetirse indefinidamente de manera que coincidan los bordes. Es lo que se suele llamar texturas azulejables o tileables, comunmente conocidas en ingls como seamless textures. A pesar de ser un procedimiento bastante conocido, vamos a ver aqu un paso a paso, incluyendo alguna tcnica intermedia quiz no tan conocida. A la derecha tenemos una textura bajada de un sitio gratuito que os recomiendo: CGTextures.com , una web que est creciendo da a da, funciona muy bien, con unas texturas muy variadas y de muy buena calidad; y aunque te ponen un lmite de 50MB diarios, compensa por todos lados pasarse por alli.
Antes de empezar realmente el proceso, la primera cosa que debemos hacer puede parecer una perogrullada: asegurarnos de que la imagen no sea YA una textura tileable. La forma ms rpida de comprobarlo es aplicar un filtro Desplazamiento (Offset), introduciendo unos valores para Horizontal y Vertical que sean la mitad de la anchura y altura totales de la imagen. Con esto conseguimos que la textura vaya desapareciendo por la derecha y apareciendo por la izquierda, y lo mismo en el sentido vertical. Lo normal ser que aparezcan unas lneas en el centro del
documento que nos indican que los bordes izquierdo y derecho (que ahora estn en el centro) no conectan; igual pasa con los bordes superior e inferior. Bien, est claro que esta imagen NO es tileable. Vamos all: Para empezar ampliamos nuestro documento (canvas size) hasta tenerlo un 300% ms grande en anchura y altura y hacemos que la textura se repita 9 veces. Este va a ser nuestro principal documento de trabajo, DT. Si nos fijamos bien en la imagen vemos que el principal problema es que hay una variacin tonal: no coincide la intensidad lumnica por toda su superficie, tiene zonas ms oscuras y otras ms claras, hacindose mucho ms evidentes al intentar ensamblar los bordes. As pues tendremos que igualar tonalmente dentro de lo posible toda la textura, sin destrozarla demasiado. Podramos aplicar un filtro de Contraste, pero eso daara mucho la integridad de la imagen. Duplicamos el documento DTy la copia la convertimos al modo de color Lab (que s: sirve para algo). Si nos vamos a la paleta de canales tendremos por un lado la informacin deLuminosidad (Li ghtness) y por otro la informacin deColor (a/b). Arrastramos el canal de luminosidad aadiendolo a los canales del documentoDT, donde ahora nos aparecer como un canal alfa.
A continuacin volvemos sobre nuestro documento DT, vamos al canal alfa recin agregado, si queremos lo renombramos como Lighness Channel, y le aplicamos un desenfoque gausianobastante alto. El valor depende totalmente del tamao de nuestro documento: la idea es conseguir que se pierda todo el detalle superficial y veamos las diferencia tonales como si estuviramos entornando los ojos.
Abrimos el ajuste de Niveles (Levels) y hacemos un ajuste Auto, con lo que conseguiremos que la imagen adquiera su mximo punto de contraste entre las altas luces y las sombras sin que se degrade: las zonas que antes tenan el gris ms oscuro se convertirn en negro y las zonas que eran el gris ms claro ahora sern blancas. A este canal vamos a llamarle SL Selector de Luces
Duplicamos el canal SL y el resultante lo invertimos. A ste nuevo canal le llamaremos SS Selector de Sombras. Lo que hemos hecho es preparar dos canales SL y SS que nos van a servir para crear sendas selecciones, de luces y de sombras, y poder actuar sobre nuestro documento DT modificando selectivamente sus niveles lumnicos. Veamos cmo hacerlo de un modo no destructivo y altamente editable.
Dejamos nuestra paleta de canales y vamos a la de capas. Cargamos como seleccin el contenido del canal SL Selector de Luces y creamos una capa de ajuste de niveles sobre nuestro documento de trabajo DT. Veremos cmo al tener cargada una seleccin se nos crear automticamente una mscara de la capa de ajuste. A esta capa le podemos llamar, por ejemplo Lights Levels. Accedemos a la capa de ajuste y jugamos con los manejadores de niveles: hacemos que las zonas ms claras de la imagen que de hecho es lo nico sobre lo que podemos actuar sean un poco menos claras. Hemos de oscurecer las altas luces pero sin que lleguen a ser tan oscuras como la zona de sombras, porque a continuacin...
a continuacin actuaremos sobre las sombras. Cargamos como seleccin el contenido del canal SS Selector de Sombras y creamos una nueva capa de ajuste de niveles. A esta capa la llamaremos Shadow Levels. Accedemos a la capa de ajuste y modificamos manejadores de niveles: hacemos que las zonas ms oscuras de la imagen pasen a ser un poco menos oscuras. Es conveniente que nos alejemos de la pantalla entornando un poco los ojos, y si es necesario vamos accediendo a cada una de los dos ajustes de niveles, Lights Levels y Shadow Levels, modificando levemente los parmetros hasta conseguir igualar tonalmente toda la imagen. Es muy importante no pasarse: digamos que hay que alterar las luces y las sombras lo mnimo necesario para que se igualen de un modo equidistante. En el ejemplo que estamos trabajando aqu vemos que se siguen notando de un modo bastante marcado dos franjas verticales y otras horizontales. Eso lo corregiremos ms adelante. Lo que s vamos a arreglar antes es el equilibrio cromtico. Hemos unificado el nivel tonal de la imagen (claros y oscuros) y ahora queremos hacer que ese matiz azulado se iguale al resto de la imagen.
Para ello creamos una nueva capa de ajuste, pero esta vez de Matiz/Saturacin Hue/saturation, seleccionamos el rango del azul o del cian, con el gotero pinchamos en al zona
azulada de la imagen, para concretar mejor el matiz de color que deseamos cambiar y modificamos el slider de matiz Hue hasta que esa zona de azules se acerque al tono gris verdoso del resto de la imagen.
Con todos estos pasos hemos conseguido igualar la luminosidadgeneral de nuestra textura base y la dominante de color. A continuacin hacemos un recorte crop del documento(recordemos que lo habamos ampliado al 300% para tener un pequeo enlosado de nuestra textura y poder ver cmo se comportaba al repetirse) y nos quedamos con el rectngulo central.
Volvemos a aplicar el mismo filtro desplazamiento offset que al empezar, con unos valores iguales a la mitad de la anchura y altura del documento. Seguimos teniendo la cruz central que indica que no hay una correspondencia entre lo que eran los bordes de la textura. Es el momento de utilizar las diferentes herramientas de clonarpara arreglar esas reas centrales:
Al utilizar las herramientas de clonar es muy importante no degradar en exceso la imagen. Un fallo muy comn consiste en utilizar un grosor de pincel amplio con un contorno muy suave tipo aergrafo para ir clonando desde unas zonas a otras, pero de esta manera lo que conseguiremos es darle a toda la imagen un aspecto muy desvanecido, desenfoquedo. Todo depende mucho, desde luego, de cmo sea la estructura de nuestra imagen. Pero en un caso como ste es preferible usar pinceles pequeos y no tan difusos, concentrarnos en clonar manchitas individuales y no grandes reas. En fin: aqu a la derecha podis ver el resultado final y justo debajo de estas lneas tenemos un test para ver si las losetas ensamblan bien.
Como comentario final deciros que NO todas las texturas son adecuadas para usarlas como patrones de repeticin, porque por mucho que consigamos que ensamblen sus bordes, el resultado final puede saltarnos a la vista de un modo muy evidente y desagradable. La experiencia nos ir diciendo, antes incluso de ponernos a arreglar una textura, si dicha imagen va a funcionar bien al ser utilizada como patrn de repeticin.
Potrebbero piacerti anche
- Dibujar Escalera en Perspectiva Oblicua PDFDocumento4 pagineDibujar Escalera en Perspectiva Oblicua PDFdragonpiasaNessuna valutazione finora
- Studio Ghibli PDFDocumento5 pagineStudio Ghibli PDFdragonpiasaNessuna valutazione finora
- Studio Ghibli PDFDocumento5 pagineStudio Ghibli PDFdragonpiasaNessuna valutazione finora
- Studio Ghibli PDFDocumento5 pagineStudio Ghibli PDFdragonpiasaNessuna valutazione finora
- Catalogo Automotriz SKFDocumento37 pagineCatalogo Automotriz SKFAlejandro Obregon100% (1)
- Aprendizaje Basado en ProblemasDocumento1 paginaAprendizaje Basado en ProblemasHenry Fernando ILTWNessuna valutazione finora
- Subarmalis Pteruges y FocaleDocumento2 pagineSubarmalis Pteruges y FocaledragonpiasaNessuna valutazione finora
- Sectas Del Judaísmo PDFDocumento2 pagineSectas Del Judaísmo PDFdragonpiasa0% (1)
- El Punto CiegoDocumento1 paginaEl Punto CiegodragonpiasaNessuna valutazione finora
- Tamaños de Papel ISODocumento2 pagineTamaños de Papel ISOdragonpiasaNessuna valutazione finora
- Sectas Del JudaísmoDocumento2 pagineSectas Del JudaísmodragonpiasaNessuna valutazione finora
- EL EJÉRCITO ROMANO Tunica Del Legionario PDFDocumento2 pagineEL EJÉRCITO ROMANO Tunica Del Legionario PDFdragonpiasaNessuna valutazione finora
- Softcombat2 PDFDocumento42 pagineSoftcombat2 PDFdragonpiasaNessuna valutazione finora
- El Punto CiegoDocumento1 paginaEl Punto CiegodragonpiasaNessuna valutazione finora
- ISO Tamaños de PapelDocumento2 pagineISO Tamaños de PapeldragonpiasaNessuna valutazione finora
- CEZVEDocumento1 paginaCEZVEdragonpiasaNessuna valutazione finora
- Construccion de Un Ornitoptero PDFDocumento3 pagineConstruccion de Un Ornitoptero PDFdragonpiasaNessuna valutazione finora
- Construccion de Un OrnitopteroDocumento3 pagineConstruccion de Un OrnitopterodragonpiasaNessuna valutazione finora
- Atuendo Del Legionario Romano CascosDocumento6 pagineAtuendo Del Legionario Romano CascosdragonpiasaNessuna valutazione finora
- Dibujar Escalera en Perspectiva OblicuaDocumento4 pagineDibujar Escalera en Perspectiva OblicuadragonpiasaNessuna valutazione finora
- Blas de Lezo y OlavarrietaDocumento9 pagineBlas de Lezo y OlavarrietadragonpiasaNessuna valutazione finora
- Cafetera ConaDocumento3 pagineCafetera ConadragonpiasaNessuna valutazione finora
- CEZVEDocumento1 paginaCEZVEdragonpiasaNessuna valutazione finora
- Atuendo Del Legionario Romano ImpedimentaDocumento2 pagineAtuendo Del Legionario Romano ImpedimentadragonpiasaNessuna valutazione finora
- Atuendo Del Legionario Romano Capas y AbrigoDocumento2 pagineAtuendo Del Legionario Romano Capas y AbrigodragonpiasaNessuna valutazione finora
- Cafetera ConaDocumento3 pagineCafetera ConadragonpiasaNessuna valutazione finora
- Atuendo Del Legionario RomanocalzadoDocumento3 pagineAtuendo Del Legionario RomanocalzadodragonpiasaNessuna valutazione finora
- Atuendo Del Legionario Romano Ropa InteriorDocumento1 paginaAtuendo Del Legionario Romano Ropa InteriordragonpiasaNessuna valutazione finora
- Atuendo Del Legionario RomanoDocumento3 pagineAtuendo Del Legionario RomanodragonpiasaNessuna valutazione finora
- Aguas deDocumento3 pagineAguas dedragonpiasaNessuna valutazione finora
- Aguas deDocumento3 pagineAguas dedragonpiasaNessuna valutazione finora
- 4ta Evaluacion INDP Karen GranadosDocumento5 pagine4ta Evaluacion INDP Karen GranadosMarlon esteban Granados hernandezNessuna valutazione finora
- Equipo9 Historia de La Banca de MexicoDocumento7 pagineEquipo9 Historia de La Banca de MexicoJennie ParkNessuna valutazione finora
- Representar, descomponer y componer números del 0 al 1.000Documento7 pagineRepresentar, descomponer y componer números del 0 al 1.000Anonymous H4Palry4Nessuna valutazione finora
- CentralesDocumento37 pagineCentralesAnally Julia Maita MuchaNessuna valutazione finora
- EjerciciosDocumento2 pagineEjerciciosdeivid garcia67% (3)
- Guia Tecnica para Licitantes de CompraNetDocumento163 pagineGuia Tecnica para Licitantes de CompraNetGloria MoralesNessuna valutazione finora
- Anotaciones Entrega Jueves 29Documento1 paginaAnotaciones Entrega Jueves 29javi_ariNessuna valutazione finora
- Propuesta Arrendamiento Infraestructura Ips SanarteDocumento5 paginePropuesta Arrendamiento Infraestructura Ips SanarteJesusBlackNessuna valutazione finora
- MinisteoriasDocumento5 pagineMinisteoriasPAOLA ROSASNessuna valutazione finora
- Ax k9kDocumento30 pagineAx k9kEdwar PinedaNessuna valutazione finora
- Plan de Seguridad y Salud JardinDocumento26 paginePlan de Seguridad y Salud JardinmorillosopankevinNessuna valutazione finora
- Insulina y glucagón, reguladores del metabolismo glucídicoDocumento18 pagineInsulina y glucagón, reguladores del metabolismo glucídicoRoth GraysonNessuna valutazione finora
- Samuel Aguilar GutierrezDocumento7 pagineSamuel Aguilar GutierrezRaulGarciaNessuna valutazione finora
- Nobel2016 FCF LandauroDocumento14 pagineNobel2016 FCF LandauroKevin SantosNessuna valutazione finora
- Distribución física nacional de ColantaDocumento18 pagineDistribución física nacional de ColantaEdison PerezNessuna valutazione finora
- Curso Radiologia 2Documento6 pagineCurso Radiologia 2jdshakaNessuna valutazione finora
- Ciencias Naturales y Salud 2do. Curso Plan ComúnDocumento9 pagineCiencias Naturales y Salud 2do. Curso Plan ComúnSusana EspinozaNessuna valutazione finora
- El Exceso de Punición de AdministrativaDocumento4 pagineEl Exceso de Punición de AdministrativaGUILLERMONessuna valutazione finora
- GPC-G002 Gestión Del DueloDocumento12 pagineGPC-G002 Gestión Del Duelokellyfernandaparra85Nessuna valutazione finora
- Ficha Tecnica Volcan Backer PDFDocumento2 pagineFicha Tecnica Volcan Backer PDFclaudio.afNessuna valutazione finora
- Tema: Calculo de Longitudes: PolígonoDocumento38 pagineTema: Calculo de Longitudes: PolígonoGénesisAteneaNessuna valutazione finora
- Pa 2 - Laboratorio de Liderazgo OkDocumento4 paginePa 2 - Laboratorio de Liderazgo OkCatalina Ancalla AraujoNessuna valutazione finora
- IEEE830 Diapositivas CompletasDocumento51 pagineIEEE830 Diapositivas CompletasAlixus YTNessuna valutazione finora
- Abordaje de Talla Baja: Dra. Gabriela Rivera Dávila Residente de Endocrinología Pediátrica Marzo 2010Documento47 pagineAbordaje de Talla Baja: Dra. Gabriela Rivera Dávila Residente de Endocrinología Pediátrica Marzo 2010api-25984296Nessuna valutazione finora
- Gestion de Calidad en InstitutosDocumento52 pagineGestion de Calidad en InstitutosNataly Stefany GONZALES AYALANessuna valutazione finora
- Infografia Isla Basura PacificoDocumento1 paginaInfografia Isla Basura PacificoJudithNessuna valutazione finora
- Motivación y ResilienciaDocumento30 pagineMotivación y ResilienciagabiNessuna valutazione finora
- DeshumidificaciónDocumento4 pagineDeshumidificaciónBrayan NovoaNessuna valutazione finora