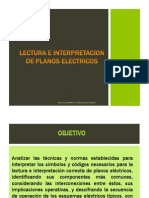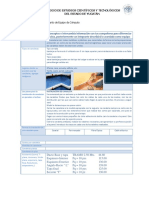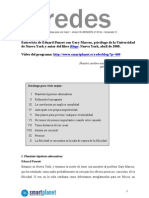Documenti di Didattica
Documenti di Professioni
Documenti di Cultura
Tutorial Velos y Transparencias
Caricato da
Edu OreCopyright
Formati disponibili
Condividi questo documento
Condividi o incorpora il documento
Hai trovato utile questo documento?
Questo contenuto è inappropriato?
Segnala questo documentoCopyright:
Formati disponibili
Tutorial Velos y Transparencias
Caricato da
Edu OreCopyright:
Formati disponibili
TUTORIAL VELOS Y TRANSPARENCIAS Autor: BARRCOS Nunca me cansar de repetir que cada imagen es distinta de las dems, por
lo tanto desde el principio quiero dejar claro, que este tutorial es solamente para indicar un camino, es posible aadirle variantes, dependiendo de nuestra creatividad y conocimientos del programa. Lo nico que he pretendido mostrar, son la multitud de posibilidades que nos ofrece el programa si sabemos explorarlo correctamente, y exprimimos sus posibilidades Los velos, por regla general suelen ser retos clsicos para las mascaras, en cuanto hay que mantener la translucidez para que el nuevo fondo se visualice a travs del velo En este ejercicio vamos a comprobar como aprovechando las posibilidades que nos ofrece Photoshop en algo tan complejo como puede ser el conservar la transparencia de parte de una imagen. no es tan complicado si sabemos combinar las opciones que ofrecen las Mascaras de Capa y el comando Calcular. Si sabemos que en una mascara de capa la zona negra es la queda protegida y la parte blanca o activa es la que queda sujeta a las modificaciones. Porqu adems no utilizar semitonos, o escala de grises para las reas translcidas???? En el siguiente ejemplo he combinado estas opciones para eliminar el fondo y sustituirle por un fondo degradado, como se puede comprobar al existir dibujo transparente dentro del veloa primera vista parece complicarnos un poco la labor, pero veremos como no es tanto el problema. Es posible que los ms criticos vean algunos defectos, y puede ser cierto, pero en ningn caso he pretendido hacer un trabajo "perfecto" sino marcar el camino Partiremos de esta imagen para conseguir esta otra
CREAR EL CONTORNO Nota: Antes de iniciar el trazado, comprobaremos en la Barra de Opciones que tenemos seleccionado TRAZADOS, y si adems activamos la opcin Goma Elstica, nos ayudar bastante a la hora de hacer el trazado con exactitud.
1.-Lo primero que tendremos que hacer ser un trazado con la herramienta Pluma. de toda la figura que queremos delimitar, incluido el velo, es importante fijarse si la imagen presenta reas huecas para delimitarlas tambin, aunque en el caso que nos ocupa, no se da esta circunstancia.
Una vez terminado el trazado ampliamos la imagen para corregir pequeas imperfecciones, y asegurarnos de que est correcto,
guardamos el trazado y le nombramos con un nombre identificable fcilmente (en este caso le llamaremos NOVIA). Cargamos el trazado NOVIA y le convertimos en seleccin activa, pulsando en el botn correspondiente de la paleta de trazados
guardamos la seleccin con el mismo nombre, ahora tenemos un nuevo canal alfa llamado novia
Para deseleccionar la seleccin activa pulsamos Crtl+D en Pc / (Comand+D en Mac). Nos desplazamos a la paleta CANALES y haremos un clic en el icono del ojo situado junto al canal NOVIA para comprobar si hay irregularidades en el contorno.
En este momento aprovecharemos para hacer algunos retoques en la mascara. Aunque como estamos trabajando con una mascara de capa, nos permitir despus hacer algunos arreglos finales. Usaremos un pincel fino y ntido (presin al 75), combinando blanco o negro para corregir los bordes incorrectos. Una vez concluidos nuestros retoques, volveremos a hacer click en el ojo del canal NOVIA para quitar la visualizacin. SEPARAR EL VELO 2.- A continuacin realizaremos un segundo trazado, con la herramienta Pluma, en este caso ser solamente de aquella zona que tenga que quedar transparente, en este caso, y como es el velo,
llamaremos a este trazado VELO, y picamos fuera, en la paleta, para ocultarlo 3.- Como ya sabemos que en las propiedades de la capa las zonas negras son las que quedan protegidas invertimos el Canal Alfa NOVIA, para ello en la barra de opciones seleccionamos IMAGEN>AJUSTES>INVERTIR, o bien (Ctrl.+I en Pc / Comand+I Mac)
nos debe de quedar as
CALCULAR 4.- Cargamos el Trazado VELO y le convertimos en una seleccin activa, con l activado,
revisamos, la informacin que nos dan los canales, en cuanto a dibujo y textura (CANALES) y vemos que a pesar de que los tres son prcticamente iguales el AZUL es el que nos ofrece ms posibilidades.
Ahora es cuando podremos comprobar las posibilidades del Comando Calcular. Seleccionamos IMAGEN>CALCULAR.
En ORIGEN1 Seleccionaremos el canal que hayamos escogido, en este caso AZUL. Como sabemos que en las mscaras de capa las zonas negras son las quedan protegidas, activamos la casilla INVERTIR, esto nos deber de dar una imagen en negativo En ORIGEN2 Seleccionaremos el destino, como en nuestro caso lo queremos unir a la mascara, escogemos el nombre del canal Alfa, en nuestro caso NOVIA En FUSIONES podremos combinarlas segn nuestra necesidades, yo he escogido para este caso ACLARAR. En MSCARA activamos la opcin ya que es lo estamos haciendo
En CAPA, escogeremos fondo Y por ltimo en CANAL escogemos Seleccin, porqu es lo que tenemos activado
El resultado ha de ser algo as
FINALIZAR 5.- A continuacin accederemos a la paleta de CAPAS, y crearemos una capa nueva.
En el caso de este ejercicio y para dar una mejor visin del resultado yo he optado por poner un fondo en degradado para que se pueda observar mejor el resultado y como afecta a la transparencia del velo mientras este sigue conservando su dibujo. Pero podremos poner otro cualquiera, o una imagen a nuestra eleccin
Vamos a SELECCIN> CARGAR SELECCIN>ALFA1
nos fijamos que la mascara este activa en el fondo. Cargamos la mascara de capa
y vemos que el fondo ha sido eliminado, y que el velo est transparente
Por ltimo, aprovecharemos para corregir aquellos defectos que nos puedan haber quedado como consecuencia de la fusin, en este caso podemos observar como en el borde del velo, nos ha quedado un perfil oscuro, y en la cabeza hay una transicin que no es lgica, ya que es un corte demasiado pronunciado, y no tiene sentido que el fondo transparente hasta esa zona
Seleccionamos la mascara de capa haciendo un clic encima de ella
Usaremos el pincel combinando blanco o negro segn corrijamos por dentro o por fuera, y por ltimo, para corregir la parte del velo usaremos un pincel de punta muy blanda (dureza 0 ) como color frontal usaremos el negro y en las opciones del pincel usaremos Oscurecer y una presin del 50, es preferible dar varias pasadas hasta que quede a nuestro gusto.
Y este ser el resultado final
Estos son otros ejemplos
Potrebbero piacerti anche
- Triptico Presion AtmosfericaDocumento3 pagineTriptico Presion Atmosfericajossimar0% (1)
- Interpretacion Planos ElectricosDocumento55 pagineInterpretacion Planos ElectricosByron Chele100% (1)
- Calculo de Una Vivienda UnifamiliarDocumento23 pagineCalculo de Una Vivienda UnifamiliarJob Valencia TNessuna valutazione finora
- Diagrama de Pourbaix (Mo) PDFDocumento39 pagineDiagrama de Pourbaix (Mo) PDFJoseFidel MatosNessuna valutazione finora
- Aliviaderos PDFDocumento58 pagineAliviaderos PDFFranklin Briceño CaballeroNessuna valutazione finora
- AyudantaEDO2 PDFDocumento3 pagineAyudantaEDO2 PDFHernán González AguirreNessuna valutazione finora
- Pauta Evaluacion Programas NT1 y NT2Documento44 paginePauta Evaluacion Programas NT1 y NT2christian galdames palma100% (1)
- Filosofia Operacion MoliendaDocumento20 pagineFilosofia Operacion MoliendaMiguel Ferrer0% (1)
- 1 - Investigación Documental 5%Documento1 pagina1 - Investigación Documental 5%Yojan Alejandro QuintalNessuna valutazione finora
- 032c Física IDocumento7 pagine032c Física IAlexander OteroNessuna valutazione finora
- Adaptacion Bateria PiagetanaDocumento50 pagineAdaptacion Bateria PiagetanaNati Margarita Alvear IrribarraNessuna valutazione finora
- En El Movimiento de Caída LibreDocumento7 pagineEn El Movimiento de Caída LibreMagdalena Elizabeth Japa TamayoNessuna valutazione finora
- Sistema Diédrico - Wikipedia, La Enciclopedia LibreDocumento5 pagineSistema Diédrico - Wikipedia, La Enciclopedia LibreNeg EspinoNessuna valutazione finora
- Flujo en Sistemas de TuberíaDocumento5 pagineFlujo en Sistemas de TuberíaAnyelyRiveraNessuna valutazione finora
- Segundo Parcial Examen 6Documento1 paginaSegundo Parcial Examen 6Vicky LopezNessuna valutazione finora
- Valoracion Acido FosforicoDocumento6 pagineValoracion Acido FosforicoAndrea Ortiz100% (1)
- Puente Colgante CayaraDocumento24 paginePuente Colgante CayaraEdwin Urbano EstradaNessuna valutazione finora
- INTEGRALES MULTIPLES CON CAMBIO DE VARIABLES EjerciciosDocumento2 pagineINTEGRALES MULTIPLES CON CAMBIO DE VARIABLES Ejerciciosluis rataNessuna valutazione finora
- Distancia Entre Dos Puntos en El Plano RealDocumento23 pagineDistancia Entre Dos Puntos en El Plano Realandruso243Nessuna valutazione finora
- Conjetura de BealDocumento3 pagineConjetura de BealJaime SalguerroNessuna valutazione finora
- Valencia, José Luis. Tesis DoctoralDocumento767 pagineValencia, José Luis. Tesis DoctoralBulmaro RuizNessuna valutazione finora
- Capitulo V FRESADORA EMCO CONCEPTMILL 155Documento49 pagineCapitulo V FRESADORA EMCO CONCEPTMILL 155Gilberto Yactayo50% (2)
- FundicionDocumento20 pagineFundicionErick BarriaNessuna valutazione finora
- Diseño Gráfico y Marcaje para El Manejo Del Comercio Al Por Mayor 2Documento26 pagineDiseño Gráfico y Marcaje para El Manejo Del Comercio Al Por Mayor 2KaRiitho Frias BurgaNessuna valutazione finora
- Flujo Laminar Entre Placas ParalelasDocumento14 pagineFlujo Laminar Entre Placas ParalelasRonny Harol Tapia MejiaNessuna valutazione finora
- Laboratorio # 5 HidraulicaDocumento17 pagineLaboratorio # 5 HidraulicaJuan Daniel Diaz EnriquezNessuna valutazione finora
- Ciencias de La Naturaleza 1° ESO - SantillanaDocumento172 pagineCiencias de La Naturaleza 1° ESO - SantillanaPlanet EcoNessuna valutazione finora
- Decálogo para Vivir Mejor - Eduard PunsetDocumento10 pagineDecálogo para Vivir Mejor - Eduard PunsetOmnia Palmer0% (2)
- El Codigo Lucifer - Michael CordyDocumento277 pagineEl Codigo Lucifer - Michael Cordyerick sanchezNessuna valutazione finora