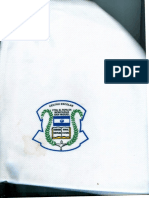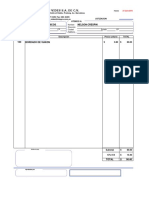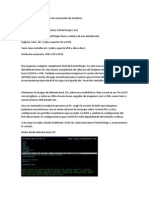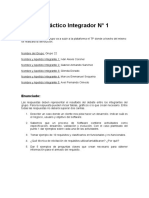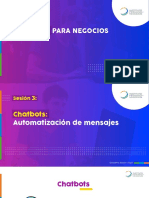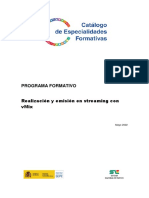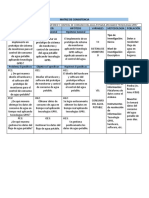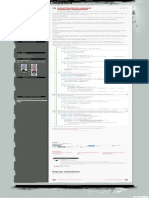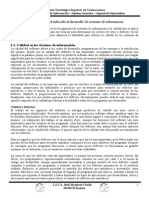Documenti di Didattica
Documenti di Professioni
Documenti di Cultura
User Manual
Caricato da
ovides10Copyright
Formati disponibili
Condividi questo documento
Condividi o incorpora il documento
Hai trovato utile questo documento?
Questo contenuto è inappropriato?
Segnala questo documentoCopyright:
Formati disponibili
User Manual
Caricato da
ovides10Copyright:
Formati disponibili
Manual en Pantalla
Derechos de autor Copyright 1998-2009 por Wilcom
Pty Ltd. Todos los derechos reservados.
Ninguna parte de esta publicacin o el software que le
acompaa puede ser copiado o distribuido,
transmitido, transcrito, almacenado en sistemas de
recuperacin o traducido a cualquier lenguaje humano
o de informtica, en cualquier forma o por cualquier
medio, ya sea electrnico, mecnico, magntico,
manual o de otra clase o revelado a terceras partes
sin el permiso expreso por escrito de:
Wilcom Pty Ltd. (A.B.N. 62 062 621 943)
146-156 Wyndham Street, Alexandria (Sydney)
New South Wales, 2015, Australia
PO Box 581, Alexandria, 1435
Phone: +61 2 9578 5100
Fax: +61 2 9578 5108
Email: wilcom@wilcom.com.au
Web: http://www.wilcom.com.au
TrueView y Point & Stitch son marcas
Registradas de Wilcom Pty Ltd. Algunas partes de la
tecnologa de imgenes de este producto estn
sujetas a los derechos de autor de AccuSoft
Corporation. El Conversor para Importar/Exportar
Archivos EPS empleado en este producto est sujeto
a los derechos de autor de Access Softek, Inc.
Reservados todos los derechos.
Wilcom Pty Ltd. no hace representacion alguna o
garantias con respecto a los contenidos de esta
publicacion & y se descarga especificamente de
cualquier garantia implicita de calidad comercial o uso
para cualquier intencion en particular.
Adems, Wilcom Pty Ltd. se reserva el derecho a
revisar esta publicacin y a hacer cambios en ella de
vez en cuando sin obligacin por parte de Wilcom Pty
Ltd. de notificar a ninguna persona u organizacin
sobre tales revisiones o cambios.
Las ilustraciones de pantalla en esta publicacin
pretenden ser representativas, no duplicados exactos
de los trazados de la pantalla generados por el
software.
Sujetos a cualquier garantia insinuada por la ley que
son incapaces de limitacion o exclusion el software es
comprado como viene y como esta, sin ninguna
garantia sobre sus resultados, exactitud, libertad de
errores o sobre cualquier problema que provenga de
su uso y sin ninguna garantia implicita sobre la
comerciabilidad o uso para cualquier intencion en
particular para la cual el software haya sido acquirido.
El comprador depende de su propia habilidad y juicio
al seleccionar el software para su propio uso y asume
todo el riesgo sobre los resultados y funcionamiento
del software. Wilcom Pty Ltd. no garantiza
expecificamente que el software responda a los
requerimientos del comprador o que funcione sin
interrupciones o sin errores.
Rev 1 June 2009
Wi l com Embroi der yStudi o e1. 5 Manual en Pantal l a 1
Introduccin
Bienvenido a Wilcom
EmbroideryStudio e1.5, el ms avanzado
programa de software para el sector de los
productos decorados. No hay ningn otro
producto en el mercado que proporcione la
flexibilidad de EmbroideryStudio en la
produccin de diseos tanto para bordado como
diseo decorativo de mltiples aplicaciones.
Aunque EmbroideryStudio da soporte al diseo
multidecorativo, est ideado para los requisitos
del especialista en bordado que precisa un juego
de herramientas potentes y completas para
editar y crear bordado de alta calidad y listo
para la produccin. Los usuarios de
EmbroideryStudio son con frecuencia
digitalizadores a tiempo completo o usuarios
con gran dominio, que entienden de bordado,
que conocen sus posibilidades as como sus
limitaciones, y que requieren tener un control
absoluto sobre los procesos de diseo y edicin.
Son usuarios que, por lo general, quieren
invertir su tiempo en la creacin de un diseo
perfecto (para sus estndares) y que sea tan
eficaz como sea posible para la produccin
mayorista.
En resumidas cuentas, EmbroideryStudio
proporciona una completa solucin de bordado
para los profesionales del sector, pero se trata
de una solucin que se integra adems con los
procesos de estampacin ya existentes,
permitiendo la rpida interconversin de
diseos para estampacin y para bordado, as
como la integracin plena de los diseos
multidecorativos.
Gama de productos de
EmbroideryStudio
Wilcom EmbroideryStudio e1.5 est
disponible en tres niveles. Cada uno de ellos
est diseado para satisfacer las necesidades de
un segmento especfico del mercado, y para
incrementar las capacidades de los niveles
anteriores, y as proporcionar la gama completa
de requisitos de cosido y digitalizacin a
digitalizadores profesionales.
Nivel 1 Digitalizacin Potente
EmbroideryStudio Nivel 1 le introduce a la
digitalizacin de bordado profesional. Puesto
que incluye caractersticas de edicin y de letras
avanzadas, el Nivel 1 proporciona una suite de
herramientas de digitalizacin integradas para
la creacin de diseos de bordado fiables, de
alta calidad. Empleando ilustraciones artsticas
escaneadas o importadas, cree formas de
bordado con cosido pararelo o en giro ms
clases avanzadas de puntada como Divisin de
I ntroducci n 2
programa o Relleno de motivo. Resulta ideal
para negocios que producen bordado para
empresas, clubes deportivos o para la moda,
puesto que el nivel 1 da soporte a todos los
formatos comunes en el sector del bordado.
Nivel 2 Digitalizacin Creativa
Al incluir una mezcla de potentes herramientas
de digitalizacin y creativos efectos de puntada,
EmbroideryStudio Nivel 2 es el sistema de
digitalizacin de bordado ms popular de
Wilcom. Importe y convierta archivos
vectoriales en bordados empleando la poderosa
tecnologa de conversin de Wilcom. Los efectos
avanzados de puntada, como Efecto Florentino,
Pandeo 3D, Trapunto y Punteado le darn vida a
su bordado. Ramificado inteligente secuencia su
diseo de bordado eliminando recortes,
mientras que Objeto desplazado crea
automticamente bordes alrededor de las letras
y otros objetos de diseo. EmbroideryStudio
Nivel 2 le da la competitividad necesaria para
crear diseos de bordado superiores, de un
modo ms rpido y ms sencillo que nunca.
Nivel 3 Digitalizacin Avanzada
Si quiere poder contar con la potencia completa
de EmbroideryStudio, Nivel 3 es la nica
eleccin posible para el digitalizador avanzado.
El nivel 3 comprende la gama completa de
Wilcom en letras de bordado, herramientas de
edicin y digitalizacin, y cuenta, de modo
estndar, con las excelentes herramientas de
bordado Felpilla y las herramientas
automatizadas de diseo de Lentejuela. La
productividad y la eficacia constituyen el
enfoque fundamental del nivel 3. Ideado para
dar soporte a bordados de gran volumen, con
herramientas que le ahorrarn tiempo como
Espejo-Asociar, Relleno Fusin y Mezcla de
Colores complementan el interfaz de fcil uso
para darle la mayor potencia. Pngase al mando
de todo el proceso de diseo de bordados con
las potentes capacidades de EmbroideryStudio
Nivel 3.
Nota Para consultar un listado completo de
caractersticas, vea la Tabla de Diferenciacin de
Productos en el Manual en Pantalla
EmbroideryStudio.
Registre el producto
No olvide registrar su copia de Wilcom
EmbroideryStudio e1.5. El registro del
producto es necesario para darle validez a la
garanta. Adems, al registrarse, usted tendr
acceso a:
Apoyo de Wilcom
Adiestramiento en lnea, en vivo y
pregrabado, (conforme se haga disponible)
Informacin acerca de actualizaciones de
productos, eventos y ofertas especiales.
Tendr que estar conectado a internet para
poder completar el proceso de registro. Vea
Instalacin y configuracin para ms
informacin.
Recursos y apoyo
EmbroideryStudio proporciona diversos modos
de acceder a la informacin acerca del software
y cmo usarlo.
Nota Las ilustraciones de pantlla que figuran en
la documentacin del usuario son
representaciones, no duplicados exactos de los
trazados en pantalla que genera el software. Las
descripciones de procedimiento pueden
presentar ligeras variaciones respecto a
instalaciones particulares segn sean las
configuraciones de sistema que estn activadas.
Wi l com Embroi der yStudi o e1. 5 Manual en Pantal l a 3
Documentacin impresa
Junto con su CD de instalacin de Wilcom
EmbroideryStudio e1.5, usted habr
recibido la siguiente documentacin impresa:
Gua rpida de iniciacin
Esta Gua rpida de iniciacin de
EmbroideryStudio contiene una perspectiva
general del programa, junto con materiales
explicativos introductorios y una referencia
rpida para su consulta. Para conocer los
procedimientos detallados de todas las
caractersticas de los programas, consulte el
Manual en Pantalla EmbroideryStudio, al que
se puede acceder a travs del grupo de
programas de Wilcom. Para identificar las
fuentes de informacin pertinentes a su modelo
especfico y las opciones que haya seleccionado,
vea la Tabla de Diferenciacin de Productos del
Manual en Pantalla EmbroideryStudio.
Documentacin en pantalla
La informacin en pantalla se presenta en dos
formatos Ayuda en pantalla en HTML y en
Adobe Acrobat. Los componentes incluyen las
Notas de entrega, la Referencia rpida, Manual
en pantalla, Ayuda en pantalla, as como
diversos Suplementos del Manual del usuario.
Notas de entrega
Las Notas de entrega en pantalla le
proporcionan detalles de las nuevas
caractersticas y las mejoras ms importantes y
otras realizadas en esta edicin del software, as
como las limitaciones conocidas y atajos de
trabajo. Las Notas de entrega tambin le dan un
listado pormenorizado de las caractersticas
nuevas y mejoradas para cada nivel de
producto.
Manual en pantalla
El Manual en pantalla contiene cientos de
instrucciones detalladas paso a paso, adems
de numerosas muestras e imgenes de pantalla.
Su uso pretende ser una referencia, no una
tutora. Antes de empezar a usar este producto,
le aconsejamos leer Disear con
EmbroideryStudio. Dicho captulo explica los
conceptos bsicos del proceso de digitalizacin
con EmbroideryStudio y le da importantes
directrices sobre cmo usar el software para
obtener resultados ptimos.
Tambin le recomendamos que se familiarice
con los Procedimientos bsicos. Este captulo le
explica cmo iniciar el programa y cmo usar
algunas de las herramientas y caractersticas
esenciales que proporciona EmbroideryStudio.
Los captulos Ver diseos y Seleccionar objetos
de bordado incluyen informacin esencial sobre
los muchos modos de visualizar los diseos del
software, as como para seleccionar y manipular
los objetos de diseo.
Al Manual en pantalla se puede acceder desde la
carpeta de programas de EmbroideryStudio.
Puede leerlo con Adobe Acrobat Reader que se
puede descargar desde la web de Adobe.
Busque la informacin que precise rpidamente
empleando las caractersticas que son estndar
en Adobe Acrobat Reader.
Nota EmbroideryStudio incluye como
estndar la entera suite de herramientas de
dibujo de CorelDRAW, las cuales ofrecen
muchas tcnicas para hacer bocetos de lmites y
formas en pantalla. Tendr que calibrar su
monitor para las herramientas de dibujo. Para
una descripcin detallada del interfaz de
CorelDRAW, consulte la Gua del usuario
electrnica disponible a travs del grupo de
Windows Inicio > Programas.
Alternativamente, use la ayuda en pantalla
disponible en la modalidad Grficos desde el
men Ayuda.
I ntroducci n 4
Ayuda en pantalla
La Ayuda en pantalla facilita el acceso rpido a
la informacin general sobre las caractersticas
de EmbroideryStudio, as como instrucciones
detalladas. Hay dos tipos de ayuda disponibles
Ayuda de bordado y Ayuda de grficos. Vea
Acceder a la ayuda en pantalla para ms
informacin.
Suplementos al Manual del usuario
Con su CD de instalacin de Wilcom
EmbroideryStudio e1.5, usted habr
recibido tambin los siguientes suplementos en
pantalla:
Suplemento de Wilcom Administrador
de Mquina ES
Este suplemento del manual documenta las
siguientes capacidades del producto:
Conexin Directa a Administrador de
Mquina ES
Informacin de las mquinas
Informes de actividad de las mquinas
Datos tcnicos de la instalacin de red de
mquinas.
El suplemento debe emplearse conjuntamente
con el Manual en Pantalla EmbroideryStudio.
Suplemento de Wilcom Punto de
Cruz ES
Este suplemento del manual documenta las
siguientes capacidades del producto:
Digitalizacin manual y automtica de punto
de cruz
Edicin de punto de cruz
Letras con punto de cruz
Manejar archivos de diseo de punto de cruz
Este suplemento se suministra conjuntamente
con la opcin Punto de Cruz ES. Debe emplearse
junto con el Manual en Pantalla
EmbroideryStudio.
Suplemento de Wilcom Chenille ES
Este suplemento del manual documenta las
siguientes capacidades del producto:
Caractersticas de Chenille ES dentro de
EmbroideryStudio
Mquinas Chenille ES, incluidos cadena,
punto de arroz, altura de aguja
Clases de puntada y efectos de Chenille ES.
Este suplemento se suministra conjuntamente
con la opcin Chenille ES. Debe emplearse junto
con el Manual en Pantalla EmbroideryStudio.
Manual del usuario de Wilcom
Schiffli ES
Este manual documenta las siguientes
posibilidades del producto:
Caractersticas de Schiffli ES dentro de
EmbroideryStudio
leer/sacar a archivos Schiffli
Utilidades de disco Schiffli ES, Fixpat, Defced
El manual se suministra con la opcin
Schiffli ES. Debe emplearse junto con el Manual
en Pantalla EmbroideryStudio.
Ver la documentacin en pantalla
A la documentacin en pantalla se puede
acceder desde la carpeta de programas de
Wilcom EmbroideryStudio e1.5. Puede leerlo
con Adobe Acrobat Reader que se puede
descargar desde la web de Adobe. Busque la
informacin que precise rpidamente
empleando las caractersticas que son estndar
en Adobe Acrobat Reader.
Nota EmbroideryStudio incluye como
estndar la entera suite de herramientas de
dibujo de CorelDRAW, que ofrecen muchas
Wi l com Embroi der yStudi o e1. 5 Manual en Pantal l a 5
tcnicas para hacer bocetos de lmites y formas
en pantalla. Para una descripcin detallada del
interfaz de CorelDRAW, consulte la Gua del
usuario electrnica disponible a travs del grupo
de Windows Inicio > Programas.
Alternativamente, use la ayuda en pantalla
disponible en la modalidad Grficos desde el
men Ayuda.
Cmo ver la documentacin en
pantalla
1 Desde el Inicio de Windows, vaya a la
carpeta Todos los Programas > Wilcom >
Documentacin.
Encontrar los siguientes documentos en
pantalla:
De modo alternativo, acceda a la
documentacin en pantalla a travs del
men Ayuda.
2 Seleccione el Manual en pantalla de
EmbroideryStudio para abrirlo en Adobe
Reader.
3 Seleccione el tema que quiere pinchando en
su Marca.
4 Cambie la amplificacin de visualizacin de
una de las maneras siguientes:
Pinche en los botones Tamao real,
Encajar en ventana o Encajar
anchura.
Seleccione la herramienta Zoom para
acercar, luego pinche en cualquier parte
de la pgina cada clic que haga
aumentar la amplificacin.
Pinche en el men desplegable Zoom de
Reader y seleccione un valor pruebe
200% si quiere ver de cerca los
diagramas de pantalla.
5 Use los controles de pasar pgina que
figuran en la parte inferior de la ventana para
desplazarse atrs y adelante por el libro o
para regresar a visualizaciones previas.
Idea Seleccione Ayuda > Gua de Reader
desde la parte superior de la pantalla de
Documento Finalidad
Temas de Ayuda Ayuda en EmbroideryStudio.
Vea Acceder a la ayuda en pan-
talla para ms informacin.
Wilcom Embroi-
deryStudio Cen-
tro de aprendizaje
Pone en marcha la pgina web
del Centro de Aprendizaje de
Wilcom que incluye enlaces a
diversos recursos de ayuda.
Wilcom Embroi-
deryStudio Man-
ual en pantalla
Contiene cientos de instruc-
ciones detalladas paso a paso,
adems de numerosas mues-
tras e imgenes de pantalla.
Acceder a
documentacin
en pantalla
Configuraciones de pgina Marcas
Encajar en ventana
Encajar anchura Herramienta Zoom
I ntroducci n 6
Reader para obtener informacin detallada
sobre el uso de Reader.
Acceder a la ayuda en pantalla
La Ayuda en pantalla facilita el acceso rpido a
la informacin general sobre las caractersticas
de EmbroideryStudio, as como instrucciones
detalladas. Hay dos tipos de ayuda disponibles
Ayuda de bordado y Ayuda de grficos.
Cmo acceder a la ayuda en pantalla
1 Seleccione Ayuda desde la barra de mens.
Segn la modalidad en la que usted est
Grficos o Bordado habr diferentes
opciones disponibles:
En la modalidad Grficos usted tiene
sub-mens Ayuda de bordado y Ayuda
de grficos:
En la modalidad Bordado usted slo
encontrar la Ayuda de bordado:
2 Escoja Temas de Ayuda de la lista
desplegable.
Se abrir la ventana de Ayuda de
EmbroideryStudio.
3 Pinche en Contenidos para desplegar la lista
principal de temas.
Los temas estn agrupados por
encabezamientos de alto nivel con iconos de
libros.
4 Pinche dos veces en un libro para ver la lista
de temas, luego pinche dos veces en un
tema.
Alternativamente, pinche en ndice o
Buscar e introduzca palabras clave para
buscar sobre un tema especfico.
Idea Hay ayuda para los dilogos sensible
al contexto al pulsar la tecla 1.
Acceder al apoyo tcnico en lnea
Puede acceder fcilmente a la informacin de
ventas y de apoyo al cliente desde dentro del
software.
Cmo acceder al apoyo tcnico en
lnea
Pinche en el botn Lanzamiento rpido en
la barra de herramientas Universal.
Acceder a ayuda
en pantalla en
modalidad Grficos
Acceder a
ayuda en
pantalla en
modalidad
Bordado
Acceder al apoyo
tcnico en lnea
Wi l com Embroi der yStudi o e1. 5 Manual en Pantal l a 7
Seleccione una opcin de la lista
desplegable:
Alternativamente, seleccione Ayuda >
Wilcom en la Red para obtener el mismo
grupo de opciones.
Nota Deber tener el explorador de
internet correctamente configurado en su
sistema adems de contar con acceso a la
Red Internet.
Acceder a Wilcom ConceptShare
La caracterstica Wilcom ConceptShare
permite la creacin y la aprobacin de los
diseos, en un esquema de colaboracin entre
diseadores/digitalizadores y sus clientes y/o
colaboradores, proporcionando interactividad
en un entorno en lnea, ya sea en vivo o
mediante alertas por email. Wilcom
ConceptShare puede usarse por parte de los
usuarios de EmbroideryStudio para recibir
comentarios de los clientes sobre los diseos y
tambin para proporcionar la aprobacin final a
travs de internet.
A esta caracterstica se accede a travs de un
dilogo despus de pulsar el botn Wilcom
ConceptShare en la barra de herramientas
Estndar o a travs de la parte del men Ver
> Wilcom ConceptShare. El docker de
ConceptShare puede anclarse o dejarse
flotando como los dems dilogos sin
modalidad, como Propiedades del objeto. El
dilogo le permite:
Ir a la pgina de inicio de Wilcom
ConceptShare.
Refrescar el docker de ConceptShare.
Opcin Finalidad
Centro de apren-
dizaje
Pone en marcha la pgina web
del Centro de Aprendizaje de
Wilcom que incluye enlaces a
diversos recursos de ayuda.
Wilcom. com. au Lanza la pgina web de Wil-
com.
Corel. com Lanza la pgina web de Corel.
Embroidery
Startup. com
Lanza la pgina web de
Embroidery Startup. Este
valioso recurso proporciona a
los usuarios registrados foros
de debate sobre bordado
acerca de la digitalizacin, el
software, las mquinas, los dis-
tribuidores, precios, marketing
y muchas ms cosas. Tambin
proporciona informacin
valiosa acerca de cmo
establecer y dirigir su negocio.
DecoNETWORK.
com
Lanza la pgina web de
DecoNetwork. Se trata de otro
recurso extremadamente
valioso para los profesionales
del sector de la decoracin.
Acceder al apoyo
tcnico en lnea
Use Wilcom ConceptShare (barra de her-
ramientas de Visualizacin) para permitir la
creacin colaborativa y la aprobacin de dis-
eos entre diseadores, digitalizadores y cli-
entes.
I ntroducci n 8
Lanzar la pgina actual en su hojeador de
internet predeterminado.
Nota Al docker Wilcom ConceptShare
solamente se accede en la modalidad Bordado.
Convenciones empleadas en la
documentacin
La documentacin adopta las siguientes
convenciones:
Comandos
Se hace referencia a los comandos en un
submen tanto con el nombre del submen
como con el nombre del comando. Por ejemplo,
al comando Abrir en el submen Disquete de
bordado se hace referencia como Disquete de
bordado > Abrir.
Cajas de dilogo
A las cajas de dilogo se les llama dilogos y
aparecen en el manual nicamente si
proporcionan informacin importante sobre el
uso de EmbroideryStudio. Las imgenes de
pantalla facilitadas pueden ser levemente
diferentes de los trazados que genera el
software y el sistema operativo que usted
emplea.
Convenciones de ratn
Convenciones de teclado
Instruccin Descripcin:
Pinche [ Pinche con el botn izquierdo
del ratn.
Pinche con
el botn
derecho
] Pinche con el botn derecho
del ratn.
Pinche dos
veces
. Pinche con el botn izquierdo
del ratn dos veces, sin mover
el ratn.
Mayscu-
las-pinche
V +[ Mantenga pulsada la tecla
(Mays) y pinche el botn
izquierdo del ratn.
Aceptar [
o
j
Pinche en Aceptar con el ratn
o pulse la tecla Intro del
teclado para completar la
accin.
Acceso
rpido
Descripcin:
C + S Mientras mantiene pulsada la tecla
Control (Ctrl), pulse la letra minscula
S.
C + V + HMientras mantiene pulsada la tecla
Control (Ctrl), pulse Maysculas y la
tecla H.
Vea tambin Atajos de teclado.
Instruccin Descripcin:
Wi l com Embroi der yStudi o e1. 5 Manual en Pantal l a 9
Instalacin y configuracin
Si todava no ha instalado Wilcom
EmbroideryStudio e1.5, lea esta seccin con
atencin. Hay dos opciones principales a su
disposicin:
Wilcom EmbroideryStudio
Wilcom Design Workflow
Hay adems subcomponentes de estas dos
aplicaciones que usted puede instalar o eliminar
por separado tal como lo requiera.
Qu debe hacer y qu no debe hacer
La instalacin actual de EmbroideryStudio
no desinstala versiones anteriores del
software. Si quiere conservar
configuraciones definidas por usted, el
usuario, junto con sus motivos, divisiones de
programa y alfabetos personalizados, tiene
que instalar EmbroideryStudio antes de
eliminar la versin anterior, sea cual sea. Ello
permitir que la instalacin copie los
archivos necesarios en la nueva ubicacin.
Despus de instalar con xito el actual
EmbroideryStudio, puede entonces
desinstalar la versin anterior a travs del
Panel de control de Windows.
Nunca elimine manualmente
EmbroideryStudio seleccionando las
carpetas de archivos de programa y
pulsando la tecla Suprimir. Esto se aplica a
todos los programas en Windows.
No conecte el dispositivo de seguridad hasta
que se le indique que lo haga. Si por algn
motivo lo conecta antes de que
EmbroideryStudio est instalado o el
ordenador se haya reiniciado, debe cancelar
el experto de Windows Deteccin
automtica de Hardware si apareciera.
Despus de instalar el software de
EmbroideryStudio, debe reiniciar su
ordenador para asegurarse una instalacin
con xito del software. Asegrese de que ha
guardado todos sus archivos y de que ha
cerrado todas las aplicaciones antes de
instalar.
Cuando usted instala el software de
EmbroideryStudio, el archivo pre-existente
de plantilla normal. emt se compara con el
nuevo normal. emt. Si los dos archivos son
diferentes, el software cambia el nombre del
archivo de plantilla pre-existente a
normalold. emt. Este archivo estar
despus disponible como un archivo de
plantilla para ser usado por el nuevo
software si fuera necesario. Los archivos
normal. emt y normalold. emt pueden
hallarse en la carpeta de Plantilla en la
carpeta de programas de
EmbroideryStudio. La ubicacin
predeterminada es C:\Program
Files\Wilcom\EmbroideryStudio_e1.5\
Plantilla.
Requisitos de sistema
Antes de instalarlo, o si experimenta problemas
de funcionamiento de cualquier clase,
asegrese de que su PC cumple con los
requisitos de sistema.
I nstal aci n y confi guraci n 10
Requisitos de PC
Verifique que su PC cumple los requisitos de
sistema necesarios para EmbroideryStudio.
Examine la CPU/RAM y el espacio libre en el
disco duro. Esta tabla ilustra los requisitos de
sistema mnimos y recomendados.
Sistemas operativos soportados
EmbroideryStudio no da soporte a Win98 ni
a Windows NT/2000.
EmbroideryStudio requiere IE 6. 0 o
superior
Espacio libre de disco duro
EmbroideryStudio ocupa hasta 1 GB de
espacio del disco duro, dependiendo de las
opciones instaladas.
Resolucin de pantalla
Algunos controles pueden estar ocultos en el
interfaz de usuario si tiene el monitor
funcionando a resoluciones bajas. El tamao
fsico de su monitor influir en la resolucin
ptima de la pantalla.
Advertencia Debe calibrar el monitor para que
los diseos en escala 1:1 aparezcan a tamao
real. Hgalo cuando instale EmbroideryStudio
Artculo Mnimo Recomendados
CPU Procesador 1 GHz Intel o AMD 32-bit (x86) Procesador 2 GHz +Intel o AMD 32-bit
(x86)
Sistema operativo Windows XP SP2 Windows Vista Business SP1
Hojeador I. E. 6. 0 o posterior I. E. 7. 0 o posterior
Conexin a Internet Necesaria para el registro del producto y para el acceso a las actualizaciones del soft-
ware. Para conocer la informacin ms reciente sobre sistemas operativos, visite el
Centro de Apoyo de Wilcom en www. wilcom. com. au/support.
Memoria 1 GB 2 GB (ms si trabaja con muchas aplica-
ciones)
Tamao de disco duro 40 Gb 80 GB o ms
Espacio libre de disco Como mnimo 5 GB tras la instalacin (que
no sea de doble espacio)
15 GB tras la instalacin
Tarjeta de grficos Soporte para color mximo (32 bit) y resolu-
cin alta (1024 x 768)
Soporte para grficos DirectX 9 con:
WDDM Driver
256 MB de memoria grfica
Pixel Shader 2. 0 en hardware
"32 bits por pxel
Capacidad para monitor dual
Monitor 17" a resolucin 1024 x 768 Monitores duales capaces de mostrar 1280
X 1024
Escner, impresora y
trazador
Cualquier mtodo de conexin compatible con Windows p. ej. paralelo, USB
Puertos USB Puerto USB dedicado para dispositivo de seguridad USB (V1. 0 V2. 0)
Ratn Ratn PS/2 o USB
Unidades de datos Unidad de CD-ROM para instalar el soft-
ware.
Dispositivo para crear copia de seguridad -
e. g. , Unidad para quemar CD/DVD, Copia
de seguridad de cinta, unidad de disco
extrable
Tarjeta de sonido Necesaria para adiestramiento multimedia
Wi l com Embroi der yStudi o e1. 5 Manual en Pantal l a 11
por primera vez o cuando cambie de monitor.
Vea Calibrar el monitor para ms informacin.
Verificar especificaciones de CPU/RAM
Examine las especificaciones de su CPU y de
RAM, y la versin de Windows con la que trabaja
para asegurarse de que cumple con los
requisitos de EmbroideryStudio.
Cmo comprobar las especificaciones
de CPU/RAM
1 En el escritorio de Windows, pinche con el
botn derecho en el icono Mi PC y seleccione
Propiedades.
Se abrir el dilogo Propiedades del
sistema > General.
2 Compruebe la versin de Windows, la CPU y
la cantidad de RAM.
Verificar el espacio de disco duro
Compruebe si el disco duro tiene suficiente
espacio para que EmbroideryStudio funcione
eficazmente. Vea Requisitos de PC para ms
informacin.
Cmo verificar el espacio de disco duro
1 Pinche dos veces en el icono Mi PC en el
escritorio Windows.
Se abre la ventana Mi PC.
2 Pinche con el botn derecho en el icono de la
unidad de disco duro (normalmente C:) y
seleccione Propiedades.
Se abrir el dilogo Propiedades >
General.
Este tabulador muestra la capacidad del
disco duro, as como el espacio libre a su
disposicin.
Kit y componentes de instalacin
Cuando usted instala EmbroideryStudio y/o
Design Workflow, la instalacin instalar los
programas y archivos asociados en la unidad C:
o la unidad de disco nominada por usted,
adems de los iconos de programa en el
Escritorio de Windows y en el grupo de
Programas del men Inicio. El juego o kit de
Wilcom EmbroideryStudio e1.5 incluye
algunos o todos los componentes que siguen.
Disco de instalacin de Wilcom
EmbroideryStudio e1.5
El disco de instalacin de Wilcom
EmbroideryStudio e1.5 incluye el software
para todos los productos, incluidos
EmbroideryStudio, Administrador de
Mquina ES, Punto de Cruz ES, Chenille ES y
Schiffli ES. El mismo disco de instalacin incluye
software para el software de Design Workflow.
Nota CorelDRAW est tambin instalado
como estndar con EmbroideryStudio.
CorelDRAW est integrado con
EmbroideryStudio con el fin de proporcionar
una completa suite de herramientas de dibujo
que ofrecen muchas tcnicas sofisticadas para
esbozar lmites y formas en la pantalla. Los
grficos de vectores creados de este modo
pueden convertirse directamente en objetos de
bordado o incluso en diseos completos. Para
una descripcin detallada de las herramientas
de CorelDRAW, consulte la Gua del usuario
electrnica disponible a travs del grupo de
Windows Inicio > Programas.
Alternativamente, use la ayuda en pantalla
disponible desde el men Ayuda.
Idiomas del equipo M&D
Los equipos M&D estn disponibles en los
siguientes idiomas: ingls, japons, espaol,
italiano, francs, alemn y portugus.
I nstal aci n y confi guraci n 12
Documentacin impresa y en pantalla
Con su disco de instalacin de Wilcom
EmbroideryStudio e1.5 habr recibido un
conjunto de documentos. La informacin en
pantalla se presenta en dos formatos Ayuda
en pantalla en HTML y en Adobe Acrobat. Vea
Recursos y apoyo para ms informacin.
Nota Necesitar Acrobat Reader para poder
leer, imprimir y buscar en la documentacin en
pantalla. Puede bajrselo desde el sitio web de
Adobe.
Dispositivo de seguridad
Todas las adquisiciones del software de
EmbroideryStudio, sean nuevas,
actualizaciones o mejoras, llevan un dispositivo
de seguridad o dongle de clase USB. El
software no funcionar correctamente si
desconecta el dongle del ordenador mientras
EmbroideryStudio est abierto. Si ello
sucediera, el programa quedar interrumpido o
se cerrar automticamente, cerrando los
archivos abiertos que pueden resultar daados.
El dispositivo de seguridad es la pieza ms
importante y valiosa del sistema; debe tratarla
con mucho cuidado. Gurdela siempre en un
lugar seguro cuando no est usndola. Wilcom
Pty Ltd garantiza que el dongle est libre de
defectos de fabricacin y montaje si se usa de
forma normal y si est correctamente instalado,
por un periodo de 12 meses desde la fecha de
entrega. Si resulta ser defectuoso, puede
cambiarse. Si sufre algn dao o rotura, puede
enviarla a Wilcom, y adquirir un repuesto por
por el coste del dispositivo nicamente. Sin
embargo, en los supuestos de prdida o robo,
deber adquirir un sistema de repuesto de
EmbroideryStudio completo. Por esta razn se
le recomienda contratar un seguro para su
dispositivo de seguridad.
Cada dispositivo de seguridad cuenta con su
propio nmero de serie y su cdigo de
identificacin, para que su sistema pueda ser
reconocido como exclusivo. Los cdigos de
seguridad permiten el acceso el acceso a
caractersticas dentro del software. Al actualizar
o mejorar el software, usted reprograma el
dispositivo de seguridad introduciendo cdigos
de acceso a travs del software. Vea Cambiar
opciones de dispositivo de seguridad para ms
informacin. Si va a actualizar desde una
versin anterior del software, o est mejorando
modelos del producto, se le suministrar un
dongle genrico. Debe ser programado con el
nmero de serie y el cdigo identificativo de su
dispositivo de seguridad ya existente para que
su sistema pueda ser reconocido. Vea tambin
Mejorar un sistema ya existente.
Advertencia Cuando usted conecte el
dispositivo de seguridad y ejecute
EmbroideryStudio, el sistema normalmente
lanzar el software si el dispositivo es detectado
correctamente. Sin embargo, si usted conecta el
dispositivo antes de instalar
EmbroideryStudio o reiniciar el PC, puede
haber sido aadido a Windows como Dispositivo
USB desconocido. EmbroideryStudio no podr
entonces detectarlo. Vea Corregir problemas del
controlador del dispositivo de seguridad para
ms informacin.
Wi l com Embroi der yStudi o e1. 5 Manual en Pantal l a 13
Opciones de instalacin
La instalacin proporciona las siguientes
opciones:
Wilcom EmbroideryStudio
Seleccione la opcin EmbroideryStudio para
instalar una copia del software de
EmbroideryStudio en su sistema. Esta opcin
le permite escoger:
Si va a ejecutar una instalacin en mltiples
idiomas, tiene tambin la opcin de aadir ms
idiomas tal como precise.
Design Workflow
Use esta opcin si desea instalar Design
Workflow. Vea el Manual del usuario de Design
Workflow para mayor informacin.
Otros requisitos de instalacin
EmbroideryStudio requiere software adicional
para su funcionamiento correcto:
Adobe Acrobat Reader
Necesita una edicin reciente de Acrobat Reader
que no va instalada con este equipo para
poder leer, imprimir y buscar en su Manual en
pantalla, la Gua de referencia rpida y las Notas
de entrega. Puede bajrselo fcilmente desde el
sitio web de Adobe.
Internet Explorer 6
Microsoft Internet Explorer 6 o superior que
no va instalado con este equipo es esencial
para un funcionamiento correcto de Design
Workflow y Design Explorer ES. Internet
Explorer es estndar con la mayora de las
instalaciones de Microsoft Windows.
SQL Server 2005
EmbroideryStudio usa SQL Server 2005 para
almacenar sus datos. SQL Server 2005 es una
aplicacin de base de datos de Microsoft para
empresas grandes y pequeas.
MS SQL Server 2005 Express Edition va
instalado como estndar a menos que
SQL Server 2005 o posterior est ya instalado.
Hay una variante de SQL Server 2005, Express
Edition, que est diseada para empresas ms
pequeas. Puede que usted quiera considerar la
posibilidad de adquirir una edicin superior.
Consulte el sitio web de Microsoft para obtener
ms detalles.
Opciones de coste
Cada modelo del producto EmbroideryStudio
puede enriquecerse con opciones de coste.
Incluyen:
Nota Hay otras opciones disponibles para
diferentes modelos de producto. Vea Tabla de
Opcin Finalidad
Completo El programa se instalar con las
opciones ms comunes la
recomendada para la mayora de los
usuarios.
Personal-
izado
Seleccione las opciones que desea
instalar recomendada slo para
usuarios avanzados.
Opcin Descripcin:
Design Work-
flow
Esta opcin est disponible para todos
los niveles de producto.
Administrador
de
Mquina ES
Esta es una opcin de coste para 5 o
ms mquinas. Esta opcin, sin
embargo, es estndar para todos los
niveles de producto con soporte para
hasta 4 mquinas.
Punto de
Cruz ES
Esta opcin est disponible para los
niveles 21D y 45.
Chenille ES
Esta opcin est disponible para todos
los niveles de producto. En el nivel
21E, sin embargo, slo hay disponible
soporte Felpilla limitado.
Schiffli ES Esta opcin est disponible para todos
los niveles de producto.
Estndar con el nivel 3
I nstal aci n y confi guraci n 14
Diferenciacin de Productos para ms
informacin.
Iconos de escritorio
Tras la instalacin, se ubicarn unos iconos de
atajo al producto en el Escritorio de Windows.
Puede incluir algunos o todos estos:
Iconos de grupo de programas
Tras la instalacin, los iconos de acceso rpido
al producto se colocarn en un Grupo de
programas de men Inicio EmbroideryStudio.
Puede incluir algunos o todos estos
componentes:
Icono Descripcin:
EmbroideryStudio, la principal aplicacin
EmbroideryStudio CAD/CAM. Consulte
EmbroideryStudio para mayor informacin.
Design Explorer ES es un programa para
visualizar y examinar diseos de bordado
en el disco duro de su PC, en CD-ROM o en
disquete. Vea Gestin de diseos en
EmbroideryStudio para ms detalles.
Design Workflow es un sistema de central-
izacin y gestin de diseos para disea-
dores y fabricantes de bordados y
estampacin de pantalla. Vea el Manual del
usuario de Design Workflow para mayor
informacin.
La utilidad FIXPAT viene incluida con ES
Schiffli. Muestra los diseos en formato tar-
jeta (T10 o T15) tal y como apareceran los
agujeros perforados. De este modo usted
puede comprobar visualmente ciertas
partes del diseo. Consulte el Manual en
pantalla de Schiffli ES para ms infor-
macin.
La utilidad DEFCED viene tambin incluida
con ES Schiffli. Le permite cambiar las con-
figuraciones predeterminadas de conver-
sin empleadas por ES Schiffli. Consulte el
Manual en pantalla de Schiffli ES para ms
informacin.
La utilidad Convertidor de discos Schiffli
viene tambin incluida con ES Schiffli. A
veces usted tendr que convertir archivos
bsicos de puntada al formato especfico de
disco requerido. En su mayor parte, ello
puede hacerse directamente a travs de
EmbroideryStudio. A veces, puede que
tenga que usar el Convertidor de discos
Schiffli ES. Consulte el Manual en pantalla
de Schiffli ES para ms informacin.
Aplicacin Descripcin:
Embroidery
Studio
EmbroideryStudio, la principal apli-
cacin CAD/CAM Wilcom
EmbroideryStudioe1.5. Consulte el
Manual en Pantalla EmbroideryStu-
dio para mayor informacin.
Design
Workflow
Vea el Manual del Usuario de Design
Workflow para mayor informacin.
Explorador de
Diseos
Design Explorer ES es un programa
para visualizar y examinar diseos de
bordado en el disco duro de su PC, en
CD-ROM o en disquete. Vea Gestin
de diseos en Manual en Pantalla
EmbroideryStudio para ms detalles.
Nota: si Design Workflow est instal-
ado, Design Explorer ES no se insta-
lar con EmbroideryStudio.
Administrador
de mquina
El Administrador de mquina ES es
una herramienta que controla el flujo
de trabajo de mltiples mquinas de
bordado. Sus tareas principales son
bajar los diseos a las mquinas, ges-
tionar colas, controlar el estatus de las
mquinas y sus trabajos y recoger
datos estadsticos sobre productividad
y mantenimiento. Consulte el Suple-
mento en pantalla del Administrador
de mquina ES para ms informacin.
Wi l com Embroi der yStudi o e1. 5 Manual en Pantal l a 15
Un submen de Herramientas Wilcom puede
incluir algunas o todas las siguientes
aplicaciones:
Nota Un submen de Documentacin incluir
diversos archivos de ayuda, segn las opciones
que haya escogido al instalar.
Fusionar versiones de software
Usted puede escoger fusionar con una versin
ya instalada del software. Si escoge hacer eso,
el procedimiento de instalacin maneja los
componentes como sigue:
Alfabetos
Los alfabetos empaquetados (de fbrica) estn
instalados. Los alfabetos definidos por el
usuario se copian en la nueva instalacin. Los
alfabetos refinados por el usuario se conservan.
Bordes
Usted no puede actualmente crear sus propios
bordes para usarlos con la herramienta Orlas,
de modo que se instala el nuevo archivo Orlas,
sobrescribiendo el instalado actualmente.
Aplicacin Descripcin:
Purga de recu-
peracin
Elimina los archivos corruptos (es
decir, daados) de las carpetas del
sistema empleando la utilidad Purga
de recuperacin. Vea Problemas de
funcionamiento en el Manual en Pan-
talla EmbroideryStudio para ms
informacin.
Revertir Si usted ha efectuado cambios a las
configuraciones predeterminadas o si
han resultado daadas, use la utilidad
Revertir para revertir a las configura-
ciones de fbrica. Vea Problemas de
funcionamiento en el Manual en Pan-
talla EmbroideryStudio para ms
informacin.
DEFCED De vez en cuando puede que tenga
que personalizar las configuraciones
predeterminadas de Schiffli ES segn
sus propias necesidades, principal-
mente al convertir a formato RCC
usando el Convertidor de disco
Schiffli ES. Las configuraciones pre-
determinadas se almacenan en su
disco duro local, y usted puede
emplear la utilidad DEFCED
Schiffli ES para cambiarlas. Consulte
el Manual de usuario de Schiffli ES
para mayor informacin.
Adminis-
tracin de
Design Work-
flow
Vea el Manual del Usuario de Design
Workflow para mayor informacin.
FIXPAT La utilidad FIXPAT Schiffli ES (Fijar
Patrn) se emplea para comprobar de
modo seguro los diseos y puede ser
til como editor rpido para patrones
de problemas conocidos as como
para edicin directa de funciones. El
programa tambin proporciona
capacidades de bsqueda para
encontrar y cambiar funciones de
mquina o insertar unas nuevas. Con-
sulte el Manual de usuario de
Schiffli ES para mayor informacin.
Convertidor de
discos Schiffli
El Convertidor de discos de Schiffli ES
se emplea para convertir los diseos
ms antiguos a y desde los formatos
requeridos para mquinas Schiffli ms
nuevas. Algunos formatos, principal-
mente RCC, no pueden convertirse
directamente en EmbroideryStudio,
pero pueden convertirse usando el
Convertidor de discos de Schiffli ES.
Consulte el Manual de usuario de
Schiffli ES para mayor informacin.
Cambiar a
ingls
Si ha instalado versiones multilinges
del software, use esta utilidad para
alternar entre ellos.
Desinstalar
Design Work-
flow
Use esta aplicacin para desinstalar
Design Workflow en vez del Panel de
control de Windows.
Desinstalar
Embroidery
Studio
Use esta aplicacin para desinstalar
EmbroideryStudio en vez del Panel
de control de Windows.
Aplicacin Descripcin:
I nstal aci n y confi guraci n 16
Motivos
En EmbroideryStudio, usted puede aadir
motivos a cualquier de los juegos de motivos
predefinidos y puede tambin crear unos
nuevos. Puede haber cambios en las versiones
de fbrica ms recientes de estos archivos, de
modo que la instalacin examina todos los
motivos en el sistema y los trata como sigue:
Si hay un motivo en la nueva versin que no
aparece en la vieja, es instalado.
Si hay un motivo en la vieja versin que no
aparece en la nueva, es instalado.
Si hay un motivo en la vieja versin que s
aparece en la nueva, es descartado en favor
del motivo ms reciente.
Si hay un juego de motivos completo en la
vieja versin que no est en la nueva, el
juego completo se copia en la nueva
instalacin.
Divisiones de programa y plantillas
Las Divisiones de programa estn incluidas en
los archivos de plantilla, que son examinados y
tratados como sigue:
Si hay una plantilla en la nueva versin cuyo
nombre es diferente de las que hay en el
viejo software, es instalada.
Si hay una plantilla en la vieja versin cuyo
nombre es diferente de las que hay en el
nuevo software, es instalada.
Si hay una plantilla en la vieja versin con el
mismo nombre que una en la nueva
versin, se consideran nicamente las
divisiones de programa, y entonces:
Si hay una divisin de programa en la
nueva versin cuyo nombre no aparece
en la vieja, es instalada.
Si hay una divisin de programa en la
vieja versin cuyo nombre no aparece en
la nueva, es instalada.
Si hay una divisin de programa en la
vieja versin cuyo nombre s aparece en
la nueva, queda sobrescrita.
Diseos de muestra
Los diseos de muestra de la nueva instalacin
se instalan en una carpeta completamente
nueva. Los diseos anteriores son conservados.
Nombres de equipo
Se instala el grupo de muestra de la nueva
instalacin. Los grupos de nombres definidos
por el usuario de la vieja instalacin se copian
en la nueva.
Mapas de hilos
Si usted ha ajustado alguna configuracin en los
mapas de hilos, quedan conservadas. Cada
mapa de hilos en la instalacin vieja y la nueva
es tratada como sigue:
Si hay un mapa de hilos en la nueva versin
cuyo nombre no aparece en la vieja, es
copiada en la nueva.
Si hay un mapa de hilos en la vieja versin
cuyo nombre no aparece en la nueva, es
copiada en la nueva.
Si hay un mapa de hilos en la vieja versin
cuyo nombre s aparece en la nueva, se usa
el que tenga fecha ms reciente.
Nota Si usted escoge fusionar con una
instalacin ms vieja e instalarla en la misma
carpeta, la nueva instalacin se instala encima
de la vieja y se fusiona simultneamente.
Realizar una instalacin tpica
La opcin de instalacin Tpica instala el
programa con las opciones ms comunes. Es la
recomendada para la mayora de usuarios. Si
usted realiza una instalacin multilinge, puede
instalar otros idiomas y opciones ms tarde
Wi l com Embroi der yStudi o e1. 5 Manual en Pantal l a 17
usando la instalacin Personalizada. Todas las
configuraciones existentes definidas por el
usuario para digitalizadores, mquinas, etc.
se transferirn a la nueva instalacin. Consulte
el Manual en Pantalla EmbroideryStudio para
mayor informacin.
Advertencia La instalacin actual de
EmbroideryStudio no desinstala versiones
anteriores del software. Si quiere conservar
configuraciones definidas por usted, el usuario,
junto con sus motivos, divisiones de programa y
alfabetos personalizados, tiene que instalar
EmbroideryStudio antes de eliminar la versin
anterior, sea cual sea. Ello permitir que la
instalacin copie los archivos necesarios en la
nueva ubicacin.
Cmo realizar una instalacin tpica
1 Asegrese de que su ordenador cumple los
requisitos tcnicos para el software Wilcom
EmbroideryStudio e1.5. Vea Requisitos
de sistema para ms informacin.
Nota Asegrese de que su acceso al
ordenador cuenta con privilegios de
administrador de Windows.
2 Cierre todos los programas de Windows,
pero deje Windows en funcionamiento.
Advertencia No conecte el dispositivo de
seguridad hasta que se le indique que lo
haga. Si por algn motivo lo conecta antes
de que EmbroideryStudio est instalado o
el ordenador se haya reiniciado, debe
cancelar el Experto de Windows Deteccin
automtica de Hardware si apareciera. Vea
Corregir problemas del controlador del
dispositivo de seguridad para ms
informacin.
3 Inserte el disco de instalacin de Wilcom
EmbroideryStudio e1.5.
El programa de instalacin debera iniciarse a
los 30 segundos, y debera aparecer el
dilogo Bienvenidos.
Nota Si el dilogo de instalacin no aparece
por defecto, use Explorador de Windows o
Mi PC para acceder a la unidad de DVD y
ejecute el programa setup. exe.
4 Pinche en Siguiente para continuar.
Nota Al continuar, su ordenador ser
reiniciado automticamente al final del
procedimiento de instalacin.
5 Si acepta los trminos del contrato, pinche
en Siguiente.
Se le pedir que conecte el dispositivo de
seguridad.
Nota Si va a actualizar desde una versin
anterior del software, o est mejorando
modelos del producto, se le suministrar un
dongle genrico. Debe ser programado con
el nmero de serie y el cdigo identificativo
de su dispositivo de seguridad ya existente
para que su sistema pueda ser reconocido
individualmente. Vea Mejorar un sistema ya
existente para ms informacin.
I nstal aci n y confi guraci n 18
6 Conecte el dispositivo de seguridad y pinche
en Siguiente.
Se abre el dilogo Informacin del cliente
y le indica que introduzca sus datos de
usuario as como los derechos de acceso.
7 Introduzca sus datos y seleccione si desea
instalar el sistema para uso nicamente
personal o para cualquier persona que
acceda al PC.
Si escoge el uso personal, el sistema
mostrar el icono de escritorio, el grupo de
programas y el listado de programas
nicamente para su perfil de usuario.
8 Introduzca sus datos y pinche en Siguiente.
Se abre el dilogo Elegir productos,
indicndole que instale EmbroideryStudio
y/o Design Workflow. La instalacin tpica
por defecto es nicamente
EmbroideryStudio.
9 Para aceptar la instalacin tpica, pinche en
Siguiente.
Idea Seleccione tambin Design
Workflow si su intencin es instalar esta
aplicacin en el mismo ordenador. Vea el
Manual del usuario de Design Workflow para
mayor informacin.
Se abrir el dilogo Clase de instalacin.
10 Escoja una clase de instalacin:
Nota Puede instalar otros idiomas y
opciones posteriormente usando la
instalacin Personalizada. Consulte el
Manual en Pantalla EmbroideryStudio para
mayor informacin.
11 Pinche en Siguiente para continuar.
Opcin Finalidad
Completo Se instalarn todas las caractersticas
de los programas recomendado para
la mayora de usuarios.
Personal-
izado
Se instalan solamente las caractersti-
cas seleccionadas recomendado
solamente para usuarios avanzados.
Wi l com Embroi der yStudi o e1. 5 Manual en Pantal l a 19
Se abre el dilogo Ubicacin de
instalacin.
12 Pinche en el botn Examinar si desea
cambiar la ubicacin de la instalacin.
La instalacin muestra un examinador de
archivos estndar, permitindole elegir y si
fuera necesario crear una carpeta de destino
para su instalacin.
13 Si va a instalar una versin multilinge del
software, escoja la casilla Instalar idiomas
adicionales si lo requiere y pinche en
Siguiente.
Se abrir un dilogo, Idiomas adicionales.
Esta opcin no aparece en las versiones cuyo
nico idioma es el ingls.
14 Escoja los idiomas adicionales requeridos y
pinche en Siguiente.
Se abre el dilogo Ubicacin de muestras.
Al igual que el dilogo Ubicacin de
instalacin, le da la opcin de personalizar
la ubicacin de la instalacin, en este caso,
de la carpeta de diseos de muestra.
Nota Sus diseos de muestra existentes en
la carpeta predeterminada no se eliminan ni
sobrescriben durante la instalacin pero
puede que los diseos de muestra antiguos
sean sobrescritos por los nuevos diseos de
muestra del mismo nombre.
15 Cambie la ubicacin de la carpeta de diseos
si lo precisa y pinche en Siguiente.
Se abre el dilogo Seguridad de
administracin del sistema. Si
SQL Server 2005 est ya instalado, se le
indicar que supla una contrasea de
usuario.
I nstal aci n y confi guraci n 20
Nota Si SQL Server 2005 no est ya
instalado, MS SQL Server 2005 Express
Edition se instala por defecto. Se le indicar
que introduzca un nombre de usuario vlido
y una contrasea a su eleccin.
Advertencia Su contrasea para SQL es
importante y ser necesaria. Debe
apuntarla.
16 Pinche en Siguiente para continuar.
Si el ordenador ya contiene una o ms
instalaciones de EmbroideryStudio,
aparecer la pantalla Fusionar versin.
Este dilogo muestra todas las instalaciones
de versiones previas encontradas en el disco
duro ms la opcin de no asociar. Consulte el
Manual en Pantalla EmbroideryStudio para
mayor informacin.
17 Escoja una versin anterior o escoja no
fusionar, y pinche en Siguiente.
Se le pedir que siga con la instalacin.
18 Pinche en Instalar para proseguir.
Una pantalla de estatus le informar del
progreso en la instalacin. CorelDRAW est
tambin instalado como estndar con
EmbroideryStudio. Para una descripcin
detallada de las herramientas de
CorelDRAW, consulte la Gua del usuario
electrnica disponible a travs del grupo de
Windows Inicio > Programas.
19 Tras la ejecucin de la instalacin, aparecer
un dilogo de Instalacin completa.
20 Pinche en Terminar para reiniciar su
ordenador.
Advertencia Asegrese de volver a
acceder al ordenador con su perfil de
usuario tras reiniciar para poder completar
la instalacin y la configuracin.
IMPORTANTE: NO quite el dispositivo de
seguridad durante este procedimiento.
Tras la instalacin, se colocan iconos de
acceso rpido al producto en el Escritorio de
Windows y en el Grupo de Programas del
Wi l com Embroi der yStudi o e1. 5 Manual en Pantal l a 21
men de inicio de EmbroideryStudio. Vea
tambin Kit y componentes de instalacin.
Advertencia Debe calibrar el monitor para
que los diseos en escala 1:1 aparezcan a
tamao real. Hgalo cuando instale
EmbroideryStudio por primera vez o
cuando cambie de monitor. Vea Calibrar el
monitor para ms informacin.
Mejorar un sistema ya existente
Si va a actualizar desde una versin anterior del
software, o est mejorando modelos del
producto, se le suministrar un dongle
genrico. Debe ser programado con el nmero
de serie y el cdigo identificativo de su
dispositivo de seguridad ya existente para que
su sistema pueda ser reconocido.
Nota Con la ms reciente entrega del software,
dejan de suministrarse dongles paralelos. Esto
causa algunos problemas a los PCs ms nuevos,
que con frecuencia no cuentan con puerto
paralelo. Si usted adquiere un PC nuevo al
tiempo que actualiza el software, le
recomendamos que realice la mejora del
dispositivo en el PC viejo (que debera tambin
contar con un puerto USB) en vez de comprar
una tarjeta de puerto en paralelo o un
adaptador de puerto USB a paralelo para el
nuevo PC.
Cmo mejorar un sistema ya existente
1 Instale el programa EmbroideryStudio. Vea
Realizar una instalacin tpica para ms
informacin.
2 Conecte el dispositivo de seguridad cuando
se le indique y pinche en Siguiente.
Advertencia No conecte el dispositivo de
seguridad hasta que se le indique que lo
haga. Si por algn motivo lo conecta antes
de que EmbroideryStudio est instalado o
el ordenador se haya reiniciado, debe
cancelar el Experto de Windows Deteccin
automtica de Hardware si apareciera. Vea
Corregir problemas del controlador del
dispositivo de seguridad para ms
informacin.
3 Conecte el nuevo dispositivo de seguridad
del producto y pinche en Siguiente.
El sistema intenta localizar el dispositivo de
seguridad para ejecutar el producto
EmbroideryStudio Si el sistema detecta que
es un dispositivo genrico y que no ha sido
pre-programado, se le pide que escoja entre
una instalacin nueva o una actualizacin.
Nota Es improbable que un cliente reciba
un dispositivo genrico como nueva
I nstal aci n y confi guraci n 22
instalacin. En tal caso, la instalacin
prosigue de este modo.
4 Escoja si su instalacin es Nueva o una
Actualizacin.
Si selecciona Nueva, aparecer un
mensaje de instalacin completada que
le pide que inice su software de
EmbroideryStudio. Cuando lo haga, se
le pedirn los cdigos de acceso. Consulte
el Manual en Pantalla EmbroideryStudio
para mayor informacin.
Si selecciona Actualizacin, se le pide
que escoja entre un Trysoft existente o
Dongle.
5 Elija entre Trysoft o Dongle si va a
actualizar.
Si selecciona Trysoft, aparecer un
mensaje de instalacin completada que
le pide que inice su software de
EmbroideryStudio.
Si selecciona Dongle, se le pedir que
conecte su viejo dispositivo adems del
nuevo.
6 Conecte los dispositivos viejos y nuevos tal
como se muestra y pinche en Aceptar.
Si el sistema detecta que hay un dispositivo
viejo vlido presente, el nuevo dispositivo
genrico es programado con el nmero de
serie y el cdigo identificativo de su
dispositivo ya existente. Una vez
completado, aparece un mensaje de
instalacin completa.
Wi l com Embroi der yStudi o e1. 5 Manual en Pantal l a 23
Tras la actualizacin exitosa, aparecer un
mensaje de confirmacin. Se enciende una
luz roja en el interior del dispositivo cuando
ha sido conectado y detectado
apropiadamente. Ahora ya puede proseguir
con la instalacin normal. Vea Realizar una
instalacin tpica para ms informacin.
7 Tras la instalacin, quite el viejo dongle o
Trysoft.
Nota Puede que tenga que devolver el viejo
dispositivo a Wilcom de acuerdo con un
Acuerdo de devolucin de mercanca para
poder obtener cdigos permanentes.
Registrar el producto
No olvide registrar su copia de
EmbroideryStudio. Es necesario registrar el
producto para darle validez a la garanta.
Adems, al registrarse, usted tendr acceso a:
Apoyo de Wilcom
Adiestramiento en lnea, en vivo y
pregrabado, (conforme se haga disponible)
Informacin acerca de actualizaciones de
productos, eventos y ofertas especiales.
Cmo registrar el producto
1 Abra EmbroideryStudio.
2 Vaya a Ayuda y pinche en Registro en
lnea.
Se le pedir que introduzca sus datos.
Tendr que estar conectado a internet para
poder completar el proceso de registro.
Nota EmbroideryStudio est protegido
por un dispositivo de seguridad o dongle. Si
no se detecta una clave de seguridad
cuando usted intenta lanzar el programa, el
sistema no funcionar. Vea Requisitos de
sistema para ms informacin.
Realizar una instalacin
personalizada
La opcin de instalacin Personalizada le
otorga el mayor control sobre qu componentes
del software de EmbroideryStudio se instalan,
y dnde se guardarn en su PC o en su red.
Puede usar tambin esta opcin para aadir
ms componentes p. ej. ms idiomas, ms
documentos en lnea, Explorador de diseos y
opciones como archivos Schiffli en cualquier
momento despus de instalar
EmbroideryStudio.
Idea Tambin podr usarla posteriormente
para aadir ms idiomas y componentes desde
el disco de instalacin.
Cmo hacer una instalacin
personalizada
1 Siga exactamente los mismos pasos que
para una instalacin tpica o compacta. Vea
Realizar una instalacin tpica para ms
informacin.
2 Cuando aparezca el dilogo Clase de
instalacin, escoja la Personalizada.
Se abrir el dilogo Seleccionar
caractersticas. La casilla
EmbroideryStudio est seleccionada e
I nstal aci n y confi guraci n 24
inhabilitada, y por tanto no puede
deseleccionarse.
Nota La opcin para instalar Design
Workflow est tambin disponible en este
dilogo. Vea el Manual de usuario de Design
Workflow para ms informacin.
3 Elija las caractersticas a instalar, y pinche en
Siguiente.
Una pantalla de estatus le informar del
progreso en la instalacin. Tras la ejecucin
de la instalacin, aparecer un dilogo de
Instalacin completa.
Modificar una instalacin de
existente
Tanto si est actualizando su software actual de
Wilcom EmbroideryStudio e1.5 como si
desea desinstalarlo, siga el mismo
procedimiento. Cuando usted ejecute el
programa de instalacin otra vez, ste detectar
de manera automtica si hay una copia
existente de EmbroideryStudio en el sistema y
le dar la opcin de modificarlo, repararlo o
eliminarlo. Esto impedir la instalacin de ms
de una versin de EmbroideryStudio en el PC.
Cmo modificar una instalacin
existente de
1 Cierre todos los programas de Windows,
pero deje Windows en funcionamiento.
2 Inserte el disco de instalacin de
EmbroideryStudio.
Si el software de EmbroideryStudio ya est
instalado en su ordenador, aparecer la
siguiente pantalla de bienvenida.
3 Elija la opcin que necesite Modificar,
Reparar, Eliminar y pinche en
Siguiente.
Opcin Finalidad
Modificar Instalar componentes adicionales y/o
eliminar otros.
Reparar Reinstalar componentes ya instalados.
Eliminar Desinstalar el software.
Wi l com Embroi der yStudi o e1. 5 Manual en Pantal l a 25
Si usted escoge modificar su instalacin
actual, aparecer la pantalla Seleccionar
caractersticas.
4 Seleccione caractersticas e idiomas a aadir
o deseleccione para eliminar.
5 Pinche en Siguiente.
Aparecer la pantalla Listo para instalar.
6 Pinche en Instalar.
Tras la instalacin exitosa del software y de
los archivos adicionales de Windows que
tengan que actualizarse, aparecer la
pantalla Instalacin completa.
Nota Si ha seleccionado Reparar como
opcin de instalacin, los componentes
instalados actualmente sern reinstalados,
lo cual requerir reiniciar el PC al final del
proceso.
7 Pinche en Terminar.
Cambiar opciones de dispositivo
de seguridad
Todas las adquisiciones del software de
EmbroideryStudio, sean nuevas,
actualizaciones o mejoras, llevan un dispositivo
de seguridad o dongle de clase USB. Cada
dispositivo de seguridad tiene un nmero de
serie y un cdigo identificativo. Los cdigos de
seguridad permiten el acceso el acceso a
caractersticas dentro del software. Se pueden
aadir nuevas opciones y actualizar productos
cambiando las opciones del dispositivo de
seguridad. Para ello tiene que introducir nuevos
cdigos de seguridad. Estos se le envan por fax
o correo electrnico. Puede introducir los
cdigos manualmente o importarlos desde un
archivo de texto. Vea tambin Problemas de
dispositivo de seguridad.
Advertencia El dispositivo de seguridad es la
pieza ms importante y valiosa del sistema;
debe tratarla con mucho cuidado. Gurdela
siempre en un lugar seguro cuando no est
usndola. Sin embargo, en los supuestos de
prdida o robo, deber adquirir un sistema de
repuesto de EmbroideryStudio completo. Por
esta razn se le recomienda contratar un seguro
para su dispositivo de seguridad.
Identificacin de su dispositivo de
seguridad
Necesita poder identificar los cdigos de acceso
de su sistema e introducir nuevos cdigos para
versiones mejoradas. Siempre que haga
referencia a su sistema en su correspondencia o
por telfono, tiene que citar el nmero de serie
y el cdigo de identificacin. Dicha informacin
se encuentra en el dilogo Dispositivo de
seguridad.
Idea Si tiene que enviar informacin de su
dispositivo de seguridad a Apoyo Tcnico de
Wilcom o al representante, enve una captura de
pantalla del dilogo Dispositivo de seguridad
para ahorrarse el anotar los datos y asegurarse
de que se envan los datos exactos. Tambin le
confirma a Wilcom que se ha suministrado la
informacin correcta.
I nstal aci n y confi guraci n 26
Cmo identificar su dispositivo de
seguridad
1 Seleccione Especial > Seguridad.
Se abrir el dilogo Dispositivo de
seguridad.
En la parte superior del dilogo se muestran
el Nmero de serie y el Cdigo de
identificacin de su dispositivo de
seguridad. Las opciones proporcionadas con
su sistema actual aparecen en la lista
Opciones activadas.
2 Pulse Alt + Imprimir pantalla al mismo
tiempo.
3 Inicie MS Paint.
4 Seleccione Editar > Pegar.
Se pegar una copia del dilog en MS Paint.
5 Seleccione Archivo > Guardar y guarde la
imagen como archivo BMP.
6 Enve este archivo a Wilcom.
Introduccin manual de los cdigos de
acceso
Puede introducir los cdigos de acceso de
seguridad manualmente para actualizar nuevas
opciones o ediciones de software.
Idea Tambin puede introducir cdigos de
acceso importndolos desde un archivo de
texto. Vea Importar cdigos de acceso para ms
informacin.
Cmo introducir los cdigos de acceso
manualmente
1 Seleccione Especial > Seguridad.
Se abrir el dilogo Dispositivo de
seguridad.
2 Pinche en Programar opciones para abrir
el dilogo Programar opciones de
dispositivo de seguridad.
3 Introduzca los cdigos de acceso en los
campos usando (Tab) o Intro para
desplazarse entre ellos.
Nota No escriba los espacios, pues estos se
introducen de manera automtica.
4 Pinche en Aceptar.
Aparecer un mensaje que le indica que se
han introducido con xito los cdigos de
acceso. Si hay ms de un par de cdigos de
acceso, introdzcalos ahora, un par cada
vez.
5 Compare el Cdigo de identificacin que
aparece en el dilogo Dispositivo de
seguridad con el que proporcionan los
cdigos de acceso.
Los dos cdigos deben ser idnticos. Si no lo
son, no introduzca ms cdigos.
Wi l com Embroi der yStudi o e1. 5 Manual en Pantal l a 27
Advertencia Si sigue introduciendo
cdigos de acceso cuando el Cdigo de
Identificacin no coincide, el sistema de
EmbroideryStudio puede dejar de
funcionar. En caso de duda, contacte al
vendedor antes de seguir adelante.
6 Pinche en Aceptar.
7 Reinicie EmbroideryStudio.
8 Cuando haya confirmado que se han
introducido todos los cdigos de acceso
correctamente, elimine los cdigos.
Advertencia Los cdigos no deben
introducirse ms de una vez.
EmbroideryStudio no le permitir
normalmente introducir cdigos incorrectos
despus de una actualizacin exitosa. En
caso de duda, contacte con el vendedor
puesto que el sistema puede hacerse
inoperativo si se introducen cdigos ms de
una vez.
Importar cdigos de acceso
Puede importar los cdigos de acceso de
seguridad desde un archivo de texto. Esto le
ahorra tiempo cuando se requiere un gran
nmero de cdigos de acceso por ejemplo,
para una actualizacin con nuevas opciones
mltiples. Los archivos de texto se suministran
normalmente por correo electrnico.
Cmo importar los cdigos de acceso
1 Copie el archivo de texto de los cdigos de
acceso en su carpeta de diseos
EmbroideryStudio.
Para facilitar el reconocimiento y la
identificacin, el nombre del archivo es el
mismo que el nmero de serie de su
dispositivo de seguridad, que viene impreso
en la etiqueta.
2 Seleccione Especial > Seguridad.
Se abrir el dilogo Dispositivo de
seguridad.
Verifique que el Nmero de serie y el
Cdigo de identificacin corresponden a
los del correo electrnico que contiene el
archivo de texto con los nuevos cdigos de
acceso.
3 Pinche en Importar cdigos.
Se abrir el dilogo Abrir, predeterminado a
la carpeta de diseos en la que guard el
archivo.
4 Seleccione el archivo de texto que contiene
los nuevos cdigos de acceso y pinche en
Abrir.
Los cdigos se actualizarn
automticamente.
5 Reinicie EmbroideryStudio.
6 Cuando haya confirmado que se han
introducido todos los cdigos de acceso
correctamente, elimine el archivo de texto de
los cdigos.
Advertencia Los cdigos no deben
introducirse ms de una vez.
EmbroideryStudio no le permitir
normalmente introducir cdigos incorrectos
despus de una actualizacin exitosa. En
caso de duda, contacte con el vendedor
puesto que el sistema puede hacerse
inoperativo si se introducen cdigos ms de
una vez.
Wi l com Embroi der yStudi o e1. 5 Manual en Pantal l a 28
Disear con EmbroideryStudio
El diseo de un bordado con EmbroideryStudio
consiste en convertir formas artsticas bsicas
en diseos de bordado. EmbroideryStudio le
da a usted la flexibilidad de crear objetos de
bordado usando ilustraciones artsticas como
telones de fondo, o de convertir directamente
una ilustracin artstica digital. Usted puede
adoptar un enfoque mixto tambin, realizando
el grueso del diseo por medio de la conversin
automtica, seguida de retoques y ediciones
usando el conjunto de herramientas de
digitalizacin de bordado de
EmbroideryStudio.
Planificar diseos
El bordado de calidad superior comienza con un
buen diseo y con una buena planificacin.
Ilustraciones artsticas
Las ilustraciones artsticas electrnicas, tanto
en formato de mapa de bits como de vectores,
pueden insertarse, pegarse o escanearse en
EmbroideryStudio para usarlas como plantillas
de digitalizacin o telones de fondo. Las
fuentes ms probables son:
Internet y bibliotecas clipart en CD
Tarjetas de negocios, postales y papel de
envolver
Muestras de la carpeta de Samples -
EmbroideryStudio_e1.5 de
EmbroideryStudio
Libros de patrones de bordado
Libros de cuentos infantiles ilustrados
Manteles de mesa estampados o toallas de
pao
Ilustraciones artsticas originales p. ej.,
dibujos infantiles.
Idea A menos que sea usted un digitalizador
experto, le recomendamos no usar ilustraciones
complicadas. Asegrese adems de comprobar
que las imgenes no tienen derechos de autor
(copyright) si son imgenes que no ha creado
usted mismo. En caso de duda, pngase en
contacto con el distribuidor pertinente para
pedirles permiso para usarlas.
Caractersticas de un buen diseo
Un buen diseo queda realzado por el uso
correcto de un fondo, la tensin y una mquina
de bordado de calidad. Tenga en cuenta los
siguientes puntos al digitalizar el diseo y
evaluar la salida del producto final:
El cosido de diseo debera tener tambin las
siguientes caractersticas:
Wi l com Embroi der yStudi o e1. 5 Manual en Pantal l a 29
El diseo parece bueno formas, colores,
equilibrio
Que las formas estn rellenadas con el
relleno correcto y con puntadas de lmite
Que los detalles estn definidos con claridad
Que las puntadas sean limpias, suaves y
uniformes
Los ngulos de puntada siguen las formas
del diseo
Que la letra sea clara y fcil de leer
El diseo se cose de manera eficaz en la
mquina.
Las formas estn cosidas correctamente
sin huecos no deseados
El tejido no se arruga alrededor de las reas
cosidas.
El diseo est libre de cabos sueltos.
Formas de diseo y la secuencia de
cosido
Los objetos de bordado que componen un
diseo forman una secuencia de cosido. Antes
de la digitalizacin, es bueno analizar y
planificar las formas del diseo y la secuencia de
cosido con antelacin. Las formas tienen que
estar claramente definidas para hacer fcil el
bordado. Las formas ptimas tienen una
anchura relativamente constante, con bordes
suaves, sin giros pronunciados y sin pequeos
detalles que parecen salirse de su sitio. Los
detalles deberan siempre coserse en ltimo
lugar.
Si digitaliza manualmente, los objetos se cosen
en el orden en que fueron creados. En otras
palabras, la secuencia de digitalizacin define la
secuencia de cosido. Si usted ha convertido un
diseo electrnico, EmbroideryStudio emplea
una potente secuenciacin automtica para
crear la secuencia de cosido ptima para un
cosido que sea atractivo visualmente. La
secuenciacin automtica intenta generar
diseos de bordado que sean de produccin
econmica, con el mnimo periodo de
inactividad y un registro exacto de texturas y
colores. La ventaja de la conversin y
secuenciacin automtica de ilustraciones
artsticas electrnicas de EmbroideryStudio es
que se necesita menos tiempo para planificar, lo
que permite que se dedique ms tiempo en
realizar selecciones artsticas.
Si usted adopta un enfoque de modalidades
mixtas, puede realizar el grueso del diseo por
medio de la conversin automtica, y los
retoques y ediciones usando el conjunto de
herramientas de digitalizacin de bordado de
EmbroideryStudio. Adems, siempre puede
ajustar manualmente la secuencia de cosido
para mejorar el cosido final, por ejemplo, para
mantener los cambios de color al mnimo.
Crear un bordado a partir de una
ilustracin artstica
Hay dos modalidades fundamentales de diseo
en EmbroideryStudio:
Grficos: Esta modalidad le permite crear y
editar objetos de vectores usando el juego
de herramientas de CorelDRAW.
Bordado: Esta modalidad le permite crear y
editar objetos de bordado usando el juego de
herramientas de digitalizacin de bordado.
La modalidad Grficos incluye el juego
completo de herramientas de dibujo de
CorelDRAW que ofrecen muchas tcnicas
sofisticadas para hacer bocetos de lmites y
2
3
4
5
1
Di sear con Embroi der yStudi o 30
formas en pantalla. Los grficos de vectores
creados de este modo pueden convertirse
directamente en objetos de bordado o incluso
en diseos completos. Como alternativa usted
puede insertar o pegar grficos de vectores de
otras aplicaciones, como clipart, para usarlos en
diseos de bordado. O tambin, inserte, pegue
o escanee ilustraciones de mapa de bits para
usarlas como plantillas de digitalizacin o
telones de fondo.
Nota Para una descripcin detallada de las
herramientas de CorelDRAW, consulte la Gua
del usuario electrnica disponible a travs del
grupo de Windows Inicio > Programas.
Alternativamente, use la ayuda en pantalla
disponible desde el men Ayuda.
Convierta grficos de vectores en
bordado
EmbroideryStudio le permite convertir objetos
de vectores directamente en objetos de
bordado. De hecho, pueden convertirse diseos
enteros de vectores en bordado. Tambin puede
convertir bordado en objetos de vectores. Vea
Convertir objetos de vectores y objetos de
bordado para ms informacin.
Idea Los grficos de vectores tienen una
ventaja sobre las imgenes de mapa de bits,
pues pueden convertirse directamente en
objetos de bordado empleando una variedad de
mtodos de entrada. Ello le permite
concentrarse en las formas de diseo sin tener
que pensar en las propiedades y la secuencia de
puntada.
Digitalice formas manualmente
Usted calca formas y lneas sobre ilustraciones
artsticas electrnicas usando diversos mtodos
de digitalizacin. Usar una imagen de mapa de
bits de este modo es como usar un dibujo
ampliado en una tablilla digitalizadora, con la
diferencia de que todo se hace en pantalla. Vea
Mtodos de digitalizacin de bordado para ms
informacin.
Digitalice formas con herramientas
Point & Stitch
Las herramientas de Point & Stitch le
facilitan todo lo que necesita para digitalizar las
formas en las imgenes de mapas de bits y de
vectores de manera automtica, sin tener que
usar mtodos manuales de entrada. Vea
Digitalizar formas con Point & Stitch para
ms informacin.
Digitalice imgenes enteras
automticamente con Diseo
Inteligente
Diseo Inteligente convierte de forma
automtica imgenes de mapa de bits en
bordado completamente digitalizado. Vea
Wi l com Embroi der yStudi o e1. 5 Manual en Pantal l a 31
Digitalizacin semiautomtica para ms
informacin.
Digitalice fotografas con Foto Flash
Foto Flash le permite crear diseos de bordado
directamente desde fotografas y otras
imgenes de mapa de bits en escala de grises.
Vea Crear bordados a partir de fotografas
para ms informacin.
Convierta mapas de bits en grficos de
vectores
CorelDRAW le permite calcar mapas de bits
para convertirlos en grficos de vectores
totalmente editables y graduables. Puede calcar
bocetos escaneados, ilustraciones artsticas,
fotos digitales y logotipos, e integrarlos
fcilemente en sus diseos. Vea Convertir
objetos de vectores y objetos de bordado para
ms informacin.
Idea Para una descripcin detallada de las
herramientas de CorelDRAW, consulte la Gua
del usuario electrnica disponible a travs del
grupo de Windows Inicio > Programas.
Alternativamente, use la ayuda en pantalla
disponible desde el men Ayuda.
Bordado basado en objetos
Los diseos creados en EmbroideryStudio se
componen de objetos de bordado. Se les llama
objetos porque constituyen entidades discretas
que pueden ser manipuladas
independientemente unas de otras. Cada uno
tiene ciertas caractersticas definitorias o
propiedades, como color, tamao, posicin,
etc. La propiedad ms importante de un objeto
de bordado es su clase de puntada.
Trabajar con objetos de diseo
EmbroideryStudio le ofrece varios modos para
seleccionar los objetos en un diseo de bordado.
Modifique el diseo como un todo o seleccione
objetos individuales para realizar una
modificacin ms precisa. La Lista Color-Objeto
proporciona un modo muy conveniente de
seleccionar objetos y colores en los diseos y
acceder a sus propiedades. sela para agrupar
y desagrupar, sujetar y soltar, o para mostrar y
ocultar objetos. Vea Seleccionar objetos de
bordado para ms informacin.
Di sear con Embroi der yStudi o 32
Ver diseos
EmbroideryStudio proporciona muchas
modalidades de visualizacin con el fin de
facilitar el trabajo con los diseos. Vea un diseo
en su tamao real o use el zoom para acercarse
y verlo con ms detalle. Vea un panorama del
diseo en lugar de desplazarse, o cambie
rpidamente entre una visualizacin y la
anterior. Muestre u oculte los lmites o las
puntadas mismas, o vea los diseos en
TrueView.
Cuando trabaje con diseos de bordado,
necesitar comprender la secuencia de cosido.
Usted puede verificar la secuencia de cosido de
un diseo desplazndose a travs de l por
bloques de color, objetos de bordado, o incluso
puntada a puntada. Alternativamente, simule
en la pantalla el cosido real del diseo del
bordado. Puede asimismo tener una vista
preliminar de un diseo en colores diferentes
sobre planos de fondo diferentes seleccionando
de entre las combinaciones de colores
predefinidas.
EmbroideryStudio le facilita informacin muy
completa sobre sus diseos. Incluso antes de
abrir el diseo, puede verificar el nmero de
versin del software y otros datos del diseo
para archivos de EMB directamente desde
Windows Explorer. Vea los detalles de cosido en
el dilogo Propiedades del diseo. La hoja de
trabajo de produccin proporciona tambin
informacin esencial sobre produccin, incluidos
vista preliminar del diseo, tamao del diseo,
secuencia de color y cualesquiera instrucciones
especiales. Vea Ver diseos para ms
informacin.
Seleccionar objetos de bordado
EmbroideryStudio
proporciona diversos
modos de seleccionar
objetos de bordado.
Modifique el diseo como
un todo o seleccione
objetos individuales para
realizar una modificacin
ms precisa. La Lista
Color-Objeto proporciona un modo sencillo de
seleccionar objetos y colores en un diseo, y de
acceder a sus propiedades. sela para agrupar
y desagrupar, sujetar y soltar, o para mostrar y
ocultar objetos. Vea Seleccionar objetos de
bordado para ms informacin.
Nota En EmbroideryStudio, los objetos de
vectores y de bordado son de hecho
interconvertibles, puesto que comparten
muchas de las mismas caractersticas. Vea
tambin Convertir objetos de vectores y objetos
de bordado.
Digitalizar bordados
En EmbroideryStudio, usted construye diseos
a partir de formas bsicas u objetos de
bordado. Estos son parecidos a objetos de
vectores normales, en tanto que tienen ciertas
caractersticas definitorias o propiedades como
color, tamao, posicin y dems. Tambin
tienen propiedades especficas de bordado,
como la clase y la densidad de puntada.
Digitalizar formas de bordado
EmbroideryStudio le permite convertir objetos
de vectores directamente en objetos de
bordado. De hecho, pueden convertirse diseos
enteros de vectores en bordado. Incluye
Wi l com Embroi der yStudi o e1. 5 Manual en Pantal l a 33
adems una suite de herramientas de
digitalizacin, las cuales son similares a las
herramientas de dibujo, excepto por el hecho de
que el resultado final es objetos de bordado en
vez de objetos de vectores. Hay herramientas
para digitalizar formas complejas con puntadas
de giro y ngulos fijos de puntada, con o sin
agujeros. Hay tambin herramientas para crear
columnas y orlas de anchura fija o variable. Vea
Digitalizar formas de bordado para ms
informacin.
Digitalizar lmites y detalles
EmbroideryStudio
proporciona
herramientas para crear
cosido de lmites de
grosores y estilos
variables. Se usan
normalmente para
aadir lmites y corridos
de resalte a los diseos.
Hay herramientas para
crear cosido de corrido
sencillo adems de
lmites decorativos empleando motivos de la
biblioteca de motivos. Pespunte es una puntada
de estilo antiguo adaptable que puede usarse
para contornos delicados. Punto de espiga es
ms grueso y puede emplearse para imitar el
bordado cosido a mano. En ocasiones peude que
usted tenga que digitalizar puntadas
individuales. Haga un uso moderado de ellas:
por ejemplo, para aadir unas pocas puntadas a
un diseo ya finalizado. Vea Digitalizar lmites y
detalles para ms informacin.
Rellenos de bordado
Todos los objetos de bordado en
EmbroideryStudio contienen configuraciones
definitorias o propiedades. Algunas
propiedades, como tamao y posicin, son
comunes para todos los objetos, mientras que
otras son especficas a la clase de objeto.
La propiedad ms importante de todos los
objetos de bordado es la clase de puntada. El
software hace uso de los lmites del objeto y la
clase de puntada relacionada para generar
puntadas. Cada vez que usted le cambia la
forma, transforma o grada un objeto, se
regeneran las puntadas segn la clase de
puntada y otras configuraciones. Vea Rellenos
de bordado para ms informacin.
Hilos y combinaciones de colores
Al digitalizar, usted selecciona colores de hilo
para los objetos desde la paleta de colores. Esta
contiene una seleccin de colores adaptada para
cada diseo o esquema de colores. La
combinacin de colores particular representa
los colores reales de hilo en los que se coser un
diseo. De hecho, usted puede definir mltiples
esquemas de colores y alternar entre ellos. Esto
tiene consecuencias importantes para las
presentaciones del departamento de ventas y
Orlas (Entrada C)
Forma grande
irregular (Relleno
complejo)
Corridos de resalte
(Corrido)
Di sear con Embroi der yStudi o 34
para la produccin. Vea Hilos y combinaciones
de colores para ms informacin.
Propiedades, tejidos, estilos y
plantillas
Cada objeto que usted crea en
EmbroideryStudio cuenta con una serie propia
de propiedades que se guardan con l cada vez
que usted guarda el diseo. Estas definen las
caractersticas generales de dichos objetos,
como tamao y posicin, adems de otras
especficas del bordado, como clase de puntada
y densidad. Las propiedades de puntada
determinan cmo se regenerarn las puntadas
cuando usted reforme, transforme, o grade el
objeto.
Las propiedades de base o predeterminadas se
almacenan con la plantilla de diseo y forman la
base de todos los diseos nuevos. Estas pueden
ser anuladas por las configuraciones de tejido,
que son ajustadas para adecuarse a diferentes
clases de tejido. Estas, a su vez, pueden ser
anuladas por configuraciones de una propiedad
individual. Vea Propiedades, tejidos, estilos y
plantillas para ms informacin.
Refuerzos y compensacin de tire
Las puntadas de bordado tiran del tejido hacia
dentro donde penetran las agujas. Ello puede
hacer que el tejido se arrugue, o se produzca
amontonamiento de puntadas o que aparezcan
huecos antiestticos en el bordado.
EmbroideryStudio incluye numerosas tcnicas
para conseguir la colocacin suave y uniforme
de puntadas, y eliminar huecos en sus diseos.
Para que un objeto se cosa correctamente, debe
contar con un espaciado de puntada correcto,
con suficiente compensacin de tire, adems de
un refuerzo adecuado para la combinacin
especfica de clase de puntada de cobertura,
clase de objeto, forma del objeto y tejido. Vea
Refuerzos y compensacin de tire para ms
informacin.
Conectores del bordado
Los conectores
vinculan objetos en
un diseo. Pueden
ser puntadas de
corrido o saltos. Los
corridos de
desplazamiento se
usan normalmente
para conectar
segmentos dentro de objetos rellenos. Usted
puede usar configuraciones automticas para
generar conectores, recortes y amarres finales,
o aadirlos manualmente. Puede cambiar las
configuraciones de conector para todo un diseo
Wi l com Embroi der yStudi o e1. 5 Manual en Pantal l a 35
o para objetos seleccionados. Si desea aadir
amarres finales y recortes conforme digitaliza,
puede desactivar los conectores automticos
por completo. Para trabajos de Schiffli, se le
aconseja aadir conectores de modo manual en
lugar de confiar en las configuraciones
automticas.
EmbroideryStudio tambin le permite conectar
automticamente la primera y la ltima puntada
de un diseo. Esto facilita posicionar la aguja
antes de coser, y reduce la posibilidad de que
golpee el bastidor. Vea Conectores del bordado
para ms informacin.
Ilustracin artstica electrnica
Hay dos categoras generales de archivo de
ilustracin artstica, y ambas pueden importarse
a EmbroideryStudio para usarlos como telones
de la digitalizacin vectores y mapa de bits.
Para crear un bordado de buena calidad, tiene
que elegir o crear ilustraciones artsticas
adecuadas de uno de los dos formatos. Vea
Digitalizar con mapas de bits para ms
informacin.
Digitalizar con vectores
Hay dos modalidades de diseo fundamentales
en EmbroideryStudio Grficos y Bordado.
La modalidad en Grficos incluye el juego
completo de herramientas de dibujo de
CorelDRAW que ofrecen muchas tcnicas
sofisticadas para hacer bocetos de lmites y
formas en pantalla. La modalidad Bordado
proporciona tambin herramientas para dibujar
formas y lmites directamente en pantalla. En
esta modalidad, usted puede importar o pegar
grficos de vectores de terceras partes, como
clipart, para usarlos como telones de fondo de la
digitalizacin. Gradelas y transfrmelas del
mismo modo que los objetos de bordado.
Tambin puede seleccionar colores para lmites
y rellenos de objetos vectoriales. Cuando
trabaje con objetos de vectores o de bordado
que estn traslapados, ascielos, recrtelos o
divdalos empleando herramientas especiales
de dar forma. Vea Digitalizar con vectores para
ms informacin.
Preparar imgenes para la
digitalizacin automtica
La modalidad de EmbroideryStudio Grficos
da soporte a la digitalizacin automtica y
semi-automtica tanto de imgenes de mapa de
bits como de grficos de vectores. La calidad de
los diseos resultantes depender en gran
medida de la calidad y de la clase de la
ilustracin artstica original. En trminos
generales, los grficos de vectores conservan la
calidad de imagen al cambiar de tamao,
mientras que las imgenes de mapas de bits
causan problemas de pixelacin y la
degradacin de la imagen al ampliarse o
reducirse. Con el fin de hacer las imgenes de
mapas de bits ms adecuadas para la
digitalizacin automtica, EmbroideryStudio
proporciona con capacidades de procesamiento
de imagen. Vea Digitalizar con mapas de bits
para ms informacin.
Di sear con Embroi der yStudi o 36
Digitalizacin automtica
EmbroideryStudio proporciona varias
herramientas y tcnicas complementarias para
digitalizar automticamente ilustraciones
artsticas preparadas adecuadamente. Vea
Digitalizacin semiautomtica para ms
informacin.
La caracterstica Calco Automtico le
permite convertir ilustraciones artsticas
escaneadas en objetos vectoriales. Despus
puede convertirlas en objetos de bordado
empleando una variedad de mtodos de
entrada. Vea Convertir mapas de bits en
lmites con Calco Automtico para ms
informacin.
Las herramientas de Point & Stitch le
facilitan todo lo que necesita para digitalizar
las formas en las imgenes de mapas de bits
automticamente sin utilizar mtodos de
entrada manuales. Vea Digitalizar formas
con Point & Stitch para ms informacin.
La caracterstica de digitalizacin automtica
de Diseo Inteligente va dirigida a las
personas que trabajan en todos los niveles
del sector del bordado. Diseo Inteligente
convierte de forma automtica imgenes de
mapa de bits en bordado completamente
digitalizado. Vea Digitalizar diseos con
Diseo Inteligente para ms informacin.
Foto Flash le permite crear diseos de
bordado directamente desde fotografas y
otras imgenes de mapa de bits en escala de
grises. El efecto se parece a la salida de una
impresora de lneas. Vea Crear bordados a
partir de fotografas para ms informacin.
Letras de bordado
Cree letras de calidad superior de forma rpida
y sencilla. EmbroideryStudio facilita una gran
gama de estilos graduables de alfabeto de unin
ms prxima y alfabetos de multicolores y de
cosido de fantasa.
Crear letras de bordado
Cree letras de bordado de alta calidad de forma
rpida y sencilla. EmbroideryStudio cuenta con
una muy amplia gama de alfabetos que es
posible graduar, para que usted escoja el que
quiera. Aada letras de bordado directamente a
sus diseos, o convirtalas desde la modalidad
Grficos. Aplique el formato como con un
procesador de textos, incluidas cursiva, negrita
y justificacin a derecha e izquierda. Cambie los
valores del texto entero o de letras individuales.
Vea Crear letras de bordado para ms
informacin.
Editar letras de bordado
EmbroideryStudio le otorga un control
numrico interactivo y preciso sobre muchas
configuraciones que afectan a los objetos de
letras. Ajuste tanto letras individuales como
objetos de letras enteros. Aplique lneas de base
horizontales, verticales y curvas. Modifique la
clase de lnea de base, la longitud, el radio y el
ngulo, as como la posicin. Incluso puede
definir el ngulo de rotacin de las letras en
relacin con la lnea de base o el diseo mismo.
Wi l com Embroi der yStudi o e1. 5 Manual en Pantal l a 37
Vea Editar letras de bordado para ms
informacin.
Configuraciones de puntada de letras
A la hora de coser, usted puede afinar la
densidad, aadir compensacin del tire y
refuerzo, o cambiar a cosido centrado hacia
afuera. Al igual que todos los objetos de
bordado, cada objeto de letras tiene sus propias
propiedades de puntada. Ajuste las
configuraciones en cualquier momento.
EmbroideryStudio le proporciona tambin un
control preciso sobre los ngulos de puntada de
letras individuales. Puede tambin especificar el
mtodo de unin y la secuencia de cosido. Vea
Configuraciones de puntada de letras para ms
informacin.
Letras de bordado avanzadas
Aada caracteres y
smbolos especiales a
sus textos. Cree
interesantes
distorsiones usando
envolturas para letras.
Aada bordes
atractivos como
rectngulos, valos y escudos. Use la
caracterstica Nombres de equipo para crear
diseos con nombres mltiples. Por ejemplo,
use el mismo logotipo con diferentes nombres
para equipos deportivos o en uniformes de
empresa sin tener que crear mltiples copias de
un mismo diseo. Vea Letras de bordado
avanzadas para ms informacin.
Alfabetos personalizados
Convierta cualquier fuente de letra TrueType
instalada en su sistema en alfabeto de bordado.
La caracterstica de cran automtico mejora el
aspecto de las letras y su legibilidad al afinar los
espacios entre pares de caracteres. A veces se
encontrar con que desea reformar una letra
para mejorar su aspecto, quiz para que sea
adecuada a cierta altura. EmbroideryStudio le
permite guardar la letra como versin
alternativa. De hecho, puede guardar mltiples
versiones de la misma letra dentro de un mismo
alfabeto. Puede incluso crear sus propios
alfabetos personalizados o modificar un alfabeto
existente para aplicaciones especiales. Incluso
asociar letras de dos o ms alfabetos. Vea
Alfabetos personalizados para ms informacin.
Modificar diseos
Tras digitalizar un diseo, puede modificarlo
como un todo, editar objetos individuales o
incluso puntadas individuales.
Combinar y volver a secuenciar
objetos
EmbroideryStudio proporciona diversas
tcnicas para combinar y secuenciar objetos.
Usted puede aadir elementos a los diseos
duplicando y copiando objetos. Combine
Di sear con Embroi der yStudi o 38
diseos. Vuelva a secuenciar los objetos en los
diseos con el fin de minimizar los cambios de
color y obtener una optimizacin de la
produccin.
La secuencia de cosido naturalmente tiene lugar
en el orden en que un diseo de bordado es
digitalizado o ensamblado. A la hora de
convertir un diseo grfico en diseo de
bordado, EmbroideryStudio decide la
secuencia de cosido segn su propia lgica
interna. En ambos casos, for motivos de esttica
o de eficiencia en la produccin, puede que
usted desee ajustar la secuencia de cosido. La
Lista Color-Objeto muestra un listado secuencial
de objetos agrupados por objeto y color. Facilita
un sencillo mtodo de agrupar, cortar, copiar y
pegar, y volver a secuenciar objetos
seleccionados y bloques de colores.
EmbroideryStudio tambin le permite crear
objetos ramificados. Los objetos similares se
vuelven a secuenciar, los conectores se
minimizan, se agrupan los objetos componentes
y se regeneran las puntadas. Se puede aplicar
refuerzo a todos. Vea Combinar y secuenciar
objetos para ms informacin.
Organizar, graduar y transformar
objetos
Usted puede cambiar la posicin, el tamao y la
orientacin de los objetos de un diseo
movindolos, graduando su escala y
transformndolos. Agrupe los objetos para
aplicar cambios universales, o inmovilcelos
para evitar una modificacin no deseada.
Modifique los objetos directamente en la
pantalla o a travs de sus propiedades de
objeto. Acceda a las funciones ms usadas a
travs de la Lista Color-Objeto. Vea Organizar,
graduar y transformar objetos para ms
informacin.
Convertir y reformar objetos
EmbroideryStudio ofrece varias tcnicas para
reformar los objetos de bordado, y todo ello con
una sola herramienta. A veces puede que tenga
que cortar, dividir o descomponer objetos
complejos o compuestos con el fin de afinarlos.
Hay diversas herramientas disponibles para este
fin. Adems de reformar los lmites de los
objetos, usted puede aadir y ajustar los
ngulos de puntada, una propiedad singular de
los objetos de bordado. Usted tambin puede
cambiar los puntos de entrada y salida de
objetos individuales, lo cual es importante si
usted est digitalizando manualmente o si
vuelve a secuenciar los objetos de bordado. Vea
Reformar y convertir objetos para ms
informacin.
Optimizar la calidad de puntada
A la hora de producir el bordado, la densidad de
puntada actual puede no ser la idnea para
ciertos tejidos o hilos. Tambin puede ser que
Wi l com Embroi der yStudi o e1. 5 Manual en Pantal l a 39
desee abaratar la produccin reduciendo el
nmero total de puntadas. Tras las operaciones
de graduacin, por ejemplo, los diseos pueden
contener puntadas pequeas que pueden daar
el tejido y causar la rotura del hilo o la aguja.
Las esquinas cerradas pueden provocar el
amontonamiento de puntadas, lo cual puede
crear puntos duros en el bordado y daar el
tejido o la aguja. Las mquinas de bordado
tienen una mxima longitud de puntada posible
que viene determinada por el movimiento del
bastidor. Si las puntadas largas de Plumets
exceden esta longitud, se rompen en puntadas
ms pequeas. EmbroideryStudio ayuda a
resolver estas cuestiones con varias tcnicas
especializadas para optimizar la calidad del
cosido para diferentes clases de diseo y
diferentes requisitos de produccin. Vea
Optimizar la calidad de puntada para ms
informacin.
Editar puntadas y funciones de
mquina
EmbroideryStudio genera automticamente
puntadas a partir de los lmites y las
propiedades del diseo. Ello significa que puede
graduar, transformar y reformar diseos nativos
sin que afecte a la densidad ni a la calidad de
puntada.
Sin embargo,
EmbroideryStudio
tambin le permite
editar puntadas
individuales. Puede que
tenga que hacerlo, por
ejemplo, cuando trabaje
con archivos de
puntada que no
contienen los datos del lmite del diseo. Al igual
que las puntadas, la mayora de las funciones de
mquina se insertan automticamente cada vez
que selecciona comandos o especifica las
propiedades del objeto. Se almacenan con el
objeto de bordado y se actualizan cada vez que
es modificado. Sin embargo,
EmbroideryStudio tambin le permite insertar
manualmente funciones de mquina y
modificarlas. Esta flexibilidad le permite adaptar
diseos para casi cualquier requisito de
mquina. Vea Puntadas y funciones de mquina
para ms informacin.
Digitalizacin avanzada
EmbroideryStudio proporciona tambin
caractersticas especializadas de productividad
as como efectos y tcnicas de digitalizacin
especiales.
Tcnicas especializadas de
digitalizacin
Las caractersticas
especializadas de
digitalizacin ayudan a
ahorrar tiempo al
digitalizar.
EmbroideryStudio
proporciona herramientas
de entrada especiales para
crculos, estrellas y anillos,
as como mtodos para
crear lmites repetidos o
de vuelta atrs. Elimine capas subyacentes de
Di sear con Embroi der yStudi o 40
cosido en objetos traslapados para reducir el
nmero de puntadas e impedir el
amontonamiento de puntadas.
EmbroideryStudio proporciona tambin
herramientas para crear rpidamente lmites
basados en formas rellenas existentes, y
viceversa objetos rellenos a partir de los
lmites de objetos de Relleno complejo. Aada
bordes decorativos tales como rectngulos,
valos y escudos a sus diseos usando la
biblioteca de Orlas. Vea Tcnicas especiales de
digitalizacin para ms informacin.
Rellenos con texturas
EmbroideryStudio cuenta con herramientas
especiales para crear efectos con texturas a
partir de las penetraciones de aguja.
Use Corrido
punteado para
efectos especiales de
punteado. Aplique
fracciones de
desplazamiento y
lneas de particin a
rellenos Tatami para
crear patrones de
lnea partida.
Alternativamente, use Divisin de programa
o Divisin Flexi para crear rellenos decorativos
desde patrones predefinidos de penetraciones
de aguja. Seleccione desde la biblioteca o cree
los suyos. Cree con Divisin definida por el
usuario sus propias lneas partidas cuando
quiere aadir detalle a objetos rellenos. Vea
Rellenos con texturas para ms informacin.
Corridos y rellenos de motivo
Los motivos son elementos de diseo
predefinidos, como por ejemplo corazones,
hojas de rbol o patrones de bordes. Se
componen generalmente de uno o ms objetos
sencillos y se almacenan en un grupo especial
de motivos. Las herramientas de
EmbroideryStudio Motivo le pemriten usar
motivos para crear corridos ornamentales y
rellenos con texturas. Cree sus propios motivos
o use los que vienen con el software. Los
motivos pueden graduarse, girarse y reflejarse
de la misma manera que otros objetos. Incluso
puede usarlos para crear interesantes efectos
tridimensionales. Vea Corridos y rellenos de
motivo para ms informacin.
Efectos artsticos de puntada
EmbroideryStudio
proporciona muchos
efectos artsticos y
clases de puntada
para crear cosido de
relleno de textura y
de contorno. Cree
bordes speros,
efectos de
sombreado, o imite la
piel y otras texturas plumosas. Mueva los
corridos de desplazamiento subyacentes hasta
los bordes de un objeto para que no puedan
verse a travs del cosido abierto. Vare el
espaciado de puntada entre relleno denso y
abierto, produciendo efectos de sombreado y de
color que son difciles de lograr de forma
manual. Cree interesantes efectos de
perspectiva, sombreado y color al mezclar dos
capas de color. Cree interesantes efectos
curvados al dar forma a las penetraciones de
aguja para que sigan el contorno de las lneas
Wi l com Embroi der yStudi o e1. 5 Manual en Pantal l a 41
digitalizadas. Vea Efectos artsticos de puntada
para ms informacin.
Apliqu
Cree de forma automtica
todo el cosido que
necesita para apliqu
usando la herramienta
Apliqu Automtico.
Hasta cuatro capas de
cosido corridos de gua,
lneas de corte, puntadas
de hilvn y puntadas de
cobertura pueden generarse para cualquier
objeto de apliqu, dependiendo de cules sean
las configuraciones actuales. Tambin puede
extraer formas apliqu desde un diseo para
sacar a cortadora o a un archivo separado. Vea
Cortar formas de apliqu para ms informacin.
Vea Apliqu para ms informacin.
Monogramas
Un monograma es un
diseo compuesto de
una o ms letras,
normalmente las
iniciales de un
nombre, que se
emplean como marca
identificativa. La
herramienta
Monograma ofrece
un modo sencillo de
crear monogramas personalizados, empleando
una seleccin de estilo de monograma
predefinidos, de formas de bordes y
ornamentos, junto con un juego de
herramientas que le ayudarn a colocar esos
elementos de maneras creativas y decorativas.
Vea Monogramas para ms informacin.
Lentejuelas y taladrado
Algunas mquinas de
bordado estn equipadas con
un dispensador de
lentejuelas que sueltan
lentejuelas en la prenda
mientras los cose. Algunas
estn equipadas tambin con
un cuchillo o aguja
taladradora para hacer
agujeros en el tejido y
producir un efecto similar al
encaje. Con frecuencia
ambas tcnicas se usan
combinadas.
EmbroideryStudio
proporciona un juego de
herramientas para lentejuelas que le permiten
digitalizar diseos con lentejuelas para
mquinas compatibles. Hay tambin
herramientas para crear agujeros de taladrado.
Vea Lentejuelas y taladrar para ms
informacin.
Archivos, mquinas y
procesamiento de diseos
El procesamiento y codificacin de los diseos
implica todas las importantes operaciones
finales de la fabricacin y el diseo de un
bordado. Se trata del momento de sacar en
realidad los diseos a mquina, a disco, a
impresora, a cortadora, etc. Para ello necesita
tener conocimientos de las clases de archivo de
bordado y de los diferentes formatos de
mquina. Segn cual sea la instalacin, deber
tener tambin conocimientos de los medios de
almacenamiento tradicional, incluidos los discos
de bordado.
Imprimir diseos
Desde el mismo archivo de diseo, usted puede
sacar una hoja de trabajo de produccin para el
operario de la mquina de bordado. Los
Di sear con Embroi der yStudi o 42
diseadores frecuentemente desean distribuir
sus diseos para verlos en sus colores reales, en
TrueView o no, con o sin los fondos de tejido.
Con EmbroideryStudio, usted puede guardar
tanto las imgenes de los diseos como las
hojas de trabajo de produccin en disco o
enviarlas directamente por correo electrnico.
Tambin puede sacar diseos de apliqu
imprimiendo patrones de apliqu o envindolos
directamente a una cortadora. Vea Imprimir
diseos para ms informacin.
Sacar diseos
Usted puede sacar los diseos de bordado para
el cosido real de varias maneras envindolos
directamente a la mquina para coserlos,
gurdandolos en formatos de mquina
especficos y/o en disco de bordado. Vea Sacar
diseos para ms informacin.
Leer archivos de formatos diferentes
Por defecto, EmbroideryStudio guarda en su
formato de archivo nativo, EMB. Este formato
contiene toda la informacin necesaria tanto
para coser un diseo como para modificarlo
despus. Cuando se abre un diseo creado o
guardado en otro formato, EmbroideryStudio
los convierte internamente al formato EMB.
Pueden entonces modificarse usando la gama
completa de caractersticas que tiene
EmbroideryStudio. Segn cul sea la clase de
archivo, puede que tenga que proporcionar
informacin adicional para ayudar a
EmbroideryStudio en el proceso de
conversin. Vea Leer archivos de formatos
diferentes para ms informacin.
Formatos de mquina
Las diferentes mquinas de bordado hablan
diferentes idiomas. Tienen sus propios
comandos de control para las varias funciones
de mquina. Antes de poder coser un diseo,
ste debe estar en un formato que pueda ser
entendido por la mquina de bordado. Cuando
usted selecciona un formato de mquina,
EmbroideryStudio lo usa para traducir los
diseos digitalizados a una forma especfica que
puede leer la mquina. En caso necesario, usted
puede personalizar los formatos de mquina
para cumplir requisitos de mquinas
Wi l com Embroi der yStudi o e1. 5 Manual en Pantal l a 43
especficas. Vea Formatos de mquina para ms
informacin.
Instalacin de hardware y software
Para trabajar con su equipo especfico,
EmbroideryStudio tiene que funcionar
adecuadamente. Puede que usted desee
tambin configurar el software para sus
requisitos de de diseo particulares.
Instalar el hardware
Debe conectar dispositivos perifricos para
usarlos con EmbroideryStudio. Pueden incluir
tablillas de digitalizacin, trazadoras,
impresoras, cortadores de apliqu, escneres y
mquinas de bordado. Los diferentes
dispositivos se instalan de formas diversas
algunos en Windows, a travs del Panel de
control, otros dentro del mismo
EmbroideryStudio. Vea Instalar el hardware
para ms informacin.
Cambiar las configuraciones de
sistema
EmbroideryStudio le permite ajustar diversas
configuraciones del sistema que controlan la
apariencia de los diseos en pantalla, la
visualizacin de la informacin del diseo, el
comportamiento de la ventana de diseo y otras
configuraciones. Vea Cambiar las
configuraciones de sistema para ms
informacin.
Gestin de diseos
EmbroideryStudio facilita varios modos de
visualizar y hojear los diseos de bordado y
elementos de diseo para reutilizarlos. Con
estas herramientas, usted puede examinar los
archivos de diseo almacenados en el disco
duro de su PC, en CD-ROM o en disquete.
Tarjeta en serie
multi-puerto
Cables UTP o
STP
Di sear con Embroi der yStudi o 44
Clipart de bordado
La caracterstica Clipart de
bordado es una potente
herramienta para la
productividad que permite
reciclar elementos de uso
comn y mejorar el proceso
de creacin de nuevos
diseos. Use la biblioteca de
clipart para almacenar de
forma permanente elementos
tiles y asgneles palabras
clave. Se graba
automticamente la
informacin de resumen,
como anchura y altura,
nmero de puntadas y
colores. Vea Clipart de
bordado para ms informacin.
Design Explorer ES
Design Explorer ES le facilita un modo eficaz de
gestionar y ver sus diseos de bordado. Con
esta herramienta de gestin de diseos, usted
podr examinar los archivos de diseos
almacenados en el disco duro de su ordenador,
en un CD-ROM o en un disquete, adems de
cortarlos, copiarlos, pegarlos y eliminarlos.
Reconoce todos los formatos de archivo de
diseo usados por EmbroideryStudio.
Los diseos en las carpetas de Design
Explorer ES pueden organizarse de diversos
modos, por ejemplo, cuando usted quiere
encontrar diseos para cosido, para imprimir,
para archivar, etc. selo tambin para convertir
por lotes sus archivos de EMB y otros a y desde
otros formatos de archivo. Cree catlogos de
diseos que contengan imgenes en miniatura
y/o informacin de resumen. Pueden enviarse a
la impresora, publicarse en un sitio web o en
intranet, y exportarse para uso en hoja de
cculo o en una base de datos, o en integracin
con soluciones para comercio por internet de
terceras partes. Comprima archivos de diseo
en carpetas con la utilidad integrada WinZip.
Vea Gestin de Diseos para ms informacin.
Nota Design Explorer ES le ayuda a gestionar
diseos en carpetas. No se trata de una base de
datos para usuarios mltiples para la gestin de
diseos a nivel de empresa. Para necesidades
de tal calibre, consulte el Manual del usuario de
Design Workflow.
Wi l com Embroi der yStudi o e1. 5 Manual en Pantal l a 45
PARTE I
BORDADO BASADO EN
OBJETOS
El diseo de un bordado con EmbroideryStudio consiste en convertir
formas artsticas bsicas en diseos de bordado. EmbroideryStudio le da a
usted la flexibilidad de crear objetos de bordado usando ilustraciones
artsticas como telones de fondo, o de convertir directamente una ilustracin
artstica digital. Usted puede adoptar un enfoque mixto tambin, realizando
el grueso del diseo por medio de la conversin automtica, seguida de
retoques y ediciones usando el conjunto de herramientas de digitalizacin
de bordado de EmbroideryStudio.
Procedimientos bsicos
Esta seccin describe cmo abrir EmbroideryStudio y comenzar a usar los
comandos y herramientas. Explica asimismo cmo abrir diseos adems de
crear otros nuevos. Tambin describe cmo mostrar la cuadrcula y las
reglas, y cmo medir distancias en pantalla. Y tambin se ocupa de cmo
seleccionar formatos de mquina para salidas diferentes. Vea
Procedimientos bsicos para ms informacin.
Ver diseos
Esta seccin explica las modalidades de visualizacin de diseos, as como
las diversas configuraciones de visualizacin de diseos, incluidas las
combinaciones de colores. Se describen tambin las tcnicas para ver la
secuencia de cosido y cmo visualizar bloques de color del diseo de forma
selectiva. Tambin se explica la visualizacin de la informacin del diseo,
incluidas las hojas de trabajo de produccin. Vea Ver diseos para ms
informacin.
Par te I Bordado basado en obj etos 46
Seleccionar objetos de bordado
Esta seccin explica cmo seleccionar objetos usando las herramientas de
seleccin y el teclado. Tambin le ensea cmo seleccionar mientras se
desplaza a travs del diseo y por medio de la Lista Color-Objeto. Vea
Seleccionar objetos de bordado para ms informacin.
Wi l com Embroi der yStudi o e1. 5 Manual en Pantal l a 47
Captulo 1
Procedimientos bsicos
El software de Wilcom EmbroideryStudio e1.5 es un producto basado en
el sistema Windows de Microsoft que incorpora muchas de las convenciones
con las que ya estn familiarizados la mayora de los usuarios de PCs. Para
empezar a usar EmbroideryStudio, es necesario comprender un poco la
organizacin del interfaz grfico de usuario, as como unos cuantos
procedimientos bsicos, como abrir y guardar diseos, mostrar la cuadrcula
y seleccionar formatos de mquina.
Advertencia Debe calibrar el monitor para que los diseos en escala 1:1
aparezcan a tamao real. Hgalo cuando instale EmbroideryStudio por
primera vez o cada vez que cambie de monitor. Vea Calibrar el monitor para
ms informacin.
Esta seccin describe cmo abrir EmbroideryStudio y comenzar a usar los
comandos y herramientas. Explica asimismo cmo abrir diseos adems de
Cap tul o 1 Procedi mi entos bsi cos 48
crear otros nuevos. Tambin describe cmo mostrar la cuadrcula y las
reglas, y cmo medir distancias en pantalla. Y tambin se ocupa de cmo
seleccionar formatos de mquina para salidas diferentes.
Iniciar EmbroideryStudio
Hay dos modalidades fundamentales de diseo en EmbroideryStudio:
Bordado: Esta modalidad le permite crear y editar objetos de bordado
usando el juego de herramientas de digitalizacin de bordado. Vea
tambin Mtodos de digitalizacin de bordado.
Grficos: Esta modalidad le permite crear y editar objetos de vectores
usando el juego de herramientas de CorelDRAW. Vea tambin
Convertir objetos de vectores y objetos de bordado.
Abra EmbroideryStudio usando el icono de escritorio o el men Inicio de
Windows. Puede tambin seleccionar Todos los programas > Wilcom >
Wilcom EmbroideryStudio desde el men Inicio.
Pinche dos veces para iniciar EmbroideryStudio.
Wi l com Embroi der yStudi o e1. 5 Manual en Pantal l a 49
Modalidad Bordado
Cuando usted abre EmbroideryStudio, aparece por defecto en la
modalidad Bordado mostrando un diseo nuevo en blanco (Diseo1).
EmbroideryStudio cuenta con un interfaz de documentos mltiples (IDM),
lo cual quiere decir que permite que est abierto ms de un documento al
mismo tiempo. Si estn abiertos mltiples documentos, la modalidad de
diseo actual Grficos o Bordado se mantiene al alternar entre
diseos.
Elementos del interfaz
La modalidad Bordado incluye los siguientes elementos importantes del
interfaz. Las barras de herramientas proporcionan acceso rpido y fcil a la
mayora de los comandos de EmbroideryStudio. Para aumentar el rea de
trabajo disponible, usted puede mostrarlas u ocultarlas tal como le
convenga. Vea tambin Referencia rpida.
Barra de mens
Barras de estatus/avisos
Barra de herr. Universal
Barra de herr. Estndar
Dilogo no modal
Paleta de colores
Tabuladores de
docker
Ventana de diseo
Barra de herr. de
Visualizacin
Caja de herramientas
Barra de herramientas
flotante
Caja de herramientas
desplegable
Elemento Descripcin
Barra de mens Contiene los mens de programa como Archivo, Editar, Ver, etc.
Cap tul o 1 Procedi mi entos bsi cos 50
Barra de
herramientas
Universal
Contiene las herramientas e iconos universales que son visibles
en ambas modalidades, Bordado y Grficos. Incluye asimismo
herramientas que slo estn disponibles en una modalidad
particular pero que de algn modo influyen en el comportamiento
de los objetos en la modalidad alternativa.
Barra de
herramientas
Estndar
Contiene las herramientas y comandos de uso comn que son
especficas de, y visibles nicamente en, la modalidad Bordado.
Barra de
herramientas de
Visualizacin
Contiene los comandos para ver diseos de bordado por
ejemplo, lmites del diseo, por puntadas, por funciones de
mquina, tal y como se cosern en el tejido sea por separado o
en combinacin. Vea Ver diseos para ms informacin.
Barra de
herramientas de
Clases de
puntada
Contiene las herramientas que determinan las clases de puntada
que pueden aplicarse a los objetos de bordado, incluidas Plumets,
Tatami, Relleno de motivo, etc. Vea Rellenos de bordado para ms
informacin.
Barra de
herramientas de
Efectos de
puntada
Contiene las herramientas para modificar o mejorar la calidad de
puntada, inclusive aplicar refuerzo automtico a objetos
seleccionados. Vea Optimizar la calidad de puntada para ms
informacin.
Caja de
herramientas
Contiene las herramientas de creacin/edicin de bordado
especficas de y visibles nicamente en la modalidad Bordado.
Las herramientas relacionadas entre s se agrupan en mens
desplegables. Por defecto, la Caja de herramientas queda
aparcada verticalmente a la izquierda de la pantalla, pero puede
hacerse flotante, reconfigurarse y anclarse como cualquier otra
barra de herramientas. Vea Digitalizar formas de bordado para
ms informacin.
Paleta de colores Contiene la paleta de color de grficos que es especfica de, y
nicamente visible en, la modalidad Bordado. Vea Hilos y
combinaciones de colores para ms informacin.
Barra de
estatus/Barra de
avisos
Contiene la informacin del estatus actual y las indicaciones que
son nicamente visibles en la modalidad Bordado. Vase ms
adelante.
Docker En la modalidad Bordado, el rea de docker a la derecha de la
pantalla se utiliza para aparcar dilogos no modales, incluidos
Propiedades del objeto, Lista Color-Objeto, Editor de paleta de
colores y otros. Pueden estar abiertos al mismo tiempo (en
mosaico) y verse de manera intercambiable a travs de los
controles de tabulador. Vea Trabajar con dilogos no modales para
ms informacin.
Ventana de
diseo
Contiene el rea principal de trabajo, donde usted crea y edita
objetos de bordado, as como objetos de grficos cuando usted
cambia a la modalidad Grficos.
Elemento Descripcin
Wi l com Embroi der yStudi o e1. 5 Manual en Pantal l a 51
Las barras de estatus y avisos proporcionan una muestra continua del
estatus de la posicin actual del cursor adems de avisos e instrucciones
para el uso de las herramientas seleccionadas. Vea tambin Acceder a las
propiedades del objeto.
Idea Por defecto, las reglas y las guas estn activadas. Cuando estn
desactivadas, las guas estn ocultas pero se almacenan en el diseo y
volvern a aparecer al reactivarlas. Vea Mostrar cuadrculas, reglas y guas
para ms informacin.
Modalidad Grficos
La modalidad de EmbroideryStudio Grficos incluye el juego completo de
herramientas de dibujo de CorelDRAW, las cuales ofrecen muchas
tcnicas sofisticadas para hacer bocetos de lmites y formas en pantalla. Los
objetos de vectores pueden luego convertirse en diseos de bordado. Como
alternativa, usando la modalidad Grficos, usted puede insertar o pegar
grficos de vectores de otras aplicaciones, como clipart, para usarlos en
diseos de bordado. Vea tambin Convertir objetos de vectores y objetos de
bordado.
A la modalidad Grficos se accede por medio de la barra de herramientas
Universal, la cual contiene herramientas e iconos que son visibles tanto en
la modalidad Bordado como en la modalidad Grficos. Segn como est
Clase de puntada y
configuraciones actuales
Nmero de puntadas
Coordinadas de posicin
actual de aguja
Barra de estatus
Barra de avisos
Longitud y ngulo de
puntada actual
Objeto actual Clase de tejido actua
Funcin actual
Cap tul o 1 Procedi mi entos bsi cos 52
configurada su instalacin, cuando la aplicacin cambia a la modalidad
Grficos, tiene este aspecto:
La modalidad Grficos incluye algunos de los importantes elementos de
interfaz que siguen:
Barra de mens
Barra de estatus
Caja de herramientas
Barra de herr. Universal
Barra de herr. Estndar
Barra de propiedades
Ventana de
diseo
Dilogo no modal
Tabuladores de docker
Elemento Descripcin
Barra de mens Contiene mens de programa como Archivo, Editar, Ver, etc.
Barra de
herramientas
Universal
Contiene las herramientas e iconos universales que son visibles
en ambas modalidades, Bordado y Grficos. Incluye asimismo
herramientas que slo estn disponibles en una modalidad
particular pero que de algn modo influyen en el comportamiento
de los objetos en la modalidad alternativa.
Barra de
herramientas
Estndar
Contiene las herramientas y comandos de uso comn que son
especficas de, y visibles nicamente en, la modalidad Grficos.
Barra de
propiedades
Contiene los comandos y controles que se relacionan con la
herramienta activa de la Caja de herramientas o el objeto activo
en la ventana de diseo en la modalidad Grficos.
Wi l com Embroi der yStudi o e1. 5 Manual en Pantal l a 53
Nota EmbroideryStudio incluye como estndar la suite entera de
herramientas de dibujo de CorelDRAW, las cuales ofrecen muchas
tcnicas para hacer bocetos de lmites y formas en pantalla. Para una
descripcin detallada del interfaz de CorelDRAW, consulte la Gua del
usuario electrnica disponible a travs del grupo de Windows Inicio >
Programas. Alternativamente, use la ayuda en pantalla disponible en la
modalidad Grficos desde el men Ayuda.
Cambiar entre modalidades de diseo
A las dos modalidades de diseo de EmbroideryStudio se accede
pinchando en los botones de Modalidad Grficos o Modalidad Bordado:
EmbroideryStudio le permite adems convertir entre objetos de vectores
y de bordado de clases diferentes en todas las fases del diseo. Por ejemplo,
puede convertir grficos de vectores directamente en objetos de bordado y
Caja de
herramientas
Contiene las herramientas de dibujo/edicin especficas de y
visibles nicamente en la modalidad Grficos.
Ventana de
diseo
Contiene el rea principal de trabajo, donde usted crea y edita
objetos grficos as como objetos de bordado cuando usted
cambia a la modalidad Bordado.
Paleta de colores Contiene la paleta de color de grficos que es especfica de, y
nicamente visible en, la modalidad Grficos.
Docker En la modalidad Grficos, contiene dilogos no modales
especficos de grficos.
Barra de estatus Contiene la informacin de la barra de estatus actual que es
visible nicamente en la modalidad Grficos.
Elemento Descripcin
Use Universal >Modalidad Grficos para cambiar a la modalidad
Grficos.
Use Universal >Modalidad Bordado para cambiar a la modalidad
Bordado.
Pinche para cambiar a la modalidad Bordado
Pinche para cambiar a la modalidad Grficos
Cap tul o 1 Procedi mi entos bsi cos 54
viceversa. Tambin puede convertir entre clases de objeto de bordado. Vea
Convertir objetos de vectores y objetos de bordado para ms informacin.
Modalidad Bordado > Modalidad Grficos
Al cambiar de la modalidad Bordado a la modalidad Grficos, se aplican
las siguientes reglas:
Los objetos de bordado que existan se mostrarn como objetos de
bordado en TrueView.
Idea Puede desactivar los objetos de bordado desactivando el botn
Mostrar bordado en la barra de herramientas Universal.
Se muestran los objetos de vectores existentes.
Usted puede crear y editar objetos de vectores.
Modalidad Bordado > Modalidad Grficos
Al cambiar de la modalidad Grficos a la modalidad Bordado, se aplican
las siguientes reglas:
Se muestran los objetos de vectores o las imgenes de mapa de bits
existentes.
Idea Puede desactivar los objetos de vectores desactivando el botn
Mostrar grficos en la barra de herramientas Universal.
Wi l com Embroi der yStudi o e1. 5 Manual en Pantal l a 55
Se muestran los objetos de bordado existentes.
Si un documento en la modalidad Grficos contiene ms de una pgina,
al cambiar a la modalidad Bordado, la ventana de diseo slo mostrar
los contenidos de la pgina activa actualmente.
Usar comandos y herramientas
Una vez iniciado EmbroideryStudio, podr usar comandos o herramientas,
y dilogos para completar sus tareas. Se seleccionan comandos en
EmbroideryStudio del mismo modo que se hace con otras aplicaciones de
Windows desde los mens, en las barras de herramientas o los mens
desplegables. Los dilogos constituyen el otro modo principal de actuar
sobre el sistema. Vienen en dos formas modales y no modales. Los
dilogos modales inmovilizan el sistema hasta que usted termina con ellos.
La idea del dilogo no modal es que usted puede mantenerlo abierto tanto
tiempo como precise mientras trabaja con diferentes configuraciones. Hay
tambin atajos de teclado a su disposicin para los comandos de uso ms
frecuente. Vea tambin Referencia rpida.
Seleccionar comandos desde los mens
Los mens proporcionan acceso a la mayora de los comandos de
EmbroideryStudio. Algunos comandos son conmutadores que activan o
desactivan funciones asociadas.
Cmo seleccionar comandos desde los mens
Pinche en un men para acceder a una lista desplegable de comandos.
Cap tul o 1 Procedi mi entos bsi cos 56
Alternativamente, pulse Alt + la tecla de acceso indicada para cada
men por medio de una letra subrayada e. g. Alt+A invoca el men
Archivo.
Invoque un comando de men por cualquiera de los medios siguientes:
Desplcese por la lista y seleccinelo.
Si est usando el mtodo Alt + tecla de acceso, pulse la tecla de la
letra subrayada asociada al comando e. g. Alt+A+G invoca la
funcin Guardar.
Sin abrir el men, use el atajo de teclado asociado al comando e. g.
Ctrl+P invoca la funcin Imprimir. Vea Atajos de teclado para ms
informacin.
Idea Los artculos de men para los cuales no existen iconos de barra
de herramientas correspondientes muestran el icono asociado junto a
ellos e. g. el comando Nuevo.
Atajo de teclado
Wi l com Embroi der yStudi o e1. 5 Manual en Pantal l a 57
Para acceder a informacin sobre cualquiera de los comandos de men,
herramientas de barra de herramientas o de dilogos, use el men
Ayuda. Vea Recursos y apoyo para ms informacin.
Usar mens desplegables
En general, a los mens desplegables de comandos especficos al contexto
puede accederse desde la ventana de diseo adems de desde algunos
dilogos no modales.
Cmo usar los mens desplegables
1 Pinche con el botn derecho en un objeto u objetos seleccionados en la
ventana de diseo o en un dilogo no modal como la Lista Color-Objeto.
Acceder a documentacin
en pantalla
Acceder al apoyo tcnico en
lnea
Cap tul o 1 Procedi mi entos bsi cos 58
Se abre un men desplegable.
2 Seleccione un comando del men.
Idea Uno de los comandos de uso frecuente es Propiedades del
objeto. Abre el dilogo de Propiedades del objeto para los objetos
seleccionados. Vea Acceder a las propiedades del objeto para ms
informacin.
Seleccionar comandos desde las barras de herramientas
Las barras de herramientas proporcionan acceso rpido y fcil a los
comandos de EmbroideryStudio. Pinche en un botn de la barra de
herramientas para activar un comando o, cuando sea pertinente, pinche en
el botn derecho del ratn para establecer sus propiedades. Algunos iconos
son conmutadores que activan o desactivan sus funciones asociadas.
Men
desplegable
en ventana de
diseo
Men
desplegable
de Lista
Color-Objeto
Wi l com Embroi der yStudi o e1. 5 Manual en Pantal l a 59
Cmo seleccionar comandos desde barras de herramientas
Descanse el puntero sobre un icono de herramienta hasta invocar la
sugerencia.
Pinche en el icono para activar el comando.
Pinche en el botn derecho para ajustar configuraciones o activar algn
comando secundario.
Si el icono tiene comandos para ambos botones del ratn, el nombre
aparecer dividido por una barra oblicua (/). Por ejemplo, la herramienta
Reformar objeto / Valores le permite reformar objetos con un
pinchazo del botn izquierdo, o invoca el dilogo Opciones > Reformar
para cambiar las opciones de reforma cuando usted pincha en el botn
derecho.
Nota Para la mayora de las herramientas de clase de puntada y de
entrada, tanto pinchar con el botn izquierdo como con el derecho
activan simultneamente la propia herramienta e invocan el tabulador
Ajustar Propiedades del
objeto para las
configuraciones actuales o
los objetos seleccionados
Cap tul o 1 Procedi mi entos bsi cos 60
asociado del dilogo Propiedades del objeto. Vea tambin Acceder a
las propiedades del objeto.
Reposicione las barras de herramientas y cambie entre el estatus flotante
y anclado haciendo lo siguiente:
Haga flotar las barras de herramientas individualmente pinchando y
alejando mediante arrastre el borde izquierdo de la posicin anclada.
Pinche y arrastre las barras de ttulo para posicionar las barras de
herramientas flotantes o anclarlas en cualquiera de los cuatro
cuadrantes de la ventana de diseo.
Pinche y arrastre los bordes de la barra de herramientas para
reformarla tal como requiera.
Usar los 'mens desplegables' de la Caja de herramientas
EmbroideryStudio incluye por defecto una
Caja de herramientas vertical. Las
herramientas relacionadas entre s se agrupan
en mens desplegables. Los mens
desplegables pueden arrastrarse y alejarse de
la Caja de herramientas usando las
manecillas de agarre a lo largo de la parte
superior del men. Cuando se los arrastra, los
mens desplegables funcionan como barras de
herramientas. Cada uno cuenta con un botn
para Cerrar en la barra de ttulo.
Pinche y arrastre barra de
ttulo para posicionar la
barra de herramientas
Pinche y arrastre bordes
para reformar la barra de
herramientas
Pinche dos veces en la
barra de ttulo para
regresar al estatus anclado
Wi l com Embroi der yStudi o e1. 5 Manual en Pantal l a 61
Activar y desactivar las barras de herramientas
Las barras de herramientas proporcionan acceso rpido y fcil a la mayora
de los comandos de EmbroideryStudio. Para aumentar el rea de trabajo
disponible, usted puede mostrarlas u ocultarlas tal como le convenga.
Conforme se vaya familiriarizando con el sistema, puede que usted tienda a
usar el men y los comandos de teclado, en vez de las barras de
herramientas. Vea tambin Referencia rpida.
Cmo activar y desactivar las barras de herramientas
1 Seleccione Ver > Barras de herramientas o pinche con el botn
derecho en el rea de aparcamiento de barras de herramientas en la
parte superior de la ventana de diseo.
Se abre el men Barras de herramientas.
2 Seleccione las barras de herramientas que desea mostrar.
Trabajar con dilogos no modales
Seleccione
barras de
herramientas a
mostrar
Pinche en Ver >Lista Color-Objeto para mostrar el dilogo Lista
Color-Objeto. Use esta herramienta para seleccionar y ver objetos en un
diseo.
Pinche en Ver >Propiedades del objeto para mostrar el dilogo Propiedades
del objeto. Use esta herramienta para ajustar las propiedades de los objetos
seleccionados.
Cap tul o 1 Procedi mi entos bsi cos 62
En EmbroideryStudio, hay tres dilogos no modales importantes que
permanecen abiertos tanto tiempo como usted los necesite.
Pinche en Paleta de colores >Editor de Paleta de Colores para mostrar el
dilogo Editor de Paleta de Colores. Use esta herramienta para asignar
colores de hilo a bloques de color en el diseo.
Dilogo Descripcin
Propiedades
del Objeto
El dilogo ms importante en EmbroideryStudio es el dilogo
Propiedades del Objeto. selo junto con la barra de herramientas de
Propiedades generales para ajustar las propiedades de los objetos
de bordado seleccionados. Vea Acceder a las propiedades del
objeto para ms informacin.
Lista
Color-Objeto
La Lista Color-Objeto proporciona una lista secuencial de los objetos
de bordado tal y como estn digitalizados, agrupados por bloque de
color. Ofrece un modo muy fcil de ver bloques de color y objetos
selectivamente. Vea Ver bloques de color con la Lista Color-Objeto
para ms informacin.
Editor de
Paleta de
Colores
Cuando usted crea un diseo nuevo, ste incluye una combinacin
de colores predeterminada llamada Combinacin de colores 1.
Contiene 15 colores por defecto, no asignados a ningn mapa de
hilos. El Editor de Paleta de Colores le permite editar estos colores
predeterminados, aadir ranuras de colores extra tal como requiera
y establecer combinaciones adicionales. Vea Establecer
combinaciones de colores para ms informacin.
Wi l com Embroi der yStudi o e1. 5 Manual en Pantal l a 63
Cmo trabajar con dilogos no modales
Acceda a ellos por medio de sus respectivos conmutadores en las barras
de herramientas o a travs del men Ver. Por defecto, estos dilogos
quedan anclados en el lado derecho de la pantalla.
Pinche en los botones tabulados en el lado para alternar entre dilogos.
Los tabuladores slo aparecen cuando hay ms de un dilogo abierto.
Pinche en el botn X en la esquina superior derecha para cerrar el
dilogo.
Editor de Paleta de Colores Lista Color-Objeto Propiedades del objeto
Activar/desactiv
ar auto-ocultar
Cerrar
ventana del
dilogo
Pinche en el tabulador
para ver dilogo
Pinche y
arrastre
tabulador para
flotar el dilogo
Cap tul o 1 Procedi mi entos bsi cos 64
Active la funcin de auto-ocultar pinchando en el botn Auto Ocultar
junto al botn X los paneles de anclaje se retraen de forma automtica
cuando no estn en uso, liberando ms espacio de la ventana de diseo.
Haga flotantes los dilogos de manera individual pinchando y arrastrando
el panel de tabulador lejos del rea de anclaje.
Tambin puede hacer flotar los dilogos como un grupo anclado
pinchando y arrastrando la barra de ttulo lejos del rea de anclaje.
Pinche dos veces en la barra de ttulo de un dilogo para alternar entre
estatus flotante y anclado.
Pinche dos veces en la
barra de ttulo para
regresar al estatus
anclado
Pinche en los
tabuladores para
alternar entre dilogos
Wi l com Embroi der yStudi o e1. 5 Manual en Pantal l a 65
Arrastre y suelte un dilogo flotante sobre la barra de ttulo de uno
flotante o anclado.
Si quiere poner en tabulador los dilogos, ajuste hasta que aparezca un
tabulador sombreado. Si quiere poner en mosaico los dilogos uno al
lado del otro, ajuste hasta que el lmite sombreado cubra slo
parcialmente la ventana.
Pase flotando otro
dilogo por encima de
la barra de ttulo
Lmite sombreado
indica ventana
preparada para poner
en mosaico
Tabulador
sombreado indica
dilogo preparado
para poner en
tabulador
Dilogo flotante Dilogo aparcado
Dilogos aparcados en mosaico Dilogos flotantes tabulados
Cap tul o 1 Procedi mi entos bsi cos 66
Acceder a las propiedades del objeto
El dilogo ms importante en EmbroideryStudio es Propiedades del
objeto. Se trata de un dilogo no modal, lo que quiere decir que permanece
abierto tanto tiempo como usted lo necesite. selo junto con la barra de
herramientas de Propiedades para ver y ajustar las propiedades de
objetos de bordado seleccionados. Vea tambin Trabajar con las
propiedades del objeto.
Cmo acceder a las propiedades de los objetos
1 Abra el dilogo Propiedades del objeto de alguno de los siguientes
modos:
Seleccione Ver > Propiedades del objeto.
Pinche en el icono Propiedades del objeto.
Pinche dos veces en un objeto en la ventana de diseo.
Pinche en el botn derecho en un objeto en la ventana de diseo y
seleccione Propiedades desde el men desplegable.
Pinche con el botn derecho en un objeto en la Lista Color-Objeto y
seleccione Propiedades desde el men desplegable.
Use Estndar >Propiedades del objeto para establecer propiedades de
objetos seleccionados.
Tabuladores de Propiedades
del objeto
Ajuste configuraciones
como requiera
Pinche para cerrar
Lista desplegable
Wi l com Embroi der yStudi o e1. 5 Manual en Pantal l a 67
2 Seleccione un tabulador para acceder a las propiedades de objeto que
quiere ajustar. Vea tambin Trabajar con las propiedades del objeto.
3 Cierre el dilogo Propiedades del objeto por uno de los siguientes
medios:
Pinche en el icono Propiedades del objeto.
Pinche en el icono X en la esquina superior derecha del dilogo
Propiedades del objeto.
4 Ajuste las propiedades del objeto generales anchura, altura, posicin
por medio de la Barra de propiedades. Los cambios en los valores se
aplican al pulsar Intro en el teclado. Son descartados cuando pulse Esc
o cuando pinche en cualquier lugar fuera de los campos.
Deshacer y repetir comandos
Puede deshacer los efectos de la mayora de los comandos. Si cambia de
opinin, puede volver a aplicarlos.
Cmo deshacer y repetir comandos
Para deshacer un comando anterior, simplemente pinche en el icono
Deshacer o pulse Ctrl+Z.
Cuando EmbroideryStudio no recuerda ms comandos, Deshacer
queda inhabilitado.
Pinche en Repetir o pulse Ctrl+Y para volver a aplicar un comando que
haya des-hecho.
Crear y abrir diseos
Cada vez que usted arranca EmbroideryStudio, se crea de forma
automtica un nuevo archivo Diseo1 , listo para que usted empiece a
digitalizar. Por defecto, Diseo1 se basa en la plantilla NORMAL. Las
plantillas contienen estilos predefinidos, configuraciones predeterminadas u
objetos para hacer ms fcil y rpida la digitalizacin. EmbroideryStudio
proporciona tambin un juego de configuraciones de tejido optimizadas para
Use Estndar >icono Deshacer para deshacer una accin y la Flecha
Deshacer para deshacer una gama de acciones.
Use Estndar >icono Repetir para repetir una accin y la Flecha Repetir
para repetir una gama de acciones.
Ajuste propiedades
generales y pulse Intro
Cap tul o 1 Procedi mi entos bsi cos 68
que el software tenga en cuenta la clase de tejido sobre el que usted va a
coser. Usted puede elegir trabajar con o sin las configuraciones predefinidas
de tejido.
Advertencia Debe calibrar el monitor para que los diseos en escala 1:1
aparezcan a tamao real. Hgalo cuando instale EmbroideryStudio por
primera vez o cada vez que cambie de monitor. Vea Calibrar el monitor para
ms informacin.
Crear diseos basados en tejidos
EmbroideryStudio proporciona un juego de configuraciones de tejido
optimizadas para que el software tenga en cuenta la clase de tejido sobre el
que usted va a coser. Normalmente usted elige un tejido cuando establece
un diseo por primera vez aunque puede cambiar las configuraciones de
tejido en cualquier momento. Escoja de un conjunto de tejidos predefinidos
cuyo objetivo es minimizar defectos de cosido cuando se cosen los diseos.
Vea tambin Trabajar con tejidos.
Nota Si bien las combinaciones de colores le permiten establecer diferentes
colores para un tejido dado, no tienen ninguna influencia en las
configuraciones de tejido. Por el contrario, si usted cambia los tejidos, todas
las combinaciones de colores son actualizadas para incluir el nuevo tejido.
Vea tambin Establecer combinaciones de colores.
Cmo crear un diseo basado en un tejido
1 Pinche en el icono Nuevo o seleccione Archivo > Nuevo.
Wi l com Embroi der yStudi o e1. 5 Manual en Pantal l a 69
Si la opcin Mostrar asistente de tejido automtico est activada, se
abre el dilogo Asistente de tejido automtico. Vea tambin
Establecer otras opciones generales.
Idea Cuando la casilla Usar asistente de autotejido no est
marcada, el panel Tejido est inhabilitado y el panel Estabilizador
requerido no muestra ningn valor para refuerzo posterior o anterior.
2 Marque la casilla Usar asistente de autotejido para usar
configuraciones predefinidas de tejido tal como lo requiera.
3 De la lista, elija una clase de tejido que sea idntica o similar al tejido
con que tiene intencin de trabajar ello le asegurar una ptima calidad
para su bordado. Vea Cambiar tejidos para ms informacin.
4 Pinche en Aceptar para aceptarlo.
Las configuraciones predefinidas para el tejido seleccionado se aplicarn
a todos los objetos de bordado recin creados. Se aplican tambin a
todos los objetos que estn ya en el diseo. El tejido seleccionado se
muestra en la barra de Estatus.
Idea La opcin Mostrar asistente de tejido automtico est
activada por defecto. Desactvela si prefiere trabajar sin configuraciones
predefinidas de tejido. Vea tambin Cambiar tejidos.
Crear diseos basados en plantillas
Active Tejidos
automticos tal
como lo requiera
Elija la clase de
tejido necesaria
Desactive la
visualizacin del
dilogo de Tejido
automtico
Use Estndar >Nuevo para comenzar un diseo nuevo con la plantilla
NORMAL.
Cap tul o 1 Procedi mi entos bsi cos 70
Cuando usted crea un archivo basado en una plantilla, los valores de la
plantilla quedan copiados en el nuevo diseo. Usted puede crear diseos
adicionales basados en la plantilla NORMAL, o seleccionar una plantilla
diferente. Vea tambin Trabajar con plantillas de diseo.
Cmo crear un diseo basado en una plantilla
1 Pinche en el icono Nuevo o seleccione Archivo > Nuevo desde
plantilla.
Si hay otras pIantillas adems de la plantilla predeterminada NORMAL,
se abrir el dilogo Nuevo.
2 Seleccione una plantilla de la lista y pinche en Aceptar.
Se abre un diseo en blanco en la ventana de diseo, basado en la
plantilla seleccionada. Vea tambin Trabajar con plantillas de diseo.
Nota Si no existen otras plantillas adems de la plantilla NORMAL
predeterminada, se abre un diseo en blanco en la ventana de diseo,
basado en ella.
Idea Cada vez que cree un nuevo diseo, gurdelo con un nombre
nuevo. Vea Guardar diseos para ms informacin.
Abrir diseos
EmbroideryStudio abre una completa gama de archivos tanto de lmite
como de puntada. Usted tambin puede abrir diseos desde disquetes de
bordado patentados o leerlos desde cinta de papel. Vea tambin Leer y
escribir en disco de bordado. Vea Formatos de diseo de bordado para ms
informacin.
Seleccione
una plantilla
Use Estndar >Abrir para abrir un diseo existente.
Wi l com Embroi der yStudi o e1. 5 Manual en Pantal l a 71
Advertencia Debe calibrar el monitor para que los diseos en escala 1:1
aparezcan a tamao real. Hgalo cuando instale EmbroideryStudio por
primera vez o cada vez que cambie de monitor. Vea Calibrar el monitor para
ms informacin.
Cmo abrir un diseo
1 Pinche en el icono Abrir.
Se abrir el dilogo Abrir.
Advertencia No se pueden abrir archivos de EMB creados con una
versin posterior del software a la que usted est ejecutando.
2 Seleccione una carpeta de la lista Buscar en.
3 Si el diseo no est en el formato EMB, seleccione una clase de archivo
desde la lista Archivos de clase.
4 Seleccione un diseo o diseos.
Para seleccionar una gama de artculos, mantenga pulsada la tecla
Mays y luego seleccione el primero y el ltimo de la gama.
Para seleccionar artculos mltiples, mantenga pulsada Ctrl mientras
selecciona.
Idea Para clases de archivo distintos de EMB o ESD, pinche en
Opciones y cambie las opciones de reconocimiento. Vea Leer archivos
de formatos diferentes para ms informacin.
5 Seleccione la casillla de verificacin Vista preliminar para ver el diseo
(para formatos de archivo compatibles) junto con los datos del diseo.
Incluyen nmero de puntadas y colores, altura y anchura de diseo, y
nmero de versin del software (V6. 0 en adelante).
Panel de vista
preliminar
Datos del
diseo
Vista preliminar
activada /
desactivada
Cap tul o 1 Procedi mi entos bsi cos 72
Idea Para ms informacin sobre un archivo seleccionado, pinche con
el botn derecho y seleccione Propiedades del men desplegable. Vea
Ver la informacin del diseo para ms informacin.
6 Pinche en Abrir.
Si la opcin Asistente de tejido automtico est activada, se abre el
dilogo Asistente de tejido automtico. Vea tambin Crear diseos
basados en tejidos.
Guardar diseos
Cuando se guarda un diseo de bordado en la modalidad Bordado, se
registra el nombre del archivo, su ubicacin y formato, y se actualiza con los
cambios que le haya hecho. Cuando guarda un diseo bajo un nuevo
nombre, en una ubicacin o formato diferentes, usted crea una copia del
diseo original. EmbroideryStudio le permite guardar diseos en EMB as
como en otros formatos de archivo de lmite y de puntada. Puede tambin
guardar diseos en discos de bordado patentados. Vea Formatos de diseo
de bordado y Leer y escribir en disco de bordado en el Manual en lnea. Vea
tambin Guardar diseos para mquina.
Use Estndar >Guardar para guardar el diseo actual. Pinche en el botn
derecho del ratn para abrir el dilogo Guardar como.
Active Tejidos
automticos tal
como lo requiera
Elija la clase de
tejido necesaria
Desactive la
visualizacin del
dilogo de Tejido
automtico
Wi l com Embroi der yStudi o e1. 5 Manual en Pantal l a 73
Idea Guarde su diseo pronto y con frecuencia. No espere a terminar de
trabajar con l. Tambin puede configurar que EmbroideryStudio lo guarde
automticamente mientras usted trabaja. Vea Establecer las opciones de
guardar automticamente y copia de seguridad automtica para ms
informacin.
Cmo guardar un diseo
1 Pinche en el icono Guardar en la modalidad Bordado.
Si se trata de la primera vez que guarda el diseo, se abrir el dilogo
Guardar como.
Idea Para guardar los cambios de un archivo ya existente pero
conservar al tiempo el original, use Guardar como.
2 Seleccione la carpeta en la que desea guardar el diseo desde la lista
Guardar en.
3 Introduzca un nombre para el diseo en el campo Nombre de archivo.
4 Seleccione un formato de archivo de la lista en Guardar como clase.
Vea Formatos de archivo de bordado soportados para ms informacin.
5 Pinche en Guardar.
Idea Los archivos guardados en formato EMB se comprimen
automticamente al guardarlos y se descomprimen al volver a abrirlos.
Con ello se reduce el espacio de almacenamiento requerido y se
posibilita guardar archivos grandes en disquete, o enviarlos como
archivos adjuntos por correo electrnico.
Lista de formatos
Nombre del diseo
Carpeta que
contiene los diseos
Cap tul o 1 Procedi mi entos bsi cos 74
Mostrar cuadrculas, reglas y guas
EmbroideryStudio proporciona un juego de lneas de cuadrcula para
ayudarle a alinear o dar tamao con precisin a los objetos de bordado. La
caracterstica Mostrar reglas y guas mejora las posibilidades de uso al
permitirle posicionar puntadas y alinear los objetos en el diseo con
precisin.
Mostrar la cuadrcula
Use las lneas de la cuadrcula para ayudarse con precisin a alinear o
ajustar el tamao de los objetos de bordado. Puede ocultar o mostrar la
cuadrcula cuando quiera. El espaciado de cuadrcula predeterminado es
10mm x 10mm. Vea tambin Establecer visualizacin de la cuadrcula.
Cmo mostrar la cuadrcula
Active el despliegue de cuadrcula de alguno de los modos siguientes:
Active el icono Mostrar Cuadrcula.
Seleccione el tabulador Ver > Opciones de diseo > Cuadrcula y
Guas y seleccione la opcin Mostrar Cuadrcula.
Seleccione Ver > Cuadrcula y Guas y seleccione la opcin
Mostrar Cuadrcula.
Pulse Mays+G.
Para desactivar la cuadrcula, desactive el icono Mostrar Cuadrcula
o pulse Mays+G otra vez.
Idea Puede cambiar el espaciado de cuadrcula, seleccionar un punto
de referencia y activar o desactivar Saltar a Cuadrcula en el dilogo
Opciones. Tambin puede cambiar el color de las lneas de cuadrcula.
Vea Establecer los colores de visualizacin para ms informacin.
Pinche en Ver >Mostrar cuadrcula para mostrar u ocultar la cuadrcula.
Pinche en el botn derecho para cambiar los valores de la Cuadrcula.
Mostrar
cuadrcula
Wi l com Embroi der yStudi o e1. 5 Manual en Pantal l a 75
Mostrar reglas y guas
Las reglas se ubican en los lados superior e izquierdo de la ventana de
diseo. La unidad de medicin mm o pulgadas depende de las
configuraciones regionales en el Panel de control de Windows. La escala de
la regla, ilustrada con nmeros y muescas, depende de la configuracin del
zoom. Las guas son lneas de puntitos verticales y horizontales colocadas
en la ventana de diseo para ayudarle a alinear los objetos. Cada gua tiene
una manecilla de gua amarilla en la regla que puede usarse para moverla o
eliminarla. Las guas se muestran encima de la cuadrcula, si est presente,
pero por debajo de los objetos de vectores y los objetos de bordado. Es
necesario desplegar las reglas antes de que pueda crearse una gua. Vea
tambin Establecer la visualizacin de regla y guas.
Nota Por defecto, las reglas y las guas estn activadas. Cuando estn
desactivadas, las guas estn ocultas pero se almacenan en el diseo y
volvern a aparecer al reactivarlas.
Cmo desplegar reglas y guas
Active el despliegue de regla por medio de alguno de estos medios:
Pinche en el icono Mostrar reglas y guas o pulse Ctrl+R.
Seleccione el tabulador Especial > Opciones de diseo >
Cuadrcula y Guas y seleccione la opcin Mostrar reglas y guas.
Pinche en Ver >Mostrar reglas y guas para mostrar u ocultar las reglas y
guas. Pinche en el botn derecho para cambiar los valores de las Guas.
Arrastre el Punto Cero de la Regla para establecer un nuevo punto cero.
Mostrar reglas y
guas
Cap tul o 1 Procedi mi entos bsi cos 76
Seleccione Ver > Cuadrcula y Guas y seleccione la opcin
Mostrar reglas y guas.
Reposicione el punto cero de regla picnhando y arrastrando la caja en la
esquina superior izquierda de la ventana de diseo hasta el punto
requerido en el diseo.
El punto donde usted suelte el ratn se convierte en el nuevo punto cero
X,Y (0,0). La cuadrcula siempre se alinea con las reglas. Cada vez que
se cambia el punto cero de la regla, la casilla Establecer punto de
referencia en el tabulador Opciones > Cuadrcula y Guas queda
deseleccionada. Vea Establecer opciones de visualizacin de cuadrcula
para ms informacin.
Para crear una gua, pinche en una de las dos reglas horizontal o
vertical y pinche y arrstrela hasta su posicin. Se pueden crear y
eliminar guas mltiples con gran facilidad.
Para un posicionamiento ms exacto de las guas, pinche dos veces en la
manecilla amarilla. En el dilogo Posicin de gua, introduzca una
distancia exacta desde el punto cero y pinche luego en Aceptar.
Nota El punto cero de regla y el punto cero del diseo no son el mismo,
y generalmente no coinciden. Cuando el punto cero de las reglas se
cambia, las guas mantienen su desplazamiento actual del punto cero
del diseo, no del punto cero de las reglas.
Pinche y arrastre para
recolocar el punto cero
de regla
Pinche y arrastre para
reposicionar guas
Pinche en la regla para
crear nueva gua
Arrastre la gua
desde la regla
para eliminarla
Introduzca
posicin exacta
Wi l com Embroi der yStudi o e1. 5 Manual en Pantal l a 77
Para eliminar una gua, arrastre la manecilla amarilla de gua fuera de la
ventana de diseo.
Idea Usted puede activar y desactivar Saltar a cuadrcula y Saltar a
gua en el dilogo Opciones. Tambin puede cambiar el color de las
lneas de cuadrcula y gua. Vea Establecer los colores de visualizacin
para ms informacin. Vea tambin Establecer opciones de visualizacin
de cuadrcula.
Medir distancias en pantalla
Mida la distancia entre dos puntos en pantalla usando el comando Medir.
Este comando muestra las coordenadas, la distancia y el ngulo del puntero
del ratn dede un punto correspondiente al centro de un aro en un diseo
vaco. Vea las medidas en la barra de Estatus o en una sugerencia.
Idea Para resultados de mayor precisin, acerque el zoom antes de realizar
la medicin. La medida siempre se hace en tamao real, y no est afectada
por el factor de zoom.
Cmo medir una distancia en pantalla
1 Seleccione Ver > Medir o pulse M.
2 Pinche el punto de inicio.
3 Mueva el puntero al punto final y mantenga el ratn quieto.
El puntero del ratn cambia con una pequea regla y se conecta una lnea
recta al ratn desde el punto en que usted pinch. Se muestra la
siguiente informacin en la barra de Estatus:
Coordenadas de posicin del punto final (X=, Y=).
Longitud de la lnea medida (L=).
ngulo de la lnea en relacin a la horizontal (A=).
Las medidas se muestran en milmetros o pulgadas, segn la opcin
seleccionada en el Panel de Control de Windows. Para ms informacin,
consulte sus documentos de Windows.
Cap tul o 1 Procedi mi entos bsi cos 78
Idea Si est activada, aparecen tambin medidas de longitud y ngulo
en una sugerencia. Vea Establecer otras opciones generales para ms
informacin.
4 Pulse Esc.
La lnea de conexin desaparece pero el ratn todava muestra las
medidas desde el centro del diseo en una sugerencia.
5 Pulse Esc de nuevo para salir del comando.
Seleccionar formatos de mquina
Usted normalemente decide qu formato de mquina usar antes de
comenzar a digitalizar. No obstante, los formatos de mquina pueden
cambiarse en cualquier momento, con el fin de coser un diseo en otra clase
de mquina o para guardarlo en un disco de bordado. Vea tambin Escribir
diseos en disco de bordado.
Cmo seleccionar un formato de mquina
1 Seleccione Mquina > Seleccionar formato de mquina.
Las medidas
aparecen como
'sugerencia'
Wi l com Embroi der yStudi o e1. 5 Manual en Pantal l a 79
Se abrir el dilogo Seleccionar formato de mquina.
2 Seleccione un formato de mquina de la lista.
Nota Puede personalizar o aadir formatos que sean adecuados a la
mquina de bordado que utilizar para coser el diseo. Vea Formatos de
mquina para ms informacin.
3 Pinche en Aceptar.
Seleccione formato
de mquina
Wi l com Embroi der yStudi o e1. 5 Manual en Pantal l a 80
Captulo 2
Ver diseos
EmbroideryStudio proporciona muchas modalidades de visualizacin con
el fin de facilitar el trabajo con los diseos. Vea un diseo en su tamao real
o use el zoom para acercarse y verlo con ms detalle. Vea un panorama del
diseo en lugar de desplazarse, o cambie rpidamente entre una
visualizacin y la anterior. Muestre u oculte los lmites o las puntadas
mismas, o vea los diseos en TrueView.
Cuando trabaje con diseos de bordado, necesitar comprender la
secuencia de cosido. Usted puede verificar la secuencia de cosido de un
diseo desplazndose a travs de l por bloques de color, objetos de
bordado, o incluso puntada a puntada. Alternativamente, simule en la
pantalla el cosido real del diseo del bordado. Puede asimismo tener una
vista preliminar de un diseo en colores diferentes sobre planos de fondo
diferentes seleccionando de entre las combinaciones de colores
predefinidas.
EmbroideryStudio le facilita informacin muy completa sobre sus diseos.
Incluso antes de abrir el diseo, puede verificar el nmero de versin del
software y otros datos del diseo para archivos de EMB directamente desde
Windows Explorer. Vea los detalles de cosido en el dilogo Propiedades del
diseo. La hoja de trabajo de produccin proporciona tambin informacin
esencial sobre produccin, incluidos vista preliminar del diseo, tamao del
diseo, secuencia de color y cualesquiera instrucciones especiales.
Esta seccin explica las modalidades de visualizacin de diseos, as como
las diversas configuraciones de visualizacin de diseos, incluidas las
combinaciones de colores. Se describen tambin las tcnicas para ver la
secuencia de cosido y cmo visualizar bloques de color del diseo de forma
Wi l com Embroi der yStudi o e1. 5 Manual en Pantal l a 81
selectiva. Tambin se explica la visualizacin de la informacin del diseo,
incluidas las hojas de trabajo de produccin.
Mostrar las ilustraciones artsticas y el bordado
En EmbroideryStudio, una ilustracin artstica puede insertarse, pegarse o
escanearse para usarla como telones de fondo de digitalizacin a travs de
la modalidad Grficos. Puede mostrar u ocultar una ilustracin artstica de
manera temporal en la modalidad Bordado. Segn las opciones de
visualizacin establecidas en el dilogo Opciones, el dibujo se mostrar en
pleno color o atenuado. Por el contrario, en la modalidad Grficos, usted
tiene la opcin de activar o desactivar la visualizacin del bordado.
Cmo mostrar ilustraciones artsticas y el bordado
Active o desactive el icono Mostrar grficos en la modalidad Bordado.
Use Universal >Mostrar grficos para mostrar y ocultar los objetos
de vectores en la modalidad Bordado.
Use Universal >Mostrar bordado para mostrar y ocultar los objetos
de vectores en la modalidad Grficos.
Slo se muestran los
objetos de bordado
Objetos de bordado
se muestran con
objetos de vectores
Cap tul o 2 Ver di seos 82
Active o desactive el icono Mostrar bordado en la modalidad Grficos.
Mostrar y ocultar telones de fondo
Las ilustraciones artsticas pueden insertarse, pegarse o escanearse en
EmbroideryStudio para usarlas como plantillas de digitalizacin o telones
de fondo. Usted puede mostrar u ocultar los telones de fondo
temporalmente mientras digitaliza. Segn las opciones de visualizacin
establecidas en el dilogo Opciones, el dibujo se mostrar en pleno color o
atenuado. Vea Establecer opciones de visualizacin de imgenes para ms
informacin.
Nota Un diseo puede incluir tanto imgenes de mapa de bits como
grficos de vectores que pueden activarse o desactivarse selectivamente.
Cmo mostrar u ocultar telones de fondo
Pinche en los iconos Mostrar mapas de bits y/o Mostrar vectores.
Cuando estn seleccionadas, las imgenes de teln de fondo son visibles.
Use Ver >Mostrar mapa de bits para mostrar y ocultar imgenes de mapa
de bits. Pinche el botn derecho para establecer las opciones de
visualizacin de imgenes.
Use Ver >Mostrar vectores para mostrar y ocultar grficos de vectores.
Pinche el botn derecho para establecer las opciones de visualizacin de
imgenes.
Slo se muestran
los objetos de
vectores
Objetos de vectores
se muestran con
objetos de bordado
Wi l com Embroi der yStudi o e1. 5 Manual en Pantal l a 83
Para ocultar las imgenes, pinche de nuevo en los iconos.
Idea Para que no mueva o elimine por accidente el teln, seleccinelo
y pulse K en el teclado para sujetarlo. Vea Sujetar y soltar los objetos
para ms informacin.
Modalidades de visualizacin de diseos
EmbroideryStudio proporciona muchas modalidades de visualizacin con
el fin de facilitar su trabajo de diseo. Vea un diseo en su tamao real o
use el zoom para acercarse y verlo con ms detalles. Haga uso del
panorama de un lado a otro del diseo en lugar de desplazarse, o cambie
rpidamente entre una visualizacin y la ltima.
EmbroideryStudio le permite tambin mostrar u ocultar elementos del
diseo mediante una gran variedad de configuraciones de visualizacin.
Muestre u oculte lmites de objetos, puntos de penetracin de aguja,
conectores, ngulos de puntada, smbolos de funcin de mquina y las
mismas puntadas. Tambin puede mostrar u ocultar colores seleccionados.
Grfico de
vectores junto con
imagen de mapa
de bits
Cap tul o 2 Ver di seos 84
Nota Para cerciorarse de que el diseo se muestra en el tamao correcto,
puede que tenga que calibrar su monitor. Vea Calibrar el monitor para ms
informacin.
Ver lmites y puntadas
Usted puede mostrar u ocultar elementos de diseo con una variedad de
configuraciones de visualizacin mostrar u ocultar lmites, o ver diseos
en TrueView. TrueView ofrece una representacin grfica del aspecto
final del bordado.
Nota Mostrar lmites no funcionar con archivos de puntada que hayan
sido ledos sin reconocimiento de puntada. Vea Abrir archivos de puntada en
EmbroideryStudio para ms informacin.
Cmo ver puntadas y lmites
Pinche en el icono TrueView para alternar entre TrueView y
visualizacin normal. Vea tambin Establecer opciones TrueView.
Idea Use TrueView junto con un tejido de plano de fondo para ver qu
aspecto tendr el diseo cuando est cosido. Vea Cambiar planos de
fondo para ms informacin.
Use Ver >TrueView para cambiar entre visualizacin normal y
TrueView.
Pinche en Ver >Mostrar lmites para mostrar u ocultar los lmites de objetos.
Pinche en Ver >Mostrar puntadas para mostrar u ocultar puntadas.
Vista normal
TrueView activado
Wi l com Embroi der yStudi o e1. 5 Manual en Pantal l a 85
En la visualizacin Normal, pinche en el icono Mostrar lmites para
activar o desactivar los lmites.
Idea Al pinchar con el botn derecho en estas herramientas se abre el
tabulador Opciones > Ver diseo. Vea Ver partes seleccionadas de un
diseo para ms informacin.
Pinche en el icono Mostrar puntadas (o pulse S) para activar o
desactivar las puntadas.
Idea Dependiendo del color de su plano de fondo, puede cambiar los
colores de visualizacin para No cosido (puntadas), Seleccionado
(objetos), Lmite del objeto, Cuadrcula y Gua. Vea Establecer los
colores de visualizacin para ms informacin.
Hacer zoom y panormica en diseos
Lmites activado
Lmites desactivado
Puntadas y
lmites activado
Puntadas
desactivado
Pinche en Ver >Mostrar todo para mostrar el diseo entero en la ventana
de diseo.
Pinche en Estndar >Zoom 1:1 para mostrar un diseo en el tamao real.
Pinche en Estndar >Zoom para invocar la modalidad zoom acrquese o
aljese mediante pinchazos de botn izquierdo y derecho.
Cap tul o 2 Ver di seos 86
Amplifique la visualizacin del diseo acercando el zoom a puntadas o
detalles individuales, o aljese con el zoom para ver una mayor rea del
diseo en la ventana. Adems de las barras de desplazamiento, la
panormica permite ver rpidamente elementos del diseo que no son
visibles actualmente en la ventana de diseo.
Idea Use Desplazamiento automtico para desplazar el diseo
automticamente mientras est digitalizando. Puede resultar ms cmodo
que usar la panormica o las barras de desplazamiento. Vea Establecer
opciones de desplazamiento automtico para ms informacin.
Cmo hacer zoom y panormica de un diseo
Para mostrar un diseo en un tamao doble del actual , seleccione Ver
> Zoom para acercar 2X o pulse Z o F9.
Para mostrar un diseo en la mitad del tamao actual, seleccione Ver >
Zoom para alejar 2X o pulse Mays+Z o F10.
Para mostrar un diseo en su tamao real, pinche en el icono Zoom 1:1
o pulse 1.
Para invocar la modalidad Zoom, pinche en el icono Zoom el cursor se
configura como una lupa. Tambin puede seleccionar Ver > Zoom o
pulsar B. Pinche en el botn izquierdo para acercar el zoom, en el
derecho para alejarlo.
Seleccione Estndar >Factor Zoom de la lista desplegable para
mostrar el diseo en una escala particular.
Wi l com Embroi der yStudi o e1. 5 Manual en Pantal l a 87
Mientras est en la modalidad Zoom, arrastre un cuadro de seleccin
alrededor de un rea para acercarse.
Para ver el diseo entero en la ventana de diseo, pinche en el icono
Mostrar todo o pulse 0 (cero).
Idea Para encajar los objetos de bordado seleccionados en la ventana,
seleccione Ver > Mostrar todo > Objetos seleccionados.
Alternativamente, pulse Mays+0 en el teclado.
Para regresar a la visualizacin previa, seleccione Ver > Previa o
pulse V.
Seleccione un Factor Zoom de la lista desplegable para mostrar el
diseo en una escala especfica o teclela directamente en el campo.
Alternativamente, seleccione Ver > Factor Zoom o pulse F en el
teclado. En el dilogo Factor Zoom, introduzca una escala de
visualizacin y pinche en Aceptar.
Para ver una panormica de un diseo en la ventana de diseo, utilice
las barras de desplazamiento. Alternativamente, seleccione Ver >
Panorama o pulse P. Mueva la caja de panorama por sobre la parte del
Arrastre cuadro de
seleccin alrededor del
rea en donde hacer
zoom
Introduzca escala
de visualizacin
Cap tul o 2 Ver di seos 88
diseo que desea ver y pinche en el botn izquierdo para centrar la
ventana de diseo alrededor del punto en el que pinch.
Para ver un diseo en visualizaciones mltiples, seleccione Ventana >
Dividir ventana y pinche en un punto donde quiera dividir la
visualizacin. Haga zoom, panorama y ajuste las opciones de
visualizacin en cada panel de ventana tal como lo requiera. Pinche dos
veces en las lneas divididas para volver a la visualizacin normal.
Trabajar con la Ventana de perspectiva general
Use Ver >Ventana de perspectiva general para activar y desactivar la
Ventana de perspectiva general. sela para ver una miniatura del diseo.
Pinche dos veces
para eliminar
barras de divisin
Wi l com Embroi der yStudi o e1. 5 Manual en Pantal l a 89
Use la Ventana de perspectiva general para ver una miniatura del
diseo. La ventana se actualiza cada vez que usted hace un cambio, y puede
emplearse para acercarse con el zoom o ver una panormica en la ventana
de diseo. Vea tambin Hacer zoom y panormica en diseos.
Nota Para cambiar las configuraciones de visualizacin de la ventana de
perspectiva general, pinche en ella para convertirla en ventana activa. Vea
Ver lmites y puntadas para ms informacin.
Cmo trabajar con la Ventana de perspectiva general
1 Pinche en el icono Ventana de perspectiva general.
Se abre la Ventana de perspectiva general.
Pinche para
caja de zoom
Cap tul o 2 Ver di seos 90
2 Para acercar o alejar el zoom, pinche en el botn Zoom en la parte
inferior de la Ventana de perspectiva general y arrastre una caja de
delimitacin alrededor del rea en la que se hace zoom.
3 Para hacer una panormica por el diseo, mueva el cursor dentro de la
caja de zoom se transforma en un cursor con cuatro flechas y
arrstrela.
Ver partes seleccionadas de un diseo
EmbroideryStudio proporciona muchas tcnicas para ocultar o mostrar
rpidamente objetos de bordado seleccionados en la ventana de diseo.
Usted puede establecer que su sistema muestre todos los objetos, u
ocultarlos todos excepto los objetos seleccionados. Tambin puede
desactivar todos los objetos para poder ver con ms claridad las imgenes
de teln de fondo. Puede tambin alternar rpidamente entre la
visualizacin actual y la seleccionada en ltimo lugar. Despus de ciertas
Arrastre caja de
delimitacin
alrededor del rea
Arrastre caja de
zoom al rea de
panormica
Wi l com Embroi der yStudi o e1. 5 Manual en Pantal l a 91
operaciones, como por ejemplo la edicin de colores de hilo, puede tambin
volver a dibujar la pantalla para tener una visualizacin ms clara.
Nota Las configuraciones de despliegue se aplican tanto a la ventana de
diseo como a la hoja de trabajo de produccin. Vase tambin Modalidades
de visualizacin de diseos y Vista preliminar de las hojas de trabajo de
produccin.
Cmo ver partes seleccionadas de un diseo
Para ver un objeto seleccionado aislado, pulse Mays+S.
Idea La Lista Color-Objeto y el Editor de paleta de colores
tambin proporcionan tcnicas para la visualizacin selectiva de bloques
de color. Vea Ver bloques de color de modo selectivo para ms
informacin.
Para mostrar el objeto seleccionado en pantalla completa, pulse
Mays+0 (cero).
Para regresar a la visualizacin previa, seleccione Ver > Previa o pulse
V.
Para volver a desplegar el diseo entero, pulse Esc y luego pulse
Mays+S.
Para volver a dibujar la pantalla, seleccione Ver > Redibujar o pulse R.
Pulse
Mays+S
Cap tul o 2 Ver di seos 92
Seleccione el tabulador Ver > Opciones de diseo > Ver diseo.
Este tabulador tambin proporciona opciones para la visualizacin
selectiva de objetos de bordado:
Idea Desde este dilogo puede tambin controlar la visualizacin de
elementos del diseo, como puntadas, lmites, etc. Vea Establecer las
opciones de visualizacin de los elementos del diseo para ms
informacin. Vea tambin Establecer opciones TrueView.
Ver objetos de diseo por color
Con el fin de ayudarle a aislar elementos individuales del diseo para
verificarlos o manipularlos, la funcin Ver por color le permite ver los
objetos de bordado por color. Es de especial utilidad cuando va a cambiar la
secuencia de objetos por color. Vea tambin Volver a secuenciar los objetos
por color.
Cmo ver objetos de diseo por color
1 Cree o abra un diseo.
2 Seleccione Ver > Ver por color.
Seleccione
opciones de
visualizacin
Opcin Descripcin
Sin cambio La visualizacin sigue siendo la misma de antes.
Mostrar todo el
diseo
Se hacen visibles todos los objetos de bordado en el
diseo.
Mostrar objetos
seleccionados
Slo los objetos seleccionados actualmente estn
visibles. Esta opcin slo est disponible cuando hay
objetos seleccionados.
Mostrar objetos no
seleccionados
Lo contrario de la opcin anterior. Esta opcin slo est
disponible cuando hay objetos seleccionados.
Ocultar todo el
diseo
Se ocultan todos los objetos de bordado en el diseo.
Wi l com Embroi der yStudi o e1. 5 Manual en Pantal l a 93
Se abre el dilogo Seleccionar por color.
Idea La Lista Color-Objeto proporciona otro modo de visualizar
bloques de color. Vea Seleccionar objetos mediante Lista Color-Objeto
para ms informacin.
3 Seleccione los colores que desea ver.
Para seleccionar una gama de artculos, mantenga pulsada Mays
mientras selecciona.
Para seleccionar artculos mltiples, mantenga pulsada Ctrl mientras
selecciona.
4 Pinche en Aceptar.
El diseo aparecer nicamente con los colores que haya seleccionado.
Nota El comando Ver por color no funcionar con objetos agrupados.
Idea Para ver todos los dems objetos otra vez, pulse Esc seguido de
una pulsacin de Mays+S o seleccione Revelar todo desde el men
Cap tul o 2 Ver di seos 94
desplegable en la Lista Color-Objeto. Vea Ver bloques de color con la
Lista Color-Objeto para ms informacin.
Ver puntos de aguja, conectores y funciones
Puede mostrar u ocultar elementos de diseo, como por ejemplo puntos de
aguja, conectores y smbolos de funcin de mquina en su diseo. Por
ejemplo:
Ver puntos de aguja para seleccionar puntadas a editar
Ver funciones para verificar cambios de color o recortes
Ver conectores para ayudar a posicionar puntos de entrada y salida.
Vea Conectores del bordado para ms informacin. Vea tambin Puntadas y
funciones de mquina.
Nota Puede mostrar u ocultar elementos de diseo en cualquier
combinacin. Sin embargo, ninguno de ellos se muestra mientras se
visualiza en TrueView.
Cmo ver puntos de aguja, conectores y funciones
Para mostrar u ocultar puntos de aguja, pinche en el icono Mostrar
puntos de aguja.
Para mostrar u ocultar conectores, pinche en el icono Mostrar
conectores. Vea tambin Clases de conectores.
Pinche en Ver >Mostrar puntos de aguja para mostrar u ocultar los puntos
de aguja en un diseo.
Pinche en Ver >Mostrar conectores para mostrar u ocultar los conectores.
Pinche en Ver >Mostrar funciones para mostrar u ocultar los smbolos de
funcin.
Conectores activado Funciones activado Puntos de aguja activado
Wi l com Embroi der yStudi o e1. 5 Manual en Pantal l a 95
Para mostrar u ocultar funciones de mquina, pinche en el icono Mostrar
funciones. Vea tambin Clases de funcin de mquina.
Idea Al pinchar con el botn derecho en estas herramientas se abre el
tabulador Opciones > Ver diseo. Vea Ver partes seleccionadas de un
diseo para ms informacin. Vea tambin Establecer las opciones de
visualizacin de los elementos del diseo.
Ver las combinaciones de colores del diseo
En EmbroideryStudio, usted puede definir mltiples combinaciones de
colores para un solo diseo. Ello quiere decir que puede visualizar o coser
un mismo diseo en colores diferentes en tejidos diferentes. Los colores y
tejidos de fondo son tratados como parte de la combinacin de colores ms
que como configuraciones de la ventana de diseo. Adems, los colores de
visualizacin para los agujeros de taladro, las puntadas no cosidas y
seleccionadas, los lmites y la cuadrcula forman parte de la definicin de la
combinacin de colores.
Ver combinaciones de colores
Una combinacin de colores es un esquema de color o o una paleta de
colores de hilo. Puede incluir tambin un color o una muestra de tejido de
fondo. Ello quiere decir que puede visualizar o coser un mismo diseo en
colores diferentes en tejidos diferentes. En EmbroideryStudio, usted puede
tambin imprimir mltiples combinaciones de colores, iconos de bloques de
color, y planos de fondo del diseo con la hoja de trabajo de la produccin.
Use el men desplegable Paleta de colores >Combinacin actual
de colores para seleccionar un nuevo esquema de color para el
diseo.
Use Paleta de colores >Editor de Paleta de Colores para asignar colores de
hilo a las cuas en la paleta de colores.
Cap tul o 2 Ver di seos 96
Idea Cuando comienza un nuevo diseo, la Combinacin de colores 1
aparece como paleta de colores predeterminada. Puede cambiarla
seleccionando de entre varias combinaciones de color predefinidas
guardadas en la plantilla actual.
Cmo ver una combinacin de colores
Abra o cree un diseo con combinaciones mltiples de colores. Vea
tambin Establecer combinaciones de colores.
Seleccione una combinacin de colores de la lista desplegable
Combinaciones de colores.
Idea Seleccione Ver > Redibujar para refrescar la pantalla.
Tambin puede pinchar en el icono Editor de Paleta de Colores.
Se abrir el dilogo Editor de Paleta de Colores.
Seleccione
combinacin
de colores
Color de plano
de fondo
Wi l com Embroi der yStudi o e1. 5 Manual en Pantal l a 97
Seleccione una combinacin de colores pinchando en el encabezado de
la columna asociada o en cualquier lugar dentro de la columna.
Idea Cambie los colores o los tejidos de fondo pinchando en el icono
Opciones de visualizacin en la barra de herramientas de
Combinaciones de colores. Vea Cambiar planos de fondo para ms
informacin.
Cambiar planos de fondo
EmbroideryStudio le permite establecer el color de fondo de la
combinacin actual de colores para tener vistas preliminares y
presentaciones ms realistas. El color de plano de fondo se guarda con la
combinacin de colores. Vea tambin Establecer combinaciones de colores.
Seleccione combinacin
de colores
Barra de herramientas de
Combinaciones de colores
Use Paleta de colores >Opciones de visualizacin (o el dilogo Editor de
Paleta de Colores) para cambiar el plano de fondo del diseo de la
Combinacin actual de colores.
Cap tul o 2 Ver di seos 98
Nota Las configuraciones predeterminadas se almacenan en la plantilla
como Combinacin de colores 1. Si cambia el fondo en la Combinacin
de colores 1 y guarda la plantilla, siempre aparecer as al empezar. Vea
tambin Establecer combinaciones de colores.
Cmo cambiar el plano de fondo
1 Abra el diseo.
2 Pinche en Opciones de visualizacin en la barra de herramientas de
Paleta de colores.
Se abrir el dilogo Visualizacin para la combinacin de colores
seleccionada.
3 Seleccione la clase de fondo de la ventana de diseo.
Seleccione el color o
el tejido de fondo
Edite color
Seleccione
modelo del
tejido
Modelo de tejido
centrado o mosaico
en la ventana de
diseo
Opcin Descripcin
Color Usa el color seleccionado.
Tejido Usa una imagen de un tejido.
Wi l com Embroi der yStudi o e1. 5 Manual en Pantal l a 99
4 Seleccione un color o tejido que desee usar.
Para seleccionar un color de fondo, pinche en Editar. Seleccione un
color desde el dilogo Color y pinche en Aceptar. Vea tambin
Mezclar colores de hilo.
Para seleccionar un tejido, pinche en Examinar. Seleccione una clase
de tejido desde el dilogo Seleccione patrn de tejido y pinche en
Abrir.
Nota La opcin Tejido tiene en cuenta la seleccin de tejido de
Autoestilo. En consecuencia, el botn Examinar le lleva a una
seleccin de muestras pertinentes a su seleccin de tejido actual.
5 Centre o ponga en mosaico el mapa de bits del tejido en la ventana de
diseo tal como lo precise.
Si el mapa de bits es lo suficientemente grande como para rellenar toda
la ventana, seleccione Centrar. De lo contrario, seleccione Mosaico.
Elija o mezcle color
para plano de
fondo
Seleccione patrn
de tejido para el
plano de fondo
Cap tul o 2 Ver di seos 100
6 Pinche en Aceptar.
Idea Tambin se pueden importar planos de fondo con texturas a
EmbroideryStudio. Puede usarse casi cualquier forma de ilustracin
artstica fotografas, ilustraciones de revistas, imgenes de clipart e
incluso muestras de tejidos. Vea tambin Escanear ilustraciones
artsticas en EmbroideryStudio.
Cambiar los colores de visualizacin
Adems del color y del tejido de fondo, los colores de visualizacin para el
taladro, las puntadas no cosidas y seleccionadas, los lmites de objeto y la
cuadrcula forman parte de la definicin de la combinacin de colores. Puede
que no quiera cambiarlos si el color de visualizacin si el color por defecto
no es visible contra el plano de fondo de la combinacin de colores actual.
Cmo cambiar los colores de visualizacin
1 Seleccione una combinacin de colores y pinche en el icono Opciones
de visualizacin.
Use Paleta de colores >Opciones de visualizacin (o el dilogo Editor de
Paleta de Colores) para cambiar los colores de visualizacin para la
combinacin actual de colores.
Lmite cian con fondo burdeos Lmite negro con fondo azul
Wi l com Embroi der yStudi o e1. 5 Manual en Pantal l a 101
Se abrir el dilogo Visualizacin para la combinacin de colores
seleccionada.
2 Seleccione un artculo de la lista de Seleccin.
3 Pinche en Editar.
Seleccione el
artculo a cambiar
Edite color
Artculo de
visualizacin
Descripcin
Taladro Puntos de taladro. Son funciones de mquina que
solamente aparecen cuando se activa Mostrar funciones.
Vea Ver puntos de aguja, conectores y funciones para ms
informacin.
No cosido Las puntadas no cosidas tal como aparecen cuando se
desplazan a travs del diseo.
Seleccionados Objetos o puntadas seleccionadas.
Lmite del
objeto
Lmites del objeto tal como aparecen cuando se activa
Mostrar lmites. Vea Ver lmites y puntadas para ms
informacin.
Cuadrcula y
guas
Dependiendo de la combinacin de colores, puede que
tenga que ajustra los colores de visualizacin de la
cuadrcula y/o la gua para poder verlos en contraste con
el color de fondo. Vea tambin Mostrar cuadrculas, reglas
y guas.
Cap tul o 2 Ver di seos 102
Se abre el dilogo Color.
4 Seleccione o mezcle el nuevo color de visualizacin y pinche en Aceptar.
5 Pinche en Aceptar para cerrar el dilogo Visualizacin.
Ver la secuencia de cosido
Cuando trabaje con diseos de bordado, necesitar comprender la
secuencia de cosido. Usted puede verificar la secuencia de cosido de un
diseo desplazndose a travs de l por bloques de color, objetos de
bordado, o incluso puntada a puntada. Alternativamente, simule en la
pantalla el cosido real del diseo del bordado. selo para ver la secuencia
de cosido y de colores del diseo a cmara lenta.
Nota La secuencia de cosido slo puede verse en visualizacin de puntada,
no en TrueView. Puede cambiar el color de visualizacin de las puntadas
no cosidas. Vea Establecer los colores de visualizacin para ms
informacin.
Elija o mezcle color
para colores de
visualizacin
Wi l com Embroi der yStudi o e1. 5 Manual en Pantal l a 103
Desplazarse por los diseos
Es muy til poder visualizar la secuencia de cosido de un diseo color a color,
objeto a objeto, o incluso puntada a puntada. El desplazamiento puede
iniciarse desde cualquier puntada en el diseo. Desplcese rpidamente al
comienzo o al final de la secuencia de cosido. La posicin actual de aguja
est marcada por una cruz blanca o marcador de posicin de aguja
conforme usted se desplaza por las puntadas. El nmero de la puntada
actual se muestra en la Barra de estatus.
Idea Puede tambin usar la Lista de puntada para ayudarse a localizar
puntadas y funciones de mquina para editarlas. Vea Editar puntadas y
funciones con Lista de puntada para ms informacin.
Pinche con botn izquierdo/derecho en Caja de herramientas >Men
desplegable de Herramientas de desplazamiento >Comienzo/Fin del
diseo para desplazarse al comienzo o al final del diseo.
Pinche con botn izquierdo/derecho en Caja de herramientas >Men
desplegable de Herramientas de desplazamiento >Desplazarse 1000
puntadas para desplazarse atrs o adelante 1000 puntadas cada vez.
Pinche con botn izquierdo/derecho en Caja de herramientas >Men
desplegable de Herramientas de desplazamiento >Desplazarse 100
puntadas para desplazarse atrs o adelante 100 puntadas cada vez.
Pinche con botn izquierdo/derecho en Caja de herramientas >Men
desplegable de Herramientas de desplazamiento >Desplazarse 10
puntadas para desplazarse atrs o adelante 10 puntadas cada vez.
Pinche con botn izquierdo/derecho en Caja de herramientas >Men
desplegable de Herramientas de desplazamiento >Desplazarse 1 puntada
para desplazarse atrs o adelante 1 puntada cada vez.
Pinche con botn izquierdo/derecho en Caja de herramientas >Men
desplegable de Herramientas de desplazamiento >Desplazarse por color
para desplazarse al cambio de color previo o siguiente.
Pinche con botn izquierdo/derecho en Caja de herramientas >Men
desplegable de Herramientas de desplazamiento >Desplazarse por objeto
para desplazarse al objeto previo o siguiente.
Pinche con botn izquierdo/derecho en Caja de herramientas >Men
desplegable de Herramientas de desplazamiento >Desplazarse por
segmento para desplazarse al segmento previo o siguiente.
Pinche con botn izquierdo/derecho en Caja de herramientas >Men
desplegable de Herramientas de desplazamiento >Desplazarse por funcin
para desplazarse a la funcin de mquina previa o siguiente.
Cap tul o 2 Ver di seos 104
Cmo desplazarse por un diseo
Pulse Esc para asegurarse de que no ningn objeto est seleccionado.
Para desplazarse al comienzo o al final del diseo, pinche con el botn
izquierdo o con el botn derecho en Comienzo/Fin del diseo, o pulse
las teclas Inicio o Fin.
Para desplazarse hacia adelante o hacia atrs en 1000 puntadas, pinche
con el botn izquierdo o el botn derecho en Desplazarse 1000
puntadas.
Idea Redibujar Lento le permite ver la secuencia de cosido y de color
de un diseo a cmara lenta. Vea Simular cosido de diseos para ms
informacin.
Para desplazarse hacia adelante o hacia atrs en 10 puntadas, pinche con
el botn izquierdo o el botn derecho en Desplazarse 10 puntadas, o
pulse las teclas t o b.
Desplcese por
puntadas
individuales
Wi l com Embroi der yStudi o e1. 5 Manual en Pantal l a 105
Para desplazarse a la puntada anterior o la siguiente, pinche con el botn
izquierdo o el botn derecho en Desplazarse 1 puntada, o pulse las
teclas l o r.
Idea Puede seleccionar el objeto a travs del cual se est desplazando
actualmente pulsando Mays+O, o pinchando con el botn derecho en
la herramienta Seleccionar objeto. Vea tambin Seleccionar objetos
de forma individual.
Cmo desplazarse por color
Para desplazarse por color, pinche con botn izquierdo/derecho en
Desplazarse por color.
Es muy til si necesita localizar un cambio de color especfico con el fin
de insertar o eliminar un objeto de la secuencia de cosido. Vea tambin
Ver bloques de color de modo selectivo.
Nota Siempre que se desplace por color, el sistema buscar la siguiente
o la anterior funcin de cambio de color. Se reconocen las funciones de
cambio de color insertadas tanto automticamente como manualmente.
Cmo desplazarse por objeto
Para desplazarse por objeto, pinche con botn izquierdo/derecho en
Desplazarse por objeto.
Tambin puede pulsar Tab o Mays+Tab para desplazarse hacia
adelante y atrs por objeto.
Desplcese a la puntada anterior Desplcese a la puntada siguiente
Cap tul o 2 Ver di seos 106
Esta tcnica es de gran utilidad si necesita localizar un objeto especfico
con el fin de insertar otro objeto o eliminarlo de la secuencia de cosido.
Utilcela conjuntamente con las herramientas de desplazamiento por
puntada si desea anidar un objeto. Vea tambin Anidar objetos.
Idea Puede seleccionar una gama de objetos desplazndose por objeto
con Selecciones activadas activado. Vea Seleccionar objetos con
Sigue seleccionando para ms informacin.
Para desplazarse al segmento de objeto previo/siguiente, pinche con
botn izquierdo/derecho en Desplazarse por segmento.
Cmo desplazarse por funcin
Para desplazarse a la funcin de mquina previa/siguiente, pinche con
botn izquierdo/derecho en Desplazarse por funcin.
Es de utilidad, por ejemplo, si busca un recorte extra que no debiera
existir. Observe no obstante que la punta de la aguja se detendr en cada
salto, recorte y cambio de color.
Nota Se reconocen las funciones de cambio de color insertadas tanto
manual como automticamente. Vea Seleccionar formatos de mquina
para ms informacin.
Wi l com Embroi der yStudi o e1. 5 Manual en Pantal l a 107
Simular cosido de diseos
La herramienta Redibujar Lento le permite simular el cosido real del
diseo de bordado en la pantalla. selo para ver la secuencia de cosido y de
colores del diseo a cmara lenta. El redibujar puede iniciarse desde
cualquier puntada en el diseo. Oculte partes previamente cosidas del
diseo tal como lo requiera. Con los diseos ms voluminosos, puede
escoger desplazarse automticamente para que el rea que se cose
permanezca en pantalla.
Nota Redibujar Lento no puede usarse con TrueView.
Cmo simular el cosido del diseo
1 Pinche en Redibujar Lento o pulse Mays+R.
Se abrir el dilogo Redibujar Lento.
Idea Para redibujar slo una seccin del diseo, desplcese al punto
donde quiere empezar a Redibujar Lento. Vea Desplazarse por los
diseos para ms informacin.
2 Haga uso del dispositivo deslizante para ajustar la velocidad de redibujar.
3 Seleccione las opciones que precise:
Use Ver >Redibujar Lento para simular el cosido de un diseo de bordado
en la pantalla.
Ir
Pausa Parada
Retroceder al comienzo
Ajustar opciones de
visualizacin
Cap tul o 2 Ver di seos 108
Ocultar anteriores: Oculte todas las secciones del diseo anteriores
a la posicin actual del cursor.
Desplazamiento automtico: con los diseos ms grandes,
desplcese automticamente para que el rea que se cose
permanezca en pantalla.
4 Pinche en Adelante.
El diseo se vuelve a dibujar en pantalla segn la secuencia de cosido y
la velocidad seleccionada.
5 Pinche en los botones de control como necesite:
Idea Dependiendo del color de su plano de fondo, puede cambiar los
colores de visualizacin para No cosido (puntadas), Seleccionado
(objetos), Lmite del objeto, Cuadrcula y Gua. Vea Establecer los
colores de visualizacin para ms informacin.
Ver bloques de color de modo selectivo
EmbroideryStudio proporciona tcnicas por medio de la Lista
Color-Objeto y del Editor de paleta de colores para ver de manera
selectiva bloques de color en un diseo, y nombrarlos. Puede asignarles
nombres a bloques de color de objetos de bordado de un mismo color y
secuenciales, tambin llamados elementos. Los nombres de elementos
Desplcese hacia el medio
del diseo, despus d
inicio a Redibujar Lento
nicamente se
muestran las reas que
se van a redibujar, el
resto est oculto
Botn Funcin
Pausa Detiene el proceso de redibujar, permitindole reanudarlo donde
lo interrumpi.
Parada Detiene el proceso de redibujar y regresa al comienzo del
diseo.
Retroceder al
comienzo
Redibuja desde el comienzo del diseo.
Wi l com Embroi der yStudi o e1. 5 Manual en Pantal l a 109
aparecen en las hojas de trabajo de la produccin. Vea tambin Imprimir
hojas de trabajo de produccin en la modalidad Bordado.
Ver bloques de color con la Lista Color-Objeto
La Lista Color-Objeto proporciona un listado secuencial de los objetos de
bordado tal como estn digitalizados, agrupados por bloque de color. Ofrece
un modo muy fcil de ver bloques de color y objetos selectivamente. Vea
tambin Seleccionar objetos mediante Lista Color-Objeto. Vea tambin Ver
bloques de color con el Editor de paleta de colores.
Nota Puede usar la Lista Color-Objeto para agrupar y sujetar objetos. sela
tambin para cortar, copiar y pegar, as como volver a secuenciar objetos
seleccionados. Vea tambin Agrupar y sujetar con la Lista
Color-ObjetoCopiar y pegar objetos y Volver a secuenciar colores y objetos
con la Lista Color-Objeto en el Manual en lnea.
Cmo ver bloques de color con la Lista Color-Objeto
1 Pinche en el icono Lista Color-Objeto.
Use Ver >Lista Color-Objeto para alternar la visualizacin de Lista
Color-Objeto entre activada y desactivada. sela para seleccionar y ver
objetos en un diseo.
Cap tul o 2 Ver di seos 110
Se abrir la Lista Color-Objeto. Puede anclarse a la izquierda o la
derecha de la ventana de diseo, o puede flotarse en cualquier posicin.
2 Seleccione los artculos que desea ver de manera aislada, y mantenga
pulsado Localizar.
3 Oculte los bloques de color y los objetos de bordado seleccionados a
travs de los comandos del men desplegable.
Total de objetos en el
diseo
Ndulo de bloque
de color
Nmero total de
bloques de color
Objetos consecutivos
en bloque de color
Icono de objeto
Seleccione
bloque de color
a visualizar
Mantenga pulsado
Localizar para ver
rpidamente los
artculos
seleccionados
Wi l com Embroi der yStudi o e1. 5 Manual en Pantal l a 111
Para ver nicamente los artculos seleccionados, seleccione Ocultar
otros desde el men desplegado.
Pinche con el botn derecho en el icono de un bloque de color o de un
objeto y aplique Ocultar desde el men desplegado.
Para mostrar todos los artculos, pinche con el botn derecho en
cualquier objeto o bloque de color, y seleccione Revelar todos del
men desplegado.
Ver bloques de color con el Editor de paleta de colores
Puede asignarles nombres a bloques de color de objetos de bordado de un
mismo color y secuenciales, tambin llamados elementos. Los nombres de
elementos aparecen en las hojas de trabajo de la produccin. El campo Uso
en el Editor de paleta de colores muestra una lista de bloques
seleccionados de color que concuerdan con los elementos del diseo. Por
defecto, se muestra el nmero en la secuencia de paradas. Sin embargo,
cada bloque de color puede recibir un nombre descriptivo para hacer fcil la
identificacin. Vea tambin Imprimir hojas de trabajo de produccin en la
modalidad Bordado.
Seleccione para
ver slo bloques
de color
seleccionados
Use Paleta de colores >Editor de paleta de colores para asignar colores de
hilo a bloques de color en el diseo.
Cap tul o 2 Ver di seos 112
Cmo ver bloques de color con el Editor de paleta de colores
1 Use el Editor de paleta de colores para instalar una nueva paleta o
editar una combinacin de colores existente. Vea Asignar hilos a paletas
de colores para ms informacin.
Se abrir el dilogo Editor de paleta de colores, que muestra la
combinacin de colores actual.
2 Seleccione una cua de color.
3 Para ver el bloque color, pinche en Localizar y mantenga pulsado.
Idea Cuando aparezca ms de un elemento en la lista de Uso, usted
puede seleccionarlos y localizarlos individualmente o en grupo.
4 Para dar nombre al elemento de diseo, pinche en el campo Uso y
escriba un nombre descriptivo p. ej. piernas de ngel.
Introduzca un
nombre descriptivo
para el color
seleccionado
Seleccione bloque
de color
Pinche y mantenga
pulsado para localizar el
bloque de color
seleccionado
Wi l com Embroi der yStudi o e1. 5 Manual en Pantal l a 113
5 Para verificar el nombre de todos los elementos del diseo, seleccione
Archivo > Propiedades del diseo > Secuencia de parada.
Idea Usted puede tambin darles nombre a los elementos del diseo
en este dilogo. Vea Nombrar elementos de diseo para ms
informacin.
Ver la informacin del diseo
Usted puede obtener la informacin del diseo de variadas maneras y
formatos antes de abrir el archivo EMB a travs de Windows Explorer y
desde el dilogo Propiedades del diseo. Vea tambin Vista preliminar de
las hojas de trabajo de produccin.
Ver la informacin del diseo en Windows Explorer
Antes de abrir los archivos de EMB, usted puede verificar el nmero de
versin de software y otros datos del diseo a travs de Windows Explorer.
El dilogo Propiedades muestra una vista preliminar del diseo junto con
informacin sobre ste, como por ejemplo nmero de puntadas, nmero de
paradas y cambios de color, as como el formato de mquina. Tambin
puede ver otros datos generales del archivo, como tamao y fechas de
modificacin.
Nota A este mismo dilogo se puede acceder desde dentro del dilogo
Abrir en EmbroideryStudio. Vea tambin Abrir diseos.
Cmo ver la informacin del diseo en Windows Explorer
1 Seleccione un archivo en Windows Explorer.
Elementos de
diseo
nombrados
listados aqu
Cap tul o 2 Ver di seos 114
2 Pinche con el botn derecho en el archivo y seleccione Propiedades del
men desplegado.
Se abrir el dilogo Propiedades y se mostrar el tabulador EMB.
3 Verifique la informacin del diseo o pinche los otros tabuladores para
obtener informacin general del archivo.
Idea El tabulador Personalizar proporciona parte de la misma
informacin introducida en el tabulador Propiedades del diseo >
Resumen en EmbroideryStudio. Vea Ver la informacin del diseo en
EmbroideryStudio para ms informacin.
Tabulador dedicado
de propiedades
EMB
Use el tabulador
Personalizar para
proporcionar informacin
adicional sobre el diseo
Wi l com Embroi der yStudi o e1. 5 Manual en Pantal l a 115
4 Pinche en Aceptar.
Ver la informacin del diseo en EmbroideryStudio
Puede verificar el nmero de versin de software y otros datos del diseo a
travs del dilogo Propiedades del diseo. Tambin se proporcionan
detalles de cosido. La mayora de los campos no pueden modificarse
directamente, excepto conteos de puntadas, informacin de resumen,
Combinaciones de colores y Elementos.
Nota En trminos de software, un elemento es un bloque de color que se
compone de objetos secuenciales de un mismo color. Usted puede asignar
nombres a los elementos, que luego aparecen en la hoja de trabajo de
produccin. El operario normalmente los usa para asegurarse de que los
colores son correctos en la fase de produccin. Vea Nombrar elementos de
diseo para ms informacin.
Cmo ver la informacin del diseo en EmbroideryStudio
1 Seleccione Archivo > Propiedades del diseo.
Se abre el tabulador Propiedades del diseo > Informacin.
Este tabulador contiene informacin sobre la altura, anchura, nmero de
puntadas y colores del diseo. Los datos se extraen desde el diseo y,
salvo el nmero de puntadas, no pueden modificarse.
Propiedades del
diseo extradas del
archivo no editables
Cap tul o 2 Ver di seos 116
Nota Tambin proporciona importante informacin sobre la fuente del
archivo Diseo nativo, Lmites importados, Puntadas
procesadas, o Puntadas importadas. Vea Formatos de diseo de
bordado para ms informacin.
2 Pinche en Clculo de longitud para revisar los conteos de puntadas
segn el grosor del tejido final. Vea Hacer una estimacin de uso total de
hilo para ms informacin.
3 Seleccione el tabulador Secuencia de parada para ver la secuencia de
color y los conteos de puntadas para cada elemento del diseo.
Los datos en este tabulador se extraen desde el diseo y, salvo
Elemento, no pueden modificarse. Vea tambin Nombrar elementos de
diseo.
Nota Hay un nmero de puntadas para cada elemento del diseo. Usted
puede mostrarlo como conteo de puntadas para cada elemento o como
nmero acumulativo de puntadas. Vea Establecer otras opciones
generales para ms informacin.
Wi l com Embroi der yStudi o e1. 5 Manual en Pantal l a 117
4 Seleccione el tabulador Resumen para ver o introducir informacin de
resumen del diseo.
5 Pinche en un campo e introduzca un texto que le ayude a identificar el
diseo con posterioridad.
Nota La informacin de este tabulador se incluye en la hoja de trabajo
de la produccin. Vea Vista preliminar de las hojas de trabajo de
produccin para ms informacin.
6 Pinche en Aceptar.
Hacer una estimacin de uso total de hilo
A fin de conseguir una estimacin de uso de hilo ms precisa, puede ajustar
la configuracin de grosor del tejido para que concuerde mejor con el tejido
de destino.
Cmo calcular el uso total de hilo
1 Seleccione Archivo > Propiedades del diseo.
Cap tul o 2 Ver di seos 118
Se abre el tabulador Propiedades del diseo > Informacin.
2 Pinche en Clculo de longitud.
Se abre el dilogo Clculo de longitud.
3 Introduzca el grosor del tejido en milmetros.
4 Ajuste la longitud de hilo de bobina segn la mezcla de clases de hilo en
el diseo.
Este factor proporciona un mecanismo sencillo para obtener una
estimacin ms exacta de la longitud de hilo de bobina. El valor
predeterminado (100%) es apropiado para un diseo con mezcla de
clases de puntada. Si el diseo es todo puntadas de Corrido o Tatami,
se emplear ms hilo de bobina y el factor puede incrementarse hasta,
por ejemplo, un 125%. Si el diseo es todo puntada Plumets, el factor
puede reducirse hasta, por ejemplo, un 65%.
5 Pinche en Aceptar.
Los valores Total de hilo y Total de bobina se ajustan para tener en
cuenta el grosor del tejido en las necesidades totales de hilo.
Idea Pinche en Guardar para guardar las configuraciones revisadas en
la plantilla actual.
Pinche para calcular
longitud de hilo y bobina
Introduzca el grosor del
tejido en mm.
Introduzca la longitud de
hilo de bobina como
porcentaje (%)
Wi l com Embroi der yStudi o e1. 5 Manual en Pantal l a 119
Nombrar elementos de diseo
Puede asignarles nombres a bloques de color de objetos de bordado de un
mismo color y secuenciales, tambin llamados elementos. Cada bloque de
color puede recibir un nombre descriptivo para hacer fcil la identificacin.
Los nombres de elementos aparecen en la hoja de trabajo de produccin.
Vea tambin Imprimir hojas de trabajo de produccin en la modalidad
Bordado.
Idea El campo Uso en el Editor de paleta de colores muestra una lista
de bloques seleccionados de color que corresponden a los elementos del
diseo. Vea Ver bloques de color con el Editor de paleta de colores para ms
informacin. Vea Nombrar elementos de bloques de color para ms
informacin.
Cmo nombrar los elementos del diseo
1 Seleccione Archivo > Propiedades del diseo.
Se abre el tabulador Propiedades del diseo > Informacin.
2 Seleccione el tabulador Secuencia de parada.
3 En los campos de Elemento, introduzca nombres para cada bloque de
color como sea necesario. Para ello, pinche en el campo, escriba el
nombre y pulse Intro.
Nota Esta informacin puede incluirse en la hoja de trabajo de
produccin. Vea Personalizar la informacin de la hoja de trabajo de
produccin para ms informacin.
4 Pinche en Aceptar.
Introduzca
nombres de
elemento para
cada bloque de
color
Cap tul o 2 Ver di seos 120
Vista preliminar de las hojas de trabajo de produccin
La hoja de trabajo de produccin es el vnculo entre el diseador y el
operario de la mquina de bordado. Contiene una vista preliminar del diseo
e informacin esencial sobre la produccin, incluidos tamao del diseo,
secuencia de color e instrucciones especiales. Vea tambin Imprimir hojas
de trabajo de produccin en la modalidad Bordado.
Cmo obtener una vista preliminar de la hoja de trabajo de
produccin
1 Pinche en el icono Presentacin preliminar.
La hoja de trabajo de produccin aparece en una ventana de vista
preliminar.
2 Ajuste la visualizacin tal y como precise:
Para cambiar la orientacin del papel, pinche en Horizontal o
Vertical.
Pinche en Estndar >Presentacin preliminar para ver una vista preliminar
de la hoja de trabajo de produccin en la pantalla.
Pinche en Cerrar para regresar
a la ventana de diseo
Pinche para
imprimir la hoja de
trabajo de
produccin
Pinche para mostrar una
o dos pginas
Informacin de
produccin y
detalles de hilos
Wi l com Embroi der yStudi o e1. 5 Manual en Pantal l a 121
Para cambiar la informacin que se muestra y establecer las
preferencias de impresin/trazado, pinche en Opciones. Vea tambin
Establecer las opciones de impresin de la hoja de trabajo de
produccin.
Para imprimir el diseo, pinche en Imprimir.
Para cerrar la presentacin preliminar de la hoja de trabajo de
produccin, pinche en Cerrar.
Idea Use el zoom para acercar para leer la informacin de produccin
o ver la vista preliminar del diseo con ms detalle. Los diseos grandes
pueden mostrarse en varias pginas.
Wi l com Embroi der yStudi o e1. 5 Manual en Pantal l a 122
Captulo 3
Seleccionar objetos de bordado
EmbroideryStudio proporciona diversos
modos de seleccionar objetos de bordado.
Modifique el diseo como un todo o
seleccione objetos individuales para
realizar una modificacin ms precisa. La
Lista Color-Objeto proporciona un modo
sencillo de seleccionar objetos y colores en
un diseo, y de acceder a sus propiedades.
sela para agrupar y desagrupar, sujetar y
soltar, o para mostrar y ocultar objetos.
Nota En EmbroideryStudio, los objetos
de vectores y de bordado son de hecho interconvertibles, puesto que
comparten muchas de las mismas caractersticas. Vea tambin Convertir
objetos de vectores y objetos de bordado.
Esta seccin explica cmo seleccionar objetos usando las herramientas de
seleccionar y el teclado. Tambin le explica cmo seleccionar mientras se
desplaza a travs del diseo y por medio de la Lista Color-Objeto.
Seleccionar y deseleccionar objetos
EmbroideryStudio proporciona diversos mtodos para seleccionar objetos
de bordado. Puede seleccionar todos los objetos en en el diseo, cancelar
todas las selecciones, o quitar objetos individuales de un grupo
seleccionado. EmbroideryStudio da soporte para la seleccin de sealar &
pinchar, seleccin mediante cuadro de seleccin y, conjuntamente con las
teclas Mays y Ctrl, seleccin de objetos mltiples. EmbroideryStudio
Wi l com Embroi der yStudi o e1. 5 Manual en Pantal l a 123
permite tambin una seleccin exacta de lmites de objetos o de puntadas
de relleno. Vea tambin Referencia rpida.
Idea Dependiendo del color de su plano de fondo, puede cambiar los
colores de visualizacin para No cosido (puntadas), Seleccionado (objetos),
Lmite del objeto, Cuadrcula y Gua. Vea Establecer los colores de
visualizacin para ms informacin.
Seleccionar objetos mltiples
Seleccione todos los objetos de bordado para aplicar cambios a un diseo
entero. Usted puede cancelar todas las selecciones o deseleccionar objetos
de bordado individuales de un grupo de objetos seleccionados. Vea tambin
Referencia rpida.
Cmo seleccionar mltiples objetos
Seleccione Editar > Seleccionar todos o pulse Ctrl + A.
Aparecern unas manecillas de seleccin alrededor del diseo entero.
Deseleccione uno o ms objetos de alguna de las siguientes maneras:
Pinche en un rea vaca del fondo.
Seleccione un objeto diferente.
Pulse Esc o X para deseleccionarlos todos.
Seleccionados
todos los
objetos
Ningn objeto
seleccionado
Cap tul o 3 Sel ecci onar obj etos de bordado 124
Seleccione Editar > Deseleccionar todos para deseleccionarlos
todos.
Quite un objeto de una seleccin manteniendo pulsada Ctrl y pinchando
en el objeto que desea deseleccionar.
Seleccionar objetos de forma individual
El modo ms sencillo de seleccionar un objeto de bordado es sealando con
el puntero de ratn y pinchando en l teniendo la herramienta Seleccionar
objeto activada. Utlizando las teclas Mays y Ctrl, usted puede seleccionar
objetos mltiples. Pueden seleccionarse lmites y/o reas rellenadas. Al
pinchar en un lmite se selecciona un objeto incluso si hay otro por encima
de l. Cuando usted tiene una mezcla de objetos de curvas cerradas, puede
seleccionar lmites de objetos o puntadas de relleno.
Nota EmbroideryStudio permite un cierto grado de tolerancia de
seleccin alrededor de puntadas y lmites a la hora de seleccionar. Esa
tolerancia no se aplica a los rellenos de color o tejido. Con cosido de baja
densidad y/o en zoom muy alto, es posible de hecho pinchar entre puntadas
y no seleccionar el objeto.
Cmo seleccionar objetos de forma individual
Pinche en el icono Seleccionar objeto o pulse 0.
Pinche en el objeto que desea seleccionar.
Aparecern manecillas de seleccin alrededor de l. Puede mover el
cursor en cualquier lugar dentro de estos lmites para pinchar y arrastrar
el objeto.
Use Caja de herramientas >Men desplegable Herramientas de
seleccionar >Seleccionar objeto para seleccionar objetos individuales y
grupos o gamas de objetos.
Pinche en Caja de herramientas >Men desplegable Herramientas de
seleccionar >Seleccionar actual para seleccionar el objeto asociado con la
posicin actual del cursor.
Wi l com Embroi der yStudi o e1. 5 Manual en Pantal l a 125
Para seleccionar objetos mltiples, mantenga pulsada la tecla Ctrl
mientras pincha.
Para seleccionar una gama de objetos, mantenga pulsada la tecla Mays
mientras pincha.
Idea Para este mtodo, le ayudar conocer la secuencia de cosido del
diseo. Vea Ver la secuencia de cosido para ms informacin.
Nota Al pinchar dentro de la caja de dimensiones del objeto pero fuera
de su lmite, el objeto no queda seleccionado.
Donde haya una mezcla de objetos de curva cerrada con o sin rellenos,
usted puede seleccionar lmites de objeto o puntadas de relleno.
Mientras se desplaza por un diseo o edita puntadas, pinche en el icono
Seleccionar actual o pulse Mays+O para seleccionar el objeto
asociado con la posicin actual del cursor. Vea tambin Desplazarse por
los diseos. Vea tambin Seleccionar y deseleccionar puntadas.
Pinche en el primer objeto Mantenga pulsada
Ctrl y pinche en otro
objeto
Ctrl + Mantenga pulsada
Mays y pinche en el
ltimo objeto
Mays +
o
Al pinchar en el relleno se
selecciona el objeto, incluso
si est dentro de los lmites
de un objeto ms grande
Al pinchar en un relleno
detrs de un objeto sin
relleno se selecciona el
objeto
Al pinchar en el lmite de un
objeto se selecciona el
objeto
Cap tul o 3 Sel ecci onar obj etos de bordado 126
Idea Para seleccionar un objeto situado detrs de otro objeto, haga
zoom para acercarse y posicione el cursor sobre el rea donde se
traslapan, y manteniendo pulsada la tecla 2, pinche hasta que el
segundo objeto est seleccionado. Cada pinchazo selecciona el siguiente
objeto superpuesto.
Seleccionar objetos mediante el cuadro de seleccin
Con la herramienta Seleccionar objeto activada, puede seleccionar
objetos de bordado arrastrando un cuadro de seleccin alrededor de ellos.
La herramienta de seleccin est normalmente activada por defecto.
Cmo seleccionar objetos mediante un cuadro de seleccin
Arrastre un cuadro de seleccin alrededor de los objetos que desee
seleccionar.
Los objetos quedan seleccionados cuando suelta el botn del ratn.
Nota Slo los objetos completamente dentro del cuadro de seleccin
quedarn seleccionados cuando usted suelte el botn del ratn. Vea
tambin Agrupar y desagrupar los objetos.
Seleccionar objetos con polgono/Seleccin con polilnea
Pinche en Caja de herramientas >Men desplegable Herramientas de
seleccionar >Seleccionar objeto y arrastre un cuadro de seleccin
alrededor del objeto para seleccionar.
Arrastre un cuadro de
seleccin alrededor de los
objetos
Los objetos quedan
seleccionados
Pinche en Caja de herramientas >Men desplegable Herramientas de
seleccionar >Seleccionar con polgono para seleccionar objetos con una
caja de delimitacin.
Wi l com Embroi der yStudi o e1. 5 Manual en Pantal l a 127
Con la herramienta Seleccionar con Polgono usted puede seleccionar un
objeto especfico dibujando una caja de delimitacin alrededor de l. Con la
herramienta Seleccin con polilnea puede seleccionar un objeto
especfico trazando una lnea a travs de l.
Cmo seleccionar objetos con Seleccionar con polgono
1 Pinche en el icono Seleccionar con polgono.
2 Marque puntos de referencia alrededor del objeto u objetos que desee
seleccionar.
Los objetos que desee seleccionar deben encontrarse completamente
dentro del lmite.
3 Pulse Intro para seleccionar.
Cmo seleccionar objetos con Seleccin con polilnea
1 Pinche en el icono Seleccin con polilnea.
2 Marque dos o ms puntos de referencia para crear una lnea que toque
todos los objetos que usted quiere seleccionar.
Todo objeto cruzado por la lnea queda seleccionado.
3 Pulse Intro para seleccionar.
Pinche en Caja de herramientas >Men desplegable Herramientas de
seleccionar >Seleccin con Polilnea para dibujar una lnea a travs del
objeto para seleccionarlo.
Marque puntos de
referencia alrededor
del objeto u objetos
a seleccionar
Marque dos
puntos de
referencia
Cap tul o 3 Sel ecci onar obj etos de bordado 128
Seleccionar objetos a la carrera
Puede seleccionar una gama de objetos desplazndose por objeto con
Selecciones activadas, o empleando la herramienta Seleccionar objeto
junto con las teclas Mays, Ctrl y Tab.
Seleccionar objetos mientras se desplaza
Puede seleccionar objetos mientras usted se desplaza a travs de un
diseo usando la tecla Ctrl. Desplazarse est normalmente asociado a la
verificacin de la secuencia de puntada.
Cmo seleccionar objetos mientras se desplaza
1 Pinche en el icono Seleccionar objeto.
2 Use la herramienta Desplazarse por objeto o los botones Tab y
Mays+Tab para desplazarse adelante o atrs por objeto. Vea
Desplazarse por los diseos para ms informacin.
3 Mantenga pulsada la tecla Ctrl para seleccionar un objeto mientras se
desplaza por l.
4 Aada o elimine objetos de la seleccin tal como precise:
Para seleccionar ms objetos, contine desplazndose manteniendo
pulsada la tecla Ctrl.
Pinche en Caja de herramientas >Men desplegable Herramientas de
seleccionar >Seleccionar objeto junto con la tecla Ctrl para seleccionar
objetos mientras se desplaza por un diseo.
Detngase antes del
primer objeto
Mantenga pulsada
Ctrl y desplcese por
objeto
Wi l com Embroi der yStudi o e1. 5 Manual en Pantal l a 129
Para dejar un objeto fuera de la seleccin, suelte Ctrl antes de
desplazarse a travs de l.
Nota Si un objeto ya est seleccionado, queda deseleccionado cuando
se desplaza a travs de l.
Seleccionar el objeto siguiente o previo
Si un objeto est seleccionado, puede seleccionar el objeto antes o despus
de aqul en la secuencia de cosido usando Tab o Mays+Tab con la
herramienta Seleccionar objeto activada. Sin tener ningn objeto
seleccionado, puede seleccionar el objeto primero o ltimo en la secuencia
de diseo.
Cmo seleccionar el objeto siguiente o previo
1 Pinche en el icono Seleccionar objeto.
2 Seleccione un objeto tal como precise.
3 Haga una de estas dos cosas:
Pulse Tab para seleccionar el siguiente objeto en la secuencia de
cosido.
Pulse Mays+Tab para seleccionar el objeto previo en la secuencia
de cosido.
Idea Mantenga pulsada Ctrl y pulse Tab o Mays+Tab para aadir los
objetos siguientes o previos a la seleccin.
Seleccionar objetos con Sigue seleccionando
Pinche en Caja de herramientas >Men desplegable Herramientas de
seleccionar >Seleccionar objeto y pulse Tab o Mays+Tab para seleccionar
los objetos siguientes o previos.
Pulse teclas
Mays+Tab
Pulse tecla Tab
Pinche en Generar >Sigue seleccionando para seleccionar una gama de
objetos mientras se desplaza por el diseo.
Cap tul o 3 Sel ecci onar obj etos de bordado 130
La herramienta Sigue seleccionando aade objetos a la seleccin
mientras usted se desplaza a travs de la secuencia de cosido.
Cmo seleccionar objetos con Sigue seleccionando
1 Pinche en el icono Sigue seleccionando.
2 Pinche en el icono Seleccionar objeto.
Nota Si la herramienta Seleccionar objeto no est seleccionada,
Sigue seleccionando no producir ningn efecto.
3 Desplcese por el diseo. Vea Desplazarse por los diseos para ms
informacin.
Conforme se desplaza, se aaden los objetos a la seleccin.
Seleccionar objetos relacionados
Puede seleccionar todos los objetos de bordado de un mismo color o de una
misma clase de puntada con un nico comando. Use esta caracterstica para
aplicar un cambio en todos los objetos de un mismo tipo.
Seleccionar objetos por color
Puede seleccionar todos los objetos de bordado de un mismo color con un
nico comando. Use esta caracterstica para aplicar un cambio para todos
los objetos de un mismo color. Vea tambin Ver bloques de color de modo
selectivo.
Cmo seleccionar objetos por color
1 Seleccione Editar > Seleccionar por > Color.
Se abre el dilogo Seleccionar por color.
Wi l com Embroi der yStudi o e1. 5 Manual en Pantal l a 131
2 Seleccione un color de hilo de la lista.
Para seleccionar una gama de colores, mantenga pulsada la tecla
Mays mientras pincha.
Para seleccionar colores mltiples, mantenga pulsada la tecla Ctrl
mientras pincha.
3 Pinche en Aceptar.
Se seleccionan los objetos del diseo que usan los colores de hilo
seleccionados.
Seleccionar objetos por clase de puntada
Puede seleccionar todos los objetos de bordado de una misma clase de
puntada con un nico comando. Use esta caracterstica para aplicar un
cambio a todos los objetos de una misma clase de puntada.
Cmo seleccionar objetos por clase de puntada
1 Seleccione Editar > Seleccionar por > Clase de puntada.
Se abre el dilogo Seleccionar por clase de puntada.
Seleccione clase
de puntada
Cap tul o 3 Sel ecci onar obj etos de bordado 132
2 Seleccione una clase de puntada de la lista.
Para seleccionar una gama de clases de puntada, mantenga pulsada
la tecla Mays mientras pincha.
Para seleccionar mltiples clases de puntada, mantenga pulsada la
tecla Ctrl mientras pincha.
3 Pinche en Aceptar.
Los objetos que emplean las clases de puntada seleccionadas quedan
seleccionados en el diseo.
Seleccionar objetos mediante Lista Color-Objeto
La Lista Color-Objeto proporciona un listado secuencial de los objetos de
bordado tal como estn digitalizados, agrupados por bloque de color. Ofrece
un modo muy fcil de seleccionar objetos y visualizarlos selectivamente.
Est sincronizada con la ventana de diseo, actualizndola de modo
dinmico cada vez que usted manipula objetos. Est normalmente anclada
en el lado derecho, pero puede arrastrarse a la posicin que usted requiera.
Nota Puede usar la Lista Color-Objeto para agrupar y sujetar objetos.
Puede emplearla tambin para cortar, copiar y pegar, volver a secuenciar y
tambin ramificar objetos. Vea tambin Agrupar y sujetar con la Lista
Color-Objeto, Copiar y pegar objetos y Volver a secuenciar colores y objetos
con la Lista Color-Objeto en el Manual en lnea.
Cmo seleccionar objetos mediante Lista Color-Objeto
1 Pinche en el icono Lista Color-Objeto.
Se abrir la Lista Color-Objeto. Puede anclarse a la izquierda o la
derecha de la ventana de diseo, o puede flotarse en cualquier posicin.
Use Ver >Lista Color-Objeto para alternar la Lista Color-Objeto entre
activada y desactivada. sela para seleccionar y ver objetos en un diseo.
Wi l com Embroi der yStudi o e1. 5 Manual en Pantal l a 133
Aparece un icono separado para cada bloque de color y cada objeto en
el diseo en el orden de la secuencia de cosido.
Total de objetos en el
diseo
Ndulo de bloque
de color
Nmero total de bloques
de color
Objetos consecutivos
en bloque de color
Icono de objeto
Cap tul o 3 Sel ecci onar obj etos de bordado 134
2 Pinche en un icono de ndulo para abrir o cerrar un bloque de color y
ver sus objetos componentes.
3 Pinche en un icono para seleccionar un bloque de color y/u objetos
individuales.
Cuando se selecciona un bloque de color, todos sus objetos componentes
estn tambin seleccionados. Aparece un borde azul alrededor de cada
uno.
Para seleccionar una gama de objetos, mantenga pulsada la tecla
Mays mientras pincha.
Para seleccionar objetos mltiples, mantenga pulsada la tecla Ctrl
mientras pincha.
Para seleccionar todos los artculos, pinche con el botn derecho en
cualquier objeto o bloque de color, y elija Seleccionar todos del
men desplegado.
Para deseleccionar todos los objetos, pinche lejos de los objetos y los
bloques de color.
Pinche para
abrir/cerrar todos los
ndulos de bloque de
color
Pinche para
abrir/cerrar un
ndulo individual de
bloque de color
Un borde azul
aparece alrededor de
los objetos
seleccionados
Pinche con el botn
derecho en cualquier
objeto o bloque de color, y
seleccione Seleccionar
todos
Wi l com Embroi der yStudi o e1. 5 Manual en Pantal l a 135
PARTE II
DIGITALIZACIN DE
BORDADO
En EmbroideryStudio, usted construye diseos a partir de formas bsicas
u objetos de bordado. Estos son parecidos a objetos de vectores normales,
en tanto que tienen ciertas caractersticas definitorias o propiedades como
color, tamao, posicin y dems. Tambin tienen propiedades especficas de
bordado, como la clase y la densidad de puntada.
Digitalizar formas de bordado
Esta seccin trata de la conversin automtica de objetos de vectores a
objetos de bordado. Se ocupa tambin de los mtodos de digitalizacin
manual, incluida la digitalizacin de formas libres, orlas sencillas y formas
complejas de columna. Vea Digitalizar formas de bordado para ms
informacin.
Digitalizar lmites y detalles
Esta seccin describe las tcnicas para crear lmites, tales como corridos
sencillos y de motivo, as como lmites decorativos. Describe tambin la
digitalizacin de puntadas individuales. Vea Digitalizar lmites y detalles
para ms informacin.
Rellenos de bordado
Esta seccin explica cmo seleccionar clases de puntada para diversos
rellenos, y tambin cmo crear rellenos Plumets, Tatami, de motivo y de
contorno, y cmo ajustar las configuraciones de puntada para obtener los
mejores resultados. Tambin se ocupa de cmo crear rellenos y orlas en
zigzag y de Puntada E. Vea Rellenos de bordado para ms informacin.
Par te I I Di gi tal i zaci n de bordado 136
Hilos y combinaciones de colores
Esta seccin describe cmo seleccionar colores desde la paleta de colores y
cmo establecer paletas de colores, incluida la correspondencia de colores
de imagen con los hilos. Tambin explica cmo establecer combinaciones de
colores mltiples. Explica cmo dar nombre a los elemenots dentro de los
bloques de color y cmo dividirlos a travs de combinaciones de colores
mltiples. Explica adems cmo personalizar y crear sus propios colores de
hilo y mapas de hilo. Vea Hilos y combinaciones de colores para ms
informacin.
Propiedades, tejidos, estilos y plantillas
Esta seccin explica cmo cambiar als configuraciones de propiedades en un
diseo y cmo aplicar y ajustar las configuraciones de tejido. Adems,
explica cmo crear y mantener estilos y plantillas en EmbroideryStudio.
Vea Propiedades, tejidos, estilos y plantillas para ms informacin.
Refuerzos y compensacin de tire
Esta seccin describe cmo establecer y ajustar los refuerzos automticos.
Se ocupa tambin de la compensacin por el estiramiento del tejido con la
compensacin de tire automtica. Vea Refuerzos y compensacin de tire
para ms informacin.
Conectores del bordado
Esta seccin explica cmo aadir conectores, amarres finales y recortes a
sus diseos. Describe tambin el ajuste de configuraciones para los
conectores automticos, incluida la longitud de puntada para los corridos de
desplazamiento. Se ocupa tambin de cmo establecer los puntos de
comienzo y final automtico. Vea Conectores del bordado para ms
informacin.
Wi l com Embroi der yStudi o e1. 5 Manual en Pantal l a 137
Captulo 4
Digitalizar formas de bordado
En EmbroideryStudio, usted
construye diseos a partir de formas
bsicas u objetos de bordado. Estos
son parecidos a objetos de vectores
normales, en tanto que tienen
ciertas caractersticas definitorias o
propiedades como color, tamao,
posicin y dems. Tambin tienen
propiedades especficas de bordado,
como la clase y la densidad de
puntada. De hecho, la propiedad
ms importante de un objeto de
bordado es su clase de puntada. Las diferentes clases de puntada se
adecan a diferentes formas. Vea tambin Rellenos de bordado.
EmbroideryStudio le permite convertir objetos de vectores directamente
en objetos de bordado. De hecho, pueden convertirse diseos enteros de
vectores en bordado. Incluye adems una suite de herramientas de
digitalizacin, las cuales son similares a las herramientas de dibujo,
excepto por el hecho de que el resultado final es objetos de bordado en vez
de objetos de vectores. Hay herramientas para digitalizar formas complejas
con puntadas de giro y ngulos fijos de puntada, con o sin agujeros. Hay
tambin herramientas para crear columnas y orlas de anchura fija o
variable.
Esta seccin trata de la conversin automtica de objetos de vectores a
objetos de bordado. Se ocupa tambin de los mtodos de digitalizacin
manual, incluida la digitalizacin de formas libres, orlas sencillas y formas
complejas de columna.
Convertir objetos de vectores y objetos de bordado
Use Universal >Convertir para convertir entre objetos de vectores y
objetos de bordado.
Cap tul o 4 Di gi tal i zar formas de bordado 138
EmbroideryStudio le permite convertir objetos de vectores directamente
en objetos de bordado. De hecho, pueden convertirse diseos enteros de
vectores en bordado. Los objetos resultantes toman la clase de puntada, el
color y las propiedades del objeto actuales establecidas para la clase de
objeto en particular (normalmente Relleno Fusin). Usted puede modificar
estas propiedades tal como lo necesite. Tambin puede convertir objetos de
bordado en objetos de vectores. Vea tambin Digitalizar con mapas de
bits.Vea tambin Digitalizacin semiautomtica.
Nota EmbroideryStudio incluye como estndar la suite completa de
herramientas de dibujo de CorelDRAW, las cuales ofrecen muchas
tcnicas para hacer bocetos de lmites y formas en pantalla. Para una
descripcin detallada del interfaz de CorelDRAW, consulte la Gua del
usuario electrnica disponible a travs del grupo de Windows Inicio >
Programas. Alternativamente, use la ayuda en pantalla disponible en la
modalidad Grficos desde el men Ayuda.
Cmo convertir objetos de vectores y objetos de bordado
1 Cree un nuevo diseo con un grfico o abra uno ya existente. Vea Crear
y abrir diseos para ms informacin.
2 Prepare la ilustracin artstica tal como sea necesario. Vea Digitalizar con
mapas de bits para ms informacin. Vase tambin la Gua del usuario
de CorelDRAW.
Use Universal >Retener grficos para retener los objetos de vectores
originales durante la conversin.
Wi l com Embroi der yStudi o e1. 5 Manual en Pantal l a 139
La herramienta Convertir est ubicada en la barra de herramientas
Universal tal como se muestra:
El comportamiento de la herramienta depende de la modalidad en la que
sea invocada, y de los objetos seleccionados en la ventana de diseo:
En la modalidad Grficos, los objetos de vectores seleccionados se
convierten en bordado, y se muestran en la modalidad Bordado. Los
objetos no seleccionados se muestran, pero no pueden ser
seleccionados.
En la modalidad Bordado, los objetos de bordado seleccionados se
convierten en objetos de vectores, y se muestran en la modalidad
Grficos. Los objetos no seleccionados se muestran, pero no pueden
ser seleccionados.
3 Si usted desea conservar una copia de los objetos de vectores originales,
pinche en el conmutador Retener grficos en la modalidad Grficos.
4 Seleccione los objetos de vectores que quiera convertir y pinche en
Convertir.
Se abrir la modalidad Bordado al cabo de unos momentos, y se
muestran los objetos de bordado convertidos.
Nota Puede ocultar objetos de bordado en la modalidad Grficos u
objetos de vectores en la modalidad Bordado desactivando Mostrar
bordado o Mostrar grficos en la barra de herramientas Universal.
Vea Mostrar las ilustraciones artsticas y el bordado para ms
informacin.
Herramienta Convertir
Modalidad Grficos
Modalidad Bordado
Pinchar para
mantener
originales
Cap tul o 4 Di gi tal i zar formas de bordado 140
5 Para convertir objetos de bordado en vectores, simplemente haga lo
contrario seleccione los objetos de bordado y pinche en Convertir.
Se abrir la modalidad Grficos al cabo de unos momentos, y se
muestran los objetos de vectores, convertidos.
Idea Los vectores pueden convertirse tambin en apliqu. Vea tambin
Convertir grficos de vectores en apliqu.
Mtodos de digitalizacin de bordado
El proceso de creacin de objetos de bordado en la pantalla se llama
digitalizacin. Al igual que la creacin de diseos en la modalidad Grficos,
implica el empleo de ciertos mtodos de entrada o digitalizacin. Son
similares a las herramientas de dibujo, excepto por el hecho de que el
resultado final lo constituyen objetos de bordado en lugar de objetos de
vectores. Vea tambin Correspondencias entre objetos y clases de puntada.
Nota Cuando usted crea un objeto de bordado, usted puede aceptar las
configuraciones predeterminadas para una herramienta en particular o
aplicar unas nuevas. Las configuraciones predeterminadas se basan en el
tejido seleccionado. Vea Crear diseos basados en tejidos para ms
informacin.
Wi l com Embroi der yStudi o e1. 5 Manual en Pantal l a 141
Herramientas de digitalizacin
Los diferentes mtodos o herramientas de digitalizacin se adecan a la
creacin de diferentes formas o elementos del diseo. Los mtodos de
digitalizacin se dividen en tres categoras principales formas libres,
formas de columna y lmites. Hay tambin algunos mtodos de entrada
para funciones especializadas. Cuando usted crea un objeto de bordado,
puede aceptar configuraciones predeterminadas o aplicar unas nuevas. Las
configuraciones predeterminadas se guardan en la plantilla de diseo.
Tambin puede definir las propiedades actuales para que influyan en todos
los objetos que usted cree en el diseo actual. Puede cambiar las
configuraciones de la mayora de las herramientas pinchando con el botn
derecho en el icono de herramienta y ajustando los valores en el dilogo
Propiedades del objeto. Vea tambin Propiedades, tejidos, estilos y
plantillas.
Idea Use las indicaciones de la Lnea de avisos para ayudarse a digitalizar.
Si se equivocara, pulse la tecla de Retroceso para eliminar el ltimo punto.
Pulse Esc para deshacer todos los puntos nuevos. Pulse Esc de nuevo para
salir de la modalidad de digitalizar.
Herramientas de forma libre
Use la Caja de herramientas para acceder al Men desplegable de
Herramientas forma libre. Vea Usar los 'mens desplegables' de la Caja
de herramientas para ms informacin.
Este men contiene herramientas que pueden usarse para crear formas de
forma libre con o sin puntadas de cosido de giro. Vea Digitalizar formas
libres para ms informacin.
Herramienta Descripcin:
o
Relleno
Fusin /
Valores
selo para digitalizar formas rellenas con ngulos de puntada
de giro. Pinche en el botn derecho del ratn para ajustar las
configuraciones para objetos nuevos o seleccionados.
Relleno
Complejo /
Valores
selo para digitalizar formas rellenas con un nico ngulo de
puntada. Pinche en el botn derecho del ratn para ajustar las
configuraciones para objetos nuevos o seleccionados.
Cap tul o 4 Di gi tal i zar formas de bordado 142
Herramientas de crculo
Use la Caja de herramientas para acceder al Men desplegable de
Herramientas de crculo. Vea Usar los 'mens desplegables' de la Caja de
herramientas para ms informacin.
Este men contiene herramientas que pueden usarse para crear objetos de
forma circular y ovalada de diversas clases. Vea Digitalizar crculos, estrellas
y anillos para ms informacin.
Herramientas de forma de columna
Use la Caja de herramientas para acceder al Men desplegable de
Herramientas forma libre. Vea Usar los 'mens desplegables' de la Caja
de herramientas para ms informacin.
Este men contiene herramientas que pueden usarse para crear formas de
columna para orlas de anchura fija o variable. Pinche con el botn derecho
para ajustar las configuraciones para objetos nuevos o seleccionados. Vea
Digitalizar orlas sencillas para ms informacin.
Herramienta Descripcin:
Crculo selo para digitalizar crculos y valos rellenados.
Estrella
selo para digitalizar formas de crculo u ovaladas usando
puntadas giratorias de Zigzag para crear estrellas o puntos
franceses.
Anillo selo para digitalizar anillos de forma circular y ovalada.
Herramienta Descripcin:
Acceso
rpido
Entrada A
/ Valores
selo para crear columnas de anchura y ngulo de
puntada variables.
Mays+A
Entrada B
/ Valores
selo para crear columnas asimtricas de puntadas
de giro, en las que los lados opuestos tienen formas
diferentes.
Wi l com Embroi der yStudi o e1. 5 Manual en Pantal l a 143
Herramientas de lmite
Use la Caja de herramientas para acceder al Men desplegable de
Herramientas de lmite. Vea Usar los 'mens desplegables' de la Caja de
herramientas para ms informacin.
Este men contiene herramientas que pueden usarse para crear puntadas
de cosido de lmites de diversos grosores y estilos. Pinche con el botn
derecho para ajustar las configuraciones para objetos nuevos o
seleccionados. Vea Digitalizar lmites y detalles para ms informacin.
Nota Las puntadas de Corrido/Corrido Triple, Corrido de motivo, Pespunte
y Punto de espiga se consideran tanto mtodos de digitalizacin como clases
de puntada. Otros mtodos de digitalizacin pueden usar clases diferentes
de puntada de relleno, segn para qu se apliquen. Vea tambin Rellenos
de bordado.
Entrada C
/ Valores
selo para digitalizar columnas u orlas de anchura
fija.
Herramienta Descripcin:
Acceso
rpido
Herramienta Descripcin:
Acceso
rpido
Corrido /
Valores
selo para colocar una fila de puntadas de corrido
sencillo a lo largo de una lnea digitalizada.
Mays+N
Corrido
Triple /
Valores
selo para colocar una fila triple de puntadas de
corrido a lo largo de una lnea digitalizada.
Corrido de
motivo /
Valores
selo para crear una hilera de motivos a lo largo de
una lnea digitalizada.
Pespunte /
Valores
selo para colocar una fila de puntadas de pespunte
a lo largo de una lnea digitalizada.
Punto de
espiga /
Valores
selo para colocar una fila de puntadas de espiga a
lo largo de una lnea digitalizada.
Cap tul o 4 Di gi tal i zar formas de bordado 144
Herramientas de manual
Use la Caja de herramientas para acceder al Men desplegable de
Herramientas de manual. Vea Usar los 'mens desplegables' de la Caja
de herramientas para ms informacin.
Este men contiene herramientas que pueden usarse para aadir puntadas
individuales, ya sea individuales o en capas de tres puntadas de una vez.
Vea Digitalizar puntadas individuales para ms informacin.
Advertencia Las puntadas de Manual no se adecan demasiado bien a las
acciones de graduar y transformar, pues las puntadas no tienen propiedades
asociadas. Haga un uso moderado de ellas, por ejemplo, para aadir unas
pocas puntadas a un diseo ya finalizado.
Puntos de control
Una vez que ha seleccionado un mtodo de digitalizacin, usted crea formas
marcando puntos a lo largo de un lmite. EmbroideryStudio usa curvas
automticas Bzier para crear los lmites de los objetos. Ello produce objetos
de modo mucho ms rpido que los mtodos Bzier tradicionales.
A diferencia del mtodo tradicional, no es necesario pinchar y arrastrar para
crear una lnea curva. Simplemente use el botn izquierdo del ratn para un
punto de esquina o un vrtice, o el botn derecho para un punto de curva
suave EmbroideryStudio curva la lnea de manera automtica para
Herramienta Descripcin:
Manual Use Manual (men desplegable de Herramientas de manual)
para introducir puntadas individuales.
Manual
triple
Use Manual triple (men desplegable de Herramientas de
manual) para introducir puntadas triples.
Pinche en el botn
derecho para puntos de
curva
Pinche en el botn
izquierdo para puntos
de esquina
1 3 5 7
2 4 6
8
9
10
11
12
13
14
Wi l com Embroi der yStudi o e1. 5 Manual en Pantal l a 145
usted. No obstante, las manecillas de control Bzier estn disponibles
cuando a usted va a modificar una forma. Vea Reformar y convertir objetos
para ms informacin.
Se aplican algunas pocas reglas generales:
Para forzar la lnea a incrementos de 15, mantenga pulsada la tecla Ctrl
mientras digitaliza. Esto es muy til para digitalizar lneas rectas.
Para obtener un arco circular perfecto, marque tres puntos pinchando en
el botn derecho.
Donde se unen las curvas bien a una lnea recta, bien a otra curva
pinche para marcar el punto de conexin.
Los puntos de referencia que usted marca al digitalizar una forma se
convierten en sus puntos de control. Estos varan levemente segn la clase
de objeto. Los usa para editar o transformar los objetos. La mayora de los
puntos pueden ser aadidos, eliminarse o moverse. Los puntos de esquina
y de curva pueden intercambiarse. Algunos puntos de control, como los
puntos de entrada y salida, tienen una funcin especfica, y no pueden
eliminarse. Vea Reformar los objetos de bordado para ms informacin.
Mtodo de unin
Cuando usted est digitalizando objetos cerrados, el mtodo Unin ms
cercana calcula de forma automtica la unin ms cercana entre ellos,
ahorrndole tener que considerar puntos de entrada y salida. Cuando est
activado (el predeterminado), todos los objetos recin digitalizados se unen
Punto de
curva
Punto de
curva
Punto de
curva
3 1
2
Conecte esquinas y curvas
con un punto de esquina
180
270
0
30
45
60
90
Mantenga pulsado Ctrl
para forzar la lnea en
incrementos de 15
Ndulo de reforma de esquina
Punto de salida
Ndulo de reforma de curva
Punto de entrada
Puntos de ngulo de puntada
Manecilla de control
Cap tul o 4 Di gi tal i zar formas de bordado 146
por este mtodo. Cuando est desactivado, todos los objetos recin
digitalizados se unen por medio del mtodo Como digitalizado. Eso
significa que usted especifica de forma manual los puntos de entrada y
salida mientras digitaliza. Los objetos se unen por tanto desde el punto de
salida del ltimo objeto digitalizado al punto de entrada del nuevo objeto.
Vea Establecer otras opciones generales para ms informacin.
Cambiar entre relleno y lmite
Puede cambiar rpidamente de un mtodo de digitalizacin de puntada de
relleno a mtodos de digitalizacin de Corrido o Manual usando los atajos
del mtodo abreviado de teclado.
Nota Despus de digitalizar, usted puede convertir entre objetos de
Corrido y Entrada C, adems de entre Relleno Fusin y Apliqu
Automtico. Por supuesto, tambin puede convertir entre objetos
vectoriales y objetos de bordado. Vea Convertir objetos de vectores y
objetos de bordado para ms informacin.
Cmo cambiar entre relleno y lmite
Pulse Intro cambiar de un mtodo de digitalizacin de puntada de
relleno a un mtodo de digitalizacin Manual.
Pulse la Barra espaciadora para cambiar de un mtodo de
digitalizacin de puntada de relleno a un mtodo de digitalizacin de
Corrido.
Generar puntadas
Con los diseos de EmbroideryStudio, las puntadas se generan de forma
automtica a partir de los lmites y propiedades del diseo. Puede generar
Unin ms
cercana activado
Unin ms cercana
desactivado
Use Generar >Generar puntadas para generar puntadas para objetos
nuevos o seleccionados.
Wi l com Embroi der yStudi o e1. 5 Manual en Pantal l a 147
puntadas mientras digitaliza, o esperar a haber definido los lmites. Con
Generar puntadas activado (lo predeterminado), se calculan puntadas
para los nuevos objetos cada vez que usted pulsa Intro. Tambin se
actualizan cada vez que grada, transforma o mueve el objeto. Si la
velocidad es un problema, puede digitalizar los objetos con Generar
puntadas desactivado. Tambin puede seleccionar objetos y eliminar todas
las puntadas generadas. Con Generar puntadas desactivado, slo
aparecen los lmites del objeto. Vea tambin Establecer opciones de
reforma.
Cmo generar puntadas
Para generar puntadas para objetos nuevos o seleccionados, pinche en
el icono Generar puntadas o pulse G.
Para cualquier objeto seleccionado se generan puntadas
automticamente. Si no hay objetos seleccionados, se generan puntadas
para los objetos nuevos en cuanto pulsa Intro.
Para eliminar puntadas o digitalizar sin generar puntadas, deseleccione
el icono Generar puntadas o pulse G otra vez.
Idea Asegrese de que Mostrar lmites est seleccionado, y de que
los colores de plano de fondo y de los objetos cuando estn
seleccionados se contradigan, de lo contrario los objetos no sern
visibles en la ventana de diseo. Vea Cambiar planos de fondo para ms
informacin.
Digitalizar formas libres
En EmbroideryStudio, usted digitalizar formas libres con puntadas de giro
con la herramienta multiusos Relleno Fusin. Use la herramienta Relleno
Complejo para formas libres con ngulos de puntada fijos. Al digitalizar
Cap tul o 4 Di gi tal i zar formas de bordado 148
bordes internos ms alejados, usted puede crear formas con agujeros en su
interior.
Nota Los bordes en los objetos complejos no debieran traslaparse ni
cruzarse. Las formas que aparecen debajo, por ejemplo, no pueden
digitalizarse con xito con herramientas de forma libre. Cuando tienen lugar,
los traslapes resultan ignorados, y las puntadas se generan nicamente en
el rea ms grande definida por los bordes.
Idea Use las herramientas de Dar forma para unir, recortar o dividir
objetos seleccionados de vectores o de bordado para hacer formas
diferentes. Vea Dar forma a objetos de vectores y objetos de bordado para
ms informacin.
Crear formas complejas con ngulos fijos de puntada
Digitalice formas complejas con la herramienta Relleno Complejo. Cree
objetos haciendo uso de los botones derecho e izquierdo del ratn para
Los bordes se
traslapan
El borde se traslapa
a s mismo
Agujero dentro
de agujero
Use Caja de herramientas >Men desplegable de Herramientas forma libre
>Relleno Complejo para digitalizar formas rellenadas con un ngulo
individual de puntada. Pinche en el botn derecho del ratn para ajustar las
configuraciones para objetos nuevos o seleccionados.
Wi l com Embroi der yStudi o e1. 5 Manual en Pantal l a 149
marcar puntos para formar los lmites de los bordes. Vea tambin
Correspondencias entre objetos y clases de puntada.
Cmo crear formas con ngulos fijos de puntada
1 Cree un nuevo diseo con un grfico o abra uno ya existente. Vea Crear
y abrir diseos para ms informacin.
2 Cambie a la modalidad Bordado. Vea Cambiar entre modalidades de
diseo para ms informacin.
Idea Asegrese de que Mostrar grficos en la barra de herramientas
Universal est activado o pulse 0 (cero) para ver todos los objetos
vectoriales en pantalla.
3 Seleccione un color y una clase de puntada. Vea Seleccionar colores y
planos de fondo para ms informacin. Vea tambin Seleccionar clases
de puntada.
4 Pinche en Relleno Complejo y marque puntos alrededor del lmite de la
forma. Vea Mtodos de digitalizacin de bordado para ms informacin.
Idea Siga las indicaciones de la lnea de avisos para ayudarse en la
digitalizacin. Si se equivocara, pulse la tecla de Retroceso para
eliminar el ltimo punto. Pulse Esc para deshacer todos los puntos
nuevos. Pulse Esc de nuevo para salir de la modalidad de digitalizar.
5 Cierre la forma.
2
4
7
10
6
5
12
11
8
9
3
El ltimo punto se marca
encima del primero con el
botn derecho
c
u
r
v
a
1
2
4
7
10
6
5
12
11
8
9
3
Pulse Intro el objeto se
cierra automticamente
l
n
e
a
r
e
c
t
a
1
13
Cap tul o 4 Di gi tal i zar formas de bordado 150
Para cerrar la forma con la misma clase de punto que el ltimo
introducido es decir, de esquina o de curva simplemente pulse
Intro.
Para cerrar la forma usando una clase diferente de punto, marque el
ltimo encima del primero y pulse Intro.
6 Digitalice bordes adicionales del mismo modo y pulse Intro.
Los lmites no deben traslaparse.
7 Marque la posicin de entrada y salida pinchando en el exterior del lmite
del objeto.
Nota El mtodo Unin ms cercana (el predeterminado) calcula de
forma automtica la unin ms cercana entre objetos mientras se
digitaliza. Cuando est desactivado, los puntos de entrada y salida de
todos los objetos recin digitalizados son establecidos de forma manual.
Vea Establecer otras opciones generales para ms informacin. Vea
tambin Suavizar curvas.
8 Defina el ngulo de puntada marcando dos puntos.
Idea Si usted elige digitalizar los puntos de entrada/salida de forma
manual, colquelos en lugares opuestos en el borde a fin de minimizar
los segmentos y los huecos en el bordado. Despus defina el ngulo de
puntada de modo que sea perpendicular a la lnea entre los puntos de
entrada y de salida.
9 Pulse Intro.
Nota Los objetos de Relleno Complejo generalmente se cosen en varios
segmentos, unidos por corridos de desplazamiento. No obstante, todos
los segmentos y lmites son parte del mismo objeto. Vea tambin
Estabilizar con refuerzo automtico.
1
12
Direccin del
ngulo de puntada
14
13
1
13
14 15
Direccin del ngulo
de puntada
Wi l com Embroi der yStudi o e1. 5 Manual en Pantal l a 151
Crear formas con puntadas de giro
Elimine la necesidad de digitalizar objetos mltiples con Relleno Fusin.
Esta herramienta le permite crear un objeto complejo individual con
mltiples ngulos de puntada e incluso agujeros. Su uso ptimo es con
diseos que contienen columnas complicadas, giratorias, como rboles,
animales o grandes reas rellenas. Vea tambin Correspondencias entre
objetos y clases de puntada.
Idea Usted puede cambiar rpidamente del mtodo de digitalizacin
Relleno Fusin a Corrido pulsando la Barra espaciadora. Vea tambin
Atajos de teclado.
Cmo crear formas con puntadas de giro
1 Cree un nuevo diseo con un grfico o abra uno ya existente. Vea Crear
y abrir diseos para ms informacin.
2 Cambie a la modalidad Bordado. Vea Cambiar entre modalidades de
diseo para ms informacin.
Use Caja de herramientas >Men desplegable de Herramientas forma libre
>Relleno Fusin para digitalizar formas rellenadas con ngulos de puntada
de giro. Pinche en el botn derecho del ratn para ajustar las
configuraciones para objetos nuevos o seleccionados.
Cap tul o 4 Di gi tal i zar formas de bordado 152
Idea Asegrese de que Mostrar grficos en la barra de herramientas
Universal est activado o pulse 0 (cero) para ver todos los objetos
vectoriales en pantalla.
3 Seleccione un color y una clase de puntada. Vea Seleccionar colores y
planos de fondo para ms informacin. Vea tambin Seleccionar clases
de puntada.
4 Pinche en Relleno Fusin y marque puntos alrededor del lmite de la
forma. Vea Mtodos de digitalizacin de bordado para ms informacin.
Idea Use las indicaciones de la Lnea de avisos para ayudarse en la
digitalizacin. Si se equivocara, pulse la tecla de Retroceso para
eliminar el ltimo punto. Pulse Esc para deshacer todos los puntos
nuevos. Pulse Esc de nuevo para salir de la modalidad de digitalizar.
5 Cierre la forma pulsando Intro.
Para cerrar la forma, no es necesario que marque el ltimo punto encima
del primero. Simplemente, pulse Intro despus de marcar el ltimo
punto y la forma se cierra por s misma de manera automtica.
Wi l com Embroi der yStudi o e1. 5 Manual en Pantal l a 153
Dependiendo de la clase del primer y el ltimo punto es decir, esquina
o curva la lnea de cierre ser curva o recta.
Idea Digitalice agujeros adicionales de la misma manera. Vea Aadir
agujeros a formas libres para ms informacin.
6 Pulse Intro para confirmar.
Se le indicar que acepte o descarte los ngulos de puntada calculados.
7 Pulse Intro para aceptar los ngulos de puntada.
Alternativamente, pulse la Barra espaciadora para descartar estos
ngulos de puntada y aceptar un ngulo individual de puntada
predeterminado.
Idea Puede ajustar y/o aadir ngulos de puntada a los objetos de
bordado usando la herramienta Reformar objeto. Vea Aadir ngulos
de puntada en modalidad Reformar para ms informacin.
2
4
7
10
6
5
12
11
8
9
3
El ltimo punto se marca
encima del primero con el
botn derecho
c
u
r
v
a
1
2
4
7
10
6
5
12
11
8
9
3
Pulse Intro el objeto se
cierra automticamente
l
n
e
a
r
e
c
t
a
1
13
ngulo de puntada 1
Pulse Intro para aceptar
ngulos de puntada
Pulse Barra espaciadora
para aceptar ngulo
individual predeterminado
ngulo de puntada
ngulo de
puntada 2
Cap tul o 4 Di gi tal i zar formas de bordado 154
Se generan las puntadas.
8 Para ver las puntadas mejor, desactive los objetos de vectores
desactivando Mostrar grficos en la barra de herramientas Universal.
Vea Mostrar las ilustraciones artsticas y el bordado para ms
informacin.
Nota Los objetos de Relleno Fusin generalmente se cosen en varios
segmentos, unidos por corridos de desplazamiento. No obstante, todos
los segmentos y lmites son parte del mismo objeto. Vea tambin
Estabilizar con refuerzo automtico.
Aadir agujeros a formas libres
EmbroideryStudio le permite aadir rpidamente agujeros a objetos de
Relleno Fusin.
Puntadas con ilustracin
artstica
Ilustracin artstica
desactivada
Use Caja de herramientas >Men desplegable de Herramientas forma libre
>Relleno Fusin para digitalizar formas complejas con agujeros en ellas.
Use Caja de herramientas >Men desplegable de Herramientas forma libre
>Relleno Complejo para digitalizar formas rellenadas con agujeros en ellas.
Wi l com Embroi der yStudi o e1. 5 Manual en Pantal l a 155
Idea Tambin puede crear nuevos objetos a partir de lmites existentes
usando la caracterstica Agujeros Rellenados. Alternativamente, puede
usar otros objetos para cortar agujeros. Vea Rellenar agujeros en objetos y
Eliminar cosido subyacente para ms informacin.
Cmo aadir agujeros a formas libres
1 Seleccione el objeto a modificar y pinche en la herramienta de forma
libre.
Aparecen puntos alrededor del lmite del objeto.
2 Digitalice agujeros adicionales cerciorndose de que no se traslapen.
Pulse Intro cada vez. Vea Mtodos de digitalizacin de bordado para ms
informacin.
Idea Use las indicaciones de la Lnea de avisos para ayudarse en la
digitalizacin. Si se equivocara, pulse la tecla de Retroceso para
eliminar el ltimo punto. Pulse Esc para deshacer todos los puntos
nuevos. Pulse Esc de nuevo para salir de la modalidad de digitalizar.
3 Cuando haya digitalizado todos los agujeros adicionales, pulse otra vez
Intro.
Se regeneran las puntadas. Para ver las puntadas mejor, desactive los
objetos de vectores desactivando Mostrar grficos en la barra de
Cap tul o 4 Di gi tal i zar formas de bordado 156
herramientas Universal. Vea Mostrar las ilustraciones artsticas y el
bordado para ms informacin.
Idea Para quitar los agueros que no quiere, seleccione el objeto y use
la herramienta Reformar objeto para eliminar los puntos de control
alrededor del agujero. Vea Reformar los objetos de bordado para ms
informacin.
Ajustar las propiedades de ngulo de puntada
Puede cambiar el ngulo de puntada de los objetos de Relleno Complejo
usando las propiedades del objeto. Por definicin, los objetos de Relleno
Fusin contienen ngulos de puntada mltiples. Sin embargo, tienen
tambin una propiedad llamada ngulo nominal. Este tiene dos funciones.
En primer lugar, si un objeto de Relleno Fusin no logra coserse
correctamente por ejemplo, si los ngulos de puntada son irreconciliables
revertir a cosido paralelo en la direccin del ngulo nominal. En segundo
lugar, el ngulo nominal afecta a ciertos estilos de refuerzo. Vea tambin
Estabilizar con refuerzo automtico.
Puntadas con ilustracin
artstica
Ilustracin artstica
desactivada
Use Caja de herramientas >Men desplegable de Herramientas forma libre
>Relleno Fusin para digitalizar formas complejas con agujeros en ellas.
Use Caja de herramientas >Men desplegable de Herramientas forma libre
>Relleno Complejo para digitalizar formas rellenadas con agujeros en ellas.
Wi l com Embroi der yStudi o e1. 5 Manual en Pantal l a 157
Idea Usted puede ajustar el ngulo de puntada de los objetos de Relleno
Complejo y de Relleno Fusin de manera interactiva, usando la herramienta
ngulos de puntada. Vea Aadir ngulos de puntada en modalidad
Reformar para ms informacin.
Cmo ajustar las propiedades de ngulo de puntada
1 Seleccione un objeto.
2 Pinche con el botn derecho en el icono de Relleno Complejo o Relleno
Fusin.
Se abrir el dilogo Propiedades del objeto > Especial.
3 En el campo ngulo o ngulo nominal, introduzca el ngulo de
puntada que precise.
Nota El ngulo nominal en un objeto de Relleno Fusin slo surte
efecto si los ngulos mltiples de puntada son irreconciliables
entonces revierte a cosido paralelo en la direccin del ngulo nominal.
El ngulo nominal afecta tambin a ciertos estilos de refuerzo.
4 Pulse Intro o pinche en Aplicar. Vea tambin Establecer opciones de
aplicar Propiedad del objeto.
Ajuste el ngulo
de puntada
ngulo: 90 ngulo: 0
Cap tul o 4 Di gi tal i zar formas de bordado 158
Ajustar traslapes de segmento
En el lugar donde se encuentran los segmentos dentro de un objeto, el
efecto empuje-tire sobre el tejido durante el cosido puede causar que
aparezcan huecos. Aadiendo filas traslapadas se puede impedir que
ocurran. Un traslape de 1 fila significa que no hay traslape en realidad. Un
traslape de 2 filas significa que el primer segmento se extiende por la
adicin de una fila extra de puntadas.
Cmo ajustar traslapes de segmentos
1 Seleccione un objeto de Relleno Fusin.
2 Pinche dos veces en el objeto o pinche con el botn derecho en Relleno
Fusin.
Se abrir el dilogo Propiedades del objeto > Especial.
3 Ajuste el nmero de filas traslapadas en el lugar donde se unen los
segmentos.
4 Pulse Intro o pinche en Aplicar. Vea tambin Establecer opciones de
aplicar Propiedad del objeto.
Use Caja de herramientas >Men desplegable de Herramientas forma libre
>Relleno Fusin para digitalizar formas rellenadas con ngulos de puntada
de giro. Pinche en el botn derecho del ratn para ajustar las
configuraciones para objetos nuevos o seleccionados.
Introduzca el nmero de
filas que precise
Filas de traslape 5 Ninguna fila de traslape
Wi l com Embroi der yStudi o e1. 5 Manual en Pantal l a 159
Ajustar mrgenes de desplazamiento
Al trabajar con formas complejas con segmentos mltiples, puede que usted
desee mantener los corridos de desplazamiento alejados del lmite de la
forma rellena por motivos varios. Si, por ejemplo, usted est empleando
efecto de Borde dentado, el desplazamiento podra hacerse visible a travs
de las puntadas acortadas. Por esta razn, usted puede especificar un
margen para las puntadas de desplazamiento. Conforme usted aumenta el
margen de desplazamiento, los desplazamientos se posicionan ms hacia el
centro. Donde el rea rellenada se hace muy estrecha, las puntadas de
desplazamiento no permanecen necesariamente a la distancia del lmite
especificada.
Cmo ajustar los mrgenes de desplazamiento
1 Seleccione un objeto.
2 Pinche con el botn derecho en el icono Relleno Fusin.
Se abrir el dilogo Propiedades del objeto > Especial.
Use Caja de herramientas >Men desplegable de Herramientas forma libre
>Relleno Fusin para digitalizar formas rellenadas con ngulos de puntada
de giro. Pinche en el botn derecho del ratn para ajustar las
configuraciones para objetos nuevos o seleccionados.
Corrido de desplazamiento
demasiado cercano al
borde
Ajuste la distancia de
margen de desplazamiento
Cap tul o 4 Di gi tal i zar formas de bordado 160
3 Ajuste la distancia de margen de desplazamiento en el campo
Distancia.
Cuanto mayor sea la distancia, ms se posicionarn los desplazamientos
hacia el centro de la forma.
4 Pulse Intro o pinche en Aplicar. Vea tambin Establecer opciones de
aplicar Propiedad del objeto.
Digitalizar orlas sencillas
Use Entrada C para digitalizar columnas y bordes de anchura fija. Esta
herramienta se usa normalmente para digitalizar bordes y lmites de formas
ms grandes. Entrada C se usa habitualmente con puntada Plumets, pero
usted puede emplear cualquier clase de puntada de relleno, excepto Relleno
de motivo. Vea Rellenos de bordado para ms informacin.
Idea Usted puede cambiar rpidamente del mtodo de digitalizacin
Entrada C a Corrido pulsando la Barra espaciadora. Tambin puede
convertir fcilmente entre objetos de Entrada C y Corrido. Vea Convertir
objetos de vectores y objetos de bordado para ms informacin.
Corrido de desplazamiento
ms cercano al centro de la
forma
Wi l com Embroi der yStudi o e1. 5 Manual en Pantal l a 161
Crear columnas y bordes
Digitalice columnas y bordes de anchura fija con la herramienta Entrada C.
Puede dejar la forma abierta o crear un borde cerrado, uniendo el primero
y el ltimo punto de referencia. Al pinchar en los botones izquierdo y
derecho del ratn se crean puntos de referencia puntos de esquina y
puntos de curva respectivamente. Vea tambin Correspondencias entre
objetos y clases de puntada.
Idea EmbroideryStudio facilita tambin herramientas para crear
rpidamente lmites y reas rellenadas basndose en lmites existentes. Vea
tambin Crear lmites y rellenar agujeros.
Cmo crear columnas y bordes
1 Cree un nuevo diseo con un grfico o abra uno ya existente. Vea Crear
y abrir diseos para ms informacin.
2 Seleccione un color y una clase de puntada. Vea Seleccionar colores y
planos de fondo para ms informacin. Vea tambin Seleccionar clases
de puntada.
3 Pinche en Entrada C.
4 Digitalice la forma de la columna marcando puntos. Vea Mtodos de
digitalizacin de bordado para ms informacin.
Use Caja de Herramientas >Men desplegable de Herramientas forma de
columna >Entrada C para digitalizar columnas u orlas de anchura fija.
Pinche en el botn derecho del ratn para ajustar las configuraciones para
objetos nuevos o seleccionados.
5
4
3
1
2
6
7
Cap tul o 4 Di gi tal i zar formas de bordado 162
Idea Una configuracin de Mostrar gua de anchura de Entrada C
en el dilogo Opciones activa un cursor especial. Es muy til a la hora
de digitalizar una orla basada en una imagen de plano de fondo. La gua
de anchura le muestra dnde se ubicarn los dos lados de la orla cuando
se genere el cosido final. Vea Establecer la visualizacin de regla y guas
para ms informacin.
5 Pulse Intro para terminar la lnea.
Idea Para hacer un borde, cierre la forma introduciendo el ltimo
punto exactamente encima del primero. Si los puntos no se alinean, las
puntadas no girarn de manera uniforme alrededor de la esquina.
6 Especifique la anchura de columna.
Para emplear la anchura predeterminada (tal como est establecida
en el dilogo Propiedades del objeto > Especial > Entrada C),
pulse Intro.
Para especificar la anchura, marque dos puntos adicionales. La
distancia entre estos puntos ser la anchura de columna. (Usted
puede marcar la anchura de columna en cualquier posicin de la
pantalla. )
Idea Puede compensar las puntadas pinchando con el botn derecho
en los puntos de anchura de columna (en vez del botn izquierdo)
Digitalice la anchura de
la columna en cualquier
lugar en la ventana de
diseo
8
9
Digitalice la anchura de la
columna en cualquier
lugar en la ventana de
diseo
Wi l com Embroi der yStudi o e1. 5 Manual en Pantal l a 163
exactamente all donde quiere que se produzca el desplazamiento en
relacin a la lnea central. Vea tambin Establecer compensaciones.
Se generan las puntadas.
Idea Para ver las puntadas mejor, desactive los objetos de vectores
desactivando Mostrar grficos en la barra de herramientas Universal.
Vea Mostrar las ilustraciones artsticas y el bordado para ms
informacin.
Ajustar anchura de columna
Puede establecer una anchura exacta para los objetos de Entrada C a travs
de sus propiedades.
Idea Una configuracin de Mostrar gua de anchura de Entrada C en el
dilogo Opciones activa un cursor especial que se muestra solamente con
la herramienta Entrada C. Al digitalizar una forma de Entrada C, aparece
un crculo en la posicin de cursor, correspondiente a la configuracin actual
de anchura en el dilogo Propiedades del objeto. Es muy til a la hora de
digitalizar una orla basada en una imagen de plano de fondo. La gua de
Pinche con el botn
izquierdo para hacer
puntos de referencia
Pinche con el botn
derecho para hacer
puntos de referencia
Puntadas con ilustracin
artstica
Ilustracin artstica
desactivada
Use Caja de Herramientas >Men desplegable de Herramientas forma de
columna >Entrada C para digitalizar columnas u orlas de anchura fija.
Pinche en el botn derecho del ratn para ajustar las configuraciones para
objetos nuevos o seleccionados.
Cap tul o 4 Di gi tal i zar formas de bordado 164
anchura le muestra dnde se ubicarn los dos lados de la orla cuando se
genere el cosido final. Vea Establecer la visualizacin de regla y guas para
ms informacin.
Cmo ajustar la anchura de columna
1 Seleccione un objeto de Entrada C.
2 Pinche dos veces en el objeto o pinche con el botn derecho en
Entrada C.
Se abre el dilogo Propiedades del objeto > Especial > Entrada C.
3 Introduzca una anchura en el campo Anchura de columna.
4 Pulse Intro o pinche en Aplicar. Vea tambin Establecer opciones de
aplicar Propiedad del objeto.
Se regeneran las puntadas.
Idea Puede tambin cambiar la anchura de los objetos de Entrada C
ajustando los puntos de control con la herramienta Reformar. Vea
Reformar los objetos de bordado para ms informacin.
Establecer compensaciones
Ajustar anchura de columna
Use Caja de Herramientas >Men desplegable de Herramientas forma de
columna >Entrada C para digitalizar columnas u orlas de anchura fija.
Pinche en el botn derecho del ratn para ajustar las configuraciones para
objetos nuevos o seleccionados.
Wi l com Embroi der yStudi o e1. 5 Manual en Pantal l a 165
Por defecto, las puntadas se colocan alrededor del centro de una lnea
digitalizada. Establezca un valor de compensacin exacto a travs de
Propiedades del objeto. Vea tambin Crear columnas y bordes.
Idea Puede compensar las puntadas pinchando con el botn derecho en
los puntos de anchura de columna (en vez del botn izquierdo)
exactamente all donde quiere que se produzca el desplazamiento en
relacin a la lnea central. Vea Crear columnas y bordes para ms
informacin.
Cmo establecer compensaciones
1 Pinche con el botn derecho en el icono Entrada C.
Se abrir el dilogo Propiedades del objeto > Especial.
2 En el panel Lado de entrada, seleccione Compensacin.
3 Establezca una compensacin en el campo Lado 1 o Lado 2, bien como
medida exacta (en mm) o como porcentaje.
Nota Usted slo tiene que introducir el valor para un lado puesto que
EmbroideryStudio automticamente calcula el otro, basado en el valor
de Anchura de columna.
Establezca
compensaciones en los
campos Lado 1 o Lado 2
Seleccione
Compensacin
Compensacin de
Entrada C: 75%
Compensacin de
Entrada C: 25%
Cap tul o 4 Di gi tal i zar formas de bordado 166
4 Pulse Intro o pinche en Aplicar. Vea tambin Establecer opciones de
aplicar Propiedad del objeto.
Establecer las fracciones de esquina
Puede controlar la manera en que las puntadas giran en las esquinas de los
objetos de Entrada C cambiando la distancia en la que giran. Esta distancia
viene establecida por la fraccin de esquina. Cuanto mayor es la fraccin,
mayor es la distancia.
Idea Redondear esquinas pronunciadas est tambin disponible para
objetos de Entrada C para darle la opcin de puntos redondeados o
pronunciados. Vea Redondear esquinas pronunciadas para ms informacin.
Cmo establecer fracciones de esquina
1 Pinche con el botn derecho en el icono Entrada C.
Se abrir el dilogo Propiedades del objeto > Especial.
2 Introduzca una nueva fraccin de esquina en el campo Fraccin de
esquina.
Use Caja de Herramientas >Men desplegable de Herramientas forma de
columna >Entrada C para digitalizar columnas u orlas de anchura fija.
Pinche en el botn derecho del ratn para ajustar las configuraciones para
objetos nuevos o seleccionados.
Ajuste la fraccin
de esquina
Fraccin de
esquina 0,5
Fraccin de
esquina 0,8
Fraccin de
esquina 0,25
Wi l com Embroi der yStudi o e1. 5 Manual en Pantal l a 167
Si se aumenta la fraccin, el giro se extiende por mayor nmero de
puntadas.
Si se disminuye la fraccin, el giro se extiende por menor nmero de
puntadas.
3 Pulse Intro o pinche en Aplicar. Vea tambin Establecer opciones de
aplicar Propiedad del objeto.
Digitalizar formas complejas de columna
Adems de Entrada C, el Men desplegable de Herramientas forma
de columna facilita otras herramientas adicionales para crear formas de
columna y orlas de forma variable. Use la herramienta Entrada A para
digitalizar columnas de anchura y ngulo de puntada variables. Use la
herramienta Entrada B para digitalizar formas en las que un lado es
diferente del otro, especialmente cuando un lado requiere ms puntos que
el otro. Vea tambin Correspondencias entre objetos y clases de puntada.
Digitalizar columnas de anchura variable
Use la herramienta Entrada A para digitalizar
columnas de anchura y ngulo de puntada
variables. Los pares de puntos digitalizados
definen el lmite, mientras que las lneas que
conectan los pares definen los ngulos de
puntada. Vea tambin Correspondencias
entre objetos y clases de puntada.
Idea La caracterstica Entrada continua le facilita la tarea de digitalizar
un objeto individual de Entrada A compuesto de secciones cosidas por
separado. Vea Crear uniones suaves para ms informacin.
Nota EmbroideryStudio le permite convertir entre objetos de Relleno
Complejo y Entrada A o Entrada B. Vea Convertir entre objetos de bordado
para ms informacin.
Use Caja de herramientas >Men desplegable de Herramientas forma de
columna >Entrada A para crear columnas de anchura y ngulo de puntada
variables. Pinche en el botn derecho del ratn para ajustar las
configuraciones para objetos nuevos o seleccionados.
Cap tul o 4 Di gi tal i zar formas de bordado 168
Cmo digitalizar columnas de anchura variable
1 Seleccione la clase de puntada que desea usar, p. ej. Plumets. Vea
Seleccionar clases de puntada para ms informacin.
2 Pinche en el icono Entrada A.
3 Digitalice la columna marcando puntos en lados alternos de la columna.
Pinche en el botn izquierdo para introducir puntos de esquina.
Pinche en el botn derecho para introducir puntos de curva.
Marque un par de puntos donde cambie el lmite y donde desee cambiar
el ngulo de puntada.
Nota Los puntos de control de un par dado no tienen por qu ser del
mismo tipo. Por ejemplo, uno puede ser punto de esquina, y el otro,
punto de curva.
Idea Siga las indicaciones de la lnea de avisos para ayudarse en la
digitalizacin. Si se equivocara, pulse la tecla de Retroceso para
eliminar el ltimo punto. Pulse Esc para deshacer todos los puntos
nuevos. Pulse Esc de nuevo para salir de la modalidad de digitalizar.
4 Cuando haya acabado de digitalizar la columna:
Pulse Intro para mantener la ltima puntada y colocar el punto de
salida en el ltimo punto que haya digitalizado, o
Pulse la Barra espaciadora para omitir la ltima puntada y colocar
el punto de salida en el lado opuesto de la columna.
Las puntadas cambian
de ngulo
gradualmente a travs
de toda la forma
Las puntadas permanecen
paralelas entre los ngulos
de puntada paralelos
Pulse Intro Pulse Barra
espaciadora
Final
o
Final
Comienzo Comienzo
Wi l com Embroi der yStudi o e1. 5 Manual en Pantal l a 169
Idea Si va a unir dos columnas, omita la ltima puntada en la primera
columna para que el punto de salida est cerca del punto de entrada de
la siguiente columna.
Crear uniones suaves
La caracterstica Entrada continua proporciona un modo sencillo y eficaz
de digitalizar un objeto individual de Entrada A compuesto de secciones
cosidas por separado. Tambin puede crear dos objetos unidos suavemente
con diferentes parmetros de puntada de cobertura en cada uno de ellos.
Nota Entrada continua se aplica nicamente a Entrada A. Los objetos
creados de ese modo pueden ser eliminados o editados usando las
herramientas de reforma estndar.
Cmo crear uniones suaves
1 Seleccione Ver > Opciones de diseo y pinche en el tabulador
General.
2 Seleccione un estilo de entrada continua:
Normal: selo para entrada no continua.
Reemplazar continuamente: sela para continuar digitalizando el
mismo objeto despus de cada pulsacin de la tecla Intro. Las
Use Caja de herramientas >Men desplegable de Herramientas forma de
columna >Entrada A junto con Entrada continua para crear objetos
individuales que comprendan secciones cosidas por separado.
Seleccione estilo de
entrada continua
Cap tul o 4 Di gi tal i zar formas de bordado 170
propiedades que cambie durante la digitalizacin afectarn a todo el
objeto, no slo a la seccin en la que est trabajando.
Aadir continuamente: selo para unir objetos de tamao
diferente donde se emplean diferentes clases de puntada p. ej. una
seccin estrecha de puntada Plumets que se una a una seccin ms
grande de Tatami.
3 Pinche en Aceptar.
4 Digitalice el objeto de Entrada A. Vea Digitalizar columnas de anchura
variable para ms informacin.
Cuando pulsa Intro, el objeto digitalizado se rellena de puntadas. La
herramienta de entrada est activa todava.
5 Si va a usar la modalidad Aadir continuamente, puede seleccionar
otra clase de puntada ahora.
Idea Para impedir que la pantalla se desplace mientras mueve el ratn,
mantenga pulsada la tecla Mays y pinche en el botn de clase de
puntada que requiera.
6 Vuelva a comenzar la digitalizacin donde la haba dejado y pulse Intro
cuando haya finalizado.
La nueva seccin se rellena con puntadas y se une a la anterior. Si usa la
modalidad Aadir continuamente, la nueva seccin comprende, de
hecho, un objeto nuevo. Esto quiere decir que, mientras las dos
secciones (objetos) se unen suavemente, pueden tener diferentes
configuraciones de propiedades.
7 Para empezar un nuevo objeto sin unirlo al objeto previo, pinche de
nuevo en el icono Entrada A.
Segunda seccin
unida suavemente
a la primera las
dos secciones se
convierten en un solo
objeto
Primera seccin creada
Primera seccin creada
Segunda seccin
unida suavemente a
la primera las dos
secciones se
convierten en objetos
separados
Wi l com Embroi der yStudi o e1. 5 Manual en Pantal l a 171
Digitalizar columnas asimtricas de puntadas de giro
Use la herramienta Entrada B para digitalizar formas en las que un lado es
diferente del otro, especialmente cuando un lado requiere ms puntos que
el otro. Las puntadas giran uniformemente a travs de toda la forma. Vea
tambin Correspondencias entre objetos y clases de puntada.
Idea EmbroideryStudio le permite convertir entre objetos de Relleno
Complejo y Entrada A o Entrada B. Vea Convertir entre objetos de bordado
para ms informacin.
Cmo digitalizar columnas asimtricas de puntadas de giro
1 Seleccione la clase de puntada que desea usar, p. ej. Plumets. Vea
Seleccionar clases de puntada para ms informacin.
2 Pinche en el icono Entrada B.
3 Digitalice el primer lado de la forma, es decir, parte superior o izquierda,
marcando puntos.
Pinche en el botn izquierdo para introducir puntos de esquina.
Pinche en el botn derecho para introducir puntos de curva.
4 Pulse Intro.
Una lnea elstica se une al puntero, listo para que usted digitalice el
segundo lado de la forma.
Use Caja de herramientas >Men desplegable de Herramientas forma de
columna >Entrada B para crear columnas asimtricas de puntadas de giro,
en las que los lados opuestos son de formas diferentes. Pinche en el botn
derecho del ratn para ajustar las configuraciones para objetos nuevos o
seleccionados.
5
4
3
1
2
6
7
Cap tul o 4 Di gi tal i zar formas de bordado 172
Idea Siga las indicaciones de la lnea de avisos para ayudarse en la
digitalizacin. Si se equivocara, pulse la tecla de Retroceso para
eliminar el ltimo punto. Pulse Esc para deshacer todos los puntos
nuevos. Pulse Esc de nuevo para salir de la modalidad de digitalizar.
5 Digitalice el segundo lado del objeto, es decir, la parte inferior o derecha.
Idea Los ngulos de puntada varan de rellenos de giro pronunciados a
rellenos paralelos, segn cuales sean los finales de la forma cuanto
ms en punta, ms pronunciados sern los ngulos de puntada.
6 Cuando haya acabado de digitalizar la forma:
Pulse Intro para mantener la ltima puntada y colocar el punto de
salida en el ltimo punto que haya digitalizado, o
Pulse la Barra espaciadora para omitir la ltima puntada y colocar
el punto de salida en el lado opuesto de la columna.
Pulse Intro o la
barra espaciadora
Las puntadas giran
uniformemente
9
10
90
Relleno paralelo Relleno inclinado Relleno de giro
Wi l com Embroi der yStudi o e1. 5 Manual en Pantal l a 173
Captulo 5
Digitalizar lmites y detalles
EmbroideryStudio proporciona
herramientas para crear cosido de lmites
de grosores y estilos variables. Se usan
normalmente para aadir lmites y corridos
de resalte a los diseos. Hay herramientas
para crear cosido de corrido sencillo
adems de lmites decorativos empleando
motivos de la biblioteca de motivos.
Pespunte es una puntada de estilo antiguo
adaptable que puede usarse para contornos
delicados. Punto de espiga es ms grueso y
puede emplearse para imitar el bordado
cosido a mano. En ocasiones puede que
usted tenga que digitalizar puntadas
individuales. Haga un uso moderado de
ellas: por ejemplo, para aadir unos pocos
detalles a un diseo ya finalizado.
Idea EmbroideryStudio facilita tambin herramientas para crear
rpidamente lmites y reas rellenadas basndose en bordes ya existentes.
Vea tambin Crear lmites y rellenar agujeros.
Esta seccin describe las tcnicas para crear lmites, tales como corridos
sencillos y de motivo, as como lmites decorativos. Describe tambin la
digitalizacin de puntadas individuales.
Crear lmites y detalles
Use Caja de herramientas >Men desplegable de Herramientas de lmite >
Corrido para colocar una fila de puntadas individuales de corrido a lo largo
de una lnea digitalizada. Pinche en el botn derecho para ajustar las
configuraciones para objetos nuevos o seleccionados.
Cap tul o 5 Di gi tal i zar l mi tes y detal l es 174
El Men desplegable de Herramientas de lmite contiene herramientas
que son para crear cosido de lmites de grosores y estilos variables. Dichas
herramientas colocan una fila de puntadas de corrido a lo largo de una lnea
digitalizada. Se usan normalmente para aadir lmites y corridos de resalte
a los diseos. Pueden usarse tambin para lograr un efecto decorativo.
Cmo crear lmites
1 Escoja una herramienta de entrada:
Use Caja de herramientas >Men desplegable de Herramientas de lmite >
Corrido Triple para colocar una fila triple de puntadas de corrido a lo largo
de una lnea digitalizada. Pinche en el botn derecho para ajustar las
configuraciones para objetos nuevos o seleccionados.
Use Caja de herramientas >Men desplegable de Herramientas de lmite >
Corrido de motivo para colocar una fila de motivos a lo largo de una lnea
digitalizada. Pinche en el botn derecho para ajustar las configuraciones
para objetos nuevos o seleccionados.
Use Caja de herramientas >Men desplegable de Herramientas de lmite >
Pespunte para colocar una fila de puntadas de pespunte a lo largo de una
lnea digitalizada. Pinche en el botn derecho para ajustar las
configuraciones para objetos nuevos o seleccionados.
Use Caja de herramientas >Men desplegable de Herramientas de lmite >
Punto de espiga para colocar una fila de puntadas de punto de espiga a lo
largo de una lnea digitalizada. Pinche en el botn derecho para ajustar las
configuraciones para objetos nuevos o seleccionados.
Corrido
Longitud
6 5 4 3 2 1
Corrido Triple 1
2
3
4
5
6
Use Corrido para colocar una fila de puntadas de corrido sencillo a lo
largo de una lnea digitalizada. Vea Crear corridos sencillos para ms
informacin.
Use Corrido Triple para colocar una fila triple de puntadas de corrido a
lo largo de una lnea digitalizada. Vea Crear corridos sencillos para ms
informacin.
Use Corrido de motivo para colocar una fila de motivos a lo largo de una
lnea digitalizada. Vea Corridos y rellenos de motivo para ms
informacin.
Wi l com Embroi der yStudi o e1. 5 Manual en Pantal l a 175
2 Digitalice una lnea marcando puntos:
Pinche en el botn izquierdo para puntos de esquina.
Pinche en el botn derecho para puntos de curva.
Para forzar la lnea a incrementos de 15, mantenga pulsada la tecla
Ctrl mientras digitaliza. Esto es muy til para digitalizar lneas rectas.
Para obtener un arco circular perfecto, marque tres puntos pinchando
en el botn derecho.
Donde se unen las curvas bien a una lnea recta, bien a otra curva
pinche para marcar el punto de conexin.
Idea Siga las indicaciones de la lnea de avisos para ayudarse en la
digitalizacin. Si se equivocara, pulse la tecla de Retroceso para
eliminar el ltimo punto. Pulse Esc para deshacer todos los puntos
nuevos. Pulse Esc de nuevo para salir de la modalidad de digitalizar.
3 Pulse Intro para terminar de digitalizar la lnea.
Use Pespunte para colocar una fila de puntadas de pespunte a lo largo
de una lnea digitalizada. Vea Crear lmites decorativos para ms
informacin.
Use Punto de espiga para colocar una fila de puntadas de espiga a lo
largo de una lnea digitalizada. Vea Crear lmites decorativos para ms
informacin.
Pinche en el botn
derecho del ratn
para puntos de curva
Pinche en el botn
izquierdo del ratn
para puntos de
esquina
1 3 5 7
2 4 6
8
9
10
11
12
13
14
Punto de
curva
Punto de
curva
Punto de
curva
3 1
2
Conecte esquinas y curvas
con un punto de esquina
180
270
0
30
45
60
90
Mantenga pulsado Ctrl
para forzar la lnea en
incrementos de 15.
Cap tul o 5 Di gi tal i zar l mi tes y detal l es 176
Idea Para visualizar mejor las puntadas, desactive los objetos de
vectores desactivando Mostrar grficos en la barra de herramientas
Universal. Vea Mostrar las ilustraciones artsticas y el bordado para
ms informacin.
Crear corridos sencillos
Use las herramientas Corrido y Corrido Triple para digitalizar lneas de
cosido de corrido sencillo. Puede ajustar la longitud de puntada, el espacio
de cuerda y el nmero de repeticiones de puntada (solo con Corrido Triple)
a travs de las propiedades del objeto. Vea tambin Modificar
configuraciones actuales.
Idea Para visualizar mejor las puntadas, desactive los objetos de vectores
desactivando Mostrar grficos en la barra de herramientas Universal.
Vea Mostrar las ilustraciones artsticas y el bordado para ms informacin.
Digitalizar corridos sencillos
Use Caja de herramientas >Men desplegable de Herramientas de lmite >
Corrido para colocar una fila de puntadas individuales de corrido a lo largo
de una lnea digitalizada. Pinche en el botn derecho para ajustar las
configuraciones para objetos nuevos o seleccionados.
Use Caja de herramientas >Men desplegable de Herramientas de lmite >
Corrido Triple para colocar una fila triple de puntadas de corrido a lo largo
de una lnea digitalizada. Pinche en el botn derecho para ajustar las
configuraciones para objetos nuevos o seleccionados.
Wi l com Embroi der yStudi o e1. 5 Manual en Pantal l a 177
Use la herramienta Corrido para digitalizar lneas de cosido de Corrido. Al
pinchar en los botones izquierdo y derecho del ratn se crean puntos de
referencia puntos de esquina y puntos de curva respectivamente.
Idea EmbroideryStudio le permite convertir entre objetos de Corrido y
Entrada C. Vea Convertir entre objetos de bordado para ms informacin.
Cmo digitalizar un corrido sencillo
1 Seleccione una herramienta de Corrido y digitalice una lnea marcando
puntos. Vea Crear lmites y detalles para ms informacin.
Idea Use las indicaciones de la Lnea de avisos para ayudarse a
digitalizar. Si se equivocara, pulse la tecla de Retroceso para eliminar
el ltimo punto. Pulse Esc para deshacer todos los puntos nuevos. Pulse
Esc de nuevo para salir de la modalidad de digitalizar.
2 Pulse Intro para terminar la lnea.
Cap tul o 5 Di gi tal i zar l mi tes y detal l es 178
Se generan las puntadas.
Idea Use Vuelta atrs y Repetir para reforzar los lmites
especificando al mismo tiempo la direccin de las puntadas. Vea
Reforzar lmites para ms informacin.
Establecer la longitud de puntada de corrido
Tanto para las puntadas de Corrido como las de Corrido Triple, establezca
una longitud de puntada que se adece a la forma digitalizada. All donde el
objeto tenga curvas pronunciadas, seleccione una longitud de puntada ms
corta. Para reducir el nmero de puntadas en curvas ms niveladas,
aumente la longitud de puntada.
Nota Estos valores slo se aplican a objetos creados con las herramientas
Corrido o Corrido Triple. No afectan a los corridos de desplazamiento ni
al cosido de refuerzo.
Cmo establecer la longitud de puntada de corrido
1 Pinche con el botn derecho en el icono Corrido o Corrido Triple.
Pinche con el botn derecho en Caja de herramientas >Men desplegable
de Herramientas de lmite >Corrido para ajustar las configuraciones para
objetos nuevos o seleccionados.
Pinche con el botn derecho en Caja de herramientas >Men desplegable
de Herramientas de lmite >Corrido Triple para ajustar las configuraciones
para objetos nuevos o seleccionados.
Wi l com Embroi der yStudi o e1. 5 Manual en Pantal l a 179
Se abrir el dilogo Propiedades del objeto > Lmites.
2 Seleccione una clase de puntada de la lista.
3 Introduzca una longitud de puntada en el campo Longitud.
Si una lnea tiene curvas cerradas y abruptas, reduzca la longitud, p. ej.
, hasta 1,8 mm, para que las puntadas sigan la lnea. Como alternativa,
active Longitud variable de corrido. Vea Establecer longitudes
variables de puntada de corrido para ms informacin.
Idea Imite el bordado hecho a mano estableciendo la longitud de
Corrido triple en 4,0 mm.
4 Pulse Intro o pinche en Aplicar. Vea tambin Establecer opciones de
aplicar Propiedad del objeto.
Establecer longitudes variables de puntada de corrido
Acorte de forma automtica las puntadas para poder seguir curvas cerradas,
con la opcin Longitud variable de corrido.
Ajuste longitud de
puntada
Seleccione clase de puntada
No hay puntadas
suficientes para seguir
una curva pronunciada
Las puntadas siguen la
curva ms de cerca
Longitud de
corrido
Longitud de
corrido
Pinche con el botn derecho en Caja de herramientas >Men desplegable
de Herramientas de lmite >Corrido para ajustar las configuraciones para
objetos nuevos o seleccionados.
Pinche con el botn derecho en Caja de herramientas >Men desplegable
de Herramientas de lmite >Corrido Triple para ajustar las configuraciones
para objetos nuevos o seleccionados.
Cap tul o 5 Di gi tal i zar l mi tes y detal l es 180
Cmo establecer longitudes variables de puntada
1 Pinche con el botn derecho en el icono Corrido o Corrido Triple.
Se abrir el dilogo Propiedades del objeto > Lmites.
2 Seleccione la casilla de verificacin Longitud variable de corrido.
3 En el campo Longitud mnima, introduzca la longitud mnima de
puntada permitida.
4 En el campo Espacio de cuerda, introduzca la distancia mxima a
permitir entre el lmite digitalizado y las puntadas. Cuando se excede
este valor, la longitud de puntada se reduce para que siga el lmite ms
de cerca.
Nota Las puntadas no se reducirn por debajo de la longitud mnima
especificada, incluso si se excede el valor del espacio de cuerda.
5 Pulse Intro o pinche en Aplicar. Vea tambin Establecer opciones de
aplicar Propiedad del objeto.
Seleccione longitud
variable de corrido
Ajuste los valores de
longitud variable de corrido
Longitud de
corrido
Espacio
de
cuerda
Longitud de Corrido
Fija
Longitud Variable de
Corrido: 0,07 mm (por
defecto)
Longitud Variable de
Corrido: 2 mm
Wi l com Embroi der yStudi o e1. 5 Manual en Pantal l a 181
Establecer el nmero de puntadas de Triple Corrido
Por defecto, Corrido Triple repite cada puntada
tres veces. Puede cambiar el nmero de
repeticiones empleadas para Corrido Triple
cambiando el valor en el dilogo Propiedades
del objeto.
Idea Use Vuelta atrs y Repetir para reforzar
los lmites especificando al mismo tiempo la
direccin de las puntadas. Vea Reforzar lmites para ms informacin.
Cmo establecer el nmero de puntadas de Corrido Triple
1 Pinche con el botn derecho en el icono Corrido Triple.
Se abrir el dilogo Propiedades del objeto > Lmites.
2 Seleccione Corrido Triple de la lista.
3 Introduzca el nmero de repeticiones en el campo Nmero de
corridos.
4 Pulse Intro o pinche en Aplicar. Vea tambin Establecer opciones de
aplicar Propiedad del objeto.
Pinche con el botn derecho en Caja de herramientas >Men desplegable
de Herramientas de lmite >Corrido Triple para ajustar las configuraciones
para objetos nuevos o seleccionados.
Seleccione #de repeticiones
Seleccione clase de puntada
Cap tul o 5 Di gi tal i zar l mi tes y detal l es 182
Crear corridos de motivo
Use la herramienta Corrido de motivo para crear una serie de motivos a
lo largo de una lnea digitalizada. Cree lmites decorativos usando cualquier
motivo de la biblioteca de motivos. Puede modificar el ngulo de rotacin,
la orientacin y escala, y variar el espacio entre motivos. Vea tambin
Corridos y rellenos de motivo.
Idea Puede aplicar tambin Corrido de motivo a otros objetos de corrido
seleccionados, como Corrido, Punto de espiga, etc. Vea Convertir entre
objetos de bordado para ms informacin.
Cmo crear un corrido de motivo
1 Pinche en el icono Corrido de motivo.
2 Digitalice la lnea a lo largo de la cual desea que aparezca el motivo
introduciendo los puntos de referencia. Vea Crear lmites y detalles para
ms informacin.
3 Cuando haya terminaod, pulse Intro.
Se adhiere un lmite del motivo actual al cursor.
Para usar el tamao y la orientacin originales del motivo, pulse
Intro.
Use Caja de herramientas >Men desplegable de Herramientas de lmite >
Corrido de motivo para crear una cadena de motivos a lo largo de una lnea
digitalizada.
Cambie el tamao del
lmite del motivo segn
la escala
Wi l com Embroi der yStudi o e1. 5 Manual en Pantal l a 183
Para graduar el motivo, mueva el puntero hasta que el motivo sea del
tamao requerido, pinche y despus pulse Intro.
Para reflejar el motivo, pinche con el botn derecho y despus pulse
Intro.
Crear lmites decorativos
Para lneas ms gruesas y decorativas, use las herramientas Pespunte o
Punto de espiga. Pespunte es una puntada de estilo antiguo adaptable que
puede usarse para contornos delicados. Esta puntada sigue bien las curvas
intricadas. Punto de espiga es ms grueso y puede emplearse para imitar el
bordado cosido a mano. Se emplea para tallos y parras junto con otras
puntadas decorativas, o como lmite para rellenos de Plumets o Motivo.
Use Caja de herramientas >Men desplegable de Herramientas de lmite >
Pespunte para colocar una fila de puntadas de pespunte a lo largo de una
lnea digitalizada. Pinche en el botn derecho para ajustar las
configuraciones para objetos nuevos o seleccionados.
Use Caja de herramientas >Men desplegable de Herramientas de lmite >
Punto de espiga para colocar una fila de puntadas de punto de espiga a lo
largo de una lnea digitalizada. Pinche en el botn derecho para ajustar las
configuraciones para objetos nuevos o seleccionados.
Cap tul o 5 Di gi tal i zar l mi tes y detal l es 184
Idea EmbroideryStudiole permite convertir entre objetos de Corrido,
Corrido Triple, Corrido de motivo, Pespunte, Punto de espiga y Entrada C.
Vea Convertir entre objetos de bordado para ms informacin.
Ajustar las configuraciones de Pespunte
Ajuste las configuraciones de Pespunte para obtener los resultados exactos
que usted desee. Puede especificar valores exactos de longitud de puntada,
espacio de cuerda, grosor y traslape, adems del nmero de trazos.
Cmo establecer las configuraciones de Pespunte
1 Pinche con el botn derecho en el icono Pespunte.
Se abrir el dilogo Propiedades del objeto > Lmites > Pespunte.
Use Caja de herramientas >Men desplegable de Herramientas de lmite >
Pespunte para colocar una fila de puntadas de pespunte a lo largo de una
lnea digitalizada. Pinche en el botn derecho para ajustar las
configuraciones para objetos nuevos o seleccionados.
Ajuste los valores
de pespunte
Wi l com Embroi der yStudi o e1. 5 Manual en Pantal l a 185
2 Introduzca longitudes mnima y mxima de corrido en los campos
Longitudy Longitud Mn.
3 Ajuste la configuracin de Espacio de cuerda tal como precise. Vea
Establecer longitudes variables de puntada de corrido para ms
informacin.
4 Ajuste el grosor de puntada en el campo Grosor.
Las penetraciones de aguja quedan espaciadas ms ancho para hacer
puntadas ms gruesas.
5 Ajuste el porcentaje de traslape de pespunte en el campo Traslape.
Long. de Corrido 1,5mm Long. de Corrido 2,5mm Long. de Corrido: 4,5mm
Grosor de puntada:
0,30mm
Grosor de puntada:
0,50mm
Grosor de puntada:
0,70mm
Traslape: 10% Traslape: 50% Traslape: 90%
Cap tul o 5 Di gi tal i zar l mi tes y detal l es 186
6 Seleccione el nuevo nmero de trazos 3 5.
7 Pulse Intro o pinche en Aplicar. Vea tambin Establecer opciones de
aplicar Propiedad del objeto.
8 Digitalice lmites de Pespunte tal como lo hara con un lmite de puntada
de Corrido. Vea Crear corridos sencillos para ms informacin.
Ajustar las configuraciones de Punto de espiga
Ajuste las configuraciones de Punto de espiga para obtener los resultados
exactos que usted desee. Puede especificar valores exactos de grosor de
puntada y lnea, espaciado y traslape, adems del nmero de trazos.
Cmo ajustar las configuraciones de Punto de espiga
1 Pinche con el botn derecho en el icono Punto de espiga.
Impulsos: 3 Impulsos: 5
Use Caja de herramientas >Men desplegable de Herramientas de lmite >
Punto de espiga para colocar una fila de puntadas de punto de espiga a lo
largo de una lnea digitalizada. Pinche en el botn derecho para ajustar las
configuraciones para objetos nuevos o seleccionados.
Wi l com Embroi der yStudi o e1. 5 Manual en Pantal l a 187
Se abrir el dilogo Propiedades del objeto > Lmites > Punto de
espiga.
2 Ajuste el grosor de lnea en el campo Grosor.
3 Ajuste el espaciado de puntada en el campo Espaciado.
4 Introduzca un ngulo de puntada en el campo ngulo.
Ajuste los valores de
punto de espiga
Seleccione clase y
ajuste grosor
Grosor de lnea: 1,0mm Grosor de lnea: 1,5mm
Espaciado: 1,2mm Espaciado: 0,8mm
ngulo: 90 ngulo: 45
Cap tul o 5 Di gi tal i zar l mi tes y detal l es 188
5 Seleccione Individual o Triple.
Nota Slo para Triple, puede tambin ajustar el grosor de puntada en
el campo Grosor de puntada. Las penetraciones de aguja quedan
espaciadas ms ancho para hacer puntadas ms gruesas.
6 Pulse Intro o pinche en Aplicar. Vea tambin Establecer opciones de
aplicar Propiedad del objeto.
7 Digitalice lmites de Punto de espiga tal como lo hara con un lmite de
puntada de Corrido. Vea Crear corridos sencillos para ms informacin.
Digitalizar puntadas individuales
Digitalice puntadas individuales con el mtodo Manual. Puede introducir
puntadas individuales de manual o introducir tres capas de puntada de una
vez con la herramienta Manual triple. Las puntadas de manual
digitalizadas juntas forman un solo objeto de bordado. Como cada puntada
se define de manera individual, las nicas propiedades de los objetos
manuales son propiedades generales y de conectores. No se adecan
demasiado bien a las acciones de graduar y transformar, pues las puntadas
no tienen propiedades asociadas. Ello significa que quedarn estiradas o
apretadas durante las operaciones de graduacin. Haga un uso moderado
de ellas, por ejemplo, para aadir unas pocas puntadas a un diseo ya
finalizado. Vea Puntadas y funciones de mquina para ms informacin.
Cmo digitalizar puntadas individuales
1 Pinche en el icono Manual o Manual triple.
2 Pinche para marcar el inicio de la puntada y pinche de nuevo para marcar
su final.
El punto final se convierte en el inicio de la siguiente puntada.
Clase: Triple Clase: Individual
Use Caja de herramientas >men desplegable de Herramientas de manual
>Manual para introducir puntadas individuales.
Use Caja de herramientas >men desplegable de Herramientas de manual
>Manual triple para introducir puntadas triples.
Wi l com Embroi der yStudi o e1. 5 Manual en Pantal l a 189
3 Contine marcando puntos de puntada hasta que el objeto de puntada
manual est completo.
Idea Las puntadas que sean demasiado largas se convertirn
automticamente en puntadas de salto, pero usted puede tambin crear
saltos de modo manual pinchando con el botn derecho a medida que
digitaliza. Vea tambin Usar saltos como conectores.
Use el botn
izquierdo del
ratn
5
4
3
1
2
6
7
8
9
10
11
Pinche para crear
puntadas de
manual
Pinche con el botn
derecho para crear
saltos
Wi l com Embroi der yStudi o e1. 5 Manual en Pantal l a 190
Captulo 6
Rellenos de bordado
Todos los objetos de bordado en EmbroideryStudio contienen
configuraciones definitorias o propiedades. Algunas propiedades, como
tamao y posicin, son comunes para todos los objetos, mientras que otras
son especficas a la clase de objeto.
La propiedad ms importante de todos los objetos de bordado es la clase de
puntada. El software hace uso de los lmites del objeto y la clase de puntada
relacionada para generar puntadas. Cada vez que usted le cambia la forma,
transforma o grada un objeto, se regeneran las puntadas segn la clase de
puntada y otras configuraciones.
Esta seccin explica cmo seleccionar clases de puntada para diversos
rellenos, y tambin cmo crear rellenos Plumets, Tatami, de motivo y de
contorno, y cmo ajustar las configuraciones de puntada para obtener los
mejores resultados. Tambin se ocupa de cmo crear rellenos y orlas en
Zigzag y de Puntada E.
Seleccionar clases de puntada
Use Clases de puntada >Plumets para columnas y formas estrechas.
Use Clases de puntada >Tatami para formas grandes e irregulares.
Use Clases de puntada >Zigzag para columnas largas y estrechas de
puntadas oblicuas y paralelas en un patrn de zigzag.
Wi l com Embroi der yStudi o e1. 5 Manual en Pantal l a 191
Las clases de puntada se dividen, grosso modo, en dos categoras lmites
y rellenos. Las diferentes clases de puntada se adecan a diferentes formas.
Cuando usted digitaliza un objeto de bordado, ste emplea la clase de
puntada seleccionada actualmente. Sin embargo, usted puede cambiar las
clases de puntada en cualquier momento. Los rellenos Plumets son
normalmente adecuados para columnas y bordes. La puntada Tatami se usa
para rellenar formas ms vastas con campos slidos de cosido. Tanto Zigzag
como Puntada E se usan como puntadas de lmite. Zigzag se usa
frecuentemente para hilvanar apliqus, mientras que Puntada E se usa
como puntada de cobertura. Las dos pueden usarse tambin para lograr un
efecto decorativo.
Nota La puntada de Corrido es considerada tanto un mtodo de
digitalizacin como una clase de puntada. Vea Digitalizar lmites y detalles
para ms informacin.
Cmo seleccionar una clase de puntada
1 Seleccione el mtodo de digitalizacin que desea usar, p. ej. Entrada C.
Vea Mtodos de digitalizacin de bordado para ms informacin.
2 Seleccione una clase de puntada disponible:
Use Clases de puntada >Puntada E para un efecto de peine con columnas
largas y estrechas.
Use Clases de puntada >Relleno de motivo para aplicar Relleno de motivo
a objetos usando las configuraciones actuales. Pinche en el botn derecho
para cambiar las configuraciones.
Use Clases de puntada >Contorno para crear rellenos curvados donde las
puntadas siguen los contornos de la forma. Pinche en el botn derecho para
cambiar las configuraciones.
Use Plumets para columnas y formas estrechas. Vea Crear rellenos
Plumets para ms informacin.
Use Tatami para formas grandes e irregulares. Vea Crear rellenos
Tatami para ms informacin.
Use Zigzag para columnas largas y estrechas de puntadas oblicuas y
paralelas en un patrn de zigzag. Vea Crear bordes de Zigzag para ms
informacin.
Use Puntada E para obtener un efecto de peine con columnas largas,
estrechas. Vea Crear bordes de puntada E para ms informacin.
Use Relleno de motivo para aplicar Relleno de motivo a objetos usando
las configuraciones actuales. Pinche en el botn derecho para cambiar
las configuraciones. Vea Crear rellenos de motivo para ms informacin.
Cap tul o 6 Rel l enos de bordado 192
3 Cree el objeto de bordado.
Alternativamente, seleccione un objeto de bordado apropiado ya
existente y seleccione una clase de puntada disponible para ese objeto.
La nueva clase de puntada se aplica al objeto.
Crear rellenos Plumets
La puntada Plumets es muy adecuada para coser columnas y formas
estrechas, donde la longitud de cada puntada forma la anchura de la
columna. Las puntadas Plumets son casi paralelas, y cada segunda puntada
est ligeramente sesgada. Como generalmente no hay penetraciones de
aguja que interrumpan el relleno, la puntada Plumets crea un efecto
Use Contorno para crear rellenos curvados donde las puntadas siguen
los contornos de la forma. Vea Crear rellenos de Contorno para ms
informacin.
Wi l com Embroi der yStudi o e1. 5 Manual en Pantal l a 193
lustroso de alta calidad. Vea tambin Correspondencias entre objetos y
clases de puntada.
Si una columna es demasiado ancha, las puntadas pueden estar sueltas y
no cubrir el tejido correctamente. Y al contrario, en columnas muy
estrechas, la densidad de puntada puede ser demasiado alta, y las
penetraciones de la aguja pueden daar el tejido. Ajuste la densidad de
puntada estableciendo un valor de espaciado fijo, o deje que Espaciado
automtico calcule los espaciados para usted all donde las columnas
cambien de anchura.
Idea Las caractersticas Divisin automtica y Salto automtico le ayudan
a controlar las puntadas largas de Plumets. Vea Optimizar las puntadas
largas Plumets para ms informacin.
Aplicar puntada Plumets con espaciado automtico
El espaciado de puntada es la distancia en milmetros entre dos
penetraciones de aguja en un mismo lado de la columna. Cuando la columna
es estrecha, las puntadas son ceidas, y por ello se precisan menos
puntadas para cubrir el tejido. Demasiadas penetraciones de aguja pueden
daar el tejido. La opcin Espaciado automtico ajusta de forma
automtica el espaciado de puntada conforme a la anchura de la columna.
Para columnas de anchura variable, Espaciado automtico ajusta de
Use Clases de puntada >Plumets para aplicar puntada Plumets a
columnas y formas estrechas nuevas o seleccionadas. Pinche en el botn
derecho para ajustar las configuraciones de Plumets.
Cap tul o 6 Rel l enos de bordado 194
forma automtica el espaciado de puntada all donde la columna cambie de
anchura.
Cmo aplicar puntada Plumets con espaciado automtico
1 Seleccione el mtodo de digitalizacin que desea usar, p. ej. Entrada C.
Vea Mtodos de digitalizacin de bordado para ms informacin.
2 Pinche en el icono de puntada Plumets.
3 Cree el objeto de bordado.
Alternativamente, seleccione un objeto de bordado adecuado ya
existente y pinche en el icono de puntada Plumets.
4 Pinche con el botn derecho en el icono Plumets.
Se abrir el dilogo Propiedades del objeto > Rellenos > Plumets.
5 Si la casilla de verificacin de Espaciado automtico no est
seleccionada por defecto segn las configuraciones actuales de tejido,
pinche en ella.
Ajuste porcentaje de
densidad
Seleccione Espaciado
automtico
Wi l com Embroi der yStudi o e1. 5 Manual en Pantal l a 195
6 Ajuste la Densidad de puntada tal como la requiera.
La densidad se da como porcentaje de los valores predeterminados:
Para disminuir la densidad de puntada, aumente el porcentaje p. ej.
, hasta 110% -115%.
Para incrementar la densidad de puntada, disminuya el porcentaje
p. ej. , hasta 90% -85%.
Idea Un 75% normalmente produce bordados de alta calidad. Un
nmero de puntadas aumentado implica que coser el diseo llevar ms
tiempo y ser ms caro.
7 Pulse Intro o pinche en Aplicar. Vea tambin Establecer opciones de
aplicar Propiedad del objeto.
Nota Para obtener resultados incluso ms precisos, puede ajustar las
configuraciones de Espaciado automtico. Vea Ajustar las
configuraciones de espaciado automtico para ms informacin.
Aplicar puntada Plumets con espaciado fijo
En EmbroideryStudio, la opcin Espaciado automtico est activada por
defecto. Para la mayora de los fines, esta opcin evita las roturas de hilo y
crea columnas de puntadas Plumets que resultan atractivas visualmente. A
veces, no obstante, puede que quiera controlar el espaciado exacto de las
columnas de Plumets. El espaciado fijo se usa a veces, por ejemplo, para
efectos decorativos por ejemplo, para un espaciado muy abierto sobre un
fondo, pongamos por ejemplo, de Tatami. Efectos de esta clase no pueden
lograrse con Espaciado automtico. Usted cambia la densidad de puntada
en rellenos de Plumets ajustando la configuracin de espaciado de puntada
en el dilogo Propiedades del objeto. Cuanto mayor sea el espaciado
100% sin ajuste <100% ms puntadas >100% menos puntadas
Pinche con el botn derecho en Clases de puntada >Plumets para ajustar
el espaciado de Plumets.
Cap tul o 6 Rel l enos de bordado 196
entre puntadas, menor ser la densidad. Cuanto menor sea el espaciado,
mayor ser la densidad.
Idea Si usa una tablilla de digitalizar, puede alternar rpidamente entre
estilos predeterminados con diferentes configuraciones de espaciado. Cada
botn del Puck (ratn digitalizador) da acceso al siguiente estilo
predeterminado. Por ejemplo, al pinchar en el botn 1 se accede a
<PRESET_SATIN_1>.
Cmo aplicar puntada Plumets con espaciado fijo
1 Seleccione el mtodo de digitalizacin que desea usar, p. ej. Entrada C.
Vea Mtodos de digitalizacin de bordado para ms informacin.
2 Pinche en el icono de puntada Plumets.
3 Cree el objeto de bordado.
Alternativamente, seleccione un objeto de bordado adecuado ya
existente y pinche en el icono de puntada Plumets.
4 Pinche con el botn derecho en el icono Plumets.
Se abrir el dilogo Propiedades del objeto > Rellenos > Plumets.
5 Deseleccione la casilla de Espaciado automtico.
Ajuste espaciado de
puntada
Deseleccione
Espaciado automtico
Wi l com Embroi der yStudi o e1. 5 Manual en Pantal l a 197
Nota Si Espaciado automtico est seleccionado, el campo Ajustar
espaciado no est disponible. Vea Aplicar puntada Plumets con
espaciado automtico para ms informacin.
6 En el campo Ajustar espaciado, introduzca el espaciado fijo.
Para aumentar la densidad de puntada, introduzca un valor ms
pequeo.
Para reducir la densidad para un cosido ms abierto, introduzca un
valor mayor.
7 Pulse Intro o pinche en Aplicar. Vea tambin Establecer opciones de
aplicar Propiedad del objeto.
Ajustar las configuraciones de espaciado automtico
Ajuste las configuraciones de Espaciado automtico para obtener los
resultados exactos que desea. Puede especificar la rapidez de los cambios
de espaciado y en cunto, cambiando las configuraciones de longitud de
puntada y de espaciado. Tambin puede especificar desplazamientos de
espaciado para ajustar automticamente el espaciado a las diferentes clases
de hilo.
Espaciado de puntada
0,5 mm
Espaciado de puntada
0,7 mm
Espaciado de puntada
0,9 mm
Pinche con el botn derecho en Clases de puntada >Plumets para ajustar
las configuraciones de Espaciado automtico.
Cap tul o 6 Rel l enos de bordado 198
Idea Tome nota de las configuraciones predeterminadas antes de empezar.
Normalmente usted querr guardar las configuraciones modificadas en una
plantilla. Vea Trabajar con plantillas de diseo para ms informacin.
Cmo ajustar las configuraciones de Espaciado automtico
1 Pinche con el botn derecho en el icono Plumets.
Se abrir el dilogo Propiedades del objeto > Rellenos > Plumets.
Longitud 1
Espaciado 1
Espaciado 2
Longitud 2
Espaciado Automtico Espaciado fijo
Pinche para ajustar los
valores de Espaciado
automtico
Seleccione Espaciado
automtico
Wi l com Embroi der yStudi o e1. 5 Manual en Pantal l a 199
2 Pinche en Valores en el panel Espaciado automtico.
3 Ajuste las configuraciones de puntada en el panel Puntada:
4 Ajuste los desplazamientos de espaciado para las diferentes clases de
hilo.
El desplazamiento establece la cantidad compensatoria en la que las
configuraciones de puntada se ajustarn para los diferentes grosores de
hilo.
Ajuste los valores
de longitud de
puntada
Ajuste los valores
de espaciado
Introduzca las
compensaciones de
espaciado para
cada clase de hilo
Configuracin Finalidad
Longitud Estos valores definen los incrementos en los que se ajusta el
espaciado. Cuanto menor es la distancia entre cada longitud,
ms rpidamente cambian las puntadas de abiertas a
densas. Cada valor de longitud debe ser mayor que el
anterior.
Espaciado Estos valores definen el espaciado correspondiente a cada
longitud de puntada.
Valores de espaciado predeterminados Valores de espaciado personalizados
Grosor Descripcin:
A Hilo normal: generalmente usa el valor predeterminado, 0,01 mm.
Cap tul o 6 Rel l enos de bordado 200
Nota Usted asigna el tipo de hilo en el dilogo Aadir hilo. El
espaciado de puntada de la clase de hilo asignado se ajusta
automticamente segn los valores establecidos aqu. Vea Aadir
colores a mapas de hilos para ms informacin.
5 Pinche en Aceptar para confirmar.
Idea Si cambia de idea, pinche en Restablecer para revertir a las
configuraciones predeterminadas de fbrica.
Advertencia Si desea restaurar las configuraciones predeterminadas y
no ha tomado nota de ellas, use la utilidad Revertir en la carpeta de
Wilcom EmbroideryStudio e1.5 para revertir a las configuraciones de
fbrica. Vea Revertir a las configuraciones de fbrica para ms
informacin.
Ajustar el nmero de puntadas Plumets
Plumets Triple se usa con frecuencia
en diseos folklricos para imitar el
bordado hecho a mano que emplea un
hilo ms grueso. Si precisa puntadas
ms gruesas, configure la puntada
Plumets para que se repita en
mltiples ocasiones. Usted determina
el nmero de repeticiones de cada
puntada en el campo Nmero de
puntadas Plumets. Cada puntada
B Ms grueso que el normal: y requiere un valor de desplazamiento
mayor p. ej. 0,03 mm a fin de incrementar levemente el espaciado
de puntada (y disminuir la densidad).
C Ms fino que el normal: requiere un valor negativo p. ej. -0,03 mm
para disminuir el espaciado de puntada (e incrementar la
densidad).
D Muy fino: requiere un valor negativo includo mayor p. ej. -0,06 mm
para disminuir el espaciado de puntada.
Grosor Descripcin:
Pinche con el botn derecho en Clases de puntada >Plumets para ajustar
el nmero de puntadas Plumets.
Wi l com Embroi der yStudi o e1. 5 Manual en Pantal l a 201
impar (hacia adelante) de una columna Plumets Triple puede coserse hasta
15 veces.
Cmo ajustar el nmero de puntadas Plumets
1 Pinche con el botn derecho en el icono Plumets.
Se abrir el dilogo Propiedades del objeto > Rellenos > Plumets.
2 Introduzca el nmero de repeticiones en el campo Nmero de
puntadas Plumets.
Advertencia Si usa un valor superior a 10 se pueden producir roturas
de hilo, dependiendo del diseo, tejido, o la tensin del hilo.
3 Pulse Intro o pinche en Aplicar. Vea tambin Establecer opciones de
aplicar Propiedad del objeto.
Idea Cuando incremente el nmero de puntadas Plumets, debera
asimismo incrementar el espaciado de puntada para evitar el
amontonamiento de puntadas y las roturas de hilo. Vea Aplicar puntada
Plumets con espaciado fijo para ms informacin.
Crear rellenos Tatami
La puntada Tatami consiste en filas de puntadas de corrido y es adecuada
para rellenar formas grandes e irregulares. Las puntadas se colocan en filas
que pasan adelante y atrs a lo largo de la forma. Los desplazamientos
compensatorios de puntada en cada fila se emplean para eliminar las lneas
Introduzca el nmero
de repeticiones
Cap tul o 6 Rel l enos de bordado 202
horizontales de divisin. Vea tambin Correspondencias entre objetos y
clases de puntada.
Puede controlar la densidad de puntada en los objetos Tatami ajustando la
clase de pespunte, la longitud de puntada y el espaciado de fila. Con rellenos
Tatami puede especificar cmo se compensa cada fila para controlar los
patrones formados por las penetraciones de aguja. Vea Crear texturas con
desplazamientos Tatami para ms informacin.
Establecer la densidad de Tatami
La densidad de puntada Tatami viene determinada por la distancia entre
cada fila de puntadas. La configuracin de espaciado es la distancia entre
dos filas hacia adelante. Especifique las longitudes de puntada ptima y
mnima que hayan de generarse para objetos de Tatami. La longitud de
puntada vara levemente en rellenos Tatami para asegurarse de que no se
generan puntadas pequeas en los bordes de la forma. Vea tambin Ajustar
densidades de puntada.
Pinche con el botn derecho en Clases de puntada >Tatami para ajustar la
longitud y espaciado de Tatami.
Espaciado de fila
Direccin de fila
Longitud de
puntada
Fraccin de
desplazamiento
Wi l com Embroi der yStudi o e1. 5 Manual en Pantal l a 203
Idea A veces se aumenta el espaciado de fila para crear un cosido ms
abierto para fondos y efectos especiales. En tales casos, Refuerzo
Automtico debera estar desactivado. Si est demasiado abierto, puede
encontrarse tambin con que los corridos de desplazamiento y los
segmentos traslapados malogran el efecto buscado. El efecto Trapunto
mueve automticamente los corridos de desplazamiento subyacentes hacia
los bordes un objeto para que no puedan verse. Vea Crear cosido abierto
con Trapunto para ms informacin.
Cmo establecer la densidad de Tatami
1 Seleccione el mtodo de digitalizacin que desea usar, p. ej. Relleno
Fusin. Vea Mtodos de digitalizacin de bordado para ms informacin.
2 Pinche en el icono de puntada Tatami.
3 Cree el objeto de bordado.
Alternativamente, seleccione un objeto de bordado adecuado ya
existente y pinche en el icono de puntada Tatami.
4 Pinche con el botn derecho del ratn en el icono Tatami.
Se abrir el dilogo Propiedades del objeto > Rellenos > Tatami.
5 En el campo Espaciado, introduzca un valor de espaciado.
Ajuste espaciado de puntada
Ajuste longitud de puntada
Cap tul o 6 Rel l enos de bordado 204
Para mayor densidad, introduzca un valor ms pequeo. Para un cosido
ms abierto, introduzca un valor ms grande.
6 Introduzca una longitud de puntada en el campo Longitud.
7 En el campo Longitud mn. de puntada, introduzca la longitud de la
puntada ms corta que vaya a generarse.
8 Pulse Intro o pinche en Aplicar. Vea tambin Establecer opciones de
aplicar Propiedad del objeto.
Seleccionar un pespunte Tatami
Espaciado: 0,4 mm Espaciado: 0,6 mm Espaciado: 0,8 mm
Longitud: 4,5mm Longitud: 2 mm Longitud: 1 mm
Longitud: 4 mm
Puntada mnima: 0,4 mm
Longitud: 4 mm
Puntada mnima: 0,8 mm
Longitud: 4 mm
Puntada mnima: 1,2 mm
Pinche con el botn derecho en Clases de Puntada >Tatami para
seleccionar un pespunte de Tatami.
Pinche para aplicar el pespunte Estndar.
Pinche para aplicar el pespunte Lnea Divisoria.
Wi l com Embroi der yStudi o e1. 5 Manual en Pantal l a 205
Pespunte Tatami es el trmino empleado para cada segunda fila de puntadas
en un relleno Tatami. Son tres las clases disponibles Estndar, Lnea
divisoria y Diagonal.
Pespunte Estndar
Las filas son aproximadamente paralelas, y cada fila de pespunte es
ligeramente ms corta que la fila hacia adelante. Puesto que las filas son de
diferentes longitudes, hay menos puntadas pequeas en el margen de la
forma, reducindose de ese modo el posible dao al tejido. El pespunte
Estndar es apropiado para rellenos de alta densidad.
Pespunte Lnea divisoria
Las filas son aproximadamente paralelas. Con rellenos de baja densidad, el
pespunte Lnea divisoria crea un borde suave y bien definido. El pespunte
Lnea divisoria se llama tambin estilo Trapunto. Vea Crear cosido abierto
con Trapunto para ms informacin.
Nota Los pespuntes Lnea Divisoria pueden no seguir el lmite de la forma
si el espaciado de puntada es menor que la longitud mnima de puntada.
Cuando las filas de puntada son perpendiculares al lmite, las puntadas de
conexin se ajustan para ser ms largas que la puntada mnima.
Pespunte Diagonal
Las filas hacia atrs son diagonales, conectando directamente las filas hacia
adelante. El pespunte Diagonal es adecuado para formas giratorias, y da
buenos resultados con Borde dentado. Vea Crear bordes dentados o
esponjosos para ms informacin.
Cmo seleccionar un pespunte Tatami
1 Pinche con el botn derecho del ratn en el icono Tatami.
Pinche para aplicar el pespunte Diagonal.
Puntada mnima
Espaciado de
puntada
Las puntadas de
conexin siguen el lmite
Se ajustan las
puntadas de conexin
Cap tul o 6 Rel l enos de bordado 206
Se abrir el dilogo Propiedades del objeto > Rellenos > Tatami.
2 Seleccione una clase de pespunte en el panel Pespunte.
3 Pulse Intro o pinche en Aplicar. Vea tambin Establecer opciones de
aplicar Propiedad del objeto.
Crear rellenos de motivo
Relleno de motivo es una puntada decorativa adecuada para rellenar formas
largas e irregulares. Se usa generalmente para planos de fondo y para
efectos especiales. Los motivos se repiten en filas paralelas para rellenar
una forma. Slo pueden aplicarse a objetos de Relleno Fusin. Refuerzo
Automtico est desactivado con esta caracterstica, y el ngulo de puntada
Seleccione clase de
pespunte
Pespunte Estndar Pespunte Lnea Divisoria Pespunte Diagonal
Use Clases de puntada >Relleno de motivo para aplicar Relleno de motivo
a objetos usando las configuraciones actuales. Pinche en el botn derecho
para cambiar las configuraciones.
Wi l com Embroi der yStudi o e1. 5 Manual en Pantal l a 207
no tiene efecto sobre el trazado del motivo. Seleccione de entre una amplia
gama de motivos en el dilogo Propiedades del objeto.
Cmo crear un relleno de motivo
1 Seleccione la herramienta Relleno Fusin. Vea Digitalizar formas libres
para ms informacin.
2 Pinche en el icono de puntada Relleno de motivo.
3 Cree el objeto de bordado.
Alternativamente, seleccione un objeto de bordado adecuado ya
existente y pinche en el icono de puntada Relleno de motivo.
Nota El ngulo de puntada no tiene efecto alguno sobre el trazado del
motivo.
4 Pinche con el botn derecho en el icono Relleno de motivo.
Cap tul o 6 Rel l enos de bordado 208
Se abrir el dilogo Propiedades del objeto > Rellenos > Motivo
Relleno.
5 Seleccione un motivo de la biblioteca de motivos.
6 Ajuste las configuraciones de anchura y altura del motivo seleccionado
tal como lo requiera.
Ajuste anchura
y altura
Selecccione
motivo
Anchura aumentada Anchura y altura
aumentadas
Altura aumentada
Wi l com Embroi der yStudi o e1. 5 Manual en Pantal l a 209
Idea Puede generar capas de motivos coloreados duplicando un objeto
y seleccionando un color y/o motivo diferente.
7 Pulse Intro o pinche en Aplicar. Vea tambin Establecer opciones de
aplicar Propiedad del objeto.
Crear rellenos de Contorno
Contorno es una clase de puntada de relleno de curva las puntadas
siguen los contornos de una forma, creando un efecto curvo de luz y
sombra. Slo funciona en formas de columna. Hay dos clases Estndar y
Espiral ambas clases pueden aplicarse a una variedad de objetos. Vea
tambin Correspondencias entre objetos y clases de puntada.
Contorno estndar
Contorno estndar crea filas de puntadas a lo largo de la forma,
perpendiculares al ngulo de puntada digitalizado. El nmero de lneas de
puntada es constante, de modo que las puntadas son ms densas donde la
forma se estrecha, y ms abiertas donde la forma se ensancha.
Contorno estndar
Cap tul o 6 Rel l enos de bordado 210
Contorno Espiral
Contorno espiral crea una sola lnea continua de puntadas que gira en
espiral alrededor de la forma. Normalmente se usa para anillos y bordes,
pero se adeca tambin a otras formas cerradas.
Contorno espiral slo puede usarse con formas cerradas con dos lmites,
como los anillos. Si una puntada no se cierra debidamente, se rellenar con
Contorno estndar. No puede usar Contorno espiral con objetos de Crculo.
Idea Para rellenar una forma slida con Contorno espiral, cree un objeto
cerrado con un agujerito en el centro. Por ejemplo, para crear un crculo
rellenado con Contorno espiral, digitalice un anillo grueso con un borde
interior muy pequeo.
Aplicar puntada Contorno a objetos rellenados
Aplique Contorno a objetos rellenados de la misma manera que otras
clases de puntada seleccionndolo desde la barra de herramientas antes
o despus de digitalizar.
Cmo aplicar puntada Contorno a objetos rellenados
Pinche en el icono Contorno.
La puntada Contorno se aplica a los objetos seleccionados en base a las
configuraciones en el dilogo Propiedades del objeto. Vea Ajustar las
configuraciones de puntada Contorno para ms informacin.
Contorno Espiral
Crculo con Contorno espiral
creado a partir de anillo
Use Clases de puntada >Contorno para crear rellenos curvados donde las
puntadas siguen los contornos de la forma. Pinche en el botn derecho para
cambiar las configuraciones.
Wi l com Embroi der yStudi o e1. 5 Manual en Pantal l a 211
Idea Cuando digitalice formas con puntos angulosos p. ej. , hojas,
diamantes, estrellas corte los extremos para impedir que se
aglomeren las puntadas.
Seleccionar clases de puntada de Contorno
Aplique Estndar o Espiral a objetos nuevos o ya existentes en un diseo.
Cmo seleccionar clases de puntadas de Contorno
1 Pinche con el botn derecho en el icono Contorno.
Se abrir el dilogo Propiedades del objeto > Rellenos > Contorno.
Pinche con el botn derecho en Clases de puntada >Contorno para
seleccionar las clases de puntada de Contorno.
Aglomeramiento de
puntadas en extremos
angulosos
1
2
3
4
5
6
7
8
9
10
1
2
3
4
5
6
7
8
Entrada B
Entrada B
Seleccione clase de
contorno
Seleccione clase de
pespunte
Cap tul o 6 Rel l enos de bordado 212
2 En el panel Clase, pinche en un icono de clase de contorno.
3 En el panel Pespunte, pinche en un icono de clase de pespunte.
Nota Si el espaciado es pequeo, el pespunte Lnea divisoria no se
aplicar. Esto se hace para prevenir daos al tejido por el gran nmero
de puntadas pequeas que se generan.
4 En caso necesario, ajuste las configuraciones de puntada de Contorno.
Vea Ajustar las configuraciones de puntada Contorno para ms
informacin.
5 Pulse Intro o pinche en Aplicar. Vea tambin Establecer opciones de
aplicar Propiedad del objeto.
Opcin Finalidad
Estndar Coloca filas de puntadas hacia adelante y hacia atrs a lo largo
de la forma.
Espiral Rellena la forma con una espiral continua de puntadas.
Estndar
Espiral
Opcin Finalidad
Estndar Crea filas de pespunte que son un poco ms cortas que las
filas hacia delante, reduciendo las puntadas pequeas. Son
muy adecuadas para rellenos de alta densidad.
Lnea divisoria Crea filas paralelas de pespunte para obtener un borde suave,
bien definido. Son muy adecuadas para rellenos de baja
densidad.
Lnea divisoria
Estndar
Wi l com Embroi der yStudi o e1. 5 Manual en Pantal l a 213
Ajustar las configuraciones de puntada Contorno
Establezca las configuraciones de puntada para rellenos de Contorno para
ajustar la longitud de puntada, espaciado y fraccin de desplazamiento.
Cmo ajustar las configuraciones de puntada de Contorno
1 Pinche con el botn derecho en el icono Contorno.
Se abrir el dilogo Propiedades del objeto > Rellenos > Contorno.
2 En el campo Longitud, introduzca una longitud aproximada de puntada.
Cada puntada se ajusta para distribuir las puntadas de modo uniforme a
travs de la forma. Vea Establecer la densidad de Tatami para ms
informacin.
3 Introduzca el valor mximo de espaciado en el campo Espaciado.
Pinche con el botn derecho en Clases de punatda >Contorno para ajustar
los valores de puntada de Contorno.
Ajuste los valores
de puntada
Ajuste configuracin de
desplazamiento
Ajuste las
configuraciones variables
de puntada
Longitud de
puntada 3,6 mm
Longitud de
puntada: 1,5 mm
Cap tul o 6 Rel l enos de bordado 214
Este valor se usa en la parte ms ancha de la forma. A medida que se
estrecha la forma, el espaciado disminuye. Vea Establecer la densidad de
Tatami para ms informacin.
4 En el campo Fraccin de desplazamiento, introduzca el valor de
desplazamiento necesario.
La fraccin de desplazamiento controla el modelo de las penetraciones
de aguja para conseguir una distribucin uniforme de las puntadas e
impedir que las penetraciones de agujas formen lneas no deseadas.
5 En el panel Variar longitud de puntada, establezca los valores de
longitud variable de puntada, si fuera necesario. Vea Establecer
longitudes variables de puntada de corrido para ms informacin.
Espaciado de
puntada: 3,0mm
Espaciado de
puntada: 1,5 mm
Desplazamiento
demasiado grande: 1 mm,
lneas no deseadas
Desplazamiento
predeterminado: 0,25 mm,
puntadas distribuidas
uniformemente
Longitud variable
seleccionada, los valores
de puntada varan
Longitud variable no
seleccionada, valores de
puntada fijos
Wi l com Embroi der yStudi o e1. 5 Manual en Pantal l a 215
6 Pulse Intro o pinche en Aplicar. Vea tambin Establecer opciones de
aplicar Propiedad del objeto.
Crear rellenos y bordes de Zigzag y Puntada E
La barra de herramientas de Clases de puntada incluye las clases de
puntada Zigzag y Puntada E. Pueden usarse tanto como rellenos,
normalmente de naturaleza decorativa, como bordes. Zigzag se usa
frecuentemente para hilvanar apliqus, mientras que Puntada E se usa
como puntada de cobertura. Ambas pueden tambin emplearse para efectos
decorativos o donde se requieren menos puntadas. Vea tambin Apliqu.
Crear bordes de Zigzag
La puntada Zigzag es similar a Plumets
por el hecho de que la aguja penetra los
dos lados de la columna. Pero mientras
que Plumets da una lnea recta seguida de
una diagonal, Zigzag produce dos lneas
diagonales, produciendo de ese modo una
puntada ms abierta. Vea tambin
Apliqu.
Idea Las puntadas de Zigzag y Zigzag
Doble se usan a menudo como refuerzos.
Vea Ajustar las configuraciones de
refuerzo de Zigzag y Zigzag doble para ms informacin.
Cmo crear bordes de Zigzag
1 Seleccione el mtodo de digitalizacin que desea usar, p. ej. Entrada C.
Vea Mtodos de digitalizacin de bordado para ms informacin.
2 Pinche en el icono de puntada Zigzag.
3 Cree el objeto de bordado.
Pinche en Clases de puntada >Zigzag para aplicar puntada Zigzag a
objetos nuevos o seleccionados. Pinche con el botn derecho para ajustar
los valores de Zigzag.
Cap tul o 6 Rel l enos de bordado 216
Alternativamente, seleccione un objeto de bordado adecuado ya
existente y pinche en el icono de puntada Zigzag.
4 Pinche con el botn derecho en el icono Zigzag.
Se abrir el dilogo Propiedades del objeto > Rellenos > Zigzag.
5 Introduzca un valor de espaciado en el campo Espaciado.
Esto determina la distancia entre dos penetraciones de aguja en un
mismo lado de la columna.
6 Pulse Intro o pinche en Aplicar. Vea tambin Establecer opciones de
aplicar Propiedad del objeto.
Crear bordes de puntada E
Ajuste espaciado
de puntada
Espac. de puntada: 2,0mm Espac. de puntada: 3,0mm Espac. de puntada: 4,5mm
Pinche en Clases de puntada >Puntada E para aplicar puntada de clase
Puntada E a objetos nuevos o seleccionados. Pinche con el botn derecho
para ajustar los valores de Puntada E.
Wi l com Embroi der yStudi o e1. 5 Manual en Pantal l a 217
La Puntada E, a veces llamada puntada
de cobertura, produce columnas largas y
estrechas con un efecto de peine. Se
emplea a menudo para coser orlas de
borde alrededor de apliqus. La aguja
penetra ambos lados de la columna, y
luego penetra en el segundo lado de
nuevo, colocando el hilo a lo largo del
lado. Las puntadas E son generalmente
ms abiertas que las puntadas Plumets
o Zigzag. Vea tambin Apliqu.
Cmo crear bordes de Puntada E
1 Seleccione el mtodo de digitalizacin que desea usar, p. ej. Entrada C.
Vea Mtodos de digitalizacin de bordado para ms informacin.
2 Pinche en el icono de puntada de Puntada E.
3 Cree el objeto de bordado.
Alternativamente, seleccione un objeto de bordado adecuado ya
existente y pinche en el icono de puntada Puntada E.
4 Pinche con el botn derecho en el icono Puntada E.
Se abre el dilogo Propiedades del objeto > Rellenos > Puntada E.
5 Ajuste el valor de espaciado tal como requiera.
Ajuste espaciado
de puntada
Cap tul o 6 Rel l enos de bordado 218
Ello determina la distancia entre cada puntada perpendicular.
6 Introduzca el nmero de corridos entre cada Puntada E en el campo
Nmero de corridos.
7 Pulse Intro o pinche en Aplicar. Vea tambin Establecer opciones de
aplicar Propiedad del objeto.
Espac. de Puntada 1,0 mm Espac. de puntada: 3,5mm Espac. de puntada: 2,0mm
Espac. de Puntada E
1 corrido
Espac. de Puntada E
3 corridos
Wi l com Embroi der yStudi o e1. 5 Manual en Pantal l a 219
Captulo 7
Hilos y combinaciones de colores
Al digitalizar, usted selecciona colores de hilo para los objetos desde la
paleta de colores. Esta contiene una seleccin de colores adaptada para
cada diseo o esquema de colores. Una combinacin de colores particular
representa los colores reales de hilo en los que se coser un diseo. De
hecho, usted puede definir mltiples esquemas de colores y alternar entre
ellos. Esto tiene implicaciones importantes para presentaciones del
departamento de ventas y para la produccin.
Para cada combinacin de colores que usted defina, puede seleccionar
colores predefinidos desde mapas de hilos comerciales o definir sus propios
colores. Busque hilos particulares por cdigo especfico. El color de hilo
automtico le ayuda a localizar colores de hilo basados en la coincidencia
ms prxima en uno o ms mapas de hilos. Tambin puede hacer coincidir
colores de hilo desde grficos importados vectores o de mapa de bits.
Idea Tambin puede imprimir mltiples combinaciones de colores, planos
de fondo de los diseos, e iconos de bloques de color junto con la hoja de
trabajo de produccin. Vea Imprimir hojas de trabajo de produccin en la
modalidad Bordado para ms informacin.
Esta seccin describe cmo seleccionar colores desde la paleta de colores y
cmo establecer paletas de colores, incluida la correspondencia de colores
de imagen con los hilos. Tambin explica cmo establecer combinaciones de
colores mltiples. Explica cmo dar nombre a los elemenots dentro de los
Cap tul o 7 Hi l os y combi naci ones de col ores 220
bloques de color y cmo dividirlos a travs de combinaciones de colores
mltiples. Explica adems cmo personalizar y crear sus propios colores de
hilo y mapas de hilo.
Usar la paleta de colores
Al digitalizar, usted selecciona colores de hilo para los objetos desde la
paleta de colores. Esta contiene una seleccin de colores adaptada para
cada diseo o esquema de colores. Los objetos nuevos son digitalizados
usando el color seleccionado actualmente. Usted puede cambiar colores
antes o despus de digitalizar. Funciones de mquina de cambio de color se
insertan de forma automtica en la secuencia de cosido cada vez que usted
asigna un color. Si el color que usted quiere no est disponible, puede
aadirlo en cualquier momento.
Seleccionar colores y planos de fondo
Cuando digitaliza un objeto nuevo, automticamente ste toma el color
seleccionado actualmente en la Paleta de colores. Usted puede cambiar el
color actual en cualquier momento. Tambin puede cambiar el color de
cualquier objeto. Si el color que usted quiere no est disponible en la paleta,
usted puede aadirlo a la combinacin de colores. Vea tambin Usar la
paleta de colores.
Idea Si la paleta de colores no aparece, tendr que seleccionarla desde el
dilogo de Barras de herramientas. Vea Activar y desactivar las barras de
herramientas para ms informacin.
Use el dilogo Paleta de colores o Editor de paleta de colores >Opciones
de visualizacin para cambiar el color de plano de fondo.
Use Paleta de colores >Editor de paleta de colores para asignar colores de
hilo en las cuas de la paleta de colores.
Use Paleta de colores >Compactar paleta para eliminar todos los colores no
usados de la paleta.
Wi l com Embroi der yStudi o e1. 5 Manual en Pantal l a 221
Cmo seleccionar colores y planos de fondo
Para establecer el color actual color, deseleccione todos los objetos, y
entonces seleccione un color de la paleta.
Este color se convierte en actual para todos los objetos nuevos.
Para cambiar el color de un objeto, simplemente seleccinelo y elija un
nuevo color de la paleta.
Nota Mientras que el objeto u objetos seleccionados cambian de color,
el color actual no cambia.
Para cambiar la combinacin actual de colores, seleccinela de la lista
desplegable. Vea Ver las combinaciones de colores del diseo para ms
informacin. Vea tambin Establecer combinaciones de colores.
Combinacin Color actual
Cap tul o 7 Hi l os y combi naci ones de col ores 222
Para cambiar los planos de fondo, pinche en Opciones de
visualizacin. Vea Cambiar planos de fondo para ms informacin.
Nota Los colores de fondo y de tejido son tratados como parte de la
combinacin de colores en vez de como configuraciones de la ventana
de diseo. Adems, los colores de visualizacin de No cosido
(puntadas), Seleccionados (objetos), Lmite de objeto, Cuadrcula y
Gua son parte de la definicin de la combinacin de colores. Vea
tambin Establecer los colores de visualizacin.
Para asignar hilos a cuas de color, pinche en el icono Editor de paleta
de colores. Vea Asignar hilos a paletas de colores para ms
informacin.
Nota Pinche en Compactar paleta para visualizar solamente los
colores que se usan de verdad en el diseo una vez que se han asignado
todos los colores. Vea tambin Ver bloques de color con el Editor de
paleta de colores.
Recolorear objetos consecutivos
Puede cambiar el color de objetos consecutivos de un mismo color al mismo
tiempo. Los objetos consecutivos se siguen uno al otro en la secuencia de
cosido. Vea tambin Seleccionar objetos mediante Lista Color-Objeto.
Colores de paleta compactados
Wi l com Embroi der yStudi o e1. 5 Manual en Pantal l a 223
Cmo recolorear objetos consecutivos
1 Seleccione el primer objeto de la secuencia a recolorear.
2 Seleccione Mquina > Programar el Color.
Se abre el dilogo Programar el Color.
3 Seleccione la opcin Todos los objetos consecutivos del mismo
color.
Nota Si selecciona ms de un objeto, esta opcin no estar disponible.
4 Seleccione un color de la lista.
Slo estn disponibles los colores en la combinacin de colores.
5 Pinche en Aceptar.
Azul
Azul
Verde
Cambie el color de
los objetos
consecutivos
Seleccione color
Rojo
Rojo
Verde
Cap tul o 7 Hi l os y combi naci ones de col ores 224
Establecer paletas de colores
Cuando usted crea un diseo nuevo, ste incluye una combinacin de
colores individual predeterminada llamada Combinacin de colores 1.
Contiene colores por defecto, no asignados a ningn mapa de hilos.
EmbroideryStudio le permite asignar hilos desde mapas de hilo reales y
establecer combinaciones mltiples de colores tal como lo requiera. Puede
hacer corresponder colores manualmente con la ilustracin artstica o usar
la correspondencia automtica de colores. Puede editar colores y detalles de
visualizacin de sus hilos en cualquier momento.
Asignar hilos a paletas de colores
Cuando usted crea un diseo nuevo, ste incluye una combinacin de
colores individual predeterminada llamada Combinacin de colores 1.
Contiene colores por defecto, no asignados a ningn mapa de hilos. El
Editor de paleta de colores le permite editar estos colores
predeterminados, aadir cuas extra de colores tal como lo necesite,
asignar hilos desde los mapas de hilos reales, y tambin establecer
combinaciones de colores adicionales. Vea tambin Ver bloques de color con
el Editor de paleta de colores.
Use Paleta de colores >Aadir color a paleta para aadir una nueva cua
de color a la paleta. Esta puede editarse por medio del Editor de paleta de
colores.
Use Paleta de colores >Eliminar color de paleta para eliminar la ltima cua
de color no usado de la paleta.
Use Paleta de colores >Editor de paleta de colores para asignar colores de
hilo en las cuas de la paleta de colores.
Wi l com Embroi der yStudi o e1. 5 Manual en Pantal l a 225
Cmo asignar hilos a una paleta de colores
1 Abra un diseo.
La paleta de colores predeterminada muestra 56 cuando se flota la
Paleta de colores. El nmero mximo de colores que la paleta de
colores puede contener es en realidad 128.
2 Pinche en el icono Editor de paleta de colores para acceder al Editor
de paleta de colores.
Si no hay hilos asigandos actualmente, el Editor de paleta de colores
aparecer sin mostrar nada en el panel de tareas de Hilos disponibles,
y una combinacin de colores individual predeterminada se muestra en
el panel de tareas de Combinaciones de colores.
Pinche para
seleccionar mapa
o mapas de hilos
Pinche para expandir
o contraer panel de
tareas
Combinacin de
colores
predeterminada
Cap tul o 7 Hi l os y combi naci ones de col ores 226
3 Pinche en el botn Mapas de hilos.
Se abrir el dilogo Mapas de hilos activos.
4 Seleccione el mapa o mapas de hilos a usar y pinche en Aceptar.
Todas las definiciones de color del mapa o mapas de hilos seleccionados
se transfieren al Editor de paleta de colores.
5 Si est usando ms de una combinacin de colores, seleccione la
combinacin de colores a la que quiere asignar hilos. Vea Establecer
combinaciones de colores para ms informacin.
6 Seleccione una cua de color en la lista de combinaciones de colores y
hgala coincidir con un hilo adecuado por uno de los medios siguientes:
Seleccione mapa
o mapas de hilos
a usar
Busque en la lista de
colores manualmente los
colores deseados
Pinche en Hacer coincidir
para hacer que coincida
con el color seleccionado
Introduzca cdigo exacto
de color si lo conoce
Seleccione color a
hacer coincidir
Pinche para
asignar color a la
cua de color
seleccionado
Wi l com Embroi der yStudi o e1. 5 Manual en Pantal l a 227
Simplemente pinche en el botn Hacer coincidir en la parte
superior de la lista de colores para encontrar el color de hilo
equivalente ms cercano en los mapas seleccionados.
Introduzca un cdigo de color exacto en el campo Encontrar
cdigo.
En la lista de colores de la derecha, pinche y arrastre la manecilla de
seleccin y desplcese por la lista de colores hasta localizar un color
que quiera usar.
Pinche en los botones de flecha en la parte superior o inferior de la
lista de colores para desplazarse por la seleccin disponible.
Idea Tambin puede hacer coincidir colores de hilo desde grficos
importados vectores o de mapa de bits. Vea tambin Hacer coincidir
colores de paleta con una imagen.
7 Seleccione el color de hilo deseado y pinche en Asignar.
El hilo queda asignado a la cua de color actual y la siguiente cua de
color queda seleccionada.
8 Repita para todas las dems cuas de color que necesite.
Pinche en Aadir color a paleta o en Eliminar color de paleta para
aadir o eliminar cuas de color tal como requiera.
Idea Pinche en Compactar paleta para mostrar slo los colores
usados en realidad en el diseo una vez que todos los colores estn
asignados a objetos. Vea tambin Ver bloques de color con el Editor de
paleta de colores.
Nota La herramienta Compactar paleta est desactivada para
formatos de mquina que usan direccin de agujas es decir, que tienen
Cambio de color establecido como No. de aguja en el dilogo
Valores de formato de mquina. Vea tambin Establecer funciones
de cambio de color.
Hacer coincidir colores de imagen con hilos
Usted puede manualmente hacer coincidir los colores de un grfico de mapa
de bits o de vectores con colores de hilo en un mapa seleccionado. Pero el
modo ms rpido es usar la correspondencia automtica de color. Vea
tambin Hacer coincidir colores de paleta con una imagen.
Colores de paleta compactados
Cap tul o 7 Hi l os y combi naci ones de col ores 228
Cmo hacer coincidir colores de imagen con los hilos
1 Inserte una imagen de mapa de bits del formato requerido para usarla
como teln de fondo de la digitalizacin. Vea Insertar imgenes de mapa
de bits para ms informacin.
2 Pinche con el botn derecho en la imagen y seleccione Hacer coincidir
con color de mapa de bits del men desplegable.
Pinche para
asignar color a la
cua de color
seleccionado
Wi l com Embroi der yStudi o e1. 5 Manual en Pantal l a 229
Todos los colores usados en la imagen aparecen en el dilogo Hacer
coincidir con color de mapa de bits.
3 Seleccione el mapa o mapas de hilo que desea incluir en la bsqueda
desde la lista Mapas de hilo.
Nota Para hacer coincidir los colores de imagen automticamente con
los hilos disponibles, no tiene ms que pinchar en Aceptar. El sistema
asignar automticamente los colores de hilo desde el mapa o mapas
seleccionados a la combinacin de colores actual.
4 Para hacer sus propias selecciones de color, seleccione en primer lugar
el color que quiere hacer coincidir.
5 Pinche en Hacer coincidir.
El sistema busca el equivalente ms cercano en todos los mapas
seleccionados y los muestra en la lista de colores de hilos abajo.
6 Seleccione un hilo y asgnelo a la paleta de colores pinchando dos veces
o pinchando en Asignar.
7 Repita hasta que todos los colores que pretende usar en el diseo hayan
encontrado alguna correspondencia.
Nota Cada bsqueda anula el resultado anterior.
8 Pinche en Aceptar.
Los colores seleccionados de hilo se asignan a la combinacin de colores
actual. Si el nmero de colores de hilo disponibles es inferior al nmero
de colores en la imagen, el sistema aumentar el nmero de cuas en
la paleta de colores, segn sea el caso.
Seleccione
mapa/s de hilos
Seleccione color
a hacer coincidir
Listado de colores
equivalentes
Pinche para
asignar
Pinche para
hacer coincidir
Cap tul o 7 Hi l os y combi naci ones de col ores 230
Nota El nmero mximo de nuevos colores de hilo que se puede aadir
a la paleta de colores desde un mapa de bits es 128.
Editar colores de hilo
Siempre puede cambiar el cdigo, la descripcin, la marca, el grosor o el
color de visualizacin de hilos existentes por medio del Editor de paleta de
colores. Por ejemplo, en trabajos Schiffli, puede que quiera cambiar las
etiquetas de texto de colores de hilo a las Partes A, B y C para que reflejen
los arreglos de patrn cuando se impriman. Estas etiquetas aparecen en la
hoja de trabajo de produccin tanto en la secuancia de parada como en la
impresin de Pelcula de color que muestra los diferentes bloques de color
del diseo original. Vea tambin Imprimir hojas de trabajo de produccin en
la modalidad Bordado.
Cmo editar colores de hilo
1 Pinche en el icono Editor de paleta de colores.
Se abre el dilogo Editor de paleta de colores.
2 Si est usando ms de una combinacin de colores, seleccione la
combinacin de colores a la que quiere asignar hilos. Vea Establecer
combinaciones de colores para ms informacin.
Use Paleta de colores >Editor de paleta de colores para modificar los hilos
en mapas existentes.
Use Editor de paleta de colores >Editar hilo para modificar la informacin
de hilo acerca del color de paleta seleccionado actualmente en la lista de
combinacin de colores.
Seleccione
hilo a editar
Pinche para editar
detalles de hilo
Wi l com Embroi der yStudi o e1. 5 Manual en Pantal l a 231
3 Importe nuevos mapas de hilo y reasigne colores de hilo tal como lo
desee. Vea Asignar hilos a paletas de colores para ms informacin.
4 Seleccione la cua de color correspondiente y pinche en el botn Editar
hilo, o pinche dos veces en la cua de color seleccionado para acceder
al dilogo Editar hilo.
5 Edite los detalles del hilo tal como requiera. Vea Aadir colores a mapas
de hilos para ms informacin.
6 Pinche en Mezcla para mezclar su propio color de hilo. Vea Mezclar
colores de hilo para ms informacin.
Establecer combinaciones de colores
EmbroideryStudio le permite definir esquemas de colores mltiples o
combinaciones de colores, para un mismo diseo. Cmbielas para tener
una vista preliminar de un diseo existente en colores diferentes sobre
tejidos diferentes. Cuando comienza un nuevo diseo, la Combinacin de
colores 1 aparece como paleta de colores predeterminada. Las
combinaciones de colores se guardan automticamente con el diseo al
guardar en formato EMB. Las combinaciones de colores, sin embargo, no
pueden guardarse con los archivos de puntada. Vea tambin Ver las
combinaciones de colores del diseo.
Idea Puede guardar combinaciones de colores como un archivo de plantilla
EMT para usarlo en futuros diseos. Vea Trabajar con plantillas de diseo
para ms informacin.
Pinche para
seleccionar o
mezclar un color
Edite detalles
del hilo
Cap tul o 7 Hi l os y combi naci ones de col ores 232
Si bien las combinaciones de colores le proporcionan diferentes esquemas
de colores para un tejido dado, no tienen relacin con las configuraciones de
tejido. Puesto que los hilos de colores oscuros cubren los tejidos de colores
claros mejor que al contrario, se pueden necesitar densidades diferentes al
cambiar de una combinacin de colores a otra. Las combinaciones de
colores no compensan automticamente las diferentes densidades. Tienen
que ajustarse de forma manual a fin de compensar los tejidos claros u
oscuros. Vea Optimizar la calidad de puntada para ms informacin.
Aadir combinaciones de colores
Es difcil imaginarse a veces los diseos ya cosidos sobre diferentes colores
de tejido y diferentes texturas, usando diferentes combinaciones de colores
de hilo. Cuando usted crea un diseo nuevo, ste contiene una combinacin
de colores individual predeterminada llamada Combinacin de colores 1.
Usted puede definir hasta 100 combinaciones de colores para cada diseo.
Idea Ciertas otras configuraciones se incluyen como parte de la definicin
de una combinacin de colores color o tejido de plano de fondo, colores
de visualizacin para los smbolos del taladro, puntadas no cosidas, objetos
seleccionados, lmites de objeto y la cuadrcula. Vea Ver las combinaciones
de colores del diseo para ms informacin.
Cmo aadir una combinacin de colores
1 Cree un nuevo diseo o abra uno existente.
2 Pinche en el icono Editor de paleta de colores.
Use Paleta de colores >Editor de paleta de colores para aadir y editar
combinaciones de colores.
Use Editor de paleta de colores >Nueva combinacin de colores para
acceder al dilogo Nueva combinacin de colores.
Use Editor de paleta de colores >Eliminar combinacin de colores para
acceder al dilogo Eliminar combinacin de colores.
Wi l com Embroi der yStudi o e1. 5 Manual en Pantal l a 233
Se abre el dilogo Editor de paleta de colores.
3 Pinche en el icono Nueva combinacin de colores.
Se abrir el dilogo Nueva combinacin de colores.
4 Seleccione una combinacin de colores en la que basarse e introduzca
el nombre de la nueva combinacin.
Idea Por defecto, el campo Basado en combinacin de colores
contiene la combinacin de colores actual. Seleccione del men de
persiana para cambiar las combinaciones de colores. Si quiere basar la
nueva combinacin en las configuraciones predeterminadas, seleccione
el espacio en blanco de la lista.
5 Pinche en Aceptar.
Pinche para crear
una nueva
combinacin de
colores
Pinche para alternar
visualizacin de
combinaciones de
colores individuales o
mltiples
Introduzca el nombre de la nueva
combinacin de colores
Seleccione la combinacin de
colores en la que basarse
Cap tul o 7 Hi l os y combi naci ones de col ores 234
La nueva combinacin de colores se muestra con la combinacin en la
que usted seleccion basarse.
6 Asigne colores desde el mapa de hilos actual a las cuas de colores
seleccionados de la nueva combinacin de colores tal como lo requiera.
Vea Asignar hilos a paletas de colores para ms informacin.
Idea Seleccione una combinacin de colores de la lista para verla. Esto
surte el mismo efecto que seleccionar la combinacin de colores desde
la lista desplegable en la Paleta de colores.
Nota Para eliminar una combinacin de colores, seleccinela y pinche
en el icono Eliminar combinacin de colores. Se le pedir que
confirme la eliminacin.
Editar combinaciones de colores
Nueva combinacin de
colores aadida basada en
combinacin de colores
seleccionada
Use Editor de paleta de colores >Cambiar nombre de combinacin de
colores para acceder al dilogo Cambiar nombre de combinacin de
colores.
Use Editor de paleta de colores >Eliminar combinacin de colores para
acceder al dilogo Eliminar combinacin de colores.
Use Paleta de colores o Editor de paleta de colores >Opciones de
visualizacin para cambiar el color de plano de fondo.
Wi l com Embroi der yStudi o e1. 5 Manual en Pantal l a 235
Usted puede modificar combinaciones de colores cambiando su nombre o
eliminndolas. Puede aadir o cambiar colores dentro de las combinaciones,
o cambiar los planos de fondo de las combinaciones. Los colores nuevos
pueden seleccionarse desde cualquier mapa de hilos asociado. Toda
modificacin efectuada en los colores de hilo afectar nicamente a la
combinacin de colores seleccionada. El resto no cambiarn. La
combinacin modificada se guarda con el diseo.
Nota Las configuraciones predeterminadas se almacenan como
Combinacin de colores 1. Si usted cambia el plano de fondo en la
Combinacin de colores 1 y guarda su plantilla, siempre se mostrar as
al empezar. Todas las combinaciones de colores definidas se guardan en la
plantilla. Vea tambin Trabajar con plantillas de diseo.
Cmo editar combinaciones de colores
Teniendo un diseo abierto, pinche en el icono Editor de paleta de
colores.
Se abre el dilogo Editor de paleta de colores.
Seleccione la combinacin de colores que desea editar.
Seleccione
combinacin de
colores a editar
Pinche para cambiar
plano de fondo de
combinacin de colores
Cambie de nombre la
combinacin
seleccionada
Cap tul o 7 Hi l os y combi naci ones de col ores 236
Para editar el nombre de la combinacin de colores, pinche en el icono
Cambiar nombre de combinacin de colores para acceder al dilogo
Cambiar nombre de combinacin de colores.
Para eliminar una combinacin de colores, seleccinela y pinche en el
icono Eliminar combinacin de colores. Se le pedir que confirme la
eliminacin.
Para modificar los colores de hilo de una combinacin, pinche en el
Editor de paleta de colores. Vea Editar colores de hilo para ms
informacin.
Otra opcin es pinchar en el icono Compactar paleta para mostrar slo
los colores usados en el diseo una vez que todos los colores estn
asignados a objetos. Vea tambin Ver bloques de color con el Editor de
paleta de colores.
Para cambiar el plano de fondo de la combiancin, pinche en Opciones
de visualizacin. Vea Cambiar planos de fondo para ms informacin.
Nota Los colores de fondo y de tejido son tratados como parte de la
combinacin de colores en vez de como configuraciones de la ventana
de diseo. Adems, los colores de visualizacin de No cosido
(puntadas), Seleccionados (objetos), Lmite de objeto, Cuadrcula y
Gua son parte de la definicin de la combinacin de colores. Vea Ver las
combinaciones de colores del diseo para ms informacin. Vea tambin
Establecer los colores de visualizacin.
Introduzca el nombre de
la nueva combinacin
de colores
Wi l com Embroi der yStudi o e1. 5 Manual en Pantal l a 237
Nombrar elementos de bloques de color
Usted podr asignar nombres a bloques de objetos secuenciales, de un
mismo color, conocidos como elementos. Los nombres de elementos
aparecen en la hoja de trabajo de produccin. El campo Uso en el Editor
de paleta de colores muestra una lista de bloques seleccionados de color
que concuerdan con los elementos del diseo. Por defecto, se muestra el
nmero en la secuencia de paradas. Sin embargo, cada bloque de color
puede recibir un nombre descriptivo para hacer fcil la identificacin.
Idea Tambin puede dar nombre a elementos del diseo a travs del
dilogo Propiedades de diseo. Vea Nombrar elementos de diseo para
ms informacin.
Cmo nombrar los elementos de bloques de color
1 Use el Editor de paleta de colores para instalar una nueva paleta o
editar una combinacin de colores existente. Vea Asignar hilos a paletas
de colores para ms informacin.
Se abrir el dilogo Editor de paleta de colores, que muestra la
combinacin de colores actual.
2 Seleccione una cua de color y pinche en y mantenga pulsado Localizar
para ver ese bloque de color aisladamente.
Idea Cuando aparezca ms de un elemento en la lista de Parada #
Elemento, usted puede seleccionarlos y localizarlos individualmente o
en grupo.
3 Para dar nombre a un elemento de diseo, pinche dos veces en el campo
y escriba un ttulo descriptivo p. ej. Planet.
Introduzca un nombre
descriptivo para el
elemento seleccionado
Seleccione
cua de color
Pinche y mantenga
pulsado para localizar
el color seleccionado
Cap tul o 7 Hi l os y combi naci ones de col ores 238
Idea Verifique los nombres los elementos de diseo a travs del
tabulador Archivo > Propiedades del diseo > Secuencia de
paradas. Usted puede tambin darles nombre a los elementos del
diseo a travs de este dilogo. Vea Nombrar elementos de diseo para
ms informacin.
Nota La informacin en este tabulador puede incluirse totalmente o en
parte en la hoja de trabajo de produccin. Vea Personalizar la
informacin de la hoja de trabajo de produccin para ms informacin.
Dividir bloques de color
Un bloque de color se corresponde con una parada de color en el diseo.
Puede componerse de un objeto individual o de un grupo de objetos
similares por ejemplo, cuerdas o incluso ms p. ej. cuerdas y
pjaros. En una combinacin de colores usted puede que quiera asignar el
mismo color de hilo a todos los artculos en el bloque de color, minetras que
en otra puede que usted quiera asignar colores diferentes. La herramienta
Dividir color de paleta hace de esta una tarea fcil simplemente cree
una cua de color nuevo con la misma especificacin de hilo que la cua
seleccionada. Se aade a las paletas de todas las combinaciones de colores.
Los objetos seleccionados son asignados a la nueva posicin en paleta. Vea
tambin Ver bloques de color de modo selectivo.
Introduzca nombres
de elemento para
cada bloque de
color
Use Paleta de colores >Editor de paleta de colores para asignar colores de
hilo en las cuas de la paleta de colores.
Use Paleta de colores >Dividir color de paleta para crear una nueva cua
de color con la misma especificacin de hilo que la cua seleccionada.
Wi l com Embroi der yStudi o e1. 5 Manual en Pantal l a 239
Nota El diseo debe contener al menos dos combinaciones de colores y dos
objetos. El botn est desactivado cuando se seleccionan objetos de
diferentes colores.
Cmo dividir un bloque de color
1 Teniendo un diseo abierto, pinche en el icono Editor de paleta de
colores.
Se abre el dilogo Editor de paleta de colores.
2 Seleccione la combinacin de colores que desea modificar.
3 Seleccione el objeto u objetos dentro del bloque de color que usted
quiere dividir o separar, y recolorear.
Seleccione
combinacin de
colores a editar
Cap tul o 7 Hi l os y combi naci ones de col ores 240
El botn de Dividir color de paleta se activa.
4 Pinche en el icono Dividir color de paleta.
Se aade una cua de nuevo color a la paleta en todas las
combinaciones de colores. Los objetos seleccionados quedan asignados
a la nueva posicin en paleta.
5 A travs del Editor de paleta de colores, asigne un nuevo color de hilo
a la cua de nuevo color en la combinacin de colores seleccionada. Vea
Asignar hilos a paletas de colores para ms informacin.
Seleccione el objeto u
objetos a cambiar
Cua de nuevo color
aadida a todas las
combinaciones de
colores basadas en el
color seleccionado (#4)
Bloque de
color dividido
Wi l com Embroi der yStudi o e1. 5 Manual en Pantal l a 241
Los colores de las dems combinaciones de colores no resultan
afectados.
Nota Por defecto, la cua de nuevo color se coloca al final de la Paleta
de colores. Pero esto no afecta a la secuencia de cosido.
Nuevo color asignado
a cua en
combinacin de
colores seleccionada
Bloques
consecutivos de un
mismo color siguen
estando separados
Cap tul o 7 Hi l os y combi naci ones de col ores 242
Personalizar mapas de hilos
Los mapas de hilo son listas de colores de hilo predefinidos. Pueden estar
basados en mapas de hilos disponibles en el mercado o en mapas que usted
mismo defina. Al crear un mapa de hilos, usted crea un almacn de colores
que puede usar en el futuro. Puede usar colores de hilo predefinidos desde
mapas existentes o definir los suyos propios. Puede que tambin desee
actualizar los mapas de hilos existentes modificando los detalles de hilo o
eliminando hilos.
Crear mapas de hilos nuevos
EmbroideryStudio le permite definir sus propios mapas de hilos. Al crear
un mapa de hilos, usted crea un almacn de colores que puede usar en el
futuro.
Cmo crear un mapa nuevo de hilo
1 Pinche en el icono Editor de paleta de colores.
Se abre el dilogo Editor de paleta de colores mostrando la actual
combinacin de colores.
2 Pinche en el botn Mapas de hilos.
Se abrir el dilogo Mapas de hilos activos.
3 Pinche en Modificar.
Use Paleta de colores >Editor de paleta de colores para crear nuevos
mapas de hilos.
Pinche para
seleccionar mapa
o mapas de hilos
Pinche para modificar mapas de hilos
Wi l com Embroi der yStudi o e1. 5 Manual en Pantal l a 243
Se abrir el dilogo Modificar mapa de hilos mostrando el mapa
actual de hilos.
4 Pinche en Nuevo.
Se abrir el dilogo Nuevo mapa de hilos.
5 Introduzca un nombre para el mapa y pinche en Aceptar.
Regresar al dilogo Modificar mapa de hilos. Se crea el nuevo mapa,
listo para que usted aada colores de hilo.
6 Pinche en Aadir para aadir sus propios colores. Vea Aadir colores a
mapas de hilos para ms informacin.
7 Pinche en Copiar desde para aadir colores desde un mapa ya
existente. Vea Copiar colores entre mapas para ms informacin.
8 Pinche en Cerrar para terminar.
Se crea el nuevo mapa, listo para usar.
Modificar mapas de hilos existentes
Pinche para crear un nuevo
Mi mapa de hilos Introduzca
nombre nuevo
Mi mapa de hilos
Pinche para
aadir sus propios
hilos
Pinche para
copiar hilos desde
otro mapa
Use Paleta de colores >Editor de paleta de colores para modificar mapas
existentes.
Cap tul o 7 Hi l os y combi naci ones de col ores 244
Use el dilogo Modificar mapa de hilos para cambiar el nombre de mapas
de hilos existentes, y eliminarlos por completo del sistema. Seleccione
nombres que le ayuden a recordar los mapas que necesite o que le ayuden
a clasificar los mapas de hilos de uso frecuente en la parte superior de la
lista.
Advertencia Lleve cuidado al eliminar mapas de hilo. Si elimina el mapa
equivocado, tendr que reinstalar EmbroideryStudio para restaurarlo.
Cmo modificar un mapa de hilos existente
1 Abra el dilogo Mapas de hilos activos. Vea Crear mapas de hilos
nuevos para ms informacin.
2 Pinche en Modificar.
Se abrir el dilogo Modificar mapa de hilos mostrando el mapa
actual de hilos.
3 De la lista Nombre, seleccione el mapa a modificar.
4 Pinche en Eliminar para eliminar el mapa entero.
Se le pedir que confirme la eliminacin.
5 Pinche en Cambiar nombre para cambiar los nombres.
Se abrir el dilogo Cambiar nombre de mapa de hilos.
Seleccione
mapa de hilos
Pinche para modificar el
mapa de hilos
seleccionado
Mi mapa de hilos
Pinche para cambiar
nombre
Pinche para
eliminar
Mi nuevo mapa de hilos
Introduzca nombre de
nuevo mapa de hilos
Mi mapa de hilos
Wi l com Embroi der yStudi o e1. 5 Manual en Pantal l a 245
6 Introduzca el nuevo nombre para el mapa de hilos y luego pinche en
Aceptar.
Modificar hilos en los mapas
Elimine colores de hilo ya obsoletos de un mapa de hilos usando el dilogo
Modificar mapa de hilos. Cambie el cdigo, descripcin, marca, grosor o
color de despliegue de hilos existentes.
Cmo modificar hilos en los mapas
1 Abra el dilogo Mapas de hilos activos. Vea Crear mapas de hilos
nuevos para ms informacin.
2 Seleccione el mapa de hilos que requiera y pinche en Modificar.
Se abrir el dilogo Modificar mapa de hilos mostrando el mapa
actual de hilos.
3 De la lista Nombre, seleccione el mapa a modificar.
4 En la lista Hilos, seleccione el hilo a modificar.
5 Pinche en Eliminar para eliminar del mapa el hilo seleccionado.
Idea Para eliminar todos los hilos del mapa de hilos, pinche en
Despejar todos.
6 Pinche en Editar para cambiar los detalles del hilo.
Use Paleta de colores >Editor de paleta de colores para modificar mapas
existentes.
Seleccione
mapa de
hilos
Seleccione
color a
modificar
Pinche para eliminar
el color de hilo
seleccionado
Pinche para
eliminar todos los
colores del mapa
Pinche para editar
detalles del hilo
seleccionado
Cap tul o 7 Hi l os y combi naci ones de col ores 246
Se abrir el dilogo Editar hilo.
7 Edite los detalles del hilo tal como requiera. Vea Aadir colores a mapas
de hilos para ms informacin.
8 Pinche en Aceptar.
Copiar colores entre mapas
Puede copiar colores entre diferentes mapas de hilo para crear sus propios
mapas a partir de colores existentes.
Cmo copiar colores entre mapas
1 Abra el dilogo Modificar mapa de hilos. Vea Crear mapas de hilos
nuevos para ms informacin.
2 Cree un nuevo mapa o abra uno existente desde la lista Nombre.
3 Pinche en Copiar desde.
Pinche para
seleccionar o
mezclar un color
Edite detalles
del hilo
Use Paleta de colores >Editor de paleta de colores para modificar mapas
existentes.
Pinche para
crear un nuevo
mapa
Seleccione
mapa
existente
Pinche para copiar
hilos desde otros
mapas
Wi l com Embroi der yStudi o e1. 5 Manual en Pantal l a 247
Se abrir el dilogo Copiar desde.
4 Seleccione el mapa de hilos de origen desde la lista Nombre.
5 Seleccione el color o colores que desea copiar.
Idea Use las teclas Ctrl o Mays para copiar un grupo o gama de
colores.
6 Pinche en Aceptar.
Todos los colores se copian en el nuevo mapa de hilos.
Aadir colores a mapas de hilos
Usted puede aadir colores a los mapas de hilo usando colores desde otros
mapas o colores que mezcle usted mismo.
Seleccione mapa
de hilos
Seleccione color
a copiar
Use Paleta de colores >Editor de paleta de colores para modificar mapas
existentes.
Cap tul o 7 Hi l os y combi naci ones de col ores 248
Cmo aadir colores a un mapa de hilos
1 Abra el dilogo Modificar mapa de hilos. Vea Crear mapas de hilos
nuevos para ms informacin.
2 Cree un nuevo mapa o abra uno existente desde la lista Nombre.
3 Pinche en Aadir para aadir sus propios colores.
Se abrir el dilogo Aadir hilo.
4 Introduzca cdigo, marca y datos de descripcin para el nuevo color de
hilo.
El cdigo es el nmero identificativo de un color de hilo en una marca.
5 Seleccione el grosor apropiado de hilo:
Seleccione
mapa
existente
Pinche para
aadir colores
propios al
mapa de hilos
Pinche para
crear un
nuevo mapa
Introduzca
detalles de hilo
Seleccione
grosor de hilo
1234
Mi marca
Deep Purple
Pinche para
seleccionar o
mezclar un
color
Grosor Descripcin
A Hilo normal de bordado (grosor 120/2, 40).
B Ms grueso que el normal
C Ms fino que el normal
D Muy fino
Wi l com Embroi der yStudi o e1. 5 Manual en Pantal l a 249
Nota Esta configuracin determina la configuracin de Espaciado
automtcio empleada con el hilo. Vea tambin Aplicar puntada Plumets
con espaciado automtico.
6 Pinche en Mezcla para mezclar el color de hilo. Vea Mezclar colores de
hilo para ms informacin.
7 Pinche en Aceptar.
El nuevo color aparece en la lista de Hilos.
Mezclar colores de hilo
Puede cambiar el color que se muestra para un hilo en particular, o crear
nuevos colores de hilo empleando el dilogo Color.
Cmo mezclar colores de hilo
1 Aada sus propios colores a un mapa de hilos o modifique hilos en un
mapa existente. Vea Aadir colores a mapas de hilos o Modificar hilos en
los mapas para ms informacin.
2 Pinche en Mezclar.
Se abre el dilogo Color este puede que vare levemente,
dependiendo del sistema operativo que use.
3 De la paleta de Colores bsicos, seleccione un color que se aproxime
al que requiere.
4 Para refinar an ms la eleccin de color, arrastre el cursor sobre el
espectro de colores.
5 Para ajustar el brillo de color, arrastre la flecha sobre la barra deslizante.
Pinche en un rea
para seleccionar
color
Arrastre la flecha
para ajustar el brillo
Pinche para
seleccionar
color
Pinche para aadir color
seleccionado a Colores
personalizados
Introduzca valores
exactos si los conoce
Cap tul o 7 Hi l os y combi naci ones de col ores 250
6 Alternativamente, establezca los valores exactos HLS o RGB que
requiera.
7 Pinche en Aadir a colores personalizados para aadir el color
mezclado a la paleta de Colores personalizados para usarlo despus.
8 Pinche en Aceptar.
Wi l com Embroi der yStudi o e1. 5 Manual en Pantal l a 251
Captulo 8
Propiedades, tejidos, estilos y plantillas
Cada objeto que usted crea en EmbroideryStudio cuenta con su propio
juego de propiedades que se guardan con l cada vez que usted guarda el
diseo. Las propiedades definen las caractersticas generales de dichos
objetos, como tamao y posicin, adems de otras especficas del bordado,
como clase de puntada y densidad. Las propiedades de puntada determinan
cmo se regenerarn las puntadas cuando usted reforme, transforme, o
grade el objeto.
Las propiedades de base o predeterminadas se almacenan con la plantilla
de diseo y forman la base de todos los diseos nuevos. Estas pueden ser
anuladas por las configuraciones de tejido, que son ajustadas para
adecuarse a diferentes clases de tejido. Estas, a su vez, pueden ser
anuladas por configuraciones individuales de una propiedad.
Propiedades predeterminadas
Las configuraciones predeterminadas o iniciales de una propiedad son las
almacenadas con la plantilla de diseo y/o el tejido seleccionado (si ste
est activado). Se aplican automticamente a cualquier objeto recin
creado en el diseo.
Propiedades actuales
Las configuraciones actuales de una propiedad anulan las predeterminadas.
A menos que usted las cambie deliberadamente, toman los valores
predeterminados. Usted normalmente las cambiar para ahorrar tiempo a
Cap tul o 8 Propi edades, tej i dos, esti l os y pl anti l l as 252
la hora de digitalizar. Por ejemplo, usted puede prestablecer el espaciado de
puntada de Tatami para emplear una densidad especfica para todos los
objetos nuevos de Tatami que usted crea.
Nota Cuando usted cierra un diseo, las configuraciones actuales no se
guardan automticamente en la plantilla. Puede guardarlas como nuevas
configuraciones predeterminadas de la plantilla actual o en otra plantilla
distinta. O es posible que pueda guardarlas como un tejido personalizado.
Propiedades del objeto
Cada objeto tiene su propio juego singular de propiedades. Usted puede
establecer propiedades de un objeto seleccionado para que sean las
propiedades actuales. Tambin puede aplicar configuraciones de
propiedades actuales a objetos existentes.
Configuraciones de tejido
Para lograr diseos de buena calidad resulta crtico saber hacer
corresponder las propiedades del objeto con el tejido que se tiene previsto.
Las configuraciones de tejido son un subconjunto de configuraciones
almacenadas en la plantilla que estn afinadas para las distintas clases de
tejido. Aunque las configuraciones de la plantilla NORMAL son adecuadas
para una gama de tejidos, seleccionar un tejido correspondiente de forma
automtica personaliza las propiedades del objeto para el tejido que se tiene
previsto.
Estilos
Un estilo es un grupo de configuraciones de propiedades guardadas con un
nombre propio. Usted puede guardar cualquier combinacin de
configuraciones en un estilo. Ello facilita la aplicacin de configuraciones a
objetos seleccionados de bordado o de letras. Cuando aplica un estilo a un
objeto, las configuraciones de estilo sustituyen a las propiedades actuales.
Las propiedades no especificadas por el estilo retienen sus configuraciones
actuales.
Plantillas
Las plantillas son archivos especiales que se emplean para almacenar
estilos, propiedades predeterminadas, adems de las configuraciones de
tejido predeterminadas. Use plantillas al digitalizar clases de diseo de uso
frecuente para ahorrar tiempo reajustando las configuraciones de las
propiedades actuales.
Wi l com Embroi der yStudi o e1. 5 Manual en Pantal l a 253
Esta seccin explica cmo cambiar las configuraciones de propiedades en un
diseo y cmo aplicar y ajustar las configuraciones de tejido. Adems,
explica cmo crear y mantener estilos y plantillas en EmbroideryStudio.
Trabajar con las propiedades del objeto
Las propiedades de los objetos de bordado incluyen caractersticas
generales como tamao y posicin, adems de otras especficas del
bordado, como clase de puntada y densidad. Las configuraciones
particulares de puntada determinan cmo se regenerarn las puntadas
cuando usted d nueva forma a, transforme, o cambie la escala de, un
objeto. Cuando usted inicia un diseo nuevo, EmbroideryStudio usa las
configuraciones predeterminadas asociadas con el tejido escogido (si est
activado). Otras configuraciones predeterminadas de propiedades se
almacenan con la plantilla de diseo. Puede invalidar la mayora de las
configuraciones para cada objeto de manera individual. Por este motivo,
EmbroideryStudio distingue tres grupos de propiedades del objeto
predeterminadas, reales y actuales.
Idea Puede guardar cualquier combinacin de configuraciones en estilos
personalizados. Vea Trabajar con estilos para ms informacin.
Propiedades Descripcin:
Predeterminadas Las propiedades predeterminadas son los valores almacenados
con el tejido y/o la plantilla y se convierten en las configuraciones
iniciales usadas al crear objetos nuevos en un diseo. Sin
embargo, puede cambiar las propiedades de un objeto en
cualquier momento sin que ello afecte a las de otro objeto.
Reales Las propiedades reales del objeto son las configuraciones
almacenadas con cada objeto en el diseo. Pueden o pueden no
ser las mismas que las predeterminadas.
Actuales Tambin puede definir configuraciones 'actuales' para que
influyan en todos los objetos que usted crea en el diseo actual.
Simplemente, cambie las configuraciones de propiedades en el
dilogo Propiedades del objeto sin tener ningn objeto
seleccionado. Estas configuraciones se aplican entonces a todos
los objetos nuevos. Puede incluso guardar estas configuraciones
en la plantilla actual como nuevas configuraciones
predeterminadas de propiedades. Alternativamente, puede hacer
que las propiedades 'reales' de un objeto seleccionado sean las
'actuales' para todos los objetos nuevos. Tambin puede aplicar
configuraciones actuales a objetos existentes.
Cap tul o 8 Propi edades, tej i dos, esti l os y pl anti l l as 254
Modificar configuraciones actuales
Cada vez que usted cambia las configuraciones actuales de propiedades,
stas se aplican automticamente a los objetos nuevos que usted crea. Si
ya sabe qu configuraciones necesita antes de digitalizar, puede
prestablecerlas.
Nota Algunas propiedades, como Refuerzo automtico, se aplican por
medio de botones de barra de herramientas. Cuando se selecciona el botn,
las configuraciones de dicha herramienta son las actuales.
Cmo modificar las configuraciones actuales
1 Pinche en el icono Propiedades del objeto sin tener objetos
seleccionados.
Se abrir el dilogo Propiedades del objeto. Los tabuladores que
proporcionan acceso a todas las posibles configuraciones de propiedad
Use Ver >Propiedades del objeto para activar y desactivar el dilogo
Propiedades del objeto. selo para establecer propiedades para el diseo
actual.
Wi l com Embroi der yStudi o e1. 5 Manual en Pantal l a 255
de objeto aparecen en la parte superior del dilogo Propiedades del
objeto.
2 Seleccione un tabulador para ver las configuraciones actuales.
3 Seleccione un artculo de la lista desplegable - por ejemplo, Especial >
Apliqu para acceder a las propiedades del objeto que quiere ajustar.
tabuladores de
Propiedades del objeto
Seleccione clase
de puntada
Pinche para
cerrar
Pinche para guardar las
configuraciones modificadas
en la plantilla actual
Pinche para acceder
a otro juego de
tabuladores
Modifique
configuraciones segn
precise
Cap tul o 8 Propi edades, tej i dos, esti l os y pl anti l l as 256
4 Use las listas desplegables, los botones y las casillas de verificacin para
escoger las opciones. Ajuste las configuraciones tecleando valores
exactos o usando el dispositivo deslizante.
Idea El dispositivo deslizante tiene dos modalidades de operacin
Normal y Acelerado. Al mantener pulsada la tecla Ctrl entra en la
modalidad Acelerado.
5 Pinche en el botn FX para acceder a otro conjunto de tabuladores y
modifique las configuraciones tal como lo requiera.
Las configuraciones modificadas son actuales para todos los objetos
recin creados. Puede aplicarlas a objetos existentes por medio de la
herramienta Hacer propiedades actuales. Vea Hacer actuales las
propiedades seleccionadas para ms informacin.
Cambiar las propiedades del objeto
Puede cambiar las propiedades de un objeto en cualquier momento sin que
ello afecte a las de otro objeto que no est seleccionado actualmente.
Algunas propiedades pueden modificarse en pantalla; por ejemplo, usted
puede cambiar las propiedades de tamao graduando el objeto con las
manecillas de seleccin. Otras propiedades, tales como el espaciado de
puntada o la longitud de puntada, se modifican a travs del dilogo
Propiedades del objeto. Si usted selecciona ms de un objeto, el dilogo
Despus de pinchar
en el botn pivote,
arrastre dispositivo
deslizante para
establecerlo
Los botones se
excluyen
mutuamente
Pinche en el botn
pivote para invocar
el dispositivo
deslizante
Wi l com Embroi der yStudi o e1. 5 Manual en Pantal l a 257
Propiedades del objeto solamente muestra un panel que incluye las
configuraciones pertinentes a todos los objetos seleccionados. Por ejemplo,
si selecciona un objeto de Relleno complejo junto con un objeto de
Entrada C, ninguno de estos tabuladores se mostrar, puesto que las
configuraciones no se aplican a ambos. Si los objetos seleccionados tienen
valores actuales diferentes para la misma configuracin p. ej. la longitud
de puntada el campo aparecer en blanco. Si usted introduce un valor
nuevo, se aplica a todos los objetos seleccionados.
Cmo cambiar las propiedades del objeto
1 Seleccione el objeto u objetos cuyas propiedades quiere cambiar.
2 Use cualquiera de las tcnicas interactivas para organizar, graduar y
transformar el objeto u objetos seleccionados. Vea Organizar, graduar y
transformar objetos para ms informacin.
3 Use cualquiera de las tcnicas interactivas para reformar el objeto u
objetos seleccionados. Vea Reformar y convertir objetos para ms
informacin.
Idea Algunas propiedades, como Refuerzo automtico, se aplican
por medio de botones de barra de herramientas. Cuando se selecciona
el botn, las configuraciones de dicha herramienta son las actuales.
4 Ajuste las propiedades del objeto generales anchura, altura, posicin
por medio de la Barra de propiedades. Los cambios en los valores se
aplican al pulsar Intro en el teclado. Son descartados cuando pulsa Esc
o cuando pincha en cualquier lugar fuera de los campos.
Ajuste propiedades
generales y pulse Intro
Cap tul o 8 Propi edades, tej i dos, esti l os y pl anti l l as 258
5 Abra el dilogo Propiedades del objeto correspondiente a un objeto
seleccionado. Vea Acceder a las propiedades del objeto para ms
informacin.
6 Seleccione un tabulador y un artculo de la lista de men persiana por
ejemplo, Especial > Apliqu para acceder a las propiedades del
objeto que quiere ajustar. Vea tambin Modificar configuraciones
actuales.
7 Pinche en el botn FX para acceder a otro conjunto de tabuladores.
8 Pulse Intro para aplicar los cambios efectuados al objeto u objetos
seleccionados.
Tabuladores de
Propiedades del objeto
Lista desplegable
Pinche para
cerrar
Pinche para guardar las
configuraciones modificadas
en la plantilla actual
Pinche para acceder
a otro juego de
tabuladores
Modifique
configuraciones segn
precise
Wi l com Embroi der yStudi o e1. 5 Manual en Pantal l a 259
Nota Cambiar las propiedades de los objetos existentes no afecta a las
configuraciones predeterminadas, ni a las propiedades de objetos que
no estn seleccionados actualmente. Vea tambin Hacer actuales las
propiedades seleccionadas.
Hacer actuales las propiedades seleccionadas
Cuando cambia las configuraciones actuales de propiedades, stas se
aplican a todos los nuevos objetos creados pero no automticamente a los
objetos existentes. Sin embargo, puede hacer que las propiedades reales
de un objeto seleccionado sean las actuales para todos los objetos nuevos.
Puede entonces aplicar estas a objetos existentes.
Nota Slo cambian las configuraciones aplicables a un objeto seleccionado.
Otras configuraciones mantienen sus valores actuales. Por ejemplo, si hace
de las propiedades de un objeto seleccionado de Entrada C las actuales, las
configuraciones especficas a Relleno complejo no cambiarn.
Cmo hacer actuales las propiedades seleccionadas
1 Seleccione el objeto en el cual usted desea basar las propiedades
actuales.
2 Pinche en el icono Hacer propiedades actuales.
Las propiedades del objeto seleccionado se convertirn en las actuales.
Ahora puede crear nuevos objetos con estas configuraciones o aplicarlas
a objetos existentes.
Idea Para comprobar que las configuraciones actuales son las que
usted deseaba, abra el dilogo Propiedades del objeto.
Cmo aplicar configuraciones actuales a objetos existentes
1 Seleccione el objeto (u objetos) cuyas propiedades desea cambiar.
2 Pinche en el icono Aplicar propiedades actuales.
Use Estilos >Hacer propiedades actuales para hacer que las propiedades
de un objeto seleccionado sean las actuales para el diseo.
Use Estilos >Aplicar propiedades actuales para aplicar las propiedades
actuales a los objetos seleccionados.
Cap tul o 8 Propi edades, tej i dos, esti l os y pl anti l l as 260
Los valores actuales se actualizan inmediatamente.
Cambiar las propiedades predeterminadas
Puede cambiar las configuraciones predeterminadas de propiedades en
cualquier momento guardando las configuraciones actuales en el dilogo
Propiedades del objeto en la plantilla actual. Si las configuraciones que
usted guarda estn basadas en un objeto seleccionado, nicamente estos
valores se actualizan en la plantilla.
Nota Todos los cambios afectan a los nuevos diseos creados usando esta
plantilla. Si quiere que los cambios slo se apliquen al diseo en el que est
trabajando, cambie las propiedades actuales no las predeterminadas.
Vea Modificar configuraciones actuales para ms informacin.
Cmo cambiar las propiedades predeterminadas
1 Con o sin objetos seleccionados, pinche en el icono Propiedades del
objeto.
Use Ver >Propiedades del objeto para activar y desactivar el dilogo
Propiedades del objeto. selo para cambiar las configuraciones
predeterminadas de propiedades para la plantilla actual.
Wi l com Embroi der yStudi o e1. 5 Manual en Pantal l a 261
Se abrir el dilogo Propiedades del objeto.
2 Seleccione el tabulador que desee y cambie las configuraciones segn
precise.
3 Pinche en Guardar.
Las propiedades del objeto se guardan en la plantilla actual. Se
aplicarn a los objetos nuevos en cualquier diseo basado en esta
plantilla.
Idea Puede que desee guardar las configuraciones modificadas de
propiedades en una plantilla personalizada para fines especializados.
Vea Trabajar con plantillas de diseo para ms informacin.
Trabajar con tejidos
Las puntadas de bordado empujan el tejido hacia adentro donde penetra la
aguja. Esto puede causar que el tejido se arrugue y que aparezcan huecos
en el bordado. Para que un objeto se cosa correctamente, debe tener el
espaciado de puntada correcto, la suficiente compensacin del tire, junto
con un refuerzo adecuado para la combinacin of clase de puntada de
cobertura, clase de objeto, forma del objeto y tejido. EmbroideryStudio
Tabuladores de
Propiedades del objeto
Lista desplegable
Pinche para cerrar
Pinche para guardar las
configuraciones modificadas
en la plantilla actual
Pinche para acceder
a otro juego de
tabuladores
Modifique
configuraciones segn
precise
Cap tul o 8 Propi edades, tej i dos, esti l os y pl anti l l as 262
proporciona un juego de configuraciones de tejido personalizadas para que
el software tenga en cuenta la clase de tejido sobre el que va a coser.
Los tejidos son un elemento fundamental de los diseos, y estn
controlados de manera separada de los valores de la plantilla. Las
configuraciones de tejido son menos en nmero que las contenidas en las
plantillas. Las plantillas establecen valores globales para los diseos, pero
cada diseo requiere sus propias configuraciones de tejido, las cuales se
guardan con el diseo.
Nota Como los tejidos no son parte de la plantilla, cuando usted crea un
diseo nuevo y posiblemente cambia plantillas, Wilcom
EmbroideryStudio e1.5 usa el tejido actual. Usted puede continuar
usando ese tejido, cambiarlo de inmediato o cambiarlo ms tarde. Vea
tambin Trabajar con plantillas de diseo.
Cambiar tejidos
EmbroideryStudio proporciona un juego de configuraciones de tejido
optimizadas para que el software tenga en cuenta la clase de tejido sobre el
que usted va a coser. Normalmente usted elige un tejido cuando establece
un diseo por primera vez aunque puede cambiar las configuraciones de
tejido en cualquier momento. Escoja de un conjunto de de tejidos
predefinidos cuyo objetivo es minimizar defectos de cosido cuando se cosen
los diseos. Ellos realizan los cambios necesarios en las propiedades del
objeto tales como espaciado de puntada y compensacin de tire. Las
configuraciones cambiadas afectan a todas las clases de objeto que no sean
rellenos de motivo, apliqu y puntadas de corrido. Cuando las propiedades
son diferentes de las predeterminadas de los tejidos, no resultan anuladas
por las nuevas configuraciones sino que son ajustadas de manera
inteligente conforme al nuevo tejido. Algunas propiedades pueden
ajustarse de forma manual. Vea Trabajar con estilos para ms informacin.
Vea tambin Trabajar con tejidos.
Wi l com Embroi der yStudi o e1. 5 Manual en Pantal l a 263
Nota Si bien las combinaciones de colores le permiten establecer diferentes
colores para un tejido dado, no tienen ninguna influencia en las
configuraciones de tejido. Por el contrario, si usted cambia los tejidos, todas
las combinaciones de colores son actualizadas para incluir el nuevo tejido.
Vea tambin Establecer combinaciones de colores.
Cmo cambiar tejidos
1 Seleccione Editar > Asistente de tejido automtico.
Se abre el dilogo Asistente de tejido automtico.
Idea Cuando la casilla de Usar Tejido automtico no est marcada,
el panel Tejido est inhabilitado y el panel Estabilizador requerido no
muestra ningn valor para refuerzo posterior o anterior.
2 Escoja de la lista una clase de tejido que corresponda o sea cercano al
tejido en el que tiene previsto trabajar. Vea tambin Compensar el
estiramiento del tejido.
3 Pinche en Aceptar.
Las configuraciones predefinidas para el tejido seleccionado se aplicarn
a todos los objetos recin creados en el diseo. Se aplican tambin de
forma inteligente a todos los objetos de bordado que ya estn en el
diseo. El tejido seleccionado se muestra en la barra de Estatus.
Nota Cambiar el Tejido automtico actual cambiar a todas las
combinaciones de colores en el diseo.
Desactive Tejidos
automticos tal
como lo requiera
Escoja una
clase de tejido
Cap tul o 8 Propi edades, tej i dos, esti l os y pl anti l l as 264
Gestionar tejidos
Adems de las configuraciones predefinidas de tejido, usted puede crear sus
propias configuraciones de tejido personalizadas que se adecen a
necesidades particulares. Tambin puede modificar, cambiar de nombre o
eliminar los tejidos personalizados que usted cree.
Cmo definir un nuevo tejido
1 Seleccione Editar > Gestionar tejidos automticos.
Se abre el dilogo Gestionar tejidos automticos.
Nota Si ya tiene tejidos personalizados definidos, tiene la opcin de
editarlos, cambiarlos de nombre o eliminarlos.
2 Para crear una nueva clase de tejido, pinche en Nuevo.
Se abrir el dilogo Nuevo tejido.
3 Cambie la configuracin Basado en tejido como requiera.
4 En el campo Nombre de nuevo tejido, introduzca un nombre
descriptivo para la clase de tejido.
Cmo establecer valores de objeto de Tatami/Divisin de
programa
1 Pinche en Aceptar.
Se abrir el dilogo Configuraciones de tejido. Este dilogo le permite
establecer los valores de tejido para cuatro grupos de objeto
Cree nueva clase
de tejido
Introduzca
nombre de
tejido
Wi l com Embroi der yStudi o e1. 5 Manual en Pantal l a 265
Tatami/Divisin de programa, Plumets ancho, Plumets estrecho y Letras
adems de introducir detalles de estabilizadores recomendados.
2 Ajuste las configuraciones Longitud de puntada y Espaciado de
puntada para objetos de relleno Tatami/Divisin de programa tal como
lo requiera:
La puntada Tatami consiste en filas de puntadas de corrido y es
adecuada para rellenar formas grandes, irregulares. Vea Crear
rellenos Tatami para ms informacin.
Divisin de programa es una clase de puntada decorativa. sela para
llenar reas amplias y grandes con singulares efectos artsticos al
tiempo que mantiene el aspecto de campo slido de cosido. Vea Crear
texturas con Divisin de programa para ms informacin.
3 Establezca una clase de refuerzo adecuado para objetos de
Tatami/Divisin de programa. Vea Estabilizar con refuerzo automtico
para ms informacin.
Ajuste valores de
Tatami/Divisin de
programa para
nuevo tejido
Cap tul o 8 Propi edades, tej i dos, esti l os y pl anti l l as 266
4 Establezca una cantidad de compensacin de tire para estos objetos. Vea
Compensar el estiramiento del tejido para ms informacin.
Cmo establecer los valores de objeto de Plumets
1 Pinche en el tabulador para acceder a las configuraciones Plumets
ancho.
Estas configuraciones se convertirn en las predeterminadas para
objetos ms grandes de Plumets.
2 Ajuste las configuraciones de Plumets ancho tal como lo hizo para
objetos de relleno Trenza/Relieve. Vea Crear rellenos Plumets para ms
informacin.
Nota En lugar de las configuraciones Longitud de puntada y
Espaciado de puntada, tiene una configuracin individual de densidad
que est controlada por una barra de dispositivo deslizante.
Tejido: Dril de algodn
Comp. de tire: Baja
Tejido: Seda
Comp. de tire: Media
Tejido: Toalla
Comp. de tire: Alta
Ajuste valores de
Plumets ancho
para el nuevo tejido
Wi l com Embroi der yStudi o e1. 5 Manual en Pantal l a 267
3 Pinche en el tabulador para acceder a las configuraciones de Plumets
estrecho y ajuste como lo hizo para objetos de Plumets ancho. Vea
Crear rellenos Plumets para ms informacin.
Cmo establecer los valores de objeto de letras
1 Pinche en el tabulador para acceder a las configuraciones de Letras.
2 Ajuste las configuraciones tal como lo hizo para objetos de Plumets. Vea
Establecer las clases de puntada de letras para ms informacin.
Ajuste valores de
Plumets estrecho
para el nuevo tejido
Ajuste valores de
Letras ancho para el
nuevo tejido
Cap tul o 8 Propi edades, tej i dos, esti l os y pl anti l l as 268
Cmo establecer las configuraciones de estabilizador
1 Pinche en el tabulador para acceder a las configuraciones Estabilizador.
2 Escriba uno o ms estabilizadores recomendados en el campo
Estabilizador requerido, junto con una descripcin u otra informacin
relevante sobre el estabilizador para el tejido personalizado. Esta
informacin se mostrar en el dilogo Escoger tejido. Vea Cambiar
tejidos para ms informacin.
3 Pinche en Aceptar.
Aplicar configuraciones de tejido a objetos seleccionados
Use el comando Aplicar configuraciones de tejido para aplicar
configuraciones de tejido a objetos seleccionados para devolverlos a los
valores predeterminados. Esto puede ser necesario si no est seguro de qu
valores se aplican actualmente a un objeto u objetos determinados.
Cmo aplicar configuraciones de tejido a objetos
seleccionados
1 Seleccione el objeto al que quiere aplicar las configuraciones.
2 Seleccione Editar > Aplicar configuraciones de tejido.
Ajuste valores de
estabilizador para el
nuevo tejido
Wi l com Embroi der yStudi o e1. 5 Manual en Pantal l a 269
Se abre el dilogo Aplicar configuraciones de tejido.
3 Escoja de la lista una clase de tejido que corresponda o sea cercano al
tejido en el que tiene previsto trabajar.
4 Pinche en Aceptar.
Las configuraciones predefinidas para el tejido seleccionado se aplicarn
solamente al objeto u objetos seleccionados en el diseo. Vea tambin
Trabajar con estilos.
Trabajar con estilos
Un estilo es un grupo de configuraciones de propiedades guardadas con un
nombre propio. Puede guardar cualquier combinacin de configuraciones en
sus estilos. Ello facilita su aplicacin a objetos seleccionados de bordado o
de letras. Cuando aplica un estilo a un objeto, las configuraciones de estilo
sustituyen a las propiedades actuales. Las propiedades no especificadas en
el estilo retienen sus configuraciones actuales. Los estilos se almacenan con
la plantilla de diseo. La plantilla NORMAL proporciona una seleccin de
estilos predeterminados para su uso. Puede modificarlos como requiera y
guardarlos de nuevo en la plantilla NORMAL o en sus propias plantillas
personalizadas. Cada plantilla puede contener estilos especficos para
diferentes clases de bordado. Vea tambin Trabajar con plantillas de diseo.
Pinche en Aceptar
para aplicar
configuraciones de
tejido al objeto
seleccionado
Cap tul o 8 Propi edades, tej i dos, esti l os y pl anti l l as 270
Barra de herramientas de Estilos
Use la barra de herramientas de Estilos para aplicar estilos predefinidos a
un diseo. Las herramientas le permiten:
aplicar configuraciones actuales a los objetos seleccionados
cambiar las configuraciones actuales, y
aplicar estilos a los objetos seleccionados.
A los estilos que usted selecciona como favoritos se les asigna un icono de
herramienta en la barra de herramientas Estilos.
Aplicar estilos
Cuando usted selecciona un estilo, las configuraciones sobreescriben las
configuraciones actuales de propiedades. Puede aplicar un estilo a las
configuraciones actuales de propiedades antes de digitalizar, o a un objeto
seleccionado. Vea tambin Trabajar con las propiedades del objeto.
Idea Si usa una tablilla de digitalizar, puede alternar rpidamente entre
estilos prestablecidos. Cada botn del Puck (ratn digitalizador) da acceso
al siguiente estilo prestablecido con configuraciones de espaciado
diferentes. Por ejemplo, al pinchar en el botn 1 se accede a
<PRESET_SATIN_1>.
Cmo aplicar estilos
1 Pinche en el icono Aplicar estilo.
Se abre el dilogo Usar estilo de objeto.
2 Seleccione un estilo de la lista desplegable, luego pinche en Aceptar.
Pinche en Estilos >Aplicar estilo para aplicar un estilo desde la plantilla a
objetos nuevos o seleccionados.
Use los Estilos para aplicar estilos favoritos a objetos nuevos o
seleccionados.
Seleccione estilo
Mi estilo
Wi l com Embroi der yStudi o e1. 5 Manual en Pantal l a 271
Si se selecciona un objeto, las configuraciones del estilo se le aplican
al objeto nicamente.
Si no se selecciona un objeto, las configuraciones del estilo se
convierten en configuraciones de propiedades actuales y se aplican
los nuevos objetos que usted crea.
Las configuraciones que no se especifiquen en el estilo no cambiarn.
Idea Para aplicar un estilo favorito, pinche en el icono Estilo favorito
asignado a l. Vea tambin Asignar estilos favoritos.
Definir estilos
Defina nuevos estilos para una plantilla, ya sea desde cero, o basados en un
estilo u objeto ya existente. Usted puede crear estilos en la casilla
Propiedades del objeto especificando las configuraciones en cualquier
tabulador o en todos ellos. Los estilos nuevos se guardan en la plantilla
actual.
Nota La clase de puntada, las configuraciones y efectos que usted
especifique para el nuevo estilo no cambian automticamente las
configuraciones actuales de propiedades. Vea tambin Hacer actuales las
propiedades seleccionadas.
Cmo definir un estilo
1 Para basar un estilo nuevo en un objeto existente, seleccinelo ahora.
Para basarlo en las configuraciones actuales, asegrese de que no hay
ningn objeto seleccionado.
2 Seleccione Puntada > Definir estilo.
Estilo 1, espaciado de
puntada E 0,75mm
Estilo 2, espaciado de
puntada E 1,25mm
Estilo 3, espaciado de
puntada E 1,75mm
Cap tul o 8 Propi edades, tej i dos, esti l os y pl anti l l as 272
Se abre el dilogo Organizar estilos.
3 Pinche en Nuevo.
Se abre el dilogo Nuevo estilo de objeto.
4 Introduzca un nombre en el campo Nombre de estilo.
5 Para basar el nuevo estilo en un estilo existente, seleccinelo desde la
lista desplegable Basado en estilo.
Idea Si desea que el estilo nuevo se aada a la barra de herramientas
de Estilos, seleccione la casilla de verificacin Aadir a favoritos.
6 Pinche en Aceptar.
Se abrir el dilogo Propiedades del objeto. Si seleccion un estilo en
el que basar el nuevo estilo, aparecern esas configuraciones.
7 Actualice los tabuladores de Propiedades del objeto para el nuevo
estilo.
Nota No hace falta que introduzca valores en todos los campos, sino
nicamente aqullos que desee guardar.
8 Pulse Intro o pinche en Aplicar. Vea tambin Establecer opciones de
aplicar Propiedad del objeto. El estilo nuevo se guarda en la plantilla
actual.
Asignar estilos favoritos
Puede asignar hasta diez estilos favoritos a iconos de herramienta en la
barra de herramientas de Estilos. Para aplicar el estilo, simplemente
seleccione la herramienta.
Mi estilo
Pinche para definir
nuevo estilo
Mi estilo
Mi nuevo estilo
Introduzca un nombre
para el nuevo estilo
Seleccione estilo en el
cual basarlo
Wi l com Embroi der yStudi o e1. 5 Manual en Pantal l a 273
Cmo asignar estilos favoritos
1 Seleccione Puntada > Definir estilo.
Se abre el dilogo Organizar estilos.
2 Pinche en Favoritos.
Se abre el dilogo Organizar favoritos.
3 Pinche en Aadir.
Se abre el dilogo Aadir a favoritos.
4 Seleccione un estilo de la lista.
5 Pinche en Aceptar.
6 Cambie el orden en que aparecern los favoritos en la barra de
herramientas Estilos usando Subir y Bajar.
Organice estilos favoritos
Seleccione estilo
Mi estilo
Mi nuevo estilo
Pinche en Aadir
Mi nuevo estilo
Seleccione estilo Mi nuevo estilo
Cap tul o 8 Propi edades, tej i dos, esti l os y pl anti l l as 274
7 Pinche en Aceptar y despus en Cerrar.
Los estilos se asignan en el orden en que aparecen en la caja de
Organizar favoritos. La indicacin de la herramienta para cada botn
muestra el nombre de estilo.
Asociar estilos
Puede asociar configuraciones desde un estilo a otro. Cuando las asocie, las
configuraciones del segundo estilo sobrescribirn las del primero.
Cmo unir estilos
1 Seleccione Puntada > Definir estilo.
Se abre el dilogo Organizar estilos.
2 Seleccione un estilo a asociar con.
3 Pinche en Asociar.
Se abre el dilogo Asociar con estilo.
4 Seleccione un estilo a asociar desde y pinche en Aceptar.
5 Cierre los dilogos.
El primer estilo seleccionado queda actualizado y se guarda en la plantilla
actual.
Mi estilo
Mi nuevo estilo
Pinche para asociar
estilos
Seleccione estilo
Seleccione estilo Mi viejo estilo
Wi l com Embroi der yStudi o e1. 5 Manual en Pantal l a 275
Modificar estilos
Puede modificar todos los estilos, incluidos los estilos prestablecidos en la
plantilla NORMAL.
Idea En algn momento usted puede desear revertir a las configuraciones
originales de estilo en la plantilla NORMAL. Vea Revertir a la plantilla
NORMAL para ms informacin.
Cmo modificar un estilo
1 Seleccione Puntada > Definir estilo.
Se abre el dilogo Organizar estilos.
2 Seleccione un estilo y pinche en Editar.
Se abrir el dilogo Propiedades del objeto.
3 Cambie las configuraciones en los tabuladores segn precise. Vea
Modificar configuraciones actuales para ms informacin.
4 Pulse Intro o pinche en Aplicar. Vea tambin Establecer opciones de
aplicar Propiedad del objeto.
Aparecer un mensaje preguntando si desea sobrescribir las
configuraciones existentes de estilo.
5 Cierre los dilogos.
El estilo modificado queda actualizado y se guarda en la plantilla actual.
Nota Los cambios slo se aplicarn a usos futuros del estilo. Los objetos
existentes basados en el estilo no se vern afectados.
Mi estilo
Mi nuevo estilo
Pinche para editar
estilo
Seleccione estilo
Cap tul o 8 Propi edades, tej i dos, esti l os y pl anti l l as 276
Cambiar de nombre los estilos
Puede cambiar de nombre un estilo sin que afecte a sus configuraciones.
Idea En algn momento usted puede desear revertir a las configuraciones
originales de estilo en la plantilla NORMAL. Vea Revertir a la plantilla
NORMAL para ms informacin.
Cmo cambiar de nombre un estilo
1 Seleccione Puntada > Definir estilo.
Se abre el dilogo Organizar estilos.
2 Seleccione un estilo cuyo nombre quiera cambiar.
3 Pinche en Cambiar nombre.
Se abre el dilogo Cambiar nombre de estilo de objeto.
4 Introduzca nombre del nuevo estilo y pinche en Aceptar.
5 Cierre los dilogos.
El estilo ha cambiado su nombre.
Eliminar estilos
Puede eliminar los estilos que no quiera de una plantilla.
Mi estilo
Mi nuevo estilo
Pinche para cambiar de
nombre el estilo
Seleccione estilo
Introduzca un nuevo
nombre de estilo
Mi estilo 1
Wi l com Embroi der yStudi o e1. 5 Manual en Pantal l a 277
Idea En algn momento usted puede desear revertir a las configuraciones
originales de estilo en la plantilla NORMAL. Vea Revertir a la plantilla
NORMAL para ms informacin.
Cmo eliminar estilos
1 Seleccione Puntada > Definir estilo.
Se abre el dilogo Organizar estilos.
2 Seleccione un estilo a eliminar y pinche en Eliminar.
Aparecer un mensaje que le pide que confirme la eliminacin.
3 Cierre los dilogos.
Se elimina el estilo de la plantilla actual y se quita de la lista de nombres
de estilos.
Nota Para quitar todos los estilos de una plantilla, pinche en Eliminar
todos.
Trabajar con plantillas de diseo
Las plantillas son archivos especiales que se usan para almacenar estilos y
configuraciones predeterminadas. Use plantillas cuando digitalice clases de
diseos de uso frecuente, de modo que no tenga que establecer las
configuraciones actuales de propiedades cada vez. Por ejemplo, una
plantilla puede incluir objetos estndar y letras de muestra. Puede
sencillamente contener configuraciones preferidas de puntada, de fuente y
tamao de letras, y colores establecidos como configuraciones actuales. O
puede tener configuraciones especiales de densidad, compensacin de tire
o configuraciones de refuerzo para adecuarse a tejidos diferentes.
Mi estilo 1
Mi nuevo estilo
Pinche para eliminar
estilo
Seleccione estilo
Cap tul o 8 Propi edades, tej i dos, esti l os y pl anti l l as 278
La plantilla NORMAL
La plantilla NORMAL es la plantilla predeterminada que se suministra con el
software. Contiene las configuraciones actuales de propiedades as como
una seleccin de estilos prestablecidos. Dichos estilos incluyen variaciones
de las configuraciones actuales de propiedades. Por ejemplo,
<PRESET_SATIN_1> y <PRESET_SATIN_2> contienen diferentes
configuraciones de espaciado de puntada para las puntadas Plumets. Usted
puede ver y modificar las configuraciones para estos estilos en cualquier
momento. Vea Modificar estilos para ms informacin.
Nota Si fuera necesario, puede revertir a la plantilla NORMAL original
despus de modificarla. Vea Revertir a la plantilla NORMAL para ms
informacin.
Usar plantillas de diseo
Cuando inicia un nuevo diseo desde el men Archivo > Nuevo, aparece
una lista de las plantillas disponibles en el dilogo Nuevo. Vea Crear diseos
basados en plantillas para ms informacin.
Nota La lista de plantillas slo aparece cuando usted inicia un diseo desde
el men Archivo. Si selecciona la herramienta Nuevo en la barra de
herramientas Estndar, se aplica la plantilla NORMAL por defecto. Vea
tambin Crear diseos basados en plantillas.
Guardar propiedades actuales en una plantilla
Usted puede fcilmente guardar configuraciones actuales de propiedades en
la plantilla actual. Vea tambin Trabajar con las propiedades del objeto.
Cmo guardar propiedades actuales en una plantilla
1 Acceda al dilogo Propiedades del objeto.
Para usar las configuraciones actuales de propiedades, deseleccione
todos los objetos, luego pinche en el icono Propiedades del objeto.
Para usar las propiedades para un objeto en particular, seleccione el
objeto, luego pinche dos veces en l.
Use Ver >Propiedades del objeto para cambiar las propiedades actuales.
Wi l com Embroi der yStudi o e1. 5 Manual en Pantal l a 279
Se abrir el dilogo Propiedades del objeto.
2 Cambie las configuraciones de propiedades tal como precise. Vea
Modificar configuraciones actuales para ms informacin.
3 Pinche en Guardar.
Las configuraciones modificadas se guardan en la plantilla actual.
Nota Slo las configuraciones actuales de propiedades no los objetos
ni otras configuraciones en el diseo se guardan en la plantilla.
Idea Para guardar ms de una configuracin de propiedades en la
plantilla, gurdelas como un estilo. Vea Definir estilos para ms
informacin.
Modificar plantillas de diseo
Puede modificar las plantillas del mismo modo que un diseo normal. Los
cambios slo se aplicarn a usos futuros de la plantilla. Los diseos
existentes basados en la plantilla no se vern afectados.
Tabuladores de
Propiedades del objeto
Lista desplegable
Pinche para cerrar
Pinche para guardar las
configuraciones modificadas
en la plantilla actual
Pinche para acceder
a otro juego de
tabuladores
Modifique
configuraciones segn
precise
Cap tul o 8 Propi edades, tej i dos, esti l os y pl anti l l as 280
Cmo modificar plantillas de diseo
1 Seleccione Archivo > Abrir.
Se abrir el dilogo Abrir.
2 Navegue hasta la carpeta ESWin\Plantilla, luego seleccione Plantillas
(EMT) de la lista Archivos de clase.
Se mostrarn los archivos de plantillas disponibles.
3 Seleccione la plantilla que desea modificar y pinche en Abrir.
4 Modifique las configuraciones de propiedades, estilos y otras
configuraciones como lo requiera.
5 Seleccione Archivo > Guardar como.
Se abrir el dilogo Guardar como.
6 Seleccione Plantillas de diseo (EMT) de la lista desplegable Guardar
como clase.
7 Introduzca el nombre de la plantilla y pinche en Guardar.
Idea Para crear una nueva plantilla basada en la modificada, escriba un
nuevo nombre de archivo y pinche en Guardar.
8 Pinche en S para confirmar.
La plantilla modificada estar lista para trabajar con ella.
Nota Elimine plantillas del mismo modo que lo hara con otro archivo
Windows, empleando Windows Explorer. Las plantillas estn situadas en
la carpeta ESWin\Plantilla.
Crear plantillas de diseo
Usted crea plantillas desde diseos que contienen los objetos y las
configuraciones de propiedades que requiere. Simplemente guarde el
diseo, o elementos de ste, como una plantilla. Las plantillas tienen la
misma apariencia que los archivos de diseo, pero emplean la extensin de
archivo EMT.
Nota No se puede sobrescribir plantillas por error. Cada vez que usted crea
un diseo nuevo a partir de una plantilla, EmbroideryStudio abre un
duplicado. Cuando guarde el diseo por primera vez, se abrir el dilogo
Guardar como, de modo que puede guardar la plantilla bajo un nuevo
nombre.
Wi l com Embroi der yStudi o e1. 5 Manual en Pantal l a 281
Cmo crear una plantilla de diseo
1 Empiece un nuevo diseo o abra uno existente.
2 Ajuste las configuraciones de propiedades, estilos y efectos tal como
precise.
3 Aada los objetos y letras a incluir en la plantilla.
Por ejemplo, puede que quiera incluir muestras de letras usando lneas
de base diferentes. Simplemente sobrescriba el texto de muestra al usar
la plantilla. Vea Trabajar con lneas de base de letras para ms
informacin.
4 Seleccione Archivo > Guardar como.
Se abrir el dilogo Guardar como.
5 Seleccione Plantillas de diseo (EMT) de la lista desplegable Guardar
como clase.
EmbroideryStudio abre automticamente la carpeta ESWin\Plantilla.
Las plantillas de diseo deben guardarse aqu, o de lo contrario no
aparecern en la lista de plantillas cuando usted inicie un nuevo diseo.
6 Introduzca un nombre para la plantilla en el campo Nombre de archivo.
7 Pinche en Guardar.
Revertir a la plantilla NORMAL
Si usted modifica la plantilla NORMAL suplida con EmbroideryStudio,
puede revertir a la versin original. Siempre se mantiene una copia de
fbrica, de manera que se pueda restaurar la plantilla NORMAL.
Seleccione Plantillas
de diseo (EMT)
Introduzca el nombre
de plantilla
Cap tul o 8 Propi edades, tej i dos, esti l os y pl anti l l as 282
Cmo revertir a la plantilla NORMAL
1 Cerrar EmbroideryStudio.
2 Pinche en el botn de Windows Inicio y seleccione Programas >
Wilcom ES > Revertir.
Se abrir el dilogo Revertir a plantilla de fbrica.
3 Seleccione la casilla de verificacin Plantillas y pinche en Aceptar.
Se restauran las configuraciones originales para la plantilla NORMAL.
Seleccione Plantillas
Aceptar
Wi l com Embroi der yStudi o e1. 5 Manual en Pantal l a 283
Captulo 9
Refuerzos y compensacin de tire
Las puntadas de bordado tiran del tejido hacia dentro donde penetran las
agujas. Ello puede hacer que el tejido se arrugue, o se produzca
amontonamiento de puntadas o que aparezcan huecos nada estticos en el
bordado. EmbroideryStudio incluye numerosas tcnicas para conseguir la
colocacin suave y uniforme de puntadas, y eliminar huecos en sus diseos.
Para que un objeto se cosa correctamente, debe contar con un espaciado de
puntada correcto, con suficiente compensacin de tire, adems de un
refuerzo adecuado para la combinacin especfica de clase de puntada de
cobertura, clase de objeto, forma del objeto y tejido.
Nota EmbroideryStudio proporciona un juego de configuraciones de tejido
optimizadas que tienen en cuenta la clase de tejido sobre el que usted est
cosiendo. Dichas configuraciones son todas propiedades del objeto, algunas
de las cuales son completamente automatizadas, y otras sobre las cuales
usted tiene el control. Vea Propiedades, tejidos, estilos y plantillas para ms
informacin.
Esta seccin describe cmo establecer y ajustar los refuerzos automticos.
Se ocupa tambin de la compensacin por el estiramiento del tejido con la
compensacin de tire automtica.
Estabilizar con refuerzo automtico
El aspecto y la calidad de un bordado dependen mucho de su refuerzo, el
cual sirve como una base o cimiento para el cosido de cobertura. Sin
Cap tul o 9 Refuerzos y compensaci n de ti re 284
refuerzo, el bordado yace plano sobre el tejido, y con frecuencia ste se
puede ver. Un digitalizador novel puede que sienta la tentacin de aumentar
la densidad de puntada, pero es mucho ms eficaz aplicar un refuerzo.
Aunque aumenta el nmero de puntadas, el refuerzo ayuda a estabilizar los
tejidos y a reducir el arrugado y el tire del tejido, especialmente en diseos
ms grandes. Tambin proporciona un levantamiento, alzando las puntadas
de cobertura e impidiendo que se hundan en los tejidos blandos. Puede
tambin preparar un tejido perchado aplanndolo.
Las reas grandes y los tejidos que se estiren, como tejidos de punto o
piqu, necesitarn generalmente ms refuerzo que las reas pequeas y los
tejidos firmes, como el cuero o el dril. EmbroideryStudio le permite
establecer valores que se adecan a diferentes tejidos, la apariencia y el
tamao de las letras. Las configuraciones de refuerzo se almacenan con
cada objeto del mismo modo que las dems propiedades del objeto. Se
regeneran cada vez que se grada o transforma el objeto.
Aplicar refuerzo automtico
EmbroideryStudio facilita una amplia seleccin de clases de refuerzo de los
que elegir. Use slo una capa de refuerzo, o para mayor soporte, combine
dos clases de refuerzo. La caracterstica Refuerzo automtico le permite
establecer el primer y el segundo refuerzo juntos. Las diferentes clases de
objeto dan soporte a diferentes clases de refuerzo, puesto que no todos los
refuerzos son apropiados para todas las formas. La clase de refuerzo que
usted escoja viene determinada por la forma y el tamao del objeto, la clase
tejido y el propsito fin que debe cumplir. Vea tambin Trabajar con tejidos.
Cmo aplicar un refuerzo automtico
1 Pinche en el icono Refuerzo automtico con o sin objetos
seleccionados.
Use Efectos de puntada >Refuerzo automtico para fortalecer y estabilizar
los diseos de bordado con los refuerzos automticos. Pinche con el botn
derecho del ratn para ajustar las configuraciones del refuerzo.
Wi l com Embroi der yStudi o e1. 5 Manual en Pantal l a 285
Tanto para objetos nuevos como los seleccionados, las puntadas de
refuerzo generadas automticamente se basan en las propiedades
actuales. Vea tambin Trabajar con las propiedades del objeto.
Nota Pinche de nuevo para desactivar el efecto.
2 De nuevo, con o sin objetos seleccionados, pinche con el botn derecho
en el icono Refuerzo automtico para cambiar las configuraciones
actuales.
Se abrir el dilogo Propiedades del objeto > Refuerzo.
3 Seleccione la casilla Primer refuerzo, y del primer campo Clase,
seleccione una clase de refuerzo.
Seleccione
primer refuerzo
Seleccione clase
de primer refuerzo
Ajuste
configuraciones
de primer refuerzo
Seleccione clase
de segundo
refuerzo
Ajuste
configuraciones de
segundo refuerzo
Ajuste mrgenes
de segundo
refuerzo
Ajuste mrgenes
de primer refuerzo
Seleccione
segundo
refuerzo
Primer refuerzo: Corrido de
borde (objeto de Entrada B)
Primer refuerzo: Corrido de
borde (objeto de Relleno
Complejo)
Primer refuerzo: Corrido de
borde (objeto de Relleno
Fusin)
Cap tul o 9 Refuerzos y compensaci n de ti re 286
4 Seleccione la casilla Segundo refuerzo tal como lo requiera, y del
segundo campo Clase, seleccione una clase de refuerzo.
5 Si la opcin se hace disponible, escoja si quiere aplicar refuerzo por
segmento o por forma.
Con la excepcin de los objetos de letras, el refuerzo se aplica
normalmente segmento a segmento antes de que se cosan las puntadas
de cobertura. El refuerzo por forma puede aplicarse a objetos tales
como Relleno Fusin adems de objetos ramificados de forma de
columna. Ello tiene el efecto de calcular un refuerzo para la forma entera
en vez de para cada segmento que la compone. Ello a su vez reduce el
amontonamiento, los corridos de desplazamiento y el nmero total de
puntadas. Dependiendo del tamao del objeto, no obstante, pueden
producirse problemas de registro.
Segundo refuerzo:
Zigzag
Segundo refuerzo:
Tatami
Segundo refuerzo:
Zigzag doble
Relleno Fusin
ramificado con refuerzo
Borde +Corrido
centrado por forma
Relleno Fusin
ramificado con refuerzo
Borde +Corrido
centrado por segmento
Nmero de puntadas:
1060
Nmero de puntadas:
957
Wi l com Embroi der yStudi o e1. 5 Manual en Pantal l a 287
Nota El refuerzo por forma tambin puede aplicarse a los objetos de
letras. Vea tambin Establecer el refuerzo de letras.
6 Ajuste las configuraciones como lo requiera y pulse Intro o pinche en
Aplicar. Vea tambin Establecer opciones de aplicar Propiedad del
objeto.
Ajustar las configuraciones de refuerzos de Corrido centrado y
Corrido de borde
Corrido centrado coloca una fila de puntadas a lo largo del centro de una
columna. Se emplea para estabilizar columnas estrechas, p. ej. 2 a 3 mm
de ancho. Corrido de borde coloca las puntadas alrededor del borde de un
objeto. Use Corrido de borde junto con los refuerzos Zigzag o Tatami cuando
digitalice formas grandes.
Ajuste la longitud de puntada para refuerzos de Corrido centrado y Corrido
de borde para asegurarse que las puntadas de refuerzo sigan la forma de
las curvas y no sean visibles en el bordado final. Especifique una longitud de
puntada de corrido o use una longitud variable de puntada calculada por
EmbroideryStudio. Si usa una longitud variable, introduzca un valor de
espacio de cuerda para controlar lo prximas que las puntadas siguen las
lneas digitalizadas. El espacio de cuerda es la distancia entre la curva
digitalizada y la puntada de refuerzo. Vea tambin Establecer longitudes
variables de puntada de corrido.
Nota Las configuraciones de puntada de los refuerzos de Corrido centrado
y de borde se almacenan de forma separada y no afectan a los objetos de
Corrido y Corrido triple.
Pinche con el botn derecho en Efectos de puntada >Refuerzo automtico
para ajustar las configuraciones de refuerzo de Corrido centrado y de
Corrido de borde.
Refuerzos Corrido
centrado y Corrido
de borde empleados
juntos
Cap tul o 9 Refuerzos y compensaci n de ti re 288
Cmo ajustar configuraciones de refuerzo de Corrido
centrado y Corrido de borde
1 Pinche con el botn derecho en el icono Refuerzo automtico.
Se abrir el dilogo Propiedades del objeto > Refuerzo.
2 Seleccione la casilla de primero y segundo (si se requiere) Refuerzo y
seleccione Corrido centrado o Corrido de borde como Primera o
Segunda clase de refuerzo.
3 Introduzca los valores requeridos de longitud para cada clase de
refuerzo:
Seleccione
primer refuerzo
Seleccione
Corrido centrado
Ajuste
configuraciones
de refuerzo
Seleccione
Corrido de borde
Ajuste
configuraciones
de segundo
refuerzo
Ajuste mrgenes
de segundo
refuerzo
Ajuste mrgenes
de refuerzo
Seleccione
segundo
refuerzo
Refuerzo de Corrido de borde y
Corrido centrado con longitud de
puntada 2,5 mm
Refuerzo de Corrido de borde y
Corrido centrado con longitud
variable de corrido
Campo Finalidad
Longitud Establece la longitud mxima de cada puntada.
Wi l com Embroi der yStudi o e1. 5 Manual en Pantal l a 289
4 Ajuste mrgenes de refuerzo como lo requiera. Vea Establecer mrgenes
de refuerzo para ms informacin.
5 Pulse Intro o pinche en Aplicar. Vea tambin Establecer opciones de
aplicar Propiedad del objeto.
Ajustar las configuraciones de refuerzo de Zigzag y Zigzag doble
Use cosido de refuerzo de Zigzag y Zigzag doble para dar apoyo a columnas
anchas. Puede combinar Zigzag o Zigzag doble con refuerzos de Corrido
centrado o Corrido de borde. Estos refuerzos se emplean de manera ptima
debajo del cosido de cobertura Plumets.
Usted puede establecer las propiedades de espaciado y longitud de puntada
para el refuerzo de Zigzag y Zigzag doble.
Nota Las configuraciones de puntada de los refuerzos Zigzag se almacenan
por separado y no afectan a las configuraciones de puntada de cobertura
Zigzag.
Cmo ajustar las configuraciones de refuerzo de Zigzag y
Zigzag doble
1 Pinche con el botn derecho en el icono Refuerzo automtico.
Variar longitud
de corrido
Si est activado, especifique los valores de longitud mnima de
puntada y de espacio de cuerda tal como lo requiera. Vea
Establecer longitudes variables de puntada de corrido para
ms informacin.
Campo Finalidad
Pinche con el botn derecho en Efectos de puntada >Refuerzo automtico
para ajustar las configuraciones de refuerzo de Zigzag y Zigzag doble.
Cap tul o 9 Refuerzos y compensaci n de ti re 290
Se abrir el dilogo Propiedades del objeto > Refuerzo.
2 Seleccione la casilla de primero y segundo (si se requiere) Refuerzo y
seleccione Zigzag o Zigzag doble como Primera o Segunda clase de
refuerzo.
3 Introduzca el espaciado y la longitud requeridos para cada clase de
refuerzo:
4 Ajuste mrgenes de refuerzo como lo requiera. Vea Establecer mrgenes
de refuerzo para ms informacin.
5 Pulse Intro o pinche en Aplicar. Vea tambin Establecer opciones de
aplicar Propiedad del objeto.
Ajustar las configuraciones de refuerzo Tatami
Seleccione
Zigzag o Zigzag
doble
Ajuste
configuraciones
de refuerzo
Ajuste mrgenes
de refuerzo
Espaciado: 3,0 mm Espaciado: 4,0 mm
Campo Finalidad
Espaciado Establece la distancia requerida entre dos penetraciones de
aguja en el mismo lado de la columna.
Longitud Establece la longitud mxima de cada puntada.
Pinche con el botn derecho en Efectos de puntada >Refuerzo automtico
para ajustar las configuraciones de refuerzo Tatami.
Wi l com Embroi der yStudi o e1. 5 Manual en Pantal l a 291
El refuerzo Tatami se emplea para estabilizar formas grandes rellenas. Se
asemeja a una puntada de relleno Tatami extremadamente abierta, en la
que las filas de puntadas se colocan a lo largo del objeto para crear un
refuerzo. El refuerzo Tatami se emplea con frecuencia junto con Corrido de
borde, especialmente para objetos de Relleno complejo debajo del cosido de
cobertura Tatami.
Cambie las configuraciones de espaciado y longitud de puntada para
refuerzo Tatami del mismo modo que para las puntadas de relleno de
Tatami. Seleccione la clase de pespunte que necesita y, para objetos de
Relleno complejo, establezca el ngulo de las puntadas de refuerzo.
Nota Las configuraciones de puntada de refuerzo de Tatami se almacenan
por separado de, y no afectan a, las configuraciones de puntada de
cobertura de Tatami.
Cmo ajustar las configuraciones de refuerzo Tatami
1 Pinche con el botn derecho en el icono Refuerzo automtico.
Puntada Tatami
con Corrido de
Borde y refuerzo
Tatami
Direccin del cosido
de cobertura
Direccin del refuerzo
Cap tul o 9 Refuerzos y compensaci n de ti re 292
Se abrir el dilogo Propiedades del objeto > Refuerzo.
2 Seleccione la casilla de primero o segundo Refuerzo somo sea necesario
y seleccione Tatami.
3 Ajuste las configuraciones de espaciado y longitud tal como precise:
4 Para objetos de Relleno complejo, tambin puede establecer el ngulo de
puntada para refuerzos Tatami.
Seleccionar
refuerzo Tatami
Ajuste
configuraciones
de refuerzo
Ajuste mrgenes
de refuerzo
Espaciado: 2mm
Espaciado: 3 mm
Campo Finalidad
Espaciado Establece la distancia entre cada fila de cosido.
Longitud Establece la longitud mxima de cada puntada.
ngulo: 135
ngulo: 45
Wi l com Embroi der yStudi o e1. 5 Manual en Pantal l a 293
5 Seleccione un pespunte. Vea Seleccionar un pespunte Tatami para ms
informacin.
6 Ajuste mrgenes de refuerzo como lo requiera. Vea Establecer mrgenes
de refuerzo para ms informacin.
7 Pulse Intro o pinche en Aplicar. Vea tambin Establecer opciones de
aplicar Propiedad del objeto.
Establecer mrgenes de refuerzo
El margen de refuerzo es la distancia entre el lmite de un objeto y el borde
del refuerzo. Aumente este margen para impedir que las puntadas de
refuerzo se extiendan fuera de las puntadas de cobertura.
Para objetos de Relleno complejo, puede introducir un valor nico de
margen que se usa para todos los bordes en la forma. Para objetos creados
con las herramientas Entrada A, Entrada B, Entrada C o Letras puede
establecer tres mrgenes diferentes uno para los lados de la columna y el
otro para cada extremo.
Cmo establecer mrgenes de refuerzo
1 Pinche con el botn derecho en el icono Refuerzo automtico.
Pinche con el botn derecho en Efectos de puntada >Refuerzo automtico
para ajustar los mrgenes de refuerzo.
Margen de refuerzo
Cap tul o 9 Refuerzos y compensaci n de ti re 294
Se abrir el dilogo Propiedades del objeto > Refuerzo.
2 En el panel Mrgenes, establezca los mrgenes requeridos.
Para objetos de Entrada A, Entrada B, Entrada C y de Letras,
introduzca los mrgenes en los campos 1:, 2: y 3:, usando el
diagrama a modo de gua.
Para objetos de Relleno complejo, introduzca un margen en el campo
1: nicamente. Se ignorarn los valores en los otros campos.
Idea Si va a unir dos columnas, use un valor negativo en el punto de
unin. El refuerzo se extender fuera del cosido de cobertura,
permitiendo la unin suave de las columnas.
3 Pulse Intro o pinche en Aplicar. Vea tambin Establecer opciones de
aplicar Propiedad del objeto.
Ajuste mrgenes
de refuerzo
Mgn 1: 0,8 mm, Mgn 2: 0,2 mm,
Mgn 3: 0,4 mm
Todos los mrgenes: 0,1 mm
Dos columnas unidas
Wi l com Embroi der yStudi o e1. 5 Manual en Pantal l a 295
Compensar el estiramiento del tejido
Las puntadas de bordado tienden a tirar del tejido hacia adentro all donde
penetra la aguja. Esto puede causar que el tejido se arrugue y que
aparezcan huecos en el bordado. Los digitalizadores expertos pueden
compensar manualmente el tire traslapando objetos mientras digitalizan. La
compensacin de tire automtica, sin embargo, contrarresta el efecto de tire
del tejido al sobrecoser lmites de formas rellenadas en los lados donde
penetra la aguja. Vea tambin Ajustar densidades de puntada.
Ajuste la cantidad de sobrecosido que necesita variando la configuracin de
compensacin de tire en el dilogo Propiedades del objeto. Es algo muy
prctico si desea coser un diseo en tejidos con grados variables de
elasticidad.
Idea El aplicar cosido de refuerzo, y el uso de forros y de remates
apropiados a la hora de coser pueden tambin reducir el efecto empuje-tire.
Aplicar compensacin automtica de tire
Aplique compensacin de tire a objetos en el diseo, antes o despus de
digitalizar.
Cmo aplicar la compensacin automtica de tire
Pinche en el icono Compensacin de tire con o sin objetos
seleccionados.
Compensacin
de tire
Lmite digitalizado
Lmite calculado
Use Efectos de puntada >Compensacin de tire para compensar el
estiramiento del tejido de forma automtica. Pinche en el botn derecho
para ajustar las configuraciones de compensacin de tire.
Cap tul o 9 Refuerzos y compensaci n de ti re 296
Sin objetos seleccionados, la compensacin de tire se aplica a todos los
objetos nuevos. Tanto para objetos nuevos o seleccionados, la
compensacin de tire se basa en las propiedades actuales.
Pinche de nuevo para desactivar el efecto.
Ajustar las configuraciones de compensacin de tire
Las configuraciones apropriadas de la compensacin de tire varan segn la
clase de tejido elstico, pelo, etc. mtodo de aro ajustado o relajado
y el tamao del objeto de bordado columnas anchas o estrechas. Use la
siguiente tabla como gua.
Cmo ajustar las configuraciones de compensacin de tire
1 Pinche con el botn derecho en el icono Compensacin de tire.
Se abrir el dilogo Propiedades del objeto > Compensacin de
tire.
2 Seleccione la casilla Compensacin de tire.
Pinche con el botn derecho en Efectos de puntada >Compensacin de tire
para ajustar las configuraciones de compensacin de tire.
Tejido Compensacin de tire (mm)
dril, algodn 0. 20
camiseta 0. 35
velln, jersey 0. 40
letras 0. 2 - 0. 3
Seleccione compensacin de
tire e introduzca la tolerancia de
sobrecosido
Wi l com Embroi der yStudi o e1. 5 Manual en Pantal l a 297
3 Introduzca la cantidad (en milmetros) que desea sobrecoser.
4 Pulse Intro o pinche en Aplicar. Vea tambin Establecer opciones de
aplicar Propiedad del objeto.
Ajustar anchura de columna
La configuracin de Anchura de columna ajusta la anchura de formas en
columna, lo que le permite cambiar la anchura de columna en cada punto
en una cantidad constante en la direccin del cosido. El propsito es
engordar o adelgazar una columna, por ejemplo, para crear letras en
negrita. Vea tambin Formatear las letras.
Idea Reduzca la anchura de columna si necesita permitir que el refuerzo se
extienda en el exterior del lmite del objeto.
Cmo ajustar la anchura de columna
1 Pinche con el botn derecho en el icono Compensacin de tire.
Compensacin de tire: 0,3 mm
Compensacin de tire: 0,6 mm
Pinche con el botn derecho en Efectos de puntada >Compensacin de tire
para ajustar la configuracin de anchura de columna.
Cap tul o 9 Refuerzos y compensaci n de ti re 298
Se abrir el dilogo Propiedades del objeto > Compensacin de
tire.
2 Seleccione la casilla Anchura de columna.
3 Introduzca la cantidad (en mm) en la que quiere ajustar las anchuras de
columnas.
4 Pulse Intro o pinche en Aplicar. Vea tambin Establecer opciones de
aplicar Propiedad del objeto.
Seleccione Anchura de
columna e introduzca el ajuste
de anchura de columna
Anchura de columna: -1 Sin ajuste Anchura de columna: +1
Wi l com Embroi der yStudi o e1. 5 Manual en Pantal l a 299
Captulo 10
Conectores del bordado
Los conectores unen los objetos en
un diseo. Pueden ser puntadas de
corrido o saltos. Los corridos de
desplazamiento se usan
normalmente para conectar
segmentos dentro de objetos
rellenos. Usted puede usar
configuraciones automticas para
generar conectores, recortes y
amarres finales, o aadirlos
manualmente. Puede cambiar las
configuraciones de conector para
todo un diseo o para objetos
seleccionados. Si desea aadir amarres finales y recortes conforme
digitaliza, puede desactivar los conectores automticos por completo. Para
trabajos de Schiffli, se le aconseja aadir conectores de modo manual en
lugar de confiar en las configuraciones automticas.
EmbroideryStudio tambin le permite conectar automticamente la
primera y la ltima puntada de un diseo. Esto facilita posicionar la aguja
antes de coser, y reduce la posibilidad de que golpee el bastidor.
Esta seccin explica cmo aadir conectores, amarres finales y recortes a
sus diseos. IDescribe tambin el ajuste de valores para los conectores
automticos, incluida la longitud de puntada para los corridos de
desplazamiento. Se ocupa tambin de cmo establecer los puntos de
comienzo y final automtico.
Clases de conectores
La clase de conector que usted emplee depender de si desea que sea
visible en el diseo final. La configuracin de conector predeterminada en
EmbroideryStudio es para saltos.
Cap tul o 10 Conectores del bordado 300
Saltos
Los saltos mueven el bastidor desde una parte del diseo a otra sin
penetraciones de aguja. Puede usar saltos automticos como conectores
entre los objetos de bordado. El hilo de conexin generalmente tiene que
ser amarrado y recortado. La longitud predeterminada de salto del conector
es la misma que la establecida para Salto automtico.
Idea Tambin puede digitalizar saltos manualmente usando la funcin
Penetraciones o con la puntada Manual. Vea Aadir saltos con
penetraciones desactivadas y Digitalizar puntadas individuales para ms
informacin.
Corridos
Los corridos de desplazamiento se usan normalmente para conectar
segmentos de formas complejas. Tambin pueden conectar objetos
adyacentes. Puesto que los corridos no se recortan, puede que sean visibles
en el bordado final. Por ese motivo, es menos habitual usar corridos que
saltos como conectores entre objetos. Si los objetos son adyacentes y los
conectores van a estar ocultos, entonces s pueden usarse. Puede cambiar
la longitud de puntada de los corridos de desplazamiento para asegurarse
de que no sobresalen de las puntadas de cubierta. Tambin puede ajustar
la longitud de corrido de desplazamiento para reducir el nmero de
puntadas. Vea tambin Ajustar la longitud de puntada de corrido de
desplazamiento.
Nota Aunque usted puede controlar las propiedades de los conectores de
corrido entre objetos, generalmente no podr controlar conectores dentro
de los objetos. Los objetos de letras y corrido de motivo constituyen la
excepcin.
Amarres iniciales
Las puntadas de amarre inicial se insertan al inicio de los objetos para
impedir que las puntadas se deshagan. Se insertan en el interior de la forma
en la segunda puntada. Normalmente usted las usar cuando el conector
anterior haya sido recortado.
Amarres finales
Los amarres finales se colocan generalmente antes de los recortes para
impedir que se suelten las puntadas. Puede ajustar las configuraciones de
conector para aadir automticamente amarres finales en ciertas
condiciones, o aadirlos manualmente. Tambin puede incluir funciones de
Wi l com Embroi der yStudi o e1. 5 Manual en Pantal l a 301
recorte para que las mquinas desbastadoras corten el hilo
automticamente.
Recortes
Si usa una mquina desbastadora automtica, la funcin de recorte hace
que el hilo sea cortado despus de un amarre final. En el software, los
recortes se representan por medio de un tringulo con un pequeo crculo
en el punto donde las puntadas comienzan de nuevo. El conector recortado
aparece como una lnea de puntos. Puede ajustar los valores del conector
para que se aadan automticamente los recortes, o aadirlos usted mismo.
Usar conectores automticos
EmbroideryStudio le permite generar conectores automticos en el diseo
basados en las configuraciones del dilogo Propiedades del objeto >
Conectores. Puede cambiar las configuraciones de conector para todo un
diseo o para objetos seleccionados. Si desea aadir amarres finales y
recortes conforme digitaliza, puede desactivar los conectores automticos
por completo. Para trabajos de Schiffli, se le aconseja aadir conectores de
modo manual en lugar de depender de las configuraciones automticas. Los
conectores automticos estn desactivados en la plantilla Schiffli. Vea
Aadir conectores manualmente para ms informacin.
Nota La caracterstica Ramificar le permite digitalizar objetos similares
p. ej. , los dedos de una mano sin tener que pensar en la secuencia de
cosido ms eficaz ni en las uniones ms correctas. Vea Ramificar
automticamente para ms informacin.
Usar saltos como conectores
Puede usar saltos automticos como conectores entre los objetos de
bordado. Los saltos mueven el bastidor desde una parte del diseo a otra
Recorte
Comienza el cosido
Conector
Use Ver >Propiedades del objeto para activar y desactivar el dilogo
Propiedades del objeto. selo para establecer saltos como conectores
Cap tul o 10 Conectores del bordado 302
sin penetraciones de aguja. Generalmente necesitar hacer un amarre final
y recortar el hilo de conexin.
Tambin puede digitalizar saltos de modo manual usando la funcin
Penetraciones. Vea Aadir saltos con penetraciones desactivadas para
ms informacin.
Cmo usar saltos como conectores
1 Pinche en el icono Propiedades del objeto.
Se abrir el dilogo Propiedades del objeto.
2 Seleccione el tabulador Conectores.
3 Seleccione un mtodo de conector.
Seleccione Salto e
introduzca la distancia
Seleccione mtodo de conector
Ajuste
configuraciones de
Recorte despus
Ajuste configuraciones de
amarre inicial / amarre
final
Conexin Descripcin:
Tras el objeto Le permite ajustar las configuraciones de los conectores
inmediatamente despus del objeto actual.
Wi l com Embroi der yStudi o e1. 5 Manual en Pantal l a 303
Nota Esta opcin no se aplica a segmentos dentro de un objeto. Vea
tambin Ajustar la longitud de puntada de corrido de desplazamiento.
4 Seleccione Salto e introduzca una distancia para cada movimiento de
bastidor.
5 En el panel Recorte tras, ajuste las configuraciones de recorte. Vea
Ajustar las configuraciones de recorte automtico tras para ms
informacin.
6 Seleccione Amarre inicial de la lista para ajustar las configuraciones de
amarre inicial. Vea Ajustar las configuraciones de amarre inicial
automtico para ms informacin.
7 Seleccione Amarre final de la lista para ajustar las configuraciones de
amarre final. Vea Ajustar las configuraciones de amarre final automtico
para ms informacin.
8 Pulse Intro o pinche en Aplicar. Vea tambin Establecer opciones de
aplicar Propiedad del objeto.
Usar corridos como conectores
Puede emplear corridos de puntadas individuales para conectar objetos en
un diseo. Porque los corridos no pueden recortarse, son visibles en el
bordado final, a no ser que se digitalice otro objeto para cubrirlos. Por ese
motivo, es menos habitual usar corridos que saltos como conectores.
Dentro del
objeto
Le permite ajustar las configuraciones de los conectores que
unen letras dentro de un objeto de letras, y motivos dentro de
corridos de motivo. Esta configuracin se aplica tambin a
partes desconectadas de objetos ramificados.
Conexin Descripcin:
Use Ver >Propiedades del objeto para activar y desactivar el dilogo
Propiedades del objeto. selo para establecer corridos como conectores.
Cap tul o 10 Conectores del bordado 304
Cmo usar corridos como conectores
1 Pinche en el icono Propiedades del objeto.
Se abrir el dilogo Propiedades del objeto.
2 Seleccione el tabulador Conectores.
3 Seleccione un mtodo de conector.
Nota Esta opcin no se aplica a segmentos dentro de un objeto. Vea
tambin Ajustar la longitud de puntada de corrido de desplazamiento.
4 Seleccione Corrido e introduzca una longitud para las puntadas del
corrido de conexin.
Las opciones de Amarre final y Recorte tras estn desactivadas pues
no se aplican a los corridos de desplazamiento.
5 Seleccione Amarre inicial de la lista para ajustar las configuraciones de
amarre inicial. Vea Ajustar las configuraciones de amarre inicial
automtico para ms informacin.
Seleccione Corrido y
ajuste la longitud de
puntada
Ajuste las
configuraciones de
amarre inicial
Seleccione mtodo de
conector
Conexin Descripcin:
Tras el objeto Le permite ajustar las configuraciones de los conectores
inmediatamente despus del objeto actual.
Dentro del
objeto
Le permite ajustar las configuraciones de los conectores que
unen letras dentro de un objeto de letras, y motivos dentro de
corridos de motivo. Esta configuracin se aplica tambin a
partes desconectadas de objetos ramificados.
Wi l com Embroi der yStudi o e1. 5 Manual en Pantal l a 305
6 Pulse Intro o pinche en Aplicar. Vea tambin Establecer opciones de
aplicar Propiedad del objeto.
Ajustar las configuraciones de amarre inicial automtico
Las puntadas de amarre inicial se
insertan al inicio de los objetos
con el fin de impedir que las
puntadas se deshagan. Se
insertan en el interior de la forma
en la segunda puntada.
Normalmente usted las usar
cuando el conector anterior haya sido recortado.
Cmo ajustar las configuraciones de amarre inicial
1 Pinche en el icono Propiedades del objeto.
Se abrir el dilogo Propiedades del objeto.
2 Seleccione el tabulador Conectores.
3 Seleccione Amarre inicial de la lista y seleccione una opcin de amarre
inicial:
Use Ver >Propiedades del objeto para activar y desactivar el dilogo
Propiedades del objeto.
Amarre inicial con
cuatro puntadas
Ajuste las
configuraciones
de amarre inicial
Opcin de
amarre inicial
Descripcin:
Desactivado No se inserta ningn amarre inicial.
Siempre amarre
inicial
Se insertan los amarres iniciales antes del objeto.
Despus de
recorte/CdC
Los amarres iniciales se insertan tras los recortes y los
cambios de color.
Cap tul o 10 Conectores del bordado 306
4 Establezca los valores de amarre inicial:
5 Pulse Intro o pinche en Aplicar. Vea tambin Establecer opciones de
aplicar Propiedad del objeto.
Ajustar las configuraciones de amarre final automtico
Con los recortes, las puntadas deben tener un amarre final para que el hilo
pueda recortarse sin que se suelte. Seleccione de entre dos mtodos de
amarre final automtico.
Mtodo 1 tiene una apariencia generalmente ms agradable en objetos ms
pequeos y en columnas de Plumets. Con este mtodo, sin embargo, las
puntadas se cosen una encima de la otra con el consiguiente riesgo de que
se rompa el hilo. En reas ms grandes, la alternativa ms segura es
Mtodo 2.
Idea Para formas estrechas o columnas, p. ej. , letras pequeas, use slo
una puntada de amarre final. Tambin puede mermar la longitud de
puntada.
Conector
anterior
Los amarres iniciales se insertan cuando el conector anterior
excede la longitud que usted especifica.
Opcin de
amarre inicial
Descripcin:
Valor de
amarre inicial
Descripcin:
Longitud Determina la longitud de las puntadas de amarre inicial.
Nmero Determina el nmero de puntadas de amarre inicial a generar.
Use Ver >Propiedades del objeto para activar y desactivar el dilogo
Propiedades del objeto.
Mtodo 1 con
cuatro puntadas
Mtodo 2 con
dos puntadas
Mtodo 2 con cuatro
puntadas
Wi l com Embroi der yStudi o e1. 5 Manual en Pantal l a 307
Cmo ajustar las configuraciones de amarre final
1 Pinche en el icono Propiedades del objeto.
Se abrir el dilogo Propiedades del objeto.
2 Seleccione el tabulador Conectores.
3 En el panel Amarre final, seleccione una opcin de amarre final.
4 Seleccione un mtodo de amarre final:
Ajuste los
valores de
amarre final
Opcin de
amarre final
Descripcin:
Desactivado No se inserta ningn amarre final. Si selecciona esta opcin,
tiene que aadir funciones de amarre final manualmente. Vea
Aadir amarres finales para ms informacin.
Siempre amarre
final
Se inserta un amarre final tras el objeto.
Antes de
recorte/Cambio
de color
Se inserta un amarre final antes de un recorte o un cambio de
color.
Siempre amarre
final ltimo
Se inserta un amarre final si el objeto es el ltimo en el diseo.
Siguiente
conector ms
largo de
Se inserta un amarre final si el siguiente conector excede la
longitud especificada.
Mtodo Descripcin:
1 Inserta puntadas de amarre final a lo largo de la ltima puntada. Este
se oculta bien e impide el hinchamiento de puntadas. Es apropiado
para columnas de Plumets y objetos de letras.
Cap tul o 10 Conectores del bordado 308
5 Establezca los valores de amarre final:
6 Pulse Intro o pinche en Aplicar. Vea tambin Establecer opciones de
aplicar Propiedad del objeto.
Ajustar las configuraciones de recorte automtico tras
Puede escoger desactivar el recorte automtico para recortar siempre las
puntadas de conexin, o recortar slo cuando la puntada de conexin es
ms larga que el valor especificado.
Cmo ajustar las configuraciones de recorte automtico
1 Pinche en el icono Propiedades del objeto.
Se abrir el dilogo Propiedades del objeto.
2 Seleccione el tabulador Conectores.
2 Inserta las puntadas de amarre final entre las dos ltimas puntadas.
Es apropiado para formas ms grandes rellenas de Tatami.
Mtodo Descripcin:
Valor de
amarre inicial
Descripcin:
Longitud Determina la longitud de las puntadas de amarre final.
Nmero Determina el nmero de puntadas de amarre final a generar.
Use Ver >Propiedades del objeto para activar y desactivar el dilogo
Propiedades del objeto.
Ajuste configuraciones
de Recorte despus
Wi l com Embroi der yStudi o e1. 5 Manual en Pantal l a 309
3 En el panel Recorte tras, seleccione una opcin de recorte.
Idea Normalmente, los conectores de menos de 3mm no se ven en el
bordado final. En ocasiones puede que usted precise un valor ms
pequeo: p. ej. , si el color del hilo contrasta con el color del plano de
fondo.
4 Pulse Intro o pinche en Aplicar. Vea tambin Establecer opciones de
aplicar Propiedad del objeto.
Aadir conectores manualmente
Usted puede aadir amarres finales y recortes en un diseo manualmente
usando las herramientas Amarre final, Recorte y Puntada vaca. Aunque
en general es menos eficaz que el uso de conectores automticos y no es
recomendable, le otorga mayor control sobre el diseo final. Por ejemplo,
algunos formatos de mquina no pueden leer funciones que aparecen sobre
una puntada normal. Para dichas mquinas tiene que aadir las funciones
de recorte, amarre final y otras funciones de mquina a una Puntada vaca
o Salto vaco. Tambin puede que tenga que aadir una o ms puntadas o
saltos vacos a ambos lados de una funcin para que la mquina la lea
correctamente.
Nota Para trabajos de Schiffli, se le aconseja aadir conectores de modo
manual en lugar de depender de las configuraciones automticas. Los
conectores automticos estn desactivados por defecto en la plantilla
Schiffli.
Opcin de
recorte
Descripcin:
Desactivado No se inserta ningn recorte. Esta caracterstica es de utilidad
si el recorte hace que su mquina vaya ms lenta o que la
aguja pierda el hilo. Puede aadir funciones de recorte usted
mismo o recortar el bordado final a mano.
Siempre recorte Se insertan recortes tras el objeto.
Recorte si
siguiente
conector es
ms de
Se insertan recortes si el siguiente conector excede la longitud
que usted especifica.
Cap tul o 10 Conectores del bordado 310
Aadir amarres finales
Puede aadir amarres finales en el diseo usando la herramienta Amarre
final. Esto le proporciona una tcnica semi-automatizada para aadir
amarres finales, como una alternativa a su digitalizacin con puntadas
manuales. Los amarres finales se aaden normalmente antes de un recorte
al final de un objeto.
Idea Tambin puede insertar funciones de mquina de modo manual
usando el dilogo Insertar funcin de mquina. Vea Insertar funciones
de mquina manualmente para ms informacin.
Cmo aadir un amarre final
1 Desplcese al objeto en el que quiere hacer el amarre final. Vea Ver la
secuencia de cosido para ms informacin.
2 Pinche en el icono Amarre final.
Se inserta una funcin Amarre final.
El nmero predeterminado de puntadas de amarre final es dos. Ello
significa que la aguja retrocede dos veces y regresa al punto de
insercin. Ajuste este valor en el dilogo Propiedades del objeto >
Conectores. Vea Ajustar las configuraciones de amarre final automtico
para ms informacin.
Nota Generalmente usted seguir un amarre final con un recorte. Vea
Aadir recortes para ms informacin.
Pinche en Caja de herramientas >Men desplegable herramientas de
puntada/funcin >Amarre final para insertar un amarre final.
Comienzo de
funcin amarre
final
Con la funcin amarre final
insertada, la aguja retrocede y
regresa
Final de funcin
amarre final
Wi l com Embroi der yStudi o e1. 5 Manual en Pantal l a 311
Aadir recortes
Puede aadir recortes en su diseo usando la herramienta Recorte. Cuando
aade un recorte de este modo, la funcin recorte se aade a la puntada
actual. Algunas mquinas precisan puntadas vacas o saltos vacos a ambos
lados del recorte. Si ste fuera el caso de la mquina en la que desea coser,
tendr que insertarlos.
Idea Asegrese de que todas las puntadas que usted recorte cuentan con
amarre inicial y final, de lo contrario las puntadas no estarn seguras.
Cmo aadir un recorte
1 Desplcese a la posicin de aguja donde desea recortar el hilo. Vea
Desplazarse por los diseos para ms informacin.
2 Pinche en el icono Recorte.
Se inserta una funcin de recorte en la posicin actual de aguja.
Idea Tambin puede insertar funciones de mquina de modo manual
usando el dilogo Insertar funcin de mquina. Vea Insertar
funciones de mquina manualmente para ms informacin.
Aadir puntadas vacas y saltos vacos manualmente
Pinche en Caja de herramientas >Men desplegable herramientas de
puntada/funcin >Recorte para insertar un recorte.
Smbolo de recorte
Smbolo de amarre
inicial
Pinche en Caja de herramientas >Men desplegable herramientas de
puntada/funcin >Funcin de puntada vaca para insertar una puntada
vaca.
Pinche en Caja de herramientas >Men desplegable herramientas de
puntada/funcin >Funcin de salto vaco para insertar un salto vaco.
Cap tul o 10 Conectores del bordado 312
La puntada vaca es una puntada cerrada ceida (de longitud cero), usada
junto con, o como alternativa a, las puntadas de amarre inicial y amarre
final. Use puntadas vacas en lugar de amarres iniciales o amarres finales
para los objetos rellenados de puntadas de densidad ligera en los que los
amarres iniciales y amarres finales estndar pueden ser visibles. Asimismo,
use puntadas vacas o saltos vacos cuando lo requiera el formato de
mquina seleccionado.
Idea Tambin puede insertar funciones de mquina de modo manual
usando el dilogo Insertar funcin de mquina. Vea Insertar funciones
de mquina manualmente para ms informacin.
Cmo aadir puntadas vacas y saltos vacos
1 Desplcese a la posicin de aguja donde desea recortar el hilo. Vea
Desplazarse por los diseos para ms informacin.
2 Pinche en el icono Funcin de puntada vaca para insertar una
puntada vaca.
3 Pinche en el icono Funcin de salto vaco para insertar una salto vaco.
Aadir saltos con penetraciones desactivadas
Usted puede crear conectores de salto manualmente en un diseo
digitalizando con penetraciones fuera. La herramienta Penetraciones
Deseleccione Generar >Penetraciones para crear saltos con las agujas o
taladros fuera.
Funciones vacas aadidas
a secuencia de cosido
Wi l com Embroi der yStudi o e1. 5 Manual en Pantal l a 313
impide que la aguja penetre el tejido, forzando a la mquina a desplazarse
por el diseo en una serie de saltos. Puede emplear Penetraciones con
cualquier mtodo de entrada.
Cmo aadir un salto con penetraciones desactivado
1 Seleccione un mtodo de entrada.
2 Deseleccione Penetraciones.
3 Digitalice el conector (o fila de saltos) del modo habitual para el mtodo
de entrada seleccionado.
Los saltos se guardan juntos como un objeto de bordado.
Ajustar la longitud de puntada de corrido de desplazamiento
Los corridos de desplazamiento se usan normalmente para conectar
segmentos dentro de objetos rellenados. Normalmente quedan cubiertos
por puntadas de relleno cuando se cose el objeto. Puede ajustar la longitud
del corrido de desplazamiento para reducir el nmero de puntadas.
Cmo ajustar la longitud de puntada de corrido de
desplazamiento
1 Pinche en el icono Propiedades del objeto.
Se abrir el dilogo Propiedades del objeto.
Use Ver >Propiedades del objeto para activar y desactivar el dilogo
Propiedades del objeto. sela para establecer la longitud de puntada de
corrido de desplazamiento.
Penetraciones desactivado
puntadas de salto
Plumets Saltos Tatami
Cap tul o 10 Conectores del bordado 314
2 Seleccione el tabulador Especial y Corrido de desplazamiento de la
lista.
3 Introduzca un valor en el campo Longitud tal como precise.
Idea Aumente la longitud de puntada para reducir el nmero de
puntadas. El corrido de desplazamiento vara automticamente la
longitud de puntada en las curvas cerradas.
4 Pulse Intro o pinche en Aplicar. Vea tambin Establecer opciones de
aplicar Propiedad del objeto.
Mantener u omitir las ltimas puntadas
Ajuste la longitud de
corrido de desplazamiento
Longitud de corrido de
desplazamiento: 1mm
Longitud de corrido de
desplazamiento: 3mm
Pinche en Caja de herramientas >Men desplegable herramientas de
puntada/funcin >Mantener ltima puntada para mantener la ltima
puntada en una columna.
Pinche en Caja de herramientas >Men desplegable herramientas de
puntada/funcin >Omitir ltima puntada para omitir la ltima puntada en una
columna.
Wi l com Embroi der yStudi o e1. 5 Manual en Pantal l a 315
Si est digitalizando columnas contiguas, puede mantener u omitir la ltima
puntada en la primera columna para conseguir una unin ms suave o
puntadas de conexin ms cortas.
Nota Esta caracterstica slo se aplica cuando el punto de salida est al final
de la columna es decir, el punto de salida predeterminado. Trasladar el
punto de salida usando la herramienta Reformar objeto anula el comando
Mantener ltima puntada/Omitir ltima puntada. Vea Ajustar puntos
de entrada/salida para ms informacin.
Cmo mantener u omitir la ltima puntada
Para mantener la ltima puntada, seleccione el objeto y pinche en el
icono Mantener ltima puntada.
Para omitir la ltima puntada, seleccione el objeto y pinche con el botn
derecho en el icono Omitir ltima puntada.
Idea Tambin puede pulsar la Barra espaciadora para omitir la ltima
puntada o Intro para mantenerla.
Columnas unidas
suavemente
Columnas con
espacios no deseados
Pulse Intro ltima
puntada mantenida
Pulse Barra espaciadora
ltima puntada omitida
Cap tul o 10 Conectores del bordado 316
Establecer puntos de comienzo y final automtico
Antes de coser, algunas mquinas de bordado requieren que coloque el
comienzo de la aguja exactamente encima del primer punto de penetracin
de la aguja. Use Comienzo y Final automtico para conectar la primera
y ltima puntadas en el diseo. Esto facilita posicionar la aguja antes de
coser, y reduce la posibilidad de que golpee el bastidor.
Cmo establecer puntos de comienzo y final automtico
1 Pinche con el botn derecho en Usar Comienzo y Final automtico.
Se abrir el dilogo Comienzo y Final automtico.
2 Seleccione la casilla Usar Comienzo y Final automtico para conectar
la primera y la ltima puntada en el diseo.
3 Seleccione la casilla Mantener automticamente para mantener
centrado el diseo despus de haberlo modificado.
Use Generar >Usar Comienzo y Final automtico para activar y desactivar
la funcin Comienzo y Final automtico segn las configuraciones actuales.
Pinche con el botn derecho para ajustar las configuraciones.
Seleccione Usar
Comienzo y Final
automtico
Seleccione mtodo
de centrado
Especifique cmo hacer
coincidir puntadas de
conexin
Especifique la clase
de conector
Seleccione punto
final predeterminado
Pinche para introducir
puntos separados de
comienzo y de final
Especifique la clase
de conector
Wi l com Embroi der yStudi o e1. 5 Manual en Pantal l a 317
4 Seleccione un mtodo de centrado.
5 Seleccione para hacer coincidir las puntadas de conexin en el plano
Horizontal, plano Vertical o ambos en el panel Hacer coincidir.
6 Seleccione la clase y longitud de las puntadas de conexin en el panel
Conectores. Vea Conectores del bordado para ms informacin.
7 Pinche en Aceptar.
Los conectores corridos de desplazamiento o saltos son insertados tal
como se especifica, antes de la primera y despus de la ltima puntada
del diseo.
Mtodo Descripcin:
Comienzo y
Final automtico
Por defecto, las puntadas de conexin se crean desde los
puntos de inicio y final hacia el centro del diseo. Seleccione
uno de los nueve puntos finales predeterminados.
Regresar al
punto de
comienzo
Crea una puntada de conexin desde el punto final al punto
de comienzo.
Digitalizar Punto
de
Comienzo/Final
automtico
Crea puntadas de conexin desde los puntos de comienzo y
final al punto que usted defina. Si selecciona ste, se le pedir
que seleccione el punto despus de haber pinchado en
Aceptar. Pinche en la casilla Por separado para introducir
puntos de comienzo y final separados.
Hacer coincidir en ambos Hacer coincidir en vertical Hacer coincidir en
horizontal
Wi l com Embroi der yStudi o e1. 5 Manual en Pantal l a 318
PARTE III
ILUSTRACIN ARTSTICA
ELECTRNICA
Hay dos categoras generales de archivo de ilustracin artstica, y ambas
pueden importarse a EmbroideryStudio para usarlos como telones de la
digitalizacin vectores y mapa de bits. Para crear un bordado de buena
calidad, tiene que elegir o crear ilustraciones artsticas adecuadas de uno de
los dos formatos.
Digitalizar con vectores
Esta seccin describe cmo crear objetos de dibujo usando las herramientas
de dibujo as como la manera de importarlos desde otras aplicaciones.
Explica tambin cmo asociar, recortar y dividir objetos traslapados de
dibujo o de bordado usando las herramientas de Dar forma. Vea Digitalizar
con vectores para ms informacin.
Digitalizar con mapas de bits
Esta seccin explica cmo preparar las imgenes para la digitalizacin
automtica. Explica cmo insertar imgenes de mapa de bits, y cmo
editarlas, incluidos recortar, editar en programas de terceros y el suavizado.
Tambin trata de cmo preparar imgenes con lmites y sin lmites. Vea
Digitalizar con mapas de bits para ms informacin.
Digitalizacin automtica
Esta seccin describe cmo convertir automticamente imgenes de mapa
de bits en objetos de bordado y diseos completos, adems de cmo crear
bordados a partir de imgenes en escala de grises. Vea Digitalizacin
semiautomtica para ms informacin.
Wi l com Embroi der yStudi o e1. 5 Manual en Pantal l a 319
Captulo 11
Digitalizar con mapas de bits
La modalidad de EmbroideryStudio Grficos da soporte a la digitalizacin
automtica y semi-automtica tanto de imgenes de mapa de bits como de
grficos de vectores. La calidad de los diseos resultantes depender en
gran medida de la calidad y de la clase de la ilustracin artstica original. En
trminos generales, los grficos de vectores conservan la calidad de imagen
al cambiar de tamao, mientras que las imgenes de mapas de bits causan
problemas de pixelacin y la degradacin de la imagen al ampliarse o
reducirse. Puede insertar o pegar grficos de vectores de aplicaciones de
terceros, como clipart, para usarlos en diseos de bordado. O tambin,
inserte, pegue o escanee ilustraciones de mapa de bits para usarlas como
plantillas de digitalizacin o telones de fondo. Con el fin de hacer las
imgenes de mapas de bits ms adecuadas para la digitalizacin
automtica, EmbroideryStudio proporciona la capacidad de procesar
imgenes.
Nota La modalidad en EmbroideryStudio Grficos incluye el juego
completo de herramientas de dibujo de CorelDRAW que ofrecen muchas
tcnicas sofisticadas para hacer bocetos de lmites y formas en pantalla. Los
grficos de vectores creados de este modo pueden convertirse directamente
en objetos de bordado o incluso en diseos completos. Para una descripcin
detallada de las herramientas de CorelDRAW, consulte la Gua del usuario
electrnica disponible a travs del grupo de Windows Inicio > Programas.
Alternativamente, use la ayuda en pantalla disponible desde el men
Ayuda.
Cap tul o 11 Di gi tal i zar con mapas de bi ts 320
Esta seccin explica cmo preparar las imgenes para la digitalizacin
automtica. Explica cmo insertar imgenes de mapa de bits, y cmo
editarlas, incluidos recortar, editar en programas de terceros y el suavizado.
Tambin trata de cmo preparar imgenes con lmites y sin lmites.
Escoger ilustraciones artsticas adecuadas
Para la digitalizacin, tanto automtica como manual, las imgenes
limpias, a veces llamadas comics o tebeos, funcionan mejor. Dichas
imgenes tienen un nmero limitado de colores slidos que a su vez poseen
lmites bien definidos. Lo ideal es que estn:
bien definidas, y que cada forma se componga de pixeles de un mismo
color
claramente definidas en bloques, en los que cada forma tiene un tamao
que se pueda coser, de al menos 1mm
guardadas con una profundidad de color de al menos 256 colores (8 bit),
o preferiblemente, millones de colores (16 bit). (Las imgenes se
reducen automticamente a 256 colores o menos cuando se cargan en
EmbroideryStudio.
Los mejores resultados se producen con imgenes del tipo que se encuentra
en bibliotecas de clipart o las creadas desde cero en CorelDRAW.
EmbroideryStudio puede trabajar con imgenes de otras fuentes, pero
requieren algo de preparacin. Ello se debe a que las imgenes ms
frecuentemente disponibles no se componen de colores slidos. Los
escners introducen ruido, mientras que los paquetes grficos difuminan
los colores y suavizan los lmites para mejorar la calidad de la impresin de
las imgenes. La digitalizacion automtica es menos efectiva con imgenes
fotogrficas que pueden tener colores no muy bien definidos y formas
complejas. Con una fotografa, usted puede sin embargo elegir las formas
que desea bordar y dejar de lado lo que no necesite.
Imagen limpia con lmites
bien definidos
Imagen limpia con bloques
de color bien definidos
Imagen compleja, hay que
editarla para eliminar plano de
fondo y mejorar los lmites
Wi l com Embroi der yStudi o e1. 5 Manual en Pantal l a 321
Imgenes escaneadas
Las imgenes escaneadas desde dibujos
impresos o bordados ya existentes contienen
normalmente mucho ruido aadido. Aunque
pueden emplearse como entrada para la
digitalizacin automtica, los mejores
resultados, no obstante, se logran con imgenes
relativamente limpias que se componen de
bloques de colores slidos. Normalmente suele
ser el caso de logotipos y de dibujos sencillos
escaneados a partir de tarjetas de negocios,
membretes de carta, libros, revistas y tarjetas
de visita.
Las imgenes con ruido normalmente han de
prepararse reduciendo el nmero de colores y
agudizando los bordes o lmites. Vea tambin Escanear ilustraciones
artsticas en EmbroideryStudio.
Imgenes difuminadas
La difuminacin (en ingls, dithering) es una tcnica de software que
combina los colores existentes en un orden especificado de pixeles. Se usa
normalmente para simular colores que no se encuentran en la paleta de
imagen.
Al igual que las imgenes con ruido, hay que reducir de color las imgenes
difuminadas antes de usarlas. EmbroideryStudioTenga en cuenta, no
obstante, que aunque el software es muy bueno a la hora de procesar
colores poco definidos dentro de un lmite definido, ste no funciona muy
bien con imgenes no delimitadas.
Imagen con mucho ruido del
escner
Bloques de color difuminado
Cap tul o 11 Di gi tal i zar con mapas de bi ts 322
Imgenes suavizadas
El suavizado de lmites de las imgenes,
conocido en ingls como anti-aliasing, es una
tcnica de software similar al difuminado y se
usa para suavizar lmites poco refinados
donde se cruzan los bloques de color. Produce
unos lmites o bordes ms suaves al hacer
borrosos los pixeles donde se unen los
colores.
Cuando el suavizado se usa
intencionadamente para hacer borrosos los lmites, stos han de refinarse
antes de usarlos en la digitalizacin automtica.
Escanear ilustraciones artsticas en EmbroideryStudio
Si usted tiene una ilustracin artstica existente, puede escanearla en la
modalidad Grficos con un escner compatible con TWAIN usando la
funcin de escaneado de CorelDRAW. Es muy importante que escanee su
imagen correctamente si desea usar una de las tcnicas de digitalizacin
automtica; la calidad de la imagen escaneada afectar a la calidad del
diseo final de bordado.
Nota Para una descripcin detallada de cmo escanear imgenes en
CorelDRAW, consulte la Gua del usuario electrnica disponible a travs
del grupo de Windows Inicio > Programas. Alternativamente, use la
ayuda en pantalla disponible desde el men Ayuda.
Preparar ilustraciones artsticas para el escaneado
En el caso del diseo para bordado, cuanto menos, mejor. Para crear un
diseo no necesita todos los detalles de una imagen. Use la estructura de la
imagen ms que los detalles sutiles de textura y color. Si desea simplificar
la ilustracin artstica, puede cubrirla con papel de calco y dibujar slo las
formas y lneas esenciales que pueden rellenarse con puntadas. Antes de
escanear, quite la ilustracin artstica y ponga papel blanco detrs del papel
de calco. Puede ocurrir que ciertas superficies brillantes, como fotografas
relucientes, no se escaneen correctamente. Cbralas con papel de calco
para disminuir su brillo. Si la ilustracin artstica tuviera colores muy claros,
haga resaltar los lmites de las formas con un rotulador negro muy fino.
Resolucin de escner
La mayora de los escners le pedirn que introduzca informacin acerca de
la resolucin del escaneado. La resolucin determina el nmero de puntitos
por pulgada (ppp) usados para crear una imagen. En general, cuanto ms
Wi l com Embroi der yStudi o e1. 5 Manual en Pantal l a 323
pequea sea la imagen original y/o ms detalle contenga, mayor tendr que
ser la resolucin. Use las siguientes resoluciones a modo de gua:
Modalidad de color
La mayora de los escners tambin requieren que introduzca informacin
acerca de la modalidad de color. Primero debe decidir si su imagen es una
imagen de arte lineal (dibujo en blanco y negro), si es un boceto, un dibujo
en color, una fotografa en blanco y negro o en color; a continuacin elija un
modo de color. La modalidad blanco y negro produce los archivos ms
pequeos. Los modos de fotografa en color y de escala de grises generan
256 colores y producen archivos similares en tamao. Las modalidades
RGB, True Color o millones de colores generan 16. 7 millones de colores
y originan los archivos ms grandes. Consulte la tabla que sigue para decidir
qu modo se adeca a su imagen.
Clase de ilustracin artstica Resolucin de escner
Tarjetas de negocios, membretes de
carta
150 - 300 ppp
Bocetos a mano 150 - 300 ppp
Fotos e imgenes 150 - 300 ppp
Arte comercial, dibujos lineales 72 - 150 ppp
Imagen fuente Ejemplo Descripcin:
Modalidad de color
recomendado *
N de colores en
imagen escaneada
Arte lineal Dos colores
normalmente
blanco y negro
Dibujo en blanco y
negro
Arte lineal
2
2
Dibujo/esbozo Boceto o dibujo con
reas de sombras
en gris
Escala de grises
Arte lineal
256
2
Fotografa en
blanco y negro
Tonos de gris Foto en blanco y
negro
Escala de grises
256
256
* Los distintos softwares de escner emplean diferentes trminos para una modalidad equivalente.
Cap tul o 11 Di gi tal i zar con mapas de bi ts 324
Consejos para escanear
No escanee imgenes de arte lineal en el modo de escala de grises, ya
que al escanear en escala de grises se producen mrgenes borrosos.
Escanee imgenes en color en RGB (millones de colores) en lugar de slo
256 colores. Tal vez no note ninguna diferencia en pantalla. El nmero
de colores puede reducirse una vez se ha cargado la imagen en el
software. EmbroideryStudio puede usar la informacin extra para
producir una imagen mejor que la escaneada en 256 colores.
No escanee imgenes en color en el modo CMYK (Cian, Magenta,
Amarillo y Negro), puesto que ste se usa nicamente para imgenes
que van a imprimirse; los colores pueden ser diferentes de los colores
RGB.
Si hace falta girar la imagen, hgalo mientras se escanea. Si la gira
despus, puede que se distorsione la imagen.
Fotografa en color Muchos colores Color RGB
Foto en color
16 millones
256
Imagen en color Dos colores o ms Color RGB
Millones de colores
Dibujo en color
16 millones
16 millones
2 - 256
Imagen fuente Ejemplo Descripcin:
Modalidad de color
recomendado *
N de colores en
imagen escaneada
* Los distintos softwares de escner emplean diferentes trminos para una modalidad equivalente.
Escaneada en
modalidad de
color de 256
Escaneada en RGB
(millones de colores)
Wi l com Embroi der yStudi o e1. 5 Manual en Pantal l a 325
Agudizar
Algunas clases de software de escanear le permiten aplicar lo que se llama
agudizacin. La agudizacin compensa el ligero desenfoque en una imagen
escaneada al intentar buscar las diferencias que pueda haber entre colores
en la imagen. La agudizacin acenta estas diferencias definiendo ms
claramente los bordes de la imagen. No aumenta los detalles de la imagen
sino que los hace ms obvios. En general, use la agudizacin con imgenes
que tengan lmites bien definidos. No lo use con imgenes no delimitadas.
Tcnicas de preparacin de imgenes
Antes de convertir una ilustracin artstica en grficos de vectores, es
frecuente que tenga que limpiarla. Para que funcione de manera eficaz, la
funcin Convertir requiere imgenes de colores slidos como material de
entrada. Usted puede mejorar la ilustracin artstica con las herramientas
de edicin de mapas de bits.
Nota Para obtener una descripcin completa de las herramientas de edicin
en CorelDRAW, consulte la Gua electrnica del usuario disponible a travs
del grupo de Windows Inicio > Programas. Alternativamente, use la
ayuda en pantalla disponible desde el men Ayuda.
Imgenes delimitadas frente a no delimitadas
Antes de preparar la imagen debe saber qu clase de imagen est usando.
Para la digitalizacin automtica, hay dos categoras con lmites y sin ellos.
Las imgenes delimitadas tienen en el mejor de los casos un borde de color
negro y bastante slido alrededor de cada rea coloreada. Las imgenes no
delimitadas se componen en el mejor de los casos de reas slidas de color.
Escaneada con
agudizacin
Escaneada sin
agudizacin
Cap tul o 11 Di gi tal i zar con mapas de bi ts 326
Las imgenes delimitadas y las no delimitadas precisan de mtodos de
preparacin diferentes.
Limpieza de imgenes
En la prctica, la limpieza de imgenes escaneadas lleva consigo una sola o
una combinacin de las siguientes tcnicas:
reducir el nmero de colores
aadir o resaltar bordes
suprimir el ruido, difuminar o suavizar
eliminar detalles innecesarios
recortar secciones
eliminar planos de fondo.
Reduccin de colores
A veces una imagen parece estar limpia, pero en realidad se han introducido
colores adicionales durante el escaneo o a travs del paquete grfico usado.
La reduccin del color significa reducir el nmero real de colores de imagen
para eliminar detalles innecesarios y reducir cada bloque a un nico color.
La reduccin de color limpia tambin la imagen, eliminando el ruido y
suavizado que estn presentes. Esto, a su vez, ayuda a reducir al mnimo el
nmero de recortes y cambios de color necesarios en el diseo de bordado
resultante. La reduccin de colores solamente debera aplicarse si la prdida
de detalle no afecta a las formas de la imagen. Antes de reducir, las reas
coloreadas en la imagen de abajo incluyen muchos colores. Despus de la
Imagen con lmites Imagen sin lmites
Wi l com Embroi der yStudi o e1. 5 Manual en Pantal l a 327
reduccin, cada rea se ha reducido a un nico color. Se conservan, no
obstante, los detalles.
Si est escaneando imgenes, asegrese de escanearlas correctamente
para obtener resultados ptimos. Vea tambin Escanear ilustraciones
artsticas en EmbroideryStudio.
Tenga en cuenta que algunas tcnicas son mejores para eliminar ruido y
suavizado pero no son tan buenas para procesar el difuminado en imgenes
no delimitadas. Vea tambin Escoger ilustraciones artsticas adecuadas.
Antes de reduccin
de colores
Despus de reduccin
de colores
Imagen escaneada en
modo de color RGB,
despus colores
reducidos a 6
Imagen escaneada en
modo 256 colores,
despus colores
reducidos a 6
Imagen delimitada
se han limpiado los
bloques de colores
difuminados, los bordes
estn afinados
Imagen no delimitada
bloques de colores
difuminados no estn
completamente limpios,
bordes borrosos
Cap tul o 11 Di gi tal i zar con mapas de bi ts 328
Agudizar lmites
Agudizar los lmites significa definir de manera ms clara los lmites que
rodean bloques identificables de color o formas en la ilustracin artstica.
Puede que fueran borrosos en el original o puede ser el resultado del
proceso de escaneado. La agudizacin de lmites es importante para la
vectorizacin, pues le hace ms fcil a EmbroideryStudio identiicar las
reas que han de convertirse en objetos de bordado en el diseo resultante.
Algunas imgenes tienen lmites slidos pero pueden estar algo borrosos o
incompletos. Deben rectificarse con las herramientas de edicin en
CorelDRAW para mapa de bits antes del calco de vectores. Consulte la
Gua electrnica del usuario disponible a travs del grupo de Windows
Inicio > Programas. Alternativamente, use la ayuda en pantalla
disponible desde el men Ayuda.
Filtro de ruido
El filtro del ruido significa restaurar los bloques slidos de color de la
ilustracin artstica original en las imgenes escaneadas. Ello se consigue
fusionando tonos diferentes en un nico color slido. El filtro del ruido es
importante para la vectorizacin, pues le hace ms fcil a
EmbroideryStudio identificar los bloques de colores slidos que han de
Imagen antes de
agudizar lmites
Imagen despus de
agudizar lmites
Wi l com Embroi der yStudi o e1. 5 Manual en Pantal l a 329
convertirse en objetos de bordado en el diseo resultante. Tambin limpia
reas de color moteadas o borrosas.
Herramientas de preparacin de imgenes
Use las herramientas de preparacin de la ilustracin artstica para preparar
imgenes para la digitalizacin automtica. La eleccin que usted haga
depender de la clase de ilustracin artstica. Hay tres herramientas:
Nota Aunque la ilustracin parezca lista para coser cuando se inserta en el
software, deber procesar la imagen antes de convertirla. El software no le
permite aplicar la digitalizacin automtica sin procesar antes la imagen.
Usar las herramientas de preparacin de imgenes
Es importante usar las herramientas de preparacin correctas para la
ilustracin artstica. El ejemplo de abajo le muestra una imagen con lmites
Imagen antes
defiltrar el ruido,
color moteado
Imagen despus de
filtrar el ruido, colores
individuales
Herramienta Finalidad Capacidades
Editar mapa de
bits usando...
Vincular a paquete grfico p. ej.
Paint Shop Pro para editar una
imagen fuera de EmbroideryStudio.
Le permite recortar, agudizar, volver a colorear,
aadir lmites y eliminar ruido de una imagen.
Reducir colores Preparar una imagen no delimitada. Le permite reducir el nmero de colores hasta un
nmero especificado. De forma automtica:
reduce cada bloque a un solo color
elimina suavizado, ruido y difuminacin
elimina colores que son ms pequeos que el
rea especificada.
Suavizar Bordes Preparar imgenes delimitadas. Puede ajustar la claridad u oscuridad de los lmites.
De forma automtica:
amalgama cada bloque delimitado en un solo
color
elimina suavizado, ruido y difuminacin
agudiza lmites.
Cap tul o 11 Di gi tal i zar con mapas de bi ts 330
poco claros. Si usa la herramienta Suavizar Bordes, los lmites pueden
oscurecerse y clarearse, mejorando el cosido. Por el contrario, el uso de la
herramienta Reducir colores antes de hacer las puntadas produce un
diseo de cosido pobre.
Antes de usar la herramienta Suavizar Bordes, asegrese de que la
imagen contiene lmites slidos. Si hay huecos, las reas de color
separadas se amalgamarn en una sola.
Si usted necesita aadir lmites, cerrar huecos o reforzar un lmite, puede
que tenga que dibujarlo a mano antes de escanear. O puede aadirlo,
Reducir colores usado
lmites no
agudizados, cosido
pobre
Imagen con lmites
poco claros
Imagen con
lmites slidos
Con Suavizar Bordes
cosido mejorado
Colores de imagen
amalgamados
Imagen delimitada parcialmente,
algunas reas no estn cerradas
Suavizar Bordes
usado
Wi l com Embroi der yStudi o e1. 5 Manual en Pantal l a 331
despus de escanearla, en un paquete grfico. Vea Editar imgenes de
mapa de bits para ms informacin.
Idea Pruebe a oscurecer los lmites empleando el dispositivo deslizante
Apariencia del lmite. Vea Preparar imgenes delimitadas para ms
informacin.
Resumen de preparacin de imgenes
Lmite de imagen completada
en paquetes grficos
Lmites agudizados
Suavizar Bordes
usado
Accin Imagen delimitada Imagen no delimitada Fotografa
Escanear ilustracin
artstica
Escanear en modo
RGB
Usar agudizacin
Escanear en modo
RGB
Sin agudizar
Escanear en modo RGB
Escanear dibujo de lnea Escanear en modo de dos
colores
- -
Retocar en paquete
grfico
Recortar
Aadir o editar lmites
Editar colores
Eliminar ruido
Recortar
Editar formas de
imagen
Editar colores
Eliminar ruido
Recortar
Convertir a escala de
grises
Eliminar plano de fondo
Aclarar u oscurecer
Ajustar contraste
Usar herramienta
Suavizar Bordes
Ajusta luminosidad u
oscuridad de lmites.
Automticamente:
amalgama cada bloque
delimitado en un solo
color
elimina suavizado, ruido
y difuminacin
agudiza lmites.
- -
Cap tul o 11 Di gi tal i zar con mapas de bi ts 332
Insertar imgenes de mapa de bits
Las imgenes de mapa de bits pueden insertarse o pegarse en
EmbroideryStudio para usarlas como telones de fondo de la digitalizacin.
Puede insertar imgenes de mapa de bits de varios formatos para usarlas
como telones de fondo de la digitalizacin. Vea Formatos de imagen
soportados para ms informacin.
Nota Tambin puede insertar archivos de grficos de vectores. Vea Insertar
grficos de vectores para ms informacin.
Usar herramienta Reducir
colores
- Reduce colores a un
nmero especificado.
Automticamente:
reduce cada bloque a
un solo color
elimina suavizado, ruido
y difuminacin
elimina colores
menores que el rea
especificada.
-
Vectorizar La modalidad Grficos de EmbroideryStudio incluye el juego completo de
herramientas de dibujo de CorelDRAW, las cuales ofrecen muchas tcnicas
sofisticadas para hacer bocetos de lmites y formas en pantalla. Consulte la Gua
electrnica del usuario disponible a travs del grupo de Windows Inicio >
Programas. Alternativamente, use la ayuda en pantalla disponible desde el men
Ayuda.
Convertir vectores
directamente
EmbroideryStudio proporciona tcnicas tanto para convertir vectores
directamente en bordado como para la digitalizacin manual de ilustraciones
artsticas preparadas. Vea Digitalizar formas de bordado para ms informacin.
Digitalizar
semiautomticamente
Manual
Point & Stitch
Diseo Inteligente
Manual
Point & Stitch
Diseo Inteligente
Foto Flash
Accin Imagen delimitada Imagen no delimitada Fotografa
Wi l com Embroi der yStudi o e1. 5 Manual en Pantal l a 333
Cmo insertar una imagen de mapa de bits
1 Seleccione Imagen > Insertar archivo.
Se abrir el dilogo Abrir.
2 Seleccione una carpeta de la lista Buscar en.
3 Seleccione una clase de archivo de la lista de Archivos de clase (p. ej.,
BMP).
4 Seleccione el archivo que desea insertar.
Idea Seleccione la casilla de verificacin de Vista preliminar para ver
el archivo seleccionado.
5 Pinche en Abrir.
Editar imgenes de mapa de bits
EmbroideryStudio le permite recortar imgenes de mapa de bits antes de
usarlas. Desde dentro de EmbroideryStudio usted puede tambin abrir
imgenes directamente en otros paquetes grficos. Las imgenes
actualizadas de esta manera se reimportan automticamente a
EmbroideryStudio. Dentro de EmbroideryStudio usted puede establecer
propiedades generales como tamao y posicin. Tambin puede graduar y
transformar imgenes de mapa de bits aunque puede ser mejor hacerlo
durante el escaneado. Si la grada despus de escanear, puede que se
distorsione la imagen. Sin embargo, EmbroideryStudio le permite suavizar
una imagen antes y despus de graduarla o transformarla, facilitando por
tanto la digitalizacin. Vea tambin Organizar, graduar y transformar
objetos.
Seleccione
carpeta
Seleccione el
formato
requerido
Seleccione
archivo
Cap tul o 11 Di gi tal i zar con mapas de bi ts 334
Recortar imgenes de mapa de bits
Antes de usar imgenes de mapa de bits para diseo, recrtelas para
eliminar todos los detalles innecesarios y ahorrarse tiempo de
procesamiento.
Cmo recortar una imagen de mapa de bits
1 Seleccione la imagen. Vea tambin Insertar imgenes de mapa de bits.
2 Seleccione una herramienta de recorte.
Seleccione Imagen > Recortar mapa de bits para recortar la
imagen en forma rectangular.
Pinche y arrastre un rectngulo de recorte alrededor de la parte de la
imagen que desee.
Seleccione Imagen > Recortar mapa de bits con polgono para
recortar la imagen en forma libre.
Marque puntos para crear una forma de recorte alrededor de la parte
de la imagen que desee y pulse Intro.
Recorte mapa
de bits
Recorte mapa de
bits con Polgono
Wi l com Embroi der yStudi o e1. 5 Manual en Pantal l a 335
EmbroideryStudio recorta el rea dentro del rectngulo de recorte o de
la seleccin del polgono. Es un proceso que puede durar cierto tiempo.
Editar imgenes de mapa de bits en programas de terceros
Algunas veces necesitar editar mapas de bits directamente en un paquete
grfico de terceros. Normalmente lo har para eliminar planos de fondo,
rellenar reas slidas con color, aadir o reforzar lmites o cerrar huecos.
Desde dentro de EmbroideryStudio usted puede abrir imgenes
directamente en MS Paint, Corel PHOTO-PAINT o Paint Shop Pro. Las
imgenes actualizadas de esta manera se reimportan automticamente a
EmbroideryStudio.
Cmo editar una imagen de mapa de bits en un programa de
terceros
1 Seleccione la imagen. Vea tambin Insertar imgenes de mapa de bits.
2 Seleccione Imagen > Editar mapa de bits usando y seleccione un
paquete grfico.
La imagen se abrir en el paquete de grficos.
Mapa de bits recortado
en forma rectangular
Mapa de bits recortado
a lo largo de puntos
marcados
Se puede limpiar el
plano de fondo y
aadir los ojos
Cap tul o 11 Di gi tal i zar con mapas de bi ts 336
3 Edite la imagen y gurdela.
Nota Si usted regresa a EmbroideryStudio antes de cerrar la imagen
en el paquete de grficos, aparecer en EmbroideryStudio cubierto de
bandas.
Regrese al paquete grfico y seleccione o bien Archivo > Cerrar o bien
Archivo > Salir & Regresar <Nombre del archivo>. En
EmbroideryStudio, las bandas desaparecern.
Suavizar imgenes de mapa de bits
Cuando usted cambia la escala o transforma los telones de fondo, la calidad
queda a veces disminuida p. ej. , las lneas rectas finas se vuelven un tanto
dentadas o distorsionadas. Al suavizar una imagen antes y despus de
graduar y transformar, usted puede mantener su calidad, facilitando su
digitalizacin.
Cmo suavizar una imagen de mapa de bits
1 Seleccione la imagen y pinche dos veces. Vea tambin Insertar imgenes
de mapa de bits.
Plano de fondo limpio Ojos aadidos
Archivo todava
abierto en el
paquete grfico
Wi l com Embroi der yStudi o e1. 5 Manual en Pantal l a 337
Se abrir el dilogo Propiedades del objeto > Especial.
2 Seleccione la opcin de suavizado que precise, segn si la mayora de las
lneas de la imagen son claras u oscuras.
3 Si es necesario, establezca las opciones de graduar o transformar en el
tabulador General. Usted puede graduar y transformar objetos tanto
aqu como en pantalla.
4 Pulse Intro o pinche en Aplicar. Vea tambin Establecer opciones de
aplicar Propiedad del objeto.
Nota Cuando se aplica el suavizado, la graduacin de escala y la
transformacin suelen llevar ms tiempo del habitual.
Seleccione la opcin
de suavizado
requerida
Opcin Finalidad
Ninguna Desactivado.
Lneas oscuras Se suavizan las lneas oscuras en la imagen.
Lneas claras Se suavizan las lneas claras en la imagen.
Lneas claras suavizadas Lneas oscuras suavizadas Sin suavizado
Cap tul o 11 Di gi tal i zar con mapas de bi ts 338
Preparar imgenes no delimitadas
Use la herramienta Reducir colores para preparar imgenes no
delimitadas para la digitalizacin automtica. La herramienta reduce
automticamente los bloques de color en las imgenes de mapa de bits a
un solo color, eliminando ruido y suavizado. Puede dejar que el software
reduzca el nmero de colores automticamente o especificar el nmero
exacto de colores que desea. Esto ltimo es muy til si desea que los colores
del diseo coincidan con un nmero exacto de colores de hilo.
Idea Segn sea la calidad de la imagen escaneada, tal vez tenga que
retocarla manualmente antes de procesarla en EmbroideryStudio.
Normalmente usted lo har para eliminar planos de fondo o inundar reas
slidas con color. Vea Editar imgenes de mapa de bits para ms
informacin.
Cmo preparar imgenes no delimitadas
1 Seleccione Imagen > Insertar archivo para cargar una imagen.
2 Seleccione la imagen.
3 Pinche en el icono Reducir colores.
Use Caja de herramientas >Men desplegable herramientas de diseo
inteligente >Reducir colores para reducir el nmero de colores y eliminar
'ruido' de imagen en imgenes no delimitadas.
Imagen escaneada en modo de
color RGB convertida a 256
colores en el momento de la
carga
Wi l com Embroi der yStudi o e1. 5 Manual en Pantal l a 339
Se abrir el dilogo Reducir colores.
La imagen aparece en el panel de vista preliminar. El campo Nmero de
colores muestra el nmero de colores en la imagen.
4 Pinche en Zoom para acercar para ver la imagen ms de cerca.
5 Establezca las opciones de reduccin de color que necesite:
Establezca opciones
de reduccin de
colores
Use el zoom para
acercar y alejar de
la vista preliminar
de imagen
Establezca opciones
de filtro de ruido
Guarde la imagen,
despus de
procesarla
Opcin Descripcin:
Por nmero Use esta opcin para introducir el nmero que requiere.
EmbroideryStudio le sugerir un nmero y mostrar la
apariencia de la imagen. Puede aceptar este nmero o
cambiarlo.
Seleccin
automtica
Use esta opcin si desea que el software reduzca el nmero
de colores de forma automtica.
Cap tul o 11 Di gi tal i zar con mapas de bi ts 340
El dispositivo deslizante aumentar o disminuir el efecto si mueve
el dispositivo deslizante hacia 100%, tendr ms colores; si lo mueve
hacia el otro lado tendr menos colores.
6 Verifique cuntos colores hay en la imagen.
Vienen indicados en Nmero de colores. Si parece que hay demasiados
colores, la imagen probablemente contiene ruido.
7 Establezca las opciones de filtro de ruido tal como usted desee.
Reducido a 13 colores Reducido a 6 colores Reducido a 3 colores
Opcin Descripcin:
rea mnima de
color
Define el rea ms pequea reconocida en la conversin. El
valor por defecto es de 0. 5 por 0. 5 mm (aproximadamente
ocho pixeles). Aumente este valor si la imagen tiene muchos
pixeles fuera de color. El rea mnima de color no debe
exceder 1/16 del rea total.
Longitud
mnima de lnea
Define la longitud ms pequea de lnea reconocida como
objeto. El valor predeterminado es 2 mm. La longitud mnima
de lnea no debiera exceder el 25% de la dimensin ms
pequea.
Wi l com Embroi der yStudi o e1. 5 Manual en Pantal l a 341
8 Experimente con las configuraciones para obtener el resultado ptimo.
9 Pinche en Guardar imagen como para guardar los cambios.
10 Pinche en Aceptar para que se apliquen los cambios.
Preparar imgenes delimitadas
Use la herramienta Suavizar Bordes para preparar imgenes delimitadas
para la digitalizacin automtica. La herramienta agudiza automticamente
los lmites y reduce el ruido. Las reas circundadas por un lmite negro se
reducen a un nico color. Agudizar los lmites facilita el reconocimiento de
las distintas reas de la ilustracin artstica. Estas reas se convertirn ms
adelante en los objetos de bordado del diseo finalizado. sela
especialmente si los lmites estn borrosos, indistintos o poco definidos.
Idea Segn sea la calidad de la imagen escaneada, tal vez tenga que
retocarla manualmente antes de procesarla en EmbroideryStudio.
Normalmente lo har para eliminar planos de fondo, rellenar reas slidas
con color, aadir o reforzar lmites o cerrar huecos. Vea Editar imgenes de
mapa de bits para ms informacin.
Cmo preparar imgenes delimitadas
1 Seleccione Imagen > Insertar archivo para cargar una imagen.
Area mn. de color: 0,5 mm
2
Longitud mn. de lnea: 2 mm
Area mn. de color: 1 mm
2
Longitud mn. de lnea: 5 mm
Area mn. de color: 5 mm
2
Longitud mn. de lnea: 9 mm
Use Caja de herramientas >Men desplegable herramientas de diseo
inteligente >Suavizar Bordes para agudizar los lmites y reducir el rudio en
las imgenes delimitadas.
Cap tul o 11 Di gi tal i zar con mapas de bi ts 342
2 Seleccione la imagen.
3 Pinche en el icono Suavizar Bordes.
Se abrir el dilogo Agudizar lmites.
La imagen aparece en el panel de vista preliminar. El campo Nmero de
colores muestra el nmero de colores en la imagen.
4 Pinche en Zoom para acercar para ver la imagen ms de cerca.
5 Establezca la tolerancia de contraste del lmite arrastrando el dispositivo
deslizante.
rea en el
zoom
Establezca la
apariencia del
lmite
Pinche para ver
reas coloreadas
Use el zoom para
acercar y alejar de la
vista preliminar de
imagen
Guarde la imagen
despus de procesarla
Wi l com Embroi der yStudi o e1. 5 Manual en Pantal l a 343
Esto produce una vista preliminar en blanco y negro de los lmites
detectados.
6 Establezca las opciones de Reduccin de ruido que requiera.
Idea Mueva el dispositivo deslizante a la derecha hasta que haya
demasiado negro, despus muvalo lentamente a la izquierda.
Detngalo cuando la imagen muestra todos los lmites que necesite.
Establezca la
apariencia
del lmite
Opcin Descripcin:
rea mnima de
color
Define el rea ms pequea reconocida en la conversin. El
valor por defecto es de 0. 5 por 0. 5 mm (aproximadamente
ocho pixeles). Aumente este valor si la imagen tiene muchos
pixeles fuera de color. El rea mnima de color no debe
exceder 1/16 del rea total.
Longitud
mnima de lnea
Define la longitud ms pequea de lnea reconocida como
objeto. El valor predeterminado es 2 mm. La longitud mnima
de lnea no debiera exceder el 25% de la dimensin ms
pequea.
Cap tul o 11 Di gi tal i zar con mapas de bi ts 344
7 Pinche en Mostrar reas de color para ver la imagen actualizada.
8 Pinche en Guardar imagen como para guardar los cambios.
9 Pinche en Aceptar para que se apliquen los cambios.
Lmites no agudizados Dispositivo deslizante
movido a la izquierda
Dispositivo deslizante
movido a la derecha
Lmites agudizados
y ruido reducido
Wi l com Embroi der yStudi o e1. 5 Manual en Pantal l a 345
Captulo 12
Digitalizar con vectores
Hay dos modalidades fundamentales de diseo en EmbroideryStudio:
Grficos: Esta modalidad le permite crear y editar objetos de vectores
usando el juego de herramientas de CorelDRAW.
Bordado: Esta modalidad le permite crear y editar objetos de bordado
usando el juego de herramientas de digitalizacin de bordado.
La modalidad Grficos incluye el juego completo de herramientas de dibujo
de CorelDRAW que ofrecen muchas tcnicas sofisticadas para hacer
bocetos de lmites y formas en pantalla. Los grficos de vectores creados de
este modo pueden convertirse directamente en objetos de bordado o incluso
en diseos completos. Como alternativa usted puede insertar o pegar
grficos de vectores de otras aplicaciones, como clipart, para usarlos en
diseos de bordado. O tambin, inserte, pegue o escanee ilustraciones de
mapa de bits para usarlas como plantillas de digitalizacin o telones de
fondo.
La modalidad Bordado proporciona tambin herramientas para dibujar
formas y lmites directamente en pantalla. En esta modalidad, puede
tambin importar o pegar grficos de vectores de terceros como clipart,
para usarlos como telones de fondo de la digitalizacin. Grade su escala y
transfrmelas del mismo modo que los objetos de bordado. Tambin puede
seleccionar colores para lmites y rellenos de objetos vectoriales. Cuando
trabaje con objetos de vectores o de bordado que estn traslapados,
Cap tul o 12 Di gi tal i zar con vectores 346
ascielos, recrtelos o divdalos empleando herramientas especiales de dar
forma.
Idea Para una descripcin detallada de las herramientas de CorelDRAW,
consulte la Gua del usuario electrnica disponible a travs del grupo de
Windows Inicio > Programas. Alternativamente, use la ayuda en pantalla
disponible desde el men Ayuda.
Esta seccin describe cmo crear objetos de vectores usando las
herramientas de dibujo as como la manera de importarlos desde otras
aplicaciones. Explica tambin cmo asociar, recortar y dividir objetos
traslapados de vectores o de bordado usando las herramientas de Dar
forma.
Crear lmites de vectores
Las herramientas de dibujo de EmbroideryStudio le permiten hacer un
borrador de las formas y lmites en pantalla. Los objetos de vectores
pueden entonces convertirse en objetos de bordado con la aplicacin de
mtodos de entrada manual y clases de puntada. Vea Convertir objetos de
vectores y objetos de bordado para ms informacin.
Idea EmbroideryStudio le permite seleccionar colores para los lmites y
rellenos de los objeto de vectores. Pueden ser diferentes de los objetos de
bordado correspondientes. Vea Colorear objetos de vectores para ms
informacin.
Dibujar lneas rectas
Dibuje lneas rectas en su diseo usando la
herramienta de dibujo Lnea.
Nota Puede convertir objetos de vectores de
lnea en objetos de bordado usando un
mtodo de entrada de lmites p. ej. Corrido,
Corrido triple o Corrido de motivo o
Entrada C. Vea Convertir objetos de vectores y objetos de bordado para ms
informacin.
Use Caja de herramientas >Men desplegable herramientas de dibujo >
Lnea para crear objetos de vectores de lnea recta.
Wi l com Embroi der yStudi o e1. 5 Manual en Pantal l a 347
Cmo dibujar lneas rectas
1 Pinche en el icono Lnea.
2 Pinche el punto de inicio de la lnea.
3 Pinche el punto final.
Idea Para forzar la lnea verticalmente, horizontalmente o en ngulos
de 15, pulse Ctrl mientras marca el punto final.
Dibujar formas abiertas
Dibuje lneas con cualquier forma usando la herramienta
Polilnea. Introduzca puntos de referencia para crear la
forma que usted desea.
Nota Usted puede convertir objetos de vectores de
polilnea en objetos de bordado empleando Entrada C, o
un mtodo de entrada de lmites, p. ej. Corrido, Corrido triple, Corrido de
motivo, Pespunte o Punto de espiga. Vea Convertir objetos de vectores y
objetos de bordado para ms informacin.
Cmo dibujar formas abiertas
1 Pinche en el icono Polilnea.
2 Marque los puntos de referencia para dibujar la forma de la lnea.
Pinche para introducir un punto de esquina.
Pinche con el botn derecho para introducir un punto de curva.
3 Pulse Intro.
Idea EmbroideryStudio le permite seleccionar colores para los lmites
y rellenos de los objeto de vectores. Pueden ser diferentes de los objetos
de bordado correspondientes. Vea Colorear objetos de vectores para
ms informacin.
Use Caja de herramientas >Men desplegable herramientas de dibujo >
Polilnea para crear objetos de vectores de final abierto.
Punto de esquina
Punto de curva
Cap tul o 12 Di gi tal i zar con vectores 348
Dibujar polgonos
Dibuje formas cerradas usando la herramienta de dibujo
Polgono. Introduzca puntos de referencia para crear la
forma que usted desea.
Nota Usted puede convertir objetos de vectores de
polgono en objetos de bordado empleando Entrada C,
Relleno complejo, Relleno Fusin, o un mtodo de
entrada de lmites, p. ej. Corrido, Corrido Triple, Corrido de Motivo, Pespunte
o Punto de espiga. Vea Convertir objetos de vectores y objetos de bordado
para ms informacin.
Cmo dibujar polgonos
1 Pinche en el icono Polgono.
2 Digialice la forma marcando puntos de referencia en pantalla.
Pinche para introducir un punto de esquina.
Pinche con el botn derecho para introducir un punto de curva.
Idea Para forzar la lnea entre dos puntos en incrementos de 15, pulse
Ctrl mientras marca el segundo punto.
3 Pulse Intro para cerrar la forma.
Idea EmbroideryStudio le permite seleccionar colores para los lmites
y rellenos de los objeto de vectores. Pueden ser diferentes de los objetos
de bordado correspondientes. Vea Colorear objetos de vectores para
ms informacin.
Use Caja de herramientas >Men desplegable herramientas de dibujo >
Polgono para crear objetos de vectores cerrados.
Punto de esquina
Punto de curva
Wi l com Embroi der yStudi o e1. 5 Manual en Pantal l a 349
Dibujar rectngulos y cuadrados
Dibuje rectngulos y cuadrados usando la
herramienta Rectngulo.
Nota Usted puede convertir objetos de
vectores de rectngulo en objetos de
bordado empleando Entrada C, Relleno
complejo, Relleno Fusin, o un mtodo de
entrada de lmites, p. ej. Corrido, Corrido triple, Corrido de motivo, Pespunte
o Punto de espiga. Vea Convertir objetos de vectores y objetos de bordado
para ms informacin.
Cmo dibujar rectngulos y cuadrados
1 Pinche en el icono Rectngulo.
2 Pinche para marcar la esquina del rectngulo.
Se adherir un lmite al puntero del ratn.
3 Mueva el puntero hasta que el lmite sea del tamao y la forma que
usted quiera, despus vuelva a pinchar.
Nota Para dibujar un cuadrado, mantenga pulsado Ctrl mientras
mueve el puntero.
Dibujar crculos y elipses
Use Caja de herramientas >Men desplegable herramientas de dibujo >
Rectngulo para crear objetos de vectores rectangulares o cuadrados.
Pinche para
introducir un
punto de esquina
Arrastre el puntero,
vuelva a pinchar
Use Caja de herramientas >Men desplegable herramientas de dibujo >
Elipse para crear objetos de vectores circulares o elpticos.
Cap tul o 12 Di gi tal i zar con vectores 350
Dibuje crculos y elipses usando la herramienta Elipse.
Nota Usted puede convertir objetos de vectores de elipse en objetos de
bordado empleando Entrada C, Relleno complejo, Relleno Fusin, o un
mtodo de entrada de lmites, p. ej. Corrido, Corrido triple, Corrido de
motivo, Pespunte o Punto de espiga. Vea Convertir objetos de vectores y
objetos de bordado para ms informacin.
Cmo dibujar crculos y elipses
1 Pinche en el icono Elipse.
2 Pinche para marcar el centro del crculo o elipse.
Se adherir el perfil de un crculo al puntero del ratn.
3 Mueva el puntero hasta que el lmite sea del dimetro que usted quiera,
despus vuelva a pinchar.
Para dibujar un crculo perfecto, pulse Intro.
Para dibujar una elipse, mueva el puntero otra vez, luego marque un
segundo punto de radio cuando el contorno sea del tamao
requerido. Pulse Intro.
Idea EmbroideryStudio le permite seleccionar colores para los lmites
y rellenos de los objeto de vectores. Pueden ser diferentes de los objetos
de bordado correspondientes. Vea Colorear objetos de vectores para
ms informacin.
Pinche para
introducir el punto
central
Pulse Intro para el
crculo o marque un
punto para la elipse Arrastre el puntero
Wi l com Embroi der yStudi o e1. 5 Manual en Pantal l a 351
Insertar grficos de vectores
Los grficos de vectores procedentes de programas de terceros pueden
insertarse en EmbroideryStudio en varios formatos de vectores nativos y
de intercambio. Usted puede escoger eliminar los objetos traslapados en
grficos de vectores aplanndolos. De ese modo se eliminan las reas
traslapadas de cosido cuando los objetos de vectores se convierten en
objetos de bordado. Tambin puede importar grficos de vectores (pero no
DXF) como mapas de bits. Puede convertirlos en objetos de bordado
empleando varios mtodos de entrada o mediante las herramientas de Point
& Stitch. Vea Convertir objetos de vectores y objetos de bordado para ms
informacin. Vea tambin Digitalizar formas con Point & Stitch.
Idea Tambin es posible pegar los vectores directamente en
EmbroideryStudio a travs del portapapeles de Windows.
Cmo insertar un grfico de vectores
1 Cree un archivo nuevo en EmbroideryStudio o abra el archivo de
diseo en el que quiere insertar el grfico de vectores.
2 Seleccione Imagen > Insertar archivo.
Se abrir el dilogo Abrir.
3 Seleccione la carpeta donde guarda sus archivos de vectores de la lista
en Buscar en.
4 De la lista Archivos de clase, seleccione un formato de grfico de
vectores apropiado y seleccione el archivo que quiere insertar. Vea
tambin Formatos de imagen soportados.
5 Si est trabajando con archivos DXF:
Seleccione para quitar
los objetos traslapados
Seleccione para insertar
como mapa de bits en
lugar de como vectorial
Cap tul o 12 Di gi tal i zar con vectores 352
Pinche en Opciones.
Se abrir el dilogo Opciones de archivo DXF.
Seleccione Pulgadas o Milmetros de la lista Unidades de
medida y pinche en Aceptar.
Si no se especifica este dato, puede que el grfico de vectores no se
visualice en el tamao correcto.
6 Seleccione la casilla Como mapa de bits para insertar el grfico de
vectores como imagen de mapa de bits.
Nota Los archivos DXF no pueden importarse como mapas de bits.
7 Seleccione la casilla Aplanar para eliminar las reas traslapadas del
grfico de vectores.
Nota Si se importa un grfico de vectores como mapa de bits, se aplana
automticamente.
Importado como imagen de mapa de
bits los objetos individuales no
pueden seleccionarse
Importado como grfico de
vectores los objetos
individuales pueden
seleccionarse
Objetos de vectores no aplanados Objetos de vectores aplanados
reas ocultas
eliminadas
reas ocultas
mantenidas
Wi l com Embroi der yStudi o e1. 5 Manual en Pantal l a 353
8 Seleccione la casilla Vista preliminar para obtener una visualizacin
previa del grfico de vectores.
9 Pinche en Abrir para insertar el grfico de vectores en la ventana de
diseo.
Idea La caracterstica Calco Automtico le permite convertir
ilustraciones artsticas escaneadas en objetos de vectores. Vea Convertir
mapas de bits en lmites con Calco Automtico para ms informacin.
Manipular grficos de vectores
Los grficos de vectores pueden componerse de objetos de vectores
agrupados. Usted puede desagruparlos y trabajar con ellos individualmente.
EmbroideryStudio le permite quitar los ndulos de reforma innecesarios
mediante la aplicacin de suavizado a objetos individuales desagrupados.
Puede seleccionar colores para lmites y rellenos tambin. La caracterstica
Hacer forma compleja le permite combinar cualquier nmero de curvas
de vector para hacer una nica forma compleja p. ej. una forma con
agujeros. Puede tambin mostrar u ocultar los grficos de vectores en el
diseo.
Idea Puede graduar y transformar grficos de vectores del mismo modo
que lo hace con objetos de bordado. A diferencia de las imgenes de mapa
de bits, los cambios que usted haga a los objetos de vectores se actualizan
y guardan con el archivo de diseo. Vea tambin Organizar, graduar y
transformar objetos.
Colorear objetos de vectores
Puede que los grficos de vectores se compongan de lmites nicamente.
EmbroideryStudio le permite seleccionar colores para lmites y rellenos.
Pueden ser diferentes de los objetos de bordado que usted crea. Al colorear
un objeto de vectores, interpretarlo se hace mucho ms sencillo. Por
ejemplo, un color slido de relleno podra sugerir Plumets o Tatami,
mientras que un patrn de relleno puede ser interpretado como Relleno de
motivo o como Divisin de Programa.
Use Ver >Propiedades del objeto para activar y desactivar el dilogo
Propiedades del objeto. selo para seleccionar colores para los lmites y
rellenos de objetos de vectores.
Cap tul o 12 Di gi tal i zar con vectores 354
Idea Los lmites de vectores con color son tambin importantes para cortar
apliqus. Si los objetos apliqu se digitalizan en EmbroideryStudio, pueden
desagruparse, duplicarse y enviarse al lser o a otra clase de cortador.
Algunos pueden cortar varias capas de tejido al mismo tiempo. La
profundidad del cortado est controlada por los colores del objeto. Estos
colores pueden configurarse desde EmbroideryStudio sin tener que
exportar las formas a un paquete grfico. Vea tambin Sacar apliqu.
Cmo colorear un objeto de vectores
1 Inserte un grfico de vectores en el archivo de diseo. Vea Insertar
grficos de vectores para ms informacin.
2 Desagrupe los objetos de vectores tal como sea necesario.
3 Seleccione un objeto de vectores, pinche con el botn derecho y
seleccione Propiedades desde el men desplegable.
Se abrir el dilogo Propiedades del objeto > Especial > Vector.
4 Para cambiar el color del lmite del objeto seleccionado, ajuste las
configuraciones en el panel Lnea:
Seleccione un estilo de lmite de la lista Estilo.
Seleccione una anchura de lmite en el campo Anchura.
Grfico insertado
Wi l com Embroi der yStudi o e1. 5 Manual en Pantal l a 355
Pinche en Color y seleccione un color de lmite desde el dilogo
Color.
5 Para rellenar el objeto seleccionado con un color slido, seleccione el
icono Relleno slido y pinche en el botn Color para acceder al dilogo
Color.
6 Para rellenar el objeto seleccionado con un relleno de patrn, seleccione
el icono Relleno de patrn y ajuste las configuraciones:
Seleccione un estilo de patrn de la lista desplegable.
Seleccione un color de primer plano a travs del botn Frente.
Seleccione estilo de lmite
Seleccione anchura de lmite
Seleccione color de lmite
Sin relleno
seleccionado
actualmente
Seleccione relleno
slido
Pinche para
escoger color
Cap tul o 12 Di gi tal i zar con vectores 356
Haga el plano de fondo transparente si lo requiere o escoja un color
a travs del botn Detrs.
7 Para rellenar el objeto seleccionado con un mapa de bits p. ej. una
textura de tejido seleccione el icono Relleno de mapa de bits y
pinche en el botn Cargar para insertar un archivo de imagen a travs
del dilogo Abrir.
8 Pulse Intro o pinche en Aplicar. Vea tambin Establecer opciones de
aplicar Propiedad del objeto.
Nota Para ver los cambios en la hoja de trabajo de produccin,
seleccione Archivo > Presentacin preliminar. Luego pinche en
Opciones y seleccione la casilla de verificacin Dibujos.
Combinar curvas de vectores en formas complejas
La caracterstica Hacer forma compleja le permite combinar cualquier
nmero de curvas de vector para hacer una nica forma compleja p. ej.
una forma con agujeros. Esta forma puede despus convertirse
Seleccione relleno de
patrn
Seleccione estilo de
patrn
Seleccione colores para
primer plano y plano de
fondo de patrn
Seleccione relleno de
mapa de bits
Pinche para cargar
archivo de imagen
Wi l com Embroi der yStudi o e1. 5 Manual en Pantal l a 357
directamente en un objeto de bordado. Vea tambin Dar forma a objetos de
vectores y objetos de bordado.
Idea Puede convertir formas complejas de vectores directamente en
bordado usando una variedad de diferentes mtodos de entrada. Vea
Convertir entre objetos de bordado para ms informacin. Vea tambin
Digitalizar rellenos con Point & Stitch.
Cmo combinar curvas de vectores en formas complejas
1 Inserte un grfico de vectores o cree uno usando las herramientas de
dibujo.
2 Seleccione los objetos que desea combinar.
Idea Desagrupe cualquier objeto de vectores importado a fin de
seleccionar los objetos componentes requeridos.
3 Seleccione Imagen > Hacer forma compleja o pulse Mays + H.
Los objetos seleccionados se convierten en un nico objeto de vectores
de Forma compleja.
Cap tul o 12 Di gi tal i zar con vectores 358
4 Puede usar la caracterstica Objeto Desplazado para digitalizar la
forma compleja. Vea Crear lmites y rellenar agujeros para ms
informacin.
Idea Puede seleccionar cualquier nmero de curvas. Las distintas
selecciones crean diferentes formas complejas.
Idea Copiando los objetos de vectores originales tambin puede crear
bordes y agujeros rellenados. Vea tambin Crear lmites y rellenar
agujeros.
Crear formas complejas traslapadas
Si los objetos de vectores estn traslapados, Hacer forma compleja
selecciona el rea ms grande y recorta la forma restante. Segn qu
Objeto de forma compleja
creado y coloreado
Con Entrada C Con Corrido de motivo Corrido
Wi l com Embroi der yStudi o e1. 5 Manual en Pantal l a 359
formas use, podr crear formas combinadas o recortadas. Vea tambin Dar
forma a objetos de vectores y objetos de bordado.
Cmo crear formas complejas traslapadas
1 Inserte un grfico de vectores o cree uno usando las herramientas de
dibujo.
2 Decida cmo desea combinar las formas.
Si desea combinar las formas traslapadas, dibuje una caja alrededor
de ellas y seleccione todos los objetos.
Cap tul o 12 Di gi tal i zar con vectores 360
Si desea recortar las formas traslapadas, simplemente
seleccinelas.
3 Seleccione Imagen > Hacer forma compleja.
Los objetos seleccionados se convierten en un nico objeto de vectores.
Hacer forma compleja selecciona el rea ms grande y recorta la
forma restante. Vea tambin Recortar objetos de vectores y objetos de
bordado.
Dar forma a objetos de vectores y objetos de bordado
Cuando trabaja con objetos de vectores o de bordado que estn
traslapados, puede asociarlos, recortarlos o dividirlos empleando las
herramientas de Dar forma. Todos los objetos de bordado a los que d
forma se convierten en Relleno complejo o Relleno Fusin. Los objetos de
vectores siguen siendo tales a no ser que se combinen con objetos de
bordado. Usted tiene la opcin de preservar los objetos originales de las
operaciones de dar forma. Tambin cuenta con la posibilidad de aadir
traslapes a los objetos resultantes de las operaciones Aplanar o Dividir.
Wi l com Embroi der yStudi o e1. 5 Manual en Pantal l a 361
Tabla resumen de las herramientas de dar forma
Fuente
Aplique
herramienta
Resultado Descripcin
Soldar
Los objetos seleccionados se
combinan en un slo objeto. El objeto
resultante adquiere las propiedades
color y clase de puntada, etc. del
objeto superior.
Aplanar
nicamente se retienen las reas
exclusivas de cada objeto
seleccionado. Las reas traslapadas
se eliminan.
Entrecruzar
nicamente se retienen las reas
comunes a todos los objetos
seleccionados. Se eliminan todas las
reas no traslapadas.
Excluir
Se eliminan las reas en las que dos
objetos seleccionados se traslapan,
comenzando por el objeto superior.
Cap tul o 12 Di gi tal i zar con vectores 362
Idea La caracterstica Hacer forma compleja le permite combinar
muchas curvas de vectores en una sola forma compleja. Esta forma puede
despus convertirse en un objeto de bordado. Vea Combinar curvas de
vectores en formas complejas para ms informacin.
Asociar objetos de vectores y objetos de bordado
Delante a
Detrs
Se retiene el objeto superior, pero
todas las reas traslapadas con otros
objetos seleccionados quedan
eliminadas.
Detrs a
Delante
Se retiene el objeto inferior, pero todas
las reas traslapadas con otros objetos
seleccionados quedan eliminadas.
Dividir
Se dividen los objetos all donde tiene
lugar un traslape, y se eliminan las
reas ocultas.
Combinar
Se eliminan las reas en las que dos
objetos seleccionados se traslapan,
comenzando por el objeto superior.
Todos los objetos resultantes
comparten las propiedades color y
clase de puntada, etc. del objeto
superior.
Fuente
Aplique
herramienta
Resultado Descripcin
Use Dar forma >Soldar para asociar objetos traslapados y formar un solo
objeto aplanado.
Use Dar forma >Combinar para asociar las propiedades de objetos
traslapados y recortar reas traslapadas.
Wi l com Embroi der yStudi o e1. 5 Manual en Pantal l a 363
Asocie objetos seleccionados empleando las herramientas Soldar o
Combinar.
Cmo asociar objetos de vectores y objetos de bordado
Seleccione los objetos de vectores o de bordado a los que desea dar
forma.
Pinche en Soldar para asociar los objetos traslapados en un solo objeto
aplanado.
Idea Haga formas simtricas digitalizando una mitad, duplicndola y
reflejndola, y luego suelde las formas duplicadas.
Con Soldar (ptalos
nicamente)
Con
Soldar
Cap tul o 12 Di gi tal i zar con vectores 364
Pinche en Combinar para convertir objetos de bordado en objetos
mltiples que comparten las propiedades color y clase de puntada, etc.
del objeto seleccionado superior.
Si se usan herramientas de dibujo como mtodo de entrada, Combinar
convierte los objetos de vectores en una sola forma compleja.
Si las reas traslapadas comprenden un nmero par, se eliminan todos
al aplicar Combinar. Si las reas traslapadas comprenden un nmero
impar, se retiene el rea superior. Comprelo con lo que hace la
herramienta Excluir. Vea Recortar objetos de vectores y objetos de
bordado para ms informacin.
Idea Corte objetos por la mitad dibujando una lnea a travs de ellos y
aplicando Dividir. Aplique Combinar para crear objetos cerrados o
Soldar para fusionar dos objetos.
Con Combinar
(slo ptalos)
Con Combinar
(slo ptalos)
Soldar +Corrido +
Combinar aplicados a
objetos resultantes
Soldar +Corrido
aplicados a objetos
resultantes
Con Dividir
Wi l com Embroi der yStudi o e1. 5 Manual en Pantal l a 365
Recortar objetos de vectores y objetos de bordado
Recorte los objetos seleccionados empleando las herramientas
Entrecruzar, Excluir, Delante a detrs o Detrs a delante.
Nota Use la caracterstica Eliminar traslapes para conservar las formas
mientras elimina la capa subyacente de cosido. Vea Eliminar cosido
subyacente para ms informacin.
Cmo recortar objetos de vectores y objetos de bordado
Seleccione los objetos de vectores o de bordado a los que desea dar
forma.
Pinche en Entrecruzar para recortar las reas traslapadas de modo que
nicamente se retengan las entrecruzadas por todos los objetos
seleccionados.
Use Dar forma >Entrecruzar para recortar reas traslapadas de modo que
se retengan nicamente las entrecruzadas por todos los objetos
seleccionados.
Use Dar forma >Excluir para recortar objetos traslapados y mantener sus
propiedades individuales.
Use Dar forma >Delante a detrs para recortar objetos traslapados de modo
que nicamente se retengan las reas no traslapadas del objeto superior.
Use Dar forma >Detrs a delante para recortar objetos traslapados de modo
que nicamente se retengan las reas no traslapadas del objeto inferior.
Con
Entrecruzar
Cap tul o 12 Di gi tal i zar con vectores 366
Pinche en Excluir para recortar objetos traslapados y mantener sus
propiedades individuales. El resultado es similar a Combinar salvo que
las propiedades del objeto no se asocian.
Si las reas traslapadas comprenden un nmero par, se eliminan todos
al aplicar Excluir. Si las reas traslapadas comprenden un nmero
impar, se retiene el rea inferior. Comprelo con lo que hace la
herramienta Combinar. Vea Asociar objetos de vectores y objetos de
bordado para ms informacin.
Idea Use Excluir para cortar agujeros en objetos de Relleno complejo.
Use Delante a detrs para recortar objetos traslapados de modo que
nicamente se retengan las reas no traslapadas del objeto superior.
Idea Use Imagen > Hacer forma compleja o pulse Mays + H para
recortar formas traslapadas en objetos de vectores sin relleno.
Use Detrs a delante para recortar objetos traslapados de modo que
slo permanezcan las reas no traslapadas del objeto inferior.
Con Excluir (slo
ptalos)
Con Delante a
detrs
Con Detrs a
delante
Wi l com Embroi der yStudi o e1. 5 Manual en Pantal l a 367
Dividir objetos de vectores y objetos de bordado
Divida objetos seleccionados empleando las herramientas Aplanar o
Dividir. Estas herramientas mantienen los lmites de las formas originales.
Cmo dividir objetos de vectores y objetos de bordado
Seleccione los objetos de vectores o de bordado a los que desea dar
forma.
Pinche en Aplanar para recortar todos los traslapes mientras retiene los
objetos originales.
Use Dar forma >Aplanar para recortar todos los traslapes al tiempo que
retiene los objetos originales.
Use Dar forma >Dividir para dividir objetos seleccionados en objetos
independientes adjuntos all donde se entrecruzan con otros objetos
seleccionados.
Con
Aplanar
Cap tul o 12 Di gi tal i zar con vectores 368
Pinche en Dividir para dividir objetos seleccionados en objetos
independientes adjuntos. Todas las reas traslapadas se convierten en
objetos distintos.
Preservar objetos originales
La herramienta Mantener objetos originales es un conmutador que
afecta al comportamiento de las dems herramientas de dar forma.
Mientras est activa, se preservan todos los objetos originales seleccionados
de todas las operaciones de dar forma. Los objetos resultantes se insertan
tras el ltimo objeto original en la secuencia de cosido.
Cmo preservar objetos originales
1 Seleccione los objetos originales.
2 Pinche en el icono Mantener objetos originales.
Use Dar forma >Mantener objetos originales para mantener los objetos
originales tras dar forma.
Con Dividir
(slo ptalos)
Wi l com Embroi der yStudi o e1. 5 Manual en Pantal l a 369
3 Aplique una operacin de dar forma a los objetos seleccionados.
Se mantienen todos los objetos originales de la operacin de dar forma.
Los objetos resultantes se insertan tras el ltimo objeto original en la
secuencia de cosido.
Traslapar objetos formados
La caracterstica Traslapar le permite aadir traslapes a los objetos
resultantes de las operaciones de Aplanar o Dividir.
Cmo traslapar objetos formados
1 Seleccione los objetos originales.
2 Ajuste la cantidad de traslape usando el control Traslapar en la barra
de herramientas Dar forma.
Use Dar forma >Traslapar para ajustar los traslapes de
objetos resultantes de las operaciones de dar forma Aplanar o
Dividir.
Use Dar forma >Aplanar para recortar todos los traslapes al tiempo que
retiene los objetos originales.
Use Dar forma >Dividir para dividir objetos seleccionados en objetos
independientes adjuntos all donde se entrecruzan con otros objetos
seleccionados.
Cap tul o 12 Di gi tal i zar con vectores 370
Nota La gama de traslape va desde 0,00 a 5,00 mm, con incrementos
de 0,01 mm. El traslape predeterminado es 0,50 mm.
3 Pinche en Aplanar o Dividir para aplicar una accin de dar forma a los
objetos seleccionados.
El borde del objeto superior el ltimo en el orden de cosido queda
sin cambios. El borde del siguiente objeto se extiende all donde toca el
fragmento superior en la cantidad especificada.
El borde de un tercer objeto en el orden de cosido se extiende all donde
toca las otras dos capas de objetos. Y as sucesivamente.
Aplanar: 0,00mm Aplanar: 2,00mm Objetos originales
Aplanar: 2,00mm Aplanar: 0,00mm Objetos originales
Wi l com Embroi der yStudi o e1. 5 Manual en Pantal l a 371
Captulo 13
Digitalizacin semiautomtica
EmbroideryStudio proporciona varias herramientas y tcnicas
complementarias para digitalizar semiautomticamente ilustraciones
artsticas preparadas adecuadamente.
La caracterstica Calco Automtico le permite convertir ilustraciones
artsticas escaneadas en objetos de vectores. Despus puede
convertirlas en objetos de bordado empleando varios mtodos de
entrada.
Las herramientas de Point & Stitch le facilitan todo lo que necesita
para digitalizar las formas en las imgenes de mapas de bits de manera
automtica, sin tener que usar mtodos manuales de entrada.
La caracterstica de digitalizacin automtica de Diseo Inteligente va
dirigida a las personas que trabajan en todos los niveles del sector del
bordado. Diseo Inteligente convierte de forma automtica imgenes de
mapa de bits en bordado completamente digitalizado.
Foto Flash le permite crear diseos de bordado directamente desde
fotografas y otras imgenes de mapa de bits en escala de grises. El
efecto se parece a la salida de una impresora de lneas.
Nota EmbroideryStudio le permite asimismo convertir objetos de vectores
directamente en objetos de bordado. De hecho, pueden convertirse diseos
enteros de vectores en bordado. Los objetos resultantes toman la clase de
puntada, el color y las propiedades del objeto actuales establecidas para la
clase de objeto en particular (normalmente Relleno Fusin). Usted puede
modificar estas propiedades tal como lo necesite. Tambin puede convertir
Cap tul o 13 Di gi tal i zaci n semi automti ca 372
bordado en objetos de vectores. Vea tambin Convertir objetos de vectores
y objetos de bordado.
Esta seccin describe cmo convertir automticamente imgenes de mapa
de bits en objetos de bordado y diseos completos, adems de cmo crear
bordados a partir de imgenes en escala de grises.
Convertir mapas de bits en lmites con Calco Automtico
0
Use Calco Automtico para crear lmites vectoriales a partir de imgenes
de mapa de bits. Despus puede convertirlas en objetos de bordado
empleando varios mtodos de entrada. Calco Automtico puede encontrar
agujeros en las formas se detectan tanto los lmites interiores como los
exteriores. Vea tambin Convertir objetos de vectores y objetos de bordado.
Nota Aunque la ilustracin artstica parece lista para coser cuando se
inserta en el software, deber procesar la imagen antes de convertirla. Vea
Digitalizar con mapas de bits para ms informacin.
Cmo convertir un mapa de bits en lmites con Calco
Automtico
1 Escanee o inserte una imagen de mapa de bits. Vea Escanear
ilustraciones artsticas en EmbroideryStudio para ms informacin.Vea
tambin Insertar imgenes de mapa de bits.
2 Seleccione la imagen y procsela. Vea Tcnicas de preparacin de
imgenes para ms informacin.
3 Pinche en el icono Calco Automtico.
EmbroideryStudio le pedir que pinche en una imagen para seleccionar
un rea de un solo color.
4 Pinche en la forma que desea digitalizar.
5 Pulse Intro.
Se crea el objeto de vectores y queda seleccionado.
Use Caja de herramientas >Men desplegable herramientas de diseo
inteligente >Calco Automtico para convertir una ilustracin artstica en
objetos de vectores para su conversin en objetos de bordado.
Wi l com Embroi der yStudi o e1. 5 Manual en Pantal l a 373
6 Seleccione un mtodo de entrada y luego siga las indicaciones para
introducir comienzo, final y ngulo.
Ahora puede convertir el objeto de vectores creado directamente en
objeto de bordado. Vea tambin Convertir objetos de vectores y objetos
de bordado.
Digitalizar formas con Point & Stitch
Las herramientas de Point & Stitch le facilitan todo lo que necesita para
digitalizar las formas en las imgenes de mapas de bits de manera
automtica, sin tener que usar mtodos manuales de entrada. Estas
herramientas son muy tiles para crear rpidamente objetos de bordado a
partir de imgenes escaneadas que no necesitan efectos artsticos
especiales o un conocimiento especfico de bordado. A su vez, eso le permite
Pulse Intro Seleccione mtodo
de entrada
Pinche en el objeto
Use Point & Stitch >Plumets de giro para digitalizar formas de columnas
estrechas.
Use Point & Stitch >Relleno Tatami para digitalizar reas grandes
manteniendo los agujeros existentes.
Use Point & Stitch >Relleno Tatami sin agujeros para digitalizar reas
grandes haciendo caso omiso de los agujeros.
Use Point & Stitch >Corrido de resalte para digitalizar lneas centrales.
Use Point & Stitch >Corrido de lmite para digitalizar los lmites de las
formas.
Use Point & Stitch >Hacer coincidir con paleta para encontrar la
equivalencia ms prxima entre el color seleccionado de la imagen y la
paleta de colores.
Cap tul o 13 Di gi tal i zaci n semi automti ca 374
dedicar ms tiempo a las reas artsticas o intrnsecamente complicadas de
sus diseos.
Nota Si emplea una imagen de mapa de bits como entrada, deber
procesarla antes de la conversin. El software no le permite aplicar la
digitalizacin automtica sin procesar antes la imagen. Vea Digitalizar con
mapas de bits para ms informacin.
Hacer coincidir colores de paleta con una imagen
Use la herramienta Hacer coincidir con paleta para encontrar la
coincidencia ms cercana entre un bloque de color de una imagen
seleccionada y una color de la paleta. Si no se selecciona Hacer coincidir
con paleta, el bloque de color se digitalizar en el color actual de paleta.
Nota Si la ilustracin artstica contiene colores que son muy diferentes de
los de la combinacin de colores, puede usar la funcin Hacer coincidir
color de mapa de bits para aadir primero esos colores. Vea Hacer
coincidir colores de imagen con hilos para ms informacin.
Cmo hacer coincidir los colores de la paleta con una imagen
1 Seleccione la ilustracin artstica:
Escanee o inserte una imagen de mapa de bits. Vea Escanear
ilustraciones artsticas en EmbroideryStudio para ms informacin.
Vea tambin Insertar imgenes de mapa de bits.
Inserte o cree un grfico de vectores. Vea Insertar grficos de
vectores o Crear lmites de vectores para ms informacin.
Use Point & Stitch >Hacer coincidir con paleta para encontrar la
equivalencia ms prxima entre el color seleccionado de la imagen y la
paleta de colores.
Wi l com Embroi der yStudi o e1. 5 Manual en Pantal l a 375
Nota Si emplea una imagen de mapa de bits como entrada, deber
procesarla antes de la conversin. Vea Digitalizar con mapas de bits para
ms informacin.
2 Pinche en el icono Hacer coincidir con paleta.
3 Seleccione un mtodo de digitalizacin de Point & Stitch.
4 Pinche en la forma que desea digitalizar.
El objeto ser digitalizado con el color de paleta ms similar.
Nota Si no se selecciona Hacer coincidir con paleta, el objeto se
digitaliza en el color actual de paleta.
Digitalizar rellenos con Point & Stitch
Point & Stitch puede usarse para crear objetos de relleno Tatami
cerrados, adems de objetos con rellenos Plumets de giro. Use Relleno
Tatami para digitalizar reas grandes en la ilustracin artstica con puntada
Tatami, conservando los agujeros que pueda haber dentro de ella. Si est
empleando un grfico de vectores, ste debe incluir un color de relleno. Si
quiere que los agujeros sean ignorados, use la herramienta Relleno
Tatami sin agujeros. Use Plumets de giro para digitalizar formas de
columna estrecha con puntada Plumets. Se aplican las propiedades
actuales. Puede modificarlas como necesite antes o despus de usar las
herramientas.
Hecho coincidir con paleta Digitalizado en color actual Imagen original
Use Point & Stitch >Plumets de giro para digitalizar formas de columna
estrecha.
Use Point & Stitch >Relleno Tatami para digitalizar reas grandes
manteniendo los agujeros existentes.
Use Point & Stitch >Relleno Tatami sin agujeros para digitalizar reas
grandes haciendo caso omiso de los agujeros.
Cap tul o 13 Di gi tal i zaci n semi automti ca 376
Cmo digitalizar rellenos con Point & Stitch
1 Seleccione la ilustracin artstica:
Escanee o inserte una imagen de mapa de bits. Vea Escanear
ilustraciones artsticas en EmbroideryStudio para ms
informacin.Vea tambin Insertar imgenes de mapa de bits.
Inserte o cree un grfico de vectores. Vea Insertar grficos de
vectores o Crear lmites de vectores para ms informacin.
Nota Si est empleando una imagen de mapa de bits como entrada,
deber procesarla antes de la conversin. Vea Digitalizar con mapas de
bits para ms informacin.
2 Seleccione un color de hilo de la barra de herramientas de color.
Alternativamente, use la herramienta Hacer coincidir con paleta para
encontrar el color de hilo coincidente ms cercano. Vea Hacer coincidir
colores de paleta con una imagen para ms informacin.
3 Seleccione el mtodo de entrada de relleno Point & Stitch que
necesite.
4 Pinche en la forma que desea digitalizar.
Wi l com Embroi der yStudi o e1. 5 Manual en Pantal l a 377
La forma se rellena inmediatamente con puntadas.
Nota Se generan las puntadas segn las configuraciones actuales de
puntada. Pueden crearse saltos si la longitud de puntada excede la
configuracin predeterminada. Pueden modificarse.
Digitalizar lmites con Point & Stitch
Use Point & Stitch para digitalizar lmites y detalles con cosido de
corrido. Use Corrido de resalte para digitalizar lneas centrales en la
ilustracin artstica con puntadas de corrido. Use Corrido de lmite para
digitalizar lmites de formas con cosido de corrido. Se aplican las
propiedades actuales. Puede modificarlas como necesite antes o despus de
usar las herramientas.
Cmo digitalizar lmites con Point & Stitch
1 Seleccione la ilustracin artstica:
Escanee o inserte una imagen de mapa de bits. Vea Escanear
ilustraciones artsticas en EmbroideryStudio para ms informacin.
Vea tambin Insertar imgenes de mapa de bits.
Relleno Tatami agujero
en manzana ignorado
Plumets de giro hoja y
ramita rellenadas con
puntadas de giro
Relleno Tatami sin agujeros
agujero en la manzana
mantenido
Use Point & Stitch >Corrido de resalte para digitalizar lneas centrales.
Use Point & Stitch >Corrido de lmite para digitalizar los lmites de las
formas.
Cap tul o 13 Di gi tal i zaci n semi automti ca 378
Inserte o cree un grfico de vectores. Vea Insertar grficos de
vectores o Crear lmites de vectores para ms informacin.
Nota Si est empleando una imagen de mapa de bits como entrada,
deber procesarla antes de la conversin. Vea Herramientas de
preparacin de imgenes para ms informacin.
2 Seleccione un color de hilo de la barra de herramientas de color.
Alternativamente, use la herramienta Hacer coincidir con paleta para
encontrar el color de hilo coincidente ms cercano. Vea Hacer coincidir
colores de paleta con una imagen para ms informacin.
3 Seleccione el mtodo de entrada de lmite Point & Stitch que
necesite:
4 Pinche en la lnea central o el lmite que quiere digitalizar.
La lnea se calca con puntadas de Corrido.
Nota Se generan las puntadas segn las configuraciones actuales de
puntada. Pueden modificarse.
Digitalizar diseos con Diseo Inteligente
Diseo Inteligente convierte de forma automtica imgenes de mapa de bits
en bordado completamente digitalizado. Diseo Inteligente reduce de
Lneas de resalte
digitalizadas
Lmites
digitalizados
Wi l com Embroi der yStudi o e1. 5 Manual en Pantal l a 379
manera significativa el tiempo dedicado al diseo. Los bordadores sin
experiencia pueden crear diseos rpida y fcilmente. Los bordadores
experimentados pueden tambin mejorar su productividad. Los agentes de
ventas pueden hacer una estimacin del nmero de puntadas rpidamente
y con total exactitud para hacerse una idea realista a la hora de dar
presupuestos a sus clientes.
Como complemento a la tecnologa de Point & Stitch, Diseo Inteligente
reconoce formas en las imgenes de mapa de bits y determina los mtodos
de entrada y las clases de puntada a emplear ms adecuados. Tambin
determina la secuencia de cosido basndose en la unin ms cercana. La
ilustracin artstica es de hecho procesada como un lote para crear los
muchos objetos de bordado que componen un diseo.
Diseo Inteligente le ofrece cierto control sobre cmo va a ser interpretada
una imagen durante la conversin. Puede escoger omitir colores
seleccionados y tambin seleccionar colores para coserlos delante o detrs.
Hay opciones para aadir colores de imagen a la paleta de colores o para
hacerlos coincidir con la paleta existente. Puede hacer caso omiso de lneas
o formas por debajo de una anchura especificada. Una vez creado, siempre
puede editar el resultado final usando las tcnicas de digitalizacin
disponibles. Vea tambin Mtodos de digitalizacin de bordado.
Nota Aunque la ilustracin parezca lista para coser cuando se inserta en el
software, deber procesar la imagen antes de convertirla. El software no le
permite aplicar la digitalizacin automtica sin procesar antes la imagen.
Vea Digitalizar con mapas de bits para ms informacin.
Crear diseos de bordado con Diseo Inteligente
En resumidas cuentas, la creacin de un diseo de bordado con Diseo
Inteligente es simplemente cuestin de seleccionar la imagen que desea
convertir y pinchar en la herramienta Diseo Inteligente. Hay, sin
embargo, muchas configuraciones que usted puede ajustar para optimizar
el proceso de conversin para una imagen en concreto.
Nota Slo se puede seleccionar una imagen cada vez. El comando estar
desactivado si la seleccin contiene algo que no sea una imagen. El modo
de visualizacin de la imagen por ejemplo, atenuado no afectar a los
colores del objeto de bordado.
Use Caja de herramientas >Men desplegable herramientas de diseo
inteligente >Diseo Inteligente para crear diseos de bordado directamente
a partir de imgenes importadas.
Cap tul o 13 Di gi tal i zaci n semi automti ca 380
Cmo crear diseos de bordado con Diseo Inteligente
1 Escanee o cargue una imagen. Vea Escanear ilustraciones artsticas en
EmbroideryStudio para ms informacin.
2 Seleccione la imagen y procsela. Vea Digitalizar con mapas de bits para
ms informacin.
3 Seleccione la imagen y pinche en el icono Diseo Inteligente.
Se abrir el dilogo Diseo Inteligente. Los colores de imagen se
distribuyen entre los campos Omitir, Relleno, y Detalles, segn cmo
interprete el software la imagen original.
Nota La informacin de la imagen aparece en el panel superior,
incluidos los valores de anchura y altura, as como el nmero de colores
de la imagen.
4 Pinche y arrastre los colores que desee omitir del procesamiento
automtico de puntada a la columna Omitir.
Seleccione
mtodo de
conversin de
color
Pinche y
arrastre colores
entre los
campos
Color blanco de
plano de fondo
omitido
Todos los
colores omitidos
menos el negro
Wi l com Embroi der yStudi o e1. 5 Manual en Pantal l a 381
5 Del mismo modo, pinche y arrastre los colores o deje los colores que
usted desea sean tratados como reas rellenadas en la columna
Relleno.
Nota Puede ajustar los estilos de puntada y otras configuraciones para
los colores de relleno. Vea Ajustar las configuraciones de color de relleno
para ms informacin.
6 Pinche y arrastre los colores que desea sean tratados como detalles
es decir, cualquier lmite, orla o rea pequea que desee coser en ltimo
lugar dentro de la columna Detalles.
Nota Puede ajustar los estilos de puntada para los colores de detalle.
Vea Ajustar las configuraciones de colores de detalles para ms
informacin.
7 Seleccione un mtodo de conversin de Colores de hilo para el
procesamiento de la imagen.
Por defecto, a los colores de la imagen se les hace coincidir con el
hilo de color ms similar en la combinacin de colores actual.
Color de relleno
slo rosa, resto
omitido
Colores de relleno
rosa y amarillo, resto
omitido
Color de detalle
slo negro
Color de detalle
slo verde
Cap tul o 13 Di gi tal i zaci n semi automti ca 382
Seleccione la opcin Aadir colores a paleta para aadir los
colores de la imagen a la paleta.
8 Pinche en Aceptar.
Diseo Inteligente convierte la ilustracin artstica en objeto de
bordado y genera las puntadas.
Nota Pinche en Guardar para guardar las configuraciones del dilogo
en la plantilla.
Ajustar las configuraciones de colores de detalles
Diseo Inteligente le permite ajustar las configuraciones de
reconocimiento de objetos para los colores de cualquier cosa en el diseo
que usted identifique como detalle. Un detalle puede serlo un lmite, una
orla, un corrido de resalte, o un rea pequea del diseo que usted desee
coser en ltimo lugar.
Idea Si un color de imagen es a la vez relleno y detalle, puede volver a
colorear el color de relleno en un paquete grfico u omitir el color para
editarlo ms adelante.
Cmo ajustar las configuraciones de colores de detalle
1 Seleccione una imagen procesada y pinche en el icono Diseo
Inteligente.
Se abrir el dilogo Diseo Inteligente.
2 Pinche y arrastre los colores que desea sean tratados como detalles
es decir, cualquier lmite, orla o rea pequea que desee coser en ltimo
lugar dentro de la columna Detalles. Vea Crear diseos de bordado con
Diseo Inteligente para ms informacin.
Colores de imagen
coinciden con colores
de hilo ms cercanos
Colores de imagen
aadidos a paleta
Escoja un grosor de lnea
adecuado para los detalles
Wi l com Embroi der yStudi o e1. 5 Manual en Pantal l a 383
3 Seleccione un estilo de cosido para colores en la columna Detalles.
4 Pinche en Aceptar.
Diseo Inteligente convierte la ilustracin artstica en objeto de bordado
y genera las puntadas.
Ajustar las configuraciones de color de relleno
Diseo Inteligente le permite ajustar las configuraciones de
reconocimiento de objetos para colores de relleno, dndole control sobre las
clases de puntada, y las configuraciones de ngulos de puntada y secuencia.
Cmo ajustar las configuraciones de color de relleno
1 Seleccione una imagen procesada y pinche en el icono Diseo
Inteligente.
Detalle Descripcin:
Corrido doble Muy adecuado para usarlo con lneas finas.
Entrada C Adecuado para lneas ms gruesas de anchura constante.
Plumets Muy adecuada para lneas ms gruesas o formas pequeas
de anchura variable.
Detalles: lmites negros
con Corrido doble
Detalles: lmites
negros con Plumets
Cap tul o 13 Di gi tal i zaci n semi automti ca 384
Se abrir el dilogo Diseo Inteligente.
2 Pinche y arrastre los colores o deje los colores que usted desea sean
tratados como reas rellenadas en el campo Relleno. Vea Crear diseos
de bordado con Diseo Inteligente para ms informacin.
3 Pinche en Valores.
Se abrir el dilogo Valores de puntada automtica.
4 Seleccione la casilla Detectar lneas en objetos si quiere que las reas
definidas con una anchura mxima sean interpretadas como lneas.
Ajuste los valores
de color del relleno
Ajuste los valores
para la secuencia
automtica del
objeto
Ajuste las anchuras
mximas para cada
clase de objeto
Ajuste
configuraciones de
reconocimiento de
objetos de Relleno
complejo
Seleccione el
estilo a aplicar
a cada clase de
objeto
Wi l com Embroi der yStudi o e1. 5 Manual en Pantal l a 385
La muestra que se ve abajo, muestra por ejemplo formas lineales
estrechas que se interpretan como Plumets Entrada C en vez de como
objetos Tatami Relleno complejo.
5 Ajuste la anchura mxima para cada clase de objeto.
Estas filas determinan la manera en la que sern interpretados los
elementos grficos de grosores especficos.
Nota Un valor introducido en el campo Anchura mxima se convierte
en el valor de Anchura mnima para el siguiente elemento grfico.
6 Seleccione un estilo a aplicar a cada clase de objeto p. ej. Corrido,
Plumets, Tatami, etc.
7 Ajuste las configuraciones de reconocimiento de objetos de Relleno
complejo en el panel Opciones de objeto.
Detectar lneas
seleccionado, se usa
Plumets rellenos cosidos
en Tatami, lneas en
Plumets
Detectar lneas no
seleccionado, se usan
valores predeterminados
la mayora de los objetos se
cosen en Tatami
Amarillo y verde en
Detalles con Plumets
reas ms grandes cosidas
tambin en Plumets
Estilos Tatami
seleccionados
Estilos Plumets
seleccionados con
Divisin automtica
ngulo de puntada 0
ngulo de puntada 90
Cap tul o 13 Di gi tal i zaci n semi automti ca 386
8 Ajuste las configuraciones para secuencia automtica de objetos en el
panel Secuencia de objetos. Vea Ajustar las configuraciones de
secuencia de objetos para ms informacin.
9 Pinche en Aceptar.
Diseo Inteligente convierte la ilustracin artstica en objeto de
bordado y genera las puntadas.
Ajustar las configuraciones de secuencia de objetos
Diseo Inteligente le permite ajustar las configuraciones de secuencia
automtica de objetos de bordados reconocidos.
Cmo ajustar los valores de secuencia de objetos
1 Desde el dilogo Diseo Inteligente, acceda al dilogo Valores de
puntada automtica. Vea Ajustar las configuraciones de color de
relleno para ms informacin.
2 Introduzca la longitud mxima del conector de corrido de
desplazamiento en el campo Longitud mxima de ruta de
desplazamiento. Puede introducir un valor alto para evitar recortes
que pueden ocasionar problemas de produccin.
3 Introduzca la anchura mxima de los objetos de primer plano para
traslapar los objetos del plano de fondo en el campo Puntada bajo
objetos por debajo de anchura.
4 Introduzca la longitud mnima de puntada que quiere mantener en el
campo Filtrar objetos pequeos por debajo de anchura. Vea
Eliminar puntadas pequeas para ms informacin.
Ajuste los valores
para la secuencia
automtica del objeto
Por debajo de
anchura: 1,5 mm
Por debajo de
anchura: 4,0 mm
Imagen original
Wi l com Embroi der yStudi o e1. 5 Manual en Pantal l a 387
5 Pinche en Aceptar.
Diseo Inteligente convierte la ilustracin artstica en objeto de
bordado y genera las puntadas.
Crear bordados a partir de fotografas
Use Foto Flash para crear bordados a partir de fotografas u otras
imgenes, en color o escala de grises. Las imgenes de escala de grises se
componen de diferentes tonos de pixeles grises. Las imgenes de color se
convierten automticamente en escala de grises cuando usted aplica Foto
Flash.
Los diseos de Foto Flash se componen de filas de puntadas de
configuraciones variables de espaciado. El efecto se parece a la salida de
una impresora de lneas. Ajuste el ngulo de las filas y/o las puntadas
mismas.
Idea Use imgenes con temas bien definidos o tonos que varen
constantemente para obtener resultados ptimos.
Cmo crear bordados a partir de fotografas
1 Inserte la imagen de mapa de bits en el diseo y gradelo al tamao
requerido. Vea Insertar imgenes de mapa de bits para ms
informacin.
Use Caja de herramientas >Men desplegable herramientas de diseo
inteligente >Foto Flash para crear diseos de bordado directamente a partir
de fotografas.
Cap tul o 13 Di gi tal i zaci n semi automti ca 388
2 Con el mapa de bits todava seleccionado, pinche en el icono Foto
Flash.
Se abrir el dilogo Propiedades del objeto > Especial > Foto
Flash.
3 En el panel Resolucin, seleccione una opcin basta, media o fina.
Nota Cuanto ms basta la resolucin, mayor ser el espaciado entre las
filas.
Seleccione opcin
de resolucin
Seleccione opcin
de plano de fondo
Introduzca ngulo
Resolucin media Resolucin basta Resolucin fina
Wi l com Embroi der yStudi o e1. 5 Manual en Pantal l a 389
4 En el panel Fila, introduzca un nuevo ngulo tal como requiera.
5 En el panel Plano de fondo, seleccione una opcin de plano de fondo.
Idea Normalmente la opcin que usted seleccione depender de si el
tejido es claro u oscuro. La opcin Oscuro produce un negativo de la
imagen.
ngulo de fila: 90 ngulo de fila: 0
Opcin Descripcin:
Claro Aplica el valor de anchura mxima de fila a la parte ms clara
de la imagen.
Oscuro Aplica la anchura mxima de fila a la parte ms oscura de la
imagen.
Plano de fondo oscuro Plano de fondo claro
Cap tul o 13 Di gi tal i zaci n semi automti ca 390
6 Seleccione el tabulador Rellenos y ajuste el espaciado de puntada y
sesgue el ngulo tal como requiera.
ngulo de sesgado determina el ngulo de las puntadas. Vea Aplicar
puntada Plumets con espaciado fijo para ms informacin.
7 Afine las configuraciones de Espaciado automtico y Divisin
automtica tal como lo requiera.
La opcin Espaciado automtico ajusta de forma automtica el
espaciado de puntada conforme a la anchura de la columna. Para
columnas de anchura variable, Espaciado automtico ajusta de
forma automtica el espaciado de puntada all donde la columna
cambie de anchura. Vea Aplicar puntada Plumets con espaciado
automtico para ms informacin.
Divisin automtica parte las puntadas largas de Plumets en unas
ms cortas. Tambin distribuye las penetraciones de aguja en un
patrn aleatorio, de modo que no formen una lnea por el medio de
Ajuste los valores
de puntada
Ajuste ngulo
de sesgado
ngulo de
sesgado:
0
ngulo de
sesgado:
45
Wi l com Embroi der yStudi o e1. 5 Manual en Pantal l a 391
la forma. Vea Dividir puntadas largas con Divisin automtica para
ms informacin.
8 Pulse Intro o pinche en Aplicar. Vea tambin Establecer opciones de
aplicar Propiedad del objeto.
Se le indicar que seleccione la parte de la imagen que quiere convertir.
9 Pinche y arrastre un rectngulo de recorte alrededor de la parte de la
imagen que desee.
EmbroideryStudio genera puntadas para el rea dentro del rectngulo
de recorte. Es un proceso que puede durar cierto tiempo.
Idea Use TrueView para obtener una representacin ms exacta del
cosido.
Wi l com Embroi der yStudi o e1. 5 Manual en Pantal l a 392
PARTE IV
LETRAS DE BORDADO
Cree letras de calidad superior de forma rpida y sencilla.
EmbroideryStudio facilita una gran gama de estilos graduables de alfabeto
de unin ms prxima y alfabetos de multicolores y de cosido de fantasa.
Crear letras de bordado
Esta seccin describe cmo aadir letras, aplicar lneas de base de letras,
cambiar el formato de las letras y ajustar el tamao y espaciado de las
letras. Vea Crear letras de bordado para ms informacin.
Editar letras de bordado
Esta seccin describe cmo editar el texto de letras. Tambin explica cmo
graduar y transformar los objetos de letras. Adems, trata el tema de cmo
ajustar letras individuales adems de cmo reformar las lneas de base en
la pantalla. Vea Editar letras de bordado para ms informacin.
Configuraciones de puntada de letras
Esta seccin describe el cambio de clases de puntada de letras en los objetos
de letras, y cmo ajustar los ngulos de puntada de las letras. Tambin
explica cmo ajustar la secuencia de cosido de las letras, adems del
mtodo de unin para letras. Se trata tambin el tema del refuerzo de
letras. Vea Configuraciones de puntada de letras para ms informacin.
Letras de bordado avanzadas
Esta seccin le muestra cmo aadir caracteres y smbolos especiales.
Describe cmo crear efectos especiales con envolturas. Tambin cubre la
adicin de orlas a las letras, adems de cmo preparar los diseos de letras
de equipo. Vea Letras de bordado avanzadas para ms informacin.
Alfabetos personalizados
Esta seccin describe cmo crear alfabetos nuevos a partir de las fuentes de
TrueType. Incluye la explicacin del cran de letra automtico y de los
Wi l com Embroi der yStudi o e1. 5 Manual en Pantal l a 393
alfabetos refinados por el usuario. La seccin tambin proporciona una
descripcin sobre cmo crear y modificar sus propios alfabetos y letras
personalizadas. Tambin hay una explicacin de la asociacin de alfabetos.
Vea Alfabetos personalizados para ms informacin.
Wi l com Embroi der yStudi o e1. 5 Manual en Pantal l a 394
Captulo 14
Crear letras de bordado
Cree letras de bordado de alta calidad de forma rpida y sencilla.
EmbroideryStudio proporciona una muy amplia gama de alfabetos que es
posible graduar, para que usted escoja el que quiera. Aada letras de
bordado directamente a sus diseos, o convirtalas desde la modalidad
Grficos. Aplqueles un formateado como con un procesador de textos,
incluidas cursiva, negrita y justificacin a derecha e izquierda. Cambie los
valores del texto entero o de letras individuales.
Esta seccin describe cmo aadir letras, aplicar lneas de base de letras,
cambiar el formato de las letras y ajustar el tamao y espaciado de las
letras.
Crear letras en la modalidad Grficos
Use Universal >Marcar como letras de Plumets de giro para convertir
letras de vectores en letras de bordado Plumets con puntadas de giro.
Use Universal >Marcar como letras de Tatami paralelo para convertir
letras de vectores en letras de bordado Tatami con puntadas paralelas.
Use Universal >Marcar como letras Wilcom para convertir letras de
vectores en letras de bordado del formato nativo Wilcom.
Wi l com Embroi der yStudi o e1. 5 Manual en Pantal l a 395
EmbroideryStudio incluye como estndar la suite completa de
herramientas de dibujo de CorelDRAW, que le permiten tambin aadir y
formatear letras de TrueType en la pantalla. Las letras de vectores pueden
luego convertirse en letras de bordado con la ayuda de la herramienta
Convertir localizada en la barra de herramientas Universal. La conversin
en letras de bordado puede ser de una de tres clases:
letras de Plumets de giro
letras de Tatami paralelo
letras de bordado nativas (Wilcom).
Nota Para una descripcin detallada del interfaz de CorelDRAW, consulte
la Gua del usuario electrnica disponible a travs del grupo de Windows
Inicio > Programas. Alternativamente, use la ayuda en pantalla
disponible en la modalidad Grficos desde el men Ayuda.
Cmo crear letras en la modalidad Grficos
1 Cambie a la modalidad Grficos. Vea Cambiar entre modalidades de
diseo para ms informacin.
2 Cree un objeto de texto de CorelDRAW y seleccinelo.
Aparecer un juego de iconos en la barra de herramientas Universal.
3 Pinche en una de las herramientas:
Para letras de Plumets de giro, pinche en Marcar como letras de
plumets de giro.
Para letras de Tatami recto, pinche en Marcar como letras de
tatami paralelo.
Use Universal >Convertir para convertir objetos de vectores en objetos
de bordado.
Aparece juego de iconos Objeto de letras
seleccionado
Cap tul o 14 Crear l etras de bordado 396
Para letras de bordado nativas, pinche en Marcar como letras
Wilcom y seleccione un alfabeto de bordado de la lista de persiana.
El objeto de texto est ahora marcado para su conversin.
Nota Cuando el objeto de texto est marcado para su conversin a un
alfabeto de bordado Wilcom, se le aade un lmite punteado en rojo.
4 Pinche en Convertir.
Se abrir la modalidad Bordado al cabo de unos momentos, y se
muestran las letras de bordado convertidas.
Letras de Plumets
de giro
Letras de Tatami
paralelo
Letras Wilcom
nativas
Wi l com Embroi der yStudi o e1. 5 Manual en Pantal l a 397
Idea Puede crear letras a lo largo de cualquier forma de lnea de base
en la modalidad Grficos y convertirlas en letras de bordado. Vea
tambin Ajustar las lneas de base.
Idea Si no est satisfecho con los resultados de la conversin de letras
y quiere conservar la apariencia precisa del texto original, pruebe a
convertir las curvas primero. Sin embargo, al utilizar esta tcnica se
pierden las propiedades de las letras.
Crear letras en la modalidad Bordado
Puede aadir letras a un diseo escribindolas directamente en la pantalla
o introducindolas a travs del dilogo Propiedades del objeto.
Idea El tamao de sus letras determinar la clase de refuerzo que necesita
aplicar. Aparte de estabilizar, el refuerzo ayuda a darle un alzamiento o a
levantar las letras del tejido. Las letras con altura inferior a 5 mm no
deberan tener refuerzo. A las letras entre 6 y 10 mm se le puede aplicar un
refuerzo de corrido centrado. Las letras de ms de 10 mm son lo bastante
grandes para un refuerzo de corrido de borde. Vea Estabilizar con refuerzo
automtico para ms informacin.
Cap tul o 14 Crear l etras de bordado 398
Aadir letras de bordado en la pantalla
Si no resulta imprescindible ajustar las letras a un rea determinada, puede
escribirlas directamente en pantalla como con un procesador de textos. Se
emplen las configuraciones actuales de letras. Usted puede cambiarlas
antes o despus de digitalizar. Tambin puede modificar los objetos de letras
directamente en pantalla para lograr diversos efectos artsticos.
Cmo aadir letras de bordado en la pantalla
1 Pinche en el icono Letras.
2 Seleccione un color de la paleta de colores.
3 Pinche en el lugar donde desea insertar el texto y empiece a teclear su
texto.
Idea Para comenzar una nueva lnea, pulse Mays + Intro.
4 Pulse Intro para completar la accin.
5 Pinche en el icono Generar puntadas o pulse G.
Nota El aspecto y el trazado dependern de las configuraciones
actuales en el dilogo Propiedades del objeto. Las lneas de base
determinan la forma de los objetos de letras en un diseo. Usted puede
colocar las letras sobre una lnea recta, horizontal o vertical, curvar las
letras alrededor de un crculo o un arco, o digitalizar su propia lnea de
base. Vea Trabajar con lneas de base de letras para ms informacin.
Crear letras con Propiedades del objeto
Use Caja de herramientas >Letras para aadir las letras directamente en la
pantalla.
Use Generar >Generar puntadas para generar puntadas para objetos
nuevos o seleccionados.
Pinche con el botn derecho en Caja de herramientas >Letras para
introducir el texto en el dilogo y ajustar las configuraciones para las letras
de bordado.
Wi l com Embroi der yStudi o e1. 5 Manual en Pantal l a 399
Puede especificar el formato de letra antes de aadir el texto al diseo
usando el dilogo Propiedades del objeto. Este es el mtodo ms
tradicional, y es til con diseos ms complejos. EmbroideryStudio cuenta
con una amplia gama de alfabetos adecuados para muchas aplicaciones.
Seleccione de los alfabetos suministrados o convierta cualquier fuente de
TrueType instalada en su sistema. Vea tambin Alfabetos estndar.
Cmo crear letras con Propiedades del objeto
1 Pinche en el botn derecho en el icono Letras.
Se abrir el dilogo Propiedades del objeto > Especial > Letras.
2 Introduzca el texto que desea bordar en el panel de entrada de texto en
Opciones de texto.
Para comenzar una nueva lnea de texto de letras, pulse Intro.
Use Generar >Generar puntadas para generar puntadas para objetos
nuevos o seleccionados.
Ajuste formato
Seleccione el alfabeto
Edite el texto
Pinche para crear texto
Establezca justificacin
Cap tul o 14 Crear l etras de bordado 400
Idea Puede insertar un cambio de color entre dos letras introduciendo
un signo de intercalacin (^). Por defecto, las letras subsiguientes
llevarn el siguiente color de la paleta.
3 Seleccione un alfabeto de la lista desplegable. Vea Seleccionar alfabetos
y fuentes para ms informacin.
Aparecer un carcter de muestra del alfabeto escogido en la ventana de
vista preliminar. Vea tambin Alfabetos estndar.
4 Pinche en la casilla Usar versin guardada para utilizar las letras
refinadas por el usuario guardadas en lugar de las predeterminadas. Vea
Alfabetos refinados por el usuario para ms informacin.
Nota Las letras refinadas por el usuario le permiten usar versiones
mltiples del mismo carcter. Cada versin puede tener una gama
individual de altura.
5 Pulse Intro o pinche en Aplicar. Vea tambin Establecer opciones de
aplicar Propiedad del objeto.
6 Ajuste las configuraciones de formato y de lnea de base para sus letras
tal como requiera. Vea Trabajar con lneas de base de letras para ms
informacin. Vea Formatear las letras para ms informacin.
Desplcese para tener
una visualizacin
preliminar de los
alfabetos disponibles
Letra a refinada por
usuario empleada para
tamaos ms
pequeos
Use letras
refinadas por
usuario
Wi l com Embroi der yStudi o e1. 5 Manual en Pantal l a 401
7 Pinche en Crear texto y pinche en la ventana de diseo para crear el
texto en la pantalla.
Nota El aspecto y el trazado dependern de las configuraciones
actuales en el dilogo Propiedades del objeto. Las lneas de base
determinan la forma de los objetos de letras en un diseo. Usted puede
colocar las letras sobre una lnea recta, horizontal o vertical, curvar las
letras alrededor de un crculo o un arco, o digitalizar su propia lnea de
base. Vea Trabajar con lneas de base de letras para ms informacin.
Seleccionar alfabetos y fuentes
EmbroideryStudio ofrece una gama de alfabetos de bordado
especficamente preparados y optimizados para el trabajo del diseo de
bordado. En el apndice se halla una tabla que incluye todos los alfabetos
que son estndar con su software de EmbroideryStudio. Vea Alfabetos
estndar para ms informacin.
Idea Tenga en cuenta el tamao de letra antes de cambiar de alfabetos.
Algunos alfabetos quedan mejor en un tamao ms pequeo. Otros se
pueden coser en tamaos ms grandes. Vea tambin Ajustar la altura y la
anchura de las letras.
Tamaos recomendados
Para obtener unos resultados ptimos a la hora de coser, aconsejamos no
exceder los tamaos mximos y mnimos recomendados. Observe no
obstante que las alturas mxima y mnima recomendadas se refieren a las
letras MAYSCULAS. La mayora de las fuentes de bordado se digitalizan a
partir de una fuente original TrueType (TTF en sus siglas en ingls), algunas
de las cuales tienen letras minsculas por ejemplo, las letras a y c que
son alrededor del 70% de la altura de una letra mayscula. Por
consiguiente, dichas letras puede que sean demasiado pequeas para
Desplcese para tener una
visualizacin preliminar de
los alfabetos disponibles
Cap tul o 14 Crear l etras de bordado 402
bordarlas con nitidez. Puede que necesite aumentar el tamao de los
caracteres de letra minscula para que sean adecuados al bordado. Vea
tambin Alfabetos estndar.
Caracteres especiales
Puede crear caracteres especiales en cada alfabeto manteniendo pulsada la
tecla Alt y tecleando 0 (cero), y su cdigo, usando los nmeros del teclado
numrico. Por ejemplo, para escribir con el cdigo 234, teclee Alt+0234.
La letra acentuada aparecer cuando usted suelte la tecla Alt. Vea tambin
Aadir caracteres y smbolos especiales.
Nota No todos los caracteres estn disponibles en todos los alfabetos.
Conversin de fuentes TrueType
Adems de los alfabetos de bordado dedicados, EmbroideryStudio tambin
convierte cualquier fuente TrueType instalada en su sistema en un alfabeto
de bordado, y todo en cuestin de segundos. Esta caracterstica es muy
importante para alfabetos asiticos que pueden contener varios miles de
caracteres.
Es un proceso totalmente automtico. El resultado es similar a los alfabetos
digitalizados manualmente, aunque la calidad puede no ser tan alta. La
calidad depende en gran medida de las formas originales; se consiguen
mejores resultados con los alfabetos de tipo serif (remate), que son ms
estrechos que los alfabetos de bloque.
Desplcese para tener
una visualizacin
preliminar de las fuentes
TrueType
Wi l com Embroi der yStudi o e1. 5 Manual en Pantal l a 403
Tambin es posible seleccionar fuentes TrueType en CorelDRAW y
convertirlas rpidamente mediante la herramienta Convertir. Vea Crear
letras en la modalidad Grficos para ms informacin.
Trabajar con lneas de base de letras
Las lneas de base determinan la forma de los objetos de letras en un
diseo. Usted puede colocar las letras sobre una lnea recta, horizontal o
vertical, curvar las letras alrededor de un crculo o un arco, o digitalizar su
propia lnea de base. Segn la lnea de base que emplee, necesitar
diferentes puntos de referencia. Usted puede digitalizar las lneas de base
en pantalla o, si trabaja desde un dibujo de ampliacin, en una tablilla de
digitalizacin.
Las lneas de base emplean configuraciones predeterminadas para
determinar su tamao, espaciado y ngulos. EmbroideryStudio le
proporciona control numrico interactivo y exacto sobre muchas
configuraciones de la lnea de base. Tiene a su disposicin tcnicas para
modificar la clase de lnea de base, su longitud, radio y ngulo, as como su
posicin. Puede definir numricamente el ngulo de rotacin de las letras en
relacin con la lnea de base o el diseo mismo.
Aplicar lneas de base
Puede seleccionar diferentes lneas de base a travs del dilogo
Propiedades del objeto > Especial. Tambin puede ajustar las
configuraciones de lnea de base. Puede aplicar lneas de base a objetos
existentes o prestablecer una lnea de base para nuevos objetos de letras.
Pinche con el botn derecho en Caja de herramientas >Letras para
seleccionar las lneas de base y ajustar sus configuraciones.
Cap tul o 14 Crear l etras de bordado 404
Cmo aplicar una lnea de base
1 Pinche dos veces en un objeto de letras seleccionado o pinche con el
botn derecho en el icono Letras.
Se abrir el dilogo Propiedades del objeto > Especial > Letras.
2 Seleccione una lnea de base de la lista.
La lnea de base que usted escoja depender del efecto que quiera
conseguir. Las opciones incluyen:
Horizontal (Lnea libre y Lnea fija): Vea Aplicar lneas de base
horizontales para ms informacin.
Vertical (Lnea libre verticaly Lnea fija vertical): Vea Aplicar lneas
de base verticales para ms informacin.
Seleccione lnea de
base
Wi l com Embroi der yStudi o e1. 5 Manual en Pantal l a 405
Arco (Arco en sentido de agujas de reloj y Arco en sentido contrario
a agujas de reloj): Vea Aplicar lneas de base de arco para ms
informacin.
Crculo (Crculo en sentido de agujas de reloj y Crculo en sentido
contrario a agujas de reloj): Vea Aplicar lneas de base circulares para
ms informacin.
Personalizada (Cualquier forma): Vea Aplicar lneas de base
personalizadas para ms informacin.
Cap tul o 14 Crear l etras de bordado 406
Predefinida: Vea Usar lneas de base predefinidas para ms
informacin.
3 Ajuste las configuraciones de lnea de base en el dilogo Trazado. Vea
Ajustar las lneas de base para ms informacin.
4 Pulse Intro o pinche en Aplicar. Vea tambin Establecer opciones de
aplicar Propiedad del objeto.
Aplicar lneas de base horizontales
Las lneas de base Lnea libre y Lnea fija son rectas y horizontales. Lnea
libre no tiene longitud fija ni predeterminada la lnea de base se extiende
en tanto que usted siga aadiendo letras. Lnea fija tiene una longitud fija,
que usted puede digitalizar o especificar numricamente. Si el texto se
extiende ms all de la lnea de base, el espaciado de letras se reduce y
puede que las letras se traslapen. La anchura de letras, no obstante, no
cambia.
Cmo aplicar lneas de base horizontales
1 Cree un nuevo objeto de letras. Vea Crear letras con Propiedades del
objeto para ms informacin.
2 Seleccione la lnea de base horizontal que quiere aplicar.
3 Pulse Intro o pinche en Aplicar. Vea tambin Establecer opciones de
aplicar Propiedad del objeto.
Wi l com Embroi der yStudi o e1. 5 Manual en Pantal l a 407
Para lneas horizontales de longitud variable, introduzca el texto en el
dilogo Propiedades del objeto y seleccione Lnea libre. Pinche en
la pantalla para establecer el punto de inicio de la lnea de base.
Para lneas horizontales de longitud fija, introduzca el texto en el
dilogo Propiedades del objeto y seleccione Lnea fija. Pinche en
la pantalla para establecer los puntos de inicio y final de la lnea de
base.
4 Defina la orientacin de las letras marcando puntos de referencia.
Idea Puede ajustar las configuraciones de lnea de base en cualquier
momento. Vea Ajustar las configuraciones de lneas de base rectas para
ms informacin.
Aplicar lneas de base verticales
Las lneas de base verticales son eficaces en el bordado sobre
mangas, como efecto ornamental, y tambin para texto asitico.
Hay dos clases Lnea libre vertical y Lnea fija vertical. Las lneas
de base Lnea libre vertical no tienen longitud fija y se extienden
para ajustarse al texto que usted introduce. Las lneas de base
Lnea fija vertical son de longitud fija. El espaciado de las letras
puede comprimirse para hacer que las letras se ajusten a la lnea.
El espaciado de lneas se calcula horizontalmente, mientras que el
espaciado de letras se calcula verticalmente. Por defecto, las letras
se centran a lo largo de las lneas verticales. Por defecto, y para
acomodarse a las lenguas asiticas, se colocan nuevas lneas de
derecha a izquierda.
Idea En el caso de las lenguas occidentales, las letras verticales
se adecan mejor a las maysculas, porque los rasgos
descendentes de las minsculas no se acomodan en el espaciado de letras.
Lnea libre pinche en
pantalla para marcar el
punto de inicio
Lnea fija pinche en
pantalla para marcar puntos
de inicio y final
Cap tul o 14 Crear l etras de bordado 408
Cmo aplicar una lnea de base vertical
1 Cree un nuevo objeto de letras. Vea Crear letras con Propiedades del
objeto para ms informacin.
2 Seleccione la lnea de base vertical que quiere aplicar.
3 Pulse Intro o pinche en Aplicar. Vea tambin Establecer opciones de
aplicar Propiedad del objeto.
Para lneas verticales de longitud variable, introduzca el texto en el
dilogo Propiedades del objeto y seleccione Lnea libre vertical.
Pinche en la pantalla para establecer el punto de inicio de la lnea de
base.
Para lneas verticales de longitud fija, introduzca el texto en el dilogo
Propiedades del objeto y seleccione Lnea fija vertical. Pinche en
la pantalla para establecer los puntos de inicio y final de la lnea de
base.
Puede definir cualquier ngulo segn donde marque los puntos de
referencia.
Nota Puede ajustar las configuraciones de lnea de base en cualquier
momento. Vea Ajustar las configuraciones de lneas de base rectas para
ms informacin.
Lnea libre vertical
pinche en la pantalla
para marcar el punto
central
Lnea fija vertical pinche
en la pantalla para marcar
los puntos de inicio y final
Wi l com Embroi der yStudi o e1. 5 Manual en Pantal l a 409
Aplicar lneas de base de arco
Use las lneas de base Arco en sentido de agujas de reloj y Arco en
sentido contrario a agujas de reloj para colocar objetos de letras en un
arco. Puede colocar las letras en el sentido de las agujas del reloj o en
sentido contrario a las agujas del reloj a lo largo del arco. Las letras se
posicionan por defecto por encima de la lnea de base Arco en sentido de
agujas de reloj y por debajo de la lnea de base Arco en sentido
contrario a agujas de reloj. Tambin se centran, por defecto.
Cmo aplicar lneas de base de arco
1 Cree un nuevo objeto de letras. Vea Crear letras con Propiedades del
objeto para ms informacin.
2 Seleccione Arco en sentido de agujas de reloj o Arco en sentido
contrario a agujas de reloj como lnea de base.
3 Pulse Intro o pinche en Aplicar. Vea tambin Establecer opciones de
aplicar Propiedad del objeto.
4 Marque los puntos de inicio y final del arco.
Idea Mantenga pulsada la tecla Ctrl para forzar la lnea en incrementos
de 15.
5 Mueva el puntero hacia arriba o abajo para aumentar el radio del arco.
6 Marque un tercer punto por encima de los dos primeros puntos para
hacer una lnea de base Arco en sentido de agujas de reloj, y por
Cap tul o 14 Crear l etras de bordado 410
debajo de ellos para hacer una de Arco en sentido contrario a agujas
de reloj.
7 Pulse Intro para completar la accin y pulse G para generar puntadas.
Segn el orden en que marque los puntos de referencia, el texto se
colocar de izquierda a derecha o de derecha a izquierda.
Aplicar lneas de base circulares
Use una lnea de base Crculo en sentido de agujas de reloj o Crculo
en sentido contrario a agujas de reloj para colocar letras alrededor de
un crculo o un valo.
Cmo aplicar lneas de base circulares
1 Cree un nuevo objeto de letras. Vea Crear letras con Propiedades del
objeto para ms informacin.
2 Seleccione Crculo en sentido de agujas de reloj o Crculo en
sentido contrario a agujas de reloj como lnea de base.
3 Pulse Intro o pinche en Aplicar. Vea tambin Establecer opciones de
aplicar Propiedad del objeto.
4 Marque el centro del crculo.
5 Marque un punto en la circunferencia para definir el radio.
1 2
3
1
2
3
Arco en sentido de
agujas de reloj
Arco en sentido
contrario de agujas
de reloj
Wi l com Embroi der yStudi o e1. 5 Manual en Pantal l a 411
Idea Mantenga pulsada la tecla Ctrl para forzar la lnea en incrementos
de 15.
6 Marque un tercer punto para definir una elipse o pulse Intro
directamente para hacer un crculo perfecto.
En cuanto se pulsa Intro, las letras del texto se distribuyen alrededor del
crculo. Vea Formatear las letras para ms informacin.
Aplicar lneas de base personalizadas
Use lneas de base de Cualquier forma para modelar las letras alrededor
de los elementos de su diseo. Digitalice lneas de base de Cualquier
forma marcando puntos de referencia para formar la lnea que precise. El
nmero de puntos de referencia y la longitud de la lnea de base son
prcticamente ilimitados.
Idea Si la lnea de base tiene curvas pronunciadas o esquinas muy
cerradas, las letras pueden traslaparse. Para obtener resultados ptimos,
marque slo puntos de curva y digitalice las lneas que tengan curvas suaves
y poco pronunciadas.
Cmo aplicar lneas de base personalizadas
1 Cree un nuevo objeto de letras. Vea Crear letras con Propiedades del
objeto para ms informacin.
2 Seleccione Cualquier forma como lnea de base.
Cap tul o 14 Crear l etras de bordado 412
3 Pulse Intro o pinche en Aplicar. Vea tambin Establecer opciones de
aplicar Propiedad del objeto.
4 Marque los puntos de referencia de la lnea de base.
Marque los puntos de curva con el botn derecho.
Marque los puntos de esquina con el botn izquierdo.
5 Pulse Intro para completar la accin y pulse G para generar puntadas.
Usar lneas de base predefinidas
Use lneas de base Predefinidas para crear
rpidamente tres filas de letras, o dos filas que
rodeen a un objeto de diseo. Esta tcnica se
emplea habitualmente para crear logotipos.
Cmo usar una lnea de base
predefinida
1 Pinche con el botn derecho en el icono
Letras sin tener objetos seleccionados.
1
2
3
4
Wi l com Embroi der yStudi o e1. 5 Manual en Pantal l a 413
Se abrir el dilogo Propiedades del objeto > Especial > Letras.
2 Introduzca dos o tres lneas de texto en el panel de entrada de texto.
Para comenzar una nueva lnea de texto de letras, pulse Intro.
Idea Si desea insertar un logotipo o un diseo entre las lneas superior
e inferior, deje la lnea central de texto en blanco.
3 Seleccione el alfabeto y ajuste las dems configuraciones que requiera.
Para ms informacin, vea Seleccionar alfabetos y fuentes y Formatear
las letras.
4 Seleccione Predefinida de la lista de lneas de base.
5 Pinche en Aceptar.
6 Pinche donde quiera colocar las letras y arrastre el cursor hacia abajo.
Seleccione
opciones y ajuste
configuraciones
Introduzca dos o
tres lneas de
texto
Seleccione lnea
de base
predefinida
Cap tul o 14 Crear l etras de bordado 414
Idea Mantenga pulsada la tecla Ctrl para forzar la lnea en incrementos
de 15.
7 Pinche para introducir un punto en la circunferencia del crculo.
8 Marque otro punto si desea crear un valo, o pulse Intro para hacer una
lnea de base circular.
9 Pulse G para generar puntadas.
Las lneas de texto se generan y se dispersan alrededor de la lnea de
base que haya definido. Cada lnea de texto se convierte en un objeto de
letras independiente.
Formatear las letras
Puede controlar la apariencia de las letras cambiando las configuraciones de
formato en el dilogo Propiedades del objeto. Cambie las configuraciones
actuales de formato antes o despus de aadir las letras. Puede inclinar las
letras a izquierda o derecha para darles un efecto de cursiva. Use la
configuracin de justificacin izquierda, derecha, centrado, o plenamente
justificado para alinear las letras a lo largo de la lnea de base.
Wi l com Embroi der yStudi o e1. 5 Manual en Pantal l a 415
Cmo formatear las letras
1 Cree un nuevo objeto de letras y seleccinelo. Vea Crear letras con
Propiedades del objeto para ms informacin.
2 Si no est ya abierto, abra el dilogo Propiedades del objeto >
Especial > Letras.
3 Ajuste altura y anchura de letras usando los controles deslizantes.
4 Introduzca un ngulo, 45, en el campo de Cursiva para crear letras
inclinadas 0 equivale a letras no cursivas.
Establezca justificacin
de letras
Ajuste anchuras de letras
como porcentaje
Ajuste altura de letras
en milmetros
Introduzca ngulo
de cursiva
ngulo de cursiva 25 ngulo de cursiva 0 ngulo de cursiva -10
Cap tul o 14 Crear l etras de bordado 416
5 Seleccione una configuracin de justificacin Izquierda, Centrado,
Derecha o Justificado total.
6 Para hacer las letras en negrita, seleccione el tabulador Comp. de tire.
7 Seleccione Anchura de columna o Compensacin de tire tal como
requiera. Vea Compensar el estiramiento del tejido para ms
informacin.
Ajustar el espaciado de las letras
El espacio entre letras, palabras y lneas puede determinarse antes o
despus de crear los objetos de letras y de colocarlos en el diseo. Usted
puede editar el espaciado directamente en pantalla o a travs del dilogo.
El espaciado de letras se calcula automticamente segn la justificacin
Derecha Centrado Izquierda
Seleccione el tabulador de
Comp. de tire
Incremente la compensacin
de tire o la anchura de
columna
Wi l com Embroi der yStudi o e1. 5 Manual en Pantal l a 417
izquierda, derecha,centrado, o justificado total. Vea tambin Formatear las
letras.
Nota Cuando la configuracin de justificacin es Total, las letras se
distribuyen uniformemente a lo largo de la lnea de base. Para cambiar el
espaciado para tener letras con justificacin total, simplemente cambie la
longitud de la lnea de base.
Ajustar el espaciado de letras de conjunto en pantalla
El espaciado entre letras se calcula automticamente como porcentaje de la
altura de las letras. En la mayora de los casos, el espaciado predeterminado
ser adecuado. A veces, sin embargo, puede que usted desee cambiar el
espaciado de conjunto de letras.
Cmo ajustar el espaciado de conjunto de letras en pantalla
1 Seleccione el objeto de letras y pinche en el icono Reformar objeto.
Use Caja de herramientas >Men desplegable herramientas de reformar >
Reformar objeto para cambiar el espaciado de las letras.
Arrastre el punto de control
de espaciado de letras
Cap tul o 14 Crear l etras de bordado 418
2 Arrastre el punto de control de espaciado de letras a la izquierda o la
derecha para ajustar el espaciado de todas las letras a lo largo de la lnea
de base.
3 Suelte el botn del ratn para concluir y pulse Esc.
Ajustar los espaciados de letras individuales
El espaciado entre letras se calcula automticamente como un porcentaje
de la altura de las letras. En la mayora de los casos, el espaciado
predeterminado ser adecuado. Sin embargo, a veces el espaciado entre
ciertas letras puede parecer demasiado grande o demasiado pequeo,
dependiendo de la forma de las letras contiguas. Para compensar este efecto
visual, puede mover una o varias letras seleccionadas ms cerca o ms lejos
una de la otra a lo largo de la lnea de base con el fin de mejorar el
espaciado.
Cmo ajustar los espaciados de letras individuales
1 Seleccione el objeto de letras y pinche en el icono Reformar objeto.
2 Pinche en el punto de control en forma de rombo en el centro de la letra.
Idea Para seleccionar letras mltiples o una gama de letras, mantenga
pulsada Ctrl o Mays mientras selecciona.
Use Caja de herramientas >Men desplegable herramientas de reformar >
Reformar objeto para cambiar el espaciado de letras individuales.
Mantenga pulsada
Ctrl y pinche puntos
de control en forma
de rombo
Wi l com Embroi der yStudi o e1. 5 Manual en Pantal l a 419
3 Arrastre la letra o letras seleccionadas a lo largo de la lnea de base o use
teclas de flecha para ajustar el espaciado.
Idea Alternativamente, para mover mltiples letras, pinche en el botn
derecho en el punto de control en forma de rombo de la primera letra y
arrastre. Todas las letras hasta el final de la lnea se mueven como una
sola.
4 Suelte el botn del ratn para concluir y pulse Esc.
Ajustar el espaciado de lneas en pantalla
Cambie el espacio entre lneas en un objeto de letras de mltiples lneas
usando la herramienta Reformar objeto.
Cmo ajustar el espaciado de lneas en pantalla
1 Seleccione el objeto de letras y pinche en el icono Reformar objeto.
2 Arrastre el punto de control de espaciado de lnea hacia arriba o abajo
para cambiar el espaciado de lneas.
Use Caja de herramientas >Men desplegable herramientas de reformar >
Reformar objeto para cambiar el espaciado de lneas.
Arrastre el punto de control
de espaciado de lneas
Cap tul o 14 Crear l etras de bordado 420
3 Suelte el botn del ratn para concluir y pulse Esc.
Ajustar las configuraciones de espaciado
Puede ajustar los espaciados entre letras, palabras y lneas en los objetos
de letras en cualquier momento a travs del dilogo Propiedades del
objeto.
Cmo ajustar las configuraciones de espaciado
1 Pinche dos veces en un objeto de letras seleccionado o pinche con el
botn derecho en el icono Letras.
Se abrir el dilogo Propiedades del objeto > Especial > Letras.
2 Introduzca los valores de Espaciado como valores absolutos (en mm) o
como porcentajes de la altura.
Espaciado de letras: espacio entre las letras.
Espaciado de lneas
aumentado
Introduzca los valores como
absolutos (en mm) o como
porcentajes
Wi l com Embroi der yStudi o e1. 5 Manual en Pantal l a 421
Espaciado de palabras: espacio entre palabras.
Espaciado de lneas: espacio entre lneas.
Nota Tanto si introduce un porcentaje como si introduce un valor
absoluto, el otro se actualizar de forma automtica.
3 Pulse Intro o pinche en Aplicar. Vea tambin Establecer opciones de
aplicar Propiedad del objeto.
Idea Si desea eliminar el espaciado entre las palabras, establezca el
Espaciado de palabras en 0%.
Wi l com Embroi der yStudi o e1. 5 Manual en Pantal l a 422
Captulo 15
Configuraciones de puntada de letras
A la hora de coser, usted puede afinar la densidad, aadir compensacin del
tire y refuerzo, o cambiar a cosido centrado hacia afuera. Al igual que todos
los objetos de bordado, cada objeto de letras tiene sus propias propiedades
de puntada. Ajuste las configuraciones en cualquier momento.
EmbroideryStudio le proporciona tambin un control preciso sobre los
ngulos de puntada de letras individuales. Puede tambin especificar el
mtodo de unin y la secuencia de cosido. Vase tambin Ajustar la longitud
de puntada de corrido de desplazamiento y Usar conectores automticos.
Esta seccin describe el cambio de clases de puntada de letras en los objetos
de letras, y cmo ajustar los ngulos de puntada de las letras. Tambin
explica cmo ajustar la secuencia de cosido de las letras, adems del
mtodo de unin para letras. Se trata tambin el tema del refuerzo de
letras.
Establecer las clases de puntada de letras
Por defecto, los objetos de letras se rellenan con puntada Plumets.
Tambin puede aplicarles otras clases de puntada de relleno bsicas, como
Wi l com Embroi der yStudi o e1. 5 Manual en Pantal l a 423
Tatami o Zigzag, como con otros objetos de bordado. Vea Seleccionar
clases de puntada para ms informacin.
Nota Los valores de letras se guardan en el estilo <PRESET_LETTERING>
en la plantilla Normal. Si se cambian, no se afecta para nada a los valores
de otros objetos. No elimine ni cambie de nombre este estilo. Vea Trabajar
con estilos para ms informacin.
Ajustar las configuraciones de Plumets para las letras
Por defecto, los objetos de letras se rellenan con puntada Plumets. Cuando
una letra es estrecha, las puntadas quedan ceidas, y por ello se precisan
menos puntadas para cubrir el tejido. All donde una columna es muy
estrecha, las puntadas han de ser menos densas porque demasiadas
penetraciones de aguja pueden daar el tejido. Vea tambin Crear rellenos
Plumets.
Cmo ajustar las configuraciones de Plumets para las letras
1 Pinche dos veces en el objeto de letras seleccionado.
Se abrir el dilogo Propiedades del objeto > Especial > Letras.
Pinche con el botn derecho en Clases de puntada >Plumets para ajustar
los valores de Plumets para objetos de letras.
Cap tul o 15 Confi guraci ones de puntada de l etras 424
2 Seleccione el tabulador Rellenos y la puntada Plumets de la lista de
Clase de puntada.
Alternativamente, pinche con el botn derecho en el icono Plumets
teniendo seleccionado el objeto de letras.
3 Seleccione la clase de espaciado de puntada que desea para las letras.
Para Espaciado fijo, despeje la casilla de verificacin de Espaciado
automtico y seleccione un valor (en milmetros) en el campo
Espaciado de puntada. Para obtener un cosido ms abierto,
seleccione un valor ms alto para as obtener una densidad de
puntada menor. Vea Aplicar puntada Plumets con espaciado fijo para
ms informacin.
Para Espaciado automtico, seleccione la casilla de Espaciado
automtico y especifique la cantidad de ajuste a realizar en los
espaciados como un valor porcentual (%). Vea Aplicar puntada
Plumets con espaciado automtico para ms informacin.
Seleccione Plumets
Ajuste las configuraciones
de puntada tal como lo
requiera
Espac. automtico desactivado
Espac. de puntada 0,6 mm
Espac. automtico activado
Densidad de puntada 60 %
Espac. automtico activado
Densidad de puntada 100 %
Wi l com Embroi der yStudi o e1. 5 Manual en Pantal l a 425
4 Pulse Intro o pinche en Aplicar. Vea tambin Establecer opciones de
aplicar Propiedad del objeto.
Ajustar las configuraciones de Tatami para las letras
Puede rellenar las formas de las letras con un cosido de puntada Tatami.
Es apropiado para rellenar formas grandes e irregulares de letras. Vea
tambin Crear rellenos Tatami.
Cmo ajustar las configuraciones de Tatami para letras
1 Pinche dos veces en el objeto de letras seleccionado.
Se abrir el dilogo Propiedades del objeto > Especial > Letras.
2 Seleccione el tabulador Rellenos y la puntada Tatami de la lista de
Clase de puntada.
Alternativamente, pinche con el botn derecho en el icono Tatami
teniendo seleccionado el objeto de letras.
3 Ajuste el espaciado de puntada para aumentar o disminuir la densidad.
Pinche con el botn derecho en Clases de puntada >Tatami para ajustar los
valores de Tatami para objetos de letras.
Seleccione Tatami
Ajuste los valores de
puntada tal como lo
requiera
Cap tul o 15 Confi guraci ones de puntada de l etras 426
4 Ajuste la longitud de puntada para aumentar o reducir las penetraciones
de la aguja. Vea Crear rellenos Tatami para ms informacin.
5 Pulse Intro o pinche en Aplicar. Vea tambin Establecer opciones de
aplicar Propiedad del objeto.
Ajustar las configuraciones de Zigzag para letras
La puntada Zigzag es similar a Plumets en tanto que la aguja penetra cada
lado de la columna. Pero mientras que Plumets da una lnea recta seguida
de una diagonal, Zigzag produce dos lneas diagonales, produciendo de ese
modo una puntada ms abierta. Se emplea generalmente para lograr un
efecto decorativo o donde se requieren menos puntadas. La densidad viene
determinada por la configuracin del espaciado de puntada. Vea tambin
Crear bordes de Zigzag.
Cmo ajustar las configuraciones de Zigzag para letras
1 Pinche dos veces en un objeto de letras seleccionado.
Espac. de puntada 0,4 mm
Longitud de puntada 2 mm
Espac. de puntada 0,6 mm
Longitud de puntada 3 mm
Espac. de puntada 0,4 mm
Longitud de puntada 5 mm
Pinche con el botn derecho en Clases de puntada >Zigzag para ajustar los
valores de Zigzag para objetos de letras.
Wi l com Embroi der yStudi o e1. 5 Manual en Pantal l a 427
Se abrir el dilogo Propiedades del objeto > Especial > Letras.
2 Seleccione el tabulador Rellenos y la puntada Zigzag de la lista de
Clase de puntada.
Alternativamente, pinche con el botn derecho en el icono Zigzag
teniendo seleccionado el objeto de letras.
3 Introduzca un valor en el campo Espaciado de puntada.
Ajuste espaciado de
puntada
Seleccione Zigzag
Espac. de puntada 3 mm
Espac. de puntada 2 mm
Espac. de puntada 1 mm
Cap tul o 15 Confi guraci ones de puntada de l etras 428
4 Pulse Intro o pinche en Aplicar. Vea tambin Establecer opciones de
aplicar Propiedad del objeto.
Establecer la secuencia de cosido y el mtodo de unin
Puede especificar la secuencia en la que se cosern las letras a fin de reducir
al mnimo los problemas de registro, como en el caso de gorras y tejidos
difciles. Aunque en la mayora de los casos se recomienda el mtodo de
Unin ms cercana para minimizar recortes, a veces puede que usted
desee emplear la configuracin Como digitalizado con alfabetos que
incluyan mltiples colores, mltiples clases de puntada o efectos especiales.
Ajustar la secuencia de letras
Puede especificar la secuencia en la que se cosern las letras a fin de reducir
al mnimo los problemas de registro, como en el caso de gorras y tejidos
difciles. Por ejemplo, la opcin Centro fuera es de especial utilidad a la
hora de coser en gorras. Existen tambin opciones para lneas mltiples de
letras que son de utilidad en las mquinas sin ribeteadores.
Cmo ajustar la secuencia de letras
1 Pinche con el botn derecho en el icono Letras o pinche dos veces en el
objeto u objetos de letras seleccionados.
Se abrir el dilogo Propiedades del objeto > Especial > Letras.
2 Pinche en Secuencia.
Pinche en Caja de herramientas >Letras para ajustar la secuencia de
cosido de letras.
Pinche en
Secuencia
Wi l com Embroi der yStudi o e1. 5 Manual en Pantal l a 429
Se abrir el dilogo Secuencia.
3 Seleccione una secuencia de cosido. Las opciones incluyen:
En lnea: Seleccione si quiere que las letras se cosan de izquierda a
derecha o de derecha a izquierda en cada lnea.
Centro fuera: Seleccione esta casilla si desea que las letras se cosan
desde el centro hacia fuera. Puede especificar que un lado del centro
se cosa seguido del otro, o que cada letra se cosa en cada lado del
centro alternativamente.
Lnea a lnea: Escoja si desea que mltiples lneas de letras se cosan
de arriba a abajo o de abajo a arriba. Tambin puede especificar que
Ajuste secuencia
de cosido de lnea
individual
Ajuste secuencia
de cosido de lnea
mltiple
Cosido de izquierda a derecha Cosido de derecha a izquierda
Lado izquierdo cosido primero Lado derecho cosido primero
Cap tul o 15 Confi guraci ones de puntada de l etras 430
la primera lnea se cosa de izquierda a derecha, y que la segunda se
haga de derecha a izquierda.
Nota Puede combinar ambas opciones de secuencia, En lnea y Lnea
a lnea.
4 Pinche en Aceptar para regresar al tabulador Especial.
5 Pulse Intro o pinche en Aplicar. Vea tambin Establecer opciones de
aplicar Propiedad del objeto.
Idea Desplcese por el diseo para verificar la secuencia de cosido. Vea
Desplazarse por los diseos para ms informacin.
Cambiar el mtodo de unin de letras
El mtodo de puntada de letras est
prestablecido para que d resultados
ptimos para cada alfabeto. En la mayora
de los casos, se recomienda la Unin
ms cercana para reducir los recortes al
mnimo. Vea Alfabetos estndar para ms
informacin.
La configuracin Como digitalizado se emplea con alfabetos que incluyen
colores mltiples o efectos especiales. Tales alfabetos pueden incluir
funciones de mquina, como para alfabetos de dos colores, o puntadas de
corrido como parte del cosido de cobertura.
Normalmente los objetos de letras se componen de slo una clase de
puntada. Sin embargo, el mtodo de unin Como digitalizado junto con la
configuracin Valores originales de puntada puede emplearse con
fuentes especiales que combinan varias clases de puntada p. ej. Plumets
con Corrido, o Tatami, o Motivos.
Cosido de
abajo a arriba
Cosido de
arriba a abajo
Use Caja de herramientas >Letras para cambiar el mtodo de puntada de
unin de letras.
Wi l com Embroi der yStudi o e1. 5 Manual en Pantal l a 431
Cmo ajustar el mtodo de unin de letras
1 Pinche con el botn derecho en el icono Letras o pinche dos veces en el
objeto u objetos de letras seleccionados.
Se abrir el dilogo Propiedades del objeto > Especial > Letras.
2 Pinche en Secuencia.
Se abrir el dilogo Secuencia.
3 Seleccione un Mtodo de puntada de la lista:
4 Seleccione la casilla Valores originales de puntada como requiera.
Esta configuracin slo est disponible si se selecciona la clase de unin
Como digitalizado. Seleccinelo cuando haga uso de fuentes
Seleccione mtodo de unin
Seleccione Valores
originales de puntada
Unin Finalidad
Unin inferior Las letras se unen a lo largo de la lnea de base. selo a la
hora de coser sobre toallas las uniones quedan ocultas en el
pelo.
Unin ms
cercana
Las letras se unen en el punto ms cercano. Emplelo para
reducir los recortes al mnimo.
Como
digitalizado
Las letras se cosen del mismo modo en que fueron
digitalizadas originalmente. Emplelo con alfabetos que
combinen clases de puntada de relleno diferentes o efectos
especiales.
Unin ms cercana Como digitalizado Unin inferior
Cap tul o 15 Confi guraci ones de puntada de l etras 432
especiales que combinen varias clases de puntada. Si no est
seleccionado, las letras se cosern con una nica clase de puntada.
Idea Para consultar sobre los mtodos de unin y de puntada
recomendados, vase Alfabetos estndar.
5 Pinche en Aceptar para regresar al tabulador Especial.
6 Pulse Intro o pinche en Aplicar. Vea tambin Establecer opciones de
aplicar Propiedad del objeto.
Establecer el refuerzo de letras
El aspecto y la calidad de las letras bordadas dependen en gran medida del
refuerzo que sirve de base para el cosido de cobertura. Adems de
estabilizar, el refuerzo proporciona asimismo un alzamiento, levantando las
puntadas de cobertura e impidiendo que se hundan en los tejidos blandos o
suaves. Puede tambin preparar un tejido perchado aplanndolo.
La mayora de las letras que se emplean en los diseos tienen 15 mm de
altura o menos. Las columnas en tales tamaos tienen menos de 3 mm
ancho para las fuentes normales pero no para las gigantes o bloques de
maysculas. Para esos objetos lo ptimo es un refuerzo individual de
Corrido centrado o Corrido de borde. Corrido centrado coloca una fila de
puntadas a lo largo del centro de una columna. Corrido de borde coloca las
puntadas alrededor del borde de cada columna. Las letras grandes para las
espaldas de chaquetas y artculos similares pueden emplear, por supuesto,
Como digitalizado -
Valores originales de
puntada seleccionado
Como digitalizado - Valores
originales de puntada no
seleccionado
Unin ms cercana
Pinche con el botn derecho en Efectos de puntada >Refuerzo automtico
para ajustar las configuraciones de refuerzo de letras.
Wi l com Embroi der yStudi o e1. 5 Manual en Pantal l a 433
una segunda capa de refuerzo. A veces se emplea el doble zigzag para dar
una elevacin aadida. Vea tambin Refuerzos y compensacin de tire.
Con la mayora de los objetos de bordado, el refuerzo se cose segmento a
segmento antes de que se cosan las puntadas de cobertura. El refuerzo de
letras, no obstante, se hace por defecto por forma primero Corrido de
borde, excepto en el caso de las letras como digitalizadas. Ello tiene el
efecto de calcular un refuerzo para la forma entera en vez de para cada
segmento que la compone. Ello a su vez reduce el amontonamiento, los
corridos de desplazamiento y el nmero total de puntadas.
Cmo establecer el refuerzo de letras
1 Seleccione un objeto de letras.
2 Pinche con el botn derecho en el icono Refuerzo automtico.
Se abrir el dilogo Propiedades del objeto > Refuerzo.
3 Seleccione la casilla de Primer refuerzo y seleccione Corrido
centrado o Corrido de Borde como clase de Primer refuerzo.
Si selecciona Corrido de borde, se vuelve disponible otra opcin ms
de Por forma. Cuando est activada, el refuerzo se aplica al objeto de
letras como un todo. Ello significa que no hay duplicacin donde se unen
los segmentos.
Ajuste longitud fija o
variable de corrido
Seleccione Corrido de
borde (o Corrido centrado)
Seleccione 1er refuerzo y
opcionalmente, seleccione 'por forma'
Cap tul o 15 Confi guraci ones de puntada de l etras 434
4 Seleccione la opcin Por segmento o Por forma tal como lo requiera.
5 Introduzca los valores requeridos de longitud para cada clase de
refuerzo. Vea Ajustar las configuraciones de refuerzos de Corrido
centrado y Corrido de borde para ms informacin.
6 Pulse Intro o pinche en Aplicar. Vea tambin Establecer opciones de
aplicar Propiedad del objeto.
Idea Ejecute Redibujar Lento para ver cmo se coser el refuerzo. Vea
Simular cosido de diseos para ms informacin.
Segmentos que
comprenden la letra
Refuerzo por
segmento
Refuerzo por forma
Wi l com Embroi der yStudi o e1. 5 Manual en Pantal l a 435
Captulo 16
Editar letras de bordado
EmbroideryStudio le otorga un control numrico interactivo y preciso sobre
muchas configuraciones que afectan a los objetos de letras. Ajuste tanto
letras individuales como objetos de letras enteros. Aplique lneas de base
horizontales, verticales y curvas. Modifique la clase de lnea de base, la
longitud, el radio y el ngulo, as como la posicin. Incluso puede definir el
ngulo de rotacin de las letras en relacin con la lnea de base o el diseo
mismo.
Esta seccin describe cmo editar el texto de letras. Tambin explica cmo
graduar y transformar los objetos de letras. Adems, trata los temas de
cmo ajustar letras individuales y reformar las lneas de base en la pantalla.
Editar el texto de letras
Una vez ha creado un objeto de letras, puede seleccionarlo y hacerle
cambios directamente en pantalla o ajustando las propiedades del objeto.
Cap tul o 16 Edi tar l etras de bordado 436
Editar texto de letras en pantalla
Con EmbroideryStudio tiene la opcin de editar el texto directamente en la
pantalla.
Cmo editar el texto de letras en la pantalla
1 Pinche en Letras, y despus pinche dentro del objeto de letras.
Aparecer un cursor-I (de insercin) donde pinche.
2 Edite el texto tal como requiera.
Las letras muestran su armazn.
Idea Pulse Mays + Intro para empezar una nueva lnea.
3 Pulse Intro para completar la accin.
Editar las letras a travs de las propiedades del objeto
Una vez que ha creado un objeto de letras, usted puede seleccionarlo y
hacerle cambios ajustando las propiedades del objeto.
Cmo editar las letras a travs de las propiedades del objeto
1 Pinche dos veces en el objeto de letras.
Use Caja de herramientas >Letras para editar las letras en la pantalla.
Cursor-I
Wi l com Embroi der yStudi o e1. 5 Manual en Pantal l a 437
Se abrir el dilogo Propiedades del objeto > Especial > Letras.
2 Haga otros ajustes que necesite. Vea Formatear las letras para ms
informacin.
3 Pinche en el botn Actualizar texto.
Las letras quedan actualizadas conforme a las configuraciones actuales.
Vea tambin Establecer las clases de puntada de letras.
Graduar las letras
Cuando usted crea un texto de letras por vez primera, puede que resulte ser
demasiado grande o pequeo. Su tamao puede ajustarse de tres modos:
gradundolo en la pantalla con las herramientas Seleccionar objeto o
Reformar objeto.
ajustando las configuraciones de altura y anchura en el docker
Propiedades del objeto > Especial > Letras.
Ajuste formato
Seleccione el alfabeto
Edite el texto
Establezca justificacin
Pinche para actualizar texto
Cap tul o 16 Edi tar l etras de bordado 438
ajustando las configuraciones de anchura y altura en la barra de
Propiedades generales.
Idea El tamao de sus letras determinar la clase de refuerzo que necesita
aplicar. Aparte de estabilizar, el refuerzo ayuda a darle un alzamiento o a
levantar las letras del tejido. Las letras con altura inferior a 5 mm no
deberan tener refuerzo. A las letras entre 6 y 10 mm se le puede aplicar un
refuerzo de corrido centrado. Las letras de ms de 10 mm son lo bastante
grandes para un refuerzo de corrido de borde. Vea Estabilizar con refuerzo
automtico para ms informacin.
Graduar las letras con Seleccionar objeto
Usted puede graduar los objetos de letras vertical, horizontal y
proporcionalmente con la herramienta Seleccionar objeto. Vea tambin
Transformar letras con Seleccionar objeto.
Cmo graduar las letras con Seleccionar objeto
1 Pinche en Seleccionar objeto y seleccione el objeto de letras.
Aparecern manecillas de seleccin alrededor del objeto de letras.
2 Pinche y arrastre una de las manecillas de seleccin para cambiar el
tamao del objeto horizontal, vertical o proporcionalmente.
Use Caja de herramientas >Men desplegable herramientas de seleccionar
>Seleccionar objeto para graduar la escala de los objetos de letras en la
pantalla.
Arrastre para
cambiar tamao
horizontalmente
Arrastre para cambiar
tamao proporcionalmente
Arrastre para cambiar
tamao verticalmente
Wi l com Embroi der yStudi o e1. 5 Manual en Pantal l a 439
Un perfil sombreado muestra el nuevo tamao del objeto de letras a
medida que lo arrastra.
3 Suelte el botn del ratn para completar la accin.
Graduar las letras con Reformar objeto
Usted puede graduar los objetos de letras vertical, horizontal y
proporcionalmente con la herramienta Reformar objeto. Vea tambin
Girar las letras con Reformar objeto.
Cmo graduar las letras con Reformar objeto
1 Seleccione el objeto de letras.
2 Pinche en Reformar objeto.
3 Pinche y arrastre uno de los puntos de control oscuros de forma
triangular para cambiar el tamao del objeto horizontal, vertical o
proporcionalmente.
Arrastre
Use Caja de herramientas >Men desplegable herramientas de reformar >
Reformar objeto para graduar la escala de los objetos de letras en la
pantalla.
Arrastre para cambiar tamao
horizontalmente
Arrastre para cambiar tamao
proporcionalmente
Arrastre para cambiar
tamao verticalmente
Cap tul o 16 Edi tar l etras de bordado 440
Una caja de lmite muestra el nuevo tamao del objeto de letras a
medida que lo arrastra.
4 Suelte el botn del ratn para completarlo y pulse Esc.
Ajustar la altura y la anchura de las letras
Puede graduar los objetos de letras vertical, horizontal y proporcionalmente
a travs del tabulador Especial de Propiedades del objeto.
Cmo ajustar la altura y anchura de las letras
1 Pinche dos veces en el objeto de letras.
Se abrir el dilogo Propiedades del objeto > Especial > Letras.
2 Introduzca la altura en milmetros del objeto de letras en el campo
Altura.
Nota La altura de las letras puede variar aproximadamente entre 5mm
y 200mm. Para conocer los tamaos recomendados, consulte Alfabetos
estndar.
Arrastre
Use Caja de herramientas >Letras para ajustar la altura y la anchura de las
letras.
Ajuste anchuras de letras
como porcentaje
Ajuste altura de letras
en milmetros
Wi l com Embroi der yStudi o e1. 5 Manual en Pantal l a 441
3 Introduzca la anchura del objeto de letras en el campo Anchura como
porcentaje de la altura.
Para letras anchas, incremente el porcentaje p. ej. , 140%.
Para letras estrechas, disminuya el porcentaje p. ej. , 70%.
Idea Cambie el aspecto de un alfabeto cambiando la anchura de las
letras en proporcin a la altura. El valor original de anchura es 100%.
Ajustar las dimensiones de las letras
Puede graduar los objetos de letras vertical, horizontal y proporcionalmente
usando las propiedades generales.
Cmo ajustar las dimensiones de las letras
1 Seleccione el objeto de letras.
Las dimensiones actuales del objeto seleccionado aparecen en la Barra
de propiedades.
2 Ajuste las configuraciones de anchura y altura como valores absolutos
(en mm) o como un porcentaje de las configuraciones actuales.
Idea Cambie el aspecto de un alfabeto cambiando la anchura de las
letras en proporcin a la altura. El valor original de anchura es 100%.
3 Pulse Intro.
Idea Cuando usted introduce un valor en los campos de anchura o
altura, el porcentaje se calcula automticamente. Para cambiar de
Anchura 100% Anchura 70% Anchura 140%
Ajuste los valores
de anchura y altura
Original
Anchura y
altura 125%
Cap tul o 16 Edi tar l etras de bordado 442
tamao proporcionalmente, copie ese valor en el otro campo y pulse en
Intro.
Transformar los objetos de letras
Adems de para los fines de graduar, usted puede usar las herramientas
Seleccionar objeto y Reformar objeto para sesgar y girar los objetos de
letras. Vea tambin Graduar las letras.
Transformar letras con Seleccionar objeto
Puede transformar los objetos de letras manipulando los puntos de control
en la pantalla con la herramienta Seleccionar objeto. Vea tambin
Graduar las letras con Seleccionar objeto.
Cmo transformar las letras con Seleccionar objeto
1 Pinche en Seleccionar objeto y seleccione el objeto de letras.
Aparecern las manecillas de seleccin. Vea tambin Graduar las letras
con Seleccionar objeto.
2 Pinche en el objeto de letras otra vez.
Aparece otro grupo de puntos de control. Estos le permiten girar y sesgar
el objeto de letras.
3 Pinche y arrastre uno de los puntos de control en forma de rombo para
sesgar el objeto de letras horizontalmente.
Use Caja de herramientas >Men desplegable herramientas de seleccionar
>Seleccionar objeto para transformar los objetos de letras en la pantalla.
Arrastre para girar
Arrastre para
sesgar
Punto de rotacin
Wi l com Embroi der yStudi o e1. 5 Manual en Pantal l a 443
Un perfil sombreado le muestra el objeto de letras sesgado segn lo vaya
arrastrando.
4 Pinche y arrastre uno de los puntos de control cuadrados huecos para
girar el objeto de letras.
Un perfil sombreado le muestra el objeto de letras girado segn lo vaya
arrastrando.
Idea Pinche y arrastre el punto de rotacin mismo hasta una nueva
posicin antes de girar.
5 Suelte el botn del ratn para completar la accin.
Girar las letras con Reformar objeto
Puede girar los objetos de letras manipulando los puntos de control en la
pantalla con la herramienta Reformar objeto. Vea tambin Graduar las
letras con Seleccionar objeto.
Arrastre
Arrastre
Punto de
rotacin
Arrastre
Punto de
rotacin
Use Caja de herramientas >Men desplegable herramientas de reformar >
Reformar objeto para girar los objetos de letras en la pantalla.
Cap tul o 16 Edi tar l etras de bordado 444
Cmo girar las letras con Reformar objeto
1 Seleccione el objeto de letras.
2 Pinche en Reformar objeto.
Aparecen puntos de control alrededor del objeto de letras.
3 Pinche y arrastre hacia arriba o abajo uno de los puntos de control
cuadrados slidos en la lnea de base para hacer girar el objeto de letras.
Una lnea de base le muestra la posicin a la que gira el objeto de letras
a medida que usted lo arrastra.
4 Suelte el botn del ratn para completarlo y pulse Esc.
Ajustar letras individuales
Adems de para graduar y girar los
objetos de letras, la herramienta
Reformar objeto se emplea para
manipular letras individuales. Puede
reposicionar las letras en relacin con
otras, graduarlas, girarlas y sesgarlas,
adems de reformarlas. Tambin
puede recolorear las letras
individualmente.
Reposicionar las letras en la pantalla
Pinche y arrastre hacia arriba o hacia abajo
Use Caja de herramientas >Men desplegable herramientas de reformar >
Reformar objeto para reposicionar letras individuales en la pantalla.
Wi l com Embroi der yStudi o e1. 5 Manual en Pantal l a 445
Puede reposicionar letras individuales dentro de un objeto de letras usando
la herramienta Reformar objeto. Vea tambin Ajustar los espaciados de
letras individuales.
Cmo reposicionar las letras en la pantalla
1 Seleccione el objeto de letras.
2 Pinche en Reformar objeto.
3 Pinche en el punto de control con forma de rombo en el centro de la letra.
Idea Para seleccionar letras mltiples o una gama de letras, mantenga
pulsada Ctrl o Mays mientras selecciona.
4 Pinche y arrastre la letra hacia la nueva posicin:
Para mover la letra horizontalmente, arrstrela a lo largo de la lnea
de base. Vea Ajustar los espaciados de letras individuales para ms
informacin.
Para mover la letra verticalmente, mantenga pulsada la tecla Mays
mientras arrastra.
Para mover la letra libremente, mantenga pulsada la tecla Ctrl
mientras arrastra.
5 Suelte el botn del ratn para completarlo y pulse Esc.
Pinche en puntos de control
con forma de rombo
Cap tul o 16 Edi tar l etras de bordado 446
Transformar letras individuales en la pantalla
Puede transformar letras individuales manipulando los puntos de control en
pantalla con la herramienta Reformar objeto.
Cmo transformar letras individuales en la pantalla
1 Seleccione el objeto de letras.
2 Pinche en Reformar objeto.
Aparecen puntos de control.
3 Pinche en el punto de control con forma de rombo de una letra.
Aparece otro juego de ndulos de reforma alrededor de la letra.
4 Pinche y arrastre un ndulo de reforma alrededor de la letra para
transformarla.
Use Caja de herramientas >Men desplegable herramientas de reformar >
Reformar objeto para transformar letras individuales en la pantalla.
Arrastre para graduar anchura
de la letra
Arrastre para graduar letra
proporcionalmente
Arrastre para
graduar la altura
de letra
Arrastre para girar
Arrastre para
sesgar
Arrastre
para sesgar
Wi l com Embroi der yStudi o e1. 5 Manual en Pantal l a 447
5 Pulse Esc para terminar.
Reformar letras individuales
Cree efectos especiales de letras reformando los lmites de las letras con la
herramienta Reformar objeto.
Cmo reformar letras individuales
1 Seleccione el objeto de letras y pinche en Reformar objeto.
Aparecern puntos de control alrededor del objeto de letras, junto con la
barra de herramientas Reformar.
2 Pinche en el lmite de la letra.
Aparecen puntos de control alrededor del lmite. Usted puede activar o
desactivar ndulos de reforma, manecillas de control, ngulos de
puntada y puntos de entrada y salida tal como requiera.
3 Seleccione los ndulos de reforma por alguno de los medios siguientes:
Arrastre un cuadro de seleccin alrededor de los ndulos de reforma
que requiera.
Manteniendo pulsada la tecla Ctrl, seleccione ndulos individuales.
Use Caja de herramientas >Men desplegable herramientas de reformar >
Reformar objeto para reformar letras individuales en la pantalla.
Pinche en lmite de letra
Cap tul o 16 Edi tar l etras de bordado 448
Manteniendo pulsada la tecla Mays, pinche con el botn izquierdo o
derecho los ndulos de inicio y final.
4 Reforme la letra aadiendo, eliminando y arrastrando los ndulos de
reforma, y pulse Intro. Vea Reformar los objetos de bordado para ms
informacin.
5 Modifique las manecillas de control pinchando y arrastrando. Vea
Reformar objetos con controles Bzier para ms informacin.
6 Ajuste los ngulos de puntada como requiera y pulse Intro. Vea Aadir
ngulos de puntada en modalidad Reformar para ms informacin.
Idea Manteniendo pulsada la tecla Ctrl, pinche en el lmite all donde
quiera colocar una lnea adicional de ngulo de puntada.
Mantenga pulsada Mays y
pinche con el botn izquierdo o
derecho para seleccionar gama
Mantenga pulsada Ctrl y
pinche para seleccionar
ndulos individuales
Arrastre cuadro de seleccin
para seleccionar grupo de
ndulos
Reforme aadiendo,
eliminando y arrastrando
ndulos de reforma
Wi l com Embroi der yStudi o e1. 5 Manual en Pantal l a 449
7 Ajuste los puntos de entrada/salida como requiera y pulse Intro. Vea
Suavizar curvas para ms informacin.
Idea Puede seleccionar y eliminar ndulos mltiples en un segmento
individual. Si quedan menos de cuatro ndulos, el segmento mismo es
eliminado. Sin embargo, si la letra incluye ms de un segmento, los
segmentos que queden seguirn siendo viables.
8 Pulse Esc para terminar.
Idea Las herramientas ngulo de puntada y Reformar objeto le
permiten aadir, eliminar o ajustar los ngulos de puntada en los objetos
de letras. Vea Aadir ngulos de puntada en modalidad Reformar para
ms informacin.
Recolorear las letras en la pantalla
EmbroideryStudio le permite cambiar el color de letras individuales dentro
de un objeto de letras.
Ajuste puntos de
entrada/salida
Use Caja de herramientas >Letras para recolorear las letras en la pantalla.
Cap tul o 16 Edi tar l etras de bordado 450
Idea Puede asimismo insertar un cambio de color entre dos letras
introduciendo un smbolo de intercalacin (^). Por defecto, las letras
subsiguientes llevarn el siguiente color de la paleta. Vea Crear letras con
Propiedades del objeto para ms informacin.
Cmo recolorear las letras en la pantalla
1 Pinche en Letras, y despus pinche dentro del objeto de letras.
2 Seleccione una letra (o letras) arrastrando el cursor sobre la letra.
3 Pinche en un color de la paleta de colores.
4 Pulse Intro.
Ajustar las lneas de base
Las lneas de base pueden modificarse despus de colocarlas directamente
en pantalla o a travs del dilogo Propiedades del objeto > Especial >
Letras. Salvo Lnea libre, las lneas de base le permiten establecer la
longitud final del texto de letras finalizado. Una vez ha colocado una lnea
de base, EmbroideryStudio trata de acomodar todas las letras sin alterar
la longitud de la lnea de base.
Idea Conforme la lnea de base se llena de letras, el espaciado de las letras
disminuye. En algunos casos las letras pueden traslaparse. En tal caso,
puede ajustar la longitud de la lnea de base para acomodarlas o cambiar la
anchura de las letras en el dilogo Propiedades del objeto > Especial >
Letras.
Arrastre el cursor
sobre la letra para
seleccionarla
Wi l com Embroi der yStudi o e1. 5 Manual en Pantal l a 451
Reformar las lneas de base en la pantalla
Las lneas de base pueden ajustarse en pantalla despus de haber sido
colocadas en el diseo con la herramienta Reformar objeto. Segn la clase
de lnea de base con la que est trabajando, usted podr ajustar los ngulos,
longitudes y tamaos de la lnea de base. Puede cambiar los radios de las
curvas y los puntos de justificacin. Puede reformar completamente las
lneas de base Cualquier forma.
Idea Para un control numrico ms preciso sobre el trazado de las letras,
use el dilogo Trazado. Vea Ajustar las configuraciones de lneas de base
rectas y Ajustar las configuraciones de las lneas de base curvas para ms
informacin.
Cmo reformar una lnea de base en pantalla
Seleccione el objeto de letras y pinche en el icono Reformar objeto
Se despliegan puntos de control diferentes para diferentes lneas de
base.
Use Caja de herramientas >Men desplegable herramientas de reformar >
Reformar objeto para reformar las lneas de base de letras.
Puntos de
control de lnea
de base
Cap tul o 16 Edi tar l etras de bordado 452
Idea El rombo grande y la cruz representan los puntos de inicio y final
del cosido. Puede que necesite moverlos para acceder a los puntos de
control de lnea de base. Vea Reformar letras individuales para ms
informacin.
Cambie los ngulos de las lneas de base rectas arrastrando los puntos
de control cuadrados macizos en uno de los extremos.
Cree una lnea de base en arco a partir de una circular arrastrando el
punto de control cuadrado hueco.
Arrastre hacia arriba/abajo para
cambiar ngulo de lnea de base
Arrastre hacia la izquierda o
derecha para cambiar de lnea
de base circular a arco
Wi l com Embroi der yStudi o e1. 5 Manual en Pantal l a 453
Cambie la orientacin de las letras de las lneas de base de arco
arrastrando los puntos de control cuadrados macizos en uno de los
extremos.
Idea Las posiciones exactas de las letras dependen de la justificacin
justificado izquierda, centrado o derecha. Si la lnea de base se hace
demasiado corta, el espaciado de letras se reduce, y puede que las letras
queden traslapadas.
Cambie el radio de las lneas de base curvas arrastrando el punto de
control cuadrado macizo en el centro del crculo.
Arrastre la circunferencia
para cambiar la longitud de la
lnea de base
Arrstrelo hacia
arriba o hacia
abajo para cambiar
el radio de la curva
Cap tul o 16 Edi tar l etras de bordado 454
Alternativamente, cambie el radio de las lneas de base curvas
arrastrando el punto de control cuadrado macizo en el centro de la lnea
de base.
Ajuste las lneas de base Cualquier forma aadiendo, eliminando,
cambiando o moviendo puntos de referencia como con cualquier objeto
de bordado. Vea tambin Reformar los objetos de bordado.
Para reformar, pinche con el botn izquierdo para doblar la lnea en
un ngulo, con el botn derecho para doblar la lnea hasta una
curva.
Para volver a posicionarla, arrastre cualquiera de los puntos de control
de lnea de base hacia arriba o hacia abajo.
Para eliminar, seleccione un punto de control y pulse Supr.
Para cambiar de recta a curva, o de curva a recta, seleccione el punto
de control y pulse la Barra espaciadora.
Pulse Esc para terminar.
Arrstrelo hacia
arriba o hacia
abajo para cambiar
el radio de la curva
Pinche con botn izquierdo
o derecho en lnea de base
para aadir
Arrastre cualquier
punto de control
hacia arriba o abajo
Arrastre para cambiar la curvatura
Wi l com Embroi der yStudi o e1. 5 Manual en Pantal l a 455
Ajustar las configuraciones de lneas de base rectas
Una lnea de base Lnea libre no tiene longitud fija ni predeterminada; la
lnea de base se extiende tanto como usted siga aadiendo letras. Usted
puede ajustar el ngulo de lnea de base de forma numrica. Una lnea de
base Lnea fija tiene una longitud fija que usted puede digitalizar o
especificar numricamente. Hay diversas opciones para manejar el texto
que se extiende ms all de la lnea de base. Vase tambin Aplicar lneas
de base horizontales y Aplicar lneas de base verticales.
Cmo ajustar las configuraciones de lneas de base rectas
1 Pinche dos veces en un objeto u objetos de letras seleccionados.
Se abrir el dilogo Propiedades del objeto > Especial > Letras.
2 Pinche en Trazado.
Use Caja de herramientas >Letras para ajustar las configuraciones de lnea
de base.
Pinche para
trazar lnea de
base
Cap tul o 16 Edi tar l etras de bordado 456
Se abrir el dilogo Trazado. Las opciones de lnea de base dependen
de la clase de lnea de base seleccionada.
3 Seleccione una lnea de base horizontal o vertical, libre o fija, de la lista.
Las lneas de base Lnea libre le permiten ajustar el valor de ngulo de
lnea. Las lneas de base Lnea fija tambin le dan control sobre la
longitud de lnea adems de opciones de manejo de texto que no se
ajusta a la lnea de base. Esto es de particular utilidad para nombres
mltiples de equipo. Vea Nombres de equipo para ms informacin.
4 Para lneas de base de lnea fija, seleccione un estilo de marco
automtico:
Espaciado: el tamao y la anchura de letra siguen siendo los mismos
y las letras se espacian de manera uniforme a lo largo de la lnea de
base. Las letras pueden traslaparse si el texto es demasiado ancho.
Anchura: La anchura de cada letra se reduce y se mantiene el
espaciado original.
Ajuste los valores
de longitud y
ngulo
Seleccione
estilo de marco
automtico
Wi l com Embroi der yStudi o e1. 5 Manual en Pantal l a 457
Tamao (mantener proporciones): La anchura y la altura de la
letra se reducen proporcionalmente, pero se mantiene el espaciado
original.
Espaciado y anchura: Se reducen la anchura y el espaciado de
letra.
Espaciado y tamao (mantener proporciones): Se reducen la
anchura, la altura y el espaciado de letra proporcionalmente.
5 Ajuste los valores de Longitud y ngulo de lnea tal como precise.
Longitud: Introduzca la longitud predeterminada de lneas de base
lnea fija. Para las lneas de base de lnea libre, esto no est
disponible.
ngulo de lnea: Introduzca el ngulo predeterminado de la lnea de
base respecto al eje horizontal.
6 Seleccione una posicin de lnea de base.
Por ejemplo, cuando cree letras para una insignia:
Para tener las letras por encima de la insignia, seleccione una lnea de
base por debajo.
Para letras por debajo de la insignia, seleccione una lnea de base por
encima.
Lnea de base
por debajo
Lnea de base
centrada
Lnea de base
por encima
Cap tul o 16 Edi tar l etras de bordado 458
Para letras horizontales a travs del medio de la insignia, seleccione
una lnea de base centrada.
7 Especifique el espaciado de letras, palabras y lneas tal como lo requiera.
Vea Ajustar el espaciado de las letras para ms informacin.
8 Seleccione la orientacin de letras. Vea Cambiar la orientacin de las
letras para ms informacin.
9 Pinche en Aceptar para volver a Propiedades del objeto > Especial.
10 Pulse Intro o pinche en Aplicar. Vea tambin Establecer opciones de
aplicar Propiedad del objeto.
Ajustar las configuraciones de las lneas de base curvas
Ajuste las configuraciones de lneas de base circulares y de arco para tener
un control numrico ms preciso sobre el radio (X e Y), as como los ngulos
de inclinacin, de justificacin y de arco.
Idea Para un control interactivo sobre el trazado de las letras, vea Reformar
las lneas de base en la pantalla.
Cmo ajustar las configuraciones de lneas de base curvas
1 Pinche dos veces en un objeto u objetos de letras seleccionados.
Use Caja de herramientas >Letras para ajustar las configuraciones de lnea
de base.
Wi l com Embroi der yStudi o e1. 5 Manual en Pantal l a 459
Se abrir el dilogo Propiedades del objeto > Especial > Letras.
2 Pinche en Trazado.
Se abrir el dilogo Trazado. Las opciones de lnea de base dependen
de la clase de lnea de base seleccionada.
3 Seleccione una lnea de base circular o de arco de la lista.
Se activan los campos de Inclinacin, Radio X, Radio Y, ngulo de
justificacin y ngulo de arco.
4 Ajuste estos valores como requiera:
Radio X: radio predeterminado del arco de la lnea de base (eje X).
Radio Y: radio predeterminado del arco de la lnea de base (eje Y).
Pinche para
trazar lnea de
base
Ajuste los valores de los ngulos
de Inclinacin, Radio X, Radio Y,
J ustificacin y Arco
Radio X: 50
Radio Y: 50
Radio X: 50
Radio Y: 100
Radio X: 100
Radio Y: 50
Cap tul o 16 Edi tar l etras de bordado 460
Inclinacin: ngulo de la lnea de base relativo al eje horizontal.
Nota El campo Inclinacin se activa cuando los valores de Radio X y
Radio Y son diferentes.
ngulo de justificacin: ngulo del eje vertical a travs del objeto
de letras relativo al eje horizontal.
ngulo de arco: el ngulo entre los radios que conectan los
extremos de la lnea de base al centro del arco. Esto constrie la lnea
de base, de modo que el texto cae dentro del arco especificado.
5 Seleccione una posicin de lnea de base.
Por ejemplo, cuando digitalice letras para una insignia:
ngulo de inclinacin 45
ngulo de
inclinacin 0
ngulo de
justificacin 90
ngulo de
justificacin 45
ngulo de arco 70 ngulo de arco 100
Lnea de base
por debajo
Lnea de base
centrada
Lnea de base
por encima
Wi l com Embroi der yStudi o e1. 5 Manual en Pantal l a 461
Para tener las letras por encima de la insignia, seleccione un crculo o
arco en el sentido de las agujas del reloj con una lnea de base por
debajo.
Para letras por debajo de la insignia, seleccione un crculo o arco en
el sentido contrario a las agujas del reloj con una lnea de base por
encima.
Para letras horizontales a travs del medio de la insignia, seleccione
una lnea fija con lnea de base centrada.
6 Especifique el espaciado de letras, palabras y lneas tal como lo requiera.
Vea Ajustar el espaciado de las letras para ms informacin.
7 Seleccione la orientacin de letras. Vea Cambiar la orientacin de las
letras para ms informacin.
8 Pinche en Aceptar para volver al dilogo Propiedades del objeto >
Especial > Letras.
9 Pulse Intro o pinche en Aplicar. Vea tambin Establecer opciones de
aplicar Propiedad del objeto.
Cambiar la orientacin de las letras
Puede definir el ngulo de rotacin de letras en relacin con la lnea de base
o el diseo mismo. Esto ltimo le permite mantener las letras en orientacin
vertical independientemente del ngulo de lnea de base para obtener un
efecto escalera.
Cmo cambiar la orientacin de las letras
1 Pinche con el botn derecho en el icono Letras o pinche dos veces en el
objeto u objetos de letras seleccionados.
Cap tul o 16 Edi tar l etras de bordado 462
Se abrir el dilogo Propiedades del objeto > Especial > Letras.
2 Pinche en Trazado para abrir el dilogo Trazado.
3 Seleccione una configuracin de Orientacin.
Lnea de base: orienta las letras en relacin con la lnea de base de
las letras.
Diseo: orienta las letras en relacin con la horizontal.
4 Introduzca un ngulo de orientacin.
5 Pinche en Aceptar para volver al dilogo Propiedades del objeto >
Especial > Letras.
6 Pulse Intro o pinche en Aplicar. Vea tambin Establecer opciones de
aplicar Propiedad del objeto.
Pinche para
trazar lnea de
base
Establezca ngulo
de orientacin
Seleccione
orientacin en
relacin con la lnea
de base o el diseo
ngulo de lnea de base: 0
Orientacin: 60 respecto
al diseo
ngulo de lnea de base: 0
Orientacin: 10 respecto a
la lnea de base
Wi l com Embroi der yStudi o e1. 5 Manual en Pantal l a 463
Captulo 17
Letras de bordado avanzadas
Aada caracteres y smbolos especiales a
sus textos. Cree interesantes distorsiones
usando envolturas para letras. Aada
orlas atractivas como rectngulos, valos
y escudos. Use la caracterstica Nombres
de equipo para crear diseos con
nombres mltiples. Por ejemplo, use el
mismo logotipo con diferentes nombres
para equipos deportivos o en uniformes
de empresa sin tener que crear mltiples
copias de un mismo diseo.
Esta seccin le muestra cmo aadir caracteres y smbolos especiales.
Describe cmo crear efectos especiales con envolturas. Tambin cubre la
adicin de orlas a las letras, adems de cmo preparar los diseos de letras
de equipo.
Aadir caracteres y smbolos especiales
Las fuentes de bordado y TrueType generalmente contienen muchos ms
caracteres que los que hay disponibles a travs del teclado convencional. En
EmbroideryStudio, usted puede aadir caracteres y smbolos especiales
directamente a travs del dilogo Seleccionar smbolos, o por medio del
Mapa de caracteres de Windows.
Insertar smbolos
Use Caja de herramientas >Letras para aadir caracteres y smbolos
especiales. Pinche con el botn derecho para seleccionar las opciones de
letras.
Cap tul o 17 Letras de bordado avanzadas 464
Puede aadir rpidamente caracteres y smbolos especiales a sus diseos
de letras.
Idea Si conoce el atajo de teclado para un smbolo, adalo al texto
introduciendo la combinacin en pantalla o en el dilogo Propiedades del
objeto > Especial > Letras.
Cmo insertar smbolos
1 Pinche en el botn derecho en el icono Letras.
Se abrir el dilogo Propiedades del objeto > Especial > Letras.
Idea Si usted conoce ya el atajo de teclado para un smbolo, aada
dicho smbolo al texto introduciendo la combinacin en pantalla o en el
dilogo Propiedades del objeto > Especial > Letras.
2 Pinche en Insertar smbolo.
Pinche para
insertar
smbolos
Wi l com Embroi der yStudi o e1. 5 Manual en Pantal l a 465
Se abrir el dilogo Seleccin de smbolo.
3 Seleccione un alfabeto o grupo de smbolos de la lista Juego de
smbolos.
4 Seleccione los smbolos que desea emplear.
Los smbolos seleccionados se muestran en el campo Seleccin.
5 Pinche en Aceptar.
Los smbolos seleccionados se muestran en el panel de entrada de texto
del dilogo Propiedades del objeto > Especial > Letras.
Nota Pinche en Eliminar para eliminar los smbolos mostrados en el
campo Seleccin tal como requiera.
6 Pulse Intro o pinche en Aplicar. Vea tambin Establecer opciones de
aplicar Propiedad del objeto.
7 Contine creando el objeto de letras en el modo habitual. Vea Crear
letras con Propiedades del objeto para ms informacin.
Usar el Mapa de caracteres
Use el Mapa de caracteres de Windows para tener acceso rpido a los
smbolos y letras ms comunes. El Mapa de caracteres viene normalmente
instalado como parte de la configuracin de Windows. Para ms
informacin, consulte sus documentos de Windows.
Mostrar imgenes y
caracteres
Seleccione
alfabeto o grupo
de smbolos
Seleccione
smbolos
Mostrar imgenes
Mostrar caracteres
Se muestran los smbolos
seleccionados
Pinche para aadir
Pinche para cerrar Pinche para eliminar
Cap tul o 17 Letras de bordado avanzadas 466
Cmo usar el Mapa de caracteres
1 Abra el Mapa de caracteres de Windows.
Por defecto, lo encontrar en Inicio > Programas > Accesorios >
Herramientas del sistema > Mapa de caracteres.
2 Seleccione una fuente de la lista Fuente.
3 Pinche dos veces en un carcter o seleccinelo y pulse Seleccionar.
El carcter o caracteres aparecen en el campo Caracteres a copiar.
4 Pinche en Copiar para copiar el carcter al portapapeles.
5 Pguelo en el panel de entrada de texto del dilogo Propiedades del
objeto > Especial > Letras.
Para ello, pinche dentro del panel de entrada de texto y pulse Ctrl+V.
Idea Tambin puede pegar caracteres y smbolos en un programa de
grficos externo y usarlo como base para crear sus propios caracteres
personalizados. Vea Digitalizar letras personalizadas para ms
informacin.
Seleccione fuente
Seleccione smbolos
o pinche dos veces
Se muestran los
smbolos
seleccionados
Pinche para
seleccionar
Pinche para
copiar
Wi l com Embroi der yStudi o e1. 5 Manual en Pantal l a 467
Crear efectos especiales con envolturas
Aplique efectos de Envelope a los objetos de letras para hacerlos
abombarse o arquearse, estirarse o comprimirse.
Distorsionar objetos de letras
Hay cuatro clases de efectos de Envelope disponibles Puente,
Bandern, Perspectiva y Rombo.
Idea Las envolturas se aplican normalmente a objetos de letras, si bien se
pueden aplicar tambin a otras clases de objetos de bordado.
Cmo distorsionar objetos de letras
1 Seleccione el objeto de letras que desea distorsionar.
Idea Para aplicar una envoltura a varios objetos, agrpelos primero y
despus aplique la envoltura. Vea Agrupar y desagrupar los objetos para
ms informacin.
2 Seleccione Editar > Envelope.
3 Seleccione una clase de envoltura de entre las siguientes alternativas:
Se mostrarn diferentes manecillas alrededor del lmite del objeto,
dependiendo de la clase de envoltura.
Puente Bandern Perspectiva Rombo
Manecillas de reforma
con puente
Cap tul o 17 Letras de bordado avanzadas 468
4 Arrastre una o ms manecillas hacia arriba o abajo para distorsionar el
objeto.
Para mover dos manecillas en direcciones contrarias, mantenga
pulsada la tecla Mays mientras arrastra una manecilla.
Para mover las manecillas en la misma direccin, mantenga pulsada
la tecla Ctrl mientras arrastra una manecilla.
5 Pulse Esc para terminar.
Editar texto en envolturas
Usted puede editar el texto de letras en envolturas en la pantalla del mismo
modo que las letras normales. Cuando pincha dentro de las letras, aparece
un duplicado por debajo de la envoltura.
Cmo editar texto en envolturas
1 Pinche en el icono Letras teniendo seleccionado el objeto de letras en la
envoltura.
Aparecen letras duplicadas por debajo de la forma seleccionada en su
forma original. El cursor cambia a cursor en I y aparece tras la ltima
letra.
Arrastre
Mays +arrastre
Ctrl +arrastre
Use Caja de herramientas >Letras para editar letras en envolturas en
pantalla.
Wi l com Embroi der yStudi o e1. 5 Manual en Pantal l a 469
2 Pinche dentro del objeto de letras duplicado y edite el texto como
requiera.
3 Pulse Intro para completar la accin.
Las letras en la envoltura quedan actualizadas.
Quitar envolturas
Restituya un objeto a su forma original quitando la envoltura.
Cmo quitar envolturas
Seleccione el objeto de letras.
Seleccione Editar > Envelope > Eliminar.
Se elimina la envoltura y las letras quedan restituidas a su forma original.
Nombres de equipo
La caracterstica Nombres de Equipo le permite crear diseos con
nombres mltiples. Por ejemplo, puede usar el mismo logotipo con
diferentes nombres para equipos deportivos o en uniformes de empresa sin
tener que crear mltiples copias de un mismo diseo. Cuando usted usa
Nombres de Equipo, crea un objeto de letras variable y puede asociar
nombres a l. Los nombres se guardan en listados a los que puede
Aada letras en
el cursor en I
Pulse Intro
Use Editar >Envoltura >Eliminar para hacer que un objeto vuelva a su forma
original eliminando la envoltura.
Cap tul o 17 Letras de bordado avanzadas 470
accederse desde cualquier diseo. Usted puede aadir nombres a dichos
listados o eliminarlos en cualquier momento.
Segn cmo desee usted coser, puede escoger guardar y coser los nombres
y diseos por separado o juntos.
Crear grupos de nombres
Cree un nuevo grupo de nombres para asociarlo a un listado de nombres
con objetos de Nombres de Equipo. Una vez lo haya creado, los nombres
del grupo quedan disponibles para todos los diseos.
Nota Los grupos de Nombres de Equipo se guardan en el archivo
Namedrop. emn de la carpeta de instalacin... \res. Si el archivo resultara
daado, copie ESWin\bin\namedrop.emn a
ESWin\res\namedrop.emn. Con ello se restaurarn los grupos de
Nombres de Equipo a las configuraciones predeterminadas.
Cmo crear un grupo de nombres
1 Pinche en el icono Nombres de Equipo.
Se abrir el dilogo Nombres de Equipo.
2 Pinche en Aadir en el panel Grupo.
Use Caja de herramientas >Nombres de Equipo para crear grupos de
nombres.
Aada nuevo
grupo
Wi l com Embroi der yStudi o e1. 5 Manual en Pantal l a 471
Se abrir el dilogo Nombre de grupo.
3 Introduzca un nombre para el grupo y pinche en Aceptar.
El nombre del grupo nuevo aparece en la lista Grupo. El panel de
Miembros de grupo sigue vaco hasta que usted le aade nombres.
4 Aada miembros al grupo tal como precise:
Vea Aadir miembros individuales a grupos de nombres para ms
informacin.
Vea Aadir mltiples miembros a los grupos de nombres para ms
informacin.
5 Pinche en Aceptar.
Aadir miembros individuales a grupos de nombres
Puede aadir miembros a un grupo, uno a uno o como un grupo completo.
Vea tambin Aadir mltiples miembros a los grupos de nombres.
Cmo aadir miembros individuales a un grupo de nombres
1 Pinche en el icono Nombres de Equipo.
Introduzca
nombre del
grupo
Club de Ftbol Cltico
Club de Ftbol Cltico
Grupo nuevo
Use Caja de herramientas >Nombres de Equipo para aadir miembros
individuales a un grupo.
Cap tul o 17 Letras de bordado avanzadas 472
Se abrir el dilogo Nombres de Equipo.
2 Seleccione un grupo de la lista Grupo, o cree uno nuevo. Vea Crear
grupos de nombres para ms informacin.
3 Pinche en Aadir en el panel Miembros de grupo.
Se abre el dilogo Aadir/Editar miembro de grupo.
4 Introduzca el nombre de pila del miembro en el campo Nombre 1.
5 Tambin puede introducir los apellidos si lo desea.
6 Pinche en Aceptar.
Club de Ftbol Cltico Seleccione
grupo
Aada nuevo
miembro
Aada el primer nombre
Aada el tercer nombre
Patrick
Michael
Fitzpatrick
Aada el segundo nombre
Wi l com Embroi der yStudi o e1. 5 Manual en Pantal l a 473
El nombre queda aadido a la lista de Miembros de grupo.
Aadir mltiples miembros a los grupos de nombres
Puede aadir miembros a un grupo, uno a uno o como un grupo completo.
Vea tambin Aadir miembros individuales a grupos de nombres.
Cmo aadir miembros mltiples a un grupo de nombres
1 Pinche en el icono Nombres de Equipo.
Se abrir el dilogo Nombres de Equipo.
2 Seleccione un grupo de la lista Grupo, o cree uno nuevo. Vea Crear
grupos de nombres para ms informacin.
3 Pinche en Nombres rpidos.
Use Caja de herramientas >Nombres de Equipo para aadir mltiples
miembros a un grupo.
Club de Ftbol Cltico
Fitzpatrick Patrick Michael
Nombre
aadido
Club de Ftbol Cltico Seleccione
grupo
Seleccione
Nombres
rpidos
Cap tul o 17 Letras de bordado avanzadas 474
Se abrir el dilogo Nombres rpidos.
4 Introduzca los nombres segn el formato Nombre 1, Nombre 2,
Nombre 3.
Puede escribir los nombres o pegarlos desde un archivo de texto. Cada
nombre debe ir separado por una coma. Cada nombre completo debe
aparecer en una lnea distinta.
5 Pinche en Aceptar.
Los nombres nuevos se aaden a la lista Miembros de grupo.
Idea Edite la lista usando Aadir, Eliminar y Editar.
Crear diseos de nombres de equipo
Michael,Patrick,Fitzpatrick
Patrick,Simon,Fitzsimons
Simon,Gerald,Fitzgerald
Gerald, Roy, Fitzroy
Roy,John, Fitzjohn
John, Maurice, Fitzmaurice
Maurice,Henry,Fitzhenry
Introduzca los
nombres
Club de Ftbol Cltico
Fitzpatric Patrick Michael
Fitzpatric Simon Patrick
Fitzgerald Gerald Simon
Fitzroy Roy Gerald
Fitzjohn J ohn Roy
Fitzmauric Maurice J ohn
Fitzhenry Henry Maurice
Nombres
aadidos
Aada/ edite/
elimine nombres
Use Nombres de Equipo (Caja de herramientas) para asociar nombres
mltiples con un diseo.
Wi l com Embroi der yStudi o e1. 5 Manual en Pantal l a 475
Para asociar mltiples nombres con un diseo, cree un objeto variable de
Nombres de Equipo. Los nombres se guardan juntos por grupos. Usted
puede seleccionar nombres de un grupo existente o crear uno nuevo.
Cmo crear un diseo de un nombre de equipo
1 Abra el diseo que desee emplear.
2 Pinche en el icono Nombres de Equipo.
Se abrir el dilogo Nombres de Equipo.
3 Seleccione un grupo de la lista Grupo.
Los nombres se muestran en la lista Miembros de grupo. Vase
tambin Crear grupos de nombres y Aadir mltiples miembros a los
grupos de nombres.
4 Seleccione los nombres a asociar con el diseo de la lista Miembros de
grupo.
Para seleccionar varios nombres, mantenga pulsada la tecla Ctrl
mientras selecciona.
Para seleccionar una gama de nombres, mantenga pulsada la tecla
Mays mientras selecciona.
5 Pinche en Aadir para aadirlos a la lista Miembros de equipo.
Club de Ftbol Cltico
Fitzpatric Patrick Michael
Fitzpatric Simon Patrick
Fitzgerald Gerald Simon
Fitzroy Roy Gerald
Fitzjohn J ohn Roy
Fitzmauric Maurice J ohn
Fitzhenry Henry Maurice
Seleccione
grupo
Aada todos los
nombres o los
seleccionados
Cap tul o 17 Letras de bordado avanzadas 476
Alternativamente, para asociar todos los nombres del grupo, pinche en
Aadir todos.
Los nombres seleccionados se copian en la lista Miembros de equipo.
El Orden de nombres se convierte por defecto en Nombre 1,
Nombre 2, Nombre 3.
Idea Cuando pincha en Aadir, los nombres se aaden a la lista de
Miembros de equipo. Si pincha de manera repetida en Aadir, se
aadir cada vez una copia nueva de los nombres seleccionados o de los
nombres.
6 En la lista Miembros de equipo, edite los miembros como requiera.
Para ordenar los nombres de los miembros del equipo
alfabticamente, seleccione una columna pinchando en el botn en la
parte superior de la columna. Para seleccionar columnas mltiples,
mantenga pulsada la tecla Ctrl mientras selecciona.
Para cambiar el orden de cosido, seleccione un nombre y pinche en
Arriba o Abajo.
Para eliminar un nombre de la lista, seleccinelo y pinche en Quitar.
Para despejar todos los nombres de la lista de Miembros
seleccionados, pinche en Quitar todos.
7 Establezca las opciones de Orden de nombres como precise p. ej. ,
Para coser slo el primer nombre y el tercero, seleccione Nombre 1
y Nombre 3 en las columnas una y dos.
Wi l com Embroi der yStudi o e1. 5 Manual en Pantal l a 477
Para coser los nombres en orden inverso, seleccione Nombre 3,
Nombre 2 y Nombre 1 en las columnas una, dos y tres.
8 Para ajustar las configuraciones del formato de letras, pinche en Mostrar
propiedades.
Se abrir el dilogo Propiedades del objeto > Especial > Letras. El
panel de entrada de texto aparece en gris, lo que indica que usted est
introduciendo las letras siguiendo un mtodo diferente al habitual.
Idea Tiene la posibilidad de cambiar las configuraciones despus de
que los nombres se hayan cosido, pero el proceso es ms rpido si las
establece en este momento. Si el diseo contiene ya objetos de
Miembros de equipo, Mostrar propiedades est desactivado.
9 Ajuste las configuraciones como precise. Vea Crear letras con
Propiedades del objeto para ms informacin.
10 Pinche en Aplicar.
11 Pinche en Aceptar en el dilogo Nombres de Equipo
Segn cul sea su seleccin de lnea de base, puede que se le pida que
introduzca puntos de referencia. Vea Aplicar lneas de base para ms
informacin.
Club de Ftbol Cltico
Fitzpatric Patrick Michael
Fitzpatric Simon Patrick
Fitzgerald Gerald Simon
Fitzroy Roy Gerald
Fitzjohn J ohn Roy
Fitzmauric Maurice J ohn
Fitzhenry Henry Maurice
Elimine todos o slo
los nombres
seleccionados
Establezca las
opciones de orden
de nombres
Pinche para ordenar
nombres
alfabticamente
Ajuste el formato
de letras
Michael
Patrick
Simon
Gerald
Roy
J ohn
Maurice
Fitzpatric
Fitzpatric
Fitzgerald
Fitzroy
Fitzjohn
Fitzmauric
Fitzhenry
Panel de entrada
de texto en gris
Cap tul o 17 Letras de bordado avanzadas 478
EmbroideryStudio genera puntadas para todos los nombres de la lista
Miembros de equipo. El dilogo asociado de Miembros de equipo se
abre automticamente, se selecciona el primer nombre de Miembro de
equipo en la lista, y est visible en la ventana de diseo.
12 Seleccione nombres uno a uno desde la Lista de equipo para
visualizarlos junto con el diseo.
Ver y modificar nombres individuales de equipo
Usted puede tener una vista preliminar de los nombres individuales de un
equipo en la ventana de diseo tal y como se cosern con el diseo.
Establezca propiedades individuales para cada nombre.
Cmo ver y modificar nombres de equipo
1 Abra el diseo de Nombres de Equipo que desea emplear. Vea tambin
Crear diseos de nombres de equipo.
2 Pinche en el icono Lista de equipo.
Simon
Patrick
Michael
Gerald
Maurice
J ohn
Roy
Fitzgerald
Fitzpatric
Fitzpatric
Fitzroy
Fitzhenry
Fitzmauric
Fitzjohn
Seleccione nombres
para visualizarlos en
pantalla
Use Ver >Lista de equipo para activar/desactivar la visualizacin de
Miembros de equipo. sela para ver y editar nombres individuales de un
equipo.
Wi l com Embroi der yStudi o e1. 5 Manual en Pantal l a 479
Se abrir el dilogo Miembros de equipo. Por defecto, se seleccionan
todos los nombres de los miembros del equipo.
Idea Por defecto, se inserta un espacio entre Nombre 1 y Nombre 2.
Para eliminar este espacio, establezca el valor de Espaciado de
palabra en el dilogo Trazado en 0%. Vea Ajustar los espaciados de
letras individuales para ms informacin.
3 Vea los nombres de equipo de alguna de las siguientes maneras:
Seleccione un nombre de miembro de equipo. El nombre seleccionado
aparece en pantalla con sus propiedades de letras actuales.
Use las teclas de flechas para desplazarse arriba y abajo por la lista
para visualizar cada uno de los nombres.
Para ordenar los nombres de los miembros del equipo
alfabticamente, pinche en el tabulador de la parte superior de una
columna para seleccionarla, luego pinche en el botn Ordenar.
4 Para ver y/o editar las propiedades de objeto de un miembro
seleccionado, seleccione un nombre y luego pinche en Mostrar
propiedades.
Simon
Patrick
Michael
Gerald
Maurice
J ohn
Roy
Fitzgerald
Fitzpatrick
Fitzpatrick
Fitzroy
Fitzhenry
Fitzmauric
Fitzjohn
Seleccione un
nombre para
verlo en pantalla
Pinche para
seleccionar
columna
Vea las
propiedades de los
nombres
seleccionados
Pinche para ordenar
alfabticamente los
nombres
seleccionados
Simon
Patrick
Michael
Gerald
Maurice
J ohn
Roy
Fitzgerald
Fitzpatrick
Fitzpatrick
Fitzroy
Fitzhenry
Fitzmauric
Fitzjohn
Cap tul o 17 Letras de bordado avanzadas 480
Se abrir el dilogo Propiedades del objeto > Especial > Letras.
5 Ajuste las configuraciones como precise.
6 Pulse Intro o pinche en Aplicar. Vea tambin Establecer opciones de
aplicar Propiedad del objeto.
El texto de letras se actualiza automticamente. Vea Crear letras con
Propiedades del objeto para ms informacin.
7 Para reformas adicionales en la pantalla, haga una de estas cosas:
Edite un nombre seleccionado en pantalla tal como lo hara con
cualquier otro objeto de letras.
Nombres de Equipo le permite hacerlo sin tener que guardar el
nombre como un diseo por separado. De gran importancia es la
capacidad de ajustar el cran de letra de forma manual. Vea Editar
letras de bordado para ms informacin.
Ajuste la lnea de base de las letras tal como lo hara con otro objeto
de letras.
De gran importancia es la capacidad de seleccionar un estilo de
marco automtico para las lneas de base Lnea fija. Vea Ajustar las
configuraciones de lneas de base rectas para ms informacin.
8 Para copiar las propiedades de objeto de un miembro seleccionado del
equipo a todos los miembros del equipo, pinche en Aplicar a todos.
9 Para aadir miembros a la lista, pinche en Aadir.
Se abrir el dilogo Nombres de Equipo. Puede aadir ms nombres a
la lista desde el grupo actual de Nombres de Equipo o cualquier otro
grupo. Vea Crear diseos de nombres de equipo para ms informacin.
Simon Fitzpatrick
Ajuste
configuraciones para
nombres individuales
Edite texto para
nombre individual
Wi l com Embroi der yStudi o e1. 5 Manual en Pantal l a 481
10 Para eliminar miembros de la lista, pinche en Eliminar.
11 Pinche en X en la esquina superior del dilogo para cerrar.
Nota Cuando el dilogo Miembros de equipo est cerrado, todos los
nombres de miembros del equipo se hacen visibles, pero slo el de la
parte superior est seleccionado en la ventana de diseo.
Modificar nombres de equipo por columna
Puede fcilmente establecer propiedades tales como fuente, tamao o color
para una columna entera de nombres. Por ejemplo, puede que quiera
resaltar el nombre de pila de una manera especfica.
Cmo modificar nombres de equipo por columna
1 Abra el diseo de Nombres de Equipo que desee emplear. Vea tambin
Crear diseos de nombres de equipo.
Todos los nombres de miembros
de equipo visibles slo el de la
parte superior seleccionado
Use Ver >Lista de equipo para activar/desactivar la visualizacin de
Miembros de equipo. sela para ver y editar nombres individuales de un
equipo.
Pinche con el botn derecho en Caja de herramientas >Letras para editar
letras en pantalla.
Cap tul o 17 Letras de bordado avanzadas 482
2 Pinche en el icono Lista de equipo.
Se abrir el dilogo Miembros de equipo. Por defecto, se seleccionan
todos los nombres de los miembros del equipo.
3 Pinche en el tabulador en la parte superior de una columna y pinche con
el botn derecho en el icono Letras.
Se abrir el dilogo Propiedades del objeto > Especial > Letras.
4 Ajuste las configuraciones como precise.
Pinche para
seleccionar
columna
Simon
Patrick
Michael
Gerald
Maurice
J ohn
Roy
Fitzgerald
Fitzpatrick
Fitzpatrick
Fitzroy
Fitzhenry
Fitzmauric
Fitzjohn
Ajuste configuraciones
para todos los nombres en
la columna
Panel de entrada
de texto en gris
Seleccione el alfabeto
Wi l com Embroi der yStudi o e1. 5 Manual en Pantal l a 483
5 Pulse Intro o pinche en Aplicar. Vea tambin Establecer opciones de
aplicar Propiedad del objeto.
El texto de letras de la columna entera se actualiza automticamente.
Vea Crear letras con Propiedades del objeto para ms informacin.
Crear diseos individuales con nombres de equipo
Usted puede crear diseos individuales de cada nombre en un diseo de
Nombres de Equipo. El nombre seguir incluido en el original.
Cmo crear diseos individuales con nombres de equipo
1 Abra el diseo de Nombres de Equipo que desea emplear. Vea tambin
Crear diseos de nombres de equipo.
2 Pinche en el icono Lista de equipo.
Se abrir el dilogo Miembros de equipo. Por defecto, se seleccionan
todos los nombres de los miembros del equipo.
3 Seleccione los nombres que desea usar.
Para seleccionar varios nombres, mantenga pulsada la tecla Ctrl
mientras selecciona.
Use Ver >Lista de equipo para activar/desactivar la visualizacin de
Miembros de equipo. sela para ver y editar nombres individuales de un
equipo.
Seleccione los
nombres que
desea usar
Pinche para crear
diseos
individuales
Simon
Patrick
Michael
Gerald
Maurice
J ohn
Roy
Fitzgerald
Fitzpatrick
Fitzpatrick
Fitzroy
Fitzhenry
Fitzmauric
Fitzjohn
Cap tul o 17 Letras de bordado avanzadas 484
Para seleccionar una gama de nombres, mantenga pulsada la tecla
Mays mientras selecciona.
Para seleccionar todos los nombres de la lista, pinche en Seleccionar
todos.
4 Para crear diseos individuales de bordado para cada uno de los
miembros seleccionados de un equipo, pinche en Crear diseo(s).
Se crear un diseo nuevo para cada nombre seleccionado. El nombre es
ahora un objeto de letras normal.
5 Pinche en el icono Guardar para abrir el dilogo Guardar como.
6 Introduzca un nombre nuevo para el diseo y pinche en Guardar.
Crear una matriz de diseos de nombres de equipo
La caracterstica Matriz de nombres de equipo le permite crear
automticamente una matriz para todos los nombres en un objeto de
nombres de equipo junto con su diseo correspondiente. Cuenta con la
opcin de minimizar el nmero de cambios de color creados por la operacin
de matriz. Dicha operacin intenta asimismo minimizar el nmero de saltos.
Debe haber un objeto de Nombres de equipo presente en el diseo para
poder activar la caracterstica.
Cmo crear una matriz de diseos de nombres de equipo
1 Abra el diseo de nombres de equipo que desea emplear. Vea tambin
Crear diseos de nombres de equipo.
2 Seleccione el diseo entero si quiere procesar el diseo junto con el
objeto de nombres de equipo.
3 Seleccione Organizar > Matriz de nombres de equipo.
Wi l com Embroi der yStudi o e1. 5 Manual en Pantal l a 485
Se abrir el dilogo Matriz de nombres de equipo.
El campo Nombres de equipo se deriva del nmero real de nombres
incluidos en el diseo.
El campo Filas se calcula a partir de la Altura de aro dividido por
Altura de fila. Del mismo modo, el campo Columnas se calcula a
partir de la Anchura de aro dividido por Anchura de columna.
El campo Archivos de salida se calcula a partir del nmero de
nombres de equipo dividido por filas X columnas, redondeado hasta
el nmero entero ms cercano.
Nota Todos los campos calculados resultan actualizados cuando usted
cambia cualquiera de las configuraciones de altura y anchura.
4 Establezca la altura y anchura de aro para que se adecen a las
necesidades del aro que va a usar.
Estas configuraciones permanecen en la memoria durante una sesin de
trabajo, pero cada vez que usted pone en marcha EmbroideryStudio, se
cargan las predeterminadas.
5 Establezca la altura de fila y la anchura de columna dentro de las
configuraciones del aro seleccionado.
Dichas configuraciones estn basadas en las propiedades de altura y
anchura del diseo. Incremntelas si quiere agrandar el hueco entre
diseos. Configuraciones mnimas y mximas: 2,50 mm y 999,99 mm.
6 Seleccione una opcin de Secuencia.
Cada opcin indica una posible secuencia de cosido para la matriz entera.
El cuadrado rojo indica el punto inicial y la flecha muestra la direccin de
la secuencia de cosido.
7 Seleccione la casilla Minimizar cambios de color tal como requiera.
Ajuste
configuraciones de
columna y fila
Ajuste anchura y
altura de aro
Seleccione
secuencia de
cosido
Seleccione para
minimizar cambios
de color
Campos calculados en
base a tamao de aro, y
configuraciones de fila y
columna
Cap tul o 17 Letras de bordado avanzadas 486
Cuando est seleccionada, siempre y cuando el objeto de nombres de
equipo tenga ms de un color, se vuelve a secuenciar la matriz entera
por color.
8 Pinche en Aceptar.
Se crea un nuevo archivo que contiene el nmero de nombres de equipo
que encajarn dentro del aro especificado esto es, el nmero de filas
multiplicado por el nmero de columnas, o menos. Si el nmero de
nombres de equipo excediera este valor, se crea otro archivo para
acomodar los nombres adicionales. El nmero total de archivos creados
se da en el campo Archivos de salida.
Sacar diseos de nombres de equipo
Cuando saca un diseo de Nombres de Equipo, tiene que definir cmo se va
a generar como archivo de puntada. Puede generar archivos que incluyan:
tanto el diseo como los nombres
el diseo en un archivo y los nombres en otro, o
diseo y nombres en archivos individuales.
Usted establece estas opciones cada vez que guarda el archivo en formato
de puntada o lo saca a mquina.
Cmo sacar diseos de nombres de equipo
1 Cree un diseo de Nombres de Equipo o abra uno ya existente.
2 Seleccione Archivo > Guardar como y seleccione un formato de
puntada de la lista Guardar como clase.
3 Pinche en Opciones.
Se abrir el dilogo Opciones de guardar > Nombres de Equipo.
Wi l com Embroi der yStudi o e1. 5 Manual en Pantal l a 487
Nota Opciones est tambin disponible cuando saca diseos. Vea
tambin Coser diseos con Administrador de Puntada.
4 Seleccione una opcin de Guardar:
Si ha seleccionado Nombres de Equipo solamente con paradas,
dispone de otras dos opciones:
Opcin Finalidad
Diseo y
Nombres de
equipo con
paradas
Crea un archivo individual de puntada incluyendo una copia
del diseo y todos los nombres. Las paradas se insertan tras
el diseo, y entre los nombres i. e. Diseo Parada Miembro1
Parada Miembro2 Parada, etc.
Diseo
repetido y
Nombres de
equipo con
paradas
Crea un archivo individual de puntada con copias mltiples del
diseo y todos los nombres. Las paradas se insertan tras cada
combinacin esttica diseo/nombre por ejemplo, Diseo +
Miembro1 Parada Diseo +Miembro2 Parada.
Crear mltiples
archivos de
salida
Crea archivos separados para cada nombre, cada uno de los
cuales incluye una copia de la parte esttica del diseo. Al
coser en el Administrador de mquina ES, cada archivo se
pone en la cola por separado.
Solo parte del
diseo
Crea un archivo que contiene nicamente la parte esttica del
diseo.
Nombres de
equipo
solamente con
paradas
Crea un nico archivo que contiene slo los nombres,
separados por paradas. Ello significa que tras cada parada de
mquina, puede cambiar los bastidores.
Cap tul o 17 Letras de bordado avanzadas 488
Seleccione Seguir men comienzo/final automtico para
establecer el punto de comienzo/final para cada nombre.
Como con cualquier diseo, la aguja debera regresar a una posicin
conocida antes de un cambio de bastidor. Con ello se asegura de que
el siguiente nombre se cosa en la posicin correcta. Vea Establecer
puntos de comienzo y final automtico para ms informacin.
Seleccione Basado en justificacin para establecer el punto de
comienzo/final para cada nombre segn la justificacin del texto de
letras, tal como sigue:
5 Pinche en Aceptar para regresar al dilogo Guardar como.
6 Pinche en Guardar.
Aparecer un mensaje de confirmacin.
7 Pinche en Aceptar.
Justificacin
Punto de comienzo /
final automtico
Alinear izquierda Inferior izquierda
Centro Centro inferior
Alinear derecha Inferior derecha
J ustificar Inferior izquierda
Wi l com Embroi der yStudi o e1. 5 Manual en Pantal l a 489
Captulo 18
Alfabetos personalizados
Convierta cualquier fuente de letra TrueType instalada en su sistema en
alfabeto de bordado. La caracterstica de cran automtico mejora el aspecto
de las letras y su legibilidad al afinar los espacios entre pares de caracteres.
A veces se encontrar con que desea reformar una letra para mejorar su
aspecto, quiz para que sea adecuada a cierta altura. EmbroideryStudio le
permite guardar la letra como versin alternativa. De hecho, puede guardar
mltiples versiones de la misma letra dentro de un mismo alfabeto. Puede
incluso crear sus propios alfabetos personalizados o modificar un alfabeto
existente para aplicaciones especiales. Incluso asociar letras de dos o ms
alfabetos.
Esta seccin describe cmo crear alfabetos nuevos a partir de las fuentes de
TrueType. Incluye la explicacin del cran de letra automtico y de los
alfabetos refinados por el usuario. La seccin tambin proporciona una
descripcin sobre cmo crear y modificar sus propios alfabetos y letras
personalizadas. Hay asimismo una explicacin de la asociacin de alfabetos.
Convertir fuentes TrueType en alfabetos de bordado
La caracterstica Convertir Fuentes de True Type le permite convertir
cualquier fuente TrueType instalada en su sistema en un alfabeto para
bordado. Lo puede hacer de manera improvisada o convertir fuentes
Cap tul o 18 Al fabetos personal i zados 490
completas para usarlas ms adelante. Esta caracterstica es muy importante
para alfabetos asiticos que pueden contener varios miles de caracteres.
Es un proceso totalmente automtico. Las formas de las letras se cortan en
objetos de bordado de Entrada A o Entrada B. Se detectan los traslapes y el
orden del trazo, y se definen los ngulos de puntada. El resultado es similar
a los alfabetos digitalizados manualmente, aunque la calidad puede no ser
tan alta. La calidad depende en gran medida de las formas originales; se
consiguen mejores resultados con los alfabetos de tipo serif (con remate),
que son ms estrechos que los alfabetos de bloque.
Convertir letras individuales de TrueType
Puede convertir letras individuales de TrueType rpidamente y aadirlas a
un diseo a travs del dilogo Propiedades del objeto.
Cmo convertir letras individuales de TrueType
1 Pinche en el botn derecho en el icono Letras.
Use Caja de herramientas >Letras para aadir letras TrueType
directamente en la pantalla. Pinche con el botn derecho para establecer los
valores de formato para los objetos de letras nuevos o seleccionados.
Wi l com Embroi der yStudi o e1. 5 Manual en Pantal l a 491
Se abrir el dilogo Propiedades del objeto > Especial > Letras.
2 Seleccione una fuente TrueType de la lista Alfabeto.
3 Introduzca el texto que desee bordar en el panel de entrada de texto.
Alternativamente, escriba el texto directamente en pantalla una vez
ajustados las configuraciones de conversin.
Nota Cuantas ms letras introduzca, ms tiempo necesitar para
convertirlas.
4 Pinche en Conversin de TTF.
Se abrir el dilogo Valores de conversin.
Seleccione fuente TT
Establezca valores de
conversin
Introduzca el texto
Seleccione estilo
de letras
Seleccione Relleno
complejo para un
ngulo de puntada fijo
Seleccione Trazos
de giro para un
ngulo variable de
puntada
Cap tul o 18 Al fabetos personal i zados 492
Idea Pinche en Sugerir valores si no est seguro de qu opciones
seleccionar. Los valores se establecen automticamente segn el
alfabeto seleccionado.
5 Seleccione el estilo de letra que desee crear de la lista Estilos Regular,
Negrita, Negrita Cursiva o Cursiva.
Nota El panel Estilo no est disponible para algunas fuentes.
6 Si desea que el cosido siga los contornos de las letras, seleccione Trazos
de giro. De lo contrario, seleccione Relleno complejo.
La opcin Trazos de giro tiene valores prestablecidos ajustados para
ese estilo de alfabeto en particular. La opcin Relleno complejo le
permite ajustar el ngulo de puntada.
7 Seleccione la casilla Hacer coincidir extremos para mantener los
ngulos de puntada paralelos al fin del trazo.
Nota Esta opcin prevalecer sobre toda deteccin de esquina y
fraccin de esquina donde se apliquen puntadas paralelas.
Idea Los ngulos de puntada en los trazos deberan ser normalmente
perpendiculares al trazo, pero hay excepciones, como en las letras K, X,
Y con trazos cortos e inclinados. En estos casos, es mejor mantener el
ngulo de puntada paralelo al extremo del trazo.
ngulo de puntada
de Relleno complejo 0
Trazos de giro ngulo de puntada
de Relleno complejo 30
Hacer coincidir extremos
activado puntadas
paralelas a la lnea de
base
Hacer coincidir
extremos desactivado
Wi l com Embroi der yStudi o e1. 5 Manual en Pantal l a 493
8 Seleccione la casilla de verificacin ngulo de ruptura para aplicar un
lmite a los ngulos agudos.
Este efecto es parecido a Esquinas Inteligentes si el trazo se curva
pronunciadamente, como en la letra A, se partir o se tapar.
9 Seleccione la casilla de verificacin Crear traslapes para impedir que se
formen huecos entre los segmentos.
Puede afinar los traslapes estableciendo los valores en los campos de
uniones en T y uniones en O.
10 Seleccione la casilla Separar serifs si va a convertir una fuente de tipo
serif.
Idea Dado que los serifs estn formados por trazos separados, es
mejor emplear esta opcin con letras grandes, en las que los serifs o
remates tienen ms de 0,8 mm de anchura.
ngulo de ruptura 87
ngulo de ruptura
desactivado sin
divisin
Crear traslapes
desactivado
Crear traslapes
activado
Separar serifs
activado
Separar serifs
desactivado
Cap tul o 18 Al fabetos personal i zados 494
11 Afine el procesamiento de esquinas con estos valores:
ngulo de deteccin de esquina especifica el ngulo que
identificar una esquina en la letra. Esto es importante para conseguir
letras pequeas bien definidas. Tenga en cuenta, sin embargo, que
EmbroideryStudio inserta automticamente ngulos de puntada all
donde se necesitan, a fin de conseguir puntadas de giro suavizado.
Estas se dan generalmente en lugares donde la forma cambia de
direccin o de anchura de forma significativa.
Fraccin de esquina especifica el espaciado fraccional en las
esquinas. Se usa para crear transiciones suaves del ngulo de
puntada en esquinas, extremos de formas, o donde una forma cambia
de anchura o curvatura de forma significativa.
12 Pinche en Aceptar para volver al dilogo Propiedades del objeto >
Especial > Letras.
13 Pulse Intro o pinche en Aplicar. Vea tambin Establecer opciones de
aplicar Propiedad del objeto.
14 Pinche en el punto de entrada.
Si ya ha introducido texto en el dilogo Letras, se crean directamente
los lmites de las letras.
Si no lo ha hecho, escriba las letras en la pantalla y pulse Intro para
crear los lmites de las letras.
15 Seleccione Puntada > Generar puntadas o pulse G.
Convertir fuentes completas de TrueType
La caracterstica Convertir Fuentes de True Type le permite convertir
cualquier fuente TrueType apropiada que est instalada en su sistema en un
ngulo de deteccin de
esquina 150
Fraccin de esquina 0,6 mm
ngulo de deteccin de
esquina 30
Fraccin de esquina 1,0 mm
Use Especial >Alfabeto >Convertir fuente True Type para converir una fuente
TrueType en alfabeto de bordado.
Wi l com Embroi der yStudi o e1. 5 Manual en Pantal l a 495
alfabeto para bordado. Las letras convertidas pueden rellenarse con
puntadas de giro o paralelas.
Nota La conversin normalmente lleva slo unos minutos, aunque las
fuentes asiticas pueden llevar ms tiempo.
Cmo convertir una fuente completa de TrueType
1 Seleccione Especial > Alfabeto > Convertir Fuentes de True Type.
Se abre el dilogo Convertir Fuentes de True Type.
2 Seleccione la fuente que desea convertir y el estilo de fuente.
3 Pinche en Valores de conversin.
Seleccione
fuente
Seleccione estilo
de fuente
Establezca
valores
Introduzca
nombre de
fuente
Escoja juego de
caracteres
Arial negrita Arial regular Arial cursiva
Cap tul o 18 Al fabetos personal i zados 496
Se abrir el dilogo Valores de conversin. Vea Convertir letras
individuales de TrueType para ms informacin.
Idea Pinche en Sugerir valores si no est seguro de qu opciones
seleccionar. Los valores se establecen automticamente segn el
alfabeto seleccionado.
4 Introduzca un Nombre de fuente si desea sobrescribir el
predeterminado.
5 Escoja si desea elegir convertir Todas las letras o juegos de caracteres
ASCII extendida.
El grupo de caracteres estndar contiene slo caracteres alfanumricos.
Excluye signos de puntuacin y otros caracteres especiales. Pinche en
Aceptar.
Cuando la fuente ha sido convertida, el dilogo Convertir Fuentes de
True Type lo confirma.
6 Pinche en Aceptar.
7 Para verificar que se ha creado el alfabeto, pinche con el botn derecho
en el icono Letras para abrir el dilogo Propiedades del objeto >
Especial > Letras.
La fuente recin convertida de TrueType ser seleccionada por defecto.
Ya puede usarla de la misma manera que los otros alfabetos de bordado.
Alternar entre Relleno complejo y Trazos de giro
Cuando usted convierte fuentes TrueType en letras para bordado, las letras
se pueden rellenar de puntadas paralelas o puntadas de giro. Puede
convertir entre Relleno complejo y Trazos de giro en cualquier
momento.
Cmo convertir entre Relleno complejo y Trazos de giro
1 Digitalice un objeto de letras usando Convertir Fuentes de True Type.
Vea Convertir letras individuales de TrueType para ms informacin.
Pinche con el botn derecho en Caja de herramientas >Letras para
convertir de Relleno complejo a Trazos de giro y viceversa.
Wi l com Embroi der yStudi o e1. 5 Manual en Pantal l a 497
2 Seleccione el objeto de letras.
3 Pinche en el botn derecho en el icono Letras.
Se abrir el dilogo Propiedades del objeto > Especial > Letras.
4 Pinche en Conversin de TTF.
Se abrir el dilogo Valores de conversin.
5 Especifique si las letras se convertirn como Trazos de giro o Relleno
complejo.
Si Trazos de giro est seleccionado, seleccione las opciones
necesarias.
Si Relleno complejo est seleccionado, introduzca el ngulo de
puntada.
Relleno complejo
con ngulo de
puntada de 0
Fuente TrueType
aparece en lista de
Alfabeto
Establezca valores
de conversin
Seleccione Relleno
complejo para un
ngulo de puntada
fijo
Seleccione Trazos
de giro para un
ngulo variable de
puntada
Cap tul o 18 Al fabetos personal i zados 498
Vea Convertir letras individuales de TrueType para ms informacin.
6 Pinche en Aceptar para volver al dilogo Propiedades del objeto >
Especial > Letras.
7 Pulse Intro o pinche en Aplicar. Vea tambin Establecer opciones de
aplicar Propiedad del objeto.
Cran automtico de letras
La caracterstica de cran automtico mejora el aspecto de las letras y su
legibilidad al afinar los espacios entre pares de caracteres. Tpicamente el
espaciado entre ciertos pares parece irregular debido a la ilusin ptica de
tener lneas rectas y curvas unas junto a las otras. El cran automtico
optimiza el espaciado entre los pares de letras segn valores prestablecidos.
Aunque funciona muy bien sin personalizarlo, los usuarios expertos pueden
personalizar dichos valores como deseen. Las tablas de cran de letra pueden
incluso copiarse desde fuentes similares de Windows.
Aplicar cran automtico
A la opcin de cran automtico se accede por medio del dilogo
Propiedades del objeto.
Cmo aplicar cran automtico
1 Pinche dos veces en un objeto de letras.
Letras convertidas en
Trazos de giro
Pinche con el botn derecho en Caja de herramientas >Letras para ajustar
el cran automtico para objetos de letras seleccionados.
Wi l com Embroi der yStudi o e1. 5 Manual en Pantal l a 499
Se abrir el dilogo Propiedades del objeto > Especial > Letras.
2 Desplcese hacia abajo hasta el panel Espaciado.
Si existe una tabla de cran de letra para el alfabeto o la fuente TrueType
seleccionada, la casilla Cran automtico se activa y queda seleccionada
por defecto.
3 Seleccione o deseleccione Cran automtico tal como requiera y pinche
en Aplicar.
Nota Si la casilla Cran automtico est desactivada, no existe una
tabla de cran de letra para el alfabeto o fuente TrueType seleccionada, o
todos los valores de cran estn establecidos en cero. Vea Gestionar
letras refinadas por el usuario para ms informacin.
Gestionar tablas de cran de letra
Una tabla de cran de letra es un conjunto de valores de cran para cada par
posible de letras en el alfabeto. El comando Tabla de cran de letra da
acceso a un dilogo que se emplea para gestionar las tablas de cran de letra.
Puede copiar tablas desde un alfabeto o fuente TrueType a un alfabeto de
bordado o eliminar su tabla de cran por completo.
Seleccione o deseleccione
cran automtico
Use Ver >Propiedades del objeto para acceder a las tablas de cran.
Cap tul o 18 Al fabetos personal i zados 500
Nota Las tablas de cran de TrueType no pueden reemplazarse, ni se les
puede aadir ni modificar nada. En cambio, s se puede convertir una fuente
TrueType en alfabeto de bordado y aadir o modificar una tabla de cran
como sea necesario.
Cmo gestionar tablas de cran de letra
1 Abra el dilogo Propiedades del objeto > Especial > Letras.
2 Seleccione un alfabeto de la lista desplegable.
3 Desplcese hasta el panel Espaciado y pinche en el botn Tabla de
cran de letra.
Se abrir el dilogo Tabla de cran de letra con el alfabeto de bordado
actual (el que es nuestro objetivo) desplegado.
La lista Escoger origen muestra todos los alfabetos y fuentes TrueType
que contienen tablas de cran.
Pinche para
acceder a la tabla
de cran
Seleccione el
alfabeto
Elija alfabeto o
fuente similar
Alfabeto actual
(objetivo)
Copie tabla de
cran a alfabeto
actual
Wi l com Embroi der yStudi o e1. 5 Manual en Pantal l a 501
Nota El comando Tabla cero est activado si el alfabeto actual
(objetivo) ya tiene una tabla de cran. Si usted pincha en este botn, se
le pedir que confirme la eliminacin de la informacin de cran.
4 Escoja un alfabeto o fuente TrueType apropiada de la lista y pinche en
Copiar origen a tabla para cargar su tabla de cran en el alfabeto de
bordado actual.
Si el alfabeto actual ya contiene una tabla de cran, se le pedir que la
sobrescriba.
Editar valores de cran
Usted ha creado un objeto de letras que tiene Cran automtico Activado.
Cmo editar valores de cran
1 Seleccione un objeto de letras con cran automtico y pinche en el icono
Reformar.
2 Pinche en el punto de control en forma de rombo en el centro de la letra.
3 Arrastre la letra o letras seleccionadas a lo largo de la lnea de base o use
teclas de flecha para ajustar el espaciado. Vea Ajustar los espaciados de
letras individuales para ms informacin.
Idea Alternativamente, para mover mltiples letras, pinche con el
botn derecho en el punto de control en forma de rombo de la primera
letra y arrastre. Todas las letras hasta el final de la lnea se mueven
como una sola.
4 Repita tantas veces como sea necesario para afinar todos los espaciados
de letras en el objeto.
5 Seleccione uno o ms bloques de letras contiguas mediante pinchazos
con Ctrl en los puntos de control en forma de rombo o arrastrando una
caja de seleccin alrededor de ellos.
Use Caja de herramientas >Men desplegable herramientas de reformar >
Reformar objeto para reformar los objetos seleccionados, editar ngulos de
puntada y ajustar los puntos de comienzo/final.
Cap tul o 18 Al fabetos personal i zados 502
Cada bloque puede contener dos o ms letras.
6 Seleccione Especial > Alfabeto > Actualizar valores de cran de
letra.
Se le mostrar una caja de mensaje de confirmacin que le comunica que
la operacin afectar al espaciado de letras de los nuevos objetos de
letras.
7 Pinche en Aceptar.
Se genera un nuevo valor de cran para cada par contiguo de letras
seleccionadas del mismo alfabeto o fuente, y se escribe en la tabla
asociada de cran de letras.
Alfabetos refinados por el usuario
A veces se encontrar con que desea reformar una letra para mejorar su
aspecto, quiz para que sea adecuada a cierta altura. EmbroideryStudio le
permite guardar la letra como versin alternativa. De hecho, puede guardar
mltiples versiones de la misma letra dentro de un mismo alfabeto. Cada
versin puede tener una gama individual de altura. Cuando use la letra en
un diseo, la configuracin de altura determinar automticamente qu
versin se usa. Por ello, la caracterstica le permite grabar
permanentemente arreglos de problemas especficos de letras y aplicarlos
automticamente con posterioridad.
Nota El software conserva todas las letras de alfabetos refinados por el
usuario cuando se instala una nueva versin del programa. Se sobrescriben
nicamente las letras predeterminadas de fbrica. Del mismo modo, se
conservan todos los alfabetos refinados por el usuario sin cambio alguno.
Guardar letras refinadas por el usuario
Las letras refinadas por el usuario se guardan a travs del dilogo Guardar
letra. Este se activa slo si una letra de alfabeto o una letra de fuente
TrueType convertida y/o reformada est resaltada en el momento en la
Use Caja de herramientas >Men desplegable herramientas de reformar >
Reformar objeto para reformar los objetos seleccionados, editar ngulos de
puntada y ajustar los puntos de comienzo/final.
Wi l com Embroi der yStudi o e1. 5 Manual en Pantal l a 503
ventana de diseo o seleccionada en la modalidad Reformar. Slo se puede
guardar una letra nicamente en cada ocasin. En el ejemplo de abajo, la
letra a tiende a cerrarse en los tamaos ms reducidos. Puede que usted
quiera abrirla. Al guardarla como letra refinada por usuario, todos los
cambios realizados se aplicarn automticamente a los nuevos objetos de
letras que empleen el alfabeto en la gama de tamaos especificada.
Cmo guardar una letra refinada por el usuario
1 Cree un objeto de letras usando las letras del alfabeto de bordado. Vea
Crear letras de bordado para ms informacin.
2 Ajuste el tamao del objeto de letras y reforme la letra como requiera.
Vea Reformar letras individuales para ms informacin.
Idea Las herramientas ngulo de puntada y Reformar objeto le
permiten aadir, eliminar o ajustar los ngulos de puntada en los objetos
de letras. Vea Aadir ngulos de puntada en modalidad Reformar para
ms informacin.
3 Con la letra seleccionada (pinchando en el punto de control de rombo),
seleccione Especial > Alfabeto > Guardar letra.
Letra a abierta en
tamao ms pequeo
Letra a predeterminada demasiado
estrecha en tamao ms pequeo
Seleccione letra modificada
Cap tul o 18 Al fabetos personal i zados 504
Se abrir el dilogo Guardar letra refinada por usuario.
4 Establezca la gama de altura para la letra:
5 Asgnele a la letra nueva un nombre individual que usted sepa identificar
con facilidad por defecto, la nueva versin recibe el nombre Usuario 1.
Si el nombre ya ha sido empleado para esa letra, se le pedir que
sobrescriba la letra guardada ya existente. Puede usar el mismo nombre
para otras letras.
6 Pinche en Aceptar.
D un nombre a la
nueva versin
Especifique la
gama de altura
Gama Descripcin:
Todas La letra se emplear en todas las alturas (reemplazando de
hecho a la predeterminada de fbrica).
Ms de La letra slo se emplear en alturas mayores que la
especificada.
Menos de La letra slo se emplear en alturas menores que la
especificada.
Wi l com Embroi der yStudi o e1. 5 Manual en Pantal l a 505
Aparece un mensaje de confirmacin cuando la letra ha sido guardada.
Observe que los cambios a la letra seleccionada no se aplican de forma
automtica al objeto de letras actual.
7 Para aplicar cambios a todas las mismas letras en el objeto seleccionado,
seleccione la casilla Usar versin guardada en el dilogo Propiedades
del objeto > Especial > Letras. Vea tambin Seleccionar alfabetos y
fuentes.
8 Pulse Intro o pinche en Aplicar. Vea tambin Establecer opciones de
aplicar Propiedad del objeto.
Gestionar letras refinadas por el usuario
Las letras refinadas por el usuario se gestionan a travs de la opcin
Gestionar letras refinadas por usuario. Esta caracterstica del men
slo est activada cuando un objeto de letras con un alfabeto que contenga
letras refinadas por el usuario est seleccionado actualmente.
Cmo gestionar letras refinadas por el usuario
1 Mientras la letra est seleccionada, seleccione Especial > Alfabeto >
Gestionar letras refinadas por usuario.
Letra 'a'
modificada
Letra 'a' predeterminada
Cambios aplicados a
ambas letras
Seleccione para emplear
letras refinadas por usuario
Cap tul o 18 Al fabetos personal i zados 506
Se abrir el dilogo Gestionar letras refinadas por usuario.
El nombre del alfabeto se muestra en la parte superior del dilogo. Si el
alfabeto es una fuente TrueType, el smbolo de fuente TT aparece delante
del nombre.
La letra original predeterminada de fbrica viene identificada por el
nombre Fbrica. Para letras de fuente TrueType convertidas, aparece
la palabra Convertir en lugar de Fbrica. Estas etiquetas no pueden
ser editadas.
Con los alfabetos de bordado generados completamente por usted, la
letra original digitalizada se llama por defecto Usuario 1. Cada
versin de la letra, incluida la original, es susceptible de editarse.
2 Use los botones de flecha izquierda y derecha o la lista desplegable para
seleccionar una letra refinada por usuario en el alfabeto actual.
3 Haga cualquiera de las siguientes modificaciones:
Pinche y cambie de nombre cualquiera de las versiones, excepto
Fbrica o Convertir, tal como requiera.
Elimine cualquier nombre de versin seleccionado excepto Fbrica
pinchando en Eliminar. Si la letra es una conversin de fuente
TrueType, puede que se eliminen todas las versiones. Si la letra es una
definida por el usuario esto es, no de Wilcom puede eliminar todas
las versiones excepto una.
Deseleccione la casilla Usar de cualquier versin si no desea incluirla
en el alfabeto pero no quiere eliminarla. Cuando est deseleccionada,
la gama de tamaos que ocupaba antes la letra se distribuye de
manera uniforme entre las versiones ms cercanas que s tengan la
casilla Usar verificada.
Cambie gamas de
altura moviendo la
versin seleccionada
arriba o abajo
Ajuste gama de altura para la
versin de letra seleccionada
Seleccione versin de
letra a incluir en alfabeto
Desplcese a letra
siguiente o previa
Pinche y
cambie de
nombre versin
como requiera
Wi l com Embroi der yStudi o e1. 5 Manual en Pantal l a 507
4 Ajuste la gama de altura para la versin seleccionada de la letra
desplazando los dispositivos deslizantes.
La altura se muestra en las unidades actuales establecidas en las
Opciones regionales del PC. Slo pueden cambiarse a travs del Panel de
control.
5 Cambie las gamas de altura de la versin seleccionada de la letra con los
botones Mover hacia arriba y Mover hacia abajo.
6 Pinche en Aceptar para confirmar los cambios.
Crear alfabetos personalizados
Las letras de un alfabeto personalizado se digitalizan como los dems
objetos de bordado. Las letras personalizadas se pueden componer de
mltiples objetos, y pueden ser letras, nmeros, smbolos o imgenes.
Puede emplear ilustraciones artsticas de fuentes tales como libros de
caligrafa para crear letras de alfabeto.
Nota Puede crear alfabetos nuevos convirtiendo fuentes TrueType. Vea
tambin Convertir fuentes TrueType en alfabetos de bordado.
Escoger ilustraciones para crear alfabetos personalizados
Puede emplear ilustraciones artsticas para crear letras de alfabeto del
mismo modo que lo hace con otros objetos. Antes de digitalizar, sin
embargo, decida si las formas de las letras son apropiadas para el bordado,
y establezca la altura de referencia y la lnea de base para el alfabeto.
Advertencia Debido a las leyes sobre propiedad intelectual, no le es
posible seleccionar letras de un alfabeto de bordado ya existente y
guardarlas directamente en otro alfabeto.
Cap tul o 18 Al fabetos personal i zados 508
Formas de letra
Si quiere obtener resultados ptimos, las columnas de letra deben ser de
anchura similar, sin curvas ajustadas ni esquinas pronunciadas ni serifs
(remates) muy finos, muy anchos o curvos.
Altura de referencia y lnea de base
La altura de referencia es la mxima altura que pueden tener las letras
maysculas. Aunque pueden existir diferencias sutiles entre las letras
maysculas y minsculas, constituye una gua til para la digitalizacin. Vea
tambin Guardar alfabetos personalizados.
Idea Coloque las letras a lo largo de una lnea de base estndar para
ayudarle a digitalizar a una altura estndar. Dibuje la lnea de base si va a
digitalizar a partir de una ilustracin artstica o use una lnea de cuadrcula
como gua. Los rasgos descendentes de algunas letras como la y o la g
generalmente quedan por debajo de la lnea de base.
Idea Use las letras E o H como referencia para decidir la altura y la lnea
de base del alfabeto. Estas letras funcionan bien porque reposan en la lnea
de base y no se extienden por encima de la altura estndar de las
maysculas.
Esquinas demasiado
pronunciadas
Diferencias en ancho de
columna demasiado
grandes
'Serifs' (remates) demasiado
largos y finos
Altura de letra
Lnea de base
Wi l com Embroi der yStudi o e1. 5 Manual en Pantal l a 509
Espaciado y anchura de letras
La anchura de letra vara segn la forma de sta y el espaciado. Cuando
digitaliza letras, usted introduce dos puntos de referencia para marcar la
anchura y un tercero para marcar la altura.
El espaciado predeterminado afecta al cran, es decir, el espaciado a lo
ancho de todas las letras. Se puede aadir anchura adicional como
espaciado alrededor de letras individuales.
Idea Para estilos de cursiva, es posible que necesite algo de traslape entre
las extensiones de las letras.
Digitalizar letras personalizadas
Puede digitalizar letras a partir de imgenes de teln de fondo, convertir
objetos de vectores, o digitalizar a mano libre usando cualquiera de las
herramientas de mtodos de entrada. Tambin puede copiar caracteres y
smbolos desde el Mapa de caracteres de Windows a un programa externo
de grficos. All los podr modificar a su antojo y guardarlos en un archivo
de grficos, que podr usar como teln de fondo de un diseo. Vea tambin
Usar el Mapa de caracteres.
La secuencia de cosido de letras se basa en la clase de unin de alfabeto que
usted selecciona al guardarlo. Si usted la guarda usando los mtodos de
Unin ms cercana o Unin inferior, EmbroideryStudio aplica
ramificado automtico a las letras. En ese caso, no tiene que preocuparse
por la direccin en la que se cosern los trazos de letras individuales.
Cuando se aplica el ramificado, EmbroideryStudio determina dnde
comienza y termina cada trazo, aadiendo corridos de desplazamiento
segn sea necesario. Sin embargo, es conveniente digitalizar los trazos en
la direccin en que sea ms probable que se vayan a coser. Tambin es
importante especificar el orden de los trazos, puesto que se mantendr
cuando se calcule la secuencia. Vea tambin Guardar alfabetos
personalizados.
Anchura de letra
Anchura de letra
Espaciado
aumentado
Cap tul o 18 Al fabetos personal i zados 510
Si desea especificar la secuencia de cosido y los conectores usted mismo,
digitalice la letra en secuencia y digitalice manualmente el cosido de
conexin. Tiene entonces que seleccionar Como digitalizado como mtodo
de unin de alfabeto. Vea tambin Cambiar el mtodo de unin de letras.
Cmo digitalizar letras personalizadas
1 Seleccione un mtodo de entrada.
Si digitaliza la secuencia y los conectores manualmente, use cualquier
mtodo de entrada. Si desea que la letra se vuelva a secuenciar
automticamente con Unin ms cercana o Unin inferior, use
objetos de Entrada A, Entrada B, Entrada C y Relleno complejo.
2 Seleccione la clase de puntada.
Idea La mayora de las letras emplean Plumets o Tatami.
3 Digitalice cada seccin de la letra.
All donde un trazo se empalma contra el lateral o el final de otro
trazo, cree un sublape para unir los dos trazos. Los sublapes deben
ser cerca de un tercio del ancho del trazo o menos, aunque pueden
ser la mitad en el caso de trazos finos.
Evite tener ms de dos trazos uno encima del otro, puesto que ello
causa acumulacin de hilo y puede conducir a su rotura. A veces, con
modificar la forma se puede mejorar la situacin.
En ocasiones puede ser til angular los extremos de los sublapes de
tal modo que unas cuantas puntadas queden cogidas por el trazo
traslapado. Con ello se impide que aparezca un hueco si las puntadas
del trazo superior tiran hacia atrs.
Sublapes
Traslape / sublape
Wi l com Embroi der yStudi o e1. 5 Manual en Pantal l a 511
All donde un trazo se cruza con otro, como en el caso de la letra t,
habitualmente uno de los trazos se rompe en dos partes. En el caso
de objetos finos, usted puede digitalizar el trazo superior como un
nico fragmento, cruzndolo por encima o por debajo del otro.
4 Ajuste los lmites usando la herramienta Reformar objeto en caso
necesario.
Cuando la letra tenga la forma correcta, gurdela como letra
personalizada. Vea tambin Guardar letras personalizadas.
Guardar letras personalizadas
Cuando usted cree una nueva letra, tendr que seleccionar un alfabeto para
ella, darle un nombre, especificar su altura e indicar si quiere mantener
funciones de mquina. Tambin tendr que indicar sus valores de espaciado
digitalizando los puntos de referencia en pantalla.
Advertencia No haga uso del smbolo de virgulilla (~) a la hora de dar
nombre a las letras. Se trata de un carcter especial para introducir letras
con nombres de caracteres mltiples. Vea Seleccionar alfabetos
personalizados para ms informacin.
Cmo guardar letras personalizadas
1 Digitalice los objetos que componen la letra nueva y seleccinelos. Vea
Digitalizar letras personalizadas para ms informacin.
2 Seleccione Especial > Alfabeto > Hacer letra.
Seleccione el
carcter entero
Cap tul o 18 Al fabetos personal i zados 512
Se abrir el dilogo Hacer letra.
3 Seleccione un alfabeto de la lista Nombre de alfabeto. Vea tambin
Guardar alfabetos personalizados.
4 Introduzca un nombre para la letra en el campo Letra.
Por ejemplo, si usted ha digitalizado la letra H, escriba H en el campo
Letra.
Idea Puede crear nombres con caracteres mltiples para identificar
letras especiales p. ej. Asterisco para un smbolo de asterisco, o e
acentuada para . Vea tambin Seleccionar alfabetos personalizados.
5 Introduzca una altura para la letra en el campo Altura de referencia.
La letra se graba en esta altura, independientemente de su tamao
original. Tambin puede establecer la altura en pantalla, seleccionando
la casilla de verificacin Digitalizar altura de referencia. Cuando
regrese a la ventana de diseo, se le pedir que digitalice la altura. Si
selecciona Digitalizar altura de referencia, se ignorar el valor del
campo Altura de referencia.
Idea Las letras tienen una altura generalmente entre 20 y 40 mm. Vea
tambin Alfabetos estndar.
6 Deseleccione Eliminar funciones nicamente si desea mantener
funciones de mquina en el objeto.
La letra puede includir intencionalmente, por ejemplo, cambios de color
u otras funciones de mquina. Dichas letras requieren la clase de unin
Como digitalizado. Vea tambin Cambiar el mtodo de unin de letras.
7 Pinche en Aceptar.
8 Pinche para marcar dos puntos de referencia para la anchura de letra y
la lnea de base.
La distancia entre los puntos de referencia determina la anchura de letra,
incluido el espaciado a cada lado de la letra. Ello determina luego el
Introduzca altura de referencia
Introduzca nombre de letra
Seleccione el alfabeto
Seleccione para establecer la altura en pantalla
Deseleccione para incluir funciones
Wi l com Embroi der yStudi o e1. 5 Manual en Pantal l a 513
espaciado estndar entre las letras. Vea tambin Espaciado y anchura
de letras.
Nota Los puntos de referencia que usted digitaliza determinan tambin
donde se sita la letra en la lnea de base.
9 Si ha seleccionado Digitalizar altura de referencia en el dilogo
Hacer letra, se le pedir que digitalice un tercer punto de referencia
para marcar la altura de letra. Vea tambin Altura de referencia y lnea
de base.
Un mensaje le confirma que la letra se ha guardado en el alfabeto actual.
10 Pinche en Aceptar.
Guardar alfabetos personalizados
Use los alfabetos personalizados para almacenar las letras que usted crea.
Para hacer un nuevo alfabeto, dle un nombre y establezca el espaciado
predeterminado y la clase de unin para las letras adyacentes. Especifique
tambin la clase de archivo.
Cmo guardar alfabetos personalizados
1 Digitalice los objetos que componen la letra nueva y seleccinelos. Vea
Digitalizar letras personalizadas para ms informacin.
2 Seleccione Especial > Alfabeto > Hacer letra.
1 2
1 2
1 2
Seleccione letra
entera
Cap tul o 18 Al fabetos personal i zados 514
Se abrir el dilogo Hacer letra.
3 Pinche en Nuevo.
Se abrir el dilogo Alfabeto nuevo.
4 Introduzca un nombre para el alfabeto en el campo Nombre de
alfabeto.
5 Introduzca el espaciado por defecto en el campo Espaciado de letra
predeterminado.
Idea Use 8-10% para alfabetos estndar, como es el caso de estilos de
bloque y de remate y 0% para alfabetos de estilo caligrafa.
6 Seleccione un mtodo predeterminado de unin de letras adyacentes de
la lista de Clase de unin por defecto. Vea tambin Cambiar el mtodo
de unin de letras.
Pinche para crear
un nuevo alfabeto
Introduzca el nombre del alfabeto
Introduzca el espaciado predeterminado
Seleccione mtodo de unin
Mtodo de
unin
Descripcin:
Como
digitalizado
Mantiene la secuencia de cosido original de cada letra tal y
como fue digitalizada, as como las clases de puntada y las
funciones de mquina empleadas en su creacin.
Unin ms
cercana
Vuelve a secuenciar los puntos de entrada y salida en letras
adyacentes para unirlas en el punto ms cercano.
Unin inferior Vuelve a secuenciar los puntos de entrada y de salida en las
letras adyacentes para crear un conector a lo largo de la lnea
de base de las letras.
Wi l com Embroi der yStudi o e1. 5 Manual en Pantal l a 515
7 Pinche en Aceptar.
8 Introduzca valores adicionales para la letra seleccionada en el dilogo
Hacer letra.
Vea Guardar letras personalizadas para ms informacin.
9 Pinche en Aceptar.
Seleccionar alfabetos personalizados
Para hacer uso de un alfabeto personalizado, seleccinelo como cualquier
otro alfabeto. Si una letra tiene un nombre de caracteres mltiples, slo
puede acceder a ella desde el dilogo de Letras usando el smbolo especial
de virgulilla (~).
Cmo seleccionar alfabetos personalizados
1 Pinche en el botn derecho en el icono Letras.
Se abrir el dilogo Propiedades del objeto > Especial > Letras.
2 Seleccione un alfabeto personalizado de la lista Alfabeto.
3 Introduzca los nombres de las letras que desea usar en la caja de texto.
Pinche con el botn derecho en Caja de herramientas >Letras para
seleccionar un alfabeto personalizado.
Mi alfabeto
Seleccione
alfabeto
personalizado
Cap tul o 18 Al fabetos personal i zados 516
Si el nombre de la letra es un carcter individual p. ej. A
introduzca dicho carcter.
Si el nombre de la letra comprende ms de un carcter p. ej.
Asterisco introduzca una virgulilla (~) seguida del nombre de la
letra.
Idea Combine letras que usan caracteres individuales o mltiples en su
nombre precediendo el carcter individual con dos virgulillas p. ej.
~Asterisco~~A~Asterisco. Vea tambin Guardar letras
personalizadas.
4 Establezca los valores de formateado tal como lo hara para otros objetos
de letras. Vea Formatear las letras para ms informacin.
5 Pulse Intro o pinche en Aplicar. Vea tambin Establecer opciones de
aplicar Propiedad del objeto.
6 Aada el texto de letras al diseo. Vea Aadir letras de bordado en la
pantalla para ms informacin.
Modificar alfabetos personalizados
Puede modificar los alfabetos personalizados cambiando nombres,
espaciados de letra predeterminados y clases de unin. Si ya no necesita un
alfabeto, puede eliminarlo. Tambin dar nuevos nombres, eliminar o
reformar letras dentro de los alfabetos personalizados.
Modificar alfabetos
Modifique los alfabetos personalizados cambiando los nombres, los
espaciados de letra por defecto y las clases de unin. Si ya no necesita un
alfabeto, elimnelo.
Cmo modificar alfabetos
1 Seleccione Especial > Alfabeto > Modificar alfabeto.
Wi l com Embroi der yStudi o e1. 5 Manual en Pantal l a 517
Se abrir el dilogo Modificar alfabeto.
2 Seleccione un alfabeto de la lista Alfabeto > Nombre.
Para cambiar de nombre el alfabeto, pinche en Cambiar nombre.
Introduzca un nuevo nombre en el dilogo Cambiar nombre de
alfabeto y pinche en Aceptar.
Para eliminar un alfabeto, pinche en Eliminar. Un mensaje le pedir
que confirme el comando.
Para cambiar el espaciado de letras predeterminado, introduzca un
nuevo valor en el campo Espaciado de letra predeterminado. Vea
tambin Ajustar el espaciado de las letras.
Para cambiar la clase de unin predeterminada, seleccione una nueva
de la lista Clase de unin por defecto. Vea tambin Establecer la
secuencia de cosido y el mtodo de unin.
3 Pinche en Aceptar.
Modificar letras personalizadas
Cambie nombres, elimine o reforme las letras dentro de los alfabetos
personalizados.
Cmo modificar letras personalizadas
1 Seleccione Especial > Alfabeto > Modificar alfabeto.
Seleccione el
alfabeto
Pinche para
cambiar nombre
de alfabeto
Mi alfabeto
Introduzca nombre nuevo Alfabeto nuevo
Cap tul o 18 Al fabetos personal i zados 518
Se abrir el dilogo Modificar alfabeto.
2 Seleccione un alfabeto de la lista Alfabeto > Nombre.
3 Seleccione una letra de la lista Letra > Nombre.
Para eliminar una letra, pinche en Eliminar. Un mensaje le pedir que
confirme el comando.
Para cambiar el nombre de una letra, pinche en Cambiar nombre.
Introduzca un nuevo nombre en el dilogo Cambiar nombre de
letra y pinche en Aceptar.
Idea Puede usar nombres que tengan ms de un carcter.
4 Pinche en Aceptar.
Reformar letras personalizadas
Seleccione el
alfabeto
Seleccione
letra
Introduzca nombre nuevo Mi nueva letra
Use Organizar >Desagrupar para desagrupar una letra en sus objetos
componentes.
Use Caja de herramientas >Men desplegable herramientas de reformar >
Reformar objeto para reformar letras personalizadas.
Use Especial >Alfabeto >Hacer letra para crear una nueva letra.
Wi l com Embroi der yStudi o e1. 5 Manual en Pantal l a 519
Para cambiar la forma de letras en alfabetos personalizados, desagrpelas
y cambie sus lmites y ngulos de puntada usando la herramienta Reformar
objeto.
Advertencia Cuando desagrupa, la letra se convierte de nuevo en objetos,
y los detalles de letra, como por ejemplo alfabeto y lnea de base, se
pierden. Cuando haya terminado de reformar, tendr que volver a introducir
tales detalles.
Cmo reformar letras personalizadas
1 Seleccione una letra y desagrupe.
2 Pinche en el icono Reformar objeto y reforme los objetos como
requiera.
3 Cuando haya terminado, seleccione los objetos.
4 Seleccione Especial > Alfabeto > Hacer letra.
Reforme objetos
Cap tul o 18 Al fabetos personal i zados 520
Se abrir el dilogo Hacer letra.
5 Seleccione el alfabeto al que pertenece la letra de la lista Nombre de
alfabeto.
6 Seleccione el nombre de letra de la lista Nombre.
Nota Para guardar la letra bajo un nombre diferente, introduzca un
nombre nuevo.
7 Pinche en Aceptar.
8 Confirme que desea reemplazar la letra antigua con la nueva.
Asociar alfabetos
Usted puede asociar letras de dos o ms alfabetos con la utilidad
independiente de asociacin de alfabetos. Los archivos a asociar deben
estar colocados en la carpeta userletw de EmbroideryStudio de su
instalacin.
Cmo asociar alfabetos
1 Seleccione Inicio > Programas > Indicador de sistema MS-DOS.
2 Cuando aparezca la indicacin de comando, cambie al directorio BIN de
su instalacin EmbroideryStudio. Normalmente es:
C:\Program Files\Wilcom\EmbroideryStudio_e1.5\BIN
3 Escoja si desea sobrescribir automticamente o recibir el indicador.
Para sobrescribir automticamente las letras en el primer archivo con
letras del mismo nombre desde el otro archivo o archivos, escriba:
alphcat.exe archivo1.ESA archivo2.ESA archivo3.ESA.
Para recibir un mensaje indicador antes de que se sobrescriba una
letra, escriba:
alphcat.exe archivo1.ESA archivo2.ESA archivo3.ESA /Y.
Pulse Y o N para confirmar si desea sobrescribir.
4 Pinche en S para asociarlas.
Seleccione el alfabeto
Seleccione nombre
de letra
Wi l com Embroi der yStudi o e1. 5 Manual en Pantal l a 521
PARTE V
MODIFICAR DISEOS
Tras digitalizar un diseo, puede modificarlo como un todo, editar objetos
individuales o incluso puntadas individuales.
Combinar y volver a secuenciar objetos
Esta seccin describe cmo combinar objetos y diseos mediante las
tcnicas de copiado, pegado, duplicado e insercin. Tambin describe cmo
volver a organizar la secuencia de los objetos, mediante cortar y pegar, por
color, y con la Lista Color-Objeto. Asimismo, est cubierto el tema del
ramificado automtico de objetos agrupados. Vea Combinar y secuenciar
objetos para ms informacin.
Organizar, graduar y transformar objetos
Esta seccin describe cmo posicionar los objetos, cmo sujetarlos y
agruparlos, alinearlos y espaciarlos, adems de graduar, girar, sesgar y
reflejar los objetos. Vea Organizar, graduar y transformar objetos para ms
informacin.
Convertir y reformar objetos
Esta seccin describe cmo reformar los objetos con puntos de control,
cmo desintegrar objetos, cmo ajustar y aadir ngulos de puntada, y
tambin cmo cambiar los puntos de entrada y salida de los objetos en una
secuencia de cosido. Se trata tambin el tema de la conversin de un objeto
de bordado en otro. Vea Reformar y convertir objetos para ms informacin.
Optimizar la calidad de puntada
Esta seccin describe cmo ajustar la densidad de puntada, adems de
cmo eliminar puntadas pequeas. Tambin se explica cmo controlar el
cosido de esquinas y reducir el amontonamiento de las puntadas. Est
tratado tambin el tema de la optimizacin de las puntadas largas de
Plumets. Vea Optimizar la calidad de puntada para ms informacin.
Par te V Modi fi car di seos 522
Editar puntadas y funciones de mquina
Esta seccin trata de la seleccin y edicin de puntadas, y la conversin de
puntadas seleccionadas en objetos. Tambin incluye instrucciones para
insertar, comprobar, editar y eliminar funciones insertadas manualmente.
Asimismo, se trata el tema de cmo editar puntadas y funciones usando la
Lista de puntada. Vea Puntadas y funciones de mquina para ms
informacin.
Wi l com Embroi der yStudi o e1. 5 Manual en Pantal l a 523
Captulo 19
Combinar y secuenciar objetos
EmbroideryStudio proporciona diversas tcnicas para combinar y
secuenciar objetos. Usted puede aadir elementos a los diseos duplicando
y copiando objetos. Combine los diseos. Vuelva a secuenciar los objetos en
los diseos con el fin de minimizar los cambios de color y obtener una
optimizacin de la produccin.
La secuencia de cosido naturalmente tiene lugar en el orden en que un
diseo de bordado es digitalizado o ensamblado. A la hora de convertir un
diseo grfico en diseo de bordado, EmbroideryStudio decide la
secuencia de cosido segn su propia lgica interna. En ambos casos, for
motivos de esttica o de eficiencia en la produccin, puede que usted desee
ajustar la secuencia de cosido. La Lista Color-Objeto muestra un listado
secuencial de objetos agrupados por objeto y color. Facilita un sencillo
mtodo de agrupar, cortar, copiar y pegar, y volver a secuenciar objetos
seleccionados y bloques de colores. EmbroideryStudio tambin le permite
crear objetos ramificados. Los objetos similares se vuelven a secuenciar,
los conectores se minimizan, se agrupan los objetos componentes y se
regeneran las puntadas. Se puede aplicar refuerzo a todos.
Esta seccin describe cmo combinar objetos y diseos mediante las
tcnicas de copiado, pegado, duplicado e insercin. Tambin describe cmo
Cap tul o 19 Combi nar y secuenci ar obj etos 524
volver a organizar la secuencia de los objetos, mediante cortar y pegar, por
color, y con la Lista Color-Objeto. Asimismo, est cubierto el tema del
ramificado automtico de objetos agrupados.
Combinar objetos y diseos
Puede copiar o cortar un diseo u objetos de diseo en el portapapeles de
Windows para guardarlo de forma temporal. Despus pueden pegarse todas
las veces que quiera, ya sea en el mismo o en otro diseo, hasta que sea
reemplazado en el portapapeles. Tambin puede cortar, copiar, pegar y
clonar objetos dentro de y entre los diseos.
Insertar diseos
EmbroideryStudio le permite insertar un
diseo en otro. Los dos diseos (o ms)
pueden despus guardarse como un diseo
combinado. Cuando inserta un diseo
dentro de otro, sus dos paletas de colores
se combinan. Los colores con los mismos
valores RGB se identifican
automticamente como poseedores del
mismo color de hilo. Si usted desea
conservarlos como colores separados,
tendr que cambiar uno u otro antes de
asociarlos. Vea Editar combinaciones de colores para ms informacin.
Cmo insertar diseos
1 Abra el primer diseo.
2 Desplcese a la posicin en la secuencia de cosido donde usted quiere
insertar el diseo. Vea Ver la secuencia de cosido para ms informacin.
Usted puede insertar un diseo entre los objetos de la secuencia o
anidar el diseo dentro de un objeto. Vea Anidar objetos para ms
informacin.
Wi l com Embroi der yStudi o e1. 5 Manual en Pantal l a 525
3 Seleccione una opcin de Insertar archivo de bordado tal como
requiera. Vea Establecer opciones de archivo de bordado insertado para
ms informacin.
Por defecto, cuando usted inserta un diseo, los colores se hacen
coincidir con la paleta de colores actual.
4 Seleccione Archivo > Importar bordado.
Se abrir el dilogo Abrir.
5 Desde la lista Buscar en, seleccione la carpeta en la que est guardado
el diseo que desea insertar y seleccione el formato requerido de la lista
de Archivos de clase.
6 Seleccione el archivo de diseo a insertar y pinche en Abrir.
El diseo se insertar en la posicin actual de aguja.
7 Mueva el segundo diseo a la posicin requerida. Vea Mover los objetos
para ms informacin.
Colores aadidos a
paleta
Colores hechos
coincidir con paleta
Cap tul o 19 Combi nar y secuenci ar obj etos 526
Idea Para asegurarse de que todos los objetos del diseo insertado se
mantienen juntos, agrpelos mientras trabaja con el diseo. Vea
Agrupar y desagrupar los objetos para ms informacin.
8 Guarde el diseo combinado con el nombre original o uno diferente.
Los diseos que usted ha insertado quedan combinados en un solo
diseo.
Copiar y pegar objetos
Usted puede copiar objetos para crear objetos mltiples e idnticos o para
insertar objetos desde otros diseos.
Nota Cortar y pegar cambian la secuencia de cosido del diseo. Vea Volver
a secuenciar los objetos con cortar y pegar para ms informacin.
Cmo copiar y pegar objetos
1 Seleccione el objeto (u objetos) a copiar.
2 Pinche en el icono Copiar.
El objeto seleccionado es copiado en el portapapeles.
3 Seleccione una opcin de Insertar archivo de bordado tal como
requiera. Vea Establecer opciones de archivo de bordado insertado para
ms informacin.
Pinche en Estndar >Cortar para quitar objetos seleccionados y pasarlos al
portapapeles.
Pinche en Estndar >Copiar para copiar objetos seleccionados en el
portapapeles.
Pinche en Estndar >Pegar para pegar los objetos copiados al diseo.
Wi l com Embroi der yStudi o e1. 5 Manual en Pantal l a 527
Por defecto, cuando usted inserta un diseo, los colores se hacen
coincidir con la paleta de colores actual.
4 Desplcese a la posicin en la secuencia de cosido donde desea pegar el
objeto. Vea Ver la secuencia de cosido para ms informacin.
Tambin puede usar la Lista Color-Objeto para localizar la posicin
requerida en la secuencia de cosido. Vea Seleccionar objetos mediante
Lista Color-Objeto para ms informacin.
Idea Puede pegarlo entre otros objetos de la secuencia, o anidar el
objeto copiado dentro de un objeto. Vea Anidar objetos para ms
informacin.
5 Pinche en el icono Pegar.
El objeto se pega en el diseo segn las opciones de pegado actuales.
Tambin puede usar el men desplegado para anular las opciones
actuales de pegado.
Idea Cambie la opcin predeterminada de pegar tal como requiera. Vea
Establecer opciones de posicin de pegar para ms informacin.
6 Asegrese de que slo hay una copia del objeto en una posicin
individual.
Si un objeto es pegado dos veces en la misma posicin, se coser dos
veces.
Colores aadidos
a paleta
Colores hechos
coincidir con paleta
Anular opciones
actuales de pegar
Cap tul o 19 Combi nar y secuenci ar obj etos 528
Nota El objeto permanece en el portapapeles y puede pegarse
repetidas veces hasta el siguiente comando de Copiar o Cortar.
Duplicar objetos
En lugar de copiar, usted puede duplicar los objetos. Cuando se duplica un
objeto, no queda copiado en el portapapeles. Ello deja el portapapeles libre
para que pueda cortar o copiar otros objetos. Vea tambin Reflejar los
objetos.
Cmo duplicar objetos
1 Seleccione el objeto (u objetos) a duplicar.
2 Desplcese a la posicin en la secuencia de cosido en donde quiere
colocar el objeto. Vea Ver la secuencia de cosido para ms informacin.
Usted puede colocar el duplicado entre otros objetos en la secuencia, o
anidarlo dentro de un objeto. Vea Anidar objetos para ms informacin.
3 Seleccione Editar > Duplicar.
El objeto duplicado se coloca directamente encima del original, en la
posicin especificada en la secuencia de cosido.
4 Mueva el objeto duplicado a la posicin requerida.
Clonar objetos
La caracterstica Clonar rpido le permite duplicar objetos seleccionados
rpidamente pinchndolos con el botn derecho, arrastrndolos y
soltndolos en una nueva posicin. Vea tambin Reflejar los objetos.
Use Caja de herramientas >Men desplegable herramientas de seleccionar
>Seleccionar objeto para seleccionar y clonar objetos.
Wi l com Embroi der yStudi o e1. 5 Manual en Pantal l a 529
Cmo clonar objetos
1 Seleccione un objeto u objetos.
2 Manteniendo pulsado el botn derecho del ratn, arrastre el objeto u
objetos a la nueva posicin.
Aparecer un perfil negro del objeto. El icono del cursor incluye un
smbolo de suma.
Idea Para un posicionamiento ms preciso, mantenga pulsada la tecla
Ctrl mientras arrastra el movimiento se restringe por ello a los ejes X
o Y.
3 Suelte el botn del ratn.
Se crea un objeto u objetos duplicados en el punto en que suelta el
botn.
Idea Clone objetos a otra ventana por el mismo mtodo. Para
desactivar el desplazamiento automtico temporalmente, mantenga
pulsada la tecla Mays mientras arrastra. Se crea una copia idntica de
la seleccin en las mismas coordenadas que la primera ventana, no
importa donde se suelte el botn del ratn.
Eliminar objetos
Son varios los mtodos disponibles para eliminar objetos.
Cmo eliminar objetos
Seleccione el objeto (u objetos) que desea eliminar, y haga una de las
siguientes cosas:
Pulse Supr.
Seleccione Editar > Eliminar.
Pinche con botn derecho en objeto
Arrastre y suelte
Objeto duplicado
Cap tul o 19 Combi nar y secuenci ar obj etos 530
Pinche con el botn derecho y seleccione Eliminar del men
desplegado.
Anidar objetos
EmbroideryStudio le permite anidar un objeto dentro de otro en un punto
exacto de la secuencia de cosido. Esta es una caracterstica muy til con
motivos y en otros diseos en los que es posible que se generen conectores
largos. Tambin ayuda a reducir los nmeros totales de objetos,
minimizando recortes y amarres finales.
Cmo anidar objetos
1 Desplcese por el primer objeto hasta que el marcador de penetracin
de la aguja est posicionado donde usted desea insertar el segundo
objeto. Vea Desplazarse por los diseos para ms informacin.
2 Inserte el segundo objeto. Para ello, digitalice el objeto, o bien copie y
pguelo, o corte y pguelo.
El segundo objeto se anida en la secuencia de cosido del primer objeto.
Todas las funciones requeridas se insertan automticamente para el
segundo objeto.
3 Mueva el objeto copiado a la posicin requerida.
Desplcese al punto
de insercin y pegue
el objeto
Wi l com Embroi der yStudi o e1. 5 Manual en Pantal l a 531
Secuenciar los objetos de bordado
Los objetos de bordado que componen un diseo forman una secuencia de
cosido. Antes de digitalizar, conviene analizar y planificar las formas del
diseo y la secuencia de cosido con antelacin. Las formas tienen que estar
claramente definidas para hacer fcil el bordado. Las formas ptimas tienen
una anchura relativamente constante, con bordes suaves, sin giros
pronunciados y sin pequeos detalles que parecen salirse de su sitio. Los
detalles deberan siempre coserse en ltimo lugar.
Si digitaliza manualmente en la modalidad Bordado, los objetos se cosen
en el orden en que fueron creados. Si usted ha convertido un diseo
directamente desde la modalidad Grficos a la modalidad Bordado,
EmbroideryStudio emplea una secuenciacin muy potente para determinar
la secuencia de cosido y lograr un cosido que sea visualmente atractivo. La
secuenciacin automtica intenta generar diseos de bordado que sean de
produccin econmica, con un mnimo periodo de inactividad y un registro
exacto de texturas y colores. La ventaja de la conversin y secuenciacin
automtica de ilustraciones artsticas electrnicas de EmbroideryStudio es
que se necesita menos tiempo para planificar, lo que permite que se dedique
ms tiempo en tomar decisiones de una ndole artstica.
Si usted adopta un enfoque mixto en cuanto a modalidades, puede realizar
el grueso del diseo por medio de la conversin automtica, y los retoques
y ediciones usando el conjunto de herramientas de digitalizacin de bordado
de EmbroideryStudio. Adems, siempre puede ajustar manualmente la
secuencia de cosido para mejorar el cosido final, por ejemplo, para
mantener los cambios de color al mnimo.
Nota Los puntos de entrada y salida deberan ser verificados tambin
cuando usted procede a realizar una nueva secuenciacin de los objetos en
el diseo. Vea tambin Suavizar curvas.
2
3
4
5
1
Cap tul o 19 Combi nar y secuenci ar obj etos 532
Volver a secuenciar los objetos con cortar y pegar
Puede volver a secuenciar objetos cortando un objeto del diseo y
pegndolo de nuevo en un punto diferente de la secuencia. Con ello no se
cambia la ubicacin fsica del objeto. Vea tambin Anidar objetos.
Cmo volver a secuenciar los objetos con cortar y pegar
1 Seleccione el objeto (u objetos) que desea volver a secuenciar.
2 Pinche en el icono Cortar.
Se quita el objeto seleccionado del diseo y es movido al portapapeles.
3 Desplcese a la posicin de la secuencia de cosido donde desea pegar el
objeto. Vea Ver la secuencia de cosido para ms informacin.
Puede pegar entre otros objetos de la secuencia o anidar el objeto
cortado dentro de otro objeto. Vea Anidar objetos para ms informacin.
Si no mueve el marcador de penetracin actual de aguja, el objeto se
pega al final de la secuencia.
4 Pinche en el icono Pegar.
Pinche en Estndar >Cortar para cortar un objeto u objetos seleccionados
y colocarlos en el portapapeles.
Pinche en Estndar >Pegar para pegar objetos copiados en el diseo.
Diseo completado
centro cosido
primero
Objeto cortado
se pasa al
portapapeles
Objeto pegado Cursor insertado
en final de diseo
Wi l com Embroi der yStudi o e1. 5 Manual en Pantal l a 533
El objeto se pega de nuevo en el diseo segn las opciones de pegar
actuales. Vea tambin Establecer opciones de posicin de pegar.
Nota El objeto permanece en el portapapeles y puede pegarse
repetidas veces hasta que ejecute el siguiente comando Copiar o
Cortar.
Volver a secuenciar los objetos seleccionados
Puede volver a secuenciar objetos seleccionndolos en el orden de cosido
que requiera.
Cmo volver a secuenciar los objetos seleccionados
1 Seleccione el primer objeto de la gama que desee volver a secuenciar.
2 Mientras mantiene la tecla Ctrl pulsada, seleccione los subsiguientes
objetos a volver a secuenciar.
Nota Seleccione cada objeto en el orden en que quiera coserlo.
3 Con los objetos todava seleccionados, seleccione Editar > Volver a
secuenciar > por selecciones.
Los objetos se vuelven a secuenciar en el orden en que fueron
seleccionados.
Volver a secuenciar los objetos por color
La caracterstica Volver a secuenciar por color le permite volver a
secuenciar todos los objetos de un diseo por color. Con ello se reduce el
nmero de cambios de color requeridos.
Nota Esta tcnica vuelve a secuenciar todos los bloques de color de un
mismo color en la secuencia de cosido. Si por algn motivo quiere mantener
Cap tul o 19 Combi nar y secuenci ar obj etos 534
bloques separados de color, debera emplear la Lista Color-Objeto. Vea
Volver a secuenciar colores y objetos con la Lista Color-Objeto para ms
informacin.
Cmo volver a secuenciar los objetos por color
1 Seleccione los objetos que se han de volver a secuenciar.
2 Seleccione Editar > Volver a secuenciar > por color.
Se abrir el dilogo Secuenciar por color con la lista de colores
empleados en los objetos seleccionados.
3 Seleccione un color y pinche en Mover hacia arriba o Mover hacia
abajo para cambiar su posicin en la secuencia.
4 Pinche en Aceptar.
Volver a secuenciar colores y objetos con la Lista Color-Objeto
La Lista Color-Objeto proporciona un modo fcil para seleccionar objetos en
diseos y acceder a sus propiedades. Usted puede volver a secuenciar
bloques de colores y objetos con facilidad cambiando su posicin en la Lista
Color-Objeto.
Idea Puede usarla tambin para agrupar y desagrupar, inmovilizar y
movilizar y mostrar y ocultar objetos. sela tambin para cortar, copiar y
pegar, as como ramificar objetos seleccionados. Vase tambin Agrupar y
sujetar con la Lista Color-Objeto y Copiar y pegar objetos.
Seleccione
bloque de
color
Use botones
para volver a
secuenciar
Use Ver >Lista Color-Objeto para volver a secuenciar objetos.
Wi l com Embroi der yStudi o e1. 5 Manual en Pantal l a 535
Cmo volver a secuenciar los objetos con la Lista
Color-Objeto
1 Pinche en el icono Lista Color-Objeto.
Se abrir el dilogo Lista Color-Objeto.
2 Seleccione el bloque de color o el objeto que desea volver a secuenciar.
Para seleccionar una gama de objetos, mantenga pulsada la tecla
Mays mientras pincha.
Para seleccionar objetos mltiples, mantenga pulsada la tecla Ctrl
mientras pincha.
3 Pinche y arrastre los objetos seleccionados para volver a posicionarlos.
Nota No puede mover un objeto entre colores en un cambio de color
manual. Sin embargo, s puede mover un objeto entre componentes
consecutivos de un objeto agrupado.
Idea Los puntos de entrada y salida deberan ser verificados tambin
cuando usted procede a realizar una nueva secuenciacin de los objetos
en el diseo. Vea tambin Suavizar curvas.
Pinche y arrastre
objeto a nueva
posicin
Deje caer el objeto
en la nueva posicin
Cap tul o 19 Combi nar y secuenci ar obj etos 536
Volver a secuenciar los objetos por nmero
Usted puede reorganizar la secuencia de los objetos de forma numrica en
la Lista Color-Objeto. sela para mover un objeto a una posicin entre
miembros consecutivos de un bloque de color. Vea tambin Seleccionar
objetos mediante Lista Color-Objeto.
Cmo volver a secuenciar los objetos por nmero
1 Pinche en el icono Lista Color-Objeto.
Se abrir el dilogo Lista Color-Objeto.
2 Seleccione el objeto que desea volver a secuenciar.
3 Pinche con el botn derecho en el objeto para volver a secuenciarlo en la
lista.
4 Seleccione Volver a secuenciar por nmero del men desplegado.
5 En el campo Objeto #, introduzca el nmero del objeto antes del que
usted quiere posicionar su objeto seleccionado.
Nota Si usted prefiere posicionar el objeto seleccionado despus de un
nmero seleccionado por ejemplo, para hacer que sea el ltimo objeto
de la lista seleccione la opcin Despus de posicin.
6 Pinche en Aceptar.
El objeto seleccionado ser colocado en la nueva posicin y todos los
dems objetos vuelven a secuenciarse en consecuencia.
Ramificar automticamente
La caracterstica Ramificar le permite digitalizar objetos parecidos p. ej.
, los dedos de una mano, secciones de una letra personalizada sin tener
que pensar en la secuencia de cosido y uniones de mayor eficacia. Ramificar
est diseada para usarla con formas compuestas de objetos que se
traslapan p. ej. letras complicadas, caracteres asiticos, etc. Aplique
Ramificar para unir objetos seleccionados para formar un solo objeto
Use Ver >Lista Color-Objeto para volver a secuenciar objetos.
Introduzca nmero
del objeto que es el
objetivo
Wi l com Embroi der yStudi o e1. 5 Manual en Pantal l a 537
ramificado. Los objetos se vuelven a secuenciar, los conectores se
minimizan, se agrupan los objetos componentes y se regeneran las
puntadas. Todos los objetos componentes se agrupan y se pueden
seleccionar como uno individual. Puede aplicarles a todos un refuerzo nico.
Propiedades de objetos ramificados
Ramificar funciona con cualquier combinacin de las siguientes clases de
objeto Corrido, Entrada A, Entrada B, Entrada C, Relleno complejo y
Relleno Fusin. Los objetos con Corrido de motivo y Relleno de motivo no
pueden usarse. Los objetos ramificados conservan sus propiedades
originales al tiempo que comparten el color del primer objeto en la
secuencia.
Nota Cuando se seleccionan y ramifican objetos disimilares, los objetos que
no pueden ramificarse quedan omitidos.
Conexiones entre objetos ramificados
Los objetos componentes de un objeto ramificado estn conectados
mediante el mtodo de Unin ms cercana que se emplea con los
alfabetos personalizados. Todos los objetos se vuelven a secuenciar tanto
externamente (por su relacin mutua) como internamente (por
segmentacin automtica). Vea tambin Digitalizar letras personalizadas.
Editar objetos ramificados
Los objetos ramificados pueden todava editarse. Se puede cambiar su
forma. Hay nicamente un punto de entrada y uno de salida, pero todos los
objetos componentes tienen puntos individuales de reforma. Se puede
acceder a las propiedades de objeto de un objeto ramificado a travs del
dilogo Propiedades del objeto. Tambin se pueden volver a asignar las
clases de puntada a travs de la barra de herramientas.
Cap tul o 19 Combi nar y secuenci ar obj etos 538
Aplicar ramificar
Aplique Ramificar a los objetos seleccionados. Los objetos se convierten en
un solo objeto ramificado.
Cmo aplicar ramificacin
1 Seleccione los objetos.
Nota Esta funcin est disponible solamente si se ha seleccionado ms
de un objeto de una clase apropiada.
2 Pinche en el icono Ramificar.
EmbroideryStudio le pedir que digitalice los puntos de entrada y de
salida.
3 Digitalice puntos de entrada y de salida, o pulse Intro dos veces para
aceptar los valores predeterminados.
Pinche en Generar >Ramificar para ramificar automticamente objetos de
bordado seleccionados.
Conectores largos
entre objetos
separados
Wi l com Embroi der yStudi o e1. 5 Manual en Pantal l a 539
Los objetos componentes se agrupan y comparten el color del primer
objeto ramificado. Los objetos vuelven a secuenciarse, los conectores se
minimizan y se regeneran las puntadas.
4 Desplcese por el objeto ramificado para verificar las puntadas. Vea
Desplazarse por los diseos para ms informacin.
Ramificar objetos con Lista Color-Objeto
La Lista Color-Objeto proporciona un modo fcil para seleccionar objetos en
diseos y acceder a sus propiedades. Puede usarla para ramificar objetos
similares en un diseo.
Idea Use la Lista Color-Objeto para cortar, copiar y pegar, agrupar y
desagrupar, sujetar y soltar, y mostrar y ocultar objetos, as como volver a
secuenciar objetos. Vea tambin Agrupar y sujetar con la Lista Color-Objeto,
Copiar y pegar objetos y Volver a secuenciar colores y objetos con la Lista
Color-Objeto.
Cmo aplicar ramificar con Lista Color-Objeto
1 Pinche en el icono Lista Color-Objeto.
2 Seleccione los objetos en la Lista Color-Objeto.
Objetos vueltos a
secuenciar, conectores
minimizados
Use Ver >Lista Color-Objeto para ramificar objetos en un diseo.
Cap tul o 19 Combi nar y secuenci ar obj etos 540
3 Pinche con el botn derecho y seleccione Ramificar del men
desplegable.
Nota Esta funcin est disponible solamente si se ha seleccionado ms
de un objeto de una clase apropiada.
4 Digitalice puntos de entrada y de salida, o pulse Intro dos veces para
aceptar los valores predeterminados.
Los objetos componentes se agrupan y comparten el color del primer
objeto ramificado. Los objetos vuelven a secuenciarse, los conectors se
minimizan y se regeneran las puntadas.
Aplicar refuerzo automtico a objetos ramificados
Dado que Ramificar combina los objetos para formar un solo objeto
ramificado, usted puede aplicar un solo refuerzo (sencillo o doble) a todos.
Ramifique objetos
seleccionados
Conectores largos
unen los objetos
Pinche con el botn derecho en Efectos de puntada >Refuerzo automtico
para seleccionar la clase de refuerzo que desea aplicar a los objetos
ramificados.
Objetos
seleccionados
agrupados en un
solo objeto
ramificado
Conectores largos
eliminados
Wi l com Embroi der yStudi o e1. 5 Manual en Pantal l a 541
Cmo aplicar refuerzo automtico a objetos ramificados
1 Seleccione el objeto ramificado.
2 Pinche con el botn derecho en el icono Refuerzo automtico.
Se abrir el dilogo Propiedades del objeto > Refuerzo.
3 Seleccione la casilla Primer refuerzo y seleccione una clase de
refuerzo.
4 Pulse Intro o pinche en Aplicar. Vea tambin Establecer opciones de
aplicar Propiedad del objeto.
Las puntadas de refuerzo se generan automticamente para el objeto
ramificado.
Nota Si los objetos componentes se tocan o traslapan, el refuerzo se
cose en primer lugar en todo el objeto ramificado, seguido por la
puntada de cobertura.
Aplicar cosido de corrido de dos capas con ramificacin
Con cosido de corrido, los digitalizadores tratan de tener exactamente dos
capas de puntadas en cada segmento al tiempo que minimizan saltos y
recortes. Esta tcnica elimina de hecho la necesidad de tener puntadas de
desplazamiento o salto adicionales para ir de un lugar del lmite al otro. Lo
hace usando las puntadas mismas como puntadas de desplazamiento donde
es posible, aportando con ello mayor calidad en el resultado final.
Seleccione clase de
refuerzo
Seleccione primer
refuerzo
Primero todas las
puntadas de refuerzo
Puntadas de cobertura
despus de refuerzo
Cap tul o 19 Combi nar y secuenci ar obj etos 542
Cmo aplicar cosido de corrido de dos capas con ramificacin
1 Seleccione los objetos.
2 Pinche en Ramificar y digitalice los puntos de entrada y de salida de la
forma habitual. Vea Aplicar ramificar para ms informacin.
Se regeneran las puntadas. Los objetos componentes quedan agrupados
y los conectores minimizados no hay saltos ni desplazamientos extra.
3 Desplcese por el objeto ramificado para verificar las puntadas. Vea Ver
la secuencia de cosido para ms informacin.
Idea Cuando el punto de entrada y el de salida son el mismo, hay dos
capas de puntadas de lmite. Si son diferentes, la ruta entre la entrada
y la salida tendr tres capas. Usted debe decidir si desea tener una capa
adicional de desplazamiento o, en su lugar, una conexin de recorte
hasta el siguiente objeto.
Una capa de
puntadas de lmite
de corrido
Combinacin de una y
dos capas de
puntadas de corrido
Wi l com Embroi der yStudi o e1. 5 Manual en Pantal l a 543
Captulo 20
Organizar, graduar y transformar
objetos
Usted puede cambiar la posicin, el tamao y la orientacin de los objetos
de un diseo movindolos, graduando su escala y transformndolos. Agrupe
los objetos para aplicar cambios universales, o inmovilcelos para evitar una
modificacin no deseada. Modifique los objetos directamente en la pantalla
o a travs de sus propiedades del objeto. Acceda a las funciones ms usadas
a travs de la Lista Color-Objeto.
Nota Que un diseo pueda reproducirse en una escala mayor o menor, as
como la calidad de su cosido, dependen en ltima instancia de su fuente
original Diseo nativo, Lmites importados, Puntadas procesadas o
Puntadas importadas. Slo los diseos de EMB contienen el juego
completo de informacin del diseo requerido para la graduacin y
transformacin 100% perfectas. Vea tambin Formatos de diseo de
bordado.
Esta seccin describe cmo posicionar los objetos, cmo sujetarlos y
agruparlos, alinearlos y espaciarlos, adems de cmo graduar, girar, sesgar
y reflejar los objetos en un diseo.
Posicionar los objetos
Posicione los objetos en su diseo usando el ratn para arrastrarlos a la
nueva posicin, empujndolos con las teclas de flechas o especificando las
coordenadas X:Y en la barra de Propiedades. EmbroideryStudio le
Cap tul o 20 Organi zar, graduar y transformar obj etos 544
permite alinear objetos para posicionarlos en relacin recproca, o
distribuirlos de manera uniforme en el diseo.
Mover los objetos
El modo ms sencillo de mover un objeto es pinchar en l y arrastrarlo a su
nueva posicin. Use las teclas de flechas para empujar los objetos hasta la
posicin deseada.
Nota Si no hay objetos seleccionados, al usar las teclas de flecha se mueve
la posicin actual de la aguja.
Cmo mover los objetos
Seleccione los objetos que quiere mover, y pinche y arrstrelos a una
nueva posicin. Vea Seleccionar y deseleccionar objetos para ms
informacin.
Para un posicionamiento ms exacto, use las teclas de flechas a fin de
empujar el objeto hasta la posicin deseada.
Para un posicionamiento ms exacto, introduzca las coordenadas X:Y en
la barra de Propiedades.
El objeto se centra por encima de las coordenadas que usted establece.
Use el cursor en
forma de cruz para
centrar el objeto
Introduzca
coordenadas exactas
Wi l com Embroi der yStudi o e1. 5 Manual en Pantal l a 545
Idea Haga zoom para acercarse y poder hacer pequeos ajustes. La
distancia que se mueva el objeto depender del factor zoom actual.
Cuanto mayor sea el factor zoom, menor ser la distancia que se mueva
el objeto.
Alinear los objetos
Puede alinear los objetos seleccionados en un diseo a la izquierda,
derecha, la parte superior o inferior o central de un objeto especfico. La
barra de herramientas Organizar cuenta con una juego de botones para
activar funciones del mismo nombre que las que se encuentran en el men
Organizar. Todas las herramientas se activan cuando dos o ms objetos
estn seleccionados.
Cmo alinear los objetos
1 Seleccione los objetos que desea alinear. Vea Seleccionar y
deseleccionar objetos para ms informacin.
2 Seleccione el objeto con el cual desea alinear el anterior.
Nota Los objetos son alineados con el ltimo objeto seleccionado.
Cuando todos los objetos en el diseo estn seleccionados usando
Ctrl+A o un cuadro de seleccin, se alinean con el ltimo objeto en la
secuencia.
Use Organizar >Alinear izquierda para alinear los objetos seleccionados a
la izquierda.
Use Organizar >Alinear centros horizontal para alinear los objetos
seleccionados a travs de sus centros en horizontal.
Use Organizar >Alinear derecha para alinear los objetos seleccionados a la
derecha.
Use Organizar >Alinear superior para alinear los objetos seleccionados en
la parte superior.
Use Organizar >Alinear centros vertical para alinear los objetos
seleccionados a travs de sus centros en vertical.
Use Organizar >Alinear inferior para alinear los objetos seleccionados en la
parte inferior.
Cap tul o 20 Organi zar, graduar y transformar obj etos 546
3 Pinche en una herramienta de alinear o seleccione Organizar > Alinear
> ...
Nota A la herramienta Alinear centro slo se accede a travs del
men Organizar.
Distribuir los objetos uniformemente
Puede distribuir automticamente los objetos seleccionados con un
espaciado uniforme entre ellos, tanto vertical como horizontalmente. La
barra de herramientas Organizar cuenta con una juego de botones para
activar funciones del mismo nombre que las que se encuentran en el men
Organizar. Todas las herramientas se activan cuando tres o ms objetos
estn seleccionados.
Cmo distribuir los objetos uniformemente
1 Seleccione los objetos que desea espaciar. Vea Seleccionar y
deseleccionar objetos para ms informacin.
Alinear centro
Alinear izquierda
Alinear inferior
1
3
2
Use Organizar >Espaciar uniformemente horizontal para distribuir los
objetos seleccionados uniformemente en la pantalla horizontalmente.
Use Organizar >Espaciar uniformemente vertical para distribuir los objetos
seleccionados uniformemente hacia abajo en la pantalla.
Wi l com Embroi der yStudi o e1. 5 Manual en Pantal l a 547
2 Pinche en una herramienta de espaciado o seleccione Organizar >
Espaciar uniformemente > ...
Agrupar y sujetar los objetos
EmbroideryStudio le permite agrupar objetos para efectuar modificaciones
en grupo. Desagrpelos cada vez que necesite trabajar con los objetos
componentes. Tambin puede sujetar los objetos para impedir que se
muevan o modifiquen fortuitamente.
Agrupar y desagrupar los objetos
Puede agrupar objetos seleccionados, o un diseo entero, para mantenerlos
juntos y realizar acciones de mover, graduar y transformar. Con los objetos
agrupados tambin puede aplicar cambios globales, lo que le ahorra tiempo
y le asegura consistencia. Cuando haya terminado de hacer cambios en un
grupo, puede desagruparlo y trabajar con los objetos componentes.
Nota Tiene que desagrupar antes de poder establecer las propiedades para
un objeto individual del grupo.
Cmo agrupar o desagrupar los objetos
Seleccione los objetos. Vea Seleccionar y deseleccionar objetos para
ms informacin.
Pinche en Organizar >Agrupar para agrupar objetos seleccionados.
Pinche en Organizar >Desagrupar para desagrupar objetos seleccionados.
Cap tul o 20 Organi zar, graduar y transformar obj etos 548
Pinche en el icono Agrupar o pulse Ctrl+G.
Los objetos seleccionados se combinan en un grupo. El grupo puede
seleccionarse, moverse, cambiar de tamao y transformarse como un
nico objeto.
Para desagrupar, seleccione el objeto agrupado y pinche en el icono
Desagrupar o pulse Ctrl+U.
Idea Para seleccionar con un cuadro de seleccin, simplemente
arrastre el ratn por sobre uno o ms objetos, y todos los objetos que
estn completamente dentro del cuadro de seleccin quedan
seleccionados cuando usted suelte el botn del ratn. Vea Seleccionar
objetos mediante el cuadro de seleccin para ms informacin.
Sujetar y soltar los objetos
Sujete los objetos para impedir que se muevan o modifiquen fortuitamente.
Por ejemplo, al sujetar imgenes de teln de fondo las mantiene en su lugar
mientras usted digitaliza, transforma o reforma los objetos de bordado
cercanos a ellas. Los objetos inmovilizados pueden soltarse en cualquier
momento para modificarlos.
Seleccione, mueva, cambie
de tamao o transforme los
objetos agrupados como un
nico objeto
Objetos
desagrupados y
deseleccionados
Pinche en Organizar >Sujetar para sujetar objetos seleccionados.
Pinche en Organizar >Soltar todos para soltar todos los objetos sujetados
en un diseo.
Wi l com Embroi der yStudi o e1. 5 Manual en Pantal l a 549
Cmo sujetar o soltar los objetos
Seleccione los objetos que quiere sujetar y pinche en el icono Sujetar
o pulse K.
Desaparecen las manecillas de seleccin, lo que indica que el objeto ya
no puede seleccionarse ni modificarse.
Para soltar objetos, pinche en el icono Soltar todos.
Se sueltan todos los objetos sujetados en el diseo.
Agrupar y sujetar con la Lista Color-Objeto
La Lista Color-Objeto proporciona un modo fcil para seleccionar objetos en
diseos y acceder a sus propiedades. Puede usarla para agrupar y
desagrupar, inmovilizar y movilizar y mostrar y ocultar objetos.
Idea Use la Lista Color-Objeto tambin para cortar, copiar y pegar, volver
a secuenciar as como ramificar objetos. Vase tambin Copiar y pegar
objetos y Volver a secuenciar colores y objetos con la Lista Color-Objeto.
Cmo agrupar o sujetar con la Lista Color-Objeto
1 Pinche en el icono Lista Color-Objeto.
Se abrir el dilogo Lista Color-Objeto.
Use Ver >Lista Color-Objeto para agrupar y/o sujetar objetos.
Cap tul o 20 Organi zar, graduar y transformar obj etos 550
2 Pinche en un ndulo para abrir o cerrar un bloque de color y ver sus
objetos componentes.
3 Seleccione bloques de color u objetos, y pinche en el botn derecho para
invocar el men desplegado.
4 Agrupe y/o sujete bloques de color y objetos seleccionados a travs del
men desplegado.
Graduar los objetos
Puede graduar la escala de los objetos arrastrando las manecillas de
seleccin, especificando las dimensiones exactas en la barra de
Propiedades, o estableciendo la distancia entre los puntos de referencia en
el diseo. Conforme se grada un objeto, el nmero de puntadas cambia
para mantener el espaciado actual de puntada.
Nota Slo los diseos de EMB contienen el juego completo de informacin
del diseo requerido para una graduacin y transformacin 100% perfectas.
Pinche para
abrir o cerrar
ndulo
Agrupar/Sujetar
objetos
Wi l com Embroi der yStudi o e1. 5 Manual en Pantal l a 551
Graduar objetos de forma interactiva
Usted puede cambiar la altura y anchura de un objeto, o graduarlo
proporcionalmente usando las manecillas de seleccin. Grade los objetos
individualmente, o seleccione mltiples objetos y gradelos juntos.
Cmo graduar objetos de forma interactiva
1 Seleccione los objetos a graduar.
Aparecern ocho manecillas de seleccin alrededor del objeto.
2 Pinche y arrastre una manecilla de seleccin para cambiar el tamao del
objeto.
Para graduar altura y anchura proporcionalmente, use una manecilla
de esquina.
Idea Por defecto, los objetos se gradan proporcionalmente. Para
graduar libremente en los planos vertical y horizontal, mantenga
pulsada Ctrl mientras arrastra.
Para cambiar la altura, use las manecillas en el centro superior o en
el centro inferior.
Graduar
proporcionalmente
Graduar libremente en
ambas direcciones
Ctrl +arrastre
Arrastrar
Graduar
verticalmente
Arrastrar
Arrastrar
Graduar
verticalmente
Cap tul o 20 Organi zar, graduar y transformar obj etos 552
Para cambiar la anchura, use las manecillas en los laterales
centrales.
Para cambiar el tamao proporcionalmente alrededor de un punto
central de anclaje, mantenga pulsada Mays mientras arrastra.
Graduar objetos de forma numrica
Usted puede graduar ilustraciones artsticas, objetos seleccionados o un
diseo completo por medio de las propiedades del objeto. Con archivos
normales de lmite (EMB), esto le permite que se regeneren las puntadas al
tiempo que se conserva la densidad de puntada original.
Nota Si grada un diseo de puntada en ms del 5%, los cambios a la
densidad de puntada afectarn a la calidad del diseo. Vea Formatos de
diseo de bordado para ms informacin.
Cmo graduar objetos de forma numrica
1 Seleccione los objetos a graduar.
2 En la barra de Propiedades, haga una de estas dos cosas:
Introduzca los valores exactos de altura y anchura.
Graduar
horizontalmente
Arrastrar
Graduar
proporcionalmente
alrededor del centro
Mays +
arrastre
Graduar
horizontalmente en
ambas direcciones
Mays +
arrastre
Wi l com Embroi der yStudi o e1. 5 Manual en Pantal l a 553
Introduzca la altura y anchura nuevas como porcentaje de las
actuales dimensiones.
Idea Para conservar la proporcin aspectual, copie el porcentaje
calculado de un campo al otro.
3 Pinche en el botn Aplicar.
Nota Despus de graduar, el nuevo tamao del objeto se vuelve a
establecer al 100%.
Graduar objetos con puntos de referencia
Usted puede graduar un objeto o diseo marcando puntos de referencia y
especificando la longitud requerida de la lnea entre ellos. Por ejemplo, para
cambiar el tamao de un diseo a una anchura especfica, seleccione todos
los objetos, marque entonces los puntos de referencia a lo ancho del diseo.
Cmo graduar objetos con puntos de referencia
1 Seleccione los objetos a graduar.
2 Seleccione Editar > Transformar.
Introduzca las dimensiones como valores
exactos o como porcentaje
J arrn graduado
Anchura: 120% Altura: 140%
Sombra graduada
Anchura: 140% Altura: 120%
Cap tul o 20 Organi zar, graduar y transformar obj etos 554
Se abrir el dilogo Transformar.
3 Seleccione la casilla Tamao e introduzca la distancia requerida entre
los puntos de referencia.
4 Pinche en Aceptar.
Se le pedir que introduzca los puntos inicial y final de la lnea de
referencia. Usted ya habr decidido qu dos puntos del objeto o el
diseo formarn la lnea de referencia.
5 Pinche para marcar los puntos de referencia en el diseo.
El objeto queda graduado de tal modo que la distancia entre los puntos
es el valor que usted ha introducido en el dilogo.
Idea Pulse Ctrl para forzar el ngulo del eje en incrementos de 15.
Pulse Intro dos veces para usar la lnea de referencia predeterminada.
Hacer los objetos del mismo tamao
Puede graduar los objetos al mismo tamao que un objeto de referencia.
Cambie la altura o la anchura por separado, o ambas.
Seleccione
casilla Tamao
Especifique
tamao
Pinche para marcar
puntos de referencia
Pinche en Organizar >Hacer misma anchura para graduar un objeto o
diseo a la misma anchura que un objeto de referencia.
Pinche en Organizar >Hacer misma altura para graduar un objeto o diseo
en la misma altura que un objeto de referencia.
Pinche en Organizar >Hacer misma anchura y altura para graduar un objeto
o diseo en el mismo tamao que un objeto de referencia.
Wi l com Embroi der yStudi o e1. 5 Manual en Pantal l a 555
Cmo hacer que los objetos tengan un mismo tamao
1 Seleccione los objetos a cambiar de tamao.
2 Seleccione el objeto que sea del tamao que usted desea.
3 Pinche en una herramienta de tamao o seleccione Organizar > Hacer
mismo tamao > ...
Nota Los objetos cambian su tamao con referencia al ltimo objeto
seleccionado. Cuando todos los objetos en el diseo estn
seleccionados usando Ctrl+A o un cuadro de seleccin, cambian su
tamao con referencia al ltimo objeto en la secuencia.
Girar los objetos
Puede hacer girar los objetos directamente en la pantalla o estableciendo un
ngulo exacto de rotacin.
Hacer misma
anchura
Hacer misma
altura
Hacer misma
anchura y altura
2
3
1
Cap tul o 20 Organi zar, graduar y transformar obj etos 556
Girar los objetos mediante pinchar y arrastrar
Cuando usted selecciona un objeto, se muestran las manecillas de seleccin
en sus extremos. Cuando pincha de nuevo en el objeto, las manecillas
cambian a manecillas de rotacin.
Cmo girar los objetos mediante pinchar y arrastrar
1 Seleccione los objetos a girar.
2 Pinche en los objetos una segunda vez.
Aparecen las manecillas de rotacin en las esquinas y un punto de
anclaje en el centro.
Nota Si pincha demasiado rpido, se abre el dilogo Propiedades del
objeto.
3 Arrastre el punto de anclaje hasta la posicin requerida.
4 Pinche y arrastre una manecilla de rotacin en el sentido de las agujas
del reloj o en sentido contrario.
Se muestra un lmite mientras gira.
Girar los objetos en una cantidad exacta
Pinche una
segunda vez
Punto de anclaje
Manecilla de sesgado
Manecilla de
rotacin
Arrastre punto de esquina
para girar alrededor de
punto de anclaje
Punto de anclaje
reposicionado
Arrastre punto de esquina
para girar alrededor de
punto de anclaje
Pinche en Transformar >Girar 45 grados en sentido de agujas de reloj para
girar los objetos seleccionados en 45 en la direccin de las agujas del reloj.
Wi l com Embroi der yStudi o e1. 5 Manual en Pantal l a 557
Puede girar los objetos seleccionados en incrementos de 45, o
introduciendo un valor exacto usando la barra de herramientas
Transformar.
Cmo girar los objetos en una cantidad exacta
1 Seleccione los objetos a girar.
2 Para girar en incrementos de 45, pinche en uno de los iconos Girar 45.
3 Para girar en un nmero exacto, introduzca el ngulo exacto en el campo
Girar y pulse Intro.
Girar los objetos por lnea de referencia
La herramienta Transformar especial le permite girar objetos
seleccionados con la mera ayuda de puntos de referencia.
Idea Es una tcnica de particular utilidad a la hora de duplicar y girar
objetos alrededor de un punto de anclaje p. ej. , los ptalos de una flor.
Cmo girar los objetos por una lnea de referencia
1 Seleccione los objetos a girar.
2 Seleccione Editar > Transformar especial.
3 Siga la instruccin en la lnea de comandos:
Pinche el primer punto de referencia. Este se convierte en el punto
de anclaje para la rotacin.
Pinche en Transformar >Girar 45 grados en sentido contrario a agujas de
reloj para girar los objetos seleccionados en 45 en direccin contraria a las
agujas del reloj.
Use Transformar >Girar para girar objetos seleccionados en una
cantidad exacta (de grados).
Cap tul o 20 Organi zar, graduar y transformar obj etos 558
Pinche un segundo punto de referencia. Se adherir un lmite al
puntero.
Idea Pulse Ctrl para forzar el ngulo del eje en incrementos de 15.
Pinche el punto de anclaje. El puntero se alinea entonces con el
segundo punto de referencia.
Pinche un punto de gua para la posicin de rotacin requerida. Use
las coordenadas en la barra de Estatus para un alineamiento exacto.
Girar los objetos por lnea de referencia y ngulo
La herramienta Transformar proporciona otro mtodo para transformar
objetos seleccionados usando una combinacin de puntos de referencia y
valores numricos. Con ello se dispone de una tcnica muy precisa para
efectuar la rotacin de objetos seleccionados. Es una tcnica de particular
utilidad cuando quiere alinear objetos con precisin con una lnea de
referencia comn.
Cmo girar los objetos por lnea de referencia y ngulo
1 Seleccione los objetos a girar.
2 Decida qu dos puntos del objeto o el diseo formarn la lnea de
referencia. Debe tratarse de una lnea significativa p. ej. , una que
debe ser perfectamente horizontal o vertical en el diseo final.
3 Seleccione Editar > Transformar.
Mueva el puntero
Wi l com Embroi der yStudi o e1. 5 Manual en Pantal l a 559
Se abrir el dilogo Transformar.
4 Seleccione la casilla ngulo, e introduzca el ngulo de rotacin de la
lnea de referencia.
Por ejemplo, para girar la imagen de modo que se alinee con el eje
horizontal, introduzca un valor de 0.
5 Pinche en Aceptar.
6 Pinche para marcar los puntos inicial y final de la lnea de referencia.
Idea Pulse Ctrl para forzar el ngulo del eje en incrementos de 15.
Pulse Intro dos veces para usar una lnea de referencia horizontal por
defecto.
Sesgar los objetos
Seleccione
ngulo
Introduzca ngulo de
rotacin absoluto en
grados
Seleccione ngulo de
rotacin p. ej. , 0
Lnea de referencia
establecida segn ngulo
especificado en dilogo
Digitalice la lnea de referencia
alinela con la base del objeto
Use Transformar >Sesgar para sesgar objetos seleccionados en
una cantidad exacta (de grados).
Cap tul o 20 Organi zar, graduar y transformar obj etos 560
Puede sesgar los objetos directamente en la pantalla o estableciendo un
ngulo exacto de sesgado.
Cmo sesgar objetos
1 Seleccione los objetos a sesgar.
2 Pinche en el objeto una segunda vez.
Aparecern manecillas de rotacin y sesgado alrededor del objeto. Las
manecillas de sesgado tienen forma de rombo y aparecen en la parte
superior central e inferior del objeto.
3 Arrastre las manecillas de sesgado a izquierda o derecha.
El objeto queda sesgado a lo largo del plano horizontal.
Idea Para sesgar en una cantidad exacta, introduzca el ngulo exacto
en el campo Sesgar en la barra de herramientas Transformar y pulse
Intro.
Reflejar los objetos
En EmbroideryStudio usted puede reflejar los objetos horizontal o
verticalmente por medio de la barra de herramientas Transformar.
Tambin puede reflejarlo alrededor de un eje definido usando una lnea de
referencia. La herramienta Espejo-Asociar le permite duplicar y
Pinche una
segunda vez
Punto de anclaje
Manecilla de sesgado
Manecilla de
rotacin
Arrastre manecilla de
sesgado a izquierda o
derecha
Wi l com Embroi der yStudi o e1. 5 Manual en Pantal l a 561
transformar objetos de bordado seleccionados, as como asociarlos en un
solo objeto individual. Vea tambin Duplicar objetos. Vea tambin Clonar
objetos.
Voltear los objetos
Puede reflejar los objetos seleccionados horizontal o verticalmente usando
las herramientas Reflejar.
Cmo voltear los objetos
1 Seleccione los objetos a reflejar.
Pinche en Transformar >Reflejar horizontalmente para voltear los objetos
seleccionados en el plano vertical.
Pinche en Transformar >Reflejar verticalmente para voltear los objetos
seleccionados en el plano vertical.
Cap tul o 20 Organi zar, graduar y transformar obj etos 562
2 Pinche en un icono de Reflejar.
Reflejar los objetos alrededor de un eje
Puede reflejar objetos alrededor de un eje definido usando una lnea de
referencia. Si emplea este mtodo, marque el punto inicial y final de la lnea
alrededor de la cual se reflejar el objeto.
Cmo reflejar los objetos alrededor de un eje
1 Seleccione los objetos a reflejar.
2 Seleccione Editar > Transformar.
Se abrir el dilogo Transformar.
3 Seleccione la casilla Reflejar.
Reflejado verticalmente Reflejado en ambos ejes
Objeto de partida Reflejado horizontalmente
Seleccione
Reflejar
Wi l com Embroi der yStudi o e1. 5 Manual en Pantal l a 563
4 Pinche en Aceptar.
5 Pinche para marcar los puntos de referencia del eje de reflexin.
Despus del segundo pinchazo, el objeto seleccionado se refleja en la
lnea de referencia.
Idea Pulse Ctrl para forzar el ngulo del eje en incrementos de 15. Si
usted desea simplemente reflejar su seleccin alrededor de un eje
horizontal, pulse Intro dos veces. El eje de reflexin queda
predeterminado en cero.
Crear objetos reflejados
Use la herramienta Espejo-Asociar Reflejar para duplicar y reflejar
diseos de forma simultnea. Usted puede emplearla para crear orlas de
forma rpida. Puede usarla tambin para asociar duplicados en un objeto
perfectamente simtrico, como un rostro o un corazn.
Reflejado
Objeto de partida
Use Espejo-Asociar >Reflejar para duplicar y reflejar objetos o diseos.
Cap tul o 20 Organi zar, graduar y transformar obj etos 564
Cmo crear objetos reflejados
1 Seleccione el objeto o diseo.
2 Pinche en el icono Reflejar.
El puntero se une al punto central. Conforme la mueve alrededor, los
lmites o contornos duplicados se mueven a su vez.
Idea Pulse Mays para desactivar Desplazamiento automtico
mientras usa Espejo-Asociar.
3 Establezca el nmero de columnas y filas que precisa.
4 Mueva la lnea de referencia para posicionar los duplicados.
5 Para un posicionamiento ms preciso, ajuste las configuraciones de
espaciado.
Idea Cambie con el tabulador de campo a campo para introducir los
valores. Pulse Intro para confirmar.
6 Pinche para marcar el punto de anclaje o pulse Intro para confirmar.
El diseo queda duplicado y se distribuye alrededor del punto central.
Establezca no. de filas Establezca no. de columnas
Establezca espaciado preciso de fila Establezca espaciado preciso de columna
Wi l com Embroi der yStudi o e1. 5 Manual en Pantal l a 565
Nota Si los duplicados traslapan el original, se le pedir que una
objetos. Use esta caracterstica para fundir duplicados en un objeto
perfectamente simtrico, como un rostro o un corazn.
Crear guirnaldas
Use la herramienta Espejo-Asociar Guirnalda para duplicar objetos
alrededor de un punto central. La herramienta Calidoscopio funciona como
Guirnalda pero tambin refleja objetos. Puesto que los objetos son
reflejados, Calidoscopio funciona mejor con un nmero par.
Cmo crear guirnaldas
1 Seleccione el objeto o diseo.
2 Pinche en el icono Guirnalda o Calidoscopio.
El puntero se une al punto central. Conforme la mueve alrededor, los
lmites o contornos duplicados se mueven a su vez.
Use Espejo-Asociar >Guirnalda para duplicar objetos alrededor de un punto
central.
Use Espejo-Asociar >Calidoscopio para duplicar y reflejar objetos alrededor
de un punto central.
Objetos reflejados ya unidos Objeto reflejado
Cap tul o 20 Organi zar, graduar y transformar obj etos 566
3 Introduzca el nmero de puntos de Guirnalda.
Nota Introduzca un nmero par para lograr un efecto calidoscopio.
4 Mueva la lnea de referencia para posicionar los duplicados.
Idea Mantenga pulsada Ctrl para forzar la lnea de referencia en
incrementos de 45
o
.
5 Para lograr un posicionamiento ms preciso, ajuste las configuraciones
de Distancia y ngulo.
La distancia y el ngulo se miden desde el centro del original al centro
de la guirnalda o calidoscopio.
Idea Cambie con el tabulador de campo a campo para introducir los
valores. Pulse Intro para confirmar.
6 Pinche para marcar el punto de anclaje o pulse Intro para confirmar.
Introduzca no. de puntos de guirnalda
Guirnalda de cinco
puntos
Calidoscopio de
seis puntos
Establezca ngulo preciso Establezca distancia precisa
Wi l com Embroi der yStudi o e1. 5 Manual en Pantal l a 567
El diseo queda duplicado y se distribuye alrededor del punto central.
Nota Si los duplicados traslapan el original, se le pedir que una
objetos.
Crear adornos de diseos
Use la herramienta Espejo-Asociar Adorno para crear copias mltiples de
diseos tales como insignias espaciados en filas y columnas para cosidos
ms rpidos. Espejo-Asociar secuencia de forma automtica cada bloque de
color para eliminar los cambios innecesarios de color de mquina.
Cmo crear adornos de diseos
1 Seleccione el objeto o diseo.
2 Pinche en el icono Adorno.
Guirnalda de cinco
puntos
Calidoscopio de seis puntos
Use Espejo-Asociar >Adorno para duplicar objetos o diseos.
Cap tul o 20 Organi zar, graduar y transformar obj etos 568
El puntero se une a una lnea de referencia. Conforme la mueve
alrededor, los lmites o contornos duplicados se mueven a su vez.
Idea Pulse Mays para desactivar Desplazamiento automtico
mientras usa Espejo-Asociar.
3 Establezca el nmero de columnas y filas que precisa.
4 Mueva la lnea de referencia para posicionar los duplicados.
5 Para un posicionamiento ms preciso, ajuste las configuraciones de
espaciado.
Idea Cambie con el tabulador de campo a campo para introducir los
valores. Pulse Intro para confirmar.
6 Pinche para marcar el punto de anclaje o pulse Intro para confirmar.
El diseo queda duplicado y se distribuye alrededor de las lneas de
referencia.
Nota Si los duplicados traslapan el original, se le pedir que una
objetos.
Establezca no. de filas Establezca no. de columnas
Establezca espaciado preciso de fila Establezca espaciado preciso de columna
Wi l com Embroi der yStudi o e1. 5 Manual en Pantal l a 569
Captulo 21
Reformar y convertir objetos
EmbroideryStudio ofrece varias tcnicas para reformar los objetos de
bordado, y todo ello con una sola herramienta. A veces es posible que tenga
que cortar, dividir o descomponer objetos complejos o compuestos con el fin
de afinarlos. Hay diversas herramientas disponibles para este fin. Adems
de reformar los lmites de los objetos, usted puede aadir y ajustar los
ngulos de puntada, una propiedad singular de los objetos de bordado.
Usted tambin puede cambiar los puntos de entrada y salida de objetos
individuales, lo cual es importante si usted est digitalizando manualmente
o si vuelve a secuenciar los objetos de bordado.
Esta seccin describe cmo reformar los objetos con puntos de control,
cmo desintegrar objetos, cmo ajustar y aadir ngulos de puntada, y
tambin cmo cambiar los puntos de entrada y salida de los objetos en una
secuencia de cosido. Se trata tambin el tema de la conversin de un objeto
de bordado en otro.
Reformar los objetos de bordado
Los puntos de referencia que usted marca al digitalizar una forma se
convierten en sus puntos de control. Estos varan levemente con la clase
de objeto. Los puntos de control se usan para editar o transformar los
objetos. La mayora de los puntos de control pueden ser aadidos,
eliminados o movidos. Los puntos de esquina y de curva pueden
intercambiarse. Algunos puntos de control, como los puntos de entrada y
Cap tul o 21 Reformar y conver ti r obj etos 570
salida, tienen una funcin especfica, y no pueden eliminarse. Vea tambin
Digitalizar formas de bordado.
La herramienta Reformar objeto es de suma importancia en
EmbroideryStudio. sela para aadir o eliminar los ndulos de reforma en
el lmite de un objeto. Para algunos objetos, tambin puede cambiar los
ndulos de reforma de esquina a curvas. Puede pinchar y arrastrar los
ndulos de reforma para reformar los lmites de un objeto o usar manecillas
de control Bzier para cambiar las formas de los lmites. EmbroideryStudio
tambin le permite seleccionar una gama de ndulos de reforma en objetos
abiertos y cerrados, lo cual hace de las operaciones de reforma algo rpido
y sencillo.
Idea Antes de modificar un diseo, es recomendable guardar una copia con
un nombre nuevo y guardar asimismo el original en caso de que desee
descartar los cambios y volver a empezar.
Ver los puntos de control
Ndulo de reforma de esquina
Punto de salida
Ndulo de reforma de curva
Punto de entrada
Puntos de ngulo de puntada
Manecilla de control
Use Caja de herramientas >Men desplegable herramientas de reformar >
Reformar objeto para reformar los objetos seleccionados, editar ngulos de
puntada y ajustar los puntos de entrada/salida.
Use Vistas de reforma >Mostrar ndulos de reforma para activar la
visualizacin de ndulos de reforma cuando se usa la herramienta Reformar
objeto.
Use Vistas de reforma >Mostrar manecillas para activar la visualizacin de
manecillas Bzier al usar la herramienta Reformar objeto.
Use Vistas de reforma >Mostrar ngulos de puntada para activar la
visualizacin de ngulos de puntada al usar la herramienta Reformar objeto.
Use Vistas de reforma >Mostrar comienzo/final para activar la visualizacin
de los puntos de entrada/salida al usar la herramienta Reformar objeto.
Wi l com Embroi der yStudi o e1. 5 Manual en Pantal l a 571
La herramienta Reformar objeto es de suma importancia en
EmbroideryStudio. Invoca su propia barra de herramientas, Vistas de
reforma, que le permite visualizar de forma selectiva los ndulos de
reforma, las manecillas de control Bzier, los ngulos de puntada y tambin
los puntos de entrada y salida. Use la herramienta cada vez que desee
cambiar las formas de los objetos aadiendo, eliminando, o maniulando los
ndulos o manecillas de reforma en el lmite del objeto. sela tambin para
editar los ngulos de puntada adems de los puntos de entrada y salida.
Cmo ver los puntos de control
Seleccione el objeto y pinche en el icono Reformar objeto.
Aparecen puntos de control alrededor del objeto, y aparece la barra de
herramientas Vistas de reforma. Por defecto, los ndulos de reforma,
los ngulos de puntada y los puntos de entrada/salida se muestran
juntos.
Nota Los puntos de esquina y de curva pueden intercambiarse. La
mayora de los puntos de control pueden ser aadidos, eliminados o
movidos. Los puntos de entrada y salida, sin embargo, no pueden
eliminarse.
Manecilla de
control Bzier
Ndulo de reforma de curva
Punto de entrada
Punto de ngulo de
puntada
Lnea de ngulo de
puntada
Ndulo de reforma de esquina
Punto de salida
Cap tul o 21 Reformar y conver ti r obj etos 572
Pinche en los iconos en la barra de herramientas de Vistas de reforma
para mostrar de manera selectiva los puntos de control, dependiendo de
lo que usted quiera editar.
Use Mostrar ndulos de reforma para activar la visualizacin de los
ndulos de reforma. Vea Reformar los objetos con ndulos de reforma
para ms informacin.
Use Mostrar manecillas para activar la visualizacin de las
manecillas de control funciona conjuntamente con el conmutador de
Mostrar ndulos de reforma. Vea Reformar objetos con controles
Bzier para ms informacin.
Use Mostrar ngulos de puntada para activar la visualizacin de
los ngulos de puntada. Vea Aadir ngulos de puntada en modalidad
Reformar para ms informacin.
Use Mostrar comienzo/final para activar la visualizacin de punto
de entrada/salida. Vea Suavizar curvas para ms informacin.
Idea El botn Mostrar ndulos de reforma puede activarse
empleando el atajo Alt+N. El botn Mostrar ngulos de puntada
puede activarse empleando el atajo Alt+A.
Mostrar ndulos de
reforma
Mostrar ngulos de
puntada
Mostrar
comienzo/final
Mostrar manecillas
Wi l com Embroi der yStudi o e1. 5 Manual en Pantal l a 573
Para ver el objeto siguiente o el anterior, pulse las teclas Tab o
Mays+Tab.
Nota Al pulsar Tab o Mays+Tab tambin se causa que todos los
cambios efectuados en el objeto sean aceptados.
Reformar los objetos con ndulos de reforma
Cambie las formas de los objetos con la herramienta Reformar objeto.
sela para aadir, eliminar o mover ndulos de reforma en el lmite del
objeto. Para algunos objetos, tambin puede cambiar los ndulos de
reforma de esquina a curvas.
Nota La herramienta Reformar objeto le pemite modificar formas sin que
ello afecte a los ngulos de puntada y a los puntos de entrada y salida.
Cmo reformar objetos con ndulos de reforma
1 Seleccione el objeto que desea reformar.
2 Pinche en el icono Reformar objeto.
Aparecen puntos de control alrededor del objeto, y aparece la barra de
herramientas de Vistas de reforma.
Mays +Tab Tabulador
Use Caja de Herramientas >Men desplegable herramientas de reformar >
Reformar objeto para reformar objetos seleccionados por medio de puntos
de control.
Use Vistas de reforma >Mostrar ndulos de reforma para activar la
visualizacin de ndulos de reforma cuando se usa la herramienta Reformar
objeto.
Cap tul o 21 Reformar y conver ti r obj etos 574
3 Active solamente Mostrar ndulos de reforma para ver estos puntos
de control y desactive otros iconos.
4 Para aadir ndulos extra en el lmite:
Pinche en el botn izquierdo para aadir ndulo de reforma de
esquina.
Pinche en el botn derecho para aadir ndulo de reforma de curva.
5 Seleccione ndulos de reforma tal como requiera:
Pinche para seleccionar un ndulo individual de reforma.
Use la tecla Ctrl para seleccionar ndulos mltiples de reforma.
Pinche y arrastre un cuadro de seleccin alrededor de un grupo de
ndulos de reforma para seleccionarlos.
Use la tecla Mays para seleccionar una gama de ndulos de
reforma. Pinchar en el botn izquierdo o derecho en las formas
cerradas cambia la direccin de la seleccin.
Pinche en botn
derecho
Pinche en botn
izquierdo
Pinche para
seleccionar
mantenga pulsada
Ctrl para seleccionar
ndulos mltiples
Arrastre cuadro de
seleccin alrededor de
ndulos de reforma
para seleccionar
o
Mantenga pulsada Mays y pinche
en botn derecho o izquierdo para
seleccionar una gama de ndulos
Wi l com Embroi der yStudi o e1. 5 Manual en Pantal l a 575
6 Ajuste la posicin de los ndulos de reforma seleccionados pinchando y
arrastrndolos a lo largo del lmite. Vea tambin Reformar objetos con
controles Bzier.
Dependiendo de las configuraciones del sistema, las puntadas se
generan de forma automtica tan pronto como los ndulos de reforma
sean movidos. Vea Establecer opciones de reforma para ms
informacin.
Idea Use las teclas de flechas para empujar los ndulos de reforma
seleccionados.
7 Pulse Supr para eliminar ndulos de reforma que no quiera.
8 Pulse la Barra espaciadora para alternar entre ndulos seleccionados
de esquina y ndulos seleccionados de curva.
Idea Si se equivocara, pulse Esc para eliminar los cambios, pulse de
nuevo Esc para salir de la modalidad Reformar.
Arrastre ndulos
de reforma
Elimine ndulos de
reforma y alterne
entre esquinas y
curvas
Cap tul o 21 Reformar y conver ti r obj etos 576
Nota Tambin puede ajustar los ngulos de puntada tal como requiera,
adems de cambiar los puntos de entrada y salida. Vea tambin
Suavizar curvas. Vea Aadir ngulos de puntada en modalidad Reformar
para ms informacin.
Reformar objetos con controles Bzier
Cuando EmbroideryStudio convierte un grfico de vectores, mantiene los
ndulos y los puntos de control del original. CorelDRAW usa curvas Bzier
en la creacin de objetos vectoriales. Son vectores producidos segn los
principios inventados por el ingeniero francs Pierre Bzier. En la modalidad
Bordado usted tiene la opcin de trabajar con ndulos de reforma y/o
manecillas de control Bzier. Vea tambin Reformar los objetos con ndulos
de reforma.
Cmo reformar objetos con controles
1 Seleccione el objeto que desea reformar.
2 Pinche en el icono Reformar objeto.
Aparecen puntos de control alrededor del objeto, y aparece la barra de
herramientas de Vistas de reforma.
3 Active Mostrar ndulos de reforma junto con Mostrar manecillas
para ver tanto los ndulos de reforma como los puntos de control Bzier.
4 Reforme objetos de una de estas dos maneras:
Use Caja de Herramientas >Men desplegable herramientas de reformar >
Reformar objeto para reformar objetos seleccionados por medio de puntos
de control.
Use Vistas de reforma >Mostrar ndulos de reforma para activar la
visualizacin de ndulos de reforma cuando se usa la herramienta Reformar
objeto.
Use Vistas de reforma >Mostrar manecillas para activar la visualizacin de
manecillas de control Bzier cuando se usa la herramienta Reformar objeto.
Wi l com Embroi der yStudi o e1. 5 Manual en Pantal l a 577
Arrastre la manecilla de control para reformar la curva alrededor de
los ndulos de reforma.
Ajuste la posicin de los ndulos de reforma seleccionados
arrastrndolos a lo largo del lmite.
Nota Dependiendo de la configuracin del sistema, puede realizar el
arrastre de ndulos bzier o tradicionales. Generalmente, el arrastre
de ndulos bzier mantiene la forma de la curva de forma ms precisa.
Vea Establecer opciones de reforma para ms informacin.
5 Suelte el ratn y/o pulse Intro para terminar.
Nuevamente, dependiendo de las configuraciones del sistema, las
puntadas se generan tan pronto como los ndulos de reforma sean
movidos o despus de que se pulse Intro. Vea Establecer opciones de
reforma para ms informacin.
Idea Pulse la Barra espaciadora para alternar entre ndulos de
reforma de esquina y de curva.
Manecilla de
control Bzier
Arrastre manecilla
de control para
reformar curva
Punto de curva
Curva original Curva Bzier
Curva tradicional
Cap tul o 21 Reformar y conver ti r obj etos 578
Reformar objetos de forma de crculo, estrella o anillo
Los objetos creados con las herramientas Crculo/Estrella o Anillo puede
reformarlos usando nicamente los puntos de control existentes. No se
pueden aadir, cambiar ni eliminar los puntos de control en estos objetos.
Reformar objetos con forma de crculo o estrella
Puede cambiar los objetos de crculo/estrella de crculos a valos usando la
herramienta Reformar objeto. El icono Mostrar ngulos de puntada
est desactivado. Los objetos de crculo/estrella cuentan con dos ndulos de
reforma (empleados para cambiar el radio y la orientacin del objeto), un
punto central (que se emplea para reposicionarlos) y un punto de entrada.
Idea Para graduar un crculo sin cambiarlo a valo, seleccinelo con la
herramienta Seleccionar objeto y use las manecillas de seleccin para
graduar su escala.
Cmo reformar objetos de crculo o estrella
1 Seleccione el objeto de crculo/estrella.
2 Pinche en el icono Reformar objeto.
Use Caja de herramientas >Men desplegable herramientas de reformar >
Reformar objeto para reformar objetos de crculo y estrella.
Wi l com Embroi der yStudi o e1. 5 Manual en Pantal l a 579
Aparecer la barra de herramientas Vistas de reforma.
3 Pinche en un ndulo de reforma en la circunferencia del crculo y
arrstrelo para reformar el lmite.
Para reformar sin cambiar su orientacin, use el ndulo de reforma en
la parte superior del objeto.
Para reformar y girar el objeto alrededor de su punto central, use el
ndulo de reforma en el lateral.
4 Para mover el crculo, pinche en el punto central y arrstrelo a una nueva
posicin.
5 Pulse Intro.
Reformar objetos de anillo
Puede reformar los lmites interiores y exteriores de objetos Anillo, usando
la herramienta Reformar objeto. Reformar anillos es similar a reformar
objetos de Crculo/Estrella, con la excepcin de que usted reforma cada
lmite individualmente. Cada lmite tiene dos ndulos de reforma para
Punto de entrada
Ndulo de reforma
Punto central
ngulo de puntada
90
Pinche y arrastre
ndulo de reforma
Pulse Intro
Use Caja de herramientas >Men desplegable herramientas de reformar >
Reformar objeto para reformar objetos de anillo.
Cap tul o 21 Reformar y conver ti r obj etos 580
cambiar el radio y la orientacin, as como un punto central para mover el
lmite. El objeto tiene un nico punto de entrada.
Cmo reformar objetos de anillo
1 Seleccione el objeto Anillo.
2 Pinche en el icono Reformar objeto.
Aparecer la barra de herramientas Vistas de reforma.
3 Pinche en un ndulo de reforna en uno de los dos lmites, arrstrelo para
cambiar el lmite y pulse Intro.
Para reformar sin cambiar su orientacin, use el ndulo de reforma en
la parte superior del lmite.
Para reformar y girar el lmite alrededor del centro, use el ndulo de
reforma en el lateral.
Punto de entrada
Ndulo de reforma El punto central
puede no ser visible
Pulse Intro
Pinche y arrastre
ndulo de reforma
Wi l com Embroi der yStudi o e1. 5 Manual en Pantal l a 581
4 Para compensar los lmites, seleccione el punto central de un lmite,
arrstrelo a una nueva posicin y pulse Intro.
Nota Los puntos centrales estn generalmente uno encima del otro, y
puede que no sean visibles.
Cortar, dividir y desintegrar objetos
EmbroideryStudio le permite dividir objetos de bordado en objetos ms
pequeos. Esto es til cuando, por ejemplo, quiere dividir objetos de Manual
para convertir secciones en objetos de lmites con Procesador de
puntada. Puede tambin dividir objetos ramificados monogramas,
apliqus, letras, etc. en sus partes componentes. EmbroideryStudio
proporciona tambin herramientas de corte para ayudarle en la
digitalizacin semiautomatizada de ilustraciones artsticas de mapa de bits
y de vectores. Vea tambin Dar forma a objetos de vectores y objetos de
bordado.
Pulse Intro
Pinche y
arrastre punto
central
Cap tul o 21 Reformar y conver ti r obj etos 582
Dividir objetos de bordado
EmbroideryStudio le permite dividir objetos de bordado en objetos ms
pequeos. Esto es til cuando, por ejemplo, quiere dividir objetos de Manual
para convertir secciones en objetos de lmites con Procesador de
puntada. Use el comando Dividir objeto para partir objetos de bordados
creados con las herramientas Entrada A, Entrada B y Entrada C junto con
Plumets, Tatami o Divisin de Programa como clase de puntada. Los objetos
de corrido pueden tambin dividirse, pero no as los objetos de Relleno
complejo. Vea tambin Ajustar densidades de puntada.
Cmo dividir objetos de bordado
1 Seleccione un objeto a dividir.
2 Desplcese a la puntada donde desea que se divida.
Usted puede desplazarse a una puntada dentro de un objeto de Plumets,
Tatami, Corrido o Manual. Vea Desplazarse por los diseos para ms
informacin.
Nota No se puede dividir un objeto en la primera puntada.
3 Seleccione Editar > Dividir objeto.
El objeto se divide en dos objetos en el marcador de penetracin de la
aguja.
Idea Puede convertir cualesquiera objetos divididos de Manual en
objetos de lmites con Procesador de puntada. Vea Reconocer objeto
y/o lmites despus de editar para ms informacin.
Objeto dividido
Objeto dividido
eliminado
Wi l com Embroi der yStudi o e1. 5 Manual en Pantal l a 583
Desintegrar objetos ramificados
La herramienta Desintegrar le permite dividir objetos ramificados
monogramas, apliqus, letras, etc. en sus partes componentes. El efecto
sobre estos objetos es similar al de la operacin de desagrupar.
Advertencia Cuando se los guarda en versiones anteriores del software,
es posible que los monogramas, apliqus, letras y corridos de blackwork
sean sometidos por defecto al procedimiento de Desintegrar.
Cmo desintegrar objetos ramificados
1 Seleccione el objeto que quiere desintegrar por ejemplo, un objeto
ramificado, apliqu, monograma, letras, etc.
Se activa el comando Desintegrar.
2 Pinche en el icono Desintegrar o seleccione Organizar > Desintegrar.
Use Organizar >Desintegrar para dividir objetos ramificados
monogramas, apliqus, letras, etc. en objetos componentes.
Cap tul o 21 Reformar y conver ti r obj etos 584
El objeto ramificado se divide en sus objetos componentes.
Idea Para modificar objetos individuales por ejemplo, para cambiar
la secuencia de cosido de orlas de monograma use la Lista
Color-Objeto para desagrupar los objetos y vuelva a secuenciarlos.
Cortar formas manualmente
La herramienta Cuchilla se emplea de forma manual para cortar formas
rellenadas en fragmentos ms pequeos sin traslapes. Los objetos
fragmento se generan con cosido paralelo o de giro apropiado a su
forma. La herramienta Cuchilla le permite digitalizar una ruta de corte,
permitiendo cortes mltiples curvados o rectos, abiertos pero no cerrados.
La herramienta corta tanto objetos de vectores rellenados como
rellenables, adems de objetos de bordado.
Use Caja de herramientas >Men desplegable herramientas de editar >
Cuchilla para cortar objetos a lo largo de una lnea digitalizada,
manteniendo la clase de objeto, las configuraciones de puntada y los
colores en los objetos resultantes.
Wi l com Embroi der yStudi o e1. 5 Manual en Pantal l a 585
Idea La herramienta Cuchilla cuenta con una ventaja sobre las
herramientas Dividir objeto y Dividir, la de permitir digitalizar lneas de
corte temporales. Vase tambin Dividir objetos de bordado y Dar forma a
objetos de vectores y objetos de bordado.
Cmo cortar formas manualmente
1 Seleccione uno o ms objetos apropiados para cortar.
2 Pinche en la herramienta Cuchilla.
El cursor cambia a un icono cortante y convierte la curva de corte en una
lnea gruesa. Se le pedir que introduzca el punto 1.
3 Intrroduzca una curva de la manera normal pinchazo de botn
izquierdo para puntos de esquina, botn derecho para puntos suaves
y pulse Intro para terminar.
Los objetos que yacen por debajo de la curva de cuchilla son cortados en
fragmentos vlidos. La clase de puntada del objeto original se aplica a
fragmentos donde corresponda.
El objeto debe cortarse en este
punto a fin de evitar ngulos de
puntada poco afortunados
Objeto de origen
separado en dos
objetos contiguos
Cap tul o 21 Reformar y conver ti r obj etos 586
EmbroideryStudio ordena los objetos fragmento en una secuencia de
unin ms cercana que mantiene los puntos de entrada y salida del
objeto original. Hay tres posibles modos de reordenarlos:
Reordenar y crear corridos de desplazamiento entre objetos
separados por un hueco.
Reordenar, recortando entre objetos separados donde sea necesario,
pero sin crear corridos de desplazamiento.
Combinar los fragmentos en un objeto ramificado individual
correspondiente al objeto original.
Escoja la alternativa preferida a travs del dilogo Opciones >
Reformar. Vea Establecer opciones de reforma para ms informacin.
Idea Puede que tenga que ajustar de forma manual el traslape entre
los objetos adyacentes usando la herramienta Reformar. Vea Reformar
los objetos con ndulos de reforma para ms informacin.
Cortar formas automticamente
La herramienta Cuchilla automtica asiste en la digitalizacin
semiautomatizada de ilustraciones artsticas tanto de mapa de bits como de
vectores.
Para cada objeto original, EmbroideryStudio:
Crea objetos de puntada de giro adems de objetos de ngulo individual
donde corresponda.
Crea traslapes en las juntas entre objetos.
Caja de herramientas >Men desplegable herramientas de editar >
herramienta Cuchilla automtica corta de forma automtica objetos de
bordado de Relleno Complejo y Relleno Fusin en objetos ms pequeos
de puntada de giro y ngulo individual con traslapes automticos.
Wi l com Embroi der yStudi o e1. 5 Manual en Pantal l a 587
Ramifica los objetos adyacentes. Vea Ramificar automticamente para
ms informacin.
Aunque Cuchilla puede aplicarse manualmente a cualquier forma, requiere
ciertos conocimientos sobre bordado y cierta destreza en la digitalizacin.
Cuchilla automtica funciona en objetos de bordado de Relleno Complejo
y Relleno Fusin nicamente. Cuando esos objetos tienen lmites ntidos,
EmbroideryStudio los fragmenta de forma automtica y genera cosido de
buena calidad en la mayora de los casos.
Cmo cortar formas automticamente
1 Seleccione uno o ms objetos apropiados para cortar.
2 Pinche en el icono Cuchilla automtica.
EmbroideryStudio corta el objeto seleccionado de forma automtica,
descartando los fragmentos no deseados. Ordena los objetos resultantes
en una secuencia de unin ms cercana que mantiene los puntos de
entrada y salida del objeto original.
Idea La herramienta Desintegrar le permite dividir objetos
ramificados, incluidos objetos resultantes de opraciones de cortar, en
El objeto debe cortarse en este
punto a fin de evitar ngulos de
puntada poco afortunados
Traslapes creados
entre objetos
fragmento en juntas
Cap tul o 21 Reformar y conver ti r obj etos 588
sus partes componentes. Vea Desintegrar objetos ramificados para ms
informacin.
Aadir y ajustar ngulos de puntada
Los ajustes de ngulo de puntada dependen de la clase de objeto con que
est trabajando. Con objetos de Relleno complejo puede establecer un
ngulo individual de puntada para el objeto entero. Tambin puede aadir
ngulos de puntada mltiples a los objetos con la herramienta ngulos de
puntada. Y puede asimismo ajustar los ngulos de puntada con la
herramienta Reformar objeto.
Nota No podr cambiar el ngulo de puntada de objetos de Estrella, Anillo
y Entrada C puesto que las puntadas giran automticamente para seguir la
forma. S que puede, en cambio, cambiar el ngulo de puntada de objetos
de Crculo moviendo el punto de entrada. Vea Reformar objetos de forma de
crculo, estrella o anillo para ms informacin.
Aadir ngulos de puntada en modalidad Reformar
Puede ajustar y/o aadir ngulos de puntada a los objetos de bordado de
forma interactiva usando la herramienta Reformar objeto.
EmbroideryStudio tambin le permite aadir ngulos de puntada a objetos
de Entrada A, Entrada B o Relleno Fusin mientras est en modalidad
Reformar objeto. Por ello los objetos de Entrada A se convierten a Entrada
B. Vea tambin Convertir entre objetos de bordado.
Tambin puede usar la herramienta Reformar objeto para aadir ndulos
individuales de reforma a cada lado de los objetos de Entrada A y Entrada B,
Use Caja de herramientas >Men desplegable herramientas de reformar >
Reformar objeto para aadir ngulos de puntada a objetos seleccionados.
Use Vistas de reforma >Mostrar ngulos de puntada para activar la
visualizacin de ngulos de puntada al usar la herramienta Reformar objeto.
Wi l com Embroi der yStudi o e1. 5 Manual en Pantal l a 589
modificando la forma sin que ello afecte a los ngulos de puntada. Vea
Reformar los objetos de bordado para ms informacin.
Idea Puede cambiar el ngulo de puntada de los objetos de Relleno
complejo usando las propiedades del objeto. Vea Ajustar las propiedades de
ngulo de puntada para ms informacin.
Cmo aadir ngulos de puntada en modalidad Reformar
1 Seleccione el objeto.
2 Pinche en el icono Reformar objeto y pinche en Mostrar ngulos de
puntada para ver solamente estos puntos de control.
3 Pinche y arrastre puntos de ngulo de puntada a las posiciones
requeridas.
4 Seleccione y ajuste los puntos de final como precise.
Nota No puede aadir ngulos de puntada a objetos de relleno
complejo en la modalidad Reformar. Vea Aadir ngulos de puntada en
modalidad ngulos de puntada para ms informacin.
Objeto de Entrada B Objeto de Relleno complejo Objeto de Entrada A
Objeto de Entrada B Objeto de Relleno complejo Objeto de Entrada A
Cap tul o 21 Reformar y conver ti r obj etos 590
5 Manteniendo pulsada la tecla Ctrl, pinche en el lmite all donde quiera
colocar una lnea de ngulo de puntada.
Idea Los objetos de Entrada A se convierten automticamente en
Entrada B en cuanto aade o ajusta un ngulo de puntada. Vea Aadir
ngulos de puntada en modalidad ngulos de puntada para ms
informacin.
6 Pulse Intro.
Los ngulos de puntada cambian.
Idea Tiene que convertir los objetos de Entrada B a Entrada A para
poder aplicar Esquinas Inteligentes. Para ello, tiene que editar los
ndulos de reforma para crear pares de ndulos de reforma. Vea
Reformar los objetos de bordado para ms informacin.
Aadir ngulos de puntada en modalidad ngulos de puntada
Modifique los ngulos de puntada de objetos de Relleno complejo y Relleno
Fusin con la herramienta ngulos de puntada. Puede asimismo crear
objetos con puntadas de giro aadiendo ngulos de puntada directamente
a objetos de vectores. El aadir ngulos de puntada a objetos de Relleno
Objeto de Entrada B con
ngulo de puntada
aadido
Objeto de Relleno
Fusin con ngulo de
puntada aadido
Objeto de Entrada A
convertido a Entrada B
Use Caja de herramientas >ngulos de puntada para aadir ngulos de
puntada a objetos seleccionados.
Wi l com Embroi der yStudi o e1. 5 Manual en Pantal l a 591
complejo o de vectores los convierte en Relleno Fusin. Vea tambin
Convertir entre objetos de bordado.
Cmo aadir ngulos de puntada en modalidad ngulos de
puntada
1 Seleccione un objeto.
2 Pinche en el icono ngulos de puntada.
Tambin puede pinchar con el botn derecho y seleccionar Convertir >
ngulos de puntada desde el men desplegable. Se le pedir que
introduzca los ngulos de puntada.
3 Digitalice los ngulos de puntada para que crucen dos lados del objeto.
Asegrese de que no se cruzan entre s.
4 Pulse Intro.
El objeto se regenera con los nuevos ngulos.
Suavizar curvas
Objeto de Relleno
complejo un ngulo de
puntada
Relleno complejo
convertido en Relleno
Fusin
Objeto de Relleno complejo ngulos de puntada aadidos
Use Caja de herramientas >Men desplegable herramientas de reformar >
Reformar objeto en combinacin con Editar >Curvas suavizadas para
eliminar ndulos de reforma innecesarios de los objetos de grfico de
vectores.
Cap tul o 21 Reformar y conver ti r obj etos 592
Tanto los objetos de vectores como los de bordado contienen ndulos de
reforma en sus lmites. En las formas en las que el ngulo cambia
constantemente, el software puede insertar cientos de ndulos, lo cual
dificulta la reforma. El comando Curvas suavizadas le permite aplicar el
suavizado de curvas a objetos de bordado adems de los de vectores.
Cmo suavizar curvas
1 Seleccione el objeto (u objetos) que desea suavizar.
Nota Slo podr suavizar los objetos que hayan sido desagrupados y
seleccionados. No obstante, puede seleccionar objetos mltiples.
2 Pinche en el icono Reformar objeto.
Se visualizan los ndulos de reforma alrededor del lmite.
3 Seleccione Editar > Curvas suavizadas.
Se abrir el dilogo Curvas suavizadas.
4 En el campo Precisin, introduzca el valor de precisin de suavizado.
Este valor controla cun de cerca el lmite suavizado sigue al original.
Cuanto ms grande sea el valor de precisin, menos ndulos de reforma
habr.
5 Pinche en Aceptar.
Introduzca el valor
de precisin de
suavizado
Wi l com Embroi der yStudi o e1. 5 Manual en Pantal l a 593
Ajustar puntos de entrada/salida
EmbroideryStudio le permite cambiar los puntos de entrada y salida de
objetos individuales. Ello es importante si usted est digitalizando de forma
manual usando los mtodos de entrada de bordado. Es conveniente siempre
intentar colocar los puntos de salida adyacentes a los puntos de entrada de
objetos colindantes con el fin de minimizar las puntadas de conexin y
reducir el nmero de corridos de desplazamiento. Los puntos de entrada y
salida deberan ser verificados tambin cuando usted procede a realizar una
nueva secuenciacin de los objetos en el diseo. Vea tambin Secuenciar los
objetos de bordado.
Idea Si est digitalizando columnas contiguas, puede mantener u omitir la
ltima puntada en la primera columna para conseguir una unin ms suave
o puntadas de conexin ms cortas. Vea Mantener u omitir las ltimas
puntadas para ms informacin.
Cmo ajustar puntos de entrada/salida
1 Seleccione el objeto a cambiar.
2 Pinche en el icono Reformar objeto y pinche en Mostrar
comienzo/final para ver slo los puntos de entrada y salida.
3 Seleccione el punto de entrada o de salida tal como precise y arrstrelo
a una posicin diferente en el lmite del objeto.
Idea Para ver el objeto siguiente o el anterior, pulse las teclas Tab o
Mays+Tab. Al pulsar estas teclas tambin se causa que todos los
cambios efectuados en el objeto sean aceptados.
4 Pulse Intro.
Use Caja de herramientas >Reformar objeto para ajustar los puntos de
entrada y de salida de objetos seleccionados.
Use Vistas de reforma >Mostrar comienzo/final para activar la visualizacin
de los puntos de entrada/salida al usar la herramienta Reformar objeto.
Punto de salida
Punto de entrada Punto de salida
Punto de entrada
Punto de salida
Punto de entrada
Cap tul o 21 Reformar y conver ti r obj etos 594
Nota En el caso de los objetos Crculo/Estrella o Anillo, nicamente
aparece el punto de entrada. En los objetos de Crculo, el ngulo de
puntada es perpendicular a la lnea que conecta el punto de entrada al
punto central del crculo. Por tanto, cambiar el punto de entrada de
puntada cambia su ngulo de puntada.
Convertir entre objetos de bordado
EmbroideryStudio le permite convertir grficos de vectores directamente
en objetos de bordado empleando diversas tcnicas. Del mismo modo,
puede convertir diseos u objetos de bordado en grficos de vectores.
Tambin puede convertir fcilmente entre diferentes objetos de Entrada C y
Corrido. Esto es algo til a la hora de graduar diseos por ejemplo, para
crear orlas y columnas ms gruesas o ms finas. Vea tambin Convertir
objetos de vectores y objetos de bordado.
Idea Puede tambin crear objetos de bordado con puntadas de giro
aplicando los ngulos de puntada directamente a los objetos de vectores.
Tambin puede aadir puntadas de giro a los objetos de Relleno complejo
con la herramienta ngulos de puntada. Vea Aadir ngulos de puntada
en modalidad ngulos de puntada para ms informacin.
Convertir objetos de vectores en bordado
Use Caja de herramientas >Men desplegable herramientas de editar >
ngulos de Puntada (o men desplegable Convertir) para convertir los
objetos de vectores en objetos de Relleno Fusin.
Use Caja de herramientas >Men desplegable herramientas forma libre >
Relleno complejo (o men desplegable Convertir) para convertir objetos de
vectores en objetos de Relleno complejo.
Use Caja de herramientas >Men desplegable de herramientas forma de
columna >Entrada C (o men desplegable Convertir) para convertir objetos
de vectores en objetos de Entrada C.
Wi l com Embroi der yStudi o e1. 5 Manual en Pantal l a 595
Puede convertir objetos de vectores en objetos de bordado usando Relleno
complejo, Entrada C o un mtodo de entrada de lmites. El objeto resultante
toma la clase de puntada, el color y las propiedades del objeto establecidas
para ese mtodo de entrada. Los objetos de vectores pueden convertirse en
apliqu. Puede incluso enviarlos directamente a una cortadora lser. Vea
tambin Cortar formas de apliqu.
Idea Puede tambin crear objetos de bordado con puntadas de giro
aplicando ngulos de puntada directamente a objetos de vectores. Vea
Aadir ngulos de puntada en modalidad ngulos de puntada para ms
informacin.
Use Caja de herramientas >Men desplegable herramientas forma libre >
Relleno Fusin (o men desplegable Convertir) para convertir los objetos de
vectores en objetos de Relleno Fusin.
Use Caja de herramientas >Men desplegable herramientas de Apliqu >
Apliqu Automtico (o men desplegable Convertir) para convertir los
objetos de vectores en objetos de Apliqu.
Use Caja de herramientas >Men desplegable herramientas de lmite >
Corrido (o men desplegable Convertir) para convertir los objetos de
vectores en objetos de Corrido.
Use Caja de herramientas >Men desplegable herramientas de lmite >
Corrido triple (o men desplegable Convertir) para convertir los objetos de
vectores en objetos de Corrido triple.
Use Caja de herramientas >Men desplegable herramientas de lmite >
Corrido de motivo (o men desplegable Convertir) para convertir los objetos
de vectores en objetos de Corrido de motivo.
Use Caja de herramientas >Men desplegable herramientas de lmite >
Pespunte (o men desplegable Convertir) para convertir los objetos de
vectores en objetos de Pespunte.
Use Caja de herramientas >Men desplegable herramientas de lmite >
Punto de espiga (o men desplegable Convertir) para convertir los objetos
de vectores en objetos de Punto de espiga.
Cap tul o 21 Reformar y conver ti r obj etos 596
Cmo convertir objetos de vectores en bordado
1 Seleccione un color de hilo de la paleta de colores.
2 Seleccione el objeto de vectores a convertir.
Nota Si selecciona Relleno complejo como mtodo de entrada, puede
seleccionar varios objetos de vectores para crear un objeto con mltiples
lmites.
3 Seleccione un mtodo de entrada de la barra de herramientas de
Entrada.
Tambin puede pinchar con el botn derecho y seleccionar Convertir >
del men desplegable.
Idea Antes de aplicar un mtodo de entrada, seleccione las
propiedades correctas. Para Relleno complejo y Entrada C, seleccione
una clase de puntada y establezca los efectos que desee, de lo contrario
se emplearn las ltimas clases de puntada y propiedades
seleccionadas.
Para formas y lmites abiertos, seleccione Corrido, Corrido triple,
Corrido de motivo o Entrada C. Puede tambin aplicar estos mtodos
de entrada a formas cerradas si desea coser los lmites.
Para formas cerradas, rellenas use Relleno complejo.
Idea Puede asimismo crear objetos con puntadas de giro aadiendo
ngulos de puntada directamente a objetos de vectores. Vea Aadir
ngulos de puntada en modalidad Reformar para ms informacin.
4 Siga la instruccin en la barra de avisos:
Para objetos de Relleno complejo, introduzca puntos de entrada y de
salida y los puntos de ngulo de puntada.
Para objetos de Entrada C, introduzca punto de anchura1 y punto
de anchura2.
Para objetos de Apliqu Automtico, marque los puntos de entrada y
salida de puntada, y siga otros detalles como se le indique. Vea Crear
objetos de apliqu en modalidad Bordado para ms informacin.
Para otros objetos de Corrido, introduzca el punto de entrada. Corrido
de motivo se convierte automticamente.
Idea Pulse Intro para aceptar los valores predeterminados en cada
paso. Usted puede editar los resultados en cualquier momento.
Wi l com Embroi der yStudi o e1. 5 Manual en Pantal l a 597
5 Pulse Intro.
Las puntadas se generan segn las propiedades actuales del mtodo de
entrada seleccionado. Para mtodos de entrada de relleno, las
propiedades actuales incluyen tambin la clase de puntada.
Idea Las herramientas Point & Stitch pueden usarse tambin con
imgenes de vectores creadas en un paquete de grficos o con las
herramientas de dibujo de EmbroideryStudio. Vea Digitalizar formas
con Point & Stitch para ms informacin.
Convertir objetos de bordado en objetos de vectores
Puede convertir diseos u objetos de bordado en imgenes de vectores en
cualquier momento. A su vez, stos pueden reconvertirse en cualquier clase
de objeto de bordado. Vea tambin Insertar grficos de vectores.
Cmo convertir un objeto de bordado en un objeto de
vectores
1 Seleccione un objeto o diseo de bordado.
2 Pinche con el botn derecho en l y seleccione Convertir > Convertir
en objeto de vectores de la lista desplegable.
Los objetos de bordado seleccionados se convierten en objetos de
vectores.
3 Convierta objetos de vectores seleccionados en objetos de bordado tal
como requiera. Vea Convertir objetos de vectores en bordado para ms
informacin.
Use men desplegable Convertir para convertir objetos de bordado en
vectores.
Cap tul o 21 Reformar y conver ti r obj etos 598
Convertir entre objetos de lmites
Usted puede rpidamente convertir de una clase de puntada a la otra
objetos digitalizados con Corrido y Corrido triple, Corrido de motivo,
Pespunte, Punto de espiga o Entrada C. Es de gran utilidad para crear
columnas y orlas de mayor o menor grosor al graduar la escala.
Idea Puede convertir objetos de vectores en objetos de bordado (y
viceversa) del mismo modo. Vea tambin Convertir objetos de vectores en
bordado.
Use Caja de herramientas >Men desplegable herramientas de lmite >
Corrido (o men desplegable Convertir) para digitalizar y luego convertir en
Corrido triple o Entrada C.
Use Caja de herramientas >Men desplegable herramientas de lmite >
Corrido triple (o men desplegable Convertir) para digitalizar y luego
convertir en Corrido o Entrada C.
Use Caja de herramientas >Men desplegable herramientas de lmite >
Corrido de motivo (o men desplegable Convertir) para digitalizar y luego
convertir en Corrido o Entrada C.
Use Caja de herramientas >Men desplegable herramientas de lmite >
Pespunte (o men desplegable Convertir) para convertir los objetos de
vectores en objetos de Pespunte.
Use Caja de herramientas >Men desplegable herramientas de lmite >
Punto de espiga (o men desplegable Convertir) para convertir los objetos
de vectores en objetos de Punto de espiga.
Use Caja de herramientas >Men desplegable herramientas forma libre >
Corrido (o men desplegable Convertir) para digitalizar y luego convertir en
Corrido o Corrido triple.
Wi l com Embroi der yStudi o e1. 5 Manual en Pantal l a 599
Cmo convertir entre objetos de lmites
1 Seleccione un objeto de corrido, p. ej. Corrido, Corrido triple, Corrido de
motivo, Punto de espiga, Pespunte o Entrada C.
2 Pinche en un icono de puntada de corrido.
Tambin puede pinchar con el botn derecho y seleccionar Convertir >
del men desplegable.
3 Siga la instruccin en la barra de avisos:
Corrido de motivo se convierte automticamente.
Introduzca el punto de anchura1 y el punto de anchura2 para
Entrada C.
Para otras puntadas de corrido, introduzca el punto de entrada.
Idea Pulse Intro para aceptar los valores predeterminados en cada
paso. Usted puede editar los resultados en cualquier momento. El objeto
se convierte.
Nota Puede convertir entre cualquiera de estas clases de objeto del
mismo modo.
Convertir columnas en formas libres
Objeto de corrido
Introduzca los puntos de anchura1 y 2 Convertido en objeto de Entrada C
Use Caja de herramientas >Men desplegable herramientas forma libre >
Relleno Fusin (o men desplegable Convertir) para convertir los objetos de
Entrada A o B a Relleno Fusin.
Use Caja de herramientas >Men desplegable herramientas forma libre >
Relleno complejo (o men desplegable Convertir) para convertir objetos
desde Entrada A o B a Relleno complejo.
Cap tul o 21 Reformar y conver ti r obj etos 600
Puede convertir fcilmente objetos desde Entrada A o Entrada B a Relleno
complejo o Relleno Fusin. Es muy til para editar. Por ejemplo, dado que
los efectos de relleno curvo slo pueden usarse con objetos de Relleno
complejo, puede aadirlos a formas de Entrada A o B convirtindolas
primero en Relleno complejo. Adems, al graduar diseos, una forma de
Entrada A o B puede llegar a ser demasiado grande para Plumets de giro.
Al convertir a Relleno complejo o Relleno Fusin, puede aplicar Tatami fijo o
de giro o alguna otra clase de puntada de relleno. Si el objeto original tiene
reas traslapadas, se eliminan. Vea tambin Interconversin de objetos.
Idea Tambin puede convertir objetos de relleno complejo en puntadas de
giro usando la herramienta ngulos de puntada. Puede incluso convertir
objetos de vectores en bordado del mismo modo. Vase Aadir ngulos de
puntada en modalidad ngulos de puntada y Convertir objetos de vectores
en bordado para ms informacin.
Cmo convertir columnas en formas libres
1 Seleccione el objeto de Entrada A o Entrada B.
2 Pinche en el icono Relleno complejo o Relleno Fusin.
Tambin puede pinchar con el botn derecho y seleccionar Convertir >
Convertir en Relleno complejo o Relleno Fusin desde el men
desplegable.
3 Siga la instruccin en la lnea de avisos:
Para objetos de relleno complejo, introduzca puntos de ngulo 1 y 2.
Wi l com Embroi der yStudi o e1. 5 Manual en Pantal l a 601
Para objetos de Relleno Fusin, introduzca ms de una lnea de ngulo
de puntada y pulse Intro.
Nota Si la clase de puntada del objeto de Entrada A o B no es aplicable
a Relleno complejo p. ej., puntada de contorno Plumets lo sustituir.
Si la clase de refuerzo no es aplicable p. ej. Corrido centrado se
emplear Zigzag.
4 Ajuste los ndulos de reforma y aada efectos tal como precise.
Idea Puede cambiar un objeto de Apliqu Automtico o de vectores a
un objeto de Relleno complejo del mismo modo. Tambin puede
convertir Relleno complejo en Relleno Fusin.
Convertir entre formas libres y apliqu
Puede convertir objetos de Relleno complejo o
Relleno Fusin a apliqu y viceversa con la
herramienta Apliqu Automtico. Al aadir
puntos de entrada, salida y la posicin de
bastidor fuera, el objeto se convierte en
objeto de apliqu. Vea tambin Cortar formas
de apliqu.
Cmo convertir formas libres en
apliqu
1 Seleccione un objeto de forma libre o apliqu.
2 Pinche en el icono complementario Caja de herramientas.
Introduzca
puntos de ngulo
Pulse Intro
Use Caja de herramientas >Men desplegable herramientas de Apliqu >
Apliqu Automtico (o men desplegable Convertir) para convertir los
objetos desde Relleno complejo a Apliqu Automtico.
Cap tul o 21 Reformar y conver ti r obj etos 602
Alternativamente, pinche con el botn derecho y seleccione Convertir y
un icono complementario del men desplegable.
3 Siga la instruccin en la Barra de avisos:
Para apliqu, pinche en el lmite para establecer los puntos de entrada
y salida de puntada. Marque la posicin de bastidor fuera si se le
indica. Vea tambin Apliqu.
Para Relleno Fusin, marque tantos ngulos de puntada como sea
necesario puntos 1 y 2 para cada uno y pulse Intro. Vea tambin
Digitalizar formas libres.
El objeto es convertido y se regeneran las puntadas.
Idea Alternativamente, pulse Intro para aceptar los valores
predeterminados en cada paso. Usted puede editar los resultados con la
herramienta Reformar.
Objeto de Relleno
Fusin seleccionado
Objeto de apliqu
seleccionado
Posicin de bastidor
fuera
Objeto de Relleno Fusin
con ngulo de puntada
individual
Objeto de Relleno Fusin con
ngulos de puntada mltiples
Objeto apliqu
Wi l com Embroi der yStudi o e1. 5 Manual en Pantal l a 603
Captulo 22
Optimizar la calidad de puntada
A la hora de producir el bordado, la densidad de puntada presente puede no
ser la idnea para ciertos tejidos o hilos. Tambin es posible que desee
abaratar la produccin reduciendo el nmero total de puntadas. Tras las
operaciones de graduacin de escala, por ejemplo, los diseos pueden
contener puntadas pequeas que pueden daar el tejido y causar la rotura
del hilo o la aguja. Las esquinas cerradas pueden provocar el
amontonamiento de puntadas, lo cual puede crear puntos duros en el
bordado y daar el tejido o la aguja. Las mquinas de bordado tienen una
mxima longitud de puntada posible que viene determinada por el
movimiento del bastidor. Si las puntadas largas de Plumets exceden esta
longitud, se rompen en puntadas ms pequeas. EmbroideryStudio ayuda
a resolver estas cuestiones con varias tcnicas especializadas para optimizar
la calidad del cosido para diferentes clases de diseo y diferentes requisitos
de produccin.
Esta seccin describe cmo ajustar la densidad de puntada, adems de
cmo eliminar puntadas pequeas. Tambin se explica cmo controlar el
cosido de esquinas y reducir el amontonamiento de las puntadas. Est
tratado tambin el tema de la optimizacin de las puntadas largas de
Plumets.
Ajustar densidades de puntada
Tal vez tenga que cambiar la densidad de puntada a fin de coser en un tejido
diferente o con un hilo diferente. Tambin puede ser que desee abaratar la
Cap tul o 22 Opti mi zar l a cal i dad de puntada 604
produccin reduciendo el nmero total de puntadas. La caracterstica
Proceso le permite cambiar la densidad de todas las clases de puntada
(excepto las de Manual) en todo el diseo o en las partes que haya
seleccionado. Tambin le permite ajustar la densidad de las clases de
puntada seleccionadas. Incluso puede emplear la caracterstica para
graduar la escala de un diseo. Vea tambin Aplicar puntada Plumets con
espaciado automtico.
Ajustar la densidad total de puntada
La herramienta Proceso le permite ajustar la densidad de puntada de
conjunto en todo el diseo o slo en las partes seleccionadas a fin de
conseguir un nmero concreto de puntadas. Puede ajustar la densidad como
un porcentaje para evitar calcular el espaciado absoluto de puntada y los
valores de longitud para cada clase de puntada.
Idea Si un diseo fue creado originalmente en EmbroideryStudio, o se
convirti en objetos, los cambios que realice a travs del dilogo Proceso
cambiarn las propiedades de los objetos seleccionados. Puede comprobar
los cambios a travs del dilogo Propiedades del objeto.
Cmo ajustar la densidad de puntada de conjunto
1 Seleccione el diseo u objetos que desea procesar.
2 Pinche en el icono Proceso.
Use Generar >Proceso para ajustar la densidad de puntada y/o graduar
todo un diseo o slo las partes seleccionadas.
Wi l com Embroi der yStudi o e1. 5 Manual en Pantal l a 605
Se abrir el dilogo Proceso.
3 En el panel Valores de puntada, introduzca el nmero de Objetivo de
puntadas bien como un porcentaje o bien como un valor absoluto.
Este valor establece en cunto ha de cambiar la densidad de cada clase
de puntada para alcanzar el objetivo de nmero de puntadas. Las
configuraciones de espaciado y longitud para cada clase de puntada se
ajustan automticamente segn la configuracin nueva de densidad
total.
4 En el campo Compensacin de tire, introduzca la cantidad por la cual
desea sobrecoser (o coser de menos) a fin de compensar el estiramiento
del tejido.
Si el diseo fue creado originalmente en EmbroideryStudio o ha sido
convertido al formato EMB, introduzca el valor de compensacin de tire
que se aplicar a todos los objetos en el diseo. Vea tambin Compensar
el estiramiento del tejido.
5 En el panel Dimensiones, ajuste los valores de Anchura y Altura para
graduar los objetos seleccionados tal como requiera.
Introduzca los nuevos tamaos como valores absolutos o como
porcentajes del tamao actual. El valor predeterminado de 100% para
espaciado y longitud de puntada se ajusta automticamente para reflejar
la nueva densidad. Vea Graduar objetos de forma numrica para ms
informacin.
6 Pinche en Aceptar.
Introduzca nmero
de puntadas
deseadas
Ajuste
Compensacin de
tire
Ajuste las
configuraciones de
anchura y altura
segn la escala
Cap tul o 22 Opti mi zar l a cal i dad de puntada 606
Las puntadas para objetos de Tatami, Plumets, Corrido y Divisin de
Programa se regeneran empleando los nuevos valores.
Nota Al igual que el dilogo Propiedades del objeto, el dilogo
Proceso le permite especificar las dimensiones del diseo con precisin.
Ajustar densidades individuales de puntada
La herramienta Proceso le permite ajustar la densidad de una o ms clases
de puntada en todo el diseo o slo las partes seleccionadas. No tiene
porqu seleccionar objetos individualmente, y puede cambiar la densidad
como un porcentaje. Aunque la seleccin incluya objetos creados con
diferentes clases de puntada, puede cambiar la densidad de slo una clase.
Por ejemplo, puede seleccionar todo el diseo y despus cambiar la
densidad de todos los objetos Plumets. Los cambios se reflejan en las
propiedades de los objetos individuales.
Cmo ajustar densidades individuales de puntada
1 Seleccione el diseo u objetos que desea procesar.
2 Pinche en el icono Proceso.
100%: 5195 puntadas 20%: 987 puntadas
Use Generar >Proceso para cambiar la densidad de clases de puntada
seleccionadas en un diseo.
Wi l com Embroi der yStudi o e1. 5 Manual en Pantal l a 607
Se abrir el dilogo Proceso.
3 En el panel Valores de puntada, ajuste la densidad para cada clase de
puntada tal como requiera.
Puede elegir el nuevo espaciado o longitud como un porcentaje del
original de 10% a 1000% o como un valor absoluto (en milmetros).
Nota Si no desea cambiar la densidad de una clase de puntada, djelo
en 100%.
4 Seleccione la casilla si desea emplear Espaciado automtico para el
cosido de Plumets.
Si la casilla est despejada, Espaciado automtico ser eliminado de
todos los elementos Plumets del diseo, que cambiar a espaciado fijo.
Si la casilla est atenuada, se conservan los valores originales de
Espaciado automtico. Vea tambin Aplicar puntada Plumets con
espaciado automtico.
5 En el campo Compensacin de tire, introduzca la cantidad por la cual
desea sobrecoser (o coser de menos) a fin de compensar el estiramiento
del tejido.
Si el diseo fue creado originalmente en EmbroideryStudio o ha sido
convertido al formato EMB, introduzca el valor de compensacin de tire
Ajuste
Compensacin de
tire
Ajuste densidades
de puntada
Seleccione
Espaciado
automtico
Cap tul o 22 Opti mi zar l a cal i dad de puntada 608
que se aplicar a todos los objetos en el diseo. Vea tambin Compensar
el estiramiento del tejido.
6 Pinche en Aceptar.
Nota Al igual que el dilogo Propiedades del objeto, el dilogo
Proceso le permite especificar las dimensiones del diseo con precisin.
Eliminar puntadas pequeas
Las puntadas muy pequeas pueden daar el tejido y causar roturas de hilo
o de la aguja. Antes de coser un diseo, pueden eliminarse las puntadas
pequeas no deseadas, de forma automtica.
Cmo eliminar puntadas pequeas
1 Seleccione Puntada > Puntadas pequeas.
Se abrir el dilogo Puntadas pequeas.
2 Introduzca la longitud mnima de puntada que desea mantener.
3 Pinche en Aceptar.
Todas las puntadas que sean ms cortas que la longitud de puntada
especificada son eliminadas del diseo. Verifique en la barra de Estatus
el nuevo nmero de puntadas.
Espaciado de puntada de Divisin
de Programa reducido (densidad
aumentada)
Espaciado de puntada Tatami
reducido (densidad aumentada)
Puntadas
Tatami
Divisin de
Programa
Introduzca longitud
mnima de puntada a
mantener
Wi l com Embroi der yStudi o e1. 5 Manual en Pantal l a 609
Idea Si quiere que las puntadas pequeas sean eliminadas de forma
automtica cada vez que usted saca un diseo, seleccione la casilla
Ejecutar filtro de puntada pequeas en salida en el dilogo
Opciones. Vea Establecer otras opciones generales para ms
informacin.
Controlar el cosido de esquinas
La calidad y el estilo de las esquinas es importante en orlas y en apliqu, y
en el cosido de columna de Plumets en general. Las esquinas cerradas
pueden provocar el amontonamiento de puntadas, lo cual puede crear
puntos duros en el bordado y daar el tejido o la aguja. La caracterstica
Esquinas inteligentes le ayuda a controlar las esquinas cerradas en los
objetos de Entrada A y Entrada C. Hay tres clases Solapar esquinas,
Esquinas mitra y Esquinas en cobertura. Esquinas inteligentes puede
usarse conjuntamente con el redondeamiento de esquinas cerradas de
Entrada C para dar la opcin de puntos de esquina cerrada o redonda.
Mtodos de manejo de esquinas
Los siguientes enfoques se pueden aplicar tanto a apliqu como a columnas
estndar Plumets (Entrada C).
Mtodo Muestra Lmite Descripcin
Esquina
predeterminada
Las puntadas se
curvan alrededor de
las esquinas manejo
predeterminado de
esquinas Entrada C.
Esquina mitra Las esquinas son
formadas por dos
segmentos que se
unen en un punto
agudo.
Cap tul o 22 Opti mi zar l a cal i dad de puntada 610
Redondeamiento de esquinas
Hay una opcin Redondear esquinas pronunciadas disponible para
objetos de Entrada C y que se aplica por defecto a esquinas pronuncidas. La
opcin est solamente disponible conjuntamente con el efecto Esquinas
Inteligentes. Es opcional para esquinas de Cobertura o Mitra, y no est
disponible para esquinas Solapadas. Se usa normalmente con la opcin
Esquina en cobertura.
Esquina en
cobertura
La esquina es
cubierta por por un
segmento extra el
cosido de cobertura
queda paralelo a la
columna.
Solapar esquina La esquina se parte
en dos segmentos.
Mtodo Muestra Lmite Descripcin
Mtodo Muestra Lmite Descripcin
Esquina
redondeada
La esquina es cosida en
un segmento, con cosido
de giro, formando una
esquina redonda en el
lmite exterior.
Esquina en
cobertura
redondeada
La esquina es cosida en
tres segmentos formando
una esquina redonda en el
lmite exterior.
Wi l com Embroi der yStudi o e1. 5 Manual en Pantal l a 611
Aplicar Esquinas inteligentes
Use la caracterstica Esquinas
inteligentes para reducir el nmero
de puntadas y el riesgo de bordado
amontonado, distorsionado, en las
esquinas cerradas, pronunciadas.
Esquinas mitra crea una lnea
pronunciada en la interseccin de las
dos columnas. Emplelas
especialmente para ngulos de
esquina de 75 a 90. Esquinas en
cobertura es adecuado para esquinas
muy pronunciadas, ya que genera
menos puntadas. Solapar esquinas
es apropiado para cosido de estilo
Tidori. Puede aplicarse a objetos de Entrada C y apliqu. Este estilo de
cosido de apliqu normalmente usa una puntada Zigzag y no gira sino que
cose paralelo a la lnea del objeto y se cruza en el punto de esquina. Vea
tambin Apliqu.
Cmo aplicar Esquinas inteligentes
Pinche en el icono Esquinas inteligentes con o sin objetos
seleccionados.
Sin objetos seleccionados, se generan Esquinas inteligentes
automticamente para todos los objetos nuevos. Tanto para objetos
nuevos como los seleccionados, las esquinas inteligentes se basan en las
Use Efectos de puntada >Esquinas mitra para crear lneas pronunciadas en
las intersecciones de dos columnas. Pinche con el botn derecho para
ajustar las configuraciones.
Use Efectos de puntada >Esquinas en cobertura con esquinas muy
pronunciadas para generar menos puntadas. Pinche con el botn derecho
para ajustar las configuraciones.
Use Efectos de puntada >Solapar esquinas para cosido estilo Tidori.
Pinche con el botn derecho para ajustar las configuraciones.
Cap tul o 22 Opti mi zar l a cal i dad de puntada 612
propiedades actuales. Vea Ajustar configuraciones de Esquinas
inteligentes para ms informacin.
Nota Puede tambin aplicar Esquinas inteligentes en objetos de
Entrada C conjuntamente con el redondeamiento de esquina
pronunciada. Vea Redondear esquinas pronunciadas para ms
informacin.
Pinche de nuevo para desactivar el efecto.
Ajustar configuraciones de Esquinas inteligentes
Puede establecer los ngulos en que se aplicar Esquinas inteligentes, y
especificar los lmites mximos de traslape y de longitud de puntada. Vea
Establecer las fracciones de esquina para ms informacin.
Nota Usted puede emplear las opciones Esquina mitra y Esquina en
cobertura juntas. Por ejemplo, tal vez desee aplicar mitra a una esquina
con un ngulo inferior a 75 pero con esquinas cerradas de menos de 45
desee aplicar esquina de cobertura. El efecto Solapar esquinas es
incompatible con Esquinas mitra o en cobertura. Cuando se selecciona un
objeto que permite los tres efectos, el activar Solapar esquinas desactivar
los otros dos. El activar Esquinas mitra o en cobertura desactivar Solapar
esquinas.
Esquinas mitra Esquinas en cobertura Solapar esquinas
Use Efectos de puntada >Esquinas mitra para crear lneas pronunciadas en
las intersecciones de dos columnas. Pinche con el botn derecho para
ajustar las configuraciones.
Use Efectos de puntada >Esquinas en cobertura con esquinas muy
pronunciadas para generar menos puntadas. Pinche con el botn derecho
para ajustar las configuraciones.
Use Efectos de puntada >Solapar esquinas para cosido estilo Tidori.
Pinche con el botn derecho para ajustar las configuraciones.
Wi l com Embroi der yStudi o e1. 5 Manual en Pantal l a 613
Cmo ajustar las configuraciones de Esquinas inteligentes
1 Pinche con el botn derecho en cualquiera de los iconos de Esquinas
inteligentes.
Se abrir el dilogo Propiedades del objeto > Esquinas
inteligentes.
2 Pinche en la casilla para activar Solapar esquinas y ajuste las
configuraciones tal como lo requiera:
ngulo mx. : ngulo por debajo del cual aplicar Solapar esquina
cualquier esquina mayor que este valor no es solapada.
Extensin mx. : extensin del punto de esquina desde la curva,
como porcentaje de la anchura. Este parmetro logra un efecto
desafilador, con una aplicacin prctica similar a la de redondear
Ajuste configuraciones
de Esquina mitra
Seleccione Esquina en
cobertura y ajuste
configuraciones
Ajuste configuraciones
de Solapar esquinas
ngulo mx. : 40
ngulo >40 ngulo <40
Cap tul o 22 Opti mi zar l a cal i dad de puntada 614
esquinas pronunciadas. Vea Redondear esquinas pronunciadas para
ms informacin.
Nota El efecto Solapar esquinas es incompatible con Esquinas mitra
o en cobertura. El activar Solapar esquinas desactivar los otros dos. El
activar Esquinas mitra o en cobertura desactivar Solapar esquinas.
3 Pinche en la casilla para activar Esquinas mitra y ajuste las
configuraciones tal como lo requiera:
Mitra por debajo: ngulo por debajo del cual aplicar Esquina mitra
cualquier esquina mayor que este valor no se hace mitra.
Extensin Mx. : 100% Extensin Mx. : 500%
Mitra por debajo
de ngulo: 40
ngulo >40 ngulo <40
Wi l com Embroi der yStudi o e1. 5 Manual en Pantal l a 615
Traslape: la distancia en la que se permite a las puntadas traslaparse
en el centro de la esquina.
4 Pinche en la casilla para activar Esquinas en cobertura y ajuste las
configuraciones tal como lo requiera:
Cobertura por debajo: ngulo por debajo del cual aplicar esquinas
en cobertura cualquier esquina mayor que este valor no reciben
cobertura.
Idea Si Esquinas mitra est tambin seleccionado, el ngulo de
cobertura es normalmente ms pequeo que el ngulo de mitra.
Traslape: nmero de filas traslapadas a permitir donde se unen las
secciones de cobertura.
Traslape mitra:
0,5mm
Traslape mitra:
1,5mm
Cobertura por debajo
de ngulo: 30
ngulo >30 ngulo <30
Traslape
cobertura: 1
Traslape
cobertura: 8
Traslape de
cobertura
Cap tul o 22 Opti mi zar l a cal i dad de puntada 616
Longitud mx. : mxima longitud de las puntadas de cobertura. Las
Esquinas en cobertura con puntadas que excedan esta longitud se
convertirn en Esquinas mitra. Ello impide que las puntadas largas
y cortas aparezcan unas al lado de las otras.
5 Pulse Intro o pinche en Aplicar. Vea tambin Establecer opciones de
aplicar Propiedad del objeto.
Idea El espaciado fraccional de puntada calcula el espaciamiento en un
punto entre los bordes exterior e interior de la forma. Vea tambin
Reducir el amontonamiento de puntadas.
Redondear esquinas pronunciadas
Hay una opcin Redondear esquinas pronunciadas disponible para
objetos de Entrada C y que se aplica por defecto a esquinas pronuncidas. La
opcin est solamente disponible conjuntamente con el efecto Esquinas
Inteligentes. Es opcional para esquinas de Cobertura o Mitra, y no est
disponible para esquinas Solapadas. Se usa normalmente con la opcin
Esquina de cobertura. Vea tambin Aplicar Esquinas inteligentes.
Cmo redondear esquinas pronunciadas
1 Pinche con el botn derecho en el icono Entrada C.
Se abrir el dilogo Propiedades del Objeto > Especial > Entrada C.
2 Seleccione la casilla Redondear esquinas pronunciadas.
Esta casilla de verificacin slo se puede activar cuando Esquinas
inteligentes est activada en el dilogo Propiedades del objeto. Vea
Controlar el cosido de esquinas para ms informacin.
Pinche con el botn derecho en Caja de herramientas >Men desplegable
de herramientas forma de columna >Entrada C para establecer
redondeamiento de esquinas pronunciadas.
Seleccione Redondear
esquinas pronunciadas
Wi l com Embroi der yStudi o e1. 5 Manual en Pantal l a 617
3 Pulse Intro o pinche en Aplicar. Vea tambin Establecer opciones de
aplicar Propiedad del objeto.
Reducir el amontonamiento de puntadas
El espaciado estndar de puntada se calcula en el borde exterior de una
forma. Con curvas pronunciadas, el espaciado que facilita una cobertura
adecuada en el borde exterior puede causar aglomeracin a lo largo del
borde interior. Ello puede causar la rotura del hilo mientras se cose. Cuanto
ms largas sean las puntadas, mayor ser el problema. El Acortamiento
de puntadas reduce la longitud de algunas puntadas en giros pronunciados
de modo que las penetraciones de aguja se distribuyen de manera uniforme,
creando un cosido ms suave.
Con Espaciado fraccional, EmbroideryStudio calcula las configuraciones
de espaciado desde un punto especificado llamado la fraccin de
desplazamiento. Dicho punto se encuentra entre los bordes exteriores e
interiores de una forma. Al cambiarlo se ajusta el espaciado de puntada en
los bordes exterior e interior.
Esquina
pronunciada
Esquinas
redondeadas
Amontonamiento de puntada
reducido en las curvas
0. 00
0. 66
0. 33
1. 00
Fraccin de
desplazamiento:
Borde exterior
Cap tul o 22 Opti mi zar l a cal i dad de puntada 618
Aplicar acortamiento de puntada
Aplique acortamiento de puntada en curvas pronunciadas para disminuir la
densidad de puntada en el borde interior.
Las configuraciones de acortamiento predeterminadas son adecuadas para
la mayora de los diseos. Sin embargo, los usuarios ms experimentados
pueden anular las predeterminadas con configuraciones de acortamiento
personalizadas. Cambie estas configuraciones nicamente si entiende cmo
funciona el acortamiento de puntada.
Cmo aplicar el acortamiento de puntada
Pinche en el icono Acortamiento con o sin objetos seleccionados.
Sin objetos seleccionados, el acortamiento de puntada se aplica a todos
los objetos nuevos. Tanto para nuevos objetos como los seleccionados,
el acortamiento de puntada se basa en las propiedades actuales.
Pinche de nuevo para desactivar el efecto.
Cmo ajustar las configuraciones de acortamiento de
puntada
1 Pinche con el botn derecho en el icono Acortamiento.
Use Efectos de puntada >Acortamiento para reducir la aglomeracin de
puntadas en curvas pronunciadas acortando algunas puntadas en el borde
interior. Pinche con el botn derecho para ajustar los valores de
acortamiento de puntada.
Wi l com Embroi der yStudi o e1. 5 Manual en Pantal l a 619
Se abrir el dilogo Propiedades del objeto > Acortamiento.
2 En el campo Si espaciado <, introduzca el espaciado mnimo permitido
entre puntadas (como % del espaciado nominal) antes de que el
acortamiento automtico surta efecto.
3 En el campo No. Mx. de puntadas cortas, introduzca el nmero
mximo de puntadas consecutivas cortas permitido, hasta un lmite de
cinco.
Un nmero mayor permite la distribucin ms suave de las penetraciones
de aguja en curvas cerradas y reduce la aglomeracin de puntadas.
4 Pinche en el botn Valores.
Seleccione Acortamiento
Acceda a ms configuraciones
Ajuste las configuraciones de
acortamiento
Si espaciado <90% Si espaciado <40%
No. Mx. de puntadas cortas: 1 No. Mx. de puntadas cortas: 5
Cap tul o 22 Opti mi zar l a cal i dad de puntada 620
Se abre el dilogo Acortamiento.
5 En el panel Acortar longitud de puntada a (%), defina las longitudes
individuales de las puntadas cortas consecutivas, como porcentaje del
original.
Nota Un valor de 80% significa que la puntada se acorta al 80% de la
longitud original, no en un 80%. Cuanto menor sea el porcentaje, ms
corta ser la puntada.
Defina longitud de
puntadas cortas con
relacin a longitud
original de puntada
Ponga al azar el patrn
de acortamiento
No. Mx. de puntadas cortas: 1
Acortar longitud de puntada a: 80%
No. Mx. de puntadas cortas: 1
Acortar longitud de puntada a: 50%
Wi l com Embroi der yStudi o e1. 5 Manual en Pantal l a 621
Si permite tres puntadas cortas, slo necesita rellenar las tres primeras
filas. Si permite cinco puntadas cortas, rellene las cinco filas.
Si slo se genera una puntada corta entre puntadas normales, se aplica
el valor de la Fila 1. Si se generan dos puntadas cortas consecutivas, se
aplican los valores de la Fila 2 a la 1 y a la 2 puntada respectivamente.
Y as sucesivamente en la escala hacia arriba.
Idea Para conseguir resultados ptimos, use un patrn dentado entre
puntadas consecutivas.
6 Seleccione la casilla Al azar para hacer que el patrn de acortamiento
sea aleatorio. De ese modo se eliminarn lneas no deseadas que
aparecen en curvas regulares.
7 Pinche en Aceptar.
No. Mx. de puntadas cortas: 5
Acortar longitud de puntada a: 50%
Fila 1: 80
Fila 2: 85 70
Fila 3: 70 90 70
Fila 4: 70 90 80 70
Fila 5: 70 85 65 85 70
No. Mx. de puntadas cortas: 5
Acortar longitud de puntada a: 50%
Fila 1: 90
Fila 2: 70 60
Fila 3: 55 85 55
Fila 4: 55 85 75 55
Fila 5: 55 70 45 70 55
Al azar Activado Al azar Desactivado
Cap tul o 22 Opti mi zar l a cal i dad de puntada 622
Aplicar espaciado fraccional
Aplique espaciado fraccional a formas curvadas para hacer uniforme la
densidad de puntada a lo largo de los bordes interior y exterior. El espaciado
fraccional es til especialmente para columnas de puntadas Plumets con
giros abruptos.
El espaciado fraccional de puntada calcula el espaciamiento en un punto
entre los bordes exterior e interior de una forma. A este punto se le llama
fraccin de desplazamiento. La fraccin de desplazamiento se introduce
como fraccin de la anchura de columna, en donde el borde exterior es 0,00,
y el borde interior 1,00.
Idea Para conseguir resultados ptimos, combine los efectos de
acortamiento de puntada y espaciado fraccional. Vea tambin Aplicar
acortamiento de puntada.
Cmo aplicar espaciado fraccional
Pinche en el icono Espaciado fraccional con o sin objetos
seleccionados.
Sin objetos seleccionados, se aplica espaciado fraccional a todos los
objetos nuevos. Tanto para objetos nuevos como los seleccionados, el
espaciado fraccional se basa en las propiedades actuales.
Pinche de nuevo para desactivar el efecto.
Cmo ajustar las configuraciones de espaciado fraccional
1 Pinche con el botn derecho en el icono Espaciado fraccional.
Use Efectos de puntada >Espaciado fraccional para reducir la aglomeracin
de puntadas en curvas cerradas ajustando el punto en el cual se calcula el
espaciado de puntada. Pinche con el botn derecho para ajustar los valores
de espaciado fraccional.
Wi l com Embroi der yStudi o e1. 5 Manual en Pantal l a 623
Se abrir el dilogo Propiedades del objeto > Esquinas
inteligentes.
2 Seleccione la casilla Espaciado fraccional.
3 En el campo Fraccin de desplazamiento, introduzca el valor de la
fraccin de desplazamiento compensatorio como fraccin de la anchura
de la columna, donde el borde exterior es 0,00, y el borde interior es
1,00.
Idea Una fraccin de desplazamiento de 0,33 genera menos puntadas
que el espaciado estndar, reduciendo la aglomeracin a lo largo del
borde interior. Una fraccin de desplazamiento de 0,66 elimina la
aglomeracin en el borde interior pero puede que produzca puntadas
insuficientes para cubrir el tejido.
4 Pulse Intro o pinche en Aplicar. Vea tambin Establecer opciones de
aplicar Propiedad del objeto.
Optimizar las puntadas largas Plumets
Las mquinas de bordado tienen una mxima longitud de puntada posible
que viene determinada por el movimiento del bastidor. Si una puntada la
excede, se divide en puntadas ms pequeas de igual longitud. La lnea
formada por las penetraciones de aguja puede afectar al aspecto del
bordado, especialmente los rellenos Plumets. Divisin automtica parte
Seleccione Espaciado fraccional e
introduzca la fraccin de
desplazamiento como fraccin de
la anchura de columna
Fraccin de desplaz.: 0,00 Fraccin de desplaz.: 0,33 Fraccin de desplaz. 0,66
49 puntadas 59 puntadas 43 puntadas
Cap tul o 22 Opti mi zar l a cal i dad de puntada 624
las puntadas largas de Plumets en unas ms cortas. Tambin distribuye las
penetraciones de aguja en un patrn aleatorio, de modo que no formen una
lnea por el medio de la forma.
Si desea conservar el efecto Plumets por ejemplo, si slo algunas
puntadas son demasiado largas en su lugar puede usar Salto
automtico. Ello conserva las puntadas largas en un objeto al convertirlas
en una serie de saltos. Divisin automtica debe estar desactivado para
que pueda surtir efecto Salto automtico. Salto automtico se aplica por
defecto a los conectores. Vea tambin Usar saltos como conectores.
Nota El movimiento mximo del bastidor est definido en el software por
los valores del formato de mquina. Vea Ajustar configuraciones de formato
estndar de mquina para ms informacin.
Dividir puntadas largas con Divisin automtica
Aunque Divisin automtica se usa principalmente para impedir puntadas
largas en columnas amplias, puede usarse tambin como alternativa al
relleno Tatami. Divisin automtica se parece ms a Plumets y funciona
bien con puntadas de giro, creando lneas suaves y un poco ms de
profundidad. Por el contrario, Tatami es plano y puede mostrar patrones no
deseados con curvas cerradas.
Pinche con el botn derecho en Clases de puntada >Plumets para aplicar
Divisin automtica a objetos nuevos o seleccionados de Plumets.
Wi l com Embroi der yStudi o e1. 5 Manual en Pantal l a 625
Cmo dividir puntadas largas con Divisin automtica
1 Pinche con el botn derecho en el icono Plumets.
Se abre el dilogo Propiedades del objeto > Rellenos.
2 Seleccione la casilla Divisin automtica.
3 En el campo Longitud, introduzca la mxima longitud de puntada
Plumets a permitir antes de que se aplique Divisin automtica.
Las puntadas que excedan este valor se dividirn en puntadas ms
pequeas. Este valor puede ser menor que la puntada mxima usada
generalmente en el diseo.
Idea Use una longitud de 7,00 mm para conservar el efecto Plumets.
4 En el campo Puntada mnima, introduzca la puntada ms corta que
puede ser generada al usar Divisin automtica.
5 Pulse Intro o pinche en Aplicar. Vea tambin Establecer opciones de
aplicar Propiedad del objeto.
Idea Como alternativa a Divisin automtica, pruebe relleno Tatami
con textura o Divisin de Programa. O use Divisin Definida por el
Seleccione Divisin automtica
Ajuste longitudes mx. y mn. de puntada
Longitud: 5 mm
Puntada mnima: 0,4mm
Longitud: 4 mm
Puntada mnima: 0,4mm
Longitud: 3 mm
Puntada mnima: 0,4mm
Longitud: 4 mm
Puntada mnima: 5 mm
Longitud: 4 mm
Puntada mnima: 3 mm
Longitud: 4 mm
Puntada mnima: 1 mm
Cap tul o 22 Opti mi zar l a cal i dad de puntada 626
Usuario para controlar las lneas de divisin en los rellenos Plumets. Vea
Rellenos con texturas para ms informacin.
Mantener puntadas largas con Salto automtico
Aplique Salto automtico a objetos con puntadas que exceden la mxima
longitud de puntada. Para crear una columna estrecha con mayor realce o
levantamiento que el Plumets normal, aplique Salto automtico, junto
con un refuerzo apropiado, con la mxima longitud de puntada establecida
en un valor pequeo, p. ej. 6 mm. Si las puntadas de cobertura son cortas,
dividirlas con un salto las hace ms sueltas y por ello ms eficazmente
levantadas del tejido. Vea tambin Estabilizar con refuerzo automtico.
Puede ajustar las configuraciones de Salto automtico para variar la
longitud en la cual las puntadas se convierten en saltos, la longitud de los
saltos mismos, y el mtodo de calcular la longitud de puntada.
Nota Muchas mquinas recortan por saltos. Por ello, para impedir que los
recortes se activen, normalmente slo se pueden usar uno o dos saltos
Use Efectos de puntada >Salto automtico para mantener puntadas largas
en objetos nuevos y seleccionados. Pinche con el botn derecho para
ajustar las configuraciones.
Con Divisin Definida por el
Usuario
Con Tatami Con Divisin de Programa
Puntadas de
salto no
recortadas
SIN puntadas de
salto
penetraciones de
aguja adicionales
Wi l com Embroi der yStudi o e1. 5 Manual en Pantal l a 627
entre las penetraciones de aguja. Vea tambin Establecer funciones de
recorte.
Cmo aplicar Salto automtico
Pinche en el icono Salto automtico con o sin objetos seleccionados.
Sin objetos seleccionados, Salto automtico se aplica a todos los
objetos nuevos. Tanto para objetos nuevos como los seleccionados, el
Salto automtico se basa en las propiedades actuales.
Pinche de nuevo para desactivar el efecto.
Idea Salto automtico puede emplearse, por ejemplo, con refuerzos
digitalizados manualmente. Tambin puede usarse para crear efectos
especiales de acolchado, por ejemplo, aplicndolo a reas Plumets que
estn sobrecosidas con puntada de Corrido o Relleno de motivo.
Cmo ajustar las configuraciones de Salto automtico
1 Pinche con el botn derecho en el icono Salto automtico.
Se abrir el dilogo Propiedades del objeto > Salto automtico.
2 Seleccione la casilla Salto automtico.
3 En el campo Puntada mxima, introduzca la longitud mxima de
puntada que desea permitir. A las puntadas que excedan este valor se les
aplicar Salto automtico.
Seleccione Salto automtico
Seleccione mtodo de clculo
Introduzca configuraciones de
mxima puntada y longitud de salto
Cap tul o 22 Opti mi zar l a cal i dad de puntada 628
Nota Este valor debe ser inferior a o igual a la longitud mxima posible
de puntada para el formato seleccionado de mquina. Vea Ajustar
configuraciones de formato estndar de mquina para ms informacin.
4 En el campo Longitud de salto, introduzca la longitud de cada salto.
Los saltos ms pequeos aumentan el tiempo necesario para coser el
diseo, pero mueven el bastidor de manera ms uniforme a travs de
todo el diseo.
5 En el panel Clculo de longitud, pinche en el mtodo requerido para
calcular la longitud de puntada.
La opcin que seleccione depender de la manera en que su mquina
mide la longitud de puntada. Consulte la documentacin de su mquina
de bordado para obtener ms informacin.
6 Pulse Intro o pinche en Aplicar. Vea tambin Establecer opciones de
aplicar Propiedad del objeto.
Mtodo Finalidad
A lo largo del
radio
Mide la distancia entre dos penetraciones de aguja
consecutivas.
A lo largo del
eje
Mide el movimiento horizontal o vertical necesario para la
puntada.
Medido a lo
largo del radio
Medido a lo
largo del eje
Y
X
Puntada
mxima
Puntada mxima
Puntada
mxima
Wi l com Embroi der yStudi o e1. 5 Manual en Pantal l a 629
Captulo 23
Puntadas y funciones de mquina
EmbroideryStudio genera automticamente puntadas a partir de los
lmites y las propiedades del diseo. Ello significa que puede graduar,
transformar y reformar diseos nativos sin comprometer la densidad ni a la
calidad de puntada.
Sin embargo, EmbroideryStudio tambin le
permite editar puntadas individuales. Puede
que tenga que hacerlo, por ejemplo, cuando
trabaje con archivos de puntada que no
contienen los datos del lmite del diseo. Al
igual que las puntadas, la mayora de las
funciones de mquina se insertan
automticamente cada vez que selecciona
comandos o especifica las propiedades del
objeto. Se almacenan con el objeto de
bordado y se actualizan cada vez que es
modificado. Sin embargo, EmbroideryStudio tambin le permite insertar
manualmente funciones de mquina y modificarlas. Esta flexibilidad le
permite adaptar diseos para casi cualquier requisito de mquina. Vea
tambin Leer archivos de formatos diferentes.
Advertencia Las puntadas o funciones de mquina que se insertan
manualmente en objetos que no son de manual p. ej. Entrada A, Relleno
complejo, etc. deben mantenerse manualmente. Si las puntadas de un
objeto se regeneran por cualquier motivo, las ediciones de puntada se
pierden. Las funciones de mquina pueden moverse a otro punto en la
secuencia de cosido. Por esta razn, inserte slo funciones manualmente si
estas funciones no se pueden aadir automticamente.
Esta seccin trata de la seleccin y edicin de puntadas, y la conversin de
puntadas seleccionadas a objetos. Tambin incluye instrucciones para
insertar, comprobar, editar y eliminar funciones insertadas manualmente.
Asimismo, se trata el tema de cmo editar puntadas y funciones usando la
Lista de puntada.
Cap tul o 23 Puntadas y funci ones de mqui na 630
Seleccionar y deseleccionar puntadas
La herramienta Editar puntada le permite seleccionar puntadas
individuales, varias puntadas o una gama de puntadas seleccionando sus
puntos de aguja o arrastrando una caja de lmite alrededor de ellas. Puede
seleccionar todas las puntadas en un diseo, cancelar todas las selecciones
o quitar puntadas individuales de un grupo seleccionado. Las puntadas
seleccionadas se resaltan con un color diferente. Tambin puede seleccionar
puntadas individuales en su diseo usando la Lista de puntada.
Seleccionar puntadas por punto de aguja
Puede seleccionar puntadas individuales en la modalidad Edicin de
puntada seleccionando sus puntos de aguja.
Idea Use el zoom para acercar y visualice los puntos de aguja para poder
seleccionarlos ms fcilmente.
Cmo seleccionar puntadas por punto de aguja
1 Pinche en el icono Edicin de puntada.
2 Pinche en un punto de aguja.
El punto de aguja cambia de color y el marcador de penetracin de la
aguja se mueve a la puntada seleccionada. Todas las puntadas detrs del
marcador de penetracin de la aguja en la secuencia de cosido aparecen
en negro.
Para seleccionar una gama de puntadas, mantenga pulsada la tecla
Mays mientras selecciona.
Para seleccionar mltiples puntadas, mantenga pulsada la tecla Ctrl
mientras selecciona.
Use Caja de herramientas >Men desplegable herramientas de reformar >
Edicin de puntada para seleccionar puntadas individuales para editarlas.
Puntada
seleccionada
Mantenga
pulsada la tecla
Mays para
seleccionar una
gama de
puntadas
Wi l com Embroi der yStudi o e1. 5 Manual en Pantal l a 631
Idea Al editar puntadas, pinche en el icono Seleccionar actual o pulse
Mays+0 para seleccionar el objeto asociado con la posicin actual del
cursor. Vea tambin Seleccionar objetos de forma individual.
Seleccionar puntadas con una caja de delimitacin
Con la herramienta Edicin de puntada activada, puede seleccionar
puntadas arrastrando una caja de lmite alrededor de ellas.
Cmo seleccionar puntadas con una caja de delimitacin
1 Pinche en el icono Edicin de puntada.
2 Arrastre una caja de delimitacin alrededor de las puntadas que desea
seleccionar.
Las puntadas quedan seleccionadas cuando suelta el botn del ratn.
Seleccionar puntadas con la Lista de puntada
Puede ver y seleccionar puntadas individuales en el diseo por medio de la
Lista de puntada. Vea tambin Editar puntadas y funciones con Lista de
puntada.
Cmo seleccionar puntadas con la Lista de puntada
1 Pinche en el icono Lista de puntada.
Use Caja de herramientas >Men desplegable herramientas de reformar >
Edicin de puntada para seleccionar puntadas con una caja de delimitacin.
Use Ver >Lista de puntada para activar y desactivar la visualizacin de la
Lista de puntada. sela para seleccionar puntadas individuales.
Caja de
delimitacin
Puntadas
seleccionadas
Cap tul o 23 Puntadas y funci ones de mqui na 632
Se abre la Lista de puntada. Muestra las coordenadas de posicin de la
puntada y la informacin de funcin por ejemplo, si la puntada es un
salto. Tambin muestra la longitud de cada puntada en el diseo.
2 Pinche con el botn derecho dentro de la Lista de puntada para acceder
a opciones del men desplegable.
Por ejemplo, visualice el texto en negro seleccionando Texto negro o en
el color de puntada asociado seleccionando Texto multicolor. Vea
tambin Editar coordenadas de puntada con Lista de puntada.
3 Pinche en una puntada en la Lista de puntada para seleccionarla.
Las puntadas seleccionadas en la Lista de puntada quedan tambin
seleccionadas en el diseo, y viceversa.
Para seleccionar una gama de puntadas, mantenga pulsada la tecla
Mays mientras selecciona.
Para seleccionar mltiples puntadas, mantenga pulsada la tecla Ctrl
mientras selecciona.
Lista de puntada muestra
coordenadas de posicin,
informacin de funciones y
longitudes de puntadas individuales
Cambie texto de
Lista de puntada y
colores de plano de
fondo
Puntadas
seleccionadas
Wi l com Embroi der yStudi o e1. 5 Manual en Pantal l a 633
Idea Al editar puntadas, pinche en el icono Seleccionar actual para
seleccionar el objeto asociado con la posicin actual del cursor. Vea
tambin Seleccionar objetos de forma individual.
Seleccionar una gama de puntadas
Puede seleccionar una gama de puntadas con Sigue seleccionando
activada. La herramienta Sigue seleccionando aade puntadas a la
seleccin.
Cmo seleccionar una gama de puntadas con Sigue
seleccionando
1 Pinche en el icono Edicin de puntada.
2 Con la herramienta Sigue seleccionando desactivada, desplcese por
el diseo, detenindose justo antes de la primera puntada a seleccionar.
3 Pinche en el icono Sigue seleccionando.
4 Pinche en la ltima puntada de la gama.
Las puntadas entre el marcador de aguja y esta puntada quedan
seleccionadas.
Nota Si la herramienta Edicin de puntada no est seleccionada,
Sigue seleccionando no produce ningn efecto.
Use Caja de herramientas >Men desplegable herramientas de reformar >
Edicin de puntada para seleccionar puntadas individuales para editarlas.
Pinche en Generar >Sigue seleccionando para seleccionar una gama de
puntadas.
Detngase antes de
la primera puntada
Pinche en la ltima
puntada de la gama
Cap tul o 23 Puntadas y funci ones de mqui na 634
Seleccionar puntadas mientras se desplaza por un diseo
Puede seleccionar una gama de puntadas desplazndose por puntada con
Sigue seleccionando activada. La herramienta Sigue seleccionando
aade puntadas a la seleccin mientras usted se desplaza por la secuencia
de cosido.
Cmo seleccionar puntadas mientras se desplaza por un
diseo
1 Con la herramienta Sigue seleccionando desactivada, desplcese a la
puntada requerida o seleccione una puntada individual.
2 Pinche en el icono Edicin de puntada.
3 Pinche en el icono Sigue seleccionando.
Nota Si la herramienta Edicin de puntada no est seleccionada,
Sigue seleccionando no produce ningn efecto.
4 Desplcese por el diseo. Vea Desplazarse por los diseos para ms
informacin.
Conforme se desplaza, se aaden puntadas a la seleccin.
Nota Si una puntada ya est seleccionada, queda deseleccionada
cuando se desplaza por ella.
Use Caja de herramientas >Men desplegable herramientas de reformar >
Edicin de puntada para seleccionar puntadas individuales para editarlas.
Pinche en Generar >Sigue seleccionando para seleccionar una gama de
puntadas mientras se desplaza por el diseo.
Desplcese a la
primera puntada
Con herramienta
Desplazarse 10
puntadas
Wi l com Embroi der yStudi o e1. 5 Manual en Pantal l a 635
Deseleccionar puntadas
Puede deseleccionar puntadas individuales de un grupo de puntadas
seleccionadas o cancelar todas las selecciones en el diseo.
Cmo deseleccionar puntadas
Deseleccione puntadas individuales usando el mtodo siguiente.
Retroceda una puntada.
Nota Edicin de puntada y Sigue seleccionando deben estar
seleccionados.
Deseleccione todas las puntadas usando uno de los mtodos que siguen.
Pulse Esc.
Deseleccione Sigue seleccionando, luego seleccione otra puntada.
Seleccione Editar > Deseleccionar todo.
Editar puntadas
Puede insertar puntadas en un objeto para rellenar huecos. Puede mover o
eliminar puntadas individuales o grupos de puntadas seleccionadas.
Advertencia Si las puntadas de un objeto se regeneran por cualquier
motivo, todas las funciones de edicin de puntada se pierden. Donde sea
posible, edite las propiedades del objeto en vez de las puntadas
individuales.
Insertar puntadas
Puede insertar puntadas en un objeto para rellenar huecos. Las puntadas
que inserte se consideran parte del objeto (en lugar de objetos
independientes). Se perdern, sin embargo, si vuelve a generar las
puntadas del objeto. Donde sea posible, edite las propiedades del objeto en
vez de las puntadas individuales. Por ejemplo, para aumentar la densidad
de puntada, reduzca el espaciado en lugar de insertar puntadas.
Nota La insercin de puntadas es diferente de la creacin de puntadas
usando el mtodo de entrada Manual. Usando la herramienta Manual usted
Use Caja de herramientas >Men desplegable herramientas de reformar >
Edicin de puntada para insertar puntadas en un objeto.
Cap tul o 23 Puntadas y funci ones de mqui na 636
crea un objeto separado, con sus propias propiedades y conectores. Vea
Digitalizar puntadas individuales para ms informacin.
Cmo insertar puntadas
1 Pinche en el icono Edicin de puntada.
2 Acerque el zoom al rea que desea editar.
3 Seleccione un punto de aguja.
La puntada cambia de color y el marcador de posicin de la aguja se
mueve a la puntada seleccionada.
4 Mueva el puntero adonde desee insertar la nueva puntada y pinche con
el botn derecho.
5 Mueva el ratn adonde desee insertar la siguiente puntada y pinche con
el botn derecho.
6 Contine pinchando con el botn derecho tal como requiera.
Mover puntadas
Puede mover puntadas seleccionadas individuales o en grupo.
Pinche en el
botn derecho
Pinche en el
botn derecho
Use Caja de herramientas >Men desplegable herramientas de reformar >
Edicin de puntada para seleccionar puntadas individuales para moverlas.
Wi l com Embroi der yStudi o e1. 5 Manual en Pantal l a 637
Advertencia Si las puntadas de un objeto se regeneran por cualquier
motivo, todas las funciones de edicin de puntada se pierden. Siempre que
sea posible, reforme el objeto en vez de mover puntadas individuales. Vea
Reformar y convertir objetos para ms informacin.
Cmo mover puntadas
1 Pinche en el icono Edicin de puntada.
2 Seleccione puntadas y arrstrelas a su nueva posicin.
El lmite sombreado de la puntada muestra la nueva posicin.
3 Pulse Intro.
Eliminar puntadas
Puede eliminar puntadas seleccionadas individuales o en grupo.
Advertencia Si las puntadas de un objeto se regeneran por cualquier
motivo, todas las funciones de edicin de puntada se pierden. Donde sea
posible, edite las propiedades del objeto en vez de las puntadas
individuales. Vea tambin Ajustar densidades de puntada. Vea Rellenos de
bordado para ms informacin.
Cmo eliminar puntadas
1 Pinche en el icono Edicin de puntada.
2 Seleccione una puntada o puntadas.
Arrastre la puntada
seleccionada a la
nueva posicin
Lmite sombreado
Use Caja de herramientas >Men desplegable herramientas de reformar >
Edicin de puntada para seleccionar puntadas individuales para su
eliminacin.
Cap tul o 23 Puntadas y funci ones de mqui na 638
3 Pulse Supr.
Convertir puntadas seleccionadas a objetos
Se puede reconocer lmites nuevos o revisados de un objeto despus de
hacer todos los cambios de edicin de puntadas. Es de particular utilidad con
archivos de puntada que se hayan abierto sin reconocimiento de
objeto/lmite. Puede hacerlo para conservar el cosido original en la mayor
parte del diseo, al tiempo que modifica una sola seccin de l. Tal vez
tambin desee convertir puntadas editadas en un objeto de bordado a fin
de conservar las ediciones. Vea tambin Reconocer objeto y/o lmites
despus de editar.
Cmo convertir puntadas seleccionadas en objetos
1 Pinche en el icono Edicin de puntada y seleccione las puntadas
individuales que desea procesar. Vea Seleccionar y deseleccionar
puntadas para ms informacin.
2 Seleccione Editar > Reconocer objeto/lmite.
Use Caja de herramientas >Men desplegable herramientas de reformar >
Edicin de puntada junto con Reconocer objeto/lmite para convertir
puntadas seleccionadas en un objeto de bordado.
Seleccione
puntadas
Pulse
Supr
Puntadas
seleccionadas
Wi l com Embroi der yStudi o e1. 5 Manual en Pantal l a 639
Las puntadas seleccionadas se convierten en objetos.
Editar funciones de mquina
La mayora de las funciones de mquina se insertan automticamente cada
vez que selecciona comandos o especifica las propiedades del objeto. Se
almacenan con el objeto de bordado y se actualizan cada vez que se
modifica el objeto. Sin embargo, EmbroideryStudio le permite insertar
funciones de mquina manualmente. Segn sea su mquina, habr distintas
funciones de mquina disponibles. Los tipos ms comunes vienen descritos
abajo. Vea el manual de su mquina para obtener ms informacin.
Advertencia Cuando inserte puntadas o funciones de mquina
manualmente, deber mantenerlas manualmente. Si las puntadas de un
objeto se regeneran por cualquier razn, se perdern todas las funciones de
mquina y de edicin de puntada. Por esta razn, inserte slo funciones
manuales si estas funciones no se pueden aadir automticamente.
Clases de funcin de mquina
EmbroideryStudio le permite insertar manualmente cambios de color,
recortes de hilo, saltos, paradas de mquina, agujas dentro y fuera, y
funciones de taladrado, segn cual sea el formato de mquina seleccionado.
Funciones de cambio de color
Las funciones de Cambio de color le ordenan a la mquina usar el siguiente
color de hilo en el diseo. Se insertan automticamente cuando selecciona
un nuevo color de la paleta de colores. Vea Usar la paleta de colores para
ms informacin.
Slo necesita insertar funciones manuales de cambio de color si no puede
volver a colorear usando los mtodos estndar, por ejemplo, cuando usa
colores mltiples dentro de un solo objeto. Vea Editar funciones de mquina
para ms informacin.
Objetos y
lmites
creados
Cap tul o 23 Puntadas y funci ones de mqui na 640
Funciones de recorte
Las funciones de recorte dan instrucciones a las mquinas con recortadores
para que corten los hilos de conexin antes de moverse al siguiente objeto.
Inserte recortes automticamente configurando los valores del conector o
usando ;a herramienta Recorte. Vea Ajustar las configuraciones de recorte
automtico tras y Aadir recortes para ms informacin.
Si necesita recortes adicionales, puede insertar las funciones manualmente.
Vea Editar funciones de mquina para ms informacin.
Nota Si una mquina no dispone de recortador, se ignora la funcin
Recorte. Segn el formato de mquina, la funcin Recorte puede ser un
cdigo o una secuencia de saltos. Vea Establecer funciones de recorte para
ms informacin.
Funciones de parada
Si desea que la mquina de bordado se detenga por cualquier motivo
especial durante el cosido, tiene que insertar manualmente una funcin de
Parada en la secuencia de cosido. Vea Editar funciones de mquina para ms
informacin.
Idea Puesto que una funcin de Parada puede insertarse por varios
motivos, debe registrar la finalidad de la parada en la hoja de trabajo de
produccin para ayudar al operario.
Funciones de salto
Las funciones de Salto causan movimientos del bastidor sin penetraciones
de aguja y se emplean para desplazarse suavemente de una parte del
diseo a la otra. Hay varios mtodos para introducir las funciones de Salto
automticamente.
Aplique Salto automtico para conservar puntadas largas. Vea Mantener
puntadas largas con Salto automtico para ms informacin.
Digitalice saltos individuales pinchando con el botn derecho en el icono
Manual. Vea Digitalizar puntadas individuales para ms informacin.
Seleccione saltos como conectores. Vea Usar saltos como conectores
para ms informacin.
Cree conectores de salto manualmente digitalizando con Penetraciones
deseleccionado. Vea Aadir saltos con penetraciones desactivadas para
ms informacin.
Si necesita saltos adicionales, puede insertar las funciones manualmente.
Vea Editar funciones de mquina para ms informacin.
Wi l com Embroi der yStudi o e1. 5 Manual en Pantal l a 641
Funciones de comenzar/terminar salto
Las funciones de Comenzar/Terminar salto (antes conocidas como agujas
fuera/dentro) ordenan a la mquina si debe usar o no penetraciones de
aguja. Usted inserta estas funciones automticamente usando la
herramienta Penetraciones (antes llamada Agujas dentro). Vea Aadir
saltos con penetraciones desactivadas para ms informacin.
Si necesita funciones adicionales de Comenzar/Terminar salto, puede
insertarlas manualmente. Vea Editar funciones de mquina para ms
informacin.
Nota No olvide insertar una funcin de Terminar salto para ordenar a la
mquina que reanude el cosido normal.
Funciones de taladro dentro/fuera
Las funciones de Taladro dentro/fuera estn disponibles para mquinas de
bordado equipadas con un taladro. Ordenan a la mquina cundo deben
usar el cuchillo o herramienta de taladro en lugar de una aguja. Usted
inserta estas funciones automticamente usando la herramienta Taladros
(antes llamada Taladros dentro). Vea Digitalizar agujeros de taladro para
ms informacin.
Si necesita funciones adicionales de Taladro dentro o fuera, puede
insertarlas manualmente. Vea Editar funciones de mquina para ms
informacin.
Funciones de lentejuela activada/desactivada
Las funciones de Lentejuela activada y Lentejuela desactivada estn
disponibles para las mquinas de bordado equipadas con un dispensador de
lentejuelas. La funcin Lentejuela activada generalmente ordena a la
mquina que descienda fsicamente el dispensador de lentejuelas hasta la
posicin para que se coloquen las lentejuelas (alimentadas y cortadas).
Estas funciones se insertan automticamente al usar la herramienta
Modalidad lentejuela. Vea Lentejuelas y taladrar para ms informacin.
Si necesita funciones adicionales de Lentejuela activada y Lentejuela
desactivada, puede insertarlas manualmente. Vea Editar funciones de
mquina para ms informacin.
Algunas mquinas, particularmente Schiffli, usan slo funciones explcitas
de Soltar lentejuela. Ordenan a la mquina soltar una lentejuela en el tejido
para coserla. Las mquinas Schiffli, por ejemplo, no requieren las funciones
Lentejuela activada/desactivada. Vea el Suplemento al Manual del Usuario
de ES Schiffli para ms informacin.
Cap tul o 23 Puntadas y funci ones de mqui na 642
Insertar funciones de mquina manualmente
Puede insertar funciones de mquina manualmente por medio del dilogo
Insertar funcin. Segn los requisitos de su mquina, usted aadir la
funcin a la puntada actual o la insertar en una puntada vaca o en un salto
vaco. Para algunas mquinas tambin tendr que aadir puntadas vacas o
saltos vacos en uno de los lados de algunas funciones. Vea el manual de su
mquina para obtener ms informacin.
Nota Las funciones disponibles y sus opciones dependen del formato de
mquina seleccionado. Vea tambin Seleccionar formatos de mquina.
Cmo insertar funciones de mquina manualmente
1 Desplcese a la posicin en el diseo donde desea insertar una funcin
de mquina. Vea Desplazarse por los diseos para ms informacin.
2 Seleccione Mquina > Insertar funcin.
Se abre el dilogo Insertar funcin.
Idea Es ms rpido digitalizar saltos individuales Salto(M)
pinchando con el botn derecho con el mtodo de entrada Manual
seleccionado. Si quiere que el objeto entero se componga de saltos,
deseleccione el icono Penetraciones. Vea Aadir saltos con
penetraciones desactivadas para ms informacin.
3 De la lista Funciones disponibles, seleccione la funcin que desea
insertar.
Use men Mquina >Insertar funcin para insertar manualmente funciones de
mquina en su diseo.
Seleccione de entre
las funciones
disponibles para el
formato seleccionado
Wi l com Embroi der yStudi o e1. 5 Manual en Pantal l a 643
Con algunas funciones puede elegir insertar la funcin en la puntada
actual o en una puntada vaca.
4 Si est disponible, elija el mtodo de insercin:
Segn cual sea su mquina, puede que tenga que insertar puntadas
vacas adicionales o saltos vacos antes o despus de la funcin
seleccionada. Por ejemplo, antes de una funcin particular de Parada,
puede que quiera insertar varios saltos vacos. Vea el manual de su
mquina para obtener ms informacin.
5 Para insertar puntadas vacas adicionales o saltos vacos, seleccione uno
u otro en el campo Componente.
6 Escoja el mtodo de insercin:
7 Para insertar puntadas vacas o saltos vacos mltiples, pinche en
Aadir.
La funcin seleccionada, junto con las puntadas o saltos vacos
adicionales, aparece en el panel Secuencia.
Mtodo Descripcin:
Insertar en
puntada vaca
Inserta la funcin seleccionada en una puntada vaca.
Aadir a la
puntada actual
Inserta la funcin seleccionada en la puntada actual.
Mtodo Descripcin:
Insertar antes Seleccione ste si quiere que la puntada/salto vaco preceda
a la funcin seleccionada.
Insertar
despus
Seleccione ste si quiere que la puntada/salto vaco siga a la
funcin seleccionada.
Puntadas vacas
adicionales insertadas
antes y despus de la
funcin seleccionada
Cap tul o 23 Puntadas y funci ones de mqui na 644
8 Pinche en Aceptar.
La funcin seleccionada, junto con las puntadas o saltos vacos
adicionales, se aade en la posicin actual de aguja.
Idea La Lista de puntada ofrece otro medio alternativo para insertar
funciones de mquina manualmente. Vea Editar coordenadas de
puntada con Lista de puntada para ms informacin.
Aadir vacas a las funciones de mquina
Puede editar la codificacin de las funciones de mquina cambiando el
nmero o secuencia de las puntadas vacas o saltos vacos que aparezcan
alrededor de ellas. Algunas mquinas necesitan un nmero especfico de
puntadas vacas o saltos vacos en combinacin con una funcin a fin de
interpretarla correctamente. Puede que tenga que editar funciones si se
hubieran insertado incorrectamente o si el formato de mquina ha
cambiado.
Nota Por lo general, slo necesitar editar funciones de mquina insertadas
manualmente. Las funciones aadidas por EmbroideryStudio se actualizan
automticamente si el formato de mquina cambia.
Cmo aadir vacas a las funciones de mquina
1 Desplcese a la funcin que desea editar. Vea Desplazarse por los
diseos para ms informacin.
Cuando alcance la funcin, su nombre aparece en la Barra de avisos.
2 Seleccione Mquina > Editar funcin.
Saltos vacos
adicionales insertados
antes y despus de la
funcin seleccionada
Wi l com Embroi der yStudi o e1. 5 Manual en Pantal l a 645
Se abre el dilogo Editar funcin. El panel Secuencia muestra el
formato actual de la funcin seleccionada.
3 Para insertar puntadas vacas adicionales o saltos vacos, seleccione uno
u otro en el campo Componente.
4 Escoja el mtodo de insercin:
5 Para insertar puntadas vacas o saltos vacos mltiples, pinche en
Aadir.
6 Para eliminar una puntada vaca o un salto vaco de la secuencia,
seleccinela y pinche Eliminar.
7 Pinche en Aceptar.
Idea La Lista de puntada ofrece un medio alternativo para editar
funciones de mquina manualmente. Vea Editar funciones de mquina
con Lista de puntada para ms informacin.
Eliminar funciones de mquina
Las funciones de mquina no se eliminan ni actualizan automticamente
cuando se modifica un objeto. Si ya no se necesita una funcin, debe
eliminarse manualmente del diseo. Puede eliminar las funciones insertadas
tanto manual como automticamente.
Seleccione puntada
vaca o salto vaco
Inserte puntada o
salto vaco antes o
despus de la
funcin de mquina
Mtodo Descripcin:
Insertar antes Seleccione ste si quiere que la puntada/salto vaco preceda
a la funcin seleccionada.
Insertar
despus
Seleccione ste si quiere que la puntada/salto vaco siga a la
funcin seleccionada.
Cap tul o 23 Puntadas y funci ones de mqui na 646
Idea Verifique en la Barra de avisos el nombre de la funcin para
asegurarse de que despeja la correcta.
Cmo eliminar funciones de mquina
1 Desplcese a la funcin que desea eliminar. Vea Desplazarse por los
diseos para ms informacin.
Cuando alcance la funcin, su nombre aparece en la Barra de avisos.
2 Seleccione Mquina > Despejar funcin.
La funcin queda eliminada.
Idea La Lista de puntada ofrece un medio alternativo para editar
funciones de mquina manualmente. Vea Editar funciones de mquina
con Lista de puntada para ms informacin.
Editar puntadas y funciones con Lista de puntada
Podr usar la Lista de puntada para ayudarle a localizar y seleccionar
puntadas para editarlas. La Lista de puntada muestra el nmero de la
puntada, las coordenadas, la longitud de la puntada, la funcin de puntada,
el color de puntada. Cuando selecciona una puntada en la lista, la puntada
se selecciona simultneamente en el diseo.
Editar coordenadas de puntada con Lista de puntada
Use la Lista de puntada para editar las coordenadas, y por ende la
posicin, de puntadas individuales.
Nota Los cambios en las coordenadas de puntadas son cambios de edicin
de las puntadas, y se perdern si vuelve a generar las puntadas del objeto.
Cmo editar las coordenadas con Lista de puntada
1 Abra la Lista de puntada. Vea Seleccionar puntadas con la Lista de
puntada para ms informacin.
2 Pinche dos veces en la puntada que desea editar.
Use Ver >Lista de puntada para activar y desactivar la visualizacin de la
Lista de puntada. sela para editar coordenadas de puntadas individuales.
Wi l com Embroi der yStudi o e1. 5 Manual en Pantal l a 647
Se abrir el dilogo Mover puntada.
3 Introduzca las nuevas coordenadas en los campos X e Y.
Nota Las coordenadas especificadas cambiarn la ubicacin del punto
final de puntada.
4 Pinche en Aceptar.
La puntada se vuelve a generar en su nueva posicin, y la informacin
de Lista de puntada se actualiza.
Insertar funciones de mquina con Lista de puntada
Puede usar la Lista de puntada para acceder al dilogo Insertar funcin.
Este dilogo le facilita el insertar funciones de mquina manualmente en la
secuencia de puntada.
Advertencia Cuando inserta funciones de mquina manualmente, debe
mantenerlas manualmente. Por esta razn, inserte slo funciones manuales
si estas funciones no se pueden aadir automticamente.
Cmo insertar funciones de mquina con Lista de puntada
1 Abra la Lista de puntada. Vea Seleccionar puntadas con la Lista de
puntada para ms informacin.
Introduzca nuevas
coordenadas
Use Ver >Lista de puntada para activar y desactivar la visualizacin de la
Lista de puntada. sela para insertar funciones de mquina directamente en
la secuencia de cosido.
Cap tul o 23 Puntadas y funci ones de mqui na 648
2 Localice la posicin en la secuencia de cosido donde desea insertar la
funcin de mquina.
3 Pinche con el botn derecho en la puntada en la Lista de puntada y
seleccione Insertar funcin del men desplegable.
4 De la lista Funciones disponibles, seleccione la funcin que desea
insertar. Vea Insertar funciones de mquina manualmente para ms
informacin.
5 Pinche en Aceptar.
El nombre de la funcin insertada aparecer en la Barra de avisos.
Editar funciones de mquina con Lista de puntada
Puede usar la Lista de puntada para acceder al dilogo Editar funcin. Le
facilita la tarea de editar funciones existentes de mquina. La Lista de
puntada tambin le permite eliminar funciones de mquina de la secuencia
de cosido.
Nota Por lo general, slo necesitar editar funciones de mquina insertadas
manualmente. Las funciones aadidas por EmbroideryStudio se actualizan
automticamente si el formato de mquina cambia.
Cmo editar funciones de mquina con Lista de puntada
1 Abra la Lista de puntada. Vea Seleccionar puntadas con la Lista de
puntada para ms informacin.
Inserte funciones de
mquina
directamente
Use Ver >Lista de puntada para activar y desactivar la visualizacin de la
Lista de puntada. sela para editar la codificacin de la funcin de mquina
y para despejar funciones de mquina.
Wi l com Embroi der yStudi o e1. 5 Manual en Pantal l a 649
2 Localice la funcin que desea editar.
3 Pinche con el botn derecho en cualquier puntada en la Lista de puntada
y seleccione Editar funcin del men desplegable.
Se abre el dilogo Editar funcin.
4 Edite la funcin como precise. Vea Editar funciones de mquina para ms
informacin.
5 Para eliminar completamente la funcin de la secuencia de cosido,
seleccione Despejar funcin del men desplegable.
Filtrar puntadas por funcin
Puede aplicar un filtro a la Lista de puntada de modo que slo las puntadas
asociadas con funciones especficas aparezcan en la lista.
Cmo filtrar puntadas por funcin
1 Abra la Lista de puntada. Vea Seleccionar puntadas con la Lista de
puntada para ms informacin.
2 Pinche con el botn derecho en cualquier puntada en la Lista de puntada
y seleccione Mostrar funciones del men desplegable.
Edite la funcin de mquina
seleccionada
Use Ver >Lista de puntada para activar y desactivar la visualizacin de la
Lista de puntada. sela para mostrar puntadas asociadas con funciones
especficas.
Cap tul o 23 Puntadas y funci ones de mqui na 650
Se abrir el dilogo Mostrar funciones.
3 Seleccione las funciones que desea que se muestren.
Idea Pinche en Seleccionar todas para mostrar todas las clases de
funciones. Para seleccionar mltiples clases de funciones, mantenga
pulsada Ctrl mientras selecciona. Para seleccionar una gama, pinche en
la primera clase en la gama, despus mantenga pulsada Mays y
pinche en la ltima de la gama.
4 Pinche en Aceptar.
Solamente las funciones seleccionadas aparecen en la lista.
Idea Para mostrar el texto en el color de puntada asociado, seleccione
Texto multicolor del men desplegable. Para mostrar el texto en
negro, seleccione Texto negro.
5 Para mostrar todas las puntadas de nuevo, pinche con el botn derecho
en la Lista de puntada y seleccione Mostrar todas del men
desplegable.
Filtrar puntadas por longitud de puntada
Seleccione funciones
a mostrar
Slo se muestran
las funciones
seleccionadas
Use Ver >Lista de puntada para activar y desactivar la visualizacin de la
Lista de puntada. sela para mostrar slo puntadas de cierta longitud.
Wi l com Embroi der yStudi o e1. 5 Manual en Pantal l a 651
Puede aplicar un filtro a la Lista de puntada para que slo las puntadas de
una longitud concreta aparezcan en la lista. Esta caracterstica se usa
principalmente para encontrar puntadas que puedan causar problemas de
produccin, como las cortas (p. ej. < 1. 0 mm). Vea tambin Eliminar
puntadas pequeas.
Cmo filtrar puntadas por longitud de puntada
1 Abra la Lista de puntada. Vea Seleccionar puntadas con la Lista de
puntada para ms informacin.
2 Pinche con el botn derecho en cualquier puntada en la Lista de puntada
y seleccione Mostrar puntadas del men desplegable.
Se abrir el dilogo Mostrar puntadas.
3 Seleccione la gama de longitudes de puntada que desea ver.
Muestre puntadas
especificadas
Selecione la gama
de puntada a
mostrar
Gama Descripcin:
Radial Corresponde a la longitud real de puntada.
Cap tul o 23 Puntadas y funci ones de mqui na 652
4 Pinche en Aceptar.
Slo las puntadas seleccionadas aparecen en la lista.
Idea Para mostrar el texto en el color de puntada asociado, seleccione
Texto multicolor del men desplegable. Para mostrar el texto en
negro, seleccione Texto negro.
5 Para mostrar todas las puntadas de nuevo, pinche con el botn derecho
en la Lista de puntada y seleccione Mostrar todas del men
desplegable.
Ejes X,Y Corresponde a los movimientos horizontales y verticales del
bastidor. Vea tambin Mantener puntadas largas con Salto
automtico.
Gama Descripcin:
Slo se muestran las
puntadas
seleccionadas
Wi l com Embroi der yStudi o e1. 5 Manual en Pantal l a 653
PARTE VI
DIGITALIZACIN
AVANZADA
EmbroideryStudio proporciona tambin caractersticas especializadas de
productividad as como efectos y tcnicas de digitalizacin especiales.
Tcnicas especializadas de digitalizacin
Esta seccin describe cmo digitalizar crculos, estrellas y anillos adems de
cmo reforzar lmites. Se ocupa tambin de la cuestin de eliminar cosido
subyacente de refuerzo de los objetos traslapados. Se cubre tambin el
tema de crear lmites y rellenar agujeros, adems de aadir orlas
decorativas a diseos enteros. Vea Tcnicas especiales de digitalizacin para
ms informacin.
Rellenos con texturas
Esta seccin describe cmo aplicar texturas a los rellenos y cmo ajustar sus
configuraciones para conseguir los resultados apetecidos. Se explica
detallamente los desplazamientos compensatorios de Tatami y las lneas de
particin, adems de cmo crear texturas con Divisin de Programa y
Divisin Flexi. Tambin se cubre el tema de aadir detalles con Divisin
definida por usuario. Vea Rellenos con texturas para ms informacin.
Corridos y rellenos de motivo
Esta seccin describe cmo insertar motivos en el diseo, y cmo girarlos,
reflejarlos y graduarlos. Explica cmo gestionar motivos, incluido cmo
crear sus propios motivos y juegos de motivos. Tambin describe cmo
crear tanto corridos de motivo como rellenos de motivo, y cmo aplicar
efectos tridimensionales (3D) a los rellenos de motivo. Vea Corridos y
rellenos de motivo para ms informacin.
Par te VI Di gi tal i zaci n avanzada 654
Efectos artsticos de puntada
Esta seccin describe cmo crear bordes dentados o esponjosos adems de
cosido abierto con efecto Trapunto. Describe asimismo cmo crear efectos
de espaciado acorden y de mezcla de colores. Est cubierto tambin el
tema de crear rellenos curvados con efectos florentino y lquido. Vea
Efectos artsticos de puntada para ms informacin.
Apliqu
Esta seccin describe las diferentes tcnicas para crear apliqu, incluyendo
cmo convertir grficos de vector en apliqu, cmo digitalizar objetos de
apliqu desde cero, y tambin cmo convertir objetos de Relleno Fusin en
apliqu. Cubre tambin el tema de crear apliqu de cobertura parcial para
objetos traslapados, adems de cmo separar mltiples componentes de
apliqu y recombinarlos para lograr un cosido eficiente. Vea Apliqu para
ms informacin.
Monogramas
Esta seccin detalla la ceacin de letras de monogramas con iniciales o con
un nombre, cmo aadir ornamentos a los monogramas, y cmo crear
trazados de ornamentos. Vea Monogramas para ms informacin.
Lentejuelas y taladrar
Esta seccin describe cmo configurar paletas de lentejuelas personalizadas
para la creacin de diseos con lentejuelas. Describe asimismo cmo crear
corridos de lentejuela y digitalizar lentejuelas individuales, adems de cmo
convertir ilustraciones de lentejuela en corridos de lentejuela. Se explica
tambin la graduacin y reforma de corridos de lentejuela, y la digitalizacin
de agujeros de taladrar. Vea Lentejuelas y taladrar para ms informacin.
Wi l com Embroi der yStudi o e1. 5 Manual en Pantal l a 655
Captulo 24
Tcnicas especiales de digitalizacin
Las caractersticas especializadas de digitalizacin
ayudan a ahorrar tiempo al digitalizar.
EmbroideryStudio proporciona herramientas de
entrada especiales para crculos, estrellas y anillos,
as como mtodos para crear lmites repetidos o de
vuelta atrs. Elimine capas subyacentes de cosido
en objetos traslapados para reducir el nmero de
puntadas e impedir el amontonamiento de
puntadas.
EmbroideryStudio proporciona tambin
herramientas para crear rpidamente lmites
basados en formas rellenas existentes, y viceversa
objetos rellenos a partir de los lmites de objetos
de Relleno complejo. Aada orlas decorativas tales como rectngulos,
valos y escudos a sus diseos usando la biblioteca de Orlas.
Esta seccin describe cmo digitalizar crculos, estrellas y anillos adems de
cmo reforzar lmites. Se ocupa tambin de la cuestin de eliminar cosido
subyacente de refuerzo de los objetos traslapados. Se cubre tambin el
tema de crear lmites y rellenar agujeros, adems de aadir orlas
decorativas a diseos enteros.
Digitalizar crculos, estrellas y anillos
EmbroideryStudio facilita herramientas de entrada que le ahorrarn
tiempo para digitalizar crculos, estrellas y anillos. Use las herramientas
Anillo y Crculo para digitalizar crculos o anillos y la herramienta Estrella
para efectos de estrella a menor escala. Puede usar cualquier clase de
Cap tul o 24 Tcni cas especi al es de di gi tal i zaci n 656
puntada de relleno con crculos y valos, aunque la puntada de Contorno
slo parece eficaz con valos largos y estrechos.
Digitalizar crculos y valos
Digitalice crculos y valos rellenos con unos pocos clics. Puede usar
cualquier clase de puntada de relleno con crculos y valos, aunque la
puntada de Contorno parece muy eficaz con valos largos y estrechos.
Idea Para lograr un efecto de relleno de contorno en espiral para un crculo,
digitalice el crculo usando un mtodo diferente de entrada p. ej. Anillo
dejando un pequeo agujero en el medio.
Cmo digitalizar crculos y valos
1 Pinche en el icono Crculo.
2 Pinche para marcar el centro del crculo u valo. Un lmite circular se
adhiere al puntero.
3 Mueva el puntero hasta que los lmites sean de las dimensiones que
requiera y despus pinche para marcar el punto de referencia del radio.
Este punto se convierte en el punto de entrada para todo el objeto. El
ngulo de puntada ser perpendicular a la lnea que conecta el punto
central y el punto de referencia del radio.
4 Cierre el crculo o cree una forma ovalada:
Para crear un crculo, pulse Intro.
Use Caja de herramientas >Men desplegable de herramientas crculo >
Crculo para digitalizar crculos y valos rellenados.
Wi l com Embroi der yStudi o e1. 5 Manual en Pantal l a 657
Para crear un valo, pinche de nuevo para marcar un segundo punto
de radio y pulse Intro.
Digitalizar estrellas
Puede digitalizar crculos y valos que usen puntadas Zigzag de giro para
crear una estrella o punto francs.
Nota Las estrellas slo se cosen usando Zigzag. No puede seleccionar una
clase de puntada diferente para este efecto. Vea tambin Correspondencias
entre objetos y clases de puntada.
Cmo digitalizar estrellas
1 Pinche en el icono Estrella.
2 Pinche para marcar el centro de la estrella. Un lmite circular se adhiere
al puntero.
3 Mueva el puntero hasta que los lmites sean de las dimensiones que
requiera y despus pinche para marcar el punto de referencia del radio.
Este punto se convierte en el punto de entrada para todo el objeto.
4 Cierre la estrella crculo o cree una estrella ovalada:
Use Caja de herramientas >Men desplegable de herramientas crculo >
Estrella para digitalizar formas de estrella rellanadas con cosido Zigzag.
1
90
Punto de referencia
Punto de
referencia
3
2
Centro
Cap tul o 24 Tcni cas especi al es de di gi tal i zaci n 658
Para crear un estrella circular, pulse Intro.
Para crear una estrella ovalada, pinche otra vez para marcar el
segundo punto de radio, luego pulse Intro.
Digitalizar anillos
Cree anillos digitalizando crculos y valos unos dentro de los otros. Use
diferentes combinaciones de formas con lmites interiores y exteriores para
crear diferentes efectos.
Puede digitalizar anillos con variedad de clases de puntada de relleno. La
puntada Contorno es muy adecuada para los anillos, ya que coloca puntadas
alrededor del anillo en un patrn espiral. Vea tambin Correspondencia de
clases de objeto, clases de puntada y efectos.
Idea Digitalice el crculo interior en primer lugar para asegurarse de que
las puntadas empujan hacia fuera.
1
Centro
Punto de referencia
2
Use Caja de herramientas >Men desplegable de herramientas crculo >
Anillo para digitalizar anillos circulares y ovalados.
Wi l com Embroi der yStudi o e1. 5 Manual en Pantal l a 659
Cmo digitalizar anillos
1 Pinche en el icono Anillo.
2 Digitalice el lmite interior del anillo.
Pinche una vez para marcar el centro del lmite interior. Un lmite
circular se adhiere al puntero.
Mueva el puntero hasta que el lmite sea del tamao requerido y
pinche para marcar el punto de referencia del radio. Este punto se
convierte en el punto de entrada para todo el objeto.
Pulse Intro para crear un crculo o pinche de nuevo para marcar un
segundo punto de radio para crear un valo.
El perfil del segundo lmite se adhiere ahora al puntero.
3 Digitalice el lmite exterior del anillo de la misma manera que el primero
y despus pulse Intro.
Reforzar lmites
Use Vuelta atrs y Repetir para reforzar los lmites especificando al
mismo tiempo la direccin de las puntadas. Vuelta atrs cose en la direccin
inversa al original. Se usa normalmente para hacer los lmites de las
puntadas de corrido ms gruesas sin crear puntadas de conexin no
deseadas. Repetir duplica la direccin de la puntada original y se usa
normalmente con formas cerradas.
Use Caja de herramientas >Men desplegable herramientas crear especial
>Vuelta atrs para reforzar un lmite, cosiendo en direccin contraria a la
original.
Use Caja de herramientas >Men desplegable herramientas crear especial
>Repetir para duplicar un lmite en la misma direccin normalmente se
usa con formas cerradas.
Centro
Punto de
referencia
Punto de
referencia
1
2
3
4
Punto de
referencia
Cap tul o 24 Tcni cas especi al es de di gi tal i zaci n 660
Nota Si usa Repetir para formas abiertas, se inserta una puntada de
conexin desde el final hasta el comienzo del objeto, que precisar recorte.
Cmo reforzar los lmites
1 Seleccione el lmite (o lmites) a reforzar.
2 Pinche en el icono Vuelta atrs o Repetir tal como lo requiera:
Vuelta atrs: selo para formas abiertas.
Repetir: selo para formas cerradas.
El objeto es duplicado y se coloca sobre el original. Tiene el mismo color
que el original y se posiciona despus de l en la secuencia de cosido.
3 Compruebe que el objeto se ha duplicado usando uno de los siguientes
mtodos:
Verifique el nmero de puntadas en la Barra de estatus.
Use Redibujar Lento. Vea Simular cosido de diseos para ms
informacin.
Desplcese por las puntadas. Vea Ver la secuencia de cosido para ms
informacin.
Invertir la direccin de puntada
La direccin del cosido puede afectar a la calidad del bordado debido al
efecto empuje-tire. Este es particularmente visible con objetos de
Entrada C. Revertir curvas le permite controlar el efecto empuje-tire al
invertir la direccin de puntada. Ello, a su vez, afecta a la direccin de
puntada de los objetos de Borde dentado, puntada Contorno y Puntada E.
Tambin puede que afecte a los desplazamientos compensatorios de Tatami,
Vuelta atrs para formas abiertas Repetir para formas cerradas
Use men Imagen >Revertir curvas para invertir la direccin de puntada en objetos
de vectores o en objetos cerrados de bordado.
Wi l com Embroi der yStudi o e1. 5 Manual en Pantal l a 661
la orientacin de patrones de Divisin Flexi, y la orientacin de Corrido de
motivo.
Nota Slo los objetos de vectores y los objetos de bordado cerrados, como
los de Entrada C, pueden invertirse. El efecto sobre los objetos de vectores
no ser visible, convirtalos en objetos de bordado primero.
Cmo invertir la direccin de puntada
1 Seleccione un objeto de bordado cerrado.
2 Seleccione Imagen > Revertir curvas.
Se invierte la direccin de puntada.
Eliminar cosido subyacente
Use el comando Eliminar traslapes para eliminar la capa subyacente de
cosido en objetos que se traslapan. Con ello se reduce el nmero de
puntadas y se impide la aglomeracin de puntadas all donde no son
necesarias. Vea tambin Dar forma a objetos de vectores y objetos de
bordado.
Revertir curvas
aplicado
Objeto de Entrada C
con Borde Dentado
Cap tul o 24 Tcni cas especi al es de di gi tal i zaci n 662
Cmo eliminar el cosido subyacente
1 Seleccione uno o ms cortadores.
2 Seleccione Organizar > Eliminar traslapes.
Se abrir el dilogo Eliminar traslapes.
3 En el panel Cortadores, introduzca la anchura mnima de objeto y el
espaciado mximo de puntada permitidos.
Estas configuraciones son de utilidad si, por ejemplo, usted elige un
diseo entero como cortador y desea excluir objetos, tales como orlas o
detalles, de menos de una cierta anchura. La configuracin Mximo
espaciado de puntada le permite excluir puntadas de plano de fondo
de una cierta densidad.
4 Seleccione Acorden permitido para incluir objetos de Espaciado
acorden.
Por defecto, el software trata a los objetos de Espaciado acorden como
objetos de plano de fondo y los excluye de la operacin de corte. Esta
opcin le permite a usted incluirlos.
Seleccione
cortadores
Establezca valores de cortador
Introduzca cantidad de traslape
Introduzca tamao de objeto
ms pequeo a permitir
Wi l com Embroi der yStudi o e1. 5 Manual en Pantal l a 663
5 Introduzca la cantidad de traslape requerida en el campo Cortar
traslapes.
6 En el campo Fragmentos mnimos, introduzca el tamao del objeto
ms pequeo que ser producido despus de cortar.
Con ello se elimina la generacin de objetos pequeos y de cambios de
color innecesarios.
7 Pinche en Aceptar.
El traslape de cosido queda eliminado.
Idea Usted puede emplear un diseo entero como cortador excluyendo
objetos tales como orlas o detalles, de menos de una cierta anchura.
Crear lmites y rellenar agujeros
EmbroideryStudio facilita herramientas para crear rpidamente lmites y
reas rellenadas basndose en lmites existentes. La caracterstica Insertar
objeto desplazado crea nuevos lmites (hasta ocho) a partir de los lmites
de objetos seleccionados con espaciados tanto fijos como variables. La
caracterstica Agujeros Rellenados crea objetos rellenados a partir de los
lmites de objetos seleccionados de Relleno complejo.
Corte de traslape: 0,5 mm Corte de traslape: 2,0 mm Corte de traslape: 3,5 mm
Cap tul o 24 Tcni cas especi al es de di gi tal i zaci n 664
Crear objetos desplazados con espaciados fijos
Use la herramienta Insertar objeto desplazado para crear rpidamente
nuevos lmites a partir de objetos seleccionados. Puede emplearse cualquier
objeto cerrado, incluso objetos de vectores, corridos, o cualquiera de las
clases de entrada. El lmite generado es un objeto independiente que puede
reformarse o modificarse como sea necesario. Use objetos desplazados para
resaltar detalles del diseo por ejemplo, pequeos objetos Plumets o
para crear orlas sin costura. Puede centrar los objetos generados por encima
del lmite original o desplazarlos. Hay varias clases de objetos desplazados
disponibles Corrido, Corrido triple, Corrido de motivo o Entrada C,
Pespunte, Punto de espiga u objetos de vectores. Puede incluso crear
objetos desplazados de Relleno complejo y Relleno Fusin.
Cmo crear objetos desplazados con espaciados fijos
1 Seleccione el objeto original.
2 Pinche en el icono Insertar objeto desplazado.
Use Caja de herramientas >Men desplegable herramientas crear especial
>Insertar objeto desplazado para crear lmites exactos para cualquier objeto
de bordado rellenado o cualquier objeto de vectores cerrado.
Wi l com Embroi der yStudi o e1. 5 Manual en Pantal l a 665
Se abre el dilogo Objeto desplazado.
3 Seleccione Desplazamiento fijo e introduzca el desplazamiento
requerido en milmetros.
Para centrar el objeto generado sobre el original, acepte el valor
predeterminado de 0,00.
Para posicionar el objeto generado fuera del original, introduzca un
desplazamiento positivo (p. ej. , 1. 00).
Para posicionar el objeto generado dentro del original, introduzca un
desplazamiento negativo (p. ej. , -1. 00).
Nota Para objetos de Relleno complejo, los objetos desplazados se
crean alrededor de todos los lmites. En caso necesario, seleccione
cualquier objeto no deseado y pulse Supr.
Introduzca el
desplazamiento
requerido
Introduzca la
cantidad de
desplazamiento
Seleccione
esquinas
redondeadas o
cuadradas
Escoja clase de
objeto final
Reemplace el
objeto original si
hiciera falta
Desplazamiento cero Desplazamiento negativo Desplazamiento positivo Objeto original
Cap tul o 24 Tcni cas especi al es de di gi tal i zaci n 666
4 En el campo Cantidad de desplazamientos, introduzca el nmero
requerido de objetos desplazados.
Nota Si la casilla Usar espiral est seleccionada, los desplazamientos
se unen para crear una o ms espirales, segn la geometra del lmite
original. El campo Cantidad de desplazamientos debe establecerse
en 2 o ms.
5 Seleccione esquinas redondeadas o cuadradas tal como requiera.
Cantidad de
desplazamientos: 3
Cantidad de
desplazamientos: 2
Objeto original Cantidad de
desplazamientos: 1
Objeto desplazado
de espiral: 2
Objeto desplazado
de espiral: 3
Objeto desplazado
de espiral: 4
Cuadradas
Lmite de ngulo: 30
Redondeadas Cuadradas
Lmite de ngulo: 20
Cuadradas
Wi l com Embroi der yStudi o e1. 5 Manual en Pantal l a 667
Nota La opcin cuadrada le permite ajustar el lmite de ngulo
primero seleccione Cortar esquinas pronunciadas y establezca el
valor requerido de ngulo.
6 De la lista Clase de objeto, seleccione una clase de objeto para el objeto
u objetos desplazados.
Nota Si selecciona Relleno complejo como la clase de objeto de lmite,
obtiene una forma desplazada completa, no slo un lmite.
Idea Si usa Entrada C, establezca la anchura de columna en el dilogo
Propiedades del objeto antes de empezar, ya que la configuracin
predeterminada es, por lo general, demasiado ancha.
7 Ajuste la configuracin de Aproximacin tal como requiera.
Esto controla la suavidad del lmite del objeto generado cuanto ms
grande sea el valor, ms suave la curva. Cuanto menor sea el valor,
mayor ser el nmero de puntos de reforma.
Idea Si el valor se establece en cero, no hay aproximacin y el lmite
generado no es suavizado. Esto es adecuado para usarlo con mquinas
cortadoras.
8 Elija reemplazar el objeto original con el objeto desplazado tal como
requiera.
Si se selecciona esta opcin, el objeto desplazado reemplaza al original
en la misma posicin en el orden de cosido. Los puntos de comienzo y
final del objeto resultante estarn tan cerca como sea posible a los del
objeto original.
9 Pinche en Aceptar.
Aproximacin: 0,3mm Aproximacin: 0mm Aproximacin: 0,6mm
Cap tul o 24 Tcni cas especi al es de di gi tal i zaci n 668
Advertencia Si las lneas de ngulo en el obejto desplazado se cruzan,
se eliminan una a una hasta que el objeto pueda generarse. Si eso
ocurre, se le indicar que contine.
Crear objetos desplazados con espaciados variables
La Lista de desplazamientos le permite especificar hasta ocho
desplazamientos con diferentes espaciados. Todos los objetos se crean
desplazando desde la seleccin original. Los desplazamientos son
acumulables.
Cmo crear objetos desplazados con espaciados variables
1 Seleccione el objeto original.
2 Pinche en el icono Insertar objeto desplazado.
Se abre el dilogo Objeto desplazado.
3 Seleccione Usar lista de desplazamientos y pinche en Lista de
desplazamientos.
Use Caja de herramientas >Men desplegable herramientas crear especial
>Insertar objeto desplazado para crear lmites exactos para cualquier objeto
de bordado rellenado o cualquier objeto de vectores cerrado.
Seleccione
desplazamiento
variable
Seleccione
esquinas
redondeadas o
cuadradas
Escoja una clase de
objeto final
Reemplace el
objeto original si
hiciera falta
Wi l com Embroi der yStudi o e1. 5 Manual en Pantal l a 669
Se abre el dilogo Lista de desplazamientos.
4 Seleccione el nmero requerido de objetos desplazados usando las
casillas.
5 Establezca los valores de desplazamiento para los diferentes espaciados
y pinche en Aceptar.
La columna Resultado le da el total acumulado de cada desplazamiento.
6 Seleccione otras opciones tal como precise. Vea Crear objetos
desplazados con espaciados fijos para ms informacin.
7 Pinche en Aceptar.
Rellenar agujeros en objetos
Seleccione
nmero
necesario de
desplazamientos
Especifique
valores de
desplazamiento
Objeto desplazado: 2 Objeto desplazado: 3 Objeto desplazado: 4
Use Caja de herramientas >Men desplegable herramientas crear especial
>Agujeros Rellenados para rellenar agujeros formados por los lmites
existentes, sin tener que volver a digitalizar la forma escoja rellenar el
agujero exactamente o desplazarlo.
Cap tul o 24 Tcni cas especi al es de di gi tal i zaci n 670
Cree nuevos objetos a partir de lmites en objetos de Relleno complejo o
Relleno Fusin usando la caracterstica Agujeros Rellenados. Le permite
rellenar agujeros formados por lmites existentes, sin tener que volver a
digitalizar la forma. Cuando rellena un agujero, se crea un nuevo objeto
usando la clase de puntada de relleno actual. Puede elegir rellenar el
agujero exactamente o compensarlo.
Cmo rellenar agujeros en objetos
1 Seleccione el objeto original.
2 Pinche en el icono Agujeros Rellenados.
Se abrir el dilogo Agujeros.
3 En el campo Desplazamiento, introduzca el valor de desplazamiento.
Para cubrir los agujeros exactamente, acepte el valor por defecto de
0,00.
Para dejar un hueco entre los agujeros rellenados y el objeto original,
introduzca un desplazamiento positivo p. ej. , 1. 00.
Introduzca el
desplazamiento
requerido
Desplazamiento: 0,00 Desplazamiento: 1,00 Desplazamiento: -1,00 Objeto original
Wi l com Embroi der yStudi o e1. 5 Manual en Pantal l a 671
Para traslapar los agujeros rellenados y el objeto original, introduzca
un desplazamiento negativo p. ej. -1. 00. Al traslapar los objetos se
impide que aparezcan huecos entre ellos.
4 Pinche en Aceptar.
Todos los agujeros en el objeto se convierten en objetos de Relleno
complejo y se rellenan con la clase de puntada de relleno y el color
actuales.
Puede modificar los lmites y las propiedades del objeto de los agujeros
rellenados del modo normal.
Nota Si no desea rellenar todos los agujeros, seleccione los nuevos
objetos que no desee y pulse Supr.
Aadir orlas decorativas a los diseos
Aada orlas decorativas tales como rectngulos, valos y escudos a sus
diseos usando la biblioteca de Orlas. Cuando aade una orla, su tamao
se establece de forma automtica para encajar en el diseo actual. Ajuste
el grosor de orla y el tamao como necesite.
Cmo aadir orlas decorativas a diseos
1 Abra un diseo.
2 Pinche en el icono Orlas.
Use Caja de herramientas >Men desplegable herramientas crear especial
>Orlas para aadir orlas a los diseos (o los objetos seleccionados) con o
sin letras.
Cap tul o 24 Tcni cas especi al es de di gi tal i zaci n 672
Se abrir el dilogo Seleccionar orla.
Idea Al seleccionar objetos individuales, puede aadir orlas a ellos en
vez de al diseo entero. Vea tambin Crear lmites y rellenar agujeros.
3 Seleccione una orla y ajuste la configuracin Anchura de orla como
necesite.
El valor predeterminado es 3,00 mm. Este valor puede ajustarse despus
de la insercin en el diseo.
4 Pinche en Aceptar.
El dilogo Seleccionar orlase cierra, y se genera la orla para incluir
todos los elementos de diseo en la ventana de diseo.
5 Cambie el color de hilo tal como precise.
Nota El color de hilo adopta el predeterminado del ltimo objeto en el
diseo.
6 Ajuste el tamao de la orla tal como lo requiera. Vea Reformar los objetos
de bordado para ms informacin.
Seleccione orla
Pinche para
insertar
Ajustar anchura
de orla
Wi l com Embroi der yStudi o e1. 5 Manual en Pantal l a 673
Captulo 25
Rellenos con texturas
EmbroideryStudio cuenta con
herramientas especiales para crear
efectos con texturas a partir de las
penetraciones de aguja. Use Corrido
punteado para efectos especiales de
punteado. Aplique fracciones de
desplazamiento y lneas de particin a
rellenos Tatami para crear patrones de
lnea partida. Alternativamente, use
Divisin de programa o Divisin
Flexi para crear rellenos decorativos
desde patrones predefinidos de
penetraciones de aguja. Seleccione
desde la biblioteca o cree los suyos.
Cree con Divisin definida por el usuario sus propias lneas partidas
cuando quiere aadir detalle a objetos rellenados.
Esta seccin describe cmo aplicar texturas a los rellenos y cmo ajustar sus
configuraciones para conseguir los resultados apetecidos. Se explica
detallamente los desplazamientos compensatorios de Tatami y las lneas de
particin, adems de cmo crear texturas con Divisin de programa y
Divisin Flexi. Tambin se cubre el tema de aadir detalles con Divisin
definida por usuario.
Crear texturas con punteado
El punteado es un mtodo de crear rellenos con textura de cosido de corrido
que serpentea ms o menos al azar dentro de un borde. Puede aplicarse a
objetos cerrados con un solo ngulo de puntada. Puede controlar la
densidad de puntada en objetos de Punteado ajustando la longitud de
Use Caja de herramientas >Men desplegable herramientas crear especial
>Corrido punteado para crear rellenos punteados de cosido de corrido que
deambula ms o menos al azar dentro de una orla.
Cap tul o 25 Rel l enos con texturas 674
puntada y el espaciado de lazo. Vea Correspondencias entre objetos y clases
de puntada para ms informacin.
Idea A la hora de crear objetos de Punteado, tiene que prestablecer los
valores de puntada. Puede, no obstante, ajustar las configuraciones de
puntada del objeto generado de Corrido a travs del dilogo Propiedades
del objeto.
Cmo crear una textura con punteado
1 Cree un objeto de curva cerrada de algn tipo y seleccinelo.
2 Pinche en el icono Punteado.
Se abrir el dilogo Punteado.
Ajuste configuraciones
de puntada
Elija si desea reemplazar
el objeto original
Wi l com Embroi der yStudi o e1. 5 Manual en Pantal l a 675
3 Ajuste la Longitud de puntada tal como requiera.
4 Ajuste Long. Mn. (Longitud mnima de puntada) y Espacio de cuerda
tal como lo requiera.
5 Ajuste el Espaciado de lazo tal como requiera.
6 Escoja si quiere conservar el objeto original o reemplazarlo con el objeto
de punteado generado.
7 Pinche en Aceptar.
Idea Puede cambiar las configuraciones de puntada de corrido de
objetos de punteado en el dilogo Propiedades del objeto. Incluso
Long. de puntada: 0,25mm Long. de puntada: 0,75mm Long. de puntada: 1,5mm
Long. mn. de puntada: 0,1mm
Espacio de cuerda: 0,01mm
Long. mn. de puntada: 0,4mm
Espacio de cuerda: 0,03 mm
Long. mn. de puntada: 0,7mm
Espacio de cuerda: 0,05 mm
Espaciado de lazo: 1,0mm Espaciado de lazo: 2,0mm Espaciado de lazo: 3,0mm
Cap tul o 25 Rel l enos con texturas 676
puede cambiar la clase de puntada de corrido p. ej. Corrido triple,
Punto de espiga, Pespunte, etc.
Crear texturas con desplazamientos Tatami
Con los rellenos Tatami puede especificar en cunto se desplaza cada fila a
fin de crear patrones formados por penetraciones de aguja. Usted puede
hacerlo ajustando las fracciones de desplazamiento o las lneas de particin.
Al haber slo dos clases de desplazamiento disponibles, el nmero de
patrones es limitado, aunque incluso con desplazamientos pequeos se
producen lneas visibles. Las lneas de particin, con hasta ocho clases de
desplazamiento, pueden crear ms patrones. Usando un factor azar puede
eliminar patrones formados por las penetraciones regulares de aguja y
distribuir las puntadas de forma aleatoria dentro de la forma.
Idea Divisin automtica puede usarse para crear texturas especiales en
puntadas de Plumets como alternativa al relleno Tatami. Vea Dividir
puntadas largas con Divisin automtica para ms informacin.
Use Clases de puntada >Tatami para aplicar a objetos nuevos o
seleccionados. Pinche con el botn derecho para ajustar las
configuraciones.
Punteado con Punto de
espiga
Punteado con Plumets Punteado con Pespunte
Wi l com Embroi der yStudi o e1. 5 Manual en Pantal l a 677
Establecer las fracciones de desplazamiento Tatami
Las configuraciones predeterminadas de desplazamiento Tatami estn
diseados para crear un patrn de penetraciones de aguja o textura en el
bordado cosido que es uniformemente plano y suave. La textura es como
una alfombrilla tejida de Tatami sin lneas de divisin muy obvias. Al
manipular fracciones de desplazamiento, puede crear rellenos con texturas
en donde las penetraciones de aguja son ms visibles.
Para controlar los patrones creados por las penetraciones de aguja, puede
establecer las fracciones de desplazamiento tanto para las filas delanteras
como las traseras. Los desplazamientos para cada fila estn definidos como
fracciones de la longitud de puntada p. ej. 0,3 = 30%.
Idea Al ajustar los desplazamientos, puede tambin mejorar la calidad del
Tatami de giro, en el que el patrn puede recibir la interferencia de puntadas
no paralelas. Si cambia los desplazamientos, puede reducir dicha
interferencia.
Cmo establecer las fracciones de desplazamiento de Tatami
1 Pinche con el botn derecho en el icono Tatami.
Se abrir el dilogo Propiedades del objeto > Rellenos > Tatami.
Use Clases de puntada >Tatami para ajustar las fracciones de
desplazamiento Tatami.
Seleccione fraccin de desplazamiento
Introduzca valores de
fraccin de desplazamiento
Cap tul o 25 Rel l enos con texturas 678
2 Seleccione la opcin Fraccin de desplazamiento.
3 En los campos A: y B:, introduzca los valores de fraccin de
desplazamiento que requiere.
Las diferentes combinaciones de las configuraciones de desplazamiento
crean diferentes efectos.
Cosido uniforme: establezca ambos campos en 0,25.
Lneas horizontales fuertes: establezca ambos campos en 0,00
1,00. La distancia entre cada lnea de penetraciones de aguja es la
longitud de puntada.
Lneas horizontales ligeras: establezca ambos campos en 0,5. Las
lneas se producen en intervalos de longitud de media puntada.
Lneas diagonales: establezca ambos campos en cualquier valor
distinto de 0,00, 0,50 y 1,00. Las lneas diagonales se notan menos
que las lneas horizontales o verticales. Vare ambos valores para
cambiar el ngulo de las lneas y la distancia entre ellas.
Otro: establezca un campo en 0,00, y experimente con los otros
valores para colocar las penetraciones de aguja en las filas hacia
A=0,00, B=0,00 A=0,50, B=0,50 A=0,25, B=0,25
A=0,50, B=0,25 A=0,30, B=0,60 A=0,40, B=0,00
Desplaz.: A=0,3, B=0,6
Longitud de puntada: 4 mm
Desplaz.: A=0,3, B=0,6
Longitud de puntada: 3 mm
Desplaz.: A=0,3, B=0,6
Longitud de puntada: 2 mm
Wi l com Embroi der yStudi o e1. 5 Manual en Pantal l a 679
adelante y hacia atrs cerca las unas de las otras, pero con diferentes
efectos.
Nota Si los desplazamientos A-B suman 1,0, las lneas sern
horizontales. Si la suma es menor a 1,0, las lneas se inclinarn hacia
abajo, si es mayor se inclinarn hacia arriba. La imagen reflejada de
A=0,3 y B=0,6 es A=0,7 y B=0,4. Es decir, el espejo de A y B es 1,0-A
y 1,0-B.
4 Pulse Intro o pinche en Aplicar. Vea tambin Establecer opciones de
aplicar Propiedad del objeto.
Aplicar lneas de particin Tatami
La caracterstica Lnea de particin facilita un mtodo alternativo para
desplazar las penetraciones de aguja en rellenos Tatami. Se pueden
establecer dos parmetros Secuencia y ngulo.
Establecer la secuencia
Lnea de particin le permite especificar hasta ocho desplazamientos
Tatami. Cada longitud de puntada se divide en nudos numerados entre
A=0,30, B=0,60
A=0,50, B=0,50 A=0,70, B=0,40
Use Clases de puntada >Tatami para ajustar las lneas de particin Tatami.
Cap tul o 25 Rel l enos con texturas 680
cualquier nmero de 0 a 7. Por ejemplo, un nmero tpico de secuencia de
particin podra ser 20143. Esto se traduce en el siguiente patrn.
En esta secuencia de particin, (20143), hay cinco filas de puntadas,
indicadas por los cinco dgitos. La longitud de puntada se divide tambin en
cinco nudos numerados del 0 al 4. (En cualquier patrn, tanto el nmero de
filas como el de nudos vienen determinados por el nmero de dgitos en el
nmero de secuencia).
El primer dgito en la secuencia, 2, es el nmero de nudo en el que tendr
lugar la penetracin de aguja en la primera fila. El segundo dgito, 0, es el
nudo asignado a la segunda fila. Y as sucesivamente. Por lo tanto, a cada
fila en una secuencia de particin se le asigna un dgito que representa un
nudo en concreto.
Nota Como Lnea de particin le permite especificar solo hasta ocho
desplazamientos Tatami (de 0 a 7), el software ignora los nmeros 8 y 9 y
no aparece nada en el campo de entrada.
Establecer el ngulo
Imagine lneas dibujadas a travs de las filas y los nudos de particin.
Forman una cuadrcula, como se ve arriba. Usted puede sesgar la cuadrcula
formada por los nudos de particin para variar todava ms las
Nudo 0
Fila 1
fila 2
fila 3
Fila 4
Nudo 1
Nudo 2
Nudo 4
fila 5
Nudo 3
Longitud de
puntada
Nudo 0
Wi l com Embroi der yStudi o e1. 5 Manual en Pantal l a 681
penetraciones de aguja. Por ejemplo, la secuencia de particin 20143 con
un ngulo de 45 produce el siguiente patrn de puntada:
Cmo aplicar las lneas de particin
1 Pinche con el botn derecho en el icono Tatami.
Se abrir el dilogo Propiedades del objeto > Rellenos > Tatami.
2 Seleccione la opcin Lnea de particin.
3 En el campo Secuencia, introduzca el nmero de secuencia de particin.
En cualquier patrn, tanto el nmero de filas como el de nudos vienen
determinados por el nmero de dgitos en el nmero de secuencia. Vea
Establecer la secuencia para ms informacin.
Fila 1
fila 2
fila 3
Fila 4
fila 5
Seleccione Lnea de particin
Introduzca secuencia de particin
y ngulo de cuadrcula
Secuencia: 11 Secuencia: 012 Secuencia: 01
Cap tul o 25 Rel l enos con texturas 682
4 En el campo ngulo, introduzca el ngulo de cuadrcula que necesite.
Vea Establecer el ngulo para ms informacin.
5 Pulse Intro o pinche en Aplicar. Vea tambin Establecer opciones de
aplicar Propiedad del objeto.
Aplicar factores de azar
Usando un factor de azar puede eliminar los patrones de lnea dividida
formados por penetraciones de aguja regulares y distribuir las puntadas al
azar dentro de la forma. Esto puede crear efectos moteados muy
interesantes.
Cmo aplicar el factor azar
1 Pinche con el botn derecho en el icono Tatami.
Se abrir el dilogo Propiedades del objeto > Rellenos > Tatami.
Secuencia: 11
ngulo: 135
Secuencia: 11
ngulo: 45
Pinche con el botn derecho en Clases de puntada >Tatami para aplicar
factores de azar y eliminar patrones de lnea dividida.
Introduzca factor azar
Wi l com Embroi der yStudi o e1. 5 Manual en Pantal l a 683
2 En el campo Factor azar, especifique un factor azar entre 0% y 100%.
Idea Un valor alrededor del 50% da generalmente buenos resultados.
3 Pulse Intro o pinche en Aplicar. Vea tambin Establecer opciones de
aplicar Propiedad del objeto.
Crear texturas con Divisin de programa
Divisin de Programa es una puntada de relleno decorativa en donde las
penetraciones de aguja forman un patrn en mosaico. Seleccione un patrn
predefinido o cree el suyo propio.
Nota Vea un catlogo completo de muestras en Muestras de Divisin de
Programa.
Aplicar Divisin de Programa
Puede aplicar Divisin de Programa a una amplia variedad de objetos. Los
valores actuales de Divisin de Programa se establecen en el dilogo
Propiedades del objeto > Rellenos. Los puede ajustar antes o despus
de aplicar el efecto. Vea tambin Correspondencia de clases de objeto,
clases de puntada y efectos.
Factor azar: 10%
Fraccin de desplaz. A: 0,25,
B: 0,25
Factor azar: 50%
Fraccin de desplaz. A: 0,25,
B: 0,25
Factor azar: 100%
Frac.cin de desplaz. A: 0,25,
B: 0,25
Use Clases de puntada >Divisin de Programa para crear puntadas de
relleno decorativo en las que las penetraciones de aguja formen un patrn
de mosaico.
Cap tul o 25 Rel l enos con texturas 684
Cmo aplicar Divisin de Programa
Pinche en el icono Divisin de Programa.
El cosido de Divisin de Programa se aplica a objetos nuevos o
seleccionados, en base a las configuraciones actuales de Divisin de
Programa.
Idea Active TrueView o pinche en el icono Mostrar penetraciones
de aguja para ver el efecto Divisin de Programa.
Seleccionar y ajustar tamao de patrones de divisin de programa
Puede seleccionar una amplia variedad de patrones de divisin de programa
desde el dilogo Propiedades del objeto. Seleccione el patrn antes o
despus de digitalizar el objeto. Establezca el tamao exacto del patrn de
divisin de programa en el dilogo Propiedades del objeto. Vea tambin
Muestras de Divisin de Programa.
Cmo seleccionar patrones de divisin de programa
1 Pinche en el botn derecho en el icono Divisin de Programa.
Pinche con el botn derecho en Clases de puntada >Divisin de Programa
para seleccionar patrones.
Wi l com Embroi der yStudi o e1. 5 Manual en Pantal l a 685
Se abrir el dilogo Propiedades del objeto > Rellenos > Divisin
de programa.
2 Seleccione un patrn de la lista desplegable.
Alternativamente, pinche en el botn de flecha para expandir la lista de
patrones para representaciones TrueView de los patrones y seleccione
uno.
3 En el campo Tamao X, introduzca la anchura requerida de cada patrn
de relleno.
4 En el campo Tamao Y, introduzca la altura requerida de cada patrn de
relleno.
5 Pulse Intro o pinche en Aplicar. Vea tambin Establecer opciones de
aplicar Propiedad del objeto.
Seleccionar opciones de Divisin combinada
Pinche para
seleccionar patrn
Vista preliminar
del patrn
Pinche para expandir
lista de patrones
Seleccione
patrn
Introduzca
anchura y altura
de patrn
Valores predeterminados Tamao X y Tamao Y
disminuidos
Tamao X aumentado
Pinche con el botn derecho en Clases de puntada >Divisin de Programa
para acceder a las opciones de Divisin combinada.
Cap tul o 25 Rel l enos con texturas 686
La divisin de programa estndar se compone de un primer plano y un plano
de fondo de Plumets es decir, Plumets en Plumets De hecho es una
puntada Plumets con una complicada divisin definida por el usuario. Si los
patrones no se traslapan, puede que tenga puntadas de salto en el plano de
fondo. En este caso, puede escoger de diferentes combinaciones de puntada
Plumets y Tatami. Hay dos posibles combinaciones Plumets en Tatami
y Tatami en Tatami. Tatami en combinacin con Plumets ofrece tambin
un aspecto diferente, ms plano que el estndar Plumets en Plumets.
Cmo seleccionar las opciones de Divisin combinada
1 Pinche en el botn derecho en el icono Divisin de Programa.
Se abrir el dilogo Propiedades del objeto > Rellenos > Divisin
de programa.
2 En el panel Divisin combinada, pinche en la opcin deseada:
Las opciones incluyen:
Plumets en Tatami
Tatami en Tatami Plumets en
Plumets
Plumets en Plumets Plumets en Tatami Tatami en Tatami
Divisin
combinada
Descripcin
Plumets en
Plumets
La aguja penetra el tejido slo donde los patrones cruzan
las filas de puntadas. Esta es la clase de puntada estndar
de Divisin de programa, que produce el nmero ms
pequeo de puntadas.
Wi l com Embroi der yStudi o e1. 5 Manual en Pantal l a 687
3 Pulse Intro o pinche en Aplicar. Vea tambin Establecer opciones de
aplicar Propiedad del objeto.
Ajustar las configuraciones de espaciado de columna y fila
Establezca el espaciado exacto de fila y de columna en objetos de Divisin
de programa. Las configuraciones de espaciado de columna y fila
determinan la distancia entre las lneas de cuadrcula. Los patrones se
colocan en los puntos de interseccin el centro de cada patrn coincide
con una interseccin.
Las configuraciones iniciales definen una cuadrcula sencilla, donde el
espaciado es igual a las dimensiones del patrn. La desplazamiento de fila
est establecida en 0,00 mm, por lo que las columnas y las filas son
perpendiculares.
Nota El espaciado se mide desde el comienzo de cada patrn. Por lo tanto,
para definir una configuracin nueva de espaciado, aada la distancia que
precise entre patrones a la original. Si lo reduce, ocasionar que los
patrones se traslapen.
Cmo ajustar las configuraciones de espaciado de columna y
fila
1 Pinche en el botn derecho en el icono Divisin de Programa.
Plumets en Tatami El primer plano del patrn usa cosido Plumets, mientras
que el fondo es rellenado con Tatami. Use esta opcin para
evitar largas puntadas cuando el patrn sea pequeo pero
los espaciados de columna y fila sean anchos.
Tatami en Tatami Tanto el primer plano como el de fondo usan Tatami.
Seleccione esta opcin para objetos y patrones grandes a
fin de evitar puntadas largas.
Divisin
combinada
Descripcin
Pinche con el botn derecho en Clases de puntada >Divisin de Programa
para acceder a las configuraciones de espaciado de columna y fila.
Cap tul o 25 Rel l enos con texturas 688
Se abrir el dilogo Propiedades del objeto > Rellenos > Divisin
de programa.
2 En el panel Columna, establezca las configuraciones de espaciado y
desplazamiento para columnas en la cuadrcula del patrn.
3 En el panel Fila, establezca las configuraciones de espaciado y
desplazamiento para las filas de la misma manera que para las columnas.
4 Pulse Intro o pinche en Aplicar. Vea tambin Establecer opciones de
aplicar Propiedad del objeto.
Ajustar las configuraciones de puntada de divisin de programa
Especifique las configuraciones de longitud de puntada, longitud mnima de
puntada y espaciado para objetos de divisin de programa, del mismo modo
que para otras clases de puntada de relleno.
Establezca los valores de
espaciado y desplazamiento de
columna
Establezca los valores de
espaciado y desplazamiento de fila
Configuracin
de columna
Finalidad
Espaciado Distancia entre cada columna vertical de patrones.
Desplazamiento Distancia en la que desplazar los patrones en cada columna.
Espaciado de columna
aumentado
Espaciado de fila
disminuido
Valores de espaciado por
defecto
Pinche con el botn derecho en Clases de puntada >Divisin de programa
para ajustar las configuraciones de puntada.
Wi l com Embroi der yStudi o e1. 5 Manual en Pantal l a 689
Cmo ajustar las configuraciones de puntada de divisin de
programa
1 Pinche con el botn derecho en el icono Divisin de programa.
Se abrir el dilogo Propiedades del objeto > Rellenos > Divisin
de programa.
2 Introduzca el espaciado requerido en el campo Espaciado de puntada.
Para Tatami, es la distancia entre dos filas delanteras de puntadas; para
Plumets, la distancia entre cada puntada delantera.
3 Introduzca la longitud de puntada en el campo Longitud.
Esta ser la longitud mxima de puntada que va a generarse en el
relleno.
4 En el campo Long. Mn., introduzca la longitud de la puntada ms corta
que haya de generarse.
5 Pulse Intro o pinche en Aplicar. Vea tambin Establecer opciones de
aplicar Propiedad del objeto.
Ajustar las configuraciones de desplazamiento de divisin de
programa
Ajuste espaciado de
puntada, longitud y longitud
mnima
Espaciado de puntada
aumentado
Espaciado de puntada
disminuido
Valores de espaciado por
defecto
Pinche con el botn derecho en Clases de puntada >Divisin de programa
para ajustar las configuraciones de desplazamiento de fila y de columna.
Cap tul o 25 Rel l enos con texturas 690
Con las tres combinaciones de divisin de programa Plumets en
Plumets, Plumets en Tatami y Tatami en Tatami puede variar el
patrn aplicando configuraciones de desplazamiento a las filas y/o
columnas. Usar Tatami en combinacin con Plumets ofrece un aspecto
diferente, ms plano que el estndar Plumets en Plumets. Con estas
combinaciones, puede tambin proporcionar textura de plano de fondo con
desplazamientos de puntada Tatami.
Desplazamientos de columna y fila
Los desplazamientos compensatorios de columna y fila determinan el
ngulo de las lneas de cuadrcula moviendo las filas y/o columnas relativas
a cad una. Si ambos desplazamientos estn establecidos en 0, las lneas de
cuadrcula son perfectamente horizontales y verticales. Por regla general,
slo tiene sentido usar valores entre 0 y la mitad del tamao de patrn. Por
ejemplo, si el patrn es 8 mm, seleccione desplazamientos de fila y columna
entre 0 mm y 4 mm.
Desplazamientos de puntada Tatami
A la hora de usar puntada Tatami en las combinaciones de divisin de
programa Plumets en Tatami o Tatami en Tatami, puede controlar tambin
los desplazamientos de puntada Tatami. En realidad, la puntada Tatami se
convierte en patrn de plano de fondo con la divisin de programa
superimpuesta. Tatami se usa principalmente para evitar puntadas largas,
de modo que no debiera tener una apariencia distinta que pueda oscurecer
el patrn de divisin de programa. Por lo tanto, los desplazamientos tpicos
van de 0,2 mm a 0,4 mm. Vea tambin Crear texturas con desplazamientos
Tatami.
Wi l com Embroi der yStudi o e1. 5 Manual en Pantal l a 691
Cmo ajustar las configuraciones de desplazamiento de
divisin de programa
1 Pinche con el botn derecho en el icono Divisin de programa.
Se abrir el dilogo Propiedades del objeto > Rellenos > Divisin
de programa.
2 Introduzca un desplazamiento para cada columna del patrn en el campo
Columna > Desplazamiento.
Idea Por regla general, slo tiene sentido usar valores entre 0 y la
mitad del tamao de patrn. Por ejemplo, si el patrn es 8 mm,
seleccione desplazamientos de fila y columna entre 0 mm y 4 mm.
Introduzca
desplazamiento de
columna
Introduzca
desplazamiento de
fila
Introduzca
desplazamiento de
puntada
Desplazamiento de
columna: 0,00
Desplazamiento de
columna: 1,00
Desplazamiento de
columna: 2,50
Cap tul o 25 Rel l enos con texturas 692
3 Introduzca un desplazamiento para cada fila del patrn en el campo Fila
> Desplazamiento.
4 Introduzca un desplazamiento de puntada en el campo Puntada >
Desplazamiento A.
Esta desplazamiento controla donde se alinean las penetraciones de
aguja para cada fila de puntadas.
5 Pulse Intro o pinche en Aplicar. Vea tambin Establecer opciones de
aplicar Propiedad del objeto.
Aplicar factores de azar en divisin de programa
Puede eliminar patrones no deseados y distribuir puntadas uniformemente
dentro de una forma usando un factor azar. Aplique factores de azar a
divisiones de programa que usan combinaciones de Plumets en Tatami o
Tatami en Tatami.
Nota El factor azar no afecta a las penetraciones deliberadas de aguja que
forman el patrn.
Cmo aplicar factores de azar en divisin de programa
1 Pinche con el botn derecho en el icono Divisin de programa.
Desplaz. de fila: 0,00 Desplaz. de fila: 1,00 Desplaz. de fila: 2,50
Desplazamiento A: 0,00 Desplazamiento A: 0,25 Desplazamiento A: 0,50
Pinche con el botn derecho en Clases de puntada >Divisin de programa
para ajustar la configuracin de factor azar.
Wi l com Embroi der yStudi o e1. 5 Manual en Pantal l a 693
Se abrir el dilogo Propiedades del objeto > Rellenos > Divisin
de programa.
2 Introduzca un valor en el campo Azar - especifique un factor entre 0%
y 100%.
Idea Los valores alrededor del 50% dan generalmente buenos
resultados.
3 Pulse Intro o pinche en Aplicar. Vea tambin Establecer opciones de
aplicar Propiedad del objeto.
Trazar patrones de Divisin de programa en pantalla
Trace divisiones de programa en pantalla de modo similar a los Rellenos de
motivo, usando patrones de gua para graduar, espaciar, transformar y
desplazar el relleno de patrn entero. Hay tres patrones azules de gua.
Otras muestras aparecen en color amarillo. Cada patrn de gua le permite
cambiar diferentes elementos del trazado. Cuando cambia un patrn de
Introduzca un valor de factor azar
Factor azar: 25% Factor azar: 90% Factor azar: 0%
Pinche con el botn derecho en Clases de puntada >Divisin de programa
para ajustar las opciones de trazado.
Cap tul o 25 Rel l enos con texturas 694
gua, cambian en consecuencia todos los patrones en el relleno. Vea
tambin Trazar Rellenos de motivo en pantalla.
Idea Generalmente usted define el trazado del relleno antes de digitalizar
el objeto. Si es importante alinear los patrones con los bordes del objeto,
digitalice el objeto usando los valores actuales y cambie el trazado despus.
Cmo trazar patrones de divisin de programa en pantalla
1 Pinche con el botn derecho en el icono Divisin de programa.
Se abrir el dilogo Propiedades del objeto > Rellenos > Divisin
de programa.
2 Seleccione un patrn de la lista desplegable.
Alternativamente, pinche en el botn de flecha para expandir la lista de
patrones para representaciones TrueView de los patrones y seleccione
uno.
3 Pinche en Trazado.
Los patrones de gua y de muestra aparecern en la ventana de diseo.
Cuando cambia un patrn de gua, cambian en consecuencia todos los
patrones en el relleno.
Seleccione patrn
Pinche para cambiar
el trazado del patrn
Use el patrn de gua superior para cambiar el
espaciado de fila, el desplazamiento de fila y para
graduar patrones
Use el patrn de gua lateral para
cambiar el espaciado de columna
y para graduar patrones
Use el patrn de gua del
medio para mover, girar,
sesgar y graduar patrones
Wi l com Embroi der yStudi o e1. 5 Manual en Pantal l a 695
Idea Acerque el zoom para seleccionar el patrn correcto de gua.
4 Ajuste los patrones de gua para conseguir el efecto que desee.
Mueva los patrones seleccionando el patrn de gua del medio y
arrastrndolo a una nueva posicin.
Grade patrones seleccionando un patrn de gua y cambiando su
tamao usando las manecillas de seleccin.
Gire los patrones pinchando en la gua del medio dos veces para
mostrar las manecillas de rotacin. Pinche en una manecilla de
esquina y arrstrela para girar.
Sesgue patrones pinchando en la gua del medio dos veces,
arrastrando luego las manecillas de sesgar.
Cambie el espaciado de columna seleccionando la gua lateral y
arrastrndola a la izquierda o a la derecha.
Arrastre el
patrn
Grade
proporcionalmente
Grade
horizontalmente
Grade
verticalmente
Girar
Sesgar
Ancla
Cap tul o 25 Rel l enos con texturas 696
Cambie el desplazamiento de columna seleccionando la gua lateral y
arrastrndola hacia arriba o abajo.
Cambie espaciado y desplazamientos de fila del mismo modo que las
columnas.
5 Pulse Esc para terminar.
Las configuraciones de tamao y trazado que selecciona se convierten en
configuraciones actuales de Divisin de programa.
Idea Para revertir a las configuraciones originales de fbrica, ejecute la
utilidad Revertir. Tambin puede introducir los valores manualmente en
el dilogo Propiedades del objeto > Rellenos > Divisin de
programa y pinchar en Guardar. Vea Revertir a las configuraciones de
fbrica para ms informacin. Vea tambin Muestras de Divisin de
Programa.
6 Digitalice el lmite del objeto como lo hara normalmente.
Cambie espaciado
de columna
Cambie
desplazamiento
Cambie
espaciado de fila
Cambie
desplazamiento
Wi l com Embroi der yStudi o e1. 5 Manual en Pantal l a 697
Nota Digitalice el ngulo de puntada con mucho cuidado cuando cree
objetos rellenados con divisin de programa. Las penetraciones de aguja
se colocan donde se cruzan las filas de puntadas. Si las filas son
paralelas a las lneas del patrn, raramente se cruzarn y puede que el
patrn no sea visible. Un ngulo de puntada de 45 es adecuado para la
mayora de los patrones.
Hacer patrones de divisin de programa
Haga sus propios patrones para usarlos en rellenos de divisin de programa.
Cree patrones a partir de los lmites de los objetos de bordado o de objetos
de dibujo.
Nota Los patrones que usted crea pueden tambin usarse para efectos
Divisin Flexi.
Cmo crear patrones de divisin de programa
1 Seleccione el objeto (u objetos) que desea usar para el patrn.
2 Seleccione Especial > Hacer divisin de programa.
Se abrir el dilogo Hacer divisin de programa.
3 Introduzca un nombre en el dilogo Hacer divisin de programa.
Aparecer un mensaje de confirmacin.
4 Pinche en Aceptar.
El nuevo patrn se selecciona automticamente en la lista Patrn.
Introduzca
nombre del
patrn
A-Mi divisin de programa
Cap tul o 25 Rel l enos con texturas 698
Editar patrones de divisin de programa
Al editar un patrn se cambia el patrn real, no slo el trazado del objeto.
Vea tambin Trazar patrones de Divisin de programa en pantalla.
Cmo editar patrones de divisin de programa
1 Pinche con el botn derecho en el icono Divisin de programa.
Se abrir el dilogo Propiedades del objeto > Rellenos > Divisin
de programa.
2 Seleccione un patrn y pinche en Editar.
El patrn aparece en la ventana de diseo.
Idea Pulse Mays+0 para acercarse con el zoom al patrn.
3 Grade, transforme o reforme el patrn tal como lo requiera. Vea
tambin Reformar y convertir objetos. Vea Organizar, graduar y
transformar objetos para ms informacin.
4 Seleccione Especial > Hacer divisin de programa con el patrn
seleccionado.
Se abrir el dilogo Hacer divisin de programa.
Seleccione patrn
Pinche para editar patrn
Edite el patrn
Introduzca
nombre del
patrn
A-Mi nueva divisin de program
Wi l com Embroi der yStudi o e1. 5 Manual en Pantal l a 699
5 Introduzca un nombre para el patrn en el dilogo Hacer divisin de
programa.
Para crear un patrn basado en el antiguo, introduzca un nombre
nuevo.
Para sobrescribir el patrn original, introduzca el nombre del original.
6 Pinche en Aceptar.
El patrn queda seleccionado automticamente en la lista Patrn.
Crear texturas con Divisin Flexi
Divisin Flexi es un efecto decorativo en el que una
o ms lneas de un patrn de divisin de programa
se usan en el relleno del objeto. El patrn sigue el
ngulo de puntada y puede graduarse para
ajustarse a la anchura del objeto. Hay cuatro efectos
diferentes de Divisin Flexi. Use los patrones
existentes para Divisin Flexi o cree los suyos
propios. Vea tambin Hacer patrones de divisin de
programa.
Aplicar Divisin Flexi
Puede aplicar Divisin Flexi a una gran variedad de objetos y clases de
puntada. Est orientada al uso con objetos de puntadas de giro o cuya
anchura de columna cambia constantemente. Puede ajustar los valores de
Divisin Flexi antes o despus de aplicar el efecto. Vea tambin
Correspondencia de clases de objeto, clases de puntada y efectos.
Cmo aplicar Divisin Flexi
Seleccione un objeto y pinche en el icono Divisin Flexi.
Use Efectos de puntada >Divisin Flexi para aplicar un efecto decorativo a
objetos nuevos o seleccionados. Pinche con el botn derecho para ajustar
las configuraciones.
Cap tul o 25 Rel l enos con texturas 700
El efecto se aplica en base a las configuraciones actuales de Divisin
Flexi.
Tambin puede activar el efecto sin tener objetos seleccionados.
Entonces se aplica a todos los nuevos objetos creados.
Idea Active TrueView o pinche en el icono Mostrar penetraciones
de aguja para ver el efecto de Divisin Flexi.
Seleccionar patrones y opciones de Divisin Flexi
Seleccione patrones y opciones de Divisin Flexi desde el dilogo
Propiedades del objeto > Divisin Flexi.
Cmo seleccionar patrones y opciones de Divisin Flexi
1 Pinche en el botn derecho en el icono Divisin Flexi.
Pinche con el botn derecho en Efectos de puntada >Divisin Flexi para
seleccionar patrones y opciones.
Wi l com Embroi der yStudi o e1. 5 Manual en Pantal l a 701
Se abrir el dilogo Propiedades del objeto > Divisin Flexi.
2 Seleccione la casilla Divisin Flexi.
3 Seleccione un patrn de la lista desplegable.
Alternativamente, pinche en el botn de flecha para expandir la lista de
patrones para representaciones TrueView de los patrones y seleccione
uno.
4 Seleccione una de las cuatro opciones de Divisin Flexi.
5 Ajuste las configuraciones de tamao y espaciado tal como precise. Vea
Ajustar las configuraciones de Divisin Flexi para ms informacin.
6 Pulse Intro o pinche en Aplicar. Vea tambin Establecer opciones de
aplicar Propiedad del objeto.
Vista preliminar
del patrn
Pinche para
expandir lista de
patrones
Seleccione
Divisin Flexi
Seleccione opcin
Pinche para
seleccionar patrn
Seleccione patrn
Cap tul o 25 Rel l enos con texturas 702
Ajustar las configuraciones de Divisin Flexi
Puede ajustar las configuraciones de Divisin Flexi para cambiar el
tamao, la sangra de la forma, el espaciado y los desplazamientos de
patrn.
Cmo ajustar las configuraciones de Divisin Flexi
1 Pinche con el botn derecho en el icono Divisin Flexi.
The Se abre el dilogo Propiedades del objeto > Divisin Flexi.
2 Seleccione la casilla Divisin Flexi.
3 Seleccione un patrn de la lista desplegable.
Alternativamente, pinche en el botn de flecha para expandir la lista de
patrones para representaciones TrueView de los patrones y seleccione
uno. Vea tambin Seleccionar patrones y opciones de Divisin Flexi.
4 En los campos Tamao X y Tamao Y, introduzca las dimensiones del
patrn ms grande en el efecto.
Pinche con el botn derecho en Efectos de puntada >Divisin Flexi para
ajustar las configuraciones.
Seleccione
opcin de
Divisin Flexi
Introduzca distancia
entre primer patrn y
primera lnea de
puntada
Introduzca
dimensiones del
patrn ms grande
Introduzca
espaciado y
desplazamientos
Seleccione
Divisin Flexi
Seleccione patrn
Wi l com Embroi der yStudi o e1. 5 Manual en Pantal l a 703
5 En el campo Sangra, introduzca la distancia entre el primer patrn y la
primera lnea de puntada.
6 En el panel Columna, introduzca las configuraciones de espaciado y
desplazamiento que necesite:
Espaciado: la distancia entre cada columna de patrones en el efecto.
Desplazamiento: la distancia en la que se desplaza cada repeticin
de patrn.
Nota Si ha seleccionado una opcin que usa ms de una fila de
patrones, los campos en el panel Fila estn disponibles.
7 En el panel Fila, introduzca las configuraciones de espaciado y
desplazamiento que necesite.
8 Pulse Intro o pinche en Aplicar. Vea tambin Establecer opciones de
aplicar Propiedad del objeto.
Sangra: 2mm Valores de sangra
predeterminados
Sangra: 4mm
Valores de columna
predeterminados
Espaciado de columna
disminuido
Valor de desplazamiento
de columna cambiado
Valores de columna y de fila
predeterminados
Espaciado de columna y
de fila disminuido
Valor de desplazamiento
de fila cambiado
Cap tul o 25 Rel l enos con texturas 704
Crear divisiones definidas por usuario
La Divisin definida por usuario le permite
aadir detalles a objetos rellenados
digitalizando lneas de penetraciones de
aguja llamadas lneas divididas. Las lneas
divididas se almacenan como propiedades del
objeto. Se conservan cuando se vuelven a
generar las puntadas, incluso si aplica una
clase diferente de puntada.
Nota Las lneas divididas no son parte del lmite del objeto y no pueden
reformarse con el resto del objeto.
Crear nuevos objetos con Divisin definida por usuario
Seleccione Divisin definida por usuario antes de digitalizar para aadir
lneas divididas a objetos nuevos. Mientras digitaliza, se le pide que
introduzca lneas divididas. Las puede digitalizar como con los objetos de
Corrido. Puede definir divisiones mltiples en caso necesario.
Idea Plumets es la clase de puntada ms apropiada para Divisin definida
por usuario puesto que no hay penetraciones iniciales de aguja dentro de la
forma.
Cmo crear nuevos objetos con Divisin definida por usuario
1 Seleccione un mtodo de entrada de relleno y una clase de puntada.
2 Pinche en el icono Divisin definida por usuario.
3 Digitalice los lmites del objeto, los puntos de entrada y de salida y el
ngulo de puntada como lo hara normalmente, siguiendo las
indicaciones en la Lnea de comandos.
Use Efectos de puntada >Divisin definida por usuario para crear sus
propios efectos de lnea dividida. Pinche con el botn derecho para ajustar
las configuraciones.
Wi l com Embroi der yStudi o e1. 5 Manual en Pantal l a 705
4 Digitalice una lnea dividida sobre el objeto cuando se le pida, despus
pulse Intro.
Repita este paso para crear lneas divididas adicionales.
Idea Para obtener resultados ptimos, digitalice lneas divididas que
sean perpendiculares aproximadamente al ngulo de puntada.
5 Pulse Intro.
Aplicar Divisin definida por usuario a objetos seleccionados
Aada lneas divididas a un objeto
existente digitalizando la lnea requerida
por encima de l, convirtindola despus
en una lnea dividida. Digitalice la lnea
dividida usando un mtodo de entrada p.
ej. Corrido o una herramienta de grfico
de vectores.
Cmo aplicar Divisin definida por usuario a objetos
seleccionados
1 Seleccione un mtodo de entrada o una herramienta de dibujo para
digitalizar la lnea dividida.
Idea Use cualquier mtodo de entrada incluidos los mtodos de
entrada de relleno ya que nicamente se usan los lmites para crear
las lneas divididas.
Digitalice lmite del objeto Digitalice lnea dividida
Genere puntadas
Use Efectos de puntada >Divisin definida por usuario para aplicar el efecto
a objetos seleccionados. Pinche con el botn derecho para ajustar las
configuraciones.
Cap tul o 25 Rel l enos con texturas 706
2 Digitalice una lnea dividida encima del objeto rellenado, usando
pinchazos de los botones izquierdo y derecho para introducir puntos de
referencia y pulse Intro.
Para crear ms de una lnea dividida, repita este paso.
Idea Para usar objetos existentes para crear lneas divididas,
sencillamente mueva el objeto encima del objeto rellenado para el cual
est creando lneas.
3 Seleccione el objeto (u objetos) de lnea dividida.
4 Seleccione Especial > Hacer lnea(s) para > Divisin definida por
usuario.
5 Pulse Supr para eliminar el objeto (u objetos) de lnea dividida.
6 Seleccione el objeto rellenado en el que ha digitalizado lneas divididas.
7 Pinche en el icono Divisin definida por usuario.
Idea Active TrueView o pinche en el icono Mostrar penetraciones
de aguja para visualizar el efecto.
Dividir lneas alternas
La caracterstica Divisin definida por usuario crea algunas veces una lnea
dividida que es muy difcil para algunas aplicaciones como trabajos de
diseo Schiffli. La configuracin Dividir lneas de puntada alterna
suaviza la lnea dividida.
Pinche con el botn derecho en Efectos de puntada >Divisin definida por
usuario para aplicar lneas divididas.
Wi l com Embroi der yStudi o e1. 5 Manual en Pantal l a 707
Cmo dividir lneas alternas
1 Seleccione un objeto de divisin definida por usuario.
2 Pinche con el botn derecho en el icono Divisin definida por usuario.
Se abrir el dilogo Propiedades del objeto > Decorativa.
3 Seleccione la casilla Dividir lneas de puntada alterna.
4 Pulse Intro o pinche en Aplicar. Vea tambin Establecer opciones de
aplicar Propiedad del objeto.
Las lneas divididas quedan suavizadas.
Divisin definida
por usuario
Seleccione para suavizar lnea dividida
Lneas divididas
aplicado
Wi l com Embroi der yStudi o e1. 5 Manual en Pantal l a 708
Captulo 26
Corridos y rellenos de motivo
Los motivos son elementos de diseo predefinidos, como por ejemplo
corazones, hojas de rbol o patrones de orla. Se componen generalmente
de uno o ms objetos sencillos y se almacenan en un grupo especial de
motivos. En EmbroideryStudio las herramientas Motivo le permiten usar
motivos para crear corridos ornamentales y rellenos con texturas. Cree sus
propios motivos o use los que vienen con el software. Los motivos pueden
graduarse, girarse y reflejarse de la misma manera que otros objetos.
Incluso puede usarlos para crear interesantes efectos tridimensionales.
Esta seccin describe cmo insertar motivos en el diseo, y cmo girarlos,
reflejarlos y graduarlos. Explica cmo gestionar motivos, incluido cmo
crear sus propios motivos y juegos de motivos. Tambin describe cmo
crear tanto corridos de motivo como rellenos de motivo, y cmo aplicar
efectos tridimensionales (3D) a los rellenos de motivo.
Crear corridos de motivo
Motivo Corrido es un mtodo de entrada que crea repeticiones de un
motivo a lo largo de una lnea digitalizada. Puede crear lmites decorativos
usando cualquier motivo de la lista de seleccin. Puede modificar el ngulo
Wi l com Embroi der yStudi o e1. 5 Manual en Pantal l a 709
de rotacin, la orientacin y escala, y variar el espacio entre motivos. Vea
tambin Crear corridos de motivo.
Seleccionar motivo para corridos de motivo
Puede seleccionar motivos para usarlos antes o despus de digitalizar un
Motivo Corrido. Si usa Motivo Corrido sin seleccionar un motivo, se usar
el predeterminado. Para cambiar un motivo despus de digitalizar, use el
dilogo Propiedades del objeto tal como se describe aqu. Vea tambin
Seleccionar e insertar motivos individuales.
Nota Vea un catlogo completo de muestras en Muestras de Motivos.
Cmo seleccionar un motivo para corridos de motivo
1 Cree un Motivo Corrido o seleccione un objeto existente de Motivo
Corrido. Vea Crear corridos de motivo para ms informacin.
2 Pinche con el botn derecho en el icono Motivo Corrido.
Pinche con el botn derecho en Caja de herramientas >Men desplegable
herramientas de lmite >Motivo Corrido para seleccionar motivos a usar con
Motivo Corrido.
Cap tul o 26 Corri dos y rel l enos de moti vo 710
Se abrir el dilogo Propiedades del objeto > Lmites > Motivo
Corrido.
3 Seleccione un grupo de motivos de la lista Grupo.
Hay dos grupos predefinidos Motivos sencillos y Motivos compuestos.
Los motivos compuestos son ms apropriados para rellenos de motivo,
auqnue pueden usarse igualmente para corridos de motivo. Usted puede
tambin definir sus propios grupos o juegos de motivos. Vea Crear
juegos de motivos para ms informacin.
4 Seleccione un patrn de la lista desplegable.
Alternativamente, pinche en el botn de flecha para expandir la lista de
motivos para visualizar las representaciones TrueView de los motivos
y seleccione uno.
5 Pulse Intro o pinche en Aplicar. Vea tambin Establecer opciones de
aplicar Propiedad del objeto.
El objeto seleccionado de Motivo Corrido queda actualizado segn el
motivo seleccionado.
Selecccione motivo
Seleccione grupo de motivos
Selecccione
motivo
Pinche para
expandir lista de
motivos
Vista preliminar
de motivo
Wi l com Embroi der yStudi o e1. 5 Manual en Pantal l a 711
Idea Seleccione un motivo sin ningn objeto seleccionado y pinche en
Aplicar para hacer la seleccin actual.
Graduar motivos en corridos de motivo en un tamao exacto
Puede establecer el tamao exacto de los motivos en Motivo Corrido
introduciendo las dimensiones en el dilogo Propiedades del objeto.
Nota Puede introducir las dimensiones del motivo antes o despus de
digitalizar el objeto.
Cmo graduar motivos en un Motivo Corrido en un tamao
exacto
1 Seleccione un objeto de Motivo Corrido.
2 Pinche con el botn derecho en el icono Motivo Corrido.
Se abrir el dilogo Propiedades del objeto > Lmites > Motivo
Corrido.
3 En los campos Tamao X y Tamao Y, introduzca las dimensiones
horizontal y vertical para los motivos.
Pinche con el botn derecho en Caja de herramientas >Men desplegable
herramientas de lmite >Motivo Corrido para graduar los motivos en Motivo
Corrido.
Introduzca dimensiones
vertical y horizontal
Corrido original Graduado en X
Graduado en Y
Cap tul o 26 Corri dos y rel l enos de moti vo 712
4 Pulse Intro o pinche en Aplicar. Vea tambin Establecer opciones de
aplicar Propiedad del objeto.
Idea Tambin puede graduar motivos mientras digitaliza objetos de
Motivo Corrido. Vea Crear corridos de motivo para ms informacin.
Ajustar el espaciado de Motivo Corrido
Ajuste el espaciado entre cada motivo en un Motivo Corrido antes o
despus de digitalizar. Vea Guardar motivos para ms informacin.
Cmo ajustar el espaciado de Motivo Corrido
1 Seleccione un objeto de Motivo Corrido.
2 Pinche con el botn derecho en el icono Motivo Corrido.
Se abrir el dilogo Propiedades del objeto > Lmites > Motivo
Corrido.
Pinche con el botn derecho en Caja de herramientas >Men desplegable
herramientas de lmite >Motivo Corrido para ajustar el espaciado de Motivo
Corrido.
Introduzca distancia entre
repeticiones del motivo
Wi l com Embroi der yStudi o e1. 5 Manual en Pantal l a 713
3 En el campo Espaciado, introduzca la distancia entre cada repeticin
del motivo.
Si no encajan en la lnea de base exactamente, EmbroideryStudio
ajusta el espaciado para hacerlos encajar:
Si el espaciado que queda al final de la lnea de base es menos que
medio motivo, el espacio adicional se esparce uniformemente entre
los motivos.
Si el espacio es ms que medio motivo, EmbroideryStudio inserta
un motivo adicional y traslapa ligeramente los motivos para
distribuirlos uniformemente a lo largo de la lnea de base.
Idea Puede reformar la lnea de base para conseguir el espaciado
exacto que necesite. Vea Reformar objetos de Motivo Corrido para ms
informacin.
Mantener u omitir motivos
Si est digitalizando lneas adjuntas con Motivo Corrido, puede omitir el
ltimo motivo del objeto actual o el primer motivo del siguiente objeto
para evitar un traslape donde se unen las lneas.
Nota Puede ajustar estas configuraciones antes o despus de digitalizar el
objeto.
Espaciado Espaciado inicial
Pinche con el botn derecho en Caja de herramientas >Men desplegable
herramientas de lmite >Motivo Corrido para seleccionar si quiere mantener
u omitir el primero y el ltimo motivo.
Primer y ltimo
motivo mantenidos
Primer motivo
mantenido, ltimo
motivo omitido
Cap tul o 26 Corri dos y rel l enos de moti vo 714
Cmo mantener u omitir motivos
1 Seleccione un objeto de Motivo Corrido.
2 Pinche con el botn derecho en el icono Motivo Corrido.
Se abrir el dilogo Propiedades del objeto > Lmites > Motivo
Corrido.
3 Elija si desea mantener u omitir el primer y ltimo motivo.
4 Pulse Intro o pinche en Aplicar. Vea tambin Establecer opciones de
aplicar Propiedad del objeto.
Reformar objetos de Motivo Corrido
Reforme objetos de Motivo Corrido de la misma manera que reforma objetos
de letras. Vea tambin Reformar y convertir objetos.
Cmo reformar objetos de Motivo Corrido
1 Seleccione un objeto de Motivo Corrido y pinche en el icono Reformar
objeto.
Elija si desea mantener u omitir
el primer y el ltimo motivo
Use Caja de herramientas >Men desplegable herramientas de reformar >
Reformar objeto para reformar objetos seleccionados de Motivo Corrido.
Wi l com Embroi der yStudi o e1. 5 Manual en Pantal l a 715
Aparecen puntos de control alrededor de los motivos.
2 Ajuste el lmite y los espaciados de motivo tal como precise:
Reposicione y/o cambie los ndulos de reforma de esquina a curva.
Aada o elimine ndulos de reforma.
Pinche y arrastre motivos individuales para ajustar el espaciado.
3 Ajuste el tamao del objeto completo tal como requiera:
Arrastre la manecilla de tamao vertical para graduar la altura del
objeto.
Arrastre la manecilla de tamao horizontal para graduar la anchura
del objeto.
Arrastre la manecilla de tamao proporcional para graduar el objeto
proporcionalmente.
4 Pinche en el punto de control de rombo del motivo para activar los
ndulos de reforma:
Arrastre las manecillas de tamao para graduar el motivo.
Arrastre la manecilla de sesgado para sesgar el motivo.
Arrastre para
mover motivo
Seleccione y pulse la
Barra espaciadora para
alternar entre ndulos
de reforma de esquina y
curva
Pinche en botn
derecho/izquierdo
para aadir ndulo
de reforma
Arrastre para
graduar altura del
objeto
Arrastre para
graduar objeto
proporcionalmente
Arrastre para
graduar anchura del
objeto
Cap tul o 26 Corri dos y rel l enos de moti vo 716
Arrastre la manecilla de rotacin para girar el motivo.
5 Pulse Esc para terminar.
Crear rellenos de motivo
Motivo Relleno es una puntada decorativa usada para rellenar objetos de
Relleno complejo. Esta caracterstica repite motivos en filas paralelas para
rellenar la forma. Puede seleccionar diferentes motivos para filas delanteras
y traseras. Puede disear el trazado del motivo en pantalla o ajustando las
configuraciones en el dilogo Propiedades del objeto.
Crear objetos de Motivo Relleno
Digitalice objetos de Relleno complejo con Motivo Relleno o aplquelo a
objetos existentes de Relleno complejo para crear cosido de relleno
decorativo usando las configuraciones actuales. Puede seleccionar motivos
Arrastre para cambiar
tamao de motivo
Pinche para activar
ndulos de reforma
Arrastre para
sesgar motivo
Arrastre para
girar motivo
Use Caja de Herramientas >Men desplegable herramientas forma libre >
Relleno complejo para crear un objeto al que aplicar Motivo Relleno.
Use Clases de puntada >Motivo Relleno para aplicar Motivo Relleno a
objetos usando las configuraciones actuales. Pinche con el botn derecho
para cambiar las configuraciones.
Wi l com Embroi der yStudi o e1. 5 Manual en Pantal l a 717
en el dilogo Propiedades del objeto antes o despus de digitalizar.
Tambin puede ajustar las configuraciones de escala y espaciado.
Nota El ngulo de puntada no tiene efecto alguno sobre el trazado del
motivo.
Cmo crear un objeto de Motivo Relleno
1 Pinche en los iconos Relleno complejo y Motivo Relleno.
2 Digitalice un objeto.
En cuanto se introducen los puntos de entrada y salida, se generan las
puntadas de Motivo Relleno usando las configuraciones actuales. Vea
Digitalizar formas libres para ms informacin.
Idea Puede generar capas de motivos coloreados duplicando un objeto
y seleccionando un color diferente. Por ejemplo, despus de rellenar una
forma con crculos, puede crear una segunda capa, aplicar un color y
motivo diferente y desplazarla de la primera. Incluso puede aplicar
efectos tales como Globo fuera a todo el Motivo Relleno. Vea tambin
Aplicar efectos 3D a rellenos de motivo.
Seleccionar motivos para rellenos de motivo
Use Clases de puntada >Motivo Relleno para aplicar Motivo Relleno a
objetos usando las configuraciones actuales. Pinche con el botn derecho
para cambiar las configuraciones.
Cap tul o 26 Corri dos y rel l enos de moti vo 718
Seleccione de una amplia gama de motivos en el dilogo Propiedades del
objeto. Puede mezclar y hacer corresponder diferentes motivos para las
filas hacia delante y hacia atrs o usar el mismo motivo para cada una. Vea
tambin Usar motivos compuestos en rellenos de motivo.
Nota Vea un catlogo completo de muestras en Muestras de Motivos.
Cmo seleccionar un motivo para rellenos de motivo
1 Pinche con el botn derecho en el icono Motivo Relleno.
Se abrir el dilogo Propiedades del objeto > Rellenos > Motivo
Relleno.
2 En el panel Motivo 1, seleccione un grupo de motivos del que elegir y
seleccione un motivo de la lista desplegable.
Alternativamente, pinche en el botn de flecha para expandir la lista de
motivos para visualizar representaciones TrueView de los motivos y
seleccione uno. Vea tambin Seleccionar motivo para corridos de
motivo.
Seleccione grupo de
motivos del que
seleccionar para la fila
hacia adelante
Seleccione grupo de motivos
del que seleccionar para la
fila hacia atrs
Seleccione motivo
para fila hacia
adelante
Seleccione motivo
para fila hacia
atrs
Wi l com Embroi der yStudi o e1. 5 Manual en Pantal l a 719
3 Si quiere diferentes motivos para las filas hacia adelante y hacia atrs,
seleccione la casilla Motivo 2.
4 En el panel Motivo 2, seleccione el motivo que desea usar en el relleno
de la fila hacia atrs, usando el mismo mtodo.
Nota Puede graduar los motivos de Motivo 1 y Motivo 2
independientemente. Vea Graduar motivos en un tamao exacto para
ms informacin.
5 Pulse Intro o pinche en Aplicar. Vea tambin Establecer opciones de
aplicar Propiedad del objeto.
Usar motivos compuestos en rellenos de motivo
EmbroideryStudio proporciona dos grupos de motivos predefinidos. Uno
contiene motivos sencillos para rellenos que usan le mismo patrn en las
filas hacia adelante y hacia atrs. El otro grupo tiene como finalidad usarlo
con motivos compuestos que usan patrones complementarios para filas
hacia delante y hacia atrs.
Nota Vea un catlogo completo de muestras en Muestras de Motivos.
Mismo motivo
seleccionado para filas
adelante y atrs
Diferente motivo
seleccionado para
fila hacia atrs
Pinche en Clases de puntada >Motivo Relleno para seleccionar el motivo
actual. Seleccione el objeto de Motivo Relleno, y pinche en Propiedades
para cambiar las propiedades de los objetos de Motivo Relleno.
Cap tul o 26 Corri dos y rel l enos de moti vo 720
Cmo usar motivos compuestos en rellenos de motivo
1 Pinche con el botn derecho en el icono Motivo Relleno.
Se abrir el dilogo Propiedades del objeto > Rellenos > Motivo
Relleno.
2 En el panel Motivo 1, seleccione el grupo de motivos compuestos y
seleccione un motivo de la lista desplegable.
Alternativamente, pinche en el botn de flecha para expandir la lista de
motivos para representaciones TrueView de los motivos y seleccione
uno. Vea tambin Seleccionar motivo para corridos de motivo.
3 Seleccione la casilla Motivo 2 para aadir una fila complementaria hacia
atrs y seleccione otra vez el grupo de motivos compuestos de la lista
desplegable.
4 En el panel Motivo 2, seleccione un motivo complementario para usar
en la fila hacia atrs.
Seleccione grupo de motivos
compuestos del que
seleccionar para la fila hacia
adelante
Seleccione motivo
complementario para
fila hacia atrs
Seleccione motivo
para fila hacia
adelante
Seleccione grupo de motivos
compuestos del que
seleccionar para la fila hacia
atrs
Wi l com Embroi der yStudi o e1. 5 Manual en Pantal l a 721
El grupo predefinido de motivos compuestos est diseado
especialmente para proporcionar motivos complementarios para filas
hacia adelante y atrs p. ej. Duet01a y Duet01b.
Nota Puede graduar los motivos Motivo 1 y Motivo 2
independientemente. Vea Graduar motivos en un tamao exacto para
ms informacin.
5 Pulse Intro o pinche en Aplicar. Vea tambin Establecer opciones de
aplicar Propiedad del objeto.
Ajustar las configuraciones de espaciado y desplazamiento de Motivo
Relleno
Puede ajustar las configuraciones de fila, columna y espaciado de forma
exacta para los rellenos de motivo. Las configuraciones predeterminadas
definen una cuadrcula sencilla en la que el espaciado es igual a las
dimensiones del motivo. El deplazamiento de fila se establece en 0,00 mm,
por lo que las columnas y las filas son perpendiculares.
Nota El espaciado se mide desde el comienzo de cada motivo. Por lo tanto,
para definir nuevas configuraciones de espaciado, aada una distancia entre
motivos al espaciado original. La reduccin de las configuraciones originales
ocasiona un traslape de los motivos.
Pinche con el botn derecho en Clases de puntada >Motivo Relleno para
ajustar las configuraciones exactas de fila, columna y espaciado.
Cap tul o 26 Corri dos y rel l enos de moti vo 722
Cmo ajustar las configuraciones de espaciado y
deplazamiento
1 Pinche con el botn derecho en el icono Motivo Relleno.
Se abrir el dilogo Propiedades del objeto > Rellenos > Motivo
Relleno.
2 Seleccione un grupo de motivos y motivo. Vea Seleccionar motivos para
rellenos de motivo para ms informacin.
3 Introduzca espaciado de columna en el campo Columna > Espaciado.
4 Introduzca espaciado de fila en el campo Fila > Espaciado.
5 Introduzca desplazamiento de fila en el campo Fila >
Desplazamiento.
Grade y recorte motivos
para encajar la forma
Introduzca espaciado
de columna
Introduzca espaciado y
deplazamiento de fila
Espaciado de
fila cambiado
Desplazamiento
cambiado
Wi l com Embroi der yStudi o e1. 5 Manual en Pantal l a 723
6 Seleccione la casilla Graduar hasta encajar en cuadrcula para
graduar los motivos de tal manera que encajen exactamente en los
cuadros de la cuadrcula.
7 Seleccione la casilla Recortar hasta encajar en forma para recortar
los motivos que no encajen en la forma.
Nota Si ms de medio motivo queda fuera del lmite, ser omitido.
8 Pulse Intro o pinche en Aplicar. Vea tambin Establecer opciones de
aplicar Propiedad del objeto.
Graduar motivos en un tamao exacto
Graduar hasta encajar
en cuadrcula
Desactivado
Graduar hasta encajar
en cuadrcula Activado
Recortar hasta
encajar en forma
Desactivado
Recortar hasta
encajar en forma
Activado
Pinche con el botn derecho en Clases de puntada >Motivo Relleno para
graduar los motivos en un tamao exacto.
Cap tul o 26 Corri dos y rel l enos de moti vo 724
Puede establecer el tamao exacto de los motivos en un relleno. Tambin
puede graduar los motivos Motivo 1 y Motivo 2 independientemente para
crear efectos especiales.
Cmo graduar motivos en un tamao exacto
1 Pinche con el botn derecho en el icono Motivo Relleno.
Se abrir el dilogo Propiedades del objeto > Rellenos > Motivo
Relleno.
2 Seleccione un grupo de motivos y motivo. Vea Seleccionar motivos para
rellenos de motivo para ms informacin.
3 En ambos paneles, introduzca las dimensiones de los motivos 1 y 2 para
las filas hacia adelante y hacia atrs:
Tamao X: Introduzca anchura del motivo.
Introduzca anchura y
altura de motivo de filas
delanteras
Introduzca anchura y altura
de motivo de filas traseras
Wi l com Embroi der yStudi o e1. 5 Manual en Pantal l a 725
Tamao Y: Introduzca altura del motivo.
Nota Si quiere los mismos motivos para las filas hacia adelante y hacia
atrs, deseleccione la casilla Motivo 2.
4 Pulse Intro o pinche en Aplicar. Vea tambin Establecer opciones de
aplicar Propiedad del objeto.
Girar rellenos de motivo en una cantidad exacta
El ngulo de rotacin define la orientacin del patrn completo de Motivo
Relleno. Tiene prevalencia sobre el ngulo de puntada que usted establece
al digitalizar la forma con Relleno complejo.
Cmo girar un Motivo Relleno en una cantidad exacta
1 Pinche con el botn derecho en el icono Motivo Relleno.
Motivo 1: tamao
predeterminado
Motivo 2: tamao
predeterminado
Motivo 1: tamao ajustado
Motivo 2: tamao
predeterminado
Motivo 1: tamao
predeterminado
Motivo 2: tamao ajustado
Pinche con el botn derecho en Clases de puntada >Motivo Relleno para
girar los motivos en una cantidad exacta.
Cap tul o 26 Corri dos y rel l enos de moti vo 726
Se abrir el dilogo Propiedades del objeto > Rellenos > Motivo
Relleno.
2 Seleccione un grupo de motivos y motivo. Vea Seleccionar motivos para
rellenos de motivo para ms informacin.
3 En el campo Rotacin, introduzca el ngulo de rotacin del relleno.
4 Pulse Intro o pinche en Aplicar. Vea tambin Establecer opciones de
aplicar Propiedad del objeto.
Trazar Rellenos de motivo en pantalla
Trace rellenos de motivo en pantalla de modo similar a las divisiones de
programa usando motivos de gua para graduar, espaciar, transformar y
desplazar el Motivo Relleno completo. Hay tres motivos gua de color azul.
Otros motivos de muestra aparecen en amarillo. Cada motivo gua le
permite cambiar un elemento diferente del trazado. Cuando cambia un
Introduzca el ngulo de
rotacin
Rotacin: 30 Rotacin: 0 Rotacin: 90
Pinche con el botn derecho en Clases de puntada >Motivo Relleno para
acceder a las opciones de trazado.
Wi l com Embroi der yStudi o e1. 5 Manual en Pantal l a 727
motivo de gua, todos los dems motivos cambian en consecuencia. Vea
tambin Trazar patrones de Divisin de programa en pantalla.
Motivo Relleno no tiene un desplazamiento de columna puesto que los
motivos estn conectados a lo largo de cada fila. En vez de eso, puede girar
el trazado para lograr un efecto similar. Vea Girar rellenos de motivo en una
cantidad exacta para ms informacin.
Idea Generalmente usted define el trazado del Motivo Relleno antes de
digitalizar el objeto. Si es importante alinear los motivos con el lmite del
objeto, digitalice el objeto usando las configuraciones actuales y cambie el
trazado despus.
Cmo trazar Rellenos de motivo en pantalla
1 Pinche con el botn derecho en el icono Motivo Relleno.
Se abrir el dilogo Propiedades del objeto > Rellenos > Motivo
Relleno.
2 Seleccione un grupo de motivos y motivo. Vea Seleccionar motivos para
rellenos de motivo para ms informacin.
3 Pinche en Trazado.
Pinche para trazar
motivo
seleccionado
Cap tul o 26 Corri dos y rel l enos de moti vo 728
Aparecen motivos de muestra y de gua en la ventana de diseo. Cuando
cambie un motivo gua, todos los motivos en el relleno cambiarn en
consecuencia.
Idea Haga zoom para acercar para seleccionar el motivo correcto de
gua.
4 Ajuste los motivos de gua para conseguir los efectos que desee.
Mueva los motivos seleccionando el motivo de gua del medio y
arrastrndolo hasta una nueva posicin.
Grade motivos seleccionando un motivo de gua y cambiando su
tamao por medio de las manecillas de seleccin.
Gire los motivos pinchando en la gua del medio dos veces para
mostrar las manecillas de rotacin. Pinche en una manecilla de
esquina y arrstrela para girar.
Use el motivo de gua superior para
cambiar el espaciado y el desplazamiento
de fila, y graduar los motivos
Use el motivo de gua lateral
para cambiar el espaciado de
columna y graduar los motivos
Use el motivo de gua central
para mover, girar, sesgar y
graduar los motivos
Graduar
proporcionalmente
Graduar
horizontalmente
Graduar
verticalmente
Wi l com Embroi der yStudi o e1. 5 Manual en Pantal l a 729
Sesgue los motivos pinchando en la gua del medio dos veces, luego
arrastre las manecillas de sesgar.
Cambie el espaciado de columna seleccionando la gua lateral y
arrastrndola a izquierda o derecha.
Cambie el espaciado de fila seleccionando la gua superior y
arrastrndola hacia arriba o abajo.
Girar
Sesgar
Ancla
Cambie
espaciado
de columna
Cap tul o 26 Corri dos y rel l enos de moti vo 730
Cambie el deplazamiento de fila seleccionando la gua superior y
arrastrndola a izquierda o derecha.
5 Pulse Esc para terminar.
Las configuraciones de tamao y trazado que seleccione se convertirn
en las actuales del Motivo Relleno.
Idea Para revertir a las configuraciones originales de fbrica, ejecute la
utilidad Revertir. Tambin puede introducir los valores manualmente en
el dilogo Propiedades del objeto > Rellenos > Motivo Relleno y
pinchar en Guardar. Vea Revertir a las configuraciones de fbrica para
ms informacin.Vea Muestras de Motivos para ms informacin.
Aplicar efectos 3D a rellenos de motivo
Use la herramienta Pandeo 3D con los rellenos de motivo para crear
efectos tridimensionales. Puede hacer que las formas parezcan cncavos o
convexos usando Globo dentro o Globo fuera. Tambin puede crear
efectos de distancia usando Perspectiva. Puede aplicar Pandeo 3D
mientras digitaliza o aplicarlo a rellenos existentes de motivo.
Idea Puede que se generen puntadas pequeas a lo largo del borde de los
objetos que usen Pandeo 3D. Las puede eliminar automticamente. Vea
Eliminar puntadas pequeas para ms informacin.
Cambie
espaciado
de fila
Cambie
desplazamie
Wi l com Embroi der yStudi o e1. 5 Manual en Pantal l a 731
Aplicar y ajustar Pandeo 3D con Globo dentro/Globo fuera
El uso de Globo dentro con Pandeo 3D crea un efecto cncavo
aumentando el tamao del motivo y el espaciado alrededor de un punto
central. Globo fuera proporciona un efecto convexo al disminuir el tamao
del motivo y el espaciado.
Puede aplicar Globo dentro y Globo fuera a todo un objeto, o a una parte
especfica del relleno. Puede modificar el efecto ajustando el marco de gua.
Cmo aplicar y ajustar Pandeo 3D con Globo dentro/Globo
fuera
1 Seleccione el objeto de Motivo Relleno.
Nota Para aplicar Pandeo 3D a nuevos objetos creados, asegrese de
que no tiene objetos seleccionados.
2 Pinche con el botn derecho en el icono Pandeo 3D.
Se abrir el dilogo Propiedades del objeto > Curva.
3 Seleccione la casilla Pandeo 3D y seleccione Globo dentro o Globo
fuera de la lista.
4 Pulse Intro o pinche en Aplicar. Vea tambin Establecer opciones de
aplicar Propiedad del objeto.
Pinche en Efectos de puntada >Pandeo 3D para aplicar efectos 3D
(tridimensionales) a rellenos de motivo seleccionados. Pinche con el botn
derecho para cambiar las configuraciones.
Use Caja de herramientas >Men desplegable herramientas de reformar >
Reformar objeto para reformar objetos seleccionados de Pandeo 3D.
Seleccione Pandeo 3D
Seleccione Globo
dentro o Globo fuera
Cap tul o 26 Corri dos y rel l enos de moti vo 732
El efecto de Globo dentro o Fuera se aplica al objeto seleccionado.
5 Para realizar ms ajustes, pinche en el icono Reformar con el objeto
seleccionado.
Un marco de gua aparece alrededor del objeto con tres puntos de
control.
6 Ajuste los puntos de control para modificar el efecto tal como lo
requiera:
Punto superior: cambie altura de marco
Punto lateral: cambie anchura de marco
Punto central: reposicione marco.
7 Pulse Intro o pinche en Aplicar. Vea tambin Establecer opciones de
aplicar Propiedad del objeto.
Idea Puede generar capas de motivos coloreados duplicando un objeto
y seleccionando un color diferente. Por ejemplo, despus de rellenar una
forma con crculos, puede crear una segunda capa, compensarla y
Globo dentro aplicado Objeto de Relleno
complejo con Motivo
Relleno
Globo fuera aplicado
o
Pinche y
arrastre para
reposicionar
marco
Pinche y arrastre
punto de control
Wi l com Embroi der yStudi o e1. 5 Manual en Pantal l a 733
aplicar un color diferente. Despus puede aplicar efectos tales como
Globo fuera a todo el Motivo Relleno.
Aplicar y ajustar Pandeo 3D con Perspectiva
Use Perspectiva con Pandeo 3D para crear un efecto de perspectiva
exagerando tamaos relativos.
Nota Necesitar ajustar el marco de gua para Perspectiva Pandeo 3D
para especificar la direccin en la cual hacer los motivos ms grandes o ms
pequeos.
Cmo aplicar y ajustar Pandeo 3D con Perspectiva
1 Seleccione el objeto de Motivo Relleno.
Nota Para aplicar Pandeo 3D a nuevos objetos creados, asegrese de
que no tiene objetos seleccionados.
2 Pinche con el botn derecho en el icono Pandeo 3D.
Pinche en Efectos de puntada >Pandeo 3D para aplicar efectos 3D
(tridimensionales) a rellenos de motivo seleccionados. Pinche con el botn
derecho para cambiar las configuraciones.
Use Caja de herramientas >Men desplegable herramientas de reformar >
Reformar objeto para reformar objetos seleccionados de Pandeo 3D.
Cap tul o 26 Corri dos y rel l enos de moti vo 734
Se abrir el dilogo Propiedades del objeto > Curva.
3 Seleccione la casilla Pandeo 3D y seleccione Perspectiva de la lista.
4 Pulse Intro o pinche en Aplicar.
5 Pinche en el icono Reformar.
Aparece un marco de gua alrededor del objeto.
6 Ajuste el marco para mover las lneas de gua ms cercanas la una a la
otra o alejarlas.
Advertencia El marco de gua no debe cruzar el lmite exterior de la
forma y no puede estar dentro de la forma.
7 Pulse Intro o pinche en Aplicar. Vea tambin Establecer opciones de
aplicar Propiedad del objeto.
Se aplica el efecto de perspectiva.
Trabajar con motivos individuales
Puede aadir motivos al diseo uno a uno. Gire, grade o refleje motivos
conforme los aade o edtelos como cualquier otro objeto.
Seleccione Pandeo 3D
Seleccione Perspectiva
Seleccione el
objeto y pinche
en Reformar
Ajuste marco y
pulse Intro
Wi l com Embroi der yStudi o e1. 5 Manual en Pantal l a 735
Seleccionar e insertar motivos individuales
Aada motivos a su diseo seleccionndolos desde el dilogo Propiedades
del objeto.
Nota Si un motivo se compone de dos o ms objetos, se agruparn
automticamente al insertarlos.
Cmo seleccionar e insertar un motivo individual
1 Pinche con el botn derecho en el icono Motivo Corrido.
The Se abrir el dilogo Propiedades del objeto > Lmites > Motivo
Corrido.
2 Seleccione un grupo de motivos de la lista Grupo.
3 Seleccione un patrn de la lista desplegable.
Alternativamente, pinche en el botn de flecha para expandir la lista de
motivos para visualizar representaciones TrueView de los motivos y
seleccione uno.
4 Pulse Intro o pinche en Aplicar. Vea tambin Establecer opciones de
aplicar Propiedad del objeto.
5 Seleccione Especial > Motivo > Usar.
El lmite del motivo aparece unido al puntero del ratn.
Use Caja de herramientas >Men desplegable herramientas de lmite >
Motivo Corrido para seleccionar motivos para uso individual.
Seleccione grupo de motivos
Selecccione motivo
Cap tul o 26 Corri dos y rel l enos de moti vo 736
6 Mueva el puntero hasta la posicin donde desee aadir el motivo y
pinche para marcar el punto de ancla.
7 Mueva el puntero hasta que el motivo est en la posicin que desee y
despus pinche de nuevo para un punto de gua.
Las puntadas se generan automticamente. El lmite del motivo aparece
unido al puntero del ratn listo para el siguiente motivo.
Puede girar, graduar y reflejar motivos conforme los inserta. Vea Girar,
reflejar y graduar motivos para ms informacin.
8 Repita los pasos para insertar el motivo de nuevo.
Idea Pulse Intro para aceptar la posicin y configuraciones
predeterminadas.
9 Pulse Esc para terminar.
Girar, reflejar y graduar motivos
Puede graduar, girar o reflejar motivos conforme los aade al diseo usando
el teclado y el ratn.
Idea Si le resulta ms fcil insertar un motivo en su tamao y orientacin
originales, puede graduarlo, girarlo y reflejarlo ms adelante como cualquier
otro objeto.
Cmo girar, reflejar y graduar motivos
1 Seleccione el motivo a insertar. Vea Seleccionar e insertar motivos
individuales para ms informacin.
Inserte punto
de ancla
Inserte punto de
gua
Repita si fuera
necesario
Wi l com Embroi der yStudi o e1. 5 Manual en Pantal l a 737
2 Mueva el puntero hasta la posicin donde desee aadir el motivo y
pinche para marcar el punto de ancla.
El motivo se adhiere al puntero del ratn. Conforme mueve el puntero,
el motivo gira alrededor del punto de ancla que ha marcado.
3 Gire, grade o refleje el motivo con el ratn.
Para girar el motivo, mueva el puntero hasta que el ngulo de
rotacin sea el correcto y despus pinche de nuevo.
Para reflejar el motivo, pinche con el botn derecho.
Para graduar el motivo, pulse Mays. Mueva el puntero hasta que
el lmite del motivo muestre el tamao deseado y despus pinche de
nuevo.
Idea Al graduar y reflejar, asegrese de que el motivo est en el ngulo
de rotacin necesario antes de pinchar con uno de los botones del ratn.
4 Pulse Esc para terminar.
Idea Puede crear motivos a partir de patrones hechos en el programa
de punto de cruz y usarlos para crear un muestrario de punto de cruz.
Pinche para
marcar el punto
de ancla
Pinche para
marcar el punto
de gua
Motivo girado
Motivo girado y
reflejado
Pinche con el botn
derecho para
marcar el punto de
gua y reflejar el
motivo
Mantenga pulsada Ctrl para
forzar los ngulos de
rotacin
Motivo girado y
graduado
Mantenga pulsada
Mays para cambiar el
tamao del motivo
Cap tul o 26 Corri dos y rel l enos de moti vo 738
Vea el Suplemento al manual del usuario de punto de cruz para ms
informacin.
Gestionar motivos
EmbroideryStudio proporciona modos variados para gestionar sus
motivos, como hacer grupos de motivos, guardar motivos, copiar motivos
entre grupos de motivos y eliminar motivos.
Guardar motivos
La funcin Hacer motivo le permite guardar sus propios motivos para
usarlos ms adelante. Los motivos pueden guardarse en diferentes archivos
o grupos de motivos.
Cmo guardar un motivo
1 Seleccione el objeto de bordado que desea guardar como motivo.
2 Seleccione Especial > Motivo > Hacer.
Se abrir el dilogo Hacer motivo.
3 Seleccione un Grupo de motivos de la lista. Vea tambin Crear juegos
de motivos.
Motivos creados en
programa de Punto
de cruz
Seleccione grupo de motivos
Introduzca nombre de motivo
Seleccione para eliminar las
funciones de mquina no deseadas
Wi l com Embroi der yStudi o e1. 5 Manual en Pantal l a 739
4 Introduzca un nombre en el campo Nombre de motivo.
5 Si quiere eliminar automticamente funciones de mquina del motivo,
seleccione la casilla Eliminar funciones.
6 Pinche en Aceptar.
7 Pinche para marcar dos puntos de referencia para el motivo.
Estos determinan la orientacin del motivo por defecto en los corridos y
rellenos de motivo. Los puntos de referencia determinan tambin el
espaciado entre cada motivo.
El punto de referencia 1 se convierte en punto de ancla en el motivo
final. El punto de referencia 2 se convierte en punto de rotacin.
8 Pinche en Aceptar.
El motivo queda preparado para su uso.
Crear juegos de motivos
La funcin Hacer motivo le permite crear sus propios grupos de motivos
para organizar y clasificarlos.
Cmo crear grupos de motivos
1 Seleccione un objeto de bordado.
2 Seleccione Especial > Motivo > Hacer.
Punto de referencia 1
Punto de referencia 2 Punto de referencia 1
Direccin de rotacin
Punto de referencia 2
Cap tul o 26 Corri dos y rel l enos de moti vo 740
Se abrir el dilogo Hacer motivo.
3 Pinche en Nuevo.
Se abrir el dilogo Nuevo grupo de motivos.
4 Introduzca un nombre para el nuevo grupo de motivos y pinche en
Aceptar.
El Grupo de motivos queda listo para usarlo.
Nota Los grupos de motivos se almacenan en la carpeta
C:\ESWin\Userletw. Puede eliminar o cambiar el nombre de los
grupos de motivos cuando lo desee.
Eliminar motivos
Elimine cualquier motivo que no desee de un grupo de motivos.
Cmo eliminar motivos
1 Acceda al dilogo Propiedades del objeto pinchando con el botn
derecho en el icono Motivo Corrido o Motivo Relleno.
Pinche en Nuevo
para un crear un
grupo de motivos
Introduzca nombre
para grupo de
motivos
Mi nuevo grupo de
Pinche con el botn derecho en Caja de herramientas >Men desplegable
herramientas de lmite >Motivo Corrido para seleccionar motivos a usar con
Motivo Corrido.
Pinche con el botn derecho en Clases de puntada >Motivo Relleno para
seleccionar motivos para usarlos con Motivo Relleno.
Wi l com Embroi der yStudi o e1. 5 Manual en Pantal l a 741
2 Pinche en el botn de flecha para expandir la lista de motivos para
obtener visualizaciones TrueView de los motivos.
3 Seleccione el motivo que desea eliminar.
4 Pinche en Eliminar.
El motivo es eliminado permanentemente del grupo de motivos.
Idea Si ha efectuado cambios a las configuraciones predeterminadas o
si han resultado daadas, use la utilidad Revertir para revertir a las
configuraciones de fbrica. Vea Revertir a las configuraciones de fbrica
para ms informacin.
Selecccione
motivo
Pinche para
expandir lista de
motivos
Elimine motivo
seleccionado
Wi l com Embroi der yStudi o e1. 5 Manual en Pantal l a 742
Captulo 27
Efectos artsticos de puntada
EmbroideryStudio proporciona
muchos efectos artsticos y clases
de puntada para crear cosido de
relleno de textura y de contorno.
Cree bordes speros, efectos de
sombreado, o imite la piel y otras
texturas esponjosas. Mueva los
corridos de desplazamiento
subyacentes hasta los bordes de
un objeto para que no puedan
verse a travs del cosido abierto.
Vare el espaciado de puntada
entre relleno denso y abierto,
produciendo efectos de
sombreado y de color que son
difciles de lograr de forma
manual. Cree interesantes efectos de perspectiva, sombreado y color al
mezclar dos capas de color. Cree interesantes efectos curvados al dar forma
a las penetraciones de aguja para que sigan el contorno de las lneas
digitalizadas.
Idea EmbroideryStudio tambin le facilita herramientas especiales para
crear patrones a partir de penetraciones de agujas. Entre ellas estn
Divisin de Programa, Divisin Definida por el Usuario y Divisin
Flexi. Vea Rellenos con texturas para ms informacin.
Esta seccin describe cmo crear bordes dentados o esponjosos adems de
cosido abierto con efecto Trapunto. Describe asimismo cmo crear efectos
de espaciado acorden y de mezcla de colores. Est cubierto tambin el
tema de crear rellenos curvados con efectos Florentino y Lquido.
Wi l com Embroi der yStudi o e1. 5 Manual en Pantal l a 743
Crear bordes dentados o esponjosos
Use Borde Dentado para crear bordes speros, efectos de sombreado, o
para imitar piel y otras texturas esponjosas. Vea tambin Correspondencia
de clases de objeto, clases de puntada y efectos.
Nota Borde Dentado no funciona con puntada Contorno.
Aplicar Borde Dentado
Aplique Borde Dentado para crear un borde desigual a lo largo de uno o
ms lados de un objeto. Cambie las configuraciones antes o despus de
aplicar el efecto. Vea Ajustar las configuraciones de Borde Dentado para
ms informacin.
Cmo aplicar Borde Dentado
Pinche en el icono Borde Dentado.
El efecto se aplica a objetos nuevos o seleccionados, en base a las
configuraciones actuales de Borde Dentado.
Use Efectos de puntada >Borde Dentado para crear bordes speros efectos
de sombreado, o imitar la piel y otras texturas esponjosas a lo largo de uno
o ms lados de objetos seleccionados.
Lado 2 dentado Lado 1 dentado Ambos lados dentados
Cap tul o 27 Efectos ar t sti cos de puntada 744
Idea Para objetos rellenados con Tatami, use pespunte Diagonal para
obtener resultados ptimos. Vea Seleccionar un pespunte Tatami para
ms informacin.
Ajustar las configuraciones de Borde Dentado
Ajuste las configuraciones de Borde Dentado para cambiar el lado del
objeto al que se aplica el efecto. Puede tambin establecer el alcance dentro
del cual caern las puntadas.
Cmo ajustar las configuraciones de Borde Dentado
1 Pinche en el botn derecho en el icono Borde Dentado.
Se abrir el dilogo Propiedades del objeto > Decorativa.
2 Seleccione la casilla de verificacin Dentado.
Pinche con el botn derecho en Efectos de puntada >Borde Dentado para
ajustar las configuraciones de Borde Dentado.
Ajuste las configuraciones
de Borde dentado
Seleccione Borde
dentado
Wi l com Embroi der yStudi o e1. 5 Manual en Pantal l a 745
3 Seleccione el lado al que aplicar el efecto lado 1, lado 2, o ambos lados.
4 En el campo Aspereza, introduzca un valor entre 1 y 10 para indicar el
grado de irregularidad requerido. A mayor valor, mayor variacin en la
longitud de puntada.
5 En el campo Alcance, introduzca el margen dentro del que desea que
caigan las puntadas.
6 Pulse Intro o pinche en Aplicar. Vea tambin Establecer opciones de
aplicar Propiedad del objeto.
Crear cosido abierto con Trapunto
Lado 2 Lado 1 Ambos lados
Aspereza: 1
Alcance: 5
Aspereza: 5
Alcance: 5
Aspereza: 10
Alcance: 5
Alcance: 1,5
Alcance: 4
Use Efectos de puntada >Trapunto para forzar los corridos de
desplazamiento de refuerzo hacia los bordes de un objeto seleccionado.
Pinche con el botn derecho para ajustar las configuraciones de Trapunto.
Cap tul o 27 Efectos ar t sti cos de puntada 746
Trapunto tradicionalmente se refiere al acolchamiento en el que se delimita
un diseo con dos o ms filas de puntadas de corrido y luego forrado desde
abajo para lograr un efecto alzado. Para un aspecto consistentemente
hinchado, las filas tienen que estar separadas con espaciado fijo. En
EmbroideryStudio, el efecto Trapunto se usa normalmente en
combinacin con el cosido abierto para llenar fondos o para efectos de
sombreado all donde la ausencia de desplazamientos debajo del relleno es
ms importante que el espaciado exacto.
El efecto Trapunto mueve automticamente los corridos de desplazamiento
subyacentes hacia los bordes un objeto para que no puedan verse. Tambin
aplica un espaciado de fila constante e impide que los segmentos se
traslapen, independientemente de la configuracin de Filas traslapadas.
Sin l, los corridos de desplazamiento, las variaciones de espaciado y las
filas traslapadas entre segmentos son visibles y pueden echar a perder el
efecto de cosido abierto.
Otro uso significativo de Trapunto se da con la mezcla de colores, que se
crea por la combinacin de Trapunto y Espaciado Acorden. Espaciado
Acorden aumenta la utilidad de Trapunto al proporcionar un modo sencillo
de producir variacin en un patrn relleno y la ilusin de profundidad en un
diseo. Trapunto y Espaciado Acorden pueden tambin combinarse con los
efectos Lquido y Florentino para producir mezcla de color curvada. Vase
tambin Crear efectos de mezcla de colores y Crear rellenos de curva con
Efecto Florentino.
Nota La caracterstica Trapunto slo est disponible con objetos de Relleno
complejo usando cosido Tatami.
Cmo crear cosido abierto con Trapunto
1 Con o sin un objeto de Relleno complejo seleccionado, pinche con el
botn derecho en el icono Tatami.
Wi l com Embroi der yStudi o e1. 5 Manual en Pantal l a 747
Se abrir el dilogo Propiedades del objeto > Rellenos > Tatami.
2 En el campo Espaciado de puntada, introduzca el espaciado de
puntada requerido.
Cuanto mayor sea el valor, ms abierto ser el espaciado.
3 Pulse Intro o pinche en Aplicar. Vea tambin Establecer opciones de
aplicar Propiedad del objeto.
4 Con el objeto de Relleno complejo seleccionado, pinche en el icono
Trapunto.
Se eliminan las filas traslapadas y corridos de desplazamiento, y se aplica
un espaciado de fila constante.
Nota El efecto Trapunto anula las configuraciones de Pespunte Tatami
que se apliquen actualmente, sean cuales sean. Vea tambin
Seleccionar un pespunte Tatami.
Crear efectos de espaciado acorden
Espaciado Acorden vara el espaciado de puntada entre relleno denso y
abierto, produciendo efectos de sombreado y de color que son difciles de
lograr de forma manual. Hay ocho efectos diferentes de Espaciado Acorden
disponibles. Cuando usa Espaciado Acorden, se ignoran las configuraciones
actuales de espaciado incluidos Espaciado automtico y Espaciado
Ajuste espaciado
de puntada
Espaciado: 3 mm Espaciado: 5 mm
Cap tul o 27 Efectos ar t sti cos de puntada 748
fraccional. Sin embargo, otros efectos de puntada todava se aplicarn. Vea
tambin Correspondencia de clases de objeto, clases de puntada y efectos.
Idea Aplique efecto Trapunto para forzar los corridos de desplazamiento de
refuerzo hasta los bordes de un objeto para que no puedan verse a travs
del cosido abierto. Vea Crear cosido abierto con Trapunto para ms
informacin.
Aplicar Espaciado Acorden
Use Espaciado Acorden para crear efectos de perspectiva y sombreado.
Puede aplicarlo usando las configuraciones actuales. Puede ajustarlas y
cambiar la clase de Espaciado Acorden antes o despus de aplicarlo.
Idea No puede usar Espaciado Acorden con puntada de Contorno ni con
Relleno de motivo. Sin embargo, puede usar tambin Espaciado Acorden
por encima del Tatami estndar para crear interesantes efectos de
sombreado.
Cmo aplicar Espaciado Acorden
Pinche en el icono Espaciado Acorden.
El efecto se aplica a objetos nuevos o seleccionados, en base a las
configuraciones actuales de Espaciado Acorden.
Pinche en Efectos de puntada >Espaciado Acorden para aplicar el efecto
a objetos nuevos o seleccionados.
Espaciado
mximo
Espaciado
mnimo
Wi l com Embroi der yStudi o e1. 5 Manual en Pantal l a 749
Ajustar las configuraciones de Espaciado Acorden
Use el dilogo Propiedades del objeto para seleccionar la clase de
Espaciado Acorden y establecer los espaciados mnimo y mximo.
Idea A causa de la puntada abierta, es mejor usar Espaciado Acorden
sin Refuerzo automtico.
Cmo ajustar las configuraciones de Espaciado Acorden
1 Pinche en el botn derecho en el icono Espaciado Acorden.
Se abrir el dilogo Propiedades del objeto > Acorden.
2 Seleccione la casilla Espaciado Acorden.
Pinche con el botn derecho en Efectos de puntada >Espaciado Acorden
para ajustar las configuraciones.
Seleccione Espaciado
Acorden
Seleccione efecto
de espaciado
Ajuste configuraciones
de espaciado
Cap tul o 27 Efectos ar t sti cos de puntada 750
3 En el panel Perfil, pinche en un icono de Espaciado Acorden.
4 En el panel Valores, introduzca nuevos valores de espaciado como
requiera.
Espaciado mximo: valor mayor de espaciado permitido.
Espaciado mnimo: valor menor de espaciado permitido.
Idea Aplique efecto Trapunto para forzar los corridos de
desplazamiento de refuerzo hasta los bordes de un objeto para que no
puedan verse a travs del cosido abierto. Vea Crear cosido abierto con
Trapunto para ms informacin.
5 Pulse Intro o pinche en Aplicar. Vea tambin Establecer opciones de
aplicar Propiedad del objeto.
Crear efectos de mezcla de colores
Desde atardeceres a vetas de madera, el efecto Mezcla de Colores crea
interesantes efectos de perspectiva, sombreado y de colores al mezclar
capas coloreadas. Se funden dos colores suavemente desde uno al otro
empleando una mezcla de un relleno denso y uno abierto. El efecto se crea
al duplicar el objeto y luego aplicar Espaciado Acorden y Trapunto a ambas
Espaciado mx. :
3,5 mm
Espaciado mx. :
6 mm
Espaciado mn. :
1 mm
Espaciado mn:
3 mm
Wi l com Embroi der yStudi o e1. 5 Manual en Pantal l a 751
capas, que son entonces agrupadas. Son cuatro los efectos Mezcla de
Colores espaciado de puntada lineal, espaciado exponencial, espaciado
convexo o cncavo, y espaciado ondulado.
Mezcla de Colores puede aplicarse a objetos no agrupados rellenos de
Plumets, Tatami, Zigzag, Puntada E, o puntada Divisin de programa, o a
objetos delimitados con Plumets o Puntada E.
Aplicar Mezcla de Colores
Use el efecto Mezcla de Colores para crear mezclas de colores, efectos de
perspectiva y sombreado. Seleccione qu clase de Mezcla de Colores a
emplear, y establezca las configuraciones de espaciado en el dilogo Mezcla
de colores.
Nota Mezcla de Colores no puede aplicarse a objetos agrupados.
Desagrpelo, seleccione el objeto y luego aplique Mezcla de Colores.
Cmo aplicar Mezcla de Colores
1 Seleccione el objeto.
2 Pinche en el icono Mezcla de Colores.
Use Caja de herramientas >Men desplegable herramientas crear especial
>Mezcla de Colores para generar mezclas de colores, efectos de
perspectiva y sombreado en objetos seleccionados.
Espaciado
mximo
Espaciado
mnimo
Cap tul o 27 Efectos ar t sti cos de puntada 752
Se abre el dilogo Mezcla de Colores.
3 En el panel Capa superior, seleccione un perfil y un color, y establezca
los valores de espaciado.
4 Repita este paso con el panel Capa inferior.
5 Pinche en Aceptar.
Idea Para impedir que el cosido de refuerzo asome, deseleccione
Refuerzo automtico. Se aplica el efecto Trapunto como
predeterminado. Vase tambin Estabilizar con refuerzo automtico y
Crear cosido abierto con Trapunto.
Ajustar las configuraciones de Mezcla de Colores
Los objetos con Mezcla de Colores pueden ajustarse de tamao, girarse y
sesgarse sin perder el efecto de mezcla de colores. Sin embargo, no se
recomienda reformar el objeto. Las posibilidades de editar un objeto de
Mezcla de Colores son limitadas. Los dos objetos deben primero
Seleccione primer efecto
de espaciado
Seleccione primer color
Seleccione segundo color
Seleccione segundo
efecto de espaciado
Seleccione primer
espaciado
Seleccione segundo
espaciado
Perfil lineal de capas
superior e inferior
Perfil exponencial de
capas superior e inferior
Perfil convexo de capas
superior e inferior
Perfil ondulado de capas
superior e inferior
Wi l com Embroi der yStudi o e1. 5 Manual en Pantal l a 753
desagruparse y los objetos deben editarse por separado segn las
configuraciones de Espaciado Acorden, como color, perfil y espaciado.
Vea Crear efectos de espaciado acorden para ms informacin.
Cmo ajustar las configuraciones de Mezcla de Colores
1 Seleccione el objeto mezclado y desagrpelo.
2 Seleccione uno de los objetos y cambie el color tal como precise.
3 Pinche dos veces en el objeto para abrir el dilogo Propiedades del
objeto.
4 Pinche en el botn FX y seleccione el tabulador Acorden.
5 Seleccione un perfil y ajuste las configuraciones de espaciado tal como
lo requiera.
6 Pulse Intro o pinche en Aplicar. Vea tambin Establecer opciones de
aplicar Propiedad del objeto.
7 Repita el proceso para el segundo objeto y reagrupe los objetos.
Crear rellenos de curva con Efecto Florentino
Efecto Florentino puede aplicarse a objetos de Relleno complejo para crear
un efecto de puntada de flujo a lo largo de un lnea digitalizada. Las
puntadas siguen la lnea digitalizada pero mantienen una densidad uniforme
y los modelos de penetracin de aguja. El mtodo de digitalizacin vara,
segn aplique el efecto a objetos nuevos o ya existentes. Vea tambin Crear
rellenos de curva con Efecto Lquido.
Seleccione efecto
de espaciado
Ajuste configuraciones
de espaciado
Cap tul o 27 Efectos ar t sti cos de puntada 754
Nota Para las dems clases de objetos, use Contorno estndar para
conseguir cosido curvo.
Crear objetos nuevos con Efecto Florentino
Para aplicar el efecto a objetos nuevos de Relleno complejo, seleccione
Efecto Florentino antes de comenzar.
Idea Para obtener resultados ptimos, emplee longitudes de puntada ms
pequeas p. ej. 4,00 mm o menos.
Cmo crear un objeto nuevo con Efecto Florentino
1 Pinche en el icono Relleno complejo y seleccione puntada Tatami.
2 Pinche en el icono Efecto Florentino.
3 Digitalice los lmites y los puntos de entrada y de salida del objeto de
Relleno complejo siguiendo las indicaciones.
4 Digitalice la lnea de gua que desea que sigan las puntadas.
Use Caja de Herramientas >Men desplegable herramientas forma libre >
Relleno complejo para crear un objeto de bordado.
Use Efectos de puntada >Efecto Florentino para crear cosido curvado
definido por el usuario.
Wi l com Embroi der yStudi o e1. 5 Manual en Pantal l a 755
La lnea de gua debe cruzar ambos lados del objeto, tener al menos tres
puntos, y no debe traslaparse a s misma. Las curvas dan por lo general
mejores resultados que las esquinas pronunciadas.
5 Pulse Intro.
Idea Use la herramienta Reformar objeto para cambiar la forma de
la curva. Vea Aplicar Efecto Florentino a objetos existentes para ms
informacin.
Aplicar Efecto Florentino a objetos existentes
Aplique Efecto Florentino a objetos existentes de Relleno complejo en un
diseo. Use despus la herramienta Reformar objeto para ajustar la lnea
de gua.
Cmo aplicar Efecto Florentino a objetos existentes
1 Seleccione un objeto.
Nota El icono Efecto Florentino slo est disponible con objetos de
Relleno complejo que usan una clase de puntada adecuada.
Use Efectos de puntada >Efecto Florentino para aplicar cosido de curva a
objetos existentes.
Use Caja de herramientas >Men desplegable herramientas de reformar >
Reformar objeto para ajustar los puntos de control de la lnea de gua.
Cap tul o 27 Efectos ar t sti cos de puntada 756
2 Pinche en el icono Efecto Florentino.
3 Con el objeto todava seleccionado, pinche en el icono Reformar objeto.
Aparece una lnea de gua por defecto con tres puntos de control de
esquina.
4 Reforme la lnea de gua moviendo, aadiendo, cambiando o eliminando
puntos de referencia.
5 Pulse Intro.
EmbroideryStudio regenera las puntadas a lo largo de la nueva curva.
Idea Active TrueView o pinche en el icono Mostrar penetraciones
de aguja para ver los resultados.
Aplicar Efecto Florentino a mltiples objetos
Use Efectos de puntada >Efecto Florentino para aplicar cosido de curva a
objetos mltiples.
Use Caja de herramientas >Men desplegable herramientas de reformar >
Reformar objeto para ajustar los puntos de control de la lnea de gua.
Use Estilos >Hacer propiedades actuales para hacer que las propiedades
de un objeto seleccionado sean las actuales para el diseo.
Use Estilos >Aplicar propiedades actuales para aplicar las propiedades
actuales a los objetos seleccionados.
Wi l com Embroi der yStudi o e1. 5 Manual en Pantal l a 757
Puede aplicar Efecto Florentino a mltiples objetos en un diseo copiando
las propiedades del primer objeto y aplicndolas a otros objetos.
Cmo aplicar Efecto Florentino a mltiples objetos
1 Seleccione un objeto.
Nota El icono Efecto Florentino slo est disponible con objetos de
Relleno complejo que usan una clase de puntada adecuada.
2 Pinche en el icono Efecto Florentino.
3 Con el objeto todava seleccionado, pinche en el icono Reformar objeto.
Aparece una lnea de gua por defecto con tres puntos de control de
esquina.
4 Reforme la lnea de gua de modo que traslape los objetos que usted
quiere incluir.
5 Pulse Intro.
EmbroideryStudio regenera las puntadas del primer objeto
seleccionado a lo largo de la curva.
6 Con el primer objeto seleccionado, pinche en el icono Hacer
propiedades actuales.
Las propiedades de puntada del primer objeto, incluido el efecto
florentino, se convierten en configuraciones actuales.
Cap tul o 27 Efectos ar t sti cos de puntada 758
7 Aplique las configuraciones actuales a cada uno de los otros objetos con
la herramienta Aplicar propiedades actuales. Vea Hacer actuales las
propiedades seleccionadas para ms informacin.
Idea Active TrueView o use el icono Mostrar penetraciones de
aguja para ver los resultados.
Ajustar las configuraciones de Efecto Florentino
En un relleno de Efecto Florentino, las longitudes de puntada varan para
ajustar el patrn de puntos de aguja a la curva de la lnea digitalizada. Puede
especificar cmo calcula EmbroideryStudio la longitud de puntada
escogiendo entre Nominal y Mxima. La configuracin Nominal genera
aproximadamente el mismo nmero de puntadas que con el cosido normal.
La configuracin Mxima produce generalmente curvas ms suaves que
Nominal, pero el nmero de puntadas es ms alto.
Idea Use Mxima cuando la curva sea muy pronunciada con respecto a la
longitud de puntada.
Cmo ajustar las configuraciones de Efecto Florentino
1 Pinche con el botn derecho en el icono Efecto Florentino.
Aplique configuraciones
actuales al objeto
seleccionado
Pinche con el botn derecho en Efectos de puntada >Efecto Florentino para
ajustar las configuraciones.
Wi l com Embroi der yStudi o e1. 5 Manual en Pantal l a 759
Se abrir el dilogo Propiedades del objeto > Curva.
2 Seleccione la casilla de verificacin Efecto Florentino.
3 Seleccione la opcin requerida de clculo de longitud de puntada:
4 Pulse Intro o pinche en Aplicar. Vea tambin Establecer opciones de
aplicar Propiedad del objeto.
Crear rellenos de curva con Efecto Lquido
Efecto Lquido es similar a Efecto Florentino excepto por que usted
introduce lneas de gua gemelas para que las puntadas las sigan en objetos
de Relleno complejo. Esto quiere decir que las puntadas en la parte superior
de una forma pueden seguir una lnea de gua diferente a las de la parte
inferior. El cambio entre las dos lneas de gua se distribuye uniformemente
para producir un cosido suave.
Seleccione Efecto
Florentino
Opcin Finalidad
Nominal La longitud media de las puntadas de relleno coincide con la
configuracin de Longitud de puntada.
Mxima La puntada ms larga coincide con la configuracin de Longitud
de puntada.
Nominal
Mxima
Cap tul o 27 Efectos ar t sti cos de puntada 760
Crear objetos nuevos con Efecto Lquido
A diferencia de Efecto Florentino, las lneas de gua de Efecto Lquido se
digitalizan fuera del objeto, en lugar de sobre el objeto. Si alguna parte de
una lnea de gua cruza el lmite del objeto, aparecer un mensaje de error.
Idea Tambin puede aplicar efecto Lquido a objetos existentes. Para
obtener las formas requeridas, seleccione el objeto y ajuste las lneas de
gua usando el icono Reformar objeto.
Cmo crear objetos nuevos con Efecto Lquido
1 Pinche en el icono Relleno complejo y seleccione puntada Tatami.
2 Pinche en el icono Efecto Lquido.
Se le indicar que introduzca el primer punto de lmite 1 del objeto.
3 Digitalice los lmites y los puntos de entrada y de salida y el ngulo de
puntada del objeto de Relleno complejo siguiendo las indicaciones.
Nota No se le pedir que digitalice el ngulo de puntada.
4 Digitalice la primera lnea de gua alrededor de la parte exterior del
objeto.
Use Caja de Herramientas >Men desplegable herramientas forma libre >
Relleno complejo para crear un objeto de bordado.
Use Efectos de puntada >Efecto Lquido para crear efectos de puntada
curva con dos lneas de gua.
Wi l com Embroi der yStudi o e1. 5 Manual en Pantal l a 761
Deber introducir al menos tres puntos de referencia.
5 Pulse Intro.
Se le pide que introduzca la segunda lnea de gua. Observe que el
puntero tiene adjuntadas unas lneas elsticas. Estas lneas unen cada
lado de la forma de la lnea de gua.
6 Digitalice la segunda lnea de gua en la misma direccin que la primera,
marcando al menos tres puntos de referencia.
Nota Las dos lneas de gua no deben traslapar ni cruzar el lmite del
objeto.
7 Pulse Intro.
Idea Para modificar las lneas de gua, seleccione el objeto y despus
el icono Reformar objeto. Pinche y arrastre las lneas de gua hacia las
formas requeridas, y pulse Intro.
Lnea de gua 1
Lnea de gua 1
Lnea de gua 2
Cap tul o 27 Efectos ar t sti cos de puntada 762
Ajustar las configuraciones de Efecto Lquido
Como en el caso del relleno de Efecto Florentino, usted puede especificar
cmo calcula EmbroideryStudio la longitud de puntada al escoger entre
Nominal y Mxima.
Idea Use Mxima cuando la lnea de gua sea muy pronunciada con
respecto a la longitud de puntada.
Cmo ajustar las configuraciones de Efecto Lquido
1 Pinche con el botn derecho en el icono Efecto Lquido.
Se abrir el dilogo Propiedades del objeto > Curva.
2 Seleccione la casilla Efecto Lquido.
3 Seleccione la opcin requerida de clculo de longitud de puntada:
Pinche con el botn derecho en Efectos de puntada >Efecto Lquido para
ajustar las configuraciones.
Seleccione Efecto
Lquido
Opcin Finalidad
Nominal La longitud media de las puntadas de relleno coincide
con la configuracin de Longitud de puntada.
Mxima La puntada ms larga coincide con la configuracin de
Longitud de puntada.
Mxima Nominal
Wi l com Embroi der yStudi o e1. 5 Manual en Pantal l a 763
4 Pulse Intro o pinche en Aplicar. Vea tambin Establecer opciones de
aplicar Propiedad del objeto.
Wi l com Embroi der yStudi o e1. 5 Manual en Pantal l a 764
Captulo 28
Apliqu
Cree de forma automtica todo el cosido que necesita para apliqu usando
la herramienta Apliqu Automtico. Hasta cuatro capas de cosido
corridos de gua, lneas de corte, puntadas de hilvn y puntadas de
cobertura pueden generarse para cualquier objeto de apliqu,
dependiendo de cules sean las configuraciones actuales. Tambin puede
extraer formas de apliqu desde un diseo para sacar a cortadora o a un
archivo separado. Vea Cortar formas de apliqu para ms informacin.
Idea Aplique Esquinas Inteligentes a los objetos de apliqu tal como lo
requiera. Vea Controlar el cosido de esquinas para ms informacin.
Idea Imprima una copia de patrones de apliqu para usar en el corte de
piezas de tejido. Cada pieza de patrn de apliqu se numera segn la
secuencia de cosido. Vea Imprimir patrones de apliqu para ms
informacin.
Esta seccin describe las diferentes tcnicas para crear apliqu, incluyendo
cmo convertir grficos de vector en apliqu, cmo digitalizar objetos de
apliqu desde cero, y tambin cmo convertir objetos de Relleno Fusin en
apliqu. Cubre tambin el tema de crear apliqu de cobertura parcial para
objetos traslapados, adems de cmo separar mltiples componentes de
apliqu y recombinarlos para lograr un cosido eficiente.
Wi l com Embroi der yStudi o e1. 5 Manual en Pantal l a 765
Convertir grficos de vectores en apliqu
En la modalidad Grficos, el botn Marcar como apliqu le permite
marcar objetos de vectores seleccionados para su conversin a apliqu. El
botn est desactivado hasta que un objeto al que se le pueda aplicar queda
seleccionado en la ventana de diseo. Cuando un objeto que ha sido
marcado como objeto de apliqu es seleccionado en la ventana de diseo,
el botn Marcar como apliqu est pulsado. Cuando se pincha en la
herramienta Convertir, todos los objetos marcados son convertidos en
apliqu usando las configuraciones de propiedades de apliqu actuales. Vea
Ajustar las configuraciones de apliqu para ms informacin.
Idea El Manager de objetos de CorelDRAW indica tambin qu objetos
han sido marcados como objetos de apliqu. Todos los objetos marcados
como objetos de apliqu tienen la leyenda Apliqu en el nombre de objeto
que precede a la descripcin del objeto.
Cmo convertir un grfico de vectores en objeto de apliqu
1 Cree un objeto de vectores en la modalidad Grficos y seleccinelo.
Aparece el icono Marcar como apliqu.
Use Universal >Marcar como apliqu para marcar un objeto de vectores
para su conversin en apliqu.
Use Universal >Convertir para convertir objetos de vectores en objetos de
bordado.
Cap tul o 28 Apl i qu 766
2 Pinche en Marcar como apliqu.
El objeto queda marcado para su conversin a apliqu, apareciendo con
un lmite punteado grueso. El lmite y el color de relleno originales del
objeto no cambian.
3 Pinche en Convertir.
EmbroideryStudio cambia a la modalidad Bordado y convierte de
forma automtica el objeto de vectores en un objeto de apliqu.
Nota Cuando el comando Convertir es aplicado a objetos marcados
como apliqu, las propiedades de los vectores de relleno se mantienen
en la modalidad Bordado, en tanto que sea posible, para dar una
apariencia de un retal de tejido. Cuando no se pueden mantener las
propiedades por ejemplo, objetos rellenados con Fuente, Patrn,
El objeto aparece con
lmite punteado grueso
Puntada roja de
cobertura de apliqu
generada
Color de relleno sigue
siendo el mismo
Wi l com Embroi der yStudi o e1. 5 Manual en Pantal l a 767
Postscript o Textura se aplica un relleno gris uniforme al apliqu
convertido.
Crear objetos de apliqu en modalidad Bordado
Use Apliqu Automtico para producir el
cosido que requiere para objetos de apliqu.
Alternativamente, puede convertir
rpidamente objetos de Relleno Fusin en
apliqu aadiendo puntos de entrada,
puntos de salida y la posicin de bastidor
fuera.
Idea Si desea prestablecer las
configuraciones de apliqu, pinche con el botn derecho en el icono de
Apliqu Automtico sin tener ningn objeto seleccionado. Cuando se
cambien los valores de propiedades, las configuraciones se aplicarn a todos
los objetos de apliqu recin creados en la sesin actual. De lo contrario, si
uno o ms objetos de apliqu estn seleccionados, las configuraciones slo
se aplican a esos objetos. Vea Trabajar con las propiedades del objeto para
ms informacin.
Digitalizar objetos de apliqu
Use Apliqu Automtico para producir el cosido que requiere para objetos
de apliqu. Hasta cuatro capas de cosido corridos de gua, lneas de corte,
puntadas de hilvn y puntadas de cobertura pueden generarse para
cualquier objeto de apliqu, dependiendo de cules sean las configuraciones
actuales.
Relleno de patrn Relleno de textura Relleno gris
Use Caja de herramientas >Men desplegable herramientas de Apliqu >
Apliqu Automtico para digitalizar objetos de apliqu.
Cap tul o 28 Apl i qu 768
Cmo digitalizar objetos de apliqu
1 Pinche en el icono Apliqu Automtico.
2 Digitalice el lmite del apliqu. Vea Mtodos de digitalizacin de bordado
para ms informacin.
Idea Siga las instrucciones en la Barra de avisos para ayudarse en la
digitalizacin. Si comete un error, pulse Retroceso para eliminar el
ltimo punto de referencia y despus contine digitalizando.
3 Pulse Intro para cerrar la forma.
Idea Puede crear otro objeto de apliqu en este momento, digitalizando
y pulsando en Intro.
4 Pulse en Intro otra vez.
5 Pinche en el lmite para establecer los puntos de entrada y de salida, o
pulse Intro para aceptar los predeterminados.
6 Si se le indica que lo haga, marque la posicin de bastidor fuera o pulse
Intro para aceptar la predeterminada. Vea tambin Ajustar las
posiciones de bastidor fuera.
Nota Si selecciona Ninguna como opcin de Bastidor fuera en el
dilogo Propiedades del objeto > Apliqu tanto para la puntada de
gua como la de hilvanar, no se le indicar que introduzca una posicin
de bastidor fuera. Vea Ajustar las configuraciones de corrido de gua o
Ajustar configuraciones de puntada de hilvn para ms informacin.
7 Pulse Intro.
Posicin de
bastidor fuera
Wi l com Embroi der yStudi o e1. 5 Manual en Pantal l a 769
Se generan hasta cuatro capas de puntadas corrido de gua, lnea de
corte, hilvn y cobertura para el objeto de apliqu, dependiendo de los
valores actuales de Apliqu Automtico.
Idea Ejecute Redibujar Lento o use las herramientas de
desplazamiento para verificar la secuencia de cosido de apliqu. Vea Ver
la secuencia de cosido para ms informacin.
8 Pinche dos veces en el objeto de apiqu para comprobar sus
configuraciones.
Puntada de
cobertura Plumets
Puntada de hilvn
Zigzag
Corrido de gua y
lnea de corte
Cap tul o 28 Apl i qu 770
Se abrir el dilogo Propiedades del objeto > Especial > Apliqu.
9 Ajuste las configuraciones como usted las requiera:
Corrido de gua: Vea Ajustar las configuraciones de corrido de gua
para ms informacin.
Puntada de hilvn: Vea Ajustar configuraciones de puntada de hilvn
para ms informacin.
Puntada de cobertura: Vea Ajustar las configuraciones de puntada de
cobertura para ms informacin.
Idea Cuando cosa un objeto de apliqu, la mquina se detendr entre
las capas. Antes de que empiece, coloque el tejido sobre el diseo y
arranque la mquina. Cuando se haya cosido la lnea de gua, recorte el
material apliqu sobrante y vuelva a dar inicio a la mquina para las
puntadas de hilvanar y cobertura.
Convertir objetos de Relleno Fusin en apliqu
Ajuste
configuraciones de
corrido de gua
Ajuste
configuraciones de
puntada de hilvn
Ajuste las
configuraciones de
puntada de cobertura
Use el men desplegable o Caja de herramientas >Men desplegable
herramientas de Apliqu >Apliqu Automtico para convertir objetos desde
Relleno Fusin a Apliqu Automtico.
Wi l com Embroi der yStudi o e1. 5 Manual en Pantal l a 771
Usted puede convertir objetos de Relleno Fusin en apliqu aadiendo
puntos de entrada, puntos de salida y la posicin de bastidor fuera. Vea
tambin Cortar formas de apliqu.
Cmo convertir objetos de Relleno Fusin en apliqu
1 Seleccione un objeto de Relleno Fusin.
2 Pinche en el icono Apliqu Automtico.
Alternativamente, pinche en el botn derecho del ratn y seleccione
Convertir y el icono del men desplegado.
3 Pinche en el lmite para establecer los puntos de entrada y de salida de
puntada o pulse Intro para aceptar los predeterminados. Vea tambin
Digitalizar objetos de apliqu.
4 Pinche en una posicin de bastidor fuera o pulse en Intro para aceptar
la predeterminada.
Seleccione para
convertir en objeto
de apliqu
Cap tul o 28 Apl i qu 772
El objeto es convertido y se regeneran las puntadas.
Idea Use las indicaciones de la Barra de avisos para ayudarse a
digitalizar.
Ajustar las configuraciones de apliqu
Tanto si usted crea apliqu desde cero empleando la herramienta dedicada
Apliqu Automtico como si convierte grficos de vectores existentes u
objetos de Relleno Fusin, EmbroideryStudio produce todo el cosido que
usted necesita para el trabajo. Hasta cuatro capas de cosido corridos de
gua, lneas de corte, puntadas de hilvn y puntadas de cobertura pueden
generarse para cualquier objeto de apliqu, dependiendo de las
configuraciones actuales.
Cada una de estas capas pueden ajustarse a travs del dilogo
Propiedades del objeto. Cuando cosa un objeto de apliqu, la mquina se
detendr entre las capas. EmbroideryStudio tambin le permite
prestablecer un movimiento de bastidor fuera que desplaza el aro de debajo
de la aguja, haciendo ms fcil la labor de colocar y recortar las formas de
apliqu.
Posicin de
bastidor fuera
Puntos de entrada
y salida
Objeto de
Relleno
Fusin
Puntada de cobertura
Plumets
Puntada de
hilvn Zigzag
Corrido de gua y
lnea de corte
Wi l com Embroi der yStudi o e1. 5 Manual en Pantal l a 773
Idea Si desea prestablecer las configuraciones de apliqu, pinche con el
botn derecho en el icono de Apliqu Automtico sin tener ningn objeto
seleccionado. Cuando se cambien los valores de propiedades, las
configuraciones se aplicarn a todos los objetos de apliqu recin creados
en la sesin actual. De lo contrario, si uno o ms objetos de apliqu estn
seleccionados, las configuraciones slo se aplican a esos objetos. Vea
Trabajar con las propiedades del objeto para ms informacin.
Ajustar las configuraciones de corrido de gua
Un corrido de gua es una capa de puntadas de corrido alrededor del lmite
de un objeto de apliqu. Es la primera capa de apliqu en coserse, y se usa
para posicionar el tejido de apliqu sobre el material de fondo. Se puede
aadir una lnea extra de cosido si se ha de recortar el tejido apliqu en
posicin. Si ha sido recortado previamente, esta lnea de corte no es
necesaria. Tambin puede especificar un movimiento de bastidor fuera para
colocar y recortar el pedazo de apliqu.
Cmo ajustar los valores de corrido de gua
1 Seleccione y pinche dos veces en el objeto de apliqu.
Se abrir el dilogo Propiedades del objeto > Especial > Apliqu.
Pinche con el botn derecho en Caja de Herramientas >Men desplegable
herramientas de Apliqu >Apliqu Automtico para ajustar las
configuraciones de corrido de gua.
Seleccione mtodo
de corte
Cap tul o 28 Apl i qu 774
2 Si quiere recortar el pedazo de apliqu en el lugar, seleccione un mtodo
de corte de apliqu:
Idea Slo se genera una lnea de corte si est seleccionado Recortar
en lugar. Ello le permite colocar el pedazo de tejido despus de que se
haya cosido el corrido de gua, y luego recortar despus de que se ha
cosido la lnea de corte.
3 Introduzca los valores de Longitud de puntada y Desplazamiento tal
como los requiera en el panel Corrido de gua.
Opcin Finalidad
Corte previo No se genera lnea de corte. Esta opcin asume que usted
tiene un pedazo de apliqu cortado previamente listo para
ser colocado en su posicin.
Recortar en lugar Se genera una lnea de corte adicional.
Corrido de gua
Lnea de corte
Puntadas de hilvn
Puntadas de cobertura
Wi l com Embroi der yStudi o e1. 5 Manual en Pantal l a 775
Un valor de desplazamiento negativo mueve el corrido de gua dentro del
lmite, un valor positivo lo mueve fuera.
4 Seleccione una opcin de Bastidor fuera para insertar una funcin de
Parada o Cambio de color despus del corrido de gua. Vea tambin
Ajustar las posiciones de bastidor fuera.
Nota Si selecciona Ninguna tanto para cosido de gua como de hilvn,
no se le pedir que introduzca una posicin de bastidor fuera. Vea
Digitalizar objetos de apliqu para ms informacin.
Ajustar configuraciones de puntada de hilvn
El hilvn se usa para fijar las formas de apliqu a un tejido de fondo antes
de que se aplique el cosido de cobertura. Puede cambiar la clase de puntada
y las configuraciones usadas para generar el hilvn, o puede escoger omitir
esta capa del todo.
Cmo ajustar las configuraciones de puntada de hilvn
1 Seleccione y pinche dos veces en el objeto de apliqu.
Se abrir el dilogo Propiedades del objeto > Especial > Apliqu.
2 En el panel Hilvn, seleccione una clase de puntada de la lista
desplegable Puntada.
Desplaz.: 1 mm Desplaz.: -1 mm Desplaz.: 0 mm
Pinche con el botn derecho en Caja de Herramientas >Men desplegable
herramientas de Apliqu >Apliqu Automtico para ajustar las
configuraciones de puntada de hilvn.
Seleccione clase de
puntada de hilvn
Ajuste espaciado de
puntada de hilvn
Cap tul o 28 Apl i qu 776
Si no precisa capa de hilvn, seleccione Ninguna.
3 Seleccione las configuraciones de puntada de hilvn. Segn la clase de
puntada seleccionada, puede establecer propiedades de puntada
diferentes.
Hilvn de Corrido Hilvn de Zigzag Hilvn Puntada E
Opcin Finalidad
Ajustar / Ajustar
puntada
Valor de espaciado de puntada para Puntada E y Zigzag. O
valor de longitud de puntada para puntada Corrido.
Espaciado Valor de espaciado de puntada para Puntada E y Zigzag.
Nmero Nmero de repeticiones de puntada, slo para Zigzag.
Anchura Valor de anchura de columna para Zigzag y Puntada E.
Desplazamiento Slo puntada Corrido. Un valor de desplazamiento negativo
mueve el cosido de hilvn dentro del lmite, un valor positivo
lo mueve afuera.
Nmero de
Corridos
Puntada E solamente. Nmero de corridos entre puntadas.
Espaciado Zigzag: 3 mm Espaciado Zigzag: 1. 5 mm
Wi l com Embroi der yStudi o e1. 5 Manual en Pantal l a 777
4 Ajuste el valor de desplazamiento Dentro/Fuera como un porcentaje
la suma de ambos equivale a 100%.
5 Seleccione una opcin de Bastidor fuera para insertar una funcin de
Parada o Cambio de color despus del corrido de gua. Vea Ajustar las
posiciones de bastidor fuera para ms informacin.
Nota Si selecciona Ninguna tanto para cosido de gua como de hilvn,
no se le pedir que introduzca una posicin de bastidor fuera. Vea
Digitalizar objetos de apliqu para ms informacin.
Ajustar las configuraciones de puntada de cobertura
La puntada de cobertura es el borde Plumets alrededor de la forma apliqu.
Puede cambiar la anchura de la puntada de cobertura y compensarla hacia
el interior o el exterior del lmite digitalizado. Se puede aadir una lnea
extra de cosido si necesita recortar el tejido apliqu en posicin. Si el tejido
ha sido recortado previamente, esta lnea de corte no es necesaria.
Cmo ajustar los valores de puntada de cobertura
1 Seleccione y pinche dos veces en el objeto de apliqu.
Se abrir el dilogo Propiedades del objeto > Especial > Apliqu.
Dentro: 25% fuera: 75% Dentro: 75% fuera: 25% Dentro: 50% fuera: 50%
Pinche con el botn derecho en Caja de Herramientas >Men desplegable
herramientas de Apliqu >Apliqu Automtico para ajustar las
configuraciones de puntada de cobertura.
Ajuste las
configuraciones de
puntada de cobertura
Cap tul o 28 Apl i qu 778
2 En el panel Cobertura, ajuste la Anchura de puntada de cobertura
como lo requiera.
3 Ajuste el valor de desplazamiento Dentro/Fuera como un porcentaje
la suma de ambos equivale a 100%.
4 Si quiere recortar el pedazo de apliqu en el lugar, seleccione un mtodo
de corte de apliqu. Vea Ajustar las configuraciones de corrido de gua
para ms informacin.
Ajustar las posiciones de bastidor fuera
Cuando cosa objetos de apliqu, puede establecer una posicin de bastidor
fuera. Con ello se saca el aro de debajo de la aguja, lo que facilita colocar y
recortar las formas de apliqu. Las configuraciones de bastidor fuera
determinan la distancia y direccin del movimiento del aro. Dependiendo de
cul sea la clase de mquina con la que est trabajando, el comando de
bastidor fuera tiene que ser especificado como una funcin de Parada
Anchura de
puntada de
cobertura: 1,5 mm
Anchura de
puntada de
cobertura: 3,0 mm
Dentro: 10%
fuera: 90%
Dentro: 90%
fuera: 10%
Pinche con el botn derecho en Caja de Herramientas >Men desplegable
herramientas de Apliqu >Apliqu Automtico para ajustar las
configuraciones de bastidor fuera.
Use Caja de herramientas >Men desplegable herramientas de reformar >
Reformar objeto para reposicionar el marcador de bastidor fuera.
Wi l com Embroi der yStudi o e1. 5 Manual en Pantal l a 779
mquina multicabezal o bien como una funcin de Cambio de color
mquina monocabezal.
Cmo ajustar la posicin de bastidor fuera
1 Pinche con el botn derecho en el icono Apliqu.
Se abrir el dilogo Propiedades del objeto > Especial.
2 En el panel Bastidor fuera, establezca las coordenadas de bastidor
fuera.
X: introduzca una distancia horizontal para el movimiento del aro.
Y: introduzca una distancia vertical para el movimiento del aro.
3 Pulse Intro o pinche en Aplicar.
Idea Si tiene que mover la posicin de bastidor fuera, puede hacerlo
por medio de la herramienta Reformar objeto.
Cmo cambiar la posicin de bastidor fuera
1 Seleccione el objeto y pinche en el icono Reformar objeto.
Aparecern puntos de control alrededor del objeto y la barra de
herramientas Reformar. Por defecto, los ndulos de reforma, los
ngulos de puntada y los puntos de entrada/salida se muestran juntos.
Establezca coordenadas de
bastidor fuera
Cap tul o 28 Apl i qu 780
Los objetos de apliqu incluyen un marcador especial de posicin
bastidor fuera. Vea tambin Reformar los objetos de bordado.
2 Pinche y arrastre el marcador de posicin bastidor fuera a la posicin
requerida.
Crear objetos apliqu con cobertura parcial
Puede crear objetos de apliqu con cosido de
cobertura parcial para crear efectos de traslape
sin doblar bordes.
Idea Imprima una copia de patrones de apliqu
para usar en el corte de piezas de tejido. Cada
pieza de patrn de apliqu se numera segn la
secuencia de cosido. Vea Imprimir patrones de
apliqu para ms informacin.
Pinche y arrastre
marcador de posicin
bastidor fuera
Use Caja de herramientas >Men desplegable herramientas de Apliqu >
Apliqu Automtico para digitalizar objetos de apliqu de cobertura parcial.
Wi l com Embroi der yStudi o e1. 5 Manual en Pantal l a 781
Cmo crear objetos de apliqu con cobertura parcial
1 Digitalice formas apliqu del mismo modo que digitaliza con Apliqu
Automtico.
2 Seleccione las formas apliqu en el grupo y seleccione Puntada >
Apliqu parcial.
Nota Las puntadas de cobertura se generan en el sentido de las agujas
del reloj entre los puntos inicial y final, dejando el resto del lmite sin
coser.
Combinar componentes de apliqu
La herramienta Combinar componentes apliqu descompone los
mltiples objetos de apliqu en sus componentes corridos de gua, lneas
de corte, puntadas de hilvn y puntadas de cobertura y los combina y
vuelve a secuenciar para lograr un cosdio eficiente. El resultado final es que
Parte no cosida
del borde
Cobertura parcial
Use Caja de herramientas >Men desplegable herramientas de Apliqu >
Combinar componentes de apliqu para desintegrar los objetos mltiples
de apliqu en objetos componentes y combinarlos y volver a secuenciarlos
para un cosido eficiente.
Cap tul o 28 Apl i qu 782
el corrido de gua de todos los objetos de apliqu se cose de una pasada,
seguido por el hilvn y luego el cosido de cobertura. Un solo movimiento de
bastidor fuera tiene lugar tras los componentes de corrido de gua y de
puntadas de hilvn.
Cmo combinar componentes de apliqu
1 Seleccione un grupo de objetos de apliqu.
Se activa la herramienta Combinar componentes de apliqu.
Nota La herramienta Combinar componentes de apliqu est
desactivada cuando se incluyen objetos en la seleccin que no son de
apliqu.
2 Pinche en Combinar componentes de apliqu.
Un cuadro de advertencia le avisa de que los objetos de apliqu sern
separados o descompuestos, y le recomienda guardar el diseo antes de
continuar.
3 Pinche en Aceptar para confirmar.
Cada objeto de apliqu
digitalizado y cosido por
completo
Wi l com Embroi der yStudi o e1. 5 Manual en Pantal l a 783
Los objetos de apliqu seleccionados se descomponen, y se combinan y
vuelven a secuenciar los mismos componentes corridos de gua, lneas
de corte, puntadas de hilvn y puntadas de cobertura.
Colores de hilo de cada
objeto de apliqu
recombinado y en nueva
secuencia para un cosido
eficiente
Wi l com Embroi der yStudi o e1. 5 Manual en Pantal l a 784
Captulo 29
Monogramas
Un monograma es un diseo
compuesto de una o ms letras,
normalmente las iniciales de un
nombre, que se emplean como
marca identificativa. La
herramienta Monograma ofrece
un modo sencillo de crear
monogramas personalizados,
empleando una seleccin de estilo
de monograma predefinidos, de
formas de orla y ornamentos,
junto con un juego de
herramientas que le ayudarn a
colocar esos elementos de
maneras creativas y decorativas.
Esta seccin detalla la creacin de letras de monogramas con las iniciales o
con un nombre, cmo aadir ornamentos a los monogramas, y cmo crear
trazados de ornamentos.
Crear diseos de monograma
La caracterstica Monograma ofrece un modo sencillo de crear
monogramas personalizados, empleando una seleccin de estilos
predefinidos de monograma, formas de orlas y ornamentos, adems de un
juego de herramientas que le ayudarn a colocar esos elementos de
maneras creativas y decorativas. La caracterstica Monograma crea un
objeto de monograma individual que se compone de algunos o todos los
elementos siguientes:
Letras: un objeto de letras individual (iniciales o nombre)
Use Caja de herramientas >Monograma para crear monogramas
personalizados usando una seleccin de estilos predefinidos de
monogramas, formas de orla y ornamentos.
Wi l com Embroi der yStudi o e1. 5 Manual en Pantal l a 785
Ornamentos: hasta diez juegos de ornamentos (cada uno de los cuales
puede componerse de mltiples copias de un motivo o un diseo de
bordado)
Orlas: hasta cuatro orlas o bordes concntricos.
Si asumimos que todos los elementos estn presentes, el monograma se
cose en el orden siguiente: orlas (1, 2, 3 y 4), juegos de ornamentos y
objeto(s) de letras.
Cmo crear un diseo de monograma
1 Pinche en el icono Monograma.
Se abre el dilogo Monograma con el tabulador de Letras seleccionado.
Este tabulador le permite especificar los caracteres en el componente de
Orlas cosidas
primero 1, 2, 3
Ornamentos cosidos
despus
Letras cosidas
en ltimo lugar
Cap tul o 29 Monogramas 786
letras del monograma. Hay dos opciones disponibles: Iniciales y
Nombre.
El dilogo Monograma es modal, es decir, que usted no puede
seleccionar objetos ni operar controles fuera de dicho dilogo mientras
est abierto. Sin embargo, los elementos especificados en el dilogo se
muestran instantneamente en la ventana de diseo, y cualesquiera
cambios efectuados a las configuraciones dentro del dilogo son visibles
de modo inmediato. El dilogo contiene tambin botones de Deshacer,
Repetir y Zoom. Deshacer da marcha atrs a los cambios efectuados
desde que el dilogo fue abierto. Las teclas de atajo habituales
Ctrl+Z, Ctrl+Y, Z, Mays+Z pueden usarse tambin mientras el
dilogo est abierto.
2 Seleccione la clase de objeto de letras que desea hacer:
Iniciales: Pueden introducirse hasta tres iniciales, incluidos
caracteres especiales y smbolos. Vea Crear letras de monograma con
iniciales para ms informacin.
Botones de Zoom y Deshacer/Repetir
Wi l com Embroi der yStudi o e1. 5 Manual en Pantal l a 787
Nombre: Esta opcin permite introducir lneas de caracteres, sin
lmite. Vea Crear letras de monograma con nombres para ms
informacin.
3 Pinche en el tabulador Ornamentos y especifique la clase de
ornamentacin que usted quiere pinchando en Aadir.
Usted puede aadir hasta diez juegos de ornamentos alrededor de un
monograma. Vea Aadir ornamentos a monogramas para ms
informacin.
4 Pinche en el tabulador Orlas y especifique la clase de orla que usted
quiere, pinchando en Aadir.
Usted puede aadir cuatro orlas con forma idntica a un diseo de
monograma. Vea Aadir orlas a los monogramas para ms informacin.
5 Pinche en Aceptar para completarlo.
Idea Se puede modificar monogramas seleccionados en cualquier
momento ajustando sus configuraciones en el dilogo Monograma. El
dilogo se puede abrir teniendo seleccionado un nico monograma, y
ningn otro objeto. Las modificaciones de las configuraciones se aplican
de manera directa al monograma seleccionado.
Seleccione
opcin Nombre
Cap tul o 29 Monogramas 788
Crear letras de monograma
La herramienta Monograma le permite crear monogramas personalizados
con hasta tres iniciales, incluidos caracteres especiales y smbolos, o lneas
ilimitadas de caracteres.
Crear letras de monograma con iniciales
Pueden introducirse hasta tres iniciales en el diseo de monograma,
incluidos caracteres especiales y smbolos. Cambie las configuraciones para
cada uno o todos juntos, o aplique estilos de trazado predefinidos.
Cmo crear letras de monograma con iniciales
1 Pinche en el icono Monograma.
Se abre el dilogo Monograma con el tabulador de Letras seleccionado.
La opcin Iniciales est seleccionada por defecto.
Nota La opcin Todo letras est seleccionada por defecto. Ello
significa que los cambios hechos a las propiedades de letras afectarn a
todas las iniciales en el monograma. Si usted quiere especificar
configuraciones diferentes para cada una, seleccione el botn
correspondiente a la letra que quiere modificar antes de continuar. Este
paso se repite para cada letra.
Use Caja de herramientas >Monograma para crear monogramas
personalizados usando una seleccin de estilos predefinidos de
monogramas, formas de orla y ornamentos.
Introduzca
iniciales en
cada campo
Wi l com Embroi der yStudi o e1. 5 Manual en Pantal l a 789
2 Introduzca la primera inicial para el monograma en el campo Letra #1.
La letra aparece simultneamente en la ventana de diseo.
Nota Cuando se vaya a usar una letra solamente, deber ponerse en el
campo Letra #1.
3 Pase a los siguientes campos mediante el tabulador e introduzca la
segunda y la tercera inicial como requiera.
Esas letras aparecen en la ventana de diseo.
4 Opcionalmente, pinche en el botn Estilo y seleccione el estilo que usted
desea desde el men desplegable arrastre el ratn hasta el artculo
deseado y suelte el botn del ratn.
La altura actual de la Letra #1 se usa como configuracin base para el
estilo.
Nota El botn de Estilo slo se puede aplicar a las iniciales. (Se aplica
el estilo 1 por defecto. ) Cuando la opcin Nombre est seleccionada,
este botn est desactivado. Vea tambin Crear letras de monograma
con nombres.
5 Seleccione un color de hilo de la paleta de Colores.
Introduzca iniciales en cada
campo
Seleccione estilo de
trazado desde el men
desplegable
Estilo 1
Estilo 15
Estilo 7
Seleccione color de hilo
Seleccione el alfabeto
Ajuste altura de letra
Cap tul o 29 Monogramas 790
6 Use la lista de persiana de Alfabeto para cambiar alfabetos y ajustar la
Altura de letras tal como lo requiera.
Nota Los valores predeterminados para Alfabeto y Altura de letras de
monograma son distintos de los de las letras convencionales.
7 Defina los ornamentos y/u orlas que desea:
Pinche en el tabulador Ornamentos para especificar la
ornamentacin del monograma. Vea Aadir ornamentos a
monogramas para ms informacin.
Pinche en el tabulador Orlas para especificar una orla o varias las
orlas del monograma. Vea Aadir orlas a los monogramas para ms
informacin.
8 Pinche en Aceptar para completarlo.
Crear letras de monograma con nombres
La opcin de monograma Nombre permite introducir lneas ilimitadas de
caracteres.
Cmo crear letras de monograma con un nombre
1 Pinche en el icono Monogramas.
Se abre el dilogo Monograma con el tabulador de Letras seleccionado.
La opcin Iniciales est seleccionada por defecto.
2 Pinche en la opcin Nombre.
Use Caja de herramientas >Monograma para crear monogramas
personalizados usando una seleccin de estilos predefinidos de
monogramas, formas de orla y ornamentos.
Wi l com Embroi der yStudi o e1. 5 Manual en Pantal l a 791
La opcin Iniciales est desactivada.
3 Introduzca el texto en el campo Nombre.
Si pulsa Intro se comienza una lnea nueva. Cuando se crea ms de una
lnea, se usa la clase de lnea de base predeterminada.
4 Pinche en el botn Insertar smbolos si quiere aadir caracteres
especiales y smbolos. Vea Aadir caracteres y smbolos especiales para
ms informacin.
5 Seleccione un color de hilo de la paleta de Colores.
6 Use la lista de persiana de Alfabeto para cambiar alfabetos y ajustar la
Altura de letras tal como lo requiera.
Nota Los valores predeterminados para Alfabeto y Altura de letras de
monograma son distintos de los de las letras convencionales.
7 Pinche en Crear texto.
El objeto de letras de monograma se aade a la ventana de diseo,
reemplazando al que pudiera haber all ya.
8 Defina los ornamentos y/u orlas que desea:
Seleccione
opcin
Nombre
Seleccione el alfabeto
Pinche para ajustar configuraciones
de letras
Pinche para aadir carcter especial
Pinche para crear letras
Cap tul o 29 Monogramas 792
Pinche en el tabulador Ornamentos para especificar la
ornamentacin del monograma. Vea Aadir ornamentos a
monogramas para ms informacin.
Pinche en el tabulador Orlas para especificar una orla o varias orlas
del monograma. Vea Aadir orlas a los monogramas para ms
informacin.
9 Pinche en Aceptar para completarlo.
Aadir ornamentos a monogramas
Los ornamentos pueden aadirse a un monograma, ya sea desde patrones
predefinidos o desde un archivo de diseo.
Aadir patrones de ornamento o diseos
Usted puede aadir hasta diez juegos de ornamento a un diseo de
monograma y cambiarlos en cualquier momento. Existe un juego de
patrones de ornamentos para monogramas, aunque se puede utilizar
cualquier juego de patrones disponible.
Cmo aadir patrones de ornamento o diseos
1 Cree el objeto de letras que usted desea utilizar en el monograma:
Iniciales: Pueden introducirse hasta tres iniciales, incluidos
caracteres especiales y smbolos. Vea Crear letras de monograma con
iniciales para ms informacin.
Nombre: Esta opcin permite introducir lneas ilimtadas de
caracteres. Vea Crear letras de monograma con nombres para ms
informacin.
Wi l com Embroi der yStudi o e1. 5 Manual en Pantal l a 793
2 Pinche en el tabulador Ornamentos.
3 Pinche en el botn Aadir.
Se abrir el dilogo Seleccionar origen.
Nota Pueden aadirse hasta diez ornamentos a la lista de seleccin.
Puede emplearse cualquier combinacin de posiciones.
4 Elija el origen del ornamento:
Si usted escoge la opcin Desde motivos, se abre el dilogo
Seleccionar motivo, que ofrece una biblioteca de patrones
Pinche para
aadir juego de
ornamento
Aada ornamento
de diseo
Aada patrn ornamental
predefinido
Cap tul o 29 Monogramas 794
ornamentales predefinidos. Seleccione un juego de motivos de la lista
de persiana.
Si escoge la opcin Desde diseo, se abre el dilogo Abrir en la
carpeta de Diseos.
5 Seleccione un motivo, un ornamento o un diseo y pinche en Aceptar.
Seleccione
grupo de
motivos
Selecccione
motivo
Escoja diseo
como
ornamento
Wi l com Embroi der yStudi o e1. 5 Manual en Pantal l a 795
Se crea un nuevo juego de ornamentos usando el patrn seleccionado, y
se aade una nueva entrada en la caja de la lista.
6 Use las casillas de Posiciones para aadir hasta un total de ocho
ejemplos de un ornamento seleccionado.
Las casillas estn organizadas para ilustrar las colocaciones del
ornamento en relacin a las letras. A excepcin de la Posicin #5, puede
usarse cualquier combinacin de casillas.
Nota La primera posicin seleccionada sirve como posicin de ancla
(resaltada en negrita). Todas las configuraciones del dilogo se
relacionan con este ornamento, y todos los dems ornamentos tienen su
tamao, se giran y se reflejan en relacin con l. Vase tambin Crear
trazados de ornamentos individuales y Crear trazados de ornamentos
mltiples.
7 Use los campos Anchura y Altura para cambiar las dimensiones del
ornamento.
1 2 3
4 6
7 8 9
Posicin de ancla
Cap tul o 29 Monogramas 796
Idea Una casilla de Cambiar tamao proporcionalmente (que est
seleccionada por defecto), obliga a las configuraciones de anchura y
altura a cambiar de tamao en proporcin recproca.
8 Use el campo Girar en para especificar un ngulo de rotacin para el
objeto de ancla.
Todos los dems ornamentos tienen su tamao, se giran y se reflejan en
relacin a este objeto. Vea tambin Crear trazados de ornamentos
mltiples.
9 Use la paleta de Bloques de color para cambiar los colores del
ornamento.
Los colores en la paleta se muestran en la secuencia en la que tienen
lugar en los ornamentos. Para cambiar colores, seleccione una cua en
la lista de Bloques de color y seleccione un color de la paleta de
Colores.
Nota La casilla Secuenciar este juego por color est activada cada
vez que el juego de ornamentos actual tenga dos o ms bloques de color.
Cuando est marcada, el juego de ornamentos actual queda
secuenciado para que todos los colores correspondientes se cosan
juntos. Cuando no est marcada, cada ornamento se cose
completamente antes del siguiente. Ello ocasionar muchos cambios de
Wi l com Embroi der yStudi o e1. 5 Manual en Pantal l a 797
color de hilos. Vea tambin Ver bloques de color con la Lista
Color-Objeto.
10 Aada otros juegos de ornamentos y repita el proceso.
Nota Si usted escoge un patrn para el juego de ornamentos, los
campos Grupo de patrones y Patrn le dan la identidad del patrn. Si
usted elige un diseo como juego de patrones, aparece el campo
Nombre del diseo.
11 Cambie cualquier juego de ornamentos en cualquier momento pinchando
en el juego o grupo de ornamentos y en el botn Cambiar.
12 Pinche en el tabulador Orlas si desea especificar una orla u orlas para su
monograma. Vea Aadir orlas a los monogramas para ms informacin.
13 Pinche en Aceptar para completarlo.
Dos o ms cuas
de color rellenadas
Secuenciado para que todos los
colores idnticos se cosan juntos
Cap tul o 29 Monogramas 798
Crear trazados de ornamentos individuales
Usted puede insertar un ornamento como elemento independiente dentro
de un juego de ornamentos. Este ornamento individual puede emplearse
solo o combinado con otros ornamentos o patrones. Vea tambin Crear
trazados de ornamentos mltiples.
Cmo crear un trazado de ornamento individual
1 Cree el objeto de letras que usted desea utilizar en el monograma. Vase
Crear letras de monograma con iniciales y Crear letras de monograma
con nombres para ms informacin.
2 Aada el ornamento que desea usar. Vea Aadir ornamentos a
monogramas para ms informacin.
Idea Normalmente, para un trazado de ornamento individual, usted
querr emplear uno de los diseos ornamentales incluidos en la carpeta
de Diseos.
3 Seleccione la Posicin #5 para insertar un ornamento como elemento
independiente dentro de un juego.
Escoja diseo
como
ornamento
Wi l com Embroi der yStudi o e1. 5 Manual en Pantal l a 799
Todas las dems casillas de verificacin quedan no marcadas de forma
automtica. Los campos Anchura, Altura y Girar en siguen disponibles
y aparece un panel de Desplazamiento.
4 Cambie el tamao, gire o voltee el ornamento como usted requiera. Vea
Aadir ornamentos a monogramas para ms informacin.
5 Use los campos X e Y en el panel de Desplazamiento para posicionar
el ornamento horizontal o verticalmente en relacin al objeto de letras.
Estas configuraciones especifican la posicin del centro del ornamento
relativa al centro del objeto de letras.
6 Pinche en el tabulador Orlas si desea especificar una orla u orlas para su
monograma. Vea Aadir orlas a los monogramas para ms informacin.
7 Pinche en Aceptar para completarlo.
Seleccione Posicin #5
Ajuste
configuraciones
Cap tul o 29 Monogramas 800
Crear trazados de ornamentos mltiples
Puede aadir hasta un total de ocho ejemplos de un ornamento
seleccionado al monograma. Puede usarse cualquier combinacin de
ornamentos y posiciones de ornamento.
Elija de una gama de estilos de trazado predefinidos, incluidos Reflejos,
Duplicados y Ciclo. Tambin tiene la opcin de voltear el ornamento de
ancla horizontal o verticalmente.
Cmo crear un trazado de ornamentos mltiples
1 Cree el objeto de letras que usted desea utilizar en el monograma. Vase
Crear letras de monograma con iniciales y Crear letras de monograma
con nombres para ms informacin.
2 Aada los ornamentos que desea usar. Vea Aadir ornamentos a
monogramas para ms informacin.
3 Use las casillas de Posiciones para aadir hasta un total de ocho
ejemplos de un ornamento seleccionado.
Wi l com Embroi der yStudi o e1. 5 Manual en Pantal l a 801
Las casillas estn organizadas para ilustrar las colocaciones del
ornamento en relacin a las letras. A excepcin de la Posicin #5, puede
usarse cualquier combinacin de casillas.
Nota La primera posicin seleccionada sirve como posicin de ancla
(resaltada en negrita). Todas las configuraciones del dilogo se
relacionan con este ornamento, y todos los dems ornamentos tienen su
tamao, se giran y se reflejan en relacin con l.
4 Cambie el tamao, gire o voltee el ornamento de ancla como requiera.
Vea Aadir ornamentos a monogramas para ms informacin.
5 Use el campo Distancia desde letras para especificar la distancia a la
que los ornamentos se desplazan del objeto de letras.
Idea El software le permite introducir un desplazamiento negativo.
6 Use la lista de persiana Estilo de trazado para seleccionar un estilo para
la organizacin de los ornamentos Reflejos, Duplicados o Ciclo.
1 2 3
4 6
7 8 9
Distancia
desde letras
Posicin de
ancla
Ajuste
configuraciones
Cap tul o 29 Monogramas 802
Las posiciones se ordenan para cada estilo de trazado en relacin al
objeto de ancla, independientemente de las posiciones omitidas del
juego.
7 Voltee la configuracin completa horizontal y/o verticalmente tal como
requiera.
8 Pinche en el tabulador Orlas si desea especificar una orla u orlas para su
monograma. Vea Aadir orlas a los monogramas para ms informacin.
9 Pinche en Aceptar para completarlo.
Reflejos
Duplicados
Ciclo
Voltear horizontal o verticalmente
Volteado verticalmente Volteado horizontalmente
Wi l com Embroi der yStudi o e1. 5 Manual en Pantal l a 803
Aadir orlas a los monogramas
Usted puede aadir hasta cuatro orlas de una misma forma a un diseo de
monograma. El dilogo Seleccionar orla ofrece una lista de formas de orla
predefinidas.
Cmo aadir orlas
1 Cree el objeto de letras que usted desea utilizar en el monograma:
Iniciales: Pueden introducirse hasta tres iniciales, incluidos
caracteres especiales y smbolos. Vea Crear letras de monograma con
iniciales para ms informacin.
Nombre: Esta opcin permite introducir lneas ilimitadas de
caracteres. Vea Crear letras de monograma con nombres para ms
informacin.
2 Aada los ornamentos que quiera. Vea Aadir ornamentos a
monogramas para ms informacin.
3 Pinche en el tabulador Orlas.
4 Pinche en el botn Aadir.
Cap tul o 29 Monogramas 804
Se abre el dilogo Seleccionar orla, y ofrece una biblioteca de formas
de orla predefinidas.
5 Elija una orla del dilogo y pinche en Aceptar.
Se aade una nueva entrada a la caja de la lista de orlas y la orla
seleccionada aparece en la ventana de diseo.
Nota Las orlas rodean por completo el objeto de letras, pero no los
ornamentos. Edite las orlas tal como requiera.
6 Use el campo Desplazamiento para ajustar el espacio entre letras y
orla.
Idea El software le permite introducir un desplazamiento negativo. Ello
le permite crear mltiples orlas traslapadas.
7 Pinche de nuevo en el botn Aadir para aadir hasta cuatro orlas ms.
Seleccione orla
Desplazamiento desde
objeto de letras
Ajuste
desplazamiento
de orla
Wi l com Embroi der yStudi o e1. 5 Manual en Pantal l a 805
Cada vez que pinche, se aadir una nueva entrada en la caja de la lista
y otra orla de la misma forma se aade al diseo.
Idea Si quiere cambiar la forma de la orla, pinche en el botn Cambiar
y seleccione una orla diferente desde el dilogo Seleccionar orla.
Cualquier cambio afecta a todas las orlas del diseo.
8 Use el campo Desplazamiento para ajustar el espaciado entre orlas.
9 Use la paleta de Colores para ajustar los colores de las orlas
seleccionadas.
10 Use los botones de las herramientas Lmite y Relleno para cambiar la
clase de puntada de lmite o relleno para las orlas seleccionadas.
Por defecto, Lmite Plumets es la clase de puntada predeterminada.
Cuando se selecciona Relleno, Tatami es seleccionada como puntada de
Pinche para
aadir ms
orlas
Pinche para cambiar
formas de orla
Ajuste
desplazamiento y
proporcin aspectual
Desplaz. de segunda orla: 4 mm
Desplaz. de tercera orla: 6 mm
Desplaz. de segunda orla: 4 mm
Desplaz. de tercera orla: 2 mm
Cambiar color de
cada orla
Cambiar clase de
puntada de cada
orla
Cap tul o 29 Monogramas 806
relleno predeterminada. Todas las clases de puntada de lmite y de
relleno disponibles en el software pueden usarse como orlas.
11 Use el campo Proporcin aspectual para cambiar la proporcin de la
altura respecto a la anchura para todas las orlas.
Al ajustar este valor, usted ajusta la altura y la anchura en relacin
recproca y con ello hace la orla ms gruesa o ms alta. El
predeterminado es 1,00, lo cual significa que la altura y la anchura de la
orla son de conformidad con el original.
12 Pinche en Aceptar para completarlo.
Primera orla: Relleno
de patrn
Cuarta orla: Corrido
de patrn
Proporcin de aspecto: 0,70
Proporcin de aspecto: 1,30
Wi l com Embroi der yStudi o e1. 5 Manual en Pantal l a 807
Captulo 30
Lentejuelas y taladrar
Algunas mquinas de bordado estn equipadas
con un dispensador de lentejuelas que suelta
lentejuelas en la prenda mientras las cose.
Algunas estn equipadas tambin con un cuchillo
o aguja taladradora para hacer agujeros en el
tejido y producir un efecto similar al encaje. Con
frecuencia ambas tcnicas se usan combinadas.
EmbroideryStudio proporciona un juego de
herramientas para lentejuelas que le permiten
digitalizar diseos con lentejuelas para mquinas
compatibles. Hay tambin herramientas para
crear agujeros de taladrado.
Nota La modalidad lentejuela slo tiene soporte
actualmente en formatos de mquina de bordado
Schiffli, Tajima, y ZSK2. Antes de poder usar la
modalidad Lentejuela, debe seleccionar un
formato de mquina que le d soporte. Vea
Seleccionar formatos de mquina para ms
informacin. Vea tambin Guardar diseos para
mquina.
Esta seccin describe cmo configurar paletas de
lentejuelas personalizadas para la creacin de diseos con lentejuelas.
Describe asimismo cmo crear corridos de lentejuela y digitalizar lentejuelas
individuales, adems de cmo convertir ilustraciones de lentejuela en
corridos de lentejuela. Se explica tambin la graduacin y reforma de
corridos de lentejuela, y la digitalizacin de agujeros de taladrado.
Configurar paletas personalizadas de lentejuelas
Use Lentejuela >Paleta de lentejuela para seleccionar desde
una paleta de formas de lentejuela definidas por el usuario
para el diseo actual.
Cap tul o 30 Lentej uel as y tal adrar 808
Configure una paleta dedicada a lentejuelas desde una biblioteca de formas
y tamaos predefinidos. El dilogo Paleta de lentejuela le permite
preparar una paleta de lentejuelas para usarlas en el diseo. Ajuste el color
y el tamao de cada lentejuela. Incluso puede ajustar el tamao del
agujero.
Cmo configurar una paleta de lentejuelas
1 Pinche en el icono Editor de paleta de lentejuela.
Se abrir el dilogo Paleta de lentejuela.
2 Pinche en el botn Aadir para aadir clases de lentejuela a la Paleta
de lentejuela.
Use Lentejuela >Editor de paleta de lentejuela para seleccionar formas de
lentejuela desde una biblioteca de lentejuelas.
Pinche para aadir
clases de lentejuela
Pinche para mezclar
colores de lentejuelas
Ajuste tamao y
tamao de agujero
Wi l com Embroi der yStudi o e1. 5 Manual en Pantal l a 809
Se abre el dilogo Seleccionar clase de lentejuela.
3 Seleccione una lentejuela de la lista y pinche en Aceptar.
4 Ajuste la lentejuela y el agujero tal como requiera.
Nota El nmero en el campo Nombre se ajusta de forma automtica
para que corresponda con la configuracin del campo Tamao.
5 Seleccione la casilla de color o el botn Mezclar en el dilogo Paleta de
lentejuela.
Se abre el dilogo Color.
6 Seleccione o mezcle un color y pinche en Aceptar.
7 Repita este proceso cuantas veces sea necesario.
Seleccione
lentejuela a
aadir
Pinche para
aadir a
paleta
Arrastre el cursor
en cruz para ajustar
el color
Arrastre la flecha
para ajustar el brillo
Pinche para
seleccionar
color
Aada color seleccionado
a colores personalizados
Introduzca valores
exactos si los
conoce
Cap tul o 30 Lentej uel as y tal adrar 810
Las lentejuelas seleccionadas estn disponibles ahora para usarlas en la
Paleta de lentejuela.
Crear corridos de lentejuela
Cree corridos de lentejuela a lo largo de lneas digitalizadas, colocando las
lentejuelas de forma manual o dejando que el software genere posiciones
de colocacin segn las configuraciones corrientes. Tiene la opcin de
espaciado exacto, para formas abiertas, o espaciado uniforme, para formas
cerradas. Puede preestablecer la clase de lentejuela o cambiar en cualquier
momento. Del mismo modo, puede preestablecer puntadas de fijacin o
cambiarlas tras la digitalizacin. Existe una opcin para asegurarse de que
la puntada antes de la funcin Soltar lentejuela se coloque opuesta a la
direccin de alimentacin, tal y como lo recomiendan los fabricantes de
mquinas.
Nota La herramienta Vuelta atrs/Repetir est activada para objetos de
Corrido de lentejuela. Vea Reforzar lmites para ms informacin.
Crear corridos de lentejuela manuales y automticos
Seleccione lentejuela a
usar
Use Lentejuela >Corrido automtico de lentejuela para crear una tira de
lentejuelas a lo largo de una lnea digitalizada segn las configuraciones
actuales.
Wi l com Embroi der yStudi o e1. 5 Manual en Pantal l a 811
Use el mtodo de entrada Corrido de lentejuela para crear una tira de
lentejuelas a lo largo de una lnea digitalizada. Tiene la opcin de digitalizar
colocaciones de lentejuelas individuales con el mtodo manual o permitir al
sistema generar automticamente colocaciones a lo largo de la lnea segn
las configuraciones actuales. Digitalice las lneas tal como digitalizara
corridos de motivo. Se generan puntadas de fijacin automticamente
segn las configuraciones actuales.
Nota La modalidad lentejuela slo es soportada actualmente en formatos
de mquina de bordado Schiffli, Tajima, y ZSK2. Antes de que pueda usar
la modalidad lentejuela, debe seleccionar un formato de mquina que la
soporte. Vea Seleccionar formatos de mquina para ms informacin.
Cmo crear corridos de lentejuela manuales y automticos
1 Seleccione la clase de lentejuela que quiere usar de la lista desplegable
en Paleta de lentejuela. Vea Configurar paletas personalizadas de
lentejuelas para ms informacin.
2 Pinche en el icono Corrido automtico de lentejuela.
3 Digitalice la lnea a lo largo de la cual quiere que aparezca el corrido de
lentejuela introduciendo puntos de referencia botn izquierdo para
puntos de esquina, botn derecho para puntos de curva.
4 Cuando haya acabado de digitalizar la lnea, pulse Intro.
Use Lentejuela >Corrido manual de lentejuela para digitalizar manualmente
colocaciones de lentejuela a lo largo de una lnea digitalizada.
Use Lentejuela >Paleta de lentejuela para seleccionar desde
una paleta de formas de lentejuela definidas por el usuario
para el diseo actual.
Pulse Intro
Digitalice lmite: botn
izquierdo, puntos de
esquina, botn derecho,
puntos de curva
Cap tul o 30 Lentej uel as y tal adrar 812
Las lentejuelas de la clase seleccionada se generan automticamente a
lo largo de la lnea digitalizada junto con sus puntadas de fijacin. Los
espaciados pueden ajustarse de manera individual. Vea Graduar y
reformar corridos de lentejuela para ms informacin.
5 Para aadir detalles o crear espaciados especiales, pinche en el icono
Corrido manual de lentejuela.
6 Digitalice lentejuelas individuales de nuevo, botn izquierdo para
puntos de esquina, botn derecho para puntos de curva.
Las puntadas de conexin y las puntadas de fijacin se generan
automticamente. Vea Cambiar formas de lentejuela y fijar puntadas
para ms informacin.
Cambiar formas de lentejuela y fijar puntadas
Puede seleccionar lentejuelas antes o despus de digitalizar un corrido de
lentejuela. Del mismo modo, puede prestablecer puntadas de fijacin o
cambiarlas en cualquier momento.
Use Lentejuela >Paleta de lentejuela para seleccionar desde
una paleta de formas de lentejuela definidas por el usuario
para el diseo actual.
Pulse Intro
Digitalice lentejuelas
individuales: botn izquierdo,
puntos de esquina, botn
derecho, puntos de curva
Wi l com Embroi der yStudi o e1. 5 Manual en Pantal l a 813
Nota La puntada de Corrido de lentejuela tiene mucho potencial como
puntada decorativa por derecho propio. Para esta finalidad puede
seleccionar Ninguno en la Paleta de lentejuela. Esta opcin es mejor
usarla con Direccin de soltar lentejuela establecida en Cualquiera.
Vea tambin Cambiar la direccin de colocacin de lentejuelas.
Cmo cambiar las formas de lentejuela y las puntadas de
fijacin
1 Para cambiar las formas, seleccione el objeto y seleccione una clase
diferente de lentejuela desde la Paleta de lentejuela en la barra de
herramientas Lentejuela.
Todas las lentejuelas del objeto son reemplazadas de inmediato.
2 Para cambiar las puntadas de fijacin, pinche dos veces en el objeto.
Se abrir el dilogo Propiedades del objeto > Lmites > Corrido de
lentejuela.
Pinche para abrir
el Elector de clase
de fijacin
Cap tul o 30 Lentej uel as y tal adrar 814
3 Pinche en el botn Elector de clase de fijacin en el panel Clase.
El dilogo Propiedades del objeto se extiende al Elector de clase de
fijacin.
4 Seleccione una clase de puntada de fijacin.
Aparece una vista preliminar de la puntada de fijacin seleccionada en el
Panel de vista preliminar.
5 Pulse Intro o pinche en Aplicar. Vea tambin Establecer opciones de
aplicar Propiedad del objeto.
Se generan puntadas de fijacin para el objeto.
Nota Para cerrar el Elector de clase de fijacin, pinche otra vez en
el botn Elector de clase de fijacin.
Vista preliminar
de puntada de
fijacin
Seleccione clase
de puntada de
fijacin
Ajuste configuraciones
automticas o manuales
Wi l com Embroi der yStudi o e1. 5 Manual en Pantal l a 815
6 Para ajustar el tamao de la puntada de fijacin, seleccione uno de los
siguientes:
7 Pulse Intro o pinche en Aplicar. Vea tambin Establecer opciones de
aplicar Propiedad del objeto.
Cambiar la direccin de colocacin de lentejuelas
Existe una opcin para asegurarse de
que la puntada antes de la funcin
Soltar lentejuela se coloque opuesta a la
direccin de alimentacin, tal y como lo
recomiendan los fabricantes de
mquinas. De lo contrario, la lentejuela
puede ser desviada por el hilo. Si la
aguja no toma el centro de una
lentejuela a causa de una colocacin
incorrecta, el material de bordado, sean
agujas o placas de agujas, puede resultar daado. En las mquinas de
cabezales mltiples, las lentejuelas son alimentadas desde la parte
delantera o el sur, lo que significa que la puntada de fijacin inicial debera
colocarse en el lado norte. En las mquinas Schiffli, el caso es lo opuesto.
Cmo cambiar la direccin de colocacin de lentejuelas
1 Seleccione un objeto de corrido de lentejuela y pinche dos veces.
Se abre el dilogo Propiedades del objeto.
Opcin Finalidad
Hacer coincidir con
lentejuela
Establece un margen alrededor de la lentejuela para que
las puntadas de fijacin no perforen demasiado cerca de la
lentejuela.
Establecer
manualmente
Establece el tamao de puntada de fijacin para todas las
lentejuelas, independientemente del tamao.
tamao de lentejuela: 7 mm
margen automtico: 0,50 mm
tamao de lentejuela: 7 mm
tamao manual: 5,00 mm
tamao de lentejuela: 7 mm
tamao manual: 10,00 mm
Cap tul o 30 Lentej uel as y tal adrar 816
2 Seleccione el tabulador Especial y Lentejuela de la lista desplegable.
3 Seleccione una direccin requerida de puntada de colocacin de
lentejuelas:
Advertencia Con la opcin Cualquiera, la direccin no es importante.
Esta opcin genera el nmero mnimo de puntadas de fijacin pero
Seleccione
tabulador
especial
Seleccione para
impedir penetraciones
mltiples
Seleccione direccin
de colocacin de
lentejuelas
Seleccione
lentejuela
Opcin Finalidad
Desde el norte Asegura que la puntada de fijacin inicial es opuesta a la
direccin de alimentacin delantera o sur que es el caso
de las mquinas multicabezales.
Desde el sur Asegura que la puntada de fijacin inicial es opuesta a la
direccin de alimentacin la parte superior o norte que es
el caso de las mquinas Schiffli.
Direccin de colocacin
Desde el sur: la puntada
de fijacin inicial siempre
colocada por debajo, y la
lentejuela alimentada
desde el norte
Direccin de colocacin
Desde el norte: la
puntada de fijacin inicial
siempre colocada por
encima, y la lentejuela
alimentada desde el sur
Wi l com Embroi der yStudi o e1. 5 Manual en Pantal l a 817
puede no ser adecuada para su dispositivo de lentejuelas. Slo debieran
usarla los digitalizadores expertos.
4 Introduzca un ngulo en el campo ngulo mx. para especificar una
gama angular dentro de la cula caer la puntada de colocacin de
lentejuela.
Puede establecer el valor para puntadas de fijacin Norte o Sur. El ngulo
predeterminado es 90, pero puede incrementarse o disminuirse segn
las capacidades de su mquina.
5 Seleccione la opcin Impedir penetraciones mltiples tal como lo
requiera.
Esta opcin se usa para minimizar penetraciones en un mismo punto, y
para generar cosido de fijacin compatible con Schiffli. Si usted
selecciona la plantilla Schiffli, la opcin est activado de modo
predeterminado. Cuando est establecida en desactivado, algunas
puntadas de fijacin tendrn penetraciones mltiples en un mismo
punto, tanto en el centro de la lentejuela como en el borde exterior.
Establezca el ngulo
mximo permisible para
colocacin de puntada de
fijacin
Direccin de puntada de
colocacin establecida en
Norte o Sur
Impedir penetraciones mltiples
activado
Impedir penetraciones mltiples
desactivado
Cap tul o 30 Lentej uel as y tal adrar 818
6 Seleccione la opcin Unin en punto ms cercano tal como lo
requiera.
Por defecto, esta opcin est desactivada, lo que quiere decir que el
sistema conecta el tramo de salida predefinida del motivo de puntada de
fijacin al tramo de entrada predefinida del siguiente motivo de puntada
de fijacin. Eso es, a menos que el conector exceda la puntada mxima
de lentejuela. Elija la opcin Unin en punto ms cercano si quiere
siempre conectar motivos de puntada de fijacin desde el tramo ms
cercano al tramo ms prximo del siguiente motivo de puntada de
fijacin.
7 Pulse Intro o pinche en Aplicar. Vea tambin Establecer opciones de
aplicar Propiedad del objeto.
Ajustar espaciado y orientacin de corrido de lentejuela
Puede cambiar el espaciado en un corrido de lentejuela en cualquier
momento. Si usa el mtodo manual, define los espaciados entre
colocaciones de lentejuela con cada pinchazo que realiza. Si usa el mtodo
automtico, las colocaciones de lentejuela se calculan segn la
configuracin actual de espaciado. Tiene la opcin de espaciado exacto,
mejor para formas abiertas, o espaciado uniforme, mejor para formas
cerradas. Tambin puede afinar manualmente los espaciados de lentejuela
con la herramienta Reformar.
Wi l com Embroi der yStudi o e1. 5 Manual en Pantal l a 819
Cmo ajustar espaciado y orientacin de corrido de
lentejuela
1 Seleccione un objeto de corrido de lentejuela manual o automtico.
2 Pinche dos veces en el objeto.
Se abrir el dilogo Propiedades del objeto > Lmites > Corrido de
lentejuela.
Corrido manual
de lentejuela
Corrido
automtico de
lentejuela
Seleccione mtodo
de espaciado
Cap tul o 30 Lentej uel as y tal adrar 820
3 En el panel Posicionamiento, seleccione un mtodo de espaciado:
Idea Si quiere las lentejuelas irregulares, digitalice usando la
herramienta Corrido manual de lentejuela y para afinar espaciados
de lentejuelas individuales, use la herramienta Reformar. Vea tambin
Graduar y reformar corridos de lentejuela.
Opcin Finalidad
Exacto Usa el espaciado especificado exactamente. Esto puede dar
lugar a un espaciado no uniforme al final de la curva.
Expandir hasta
encajar
Hace que el espaciado aumente desde el valor nominal hasta
que haya una lentejuela en el final del recorrido.
Compactar
hasta encajar
Hace que el espaciado disminuya desde el valor nominal hasta
que haya una lentejuela en el final del recorrido.
Exacto Expandir hasta encajar Compactar hasta encajar
Wi l com Embroi der yStudi o e1. 5 Manual en Pantal l a 821
4 Para ajustar la orientacin de la puntada de fijacin para colocar el
primer trazo de la puntada, seleccione una de las siguientes opciones:
5 Ajuste las longitudes de puntada mnima, de corrido y de puntada
mxima al conectar las puntadas de fijacin, si hiciera falta.
6 Pulse Intro o pinche en Aplicar. Vea tambin Establecer opciones de
aplicar Propiedad del objeto.
Digitalizar lentejuelas individuales
Opcin Finalidad
Orientacin:
izquierda
A la izquierda de la curva del corrido de lentejuela.
Orientacin:
derecha
A la derecha.
Orientacin: vertical Siempre en el plano vertical no pertinente a clases de
puntada de fijacin de un solo trazo.
Escoja orientacin de puntada
de fijacin izquierda,
derecha, vertical
Orientacin: izquierda Orientacin: derecha Orientacin: vertical
Ajuste longitudes de
puntada
Use Lentejuela >Lentejuela manual para digitalizar lentejuelas individuales.
Cap tul o 30 Lentej uel as y tal adrar 822
El mtodo de entrada Lentejuela manual le
permite el control individualizado sobre la colocacin
de lentejuela y las puntadas de fijacin. Cree lmites
y patrones decorativos manualmente usando
lentejuelas de la lista de seleccin. Para aadir una
lentejuela a la secuencia de cosido, simplemente
pinche con el botn derecho para soltarla en el
diseo, y asegrela con puntadas manuales. El
cosido de lentejuela manual es una destreza de
digitalizacin muy difcil y hay que planificar la
secuencia de cosido con cuidado para minimizar las
puntadas innecesarias. Experimente con la mquina,
la anchura de puntada y las configuraciones de
espaciado para lograr los resultados apetecidos. Vea
tambin Funciones de lentejuela
activada/desactivada.
Nota La modalidad lentejuela slo es soportada actualmente en formatos
de mquina de bordado Schiffli, Tajima, y ZSK2. Antes de que pueda usar
la modalidad lentejuela, debe seleccionar un formato de mquina que la
soporte. Vea Seleccionar formatos de mquina para ms informacin.
Cmo digitalizar lentejuelas individuales
1 Pinche en el icono Lentejuela manual.
2 Pinche con el botn derecho para aadir una lentejuela al diseo.
Aparece una forma que representa la lentejuela.
3 Pinche con el botn izquierdo para digitalizar puntadas de fijacin
alrededor de la lentejuela para asegurarla.
Se usan normalmente tres puntadas en forma de Y. Los puntos de aguja
de cada puntada deben colocarse con total precisin para asegurarse de
que la aguja no perfora lentejuelas al coser.
Pinche con botn izquierdo para
digitalizar puntadas de fijacin
Pinche con botn derecho para
soltar lentejuela
Wi l com Embroi der yStudi o e1. 5 Manual en Pantal l a 823
Idea Acerque el zoom para digitalizar con ms precisin.
4 Pulse Intro.
Convertir ilustraciones artsticas de lentejuela en Corrido de lentejuela
Con frecuencia, la ilustracin artstica para diseos de lentejuela es creada
de modo independiente por un diseador especialista y luego suministrado
al digitalizador de bordado en formato de archivo de vectores. La
herramienta Vectores a lentejuelas est disponible precisamente para
esto. Se crea un corrido de lentejuela automticamente a partir de un juego
de objetos de vectores que representan lentejuelas seleccionadas por una
lnea de interseccin. El orden en que la lnea cruza las lentejuelas
determina el orden de las lentejuelas. Se generan puntadas de fijacin
automticamente segn las configuraciones actuales de Corrido de
lentejuela.
Nota La modalidad lentejuela slo es soportada actualmente en formatos
de mquina de bordado Schiffli, Tajima, y ZSK2. Antes de que pueda usar
la modalidad lentejuela, debe seleccionar un formato de mquina que la
soporte. Vea Seleccionar formatos de mquina para ms informacin.
Cmo convertir ilustraciones artsticas de lentejuela en
Corrido de lentejuela
1 Inserte la ilustracin artstica de lentejuela en el diseo.
Use Lentejuela >Vectores a lentejuelas para crear un corrido de lentejuela
a partir de un juego de objetos de vectores de lentejuela seleccionados por
una lnea de interseccin.
Cap tul o 30 Lentej uel as y tal adrar 824
Las ilustraciones artsticas diseadas adecuadamente contendrn
objetos de vectores centrados en las mismas posiciones exactas
requeridas para las lentejuelas en el diseo.
2 Seleccione el icono Vectores a lentejuelas.
Se le pedir que introduzca un punto 1 en la polilnea en la Barra de
avisos.
3 Pinche en el grfico de lentejuela que comenzar el Corrido de lentejuela.
4 Digitalice una lnea que conecte todas las lentejuelas que han de incluirse
en el Corrido de lentejuela.
La lnea slo necesita tocar el objeto de lentejuela en alguna parte dentro
de su lmite. Introduzca puntos de referencia pinchando con el botn
izquierdo para hacer puntos de esquina y el botn derecho para hacer
puntos de curva.
5 Pulse Intro.
Se genera un Corrido de lentejuela con una curva que pasa por el centro
de cada grfico de lentejuela con los objetos de lentejuela posicionados
Ilustracin artstica de
lentejuela preparada
especialmente
Digitalice una lnea de
conexin que pase
ppor todos los grficos
de lentejuela
Wi l com Embroi der yStudi o e1. 5 Manual en Pantal l a 825
en estos centros. Se aplican las propiedades actuales y el objeto se
establece en manual por defecto.
Nota La curva generada comprende un ndulo de reforma en cada
posicin de lentejuela.
Graduar y reformar corridos de lentejuela
La edicin de lentejuelas requiere a menudo el control individualizado sobre
las posiciones de la lentejuela. Cambie las formas de las lentejuelas y los
patrones de puntadas de fijacin en cualquier momento. Usted tiene el
control absoluto para graduar y reformar objetos de Corrido de lentejuela.
Grade y reforme las lneas de corrido de lentejuela adems de eliminar o
aadir lentejuelas individuales. Tambin puede afinar manualmente los
espaciados de lentejuelas. Incluso puede editar puntadas individuales de
fijacin.
Nota La realizacin de ediciones manuales en los objetos de Corrido de
lentejuela deselecciona automticamente todas las opciones. Si usted lo
pone de nuevo en espaciado Exacto, Compactar hasta encajar o
Expandir hasta encajar, se pierden todas las ediciones manuales.
Curva generada
comprende ndulo
de reforma en cada
posicin de lentejuela
Use Caja de herramientas >Men desplegable herramientas de seleccionar
>Seleccionar objeto para cambiar el tamao de objetos usando manecillas
de seleccin.
Use Caja de herramientas >Men desplegable herramientas de reformar >
Reformar objeto para reformar objetos seleccionados de Corrido de
lentejuela.
Cap tul o 30 Lentej uel as y tal adrar 826
Cmo graduar y reformar un corrido de lentejuela
Grade objetos de Corrido de lentejuela del modo normal pinchando y
arrastrando las manecillas de seleccin, o ajustando las propiedades
generales. Vea Graduar los objetos para ms informacin.
Si el objeto est creado con la herramienta Corrido automtico de
lentejuela, las colocaciones de lentejuelas se vuelven a calcular
automticamente.
Si el objeto est creado con la herramienta Corrido manual de
lentejuela, se mantiene el nmero original de colocaciones de
lentejuela.
Reforme lneas de corrido de lentejuela con la herramienta Reformar tal
como lo hara con cualquier objeto de corrido. Aada ndulos de reforma
con pinchazos de botones izquierdo y derecho en el lmite. Vea Reformar
los objetos de bordado para ms informacin.
Colocaciones de
lentejuelas regeneradas
segn las configuraciones
actuales
Mantenido nmero
original de
colocaciones de
lentejuelas
Wi l com Embroi der yStudi o e1. 5 Manual en Pantal l a 827
Nota Cuando un objeto de corrido de lentejuela est en la modalidad
Reformar, el icono de Mostrar ngulos de puntada est desactivado.
Afine espaciados de lentejuelas individuales con la herramienta
Reformar pinche y arrastre una manecilla de espaciado.
Tambin puede seleccionar una gama de o mltiples manecillas de
espaciado usando las teclas Mays o Ctrl. Vea Reformar los objetos de
bordado para ms informacin.
Nota El movimiento de los objetos de lentejuela se contiene en la lnea
de corrido de lentejuela.
Elimine lentejuelas seleccionadas pulsando Supr.
Aada lentejuelas manteniendo pulsada la tecla Alt y pinchando en la
lnea del corrido de lentejuela.
Pinche y arrastre
manecilla de
espaciado
Cap tul o 30 Lentej uel as y tal adrar 828
Gire las lentejuelas y las puntadas de fijacin con la herramienta
Reformar.
Reforme puntadas individuales de fijacin con la herramienta Reformar.
Para ver los ndulos de reforma de puntadas de fijacin, pinche en el
lmite de la lentejuela.
Digitalizar agujeros de taladro
Si su mquina de bordado est equipada con un cuchillo o aguja de taladro,
puede usar la herramienta Taladros (llamada anteriormente Taladros
dentro) para cortar agujeros en el tejido y producir un efecto similar al
encaje. Con Taladros seleccionado, cada penetracin de aguja se convierte
Pinche y arrastre
manecilla de
rotacin
Use Generar >Penetraciones junto con Taladros para digitalizar agujeros de
taladro.
Use Caja de herramientas >Men desplegable herramientas de lmite >
Corrido para digitalizar un lmite alrededor de la forma que quiere taladrar.
Use Generar >Taladros para activar la funcin de taladrar.
Use Caja de herramientas >Men desplegable herramientas Manual >
Manual para digitalizar agujeros de taladrar.
Use Caja de herramientas >Men desplegable de herramientas forma de
columna >Entrada A para digitalizar cosido de orla alrededor de los
agujeros.
Pinche y arrastre
puntada de fijacin
Wi l com Embroi der yStudi o e1. 5 Manual en Pantal l a 829
en agujero de taladro, independientemente de la clase de puntada
seleccionada. Los agujeros de taladro se estabilizan generalmente con
Zigzag para impedir que se deshilachen o se muevan, y son bordeados con
puntadas Plumets.
Idea Adquirir cierta destreza con el taladro es difcil. Puede que tenga que
experimentar con la mquina y con los valores de anchura y espaciado de
puntada para conseguir el efecto que desee.
Con las mquinas Tajima y
Barudan, Taladros inserta una
funcin de Parada que permite a
la mquina cambiar la posicin de
aguja que usa el accesorio de
taladro. La mquina debe
programarse correctamente para
usar la posicin de aguja correcta.
Nota La configuracin
predeterminada para taladros
multicabezales es para un
accesorio de cuchilla, donde la posicin de corte se desplaza 12 mm desde
la lnea de aguja principal. Este desplazamiento slo se expresa cuando
guarda el diseo en un formato de puntada como DST. Si va a emplear una
aguja taladradora, tendr que cambiar el valor de desplazamiento a 0. Vea
Establecer funciones de taladro para ms informacin.
Cmo digitalizar agujeros de taladro
1 Asegrese de que Penetraciones est activado.
2 Pinche en el icono Corrido y digitalice un lmite alrededor de la forma
que desea taladrar.
Esto le ayuda a impedir que el tejido se rasgue.
3 Pinche en el icono Taladros.
Digitalice lmite
con puntada de
Corrido
Cap tul o 30 Lentej uel as y tal adrar 830
Se inserta una funcin de mquina para indicar el cambio, de coser a
taladrar.
4 Pinche en el icono Manual y digitalice puntadas individuales donde
quiere que corte una cuchilla de taladro. Vea Digitalizar puntadas
individuales para ms informacin.
Cada puntada que usted digitaliza se convierte en agujero de taladro. Los
puntos de penetracin del taladro aparecen como rombos, conectados
por lneas de puntos. No aparecen en TrueView.
Tambin puede usar Corrido para digitalizar lneas para agujeros de
taladro. Vea Crear corridos sencillos para ms informacin.
Para un agujero redondo, digitalice dos lneas que se crucen.
Para un agujero de valo, digitalice una lnea.
Idea Reduzca la longitud de puntada de Corrido p. ej. 1,0-1,5 mm
para colocar las penetraciones de taladro ms cerca unas de otras,
asegurando de ese modo que el tejido ser bien cortado. Vea Establecer
la longitud de puntada de corrido para ms informacin.
5 Pinche en Taladros de nuevo para deseleccionarlo.
Con ello regresa al cosido normal. Debe ahora estabilizar el tejido y crear
orlas cosiendo alrededor de ellos con puntadas de cobertura Zigzag y
Plumets.
6 Digitalice alrededor del agujero con Entrada A junto con puntada Zigzag.
Digitalice agujeros
de taladro con
puntada Manual o
Corrido
Wi l com Embroi der yStudi o e1. 5 Manual en Pantal l a 831
Coloque el borde interno cerca del centro del agujero para que envuelva
el tejido. Vea Digitalizar orlas sencillas para ms informacin.
7 Digitalice el cosido de orla con Entrada A junto con la puntada
Plumets.
Coloque el borde interno del objeto cerca del centro del agujero. Si ha
usado puntadas Zigzag para reforzar, asegrese de que estn cubiertas.
Advertencia No debera emplear Plumets con un refuerzo Zigzag
porque se genera tambin una puntada de corrido (para regresar al
punto de entrada). Puede causar la rotura del hilo.
Digitalice orlas con
Entrada A y Plumets
Digitalice alrededor
del agujero con
Entrada A y Zigzag
Wi l com Embroi der yStudi o e1. 5 Manual en Pantal l a 832
PARTE VII
ARCHIVOS, MQUINAS Y
PROCESAMIENTO DE
DISEOS
El procesamiento y codificacin de los diseos implica todas las importantes
operaciones finales de la fabricacin y el diseo de un bordado. Se trata del
momento de sacar en realidad los diseos a mquina, a disco, a impresora,
a cortadora, etc. Para ello necesita tener conocimientos de las clases de
archivo de bordado y de los diferentes formatos de mquina. Segn cul sea
la instalacin, deber tener tambin conocimientos de los medios de
almacenamiento tradicional, incluidos los discos de bordado.
Imprimir diseos
Esta seccin describe cmo imprimir diseos en la modalidad Grficos,
adems de cmo crear hojas de trabajo de produccin. Explica asimismo
cmo enviar diseos como archivos adjuntos por correo electrnico, adems
de sacar diseos como imgenes. Tambin est cubierto el tema de enviar
formas de apliqu a la impresora y a la cortadora. Vea Imprimir diseos para
ms informacin.
Sacar diseos para mquina
Esta seccin describe cmo coser los diseos con el Administrador de
Puntada y con las utilidades de Administrador de conexin. Explica
asimismo cmo guardar diseos para mquina, cmo leer y escribir en disco
de bordado. Vea Sacar diseos para ms informacin.
Wi l com Embroi der yStudi o e1. 5 Manual en Pantal l a 833
Leer archivos de formatos diferentes
Esta seccin describe las diferentes opciones de conversin para abrir y
guardar formatos de diseo de puntada y de lmite. Tambin proporciona
detalles sobre el procesamiento de archivos de lmite Melco CND, incluida la
asociacin de colores, as como reasignar colores tanto a archivos de
puntada como a archivos Melco CND. Vea Leer archivos de formatos
diferentes para ms informacin.
Formatos de mquina
Esta seccin describe cmo seleccionar un formato de mquina para un
diseo y sacarlo usando otros formatos. Tambin explica cmo personalizar
formatos de mquina para satisfacer los requisitos especficos de su
mquina. Vea Formatos de mquina para ms informacin.
Wi l com Embroi der yStudi o e1. 5 Manual en Pantal l a 834
Captulo 31
Imprimir diseos
Desde el mismo archivo de diseo, usted puede sacar una hoja de trabajo
de produccin para el operario de la mquina de bordado. Con frecuencia,
los diseadores prefieren distribuir sus diseos para que se vean en sus
colores reales, en TrueView o de otro modo, con o sin los tejidos de fondo.
Con EmbroideryStudio, usted puede guardar tanto las imgenes de los
diseos como las hojas de trabajo de produccin en disco o enviarlos
directamente por correo electrnico. Tambin puede sacar diseos de
apliqu imprimiendo patrones de apliqu o envindolos directamente a una
cortadora.
Esta seccin describe cmo imprimir diseos en la modalidad Grficos,
adems de cmo crear hojas de trabajo de produccin. Explica asimismo
cmo enviar diseos como archivos adjuntos por correo electrnico, adems
de sacar diseos como imgenes. Tambin est cubierto el tema de enviar
formas de apliqu a la impresora y a la cortadora.
Wi l com Embroi der yStudi o e1. 5 Manual en Pantal l a 835
Imprimir diseos en la modalidad Grficos
Para enviar un diseo multidecorativo a produccin, usted normalmente
imprimir el diseo artstico digital antes de coser el bordado. Para hacerlo,
primero tiene que ocultar el bordado, porque usted no quiere que se
imprima con la impresora de arte digital.
Nota EmbroideryStudio incluye como estndar la suite entera de
herramientas de dibujo de CorelDRAW, las cuales ofrecen muchas
tcnicas para hacer bocetos de lmites y formas en pantalla. Para una
descripcin detallada del interfaz de CorelDRAW, consulte la Gua del
usuario electrnica disponible a travs del grupo de Windows Inicio >
Programas. Alternativamente, use la ayuda en pantalla disponible en la
modalidad Grficos desde el men Ayuda.
Cmo imprimir un diseo en la modalidad Grficos
1 Cambie a la modalidad Grficos. Vea Cambiar entre modalidades de
diseo para ms informacin.
2 Desactive Mostrar bordado para ocultar los objetos de bordado. Vea
Mostrar las ilustraciones artsticas y el bordado para ms informacin.
3 Pinche en el icono Imprimir en la barra de herramientas Estndar.
Se abrir el dilogo Imprimir.
4 Ajuste las configuraciones de impresin tal como requiera y pinche en el
botn Presentacin preliminar para visualizarlo previamente. De otro
modo, pinche en el botn Imprimir para imprimirlo.
Se imprime el diseo, mostrando o no los objetos de bordado,
dependiendo de si el botn Mostrar bordado est activado o
desactivado.
5 Para coser el bordado por encima del diseo impreso, cambie a la
modalidad Bordado y desactive Mostrar grficos. Vea Coser diseos
con Administrador de Puntada para ms informacin.
Idea Asegrese de alinear la aguja en la mquina con un punto de
comienzo y final digitalizado manualmente, para asegurarse de que el
cosido se alinea perfectamente en la prenda con la parte del diseo
impresa digitalmente. Vea Establecer puntos de comienzo y final
Cap tul o 31 I mpri mi r di seos 836
automtico para ms informacin. Vea tambin Proyecto de
Multi-Decoracin.
Imprimir hojas de trabajo de produccin en la modalidad Bordado
La hoja de trabajo de produccin es el vnculo entre el diseador y el
operario de la mquina de bordado. Contiene una vista preliminar del diseo
e informacin esencial sobre la produccin, incluidos el tamao del diseo,
la secuencia de color y otras instrucciones especiales. Usted puede
personalizar las hojas de trabajo de produccin antes de imprimir. Tambin
puede imprimir combinaciones mltiples de colores, iconos de bloques de
colores y planos de fondo.
Nota Si en su impresora no estn disponibles ciertos colores de hilo,
pueden correlacionarse con un color diferente, el blanco incluido. Si un color
El cosido debiera alinearse
en la prenda con la parte
del diseo impresa
digitalmente
Wi l com Embroi der yStudi o e1. 5 Manual en Pantal l a 837
se correlaciona con el blanco, ser invisible en la hoja de trabajo. Imprima
el diseo en color TrueView o en blanco y negro, o desactive la correlacin
de colores. Consulte el manual de su impresora para ms informacin.
Imprimir o trazar hojas de trabajo de produccin
Cree una copia impresa de la hoja de trabajo de produccin usando una
impresora o una trazadora automtica. Establezca las opciones de hoja de
trabajo y de impresora antes de imprimir o use las opciones actuales.
Idea Vea previamente la hoja de produccin de trabajo antes de imprimirla
para verificar que sea correcta. Vea Vista preliminar de las hojas de trabajo
de produccin para ms informacin.
Cmo imprimir o trazar una hoja de trabajo de produccin
1 Cambie a la modalidad Bordado. Vea Cambiar entre modalidades de
diseo para ms informacin.
2 Active o desactive Mostrar grficos para mostrar u ocultar los objetos
de grficos. Vea Mostrar las ilustraciones artsticas y el bordado para ms
informacin.
Nota Esto es nicamente para fines de visualizacin en pantalla los
grficos en la modalidad Bordado nunca se imprimen, estn
visualizados actualmente o no.
3 Seleccione Archivo > Imprimir.
Use Estndar >Imprimir para imprimir hojas de trabajo de produccin del
diseo actual usando las configuraciones actuales.
Cap tul o 31 I mpri mi r di seos 838
Se abrir el dilogo Imprimir.
Idea Si quiere imprimir las hojas de trabajo de produccin sin hacer
referencia a este dilogo y usando slo las configuraciones actuales,
simplemente pinche en el icono Imprimir.
4 Seleccione la impresora o trazadora automtica que usted desee emplear
e introduzca el nmero de copias de la hoja de trabajo que precise.
Nota Para personalizar la hoja de trabajo, pinche en Opciones y
cambie las configuraciones tal como precise. Vea Establecer las opciones
de impresin de la hoja de trabajo de produccin para ms informacin.
5 Si va a emplear una trazadora, pinche en Propiedades y establezca los
colores de tiralneas para que se correspondan con los colores de hilo del
diseo.
Consulte el manual de su trazadora para obtener informacin sobre cmo
establecer los colores de tiralneas.
6 Pinche en Aceptar.
Establecer las opciones de impresin de la hoja de trabajo de
produccin
Establezca las opciones de la hoja de trabajo de produccin para mostrar la
informacin que desee en el formato que precise. Puede especificar los
datos a imprimir, qu grficos incluir, el factor zoom y otras opciones
generales como el nombre de empresa. Puede usar una impresora en color
o una trazadora para producir las hojas de trabajo de produccin. Si va a
emplear una impresora en color, puede imprimir en TrueView.
Pinche para tener
una vista preliminar
de la hoja de trabajo
Pinche para
personalizar la hoja
de trabajo
Wi l com Embroi der yStudi o e1. 5 Manual en Pantal l a 839
Cmo establecer las opciones de impresin de las hojas de
trabajo de produccin
1 Para acceder al dilogo Opciones de impresin , seleccione Archivo >
Presentacin preliminar.
2 Pinche en Opciones.
Se abrir el dilogo Opciones de impresin.
3 Seleccione Impresin de produccin para imprimir una hoja de
trabajo de produccin o Patrones de apliqu para los diseos de
apliqu.
Cuando est seleccionado Patrones de apliqu, todas las dems
opciones estn desactivadas en gris. Vea Imprimir patrones de apliqu
para ms informacin.
4 Seleccione Hoja de trabajo de produccin y/o Resumen de
produccin.
Establezca
factor zoom
Seleccione
otras opciones
generales
Seleccione
caractersticas
grficas a incluir
Seleccione impresin
de produccin
Seleccione resumen
de produccin
Seleccione clase
de informacin a
incluir
Cap tul o 31 I mpri mi r di seos 840
La Hoja de trabajo de produccin imprime segn las configuraciones
en los paneles de abajo y Resumen de produccin imprime 2 tablas
de resumen del diseo y de las combinaciones de colores.
5 En el panel Informacin a imprimir, seleccione el tipo de informacin
a incluir.
Tabla de resumen
de diseo
Tabla de resumen de
combinaciones de
colores
Opcin Finalidad
Informacin
completa
Muestra los detalles especificados en el dilogo Personalizar
hoja de trabajo. Cuando est seleccionado, el botn
Personalizar para personalizar las hojas de trabajo se vuelve
disponible. Vea Personalizar la informacin de la hoja de
trabajo de produccin para ms informacin.
Informacin en
breve
Muestra la informacin resumida del diseo. Esta opcin y la
anterior incluyen parte de la informacin proporcionada en el
tabulador Resumen del dilogo Propiedades de diseo. Vea
Ver la informacin del diseo en EmbroideryStudio para ms
informacin.
Secuencia de
paradas
Enumera todas las paradas en el diseo junto con el nmero
de puntada en la que tienen lugar, el nmero de colores y el
nombre de color y la marca de hilo. Vea tambin Imprimir
combinaciones mltiples de colores.
Ninguna Muestra nicamente la visualizacin preliminar del diseo, el
nombre del archivo y el nmero de puntadas.
Combinacin
actual de
colores
Imprime el diseo en la combinacin de colores actual
solamente.
Combinaciones
de colores
seleccionadas
Imprime combinaciones de colores mltiples. Cuando est
seleccionada, el botn de Combinaciones de colores para
imprimir mltiples combinaciones de colores se vuelve
disponible. Vea Imprimir combinaciones mltiples de colores
para ms informacin.
Wi l com Embroi der yStudi o e1. 5 Manual en Pantal l a 841
6 En el panel Zoom, establezca el factor zoom para la vista preliminar del
diseo. Esto controla el tamao de la visualizacin preliminar en la hoja
de trabajo:
7 En el panel Bordado, seleccione las opciones de bordado a incluir.
8 En el panel General, seleccione otras opciones que precise.
Opcin Finalidad
1. 0 Muestra el diseo en su tamao real.
Mostrar todo Grada la escala del diseo hasta llenar el espacio disponible
en la hoja de trabajo.
Personalizado Le permite establecer un factor zoom especfico.
Opcin Finalidad
Lmites Muestra los lmites del diseo. Vea tambin Ver lmites y
puntadas.
Puntadas Muestra las puntadas.
Conectores Muestra los conectores usados en el diseo.
Funciones Muestra las funciones de mquina.
Plano de fondo Imprime el diseo con un plano de fondo en color o un color de
tejido. Cuando est seleccionada, la opcin Recortar al diseo
se vuelve disponible.
TrueView Imprime el diseo en TrueView. Cuando est seleccionada,
la opcin Calidad de borrador se vuelve disponible.
Estndar Restablece las opciones de impresin a sus valores originales.
Opcin Finalidad
Imprimir en
ingls
Si deselecciona esta casilla, las hojas de trabajo se imprimen
en el mismo idioma que su sistema operativo de Windows.
Esta es una caracterstica til a la hora de imprimir en
trazadoras en los que el controlador (driver) de dispositivos no
da soporte al juego de caracteres que usted precisa.
Caja de
extensin
alrededor de
diseo
Coloca un lmite alrededor del diseo.
Nombre de la
empresa
Imprime el nombre de una empresa especfica en la hoja de
trabajo. Seleccione un nombre de empresa en la lista o
introduzca uno nuevo.
Cap tul o 31 I mpri mi r di seos 842
9 Pinche en Aceptar.
Personalizar la informacin de la hoja de trabajo de produccin
Usted puede afinar la informacin de la hoja de trabajo de produccin
cuando la opcin de texto seleccionada es Informacin completa.
Cmo personalizar la informacin de la hoja de trabajo de
produccin
1 Para acceder al dilogo Opciones de impresin , seleccione Archivo >
Presentacin preliminar.
2 Pinche en Opciones.
Se abrir el dilogo Opciones de impresin.
3 En el panel Informacin a imprimir, seleccione la casilla Informacin
completa.
4 Pinche en Personalizar.
Pelcula de
color
Imprime los bloques de colores en el diseo tal como aparecen
en la Lista de colores. Los objetos consecutivos de un mismo
color forman un solo bloque de color. Vea Imprimir la pelcula
de color para ms informacin.
Opcin Finalidad
Wi l com Embroi der yStudi o e1. 5 Manual en Pantal l a 843
Se abrir el dilogo Personalizar.
5 En el panel Bloques a imprimir, seleccione las estadsticas del diseo a
incluir en la hoja de trabajo:
Personalice
informacin de hoja
de trabajo de
produccin
Opcin Finalidad
Izquierda /
Derecha /
Arriba / Abajo
Los mrgenes entre los bordes del diseo y los bordes del
rea de diseo.
Final X / Y Las coordenadas de la ltima puntada.
Puntada Max. /
Min.
Las longitudes de puntada mxima y mnima, y la longitud
mxima de puntada de salto en el diseo.
Clase de mapa
de hilos
El nombre de mapa de hilos usado en el diseo.
Uso de hilo Estadsticas de uso de hilo por color.
Total de bobina Longitud total de hilo de bobina.
Cap tul o 31 I mpri mi r di seos 844
He aqu una hoja de trabajo de produccin de muestra, con todas las
opciones seleccionadas:
Izquierda / Derecha / Arriba
/ Abajo
Final X / Y
Puntada Max. / Min.
Clase de mapa de hilos
Uso de hilo
Total de bobina
Wi l com Embroi der yStudi o e1. 5 Manual en Pantal l a 845
6 En el panel Columnas en secuencia de paradas, seleccione las
estadsticas para cada bloque de color.
Opcin Finalidad
Nmero de
puntadas
Nmero de puntadas por color.
Nmero de
aguja
El nmero de aguja que cose cada bloque de color.
Marca Nombre de marca de los hilos usados.
Nombre de
elemento
Nombre definido por el usuario para identificar cada bloque de
color. Vea Nombrar elementos de diseo para ms
informacin.
Mostrar colores
en resumen
Incluye las muestras reales de color en la tabla de resumen de
combinacin de colores en produccin. Vea tambin Imprimir
combinaciones mltiples de colores.
Cap tul o 31 I mpri mi r di seos 846
He aqu una hoja de trabajo de produccin de muestra, con todas las
opciones seleccionadas:
Nota La opcin Mostrar colores en resumen funciona
conjuntamente con la opcin Resumen de produccin en el dilogo
Opciones de impresin. Seleccione la opcin para imprimir bloques de
color en la tabla Resumen de combinaciones de colores. Vea
Nmero de puntadas
Nmero de aguja
Marca
Nombre de elemento
Wi l com Embroi der yStudi o e1. 5 Manual en Pantal l a 847
Establecer las opciones de impresin de la hoja de trabajo de produccin
para ms informacin.
7 Seleccione la casilla Usar lado izquierdo para incluir la columna de
informacin completa en el lado izquierdo.
Por defecto, esta columna se muestra en el lado derecho de la pgina.
8 Pinche en Aceptar.
Imprimir combinaciones mltiples de colores
Puede imprimir su diseo en la combinacin actual de colores o en
combinaciones mltiples. Vea tambin Establecer combinaciones de colores.
Cmo imprimir combinaciones mltiples de colores
1 Para acceder al dilogo Opciones de impresin , seleccione Archivo >
Presentacin preliminar.
2 Pinche en Opciones.
Se abrir el dilogo Opciones de impresin.
Se muestran
colores en tabla
de Resumen de
combinaciones
de colores
Seleccione
Combinaciones de
colores
seleccionadas
Cap tul o 31 I mpri mi r di seos 848
3 Seleccione Combinaciones de colores seleccionadas para imprimir
combinaciones mltiples de colores.
El botn de Combinaciones de colores se vuelve disponible.
4 Pinche en Combinaciones de colores.
Se abrir el dilogo Opciones de combinaciones de colores.
5 Seleccione Combinaciones de colores seleccionadas y luego
seleccione una o ms combinaciones de colores de la lista.
Para seleccionar una gama de artculos, mantenga pulsada Mays
mientras selecciona.
Para seleccionar artculos mltiples, mantenga pulsada Ctrl mientras
selecciona.
Alternativamente, seleccione Todas las combinaciones de colores
para imprimir todas las combinaciones de colores en el diseo.
6 Pinche en Aceptar para regresar al dilogo Opciones de impresin.
Cada combinacin de colores se imprime en una hoja aparte.
7 En el panel Bordado, seleccione Plano de fondo si desea incluir el color
o tejido de fondo con la combinacin de colores.
Idea Seleccione Recortar al diseo para recortar el espacio alrededor
del diseo.
8 Pinche en Aceptar.
Seleccione una o ms
combinaciones de
colores de la lista
Seleccione Plano
de fondo para
incluirlo en la hoja
de trabajo
Wi l com Embroi der yStudi o e1. 5 Manual en Pantal l a 849
9 Pinche en Aceptar en el dilogo Imprimir o Imprimir ahora en el
dilogo Presentacin preliminar.
Idea Si la opcin Resumen de produccin en el dilogo Opciones
de impresin est seleccionada, se imprime la tabla de Resumen de
combinaciones de colores junto con la tabla de Resumen de
diseo. Usted tambin puede imprimir bloques de color en la tabla
Resumen de combinaciones de colores seleccionando la opcin
Mostrar colores en resumen en el dilogo Personalizar. Vea
tambin Personalizar la informacin de la hoja de trabajo de produccin.
Imprimir la pelcula de color
La opcin Pelcula de color le permite imprimir bloques de colores en el
diseo tal como aparecen en la Lista Color-Objeto. Los objetos consecutivos
de un mismo color forman un bloque de color individual. Vea tambin
Seleccionar objetos mediante Lista Color-Objeto.
Tabla de resumen
de diseo
Tabla de resumen de
combinaciones de
colores
Cap tul o 31 I mpri mi r di seos 850
Cmo imprimir la pelcula de color
1 Para acceder al dilogo Opciones de impresin , seleccione Archivo >
Presentacin preliminar.
2 Pinche en Opciones.
Se abrir el dilogo Opciones de impresin.
3 Seleccione la casilla Pelcula de color.
4 Pinche en Aceptar.
5 Pinche en Aceptar en el dilogo Imprimir o Imprimir ahora en el
dilogo Presentacin preliminar.
Se imprimen pelculas de color separadas para las combinaciones de
colores seleccionadas en la ltima pgina de la hoja de trabajo. Vea
tambin Imprimir combinaciones mltiples de colores.
Seleccione
Pelcula de color
Wi l com Embroi der yStudi o e1. 5 Manual en Pantal l a 851
Enviar los diseos como archivos adjuntos al correo electrnico
Puede adjuntar diseos al correo electrnico desde la ventana de diseo o
a travs del dilogo Abrir.
Cmo enviar los diseos como archivos adjuntos al correo
electrnico
1 Haga una de estas dos cosas:
Con el diseo abierto en la ventana de diseo, seleccione Archivo >
Enviar, o
Pinche en el icono Abrir para mostrar el dilogo Abrir. Seleccione el
archivo a enviar, luego pinche en l con el botn derecho. Se abrir el
men desplegable. Seleccione Enviar a > Destinatario.
Se activar el programa de correo electrnico de su sistema y se crear
un nuevo mensaje que llevar adjunto el archivo de diseo.
2 Introduzca los datos del mensaje y envelo.
Sacar los diseos como imgenes
Una vez que un diseo es digitalizado en EmbroideryStudio, puede sacarlo
como archivo de vectores. Este puede descargarse a una cortadora lser en
Use Estndar >Abrir para enviar un diseo como archivo adjunto al correo
electrnico.
Seleccione Enviar a
>Destinatario
Cap tul o 31 I mpri mi r di seos 852
la modalidad Grficos a travs de CorelDRAW. Las finalidades pueden ser
varias, como cortar apliqu, para multimedia, estampacin, etc. Vea
tambin Imprimir diseos en la modalidad Grficos.
Nota Para una descripcin detallada de las herramientas de CorelDRAW,
consulte la Gua del usuario electrnica disponible a travs del grupo de
Windows Inicio > Programas. Alternativamente, use la ayuda en pantalla
disponible desde el men Ayuda.
Con frecuencia, los diseadores prefieren distribuir sus diseos para que se
vean en sus colores reales, en TrueView o de otro modo, con o sin los
tejidos de fondo. Esto puede hacerse con el objetivo de ventas de diseos
en existencias, o conseguir la aprobacin de los diseos digitalizados o
presentarlos en internet o en catlogos. EmbroideryStudio le permite
guardar tanto las imgenes de diseo como las hojas de trabajo de
produccin en disco o enviarlas directamente por correo electrnico. Vea
tambin Enviar los diseos como archivos adjuntos al correo electrnico.
Cmo sacar un diseo como imagen
1 Abra el diseo de bordado.
2 Seleccione Archivo > Capturar mapa de bits de diseo.
Se abrir el dilogo Capturar mapa de bits de diseo.
Seleccione opcin
de salida
Seleccione
formato de salida
Seleccione opcin de
seleccin de imagen
Seleccione para
incluir color o tejido
de fondo
Wi l com Embroi der yStudi o e1. 5 Manual en Pantal l a 853
3 Seleccione una opcin de Seleccin:
4 Seleccione una opcin de Salida:
5 Seleccione un formato de salida para la imagen de pantalla de la lista
desplegable BMP, JPG, etc.
Opcin Finalidad
Todo el diseo
(1:1)
Captura la imagen de pantalla en proporcin 1:1.
Ventana de
diseo actual
Captura la imagen de pantalla en el factor zoom seleccionado
actualmente.
Personalizado Le permite especificar un rea de captura. Despus de pinchar
en Aceptar, se le pedir que introduzca un origen de
rectngulo y una esquina de rectngulo para definir el rea a
capturar.
Pinche para
introducir origen
de rectngulo
Pinche para
introducir esquina
de rectngulo
Opcin Personalizada
slo el rea especificada
es capturada
Opcin Finalidad
Guardar en
disco
Le permite guardar la captura de pantalla en disco. Despus
de pinchar en Aceptar, se abre el dilogo Guardar captura de
pantalla, que le permite seleccionar una ubicacin, un nombre
y un formato para la imagen capturada del diseo.
Enviar por
correo
electrnico
Le permite enviar la captura de pantalla como correo
electrnico. Despus de pinchar en Aceptar, se abrir un
mensaje nuevo de correo electrnico con la imagen adjunta.
Enviar y
guardar a la
vez
Le permite tanto guardarla en disco duro como enviarla como
un adjunto de correo electrnico.
Cap tul o 31 I mpri mi r di seos 854
6 Seleccione Incluir fondo/tejido para incluir el color o tejido de fondo
con la captura de pantalla.
7 Pinche en Aceptar.
Sacar apliqu
EmbroideryStudio le permite generar todo el cosido que necesita para
apliqu usando una herramienta dedicada especficamente, Apliqu
Automtico. Cuando usted digitaliza un objeto con Apliqu Automtico, el
corrido de gua, el hilvn y las puntadas de cobertura se generan de forma
automtica usando las configuraciones actuales. Usted puede imprimir una
copia de patrones apliqu para usarlos en el corte de piezas de tejido.
Tambin puede extraer formas apliqu desde un diseo para sacar a
cortadora o a un archivo independiente. Vea tambin Apliqu.
Imprimir patrones de apliqu
Imprima una copia de patrones de apliqu para usar en el corte de piezas
de tejido. Cada pieza de patrn de apliqu se numera segn la secuencia de
cosido. Se imprime una copia de los contornos de colocacin para mostrar
Imagen capturada como
Todo el diseo (1:1) con
tejido de fondo
Wi l com Embroi der yStudi o e1. 5 Manual en Pantal l a 855
cmo se relacionan sus posiciones. Dicha copia se imprime para que quepa
en una pgina. Se imprime una segunda copia de los contornos o lmites de
colocacin graduados a escala 100%, y cada lmite est separado para su
uso en el corte del tejido.
Nota Cree de forma automtica todo el cosido que necesita para apliqu
usando el mtodo de entrada Apliqu Automtico. Vea Apliqu para ms
informacin.
Cmo imprimir un patrn de apliqu
1 Seleccione Archivo > Presentacin preliminar.
2 Pinche en el icono Opciones.
Se abre el dilogo Opciones de impresin.
3 Seleccione Patrones de apliqu.
Todas las dems opciones quedan desactivadas en gris.
4 Pinche en Aceptar.
Seleccione
Patrones de
apliqu
Cap tul o 31 I mpri mi r di seos 856
Cada patrn de apliqu es numerado segn la secuencia de cosido.
5 Pinche en Imprimir ahora.
Cortar formas de apliqu
Use la caracterstica Cortar Apliqu para enviar formas de apliqu desde
un archivo de diseo a una cortadora lser. EmbroideryStudio extrae los
lmites del diseo y los enva a la cortadora. Se extraen nicamente los
lmites cerrados.
Idea En EmbroideryStudio, la modalidad Grficos le permite tambin
sacar objetos como un archivo de vectores. Este puede descargarse a una
cortadora lser usando CorelDRAW. Para una descripcin detallada de las
herramientas de CorelDRAW, consulte la Gua del usuario electrnica
disponible a travs del grupo de Windows Inicio > Programas.
Alternativamente, use la ayuda en pantalla disponible desde el men
Ayuda.
Nota Antes de enviar formas de apliqu a la cortadora, asegrese de que
est instalada en su sistema con el controlador (driver) correcto de
impresora para Windows. Algunas cortadoras p. ej. Ioline emplean una
unidad de control estndar para trazadoras HP-7475. Una vez el controlador
(driver) est instalado en Windows, no hace falta una instalacin de
hardware por separado en EmbroideryStudio.
Wi l com Embroi der yStudi o e1. 5 Manual en Pantal l a 857
Cmo sacar formas de apliqu
1 Abra un diseo de apliqu o cree objetos de apliqu. Vea Digitalizar
objetos de apliqu para ms informacin.
2 Seleccione Archivo > Cortar Apliqu.
Se abrir el dilogo Imprimir Cortar Apliqu.
3 Seleccione la cortadora apliqu de la lista Nombre. Para ms
informacin, consulte el Manual del usuario para la cortadora en
particular que usted va a usar.
4 Pinche en Vista preliminar para tener una visualizacin previa de la
hoja de trabajo.
Pinche para tener una
vista preliminar de la
hoja de trabajo
Cap tul o 31 I mpri mi r di seos 858
El dilogo Presentacin preliminar se abre con cada forma de apliqu
en el diseo en el orden de la secuencia de cosido.
5 Pinche en Imprimir ahora para sacar las formas de apliqu.
Wi l com Embroi der yStudi o e1. 5 Manual en Pantal l a 859
Captulo 32
Sacar diseos
Usted puede sacar los diseos de bordado para el cosido real de varias
maneras gurdandolo en formatos de mquina especficos, en disco de
bordado o envindolos directamente a la mquina para coserlos.
EmbroideryStudio proporciona medios alternativos para enviar diseos
directamente a la mquina de bordado para coserlos. Segn las opciones de
software de que disponga, puede enviar diseos a mquina usando el
Administrador de puntada o el Administrador de Mquina ES. La descripcin
del Administrador de puntada figura en esta seccin. Administrador de
Mquina ES viene descrito en un Suplemento de Administrador de
Mquina ES por separado.
Idea Desde el mismo archivo de diseo usted puede sacar una hoja de
trabajo de produccin para el operario de la mquina de bordado. Los
diseadores frecuentemente desean distribuir sus diseos para verlos en
sus colores reales, en TrueView o no, con o sin los fondos de tejido. En
Cap tul o 32 Sacar di seos 860
EmbroideryStudio usted puede guardar tanto las imgenes de los diseos
como las hojas de trabajo de produccin en disco o enviarlos directamente
por correo electrnico. Vea Imprimir hojas de trabajo de produccin en la
modalidad Bordado para ms informacin.
Esta seccin describe cmo coser los diseos con el Administrador de
Puntada y con las utilidades de Administrador de conexin. Explica
asimismo cmo guardar diseos para mquina, cmo leer y escribir en disco
de bordado.
Coser diseos con Administrador de Puntada
Una vez que un diseo est completado, usted puede sacarlo para coser en
cualquier mquina de bordado con soporte, sin cambiar el formato original
del diseo a travs de Administrador de Puntada. Si una mquina
seleccionada no da soporte una funcin en particular incluida en el diseo,
simplemente es ignorada. Cuando usted enva varios diseos, stos se
ponen en la cola automticamente y se cosen uno cada vez. Vea tambin
Conectar mquinas de bordado.
Nota Algunas mquinas ms recientes vienen con software de conexin
patentado por ejemplo, Janome MB-4 y Barudan DFS. EmbroideryStudio
da soporte a la conexin con dichas mquinas a travs de la opcin Coser
en Administrador de conexin. Vea tambin Instalar mquinas de
bordado.
Cmo coser un diseo con Administrador de Puntada
1 Asegrese de que la mquina de destino est conectada correctamente
al PC consulte la documentacin de la mquina para ver ms detalles.
Nota Antes de poder enviar diseos para coserlos, debe configurar la
mquina en EmbroideryStudio. Vea tambin Instalar mquinas de
bordado.
2 Abra un diseo.
3 Pinche en el icono Coser en Administrador de puntada.
Use Estndar >Coser en Administrador de puntada para enviar un diseo a
la mquina para coserlo.
Wi l com Embroi der yStudi o e1. 5 Manual en Pantal l a 861
Se abrir el dilogo Coser en Administrador de puntada.
4 De la lista Identificacin de mquina, seleccione una mquina de
bordado.
Pinche en Instalar para modificar las configuraciones de la mquina tal
como requiera. Vea tambin Instalar mquinas de bordado.
5 De la lista Sacar como formato de mquina, seleccione el formato de
mquina correcto.
Pinche en Valores para modificar las configuraciones de formato de
mquina tal como requiera. Vea Ajustar configuraciones de formato
estndar de mquina para ms informacin.
Nota Este campo se actualiza automticamente si el formato de la
mquina destino es diferente del formato actual. Seleccione la casilla
Indicar cambio de formato de mquina si desea recibir indicacin
cuando se actualice el campo Sacar como formato de mquina.
6 Pinche en Aceptar para regresar al dilogo Coser en Administrador
de puntada.
7 Pinche en Aceptar.
Se abre el dilogo Administrador de puntada enumerando los
archivos a coser.
Idea Para eliminar un diseo de la cola, seleccinelo y pinche en
Cancelar.
Seleccione
mquina de
bordado
Seleccione formato
de mquina
Cap tul o 32 Sacar di seos 862
Coser diseos con el Administrador de conexin
Algunas mquinas ms recientes vienen con software de conexin
patentado por ejemplo, Janome MB-4 y Barudan DFS. EmbroideryStudio
da soporte a la conexin con dichas mquinas a travs de la opcin Coser
en Administrador de conexin. Para integrarse con EmbroideryStudio,
el software pertinente tiene que estar instalado en la misma mquina.
Consulte con el distribuidor de su mquina para averiguar los detalles. Vea
tambin Conectar mquinas de bordado.
Cmo coser un diseo con el Administrador de conexin
1 Asegrese de que la mquina de destino est conectada correctamente
al PC consulte la documentacin de la mquina para ver ms detalles.
2 Abra un diseo.
3 Pinche en Coser en Administrador de conexin
Se abrir el dilogo Coser en Administrador de conexin.
4 Desde la lista de men persiana Administrador de conexin,
seleccione la clase de mquina o el software pertinente de gestin de
conexin para la mquina especfica.
5 Pinche en Aceptar.
El dilogo Coser en Administrador de conexin se cierra y el diseo
es pasado con el correspondiente software de conexin de mquina. Para
ms detalles, consulte la documentacin de su mquina.
Nota Si escoge conectar a un servidor Barudan DFS, el botn Instalar
se pone activo. Ello le permite instalar una Carpeta de vigilancia que el
Use Estndar >Coser en Administrador de conexin para conectar con
mquinas con soporte a travs de un software de mquina patentado.
Seleccione
administrador de
conexin
Wi l com Embroi der yStudi o e1. 5 Manual en Pantal l a 863
servidor de diseo Barudan DFS examina en busca de archivos de diseo
(formato U??, y de forma sistemtica convierte a PRJ para comunicacin
de mquina. Cuando quiere coser el diseo, la herramienta Coser en
Administrador de conexin guarda el diseo en formato de puntada
Barudan en la Carpeta de vigilancia.
Guardar diseos para mquina
Las diferentes mquinas de bordado entienden diferentes idiomas. Cada
una tiene sus propios comandos de control para las diversas funciones de
mquina. Antes de poder coser un diseo, ste debe estar en un formato
que pueda interpretar la mquina. Los diseos de puntadas o expandidos
son formatos de bajo nivel para el uso directo de las mquinas de bordado.
Contienen slo las coordenadas de puntada y las funciones de mquina. Se
crean generalmente de manera apresurada cuando se envan diseos a la
mquina. Tambin pueden sacarse a un disco de bordado. Vea Leer y
escribir en disco de bordado para ms informacin. Vea tambin Clases de
mquina, de archivo y de disco con soporte.
Guardar diseos en formato Melco CND
Puede guardar archivos en el formato CND de Melco desde
EmbroideryStudio. Los archivos creados originalmente en
EmbroideryStudio dan por lo general resultados ptimos. Otras clases de
archivos tal vez no tengan toda la informacin necesaria para que se realice
una conversin con xito. Algunas caractersticas de calidad de puntada,
clases de puntadas y rellenos y efectos decorativos no se convierten bien al
formato CND. Si tiene intencin de guardar un archivo en formato CND,
debera usar nicamente mtodos de entrada, clases de puntada y efectos
que sean compatibles con el software EDS-III de Melco.
Nota Para ms informacin sobre cmo se convierte cada clase de puntada
de CND, vea Conversin del formato CND de Melco al EMB de Wilcom.
EmbroideryStudio tiene dos opciones de salida para guardar como CND
Superstar compatible y Sacar Tatami como Relleno complejo. Las
mquinas compatibles con Superstar no tienen recortadores. La opcin
Sacar Tatami como Relleno complejo es para controlar los rellenos de
Tatami de giro.
Seleccione
Carpeta de
vigilancia
Cap tul o 32 Sacar di seos 864
Funciones de recorte
Si desea coser un diseo en una mquina sin recortadores, establezca los
valores de la mquina para no sacar cdigos de Recorte. Despus digitalice
el diseo para recortarlo manualmente. Las versiones iniciales de CND no
soportan los cdigos de recorte de Melco. En este caso, establezca los
valores de formato de mquina para sacar Recortes como saltos. Vea
tambin Ajustar configuraciones de formato estndar de mquina.
Rellenos de Tatami de giro
Cuando usted guarda en formato CND, tiene que especificar cmo convertir
las puntadas de giro de Tatami. Los objetos con puntadas curvas de Tatami
p. ej. objetos de Entrada A no tienen soporte en las primeras versiones
del formato CND. Para mquinas compatibles con Superstar, las puntadas
de giro de Tatami se convierten simplemente en puntadas de Walk, el
equivalente EDS de Manual. Para mquinas ms antiguas, los rellenos de
Tatami de giro han de convertirse en Tatami normal es decir, con un nico
ngulo de puntada y luego en Relleno normal, el equivalente EDS de
Tatami normal.
Cmo guardar diseos en formato Melco CND
1 Seleccione Archivo > Guardar como.
Se abrir el dilogo Guardar como.
2 Seleccione Melco (CND) de la lista Archivos de clase.
3 Introduzca un nombre para el diseo en el campo Nombre de archivo.
4 Pinche en Opciones.
Se abrir el dilogo Opciones de guardar.
5 Seleccione la opcin requerida para convertir rellenos de Tatami de
giro.
Seleccione opcin
requerida
Opcin Finalidad
Superstar
Compatible
Convierte Tatami de giro en Walk (equivalente EDS de
Manual). Relleno complejo Tatami se saca como Relleno
normal (equivalente EDS de Tatami).
Wi l com Embroi der yStudi o e1. 5 Manual en Pantal l a 865
Nota Estas funciones tambin estn disponibles cuando enva un diseo
CND para coser.
6 Pinche en Aceptar.
7 Pinche en Guardar.
Guardar diseos en formato CSD
La opcin de guardar como CSD le permite seleccionar entre CSD Clase I y
Clase II. La Clase II fue introducida en el software CS 1. 2B para la mquina
POEM. La emplea tambin el software de Singer UE para la mquina POEM.
Los archivos CSD de Clase II almacenan adicionalmente los valores de color
de hilo RGB y adems un icono del diseo. Vea tambin Abrir archivos de
puntada en EmbroideryStudio.
Cmo guardar diseos en formato CSD
1 Seleccione Archivo > Guardar como.
Se abrir el dilogo Guardar como.
2 Seleccione CSD de la lista Archivos de clase.
3 Introduzca un nombre para el diseo en el campo Nombre de archivo.
4 Pinche en Opciones.
Se abrir el dilogo Opciones de guardar.
5 Seleccione la opcin requerida de archivo CSD.
6 Pinche en Aceptar, y despus en Guardar.
Leer y escribir en disco de bordado
La cinta de papel es el medio tradicional para almacenar diseos en formato
de datos de puntada. Los discos de bordado, que ahora han sustituido en
Sacar Tatami
como Relleno
Complejo
Convierte Tatami de giro a Tatami normal es decir, con un
ngulo individual de giro luego en Relleno EDS Normal.
Opcin Finalidad
Seleccione opcin
de clase de
archivo CSD
Cap tul o 32 Sacar di seos 866
gran parte a la cinta de papel, son discos flexibles especialmente
formateados empleados para transferir diseos desde un ordenador a la
mquina de bordado. Usted puede formatear disquetes de bordado y
guardar en ellos diseos desde EmbroideryStudio. El formato que use
depender de la mquina de bordado seleccionada. Tambin puede abrir los
diseos desde discos de bordado directamente a EmbroideryStudio.
Los diseos se guardan generalmente en formato de datos de puntada,
aunque Melco CND, por ejemplo, es un formato de archivo condensado.
Usted puede abrir diseos desde discos de bordado de varios formatos
directamente en EmbroideryStudio. Una vez ledos, puede sacar los
diseos sin cambios, modificarlos y sacarlos en el formato original, o
guardarlos como archivos EMB. Puede opcionalmente convertirlos en
objetos. Tras la conversin, el diseo puede graduarse y cambiarse. Vea
tambin Abrir archivos de puntada en EmbroideryStudio.
Esta seccin describe cmo leer desde y escribir archivos de diseo de
bordado en discos de bordado.
Leer diseos desde disco de bordado
Puede abrir diseos de otros formatos desde discos de bordado de 1,44 MB
DS/HD (doble lado, alta densidad). Vea tambin Formatos de disco de
bordado con soporte.
Use Estndar >Disco de bordado Abrir para abrir un diseo desde un disco
de bordado.
Wi l com Embroi der yStudi o e1. 5 Manual en Pantal l a 867
Cmo leer diseos desde un disco de bordado
1 Inserte el disco de bordado en la unidad de disquete de su PC.
2 Pinche en el icono Disco de bordado Abrir.
Se abrir el dilogo Abrir disco de bordado.
3 De la lista Buscar en, seleccione la unidad de disquete.
4 Seleccione el formato del disquete. Haga una de estas dos cosas:
Seleccione el formato de la lista Formato de disquete.
O seleccione la casilla Deteccin automtica y deje que
EmbroideryStudio determine automticamente el formato. Esto, por
lo general, lleva ms tiempo.
5 Pinche en Aceptar.
Se abrir el dilogo Abrir desde disco de bordado.
6 De la lista Diseos de clase, seleccione una clase de diseo.
Todos los diseos guardados en el disquete aparecern listados en el
panel. Si no hay diseos listados, asegrese de que ha seleccionado la
unidad y el formato de disco correcto.
Seleccione unidad
Seleccione formato
Seleccione clase
de diseo
Cap tul o 32 Sacar di seos 868
Nota Si el botn Opciones est disponible, puede establecer las
opciones de reconocimiento para el diseo. Vea Abrir archivos de lmite
Melco CNDAbrir archivos de puntada con reconocimiento de
objetos/lmites y Abrir archivos de puntada sin reconocimiento de
objetos/lmites.
7 Pinche en Abrir.
Formatear disquetes de bordado
Los discos de bordado deben estar formateados para que se adapten a la
mquina de bordado que vaya a usar, de lo contrario la mquina no podr
leer el diseo. Los ordenadores ms antiguos generalmente tienen una
unidad de alta densidad de 1,44 MB. La mayora de las mquinas de bordado
usan disquetes de Alta densidad, de modo que normalmente no hay
problemas a la hora de transferir diseos. Consulte el manual de su mquina
de bordado para obtener ms informacin sobre qu clase de disco es la
ms apropiada.
Cmo formatear discos de bordado
1 Inserte un disco de 3,5" de la densidad correcta en la unidad de disquete
del PC.
Nota Use la clase de disco requerida por la mquina de bordado, no por
el ordenador.
2 Seleccione Archivo > Disco de bordado > Formatear.
Se abrir el dilogo Formatear disco de bordado.
3 De la lista Unidad, seleccione la unidad de disquete.
4 De la lista Formato de disquete, seleccione el formato requerido de
disco.
5 Pinche en Aceptar.
Aparece un mensaje de confirmacin.
6 Pinche en Aceptar para confirmar.
Seleccione unidad
Seleccione formato
Wi l com Embroi der yStudi o e1. 5 Manual en Pantal l a 869
Se abrir el dilogo Formato.
Advertencia Este es un dilogo de sistema de Windows, y por tanto
puede variar segn el sistema oprativo que emplee usted.
7 De la lista Capacidad, seleccione la capacidad de almacenamiento del
disco.
8 En el panel Opciones de formato, seleccione la opcin formato
completo:
Formato rpido: borra todos los datos del disco pero no lo vuelve a
formatear. Deseleccione la opcin para reformatear un disco en blanco.
Vea el manual de Windows para ms informacin.
9 Pinche en Inicio.
Aparecer una barra de progreso. Se le indicar que se ha completado el
formato cuando se haya finalizado.
Nota Si tiene problemas formateando un disco de bordado Melco,
verifique que su unidad de disquete puede leer y escribir discos de
densidad sencilla.
Escribir diseos en disco de bordado
Guarde los diseos en un disco de bordado para coserlos en una mquina
especfica. Cuando lo guarda en un nuevo formato, el diseo queda
Use Estndar >Disco de bordado Guardar como para guardar el diseo en
un disco de bordado.
Cap tul o 32 Sacar di seos 870
convertido para codificar las funciones de mquina y los comandos
soportados por dicha mquina.
Nota Los discos de bordado deben estar formateados correctamente antes
de que pueda guardar en ellos los diseos. Vea Formatear disquetes de
bordado para ms informacin.
Cmo escribir diseos en un disco de bordado
1 Inserte el disco de bordado en la unidad de disquete de su PC.
2 Pinche en el icono Disco de bordado Guardar como.
Se abrir el dilogo Guardar en disco de bordado.
3 De la lista Buscar en, seleccione la unidad de disquete.
4 Seleccione el formato del disquete. Haga una de estas dos cosas:
Seleccione el formato de la lista Formato de disquete.
O seleccione la casilla Deteccin automtica y deje que
EmbroideryStudio determine automticamente el formato.
Cualquier diseo ya guardado aparecer en la lista.
Nota Si el disco no est formateado o el formato no es el correcto,
pinche en Formatear. Vea Formatear disquetes de bordado para ms
informacin.
5 Introduzca un nombre para el diseo en el campo Nombre de diseo.
6 En el campo Nombre de archivo, introduzca un nombre para el archivo
de diseo.
7 Si el campo Nmero est activado, introduzca un nmero de archivo.
Seleccione unidad
Seleccione formato
Introduzca el nmero de
archivo si es preciso
Introduzca nombre
de diseo
Introduzca nombre
de archivo
Pinche para ver o
modificar
configuraciones
Introduzca formato de
mquina y clase de
archivo de diseo
Wi l com Embroi der yStudi o e1. 5 Manual en Pantal l a 871
No todos los formatos de mquina necesitan esta informacin. Esta
opcin aparece en gris si el mecanismo para dar nombre al archivo no es
soportado por la clase de disco de bSordado especfica. Tajima emplea
un nombre de archivo de forma libre, de modo que se sopotan tanto un
sistema de numeracin como un sistema de nombre de archivo de texto,
tal como se ve en el dilogo.
8 Seleccione un formato de mquina de la lista Formato de mquina.
Algunas mquinas pueden leer formatos diferentes. Por ejemplo, algunas
mquinas Tajima pueden leer los formatos Barudan al igual que Tajima.
Idea Para ver o modificar las configuraciones de formato de mquina,
pinche en Valores. Vea Ajustar configuraciones de formato estndar de
mquina para ms informacin.
9 De la lista Clase de diseo, seleccione la clase de archivo a guardar en
el disco de bordado. Normalmente slo hay disponible una clase de
archivo.
10 Si est disponible, seleccione la casilla Guardar icono para incluir una
imagen en miniatura del diseo con el archivo de diseo.
Este icono aparece en el panel de control de la mquina durante el
cosido.
11 Pinche en Guardar.
Advertencia Para sacar el disco, espere hasta que deje de parpadear
por completo la luz de la disquetera.
Wi l com Embroi der yStudi o e1. 5 Manual en Pantal l a 872
Captulo 33
Leer archivos de formatos diferentes
Por defecto, EmbroideryStudio guarda en su formato nativo de archivo,
EMB. Este formato contiene toda la informacin necesaria tanto para coser
un diseo como para modificarlo despus. Cuando se abre un diseo creado
o guardado en otro formato, EmbroideryStudio los convierte internamente
al formato EMB. Pueden entonces modificarse usando la gama completa de
caractersticas que tiene EmbroideryStudio. Segn cual sea la clase de
archivo, puede que tenga que proporcionar informacin adicional para
ayudar a EmbroideryStudio en el proceso de conversin.
Esta seccin describe las diferentes opciones de conversin para abrir y
guardar formatos de diseo de puntada y de lmite. Tambin proporciona
detalles sobre el procesamiento de archivos de lmite Melco CND, incluido la
asociacin de colores, as como reasignar colores tanto a archivos de
puntada como a archivos Melco CND.
Wi l com Embroi der yStudi o e1. 5 Manual en Pantal l a 873
Formatos de diseo de bordado
Los diseos de bordado se guardan en uno de dos formatos formato de
lmite o formato de puntada.
Nota Para conocer los detalles de los formatos especficos con soporte en
EmbroideryStudio, consulte Formatos de archivo de bordado soportados.
Archivos de lmite
Los archivos de lmite o condensados son formatos de alto nivel que
contienen los lmite del objeto, las propiedades del objeto y los datos de
puntadas. Cuando usted abre un archivo de lmite en EmbroideryStudio,
se aplican las clases de puntada, las clases de objeto y los efectos
correspondientes.
Los archivos de lmite pueden graduarse, transformarse y reformarse sin
que ello afecte a la densidad ni a la calidad del cosido. Tras realizarle una
modificacin, puede escoger guardar el diseo en formato EMB, o en un
formato totalmente distinto.
objeto de
Relleno
complejo
Cap tul o 33 Leer archi vos de formatos di ferentes 874
Nota Algunos archivos de lmite como Wilcom INP y Gunold PCH, contienen
una informacin incompleta. Los diseos del viejo formato ESD estn a
mitad de camino entre un archivo de lmite y un archivo de puntada.
Contienen datos de puntada, informacin sobre clases de puntada
seleccionadas, densidades y funciones de mquina. Sin embargo, no
contienen informacin sobre formas y lneas. Los archivos ESD requieren
reconocimiento de objetos/lmites si usted desea efectuar cambios de
edicin al objeto en EmbroideryStudio. Vea Abrir archivos de puntada en
EmbroideryStudio para ms informacin.
Archivos de puntada
Las diferentes mquinas de bordado entienden diferentes idiomas. Cada
una tiene sus propios comandos de control para las diversas funciones de
mquina. Antes de poder coser un diseo, ste debe estar en un formato
que pueda interpretar la mquina. Los diseos de puntada, o expandidos,
son formatos de bajo nivel para uso directo de las mquinas de bordado.
Contienen slo las coordenadas de puntada y las funciones de mquina. Se
crean generalmente de manera improvisada cuando se envan diseos a la
mquina. Tambin pueden sacarse a un disco de bordado. Vea Leer y
escribir en disco de bordado para ms informacin. Vea tambin Clases de
mquina, de archivo y de disco con soporte.
Cuando son ledos en EmbroideryStudio, los archivos de puntada no
contienen informaciones de los objetos, tales como los lmites o las clases
de puntada, sino que presentan el diseo como una coleccin de bloques de
puntadas llamados objetos de manual. Los objetos de manual se crean
dondequiera que se detectan funciones de mquina p. ej. , cambios de
color o recortes en el diseo. Tienen nicamente propiedades Generales
y de Conectores. Los objetos de manual, a su vez, se componen de
puntadas individuales, llamadas puntadas de manual.
Objeto de
manual
Wi l com Embroi der yStudi o e1. 5 Manual en Pantal l a 875
Los diseos de puntada por lo general no son adecuados para efectuar
modificaciones, ya que no se vuelven a generar las puntadas. Sin embargo,
la tecnologa patentada del Procesador de puntada de EmbroideryStudio
sabe cmo interpretar los lmites del objeto, las clases de puntada y el
espaciado a partir de los datos de puntada muy bien. De esta manera, usted
puede reconstituir archivos de antiguo formato de cinta y otros diseos de
formato de archivo de puntada para luego modificarlos en
EmbroideryStudio. Estos diseos reconocidos pueden graduarse al tiempo
que se vuelven a calcular las puntadas para los nuevos lmites. El
procesamiento es eficaz para la mayora de los diseos de puntada, pero no
puede producir el mismo nivel de calidad que los lmites originales, y es
posible que no maneje algunas puntadas de fantasa.
Por defecto, los archivos de puntada se convierten en lmites y objetos al
abrirse, pero usted puede tambin elegir abrirlos sin reconocimiento. Los
diseos abiertos de esta manera pueden sacarse para el cosido en otro
formato. O puede editar las puntadas y aadir nuevos elementos. Para esos
fines, usted no necesita recuperar la informacin sobre cmo se cre el
diseo.
Puede graduar la escala los diseos de formato de puntada que se hayan
abierto sin reconocimiento de objetos/lmites. Sin embargo, puesto que el
nmero de puntadas no cambia, la densidad aumenta o disminuye con el
tamao del diseo. Por lo tanto, no debera graduar la escala de los diseos
de puntada por encima del 5%, de lo contrario algunas reas pueden
quedar cubiertas demasiado espesa o finamente.
Nota Con o sin reconocimiento de objetos/lmites, los archivos de puntada
pueden guardarse en formato EMB una vez hayan sido abiertos en
EmbroideryStudio.
Diseo de
puntada original
Diseo de puntada
con escala
graduada, abierto sin
reconocimiento de
objetos/lmites
Cap tul o 33 Leer archi vos de formatos di ferentes 876
Fuentes de archivo
Aunque los archivos de bordado se clasifican grosso modo como de lmite
(condensados) o de puntada (expandidos), EmbroideryStudio categoriza
internamente estos archivos como pertenecientes a uno de estas cuatro
clases Diseo nativo, Lmites importados, Puntadas procesadas o
Puntadas importadas.
Para ms informacin sobre la fuente de un archivo de diseo, consulte el
dilogo Propiedades del diseo. Vea Ver la informacin del diseo en
EmbroideryStudio para ms informacin.
Abrir archivos de puntada en EmbroideryStudio
Si desea graduar la escala de un diseo, editar un lmite o cambiar una clase
de puntada, entonces el diseo o los elementos seleccionados deben
primero convertirse en objetos. Por defecto, los archivos de puntada son
convertidos en lmites y objetos al abrirse. Si no desea graduar el diseo en
ms del 5% o slo desea hacer ediciones de puntada de menor
importancia o sacarlo en otro formato, puede elegir abrir el archivo de
puntada sin reconocimiento de objetos/lmites. El diseo se presenta
entonces como una coleccin de objetos de manual. Si slo desea convertir
partes seleccionadas de un diseo, puede abrir el archivo sin reconocimiento
de objetos/lmites y procesar slo los bloques de puntada necesarios.
Fuente Descripcin
Diseo nativo Diseos creados en EmbroideryStudio (o equivalente).
Lmites
importados
Diseos ledos desde lmite no-EMB CND o PCH en el que las
puntadas han sido generadas en EmbroideryStudio (o equivalente)
a partir de lmites originales y datos de cosido.
Puntadas
procesadas
Diseos ledos desde archivos de puntada en los que las puntadas
se han regenerado mediante procesamiento.
Puntadas
importadas
Diseos ledos desde archivos de puntada, en los que los lmites
pueden o no haber sido reconocidos, pero las puntadas no se han
vuelto a generar mediante procesamiento de puntada.
Tenga en cuenta, no obstante, que si cambia un diseo de puntada
por ejemplo, si aade un objeto de letras su estatus cambia a
Puntadas procesadas, incluso aunque las puntadas importadas
pueden no haberse regenerado.
Wi l com Embroi der yStudi o e1. 5 Manual en Pantal l a 877
Idea Para asegurarse de que los lmites del objeto, las clases de puntada,
la densidad de puntada y los colores sean los correctos, es siempre una
buena idea comprobar y editar los diseos despus de la conversin. Para
mejorar la calidad de un archivo de puntada, con frecuencia es mejor editar
las puntadas antes de la conversin.
Reconocimiento de objetos/lmites
Cuando usted convierte un archivo de puntada al formato de lmite,
EmbroideryStudio lee los datos puntada a puntada, conforme a los puntos
de penetracin de la aguja. Reconoce las clases de puntada, los valores de
espaciado y longitud, los efectos de puntada, y puede determinar los lmites
del objeto. Las clases de puntada son asignadas como Plumets, Tatami, o
Divisin de Programa, segn cual sea el patrn de las penetraciones de
aguja. Con Tatami, EmbroideryStudio reconoce el espaciado y la longitud
de puntada, y aplica tambin un factor azar. Si se convierte un diseo desde
el formato ESD, los objetos de Zigzag y Corrido triple tambin son
reconocidos. Si un objeto no es reconocido, se convierte en (o sigue siendo)
un objeto de manual con propiedades generales y de conectores
nicamente. Como tal, no se graduar bien.
Los lmites de objeto y los valores de puntada reconocidos se almacenan
como propiedades del objeto en EmbroideryStudio. Ello quiere decir que
usted puede graduar su escala, y transformar diseos reconocidos de la
manera habitual. Tambin puede cambiar la densidad de puntada del diseo
entero o partes seleccionadas del mismo, y/o de algunas clases de puntada.
Abrir archivos de puntada con reconocimiento de objetos/lmites
Cuando usted abre archivos de puntada con reconocimiento de
objetos/lmites, usted puede establecer opciones para determinar cmo
convertir el diseo. Las opciones varan segn la clase de archivo de
puntada que seleccione.
Nota Las opciones de apertura deberan reflejar cmo se digitaliz el diseo
originalmente, y no cmo usted lo quiere ahora. Experimente con las
configuraciones para obtener resultados ptimos.
Cmo abrir archivos de puntada con reconocimiento de
objetos/lmites
1 Abra un archivo desde el disco duro, o lalo desde un disco de bordado.
Vea tambin Leer y escribir en disco de bordado.
Cap tul o 33 Leer archi vos de formatos di ferentes 878
Se abrir el dilogo Abrir.
2 Seleccione un formato de puntada de la lista Archivos de clase, y
seleccione el archivo a abrir.
3 Pinche en Opciones.
Se abrir el dilogo Abrir Opciones.
Nota Dependiendo de la clase de archivo seleccionada, estarn
disponibles diferentes opciones.
4 Seleccione la casilla Objetos/Lmites.
5 Seleccione un formato de mquina diferente de la lista Clase de
mquina tal como requiera.
6 Introduzca el nmero de saltos a reconocer como recortes.
Cuando EmbroideryStudio se encuentre este nmero de saltos
consecutivos, los convertir en una funcin de recorte.
Seleccione
formato
Pinche en
Opciones
Seleccione
archivo
Seleccione
Objetos/Lmites
Seleccione
formato de
mquina
Seleccione clase
de salida para
cdigos de parada
Introduzca nmero
de saltos como
recortes
Wi l com Embroi der yStudi o e1. 5 Manual en Pantal l a 879
Advertencia Si este valor es diferente al del diseo original, las
funciones de recorte no se insertarn correctamente.
7 Use el panel Cdigo de parada como para seleccionar la clase de salida
para los cdigos de parada tal como requiera.
8 Marque la casilla Conectores automticos tal como requiera.
9 Compruebe el estatus de su mquina de bordado como requiera,
despus seleccione la configuracin correcta Velocidad1 o
Velocidad2 de la lista (si est disponible).
En algunas mquinas Barudan hay un conmutador de velocidad.
Dependiendo de su posicin, la velocidad rpida se asigna como
Velocidad1 o como Velocidad2. Por ejemplo, si selecciona
Velocidad1, cada funcin de velocidad rpida se traducir en un
comando de Velocidad1.
Opcin Finalidad
Cambio de
color
Los cdigos de parada son interpretados como comandos de
'Color siguiente'. El color siguiente es seleccionado desde la
paleta de colores predeterminada.
Paradas Los cdigos de parada son interpretados como comandos de
'Parada explcita'. La mquina parar de coser.
Personalizado Le permite correlacionar los colores de hilo con cada cdigo de
parada en el archivo. Ello quiere decir que puede codificar por
color los diseos de archivo de puntada que no contienen
informacin sobre la direccin de la aguja, antes de abrir el
archivo. Vea Reasignar colores a archivos de puntada y Melco
CND para ms informacin.
Opcin Finalidad
Activado Abrir diseos apropiados con conectores automticos sin
tener que emplear reconocimiento de objetos/lmites.
Desactivado Abrir diseos con conectores reconocidos como objetos de
manual. Ello evita los problemas de edicin de puntada
causados por los conectores automticos recomendado para
rellenos abiertos.
Seleccione velocidad requerida
Cap tul o 33 Leer archi vos de formatos di ferentes 880
10 Pinche en Avanzadas para establecer las opciones avanzadas de
reconocimiento. Vea Ajustar las configuraciones avanzadas de
reconocimiento para ms informacin.
11 Pinche en Aceptar.
12 Pinche en Abrir.
El diseo seleccionado es procesado y convertido en objetos de bordado
con propiedades de puntada de relleno o lmite, adems de propiedades
generales y de conectores. Si un objeto no es reconocido, se convierte
en objeto de manual con propiedades generales y de conectores
nicamente.
Nota El Procesador de puntada aade la informacin que falta al
archivo, pero no cambia las puntadas. Vea tambin Ajustar densidades
de puntada.
Abrir archivos de puntada sin reconocimiento de objetos/lmites
Al abrir un archivo de puntada sin reconocimiento de objetos y/o lmites,
puede sacar el diseo sin cambios, editar puntadas individuales y efectuar
acciones de menor importancia de graduacin y transformacin sin perder
la informacin original de puntada. Tambin puede procesar el diseo entero
o partes seleccionadas del mismo despus de editar. Vea tambin Reconocer
objeto y/o lmites despus de editar.
Objeto de
manual
Objeto de
bordado
Wi l com Embroi der yStudi o e1. 5 Manual en Pantal l a 881
Cmo abrir archivos de puntada sin reconocimiento de
objetos/lmites
1 Abra un archivo desde el disco duro, o lalo desde un disco de bordado.
Vea tambin Leer y escribir en disco de bordado.
2 Seleccione un formato de puntada de la lista Archivos de clase, y
seleccione el archivo a abrir.
3 Pinche en Opciones.
Se abrir el dilogo Opciones de apertura.
4 Deseleccione la casilla Objetos/Lmites.
5 Establezca otras opciones de apertura como requiera.
Segn la clase de archivo seleccionada, tendr disponibles diferentes
opciones. Vea Abrir archivos de puntada con reconocimiento de
objetos/lmites para ms informacin.
6 Pinche en Aceptar.
Seleccione
formato
Pinche en
Opciones
Seleccione
archivo
Deseleccione
Objetos/Lmites
Cap tul o 33 Leer archi vos de formatos di ferentes 882
7 Pinche en Abrir.
El diseo se abre como una coleccin de objetos de manual con
nicamente propiedades generales y de conectores.
Idea Llegados a este punto, usted puede sacar el diseo sin cambios,
o efectuar acciones de menor entidad de graduacin de escala o
transformacin sin perder la informacin original de puntadas.
Reconocer objeto y/o lmites despus de editar
Puede procesar un archivo de puntada o partes seleccionadas del mismo
para reconocer los objetos y los lmites o para ajustar su tamao y la
densidad de puntada. El procesamiento de un archivo de puntada es similar
a convertirlo en archivo de lmite al abrirlo, con la excepcin de que puede
procesar slo los objetos y puntadas seleccionados. Tambin puede dividir
objetos ms grandes de manual en objetos ms pequeos y procesarlos
individualmente. Vase tambin Cortar, dividir y desintegrar objetos y
Convertir puntadas seleccionadas a objetos.
Idea Tambin puede usar la caracterstica Proceso para cambiar el
nmero de puntadas y la densidad de puntada para todo el diseo o para
objetos de una clase de puntada especfica. Vea Ajustar densidades de
puntada para ms informacin.
Objeto de
manual
Use Generar >Proceso para ajustar la densidad de puntada del diseo
entero o de partes seleccionadas del mismo.
Wi l com Embroi der yStudi o e1. 5 Manual en Pantal l a 883
Cmo reconocer objeto y/o lmites despus de editar
1 Abra un archivo de puntada sin reconocimiento de objeto y/o lmites. Vea
Abrir archivos de puntada sin reconocimiento de objetos/lmites para
ms informacin.
2 Edite partes del diseo como requiera. Vea Puntadas y funciones de
mquina para ms informacin.
3 Seleccione la parte del diseo que desea procesar.
Puede seleccionar el diseo entero u objetos individuales de Manual.
4 Pinche en el icono Proceso.
Se abre el dilogo Proceso.
5 En el panel Valores de puntada, introduzca el nmero de Objetivo de
puntadas bien como un porcentaje o bien como un valor absoluto (en
milmetros).
Objeto de
manual
Ajuste
densidades de
puntada
Introduzca nmero
de puntadas
deseadas
Ajuste
Compensacin de
tire
Pinche para
acceder a opciones
avanzadas de
reconocimiento
Cap tul o 33 Leer archi vos de formatos di ferentes 884
6 Ajuste la densidad para cada clase de puntada tal como precise.
Puede cambiar solamente la densidad para objetos seleccionados y/o las
clases de puntadas especficas. Vea tambin Ajustar densidades
individuales de puntada.
Nota Si un diseo contiene objetos creados con otras clases de
puntada, no se lograr el objetivo de nmero de puntadas, ya que estos
objetos no cambian.
7 Pinche en Reconocimiento para establecer las opciones avanzadas de
reconocimiento tal como precise. Vea Ajustar las configuraciones
avanzadas de reconocimiento para ms informacin.
8 Pinche en Aceptar.
Se procesan los objetos seleccionados y se convierten en objetos de
Entrada A o Corrido con propiedades de puntada de lmite o de relleno,
as como con las propiedades generales y de conectores. Si no se
reconoce un objeto, sigue siendo un objeto de Manual con nicamente
propiedades generales y de conectores. En este caso, puede que no se
logre el objetivo de nmero de puntadas.
Nota El Procesador de puntada aade la informacin que falta al
archivo, pero no cambia las puntadas. Vea tambin Ajustar densidades
de puntada.
Ajustar las configuraciones avanzadas de reconocimiento
Usted puede afinar cmo EmbroideryStudio convierte los archivos de
puntada usando las configuraciones avanzadas de reconocimiento. Por
defecto, EmbroideryStudio convierte puntadas en puntadas de Tatami,
Plumets o Corrido segn las configuraciones en el dilogo Reconocimiento
- Opciones avanzadas. Usted puede cambiar estos valores o escoger no
Objeto de manual
convertido en objetos
de Entrada A y Corrido,
o dejado como Manual
Wi l com Embroi der yStudi o e1. 5 Manual en Pantal l a 885
convertir en absoluto ciertas clases de puntada. Por regla general, las
configuraciones predeterminadas proporcionan los mejores resultados para
los estilos de relleno de uso ms frecuente Tatami y Plumets sus
propiedades longitud de puntada y espaciado de puntada y los efectos
de bordes, como por ejemplo acortamiento de puntada. Las configuraciones
predeterminadas, sin embargo, no siempre pueden garantizar los mejores
resultados, puesto que la variedad de diseos de bordado es virtualmente
ilimitada.
Idea Cuando use las opciones avanzadas de reconocimiento de objeto y/o
lmites, seleccione slo las opciones que desea que sean reconocidas. Con
ello reducir el tiempo que cuesta procesar el diseo y se asegurar que se
conserven las puntadas.
Cmo ajustar las configuraciones avanzadas de
reconocimiento
1 Acceda al dilogo Opciones de apertura. Vea Abrir archivos de puntada
con reconocimiento de objetos/lmites para ms informacin.
2 Pinche en Avanzadas.
Diseo original abierto sin
reconocimiento de puntada
Abierto con reconocimiento
de puntada -
divisiones de patrn
reconocidas como Tatami
Cap tul o 33 Leer archi vos de formatos di ferentes 886
Se abrir el dilogo Reconocimiento - Opciones avanzadas.
Cmo ajustar configuraciones de reconocimiento de Tatami
En el panel Tatami, seleccione Reconocer Tatami para procesar
rellenos Tatami, y ajuste las opciones de conversin como requiera:
Seleccione para
reconocer
puntadas Tatami
Seleccione para
reconocer
puntadas Plumets
Seleccione para
reconocer puntadas
de Corrido
Seleccione
para reconocer
Bordes
dentados
Seleccione
para
reconocer
Divisiones
Programe redondeo
de espaciado y
longitud de puntada
Seleccione
Resolucin de
segmentos y
Factores de
fusin
Seleccione para
reconocer
penetraciones de
aguja al azar
Opcin Finalidad
Espaciado de
puntada
Introduzca alcance del espaciado a reconocer. Si el espaciado
de fila se sale de este alcance, no se convertir en Tatami.
Longitud mn.
de puntada
Introduzca la longitud mnima de puntada a reconocer como
Tatami.
Factor azar Seleccinelo para permitir penetraciones de aguja al azar.
Deseleccione la casilla Reconocer divisiones para detectar
con ms precisin el Factor azar.
Gama de espaciado Tatami de
0,4mm a 1,5mm, Factor azar
no seleccionado
Gama de espaciado Tatami
de 0,4mm a 1,5mm, Factor
azar seleccionado
Wi l com Embroi der yStudi o e1. 5 Manual en Pantal l a 887
Cmo ajustar configuraciones de reconocimiento de Plumets
En el panel Plumets, seleccione Reconocer Plumets para procesar el
cosido Plumets, y ajuste los espaciados de puntada como requiera si
el espaciado de fila se sale de la gama especificada, no se convertir en
Plumets.
Cmo ajustar configuraciones de reconocimiento de Corrido
En el panel Corrido, seleccione Reconocer Corrido para procesar
cosido de Corrido, y ajuste las opciones de conversin como requiera:
Gama de espaciado
Plumets de 0,5mm a
5,0mm
Gama de espaciado
Plumets de 0,1mm a
2,0mm
Opcin Finalidad
Longitud mx.
de puntada
Introduzca longitud mxima de puntada a reconocer
Variacin en
longitud
Introduzca el porcentaje en el que la longitud de puntada
puede variar en objetos de Corrido.
Corrido, Longitud mx. de
puntada 4 mm, Variacin en
longitud 10%
Corrido, Longitud mx. de puntada
4 mm, Variacin en longitud 90%
Cap tul o 33 Leer archi vos de formatos di ferentes 888
Cmo ajustar configuraciones de reconocimiento de Relleno
complejo
En el panel Consistencia de parmetros, establezca opciones para
reconocimiento de segmentos de Relleno complejo:
Por ejemplo, si para Tatami la longitud mnima de puntada es 4 mm, y
el Redondeo de longitud de puntada es 0,4 mm, las puntadas desde
3,80 hasta 4,20 mm son recortadas a 4,0 mm, y reconocidas como
Tatami.
Cmo ajustar configuraciones de reconocimiento de efectos
de puntada
En el panel Efectos, seleccione Dentado para reconocer el efecto
Borde dentado. Especifique una gama mnima en milmetros toda
variacin mayor a este valor ser reconocida como Borde dentado.
Opcin Finalidad
Redondeo de
espaciado
Introduzca un valor de redondeo para los espaciados de
puntada recorta los valores de espaciado en los rellenos de
Tatami y Plumets en incrementos especificados.
Redondear
longitud de
puntada
Introduzca un valor de redondeo para longitudes de puntada
recorta los valores de longitud de puntada en los rellenos de
Tatami en incrementos especificados.
Gama de espaciado Tatami: 0,4mm a 1,5,
Redondeado de espaciado: 0,01 mm,
Redondeado de longitud de puntada: 0,2 mm
Gama de espaciado Tatami: 0,4mm a 1,5 mm,
Redondeado de espaciado: 0,05 mm,
Redondeado de longitud de puntada: 0,5 mm
Dentado seleccionado, objeto
de borde reconocido como
borde dentado
Dentado NO seleccionado,
objeto de borde reconocido
como manual
Wi l com Embroi der yStudi o e1. 5 Manual en Pantal l a 889
En el panel Divisiones, seleccione Reconocer divisiones para
reconocer divisiones en rellenos Tatami, y ajuste las opciones de
conversin como requiera.
Idea Las Divisiones de programa son reconocidas con seguridad
cuando los patrones no estn traslapados.
Advertencia Los patrones de divisin pueden ser complejos, por lo
tanto el proceso de reconocimiento puede ser hasta cinco veces ms
largo con esta opcin.
Opcin Finalidad
Divisin de
Programa
como Divisin
Definida por el
Usuario
Reconocer patrones divididos como divisiones definidas por el
usuario. Observe, sin embargo, que las divisiones definidas
por el usuario quedan graduadas cuando se grada la escala
del diseo. Ello da como resultado longitudes de puntada que
son ms largas conforme el diseo se hace ms grande,
limitando por tanto la graduacin. Con las divisiones de
programa nativas, en cambio, los patrones la forma, el
tamao y el espaciado siguen siendo los mismos despus de
que se ha graduado la escala de los objetos.
Reconocer
divisiones
automticas
Reconocer las divisiones automticas en objetos de Plumets.
De lo contrario, los patrones creados con Divisin automtica
se reconocern como Tatami.
Nivel de
reconocimiento
Restringir el reconocimiento de Divisiones de programa
incrementando el porcentaje. Disminuya para aumentar el
reconocimiento. Un porcentaje bajo detectar ms reas como
Plumets con Divisin Definida por el Usuario que Tatami.
Divisin Definida por el Usuario
Divisin automtica
Cap tul o 33 Leer archi vos de formatos di ferentes 890
Cmo ajustar configuraciones de reconocimiento de
segmento
En el panel Resolucin de segmentos/Factores de fusin,
introduzca valores para afinar el reconocimiento de segmentos y
objetos:
Idea Generalmente, cuanto ms pequeos sean estos valores, ser
probablemente mayor el nmero identificado de segmentos/objetos.
Normalmente usted querr obtener informacin sobre el diseo con un
nmero mnimo de segmentos/objetos identificados. En la prctica
siempre habr un compromiso entre la calidad de reconocimiento de un
diseo y el nmero mnimo de segmentos y/u objetos identificados
correctamente.
Pinche en Aceptar.
Opcin Finalidad
Espaciado Este valor expresa la proporcin entre los espaciados de puntada
en bloques adyacentes de puntadas p. ej. espaciados
adyacentes de 0,6 mm y 1,0 mm dan una proporcin de 1,67. Un
valor de 2,0 en el campo de Espaciado significa que estos bloques
de puntadas sern reconocidos como un segmento u objeto. Un
valor de 1,5 quiere decir que no sern reconocidos. El valor
predeterminado es 3,0 mm. El cosido normal de Plumets y Tatami
tiene una gama de espaciado desde 0,3 a 0,6 mm, de modo que
la mayora de las secciones continuas de cosido de una misma
clase no quedarn divididas. Para mantener las variaciones de
espaciado para diseos de colores mezclados y diseos ms
artsticos, puede que tenga que reducir el factor de espaciado. En
diseos perforados a mano que incluyen cosido con espaciado
irregular, las rupturas de segmentos pueden reducirse
incrementando el factor.
Altura Este valor expresa la proporcin entre las alturas de los bloques
de puntadas. Es importante a la hora de reconocer formas de
Relleno complejo, particularmente con agujeros.
Objetos reconocidos
mostrados en colores
diferentes
Espaciado: 0,5mm,
Altura: 2mm
Espaciado: 3mm,
Altura: 4mm
Wi l com Embroi der yStudi o e1. 5 Manual en Pantal l a 891
Idea Para revertir a las configuraciones originales de conversin,
pinche en Restablecer.
Abrir archivos de lmite Melco CND
Melco Condensado (CND) es el formato de archivo nativo del software de
digitalizacin de bordados Melco. Los archivos CND slo almacenan lmites
digitalizados y valores de puntada. Cuando usted abre diseos CND en
EmbroideryStudio, estos lmites se gradan, y se vuelven a calcular las
puntadas para conservar la densidad. EmbroideryStudio reconoce todas
las funciones de mquina de Melco y las clases de puntada, incluidas Lneas
de particin y Relleno complejo, y las convierte automticamente al formato
EMB. Sin embargo, los archivos CND no contienen caractersticas
especializadas como Compensacin de tire o Espaciado automtico, ni
incluyen las puntadas reales, los colores de hilo ni los iconos de diseo.
Hay varias versiones de CND, y todas ellas pueden ser ledas por
EmbroideryStudio. Mientras que estos diseos se gradan con total
exactitud, el nmero y colocacin de las puntadas puede diferir hasta cierto
punto del diseo original. Puede que observe alguna diferencia (5%) en
los nmeros totales de puntadas entre los archivos originales y los
convertidos. Esto es debido a las diferencias entre los mtodos del software
empleados para calcular las puntadas. EmbroideryStudio no puede
interpretar ciertas caractersticas especializadas de los objetos de diseo
CND porque no hay una equivalencia directa. Sin embargo, los diseos de
serie no usan normalmente estas caractersticas y se convertirn
generalmente sin problema alguno.
Idea Antes de que se cosan los diseos CND, se crea un archivo de formato
EXP. El archivo EXP almacena las puntadas reales y puede coserse
directamente. Este archivo tambin puede abrirse en EmbroideryStudio.
Vea Abrir archivos de puntada en EmbroideryStudio para ms informacin.
Cuando usted abre archivos CND de Melco, las clases de puntada de Melco
usadas en el diseo se convierten en clases de puntada de
EmbroideryStudio Plumets, Corrido, Tatami, etc. Usted puede cambiar
las configuraciones de conversin para ajustar el espaciado, la longitud de
puntada, los efectos y valores predeterminados que se aplican a las clases
de puntada de EmbroideryStudio. Tambin puede establecer los valores de
graduacin de escala para abrir el diseo en un tamao diferente del
original. Vea tambin Guardar diseos en formato Melco CND.
Cap tul o 33 Leer archi vos de formatos di ferentes 892
Nota Para ms informacin sobre cmo se convierte cada clase de puntada
de CND, vea Conversin del formato CND de Melco al EMB de Wilcom.
Cmo abrir un archivo de lmite de Melco CND
1 Abra el archivo desde el disco duro o lalo desde cinta o disco de
bordado.
Se abrir el dilogo Abrir.
2 Seleccione Melco (CND) de la lista Archivos de clase y seleccione el
archivo a abrir.
3 Pinche en Opciones.
Se abrir el dilogo Valores de entrada de archivo condensado.
Seleccione
formato CND
Seleccione
archivo
Seleccione opcin
Fusin de color
automtica
Introduzca valores
de graduacin
Ajuste los valores
de puntada
Seleccione
efectos a
aplicar
Ajuste valores
predeterminados
Wi l com Embroi der yStudi o e1. 5 Manual en Pantal l a 893
4 En el panel Factor de graduacin, introduzca la escala en la que desea
abrir el diseo.
Las nuevas dimensiones se expresan como proporcin del tamao del
diseo original. Por ejemplo, para graduar al 120% del original,
introduzca un factor de escala de 1,2 en cada campo.
5 En el panel Ajustar, introduzca los valores de espaciado y longitud a
aplicar al diseo como porcentaje de los valores originales.
Puede ajustar el espaciado de Plumets, la longitud de puntada de
Corrido as como el espaciado y longitud de Tatami.
6 En el panel Fusin de color automtica, elija si desea leer la
informacin de color de hilo desde los archivos CND.
Con ello se asegura que las puntadas se muestran en los colores
correctos cuando estn convertidos en EMB. Vea Asociar archivos Melco
CND por colores y Reasignar colores a archivos de puntada y Melco CND
para ms informacin.
7 En el panel Efectos, seleccione los efectos que desea aplicar al diseo.
Para ms informacin sobre estos efectos, vea las secciones pertinentes
del manual:
Factor de
graduacin X: 1,00
Y: 1,00
Factor de
graduacin X: 0,50
Y: 1,00
Opcin Finalidad
Espaciado
automtico
Espaciado automtico ajusta automticamente el espaciado de
puntada all donde una columna cambia de anchura. Vase
Aplicar puntada Plumets con espaciado automtico.
Cap tul o 33 Leer archi vos de formatos di ferentes 894
8 En el panel Valores predeterminados, ajuste los valores
predeterminados Espaciado Plumets, Longitud de puntada y
Longitud mxima de puntada tal como precise.
Si el diseo CND se cre con valores diferentes de las configuraciones de
fbrica, puede sobrescribirlos en estos campos.
Para guardar las configuraciones nuevas como predeterminadas,
pinche en Guardar.
Para revertir a las configuraciones de fbrica de Melco, pinche en
Restablecer.
9 Pinche en Aceptar.
10 Pinche en Abrir.
Se abrir el diseo seleccionado en la ventana de diseo. Puede graduar
la escala del diseo directamente en la pantalla o a travs del dilogo
Propiedades del objeto. Tambin puede girar, reflejar y sesgar el
diseo. Vea Modificar diseos para ms informacin.
Asociar archivos Melco CND por colores
La caracterstica Fusin de color automtica lee la informacin de color
de hilo para archivos CND desde un archivo de texto (TXT) asociado, de
modo que las puntadas se muestran en los colores correctos cuando se
convierten a EMB.
Instalar el archivo TXT de asociacin de colores
Fusin de color automtica lee e interpreta un archivo TXT que contiene
nombres de color desde un mapa de hilos. Puede crear este archivo de texto
manualmente con un editor de textos como MS Notepad. El archivo de texto
debe tener el mismo nombre de archivo que el archivo CND p. ej. Pescado.
Puntadas
cortas
El espaciado estndar de puntada se calcula en el borde exterior
de una forma. Con curvas pronunciadas, el espaciado que facilita
una cobertura adecuada en el borde exterior puede causar
aglomeracin a lo largo del borde interior. El acortamiento de
puntadas reduce la longitud de algunas puntadas en giros
pronunciados para que las penetraciones de aguja se distribuyan
uniformemente, creando un cosido ms suave.
Espaciado
fraccional
Con Espaciado fraccional, EmbroideryStudio calcula las
configuraciones de espaciado desde un punto especificado
llamado fraccin de compensacin. Dicho punto se encuentra
entre los bordes exteriores e interiores de la forma. Puede
cambiar la fraccin de compensacin para ajustar el espaciado de
puntada en los bordes exteriores e interiores.
Opcin Finalidad
Wi l com Embroi der yStudi o e1. 5 Manual en Pantal l a 895
TXT y Pescado. CND. Ambos archivos deben tambin ubicarse en la misma
carpeta. Para que Fusin de color automtica funcione correctamente, la
informacin en el archivo de texto debe introducirse en un cierto formato.
Ejemplo de archivo de texto: Pez
Un archivo tpico de texto podra parecerse a ste:
Pez
Ut i l i za ef ect os de cur va
Ar chi vo: Pez
55. 9mmWX 74. 5mmH
Pun. : 6. 780
Col or es: 8
1. At ar decer t r opi cal
2. Azaf r n
3. Azul pl i do
4. At ar decer t r opi cal
5. Azul pl i do
Ef ect o de cur va
6. Bl anco t r opi cal
7. At ar decer t r opi cal
8. Azul pl i do
Estructura del archivo de texto
Todos los archivos de texto contienen todos o algunos de los siguientes
elementos:
Elemento del
archivo de texto
Obligatorio Descripcin Ejemplo
Nombre del diseo Este es el nombre del diseo tal como
aparece en Archivo >Informacin >
Propiedades del diseo >Tema.
Pez
Comentarios Las lneas insertadas aqu aparecen bajo
Archivo >Informacin >Propiedades del
diseo >Comentarios.
Utiliza efectos de curva
Nombre del
archivo
Este es el nombre de archivo del archivo de
diseo CND. La extensin del archivo no
debera estar incluida.
Archivo: Pez
Tamao del diseo Introduzca el tamao del diseo esperado
para el diseo. El tamao real del diseo se
deriva del software.
55. 9mmW X 74.
5mmH
Nmero de
puntadas
Introduzca el nmero de puntadas que
espera que tenga el diseo. El nmero real
de puntadas se deriva del software.
Pun. : 6. 780
Nmero de colores
Indica el nmero total de colores en el
diseo.
Colores: 8
Cap tul o 33 Leer archi vos de formatos di ferentes 896
Leer archivos Melco CND con Fusin de color automtica
Al abrir un archivo CND que tiene un archivo TXT asociado con l, usted
debe especificar el mapa de hilos usado cuando se cre el diseo
originalmente en EDS (o en otro software de diseo). Los colores de hilo
nominados en el archivo de texto correspondern al mapa de hilos
seleccionado. Alternativamente, puede asignar colores manualmente a cada
cdigo de Parada de color en el archivo. Vea tambin Reasignar colores a
archivos de puntada y Melco CND.
Cmo leer archivos Melco CND con Fusin de color
automtica
1 Seleccione Archivo > Abrir.
Se abrir el dilogo Abrir.
2 Seleccione un diseo CND.
3 Pinche en Opciones.
Nombre de hilo 1
Introduzca el primer nombre de hilo. El
nombre de hilo se busca en el Mapa de hilos.
El nombre del hilo se muestra en el
tabulador Archivo >Propiedades del diseo
>Secuencia de paradas.
1. Atardecer tropical
Nombre de hilo 2 Introduzca el segundo nombre de hilo. 2. Azafrn
Nombre de hilo 3 Introduzca el tercer nombre de hilo. 3. Azul plido
Nombre de hilo 4 Introduzca el cuarto nombre de hilo. 4. Atardecer tropical
Nombre de hilo 5 Aada cualquier hilo adicional a esta lista. 5. Azul plido
Comentarios de
hilo
Coloque los comentarios debajo del nmero
de hilo correspondiente.
Efecto de curva
Nombre de hilo 6 6. Blanco tropical
Nombre de hilo 7 7. Atardecer tropical
Nombre de hilo 8 8. Azul plido
Elemento del
archivo de texto
Obligatorio Descripcin Ejemplo
Wi l com Embroi der yStudi o e1. 5 Manual en Pantal l a 897
Se abrir el dilogo Valores de entrada de archivo condensado.
4 Seleccione una opcin de fusin de color desde el panel Fusin de color
automtica.
Si desea leer la informacin de color de hilo para el archivo CND
seleccionado desde un archivo TXT asociado, seleccione Desde
archivo y siga los pasos indicados abajo.
Si desea asignar colores manualmente a cada uno de los cdigos de
parada de color en el archivo, seleccione Personalizar y pinche en
Definir secuencia de paradas. Vea Reasignar colores a archivos de
puntada y Melco CND para ms informacin.
5 Si usted ha elegido asociar un archivo de texto a su archivo CND,
seleccione un mapa de hilos correspondiente de la lista de men persiana
de Fusin de color automtica.
Nota Todo color de hilo mencionado en el archivo de texto debe
correspondorse con un color en el mapa de hilos seleccionado. De lo
contrario, ser negro por defecto.
6 Pinche en Aceptar.
Seleccione mapa
de hilos
Asigne colores
manualmente
Cap tul o 33 Leer archi vos de formatos di ferentes 898
El diseo se abre, las puntadas aparecen con los colores de hilo correctos
y la paleta de colores muestra el mapa de hilos seleccionado.
Reasignar colores a archivos de puntada y Melco CND
Cuando abre un archivo de puntada o un archivo CND, el diseo que no
tenga asignacin de cdigo de colores usar automticamente la paleta de
colores predeterminada. Usted puede, no obstante, correlacionar los colores
de hilo con cada cdigo de Parada de color en el archivo. Esto significa que
antes de abrir el archivo usted ya puede codificar por color los diseos que
no contienen informacin de direccin de aguja.
Nota Para asignar los colores correctamente, tiene que consultar en una
hoja de trabajo de produccin la informacin necesaria de la secuencia de
colores.
Cmo reasignar colores a un archivo de puntada o Melco CND
1 Seleccione Archivo > Abrir.
Se abrir el dilogo Abrir.
No hay mapa seleccionado
colores asignados por defecto
Colores originales asignados
correctamente desde archivo de
texto
Un color no coincide correctamente
va por defecto a negro
Sin asignacin de
cdigo de colores
Con asignacin de
cdigo de colores
Wi l com Embroi der yStudi o e1. 5 Manual en Pantal l a 899
2 Seleccione un diseo de archivo de puntada o CND y pinche en
Opciones.
Si ha seleccionado un archivo de puntada, se abrir el dilogo Opciones
de apertura. Si ha seleccionado CND, se abrir el dilogo Valores de
entrada de archivo condensado. Este procedimiento es el mismo.
3 Seleccione Personalizar y pinche en Definir secuencia de paradas.
Se abrir el dilogo Definir secuencia de paradas. Inicialmente la
cuadrcula de Creando secuencia de paradas est vaca.
Seleccione Definir
secuencia de paradas
Archivo CND
Archivo de
puntada
Seleccione Definir
secuencia de paradas
Seleccione mapa
de hilos
Seleccione color
Cap tul o 33 Leer archi vos de formatos di ferentes 900
4 Seleccione un mapa de hilos y el primer color.
5 Pinche en Asignar color.
El color y la descripcin se introducen en la Parada actual en la cuadrcula
Creando secuencia de paradas.
Nota La seleccin se mueve al siguiente color en el mapa de hilos. No
se permiten dos colores idnticos consecutivos, y Asignar color queda
desactivado.
6 Pinche en Asignar parada para introducir un cdigo explcito de parada.
Se introduce Parada en el campo Descripcin.
Nota Se muestra un mensaje de Advertencia de secuencia de
paradas si se asigna una funcin redundante de color. Pulse Supr para
eliminar una entrada seleccionada en la secuencia de paradas. Pinche en
Restablecer para eliminar todas las entradas.
Pinche para
asignar color
Pinche para
asignar parada
Escoja cmo se
han de interpretar
las paradas
adicionales
Wi l com Embroi der yStudi o e1. 5 Manual en Pantal l a 901
7 Use el panel Cdigos de parada adicionales como para seleccionar la
clase de salida para cdigos de parada adicionales.
8 Repita la operacin cuantas veces sea se indique en la hoja de trabajo de
produccin.
9 Pinche en Aceptar.
El diseo tendr los colores deseados y el nmero correcto de cambios
de color.
Nota Puede convertir los cambios de color en un cdigo de parada
explcito. Puede eliminar paradas de color asignando el mismo nmero
de color a bloques de colores consecutivos.
Opcin Finalidad
Cambios de
color
Los cdigos extra de parada son interpretados como
comandos de 'Color siguiente'. El color siguiente se selecciona
desde la paleta de colores predeterminada.
Paradas Los cdigos extra de parada son interpretados como
comandos de 'Parada explcita'. La mquina parar de coser.
Repetir
secuencia
Si usted selecciona menos colores de los que necesita el
diseo, los colores seleccionados se repiten. Por ejemplo, si
su diseo precisa cuatro colores, y usted slo ha seleccionado
dos en la lista Creando secuencia de paradas, los colores 3 y
4 sern los mismos que los colores originales 1 y 2.
Wi l com Embroi der yStudi o e1. 5 Manual en Pantal l a 902
Captulo 34
Formatos de mquina
Las diferentes mquinas de bordado hablan diferentes idiomas. Tienen sus
propios comandos de control para las diversas funciones de mquina. Antes
de poder coser un diseo, ste debe estar en un formato que pueda ser
entendido por la mquina de bordado. Cuando usted selecciona un formato
de mquina, EmbroideryStudio lo usa para traducir los diseos
digitalizados a una forma especfica que puede leer la mquina. En caso
necesario, usted puede personalizar los formatos de mquina para cumplir
requisitos de mquinas especficas.
Esta seccin describe cmo seleccionar un formato de mquina para un
diseo y sacarlo usando otros formatos. Tambin explica cmo personalizar
formatos de mquina para satisfacer los requisitos especficos de su
mquina.
Wi l com Embroi der yStudi o e1. 5 Manual en Pantal l a 903
Seleccionar formatos de mquina
Cuando usted crea un diseo, tiene que seleccionar un formato
correspondiente a la mquina de bordado que piensa usar. Sin embargo, no
hace falta que cambie el formato nativo de mquina del diseo para poder
sacarlo a una clase de mquina diferente. Vea Sacar a mquinas diferentes
para ms informacin. Vea tambin Clases de mquina con soporte.
Nota Usted puede cambiar el formato de mquina mismo si los valores de
mquina no se corresponden de manera precisa con su mquina en
particular. Incluso puede cambiar el formato de mquina para un diseo en
particular. Sin embargo, slo debera modificar los formatos existentes si ya
no requiere los valores originales. Vea tambin Crear formatos
personalizados.
Cmo seleccionar un formato de mquina
1 Seleccione Mquina > Seleccionar formato de mquina.
Se abrir el dilogo Seleccionar formato de mquina.
2 De la lista Formatos de mquina disponibles, seleccione el formato
de mquina requerido.
3 Ajuste formatos de mquina como requiera:
Para verificar o modificar las configuraciones para el formato
seleccionado, pinche en Valores. Vea tambin Ajustar
configuraciones de formato estndar de mquina.
Para crear un nuevo formato basado en el seleccionado, pinche en
Crear. Vea tambin Crear formatos personalizados.
4 Pinche en Aceptar.
Seleccione formato
de mquina
Pinche para
ajustar formato
Pinche para crear
nuevo formato
Cap tul o 34 Formatos de mqui na 904
Nota Si un formato de mquina seleccionado no da soporte a una
funcin particular en el diseo insertada manual o automticamente
sta es sencillamente ignorada.
Sacar a mquinas diferentes
Una vez que un diseo est completado, usted puede sacarlo para coser en
cualquier mquina de bordado con soporte, sin cambiar el formato original
del diseo. Si una mquina seleccionada no da soporte una funcin en
particular incluida en el diseo, simplemente es ignorada. Algunas mquinas
ms recientes vienen con software de conexin patentado por ejemplo,
Janome MB-4 y Barudan DFS. EmbroideryStudio da soporte a la conexin
con dichas mquinas a travs de la opcin Coser en Administrador de
conexin. Para integrarse con EmbroideryStudio, ese software tiene que
estar instalado en la misma mquina. Consulte con el distribuidor de su
mquina para averiguar ms detalles.
Use Estndar >Coser en Administrador de puntada para enviar un diseo a
una mquina con soporte para coserlo.
Use Estndar >Coser en Administrador de conexin para conectar con
mquinas con soporte a travs de un software de mquina patentado.
Use Estndar >Disco de bordado Guardar como para guardar el diseo en
un disco de bordado.
Wi l com Embroi der yStudi o e1. 5 Manual en Pantal l a 905
Cmo sacar a una mquina diferente
Pinche en Coser en Administrador de puntada, luego seleccione un
formato diferente de la lista Sacar como formato de mquina. Vea
Coser diseos con Administrador de Puntada para ms informacin.
Pinche en Coser en Administrador de conexin, luego seleccione la
clase de mquina o el software patentado de administracin de conexin
pertinente por ejemplo, Janome MB-4, Barudan DFS, etc. para su
mquina en particular. Vea Coser diseos con el Administrador de
conexin para ms informacin.
Seleccione formato
de mquina
Seleccione
administrador de
conexin
Cap tul o 34 Formatos de mqui na 906
Pinche en Disco de bordado Guardar como, luego seleccione un
formato de mquina diferente de la lista de men persiana. Vea Escribir
diseos en disco de bordado para ms informacin.
Ajustar configuraciones de formato estndar de mquina
Las diferentes mquinas requieren diferentes configuraciones. Cuando
usted selecciona un formato de mquina, slo modifica valores pertinentes
a esa mquina. Los valores susceptibles de modificacin normalmente son
la longitud de puntada y de salto, las funciones de recorte y las funciones
de cambio de color. Use el dilogo Valores de formato de mquina para
definir los valores a permitir a la hora de sacar en un formato de mquina
especfico.
Nota No todos los valores aqu descritos estn disponibles para todos los
formatos de mquina. Use estas instrucciones para introducir valores que se
apliquen a su formato seleccionado. Consulte el manual de su mquina de
bordado para ms informacin.
Establecer valores de longitud de puntada y salto
Con algunas mquinas, es posible establecer el movimiento mximo de
bastidor, la longitud mnima de puntada a reconocer, y la longitud de salto
automtico.
Seleccione formato
de mquina
Wi l com Embroi der yStudi o e1. 5 Manual en Pantal l a 907
Cmo establecer valores de puntada y salto
1 Acceda al dilogo Valores de formato de mquina > Estndar. Vea
Seleccionar formatos de mquina para ms informacin.
Nota Aparecern slo los campos correspondientes al formato de
mquina seleccionado.
2 En el campo Puntada mxima, introduzca la longitud mxima de
puntada que desea permitir.
El valor que introduzca depender del cdigo de cinta usado por su
mquina:
Sistema de codificacin binario: 12,7 mm p. ej. mquinas Barudan
Sistema de codificacin ternario: 12,1 mm p. ej. mquinas Tajima
3 En el campo Puntada mnima, introduzca la longitud mnima de
puntada a permitir.
Esto establece la configuracin predeterminada de Puntadas
pequeas. Vea Eliminar puntadas pequeas para ms informacin.
Idea Generalmente la longitud mnima de puntada se aumenta para
materiales densos e hilos gruesos con el fin de impedir roturas de hilo.
4 En el campo Salto mximo, introduzca la longitud mxima de salto a
permitir.
Esto establece el valor predeterminado de Salto automtico.
Idea Los valores de salto ms cortos mejoran por lo general la calidad
de puntada y reducen el desgaste de la mquina, pero pueden aumentar
el tiempo empleado en coser.
5 Pinche en Guardar, luego en Cerrar.
Establecer funciones de recorte
Con algunas mquinas, usted puede especificar cmo formatear e
interpretar comandos de recorte. Algunas mquinas entienden cdigos
especficos de recorte. Otras mquinas interpretan saltos mltiples como un
comando de recorte. Puede ser que las mquinas sin recortador automtico
no sepan cmo interpretar comandos de recorte e incluso puede que
Ajuste
configuraciones de
puntada y salto
Cap tul o 34 Formatos de mqui na 908
muevan el diseo cuando se encuentren con un cdigo de recorte. Para
estas mquinas tiene que deseleccionar la casilla Sacar recortes de modo
que se ignoren las funciones de recorte cuando se cosa el diseo.
Cmo establecer funciones de recorte
1 Acceda al dilogo Valores de formato de mquina > Estndar. Vea
Seleccionar formatos de mquina para ms informacin.
Nota Aparecern slo los campos correspondientes al formato de
mquina seleccionado.
2 En el panel Recorte, seleccione la casilla Sacar recortes para incluir
funciones de recorte al sacar en el formato de mquina seleccionado.
Nota Si deselecciona la casilla Sacar recortes, las funciones de recorte
no se eliminan del diseo, simplemente se ignoran para el formato de
mquina seleccionado.
3 Especifique el formato de la funcin de recorte a usar:
4 Pinche en Guardar, luego en Cerrar.
Establecer funciones de cambio de color
Las mquinas interpretan la funcin de Cambio de color de manera
diferente bien como un comando de Nmero de aguja o bien como un
comando de Parada.
Comandos de nmero de aguja
Los comandos de Nmero de aguja le ordenan a su mquina que se
mueva a la siguiente aguja cada vez que se encuentre con una funcin de
Seleccione para sacar
funciones de recorte
Seleccione formato de
funcin de recorte
Opcin Finalidad
Saltos Para mquinas que interpretan mltiples saltos como recortes.
Tambin tiene que introducir el nmero requerido de saltos.
Cdigo de
recorte
Para mquinas que requieren cdigos especficos de recorte.
Wi l com Embroi der yStudi o e1. 5 Manual en Pantal l a 909
Cambio de color. Cada color en el diseo se corresponde con un nmero
de aguja en el orden listado en la lista Colores. Vea Seleccionar colores y
planos de fondo para ms informacin.
Nota La mquina debe tener los colores de hilo correctos cargados para
cada aguja para coser el diseo correctamente.
Para las mquinas de direccin de aguja tiene que especificar cuntas
agujas hay en la mquina. Esto le dice a la mquina con qu frecuencia debe
parar para que el operario cambie los hilos. Por ejemplo, para que se cosa
un diseo con 25 colores en una mquina con cinco agujas, debe parar
despus de cada cinco cambios de color para que el operario cambie los
hilos. Los comandos Nmero de aguja se combinan a veces con comandos
de Salto para indicar cambios de color.
Comandos de parada
Los comandos de parada le permiten al operario cambiar manualmente los
hilos cada vez que se encuentre una funcin de cambio de color. Se usan
generalmente con mquinas que slo tienen una aguja o no tienen soporte
para direccin de aguja. Los comandos de parada se combinan a veces con
comandos de salto para indicar cambios de color.
Cmo establecer funciones de cambio de color
1 Acceda al dilogo Valores de formato de mquina > Estndar. Vea
Seleccionar formatos de mquina para ms informacin.
Nota Aparecern slo los campos correspondientes al formato de
mquina seleccionado.
2 En el panel Cambio de color, seleccione un mtodo a emplear para
interpretar funciones de cambio de color.
Seleccione mtodo para interpretar
funciones de cambio de color
Seleccione funciones
opcionales como requiera
Introduzca nmero
de agujas
Opcin Convierte funciones de cambio de color en...
No. de aguja Comandos de nmero de aguja
Cap tul o 34 Formatos de mqui na 910
3 Para las mquinas de direccin de aguja, introduzca el nmero de agujas
en la mquina en el campo No. de agujas.
4 Seleccione la casilla Usar direccin de grupo como requiera.
Algunas mquinas pueden agrupar dos cabezales juntos para que pueda
coser un diseo usando agujas desde ambos cabezales. Por ejemplo, si
una mquina tiene dos cabezales y nueve agujas por cabezal, la mquina
mueve el fleje desde el primer cabezal debajo del segundo cabezal, lo
cual le permite coser 18 colores sin efectuar un cambio manual.
Nota En ese caso, introduzca el nmero de agujas en la mquina
combinado en el campo No. de agujas.
5 Seleccione la casilla Primer CC es necesario si lo requiere.
Algunas mquinas necesitan un cdigo Primer CC (cambio de color)
para inicializar la mquina y traer el cabezal de vuelta a la posicin de
aguja del primer cambio de color.
6 Seleccione la casilla Regresar al comienzo.
Esto devuelve la aguja al comienzo del diseo, preparando la mquina
para el siguiente recorrido del mismo diseo.
7 Pinche en Guardar, luego en Cerrar.
Establecer funciones de taladro
Algunas mquinas de bordado estn equipadas con un taladro. El taladro
reemplaza a menudo a una de las agujas. Usted tiene que especificar la
posicin de aguja del taladro y su valor de desplazamiento. Los taladros son
con frecuencia un anexo de cuchilla en los que la posicin de corte se
desplaza 12 mm desde la aguja principal. Antes de que la mquina empiece,
el bastidor se mueve para que el taladro est en la posicin correcta. Este
movimiento de bastidor extra compensa el desplazamiento del taladro.
Algunas mquinas se ajustan de forma automtica para este
desplazamiento cuando se encuentran con una funcin Taladro dentro. Estas
mquinas deberan tener un valor de desplazamiento 0. Del mismo modo,
si est empleando una aguja de taladrar (en vez de una cuchilla), no le hace
falta un valor de desplazamiento. Consulte el manual de su mquina de
bordado para ms informacin.
Paradas Comandos de parada
Parada & Salto Comandos de Parada y Salto.
No. de aguja y
Saltos
Comandos de Nmero de aguja y Salto.
Opcin Convierte funciones de cambio de color en...
Wi l com Embroi der yStudi o e1. 5 Manual en Pantal l a 911
Cmo establecer funciones de taladro
1 Acceda al dilogo Valores de formato de mquina > Estndar. Vea
Seleccionar formatos de mquina para ms informacin.
Nota Aparecern slo los campos correspondientes al formato de
mquina seleccionado.
2 En el panel Taladrar, introduzca el desplazamiento requerido de taladro.
Si la mquina inserta automticamente un desplazamiento cuando se
encuentra con una funcin de Taladro dentro, introduzca un
desplazamiento de 0 mm.
Si la mquina necesita un valor de desplazamiento, introduzca un
desplazamiento de 12,0 mm.
3 Introduzca el nmero de aguja al que se adjunta el taladro.
4 Pinche en Guardar, luego en Cerrar.
Establecer funciones de final de diseo
Algunas mquinas requieren un cdigo explcito de funcin de Final del
diseo para poder reconocer cundo se ha alcanzado el final del diseo.
Algunas mquinas no comprenden el cdigo de funcin de Final del
diseo, por lo que requieren un cdigo de Parada. Por ejemplo, las
mquinas Tajima reconocen el cdigo explcito de funcin de Final de
diseo, mientras que las mquinas Happy requieren sencillamente una
Parada. Vea tambin Establecer la secuencia de Comienzo de diseo/Final
de diseo.
Cmo establecer funciones de Final de diseo
1 Acceda al dilogo Valores de formato de mquina > Estndar. Vea
Seleccionar formatos de mquina para ms informacin.
Introduzca desplazamiento de taladro
Introduzca nmero de
aguja de taladro
Cap tul o 34 Formatos de mqui na 912
Nota Aparecern slo los campos correspondientes al formato de
mquina seleccionado.
2 En el panel Final del diseo, seleccione la opcin apropriada para su
mquina:
3 Pinche en Guardar, luego en Cerrar.
Ajustar configuraciones avanzadas de formato de mquina
El tabulador Avanzadas le permite establecer opciones adicionales de
formato de mquina. Como es normal, las configuraciones disponibles
dependen del formato de mquina seleccionado. Puede configurar la
secuencia de cambio de color, insertar cdigos especiales para el comienzo
y el final de un diseo e introducir configuraciones de velocidad. Hay
tambin configuraciones diversas, incluidas si desea cambiar la tensin del
tejido durante el taladrado, y si desea rebobinar la cinta cuando el cosido se
haya completado. Use el dilogo Valores de formato de mquina para
definir los valores a permitir a la hora de sacar en un formato de mquina
especfico.
Nota No todos los valores aqu descritos estn disponibles para todos los
formatos de mquina. Use estas instrucciones para introducir valores que se
apliquen a su formato seleccionado. Consulte el manual de su mquina de
bordado para obtener ms informacin sobre los formatos de mquina.
Idea Cambie las configuraciones Avanzadas slo si est familiarizado con
los cdigos usados por su mquina de bordado.
Seleccione opcin
final del diseo
Opcin Finalidad
Final del diseo Algunas mquinas requieren un cdigo explcito de funcin de
Final del diseo p. ej. algunas mquinas Tajima.
Parada Algunas mquinas requieren en cambio un cdigo de Parada
p. ej. las mquinas Happy.
Wi l com Embroi der yStudi o e1. 5 Manual en Pantal l a 913
Establecer la secuencia de cambio de color
Algunas mquinas no pueden interpretar comandos de Cambio de color a
menos que formen parte de una secuencia de cambio de color compuesta
de puntadas vacas y saltos vacos antes y despus de cada comando de
Cambio de color. Compruebe los requisitos de su mquina para decidir si
necesita introducir valores de secuencia de cambio de color. En el tabulador
Avanzadas, el panel Secuencia de cambio de color se lee de arriba
abajo, en el orden en que los cdigos aparecen en la secuencia. Los dos
primeros campos muestran el nmero de Puntada vacas y Saltos vacos
a insertar antes del comando de Cambio de color. Los otros campos
muestran los Saltos vacos y Puntadas vacas a insertar despus del
comando.
Cmo establecer la secuencia de cambio de color
1 Acceda al dilogo Valores de formato de mquina > Avanzadas. Vea
Seleccionar formatos de mquina para ms informacin.
Nota Aparecern slo los campos correspondientes al formato de
mquina seleccionado.
Secuencia de cambio de color en Lista de puntada
coincide con secuencia definida en tabulador
Valores de formato de mquina - Avanzadas
Introduzca nmero de puntadas
y saltos vacos a insertar antes
del Cambio de color
Introduzca nmero de puntadas
y saltos vacos a insertar
despus del Cambio de color
Cap tul o 34 Formatos de mqui na 914
2 En el panel Secuencia de cambio de color, introduzca la secuencia de
cambio de color.
3 Pinche en Guardar, luego en Cerrar.
Establecer la secuencia de Comienzo de diseo/Final de diseo
Adems de una funcin de Final de diseo, algunas mquinas requieren ms
puntadas vacas y saltos vacos extra para coser el comienzo y el final de un
diseo. Otras mquinas requieren una funcin de Parada. Segn la clase de
mquina, es posible que precise comandos para inicializar la mquina o para
accionar el comando bastidor fuera despus de coser.
Nota Recuerde que estos campos muestran el nmero de cdigos extra
que usted quiere insertar adems de las configuraciones predeterminadas.
Cmo establecer la secuencia de Comienzo de diseo/Final
de diseo
1 Acceda al dilogo Valores de formato de mquina > Avanzadas. Vea
Seleccionar formatos de mquina para ms informacin.
Nota Aparecern slo los campos correspondientes al formato de
mquina seleccionado.
Campo Introduzca nmero de...
Primero 0:0 Puntadas vacas a insertar antes de Cambio de color.
Primero 0:0
Salto
Saltos vacos a insertar antes de Cambio de color.
Segundo 0:0
Salto
Saltos vacos a insertar despus de Cambio de color.
Segundo 0:0 Puntadas vacas a insertar despus de Cambio de color.
Introduzca nmero de puntadas
vacas y saltos vacos a insertar
al final del diseo
Introduzca el nmero de saltos
vacos y puntadas vacas que desea
insertar al comienzo del diseo
Wi l com Embroi der yStudi o e1. 5 Manual en Pantal l a 915
2 En el panel Comienzo de diseo, introduzca el comienzo de la
secuencia del diseo.
3 En el panel Final del diseo, haga lo contrario es decir, introduzca la
secuencia de final del diseo:
4 Seleccione la casilla Establecer nmero de agujas como requiera.
Donde est disponible, esta opcin inicializa la mquina y trae el cabezal
de vuelta a la primera posicin de aguja de cambio de color.
5 Seleccione la casilla Bastidor fuera tal como requiera.
Donde est disponible, esta opcin indica al bastidor que salga despus
de coser el diseo.
6 Pinche en Guardar, luego en Cerrar.
Establecer opciones de velocidad
Algunas mquinas pueden coser a diferentes velocidades. Segn qu
mquina tenga, puede seleccionar diferentes velocidades a usar cuando
empiece a coser o para cuando el taladro est en uso. Debe en primer lugar
asignar las velocidades como Velocidad 1 y Velocidad 2 en el dilogo
Valores de formato de mquina.
Campo Introduzca nmero de...
0,0 Salto Saltos vacos a insertar al comienzo del diseo.
0,0 Puntadas vacas a insertar al comienzo del diseo.
Campo Introduzca nmero de...
0,0 Puntadas vacas a insertar al final del diseo.
0,0 Salto Saltos vacos a insertar al final del diseo.
Seleccione para inicializar mquina y
traer cabezal de vuelta a primera
posicin de aguja
Seleccione para indicar al
bastidor que salga despus
de coser
Cap tul o 34 Formatos de mqui na 916
Cmo establecer las opciones de velocidad
1 Acceda al dilogo Valores de formato de mquina > Avanzadas. Vea
Seleccionar formatos de mquina para ms informacin.
Nota Aparecern slo los campos correspondientes al formato de
mquina seleccionado.
2 En el panel Velocidad, seleccione la casilla Cambios a la velocidad
automtica del taladro tal como requiera.
Esta opcin ralentiza la velocidad de la mquina automticamente cada
vez que el taladro est en uso.
3 De la lista Comienzo, seleccione la velocidad de comienzo preferida
Rpido o Lento.
4 De la lista Rpido, seleccione la configuracin ms rpida en su mquina
Velocidad 1 o Velocidad 2. Consulte el manual de su mquina para
ms informacin.
5 Pinche en Guardar, luego en Cerrar.
Establecer opciones avanzadas miscelneas
Segn el formato de mquina seleccionado, puede asimismo seleccionar si
desea reducir la tensin sobre el tejido mientras taladra e indicar si desea
rebobinar la cinta cuando el cosido se haya completado.
Cmo establecer opciones avanzadas miscelneas
1 Acceda al dilogo Valores de formato de mquina > Avanzadas. Vea
Seleccionar formatos de mquina para ms informacin.
Seleccione y ajuste
opciones de
velocidad
Wi l com Embroi der yStudi o e1. 5 Manual en Pantal l a 917
Nota Aparecern slo los campos correspondientes al formato de
mquina seleccionado.
2 Seleccione la casilla Control de tensin para taladrar tal como
requiera.
Esta opcin reduce la tensin del tejido cuando el taladro est en uso.
3 Seleccione la casilla Parar antes de rebobinar al final si es preciso.
Esta opcin detiene la mquina al final del diseo y rebobina la cinta.
4 Seleccione la casilla Rebobinar con salto al final si es preciso.
Esta opcin inserta un salto al final del diseo y rebobina la cinta.
5 Pinche en Guardar, luego en Cerrar.
Crear formatos personalizados
EmbroideryStudio facilita formatos estndar para la mayora de las
mquinas. Sin embargo, si su mquina es diferente, puede que tenga que
personalizar las configuraciones del formato de mquina. Por ejemplo, si
tiene diferentes modelos de la misma clase de mquina de bordado, las
diferentes funciones pueden requerir diferentes valores. Hay dos maneras
de personalizar los formatos de mquina:
Cree un nuevo formato basado en el original y hgalo disponible para
todos los diseos. Vea Crear formatos de mquina personalizados para
ms informacin.
Modifique el formato para un diseo especfico, creando un formato
personalizado para usarlo slo con ese diseo. Vea Personalizar formatos
de mquina para diseos especficos para ms informacin.
Nota En caso necesario, puede actualizar el formato estndar de mquina.
Sin embargo, slo debera hacerlo si los valores originales ya no se usan.
Vea Ajustar configuraciones de formato estndar de mquina para ms
informacin.
Crear formatos de mquina personalizados
Puede crear un nuevo formato de mquina basado en un formato de
mquina estndar y hacerlo disponible para todos los diseos.
Establezca opciones
de velocidad
Cap tul o 34 Formatos de mqui na 918
Cmo crear un formato personalizado de mquina
1 Seleccione un formato de mquina en el que basar el nuevo formato. Vea
Seleccionar formatos de mquina para ms informacin.
2 Pinche en Crear.
Se abrir el dilogo Valores de formato de mquina > Estndar.
3 En el campo Nombre de formato, introduzca un nombre para el nuevo
formato.
El nombre del formato en el que lo bas y un nmero aparecen como
predeterminados por ejemplo, Melco-1.
4 En el campo Comentario, introduzca cualquier informacin que le pueda
ayudar a identificar el formato de mquina por ejemplo, Sin recorte.
5 Ajuste las configuraciones de formato de mquina como precise. Vea
Ajustar configuraciones de formato estndar de mquina para ms
informacin.
6 Pinche en el tabulador Avanzadas y ajuste las configuraciones como
requiera. Vea Ajustar configuraciones avanzadas de formato de mquina
para ms informacin.
7 Pinche en Guardar, luego en Cerrar.
Aparece el nuevo formato en la lista Formatos de mquina
disponibles.
Personalizar formatos de mquina para diseos especficos
Puede crear un formato de mquina personalizado para usarlo con el diseo
actual. Use esta caracterstica si necesita modificar valores de formato de
mquina para un diseo sin cambiar el formato original. El formato
personalizado aparecer en la lista de seleccin.
Nota El formato personalizado est basado en el formato de mquina
seleccionado para el diseo. Si quiere basarlo en un formato diferente,
Introduzca nombre
de formato
Ajuste
configuraciones
Wi l com Embroi der yStudi o e1. 5 Manual en Pantal l a 919
seleccinelo desde el dilogo Seleccionar formato de mquina. Vea
Seleccionar formatos de mquina para ms informacin.
Cmo personalizar un formato de mquina para un diseo
especfico
1 Seleccione Mquina > Valores de formato de mquina.
Se abrir el dilogo Valores de formato de mquina > Estndar.
2 Ajuste las configuraciones de formato de mquina como precise. Vea
Ajustar configuraciones de formato estndar de mquina para ms
informacin.
3 Pinche en el tabulador Avanzadas y ajuste las configuraciones como
requiera. Vea Ajustar configuraciones avanzadas de formato de mquina
para ms informacin.
Nota No puede cambiar los campos Nombre ni Comentario. El
formato personalizado de mquina recibe un nombre automticamente,
usando el formato de mquina original y el nombre del diseo por
ejemplo, Melco-Diseo1.
4 Pinche en Aceptar.
Se crea un nuevo formato de mquina para el diseo. Aparece en el
dilogo Seleccionar formato de mquina y se guarda con el diseo.
Eliminar formatos de mquina personalizados
Puede eliminar los formatos de mquina personalizados de su sistema
cuando ya no los necesite.
Cmo eliminar los formatos de mquina personalizados
1 Acceda al dilogo Seleccionar formato de mquina y seleccione el
formato de mquina que desee eliminar. Vea Seleccionar formatos de
mquina para ms informacin.
Ajuste
configuraciones
Cap tul o 34 Formatos de mqui na 920
Nota No se pueden eliminar los formatos de mquina que vienen con
el software. Slo puede eliminar un formato personalizado creado por
usted.
2 Pinche en Eliminar.
Aparecer un mensaje de confirmacin.
3 Pinche en S para confirmar la eliminacin, despus pinche en Aceptar.
Wi l com Embroi der yStudi o e1. 5 Manual en Pantal l a 921
PARTE VIII
INSTALACIN DE
HARDWARE Y SOFTWARE
Para trabajar con su equipo especfico, EmbroideryStudio tiene que estar
configurado adecuadamente. Puede que usted desee tambin configurar el
software para sus requisitos de de diseo particulares.
Instalar el hardware
Esta seccin describe cmo instalar tablillas de digitalizacin y mquinas de
bordado. Tambin describe cmo calibrar el monitor. Vea Instalar el
hardware para ms informacin.
Cambiar las configuraciones de sistema
Esta seccin describe cmo cambiar la visualizacin de TrueView, el
espaciado y la posicin de la cuadrcula y las opciones de desplazamiento en
la ventana de diseo. Tambin describe cmo guardar automticamente los
diseos mientras trabaja. Contiene adems informacin acerca de cmo
ajustar la visualizacin de la posicin del puntero, las opciones de la posicin
de pegar, y otras opciones en general. Vea Cambiar las configuraciones de
sistema para ms informacin.
Wi l com Embroi der yStudi o e1. 5 Manual en Pantal l a 922
Captulo 35
Instalar el hardware
Debe conectar dispositivos perifricos para usarlos con EmbroideryStudio.
Pueden incluir tablillas de digitalizacin, trazadoras, impresoras, cortadores
de apliqu, escneres y mquinas de bordado. Los diferentes dispositivos se
instalan de formas diversas algunos en Windows, a travs del Panel de
control, otros dentro del mismo EmbroideryStudio.
Idea El nmero de puertos disponibles limita el nmero de dispositivos que
puede conectar. Si se precisan ms puertos, es posible aadirlos. Tambin
pueden usarse tarjetas en serie multipuertos. Consulte con un tcnico
informtico sobre sus necesidades.
Esta seccin describe cmo instalar tablillas de digitalizacin y mquinas de
bordado. Tambin describe cmo calibrar el monitor.
Calibrar el monitor
Debe calibrar el monitor para que los diseos en escala 1:1 aparezcan a
tamao real. Hgalo cuando instale EmbroideryStudio por primera vez o
cuando cambie de monitor.
Tarjeta en serie
multi-puerto
Cables UTP o
STP
Cables UTP o
STP
Wi l com Embroi der yStudi o e1. 5 Manual en Pantal l a 923
Cmo calibrar el monitor
1 Seleccione Especial > Instalacin de hardware.
Se abrir el dilogo Instalacin de hardware.
2 De la lista Clase, seleccione Mostrar Monitor.
3 Pinche en Valores.
Se abrir el dilogo Calibracin de pantalla.
4 Mida la altura y la anchura de la caja de dilogo.
5 Introduzca las medidas en los campos Anchura y Altura.
6 Pinche en Aceptar para regresar al dilogo Instalacin de hardware.
7 Pinche en Cerrar.
Configuraciones de conexin de dispositivos perifricos
Los dispositivos perifricos pueden conectarse a su PC a travs de puertos
en serie, puertos paralelos, una tarjeta de red especializada o una red
ethernet. Las redes de rea local (LAN) normamente emplean redes
ethernet para la conexin de mquinas.
Pinche para acceder
a configuraciones de
calibracin de
pantalla
Seleccione
Monitor de
visualizacin
Mida la anchura
Mida la
altura
Cap tul o 35 I nstal ar el hardware 924
Nota Para las instrucciones sobre cmo conectar dispositivos a su
ordenador e instalarlos en Windows, consulte la documentacin para el
dispositivo y la documentacin de Microsoft Windows.
Configuraciones de puertos en serie
Los puertos COM en serie de su PC son conectores machos y pueden tener
9 25 pins. Se llaman COM1, COM2, COM3, etc. Cuando usted configura un
digitalizador o una mquina que est conectada a travs de un puerto en
serie, tiene que introducir las configuraciones de puerto en serie en
EmbroideryStudio como parte del procedimiento de instalacin. Vase
Conectar tablillas de digitalizacin o Conectar mquinas de bordado.
El nmero de puertos disponibles limita el nmero de dispositivos que puede
conectar. Si se precisan ms puertos, es posible aadirlos. Tambin pueden
usarse tarjetas en serie multipuertos. Consulte con un tcnico informtico
sobre sus necesidades.
La tabla que sigue proporciona las configuraciones estndar para diversos
dispositivos. Son nicamente una gua. Las configuraciones para un mismo
dispositivo pueden variar segn cul sea el fabricante. Consulte la
documentacin que viene con el dispositivo antes de instalarlo.
Nota Debe saber identificar los puertos de su ordenador. En caso de duda,
consulte con un tcnico informtico.
Cmo introducir las configuraciones del puerto en serie
1 Seleccione Especial > Instalacin de hardware.
Dispositivo Puerto Baudos
Teleproces
o
Bits
tiles
Bits de
parada
Paridad
Digitalizador * COM1 9600 Ninguno 8 1 Ninguno
Trazador COM2 9600 XOn/XOff 8 1 Ninguno
Punzn de
cinta
COM2 4800 XOn/XOff 8 1 Ninguno
Lector de
cinta
COM2 4800 XOn/XOff 8 1 Ninguno
Mquina de
bordado
COM2 9600 Hardware 8 1 Ninguno
* El digitalizador se aplica nicamente a 21D, 45, 65
Wi l com Embroi der yStudi o e1. 5 Manual en Pantal l a 925
Se abrir el dilogo Instalacin de hardware.
2 Seleccione un dispositivo de la lista Clase y seleccione un artculo en la
columna Nombre, luego pinche en Valores.
Se abrir el dilogo Dispositivo > Instalar.
3 En el panel Conectado a, seleccione un puerto en serie de la lista
Puerto.
4 Pinche en Instalar.
Se abrir el dilogo Instalacin de puerto en serie.
5 Introduzca el porcentaje de las configuraciones de velocidad de lnea en
Baudos, Bits tiles, Bits de parada, Paridad y Teleproceso para el
dispositivo.
Nota Las configuraciones del puerto deben coincidir con las de la
mquina de bordado o las del dispositivo seleccionado. La clase de
teleproceso debe coincidir con el tipo de cable que vaya a usar. Verifique
Seleccione
dispositivo
Pinche para acceder
a configuraciones de
acceso
Pinche en Instalar
Seleccione puerto
en serie
Introduzca las
configuraciones del puerto
para la mquina de bordado
o el dispositivo seleccionado
Cap tul o 35 I nstal ar el hardware 926
la seccin de instalacin de comunicaciones de la documentacin que
acompaa al dispositivo.
6 Pinche en Aceptar.
Configuraciones de puerto paralelo
Los puertos paralelos se usan para conectar algunas mquinas de bordado.
Se les llama puertos LPT1, LPT2, etc. Cuando instale la mquina, seleccione
el puerto paralelo y el protocolo necesario y complete el procedimiento de
instalacin de la mquina. Vea Conectar mquinas de bordado para ms
informacin.
Conectar mquinas de bordado
Antes de enviar diseos para coser a travs de la conexin directa de
EmbroideryStudio, usted tiene que configurar primero la mquina para el
software. Puede aadir mquinas, cambiar las configuraciones para
mquinas existentes, o eliminar mquinas que ya no se usan.
EmbroideryStudio proporciona medios alternativos para enviar diseos
directamente a la mquina. Segn las opciones de software de que
disponga, usted puede coser en mquina usando el Administrador de
puntada o el Administrador de Mquina ES. Para ms informacin sobre el
Administrador de puntada, vea Coser diseos con Administrador de
Puntada. Administrador de Mquina ES viene descrito en un Suplemento
Administrador de Mquina ES independiente.
Nota Algunas mquinas ms recientes vienen con software de
adminsitracin de conexin patentado por ejemplo, Janome MB-4 y
Barudan DFS. EmbroideryStudio da soporte a la conexin con dichas
mquinas a travs de la opcin Coser en Administrador de conexin.
Estas mquinas no necesitan ser configuradas en EmbroideryStudio. Vea
tambin Coser diseos con el Administrador de conexin.
Instalar mquinas de bordado
Para instalar una mquina tiene que definir un nombre, el puerto al que est
conectado y el protocolo que usa. Puede seleccionar si desea transferir
directamente a la mquina seleccionada o si desea recibir mensajes de
confirmacin cada vez. Para todas las mquinas, hace falta seleccionar los
formatos de mquina que soportan. Puede seleccionar de entre los formatos
estndar, o crear nuevos formatos si es necesario. Vea Crear formatos
personalizados para ms informacin.
Wi l com Embroi der yStudi o e1. 5 Manual en Pantal l a 927
Idea Consulte tambin Conectar mquinas de bordado Melco al
software de Wilcom EmbroideryStudio para ms informacin. Este
documento est disponible en la web de Wilcom, http://www. wilcom. com.
au. Tendr que registrarse y solicitar acceso a la seccin de apoyo tcnico
del sitio web.
Cmo instalar mquinas de bordado para conexin directa
1 Asegrese de que la mquina de destino est conectada correctamente
al PC consulte la documentacin de la mquina para ver ms detalles.
2 Ponga en marcha EmbroideryStudio.
Las configuraciones idnticas de puerto deben ahora tambin
introducirse en Instalacin de hardware de EmbroideryStudio.
3 Seleccione Especial > Instalacin de hardware.
Se abrir el dilogo Instalacin de hardware.
4 De la lista Clase, seleccione Conexin directa a mquina.
Para aadir una nueva mquina, pinche en Nuevo.
Para cambiar las configuraciones de una mquina existente,
seleccinela y pinche en Valores.
Se abrir el dilogo Conexin de mquina de bordado.
Seleccione Conexin
directa a mquina
Pinche para
aadir mquina
Pinche para acceder a
configuraciones de
mquina
Seleccione conexin
de mquina a
eliminar
Introduzca
nombre de
mquina
Seleccione
puerto COM y
protocolo
Pinche para acceder
a configuraciones de
puerto en serie
Cap tul o 35 I nstal ar el hardware 928
5 Si est creando una nueva conexin, introduzca un nombre para la
mquina en el campo Nombre.
6 En el campo Comentario, introduzca un comentario si lo desea.
7 De la lista Puerto, seleccione el puerto en serie (COM) o paralelo (LPT)
al cual est conectada la mquina. Vea tambin Configuraciones de
conexin de dispositivos perifricos.
8 De la lista Protocolo, seleccione el protocolo para la conexin entre el
ordenador y la mquina de bordado.
Consulte la documentacin provista junto con la mquina de bordado
para decidir la conexin apropriada.
9 Pinche en Instalar para acceder a las configuraciones de puerto en
serie.
Estas configuraciones deben ser idnticas a las establecidas en la
mquina de bordado, de lo contrario EmbroideryStudio no podr
comunicarse con ella. Vea Configuraciones de puertos en serie para ms
informacin.
10 Seleccione Descarga automtica para descargar directamente los
diseos a la mquina asignada. Deseleccinela para confirmar antes de
enviar.
11 En el panel Clase de mquina, seleccione los formatos de mquina
compatibles.
Para ello, seleccione clases de mquina compatibles en la lista
Disponible y pinche en > para moverlos a la lista Para esta mquina.
Nota Se pueden cambiar o aadir los valores del formato de mquina
en caso necesario. Vea Crear formatos personalizados para ms
informacin.
12 Pinche en Aceptar para regresar al dilogo Instalacin de hardware.
13 Pinche en Cerrar.
Clases de mquinas
con soporte en su
mquina
Pinche en los botones de flecha para intercambiar
clases de mquina entre los campos
Seleccione
clase de
mquina
Wi l com Embroi der yStudi o e1. 5 Manual en Pantal l a 929
Eliminar mquinas de bordado
Elimine las mquinas de bordado de la instalacin del sistema si ya no
fueran necesarias.
Cmo eliminar mquinas de bordado del Administrador de
puntada
1 Seleccione Especial > Instalacin de hardware.
Se abrir el dilogo Instalacin de hardware.
2 De la lista Clase, seleccione Conexin directa a mquina.
3 Seleccione una mquina y pinche en Eliminar.
4 Pinche en Aceptar.
Conectar tablillas de digitalizacin
Puede usar una tablilla digitalizadora y un puck con EmbroideryStudio
como alternativa a la digitalizacin directa en pantalla. Para usar una
tablilla, debe colocar un dibujo de ampliacin en el rea activa y usar el puck
Seleccione
Conexin directa a
mquina Pinche en
Eliminar para
quitar la
mquina
Seleccione la
mquina que
desea eliminar
Cap tul o 35 I nstal ar el hardware 930
para marcar puntos de referencia. Tambin puede seleccionar comandos
con el puck y el mapa del men facilitado con el software.
La tabilla que se muestra aqu es la WACOM Intuos3, que est ideada para
operadores profesionales de CAD. Proporciona 1024 niveles de sensibilidad
de presin para tener un control absoluto del delicado trabajo de cepillo. La
sensibilidad de inclinacin de tiralneas aade una dimensin extra al control
creativo. Adems del ratn normal Intuos, WACOM proporciona tambin un
Cursor de lente extremadamente preciso, diseado para aplicaciones
CAD/CAE y aplicaciones grficas 2D/3D.
Advertencia EmbroideryStudio no puede utilizar los drivers compatibles
con Windows de algunas tablillas por ejemplo, las tablillas GTCO y
Calcomp. Las versiones anteriores de WinTab no liberan el puerto COM,
incluso cuando no est en uso. Ello quiere decir que EmbroideryStudio no
se puede comunicar con la tablilla digitalizadora. Consulte con el fabricante
de la tablilla para obtener una versin del software de la tablilla que libere
el puerto cuando no est en uso. El software tambin puede desactivar o
desinstalar WinTab o usar otro puerto COM cuando trabaja con
EmbroideryStudio.
Wi l com Embroi der yStudi o e1. 5 Manual en Pantal l a 931
Instalar tablillas digitalizadoras
Las tablillas digitalizadoras se conectan por lo general al puerto COM1, pero
se pueden conectar a cualquier puerto COM en serie disponible.
EmbroideryStudio slo puede dar soporte a una tablilla cada vez. Deben
especificarse el formato y la modalidad de visualizacin preferida del
puntero. La modalidad de visualizacin del puntero puede establecerse
como Punto o Corriente. Si cambia esta configuracin en la tablilla
digitalizadora, deber cambiarla tambin en el software.
Cmo instalar una tablilla digitalizadora
1 Conecte la tablilla digitalizadora y el puck usando las instrucciones que
se acompaan y arranque EmbroideryStudio.
2 Seleccione Especial > Instalacin de hardware.
Se abrir el dilogo Instalacin de hardware.
3 De la lista Clase, seleccione Digitalizador.
4 Para cambiar las configuraciones de la tablilla existente, seleccinela y
pinche en Valores.
modalidad Descripcin:
Punto En este modo, el cursor en pantalla no se mueve cuando usted mueve
el puck digitalizador en la tablilla. La posicin del puntero en la
ventana de diseo slo se actualiza cuando pincha en un botn del
puck.
Corriente En este modo, la posicin del puntero se actualiza continuamente.
Cuando mueve el puck digitalizador en la tablilla, se mueve el puntero
en la pantalla.
Seleccione
Digitalizador
Pinche para acceder a
configuraciones de
digitalizador
Cap tul o 35 I nstal ar el hardware 932
Se abrir el dilogo Instalacin de digitalizador.
5 En el campo Nombre, introduzca un nombre para la tablilla
digitalizadora.
6 En el campo Comentario, introduzca el comentario que requiera.
7 En el panel Formato, seleccione el formato de digitalizador requerido de
la lista.
Seleccione de formatos digitalizadores estndar o seleccione Deteccin
automtica para hacer coincidir de manera automtica el formato con
el digitalizador conectado.
Nota No todos los digitalizadores pueden ser detectados
automticamente por EmbroideryStudio. Para tales tablillas, puede
definir un formato nuevo o modificar las configuraciones existentes del
formato. Vea Personalizar formatos de tablilla digitalizadora para ms
informacin.
8 De la lista Modo de entrada, seleccione Punto o Corriente.
Esta configuracin debe ser la misma que la que especific en la tablilla
digitalizadora.
9 De la lista Puerto, seleccione el puerto COM al cual est conectado el
digitalizador.
10 Pinche en Instalar para acceder a las configuraciones de puerto en
serie.
Estas configuraciones deben ser idnticas a las establecidas en la tablilla
digitalizadora, de lo contrario EmbroideryStudio no podr comunicarse
con ella. Vea Configuraciones de puertos en serie para ms informacin.
Introduzca nombre
Seleccione formato
de digitalizador
Seleccione modo
de entrada
Seleccione puerto
COM
Pinche para
acceder a
configuraciones
de puerto en serie
Wi l com Embroi der yStudi o e1. 5 Manual en Pantal l a 933
Nota Si usa el modo Corriente, tiene que programar el digitalizador
para transmitir en paquetes de 20 datos por segundo o menos. La
velocidad de lnea en baudos para la tablilla digitalizadora y el puerto en
serie debe estar establecida en 9600 baudos. Vea Configuraciones de
puertos en serie para ms informacin.
Advertencia Para evitar la prdida de datos a gran velocidad, es muy
importante configurar el digitalizador correctamente. Si slo puede
transmitir a ms de 20 paquetes de datos por segundo, reduzca la
velocidad de lnea en baudos del digitalizador de 9600 a 2400 baudos.
11 Pinche en Aceptar para regresar al dilogo Instalacin de hardware.
12 Pinche en Cerrar.
Personalizar formatos de tablilla digitalizadora
Si el formato de la tablilla digitalizadora que necesita no est configurado en
EmbroideryStudio, puede crear un nuevo formato o modificar un formato
existente para que coincida con la salida de su tablilla. Antes de empezar,
revise la documentacin facilitada con la tablilla digitalizadora y seleccione
un formato soportado. Use las configuraciones especificadas para crear el
nuevo formato en EmbroideryStudio.
Nota Se proporciona esta funcionalidad a usuarios expertos con
conocimiento de protocolos de datos soportados por su tablilla
digitalizadora. Haga uso de ella solamente si su tablilla digitalizadora no
funciona con ninguno de los formatos existentes.
Cmo personalizar un formato de tablilla digitalizadora
1 Acceda al dilogo Instalacin de digitalizador. Vea Instalar tablillas
digitalizadoras para ms informacin.
2 En el panel Formato:
Para modificar un formato existente, seleccione el formato y pinche
en Modificar.
Para definir un nuevo formato, pinche en Nuevo.
Seleccione
formato de
digitalizador
Modifique formato
existente
Cree nuevo formato
Cap tul o 35 I nstal ar el hardware 934
Se abrir el dilogo Instalacin de formato de digitalizador
definido por usuario.
3 En el campo Nombre de formato, introduzca un nombre para el
formato nuevo o modificado.
4 En el campo Serie de formato, introduzca la serie de formato que saca
su tablilla digitalizadora.
Obtenga dicha informacin en la documentacin de la tablilla
digitalizadora.
5 En el campo Escala, introduzca la escala en la que va a digitalizar.
Por ejemplo, una escala de 3,0 significa que el diseo en pantalla ser
una tercera parte del tamao que digitaliza.
6 Pinche en Aceptar para regresar al dilogo Instalacin de
digitalizador.
7 Pinche en Aceptar.
Nota Para instalar la tablilla digitalizadora con el formato nuevo o
modificado, complete el procedimiento estndar de instalacin. Vea
Instalar tablillas digitalizadoras para ms informacin.
Registrar mapas de mens
El mapa de mens incluido con el software le permite seleccionar comandos
directamente en la tablilla digitalizadora. Antes de poder usarlo, tiene que
registrarlo. Este manual facilita una copia del mapa de mens, junto con la
clave de los iconos del mapa de mens. Vea Referencia rpida para ms
informacin.
Introduzca nombre
de formato
Introduzca serie de
formato para tablilla
Introduzca escala
de digitalizacin
Wi l com Embroi der yStudi o e1. 5 Manual en Pantal l a 935
Idea Si desea usar un mapa de mens ms pequeo o ms grande,
gradelo p. ej. , en una fotocopiadora y registre la versin graduada.
Cmo registrar el mapa de mens
1 Seleccione Especial > Tablilla.
Se abrir el dilogo Instalacin de tablilla.
2 En el panel Mapa de mens, seleccione la casilla Registrar men.
3 Deseleccione todas las dems casillas y pinche en Aceptar.
4 Coloque el mapa de mens en la tablilla digitalizadora, dejando un
espacio para el dibujo de ampliacin.
Seleccione
Registrar men
Cap tul o 35 I nstal ar el hardware 936
5 Pinche en los tres puntos de referencia del mapa de mens con el Botn
1 del puck digitalizador.
Nota A no ser que mueva el mapa de mens, no tendr que registrarlo
de nuevo.
Preparar dibujos de ampliacin
Cuando digitaliza con una tablilla, usted usa un dibujo de ampliacin para
calcar las formas y los lmites del diseo de la misma manera que usa los
telones de fondo en pantalla. Antes de empezar, debe preparar el dibujo de
ampliacin.
Cmo preparar un dibujo de ampliacin
1 Convierta la ilustracin artstica en un dibujo tcnico.
Generalmente el dibujo ser tres veces ms grande que el bordado final.
Idea Si el dibujo est en copia impresa, gradelo usando un proyector
de transparencias o una fotocopiadora. Si ha empleado una aplicacin
grfica para crear la ilustracin, gradela antes de imprimirla.
2 Modifique el dibujo hasta hacerlo adecuado para el bordado.
Defina formas que puedan rellenarse fcilmente con puntadas.
Mapa de
mens
Punto de Ref. 2
del Mapa de
mens
Punto de Ref. 1
del Mapa de
mens
Botn 1 de Puck
digitalizador
Punto de Ref. 3
del Mapa de
mens
Wi l com Embroi der yStudi o e1. 5 Manual en Pantal l a 937
Traslape y distorsione las formas para compensar el estiramiento y
empuje.
Dibuje lneas de gua de digitalizacin p. ej. , lneas de ngulo de
puntada.
3 Dibuje puntos de referencia de origen y de rotacin.
Estos puntos establecen la posicin y la orientacin del dibujo de
ampliacin en la tablilla digitalizadora.
Idea Si el dibujo es ms grande que la tablilla digitalizadora, introduzca
puntos adicionales para ayudarle a mover el dibujo mientras digitaliza.
Vea tambin Desplazar dibujos de ampliacin.
4 Escriba el nombre y escale el dibujo de ampliacin para referencia
posterior.
Registrar dibujos de ampliacin
Cuando coloque un dibujo de ampliacin en la tablilla digitalizadora, tiene
que registrarlo para que EmbroideryStudio pueda interpretar el diseo.
Para registrar un dibujo de ampliacin, introduzca la escala y digitalice los
puntos de origen y de rotacin en la tablilla. Los puntos de origen y de
rotacin deberan estar marcados en el dibujo de ampliacin. Si no lo estn,
tendr que dibujarlos.
Nota El mapa de mens y el dibujo de ampliacin no deberan traslaparse.
Si lo hiciesen, puede que tenga que desplazar el diseo mientras digitaliza
o mover y volver a registrar el mapa de mens. Vea Desplazar dibujos de
ampliacin y Registrar mapas de mens.
Cmo registrar un dibujo de ampliacin
1 Seleccione Especial > Tablilla.
Origen
Punto de
referencia de
rotacin
Escala
Nombre
flor
3:1
Cap tul o 35 I nstal ar el hardware 938
Se abrir el dilogo Instalacin de tablilla.
2 En el panel Escala de dibujo, introduzca la escala del dibujo de
ampliacin.
Idea Para calcular la escala, divida la altura del dibujo de ampliacin
por la altura requerida del bordado final. Los dibujos de ampliacin estn
por lo general preparados en una escala de 3,00.
3 En el panel Posicin de dibujo, seleccione la casilla Registrar dibujo.
4 En el panel Mapa de mens, deseleccione la casilla Registrar men.
5 En el panel Predeterminados, seleccione la casilla Guardar como
predeterminados.
De este modo se guarda la informacin de registro para el dibujo, y usted
no tiene que volver a registrar cada vez que reanude la digitalizacin.
6 Pinche en Aceptar.
7 Coloque el dibujo de ampliacin en la tablilla digitalizadora.
8 Pinche en los puntos de origen y rotacin del dibujo con Botn 1 del puck
digitalizador.
Introduzca escala
de dibujo
Deseleccione
Registrar men
Seleccione Guardar
como predeterminados
Seleccione
Registrar dibujo
Wi l com Embroi der yStudi o e1. 5 Manual en Pantal l a 939
Esto completar el registro.
Cambiar las escalas de dibujos
Puede cambiar la escala de dibujo mientras digitaliza. Cuando cambia la
escala, EmbroideryStudio cambia el tamao de los lmites del objeto
automticamente y vuelve a generar las puntadas.
Cmo cambiar la escala de dibujo
1 Seleccione Especial > Tablilla.
Se abrir el dilogo Instalacin de tablilla.
2 En el panel Escala de dibujo, introduzca la nueva escala de dibujo.
Idea Para calcular la escala, divida la altura del dibujo de ampliacin
por la altura necesaria del bordado final. Los dibujos de ampliacin estn
por lo general preparados en una escala de 3,00.
3 Seleccione la casilla Cambiar tamao de diseo para coincidir con
dibujo.
4 En el panel Posicin de dibujo, seleccione la casilla Registrar dibujo.
5 Pinche en Aceptar.
Origen
Punto de
referencia de
rotacin
flor
3:1
Introduzca nueva
escala de dibujo
Seleccione Registrar
dibujo
Seleccione Cambiar
tamao de diseo para
coincidir con dibujo
Cap tul o 35 I nstal ar el hardware 940
6 Digitalice los puntos de referencia de origen y rotacin para volver a
registrar en el nuevo tamao.
El diseo cambia de tamao segn la nueva escala.
Desplazar dibujos de ampliacin
Si el dibujo es ms grande que la tablilla digitalizadora, puede moverlo por
la tablilla y continuar digitalizando. Para desplazar un dibujo tiene que
dibujar y digitalizar dos puntos de referencia adicionales. Los puntos deben
estar sobre la parte activa de la tablilla digitalizadora, antes y despus del
desplazamiento.
Nota Si el dibujo de ampliacin traslapa el mapa de mens cuando lo
desplaza, mueva el mapa y vuelva a registrarlo de nuevo. Vea tambin
Registrar mapas de mens.
Cmo desplazar un dibujo de ampliacin
1 Dibuje puntos de referencia adicionales en el dibujo de ampliacin.
Coloque los puntos de modo que estn en la parte activa de la tablilla
digitalizadora antes y despus del desplazamiento.
Idea Si va a desplazar el dibujo hacia arriba o abajo, dibuje los puntos
adicionales de referencia horizontalmente. Si va a desplazar el dibujo a
la izquierda o derecha, dibuje los puntos de referencia verticalmente.
2 Seleccione Especial > Tablilla.
Se abrir el dilogo Instalacin de tablilla.
3 En el panel Posicin de dibujo, seleccione la casilla Desplazar dibujo.
4 Deseleccione las casillas Registrar dibujo y Registrar men, y pinche
en Aceptar.
Seleccione Desplazar dibujo
Deseleccione Registrar men
Deseleccione Registrar dibujo
Wi l com Embroi der yStudi o e1. 5 Manual en Pantal l a 941
5 Pinche los puntos de referencia adicionales con el Botn 1 en el puck
digitalizador.
6 Desplace el dibujo para que la parte que desee digitalizar a continuacin
est sobre el rea activa de la tablilla digitalizadora y pinche de nuevo en
los puntos de referencia adicionales.
El dibujo vuelve a registrarse en la nueva posicin.
Usar pucks digitalizadores
Con una tablilla digitalizadora se usa por lo general un puck en lugar de un
ratn para marcar puntos de referencia y seleccionar comandos del mapa
de mens.
Cap tul o 35 I nstal ar el hardware 942
Cmo usar el puck digitalizador
Coloque el cursor en forma de cruz del puck sobre un punto en el dibujo
de ampliacin o en el cuadrado del men, despus pulse uno de los
cuatro botones.
Seleccionar valores de espaciado prestablecidos
Use el mapa de mens para seleccionar los valores de espaciado
prestablecido para las clases de puntada Plumets y Zigzag, y las longitudes
prestablecidas de puntada para objetos de Corrido y Corrido Triple.
Cmo seleccionar valores prestablecidos de espaciado
1 Seleccione la clase de puntada que desea usar.
Nota Para puntada Plumets, desactive Espaciado automtico.
2 Mueva el puck sobre el icono del mapa de mens de Espaciado
1/2/3/4 y pinche en el botn que corresponde al valor prestablecido
que requiere.
Funcin Botn
Ratn o
equivalencia
de teclado
Descripcin:
Digitalizar
punto de
esquina
1 [
Digitalizar punto de referencia de esquina al
digitalizar lmites.
Digitalizar
punto de
curva
2 ]
Digitalizar punto de referencia de curva al
digitalizar lmites.
Terminar
omitiendo
ltima
puntada
3 m Terminar entrada omitiendo la ltima
puntada es decir, el relleno se termina en
el lado opuesto como ltimo punto de
entrada.
Alternar entre la clase de puntada
seleccionada y el mtodo de entrada de
relleno, y la herramienta de entrada
Corrido.
Terminar
incluyendo
ltima
puntada
4 R Terminar entrada incluyendo la ltima
puntada es decir, el relleno se termina en
el mismo lado que el ltimo punto de
entrada.
Alternar entre la clase de puntada
seleccionada y el mtodo de entrada de
relleno, y la herramienta de entrada
Manual.
Wi l com Embroi der yStudi o e1. 5 Manual en Pantal l a 943
Cada botn del puck da acceso al siguiente estilo prestablecido con
valores de espaciado diferentes. Por ejemplo, si la clase de puntada es
Plumets, al pinchar en el Botn 1 se accede a <PRESET_SATIN_1>. Con
el Botn 2 se accede a <PRESET_SATIN_2>, y as sucesivamente.
Idea El valor de espaciado aparece en la Barra de estatus al lado de
la clase de puntada.
Wi l com Embroi der yStudi o e1. 5 Manual en Pantal l a 944
Captulo 36
Cambiar las configuraciones de sistema
EmbroideryStudio le permite ajustar diversas configuraciones del sistema
que controlan la apariencia de los diseos en pantalla, la visualizacin de la
informacin del diseo, el comportamiento de la ventana de diseo y otros
valores.
Esta seccin describe cmo cambiar la visualizacin TrueView, el
espaciado y la posicin de la cuadrcula y las opciones de desplazamiento en
la ventana de diseo. Tambin describe cmo guardar automticamente los
diseos mientras trabaja. Tambin contiene informacin sobre cmo ajustar
la visualizacin de la posicin del puntero, las opciones de la posicin de
pegado y otras opciones generales.
Establecer opciones de visualizacin
EmbroideryStudio le permite prestablecer opciones para mostrar u ocultar
elementos de diseo tales como puntadas, lmites y tejido de fondo. Usted
tambin puede cambiar configuraciones TrueView para tener diferentes
efectos de visualizacin. Adems, puede ajustar los colores de visualizacin
y las opciones de visin de imgenes como quiera. Vea tambin Ver lmites
y puntadas.
Establecer las opciones de visualizacin de los elementos del diseo
EmbroideryStudio le permite prestablecer opciones para mostrar u ocultar
elementos de diseo tales como puntadas, lmites y tejido de fondo.
Tambin puede activar y desactivar TrueView desde el dilogo Opciones.
Wi l com Embroi der yStudi o e1. 5 Manual en Pantal l a 945
Cmo establecer las opciones de visualizacin de elementos
del diseo
1 Seleccione Ver > Opciones de diseo.
Se abre el dilogo Opciones > Ver diseo.
2 Selecciones las opciones que desea mostrar.
Establecer opciones TrueView
Seleccione los
elementos del diseo
que desea visualizar
Opcin Finalidad
TrueView Muestra la apariencia que tendr el bordado. Vea Establecer
opciones TrueView para ms informacin.
Puntadas Son visibles todas las puntadas del diseo.
Lmites Son visibles todos los lmites del diseo. Vea tambin Ver
lmites y puntadas.
Tejido Muestra la visualizacin del tejido de fondo en la ventana de
diseo. Vea tambin Cambiar planos de fondo.
Puntos de
aguja
Son visibles todos los puntos de aguja del diseo.
Conectores Son visibles todos los conectores del diseo.
Smbolos de
funcin
Son visibles todos los smbolos de funcin del diseo. Vea
tambin Ver puntos de aguja, conectores y funciones.
Pinche con el botn derecho en Ver >TrueView para establecer las
opciones.
Cap tul o 36 Cambi ar l as confi guraci ones de si stema 946
Cambie las configuraciones de TrueView para obtener efectos diferentes.
Puede:
cambiar el grosor del hilo visualizado
cambiar la direccin de la fuente de luz
establecer el mximo nmero de colores a emplear.
Cmo establecer las opciones TrueView
1 Pinche con el botn derecho en TrueView.
Se abre el dilogo Opciones > Ver diseo.
2 Seleccione la casilla TrueView y pinche en Opciones TrueView.
Se abre el dilogo Opciones TrueView.
3 Seleccione un grosor de hilo de la lista Grosor de hilo.
Si muestra un diseo en un factor zoom ms grande que el tamao real,
seleccione un hilo grueso para tener buena cobertura. Esto slo afecta a
la visualizacin de TrueView, no a los valores de grosor del hilo real.
Vea tambin Modificar hilos en los mapas.
Pinche para acceder
a Opciones
TrueView
Seleccione
TrueView
Seleccione grosor de hilo
Seleccione fuente de luz
Seleccione nmero mximo de colores
Wi l com Embroi der yStudi o e1. 5 Manual en Pantal l a 947
4 Seleccione la direccin de iluminacin de la lista Fuente de luz.
5 Introduzca el nmero mximo de colores que desea mostrar en
TrueView de la lista Nmero mx. de colores.
6 Pinche en Aceptar.
Establecer los colores de visualizacin
Dependiendo del color del plano de fondo, usted puede cambiar los colores
de visualizacin para las puntadas no cosidas, los objetos seleccionados, los
lmites de objeto, la cuadrcula y las guas.
Cmo establecer los colores de visualizacin
1 Abra el diseo.
2 Seleccione Ver > Opciones de visualizacin.
Se abre el dilogo Visualizacin.
3 Seleccione un artculo de la lista de Seleccin No cosidas (puntadas),
Seleccionados (objetos), Lmite de objeto, Cuadrcula y Gua.
4 Pinche en Editar para mezclar su propio color. Vea Mezclar colores de
hilo para ms informacin.
5 Pinche en Aceptar.
TrueView hilo grueso, luz desde arriba TrueView hilo fino, luz de esquina
Seleccione
artculos a
visualizar Edite color
Cap tul o 36 Cambi ar l as confi guraci ones de si stema 948
El color de visualizacin queda cambiado.
Establecer opciones de visualizacin de imgenes
Puede atenuar los telones de fondo de imgenes de mapas de bits en la
pantalla para facilitar la visualizacin de puntadas cuando stas son del
mismo color que la imagen. Tambin puede mostrar grficos de vectores
coloreados como lmites nicamente. La atenuacin, sin embargo, slo se
aplica a imgenes de mapa de bits no se pueden atenuar los grficos de
vectores. Igualmente, no se pueden mostrar imgenes de mapas de bits
como lmites nicamente.
Cmo establecer las opciones de visualizacin de imgenes
1 Pinche con el botn derecho en el icono Mostrar mapa de bits o
Mostrar vectores.
Se abrir el dilogo Opciones > Ver imagen.
Use Ver >Mostrar mapa de bits para mostrar y ocultar imgenes de mapa
de bits. Pinche con el botn derecho para establecer las opciones de
visualizacin de imgenes.
Use Ver >Mostrar vectores para mostrar y ocultar grficos de vectores.
Pinche con el botn derecho para establecer las opciones de visualizacin
de imgenes.
Lmite en rojo
Lmite en negro
Mostrar lmites de vectores
Atenuar imagen de mapa de bits
Wi l com Embroi der yStudi o e1. 5 Manual en Pantal l a 949
2 Para atenuar el teln de fondo de imagen de mapa de bits, seleccione la
casilla Atenuado.
3 Para ver un grfico de vectores coloreado como lmites, seleccione la
casilla Mostrar infograma.
4 Pinche en Aceptar.
Establecer opciones de visualizacin de cuadrcula
Puede cambiar el espaciado de cuadrcula, seleccionar un punto de
referencia y activar o desactivar Saltar a cuadrcula en el dilogo
Opciones. Por defecto, las reglas y las guas estn activadas. Cuando estn
desactivadas, las guas estn ocultas pero se almacenan en el diseo y
volvern a aparecer al reactivarlas.
Nota Cada diseo tiene su propio grupo de guas y su propio punto cero
para las reglas. Cuando se guarda un diseo, el punto cero de regla y las
posiciones de las guas, si las hay, se guardan con l.
imagen de mapa
de bits atenuada
imagen de mapa
de bits original
Lmites de vectores
nicamente
Grfico de
vectores original
Cap tul o 36 Cambi ar l as confi guraci ones de si stema 950
Establecer visualizacin de la cuadrcula
Tambin puede ajustar el espaciado de cuadrcula tal como lo requiera
dependiendo del tamao del diseo con el que est trabajando. Use la
caracterstica Saltar a cuadrcula para alinear objetos en su diseo con las
lneas de cuadrcula ms cercanas. Puede tambin alinear la cuadrcula con
un punto de referencia en el diseo por ejemplo, cuando usted quiere que
una lnea de cuadrcula cruce el centro del diseo, o que se asiente debajo
de un objeto en particular. Vea tambin Mostrar la cuadrcula. Vea tambin
Establecer los colores de visualizacin.
Cmo establecer la visualizacin de cuadrcula
1 Pinche con el botn derecho en Cuadrcula.
Se abrir el dilogo Opciones > Cuadrcula y guas.
2 Seleccione la casilla Mostrar cuadrcula para activar la cuadrcula si
est ya activada.
Pinche con el botn derecho en Ver >Mostrar cuadrcula para establecer el
punto de referencia y espaciado de cuadrcula.
Seleccione
para mostrar
cuadrcula
Seleccione
para saltar a
cuadrcula los
puntos del
diseo
Introduzca
espaciado de
cuadrcula Pinche para
guardar para
plantilla actual
Wi l com Embroi der yStudi o e1. 5 Manual en Pantal l a 951
3 Introduzca los valores de Espaciado de cuadrcula para lneas de
cuadrcula verticales y horizontales.
Idea Para usar estas configuraciones como predeterminadas para la
plantilla actual, pinche en Guardar.
4 Seleccione la casilla Saltar a cuadrcula como requiera.
Los puntos de referencia, los puntos de control o los bordes de
conduccin de los objetos saltan a la cuadrcula y/o a las guas durante
las operaciones de digitalizacin, ajuste de tamao, reforma o
posicionamiento. Cuando una de estas operaciones est teniendo lugar,
las lneas de cuadrcula cambian de color temporalmente para indicar que
el salto est activo.
5 Elija un mtodo de salto en la lista Mtodo.
Espaciado de cuadrcula: 20 mm Espaciado de cuadrcula: 5 mm
saltar a cuadrcula
slo en X
saltar a cuadrcula
en X e Y
Opcin Finalidad
en X e Y Hace saltar los objetos a la interseccin ms cercana de las
lneas de cuadrcula horizontal y vertical.
Cap tul o 36 Cambi ar l as confi guraci ones de si stema 952
Idea Para desactivar temporalmente Saltar a cuadrcula mientras
digitaliza, mantenga pulsada la tecla Alt.
6 Seleccione la casilla Establecer punto de referencia para alinear un
punto significativo del diseo con una lnea de cuadrcula o un punto de
cuadrcula.
Por ejemplo, puede establecer el punto de referencia de cuadrcula en el
centro del diseo. Es ms fcil y ms rpido que desplazar el diseo
entero.
7 Pinche en Aceptar.
Si seleccion Establecer punto de referencia, marque el punto de
referencia en el diseo. La cuadrcula se alinea de tal modo que las lneas
de cuadrcula horizontales y verticales se cruzan en este punto.
Establecer la visualizacin de regla y guas
Las reglas se ubican en los lados superior e izquierdo de la ventana de
diseo. La unidad de medicin mm o pulgadas depende de las
configuraciones regionales en el Panel de control de Windows. La escala de
la regla, ilustrada con nmeros y muescas, depende de la configuracin del
zoom. Las guas son lneas de puntitos verticales y horizontales colocadas
en la ventana de diseo para ayudarle a alinear los objetos. Deben
visualizarse las reglas antes de que pueda crearse una gua. Vea tambin
Mostrar reglas y guas.
Cmo establecer la visualizacin de regla y guas
1 Pinche con el botn derecho en Cuadrcula o Reglas y guas.
en X Hace saltar los objetos a la lnea de cuadrcula horizontal ms
cercana.
en Y Hace saltar los objetos a la lnea de cuadrcula vertical ms
cercana.
Opcin Finalidad
Pinche con el botn derecho en Ver >Mostrar cuadrcula para establecer las
opciones de Saltar a cuadrcula y Saltar a guas.
Pinche con el botn derecho en Ver >Mostrar reglas y guas para establecer
las opciones de Saltar a cuadrcula y Saltar a guas.
Wi l com Embroi der yStudi o e1. 5 Manual en Pantal l a 953
Se abrir el dilogo Opciones > Cuadrcula y guas.
2 Seleccione la casilla Mostrar reglas y guas si no est ya activada.
3 Seleccione la casilla Saltar a guas como requiera.
Los puntos de referencia, los puntos de control o los bordes de
conduccin de los objetos saltan a guas durante las operaciones de
digitalizacin, ajuste de tamao, reforma o posicionamiento.
4 Seleccione la casilla Mostrar gua de anchura de Entrada C tal como
lo requiera.
Esta opcin activa un cursor especial con la
herramienta Entrada C. Al digitalizar una
forma de Entrada C, aparece un crculo en
la posicin de cursor, correspondiente a la
configuracin actual de anchura en el
dilogo Propiedades del objeto. Es muy
til a la hora de digitalizar una orla basada
en una imagen de plano de fondo. La gua
de anchura le muestra dnde se ubicarn
los dos lados de la orla cuando se genere el
cosido final. Cuando es desplazamiento est
inclinado, se muestran dos crculos, uno
para cada lado. Vea Digitalizar orlas
sencillas para ms informacin.
Nota Para beneficiarse de la gua de anchura, debe aceptar la
configuracin actual de anchura pulsando Intro, en vez de digitalizar
puntos de referencia tras terminar la lnea central.
5 Pinche en Aceptar.
Idea Para desactivar temporalmente Saltar a guas mientras
digitaliza, mantenga pulsada la tecla Alt.
Seleccione para saltar
a guas los puntos del
diseo
Seleccione para
mostrar reglas y
guas
Cap tul o 36 Cambi ar l as confi guraci ones de si stema 954
Establecer opciones de desplazamiento automtico
Use Desplazamiento automtico para desplazar el diseo
automticamente mientras est digitalizando. Puede resultar ms cmodo
que usar la panormica o las barras de desplazamiento.
Cmo establecer las opciones de desplazamiento automtico
1 Seleccione Ver > Opciones de diseo.
Se abre el dilogo Opciones > Ver diseo.
2 Seleccione el tabulador Desplazamiento automtico.
3 Seleccione la casilla Desplazamiento automtico para aplicar
Desplazamiento automtico.
4 Seleccione la casilla Mover puntero despus de desplazamiento
para mover la posicin del puntero despus de cada desplazamiento.
5 Ajuste el campo Respuesta de desplazamiento automtico como
requiera.
Introduzca valores ms pequeos para aumentar la velocidad de
desplazamiento.
6 Seleccione la posicin del puntero despus del desplazamiento desde la
lista Mover punto de entrada a.
Ajuste velocidad de
desplazamiento autom. y
posicin del puntero
Seleccione Desplazamiento
automtico y Mover puntero
despus de desplazamiento
Opcin Finalidad
Centro Centro de la ventana. Use esta configuracin para movimientos
ms grandes.
Medio
camino
A medio camino entre la posicin original del puntero y el centro
de la ventana. Use esta configuracin para movimientos ms
pequeos por ejemplo, cuando use el zoom para acercarse a un
rea pequea del diseo.
Wi l com Embroi der yStudi o e1. 5 Manual en Pantal l a 955
7 Pinche en Aceptar.
El efecto de esta configuracin slo se hace evidente cuando comienza a
digitalizar. La ventana de diseo se desplaza automticamente para
seguir la posicin actual del cursor.
Idea Para desactivar temporalmente Desplazamiento automtico,
mantenga pulsada la tecla Mays.
Establecer opciones de reforma
La generacin de puntadas durante las operaciones de reforma pueden
ralentizar su sistema, segn cuales sean las especificaciones de su PC. Las
opciones de Reforma le permiten escoger si las puntadas se generan
inmediatamente o nicamente despus de pulsar Intro. Este tabulador
controla tambin el comportamiento de ndulos de arrastre en las
operaciones de Reformar adems del comportamiento de volver a
secuenciar en operaciones de corte (herramienta Cuchilla).
Cmo establecer las opciones de generacin automtica de
puntadas
1 Pinche con el botn derecho en el icono Reformar objeto.
Se abre el dilogo Opciones > Reformar.
2 Seleccione opciones para generar puntadas de forma inmediata tras las
operaciones de reforma es decir, para objetos de letras, corridos de
motivo y/u otros objetos.
Esquina El borde de la pantalla. Use esta configuracin para un
desplazamiento lento.
Opcin Finalidad
Pinche con el botn derecho en Caja de herramientas >Men desplegable
herramientas de reformar >Reformar objeto para establece las opciones de
reforma.
Seleccione clases de
objeto para generacin
inmediata de puntadas
Cap tul o 36 Cambi ar l as confi guraci ones de si stema 956
3 Pinche en Aceptar.
Si se dejan sin marcar, los cambios efectuados no se actualizan hasta que
se pulsa Intro.
Cmo establecer el comportamiento de ndulos de arrastre
1 Pinche con el botn derecho en el icono Reformar objeto.
Se abre el dilogo Opciones > Reformar.
2 Seleccione su comportamiento preferido de ndulo de arrastre de botn
izquierdo del ratn Tradicional o Bzier.
Generalmente, el arrastre de ndulos Bzier mantiene la forma de la
curva ms de cerca en ambos lados del ndulo. Vea Reformar objetos con
controles Bzier para ms informacin.
Cmo establecer el comportamiento de reordenamiento de
cortador de objetos
1 Pinche con el botn derecho en el icono Reformar objeto o Cuchilla.
Se abre el dilogo Opciones > Reformar.
Seleccione
comportamiento
preferido de ndulo
de arrastre
Curva original Curva Bzier
Curva tradicional
Seleccione
comportamiento
preferido de
reordenamiento de
corte de objeto
Wi l com Embroi der yStudi o e1. 5 Manual en Pantal l a 957
2 Seleccione su comportamiento preferido para reordenamiento de corte
de objeto
EmbroideryStudio ordena los objetos fragmento resultantes de
operaciones de cortar (herramienta Cuchilla) en una secuencia de unin
ms cercana que mantiene los puntos de entrada y salida del objeto
original. Hay tres posibles modos de reordenar los objetos fragmento:
Reordenar y crear corridos de desplazamiento entre objetos
separados por un hueco.
Reordenar, recortando entre objetos separados donde sea necesario,
pero sin crear corridos de desplazamiento.
Combinar los fragmentos en un objeto ramificado individual
correspondiente al objeto original.
La opcin que usted escoja afectar a todas las operaciones de corte de
la herramienta Cuchilla. Vea Cortar formas manualmente para ms
informacin.
Idea La herramienta Desintegrar le permite dividir objetos
ramificados, incluidos objetos resultantes de opraciones de cortar, en
sus partes componentes. Vea Desintegrar objetos ramificados para ms
informacin.
Establecer las opciones de guardar automticamente y copia de
seguridad automtica
Guarde su trabajo de forma automtica a intervalos regulares usando
Guardar automticamente. Esta caracterstica protege la prdida de
trabajo en caso de error del software o del hardware. Guardar
automticamente crea un archivo temporal con la extensin EMA en la
carpeta RECOVER. Esta es restaurada de forma automtica cuando se carga
EmbroideryStudio despus de un fallo general del PC. Contiene los ltimos
cambios efectuados en cualquier diseo abierto en ese momento. Con la
opcin Crear siempre copia de seguridad seleccionada, se crea de forma
automtica una copia de seguridad del archivo actual de diseo en su forma
guardada previamente. Ello le protege de sobrescribir el diseo con
cambios no deseados por ejemplo, usando la opcin Guardar en vez de
la opcin Guardar como para guardar un diseo modificado al tiempo que
se conserva el original.
Cmo establecer las opciones de guardar automticamente y
copia de seguridad automtica
1 Seleccione Ver > Opciones de diseo.
Cap tul o 36 Cambi ar l as confi guraci ones de si stema 958
Se abre el dilogo Opciones > Ver diseo.
2 Seleccione el tabulador General.
3 Seleccione la casilla Guardar automticamente cada si no est ya
activada.
4 Introduzca la frecuencia de guardar automticamente en el campo
Minutos.
Idea Los diseos actuales se guardan en la carpeta RECOVER con la
extensin EMA. Usted puede acceder a estos archivos de forma manual
navegando hasta la carpeta C:\Program
Files\Wilcom\EmbroideryStudio_e1.5\RECOVER y cambiando de
nombre los archivos de EMA a EMB.
5 Para crear una copia de seguridad cada vez que guarda un diseo,
seleccione la casilla Crear siempre copia de seguridad.
El diseo se guardar en la carpeta BACKUP de su instalacin de Wilcom
EmbroideryStudio e1.5. Tiene el mismo nombre que el archivo
original, con la extensin BAK. Accda a los archivos de copia de seguridad
manualmente navegando hasta la carpeta C:\Program
Files\Wilcom\EmbroideryStudio_e1.5\BACKUP y cambiando el
nombre del archivo de BAK a EMB.
Advertencia Los archivos de la copia de seguridad permanecen en la
carpeta BACKUP hasta que usted los elimina. Para impedir que la
carpeta ocupe demasiado espacio en el disco duro, elimine cada cierto
tiempo los archivos que ya no necesite.
6 Pinche en Aceptar.
Idea Los archivos de copia de seguridad deben guardarse en una
ubicacin fsica separada, preferiblemente fuera del ordenador con el
que se trabaja.
Seleccione para hacer copia de
seguridad automtica
Seleccione para guardar
diseos automticamente
Wi l com Embroi der yStudi o e1. 5 Manual en Pantal l a 959
Establecer la visualizacin de la posicin del puntero
Cuando usted mueve el ratn o el puck digitalizador, la posicin del puntero
se muestra en la barra de Estatus en la parte inferior de la pantalla. Puede
mostrar opcionalmente la posicin del puntero con relacin al ltimo punto
digitalizado o ltimo punto de puntada, o como un valor absoluto desde el
primer punto de aguja del diseo.
Interpretar los valores de posicin del puntero
Los valores X e Y muestran la distancia horizontal y vertical del puntero
desde el punto absoluto o relativo. El valor L es la longitud de la lnea que
conecta dos puntos, mientras que A es el ngulo de dicha lnea, relativo a
la horizontal.
Un valor X negativo indica que el segundo punto fue colocado a la izquierda
del primer punto, mientras que un valor Y negativo indica que el segundo
punto est por debajo del primero. Los ngulos negativos indican ngulos
de ms de 180 por ejemplo, un ngulo de -60 es igual a 300.
Idea Usted puede medir las distancias en pantalla usando los valores en la
Barra de estatus. Vea Medir distancias en pantalla para ms informacin.
X: Horizontal Y: Vertical L: Longitud A: ngulo
X =28,61 mm
Longitud =33,47 mm
Barra de Estatus
1
2
Y =17,38 mm
X =28,61 mm
Longitud =33,47 mm
2
1
Y =-17,38 mm
90
0
135
180
-135
45
-45
-90
A =30
2
1
Cap tul o 36 Cambi ar l as confi guraci ones de si stema 960
Establecer las opciones de visualizacin de la posicin del puntero
Puede mostrar opcionalmente la posicin del puntero con relacin al ltimo
punto digitalizado o ltimo punto de puntada, o como un valor absoluto
desde el primer punto de aguja del diseo.
Cmo establecer las opciones de visualizacin de la posicin
del puntero
1 Seleccione Ver > Opciones de diseo.
Se abre el dilogo Opciones > Ver diseo.
2 Seleccione el tabulador General.
3 Seleccione una configuracin para el puntero, Relativa o Absoluta.
4 Pinche en Aceptar.
Idea Puede cambiar la apariencia del puntero de modo que se muestre
como una cruz. Vea Establecer otras opciones generales para ms
informacin.
Establecer opciones de archivo de bordado insertado
Cada vez que copia y pega o inserta un diseo o elemento de bordado desde
un archivo a otro, las paletas de colores respectivas se asocian. Usted tiene
la opcin de aadir la paleta de origen a la paleta de destino o de hacer
coincidir la paleta de origen con los colores ms cercanos en la paleta de
destino.
Seleccione posicin
de puntero relativa o
absoluta
Opcin Finalidad
Relativa Muestra la posicin del puntero relativa al ltimo punto
digitalizado o ltimo punto de puntada. Es muy til mientras se
digitaliza o se editan puntadas.
Absoluta Muestra la posicin del puntero como un valor absoluto desde
el primer punto de aguja del diseo. Es muy til para
comprobar que el diseo encaja perfectamente en un rea
dada.
Wi l com Embroi der yStudi o e1. 5 Manual en Pantal l a 961
Cmo establecer opciones de archivo de bordado insertado
1 Seleccione Ver > Opciones de diseo.
Se abre el dilogo Opciones > Ver diseo.
2 Seleccione el tabulador General.
3 Seleccione una opcin de archivo de bordado insertado:
4 Pinche en Aceptar.
Establecer opciones de posicin de pegar
Puede controlar donde se coloca un objeto al pegarlo en un diseo. Si va a
pegar dentro de un mismo diseo, la posicin predeterminada es la misma
posicin desde la cual el objeto fue copiado o cortado. Tambin hay
disponibles otras opciones de posicin de pegar.
Nota Las opciones de pegar controlan la posicin fsica del objeto en el
diseo, no su posicin en la secuencia de puntada.
Seleccione opcin de
archivo de bordado
insertado
Opcin Finalidad
Aadir a paleta Los colores propios del diseo son aadidos a la paleta de
colores actual.
Hacer coincidir
con paleta
Cuando usted inserta un diseo, se hace coincidir a los colores
con la paleta de colores actual. El sistema encuentra el
equivalente ms cercano en base primero a los valores RGB,
y luego a Marca y Cdigo.
Colores aadidos
a paleta
Colores coincididos
con paleta
Cap tul o 36 Cambi ar l as confi guraci ones de si stema 962
Cmo establecer las opciones de posicin de pegado
1 Seleccione Ver > Opciones de diseo.
Se abre el dilogo Opciones > Ver diseo.
2 Seleccione el tabulador General.
3 Seleccione una configuracin de posicin de Pegar:
4 Pinche en Aceptar.
Establecer opciones de aplicar Propiedad del objeto
El dilogo ms importante de EmbroideryStudio es el dilogo
Propiedades del objeto. Se trata de un dilogo no modal, lo que quiere
decir que permanece en la ventana de diseo en tanto que usted lo precise.
Por defecto, las propiedades del objeto modificadas surten efecto
Seleccione
configuracin de
posicin de pegar
Opcin Finalidad
Posicin de
propiedad de
objeto
Los objetos son pegados segn las coordenadas en el dilogo
Propiedades del objeto.
Mover objetos
pegados
Los objetos son pegados ligeramente desplazados de su
posicin original.
Centrar en
puntada actual
Los objetos son centrados en el marcador de posicin actual
de aguja.
Comenzar en
puntada actual
Los objetos son posicionados despus del marcador de
posicin actual de aguja.
Mover objetos
pegados - objeto
pegado desplazdo del
original
Wi l com Embroi der yStudi o e1. 5 Manual en Pantal l a 963
inmediatamente. Como alternativa, establezca los valores predeterminados
para aplicar las configuraciones por medio de los botones de control en la
parte inferior del dilogo Propiedades del objeto.
Cmo establecer las opciones de 'aplicar' Propiedad del
objeto
1 Seleccione Especial > Opciones.
Se abre el dilogo Opciones > Ver diseo.
2 Seleccione el tabulador General.
3 Seleccione la opcin requerida de Propiedades del objeto. Vea
tambin Acceder a las propiedades del objeto.
4 Pinche en Aceptar.
Establecer otras opciones generales
Use el dilogo Ver > Opciones de diseo > General para:
Establezca el mtodo de unin de objetos de bordado a usar mientras
digitaliza.
Establecer que los nmeros de puntadas se muestren como totales
acumulativos
Activar y desactivar el filtro de puntadas pequeas
Cambiar clase de cursor
Verificar la integridad del diseo
Mostrar origen del diseo al abrir diseos cuya escala puede no
graduarse bien.
Mostrar indicacin de medida al usar el comando Medir.
Seleccione propiedades
del objeto
predeterminadas
Opcin Finalidad
Aplicar cambios
inmediatamente
Los cambios realizados a los objetos seleccionados a travs
del dilogo Propiedades del objeto surten efecto
inmediatamente.
Usar botn
Aplicar
Los cambios realizados a los objetos seleccionados a travs
del dilogo Propiedades del objeto surten efecto despus de
pulsar el botn Aplicar.
Cap tul o 36 Cambi ar l as confi guraci ones de si stema 964
Cmo establecer otras opciones generales
1 Seleccione Ver > Opciones de diseo.
Se abre el dilogo Opciones > Ver diseo.
2 Seleccione el tabulador General.
3 Seleccione una o ms de estas opciones:
Seleccione otras
opciones
generales
Opcin Finalidad
Unin ms
cercana
El mtodo Unin ms cercana (el predeterminado) calcula de
forma automtica la unin ms cercana entre objetos mientras
digitaliza. Cuando est desactivado, los puntos de entrada y
salida de todos los objetos recin digitalizados son
establecidos de forma manual. Vea Mtodos de digitalizacin
de bordado para ms informacin.
Tocar sonidos
de botones
Activa los sonidos hechos por el software en respuesta a los
pinchazos de ratn y al pulsar las teclas Intro o Barra
espaciadora mientras digitaliza.
Nmero
acumulativo de
puntadas
Muestra el nmero de puntadas como total acumulativo en el
tabulador de Secuencia de paradas del dilogo Informacin.
Vea tambin Ver la informacin del diseo en
EmbroideryStudio.
Ejecutar filtro
de puntada
pequeas en
salida
Elimina de forma automtica las puntadas pequeas cuando el
archivo se saca a disco o a mquina.
Cursor en
forma de cruz
Cambia el puntero del cursor predeterminado a cursor en
forma de cruz para obtener un posicionamiento ms preciso.
Es mejor usarla con la cuadrcula.
Verificar
siempre
integridad del
diseo
Verifica la integridad del diseo al abrir un diseo y durante la
digitalizacin.
Mostrar
Asistente de
tejido
automtico
Cuando est activado, se visualiza el dilogo Asistente de
tejido automtico cada vez que se selecciona Archivo >
Nuevo. Vea Crear y abrir diseos para ms informacin.
Wi l com Embroi der yStudi o e1. 5 Manual en Pantal l a 965
Idea Use la indicacin junto con el cursor de cruz para obtener una
medicin ms exacta.
4 Pinche en Aceptar.
Mostrar
indicacin de
medida
Muestra la longitud y el ngulo en una 'sugerencia' o indicacin
cuando se miden distancias en pantalla. Vea Medir distancias
en pantalla para ms informacin.
Mostrar origen
de diseo
Presenta un dilogo de advertencia al abrir diseos que puede
que no se graden correctamente es decir, cuando se trata
de un diseo de formato de puntada convertido o de lmites
que no es EMB.
Opcin Finalidad
Wi l com Embroi der yStudi o e1. 5 Manual en Pantal l a 966
PARTE IX
GESTIN DE DISEOS
Design Explorer ES proporciona un modo eficaz para visualizar y examinar
diseos de bordado. Con esta herramienta usted puede examinar los
archivos de diseo almacenados en el disco duro de su PC, en CD-ROM o
disquete. Reconoce todos los formatos de archivo de diseo usados por
EmbroideryStudio.
Clipart de bordado
Esta seccin describe cmo visualizar, buscar y ordenar el clipart de
bordado. Tambin explica cmo grabarlo y gestionar palabras clave. Vea
Clipart de bordado para ms informacin.
Fundamentos del Design Explorer ES
En esta seccin se describe cmo emplear Design Explorer ES para ver y
acceder a los diseos guardados en carpetas. Tambin cubre las operaciones
de cortar, copiar, pegar y eliminar diseos en las carpetas. Vea Fundamentos
de Design Explorer ES para ms informacin.
Design Explorer ES : funciones avanzadas
Esta seccin describe las operaciones ms avanzadas de Design
Explorer ES, desde ordenar archivos a coser, perforar y convertir diseos.
Tambin explica cmo imprimir y publicar catlogos de diseos, y cmo
comprimir y guardar diseos inactivos o sin uso actual. Vea Design
Explorer ES : Funciones avanzadas para ms informacin.
Nota Design Explorer ES le ayuda a gestionar diseos en carpetas. No se
trata de una base de datos para usuarios mltiples para la gestin de
diseos a nivel de empresa. Wilcom Design Workflow es un programa de
almacenamiento y gestin centralizados. Todo formato de diseo que pueda
leer EmbroideryStudio puede almacenarse en Design Workflow. Design
Workflow emplea la tecnologa Microsoft SQL y es verdaderamente una
herramienta de mltiples usuarios que permite un mayor control sobre los
Wi l com Embroi der yStudi o e1. 5 Manual en Pantal l a 967
diseos en todos los niveles de empresa. Para requerimientos de tal clase,
consulte el Manual del Usuario de Design Workflow.
Wi l com Embroi der yStudi o e1. 5 Manual en Pantal l a 968
Captulo 37
Clipart de bordado
La caracterstica Clipart de bordado es una potente herramienta para la
productividad que permite reciclar elementos de uso comn y mejorar el
proceso de creacin de nuevos diseos. Use la biblioteca de clipart para
almacenar de forma permanente elementos tiles y asgneles palabras
clave. Se graba automticamente la informacin de resumen, como anchura
y altura, nmero de puntadas y colores.
La biblioteca muestra todos los elementos de diseo grabados actualmente
en una base de datos personal. Detrs de esta utilidad est la potente base
de datos de Microsoft MSDE. Se le proporcionan las funciones de organizar
y buscar para filtrar su lista segn nombre, palabras clave, nmero de
colores o nmero de puntadas. Una vez localizado un elemento adecuado
de diseo, simplemente arrstrelo y sultelo como clipart de bordado en el
proyecto actual. Encuentre automticamente la coincidencia ms cercana
entre colores de elementos clipart seleccionados y la paleta actual.
Nota Usada conjuntamente con Design Workflow, la biblioteca de clipart de
bordado le permite compartir elementos de bordado entre mltiples
usuarios. Disponible como opcin de coste, Design Workflow es una solucin
de gestin centralizada para empresas que comparten archivos de bordado
en una red interna. Puede servir de depsito para sus diseos y elementos
de diseo, haciendo que las tareas de asegurar, buscar y gestionar su
propiedad sean mucho ms fciles.
Esta seccin describe cmo visualizar, buscar y ordenar el clipart de
bordado. Tambin explica cmo grabarlo y gestionar palabras clave.
Ver y seleccionar clipart de bordado
Pinche en Clipart >Mostrar clipart para abrir el clipart de bordado.
Use dilogo Clipart de bordado >Aadir coincidencia a paleta para
encontrar la coincidencia ms prxima entre los colores de elemento de
clipart seleccionado y el color de paleta.
Wi l com Embroi der yStudi o e1. 5 Manual en Pantal l a 969
La biblioteca de clipart de bordado muestra todos los elementos de diseo
grabados actualmente en su base de datos personal. Puede que quiera
realizar un diseo como una guirnalda, con componentes como lazos, hojas
de rboles, frutas y flores. Con la biblioteca de clipart, esto es algo
sumamente sencillo.
Cmo ver y seleccionar clipart de bordado
1 Pinche en el icono Mostrar clipart.
Se abrir el dilogo Clipart de bordado. Se muestran los elementos de
diseo que tiene grabados actualmente.
El dilogo se compone de tres secciones principales:
Desplcese para
examinarlos
Pinche para ordenar por
nombre, color o
puntadas
Busque nombres o
palabras clave
Active o desactive Hacer coincidir con paleta
Seccin Finalidad
Panel Buscar Permite especificar nombres o palabras clave para buscar en
la biblioteca un diseo especfico. Hay tambin una lista
desplegable para especificar el orden.
Panel Clipart Contiene imgenes en miniatura de los diseos en la biblioteca
de clipart, listos para ser arrastrados y soltados en la ventana
de diseo.
Barra de
herramientas
Contiene tres iconos Propiedades, Hacer coincidir con paleta
y Buscar clipart en la red.
Cap tul o 37 Cl i par t de bordado 970
2 Pinche y arrastre el dilogo a la posicin que requiera.
El dilogo es del tipo sin modalidad, y puede permanecer en pantalla
mientras usted trabaja.
3 Examine la biblioteca empleando la barra de desplazamiento.
Puede emplear las funciones de bsqueda y ordenamiento. Vea Buscar y
ordenar clipart de bordado para ms informacin.
4 Pinche en una miniatura de clipart para seleccionar, o pase el ratn por
encima de ella para ver su informacin en resumen.
Nota Antes de usar el clipart en su diseo, decida si quiere activar o
desactivar Hacer coincidir con paleta:
Vea tambin Establecer opciones de archivo de bordado insertado.
5 Arrastre y coloque el elemento de diseo en la ventana de diseo para
abrirlo.
Pase cursor por
encima de
miniatura
Opcin Finalidad
Activado Cuando inserte el clipart, sus colores se harn coincidir con la
actual paleta de colores.
Desactivado Los colores propios del clipart se aaden a la paleta de colores
actual.
Colores aadidos
a paleta
Colores coincididos
con paleta
Wi l com Embroi der yStudi o e1. 5 Manual en Pantal l a 971
Tambin puede pinchar con el botn derecho en la miniatura y
seleccionar Insertar del men desplegable.
Buscar y ordenar clipart de bordado
Hay maneras ms eficientes de encontrar un elemento de diseo adecuado
que desplazarse y examinar la biblioteca entera. Segn cules sean sus
intenciones, puede ser ms til concentrar la bsqueda en elementos de
diseo que ms se adecen a sus objetivos.
Ordenar la biblioteca de clipart
Puede ordenar las miniaturas de clipart segn diferentos criterios.
Cmo ordenar la biblioteca de clipart
1 Pinche en el icono Mostrar clipart.
Se abrir el dilogo Clipart de bordado.
2 Pinche en la lista Ordenar por.
Pinche con botn
derecho y
seleccione Insertar
Pinche en Clipart >Mostrar clipart para abrir el clipart de bordado.
Seleccione para ordenar
por nombre y nmero de
colores o puntadas
Cap tul o 37 Cl i par t de bordado 972
3 Seleccione:
Buscar por nombre en la biblioteca de clipart
Puede buscar por nombre las miniaturas de clipart.
Cmo buscar por nombre en la biblioteca de clipart
1 Pinche en el icono Mostrar clipart.
Se abrir el dilogo Clipart de bordado.
2 Escriba el nombre de lo que desea encontrar en el campo Nombres.
Idea Puede emplear un comodn si no est seguro del nombre exacto:
Use un asterisco (*) al final de una serie de letras. El asterisco (*)
debe colocarse al final de la serie no puede aparecer al principio ni
en el centro de la serie.
Use un signo de interrogacin (?) si no est seguro de uno de los
caracteres en un nombre por ejemplo, D?do tendr resultados
como Dado y Dedo. El signo de interrogacin (?) debe emplearse
como sustituto de un solo carcter en el nombre.
Opcin Ascendente o Descendente...
Nombre Para ordenar por nombres alfabticamente desde A a Z o en
order inverso.
Colores Para ordenar por nmero de colores.
Puntadas Para ordenar por nmero de puntadas.
Pinche en Clipart >Mostrar clipart para abrir el clipart de bordado.
ciervo Introduzca nombre
Pinche para buscar
Wi l com Embroi der yStudi o e1. 5 Manual en Pantal l a 973
3 Pinche en Buscar.
Buscar por palabra clave en la biblioteca de clipart
Puede buscar por palabras clave las miniaturas de clipart.
Cmo buscar por palabra clave en la biblioteca de clipart
1 Pinche en el icono Mostrar clipart.
Se abrir el dilogo Clipart de bordado.
2 Pinche en el botn Examinar junto al campo Palabras clave.
Se abre el dilogo Palabras clave.
Pinche en Clipart >Mostrar clipart para abrir el clipart de bordado.
ciervo Pinche para seleccionar palabras clave
Pinche para buscar
Pinche para eliminar todas
de la lista de palabras clave
seleccionadas
Teclee letras para
aplicar filtro a la
lista
Seleccione
palabra clave a
buscar
Pinche para mover a lista
de palabras clave
seleccionadas
Pinche para eliminar de lista de
palabras clave seleccionadas
Animales
Acutico
Arquitectura
Comida
Domstico
Plantas
Ciencia
Formas
Deportes
Transporte
Cap tul o 37 Cl i par t de bordado 974
Nota Alternativamente, puede sencillamente introducir una palabra o
palabras clave en el campo Palabras clave con un espacio en blanco
entre ellas.
3 Teclee las letras requeridas para flitrar la lista de palabras clave tal como
precise.
4 Seleccione una palabra clave y pinche en el botn Mover o pinche dos
veces en ella para moverla a la columna de Palabras clave
seleccionadas.
Nota Para eliminar una palabra clave de la lista de Palabras clave
seleccionadas, seleccinela y pinche dos veces o pinche en el botn
Eliminar. Para eliminar todas las palabras clave seleccionadas, pinche
en el botn Eliminar todo.
5 Pinche en Aceptar para transferir las palabras clave seleccionadas al
campo de bsqueda de Palabras clave.
6 Pinche en Buscar.
Todos los elementos de clipart asociados con las palabras clave
seleccionadas se muestran en la lista.
Grabar clipart de bordado
Use la funcin Grabar en clipart para grabar elementos de diseo o incluso
un diseo entero en la biblioteca de clipart. Asigne un nombre y palabras
clave a cada elemento de diseo que usted grabe.
Grabar diseos en la biblioteca de clipart
La opcin Grabar en clipart se activa cuando al menos un objeto de
bordado est seleccionado. sela para grabar elementos de diseo o incluso
un diseo entero.
Cmo grabar un diseo en la biblioteca de clipart
1 Seleccione un diseo que quiera grabar.
2 Pinche en el icono Grabar en clipart.
Use Clipart >Grabar en clipart para grabar un diseo en el clipart de
bordado.
Wi l com Embroi der yStudi o e1. 5 Manual en Pantal l a 975
Se abrir el dilogo Grabar en clipart.
Nota La informacin del diseo, como nmero de colores y puntadas,
altura, anchura, y fecha y hora de creacin, no pueden modificarse. S
puede, sin embargo, sobrescribir el nombre numrico predeterminado.
3 Introduzca un nombre, que tenga sentido para usted, para el diseo en
el campo Nombre.
4 Asigne una o ms palabras clave. Vea Asignar palabras clave al clipart
para ms informacin.
5 Pinche en Aceptar.
Asignar palabras clave al clipart
Las palabras clave juegan un importante papel en la organizacin de la
biblioteca de clipart. Y dicho papel se vuelve especialmente importante
conforme la biblioteca crece en volumen y variedad. Encontrar un elemento
de diseo adecuado puede llevarnos tiempo, pero la bsqueda basada en
palabras clave acelera el proceso al concentrar la seleccin. Se puede
asignar cualquier nmero de palabras clave a un mismo elemento de clipart.
Animales
Acutico
Arquitectura
Comida
Domstico
Plantas
Ciencia
Formas
Asigne nombre
Vista preliminar
Pinche para aadir palabra
clave
Pinche para eliminar todas de
lista de palabras clave asignadas
Pinche para mover a lista de
palabras clave asignadas
Pinche para eliminar de lista de
palabras clave asignadas
Pinche en Clipart >Mostrar clipart para abrir el clipart de bordado.
Pinche en dilogo Clipart de bordado >Propiedades de clipart para
establecer propiedades para los objetos seleccionados.
Cap tul o 37 Cl i par t de bordado 976
Cmo asignar palabras clave al clipart
1 Pinche en el icono Mostrar clipart.
Se abrir el dilogo Clipart de bordado.
2 Seleccione una miniatura de clipart.
3 Abra el dilogo de propiedades de clipart de alguno de los siguientes
modos:
Pinche dos veces en la miniatura.
Pinche en el icono Propiedades del objeto en el dilogo Clipart de
bordado.
Pinche con el botn derecho en la miniatura y seleccione
Propiedades del men desplegable.
Se abrir el dilogo Propiedades de clipart.
4 Pinche en Nueva para crear una nueva palabra clave.
Se abrir el dilogo Aadir palabra clave.
5 Pinche en Aceptar.
Animales
Acutico
Arquitectura
Comida
Domstico
Plantas
Ciencia
Formas
Seleccione palabra
clave
Asigne palabras
clave al elemento de
diseo
Pinche para aadir
palabra clave
Teclee nueva
palabra clave
Naturaleza
Wi l com Embroi der yStudi o e1. 5 Manual en Pantal l a 977
6 Seleccione una palabra clave y pinche en el botn Mover o pinche dos
veces en ella para moverla a la columna de Palabras clave
seleccionadas.
Nota Para eliminar una palabra clave de la lista de Palabras clave
seleccionadas, seleccinela y pinche dos veces o pinche en el botn
Eliminar. Para eliminar todas las palabras clave seleccionadas, pinche
en el botn Eliminar todo.
7 Pinche en Aceptar.
Las palabras clave seleccionadas son asociadas al clipart. Ya se pueden
emplear en las bsquedas de clipart. Vea Buscar y ordenar clipart de
bordado para ms informacin.
Gestionar palabras clave
La gestin de las palabras clave constituye una parte esencial del
mantenimiento eficiente de la biblioteca de clipart. Puede aadir palabras
clave a la lista para usarlas ms adelante sin tener que asignarlas a un
diseo en particular. Tambin puede eliminar palabras clave y modificarlas
con la caracterstica Gestionar palabras clave.
Aadir, modificar y eliminar palabras clave
Gestione las palabras clave, aadiendo, modificando o eliminndolas.
Cmo aadir, modificar y eliminar palabras clave
1 Pinche en el icono Gestionar palabras clave.
Use Clipart >Gestionar palabras clave para gestionar palabras clave para
el clipart.
Cap tul o 37 Cl i par t de bordado 978
Se abre el dilogo Gestionar palabras clave.
2 Pinche en Aadir o pulse Alt+A para aadir una palabra clave.
Se abrir el dilogo Aadir palabra clave.
3 Introduzca una palabra clave y pinche en Aceptar.
Se aade la palabra clave a la lista.
4 Para modificar una palabra clave, seleccione y pinche en Modificar o
pulse Alt+M.
Pinche para aadir
Pinche para modificar
Pinche para eliminar
Animales
Acutico
Arquitectura
Comida
Domstico
Plantas
Ciencia
Formas
Deportes
Transporte
Globo Teclee palabra clave
Wi l com Embroi der yStudi o e1. 5 Manual en Pantal l a 979
Se abrir el dilogo Modificar palabra clave.
5 Seleccione una nueva palabra clave o seleccione una palabra clave
sustituta de la lista.
6 Pinche en Aceptar.
La palabra clave anterior es sustituida por la nueva en el dilogo
Gestionar palabras clave.
7 Para eliminar una palabra clave, seleccione y pinche en Eliminar o pulse
Alt+D.
Se le pedir que confirme la eliminacin.
8 Pinche en Aceptar.
La lista de palabras clave queda actualizada. Los clips o elementos que
emplean las antiguas palabras clave sern actualizados con las palabras
clave modificadas.
Importar y exportar palabras clave
Adems de aadir, modificar y eliminar palabras clave, usted puede
gestionar su coleccin de palabras clave exportando a un archivo de texto.
Luego puede restaurar las palabras clave reimportando el archivo de texto.
Introduzca nueva
palabra clave
Mandril
Animales
Acutico
Arquitectura
Comida
Domstico
Plantas
Ciencia
Formas
Deportes
Transporte
Use Clipart >Gestionar palabras clave para gestionar palabras clave para
el clipart de bordado.
Cap tul o 37 Cl i par t de bordado 980
Cmo importar o exportar palabras clave
1 Pinche en el icono Gestionar palabras clave.
Se abre el dilogo Gestionar palabras clave.
2 Para importar palabras clave, pinche en Importar o pulse Alt+I.
Se abrir el dilogo Abrir.
3 Examine y seleccione el archivo de texto que quiere importar.
4 Pinche en Abrir.
Las palabras clave son importadas al dilogo Gestionar palabras
clave.
Pinche para importar
Pinche para exportar
Animales
Acutico
Arquitectura
Comida
Domstico
Plantas
Ciencia
Formas
Deportes
Transporte
Seleccione para
importar
Slo formato texto (TXT)
disponible
Examine la ubicacin
apropiada
Wi l com Embroi der yStudi o e1. 5 Manual en Pantal l a 981
Nota Cuando importa palabras clave, nicamente palabras clave
singulares se aaden a una lista existente. Los duplicados se ignoran.
5 Para exportar las palabras clave de la lista, pinche en Exportar o pulse
Alt+E.
Se abrir el dilogo Guardar como.
6 Examine y teclee un nombre de archivo.
7 Pinche en Guardar.
Las palabras clave se guardan en un archivo de texto en el que cada
palabra clave se escribe en una lnea independiente.
Establecer Design Workflow como Motor de bsqueda de empresa
Cuando usted instala EmbroideryStudio, la caracterstica Clipart de
bordado se instala con Microsoft Database Engine (MSDE), junto con una
biblioteca de clipart de muestra. Cuando abre la biblioteca por primera vez,
muestra todos los elementos de diseo grabados actualmente en su
instalacin personal de base de datos de muestra. Sin embargo, si opera
Design Workflow en una red interna de empresa, puede que quiera
compartir la biblioteca de clipart de bordado en toda su organizacin. Es
relativamente sencillo para su DW Administrator configurar una base de
datos dedicada de clipart de bordado para proporcionar a todos los usuarios
acceso rpido a un archivo de Microsoft Database Engine que les conecte a
la base de datos.
Examine la ubicacin apropiada
Teclee nombre de archivo
Animales
Acutico
Arquitectura
Comida
Muebles
Domstico
Naturaleza
Plantas
Ciencia
Formas
Deportes
Transporte
Cap tul o 37 Cl i par t de bordado 982
Nota Usada conjuntamente con Design Workflow, la biblioteca de clipart de
bordado le permite compartir elementos de bordado entre mltiples
usuarios. Disponible como opcin de coste, Design Workflow es una solucin
de gestin centralizada para empresas que comparten archivos de bordado
en una red interna. Puede servir de depsito para sus diseos y elementos
de diseo, haciendo que las tareas de asegurar, buscar y gestionar su
propiedad sean mucho ms fciles.
Cmo establecer Design Workflow como motor de bsqueda
de empresa
1 Seleccione Especial > Clipart > Establecer Design Workflow como
motor de empresa.
Se abrir el dilogo Abrir.
2 Vaya a la ubicacin del archivo UDL suministrado.
3 Seleccione y pinche en Abrir.
Su biblioteca de clipart estar vinculada a la base de datos de clipart de
la empresa. Ello significa que a cualquier elemento de diseo que grabe
en la biblioteca de clipart podrn acceder los dems usuarios de la base
de datos de clipart.
Nota Si no tiene la opcin Design Workflow activada en su dispositivo
de seguridad, el men mostrar una opcin Sepa ms acerca de
Design Workflow Engine. Le explica las ventajas de usar esa utilidad
en toda la empresa.
Seleccione UDL
al que conectar
Slo formato UDL
disponible
Vaya a la ubicacin
de red interna
Wi l com Embroi der yStudi o e1. 5 Manual en Pantal l a 983
Captulo 38
Fundamentos de Design Explorer ES
Design Explorer ES le facilita un modo eficaz de gestionar y ver sus diseos
de bordado. Con esta herramienta de gestin de diseos, usted podr
examinar los archivos de diseos almacenados en el disco duro de su
ordenador, en un CD-ROM o en un disquete, adems de cortarlos, copiarlos,
pegarlos y eliminarlos. Reconoce todos los formatos de archivo de diseo
usados por EmbroideryStudio. Vea tambin Clases de mquina, de archivo
y de disco con soporte.
Nota Design Explorer ES le ayuda a gestionar diseos en carpetas. No se
trata de una base de datos para usuarios mltiples para la gestin de
diseos a nivel de empresa. Para requerimientos de tal clase, consulte el
Manual del Usuario de Design Workflow.
Esta seccin describe cmo utilizar ES Design Explorer para acceder y ver
los diseos en las carpetas. Tambin se trata los temas de cortar, copiar,
pegar y eliminar los diseos en carpetas.
Abrir Design Explorer ES y ver diseos
Design Explorer ES no precisa una instalacin por separado. Funciona como
parte integral de Wilcom EmbroideryStudio e1.5 y es fcil de instalar y
poner en marcha. Design Explorer ES muestra miniaturas e informacin
limitada del diseo cada vez que se accede a una carpeta de diseos. Usted
puede filtrar los contenidos de la ventana de visualizacin para mostrar
nicamente ciertas clases de archivo. Tambin puede cambiar el nombre de
carpetas, aadir subcarpetas y eliminar carpetas sin tener que salir del
Design Explorer ES.
Abrir Design Explorer ES
Pinche dos veces en el icono de escritorio para abrir Design Explorer ES.
EmbroideryStudio se abrir por defecto.
Cap tul o 38 Fundamentos de Desi gn Expl orer ES 984
La navegacin hasta las carpetas de diseos con Design Explorer ES es muy
similar a los mtodos usados con el Explorador de Windows. Su acceso a las
carpetas de diseos en su red interna est limitado nicamente por los
derechos de acceso a red determinados por su Administrador de sistemas.
Design Explorer ES le permite ver cualquier clase de archivo de diseo
soportado que se halle en las carpetas de diseos. Vea tambin Clases de
mquina, de archivo y de disco con soporte.
Nota Si usted inicia Design Explorer ES desde el escritorio o desde el botn
Inicio de Windows, EmbroideryStudio tambin se abrir. Si su PC es muy
lento, o si tiene abiertos muchos programas, tal vez Design Explorer ES no
se abra.
Cmo abrir Design Explorer ES
1 Pinche dos veces en el icono Design Explorer ES en el Escritorio de
Windows.
Se abrirn Design Explorer ES y EmbroideryStudio en ventanas
separadas. Design Explorer ES ir por defecto a la carpeta de Samples
- EmbroideryStudio_e1.5, mostrando todos sus diseos de EMB como
miniaturas.
Idea Si EmbroideryStudio oculta el Design Explorer ES, alterne entre
ellos usando la funcin de Windows Alt + Tab.
Listado de carpetas
Miniaturas de diseo
contenidos en carpeta
seleccionada
Barra de mens
Barra de divisin
Barra de herramientas
Lista de archivos
Cambiar visualizacin de diseos
Barra de estatus
Wi l com Embroi der yStudi o e1. 5 Manual en Pantal l a 985
Nota El proceso de generacin de imgenes en miniatura puede ser
muy lento en ordenadores antiguos o en el caso de que haya muchos
diseos en la carpeta seleccionada. Si mantiene pulsada la tecla Alt se
abortar el proceso de volver a dibujar. La miniatura se dibujar usando
un signo de exclamacin predeterminado de color amarillo. Ello no
significa que el diseo se haya perdido. Vea tambin Localizar archivos
no encontrados.
2 Arrastre la barra de divisin entre las carpetas y las miniaturas a
izquierda o derecha para cambiar el tamao de las secciones de la
ventana.
3 Para encontrar un diseo que no est en la carpeta actual p. ej.
C:\Diseos emplee el listado de carpetas para localizar la carpeta que
necesita.
Idea Si no se muestran todas las unidades o carpetas, pinche el signo
+ a la izquierda de Mi PC para mostrar todas las unidades locales y de
red disponibles en su PC.
4 Pinche en una carpeta del listado de carpetas para mostrar los
contenidos en la ventana de visualizacin.
Puede ver las listas de contenidos de la carpeta de modos diferentes. Vea
Ver las propiedades del diseo para ms informacin.
Idea Cierre Design Explorer ES en la modalidad Ver > Lista de
diseos para que se abra ms rpido la prxima vez. Vea Mostrar
miniaturas e informacin en resumen del diseo para ms informacin.
Mostrar miniaturas e informacin en resumen del diseo
En Design Explorer ES los diseos pueden aparecer listados como
miniaturas nicamente (la opcin predeterminada), miniaturas e
informacin en resumen, o como informacin del diseo nicamente.
Idea Los diseos pueden tambin ser mostrados en toda la pantalla usando
EmbroideryStudio. Vea Abrir diseos en EmbroideryStudio para ms
informacin.
Pinche en Cambiar visualizacin de diseos para seleccionar nicamente
miniaturas, miniaturas con detalles de cosido, o nicamente informacin
en resumen.
Cap tul o 38 Fundamentos de Desi gn Expl orer ES 986
Cmo mostrar las miniaturas de diseo y la informacin en
resumen
1 Abra Design Explorer ES y seleccione una carpeta. Vea Ver las
propiedades del diseo para ms informacin.
2 Use las opciones de visualizacin para ver los diseos en el formato de
despliegue que requiera:
Para mostrar los diseos como miniaturas nicamente, pinche en el
icono Cambiar visualizacin de diseos y seleccione Miniaturas
del men desplegable. O seleccione Ver > Miniaturas de diseo.
Para mostrar los diseos como miniaturas con detalles de cosido,
pinche en el icono Cambiar visualizacin de diseos y seleccione
Resumendel men desplegable. O seleccione Ver > Miniaturas y
resumen de diseo.
Para mostrar los diseos en una lista de detalles, pinche en el icono
Cambiar visualizacin de diseos y seleccione Lista del men
desplegable. O seleccione Ver > Lista de diseos. Por defecto, los
diseos aparecen en una lista que que muestra nombre del diseo,
Wi l com Embroi der yStudi o e1. 5 Manual en Pantal l a 987
tamao del archivo, clase de archivo, versin, etc. Vea tambin
Personalizar listas de diseos.
Nota El nmero de diseos seleccionados se muestra en la barra de
estatus en la parte inferior de la ventana del Design Explorer ES.
Ver diseos en la ventana completa
Con frecuencia es ms cmodo ver los diseos de carpetas y bases de datos
en la ventana completa. Cuando lo haga as, puede en todo caso buscar los
diseos empleando la lista Mirar en o la opcin Examinar ubicacin.
Cmo ver diseos en la ventana entera
1 Pinche en el icono Mostrar/Ocultar carpetas.
Pinche en Mostrar/Ocultar carpetas para ocultar las listas de carpetas.
Cap tul o 38 Fundamentos de Desi gn Expl orer ES 988
Se puede ver ahora los diseos en la ventana.
2 Para ver los diseos de otra carpeta, seleccione de la lista desplegable
Mirar en.
Idea Alternativamente, seleccione Ver > Examinar ubicacin para
abrir el dilogo Buscar carpeta.
Ver diseos comprimidos en carpetas
Design Explorer ES le permite archivar y ver archivos de diseo en carpetas
que hayan sido comprimidos por medio de la conocida utilidad WinZip. Se
trata de un programa de software que empaqueta los archivos en un nico
Pinche para
ejecutar en
modalidad
pantalla completa
Wi l com Embroi der yStudi o e1. 5 Manual en Pantal l a 989
archivo comprimido (zipped) con la extensin *. ZIP. Es de gran utilidad
para enviar o recibir mltiples archivos por correo electrnico. Vea tambin
Comprimir y archivar archivos de diseo.
Cmo ver diseos comprimidos en carpetas
1 Abra Design Explorer ES y busque en la carpeta que contiene los archivos
de diseo comprimidos.
Si la carpeta contiene diseos comprimidos individualmente,
aparecern directamente en la ventana de visualizacin. El nombre
del archivo figurar en cursiva.
Si la carpeta contiene archivos comprimidos que contienen mltiples
diseos, stos aparecern en el listado de carpetas.
2 Seleccione el archivo comprimido para ver sus contenidos.
Localizar archivos no encontrados
Si los usuarios mueven incorrectamente algunos archivos, la miniatura
normal del diseo es reemplazada habitualmente por una miniatura de
diseo no encontrado cuando se vuelve a abrir Design Explorer ES. Cada
color indica la causa probable:
Los nombres de los
archivos de diseo
comprimidos
aparecen en
cursiva
El archivo de
diseo
comprimido
aparece en el
listado de
carpetas
Icono Descripcin:
Esto significa que Design Explorer ES no puede encontrar el
archivo del diseo. Reemplace los archivos no encontrados a partir
de una copia de seguridad o desde otra fuente. Si esto no es
posible, elimine el registro o refresque el directorio. Vea tambin
Refrescar la visualizacin.
Cap tul o 38 Fundamentos de Desi gn Expl orer ES 990
Ajustar las configuraciones de visualizacin
Design Explorer ES le permite personalizar las configuraciones de ventana.
Le permite tambin personalizar la distribucin de barras de herramientas.
Puede alternar entre localizaciones ingls, francs, alemn, etc. en
cualquier momento. En ocasiones, puede que tenga que refrescar el
despliegue. Tambin puede cambiar el modo en que los diseos
seleccionados son resaltados, si se crean archivos de miniaturas, etc.
Design Explorer ES le permite personalizar incluso listas de diseos para
mostrar nicamente los campos que requiera y en el orden que usted
prefiera.
Cambiar la localizacin
Durante la instalacin del software de Design Explorer ES, se pueden
escoger idiomas opcionales (localizaciones) para los dilogos y mensajes
por ejemplo, ingls, francs, alemn, etc. Puede alternar entre estas
localizaciones en cualquier momento despus de la instalacin.
Advertencia Si la localizacin predeterminada no es la misma que el
idioma del Sistema operativo, esta opcin no funcionar de modo apropiado.
Vea tambin idiomas - teclado en la Ayuda de Windows para mayor
informacin sobre cmo cambiar Windows para adecuarse a localizaciones
diferentes.
Esto significa que Design Explorer ES ha encontrado una
miniatura actualizada, pero no reconoce el formato. Use Validar y
Refrescar para actualizar la visualizacin. Design Explorer ES
intentar hacer una sustitucin la prxima vez que se abra o se
refresque la carpeta. Vea tambin Refrescar la visualizacin.
Design Explorer ES reconoce una variedad de clases de archivo
predeterminada, conforme a la lista desplegable de clase de
archivo. Si ve un diseo que tiene la extensin requerida EMB,
BMP, etc. pero no puede leer el archivo, mostrar el signo verde
de interrogacin. Localice el archivo y elimnelo.
Icono Descripcin:
Seleccione Cambiar localizacin (men Ver) para alternar entre localizaciones.
Wi l com Embroi der yStudi o e1. 5 Manual en Pantal l a 991
Cmo cambiar la localizacin
1 Abra Design Explorer ES. Vea Abrir Design Explorer ES para ms
informacin.
2 Seleccione Ver > Elegir localizacin para abrir la localizacin
requerida.
Se abrir el dilogo Elegir localizacin.
Nota En la lista aparecern nicamente las localizaciones seleccionadas
cuando se instal Design Explorer ES.
3 Seleccione la localizacin requerida y pinche en Aceptar para efectuar
el cambio.
Idea Vea tambin idiomas - teclado en la Ayuda de Windows para ms
informacin sobre cmo cambiar teclados, fuentes, etc. , que sean
adecuados a las diferentes localizaciones.
Refrescar la visualizacin
En ocasiones la pantalla no muestra los cambios que usted ha hecho hasta
que usted refresca la visualizacin. Los cambios a las carpetas pueden no
mostrarse tampoco hasta que usted refresque el listado de carpetas. Si los
grficos y las miniaturas siguen sin aparecer correctamente, o si usted ha
actualizado el software de Wilcom EmbroideryStudio e1.5, puede que
tenga que validar y refrescar.
Cmo refrescar la visualizacin
Para refrescar la ventana de visualizacin, seleccione Ver > Refrescar,
o pulse F5.
Para refrescar carpetas en el listado de carpetas, seleccione Ver >
Refrescar carpeta. Como alternativa, puede seleccionar el ndulo o la
carpeta que desea refrescar, pinchar con el botn derecho y seleccionar
Refrescar carpeta del men desplegable.
Cap tul o 38 Fundamentos de Desi gn Expl orer ES 992
Para validar y refrescar una carpeta, seleccione Ver > Validar y
refrescar.
Idea A veces Design Explorer ES muestra signos de interrogacin
rojos, azules o verdes y una breve descripcin en lugar de una miniatura
grfica. Vea Localizar archivos no encontrados para ms informacin.
Modificar las preferencias del usuario
Usted puede cambiar varias configuraciones predeterminadas en Design
Explorer ES:
el modo en que se resaltan diseos seleccionados
qu ocurre cuando usted pincha dos veces en los diseos.
Cmo modificar las preferencias del usuario
1 Abra Design Explorer ES. Vea Abrir Design Explorer ES para ms
informacin.
2 Seleccione Ver > Preferencias del usuario.
Se abrir el dilogo Preferencias del usuario.
3 En el panel Opciones, seleccione Resaltar completamente para
resaltar por completo cada miniatura conforme son seleccionadas.
Despeje Resaltar completamente si slo necesita que se resalten los
bordes de las miniaturas seleccionadas.
Idea Se pueden cambiar el color y la intensidad del resalto en el Panel
de control de Windows, a gusto del usuario. Vea la Ayuda de Windows
para obtener ms detalles sobre las Configuraciones de visualizacin.
4 En el panel Opciones al pinchar dos veces, seleccione:
Seleccione Preferencias del usuario (men Ver) para establecer las preferencias del
usuario de visualizacin de diseos.
Establezca
preferencias de
usuario
Wi l com Embroi der yStudi o e1. 5 Manual en Pantal l a 993
O Abrir diseo: si quiere que se aplique la accin normal en
Windows cuando pincha dos veces en un nombre o miniatura de
diseo,
O Mostrar propiedades: si quiere abrir el dilogo Propiedades de
los diseos en los que pinche dos veces.
5 Pinche en Aceptar para guardar las configuraciones.
Idea Si necesita ms espacio en la ventana de visualizacin para ver
las miniaturas, pinche en el botn Ocultar/Mostrar listado de
carpetas.
Personalizar listas de diseos
Design Explorer ES le permite personalizar las listas de diseos para
mostrar nicamente los campos que requiera y en el orden que usted
prefiera.
Cmo personalizar listas de diseos
1 Para mostrar los diseos en una lista de detalles, pinche en el icono
Cambiar visualizacin de diseos y seleccione Lista del men
desplegable. O seleccione Ver > Lista de diseos.
Por defecto, los diseos aparecen en una lista que que muestra nombre
del diseo, tamao del archivo, clase de archivo, versin, etc.
2 Pinche con el botn derecho en el encabezamiento de columna y
seleccione Personalizar columna del men desplegable.
Alternativamente, seleccione Ver > Personalizar columnas > Lista
de diseos.
Seleccione
Personalizar columna
Cap tul o 38 Fundamentos de Desi gn Expl orer ES 994
Se abre el dilogo Columnas.
3 Excluya un campo del listado deseleccionando la casilla asociada.
Alternativamente, resalte el campo y seleccione Ocultar.
4 Ajuste el orden de los campos seleccionados con los botones Mover
hacia arriba y Mover hacia abajo.
Alternativamente, seleccione el encabezado de columna en la
visualizacin de lista y arrstrelo y colquelo en una posicin nueva.
Examinar diseos en carpetas
La informacin sobre los diseos en carpetas puede verse en el dilogo
Propiedades. Puede examinar luego los diseos empleando los botones de
navegacin y los botones de pase de diapositivas del dilogo.
Seleccione/deselecci
one campos a
incluir/excluir en
listado
Pinche para reordenar
campos seleccionados
Pinche para ocultar
campos seleccionados
Arrastre y coloque
encabezado en
nueva ubicacin
Wi l com Embroi der yStudi o e1. 5 Manual en Pantal l a 995
Idea Tambin puede filtrar los contenidos de cualquier carpeta de diseos
para mostrar nicamente ciertas clases de archivo p. ej. EMB nicamente.
Vea Organizar archivos en carpetas para ms informacin.
Ver las propiedades del diseo
La informacin sobre los diseos en carpetas puede verse en el dilogo
Propiedades. Los datos se extraen directamente de los archivos de diseo
creados en EmbroideryStudio. No se puede aadir, borrar ni editar estos
campos.
Idea Puede examinar los diseos en las carpetas empleando los botones
de navegacin y los botones de pase de diapositivas en el dilogo
Propiedades. Vea Organizar archivos en carpetas para ms informacin.
Cmo ver las propiedades del diseo
1 Abra Design Explorer ES y seleccione una carpeta de diseos. Vea Ver las
propiedades del diseo para ms informacin.
2 Pinche dos veces en un diseo o pinche en el icono Propiedades de
diseo.
Pinche en Propiedades de diseo para ver la informacin sobre los diseos
seleccionados.
Cap tul o 38 Fundamentos de Desi gn Expl orer ES 996
Se abre el dilogo Propiedades, mostrando toda la informacin de
cosido derivada del archivo de diseo, junto con la informacin definida
por el usuario.
La informacin de cosido del archivo de diseo aparece sombreada en
gris, y no puede editarse. Los campos Diseo, Descripcin y
Seleccionado aparecen distribiudos en la parte superior del dilogo.
Use el campo Seleccionado en la parte superior del dilogo para
seleccionar o deseleccionar diseos en la ventana principal conforme se
mueve entre los diseos. Vea Organizar archivos en carpetas para ms
informacin.
Idea Si todo el texto no est visible en un campo, seleccione el campo
y use las teclas Flecha, Inicio y Fin para desplazarse. Tambin puede
cambiar el dilogo de tamao.
3 Pinche en Aceptar para cerrar.
Examinar en los diseos en las carpetas
Los botones de navegacin en el dilogo Propiedades le permiten
desplazarse hacia adelante, atrs, al inicio y al final de todos los diseos en
la carpeta seleccionada. Del mismo modo, puede desplazarse adelante y
atrs en los diseos seleccionados. Conforme realiza su examen, el dilogo
Propiedades muestra una miniatura junto con la informacin ppertinente
del diseo.
Wi l com Embroi der yStudi o e1. 5 Manual en Pantal l a 997
Idea Cuando encuentre el diseo que quiere, pinche con el botn derecho
en su nombre o miniatura y seleccione Abrir con Wilcom
EmbroideryStudio para abrirlo en EmbroideryStudio. O escoja Archivo >
Abrir para abrir imgenes de mapa de bits en un programa grfico de
terceros.
Cmo examinar en los diseos en una carpeta
1 Abra Design Explorer ES y seleccione una carpeta de diseos. Vea Abrir
Design Explorer ES para ms informacin.
2 Seleccione u ordene los diseos tal como requiera. Vea tambin
Organizar archivos en carpetas.
3 Abra el dilogo Propiedades. Vea Ver las propiedades del diseo para
ms informacin.
4 Examine en la carpeta entera o una seleccin de diseos tal como
requiera.
Si desea examinar en la carpeta entera, use los botones de
navegacin rojos.
Le permiten desplazarse al primer diseo, al ltimo diseo, al diseo
previo y al siguiente diseo en la carpeta.
Si desea examinar en los diseos seleccionados, use los botones de
navegacin azules.
Le permiten desplazarse al primer diseo seleccionado, al ltimo
diseo seleccionado, al diseo seleccionado previo y al siguiente
diseo seleccionado en la carpeta.
5 Pinche en Aceptar.
Botones de navegacin
Pinche para
seleccionar o
deseleccionar
diseos
Navegacin en
carpetas
Navegacin en seleccin
Comienzo Final Comienzo Final
Cap tul o 38 Fundamentos de Desi gn Expl orer ES 998
Examinar diseos usando los botones del pase de diapositivas
Todos los diseos en una carpeta pueden mostrarse como un pase de
diapositivas. El pase de diapositivas se ejecuta desde el dilogo
Propiedades, que muestra la miniatura de cada diseo junto con la
informacin pertinente. Puede adems controlar la velocidad y la direccin
del pase de diapositivas.
Cmo examinar diseos usando los botones del pase de
diapositivas
1 Abra Design Explorer ES y seleccione una carpeta de diseos. Vea Abrir
Design Explorer ES para ms informacin.
2 Seleccione u ordene los diseos tal como requiera. Vea tambin
Organizar archivos en carpetas.
3 Abra el dilogo Propiedades. Vea Ver las propiedades del diseo para
ms informacin.
4 Pinche en el botn Adelante o Atrs para comenzar el pase de
diapositivas.
El pase de diapositivas se desplaza automticamente por todos los
diseos en la carpeta.
5 Pinche en los signos + o - para aumentar o reducir la velocidad del pase.
6 Pinche en el botn Parar para parar el pase.
Acceder a diseos en carpetas
Design Explorer ES le permite seleccionar diseos que se hallan en
carpetas. Una vez seleccionados, usted puede manipularlos de varias
maneras p. ej. , cortando, copiando, pegando, editando el registro, y
convirtiendo los diseos a otros formatos. Usted tambin puede abrir
diseos en EmbroideryStudio directamente desde Design Explorer ES para
verlos o editarlos.
Idea Con el archivo seleccionado, pinche con el botn derecho para abrir
un men desplegable que incluye comandos de uso frecuente.
Botones de pase de diapositivas
Detener
Atrs
Rpido/Lento
Adelante
Wi l com Embroi der yStudi o e1. 5 Manual en Pantal l a 999
Seleccionar diseos en carpetas
Los diseos deben estar seleccionados antes de poder efectuar una accin
por ejemplo, ver, abrir o copiar un diseo. Puede seleccionarse un grupo
de diseos, una gama o todos los diseos en una base de datos. Un grupo
est formado por cualesquiera diseos seleccionados. Una gama es una
serie de diseos consecutivos.
Cmo seleccionar diseos en una carpeta
1 Abra Design Explorer ES y seleccione una carpeta de diseos. Vea Ver las
propiedades del diseo para ms informacin.
2 Muestre los diseos como miniaturas o como una lista de detalles. Vea
Mostrar miniaturas e informacin en resumen del diseo para ms
informacin.
Idea El proceso de generacin de una imagen de miniatura puede ser
muy lento en ordenadores antiguos o si hay muchos diseos en la base
de datos. Si mantiene pulsada la tecla Alt se abortar el proceso de
volver a dibujar. La miniatura se dibujar usando un signo de
exclamacin predeterminado de color amarillo.
3 Ordene los diseos segn la categora requerida p. ej. , clasifquelos
por cliente para poner en listado los diseos de cada cliente de modo
consecutivo. Vea Organizar archivos en carpetas para ms informacin.
4 Seleccione un diseo o diseos.
Para seleccionar una gama de artculos, mantenga pulsada Mays
mientras selecciona.
Para seleccionar artculos mltiples, mantenga pulsada Ctrl mientras
selecciona.
Para seleccionar todos los diseos en la carpeta actual, seleccione
Editar > Seleccionar todo o pulse Ctrl+A.
5 Para deseleccionar todos los diseos seleccionados, seleccione Editar >
Deseleccionar todos, o pinche en cualquier diseo que no est
seleccionado.
Idea Para deseleccionar un diseo individual de entre un grupo de
diseos seleccionados, pinche en l otra vez mientras mantiene pulsada
la tecla Ctrl.
Cap tul o 38 Fundamentos de Desi gn Expl orer ES 1000
Abrir diseos en EmbroideryStudio
Cualquier diseo seleccionado en la ventana de visualizacin de Design
Explorer ES puede abrirse en EmbroideryStudio para verlo o editarlo.
Cmo abrir diseos en EmbroideryStudio
1 Abra Design Explorer ES y seleccione una carpeta de diseos. Vea Ver las
propiedades del diseo para ms informacin.
2 Seleccione un diseo o diseos.
Idea Si desea abrir varios diseos a la vez, seleccione la visualizacin
de lista de detalles. Vea Mostrar miniaturas e informacin en resumen
del diseo para ms informacin.
3 Pinche en el icono Abrir diseo.
Se abren todos los archivos seleccionados.
4 Alternativamente, si muestra los diseos como miniaturas, pinche dos
veces en una miniatura de diseo.
Asegrese de que Opciones al pinchar dos veces > Abrir diseo est
seleccionado en el dilogo Preferencias del usuario. Vea Modificar las
preferencias del usuario para ms informacin.
El diseo o diseos seleccionados se muestran en la ventana de
EmbroideryStudio, listos para editar.
Idea Para alternar entre EmbroideryStudio y Design Explorer ES:
Mantenga pulsada la tecla Alt, luego pulse la tecla Tab hasta que el
icono EmbroideryStudio quede resaltado. Suelte la tecla Alt.
Como alternativa, puede pinchar en el icono de EmbroideryStudio en
la barra de tareas de Windows.
Pinche en Abrir diseo para abrir un diseo o diseos seleccionados en
EmbroideryStudio.
Wi l com Embroi der yStudi o e1. 5 Manual en Pantal l a 1001
Crear diseos nuevos con plantillas personalizadas
Usted puede abrir una nueva plantilla de diseo en EmbroideryStudio
desde dentro de Design Explorer ES.
Cmo crear nuevos diseos con una plantilla personalizada
1 Seleccione Archivo > Nuevo.
EmbroideryStudio se abre y se abre el dilogo Nuevo.
Nota Si no hay otra plantilla diferente de la predeterminada, puede que
el dilogo Nuevo no aparezca.
2 Seleccione una plantilla de la lista.
3 Pinche en Aceptar.
Volver a conectar Design Explorer ES con EmbroideryStudio
En ocasiones, Design Explorer ES puede encontrarse con algn problema
que le impide conectarse con EmbroideryStudio. Siga las instrucciones que
aparecen ms adelante (en el mismo orden en que aparecen listadas) para
encontrar la solucin.
Cmo volver a conectar Design Explorer ES con
EmbroideryStudio
Compruebe que el dispositivo de seguridad (dongle) est conectado.
Abra EmbroideryStudio, luego abra Design Explorer ES.
Si ninguna de las soluciones descritas corrige el problema, vuelva a
instalar EmbroideryStudio.
Compruebe que la versin de EmbroideryStudio con la que est
trabajando es la misma que la registrada en las Propiedades de
acceso rpido a Design Explorer ES
Cap tul o 38 Fundamentos de Desi gn Expl orer ES 1002
Pinche con el botn derecho en el icono Design Explorer ES en su
Escritorio de Windows, seleccione despus Propiedades. Se abre el
dilogo Propiedades de Design Explorer > Acceso rpido.
Lea el texto del ltimo elemento en el campo Objetivo por
ejemplo,... versin=e1.5
Esta versin debera ser idntica a la versin de EmbroideryStudio
en funcionamiento. Si no lo es, cmbiela a la versin correcta y
pinche en Aceptar.
Instale EmbroideryStudio de nuevo.
Acceso rpido
Wi l com Embroi der yStudi o e1. 5 Manual en Pantal l a 1003
Captulo 39
Design Explorer ES : Funciones
avanzadas
Los diseos en las carpetas de Design Explorer ES pueden organizarse de
diversos modos, por ejemplo, cuando usted quiere encontrar diseos para
cosido, para imprimir, para archivar, etc. selo tambin para convertir por
lotes sus archivos de EMB y otros a y desde otros formatos de archivo. Cree
catlogos de diseos que contengan imgenes en miniatura y/o informacin
de resumen. Pueden enviarse a la impresora, publicarse en un sitio web o
en intranet, y exportarse para uso en hoja de cculo o en una base de datos,
o en integracin con soluciones para comercio por internet de terceras
partes. Comprima archivos de diseo en carpetas con la utilidad integrada
WinZip.
Esta seccin describe las operaciones ms avanzadas de Design
Explorer ES, desde ordenar archivos a coser, perforar y convertir diseos.
Tambin explica cmo imprimir y publicar catlogos de diseos, y cmo
comprimir y guardar diseos inactivos o sin uso actual.
Organizar archivos en carpetas
El modo ms sencillo de ordenar archivos en las carpetas de Design
Explorer ES es por clase de archivo por ejemplo, nicamente archivos de
EMB. Los diseos pueden adems ordenarse de los siguientes modos:
Como ordenamientos simples usando Ver > Ordenar por (Nombre de
diseo, Clase de archivo, Tamao de archivo o Modificado por
ltima vez). Los diseos se organizan de acuerdo con la seleccin de
clasificacin. Los diseos pueden clasificarse tanto si se muestran como
miniaturas o como lista de detalles.
En categoras sencillas, usando los encabezados de la lista de detalles:
por Nombre de archivo, Tamao, Clase de archivo, Versin,
Fecha, Puntadas o Descripcin. Los diseos se organizan de acuerdo
con el encabezado seleccionado; si se repite la categora se invierte el
orden. Los diseos deben mostrarse como una lista de detalles.
En categoras complejas de hasta dos niveles en orden ascendente o
descendente: por Clase de archivo, Diseado por vez primera,
Cap tul o 39 Desi gn Expl orer ES : Funci ones avanzadas 1004
Altura, Modificado por ltima vez, Puntadas, Versin, Anchura o
Ninguno. Los diseos pueden mostrarse como miniaturas, miniaturas
con detalles de cosido o listas de detalles.
Limitar clases de archivo visualizadas
Con Design Explorer ES usted puede filtrar los contenidos de cualquier
carpeta de diseos para mostrar nicamente ciertas clases de archivo p.
ej. , nicamente archivos de EMB.
Cmo limitar las clases de archivo mostradas
1 Abra Design Explorer ES y seleccione una carpeta de diseos. Vea Abrir
Design Explorer ES y ver diseos para ms informacin.
2 Pinche en la lista desplegable Archivos en la barra de herramientas.
3 Seleccione:
Todos los archivos para mostrar todas las clases de archivo en la
carpeta.
Archivos artsticos para todas las clases de archivo artstico con
soporte.
Cualquier otra opcin para mostrar nicamente archivos de esa clase
p. ej. , plantillas EMT.
Ejecutar clasificaciones sencillas usando el men Ver
Puede organizar las miniaturas o las listas de detalles segn cualquiera de
las cuatro clases.
Cmo realizar una clasificacin sencilla usando el men Ver
1 Abra Design Explorer ES y seleccione una carpeta de diseos. Vea Abrir
Design Explorer ES para ms informacin.
Wi l com Embroi der yStudi o e1. 5 Manual en Pantal l a 1005
2 Liste los diseos como miniaturas o como una lista de detalles. Vea
Mostrar miniaturas e informacin en resumen del diseo para ms
informacin.
3 Seleccione Ver > Ordenar por nombre de diseo, Ordenar por
clase de archivo, Ordenar por tamao de archivo u Ordenar por
ltima modificacin.
Los diseos quedarn clasificados segn la opcin seleccionada.
Ejecutar clasificaciones sencillas usando la lista de detalles
Puede ordenar listas de detalles pinchando en los encabezados de columna.
Cmo realizar una clasificacin sencilla usando la lista de
detalles
1 Abra Design Explorer ES y seleccione una carpeta de diseos. Vea Abrir
Design Explorer ES para ms informacin.
2 Ordene los diseos como una lista de detalles. Vea Mostrar miniaturas e
informacin en resumen del diseo para ms informacin.
3 Pinche en el encabezado de una columna a ordenar p. ej., Nombre de
diseo.
Los diseos se ordenarn en el orden de la seleccin.
4 Pinche en el encabezado de nuevo para invertir el orden.
Ejecutar ordenamientos complejos
Puede ordenar diseos segn varios criterios, como Colores, Fecha de
diseo, Nombre de diseo, Clase de archivo, etc. Design Explorer ES le
permite ordenarlos hasta en dos niveles, en orden ascendente o
descendente.
Pinche en el
encabezamiento
de la columna
para ordenarlos
Use Design Explorer ES >Ordenar para efectuar un ordenamiento compleja
usando el dilogo Ordenar.
Cap tul o 39 Desi gn Expl orer ES : Funci ones avanzadas 1006
Cmo ejecutar un ordenamiento complejo
1 Abra Design Explorer ES y seleccione una carpeta de diseos. Vea Abrir
Design Explorer ES para ms informacin.
2 Ordene los diseos como una lista de detalles. Vea Mostrar miniaturas e
informacin en resumen del diseo para ms informacin.
3 Pinche en el icono Ordenar.
Se abrir el dilogo Ordenar.
4 Seleccione el primer criterio de ordenamiento:
Seleccione la categora principal que desee de la lista Ordenar por
p. ej., Colores.
Seleccione Ascendente para ordenar letras de la A a la Z y nmeros
del ms bajo al ms alto, o Descendente para ordenar en el orden
inverso.
5 Seleccione el segundo criterio de clasificacin de nivel:
Seleccione una categora diferente de la lista Y despus por por
ejemplo, Puntadas.
Seleccione Ascendente o Descendente.
6 Pinche en Aceptar.
En el ejemplo de arriba, la lista de detalles mostrar todos los diseos
por color, junto con el nmero de puntadas empleadas.
Enviar directamente diseos por correo electrnico
Design Explorer ES le permite enviar de manera directa la informacin de
los diseos por correo electrnico. Esto incluye todos los archivos asociados
Seleccione criterio
Nivel 1
Seleccione criterio
Nivel 2
Use Enviar diseos seleccionados por correo electrnico para enviar
directamente la informacin del diseo.
Wi l com Embroi der yStudi o e1. 5 Manual en Pantal l a 1007
con el registro del diseo, incluidos los archivos de diseo, TrueView,
miniatura, imgenes de ilustracin artstica y de cosido adems de los
archivos de puntada.
Cmo enviar directamente diseos por correo electrnico
1 Abra Design Explorer ES y seleccione una carpeta de diseos. Vea Abrir
Design Explorer ES para ms informacin.
2 Seleccione uno o ms registros de diseo y haga una de estas cosas:
Pinche en el icono Enviar diseos seleccionados por correo electrnico
en la barra de herramientas, o
Pinche con el botn derecho en el registro de diseo y seleccione
Enviar diseo por correo electrnico del men desplegable.
Se abrir el dilogo Opciones de envo por correo electrnico.
3 Seleccione los archivos que quiere incluir en el mensaje.
Enve diseos
seleccionados por
correo electrnico
Seleccione archivos
a incluir
Cap tul o 39 Desi gn Expl orer ES : Funci ones avanzadas 1008
Nota Si todas las opciones aparecen en gris, necesita que su
administrador le configure las configuraciones de correo electrnico para
su cuenta de usuario.
4 Pinche en Aceptar.
Se adjuntan los archivos seleccionados a un correo electrnico, y la lnea
de Asunto se llena con los nombres de los archivos seleccionados.
Coser y perforar diseos directamente
Una vez seleccionado un diseo en una carpeta, usted puede:
enviarlo directamente a cualquier mquina de bordado conectada al
sistema de EmbroideryStudio.
enviarlo directamente a cualquier perforadora y perforar la cinta.
Idea Cuando un archivo est seleccionado, pinche con el botn derecho
para abrir un men desplegable que incluye los comandos Abrir, Imprimir,
Convertir, Perforar en cinta, Coser en mquina y Eliminar.
Coser diseos directamente
Seleccione uno o ms diseos en una carpeta empleando Design
Explorer ES. Usted puede despus coserlos en cualquier mquina de
bordado conectada a su sistema de EmbroideryStudio.
Cmo coser un diseo directamente
1 Abra Design Explorer ES y seleccione una carpeta de diseos. Vea Abrir
Design Explorer ES para ms informacin.
2 Seleccione y ordene el diseo o diseos a coser, usando Ordenar o
Buscar. Vea Organizar archivos en carpetas y Seleccionar diseos en
carpetas para ms informacin.
3 Pinche en el icono Coser diseos seleccionados.
Use Coser diseos seleccionados para coser un diseo directamente en
mquina.
Wi l com Embroi der yStudi o e1. 5 Manual en Pantal l a 1009
Se abrir el dilogo Opciones de cosido.
4 Seleccione una clase de mquina y un formato de las listas.
Para definir o modificar las configuraciones de la mquina, consulte
Instalar mquinas de bordado para saber ms detalles.
5 Pinche en Aceptar.
Se abrir la ventana del Administrador de Mquina ES. Vea el
Suplemento del Administrador de Mquina ES para mayor
informacin.
Perforar diseos directamente
Seleccione uno o ms diseos en una carpeta empleando Design
Explorer ES. Puede entonces perforar en cualquier mquina perforadora de
cinta de papel conectada al sistema de EmbroideryStudio.
Cmo perforar un diseo directamente
1 Abra Design Explorer ES y seleccione una carpeta de diseos. Vea Abrir
Design Explorer ES para ms informacin.
2 Seleccione y ordene el diseo o diseos a perforar, usando Ordenar o
Buscar. Vea Organizar archivos en carpetas y Seleccionar diseos en
carpetas para ms informacin.
3 Pinche en el icono Perforar diseos seleccionados.
Se abrir el dilogo Opciones de perforacin.
4 Seleccione una clase de mquina de la lista y pinche en Aceptar.
Tajima
Tajima
Seleccione clase de
mquina y formato
Use Perforar diseos seleccionados para perforar un diseo directamente a
una mquina perforadora.
Seleccione clase
de mquina
Cap tul o 39 Desi gn Expl orer ES : Funci ones avanzadas 1010
Se abrir el dilogo Administrador de cinta.
Imprimir y publicar diseos
Los catlogos de diseos en una carpeta contienen miniaturas y/o la
informacin de resumen. Pueden enviarse a una impresora, publicarse en
su pgina de internet o intranet y exportarse en formatos adecuados para
programas de hojas de clculo y de bases de datos o para integrarlos con
soluciones para terceros en comercio electrnico.
Idea Antes de imprimir, publicar o exportar, clasifique los diseos en grupos
que sean tiles. Por ejemplo, ordene por Clase o busque por Cliente. Vea
Organizar archivos en carpetas para ms informacin.
Imprimir hojas de trabajo de produccin
Puede imprimir hojas de trabajo de produccin para grupos seleccionados
de diseos en carpetas, e incluir miniaturas de cada diseo en la hoja de
trabajo.
Nota A diferencia de Imprimir diseos, esta opcin puede proporcionar
toda la informacin disponible sobre el diseo y el cosido, pero emplea
mucho ms papel para ello. Vea tambin Imprimir catlogos de diseos.
Cmo imprimir una hoja de trabajo de produccin
1 Abra Design Explorer ES y seleccione una carpeta de diseos. Vea Abrir
Design Explorer ES para ms informacin.
2 Seleccione y ordene los diseos a imprimir usando Ordenar. Vea
Organizar archivos en carpetas para ms informacin.
Selecccione punzn de cinta
Seleccione para etiquetar la cinta
Seleccione para rebobinar cinta
automticamente antes de coser
Seleccione perforar en
direccin inversa
Use Imprimir diseos seleccionados para imprimir hojas de trabajo de
produccin.
Wi l com Embroi der yStudi o e1. 5 Manual en Pantal l a 1011
3 Seleccione el diseo o diseos y pinche en el icono Imprimir diseo
seleccionado.
Se abrir el dilogo Imprimir.
4 Seleccione la impresora que desea emplear e introduzca el nmero de
copias de la hoja de trabajo que precise.
5 Para personalizar la hoja de trabajo, pinche en Opciones.
Se abrir el dilogo Opciones de impresin.
6 Establezca las opciones de la hoja de trabajo de produccin para mostrar
la informacin que desee en el formato que precise. Vea Establecer las
opciones de impresin de la hoja de trabajo de produccin para ms
informacin.
7 Pinche en Aceptar cuando haya acabado y asegrese de que la
configuracin de su impresora sea la correcta en el dilogo de Windows
Configuracin de impresora.
Nota El dilogo y la configuracin disponible variarn de una impresora
a otra. Consulte su manual de impresora para ms informacin.
8 Pinche en Aceptar.
Imprimir catlogos de diseos
Los catlogos impresos de sus diseos son una herramienta muy prctica
de ventas y de marketing. Contienen miniaturas de los diseos, adems de
detalles limitados de texto. Usted puede preparar catlogos de todos sus
Establezca factor
zoom de vista
preliminar del
diseo
Seleccione otras
opciones
generales
Seleccione clase
de informacin a
incluir
Seleccione
caractersticas
grficas a incluir
Seleccione hoja
de trabajo o
apliqu
Cap tul o 39 Desi gn Expl orer ES : Funci ones avanzadas 1012
diseos y de otros que sean adecuados a sus necesidades de mercado, a sus
clases de diseo y a ciertos clientes.
Cmo imprimir un catlogo de diseos
1 Abra Design Explorer ES y seleccione una carpeta de diseos. Vea Abrir
Design Explorer ES para ms informacin.
2 Filtre las clases de archivo a visualizar tal como lo requiera. Vea Limitar
clases de archivo visualizadas para ms informacin.
3 Ordene los diseos a imprimir en el catlogo usando Ordenar. Vea
Organizar archivos en carpetas para ms informacin.
4 Seleccione Archivo > Imprimir catlogo.
Se abrir el dilogo Opciones de impresin de catlogos.
5 Cambie la cifra de la Escala (%) si desea que las miniaturas sean ms
grandes o ms pequeas.
6 Seleccione Resumen si desea que se impriman los detalles del diseo.
7 Pinche en Vista preliminar como requiera.
Seleccione para
detalles de diseo
Cambie la escala
Pinche para vista
preliminar
Pinche para establecer
configuraciones de impresora
Wi l com Embroi der yStudi o e1. 5 Manual en Pantal l a 1013
8 Pinche en Impresora para seleccionar una impresora, tamao del papel
y otras opciones en el dilogo de Windows Imprimir para la impresora
conectada a su PC.
9 Pinche en Aceptar para imprimir el catlogo.
Idea Si el catlogo necesita ms de una pgina, puede seleccionar qu
pgina desea imprimir en el dilogo de Windows Imprimir.
Publicar catlogos de diseos para visualizar en navegador
Puede convertir los diseos a los formatos HTML y PNG, adecuados para
verlos en un navegador de internet, como Microsoft Internet Explorer. Ello
le permite publicar sus diseos en toda la empresa (por medio de intranet)
o a nivel mundial por medio de internet. Tambin puede enviar catlogos
como muestra de diseos por correo electrnico como archivos adjuntos.
Cmo publicar un catlogo de diseos para visualizar en
navegador
1 Abra Design Explorer ES y seleccione una carpeta de diseos. Vea Abrir
Design Explorer ES para ms informacin.
2 Filtre las clases de archivo a visualizar tal como lo requiera. Vea Limitar
clases de archivo visualizadas para ms informacin.
3 Ordene los diseos a imprimir en el catlogo usando Ordenar. Vea
Organizar archivos en carpetas para ms informacin.
4 Seleccione Archivo > Catlogo HTML.
Se abrir el dilogo Opciones de catlogo HTML.
5 Cambie la cifra de la Escala (%) si desea que las miniaturas sean ms
grandes o ms pequeas.
6 Ajuste el nmero de filas y el nmero de columnas para la salida final,
que aparecer como una tabla.
7 Deseleccione Resumen si no quiere que aparezcan los detalles de
diseo.
Cambie la escala
Ajuste nmeros de filas y columnas
Introduzca nombre de archivo y ubicacin
Cap tul o 39 Desi gn Expl orer ES : Funci ones avanzadas 1014
8 Introduzca un nombre de archivo y su ubicacin en el campo Nombre
de archivo por ejemplo, C:\Diseos\Catlogos\Blasones. htm
o acepte las configuraciones predeterminadas.
Idea Cree una carpeta separada para cada catlogo la conversin de
catlogo generar un archivo PNG para la miniatura de cada diseo, otro
archivo PNG para la TrueView de cada diseo y un archivo HTML para
cada pgina.
9 Pinche en Aceptar para empezar a convertir los diseos.
Su navegador por ejemplo, Windows Internet Explorer se abrir
automticamente en la primera pgina de diseos cuando se haya
completado la conversin.
Si su navegador no se abriera automticamente:
Abra el navegador por ejemplo, Windows Internet Explorer a
travs del botn Inicio de Windows.
Pinche en el campo Direccin, vaya hasta la carpeta seleccionada y
pinche dos veces en el primer archivo HTM que contenga miniaturas
p. ej. , Blasones1. htm.
Habr como mnimo dos archivos HTM con nombres similares p. ej.
Blasones. htm, Blasones1. htm, etc. El nombre de archivo no
numerado es el ndice a todos los archivos HTM.
Su navegador mostrar una o ms miniaturas de diseos en la ventana.
10 Examine los contenidos de la pgina.
Wi l com Embroi der yStudi o e1. 5 Manual en Pantal l a 1015
Pinche en Pgina siguiente para ver la siguiente pantalla de
miniaturas.
Idea Pinche dos veces en una miniatura para ver su imagen en tamao
real de TrueView.
11 Repita el procedimiento para ajustar el tamao de la miniatura y el
trazado de la tabla tal como precise.
Exportar catlogos de diseos
Los detalles de diseos pueden convertirse a formatos Tab y CSV (archivos
de Comma Separated Value), listos para ser usados por la mayora de las
hojas de clculo. Vea su programa de hojas de clculo para ms detalles.
Cmo exportar un catlogo de diseos
1 Abra Design Explorer ES y seleccione una carpeta de diseos. Vea Abrir
Design Explorer ES para ms informacin.
2 Filtre las clases de archivo a visualizar tal como lo requiera. Vea Limitar
clases de archivo visualizadas para ms informacin.
3 Ordene los diseos a imprimir en el catlogo usando Ordenar. Vea
Organizar archivos en carpetas para ms informacin.
4 Seleccione Archivo > Exportar lista de diseos.
Se abrir el dilogo Opciones de exportar a archivo.
5 Pinche en Archivo de valor separado por coma o en Archivo de
texto delimitado TAB, dependiendo del formato recomendado de su
programa de hoja de clculo.
Cap tul o 39 Desi gn Expl orer ES : Funci ones avanzadas 1016
Se abrir el dilogo Guardar como.
6 Seleccione una carpeta y un nombre de archivo para almacenar el
archivo CSV o el archivo TXT.
7 Pinche en Guardar.
Los diseos sern generados y guardados en el formato seleccionado.
Convertir archivos de diseo en carpetas
Puede convertir sus EMB y otros archivos de diseo a y desde otros formatos
de archivo directamente desde Design Explorer ES.
Idea Puede emplear esta posibilidad conjuntamente con la caracterstica
Fusin de color automtica. La caracterstica Fusin de color
automtica lee la informacin de color de hilo para archivos CND desde un
archivo TXT asociado, de modo que las puntadas se muestran en los colores
correctos cuando se convierten a EMB. Vea Asociar archivos Melco CND por
colores para ms informacin.
Cmo convertir archivos de diseo en carpetas
1 Abra Design Explorer ES y seleccione una carpeta de diseos. Vea Abrir
Design Explorer ES para ms informacin.
2 Seleccione el archivo o archivos que desea convertir. Vea Seleccionar
diseos en carpetas para ms informacin.
3 Pinche en el icono Convertir diseo seleccionado.
Use Convertir diseos seleccionados para convertir de una clase de archivo
de diseo a otra.
Wi l com Embroi der yStudi o e1. 5 Manual en Pantal l a 1017
Se abrir el dilogo Opciones de conversin.
4 Seleccione las clases de archivo a las que desea convertir.
5 Vaya hasta la carpeta donde quiere almacenar los diseos convertidos,
usando el botn Examinar.
Se abrir el dilogo Examinar carpeta.
6 Pinche en Aceptar para iniciar la conversin.
Los diseos convertidos se guardarn en la carpeta designada.
Nota Los discos de bordado deben estar formateados para que se
adapten a la mquina de bordado que vaya a usar, de lo contrario la
mquina no podr leer el diseo. Seleccione Archivo > Formatear
disco de bordado para formatear un disco al formato requerido. Vea
Formatear disquetes de bordado para ms informacin.
Cap tul o 39 Desi gn Expl orer ES : Funci ones avanzadas 1018
Comprimir y archivar archivos de diseo
Design Explorer ES le permite archivar y ver archivos de diseo en carpetas
que hayan sido comprimidos por medio de la conocida utilidad WinZip. Se
trata de un programa de software que empaqueta los archivos en un nico
archivo comprimido (zipped) con la extensin *. ZIP. Es de gran utilidad
para enviar o recibir mltiples archivos por correo electrnico.
Guardar diseo en un archivo comprimido
Design Explorer ES proporciona un acceso rpido a la utilidad WinZip a
travs de la barra de herramientas.
Cmo guardar un diseo en un archivo comprimido
1 Abra Design Explorer ES. Vea Abrir Design Explorer ES para ms
informacin.
2 Seleccione una carpeta y seleccione el diseo o diseos que desea
comprimir.
3 Pinche en el icono de WinZip o pinche con el botn derecho en el diseo
o diseos y seleccione Crear archivo Zip del men desplegable.
4 Si ha seleccionado un archivo de diseo, el sistema crear un archivo ZIP.
Introduzca un nombre para el archivo y escoja una ubicacin.
Use WinZip para comprimir diseos seleccionados en un solo archivo
comprimido.
Wi l com Embroi der yStudi o e1. 5 Manual en Pantal l a 1019
5 Si ha seleccionado ms de un archivo de diseo, escoja si quiere
comprimir los archivos seleccionados de forma individual o como un solo
archivo comprimido.
Crear un archivo comprimido que contenga mltiples diseos:
crea un archivo individual ZIP para todos los diseos. Introduzca un
nombre para el archivo y escoja una ubicacin.
Crear archivos comprimidos individuales para cada diseo:
abre el dilogo Buscar carpeta. Elija una ubicacin y pinche en
Aceptar. Los archivos ZIP toman de forma automtica el nombre del
diseo.
Cap tul o 39 Desi gn Expl orer ES : Funci ones avanzadas 1020
Idea Puede ver los archivos comprimidos en la carpeta especificada.
Vea Ver diseos comprimidos en carpetas para ms informacin.
Extraer archivos de diseo desde un archivo comprimido
Design Explorer ES le permite extraer archivos de diseo desde un archivo
comprimido. Esto es muy til, por ejemplo, si usted recibe diseos
comprimidos a travs del correo electrnico.
Cmo extraer archivos de diseo desde un archivo
comprimido
1 Abra Design Explorer ES. Vea Abrir Design Explorer ES para ms
informacin.
2 Seleccione la carpeta que contiene el diseo o diseos que desea extraer.
3 Seleccione el diseo individual a extraer en la ventana de visualizacin o
el archivo comprimido en el rbol de directorios.
Diseo comprimido
en ZIP nombre
aparece en cursiva
Carpeta que
contiene archivos
individuales
comprimidos en ZIP
Wi l com Embroi der yStudi o e1. 5 Manual en Pantal l a 1021
4 Dentro del archivo comprimido, seleccione el diseo o diseos que desea.
Para seleccionar artculos mltiples, mantenga pulsada Ctrl mientras
selecciona.
Para seleccionar una gama de artculos, mantenga pulsada Mays
mientras selecciona.
5 Seleccione Archivo > Extraer archivo Zip.
Se abrir el dilogo Examinar carpeta.
6 Elija una ubicacin y pinche en Aceptar.
Los diseos se extraen a la ubicacin escogida. Vea Abrir Design
Explorer ES y ver diseos para ms informacin.
Diseo
comprimido en ZIP
nombre aparece
en cursiva
Archivo
comprimido en ZIP
aparece en rbol
de carpetas
Cap tul o 39 Desi gn Expl orer ES : Funci ones avanzadas 1022
Organizar diseos en carpetas
Puede cambiar de nombre, duplicar y editar informacin de una base de
datos sin abrir los diseos. Tambin puede cambiar el nombre de carpetas,
aadir subcarpetas y eliminar carpetas sin salir de Design Explorer ES.
Cambiar de nombre, aadir o eliminar carpetas
Puede cambiar de nombre, aadir y eliminar carpetas sin salir de Design
Explorer ES.
Cmo cambiar el nombre de carpetas, aadirlas o eliminarlas
1 Abra Design Explorer ES. Vea Abrir Design Explorer ES y ver diseos
para ms informacin.
2 Vaya hasta las carpetas que desea cambiar de nombre o eliminar, o las
que desea aadir carpetas. Vea Examinar diseos en carpetas para ms
informacin.
3 Aada, cambie de nombre o elimine carpetas tal como precise:
Para aadir una sub-carpeta a otra, seleccinela y pinche en el botn
derecho. Seleccione Aadir carpeta y escriba el nombre en la nueva
subcarpeta cuando aparezca.
Para cambiar el nombre de una carpeta, seleccinela y pinche en el
botn derecho. Seleccione Cambiar de nombre del men
desplegable y escriba el nuevo nombre.
Para eliminar una carpeta, seleccinela y pinche en el botn derecho.
Seleccione Eliminar carpeta del men desplegable. Se le pedir que
confirme la eliminacin.
Copiar y pegar diseos
Una vez se haya copiado un diseo seleccionado, puede pegarse en otra
ubicacin usando Pegar. Un diseo copiado puede pegarse tantas veces
como quiera.
Cmo copiar y pegar un diseo
1 Abra Design Explorer ES. Vea Abrir Design Explorer ES y ver diseos
para ms informacin.
2 Seleccione el nmero de diseos que desee. Vea Seleccionar diseos en
carpetas para ms informacin.
3 Seleccione Editar > Copiar.
4 Cambie a otra carpeta usando el directorio si fuera preciso.
Puede pegarse un diseo en la misma carpeta que el diseo original.
Wi l com Embroi der yStudi o e1. 5 Manual en Pantal l a 1023
5 Seleccione Editar > Pegar.
Si el diseo seleccionado p. ej. Bear. EMB se pega en la carpeta
actual, y la carpeta actual contiene el diseo original o un archivo del
mismo nombre, el nuevo diseo recibe el nombre, de forma automtica,
de Copy of Bear.EMB. Puede entonces cambiar el nombre del archivo
nuevo pinchando con el botn derecho en su nombre, seleccionando
Cambiar de nombre y escribiendo el nuevo nombre. Pulse Intro para
completar el cambio de nombre.
Nota Si usted cambia de nombre el archivo, asegrese de que el sufijo
de extensin de tres letras p. ej. EMB no se cambie.
Cortar y pegar diseos
Cuando se corta un diseo seleccionado, el diseo se extrae de la carpeta
actual. El diseo puede entonces pegarse en otra ubicacin usando el
comando Pegar.
Cmo cortar y pegar diseos
1 Abra Design Explorer ES. Vea Abrir Design Explorer ES y ver diseos
para ms informacin.
2 Seleccione el nmero de diseos que desee. Vea Seleccionar diseos en
carpetas para ms informacin.
3 Seleccione Editar > Cortar.
Se abrir un dilogo de confirmacin.
4 Pinche en S para cortar el diseo.
5 Dirjase a la carpeta donde desea pegar el archivo o archivos.
6 Seleccione Editar > Pegar para pegar el diseo seleccionado en la
nueva carpeta.
Si ya existe un diseo del mismo nombre, cada copia pegada cambia de
nombre.
Cambiar de nombre diseos en carpetas
Los diseos duplicados, los diseos cuyo nombre induzca a error o diseos
de nombre equivocado pueden cambiarse de nombre rpidamente sin
necesidad de abrirlos.
Cap tul o 39 Desi gn Expl orer ES : Funci ones avanzadas 1024
Cmo cambiar de nombre un diseo en una base de datos o
carpeta
1 Abra Design Explorer ES. Vea Abrir Design Explorer ES y ver diseos
para ms informacin.
2 Asegrese de que el diseo que selecciona no est abierto en ese
momento en EmbroideryStudio.
3 Pinche con el botn derecho y seleccione Cambiar nombre del men
desplegable.
Se abre el dilogo Cambiar nombre de diseo.
4 Introduzca el nuevo nombre.
5 Pinche en Aceptar.
El nombre original del diseo queda sobrescrito.
Eliminar diseos
Elimine diseos para borrarlos permanentemente de su PC.
Cambie de nombre
diseo
seleccionado
Introduzca nombre
nuevo
Osito
Wi l com Embroi der yStudi o e1. 5 Manual en Pantal l a 1025
Cmo eliminar diseos desde Design Explorer ES
1 Abra Design Explorer ES. Vea Abrir Design Explorer ES y ver diseos
para ms informacin.
2 Seleccione el nmero de diseos que desee. Vea Seleccionar diseos en
carpetas para ms informacin.
3 Seleccione Editar > Eliminar.
Se abrir un dilogo de confirmacin.
4 Pinche en S para eliminar el diseo de forma permanente de la carpeta.
Wi l com Embroi der yStudi o e1. 5 Manual en Pantal l a 1026
PARTE X
TABLA DE DIFERENCIACIN
DE PRODUCTOS
W
i
l
c
o
m
E
m
b
r
o
i
d
e
r
y
S
t
u
d
i
o
e
1
.
5
M
a
n
u
a
l
e
n
P
a
n
t
a
l
l
a
1
0
2
7
Tabla de Diferenciacin de Productos
Capacidad Caracterstica 1 2 3 Referencia en Manual en lnea
Fundamentos Procedimientos bsicos
Alternar modalidades de diseo Modalidad Grfi-
cos/ Bordado
Cambiar entre modalidades de diseo
Comandos Deshacer/Repetir Deshacer/
Repetir
Deshacer y repetir comandos
Crear nuevos diseos basados en tejidos Crear diseos basados en tejidos
Crear nuevos diseos basados en plantillas Nuevo Crear diseos basados en plantillas
Guardar diseos Guardar Guardar diseos
Visualizar la cuadrcula Mostrar
cuadrcula
Mostrar la cuadrcula
Visualizar reglas y guas Mostrar reglas y
guas
Mostrar reglas y guas
Visualizar medidas Medir distancias en pantalla
Ver diseos Ver diseos
Mostrar/ocultar telones de fondo (mapas de
bits/vectores)
Mostrar mapas
de bits/vectores
Mostrar y ocultar telones de fondo
Ver lmites y puntadas del diseo herramientas de
Ver
Ver lmites y puntadas
Zoom y panorama de diseos Zoom Hacer zoom y panormica en diseos
Mostrar diseo en Ventana de perspectiva gen-
eral
Ventana de per-
spectiva general
Trabajar con la Ventana de perspectiva general
Mostrar / ocultar objetos seleccionados Ver partes seleccionadas de un diseo
Seleccionar objetos por color Ver objetos de diseo por color
Mostrar puntos de aguja, conectores y funciones
del diseo
Ver puntos de aguja, conectores y funciones
Incluido como estndar Opcin de coste extra Caracterstica/opcin nueva/mejorada RFuncionalidad restringida
T
a
b
l
a
d
e
D
i
f
e
r
e
n
c
i
a
c
i
n
d
e
P
r
o
d
u
c
t
o
s
1
0
2
8
Mostrar combinaciones mltiples de colores Combinacin
actual de col-
ores
Ver combinaciones de colores
Cambiar plano de fondo Opciones de
visualizacin
Cambiar planos de fondo
Cambiar colores de visualizacin Opciones de
visualizacin
Cambiar los colores de visualizacin
Desplazarse por los diseos herramientas de
Desplazamiento
Desplazarse por los diseos
Simular cosidos de diseo Redibujar Lento Simular cosido de diseos
Ver bloques de color con la Lista Color-Objeto Lista
Color-Objeto
Ver bloques de color con la Lista Color-Objeto
Ver bloques de color con el Editor de paleta de
colores
Editor de paleta
de colores
Ver bloques de color con el Editor de paleta de
colores
Mostrar informacin sobre el diseo en Windows
Explorer
Ver la informacin del diseo en Windows
Explorer
Mostrar propiedades del diseo Ver la informacin del diseo en EmbroideryStu-
dio
Hacer una estimacin de uso total de hilo Hacer una estimacin de uso total de hilo
Nombrar elementos de diseo Nombrar elementos de diseo
Vista preliminar de hojas de trabajo de produc-
cin
Presentacin
preliminar
Vista preliminar de las hojas de trabajo de pro-
duccin
Seleccionar objetos Seleccionar objetos de bordado
Seleccionar mltiples objetos Seleccionar objetos mltiples
Seleccionar objetos individuales Seleccionar
objeto
Seleccionar objetos de forma individual
Seleccionar objetos mediante cuadro de selec-
cin
Seleccionar
objeto
Seleccionar objetos mediante el cuadro de selec-
cin
Seleccionar objetos con polgono/Seleccin con
polilnea
Seleccionar con
polgono
Seleccin con
polilnea
Seleccionar objetos con polgono/Seleccin con
polilnea
Seleccionar objetos mientras se desplaza a
travs de un diseo
Seleccionar
objeto
Seleccionar objetos mientras se desplaza
Seleccionar objeto siguiente o previo Seleccionar
objeto
Seleccionar el objeto siguiente o previo
Seleccionar objetos con Sigue seleccionando Sigue seleccio-
nando
Seleccionar objetos con Sigue seleccionando
Capacidad Caracterstica 1 2 3 Referencia en Manual en lnea
Incluido como estndar Opcin de coste extra Caracterstica/opcin nueva/mejorada RFuncionalidad restringida
W
i
l
c
o
m
E
m
b
r
o
i
d
e
r
y
S
t
u
d
i
o
e
1
.
5
M
a
n
u
a
l
e
n
P
a
n
t
a
l
l
a
1
0
2
9
Seleccionar objetos por color Seleccionar objetos por color
Seleccionar objetos por clase de puntada Seleccionar objetos por clase de puntada
Seleccionar objetos mediante Lista Color-ObjetoLista
Color-Objeto
Seleccionar objetos mediante Lista Color-Objeto
Digitalizar formas de bordado Digitalizar formas de bordado
Convertir objetos de vectores y objetos de bor-
dado
Convertir/
Retener grficos
Convertir objetos de vectores y objetos de bor-
dado
Alternar entre mtodos de relleno y lmite Generar punta-
das
Cambiar entre relleno y lmite
Digitalizar formas con ngulo fijo Relleno com-
plejo
Crear formas complejas con ngulos fijos de pun-
tada
Digitalizar formas con ngulos de giro Relleno Fusin R Crear formas con puntadas de giro
Digitalizar objetos con agujeros Aadir agujeros a formas libres
Digitalizar columnas y orlas Entrada C Crear columnas y bordes
Digitalizar columnas de anchura variable Entrada A Digitalizar columnas de anchura variable
Digitalizar formas con puntadas de giro Entrada B Digitalizar columnas asimtricas de puntadas de
giro
Digitalizar lmites y detalles Digitalizar lmites y detalles
Digitalizar corridos sencillos Corrido Crear corridos sencillos
Crear corridos de motivo Corrido de
motivo
Crear corridos de motivo
Pespunte y Punto de espiga Pespunte Crear lmites decorativos
Digitalizar puntadas individuales Manual Digitalizar puntadas individuales
Crear rellenos de bordado Rellenos de bordado
Puntada Plumets Plumets Crear rellenos Plumets
Puntada Tatami Tatami Crear rellenos Tatami
Crear rellenos de motivo Relleno de
motivo
Crear rellenos de motivo
Crear cosido de espiral y contorno Contorno Crear rellenos de Contorno
Puntada Zigzag Zigzag Crear bordes de Zigzag
herramienta Puntada E herramienta
Puntada E
Crear bordes de puntada E
Gestionar hilos y combinaciones de colores Hilos y combinaciones de colores
Seleccionar colores y planos de fondo Seleccionar colores y planos de fondo
Capacidad Caracterstica 1 2 3 Referencia en Manual en lnea
Incluido como estndar Opcin de coste extra Caracterstica/opcin nueva/mejorada RFuncionalidad restringida
T
a
b
l
a
d
e
D
i
f
e
r
e
n
c
i
a
c
i
n
d
e
P
r
o
d
u
c
t
o
s
1
0
3
0
Asignar hilos a paletas de colores Asignar hilos a paletas de colores
Hacer coincidir colores de imagen con hilos Hacer coincidir colores de imagen con hilos
Editar colores de hilo Editar colores de hilo
Instalar combinaciones de colores Establecer combinaciones de colores
Nombrar elementos de bloques de color Nombrar elementos de bloques de color
Dividir bloques de color Dividir bloques de color
Personalizar mapas de hilo Personalizar mapas de hilos
Propiedades, tejidos, estilos y plantillas Propiedades, tejidos, estilos y plantillas
Modificar configuraciones de propiedades actu-
ales
Modificar configuraciones actuales
Cambiar propiedades del objeto Cambiar las propiedades del objeto
Hacer que las propiedades de un objeto seleccio-
nado sean las actuales
Hacer
propiedades
actuales
Hacer actuales las propiedades seleccionadas
Cambiar propiedades predeterminadas Cambiar las propiedades predeterminadas
Cambiar y gestionar tejidos Asistente de
tejido
automtico
Trabajar con tejidos
Aplicar estilos Aplicar estilo Aplicar estilos
Definir nuevos estilos Definir estilos
Asignar estilos favoritos Asignar estilos favoritos
Asociar estilos Asociar estilos
Modificar estilos Modificar estilos
Crear plantillas de diseo Crear plantillas de diseo
Refuerzos y compensacin de tire Refuerzos y compensacin de tire
Aplicar refuerzo automtico Refuerzo
automtico
Estabilizar con refuerzo automtico
Aplicar compensacin de tire Compensacin
de tire
Compensar el estiramiento del tejido
Gestionar conectores automticos Conectores del bordado
Aplicar conectores automticos Usar conectores automticos
Aadir amarres finales y recortes manualmente Amarre final Aadir conectores manualmente
Mantener / omitir ltimas puntadas Mantener / omitir
ltima puntada
Mantener u omitir las ltimas puntadas
Capacidad Caracterstica 1 2 3 Referencia en Manual en lnea
Incluido como estndar Opcin de coste extra Caracterstica/opcin nueva/mejorada RFuncionalidad restringida
W
i
l
c
o
m
E
m
b
r
o
i
d
e
r
y
S
t
u
d
i
o
e
1
.
5
M
a
n
u
a
l
e
n
P
a
n
t
a
l
l
a
1
0
3
1
Establecer puntos de entrada/salida Usar Comienzo
y Final
automtico
Establecer puntos de comienzo y final automtico
Digitalizar con mapas de bits Digitalizar con mapas de bits
Insertar/pegar imgenes de mapa de bits Insertar imgenes de mapa de bits
Recortar imgenes de mapa de bits Recortar imgenes de mapa de bits
Editar imgenes de mapa de bits en programas
de terceros
Editar imgenes de mapa de bits en programas
de terceros
Suavizar imgenes de mapa de bits Suavizar imgenes de mapa de bits
Preparar imgenes no delimitadas Reducir colores Preparar imgenes no delimitadas
Preparar imgenes delimitadas Suavizar Bordes Preparar imgenes delimitadas
Digitalizar con vectores Digitalizar con vectores
Crear lmites de vectores abiertos, polgonos,
cuadrados, crculos, etc.
Herramientas de
Dibujo
Crear lmites de vectores
Insertar/pegar grficos de vectores Insertar grficos de vectores
Colorear objetos de vectores Colorear objetos de vectores
Dar forma a objetos de vectores/bordado aso-
ciar, dividir, recortar, etc
herramientas de
Dar forma
Dar forma a objetos de vectores y objetos de bor-
dado
Digitalizacin automtica Digitalizacin semiautomtica
Convertir ilustracin artstica en grfico de vec-
tores
Calco
Automtico
Convertir mapas de bits en lmites con Calco
Automtico
Convertir ilustracin artstica en objeto de bor-
dado
Point & Stitch Digitalizar formas con Point & Stitch
Hacer coincidir los colores de paleta con una ima-
gen
Hacer coincidir
con paleta
Hacer coincidir colores de paleta con una imagen
Digitalizacin automtica Diseo
Inteligente
Digitalizar diseos con Diseo Inteligente
Crear bordado a partir de fotos Foto Flash Crear bordados a partir de fotografas
Letras de bordado Letras de bordado
Crear letras en modalidad Grficos Herramientas
Universal
Crear letras en la modalidad Grficos
Crear letras en modalidad Bordado Letras Crear letras en la modalidad Bordado
Aadir lneas de base horizontal, vertical, arco,
crculo, personalizada
Trabajar con lneas de base de letras
Formatear letras cursiva, negrita, justificado Formatear las letras
Capacidad Caracterstica 1 2 3 Referencia en Manual en lnea
Incluido como estndar Opcin de coste extra Caracterstica/opcin nueva/mejorada RFuncionalidad restringida
T
a
b
l
a
d
e
D
i
f
e
r
e
n
c
i
a
c
i
n
d
e
P
r
o
d
u
c
t
o
s
1
0
3
2
Ajustar espaciado de letras total, individual,
espaciados de lneas
Ajustar el espaciado de las letras
Editar texto de letras Letras Editar el texto de letras
Graduar letras Graduar las letras
Sesgar y girar objetos de letras Transformar los objetos de letras
Ajustar letras individuales reposicionar, trans-
formar, reformar, recolorear
Ajustar letras individuales
Ajustar y reformar lneas de base Ajustar las lneas de base
Establecer clases de puntada de letras Plu-
mets, Tatami, Zigzag
Herramientas
Clases de pun-
tada
Establecer las clases de puntada de letras
Ajustar secuencia de cosido de letras Ajustar la secuencia de letras
Cambiar mtodo de unin de letras Cambiar el mtodo de unin de letras
Establecer refuerzo de letras Refuerzo
automtico
Establecer el refuerzo de letras
Aadir caracteres y smbolos especiales Aadir caracteres y smbolos especiales
Crear efectos especiales con envolturas Envelope Crear efectos especiales con envolturas
Aadir mltiples nombres a diseos Nombres de
Equipo
Nombres de equipo
Alfabetos personalizados Alfabetos personalizados
Convertir fuentes TrueType en alfabetos de bor-
dado
Convertir FTF
(fuente de True-
Type)
Convertir fuentes TrueType en alfabetos de bor-
dado
Cran automtico de letra Cran automtico Cran automtico de letras
Alfabetos refinados por usuario Alfabetos refinados por el usuario
Crear alfabetos personalizados Crear alfabetos personalizados
Asociar alfabetos Asociar alfabetos
Combinar y secuenciar objetos Combinar y secuenciar objetos
Combinar objetos y diseos copiar, pegar, clo-
nar, etc.
Combinar objetos y diseos
Volver a secuenciar objetos de bordado Secuenciar los objetos de bordado
Secuenciar objetos automticamente Ramificar Ramificar automticamente
Organizar y transformar objetos Organizar, graduar y transformar objetos
Posicionar, alinear y distribuir objetos Posicionar los objetos
Agrupar y sujetar objetos Agrupar Agrupar y sujetar los objetos
Capacidad Caracterstica 1 2 3 Referencia en Manual en lnea
Incluido como estndar Opcin de coste extra Caracterstica/opcin nueva/mejorada RFuncionalidad restringida
W
i
l
c
o
m
E
m
b
r
o
i
d
e
r
y
S
t
u
d
i
o
e
1
.
5
M
a
n
u
a
l
e
n
P
a
n
t
a
l
l
a
1
0
3
3
Graduar objetos Graduar los objetos
Girar objetos Girar Girar los objetos
Sesgar objetos Sesgar Sesgar los objetos
Reflejar objetos Reflejar Reflejar los objetos
Espejo-Asociar objetos Espejo-Asociar Crear objetos reflejados
Crear objetos de guirnalda Espejo-Asociar Crear guirnaldas
Crear adornos de diseos Espejo-Asociar Crear adornos de diseos
Reformar y convertir objetos Reformar y convertir objetos
Reformar objetos de bordado Reformar Objeto Reformar los objetos de bordado
Reformar objetos crculo, estrella y anillo Reformar Objeto Reformar objetos de forma de crculo, estrella o
anillo
Dividir objetos de bordado Dividir objetos de bordado
Desintegrar objetos ramificados Desintegrar Desintegrar objetos ramificados
Cortar formas manualmente Cuchilla Cortar formas manualmente
Cortar formas automticamente Cuchilla
automtica
Cortar formas automticamente
Aadir/ajustar ngulos de puntada Mostrar ngulos
de puntada
Aadir ngulos de puntada en modalidad Refor-
mar
Suavizar curvas Suavizar curvas
Cambiar puntos de entrada / salida Mostrar
comienzo/final
Ajustar puntos de entrada/salida
Convertir entre objetos de bordado Corrido,
Entrada C, etc.
Convertir Convertir entre objetos de bordado
Calidad de puntada Optimizar la calidad de puntada
Ajustar densidad de puntada Proceso Ajustar densidades de puntada
Quitar puntadas pequeas automticamente Puntadas
pequeas
Eliminar puntadas pequeas
Controlar cosido de esquina Esquinas
Inteligentes
Controlar el cosido de esquinas
Reducir amontonamiento de puntadas Acortamiento Reducir el amontonamiento de puntadas
Dividir puntadas largas Divisin
automtica
Dividir puntadas largas con Divisin automtica
Mantener puntadas largas Salto automtico Mantener puntadas largas con Salto automtico
Capacidad Caracterstica 1 2 3 Referencia en Manual en lnea
Incluido como estndar Opcin de coste extra Caracterstica/opcin nueva/mejorada RFuncionalidad restringida
T
a
b
l
a
d
e
D
i
f
e
r
e
n
c
i
a
c
i
n
d
e
P
r
o
d
u
c
t
o
s
1
0
3
4
Editar puntadas y funciones de mquina Puntadas y funciones de mquina
Seleccionar y deseleccionar puntadas Seleccionar y deseleccionar puntadas
Insertar, mover o eliminar puntadas individuales Editar puntada Editar puntadas
Convertir puntadas seleccionadas en objetos Convertir puntadas seleccionadas a objetos
Insertar/editar/despejar funciones de mquina Editar funciones de mquina
Editar puntadas y funciones con Lista de puntadaLista de puntada Editar puntadas y funciones con Lista de puntada
Tcnicas especializadas de digitalizacin Tcnicas especiales de digitalizacin
Crear crculos, estrellas y anillos herramientas de
Crculo
Digitalizar crculos, estrellas y anillos
Reforzar lmites Vuelta atrs /
Repetir
Reforzar lmites
Eliminar cosido subyacente Eliminar
traslapes
Eliminar cosido subyacente
Crear lmites desplazados y rellenar agujeros Objeto
Desplazado
Crear lmites y rellenar agujeros
Rellenar agujeros en objetos de Relleno com-
plejo
Rellenar
agujeros
Rellenar agujeros en objetos
Aadir orlas decorativas a diseos Orlas Aadir orlas decorativas a los diseos
Rellenos con texturas Rellenos con texturas
Crear texturas con punteado Punteado Crear texturas con punteado
Crear texturas con desplazamientos Tatami Desplazamiento
Tatami
Crear texturas con desplazamientos Tatami
Crear texturas con divisiones de programa Divisin de pro-
grama
Crear texturas con Divisin de programa
Crear texturas con Divisin Flexi Divisin Flexi Crear texturas con Divisin Flexi
Crear efectos de divisin definida por usuario Divisin definida
por usuario
Crear divisiones definidas por usuario
Corridos y rellenos de motivo Corridos y rellenos de motivo
Crear corridos de motivo Corrido de
motivo
Crear corridos de motivo
Crear rellenos de motivo Relleno de
motivo
Crear rellenos de motivo
Crear efectos 3D con rellenos de motivo Pandeo 3D Aplicar efectos 3D a rellenos de motivo
Insertar y manipular motivos individuales Corrido de
motivo
Trabajar con motivos individuales
Capacidad Caracterstica 1 2 3 Referencia en Manual en lnea
Incluido como estndar Opcin de coste extra Caracterstica/opcin nueva/mejorada RFuncionalidad restringida
W
i
l
c
o
m
E
m
b
r
o
i
d
e
r
y
S
t
u
d
i
o
e
1
.
5
M
a
n
u
a
l
e
n
P
a
n
t
a
l
l
a
1
0
3
5
Crear motivos Guardar motivos
Crear juegos de motivos Crear juegos de motivos
Efectos artsticos de puntada Efectos artsticos de puntada
Crear bordes dentados Borde dentado Crear bordes dentados o esponjosos
Crear cosido abierto con Trapunto Trapunto Crear cosido abierto con Trapunto
Crear Espaciado Acorden Espaciado
Acorden
Crear efectos de espaciado acorden
Crear mezcla de colores Mezclar colores Crear efectos de mezcla de colores
Crear rellenos curvos con Efecto Florentino Efecto Floren-
tino
Crear rellenos de curva con Efecto Florentino
Crear rellenos curvos con Efecto Lquido Efecto Lquido Crear rellenos de curva con Efecto Lquido
Digitalizar apliqu Apliqu
Convertir grficos de vectores en apliqu Convertir Convertir grficos de vectores en apliqu
Crear diseos de apliqu Apliqu
Automtico
Crear objetos de apliqu en modalidad Bordado
Crear formas parciales de apliqu Apliqu parcial Crear objetos apliqu con cobertura parcial
Recombinar y volver a secuenciar apliqus mlti-
ples para cosido eficiente
Combinar com-
ponentes de
apliqu
Combinar componentes de apliqu
Digitalizar monogramas Monogramas
Crear diseos de monogramas Monograma Crear diseos de monograma
Lentejuelas y taladrar Lentejuelas y taladrar
Configurar una paleta de lentejuelas Configurar paletas personalizadas de lentejuelas
Crear corridos de lentejuela Corrido de
lentejuela
Crear corridos de lentejuela
Digitalizar lentejuelas individuales Lentejuela man-
ual
Digitalizar lentejuelas individuales
Convertir ilustraciones artsticas de lentejuela en
Corrido de lentejuela
Convertir ilustraciones artsticas de lentejuela en
Corrido de lentejuela
Graduar y reformar corridos de lentejuela Graduar y reformar corridos de lentejuela
Digitalizar agujeros de taladro Digitalizar agujeros de taladro
Imprimir archivos de diseo Imprimir diseos
Imprimir diseos Imprimir diseos en la modalidad Grficos
Capacidad Caracterstica 1 2 3 Referencia en Manual en lnea
Incluido como estndar Opcin de coste extra Caracterstica/opcin nueva/mejorada RFuncionalidad restringida
T
a
b
l
a
d
e
D
i
f
e
r
e
n
c
i
a
c
i
n
d
e
P
r
o
d
u
c
t
o
s
1
0
3
6
Imprimir / trazar hojas de trabajo de produccin Imprimir hojas de trabajo de produccin en la
modalidad Bordado
Imprimir mltiples combinaciones de colores Imprimir combinaciones mltiples de colores
Imprimir bloques de colores Imprimir la pelcula de color
Enviar diseos como archivos adjuntos de correo
electrnico
Enviar los diseos como archivos adjuntos al
correo electrnico
Guardar diseos como imgenes de mapa de
bits
Sacar los diseos como imgenes
Imprimir patrones apliqu Imprimir patrones de apliqu
Cortar formas apliqu Cortar formas de apliqu
Sacar archivos de diseo Sacar diseos
Coser diseos con Administrador de puntada Coser diseos con Administrador de Puntada
Coser diseos con Administrador de conexin Coser diseos con el Administrador de conexin
Guardar diseos para diferentes formatos de
mquina
Guardar diseos para mquina
Leer/escribir disco de bordado Leer y escribir en disco de bordado
Coser diseos en mquina con Administrador de
Mquina ES (1-4 mquinas nicamente)
Vea Suplemento del Administrador de
Mquina ES
Leer formatos de diseo Leer archivos de formatos diferentes
Convertir archivos de puntada al formato EMB Abrir archivos de puntada en EmbroideryStudio
Abrir/guardar diseos en formato Melco CND Abrir archivos de lmite Melco CND
Asociar por color archivos Melco CND Asociar archivos Melco CND por colores
Reasignar colores a archivos de puntada/CND Reasignar colores a archivos de puntada y Melco
CND
Cambiar formatos de mquina Formatos de mquina
Sacar en diferentes formatos de mquina Sacar a mquinas diferentes
Modificar formatos de mquina estndar Ajustar configuraciones de formato estndar de
mquina
Ajustar configuraciones avanzadas de formato de
mquina (secuencia de cambio de color, inicio y
final de diseo, velocidad)
Ajustar configuraciones avanzadas de formato de
mquina
Crear formatos de mquina personalizados Crear formatos personalizados
Clipart de bordado Clipart de bordado
Ver y seleccionar clipart de bordado Ver y seleccionar clipart de bordado
Capacidad Caracterstica 1 2 3 Referencia en Manual en lnea
Incluido como estndar Opcin de coste extra Caracterstica/opcin nueva/mejorada RFuncionalidad restringida
W
i
l
c
o
m
E
m
b
r
o
i
d
e
r
y
S
t
u
d
i
o
e
1
.
5
M
a
n
u
a
l
e
n
P
a
n
t
a
l
l
a
1
0
3
7
Buscar y ordenar clipart de bordado Buscar y ordenar clipart de bordado
Grabar diseos en la biblioteca de clipart Grabar diseos en la biblioteca de clipart
Asignar palabras clave a clipart Asignar palabras clave al clipart
Aadir, modificar y eliminar palabras clave Aadir, modificar y eliminar palabras clave
Importar y exportar palabras clave Importar y exportar palabras clave
Instalar hardware Instalar el hardware
Calibrar monitor Calibrar el monitor
Conectar mquinas de bordado Conectar mquinas de bordado
Conectar tablillas de digitalizacin Conectar tablillas de digitalizacin
Configuraciones de sistema Cambiar las configuraciones de sistema
Establecer opciones de visualizacin de elemen-
tos de diseo
Establecer las opciones de visualizacin de los
elementos del diseo
Establecer opciones TrueView Establecer opciones TrueView
Establecer colores de visualizacin Establecer los colores de visualizacin
Establecer opciones de visualizacin de im-
genes
Establecer opciones de visualizacin de im-
genes
Establecer opciones de cuadrcula Establecer opciones de visualizacin de
cuadrcula
Establecer opciones de desplazamiento
automtico
Establecer opciones de desplazamiento
automtico
Establecer opciones de reforma Establecer opciones de reforma
Establecer opciones de guardar automtica-
mente y copia de seguridad
Establecer las opciones de guardar automtica-
mente y copia de seguridad automtica
Establecer visualizacin de posicin de puntero Establecer la visualizacin de la posicin del
puntero
Establecer opciones de archivo de bordado inser-
tado
Establecer opciones de archivo de bordado inser-
tado
Establecer opciones de posicin de pegado Establecer opciones de posicin de pegar
Establecer opciones de 'aplicar' Propiedad del
objeto
Establecer opciones de aplicar Propiedad del
objeto
Establecer otras opciones generales Establecer otras opciones generales
Gestin de diseos (Design Explorer ES) Gestin de Diseos
Ver miniaturas y resumen de diseo Mostrar miniaturas e informacin en resumen del
diseo
Ver diseos comprimidos en carpetas Ver diseos comprimidos en carpetas
Capacidad Caracterstica 1 2 3 Referencia en Manual en lnea
Incluido como estndar Opcin de coste extra Caracterstica/opcin nueva/mejorada RFuncionalidad restringida
T
a
b
l
a
d
e
D
i
f
e
r
e
n
c
i
a
c
i
n
d
e
P
r
o
d
u
c
t
o
s
1
0
3
8
Cambiar localizaciones Cambiar la localizacin
Modificar preferencias de usuario Modificar las preferencias del usuario
Personalizar listas de diseos Personalizar listas de diseos
Ver propiedades del diseo Ver las propiedades del diseo
Examinar diseos en carpetas Examinar en los diseos en las carpetas
Examinar con pase de diapositivas Examinar diseos usando los botones del pase
de diapositivas
Abrir diseos en EmbroideryStudio Abrir diseos en EmbroideryStudio
Crear nuevos diseos con plantillas personaliza-
das
Crear diseos nuevos con plantillas personaliza-
das
Ejecutar ordenamientos sencillos y complejos Organizar archivos en carpetas
Limitar clases de archivo visualizadas Limitar clases de archivo visualizadas
Enviar directamente diseos por correo elec-
trnico
Enviar directamente diseos por correo elec-
trnico
Coser y perforar diseos directamente Coser y perforar diseos directamente
Imprimir hojas de trabajo de produccin Imprimir hojas de trabajo de produccin
Imprimir catlogos de diseos Imprimir catlogos de diseos
Publicar catlogos de diseos para visualizacin
de buscador
Publicar catlogos de diseos para visualizar en
navegador
Exportar catlogos de diseos Exportar catlogos de diseos
Convertir archivos de diseo en carpetas Convertir archivos de diseo en carpetas
Comprimir archivos de diseo Comprimir y archivar archivos de diseo
Cambiar de nombre, aadir y eliminar carpetas Cambiar de nombre, aadir o eliminar carpetas
Copiar y pegar diseos Copiar y pegar diseos
Cambiar nombre de diseos en carpetas Cambiar de nombre diseos en carpetas
Eliminar diseos Eliminar diseos
Capacidad Caracterstica 1 2 3 Referencia en Manual en lnea
Incluido como estndar Opcin de coste extra Caracterstica/opcin nueva/mejorada RFuncionalidad restringida
Wi l com Embroi der yStudi o e1. 5 Manual en Pantal l a 1039
PARTE XI
REFERENCIA RPIDA
Wi l com Embroi der yStudi o e1. 5 Manual en Pantal l a 1040
Referencia rpida
Hay dos modalidades fundamentales de diseo
en EmbroideryStudio:
Grficos: Esta modalidad le permite crear y
editar objetos de vectores usando el juego
de herramientas de CorelDRAW.
Bordado: Esta modalidad le permite crear y
editar objetos de bordado usando el juego de
herramientas de digitalizacin de bordado.
EmbroideryStudio cuenta con un interfaz de
documentos mltiples (IDM), lo cual quiere
decir que permite que est abierto ms de un
documento al mismo tiempo. Si estn abiertos
mltiples documentos, la modalidad de diseo
actual Grficos o Bordado se mantiene al
alternar entre diseos.
Nota Para una descripcin detallada del
interfaz de CorelDRAW, consulte la Gua del
usuario electrnica disponible a travs del grupo
de Windows Inicio > Programas.
Alternativamente, use la ayuda en pantalla
disponible en la modalidad Grficos desde el
men Ayuda.
Barra de mens
Barras de estatus/avisos
Barra de herr. Universal
Barra de herr. Estndar
Dilogo no modal
Paleta de colores
Tabuladores de
docker
Ventana de diseo
Barra de herr. de
Visualizacin
Caja de herramientas
Barra de herramientas
flotante
Caja de herramientas
desplegable
Wi l com Embroi der yStudi o e1. 5 Manual en Pantal l a 1041
Modalidad Bordado
La modalidad de EmbroideryStudio Bordado
ofrece mtodos de digitalizacin o
herramientas especficamente adecuadas para
la creacin de formas u objetos de bordado.
Barra de mens de EmbroideryStudio
La barra de mens de la ventana de diseo de
EmbroideryStudio contiene los mens
desplegables de 'persiana' descritos ms
adelante. Algunos comandos estn disponibles
tambin como botones en barras de
herramientas.
Nota Se aplican los atajos de teclado estndar
de MS Windows con Alt. Use la tecla Alt con
la letra subrayada en el men. Para cancelar una
operacin, pulse Esc dos veces.
Men Archivo
Men Editar
Nuevo Crear nuevo diseo en blanco bas-
ado en un tejido o plantilla.
Abrir Abrir un diseo existente.
Nuevo desde
plantilla
Crear nuevo diseo desde una plan-
tilla.
Cerrar Cerrar la ventana de diseo actual.
Guardar Guardar el diseo actual.
Guardar como Guardar el diseo actual con un
nombre, ubicacin o formato difer-
ente.
Grabar en Base
de datos
Aadir diseo e informacin directa-
mente a la base de datos desde den-
tro de EmbroideryStudio. Design
Workflow se abre automticamente
si no est ya abierto.
Escanear Escanear imgenes directamente a
EmbroideryStudio.
Instalacin de
Escner
Instalar escner.
Importar bor-
dado
Insertar un diseo en otro para crear
un diseo combiando. Tambin se
combinan las paletas de colores. Los
colores con los mismos valores RGB
se identifican automticamente
como poseedores del mismo color
de hilo.
Disco de bor-
dado >
Abrir desde, guardar en, o formatear
discos de bordado patentados.
Propiedades del
diseo
Visualizar informacin del diseo,
como tamao y nmero de punta-
das, y aadir comentarios para
imprimir en la hoja de trabajo de pro-
duccin.
Presentacin
preliminar
Visualizar la hoja de trabajo de pro-
duccin del diseo en una ventana
independiente e imprimir tal como se
requiera.
Imprimir Imprimir el diseo.
Cortar apliqu Enviar formas de apliqu desde el
archivo de diseo a la cortadora
lser.
Capturar mapa
de bits de diseo
Guardar la imagen del diseo como
mapa de bits. La imagen resultante
es como aparece en la pantalla.
Enviar Enviar el diseo como archivo
adjunto por correo electrnico.
Coser en
Administrador
de mquina
Enviar diseos a mquina desde
dentro de EmbroideryStudio o
Design Workflow y ver y gestionar
colas de trabajos.
Coser en
Administrador
de puntada
Enviar el diseo a la mquina para
coserlo.
Coser en
Administrador
de conexin
Conectar a mquinas con soporte a
travs del software de mquina pat-
entado.
Salir Cerrar todos los diseos abiertos y
salir del programa.
Archivo reciente Mostrar una lista de los archivos usa-
dos recientemente seleccione para
abrir el archivo.
Deshacer Deshacer la accin precedente.
Repetir Repetir la accin precedente.
Cortar Pasar los objetos seleccionados al
portapapeles.
Copiar Copiar los objetos seleccionados al
portapapeles.
Referenci a rpi da 1042
Men Ver
Pegar Pegar los objetos copiados en el dis-
eo.
Duplicar Duplicar los objetos seleccionados
dentro de un diseo (en lugar de
copiar al portapapeles).
Eliminar Eliminar los objetos seleccionados.
Volver a
secuenciar >
Volver a secuenciar objetos seleccio-
nados en el orden seleccionado, o
volver a secuenciar todos los objetos
por color para reducir los cambios de
color.
Ramificar Ramificar automticamente objetos
de bordado seleccionados.
Seleccionar
todo
Seleccionar todos los objetos en el
diseo.
Deseleccionar
todo
Deseleccionar todos los objetos en
el diseo.
Seleccionar por
>
Seleccionar todos los objetos de un
mismo color o una misma clase de
puntada.
Sigue seleccio-
nando
Seleccionar una gama de objetos
conforme se desplaza por el diseo.
Proceso Ajustar densidad de puntada de y/o
graduar la escala del todo o de
partes seleccionadas.
Reconocer
Objetos/Lmites
Reconocer lmites de objeto nuevos
o revisados tras la edicin de punta-
das usar con archivos de puntada
abiertos sin reconocimiento de obje-
tos/lmites.
Dividir objeto Dividir objetos de bordado en objetos
ms pequeos.
Suavizar curvas Aplicar 'suavizado' de curvas tanto a
objetos de bordado como de vec-
tores.
Transformar Transformar los objetos selecciona-
dos usando una combinacin de
puntos de referencia y valores
numricos.
Transformar
especial
Girar los objetos seleccionados con
la ayuda de puntos de referencia
solamente.
Envoltura Aplicar efectos Puente, Bandern,
Perspectiva y Rombo a los objetos
de letras.
Asistente de
tejido
automtico
Cambiar el tejido actual.
Gestionar teji-
dos automticos
Modificar las definiciones existentes
de tejido y crear unas nuevas.
Medir
Medir la distancia entre dos puntos
en la pantalla.
Mostrar todo >
Visualizar el diseo entero o sola-
mente los objetos de bordado selec-
cionados en la ventana de diseo.
Vista preliminar Regresar a visualizacin anterior.
Panorama Hacer panormica del diseo actual.
Centrar pun-
tada actual
Centrar el diseo en la ventana de
diseo alrededor de la puntada
actual.
Redibujar
Refrescar la visualizacin de la pan-
talla.
Redibujar Lento
Simular el cosido del diseo de bor-
dado en la pantalla.
Zoom
Acercar el zoom a un rea selec-
cionada del diseo.
Zoom 1:1 Mostrar un diseo en tamao real.
Factor Zoom
Establecer la escala precisa de visu-
alizacin.
Zoom para acer-
car 2X
Mostrar el diseo al doble de su
tamao actual.
Zoom para ale-
jar 2X
Mostrar el diseo en la mitad de su
tamao actual.
Cuadrcula y
guas
Activar y desactivar la cuadrcula y
las lneas de gua - usar para cambio
de tamao y alineamiento de objetos
con precisin.
Ver por color
Ver los objetos de bordado por color
por ejemplo, a la hora de volver a
secuenciar los objetos.
Ver por funcin
de mquina
Ver funciones de mquina Felpilla y
Schiffli Cadena/Punto de arroz,
Stepp/Blatt, etc.
Repeticiones
Duplicar lmite en la misma direccin
normalmente se usa con formas
cerradas.
Ventana de per-
spectiva general
Ver miniatura del diseo actual.
Lista de puntada
Activar la visualizacin de Lista de
puntada - usar para ver, filtrar y
seleccionar puntadas.
Lista
Color-Objeto
Activar o desactivar Lista
Color-Objeto usar para ver, filtrar y
seleccionar objetos.
Lista de Equipo
Activar y desactivar la visualizacin
de Miembros de equipo usar para
ver y editar nombres individuales de
un equipo.
Wi l com Embroi der yStudi o e1. 5 Manual en Pantal l a 1043
Men Puntada
Men Especial
Men Organizar
Este men proporciona acceso a las mismas
herramientas disponibles en la barra de
herramientas Organizar. Vea Barra de
herramientas Organizar para ms informacin.
Vea tambin Barra de herramientas Dar forma.
Men Imagen
Propiedades del
objeto
Activar o desactivar el dilogo
Propiedades del objeto usar para
ajustar propiedades de objetos
seleccionados.
Editor de paleta
de colores
Activar o desactivar Editor de paleta
de colores usar para asignar col-
ores de hilo a paleta de colores.
Wilcom Con-
ceptShare
Permitir la creacin colaborativa y la
aprobacin de diseos entre disea-
dores, digitalizadores y clientes.
Barras de her-
ramientas
Mostrar/ocultar barras de herramien-
tas para optimizar el rea de trabajo.
Opciones de
diseo
Acceder a configuraciones actuales
para visualizacin de objetos en la
ventana de diseo.
Opciones de
visualizacin
Acceder a colores de visualizacin
de planos de fondo, puntadas no
cosidas, objetos seleccionados,
lmites del objeto, cuadrculas y
guas.
Generar punta-
das
Generar puntadas para objetos nue-
vos o seleccionados.
Clase de pun-
tada
Apply stitch types to selected
objects. Vea Barra de herramientas
de Clases de puntada para ms
informacin.
Efectos de Pun-
tada
Acceder a configuraciones rela-
cionadas con la barra de herramien-
tas de Efectos de puntada.
Definir estilo Definir nuevos estilos.
Aplicar estilo Aplicar estilo desde plantilla a obje-
tos nuevos o seleccionados.
Propiedades del
objeto
Visualizar el dilogo Propiedades del
objeto usar para ajustar
propiedades de objetos selecciona-
dos.
Aplicar
propiedades
actuales
Aplicar configuraciones actuales a
objetos seleccionados.
Comienzo y
Final automti-
cos
Acceder a configuraciones de
comienzo/final automticos del dis-
eo.
Puntadas
pequeas
Eliminar puntadas pequeas no
deseadas de forma automtica.
Apliqu parcial Crear cosido de cobertura parcial
para objetos de apliqu traslapados.
Motivo Aadir motivos individuales a un dis-
eo. Guardar motivos propios para
uso futuro.
Hacer divisin
de programa
Convertir objetos de bordado o
dibujo en patrones para usar en rel-
lenos de Divisin de programa.
Hacer lneas
para
Hacer lneas para Divisin definida
por usuario, efecto Florentino y
efecto Lquido.
Alfabeto Access assortment of commands
used in custom alphabets. Vea Alfa-
betos personalizados para ms infor-
macin.
ngulos de pun-
tada
Aadir ngulos de puntada a objetos
seleccionados.
Punto de cruz Acceder al programa de Punto de
cruz.
Clipart Access assortment of commands
used in Clipart feature. Vea Clipart de
bordado para ms informacin.
Seguridad Mostrar/establecer dispositivo de
seguridad.
Tablilla Instalar tablilla de digitalizacin.
Instalacin de
hardware
Configurar cualquier dispositivo
conectado al PC a travs de un
puerto en serie.
Insertar archivo Insertar archivo de grfico de vec-
tores.
Dibujar vector Dibujar lneas, polilneas, polgonos,
elipses o rectngulos.
Revertir curvas Controlar efecto empuje-tire invir-
tiendo la direccin de las puntadas
afecta la direccin del cosido de
objetos de Borde dentado, puntada
Contorno y Puntada E. Puede tam-
bin afectar a desplazamientos
Tatami, as como la orientacin de
Divisin Flexi y de Corrido de motivo.
Referenci a rpi da 1044
Men Mquina
Men Ventana
Men Ayuda
EmbroideryStudio proporciona diversos modos
de acceder a la informacin acerca del software
y sobre cmo usarlo a travs del men Ayuda.
Vea Recursos y apoyo para ms informacin.
Barras de herramientas de
EmbroideryStudio
La ventana de diseo contiene las barras de
herramientas descritas ms adelante. Algunas
son 'atajos' de comandos de men persiana.
Barra de herramientas Universal
Esta barra de herramientas contiene las
herramientas e iconos universales que son
visibles en ambas modalidades, Bordado y
Grficos. Incluye asimismo herramientas que
slo estn disponibles en una modalidad
particular pero que de algn modo influyen en el
comportamiento de los objetos en la modalidad
alternativa.
Hacer forma
compleja
Combinar cualquier nmero de cur-
vas de vectores en una forma com-
pleja individual es decir, una forma
con agujeros en ella. Puede
entonces convertirse en bordado.
Editar mapa de
bits usando
Editar mapas de bits usando Paint,
Corel PHOTO-PAINT o Paint Shop
Pro.
Recortar mapa
de bits
Recortar imgenes de mapa de bits.
Recortar mapa
de bits con
Polgono
Recortar imgenes de mapa de bits
con la herramienta Polgono.
Reducir colores Reducir nmero de colores y elimi-
nar 'ruido' de imagen en imgenes
no delimitadas.
Agudizar bordes Agudizar bordes dentados.
Penetraciones Crear saltos con agujas o taladros
fuera.
Taladros Activar funcin de taladrar.
Programar
color
Programar color.
Detener Insertar funcin de parada.
Insertar funcin Insert funcin de puntada.
Despejar fun-
cin
Despejar funcin de puntada.
Editar funcin Editar funcin de puntada.
Seleccionar for-
mato de
mquina
Seleccionar el formato de mquina
correspondiente a la mquina de bor-
dado que va a usar.
Valores de for-
mato de
mquina
Definir los valores a permitir a la hora
de sacar a un formato especfico de
mquina.
Nueva ventana Abrir una nueva ventana.
Cascada Alinear ventanas abiertas.
Mosaico hori-
zontalmente
Poner horizontalmente en mosaico
ventanas abiertas.
Mosaico verti-
calmente
Poner verticalmente en mosaico
ventanas abiertas.
Dividir ventana Dividir ventana en vistas mltiples.
Ms ventanas Ver ms ventanas abiertas.
Cambiar a la modalidad Grficos.
Cambiar a la modalidad Bordado.
Convertir entre objetos de vectores y
objetos de bordado.
Marcar como apliqu: Marcar letras
de vectores para conversin a letras
de bordado de apliqu con cosido de
giro.
Marcar como Plumets de giro: Mar-
car letras de vectores para conver-
sin a letras de bordado Plumets
con cosido de giro.
Marcar como Tatami paralelo: Mar-
car letras de vectores para conver-
sin a letras de bordado Tatami con
cosido de giro.
Marcar como letras Wilcom: Marcar
letras de vectores para conversin a
letras de bordado Wilcom nativo.
Retener los objetos de vectores orig-
inales durante la conversin.
Wi l com Embroi der yStudi o e1. 5 Manual en Pantal l a 1045
Barra de herramientas Organizar
La barra de herramientas Organizar contiene
las herramientas para mover, alinear y distribuir
objetos, incluidas las herramientas de agrupar y
sujetar.Vea Organizar, graduar y transformar
objetos para ms informacin.
Barra de herramientas Felpilla
Si tiene una opcin Felpilla instalada en su
sistema de EmbroideryStudio, la ventana de
diseo incluir una barra de herramientas
Felpilla que contiene clases de puntada y
funciones de mquina especficas de Felpilla.
Vea el Suplemento del Manual del Usuario de
Felpilla para mayor informacin.
Acceder al apoyo tcnico en
lnea.
Mostrar y ocultar los objetos de vec-
tores en la modalidad Bordado.
Mostrar y ocultar los objetos de bor-
dado en la modalidad Grficos.
Agrupar
Agrupar los objetos selecciona-
dos.
Desagrupar
Desagrupar los objetos seleccio-
nados.
Desintegrar
Dividir objetos ramificados
monogramas, apliqus, letras,
etc. en objetos componentes.
Sujetar Sujetar los objetos seleccionados.
Soltar todos
Soltar todos los objetos seleccio-
nados en el diseo.
Alinear
Izquierda
Alinear los objetos seleccionados
a la izquierda.
Alinear cen-
tros horizon-
tal
Alinear los objetos seleccionados
por centros horizontales.
Alinear dere-
cha
Alinear los objetos seleccionados
a la derecha.
Alinear Arriba
Alinear los objetos seleccionados
arriba.
Alinear cen-
tros vertical
Alinear los objetos seleccionados
por centros verticales.
Alinear infe-
rior
Alinear los objetos seleccionados
en la parte inferior.
Espaciar uni-
formemente
horizontal
Distribuir los objetos selecciona-
dos de manera uniforme horizon-
talmente en la ventana de diseo.
Espaciar uni-
formemente
vertical
Distribuir los objetos selecciona-
dos de manera uniforme vertical-
mente en la ventana de diseo.
Hacer misma
anchura
Graduar el objeto o el diseo a la
misma anchura que un objeto de
referencia.
Hacer misma
altura
Graduar el objeto o el diseo a la
misma altura que un objeto de ref-
erencia.
Hacer misma
anchura y
altura
Graduar el objeto o el diseo al
mismo tamao que un objeto de
referencia.
Espiral
Coser formas estrechas o colum-
nas donde cada puntada atra-
viesa la anchura de columna.
Recto
Crear cosido similar a Tatami
apropiado para objetos de
columna estrecha rellenados con
Cadena u objetos de Relleno
Complejo rellenados con Punto
de arroz.
Relleno per-
pendicular
Usar con grandes objetos de Rel-
leno Complejo rellenados de
Punto de arroz comprende dos
capas de puntada Recta normal-
mente perpendiculares entre s.
Isla espiral
Rellenar grandes objetos de Rel-
leno Complejo con filas concn-
tricas de cosido en espiral,
simulando el movimiento circular
del bordado a mano de felpilla.
Cadena
Crear cosido decorativo que se
parece a los eslabones de una
cadena se usa para lmites y
orlas adems de para monogra-
mas.
Punto de
arroz
Crear cobertura densa usando
puntada enlazada tpica del
cosido alzado Felpilla es mejor
con formas sencillas.
Referenci a rpi da 1046
Paleta de colores
The Color Palette contains a palette specific to
and only visible in Embroidery mode. Vea Hilos
y combinaciones de colores para ms
informacin.
Barra de herramientas Generar
La barra de herramientas Generar contiene
varias herramientas tradicionalmente asociadas
con la generacin de puntadas y las funciones
de mquina.
Barra de herramientas Espejo-Asociar
La herramienta Espejo-Asociar le permite
duplicar y transformar objetos de bordado
seleccionados, as como asociarlos en un solo
objeto individual. Vea Reflejar los objetos para
ms informacin.
Altura de
aguja
Controlar altura del lazo formado
al coser Punto de arroz adems
de la anchura de puntada
Cadena.
Felpilla Com-
puesta
Use con Relleno Complejo para
generar de forma automtica
rodeos de puntada de Punto de
arroz o Cadena para formas com-
plejas. Pinche con botn derecho
para desplazamientos.
Ver por
Cadena
Punto de
arroz
Ver objetos Felpilla en modalidad
especial para permitir la fcil iden-
tificacin de elementos Cadena y
Punto de arroz puntada cerrada
en verde, Cadena en azul, Punto
de arroz en rojo.
Aadir color a
paleta
Aadir nueva cua de color a
la paleta editar por medio de
Editor de Paleta de Colores.
Eliminar color de
paleta
Eliminar la ltima cua de
color no usada de la paleta.
Compactar
paleta
Eliminar todos los colores no
usados de la paleta.
Dividir color de
paleta
Crear nueva cua de color con
mismo espectro de hilo que la
cua seleccionada.
Editor de paleta
de colores
Asignar colores de hilo a
cuas en la paleta de colores.
Combinacin actual de col-
ores: elegir diferentes esque-
mas de color para la
visualizacin de diseos.
Opcin de visu-
alizacin
Cambiar el color de fondo.
Generar
puntadas
Generar puntadas para objetos
nuevos o seleccionados.
Ramificar
Ramificar automticamente obje-
tos de bordado seleccionados.
Seleccionar
Acti-
vado/Desac-
tivado
Seleccionar una gama de punta-
das.
Penetra-
ciones
Crear saltos con agujas o taladros
fuera.
Taladros Activar funcin de taladrar.
Usar
Comienzo y
Final
automtico
Activar o desactivar la funcin
Comienzo y Final automticos
segn las configuraciones actu-
ales. Pinche en el botn derecho
para ajustar las configuraciones.
Proceso
Ajustar densidad de puntada de
y/o graduar todo un diseo o slo
partes seleccionadas.
Adorno Duplicar objetos o diseos.
Reflejar
Duplicar y reflejar objetos o dis-
eos.
Filas: establecer no. de filas.
Espaciado de fila: establecer
espaciado de fila con precisin.
Columnas: establecer no. de
columnas.
Espaciado de columna:
establecer espaciado de columna
con precisin.
Guirnalda
Duplicar objetos alrededor de un
punto central.
Wi l com Embroi der yStudi o e1. 5 Manual en Pantal l a 1047
Barra de herramientas Point & Stitch
Las herramientas de Point & Stitch le
facilitan todo lo que necesita para digitalizar las
formas en las imgenes de mapas de bits
automticamente sin utilizar mtodos de
entrada manuales. Vea Digitalizar formas con
Point & Stitch para ms informacin.
Barras de estatus y de avisos
Las barras de estatus y avisos proporcionan
una muestra continua del estatus de la posicin
actual del cursor adems de avisos e
instrucciones para el uso de las herramientas
seleccionadas. Vea Modalidad Bordado para
ms informacin.
Barra de propiedades
Ajuste las propiedades del objeto generales
anchura, altura, posicin por medio de la
Barra de propiedades. Los cambios en los
valores se aplican al pulsar Intro en el teclado.
Son descartados cuando pulse Esc o cuando
pinche en cualquier lugar fuera de los campos.
Vea Acceder a las propiedades del objeto para
ms informacin.
Barra de herramientas Schiffli
Si tiene una opcin Schiffli instalada con su
sistema de EmbroideryStudio, la ventana de
diseo incluir una barra de herramientas
Schiffli que contiene funciones especficas
Schiffli. Vea el Suplemento del Manual del
Usuario de Schiffli para mayor informacin. Vea
tambin Barra de herramientas Lentejuela.
Calidoscopio
Duplicar y reflejar objetos alrede-
dor de un punto central.
Puntos de guirnalda: introducir
no. de puntos de guirnalda.
Distancia: establecer distancia
con precisin.
ngulo: establecer ngulo con
precisin.
Plumets de
giro
Digitalizar formas de columna
estrecha.
Relleno
Tatami
Digitalizar reas grandes, mante-
niendo agujeros.
Relleno
Tatami sin
agujeros
Digitalizar reas grandes, igno-
rando agujeros.
Corrido de
resalte
Digitalizar lneas centrales.
Corrido de
lmite
Digitalizar lmites de formas.
Hacer coin-
cidir con
paleta
Encontrar la similaridad ms prx-
ima entre el color de la imagen
seleccionada y la paleta de colores.
Mostrar
repeticiones
Ver diseos Schiffli con cualquier
nmero de repeticiones. Pinche en
el botn derecho para ajustar las
configuraciones.
Blatt Reducir tensin de hilo.
Stepp Incrementar tensin de hilo.
Terminar
salto
Insertar comando para hacer que la
herramienta activa (aguja o taladro)
sea empujada adentro, y por ello
penetre en el tejido.
Iniciar salto
Insertar comando para hacer que la
herramienta activa (aguja o taladro)
sea extrada.
Lento
Insertar comando para disminuir la
velocidad de la mquina.
Rpido
Insertar comando para aumentar la
velocidad de la mquina.
Taladro
dentro
Insertar comando para hacer que el
acoplamiento del taladro se baje
para que penetre en el tejido.
Taladro
fuera
Insertar comando para hacer que el
acoplamiento del taladro se alce.
Establecer profundidad del aco-
plamiento del taladro para controlar
la magnitud del agujero que hace el
taladro las Profundidades de tal-
adro vlidas van de 1 hasta 13 para
Plauen y de 0 a 12 para Saurer.
Referenci a rpi da 1048
Barra de herramientas Lentejuela
La barra de herramientas Lentejuela
proporciona un juego especificado de
herramientas de lentejuela que permiten
digitalizar diseos con lentejuela para mquinas
compatibles. Hay tambin herramientas para
crear agujeros de taladrado. Vea Lentejuelas y
taladrar para ms informacin.Vea tambin
Barra de herramientas Generar.
Barra de herramientas Dar forma
Cuando trabaja con objetos de vectores o de
bordado que estn traslapados, puede
asociarlos, recortarlos o dividirlos empleando
las herramientas de Dar forma. Vea Dar forma
a objetos de vectores y objetos de bordado para
ms informacin.
RPM-
Insertar comando para disminuir la
velocidad de giro de la mquina.
RPM+
Insertar comando para aumentar la
velocidad de giro de la mquina.
Fadenleiter-
Instruir a la mquina a disminuir el
tiempo Fadenleiter en un incre-
mento.
Fadenle-
iter+
Instruir a la mquina a aumentar el
tiempo Fadenleiter en un incre-
mento.
Freno de
hilo-
Insertar comando para disminuir la
aplicacin de freno de hilo.
Freno de
hilo+
Insertar comando para aumentar la
aplicacin de freno de hilo.
Soltar
lentejuela
Insertar comando para hacer que
se suelte una lentejuela.
Despejar
funcin
Quitar todas las funciones en
posicin de puntada actual.
Vectores a
lentejuelas
Crear un corrido de lentejuela
desde un grupo de objetos de vec-
tores de lentejuela seleccionados
por una lnea que los cruza.
Lentejuela
manual
Digitalizar lentejuelas individuales.
Corrido
automtico
de
lentejuela
Crear una cadena de lentejuelas a
lo largo de una lnea digitalizada
segn las configuraciones actu-
ales.
Corrido
manual de
lentejuela
Digitalizar de forma manual coloca-
ciones de lentejuela a lo largo de
una lnea digitalizada.
Paleta de lentejuela: seleccionar
desde una paleta definida por el
usuario de formas de lentejuela
para el diseo actual.
Editor de
paleta de
lentejuela
Seleccionar formas de lentejuela
desde una biblioteca de
lentejuelas.
Soldar
Unir objetos traslapados en un solo
objeto aplanado.
Entrecruzar
Recortar reas traslapadas de
modo que nicamente se retengan
las entrecruzadas por todos los
objetos seleccionados.
Excluir
Recortar objetos traslapados y
mantener sus propiedades individ-
uales.
Delante a
detrs
Recortar objetos traslapados de
modo que nicamente se retengan
reas no traslapadas del objeto
superior.
Detrs a
Delante
Recortar objetos traslapados de
modo que nicamente se retengan
reas no traslapadas del objeto
inferior.
Aplanar
Recortar todos los traslapes rete-
niendo los objetos originales.
Dividir
Dividir objetos seleccionados en
objetos separados adyacentes all
donde se crucen con otros objetos
seleccionados.
Combinar
Asociar las propiedades de objetos
traslapados y recortar reas trasla-
padas.
Mantener
objetos orig-
inales
Mantener los objetos de origen tras
dar forma.
Traslape: ajustar traslapes de obje-
tos resultantes de operaciones de
dar forma Aplanar o Dividir.
Wi l com Embroi der yStudi o e1. 5 Manual en Pantal l a 1049
Barra de herramientas Estndar
La barra de herramientas Estndar contiene
herramientas y comandos de uso comn que
son especficas de y vibiles nicamente en la
modalidad Bordado.
Barra de herramientas de Efectos de
puntada
La barra de herramientas de Efectos de
puntada contiene herramientas para modificar
o mejorar la calidad de puntada, incluido aplicar
refuerzo automtico a objetos seleccionados.
Pinche en el botn derecho para ajustar las
configuraciones.
Nuevo Abrir un nuevo diseo en blanco.
Abrir Abrir un diseo existente.
Guardar Guardar el diseo actual.
Disco de
bordado
Abrir
Abrir un diseo desde un disco de
bordado.
Disco de
bordado
Guardar
como
Guardar un diseo en un disco de
bordado.
Imprimir
Imprimir un diseo usando las con-
figuraciones de impresin actuales.
Present-
acin pre-
liminar
Mostrar la hoja de trabajo de un dis-
eo imprimir la hoja de trabajo
desde esta ventana.
Coser en
Administra-
dor de pun-
tada
Enviar el diseo a la mquina para
coserlo.
Coser en
Administra-
dor de con-
exin
Conectar a mquinas con soporte a
travs del software de mquina pat-
entado.
Cortar
Pasar los objetos seleccionados al
portapapeles.
Copiar
Copiar los objetos seleccionados al
portapapeles.
Pegar
Pegar los objetos copiados en el
diseo.
Deshacer Deshacer una accin.
Repetir Repetir una accin.
Zoom 1:1 Mostrar un diseo en tamao real.
Zoom
Invocar la modalidad zoom Zoom
para acercar/alejarse al pinchar en
el botn izquierdo/derecho.
Factor Zoom: seleccionar un Factor
Zoom desde la lista desplegable
para visualizar el diseo en una
escala en particular.
Refuerzo
automtico
Generar refuerzo automtico
para objetos seleccionados.
Com-
pensacin de
tire
Usar para compensar de forma
automtica el estiramiento del
tejido.
Salto
automtico
Mantener puntadas largas en
objetos nuevos y seleccionados.
Acortamiento
Reducir el amontonamiento de
puntadas en curvas pronuncia-
das acortando algunas puntadas
en bordes interiores.
Espaciado
fraccional
Reducir el amontonamiento de
puntadas en curvas pronuncia-
das ajustando el punto donde se
calcula el espaciado de puntada.
Esquinas
Mitra
Crear lneas agudas en intersec-
ciones de dos columnas.
Esquinas de
Cobertura
Usar con esquinas muy pronun-
ciadas para generar menos pun-
tadas.
Solapar
esquinas
Usar para cosido estilo Tidori.
Borde den-
tado
Crear bordes speros, efectos de
sombreado, o imitar la piel y otras
texturas esponjosas a lo largo de
uno o ms lados de objetos
seleccionados.
Trapunto
Forzar los corridos de
desplazamiento subyacentes
hacia los bordes de los objetos
seleccionados.
Referenci a rpi da 1050
Barra de herramientas de Clases de
puntada
La barra de herramientas de Clases de
puntada contiene un grupo de herramientas
que determinan las clases de puntada que
pueden aplicarse a los objetos de bordado,
incluido el refuerzo automtico. Pinche con el
botn derecho para ajustar las configuraciones.
Vea Rellenos de bordado para ms informacin.
Barra de herramientas de Estilos
Use la barra de herramientas de Estilos para
aplicar estilos predefinidos a un diseo. Las
herramientas le permiten:
aplicar configuraciones actuales a los objetos
seleccionados
cambiar las configuraciones actuales, y
aplicar estilos a los objetos seleccionados.
A los estilos que usted selecciona como
'favoritos' se les asigna un icono de herramienta
en la barra de herramientas Estilos. Vea
Trabajar con estilos para ms informacin.
Barra de herramientas Caja de
herramientas
La Caja de herramientas contiene las
herramientas de creacin/edicin especfica de,
y visibles en, la modalidad Bordado. Vea Mens
desplegables de Caja de herramientas para ms
informacin.
Barra de herramientas Transformar
La barra de herramientas Transformar
contiene herramientas para reflejar, girar y
sesgar objetos. Vea Organizar, graduar y
transformar objetos para ms informacin.
Divisin
definida por
usuario
Crear efectos de lnea dividida
definidos por usuario.
Espaciado
acorden
Variar espaciado de puntada
entre relleno denso y abierto.
Divisin Flexi
Aplicar efecto decorativo Divisin
Flexi a objetos seleccionados.
Pandeo 3D
Aplicar efectos 3D a rellenos de
motivo seleccionados.
Efecto Floren-
tino
Crear cosido curvo definido por
usuario.
Efecto Lquido
Crear efectos de puntada curva
con dos lneas de gua.
Plumets
Aplicar a columnas y formas estre-
chas.
Tatami
Aplicar a formas grandes, irregu-
lares.
Zigzag
Aplicar a columnas largas, estre-
chas de puntadas inclinadas, de
lado a lado en un patrn de zigzag.
her-
ramienta
Puntada E
sela para obtener un efecto de
peinado con columnas largas,
estrechas.
Divisin de
programa
Crear puntadas de relleno decora-
tivo en donde las penetraciones de
aguja forman un patrn en mosa-
ico.
Relleno de
motivo
Aplicar a formas grandes, irregu-
lares.
Contorno
Crear rellenos curvados donde las
puntadas siguen los contornos de
la forma.
Hacer
propiedade
s actuales
Hacer las propiedades de un objeto
seleccionado las actuales para el
diseo.
Aplicar
propiedade
s actuales
Aplicar configuraciones actuales a
objetos seleccionados.
Estilo favor-
ito
Aplicar estilos favoritos a objetos
nuevos o seleccionados.
Aplicar
estilo
Aplicar un estilo desde la plantilla a
objetos nuevos o seleccionados.
Reflejar hor-
izontal-
mente
Voltear objetos seleccionados en el
plano horizontal.
Reflejar ver-
ticalmente
Voltear objetos seleccionados en el
plano vertical.
Wi l com Embroi der yStudi o e1. 5 Manual en Pantal l a 1051
Barra de herramientas Ver
La barra de herramientas Ver contiene los
comandos para ver diseos de bordado por
ejemplo, lmites del diseo, por puntadas, por
funciones de mquina, tal y como se cosern en
el tejido sea por separado o en combinacin.
Vea Ver diseos para ms informacin.
Mens desplegables de Caja de
herramientas
La Caja de herramientas contiene las
herramientas de digitalizacin/edicin
especfica de, y visibles solamente en, la
modalidad Bordado. Las herramientas
relacionadas entre s se agrupan en mens
desplegables. Por defecto, la Caja de
herramientas queda aparcada verticalmente a
la izquierda de la pantalla, pero puede hacerse
flotante, reconfigurarse y anclarse como
cualquier otra barra de herramientas.
Girar 45
grados en
sentido con-
trario a agu-
jas de reloj
Girar los objetos seleccionados en
45 en el sentido contrario a las
agujas del reloj.
Girar 45
grados en
sentido de
agujas de
reloj
Girar los objetos seleccionados en
45 en el sentido de las agujas del
reloj.
Girar: girar objetos seleccionados
en cantidad exacta (en grados).
Sesgar: sesgar objetos selecciona-
dos en cantidad exacta (en gra-
dos).
TrueView
Cambiar entre visualizacin nor-
mal y TrueView.
Mostrar Pun-
tadas
Mostrar/ocultar puntadas.
Mostrar
lmites
Mostrar/ocultar lmites de objetos.
Mostrar pun-
tos de aguja
Mostrar/ocultar los puntos de
aguja en un diseo.
Mostrar
Conectores
Mostrar/ocultar los conectores.
Mostrar fun-
ciones
Mostrar/ocultar los smbolos de
funcin.
Mostrar
cuadrcula
Mostrar/ocultar la cuadrcula
Pinche en el botn derecho para
ajustar las configuraciones.
Mostrar
reglas y
guas
Mostrar/ocultar reglas y guas
Pinche en el botn derecho para
ajustar las configuraciones.
Mostrar
mapas de
bits
Mostrar/ocultar imgenes de mapa
de bits.
Mostrar vec-
tores
Mostrar/ocultar grficos de vec-
tores.
Mostrar todo
Mostrar el diseo entero en la ven-
tana de diseo.
Ventana de
perspectiva
general
Ver una miniatura del diseo.
Lista de pun-
tada
Activar y desactivar la Lista de
puntada usar para ver, filtrar y
seleccionar puntadas individuales
y funciones de mquina.
Lista
Color-Objeto
Activar o desactivar Lista
Color-Objeto usar para seleccio-
nar y ver objetos de diseo.
Lista de
Equipo
Activar y desactivar Miembros de
equipo usar para ver y editar
nombres individuales de un
equipo.
Propiedades
del objeto
Activar o desactivar Propiedades
del objeto usar para ajustar
propiedades de objetos seleccio-
nados.
Wilcom Con-
cept
Share
Permitir la creacin colaborativa y
la aprobacin de diseos entre dis-
eadores, digitalizadores y cli-
entes.
Redibujar
Lento
Ver la secuencia de cosido y la de
colores del diseo a 'cmara lenta'.
Referenci a rpi da 1052
Men desplegable herramientas de
Apliqu
The Appliqu Tools Flyout contains tools
specific to appliqu work. Vea Apliqu para ms
informacin.
Men desplegable herramientas
crculo
The Circle Tools Flyout provides special
time-saving input tools for digitizing circles,
stars, rings. Vea Digitalizar crculos y valos
para ms informacin.
Men desplegable de herramientas
forma de columna
El Men desplegable de herramientas
forma de columna contiene herramientas para
crear formas de columna para orlas de anchura
fija or variable. Pinche con el botn derecho
para ajustar las configuraciones para objetos
nuevos o seleccionados. Vea Digitalizar orlas
sencillas para ms informacin.
Men desplegable herramientas crear
especial
The Create Special Tools Flyout provides
specialized digitizing features to help save
digitizing time. Vea Tcnicas especiales de
digitalizacin para ms informacin.
Men desplegable herramientas de
dibujo
El Men desplegable herramientas de
dibujo contiene herramientas que le permiten
hacer un borrador de formas y lmites en la
pantalla. Los objetos de vectores pueden
entonces convertirse en objetos de bordado con
la aplicacin de mtodos de entrada manual y
clases de puntada. Vea Crear lmites de vectores
para ms informacin.
Apliqu
Automtico
Digitalizar objetos de apliqu.
Combinar
compo-
nentes de
apliqu
Descomponer objetos mltiples de
apliqu en sus objetos compo-
nentes y recombinarlos y volver a
secuenciarlos para un cosido efi-
ciente.
Crculo
Digitalizar crculos y valos rel-
lenados.
Estrella
Digitalizar formas de estrella rel-
lenadas con cosido Zigzag.
Anillo
Digitalizar anillos de forma circular
y ovalada.
Entrada A
Crear columnas de anchura y
ngulo de puntada variables.
Entrada B
Crear columnas asimtricas de
puntadas de giro, en las que los
lados opuestos tienen formas
diferentes.
Entrada C
selo para digitalizar columnas u
orlas de anchura fija.
Insertar
objeto
desplazado
Crear lmites exactos para cual-
quier objeto de bordado rellenado
o cualquier objeto de vectores cer-
rado.
Rellenar
agujeros
Rellenar agujeros formados por
lmites existentes, sin tener que
redigitalizar la forma escoja relle-
nar el agujero exactamente o
desplazarlo.
Mezcla de
colores
Generar mezclas de color, efectos
de perspectiva y sombreado en
objetos seleccionados.
Corrido
punteado
Crear rellenos punteados de
cosido de corrido que deambula
ms o menos al azar dentro de una
orla.
Orlas
Aadir orlas a diseos (u objetos
seleccionados) con o sin letras.
Vuelta atrs
Reforzar un lmite, cosindolo en
direccin inversa a la original.
Repetir
Duplicar un lmite en la misma
direccin normalmente se usa
con formas cerradas.
Lnea
Crear objetos de vectores de lnea
recta.
Polilnea
Crear objetos de vectores de fin
abierto.
Polgono
Crear objetos de vectores cerra-
dos.
Wi l com Embroi der yStudi o e1. 5 Manual en Pantal l a 1053
Men desplegable herramientas de
editar
El Men desplegable herramientas de
editar contiene herramientas para operaciones
de edicin de objetos. Vea Reformar y convertir
objetos para ms informacin.
Men desplegable de Herramientas
forma libre
El Men desplegable herramientas forma
libre proporciona herramientas para que
digitalice formas complejas con puntadas de
giro o con ngulos de puntada fijos. Al digitalizar
bordes internos ms alejados, usted puede
crear formas complejas con agujeros en su
interior. Pinche con el botn derecho para
ajustar las configuraciones. Vea Digitalizar
formas libres para ms informacin.
Men desplegable herramientas de
Manual
El Men desplegable herramientas de
Manual proporciona herramientas para
digitalizar puntadas individuales con el mtodo
Manual. Introduzca puntadas individuales
manuales o capas de tres puntadas de una vez.
Vea Digitalizar puntadas individuales para ms
informacin.
Men desplegable de Herramientas de
lmite
El Men desplegable herramientas de
lmite proporciona herramientas para que cree
cosido de corrido sencillo adems de lmites
decorativos usando motivos desde la biblioteca
de motivos. Vea tambin Crear lmites y
detalles.
Elipse
Crear objetos de vectores circu-
lares o elpticos.
Rectngulo
Crear objetos de vectores rectan-
gulares o cuadrados.
Cuchilla
Cortar objetos a lo largo de una
lnea digitalizada, mantieniendo la
clase de objeto, las configura-
ciones de puntada y los colores en
los objetos resultantes.
Cuchilla
automtica
Cortar de forma automtica obje-
tos de bordado de Relleno Com-
plejo y Relleno Fusin en objetos
ms pequeos de puntada de giro
y ngulo individual con traslapes
automticos.
ngulos de
puntada
Aadir ngulos de puntada a obje-
tos seleccionados.
Relleno
Fusin
Digitalizar formas rellenadas con
puntadas de giro.
Relleno
complejo
Digitalizar formas rellenadas con
un nico ngulo de puntada.
Manual Introduzca puntadas individuales.
Manual tri-
ple
Introduzca puntadas triples.
Corrido
Colocar una fila de puntadas sen-
cillas de corrido a lo largo de una
lnea digitalizada. Pinche en el
botn derecho para ajustar las con-
figuraciones.
Corrido tri-
ple
Colocar una fila triple de puntadas
de corrido a lo largo de una lnea
digitalizada. Pinche con el botn
derecho del ratn para ajustar las
configuraciones para objetos nue-
vos o seleccionados.
Corrido de
motivo
Colocar una fila de motivos a lo
largo de una lnea digitalizada.
Pinche con el botn derecho del
ratn para ajustar las configura-
ciones para objetos nuevos o
seleccionados.
Pespunte
Colocar una fila de puntadas de
pespunte a lo largo de una lnea
digitalizada. Pinche con el botn
derecho del ratn para ajustar las
configuraciones para objetos nue-
vos o seleccionados.
Punto de
espiga
Colocar una fila de puntadas de
punto de espiga a lo largo de una
lnea digitalizada. Pinche con el
botn derecho del ratn para
ajustar las configuraciones para
objetos nuevos o seleccionados.
Referenci a rpi da 1054
Men desplegable herramientas de
reformar
Las herramientas del Men desplegable
herramientas de reformar le permiten
reformar objetos con puntos de control adems
de editar puntadas individuales. Vea Reformar
los objetos de bordado para ms informacin.
Vea tambin Puntadas y funciones de mquina.
Men desplegable Herramientas de
seleccionar
Las herramientas del Men desplegable
herramientas de seleccionar le permiten
seleccionar todos los objetos de brodado en un
diseo, cancelar todas las selecciones o eliminar
objetos individuales de un grupo seleccionado.
Vea Seleccionar y deseleccionar objetos para
ms informacin.
Men desplegable herramientas de
diseo inteligente
El Men desplegable herramientas de
diseo inteligente proporciona una gama de
herramientas y tcnicas complementarias para
la digitalizacin semiautomtica de ilustraciones
artsticas preparadas adecuadamente. Vea
Digitalizacin semiautomtica para ms
informacin.
Men desplegable herramientas de
puntada/funcin
El Men desplegable herramientas de
puntada/funcin proporciona herramientas
para aadir manualmente amarres finales y
recortes a un diseo. Aunque en general es
menos eficaz que el uso de conectores
automticos y no es recomendable, le otorga
mayor control sobre el diseo final. Vea Aadir
conectores manualmente para ms
informacin.
Nota Para trabajos de Schiffli, se le aconseja
aadir conectores de modo manual en lugar de
depender de las configuraciones automticas.
Los conectores automticos estn desactivados
por defecto en la plantilla Schiffli.
Reformar
Objeto
Reformar objetos seleccionados,
editar ngulos de puntada y ajustar
los puntos de entrada/salida.
Editar pun-
tada
Seleccionar puntadas individuales
para editar.
Seleccionar
objeto
Seleccionar objetos individuales
adems de grupos o gamas de
objetos.
Seleccionar
actual
Seleccionar objeto asociado con
posicin actual del cursor.
Seleccionar
con
polgono
Seleccionar objetos con una caja
de delimitacin.
Seleccin
con
polilnea
Dibujar una lnea a travs del
objeto a seleccionar.
Reducir col-
ores
Reducir nmero de colores y elim-
inar 'ruido' de imagen en imgenes
no delimitadas.
Agudizar
bordes
Audizar lmites y reducir ruido en
imgenes delimitadas.
Diseo
Inteligente
Crear diseos de bordado directa-
mente desde imgenes importa-
das.
Calco
automtico
Convertir una ilustracin artstica
en objetos de vectores para con-
versin en objetos de bordado.
Foto Flash
Crear diseos de bordado directa-
mente desde fotografas.
Amarre final Insertar un amarre final.
Recorte Insertar un recorte.
Funcin de
puntada
vaca
Insertar una puntada vaca.
Funcin de
salto vaco
Insertar un salto vaco.
Wi l com Embroi der yStudi o e1. 5 Manual en Pantal l a 1055
Men desplegable herramientas de
desplazamiento
El Men desplegable herramientas de
desplazamiento contiene herramientas para
ver la secuencia de cosido de un diseo color a
color, objeto a objeto o puntada a puntada. El
desplazamiento puede iniciarse desde cualquier
puntada en un diseo. Vea Ver la secuencia de
cosido para ms informacin.
Mantener
ltima pun-
tada
Mantener ltima puntada en una
columna.
Omitir
ltima pun-
tada
Omitir ltima puntada en una
columna.
Comienzo /
Final de
Diseo
Desplazarse al final del diseo.
Pinche en el botn derecho para ir
al final del diseo.
Desplaz-
arse por
objeto
Desplazarse al objeto previo o
siguiente.
Desplaz-
arse por
segmento
Desplazarse al segmento previo o
siguiente.
Desplaz-
arse por
color
Desplazarse al cambio de color
previo o siguiente.
Desplaz-
arse por
funcin
Desplazarse a la funcin de
mquina previa o siguiente.
Desplaz-
arse 1000
Puntadas
Desplazarse adelante o atrs 1000
puntadas de una vez.
Desplaz-
arse 100
puntadas
Desplazarse adelante o atrs 100
puntadas de una vez.
Desplaz-
arse 10
Puntadas
Desplazarse adelante o atrs 10
puntadas de una vez.
Desplaz-
arse 1 Pun-
tada
Desplazarse adelante o atrs 1
puntada de una vez.
Ataj os de tecl ado 1056
Atajos de teclado
Funciones generales
Para... Pulse
comenzar un nuevo diseo C+N
abrir un diseo C+O or
A+F+O
cerrar un diseo A+F+C
guardar un diseo C+S or
A+f+S
guardar como A+f+A
imprimir un diseo C+P or
A+f+p
grabar en clipart C+E
mostrar/ocultar la cuadrcula V+G
mostrar/ocultar ventana de perspec-
tiva general
V+V
mostrar/ocultar la Lista Color-Objeto V+L
mostrar Lista de puntada V+J
abrir dilogo Letras A
medir distancia en pantalla M
deshacer un comando C+Z
repetir un comando C+Y
cancelar un comando E
abrir la ayuda en lnea 1
salir del programa A+4
Funciones de digitalizacin
Para... Pulse o
activar Fusion Fill 2
activar Relleno complejo 3
activar Entrada A 4 V+A
activar Entrada B 5
activar Entrada C 6
activar Apliqu 7
activar Corrido sencillo 8 V+N
activar Corrido triple 9
activar Corrido de motivo 0
activar Pespunte !
activar Punto de espiga @
aplicar puntada Plumets V+I
aplicar puntada Tatami V+M
terminar de digitalizar el objeto
(mantener ltima puntada)
R
terminar de digitalizar objeto
(omitir ltima puntada)
s
terminar de digitalizar lmite de
forma libre
R
eliminar el ltimo punto de
entrada
B
generar puntadas G
cambiar entre puntada de relleno
y corrido
s
cambiar entre puntada de relleno
y manual
R
activar/desactivar Refuerzo
automtico
u
activar Calco Automtico C+M
activar Ramificar I
hacer objeto de vectores de forma
compleja
V+H
Seleccionar objetos
Para... Pulse
seleccionar todos los objetos C+A
deseleccionar todos los objetos E or X
activar la herramienta Seleccionar
objeto
o
desactivar la herramienta Seleccio-
nar objeto
E
seleccionar objeto en posicin actual
de aguja
V+O
seleccionar mltiples objetos C+[
seleccionar una gama de objetos V+[
seleccionar el siguiente objeto T
seleccionar el objeto anterior V+T
seleccionar los objetos debajo 2+[
aadir siguiente objeto a la seleccin C+T
aadir objeto anterior a la seleccin C+V+T
activar herramienta Seleccionar con
Polgono
C+L
activar/desactivar Sigue selecciona-
ndo
Q
agrupar los objetos seleccionados C+G
desagrupar los objetos selecciona-
dos
C+U
sujetar el objeto seleccionado K
soltar todos los objetos sujetados V+K
Ver diseos
Para... Pulse o
activar/desactivar TrueView T
mostrar/ocultar puntadas S
mostrar/ocultar lmites L
mostrar/ocultar puntos de aguja . (period)
mostrar/ocultar conectores V+C
* desactivar TrueView
Funciones de digitalizacin (Cont)
Para... Pulse o
Wi l com Embroi der yStudi o e1. 5 Manual en Pantal l a 1057
mostrar/ocultar smbolos de
funcin
V+F
encajar el diseo en la ventana 0 (zero)
encajar los objetos selecciona-
dos en ventana
V+0 (zero)
ocultar otros V+s
mostrar mapas de bits D
mostrar vectores V+D
hacer zoom (aumentar) 2X Z
hacer zoom (disminuir) 2X V+Z
zoom a escala 1:1 (100%) 1
especificar factor Zoom F
caja de zoom B
caja de zoom en ventana per-
spectiva general
V+B
activar panormica P
desactivar Desplazamiento
automtico
V (hold down)
centrar puntada actual en ven-
tana de diseo
C
regresar a vista anterior V
redibujar la pantalla r
activar Redibujar Lento * V+R
Ver la secuencia de cosido
Para desplazarse... Pulse o
al comienzo del diseo h 7
al final del diseo e 1
al color siguiente d 3
al color anterior u 9
al siguiente segmento * C+r C+6
al segmento anterior * C+l C+4
al objeto siguiente C+T
al objeto anterior V+T
100 puntadas hacia adelante ^ +
100 puntadas hacia atrs ^ -
10 puntadas hacia adelante ^b 2
10 puntadas hacia atrs ^t 8
1 puntada hacia adelante ^r 6
1 puntada hacia atrs ^l 4
Seleccionar / Deseleccionar
puntadas
* T
* herramienta Editar puntada seleccionada ^ Ningn objeto
seleccionado Teclado numrico, Bloq. Num desactivado
Ver diseos (Cont)
Para... Pulse o
* desactivar TrueView
Cortar y pegar objetos
Para... Pulse o
cortar un objeto C+X V+D
copiar un objeto C+C C+Z
pegar un objeto C+V V+Z
duplicar un objeto C+D
borrar objetos seleccionados o
ltimo objeto
D
Modificar objetos y puntadas
Para...
Pulse o
pinche en
mover el objeto seleccionado hori-
zontalmente o verticalmente
* C+:
empujar el objeto seleccionado [+t b l r
mantener proporciones al cambiar
tamao
V+:
activar la herramienta Reformar
objeto
H
activar herramienta Mostrar ngulos
de puntada
A+a
activar herramienta Mostrar ndulos
de reforma
A+N
cambiar la clase de ndulo de
reforma
^[+M
activar herramienta ngulos de pun-
tada
C+H
activar herramienta Edicin de pun-
tada
E
aadir ngulos de puntada (Relleno
Fusin)
C+H
verificar la integridad del diseo !
* Arrastrar objeto Arrastrar manecilla ^ Seleccionar punto de
control
Schiffli functions
To.. Press
insert Blatt/Stepp function [ ]
insert Fadenleiter Plus/Minus < >
insert Boring Tension Start/End / \
insert RPM Plus/Minus : "
change Schiffli borer depth ;
show Schiffli repeats W
Wi l com Embroi der yStudi o e1. 5 Manual en Pantal l a 1058
PARTE XII
MAPA DEL MEN
X
w|LCOM el.5
not in all models; no en todos los modelos; nao em
todos os modelos; non in tutti i modelli; pas dans tous
les modles; nicht verfgbar fr alle Modelle
Rev 1 Aug 08
Copyright 1990-2008
Wilcom Pty. Ltd.
3D
1 ? +
-
7 8 9
4 5 6
1
10
100
1000
1 2 3
0 . -
A
1 2 3 4 5 6 7 8 9 10 11 12 13 14 15 16 17 18 19 20
1
2
3
4
2
1
3
STOP
i
I conos del mapa del men 1060
Iconos del mapa del men
El pulsar un botn diferente en su puck digitalizador puede afectar a un
comando del Mapa de mens de diferentes maneras:
Generalmente, un comando sencillamente se ejecutar p. ej. Guardar
archivo, Deshacer comando, Generar puntadas, etc.
Algunos comandos activan o desactivan una funcin p. ej. Salto
automtico Activado/Desactivado, TrueView Activado/Desactivado,
etc. El comando puede activarse o desactivarse con los mismos o
diferentes botones del puck.
Otros comandos afectan a la secuencia p. ej. Desplazarse a
Comienzo/Final del diseo, Desplazarse a Siguiente/Anterior funcin.
Otros botones controlan generalmente la direccin es decir, hacia
adelante / hacia atrs.
Algunos comandos le permiten seleccionar opciones o ajustar valores
que afectan al comando p. ej. opciones de visualizacin de Divisin de
Programa, valores de espaciado fraccional.
La clave al final de la tabla explica la accin que se efecta cuando se pulsa
en un botn en particular en combinacin con un icono de comando dado.
Icono Comando 1 2 3 4 Icono Comando 1 2 3 4
Guardar Informacin
Deshacer Repetir
Seleccionar todo
Deseleccionar
todo
Comienzo/Final
Automtico
Mostrar reglas y
guas
Eliminar puntadas
pequeas
Salir
Mostrar todo Vista preliminar
alternar activado/desactivado activar desactivar cambiar valores ver opciones atrs
adelante
I
Wi l com Embroi der yStudi o e1. 5 Manual en Pantal l a 1061
Panorama
Centrar puntada
actual
Redibujar pantalla Caja de zoom
Zoom 1:1 Factor zoom
Zoom para acercar
2X
Zoom para alejar
2X
TrueView Mostrar puntadas
Mostrar lmite
Mostrar puntos de
aguja
Mostrar
conectores
Mostrar smbolos
de funcin
Mostrar cuadrcula Mostrar repeticin
Mostrar dibujo
Mostrar
1. Cadena / Punto
de arroz
2. Stepp/Blatt
3. Aguja
dentro/fuera
Plumets Tatami
Zigzag Puntada E
Divisin de
Programa
Relleno de motivo
Icono Comando 1 2 3 4 Icono Comando 1 2 3 4
alternar activado/desactivado activar desactivar cambiar valores ver opciones atrs
adelante
1
?
+
I conos del mapa del men 1062
Contorno Divisin Flexi
Efecto Florentino Efecto Lquido
Salto automtico
Acortamiento de
puntada
Compensacin de
tire
Espaciado
fraccional
Refuerzo
automtico
Borde dentado
Trapunto
1/4. Divisin
Definida por el
Usuario
2/3. Divisin
alternada
Espaciado
acorden
Pandeo 3D
Espiral Puntada recta
Relleno
Perpendicular
Isla Espiral
Felpilla compuesta Altura de aguja
Cadena Punto de Arroz
Seleccionar objeto
Seleccionar con
Polgono
Icono Comando 1 2 3 4 Icono Comando 1 2 3 4
alternar activado/desactivado activar desactivar cambiar valores ver opciones atrs
adelante
3D
Wi l com Embroi der yStudi o e1. 5 Manual en Pantal l a 1063
Reformar objeto Editar puntada
1. Guardar Ultima
Puntada
2/4. Omitir Ultima
Puntada
Amarre final
Recorte
1. Puntada vaca
2/4. Salto vaco
Aadir ngulos de
puntada
1. Vuelta atrs
2/4. Repetir
Siguiente color
Entrada A Entrada B
Relleno complejo Relleno Fusin
Apliqu
Automtico
Letras
Entrada C Corrido
Corrido triple Corrido de motivo
Pespunte Punto de espiga
Desplazarse al
comienzo/final
Desplazarse por
objeto
Icono Comando 1 2 3 4 Icono Comando 1 2 3 4
alternar activado/desactivado activar desactivar cambiar valores ver opciones atrs
adelante
A
I conos del mapa del men 1064
Desplazarse por
segmento
Desplazarse por
color
Desplazarse por
funcin
Desplazarse 1000
puntadas
Desplazarse 100
puntadas
Desplazarse 10
puntadas
Desplazarse 1
puntada
Crculo Anillo
Estrella Punteado
Manual Manual Triple
Lentejuela manual
Corrido automtico
de lentejuela
Corrido manual de
lentejuela
Hacer motivo
Selecccionar
motivo
Usar motivo
Esquinas
Inteligentes
Prestablecer
espaciado
1/2/3/4
Espaciado
automtico
Divisin
automtica
Cortar Copiar
Icono Comando 1 2 3 4 Icono Comando 1 2 3 4
alternar activado/desactivado activar desactivar cambiar valores ver opciones atrs
adelante
1000 100
10
1
1
2
3
4
Wi l com Embroi der yStudi o e1. 5 Manual en Pantal l a 1065
Opciones de
pegado
1/2/3/4
Mover
1. Penetraciones
activado
4. Penetraciones
desactivado
1. Taladros dentro
4. Taladros fuera
1. Insertar rpido
2/4. Aadir rpido
1. Insertar lento
2/4. Aadir lento
1. Insertar Stepp
2/4. Aadir Stepp
1. Insertar Blatt
2/4. Aadir Blatt
1. Insertar marco
automtico
2/4. Aadir marco
automtico
Soltar lentejuela
Paleta de
lentejuela
1. Insertar parada
2/4. Aadir parada
1. Insertar funcin
2/4. Despejar
funcin
Mover dibujo Mover men
Tabulador Retroceso
Cancelar Eliminar
No S
Barra espaciadora Intro
Icono Comando 1 2 3 4 Icono Comando 1 2 3 4
alternar activado/desactivado activar desactivar cambiar valores ver opciones atrs
adelante
PARADA
I conos del mapa del men 1066
Opciones de pegado: 1. Pegar - Posicin de propiedad del objeto, 2. Pegar -
Desplazar objetos pegados, 3. Pegar - Centrar en puntada actual, 4. Pegar - Comenzar
en puntada actual.
Aadir / Insertar funciones: Vea Clases de funcin de mquina para ms
informacin.
Wi l com Embroi der yStudi o e1. 5 Manual en Pantal l a 1067
PARTE XIII
APNDICES
Wi l com Embroi der yStudi o e1. 5 Manual en Pantal l a 1068
Apndice A
Clases de mquina, de archivo y de disco
con soporte
Esta seccin detalla las clases de archivo y de disco que cuentan con soporte
en EmbroideryStudio. Tambin se detalla la conversin de los formatos de
diseo Melco CND, Wilcom INP y Gunold PCH a y desde EMB. Asimismo, se
incluyen detalles sobre los formatos de cinta de papel con soporte, as como
los formatos de vectores y mapa de bits (raster).
Nota Hay muchos formatos adicionales de archivos Schiffli que se adecan
a mquinas especficas Schiffli. EmbroideryStudio soporta los ms
importantes. Vea el Suplemento al Manual del Usuario de ES Schiffli para
ms informacin.
Clases de mquina con soporte
La tabla muestra las clases de mquina que cuentan actualmente con
soporte de EmbroideryStudio. Asegrese primero de verificar las
configuraciones recomendadas de conexin para su mquina en particular.
Si no tiene constancia de las configuraciones de conexin requeridas para
instalar su mquina de bordado, podr encontrar una lista en el Centro de
Apoyo de Wilcom. All se le proporciona informacin sobre la conexin para
todas las mquinas que aparecen en la lista de esta tabla.
Nota A menos que sea ya miembro del Centro de Apoyo de Wilcom, tendr
que registrarse como usuario autorizado del software de Wilcom. Consulte
www. wilcom. com. au/support para conocer ms detalles.
Formato de
mquina
Descripcin
Tajima Este formato se usa para las clases principales de mquinas
Tajima.
Wi l com Embroi der yStudi o e1. 5 Manual en Pantal l a 1069
Tajima TMCE-100 Este formato se usa para las mquinas Tajima capacitadas para
Felpilla.
Tajima TMCE-600 Este formato se usa para las mquinas Tajima capacitadas para
Felpilla.
Barudan Este formato se usa para muchas mquinas Barudan. Da
soporte hasta a 9 agujas. El formato Barudan es adecuado para
cinta de papel, discos FMC y el formato de archivo DSB.
Barudan FDR-II
Lockstitch
Este formato se emplea actualmente para mquinas de
puntada cerrada serie BED*, y es el estndar para todos los
modelos nuevos de mquina Barudan de puntada cerrada. Da
soporte hasta a 15 agujas y accesorios opcionales de
lentejuelas.
Barudan FDR-II
Chenille
Combination
Este formato se usa para modelos ms recientes de mquinas
Barudan Felpilla con soporte para 6 colores de felpilla, como
BEDYH y BEDSH. Al usar este formato, usted puede digitalizar
pura Felpilla o incluso una combinacin de Felpilla y Puntada
cerrada en un mismo diseo.
Felpilla Barudan Este formato se emplea slo para la serie ms antigua BELM -
A3C de Mquinas Felpilla Barudan con 5 colores Felpilla. Los
modelos ms recientes emplean Barudan FDR-II Combinacin
Felpilla.
Serie Barudan Z Este formato se usa para mquinas de serie Barudan Z con 10
o ms agujas.
SWF Este formato se usa para las clases principales de mquinas
SWF.
Melco Este formato se usa para las clases principales de mquinas
Melco.
Melco Felpilla Este formato se usa para las mquinas Felpilla capacitadas
para Melco.
Pfaff Este formato se usa para las clases principales de mquinas
Pfaff.
Toyota Este formato se usa para las clases principales de mquinas
Toyota.
Zangs Este es el formato para mquinas de marca Zangs y Marco y
mquinas ZSK anteriores a 1988 sin recortadores.
ZSK 1 Este formato es para mquinas ZSK que tienen 7 agujas o
menos generalmente las anteriores a 1991.
ZSK 2 Este formato es para mquinas ZSK que tienen ms de 7
agujas y las que estn caracterizadas por un solo recortador de
hilo superior.
ZSK TC Este formato es para mquinas ZSK que aceptan Discos de
Cdigo de Transporte (discos de formato DOS).
Formato de
mquina
Descripcin
Apndi ce A Cl ases de mqui na, de archi vo y de di sco con sopor te 1070
Formatos de imagen soportados
Cualquier ilustracin artstica puede importarse a EmbroideryStudio tanto
en formato de vectores como de mapa de bits (raster). Vea Digitalizar con
mapas de bits para ms informacin.
Formatos de grfico de vectores soportados
EmbroideryStudio da soporte a los siguientes formatos de grfico de
vectores:
Formatos de imgenes de mapa de bits soportados
EmbroideryStudio da soporte a los siguientes formatos de imagen de mapa
de bits:
Nota Para obtener una descripcin completa de los formatos de archivo de
imagen con soporte en CorelDRAW, consulte la Gua electrnica del
usuario de CorelDRAW disponible a travs del grupo de Windows Inicio>
Programas. Alternativamente, use la ayuda en pantalla disponible desde el
men Ayuda. Vea Digitalizar con mapas de bits para ms informacin.
Inbro Este formato se usa para las clases principales de mquinas
Inbro.
Schiffli Este formato se usa para mquinas Schiffli.
Formato de
mquina
Descripcin
Extensin Formato Lectura Escritura
DXF AutoCAD
EMF Enhanced Metafile
EPS Postscript Encapsulado
PS Postscript
WMF Windows Metafile
Extensin Formato Lectura Escritura
BMP Mapa de bits de Windows
J PG J PEG File Interchange
PNG Grficos de Red Porttil
PCX PC Paintbrush
Wi l com Embroi der yStudi o e1. 5 Manual en Pantal l a 1071
Formatos de archivo de bordado soportados
Hay dos clases de formato de archivo de bordado:
Formatos de archivo Wilcom
EmbroideryStudio usa su propio formato de bordado nativo EMB, el cual
combina las ventajas de los archivos de lmite y los de puntada. Los lmites,
puntadas,colores de hilo y otros datos se almacenan juntos. Los datos de
lmites significan que el archivo puede graduarse y manipularse como un
objeto, mientras que los datos de puntada conservan ediciones y retoques
manuales hechos puntada a puntada. Las caractersticas de la mayora de
los formatos de terceros cuentan con soporte. Las variantes y los
precursores del formato de archivo EMB figuran tambin en la tabla que
sigue.
Nota ESD es el formato de archivo nativo de DOS ES, el precursor del
actual EmbroideryStudio. Se trata en realidad de un formato de archivo de
Formato de
archivo
Descripcin
Lmite Los archivos de lmite o condensados normalmente contienen
formas y lneas digitalizadas, clases de puntada seleccionadas, y
efectos y valores de puntada.
Puntada Los archivos de puntada o 'expandidos' contienen generalmente
puntadas y funciones de mquina, y solamente son adecuados para
mquinas de bordado especficas.
Extensin Formato Lectura Escritura
AMT plantilla artista V4. 0
AMT42 plantilla Explorations
ART archivos de diseo artista V4. 0
ART42 archivo de proyecto Explorations
ART50 archivo de BERNINA Embroidery
Software
EMB archivo de diseo Wilcom ES (hasta
e1.5)
EMC archivos Clipart
EMT plantillas Wilcom ES
ESD formato Wilcom DOS
INP formato condensado Wilcom
Apndi ce A Cl ases de mqui na, de archi vo y de di sco con sopor te 1072
puntada con bloques de puntadas, clases de puntada y parmetros, y un
icono. Incluye pocas de las ventajas del actual formato de archivo EMB.
Nota Wilcom INP es el formato de archivo nativo de Wilcom software de
Diseo de Bordado por Ordenador. Es un formato de archivo de lmite, pero
no contiene datos de puntada. Los diseos INP de Wilcom pueden
convertirse directamente en archivos EMB, aunque EmbroideryStudio
interpreta algunas de las clases de puntada de manera diferente. Vea
Conversin del formato INP Wilcom a EMB de Wilcom para ms informacin.
Formatos de archivos de lmite soportados
EmbroideryStudio da soporte a los siguientes formatos de archivos de
lmite (condensados):
Nota Consulte ms adelante los detalles de conversin al leer estos
archivos en el formato EMB o al escribir al formato CND. Vea Formato Melco
CND y Conversin de formato Gunold PCH a Wilcom EMB.
Formatos de archivos de puntada soportados
EmbroideryStudio da soporte a los siguientes formatos de archivo de
puntada (expandidos):
Extensin Formato Lectura Escritura
CND archivo condensado Melco
PCH Gunold APS
Extensin Formato Lectura Escritura
10O Toyota
ARX archivos de punto de cruz artista
BRO Bits & Volts
CSD POEM/Singer/Huskygram
DAT Hiraoka DAT
DSB Barudan
DST Tajima
incluye datos de direccin de aguja Dos opciones ZSK1 y ZSK2 (vese nota) Slo puede
escribirse mediante programa de Punto de CruzES archivos TAP y MON se escriben juntos TAP
es el archivo de puntada, MON el archivo de encabezamiento. Usado con Discos de cdigo de
transporte (ver nota)
Wi l com Embroi der yStudi o e1. 5 Manual en Pantal l a 1073
DSZ ZSK formato de mquina Tajima
EMX Punto de cruz Wilcom
ESL Wilcom ESL
ESS Wilcom ESS
EXP Melco
HUS Husqvarna/Viking
INB archivos Inbro
J EF formato J anome/Elna/Kenmore (V1.
0)
KSM Pfaff
MJ D Time & Space MJ D
PCD Pfaff
PCQ Pfaff
PCS Pfaff
PEC Deco, Brother, Babylock
PES Deco, Brother, Babylock
PMU Proel
PUM Proel DOS
SAS Saurer SLC
SEW J anome/Elna/Kenmore
STC Gunold
STX Datastitch
TAP / MON Happy
T01 Tajima formato Wilcom DST
T03 Barudan formato Wilcom DSB
T04 Zangs
T05 ZSK formato Wilcom DSZ
T09 Pfaff formato Wilcom KSM
T10 Wilcom Plauen
T15 Wilcom Saurer
U?? Barudan
Extensin Formato Lectura Escritura
incluye datos de direccin de aguja Dos opciones ZSK1 y ZSK2 (vese nota) Slo puede
escribirse mediante programa de Punto de CruzES archivos TAP y MON se escriben juntos TAP
es el archivo de puntada, MON el archivo de encabezamiento. Usado con Discos de cdigo de
transporte (ver nota)
Apndi ce A Cl ases de mqui na, de archi vo y de di sco con sopor te 1074
Nota El formato ZSK1 se usa con las mquinas ZSK ms antiguas,
generalmente las anteriores a 1991, que no cuentan con ms de 7 agujas.
ZSK2 es para las mquinas ZSK ms nuevas, las caracterizadas por un
ribeteador de hilo de remate individual. El recorte es el factor ms
significativo que diferencia a las dos clases. Si la mquina ZSK acepta Discos
de Cdigo de Transporte, entonces debe usarse el formato de mquina ZSK
TC.
Formato Melco CND
Melco Condensado (CND) es el formato de archivo nativo del software de
digitalizacin de bordado Melco. Los archivos CND slo almacenan lmites
digitalizados y valores de puntada. Vea tambin Abrir archivos de lmite
Melco CND.
Conversin del formato CND de Melco al EMB de Wilcom
Cuando usted abre diseos CND en EmbroideryStudio, los lmites se
gradan y se vuelven a calcular las puntadas para conservar la densidad.
EmbroideryStudio reconoce todas las funciones de mquina de Melco y las
clases de puntada, incluidas Lneas de particin y Relleno complejo, y las
convierte automticamente al formato EMB. Esta tabla detalla cmo se
convierten las caractersticas de Melco.
VEP Hiraoka VEP
XXX Compucon
Z?? formato de mquina ZSK TC
Extensin Formato Lectura Escritura
incluye datos de direccin de aguja Dos opciones ZSK1 y ZSK2 (vese nota) Slo puede
escribirse mediante programa de Punto de CruzES archivos TAP y MON se escriben juntos TAP
es el archivo de puntada, MON el archivo de encabezamiento. Usado con Discos de cdigo de
transporte (ver nota)
Melco CND EMB Notas
Clases de puntada
Puntadas de columna Entrada A, puntada
Plumets
Relleno sencillo Relleno complejo,
Tatami
El ngulo de puntada viene
determinado por la lnea de puntada
ms larga.
Wi l com Embroi der yStudi o e1. 5 Manual en Pantal l a 1075
Relleno complejo Relleno complejo Relleno complejo de Melco EDS es
reconocido y convertido en Relleno
complejo de EmbroideryStudio.
Relleno de Columna Entrada A, Relleno
Tatami
Walk Corrido
Puntada Alubia Corrido Triple
Entrada de columna
de lnea individual,
Lnea Central
Entrada C
Entrada de Columna
de lnea individual,
Lnea Izquierda /
Lnea Derecha
Entrada C
Lado 1 / Lado 2
Lneas de particin Lneas de particin
Tatami
Refuerzos
Refuerzo complejo Refuerzo Tatami en
objeto de Relleno
complejo
Edge Walk Corrido de borde
Puntadas de columna solamente. Center Walk Corrido centrado
Columna Estrecha Zigzag
Funciones de
mquina
Aguja arriba Salto, Iniciar salto
Restablecer Puntada Terminar salto
Puntada cerrada
manual
Aadido en Amarre final.
Puntada cerrada
automtica
Amarre inicial, Amarre
final
Si la Puntada cerrada automtica
est programada para cada cambio
de color y al comienzo y al final del
diseo, las puntadas de amarre
inicial y final se insertan en el diseo
EMB.
Cadena Cadena
Punto de Arroz Punto de Arroz
Altura de aguja Altura de aguja
Lento Lento
Rpido Rpido
Melco CND EMB Notas
Apndi ce A Cl ases de mqui na, de archi vo y de di sco con sopor te 1076
Conversin de Wilcom EMB a CND de Melco
Puede guardar archivos en el formato CND de Melco desde
EmbroideryStudio. Los archivos creados originalmente en
EmbroideryStudio dan por lo general resultados ptimos. Otras clases de
archivos tal vez no tengan toda la informacin necesaria para una
conversin con xito. Esta tabla detalla cmo se convierten los efectos y
puntadas de EmbroideryStudio al formato CND.
Idea Cuando usted convierta a CND, muchos de los efectos de
EmbroideryStudio se perdern. Si es importante conservar los efectos,
gurdelos en el formato de puntada Melco EXP. Alternativamente, desactive
todos los efectos antes de guardar en formato CND. Vea tambin Mtodos
ptimos de entrada de EmbroideryStudio para sacar en Melco CND.
Taladro dentro/fuera Taladro dentro/fuera
Lentejuela
activada/desactivada
Lentejuela
activada/desactivada
Melco CND EMB Notas
EMB Melco CND Notas
clases de puntada
Manual Walk
Corrido Walk
Corrido Triple Puntada Alubia Slo si el diseo es un diseo original
Wilcom EMB.
Corrido triple
(nmero de puntadas
de corrido >3)
Puntada Alubia Revierte a Corrido triple (nmero de
puntadas de corrido =3).
Puntada Plumets Relleno de Columna
Tatami - estndar Puntada de Relleno Use Relleno complejo para
asegurarse de que las lneas de
puntada son paralelas.
Tatami - con factor
azar aplicado
Walk
Tatami - con puntadas
de giro pronunciadas
Walk o Relleno
Complejo
Cambia a Walk si Superstar es
compatible, de lo contrario a Relleno
Complejo con ngulo fijo.
Wi l com Embroi der yStudi o e1. 5 Manual en Pantal l a 1077
Tatami - con puntadas
de giro suaves
Puntada de Relleno,
varias secciones
La forma se divide en varias
secciones, rellenadas con puntada de
Relleno paralelo. Puede haber
pequeos huecos entre estas
secciones.
Zigzag Walk La densidad no se conserva cuando
se grada el diseo.
Puntada E (Entradas
A, B y C)
Puntadas de columna
Puntada E (Relleno
complejo)
Walk
Configuraciones de puntada
Longitud de corrido Longitud establecida La longitud de puntada Walk de CND
es la misma que la de Corrido EMB.
Longitud y espaciado
Tatami
Configuraciones de
Relleno o Relleno
complejo
La longitud y densidad de las
Puntadas de relleno sern las
mismas que el espaciado y longitud
de Tatami EMB.
Refuerzos
Corrido centrado
Walk Usa Refuerzo automtico CND.
Corrido de borde
Zigzag
Doble Zigzag
Zigzag (slo para
objetos con cobertura
Plumets)
Columna Estrecha
Efectos
Espaciado Acorden No se conserva Se pierde el efecto.
Relleno de motivo No se conserva Se pierde el efecto.
Puntada de contorno No se conserva Se pierde el efecto.
Divisin Flexi No se conserva Se pierde el efecto.
Divisin automtica No se conserva Se pierde el efecto.
Borde dentado No se conserva Se pierde el efecto.
Estilo Trapunto No se conserva Se pierde el efecto.
Divisin de Programa No se conserva Se pierde el efecto.
Divisin Definida por
el Usuario
No se conserva Se pierde el efecto.
EMB Melco CND Notas
Apndi ce A Cl ases de mqui na, de archi vo y de di sco con sopor te 1078
Foto Flash Walk La densidad no se conserva cuando
se grada el diseo.
Caractersticas de calidad
Compensacin de tire No se conserva Se conserva la forma original. Se
pierde el efecto.
Espaciado fraccional No se conserva En EmbroideryStudio, active
Espaciado fraccional y establzcalo
en 0. 5 mm. Aunque no hay un
equivalente directo en CND, usa de
hecho un espaciado fraccional fijo
con un valor igual a 0,5.
Acortamiento de
puntada
No se conserva Los lmites se reconocen con ms
exactitud si se desactiva
Acortamiento de puntada.
Espaciado
automtico
No se conserva Espaciado automtico se convierte
en espaciado fijo, en base al
porcentaje del valor medio de
espacio. Es mejor desactivar
Espaciado automtico al digitalizar un
diseo para CND.
Esquinas Inteligentes No se conserva Evite digitalizar extremos
puntiagudos.
Funciones de
mquina
Funciones de Cambio
de color/Parada
Cambio de
color/Parada
Las funciones insertadas en las
puntadas dentro de objetos no se
convierten.
Vaco Walk Dos puntos MK1 se repiten en la
posicin actual.
Salto Aguja arriba
Aguja arriba Aguja arriba
Amarre inicial (Letras) Walk
Amarre final Walk
Terminar salto Restablecer Puntada
Iniciar salto Aguja arriba
Altura de aguja Altura de aguja
Punto de Arroz Punto de Arroz
Cadena Cadena
Recorte Recorte La posibilidad de sacar sin funcin de
Recorte no se aplica a esta versin.
EMB Melco CND Notas
Wi l com Embroi der yStudi o e1. 5 Manual en Pantal l a 1079
Mtodos ptimos de entrada de EmbroideryStudio para sacar en
Melco CND
Esta tabla detalla qu mtodos de entrada dan resultados ptimos cuando
digitaliza un diseo para salida de Melco EDS-III CND.
Conversin de formato Gunold PCH a Wilcom EMB
PCH Perforar y Coser es el formato de archivo nativo del software de diseo
de bordado Gunold. Los diseos de Gunold PCH pueden convertirse
directamente en archivos EMB, aunque EmbroideryStudio interpreta
algunas de las clases de puntada de manera diferente. Esta tabla detalla
cmo se convierten las caractersticas de Gunold PCH al formato EMB.
Mtodo de
entrada
Compatibilidad Notas
Entrada A, B, C Bien Use slo con Plumets.
Relleno complejo Bien selo slo con Relleno Tatami. No digitalice
extremos puntiagudos, pues sern nivelados
durante la conversin. Corte los extremos
puntiagudos con una lnea recta paralela al
ngulo de puntada para evitar problemas de
conversin.
Relleno Fusin No recomendada Los objetos de Relleno Fusin son separados
en un objeto individual por segmento. Puede
que las conversiones produzcan resultados
no apetecibles.
Crculo Bien
Anillo No recomendada El punto de salida estar en el lado incorrrecto
de la forma.
Estrella No recomendada Las puntadas se sacan como Walk.
Final - Guardar
Ultima Puntada
Bien El punto de salida siempre debera estar en el
lado opuesto al punto de entrada.
Final - Omitir
Ultima Puntada
No la use Empiece a digitalizar la siguiente forma en el
lado opuesto.
Gunold PCH EMB
Clases de lmite
Paralelo Entrada A
En serie Entrada C
Lmite de bloque Relleno complejo
Corrido Corrido
Apndi ce A Cl ases de mqui na, de archi vo y de di sco con sopor te 1080
Incline Corrido
Manual Manual
clases de puntada
Plumets Plumets
Ceding Tatami
Ceding Azar Tatami con factor azar aplicado
Step Tatami
Piping Contorno
OBI Tatami
Zigzag Zigzag
Cruz no soportado
Photo no soportado
Refuerzos Plumets
ninguno ninguno
Sencillo Corrido centrado
Borde Corrido de borde
Zigzag Zigzag
Cruz Zigzag
Zigzag de borde Corrido de borde +Zigzag
Cruz de borde Corrido de borde +Zigzag
Netting Doble Zigzag
Doble Zigzag Doble Zigzag
Triple Zigzag Doble Zigzag
Step /Niveles de relleno de bloque
Relleno complejo Agujeros en Relleno complejo
Relleno de
Forma
Divisin Definida por el Usuario en
Relleno complejo
Relleno vectorial Divisin Definida por el Usuario en
Relleno complejo
Relleno de
bloque
Divisin de Programa en Relleno
complejo
Miscelneos
Ramas Objeto agrupado (usa algoritmo de
secuencia de letras)
Gunold PCH EMB
Wi l com Embroi der yStudi o e1. 5 Manual en Pantal l a 1081
Conversin del formato INP Wilcom a EMB de Wilcom
INP de Wilcom es el formato de archivo nativo del software de diseo de
bordado por ordenador de Wilcom. Los diseos INP de Wilcom pueden
convertirse directamente en archivos EMB, aunque EmbroideryStudio
interpreta algunas de las clases de puntada de manera diferente. Esta tabla
detalla cmo se convierten las caractersticas de INP Wilcom al formato
EMB.
Azar - lado 1 /
lado 2
Efecto de Borde dentado
Pitch Espaciado de puntada
Longitud Longitud de puntada
ngulo de
puntada
ngulo de puntada de Relleno complejo
Giro U Vuelta atrs
Compensacin Compensacin de tire
Modo esquina Esquinas Inteligentes
Corto / Largo Acortamiento de puntada
Pespunte
cuadrado
Plumets
Step
Puntada recta
Trapunto
Estilos Motivos
Patrones ninguno
Gunold PCH EMB
INP Wilcom EMB Notas
Espaciado automtico Espaciado automtico Los valores son diferentes.
Pueden cambiarse antes de
coser.
Vuelta atrs/Repeticin
seccin/marcado
Se aaden objetos
separados.
Las funciones son soportadas
correctamente.
Cerrar Backup Amarre final Plumets
Lnea divisoria Tatami Lnea divisoria Tatami
Taladro dentro/fuera Taladro dentro/fuera
Letras de bloque CED Alfabeto Block2 Se puede cambiar la fuente
despus de la conversin.
Bloque CED, Salto
fuera
Alfabeto Block2 Ediciones y recortes manuales.
Apndi ce A Cl ases de mqui na, de archi vo y de di sco con sopor te 1082
Crculo Crculo
Punto de Cruz ES Rutas importadas
como objetos de
Corrido solamente
Cambie la clase de puntada a
Corrido de motivo para generar
punto de cruz.
Eliminar puntada Slo Manual, ignorado
para otras clases de
puntadas
Puede editarse.
Familia de Divisin de
Curvas
Plumets, curva nica
como lnea dividida
Bastante diferente de Plumets.
Puede copiar curva importada
para conseguir mltiples curvas.
Nmero alterno es ignorado.
Geflecht Tatami estndar Puede editarse.
Tatami coincidente Tatami no coincidente Relleno complejo tendr Tatami
coincidente.
Motivos Parches Objetos normales.
Aguja dentro/fuera Terminar/Iniciar salto
Otras Funciones de
Mquina Multicabezal
Parada (con etiqueta
informativa)
Por ejemplo, Insertar apliqu se
convierte en Parada.
Puntada de Programa Puntada de Manual
Anillo Anillo
Tatami esparcido Tatami con factor azar
aplicado
Tendr un aspecto algo diferente.
Funciones Schiffli Stepp/Blatt slo, las
dems se ignoran.
Lento/Rpido Lento/Rpido
Divisin Alternada Tatami
Puntada de divisin Tatami estndar Aspecto diferente, pero puede
editarse.
Cierre de estilo Tajima Amarre final Tajima Bien la mayora de las veces.
Tourenblat Puntada E Aspecto diferente, es fcil de
localizar y de editar.
Recorte/Amarre
inicial/Amarre final
Propiedades de
conector
Relleno de giro
(espaciado medido a lo
largo del lmite de la
forma)
Relleno de giro de
Wilcom
EmbroideryStudioe
1.5 (generalmente
menos puntadas)
Tendr un aspecto diferente pero
puede volverse a digitalizar en
secciones ms pequeas.
Refuerzos inclinacin Refuerzo Zigzag Puede aadirse manualmente.
Refuerzos, 3 4 capas Slo dos refuerzos Puede editarse.
INP Wilcom EMB Notas
Wi l com Embroi der yStudi o e1. 5 Manual en Pantal l a 1083
Formatos de disco de bordado con soporte
Puede escribir un diseo en un disco o disquete formateado para una
mquina especfica de bordado. El disco puede despus leerse en el lector
de discos de las mquinas. Los siguientes formatos de disco cuentan con
soporte:
Formato Densidad Lectura Escritura
Barudan 2HD DS/HD
Barudan S-FMC DS/HD
DOS DS/HD
Happy DS/HD
Tajima DS/HD
Toyota DS/HD
ZSK TC DS/HD
Wi l com Embroi der yStudi o e1. 5 Manual en Pantal l a 1084
Apndice B
Clases de objeto, clases de puntada y
efectos
No todas las clases de puntada pueden aplicarse a todas las clases de
objeto. Y tampoco pueden aplicarse todos los efectos de puntada a todas las
clases de puntada o de objeto. Las tablas que siguen describen las
relaciones entre los diversos objetos y las clases de puntada con soporte en
EmbroideryStudio, adems de los efectos de puntada que se les puede
aplicar.
Nota No todas las clases de objeto, clases de puntada y efectos cuentan
con soporte en todos los niveles de producto. Vea Tabla de Diferenciacin de
Productos para ms informacin.
Interconversin de objetos
Esta tabla describe la relacin entre las clases de objeto y las opciones de
interconversin. Vea Convertir entre objetos de bordado para ms
informacin.
Clase de
objeto
V
e
c
t
o
r
e
s
E
n
t
r
a
d
a
A
E
n
t
r
a
d
a
B
E
n
t
r
a
d
a
C
R
e
l
l
e
n
o
c
o
m
p
l
e
j
o
F
u
s
i
o
n
F
i
l
l
A
p
l
i
q
u
a
u
t
o
m
t
i
c
o
C
r
c
u
l
o
A
n
i
l
l
o
C
o
r
r
i
d
o
Vectores
Entrada A
Entrada B
Corrido se refiere en este caso a todas las clases de entrada de
lmites Corrido, Corrido triple, Corrido de motivo, Punto de espiga,
Pespunte. A todas se las considera tanto clases de objeto como
clases de puntada, y son todas interconvertibles.
Wi l com Embroi der yStudi o e1. 5 Manual en Pantal l a 1085
Entrada C
Relleno
complejo
Relleno Fusin
Apliqu
automtico
Crculo
Anillo
Corrido
Letras
Clase de
objeto
V
e
c
t
o
r
e
s
E
n
t
r
a
d
a
A
E
n
t
r
a
d
a
B
E
n
t
r
a
d
a
C
R
e
l
l
e
n
o
c
o
m
p
l
e
j
o
F
u
s
i
o
n
F
i
l
l
A
p
l
i
q
u
a
u
t
o
m
t
i
c
o
C
r
c
u
l
o
A
n
i
l
l
o
C
o
r
r
i
d
o
Corrido se refiere en este caso a todas las clases de entrada de
lmites Corrido, Corrido triple, Corrido de motivo, Punto de espiga,
Pespunte. A todas se las considera tanto clases de objeto como
clases de puntada, y son todas interconvertibles.
Apndi ce B Cl ases de obj eto, cl ases de puntada y efectos 1086
Correspondencias entre objetos y clases de puntada
Esta tabla describe la relacin entre las clases de objeto y las clases de
puntada. Para ms informacin, vea Digitalizar formas de bordado y
Rellenos de bordado.
Correspondencia de clases de objeto, clases de puntada y efectos
Esta tabla describe la relacin entre las clases de puntada, las clases de
obejto y los efectos que tienen soporte en EmbroideryStudio. Observe que,
Clase de puntada
Clase de
objeto
P
l
u
m
e
t
s
T
a
t
a
m
i
Z
i
g
z
a
g
h
e
r
r
a
m
i
e
n
t
a
P
u
n
t
a
d
a
E
D
i
v
i
s
i
n
d
e
p
r
o
g
r
a
m
a
R
e
l
l
e
n
o
d
e
m
o
t
i
v
o
C
o
n
t
o
r
n
o
P
u
n
t
e
a
d
o
C
o
r
r
i
d
o
Vectores
Entrada B
Entrada C
Relleno
complejo
Relleno Fusin
Apliqu
automtico
Crculo
Estrella
Anillo
Corrido
Letras
En sentido estricto, Punteado no es una clase de puntada. Se
trata de una operacin que convierte objetos rellenos en
puntadas de corrido.
Corrido se refiere en este caso a todas las clases de entrada
de lmites Corrido, Corrido triple, Corrido de motivo, Punto de
espiga, Pespunte. A todas se las considera tanto clases de
objeto como clases de puntada, y son todas interconvertibles.
Wi l com Embroi der yStudi o e1. 5 Manual en Pantal l a 1087
en algunos casos, la clase de puntada y la clase de objeto son una misma
cosa p. ej. puntada de Corrido.
Efectos de puntada
Clase de
objeto
S
a
l
t
o
a
u
t
o
m
t
i
c
o
A
c
o
r
t
a
m
i
e
n
t
o
C
o
m
p
e
n
s
a
c
i
n
d
e
t
i
r
e
E
s
p
a
c
i
a
d
o
f
r
a
c
c
i
o
n
a
l
R
e
f
u
e
r
z
o
a
u
t
o
m
t
i
c
o
S
o
l
a
p
a
r
e
s
q
u
i
n
a
s
E
s
q
u
i
n
a
s
M
i
t
r
a
E
s
q
u
i
n
a
s
d
e
C
o
b
e
r
t
u
r
a
B
o
r
d
e
d
e
n
t
a
d
o
T
r
a
p
u
n
t
o
D
i
v
i
s
i
n
d
e
f
i
n
i
d
a
p
o
r
u
s
u
a
r
i
o
E
s
p
a
c
i
a
d
o
A
c
o
r
d
e
n
P
a
n
d
e
o
3
D
D
i
v
i
s
i
n
F
l
e
x
i
E
f
e
c
t
o
F
l
o
r
e
n
t
i
n
o
E
f
e
c
t
o
L
q
u
i
d
o
Plumets
Entrada A
Entrada B
Entrada C
Relleno
complejo
Relleno Fusin
Apliqu
automtico
Crculo
Anillo
Tatami
Entrada A
Entrada B
Entrada C
Relleno
complejo
Relleno Fusin
Crculo
Anillo
Zigzag
Entrada A
Entrada B
Entrada C
Apndi ce B Cl ases de obj eto, cl ases de puntada y efectos 1088
Relleno
complejo
Apliqu
automtico
Crculo
Estrella
Anillo
Puntada E
Entrada A
Entrada B
Entrada C
Relleno
complejo
Apliqu
automtico
Crculo
Anillo
Divisin de
programa
Entrada A
Entrada B
Entrada C
Relleno
complejo
Relleno Fusin
Crculo
Anillo
Efectos de puntada
Clase de
objeto
S
a
l
t
o
a
u
t
o
m
t
i
c
o
A
c
o
r
t
a
m
i
e
n
t
o
C
o
m
p
e
n
s
a
c
i
n
d
e
t
i
r
e
E
s
p
a
c
i
a
d
o
f
r
a
c
c
i
o
n
a
l
R
e
f
u
e
r
z
o
a
u
t
o
m
t
i
c
o
S
o
l
a
p
a
r
e
s
q
u
i
n
a
s
E
s
q
u
i
n
a
s
M
i
t
r
a
E
s
q
u
i
n
a
s
d
e
C
o
b
e
r
t
u
r
a
B
o
r
d
e
d
e
n
t
a
d
o
T
r
a
p
u
n
t
o
D
i
v
i
s
i
n
d
e
f
i
n
i
d
a
p
o
r
u
s
u
a
r
i
o
E
s
p
a
c
i
a
d
o
A
c
o
r
d
e
n
P
a
n
d
e
o
3
D
D
i
v
i
s
i
n
F
l
e
x
i
E
f
e
c
t
o
F
l
o
r
e
n
t
i
n
o
E
f
e
c
t
o
L
q
u
i
d
o
Wi l com Embroi der yStudi o e1. 5 Manual en Pantal l a 1089
Relleno de
motivo
Relleno
complejo
Relleno Fusin
Contorno
Entrada A
Entrada B
Entrada C
Crculo
Anillo
Corrido
Corrido
Corrido triple
Corrido triple
Corrido de
motivo
Corrido de
motivo
Efectos de puntada
Clase de
objeto
S
a
l
t
o
a
u
t
o
m
t
i
c
o
A
c
o
r
t
a
m
i
e
n
t
o
C
o
m
p
e
n
s
a
c
i
n
d
e
t
i
r
e
E
s
p
a
c
i
a
d
o
f
r
a
c
c
i
o
n
a
l
R
e
f
u
e
r
z
o
a
u
t
o
m
t
i
c
o
S
o
l
a
p
a
r
e
s
q
u
i
n
a
s
E
s
q
u
i
n
a
s
M
i
t
r
a
E
s
q
u
i
n
a
s
d
e
C
o
b
e
r
t
u
r
a
B
o
r
d
e
d
e
n
t
a
d
o
T
r
a
p
u
n
t
o
D
i
v
i
s
i
n
d
e
f
i
n
i
d
a
p
o
r
u
s
u
a
r
i
o
E
s
p
a
c
i
a
d
o
A
c
o
r
d
e
n
P
a
n
d
e
o
3
D
D
i
v
i
s
i
n
F
l
e
x
i
E
f
e
c
t
o
F
l
o
r
e
n
t
i
n
o
E
f
e
c
t
o
L
q
u
i
d
o
Wi l com Embroi der yStudi o e1. 5 Manual en Pantal l a 1090
Apndice C
Alfabetos estndar
La tabla tambin indica el mtodo de puntada recomendado para cada
alfabeto. Este valor define cmo deben unirse las letras en una secuencia -
por ejemplo, Unin Ms Cercana (UC), Unin Inferior (UI), Como
Digitalizado (CD). Es posible que algunos alfabetos Como Digitalizado
deban aplicarse tambin con Valores Originales - p. ej. , todos los
alfabetos apliqu, en los que los valores son de suma importancia, y en
otros como Kidnap, en el que se emplea cosido abierto. Vea Ajustar la
longitud de puntada de corrido de desplazamiento para ms informacin.
Para obtener resultados ptimos en el cosido, no sobrepase los tamaos
mximo y mnimo recomendados. La altura mxima y mnima se refiere a
las letras MAYSCULAS. Algunas letras minsculas por ejemplo a y c son
aproximadamente el 70% de la altura de una letra mayscula. Por tanto,
deber hacer estas letras ms grandes que el tamao mnimo recomendado.
Es posible que las letras pequeas y estrechas no requieran refuerzo
automtico, segn el tamao y el tejido. Si se lo aplica, el refuerzo puede
mostrarse fuera de las columnas cosidas. Vea tambin Refuerzos y
compensacin de tire.
Usted puede crear caracteres especiales en cada alfabeto manteniendo
pulsada la tecla Alt y escribiendo 0 (cero), su cdigo, usando los nmeros
del teclado numrico. Por ejemplo, para escribir con el cdigo 234, escriba
Alt + 0234, La letra acentuada aparecer cuando suelte la tecla Alt. Vea
tambin Seleccionar alfabetos y fuentes.
TrueType Font
Embroidery Letters
Wi l com Embroi der yStudi o e1. 5 Manual en Pantal l a 1091
Nota No todos los caracteres estn disponibles en todos los alfabetos.
Consulte el folleto de las muestras de Alfabetos de Bordado para ms
informacin.
Alfabeto Muestra
Tamaos Recomendados
Mtodo
Puntada
Min Max
in. mm in. mm
2 Col Arial
Shadow
0.6 15 2.0 50 AD
2 Col Plain
Script
0.5 13 2.0 50 AD
Agatha 0.3 8 2.0 50 CJ
Algerian 0.3 8 1.2 30 CJ
Anaconda 0.3 8 2.0 50 CJ
Angle Block 0.4 10 4.0 100 CJ
Apndi ce C Al fabetos estndar 1092
Architect 0.4 10 2.0 50 CJ
Arial Rounded 0.3 7 1.8 45 CJ
Arnold 0.4 10 2.0 50 CJ
Art Block 0.4 10 3.0 75 CJ
Avant Garde 0.2 5 2.4 60 CJ
Ballantines
Script
0.5 12 2.0 50 CJ
Bauhaus 0.4 10 2.0 50 CJ
Blacklight 0.25 6 2.4 60 CJ
Alfabeto Muestra
Tamaos Recomendados
Mtodo
Puntada
Min Max
in. mm in. mm
Wi l com Embroi der yStudi o e1. 5 Manual en Pantal l a 1093
Block Caps 0.2 5 2.0 50 CJ
Block1 0.25 6 2.4 60 CJ
Block2 0.25 6 2.4 60 CJ
Block2-Aoto 0.2 4 2.2 55 CJ
Bodoni 0.3 7 2.0 50 CJ
Book Script 1.0 25 2.2 55 CJ
Border Block 2 0.5 13 1.6 40 AD
Carla 0.4 10 2.0 50 CJ
Alfabeto Muestra
Tamaos Recomendados
Mtodo
Puntada
Min Max
in. mm in. mm
Apndi ce C Al fabetos estndar 1094
Castle 0.25 6 2.0 50 CJ
Casual Serif 0.5 13 2.2 55 CJ
Cayman 0.4 10 2.0 50 CJ
Centurion 0.5 13 2.4 60 CJ
Chancery 0.3 8 2.4 60 CJ
Cheltenham
Tall
0.3 7 2.0 50 CJ
Cheshire 0.4 10 2.0 50 CJ
City Medium 0.25 6 3.0 75 CJ
Alfabeto Muestra
Tamaos Recomendados
Mtodo
Puntada
Min Max
in. mm in. mm
Wi l com Embroi der yStudi o e1. 5 Manual en Pantal l a 1095
City Script 0.3 8 2.4 60 CJ
Civic 0.3 8 2.0 50 CJ
College 0.25 6 1.4 35 CJ
College
Appliqu
1.0 25 3.2 80 AD
Columbo 0.3 8 1.2 30 CJ
Comics 0.4 10 2.0 50 CJ
Copperplate 0.25 6 1.6 40 CJ
Croissant 0.25 6 2.0 50 CJ
Alfabeto Muestra
Tamaos Recomendados
Mtodo
Puntada
Min Max
in. mm in. mm
Apndi ce C Al fabetos estndar 1096
Curly 0.4 10 2.0 50 CJ
Dauphin 0.3 8 2.4 60 CJ
Dextor Normal 0.4 9 2.0 50 CJ
Easy Script 0.3 7 2.4 60 CJ
Enchantment 0.4 10 1.6 40 CJ
Energy 0.3 8 2.4 60 CJ
Enviro 0.5 13 3.0 75 CJ
Fancy
Monogram
1.0 25 5.0 125 CJ
Alfabeto Muestra
Tamaos Recomendados
Mtodo
Puntada
Min Max
in. mm in. mm
Wi l com Embroi der yStudi o e1. 5 Manual en Pantal l a 1097
Felt Tip 0.4 10 2.0 50 CJ
Flair Script 0.75 10 3.2 80 CJ
Flares 0.3 7 1.6 40 CJ
Flash 0.25 6 2.4 60 CJ
Folio
Condensed
0.3 7 2.0 50 CJ
Formal Script 0.3 7 1.4 35 CJ
Free Style 0.4 10 1.6 40 CJ
Futura 0.25 6 2.4 60 CJ
Alfabeto Muestra
Tamaos Recomendados
Mtodo
Puntada
Min Max
in. mm in. mm
Apndi ce C Al fabetos estndar 1098
Futura
Border 2 C
0.65 16 2.0 50 AD
Futura Outline 0.6 16 2.0 50 CJ
Gaelic 0.44 11 2.0 50 CJ
Garamond 0.3 7 2.0 50 CJ
Glory Appliqu 1.2 30 4.0 100 AD
Goudy Sans 0.25 6 1.6 40 CJ
Greek 0.3 8 2.0 50 CJ
Greek Script 0.48 12 4.0 100 CJ
Greek Spionic 0.4 10 2.4 60 CJ
Alfabeto Muestra
Tamaos Recomendados
Mtodo
Puntada
Min Max
in. mm in. mm
Wi l com Embroi der yStudi o e1. 5 Manual en Pantal l a 1099
Hana 0.5 13 2.0 50 CJ
Handel Gothic 0.3 8 2.0 50 CJ
Handicraft 0.3 8 2.5 65 CJ
Handy Script 0.5 13 3.0 75 CJ
Hebrew Chaya 0.3 8 1.6 40 CJ
Helvetica 0.25 6 2.4 60 CJ
Helvetica
Small
0.2 4 0.3 7 CJ
Hobo 0.25 6 1.6 40 CJ
Alfabeto Muestra
Tamaos Recomendados
Mtodo
Puntada
Min Max
in. mm in. mm
Apndi ce C Al fabetos estndar 1100
Impress 0.3 7 1.6 40 CJ
Informal 0.25 6 1.2 30 CJ
Italian Script 0.4 10 4.0 100 CJ
Kabel 0.25 6 2.4 60 CJ
Karin Script CJ
Kids 0.5 12 1.2 30 CJ
Kindergarten
Block
0.4 10 3.6 90 CJ
Krone 0.3 8 1.6 40 CJ
Lariat 0.48 12 1.2 30 CJ
Alfabeto Muestra
Tamaos Recomendados
Mtodo
Puntada
Min Max
in. mm in. mm
Wi l com Embroi der yStudi o e1. 5 Manual en Pantal l a 1101
Lazer 0.24 6 2.0 50 CJ
Legal Block 0.24 6 2.0 50 CJ
Lydian 0.3 7 2.0 50 CJ
Mandarin 0.3 8 2.0 50 CJ
Matisse 0.4 10 1.6 40 CJ
Matrix 0.4 10 1.6 40 CJ
Memo Script 0.24 6 1.0 25 CJ
Micro Block 0.2 4 0.3 8 CJ
Alfabeto Muestra
Tamaos Recomendados
Mtodo
Puntada
Min Max
in. mm in. mm
Apndi ce C Al fabetos estndar 1102
Microgramma 0.25 6 2.4 60 CJ
Microscan 0.3 7 1.6 40 CJ
Minature Block 0.2 4 0.25 6 CJ
Narrow Block 0.6 15 4.0 100 CJ
News Outline 1.2 30 3.0 75 CJ
Octagon
Monogram
0.7 18 6.0 150 CJ
Old English 0.4 10 2.0 50 CJ
Olivia 0.3 7 1.6 40 CJ
Alfabeto Muestra
Tamaos Recomendados
Mtodo
Puntada
Min Max
in. mm in. mm
Wi l com Embroi der yStudi o e1. 5 Manual en Pantal l a 1103
Outline Block 0.75 18 4.0 100 CJ
Point
Monogram
0.7 18 6.0 150 CJ
Pixie 0.5 13 1.2 30 CJ
Racer 0.3 8 1.4 35 CJ
Round Block 0.8 20 1.4 35 CJ
Royale 0.5 13 2.4 60 CJ
Run Block 0.2 4 0.25 6 CJ
Run Script 0.2 4 0.25 6 CJ
Alfabeto Muestra
Tamaos Recomendados
Mtodo
Puntada
Min Max
in. mm in. mm
Apndi ce C Al fabetos estndar 1104
Schoolbook 0.3 8 2.0 50 CJ
Script1 0.5 12 3.0 75 CJ
Script2 0.3 8 2.0 50 CJ
Script3 0.5 12 4.0 100 CJ
Script4 0.8 20 3.2 80 CJ
Seagull 0.3 7 1.8 45 CJ
Seal
Monogram
0.7 18 6.0 150 CJ
Serif1 0.25 6 1.2 30 CJ
Serif2 0.3 8 1.2 30 CJ
Alfabeto Muestra
Tamaos Recomendados
Mtodo
Puntada
Min Max
in. mm in. mm
Wi l com Embroi der yStudi o e1. 5 Manual en Pantal l a 1105
Serif3 0.25 6 2.4 60 CJ
Slim Block 0.8 20 8.0 200 CJ
Sm HighTower 0.2 4 0.25 6 CJ
Sm Script 0.2 4 0.25 6 CJ
Small Block1 0.2 4 0.25 6 CJ
Small Block2 0.2 4 0.25 6 CJ
Small Serif 1 0.2 4 0.25 6 CJ
Souvenir 0.25 6 1.6 40 CJ
Speedy 0.3 8 1.2 30 CJ
Alfabeto Muestra
Tamaos Recomendados
Mtodo
Puntada
Min Max
in. mm in. mm
Apndi ce C Al fabetos estndar 1106
Super Block 0.4 10 2.0 50 CJ
Swiss 0.4 10 2.0 50 CJ
Swiss Run
Hollow
0.6 15 4.0 100 AD
Swiss Run
Satin
1.0 25 3.0 75 AD
Tahoma 0.25 6 1.6 40 CJ
Text Block 0.3 7 1.8 45 CJ
Thriller 0.4 10 2.0 50 CJ
Times Roman 0.25 6 1.6 40 CJ
Alfabeto Muestra
Tamaos Recomendados
Mtodo
Puntada
Min Max
in. mm in. mm
Wi l com Embroi der yStudi o e1. 5 Manual en Pantal l a 1107
Times Small 0.2 4 0.25 6 CJ
Toon 0.4 10 2.0 50 CJ
Typewriter 0.5 13 2.0 50 CJ
Upright Script 0.5 13 2.0 50 CJ
Urbane 0.25 6 1.6 40 CJ
Utility Block 0.3 7 4.0 100 CJ
Verdana 0.25 6 2.4 60 CJ
Victorian 0.3 7 1.0 25 CJ
Alfabeto Muestra
Tamaos Recomendados
Mtodo
Puntada
Min Max
in. mm in. mm
Apndi ce C Al fabetos estndar 1108
Viking 0.35 9 2.0 50 CJ
Western 0.4 10 1.4 35 CJ
Western Serif 0.3 7 2.0 50 CJ
Westminster 0.25 6 2.4 60 CJ
Woodstock 0.3 8 2.0 50 CJ
Alfabeto Muestra
Tamaos Recomendados
Mtodo
Puntada
Min Max
in. mm in. mm
Wi l com Embroi der yStudi o e1. 5 Manual en Pantal l a 1109
Apndice D
Muestras de Motivos
Los motivos disponibles en Wilcom EmbroideryStudio e1.5 pueden ser
de una de dos clases compuestos de una o de dos partes. Los motivos de
una sola parte pueden usarse por s solos en un Corrido de Motivo o
Relleno de Motivo. Los motivos de dos partes se componen de dos
motivos separados combinados para formar un solo modelo para Rellenos
de Motivo.
Esta seccin contiene muestras de los motivos disponibles en Wilcom ES.
Use las tablas para ver el aspecto de cada motivo. La tabla tambin incluye
el tamao original y especificaciones del trazado. Si stas hubieran
cambiado por cualquier razn, revierta a los valores originales usando los
valores de estas tablas. Vea Crear corridos de motivo y Crear rellenos de
motivo para obtener ms informacin.
Motivos de una parte
La tabla que sigue muestra motivos de una parte disponibles en Wilcom
EmbroideryStudio e1.5 junto con sus valores de tamao. Tambin
muestra los valores de espaciado para Corridos de Motivo y los valores de
columna, fila y compensacin por defecto para los Rellenos de Motivo.
Nombre Motivo Muestra
Tamao en mm Espacio
Motivo
Corrido
Motivo Relleno
X Y Columna Fila Desplaz.
Arrow01 3. 9 3. 1 3. 9 3. 9 3. 1 0. 0
Arrow02 4. 4 3. 3 4. 4 4. 4 3. 3 0. 0
Arrow03 4. 0 3. 0 4. 0 4. 0 3. 0 0. 0
Apndi ce D Muestras de Moti vos 1110
Arrow04 4. 0 3. 0 4. 0 4. 0 3. 0 0. 0
Arrow05 4. 0 2. 5 4. 0 4. 0 3. 5 0. 0
Arrow06 10. 1 10. 0 10. 6 10. 1 10. 0 0. 0
Arrow07 5. 0 4. 0 5. 2 5. 0 4. 0 0. 0
Arrow08 5. 0 4. 0 5. 0 5. 0 4. 0 0. 0
Block01 3. 0 5. 0 2. 0 2. 0 5. 0 1. 0
Block02 3. 2 5. 0 2. 3 2. 3 6. 0 0. 0
Blockk03 2. 0 3. 0 2. 0 2. 0 3. 0 0. 0
Block04 2. 0 3. 0 2. 0 2. 0 3. 0 0. 0
Block05 4. 0 5. 5 3. 0 3. 0 6. 0 0. 0
Block06 2. 6 2. 4 2. 4 2. 4 1. 8 1. 2
Nombre Motivo Muestra
Tamao en mm Espacio
Motivo
Corrido
Motivo Relleno
X Y Columna Fila Desplaz.
Wi l com Embroi der yStudi o e1. 5 Manual en Pantal l a 1111
Block07 6. 0 4. 0 6. 0 6. 0 4. 0 0. 0
Block08 6. 0 4. 0 6. 0 6. 0 4. 0 0. 0
Block09 6. 0 6. 0 6. 0 6. 0 6. 0 0. 0
Block10 6. 0 6. 0 6. 0 6. 0 6. 0 0. 0
Block11 8. 0 8. 0 8. 0 8. 0 8. 0 0. 0
Block12 8. 0 8. 0 8. 0 8. 0 8. 0 0. 0
Block13 5. 6 5. 6 5. 6 5. 6 5. 6 5. 6
Block14 8. 0 8. 0 8. 0 8. 0 8. 0 0. 0
Block15 3. 8 5. 0 3. 8 3. 8 5. 0 0. 0
Block16 3. 0 4. 0 3. 0 3. 0 4. 0 0. 0
Nombre Motivo Muestra
Tamao en mm Espacio
Motivo
Corrido
Motivo Relleno
X Y Columna Fila Desplaz.
Apndi ce D Muestras de Moti vos 1112
Block17 10. 1 10. 0 10. 2 10. 1 10. 0 0. 0
Block18 10. 0 10. 0 10. 0 10. 0 10. 0 0. 0
Block19 12. 0 3. 0 12. 1 12. 0 3. 0 0. 0
Block20 3. 0 6. 0 3. 0 3. 0 6. 0 0. 0
Block21 8. 9 3. 6 9. 0 8. 9 3. 6 0. 0
Block22 6. 0 5. 0 6. 0 6. 0 5. 0 0. 0
Block23 4. 0 6. 5 4. 0 4. 0 6. 5 0. 0
Block24 6. 0 6. 0 6. 1 6. 0 6. 0 0. 0
Block25 6. 8 8. 9 6. 8 6. 8 8. 9 0. 0
Block26 7. 5 8. 5 7. 5 7. 5 8. 5 0. 0
Nombre Motivo Muestra
Tamao en mm Espacio
Motivo
Corrido
Motivo Relleno
X Y Columna Fila Desplaz.
Wi l com Embroi der yStudi o e1. 5 Manual en Pantal l a 1113
Block27 4. 0 8. 0 4. 0 4. 0 8. 0 0. 0
Block28 6. 0 8. 0 6. 0 6. 0 8. 0 0. 0
Block29 8. 0 8. 0 8. 0 8. 0 8. 0 0. 0
Block30 8. 0 10. 0 8. 0 8. 0 10. 0 0. 0
Block31 9. 0 8. 0 9. 0 9. 0 8. 0 0. 0
Block32 8. 0 8. 0 8. 0 8. 0 8. 0 0. 0
Bow01 10. 0 3. 1 10. 0 10. 0 3. 1 0. 0
Bow02 8. 0 4. 0 8. 0 8. 0 4. 0 0. 0
Circle01 4. 2 4. 0 5. 0 5. 0 4. 0 2. 5
Circle02 9. 6 13. 1 9. 1 9. 6 13. 1 0. 0
Circle03 10. 7 9. 1 10. 7 10. 7 9. 1 0. 0
Nombre Motivo Muestra
Tamao en mm Espacio
Motivo
Corrido
Motivo Relleno
X Y Columna Fila Desplaz.
Apndi ce D Muestras de Moti vos 1114
Cloud01 7. 2 6. 1 7. 2 7. 2 6. 1 0. 0
Cloud02 8. 3 5. 7 8. 2 8. 3 5. 7 0. 0
Cross01
4. 0 4. 0 4. 0 4. 0 4. 0 0. 0
Cross02 5. 7 5. 7 5. 8 5. 7 5. 7 0. 0
Cross03 4. 0 4. 0 4. 0 5. 0 5. 0 0. 0
Cross04 8. 0 8. 0 8. 0 10. 0 8. 0. 0 5. 0
Cross05 6. 0 8. 0 6. 0 6. 0 8. 0 0. 0
Cross06 10. 0 10. 0 10. 0 10. 0 10. 0 0. 0
Cross07 6. 0 6. 0 6. 0 6. 0 6. 0 0. 0
Cross08 8. 0 8. 0 8. 1 8. 0 8. 0 0. 0
Cross09 6. 0 6. 0 6. 1 6. 0 6. 0 0. 0
Nombre Motivo Muestra
Tamao en mm Espacio
Motivo
Corrido
Motivo Relleno
X Y Columna Fila Desplaz.
Wi l com Embroi der yStudi o e1. 5 Manual en Pantal l a 1115
Cross10
6. 7 6. 7 6. 7 6. 7 6. 7 0. 0
Cross11
8. 0 8. 0 8. 0 8. 0 8. 0 0. 0
Cross12
8. 0 8. 0 8. 0 8. 0 8. 0 0. 0
Cross13
8. 0 8. 0 8. 0 8. 0 8. 0 0. 0
Cross14
8. 0 8. 0 8. 0 8. 0 8. 0 0. 0
Cross15
8. 0 7. 0 8. 0 8. 0 7. 0 0. 0
Curve01 8. 0 4. 0 8. 0 8. 0 5. 0 4. 0
Curve02 15. 0 6. 9 15. 0 15. 0 6. 8 0. 0
Curve03 7. 5 5. 0 3. 9 3. 9 5. 0 0. 0
Curve04 7. 5 3. 8 7. 5 7. 5 4. 1 2. 5
Curve05 14. 0 10. 0 14. 7 14. 0 10. 0 0. 0
Nombre Motivo Muestra
Tamao en mm Espacio
Motivo
Corrido
Motivo Relleno
X Y Columna Fila Desplaz.
Apndi ce D Muestras de Moti vos 1116
Curve06 19. 1 20. 5 19. 4 19. 1 20. 5 0. 0
Curve07 10. 0 5. 0 10mm 10. 0 5. 0 0. 0
Curve08 9. 1 5. 1 9. 1 9. 1 5. 1 0. 0
Curve09 3. 4 6. 6 2. 9 3. 4 6. 6 0. 0
Curve10 10. 3 10. 0 10. 2 10. 3 10. 0 0. 0
Curve11 10. 0 5. 6 9. 9 10. 0 5. 6 0. 0
Curve12 5. 3 4. 0 5. 3 5. 3 4. 0 0. 0
Curve13 8. 2 5. 9 7. 8 8. 2 5. 9 0. 0
Curve14 9. 0 7. 0 9. 0 9. 0 7. 0 0. 0
Curve15 10. 0 9. 0 10. 0 10. 0 9. 0 0. 0
Nombre Motivo Muestra
Tamao en mm Espacio
Motivo
Corrido
Motivo Relleno
X Y Columna Fila Desplaz.
Wi l com Embroi der yStudi o e1. 5 Manual en Pantal l a 1117
Curve16 8. 0 28. 0 8. 0 8. 0 28. 0 0. 0
Curve17 8. 0 6. 0 8. 0 8. 0 6. 0 0. 0
Curve18 9. 0 10. 0 9. 0 9. 0 10. 0 0. 0
Curve19 10. 0 10. 0 10. 0 10. 0 10. 0 0. 0
Heart01 6. 0 6. 0 6. 0 6. 0 6. 0 0. 0
Kite01 4. 0 4. 0 4. 0 4. 0 4. 0 0. 0
Kite02 4. 0 4. 0 4. 0 4. 0 4. 0 0. 0
Kite03 4. 0 4. 0 4. 0 4. 0 4. 0 0. 0
Kite04 4. 0 4. 0 4. 0 4. 0 4. 0 0. 0
Kite05 4. 0 4. 0 4. 0 4. 0 4. 0 0. 0
Nombre Motivo Muestra
Tamao en mm Espacio
Motivo
Corrido
Motivo Relleno
X Y Columna Fila Desplaz.
Apndi ce D Muestras de Moti vos 1118
Kite06 4. 0 4. 0 4. 0 4. 0 4. 0 0. 0
Kite07 4. 0 4. 0 4. 0 4. 0 4. 0 0. 0
Kite08 4. 0 4. 0 4. 0 4. 0 4. 0 0. 0
Kite09 4. 0 4. 0 4. 0 4. 0 4. 0 0. 0
Kite10 4. 0 4. 0 4. 0 4. 0 4. 0 2. 0
Kite11 8. 0 10. 0 8. 0 8. 0 8. 0 4. 0
Kite12 10. 0 10. 0 10. 1 10. 0 10. 0 0. 0
Kite13 4. 7 5. 0 4. 8 4. 7 5. 0 0. 0
Kite14 9. 0 10. 0 9. 0 9. 0 10. 0 0. 0
Kite15 8. 0 8. 0 8. 0 8. 0 8. 0 0. 0
Nombre Motivo Muestra
Tamao en mm Espacio
Motivo
Corrido
Motivo Relleno
X Y Columna Fila Desplaz.
Wi l com Embroi der yStudi o e1. 5 Manual en Pantal l a 1119
Kite16 7. 0 7. 0 7. 0 7. 0 7. 0 0. 0
Leaf01 8. 6 6. 8 6. 0 6. 0 6. 7 1. 8
Leaf02 8. 7 7. 2 6. 2 6. 2 7. 3 0. 0
Leaf03 6. 5 3. 0 6. 6 6. 5 3. 0 0. 0
Lines01 3. 8 5. 6 2. 8 2. 8 6. 5 0. 0
Lines02 2. 2 3. 6 1. 3 1. 2 3. 6 0. 0
Lines03 6. 8 2. 0 6. 8 6. 8 2. 0 3. 4
Lines04 6. 0 5. 0 6. 0 6. 0 5. 0 0. 0
Lines05 19. 9 20. 3 20. 0 19. 9 20. 3 0. 0
Lines06 20. 3 20. 5 21. 0 20. 3 20. 5 0. 0
Lines07 5. 0 4. 0 5. 1 5. 0 4. 0 0. 0
Nombre Motivo Muestra
Tamao en mm Espacio
Motivo
Corrido
Motivo Relleno
X Y Columna Fila Desplaz.
Apndi ce D Muestras de Moti vos 1120
Lines08 10. 0 8. 0 9. 9 10. 0 8. 0 0. 0
Lines09 6. 0 1. 4 6. 0 6. 0 1. 4 0. 0
Lines10 8. 6 7. 7 8. 6 8. 6 7. 7 0. 0
Lines11 10. 0 12. 0 10. 0 10. 0 12. 0 0. 0
Lines12 9. 0 10. 0 9. 0 10. 0 10. 0 0. 0
Lines13 8. 0 9. 0 8. 0 8. 0 9. 0 0. 0
Lines14 10. 0 12. 5 10. 0 12. 5 12. 5 0. 0
Lines15 8. 0 9. 0 8. 0 8. 0 9. 0 0. 0
Lines16 4. 0 10. 0 4. 0 10. 0 10. 0 0. 0
Music01 6. 1 9. 8 3. 9 6. 1 9. 8 0. 0
Scroll01 6. 0 4. 8 6. 0 6. 0 6. 0 0. 0
Nombre Motivo Muestra
Tamao en mm Espacio
Motivo
Corrido
Motivo Relleno
X Y Columna Fila Desplaz.
Wi l com Embroi der yStudi o e1. 5 Manual en Pantal l a 1121
Scroll02 6. 5 5. 6 6. 5 6. 5 4. 3 2. 8
Scroll03 10. 0 5. 0 10. 0 10. 0 6. 3 0. 0
Scroll04 10. 0 5. 0 10. 0 10. 0 6. 3 0. 0
Scroll05 9. 5 9. 0 9. 5 9. 5 9. 0 0. 0
Scroll06 9. 0 9. 0 9. 0 9. 0 9. 0 0. 0
Shapes01 9. 5 9. 0 9. 5 9. 5 9. 0 0. 0
Shapes02 10. 0 9. 0 10. 0 10. 0 9. 0 0. 0
Shapes03 10. 0 10. 0 10. 0 10. 0 10. 0 0. 0
Shapes04 9. 0 9. 0 9. 0 9. 0 9. 0 0. 0
Shapes05 10. 0 9. 0 10. 0 10. 0 9. 0 0. 0
Nombre Motivo Muestra
Tamao en mm Espacio
Motivo
Corrido
Motivo Relleno
X Y Columna Fila Desplaz.
Apndi ce D Muestras de Moti vos 1122
Shapes06 8. 0 9. 0 8. 0 8. 0 9. 0 0. 0
Shapes07 8. 5 8. 0 8. 5 8. 5 8. 0 0. 0
Shapes08 9. 0 8. 5 9. 0 9. 0 8. 5 0. 0
Shapes09 7. 0 8. 0 7. 0 7. 0 8. 0 0. 0
Shapes10 7. 0 9. 0 7. 0 7. 0 9. 0 0. 0
Shapes11 8. 0 8. 0 8. 0 8. 0 8. 0 0. 0
Shapes12 10. 0 8. 5 10. 0 10. 0 8. 5 0. 0
Shapes13 9. 0 9. 0 9. 0 9. 0 9. 0 0. 0
Shapes14 9. 0 10. 0 9. 0 9. 0 10. 0 0. 0
Shapes15 7. 5 9. 0 7. 5 7. 5 9. 0 0. 0
Shapes16 10. 0 10. 0 10. 0 10. 0 10. 0 0. 0
Nombre Motivo Muestra
Tamao en mm Espacio
Motivo
Corrido
Motivo Relleno
X Y Columna Fila Desplaz.
Wi l com Embroi der yStudi o e1. 5 Manual en Pantal l a 1123
Shapes17 10. 4 9. 5 10. 4 10. 4 9. 5 0. 0
Shapes18 10. 0 10. 0 10. 0 10. 0 10. 0 0. 0
Shapes19 10. 0 12. 0 10. 0 10. 0 12. 0 0. 0
Shapes20 9. 0 9. 5 9. 0 9. 0 9. 5 0. 0
Shapes21 8. 0 8. 0 8. 0 8. 0 8. 0 0. 0
Shapes22 9. 0 9. 0 9. 0 9. 0 9. 0 0. 0
Shapes23
9. 5 9. 0 9. 5 9. 5 9. 0 0. 0
Shapes24 9. 0 9. 0 9. 0 9. 0 9. 0 0. 0
Shapes25 12. 0 10. 0 12. 0 12. 0 10. 0 0. 0
Shapes26 8. 0 9. 0 8. 0 9. 0 9. 0 0. 0
Nombre Motivo Muestra
Tamao en mm Espacio
Motivo
Corrido
Motivo Relleno
X Y Columna Fila Desplaz.
Apndi ce D Muestras de Moti vos 1124
Shapes27 9. 0 8. 0 9. 0 9. 0 8. 0 0. 0
Shapes28 10. 0 12. 0 10. 0 10. 0 12. 0 0. 0
Shapes29 8. 5 9. 0 8. 5 8. 5 9. 0 0. 0
Shapes30 10. 0 12. 0 10. 0 10. 0 12. 0 0. 0
Shapes31 12. 0 10. 0 12. 0 12. 0 10. 0 0. 0
Shapes32 8. 5 9. 0 8. 5 8. 5 9. 0 0. 0
Shapes33 8. 0 9. 0 8. 0 9. 0 9. 0 0. 0
Shapes34 9. 0 10. 5 9. 0 9. 0 10. 5 0. 0
Shapes35 4. 0 7. 5 4. 0 4. 0 7. 5 0. 0
Shapes36 8. 0 8. 5 8. 0 8. 0 8. 5 0. 0
Nombre Motivo Muestra
Tamao en mm Espacio
Motivo
Corrido
Motivo Relleno
X Y Columna Fila Desplaz.
Wi l com Embroi der yStudi o e1. 5 Manual en Pantal l a 1125
Shapes37 9. 0 9. 0 9. 0 9. 0 9. 0 0. 0
Shapes38 7. 0 4. 0 7. 0 7. 0 4. 0 0. 0
Shapes39 8. 0 9. 5 8. 0 8. 0 9. 5 0. 0
Shapes40 9. 0 8. 0 9. 0 9. 0 8. 0 0. 0
Shapes41 12. 0 12. 0 12. 0 12. 0 12. 0 0. 0
Shapes42 7. 5 7. 0 7. 5 7. 5 7. 0 0. 0
Shapes43 10. 0 9. 0 10. 0 10. 0 9. 0 0. 0
Shapes44 9. 0 10. 0 9. 0 9. 0 10. 0 0. 0
Square01 4. 0 4. 0 4. 0 4. 0 4. 0 0. 0
Square02 4. 0 4. 0 4. 0 4. 0 4. 0 0. 0
Nombre Motivo Muestra
Tamao en mm Espacio
Motivo
Corrido
Motivo Relleno
X Y Columna Fila Desplaz.
Apndi ce D Muestras de Moti vos 1126
Square03 4. 0 4. 0 4. 0 4. 0 4. 0 0. 0
Square04 4. 0 4. 0 4. 0 4. 0 4. 0 0. 0
Square05 4. 0 4. 1 4. 0 4. 0 4. 1 0. 0
Square06 4. 0 4. 0 8. 0 8. 0 4. 0 4. 0
Star01 4. 0 4. 0 4. 0 4. 0 4. 0 0. 0
Star02 4. 0 4. 0 4. 0 4. 0 4. 0 0. 0
Star03 6. 0 4. 0 7. 0 7. 0 4. 0 3. 5
Star04 6. 0 6. 0 6. 0 6. 0 6. 0 0. 0
Star05 6mm 8. 0 6. 0 6. 0 8. 0 3. 0
Star06 6. 0 8. 0 6. 0 6. 0 6. 0 0. 0
Star07 5. 0 4. 4 5. 3 5. 0 4. 4 0. 0
Nombre Motivo Muestra
Tamao en mm Espacio
Motivo
Corrido
Motivo Relleno
X Y Columna Fila Desplaz.
Wi l com Embroi der yStudi o e1. 5 Manual en Pantal l a 1127
Star08 10. 0 10. 0 10. 1 10. 0 10. 0 0. 0
Star09 20. 1 20. 6 20. 6 20. 1 20. 6 0. 0
Star10 8. 7 10. 0 8. 7 8. 7 10. 0 0. 0
Star11 6. 0 6. 0 6. 0 6. 0 6. 0 0. 0
Star12 8. 0 7. 8 8. 0 8. 0 7. 8 0. 0
Star13 8. 0 9. 0 8. 0 8. 0 9. 0 0. 0
Star14 9. 6 9. 0 9. 6 9. 6 9. 0 0. 0
Star15 8. 0 8. 0 8. 0 8. 0 8. 0 0. 0
Star16 10. 0 9. 0 10. 0 10. 0 9. 0 0. 0
Star17 8. 0 9. 0 8. 0 8. 0 9. 0 0. 0
Star18 10. 0 9. 0 10. 0 10. 0 9. 0 0. 0
Nombre Motivo Muestra
Tamao en mm Espacio
Motivo
Corrido
Motivo Relleno
X Y Columna Fila Desplaz.
Apndi ce D Muestras de Moti vos 1128
Star19 10. 0 10. 0 10. 0 10. 0 10. 0 0. 0
Star20 8. 0 9. 0 8. 0 8. 0 9. 0 0. 0
Star21 9. 5 9. 0 9. 5 9. 5 9. 0 0. 0
Star22 8. 0 9. 5 8. 0 8. 0 9. 5 0. 0
Star23 8. 0 11. 0 8. 0 8. 0 11. 0 0. 0
Star24 9. 0 10. 0 9. 0 9. 0 10. 0 0. 0
Wave01 10. 0 7. 0 8. 0 8. 7 7. 0 0. 0
Wave02 15. 0 10. 0 15. 8 15. 0 10. 0 0. 0
Wave03 10. 9 7. 8 10. 9 10. 9 7. 8 0. 0
Wave04 8. 0 8. 0 8. 0 8. 0 8. 0 0. 0
Nombre Motivo Muestra
Tamao en mm Espacio
Motivo
Corrido
Motivo Relleno
X Y Columna Fila Desplaz.
Wi l com Embroi der yStudi o e1. 5 Manual en Pantal l a 1129
Xmas01 7. 3 8. 8 7. 4 7. 3 8. 8 0. 0
ZigZag01 4. 0 4. 0 4. 0 4. 0 4. 0 0. 0
ZigZag02 8. 0 4. 0 8. 0 8. 0 5. 0 0. 0
ZigZag03 4. 6 4 4. 6 4. 6 5. 0 0. 0
ZigZag04 7. 0 4. 0 7. 0 7. 6 3. 0 0. 0
ZigZag05 4. 0 4. 0 4. 0 2. 0 5. 0 1. 0
ZigZag06 4. 0 4. 1 4. 2 4. 0 4. 1 0. 0
ZigZag07 10. 0 10. 0 10. 2 10. 0 10. 0 0. 0
ZigZag08 10. 0 10. 0 10. 7 10. 0 10. 0 0. 0
ZigZag09 12. 0 12. 0 12. 3 12. 0 12. 0 0. 0
ZigZag10 9. 9 10. 0 10. 3 9. 9 10. 0 0. 0
Nombre Motivo Muestra
Tamao en mm Espacio
Motivo
Corrido
Motivo Relleno
X Y Columna Fila Desplaz.
Apndi ce D Muestras de Moti vos 1130
ZigZag11 18. 5 19. 1 19. 2 18. 5 19. 1 0. 0
ZigZag12 20. 2 20. 1 20. 4 20. 2 20. 1 0. 0
ZigZag13 19. 5 8. 1 19. 8 19. 5 8. 1 0. 0
ZigZag14 18. 0 9. 1 18. 4 18. 0 9. 1 0. 0
ZigZag15 12. 1 11. 1 12. 4 12. 1 11. 1 0. 0
ZigZag17 8. 0 8. 0 8. 0 8. 0 8. 0 0. 0
ZigZag18 14. 0 7. 0 14. 0 14. 0 7. 0 0. 0
ZigZag19 9. 0 9. 0 9. 0 9. 0 9. 0 0. 0
ZigZag20 8. 0 8. 0 8. 0 8. 0 8. 0 0. 0
ZigZag21 8. 0 8. 0 8. 0 8. 0 8. 0 0. 0
ZigZag22 8. 0 8. 0 8. 0 8. 0 8. 0 0. 0
Nombre Motivo Muestra
Tamao en mm Espacio
Motivo
Corrido
Motivo Relleno
X Y Columna Fila Desplaz.
Wi l com Embroi der yStudi o e1. 5 Manual en Pantal l a 1131
Motivos de Dos-Partes
La tabla siguiente ofrece una lista de los motivos de dos partes que estn
disponibles en Wilcom EmbroideryStudio e1.5, y de los modelos
ZigZag23 9. 0 10. 0 9. 0 9. 0 10. 0 0. 0
ZigZag24 8. 0 9. 0 8. 0 8. 0 9. 0 0. 0
ZigZag25 10. 0 7. 5 10. 0 10. 0 7. 5 0. 0
ZigZag26 8. 0 8. 0 8. 0 8. 0 8. 0 0. 0
ZigZag27 12. 0 8. 0 12. 0 12. 0 8. 0 0. 0
ZigZag28 8. 0 9. 0 8. 0 8. 0 9. 0 0. 0
ZigZag29 12. 0 12. 0 12. 0 12. 0 12. 0 0. 0
Nombre Motivo Muestra
Tamao en mm Espacio
Motivo
Corrido
Motivo Relleno
X Y Columna Fila Desplaz.
Apndi ce D Muestras de Moti vos 1132
resultantes. Tambin muestra el tamao, la columna, la fila y los valores de
desplazamiento para los Motivos Rellenos.
Motivo A Motivo B Muestra
Tamao en mm Motivo Relleno
X Y Columna Fila Desplaz.
Duet01a Duet01b a=7. 0
b=7. 0
a=5. 0
b=3. 0
7. 0 3. 5 0. 0
Duet02a Duet02b a=12. 0
b=12. 0
a=6. 0
b=9. 0
12. 0 6. 0 0. 0
Duet03a Duet03b a=12. 0
b=12. 0
a=6. 0
b=9. 0
12. 0 6. 0 0. 0
Duet04a Duet04b a=9. 0
b=9. 0
a=8. 0
b=3. 0
9. 0 4. 5 0. 0
Duet05a Duet05b a=6. 4
b=6. 4
a=4. 8
b=3. 2
6. 4 3. 2 0. 0
Duet06a Duet06b a=4. 4
b=4. 4
a=2. 2
b=2. 4
4. 4 1. 9 1. 1
Duet07a Duet07b a=4. 8
b=4. 8
a=4. 4
b=4. 2
4. 8 2. 2 1. 3
Wi l com Embroi der yStudi o e1. 5 Manual en Pantal l a 1133
Duet08a Duet08b a=11. 6
b=11. 6
a=4. 4
b=4. 4
11. 2 2. 9 0. 0
Duet09a Duet09b a=6. 5
b=6. 5
a=5. 0
b=5. 0
6. 5 3. 4 3. 3
Duet10a Duet10b a=8. 0
b=8. 0
a=4. 0
b=4. 0
8. 0 4. 0 0. 0
Duet11a Duet11b a=5. 2
b=12. 0
a=3. 8
b=9. 0
5. 2 3. 8 0. 0
Duet12a Duet12b a=15. 0
b=13. 5
a=8. 4
b=7. 8
13. 5 3. 9 0. 0
Motivo A Motivo B Muestra
Tamao en mm Motivo Relleno
X Y Columna Fila Desplaz.
Wi l com Embroi der yStudi o e1. 5 Manual en Pantal l a 1134
Apndice E
Muestras de Divisin de Programa
Esta seccin contiene muestras de los modelos de Divisin de Programa
disponibles en EmbroideryStudio. Use la tabla para ver el aspecto de cada
modelo. La tabla tambin incluye el tamao original y los valores de
columna, fila y compensacin. Si stos hubieran cambiado por cualquier
razn, revierta a los valores originales usando los valores de estas tablas.
Vea Ajustar las configuraciones de puntada de divisin de programa para
ms informacin.
Nombre Modelo Muestra
Tamao en mm Columna Fila
X Y Espacio Desplaz. Espacio Desplaz.
Arrowhd 6.0 6.0 4.5 0.0 6.0 0.0
Bars 8.0 8.0 8.0 0.0 8.0 0.0
Basket
[
9.0 7.5 9.0 0.0 4.5 4.5
Basket2 9.0 9.0 6.0 0.0 6.0 0.0
Bird 6.0 4.9 6.0 0.0 4.9 0.0
Blocks1 12.0 12.0 12.0 0.0 8.0 8.0
Wi l com Embroi der yStudi o e1. 5 Manual en Pantal l a 1135
Blocks2 12.0 12.0 8.0 0.0 8.0 8.0
Breaker 10.0 6.0 10.0 0.0 6.0 0.0
Brick 6.0 3.0 6.0 0.0 3.0 3.0
Brick2 6.0 6.0 4.0 0.0 4.0 4.0
Chain 10.0 6.0 6.7 0.0 7.0 3.3
Chevron 6.0 3.0 6.0 0.0 6.0 3.0
Chevron2 2.5 6.0 2.5 0.0 6.0 0.0
Chevron3 7.0 3.0 7.0 0.0 3.0 0.0
Crosstile 7.0 7.0 5.5 -5.5 5.5 5.5
Cube 6.0 6.0 6.0 1.5 6.0 1.4
Diadem 10.0 6.7 10.0 0.0 6.7 5.0
Nombre Modelo Muestra
Tamao en mm Columna Fila
X Y Espacio Desplaz. Espacio Desplaz.
Apndi ce E Muestras de Di vi si n de Programa 1136
Diamond2 4.0 8.0 4.0 4.0 8.0 0.0
Diamond 6.0 6.0 6.0 0.0 6.0 0.0
Driver 8.0 4.0 8.0 0.0 4.0 1.5
Ellipse 4.0 6.0 4.6 0.0 5.0 2.3
Flame 6.0 3.7 6.0 0.0 3.6 3.0
Greekey 6.0 4.0 6.0 0.0 6.0 2.0
Heart 6.0 6.5 6.0 0.0 6.4 3.0
Herring-
bone
8.0 4.0 8.0 0.0 4.0 0.0
Hexagon 6.0 7.0 6.0 0.0 5.2 3.0
Hexagon2 7.0 6.0 7.0 0.0 6.0 0.0
J em 10.0 10.0 10.0 0.0 9.5 5.0
Nombre Modelo Muestra
Tamao en mm Columna Fila
X Y Espacio Desplaz. Espacio Desplaz.
Wi l com Embroi der yStudi o e1. 5 Manual en Pantal l a 1137
Keyhole 4.0 2.7 5.3 0.0 2.7 2.7
Leaf 10.0fr 5.0 10.0 0.0 5.0 5.0
Melody 10.0 6.0 10.0 0.0 5.0 5.0
Metal 5.0 9.4 5.0 0.0 8.5 2.5
Passage 10.0 10.0 10.0 0.0 10.0 0.0
Piccolo 8.0 8.0 8.0 0.0 8.0 0.0
Roma 10.0 5.5 10.0 0.0 6.0 5.0
Rope 7.5 5.0 3.8 0.0 5.5 1.9
Scale 6.4 3.5 6.4 0.0 3.5 3.2
Scale2 3.5 6.4 3.5 3.2 6.4 0.0
Seville 6.7 5.6 6.7 0.0 4.5 4.5
Star5 6.0 5.7 6.0 0.0 5.7 3.0
Nombre Modelo Muestra
Tamao en mm Columna Fila
X Y Espacio Desplaz. Espacio Desplaz.
Apndi ce E Muestras de Di vi si n de Programa 1138
Steps 8.0 8.0 6.0 -6.0 6.0 6.0
Suncross 10.0 10.0 4.0 -6.0 4.0 6.0
Suncross2 11.0 11.0 6.8 -1.3 6.8 1.3
Swing 6.0 8.2 4.5 0.0 8.2 0.0
Tick 6.8 7.9 6.8 0.1 6.0 6.0
Tile1 8.0 8.0 8.0 0.0 8.0 0.0
Tile2 12.0 12.0 12.0 0.0 12.0 0.0
Tile3 10.1 10.0 10.0 0.0 10.0 0.0
Tile4 6.0 6.0 6.0 0.0 6.0 0.0
Triangle 6.0 5.2 6.0 0.0 5.2 3.0
Nombre Modelo Muestra
Tamao en mm Columna Fila
X Y Espacio Desplaz. Espacio Desplaz.
Wi l com Embroi der yStudi o e1. 5 Manual en Pantal l a 1139
Triangle3 7.5 6.5 7.5 0.0 6.5 0.0
Vine 8.5 2.8 8.5 0.0 3.5 2.0
Wave
[
6.0 1.3 6.0 0.0 4.0 3.0
Wave2 9.9 3.2 9.9 2.9 3.2 0.0
Wave3 10.0 4.5 10.0 0.0 4.5 0.0
Whirl 7.5 7.5 7.5 0.0 7.5 0.0
Wild 8.5 8.0 8.5 0.0 7.5 4.5
Xmastree 16.0 16.0 13.3 8.0 16.0 0.0
Ziggy 5.0 8.0 4.0 0.0 8.0 0.0
Nombre Modelo Muestra
Tamao en mm Columna Fila
X Y Espacio Desplaz. Espacio Desplaz.
Wi l com Embroi der yStudi o e1. 5 Manual en Pantal l a 1140
Apndice F
Problemas de funcionamiento y
soluciones
Este apndice le facilita ayuda para resolver los problemas que puedan
surgir en EmbroideryStudio. Si experimenta algn problema, consulte en
primera instancia las siguientes referencias:
Manual del Usuario de EmbroideryStudio seleccione Ayuda > Manual
en Lnea (o la versin impresa)
Ayuda en Lnea de EmbroideryStudio seleccione Ayuda > Temas de
Ayuda
Ayuda en Lnea de Windows seleccione Inicio > Ayuda o Ayuda y
Soporte
Base de conocimientos de Microsoft Windows
Documentacin suministrada con el hardware, si el problema se
relaciona con el hardware.
Para obtener informacin sobre otros productos de Wilcom, compruebe el
Suplemento correspondiente o la Ayuda En Lnea. Para la informacin de
apoyo tcnico ms actualizada acerca de EmbroideryStudio y otros
productos de Wilcom, visite el Centro de Apoyo de Wilcom, en www. wilcom.
com. au/support. Deber registrarse para poder acceder a l.
Advertencia Verifique que su PC cumple los requisitos de sistema
necesarios para EmbroideryStudio. Examine la CPU/RAM y el espacio libre
en el disco duro. Vea Requisitos de sistema para ms informacin.
Problemas de dispositivo de seguridad
Esta seccin describe los mensajes relacionados con el dispositivo de
seguridad de EmbroideryStudio. La mayora de los mensajes del
dispositivo de seguridad se deben a una conexin incorrecta, cdigos de
acceso, interferencia o conflicto con otros dispositivos del hardware.
Wi l com Embroi der yStudi o e1. 5 Manual en Pantal l a 1141
Mensajes de dispositivo de seguridad
Para evitar errores del dispositivo de seguridad, introduzca todos los cdigos
de acceso en cuanto los reciba. Si se salta un cdigo de acceso, puede que
algunas caractersticas no estn disponibles, o incluso que
EmbroideryStudio deje de funcionar por completo. Consulte con un tcnico
en informtica si requiere ms asistencia.
Idea Si necesita proporcionar datos del dispositivo de seguridad al Apoyo
Tcnico de Wilcom o a su representante, enve una captura de pantalla del
dilogo Dispositivo de seguridad. Con ello se ahorra transcribir los datos
y se asegura que se envan los detalles exactos.
Cdigo de acceso no vlido
No se encuentra unidad de control clave de hardware
Conecte el dispositivo de seguridad y reinice el software
Mensaje Cdigo de acceso no vlido.
Causa Los cdigos de acceso que intenta introducir son incorrectos
para su dispositivo de seguridad.
Le falta un grupo de cdigos.
Sugerencia Verifique el Cdigo de Identificacin proporcionado, frente al
Cdigo de Identificacin del dilogo Dispositivo de seguridad
de EmbroideryStudio. Si no coinciden, anote el nmero de serie
del dispositivo de seguridad y el Cdigo de identificacin actual y
contacte con el distribuidor. Vea Cambiar opciones de dispositivo
de seguridad para ms informacin.
Mensaje Error 14: No se encuentra unidad clave de hardware.
Causa El controlador del dispositivo de seguridad no est instalado, o se
ha instalado un controlador incorrecto.
Sugerencia 1. Pinche en Aceptar para cerrar la ventana de mensaje de error.
2. Reinstale las unidades de control de dispositivo Hasp HL
usando la lnea de comandos Haspdinst. exe /i /kp desde el
directorio de instalacin bin. El programa de instalacin de
unidades de control le informar de si es necesario reiniciar el PC.
3. Vuelva a arrancar el software de bordado.
Mensaje Error 7: Conecte el dispositivo de seguridad y reinice el software.
Causa El ordenador no puede detectar el dispositivo de seguridad, o
ste falla.
Apndi ce F Probl emas de f unci onami ento y sol uci ones 1142
Producto no vlido al arrancar EmbroideryStudio
Advertencia de tiempo expirado (Timeout)
No se encuentra(n) archivo(s)
Corregir problemas del controlador del dispositivo de seguridad
Cuando usted conecte el dispositivo de seguridad y ejecute
EmbroideryStudio, el sistema normalmente lanzar el software si el
dispositivo es detectado correctamente. Sin embargo, si usted conecta el
dispositivo antes de instalar EmbroideryStudio o reiniciar el PC, puede
haber sido aadido a Windows como Dispositivo USB desconocido.
Sugerencia Entre en el Centro de Apoyo Wilcom y descargue e instale el
controlador (driver) de dispositivo de seguridad ms reciente. Si
esto no soluciona el problema, puede que el dispositivo sea
defectuoso. Contacte con el representante o distribuidor local de
Wilcom. Vea tambin Instalar el controlador del dispositivo de
seguridad.
Mensaje Aparece el mensaje Producto no vlido al arrancar
EmbroideryStudio.
Causa El dongle es defectuoso o se han introducido cdigos de acceso
incorrectos.
Sugerencia Anote los nmeros del dispositivo de seguridad Nmero de
serie y Cdigo de identificacin y contacte con su distribuidor o
representante. Vea la Gua rpida de inicio. Normalmente es
posible proporcionar nuevos cdigos para reactivar el dispositivo
de seguridad. Si el dongle es defectuoso, tendr que
reemplazarlo.
Mensaje Su dispositivo de seguridad caducar en xx das.
Causa Se necesitan nuevos cdigos de acceso o no se han introducido
los cdigos enviados.
Sugerencia Si no ha recibido nuevos cdigos de acceso, anote los nmeros
del dispositivo de seguridad Nmero de serie y Cdigo de
identificacin y pngase en contacto con el distribuidor o
vendedor. Vea la Gua rpida de inicio.
Mensaje Algn archivo no se encuentra.
Causa Disco duro daado, ataque de virus o violacin de seguridad.
Sugerencia Reinstale el software. Si persiste el problema, siga averiguando
la causa del problema. Por ejemplo, ejecute un programa
antivirus y escanee el disco para comprobar que el disco duro no
est daado.
Wi l com Embroi der yStudi o e1. 5 Manual en Pantal l a 1143
EmbroideryStudio no podr entonces detectarlo. Siga el siguiente
procedimiento para resolver el problema.
Advertencia Si est usando Windows98 o WindowsME, contacte con su
representante para obtener instrucciones.
Cmo corregir problemas del controlador del dispositivo de
seguridad
1 Desde la barra de tareas de Windows, seleccione Inicio > Panel de
control.
2 Pinche dos veces en el icono Sistema.
Se abrir el dilogo Propiedades del sistema.
3 Seleccione el tabulador Hardware y pinche en el botn Controlador de
dispositivos.
Se muestra el dilogo Controlador de dispositivos.
4 Seleccione Dispositivo USB Desconocido y elimnelo.
5 Cierre el Controlador de dispositivos.
6 Squelo, y luego vuelva a conectar el dispositivo de seguridad.
Errores irrecuperables
El sistema puede generar errores irrecuperables al abrir diseos o el mismo
EmbroideryStudio.
Error irrecuperable al abrir un diseo
Error irrecuperable al arrancar EmbroideryStudio
Problema Al abrir un diseo, aparece el mensaje error irrecuperable,
cerrando sistema.
Causa El diseo est daado.
Solucin Enve el diseo por correo electrnico al vendedor o distribuidor
local para realizar ms anlisis.
Problema Al iniciar EmbroideryStudio, aparece el mensaje error
irrecuperable, cerrando sistema.
Causa Un diseo en la carpeta de recuperacin est daado.
Apndi ce F Probl emas de f unci onami ento y sol uci ones 1144
Problemas de Design Explorer ES
Esta seccin trata de los problemas de conexin que puede experimentar
con Design Explorer ES.
Advertencia de tiempo expirado al arrancar Design
Explorer ES
Formato desconocido en Design Explorer ES
Las miniaturas se generan muy despacio en Design
Explorer ES
Solucin Use la utilidad Purge Recovery para eliminar los archivos
daados. Tambin puede eliminarlos manualmente usando
Windows Explorer. Vea tambin Eliminar archivos con Purge
Recovery.
Mensaje La conexin con EmbroideryStudio ha expirado.
Causa Design Explorer ES necesita que EmbroideryStudio est
funcionando correctamente a fin de verificar la seguridad. Si
Design Explorer ES se inicia sin que EmbroideryStudio est ya
en marcha y le cuesta cargarse demasiado tiempo, aparecer un
mensaje de error. Esto puede suceder en PCs lentos, o en un PC
que est bajo de recursos.
Sugerencia Arranque EmbroideryStudio antes de arranacr Design
Explorer ES.
Mensaje Formato desconocido (en lugar de miniaturas de diseo).
Causa El acceso rpido al programa Design Explorer ES tiene
especificada la versin incorrecta de Diseador ES en el campo
de Ruta de destino del acceso rpido.
Sugerencia Pinche con el botn derecho en el icono de Design Explorer ES
pertinente y seleccione Propiedades. Cambie la indicacin para
que coincida con la versin que est usando con Design
Explorer ES, p. ej.
C:\Program Files\Wilcom\DE2006\WilcomDesignExplorer. exe
podra pasar a ser:
C:\Program Files\Wilcom\DE2006\WilcomDesignExplorer. exe
version=2006x
en donde x es la versin revisada de software encontrada en
Ayuda >Acerca de ES
Seleccione las miniaturas de 'Formato desconocido' y seleccione
Ver >Validar y Refrescar para volver a generar las miniaturas.
Problema Las miniaturas se generan muy despacio en Design Explorer ES.
Wi l com Embroi der yStudi o e1. 5 Manual en Pantal l a 1145
Los archivos de diseo no aparecen en Design Explorer ES
Problemas de conexin de dispositivos
Esta seccin trata de los problemas de conexin de la mquina de bordado
y la tablilla de digitalizacin que pueda experimentar en EmbroideryStudio.
Problema conectando a mquina de bordado Melco
La conexin de mquina/digitalizador deja de funcionar de
repente
Causa La primera vez que Design Explorer ES accede a una carpeta
que contiene archivos de diseo, tiene que generar cada imagen
de la miniatura del diseo. Si la carpeta contiene muchos
archivos, puede que lleve bastante tiempo generar las miniaturas.
Sugerencia Nota: Las miniaturas slo se han de generar una vez; despus, el
acceso a las carpetas se realiza significativamente ms rpido.
Problema Los archivos de diseo no aparecen en Design Explorer ES.
Causa Usted ha escogido mostrar slo una clase de archivo de bordado.
Sugerencia Compruebe qu clases de archivo ha escogido mostrar en
Design Explorer ES. Seleccione 'Todos los archivos' para mostrar
todos los archivos disponibles.
Problema Problema conectando a mquina de bordado Melco desde
EmbroideryStudio.
Causa La conexin directa a mquinas Melco no tiene soporte en
Windows XP/ Vista.
Sugerencia Vea el documento Melco Connect Support Notes. pdf en
C:\Program Files\Wilcom\EmbroideryStudio_e1.5\Support
Notes\Melco Connect Support Notes. pdf o en el Centro de apoyo
de Wilcom en lnea en la seccin de Biblioteca Wilcom.
Problema La conexin de mquina de repente deja de funcionar. No ha
cambiado nada en el PC ni en la mquina de bordado, y no se han
cambiado las configuraciones de conexin de
EmbroideryStudio.
Causa Se ha roto la conexin fsica desde el PC a la mquina de
bordado, o existe un conflicto con otro dispositivo.
Apndi ce F Probl emas de f unci onami ento y sol uci ones 1146
La conexin de mquina/digitalizador deja de funcionar tras
la reinstalacin de EmbroideryStudio
Faltan configuraciones de conexin
La tablilla de digitalizacin no aparece listada en
EmbroideryStudio
Sugerencia Compruebe que las conexiones de cables estn todas
debidamente establecidas. Compruebe que el cable no est
daado. En el caso de tablillas de digitalizacin, realice la prueba
de conexin. Vea Probar las conexiones de la tablilla de
digitalizacin para ms informacin.
Si ha instalado recientemente hardware nuevo p. ej. , una tarjeta
de sonido desactive o quite el dispositivo. Si de ese modo se
resuelve el problema, consulte con un tcnico informtico para
decidir cmo asignar los recursos de Windows para que no entren
en conflicto con la instalacin de la conexin de mquina.
Problema La conexin de mquina y/o digitalizador ha dejado de funcionar.
EmbroideryStudio reinstalado recientemente.
Causa La reinstalacin de EmbroideryStudio sobre una instalacin
existente empleando el mtodo de instalacin 'Tpica' o
'Compacta' sobrescribir las configuraciones existentes de
conexin de mquina y digitalizador con las configuraciones
predeterminadas.
Sugerencia Para asegurarse de que las configuraciones de la instalacin
existente se funden en la nueva instalacin, seleccione la opcin
'Instalacin Personalizada'. Se le pedir que asocie las
configuraciones existentes en la nueva instalacin.
Consejo: Conserve siempre una nota de las configuraciones
personalizadas conexin de mquina o digitalizador,
configuraciones de divisin definida por el usuario, etc. para
usarlas en caso de emergencia. Por ejemplo, el disco duro puede
fallar y puede que tenga que instalar EmbroideryStudio en un
ordenador diferente.
Problema No tiene copia de las configuraciones de conexin necesarias
para instalar la mquina de bordado o la tablilla de digitalizacin.
Sugerencia Vea Instalar el hardware para mayor informacin sobre cmo
instalar el dispositivo. Visite el Centro de Apoyo Wilcom en lnea.
Incluye una lista con informacin sobre conexiones para los
dispositivos ms habituales. Si no es ya miembro del Centro de
Apoyo de Wilcom, tendr que registrarse como usuario
autorizado del software de Wilcom.
Problema La tablilla de digitalizacin no aparece en la lista de formatos en
EmbroideryStudio, y 'Deteccin automtica' no detecta la tablilla.
Wi l com Embroi der yStudi o e1. 5 Manual en Pantal l a 1147
No se reconoce la tablilla de digitalizacin compatible con
Windows
Problemas generales
Esta seccin trata de los problemas generales que puede experimentar en
EmbroideryStudio.
Unidades de medida en EmbroideryStudio
Causa Si las configuraciones de conexin son las correctas, puede que
tenga que instalar una 'cadena de formato' personalizada. Se
trata de una cadena o serie de letras o caracteres que le indican
al software cmo interpretar el formato de los datos que proceden
de la tablilla de digitalizacin.
Sugerencia Use la utilidad DigiTest para determinar la cadena de formato de
la tablilla de digitalizacin. Vea Probar las conexiones de la tablilla
de digitalizacin para ms informacin.
Introduzca la cadena o serie en el dilogo Instalacin de formato
de digitalizador definido por usuario. Vea Personalizar formatos
de tablilla digitalizadora para ms informacin.
Problema Se ha instalado una tablilla de digitalizacin compatible con
Windows, pero EmbroideryStudio no la reconoce.
Causa EmbroideryStudio no puede utilizar controladores Windows para
tablillas de digitalizacin.
Sugerencia Necesita instalar la tablilla en EmbroideryStudio. Vea Conectar
tablillas de digitalizacin para ms informacin.
Nota: Algunas tablillas compatibles con Windows instalan
software que se ejecuta en el fondo, verificando constantemente
los puertos en serie para la presencia de la tablilla. A veces este
software 'toma el control' del puerto, y hace que no est
disponible para otros programas como EmbroideryStudio que
necesitan usarlo.
Si usted tiene una tablilla compatible con Windows, verifique el
software (normalmente ejecutado en la barra de tareas de
Windows) para las configuraciones de 'deteccin automtica'.
Puede que tenga que desactivar la deteccin automtica al usar
la tablilla dentro de EmbroideryStudio. Nota: Algunos software
de tablillas no cuentan con opcin de desactivado y deben
desinstalarse para liberar el puerto en serie.
Problema Las unidades de medicin en EmbroideryStudio no son las que
usted espera que sean p. ej. , las medidas son en pulgadas en
lugar de milmetros o viceversa.
Causa Las unidades de medida se establecen en las opciones de
Configuracin Regional de Windows.
Apndi ce F Probl emas de f unci onami ento y sol uci ones 1148
Los diseos aparecen distorsionados
Resultados inconsistentes de salida
No se visualizan las puntadas
TrueView est siempre activado/desactivado
Sugerencia Cambie las unidades de medida a travs del Panel de control de
Windows >opciones Regionales/Idioma. Para ms informacin,
consulte sus documentos de MS Windows.
Problema Los diseos no se visualizan en el tamao real en la pantalla o
aparecen distorsionados.
Causa Su pantalla tiene que calibrarse para que coincida con el monitor.
Sugerencia Vaya a Especial >Instalacin de hardware >Mostrar monitor y
personalice las configuraciones para que coincidan con las del
monitor. Al pulsar 1 en el teclado, los diseos debieran aparecer
en tamao real. Vea Calibrar el monitor para ms informacin.
Problema Hay problemas al leer y perforar cintas de papel o al enviar
diseos a la mquina de bordado para coserlos.
Causa Vienen causados por problemas de comunicaciones en serie. La
lectura y escritura inconsistentes pueden estar causadas por
configuraciones errneas de puerto en el sistema operativo o por
configuraciones incorrectas en ES en la instalacin de la
conexin para el dispositivo.
Sugerencia Cambie las configuraciones de puerto en EmbroideryStudio y/o
el dispositivo. Vea Configuraciones de conexin de dispositivos
perifricos para ms informacin.
Problema No se ven las puntadas de un diseo aunque aparece el nmero
de puntadas en la barra de estado. Slo se muestran los lmites
de la forma para todo el diseo o para algunos objetos.
Causa La opcin de visualizacin Mostrar puntadas est desactivada, o
no se generaron puntadas para el diseo o para algunos objetos
durante la digitalizacin, o se eliminaron las puntadas de objetos
seleccionados posteriormente.
Sugerencia Seleccione la herramienta Mostrar puntadas. Si un objeto todava
no tiene puntadas, seleccinelo y regenere usando el atajo de
teclado G. Una pequea reforma del objeto tambin har que se
regeneren las puntadas. Vea Reformar los objetos de bordado
para ms informacin.
Problema TrueView est siempre activado o desactivado.
Wi l com Embroi der yStudi o e1. 5 Manual en Pantal l a 1149
Faltan barras de herramientas 1
Faltan barras de herramientas 2
Faltan botones en las barras de herramientas
No se encuentran los puntos de control
Causa La configuracin de visualizacin de TrueView se guarda al
cerrar EmbroideryStudio en la modalidad que est usando.
Sugerencia Abra cualquier diseo y pinche para activar o desactivar el botn
de TrueView tal como requiera y salga (Archivo >Salir) con el
diseo todava abierto. Cuando reinicie EmbroideryStudio, todos
los diseos se abrirn en la modalidad que haya seleccionado
cuando cerr EmbroideryStudio. Vea tambin Establecer
opciones TrueView.
Problema Faltan algunas barras de herramientas.
Causa Las barras de herramientas se han cerrado o han quedado
configuradas para no visualizarse.
Sugerencia Seleccione Ver >Barras de herramientas, y seleccione la barra
de herramientas que desea mostrar.
Problema Faltan algunas barras de herramientas.
Causa Las configuraciones de visualizacin de Windows estn
programadas en Visualizacin Secundaria.
Sugerencia Pinche con el botn derecho en Escritorio y seleccione el
tabulador de Configuraciones. Seleccione Monitor 1 en la lista
desplegable bajo Visualizacin.
Problema Faltan botones en las barras de herramientas.
Causa La resolucin de pantalla est demasiado baja.
Sugerencia Cambie la resolucin de pantalla a 1024x768 o ms alta.
Problema No se encuentran los puntos de control en los objetos
seleccionados.
Causa Este problema est relacionado con el adaptador de
visualizacin.
Apndi ce F Probl emas de f unci onami ento y sol uci ones 1150
Recortes no deseados
Errores de integridad del diseo
Pitidos a la hora de digitalizar
Sugerencia Consulte la web del fabricante del adaptador de visualizacin o
una web de bajada de controladores de software para conseguir
el controlador ms actual de adaptadores de visualizacin para el
suyo. Si hay un controlador ms reciente a su disposicin,
bjeselo e instlelo. Normalmente son gratuitos. Si necesita una
lista de las webs ms populares de adaptadores de visualizacin,
vea Localizar los adaptadores de visualizacin ms recientes.
Problema A veces aparecen recortes no deseados en objetos de bordado.
Causa Puede que est empleando las configuraciones de conectores
Tras el objeto' o Dentro del objeto' incorrectamente.
Sugerencia Verifique las configuraciones de conectores. Vea Usar conectores
automticos para ms informacin.
Problema Algunos diseos generan errores de Integridad del diseo.
Causa En la mayora de los casos el problema viene causado por un
error de volver a secuenciar en el diseo, que tiene lugar cuando
las puntadas se quedan 'fuera de secuencia' de sus objetos.
Normalmente esto sucede nicamente cuando se vuelven a
secuenciar objetos agrupados.
Sugerencia Evite volver a secuenciar objetos agrupados. Deje el verificador
de integridad del diseo activado al digitalizar diseos. Cada vez
que reciba un mensaje de error de integridad del diseo, pinche
en Deshacer y evite el problema. Incluso si un diseo genera
errores, EmbroideryStudio seguir funcionando normalmente en
la mayora de los casos.
Problema EmbroideryStudio genera un pitido al digitalizar.
Causa Este es un comportamiento normal y es una caracterstica de
EmbroideryStudio.
Sugerencia Para desactivar los sonidos de pitido, vaya a Ver -->Opciones de
diseo y escoja el tabulador General en el dilogo Opciones;
luego, deseleccione Tocar sonidos de botones en dicho dilogo.
Wi l com Embroi der yStudi o e1. 5 Manual en Pantal l a 1151
Problema recuperando archivos de diseo desde la carpeta
de copias de seguridad
Problemas con letras de bordado
Esta seccin hace referencia a los problemas con las letras de bordado que
pueda experimentar en EmbroideryStudio.
Problema con letras de bordado
Nmero incorrecto de conectores de letras
Problema No puede encontrar la copia de seguridad de un diseo e. g.
NombreDiseo. BAK en la carpeta de copias de seguridad o
tiene que cambiar la extensin del archivo.
Causa Si tiene la opcin 'Guardar automticamente' de
EmbroideryStudio activada, las copias de seguridad de los
archivos de diseo EMB se guardarn en la carpeta C:\Program
Files\Wilcom\EmbroideryStudio_e1.5\BACKUP. Esta es una
manera bsica de hacer copia de seguridad de sus archivos
aunque las copias de seguridad manuales son altamente
recomendables, a travs de Archivo >Guardar o Guardar como.
Sugerencia Inicie Windows Explorer y examine la carpeta C:\Program
Files\Wilcom\EmbroideryStudio_e1.5\BACKUP. Seleccione el
archivo y seleccione Archivo >Cambiar de nombre. Cambie la
extensin de archivo a EMB p. ej. NombreArchivo. EMB. Mueva
el archivo EMB a su carpeta c:\diseos. Ahora podr abrir el
archivo normalmente en EmbroideryStudio.
Nota: Si no puede ver la extensin de archivo BAK, necesitar
cambiar las configuraciones de visualizacin en Windows
Explorer. Consulte la ayuda de Windows para mayor informacin.
Problema Algunas letras de bordado se ven o se cosen mal.
Causa Puede que est empleando un alfabeto en particular
incorrectamente.
Sugerencia Asegrese de que est empleando el alfabeto dentro de las
configuraciones de tamao y secuencia recomendadas por
Wilcom, y especificadas en Alfabetos estndar.
Problema Hay demasiados o muy pocos conectores en las letras.
Causa Las configuraciones de conectores y/o el mtodo de puntada
estn establecidos incorrectamente.
Apndi ce F Probl emas de f unci onami ento y sol uci ones 1152
Alfabetos opcionales instalados no disponibles I
Alfabetos opcionales instalados no disponibles II
Instalar el controlador del dispositivo de seguridad
Si el controlador del dispositivo de seguridad no se instal correctamente o
si usted tiene una versin actualizada del controlador, puede que tenga que
Sugerencia Verifique que est usando 'Dentro del objeto' como propiedades
de conector dentro del objeto de letras. Compruebe asimismo
que est empleando el mtodo de puntada recomendado para las
letras. Vea Usar conectores automticos para ms
informacin.Vea tambin Establecer la secuencia de cosido y el
mtodo de unin.
Problema Algunos alfabetos opcionales instalados no se muestran en la
lista desplegable de alfabetos.
Causa Esto sucede cuando hay ms de una copia del alfabeto en una de
las subcarpetas de la carpeta de instalacin de Wilcom
EmbroideryStudioe1.5 C:\Program
Files\Wilcom\EmbroideryStudio_e1.5\. Por ejemplo, hay una
copia del alfabeto S324. esa tanto en la carpeta C:\Program
Files\Wilcom\EmbroideryStudio_e1.5\wletter como en la carpeta
C:\Program Files\Wilcom\EmbroideryStudio_e1.5\userletw.
Sugerencia Busque en el disco duro copias mltiples del archivo de
alfabeto en cuestin.
Busque archivos *. ESA en C:
Si hay ms de una copia de un archivo, elimine la copia
sobrante del disco duro.
Asegrese de que la copia del archivo que queda est en la
carpeta C:\Program
Files\Wilcom\EmbroideryStudio_e1.5\wletter.
Reinicie EmbroideryStudio.
Problema Un alfabeto opcional que est presente en la carpeta C:\Program
Files\Wilcom\EmbroideryStudio_e1.5\wletter o C:\Program
Files\Wilcom\EmbroideryStudio_e1.5\monogram no aparece en
la lista desplegable de alfabetos.
Causa Est empleando un dispositivo de seguridad incorrecto para los
alfabetos instalados.
Sugerencia Si ha cambiado de dispositivo de seguridad (sin transplante de
'cerebro') desde que recibi los alfabetos opcionales p. ej. , ha
pasado de Trysoft o 'dongle' azul, amarillo o negro a 'dongle' rojo
estos debern ser recreados para el nuevo dispositivo de
seguridad. Pngase en contacto con su representante para pedir
un disco de recambio de alfabetos. Nota: los 'dongles' que han
tenido 'transplante' no van a causar este problema.
Wi l com Embroi der yStudi o e1. 5 Manual en Pantal l a 1153
reinstalarlo. Siga el siguiente procedimiento para instalar o reinstalar su
controlador de dispositivo de seguridad. Aadir switches adicionales a la
lnea de comandos, tal como se muestra ms adelante, puede ser de ayuda.
Nota Para instalar el controlador del dongle en WinXP o Win Vista tiene que
acceder a Windows con privilegios de Administrador. De lo contrario, recibir
un mensaje de error que dice: Usuario no tiene acceso al registro.
Cmo instalar el controlador del dispositivo de seguridad
1 Cierre todas las aplicaciones de Wilcom.
2 Desde la barra de tareas de Windows, seleccione Inicio > Ejecutar.
Se abre el dilogo Ejecutar.
3 En el campo Abrir, introduzca la siguiente lnea de comando, incluidas
las comillas y los espacios en blanco:
C:\Program Files\Wilcom\ES2006\bin\haspdinst. exe -kp -i
-av
Nota Si ha instalado EmbroideryStudio en una carpeta diferente de
C:\Program Files\Wilcom\EmbroideryStudio_e1.5, modifique la lnea de
comandos como sea necesario. Si ha descargado un controlador ms
reciente del dispositivo de seguridad desde el sitio web del Centro de
Apoyo Wilcom, copie el archivo en la carpeta apropiada.
4 Pinche en Aceptar.
Si la instalacin se hace con xito, aparecer el mensaje La operacin se
realiz con xito or controlador HASP instalado con xito.
5 Vuelva a arrancar el PC, si se le pide.
6 Inicie EmbroideryStudio.
Introduzca lnea
de comandos
Apndi ce F Probl emas de f unci onami ento y sol uci ones 1154
Revertir a las configuraciones de fbrica
Si ha efectuado cambios a las configuraciones predeterminadas o si han
resultado daadas, use la utilidad Revertir para revertir a las
configuraciones de fbrica.
Advertencia Revertir a las configuraciones originales de fbrica elimina
cualquier cambio que haya realizado en las configuraciones de estilos,
plantillas y hardware. Anote las configuraciones que desea mantener p.
ej. , configuraciones de conexin de mquina antes de ejecutar la utilidad.
Cmo revertir a las configuraciones de fbrica
1 Cerrar EmbroideryStudio.
2 En la barra de tareas de Windows, pinche en el botn Inicio y seleccione
Programas > Wilcom e1.5 > herramientas Wilcom > Revertir.
Se abrir el dilogo Revertir a configuraciones de fbrica.
3 Seleccione los elementos que desea se restauren con configuraciones
predeterminadas de fbrica.
4 Pinche en Aceptar.
Los elementos seleccionados se restauran con las configuraciones
predeterminadas de fbrica.
Nota No hay mensaje de confirmacin.
Eliminar archivos con Purge Recovery
Elimine los archivos daados de las carpetas del sistema empleando la
utilidad Purge Recovery.
Cmo usar Purge Recovery
1 Cerrar EmbroideryStudio.
Seleccione los
elementos a restaurar
Wi l com Embroi der yStudi o e1. 5 Manual en Pantal l a 1155
2 En la barra de tareas de Windows, pinche en el botn Inicio y seleccione
Programas > Wilcom e1.5 > Herramientas Wilcom > Purge
Recovery.
Se abrir el dilogo Purge Recovery y Directorios de copia de
seguridad.
Idea Para eliminar tambin los archivos de copia de seguridad,
seleccione Eliminar copia de seguridad.
3 Pinche en Aceptar.
Si no puede eliminar algn archivo, se mostrar un mensaje. Usando
Windows Explorer, elimine los archivos que queden de las carpetas
C:\Program Files\Wilcom\EmbroideryStudio_e1.5\Recover y
\Backup.
Idea Si persisten los errores, pruebe a revertir a las configuraciones de
fbrica. Vea Revertir a las configuraciones de fbrica para ms
informacin.
Probar las conexiones de la tablilla de digitalizacin
Si surge alguna dificultad con la tablilla de digitalizacin, debe comprobar
en primer lugar que est conectada correctamente y que las configuraciones
del hardware estn configuradas correctamente en EmbroideryStudio. Si
an as siguiera teniendo problemas, puede confirmar si la tablilla se est
comunicando correctamente con el ordenador, usando la utilidad Digitest.
Vea tambin Configuraciones de puertos en serie.
Nota Esta utilidad no reconocer tarjetas de multipuertos en serie, p. ej.
COM1 o COM2. Conecte siempre la tablilla de digitalizacin a un puerto COM
estndar del PC para probarla. Tras verificar que las comunicaciones son
correctas, sustituya la conexin a su tarjeta de multipuertos en serie y
configure los valores de puerto tal y como se describe.
Cmo probar las conexiones de la tablilla de digitalizacin
1 En la barra de tareas de Windows, pinche en el botn Inicio y seleccione
Ejecutar.
Apndi ce F Probl emas de f unci onami ento y sol uci ones 1156
Se abre el dilogo Ejecutar.
2 En el campo Abrir, introduzca C:\Program
Files\Wilcom\EmbroideryStudio_e1.5\bin\digitest.exe en donde
C es la unidad de disco donde se instal Wilcom
EmbroideryStudio e1.5.
3 Pinche en Aceptar.
Se abrir la ventana DigiData - DigiTest.
4 Seleccione Digitalizador > Instalar.
Se abrir el dilogo Instalacin de digitalizador.
5 Del campo Formato de digitalizador, seleccione la tablilla de
digitalizacin a verificar.
Si no est en la lista, seleccione Deteccin automtica.
6 De la lista Modo de entrada, seleccione Punto o Corriente.
Esta configuracin debe coincidir con la de la tablilla digitalizadora.
7 Seleccione Interpretar datos de digitalizador para mostrar los datos
de la tablilla de digitalizacin reconocidos por EmbroideryStudio.
Durante la prueba, esto muestra qu botn del puck se pulsa y las
coordenadas X, Y en el punto donde pinche.
8 Introduzca la informacin requerida en los campos del panel Conectado
a. Vea Configuraciones de conexin de dispositivos perifricos para ms
informacin.
9 Pinche en Aceptar.
Seleccione tablilla
de digitalizacin
Seleccione Punto
o Corriente
Mostrar datos de la
tablilla reconocidos
por el software
Introduzca las
configuraciones de
conexin
Wi l com Embroi der yStudi o e1. 5 Manual en Pantal l a 1157
10 Pinche en el icono Iniciar/Detener digitalizador.
11 Site el puck digitalizador en la tablilla y pulse cada uno de los botones
del puck.
En pantalla aparecen datos que representan las coordenadas X e Y, as
como el nmero correspondiente al botn. Si la prueba no tiene xito u
obtiene datos basura sin formatear, pinche en el icono
Iniciar/Detener digitalizador para detener la tablilla de digitalizacin.
12 Verifique las configuraciones.
Si los datos no son numricos en su mayora, el puerto est daado.
Cierre todas las aplicaciones, cierre y apague el ordenador y repita la
prueba.
Si los datos parecen ser correctos, cambie a EmbroideryStudio y
configure el puerto con las configuraciones que us con xito en
DigiTest. Vea Conectar tablillas de digitalizacin para ms
informacin.
Resolver errores de Violacin de acceso de excepcin
Puede aparecer un mensaje de error que dice Violacin de acceso de
excepcin al hacer zoom, usar letras, imprimir o escanear, guardar diseos
o ver la Lista Color-Objeto. Este problema generalmente se relaciona con el
controlador del adaptador de visualizacin y/o el adaptador de visualizacin
mismo. Pruebe cada una de las siguiente soluciones en orden.
Mensajes de error
Violacin de acceso de excepcin al arrancar
EmbroideryStudio
Problema Aparece un mensaje de error que dice Violacin de acceso de
excepcin al arrancar EmbroideryStudio.
Causa Hay un archivo de diseo daado en la carpeta Recover o un
archivo daado C:\Program
Files\Wilcom\EmbroideryStudio_e1.5\res\defaults. dfl.
Apndi ce F Probl emas de f unci onami ento y sol uci ones 1158
Otras violaciones de configuraciones de excepcin
Verificar el adaptador de visualizacin
Use el siguiente procedimiento para determinar qu marca y modelo de
adaptador de visualizacin tiene usted, y qu controladores estn instalados
para el adaptador de visualizacin.
Cmo verificar el adaptador de visualizacin
1 Desde la barra de tareas de Windows, seleccione Inicio > Panel de
control.
2 Pinche dos veces en el icono Sistema.
3 Seleccione la opcin Administrador de dispositivos para Windows XP
/ Vista seleccionando el tabulador Hardware y pinchando en
Administrador de dispositivos.
Sugerencia Elimine los archivos en la carpeta C:\Program
Files\Wilcom\EmbroideryStudio_e1.5\recover. Si
EmbroideryStudio sigue sin arrancar, use Windows Explorer
para copiar el archivo predeterminado C:\Program
Files\Wilcom\EmbroideryStudio_e1.5\bin\defaults. dfl en la
carpeta C:\Program Files\Wilcom\EmbroideryStudio_e1.5\res,
anulando el archivo daado defaults. dfl. Ello restablecer
EmbroideryStudio a una nueva instalacin.
Problema Aparece un mensaje de error que dice Violacin de acceso de
excepcin' al hacer zoom, usar letras, imprimir o escanear,
guardar diseos o ver la Lista Color-Objeto.
Causa Este problema generalmente se relaciona con el controlador del
adaptador de visualizacin y/o el adaptador de visualizacin
mismo.
Sugerencia Pruebe cada una de las soluciones de esta lista en el orden
facilitado. Vea Resolver errores de Violacin de acceso de
excepcin para ms informacin.
Use la utilidad Sistema en el Panel de control para verificar el adaptador
de visualizacin y los controladores.
Wi l com Embroi der yStudi o e1. 5 Manual en Pantal l a 1159
4 Pinche para abrir el ndulo Adaptadores de visualizacin.
5 Anote el adaptador de visualizacin incluido en la lista.
6 Pinche con el botn derecho en el adaptador y seleccione Propiedades.
7 Seleccione el tabulador Controlador y anote la fecha del controlador.
8 Pinche en Detalles de controlador.
9 Anote los datos de Suministrador y Versin de archivo.
10 Cancele los dilogos y cierre la ventana de Panel de control.
11 Compruebe en la web del fabricante del adaptador de visualizacin si hay
una versin ms reciente del controlador. Vea Localizar los adaptadores
de visualizacin ms recientes para ms informacin.
Anote adaptador de
visualizacin
Anote suministrador
y versin de archivo
Apndi ce F Probl emas de f unci onami ento y sol uci ones 1160
Localizar los adaptadores de visualizacin ms recientes
Algunos problemas comunes se relacionan con el adaptador de visualizacin
de su PC. Ocurren con ms frecuencia con los chipsets para grficos en
tablero. Consulte el website del fabricante del adaptador de visualizacin o
un website de bajada de controladores de software para conseguir el
controlador ms actual de adaptadores de visualizacin. Si hay un
controlador ms reciente a su disposicin, bjeselo e instlelo. El fabricante
normalmente lo suministra de modo gratuito. Algunos de los websites de los
adaptadores de visualizacin ms recientes son:
www. ati. com
www. nvidia. com
www. matrox. com
www. diamondmm. com
www. download. com
www. intel. com
www. helpdrivers. com
www. neomagic. com
www. oaktech. com
www. s3graphics. com
www. sis. com
www. tridentmicro. com
www. tucows. com
www. windrivers. com
Si su tarjeta de video est integrada en la tabla de su sistema, compruebe
la web del fabricante.
Reducir la aceleracin de grficos
Si usted tiene ya instalado el controlador ms reciente, o si la instalacin de
un controlador ms reciente no soluciona el problema, puede reducir la
aceleracin de grficos de Windows.
Cmo reducir la aceleracin de grficos
1 Acceda a la opcin Aceleracin de hardware en las configuraciones de
su sistema para WinXP / Vista:
Pinche con el botn derecho en el Escritorio y seleccione
Propiedades.
Seleccione el tabulador Configuracione y pinche en Avanzadas.
Wi l com Embroi der yStudi o e1. 5 Manual en Pantal l a 1161
Seleccione el tabulador Problemas de funcionamiento.
2 Reduzca la aceleracin de hardware una muesca.
3 Pinche en Aceptar.
Se le pedir que reinicie el PC.
4 Cuando Windows haya reiniciado, vea cmo se ejecuta el software. Si no
ha mejorado, pruebe a reducir la aceleracin otra muesca.
Para corregir el problema, normalmente no debera hacer falta reducir la
aceleracin en ms de dos muescas. Sin embargo, en casos extremos,
puede que tenga que reducirla a Nada.
Instale un diferente modelo de adaptador de visualizacin
En muy pocos casos actualizar el controlador de adaptador de visualizacin
y/o reducir la aceleracin de grficos no resolvern el problema. La nica
solucin es instalar una marca o modelo diferentes de adaptador de
visualizacin. Wilcom puede aconsejarle sobre qu clase de adaptador de
visualizacin debe usar. Si cuenta con otro ordenador con un adaptador de
visualizacin diferente, le recomendamos que intercambie los dos. Con
frecuencia, un adaptador de visualizacin problemtico funcionar bien en
otro ordenador.
Reduzca la
aceleracin de
hardware
Wi l com Embroi der yStudi o e1. 5 Manual en Pantal l a 1162
Glosario
10O: Formato de archivo de
puntada nativo de mquinas
Toyota.
Acabado: Procesos efectuados
despus de completar el bordado.
Incluye el recorte de hilos sueltos,
cortar o arrancar refuerzo
sobrante, quitar vueltas o remates,
limpiar manchas, planchar o
vaporizar para eliminar arrugas o
marcas del aro y empaquetar para
la venta o envo.
Acolchar: En general, se trata del
proceso de hacer una colcha; de
modo especfico, el cosido de
patrones en las capas de acolchado
para aadir fuerza y decoracin a la
colcha - superior, espadillaje y
soporte -- para formar patrones
decorativos en la superficie de la
colcha y mantener las capas
juntas.
Acoplamiento de lentejuela:
Son unos dispositivos de mquina
computerizados o manuales, que
aplican lentejuelas mediante
cosido, encolado o por calor.
Acortamiento de puntada:
Cuando una forma adopta un giro
brusco, el espaciado de puntadas
en el interior de la forma disminuye
rpidamente. Esto da lugar al
amontonamiento en el interior y a
huecos en el exterior de la forma;
cuanto ms larga es la puntada,
mayor es el problema. El
Acortamiento de puntada
automtico resuelve este problema
al eliminar el amontonamiento de
hilo. El bordado tiene un espaciado
de puntada uniforme y suave por
todas partes. Tambin reduce las
roturas de hilo durante la
produccin.
Acortamiento de puntada
automtico: Reduce el
amontonamiento de puntadas en
esquinas cerradas. Vase tambin
Acortamiento de puntada.
Adhesin: Unir de manera
permanente dos tejidos con un
agente adhesivo. Sellado en
caliente.
Administrador de Design
Workflow : Es el DW
Administrator quien normalmente
es el responsable de la instalacin
de alto nivel de las bases de datos
de Design Workflow. El DW
Administrator determina quin
tiene acceso a las bases de datos,
lo que los usuarios pueden ver y
hacer, y quin define las categora
bajo las cuales se almacenar la
informacin. El DW Administrator
es generalmente el director de la
seccin de diseo de la empresa.
Es una persona con los
conocimientos necesarios del
entorno y la autoridad para
controlar lo que entra en las bases
de datos y cmo se ha de emplear
la informacin.
Administrador del sistema: El
Administrador del sistema es el
responsable de la seguridad del
sistema informtico y de la red
interna de la empresa. En las
PYMES, el Administrador
normalemente se encarga adems
de las administracin de bases de
datos.
Afelpado: Tcnica tradicional de
bordado de blanco sobre blanco,
normalmente realizada sobre
tejidos de lino o algodn blanco con
pesados hilos de algodn.
Aguja: Pequea pieza fina de
acero con un agujero para el hilo y
una punta para perforar el tejido.
Una aguja de mquina es diferente
de la aguja de costura; el ojal de la
aguja de la mquina se halla en el
extremo afilado de la aguja. Las
aguajs de mquina de bordado
tienen puntas muy afiladas para
perforar tejidos pesados y
trenzados muy firmemente; puntas
de bola que se deslizan entre fibras
de trenzado; variedad de puntas de
especialidad, como las puntas de
cua, que se emplean para cuero.
Agujeros Rellenados: Esta
caracterstica crea objetos
rellenados a partir de los lmites de
objetos seleccionados de Relleno
Complejo.
Alfabeto: Un grupo de caracteres
de un mismo diseo o estilo,
incluidas letras, nmeros y
smbolos tipogrficos.
Alfabetos personalizados: Los
alfabetos personalizados se
componen de letras, nmeros o
smbolos que usted digitaliza.
Amarres finales: Los amarres
finales se colocan generalmente
antes de los recortes para impedir
que se suelten las puntadas. Puede
ajustar las configuraciones de
conector para aadir
automticamente amarres finales
en ciertas condiciones, o aadirlos
manualmente. Tambin puede
incluir funciones de recorte para
Wi l com Embroi der yStudi o e1. 5 Manual en Pantal l a 1163
que las mquinas desbastadoras
corten el hilo automticamente.
Amarres iniciales: Las puntadas
de amarre inicial se insertan al
inicio de los objetos para impedir
que las puntadas se deshagan. Se
insertan en el interior de la forma
en la segunda puntada.
Normalmente usted las usar
cuando el conector anterior haya
sido recortado.
Amontonamiento de
puntadas: El espaciado estndar
de puntada se calcula en el borde
exterior de una forma. Con curvas
pronunciadas, el espaciado que
facilita una cobertura adecuada en
el borde exterior puede causar
aglomeracin a lo largo del borde
interior. Ello puede causar la rotura
del hilo mientras se cose.
Ampliador: El dibujante o
diseador que hace el dibujo
tcnico para el perforador que lo ha
de seguir.
ngulo de lnea de base: El
ngulo de lnea de base determina
el ngulo absoluto de lnea de base
relativo al eje horizontal. Se usa
para alinear las letras a una parte
importante del diseo.
ngulo de puntada: El ngulo
de puntada es el ngulo que sigue
el cosido de conjunto dentro de una
forma. La forma puede tener un
ngulo de puntada fijo p. ej. 45
con la horizontal o mltiples
ngulos de puntada.
Anidar: Anidar le permite crear o
insertar un objeto en un punto
exacto de la secuencia de cosido.
Usted puede anidar un objeto en
medio de la secuencia de cosido de
otro objeto para impedir que se
generen conectores largos.
Apliqu: Decoracin o aderezo
cortado de un retal de tejido y
cosido a otro para aadir
dimensin y textura. Los diseos
con apliqu pueden ser ms
econmicos que el bordado solo si
el apliqu ocupa una cantidad
significativa del diseo,
disminuyendo por ello el nmero
de puntadas. En bordado Schiffli,
apliqu se refiere a un motivo
bordado, cortado a mano o
decapado del tejido base.
Apliqu automtico: Apliqu
automtico es un objeto de
bordado asociado a un apliqu que
proporciona cosido automtico
para colocarlo, hilvanarlo y cubrir
sus bordes.
Apliqu mltiple: Un tipo de
objeto de apliqu compuesto de
ms de un pedazo de tejido, y
rodeado por diversas clases de
obejtos de bordado.
Apliqu parcial: Tcnica para
crear objetos de apliqu con cosido
de cobertura parcial para crear
efectos de traslape sin doblar orlas.
Apliqu trasero: Un retal o
pedazo de tejido empleado detrs
de un diseo en donde el tejido
delantero ser recortado para que
revele el tejido que est debajo.
Archivo: Una coleccin de
informacin especficamente
relacionada almacenada en un
disco. Los diseos que han sido
guardados se almacenan como
archivos.
Archivo de lmites: Los archivos
de lmite, o condensados, son
formatos de alto nivel que
contienen los lmites del objeto, las
propiedades del objeto y los datos
de puntadas. Cuando usted abre un
archivo de lmite en
EmbroideryStudio, se aplican las
clases de puntada, mtodos de
entrada y efectos
correspondientes. Los archivos de
lmite pueden graduarse,
transformarse y reformarse sin que
ello afecte a la densidad o calidad
de puntada. Vase tambin
Archivo de puntadas.
Archivo de puntadas: Los
diseos de puntada, o
expandidos, son formatos de bajo
nivel para uso directo de las
mquinas de bordado. Contienen
slo las coordenadas de puntada y
las funciones de mquina. Los
diseos de puntadas por lo general
no son adecuados para graduar la
escala porque no se vuelven a
generar las puntadas durante la
graduacin. Vase tambin
Archivo de lmites.
Archivo UDL: Design Workflow
usa el formato de enlace de datos
de Microsoft (UDL) para enlazar
con las bases de datos. Los
archivos UDL son similares a los
atajos de Windows, pero contienen
ms informacin acerca de dnde
se ubican la base de datos y todos
los archivos pertinentes. Se puede
compartir, cambiar de nombre y
reubicar las copias de los archivos
UDL, de modo que muchas
personas puedan usar la
informacin. En realidad, con
Design Workflow todos los usuarios
pueden tener su propio enlace UDL
a la misma base de datos.
Aro : Dispositivo hecho de
madera, plstico o acero que se
usa para sujetar firmemente el
tejido y el estabilizador entre un
anillo interior y uno exterior.
Diseado para mantener el tejido
tenso contra el lecho de la mquina
para bordar, se conecta al bastidor
de la mquina.
Arrastrar: Operacin del ratn.
Manteniendo pulsado el botn
(izquierdo) del ratn mientras se
mueve el ratn. Se emplea
normlamente para mover algo en
pantalla.
Arrugado: Consecuencia de que
el tejido sea recogido por las
puntadas. Muchas causas posibles
Gl osari o 1164
incluyen densidad incorrecta, aros
sueltos, falta de respaldo, tensin
incorrecta o agujas embotadas.
Arte lineal: Dibujo de slo dos
colores normalmente blanco y
negro.
Auto Centrar: Auto Centrar
centra automticamente los puntos
de inicio y final de un diseo.
Bajar: El proceso de transferir
una copia de un archivo desde un
ordenador remoto o desde Internet
o a otro ordenador o a otro
dispositivo como una mquina de
bordado.
Barra de desplazamiento: La
barra en la parte inferior y en el
borde derecho de la ventana cuyos
contenidos no son totalmente
visibles. cada barra de
desplazamiento tiene una pequea
caja, llamada caja de
desplazamiento, y dos flechas que
permiten dos tipos distintos de
movimiento.
Barra de estatus: Proporciona
informacin acerca del diseo
entero: nmero de puntadas,
posicin del diseo (X, Y), nmero
de colores (C), nmero de paradas
(S), etc.
Barra de herramientas: Las
barras de herramientas
proporciona acceso rpido y fcil a
los comandos de
EmbroideryStudio. Pinche en un
botn de barra de herramientas
para activar un comando o, cuando
sea pertinente, pinche con el botn
derecho para ver y ajustar sus
configuraciones.
Barra de mens: La barra de
mens contiene mens
desplegables de comandos.
Algunos de los mismos comandos
estn disponibles en la barra de
herramientas.
Barra de ttulo: La barra
horizontal situada en la parte
superior de una ventana, que
contiene el ttulo de la ventana. En
muchas ventanas, la barra de ttulo
contiene tambin la caja de mens
de Control y los botones de
Maximizar y Minimizar.
Bastidor: Dispositivo de sujecin
para asegurar el tejido debajo del
cabezal de bordado para su cosido.
Puede emplear varios medios para
mantener la estabilidad durante el
proceso de bordado, incluidas
abrazaderas, dispositivos de vaco,
imanes o muelles. Vase tambin
Aro.
Biblioteca/catlogo de
diseos: Un programa
informtico que cataloga una
coleccin de diseos digitalizados
que guardan los negocios de
bordado que permiten al bordador
acceder al diseo por asunto,
nmero de puntadas, nmero de
colores o icono.
Blackwork: Blackwork (relleno
en negro) se llama as por el hilo de
seda negra que se usa
tradicionalmente en esta clase de
bordado. Puede usarse para
decorar artculos tales como
pauelos, servilletas, manteles y
tapetes.
Blasn: Motivo bordado, como un
emblema, una insignia o escudo de
armas.
Bloque de color: Un bloque de
color o elemento corresponde a
un cambio de color en el diseo.
Puede componerse de uno o ms
objetos de un mismo color. Pueden
formar un grupo individual p. ej.
cuerdas o ms p. ej. cuerdas
y pjaros. Cada bloque de color, o
elemento, puede recibir un nombre
descriptivo para facilitar su
identificacin. Aparecen entonces
en la hoja de trabajo de
produccin. El operario
normalmente los usa para
asegurarse de que se usan los
colores correctos en la fase de
produccin. La Lista Color-Objeto
proporciona una lista secuencial de
los objetos tal y como estn
digitalizados, agrupados por
bloque de color. Dicha lista
muestra un icono separado para
todos los bloques de color y objetos
usados en el diseo. El Editor de
paleta de colores muestra tambin
un listado de los bloques de color.
Bloque de retales: Una
coleccin de retales cosidas juntas,
normalmente formando una forma
regular como un rectngulo. Se
cosen entonces para formar una
colcha.
BMP: Formato de imagen de
mapa de bits de Windows. Vase
tambin Imagen de mapa de bits.
Bobina: Canilla o broca que
contiene el hilo de bobina, que
ayuda a formar puntadas en los
bajos del tejido.
Bordado: Cosido decorativo
sobre tejido. Normalmente implica
diseos sin textos, pero puede
incluir tambin letras y/o
monogramas. Existen pruebas de
la existencia del bordado durante el
reinado de los faraones egipcios,
en los escritos de Homero y desde
los Cruzados del siglo XII. Ha
evolucionado desde el trabajo
manual a las mquinas de cosido a
mano y desde los telares manuales
y las mquinas Schiffli con cientos
de agujas, a mquinas
multicabezales computerizadas de
altsima velocidad.
Bordado de bobina: Diseos
trabajados con el tejido ceido
boca abajo y el hilo o cinta de
especialidad enrollado en la
bobina. Muy eficaz para diseos
sencillos como hojas de rbol o
parras, o para efectos especiales
con hilos demasiado pesados para
pasarse por la aguja.
Wi l com Embroi der yStudi o e1. 5 Manual en Pantal l a 1165
Bordado de reliquia: Productos
bordados diseados para pasarse
de generacin en generacin.
Bordado total: Bordado total es
el bordado que cubre el tejido
entero. Ello incluye el encaje donde
el tejado de soporte es de hecho
eliminado tras la fabricacin. El
bordado total es tpico de la
fabricacin Schiffli, menos comn
con multicabezales.
Borde Dentado: Tcnica para
crear bordes desiguales, para crear
efectos de sombreado, o para
imitar el pelo u otras texturas
mullidas en el diseo.
Borlas: Grupo de puntadas largas
que cuelgan de un diseo. Se
emplean sobre todo para adornar
decoraciones del hogar.
Botn Cerrar: Se usa para cerrar
una ventana o una aplicacin. En
MS Windows, aparece como un
pequeo cuadro con una X en su
interior en la parte superior
derecha de la barra de ttulo.
Botn de comando: Botn en un
dilogo que ejecuta o cancela la
accin seleccionada. Dos botones
de comando muy comunes son
Cancelar y Aceptar.
Botn de maximizar: En
Windows, el pequeo recuadro en
el centro del grupo de tres a la
derecha de la barra de ttulo.
Pinche en el botn Maximizar para
agrandar una ventana hasta su
tamao mximo.
Botn Minimizar: En Windows,
el pequeo recuadro a la izquierda
del grupo de tres a la derecha de la
barra de ttulo. Pinche en el botn
Minimizar para reducir una ventana
hasta su tamao mximo.
BRO: Formato de archivo de Bits
& Volts.
Caja de delimitacin: El
rectngulo punteado que aparece
cuando usted selecciona una gama
de artculos.
Caja de lista: Un dilogo de una
sola lnea que se abre para
desplegar una lista de opciones.
Calco Automtico: Calco
Automtico se usa para convertir
imgenes de mapa de bits en
dibujos de vectores.
Calibracin de pantalla: Debe
calibrar el monitor para que los
diseos en escala 1:1 aparezcan a
tamao real. Hgalo cuando instale
EmbroideryStudio por primera
vez, cada vez que cambie de
monitor o ajuste los controles
horizontal o vertical del monitor.
Cambio de color automtico:
Capacidad de una mquina de
bordado de agujas mltiples para
seguir un comando para cambiar a
una aguja especificada con un color
de hilo diferente.
Carpeta: Una coleccin de
archivos y sub-carpetas que se
almacenan juntos en un disco.
Parte de la estructura de
organizacin de archivos en un
disco.
Carpeta de destino: La carpeta
(directorio) en la que desea copiar
o mover uno o ms archivos.
Cascada: Un modo de organizar
ventanas abiertas en el escritorio,
de tal manera que no se traslapen
unas a otras y siga siendo visible la
barra de ttulo de cada ventana.
Casilla de verificacin: Un
pequeo cuadrado que aparece en
una caja de dilogo y que puede
estar seleccionado o despejado.
Cuando est seleccionado, aparece
una marca o una cruz. Una casilla
de verificacin representa una
opcin que usted puede establecer.
CED: Un formato de archivo de
datos comprimidos.
Centrar en puntada actual: El
objeto ser colocado con su centro
en el marcador de posicin de
aguja.
Cinta de papel: El medio
tradicional de grabacin empleado
en el sector del bordado es la cinta
de papel. El proceso de codificacin
en cinta produce el diseo final en
formato de puntada una
interpretacin puntada a puntada
del diseo exactamente como lo
leer la mquina de bordado.
Aunque ampliamente reemplazada
por el disco flexible, las cintas las
usan todava las mquinas ms
antiguas. Especficamente, las
cintas de papel de datos de
puntada son cintas de papel de
ocho canales que, de hecho, son
copias de datos binarios de cdigo
de 8 bits.
Cinta expandida: Una cinta
expandida que tiene perforadas
cada una de las puntadas del
diseo.
Clase de hilo: El hilo de bordado
vara en su grosor. Las clases son
A, B, C y D. La densidad de puntada
debiera establecerse segn la clase
de hilo. Vase tambin Grosor de
hilo.
Clase de objeto: Un objeto tiene
una clase, forma, clase y color de
hilo, configuraciones de cosido y
una posicin en el orden de cosido.
La clase de objeto puede
determinar o no el aspecto final
buscado del cosido.
Clase de puntada: Existen tres
clases bsicas de puntada con las
mquinas de puntadas de puntada
cerrada Corrido, Plumets y
Tatami (Trenza). Wilcom
EmbroideryStudio e1.5
proporciona muchas variantes de
ellas.
CND: Melco Condensado (CND) es
el formato de archivo nativo del
software de digitalizacin de
Gl osari o 1166
bordado Melco. Los archivos CND
slo almacenan lmites
digitalizados y valores de puntada.
Cdigo de hilo: El cdigo es el
nmero identificativo de un color
de hilo en una marca.
Cdigo de parada: Los cdigos
de parada se interpretan como
paradas explcitas. La mquina
parar de coser.
Cdigo de seguridad: Las
opciones de EmbroideryStudio
estn controladas por un
dispositivo de seguridad instalado
en el PC. Los cdigos de acceso de
seguridad introducidos en el
software son enviados a dicho
dispositivo. Cada dispositivo de
seguridad tiene un nmero de serie
individual y un cdigo
identificativo.
Columna: Forma larga, estrecha
y curvada.
Comando: Una instruccin
impartida al software para que
ejecute una accin. Puede ser tan
sencilla como pegar un objeto o
tan compleja como regenerar
puntadas. Se activa normalmente
a travs de un artculo de men, un
icono de barra de herramientas o
un botn de comando en un
dilogo.
Combinaciones de colores: Las
combinaciones de colores son
esquemas de colores mltiples
para un mismo diseo. Se
componen de colores definidos en
los libros de colores, que pueden
ser creados en EmbroideryStudio
de Wilcom o en un programa
similar de diseo, o pueden
seleccionados desde un sistema
patentado de colores como
Chromatone o Pantone.
Comienzo y Final automticos:
Antes de coser, algunas mquinas
de bordado requieren que coloque
el comienzo de la aguja
exactamente encima del primer
punto de penetracin de la aguja.
Use Comienzo y Final Automticos
para conectar la primera y ltima
puntadas en el diseo. Ello hace
ms fcil colocar la aguja antes de
coser y reduce la posibilidad de que
la aguja golpee el lado del bastidor.
Compensacin de tire: Tcnica
de digitalizacin que tiene en
cuenta la distorsin de un diseo
que suceder debido a la
interaccin del hilo con el tejido. El
empuje y tire causa que un crculo
digitalizado perfectamente
redondo se cosa con los lados
empujados hacia afuera, lo cual
resulta en una forma ovalada.
Generalmente es necesario
extender los elementos
horizontales y reducir los
verticales. Vase tambin
Compensacin de tire
automtica.
Compensacin de tire
automtica: Las puntadas de
bordado tiran del tejido hacia
dentro donde penetra la aguja.
Esto puede causar que el tejido se
arrugue y que aparezcan huecos en
el bordado. La compensacin de
tire automtica contrarresta este
efecto al sobrecoser lmites de
formas rellenadas en los lados
donde penetra la aguja. Eso
significa que el diseo puede
optimizarse para tejidos diferentes.
Vase tambin Compensacin de
tire.
Conectores: Dispositivos de
hardware para conectar cables a
puertos. Si la conexin es macho,
el puerto es hembra, y vice versa.
La configuracin del cableado de
cada dispositivo viene determinada
por su funcin.
Configuracin: El tamao y la
clase del hardware de un
ordenador. Puede emplearse
tambin para designar las opciones
proporcionadas con el software.
Configuracin relativa de
puntero: Esta configuracin
muestra la posicin del puntero
como un valor absoluto desde el
primer punto de aguja del diseo.
Es muy til para comprobar que el
diseo encaja perfectamente en un
rea dada.
Configuraciones actuales de
propiedades: Las
configuraciones actuales de
propiedades dominan sobre las
predeterminadas de plantilla. A
menos que usted las cambie
deliberadamente, toman los
valores predeterminados. Usted
normalmente las cambiar para
ahorrar tiempo a la hora de
digitalizar. Por ejemplo, usted
puede prestablecer el espaciado de
puntada de Tatami para emplear
una densidad especfica para todos
los objetos nuevos de Tatami que
usted crea. Vase tambin
Propiedades del objeto.
Configuraciones de fbrica:
Son las configuraciones de sistema
iniciales tal como fueron
instaladas. Constituyen una
configuracin estndar conocida a
la que se puede revertir. Algunos
clientes quieren crear
configuraciones personalizadas
preparadas para el tejido exacto
que usan con mayor frecuencia.
Las configuraciones Mi tejido son
las retenidas en el diseo y pueden
guardarse en el archivo de
plantilla.
Configuraciones de tejido: Las
configuraciones de tejido
predefinidas incluyen
configuraciones para todas las
clases de puntada de cobertura
total. El espaciado est
prestablecido para cada clase de
puntada. Adicionalmente, los
efectos de calidad de
compensacin de tire y refuerzo
estn tambin prestablecidos para
cada clase de puntada. El empuje,
el torcimiento y el deslizamiento se
Wi l com Embroi der yStudi o e1. 5 Manual en Pantal l a 1167
reducen mediante un refuerzo
adecuado para la clase de puntada
y de tejido. Los efectos decorativos
como Relleno de motivo no
resultan afectados cuando se
cambian las configuraciones de
tejido.
Contorno Espiral: Contorno
espiral crea una sola lnea continua
de puntadas que gira en espiral
alrededor de la forma.
Normalmente se usa para anillos y
bordes, pero se adeca tambin a
otras formas cerradas. Vase
tambin Puntada Contorno.
Contorno estndar: Contorno
estndar crea filas de puntadas a lo
largo de la forma, perpendiculares
al ngulo de puntada digitalizado.
El nmero de lneas de puntada es
constante, de modo que las
puntadas son ms densas donde la
forma se estrecha, y ms abiertas
donde la forma se ensancha. Vase
tambin Puntada Contorno.
Coordenadas X/Y: Las
distancias horizontal (X) y vertical
(Y) en un grfico o en la pantalla
del PC. Use valores X para medir la
anchura, y valores Y para medir la
altura.
Copia de seguridad: Copiar
archivos en un disquete u otros
medios de almacenamiento con el
fin de duplicar y asegurar los datos.
Normalmente se hacen dos copias
y se guardan por separado.
Copiar: Colocar una copia de una
seleccin en el portapapeles. Vase
tambin Duplicar.
Copyright (propiedad
intelectual): El derecho
concedido por gobiernos o tratados
internacionales que otorga al
propietario el privilegio exclusivo
de publicar y vender obras
artsticas durante la vida del
creador ms 50 aos.
Corridos de desplazamiento:
Los corridos de desplazamiento se
usan normalmente para conectar
segmentos de formas complejas.
Tambin pueden conectar objetos
adyacentes. Puesto que los
corridos no se recortan, puede que
sean visibles en el bordado final.
Por ese motivo, es menos habitual
usar corridos que saltos como
conectores entre objetos. Si los
objetos son adyacentes y los
conectores van a estar ocultos,
entonces s pueden usarse.
Corridos de gua: Serie de
puntadas usadas para alinear
bordados en situaciones de
mltiples aros o para ayudar en la
colocacin del tejido para apliqu.
Es la primera capa cosida de
apliqu y se usa para posicionar los
parches precortados de apliqu
sobre el material de fondo. Vase
tambin Apliqu.
Cortador de apliqu: Un
dispositivo que puede cortar tejido
a lo largo de una lnea, en cierto
modo como las viejas trazadoras
de pluma. Requiere un archivo de
vectores como entrada. En
MS Windows pueden configurarse
como una clase de dispositivo de
impresin.
Cortar: Una funcin de edicin.
Para quitar lo seleccionado de un
diseo. La seleccin cortada se
almacena en memeoria (el
portapapeles) y puede pegarse de
nuevo en el mismo diseo u otro
diferente.
Coser en mquina: El software
le permite enviar un diseo
directamente a la mquina de
bordado para coserlo si est
conectada a su PC.
CPU: Unidad central de
procesamiento (de un PC).
CSD: Formato de archivo
POEM/Singer/Huskygram
Cuadrcula: Las lneas de
cuadrcula proporcionan
indicaciones visuales para ayudarle
a colocar con precisin un diseo.
Cuando usted arranca el software
por vez primera, aparecen lneas
de cuadrcula por defecto.
Cursor-I: Forma adoptada por el
puntero del PC, indica que se
puede introducir texto en el punto
seleccionado. La forma es parecida
a la letra I mayscula.
Curva Bzier: Forma de vector
producida segn los principios
inventados por el ingeniero francs
Pierre Bzier. Una curva Bzier
consiste en una serie de segmentos
con formas generadas por
funciones cbicas. Cada segmento
est delimitado por ndulos, y su
curvatura est afectada por un
punto de control asociado al ndulo
en cada extremo. El
desplazamiento y la direccin del
punto de control desde el ndulo
son los parmetros desde los
cuales se deriva la forma curva
cbica.
DAT: DAT es la extensin de
archivo de puntada usado con los
formatos Hiraoka, Laesser y
Wilcom SPES.
Defectos de cosido: Los
defectos de cosido pueden
aparecer en forma de huecos entre
las reas rellenadas, que asome el
tejido y roturas de hilo. Con
frecuencia son resultado de
configuraciones incorrectas de
cosido p. ej. establecer una
compensacin de tire demasiado
pequea para la elasticidad del
tejido.
Densidad de hilo: Los diferentes
fabricantes de hilos emplean
diferentes sistemas de densidad de
hilo. Densidad A es el hilo normal
de bordado (densidad 120/2,
40). La densidad B es ms gruesa,
la densidad C ms fina, y la
densidad D es muy fina.
Gl osari o 1168
Densidad de puntada: El
nmero de puntadas por rea dada
(o lneas de puntadas por distancia
en un relleno).
Desplazamiento automtico:
La caracterstica Desplazamiento
automtico desplaza la pantalla de
forma automtica mientras usted
est digitalizando.
Desplazarse: Normalmente se
verifica la secuencia de cosido de
un diseo desplazndose por l
por puntadas, segmentos,
funciones u objetos.
Despliegue: Pantalla empleada
para mostrar los contenidos de
salida de un PC. Tambin llamado
monitor.
Detalle: Un lmite, un borde, un
corrido de resalte, o un rea
pequea del diseo que usted
desee coser en ltimo lugar cuando
usa Diseo Inteligente.
Dilogo: Un recuadro en pantalla
que o le pide o le proporciona
informacin. Muchos dilogos
presentan opciones de entre las
que escoger antes de que se
ejecute un comando. Algunos
dilogos presentan advertencias o
explican porqu un comando no
puede ejecutarse.
Dilogo modal: Se trata de un
dilogo que, mientras est abierto,
impide al usuario seleccionar
cualquier control u objeto fuera de
l. Los cambios efectuados a las
configuraciones en el interior del
dilogo no son efectivas hasta que
se cierra.
Dilogo sin modalidad: Un
dilogo que, mientras est abierto,
permite al usuario seleccionar
objetos con total libertad. Los
controles en el dilogo cambian
para ser acordes con los valores de
los objetos seleccionados, o
muestran la informacin pertinente
del sistema cuando no hay ningn
objeto seleccionado. Los cambios
efectuados a las configuraciones en
el dilogo pueden aplicarse
mientras permanece abierto.
Pueden abrirse y usarse otros
comandos y dilogos mientras el
dilogo sin modalidad permanece
abierto.
Dibujo de ampliacin: El dibujo
tcnico, normalmente seis veces
ms grande que el diseo original,
indica las puntadas a digitalizar.
Cuando digitaliza con una tablilla,
usted usa un dibujo de ampliacin
para calcar las formas y los lmites
del diseo de la misma manera que
usa los telones de fondo en
pantalla. Antes de empezar, debe
preparar el dibujo de ampliacin.
Vase tambin Tablilla de
digitalizacin.
Difuminacin: Tcnica de
software que combina los colores
existentes en un orden
especificado de pixeles. Se usa
normalmente para simular colores
que no se encuentran en la paleta
de imagen. Una clase de ilusin
ptica creada al colocar dos pixeles
de colores diferentes uno junto al
otro. El ojo humano los resuelve de
forma automtica en un tercer
color.
Digitalizacin automtica:
Digitalice imgenes completas
automticamente. Diseo
Inteligente convierte de forma
automtica la ilustracin artstica
en objetos de bordado y genera las
puntadas.
Digitalizador: Normalmente se
refiere a la persona que perfora o
digitaliza el diseo. Digitalizador
puede tambin hacer referencia a
la tablilla de digitalizacin
empleada por el digitalizador.
Vase tambin Tablilla de
digitalizacin.
Digitalizar: Proceso de
codificacin de un diseo. La
ilustracin artstica se convierte en
una serie de objetos de bordado
que han de ser ledos y
manipulados por una aplicacin
especializada en CAD/CAM. Antes
de sacar a la mquina de bordado,
es convertido en datos de
puntadas. Vase tambin
Perforar.
Direccin de cosido: La
direccin del cosido puede afectar a
la calidad del bordado debido al
efecto empuje-tire. Solamente
pueden invertirse los objetos de
bordado cerrados.
Disco de bordado: Los discos de
bordado son disquetes flexibles de
formateado especial que se usan
para transferir diseos desde el
ordenador a la mquina de
bordado. Usted puede formatear
disquetes de bordado y guardar en
ellos diseos desde
EmbroideryStudio. El formato que
use depender de la mquina de
bordado seleccionada. Tambin
puede abrir los diseos desde
discos de bordado directamente a
EmbroideryStudio.
Disco duro: Un dispositivo para
almacenamiento de informacin en
masa. Normalmente el disco est
fijado dentro de la unidad del
sistema, y puede aadirse un
segundo disco duro. Cuando usted
almacena informacin en el disco
duro, se queda all hasta que usted
la elimine. Puesto que tiene una
capacidad finita, es necesario
gestionar los archivos.
Diseo: Por diseo nos
referimos a un archivo en formato
de bordado nativo p. ej. EMB,
JAN, ART de software de
digitalizacin de bordado. El diseo
original puede ser un diseo de
formato de puntada. El diseo
contiene datos del cosido, tales
como clase del tejido adems de
las formas cosidas.
Diseo Inteligente: Juego de
herramientas que se emplea para
Wi l com Embroi der yStudi o e1. 5 Manual en Pantal l a 1169
crear diseos de bordado
digitalizando automticamente
imgenes electrnicas. Diseo
Inteligente automticamente
convierte imgenes de mapa de
bits en bordado totalmente
digitalizado con poca o ninguna
intervencin por su parte. Vase
tambin Point & Stitch.
Diseos de serie: Diseos de
bordado disponibles en disco o en
una tarjeta de bordado patentada.
Se trata de diseos de bordado ya
digitalizados que estn disponibles
comercialmente para el uso
general de los bordadores.
Diseos nativos: Los diseos
nativos se refieren a los diseos
creados en el software de Wilcom
ES (o equivalente).
Diseos personalizados:
Diseos creados digitalizando
ilustraciones artsticas o
manipulando patrones o modelos
ya existentes.
Disquete: Un disco flexible
sellado permanentemente en un
envoltorio cuadrado de plstico p.
ej. un disquete HD/DD de 3. 5. Se
usa para almacenar informacin
fuera de lnea por seguridad o por
ser datos de uso poco frecuente.
Tambin se usa para transferir
datos de diseo de bordado
perforado (archivo de puntadas)
desde un ordenador a una mquina
de bordado.
Dividir objeto: Puede dividir
objetos de bordado que fueron
creados con las herramientas
Entrada A, Entrada B y Entrada C si
Plumets, Tatami o Divisin de
programa es la clase de puntada
seleccionada.
Divisin alterna: Divisin
alterna es una variacin de Divisin
Tatami. Vase tambin Divisin
definida por usuario.
Divisin automtica: Divisin
automtica afecta nicamente a
puntada Plumets. Cuando se
aplica, rompe las puntadas largas
de Plumets y las hace ms cortas.
Tambin distribuye las
penetraciones de aguja en un
patrn aleatorio, de modo que no
formen una lnea en mitad de la
forma. Usada principalmente para
impedir puntadas largas en
columnas anchas, tambin puede
usarse como alternativa al relleno
Tatami. Divisin automtica tiene
ms apariencia de Plumets y
funciona bien con puntadas de giro,
creando lneas suaves y un poco
ms de profundidad.
Divisin combinada: Uso de
diferentes combinaciones de
puntadas Plumets y Tatami en
Divisin de programa para crear
diversos efectos con el mismo
patrn. Hay tres opciones de
Divisin combinada Plumets en
Plumets, Plumets en Tatami y
Tatami en Tatami.
Divisin de Programa: Una
puntada de relleno decorativa que
puede aplicarse a diversas clases
de objeto donde las penetraciones
de aguja forman un patrn en
forma de mosaico. Hay diferentes
patrones prestablecidos a su
disposicin.
Divisin definida por usuario:
La Divisin definida por usuario le
permite aadir detalles a objetos
rellenados digitalizando lneas de
penetraciones de aguja llamadas
lneas divididas. Las lneas
divididas se almacenan como
propiedades del objeto. Se
conservan cuando se vuelven a
generar las puntadas, incluso si
aplica una clase diferente de
puntada.
Divisin Flexi: Divisin Flexi es
un efecto decorativo en el que una
o ms lneas de un patrn de
Divisin de programa se usan en el
relleno del objeto. El modelo sigue
el ngulo de puntada y puede
graduarse para hacer caber la
anchura del objeto. Hay cuatro
clases diferentes de efectos
Divisin Flexi. Puede usar un
patrn existente para Divisin Flexi
o crear el suyo propio.
Doble divisin alterna: Una
variante de divisin Tatami. Vase
Divisin definida por usuario.
Dongle (dispositivo de
seguridad): Un dispositivo de
hardware de seguridad necesario
para ejecutar software protegido.
Algunos estn conectados a un
puerto paralelo, otros a un puerto
USB.
DSB: Formato de archivo de
Barudan. Bsicamente el mismo
que el archivo de cinta T03 pero
con un encabezado delante para
que pueda ser escrito en disco es
decir, es la versin en disquete del
archivo T03.
DST: Formato de archivo de
puntada nativo de mquinas
Tajima.
DSZ: Formato de archivo de
puntada o expandido ZSK.
Duplicar: Cuando se duplica un
objeto, no queda copiado en el
portapapeles. Ello le deja el
portapapeles libre para que pueda
cortar o copiar otros objetos.
DXF: Formato de grfico de
vectores de AutoCAD.
E Stitch: Usada
mayoritariamente para hilvanar
apliqus, como orla decorativa. Las
puntadas forman un patrn de
colmena.
Edicin de puntadas:
Caracterstica de digitalizacin que
permite que se eliminen o alteren
una o ms puntadas en un patrn.
Editar: Cambiar aspectos de un
diseo mediante un programa de
Gl osari o 1170
edicin computerizada. La mayora
de los programas le permiten
aumentar o disminuir la escala de
graduacin de los diseos, editar
puntada a puntada o bloque a
bloque, asociar letras de texto con
el diseo, mover aspectos del
diseo, combinar diseos e insertar
o editar comandos de mquina.
Efecto Florentino: Con Efecto
Florentino usted puede curvar
Relleno Complejo a lo largo de una
lnea digitalizada para crear efectos
de puntada fluidos. Las puntadas
siguen la lnea digitalizada pero
mantienen una densidad uniforme
y los modelos de penetracin de
aguja.
Elemento: En la terminologa del
software un elemento es un bloque
de color que comprende objetos
secuenciales de un mismo color.
Usted puede asignar nombres a los
elementos, que luego aparecen en
la hoja de trabajo de produccin. El
operario normalmente los usa para
asegurarse de que los colores son
correctos en la fase de produccin.
Vase tambin Hoja de trabajo de
produccin.
EMB: Formato de archivo de lmite
nativo de Wilcom ES. Los diseos
EMB contienen un juego completo
de informacin del diseo en un
archivo individual todo en uno
lmites y propiedades del objeto,
puntadas reales y funciones de
mquina, colores de hilo, un icono
de la imagen y comentarios. Hasta
la imagen original de mapa de bits
del diseo puede incluirse en el
formato EMB. Solamente los
archivos del formato nativo EMB
proporcionan transformacin y
graduacin de escala 100%
perfecta.
Emblema: Diseo bordado con un
borde acabado, aplicado a una
prenda tras el cosido, normalmente
una insignia de identificacin.
Tambin llamado blasn o
parche.
EMF: Formato de grfico de
vectores Enhanced Metafile.
Empuje-tire: Cuando se cose una
puntada en el tejido, puede
aumentar la tensin en el hilo entre
las penetraciones de la aguja y
resultar en un efecto empuje-tire.
Esto puede causar distorsiones en
los diseos cosidos, que se
registren puntadas con mala
calidad e incluso el
amontonamiento de la tela o tejido.
El grado de distorsin puede verse
afectado por los siguientes
factores: densidad de puntada,
clase de tejido, refuerzo, clase de
respaldo, clase de hilo y
orientacin de la prenda. Vase
tambin Tire de puntada.
EMX: Formato de archivo de
Punto de cruz Wilcom.
Encaje: El encaje implica el uso
de hilos para producir bordados de
tejidos de longitud total. Se emplea
sobre todo para embellecer ropa de
mujer y moda de casa. Es un
trabajo que normalemente emplea
el taladrado. Es la aplicacin de uso
ms extendido para las mquinas
Schiffli.
Entrada A: Un mtodo de
entrada empleado para digitalizar
columnas de anchura y ngulo de
puntada variables. El lmite se
define mediante pares digitalizados
de puntos de referencia, mientras
que lneas que conectan los pares
definen los ngulos de puntada.
Entrada B: Un mtodo de entrada
empleado para digitalizar formas
en las que un lado es diferente del
otro, especialmente cuando un
lado requiere ms puntos de
referencia que el otro. Las
puntadas giran uniformemente a
travs de toda la forma. Puede usar
cualquier clase de puntada de
relleno excepto Relleno de motivo.
Entrada C: Un mtodo de entrada
empleado para digitalizar columnas
de anchura fija. Se usa
normalmente para digitalizar los
bordes y lmites de formas
grandes. Puede digitalizar
columnas para crear lneas gruesas
o bordes. Entrada C se usa
normalmente con la puntada
Plumets.
Envoltura: Efecto especial que
hace que los objetos se bombeen o
arqueen, se estiren o compriman.
Elastic Lettering se aplica
normalmente a objetos de letras, si
bien se pueden aplicar tambin a
otras clases de objetos de bordado.
EPS (Encapsulated
PostScript): Un formato de
archivo estndar para importar y
exportar archivos de lenguaje
PostScript entre las aplicaciones en
una variedad de entornos. Un
archivo ESP es un archivo
PostScript que describe un sola
pgina, normalmente una
ilustracin. En general, el propsito
del archivo EPS es estar incluido
(encapsulado) en otro archivo
PostScript, y puede contener
cualquier combinacin de texto,
grficos e imgenes. Los archivos
EPS normalmente incluyen un
pequeo TIFF de baja resolucin o
una vista preliminar de imagen
meta-archivo Windows basada en
vectores, tal como aparecer en
una pgina impresa.
Escala de grises: Una imagen en
escala de grises se compone de
254 escalas diferentes de gris,
adems del negro slido y el blanco
slido para hacer un total de 256
tonalidades diferentes. Las fotos en
blanco y negro son una escala de
grises.
Escner: Dispositivo que
convierte imgenes fsicas a forma
digital para que puedan
almacenarse y manipularse con el
ordenador. Escanear permite tomar
Wi l com Embroi der yStudi o e1. 5 Manual en Pantal l a 1171
imgenes escaneadas como base
del diseo de bordado.
Escribir: Enviar informacin del
diseo a un disco de bordado, una
tarjeta de diseo o una mquina de
bordado para cosido inmediato o
para almacenamiento.
Escritorio: Terminologa de MS
Windows para el plano de fondo de
la pantalla en el que estn
desplegados los iconos de
programas.
ESD: Formato nativo DOS de
Wilcom DOS ES contiene datos
de puntada, como clases y
densidad de puntada, lo cual
permite un mejor procesamiento.
ESD en versiones posteriores
contiene objetos de letras con
lmites.
Espaciado Acorden: Un efecto
de puntada artstica que vara
gradualmente el espaciado de
puntada entre relleno denso y
abierto a lo largo de un objeto de
bordado, produciendo efectos de
sombreado y color que son difciles
de conseguir manualmente.
Espaciado automtico: El
Espaciado automtico afecta
nicamente a la puntada Plumets.
Ajusta el espaciado de puntada de
acuerdo a la anchura de columna.
Espaciado de puntada: El
espaciado entre dos penetraciones
de aguja consecutivas en un mismo
lado de una columna. Cuanto
menor sea el valor, mayor ser la
densidad de puntada. Para obtener
un cosido ms abierto, emplee
valores ms grandes.
Espaciado fraccional: El
Espaciado fraccional se emplea
para colocar puntadas de forma
ms uniforme en formas curvadas,
produciendo un bordado de ms
alta calidad con menos puntadas.
El espaciado fraccional es til
especialmente para columnas de
puntadas Plumets con giros
abruptos.
Espadillaje: Una capa de
material acolchado entre el tejido
delantero y el trasero para aadir
grosor y sustancia.
Espejo-Asociar: Espejo-Asociar
Adorno puede crear copias
mltiples de diseos, como
insignias, espaciados en filas y
columnas para un cosido ms
rpido. Espejo-Asociar Reflejo
puede duplicar y reflejar diseos de
forma simultnea. Puede usarla
para crear orlas de forma rpida o
asociar duplicados en un objeto
simtrico, por ejemplo un corazn.
Espejo-Asociar Guirnalda puede
duplicar objetos alrededor de un
punto central. La herramienta
Calidoscopio funciona como
Guirnalda pero tambin refleja
objetos.
Esquina de Cobertura: Una
clase de Esquina inteligente. Las
Esquinas en cobertura se usan para
esquinas muy cerradas, puesto que
se generan menos puntadas.
Esquina Mitra: Una clase de
Esquina inteligente. Esquinas Mitra
crea una lnea pronunciada en la
interseccin de las dos columnas.
Estn diseadas principalmente
para esquinas de entre 75 y 90.
Vase tambin Esquinas
Inteligentes.
Estilos: Un estilo es un grupo de
configuraciones de propiedades
guardadas con un nombre propio.
Usted puede guardar cualquier
combinacin de configuraciones en
un estilo. Ello facilita la aplicacin
de configuraciones a objetos
seleccionados de bordado o de
letras. Cuando aplica un estilo a un
objeto, las configuraciones de
estilo sustituyen a las propiedades
actuales. Las propiedades no
especificadas en el estilo retienen
sus configuraciones actuales.
Estiramiento del tejido: Las
puntadas de bordado tiran del
tejido hacia dentro donde penetra
la aguja. Esto puede causar que el
tejido se arrugue y que aparezcan
huecos en el bordado. Use la
compensacin de tire automtica
para contrarrestar este efecto
sobrecosiendo lmites de formas
rellenadas.
EXP: Formato de archivo de
puntadas o expandido nativo de
las mquinas Melco.
Extensin de archivo: El punto
y las tres letras que siguen al
nombre de un archivo, como en .
BMP. La extensin identifica el
archivo como de una cierta clase,
decodificable o legible por ciertas
aplicaciones.
Factor azar: Puede eliminar
patrones no deseados y distribuir
puntadas uniformemente dentro de
una forma usando un factor azar.
Aplique factores azar a Lneas de
particin Tatami o Divisiones de
programa. Puede usar este efecto
para imitar diferentes texturas
como piel, hierba, hojas, etc.
Factor de graduacin: Esta
opcin le permite graduar de forma
automtica diseos CND conforme
los carga. Por ejemplo, para
graduar la escala del diseo
importado al 120% del original,
usted tendra que introducir un
factor de graduacin de 1,2.
Factor Zoom: La escala en la que
se visualiza un diseo actualmente.
Faja: Una banda de tejido que
separa bloques en una
configuracin, enmarcndolos y
agrandando la colcha.
FDR: Un formato de disco de
bordado nativo de las mquinas
Barudan.
Felpilla: Forma de bordado en la
cual una puntada de lazo (punto de
arroz) se forma en el lado superior
Gl osari o 1172
del tejido. Usa hilos pesados de
lana, algodn o acrlico. Creado por
una mquina de puntada de
cadena que ha sido ajustada para
formar esta clase de puntada.
Tambin conocida como
amontonamiento de lazo.
Filtro de ruido: El filtro del
ruido significa restaurar los
bloques slidos de color de la
ilustracin original en las imgenes
escaneadas. Ello se consigue
fusionando tonos diferentes en un
nico color slido. Filtrar el ruido es
importante para la digitalizacin
automtica, ya que facilita al
software la identificacin de los
bloques de color slido, que se
convertirn en objetos de bordado
en el diseo resultante. Tambin
limpia reas de color moteadas o
borrosas.
Final X/Y: Las coordenadas de la
ltima puntada.
Flameado: El movimiento del
tejido hacia arriba y abajo bajo la
accin de la aguja, llamado as a
causa de su semejanza a una
bandera flameante. Con frecuencia
est causado por el enmarcado
inadecuado de los productos. El
flameado puede dar lugar a un
pobre registro, una formacin de
puntadas insatisfactoria y el
acumulamiento.
Flecos: Hilos que se cortan y
cuelgan sueltos del borde de un
diseo.
FMC: Un formato de disco de
bordado nativo de las mquinas
Barudan.
Formato de archivo nativo:
Seleccione uno o ms
registrosSe dice de un diseo
guardado en el formato original de
la aplicacin con la que est
trabajando, que es un archivo de
formato nativo. Puede referirse
tambin al formato de archivo de
puntadas requerido por una
mquina de bordado especfica. Si
se guarda en otro formato, ste se
llama no nativo.
Formato de mquina: Las
diferentes mquinas de bordado
entienden diferentes idiomas.
Tienen sus propios comandos de
control para las varias funciones de
mquina. Antes de poder coser un
diseo, ste debe estar en un
formato que pueda ser entendido
por la mquina de bordado de
destino. Los formatos ms
comunes incluyen Barudan,
Brother, Fortran, Happy, Marco,
Meistergram, Melco, Pfaff, Stellar,
Tajima, Toyota, Ultramatic y ZSK.
Fracciones de desplazamiento
Tatami: Con los rellenos Tatami
puede especificar en cunto se
desplaza cada fila a fin de crear
patrones formados por
penetraciones de aguja. Usted
puede hacerlo ajustando las
fracciones de desplazamiento o las
lneas de particin. Al ajustar las
fracciones de desplazamiento,
puede crear rellenos con texturas
en donde las penetraciones de
aguja son claramente ms visibles.
Frotamiento a lpiz: Un modo
muy econmico de producir una
muestra de diseo de bordado.
Literalmente consiste en un trozo
de papel de calco colocado sobre
una pieza cosida y frotado
ligeramente con un lapicero para
producir una impresin del
bordado.
Fuente: Un grupo de caracteres,
incluidas letras, nmeros y otros
smbolos tipogrficos de un mismo
diseo o estilo. Se le llama tambin
Alfabeto, aunque incluya
caracteres que no son letras. Vase
tambin Alfabetos y Letras.
Fuente TrueType: Tecnologa de
fuente de letra digital diseada por
Apple Computer y que ahora
emplean tanto Apple como
Microsoft en sus sistemas
operativos.
Funcin aguja dentro/aguja
fuera: Las funciones Aguja dentro
y Aguja fuera instruyen a la
mquina sobre si debe usar
penetraciones de aguja o no. Puede
introducir estas funciones de forma
automtica usando la herramienta
Penetraciones.
Funcin Comenzar salto: Las
funciones de Comenzar salto
instruyen a la mquina a no usar
penetraciones de aguja. Cuando
est codificadas en un archivo de
salida, normalmente se convierte
en funcin de Aguja dentro. Vase
tambin Funcin Terminar salto.
Funcin de mquina: Las
funciones de mquina son
comandos para una mquina de
bordado especfica. Incluyen
cambios de color, recortes de hilo,
saltos, paradas de mquina, agujas
dentro/fuera y taladrar
comienzo/final.
Funcin de parada: Si desea
que la mquina de bordado se
detenga por cualquier motivo
especial mientras cose un diseo,
tiene que insertar manualmente
una funcin de Parada en la
secuencia de cosido. Si hay
Paradas en un diseo, estas
pueden leerse en
EmbroideryStudio como funcin
de Cambio de color o funcin de
Parada.
Funcin de pausa: La funcin de
pausa es una Parada condicional,
siempre en una puntada vaca. Es
interpretada por la mquina segn
la preferencias del operador.
Funcin de Profundidad del
taladro: La funcin de
Profundidad del taladro controla el
tamao del agujero a taladrar. A
mayor profundidad que corte el
taladro, mayor ser el agujero. La
profundidad del taladro en las
Wi l com Embroi der yStudi o e1. 5 Manual en Pantal l a 1173
mquinas Schiffli se cambia en un
valor cada vez. Por tanto, un
cambio de profundidad de tres (3)
unidades ser distribuido
automticamente por Schiffli ES a
tres (3) puntadas.
Funcin de salto: Las funciones
de Salto(M) causan movimientos
del bastidor sin penetraciones de
aguja y se emplean para
desplazarse suavemente de una
parte del diseo a la otra.
Funcin vaca: Una puntada
vaca, o puntada sin datos, es lo
que en el sector del bordado se
refiere a una puntada con
movimiento cero (0, 0). Sin
embargo, Wilcom
EmbroideryStudio e1.5
distingue entre puntadas vacas
intencionales relacionadas con el
funcionamiento de la mquina, y
las puntadas vacas no
intencionales, las cuales pueden
tener lugar en partes pequeas o
puntiagudas de las formas. Una
funcin vaca es una puntada vaca
que el sistema procesa como
funcin de mquina. No es
eliminada por el filtro de puntadas
pequeas, y es mantenida cuando
las puntadas son regeneradas o
cuando se cambia de tamao el
diseo. Vase tambin Puntada
vaca.
Funciones de recortes: Si usa
una mquina desbastadora
automtica, el cdigo de recorte
hace que el hilo sea cortado
despus de un amarre final. En el
software, los recortes se
representan por medio de un
tringulo con un pequeo crculo
en el punto donde las puntadas
comienzan de nuevo. El conector
recortado aparece como una lnea
de puntos. Puede ajustar los
valores del conector para que se
aadan automticamente los
recortes, o aadirlos usted mismo.
Funciones de Taladro: Las
funciones de Taladro dentro/fuera
estn disponibles para mquinas
de bordado equipadas con un
taladro. Ordenan a la mquina
cundo deben usar el cuchillo o
herramienta de taladro en lugar de
una aguja.
Graduabilidad: Capacidad de
ampliar o reducir un diseo. En el
formato expandido, la graduacin
de escala est mayoritariamente
limitada a entre 10 y 20%, porque
el nmero de puntadas sigue
siendo constante a pesar del
tamao final del diseo. En los
formatos condensados, los
cambios de escala pueden resultar
ser ms dramticos porque el
nmero de puntadas y la densidad
pueden variarse.
Graduar: Capacidad de ampliar o
reducir el tamao de un diseo. En
el formato de puntadas o
expandido, la graduacin est
mayoritariamente limitada a 5%,
porque el nmero de puntadas
sigue siendo constante a pesar del
tamao final del diseo. En los
formatos de lmites o
condensados, los cambios de
escala pueden resultar ser ms
dramticos porque el nmero de
puntadas y la densidad son
calculados de nuevo.
Grficos de vectores: A
diferencia de las imgenes
rasterizadas, los grficos de
vectores contienen datos de
vectores. Se trata de una coleccin
de formas geomtricas y lneas que
se combinan para hacer una
imagen. En lugar de pxeles, tales
datos se graban como un grupo de
frmulas matemticas que definen
formas tales como rectngulos,
elipses, curvas, estrellas en forma
de polgono, etc. Se crean usando
programas de vectores grficos
como CorelDRAW. Los grficos
de vectores pueden graduarse sin
distorsin, y normalmente son
mucho ms pequeos que las
imgenes de mapas de bits. Vase
tambin Imagen de mapa de
bits.
Grupo de motivos: Los motivos
se guardan en EmbroideryStudio
grupos de motivos similares a los
alfabetos de caracteres. ES
Designer proporciona dos grupos
de motivos predefinidos. Uno
contiene motivos sencillos para
rellenos que usan le mismo patrn
en las filas hacia adelante y hacia
atrs. El otro grupo tiene como
finalidad usarlo con motivos
compuestos que usan patrones
complementarios para filas hacia
delante y hacia atrs. Puede
tambin definir sus propios grupos
de motivos para organizar y
clasificar los motivos creados por
usted.
Guardar: Almacenar informacin
(de un diseo) en un archivo. Cada
vez que usted guarda un diseo,
usted reemplaza la versin previa
usando el nombre del archivo. Es
recomendable guardar con
frecuencia.
Hardware: Componentes de un
ordenador que incluyen el monitor,
el teclado, la tablilla de
digitalizacin, impresora, escner,
mquina de coser, etc.
Herramienta de digitalizacin:
Las herramientas de digitalizacin,
a veces llamadas mtodos de
entrada, son similares a las
herramientas de dibujo excepto
por el hecho de que el resultado
final es un objeto de bordado en
vez de un objeto de vectores. Las
diferentes herramientas de
digitalizacin se adecan a la
creacin de diferentes formas o
elementos de diseo.
Hilo: Cordel fino de material
natural o sinttico hecho de dos o
ms filamentos retorcidos juntos,
que se usan para coser. Los hilos de
bordado para mquina vienen en
Gl osari o 1174
rayn (alto brillo), algodn
(acabado ms apagado), polister
(fuerte y de color slido), metlicos
(nima sinttica envuelta con
chapa de metlica o finas cintas de
chapa metlica) y acrlico (de brillo
similar al rayn).
Hilos de especialidad: Hilos
diseados para efectos como brillo,
resplandor, irisacin o grosor. Los
hilos estn frecuentemente hechos
de materiales sintticos, incluidos
rayn, algodn mercerizado,
metlicos y niln con textura.
Hilvn: Puntada Zigzag, colocada
despus de las lneas de colocacin
y de corte, y empleado para fijar
los parches de apliqu al tejido de
fondo antes de se aplique el cosido
de cobertura.
Hiraoka DAT: Hiraoka DAT is a
Schiffli disk version of the Plauen
card format for Hiraoka machine.
Hoja de trabajo de
produccin: La hoja de trabajo
de produccin es el vnculo entre el
diseador y el operario de la
mquina de bordado. Contiene una
vista preliminar del diseo e
informacin esencial sobre la
produccin, incluidos el tamao del
diseo, la secuencia de color y
otras instrucciones especiales.
Hooping: El proceso de colocar el
tejido y/o estabilizador en el aro de
bordado. Una de las razones ms
comunes para un diseo
pobremente cosido es un hooping
inadecuado.
Icono: Imagen en miniatura
empleada en la visualizacin de
pantalla en lugar de, o adems de,
texto. La lista de archivos puede
mostrarse como iconos con los
nombres de archivo debajo; las
cajas de herramientas que
aparecen a la izquierda de la
pantalla se componen de iconos.
Ilustracin artstica: Imagen de
mapa de bits o grfico de vectores,
empleada como plantilla de
digitalizacin. Vase tambin
Imagen de mapa de bits y
Grfico de vectores.
INP: Formato de archivo
comprimido de Wilcom.
Instalacin de mquina: Antes
de poder enviar diseos para
coserlos, debe configurar la
mquina en EmbroideryStudio.
Puede aadir mquinas, cambiar
los valores para mquinas ya
instaladas o eliminar las mquinas
que ya no necesite.
Instalacin de puerto en
serie: Aqu se pueden ajustar los
valores de Baudos, Bits de datos,
Bits de Parada, Paridad. Estas
configuraciones deben ser
idnticas a las de la mquina de
bordado. La clase de teleproceso
debe coincidir con el tipo de cable
que vaya a usar.
JPG: Formato de imagen de mapa
de bits intercambiable de archivo
JPEG.
Juntar piezas: Coser los retales
juntos en bloques para labor de
retales.
Justificacin: La posicin de las
letras en la lnea de base de
bordado.
Labor de retales: Un compuesto
de piezas cosidas para formar una
pieza ms grande, como una
colcha.
Leer: Abrir un diseo que ha sido
escrito en una tarjeta de diseo o
en una mquina de bordado.
Lentejuelas: Las lentejuelas son
pequeas planchitas plsticas con
un agujerito en el centro. Se
guardan en rollos, cada una unida
a la siguiente por un eslabn muy
dbil. Son cosidas al tejido
colocando la lentejuela delante de
la aguja mientras las agujas estn
fuera del tejido.
Letras: Iniciales o nombre que
componen un monograma. Letras
de un alfabeto o fuente.
Letras: Bordado que emplea
letras o palabras. Las letras que
normalmente se llaman letras de
teclado pueden crearse a partir de
estilos o fuentes de alfabetos
predefinidos, permitiendo variacin
de tamao, altura, espaciado,
densidad y otras caractersticas.
Lmites importados: Diseos
ledos desde archivos de lmite
no-EMB CND o PCH en el que las
puntadas han sido generadas en
EmbroideryStudio (o equivalente)
a partir de lmites originales y
datos de cosido.
Lnea de base: La lnea nocional
en donde descansan las letras de
un alfabeto. nicamente los
caracteres con descendientes se
extienden por debajo de ella. Las
lneas de base determinan la forma
de los objetos de letras en un
diseo. Colquelo en lneas rectas
horizontales o verticales, crvelo
alrededor de un crculo o un arco, o
digitalice sus propias lneas de
base.
Lnea de base Lnea Fija: Una
lnea de base Lnea Fija tiene una
longitud fija que usted puede
digitalizar o especificar
numricamente. Si el texto es ms
largo, se disminuye el espaciado de
letras y puede que las letras se
traslapen. La anchura de letra no
cambia. Con Lnea Fija, tiene que
marcar dos puntos para definir la
base. Vase tambin Lnea de
base.
Lnea de base Lnea libre:
Lnea libre es el nico tipo de lnea
de base que no tiene una longitud
fija o predeterminada. Cuando
usted escoge Lnea libre, la lnea de
base se ir extendiendo en tanto
Wi l com Embroi der yStudi o e1. 5 Manual en Pantal l a 1175
que usted siga aadiendo letras.
Solamente tiene que marcar su
punto de inicio. Vase tambin
Lnea de base.
Lneas de corte: Una segunda
lnea de puntadas de corrido que
forma una gua cuando se recorta
el tejido de un parche de apliqu.
Lneas de particin: Las lneas
de particin son un mtodo para
compensar desplazando las
penetraciones de aguja en rellenos
Tatami, usados, como las
fracciones de desplazamiento
Tatami, para crear patrones de
penetracin de aguja o texturas en
el bordado cosido.
Lneas de particin Tatami:
Con los rellenos Tatami puede
especificar en cunto se desplaza
cada fila a fin de crear patrones
formados por penetraciones de
aguja. Las lneas de particin, con
hasta ocho clases de
desplazamiento, pueden crear ms
patrones.
Lista de puntada: La Lista de
puntada muestra el nmero de la
puntada, las coordenadas, la
longitud de la puntada, la funcin
de puntada, el color de puntada.
Cuando selecciona una puntada en
la lista, la puntada se selecciona
simultneamente en el diseo.
Lista desplegable (men
persiana): Control de dilogo de
una sola lnea que se abre para
desplegar una lista de opciones.
Logotipo: Nombre, smbolo o
marca comercial de una empresa u
organizacin. A veces abreviado a
logo.
Longitud de puntada: La
distancia entre dos puntos de
penetracin de la aguja. Para la
longitud mxima de puntada, la
longitud se mide de acuerdo con
las coordenadas X e Y, la que sea
mayor. La longitud de la puntada
de Corrido puede establecerse para
variar automticamente a fin de
seguir las curvas cerradas. Vase
tambin Longitud Mx. /Mn. de
puntada.
Longitud Mx. /Mn. de
puntada: Las longitudes de
puntada mnima y mxima
permisibles en un diseo
determinan los lmites exteriores,
en tanto que medidos entre los
puntos de penetracin de aguja.
Estn regidos por los movimientos
mximo y mnimo de bastidor que
permite hacer la mquina.
Longitud mnima de puntada:
El movimiento mnimo del aro. Se
mide entre los puntos de
penetracin de aguja.
Longitud variable de puntada:
El software puede calcular de
forma automtica la mejor longitud
para cada puntada con la opcin
Longitud variable de corrido. Un
valor de espacio de cuerda controla
cun de cerca siguen las puntadas
las lneas digitalizadas.
Manecillas de rotacin: Cuando
usted selecciona un objeto, se
muestran las manecillas de
seleccin en sus extremos. Si
vuelve a pinchar en el objeto,
aparecen manecillas de rotacin y
sesgado alrededor del objeto. Las
manecillas de rotacin aparecern
en las esquinas del objeto y se
mostrar un punto de anclaje en el
centro del objeto. Las manecillas
de sesgado tienen forma de rombo
y aparecen en la parte superior
central e inferior del objeto. Vase
tambin Manecillas de seleccin.
Manecillas de seleccin: Ocho
pequeos cuadrados que aparecen
simtricamente en las esquinas y
bordes de un objeto seleccionado.
selos para posicionar y ajustar el
tamao de los objetos. Vase
tambin Manecillas de rotacin.
Mapa de bits: Tambin llamadas
imgenes raster, los mapas de bits
son imgenes electrnicas
compuestas de puntos o pxeles,
en oposicin a los lmites de
vectores. Cada pxel se
correlaciona con una ubicacin en
una imagen y tiene valores de color
numricos. Creados por lo habitual
en programas de Paint, los mapas
de bits tienen extensiones de
archivo como BMP, JPG, GIF, TIF y
PCX. Cuando se ampla o se reduce
su escala, los dibujos de vectores
conservan la calidad de imagen,
mientras que las imgenes de
mapa de bits generalmente causan
problemas de pixelacin y
degradacin de la imagen. Vase
tambin Pxeles.
Mapa de hilos: Los mapas de hilo
son listas de colores de hilo
predefinidos. Pueden estar
basados en mapas de hilo
disponibles en el mercado o en
mapas que usted mismo defina.
Puede copiar colores entre
diferentes mapas de hilo para crear
sus propios mapas a partir de
colores existentes. Vase tambin
Paleta de colores.
Mapa de mens: El mapa de
mens incluido con el software le
permite seleccionar comandos
directamente desde la tablilla
digitalizadora usando el puck.
Tiene que registrarla antes de
poder usarlo.
Mquina de puntada cerrada
multicabezal: Las mquinas de
puntada cerrada con multicabezal
tienen un bastidor horizontal. Las
agujas son verticales, y estn
agrupadas en cabezales. Se usan
principalmente para coser artculos
individuales por ejemplo
insignias, prendas - que se estiran
en aros separados conectados al
bastidor debajo de cada cabezal.
Una mquina de este tipo puede
llegar a tener hasta 24 cabezales, y
cada uno de ellos puede llegar a
Gl osari o 1176
contar con hasta 20 agujas o ms.
El cambio de hilo y los recortes se
pueden hacer de forma
automtica. Vase tambin
mquina de puntada cerrada.
Mquina de puntada recta :
Mquina que cuenta con agujas
que se mueven arriba y abajo en
un lugar. El pantgrafo desplaza el
diseo a lo largo. La mayora de las
mquinas de bordado comerciales
emplean esta clase de movimiento
de aguja.
Mquina Schiffli: Mquina de
bordado comercial que utiliza la
combinacin de aguja y lanzadera
para formar una puntada. Son de
un tamao enorme. Algunas
mquinas Schiffli llamadas
tambin telares pesan diez
toneladas y tienen hasta 1024
agujas. La mayora de las
mquinas Schiffli no tienen recorte
de hilo automtico ni cambio de
color automtico. Son excelentes
para la produccin de emblemas, la
creacin de punto, la produccin de
bordados sobre artculos de
tamao excesivo y para pedidos de
produccin de cantidades muy
grandes.
Mquinas de Puntada cerrada:
Tanto Schiffli como las mquinas
multicabezales son mquinas de
puntada cerrada, formando
puntadas del mismo modo que una
mquina de coser casera. Las
operaciones de puntada cerrada
involucran dos hilos el superior y
el inferior. El hilo superior lo dirige
una aguja, el inferior lo dirige una
lanzadera. El hilo inferior encierra
al superior en su lugar, de ah el
nombre de puntada cerrada.
Vase tambin Mquina
multicabezal de puntada
cerrada.
Margen de refuerzo: La
distancia entre un lmite de objeto
y el borde del refuerzo. Aumente
este margen para impedir que las
puntadas de refuerzo se extiendan
fuera de las puntadas de cobertura.
Memoria: El lugar de la unidad de
sistema del ordenador que
almacena informacin mientras
usted trabaja. Si usted sale sin
guardar la informacin en la
memoria, se pierde.
Mensaje de confirmacin:
Mensaje informativo que le
muestra el software, preguntando
si est seguro de querer continuar
p. ej. cuando quiere eliminar un
diseo.
Mezclar colores: Tcnica de
digitalizacin que crea interesantes
efectos de perspectiva, sombreado
y color al mezclar dos capas de
color. Se funden dos colores
suavemente desde uno al otro
empleando una mezcla de un
relleno denso y uno abierto.
Mocca: Spider web stitching over
an eyelet.
Modalidad lentejuela: La
modalidad lentejuela permite una
rpida digitalizacin de las
funciones de Soltar lentejuela.
Vase tambain Funciones Soltar
lentejuela.
Mdem: Unidad para enviar
telegrficamente informacin de
un ordenador a otro.
Monitor: La pantalla en la que se
puede seguir el progreso de
perforado o de cosido, puntada a
puntada.
Monograma: Diseo bordado
compuesto de una o ms letras,
normalmente las iniciales de un
nombre. Puede consistir tambin
en orlas o diseos, para marcar la
propiedad de artculos como ropas,
pauelos, gorras, etc.
Motif Fill: Motif Fill es una
puntada de relleno decorativo con
la cual puede rellenar formas ms
grandes. Dependiendo de las
capacidades de su software, usted
puede tambin crear efectos
especiales o tridimensionales.
Motif Run: Motivos que estn
enlazados a lo largo de una lnea
digitalizada. Puede crear lmites
decorativos usando cualquier
motivo de la lista.
Motivo: Elementos de diseo
predefinidos, como corazones,
hojas o patrones de orlas, que
pueden insertarse rpidamente en
un diseo. Los motivos se
componen generalmente de uno o
ms objetos sencillos y se
almacenan en un grupo especial de
motivos.
Nombre de archivo: El nombre
de un archivo, incluida la
extensin, p. ej. Gato. BMP.
Nombres de Equipo: La
caracterstica Nombres de equipo
le permite crear diseos con
nombres mltiples. Por ejemplo,
puede usar el mismo logotipo con
diferentes nombres para equipos
deportivos o en uniformes de
empresa sin tener que crear
mltiples copias de un mismo
diseo.
Nudo francs: Una puntada que
tiene un centro anudado alzado.
Nmero de puntadas: El
nmero de puntadas se refiere al
nmero de puntadas que hay en un
diseo. En EmbroideryStudio una
puntada se considera una
revolucin de la mquina. Vase
tambin Propiedades del diseo.
Objeto de manual: Cuando
usted abre un archivo de formato
de puntada sin reconocimiento de
lmites, se convierte en un objeto
individual de manual. Dicho objeto
consiste en una serie de puntos de
penetracin de aguja y tiene
solamente propiedades generales y
conectores. Cuando usted
transforma un objeto de manual
Wi l com Embroi der yStudi o e1. 5 Manual en Pantal l a 1177
(grada su escala, lo gira o lo
refleja), la densidad de puntada
original no cambia.
Objeto de vectores: Los objetos
de vectores (o vectoriales) se
derivan de los grficos de vectores
y pueden crearse en
EmbroideryStudio o pueden
importarse. En
EmbroideryStudio, pueden
convertirse en y a partir de objetos
de bordado. Usted puede
establecer sus propiedades
generales, tales como tamao y
posicin, y organizar y
transformarlos del mismo modo
que con otros objetos. Vase
tambin Grficos de vectores.
Objeto Desplazado : Funcin
del software empleada para crear
nuevos lmites a partir de los
lmites de objetos seleccionados.
Objetos: En informtica, se
considera objeto a cualquier
artculo discreto que puede ser
seleccionado y manipulado, como
por ejemplo un grfico en pantalla.
En la programacin orientada a
objetos, los objetos incluyen datos
y los procedimientos necesarios
para operar con esos datos. Vase
tambin Objetos de bordado.
Objetos de bordado: En el
diseo de bordado, usted
construye diseos a partir de
formas bsicas u objetos de
bordado. Se les llama objetos
porque son entidades discretas que
pueden seleccionarse y
manipularse de modo
independiente unos de otros. Son
como objetos vectoriales normales
en tanto que tienen ciertas
caractersticas definitorias o
propiedades, tales como color,
tamao, posicin, etc. Tambin
tienen propiedades especficas de
bordado, como la clase y la
densidad de puntada. Vase
tambin Objetos de vectores.
Ondulacin: Los lazos en la
superficie del bordado causados
generalmente por una mala
tensin superior o por problemas
de tensin. Ocurre normalmente
cuando el hilo superior del polister
ha sido tensionado
inadecuadamente.
Opciones: Las opciones
proporcionan al software la
funcionalidad extra que pueden
comprar los propietarios
registrados del producto.
Origen del diseo: Mientras que
los archivos de bordado se
clasifican grosso modo como de
lmite (condensados) o de
puntada (expandidos),
EmbroideryStudio categoriza
internamente estos archivos como
pertenecientes a uno de estas
cuatro clasesDiseo nativo,
Lmites importados, Puntadas
procesadas o Puntadas
importadas. Vase tambin
Propiedades del diseo.
Orla: Objeto individual de curva
cerrada que puede aadirse de
forma opcional a un monograma.
Tambin, un ribete de tejido que
est unida a una colcha interior
para resaltarla.
Paleta de colores: La paleta de
colores contiene una seleccin de
colores de hilo hechos a medida
para cada diseo. Este esquema de
colores o combinacin de colores
representa los colores reales de los
hilos en el cual se coser un diseo.
Vase tambin Mapa de hilos.
Pandeo 3D: Pandeo 3D se usa
con Relleno de motivo para crear
efectos tridimensionales. Puede
hacer que las formas parezcan
cncavos o convexos usando Globo
dentro o Globo fuera. Tambin
puede crear efectos de distancia
usando Perspectiva.
Panorama: Use Panorama para
ver partes de un diseo que no
sean visibles actualmente en la
ventana de diseo.
Paquete grfico: Un programa
informtico que crea o le permite
editar grfcios de vectores
compuestos de objetos de vectores
individuales separados. Los
grficos de vectores pueden
graduarse sin prdida de nitidez.
Ejemplos de programas de edicin
de vectores son Adobe Illustrator,
MacroMedia Freehand y Corel
Draw. Vase tambin Aplicacin
grfica.
Paquete Paint: Aplicacin de
software que crea o permite editar
archivos de imagen. Puede crear
lneas y reas rellenadas adems
de editar la imagen pxel a pxel
usando las herramientas de
cepillos, gomas de borrar y pintura
de spray. Ejemplos de programas
de edicin de imgenes son Adobe
Photoshop, Jasc PaintShop Pro y
Corel PHOTO-PAINT. Vase
tambin Aplicacin grfica.
Parche: El pedazo de tejido usado
en apliqu.
Patrn: Un diseo, una tarjeta,
perforacin, cinta, disco o
ampliacin.
PCH: Formato de archivo
comprimido de diseo de lmites de
Gunold.
PCX: Formato de imagen de mapa
de bits de PC Paintbrush.
PDF: Portable Document Format.
Formato de archivo usado para
visualizar el Manual en lnea en
Acrobat Reader.
Pegar: Para insertar un objeto,
que ha sido colocado en el
portapapeles previamente
cortando o copiando objetos
seleccionados, en un diseo. Usted
puede pegar desde el portapapeles
cuantas veces quiera.
Gl osari o 1178
Penetraciones: Las funciones
Aguja dentro y Aguja fuera
instruyen a la mquina sobre si
debe usar penetraciones de aguja o
no. Puede introducir estas
funciones de forma automtica
usando la herramienta
Penetraciones.
Perforar: Conversin de una
ilustracin artstica en una serie de
comandos que han de ser ledos
por la computadora o el
controlador de una mquina de
bordado. El trmino se refiere a un
mtodo anterior de bordado por
mquina, por el cual los diseos
son perforados en cinta de papel.
Una parte de la mquina, llamada
automta, lee la cinta de papel o
Jacquards perforados con agujeros
que representan puntadas,
movimientos del pantgrafo y otros
comandos. Aunque algunos
sistemas de digitalizacin todava
son capaces de producir cinta de
papel, muchos almacenan ahora
dicha informacin en formatos de
disco. Vase tambin
Digitalizacin.
Perifrico: Cualquier dispositivo
conectado a un ordenador que en
mayor o menor medida est
controlado por el ordenador, p. ej.
una mquina de bordado o una
impresora.
Peso: Al referirse a camisetas, las
tres categoras estndar de peso
son peso medio/valor, peso
pesado/premium, y peso
superpesado.
Pespunte: Pespunte es un
mtodo de entrada que puede
usarse para lmites delicados. Esta
puntada sigue bien las curvas
intricadas. Es tambin el trmino
empleado para cada segunda fila
de puntadas en un relleno Tatami.
Vase tambin Pespunte
estndar, Pespunte lnea de
borde y Pespunte diagonal.
Pespunte Diagonal: Las filas
hacia atrs son diagonales,
conectando directamente las filas
hacia adelante. El pespunte
Diagonal es adecuado para formas
en giro y da buenos resultados con
Borde dentado. Vase Pespunte.
Pespunte estndar: Las filas son
aproximadamente paralelas, y
cada fila de pespunte es
ligeramente ms corta que la fila
hacia adelante. Puesto que las filas
son de diferentes longitudes, hay
menos puntadas pequeas en el
margen de la forma, reducindose
de ese modo el posible dao al
tejido. El pespunte Estndar es
apropiado para rellenos de alta
densidad. Vase Pespunte.
Pespunte Lnea divisoria: Las
filas son aproximadamente
paralelas. Con rellenos de baja
densidad, el pespunte Lnea
Divisoria crea un borde suave y
bien definido. El pespunte Lnea
Divisoria se llama tambin estilo
Trapunto. Vase Pespunte.
Photo Click: Tcnica para crear
diseos de bordado directamente
desde fotografas y otras imgenes
de mapa de bits en escala de
grises. Los diseos de Photo Click
se componen de filas de puntadas
Plumets o Contorno de espaciado
variable. El efecto se parece a la
salida de una impresora de lneas.
Pinchar: Pulsar y soltar el botn
izquierdo del ratn (hacer clic).
Vase tambin Pinchar con botn
derecho.
Pinchar con botn derecho:
Pulsar y soltar el botn derecho del
ratn. Vase tambin Pinchar.
Pinchar dos veces: Pinchar
(hacer clic) con el botn izquierdo
del ratn dos veces, sin mover el
ratn. Pinchar dos veces ejecuta
acciones como abrir un programa
desde un icono.
Pinchar y arrastrar: Pinche para
seleccionar, mantenga pulsado el
botn izquierdo del ratn, mueva el
cursor y suelte.
Pxel: Un puntito. Por ejemplo, los
puntitos de luz que componen la
imagen de la pantalla del
ordenador. Cuantos ms pxeles
hay en un rea dada esto es,
cuanto ms pequeos y ms juntos
estn mayor es la resolucin.
Pixelacin: Un efecto que ocurre
cuando se ampla una imagen de
mapa de bits de manera que los
pixeles individuales se ven a simple
vista.
Plano de fondo:
EmbroideryStudio le permite
cambiar el color de fondo de la
ventana de diseo para que
coincida con el color de su tejido. O
puede seleccionar un tejido de
fondo para obtener visualizaciones
preliminares y presentaciones ms
realistas. El plano de fondo queda
guardado con la forma de color.
Plantilla NORMAL: La plantilla
NORMAL es la plantilla
predeterminada que se suministra
con el software. Contiene las
configuraciones actuales de
propiedades as como una
seleccin de estilos prestablecidos.
Dichos estilos incluyen variaciones
de las configuraciones actuales de
propiedades. Por ejemplo,
<PRESET_SATIN_1> y
<PRESET_SATIN_2> contienen
diferentes configuraciones de
espaciado de puntada para las
puntadas Plumets. Usted puede
ver y modificar las configuraciones
para estos estilos en cualquier
momento. Vase tambin
Plantillas.
Plantillas: Las plantillas son
archivos especiales para almacenar
estilos y configuraciones de
propiedades predeterminadas. La
plantilla NORMAL que lleva el
software proporciona una seleccin
Wi l com Embroi der yStudi o e1. 5 Manual en Pantal l a 1179
de estilos prestablecidos. Puede
modificarlos como requiera y
guardarlos de nuevo en la plantilla
NORMAL o en sus propias plantillas
personalizadas. Use stas cuando
digitalice clases de diseo de uso
frecuente para ahorrar tiempo
reajustando las configuraciones de
propiedades actuales. Por ejemplo,
una plantilla personalizada puede
incluir objetos estndar y letras de
muestra. Puede sencillamente
contener configuraciones
preferidas de puntada, de fuente y
tamao de letras, y colores
establecidos como configuraciones
actuales. O puede tener
configuraciones especiales de
densidad, compensacin de tire o
de refuerzo para adecuarse a
tejidos diferentes.
Plumets triple: Plumets triple
se usa con frecuencia en diseos
folklricos para imitar el bordado
hecho a mano que emplea un hilo
ms grueso. Si precisa puntadas
ms gruesas, configure la puntada
Plumets para que se repita en
mltiples ocasiones.
PMU: PMU es un formato de
archivo de puntada o expandido
de Proel.
PNG: Formato de grfico de
vectores, Portable Network
Graphics.
Point & Stitch: Juego de
herramientas usado para crear
diseos de bordado digitalizando
de forma automtica bloques de
color en imgenes electrnicas, o
convertir lmites de vectores
directamente en objetos de
bordado. Vase tambin Diseo
Inteligente.
Portapapeles: rea de
almacenamiento temporal en la
memoria del PC para lo ltimo que
se haya cortado o copiado. Las
imgenes del portapapeles pueden
pegarse en los diseos las veces
que quiera.
Posicin: El indicador de posicin
muestra la posicin del diseo (X,
Y) en la ventana de diseo.
Posicin de bastidor fuera:
Cuando cosa objetos de apliqu,
puede establecer una posicin de
bastidor fuera. Con ello se saca el
aro de debajo de la aguja, lo que
facilita colocar y recortar las
formas de apliqu. Las
configuraciones de bastidor fuera
determinan la distancia y direccin
del movimiento del aro.
Preparacin de imgenes:
Limpieza de imgenes escaneadas
como entrada para la digitalizacin
de bordado. Puede implicar
cualquiera de estas tcnicas o una
combinacin de ellas: reducir el
nmero de colores, aadir o
resaltar lmites, eliminar ruido,
difuminacin o suavizado, eliminar
detalles innecesarios, recortar
secciones o eliminar planos de
fondo.
Presentacin preliminar: sela
para tener una visualizacin previa
del diseo y para consultar la
informacin del diseo antes de
imprimir una hoja de trabajo de
produccin. Se visualiza el diseo
tal y como ser impreso.
Procesador de puntada: Una
caracterstica de software
patentada y desarrollada por
Wilcom International P/L.
Porcesador de puntada es una
funcin del software que interpreta
datos de puntada crudos y los
convierte en objetos que el
software puede reconocer.
Procesamiento de puntada: El
clculo de informacin de puntada
por medio del software
especializado, que permite la
graduacin de diseos de formato
expandido con compensacin de
densidad.
Proceso: La caracterstica
Proceso le permite ajustar la
densidad de una o ms clases de
puntada en todo el diseo o slo las
partes seleccionadas. Cambie la
densidad de puntada a fin de coser
en un tejido diferente o con un hilo
diferente. Tambin puede ser que
desee abaratar la produccin
reduciendo el nmero total de
puntadas. El procesamiento de un
archivo de puntada es similar a
convertirlo en archivo de lmite al
abrirlo, con la excepcin de que
puede procesar slo los objetos y
puntadas seleccionados.
Profundidad de color: La
profundidad de color, tambin
llamada profundidad de pxeles,
se refiere a la cantidad de
informacin de color disponible
para cada pxel en una imagen.
Una imagen con una profundidad
de color de 1-bit puede mostrar
slo colores. Conforme se
incrementa la profundidad de color,
hay ms colores disponibles 16
Colores (4 bit), 256 Colores (8 bit),
High Color (16 bit), True Color (24
bit).
Profundidad de taladro: Puede
escoger el sistema de numeracin
para especificar la profundidad del
Taladro: Plauen, en la que uno es la
base y siete (7) la posicin media
normal, y Saurer, en la que la base
es cero y la posicin media normal
es seis (6).
Programa: Programa de
ordenador o aplicacin que se
emplea generalmente para alguna
clase de trabajo determinado,
como el procesamiento de textos o
la gestin de bases de datos.
Programa de grficos:
Programa de software que crea o le
permite editar imgenes de mapa
de bits y/o grficos de vectores.
Vase tambin paquete Paint y
paquete de Dibujo.
Gl osari o 1180
Propiedades del diseo: Los
mismos diseos tienen sus
propiedades, algunas de las cuales
se pueden modificar; otras no. La
propiedad de diseo ms
importante es su origen, su fuente
Diseo nativo, Lmites
importados, Puntadas procesadas
o Puntadas importadas. Otras
propiedades incluyen el nmero de
versin del software, el nmero de
puntadas, etc. Las combinaciones
de colores son tambin
propiedades del diseo entero.
Propiedades del objeto: Todos
los objetos de bordado en
EmbroideryStudio contienen
configuraciones definitorias o
valores. Los valores almacenados
con un objeto se convierten en sus
propiedades. Todos los objetos
tienen ciertas propiedades en
comn, como tamao y posicin.
Existen otras propiedades ms
especficas de los objetos, las
cuales dependen de la clase de
objeto. La propiedad ms
importante de todos los objetos de
bordado es la clase de puntada.
Protocolo: El protocolo de
comunicaciones depende de la
clase de conexin entre el
ordenador y la mquina de
bordado. Ser una de las
siguientes: serie estndar,
paralelo, serie a paralelo
convertido (DCi), o tarjeta interfaz.
Puck de digitalizacin: Con una
tablilla digitalizadora se usa por lo
general un puck en lugar de un
ratn para marcar puntos de
referencia y seleccionar comandos
del mapa de mens.
Puerto: Conexin en un
ordenador donde se conecta el
cable que lleva datos a otro
dispositivo. Los puertos que se
emplean para conectar perifricos
reciben nombres como COM1 o
LPT1, para que usted pueda
especificar donde se conectan los
perifricos.
Puerto COM: Un puerto estndar
en serie usando como punto de
conexin para dispositivos
perifricos. Puede haber presentes
otros puertos si las tarjetas de
opcin interna apropiadas han sido
instaladas. El ordenador debe estar
informado sobre qu puerto est
empleando cul dispositivo
perifrico p. ej. COM1, COM2,
etc.
Puerto en serie: Un punto de
conexin en un ordenador en el
que se enchufa o conecta un
dispositivo de comunicain en
serie, como por ejemplo un
mdem. Los puertos COM en serie
de su PC son conectores machos y
pueden tener 9 25 pins (agujas).
Se les llama COM1, COM2, COM3,
etc. El nmero de puertos
disponibles limita el nmero de
dispositivos que se pueden
conectar a un tiempo. Si se
precisan ms puertos, es posible
aadirlos. Tambin pueden usarse
tarjetas en serie multipuertos.
Puerto paralelo: Una conexin
en un ordenador, normalmente
llamado LPT1, en donde usted
conecta el cable de una impresora
en paralelo o un dongle. Los
puertos paralelos se usan para
conectar algunas mquinas de
bordado. Se les llama puertos
LPT1, LPT2, etc. Cuando instale
una conexin paralela de mquina,
seleccione el puerto paralelo y el
protocolo necesario y complete el
procedimiento de instalacin de la
mquina.
Puerto USB: Conector USB: una
conexin en el ordenador en la que
usted enchufa el dispositivo de
seguridad.
Puntada: Una puntada es la
penetracin de la aguja; tambin
se refiere al hilo colocado desde
una penetracin de la aguja hasta
la siguiente.
Puntada Cadena: Puntada que
semeja el eslabn de una cadena,
formada con un hilo alimentado
desde el lado inferior del tejido. Se
hace en una mquina manual o una
computerizada con un gancho que
funciona como una aguja.
Puntada cerrada: Comnmente
llamada puntada de cierre o de
hilvn, una puntada cerrada est
formada por tres o cuatro puntadas
consecutivas de al menos un
movimiento de diez puntos.
Debera usarse al final de todas las
columnas, rellenos y al final de
cualquier elemento del diseo
donde seguirn las puntadas de
salto, como cambios de color o el
final de un diseo. Puede coserse
en un tringulo, una estrella o en
una lnea recta. Puntada cerrada es
asimismo el nombre de una clase
de puntada formada por el gancho
y la aguja de las mquinas de coser
domsticas, as como de las
mquinas de bordado
computerizado.
Puntada Contorno: Contorno es
una clase de puntada de relleno de
curva las puntadas siguen los
contornos de una forma, creando
un efecto curvo de luz y sombra.
Slo funciona en formas de
columna. Hay dos clases
Estndar y Espiral ambas pueden
aplicarse a objetos de Entrada A,
Entrada B, Entrada C o Anillo.
Contorno estndar puede tambin
aplicarse a objetos de Crculo.
Puntada corta: Tcnica de
digitalizacin que coloca puntadas
ms cortas en curvas y esquinas
para evitar un amontonamiento
innecesariamente voluminoso de
puntadas.
Puntada de cobertura: La
puntada de cobertura es el borde
alrededor de una forma de apliqu.
Usted puede controlar diversas
Wi l com Embroi der yStudi o e1. 5 Manual en Pantal l a 1181
configuraciones de puntada de
cobertura, incluidas la clase de
puntada Plumets o Puntada E
anchura, espaciado de puntada,
adems del desplazamiento.
Puntada de Corrido: La puntada
de Corrido, tambin conocida como
puntada Walk, coloca una fila
individual de puntadas a lo largo de
una lnea digitalizada. Las
penetraciones de aguja se colocan
en orden consecutivo. Corrido se
usa generalmente para coser
lmites y puntadas de conector. La
longitud de la puntada de Corrido
puede establecerse para variar
automticamente a fin de seguir
las curvas cerradas.
Puntada de Corrido triple:
Corrido triple repite cada puntada
de Corrido tres (o ms veces) para
obtener una lnea gruesa. Se usa
normalmente para aadir orlas y
corridos de resalte a los diseos.
Puntada de lmite: Puntada
como Corrido o Plumets usada
para delimitar un objeto de
bordado.
Puntada de punto de arroz:
Una puntada de clase Felpilla.
Vase Felpilla.
Puntada de relleno: Serie de
puntadas corridas empleadas
normalmente para cubrir reas
grandes. Se pueden crear patrones
diferentes de relleno alterando el
ngulo, la longitud y la secuencia
de repeticin de las puntadas.
Tambin llamada puntada Geflect.
Puntada Geflect: Geflect se
refiere a cosido ligero o pesado
empleado para rellenar un rea de
un diseo con puntadas de corrido.
Tambin es llamado Ceeding o
Tatami. Vase tambin Puntada
de relleno.
Puntada Plumets: Clase de
puntada de relleno. Formada por
puntadas de zigzag distribuidas
muy de cerca, puede coserse en
cualquier ngulo y con longitudes
variables. El hilo se coloca en una
forma con una accin de cosido en
zigzag en la que dos puntadas
forman una columna. De ah que
slo sea adecuada para formas
pequeas o estrechas. Puesto que
las puntadas son casi paralelas,
Plumets proporciona una buena
cobertura. Se usa a menudo para
letras, delimitacin y detalles.
Porque generalmente no hay
penetraciones de aguja que
interrumpan el relleno, la puntada
Plumets crea un efecto de brillo.
Puntada Tatami: Una serie de
puntadas de corrido empleadas
normalmente para cubrir reas
grandes e irregulares. Las
puntadas se colocan en filas que
cruzan adelante y atrs a lo largo
de la forma. Pueden ser filas
paralelas o con un leve giro. Se
pueden crear patrones diferentes
de relleno variando el ngulo de
puntada, la longitud o la secuencia.
Tambin llamada puntada Trenza.
Puntada vaca: Una puntada
vaca es una puntada cerrada
ceida (cero longitud), que se usa
junto con, o como alternativa a,
puntadas de amarre inicial y
amarre final, particularmente en
objetos rellenados con cosido de
densidad liviana donde los amarre
iniciales y amarres finales pueden
resultar visibles. Asimismo, use
puntadas vacas o saltos vacos
cuando lo requiera el formato de
mquina seleccionado. Vase
tambin Salto vaco y Funcin
vaca.
Puntada Zigzag: La puntada
Zigzag es similar a Plumets, pero
en general se usa cuando se
requieren menos puntadas. La
aguja penetra cada lado de la
columna, cruzando el hilo en un
patrn abierto de zigzag. La
densidad viene determinada por la
configuracin del espaciado de
puntada. Las configuraciones para
las puntadas de relleno de Zigzag
se guardan por separado de las de
refuerzo Zigzag y Zigzag Doble.
Puntadas de conector: Las
puntadas de conector enlazan los
objetos en un diseo. Pueden ser
puntadas de corrido o saltos. Usted
puede usar configuraciones
automticas para generar
conectores, recortes y amarres
finales, o aadirlos manualmente.
Puntadas importadas: Diseos
ledos desde archivos de puntada o
expandidos, con o sin
reconocimiento de lmites, pero en
los que las puntadas no han sido
regeneradas a travs del
procesamiento de puntada. Tenga
en cuenta que si cambia un diseo
de puntada por ejemplo, si aade
un objeto de letras su estatus
cambia a Puntadas procesadas,
incluso aunque las puntadas
importadas pueden no haberse
regenerado.
Puntadas pequeas: Use el
Filtro de puntadas pequeas para
eliminar las puntadas pequeas no
deseadas de un diseo de forma
automtica.
Puntadas procesadas: Diseos
ledos desde archivos de puntada o
expandidos en los que las
puntadas se han regenerado
mediante procesamiento.
Punteado: Un mtodo de crear
un relleno hecho de puntadas de
corrido que deambulan dentro de
una orla. Se usa con frecuencia en
acolchados.
Puntero: Parte de la visualizacin
en pantalla, el puntero puede
adoptar varias formas. Se mueve al
mover el ratn y puede emplearse
para sealar cualquier elemento en
pantalla para hacer selecciones e
indicar puntos de entrada. Tambin
indica cuando est trabajando el
Gl osari o 1182
ordenador y no es posible
introducir nada.
Puntitos por pulgada (ppp):
Medida de resolucin de pantalla o
impresora; el nmero de puntitos
en una lnea de una pulgada de
longitud.
Punto: Unidad de medida;
10 puntos equivalen a 1 mm.
Punto de anclaje: Un punto fijo
empleado cuando se gira, se
grada, se sesga o se refleja un
diseo.
Punto de Cruz: Movimientos
regulares de puntada Alubia que se
cruzan en el centro para formar
una X. Colocada en filas o dentro
de una forma de caja para formar
diseos geomtricos. Crea una
apariencia de hecho a mano.
Punto de entrada: El punto de
entrada es el lugar donde el hilo
entra en el objeto de bordado.
Debiera coincidir con el punto de
salida del objeto precedente.
Punto de espiga: Una puntada
de detalle que puede usarse para
delimitar artculos o rellenar reas.
Se emplea para tallos y parras
junto con otras puntadas
decorativas, o como lmite para
rellenos de Plumets o Motivo.
Punto de referencia: Un punto
que puede alinearse con la
cuadrcula. Por ejemplo, puede
establecer el punto de referencia
de cuadrcula en el centro del
diseo. Es ms fcil y rpido que
desplazar el diseo entero.
Punto de salida: El punto de
salida es el lugar donde el hilo sale
del objeto de bordado. Debiera
coincidir con el punto de entrad del
objeto siguiente.
Puntos de aguja: Puede ver los
puntos de aguja en un diseo para
verificar la densidad o, por
ejemplo, para seleccionar puntadas
para editar.
Puntos de control: Los puntos
de control se emplean para
modificar formas de objetos,
ngulos de puntada y puntos de
entrada y salida. Puede cambiar la
forma de un objeto moviendo,
aadiendo o eliminando puntos de
control en el lmite. Para la mayora
de objetos, tambin puede cambiar
los puntos de control de puntos de
esquina a curvas.
RAM: Random Access Memory, un
chip informtico que mantiene la
memoria.
Ramificar: La caracterstica
Ramificar le permite digitalizar
objetos similares p. ej. , los
dedos de una mano sin tener que
pensar en la secuencia de cosido
ms eficaz ni en las uniones ms
eficientes.
Ratn: Dispositivo equipado con
botones de control y diseado para
rodar por la mesa cerca del
teclado. Conforme el ratn se
mueve, sus circuitos envan
seales que mueven el puntero en
la pantalla.
Reconocimiento de lmites:
Cuando usted convierte un archivo
de puntada al formato de lmites,
EmbroideryStudio lee los datos
puntada a puntada, de acuerdo a
los puntos de penetracin de
aguja. El software entonces
reconoce clases de puntada,
valores de espaciado y longitud,
efectos de puntada, y puede
determinar los lmites del objeto.
Recortadores: Dispositivos
integrados en una mquina de
bordado para recortar o cortar
automticamente el hilo
remanente cuando el diseo salta
de un rea a otra o ejecuta un
cambio de color.
Recorte: Accin de cortar hilo
suelto, eliminar respaldo, etc. , del
producto final bordado.
Red: Para enlazar o conectar
mquinas de bordado a travs de
un ordenador central y un sistema
de unidades de disco, normalmente
a travs de un mdem o una
tarjeta de red. Un grupo de
mquinas conectado a travs de un
ordenador central.
Redibujar: Se refresca la
visualizacin en pantalla. Es muy
til cuando partes del diseo han
quedado oscurecidas en el curso
del proceso de edicin. Vase
tambin Redibujar lento.
Redibujar lento: selo para
redibujar el diseo a cmara lenta.
Redibujar lento le permite ver la
secuencia de cosido y de color de
un diseo a cmara lenta.
Reflejar: Duplicacin de un
objeto en el eje Y y/o X. La
ubicacin y orientacin de las
puntadas reflejadas vienen
determinadas por la ubicacin y el
ngulo del eje de reflexin relativo
a la posicin de las puntadas
originales.
Refuerzo de Corrido centrado:
Refuerzo de Corrido centrado
coloca una fila de puntadas a lo
largo del centro de una columna.
Se emplea para estabilizar
columnas estrechas (p. ej. 2-3 mm
de ancho).
Refuerzo de Corrido de Borde:
El refuerzo de Corrido de Borde
coloca puntadas alrededor del
borde de un objeto. Use Corrido de
Borde junto con los refuerzos
Zigzag o Tatami cuando digitalice
formas grandes.
Refuerzo Tatami: El refuerzo
Tatami se emplea para estabilizar
formas grandes rellenas. Se
asemeja a una puntada de relleno
Tatami extremadamente abierta,
Wi l com Embroi der yStudi o e1. 5 Manual en Pantal l a 1183
en la que las filas de puntadas se
colocan a lo largo del objeto para
crear un refuerzo.
Refuerzo Zigzag: El cosido de
refuerzo de Zigzag y Zigzag doble
se usa para dar apoyo a columnas
anchas.
Refuerzo: Puntadas cosidas
antes de otros elementos del
diseo para ayudar a estabilizar los
tejidos. La accin de cosido que
conectar el respaldo al tejido que
se est bordando. Tambin presta
apoyo al bordado superior para
lograr un aspecto ms elevado y
dimensional. Las puntadas de
refuerzo se componen de una serie
de puntadas individuales de
corrido, normalmente con una
longitud de puntada muy corta, y
se digitalizan manualmente o se
colocan de forma automtica
debajo de la columna (Plumets) o
de las reas de puntada de relleno
del diseo de bordado.
Registro: Se logra un registro
correcto cuando todas las puntadas
y elementos del diseo se alinean
correctamente.
Relativa: La distancia a la que
est el puntero desde un punto
marcado previamente, o desde el
punto de puntada previa.
Relleno Complejo: Mtodo de
entrada, usado para digitalizar
formas grandes y complejas.
Permite que se designen agujeros
al mismo teimpo que se digitaliza el
lmite del objeto. El objeto es por
ello digitalizado como un rea de
relleno, en lugar de ser
descompuesto en secciones
mltiples. Los objetos as creados
son conocidos como objetos de
Relleno Complejo.
Relleno Fusin: Relleno Fusin
es un mtodo de entrada usado
para digitalizar formas complejas
con puntadas de giro. Se pueden
digitalizar muchas formas con esta
herramienta. Cree objetos
haciendo uso de los botones
derecho e izquierdo del ratn para
marcar puntos para formar los
lmites de los bordes. Al digitalizar
lmites dentro de las formas, puede
crear objetos de relleno con
agujeros.
Relleno Fusin Trapunto:
Relleno Fusin Trapunto es cosido
abierto de relleno que gira segn
los ngulos de puntada definidos
por el usuario. Al igual que con
Relleno complejo, el efecto
Trapunto fuerza los corridos de
desplazamiento hacia los bordes de
los objetos de modo que no se
asomen a travs del cosido abierto
o suelto. Puesto que las lneas
Trapunto son generalmente no
paralelas PLEASE CHECK, las lneas
no conectan en ningn lado de los
agujeros. El espaciado entre lneas
puede ser la media o el mximo.
Remate: Material colocado
encima de los tejidos que tiene una
lanilla definible o una textura en
superfice, como la pana y el tejido
esponja, antes del bordado. El
remate compacta el relieve o la
lanilla y mantiene las puntadas por
encima. Incluye una variedad de
sustancias, como el envoltorio
plstico, la hoja de plstico
soluble en agua y el tejido de
trenzado abierto que ha sido
tratado qumicamente para
desintegrarse con la aplicacin de
una fuente de calor. Tambin
llamado vueltas. Vase tambin
Estabilizador.
Requisitos de sistema: Lo que
puede soportar el hardware y el
software de su ordenador,
operando juntos. Los requisitos de
sistema aparecen impresos en
paquetes de software, en las
tarjetas y paquetes de discos de
diseo, en los CD y en otros
accesorios de informtica. Usted
tiene que saber lo que su sistema
puede o no puede soportar, puesto
que a veces un sistema no puede
manejar el nuevo software sin
aadirle memoria o espacio de
disco duro.
Resolucin: La resolucin
determina el nmero de puntitos
por pulgada (ppp) usados para
crear una imagen. Cuanto mayor
sea el valor, ms clara ser la
imagen, pero tambin se
necesitar ms espacio de
almacenamiento. Una resolucin
de 75 ppp generalmente produce
buenos resultados.
Resolucin de escner: La
mayora de los escners le pedirn
que introduzca informacin acerca
de la resolucin del escaneado. La
resolucin determina el nmero de
puntitos por pulgada (ppp) usados
para crear un dibujo. Cuanto ms
alto sea el valor, ms clara ser la
imagen, pero tambin, ms grande
ser el archivo. Use una resolucin
mxima de 300 ppp (puntitos por
pulgada) para digitalizar.
Normalmente, una resolucin de
72ppp (resolucin de pantalla)
ser suficiente. En general, cuanto
ms pequea sea la imagen
original y/o ms detalle contenga,
mayor tendr que ser la resolucin.
Respaldo: Llamados tambin
estabilizadores, los respaldos son
materiales tejidos o no tejidos que
se colocan debajo del artculo o el
tejido que se est bordando para
proporcionar apoyo y estabilidad.
Un respaldo puede ceirse con el
artculo, o colocarse entre la
llamada placa de garganta y la
prenda ceida por el aro. A ms
puntadas en un diseo, ms fuerte
y pesado tendr que ser el
respaldo. Est disponible en
diversos pesos y clases, como de
recorte, de desgarre y de lavado
(soluble). Los bordadores
profesionales emplean
estabilizadores de desgarre para
tejidos trenzados y estabilizadores
Gl osari o 1184
de corte para los de punto. Vase
tambin Remate.
RGB: RGB representa las iniciales
de los colores rojo, verde y azul en
ingls. Se trata del sistema
empleado por los monitores de los
PCs para crear color.
Salir: Abandonar una ventana
actual o una aplicacin.
Salto: Movimiento de aro o
bastidor sin penetracin de la
aguja, normalmente empleado
para ir de un punto del diseo a
otro.
Salto automtico: Mantiene las
puntadas largas en un objeto al
dividirlas en una serie de saltos.
Ello le impide a la mquina insertar
penetraciones de aguja no
deseadas cuando se excede el
movimiento mximo del bastidor.
Salto vaco: Usted crea saltos
vacos (0,0) manualmente en
EmbroideryStudio digitalizando
con Penetraciones fuera. Ello
impide que la aguja penetre el
tejido, forzando a la mquina a
desplazarse por el diseo en una
serie de saltos. Asimismo, use
puntadas vacas o saltos vacos
cuando lo requiera el formato de
mquina seleccionado. Vase
tambin Puntada vaca.
Secuencia de cosido: Los
objetos de bordado en un diseo
forman una secuencia de cosido.
Inicialmente, los objetos son
cosidos en el orden en que fueron
creados o en el que se ensambl el
diseo. Usted puede cambiar la
posicin de un objeto seleccionado
cortndolo y pegndolo despus en
otro lugar de la secuencia o usando
el comando Volver a secuenciar.
Tambin puede volver a secuenciar
objetos por color o con la Lista
Color-Objeto.
Segmentos: Los objetos de
bordado rellenos son normalmente
construidos como varios
segmentos discretos. Los corridos
de desplazamiento se usan
habitualmente para conectarlos.
Todos los segmentos, no obstante,
forman parte del mismo objeto. All
donde se encuentran, el efecto
empuje-tire sobre el tejido puede
ocasionar la aparicin de huecos
durante el cosido.
Seleccionar: Hacer resaltar un
objeto o grupo de objetos con el fin
de editarlos. Slo se pueden editar
artculos que estn seleccionados.
Smart Corners: Los puntos
agudos en una forma pueden
causar la aglomeracin de
puntadas y penetraciones de
aguja, que a su vez pueden crear
una zona rgida en el bordado y
causar dao al tejido o a la aguja.
Smart Corners le ayuda a controlar
esquinas pronunciadas en objetos
de Entrada A y Entrada C. Vase
tambin Esquina mitra y Esquina
de cobertura.
Software : Programas, como MS
Windows y Wilcom
EmbroideryStudio e1.5, que
hacen funcionar su PC.
SPI: Iniciales que en ingls se
refieren a stitches per inch, es
decir, puntadas por pulgada; es un
sistema para medir la densidad o el
nmero de puntadas Plumets en
una pulgada de bordado.
SPM: Iniciales que en ingls se
refieren a stitches per minute, es
decir, puntadas por minuto; se
trata de un sistema para medir la
velocidad de funcionamiento de
una mquina de bordado.
SR/SD: Formato de Melco Star.
Star y Superstar son clases de
mquina Melco (bastante
antiguas).
STC: Formato de archivo de
puntada o expandido Gunold.
STX: Formato de archivo de
puntada o expandido Datastitch.
Suavizar: Conocido en ingls
como anti-aliasing, es una tcnica
de software similar al difuminado
que se usa para suavizar lmites
poco refinados donde se cruzan los
bloques de color. Produce unos
lmites o bordes ms suaves al
hacer borrosos los pixeles donde
se unen los colores.
Suavizar Bordes: Herramienta
empleada para preparar imgenes
delimitadas para digitalizacin
automtica. Suavizar Bordes
agudiza lmites de forma
automtica y reduce ruido. Las
reas circundadas por un lmite
negro se reducen a un nico color.
Agudizar los lmites facilita el
reconocimiento de las distintas
reas de la ilustracin artstica.
Estas reas se convertirn ms
adelante en los objetos de bordado
del diseo finalizado. sela
especialmente si los lmites estn
borrosos, indistintos o poco
definidos.
Tablilla digitalizadora:
Dispositivo de diseo empleado por
los digitalizadores para trazar
penetraciones de aguja para
diseos de bordado. Se emplea a
veces como alternativa a digitalizar
directamente en la pantalla.
Normalmente, un dibujo a lpiz del
diseo se ampla y luego es pegado
en la tablilla. El digitalizador usa
entonces un dispositivo
denominado puck para indicar
clases de puntada, formas,
refuerzo y las penetraciones de
aguja reales.
Taladrar: Trabajo abierto que se
incorpora a los diseos de bordado.
Un instrumento puntiagudo punza
o taladra el tejido, y las puntadas
se hacen alrededor de la apertura
para rodear los bordes sin refinar.
Taladro: El taladro es un
instrumento afilado que va con las
Wi l com Embroi der yStudi o e1. 5 Manual en Pantal l a 1185
mquinas de bordado para punzar
en los tejidos. Las mquinas Schiffli
tienen cuchillas integradas debajo
de la lnea de la aguja que pueden
cortar agujeros de diferentes
tamaos en el tejido.
Tamao variable: La posibilidad
de graduar un diseo en diferentes
tamaos.
Tarjeta de diseo: Disco que
contiene diseos de bordado
computerizados ledos por la
computadora de la mquina de
bordado.
Tecla de atajo: Una pulsacin de
tecla o serie de pulsaciones que
pueden usarse para realizar una
tarea en vez de usar el ratn. Por
ejemplo, Ctrl+C acciona el
comando Copiar.
Tejidos: Los tejidos tienen
muchas propiedades, mas la
principal es la elasticidad o
estiramiento del tejido. La textura
de superficie, si est presente, es
otra propiedad que requiere
diferentes clases de refuerzo.
Cuando usted escoge un tejido
para usarlo en un diseo en
particular, el sistema carga
previamente las configuraciones
optimizadas para ese tejido. Dichas
configuraciones pueden ser
anuladas para cada objeto
individual. Vase tambin
Configuraciones de tejido.
Teln de fondo: Una imagen
electrnica empleada como gua
para digitalizar diseos en pantalla.
Se emplean dos clases vectores o
mapa de bits. Insrtelas desde
variadas fuentes de archivo, o
cpielas y pguelas a travs del
portapapeles de Windows.
Tensin: Tirantez del hilo a la
hora de formar puntadas. La
tensin del hilo superior, as como
la tensin del hilo de bobina. deben
establecerse correctamente. Se
logra una tensin de hilo apropiada
cuando aproximadamente un tercio
del hilo que aparece en la parte
inferior del tejido en una puntada
de columna es hilo de bobina.
Tire de puntada: Cuando se
cose una puntada en el tejido,
puede aumentar la tensin en el
hilo entre las penetraciones de la
aguja y resultar en un estiramiento
o tire de puntada. El tire puede
causar distorsiones en los diseos
cosidos o que se registren
puntadas con mala calidad e
incluso el amontonamiento de la
tela o tejido. La cantidad de tire
que ocurra en el diseo puede estar
determinada por los siguientes
factores: Densidad de puntada,
Clase de tejido, Refuerzo, Clase de
respaldo, Clase de hilo y
Orientacin de la prenda. Vase
tambin Empuje-Tire.
Trapunto: Trapunto es un
trmino general empleado para
puntadas muy abiertas de relleno,
que se usa habitualmente como
fondo o para rellenar grandes
formas. En EmbroideryStudio, el
efecto Trapunto obliga a los
corridos de desplazamiento a ir a
los bordes de los objetos para que
no se asomen a travs del cosido
abierto o suelto.
TrueView: TrueView le
proporciona una vista preliminar
del aspecto del bordado cuando
sea cosido. Le da a la imagen de
pantalla un aspecto tridimensional.
TWAIN: Estndar del sector que
permite a los dispositivos (como los
escners) comunicarse
directamente con los programas de
diseo y de trazado. Tanto el
dispositivo como el programa
deben ser conformes con TWAIN.
Ello permite usar cualquier escner
conforme con TWAIN con su
software.
U?? Formato de archivo de
puntada nativo de mquinas
Buradan.
Unidad de disco: Los
ordenadores tienen normalmente
tres clases de unidad de disco: un
disco duro (o disco fijo) que
normalmente da soporte al
almacenamiento en masa de
informacin y aplicaciones, una
unidad de disquete, y una unidad
de disco CD-ROM.
Valores por defecto:
Configuraciones predefinidas que
determinan las propiedades del
objeto, por ejemplo el espaciado de
puntada, adems de ciertas
configuraciones de sistema. Se
guardan en la plantilla de diseo.
Son aplicadas de forma automtica
a cualquier objeto recin creado.
Siguen siendo actuales excepto si
las anula con nuevas
configuraciones. Vase tambin
Configuraciones actuales de
propiedades.
Values: Las configuraciones
reales letras y nmeros que se
introducen en los dilogos. Vase
tambin Propiedades del objeto.
Ventana activa: La ventana
activa es la ventana en la que se
aplicar el siguiente comando o
accin. Si una ventana est activa,
su barra de ttulo cambia de color
para diferenciarse visualmente de
otras ventanas abiertas.
Ventana de diseo: La ventana
de diseo es el lugar donde se
muestran los diseos para
visualizarlos y modificarlos.
Ventana de perspectiva
general: Use la Ventana de
perspectiva general para ver una
miniatura del diseo. La ventana se
actualiza cada vez que usted hace
un cambio, y puede emplearse
para acercarse con el zoom o ver
un panorama de la ventana de
diseo.
Vieta: Ilustracin artstica
terminada de un diseo de bordado
a digitalizarse. Normalmente seis
1186
veces ms grande que el tamao
del diseo terminado, basada en la
proporcin empleada
histricamente en la industria
Schiffli.
Volver a secuenciar: Puede
cambiar la posicin de un objeto
seleccionado cortndolo y
pegndolo despus en otro lugar
de la secuencia de cosido o usando
el comando Volver a secuenciar.
Tambin puede volver a secuenciar
objetos por color o usando la Lista
Color-Objeto.
Vuelta atrs: Use Vuelta atrs y
Repetir para reforzar los lmites
especificando al mismo tiempo la
direccin de las puntadas. Vuelta
atrs cose en la direccin inversa al
original. Se usa normalmente para
hacer los lmites de las puntadas de
corrido ms gruesas sin crear
puntadas de conexin no
deseadas. Repetir duplica la
direccin original de cosido y se
usa normalmente con formas
cerradas.
WMF: Formato de vectores
Windows Metafile.
XXX: Formato de archivo de
puntada o expandido de
Compucon en el mercado
profesional.
ZSK: El formato ZSK1 es para
mquinas ZSK antiguas,
generalmente las que preceden a
1991. ZSK2 es para las mquinas
ZSK ms nuevas, las
caracterizadas por un ribeteador de
hilo de remate individual. El recorte
es el factor ms significativo que
diferencia a las dos clases.
Wi l com Embroi der yStudi o e1. 5 Manual en Pantal l a 1187
Indice
A
abiertas
formas, dibujar 347
abrir
dilogo Abrir disco de
bordado 867
herramienta Abrir 70, 851
herramienta Abrir diseo 1000
cosido, Trapunto 745
cosido, vase mezcla de colores
Design Explorer 983
dilogo Abrir 71, 333, 351, 798,
851, 877, 892, 980982
dilogo Abrir disco de
bordado 867
dilogo Opciones de
apertura 877881, 898
abrir diseos 999, 1000
convertir diseos de
puntada 877
desde disco DOS 866
graduar 876
otros formatos 866
reconocimiento de
objetos/lmites 877
ventana de vista preliminar 71
acceder a diseos, bases de datos
y carpetas 998
aceleracin de grficos,
reducir 1160
aceleracin de hardware,
reducir 1160
Acortamiento
herramienta Acortamiento 618
dilogo Acortamiento 618
acortamiento de puntada
Aplicar 618
perspectiva general 617
acortamiento, vase acortamiento
de puntada
actual
colores, cambiar 220
marcador de posicin de
aguja 103
adaptadores de visualizacin
localizar controladores 1160
verificar 1158
Administrador de conexin,
usar 862
Administrador de mquina 859
Administrador de puntada
dilogo Administrador de
puntada 860
eliminar mquinas de
bordado 929
Adornos
herramienta Adorno 567
adornos
crear 567
aglomeracin
reducir con acortamiento de
puntada 617
Agrupar
herramienta Agrupar 547, 1045
agrupar objetos 547
con la Lista Color-Objeto 549
Agudizar
dilogo Agudizar lmites 341
herramienta Agudizar
bordes 341
agujeros
aadir a formas complejas 154
dilogo Agujeros 670
digitalizar agujeros de
taladro 828
digitalizar anillos 658
rellenar agujeros 669
ajustar
anchura de columna 163
anchura y altura de Relleno de
motivo 206
ngulos de puntada 588
espaciado de lmite de Puntada
E 216
espaciado de lmites Zigzag 215
espaciado de puntada Plumets
con espaciado automtico 193
espaciado de puntada Plumets
con espaciado fijo 195
espaciado de puntada
Tatami 201
longitud de puntada Tatami 201
alfabetos 430
asociar archivos 520
convertir fuentes TrueType 489
convertir TrueType 494
convertir TrueType en fuentes de
bordado 489
cran de letras 498
crear nuevos 513
digitalizar a partir de
ilustraciones artsticas 507
modificar 516
modificar letra
personalizada 518
preparar dibujos 509
refinados por usuario 502
Vase tambin letras
alfabetos de dos colores 430
alfabetos personalizados
guardar 513
seleccionar 515
alfabetos refinados por
usuario 502
Alinear
herramienta Alinear centros
horizontal 545
herramienta Alinear centros
vertical 545
herramienta Alinear
derecha 545
herramienta Alinear inferior 545
herramienta Alinear
izquierda 545
herramienta Alinear
superior 545
altura, hacer objetos del mismo
tamao 554
Amarre final
dilogo Valores de amarre
final 307
herramienta Amarre final 310
amarres finales
aadir 309
establecer valores de amarre
final automtico 306
establecer valores de recorte
automtico 308
mtodos 306
perspectiva general 300
amarres iniciales
establecer valores de amarres
iniciales automticos 305
perspectiva general 300
Aadir
herramienta Aadir coincidencia
a paleta 968
dilogo Aadir a favoritos 273
dilogo Aadir hilo 248
dilogo Aadir palabra
clave 976977
herramienta Aadir color a
paleta 224
aadir
I ndi ce 1188
amarres finales 310
ngulos de puntada a Relleno
complejo/Relleno Fusin 590
carpetas 1022
Puntada vaca/Salto vaco 311
recortes 311
anchura de columna
ajustar 297
herramienta Compensacin de
tire 297
anchura, hacer objetos de la
misma 554
ngulos
ngulo de puntada de refuerzo
Tatami 290
establecer para lneas de
particin 680
girar en ngulo exacto 556
redondear esquinas
pronunciadas, Entrada C 616
sesgar en ngulo exacto 559
Vase tambin ngulo de
puntada
ngulos de puntada
herramienta ngulos de
puntada 590
ajustar 588
aadir 588
aadir a Relleno
complejo/Relleno Fusin 590
definir para Relleno
complejo 149
puntadas de giro, Entrada A 167
Relleno complejo/Relleno
Fusin 156
Aplicar
herramienta Aplicar estilo 270
herramienta Aplicar propiedades
actuales 259, 756
apliqu
ajustar configuraciones 772
cobertura parcial 780, 781
combinar componentes 781
convertir grficos de
vectores 765
convertir objetos de Fusion
Fill 770
cortar formas 856
digitalizar 767
dividir 583
imprimir patrones 854
sacar 854
usando Compensacin de
Entrada C 164
valores de corrido de gua 773
valores de hilvn 775
valores de puntada de
cobertura 777
Apliqu automtico
herramienta Apliqu
automtico 595, 601, 767780
Apliqu automtico convertirse
en Relleno complejo 601
apliqu de cobertura parcial 780
rbol de archivos, refrescar 991
archivos condensados 891
Vase tambin archivos de lmite
dilogo Valores de entrada de
archivo condensado 892896
archivos CSV
archivos de valor separado por
coma 1015
exportar catlogos como 1015
archivos daados, eliminar 1154
archivos de diseo comprimidos,
manejar 1018
archivos de lmite 873, 891
archivos de puntada
formatos soportados 1071
perspectiva general 874
reasignar colores 898
Archivos de valor separado por
coma, vase archivos CSV
archivos delimitados Tab, exportar
catlogos 1015
archivos EMT 280
archivos no encontrados,
localizar 989
aros, bastidor fuera (Apliqu
automtico) 778
aspereza, valores de Borde
dentado 744
atenuar telones de fondo 948
Auto centrar 316
automtica
divisin, vase Divisin
automtica
herramienta Cuchilla
automtica 586
saltos, vase Salto automtico
automtico
copia de seguridad 957
espaciado, vase Espaciado
automtico
guardar 957
orlas 671
automticos
compensacin de tire 295
conectores, vase conectores
correspondencia de colores 224
cran de letras 498
ramificar 536
recortes 308
refuerzo 283
ayuda
men Ayuda, modalidad
Bordado 1044
ver el manual en pantalla 4
ayuda en lnea 3
B
barra de herramientas Clases de
puntada
Plumets 624
Barra de herramientas Clipart
Gestionar palabras
clave 977979
Grabar en clipart 974
Mostrar clipart 968975
Barra de herramientas Dar forma
Aplanar 367369
Combinar 362
Delante a Detrs 365
Detrs a Delante 365
Dividir 367369
Entrecruzar 365
Excluir 365
Mantener objetos originales 368
Soldar 362
Traslapar 369
Barra de herramientas de Clases
de puntada
Contorno 191, 210213
Divisin de programa 683693
herramienta Puntada E 191, 216
Plumets 190200, 423
Relleno de motivo 191, 206,
716726, 740
Tatami 190, 202204, 425,
676682
Zigzag 190, 215, 426
barra de herramientas de Clases
de puntada
Compensacin de tire 1050
herramienta Puntada E 1050
Barra de herramientas de Efectos
de puntada
Acortamiento 618
Compensacin de tire 295297
Divisin definida por
usuario 704706
Divisin Flexi 699702
efecto Florentino 754758
efecto Lquido 760762
Espaciado acorden 748
Espaciado fraccional 622
Esquinas de Cobertura 1049
Esquinas en cobertura 611612
Esquinas mitra 611612
herramienta Borde
dentado 743744
Pandeo 3D 731733
Refuerzo automtico 284293,
432, 540
Salto automtico 626
Solapar esquinas 611612
Trapunto 745
Barra de herramientas de
Estilos 270
Aplicar estilo 270
Aplicar propiedades
actuales 259
estilos favoritos 270
Wi l com Embroi der yStudi o e1. 5 Manual en Pantal l a 1189
Hacer propiedades actuales 259
Barra de herramientas de Vistas
de reforma
Mostrar ngulos de
puntada 570, 588
Mostrar comienzo/final 570, 593
Mostrar manecillas 570, 576
Mostrar ndulos de
reforma 570576
Barra de herramientas de
Visualizacin
Lista Color-Objeto 61, 109, 132,
534536, 539, 549
Lista de equipo 478483
Lista de puntada 631, 646650
Mostrar conectores 94
Mostrar cuadrcula 74, 950952
Mostrar funciones 94
Mostrar lmites 84
Mostrar mapas de bits 82, 948
Mostrar puntadas 84
Mostrar puntos de aguja 94
Mostrar reglas y guas 75, 952
Mostrar todo 85
Mostrar vectores 82, 948
Propiedades del objeto 66, 254,
260, 278, 301308, 313, 353,
499
Redibujar Lento 107
TrueView 84, 945
Ventana de perspectiva
general 88
barra de herramientas de
Visualizacin
Propiedades del objeto 61
Barra de herramientas
Espejo-Asociar
Adorno 567
Calidoscopio 565
Guirnalda 565
Reflejar 563
Barra de herramientas Estndar
Abrir 70
Deshacer 67
Guardar 72
Mostrar dibujo 360
Nuevo 69
Repetir 67
barra de herramientas Estndar
Abrir 851
Copiar 526
Cortar 526, 532
Coser en Administrador de
conexin 862, 904
Coser en Administrador de
puntada 860, 904
Disco de bordado Abrir 866
Disco de bordado Guardar
como 869, 904
Factor Zoom 86, 1046, 1047,
1048, 1049
Imprimir 837
Pegar 526, 532
Presentacin preliminar 120
Referencia rpida 1045
Zoom 85
Zoom 1-1 85
Barra de herramientas Estilos
Aplicar propiedades
actuales 756
Hacer propiedades actuales 756
Barra de herramientas Generar
Generar puntadas 146, 398
Penetraciones 828
Proceso 604606, 882
Ramificar 538
Sigue seleccionando 129, 633
Taladros 828
barra de herramientas Generar
Penetraciones 312
Usar Comienzo y Final
automtico 316
Barra de herramientas Lentejuela
Corrido automtico de
lentejuela 810
Corrido manual de
lentejuela 811
Editor de paleta de
lentejuela 808
Lentejuela manual 821
Paleta de lentejuela 807812
Vectores a lentejuelas 823
Barra de herramientas Organizar
Desagrupar 518
Desintegrar 583
referencia rpida 1045
barra de herramientas Organizar
Agrupar 547, 1045
Alinear centros horizontal 545
Alinear centros vertical 545
Alinear derecha 545
Alinear inferior 545
Alinear izquierda 545
Alinear superior 545
Desagrupar 547
Espaciar uniformemente
horizontal 546
Espaciar uniformemente
vertical 546
Hacer misma altura 554
Hacer misma anchura 554
Hacer misma anchura y
altura 554
Soltar todos 548
Sujetar 548
Barra de herramientas Point &
Stitch
Hacer coincidir con
paleta 373374
barra de herramientas Transformar
Girar 557
Girar 45 grados en sentido
contrario a agujas de
reloj 557
Girar 45 grados en sentido de
agujas de reloj 556
Reflejar horizontalmente 561
Reflejar verticalmente 561
Sesgar 559
Barra de herramientas Universal
Convertir 137
modalidad Bordado 53
Modalidad Grficos 53
Retener grficos 138
barra de herramientas Universal
Convertir 395, 765
Marcar como apliqu 765
Marcar como letras de plumets
de giro 394
Marcar como letras de tatami
paralelo 394
Marcar como letras Wilcom 394
Mostrar bordado 81
Mostrar grficos 81
referencia rpida 1044
Barra de herraminetas Point &
Stitch
Corrido de lmite 373, 377
Corrido de resalte 373, 377
Plumets de giro 373, 375
Relleno Tatami 373, 375
Relleno Tatami sin agujeros 373,
375
Barra de propiedades 66
barras de herramientas
men Barras de
herramientas 61
Barra de herramientas de
Estilos 270
ocultar/mostrar 61
seleccionar comandos 58
bloques de color
dividir 238
imprimir 849
ver en Lista Color-Objeto 109
bordado
herramienta Disco de bordado
Abrir 866
herramienta Disco de bordado
Guardar como 869, 904
clipart de bordado, grabar 974
bordado basado en objetos 31
Borde dentado
herramienta Borde dentado 743,
743744
aplicar 743
establecer valores 744
tabulador Borde dentado 744
bordes
compensar puntadas de Entrada
C 164
digitalizar con Entrada C 160,
167
establecer anchura 163
I ndi ce 1190
bordes, aplicar Borde dentado 743
C
Caja de herramientas
Agudizar bordes 341
Amarre final 310
ngulos de puntada 594
Anillo 142, 658
Apliqu automtico 595, 601,
767780
Calco automtico 372
Crculo 142, 656
Combinar componentes de
apliqu 781
Comienzo/Fin del Diseo 103
Corrido 143, 173179, 595, 598,
828
Corrido de motivo 143, 174,
182, 595, 598, 709713,
735740
Corrido punteado 673
Corrido Triple 143, 174181
Corrido triple 595, 598
Cuchilla 584
Cuchilla automtica 586
Desplazarse 1 puntada 103
Desplazarse 10 puntadas 103
Desplazarse 100 puntadas 103
Desplazarse 1000
Puntadas 1053, 1054
Desplazarse 1000 puntadas 103
Desplazarse por color 103, 1052
Desplazarse por funcin 103
Desplazarse por objeto 103,
1054
Desplazarse por segmento 103
Dibujo 597
Diseo Inteligente 379
Edicin de puntada 630631,
633638
Elipse 349
Entrada A 142, 167169, 828
Entrada B 142, 171
Entrada C 143, 161166, 594,
598, 616, 1052
Estrella 142, 657
Foto Flash 387
Funcin de puntada vaca 311
Funcin de salto vaco 311
Insertar objeto
desplazado 664668
Letras 398403, 428430,
436458, 463468, 481,
490498, 515
Lnea 346
Manual 144, 188, 828
Manual triple 144, 188
Mezcla de colores 751
Monograma 784790
Nombres de equipo 470474
Orlas 671
Pespunte 143, 174, 183184,
595, 598
Polgono 348
Polilnea 347
Punto de espiga 143, 174,
183186, 595, 598
Recorte 311
Rectngulo 349
Reducir colores 338
referencia rpida 1051
Reformar objeto 417419, 439,
443451, 501502, 518,
570579, 588, 591593, 714,
731733, 755756, 778, 825,
955
Rellenar agujeros 669
Relleno complejo 141, 148156,
594, 599, 716, 754, 760
Relleno Fusin 141, 151159,
595, 599
Repetir 659
Seleccin con polilnea 127
Seleccionar actual 124
Seleccionar con polgono 126
Seleccionar objeto 124129,
438, 442, 528, 825
Taladros 828
Vuelta atrs 659
calidoscopio
herramienta Calidoscopio 565
usar con guirnalda 565
cambiar
local (idioma) 990
punto de entrada 591
punto de salida 591
Cambiar de nombre
herramienta Cambiar nombre de
combinacin de colores 234
dilogo Cambiar nombre de
mapa de hilos 244
cambiar de nombre
carpetas 1022
diseos 1023
estilos 276
cambiar modalidades 53
Cambiar nombre
dilogo Cambiar nombre de
alfabeto 516
dilogo Cambiar nombre de
estilo de objeto 276
dilogo Cambiar nombre de
letra 517
cambiar, entre relleno y lmite 146
capas
eliminar capas extra de
cosido 661
carpetas
aadir 1022
buscar 1003
cambiar de nombre 1022
eliminar 1022
enmascarar clases de
archivo 1004
organizar diseos 1022
refrescar/validar 991
ver diseos comprimidos 988
catlogos
exportar en formato CSV 1015
exportar en formato delimitado
Tab 1015
imprimir 1011
publicar 1013
centrar objeto, con cursor de
cruz 544
Centro fuera, secuencia de
letras 428
crculos
dibujar 349
digitalizar 656
en crculos (Anillo) 658
en valos (Anillo) 658
clases de archivo
archivos de puntada 1071
EMT 280
clases de mquina, formatos
soportados 1068
clases de puntada
cambiar 190
Contorno 209
Corrido de motivo 708
Divisin de programa 683
perspectiva general 190
Pespunte 184
Plumets 192
Plumets triple 200
Punto de espiga 186
relleno 190
Relleno de motivo 716
seleccionar 190
Tatami 201
Clipart
buscar y ordenar 971
grabar 974
ver / seleccionar 968
vincular con Design
Workflow 981
clipart de bordado
buscar y ordenar 971
ver / seleccionar 968
vincular con Design
Workflow 981
clonar objetos 528
CND
archivos CND, asociar
colores 894
guardar como 863
guardar en 1076
mtodos de entrada
compatibles 1079
Wi l com Embroi der yStudi o e1. 5 Manual en Pantal l a 1191
opciones de conversin 891
tablas de conversin 1074
cdigo de identificacin 25
cdigos
hilo 248
introducir cdigos de
seguridad 25
cdigos de acceso
importar 27
introducir 25
introducir manualmente 26
colores
aadir a mapas de hilos 247
asociar archivos Melco CND 894
cambiar lmites de objeto 100,
947
cambiar para un objeto 220
cambiar plano de fondo 97
cambiar visualizacin de
cuadrcula 100, 947
cambiar visualizacin de
puntadas 100, 947
cambiar visualizacin del
taladro 100
colores de hilo 219
colores de visualizacin 100,
947
copiar entre mapas de hilos 246
crear mapas de hilos 242
desplazarse por 103
eliminar de mapas de hilos 230,
245
eliminar mapas de hilo 243
establecer para objetos
consecutivos 222
hacer coincidir imgenes con
hilos 227
modificar combinaciones de
colores 234
modificar mapas de hilo 242
modificar valores de hilos 230,
245
seleccionar el color actual 220
seleccionar objetos por
color 130
seleccionar para un objeto 220
volver a secuenciar por 533
colores de hilo 219
aadir a mapas de hilos 247
copiar entre mapas de hilos 246
crear mapas de hilos 242
hacer coincidir 224, 227
hacer coincidir con imagen 227
mezclar los propios 249
modificar hilos 230, 245
Vase tambin colores
colores de imagen, hacer coincidir
con hilos 227
columnas
compensar Entrada C 164
digitalizar con Entrada A 167
digitalizar con Entrada C 160,
167
establecer anchura 163
ordenar 993
comando Cambiar localizacin 990
comando Dividir ventana 86
comando Revertir curvas 660
comandos
deshacer/repetir 67
Dividir ventana 86
mens desplegables 57
registrar el mapa de mens 934
usar 55
usar barras de herramientas 58
usar mens 55
combinaciones de colores 231
basar en existentes 232
cambiar colores de
visualizacin 100, 947
cambiar configuraciones de
visualizacin 95
cambiar planos de fondo 97
Combinacin actual de
colores 95
configuraciones
predeterminadas 234
crear 232
dilogo Opciones de
combinaciones de colores 847
imprimir 847
modificar 234
mltiples 231
ver 95
combinaciones mltiples de
colores, vase combinaciones de
colores
combinar
estilos 274
objetos (anidar) 530
objetos y diseos 524
Compensacin de tire
Invertir la direccin de
puntada 660
compensacin de tire
herramienta Compensacin de
tire 295297
aplicar 295
cantidad de sobrecosido 296
herramienta Compensacin de
tire 1050
perspectiva general 295
valores recomendados 296
compensar el estiramiento, Vase
compensacin de tire
conectores
amarres finales 300
amarres iniciales 300
aadir amarres finales y
recortes 309
aadir Puntada vaca/Salto
vaco 311
automticos 301
clases 299
Corridos 300
corridos (automticos) 303
corridos de desplazamiento 313
dentro de objetos 303
dilogo Conectores 302308
digitalizar con Agujas fuera 312
establecer valores de amarre
final automtico 306
establecer valores de amarre
inicial automtico 305
establecer valores de recorte
automtico 308
mostrar 94
ocultar 94
recortes 301
saltos 300
saltos (automticos) 301
Tras el objeto 302308
conexiones de dispositivos,
problemas de
funcionamiento 1145
conexiones de mquina, probar
tablillas 1155
configuraciones
ajustar visualizacin 990
cambiar visualizacin 95
configuraciones
predeterminadas de
visualizacin de diseos 992
Cursor en forma de cruz 962,
963
Ejecutar filtro de puntada
pequeas en salida 963
Mostrar origen de diseo 963
Nmero acumulativo de
puntadas 963
otras opciones 963
Preferencias de usuario 992
Verificar siempre integridad del
diseo 963
visualizacin de posicin de
puntero 959, 960
configuraciones de conexin
dispositivos perifricos 923
puertos en serie 924
puertos paralelos 926
Contorno
aplicar 210
Espiral 210
establecer valores de
puntada 213
Estndar 209
fraccin de compensacin 213
herramienta Contorno 191, 209,
210213
perspectiva general de puntada
Contorno 209
seleccionar un pespunte 211
seleccionar una clase 211
Contorno Espiral 210
I ndi ce 1192
Contorno espiral
en crculos 656
Contorno estndar 209
Convertir
dilogo Opciones de
conversin 1016
herramienta Convertir 137, 395,
765
ngulos de puntada 594
Corrido 595, 598
Corrido de motivo 595, 598
Corrido triple 595, 598
Dibujo 597
Entrada C 594, 598
herramienta Convertir diseos
seleccionados 1016
Punto de espiga 595, 598
Relleno complejo 594, 599
Relleno Fusin 595, 599
convertir
bordado > dibujo 597
clases de archivo 1016
diseos 1003
fotos en diseos 387
objetos de dibujo en
bordado 594
objetos de vectores en
bordado 137
Vase tambin convertir
formatos de archivo
Vase tambin tablas de
conversin
convertir diseos de lmite
EMB en CND 863
EMB en CSD 865
limitaciones de conversin de
EMB 863
convertir diseos de puntada
reconocer Objetos/Lmites 877
reconocer Saltos como
recorte 878
convertir formatos de archivo
opciones de conversin de
CND 891
tabla de conversin de
PCH 1079
tablas de conversin CND 1074
Convertir fuente True Type
comando 494
dilogo 495
convertir objetos 594
Apliqu automtico 595, 601
Corrido y Entrada C 594
ilustraciones de lentejuelas 823
mapas de bits en vectores 373
Pespunte 595, 598
coordenadas
establecer para objetos 544
longitud 77
coordenadas de posicin 77
coordenadas X e Y, establecer 544
copiar
clonar objetos 528
colores entre mapas de
hilos 246
diseos 1022
duplicar objetos 528
objetos 526
propiedades del objeto 259
y pegar diseos 1022
correo electrnico
herramienta Enviar diseos
seleccionados por correo
electrnico 1006
adjuntos 851
diseos 1006
correspondencia de colores 224
automticos 227
Corrido
herramienta Corrido 143,
173179, 828
crear objetos desplazados 664
espacio de cuerda 178
establecer longitud de
puntada 178
longitud de puntada 178
longitud variable de
puntada 179
Refuerzos 287
valores 178
valores de Corrido centrado 287
Vuelta atrs y Repetir 659
Corrido de borde
establecer valores 287
refuerzo 287
Corrido de lentejuela
herramienta Corrido automtico
de lentejuela 810
herramienta Corrido manual de
lentejuela 811
Corrido de lmite
digitalizar ilustraciones
artsticas 377
herramienta Corrido de
Lmite 373, 377
Corrido de motivo
herramienta Corrido de
motivo 143, 174, 182,
709713, 735740
crear objetos desplazados 664
espaciado 712
graduar 711
mantener/omitir motivos 713
perspectiva general 708
reformar 714
seleccionar motivos 709
usar 182
Corrido de resalte
digitalizar ilustraciones
artsticas 377
herramienta 373, 377
Corrido Triple
herramienta 143, 174181
longitud variable de
puntada 179
repetir puntadas 181
Corrido triple
crear objetos desplazados 664
corridos
conectores automticos 303
corridos de desplazamiento 313
crear 176
establecer valores de Corrido
centrado y Corrido de
borde 287
lentejuelas 810
perspectiva general 300
corridos Blackwork, dividir 583
corridos de desplazamiento 313
corridos de gua
desplazar 773
digitalizar apliqu 767
establecer valores 773
corridos de lentejuela
crear 810
graduar/reformar 825
cortar
diseos 1023
hilos 311
lneas de corte, digitalizar
apliqu 767
cortar y pegar
objetos 526
volver a secuenciar 532
coser diseos
seleccionar mquina y
opciones 1008
usando el Administrador de
conexin 862
usando el Administrador de
puntada 860
Vase tambin Administrador de
puntada
cosido
dilogo Opciones de
cosido 1008
eliminar capas 661
secuencia 102
secuencia, vase tambin
secuencia
cosido automtico
dilogo Valores automticos de
puntada 383386
cosido de traslape
eliminar 661
cosido inverso
direccin 660
Vuelta atrs y Repetir 659
cran de letras 498
crear letras
altura de letra 508
anchura de letra 509
formas de letra 508
crear lneas de base
arco 409
circulares 410
Wi l com Embroi der yStudi o e1. 5 Manual en Pantal l a 1193
de cualquier forma 411
horizontales 406
verticales 407
cuadrados, dibujos 349
cuadrcula
cambiar color de
visualizacin 100, 947
mostrar 74
opciones de configuracin 949
reglas y guas 74
saltar a 952
cursiva, letras 414
cursor de cruz 544
D
densidad de puntada
ajustar 604
ajustar para ciertas clases de
puntada 606
densidad, aplicar espaciado
fraccional 622
desactivar
amarres finales
automticos 306
amarres iniciales
automticos 305
compensacin de tire 295
espaciado fraccional 622
recortes automticos 308
desagrupar objetos 547
con la Lista Color-Objeto 549
deseleccionar
objetos 122
puntadas 635
deshacer comandos 67
Design Explorer
abrir 983
barra de herramientas,
Mostrar/Ocultar carpetas 987
icono 983
Design Workflow, vincular clipart
de bordado 981
despejar, funciones de
mquina 645
Desplazamiento automtico 954
desplazar
agujeros rellenados (Relleno
complejo) 669
columnas y filas de Divisin de
programa 689
crear objetos desplazados 664
Espaciado automtico
(Plumets) 197
establecer compensaciones para
objetos de Entrada C 164
factor azar (Tatami) 682
fracciones de desplazamiento
(Tatami) 677
objetos 664
patrones de Divisin de
programa en pantalla 696
patrones de Relleno de
motivo 721
puntadas de Divisin de
programa 689
puntos de aguja de
Contorno 213
usar lneas de particin 679
Desplazarse
herramienta 1000
puntadas 1053, 1054
herramienta Desplazarse 1
puntada 103
herramienta Desplazarse 10
puntadas 103
herramienta Desplazarse 100
puntadas 103
herramienta Desplazarse 1000
puntadas 103
herramienta Desplazarse por
color 103, 1052
herramienta Desplazarse por
funcin 103
herramienta Desplazarse por
Objeto 1054
herramienta Desplazarse por
objeto 103
herramienta Desplazarse por
segmento 103
desplazarse
seleccionar objetos mientras se
desplaza 128
seleccionar puntadas 634
dilogo Acceso rpido a
Propiedades de Windows 1001
dilogo Acorden 749, 753
dilogo Administrador de
cinta 1009
dilogo Administrador de
dispositivos 1158
dilogo Asociar con estilo 274
dilogo Caja de combinaciones
mltiples de colores 232239
dilogo Calibracin de
pantalla 923
dilogo Capturar mapa de bits de
diseo 852
dilogo Clipart de bordado
Aadir coincidencia a paleta 968
dilogo Clipart de
bordado 969973
Propiedades de clipart 975
dilogo Color 100, 249, 808
dilogo Comienzo y Final
automtico 316
dilogo Comp. de tire 296297,
415
dilogo Configuraciones de
tejido 264, 266, 267, 268
dilogo Copiar desde 246
dilogo Crear un archivo
comprimido Zip 1018
dilogo Curva 731733, 758762
dilogo Decorativa 707, 744
dilogo Definir secuencia de
paradas 898
dilogo Digi Test 1155
dilogo Editar funcin 644
dilogo Efectos
Acorden 753
Acortamiento 618
Curva 731733, 758762
Decorativa 744
Divisin Flexi 700702
Esquinas inteligentes 613622
Refuerzo automtico 284293
Salto automtico 627
dilogo Especial 164166, 254,
313, 336, 354, 387, 399420,
436461, 464481, 490515,
616, 768777
Apliqu 254, 768777
Corrido de desplazamiento 313
Entrada C 164166, 616
Foto Flash 387
Letras 399420, 428, 436461,
464481, 490515
Mapa de bits 336
Relleno complejo 157
Relleno Fusin 157159
vectores 354
dilogo Examinar carpeta 987,
1016
dilogo Formatear disco de
bordado 868
dilogo Hacer Coincidir con color
de dibujo 228
dilogo Hacer divisin de
programa 697
dilogo Hacer motivo 738739
dilogo Instalacin de
digitalizador 933, 1155
dilogo Instalacin de formato de
digitalizador definido por
usuario 933
dilogo Instalacin de puerto en
serie 924
dilogo Instalacin de
tablilla 935940
dilogo Instalacin del
digitalizador 924
dilogo Lmites
Corrido 178180
Corrido de motivo 709714,
735, 740
Corrido Triple 181
dilogo Lmites 178184, 186,
709714, 735740, 813
Pespunte 184
Punto de espiga 186
dilogo Lista de
desplazamientos 668
dilogo Mapa de caracteres 466
I ndi ce 1194
dilogo Mapas de hilos
activos 225, 242, 244
dilogo Miembros de
equipo 475483
dilogo Monograma
Letras 785790
Orlas 785, 803
ornamentos 785800
dilogo Mover puntada 646
dilogo Nombres rpidos 473
dilogo Opciones de archivo
DXF 351
dilogo Opciones de
publicacin 1013
dilogo Palabras clave 973
dilogo Personalizar 842
dilogo Posicin de gua 75
dilogo Programar el Color 223
dilogo Programar opciones del
dispositivo de seguridad 26
dilogo Propiedades 997
ES Explorer 995
Windows Explorer 113
dilogo Propiedades del
Objeto 63, 66
Especial 354
dilogo Propiedades del objeto
Acorden 749753
Acortamiento 618
Comp. de tire 296297, 415
Conectores 302308
Curva 731733, 758762
Decorativa 707, 744
Divisin Flexi 700702
Especial 157166, 254, 313,
336, 399420, 428, 436461,
464481, 490515, 616,
768781
Esquinas inteligentes 613622
Lmites 709714, 735740
lmites 178186, 813
refuerzo 433
Refuerzo automtico 284293,
541
Rellenos 423426
rellenos 194217, 254260, 387,
625, 677698, 718727, 746
Salto automtico 627
dilogo Puntadas pequeas 608
dilogo Reconocimiento - Opciones
avanzadas 885, 886, 887, 888,
890
dilogo Recuperacin de Purga y
Directorios de Copia de
Seguridad 1154
dilogo Rellenos 194217,
254278, 423, 426, 625,
677702, 718727, 746
Contorno 213
Divisin de programa 684698
Plumets 194207, 254260,
423
Puntada E 217
Rellenos de motivo 718727
Tatami 203, 425, 677682, 746
Zigzag 215, 426
dilogo Revertir a configuraciones
de fbrica 1154
dilogo Tabla de cran de letra 500
dilogo Transformar 553562
dilogo Usar estilo de objeto 270
dilogo Valores de amarre
inicial 305
dilogo Valores de conversin 496
dilogo Valores de formato de
mquina
Avanzadas 913916
Estndar 907919
dilogo Ver diseo, Opciones 945,
946
dilogo Ver imagen, Opciones 948
dilogos
Abrir 71, 333, 351, 798, 851,
877, 892, 980982
Abrir desde disco de
bordado 867
Abrir disco de bordado 867
Acorden 753
Acortamiento 618
Administrador de cinta 1009
Administrador de
dispositivos 1158
Administrador de puntada 860
Agudizar lmites 341
Agujeros 670
Alfabeto nuevo 513
Aadir a favoritos 273
Aadir hilo 248
Aadir palabra clave 976977
Aadir/Editar miembro de
grupo 471
Asociar con estilo 274
Barras de herramientas 61
Caja de combinaciones mltiples
de colores 232239
Clculo de longitud 117
Calibracin de pantalla 923
Cambiar nombre de
alfabeto 516
Cambiar nombre de estilo de
objeto 276
Cambiar nombre de letra 517
Cambiar nombre de mapa de
hilos 244
Capturar mapa de bits de
diseo 852
Clipart de bordado 969973
Color 100, 249, 808
Comienzo y Final
automtico 316
Comp. de tire 296297, 415
Conectores 302308
Conexin de mquina de
bordado 927
Configuraciones de tejido 264,
266, 267, 268
Convertir fuente True Type 495
Copiar desde 246
Coser en Administrador de
conexin 862
Coser en Administrador de
puntada 860
Crear un archivo comprimido
Zip 1018
Curva 731733
Decorativa 744
Definir secuencia de
paradas 898
dilogo Opciones de impresin
de diseos 1012
Digi Test 1155
Diseo Inteligente 380383
dispositivo de seguridad 26, 27
Divisin Flexi 700702
Editar funcin 644
Editar hilo 230, 245
Elegir localizacin 991
Eliminar traslapes 662
Escoger color de tejido 263, 268
Especial 157166, 313, 336,
354, 399420, 428, 436461,
464481, 490515, 616,
768777
Esquinas inteligentes 613622
Establecer opciones de
dispositivo de seguridad 26
Examinar carpeta 987, 1016
Factor Zoom 86
Formatear disco de bordado 868
Formato 868
Gestionar letras refinadas por
usuario 505
Gestionar palabras
clave 977980
Gestionar tejidos 264, 266, 267,
268
Grabar en clipart 974
Guardar como 73, 281, 980,
10151018
Guardar en disco de
bordado 870
Guardar letra refinada por
usuario 503
Hacer Coincidir con color de
dibujo 228
Hacer divisin de programa 697
Hacer letra 511519
Hacer motivo 738739
Imprimir 837
Insertar funcin 642
Instalacin de
digitalizador 924933, 1155
Instalacin de formato de
Wi l com Embroi der yStudi o e1. 5 Manual en Pantal l a 1195
digitalizador definido por
usuario 933
Instalacin de hardware 923,
924931
Instalacin de puerto en
serie 924
Instalacin de tablilla 935940
Lmites 709714, 735, 740
lmites 178180, 181, 184, 186,
813
Lista Color-Objeto 109, 132,
535, 549
Lista de desplazamientos 668
Lista de puntada 631651
Mapa de caracteres 466
Mapas de hilos activos 225, 242,
244
Matriz de nombres de
equipo 484
Mezcla de colores 751
Miembros de equipo 475483,
484
Modificar alfabeto 516517
Modificar mapa de
hilos 230248
Modificar palabra clave 977
Monograma > Letras 785790
Monograma > Orlas 785, 803
Monograma >
Ornamentos 785800
Mostrar funciones 649
Mostrar puntadas 651
Mover puntada 646
Nombre de grupo 470
Nombres de equipo 470
Nombres rpidos 473
Nueva combinacin de
colores 232
Nuevo 1001
Nuevo estilo de objeto 271
Nuevo grupo de motivos 739
Nuevo mapa de hilos 242
Nuevo tejido 264, 266, 267, 268
Objeto desplazado 664668
Opciones 91
Opciones > Cuadrcula y
guas 950952
Opciones > Desplazamiento
automtico 954
Opciones > General 169,
957964
Opciones > Reforma 955, 956
Opciones > Ver dibujo 948
Opciones > Ver diseo 945, 946
Opciones de apertura 877881,
898
Opciones de archivo DXF 351
Opciones de combinaciones de
colores 847
Opciones de conversin 1016
Opciones de cosido 1008
Opciones de guardar 486, 864
Opciones de
impresin 839855, 1010
Opciones de perforacin 1009
Opciones de publicacin 1013
Opciones de Trueview (TM) 946
Ordenar 1006
Organizar estilos 271277
Organizar favoritos 273
Palabras clave 973
Paleta de lentejuela 808
Personalizar 842
Posicin de gua 75
Preferencias del usuario 992
Proceso 604606, 883
Programar el Color 223
Propiedades 995, 997
Propiedades (Windows
Explorer) 113
Propiedades de clipart 976
Propiedades de Windows 1001
Propiedades del diseo >
Informacin 115
Propiedades del diseo >
Secuencia de parada 119
Puntadas pequeas 608
Punteado 674
ReconocimientoOpciones
avanzadas 885, 886, 887, 888,
890
Recuperacin de Purga y
Directorios de Copia de
Seguridad 1154
Redibujar Lento 107
Reducir colores 338
Refuerzo 284293
refuerzo 541
Rellenos 423, 425, 426
rellenos 194217, 254278, 387,
677682, 684698, 718727,
746
Revertir a configuraciones de
fbrica 282, 1154
Salto automtico 627
Secuencia 428431
Secuenciar por color 534
Seleccin de smbolo 464
Seleccionar clase de
lentejuela 808
Seleccionar formato de
mquina 78, 903
Seleccionar orla 671, 803
Seleccionar por clase de
puntada 131
Seleccionar por color 92, 130
Suavizar curvas de dibujo 592
Tabla de cran de letra 500
Tatami 203
Transformar 553562
Trazado 455461
Usar estilo de objeto 270
Valores automticos de
puntada 383386
Valores de amarre final 307
Valores de amarre inicial 305
Valores de conversin 490496
Valores de entrada de archivo
condensado 892, 896
Valores de formato de mquina
> Avanzadas 913916
Valores de formato de mquina
> Estndar 907919
Visualizacin 98100, 947
Volver a secuenciar por
nmero 536
dibujar objetos
crculos 349
colorear 353
colorear lmites 353
colorear rellenos 353
convertir mapas de bits en
vectores 373
creacin de dibujos 346
crear formas complejas 356,
360
cuadrados 349
elipses 349
formas cerradas 348
valos 349
polgonos 348
rectngulos 349
Vase objetos de vectores 346
dibujos de ampliacin
cambiar escala 939
crear 936
desplazar 940
preparar 936
registrar 937
dibujos de vectores
convertir en bordado 594
convertir ilustraciones
artsticas 372
digitalizacin automtica 345
digitalizar 594
importar y exportar 351
reformar 591
suavizar 591
difuminacin 321
Digitalizacin automtica
convertir imgenes de escala de
grises 387
digitalizacin automtica 371
Calco automtico 371
Diseo Inteligente 371
Foto Flash 371
herramientas de preparacin de
imgenes 329
Point & Stitch 371
recortar imgenes 334
digitalizacin manual,
lentejuelas 821
digitalizar
I ndi ce 1196
crculos y valos 656
columnas con Entrada A 167
columnas y bordes 160, 167
con Agujas fuera 312
con Diseo inteligente 30
con Divisin definida por
usuario 704
con Foto Flash 31
con Point & Stitch 30
Corrido de motivo 182
formas complejas 147
formas con Calco
automtico 372
formas con Entrada B 171
lmites de anillo 658
lneas divididas 704
mtodos de entrada 137, 173
nuevos motivos 738
objetos de apliqu 767
puntadas de giro 754760
puntadas individuales 188
taladrar agujeros 828
usando una tablilla
digitalizadora 941
digitalizar ilustraciones artsticas
Corrido de lmite 377
Corrido de resalte 377
Plumets de giro 375
Relleno Tatami 375
Relleno Tatami sin agujeros 375
direccin de puntada, invertir 660
discos de bordado
abrir diseos 866
formatear 868
formatos 868
discos DOS, abrir diseos 866
Diseo Inteligente
dilogo Diseo
Inteligente 380383
herramienta Diseo
Inteligente" 379
diseos
abrir 70, 999, 1000
abrir diseos de puntada 877
abrir mltiples 70
acceder 998
cambiar de nombre 1023
combinar 524
Comienzo y Final
automtico 316
comprimir 1018
convertir 1003
convertir a otras clases de
archivo 1016
convertir formatos 42, 833, 872
convertir formatos
(tablas) 1068
coser y perforar 1008
crear nuevos 67
empezar 67
enviar por correo
electrnico 1006
examinar 987
examinar con botones de pase
de diapositivas 998
gestionar 983
guardar 72
informacin 115
ordenar 1003
ordenar usando botones de
navegacin y botones de pase
de diapositivas 1003
organizar 1022
planificar un diseo 28
redibujar lento 107
sacar 859, 1003
seleccionar 999
ver 1003
ver en bases de datos 1003
ver registros 995
volver a secuenciar 532
diseos comprimidos
extraer 1020
ver en carpetas 988
diseos de puntada
abrir 877
opciones de conversin 877
procesar a objetos 877
reconocimiento de puntada 877
Dispositivo de seguridad
dilogo Dispositivo de
seguridad 2627
dispositivo de seguridad 26
identificar 25
nmero de serie 25
dispositivos de seguridad,
introducir cdigos de
seguridad 25
dispositivos en serie,
configuraciones
recomendadas 924
dispositivos perifricos
configuraciones de
conexin 923
instalar 922
Vase tambin hardware
dispositivos, mensajes de
seguridad 1140, 1141
distancias, medir en pantalla 77
dividir
divisiones combinadas 685
lneas 704
objetos 582
usando Divisin automtica 624
usando lneas divididas 704
Divisin automtica 624
Divisin de programa
ajustar el espaciado en
pantalla 695
aplicando factores de azar 692
Aplicar 683
crear patrones 697
desplazar 689
desplazar patrones en
pantalla 696
divisiones combinadas 685
editar patrones 698
factor azar 692
girar patrones en pantalla 695
graduar patrones en
pantalla 695
herramienta Divisin de
programa 683693
modificar trazados en
pantalla 693
patrones de trazado 693
rellenar formas con 684
seleccionar patrones 684
sesgar patrones en pantalla 695
valores de puntada 688
Divisin definida por usuario
herramienta Divisin definida
por usuario 704706
divisin definida por usuario
aplicar 705
digitalizar objetos con 704
divisiones combinadas
clases 685
Plumets en Plumets 686
Plumets en Tatami 687
seleccionar 685
Tatami en Tatami 687
duplicar
clonar objetos 528
objetos 528
E
Editar hilo
dilogo Editar hilo 230, 245
herramienta Editar hilo 230
editar letras
con dilogo Letras 436
en pantalla 436
editar objetos 569
reformar 569
editar puntadas 636
eliminar puntadas 637
eliminar puntadas
pequeas 608
insertar puntadas 635
mover puntadas 636
usando Lista de puntada 646
editar, funciones de mquina 639
Editor de Paleta de colores
dilogo Editor de paleta de
colores 63
Editor de paleta de colores
dilogo Editor de paleta de
colores 225
herramienta Editor de Paleta de
colores 62, 95, 111, 220247
Wi l com Embroi der yStudi o e1. 5 Manual en Pantal l a 1197
Cambiar nombre de combinacin
de colores 234
Cambiar plano de fondo 97100,
220, 234
Editar hilo 230
Eliminar combinacin de
colores 232, 234
Nueva combinacin de
colores 232
EDS-III
digitalizar para 1079
guardar en formato CND 1076
tabla de conversin 1074
efecto empuje-tire,
compensar 158
efectos
acortamiento de puntada 617
Borde dentado 743
compensacin de tire 295
Espaciado acorden 747
esquinas inteligentes 609
Mezcla de colores 750
Refuerzo automtico 283
Salto automtico 626
Trapunto 745
efectos de perspectiva
Espaciado acorden 748
Mezcla de colores 751
efectos de sombreado
Espaciado acorden 748
Mezcla de colores 751
Elegir
dilogo Localizacin 991
elementos de diseo,
nombrar 111, 237
elementos, nombrar 111, 115, 237
Eliminar
dilogo Eliminar traslapes 662
herramienta Eliminar color de
paleta 224
eliminar
carpetas 1022
colores de mapas de hilos 230,
245
diseos 1024
estilos 276
mapas de hilos 243
motivos 740
objetos 529
plantillas 279
elipse
herramienta Elipse 349
dibujar 349
digitalizar 656
Embroidery Studio
iniciar 48
empezar nuevos diseos 67
empujar objetos a su posicin 544
enmascarar archivos en
carpetas 1004
Entrada A
herramienta Entrada A 142,
167169, 828
crear orlas 664
digitalizar columnas 167
objetos desplazados 664
Entrada B
herramienta Entrada B 142
crear orlas 664
digitalizar columnas 171
objetos desplazados 664
Entrada C
herramienta Entrada C 143,
161166, 616, 1052
compensar puntadas 164
crear objetos desplazados 664
digitalizar columnas y
bordes 161
fracciones de esquina 166
Invertir la direccin de
puntada 660
lado de entrada 164
redondear esquinas
pronunciadas 616
tabulador Entrada C 164
Entradas A y B, convertir a Relleno
complejo 601
Entradas A y B, convertir en
Relleno complejo 594
envolturas
clases 467
comando Eliminar 469
distorsionar objetos de
letras 467
errores irrecuperables, problemas
de funcionamiento 1143
escanear
agudizar 325
consejos 324
modalidad de color 323
preparar ilustraciones 322
resolucin 322
Escoger
dilogo Color de tejido 263, 268
espaciado
desplazamiento, Espaciado
automtico 197
espaciado abierto (mezcla de
colores) 750
espaciado abierto
(Trapunto) 745
Espaciado acorden 747
letras 416
objetos uniformemente 546
prestablecido 942
puntadas de Divisin de
programa 688
puntadas de Zigzag y Zigzag
doble 289
refuerzo Tatami 290
usar Espaciado automtico 193
Espaciado acorden
herramienta Espaciado
acorden 748
aplicar 748
establecer valores 749
perspectiva general 747
seleccionar clases 749
valores de espaciado 749
Espaciado automtico
Desplazamiento de
espaciado 197
espaciado de puntada 197
establecer valores 193
longitud de puntada 197
espaciado de columna, Divisin de
programa 687
espaciado de fila, Divisin de
programa 687
espaciado de letras
ajustar 417
cambiar 420
letras individuales 418
espaciado de palabras,
cambiar 420
Espaciar
herramienta Espaciar
uniformemente horizontal 546
herramienta Espaciar
uniformemente vertical 546
espacio de cuerda 178
espacio de disco duro, verificar 11
especificaciones de
CPU/RAM 1140, 1141
Espejo-Asociar
para reflejar objetos 563
esquinas
cobertura 609
esquinas inteligentes 609
fracciones de esquina, Entrada
C 166
mitra 609
redondear, Entrada C 616
esquinas inteligentes
dilogo Esquinas
inteligentes 613622
esquinas redondeadas, Entrada
C 616
establecer valores 612
herramienta Esquinas en
cobertura 611612, 1049
herramienta Esquinas
mitra 611612
herramienta Solapar
esquinas 611612
esquinas mitra 609
estabilizar, con refuerzo
automtico 283
estilos
aplicar 270
aplicar favoritos 270
asignar favoritos 272
asociar 274
cambiar de nombre 276
crear nuevo estilo 271
I ndi ce 1198
eliminar 276
hacer actuales las propiedades
del objeto 259
letras de monograma 788
modificar 275
perspectiva general 269
estilos prestablecidos, plantilla
NORMAL 278
estiramiento del tejido, Vase
compensacin de tire
examinar
diseos 987
diseos, pase de
diapositivas 998
exportar
catlogos como archivos
CSV 1015
catlogos como archivos
delimitados Tab 1015
F
factor azar
Divisin de programa 692
favoritos, asignar estilos
favoritos 272
filtrar puntadas
por funcin 649
por longitud de puntada 650
filtro de ruido, imgenes 328
forma compleja
dibujar objetos 356
Formas
lneas de base, reformar 451
formas
con puntadas de giro 151
dibujar lneas 347
formas cerradas, dibujar 348
formas complejas
aadir agujeros 154
digitalizar 147
formato CSD, guardar como 865
formatos de diseo
Gunold PCH 874
viejo formato ESD 874
Wilcom INP 874
formatos de mquina
cambiar 904
comienzo de diseo/final de
diseo 914
crear formato
personalizado 917
crear personalizados 917
eliminar 919
modificar valores 911
personalizar para diseos
especficos 918
secuencia de cambio de
color 913
seleccionar 903
valores avanzados 912
formatos, clases de mquina 1068
fotos, convertir en bordado 387
fuentes TrueType 489
convertir alfabetos
completos 494
convertir en fuentes de
bordado 489
mtodos de conversin de
puntada 496
funciones
Final de diseo 911
mostrar 94
ocultar 94
Parada 911
funciones de cambio de color 908
funciones de Final de diseo 911
funciones de mquina
cambio de color 639
clases 639
despejar 645
editar 645
insertar manualmente 642
lentejuelas
activada/desactivada 639
mostrar 94
ocultar 94
paradas 640
recorte de hilo 640
recortes 639
saltos 639640
taladrar 641
taladros dentro/fuera 639
usar 642
velocidad 915
Fusion Fill
convertir en apliqu 770
G
General, Opciones 169, 957964
Gestionar
dilogo Gestionar tejidos 264,
268
dilogo Gestionar letras
refinadas por usuario 505
dilogo Gestionar palabras
clave 977980
dilogo Gestionar tejidos 264,
266, 267
gestionar diseos 983
herramienta Gestionar palabras
clave 977979
Girar
herramienta Girar 557
herramienta Girar 45 grados en
sentido contrario a agujas de
reloj 557
herramienta Girar 45 grados en
sentido de agujas de reloj 556
girar
motivos 736
motivos en Rellenos de
motivo 725
patrones de Divisin de
programa en pantalla 695
patrones en pantalla 728
girar objetos 555
en pantalla 556
en una cantidad exacta 556
mediante pinchar y
arrastrar 556
usando una lnea de
referencia 557
usando una lnea de referencia y
un ngulo 558
grabar
herramienta Grabar en
clipart 974
dilogo Grabar en clipart 974
ver 995
graduar objetos
a un tamao exacto 552
en pantalla 551
escala de dibujo de
ampliacin 939
hacer del mismo tamao 554
mediante pinchar y
arrastrar 551
usando panel Propiedades del
objeto 552
usando puntos de
referencia 553
grficos
convertir en apliqu 765
mostrar 81
grficos de vectores, convertir en
apliqu 765
Grupo
dilogo Aadir/Editar miembro
de grupo 471
dilogo Nombre de grupo 470
nombre de grupo, crear 470
grupos de nombres
aadir miembros
individuales 471
aadir mltiples miembros 473
crear 470
Guardar
herramienta Guardar 72
dilogo Guardar como 73, 281,
980, 1015, 1018
dilogo Guardar en disco de
bordado 870
dilogo Guardar letra refinada
por usuario 503
dilogo Opciones de
guardar 486, 864
guardar
diseos 72
formato CSD 865
formato Melco CND 863
Wi l com Embroi der yStudi o e1. 5 Manual en Pantal l a 1199
propiedades del objeto en una
plantilla 278
guas y reglas 74
guirnalda
herramienta Guirnalda 565
crear 565
efecto calidoscopio 565
Gunold, abrir archivos PCH 1079
H
hacer grupos de motivos 739
Hacer letra
dilogo Hacer letra 511519
comando 518
Hacer misma
herramienta altura 554
herramienta anchura 554
herramienta anchura y
altura 554
hardware
configuraciones de dispositivos
perifricos 923
dilogo Instalacin de
hardware 923924
instalar monitor de
visualizacin 27, 922
herramienta Anillo 142, 658
herramienta Aplanar 367369
herramienta Calco automtico 372
herramienta Crculo 142, 656
herramienta Combinar 362
herramienta Combinar
componentes de apliqu 781
herramienta Comienzo/Fin del
diseo 103
herramienta Compactar
paleta 220
herramienta Copiar 526
herramienta Cortar 526, 532
herramienta Cuchilla 584
herramienta Delante a detrs 365
herramienta Desagrupar 518, 547
herramienta Deshacer 67
herramienta Desintegrar 583
herramienta Detrs a delante 365
herramienta Dividir 367369
herramienta Dividir color de
paleta 238
herramienta Divisin
Flexi 699702
herramienta Edicin de
puntada 630631, 633638
herramienta efecto
Florentino 754758
herramienta efecto
Lquido 760762
herramienta Eliminar combinacin
de colores 232, 234
herramienta Entrecruzar 365
herramienta Espaciado
fraccional 622
herramienta Esquinas en
cobertura 611612, 1049
herramienta Esquinas
mitra 611612
herramienta Estrella 142, 657
herramienta Excluir 365
herramienta Foto Flash 387
herramienta Funcin de puntada
vaca 311
herramienta Funcin de salto
vaco 311
herramienta Generar
puntadas 146, 398
herramienta Hacer coincidir con
paleta 373374
herramienta Hacer propiedades
actuales 259, 756
herramienta Insertar objeto
desplazado 664668
herramienta Lnea 346
herramienta Mantener objetos
originales 368
herramienta Manual Triple 188
herramienta Manual triple 144
herramienta Pandeo 3D 731733
herramienta Pegar 526, 532
herramienta Penetraciones 312,
828
herramienta Plumets de giro 373,
375
herramienta Puntada E 191, 216,
1050
herramienta Recorte 311
herramienta Rectngulo 349
herramienta Reflejar 563
herramienta Reformar Objeto 439
herramienta Reformar
objeto 417419, 443451,
501502, 518, 570579, 588,
591593, 714, 731733,
755756, 778, 825, 955
herramienta Rellenar
agujeros 669
herramienta Repetir 67, 659
herramienta Retener grficos 138
herramienta Sesgar 559
herramienta Sigue
seleccionando 129, 633
herramienta Solapar
esquinas 611612
herramienta Soldar 362
herramienta Soltar todos 548
herramienta Sujetar 548
herramienta Taladros 828
herramienta Traslapar 369
herramienta Vectores a
lentejuelas 823
herramienta Ventana de
perspectiva general 88
herramienta Vuelta atrs 659
herramienta WinZip 1018
hilos
clase 248
clases 197
cdigo 248
correspondencia de colores 227
densidad 248
grosor 197
marcas 248
hilvn
digitalizar apliqu 767
establecer valores 775
hojas de trabajo, vase hojas de
trabajo de produccin
hojas de trabajo de produccin
imprimir 835, 836, 837, 1010
imprimir en color 836
imprimir planos de fondo 847
opciones de impresin 838
personalizar 842
ver 120
huecos, desplazar agujeros
rellenados 669
I
iconos, mapa de mens 1060
ilustracin artstica
dibujos de vectores 345
escoger 320
imgenes difuminadas 321
imgenes escaneadas 321
Imgenes suavizadas 322
preparar para escanear 322
ilustraciones artsticas
convertir en dibujos de
vectores 372
convertir mapas de bits en
vectores 373
crear bordado a partir de 29
dibujos de ampliacin 936
lentejuelas 823
imgenes
agudizar 325
agudizar lmites 328
atenuar mapas de bits 948
delimitadas frente a no
delimitadas 325
editar 335
filtrar el ruido 328
herramientas de
preparacin 329
limpiar 326
mapas de bits 332
mostrar 81
mostrar mapas de bits 82
no delimitadas 338
preparacin 325
I ndi ce 1200
recortar 334
reduccin de colores 326
sacar diseos como 851
suavizar mapas de bits 336
imgenes de escala de grises,
convertir en diseos 387
imgenes de mapa de bits
atenuar 948
convertir en vectores 373
difuminadas 321
escaneadas 321
mostrar 82
sacar diseos como 851
suavizar 322, 336
usar como telones de fondo 332
imgenes delimitadas,
agudizar 341
Imgenes no delimitadas 338
Imprimir
herramienta Imprimir 837
herramienta Imprimir diseos
seleccionados 1010
herramienta Presentacin
preliminar 120
dilogo Imprimir 837
dilogo Opciones de
impresin 839855, 1010
dilogo Opciones de impresin
de diseos 1012
imprimir
catlogos 1011
combinaciones de colores
mltiples 847
hojas de trabajo de
produccin 1010
planos de fondo 847
informacin de produccin 120
Informacin, Propiedades del
diseo 115
informacin, propiedades del
diseo 115
iniciales, letras de
monograma 788
iniciar EmbroideryStudio 48
insertar
puntadas 635
un diseo en otro 524
un objeto dentro de otro 530
Insertar funcin
comando Insertar funcin 642
dilogo Insertar funcin 642
inter-conversin de objetos 594
J
justificacin, letras 414
L
lentejuela
convertir ilustraciones
artsticas 823
lentejuelas
digitalizar individuales 821
Letras
dilogo Monograma 785
letras
herramienta Letras 398403,
428430, 436458, 463468,
481, 490498, 515
ajustar configuraciones de
puntada Plumets 423
ajustar configuraciones de
puntada Tatami 425
ajustar configuraciones de
puntada Zigzag 426
ajustar espaciado 416
ajustar letras individuales 444
alfabetos de 2 colores 430
aadir a diseos 36
aplicar letras artsticas 467
arte, aplicar 467
cambiar espaciado de lneas 419
cambios de color entre
letras 398
caracteres y smbolos
especiales 463
colorear 449
colorear en pantalla 449
convertir letras TrueType 490
crear en modalidad
Bordado 397
crear en modalidad Grficos 394
crear fuentes de bordado a
partir de TrueType 489
crear monogramas 784
cursor-I 449
dividir 583
editar 435
editar envolturas 468
espaciado de letras 420
espaciado de letras
individuales 418
espaciado de lnea 420
espaciado de palabras 420
formatear 414
generar puntadas 146
girar con herramienta
Reformar 443
graduar con herramienta
Seleccionar objeto 442
mantener valores originales de
puntada 430
Mtodo de unin como
digitalizado 431
Mtodo de unin inferior 431
Mtodo de unin ms
cercana 431
mtodos de unin 430
nombres, vase nombres
orlas automticos 671
problemas de funcionamiento y
soluciones 1151
quitar envolturas 469
reformar en pantalla 447
reformar lnea de base 451
reformar lneas de base
curvas 451
secuencia de cosido 428
seleccionar smbolos 463
transformar con herramienta
Reformar objeto 446
transformar con herramienta
Seleccionar objeto 442
Vase tambin alfabetos
Vase tambin lneas de base
letras personalizadas
cambiar de nombre 517
eliminar 517
guardar 511
reformar 518
lmites
cambiar color de
visualizacin 100, 947
cambiar entre relleno y
lmite 146
Corrido de lentejuela 813
crear orlas alrededor de
objetos 664
digitalizar para anillos 658
digitalizar para apliqu 767
mostrar 84
mostrar/ocultar 944
puntadas, Corrido de
motivo 708
puntos de control 144
lmites de objeto
cambiar color de
visualizacin 100, 947
lmites del objeto
ocultar/mostrar 84
Lnea de estatus, medidas 77
lneas
dibujar 346347
espaciado, ajustar letras 419
lneas divididas 704
lneas de base
ajustar 450
arco 409
cambiar 403
circulares 410
cualquier forma 411
horizontales 406
mover letras a lo largo de 418
personalizadas 411
reformar 451
verticales 407
lneas de gua, cambiar color 947
lneas de particin 679
Wi l com Embroi der yStudi o e1. 5 Manual en Pantal l a 1201
ngulo 680
secuencia 679
lneas de referencia
girar en ngulo especificado 558
girar relativo a 557
reflejar objetos 562
Lista Color-Objeto
herramienta Lista
Color-Objeto 61, 109, 132,
534539, 549
agrupar/sujetar objetos 549
dilogo Lista Color-Objeto 63,
109, 132, 535, 549
Imprimir la pelcula de color 849
localizar objetos 109
seleccionar objetos 132
ver bloques de color 109
volver a secuenciar objetos 534,
536
volver a secuenciar objetos por
nmero 536
Lista de equipo 478483
Lista de puntada
herramienta Lista de
puntada 631, 646650
dilogo Lista de
puntada 631651
editar coordenadas de
puntada 646
filtrar por funcin 649
usar 646
listas de detalles, ordenar 1005
listas de diseos, personalizar 993
local
cambiar idiomas 990
localizar
No se encuentra(n)
archivo(s) 989
longitud
Corrido y Corrido Triple 178
corridos de desplazamiento 313
dilogo Clculo de longitud 117
divisin automtica 624
longitud de puntada de Divisin
de programa 688
mantener puntadas largas 626
nominal 758, 762
puntada de Contorno 213
puntadas de Corrido de borde y
Corrido centrado 287
puntadas de Tatami
(refuerzo) 290
puntadas de Zigzag y Zigzag
doble 289
Tatami 202
variable (Corrido y Corrido
Triple) 179
longitud de puntada
nominal 758762
longitud mxima de
puntada 758762
longitud variable de puntada
(Corrido y Corrido Triple) 179
M
manecillas, vase manecillas de
seleccin
mantener / omitir ltima puntada
Entrada A 168
Entrada B 171
mantener puntadas largas 626
mantener/omitir motivo (Corrido
de motivo) 713
mantener/omitir ltima puntada
herramienta Mantener ltima
puntada 314
herramienta Omitir ltima
puntada 314
Manual
herramienta Manual 144, 188
manual
herramienta Lentejuela
manual 821
herramienta Manual 828
divisin de objetos de
manual 582
pinchar con botn derecho 188
mapa de mens
iconos 1060
registrar 934
mapas de hilos
aadir colores 247
cambiar de nombre 243
copiar colores 246
crear 242
eliminar 243
modificar 242
modificar hilos 230, 245
mapas, Vase mapas de hilos
mquina de bordado
dilogo Conexin de mquina de
bordado 927
conexiones 926
descarga automtica 926
marcador de posicin de
aguja 103
Marcar
herramienta Marcar como
apliqu 765
herramienta Marcar como letras
de plumets de giro 394
herramienta Marcar como letras
de tatami paralelo 394
herramienta Marcar como letras
Wilcom 394
marcas, hilo 248
mrgenes
Borde dentado 744
establecer para refuerzos 293
matriz de nombres de equipo 484
medir distancias en pantalla 77
Melco
archivos CND, asociar
colores 894
digitalizar para CND
(tablas) 1079
formato CND, guardar
como 863
tablas de conversin CND 1074
men Archivo, modalidad
Bordado 1041
men desplegable
usar men desplegable 57
Convertir ngulos de
puntada 594
Convertir Apliqu
automtico 595, 601
Convertir Corrido 595, 598
Convertir Corrido de
motivo 595, 598
Convertir Corrido triple 595, 598
Convertir dibujo 597
Convertir Entrada C 594, 598
Convertir Pespunte 595, 598
Convertir Punto de espiga 595,
598
Convertir relleno complejo 594,
599
Convertir Relleno Fusin 595,
599
Men desplegable de herramientas
crculo
Anillo 658
Crculo 656
Estrella 657
Men desplegable de Herramientas
de crculo
Anillo 142
Crculo 142
Estrella 142
Men desplegable de Herramientas
de lmite
Corrido 143, 173179
Corrido de motivo 143, 174, 182
Corrido Triple 143, 174181
Pespunte 143, 174, 183184
Punto de espiga 143, 174186
Men desplegable de Herramientas
de manual
Manual 144, 188
Manual triple 144, 188
Men desplegable de Herramientas
Forma de columna
Entrada A 142, 167169
Entrada B 142, 171
Entrada C 143, 161166, 1052
Men desplegable de herramientas
forma de columna
Entrada A 828
Entrada C 594, 598, 616
Men desplegable de Herramientas
forma libre
Relleno complejo 141, 148156
Relleno Fusin 141, 151159
I ndi ce 1202
Men desplegable herramientas
crear especial
Corrido punteado 673
Insertar objeto
desplazado 664668
Mezcla de colores 751
Orlas 671
Rellenar agujeros 669
Repetir 659
Vuelta atrs 659
Men desplegable herramientas de
Apliqu
Apliqu automtico 595, 601,
767780
Combinar componentes de
apliqu 781
Men desplegable Herramientas de
desplazamiento
Comienzo/Fin del Diseo 103
Desplazarse 1 puntada 103
Desplazarse 10 puntadas 103
Desplazarse 100 puntadas 103
Desplazarse 1000 puntadas 103
Desplazarse por color 103
Desplazarse por funcin 103
Desplazarse por objeto 103
Desplazarse por segmento 103
Men desplegable herramientas de
dibujo
Dibujo 597
Elipse 349
Lnea 346
Polgono 348
Polilnea 347
Rectngulo 349
Men desplegable herramientas de
diseo inteligente
Agudizar bordes 341
Calco automtico 372
Diseo Inteligente 379
Foto Flash 387
Reducir colores 338
Men desplegable herramientas de
editar
ngulos de puntada 590, 594
Cuchilla 584
Cuchilla automtica 586
Men desplegable herramientas de
lmite
Corrido 595598, 828
Corrido de motivo 595598,
709713, 735740
Corrido triple 595, 598
Pespunte 595, 598
Punto de espiga 595598
Men desplegable herramientas de
puntada/funcin
Amarre final 310
Funcin de puntada vaca 311
Funcin de salto vaco 311
Mantener ltima puntada 314
Recorte 311
Men desplegable herramientas de
reformar
Edicin de puntada 630631,
633638
Reformar objeto 417419, 439,
443451, 501502, 518,
570579, 588593, 714,
731733, 755756, 778, 825,
955
Men desplegable herramientas de
seleccionar
Seleccionar objeto 438, 442,
825
men desplegable Herramientas
de seleccionar
Seleccin con polilnea 127
Seleccionar actual 124
Seleccionar con polgono 126
Seleccionar objeto 124129
Men desplegable herramientas
forma libre
Relleno complejo 594, 599, 716,
754, 760
Relleno Fusin 595, 599
Men desplegable herramientas
Manual
Manual 828
men Editar
Envoltura > Eliminar 469
modalidad Bordado 1041
Men Especial
Alfabeto > Hacer letra 518
Convertir fuente True Type 494
men Especial
modalidad Bordado 1043
men Imagen
Revertir curvas 660
Men Mquina
modalidad Bordado 1044
men Mquina
Insertar funcin 642
men Organizar, modalidad
Bordado 1043
men Ver
en modalidad Bordado 1042
Preferencias del usuario 990,
992
mens
modalidad Bordado 1041
seleccionar comandos 55
mtodos de digitalizacin
Entrada C 160, 167
seleccionar 140
mtodos de entrada
aplicar a objetos de dibujo 594
Crculo/Estrella 657
Corrido de motivo 708
digitalizar 137, 173
Entrada A 167
Entrada B 171
seleccionar 140
Mezcla de colores
dilogo Mezcla de colores 751
herramienta Mezcla de
colores 751
ajustar configuraciones 752
aplicar 751
mismo tamao, objetos 554
modalidad
Bordado 49
cambiar 53
Grficos 51
modalidad Bordado 49
herramienta Modalidad
Bordado 53
barra de herramientas
Estndar 1045
Barra de herramientas
Organizar 1045
Barra de herramientas Paleta de
colores 1046
Caja de herramientas 1051
cambiar 53
crear letras 397
Men Archivo 1041
Men Ayuda 1044
men Editar 1041
men Especial 1043
Men Mquina 1044
men Organizar 1043
men Ver 1042
modalidad Grficos 51
herramienta Modalidad
Grficos 53
cambiar 53
crear letras 394
Modificar
dilogo Modificar
alfabeto 516517
dilogo Modificar mapa de
hilos 230248
dilogo Modificar palabra
clave 977
modificar diseos 37
con la Lista Color-Objeto 132
mover objetos 543
modificar objetos
agrupar 547
alinear 545
cambiar punto de entrada 591
cambiar punto de salida 591
cambiar radio de Crculo 578
cambiar tamao de Anillo 579
espaciar uniformemente 546
girar 555
graduar 550
mover lmite de objeto de
Anillo 579
reflejar 560
Reformar objetos circulares 578
reformar objetos de anillo 579
reformar objetos de Estrella 578
Wi l com Embroi der yStudi o e1. 5 Manual en Pantal l a 1203
sesgar
sujetar 547
usar envolturas 467
ver por color 92
volver a secuenciar con Lista
Color-Objeto 536
volver a secuenciar objetos por
nmero 536
modo Corriente, tablillas
digitalizadoras 931
modo Punto, tablillas
digitalizadoras 931
monitor, instalar 27, 922
Monograma
herramienta
Monograma 784790
monogramas
crear 784
dividir 583
letras con iniciales 788
orlas de monograma 803
Mostrar
herramienta Mapas de bits 82
herramienta Mostrar ngulos de
puntada 570, 588
herramienta Mostrar bordado 81
herramienta Mostrar
clipart 968975
herramienta Mostrar
comienzo/final 570, 593
herramienta Mostrar
conectores 94
herramienta Mostrar
cuadrcula 950952
herramienta Mostrar
funciones 94
herramienta Mostrar grficos 81
herramienta Mostrar lmites 84
herramienta Mostrar
manecillas 570, 576
herramienta Mostrar mapas de
bits 948
herramienta Mostrar ndulos de
reforma 570576
herramienta Mostrar
puntadas 84
herramienta Mostrar puntos de
aguja 94
herramienta Mostrar reglas y
guas 952
herramienta Mostrar todo 85
herramienta Mostrar
vectores 948
herramienta Vectores 82
mostrar
cuadrcula 74
dilogo Mostrar funciones 649
dilogo Mostrar puntadas 651
herramienta Mostrar
cuadrcula 74
herramienta Mostrar dibujo 360
herramienta Mostrar reglas y
guas 75
icono Mostrar/Ocultar
carpetas 987
motifs
two-part 1131
motivos
ajustar desplazamiento en
pantalla 730
ajustar el espaciado en
pantalla 729
crear nuevos 738
eliminar 740
eliminar funciones 738
espaciado (Corrido de
motivo) 712
girar 736
girar patrones en pantalla 728
graduar 736
graduar (Corrido de
motivo) 711
graduar (Relleno de
motivo) 723
graduar patrones en
pantalla 728
guardar 738
insertar 735
modificar 736
perspectiva general 708
puntos de referencia 738
reflejar 736
seleccionar 735
seleccionar (Corrido de
motivo) 709
seleccionar (Rellenos de
motivo) 717
sesgar patrones en pantalla 729
trazar en pantalla (Relleno de
motivo) 726
Vase tambin Corrido de
motivo
Vase tambin Relleno de
motivo
motivos compuestos 719
motivos de muestra, Relleno de
motivo 726
mover objetos
con pinchar y arrastrar 544
empujar 544
mover crculos 578
posicionar con X:Y
coordenadas 544
movimiento del bastidor, Salto
automtico 626
N
ndulo de rbol, refrescar 991
nombres
crear grupos de 470
editar 478
letras de monograma 788, 790
sacar diseos 486
ver 478
Nombres de equipo
herramienta Nombres de
equipo 470
nombres de equipo 469
herramienta Nombres de
equipo 474
crear 474
crear diseos
independientes 483
dilogo Nombres de
equipo 470473
editar 478
Matriz de nombres de
equipo 484
sacar diseos 486
Vase tambin nombres
ver 478
nuevo
herramienta Nueva combinacin
de colores 232
herramienta Nuevo 69
comenzar diseo nuevo 28
crear nuevo diseo 67, 1001
dilogo Alfabeto nuevo 513
dilogo Nueva combinacin de
colores 232
dilogo Nuevo 1001
dilogo Nuevo estilo de
objeto 271
dilogo Nuevo grupo de
motivos 739
dilogo Nuevo mapa de
hilos 242
dilogo Nuevo tejido 264267,
268
nmero de serie
dispositivo de seguridad 25
identificar 25
nmero total de puntadas,
calcular 117
O
Objeto desplazado
comando Objeto
desplazado 664
dilogo Objeto
desplazado 664668
objetos
anidar 530
anillos 655658
aplicar refuerzo 284
cambiar colores 220
crculos 655
clonar 528
conectar 299
convertir 594
I ndi ce 1204
copiar y pegar 526
crear duplicados 659
dar forma 360
deseleccionar 122
dividir 582, 583
duplicar 528
editar 569
eliminar 529
espejo-asociar 560
girar 555
mover 543
valos 655
posicionar 543
punto francs 655
reflejar 563
reformar 569
repetir 659
seleccionar 32, 122
seleccionar colores 220
sesgar 559
sujetar y soltar 548
vectores 346
volver a secuenciar 531
vuelta atrs 659
Vase tambin modificar objetos
objetos componentes, dividir 583
objetos compuestos, dividir 583
objetos consecutivos
establecer colores 222
seleccionar 124
objetos de Anillo
cambiar tamao 579
mover lmite 579
reformar objetos 579
objetos de bordado
convertir en vectores 137
crear formas complejas 360
inter-conversin 594
mostrar 81
objetos de crculo
mover 578
reformar 578
objetos de dibujo
aplicar clase de puntada 594
aplicar mtodo de entrada 594
convertir en bordado 594
crear dibujo de ampliacin 936
dibujos de ampliacin 936
graduar, cambiar 939
suavizar vectores 591
objetos de Estrella
digitalizar 657
reformar 578
objetos de vectores
convertir en bordado 137
crear 346
formas abiertas 347
lneas rectas 346
objetos en vuelta atrs 659
objetos ocultos, mostrar 132
ocultar
grficos 81
imgenes de mapa de bits 82
lmites 84
telones de fondo 82
omitir / mantener ltima puntada
Entrada A 168
Entrada B 171
omitir/mantener motivos (Corrido
de motivo) 713
Opciones
dilogo Opciones 91
Cuadrcula y guas 950952
Desplazamiento automtico 954
General 169, 957964
Reforma 955, 956
Ver diseo 945, 946
opciones de pegar
Centrar en puntada actual 961
Comenzar en puntada
actual 961
Mover objetos pegados 961
Posicin de propiedad de
objeto 961
opciones de reforma 955
Ordenar
herramienta Ordenar 1005
dilogo Ordenar 1006
ordenar
diseos 1003
listas de diseos 993
usando el men Ver 1004
usando listas de detalles 1005
usando Ordenar 1005
organizar
dilogo Organizar
estilos 271277
dilogo Organizar favoritos 273
diseos 1022
organizar objetos
agrupar 547
sujetar 547
Orlas
dilogo Monograma 785
orlas
con monogramas 784
herramienta Orlas 671
objetos desplazados 664
automticos
orlas, vase tambin letras
Ornamentos,
Monograma 785800
valos
dibujar objetos 349
digitalizar 656
en crculos (Anillo) 658
en valos (Anillo) 658
reformar crculos en valos 578
taladrar agujeros ovalados 829
P
paleta
hacer coincidir con dibujo 374
lentejuelas 807
paleta, vase tambin paleta de
colores
Paleta de colores 220, 1046
Aadir color a paleta 224
Combinacin actual de
colores 95
Compactar paleta 220
Dividir color de paleta 238
Editor de paleta de colores 62,
95, 111, 220247
Eliminar color de paleta 224
Opciones de
visualizacin 97100, 220,
234
seleccionar colores de hilo 222
Paleta de lentejuela
herramienta Editor de paleta de
lentejuela 808
herramienta Paleta de
lentejuela 807812
dilogo Paleta de lentejuela 808
paletas de lentejuelas,
configurar 807
paletas personalizadas de
lentejuelas 807
panorama de diseos 85
paquetes grficos, vincular 335
pase de diapositivas
ejecutar 996
examinar diseos 998
miniaturas y propiedades 996
ver diseos 996
patrones
crear patrones 697
Divisin de programa 683
editar 698
graduar para Relleno de
motivo 723
seleccionar (Divisin de
programa) 684
seleccionar para Rellenos de
motivo 717
trazar en pantalla (Divisin de
programa) 693
trazar en pantalla (Relleno de
motivo) 726
Vase tambin motivos
patrones de gua
Divisin de programa 693
Relleno de motivo 726
patrones de muestra, Divisin de
programa 693
pegar
diseos 1022
pelcula de color, imprimir 849
penetraciones de aguja
aplicar lneas de particin 679
Wi l com Embroi der yStudi o e1. 5 Manual en Pantal l a 1205
decorativa (Divisin de
programa) 683
desplazar (Tatami) 677
digitalizar con Agujas fuera 313
digitalizar lneas divididas 704
factor azar 682
factor azar, Divisin de
programa 692
perforar
dilogo Opciones de
perforacin 1009
herramienta Perforar diseos
seleccionados 1009
desde ES Explorer 1009
diseos 1008
pespunte
ajustar configuraciones 184
clases 204
Diagonal 205
Estndar 204, 205
herramienta Pespunte 143, 174,
183184
Lnea divisoria 204, 205
seleccionar para relleno
Contorno 211
seleccionar para Tatami 204
pespunte Diagonal 205
pespunte Estndar 204, 205
pespunte Lnea Divisoria 204
pespunte Lnea divisoria 205
planificar
formas de diseo 29
secuencia de cosido 29
planos de fondo
cambiar colores y tejidos 97
imprimir en hojas de trabajo de
produccin 847
plantilla NORMAL
perspectiva general 278
revertir 281
usar 69
plantillas
crear 280
eliminar 279
guardar propiedades del
objeto 278
modificar 279
NORMAL 278
revertir a original 281
usar la plantilla NORMAL 69
usar plantillas
personalizadas 1001
plantillas de diseo, vase
plantillas
plantillas personalizadas,
seleccionar 1001
Plumets
herramienta Plumets 190200,
423, 624
aplicar Divisin automtica 624
dividir puntadas largas 624
espaciado automtico 193
establecer nmero de
puntadas 200
perspectiva general 192
Plumets triple 200
puntada de cobertura de
apliqu 777
Plumets de giro digitalizar
ilustracin artstica 375
Plumets triple 200
Polgono
herramienta Polgono 348
herramienta Seleccionar con
Polgono 126
Polilnea
herramienta Polilnea 347
herramienta Seleccin con
polilnea 127
predeterminadas
detalles de objeto 253
visualizacin de diseo 992
preferencias de sistema
activar 26
configuracin 944
copia de seguridad
automtica 957
guardar automticamente 957
opciones de visualizacin 945
Preferencias de usuario
configuracin Preferencias del
usuario 992
Preferencias del usuario
comando Preferencias del
usuario 992
dilogo Preferencias del
usuario 992
preparacin de imgenes 325
Imgenes delimitadas 341
Imgenes no delimitadas 338
recortar 334
usar herramientas 329
preparar, dibujos de
ampliacin 936
problemas de Explorador de
Diseos ES
problemas de funcionamiento y
soluciones 1144
problemas de funcionamiento y
soluciones 1140
Advertencia de tiempo expirado
(Timeout) 1142
advertencia de tiempo expirado
(timeout) al arrancar ES
Design Explorer 1144
Cdigo de acceso no
vlido 1141
conexiones de dispositivos 1145
conexiones del
digitalizador 1155
eliminar archivos con Purge
Recovery 1154
error irrecuperable al abrir
Diseador ES 1143
Error irrecuperable al abrir un
diseo 1143
errores irrecuperables 1143
Faltan barras de
herramientas 1149
integridad del diseo 1150
letras de bordado 1151
mensajes de dispositivo de
seguridad 1140, 1141
No se encuentra(n)
archivo(s) 1142
pitidos 1150
problemas de Explorador de
Diseos ES 1144
problemas generales 1147
producto no vlido 1142
Recortes no deseados 1150
recuperar copias de
seguridad 1151
revertir a configuraciones de
fbrica 1154
salida 1148
TrueView 1149
unidades de medida 1148
violaciones de acceso de
excepcin 1157, 1158
visualizacin de puntadas 1148
Proceso
herramienta Proceso 604606,
882
dilogo Proceso 604606, 883
programas de terceros 335
propiedades
letras 398
Vase tambin Propiedades del
objeto
propiedades actuales del objeto
cambiar 254
hacer actuales 259
Propiedades de clipart
dilogo Propiedades de
clipart 976
herramienta Propiedades de
clipart 975
Propiedades del diseo
herramienta Propiedades de
diseo 995
Informacin 115
Secuencia de parada 119
Propiedades del objeto
acceder 66
rellenos 203
herramienta Propiedades del
Objeto 61
propiedades del objeto
herramienta Propiedades del
Objeto 66
herramienta Propiedades del
objeto 254, 353, 499
actuales 251, 253
aplicar/gestionar 269
I ndi ce 1206
cambiar 256
cambiar clase de puntada
de 190
cambiar predeterminadas 260
conectores 299
Divisin Flexi 702
estilos 269
existentes 252, 253
guardar actuales 254
guardar en una plantilla 278
guardar nuevas
predeterminadas 260
hacer actuales 259
letras 398
lmites 735
perspectiva general 190
plantillas 277
predeterminadas 251, 253
prestablecer 254
Propiedades generales
dimensiones 552
posicionar usando
coordenadas 544
publicar catlogos 1013
puck, digitalizador 941
puertos
en serie 924
paralelos 926
puertos paralelos
configuraciones de
conexin 926
Puntada
dilogo Coser en Administrador
de conexin 862
dilogo Coser en Administrador
de puntada 860, 905
puntada
herramienta Coser en
Administrador de
conexin 862, 904
herramienta Coser en
Administrador de
puntada 860, 904
corridos, crear 176
herramienta Coser diseos
seleccionados 1008
puntada mnima, Tatami 201, 202
puntadas
acortamiento 617
ajustar densidad 606
cambiar color de
visualizacin 100
clases de puntada 190
cobertura de apliqu 777
corridos de desplazamiento 313
crear puntadas de giro 151
deseleccionar 635
desplazarse por 103
editar 636
estimar total 117
generar 146
hilvn de apliqu 775
longitud de Corrido de borde y
Corrido centrado 287
longitud de Zigzag y Zigzag
doble 289
mantener / omitir ltima
puntada 168171
mantener con Salto
automtico 626
Manual 188
mostrar/ocultar 944
nmeros de puntadas mltiples
(Corrido Triple) 181
refuerzo Tatami 290
seleccionar 630
seleccionar una clase de
puntada 190
valores de puntada
Contorno 213
Vase tambin editar puntadas
Vase tambin seleccionar
puntadas
puntadas automticas 378
ajustar opciones de calco de
forma 383
crear diseos de bordado 379
secuenciar objetos 386
puntadas cerradas, vase Puntada
vaca
puntadas de cobertura
digitalizar apliqu 767
establecer valores 777
puntadas de giro
aplicar acortamiento de
puntada 618
aplicar espaciado fraccional 622
Contorno 209
digitalizar con Entrada A 167
digitalizar con Entrada B 171
Entrada C 166
fracciones de esquina 166
puntadas de giro, crear
formas 151
puntadas de relleno
cambiar entre relleno y
lmite 146
clases 190
puntadas de relleno fantasa
Divisin de programa 683
Relleno de motivo 716
puntadas no cosidas
cambiar color de
visualizacin 947
punteado
herramienta Corrido
punteado 673
crear texturas 673
dilogo Punteado 674
Punto de espiga
Herramienta Punto de
espiga 143
herramienta Punto de
espiga 174, 183186
ajustar configuraciones 186
punto francs, digitalizar 657
puntos de aguja
desplazar para Contorno 213
mostrar 94
ocultar 94
puntos de ancla, rotacin 556
puntos de control 144
reformar objetos 569
ver 570
puntos de curva 144
puntos de entrada/salida
ajustar 593
cambiar 591
puntos de esquina 144
puntos de referencia
girar usando 557
girar usando (ngulo
exacto) 558
graduar objetos con 553
motivos 738
origen 936, 937
punto de rotacin 936937
Vase tambin puntos de control
R
ramificar 536
herramienta Ramificar 538
aplicar puntadas de lmite de dos
capas 541
usando Lista Color-Objeto 539
usando refuerzo automtico 540
reasignar colores, a archivos de
puntada 898
recolorear objetos 220
reconocimiento de puntada 877
opciones avanzadas 884
recortes
aadir 309
funciones de recortes 907
perspectiva general 301
rectngulos, dibujar 349
redibujar diseos lento 107
Redibujar Lento
dilogo Redibujar lento 107
herramienta Redibujar lento 107
redondear esquinas, Entrada
C 616
reduccin de colores 326
imgenes 382
Reducir colores
herramienta Reducir colores 338
dilogo Reducir colores 338
Reflejar
herramienta
horizontalmente 561
herramienta verticalmente 561
Wi l com Embroi der yStudi o e1. 5 Manual en Pantal l a 1207
reflejar
con calidoscopio 565
motivos 736
reflejar objetos
alrededor de eje X o Y 561
alrededor de un eje
especificado 562
crear guirnaldas 565
horizontalmente 561
usando Espejo-Asociar 563
verticalmente 561
Reforma, Opciones 955, 956
reformar objetos 569
Anillo 579
crculos 578
Corrido de lentejuela 825
Corrido de motivo 714
Estrella 578
letras 451
manecillas de control bzier 576
ndulos de reforma 573
reforzar refuerzos
automticos 283
refrescar
visualizacin/carpetas/ndulo de
rbol 991
refuerzo
dilogo Refuerzo 433, 541
Corrido centrado 287
Corrido de borde 287
escoger refuerzos
apropiados 287
establecer mrgenes de
Refuerzo automtico 293
Refuerzo automtico
dilogo Refuerzo
automtico 284293
herramienta Refuerzo
automtico 284293, 432, 540
Corrido centrado 287
Corrido de borde 287
establecer mrgenes 293
Tatami 290
Zigzag doble 289
Zigzag y Zigzag doble 289
refuerzo de Corrido centrado 287
refuerzo
Vase tambin Refuerzo
automtico
registrar
dibujos de ampliacin 937
el mapa de mens 934
reglas y guas 74
rellenar agujeros, Relleno
complejo 669
Relleno complejo
herramienta Relleno
complejo 141, 148156, 716,
754, 760
aadir ngulos de puntada 590
ngulo de puntada 156
convertir a Apliqu
automtico 601
cosido abierto 745
crear orlas 664
digitalizar el ngulo de
puntada 149
digitalizar objetos 154
objetos desplazados 664
puntos de entrada y salida 149
rellenar agujeros 669
Relleno de motivo 716
Trapunto 745
Relleno de motivo
herramienta Relleno de
motivo 191, 206, 716726,
740
Aplicar 716
aplicar 206
desplazamientos 721
espaciado 721
girar 725
modificar trazados en
pantalla 726
motivos compuestos 719
rellenar formas con 206, 716
seleccionar motivos 717
tamao de motivo 723
trazar motivos 726
valores 721
Relleno Fusin
herramienta Relleno Fusin 141,
151159
aadir ngulos de puntada 590
ngulo de puntada nominal 156
relleno Fusin
objetos desplazados 664
rellenos
ajustar configuraciones de
rellenos con textura 702
ajustar configuraciones de
rellenos de curva 758, 762
aplicar rellenos de curva 755,
756
crear rellenos con dos
curvas 759
crear rellenos de curva 753754
Plumets 192
seleccionar patrones con
textura 700
Tatami 201
rellenos con texturas
ajustar configuraciones 702
crear 699
seleccionar patrones y
opciones 700
rellenos de curva
ajustar
configuraciones 758762
aplicar a mltiples objetos 756
aplicar a objetos existentes 755
Contorno 209
crear 753
crear objetos nuevos 754760
crear rellenos con dos
curvas 759
repetir
motivos (Corrido de
motivo) 730
objetos 659
repetir comandos 67
Revertir
dilogo Revertir a
configuraciones de
fbrica 282
Revertir a plantilla NORMAL 281
S
sacar diseos 1003
en diferentes formatos 904
saltar a cuadrcula 952
Salto automtico
herramienta Salto
automtico 626
dilogo Salto automtico 627
perspectiva general 626
saltos
aadir 312
aadir saltos vacos puntadas
vacas 311
conectores automticos 301
digitalizar con Agujas fuera 312
perspectiva general 300
Salto automtico 626
usar 640
secuencia
dilogo Secuencia 428431
componentes de apliqu 781
desplazarse 102
dilogo Secuenciar por
color 534
lneas de particin (Tatami) 679
puntadas automticas 386
verificar 102
volver a secuenciar 532
Secuencia de parada, Propiedades
del diseo 115, 119
secuenciar objetos, puntadas
automticas 386
segmentos
ajustar traslape 158
objetos de Relleno complejo 154
Seguridad
mensajes de dispositivos 1140,
1141
seguridad
introducir cdigos de acceso 26
seguridad del sistema, vase
seguridad
seleccin
cuadro, seleccionar objetos 126
manecillas, graduar 544
I ndi ce 1208
Men desplegable herramientas de
seleccionar
Seleccionar objeto 528
Seleccionar
herramienta Seleccionar
actual 124
herramienta Seleccionar
objeto 124129, 438, 442,
528, 825
dilogo Seleccionar clase de
lentejuela 808
dilogo Seleccionar formato de
mquina 78, 903
dilogo Seleccionar orla 671,
803
dilogo Seleccionar por color 92,
130, 131
seleccionar objetos
agrupar 547
cambiar color de
visualizacin 947
con la Lista Color-Objeto 132
con Seleccionar con
polgono 126
mediante cuadro de
seleccin 126
mientras se desplaza 128
objeto actual 128
por clase de puntada 131
por color 130
seleccionar el objeto siguiente o
previo 129
seleccionar primero y
ltimo 129
seleccionar todos 123
seleccionar una gama 128
usando sealar y pinchar 124
usando Sigue seleccionando 129
volver a secuenciar por
seleccin 533
seleccionar puntadas 630
cancelar una seleccin 635
con la Lista de puntada 631
con una caja de lmite 631
mientras se desplaza por un
diseo 634
por punto de aguja 630
puntada individual 630
seleccionar una gama 633
usando lmite 631
usando Sigue
seleccionando 633634
varias puntadas 630
sesgar objetos
con manecillas de rotacin 560
en ngulo exacto 559
mediante pinchar y
arrastrar 560
patrones de Divisin de
programa en pantalla 695
patrones en pantalla 729
sobrecosido, compensacin de
tire 295
soltar objetos 548
con la Lista Color-Objeto 549
suaves
comando Curvas
suavizadas 591, 593
uniones, crear 169
suavizar 322
dilogo Suavizar curvas de
dibujo 592
sujetar objetos 547
con la Lista Color-Objeto 549
T
tablas de conversin
abrir archivos CND 1074
abrir archivos PCH Gunold 1079
digitalizar para formato
CND 1079
formatos de archivos de puntada
soportados 1071
guardar en formato CND 1076
tablillas de digitalizacin, probar
conexiones 1155
tablillas digitalizadoras
acciones del puck 941
cambiar escala de dibujo 939
desplazar el dibujo 940
modo Corriente 931
Modo Punto 931
registrar dibujos de
ampliacin 936
registrar el mapa de mens 934
usar 941
usar espaciado
prestablecido 942
taladrar
agujeros ovalados 829
agujeros redondos 829
cambiar color de visualizacin
del taladro 100
digitalizar agujeros de
taladro 828
Tatami
herramienta Relleno Tatami 373,
375
herramienta Relleno Tatami sin
agujeros 373, 375
herramienta Tatami 190,
202204, 425, 676682
desplazamientos 676
espaciado de puntada, longitud
y longitud mnima 201
establecer ngulos de puntada
de refuerzo 290
establecer valores de
refuerzo 290
factor azar 682
fracciones de
desplazamiento 677
lneas de particin 679
Longitud de puntada 202
longitud de puntada 201
pespunte 204
pespunte Diagonal 205
pespunte Estndar 205
pespunte Lnea divisoria 205
valores 201
valores espaciado de puntada,
longitud y longitud
mnima 202
tejidos
cambiar plano de fondo 97
directrices de compensacin de
tire 296
gestionar 264
mostrar/ocultar 944
telones de fondo 28
atenuar 948
mostrar 82
suavizar dibujos de
vectores 591
suavizar imgenes de mapa de
bits 336
usar imgenes de mapa de
bits 332
texto, editar letras 435
texturas
punteado 673
transformar objetos
girar (lnea de referencia y
ngulo) 558
graduar (puntos de
referencia) 553
letras en la pantalla 446
reflejar (lnea de
referencia) 562
Trapunto
herramienta Trapunto 745
perspectiva general 745
traslapar
estabilizar segmentos 158
mezclar colores 750
Trazado
patrones de Divisin de
programa 693
trazado
dilogo Trazado 455461
rellenos de motivo 726
trazados de ornamentos 798
mltiples ornamentos 800
True View
dilogo Opciones de
TrueView 946
TrueView
herramienta 84, 945
grosor de hilo 945
mostrar/ocultar 944
seleccionar opciones 945
ver diseos 84
Wi l com Embroi der yStudi o e1. 5 Manual en Pantal l a 1209
U
ltima puntada, mantener u
omitir 168171
uniones, crear uniones suaves 169
unir
columnas con refuerzo 293
objetos, vase conectores
Usar Comienzo y Final automtico
herramienta 316
utilidad Fusin de colores 894
V
validar carpetas 991
valor de fraccin de esquina 166
valores
compensacin de tire 296
conectores automticos 301
Corrido y Corrido Triple 178
corridos de desplazamiento 313
refuerzo Tatami 290
seleccionar clases de
puntada 190
Vase tambin Propiedades del
objeto
valores de espaciado
prestablecidos 942
valores de puntada
corridos de gua (apliqu) 773
Espaciado automtico
(Plumets) 193
establecer desplazamientos
Tatami 676
establecer valores de
Tatami 201
hilvn (apliqu) 775
longitud (Tatami) 201, 202
pespunte 204
ver
combinaciones de colores 95
grficos 81
informacin en lnea 3
objetos por color 92
opciones, vase preferencias del
usuario
pase de diapositivas 998
propiedades 995
Propiedades del diseo 995
puntos de control 570
telones de fondo 82
ver diseos 83
conectores 94
establecer opciones de
visualizacin 90
funciones 94
lmites 84
mostrar objetos ocultos 132
opciones de configuracin 945
opciones de TrueView 945
panormica 85
puntos de aguja 94
redibujar lento 107
zoom 85
verificar secuencia 102
Violacin de acceso de excepcin,
resolver errores 1157
Visualizacin
herramienta Opciones de
visualizacin 220, 234
visualizacin
herramienta Opciones de
visualizacin 97100
cambiar colores de
visualizacin 100, 947
cambiar configuraciones de
visualizacin 95
dilogo Visualizacin 98100,
947
establecer opciones de
visualizacin 90
visualizacin de posicin de
puntero 959
volver a secuenciar
componentes de apliqu 781
dilogo Volver a secuenciar por
nmero 536
objetos 531
objetos por Lista
Color-Objeto 536
objetos por nmero 536
por color 533
por seleccin 533
usando cortar y pegar 532
usando la Lista
Color-Objeto 534
Z
Zigzag
herramienta Zigzag 190, 215,
426
refuerzo, establecer 289
usar con agujeros de
taladro 828
Zigzag doble, establecer
valores 289
Zoom
herramienta Factor Zoom 86,
1046, 1047, 1048, 1049
herramienta Zoom 85
herramienta Zoom 1-1 85
acercar/alejar 85
dilogo Factor Zoom 86
Potrebbero piacerti anche
- Ley de Prevencion de Riesgos en Los Lugares Trabajo de El SalvadorDocumento21 pagineLey de Prevencion de Riesgos en Los Lugares Trabajo de El SalvadorRafael GuineaNessuna valutazione finora
- iNCRIPCION AL MINISTERIO DE TRABAJODocumento1 paginaiNCRIPCION AL MINISTERIO DE TRABAJOovides10Nessuna valutazione finora
- Ley de Prevencion de Riesgos en Los Lugares Trabajo de El SalvadorDocumento21 pagineLey de Prevencion de Riesgos en Los Lugares Trabajo de El SalvadorRafael GuineaNessuna valutazione finora
- Manual HVR Z5EDocumento153 pagineManual HVR Z5Eovides10Nessuna valutazione finora
- Escanear 0001Documento1 paginaEscanear 0001ovides10Nessuna valutazione finora
- Suministros ElectricosDocumento1 paginaSuministros Electricosovides10Nessuna valutazione finora
- Manual - SAE 5.0Documento107 pagineManual - SAE 5.0Tiffany Cruz Vega50% (2)
- Wilcom 2006 Manual en EspañolDocumento1.085 pagineWilcom 2006 Manual en EspañolRodolfo Bardales Jr.100% (32)
- 3 InfiniTI - Entrenamiento & Certificación - ISTQB CTFL-ATDocumento3 pagine3 InfiniTI - Entrenamiento & Certificación - ISTQB CTFL-ATMary Aiza CNessuna valutazione finora
- Tutorial para Recuperación de Contraseña de Windows (Semifinal)Documento7 pagineTutorial para Recuperación de Contraseña de Windows (Semifinal)VictorAngelFernandezDieguez100% (1)
- Controles Fisico para DatacenterDocumento1 paginaControles Fisico para DatacenterLuis LopezNessuna valutazione finora
- AdmonBD Tema5 AdmonOracleDocumento52 pagineAdmonBD Tema5 AdmonOracleOlgalicia SGNessuna valutazione finora
- 1-Elementos Básicos de R (Día 1)Documento7 pagine1-Elementos Básicos de R (Día 1)Lautaro AndradeNessuna valutazione finora
- Atajos Teclado - Sibelius PDFDocumento12 pagineAtajos Teclado - Sibelius PDFRonald SucasaireNessuna valutazione finora
- Temario Curso Basico Intermedio SKPDocumento1 paginaTemario Curso Basico Intermedio SKPMalu Bobeda PicassoNessuna valutazione finora
- Trabajo Práctico Integrador Nº1 Grupo 22Documento3 pagineTrabajo Práctico Integrador Nº1 Grupo 22Ivan AlexisNessuna valutazione finora
- Configuracion Outlook (Postfix)Documento17 pagineConfiguracion Outlook (Postfix)Andres Felipe Builes TabordaNessuna valutazione finora
- Sesion 3 - Facebook para NegociosDocumento23 pagineSesion 3 - Facebook para NegociosMirella De La Cruz MarquiñoNessuna valutazione finora
- Vmix - CursoDocumento7 pagineVmix - CursoNixxa GuetteNessuna valutazione finora
- DIA01B Presentacion 1 Tecnologia 5GDocumento31 pagineDIA01B Presentacion 1 Tecnologia 5GMiriamNickolNessuna valutazione finora
- Sistema de Citofonia Eco FuturoDocumento8 pagineSistema de Citofonia Eco FuturoPablo José Delgado CarrasquelNessuna valutazione finora
- Practica 6-EnlacesDocumento4 paginePractica 6-EnlacesKazou Lora MolinaNessuna valutazione finora
- Examen - Google ActívateDocumento7 pagineExamen - Google ActívateKristhian ECNessuna valutazione finora
- Usoinst Wifi Mupr-H6 CDocumento11 pagineUsoinst Wifi Mupr-H6 CDani Quirante Flaaut EtcNessuna valutazione finora
- Formato de Matriz de ConsistenciaDocumento1 paginaFormato de Matriz de ConsistenciaBLANCO ZAMBRANO KEVIN JOEL100% (6)
- Erp 1Documento14 pagineErp 1PamtaviNessuna valutazione finora
- Planificación móvilesDocumento21 paginePlanificación móvilesLuis Manuel Rodriguez VerdugoNessuna valutazione finora
- APUNTE TECdelaINFORMACIONDocumento103 pagineAPUNTE TECdelaINFORMACIONMathiasNessuna valutazione finora
- Examen - Tec 2ESO-1eval ResueltoDocumento1 paginaExamen - Tec 2ESO-1eval ResueltoPatricia Bilbao MartínNessuna valutazione finora
- Ancore PlantillaDocumento2 pagineAncore PlantillaMI Abad LamasNessuna valutazione finora
- CAPP planificaciónDocumento4 pagineCAPP planificaciónMaria HNessuna valutazione finora
- (Java) Monitores, Ejemplo Productor Consumidor - Programar Es SencilloDocumento1 pagina(Java) Monitores, Ejemplo Productor Consumidor - Programar Es SencilloMartha ElenaNessuna valutazione finora
- Gta Setimo 7° Les Matériels Scolaires Et La Salle de ClasseDocumento6 pagineGta Setimo 7° Les Matériels Scolaires Et La Salle de Classethomasankama113Nessuna valutazione finora
- Cuadro Comparativo Entre Sistemas Informatica y ComputacionDocumento1 paginaCuadro Comparativo Entre Sistemas Informatica y ComputacionCHRISTIAN ANTHONY MORALES ESQUIVELNessuna valutazione finora
- Kone Monospace Español Norma RamosDocumento82 pagineKone Monospace Español Norma RamosBeltran Héctor100% (1)
- Equipamiento y MobiliariosDocumento46 pagineEquipamiento y MobiliariosRicardo CheroNessuna valutazione finora
- El Papel de La Tecnología en La Clase1Documento3 pagineEl Papel de La Tecnología en La Clase1Joseilin Michelle Forch SosaNessuna valutazione finora
- Calidad Sistemas InformaciónDocumento19 pagineCalidad Sistemas InformaciónGrizzelNessuna valutazione finora