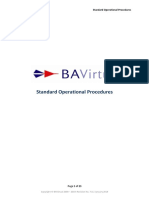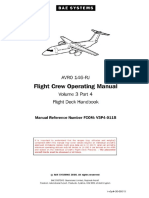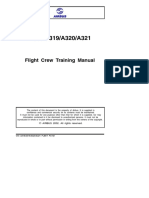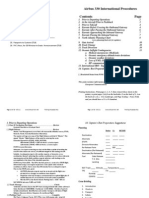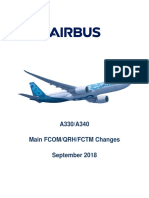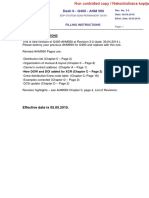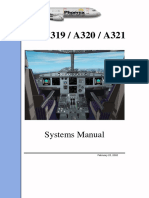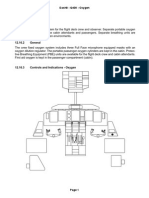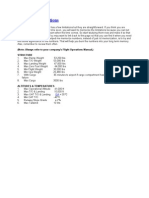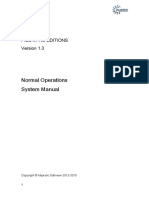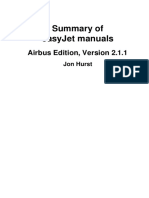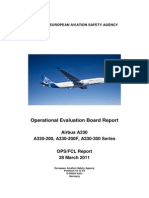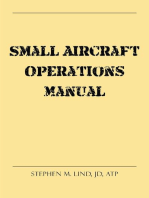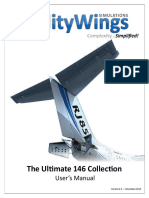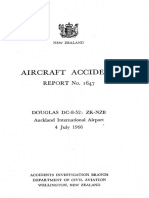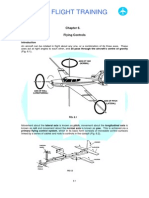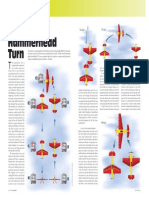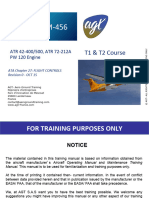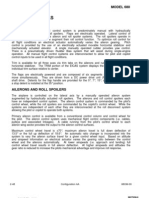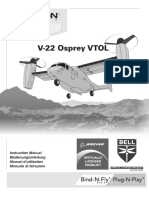Documenti di Didattica
Documenti di Professioni
Documenti di Cultura
QualityWings - Ultimate 146 Collection Users Manual
Caricato da
presencia62Descrizione originale:
Copyright
Formati disponibili
Condividi questo documento
Condividi o incorpora il documento
Hai trovato utile questo documento?
Questo contenuto è inappropriato?
Segnala questo documentoCopyright:
Formati disponibili
QualityWings - Ultimate 146 Collection Users Manual
Caricato da
presencia62Copyright:
Formati disponibili
The Ultimate 146 Collection
Users Manual
Version 1.2 October 2012
The Ultimate 146 Collection
Disclaimer
This manual is not provided from, or endorsed by BAE Systems or any airline in any manner. This manual is not intended for real world flight. It is only for use in Microsoft Flight Simulator.
Copyright
ALL elements of the QualityWings Simulations Ultimate 146 Collection are full copyright protected work. Reproduction and/or redistribution is STRICTLY PROHIBITED. Any exceptions are listed below.
Exceptions Repaint Policy
(This copyright policy is subject to change without notice) Repainting is allowed using the provided repaint kit but subject to the following conditions: Modified textures may only be redistributed as freeware!! Modified textures may only be used on the QualityWings Ultimate 146 Collection Repaints maybe distributed to 3rd party site such as Flightsim.com or Avsim.com, however they must conform to the QualityWings format as prescribed in the Users Manual! If the repaint is published at the third party web site, 'QualityWings' must be listed in the author credits. End users may contact a repaint artist directly with questions and/or comments. No textures whether from the repaint kit or not may be used in any other project regardless if it is commercial or freeware! Modification and/or distribution of any part of the product except the repainted/modified texture files is STRICTLY PROHIBITED! All repaints (free liveries) created using the QualityWings BAe146 / Avro RJ Repaint Kit remain the property of QualityWings Simulations.
www.qwsim.com
Version 1.2
qwsim.flight1.net/forums
The Ultimate 146 Collection
Content
Introduction ....................................................................................................... 6 Product Package Overview ................................................................................. 8 Historic Background ......................................................................................... 12 General Data .................................................................................................... 26
-Aircraft Dimensions ....................................................................................................... 28 -Aircraft Control Surfaces ............................................................................................... 30 -Aircraft Doors ................................................................................................................ 32 -Aircraft Lights incl. Flightdeck Lighting .......................................................................... 33
Flight Manual ................................................................................................... 36
-Overhead Panel ............................................................................................................ 48
Avionics ................................................................................................ 51 Hydraulics ............................................................................................. 52 Anti-Skid & Lift Spoilers ........................................................................ 57 Fuel System .......................................................................................... 60 Electrical System .................................................................................. 72 Lights Controls ...................................................................................... 94 APU ....................................................................................................... 96 Engines & Ice Protection .................................................................... 102 Ice Protection ..................................................................................... 115 Air Supply ........................................................................................... 122 Air Conditioning.................................................................................. 126 Pressurization ..................................................................................... 130
www.qwsim.com
Version 1.2
qwsim.flight1.net/forums
The Ultimate 146 Collection -Main Instrument Panel ............................................................................................... 134
Primary Flight Display......................................................................... 138 Navigation Display .............................................................................. 145 Clock ................................................................................................... 151 EFIS Decision Height ........................................................................... 151 Distance Bearing Indicator ................................................................. 151 Altimeter ............................................................................................ 152 Standby Attitude Indicator ................................................................. 153 TCAS Traffic Display ............................................................................ 154 Standby Altimeter and Airspeed Indicator......................................... 156 Flight Annunciators ............................................................................ 157 Flight Guidance System Status Annunciators .................................... 158 Brake Pressure Gauges....................................................................... 158 Attention Getters................................................................................ 159 NAV 1 / NAV 2 Panels ......................................................................... 160 Mode Control Panel (MCP) ................................................................ 161 Oil Triple Display Indicator ................................................................. 180 Primary Engine Display (PED) ............................................................. 180 FGS Advisory Annunciators ................................................................ 182 Flap Indicator...................................................................................... 184 Roll Spoiler Indicators ........................................................................ 184 Gear Position Lights............................................................................ 184 Central Warning Panel (CWP) ............................................................ 184 Central Status Panel (CSP) .................................................................. 189 EGPWS and Stall Detection System Annunciators ............................. 192 Speedcard ........................................................................................... 193 Thrust Rating Panel (TRP) ................................................................... 194 QUAD Indicator .................................................................................. 195
Version 1.2 qwsim.flight1.net/forums
www.qwsim.com
The Ultimate 146 Collection -Pedestal ...................................................................................................................... 196 Throttle Quadrant & Trim Controls .................................................... 197 VHF / HF Boxes ................................................................................... 200 ADF Box .............................................................................................. 201 TCAS / Transponder ........................................................................... 201 Brake Temperature Indicator ............................................................. 202 Pedestal Lighting Controls ................................................................. 202
-Audio Panel................................................................................................................. 203 IRS Panel (MSU) .................................................................................. 204 Audio Selector Panel .......................................................................... 205 Main Panel Lighting Controls ............................................................. 206
-Flight Management Systems ...................................................................................... 208 GNLU 910 (Avro RJ) ............................................................................ 209 GNS-XLS (BAe146) .............................................................................. 233
QualityWings Control Panel ................................................................................................... 234 QWPAS ................................................................................................................................... 236 Systems Modes ...................................................................................................................... 240 QualityWings Dispatcher ....................................................................................................... 244 Flying Tips - Tutorial Flight ..................................................................................................... 248 Checklists ............................................................................................................................... 288 Flight Profiles ......................................................................................................................... 294 Performance Data .................................................................................................................. 300 QualityWings Config Options ................................................................................................. 304 Frequently Asked Questions (FAQs) ...................................................................................... 308 About the QW Team .............................................................................................................. 312 Support................................................................................................................................... 316 Glossary .................................................................................................................................. 318 Version History ....................................................................................................................... 322
www.qwsim.com Version 1.2 qwsim.flight1.net/forums
The Ultimate 146 Collection
INTRODUCTION
www.qwsim.com
Version 1.2
qwsim.flight1.net/forums
The Ultimate 146 Collection
INTRODUCTION
Thanks for purchasing The Ultimate 146 Collection from QualityWings Simulations. After a development time of more than three years, we at QualityWings hope you enjoy this add-on as much as we've enjoyed developing it for you. This addon product package represents the BAe146 and Avro RJ series, a four-engine regional aircraft series by British airplane manufacturer British Aerospace. All produced passenger variants have been included, such as the old BAe146-100, -200 and the newer BAe146-300, but also the heavily upgraded Avro RJ series, comprising of the RJ70, RJ85 and RJ100. All models have been skillfully built by our dedicated team, both on the inside and outside, using real aircraft plans and the expert opinion of active BAe146 / Avro RJ pilots. In the systems department we strive for an accurate representation of the real plane. The most important systems are fully functional, whereas many other systems are partly functional and simplified in some areas. This was a conscious decision and it enables many newcomers to our hobby to fly this magnificent plane without having to worry too much about all the more advanced systems. To please the more seasoned simmers, the partly functional systems still function so much that their operation can affect flight performance. For your pleasure, every model comes with its own 2D Panel and Virtual Cockpit to fully capture the spirit and identity of these jets. What else carries the spirit of an airplane? The sounds of course! An airplane simulation has never sounded more realistic than this package and we are quite sure you will be pleased with the immersion we created. The most important facts about this package: All Passenger BAe146 and Avro RJ models (six in total) Three different 2D Cockpits and 3D Virtual Cockpits Two different Flight Management Systems (GNLU910 and GNS-XLS) Advanced Mid-Level Systems with an optional LITE-Mode Autopilot with Autoland capability (depending on model) Incredibly realistic sound package featuring the Avco Lycoming ALF507-1F, EICAS Aural Warnings, GPWS and Flightdeck Environment Sounds Realistic Flight Dynamics for each variant, tested by real world Avro RJ Pilots
www.qwsim.com
Version 1.2
qwsim.flight1.net/forums
The Ultimate 146 Collection
PRODUCT PACKAGE OVERVIEW
www.qwsim.com
Version 1.2
qwsim.flight1.net/forums
The Ultimate 146 Collection
PRODUCT PACKAGE OVERVIEW
EXTERIOR MODELS Choose between six highly accurate and detailed models. -British Aerospace BAe146-100 -British Aerospace BAe146-200 -British Aerospace BAe146-300 -British Aerospace Avro RJ70 -British Aerospace Avro RJ85 -British Aerospace Avro RJ100 There are over 100 Custom animations on the exterior models including, but not limited to: Shock Strut Compression All Flight Controls Detailed Tailcone Speedbrake & Liftdumpers Landing gear w/Nose wheel steering Left Side Passenger Doors with correct animation Air Stair Cargo doors Realistic Wing Flex Moving pilots Opening Flightdeck Windows Remove before Flight Tags And Much, much more.
LIVERIES Choose from over 60 High quality real-world liveries for free from the QualityWings painters.
REPAINT KIT We've provided a detailed paintkit for those who would like to paint their own liveries. There are many effects included to ensure that ANYONE can make great looking paints! It also includes MANY option layer sets allowing you to match several different airline configurations.
FLIGHTDYNAMICS Each variant comes with its own flight dynamic to make you not only see, but actually feel differences in thrust, weight and engine characteristics.
www.qwsim.com
Version 1.2
qwsim.flight1.net/forums
The Ultimate 146 Collection
SOUNDS
10
A realistic ALF507 soundset including various cockpit environment, EGPWS and miscellaneous sounds. The FSX version makes use of advanced sound cone design to give an even more realistic immersion. Authentic Soundset for the Allied Signal LF-507 engine Optimized to eliminate phasing sounds Flightdeck Environment Sounds (Equipment Cooling, FSB/NS Signs, etc.) Aural Warnings (Chimes, Horns, etc.) Ground Proximity Warning System (GPWS) Realistic Click-sounds in the Cockpit COCKPITS Depending on the selected model, we offer three different Cockpit layouts. Each represents a different evolution of the airplane and is available as 2D and 3D virtual cockpit. Cockpit layouts are: -BAe146-100 and -200 style cockpit (fully analogue) featuring GNS-XLS FMS -BAe146-300 style cockpit (simple EFIS) featuring GNS-XLS FMS -Avro RJ series style cockpit (full EFIS) featuring GNLU910 FMS Detailed 2D Cockpit featuring both Widescreen (16:10 aspect ratio) and Standard (4:3 aspect ratio) resolution bitmaps Detailed 3D Virtual Cockpit with parallel functionality as 2D environment. If it works in the 2D, it works in the 3D Autopilot with VNAV, LNAV, Flight Level Change and Autoland capability Thrust Rating Panel Full simulation of Electric, Fuel, Hydraulic and Pneumatic systems Transponder with FSINN / Squawkbox compatibility Traffic Collision Avoidance System with aural warning sounds Customizable Ground Proximity Warning System (GPWS) with FULL Altitude Callout. You choose which callouts you want! Standard and LITE panel modes available on the fly via the QualityWings Control Panel. Standard mode balances realism and simplified approach. Optional LITE mode available for those who REALLY want things SIMPLE. Options Galore (Available via Config file) Two different Flight Management Systems depending on variant selected (GNLU910 or GNS-XLS) Over 200 Annunciators Master Warning and Central Status Panel Selectable Landing Flap Datum Steep Approach mode (inhibits GPWS warnings) Speedcard giving you the correct reference speeds
www.qwsim.com
Version 1.2
qwsim.flight1.net/forums
The Ultimate 146 Collection
11
INTENTIONALLY LEFT BLANK
www.qwsim.com
Version 1.2
qwsim.flight1.net/forums
The Ultimate 146 Collection
12
HISTORIC BACKGROUND
www.qwsim.com
Version 1.2
qwsim.flight1.net/forums
The Ultimate 146 Collection
13
HISTORIC BACKGROUND
The BAe146 has a long history. Like other aircraft of British Aerospace Systems, the original design was not made by BAe themselves. Rather, it traces its origins far back. Much like the BAe Jetstream series of planes, which started out with Handley-Page, the BAe146 can be traced back to an old and wellknown British aviation company: De Havilland. De Havilland was a pioneer in its time and has designed and built various models that are still well known, sometimes even legendary, aircraft. The World War 2 combat plane Mosquito will probably ring a bell with many people, for instance. Also the De Havilland Comet (DH 106) is a legendary plane, for it was the very first commercial jetliner. Also we mustnt forget the DH 121 Trident, more commonly known as the Hawker Siddeley Trident. De Havilland subsidiary De Havilland Canada (DHC) is also responsible for aircraft such as the DHC 6 Twin Otter, DHC 7 and the DHC 8 (commonly known as the Dash 8), now produced by Bombardier. In the 1960s, it was De Havilland that started a project that would end up as the BAe146 series of aircraft. The design by De Havilland was for a small twin turboprop, high wing feederliner designated DH.123. Hawker Siddeley had bought De Havilland in 1960 however, but had kept it as a separate company up until 1963. De Havilland has been doomed as an independent company due to several high profile crashes with several of their later aircraft, of which many were jetliners. The Comet is the most infamous example, suffering three crashes in two years, thereby rocking the trust one had in commercial jetliners. Also the explosion of the DH 110 in 1952 at the Farnborough Airshow attracted little positive news. Finally, although De Havilland had returned to the airline scene with the De Havilland Trident, many airlines found it unattractive due to the fact that it was almost tailor built for one airline and, specifically, its owner: Lord Sholto Douglas, then owner of British European Airways. Thus De Havilland ended up at Hawker Siddeley: due to a series of failures that resulted in great economic troubles. With the demise of De Havilland, the plans for the twin turboprop did not get erased from history however. Hawker Siddeley deemed them interesting and thus a reboot of the project ended up in new plans, this time for a low wing jetliner with two engines mounted on the rear fuselage of the plane, a design also seen on many modern regional jetliners, such as the Fokker 100 and Embraer ERJ 145. This new design was known as HS.144. Sadly, the design went nowhere due to the unavailability of a power plant sufficient to get the plane safely into the air and down again. In 1971 a revision of the HS.144 saw a brighter future: The HS.146. The HS.144 had been revised into a design in which we can see the BAe146-100 for the first time. The HS.146s, wings were mounted high instead of low, and the rear engines were once again mounted under the wing, much like the HS.143 had been designed. The notable difference being, of course, the swapping of turboprop engines for four turbofan engines. This was a design that Hawker Siddeley was willing to carry on with and backed with the governments support, a formal development would be started on the 29th of August 1973.
www.qwsim.com
Version 1.2
qwsim.flight1.net/forums
The Ultimate 146 Collection
14
The seventies were not favorable for companies, and also not for Hawker Siddeley. The great oil crisis left its mark on economy. The UK with left in economic recession, with an oil embargo, energy crisis and on top of that there was a Mideast war going on. Understandably, the government backed out of the support it had given Hawker Siddeley. With the government gone and Hawker Siddeley having its own problems due to the oil crisis, the HS.146 was abandoned - for now. The HS.146 would return, but not as a Hawker Siddeley aircraft. In 1977, hawker Siddeley was no more. That is, it existed, but under a new name. Due to the Aircraft and Shipbuilding Industries Act, Hawker Siddeley was merged with British Aircraft Corporation (BAC) and Scottish Aviation to form British Aerospace (note that Hawker Siddeley was a concern: its aviation branch was only one part and the rest of Hawker Siddeley was retained as Hawker Siddeley group after 1980). This acts goal was to nationalize all Aircraft and Shipbuilding companies, and thus make two big companies: British Aerospace and British Shipbuilders. Understandably, this evoked a lot of opposition, but after three years of debating it came through and thus two new companies were born. How British Aerospace came into being accounts for why some of the BAe aircraft have such a long history. BAe is, in fact, a bunch of companies stuck together to form one, and as a result, the designs and projects proposed in the original companies, were hauled into BAe when it was first formed. This happened with the Jetstream, for example, but also with the BAe 146. This also explains the number 146. The DH.123 was simply the designation for a new type of plane in a line of many (it simply followed up on the DH.122, DH.121 etcetera). When that design was revised into the HS.143, Hawker Siddeley had adapted the number into its own line of products, and that 143 turned into 144 for the next aircraft design should be no surprise. BAe simply took the final Hawker Siddeley designation (HS.146) and used the number in the aircrafts new name: BAe146. BAe rebooted the HS.146 project in 1978, only a year after it was formed. They received government support once again and started building the first prototype planes. In the beginning, they focused on the 100 and 200 variants, with the 300 coming later.
www.qwsim.com
Version 1.2
qwsim.flight1.net/forums
The Ultimate 146 Collection
15
Variants
BAe146-100
The very first BAe146-100 flew on the 3rd of September 1981, three years after BAe rebooted the project. Certified on the 20th of May 1983, Dan Air was the launch customer, operating the BAe146-100 on its very first revenue flight on the 27th of May 1983. The BAe146-100 is the smallest member of a small regional jetliner family, offering quiet, efficient operations with a distance of up to 1500 Nautical miles (which is 2750 Km). Its wings are high mounted with four ALF502R-3 engines mounted under those. It has a T-tail and tricycle landing gear, with dual wheels on all gear assemblies. Due to its triple-slotted flaps it can take off over short distances and thanks to heavy-duty breaks, landing rollout distance is reduced somewhat, helping it operate into and out of small airport. It has a passenger capacity of 70 to 80, depending on the airlines choices in interior decorating. Various seat arrangements offer the airline a wide range of possibilities, too. A 6 abreast economy, 5 abreast economy class or 4 abreast first class are options, but these can also be mixed to thus give rise to a mixed class cabin layout.
Moving to the front of the plane, we end up in the flight deck. With hardly any digital instrumentation, we look at an almost sixties era cockpit, with all analog gauges. If anything, the cockpit really resembles a Boeing 737-200s cockpit. We find many gauges that are of roughly the same type, look and feel. The only thing that really stands out and seems to be a typical British Aerospace thing is the board of warning lights. This is a big, black, block of lights that alter the crew to whatever bad or unusual happens on the plane. Why is this a typical British Aerospace thing? For the reason that other planes they manufactured have the same thing. The Jetstream 4100 is one of them. In fact, it is this black block that reminds us that we are not still in the sixties. By all means, the BAe has a rather outdated cockpit, as the picture on the next page should make clear.
www.qwsim.com Version 1.2 qwsim.flight1.net/forums
The Ultimate 146 Collection
BAe146-100 and -200 Main Panel
16
The BAe146 was an aircraft seemingly not as advanced as its competitors. In the age of aircraft like the F/A-18 Hornet, Boeing 767 and Airbus A310, one could say the BAe146 was lagging behind. The Boeing 767 flight deck, for example, features EFIS (Electronic Flight Instrument System), which the BAe146 does not have. Most interesting is also that not all BAe146 aircraft seemed to have a full FMS. Some of them have been fitted with a Honeywell GNS-XLS, which is what we have chosen to simulate in our product. Those that were not fitted with a GNS-XLS FMS had the Trimble FMS. This was a very, very basic FMS. Unlike the GNS-XLS, it did not have a pictorial screen, had no link with the autopilot for LNAV (more on that later) and was not B-RNAV approved. B-RNAV stands for Basic Area Navigation. For a FMS to be approved for B-RNAV, the FMS has to have a minimal accuracy of +/- 5 NM, 95% of the time throughout the entire flight. The Trimble FMS not being approved for this requirement shows how very basic it was. The GNS-XLS is a simplified FMS, but it gives you all the tools necessary to conduct your flight with a relative amount of automation. It gives you, for example, LNAV, which stands for Lateral NAVigation. This is a mode by which the autopilot automatically follows a flightplan that has been entered into the FMS. What it does not give the pilot is VNAV. VNAV stands for Vertical NAVigation and is an autopilot mode that takes care of climb and descent. The difference with having VNAV or not, is the amount of automation. The BAe 146s autopilot did always feature a mode to climb and descend, but in those cases, the pilot would still have to manually set up the climb and descent. It does feature calculations to set up the climb or descent manually though. So while it gives the tools to descend and climb, it is the pilot that has to initiate this descent or climb.
www.qwsim.com
Version 1.2
qwsim.flight1.net/forums
The Ultimate 146 Collection
17
As said, the BAe146 does not have autothrottle. This is not completely true, however. The BAe146-100 does feature a TMS (Thrust Management System), which in a strict sense is an autothrottle. However, a true autothrottle system will try and set the required amount of engine thrust whatever the engines current N1. The BAE 146-100s TMS will only set the correct amount of thrust when the throttle levers are within at least 2% of the required N1. This requires the pilot himself to set the throttle levers at the right spot, before the TMS will fine-tune the amount of engine thrust. The thrust levers are connected to the engines via a hydro mechanical unit, which means that the connection between engines and throttle levers is very direct. If you are not careful, you can rather easily overspeed and destroy the engines. Great care must therefore be taken to not to drive N1 up too much especially on takeoff. When temperatures are higher, even more care must be taken, as engine performance is heavily degraded when outside air temperatures rise. The engines on the BAe146 are four USA Avco Lycoming ALF502R-3 engines, with 6700lb thrust each. The four engines are all twin spool, high bypass twin turbofan engines. This specific engine type was fitted only on very early BAe146-100 and 200 aircraft. Soon a modified version appeared: the ALF502R3A, with 6970lb thrust. With the introduction of the BAe146-300 the third evolution, the ALF502R-5 was built. This engine model was first exclusive to the BAe146-300, but ended up being fitted on all newly built BAe146 models. The ALF502R-5 is known for being very quiet, making it the ideal fit for operation into and out of dense urban areas, which is the type of environment the BAe146 would be operated in. Airports such as London City, Innsbruck and Stockholm Bromma in Sweden are all sensitive to noise due to their location close by urban areas. It is these airports the BAe146s ALF502R-5 is ideal for.
www.qwsim.com
Version 1.2
qwsim.flight1.net/forums
The Ultimate 146 Collection
18
BAe146-200
The BAe146-200 is essentially the same plane as the BAe146-100, only differing in length of the fuselage. The 200 was by no means meant as an upgrade of the original model in the way the Boeing 737-200 was an upgrade of the 100, for instance. Instead, the 100 and 200 were designed and built at the same time, the 200 being an extended version of the 100, capable of carrying a max of 112 passengers. On the flight deck the two models are the same. Since they were designed and manufactured around the same time, they were fitted with the same instruments and have the same cockpit layout. Also the Trimble and GNS-XLS FMS systems are to be found on the -200, but like with the -100, the GNS-XLS is fitted on far more 200 models than the Trimble FMS. As with the -100, we have chosen to simulate the GNS-XLS. Structurally, the two planes are also the same, the only difference being the longer fuselage of the -200. However, it did see some extra variations that were never made for the -100.
A QT, or Quiet Trader model with designed specifically for hauling cargo. The addition of a large, rear cargo door and removal of all chairs, the aircraft became a good cargo jetliner for the short haul. Again, due to it being a very quiet airplane, it could operate into and out of airports in urban areas with ease. 14 of these were made. A QC, or Quick Change model offers great versatility by allowing a quick change from cargo model to passenger airliner in between flights, even being able to offer a mix between the two. Palletized seats offer the possibility of adding in and taking out seats where otherwise cargo containers would have stood. The large cargo door was also present on the QC, but it was dressed with all the usual passenger aircraft cabin.
In total 35 of the 100 series were produced and 116 of the 200 series. Many of the purchasers were European based companies, but also companies over the rest of the world were to adopt these models. It is the 300 series, however, that is still flying today for many companies.
www.qwsim.com
Version 1.2
qwsim.flight1.net/forums
The Ultimate 146 Collection
19
BAe146-300
The BAe146-200 saw a further extension of its fuselage by 4.93 meters, allowing a max passenger capacity of 128 passengers. This new variant, designated BAe146-300, would not only change in the length of the fuselage, but also in the appearance of its flight deck. EFIS style instrumentation was installed, making a move to a digital cockpit. As the figure below shows, the analog ADI and HSI have been replaced by an EADI and EHSI (the E stands for Electronic), and the analog engine instruments have been replaced by their digital counterparts. For the rest, only little has changed.
BAe146-300 Main Panel
www.qwsim.com
Version 1.2
qwsim.flight1.net/forums
The Ultimate 146 Collection
20
The BAe146-300 is a true modernization of the older types, but its still a lot more basic than many might think. Usually, when we think of a plane featuring EFIS, an image of an EADI with speed, altitude and vertical speed indications such come into mind, but the BAe146-300 has none of the latter. It has the EADI, but thats it: for speed and altitude indications the pilots still rely on analog instruments. The first BAe146-300 was delivered in 1988: a year in which much more advanced EFIS systems had already been available. The Boeing 767, first flight in 1981, had much more sophisticated EFIS. Whats the difference? Why does the BAe146-300 not have it? It is because of the purpose of the various plane models. The BAe146 series is a regional jetliner, and thus typically does not need the extra investment to fit it with fancy EFIS when the pilots can make do perfectly with less advanced systems. The Boeing 767, on the other hand, is used for medium and long haul flights. Its sister, the Boeing 757 (which was also done by QualityWings ;-) ), is used for intercontinental flights. Pilots sit for hours on end in the flight deck; not having autothrottle would mean that on a normal intercontinental flight between New York and Amsterdam, the pilot would have to continually check and adjust the thrust. You can imagine thats not a desirable prospect. The BAe146 series, however, are operated on flights often less than two hours. Because of this, stuff such as advanced autothrottle, while helpful, is not necessary. In these cases airlines prefer to spend less than to have the latest in technology.
The figure above clearly shows how the EADI looks. The absence of the speed and altitude tapes and vertical speed indication, are apparent. On the other hand, activated auto pilot modes are shown, as are ILS indicated indications. The EHSI, or ND (for Navigation Display), is a lot more conventional than the EADI is, though. Like modern day NDs it shows your route, airports, waypoints, wind speed and direction, and it can also overlap the weather radar so you can instantly see on what parts of the route you could encounter bad weather. Of the 300 series a QT (Quiet Trader) variant was made which sported much the same features as the 200QT discussed earlier. Of the 300QT, 10 aircraft were built of a total of 71 300 series aircraft. By the end of production of the BAe146 series, a total of 222 machines were built (including prototypes). Many of these are still in service around the world. The last BAe146 series aircraft were delivered in 1993.
www.qwsim.com
Version 1.2
qwsim.flight1.net/forums
The Ultimate 146 Collection
21
A new Era: The Avro Series
In 1990, three years before the last BAe146 aircraft were delivered, British Aerospace had kicked of a whole new project: The Avro RJ series. The Avro RJ aircraft are a reboot of the BAe146, sporting many huge improvements to both the cabin and the flight deck, but the exterior model has been left untouched somewhat. These are some of the most important improvements: Better reliability Lycoming ALF507 engines instead of the previously used ALF502 series. This engine is the successor to the ALF502 series FADEC (Full Authority Engine Control): FADEC is a system that controls engine performance automatically, adjusting N1 and N2 values as needed, depending on systems engaged, air temperature, etcetera. This includes safety protections which no longer allow driving the engine out of its operational range (e.g. overspeed). If anything, FADEC might be regarded as one of the biggest advances the Avro RJ featured. Automatic pressurization systems An improved flight deck, featuring better EFIS instrumentation and a new FMS systems, although much of the layout of the flight deck, including the instrumentation is pretty much the same as we previously found on the BAe 146-300. The EFIS instrumentation now has an EADI with a speed tape and vertical speed indication. Also note the addition of a Central Status Panel, or CSP, right below the Master Warning Panel (which is the big black block of Annunciators you see just right of the Engine Instrumentation System). The New FMS is a GNLU 910. The addition of this new FMS is a giant leap forward from the older GNS-XLS found on the 146 series, which, as you might remember, gives LNAV but no true VNAV. The GNLU 910 does give VNAV, which actually is a rarity among regional airliners. This is only a selection of what has been improved on the Avro RJ series, relative to its forefather, the BAe 146 series. There are more improvements, mostly minor, both structural and of the systems. Next well look at each of the new Avro RJ family members. Avro RJ Main Panel
www.qwsim.com
Version 1.2
qwsim.flight1.net/forums
The Ultimate 146 Collection
22
Avro RJ70
The Avro RJ70 is a modernization of the BAe146-100. Looking over the dimensions and comparing them to the BAe146-100, you might have noticed some interesting points. For example, the dimensions are exactly the same, evidence of the fact that the airframe has not been revised fundamentally in any form or part. However, you will have noticed the differences in range, weight and altitude. Look closely. Whats interesting is how in many respects, it seems the BAe146-100 is actually better than the Avro RJ70. You might be wondering how this can be, because youd expect a newer model to outperforms its older sibling. It is important to realize that the Avro RJ70 has a max cruise altitude of 35000 feet, which is 6000 feet higher than the BAe146-100. Moreover, the RJ70 can fly it with the same weights the BAe146-100 also operates with. This does come at a cost. If you look at the maximum range of the Avro RJ70, youll notice its 500 kilometers less than the range of the BAe146-100. However, this is only with normal fuel. If you max out the payload of the BAe146-100 (max passengers/cargo and max fuel), the Avro RJ70 clearly shows the worth of the new engines and efficiency improvements. Here it is where the Avro RJ70 clearly gains (because it can still fly as far as it otherwise would be able to), while the BAE 146-100s range is dramatically decreased. Overall, the RJ70 is a significant improvement over its predecessor. The modernized flight deck, efficient engines and new cabin, together with new specifics, make an aircraft that is ideal for short, low capacity flights. A relatively small number of 11 RJ70 are still in use. Turkish Airlines is one of few operators of this type.
www.qwsim.com
Version 1.2
qwsim.flight1.net/forums
The Ultimate 146 Collection
23
Avro RJ85
Following the RJ70, the Avro RJ85 is a modernization of pretty much the same way of the BAe146-200 as the RJ70 is of the BAe146-100. It has pretty much the same specifications, but due to a size increase, the range is smaller than of the RJ70, which shouldnt be surprising: a bigger size accounts for more weight, and thus more fuel needed to keep the plane in the air over a distance that would have cost the RJ70 less fuel. However, with a longer fuselage comes more capacity, too. The RJ85 is therefore a suitable candidate for those short haul, medium capacity flights, such as feeder flights: auxiliary flights that carry passenger from smaller destinations to large terminals. Hamburg-Frankfurt could be such a flight, for example. The RJ 85 is currently the most used model of the series, with 86 currently in use all over the world.
www.qwsim.com
Version 1.2
qwsim.flight1.net/forums
The Ultimate 146 Collection
24
Avro RJ100
Just like the RJ85 being a modernization of the BAe146-200, the RJ100 is a modernization of the BAe146-300. It has the same specifications, mostly, but, like with the RJ70 and RJ85, it scores much better on cruise altitude and range at maximum payload. This is also where there is a small surprise: whereas the RJ70 and RJ85 have the same range with normal fuel and max payload, the RJ 100 actually has a greater range. This is possibly due to the extra fuel that can be taken on board versus the amount of cargo and passengers that can be taken extra on board. If this fuselage stretch enables the taking of more fuel than is needed to take extra passengers, the range will increase slightly. The RJ100 is the biggest of the Avro RJ series, and it enables short haul, high capacity flights between large airports. Munich-Frankfurt comes into mind. Still, the RJ100 is less used than the RJ85. 68 RJ100 aircraft fly to this day, with 71 initially produced. This is a trend one often sees in the aircraft industry and it is therefore not surprising to see it here too. For example, the Boeing 757-200 is much more often used than the Boeing 757-300, because, as was already explained, a longer fuselage requires more fuel, and due to extra weight, the range often decreases. It is because of this that carriers often opt for the model that makes the best compromise: more passengers versus increased range. The middle model is almost always the answer to the carriers problem: while it carries fewer passengers, it has a longer range and possibly lower fuel costs.
www.qwsim.com
Version 1.2
qwsim.flight1.net/forums
The Ultimate 146 Collection
25
End of the line
With the coming of the Avro RJ, a classic series of aircraft had been updated. British Aerospace didnt want this to be the end of line, however, and they set out to produce an even newer series of aircraft: the Avro RJX. These were to be lengthened, long range variants of the Avro RJ series. The program was launched in 2000, with a RJX85 model flying for the first time on the 28th of April 2001. An RJX100 followed on the 23rd of September. However, with the Al Qaida attack on the World Trade Center roughly two weeks before the RJX100s first flight, British Aerospace started getting into trouble. With the public getting nervous about flying, pressure rising on airlines and the start of an economic downturn, British Aerospace decided to terminate the RJX program. The program was formally ended on the 27th of November 2001. The termination of the RJX program signified the end of the production of an aircraft whose history can be traced back into the 1960s. After a take-over and a merger it was finally British Aerospace that would rise up to the challenge of producing what would be the BAe146 series. They saw it succeed and produced a modernized version that is still flying around Europe in great numbers. Thus is the story of a British regional jetliner.
Avro RJX100 Prototype at Manchester Ringway airport
www.qwsim.com
Version 1.2
qwsim.flight1.net/forums
The Ultimate 146 Collection
26
GENERAL DATA
www.qwsim.com
Version 1.2
qwsim.flight1.net/forums
The Ultimate 146 Collection
27
General Data
The following tables show the most important design facts of the included airplanes.
Variant Unit Length Height Wingspan Wing Area Empty Weight MTO Weight Cruise Speed Cruise Altitude Range
BAe146-100 Metric English 26.2 m 86 ft 8.61 m 28.3 ft 26.2 m 86 ft 77.3 m 832 ft 23290 kg 51340 lbs 43091 kg 95000 lbs 765 km/h 415 kts 8840 m 29000 ft 3000 km 1620 Nm
BAe146-200 Metric English 28.59 m 93.8 ft 8.59 m 28.2 ft 26.2 m 86 ft 77.3 m 832 ft 23890 kg 52650 lbs 45132 kg 99500 lbs 765 km/h 415 kts 8840 m 29000 ft 3000 km 1620 Nm
BAe146-300 Metric English 30.99 m 101.8 ft 8.59 m 28.2 ft 26.2 m 86 ft 77.3 m 832 ft 24880 kg 54850 lbs 46039 kg 101500 lbs 765 km/h 415 kts 8840 m 29000 ft 3000 km 1620 Nm
Variant Unit Length Height Wingspan Wing Area Empty Weight MTO Weight Cruise Speed Cruise Altitude Range
Metric 26.2 m 8.61 m 26.2 m 77.3 m 23290 kg 43091 kg 555 km/h 10668 m 2715 km
RJ70 English 86 ft 28.3 ft 86 ft 832 ft 51340 lbs 95000 lbs 300 kts 35000 ft 1465 Nm
Metric 28.59 m 8.59 m 26.2 m 77.3 m 24600 kg 45132 kg 555 km/h 10668 m 2531 km
RJ85 English 93.8 ft 28.2 ft 86 ft 832 ft 54234 lbs 99500 lbs 300 kts 35000 ft 1366 Nm
Metric 30.99 m 8.59 m 26.2 m 77.3 m 25600 kg 46039 kg 565 km/h 10668 m 2255 km
RJ100 English 101.8 ft 28.2 ft 86 ft 832 ft 56438 lbs 101500 lbs 305 kts 35000 ft 1217 Nm
www.qwsim.com
Version 1.2
qwsim.flight1.net/forums
The Ultimate 146 Collection
28
AIRCRAFT DIMENSIONS
Side Views
KEY FACTS - high wing configuration for better engine ground clearance - T-tail configuration - circular fuselage cross section - two passenger doors on the left, two service doors on the right side - two cargo doors on the right side - 3.42m (11.3 ft) internal cabin diameter, allowing seating up to six abreast
www.qwsim.com
Version 1.2
qwsim.flight1.net/forums
The Ultimate 146 Collection
29
Plan and Front Views
Height and wingspan are the same for all variants.
www.qwsim.com
Version 1.2
qwsim.flight1.net/forums
The Ultimate 146 Collection
30
AIRCRAFT CONTROL SURFACES
1Ailerons Ailerons control the airplanes ROLL along the roll axis. There is one aileron on each wing. The ailerons move in opposite directions of each other to make the aircraft turn. For instance, when you turn your control wheel to the left to start a left turn the left aileron will raise to dip the wing into the turn while the right aileron will raise the right wing. A special feature of the Avro RJ and BAe146 series of aircraft is the way the ailerons are controlled. The control wheel is directly connected to small tabs on the trailing edge of the aileron. These tabs move in the opposite direction of the desired aileron deflection. If the air flow around the ailerons is fast enough, the tabs push the aileron up or down. That way the pressure on the on the control wheel is relatively low, without the utilization of hydraulic actuators. 2Elevators Elevators control the airplanes PITCH along the lateral axis. Pitch is the nose up and Nose Down movement of the aircraft also referred to as the aircrafts attitude. There is one Elevator on each Horizontal Stabilizer. The elevators move together UP or DOWN to make the aircraft climb or descend. For instance, when you push the control column forward, the elevators will move down and make the nose of the aircraft pitch downward. Just like the ailerons, the elevators are tab-controlled. They also serve for trim purposes as the Horizontal Stabilizer of the Avro / BAe146 is not movable. 3Rudder A single hydraulically powered rudder controls the airplanes YAW along the Vertical Axis. Yaw is the side to side movement of the aircraft. The rudder is located on the Vertical Stabilizer and is controlled by the Rudder pedals. For instance, pushing the left rudder pedal will move the rudder to the left, causing the nose to turn towards the left. The rudder can be controlled manually by the pilot or automatically by the Autopilot and Yaw Damper.
www.qwsim.com Version 1.2 qwsim.flight1.net/forums
The Ultimate 146 Collection
31
4Roll Spoilers There is one roll spoiler per wing, which assists the ailerons. The roll spoilers can only deflect upwards and are hydraulically powered. 5Lift Spoilers The Avro RJ / BAe146 has three hydraulically powered Lift Spoilers per wing. These spoilers only deploy when the airplane is on the ground and are a massive help to slow down the aircraft, not only by increasing drag, but also by destroying lift and thus increasing brake efficiency. Do note that the airplane doesnt have thrust reverser system, which is another proof for the efficiency of this set of spoilers. 6Airbrake A hydraulically powered airbrake is located at the tail cone of the plane. It consists of two mechanical linked pedals, which can be deflected up to 60 from the aircrafts centerline. The airbrake is usable on the ground as well as in the air and is usually used to help slowing down the airplane during descent. 7Flaps Each wing has a single-piece fowler flap with a tab. The fowler flaps extend not only downwards, but also to the aft, thus increasing wing area. The tab at the trailing edge deflects as the flaps extend to further increase the camber of the wing. The flaps are moved by two hydraulic motors. There are five Flap positions, namely UP, 18, 24, 30 and 33 degrees.
www.qwsim.com
Version 1.2
qwsim.flight1.net/forums
The Ultimate 146 Collection
32
AIRCRAFT DOORS
1L1 Main Entry Door 2L2 Main Entry Door 3R1 Galley / Service Door ( FSX only ) 4R2 Galley / Service Door ( FSX only ) 5Cargo Doors 6Airstair All animated doors can be easily controlled via the QualityWings ControlPanel.
www.qwsim.com
Version 1.2
qwsim.flight1.net/forums
The Ultimate 146 Collection
33
AIRCRAFT LIGHTING
Exterior Lighting:
1Wing Navigation Lights The Navigation Lights are standard red (left) and green (right) position lights. 1Strobe Lights White Strobe Lights are located in the same spot as the Navigation Lights on each wing. 2Tail Navigation Light As the Wing Navigation Lights are only forward facing, there is also a white Navigation Light on the Tail Cone to ensure visibility from behind. 2Tail Strobe Light Just like on the Wing, there is also a strobe light located on the Tail. 3Beacon Lights Red Anti-Collision Lights are located on the top and bottom of the fuselage. 4Landing / Taxi Lights One Landing and one Taxi Light is fitted to each wing. Landing and Taxi Lights share the same housing and cannot be used together. 5Runway Turnoff Lights One Runway Turnoff Light is located on each side of the wing-to-body fairing. These lights cast an angled lights splash on the ground, improving visibility to the sides of the aircraft. 5Wing Inspection Lights One Wing Inspection Light is located on each side of the wing-to-body fairing and illuminates the leading edge of the wing.
www.qwsim.com Version 1.2 qwsim.flight1.net/forums
The Ultimate 146 Collection
Interior Lighting: There are five distinctive areas of Night Lighting in the Cockpit:
34
1Aft Console 2Forward Console 3Main Panel 4Glareshield / Mode Control Panel 5Overhead Panel You can see the respective switches for each area highlighted on the figure above. The Main Panel actually has two separate knobs. One for the dimmable Flood Light and one for the Text Backlight. Do note that the Dome Light is not shown in this figure. The Dome light can be switched on by clicking the Entry Light Switch on the LIGHTS & NOTICES Section of the Overhead Panel.
www.qwsim.com Version 1.2 qwsim.flight1.net/forums
The Ultimate 146 Collection
35
INTENTIONALLY LEFT BLANK
www.qwsim.com
Version 1.2
qwsim.flight1.net/forums
The Ultimate 146 Collection
36
FLIGHT MANUAL
www.qwsim.com
Version 1.2
qwsim.flight1.net/forums
The Ultimate 146 Collection
37
INTRODUCTION
The history of the aircraft is fun to know, but it doesnt help you get the plane in the air. This is what this part of the manual is for. Here youll find descriptions for each of the simulated systems; their location in the cockpit, the way to read them and their function. Note that the hows and whens are reserved for the tutorial flight. In the descriptions, any differences between aircraft types are mentioned. Before we get into the systems though, let us welcome you to the flightdeck and give you a quick tour of the cockpit.
WELCOME TO THE FLIGHTDECK
You find yourself sitting in the left seat, which is where youll spend most, if not all of your time. Looking straight ahead, you see the main instrument panel.
VC view, looking straight ahead, sitting in the Avro RJ 100. This is what you will be seeing most of the time. The main instrument panel can be thought of as being three distinct panels joined together to form one big panel. As such, the left and right panels contain the primary flight instruments. The EADI is easily discovered in the left and right panels, but the EHSI is partly obscured due to the yoke. To the right are the altimeter, TCAS and standby gauges, and to the left you see the DBI. In the center panel we see the engine instruments and annunciation panels. The annunciation panels are two panels: the Central Warning Panel (CWP) and Central Status Panel (CSP). Above the center portion of the main instrument panel we find the glareshield, which is similarly split in three different panels. Here, the left and right portions include annunciator panels, while the center portion contains the Mode Control Panel, or MCP. This is what houses the flight guidance system, or autopilot. This should be familiar in layout and function for those already having flown jetliners in Flight Simulator before.
www.qwsim.com Version 1.2 qwsim.flight1.net/forums
The Ultimate 146 Collection
38
It is obvious that the main instrument panel is your main source of information, what with all the vital instruments placed here. However, as important as it is, it is not the place from where most systems are controlled. For this we tilt our view upwards, and look at the overhead panel.
The Avro RJ overhead panel
The overhead panel is the place where you will click switches, rotate knobs and press buttons. It is the place from which all systems are controlled that are not necessary for flying the plane. Thus they are given a place which is easily accessible yet not in the way when flying the plane. But what if a system fails? You wont be looking at the overhead, so chances are youll miss any failures. For this BAe thought of two solutions.
THE DARK COCKPIT CONCEPT
One of the solutions BAe introduced in this cockpit is the dark cockpit concept. This concept emphasizes the principle that if everything works okay and is configured properly, then there are no annunciator lights turned on. This is unlike Boeing, where turning on systems produces a burning light. In the BAe 146 and Avro series, it is the other way around: if a vital system for flight is turned off or is malfunctioning, the light will turn on. When it works okay, the light will turn off. Other companies have used this concept also, like Fokker in its Fokker 70/100 jetliners and Airbus in all of its aircraft. The ultimate goal is to make sure that if something goes wrong, the pilots attention will be drawn to it. You can imagine that one light turning on in an otherwise dark overhead will be easier to spot than a light turning on in a sea of other lights signifying correct system operation.
www.qwsim.com Version 1.2 qwsim.flight1.net/forums
The Ultimate 146 Collection
39
THE OTHER SOLUTION
It was said BAe introduced two solutions to make sure problems are notified to the crew visually. The other one is probably the simplest and can be found on every plane in one way or another: the annunciator panel.
The CWP and CSP
The annunciator panel is just that: a panel containing a huge array of annunciator lights. Its basically split into two panels, introduced before: the CWP, which alerts the crew to possible failures or other abnormal situations, and the CSP, which alerts the crew to the status of systems. Normally, most of them are dark. However, if something unusual happens, then the lights turn on. For example if your engines are turned off. Since this is an abnormal situation for normal flying conditions, the annunciator lights were turned on. This way, the pilot knows that something has gone wrong, without looking at the overhead panel.
www.qwsim.com
Version 1.2
qwsim.flight1.net/forums
The Ultimate 146 Collection
40
CONTINUING THE TOUR
Turning our attention back to the overhead panel, lets see what we can find here. There are light switches at the very front. Above it we find ice protection controls, and the engine controls (ignition switches and such). At the very left we see the fuel panel, and just to the right of it the electrical panel. The big red handles are for fire protection. To the right of the fire handles we can find air conditioning controls and more light related controls. As such, just about every systems state on the plane can be modified from this nerve center. The overhead panel is mostly passive in operation, however. Unlike the main instrument panel, where indicators are constantly changing and require your constant attention, the overhead panel follows the philosophy of set it and leave it. That is, until you have to reset something of course. There are two other panels in this cockpit that fall in between the activity of the main instrument panel and the overhead panel and are located on the pedestal. These are the radio panel (also called radio stack) and the throttle quadrant. Located just behind the throttle quadrant we can also find the interface with which you, the pilot, talk to the brain of the plane: the Control Display Unit, or CDU for short.
The CDU, throttle quadrant and radio stack.
The design of the pedestal is not surprising and closely resembles other aircraft on the market, and for good reason: this works. The throttle quadrant is positioned in such a way that access is easy, yet isnt in the way when working with the radio stack. The radio stack, positioned at the back, is your interface to the world outside the aircraft and thus is probably a very important panel. The CDU, however, is the brain of the plane. It is what makes the auto pilot a true autopilot by regulating everything for you without any real pilot intervention being necessary. Its your entry into the planes Flight Management System (FMS), and thus lets you enter various data, including the route to follow, speed and altitude restrictions and performance data, like fuel load, gross weight and zero fuel weight.
www.qwsim.com Version 1.2 qwsim.flight1.net/forums
The Ultimate 146 Collection
41
INTRODUCING THE 2D PANELS
The QualityWings Ultimate 146 Collection sports a full set of the 2D panels, alongside the high quality VC. Via the 2D panels, youll be able to easily access all relevant systems. When describing the various systems, the 2D panels will be used to introduce them and signify their locations. Note that this is due to their ease of use, easy access and overall clarity. There is no difference in simulation between the VC and 2D panel.
Avro RJ widescreen main panel shown
www.qwsim.com
Version 1.2
qwsim.flight1.net/forums
The Ultimate 146 Collection
42
Avro RJ Upper Overhead Panel ( Shift+3 )
Avro RJ Upper Overhead Panel ( Shift+2 )
www.qwsim.com
Version 1.2
qwsim.flight1.net/forums
The Ultimate 146 Collection
43
Avro RJ Throttle Quadrant ( Shift+4 )
Avro RJ Pedestal ( Shift+5 )
www.qwsim.com Version 1.2 qwsim.flight1.net/forums
The Ultimate 146 Collection
44
Avro RJ GNLU910 FMS and EHSI Controls ( Shift+6 )
Avro RJ Audio Panel and IRS Controls ( Shift + 7 )
Avro RJ Thrust Rating Panel and Speedcard
www.qwsim.com
Version 1.2
qwsim.flight1.net/forums
The Ultimate 146 Collection
45
INTENTIONALLY LEFT BLANK
www.qwsim.com
Version 1.2
qwsim.flight1.net/forums
The Ultimate 146 Collection
46
SYSTEM DESCRIPTIONS
www.qwsim.com
Version 1.2
qwsim.flight1.net/forums
The Ultimate 146 Collection
47
SYSTEM DESCRIPTIONS
From here onwards the systems will be described. The structure of each chapter is simple: - Location in the VC - 2D panel - Subpanel - Button/dial/knob/switch/meter There are five main panels which will be discussed: - Overhead panel - Main instrument panel - Pedestal - Audio Panel - Flight Management System Alongside describing the function of each button, we attempted to give an overview of the system that goes deeper into how the system functions on this plane. This info might be overwhelming for beginners however, so if you feel uncomfortable with this load of new information, dont worry. Each chapter has a green highlighted HOW TO USE section. In this section we briefly tell you everything you need to know in order to operate the system correctly. While reading this part of the user manual, remember one thing that will ease finding information in the future: Most systems functioning and structure will be dealt with in their fullest in the related overhead subpanel topic. As such, whenever you wish to get information on a specific aircraft system, always refer to the related overhead subpanel first! If a systems part is not covered in the context of the systems overhead subpanel (the engines are a good example of this), a reference will be included to the appropriate topic in the user manual.
www.qwsim.com
Version 1.2
qwsim.flight1.net/forums
The Ultimate 146 Collection
48
OVERHEAD PANEL
The Overhead Panel in the Virtual Cockpit
www.qwsim.com
Version 1.2
qwsim.flight1.net/forums
The Ultimate 146 Collection
Overhead Panel in the 2D Panel ( Shift+2 and Shift+3 )
49
www.qwsim.com
Version 1.2
qwsim.flight1.net/forums
The Ultimate 146 Collection
50
The overhead is sectioned into four columns, within each column are a different number of subpanels, grouping together the buttons, switches, knobs, lights and gauges that represent the status and control of a particular system. What system they represent is written at the top of each subpanel in big, white lettering. The various systems on the overhead panel are the following (compare to figure on the previous page). 1. Avionics subpanel 2. Hydraulics subpanel 3. Anti-Skid and Lift Spoilers subpanel 4. Fuel subpanel 5. Electrical subpanel 6. Lights subpanel 7. APU subpanel 8. Engines subpanel 9. Pressurization subpanel 10. Ice protection subpanel 11. Lights and notices subpanel 12. Air conditioning subpanel 13. Air supply subpanel So as you can see, there is definitely a system to be found in all this mess. All you have to do to find a system is find the correct label and youll know youve found all relevant instruments for that system.
www.qwsim.com
Version 1.2
qwsim.flight1.net/forums
The Ultimate 146 Collection
51
AVIONICS
Yaw Damper (YD) 1 and 2 Master ON/OFF switches
Enables you to turn on or off YD 1 and 2
Flight Guidance Computer (FGC) 1 or 2 selection knob
Enables you to select the FGS to use (1 or 2)
Autopilot (AP) 1 and 2 Master ON/OFF switches
Enables you to turn on or off AP 1 and 2
Avionics 1 and 2 master ON/OFF switches
Enables you to turn on or off Avionics 1 and 2
Ground ignition switch
Enables you to choose what ignition system to use while on the ground (A, B or Both)
Brake fans switch
Enables you to choose whether brake fans should be OFF, ON, or AUTO
HOW TO USE
-Select the YAW DAMP, AUTOPILOT and AVIONICS MASTER Switches to ON, when you receive the aircraft. Switch them OFF again, when leaving. -It is recommended to set FGC SELECT to 1 on odd, and to 2 on even days. -It is also recommended to set GRND IGN to A on odd, and to B on even days. -Switch on the Brake Fans when the aircraft is on the ground and shortly prior to landing.
SYSTEM DESCRIPTION
The avionics subpanel is the main subpanel to turn ON or OFF the avionics and autopilot systems. The rotary knob is the FGC selection knob, and enables the crew to choose the FGC system to be used. The selected FGC will carry out all FGS (Flight Guidance System) functions, however it will be assisted by the second FGC in yaw damping. The final two rocker switches dont really have anything to do with the avionics. The ground ignition switch lets the crew select which igniter shall be used during engine start. One can use igniter A, B, or both. Usually this is down to the company rules. The other switch is the one for the brake fans on the main landing gear. You will notice when they are running because of a green notification on the CSP: BRK FANS SEL ON
www.qwsim.com Version 1.2 qwsim.flight1.net/forums
The Ultimate 146 Collection
52
HYDRAULICS
Hydraulic system pressure gauges
A dedicated gauge for each system showing the hydraulic pressure of that hydraulic system
Reservoir quantity gauges
A dedicated gauge for each system showing the quantity of hydraulic fluid in each hydraulic systems reservoir
LO QTY
Annunciator light that turns ON when fluid quantity in the respective reservoir is at or below the reservoirs reserve level
HI TEMP
Annunciator light that turns ON if the temperature leaving the systems respective reservoir is too hot
LO PRESS
Annunciator light that turns ON if the pressure in the respective system falls below 1500 psi
ENG 2 VALVE / ENG 3 VALVE
Annunciator lights showing that the respective valve does not match the respective switchs position
AIR LO PRESS
Annunciator light that turns ON when the air pressure in the respective system is too low
BRK ACC LO PRESS
Brake Accumulator Pressure light turns ON when the brake accumulator pressure is below 2500 psi
AC PUMP HI TEMP
Annunciator light that turns ON when the AC pump motors temperature is too high
AC PUMP FAIL
Annunciator light that turns ON if the output pressure of the AC pump does not agree with the electric command that is given
PTU VALVE
Annunciator light that turns ON if the valve is not in the position selected with the PTU Switch
www.qwsim.com Version 1.2 qwsim.flight1.net/forums
The Ultimate 146 Collection Engine 2 pump ON/OFF switch
Switch that turns engine number 2s isolation valve ON or OFF
53
DC Pump ON/OFF/BATT switch
Turns the DC pump ON, OFF or sets it to power provided by the Battery
AC Pump AUTO/OFF/ON switch
Switch that sets the AC pump ON, OFF, or AUTO. At AUTO, it will automatically turn ON if either one of the engine-driven pumps fail
PTU ON/OFF switch
Switch to turn the PTU valve ON or OFF
Engine 3 pump ON/OFF switch
Switch that turns engine number 3s isolation valve ON or OFF
HOW TO USE
Before Start: All Switches OFF After Start: Switch on the PTU and the Eng 2 / Eng 3 Pumps. Put the AC PUMP Switch to AUTO Shutdown: All Switches OFF
SYSTEM DESCRIPTION
The BAe-146/Avro RJ series has two hydraulic systems, called yellow and green. Each of these hydraulic systems has some common components: The reservoirs hold the hydraulic fluid that is not presently used within the hydraulic system. The pumps draw hydraulic fluid out of the hydraulic fluid reservoir and pump it around the system. While doing that they pressurize the fluid so as to provide various hydraulic services (such as retracting the landing gear, for example). There are main and auxiliary pumps for each hydraulic system, and the yellow system also has an back-up pump. The accumulators are interim reservoirs where pressurized hydraulic fluid can accumulate. They store pressurized hydraulic fluid and thus form a sort of reserve for pressurized hydraulic fluid. The Hydraulic subpanel on the overhead panel in the flightdeck contains all the gauges, annunciator lights and switches to operate the hydraulic system. When any of these lights illuminates, the annunciation light HYD on the CWP will also illuminate to draw attention to the hydraulics panel. These various components are placed in series so as to provide a safe and reliable way in which hydraulic pressure can be used to move mechanical parts, such as the landing gear, flaps and also airstairs if fitted on the aircraft.
www.qwsim.com Version 1.2 qwsim.flight1.net/forums
The Ultimate 146 Collection The hydraulic reservoirs
54
The reservoirs are the main basin in which the hydraulic fluid resides. Fluid that is not used is stored here, and the fluid will also be returned to the reservoir if not needed at that time. Empty space in the reservoirs is filled by air, supplied by the respective engine, at a pressure of 50 psi. If the pressure of the air falls below 50 psi, the annunciator light LOW AIR PRESS will illuminate on the overhead panels hydraulics subpanel. If the fluid quantity is very low, a LO QTY annunciator light will illuminate on hydraulics subpanel. The exact amount of fluid quantity can be seen on the fluid quantity gauge on the hydraulics subpanel. Note that for the LOW AIR PRESS and LO QTY annunciator lights there is a delay of 10 seconds before the annunciation HYD# illuminates on the CWP. This was done because these annunciations can also be triggered when there is a sudden, big use of the hydraulics system. For example when the gear and flaps are all extended at once. Finally, if the fluid that leaves the reservoir is very hot (above 90C), a HI TEMP light will illuminate on the hydraulics subpanel. The main cause for each of these lights to illuminate will be a leak somewhere in the hydraulic system.
The hydraulic pumps
The main pumps are engine driven and draw fluid out of the reservoir. However, if these pumps fail due to a mechanical fault in the pumps themselves or due to engine number 2 or 3 failing (for the yellow pump is driven by engine 2 and the green pump by engine 3), there are auxiliary pumps to take over their action. The auxiliary pump of the yellow system is driven by AC bus 1 and is therefore called the AC pump. There is a special switch on the hydraulics subpanel to turn the AC pump ON, OFF or enable it AUTOmatically as soon as the main yellow pump fails. The auxiliary pump of the green system is called the Power Transfer Unit (PTU): a motor that itself is hydraulically driven by the yellow system that mechanically drives the PTU. The PTU can be enabled from the flight deck by using the PTU switch on the hydraulics subpanel. It can be turned either ON or OFF. There is no AUTO function like with the AC pump. When you do turn ON the PTU, you effectively open the PTU Valve (figure 2). This enables fluid to reach the PTU motor so that it can be hydraulically powered and drive the PTU pump. The PTU then pressurizes the green hydraulic system up to 2500psi. Note all this means that if all the yellow pumps have failed, and the green main engine-driven pump fails also, the PTU will not be able to pump. However, the yellow system has a third pump, an emergency back-up pump: the DC pump. The DC pump is an alternative emergency source of hydraulic power and is used for emergency gear lowering and braking. Its fluid comes from a dedicated part of the yellow reservoir that cant be used by the other pumps. As a matter of fact, it was never designed to power anything but that which is vital during an emergency, as can be seen of its placement in the system: well after most of the services the yellow system power. On the hydraulics subpanel on the overhead panel there is a switch to turn the DC pump ON, OFF or put it on Emergency BATTery Power.
www.qwsim.com
Version 1.2
qwsim.flight1.net/forums
The Ultimate 146 Collection The hydraulic accumulators
55
The last of the important components is the accumulator. The accumulator can be seen at various positions within the hydraulic system in figure 2. As was said earlier, the accumulator is basically what its name suggests: a place where hydraulic fluid accumulates when its not of direct use in the system, thus providing immediate, pressurized fluid when it is necessary. How this is done can be seen in figure 1, but basically it involves a cylinder with a piston in it, and counter-pressure produced by nitrogen.
Figure 1: Accumulator function
The accumulator is arranged as follows: The cylinder is divided into two compartments by a piston that can be move somewhat freely through the accumulator. The left compartment is in direct contact with the rest of the hydraulic system, and hydraulic fluid can flow into it. The right compartment is filled with nitrogen however. The nitrogen is what keeps the hydraulic fluid pressurized, because it provides a counter pressure. Lets take a look at figure 1 now. The top schematic in figure 1 shows a hydraulic fluid pressure of 0 psi. As a result, the pressure of the nitrogen on the piston causes the piston to move to the full left because there is nothing in the left compartment to counter the movement of the piston. However, as soon as hydraulic fluid enters the hydraulic system by activation of the main or auxiliary pumps, it will also enter the accumulator and the piston will be pushed back. This process can be seen in the lower schematic in figure 1. However, this causes the nitrogen to be pushed back, and thus in the nitrogen compartment the pressure rises. Above 1000 psi, the nitrogens pressure rises in equal measure as the hydraulic fluid pressure rises. The pressure of the nitrogen can be read on a pressure gauge attached to the accumulator, and thus hydraulic fluid pressure can be checked. Note that not all accumulators are depicted in figure 2. In principle the green and yellow systems each have their own accumulator, but additional accumulators may be installed for the airstairs if these are fitted.
www.qwsim.com
Version 1.2
qwsim.flight1.net/forums
The Ultimate 146 Collection
56
Figure 2: Simplified schematic of the Hydraulics system www.qwsim.com Version 1.2 qwsim.flight1.net/forums
The Ultimate 146 Collection
57
ANTI SKID & LIFT SPOILERS
Anti-skid ON/OFF/BATT selector switch
Enables you to turn the anti-skid ON, OFF, or have it powered by the Emergency Battery Bus (EMERG BATT BUS)
Auto Spoiler ON/OFF selector switch
Enables you to turn the Auto Spoiler ON or OFF
Lift spoilers Yellow and Green ON/OFF switches
Enables you to turn both Lift Spoiler systems ON or OFF
HOW TO USE
This subpanel is one that is checked during the Flight Deck Safety part of the checklist, and afterwards is never looked at again. All switches should be set to ON. When checked and this does not seem to be the case, set them to ON. Any annunciator lights might be lit due to the unavailability of hydraulic power at this stage of the flight, but during the remainder of the flight you will most probably not touch these switches again.
SYSTEM DESCRIPTION
The Anti-skid and Lift Spoilers overhead subpanel basically comprises two independent systems that as such fall into two different categories. The Anti-Skid portion of this subpanel belongs to the Landing Gear systems and it is designed to make sure that when the plane brakes heavily, the wheels do not lock. When a wheel locks, steering becomes more difficult and braking efficiency is reduced. The rocker switch for the anti-skid system can be positioned to ON to turn it ON (and be powered by DC BUS 2), OFF, or BATT to have it powered by the Emergency Battery Bus. See the next page to find out more about the Lift Spoilers.
www.qwsim.com
Version 1.2
qwsim.flight1.net/forums
The Ultimate 146 Collection The Lift Spoilers
58
The Lift Spoilers are a completely different system and are actually part of the Flight Controls. Their main function is to decrease lift and they are only used on the ground. There is a safety mechanism in place that disables deployment in the air.
Figure 3: Lift spoilers: where, and by what hydraulic system (green or yellow)
There are three lift spoilers on each wing, termed outer, middle and inner (Figure 3). The inner spoilers are known as the yellow spoilers, whereas the middle and outer lift spoilers are knows as the green spoilers. This is because they are called after the hydraulic system that powers them: yellow and green. Not unsurprisingly, these colors also match the rocker switches on the Anti-Skid and Lift Spoilers subpanel of the overhead panel. The two rocker switches, termed yellow and green, supply power to the yellow and green lift spoilers. The switch next to the Lift Spoilers rocker switches is the Auto Spoiler rocker switch. The Auto Spoiler rocker switch features two positions: ON turns the auto spoilers ON and thus arms the lift spoilers for automatic deployment upon landing, OFF disables the aforementioned function. Note that for this to work, the previously mentioned Yellow and Green Lift Spoiler rocker switches have to be set to ON in order to supply the hydraulic components of the spoiler system with power, but it is not the only condition that has to be met. Furthermore the following conditions must be met for an automatic spoiler deployment: -The main landing gear wheels must be turning -At least three of the thrust levers must be at IDLE -The Anti-Skid system must be ON and serviceable NOTE: There is an amber LIFT SPLR annunciator on the glareshield, indicating that the Lift Spoilers are not deployed, when they ought to be.
www.qwsim.com Version 1.2 qwsim.flight1.net/forums
The Ultimate 146 Collection
59
Figure 4: Simplified schematic for the lift spoiler deployment www.qwsim.com Version 1.2 qwsim.flight1.net/forums
The Ultimate 146 Collection
60
FUEL
Feed tank quantity indicators 1 - 4 Indicators showing the fuel level in each tank L/R FEED LO LEVEL Annunciation lights signaling that the feed tanks are not full. L FEED LO LEVEL is for tank 1 and 2, R FEED LO LEVEL for tank 3 and 4. Only one tank neednt be full for the correspondent light to turn ON REFUEL SELECTED Turns out to signal that either the refuel door is open, or the refuel door is closed but the refuel master switch is ON L/R AUX TANK NOT EMPTY Annunciation lights signaling that the left or right auxiliary tanks still contain fuel TRANSFER TO L/R TANK Annunciation lights signaling that the left or right transfer valves are open X FEED VALVE Annunciation light signaling that the crossfeed valve is not in the selected position Fuel temperature indicator Shows the temperature of the right inner fuel tank (tank 3) CTR TANK TRANSFER switch Switch controlling the transfer valves through which fuel can be transferred to from the center tank to the wings. At OPEN, both valves are OPEN, at SHUT both are SHUT, at AUTO and on the ground they are SHUT. At AUTO and in the air, the valve for the associated wing is OPEN unless the associated wing tank high level switch is in the HIGH position, or the associated center tank low level switch is in the LOW LEVEL state X FEED SHUT/OPEN switch OPENs or SHUTs the cross-feed valve L/R STBY PUMP switches Switches to activate the left and right standby pumps. At ON, both will run. At NORM, standby pump 1 will run if AC BUS 1 fails, and right will run if AC BUS 2 fails L/R COMMON FEED switches Switches to OPEN or SHUT the associated common feed valve L/R STBY LO PRESS Annunciation lights signaling that the associated standby pumps pressure is low while it is supposed to run L/R OUTER/INNER LO PRESS Annunciation lights signaling low pressure in their associated pump
www.qwsim.com Version 1.2 qwsim.flight1.net/forums
The Ultimate 146 Collection
L/R OUTER/INNER LO PRESS Annunciation lights signaling low pressure in their associated pump L/R FEED VALVE Annunciation lights that signal that the valve is not in the selected position L/R OUTER/INNER PUMPS switches Switches to turn the fuel pumps ON or OFF
61
HOW TO USE
The fuel system is mostly a set-and-forget system. If you set everything up correctly during the initial stages of flight, you dont have to touch it anymore until engine shutdown, but we do recommend at least giving Figure 8 a look, as it shows a complete schematic of the fuel system, with the positions of the various tanks, valves and pumps. As such it may help you understand the position of all components inside the fuel system. As for the operation of the system, heres what you need to know: During the Flight Deck Safety checklist: CTR TANK TRANSFER switch set to AUTO if fuel is in the center tank, otherwise set to SHUT X FEED switch set to SHUT L/R STBY PUMPS switches set to NORM COMMON FEED L/R switches set to SHUT Before engine start: INNER and OUTER PUMP switches set to ON All fuel panel annunciators and the FUEL LO PRESS captions on the CWP should be extinguished! NOTE: The white L/R AUX TANK NOT EMPTY annunciators may still be lit. If Center Tank runs empty during flight: CTR TANK TRANSFER switch set to OPEN for at least one minute, then select SHUT If nothing goes wrong, you should not have to touch the fuel subpanel again after engine start. If there is no fuel anymore in one of the tanks, however, you will have to use the crossfeed and common valves to fuel from one tank to all engines that need it.
SYSTEM DESCRIPTION
Fuel system overview
What is referred to as the fuel system is a mess of valves, pipes and pumps that move the fuel around to keep the engines and APU running when needed. The system is comprised of various common components that we have already come across in the hydraulics system. These common components are the fuel tanks that store the fuel, the fuel pumps that transfer the fuel to where its needed and finally the fuel valves, which determine the way for the fuel. On the following pages we will go deeper into the functioning and inner workings of this system. In a step-by-step rundown you will find out everything you need to know about the components and their function in the fuel system.
www.qwsim.com Version 1.2 qwsim.flight1.net/forums
The Ultimate 146 Collection Fuel tanks
62
In total there are seven or nine fuel tanks, depending on the availability of auxiliary fuel tanks, and all of the tanks can be divided in several categories. In the Ultimate BAe146 / Avro RJ Series, the auxiliary tanks are modeled, totaling an amount of nine fuel tanks. The tanks are as follows: Main storage tanks: 1 Center tank This is one of the main fuel tanks and is a fuel storage tank. The fuel in this tank is transferred to the left and right wing tanks. 2 Wing tanks These tanks are the final two (one per wing) main storage tanks. The left and right wing tanks vent their fuel into the left and right inner feed tank, respectively. Feed tanks 2 Inner feed tanks These tanks feed the inner engines (engines 2 and 3) with fuel. Additionally the APU is fed by feed tank 2. These tanks also vent fuel into the left and right outer feed tank. 2 Outer feed tanks These tanks feed the outer engines (engines 1 and 4) with fuel. If required, feed tanks can also feed other engines than the ones theyre assigned to. Surge tanks Two surge tanks in the wingtips provide an auxiliary storage capacity to receive an excess of fuel that might have spilled into the feed tanks. Fuel collected here is transferred back to the center fuel tank. Auxiliary tanks Two optional auxiliary tanks may be fitted so that the plane can carry more total fuel. Fuel in these tanks is transferred to the left and right main wing tanks. Usable Tank Capacity Unit lb kg Left Wing 8120 3683 Left auxiliary 1032 468 Center 4400 1996 Right Wing 8120 3683 Right auxiliary 1032 468 TOTAL 22704 10298
Figure 5: Distribution of the fuel tanks www.qwsim.com Version 1.2 qwsim.flight1.net/forums
The Ultimate 146 Collection Methods of inter-tank fuel transfer
63
So how is the fuel transferred from tank to tank? There are two methods for this: By gravity Fuel is drawn down by gravity, and into the next fuel tank. This is effortless and efficient. By the use of jet pumps The name is misleading for it, as it actually isnt a pump in the way we imagine. There are no moving parts and there is no motor to drive it. The principle is very simple and elegant however, and is pictured in Figure 6: use one carrier fluid to carry a target fluid from tank to tank. The carrier fluid, due to the speed it has already got prior to entering the jet pump, will carry the target fluid through the jet pump and into the next tank, almost acting like a bucket that is scooping up sand in one garden en depositing in a neighboring garden. However, in the jet pump, it is not sand that is being scooped around, but fuel from the inner feed tank. Because of this, its not a problem that two fluids get mixed since they are and always have been exactly the same type of fluid: fuel.
Figure 6: Jet pump schematic. The yellow target fluid is carried onwards by the red carrier fluid
You might wonder however where the carrier fluid is coming from. It was said just now that there are no moving parts, but if there is a strong current for the carrier fluid, then it must be driven by something. If not by gravity, then by what is the current generated? Indeed, by a pump! There are two pumps that facilitate the carrier fluids strong current and thus its carrying capacity: One pump is the inner feed tanks fuel pump. It doesnt pump all of its fuel to it respective engine. Instead, some amount is pumped back into the inner feed tank to act like the carrier fluid for the jet pumps. One pump is driven by a hydraulic motor from the hydraulic system: this the standby pump of which there is one in each wing. It takes fuel from the inner feed tank and feeds that to the jet pumps where it acts as the carrier fluid. Due to the existence of two pump mechanisms, the chances of inter-tank fuel transfer being stymied due to failures is lessened, more so due to the sufficient backup systems we already discussed in the yellow hydraulic system. These methods of fuel transfer are used in inter-tank fuel transfer, not outside of it. Note that in Figure 8 no specific way of inter-tank fuel transfer is displayed, merely the direction of inter-tank fuel transfer by means of the black arrows. In the forthcoming explanation of the fuel tanks, however, it is mentioned what inter-tank fuel transfer method is used.
www.qwsim.com
Version 1.2
qwsim.flight1.net/forums
The Ultimate 146 Collection Inter-tank fuel transfer
64
As you can see in Figure 8, fuel is transferred from the center fuel tank to both wing tanks by use of jet pumps, while the auxiliary fuel tanks transfer fuel to either the left or right wing tank, depending on their position on the aircraft. This is done by a combination of gravity and jet pumps. Using the switch CTR TANK TRANSFER, you can control whether fuel from the center tank is transferred to the main wing tanks. Select OPEN to transfer, SHUT to stop transfer, and AUTO for automatic closure and opening of the center to wing tank transfer valves. The indication TRANSFER TO L/R TANK signifies that the valve on either the left or right side is open. Finally, on the main instrument panel, there are three fuel quantity indicators that show the amount of fuel still available in the left and right main wing tanks and the center tank (see also Figure 5). Note that for the auxiliary tanks there is no dial installed. Instead, there is only an annunciation light: L/R AUX TANK NOT EMPTY, to signify that that tank contains fuel.
Figure 7: the fuel quantity gauges on the main instrument panel From the wing tank, the fuel is transferred to the left and right inner feed tanks by a combination of gravity and jet pumps. From here the fuel is then transferred either outside the fuel tanks (to which Ill come to later), or to the outer feed tanks (by gravity only). For each feed tank there is a dial that indicates the quantity of fuel still in that tank. If the fuel in the feed tanks reaches a low level , L/R FEED LO LEVEL annunciator will illuminate. Finally, theres also a fuel temperature indicator. The temperature indicated here is in fact the fuel temperature in the right outer feed tank. From the feed tanks the fuel is in principle only transferred to the engines, but the addition of the surge tanks signifies that this is not the case: If an excess of fuel has been transferred to the feed tanks due to some event (thermal expansion, excess filling), fuel from the outer feed tanks spill over and is subsequently collected by the surge tanks. The surge tanks then transfer that fuel back to the center tank (not shown in Figure 8). Note that it is also for this reason that the legend says Active fuel transfer within tanks as clarification of the black arrow, for there might be fuel transfer between outer feed tank and surge tanks, but its certainly not active! Eventually, the fuel reaches the inner and outer feed tanks. What happens now? From here, the fuel is fed to the engines or APU. A fuel pump in each of the feed tanks pumps fuel into an array of pipes that eventually lead to either the engines or the APU. Figure 8 tries to picture this in an as simple way as possible. As you can see, - The left outer feed tank feeds engine 1 with fuel via the red circuit; - The left inner feed tank feeds engine 2 or the APU or both via the yellow circuit; - The right inner feed tank feeds engine 3 via the green circuit; - And the right outer feed tank feeds engine 4 via the blue circuit.
www.qwsim.com Version 1.2 qwsim.flight1.net/forums
The Ultimate 146 Collection
65
Note that these colors are completely arbitrary and are not referenced to in this way on the real plane. This system of colors was merely chosen for clarity. But lets not get ahead of ourselves. In these brightly colored pipes, the very first components we come across (besides the fuel tanks, which we already covered) are the fuel pumps.
Figure 8: Schematic of the fuel system; fuel transfer inside and outside of the fuel tanks and the associated pumps and valves. Note that many details, such as jet pump placement, have been omitted in this figure for claritys sake.
www.qwsim.com
Version 1.2
qwsim.flight1.net/forums
The Ultimate 146 Collection Fuel pumps
66
The fuel pumps transfer fuel out of the feed tanks and are, in principle, the driving force behind the fuel feeding system. While they pump, they also pressurize the fuel flowing around in the fuel feed system. There are four in total, one for each feed tank, and the AC buses electrically drive them. Please take a moment to review Figure 9, which displays the powering mechanism of the four fuel pumps. You will notice that for four fuel pumps, there are two AC power supplies: The left outer and right inner feed tanks are driven by AC bus 1 The left inner and right outer feed tanks are driven by AC bus 2 This way, when one AC bus fails, the other AC bus can continue to provide power to at least one fuel pump on each wing. Why is this beneficial? If an AC bus were to power all pumps on one wing, and the other AC bus all pumps on the other wing, consider what would happen if one pump fails, lets stay AC BUS 1, powering all left pumps. In this scenario, that would mean that on the left wing none of the pumps would operate, and on the right wing they would all operate. Since the left fuel pumps dont function, the fuel in the left wing tank remains unused, while the fuel in the right wing tank is used. As a result, the right wing will become ever more lighter while the left wing retains its weight. You can imagine that this will result in a major unbalancing act that will make it very hard to control the aircraft as time progresses. As such, having AC bus power left and right pumps and AC BUS power left and right pumps will mean that even in the event of a failure of one of the AC BUSses, all the fuel in all the tanks will still be used and no unbalancing act will occur, thus increasing safety on the plane in the event of a failure.
Figure 9: Fuel pump powering mechanism. Secondly, you will notice that a switch may interrupt the power supply to a pump. These switches are the FUEL PUMP ON/OFF switches on the overhead. These switches enable the powering of the pumps motors to drive the fuel pump itself. In the event that the pump is turned ON but the pressure is low, a LO PRESS annunciation will light up on the overheads FUEL subpanel.
www.qwsim.com
Version 1.2
qwsim.flight1.net/forums
The Ultimate 146 Collection Standby pumps
67
Besides the normal fuel pumps, there are two standby pumps, which have been mentioned earlier in the context of jet pumps. Thats because the standby pumps do not pump fuel into the pipes that feed the engines and APU with fuel; the standby pumps merely pump fuel into the jet pumps to act as the carrier fluid, so that if the relevant inner feed tank fuel pump fails, the standby pump can take over its function, for otherwise inter-tank fuel transfer may be heftily compromised. The standby pumps are OFF by default, but can be manually switched ON via the STBY PUMP switches on the overheads FUEL subpanel. The switch has two positions: ON and NORM. ON simply turns the pumps ON. At NORM, the pumps are OFF (NORM stands for NORMal, signifying a normal situation. In a normal situation, the standby pumps are not necessary and thus they do not run). The standby pumps are pumps that are powered by hydraulic motors, connected to the yellow hydraulic system (see Figure 10 for the schematic). Operating the switches on the overhead panel open or close valves that enable or disable hydraulic fluid to reach the pumps hydraulic motor. DC BUS 1 and 2 power these valves. As long as power is provided, the valves remain closed, and no hydraulic fluid reached the pumps hydraulic motor. If DC BUS 1 or 2 fail, however, power to the valves is lost and they automatically open because of this (power is needed to let them remain closed, while no power is needed for them to be open). As a result, at the event of catastrophically electrical failures, the hydraulic standby pumps will automatically run regardless of the switch positions in the cockpit. Do note that if AC BUS 1 or 2 are lost but DC BUS 1 or 2 are still running, the pumps have to be activated manually using the STBY PUMP switches on the overheads FUEL subpanel.
Figure 10: schematic of a standby pump. Via the STBY PUMP switch on the overhead, the valve is operated. When the valve is opened, hydraulic fluid reaches the hydraulic motor, causing it to run and thus operating the standby pump. The standby pump takes fuel from the inner feed tank and pumps it to the jet pumps.
For each standby pump, there is low pressure annunciation light: STBY LO PRESS. It illuminates if low pressure is detected at the pumps, signifying a pump failure, but only if the pump was supposed to be running. So this would be the case if the STBY PUMP switches were set to ON, for example.
www.qwsim.com
Version 1.2
qwsim.flight1.net/forums
The Ultimate 146 Collection Valves
Before the fuel can actually reach the engine or APU, it must pass one or more valves. There are several valves in the fuel system termed cross, common and low pressure (LP) valves. These valves and their positions can be reviewed in Figure 8.
68
The cross feed (X-FEED) valve is a valve that allows fuel to flow from the left wing feed tanks to the right wing engines or from the right wing feed tanks to the left wing engines. There is a switch on the overhead panel to SHUT or OPEN the cross feed valve. An annunciation light comes ON when the valve is not in the position commanded by the switch. Note that it will also light up when the valve is in transfer to the commanded position. A white FUEL FEED OPEN annunciation on the CSP will come on if the cross feed valve is open.
The common feed valves are like the cross feed valve, except that there are two of them and they are positioned between the inner and outer feed tanks. They allow fuel to be pumped from the outer feed tank to the inner engine or from the inner feed tank to the outer engine. Switches on the overhead panel enable the crew to SHUT or OPEN them, and an annunciation light comes ON when the valve is not in the commanded position. Note that it will also light up when the valve is in transfer to the commanded position. A white FUEL FEED OPEN annunciation on the CSP will come on if either one of the common feed valves are open.
www.qwsim.com
Version 1.2
qwsim.flight1.net/forums
The Ultimate 146 Collection
69
Now consider the combined function of the cross and common feed valves using Figure 8, Figure 10 and Figure 11 as a guide. To do this, let us also go back to a failure scenario in which AC BUS 1 fails. This means that: The left outer fuel pump isnt powered => engine 1 doesnt receive fuel The right inner fuel pump isnt powered => engine 3 doesnt receive fuel At this point engines 1 and 3 will stop working if we dont restart the fuel flow to the engines. We do this by opening the common feed valves as shown in Figure 11. By opening them we: Allow fuel to travel from the left inner fuel pump to not only the left inner engine, but also to the left outer engine, thus providing it with fuel. Allow fuel to travel from the right outer fuel pump to not only the right outer engine, but also to the right inner engine, thus providing it with fuel.
Figure 11: Valve positioning in the event of AC BUS 1 failure, resulting in the failure of several pumps (crossed out pumps). This results in interrupted fuel flow to engines 1 and 3. Fuel flow to the engines can be resumed however by opening the two common feed valves (red arrows). www.qwsim.com Version 1.2 qwsim.flight1.net/forums
The Ultimate 146 Collection
70
What about the cross feed valve? Consider a similar failure scenario: AC BUS 1 has failed, but also the left inner pump. This means that left outer, left inner and right inner pumps all fail to pump fuel and their respective engines are not provided with fuel. How do we solve this problem? We do so by not only opening the common feed valves, but also the cross feed valve. This way, fuel is allowed to travel from the right outer pump to all four engines. You can check this is true by reviewing Figure 12. Please note that operation of these valves is not strictly limited to failure scenarios or emergency events. For example, in the event of low fuel, or empty fuel tanks, operation of these valves might be necessary. Both the common and cross valves are powered by essential DC power, meaning that in the event of electrical failures, the valves will still be operable via emergency DC power. In the event of complete power loss, the valves will stay in their last commanded position.
Figure 12: Valve positioning in the event of AC BUS 1 and left inner pump failure, resulting in the failure of several pumps (crossed out pumps). As a result engines 1, 2 and 3 will not receive fuel. To resume fuel feeding to these engines, the common feed and cross feed valves have to be set to OPEN (red arrows). www.qwsim.com Version 1.2 qwsim.flight1.net/forums
The Ultimate 146 Collection
71
The last set of valves is the Low-Pressure or LP valves. You might have noticed that their position is such that if closed, they shut the passage to either the engines or APU. This is because their single purpose is to cut off fuel flow to the engines in case of emergency or stop fuel flow to the APU when it is turned OFF. Please beware though: the engines LP valves cannot be opened or closed at will. Contrary to what you might think, they are not controlled by placing the throttle levers in the FUEL OFF or FUEL ON detents, or, on Boeing aircraft, the RUN and CUT positions of the fuel flow switches on the throttle quadrant. No, the LP valves are actually controlled by the fire handles, on the overhead. In case of an engine fire, youll want to restrict fuel flow to that engine and cut it out of the fuel system due to explosion danger. By pulling on an engines fire handle, the LP valve will automatically close, thus isolating it from the fuel feeding system. Note that the engines LP valves are not simulated, since operation of the fire handles also isnt simulated. A fire handle doesnt govern the APUs LP valve, however. The APU START/STOP switch controls this LP valve. When you START the APU, the valve will open, thus allowing fuel to reach the APU, and the valve will close once the APU is stopped. If there is a problem with fuel feeding to the engines, there are amber FUEL LO PRESS annunciators on the CWP for each engine. This usually means that no fuel is reaching that engine, and this kind of annunciations can light up in, for example, the failure scenarios we discussed earlier. Note that as such, this is a very different indication than the LO PRESS annunciation you might also see. The LO PRESS annunciation signals a malfunctioning pump, while the FUEL LO PRESS indicates a low fuel pressure at the engine fuel inlet.
System summary
The fuel system is comprised of some basic components: fuel tanks, which store fuel, fuel pumps, which pump fuel towards the engines or APU, and fuel valves, which close or open fuel lines to the engines. There are six different types of fuel tanks: the main center tank is a storage tank that has a large fuel storage capacity. The auxiliary tanks are smaller storage tanks placed aft of the main center tank. The two wing tanks are big storage tanks placed on the wings, one on each wing. There are four fuel feed tanks, defined as two inner and two outer feed tanks. These are also placed on the wings. Finally, there are two surge tanks. If under the influence of excessive G-forces or turbulence an excessive amount of fuel enters the feed tanks, this fuel can be leaked into the surge tanks to avoid too high fuel pressure inside the fuel feed tanks. The four fuel pumps, one in each feed tank, pump fuel to the engines via the fuel lines. In principle each fuel pump supplies one engine, but by opening or closing the various fuel valves, it is possible to open or close access to other engines as well. This would be useful in case of fuel pump failure: the engine which has lost its fuel pump can then be supplied by another engines fuel pump.
www.qwsim.com
Version 1.2
qwsim.flight1.net/forums
The Ultimate 146 Collection
72
ELECTRICS
TR1 ammeter Gauge showing the busbar load on transformer rectifier 1 (TR1) TR2 ammeter Gauge showing the busbar load on transformer rectifier 2 (TR2) BATT ammeter Gauge showing the load on the battery (BATT) DC voltmeter Gauge showing the DC voltage of the source selected with the DC rotary knob DC power source rotary selector Rotary knob allowing you to select the source you want to see on the DC voltmeter AC voltmeter Gauge showing the AC voltage of the source selected with the AC rotary selector AC power source rotary selector Rotary knob allowing you to select the source you want to see on the AC voltmeter AC frequency meter Gauge allowing you to see the frequency of the source selected with the AC rotary selector BATT 1 HI TEMP Annunciation light indicating that BATTery 1 has a too high temperature (57 or higher) EXT AC PWR AVAILABLE Annunciation light indicating that EXTernal AC PoWeR is available. External AC power is delivered by the Ground Power Unit (GPU) BATT NO CHARGE Annunciation light indicating that the BATTery is not being charged STBY GEN ON Annunciation light indicating that the STandBY GENerator is ON and delivering power DC BUS 1 OFF Annunciation light indicating that DC BUSbar 1 is not powered EMERG DC OFF Annunciation light indicating that the EMERGency AC busbar is not powered ESS DC OFF Annunciation light indicating that the ESSential DC busbar is not powered
www.qwsim.com Version 1.2 qwsim.flight1.net/forums
The Ultimate 146 Collection
73
DC BUS 2 OFF Annunciation light indicating that DC BUSbar 2 is not powered AC BUS 1 OFF Annunciation light indicating that AC BUSbar 1 is not powered ESS AC OFF Annunciation light indicating that the ESSential AC busbar is not powered EMERG AC OFF Annunciation light indicating that the EMERGency AC busbar is not powered AC BUS 2 OFF Annunciation light indicating that AC busbar 2 is not powered EXT AC ON/OFF switch Switch allowing you to connect the aircrafts electrical system to the external AC source (GPU). Hold ON momentarily to do so. Select OFF to disconnect from the GPU BUS-TIE switches (not simulated, defaults to AUTO) Switches allowing you to either have both AC and DC tie breakers operate normally, or you can select either AC, DC or both to OPEN and thus have the AC1, AC2 and/or DC1, DC2 channels be disconnected from the aircrafts electrical system STBY INV switch Switch allowing you to turn the STandBY INVerter OFF, ARM it so that it starts delivering EMERGency AC power if ESSential AC power is lost, or set it to OverRIDE so that it will supply EMERGency AC power regardless of the state of ESSential AC power sources STBY GEN switch Switch allowing you to turn the STandBY OFF so that it does not deliver power, ARM it so that it automatically runs when both AC busbars are lost, or set it to OverRIDE so that it delivers power regardless of the state of both ESSential busbars Generator 1 ammeter Gauge showing the load on GENerator 1 APU generator ammeter Gauge showing the load on the APU generator Generator 4 ammeter Gauge showing the load on GENerator 4 DRIVE 1 HI TEMP Annunciation light indicating high oil temperature for generator 1 APU DRIVE FAIL Annunciation light indicating that the oil temperature in the APU generator is low DRIVE 4 HI TEMP Annunciation light indicating high oil temperature for generator 4 GEN 1 OFF LINE Annunciation light indicating that generator 1 is disconnected from the system, but not necessarily de-energized APU GEN OFF LINE Annunciation light indicating that generator 1 is disconnected from the system, but not necessarily de-energized GEN 4 OFF LINE Annunciation light indicating that the APU generator is disconnected from the system, but not necessarily de-energized
www.qwsim.com Version 1.2 qwsim.flight1.net/forums
The Ultimate 146 Collection
74
GEN 1 switch If there are no faults, this switch allows you to turn GENerator 1 ON, at which point the generator is energized and connected to the rest of the system so that it delivers power, set it OFF LINE, which energizes generator 1 but disconnects it from the rest of the system, or set it to OFF/RESET, which de-energizes generator 1 and disconnects it from the rest of the system GALLEY/SHED switch Allows you to turn ON or OFF power to the galleys APU GEN switch If there are no faults, this switch allows you to turn he APU GENerator ON, at which point the generator is energized and connected to the rest of the system so that it delivers power, set it OFF LINE, which energizes the generator but disconnects it from the rest of the system, or set it to OFF/RESET, which de-energizes he generator and disconnects it from the rest of the system GEN 4 switch If there are no faults, this switch allows you to turn GENerator 4 ON, at which point the generator is energized and connected to the rest of the system so that it delivers power, set it OFF LINE, which energizes generator 4 but disconnects it from the rest of the system, or set it to OFF/RESET, which de-energizes generator 4 and disconnects it from the rest of the system.
HOW TO USE
Like many of the systems accessible via the overhead panel, also the electrical system is a set-andforget kind of system. Still, the electrical system is the most difficult system on this plane, and unlike many of the other systems, you will have to have at least a fairly basic understanding of how it operates. What follows in this subchapter is a brief overview of when to use what power sources and why, and how to setup the electrics subpanel on the overhead panel during the various phases of flight. On the ground flight deck safety checklist Set the BATT switch to ON This will provide the aircraft with battery power. Use the voltage gauge rotary selector to check battery voltage: should be minimum 23V Set the STBY INV switch to ARM In case of emergency and critical power loss, this will make sure that the standby inverter will automatically engage Set the STBY GEN switch to ARM In case of emergency and critical power loss, this will make sure that the standby generator will automatically engage Set the GEN 1 and GEN 4 switches to OFF/RESET Because the battery will not hold out forever and powers only 60% of the aircraft functions, you must either use the APU or an external AC source (Ground Power Unit, GPU) -For the APU generator, set the APU GEN switch to ON NOTE: The APU has to be running. How to start the APU can be found on page 76 -For external AC (GPU), set the EXT AC switch to ON.
www.qwsim.com
Version 1.2
qwsim.flight1.net/forums
The Ultimate 146 Collection
On the ground before start
75
It is normal procedure to start the engines during pushback. As such, you have to make sure that You are on APU GEN, not EXT AC If on EXT AC, start the APU and set the APU GEN switch to ON once APU PWR is available. How to start the APU can be found on page 76. The GPU is disconnected If you are on EXT AC, disconnect from it now by setting the EXT AC switch to OFF. Do make sure that before you do so, the APU GEN is supplying power. You can always check this by looking at the APU GEN voltage meter and ammeter On the ground after start After engine start you will have to look one more time at the electrics subpanel: set the GEN 1 and GEN 4 switches to ON This will connect the two engine-driven electrical generators to the aircraft electrical system. As a result, the APU generator will be disconnected. Because the APU is now disconnected from the aircrafts electrical system, you can set the APU GEN switch to OFF/RESET and turn off the APU. That is, if the APU is not currently powering any other systems, such as the air conditioning! At this point make sure that all annunciators on the electrical system subpanel are OFF. In flight During the flight you will not have to worry about the electrical subpanel. After landing Directly after landing, while taxiing and at the gate there are various things for you to do: Start the APU Do this while taxiing to the gate, as this will give the APU the time it needs to spool up. You can then use the APU GEN to supply power when you shut down the engines once arrived at the gate. Once the APU generator supplies power (check the APU GEN volt- and ammeter) Set the APU GEN switch to ON. Now set the GEN 1 and GEN 4 switches to OFF/RESET Shutdown If you intend to park your plane and leave it for some time, you may shut it down completely. To do so, put the APU switch to the STOP position and set the APU GEN switch to OFF/RESET. Then set the BATT switch to OFF. You have now powered down the entire aircraft. Note that if you intend to just drop off passengers and take on board a new load, you might as well leave the aircraft powered using the APU generator or external AC.
www.qwsim.com
Version 1.2
qwsim.flight1.net/forums
The Ultimate 146 Collection
76
SYSTEM DESCRIPTION
Electrical System Introduction
The electrical system is without a doubt the most complicated system on the Avro RJ series of aircraft. It consists of many different components that interact with each other, supplying each other with power and allowing the aircraft to operate normally. During your flight, you will probably hardly do anything with the electrical system, and thats a good thing: it is a rather hidden system in that you can ignore it most of the time, as long as you set up everything correctly to begin with. As such, if you are not interested in the electrical systems inner workings, you can skip most of this chapter. The main components of the electrical system are: Power sources The power sources are the core of the electrical system, they supply the plane with power. A power source can be an engine generator (termed generator 1 and 4 because they are driven by engines 1 and 4, respectively), the APU generator, the battery, an external AC source (the Ground Power Unit (GPU)) or the standby generator. Contactors Very straightforward: contactors are switches. Its like flicking a lamps switch in your house. When you click the switch, the lamp turns on because a contactor closed. As such, a contactor closes a circuit or breaks a circuit. Busbars Busbars are numerous in the electrical system. Think of them as a sort of multiple socket: instead of drawing multiple wires from the generator to everything that needs power, you connect everything to one busbar, and then connect that to the generator. Once a busbar is powered, its respective annunciator light extinguishes on the overhead panel. See Figure 13 for a simple overview of busbar use. Busbars are probably one of the most important components of the electrical system and they represent power sinks: objects that use power instead of producing them. In that sense they are antagonists of the power sources. Keep one thing in mind while you read this chapter concerning busbars: busbars equal various types of equipment. Losing a busbar, means losing equipment of all kinds. The EADI and EHSI might, for example, stop operating with the loss of one or more busbars. The entire goal of the electrical system is therefore to supply the busbars with power.
Figure 13: The use of the busbar. Instead of connecting all power consumers separately to the generator, you connect everything to the busbar. You then connect the busbar to the generator.
www.qwsim.com
Version 1.2
qwsim.flight1.net/forums
The Ultimate 146 Collection
77
All these components are organized into two channels. Channel 1 consists of generator 1 and all components listed as 1 (e.g. AC BUS 1, DC BUS 1, etcetera). Channel 2 consists of generator 2 and all components listed as 2 (e.g. AC BUS 2, DC BUS 2, etcetera). The only two components that do not belong in any of the two channels are the APU generator and the external AC. There are two kinds of power that are generated: AC power and DC power. Most of the power sources listed above supply AC power. Only the battery supplies DC power. AC and DC power can be converted into each other. AC power can be converted into DC power by a Transformer Rectifier (TR). DC power is converted into AC power by a standby inverter. This happens automatically and the pilot does not interfere. As such we see a split into four parts in the electrical system of the Avro RJ. The first one is one into two channels, the second one into AC and DC power. At all times, at least a quarter of this system will operate. If all AC power sources fail, the battery will take over, a DC power source. If channel 1 fails, channel 2 will always be available and vice versa. This way redundancy is built in, an absolutely essential feature for aircraft systems.
Power sources
The plane has a variety of power sources that are used at various stages of the flight. The various power sources are the following ones: Engine generators The plane has two generators, which are driven by the engines. The generators are generator 1 and 4, so called because they are driven by engines 1 and 4 respectively. These are always the preferred power sources and you turn these on once engines 1 and 4 are running. They can supply the entire aircraft with power. They are used during most of the flight, from the moment the engines have been started until they have been shut down. APU generator: The APU generator is driven by the APU, can supply power to the entire plane and is mainly used when the engines are shut down. The APU generator is an auxiliary power source and always takes preference over the external AC. External AC (GPU) The external AC is provided by a Ground Power Unit, and as such its not really an aircrafts power source. It can provide the entire aircraft with power, however. The external AC is used when the engines are not running and thus the engine generators cant provide power, and when the APU is not running (to preserver fuel for example). The external AC is a auxiliary power source. The APU is preferred over the external AC. Standby generator A generator powered by a hydraulic motor. The hydraulic motor is powered by the green hydraulic system. The standby generator is an emergency generator that can be used to power the most vital parts of the plane in a case of emergency. It is therefore usually only used in emergencies. Note that because it needs green hydraulic power, you must have a running engine number 3, or the hydraulic motor for the standby generator will not operate.
www.qwsim.com
Version 1.2
qwsim.flight1.net/forums
The Ultimate 146 Collection Contactors
78
Contactors are, as was said previously, simple switches. It will break or close a circuit. Contactors can be manual and automatic, and they can be interlocked. Manual contactors are opened and closed by setting switches in the cockpit. Automatic ones will open or close without crew intervention. Interlocked contactors are two contactors joined together: they allow only one circuit to be closed at a time. Figure 15 shows the three possible positions of an interlocked contactor, being either open, or either one of the two circuits closed.
Figure 15: Interlocked contactor. The three possible positions of an interlocked contactor are shown. A left circuit closed; B both circuits open; C right circuit closed.
Busbars
There is a large amount of busbars in the electrical system of the Avro RJ. These busbars are categorized according to what aircraft systems/parts they supply power. Emergency busbars (EMERG AC/DC) These busbars provide the most vital systems with power. These parts are the most essential during an emergency. Think of systems like the altimeter, DBI and fuel quantity indicators. Essential busbars (ESS AC/DC) These provide essential aircraft systems with power. Essential systems are system that are very important, but are not absolutely vital during an emergency. Think of systems and gauges like the attitude indicator, taxi lights and the transponder, which are not vital to flying the plane. The start busbar The start busbar provides start power for APU and engine start. Main busbars (AC1/AC2/DC1/DC2) These busbars power much of the rest of the aircrafts various systems. Think of the various fans, the spoiler indicator and autopilot. While important, these systems are not essential or vital during emergencies. Battery busbar The battery busbar hardly powers anything, instead relying on the emergency AC and DC bus bars to power the most vital instruments. The names given to the various busbars (main essential emergency) signify a core principle in the electrical system of the Avro RJ: one of power levels.
www.qwsim.com
Version 1.2
qwsim.flight1.net/forums
The Ultimate 146 Collection Introduction to power levels
79
A power level is an amount of power available to the aircraft. This is not necessarily a specific voltage or current, but an availability of power sources. The power level will drop, for example, if both engine generators fail to provide power. However, contrary to what you might think, the essential thing here is not so much the power source, but the busbar: whether a bus bar is powered or not, is what defines the current power level. Note that there is no power level meter. This is a fictional thing, but it helps in understanding how the electrical system is organized. See Figure 16.
Figure 16: The relation between power levels and what busbars are powered.
When all busbars are powered we have a normal situation. At this point everything receives the power it needs to operate normally. When generators 1 and 4 fail, however, the power level drops to Essential power level. The standby generator takes over what it can, which means that the main busbars are now no longer powered. Only the essential and emergency busbars are powered, which is why it is called essential power level: there is enough power to not only power the emergency busbars, but also the essential busbars. When also the standby generator fails, however, the essential AC busbar is lost as well; the essential DC busbar may still be powered. For the rest, only the emergency busbars are powered: we have dropped to emergency power level. This is the core principle behind the entire electrical system, and everything operates according to this very simple schematic. But what is the goal of this principle? It creates a safeguard mechanism, a sort of safety net where, if an upper level fails, there is lower level that can catch at least some of the functions of the failed level. As such, you should see the emergency power level as the base system, and every power level on top of it as an extension to that base system. We will now go on to look at much more detailed schematics of the electrical system of the Avro RJ. Try to remember the schematic in Figure 43 for the remainder of this chapter.
www.qwsim.com
Version 1.2
qwsim.flight1.net/forums
The Ultimate 146 Collection The big picture
80
Figure 17: Schematic of the electrical system: the big picture.
The schematic in Figure 17 will seem overwhelming and will probably be very hard to understand at first. Its important to recognize two things: first of all remember that the circuit is aimed to get power from one or more power sources to all busbars, secondly that within this schematic there are four distinct layers: - The AC bus-tie and transfer system, shown within the grey area - Components active at a normal power level (all busbars) - Components active at an essential power level (ESS AC, ESS DC, EMERG AC, EMERG DC) - Components active at an emergency power level (ESS DC, EMERG AC, EMERG DC)
www.qwsim.com Version 1.2 qwsim.flight1.net/forums
The Ultimate 146 Collection
The base layer is then synonymous to the emergency power level, and every layer on top of it is an extension to the base layer.
81
We will discuss the various layers from above (the full system) to below (the base system). While possibly counterintuitive, we do this so that it will be clear how every layer is built on top of the base system.
www.qwsim.com
Version 1.2
qwsim.flight1.net/forums
The Ultimate 146 Collection
82
INTENTIONALLY LEFT BLANK
www.qwsim.com
Version 1.2
qwsim.flight1.net/forums
The Ultimate 146 Collection The AC bus-tie and transfer system
83
Figure 18: The AC bus-tie and transfer system.
Figure 18 shows an adjusted view of Figure 17. Everything has been removed, except for the parts relevant to the bus-tie and transfer system. What you see here is a circuit that serves one function: make sure that AC BUS 1 and 2 are powered. They are always powered by at least one of the four sources: GEN1, GEN4, EXT AC or the APU GEN, all seen in Figure 18. The complex part is how power to the AC BUS 1 and 2 is eventually established. For this, a series of interlocked contactors - their operation was explained previously - have been put into place. Most interlocked contactors can be manually closed or opened, but some are automatic. Now follows a list of the contactors describing their function and if they are manually closeable: The GEN 1 contactor can be closed by setting the GEN 1 switch to ON. It allows the crew to power to AC BUS 1 using GEN 1. The GEN 4 contactor can be closed by setting the GEN 4 switch to ON. It allows the crew to power to AC BUS 2 using GEN 4. The EXT AC contactor can be closed by setting the EXT AC switch to ON. It allows the crew to power both AC buses using external AC (the GPU). The APU GEN contactor can be closed by setting the APU GEN switch to ON. It allows the crew to power both AC buses using the APU generator. The bus tie contactors can be closed by setting the AC bus-tie switch to AUTO. The crew can use these contactors to have one AC BUS power the other AC BUS. The two bus transfer contactors are automatic, but are influenced by the GEN 1 and GEN 4 switches. They allow a power source other than the main generators to power the AC buses. Which contactor is eventually closed, depends on the power source use you want to use, and even then, there is internal logic in place that determines which power source of the ones that are activated, will be used. In this explanation, we will call this the preferred power source logic.
www.qwsim.com Version 1.2 qwsim.flight1.net/forums
The Ultimate 146 Collection Preferred power source logic
84
Depending on the power source you want to use, different contactors will close if their switches have been set correctly. Correctly means setting their switches to ON or AUTO. The logic of the electrical system will determine if the contactor should indeed close. This logic is actually rather straightforward: -If only one power source has been activated, select that power source. -If APU GEN and EXT AC have both been selected to ON, APU GEN will always be preferred. -If EXT AC and/or APU GEN have been activated, but also GEN 1 and/or GEN 4, then the main generators will always be preferred. One can summarize this logic as follows:
Figure 19: Preferred power source logic of the electrical system: which power source to use when multiple are available to power the main AC buses. The red line shows the preferred route.
Following the diagram in Figure 19, we will explore all the settings of the contactors in the AC bus-tie and transfer system in accordance with the various power sources used. Before we do so however, its important to learn about a limitation in this circuit: The current can only flow into one direction! Because of this limitation, the circuit is a bit more complicated than it otherwise would have been, and the way this limitation is expressed within the circuit, is by the addition of the bus-tie contactors. The bus-tie contactors allow one AC BUS to supply power to the other AC BUS. So, AC BUS 1 can supply power to AC BUS 2 and vice versa. The crew will want to do this in the event of a failure of one of the main generators, being GEN 1 or GEN 4. Heres also where the AC bus-tie switch comes into play. This switch has two positions: AUTO and OPEN.
www.qwsim.com
Version 1.2
qwsim.flight1.net/forums
The Ultimate 146 Collection
85
Figure 20: Schematic of the bus-tie contactors showing the various positions they can be in.
Figure 20 Gives a good visual overview. The figure shows the various functional positions of the two bus-tie contactors and alongside which AC BUS powers what AC BUS. As you can see - at OPEN (not simulated), the bus-tie contactor will always be open, no matter what. - at AUTO, the bus-tie contactors will close automatically if need be. So, a bus-tie contactor will close if an AC BUS is not powered. If AC BUS 1 is not powered, bus-tie contactor 1 will close, and if AC BUS 2 is not powered, bus-tie contactor 2 will close. Just keep in mind that the bus-tie contactors will only close if one of the main generators has failed and either one of the AC busses ends up unpowered. In any other case, the bus-tie contactors will default to OPEN. With that cleared up, we will look at the various scenarios of the ac bus-tie and transfer system. As previously said, we will follow the logic depicted in Figure 19.
EXT AC in use
Figure 21: AC bus-tie and transfer system with EXT AC as the active power source www.qwsim.com Version 1.2 qwsim.flight1.net/forums
The Ultimate 146 Collection
86
The less preferred option in the preferred power source logic is the external AC (GPU). You can get EXT AC to power both AC buses by connecting EXT AC to the aircraft and setting the EXT AC switch to ON when the EXT AC PWR AVAILABLE annunciator light illuminates on the overhead panel. In that event the EXT AC contactor will close, and so will the auxiliary supply and bus transfer contactors. Both AC busses will now be powered, as Figure 21 shows also.
APU GEN in use
Figure 22: AC bus-tie and transfer system with APU GEN as the active power source
EXT AC is the least preferred method according to the aircrafts logic. You may use it to power the plane until engine start, but afterwards youll want to use the APU and the APU generator. To do this, start the APU and set the APU GEN switch to ON. Because the APU GEN is preferred over EXT AC, the EXT AC/APU GEN interlocked contactor will close the APU GEN circuit, breaking the EXT AC circuit. The rest of the contactors will remain as they were. You can see all this in Figure 22.
www.qwsim.com
Version 1.2
qwsim.flight1.net/forums
The Ultimate 146 Collection Main generators (GEN1/GEN4) in use
87
Figure 23: AC bus-tie and transfer system with the main generators (GEN1/GEN4) as the active power source
Far and away the most preferred option is to use the main generators, GEN 1 and GEN 4. These will become available when engines 1 and 4 are running. To turn them ON, set their switches to ON. The airplanes logic will then close the GEN 1 and GEN 4 contactors. By doing so, both bus transfer contactors will open, breaking contact between the APU generator and the AC busses. Instead, the generators will now power the AC busses. You can see this in Figure 22. You might have noticed in this schematic that the GEN1/GEN4 route is the simplest route. It involves only one contactor instead of three, and as such the main generators are also the most reliable power sources. But what if a generator fails? See Figure 53.
www.qwsim.com
Version 1.2
qwsim.flight1.net/forums
The Ultimate 146 Collection GEN 1 and bus transfer in use
88
Figure 24: AC bus-tie and transfer system with GEN 1 as the active power source. GEN 4 has failed, and as such the bus transfer system has kicked in to keep AC BUS 2 powered.
In Figure 24 GEN 4 has failed, leaving only 1 generator available to provide power: GEN 1. This would mean that only AC BUS 1 would be left with power. AC BUS 2 and the entire channel 2 would be unpowered. Fortunately we have the AC bus-tie contactors, introduced earlier in this chapter. Keeping with the situation in Figure 24, bus-tie contactor 2 will close to close the circuit between AC BUS 1 and AC BUS 2. Via this circuit, AC BUS 1 supplies power to AC BUS 2 and as such complete channel 2 power loss is avoided. For this to happen, the AC bus-tie switch has to be set to AUTO, which is default in this product. The situation in Figure 24 can also happen the other way around. In that case AC bus-tie contactor 1 will close to close the circuit between AC BUS 2 and AC BUS 1, so that power loss of channel 1 is avoided. This explains what there is to know about the AC bus-tie and transfer system. It is a complicated system, but not incomprehensible. For the remainder of the chapter direct knowledge of the AC bus-tie and transfer system is not essential however, for we will deal again with power levels, as introduced earlier in this chapter. For this we will first go back to Figure 17.
www.qwsim.com
Version 1.2
qwsim.flight1.net/forums
The Ultimate 146 Collection Downstream of AC bus-tie and transfer system
89
The beef of the electrical system comes after the AC bus-tie and transfer system, yet it is also the more straightforward part. If we move back to one of the earlier chapter we read that, and I quote: there are four distinct layers: - The AC bus-tie and transfer system, shown within the grey area. - Components active at a normal power level. - Components active at an essential power level. - Components active at an emergency power level. I already stated that the electrical system is built around the power level principle, so how does this work in practice? To reiterate the power level principle: the higher the power level, the more components on board the aircraft are powered and functional. In practice this means that if you drop in power level, less components in the electrical system remain active. This happens because less busbars remain active. Figure 25 through Figure 27 demonstrate this.
Figure 25: Normal power level. All busbars are powered and functional. www.qwsim.com Version 1.2 qwsim.flight1.net/forums
The Ultimate 146 Collection
90
Figure 24 shows the normal situation. Via one of the principle power sources and the AC bus-tie and transfer system, all of the busbars are powered. We will go through each of the components in the correct order (from source to sink).
As one or more of the principle power sources are active and online, the two main AC buses are powered (AC BUS 1 and AC BUS 2). The two main AC buses power the two main DC busbars (DC BUS 1 and DC BUS 2). They do this via the Transformer Rectifiers (TR1 and TR2). The TR is a component that turns AC power into DC power. Hence the split color of the icon in the schematic. AC BUS 1 also powers the essential AC busbar (ESS AC) The essential AC busbar powers the emergency AC busbar (EMERG AC) The two DC busbars each power a different component:
DC BUS 1 powers the emergency DC busbar (EMERG DC). DC BUS 2 powers the essential DC busbar (ESS DC).
Finally, the battery (BATT) powers the battery busbar (BATT BUS)
Although it would seem that I forgot something, I did not. Everything that is active in a normal situation with a normal power level has now been discussed. Any additional components will be discussed later.
www.qwsim.com
Version 1.2
qwsim.flight1.net/forums
The Ultimate 146 Collection
91
Figure 26: Essential power level. The main busbars are not active anymore
Essential power level, shown in the Figure above, gives a more condensed view of the electrical system. At this point the main generators have failed. If engine number 3 is still running, you can now engage the standby generator (STBY GEN). You can do this by selecting the STBY GEN switch to ARM. In this mode, it will automatically start when the two main AC busbars are lost. The standby generator can supply power to both emergency and essential busbars. The schematic in Figure 26 shows how this is done. - The STBY GEN AC contactor will break the route via AC BUS 1, establishing contact via the STBY GEN in the process. Via this route, the essential AC busbar is powered. - Like in the normal power level, the essential AC busbar powers the emergency AC busbar. - The STBY GEN DC contactor will close, allowing the STBY GEN to power the essential DC busbar. - The essential DC busbar can power the emergency DC busbar As you can see, the essential power level is a second layer below the normal power level, and thus is a system within a system. If armed, the electrical systems logic will engage the STBY GEN, thus activating the essential power level. While you will have lost all main busbars, the essential and emergency busbars still function.
www.qwsim.com Version 1.2 qwsim.flight1.net/forums
The Ultimate 146 Collection
92
Figure 27: Emergency power level. Most of the busbars are inactive.
As you can see in Figure 27, the emergency power level truly is a base system. There are no additional power sources here besides the battery (BATT), and as such there is no possibility to engage extra power sources if need be. The battery powers the most vital busbars in the following manner: - The battery (BATT) powers the battery busbar (BATT BUS). - The battery busbar powers the emergency DC busbar (EMERG DC). - The emergency DC busbar powers the essential DC busbar (ESS DC) - Via the standby inverter (STBY INV) the emergency DC busbar powers the emergency AC bus bar (EMERG AC). The standby inverter converts DC power to AC power and as such is oppo site to the transformer rectifier (TR) in function. However, unlike the transformer rectifier, the standby inverter has to be turned on for it to work! On the overhead panel you have to set the STBY INV switch to ARM, much like the STBY GEN switch. When armed, the standby inverter will automatically turn ON when essential AC power is lost.
www.qwsim.com
Version 1.2
qwsim.flight1.net/forums
The Ultimate 146 Collection
93
With these three buses powered, the aircraft is still flyable. Expect much information to be missing from the cockpit, as key systems such as the EADI and EHSI will not work anymore. It is a good thing therefore that all hydraulic systems are dependent on engines 2 and 3, for you will still be able to control the plane, extend the gear and flaps and lift spoilers, even if you are confronted with massive power loss.
System summary
The electrical system consists of three key components: power sources, which supply power, contactors, which close or break circuits, and busbars, which are basically a multiple socket. The busbars represent all equipment on the aircraft that needs power, and these are powered by one of the power sources on the plane: either one or both of the main engine-driven generators, the APU generator, the external AC, the battery or the standby generator. There are eight busbars on board: 4 main busbars, two essential busbars and two emergency busbars, all of which have AC and DC variants. The electrical system is a big and complicated system, but understanding it is made a lot easier if you think of it in terms of power levels. These are layers built on top of each other, acting like a safety net. The top-most layer is the normal power level and supplies power to all busbars and is dependent on the two main generators. If the main generators fail, the main busbars lose power. When the main AC busbars power loss is detected, the standby generator will engage. It will power the emergency and essential busbars, which is why the next power level is called the essential power level. If the standby generator fails also, then the battery is all that is available to power the plane. The battery can only power the two emergency busbars and the DC essential busbar, which is why this power level is called the emergency power level. After emergency power level, there is no safety net, and as such, the emergency power level can be considered as the base electrical system.
www.qwsim.com
Version 1.2
qwsim.flight1.net/forums
The Ultimate 146 Collection
94
LIGHT CONTROLS
FLT DECK EMERG LIGHTS switch Turns the emergency lights ON, OFF, or ARMs them in case of an emergency RWY EXIT LTS switch Turns the runways exit lights ON or OFF (NOTE: Due to Limitations this is tied to the Taxi Lights) LANDING LTS / TAXI LTS switches Turns the landing lights ON, OFF, or enables taxi lights (TAXI LTS) only SCREEN WIPERS switches Turns the screen wipers on in a FAST or SLOW mode, or turns them OFF FASTEN BELTS switch Enables you to turn the cabin seatbelt signs ON or OFF ENTRY Turns the flight deck entry light ON or OFF WING LTS switch Turns the wing inspection lights ON or OFF LOGO switch Turns the vertical stabilizers logo light ON or OFF so as to illuminate the logo on the vertical stabilizer NO SMKG switch Turns ON or OFF the No Smoking Signs in the cabin, or sets it to AUTOmatic. In the latter mode, the signs will turn ON or OFF based on the nose gear being retracted or extended CABIN LTS switch Turns the cabin lights ON or OFF BEACON switch Turns the blinking, red beacon light ON or OFF STROBE switch Turns the various blinking, white strobe lights ON or OFF NAV switch Turns ON or OFF the navigation lights on the wingtips and tail
www.qwsim.com
Version 1.2
qwsim.flight1.net/forums
The Ultimate 146 Collection
95
HOW TO USE
Using the lights is as simple as knowing when to turn them ON and OFF. Below we have provided a list with details about this: TAXI Lights Taxi lights are to be used at all times when maneuvering on the ground, during climb and descent below 10 000 ft LANDING Lights Landing lights are to be used for take-offs and landings NAV Lights Navigation Lights are to be turned ON whenever there is any activity in the aircraft BEACON Light The Beacon Light is to be turned ON whenever the engines are turning or about to turn STROBE Lights Strobe Lights are to be turned ON whenever the aircraft is on a runway or in the air WING Lights Wing Lights are to be used as required. Usually during take-offs and landings in night time. LOGO Light The Logo Light is to be used as required. Usually on the ground in night time. ENTRY Light The Entry Light is to be used as required. This is also commonly known as Dome Light. CABIN Lights Cabin Lights are to be used as required. Usually OFF during take-off and landing.
SYSTEM DESCRIPTION
The BAe/Avro series formally have two light panels. One panel is located at the very front of the overhead panel, and contains only a small selection of the available light switches plus some non-light switches, such as windscreen wipers. The other panel is placed at the very back of the overhead, adjacent to the circuit breaker panels on the overhead. Here you will find many common light switches, such as strobe light, navigation lights and beacon light switches.
www.qwsim.com
Version 1.2
qwsim.flight1.net/forums
The Ultimate 146 Collection
96
AUXILIARY POWER UNIT (APU)
FIRE EXT DISCH Switch (not simulated) This switch DISCHarges the APUs fire EXTinguisher RPM gauge This gauge shows the APUs RPM Start/Stop switch This switch initiates the start sequence of the APU, or enables the crew to shut the APU down APU FIRE annunciation light (not simulated) Indicates a fire detection in the APU bay LOOP FAULT annunciation light Indicates that a fault has been detected in the APUs fire loop APU EXT USED annunciation light (not simulated) Indicates that the APUs fire EXTinguisher was discharged APU PWR AVAILABLE annunciation light Indicates that the APU is ready for use and can be connected to the various aircraft systems EGT gauge This gauge shows the APUs Exhaust Gas Temperature (EGT) APU AUTO SHUTDOWN annunciation light Indicates that the APU has been automatically shut down APU FUEL LO PRESS annunciation light Indicates low fuel pressure at the APUs fuel inlet APU FUEL VALVE annunciation light Indicates that the APUs fuel valve is not in the position commanded by the APUs start/stop switch (at start it should be open, closed at stop) APU NRV LEAK annunciation light Indicates that the engine provided air is leaking into the APU air supply duct
HOW TO USE
You will want to use the APU before engine start, and possibly after landing also to power the plane when no external AC is available. In order to start the APU successfully, these are the steps to follow: 1. Switch the Battery ON if you have not already done so 2. Set START MASTER switch to OFF if not already set to OFF 3. Set APU Start / Stop switch to START 4. Monitor APU EGT and RPM gauges 5. Wait for the green APU PWR AVAILABLE annunciation light to illuminate. 6. The APU is now ready for use To shut down the APU, simply set the APU Start / Stop switch to STOP. You will see RPM and EGT go to zero immediately.
www.qwsim.com Version 1.2 qwsim.flight1.net/forums
The Ultimate 146 Collection
97
SYSTEM DESCRIPTION
APU Overview
The APU, or Auxiliary Power Unit, is an engine that can power the plane while on the ground. And provide vital services for initial aircraft preparation and start-up at the cost of aircraft fuel (which is the reason that most airlines prefer to use the APU only when the engines are started, using a Ground Power Unit (GPU) while at the stand). While on, the APU provides electric power via an AC generator and pneumatic power via compressed air. To enable these methods of power delivery, switches can be set as needed on the relevant subpanels on the cockpit overhead panel. Historically, the BAe/Avro series has always seen two APUs in service, being either the Garrett or Sundstrand APU. In the Ultimate BAe Series, only the Sundstrand APU has been simulated, however, but in practice the crew will not notice much difference, for the only difference that is visible to the crew is very minor variation of the APU EGT gauge, which for the Garrett APU reads APU TGT on the APU subpanel. It is via this subpanel, that the crew has excess to the basic APU related functions, including the start and stop switch and emergency fire extinguishing apparatus. Several subsystems make the APU function the way it does. Briefly, these are:
The Electronic Sequencing Unit (ESU) starts and stops the APU without further attention of the crew being necessary Fuel feed lines connect the APU to the aircrafts fuel feed system The APU generator is what supplies the aircraft with electrical power when the APU is turned on and ready to supply power The Oil system lubricates the APU generator, allowing it to run smoothly at all times. A special fan cools the oil Fire protection and suppression systems that detect fire and, depending on whether the plane is on the ground or in the air, will automatically extinguish and shut down the APU Air supply ducts to make use of the APUs pneumatic capabilities, most notably used for engine start
www.qwsim.com
Version 1.2
qwsim.flight1.net/forums
The Ultimate 146 Collection APU fuel supply
98
You can see in Figure 28 that in principle, the left inner feed tank provides the APU with unrestricted fuel. Unrestricted, because if youd want to use any of the other feed tanks, suitable selections have to be made regarding the cross and common feed valves. However, before fuel can flow into the APUs combustor, a single low-pressure (LP) valve has to be opened: the APU LP valve (see Figure 28 for its position). This valve is signaled by the APU start/stop switch on the APU overhead subpanel, or by an emergency APU shutdown. The APU start/stop switch is a direct command to the valve top open if the switch is set to START, and to close if the switch is set to STOP. During emergency shutdown, the valve is commanded to close.
Figure 28: Reduced fuel system schematic to show the most direct path of the fuel to the APU (magenta line). Of course any of the other feed tanks may also feed the APU fuel, but suitable selections will have to be made regarding the common and cross feed valves.
www.qwsim.com
Version 1.2
qwsim.flight1.net/forums
The Ultimate 146 Collection
99
There are two paths the fuel can take once past the APUs LP valve and once past the hydromechanical governor that will manage APU RPM once APU start is complete.
One path leads to the APUs start fuel valve. This fuel valve is opened during the first stages of APU start, at 3% RPM. It is closed at 85% RPM. The fuel can also travel to the main fuel valve, however. The main fuel valve is first opened at 14% RPM, but is only fully opened at 50% RPM. Between 14 and 50% RPM, the ESU opens and closes the main fuel valve so as not to overheat the APU due to excessive EGT. It does this according to compressor pressure information it receives from an acceleration control. Acceleration control is a module that enables controlled acceleration of the APU. In other words, it manages APU RPM and makes sure it doesnt increase too swiftly. It does this by telling the ESU how much fuel may enter the APU through the main valve (this is logical if we think back to the APUs second operating principle). Subsequently, when the APU has reached 90% RPM, the main fuel valve isnt fully opened anymore. Instead, it is opened by as much as needed to maintain the hydro-mechanical governors speed.
There are two amber annunciation lights on the APU overhead subpanel related to the APUs fuel supply: APU FUEL VALVE will light up whenever the APU LP valve is not in the commanded position by the switch. For example, if the APU was stopped but the APU is being started up again, the valve will have to open to allow fuel access to the combustor. While the valve is in transit to its new position, this annunciation light will come on.
APU FUEL LO PRESS indicates that low fuel pressure was detected at the APUs fuel inlet, because only a little or no fuel at all is reaching the APU. This is an indication that the APU isnt being fed by a feed tank. Suitable selections should be made in order to get the fuel from the feed tanks to the APU (see Figure 28).
Note that at APU start, it can suction feed, meaning that it will suck fuel out of the feed tanks into the combustor. However, when the APU is running, a fuel pump should be running. The left inner fuel pump would be most common due to the direct link of the APU with the left inner feed tank, but its not mandatory. As long as the correct cross and common feed valve settings have been made, any and every fuel pump can be used to provide the APU with fuel.
APU power provision
As was said, the APU provides the aircraft with two types of power: electrical and pneumatic power. Electrical power is made available due to the turning motion of the turbine. When it is coupled to an AC generator, it will provide the aircrafts main AC busbars with electrical power. To connect the APU to the AC generator, the switch APU GEN on the electrical panel should be set to ON.
www.qwsim.com Version 1.2 qwsim.flight1.net/forums
The Ultimate 146 Collection
100
Pneumatic air is supplied via an air duct that feeds the aircrafts air supply system. The air comes from the APUs compressor, and as such it is high pressure, compressed air that enters the air supply system. A valve will be enabled for opening once the APU is ready to supply power. It can be manually opened using the APU AIR switch on the air supply subpanel on the overhead. The valve will automatically close when the APU is signaled to shut down either by the automatic shutdown or the crew setting the APU start/stop switch to STOP.
System summary
The Auxiliary Power Unit, or APU, is like a tiny jet engine built into the rear of the aircraft. It is used as a power and pressured air source when the aircraft engines are not started yet and as such cannot deliver electrical, air and hydraulic power. The APU is started using the APU panel, which sees various components become active at several moments in time, until the APU can keep itself running by an electronically controlled fuel supply. The mechanical functioning of the APU relies on a compressor and a turbine. During APU start, a start motor turns the compressor and turbine, which are all located on a single shaft. Once the RPM is high enough, fuel will enter the combustors and be ignited. This serves the purpose of speeding up pressured air that enters the combustors via the compressor. This accelerated, high-pressure air then drives the APUs turbine by pushing its rotor blades aside while leaving the APU. Due to more fuel being let into the combustor, more fuel is ignited, resulting in are gaining a higher speed. Due to the air going faster, the turbine will also rotate faster. Because the turbine and compressor are located together on a single shaft, the turbine will drive the compressor. As long as fuel will enter the combustor, the APU will as such keep turning: air will be sucked into the compressor, where it will be pressurized. It will then move to the combustor, where it will receive higher speed. Finally, it will go through the turbine, making it rotate. Because the turbine rotates, the compressor also rotates. When the APU has started and has a sufficient RPM, it can be coupled to the APU generator and power the aircraft that way. It can also supply air for the air conditioning system.
www.qwsim.com
Version 1.2
qwsim.flight1.net/forums
The Ultimate 146 Collection
101
INTENTIONALLY LEFT BLANK
www.qwsim.com
Version 1.2
qwsim.flight1.net/forums
The Ultimate 146 Collection
102
ENGINES & ICE PROTECTION
START PWR switch Selects the power source for engine start on the ground. At EXT DC, an external DC supply is used (not simulated). At NORM, an external AC supply, the APUs generator or an engine generator can be used. At COLD only an external AC supply can be used (not simulated). START SELECT rotary selector Enables you to select the engine to be started START MASTER switch Selecting the switch to ON powers the engine start busbar and thus readies the engine start process for the selected engine. At OFF, the engine start busbar is not powered and engine start will not commence. For actual engine start, the ENGINE switch is used. START PWR ON annunciation light Annunciation light indicating when lit that the start busbar is powered. ENG IGN A ON annunciation light Annunciation light indicating that the selected engines A igniter is powered. Igniter selection is on the avionics panel. Select the engine using the START SELECT knob. ENG IGN B ON annunciation light Annunciation light indicating that the selected engines B igniter is powered. Igniter selection is on the avionics panel. Select the engine using the START SELECT knob. STARTER OPERATING annunciation light Annunciation light indicating that an engines starter motor receives a voltage. FLT START switch (not simulated) Used only for in-flight engine start. Not simulated. CONT IGN A and B switches Separate switches for the A and B igniters enable continuous ignition of either the A and B igniters or both at the same time. When continuous ignition is turned ON, the ENG IGN A/B ON annunciation lights will not illuminate to say that the igniters are ON.
www.qwsim.com
Version 1.2
qwsim.flight1.net/forums
The Ultimate 146 Collection
103
ENGINE switch Enables ground engine start. The switch is spring loaded from START to RUN and from MOTOR to RUN. When held at START or at MOTOR, it will jump back to RUN when released. When held at START, the engine start sequence is initiated for the selected engine (selected with START SELECT) if the START MASTER switch is set to ON. When held at MOTOR, the ground motoring sequence will be initiated. During ground motoring, the igniters are not powered. INTAKE 1/2/3/4 HI PRESS annunciation light Annunciation light indicating that a higher than normal pressure was detected in the engines associated anti-ice valve (1, 2, 3 and/or 4) INTAKE 1/2/3/4 LO PRESS annunciation light Annunciation light indicating that a lower than normal pressure was detected in the engines associated anti-ice valve (1, 2, 3 and/or 4) ENG 1/2/3/4 VLV NOT SHUT annunciation light Annunciation light indicating that the engines associated anti-ice valve is not shut. ENG 1/2/3/4 ANT-ICE switches Four switches turn ON or OFF the engines associated anti-ice system. At ON the engines associated anti-ice valve is opened, at OFF it is closed.
HOW TO START THE ENGINES
Note that here it will not be explained how to control thrust with the thrust levers. Here follows a quick guide to starting the engines: 1. Set START MASTER switch to ON 2. Choose the ignition circuit: A, B or Both. (Upper Left Overhead Panel) 3. Select the engine to start using the START SELECT rotary selector. 4. Hold the ENGINE switch in the START setting for a few moments; then release the switch. 5. Monitor the selected engines N2 RPM. 6. At 15% N2 RPM, set the selected engines thrust lever to IDLE (right click below the appropriate thrust lever) 7. Wait for the engine to reach idle thrust. Congratulations. The engine is now successfully started! Stopping the engines is done by moving the thrust levers to the OFF detent. (right click below the thrust lever)
www.qwsim.com
Version 1.2
qwsim.flight1.net/forums
The Ultimate 146 Collection
104
SYSTEM DESCRIPTION
Engine systems overview
The engine systems on board of the Avro/BAe series of aircraft are spread all over the cockpit. Parts may be found on the overhead panel (discussed here), on the Mode Control Panel (MCP), on the main instrument panel and on the throttle quadrant. As such, a single, comprehensive explanation of the engines and their support and controlling systems in the context of the related overhead subpanel is nigh on impossible. To counter this, expect references to and from engine related panels throughout this manual. However, you can expect the beef of the engine related system to be explained here. The engines are a complicated mess of core and support systems. Unlike the previously discussed systems, they are not pure, but involve many different systems to aid their functioning. Whereas the hydraulics and fuel systems on the aircraft are just that - hydraulics and fuel systems the engines are where these systems come together and help support exactly that which ends up driving everything on the aircraft. Because of this, it should be no surprise how much the main engines resemble the APU. Remember the APUs core operating principles, and youll see the engines function by much the same principles. In order to start, manipulate and stop the engines and exploit them for various services so that the aircraft can power and maintain itself during flight, an array of subsystems is necessary:
FADEC, or Full Authority Digital Engine Control, is an invaluable electronic system that takes throttle quadrant input and forwards it on to the engines electronically. While it does that, it checks for operating limits based on the current configuration of the aircraft and makes sure that the engines always operate correctly. FADEC also helps during engine start. AutoThrottle (A/T), Thrust Rating Panel (TRP) and Thrust Modulation Control (TMC) are systems that enable an automatic or semi-automatic throttling mode. In the case of autothrottle, throttle is automatic. With TMC, it is semi-automatic. The pilot has to set the throttle levers in roughly the right position (indicated by blue and white arrows on the main instrument panel), and TMC will trim the engines to match the thrust rating set on the TRP. Note that TMC is not simulated in the Avro RJ. Fuel feeds enable the fuel flow to the engines, much like with the APU. Ice protection ensures that in humid, cold environments (such as clouds) no ice is formed on the engine nacelles or fan blades, which could result in catastrophic failures. Bleed air will, after engine start, supply the air supply system with air for air conditioning and pneumatic services. The engines power hydraulic services after start. AC generators will supply the aircraft with AC power to power all the systems on the aircraft after gine start.
Version 1.2 qwsim.flight1.net/forums
www.qwsim.com
The Ultimate 146 Collection
Engine start logic
105
A wide array of switches and circuits has been introduced in the previous topic. We will now analyze each one of them and provide a framework for them. For this we use Figure 29. You will notice that it resembles the APUs start logic this is indeed the case, for the APU and engine start make use of the same base circuits. See Figure 29.
Figure 29: Schematic of the start motor circuits: what buttons, switches and knobs need to be set in what way in order to power an engines start motor. Grayed out is either not simulated or not relevant for this topic.
Figure 29 probably seems overwhelming at first, so take a deep breath and lets get digging. Like with the APU start circuitry, the main goal here is to get the start busbar powered. When that happens, the white START PWR ON annunciation light will illuminate on the Engines subpanel. Before that happens, however, several contactors will have to be closed. These contactors are closed by the START MASTER and START PWR switches. The START MASTER switch is what the name says: a master switch for engine start. If its OFF, the engines wont be started because the busbar will remain unpowered. As such, you may look upon it as a safety switch that you have to manually set correctly for engine start. The START MASTER switch is not really what chooses the power source to be used for engine start, however. From the APU chapter, you might remember that there the START MASTER switch played a big role in determining the power source to be used for APU start. For engine start it plays less of a role, for the reason that to start the engines, you will always have to set the START MASTER to ON, regardless of the power source.
www.qwsim.com Version 1.2 qwsim.flight1.net/forums
The Ultimate 146 Collection
All in all, the aircraft has three power sources to start the engines from (see also Figure 29):
106
EXT DC: For this an EXTernal DC source has to be plugged into the aircraft. This is not simulated. BATT: The aircrafts battery is used, only for emergencies and it wasnt even fitted on every plane. This is not simulated. TR 1 and TR 2: these transform AC power into DC power from: a. An external AC source (the GPU) b. The APU c. Another engine (cross start)
Only one of these sources can be connected to TR 1 and 2 at a time! The power source to be used can be selected using the START PWR switch. The switch has three positions: EXT DC, NORM and COLD. On the Ultimate BAe Series, only NORM is simulated, but well go through all modes regardless:
At EXT DC, an EXTernal DC power supply is used. Looking at Figure 29, setting the switch to EXT DC will close the upper contactor. If you now set START MASTER to ON, the start busbar will be powered by EXT DC. This function is, however, not simulated. NORM is the NORMal setting for this switch. In Figure 29, the blue arrows show what contactors will be closed when the switch is set at NORM. As can be seen there, the upper contactors of the TR 1 and TR 2 routes are closed. This will prompt TR 1 and TR 2 to power the start busbar if START MASTER is set to ON. To power TR 1 and TR 2, an EXTernal AC source, the APU or another engine may be used to deliver the required AC power. Only one source can be connected at a time, however. The crew may select the source to be used by pressing the relevant switches on the Electrical subpanel on the overhead. Starting via the APU is the preferred method, however. It is operationally simpler. Using an EXTernal AC source may conserve APU life, however. Note that cross-start is not recommended. If not handled correctly, the engine-to-be-started start motor may be damaged. We recommend to use either APU or EXTernal AC in all circumstances. You will remember from the APU topic that you may never start the APU using START MASTER ON and START PWR at COLD or NORM, due to the fact that both TR 1 and TR 2 will power the start busbar. This will result in 28V powering the APU start motor, and as a result the APU start motor will have too high a torque and end up damaging itself. Instead, only TR 1 may supply power for the APU start motor. For engine start, both TR 1 and TR 2 are necessary, however. For this reason, when you set START MASTER to ON and START PWR to NORM, both TR 1 and TR 2 contactors are closed. As a result, if one of the two TRs are not working, engine start via the TRs cannot commence and engine start via EXT DC will have to be done.
At COLD, TR 1 and TR 2 will also power the busbar, with one difference: whereas at NORM the external AC, the APU or another engine can power TR 1 and 2, at COLD only an external AC source will power TR 1 and TR 2. The voltage will be 36V.
www.qwsim.com
Version 1.2
qwsim.flight1.net/forums
The Ultimate 146 Collection
107
The keen observer will have noticed that the START PWR switch does not have a setting for BATT. Thats quite correct! So how does the crew perform an emergency engine start using the battery? The answer is that they use an entirely different switch. First of all START MASTER has to be set to ON, and START PWR has to be set to either NORM or COLD. Next, the crew momentarily presses the EMERG START switch. Note that this button is not simulated in the Ultimate BAe Series. We have now discussed all the circuitry involved in powering the start busbar. When the start busbar is powered, a white START PWR ON light will illuminate on the Engines subpanel. It is also the sign that we can continue priming the engine start subsystems and thus ready them for engine start. One of these subsystems to be primed, or armed, is the start motor for the engine to be started. As you know, the start motor acts like a sling: it connects to the engines main axis via a clutch that rotates it. The start motors function in relation to the engine is best compared to bleed air in Boeing and Airbus aircraft. In these aircraft, air is blown against the engines fan blades that will make them rotate and ramp up the engines RPM until its sufficient for fuel light up and subsequent engine start. The BAe/Avro series does not use bleed air for this, but a start motor. The start motor is connected to the start busbar, like the APUs start motor is too. However, like with the APUs start motor, it is not connected directly to the start busbar. If this were the case, it would immediately operate once the start bus bar is powered, and thats not what we want. Instead, there is a starter contactor between the start motor and the start busbar, which is also displayed in Figure 29. If you remember, the APUs starter contactor was signaled by the APU start/stop switch. When the you set this to START, the APU starter contactor is closed, and the APU start motor turns ON, ramping up RPM and rotating the APU compressor and turbine in the process. Its more or less the same story for the engines starter contactors. These are signaled by the ENGINE switch on the Engines subpanel on the overhead: when held at START for a few moments, the starter contactors close, so that power from the start busbar can reach the engines start motor. At this point, the following happens:
The STARTER OPERATING annunciation light on the Engine subpanel will illuminate, to signify that a voltage was detected over the start motor. The start motor will turn ON. It will ramp up RPM and turn the engines main axis.
We are not quite there yet, because there are four engines and only one APU. Look at Figure 29: each engine has its own start motor circuitry, and thus each engine has its own starter contactor. How does the logic now which starter contactor has to be closed? For what surely doesnt happen, is that all starter contactors close. This would result in all engines starting at once, which is surely not what we want. No, before we even press the ENGINE switch and hold it at START for a few moments, we select the engine to be started. This is done using the START SELECT rotary knob. The START SELECT knob does not actually close a contactor, as you should now understand. Instead, it only signals which contactor should be closed when the start sequence is initiated. The actual closing of the contactor is done when the ENGINE switch is held at START. The FADEC will take over most of the start sequence now, as was explained in the previous topic.
www.qwsim.com
Version 1.2
qwsim.flight1.net/forums
The Ultimate 146 Collection Engine operating principles
108
We have now reached the point where the engines are actually started. This seems like the right time to give the engines themselves a look and see how they function. In all honesty, the basic operating principles are the same as the operating principles of the APU. The build of the engines is, however, different. See Figure 30 for an operational schematic.
Figure 30: operational schematic of the engines. The arrows show the path of the air through the engine. The color of the arrows hints at the speed and pressure of the air, but their exact meaning is displayed in the legend in the figure. HP stands for High-Pressure; LP stands for Low-Pressure. Note that the various parts in the schematic are not scaled to their right proportions
Figure 30 is only a very schematic overview of the mechanism of the engine. What you see is a complete engine, but cut in half. We are looking at the left lateral side. Some parts will be familiar to you, others will seem more complicated. At its heart, however, this engine doesnt work any differently than the APU. The basic three are still present: compressor, combustor and turbine. They are only more numerous and some of them have been split in high-pressure (HP) and low-pressure (LP) variants. Also, of note is that LP and HP parts are combined on a single spool. So, the LP compressor, fan and LP turbine are on the same spool (black in Figure 30 and the HP turbine and HP compressor are together on one turbine (dark grey in Figure 30).
www.qwsim.com Version 1.2 qwsim.flight1.net/forums
The Ultimate 146 Collection
109
To enter the engine, the air passes a fan first. These are the fan blades you see from the front of the engine. The air that is captured by the engine inlet is scooped into the engine by the fan, and is accelerated by the fan in the process. The air is thus accelerated, but otherwise it has seen no significant state changes yet. The air bumps into an air splitter next, where it is split to go into either one of two ducts. The first, upper duct is the bypass duct. The bypass duct leads the air around the core of the engine. The air that goes through here will produce the bulk of engine thrust. The other duct leads the air to the core. First it goes through a low-pressure (LP) compressor. This is the first instance where air is compressed, and as such air with higher pressure comes out of it. Next it flows to the high-pressure compressor, where it is compressed even further. When the air comes out, it is at an even high pressure than it was before. At this point, the air flows into the combustor, where it provides oxygen to the fuel that comes into play here. Here is where combustion takes place, and during this process kinetic energy is transferred to the air, speeding it up significantly. Not all air is used for combustion, however. Some air is used to cool the combustor and high-pressure (HP) turbine, which is the next stage: after combustion, the air flows through the HP turbine. It is at a higher speed than before and still is at a high pressure. Flowing through the HP turbine, the air makes the HP turbine rotate. Due to the fact that the HP turbine is connected to the HP compressor via a spool, the HP turbine keeps the HP compressor rotating. Finally, the air, now with less kinetic energy than before, passes the low-pressure (LP) turbine. This LP turbine is also rotated due to the air that passes through. The LP turbine is connected to the fan and LP compressor via a spool, so because the LP turbine rotates, the fan and LP compressor are also rotated. At long last, the air exist the engine via a nozzle. The jet efflux is discarded mostly, although it has a small contribution to thrust. We see the same in this engine as with the APU: Once the HP and LP turbines have reached a sufficient RPM, they will drive the compressors with sufficient RPM to keep the engine running. During engine start, it is at 40% N2 RPM that this point has been reached: the start motor disengages via clutch and the starter contactor is opened for that engines start motor. The FADEC will then ramp up the engines RPM to its IDLE setting. It has now become a self-contained thing that will only stop once the fuel is cut and no combustion can take place any longer. The whole system relies this way on the successful entry of fuel into the combustor. For this reason, we will now contemplate how this works.
Engine systems
The goal, and the reason engines are attached to an aircraft, is for the engine to provide thrust. To do this, fuel has to be burned and, as explained previously, for this to happen fuel needs to get to the combustor. As such, every system related to the engines is in some way connected to the engines fuel supply, whether directly (such as the various fuel pumps) or indirectly (such as the FADEC ECU). However, not one system is entirely detached from the engines fuel supply system, and as such it is in the context of the engines fuel supply system that all related engine supporting system will be discussed. Following that logic, contrary to what one might think, the engines fuel supply isnt just a duct leading straight from the aircrafts fuel system to the combustors fuel inlet. Theres a whole array of pumps, systems and logic running to dose the amount of fuel that gets into the combustor, and that gets it there with the right pressure and temperature. Why is it important to dose the amount of fuel? As explained previously, the amount of fuel that gets burned is a direct factor for engine RPM and thus
www.qwsim.com Version 1.2 qwsim.flight1.net/forums
The Ultimate 146 Collection
110
Figure 31 offers a simplified schematic of some of the core systems involved. We will follow the path the fuel takes through the engine and discuss the various systems as we pass them.
Figure 31: Zoomed-in schematic of the outer left engines fuel supply system. The red line is the path the fuel takes through the engine, passing all important engine related systems in the process.
When fuel arrives at the engines fuel inlet, it has already gone through the LP valve. This valve will close when the associated engine fire handle has been pulled (not simulated). There is no other way to get this valve to shut, and there is no indicator in the cockpit to show the position of the valve except for the fire handle being pulled out or not. The fuel goes through a LP pump next. This pump pumps the fuel through the fuel pre-heater, where, obviously, the fuel gets pre-heated. This will cause the fuels pressure to rise. The way the fuel is heated is quite clever, mind you. Next to the fuel pre-heater, there is the oil cooler. Warm oil flows in here to cool down. It cools down by giving its warmth to the fuel. This way not only the oil is cooled, but the fuel is warmed in the process. The fuel goes next through a LP filter, to filter out any muck that might have gotten in the fuel. The indicator FILTER CLOGGED will illuminate if the LP filter is clogged. At that point, fuel will not go through the filter anymore, but will use a bypass. In the bypass a pressure switch is activated when the pressure increases. If it is activated, it will cause the FILTER CLOGGED light to illuminate.
www.qwsim.com Version 1.2 qwsim.flight1.net/forums
The Ultimate 146 Collection
111
Afterwards, the fuel enters the Hydro-Mechanical Assembly (HMA). The HMA is the most important part of the engines fuel supply, since it helps governing fuel flow into the engine and has a substantial part to play during engine start.
The Hydro-Mechanical Assembly: regulating fuel flow
The HMA consists of a HP pump, and the Hydro-Mechanical Unit (HMU). Its very important to keep the HMA and HMU apart. HMA is the complete hydro-mechanical system, while the HMU is only a subsystem. That said, the HMU is the most important part of the HMA. It comprises a hydro-mechincal control unit, a flow metering valve, a thrust lever position sensor, an electrical motor and a shut-off valve. Note that the HMA as depicted in Figure 31 is therefore not fully accurate, for the thrust lever position sensor has been depicted outside of the HMA although it is parts of the HMA. This was done due to space limitations in the figure. For the full HMU schematic, please refer to Figure 32. The HMAs only purpose is to adjust the fuel flow into the combustor. It does this by opening and closing the metering valve in just the right amount to allow a certain amount of fuel into the duct leading to the combustors fuel inlet. The amount to open or close the valve is controlled by the relevant thrust lever on the flight deck (for the metering valve in Figure 31 this would be thrust lever 1, since Figure 31 depicts the fuel system of engine 1). Moving the thrust lever forward will send a command to open the metering valve, moving it aft will send a command to close it. Just by sending a command, the metering valve is not going to open or close however, since the valve itself does not have any means to deal with that. Instead there are two systems in place in the HMA that can perform this task: The FADEC ECU is an indirect method to adjust the valves position. The hydro-mechanical control is a direct method to adjust the valves position. The difference between the two systems is how they are connected to both the thrust levers and the metering valve, and as the above list hints, its all about being connected directly or indirectly. Figure 31 also hints towards this. Lets not get ahead of ourselves, though. We will explore both systems now and we will compare them in the process. FADEC is a term that has already been introduced before, but to recap it stands for Full Authority Digital Engine Control. ECU stands for Engine Control Unit. It is a system that intelligently and electronically adjusts fuel flow to the combustor, depending on the thrust lever position. Whats so intelligent about this? Its the fact that it deals with restrictions. No matter what you do with the thrust levers, the FADEC will never allow the engines to operate above or below their current capability (current, meaning at that present moment during the flight). Obviously it does this by ignoring certain thrust levers commands to open or close the metering valve that could overspeed the engine or cause a flameout. Because it may ignore certain thrust lever commands it is called full authority: it has full authority over the fuel flow to the engines and thus the engines RPM and delivered thrust, to the point where it may ignore the pilots input if it brings the engine performance in danger. As such, it is not merely a slave of the thrust lever, doing whatever it commands without checking whether the engine can actually comply with that thrust lever setting.
www.qwsim.com
Version 1.2
qwsim.flight1.net/forums
The Ultimate 146 Collection
112
It is this full authority versus slave mentality where the FADEC ECU and hydro-mechanical control are so fundamentally different. While the FADEC ECU has full authority over the eventual engine thrust delivered, the HMU has that not. Instead, the HMU does whatever the thrust lever commands it to do. As such, it is not full authority: the pilot has full authority in this case! Seeing that there are two systems in place that basically do the same thing, although one has additional functions, how do they manage to work alongside each other without conflicting? The answer is that they simply dont work alongside each other, but separately. I admit that this doesnt sound very logical, but bare with me. See Figure 32.
Figure 32: HMU schematic for metering valve operation.
The Figure above shows the two routes that exist all the way from the flightdeck, where the thrust levels are moved, to the eventual amount of fuel that reaches the combustor.
Route 1 is the indirect route: within the HMU, a position sensor senses the position of the thrust lever, and sends this information electrically to the FADEC ECU. The FADEC ECU then determines the amount to open or close the metering valve, and sends an electric command to an electric motor. This electric motor is in direct contact with the metering valve, and will adjust its position according to the FADEC ECUs command. The second route is the direct route. Here there is no electrical intervention, and the thrust lever position directly affects a hydro-mechanical control system. The hydro-mechanical control then adjusts the position of the metering valve according to the command given by the thrust lever.
www.qwsim.com
Version 1.2
qwsim.flight1.net/forums
The Ultimate 146 Collection
113
The trick is that the second route is a back-up route. As long as the FADEC ECU works, it sends a signal to the hydro-mechanical unit that shuts it down. When the FADEC ECU is inoperative, this signal is lost, and in turn the hydro-mechanical control turns on, assuming the FADEC ECUs function. Thanks to this system, fuel gets dosed, and always just the right amount of fuel is allowed to enter into the combustor. In the HMA there still is one more component however: a shut-off valve. The shut-off valve is a valve that does what the name says: it completely shuts off fuel access to the engines. The valve is solely controlled by the engines thrust lever. Put the thrust lever in the OFF detent, and the valve will close. Outside the HMA we find some final components in the engines fuel path. The first thing is a engine fuel flow meter. This meter senses the amount of flow coming through, and thus going to the engine. The meter reports to the fuel flow gauge in the cockpit, of which there are four: one for each engine. The fuel also passes through the oil cooler and another filter (high pressure this time) followed by an overspeed valve. The overspeed valve leaks fuel out of the engines fuel path in the case of an engine overspeed condition. In order to get the engine back on track, fuel is leaked out of this final path, so that less fuel reaches the engines combustor. As a result, the RPM of the engine drops because less fuel is burned, and the engine goes out of the overspeed condition. The leaked fuel is returned to the low pressure filter. Before the fuel goes into the combustor, it passes flow divider. The flow divider divides the fuel into two separate flows. Both flows enter the combustor, where it gets burned. Not everything always gets burned however (think of engine shutdown, when some excess fuel still remains in the pipes and gets to the combustor too late, and thus is not burned). The fuel that does not get burned gets into the ecology drain tank, so names because collecting the unburned fuel is an act of fuel conservation and recycling, for the collected fuel is returned to an earlier part of the engines fuel path, namely before the low pressure pump. We have now gone over all of the most relevant system and components that keep the engine running; that make sure fuel gets into the engine and get there in the correct dose. There is more the engine systems all kinds of gauges and levers on the throttle quadrant and main instrument panel but these will be discussed elsewhere. Note that for functional descriptions of the engine systems you will be referred back to this chapter.
www.qwsim.com
Version 1.2
qwsim.flight1.net/forums
The Ultimate 146 Collection System summary
114
The engines are what drive everything on board of the aircraft. They power the electrical system, provide air for the air conditioning systems and provide hydraulic power to the hydraulic system. To keep the engines running lots of subsystems are active that regulate temperature, fuel supply and oil supply. The main component that keeps the engine from truly shutting down however, is the fuel supply. The engines built of up a series of compressors (low and high-pressure) and turbines (low and high pressure). The low-pressure compressors and turbine are on one shaft, and the high-pressure ones are on one shaft. Much like with the APU, air flows into the compressors, where it is pressurized. It then flows through the combustors, where the fuel that is ignited gives it kinetic energy with which it can drive the turbines. Because the turbines and compressors are all on the same shafts, the rotation of the turbine also rotates the compressors, making the engine a self-governing entity. The only thing that can stop the engine is the fuel supply: when this is cut off, the engine will stop. Because the fuel supply is so essential, it is no surprise that the systems governing fuel supply are so extensive. Both systems are located or related to the HMA: the Hydro-Mechanical Assembly. The HMA is called after the HMU: the Hydro-Mechanical Unit. However, the HMU is only one of two systems that govern fuel supply, the first being the FADEC ECU, or Full Authority Digital Engine Control Electronic Control Unit. The FADEC ECU is a electronic version of the HMU, the latter being mechanical. The FADEC ECU has a very important benefit however: because of its electronic nature, it can keep track of operating limitations, thus protecting the engines from pilot errors in thrust setting, which could cause engine overspeeds or flame-outs. The FADEC ECU, while active, sends a signal to the HMU that shuts it off. If the FADEC ECU fails however, this prohibiting signal is lost, and the HMU will start operating, thus providing a backup system for the FADEC ECU. Instead of electronic control, the HMU will provide mechanical control. In essence it does the same thing as the FADEC ECU, except that it does not keep track of limitations. In this scenario, not the engine systems have full authority, but the pilot has full authority.
www.qwsim.com
Version 1.2
qwsim.flight1.net/forums
The Ultimate 146 Collection
115
ICE PROTECTION
Q FEEL HTR FAIL Annunciator indicating that the Q-pot pressure head heater has failed AUX PITOT HTR FAIL Annunciator indicating that the auxiliary pitot heater has failed L VANE HTR FAIL Annunciator indicating that the left Angle of Attack vane heater has failed R VANE HTR FAIL Annunciator indicating that the right Angle of Airflow vane heater has failed L SCREEN HI TEMP Annunciator light signifying that the temperature of the associated A or B screen is higher than normal R SCREEN HI TEMP Annunciator light signifying that the temperature of the associated A or B screen is higher than normal L PITOT HTR FAIL Annunciator indicating that the left pitot heater has failed R PITOT HTR FAIL Annunciator indicating that the right pitot heater has failed L/R SCREEN HEAT ON/OFF switch Enables the crew to turn ON or OFF the heaters for the left and right cockpit windows AUX & L VANE ON/OFF switch Turns the left Angle of Airflow vane heater and auxiliary pitot heater ON or OFF L PITOT HTR ON/OFF switch Turns the left pitot heater ON or OFF R PITOT & R VANE HTR ON/OFF switch Turns the right pitot heater and right Angle of Airflow vane heater ON or OFF L OUTER VALVE Annunciator light indicating that the left outer wing anti-ice valve is not in the position by the OUTER WING ANTI-ICE ON/OFF switch L INNER VALVE Annunciator light indicating that the left inner wing anti-ice valve is not in the position by the INNER WING DE-ICE ON/OFF switch
www.qwsim.com
Version 1.2
qwsim.flight1.net/forums
The Ultimate 146 Collection
116
TAIL HI TEMP Annunciator light indicating that there is a leak of hot air into the fin leading edge TAIL VALVE 1 Annunciator light indicating that tail anti-ice valve 1 is not in the position by the TAIL ANTI-ICE ON/OFF switch R OUTER VALVE Annunciator light indicating that the right outer wing anti-ice valve is not in the position by the OUTER WING ANTI-ICE ON/OFF switch R INNER VALVE Annunciator light indicating that the right inner wing anti-ice valve is not in the position by the INNER WING DE-ICE ON/OFF switch AIR LO TEMP Annunciator light indicating that the air supply from one or more of the engines is not hot enough for adequate ice protection TAIL VALVE 2 Annunciator light indicating that tail anti-ice valve 2 is not in the position by the TAIL ANTI-ICE ON/OFF switch OUTER WING ANTI-ICE ON/OFF switch Turns the anti-ice for the outer part of each wing ON or OFF INNER WING DE-ICE ON/OFF switch Turns the anti-ice for the inner part of each wing ON or OFF TAIL ANTI-ICE ON/OFF switch Turns tail anti-ice ON or OFF
Engine Ice Protection Subpanel
INTAKE 1/2/3/4 HI PRESS Annunciation light indicating that a higher than normal pressure was detected in the engines associated anti-ice valve (1, 2, 3 and/or 4) INTAKE 1/2/3/4 LO PRESS Annunciation light indicating that a lower than normal pressure was detected in the engines associated anti-ice valve (1, 2, 3 and/or 4) ENG 1/2/3/4 VLV NOT SHUT Annunciation light indicating that the engines associated anti-ice valve is not shut ENG 1/2/3/4 ANT-ICE switches Four switches turn ON or OFF the engines associated anti-ice system. At ON the engines associated anti-ice valve is opened, at OFF it is closed
www.qwsim.com
Version 1.2
qwsim.flight1.net/forums
The Ultimate 146 Collection
117
HOW TO USE
Contrary to many of the overhead subpanels, the ice protection subpanel is not a set-and-forget system in its entirety, rather an on demand type of system. A selection of the switches can be set and should be left alone for the entirety of the flight, such as all air data sensor heaters, but others, such as airframe anti-ice switches, will only have to be set to ON when flying through a moist environment at below-zero degrees Celsius temperatures. So when do you set these switches? On the ground flight deck safety checklist On the ground you set engine anti-ice ON before engine start. The rest stays OFF On the ground after start After engine start you may set engine anti-ice as required. If in icing conditions, leave it ON. Otherwise turns it OFF. Turn all heaters ON. These are the L and R SCREEN HEAT, AYX & L VANE, L PITOT HTR and R PITOT & R VANE switches In flight The heaters are kept ON during the remainder of the flight until engine shutdown. Engine anti ice and all airframe anti-ice can be turned ON whenever it is necessary and turned OFF when ever it stops being necessary. It is necessary in icing conditions: moist environments with a temperature below zero degrees Celsius. Think of clouds at high flight levels, for example Landing For landing, make sure to turn OFF airframe and tail anti-ice using the respective switches After landing After landing, the engine anti-ice can be set to ON or OFF depending on outside conditions. For icing conditions, set them to ON. You may also set them to ON if the temperature is below 10 degrees Celsius, but its not necessary, otherwise, set them to OFF Shutdown When you shut the plane down at the gate, do the following and make sure that: All airframe anti-ice/de-ice are turned OFF Engine anti-ice is set to ON All heaters are turned OFF
www.qwsim.com
Version 1.2
qwsim.flight1.net/forums
The Ultimate 146 Collection
118
SYSTEM DESCRIPTION
Ice Protection system overview
The ice protection systems on boards the Avro RJ and BAe-146 series are scattered over two subpanels. The first one controls airframe anti-ice, including the air data sensors (pitot probes, etcetera), the second controls engine anti-ice. This is done using hot air, hot oil, both supplied by the engines, and electrical heaters. Hot air is used for most of the airframe anti-ice systems, such as to protect the wing leading edges, tail-plane leading edges and engine intakes. Hot oil is used solely to protect the engines fan spinner from ice accretion. Electrical heaters protect a wide variety of components, such as the A and B windscreens, the flight data sensors (pitot probes, TAT probes, etcetera), the elevator trim circuit and the rudder trim circuit. Figure 33 gives an overview of all the protected components of the aircrafts exterior. Note that the air data sensors were not signified due to their small size.
Figure 33: Protected places of airframe anti-ice, engine anti-ice and windscreen heaters www.qwsim.com Version 1.2 qwsim.flight1.net/forums
The Ultimate 146 Collection Wing and tail ice protection
119
Wing and tail anti-ice/de-ice operates using hot air leached from the engines. The hot air is guided to key points on the wing and tail-plane leading edges. Valves, controlled by switches on the overhead panel control the access of the hot air to the wing and tail-plane leading edges. See Figure 34.
Figure 34: Wing and tail anti-ice and de-ice
In the Figure above you can see how the hot air supply is channeled to the wings and tail. There is a separation between the left and right ice protection system, only coming together at the tail for tailplane leading edge ice protection. Otherwise everything is separate. The two engines hot air supply is combined within the left and right ice protection systems.
www.qwsim.com
Version 1.2
qwsim.flight1.net/forums
The Ultimate 146 Collection
120
Each airframe anti-ice/de-ice switch on the overhead panel controls two valves: The inner wing de-ice switch controls a left inner and right inner valves that allow the hot air supply access to the magenta areas in Figure 34 The outer wing anti-ice switch controls the left outer and right outer valves that allow the hot air supply access to the green areas in Figure 34 The tail anti-ice switch controls two valves in the tail (valve 1 and valve 2) that allow the hot air supply access the blue areas in Figure 34 There is an annunciator light for all of these valves on the ice protection subpanel. When they illuminate, it means that the valve is not in the position commanded by the switch. Thus they can light up when the valve has failed, but also when the valve is in transit to each new position.
Engine anti-ice protection
The engine components that are protection against ice are the engine intake, the air splitter and the low-pressure compressor inlet guide vanes. To protect these parts, hot air is leached from the engines high-pressure compressor and guided via pipelines to these parts.
Figure 35: Engine anti-ice
Figure 35 gives an overview of engine anti-ice. The air is taken out of the high-pressure compressor and guided to various components that are likely to ice. These are the engine intake, the air splitter and low -pressure compressor. A single valve, controlled by the respective engine anti-ice switch on the engines ice-protection subpanel, allows the hot air access to these engine components. If the pressure of the air is not sufficient for engine anti-ice, a INTAKE LO PRESS annunciator will illuminate. If the pressure is too high, signifying that the air pressure regulator has failed, a INTAKE HI PRESS annunciator will illuminate. The ENG VLV NOT SHUT annunciator will light for its respective engine when a certain pressure threshold downstream of the anti-ice valve has been crossed. This is an indication that the valve has opened successfully. There is no warning if the valves have not opened successfully.
www.qwsim.com Version 1.2 qwsim.flight1.net/forums
The Ultimate 146 Collection
121
INTENTIONALLY LEFT BLANK
www.qwsim.com
Version 1.2
qwsim.flight1.net/forums
The Ultimate 146 Collection
122
AIR SUPPLY
APU AIR switch Allows the crew to turn ON or OFF air supplied by the APU ZONE TEMP DETECT L/R WING switch Allows the crew to select which loops are to be used by the associated zone overheat detection system (not simulated) APU VLV NOT SHUT Annunciator indicating that the APU air valve is not shut, even though the APU is OFF or the APU AIR switch it set to OFF L ZONE HI TEMP Annunciator indicating that a hot air leak has been detected in the left zone (not simulated) STALL AIR LO PRESS Annunciator indicating that the stall air reservoir pressure is under 25 psi R ZONE HI TEMP Annunciator indicating that a hot air leak has been detected in the right zone (not simulated) ENG 1/2/3/4 AIR FAULT Annunciators indicating that there is a fault in the associated engine pylons bleed system ENG 1/2/3/4 AIR VALVE Annunciators indicating that the associated engines air valve is not in the position commanded by the switch
www.qwsim.com
Version 1.2
qwsim.flight1.net/forums
The Ultimate 146 Collection
123
HOW TO USE
You dont really meddle with the air supply system during most of the flight. On the ground You may use APU AIR by starting the APU and setting the APU AIR switch to ON for air conditioning until engine start. At engine start, all packs, APU and engine AIR valves should be closed After start After successful start of the engines, you may set the ENG AIR switches to ON. If the APU is still running and youll keep it running, you can also use APU AIR instead of ENG AIR After takeoff If APU AIR is still used after takeoff, set ENG AIR switches to ON, then set APU AIR switch to OFF if you wish, but this is not mandatory for short flights (20 minutes flight time). If you al ready have the ENG AIR switches set to ON, you are all set and have to do nothing After landing As you taxi to the gate after landing, it is recommended to start the APU, and then set the APU AIR switch to ON. Afterwards set the ENG AIR switches to OFF
SYSTEM DESCRIPTION
Air Supply system overview
The air supply system provides the aircrafts pneumatic services with the hot air required. The air is leached from the four engine high-pressure compressors and the APU compressor. The air supply system is divided into two different channels. The left channel is supplied by engines 1 and 2. The right channel is supplied by engines 3 and 4. One can also divide the air supply system in an upstream and a downstream part. The upstream air supply system supplies engine anti-ice and hydraulic reservoirs. The downstream part provides the rest of the air supply system with air, including both air conditioning packs and wing anti-ice.
Schematic of the Air Supply system
First and foremost, the air supply system is a supply system, as the name suggests. It doesnt do a lot except getting air to the aircrafts pneumatic services. As such there is nothing complicated about it, such as with the fuel and electrical systems. There are no busbars, no pumps, no reservoirs, mainly four engines, air valves, and thats it. See Figure 73 for a schematic.
www.qwsim.com Version 1.2 qwsim.flight1.net/forums
The Ultimate 146 Collection
124
Figure 36: The BAe series air supply system
The APU and engines supply the air from their compressors (the engines from the high-pressure compressors). The hot air goes through an air valve that can be controlled from the flight deck: set the ENG AIR switches to ON to open the valves, and to OFF to shut them. The valve may not be fully opened, though. Besides it acting as a shut-off valve, it also controls the airs pressure. ENG AIR FAULT annunciators may light up in one or more of the following circumstances:
If the valve fails to successfully regulate air pressure and the air pressure becomes too high. It will be automatically shut in this case. If the temperature of the air is too high If the air pressure is too low and airframe anti-ice is ON
Version 1.2 qwsim.flight1.net/forums
www.qwsim.com
The Ultimate 146 Collection
125
An ENG AIR VALVE annunciator is provided for each engine. If a valve is not in the commanded position (because it has failed or is in transit to the new position), these annunciators will illuminate. A similar annunciator is available for the APU: APU VLV NOT SHUT. It will illuminate under the same conditions for the APU, as the ENG AIR VALVE annunciators will for their respective engine air valve. A heat exchanger (pre-cooler) follows the air valve. The hot air from the high-pressure compressor flows through the heat exchanger, where it is cooled. It is cooled by air from the engine fan that flows through the engines bypass duct. The cooled air afterwards flows to the many services around the aircraft, such as the wing anti-ice and de-ice system, air conditioning system and pressurization system. For information on these systems and how the air is used to provide the associated services, please see the mentioned page numbers. The APU does not have a heat exchanger, for the hot air from the APU is not nearly as hot as the air from the engines high-pressure compressor and as such it doesnt have to be cooled.
www.qwsim.com
Version 1.2
qwsim.flight1.net/forums
The Ultimate 146 Collection
126
AIR CONDITIONING
FLT DECK TEMP CTRL AUTO/MAN switch Allows the crew to set the flight deck temperature control to automatic or manual mode. Manual mode is not simulated FLT DECK TEMP CTRL WARM/COOL switch Allows the crew to manually set a warmer or cooler temperature. This is not simulated. FLT DECK FAN switch Allows the crew to switch the flight deck fan ON or OFF CABIN FAN switch Allows the crew to switch the cabin fan ON or OFF CABIN TEMP CTRL WARM/COOL switch Allows the crew to manually set a warmer or cooler temperature. This is not simulated CABIN TEMP CTRL AUTO/MAN switch Allows the crew to set the cabin temperature control to automatic or manual mode. Manual mode is not simulated Flight deck temperature rotary selector When the air conditioning system is on AUTO mode, this knob allows the crew to select a temperature for the flight deck DUCT TEMP gauge Shows the flight decks air delivery duct temperature CABIN TEMP gauge Gauge showing the temperature in the forward cabin
www.qwsim.com Version 1.2 qwsim.flight1.net/forums
The Ultimate 146 Collection
127
Cabin DUCT TEMP gauge Shows the cabins air delivery duct temperature Cabin temperature rotary selector When the air conditioning system is on AUTO mode, this knob allows the crew to select a temperature for the flight deck AVIONICS FAN OFF Annunciator indicating that the air flow at the avionics fan inlet is low PACK 1/2 HI TEMP Annunciator indicating that the associated packs delivery duct has reached excessively high temperatures REAR BAY HI TEMP Annunciator indicating that the temperature in the air conditioning bay is too high EFIS/IRS FAN FAIL Annunciator indicating that one or more of the EFIS or IRS fans has failed CAU 1/2 HI TEMP Annunciator indicating that the cold air unit has reached excessively high temperatures RECIRC VALVE Annunciator indicating that the recirculation valve is not in the position commanded by the CABIN AIR switch. At RECIRC the valve is open, at FRESH it is shut PACK 1/2 VALVE Annunciators indicating that the associated valves are not in the position commanded by the PACK 1/2 ON/OFF switches RAM AIR VALVE Annunciator indicating that the valve is not in the position commanded by the RAM AIR switch CABIN AIR RECIRC/FRESH switch Allows the crew to change the cabin air mode to FRESH or RECIRC. At FRESH, cabin air is partly fresh, while at RECIRC, part of the cabin air is recirculated PACK 1/2 ON OFF switch These switches allow the crew to turn the associated air conditioning packs ON or OFF RAM AIR SHUT/OPEN switch Allows the crew to SHUT or OPEN the RAM AIR valve
HOW TO USE
The air conditioning system is a system youll want to have on during most of the flight since it ventilates the plane. However, because of the air requirements, make sure the air supplier can cope with the extra load by making sure that the APU or engine shave stabilized before turning on the various services. Air conditioning is something that can either be required or not while on the ground, and whether the packs should be ON or OFF is something youll have to evaluate yourself. If it is a hot day, you will want to switch them ON after engine start, otherwise you can leave them off. Note however that after takeoff they have to be ON for cabin pressurization!
www.qwsim.com Version 1.2 qwsim.flight1.net/forums
The Ultimate 146 Collection
128
On the ground - Flightdeck safety checklist PACK 1 and 2 switches set to OFF RAM AIR switch set to SHUT APU AIR set to ON, but make sure APU EGT has stabilized first! It is normal to wait at least two minutes before turning on APU AIR CABIN FAN and FLT DECK FAN switches can be set as you wish If APU EGT has stabilized and APU AIR is ON, you may set PACK 1 and PACK 2 switches to ON also The CABIN AIR switch can be set as you wish. Normal procedure is to use RECIRC on the ground up until 10 minutes before the passengers arrive, thereafter use FRESH. Use FRESH again after landing AVIONICS FAN switch set to ON On the ground - Before start CABIN FAN should be set to ON if not already done so On the ground - Starting PACK 1 and 2 switches should be set to OFF On the ground - After start Set the PACK 1 and 2 switches to ON for an air-conditioned takeoff. Make sure that either ENG AIR or APU AIR is set to ON first! If you use ENG AIR, set CABIN AIR to RECIRC After takeoff While previously you could choose yourself whether to set them to ON or OFF, the PACK 1 and 2 switches must be ON now so that the cabin is pressurized After landing Set CABIN AIR to RECIRC
SYSTEM DESCRIPTION
The air conditioning system ventilates, pressurizes and controls the temperature of the cabin and flight deck. The pressurization system and its associated subpanel are not discussed in this specific chapter. . For a schematic of the air conditioning system, see Figure 37. The air conditioning system is supplied by air from the air supply system, and its main components are the two air conditioning packs, termed pack 1 and 2. These are located at the back of the plane, in the air conditioning bay. Pack 1 is supplied by the left wing air supply system or the APU, and pack 2 is supplied by the right wing air supply system or APU. On the flight deck, the two packs carry different names instead of pack 1 and pack 2. Switches are labels with the following names:
Pack 1 is referred to as flight deck and it supplies the flight deck and the cabin Pack 2 is referred to as cabin and it supplies just the cabin
Version 1.2 qwsim.flight1.net/forums
www.qwsim.com
The Ultimate 146 Collection
129
Setting their respective switches to ON activates the two packs. The PACK 1 and 2 valves will then open and allow air from the air supply systems to enter the packs. These will then provide air to the flight deck and cabin air distribution system, which is a collection of pipes running along the walls and floor of the aircraft through which air is distributed around multiple locations in the cabin and flight deck. A manual and automatic mode is provided, but the manual mode is not simulated. In automatic control, the crew can set a temperature using the rotary selector on both sides of the air conditioning panel. The left one controls pack 1/flight deck temperature, the right one controls pack 2/cabin temperature. On the gauges between these two selector knobs, one can see the temperatures of the packs delivery ducts and the cabin temperature. The packs associated annunciators warn the crew of too high temperatures via the PACK HI TEMP annunciators. The CAU HI TEMP annunciators illuminate when the cold air units, which get hot in the process of cooling the air for use in the air conditioning system, have too high temperatures. The PACK VALVE annunciators will illuminate when the pack valves are not in the position commanded by the pack switches. Two fan switches are fitted. The fan switches supply the air fans in the cabin and flight deck with air. Set them to ON to turn them on. An avionics fan switch is provided to turn the avionics fan ON or OFF. If the airflow at the avionics fans inlet is too low, the annunciator AVIONICS FAN OFF will illuminate. The avionics fan cools the avionics by providing a cold airflow over the avionics. Two IRS and two EFIS fans are also fitted, that cool the IRS and EFIS units. A RAM AIR switch is installed to control the RAM AIR VALVE. The associated annunciator indicates whether the valve is in the commanded position, being open or shut. When opened, RAM air can supply the air distribution in the flight deck and cabin.
Figure 37: The air conditioning system. www.qwsim.com Version 1.2 qwsim.flight1.net/forums
The Ultimate 146 Collection
130
PRESSURIZATION
LCD display showing: 1. Cabin rate [Feet Per Minute] 2. Cabin pressure difference [PSI] 3. Cabin altitude or selected Landing Altitude (temporarily) [feet] LDG ALT knob Allows the crew to set the landing altitude. Even on automatic mode, setting the landing altitude is mandatory AUTO/MAN push button Allows the crew to take manual control or set automatic control of the pressurization system. Manual mode is not simulated Outflow valve selector Enables the crew to set how the outflow valves behave. At NORMAL, the outflow valves are set to get the commanded cabin rate or cabin altitude. DITCH and DUMP are not simulated. Outflow valves full open These annunciators show if any of the two valves (primary and secondary) are fully opened
HOW TO USE
The pressurization system modeled in the Qualitywings BAe-146 series is the fully automatic variant. As such, you have to do close to nothing to get it to operate. The one and only thing you need to do is set the landing altitude using the LDG ALT knob. You can do this after takeoff. For the rest you do not have to touch this subpanel at all during any stage of the flight. Just make sure that the two air conditioning pack switches are set to ON after takeoff. Without the packs being active, no pressurization is possible. To understand why, please read Operating principle of the pressurization system.
SYSTEM DESCRIPTION
Introduction to the pressurization system
The pressurization systems goal is to achieve comfortable air pressure during all stages of flight, no matter if the airplane flies at 100 feet or 35000 feet, or whether its climbing or descending. The BAe 146/Avro RJ series has always known two types of pressurization systems. One is semi-automatic, the other is fully automatic.
www.qwsim.com Version 1.2 qwsim.flight1.net/forums
The Ultimate 146 Collection
131
For the QualityWings BAe-146 series we have chosen to simulate the fully automatic pressurization system. It gets its name of course from the fact that it is fully automatic. The crew has to set the landing altitude, but otherwise everything works automatically. There is a manual mode, but this is not simulated besides being able to manually set landing altitude. This can be done using the LDG ALT knob. The little LCD display is your main portal into what the pressurization system is doing. It typically displays three numbers:
The first line shows the cabin rate in feet per minute The second line shows cabin differential pressure in psi The third line shows cabin altitude in feet. When you manually alter the landing altitude, this number will change into the landing altitude that you are currently setting. If you wait momentarily, the cabin altitude will be redisplayed until you change the cabin altitude again
Operating principle of the pressurization system
What does it mean to pressurize? Pressurizing means that a certain amount of substance has been introduced into a confined space. When talking about pressurizing, one usually refers to air. Air locks in space ships are depressurized when an astronaut goes for a spacewalk, but they are pressurized again once the astronaut wants to get back inside. The critical thing is that exactly the right amount of air has to be introduced for successful pressurization. What is the exact amount of air? It is that amount of air that is comfortable for us human beings to live in. This is what the pressurization system does: it makes sure that at all times the amount of air in the cabin and flight deck is exactly the right amount for us to feel comfortable. The way it does this is by managing the amount of air that leaves the cabin. When the pressure is too high, it makes more air go out of the cabin, and when the pressure is too low, less air gets out of the cabin. It can do this by manipulating two outflow valves: the primary and secondary valves. The problem you might see here now is, if the pressurization system makes air leave the cabin, how does it introduce new air? For if you keep getting rid of air, youll end up having a pressure that is too low, or the air will be satisfied with carbon dioxide, effectively killing the passengers. There has to be a way in which fresh air is introduced. As you might expect now, the pressurization system is completely dependent on two other systems: the air supply system and the air conditioning system. As was said, the pressurization system only gets rid of air, thus regulating the amount of air in the cabin, but it relies on the air conditioning system to supply new air. This is also why its terribly important to turn the air conditioning packs ON after takeoff if not ON already; without the packs supplying the cabin and flight deck air distribution systems with air, no new air will be supplied to the cabin and flight deck. As such, no pressurization will be possible. So by extension the pressurization system is also dependent on the air supply system, because the air conditioning system receives its air from the air supply system. As an aside, the outflow valves that are controlled by the pressurization system are controlled pneumatically using a shuttle valve. The air required for this service is also supplied by the air supply system. See Figure 77 for a schematic.
www.qwsim.com Version 1.2 qwsim.flight1.net/forums
The Ultimate 146 Collection
132
Figure 38: Schematic of the pressurization system
In Figure 38 you can see a schematic of the pressurization system. It is immediately apparent that there is a chain of systems in place here: the air supply system, followed by the air conditioning system, followed by the pressurization system. To recap what can be seen in this schematic: 1. The air supply system supplies the two air conditioning packs, as well as the shuttle valve 2. The air conditioning packs provide conditioned air for the air distribution system, which distributes air around the cabin and flight deck 3. By means of two outflow valves, the air introduced by the air conditionings air distribution system is let out of the cabin and flight deck 4. By regulating these two valves, a certain amount of air can be let out of the cabin and flight deck, thus keeping air pressure on a certain level, and thus keeping the cabin pressurized 5. The valves are pneumatically controlled: a shuttle valve opens or closes access to these valves. When it opens, the air supply system has direct access to the valves. 6. The pressurization subpanel seen in Figure 76 electronically controls how much the outflow valves should be opened or shut
www.qwsim.com
Version 1.2
qwsim.flight1.net/forums
The Ultimate 146 Collection
133
INTENTIONALLY LEFT BLANK
www.qwsim.com
Version 1.2
qwsim.flight1.net/forums
The Ultimate 146 Collection
134
MAIN INSTRUMENT PANEL
The Main Instrument Panel in the Virtual Cockpit
www.qwsim.com
Version 1.2
qwsim.flight1.net/forums
The Ultimate 146 Collection
Main Instrument Panel in the 2D Panel
135
The main instrument panel is where youll spend most of your time. It is filled with screens and annunciators and for good reason: this panel is in the pilots immediate field of view and as such is the best place to stick in all indicators for vital information. This information comes in the graphical format of the EADI and EHSI, but also in a more cryptic format, namely that of the caution and warning annunciators on the Central Warning Panel and Central Status panel. In this chapter all the gauges, screens and annunciators will be discussed and when necessary youll find references to relevant system chapters. The main instrument panel is built up of four subpanels. While this division is not as outspoken as the subpanels on the overhead for example, each of them has a specialty of its own. So while they are not visually separated, they are functionally somewhat separated. See Figure 79.
www.qwsim.com
Version 1.2
qwsim.flight1.net/forums
The Ultimate 146 Collection
136
The Figure above shows this separation in functionality. You will have noticed that in this figure only three areas have been signified, and not four. This is because part of the main instrument panel is not displayed: the missing part contains the first/officers flight instruments. Would this part be displayed, it would have been part four. As such, we can summarize the various panels as having these functionalities: 1. Captains flight instrument (Left Instrument Panel) 2. Flight guidance controls and warning lights. This panel actually has its own name: Mode Control Panel (MCP) 3. Engine instruments, master warning panel and miscellaneous levers and buttons As such there are four somewhat distinct functional groups of gauges, annunciators and levers/ buttons/switches on the main instrument panel. We will discuss them in the other numbered.
www.qwsim.com
Version 1.2
qwsim.flight1.net/forums
The Ultimate 146 Collection
137
1. CAPTAINS FLIGHT INSTRUMENTS (LEFT INSTRUMENT PANEL)
As the name suggests, the captains flight instruments portion of the main instrument panel contains all displays, gauges and indications relevant for safe flight on the captains side of the main instrument panel. What we find here are all gauges that give situational awareness, such as an airspeed indicator, altimeter, ADI, HSI, DBI and TCAS displays, among other things. Although probably obvious to the initiated, it is still worthwhile noting that most of these instruments have a counterpart on the right instrument panel. As such, all the gauges described here are the left versions of those gauges, as opposed the right versions of these gauges placed on the right (first officers) instrument panel.
www.qwsim.com
Version 1.2
qwsim.flight1.net/forums
The Ultimate 146 Collection Primary Flight Display (PFD)
138
Providing situational awareness and most relevant flight information, the primary flight display (PFD) is one of the most important gauges the pilot has. The PFD is also often referred to as the Electronic Attitude Display Indicator (EADI). The PFD is powered by the AC Busses, which makes it necessary to have either External Power, the APU Generator or one of the Engine Generators provide power. If your PFD remains black, even though electrical power is sufficient, make sure you have the AVIONICS MASTER buttons on the Overhead Panel in the ON Position. The main areas of the PFD are:
TIP: If your Attitude Indicator shows blank, your IRS is not aligned.
www.qwsim.com
Version 1.2
qwsim.flight1.net/forums
The Ultimate 146 Collection
Attitude Indicator Symbology
139
Do note that there are two types of aircraft- and flight director symbols available. Alternatively to the single cue you can select a split cue type either on the fly from your QualityWings ControlPanel or by adding FlightDirectorType=0 to your qw146.cfg. For more information on that, check out the Config Options Section of this manual.
Vertical Speed Display Symbology A needle to the right of the Attitude Indicator indicates the vertical speed on a scale in hundreds of feet. At a rate of climb or descent of more than 200ft/min, a digital readout is shown next to the needle. At an excess of 6000ft/min, the digital readout turns yellow.
www.qwsim.com
Version 1.2
qwsim.flight1.net/forums
The Ultimate 146 Collection
Speedtape Symbology
140
Explanation of the Speeds / Speedbugs: VSEL VMO VMIN VSS VFGL V1 VDOT Selected Speed on the MCP Maximum Operating Speed Minimum Operating Speed Stall Speed Maximum Speed with Flaps not retracted Take Off Decision Speed. After passing V1, the take off cant be aborted any more. Usually equals VFTO. Final Take Off Speed. Make sure to retract your flaps completely when passing this speed.
VCROSS Usually equals VR. Rotation Speed. This is the speed to begin your rotation and lift the nose wheel off the ground. The appropriate speed bugs are being set manually via the Thrust Rating Panel (TRP).
www.qwsim.com Version 1.2 qwsim.flight1.net/forums
The Ultimate 146 Collection
Lateral and Glideslope Deviation Symbology
141
The Lateral and Glideslope Deviation Indicators inform the pilot of the airplanes lateral position relative to a VOR or Localizer Radial and the vertical position relative to an ILS Glideslope. Theyre positioned below and to the right of the Attitude Indicator. Unless were talking about a backcourse approach, the indicators command towards the signal. In other words, the pointers always show you the direction, you have to fly to.
The figure above shows the three different kinds of lateral Deviation Indicators. In order for them to show on the PFD, the CRS Knob on the EFIS Control Panel below the FMS needs to be in the V/L Position for ILS and VOR, or in LNAV for the LNAV Track Deviation Indicator.
www.qwsim.com
Version 1.2
qwsim.flight1.net/forums
The Ultimate 146 Collection
Radio Altitude Decision Height Symbology
142
The Radio Altitude is shown in green digits on the lower (orange) portion of the Attitude Indicator. It only appears when the Airplane is below 2500ft. On descent through the Decision Altitude, the Radio Altitude is displayed in yellow until the airplane passes through 10ft.
The Decision Height is shown below the Vertical Speed Display on the PFD. The Decision Height is only shown if: the airplane is on the ground and below 2500ft for three seconds if a change is made to the Decision Height When approaching the Decision Height, it gets highlighted the following way:
www.qwsim.com
Version 1.2
qwsim.flight1.net/forums
The Ultimate 146 Collection
Autothrottle Status and Mode Symbology
143
The Autothrottle Status and Mode is shown above the Speedtape on the PFD. Generally we distinguish between two color codes. WHITE The Status or Mode is armed GREEN The Status or Mode is active If a Status or Mode is disengaged, it doesnt show at all.
Possible Autothrottle Status legends are: Autothrottle armed Autothrottle active
On the ground, only TOGA MAX or TOGA REDU can be selected via the TRP. These always show in white, unless the Autothrottle is armed and the THRUST button gets pressed. That activates the TOGA Mode and shows a green A/T TO MAX or A/T TO REDU. The Autothrottle then automatically drives the thrust levers to the commanded N1 rating.
Possible Autothrottle Mode legends are: TOGA MAX rating is selected TOGA MAX rating is armed Autothrottle is controlling to the maximum Take Off Thrust rating TOGA REDU rating is selected TOGA REDU rating is armed Autothrottle is controlling to the reduced Take Off Thrust rating Autothrottle is controlling to the Maximum Continuous Thrust rating Autothrottle is controlling to the Maximum Climb Thrust rating Autothrottle is controlling to the Normal Climb Thrust rating Autothrottle is controlling the Speed. Autothrottle is controlling the Mach number
www.qwsim.com
Version 1.2
qwsim.flight1.net/forums
The Ultimate 146 Collection
Autopilot / Flightdirector Status and Mode Symbology
144
The Autopilot Status and Mode is shown in the upper right corner of the PFD. Again, we distinguish between two color codes. WHITE The Status or Mode is armed GREEN The Status or Mode is active If a Status or Mode is disengaged, it doesnt show at all.
Possible Autopilot Status legends are: Flightdirector engaged Autopilot engaged (regardless of Flightdirector) Engaging the Autopilot or Flightdirector, will put it in the default modes, which is Alt Hold and Heading Hold. The Modes are shown right of the Status legends. The upper line shows vertical, the lower line lateral modes. Armed modes are shown in white next to the active mode. Possible vertical mode legends are: Vertical Speed Altitude Hold Altitude Acquire Level ChangeIAS on pitch Level ChangeMACH on pitch * ILS Glideslope capture and track Autoland landing flare Autoland nose lower Pitch Take Off Possible lateral mode legends are: Heading Hold or rollout after Autoland Heading Select VOR 1 capture and track * ILS Localizer capture and track ILS Backcourse capture and track Autoland runway align manoeuver
www.qwsim.com Version 1.2 qwsim.flight1.net/forums
The Ultimate 146 Collection Navigation Display (ND)
145
While the PFD only provides situational awareness for the airplanes attitude and speed, the Navigation Display gives the pilot exact information about the direction the plane is moving and where it currently is. In other words, the PFD shows you HOW, and the ND shows you WHERE the plane flies. In general there are four formats in which the ND can show the data. Lets start with the Rose and Arc Format. The Information displayed in these two formats is the same, so well just look at the Rose Format and see what we find there. The information shown on the ND can be controlled by the EFIS Control Panel, which is located below the FMS.
www.qwsim.com
Version 1.2
qwsim.flight1.net/forums
The Ultimate 146 Collection
Primary Course
146
The Primary Course Indicator can be selected to OFF, to a VOR/ILS radial or an LNAV waypoint via the Primary Course Selector on the EFIS Control Panel. If set to V/L, a VOR/ILS radial gets shown. The Pointer is shown in green (VOR) or magenta (ILS) and points to the course selected next to the NAV1 box on the MCP. A Scale with a Beam Bar shows the airplanes deviation to the radial. If LNAV is selected on the Primary Course Selector, the Pointer shows in white and is oriented in the heading between your last and your next waypoint.
Just as the Deviation Indicators on the PFD, the Beam Bar shows the radial or track relative to your airplane. In the specific case shown above, the plane is offset to the left, meaning you have to fly to the right in order to be on track. Primary Course Distance The Distance is shown in the upper left corner of the ND. In V/L mode, it shows the distance to the tuned radio beacon (DME1). In LNAV mode, the distance to the next waypoint is shown. Second Course The second course source gets toggled via the Second Course Selector. Its only possible to select sources, which are NOT already selected as Primary Course. For instance if you have VOR1 selected as your Primary Course, the Second Course Source can only be VOR2 or LNAV. The principle of the Second Course Indicator is the same as for the Primary Course with the only difference being that the Second Course always shows in blue.
www.qwsim.com Version 1.2 qwsim.flight1.net/forums
The Ultimate 146 Collection
Bearing Pointer
147
There is a green Bearing Pointer, which shows the direction to a selected VOR, NDB, or LNAV Waypoint. The Bearing Pointer is always shown in green and the Bearing Pointer Source is displayed in the lower left corner on the ND. To select a Bearing Pointer Source, simply rotate the Bearing Pointer Selector on the EFIS Control Panel to the desired Source. This can be either OFF, VOR, ADF or WPT. Do note that in this product it is not possible to display VOR2 or ADF2 on the ND. Vertical Deviation Indicator Just like the Glideslope Indicator on the PFD, the Vertical Deviation Indicator shows the aircrafts position relative to the vertical path. Additionally to the Glideslope, the ND can also display a VNAV Deviation. With the pointer on the center line, the aircraft is on the descent path. The top and bottom scale markings indicate a deviation of 200ft. Just as the Glideslope indicator, it commands the direction to go. So if the pointer is above the center line, the descent rate has to be decreased in order to climb back to the descent path. Do note that the VNAV Vertical Deviation Indicator can only be displayed, when the Primary Course Indicator is set to LNAV.
LNAV Data Display Various types of information can be shown in the lower right corner of the ND. Subsequent clicks of the LNAV Data Selector on the EFIS Control Panel toggle through the following information: WND GSPD DIST ETA Wind Vector Groundspeed Distance to Active Waypoint Estimated Time of Arrival at the Active Waypoint
Heading Bug and Track Pointer The Heading Bug marks the MCP selected Heading on the Compass Rose. The Track Pointer shows the current path the aircraft really flies. Due to wind this can significantly differ from the aircrafts actual heading. For example if the wind comes from the left, the track pointer is offset to the right of the current heading.
www.qwsim.com Version 1.2 qwsim.flight1.net/forums
The Ultimate 146 Collection
148
At the first glance, the Map Format might look the same as the Arc Format. However, there is a significant difference in the way LNAV navigation is displayed. Instead of a Pointer and a Beam Bar, the programmed route with all the waypoints gets shown. You can see it in form of a white track line reaching from waypoint to waypoint. This format gives you the best overview of the route ahead of you. Only the items which are not present in the Rose and Arc Modes will be explained. Waypoints The Active Waypoint is always shown in magenta and your next point to overfly on your route. The Distance shown in the upper left corner refers to this waypoint. All other waypoints are shown in white.
www.qwsim.com Version 1.2 qwsim.flight1.net/forums
The Ultimate 146 Collection
Top Of Climb / Top Of Descent
149
The Top Of Climb is shown as a small green circle with T/C next to it. This is the projected point where your aircraft reaches the Cruise Altitude. In addition to the Top Of Climb, the Top Of Descent gets shown in the same way with a small T/D next to the green circle. The Top Of Descent is the point where you have to leave the cruise altitude and descent to your destination. Do note that upon reaching the Top Of Descent, the Altitude on the MCP needs to be reset. Map Select Button Data Additionally to the information shown in the figure on the previous page, its possible to display so called Map Select Button Data. You have the choice to display Airports, Ground Reference Points and Navigation Aids by pressing the associated Buttons on the EFIS Control Panel. The symbology is as follows:
www.qwsim.com
Version 1.2
qwsim.flight1.net/forums
The Ultimate 146 Collection
150
Unlike to all other formats, the Plan Format is not oriented to your aircrafts heading. Although it shows a compass rose at the top, it is always referenced to North. Plan Format allows you to go through your programmed route without moving the aircraft. Go to the FMS LEGS page in order to see your waypoints. By pressing LSK6, you can step through each waypoint. The selected waypoint is indicated by a <CTR> label on the FMS and centered on the ND screen.
www.qwsim.com Version 1.2 qwsim.flight1.net/forums
The Ultimate 146 Collection Clock
151
The clock is placed all the way to the left on the main instrument panel. It has two LCD screens: the upper one shows the current time; the lower one may show elapsed time. This is a basic stopwatch that can be set to run, hold or be reset.
EFIS Decision Height and Dimming Controls
The EFIS dimming controls are only a small subpanel on the main instrument panel, and can be found to the left of the PFD. The only functional knob is the decision height knob (DH). Use it to set the decision height. Upon clicking the Decision Height will be shown in the lower right corner of the PFD.
Distance Bearing Indicator (DBI)
The Distance Bearing Indicator (DBI) is used for radio navigation. The instrument contains two LCD screens, which are distance indicators, and a compass with two dials, or bearing indicators. The two LCD screens display DME distance, while the bearing indicators display VOR or ADF bearings. The DME and VOR radios can be tuned via the VHF NAV controllers to the left and right of the MCP on the glare shield. The ADF radios can be tuned using the ADF box on the pedestal radio stack.
www.qwsim.com Version 1.2 qwsim.flight1.net/forums
The Ultimate 146 Collection Altimeter
152
Immediately to the right of the PFD, a round altimeter gauge is fitted. The gauge has a dial, with the numbers 0 through 9 along the edges representing hundreds of feet (0 to 900 feet). A counter (Figure 86, 4) just above the dials fasten point shows the current altitude above or below sea level. It has four rotating digits, of which the first two digits are combined to show altitudes of 00-20-40-60-80 feet. The other digits contain all number, being 0 9. As the dial turns, the counters digits also turn. When under sea level, a NEG (NEGative) indication appears instead of the first two digits. Two small counters can be seen just under the dials fasten point. These are both barometric settings indicators. The left one (5) shows the barometric setting in HG, the right one (6) shows it in millibar. With the barometric setting knob (2) the barometric setting can be changed. An altitude bug is also present (1). It is a small triangular, white object that can be found along the outer edge of the altimeter gauge. It can be set using the bug set knob (3).
www.qwsim.com
Version 1.2
qwsim.flight1.net/forums
The Ultimate 146 Collection Standby attitude indicator
153
The standby attitude indicator can be found to the right of the main altimeter. It consists of a ball that is colored half blue and half brown, with a white strip between the two colors sections. The blue half signifies air and the brown half signifies earth. The white bar signifies the horizon. When the plane pitches up, the horizon will shift down, and when the aircraft pitches down, the horizon will shift up. There are also stripes and numerical indications on the brown and blue halves. These represent degrees pitch up (in the blue half) and pitch down (in the brown half). The exact amount of pitch-up and pitch-down attitude can be read by looking at the W-shaped symbol on the attitude indicator. This W represents the plane. When a ILS frequency is tuned in the VHF NAV 1 radio, two deviation bars will appear. Both of them are metal rods with five yellow strips fastened to them, all of varying lengths. These strips represent dots, which in turn signify deviation from the localizer course and glideslope. If any of the bars should fail, red flags saying G/S, for a glideslope fail, or LOC, for a localizer fail, will appear. If a VOR frequency is tuned, all flags will be hidden from view. Along the top an arc of stripes can be seen, with a rectangular, white indicator at the very center. The white stripes along the attitude indicators edge represent increasing bank angles to either side. The bank angle is read using the central white triangle: this points to the current bank angle. The knob in the lower right corner is the fast erection knob. When the gyro that powers the attitude indicators readings aligns and comes up to speed, it will display a random attitude. By pulling the fast erection knob, the attitude indicator is caged and reverts to 0 pitch. Always make sure to do this before takeoff! Should the gyro fail, a red/black striped gyro fail flag will appear at the top of the attitude indicator.
www.qwsim.com
Version 1.2
qwsim.flight1.net/forums
The Ultimate 146 Collection TCAS traffic display
154
TCAS introduction TCAS is a system that warns you for proximate traffic and can give advice on how to avoid said traffic if it comes to close. Traffic is considered proximate when it is at a range closer than 6NM to the plane, and within 1200 feet above or below the plane. The system is controlled using the TCAS and Transponder panel on the radio stack. The display on the main instrument panel shows the traffic that TCAS detects. Note that everything that is displayed on the TCAS display is relative to your aircraft. The display has several standard indications, even when no traffic is detected and displayed on the TCAS display:
A white aircraft symbol representing your aircraft A dotted circle around the aircraft symbol. This represents the warning zone: A fictive zone that TCAS creates around the plane in which the pilot has to perform an action in order to avoid collision with the traffic A white, solid arc. This arc symbolizes the boundary of TCASs reach A small numerical indication in the upper right corner. This shows the current range that TCAS detects traffic in. The TCAS display in the figure above shows a range of 10 NM. This range cannot be changed.
TCAS aircraft symbology Aircraft are shown using a variety of icons depending on their distance to you, in a variety of colors. The symbology is as follows:
Above the icon is an altitude indication. This altitude indication gives the difference in altitude between you and the traffic in hundreds of feet. If a plane is at your height, it will show 00. If it is higher than you by 500 feet, it will show +05. If it is lower than you by 500 feet, it will show -05. There may or not be an arrow drawn to the right of the figure. An arrow pointing up means that the aircraft is climbing by more than 500 feet per minute. An arrow pointing down means that the traffic is descending by more than 500 feet per minute
Version 1.2 qwsim.flight1.net/forums
www.qwsim.com
The Ultimate 146 Collection
155
The traffic may be symbolized by an empty cyan caret if it is not proximate. The traffic will be displayed using a filled cyan caret if it is considered proximate (within 6 NM and a vertical distance of 1200 feet to you). A yellow circle symbolizes an aircraft in the caution zone. Traffic is now considered an intruder and could potentially lead to a collision. At this point the traffic has entered a fictional Caution zone. Here danger is low, but the traffic is close enough to be potential threat. An aural warning TRAFFIC will be heard. A red block symbolizes traffic that is close enough to cause a collision if the pilot does not do something. The traffic is now in the Warning zone, which was introduced earlier. A resolution advisory will be given which the pilot must follow up on to avoid a collision.
TCAS advisories
TCAS gives two types of advisories when traffic is proximate enough to warrant an alert: traffic and resolution advisories. Traffic advisories are merely alternative, for they only alert the pilot to the traffic. Resolution advisories tell the pilot what to do on the other hand. They come in two types: preventative and corrective.
Preventative resolution advisories ask the pilot to keep the plane somewhat level. An aural annunciation MONITOR VERTICAL SPEED will alert the pilot to keep the plane within a on the PFD given range of vertical speeds. Corrective resolution advisories ask the pilot to perform a vertical evasive maneuver to increase separation between you and the traffic. Either youll have climb (aural annunciation CLIMB) or descend (aural annunciation DESCEND). If this does not happen fast enough, an aural annunciation INCREASE DESCEND or INCREASE CLIMB may be heard.
www.qwsim.com
Version 1.2
qwsim.flight1.net/forums
The Ultimate 146 Collection Standby altimeter and Airspeed Indicator (ASI)
156
A combined standby altimeter and speed indicator (ASI) can be found next to the TCAS display. The upper two-thirds of the gauge contains a standby altimeter (1). It is similar to the main altimeter in both form and function. Its main component is a round clock-like display, where the numbers along the edges correspond with hundreds of feet (0 900 feet). An altitude counter (4) displays the current altitude. Two barometric setting indicators (3) can be found to the left and right of the altitude dial. The left one displays the altitude in millibar, while the right one displays it in HG. The lower third of the gauge contains a standby speed indicator (2). It contains a disc-like gauge with speeds written on its side. The disc turns to the left as the airplane accelerates and turns to the right as the airplane decelerates. A white triangle under the disc points to the current speed. The speed is displayed in knots.
www.qwsim.com
Version 1.2
qwsim.flight1.net/forums
The Ultimate 146 Collection Flight Annunciators
157
These annunciators illuminate when general events have taken place on the plane, pertaining to the FGS or control surfaces. 1. CMPRTR MSTR: The EFIS Symbol Generators (SGs) have a comparator system that compares SG 1s output against SG2 output and vice versa. If a discrepancy has been detected, the CMPRTR MSTR (Comparator master) annunciator will illuminate. On the PFD it will be written what exactly miscomputes. 2. AP: This red warning light announces autopilot disengagement 3. AT: This amber caution light announces autothrottle disengagement 4. FTC: This annunciator is inoperative 5. EL TRIM: annunciator indicating that either the manual or automatic elevator trim has failed 6. AIRBRK: Illuminates when the air brake is not fully in 7. YD: Annunciator indicating that there is a complete loss of yaw damping (Y/D) power
8.
AUTO LAND: Annunciator that illuminates when the aircraft is correctly configured for a category 3 autoland
9. CAT 3: Annunciator that illuminates when the aircraft is correctly configured for a category 3 autoland. It always illuminates simultaneously with the AUTOLAND annunciator 10. CAT 2: Annunciator illuminating to indicate that a CAT 2 status landing has been achieved, when a CAT 3 status landing couldnt be achieved. It does not illuminate if the CAT 3 annunciator illuminates 11. SPLR Y: Annunciator indicating that the yellow (Y) spoilers (SPLR) are deployed 12. SPLR G: Annunciator indicating that the green (G) spoilers (SPLR) are deployed
www.qwsim.com
Version 1.2
qwsim.flight1.net/forums
The Ultimate 146 Collection
Flight Guidance System status annunciators
158
This small group of annunciators gives status warnings on the Flight Guidance System.
NO AUTO LAND: This annunciator will illuminate when no autoland status has been achieved and the plane descends below 900 feet radio altitude (RA) WINDSHR : Annunciator indicating that an increasing performance windshear has been detected WINDSHR : Annunciator indicating that a decreasing performance windshear has been detected
Brake pressure gauges
The brake pressure gauges are two round gauges found at the bottom of the instrument panel. Each one has two dials that are fastened in the middle of the gauge and each points and moves in a different half of the gauge than the other does. The left brake pressure gauge indicates brake pressure when provided by the yellow hydraulic system, and the right one indicates brake pressure when provided by the green hydraulic system. On the gauges, the left dial always corresponds to the left-side brakes, and the right dial to the right-side brakes. Note that the gauges do not necessarily provide an indication of brake pressure at the wheel brakes. Exact brake pressure at the wheel brakes may be different due to the antiskid system modifying brake pressure to stop the wheel from skidding.
www.qwsim.com
Version 1.2
qwsim.flight1.net/forums
The Ultimate 146 Collection
159
2. FLIGHT GUIDANCE CONTROLS AND WARNING LIGHTS
The flight guidance controls and warning lights can all be found on the glare shield, The glare shield itself is spilt into five sections: the center contains the actual MCP, which features almost all controls necessary to interact with the Flight Guidance System, or FGS. To the left and right of the MCP, we find several warning lights, which alert the pilot to small or big problems on the aircraft. These are called attention getters for they get the pilots attention, who then looks at the master warning panel to find what has gone wrong. In between the attention getters and the MCP, we find NAV panels, which would be the last two sections on the glare shield.
Attention getters
To the left of the NAV 1 panel, we find six annunciation lights, or attention getters as they are commonly called. Four of these annunciators alert the pilot of specific events that happen or conditions that arise. The final two annunciators give a more general idea of things that are happening: 1. LIFT SPLR: This annunciator turns on when the lift spoilers were not deployed, even though they should have. You can press the annunciator to reset the warning 2. FLARE: This green annunciation indicates that the Flight Guidance System has started its flare maneuver 3. GROUND PROX: An EGPWS annunciator, it gives protection against flight into rapidly rising terrain by alerting the pilot to ground proximity. It will light up if the descent rate is excessive for the current altitude. The descent rate is measured by means of the current radio altitude against the rate of change of the radio altitude. An aural warning TERRAIN, TERRAIN is played when the GROUND PROX annunciator lights up
www.qwsim.com
Version 1.2
qwsim.flight1.net/forums
The Ultimate 146 Collection
160
4. PULL UP: A second EGPWS annunciator, this annunciator is a second stage of the GROUND PROX annunciator. If the plane continues to descend, the PULL UP annunciator will illuminate, and an aural PULL UP annunciation will be played. The annunciator is inhibited if the plane is in landing configuration. 5. Master warning annunciator: This annunciator indicates that something on the aircraft requires immediate attention. Press the annunciator to cancel the warning. 6. Master caution annunciator: This annunciator cautions the pilot for something that as yet might not be of great concern, but good be detrimental for flight performance and safety if ignored. Press the annunciator to cancel the warning
NAV1/NAV2 panels
There are two VHF NAV panels on the Avro RJ / BAe146 series. One can be found to the left of the MCP, the other one to the right of the MCP panel. The left one controls the NAV 1 radio, the right one the NAV 2 radio. The Figure above shows the left NAV panel, which controls the NAV 1 radio. The NAV panels have four components. First of all, the prominently visible LCD screen displays two frequencies. The upper line shows the active VOR or ILS frequency. The bottom line shows a preselected frequency. Use the interchange switch to swap the two frequencies, and get the preselected frequency to be to the active frequency and vice versa. Two concentric frequency selector knobs are placed under the LCD screen: the outer one controls the digits to the left of the decimal point, and the inner knob controls the digits to the right of the decimal point. A DME rotary switch with three positions. The three positions are STBY, ON and HOLD. This is not simulated and is always in the ON position. Use the NAV panels in conjunction with the course knobs on the MCP. For the NAV 1 panel, use the course knob directly to the right of the NAV 1 panel. For the NAV 2 panel, use the course knob directly to the left of the NAV 2 panel. The course knobs are used to set the course in which direction the VOR or ILS station is placed.
www.qwsim.com Version 1.2 qwsim.flight1.net/forums
The Ultimate 146 Collection MODE CONTROL PANEL (MCP)
161
The Mode Control Panel, abbreviated to MCP, is the central location for controlling the Flight Guidance System (FGS). Here you can turn the flight directors on and off, you can select modes according to which the flight director will issue commands and you can turn the autopilot on and off.
About the MCP
The MCPs layout probably seems cluttered and hard to understand, but within the mess there is a clear functional philosophy: all the switches that control an aspect of the FGS have been grouped together. The various button groups control the following FGS aspects (numbers in the list correspond to the numbers in the Figure above): 1. The two flight director (F/D) switches (1) 2. F/D and A/P modes (2), distinguishable in two separate categories a. Vertical navigation modes b. Lateral navigation modes 3. Autopilot disengage/engage controls (3) This grouping doesnt hold up in every respect, but youll find that for the most part its true. All the button groups will be explained in due course. First, however, it may prove beneficial if you have a better understanding of how the FGS operates before delving into its multitude of functions.
www.qwsim.com
Version 1.2
qwsim.flight1.net/forums
The Ultimate 146 Collection
162
HOW TO USE
With its multitude of modes, it might be confusing what modes should be used when. In this subchapter, an overview is given of when to use what modes. Note that explanation of the actual modes is given in later chapters. Before takeoff First thing to switch on is the F/D. Common procedure has the F/D switched on as you taxi out into the active, but make sure they are activated before takeoff. Upon doing so, they will automatically engage in TO/GA (Take-Off/Go-Around mode). Secondly, before taxiing onto the runway, set the A/T master switch to ARM. It will help setting thrust to the correct N1 for takeoff. N1 can be selected on the TRP. Before takeoff, with the A/T armed, you should see on your PFD a white A/T legend, a green TO legend and a green TRK legend. After pressing the TO/GA button, the white A/T legend should become green, and next to it TO MAX should appear for a maximum thrust takeoff, or TO REDU for a derated (reduced thrust) takeoff. Crossing 350 feet Crossing 350 feet you have a choice on what to do. At this point, all the Take-Off related modes are still activated. Depending on how you prepared you flight, you can do one of several things:
If you entered a flightplan into the FMS besides entering one into the default Flight Simulator flight planner, you can now press LNAV and VNAV. This will see the aircraft climbing and navigating according to do data entered into the FMS. Its not uncommon for pilots not to use VNAV. So, what you may do also, provided that a flightplan was entered into the FMS, is engage LNAV, but not use VNAV for vertical navigation. You Instead, select the altitude you want to climb to, select the speed you want the A/T to hold, and then press LVL CHG. Alternatively, if you did not enter a flightplan into the FMS, but did enter one using the Flight Simulator flight planner, you can press the GPS button. This will make the aircraft follow the default flight planner entered flightplan. For vertical navigation, use LVL CHG. To do this, set the altitude you want to climb to and set the speed you want A/T to hold. Then press LVL CHG.
Cruise During cruise you wont have much to do. If you do not use VNAV, you might have to check the speed that A/T is holding, and whether you dont want to set it higher or lower. Otherwise, you have nothing to meddle with until descent. Descent During descent it really depends, again, on the modes you are using during cruise. Overall, if you use LNAV or GPS, that doesnt make a difference, so leave whatever lateral mode thats engaged on for now. Its the vertical mode that youll be busy with.
www.qwsim.com Version 1.2 qwsim.flight1.net/forums
The Ultimate 146 Collection
At some point, ATC will instruct you to descend. At this point, you have three options:
163
Use VNAV descent. To engage it, simply set a lower altitude than your current altitude (preferably the one ATC clears you to), and wait for the plane to cross the top of descent point. VNAV will then automatically start the descent Use LVL CHG descent. To engage it, set a lower altitude than your current altitude (preferably the one ATC clears you to), see if the speed you are flying at is the speed that you want to descend with (note that below 10000 feet you should fly 250 kts or less!), and press LVL CHG. This will trigger the LVL CHG mode and start the descent Finally, you can use V/S. Vertical Speed mode is however not recommended. To engage it, set a lower altitude than your current altitude (preferably the one ATC clears you to), and choose a negative descent rate. Make sure its not too shallow or to steep
Of all modes, LVL CHG will probably be the easiest to use. VNAV might give problems when used in conjunction with default ATC, and V/S requires lots of attention where LVL CHG makes for a fully automated descent that can fully comply with ATCs instructions. Regarding lateral navigation, it depends on what you wish to do. If you use default ATC, then at some point ATC will direct you to fly a certain heading. If you want to comply, then select the requested heading, and press HDG SEL. This will get the plane to turn to the ATC requested heading. If you use default (or any other) ATC, and wish to fly a STAR, thats also not a problem of course. In that case you should simply ignore ATCs calls (but do acknowledge them, or default ATC might cancel your flight!) and keep GPS or LNAV mode ON. This will make sure the plane follows the flightplan and the STAR, if selected. Approach The approach procedure depends on what kind of approach you are flying.
If you fly an ILS approach, you can set the FGS up for a full autoland Tune the ILS frequencies into both NAV radios Set the ILS course using both course knobs on the MCP Press the VOR/LOC button. This will not disengage any lateral mode you already have engaged, but will ARM LOC mode for ILS localizer capture While the autopilot aligns with the runway, align mode (ALN) will engage. Now you wait until the autopilot capture the localizer If you fly a non-ILS approach (because there is no ILS, or because the approach doesnt warrant a possibility, much like the KJFK Canarsie VOR 13L approach), then theres not really anything to set up. In these cases, though, youll probably have to fly the plane yourself. So get ready to disengage the A/P.
Regarding vertical mode, youll probably want to use LVL CHG at this point. It is the easiest way to get your plane to climb or descent quickly if need be, and you have direct control over the speed at which the plane flies, which, on approach, may be a very important asset.
www.qwsim.com Version 1.2 qwsim.flight1.net/forums
The Ultimate 146 Collection
164
If you fly a STAR however, VNAV might also suit you very well. You may choose yourself, just be sure to get low enough to capture any localizer. ATC will instruct you, or otherwise you can check the approach charts of the airport. Final approach When on final, it depends, again, on the approach you are flying what you are going to do. If you fly a straightforward ILS, then by this time the autopilot should have captured the localizer, and LOC mode should be armed. When this happens, arm APP mode. This is a vertical mode, which will allow capture of the glide slope. You will see GS 1 or GS 2 armed on the PFD. Once the glide slope is captured, GS 1 and GS 2 will become the active vertical modes. If everything is correctly configured, the autoland function will engage. For a full autoland, the following conditions have to be met: Both ILSs should be tuned and correct. The A/P is engaged and the active modes are LOC 1 and 2 and GS 1 and 2. (1 for captains side, 2 for F/Os side). The RA is between 1500ft en 600ft. Flaps at 24 degrees or greater. One autoland is engaged, a new vertical mode will be armed: flare (FLR). This will automatically flare the aircraft before touchdown. IF a white NO AUTOLAND annunciator illuminates (Figure 109), it means that one of the above conditions wasnt met. If you do not use an ILS, you should probably be hand flying your plane to the runway now. Use the PAPI lights as a reference of how to fly. If you are not hand flying right now, you can disengage the autopilot either by pulling down the autopilot emergence disengage bar, or use the AP DISC button on the control yoke. The latter is the normal way of disengaging the A/P. Do not disengage the A/T or F/D, however! These will still help to guide you down the runway. When at 50 feet RA, disengage A/T and set throttle levers to idle. You can disengage the A/T by setting the A/T switch on the MCP to OFF, but a preferred method is to the A/T disengage switch on the outboard throttle levers. Touchdown If you were using an autoland, the airplane will do everything automatically. The new lateral mod will be ROLL, which will simply roll the aircraft down the runway until disengages. The active vertical mode will be GRND, which will lower the nose and keep it on the ground until disengaged. If you were flying manually, then theres nothing left to do. When you exit the runway, you can turn off the F/D. You wont need them anymore during this flight.
www.qwsim.com
Version 1.2
qwsim.flight1.net/forums
The Ultimate 146 Collection Introduction to the Flight Guidance System
165
Usually, the autopilot is seen as not only the heart, but also as the brain of the aircraft. This idea of the autopilot is wrong however. It is not the all-governing flying system that people think it is. The contrary is true: it is a slave of other systems. The actual brain on the aircraft is the Flight Management System (FMS). This system, accessed via the FMS CDU located on the forward section of the pedestal, is what plans everything that the FGS does. It issues commands to climb to an altitude, to descend to an altitude, to increase speed or decrease speed. However, the FMS is only programmed to plan, not to execute! This is what the FGS does: when the FMS is correctly configured and the FGS is correctly set up, the FMS will issue commands to the FGS, which will in turn execute these commands.
FGS components
The FGS itself is broken up into three parts: the flight director (F/D), autopilot (A/P) and autothrottle (A/T). Each of these components has a specific task and is controlled using the Mode Control Panel (MCP) on the glare shield. However, make no mistake: as interwoven as these three subsystems seem, so big is also their separation. Figure 98s main point that it tries to convey, is the separation between the flight director, autothrottle and the autopilot. Not only is there a functional difference, theres also a very important operational distinction.
Figure 39: Operational schematic of the flight guidance system www.qwsim.com Version 1.2 qwsim.flight1.net/forums
The Ultimate 146 Collection
166
Figure 39 may surprise you. Besides it giving an operational schematic, it also hints at the hierarchy that is present within the FGSs operation. The pilot is always at the top, for he controls which FGS modes are active and inactive; indeed, he can choose to leave everything off too. Selecting the modes is done via the Mode Control Panel, which is why the MCP is below the pilots. On this panel there is a multitude of buttons through which each and every of the FGS modes may be activated. This is called mode selection, and this is also the next step in the schematic. FMS and manual modes To understand the next step in the schematic, it is important to understand the difference between the various modes available to us on the MCP. There are what you may call FMS modes and manual modes, with which we hint at who is in control when that mode is active. The FMS modes are VNAV and LNAV, which in fact are simply acronyms of Vertical NAVigation and Lateral NAVigation. When these two modes are active, the FMS talks directly to the FGS and tells it what to do and when to do it. Do note that you do not have to activate these modes at the same time. VNAV can be on without LNAV being on and vice versa. Besides FMS modes, there are also many manual modes. The manual modes are modes in which the pilots talk to the FGS directly, not the FMS. In these modes, the pilots set the desired parameters themselves, using the various knobs on the MCP. The manual modes are, for example, the heading (HDG) and vertical speed (V/S) modes. In the former, the pilot sets the heading in which to fly, and in the latter he sets a climb or descent rate. Note that each of the modes on the MCP will be discussed in detail later, FMS modes as well as manual modes. The next step in the schematic Now that FMS and manual modes have been cleared up, this next step will be a piece of cake. The next step is, as can be seen in Figure 98, a split in the flow caused by the activation of VNAV, LNAV, or both. Since VNAV and LNAV are FMS modes, the FMS will handle either one or both lateral and vertical navigation if either one or both of the LNAV and VNAV modes have been activated. If these are not activated however, then manual input will be necessary using the associated knob. As such, depending on the pilots selection via the MCP, the FMS or the pilot will set the parameters for lateral and vertical navigation. In the end it doesnt make a difference who gives the command, whether it is the FMS or the pilot himself, for the next link in the chain will always interpret them, calculate what needs to happen, and act on these calculations. This next link in the chain is represented by the F/D (Figure 39, red box) and the A/T (Figure 39, blue box). The interesting questions now are: what is the difference between the F/ D, A/T and A/P?
www.qwsim.com
Version 1.2
qwsim.flight1.net/forums
The Ultimate 146 Collection
The distinction between flight director, autothrottle and autopilot
167
You will have noticed that in Figure 39, the F/D, A/T and A/P are placed at different positions within the schematic, and are not grouped together into one big FGS. This is because these three FGS subsystems have different functionality. As was said, FMS or manual input in the MCP sends commands to the F/D and A/T to change things. As such, the best way to summarize the functionality is that they operate as a calculator. They calculate what needs to be done, how it needs to be done, and when it needs to be done, in order to obey the commands that were input on the MCP, or that were sent by the FMS. If both of these are calculators, why are they not grouped into a single functional entity? Why is their operation separated into two systems that seem to be functionally the same? Here is where the difference between the F/D and A/T becomes apparent. While the F/D strictly calculates the correct flightpath, the A/T is more than that. It is also an executor. As a result, A/T and F/D can be separately operational. One can be activated without the other being activated. If the F/D and A/T do all the calculating stuff, then how does the A/P come into all of this? The A/P is only an executor. It receives calculations from the F/D, and acts on them. Because of this, it is at the very bottom of the schematic. The A/P is merely a slave of the F/D. As such, the A/P cant function without the F/D, so the A/P will not take command of the plane if the F/D is not active. In summary, the FGSs subsystems each have their own operation and functionality: The F/D is the main calculator to calculate the flightpath The A/P executes the calculations done by the F/D The A/T calculates and executes throttle input to help reach a certain speed The integrated nature of FGS subsystems Despite the fact that the three FGS subsystems are separated from each other, each assigned to calculating and/or executing a certain aspect of flight, they are also integrated and inexplicably linked to each other. See Figure 40.
www.qwsim.com
Version 1.2
qwsim.flight1.net/forums
The Ultimate 146 Collection
168
Figure 40: Integration of the GFS subsystems
Figure 40 shows a flowchart of how the various FGS subsystems are integrated; how they operate using each others information to determine the aircrafts flightpath and speed. 1. As always, it starts with manual input via the MCP, or an automatic instruction via the FMS. Via either way, a command is sent to the FGS. These commands will be in the form of fly to heading x, fly at altitude y and fly at speed z. 2. The F/D will process the heading and altitude commands, and the autothrottle will process the speed command. 3. The result is that the autothrottle will increase or decrease thrust depending on the difference between the current speed and the target speed. This is termed as thrust input, but literally it means that the throttle levers will be moved to the calculated position in order to reach the target speed. 4. The different thrust input will result in a different speed, and now comes the crucial bit 5. The F/D will now calculate the flightpath based on three things: a. The difference between current heading and target heading b. The difference between current altitude and target altitude c. The difference between current speed and target speed
www.qwsim.com
Version 1.2
qwsim.flight1.net/forums
The Ultimate 146 Collection
169
6. With the flightpath calculations done, the calculations are forwarded to the PFD, where they appear graphically in the form of the horizontal and vertical deviation bars. If the autopilot is activated, which is assumed in this explanation, then the flightpath calculations are also forwarded to the A/P. 7. The A/P will take the F/Ds calculations, and execute them by moving the aircrafts control surfaces. 8. Due to weather conditions, maybe even failures on board the aircraft, the A/P may not be able to comply to the F/Ds calculations, however. In this case, deviations from the flightpath may occur. The F/D will take the deviations into account, together with the current speed, and will output new calculations, which again will be forwarded to the A/P. 9. This will result in a circular on-going process, until either one of the following events occur: a. New commands have been given for the FGS to execute b. The F/D has been turned off, at which point the A/P will not be able to fly the plane anymore. A/T may still be activated however. The crucial point is in step 5c. What it means is that while the F/D does not have the ability to command or execute changes in thrust input, it does take into account the current speed and the target speed to calculate a flightpath. A/T does not do this. A/T only looks at the current speed, whether a change is necessary, and if so changes thrust input. If not, it will trim the thrust input in order to stay at the target speed, or as close as possible anyway. This shows that the A/T truly is rather separated from the rest of the FGS, but only up to a point. A/T itself does not listen to any of the other systems, but other systems listen to it. The F/D treads on the territory of the A/T and uses speed to calculate the flightpath. The A/P being linked to the F/D in the slave-like manner in which it is, is thus also linked to the A/T. About the A/T Autothrottle or A/T controls engine thrust to do one of the following things:
Reach and hold a target speed (also called controlling to speed) Reach and hold a target thrust rating (also called controlling to thrust rating) Retard the thrust levers
When the A/T tries to reach and hold a target speed, it will use the speed set on the MCP as a reference. In other words, the speed set on the MCP IAS/MACH window (Figure 43, 2) will be the speed it tries to reach and hold. However, this doesnt mean it can use any thrust rating that is available. The A/T is bound to certain limits. The maximum limit is displayed on the Thrust Rating Panel (TRP). The A/ T controls to speed when the vertical mode is set to vertical speed (V/S), altitude acquire, altitude hold (ALT HOLD) or glideslope (G/S). When a thrust rating is reached and held, it references to the thrust rating selected on the TRP. It does this in the vertical modes takeoff and go-around (TO/GA), and in a level change climb (LVL CHG), where it will use the maximum allowed thrust depending on the thrust rating selected.
www.qwsim.com Version 1.2 qwsim.flight1.net/forums
The Ultimate 146 Collection
170
Retarding the thrust levers is done during an autoland flare and during a level change descend (LVL CHG), where it will simply retard the throttle levers to reach the minimum thrust allowed at that time. When the A/T is not active, the A/T throttle status legends position of the PFD will be blank. When armed, there is a white A/T on the PFD. When engaged, it will be green, and when disengaged it will flash in yellow. What will follow now is a description of all the MCP controls with which the FGS can be controlled, except for the FMS. This will be explained in a later chapter. Course selectors
Figure 41: MCP VHF NAV 1 and 2 course selectors
The course selectors on the MCP can be found on the outer edges of the MCP (Figure 41). The left one controls the VHF NAV 1 course, the right one the VHF NAV 2 course. Both course selectors are identical in function and operation. They have a display that shows the currently set course. A knob under the display, featuring a yellow cross that is reminiscent of an airplane seen from above, is used to set the desired course. Flight Director switches
Figure 42: Flight Director (F/D) switches
The flight director (F/D) switches allow you to turn on the flight directors. There are two flight directors, called 1 and 2. The left F/D switch controls F/D 1, the right one F/D 2. A MA annunciation above the switch will illuminate if that F/D has been turned ON and is used to guide an A/P. The F/D is an essential part of the autoflight system, and is always turned ON even before takeoff. It has to be ON in order for the autopilot to be able to take control of the aircraft. It gives commands that the pilot may follow on how to fly the plane. What commands these are depends on the autopilot modes that are selected. These will be dealt with in the coming chapters.
www.qwsim.com Version 1.2 qwsim.flight1.net/forums
The Ultimate 146 Collection
171
When the F/D is active, a vertical and horizontal bar will appear on the PFD. The horizontal bar moves vertically over the PFDs attitude indicator, and it is a measure for vertical deviation from the F/D commanded flight path. The vertical bar moves horizontally over the PFDs attitude indicator and is a measure of the horizontal deviation of the F/Ds flight path. The goal is to get these in the middle, so that they form a perfect, symmetrical cross with each other. In that configuration, it means the plane is flying exactly according to the F/D calculated flight path. F/D and A/P modes
Figure 43: F/D and A/P modes on the MCP
The MCP is not called Mode Control Panel for nothing. It offers a portal to activating and deactivating all the various F/D and A/P modes. These will be discussed here. The numbering in Figure 43 may seem chaotic, but it has a system:
Numbers 1 11 are merely controls to set the parameters for the various modes, but you cant activate any modes using these buttons Numbers 12 17 are vertical navigation modes Numbers 18 21 are lateral navigation modes
The various buttons, switches and knobs will be discussed in the above order. Note that at all times, only one vertical and only one lateral navigation mode may be selected. When one vertical mode is engaged and a different one is selected, the previous one will disengage. Mode parameter controls 1. A/T OFF/ARM switch: Turns the autothrottle OFF or, when on the ground ARMs it or when in the air engages it. When the autothrottle switch is in the ARM position, a green lamp illuminates to acknowledge that. 2. IAS/MACH display window: Displays the speed set with the speed selection knob. When blank, the FMS has taken over the autothrottle and when automatically set the required speeds. The FMS set speeds can be seen on the PFD. 3. C/O button: This button changes the unit in the IAS/MACH display window. Press it to change between knots and Mach. 4. Speed selection knob: Allows the crew to select a speed using the IAS/MACH display window. 5. HEADING display window: Displays the heading set using the heading selection knob.
www.qwsim.com Version 1.2 qwsim.flight1.net/forums
The Ultimate 146 Collection
172
6. Heading selection knob: Allows the crew to set a heading, visible in the heading display window. Note that this is the inner knob of two concentric knobs. 7. ALTITUDE display window: Displays the currently selected altitude. 8. Altitude selection knob: Allows the crew to set a new altitude with the altitude selection knob. 9. VERT SPEED display window: Displays the current vertical speed if in vertical speed mode. 10. Vertical speed selection knob: Allows the crew to manually set a vertical speed, which will be visible in the vertical speed display window. Vertical navigation modes 11. THRUST button: This button engages THUST mode. When ON, there is no annunciation that says so! The mode is a bit different than any of the other modes. It doesnt have one discrete mode, like most of the others. When pushing the THRUST button, you activate the FGSs speed mode, which is similar to all other planes speed mode: it will hold the currently selected speed. However, depending on the flight phase, it might operate differently. For example, in a climb, it will set thrust to what is selected on the TRP. Usually this is CLIMB NORM. When the airplane is flying level, it will go into IAS or MACH, the normal speed mode. Use the IAS/MACH display window and speed selection knob to set the required speed. Depending on the flight phase, one of the following legends may be displayed on the PFD:
If climbing and using a normal rating on the TRP, CLB NRM will be displayed. If climbing and using max thrust, CLB MAX will be displayed. If flying level and using the maximum continuous thrust TRP setting, MCT will be displayed. If flying level and the normal speed mode, units in knots, is selected, IAS will be displayed. If flying level and the normal speed mode, units in mach, is selected, MACH will be displayed.
12. LVL CHG button: This button engages level change mode. When ON, an ON annunciator illuminates on the button. In level change mode, the plane descends or climbs to an altitude set in the altitude display window, according to a speed set in the speed IAS/MACH display window. For this mode to engage, a different altitude than the one set has to be selected. The speed will be held not by changing thrust as needed; it will be held by changing the vertical speed. In level change climb, autothrottle will set thrust to the selected thrust rating on the TRP. In level change descent, it will fully retard the throttles. If the speed cannot be held between a maximum and minimum speed and the vertical speed has also reached its limit, the A/P and F/D will automatically disengage. In LVL CHG mode, the vertical navigation indication will be either IAS or MACH, referencing the speed unit that is used at the present flight phase.
www.qwsim.com
Version 1.2
qwsim.flight1.net/forums
The Ultimate 146 Collection
173
13. VNAV button: This button engages VNAV mode, which stands for Vertical NAVigation. When ON, an ON annunciator illuminates on the button and the FMS will take over vertical navigation. 14. APP button: This button engages approach mode. When ON, an annunciator illuminates on the button. This mode is engaged to capture the glideslope (G/S) during landing. It allows the autopilot to perform an autoland. Speed is controlled by selecting a speed in the IAS/MACH display window, which the autothrottle will attempt to hold. When the glideslope is captured, a variety of legends may appear on the PFD:
If the ILS frequency was tuned into the NAV 1 radio, a green GS1 legend will appear on the PFD upon glideslope capture. When it is white, it is armed, not active as yet. If the ILS frequency was tuned into the NAV 2 radio, a green GS2 legend will appear the PFD upon glideslope capture. When it is white, it is armed, not active as yet. If the same ILS frequency was tuned into both NAV radios, a green GS* legend will appear on the PFD upon glideslope capture. Note that there is no white (armed) version of GS*.
15. ALT HLD button: This button engages altitude hold mode. When ON, an annunciator illuminates on the button. In this mode, an altitude, set in the altitude display window, will be held and will not be deviated from unless otherwise instructed by engages one of the other vertical modes. Altitude hold may also get engaged through the altitude acquire mode. Altitude acquire mode is engaged automatically when, during an automated descent or climb via other vertical modes, the altitude set in the altitude display window is nearly reached. It will then engage altitude acquire mode to acquire the selected altitude, after which it will engage altitude hold mode. When in altitude hold mode, ALT will be displayed on the PFD. When in altitude acquire mode, ALT ACQ will be displayed on the PDF.
16. V/S button: This button engages vertical speed mode. When ON, an ON annunciator illuminates on the button. In vertical speed mode, the plane descends or climbs to an altitude according to a vertical speed (in feet per minute) set in the vertical speed display window. In this mode there autothrottle will try to hold the speed selected in the IAS/MACH display window. Note however that there is no direct speed protection: if the autothrottle cant hold the selected speed due to excessive climb or descent rates, the speed will deviate from the selected speed. If a threshold of maximum or minimum speed is crossed, LV CHG mode will automatically engage to dampen the vertical speed to avert an overspeed or stall condition. When in vertical speed mode, VS will be displayed on the PFD. Lateral navigation modes 17. LNAV button: This button engages LNAV mode, which stands for Lateral NAVigation. When ON, an ON annunciator illuminates on the button. In this mode, the FMS will take over lateral navigation. It will fly along the route that was programmed into it. As such, it will automatically adjust the heading as necessary to follow the route. But note that any heading changes are not displayed in the heading display window on the MCP.
www.qwsim.com Version 1.2 qwsim.flight1.net/forums
The Ultimate 146 Collection
174
Pressing the LNAV button when LNAV is already engaged will result in LNAV being disengaged, and HDG SEL mode being engages. The MA lights above the F/D switches will illuminate to indicate which F/D is handling LNAV. This depends on which A/P is engaged. A variety of PFD legends may appear when LNAV is armed or engaged:
LNV 1 will be displayed in green when LNAV has captured and is tracking the route, and is provided by F/D 1. If it is displayed in white, LNV 1 is only armed. LNV 2 will be displayed in green when LNAV has captured and is tracking the route, and is provided by F/D 2. If it is displayed in white, LNV 2 is only armed.
18. HDG SEL button: This button engages heading select mode. When ON, an ON annunciator illuminates on the button. In this mode, the crew selects a heading using the heading selection knob, and then presses the HDG SEL knob, and the plane will track the selected heading. When heading mode is engaged, HDG will be displayed on the PFD. 19. VOR/LOC button: This button engages VOR/LOC track mode. When ON, an ON annunciator illuminates on the button. In this mode, the F/D is instructed to track a VOR or localizer signal along a certain course. The VOR/LOC frequency is set on the NAV 1 and NAV 2 panels, and the course is set using the course selection knobs on the MCP (Figure 41). When VOR/LOC mode is engaged, various legends can be displayed on the PFD:
VOR 1 will be displayed in green if a VOR frequency that is tuned in the NAV 1 radio is being tracked. If it is displayed in white, VOR 1 is only armed. VOR 2 will be displayed in green if a VOR frequency was tuned in the NAV 2 radio and is being tracked. If it is displayed in white, VOR 2 is only armed. LOC 1 will be displayed in green if an ILS frequency was tuned into the NAV 1 radio and is being tracked. If it is displayed in white, LOC 1 is only armed. LOC 2 will be displayed in green if an ILS frequency was tuned into the NAV 2 radio and is being tracked. If it is displayed in white, LOC 2 is only armed. LOC* will be displayed in green if the same ILS frequency was tuned into the NAV 1 and 2 radios and is being tracked. Note that there is no white (armed) version of LOC*.
20. GPS button: This is a fictional button that allows you to easily use the default Flight Simulator GPS with this aircraft. When ON, an ON annunciator illuminates on the button. To use it correctly, you should make sure that a flight plan has been loaded in Flight Simulator. You can do this via the default Flight Simulator flight planner. By doing that, a flightplan is loaded into the default GPS. With this button, the aircraft will fly along the flightplan loaded into the flight planner and default GPS. As such, it works like the planes LNAV mode, but this way you can skip over the procedure of entering the route into the aircrafts FMS.
www.qwsim.com
Version 1.2
qwsim.flight1.net/forums
The Ultimate 146 Collection
Modes not engaged via the MCP
175
There are some F/D and A/P modes that are not activated from the MCP. Instead, these are activated, for example, from the pilots yoke. A list of these modes will follow now.
Take-Off (TO): In TO mode, a variety of other modes are engaged, and as such, TO mode is more a sort of mixed mode than a discrete mode, which controls only one aspect of automatic flight. When TO becomes active, it does the following:
The lateral mode becomes track (TRK) automatically A/T is instructed to hold the speed at V2. It assumes that the pilot sets V2 on the MCP IAS/MACH display window. Any changes to the speed selection in the IAS/ MACH window are ignored from 75 knots until a radio altitude of 350 feet, or, if the radio altitude is not accurate or has failed, until 20 seconds after lift-off. Of course, for A/T to do all these things, it must be switched on first There is no vertical mode engaged, except that it gives initial climb directives
There is no TO mode selector. Instead, it is automatically activated in two situations:
While on the ground when the F/D is activated When the F/D is activated in the air in the following conditions:
The plane is airborne for less than three minutes The plane is below 2000 feet The F/D was disengaged previously
There are various PFD legends for the various TO modes. Note that TO might appear on two places on the PFD: it might appear on the A/T status position, and on the vertical navigation status position. When appearing on the A/T status position, there are the possible legends:
A white TO MAX is displayed when TO MAX mode is armed: maximum thrust will be applied on engagement A green TO MAX is displayed when TO MAX mode is active: maximum thrust is applied during the takeoff roll A white TO REDU is displayed when TO REDU is armed: reduced thrust will be applied for a derated takeoff. A green TO REDU is displayed when TO REDU is active: reduced thrust is applied during the takeoff roll
When displayed on the vertical navigation position, only one legend may be seen: a green TO legend to annunciate the activation of Take-Off mode.
www.qwsim.com
Version 1.2
qwsim.flight1.net/forums
The Ultimate 146 Collection
176
Track (TRK): Track mode holds the current heading. It is only activated during TO and GA modes Flare (FLR): This vertical mode is automatically armed and engaged during an autoland. It will flare the aircraft right before touchdown to bleed off speed. FLR will appear on the PFD in white when armed, and it will turn green when engaged Rollout (ROLL): This lateral mode is armed when the airplane has touched down after a full autoland. It will keep the aircraft on the centerline of the runway Ground (GRND): This vertical mode is armed before touchdown when doing a full autoland. It will engage upon touchdown, and it causes the A/P to slowly lower the nose to the ground and keep it there. GRND will appear on the PFD in white when armed, and it will turn green when engaged Align (ALN): In this mode the autopilot aligns with a localizer Retard (RETARD): This is an A/T mode in which the thrust levers are fully retarded so that minimal thrust is provided. When activated, a green RETARD legend will appear on the PFD. RETARD mode is used when a LVL CHG descent is initiated or during an autoland flare
www.qwsim.com
Version 1.2
qwsim.flight1.net/forums
The Ultimate 146 Collection Autopilot engage and disengage controls
177
Figure 44: Autopilot engagement/disengagement controls
These controls enable the crew to engage or disengage the two autopilots. The NAV 1 button (Figure 44, 1) engages A/P 1, and the NAV 2 button (Figure 44, 2) engages A/P 2. When engaged, the associated NAV button will display a white ON annunciation to indicate successful engagement of that A/P. You can engage only one A/P at a time. When A/P 1 is engaged and you press the NAV 2 button, A/P 2 will engage and A/P 1 will disengage. The emergency disengage bar (Figure 44, 3) disengages both A/Ps and prevents the A/Ps to engage while the disengage bar is pulled down.
www.qwsim.com
Version 1.2
qwsim.flight1.net/forums
The Ultimate 146 Collection
178
3. Engine Instruments, Master Warning Panel and other miscellaneous stuff
Figure 45: The engine instruments and Master Warning Panel, including some other miscellaneous stuff
In the center of the main instrument panel, we find the engine instruments and master warning panel, accompanied by a selection of knobs and levers that control various other things. As such you can split the center part of the main instrument panel itself into three different parts:
Engine instrumentation (1) Master warning panel and other annunciators (2) Miscellaneous stuff (3)
www.qwsim.com
Version 1.2
qwsim.flight1.net/forums
The Ultimate 146 Collection 3.1 Engine instrumentation
179
Figure 46: The engine instruments
The Engine instruments can be found somewhat in the center of the main instrument panel. They consist of four vertical rows consisting of eight gauges, depending on what you see as one gauge. Each gauge gives the crew different information on the status of the engines and FADEC. The top-most gauge, which seemingly doesnt belong, is the oil triple display indicator. Below it one may find the FADEC annunciator light, and then follows the Primary Engine Display (PED). At the bottom are some FGS advisory annunciators.
www.qwsim.com
Version 1.2
qwsim.flight1.net/forums
The Ultimate 146 Collection Oil Triple Display Indicator
180
Shown in Figure 106 in engine 1s oil triple display indicator. The oil triple display indicator is a round gauge that exists for each engine. The gauge holds three small semicircles. Each one is a gauge of its own featuring a numerical range and dial:
The upper semicircle shows oil quantity The left semicircle shows oil temperature The right semicircle shows oil pressure
Primary Engine Display (PED)
www.qwsim.com
Version 1.2
qwsim.flight1.net/forums
The Ultimate 146 Collection
181
The Avro RJ has two Primary Engine Displays (PEDs) on the flight deck. Each PED has engine instruments for two engines. The left PED has engine instrumentation for engines 1 and 2, while the right PED has engine instrumentation for engines 3 and 4. As such, on both PEDs youll find two copies of each type of gauge: one for one engine, the other for another engine. This holds true for pretty much all gauges, except for the fuel gauges at the very bottom, which will be discussed in due course. The four round gauges offer two ways to view the engines status: by means of an electronic dial and scale bar along which it moves, and a LED display in the center of the gauge. Both display types show the same information, except that the scalebar and dial can easily show if the current status of the engine is within operating limits, and the display offers an accurate assessment of the current value for that specific parameter. 1. Engine vibration: shows the associated engines vibration 2. N1SET: shows the maximum N1 value set for that engine 3. N1: shows the current N1 value of that engine 4. EGT: shows the current temperature (EGT) of that engine 5. N2: shows the current N2 value for that engine 6. FF/FU: Shows the current fuel flow (FF) for that engine, or, when the FUEL USED button (Figure 108, 9) is pressed, shows the fuel used (FU) instead 7. FUEL QTY: Shows the quantity of fuel still available in each of three storage tanks. There are three fuel quantity indicators, not four. On the left PED you can find the fuel quantity indicators for the left wing (L WING) and center (CTR) tanks, and on the right PED you can find the fuel quantity indicator for the right wing (R WING) tank Furthermore there are several buttons along the bottom and left and right edges of the PEDs: 8. N1 bug set knobs: these knobs are available for each separate engine. They allow you to manually set the N1 reference bug. Right click the knob to pull it out and activate manual N1 bug reference mode. This will be indicated by a preceding M in the N1SET window. Use the mousewheel to adjust your N1 bug. 9. FUEL USED button: changes the fuel flow (FF) indicator into a fuel used (FU) indicator. After 10 seconds the indication goes back to fuel flow again. 10. RESET button: resets the amount of fuel used to zero
www.qwsim.com
Version 1.2
qwsim.flight1.net/forums
The Ultimate 146 Collection FGS advisory annunciators
182
There are two or three annunciator lights below the PED. The QualityWings Ultimate 146 Collection simulates two FMS CDUs, so youll find that there are three FGS annunciator lights instead of two. The annunciator lights are as follows:
FGC 1: Annunciator illuminates to indicate that there is a fault within FGC 1 YD 1: Annunciator illuminates to indicate that yaw damper 1 has failed FGC 2: Annunciator illuminates to indicate that there is a fault within FGC 2 YD 2: Annunciator illuminates to indicate that yaw damper 2 has failed NO CAT 3 LAND: This annunciator light illuminates to signal that an automatic category 3 landing is not possible
www.qwsim.com
Version 1.2
qwsim.flight1.net/forums
The Ultimate 146 Collection 3.2 Master Warning Panel and other annunciators
183
Figure 47: The Master Warning Panel and several other indicators
Besides the flap indicator, roll spoiler indicators and gear position indicators, this part of the main instrument panel is completely devoted to the central warning and central status panels. These are panels filled with annunciators that tell the pilot what has gone wrong, or at least indicate in what system a fault has occurred. In the latter case, the crew will be able to find the exact problem on, for example, the related overhead subpanel.
www.qwsim.com
Version 1.2
qwsim.flight1.net/forums
The Ultimate 146 Collection Flap indicator
184
The flap indicator shows all of the flaps positions. There are five indications on the flap indicator, each corresponding to the associated detent of the flaps lever on the throttle quadrant. The five detents are UP, 18, 24, 30 and 33. These indications have been placed around the outer edge of the flap indicator in such a way that they display the relative distances between the flap positions.
Left and right roll spoiler indicator
The roll spoiler indicators, positioned to the right of the flap position indicator, show the positions of the left and right roll spoilers. The roll spoilers are control surfaces on the wings that aid in a roll maneuver by deploying together with the ailerons. The position indicators in the cockpit indicate their exact position. On, a range of 0 to 10 degrees deployment is shown, with specific positions of 0, 5 and 10 degrees displayed on the gauge. The roll spoiler can take any position between 0 and 10 degrees, however.
Gear position lights
The gear lights, found under the roll spoiler gauges, are three pairs of red/green annunciators. The left light indicates the left main gear position, the middle the nose gear position, and the right light the right main gear position. When green, the associated gear elements are down and locked. When red, they are retracting. When no annunciator is on, they are up and locked.
www.qwsim.com
Version 1.2
qwsim.flight1.net/forums
The Ultimate 146 Collection Central Warning Panel (CWP)
185
Figure 48: The Central Warning Panel (CWP) The central warning panel is the crews portal into the aircraft systems logic. It provides a birds eye view into any misconfigurations, problems and failures that might have occurred on any of the planes systems. The result is blackness if everything operates okay, or a sea of warning lights if there are problems. Even though it may seem like a mess of annunciators, it is not. Even this seeming chaos has some logic in it. One can divide the CWP in three sections. The first section comprises the upper seven rows, and these are concerned with engine related failures and faults. The second section are the five layers below the double striped row of annunciators, which are annunciators that draw attention to specific overhead panels. These double striped annunciators are basically inactive and can be ignored at all times. The last section is the rest, and it contains all kinds of annunciators.
www.qwsim.com Version 1.2 qwsim.flight1.net/forums
The Ultimate 146 Collection
186
The second section, the one containing overhead panel attention getters, follows a simple logic: one of available space. All of these annunciators show a systems name together with an arrow pointing upward. This arrow denotes look up. Basically, what the annunciator says is, that you should look at that specific systems overhead subpanel. It means that a problem ahs occurred inside that system, and that annunciators on the systems overhead subpanel have illuminated. To get the crews attention, a separate annunciator denoting this event has been placed on the CWP. There are four categories of annunciators on the CWP: red, high category amber, normal category amber and white fault. Depending on which category the illuminated annunciator is in, it will trigger the red or amber attention getters on the glare shield and an audio warning may also be heard. Now follows a description of the annunciators on the CWP. ENG 1/2/3/4 FIRE HANDLE Annunciator denotes that associated engines fire handle is pulled out (not simulated) ENG 1/2/3/4 FIRE Annunciator denotes that the associated engine is on fire LOOP 1/2/3/4 FAULT Annunciator denotes that the associated engines fire warning loop is faulty PYLON 1/2/3/4 OVHT Annunciator denotes that warm air from the engines compressor is leaking out of the bleed system and causing overheat conditions in the associated engines pylon OIL 1/2/3/4 LO PRESS Annunciator denotes that a low oil pressure has been detected for the associated engine FUEL 1/2/3/4 LO PRESS Annunciator denotes that a low fuel pressure has been detected at the associated engine FILTER 1/2/3/4 CLOGGED Annunciator indicates that the high or low fuel filter in the associated engines fuel feeding system is clogged (see also Figure 66) APU FIRE Attention getter denoting that the an APU fire has been detected and immediate action from the overhead panel is needed ELECT SMOKE Annunciator indicating that smoke was detected in the electronics bay ANIMAL SMOKE Annunciator denoting that smoke was detected in the animal bay CONFIG Annunciator indicating that the plane is not in the take-off configuration, even though take-off power was applied via the thrust lever FLAP INOP Annunciator denotes that the flaps are inoperative CABIN HI ALT Annunciator indicates that the cabin altitude exceeds a preset value ENG VIBN Attention getter denoting that the engine vibration is too high, and directs the crew to look at the engine vibration gauge on the PED, which is to the left of the CWP (Figure 108)
www.qwsim.com
Version 1.2
qwsim.flight1.net/forums
The Ultimate 146 Collection
187
ENG OVSPD Annunciator indicates an overspeed condition in one of the engine, but is not specific which engine overspeeds. For this the engine instruments should be inspected APU Attention getter denoting a problem with the APU, and directs the crew to the APU overhead subpanel STALL IDNT Annunciator indicates that one of the stall protection IDENT lights has illuminated ANTI SKID Attention getter denoting a problem with the anti skid, and directs the crew to the anti skid overhead subpanel SPLR Attention getter denoting a problem with the lift spoilers, and directs the crew to the lift spoiler overhead subpanel ICE PROT Attention getter denoting a problem with the ice protection system, and directs the crew to the ice protection systems overhead subpanel AIR COND Attention getter denoting a problem with the air conditioning system, and directs the crew to the air conditioning systems overhead subpanel HYD Attention getter denoting a problem with the hydraulics system, and directs the crew to the hydraulic systems overhead subpanel FUEL Attention getter denoting a problem with the fuel system, and directs the crew to the fuel systems overhead subpanel ELECT Attention getter denoting a problem with the electrical system, and directs the crew to the electrical systems overhead subpanel AIR SUPPLY Attention getter denoting a problem with the air supply system, and directs the crew to the air supply systems overhead subpanel RUDDER LMTR Annunciator denoting that the rudder pedal limiter has not come back to the approach position when the aircraft is on the approach CAB DOOR NOT SHUT Annunciator indicating that one or more of the cabin doors are not shut WING NOT DE-ICED Annunciator indicating that one or more of the wings have not been cleared of ice. It will illuminate when the flaps are set to 18 degrees, OUTER WING ANTI-ICE is set to ON, but INNER WING DE-ICE is set to OFF ICE DETECTED Annunciator denoting that ice was detected on the airframe RUDDER VALVE Annunciator indicating that there has been a fault in one of the hydraulic rudder actuators
www.qwsim.com
Version 1.2
qwsim.flight1.net/forums
The Ultimate 146 Collection
188
LIFT SPLR SEL OFF Annunciator denoting that either one of the left spoiler switches on the overhead panel has been set to OFF RUD/EL Q FAIL Annunciator denoting that the static pressure of the two Q-pots is either too low or too high AIL/EL UNCPLD Annunciator indicating that the ailerons and elevators are uncoupled FLAP FAULT Annunciator indicating that there is a fault in the flap system. They may move too fast, too slow or not at all LWR DOOR NOT SHUT Annunciator indicating that one or more of the cargo bay doors are not closed EMERG LTS NOT ARMED Annunciator denoting that the emergency lights havent been armed OVHD DIM FAIL Annunciator indicating that there is a problem with the overhead light dimming circuit FADEC Attention getter alerting the crew to a problem with one or more of the engines FADECs and directing the crew to the engine instruments, to the left of the CWP CAB DOOR FAULT Annunciator indicating that one or more cabin doors opening and closing system logic has lost power MWS DIM FAIL Annunciator denoting that the Master Warning Systems dimming circuit has failed, which prevents one or more annunciators on the CWP from illuminating IRS DC BACKUP Annunciator indicating that the IRS is being powered by DC backup power PARK BRK ON Annunciator indicating that the parking brake is ON ELT Attention getter alerting the crew to a problem with the Emergency Locator Transmitter and directing the crew to the relevant panel MWS FAULT Annunciator indicating a problem with the Master Warning Systems attention getting, which is provided by audio warnings and glare shield attention getting lamps
www.qwsim.com
Version 1.2
qwsim.flight1.net/forums
The Ultimate 146 Collection Central Status Panel (CSP)
189
Figure 49: The Central Status Panel (CSP) The Central Status Panel (CSP), is a smaller panel under the CWP, alerting the crew to the status of systems. Unlike the CWP annunciators, the CSP annunciators denote lower profile problems, but also whether ice protection is ON or OFF, for example. There are several categories of annunciators on the CSP. First of all, there are white annunciators and green annunciators. The green annunciators are status annunciators. The white annunciators can be divided into white status annunciators and white fault annunciators. Which white annunciator is what, is however not readily apparent. Now follow descriptions of each of the annunciators on the CSP. AUTO SPLR OFF Annunciator illuminates if the AUTO SPLR switch on the overhead panel is set to OFF GPWS INOP Annunciator indicating that the ground proximity warning system is inoperative WINDSHR INOP Annunciator indicating that the windshear detection system is inoperative FLT REC OFF Annunciator denoting that the flight recorder is turned OFF FUEL FEED OPEN Annunciator illuminates when either one of the common feed or the cross feed valve is fully opened FUEL TRANSFER Annunciator indicates that a center tank fuel transfer valve is open, or that there is fuel in one of the auxiliary tanks SCRN HEAT SEL OFF Annunciator illuminates when the SCRN HEAT switch is set to OFF EMERG LTS ON Annunciator indicating that the emergency lights are turned ON AIR SEL ON GRND Annunciator illuminates when the aircraft is on the ground and either engine air 1, 2 or 3 is ON. It does not illuminate when engine air 4 is ON EXT PWR NOT SHUT Annunciator illuminates when the external ACs power door is not shut BRK FANS SEL ON Annunciator illuminates when the brake fans are ON. This happens when the BRK FANS switch is set to ON, or the switch is at AUTO and the nose gear is down and locked
www.qwsim.com Version 1.2 qwsim.flight1.net/forums
The Ultimate 146 Collection
ENG IGN ON Annunciator illuminates when either one of the two CONT IGN switches are set to ON ENG A ICE ON Annunciator illuminates when engine anti-ice is turned ON WING/TAIL A ICE ON Annunciator illuminates when wing or tailplane anti-ice has been turned ON
190
www.qwsim.com
Version 1.2
qwsim.flight1.net/forums
The Ultimate 146 Collection 3.3 Miscellaneous stuff
191
Figure 50: Right most part of the center main instrument panel
The right-most part of the center main instrument panel, has a variety of stuff included in it. The gear lever features prominently, but theres also an interactive speedcard and the TRP amongst other things. Each will be dealt with separately.
www.qwsim.com
Version 1.2
qwsim.flight1.net/forums
The Ultimate 146 Collection EGPWS and stall detection system annunciators
192
To the right of the gear position lever, there are several annunciator lights. The IDNT 1/2 and INHIB annunciators are related to the stall detection system. These are not simulated in this product. The 24, 33, S.APP (white) and S.APP (green) annunciators are related to the EGPWS system, which monitors distance to terrain and potential conflicts with terrain. 24 When the 24 annunciator is lit, the 24 degree flap setting is the trigger for the gear not down warning if the gear is indeed not down and locked 33 When the 33 annunciator is lit, the 33 degree flap setting is the trigger for the gear not down warning if the gear is indeed not down and locked Press this button to toggle between your desired landing flap position. S.APP Steep approach mode is armed. In steep approach mode, some EGPWS functions are desensitized to inhibit nuisance warning during particularly steep approaches (such as in mountainous terrain would be the case). S.APP The green steep approach annunciator will illuminate when steep approach mode is active Press this button to arm the steep approach mode. Note that arming steep approach will automatically set the landing flap position to 33.
www.qwsim.com
Version 1.2
qwsim.flight1.net/forums
The Ultimate 146 Collection Speedcard
193
During take-off and landing, there are several standard speeds that are important for correct operation of the planes. The speedcard will help you pick the right speeds for both take-off and landing, based on the planes current weight. VR V2 VFTO VER VREF Rotation Speed. Slowly pull the Yoke towards you and lift the nose to get off the ground Take safety speed. This is the speed for your initial climb and ensures that your aircraft safely becomes airborne, even with one engine inoperative. Final Take Off speed. This means the speed of the airplane at the end of the take off path. Make sure you retract your flaps when reaching this speed En-route speed. This is the best speed to continue your climb in order to achieve the best climb performance Reference Landing Speed. This should be your speed on final approach.
www.qwsim.com
Version 1.2
qwsim.flight1.net/forums
The Ultimate 146 Collection Thrust Rating Panel (TRP)
194
The Thrust Rating Panel (TRP) is a small panel to the right of the speedcard. It provides control over the maximum thrust settings for the engines for use with autothrottle. This control is given by means of three thrust rating buttons: TOGA, MCT and CLIMB. By pressing the buttons, a maximum N1 is set by which the autothrottle will abide. For example, when climbing, the autothrottle will never use a higher thrust rating than what is set on the TRP. To make sure that this works correctly however, you will have to make sure that the TRP has always been set to the correct thrust rating for each flight phase.
Use TOGA for Take-Off and Go-Around situations. The TOGA button has two green annunciators. TOGA MAX TOGA REDU This is the standard setting for take-off and go-around, and the TRP will default to it upon TOGA selection. It provides maximum thrust. REDU stands for reduced, and is used for a derated take-off, but usually not for goaround situations.
Switch between them by pressing the TOGA button. The idea of a derated takeoff, is that you use a lower thrust setting. Maximum thrust isnt always necessary, for instance when the aircraft isnt fully loaded and you can get the same take-off and climb performance with a lower thrust setting. Plus, using a lower thrust setting, you can conserve fuel and decrease wear and tear on the engines, leading to a longer operational life cycle. Using the TRP, you can manually set a lower thrust rating. To do this, you dont change the thrust rating, but you set a higher outside air temperature (OAT). Why set a different OAT, and not just change the thrust setting itself? The system logic calculates the required N1 thrust setting by using the OAT. While it may seem strange, its rather logical. The N1 setting not only sets a max thrust setting, its also a protection for the engines: a protection against overheat conditions. With a high OAT, the engines are much more prone to overheat conditions, and as such the N1 setting is lower. The crew may use this way of thinking of the system to manipulate it into believing that the OAT is higher than it actually is by selecting their own OAT on the TRP. This can be done by using the two concentric knobs below the three thrust rating buttons. See below for a description of these concentric knobs.
www.qwsim.com
Version 1.2
qwsim.flight1.net/forums
The Ultimate 146 Collection
MCT
195
MCT stands for Maximum Continuous Thrust and is the maximum thrust the pilot can expect to get from the engines for a longer period of time. As such it provides a barrier, above which the engines may get damaged. The most important information the crew can derive from the MCT rating, is the thrust the remaining engines will provide when one of the engines fails. If the remaining engines fall short on their MCT rating, then the aircraft cant be considered airworthy.
Use CLIMB during climbs. Like TOGA, it has two green annunciators on a toggle switch. CLIMB NORM This is the normal thrust rating for climbing and will be used most often CLIMB MAX This provides maximum thrust for climbing, which results in more wear and tear of the engines, plus a higher fuel burn rate. Only use CLIMB MAX for emergency or dangerous situations where you need to avoid terrain or other aircraft quickly. Otherwise CLIMB NORM will almost always suffice
Below these three buttons, there are two concentric knobs. These are used to manually set a temperature and three speed bugs on the EFIS displays. The outer knobs moves in clinks, and controls the display of parameters on the LCD screen of the TRP. The options are N1, TEMP and three speed bugs. The inner knob allows you to change the currently displayed parameter, although N1 can not be changed! Only TEMP and the three speed bugs can be changed. This is in fact how you control a derated takeoff. Use the outer knob to select TEMP, and then rotate the inner knob to a higher temperature to select a derated takeoff. Rotate the outer knob to V1 and click the inner knob to adjust the speed. The V1-speed will appear in magenta on the speedtape of our Primary Flight Display. Select VCROSS and set the speed to VR from the speedcard next to the TRP. The speedcard will always show the correct speeds depending on your aircrafts weight. Select VDOT and set the speed to VFTO from the speedcard next to the TRP. VFTO is the speed where you should retract your flaps.
QUAD indicator
The QUAD indicator is a four-line LCD display that shows pressurization information. It is also known as the pressurization indicator. The data displayed is supplied by the pressurization system. The first line shows the current cabin rate in feet per minute (FPM) The second line shows differential pressure in psi The third line shows the cabin altitude in feet (FT) The fourth line shows the landing altitude in feet (FT)
www.qwsim.com
Version 1.2
qwsim.flight1.net/forums
The Ultimate 146 Collection
196
THE PEDESTAL
The Pedestal in the Virtual Cockpit
www.qwsim.com Version 1.2 qwsim.flight1.net/forums
The Ultimate 146 Collection
197
The pedestal is a place where youll find a large variety of panels. It is not a system hub like the overhead panel, nor is it a place where youll find vital instrument indications. The pedestal houses three things: -The Flight Management System, -The Throttle Quadrant -The radio stack In this chapter we will look at the throttle quadrant and radio stack. The flight management system has its own chapter.
THE THROTTLE QUADRANT
Figure 50: Throttle Quadrant in the 2D Panel (Shift+4)
Trim Controls
There are Trim Controls for all three main control surfaces, meaning elevator, aileron and rudder. The elevator trim wheels are discs, which are placed on both sides of the throttle quadrant. You can trim the elevators by turning them clock or counter clockwise. The rudder and ailerons can be trimmed by turning the black smaller wheels labeled as RUD TRIM respectively AIL TRIM in the direction you want to trim. There is a trim indicator for every trim control.
www.qwsim.com Version 1.2 qwsim.flight1.net/forums
The Ultimate 146 Collection Airbrake / Lift Spoiler Lever
198
The combined airbrake/lift spoiler lever is a single lever to the left of the four thrust levers. With it, you can control the lift spoilers (Figure 51, green and yellow tinted surfaces) and airbrake (Figure 124, red tinted surfaces). The airbrake/lift spoiler lever has three detents, or fixed positions: IN OUT LIFT SPLR lift spoilers and airbrake are fully retracted at this position. This is the normal position during most stages of flight. Airbrakes are fully deployed, but lift spoilers are retracted in this position. In this detent the lift spoilers are deployed.
You can freely move the airbrake/lift spoiler lever between the IN and OUT detents for a varying range of airbrake deployment. Contrary to many airplanes, where the airbrake and spoilers tend to be combined into the same control surface, the BAe146 Series has a different arrangement. The airbrakes and lift spoilers are different control surfaces: the airbrakes are extended laterally and can be found at the very back of the plane. The lift spoilers are what normally would also function as airbrakes on most aircraft, and these can be found on the top surface of the wings. See Figure 51. However, they are all controlled using the same airbrake/lift spoiler lever, namely the lever discussed here. Between the IN and OUT detents, the airbrake is activated; at the LIFT SPLR detent, the airbrake and lift spoilers are activated.
Figure 51: Lift spoilers (green/yellow) and airbrake (red) positions. The green/yellow colors on the lift spoilers signify the hydraulic system by which they are powered.
www.qwsim.com
Version 1.2
qwsim.flight1.net/forums
The Ultimate 146 Collection Thrust Levers
199
There are four thrust levers, one for each engine. All four thrust levers work in the same way: move the lever forward increases engine thrust, moving it aft, decreases engine thrust. Important Note: There are no Fuel Cut-off-Switches on this aircraft! You cut off fuel, by moving the thrust levers into the FUEL OFF detent, which is actually even below IDLE. In order to do so, right-click below a respective thrust lever to cut off fuel.
Flaps Lever
The flaps lever is the right-most lever on the throttle quadrant. It lets the crew control the degree of flaps that is deployed, and is used during take-off and landing. During take-off, flaps are used to increase lift and enable slower take-off speeds. The same applies to the landing, although the degree of flap deployment is much higher, resulting in additional drag. The flaps lever has five detents, one for each flap position: UP, 18, 24, 30 and 33
Parking Brake Handle
The Parking Brake Handle controls the parking brake. Pull it out to set the parking brake and push it in to release the parking brake. The PULL TO PARK ON YELLOW text means that the yellow hydraulic system will be used to power the parking brake.
www.qwsim.com
Version 1.2
qwsim.flight1.net/forums
The Ultimate 146 Collection
200
THE RADIO STACK
Figure 52: Radio Stack in the 2D Panel (Shift+5)
VHF / HF Boxes
The Avro has two VHF/HF Boxes for Air Traffic Control Communication. The Left LCD Window shows the current active frequency. It is not possible to change this frequency directly. The right LCD Window shows a preselected frequency. You can change this frequency, move your mouse over the frequency and adjust using the appearing +/- Cursor. Once you have dialed in the correct frequency, hit the transfer button between the LCD Windows. This will swap the two frequencies and make the PRESELECT frequency your new ACTIVE frequency.
www.qwsim.com Version 1.2 qwsim.flight1.net/forums
The Ultimate 146 Collection ADF Box
201
ADF stands for Automatic Direction Finder and is a navigational system. The crew may tune the frequency of a nearby ADF station, and use the readings on the DBI or EHSI to fly towards to ADF station or calculate their present position using the ADF stations signal. The Ultimate 146 Collection has a dual ADF Controller installed, which allows you to tune two ADF frequencies at a time. To adjust a frequency, just move your mouse over the frequency window and adjust the value using the +/Cursor. Additionally we find two BFO switches. BFO stands for Beat Frequency Oscillator and generates an audio tone to let you identify beacons that identify themselves using interrupted-carrier keying. This function is not simulated by Microsoft Flight Simulator.
TCAS / Transponder
The box displayed controls both, the Traffic Collision Avoidance System (TCAS) and the aircrafts transponder. Three modes are simulated in the Ultimate 146 Collection and can be controlled using the big rotary knob below the LCD Window. STBY XPNDR TA/RA Standby. The Transponder and TCAS are OFF and in standby mode. Only the Transponder is active and transmitting. Transponder and TCAS are active. TCAS alerts you of traffic that is close by and gives you advisories in order to avoid traffic.
The transponder is a system not entirely unrelated. From ATC you will receive squawk codes (1200 for VFR flights, something else for IFR flights), which have to be input into the transponder. The code that is input and active can be seen on the LCD window. To change the code, move your mouse on the LCD window and adjust the value using the +/- Cursor.
NOTE FOR SQUAWKBOX / FSINN USERS:
The file sb3gaugebridge.dll is needed for the Transponder to work correctly with Squawkbox / FSInn. Make sure you have it in your /Modules Folder.
www.qwsim.com Version 1.2 qwsim.flight1.net/forums
The Ultimate 146 Collection BTI (Brake Temperature Indicator)
202
The Brake Temperature Indicator (BTI) shows the temperature of the brakes located on the main landing gear. The two indicators on the left show the brakes for the left outer and inner wheels of the main landing gear, the two indicators on the right show the brake temperature for the right outer and inner wheels of the main landing gear. Each strip has numbers along either one of its sides. The range above 650 degrees can be considered critical and usually needs further aircraft inspection. Try to avoid brakes getting hot whenever possible. You can test the proper BTI function using the TEST-button in the middle.
Pedestal Lighting Controls
The Pedestal Lighting Controls can be found at the very aft portion of the pedestal FWD CONSOLE AFT CONSOLE CONSOLE FLOOD toggles lighting of the forward portion of the pedestal (FMS and throttle quadrant) toggles the lights of the aft portion of the pedestal (the radio stack) toggles the floodlighting of the entire console. This is not simulated.
The switch to lock / unlock the flightdeck door serves no purpose in this product.
www.qwsim.com
Version 1.2
qwsim.flight1.net/forums
The Ultimate 146 Collection
203
THE AUDIO PANEL
The Audio Panels in the Virtual Cockpit
The Audio Panel is a panel that encompasses more than just the audio panel. It also holds the IRS selectors and some lighting controls, which all will be discussed in due time.
The 2D Audio Panel (Shift+7)
www.qwsim.com Version 1.2 qwsim.flight1.net/forums
The Ultimate 146 Collection IRS Panel (MSU)
204
The IRS, or Inertial Reference System, is a system that gives situational awareness to the aircrafts systems. It uses inertia as reference to where it is and where it is going. It consists of an Inertial Reference Unit (IRU) and a Mode Select Unit (MSU). The MSU is the panel fitted on the First Officers Audio panel. The IRU is a system not visible to the crew, but is controlled via the MSU. Together, they are called the IRS. The MSU allows you to turn the two IRU units OFF or set them to NAV using the two knobs. The other positions are not simulated. At OFF, the associated IRU is turned off. At NAV, it will align if it is not already aligned, and afterwards it will function normally. The two annunciators above the two knobs illuminate if the associated IRU unit is not in its navigational (NAV) mode It is important that the plane does not move at all while the IRS units align. The Alignment time on The Ultimate 146 Collection is set to 10 seconds by default, but can be customized via the QualityWings Config options.
www.qwsim.com
Version 1.2
qwsim.flight1.net/forums
The Ultimate 146 Collection Audio Selector Panel
205
The audio selector panel (ASP) is a panel that allows the crew to make communication and navigation equipment audible. For the VHF and HF radios this generally means hearing what ATC and other aircraft say, and for the other radios, including ADF, DME, VOR and ILS signals, this generally means Morse code by which the station can be identified. The BAe 146 series has historically known two types: one incorporates PA and Service Intercom selectors and the other doesnt. The one fitted in this product is of the latter sort. On the audio panel there is a marked difference between facilities that allow you to transmit and receive and those that only allow you to receive. Those that allow transmitting have a transmit facility selector. These are the VHF and HF radios. These are the top row of buttons. Only one transmit selector can be selected at a time, allowing you to only transmit over one channel at a time. On The Ultimate 146 Collection the selected transmit selector automatically toggles the receiver as well. You will always receive the frequency you transmit on. It is possible to receive the following signals: VHF1 / 2 MKR DME1/2 VOR1/2 ADF1/2
www.qwsim.com
Version 1.2
qwsim.flight1.net/forums
The Ultimate 146 Collection Main Panel Lighting Controls
206
The main panel lighting controls can be found under the audio selector panel on the left side of the captains seat and right side of the first officers seat. The following lights can be controlled in this product: PANEL FLOOD The panel flood light switches allow to turn the main instrument panel floodlights ON. These lights are dimmable in the VC. In the 2D Panel, Flood lights are not operative. PANEL INSTS These switches allow the crew to turn on the instrument lights on the left and right main instrument panel and left and right console.
www.qwsim.com
Version 1.2
qwsim.flight1.net/forums
The Ultimate 146 Collection
207
INTENTIONALLY LEFT BLANK
www.qwsim.com
Version 1.2
qwsim.flight1.net/forums
The Ultimate 146 Collection
208
FLIGHT MANAGEMENT SYSTEMS
The BAe146 / Avro RJ Series has always known multiple Flight Management Systems (FMS), of which the GNS-XLS and Collins FMS (GNLU 910) are modelled in the Ultimate 146 Collection. There are two parts to an FMS: The FMS itself and the CDU/MCDU. The FMS is the actual computer that handles the input data and requests. CDU/MCDU stands for: Control Display Unit. Whether it is called CDU or MCDU depends on the type of FMS you are using, but in the end its a slightly different terminology for basically the same piece of equipment: a computer display with buttons that enables the pilot to access and manipulate the FMSs functioning. Collins FMS (GNLU910) - Avro RJ Series
Honeywell GNS-XLS - BAe146 Series
www.qwsim.com
Version 1.2
qwsim.flight1.net/forums
The Ultimate 146 Collection
209
THE COLLINS FMS (GNLU 910)
General CDU Layout
The CDU is characterized by its big display screen, which takes up the approximate top half of the CDU panel. Generally we can find three kinds of buttons on the CDU: Display Selector Keys The display selector keys enable the user to access a set of pages. Once on a page, then one can flip through the pages using the PRV and NXT buttons, found under the bottom left corner of the display. Line select keys Line Select Keys (LSKs) The line select keys are used to insert data onto an associated line, or to copy data of that line onto the scratchpad. The scratchpad is a blank area at the bottom of the CDU display where typed entries appear. These entries can then be inserted onto a line using the line select keys. The line select keys are numbered by position. Line select keys on the left of the display are numbered LSK L1 L6, 1 being the top-most key, and L6 the bottom-most key. The line select keys to the right of the display are numbered LSK R1 R6, via the same method as the left keys. So, when you read LSK R5, then the line select key that is positioned on the right side of the display, fifth from the top, is meant. Alphanumeric Keypad The alphanumeric keypad is used to enter information into the scratchpad. The scratchpad is a blank area at the bottom of the CDU display where typed entries appear.
www.qwsim.com Version 1.2 qwsim.flight1.net/forums
The Ultimate 146 Collection CDU Page Layout
210
The CDUs page layout is reminiscent of other CDU page layouts, and as such you wont have a hard time understanding the interface of the GNLU 910 if you have worked with FMS CDUs before. Below, you see the first page of the route section (RTE). It shows the active flight plan. We will use this page in order to describe the layout.
A page in the GNLU 910 is made up of four distinct areas. Page Header Here you will find the page title and page number. If appropriate, it may also display ACT, which denotes that the information on the page is activated and will be used in further FMS calculations. Central Information Area Here it is where all actual information is displayed, and where modifications of the data can be done. It will vary between pages what exactly is displayed here, but there are some general regularities: Small letters denote a lines title. For example, the first lines title is ORIGIN. Normal-sized letters are data entries. In this case LOWI is such a data entry. Boxes denote a position on which data has to be filled in. In this case the Destination Airports ICAO Code is required. Stripes that are placed below a line title denote a position at which data may be filled in, but isnt particularly necessary. Pink letters commonly denote the next active waypoint or routes to these points. Prompts The next part of the display contains one or more prompts. Prompts can have various functions, the most common one being a reference to a following page. It can also be to activate entered information (pressing the EXEC-Button may be necessary afterwards). Prompts can be recognized by the little arrow to their right or left, depending on which side of the display they are. The arrow denotes a reference to a line select key that should be pressed to select the prompt. Scratchpad The last and bottom-most part of the display is the scratchpad. Heres where anything you type will appear. Use the line select keys to transfer the data into a line in the Central Information Area.
www.qwsim.com Version 1.2 qwsim.flight1.net/forums
The Ultimate 146 Collection CDU Pages / Sections
211
There are seven truly distinct sections in the CDU, and two sections that provide a single function and only one page to fulfill that function. As such, you might call these just page, and not section, since the latter implies that several pages are devoted to that function. For clarity and coherence, all will be dealt with as sections, and no internal distinctions will be made.
IDENT page
The IDENT page, or identification page, contains very basic, general information and data on the aircraft you find yourself in. It notes the aircraft type, engine type, nav data cycle and if its still active or out of date. You dont have to do a lot here except check if all the information is correct or current. Two prompts are displayed. The prompt INDEX will get you to the index page that lists the most common entries in the correct order for FMS setup. The second prompt, POS INIT, will get you to the second step of the FMS initialization, namely the entering of your current position. Note that the IDENT page cant be accessed by a physical button. To access it, you have to go to the index menu, and then select the IDENT page form there. Now follows a description of the items on this page: AIRCRAFT NAV DATA HW CONFIG SW CONFIG ENGINES SUPP DATA Lists the aircraft model Lists the Navigation Databases version and the expiration date The aircrafts hardware (HW) configuration The aircrafts software (SW) configuration. This also shows the product version. Lists the engine type on the aircraft model Lists any supplementary data
www.qwsim.com
Version 1.2
qwsim.flight1.net/forums
The Ultimate 146 Collection INDEX page
212
The INDEX section is slightly strange, because it cant be directly accessed with any one of the CDUs keys. It functions much like the page of contents of a book, offering entries to the other CDU pages. As such, you will find only prompts on the INDEX page, and no data entry lines. However, the Qualitywings Ultimate 146 Collections INDEX page is much more than just a page of contents. It contains various options that are purely for the benefit of the user and do not exist in the real plane, mostly for obvious reason. The prompts on the INDEX page are as follows: IDENT POS PERF APPROACH LOAD FUEL NAV DATA link to the identification page, which contains information on the airplane, including its engine type and navigation database version link to the position section link to the performance and reference section link to the approach page manually load the fuel quantity set by the QualityWings Dispatcher Gives access to backups of navigation databases if the active database were to expire. This isnt an active, working feature of the Qualitywings Ultimate 146 Collection.
FLIGHT PLANS Does two things. First of all it provides a list of all default MSFS flight plans available to you, and secondly a option NEW FPL at the very end of the list enables you to create a new flight plan using the default MSFS flight planner. LOAD ATC RTE Directly loads the currently loaded MSFS flight plan. This is a flight plan you loaded via the default MSFS flight planner. LOAD PNL Shows you a list with available panel states that this plane can load. Enables you to load a panel situation on the fly. This is useful to quickly load a cold and dark situation, or continue a previous flight by loading the relevant in-flight panel situation. Save the current panel situation Save the current flight plan
Version 1.2 qwsim.flight1.net/forums
SAVE PNL SAVE FPL
www.qwsim.com
The Ultimate 146 Collection POS page
213
The POS INIT, or position initialization page, is the first initialization page to be filled in and it is where you tell the FMS what the aircrafts current position is. This page has been simplified for you and you dont have to enter any coordinates. We find the following items on this page: REF AIRPORT GATE UTC LAST POS MON DY/YR The reference airport. In other words, the airport where you currently are. In this product, this is done automatically for you. Set the departure gate here Current time in UTC The last position the airplane was at. This last position is the position the FMS remembered when it was shutdown the last time. Stands for Month Day/Year, and is simply the current date.
After position initialization, performance initialization takes place via the PERF INIT pages. Here is where you enter aircraft weights and basic flight data, such as cruise altitude. Check out the next page.
www.qwsim.com
Version 1.2
qwsim.flight1.net/forums
The Ultimate 146 Collection PERF INIT page
214
The performance initialization can be accessed by pressing the INIT REF key. Generally, this section provides pages that allow you to enter base data for the various performance calculations that the FMS will perform pre-flight and during the flight. GW PLAN/FUEL ZFW RESERVES Gross weight. This is the total weight of your aircraft. This is the weight of the fuel planned for the trip. Zero Fuel Weight. This is the gross weight minus the fuel weight. As such, its the aircrafts weight if no fuel were to be loaded. This is a value that is optional and is decided on by the pilot depending on various factors. It is the amount of fuel on board (FOB) that is there as a reserve if unexpected problems occur that would lengthen flight time. The amount you enter as reserves depends on your flight plan. If you are always in the vicinity of airports that you can divert to, you wont have to have a lot of reserves. If you do a transatlantic flight, you might need to take bigger reserves with you. Cruise altitude The direction and strength of the wind at your cruise altitude. This is an optional entry. The deviation from the International Standard Atmosphere (ISA), which is an internal model that describes how the temperature changes as altitude increases or decreases. ISA DEV gives the temperature deviation in Fahrenheit and degrees Celsius. The outside air temperature on takeoff. This figure is important because its needed for the N1 for the engines on takeoff. See also page 161, on the thrust rating panel (TRP). The selected transition altitude. This is the altitude where you change from your departure airports barometric pressure to the standard atmospheric pressure (1013hPa).
CRZ ALT CRZ WIND ISA DEV
T/C OAT TRANS ALT
www.qwsim.com
Version 1.2
qwsim.flight1.net/forums
The Ultimate 146 Collection RTE page
215
The route section can be accessed by pressing the RTE key. It allows you to enter the route that you will fly. You do this by entering departure and destination ICAO codes, and subsequently entering the route using the VIA and TO lines. The amount of pages that the RTE section comprises depends on the length of the route. The longer the route, the more pages are necessary to hold all the information.
Without a route loaded or entered, the route page will look as in the figure above. ORIGIN DEST CO ROUTE type the departure airports ICAO code here. type the destination airport ICAO code here. Stands for company route. In case the route you want to fly is stored in the aircrafts database (because its a standard route the airline company operates), you can type the route name (for example LOWILOWW) in the scratch pad, then press LSK L2 to enter the name on the CO ROUTE line. This will automatically load the route titles LOWILOWW, if its indeed stored in the aircrafts database. FLT NO VIA TO The flight number can be entered here. In case you enter the route manually, enter airways here that lead to the waypoints that are entered under TO. More info on how to do this will be provided later. In case you enter the route manually, enter waypoints and such here. If you want to fly according to a specific airway, first enter the airway in VIA, then enter the waypoint in TO, in the same line as the previously entered airway. Note that you do not have to enter airways. You can fly directly from waypoint to waypoint also. In that case, enter the waypoint in TO without entering an airway first.
www.qwsim.com
Version 1.2
qwsim.flight1.net/forums
The Ultimate 146 Collection
216
The display changes once a route is loaded. ORIGIN and DEST will be filled in, and under VIA and TO, you will find the route segments are loaded. See Figure 152. An additional line will now also be available for input: RUNWAY. Here you can enter the departure runway directly by using the alphanumeric keys, or you can select a departure runway by using the departure/arrivals section (explained later).
If a route is too long to be held on just page 1, additional pages are created the hold the rest of the route segments. The format is the same as on page 1 VIA/TO, as its in principle just a continuation of the data displayed on page 1. Note the stripes in the VIA and TO columns below the last segment. These enable you to add new segments at any time manually by typing them into the scratchpad and pressing the associated line select keys.
www.qwsim.com
Version 1.2
qwsim.flight1.net/forums
The Ultimate 146 Collection LEGS page
217
The legs section displays all the separate legs of the route that the plane will fly. It can be accessed by pressing the LEGS key. Note that while its function sounds similar to the route section, it is a very different thing with an altogether different purpose. Recall that the route section provides a means to enter the route that the plane will fly. The legs section is designed to show information on each of the legs of which the route-to-fly consists, but it is impossible to create a route from the legs page from scratch. You can however modify the route. The figure below shows the legs pages after loading a route from LOWI to LOWW (Innsbruck to Vienna). Theres a host of information displayed now for each of segments of the route. Note that in the header ACT RTE denotes that the currently displayed route is the active route. The middle section of the display is divided in four columns when viewing the legs page. From left to right, these four columns show various things: Column 1, small letters Column 1, big letters Column 2, small letters Column 3, big letters shows the heading you need to fly to reach the waypoint from the position of the previous waypoint. shows the waypoints name. Shows the distance to this waypoint. Shows the speed at which to fly at this waypoint as was calculated by the FMS based on the data entered into the VNAV section (to be explained later) and possible restrictions Shows the altitude at which to fly at this waypoint, as was calculated by the FMS based on the data entered into the PERF INIT and various reference pages. If the altitudes or speeds are written in bold, then were talking about a restriction. If its not bold, its a prediction.
Column 4: big letters
These four columns may continue on subsequent pages if the route is too long to be held on a single page only.
www.qwsim.com
Version 1.2
qwsim.flight1.net/forums
The Ultimate 146 Collection
218
Below these four columns youll find the RNP/ACTUAL entry. RNP stands for Required Navigational Precision and is a measure for the accuracy of the FMS that is required in order to fly the route successfully. ACTUAL gives not the required precision, but the precision that the FMS currently sports. If ACTUAL is lower than RNP, than there is no problem. If it is vice versa, than you are not allowed to fly the route due to safety reasons. The active route, which appears on the LEGS pages, can be modified at any time. As such you can add waypoints, delete waypoint, change altitude and speed targets at waypoint, and close route discontinuities: Adding waypoints You do this by typing the waypoint code into the scratch pad. Then insert the waypoint into the LEGS page by using the left LSK of the line on which you want to insert the new waypoint. You do this by hitting the DEL button (DELETE will appear on the scratchpad) and then selecting the left LSK of the line on which the waypoint to be deleted is positioned.
Deleting waypoints
Changing speed and/or altitude targets You do this by first typing in the new speed and/or altitude into the scratch pad. There are a few possible ways to do this:
To change speed only use this layout: xxx/, where xxx is a speed in knots, for example 250 knots. To change altitude only, type either yyyyy or /yyyyy, where yyyyy is an altitude in feet. You can also omit the slash, or just type in type in a flight level. In that case, type a number in the format of yyy. In summary, typing /25000, 25000 or 250 will all result in an altitude of FL250, or 25000 feet. To change both altitude and speed, type your entry in the format xxx/ yyyyyy.
Next, press the right LSK of the line on which the waypoint is positioned of which you want to change the altitude and/or speed. You dont need to change both speed and altitude if you dont want to. You can change only one at a time. You can even manually enter the same values as were written before (so, enter 250/10000, even though this is what was already written).
www.qwsim.com
Version 1.2
qwsim.flight1.net/forums
The Ultimate 146 Collection
219
Whenever you change the active route by adding or deleting waypoint (via the LEGS pages, HOLD page, DEP/ARR page, etc.), a route discontinuity will appear. A route discontinuity is a gap in the active route that needs to be closed. You do this by selecting the waypoint immediately after the route discontinuity, and selecting the route discontinuity. This will copy/paste the waypoint onto the discontinuity. As such, the discontinuity is closed.
www.qwsim.com
Version 1.2
qwsim.flight1.net/forums
The Ultimate 146 Collection DEP/ARR page (Departures and Arrivals)
220
The departures and arrivals section holds pages that display the departure and arrival procedures for the departure and destination airports. The section can be accessed by pressing the DEP ARR key. Upon pressing the DEP ARR key, an index page will be displayed first. From this page you will be able to go to additional pages to hold all the information on the departure and arrival procedures at the departure and destination airports.
Press the left LSK1 to get to the Departure page. This page now lists all so called Standard Instrument Departures (SIDS) on the left side. SIDS are fixed flight procedures that get published for every airport. On the right side you can select your departure runway. Selecting a runway acts as some kind of filter, that only shows you the available SIDS for that specific runway.
Once selected, the waypoints of the SID are automatically added to your route.
www.qwsim.com Version 1.2 qwsim.flight1.net/forums
The Ultimate 146 Collection
221
Going to the arrival page, shows a similar layout. On the left you see the so called Standard Terminal Arrival Routes (STARS). Just like with the SIDS, these are standardized flight procedures for your approach.
Once we selected a STAR (GAML5W in this case) and an approach, the screen shows us the available transitions. These points are where we transition from our standard arrival route to the actual approach route. We recommend to check the airport charts to see how exactly the routes look like. Major airports charts are usually published online and can be downloaded for free.
Once everything is selected, hit the EXEC key to activate your selection. The waypoints are now added to your route. Make sure to check your route for discontinuities. Ideally also go through it in the Plan Format on the Navigation Display.
www.qwsim.com
Version 1.2
qwsim.flight1.net/forums
The Ultimate 146 Collection VNAV page
222
VNAV stands for vertical navigation and calculates the vertical profile during climb, cruise and descent. It can be accessed by pressing the VNAV key. This is also where you set up the speeds for your flight phases. The results of the VNAV calculations can be seen on the LEGS page in form of the target speeds and altitudes at each waypoint. In total there are three VNAV pages. One for each flight phase. Below you will find each of the VNAV pages, with a list of the items to be found on the respective page.
The VNAV Climb page contains the following items: CRZ ALT SEL SPD SPD/REST Your flights cruise altitude Gives the selected climb speed in both knots and mach. Change it by typing your desired speed into the scratchpad and pressing the appropriate LSK. Gives the speed restriction and altitude of it. In this case 250kts below 10000 ft.
www.qwsim.com
Version 1.2
qwsim.flight1.net/forums
The Ultimate 146 Collection
223
The VNAV Cruise page contains the following items: CRZ ALT TGT SPD ACTUAL WIND Your flights cruise altitude Gives the target cruise speed in both knots and mach. Change it by typing your desired speed into the scratchpad and pressing the appropriate LSK. The heading and speed of the current winds.
The VNAV Descent page contains the following items: E/D ALT TGT SPD SPD/REST AT XXXXX
www.qwsim.com
The altitude at the end of the descent. In this case there is an altitude restriction of 17000ft at BARUG Gives the target cruise speed in both knots and mach. Change it by typing your desired speed into the scratchpad and pressing the appropriate LSK. Gives the speed restriction and altitude of it. The altitude at your next waypoint with a restriction. This can also show your destination airports ICAO code.
Version 1.2 qwsim.flight1.net/forums
The Ultimate 146 Collection HOLD page
224
The HOLD pages enable you to quickly insert a holding point into your route. Holding points are simple racetrack-shaped circuits that aim to keep the plane around a certain waypoint. A plane is generally put into hold like you would put a phone call into hold: because there either is a more important phone call while you are already calling, or because you were already calling while you got another phone call. The second phone call will have to wait while you finish the first phone call. Its the same in the air: if a plane is already landing and there is no slot for your plane available immediately, your plane will be put on hold by ATC. They will tell you where to execute the hold, and via this FMS page, you will be able to set that hold point and comply with ATC instructions. The HOLD page is a combination of the LEGS page with a new command, found at the very bottom of the page, just above the scratchpad. When a route is loaded, the route will appear on this page in full, in the same format as on the actual LEGS page.
To insert a hold point, enter its code into the boxes under HOLD AT. Alternatively, press the LSK that goes with the routes waypoint at which you wish to hold. Now enter that it into the HOLD AT data boxes. It is however not possible to enter a waypoint that is not part of the entered route. You can also make a hold point by selecting the PPOS prompt. This will create a holding pattern at your present position (PPOS stands for Present Position). Regardless of the method you choose, a hold point will be automatically created at the chosen location (present position or a specific waypoint). When this happens the HOLD page will immediately change to display all the information related to that hold point, enabling you to change several parameters, or create new hold points. See the next page for an explanation of the various parameters.
www.qwsim.com
Version 1.2
qwsim.flight1.net/forums
The Ultimate 146 Collection
225
In the figure above you can see the HOLD page once a hold point has been created. There are various things to see here: FIX Gives the name of the fix at which the hold point starts
INBD CRS/DIR Gives the inbound course and direction of the hold point. This is the course at which you fly once you enter the holding pattern, and the turn that you will make once in the holding pattern. This can be modified. LEG TIME Gives the amount of time each leg will take in minutes. This means that you after a full 180-degree turn, you will fly this amount of minutes before turning 180 degrees again and flying back. This can be modified. The length of the leg in nautical miles. This can be modified. The estimated time of arrival at the holding point fix. The speed at which you will fly the holding pattern. This can be modified.
LEG DIST FIX ETA REST SPEED
The two prompts at the bottom do the following: NEXT HOLD Enables you to create a new hold point. When you press this prompt, you will be taken back to the LEGS/HOLD page (Figure 163 or Figure 165), so you can enter a new point for holding. Enables you to get out of the holding pattern. This will delete the hold point from the LEGS page.
EXIT HOLD
If you have more than one hold point defined, you will notice that the HOLD page has become a hold section holding multiple pages though which you can flip using the PRV and NXT buttons. On the LEGS page, the hold is added this way:
www.qwsim.com
Version 1.2
qwsim.flight1.net/forums
The Ultimate 146 Collection FIX page
226
The FIX section enables the pilot to look up a navigational point. This navigational point can be anything: a waypoint, an airport or navaid. Whatever is entered into the FIX page, will be displayed on the EHSI/ND as well when it is in range. Any navigational point in the FMSs database can be called up and displayed using the FIX page. Furthermore, you can add radials and distances and these will also be shown on the EHSI. The figure below shows the FIX page without any navigational point being entered.
To request a navigational point, enter the navigational points code into the FIX data boxes (LSK 1L). You will then be presented with the radial and distance to that navigational point (RAD/DIS FR), along with three empty lines. On these lines you can enter a radial (RAD) and distance (DIST), in format xxx/ yyy, where x is a radial in degrees, and y is a distance in nautical miles. See the figure below.
To enter a radial and distance, type both a radial in degrees, followed by a distance in nautical miles. As such you will have created a radial, and the entered distance will appear as a circle around the navigational point, which represents the entered distance from the navigational point.
www.qwsim.com Version 1.2 qwsim.flight1.net/forums
The Ultimate 146 Collection NAV RAD page
227
The navigation and radios page is a portal to navigation radios on the plane. From here you can change frequencies of the VOR radios by typing a new frequency into the scratchpad and then using the line select keys to enter the new frequency into the either left or right VOR radio. This page can be accessed by pressing the NAV RAD key.
Now follows a short rundown of all the items on the page: VOR L VOR R RADIAL Enter frequencies of the left VOR channel here. Enter frequencies of the right VOR channel here. the selected radials for the respective VOR frequencies.
www.qwsim.com
Version 1.2
qwsim.flight1.net/forums
The Ultimate 146 Collection
PROG page
228
The progress section is designed to give you a comprehensive summary of the flights progress, giving information on the previous -, the next waypoint and destination including estimated time of arrival and remaining fuel on board. It can be accessed by pressing the PROG key. The progress pages are your main windows into obtaining information on the aircrafts performance while flying, and should be the first pages to access when looking for specific information. The information is spread out over two pages. The first of which is mainly tailored to giving route-related information, such as times and distances. The second one lists weather-related information. See below for details.
You can find the following items on the first progress page: FROM TO NEXT DEST TO T/D ALT ATA FUEL GW / FUEL DTG ETA FUEL
www.qwsim.com
The waypoint you are coming from. The waypoint you are flying to. The waypoint you will be flying to next, after the waypoint you are flying to now. Your eventual destination. The estimated time of arrival and distance to the Top Of Descent. This can also be the Top Of Climb. The altitude you had at the waypoint you are coming from. The Actual Time of Arrival at your last waypoint. The amount of fuel you are coming from. You aircrafts current gross and fuel weight The Distance To Go to the listed waypoint. The Estimated Time of Arrival at the listed waypoint. The estimated amount of the fuel at the listed waypoint.
Version 1.2 qwsim.flight1.net/forums
The Ultimate 146 Collection
Progress page 2:
229
You can find the following items on the second progress page: TAILWIND WIND XTK ERROR CROSSWIND SAT/ISA DEV The speed of the current tailwind in knots The angle and speed of the winds. The Cross Track error. This is the displacement of the aircraft from the desired lateral track. The direction and speed of the current crosswind in knots Deviation from Static Air temperature (SAT)/International Standard Atmosphere (ISA). SAT, or Outside Air Temperature (OAT), is the temperature of the air around the aircraft, but without being affected by the passage of the aircraft through it. ISA is an atmospheric model that describes the changing of temperature as you climb to higher altitudes. This line gives the deviation from both the SAT and ISA temperatures. The current true airspeed in knots
TAS
www.qwsim.com
Version 1.2
qwsim.flight1.net/forums
The Ultimate 146 Collection
APPROACH REF page
230
The approach reference page gives you all the necessary information you need for your approach. It can be accessed via the INDEX page or by pressing the INIT REF key when youre in the air.
You can find the following items: GROSS WT VNAV APPR Your aircrafts current gross weight Function not available in this product.
APPR ENABLE Function not available in this product. LOWW 11 This is the runway length of your programmed landing runway (here: Runway 11 at Vienna airport) ILSX11 FLAPS VREF WIND CORR FRONT CRS This is the ILS frequency you have to tune to receive the ILS signal The flaps setting you will use for landing. This can either be 24 or 33 The reference speed for your landing. This is automatically calculated according to gross weight and flap setting Wind Correction. Add this to the calculated reference speed This is the course / radial of the ILS localizer at your arrival runway
www.qwsim.com
Version 1.2
qwsim.flight1.net/forums
The Ultimate 146 Collection
231
HOW TO OPERATE THE GNLU910
This is a short summary and workflow on how to program your FMS for a flight. Entering a route You enter a route by going into the route page (RTE button). Decide whether you want to load a route from the FMS database, or create a new one. If you want to load a route from the database, enter the routes name and press LSK 2L (CO ROUTE line). This will automatically load the route into the FMS. If you want to build the route yourself, continue reading. Enter ORIGIN and DEST ICAO codes. Under VIA, enter an airway if an airway connects you to the next waypoint. Under TO, on the same line as where you entered an airway under VIA, enter a waypoint. You can enter a waypoint under TO without entering a waypoint under VIA. In that case, the FMS will assume you will be going directly to the entered waypoint and will display DIRECT under VIA. Continue doing this until the entire flight plan is entered into the FMS. When ready select the ACTIVATE prompt. The light above the EXEC key will illuminate. Press the EXEC key to execute the changes. Modifying a route Modifying a route is done in the LEGS page. You can add waypoint, delete them, or modify altitude or speed targets. Adding waypoints: You do this by typing the waypoint code into the scratch pad. Then insert the waypoint into the LEGS page by using the left LSK of the line on which you want to insert the new waypoint. Deleting waypoints: You do this by hitting the DEL button (DELETE will appear on the scratchpad) and then selecting the left LSK of the line on which the waypoint to be deleted is positioned. Changing speed and/or altitude targets: You do this by first typing in the new speed and/or altitude into the scratch pad. There are a few possible ways to do this: To change speed only use this layout: xxx/, where xxx is a speed in knots, e.g. 250 knots. To change altitude only, type either yyyyy or /yyyyy, where yyyyy is an altitude in feet. You can also omit the slash, or just type in type in a flight level. In that case, type a number in the format of yyy. In summary, typing /25000, 25000 or 250 will all result in an altitude of FL250, or 25000 feet. To change both altitude and speed, type your entry in the format xxx/yyyyyy.
www.qwsim.com Version 1.2 qwsim.flight1.net/forums
The Ultimate 146 Collection
232
Next, press the right LSK of the line on which the waypoint is positioned of which you want to change the altitude and/or speed. You dont need to change both speed and altitude if you dont want to. You can change only one at a time. You can even manually enter the same values as were written before (so, enter 250/10000, even though this is what was already written). Closing route discontinuities Whenever you change the active route by adding or deleting waypoint (via the LEGS pages, HOLD page, DEP/ARR page, etc.), a route discontinuity will appear. A route discontinuity is a gap in the active route that needs to be closed. You do this by selecting the waypoint immediately after the route discontinuity, and selecting the route discontinuity. This will copy/paste the waypoint onto the discontinuity. As such, the discontinuity is closed. Adding a hold point Adding a hold point is done as follows: go to the HOLD page. Enter the ICAO code of the waypoint you want to hold at, or use the left LSK to choose a way point from the active route. Press LSK 6L to enter the ICAO code into the HOLD AT data boxes. This will insert a hold point of which the starting point will be the waypoint you entered. After successfully creating the hold point, you will be taken to a new HOLD page, which contains options to modify how the hold point is flown. Modify the hold point if you so desire. Use the prompt NEXT HOLD to create a new one or, if you are already flying the hold pattern, use the EXIT HOLD prompt to exit the holding pattern and continue flying the active route.
www.qwsim.com
Version 1.2
qwsim.flight1.net/forums
The Ultimate 146 Collection
233
HONEYWELL GNS-XLS - BAe146 Series
General CDU layout
The GNS-XLS has a small Control Display Unit (CDU), which can be found on the upper part of the center console, forward even of the throttle quadrant. The GNS-XLS CDU has a small window spanning about a third of the entire CDU. On the top row of the CDU you can find a row of section keys. Below the display you find a normal keyboard, with a special ENTER and space key (SP). The space key is however only functional when AFIS is fitted, which isnt the case here; it is a customer option which neednt work even on the real aircraft. To the right of the display there is a numerical keyboard and some more section keys. On the left there are four section keys. Line select keys (LSKs) On the left and right edges of the display, you can see ten keys, five on each side. These are the Line Select Keys (LSK). These enable you to select specific data thats displayed on the display by highlighting them, and confirming or change them by either pressing ENTER or the alphanumerical keys. The line select keys (LSKs) are numbered. The keys to the left of the display are numbered L1 L4, L1 being the top-most, and L4 being the bottom-most. The keys to the right of the display are numbered R1 R4 in the same way as the left keys are numbered. When you see LSK L2, the line select key that is second from top, on the left side of the display, is meant.
www.qwsim.com
Version 1.2
qwsim.flight1.net/forums
The Ultimate 146 Collection
234
QualityWings CONTROL PANEL
www.qwsim.com
Version 1.2
qwsim.flight1.net/forums
The Ultimate 146 Collection
235
The QualityWings Control Panel allows for individual door control as well as selection of several options for the QualityWings Panel. The Control Panel can be opened via the QW Simicon in the 2D Panel or by clicking on the PEDAL ADJUST handle in the VC.
NOTE to FSX Users: The Airstair is an airline option. Should the Airstair button be greyed out reading N/A, then the airplanes operator did not choose to fit the Airstair to the plane. The service doors on the right side of the airplane are only functional in FSX and can be controlled via a button located above the Cargo Doors button (not visible in the figure above).
www.qwsim.com
Version 1.2
qwsim.flight1.net/forums
The Ultimate 146 Collection
236
QWPAS
www.qwsim.com
Version 1.2
qwsim.flight1.net/forums
The Ultimate 146 Collection
237
The QWPAS system is a QualityWings exclusive feature that automatically provides cabin announcements for your flight. We promise you will learn to love this QualityWings feature! The following conditions have to be met in order for the system to work properly: Mode 1 - Boarding.wav - L Entry Door open - Flight Plan active and (EXEC)uted - Parking Brake Set - Aircraft On Ground Mode 2 - Departure.wav - Mode 1 completed - All external Doors closed - Parking Brake set - Aircraft on ground Mode 3 - QWSafetyDemo.wav - Mode 2 Completed - All External Doors closed - Aircraft on ground - Departure Runway selected in the FMS. - Distance from Departure runway threshold > 3000 ft Mode 4 - FA Departure.wav - Mode 3 Completed - Groundspeed > 5 kts and < 70 kts - Aircraft on ground - Distance from departure runway threshold < 1500 ft Mode 5 - After Takeoff.wav - Radio Height > 10500 ft or TOC alt reached (whichever is lower) Mode 6 - After Seatbelts Off.wav - Mode 5 Completed - TOC reached Mode 8 - Immigration.wav - TOC reached (ie in cruise mode) - Distance to TOD position < 23 nm - Departure airport code begins with K,P,'NS','TI', or 'TJ' and destination airport code is not of the listed departure codes (ie US departure to Europe/EU destination)
www.qwsim.com
Version 1.2
qwsim.flight1.net/forums
The Ultimate 146 Collection
Mode 9 - CustomsInfo.wav - TOC reached (ie in cruise mode) - Distance to TOD position < 23 nm - Destination begins with K,P,'NS','TI', or 'TJ' and destination airport is not of of the listed departure codes (ie non US departure, US arrival). Mode 10 - Initial Descent.wav - TOD reached Mode 11 - Final Approach.wav - Mode 10 completed - Radio Height < 7000 ft - Flaps >= 5 degrees Mode 12 - FA Arrival.wav - Mode 11 completed - Flaps >= 20 degrees - Gear Down - Radio Height < 4000 ft Mode 13 - After Landing.wav - Mode 12 Completed - Aircraft On Ground - Groundspeed < 35 kts. Notes: - None of the subsequent modes will play unless the conditions for mode 1 are met first. - There are built in delays after each file is played to prevent sound playing overlaps. - There is no Mode 7 in the Ultimate 146 Collection as we changed the logic for the Seatbelts ON announcement. It is now directly tied to the Seat Belt Switch Position.
238
QWPAS Customization
QWPAS allows for custom Airline Safety Demos (QWPAS Mode 3). Available custom Safety Demos can be downloaded directly from our website, labeled as Safety Demo (146): http://qwsim.com/index.php/downloads?c=qwpas&m=757 For the Ultimate 146 Collection the Safety Demos come with a simple installer that does the job for you. Simply download the file and execute it. Make sure you have the according livery installed. The next time youll do a flight you will hear your favorite airlines real safety demo!
www.qwsim.com
Version 1.2
qwsim.flight1.net/forums
The Ultimate 146 Collection
239
INTENTIONALLY LEFT BLANK
www.qwsim.com
Version 1.2
qwsim.flight1.net/forums
The Ultimate 146 Collection
240
SYSTEM MODES
www.qwsim.com
Version 1.2
qwsim.flight1.net/forums
The Ultimate 146 Collection
Systems Programming
241
QualityWings understands that flight simmers come in MANY different flavors. Some users love a hardcore simulating experience and want to be in control of every area of the aircraft they are flying. They take pride in learning systems and operating the aircraft to every detail possible within the limitations of Microsoft Flight Simulator. There are also MANY more users who couldnt care less whats going on with the aircraft. They want to fly from point A to point B as quickly as possible without having to setup an entire cockpit. We have put A LOT of thought into the design of the Ultimate 146 Collection panel and systems, and through a combination of intuitive programming and a bunch of Customizable User options - we believe we have created an experience that EVERYONE can enjoy. The real-life Boeing Avro RJ / BAe146 is an incredibly complex aircraft, with hundreds and hundreds of processes going on behind the scenes...yet, a certain level of pilot interface is required. We have tried to create an experience that does not overwhelm you, but it is sophisticated enough to keep you on your toes in some cases. Panel Modes: Standard vs. Lite Mode Standard panel mode is the most realistic of the 2 panel modes and while its not extremely complicated, there are users who really like a true Lite experience. Enter QualityWings LITE Mode. At the touch of a button, several advanced functions are disabled. Lite Mode consist of the following:
VNAV disabled. Autoland disabled. FLCH disabled. Thrust Hold disabled. Single button push complete start/shutdown option (Start/Stop button displays on overhead panel). Z key toggles on/off A/P. CTRL-H toggles on/off heading Sel mode. CTRL-Z toggles on/off altitude hold mode. Vertical speed window always open. When Alt Hold is activated V/S hold is also activated. LNAV will engage (not arm) if selected, it will immediately turn to the next active wpt instead of flying the current heading until intercepting track (intercept heading not required). Autopilot can be turned on anytime (even on the ground). Speed/Mach hold can be activated anytime (even on the ground). Pressing CMD button toggles on/off autopilot. Heading hold disabled (only Heading select is available). Automatic Air switching for proper Air Conditioning. IRS will align whether aircraft is in motion or not. Warning Chimes disabled In Overhead panel a 'Start/Stop' button displays.
www.qwsim.com
Version 1.2
qwsim.flight1.net/forums
The Ultimate 146 Collection
242
LITE Mode is selected via the QualityWings Control panel. Upon selecting lite mode, the QualityWings Control panel Panel Mode button will switch from STANDARD to LITE and the aircraft will be put into a ready for departure situation. This means the aircraft automatically: - Turns on Battery - Starts the APU - Aligns IRS's - Turns on Yaw Damp Master Switches - Turns on Avionics Master Switches - Turns on Autopilot Master Switches - Turns on Hydraulic Pumps - Turns on Fuel Pumps - Turns on Electric Generators - Turns on Ice Protection Systems - Turns on correct Air Supply setting for pressurization - Autostarts all Engines
www.qwsim.com
Version 1.2
qwsim.flight1.net/forums
The Ultimate 146 Collection
243
INTENTIONALLY LEFT BLANK
www.qwsim.com
Version 1.2
qwsim.flight1.net/forums
The Ultimate 146 Collection
244
QualityWings DISPATCHER
www.qwsim.com
Version 1.2
qwsim.flight1.net/forums
The Ultimate 146 Collection
245
The QualityWings Dispatcher
This handy tool allows you to configure your Ultimate 146 Collection to your needs. It lets you install / uninstall airline liveries and configure your Payload as well as Fuel Quantity.
HOW TO INSTALL A REPAINT
Installing a new Repaint for your Ultimate 146 is as easy as that:
a) b) c) d) go to the download section on www.qwsim.com Select your desired Livery and save it on your local hard drive Open the QualityWings Dispatcher from your Start Menu If you have The Ultimate 146 Collection installed in both, FS9 and FSX, select your desired Flight Simulator using Button (1). e) Select your desired Aircraft Type using Button (2) f) Click on the Install Repaint Button (7) g) Browse to your previously downloaded Livery and click Open h) You should now see a confirmation that the installation was successful. Find a detailed explanation of each function on the next page!
www.qwsim.com Version 1.2 qwsim.flight1.net/forums
The Ultimate 146 Collection
Check out the previous page to see the corresponding position of the buttons explained below.
246
1 Flight Simulator If you have the Ultimate 146 Collection installed in both, FS9 and FSX, this button lets you toggle between both versions. On the picture, the Dispatcher is currently operating in FS9 Mode. 2 - Aircraft Type Select the Aircraft Variant you want to load or install Repaints for. 3 Units Select either Kilograms or Pounds to be displayed in the Load Manager. 4 Fuel Loadout Opens an additional window which lets you set the desired fuel quantity. Check out the next page for more details on this. 5 Panel Type The Ultimate 146 Collection comes with both, widescreen and standard aspect ratio 2D-Panels. Choose your desired one here. 6 Installed Repaints A list of Repaints installed for the selected Aircraft Type. Select a Repaint to configure. 7 Install Repaint Download a Repaint from the Downloads section on qwsim.com and save it on your local hard drive. Press the Install Repaint button and browse to the file to install it. You will get a confirmation if the installation was successful. 8 Remove Repaint Removes a selected repaint from your installation. The removal of the QualityWings House Livery is not possible. 9 Load Manager / Weights Lists all the currently configured payload weights of the airplane. 10 Load Manager / Save Payload Settings Always save your settings after having made changes to your payload. Changes will not be effective until being saved. 11 Load Manager Allows you to configure your payload stations individually. Simply drag the Sliders to adjust each stations load. You will get a red warning if your aircraft weight exceeds the Maximum Allowed Take Off Weight.
www.qwsim.com
Version 1.2
qwsim.flight1.net/forums
The Ultimate 146 Collection
247
HOW TO USE THE FUEL CALCULATOR
Finding the right amount of fuel for your flights is childs play with our Fuel Calculator!
a) b) c) d) Open the Fuel Manager by clicking the Set Fuel Tanks (4) button on the Dispatcher Main Window Insert the distance of your flight in nautical miles in the Flight Distance window Fill in your desired cruise altitude in feet Click Set Tanks to Calculated Amount
Thats it! The next time you load the airplane in Flight Simulator it will have the right amount of fuel for your planned route. Do note that this doesnt include significant reserves. We recommend to add a bit of reserve fuel. NOTE: If a formerly saved flight is loaded, no change is being made to the fuel load. You can however manually load the fuel amount by selecting LOAD FUEL on the FMSs Index page.
www.qwsim.com
Version 1.2
qwsim.flight1.net/forums
The Ultimate 146 Collection
248
FLYING TIPS
Tutorial Flight
www.qwsim.com
Version 1.2
qwsim.flight1.net/forums
The Ultimate 146 Collection
249
In this chapter our Flight Dynamics Designer Nick Peterson will give you valuable tips and explanations on how to properly operate the Avro RJ series of aircraft. The Flying Tips are split up into the following topics: - Cold & Dark Startup - Pre-Flight - Engine start and Taxi - Take Off and Early Climb - Climb, Cruise and Descent - Approach and Landing - After Landing / Parking - Shutdown These techniques were comprised after numerous conversations with real world Avro RJ and BAe146 pilots. Nick has never personally flown the -146 (other than observation in the jumpseat) but his experience as a professional airline pilot has consisted of flyingin no particular orderthe A319/A320/A321, B757-200, B767-300ER, EMB-145, SF-340 and J-31. This experience gives him a very close understanding and translation of the operating techniques required to fly the Ultimate 146 Collection. Before we go into details let us explain our general mouse click philosophy... In the whole cockpit you will always find our left- / right-click philosophy. A click with the left mouse button always decreases a switch position, while a right click always increases it. You will quickly learn to love this behavior!
www.qwsim.com
Version 1.2
qwsim.flight1.net/forums
The Ultimate 146 Collection
250
Cold & Dark Startup
When you load the airplane, it will already be ready to go. Should you want to do a complete startup, we have to bring it into a condition called Cold & Dark. This is what we call a completely unpowered Flightdeck. In the Ultimate 146 Collection there are two options to bring the airplane into this condition. Option 1) Root to your Flight Simulator folder. Open the file qw146.cfg within the QualityWings folder using Notepad or the Editor and add the following line to it:
PanelState=01_Cold_And_Dark.PNL
This will load the Cold & Dark panel state every time you load the plane. Option 2) Open the FMS by either using the FMC Simicon, by pressing Shift+6 or use it in the Virtual Cockpit. The first thing you will see is the INIT REF page. Follow the instructions below to manually load the Cold & Dark panelstate.
www.qwsim.com
Version 1.2
qwsim.flight1.net/forums
The Ultimate 146 Collection
251
Step 1 Switch on the Battery
Switch on the Battery on your lower Overhead Panel. In the 2D Panel it can be accessed via the OH1 SimIcon or by pressing SHIFT+2. TIP: You can easily navigate through the 2D Overhead Panels by using the small arrows in the upper right corner. The aircraft is now powered on an emergency power level. You will see various annunciators come on and hear a triple chime warning sound. In order to mute that sound, click the blinking red attention getter on the glareshield in front of you.
www.qwsim.com
Version 1.2
qwsim.flight1.net/forums
The Ultimate 146 Collection
Verify that the Standby Inverter and Standby Generator Switches are set to the ARM position.
252
This is also the time where you should turn on your navigation lights (Upper Overhead Panel. SimIcon: OH2 / SHIFT+3) and arm the flightdeck emergency lights. You can see the locations of the according switches below.
www.qwsim.com
Version 1.2
qwsim.flight1.net/forums
The Ultimate 146 Collection
253
Step 2 Start the APU
The Battery alone will not provide enough power to start the engines and run all systems. We need more power. We can either connect a Ground Power Unit to the plane or use the Auxiliary Power Unit in the tail of the Avro RJ.
Before you start the APU, make sure you switch on the left inner Fuel Pump in order to provide fuel for the APU. Then move the APU START / STOP switch to START. You will quickly see the RPM and EGT rise. If you open the flightdeck window behind you or change to an outside view you can even hear the APU start. After about 27 seconds you will see a green Annunciator come on.
The APU is now running and ready to provide power to the aircraft.
Should you want to use the GPU, you have to connect it via the QualityWings ControlPanel (described later). Make sure that your parking brake is set, when you do this. Once the GPU is connected, press the EXT AC switch on the lower Overhead panel to let the GPU power the aircraft. If you use this option, you can skip Step 3 on the next page.
www.qwsim.com Version 1.2 qwsim.flight1.net/forums
The Ultimate 146 Collection
The APU is running but doesnt provide any power to the airplane yet. Lets change that!
254
Step 3 Connect the APU Generator
First move the APU GEN switch from OFF/RESET to OFFLINE by right-clicking it. This connects the generator drive to the APU. Now check out the two marked gauges to observe the APU Power output. Move the small selector to APU and observe if the power output is good to use (needles in the green range). If so, right-click the APU GEN switch again to connect the Generator to the electrical system. You will hear a clacking sound when the contactor closes and the noise of the equipment cooling fans. When looking around in the cockpit you will notice that the screens are still off. No worries, well take care of that in Step 4.
www.qwsim.com
Version 1.2
qwsim.flight1.net/forums
The Ultimate 146 Collection
255
Step 4 Power up Avionics and set up the Antiskid & Liftspoiler systems
Right above your head on the upper overhead panel you will find plenty switches for Avionics, Antiskid and the Liftspoiler systems. Move all marked switches to the ON position. Once you flipped the AVIONICS MASTER switches youll see the screens come on. Note this takes a bit of time since were talking about CRT screens.
www.qwsim.com
Version 1.2
qwsim.flight1.net/forums
The Ultimate 146 Collection
256
Step 5 Align the Inertial Reference System
The Inertial Reference System (IRS) tells us where our plane currently is. As long as this system is not active, you wont see an artificial horizon on the Primary Flight Display as well as no navigation information on the Navigation Display. To activate the IRS move over to the IRS panel on the First Officers side and put the two marked rotary switches to NAV. The system will need about 10 seconds to align until its usable. This time is customizable via the qw146.cfg. In the 2D Panel, the IRS Switches can be accessed by opening the Audio Panel using the AUDIO or IRS SimIcons, or by pressing SHIFT+7. Important: Do not move the aircraft while the IRS aligns.
www.qwsim.com
Version 1.2
qwsim.flight1.net/forums
The Ultimate 146 Collection
257
Pre-Flight
- Programming The Box
I'll give a brief explanation of how to program the FMC (sometimes referred to as "the box") for a typical flight. Today well be flying an Avro RJ70 on a flight from Boston Logan (KBOS) to Buffalo (KBUF), New York. The flight information is as follows: Route: Altitude: Distance: Block Fuel: KBOS-SYR-ROC-EHMAN-KBUF FL280 348NM 4700 KGS (10500 LBS)
Departing runway 4L on the Logan 6 departure and in Buffalo arriving runway 23. First, we need to load the fuel from the Dispatcher.
FUEL PLANNING
The fuel quantity calculated is only the amount of fuel needed for the fly distance. Like any other real world flight plan you need to add taxi fuel, holding, alternate and minimum reserve fuel (30 or 45 mins depending on regulations) IN ADDITION to what the fuel planner says. For example: Fuel Burnoff ( Dispatcher fuel): Taxi fuel: Alternate if required: Min Reserve at least: Extra for delays or holding: 2800 kgs (distance specific) 180 kgs 2000 kgs per hour 1700 kgs 2000 kgs per hour
So at a minimum with no alternate this flight would need 4700KGS (rounded) to be loaded.
If you load the plane, the amount of fuel specified in the QW Dispatcher will be loaded automatically. You can see this by a message in the FMS scratchpad. Should this not be the case, you can manually load the fuel by following the steps below: 1. Press the INIT REF button in the upper left corner of the FMS 2. Press LSK 6L to get to the INDEX page 3. Press LSK 6L again to load the fuel ( <LOAD FUEL entry on the screen )
www.qwsim.com
Version 1.2
qwsim.flight1.net/forums
The Ultimate 146 Collection
Now well start entering our actual route. Press the RTE key. Enter the DEP and ARR airport four letter ICAO codes. In our case this is KBOS and KBUF.
258
Now select the departure runway and SID. To do so press the DEP / ARR key.
Select DEP (LSK 1L) and then choose runway 04L. The FMS will automatically filter the SIDS to those available for the selected runway. Select the SID LOGAN6.
www.qwsim.com
Version 1.2
qwsim.flight1.net/forums
The Ultimate 146 Collection
259
Return to the RTE page. You will see LOGAN6 inserted as an airway to the last waypoint of the SID. In this case this is HD036.
The next waypoint is SYR. Simply enter SYR in the scratchpad and insert it after the last waypoint of your route. Here this means you have to press LSK 5R.
We have reached the end of the page. In the upper right corner of the screen you might have noticed that the page display changed from 1/1 to 1/2. You can now select between the pages via the PRV / NXT key in the lower left corner of the figure above.
www.qwsim.com
Version 1.2
qwsim.flight1.net/forums
The Ultimate 146 Collection
Insert the waypoints ROC and EHMAN in the same manner on page 2.
260
Now return to the DEP/ARR page again and press LSK 2R to get to the arrivals page.
Choose ILS23 and do not select a transition unless it is on the ATC flightplan.
www.qwsim.com
Version 1.2
qwsim.flight1.net/forums
The Ultimate 146 Collection
261
Next press the INIT REF key. Verify the fuel matches what was loaded. Also verify the Zero Fuel Weight and Gross Weight. These should match your planned takeoff weight and the GW will be used to set takeoff V speeds. Enter reserve fuel, in this case 1.7 (1700KGS). Confirm the cruise altitude of FL280 and enter FL280 if not displayed:
Next press the VNAV key. Enter a CLB speed of 270/.70M. This will vary depending on company policy or other factors such as headwind/tailwind. Generally a climb speed of 270-280kts transition to climb Mach of .65-.70 is good:
Press NXT to get to the CRZ page in VNAV. Once again enter 270/0.70M. The same speeds above for CLB will work great in cruise.
Press NXT to get to DES. Once again enter 270/0.70M:
www.qwsim.com
Version 1.2
qwsim.flight1.net/forums
The Ultimate 146 Collection
262
Press the PROG key. Verify the distance to KBUF matches the flightplan. There may be some small differences as a SID or STAR will add mileage. What we do not want is a huge difference.
Finally select the LEGS page. Using the FORMAT knob on the EFIS control panel select PLAN. Press LSK 6R to step through and verify on the the map display the proper route. Look at any climb restricted altitudes that are part of the SID. If there a restriction, now would be a good time to set in the the MCP altitude window. In this case the LOGAN6 has no constraints.
www.qwsim.com
Version 1.2
qwsim.flight1.net/forums
The Ultimate 146 Collection
263
Should you see a route discontinuity, select the waypoint after it (here: BU) and insert it into the line that contains the discontinuity. Always press EXEC after any changes.
That's it! The route is set up and you are ready to depart. You should now select either the LEGS or VNAV page for the initial departure and climb. After that the PROG page is acceptable.
www.qwsim.com
Version 1.2
qwsim.flight1.net/forums
The Ultimate 146 Collection
264
Pre-Flight The Thrust Rating Panel
A key feature of the Avro RJ is the so called Thrust Rating Panel (TRP). First of all we have to select our desired take-off rating. Do we need full power for take-off? Can we afford to save fuel and take off with a reduced thrust? Click on the leftmost button to toggle between maximum and reduced take-off thrust.
Now right-click on the outer ring to switch to the TEMP mode. This lets you set your Outside Air Temperature. The temperature is automatically preset to the current temperature. You can manually adjust the temperature if you wish.
www.qwsim.com
Version 1.2
qwsim.flight1.net/forums
The Ultimate 146 Collection
265
The TRP not only lets you set the take off thrust though. It also lets you insert the relevant speeds for the take off and initial climb. Rotate the outer knob to V1 and click the inner knob to adjust the speed. The V1-speed will appear in magenta on the speedtape of our Primary Flight Display.
Now select VCROSS and set the speed to VR from the speedcard next to the TRP. The speedcard will always show the correct speeds depending on your aircrafts weight.
Now select VDOT and set the speed to VFTO from the speedcard next to the TRP. VFTO is the speed where you should retract your flaps.
www.qwsim.com
Version 1.2
qwsim.flight1.net/forums
The Ultimate 146 Collection
266
Finally you should dial in the V2-speed in your speed select window on the MCP. This speed will show as light blue on your Primary Flight Displays speedtape. VDOT and VCROSS are indicated by small symbols on the speedtape as well.
This is what you should see on your Primary Flight Display now:
www.qwsim.com
Version 1.2
qwsim.flight1.net/forums
The Ultimate 146 Collection
Verify that your Fasten Seatbelt signs are switched on.
267
You are now ready for Pushback!
www.qwsim.com
Version 1.2
qwsim.flight1.net/forums
The Ultimate 146 Collection
268
Engine Start and Taxi Start your engines!
To inform the ground crew that youre about to start the engines, switch on your Beacon Light first. Just as all the exterior lights (except Landing- / Taxi-Lights), the Beacon Light switch is located on the upper right Overhead Panel.
Now make sure you switch off your APU and ENGINE AIR SUPPLY units as well as both packs.
www.qwsim.com
Version 1.2
qwsim.flight1.net/forums
The Ultimate 146 Collection
269
To avoid engine surge, your engine Anti-Ice system must be switched on. Should you miss this step, the Avro has an automatic system that switches on the Engine Anti-Ice system should an engine start be initiated without Engine Anti-Ice selected on.
On the lower Overhead Panel, switch on all four Fuel Pumps first. Then move the rotary engine start selector to the engine you want to start (engine 1 in this case). Move the START MASTER switch to ON.
www.qwsim.com
Version 1.2
qwsim.flight1.net/forums
The Ultimate 146 Collection
270
Now to start the engine start motor, click the ENGINE switch. It moves to the START Position and the engine starts to spin.
Move your view to the main panel and your throttle quadrant.
Monitor your primary engine display. At about 10% N2, right-click the fuel-cutoff switch on the thrust lever of the engine youre starting. This will move the thrust lever into the IDLE detent and give your engine fuel. You will see the ignition at about 20% N2.
www.qwsim.com Version 1.2 qwsim.flight1.net/forums
The Ultimate 146 Collection
271
At 40% N2 the STARTER OPERATING annunciator on the overhead panel will extinguish and your engine is running up to idle thrust. Repeat these steps for the remaining engines! Time to connect the engine generators to the airplanes electric system. After you checked the quality of the electrical power ( as in Step 3 ) provided by generator 1 and 4, put both switches to ON. You can flip the APU GEN switch to OFF/RESET now.
Now switch on your ice protection. That includes screen heat and your various pitot heaters.
www.qwsim.com
Version 1.2
qwsim.flight1.net/forums
The Ultimate 146 Collection
Turn on your engine driven hydraulic pumps, the AC Pump and the Power Transfer Unit (PTU). Put the BRAKE FANS switch to AUTO.
272
Finally switch on your Engine Air Supply on engine 4 (ENG AIR 4). This will provide the necessary bleed air to operate your pressurization system. Next, select APU AIR ON and switch on your packs. The APU now provides bleed air to your packs, allowing your aircraft to be air conditioned.
www.qwsim.com
Version 1.2
qwsim.flight1.net/forums
The Ultimate 146 Collection
273
When you are ready and the aircraft is clear, switch on your taxi lights. In the 2D Panel you can either use the lower Overhead Panel or click on the upper portion of the centerpost to open the lighting panel.
We put a lot of work into a realistic taxi-behavior of this product. Only very little thrust is required to get going. Typical breakaway thrust is depending on the weight between 30% and 35% N1. Use the taxi-time to check all flight instruments, the trims (generally around 3.03.5 for a flaps 18 take off), the flaps and your MCP settings (speeds, altitude).
www.qwsim.com
Version 1.2
qwsim.flight1.net/forums
The Ultimate 146 Collection
274
Take Off and Early Climb
Here we will discuss the basic takeoff and departure profile for the Ultimate 146 Collection. It does not matter what series you are flying the profile and techniques are very similar for all models. The normal takeoff flap setting is 18 degrees or the first notch. For short runways (less than 6500ft) flaps 30 is recommended. At high weights particularly in the RJ100 / 146-300 flaps 30 may be required at lengths over 6500ft. Takeoff performance is very complicated and every runway has it's own terrain and obstacles and therefore it would be impossible to have completely accurate takeoff performance data. These are overall parameters I use and should work very well. Once the desired departure flap setting is selected make sure to set the correct Vspeeds based on the flap setting. Flaps 18 will have much higher speeds than flaps 30. Therefore flaps 18 will require a longer ground roll but due to the higher speed/lower drag configuration will have a better climb performance. Conversely, flaps 30 will require less ground roll but a lower climb gradient. Additionally, the trim setting will differ depending on flap setting. For Flaps 18 a setting of about 3.0 (this will require nose down trim) should be set and flaps 30 a setting of 3.5-4.0 should be set. TIP: By adding SetTakeoffTrimOnACLoad=1 to the qw146.cfg, the plane will automatically set the trims to the approximate take off position. Another value we must set is thrust. There are basically two types of takeoff thrust: Max/TOGA (Takeoff/Go-around) and Flex. Max/TOGA is just that...maximum rated thrust for current temperature and elevation. Max would be used for short runways and/or high terrain and obstacles in the departure path. It can be selected on the TRP by pressing the TOGA button as shown below:
Flex is a reduced thrust takeoff. As Max is harder on engine life it is better to takeoff with less thrust if weight and conditions permit. Once again, flex data is runway and weight specific and therefore impossible for us so compute. BUT we can use a little bit of logic in our choice. If we are departing a 10,000 foot runway in flat country we can take a big reduction.
www.qwsim.com
Version 1.2
qwsim.flight1.net/forums
The Ultimate 146 Collection
Here is a Flex selection with a flex temp of 46 degrees:
275
It is important to note when departing with a Flex temp that climb N1 will be reduced as well if we select NORM climb after takeoff. This can limit climb performance at high altitude. Therefore if you have a reduction you may want to remove the temperature set on the TRP at higher altitudes when the rate of climb falls below 1000 feet per minute. I mentioned earlier about setting Vspeeds. You can see from the images above we have three speed bugs we can set on the PFD speed tape. However, we must actually set FOUR for departure. These are: V1, Vr, V2 and VFTO. V1 is decision speed. At V1 we are must continue the takeoff. V1 is set using many factors such as runway length and runway contamination. V1 can never be higher than VR or rotation speed. You can set V1 and VR the same on the speed bugs however the sound files may not play correctly. I set V1 5kts prior to VR. V2 is safety speed for engine out climb performance. This speed should be set in the MCP speed window. VFTO or flap retraction speed should be set in the final speed bug spot. So, after final checks (flaps, trim, Vspeeds, thrust setting, parking brake off, A/T switch on, speedbrake closed, exterior lights on) we roll out onto the runway and are ready for takeoff. First I will discuss the flaps 18 takeoff. The flaps 30 takeoff will be the same as flaps 18 until the latter stages of climb and I will explain those below. When ready for takeoff "stand-up" the thrust levers to 50-60% N1 and allow the engines to spool up and stabilize. Then press TOGA on the MCP. The autothrust will bring the engines up to takeoff N1. Check your airspeed at 80kts to ensure proper airspeed indication. An important note at this point: Should you hear a config warning sound while advancing throttles, check your take off configuration. The following conditions must be met: - Flaps must be at least 18 - the Elevator trim must be in the green band (indicator on the throttle quadrant) - Airbrake retracted - Parking brake released
www.qwsim.com Version 1.2 qwsim.flight1.net/forums
The Ultimate 146 Collection
276
At VR, smoothly rotate (~4secs) to initial target pitch of 12 degrees. This is not a blow your doors off performer like the B757. You are pitching for a speed of V2-V2+20. If speed keeps increasing it is ok to increase the pitch to 15 degrees or so. Climb at this speed until acceleration altitude. There are typically three different types of acceleration and it mostly has to do with what country you are in. In the US it's typically 1000' AGL. In other countries it is 1500' or 3000' AGL. I will use the most conservative noise abatement profile which sets Climb N1 at 1500' AGL. To set Climb N1, click on the CLIMB button on the TRP..
Continue to climb at V2-V2+20 to 3000' AGL. At 3000' AGL lower the nose to about 7 degrees to accelerate. At VFTO retract the flaps. Remember if hand flying there will be a SEVERE nose down pitch tendency and you need to trim the nose up A LOT. This is also the point where you should go through your After Take Off checklist. Verify that the gear is up and the flaps are retracted. Switch on your Engine Anti-Ice system in case you had it off. Now here comes a specialty of the Avro RJ / BAe146 series of aircraft, the so called bleed change. On the ground the engines didnt provide enough bleed air to operate the air conditioning. Remember that we only had ENG AIR 4 selected to operate the outflow valves and the Packs supplied by APU AIR. Now the engines can take over that job. Switch on all four ENG AIR switches. When you did so, switch off your APU AIR and verify the Packs switches are in the on position. You can now shutdown the APU and the After Take Off checklist is complete.
www.qwsim.com
Version 1.2
qwsim.flight1.net/forums
The Ultimate 146 Collection
277
Continue accelerating to 250 kts. The autopilot can be brought on any point after 400' AGL. To engage the autopilot, click the VNAV and the LNAV button on the MCP in front of you. This will engage the lateral and vertical navigation for Flight Director guidance. Now click the NAV1 button to engage the autopilot. Your autopilot is now coupled with the FMS and flies the route we programmed earlier in this tutorial. See below for the typical profile:
For flaps 30 the profile will be exactly the same up to and including Pos Rate / Gear up. Since we needed flaps 30, so shorted the runway length required it is critical we begin to remove the extra drag to clear obstacles. Therefore, after 400' AGL lower the nose SLIGHTLY to around 10 degrees and accelerated to at least V2+20. At V2+20 retract flaps to 18. There will be some pitch change to be prepared to re-trim. Continue to climb at V2+20 to acceleration altitude. From there the profile is the same for flaps 18. See the figure below:
www.qwsim.com
Version 1.2
qwsim.flight1.net/forums
The Ultimate 146 Collection
278
AUTOPILOT BASICS
Let me give a short lesson on general autopilot use. Modern autopilots are very efficient in reducing the workload for the pilot but can, if not operated properly, make what is supposed to be a lot easier in fact much harder. If you have not done so, it is essential that you read the autopilot section of this manual to familiarize yourself with the various autoflight modes. I am mostly trying to explain overall operating technique here and not how each mode works. When dealing with AP modes we have two axis we are mostly concerned about : Pitch and Roll. Yaw is handled automatically by the Yaw Damper and therefore I won't go into detail on that. During takeoff the FD auto flight guidance is in the Takeoff mode. Therefore we will need to select a lateral and vertical mode after takeoff to begin to manage the flight. The first mode selected will be the lateral mode. This will usually be HDG if radar vectors or LNAV if flying an RNAV departure procedure immediately after liftoff. Once heading direct to a fix on a departure use LNAV for lateral tracking. You will need to look at your flightplan legs to see what the departure has you flying. If it's "runway heading climb and maintain 5,000" then select HDG. If you will follow a lateral course then select LNAV. The lateral mode should be selected at 500' AGL. Once we have a lateral mode engaged we must decide on a vertical mode. There are three basic choices: LVL CHG, VNAV or V/S. If we select no vertical mode then by default we will get SPD and V/S. This is not desirable as the speed will be whatever is in the MCP...lets say a V2 of 132 kts. The AP will snapshot 132kts and whatever rate of climb we are currently doing, in this case let's say 2400fpm. It is very important to understand one thing...THERE IS NO SPEED PROTECTION IN V/S! The A/T will try whatever it can do to maintain 132kts and 2400fpm. If there is not sufficient thrust available, even at max thrust, THE AIRPLANE WILL STALL! Therefore, LVL CHG or VNAV should be selected at acceleration altitude, which we know from the Takeoff lesson is 1000' or 1500'. Normally use VNAV if your departure procedure includes altitude restrictions. LVL CHG will not honor altitude constraints, only what is set in the MCP alt window. LVL CHG may be used if you have no altitude constraints in your departure procedure. Once you have a lateral and vertical mode selected.....fly the airplane close to the FD command bars and engage the autopilot. Never engage the AP in an un-stabilized situation or in extreme pitch or bank angles. One final note. The most important part about AP use is to monitor the mode annunciations (green and white icons on the PFD). They will tell you what the AP is doing, not what you have selected on the MCP.
www.qwsim.com
Version 1.2
qwsim.flight1.net/forums
The Ultimate 146 Collection
279
Climb
This is how your MCP should look like during climb:
An important altitude during your climb is the 10,000ft mark. If youre flying in VNAV, the plane will automatically lower the nose and accelerate to to the CLB speed programmed in the FMS. Below 10,000ft it will adhere to the 250kts restriction. When passing that mark, switch off your PTU and Landing Lights. When passing the transition altitude (18,000ft in the US), change your altimeters to the standard atmospheric pressure of 1013hPA by clicking on the BARO knob next to them. Depending on turbulences you may also switch off your Fasten Seat Belt signs. Its standard to use CLB NORM thrust for the climb. Only use CLB MAX should your vertical speed drop below 1000fpm.
Descent
When you get closer to the Top Of Descent, you will see a green circle on the Navigation Display, labeled T/D. This is the Top Of Descent. When you get within 5NM of the TOD, reset your MCP altitude to the next restriction along the route. In our case there is no altitude restriction during approach, so we can set the MCP altitude to our landing elevation, which is about 700ft for Buffalo. The airport elevation is not only needed for the MCP altitude, but also for the pressurization system. Make sure you set the landing altitude to 700ft as shown in the figure to the right. As a last step switch on your PTU in the hydraulics section.
www.qwsim.com Version 1.2 qwsim.flight1.net/forums
The Ultimate 146 Collection
280
When we passed the TOD the plane should start to go down and fly the descent speed. In our case its 270kts which is the same as the cruise speed. Make sure that once you passed the TOD, the VDI (Vertical Deviation Indicator) shows on the ND. It gives us our position in relation to the descent path. If the white diamond is in the middle, everythings fine and were on the path. Slight deviations are acceptable too.
If the VDI does not show, make sure your Primary Course Selector on the EHSI control panel below the FMS is set to LNAV. While the airplane is on it's initial descent we must set up for approach. We have already placed the ILS procedure in the box but we need to set up the NAV radios and approach bugs. Press the INIT REF key on the FMS to open the APPROACH REF page.
We are looking for the ILS frequency and the final approach course. In NAV1 set the localizer frequency of 111.30 and set the final approach course of 233 degrees. Use the STBY button to swap frequencies and ensure 111.30 is on the top line as shown on the next page.
www.qwsim.com Version 1.2 qwsim.flight1.net/forums
The Ultimate 146 Collection
281
It is not required but you may also set NAV2 to the same values.
Open the speed card and TRP. Ensure TOGA MAX is armed on the TRP. Set VCROSS to VREF of 115kts and VDOT to VFTO.
We will set the approach speed, usually VREF + 5, later on using the MCP speed window.
www.qwsim.com
Version 1.2
qwsim.flight1.net/forums
The Ultimate 146 Collection
282
Approach and Landing
Now let's discuss the final portion of the flight, that of approach and landing. There are 3 types of approaches mainly used in real world flying. They are: - Precision Approaches - Non-precision Approaches - Visual Approaches Let's start with the Precision Approach. This approach uses a ground based navigation aid that provides vertical and lateral guidance. The most common type is the ILS. In the lesson on programming the box we set up for the ILS 23 into Buffalo (KBUF) so let's start with that. During initial descent we set up the radios and speed bugs for approach and landing. VREF is typically 1.3 Vso or 1.3 times the stalling speed of the aircraft for a given weight in the landing configuration. This is the minimum speed we want to fly on approach and do not want to slow below it. Therefore we will add some speed to VREF and call this VAPP or V approach. Typically VAPP is VREF + 5 knots in a zero wind condition. In higher winds well will add the steady wind plus all of the gust to VREF. For example: Landing runway 23 and the winds are 230 at 12 gust 20 kts. VREF is 115kts. VAPP = 115 + 0.5*(12) + 8 or 129 knots. (115 + 6 + 8) On any approach plan to arrive 30 miles from the airport at 250 kts and 10,000 feet. Within about 15 miles from the airport descend to the initial approach altitude or IAF and begin to slow to 210 kts. The IAF is different for each approach. Usually it begins about 15 miles from the runway at about 4,000' above ground level and may vary for certain terrain. The ILS has a localizer which provides lateral guidance and a glideslope for vertical guidance. The approach is terminated with a landing or reaching the DA (decision altitude) with no sign of the runway followed by a missed approach. Plan to join the localizer about 10-15 miles out from the runway. Slow to 170kts and set flaps 18. Set an intercept heading of no more than 40 degrees from the final approach course. For our final approach course of 233 I selected an intercept heading of 245 using the HDG window on the MCP. This may vary though. Arm the localizer for intercept using the VOR/LOC button on the MCP. As you get closer to the localizer, make sure you have your EHSI set up correctly. Put the primary course selector to V/L and switch to arc mode as can be seen below:
www.qwsim.com
Version 1.2
qwsim.flight1.net/forums
The Ultimate 146 Collection
Below you can see the EADI/EHSI prior to localizer Intercept.
283
Once established on the localizer arm the approach by pressing the APP button on the MCP. Depending on how far out we intercept the localizer will depend on when we further configure the airplane for landing. The final approach fix is typically 5-7 miles and 1500-2100 feet above ground level from the runway on all approaches. When you are 3 miles from the FAF select gear down and flaps 24 and set a speed of 150kts. When you are one mile from the FAF set flaps 33 and slow to VAPP. Fly in this configuration to landing. Below is a graphic display of the ILS approach, once established on the localizer and glideslope:
If you keep the autopilot engaged, the plane will perform a complete autoland. Be prepared that during flare the autothrottle retards the throttles to idle and then disconnects. For the event of a noisy joystick signal we suggest to put your joysticks throttle slider to idle as well to prevent an unintended engine spool up after autothrottle disconnect. The airbrake and liftspoilers will automatically deploy upon touchdown. The autopilot will automatically disconnect at 60kts.
www.qwsim.com
Version 1.2
qwsim.flight1.net/forums
The Ultimate 146 Collection Non-Precision Approach
284
This approach provides only lateral guidance and no vertical guidance. There is no DA but rather and MDA or minimum decent altitude. Airplane configuring is very similarly to the ILS. The major difference is what happens after the FAF. Since there is no vertical guidance we must descend to the MDA using a vertical mode on the autopilot...typically V/S or vertical speed. At the FAF press V/S and select no more than 1000 fpm descent. We need do arrive at the MDA prior to the missed approach point MAP to see the runway. Once the runway is in sight continue the decent for landing. New technology is allowing VNAV approaches which use the lateral and vertical components of the FMC in LNAV and VNAV to provide a more stabilized and safer approach. If you have verified all of the altitude constraints in the FMC after the FAF you can set the MDA in the MCP altitude window and press VNAV. VNAV will then follow an internal vertical path to that altitude. It's important to remember this is not a precision approach and appropriate minimums will be higher.
Visual Approach & Landing Technique
This type is fairly straightforward in that we are simply going to point the plane at the runway and use visual outside cues to achieve the proper vertical and lateral path. This can be a VASI or PAPI or an ILS used as a backup. Configuration is similar to the above two approaches. Sometimes a high speed approach will be required for ATC spacing. The Avro has a very powerful airbrake that can slow the plane quite rapidly. Approach speeds of 250kts can be flown up to about 8 miles from the runway and then extending the tail cone. Extend flaps and gear below the maximum extension speeds and slow to VAPP. The last part of the approach we will talk about is the flare and the landing. The Avro has long been known since the early days of the BAe146 to be a very nice landing airplane. After disconnecting the autopilot (unless conducting and autoland) continue to fly the airplane in a stabilized descent to the runway. This is usually with a neutral or slightly nose-down attitude. When the audio callout 60 occurs open the tail cone airbrake. At 40 reduce the thrust levers to idle. Slowly begin to flare the aircraft for touchdown. Typical touchdown pitch attitude is around 3-4 degrees nose up. Once touched down, verify your throttles are in idle and your spoiler lever is in the LIFT SPLR detent. You should see two green annunciators on the main panel, indicating that the lift spoilers are deployed. After nose wheel touch down, the yoke should not be moved significantly forward of neutral. Rearward movement of the yoke, once the spoilers are deployed, improves deceleration even without wheel braking being applied. Use brakes as necessary to stop the aircraft.
www.qwsim.com
Version 1.2
qwsim.flight1.net/forums
The Ultimate 146 Collection
285
After Landing / Parking
Once you exited the runway, retract your flaps and switch off the Flight Director, the landing lights and strobes. The airbrake and liftspoilers should automatically retract as the plane decelerates to below 15kts or the throttles are moved out of the idle position. At any rate make sure they are indeed retracted. Since the aircraft is very light now, it barely requires any thrust to taxi.
Shutdown
When you arrived at the gate, the first thing you will want to do is setting the parking brake and shutting down the engines. Be careful though. Shutting down engines also means you will loose your engine generators. So before shutting them down, ensure you have an electrical power source available. This can either be the APU or the GPU. We dont want to keep the APU running for the whole time so lets use the external power from the GPU. First, you have to connect the GPU to the plane. To do this, open the QW Control Panel by either clicking on the QW Simicon in the 2D Panel or click on the PEDAL ADJUST handle in the VC. If your parking brake is set, you will see a yellow Gnd Pwr button on the Control Panel. Click it to connect the GPU. The button will turn green and you should see the GPU next to the plane.
www.qwsim.com
Version 1.2
qwsim.flight1.net/forums
The Ultimate 146 Collection
286
On the overhead panel you will see a green annunciator indicate EXT AC PWR AVAILABLE. The external power is now available, but still not connected to the planes electrical system. To do so, press the EXT AC button and put it in the on position.
Now put the ENG GEN1 and ENG GEN4 switches to OFF/RESET. The switches are located right below the EXT AC switch. Move your head up to the hydraulics section and switch off all hydraulic pumps and the PTU. Next move the thrust levers to the FUEL OFF detent by right-clicking on the fuel cutoff levers again. You will hear the triple chime warning sound and see the red attention getter come on as the engines spool down.
www.qwsim.com
Version 1.2
qwsim.flight1.net/forums
The Ultimate 146 Collection
When all engines spooled down, switch off the Fasten Seatbelts signs. Should the APU still be running from approach, switch off the PACK 1 and 2, the APU AIR and shut down the APU by putting the switch to STOP. Switch off the Beacon light. We have shut down everything that requires fuel so its time to also turn off all four fuel pumps. As far as ice protection is concerned, switch off all heaters and switch ON engine Anti-Ice. Your overhead panel should look like this:
287
Congratulations!
You have conducted a complete flight from startup to shutdown. Now grab a second flight plan and another cup of coffee for the next leg of your day!
For a professional operation we included a full set of checklists in this manual and in the FS Kneeboard. Should you decide to leave the aircraft, please have a look at the LEAVING AIRCRAFT checklist.
www.qwsim.com Version 1.2 qwsim.flight1.net/forums
The Ultimate 146 Collection
288
CHECKLISTS
www.qwsim.com
Version 1.2
qwsim.flight1.net/forums
The Ultimate 146 Collection
Avro RJ70/85/100 NORMAL CHECKLIST
289
=====
=====
======================================= FLIGHT DECK SAFETY ======================================= ELECTRICS BATT Switch .................................. ON VOLT/AMP selector .......................... BATT Voltage ................................. Min 23V BUS-TIES ................................... AUTO STBY INV .................................... ARM STBY GEN .................................... ARM GENS 1 and 4 .......................... OFF/RESET APU GEN ...................................... ON APU (if required) ......................... START EXT AC (if required) .................... CHKD,ON MASTER SWITCHES YAW DAMP MASTER 1 and 2 ...................... ON FGC SELECT ............................... 1 or 2 Recommend: 1 on odd, 2 on even days AP MASTER 1 and 2 ............................ ON AVIONICS MASTER 1 and 2 ...................... ON GRND IGN ................................ AS REQD Recommend: A on odd, B on even days ANTI-SKID and LIFT SPLRS ANTI-SKID switch ............................. ON AUTO SPLR .................................... ON LIFT SPLRS YEL and GRN ....................... ON AIR CONDITIONING Pack 1 and 2 switches ....................... OFF RAM AIR switch ............................. SHUT APU AIR ...................................... ON FLT DECK & CABIN TEMP ...................... AUTO CABIN FAN ............................... AS REQD FLT DECK FAN ............................ AS REQD HYDRAULIC AC PUMP ...................................... ON PTU switch ................................... ON LIGHTS & NOTICES NAV LIGHTS .............................. AS REQD MAIN PANEL FLIGHT INSTS ............................... CHKD FLIGHT ANNUNS ............................ TESTED AUTOPILOT .............................. CHKD,OFF
RECEIVING AIRCRAFT
www.qwsim.com
Version 1.2
qwsim.flight1.net/forums
The Ultimate 146 Collection
290
====================================== BEFORE START ====================================== SAFETY CHECK ........................... COMPLETE BRAKES ..................................... PARK HYDRAULICS .............................. ALL OFF FUEL PANEL ........................ CHKD, AS REQD LIGHTS&NOTICES .............................. SET AIR CONDITIONING ........................ AS REQD THRUST LEVERS .......................... FUEL OFF ALTIMETERS .................................. SET AC POWER ................................ AS REQD DOORS & WINDOWS .......................... CLOSED TRP/N1/SPEEDS ..................... CHKD,BUGS SET TRIMS ....................................... SET ====================================== STARTING ====================================== BEACON ....................................... ON PACKS & APU AIR ............................. OFF ENG ANT-ICE .................................. ON BRAKE FANS .................................. OFF AC PUMP ..................................... OFF FUEL PUMPS ................................... ON START PANEL ................................. SET TRANSPONDER ............................. AS RECQ ====================================== AFTER START ====================================== START PANEL ................................. SET ENG ANT-ICE ............................. AS REQD GENERATORS ................................... ON EXTERNAL AC ................................. OFF BRAKE FANS .............................. AS REQD HYDRAULICS ............................ ON & CHKD HEATERS ...................................... ON SPEEDS/N1 .................................. CHKD APU/ENG AIR ............................. AS REQD PACKS/CABIN AIR ......................... AS REQD
AIRCRAFT START UP
www.qwsim.com
Version 1.2
qwsim.flight1.net/forums
The Ultimate 146 Collection
291
====================================== BEFORE TAKEOFF ====================================== BRAKES ..................................... CHKD FLAPS ....................................... SET FLT INSTRUMENTS ............................ CHKD TRIMS ...................................... CHKD CONFIG ..................................... CHKD CONT IGN ................................ AS REQD CONTROLS ................................... CHKD MWS ........................................ CHKD A/T ..................................... AS REQD LANDING LIGHTS ............................... ON ====================================== AFTER TAKEOFF ====================================== GEAR ............................ UP & LIGHTS OUT FLAPS ...................................... ZERO TRP ..................................... AS REQD ENG AIR ...................................... ON APU AIR ..................................... OFF PACKS ........................................ ON APU ........................................ STOP ====================================== CLIMB ====================================== ALTIMETERS .................................. STD PTU ......................................... OFF PRESSURIZATION ...................... P BUILDING LIGHTS ...................................... OFF FASTEN BELTS ............................ AS REQD
TAKE OFF
www.qwsim.com
Version 1.2
qwsim.flight1.net/forums
The Ultimate 146 Collection
292
====================================== DESCENT ====================================== PTU .......................................... ON PRESSURIZATION ...................... LDG ALT SET LAND FLAP ............................... AS REQD ====================================== APPROACH ====================================== ALTIMETERS .................................. SET FASTEN BELTS ................................. ON STEEP APPROACH .......................... AS REQD APU ..................................... AS REQD ====================================== LANDING ====================================== GEAR .............................. DOWN 3 GREENS BRAKES ..................................... CHKD FLAPS ...................................... CHKD AIRFRAME ANT & DE-ICE ....................... OFF LANDING LIGHTS ............................... ON ====================================== AFTER LANDING ====================================== A/T ................................ DISCONNECTED AIRBRAKES & SPOILERS ......................... IN FLAPS ............................. ZERO SELECTED LIGHTS .................................. AS REQD STEEP APPROACH .............................. OFF TRANSPONDER ............................. AS REQD ENG ANT-ICE ............................. AS REQD CONT IGN ................................ AS REQD GENERATORS .............................. AS REQD ENGINES ................................. AS REQD
DESCENT & LANDING
www.qwsim.com
Version 1.2
qwsim.flight1.net/forums
The Ultimate 146 Collection
293
====================================== SHUTDOWN ====================================== BRAKES ..................................... PARK LIGHTS ...................................... OFF PRESSURISATION .................... DEPRESSURISED HYDRAULICS .............................. ALL OFF GENS 1 & 4 ............................ OFF RESET THRUST LEVERS .......................... FUEL OFF FASTEN BELTS ................................ OFF BRAKE FANS .............................. AS REQD FUEL PUMPS .............................. AS REQD ENG ANT-ICE .................................. ON BEACON ...................................... OFF TRANSPONDER .......................... STBY, 2000 ====================================== LEAVING AIRCRAFT ====================================== IRSs ........................................ OFF MASTER SWITCHES ............................. OFF BRAKE FANS .................................. OFF ANTI-SKID & LIFT SPLRS ...................... OFF FLTDK EMERG LIGHTS .......................... OFF PACKS ....................................... OFF APU AIR ..................................... OFF APU ........................................ STOP FUEL PUMPS .................................. OFF GALLEY SWITCH .............................. SHED LIGHTS ...................................... OFF BATT ........................................ OFF
LEAVING AIRCRAFT
www.qwsim.com
Version 1.2
qwsim.flight1.net/forums
The Ultimate 146 Collection
294
FLIGHT PROFILES
www.qwsim.com
Version 1.2
qwsim.flight1.net/forums
The Ultimate 146 Collection Take Off Profile:
295
www.qwsim.com
Version 1.2
qwsim.flight1.net/forums
The Ultimate 146 Collection Climb Profile:
296
www.qwsim.com
Version 1.2
qwsim.flight1.net/forums
The Ultimate 146 Collection Cruise Profile:
297
www.qwsim.com
Version 1.2
qwsim.flight1.net/forums
The Ultimate 146 Collection Descent Profile:
298
www.qwsim.com
Version 1.2
qwsim.flight1.net/forums
The Ultimate 146 Collection ILS Approach Profile:
299
www.qwsim.com
Version 1.2
qwsim.flight1.net/forums
The Ultimate 146 Collection
300
PERFORMANCE DATA
www.qwsim.com
Version 1.2
qwsim.flight1.net/forums
The Ultimate 146 Collection
This chapter gives some of the aircrafts critical performance data such as speeds and weights.
301
Maximum Weights
There are four maximum weight limits: MRW MTOW MLW MZFW The maximum total weight authorized or maximum ramp weight The maximum take-off weight. This is the maximum allowed weight at the start of the take-off run The maximum landing weight The maximum zero fuel weight. This is defined as the loaded weight of the aircraft minus the fuel weight RJ70 Units MRW MTOW MLW MZFW RJ85 Units MRW MTOW MLW MZFW RJ100 Units MRW MTOW MLW MZFW Maximum Weights kg lb 43318 95500 43091 95000 37874 83500 33792 74500 Maximum Weights kg lb 44225 97500 43998 97000 38555 85000 33792 74500 Maximum Weights kg lb 46266 102000 46039 101500 37874 83500 33792 74500
Maximum Operating Speed
The table below gives the Maximum Operating Speed by aircraft series: Maximum Operating Speed Series kt Mach RJ70 300 0.73 RJ85 300 0.73 RJ100 305 0.73
www.qwsim.com Version 1.2 qwsim.flight1.net/forums
The Ultimate 146 Collection Flap Maximum Airspeed
The table below gives the maximum speed for extending the flaps and flight with flaps extended: Flap Airspeed Limits (kt) RJ70 RJ85 205 215 170 170 160 150 175 180 170 150
302
Flap Angle 18 18 Max for holding 24 30 33
RJ100 220 175 180 170 155
Landing Gear Maximum Airspeed
We distinguish between two limiting speeds for the landing gear: VLO VLE is the maximum speed at which it is safe to operate (extend or retract) the landing gear is the maximum speed at which it is safe to fly with the landing gear extended
Both speeds are 210kt IAS (Indicated Airspeed) for all variants (RJ70,RJ85 & RJ100). Do note that landing gear operation is only safe below 20 000 ft.
Maneuvering Speeds
The Maneuvering Speed is the maximum speed for full control surface deflection without risking any damage. If flying above the Maneuvering Speed, control surface deflections must be reduced to avoid damage. Design Maneuvering Speed Flaps Retracted Flaps 18 235 170 235 175 245 175
Series RJ70 RJ85 RJ100
Maximum Operating Altitude
The maximum operating altitude is FL350 for all Avro RJ variants and FL330 for the BAe146-series.
www.qwsim.com
Version 1.2
qwsim.flight1.net/forums
The Ultimate 146 Collection
303
INTENTIONALLY LEFT BLANK
www.qwsim.com
Version 1.2
qwsim.flight1.net/forums
The Ultimate 146 Collection
304
CONFIG OPTIONS
www.qwsim.com
Version 1.2
qwsim.flight1.net/forums
The Ultimate 146 Collection
QualityWings Options
305
In addition to the On the Fly options available via the QualityWings Control Panel, there are over 100 other options that can be set via a configuration file. The config file (QW146.cfg) can be found in the QualityWings folder within the Flightsim folder: \Flight Simulator 9\Qualitywings\QW146.cfg \Microsoft Flight Simulator X\Qualitywings\QW146.cfg By default, the QW146.cfg does not have any options set (it is empty!). If the option is not in the cfg file, the default value for a given parameter is always used. Available Options and Descriptions There are 2 types of options: Enable/Disable Type Options and Variable User Customizable Options. Enable/Disable type options require either 0 or a 1 to set the option. Variable User Customizable Options allow you to tweak (preset) certain options to your personal liking (within specified limits). Notes: Leaving an option file blank sets an option of zero 0. This can cause confusion between values where 0 is used to disable and where 0 can be used to set a parameter. If you do not intend to set an option, make sure it is not in the QW146.cfg file. // in front of an options cancels option and uses default * blue Config options are newly added options in Service Pack 1 * green Config options are newly added options in Service Pack 2 GENERAL OPTIONS Enable/Disable Type Options DisplayLdgChkLst=1 Irs=1 LdgChecklist=1 LiteMode=1 LoadPanelStateonAcLoad=0 Packs=1 SetSpdOffwhenAPMasterSetOff=1 SavePanelStateonFlightSave=0 LoadFuelOnAircraftLoad= LoadFuelOnFlightplanLoad= ShowPushBackTruck= ActLnavWoIntHdg= FmsAlwaysOn= WeightUnit=LBS SetTakeoffTrimOnACLoad=1
Displays landing checklist on lower EADI, when landing checklist is activated on QW control panel. Aligns IRS's on aircraft load. Default is 0 Activates Landing Checklist feature on aircraft load. Default is 0 Load Aircraft in Lite Mode config. Default is 0 Disables the automatic loading of the LastSavedPanelState.pnl file (or defined PanelState= file). 1 enables automatic loading and is default. Turn packs on, on aircraft load Turns off speed hold automatically whenever the autopilot is disengaged. Saves the panel whenever the flight gets saved (on by default) Disables automatic fuel loading on aircraft load(Fuel amount from QW Dispatcher) Disables automatic fuel loading on flightplan load (Fuel amount from Flightplan) Disables modeled Pushback Truck (on by default) Enables LNAV to be activated without being on intercept heading FMS always on, even if no power available Sets units to LBS. Default is KGS Sets the elevator trim to the approximate Take Off position upon aircraft load
SetHdgBugToAcHdgOnButtonPress=1 Sets heading bug to planes current heading when HDG is pressed on. FullThrottleLockThrustMode=0 Disables throttle lock at times for finer tuning of N1 Ref. EADITapeColor=R,G,B Sets speed, and VS tape color on the EADI.
Variable User Customizable Options IrsAlignSecs=17 Length of time in seconds to align the IRS's (default is 17) PanelState=xxx.pnl Panel state file to use every aircraft load (This file is not used if the situation
www.qwsim.com
Version 1.2
qwsim.flight1.net/forums
The Ultimate 146 Collection
simver=9 TcasVertRange= AutoLandAPDiscSpd=
306
matches the LastSavedPanelState.pnl file). Set simulator version (should only be used if aircraft is not correctly finding sim version by default) Default TCAS vertical range (in hundreds of ft) Default is 3000 Speed where Autopilot gets disconnected after Autoland (85 by default)
FMS OPTIONS Enable/Disable Type Options 1xAtTod=1 Automatically changes to 1x sim rate on reaching TOD PauseAtTod=1 Automatically pauses the sim on reaching TOD
ArmPauseAtTod=1 Arm1xAtTod=1
Arms Pause at TOD. Arming means its available in the FMS, but off,. and pressing the appropriate LSK will toggle it on. Arms 1x at TOD. Arming means its available in the FMS, but off,. and pressing the appropriate LSK will toggle it on.
Variable User Customizable Options FmcDispDragReqMsg=0 Disables 'DRAG Required' FMC message in VNAV mode TransAlt= Preset Transition altitude ClbAltRest= Preset Climb Altitude restriction (displays under Spd Rest label on FMS CLB page) ClbSpdRest= Preset Climb Speed restriction (displays under Spd Rest label on FMS CLB page) ClimbIas= Preset Climb Indicated Airspeed (displays under Sel Speed on FMS CLB page) ClimbMach= Preset Climb Mach speed (displays under Sel Speed on FMS CLB page) CruiseIas= Preset Cruise Indicated Airspeed (displays under Sel Speed on FMS CRZ page) CruiseMach= Preset Cruise Mach speed (displays under Sel Speed on FMS CRZ page) DescAltRest= Preset Descent Altitude restriction (displays under Spd Rest label on FMS DES page) DescSpdRest= Preset Descent Speed restriction (displays under Spd Rest label on FMS DES page) DescentIas= Preset Descent Indicated Airspeed (displays under Sel Speed on FMS DES page) DescentMach= Preset Descent Mach speed (displays under Sel Speed on FMS DES page)
GAUGE OPTIONS Enable/Disable Type Options ShowExtDestCtrlineRwyId=1 DisplayExtRwy=1 FlightDirectorType=
Displays runway identifier at the end of the extended runway centerline display in Map mode (EHSI) Displays extended runway centerline 1 = Single Cue, 0 = Dual Cue
Variable User Customizable Options DisplayFont= Sets font used in FMS EADISkyColor=R,G,B Sets color of the EADI ADI sky portion (insert RGB numbers, Ex.: =100,151,249) EADIGndColor=R,G,B Sets color of the EADI ADI Ground portion EadiRefreshRate= Sets EADI refresh rate (per second), min is 1, max and default is 18. EhsiRefreshRate= Sets EHSI refresh rate (per second), min is 1, max and default is 18. FmsRefreshRate= Sets FMS refresh rate (per second), min is 1, max and default is 18. PedRefreshRate= Sets Primary Engine Display refresh rate (per second), min is 1, max and default is 18.
DefaultVerticalSpeed= ehsi_crs_mode= Tcas=1 tcas_knob=
Sets default VS window value when new altitude is entered (Lite Mode only) Sets CRS knob on EFIS control panel (1 VL , 3 LNAV (2 not used). Sets TCAS On by default Sets default position of tcas knob (0 off, 1 XPNDR, 2 TA/RA)
www.qwsim.com
Version 1.2
qwsim.flight1.net/forums
The Ultimate 146 Collection
SOUND OPTIONS Enable/Disable Type Options [Zero disables these sounds] AltCallApprMins=0 AltCallMins=0 AltCall10=0 AltCall20=0 AltCall30=0 AltCall40=0 AltCall50=0 AltCall100=0 AltCall200=0 AltCall300=0 AltCall400=0
307
Disables 'Approaching Minimums' altitude callout Disables 'Minimums' altitude callout Disables '10' altitude callout Disables '20' altitude callout Disables '30' altitude callout Disables '40' altitude callout Disables '50' altitude callout Disables '100' altitude callout Disables '200' altitude callout Disables '300' altitude callout Disables '400' altitude callout
AltCall500=0 AltCall1000=0 AltCall2500=0 PlayCockpitSounds=0 PlayEventSounds=0 PlayGpwsSounds=0 PlaySpoilersSounds=0 PlayCoolingSounds=0 PlayPacksSounds=0 PlayGearDragSounds=0 PlayAnnouncements=0 PlayWarningSounds=0 PlayTakeoffCalloutSounds=0 Variable User Customizable Options VolumeCoolingFan=100 VolumeCrewCallouts=100 VolumeWarnings=100 VolumePacksOn=100 VolumeSpoilers=90 VolumeEvents=10 VolumeGpws=100
Disables '500' altitude callout Disables '1000' altitude callout Disables '2500' altitude callout Disables all the non sound.cfg cockpit sounds Disables event sounds (button clicks etc) Disables GPWS sounds Disables the spoiler sound Disables the Equip Cooling sound Disables the packs running sound Disables the Gear Drag sound Disables QWPAS Announcements Disables the Cockpit warning chimes Disables the takeoff callout sounds (V1, Rotate, V2 etc)
Sets cooling fan sound volume (min 1, Max 100) default 100 Sets Crew callouts sound volume Sets Warnings sounds volume Sets Packs running sound volume Sets Spoilers sound volume Sets Events sounds volume Sets the volume of the GPWS sounds
www.qwsim.com
Version 1.2
qwsim.flight1.net/forums
The Ultimate 146 Collection
308
FREQUENTLY ASKED QUESTIONS
www.qwsim.com
Version 1.2
qwsim.flight1.net/forums
The Ultimate 146 Collection
Why are the screens black, while everything else works? You probably forgot to switch on the AVIONICS MASTER Switches on the overhead panel.
309
I cant see the wipers in the 2D Panel. Is this a bug? The animated wipers only work in the virtual cockpit. If we added them to the 2D panel this would have significantly shifted the panel shortcuts and made the handling much less intuittive. The Panel Flood light doesnt work in the 2D Panel! We havent found a satisfying solution for this so we had to leave it out. I cant engage the autopilot on the ground or shortly after takeoff! Autopilot engagement is not possible until above 400ft radio altitude, unless you operate the aircraft in LITE mode. I cant find the Fuel Cut Off Switches. Where are they? Theyre fitted to the actual thrust levers. Simply right click below the respective thrust lever to cut off fuel (2D). In the VC you have to right-click the cut-off lever on the thrust lever. You can see this in detail in the quick start guide. The thrust reversers dont work! The Avro RJ / BAe146 does not have any thrust reversers. Can I add the default GPS or a third-party weather radar to the Virtual Cockpit? Yes. Simply add the following lines to the [VCockpit02]-section in the panel.cfg (Flight Simulator 9/Aircraft/QualityWings Avro Common/panel.RJ_HD): gauge36=fs9gps!gps_500, 442,482,395,327 gauge37=QWings146!QW146_VC_WXR_Enable, 0,0,0,0 I dont like the Flight Attendant announcements (QWPAS). Can I disable it? Yes. Simply open the QW Control Panel and untick QWPAS. You can also constantly disable it using the QW Config Options. If my Navdata is outdated, can I update it? Yes. For more information visit www.navigraph.com and look for QualityWings Navdata. Can I do anything to improve the Framerate? Yes. Have a look at the Config Options. They allow you to manually tweak the refresh rates of the gauges, which can lead to a better Framerate. For FSX we also offer non-QWHDT textures that reduce loading times and increase FPS for the cost of visual quality. Where is the autobrake switch? The Avro RJ / BAe146 doesnt have an autobrake system. You have to brake manually.
www.qwsim.com
Version 1.2
qwsim.flight1.net/forums
The Ultimate 146 Collection
310
Why are my Elevators pointing up? Is there any kind of control lock I need to turn off? The elevators are tab-controlled, which means there are no hydraulic actuators that move them. Theyre only moved by the small control tabs you see at the trailing edge. By deflecting in the opposite direction of the desired elevator deflection, they move the control surface into the commanded position. Since this only works when the airflow around the elevator is fast enough, youll see the elevator point up at low speeds.
www.qwsim.com
Version 1.2
qwsim.flight1.net/forums
The Ultimate 146 Collection
311
INTENTIONALLY LEFT BLANK
www.qwsim.com
Version 1.2
qwsim.flight1.net/forums
The Ultimate 146 Collection
312
ABOUT THE QW TEAM
www.qwsim.com
Version 1.2
qwsim.flight1.net/forums
The Ultimate 146 Collection
The Ultimate 146 Collection Development TEAM Corey Ford - CEO/Master Texture Artist/Designer Advisor
313
Country: United States Bio: Corey got his start with the gold standard in flightsim groups Project Opensky as a texture artist in 2006. He joined QualityWings in 2008. Responsible for Master Textures, Design advisor on the 757, Panel enhancements, and the Users Manual, he also handles most of QualityWings day to day operations.
Lars Roennig - Lead Exterior Model Designer/Project Lead/Media Relations
Country: Germany Bio: Another former Project Opensky member. Lars joined QualityWings in October 2008. He has been responsible for the 757 and Avro RJ exterior model and took over the project lead for the Ultimate 146 Collection. With growing company popularity he also handles media relations.
Ernie Alston - Lead Gauges Programmer
Country: United States Bio: Ernie is our lead programmer and has been programming FMC software for ages. His ISG FMCs are extremely popular within the FlightSim Community as well as his FSBuild Flightsim Plan Building software. He joined QualityWings in August 2008.
Jacob Kubique - Virtual Cockpit Designer
Country: Australia Bio: Another Project Opensky member, Jacob joined QualityWings in March of 2008 and was developing the Virtual Cockpit and 2D Panel for the 757 series. Jacobs Virtual Cockpits are among, if not THE best in the FlightSim Community (if we may say so ourselves).
Samy Fay - Lead Master Texture Artist
Country: Canada Bio: As well as most of the rest of the team, Samy started his Flight Sim Career at Project Opensky as a Texture Artist. Samy is known for his second -to-none attention to detail and dedication to make things as accurate as somehow possible. He joined QualityWings in January 2011.
Emil Serafino - Sound Designer
Country: United States Bio. Another FlightSim community veteran who has his roots at Project Opensky. Emil joined QualityWings in April 2008 and has applied his unmatched Sound developing skill to the 757 series and the Ultimate 146 Collection.
Nick Peterson - Flight Dynamics Editor
Country: United States Bio: A certified Boeing 757 pilot, Nick helped develop the 757 Flight Dynamics, helping to bring a high level of realism to the 757. How convenient, and actual 757 pilot who also happens to be a Flight Dynamics veteran!
Stefano Anedda - Founder/COO
Country: Italy Bio: Stefano founded CustomSim which eventually became QualityWings Simulations. For the 757 series, he built the base for the 757-200 series before focusing on the day to day operations of QualityWings. www.qwsim.com Version 1.2 qwsim.flight1.net/forums
The Ultimate 146 Collection
Development Team Supporting Cast
Jakob Klein Country: Austria Bio: Jakob contributed sophisticated tools to enhance and optimize the FS9 exterior model. Benjamin Van Soldt Country: The Netherlands Bio: Benjamin was responsible for the Ultimate 146 Collection Users Manual Hans Hartmann Country: Germany Bio: Hans was responsible for the QualityWings Dispatcher Flight1 Europe, Ltd. This product is distributed by Flight1 Europe.
314
Beta Testing Team
Renzo Marcus, Kevin Yang, Kevin Weber, Geoff Cooper, Ben Fluth, Jay Gardner, Brian Kircher, Matt Martin, Eric Olsen, Kyle Schurb, Benjamin van Soldt
Additional Acknowledgements
A VERY Special Thanks to these people/groups who have helped immensely! John Green Lenny Zaman Ren Pedersen Jan Van Hecke Hannah Solway FLIGHT! Magazine
Interested in the Making Of The Ultimate 146 Collection?
Our Master Painter Samy Fay has created a small Making Of, giving you some insights on the development of the textures. Make sure to check it out on: http://fspaintshop.multiply.com/photos/album/1/Making-of_-_Qualitywings_BAeAvro
www.qwsim.com Version 1.2 qwsim.flight1.net/forums
The Ultimate 146 Collection
315
INTENTIONALLY LEFT BLANK
www.qwsim.com
Version 1.2
qwsim.flight1.net/forums
The Ultimate 146 Collection
316
SUPPORT
www.qwsim.com
Version 1.2
qwsim.flight1.net/forums
The Ultimate 146 Collection
How to Obtain Support for your product
Should you need assistance with your product, please feel free to contact us on the Support Forums:
317
http://qwsim.flight1.net/forums
Technical Support requests will ONLY be handled in the SUPPORT FORUM for The Ultimate 146 Collection. Please be advised that the Tech Support Forum will only be accessible to LICENSED MEMBERS of this forum. Registered users will need to upgrade their forum accounts to LICENSED USERS before they can view the support forum to post topics and receive support. To become a Licensed User after your purchase, first become a member on the QualityWings forums.
Support Guidelines
In order to better assist you, you need to be as SPECIFIC AS POSSIBLE as to the nature of your problem In addition, the following information is REQUIRED in your post to receive support! What platform did you experience difficulties? FS9 or FSX? What operating System do you use? Other information to consider providing: Have you recently made any changes to your PC (Hardware or software) HELP US HELP YOU. Vague descriptions of problems will delay progress. A quick Note to consider before requesting support A LOT of time and effort has been put into developing this manual. Communication between the development team and the end-user (YOU) is paramount here at QualityWings Simulations, and hopefully that is reflected in the manner that this manual was put together. We ask that you CAREFULLY read this manual while you become familiar with the aircraft. We understand that you may want to just jump right in...and we have gone through great lengths to make sure that you can do that. But all good pilots put in some level of preparation before every flight. Do not be intimidated by the size of this manual. Information is VERY easy to find through the use of bookmarks which are enabled by default. Before you request support, we suggest that you check this manual carefully. While you request for support on issues that we have covered in this manual will not necessarily fall on deaf ears, lets just say your request for support may not occur as expeditiously as those with legitimate issues that have not been explained. Please do not opt for the quick answer - as it becomes annoying and increases the workload on the development team. Happy Flying :-) The QualityWings Development Team
www.qwsim.com
Version 1.2
qwsim.flight1.net/forums
The Ultimate 146 Collection
318
GLOSSARY
www.qwsim.com
Version 1.2
qwsim.flight1.net/forums
The Ultimate 146 Collection
This glossary was done with the awesome help of our community. Thank you! A/C A/P A/T AC ADF ADI AGL APU ATC BFO BRG BTI C/O CDU CRS CSP CTR CWP DBI DC DH DME EADI ECU EFIS EGPWS EGT EHSI ENG ESS F/O FADEC FAF FD FGC FGS FMS FPM GEN GNLU GNS-XLS GPU GPWS GS GSPD GW HDG HF www.qwsim.com Aircraft Autopilot Auto Throttle Alternating CurrentPower supplied by engine or APU driven generators Automatic Direction Findernavigation system Attitude Direction Indicator Above Ground Level Auxiliary Power Unit Air Traffic Control Beat Frequency Oscillator Bearing Brake Temperature Indicator Change Over (toggles between IAS and Mach) Control Display Unit Course Central Status Panel Center Central Warning Panel Distance Bearing IndicatorA combination of DME and RMI Direct CurrentPower supplied by batteries or transformer rectifier units Decision Height Distance Measuring Equipmentmeasures distance from Aircraft to radio station Electronic Attitude Direction Indicator Engine Control Unit Electronic Flight Instrument System Electronic Ground Proximity Warning System Exhaust Gas Temperature Electronic Horizontal Situation Indicator Engine Essential Services SupplyIsolated electrical system for essentials First Officer (same as Co-Pilot) Full Authority Digital Engine Control Final Approach Fix Flight Director Flight Guidance Computer Flight Guidance System Flight Management System Feet per Minuteused to express rate of climb or descent Generator, see AC Global Navigation and Landing Unit (same as FMS / CDU) Global Navigation System (Same as FMS / CDU) Ground Power Unitprovides AC power to aircraft Ground Proximity Warning System Glideslope (part of ILS) Ground Speed Gross Weightcurrent aircraft weight Heading High Frequencylong range communication system Version 1.2
319
qwsim.flight1.net/forums
The Ultimate 146 Collection
HMA HMU HP hPa HIS HYD IAS IGN ILS INV IRS IRU ISA LNAV LOC LP LSK MCP MCT MKR MLW MRW MSU MTOW MZFW N1 N2 ND OAT OEW PED PFD PTU PWR QTY RECIRC RMI RNP RPM TA/RA TAS TAT TCAS TMC TMS TO TOC TOD TOGA TR www.qwsim.com
320
Hydro-Mechanical Assembly Hydro-Mechanical Unit High Pressure HectopascalIdentical to Millibars Horizontal Situation Indicator Hydraulic Indicated Air Speed Ignition Instrument Landing Systemprovides glideslope and localizer Inverterprovides AC power from DC supply Inertial Reference System Inertial Reference Unit International Standard Atmosphere. 1013.25hPa / 29.92 InHG and 15C at sea level Lateral Navigation Localizer (part of ILS) Low Pressure Line Select Key, part of the CDU Mode Control Panel Maximum Continuous Thrustpower setting Marker beacon. Outer, Middle and Inner markers. Maximum Landing Weight Maximum Ramp Weightmaximum total weight authorized Mode Select Unit Maximum Take Off Weight Maximum Zero Fuel Weight loaded weight of the aircraft minus the fuel weight Rotation speed of first engine stage (front fan) Rotation speed of second engine stage (core) Navigation Display (same as EHSI) Outside Air Temperature Operation Empty Weightweight when empty, but incl. essentials (oil, survival equipment, etc) Primary Engine Display Primary Flight Display (same as EADI) Power Transfer Unittransfers hydraulic pressure from yellow to green system Power Quantity Recirculation (Air Conditioning) Radio Magnetic Indicator Radio Navigation Performance Rotations Per Minute, often as percentage of rated speed Traffic Advisory / Resolution AdvisoryTCAS Announcements True Air Speed Total Air Temperature Traffic Collision Avoidance System Thrust Modulation Control Thrust Management System Take Off Top Of Climb Top Of Descent Take Off / Go Aroundpower setting Transformer Rectifier, see DC Version 1.2 qwsim.flight1.net/forums
The Ultimate 146 Collection
TRP UTC V/S VHF VNAV VOR WPT XPNDR ZFW Thrust Rating Panel Coordinated Universal Timealso known as Zulu Time Vertical Speed Very High Frequencymain communication radio for civilian air traffic Vertical Navigation VHF Omni-Directional Rangenavigation system Waypoint Transponderused to transmit aircraft details to Air Traffic Control radar screens Zero Fuel Weightaircraft weight when loaded except fuel
321
www.qwsim.com
Version 1.2
qwsim.flight1.net/forums
The Ultimate 146 Collection
322
VERSION HISTORY
www.qwsim.com
Version 1.2
qwsim.flight1.net/forums
The Ultimate 146 Collection
Change Log (Version History) Initial Release Version 1 - FS9 Release Date April 20, 2012 Service Pack 1 Version 1.1 Release Date July 22, 2012 LIST OF FIXED ITEMS:
323
2D PANEL / SYSTEMS: - Memory leak issue on some selected PCs - FPS drop with TCAS on in 2D - 2D Panel graphic revised for slightly increased EADI / EHSI size - Disconnecting the AP during APP mode also disconnects APP mode for FD guidance - No lateral FD Guidance when capturing localiser - No IAS Hold before engaging the Autopilot once - Using ALT HOLD to intercept glideslope, upon intercepting the ALT HOLD does not always extinguish - When using LVL CHG, the AP automatically switches the mode to V/S when acquiring altitude - When selecting LVL CHG on the MCP my selected altitude resets to waypoint restriction - Not possible to select V/S mode without the autopilot on - When engaging the autopilot, the heading display reverts to the current heading - improved speed transition from CLB to CRZ speed in - Autoland: AP disconnect speed should be 60kts instead of 85kts - Autoland: Nose doesn't lower properly after touchdown - Autoland: AT doesn't always retard throttles when flaring, which results in it hovering above the whole runway - CRS 2 not possible to make big increments from e.g. 355 to 005 - Battery Amp-meter logic revised - BATT NO CHARGE annunciator logic revised - Brake Temp Indicator logic revised - Fuel: Engine 1 & 2 stop when Left tank exhausted, despite common feeds and x -feed open - Altimeter: Baro Press increments too unprecise - Wing fuel quantity indicators should show the combined fuel of wing tanks and feed tanks - Engines don't shut down when loading the Cold & Dark Panelstate - Ovhd and Pedestal Text backlight remains on, although no power avail (GENs and BAT off) - Avionics inop after some minutes on GPU/APU power - TR1/2 gauges logic revised - VOR1/VOR2 logic on audio panel revised - BFO switches inconsistent in 2D / VC - GPU-powered engine start enabled - EHSI: When loading ATC Route, the first leg is not drawn correctly - EHSI: Bearing pointer and VOR pointer don't show in MAP mode - EHSI: APT display mode. Airport symbol too close to Airport ID's - EHSI: Selecting SID after DEP RWY makes extended rwy centerline disappear (if config option is set) - EADI: LBS units affect barber pole speeds - CFG: LdgChecklist=1 config option doesn't work - CFG: IrsAlignSecs= config option doesn't work www.qwsim.com Version 1.2 qwsim.flight1.net/forums
The Ultimate 146 Collection
324
- CFG: FlightDirectorType=1 config option doesn't work - CFG: ShowPushBackTruck=1 config option doesn't work - CFG: Gauge refreshrates config options don't work - FMS: Ability to insert PBD waypoints - FMS: At-or-above / below restrictions not properly executed - FMS: When an approach has more than one page of transitions in the database, only the first page is shown - FMS: Not displaying the Fix page info in Map mode - FMS: Approach waypoint alt restrictions not being adhered to in VNAV mode for 'at or above' restrictions - FMS: APP Page , EHAM ILS06 Approach SUGOL transition, waypoints inserted into route incorrectly - FMS: old SID doesn't get cleared when changing to a new SID - FMS: loaded fuel always displays as LBS - FMS: PROG 2 page always shows SAT as 0C - TRP: Master Engine Indicator logic revised - Hydraulics AIR LO PRESS annun doesn't extinguish when loading a saved flight - Flaps, roll spoilers, rudder and gear still work, although no hydraulic pressure available - Lite Mode: HDG and LNAV Button Lights display at the same time - Lite Mode: VS mode not disabled - Lite Mode:NAV1 does not display as 'ON' when autopilot is on. - Lite Mode: Thrust button does not display as 'ON' in IAS mode. - Lite Mode: Autopilot should always activate on when pressed (it does not if the autopilot master switch is off). - TCAS: Target display wrong color (displays as white it should be blue) - NAV2 popup missing "X"-Icon - Enhancement: Brake Fans AUTO function added - Enhancement: Config option to set pitch trim to green band when loading plane ( SetTakeoffTrimOnACLoad=1 ) VIRTUAL COCKPIT: - DH not adjustable above 2500ft RA - The switches for Outer Wing Anti Ice and Inner Wing De Ice are interchanged - Flightdeck windows can be opened in the air - Engine Oil Indicators not assigned in the correct order - Data Printer textures mirrored on FO side - BATT NO CHARGE annun doesn't work - GPS-Switch night lighting reads "MLS" - Drawing order issue with light effects behind windshield - NAV / VHF / ADF frequencies now adjustable directly via the knobs - No Smoking switch night lighting does not work - Impossible to select the V1 speed from the VC SOUNDS: - Continuous click sounds when playing a recorded video using FS Recorder - AP Disconnect sound plays three times instead of twice - Flap Handle sound plays when user wants to retract although already in UP detent - Alt capture sound missing - Too Low Gear, and Too Low Flaps sounds are missing - Some altitude callouts missing (400, 200, 50, 30, 10) - Packs: The flow sounds even play, when no Air Supply is provided - QWPAS: Allow to play subsequent modes, if Mode 10 hasn't been triggered - QWPAS still plays, although disabled in controlpanel and config option set - Flaps howl sound does not trigger when the flaps are controlled by an axis in FSUIPC - When setting the parking brake with CTRL+period, the click sound doesn't play www.qwsim.com Version 1.2 qwsim.flight1.net/forums
The Ultimate 146 Collection
EXTERIOR MODEL: - Black rubber seals and hydraulic lines can disappear in some occasions - Engine covers now only show with engines shut down - Wheel chocks now only available if parking brake is set - Wheel chocks now only available on the MLG wheels FLIGHT DYNAMICS: - Flap lift and approach AOA revised - Station load now affects CG
325
Service Pack 2 Version 1.2 Release Date October 21, 2012 LIST OF FIXED ITEMS:
2D PANEL / SYSTEMS: - Standard aspect ratio main panel bitmap not showing - PTU can pressurize green system, although yellow system unpressurized - STBY GEN not always working - SAT should be the static air temperature - Lift Spoilers deploy with AntiSkid OFF - the '40' callout, doesn't reset above 1000ft - When lower MCP Alt selected, plane starts to descend prior to TOD - No flap howl when controlling the flaps through FSUIPC - QWPAS: Sounds play even though you switch them off - FMS Progress page only displays 3 digits, cutting off the 4th when distance is more than 1000NM - VNAV TOC calculation in FMS does not match TOC position displayed in EHSI - FMC Perf Init page: When entering forecasted cruising altitude temperature in T/C OAT field nothing happens - "Glideslope" callout missing - Airplane descents in alt hold after new alt selected on MCP - Saved Panel: Beacon Lights Switch not being set when loaded from saved panel file. - FMS: incorrect climb alts when ILS approach is selected before STAR. - Altimeter: Alt bug only settable in steps of 100' - Lateral mode issue when switching from VOR/LOC to another mode - FMS, Legs Speed only restriction not being accepted - CFG, FlightDirectorType=1 setting being overridden by QW control panel - FMS FIX page, Fix does not display on Nav display unless both radial and distance are set - TCAS lateral range fixed at 10nm. - RDMI right selector toggles between VOR2, and ADF1 - MCP not correctly switching from VOR/LOC mode to other lateral modes - Vertical FMAs don't display on EADI with FD engaged, lateral are fine - Packs sound play, although engines / APU are not running - Fuel System: FUEL LO PRESS annuns shouldn't illuminate if wing tanks are empty and CTR TANK TRANSFER is on - ALT HOLD: Aircraft Descends immediately after entering new alt in window without V/S engaged - Brake Temperatures too cool - TCAS Gauge should show range arc when in STBY - default FSX GPWS warnings suppressed - NEW ADDITION: PFD / ND dimmable
www.qwsim.com
Version 1.2
qwsim.flight1.net/forums
The Ultimate 146 Collection
VIRTUAL COCKPIT: - Baro Knob does not work with mouse wheel - Oil pressure indicators don't reflect correct engines - FO Glareshield annuns text mirrored when annuns not lit (FSX) - Pedestal window clickspots inop (FSX) - Some Ovhd Annuns misaligned (FSX) - DROP OUT OVRD OXYGEN sticker on FO side mirrored (FSX) - Parking Brake handle not animated when parking brake message disabled - Displays not lit in dusk/dawn conditions (FSX) - TRP V1 label only reads "V" (FSX) FLIGHT DYNAMICS: - Flap lift slightly revised (FSX) - Contact Points slightly revised (FSX) - Vmo revised
326
www.qwsim.com
Version 1.2
qwsim.flight1.net/forums
Potrebbero piacerti anche
- QRH (A) PDFDocumento236 pagineQRH (A) PDFOmar HosamNessuna valutazione finora
- BAVirtual SOPDocumento23 pagineBAVirtual SOPM BNessuna valutazione finora
- 00 ContentsDocumento14 pagine00 Contentsali4957270Nessuna valutazione finora
- A320-FCOM DSC Aircraft Stems PaDocumento1.037 pagineA320-FCOM DSC Aircraft Stems PaMarcelloNessuna valutazione finora
- Start FCOMDocumento6 pagineStart FCOMJP ZemogNessuna valutazione finora
- A318/A319/A320/A321: Flight Crew Training ManualDocumento1 paginaA318/A319/A320/A321: Flight Crew Training ManualVANESANessuna valutazione finora
- FCTM Norm Emer ProcDocumento168 pagineFCTM Norm Emer Procjim justinNessuna valutazione finora
- Prepare B737 Flight with 12 Safety ChecksDocumento14 paginePrepare B737 Flight with 12 Safety ChecksFerhat JaidiNessuna valutazione finora
- Lynx SOP 2010 PDFDocumento39 pagineLynx SOP 2010 PDFcizarNessuna valutazione finora
- Class II Navigation Envelope ReviewDocumento8 pagineClass II Navigation Envelope ReviewA320CaptNessuna valutazione finora
- A330/A340 Main FCOM/QRH/FCTM Changes September 2018Documento4 pagineA330/A340 Main FCOM/QRH/FCTM Changes September 2018ChandraNessuna valutazione finora
- Dash 8 TOLDDocumento20 pagineDash 8 TOLDspickle272100% (1)
- q400 Aircraft Data Op-Psu-075 Rev 3-2Documento42 pagineq400 Aircraft Data Op-Psu-075 Rev 3-2zacklawsNessuna valutazione finora
- Navigating Departure ObstaclesDocumento58 pagineNavigating Departure ObstaclesWao Eric WamolaNessuna valutazione finora
- Ops CircularDocumento41 pagineOps CircularSwastika MishraNessuna valutazione finora
- Flysmart For Ipad OLB V4 2 User Guide RevADocumento68 pagineFlysmart For Ipad OLB V4 2 User Guide RevAClaudio AlvesNessuna valutazione finora
- Flight Crew Training Manual (PMDG 737 The Next Generation)Documento38 pagineFlight Crew Training Manual (PMDG 737 The Next Generation)Jacob Jack Yosha100% (1)
- Airbus FMCDocumento89 pagineAirbus FMCceparis100% (2)
- BP EK389 RGN-DXB 20sep2018 13Documento43 pagineBP EK389 RGN-DXB 20sep2018 13WIN MINNessuna valutazione finora
- Flight Reference Cards BulldogDocumento34 pagineFlight Reference Cards BulldogGraham Waterfield100% (1)
- SOPs Differences - Rev.14 - Revisión TemporalDocumento5 pagineSOPs Differences - Rev.14 - Revisión TemporaldjNessuna valutazione finora
- OFP Flight Plan DetailsDocumento19 pagineOFP Flight Plan DetailsoussamaborjNessuna valutazione finora
- Crashed during approach, Boeing 737-800, near Amsterdam Schiphol AirportDocumento228 pagineCrashed during approach, Boeing 737-800, near Amsterdam Schiphol AirportJames Kwong100% (3)
- Avianca Fuel Saving PolicyDocumento95 pagineAvianca Fuel Saving PolicyMarco MartinezNessuna valutazione finora
- Q400 Oxygen 1Documento8 pagineQ400 Oxygen 1MoshiurRahmanNessuna valutazione finora
- A320Documento1 paginaA320pilotmo0% (1)
- Standard Operating Procedures for Airbus A318/319/320/321 FleetDocumento325 pagineStandard Operating Procedures for Airbus A318/319/320/321 Fleetcizar0% (1)
- 26-2018 TUI Airways Operational Notice - Standard Loading Instructions With Pre-Pack-AMENDEDDocumento2 pagine26-2018 TUI Airways Operational Notice - Standard Loading Instructions With Pre-Pack-AMENDEDblechasapo.cvNessuna valutazione finora
- A310 ChecklistDocumento1 paginaA310 ChecklistThomas Bunt100% (1)
- Erj 195 Pilot QRH Rev3Documento33 pagineErj 195 Pilot QRH Rev3aivanov3Nessuna valutazione finora
- CRJ200 Limitations)Documento5 pagineCRJ200 Limitations)inuit32100% (1)
- FCTM Normal ProceduresDocumento211 pagineFCTM Normal ProceduresChristiano Santos0% (1)
- Bav b747 QRHDocumento127 pagineBav b747 QRHJoel vitorNessuna valutazione finora
- Winter Ops 800Documento25 pagineWinter Ops 800Baggers87100% (2)
- PEP 5.11 Fixed Ground Track - v1.0Documento27 paginePEP 5.11 Fixed Ground Track - v1.0Carlos GuerreroNessuna valutazione finora
- Flight ControlsDocumento51 pagineFlight ControlsJonathan FajardoNessuna valutazione finora
- 737-700/800 FCOM Procedures SummaryDocumento86 pagine737-700/800 FCOM Procedures SummaryVitthawat ST100% (1)
- MJC Dh8d ManualDocumento134 pagineMJC Dh8d ManualDarek Czarnecki100% (1)
- Summary of Easyjet Manuals: Airbus Edition, Version 2.1.1Documento88 pagineSummary of Easyjet Manuals: Airbus Edition, Version 2.1.1Sheng ShiNessuna valutazione finora
- Checklist Boeing 737-800 15-04-2011 PDFDocumento2 pagineChecklist Boeing 737-800 15-04-2011 PDFReljaNessuna valutazione finora
- Osds Omr SheetDocumento412 pagineOsds Omr SheetAnil kumarNessuna valutazione finora
- Fcom Airbus PDFDocumento2 pagineFcom Airbus PDFCasey0% (1)
- Memory Items A320NEODocumento1 paginaMemory Items A320NEOazx72Nessuna valutazione finora
- MD-11 Normal Procedures 1.1 - Quick & EasyDocumento2 pagineMD-11 Normal Procedures 1.1 - Quick & EasyKentNessuna valutazione finora
- Qref Q400Documento6 pagineQref Q400ReljaNessuna valutazione finora
- Manual Propietario NX4 FalconDocumento392 pagineManual Propietario NX4 Falconleo243Nessuna valutazione finora
- 05 Normal Procedures 747 400 v10Documento17 pagine05 Normal Procedures 747 400 v10flightstudentNessuna valutazione finora
- Control Your Speed During Descent, Approach and Landing: ProceduresDocumento20 pagineControl Your Speed During Descent, Approach and Landing: ProceduresWIN MINNessuna valutazione finora
- A330 OEB Final ReportDocumento21 pagineA330 OEB Final ReportFre DdyNessuna valutazione finora
- Icao b737 NG ProgramDocumento2 pagineIcao b737 NG ProgramMohammed Ashraf MahfouzNessuna valutazione finora
- Flight Ops Cost Index DatabaseDocumento15 pagineFlight Ops Cost Index DatabaseJoe SmithNessuna valutazione finora
- 01 Flight OperationsDocumento98 pagine01 Flight OperationsCatalin CiocarlanNessuna valutazione finora
- Procedure 737 400 (Final)Documento7 pagineProcedure 737 400 (Final)pike596Nessuna valutazione finora
- LIDO Mpilot User Guide-V4Documento142 pagineLIDO Mpilot User Guide-V4Oleg TysiachnyiNessuna valutazione finora
- An08 ConsDocumento326 pagineAn08 ConsSa Be MirNessuna valutazione finora
- QualityWings - Ultimate 146 Collection Users ManualDocumento327 pagineQualityWings - Ultimate 146 Collection Users ManualDaniel De AviaciónNessuna valutazione finora
- Fire c166Documento108 pagineFire c166carver_uaNessuna valutazione finora
- CNC Machining Handbook: Building, Programming, and ImplementationDa EverandCNC Machining Handbook: Building, Programming, and ImplementationNessuna valutazione finora
- Ultimate 146 Collection Quick Start Manual Flying TipsDocumento53 pagineUltimate 146 Collection Quick Start Manual Flying Tipspresencia62Nessuna valutazione finora
- Wing Chun ExplainedDocumento13 pagineWing Chun ExplainedmehorseblessedNessuna valutazione finora
- Airbus NotesDocumento130 pagineAirbus Notespresencia62Nessuna valutazione finora
- Assemblage Point Cd1Documento8 pagineAssemblage Point Cd1presencia62Nessuna valutazione finora
- Airbus NotesDocumento130 pagineAirbus Notespresencia62Nessuna valutazione finora
- b737mrg JeppesenDocumento1 paginab737mrg Jeppeseneak_ya5875Nessuna valutazione finora
- Fokker DR1 Plans (Assembly Drawing)Documento2 pagineFokker DR1 Plans (Assembly Drawing)mam73Nessuna valutazione finora
- PA-18 150 SuperCub Parts Catalog Complete)Documento164 paginePA-18 150 SuperCub Parts Catalog Complete)martinhocandido8448Nessuna valutazione finora
- Tecnam P92 Echo Super - Ed1r2Documento99 pagineTecnam P92 Echo Super - Ed1r2RogérioNave100% (1)
- DC-8 Accident Report Details Deadly Auckland CrashDocumento31 pagineDC-8 Accident Report Details Deadly Auckland CrashGFNessuna valutazione finora
- PA 28.type - CertificateDocumento43 paginePA 28.type - CertificatedemonickscribdNessuna valutazione finora
- Wing Design - Selection of Wing Parameters - 4 Topics: Airplane Design (Aerodynamic) Prof. E.G. Tulapurkara Chapter-5Documento9 pagineWing Design - Selection of Wing Parameters - 4 Topics: Airplane Design (Aerodynamic) Prof. E.G. Tulapurkara Chapter-5Andres ValekNessuna valutazione finora
- Chapter 06 - Flight ControlsDocumento38 pagineChapter 06 - Flight ControlsRezwan Ahmed KhanNessuna valutazione finora
- B Ata 27Documento437 pagineB Ata 27YunJae Vincit OmniaNessuna valutazione finora
- MWC Flight Control A: Ssembly and Debugging InstructionsDocumento33 pagineMWC Flight Control A: Ssembly and Debugging InstructionsValentin GeorgeNessuna valutazione finora
- Principles of FlightDocumento191 paginePrinciples of FlightFolux100% (1)
- 3738 Manual de Partes - 1900D PDFDocumento2.911 pagine3738 Manual de Partes - 1900D PDFDavid Ch100% (2)
- Jet Fighter School II - More Training For Computer Fighter PilotsDocumento212 pagineJet Fighter School II - More Training For Computer Fighter Pilotsremow100% (5)
- 1 Fourforces ThrustDocumento14 pagine1 Fourforces ThrustDawit GebeyehuNessuna valutazione finora
- Parts of An Airplane Created PowerpointDocumento14 pagineParts of An Airplane Created Powerpointapi-505064232Nessuna valutazione finora
- Hal2100 ManualDocumento3 pagineHal2100 Manualapi-2641806078% (9)
- How To HammerheadDocumento2 pagineHow To HammerheadHighL0WNessuna valutazione finora
- Agt-Mtm-456 - Ata 27-500Documento145 pagineAgt-Mtm-456 - Ata 27-500c.dallas55Nessuna valutazione finora
- Cessna Citation Sovereign-Flight ControlslDocumento11 pagineCessna Citation Sovereign-Flight ControlslAjie DendyNessuna valutazione finora
- FAA - Pilot's Handbook of Aeronautical Knowledge 2003Documento353 pagineFAA - Pilot's Handbook of Aeronautical Knowledge 2003Martin LopezNessuna valutazione finora
- 27-Flight ControlDocumento424 pagine27-Flight ControlAhmedHamdyElsaidy100% (4)
- Hydraulic PanelDocumento1 paginaHydraulic Panelbittekeinspam123Nessuna valutazione finora
- V-22 Osprey VTOL (EFL9650-Manual-EN) PDFDocumento20 pagineV-22 Osprey VTOL (EFL9650-Manual-EN) PDFLAliNessuna valutazione finora
- Part-FCL Question Bank: Acc. (EU) 1178/2011 and AMC FCL.115, .120, 210, .215 (Excerpt)Documento26 paginePart-FCL Question Bank: Acc. (EU) 1178/2011 and AMC FCL.115, .120, 210, .215 (Excerpt)PilotMuayad AviationNessuna valutazione finora
- Soaringdigest: Radio C NtrolledDocumento48 pagineSoaringdigest: Radio C NtrolledcarscribNessuna valutazione finora
- Build Instructions W. Motor Pods 8-23-16Documento52 pagineBuild Instructions W. Motor Pods 8-23-16elpasanteNessuna valutazione finora
- Pilot Training Manual (FS)Documento460 paginePilot Training Manual (FS)Chatanyara1992100% (4)
- РЛЭ l410uvp e20 h80 EnDocumento478 pagineРЛЭ l410uvp e20 h80 EnСергей БагрецовNessuna valutazione finora
- POF: Principles of FlightDocumento18 paginePOF: Principles of FlightMoslem Grimaldi100% (1)
- Principles of Flight 1Documento11 paginePrinciples of Flight 1Lazaro LarryNessuna valutazione finora