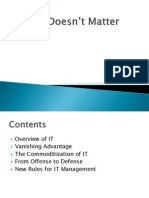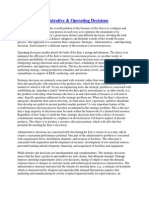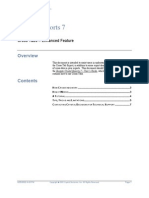Documenti di Didattica
Documenti di Professioni
Documenti di Cultura
C View Image Single Image Instructions
Caricato da
anishabatajuDescrizione originale:
Titolo originale
Copyright
Formati disponibili
Condividi questo documento
Condividi o incorpora il documento
Hai trovato utile questo documento?
Questo contenuto è inappropriato?
Segnala questo documentoCopyright:
Formati disponibili
C View Image Single Image Instructions
Caricato da
anishabatajuCopyright:
Formati disponibili
cViewIMAGE.
SingleIMAGE Instructions
To Use cViewIMAGE to display images in your report, proceed as follows. 1. Create a main report to select your database and display the fields in your database table.
2. Insert a subreport to display the image.
3. Select the COM data source as your source database
4. Enter cViewIMAGE.SingleImage as the Program ID. Click Finish and select the cViewIMAGE table for your report.
5. Enter a valid image file path as the Image file name parameter. Click Finish once you have entered a file name.
6. Specify the subreport links. The Field to link to is the field or formula that has the fully qualified image file path. It is IMPORTANT to link to the ?ImageFile parameter field in the subreport. Use the combo box to select the ?ImageFile parameter. Then Click OK and place your subreport in the main report.
7. Place the Image Field in your subreport. Format the subreport and main report so it all fits together nicely. (The picture below is of a Brick boat launched in Auckland, New Zealand on April 1, 2002)
8. Preview your report and the subreport will display the image for each record. (This shows page two of the report, with a picture of Chelsea Bay and the black sand of Te Henga beach on the West Coast near Auckland).
9. This example uses Crystal Reports version 10 as the report designer. Version 9.0 looks exactly the same. Crystal Reports 8.5 has the COM data driver listed under More Data Sources, Active Data, COM Data. This is not available in Crystal Reports 8.0 or earlier.
Potrebbero piacerti anche
- HRM Practices Performance and Strategy in The Italian Hotel Industry-LibreDocumento19 pagineHRM Practices Performance and Strategy in The Italian Hotel Industry-LibreAverroesAlhazenNessuna valutazione finora
- Five Kinds of Capital: Useful Concepts For Sustainable DevelopmentDocumento14 pagineFive Kinds of Capital: Useful Concepts For Sustainable DevelopmentKhevin_K100% (1)
- IT Doesn't MatterDocumento10 pagineIT Doesn't MatteranishabatajuNessuna valutazione finora
- AgileDocumento11 pagineAgileSDNessuna valutazione finora
- Agile Software DevelopmentDocumento12 pagineAgile Software DevelopmentDavid Carter100% (10)
- Remittance Inflows To NepalDocumento17 pagineRemittance Inflows To NepalanishabatajuNessuna valutazione finora
- Contribution of Remittance To Nepalese EconomyDocumento15 pagineContribution of Remittance To Nepalese EconomyanishabatajuNessuna valutazione finora
- Intro To Agile MethodsDocumento48 pagineIntro To Agile Methodsgabbers511100% (9)
- Nature View Farm Case AnalysisDocumento19 pagineNature View Farm Case AnalysisJinu Joseph100% (3)
- Corporate Social ResponsibilityDocumento5 pagineCorporate Social ResponsibilityanishabatajuNessuna valutazione finora
- SINgapore EngineeringDocumento11 pagineSINgapore EngineeringanishabatajuNessuna valutazione finora
- Surya NepalDocumento13 pagineSurya NepalanishabatajuNessuna valutazione finora
- Business Support SystemsDocumento20 pagineBusiness Support SystemsanishabatajuNessuna valutazione finora
- Walmart ReportDocumento9 pagineWalmart ReportanishabatajuNessuna valutazione finora
- Marketing Management Chapter 1 and 2 SummaryDocumento33 pagineMarketing Management Chapter 1 and 2 Summaryanishabataju100% (1)
- Database Resource ManagementDocumento16 pagineDatabase Resource ManagementArtur100% (56)
- Managerial RolesDocumento2 pagineManagerial RolesanishabatajuNessuna valutazione finora
- Connecting To A MySQL Database in NetBeans IDEDocumento47 pagineConnecting To A MySQL Database in NetBeans IDEAftab Alam Afridi100% (4)
- Macroeconomics For DummiesDocumento7 pagineMacroeconomics For DummiesanishabatajuNessuna valutazione finora
- Conflict Res MANUAL 02-24-12Documento22 pagineConflict Res MANUAL 02-24-12anishabatajuNessuna valutazione finora
- What Is The Aim of Your Project?Documento4 pagineWhat Is The Aim of Your Project?anishabatajuNessuna valutazione finora
- Conflict and Negotiation FinalDocumento24 pagineConflict and Negotiation FinalanishabatajuNessuna valutazione finora
- Fiscal Year Policy 2070 PDFDocumento2 pagineFiscal Year Policy 2070 PDFanishabatajuNessuna valutazione finora
- Pricing TheoryDocumento17 paginePricing Theoryanishabataju100% (1)
- Conflict Res MANUAL 02-24-12Documento22 pagineConflict Res MANUAL 02-24-12anishabatajuNessuna valutazione finora
- Strategic Administrative and Operational DecisionsDocumento3 pagineStrategic Administrative and Operational DecisionsanishabatajuNessuna valutazione finora
- AST 0037384 Rethinking Data CenterDocumento4 pagineAST 0037384 Rethinking Data CenteranishabatajuNessuna valutazione finora
- scr7 CrosstabsDocumento7 paginescr7 CrosstabsanishabatajuNessuna valutazione finora
- Wapt Quick StartDocumento15 pagineWapt Quick StartanishabatajuNessuna valutazione finora
- The Subtle Art of Not Giving a F*ck: A Counterintuitive Approach to Living a Good LifeDa EverandThe Subtle Art of Not Giving a F*ck: A Counterintuitive Approach to Living a Good LifeValutazione: 4 su 5 stelle4/5 (5784)
- The Little Book of Hygge: Danish Secrets to Happy LivingDa EverandThe Little Book of Hygge: Danish Secrets to Happy LivingValutazione: 3.5 su 5 stelle3.5/5 (399)
- Hidden Figures: The American Dream and the Untold Story of the Black Women Mathematicians Who Helped Win the Space RaceDa EverandHidden Figures: The American Dream and the Untold Story of the Black Women Mathematicians Who Helped Win the Space RaceValutazione: 4 su 5 stelle4/5 (890)
- Shoe Dog: A Memoir by the Creator of NikeDa EverandShoe Dog: A Memoir by the Creator of NikeValutazione: 4.5 su 5 stelle4.5/5 (537)
- Grit: The Power of Passion and PerseveranceDa EverandGrit: The Power of Passion and PerseveranceValutazione: 4 su 5 stelle4/5 (587)
- Elon Musk: Tesla, SpaceX, and the Quest for a Fantastic FutureDa EverandElon Musk: Tesla, SpaceX, and the Quest for a Fantastic FutureValutazione: 4.5 su 5 stelle4.5/5 (474)
- The Yellow House: A Memoir (2019 National Book Award Winner)Da EverandThe Yellow House: A Memoir (2019 National Book Award Winner)Valutazione: 4 su 5 stelle4/5 (98)
- Team of Rivals: The Political Genius of Abraham LincolnDa EverandTeam of Rivals: The Political Genius of Abraham LincolnValutazione: 4.5 su 5 stelle4.5/5 (234)
- Never Split the Difference: Negotiating As If Your Life Depended On ItDa EverandNever Split the Difference: Negotiating As If Your Life Depended On ItValutazione: 4.5 su 5 stelle4.5/5 (838)
- The Emperor of All Maladies: A Biography of CancerDa EverandThe Emperor of All Maladies: A Biography of CancerValutazione: 4.5 su 5 stelle4.5/5 (271)
- A Heartbreaking Work Of Staggering Genius: A Memoir Based on a True StoryDa EverandA Heartbreaking Work Of Staggering Genius: A Memoir Based on a True StoryValutazione: 3.5 su 5 stelle3.5/5 (231)
- Devil in the Grove: Thurgood Marshall, the Groveland Boys, and the Dawn of a New AmericaDa EverandDevil in the Grove: Thurgood Marshall, the Groveland Boys, and the Dawn of a New AmericaValutazione: 4.5 su 5 stelle4.5/5 (265)
- The Hard Thing About Hard Things: Building a Business When There Are No Easy AnswersDa EverandThe Hard Thing About Hard Things: Building a Business When There Are No Easy AnswersValutazione: 4.5 su 5 stelle4.5/5 (344)
- On Fire: The (Burning) Case for a Green New DealDa EverandOn Fire: The (Burning) Case for a Green New DealValutazione: 4 su 5 stelle4/5 (72)
- The World Is Flat 3.0: A Brief History of the Twenty-first CenturyDa EverandThe World Is Flat 3.0: A Brief History of the Twenty-first CenturyValutazione: 3.5 su 5 stelle3.5/5 (2219)
- The Unwinding: An Inner History of the New AmericaDa EverandThe Unwinding: An Inner History of the New AmericaValutazione: 4 su 5 stelle4/5 (45)
- The Gifts of Imperfection: Let Go of Who You Think You're Supposed to Be and Embrace Who You AreDa EverandThe Gifts of Imperfection: Let Go of Who You Think You're Supposed to Be and Embrace Who You AreValutazione: 4 su 5 stelle4/5 (1090)
- The Sympathizer: A Novel (Pulitzer Prize for Fiction)Da EverandThe Sympathizer: A Novel (Pulitzer Prize for Fiction)Valutazione: 4.5 su 5 stelle4.5/5 (119)
- Her Body and Other Parties: StoriesDa EverandHer Body and Other Parties: StoriesValutazione: 4 su 5 stelle4/5 (821)