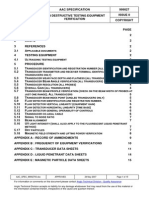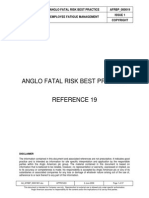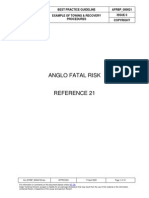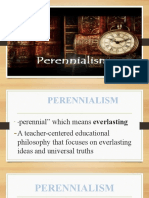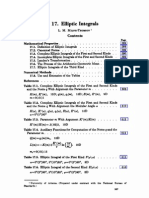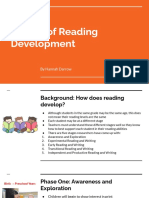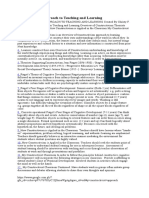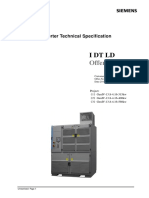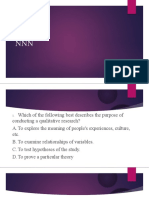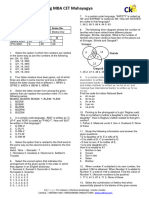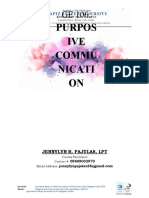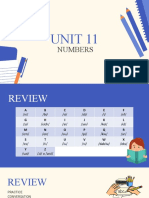Documenti di Didattica
Documenti di Professioni
Documenti di Cultura
Plant3D Catalog Builder
Caricato da
stignzCopyright
Formati disponibili
Condividi questo documento
Condividi o incorpora il documento
Hai trovato utile questo documento?
Questo contenuto è inappropriato?
Segnala questo documentoCopyright:
Formati disponibili
Plant3D Catalog Builder
Caricato da
stignzCopyright:
Formati disponibili
AutoCAD Plant3D Catalog Builder - Hands-on Lab
Speaker Rajasekaran Radhakrishnan Product Manager, AEC C&P Co-Speaker Kenneth Fauver Sales Development Executive, AEC North America Sales
PD4214 L: This hands-on lab is designed for people who want to create their own custom
content/standard content/geo-specific piping catalogs for their AutoCAD Plant 3D piping projects. The AutoCAD Plant 3D Catalog Builder is an application that enables users to create new piping catalogs in a simpler and more efficient way.
Learning Objectives
At the end of this class, you will be able to: Build your own pipes and fittings catalog using AutoCAD Plant 3D Catalog Builder Describe the functionality of the AutoCAD Plant 3D Catalog Builder interface Author both imperial and metric content Manipulate dimension and port properties parameters using a Microsoft Excel spreadsheet
About the Speakers
Rajasekaran Radhakrishnan Heading the Plant content team in Singapore and Shanghai and he has more than a decade of experience in AutoCAD and Plant piping design. Responsible for Content Scoping, Authoring & Delivering content through inthebox (DVD) and Plant Exchange Kenneth Fauver He has over 25 years experience in the Oil and Gas industry as a Piping Drafter/Designer and CAD Administrator. Creator of the ACIPCO and Victaulic content on Plant Exchange. He was also instrumental in the creation of the Resistoflex content.
Autodesk Plant 3D Content Authoring Toolkit
Contents
Exercise 1 Elbow 90 ............................................................................................................................ 4 Solution for exercise 1 Elbow 90 .......................................................................................................... 4 Step 1: Create a Template ............................................................................................................... 5 Step 2: Identifying the data for Template .......................................................................................... 5 Step 3: Global Settings .................................................................................................................... 6 Step 4: Create an Elbow Part Family ................................................................................................ 7 Step 5: Exporting to Excel ................................................................................................................ 8 Step 6: Identifying the Dimensions ................................................................................................... 9 Step 7: Editing the Excel File.......................................................................................................... 10 Step 8: Building the Catalog ........................................................................................................... 12 Step 9: Validation .......................................................................................................................... 12 Step 10: Saving the catalog ........................................................................................................... 13 Exercise 2 Concentric Reducer ........................................................................................................... 14 Solution for exercise 2 Concentric Reducer ......................................................................................... 14 Step 1: Create a Template. ............................................................................................................ 15 Step 2: Identifying the data for Template ........................................................................................ 15 Step 3: Global Settings .................................................................................................................. 16 Step 4: Creating a Reducer Part Family ......................................................................................... 18 Step 5: Exporting to Excel .............................................................................................................. 20 Step 6: Identifying the Dimensions ................................................................................................. 21 Step 7: Editing the Excel File.......................................................................................................... 22 Step 8: Building the Catalog ........................................................................................................... 24 Step 9: Validation ........................................................................................................................... 25 Step 10: Saving the catalog ........................................................................................................... 26 Exercise 3 Check Long Pattern Valve - Butt Weld ............................................................................... 27 Solution for exercise 3 Check Long Pattern Valve ............................................................................... 27 Step 1: Create Template. ............................................................................................................... 28 Step 2: Identifying the data for Template ........................................................................................ 28 Step 3: Global Settings .................................................................................................................. 29 Step 4: Creating a Valve Part Family .............................................................................................. 31 Step 5: Exporting to Excel .............................................................................................................. 32 Step 6: Identifying the Dimensions ................................................................................................. 33 Step 7: Editing the Excel File.......................................................................................................... 33 Step 8: Building the Catalog ........................................................................................................... 36 Step 9: Validation ........................................................................................................................... 37 Step 10: Saving the catalog ........................................................................................................... 38 Annex A: Part family Reference Data ..................................................................................................... 39
2|Page
Autodesk Plant 3D Content Authoring Toolkit
3|Page
Autodesk Plant 3D Content Authoring Toolkit
Exercise 1 Elbow 90
Create a 90 elbow part from ASME B16.4
Figure 1: Pictorial Representation of Elbow 90 in Standard ASME B16.4
Table 1 - ASME B16.4 Class 125 LB THRD ELBOW 90 Grey Iron Inside Diameter of Fitting, F NPS A B Min Max 4 3.79 1.08 4.50 4.60 5 4.50 1.18 5.56 5.66 6 5.13 1.28 6.62 6.72 8 6.56 1.47 8.62 8.72 10 8.08 1.68 10.75 10.85 12 9.50 1.88 12.85 12.85
G 0.31 0.38 0.43 0.55 0.69 0.8
Solution for exercise 1 Elbow 90
Catalog building process:1) 2) 3) 4) 5) 6) 7) 8) 9) 10) Create a Template Identifying the data for Template Global Settings Create an elbow part family Exporting to Excel Identifying the Dimensions Editing the Excel File Building the Catalog Validation Saving the catalog
4|Page
Autodesk Plant 3D Content Authoring Toolkit
1.1
Step 1: Create a Template
Launch AutoCAD Plant 3D Catalog Builder and create a new imperial template naming it ASME B16.4 Example 1.
1.2
Step 2: Identifying the data for Template
Material Grey Iron Port Properties Threaded Female (THDF) Standard ASME B16.4 Pressure Class 125 LB
5|Page
Autodesk Plant 3D Content Authoring Toolkit
1.3
Step 3: Global Settings
Now lets set the default settings to be applied for all the new part families created in this template. Go to settings and fill in the following.
Since there are unwanted sizes (eg. 7, 9 and 11) which are not needed in the standard, go to advanced settings and deselect them.
Click OK to save changes.
6|Page
Autodesk Plant 3D Content Authoring Toolkit
1.4
Step 4: Create an Elbow Part Family
In the main screen, create a new elbow part family by following the steps given below.
In short description, enter Elbow 90. Select Use Custom Size List box to eliminate sizes 7, 9 and 11. Select Bend (SW/FPT). Lastly in detail part family information, select All ports have the same properties box and enter the material of fittings as Grey Iron. Save the template.
7|Page
Autodesk Plant 3D Content Authoring Toolkit
1.5
Step 5: Exporting to Excel
Now export this catalog template into an excel with the steps given below.
Click Export to Excel, choose the appropriate location where you want your excel file to be saved, a suitable name for the file and click save. Wait for a few moments for the excel file to be generated.
8|Page
Autodesk Plant 3D Content Authoring Toolkit
1.6
Step 6: Identifying the Dimensions
First, open the excel file and click on the preview image to get the geometry script argument image indicating the various dimensional parameters needed for authoring an Elbow fitting.
9|Page
Autodesk Plant 3D Content Authoring Toolkit
1.7
Step 7: Editing the Excel File
Fill in the following columns accordingly.
Column Value
Previews Sizes ShapeName D D2 R A OF L1 I1 L2 I2 ContentGeometryParamDefinition ShortDescription SizeRecordId_S-ALL PortName_S-ALL NominalDiameter_S-ALL NominalUnit_S-ALL MatchingPipeOd_S-ALL EndType_S-ALL FlangeStd_S-ALL GasketStd_S-ALL Facing_S-ALL PressureClass_S-ALL Schedule_S-ALL WallThickness_S-ALL EngagementLength_S-ALL LengthUnit_S-ALL CompatibleStandard PartFamilyLongDesc PartSizeLongDesc Material MaterialCode Weight 10 | P a g e Grey Iron 0 1.08 in ASME B16.4 125 ALL 4 in 4.5 THDF 4" CPB_OFOF 4.5 4.5 2.67 90 -1 3.79 1.08 3.79 1.08 D,D2,R,A,OF,L1,I1,L2,I2, Elbow 90
Autodesk Plant 3D Content Authoring Toolkit
WeightUnit SKEY TYPE PathAngle CurveRadius SegmentCount PartFamilyId PartCategory ConnectionPortCount PnPClassName ContentIsoSymbolDefinition Fittings 2 Elbow ELSC ELBOW 90 2.67
Fill in values for those highlighted cells accordingly for all sizes using the dimension Table 1. Save it.
11 | P a g e
Autodesk Plant 3D Content Authoring Toolkit
1.8
Step 8: Building the Catalog
Import the completed spreadsheet (excel) file and Building the Catalog.
1.9
Step 9: Validation
Your imported excel file will be validated and an error and warning list will be shown.
12 | P a g e
Autodesk Plant 3D Content Authoring Toolkit It will Show you a list of errors and warnings found in excel file. Look at the first line of the window in red color, if it says build catalog is possible then you can go ahead to save the catalog. If it shows Build Catalog is not possible then you will have to rectify those errors displayed and rebuild the catalog.
1.10
Step 10: Saving the catalog
Save this as a new catalog.
13 | P a g e
Autodesk Plant 3D Content Authoring Toolkit
Exercise 2 Concentric Reducer
Create a concentric reducer with mechanical joint ends based on AWWA C110
Figure 2: Pictorial Representation of Concentric Reducer in Standard AWWA C110 Table 2 AWWA C110 Reducer Concentric MJxMJ 150 LB Ductile Iron
Size (in) Large End Small End Engagement Length (in) Large Small End End 3.5 2.5 3.5 2.5 3.5 2.5 3.5 2.5 Matching Pipe OD (in) Large End Small End 6.9 9.05 11.1 13.2 Length, L (in)
14 14 14 14
6 8 10 12
15.3 15.3 15.3 15.3
16 16 16 16
Solution for exercise 2 Concentric Reducer
Recap Catalog building process:1) Create a Template 2) Identifying the data for Template 3) Global Settings 4) Create a Reducer part family 5) Exporting to Excel 6) Identifying the Dimensions 7) Editing the Excel File 8) Building the Catalog 9) Validation 10) Saving the catalog
14 | P a g e
Autodesk Plant 3D Content Authoring Toolkit
2.1
Step 1: Create a Template.
Launch AutoCAD Plant 3D Catalog Builder and create a new imperial template naming it AWWA C110 EXAMPLE.
2.2
Step 2: Identifying the data for Template
Material Ductile Iron Port Properties Mechanical Joint (MJ) Standard AWWA C110 Pressure Class 150 LB
15 | P a g e
Autodesk Plant 3D Content Authoring Toolkit
2.3
Step 3: Global Settings
Since we are authoring sizes: 14 x 6 14 x 8 14 x 10 14 x 12 It is easier for us to author 14 in our template instead of 6 12 as there are unwanted sizes in between. We choose a size range 14 only. Select default long descriptions for both family and sizes as well. Steps are shown below.
16 | P a g e
Autodesk Plant 3D Content Authoring Toolkit We can also set the engagement length for size 14 in advanced settings.
17 | P a g e
Autodesk Plant 3D Content Authoring Toolkit
2.4
Step 4: Creating a Reducer Part Family
Create a new reducer family accordingly as shown below.
Note (5): Since is it a reducer, do not select All ports have the same properties even though all ports properties are the same. For reducing fittings, there are different ND values for each branch port (reducing port). Selecting this option will group all port properties columns to look like this, making it impossible to enter a different ND value for port 2 (branch).
18 | P a g e
Autodesk Plant 3D Content Authoring Toolkit
However, you have to ensure both ports have the same endtypes MJF and pressure classes 150 while creating the template.
19 | P a g e
Autodesk Plant 3D Content Authoring Toolkit
2.5
Step 5: Exporting to Excel
We are ready to export this template in excel form.
Click Export to Excel, choose the appropriate location where you want your excel file to be saved, a suitable name for the file and click save. Wait for a few moments for the excel file to be generated.
20 | P a g e
Autodesk Plant 3D Content Authoring Toolkit
2.6
Step 6: Identifying the Dimensions
First, open the excel file and click on the preview image to get the geometry script argument image indicating the various parameters needed for authoring a Reducer fitting.
Figure 3: GSA Preview
Figure 4: Pictorial Representation of Concentric Reducer in Standard AWWA C110
21 | P a g e
Autodesk Plant 3D Content Authoring Toolkit
2.7
Step 7: Editing the Excel File
Take a look at our size list again. 14 x 6 14 x 8 14 x 10 14 x 12 To do this we have to unprotect the sheet first using excel unprotect function then manually add rows of similar sizes into our excel file.
Now we are ready to input dimensions on our excel sheet.
Table 3 - Example for size 14 x 6 Column
Values
Previews Sizes ShapeName D1 D2 L L1 L2 I1 I2 OF ContentGeometryParamDefinition ShortDescription SizeRecordId_S1 PortName_S1 NominalDiameter_S1 NominalUnit_S1 MatchingPipeOd_S1 EndType_S1 FlangeStd_S1 GasketStd_S1 Facing_S1 22 | P a g e S1 14 in 15.3 (Matching Pipe OD of size 14) MJF 14" x 6 CPJRC_MJMJ 15.3 (Matching Pipe OD of size 14) 6.9 (Matching Pipe OD of size 6) 16 (Length of reducer, L) 3.5 (Socket Length of size 14) 2.5 (Socket Length of size 6) 3.5 (Engagement Length of size 14) 2.5 (Engagement Length of size 6) -1 D1,D2,L,L1,L2,I1,I2,OF, Reducer
Autodesk Plant 3D Content Authoring Toolkit
PressureClass_S1 Schedule_S1 WallThickness_S1 EngagementLength_S1 LengthUnit_S1 SizeRecordId_S2 PortName_S2 NominalDiameter_S2 NominalUnit_S2 MatchingPipeOd_S2 EndType_S2 FlangeStd_S2 GasketStd_S2 Facing_S2 PressureClass_S2 Schedule_S2 WallThickness_S2 EngagementLength_S2 LengthUnit_S2 CompatibleStandard PartFamilyLongDesc PartSizeLongDesc Material MaterialCode Weight WeightUnit SKEY TYPE Length Eccentricity PartFamilyId PartCategory ConnectionPortCount PnPClassName ContentIsoSymbolDefinition
150 0 3.5 in S2 6 (Size of smaller end) In 6.9 (Matching Pipe OD of smaller end) MJF
150 0 2.5 (Engagement Length of smaller end) in AWWA C110
Ductile Iron
RCGF REDUCER-CONCENTRIC 22 (Overall Length of reducer, L+ i1+ i2) 0 Fittings 2 Reducer
Fill in values for those highlighted cells accordingly for all sizes using the dimension Table 2. Save it.
23 | P a g e
Autodesk Plant 3D Content Authoring Toolkit
2.8
Step 8: Building the Catalog
After authoring the excel file, import it back to Catalog Builder and Build the catalog.
24 | P a g e
Autodesk Plant 3D Content Authoring Toolkit
2.9
Step 9: Validation
Your imported excel file will be validated and an errors and warning list will be shown.
It will show you a list of errors and warnings found in excel file. Look at the first line of the window in red color, if it says build catalog is possible then you can go ahead to save the catalog. If it shows Build Catalog is not possible then you will have to rectify those errors displayed and rebuild the catalog.
25 | P a g e
Autodesk Plant 3D Content Authoring Toolkit
2.10
Step 10: Saving the catalog
26 | P a g e
Autodesk Plant 3D Content Authoring Toolkit
Exercise 3 Check Long Pattern Valve - Butt Weld
Author a check swing long pattern butt-weld valve from ASME B16.10.
Figure 5 : Pictorial Representation of Check Long pattern Valve in Standard ASME B16.10
Table 4 ASME B16.10 Class 600 LB Check Long Pattern Valve Butt-Weld
Nominal Valve Size, NPS 20 24 26 28 30 36 Matching Pipe OD, D 20 24 26 28 30 36 Length, B
47 55 57 63 65 82
Solution for exercise 3 Check Long Pattern Valve
Recap Catalog building process:1) Create a Template 2) Identifying the data for Template 3) Global Settings 4) Create a Valve part family 5) Exporting to Excel 6) Identifying the Dimensions 7) Editing the Excel File 8) Building the Catalog 9) Validation 10) Saving the Catalog
27 | P a g e
Autodesk Plant 3D Content Authoring Toolkit
3.1 3.1
Step 1: Create Template.
We can create a new template after working on another template as show below. Create a new imperial template naming it ASME B16.10 EXAMPLE.
3.2
Step 2: Identifying the data for Template
Port Properties Butt Welded (BV) Standard ASME B16.10 Pressure Class 600 LB Design Std Check Valve, Long Pattern (LP)
28 | P a g e
Autodesk Plant 3D Content Authoring Toolkit
3.3
Step 3: Global Settings
Note (2): Change the category to valves and operators. Since there are unwanted sizes (eg. 22, 32 and 34) which are not needed in the standard, go to advanced settings and deselect them.
29 | P a g e
Autodesk Plant 3D Content Authoring Toolkit
Note (2): Remove sizes 22, 32 and 34.
30 | P a g e
Autodesk Plant 3D Content Authoring Toolkit
3.4
Step 4: Creating a Valve Part Family
In the main screen, Select Valves & Operators, under which select Valve and create a new valve part family.
31 | P a g e
Autodesk Plant 3D Content Authoring Toolkit
3.5
Step 5: Exporting to Excel
We are ready to export this template in excel form.
Select Export to Excel, choose the appropriate location where you want your excel file to be saved, a suitable name for the file and click save. Wait for a few moments for the excel file to be generated.
32 | P a g e
Autodesk Plant 3D Content Authoring Toolkit
3.6
Step 6: Identifying the Dimensions
First, open the excel file and click on the preview image to get the geometry script argument image indicating the various parameters needed for authoring a Check Long Pattern Valve. Now we have to identify size specific dimensions of our part family and author them into the export excel file.
Figure 6: Pictorial Representation of Check Swing Valve in standard
Figure 7: GSA Preview
3.7
Step 7: Editing the Excel File
Fill in the following columns accordingly.
33 | P a g e
Autodesk Plant 3D Content Authoring Toolkit
Table 5 - Example for SIZE 20 Column Values
Previews Sizes ShapeName D1 D2 L LS H1 H2 W1 W2 OF B1 B2 ContentGeometryParamDefinition ShortDescription SizeRecordId_S-ALL PortName_S-ALL NominalDiameter_S-ALL NominalUnit_S-ALL MatchingPipeOd_S-ALL EndType_S-ALL FlangeStd_S-ALL GasketStd_S-ALL Facing_S-ALL PressureClass_S-ALL Schedule_S-ALL WallThickness_S-ALL EngagementLength_S-ALL LengthUnit_S-ALL CompatibleStandard PartFamilyLongDesc PartSizeLongDesc Material MaterialCode Weight WeightUnit SKEY TYPE CKBW VALVE 34 | P a g e Steel 0 0 in ASME B16.10 600 ALL 20 in 20 BV 20" CPVI011000 20 20 47 23.5 -2 -2 0 0 -1 0 0 D1,D2,L,LS,H1,H2,W1,W2,OF,B1,B2, Check Swing Valve LP
Autodesk Plant 3D Content Authoring Toolkit
Length ValveAlignment ValveDetail ValveBodyType FlowDependent Offset ActuatorFamilyName OperatorType ActuatorType ActuatorHeight ActuatorWidth ControlValve PartFamilyId PartCategory ConnectionPortCount PnPClassName ContentIsoSymbolDefinition Fill in values for those highlighted cells accordingly for all sizes using the dimension Table 4. Save it. Valves 2 Valve Check 0 Inline
35 | P a g e
Autodesk Plant 3D Content Authoring Toolkit
3.8
Step 8: Building the Catalog
After authoring the excel file, import it back to Catalog Builder
36 | P a g e
Autodesk Plant 3D Content Authoring Toolkit
3.9
Step 9: Validation
Your imported excel file will be validated and an errors and warning list will be shown.
It will show you a list of errors and warnings found in excel file. Look at the first line of the window in red color, if it says build catalog is possible then you can go ahead to save the catalog. If it shows Build Catalog is not possible then you will have to rectify those errors and warnings displayed and rebuild the catalog.
37 | P a g e
Autodesk Plant 3D Content Authoring Toolkit
3.10
Step 10: Saving the catalog
Save it as a new catalog.
38 | P a g e
Autodesk Plant 3D Content Authoring Toolkit
Annex A: Part family Reference Data
Refer the embended Excel data for partfamily details before authoring. The excel file has the sample data of fittings, Pipes and Valves scriptname, Skeys and definitions.
Part_Ref_Data.xlsx
39 | P a g e
Potrebbero piacerti anche
- Shoe Dog: A Memoir by the Creator of NikeDa EverandShoe Dog: A Memoir by the Creator of NikeValutazione: 4.5 su 5 stelle4.5/5 (537)
- Grit: The Power of Passion and PerseveranceDa EverandGrit: The Power of Passion and PerseveranceValutazione: 4 su 5 stelle4/5 (587)
- Aa Specification CPP - 104 Issue 0 Cleaning Materials, Polishes, and Pesticides: Carbolic SoapDocumento1 paginaAa Specification CPP - 104 Issue 0 Cleaning Materials, Polishes, and Pesticides: Carbolic SoapstignzNessuna valutazione finora
- Aa Afrbp 000018Documento6 pagineAa Afrbp 000018stignzNessuna valutazione finora
- Atdp PM 000010Documento6 pagineAtdp PM 000010stignzNessuna valutazione finora
- Aac Spec 999027Documento15 pagineAac Spec 999027stignz100% (1)
- Aa Afrbp 000017Documento3 pagineAa Afrbp 000017stignzNessuna valutazione finora
- Aa Afrbp 000019Documento37 pagineAa Afrbp 000019stignzNessuna valutazione finora
- Aa Afrg 000002Documento52 pagineAa Afrg 000002stignz100% (1)
- Aa Afrg 000004Documento35 pagineAa Afrg 000004stignzNessuna valutazione finora
- Aa Afrg 000003Documento55 pagineAa Afrg 000003stignzNessuna valutazione finora
- General Guidelines For Repairing Buried PDFDocumento20 pagineGeneral Guidelines For Repairing Buried PDFChokri HmeidiNessuna valutazione finora
- Aa Afrg 000001Documento38 pagineAa Afrg 000001stignzNessuna valutazione finora
- Aa Afrbp 000017Documento3 pagineAa Afrbp 000017stignzNessuna valutazione finora
- Aa CPS 000433Documento3 pagineAa CPS 000433stignzNessuna valutazione finora
- Aa Afrbp 000021Documento12 pagineAa Afrbp 000021stignzNessuna valutazione finora
- Aa Afrbp 000021Documento12 pagineAa Afrbp 000021stignzNessuna valutazione finora
- Aa Afrbp 000020Documento4 pagineAa Afrbp 000020stignzNessuna valutazione finora
- Aa Afrbp 000010Documento12 pagineAa Afrbp 000010stignzNessuna valutazione finora
- Aa Afrbp 000019Documento37 pagineAa Afrbp 000019stignzNessuna valutazione finora
- AliaxisCorpBro PDFDocumento0 pagineAliaxisCorpBro PDFstignzNessuna valutazione finora
- Aa Afrbp 000010Documento12 pagineAa Afrbp 000010stignzNessuna valutazione finora
- Aa Afrbp 000015Documento6 pagineAa Afrbp 000015stignzNessuna valutazione finora
- Aa Afrbp 000016Documento8 pagineAa Afrbp 000016stignzNessuna valutazione finora
- Anglo Fatal Risk: Best Practice Guideline AFRBP - 000011 Issue 0 Machinery Access Management SystemsDocumento12 pagineAnglo Fatal Risk: Best Practice Guideline AFRBP - 000011 Issue 0 Machinery Access Management SystemsstignzNessuna valutazione finora
- ISO PE100 Vs ASTM PE4710 PDFDocumento9 pagineISO PE100 Vs ASTM PE4710 PDFstignzNessuna valutazione finora
- PP 153-4710 DIPS Size and Dimension Sheets 04-2009 PDFDocumento1 paginaPP 153-4710 DIPS Size and Dimension Sheets 04-2009 PDFstignzNessuna valutazione finora
- PP 152 4710 IPS Size-Dimension Sheet 04-2009 PDFDocumento2 paginePP 152 4710 IPS Size-Dimension Sheet 04-2009 PDFstignzNessuna valutazione finora
- InTech-Guidelines For Transient Analysis in Water Transmission and Distribution SystemsDocumento22 pagineInTech-Guidelines For Transient Analysis in Water Transmission and Distribution Systemsuserscribd2011100% (1)
- Temperature Rerating of PE Pipe (PIPA) PDFDocumento6 pagineTemperature Rerating of PE Pipe (PIPA) PDFstignzNessuna valutazione finora
- PP154 FM Size and Pressures 4100 4000 FM 10-2011 PDFDocumento1 paginaPP154 FM Size and Pressures 4100 4000 FM 10-2011 PDFstignzNessuna valutazione finora
- Mil HDBK 516bDocumento208 pagineMil HDBK 516bstignzNessuna valutazione finora
- Hidden Figures: The American Dream and the Untold Story of the Black Women Mathematicians Who Helped Win the Space RaceDa EverandHidden Figures: The American Dream and the Untold Story of the Black Women Mathematicians Who Helped Win the Space RaceValutazione: 4 su 5 stelle4/5 (890)
- The Yellow House: A Memoir (2019 National Book Award Winner)Da EverandThe Yellow House: A Memoir (2019 National Book Award Winner)Valutazione: 4 su 5 stelle4/5 (98)
- The Little Book of Hygge: Danish Secrets to Happy LivingDa EverandThe Little Book of Hygge: Danish Secrets to Happy LivingValutazione: 3.5 su 5 stelle3.5/5 (399)
- On Fire: The (Burning) Case for a Green New DealDa EverandOn Fire: The (Burning) Case for a Green New DealValutazione: 4 su 5 stelle4/5 (73)
- The Subtle Art of Not Giving a F*ck: A Counterintuitive Approach to Living a Good LifeDa EverandThe Subtle Art of Not Giving a F*ck: A Counterintuitive Approach to Living a Good LifeValutazione: 4 su 5 stelle4/5 (5794)
- Never Split the Difference: Negotiating As If Your Life Depended On ItDa EverandNever Split the Difference: Negotiating As If Your Life Depended On ItValutazione: 4.5 su 5 stelle4.5/5 (838)
- Elon Musk: Tesla, SpaceX, and the Quest for a Fantastic FutureDa EverandElon Musk: Tesla, SpaceX, and the Quest for a Fantastic FutureValutazione: 4.5 su 5 stelle4.5/5 (474)
- A Heartbreaking Work Of Staggering Genius: A Memoir Based on a True StoryDa EverandA Heartbreaking Work Of Staggering Genius: A Memoir Based on a True StoryValutazione: 3.5 su 5 stelle3.5/5 (231)
- The Emperor of All Maladies: A Biography of CancerDa EverandThe Emperor of All Maladies: A Biography of CancerValutazione: 4.5 su 5 stelle4.5/5 (271)
- The Gifts of Imperfection: Let Go of Who You Think You're Supposed to Be and Embrace Who You AreDa EverandThe Gifts of Imperfection: Let Go of Who You Think You're Supposed to Be and Embrace Who You AreValutazione: 4 su 5 stelle4/5 (1090)
- The World Is Flat 3.0: A Brief History of the Twenty-first CenturyDa EverandThe World Is Flat 3.0: A Brief History of the Twenty-first CenturyValutazione: 3.5 su 5 stelle3.5/5 (2219)
- Team of Rivals: The Political Genius of Abraham LincolnDa EverandTeam of Rivals: The Political Genius of Abraham LincolnValutazione: 4.5 su 5 stelle4.5/5 (234)
- The Hard Thing About Hard Things: Building a Business When There Are No Easy AnswersDa EverandThe Hard Thing About Hard Things: Building a Business When There Are No Easy AnswersValutazione: 4.5 su 5 stelle4.5/5 (344)
- Devil in the Grove: Thurgood Marshall, the Groveland Boys, and the Dawn of a New AmericaDa EverandDevil in the Grove: Thurgood Marshall, the Groveland Boys, and the Dawn of a New AmericaValutazione: 4.5 su 5 stelle4.5/5 (265)
- The Unwinding: An Inner History of the New AmericaDa EverandThe Unwinding: An Inner History of the New AmericaValutazione: 4 su 5 stelle4/5 (45)
- The Sympathizer: A Novel (Pulitzer Prize for Fiction)Da EverandThe Sympathizer: A Novel (Pulitzer Prize for Fiction)Valutazione: 4.5 su 5 stelle4.5/5 (119)
- Her Body and Other Parties: StoriesDa EverandHer Body and Other Parties: StoriesValutazione: 4 su 5 stelle4/5 (821)
- 7 - Spreadsheets and DatabasesDocumento3 pagine7 - Spreadsheets and DatabasesМакс КальмусNessuna valutazione finora
- Perennialism in EducationDocumento40 paginePerennialism in EducationGloriaMaeSibuanSanolNessuna valutazione finora
- 2022 2023 Courseoutline Architectural Analysis and CriticismDocumento8 pagine2022 2023 Courseoutline Architectural Analysis and CriticismNancy Al-Assaf, PhDNessuna valutazione finora
- TAMU SAE ReportDocumento30 pagineTAMU SAE ReportLane KirsteinNessuna valutazione finora
- Thompson. Elliptical Integrals.Documento21 pagineThompson. Elliptical Integrals.MarcomexicoNessuna valutazione finora
- Phases of Reading Development ProjectDocumento13 paginePhases of Reading Development Projectapi-609310518Nessuna valutazione finora
- Constructivist Approach To Teaching and LearningDocumento2 pagineConstructivist Approach To Teaching and LearningLen-Len CobsilenNessuna valutazione finora
- Purposive Communication Exam PrelimDocumento3 paginePurposive Communication Exam PrelimJann Gulariza90% (10)
- Technical Scheme of PH VFD Drive EN - 13.8-4.16kV 2016.12.08Documento9 pagineTechnical Scheme of PH VFD Drive EN - 13.8-4.16kV 2016.12.08shanks263Nessuna valutazione finora
- Third Quarter Test in Prac 1Documento38 pagineThird Quarter Test in Prac 1Cynthia LuayNessuna valutazione finora
- LNS 2016 1 216Documento39 pagineLNS 2016 1 216Fitri KhalisNessuna valutazione finora
- DNP3 TRANSFIX-Family Installation ManualDocumento64 pagineDNP3 TRANSFIX-Family Installation ManualWillianBizerradaSilvaNessuna valutazione finora
- Diagnosis and Management of Acute StrokeDocumento74 pagineDiagnosis and Management of Acute StrokeDonnaBells Hermo Labaniego100% (2)
- Reporting ReviewerDocumento26 pagineReporting ReviewerSTEPHANIE ANNE DACALANIONessuna valutazione finora
- Glossary-U of Magic TermsDocumento8 pagineGlossary-U of Magic TermsReppin SetsNessuna valutazione finora
- Logical Reasoning MahaYagya MBA CET 2022 PaperDocumento7 pagineLogical Reasoning MahaYagya MBA CET 2022 PaperShivam PatilNessuna valutazione finora
- Microteaching #2: Communicative Activities Lesson Plan: Giving DirectionsDocumento2 pagineMicroteaching #2: Communicative Activities Lesson Plan: Giving Directionsapi-330213025Nessuna valutazione finora
- Babylonian and Hebrew Theophoric NamesDocumento10 pagineBabylonian and Hebrew Theophoric NamesAmon SakifiNessuna valutazione finora
- Reading 6-Unit 8Documento24 pagineReading 6-Unit 8limenunu100% (1)
- CRM Report with Order, Activity and Survey DataDocumento5 pagineCRM Report with Order, Activity and Survey DataAgus SantosoNessuna valutazione finora
- GE 106 Pur Comm Module 1Documento35 pagineGE 106 Pur Comm Module 1Rico Jay BuensalidoNessuna valutazione finora
- Essay Compare and Contrast Two CitiesDocumento4 pagineEssay Compare and Contrast Two CitiesurdpzinbfNessuna valutazione finora
- Woodcock-Johnson IV TemplateDocumento2 pagineWoodcock-Johnson IV TemplateDeborah SchneiderNessuna valutazione finora
- Activate Voice Mail and Forward CallsDocumento3 pagineActivate Voice Mail and Forward CallsmohNessuna valutazione finora
- 13 Behaviors of A High Trust Leader 210331Documento1 pagina13 Behaviors of A High Trust Leader 210331Krisdiansah PurnawidjajaNessuna valutazione finora
- Analysis of The Cockroach by Kevin HalliganDocumento2 pagineAnalysis of The Cockroach by Kevin HalliganAbdulhusein786100% (1)
- Generic Sen StrategiesDocumento5 pagineGeneric Sen Strategiesapi-264819644Nessuna valutazione finora
- Some Basic Properties of English Syntax Some Remarks On The Essence of Human LanguageDocumento3 pagineSome Basic Properties of English Syntax Some Remarks On The Essence of Human Languagewawan100% (1)
- NUMBERDocumento28 pagineNUMBERsnayderNessuna valutazione finora
- Barkatullah University Bu Bed Syllabus 2 SemDocumento46 pagineBarkatullah University Bu Bed Syllabus 2 SemNidhi JamidarNessuna valutazione finora